Kom i gang med LibreOffice Innføring. Kapittel 7 Kom i gang med Draw. Vektorteikning i LibreOffice
|
|
|
- Thorbjørn Carlson
- 8 år siden
- Visninger:
Transkript
1 Kom i gang med LibreOffice Innføring Kapittel 7 Kom i gang med Draw Vektorteikning i LibreOffice
2 Opphavsrett Opphavsretten til dette dokumentet, , tilhøyrer utgjevarane som er lista opp nedanfor. Du har lov til å didtribuere det vidare og/eller gjere endringar under vilkåra sette i GNU General Public License ( versjon 3 eller nyare, eller Creative Commons Attribution License ( versjon 4.0 eller nyare. Alle varemerke I denne innføringa tilhøyrer eigarane deira. Bidragsytarane Ron Faile Jr. Jean Hollis Weber Peter Schofield Tilbakemelding Send, på engelsk, merknader og forslag som har med dette dokumentet å gjere til: documentation@global.libreoffice.org Merk: Alt du sender til ei e-postliste, inkludert e-postadressa di og andre personlege opplysningar som er skrivne I meldinga blir arkivert offentleg tilgjengeleg og kan ikkje slettast. Du kan også bruke e-postlista i18n-no@lister.ping.uio.no, som er på norsk. Tilbakemeldingar som gjeld den norske utgåva kan du også sende til kolbjoern@stuestoel.no Anerkjenningar Dette kapitlet byggjer på og er oppdatert frå kapittel 7 av Getting Started with OpenOffice.org 3.3. Medarbeidarane på dette kapitlet er: Agnes Belzunce Chris Bonde Daniel Carrera Regina Henschel Michel Pinquier Iain Roberts Gary Schnabl Joe Sellman Jim Taylor Alex Thurgood Jean Hollis Weber Linda Worthington Michele Zarri Utgjevingsdato og programversjon Publisert 24. mars Basert på LibreOffice 4.2. Til norsk 31. mars 2015 Documentation for LibreOffice is available at
3 Bruke LibreOffice på Mac Noen av tastekommandoane er ulike på Mac i høve til på Windows/Linux. Tabellen nedanfor viser noen av dei vanlegaste skilnadane brukte i dette dokumentet. Du finn meir om dette i hjelp for LibreOffice. Windows eller Linux Mac-ekvivalent Effekt Verktøy Innstillingar menyval Høgreklikk LibreOffice Innstillingar Control + klikk og/eller høgreklikk avhengig av maskinoppsettet Tilgang til oppsettinnstillinganens Opnar ein lokalmeny (sprettoppmeny) Ctrl (Control) z (Command, Cmd) Brukt saman med andre tastar F5 Shift+z+F5 Opnar dokumentstrukturen F11 z+t Opnar Stil- og formatvindauget Getting Started with Draw 3
4 Innhald Opphavsrett...2 Bidragsytarane...2 Anerkjenningar...2 Utgjevingsdato og programversjon...2 Bruke LibreOffice på Mac...3 Kva er Draw?...7 Hovudvindauget i Draw...7 Arbeidsområdtet...7 Sideruta... 8 Sidefana...8 Linjalar... 9 Statuslinja...10 Verktøylinjer...11 Standardverktøylinja...11 Teikneverktøylinja...11 Verktøylinja for linje og fyll...11 Verktøylinja for tekstformatering...12 Verktøylinja for innstillingar...12 Velje og definere fargar...12 Teikna grunnleggjande former...14 Teikne ei rett linje...14 Teikne ei pil...16 Velje linjeslutt...16 Teikna rektanglar og kvadrat...17 Teikna sirklar og ellipsar...17 Teikna kurver og mangekantar...18 Kurver...19 Mangekantar...19 Mangekant Frihandslinjer...19 Legge til tekst...19 Festepunkt og sambandslinjer...20 Festepunkt...20 Sambandslinjer...21 Teikna geometriske figurar...22 Enkle former...23 Symbolformer...23 Blokkpiler...23 Flytdiagram...24 Snakkebobler...24 Stjerner og banner...24 Merke objekt...24 Getting Started with Draw 4
5 Direktemerking...24 Merke ved å ramme inn...25 Merke gøymde objekt...25 Stille opp objekt...25 Flytte og endre objektstorleiken...26 Flytte objekt...26 Endra storleik på objekt...27 Rotere og skråstille eit objekt...27 Rotere eit objekt...27 Skråstille eit objekt...28 Redigere objekt...29 Verktøylinja for linje og fyll...29 Verktøylinja for tekstformatering...29 Eigenskapar i sidepanelet...30 Sprettoppmenyar...30 Formatere linjer og rammer...31 Piler, pilspissar og linjeslutt...31 Formatere områdefyll...32 Bruke stilar...33 Plassere objekt...33 Festefunksjonar...33 Fest til rutenett...33 Vise rutenettet...33 Tilpasse rutenettet...34 Hjelpelinjer...34 Bruke spesialeffektar...35 Spegelvende objekt...35 Spegling...36 Forvrenge eit objekt...36 Dynamiske gjennomsiktsovergangar...36 Lag kopiar...36 Overgangstoning...37 Gruppere fleire objekt...38 Gruppering...38 Mellombels gruppering...38 Permanent gruppering...39 Løyse opp ei gruppe...39 Slå saman objekt...39 Stille opp, justere og fordele objekt...39 Setje inn og redigere bilete...40 Arbeide med 3D-objekt...40 Eksportere grafikk...40 Getting Started with Draw 5
6 Setje inn merknadar i ei teikning...40 Getting Started with Draw 6
7 Kva er Draw? LibreOffice Draw er eit program for å lage teikningar ved å bruke vektorgrafikk, men det kan også brukast til ein del oppgåver utført i punktgrafikk. Ved hjelp av Draw kan du lage mange ulike typar bilete. Vektorgrafikk lagrar og viser eit bilete som enkle geometriske element som linjer, sirklar og mangekantar i motsetnad til eit bilete i punktgrafikk, som t.d. eit foto, som er sett saman av mange biletpunkt, såkalla pikslar. Ein av fordelane med vektorgrafikk er at dette formatet er enklare å lagra og å endra storleiken på biletet utan at det går ut over kvaliteten. Draw er fullstebdig integrert i LibreOffice suite slik at det er lett å dele bileta med dei andre komponentane i kontorprogrammet. Skal du bruke eit bilete laga i Draw i Writer, er det bare å kopiere biletet over. Du kan også arbeide med teikningar direkte ei Writer og Impress ved hjelp av eit verktøysett frå Draw. Funksjonaliteten til LibreOffice Draw er svært god og sjølv om programmet ikkje blei laga som ein konkurrent til spesialiserte teikneprogram, inneheld det likevel fleire verktøy enn det som er vanleg i andre kontorprogram. Noe få eksempel på teiknefunksjonar er handtering av lag, «magnetisk» rutenettkopling, vising av dimensjonar og målingar, koplingar for å lage organisasjonsskjema, 3D-funksjonar for mindre tredimensjonale teikningar med tekstur- og lyseffektar, integrert teikne- og sidestil og bezierkurver. Dette kapitlet viser ein del av dei tinga du kan gjere med Draw. Ønskjer du å lære meir om bruken av Draw, sjå handboka for Draw. Hovudvindauget i Draw Hovudkomponentane i hovudvindauget for Draw er vist i figur 1. Desse er: Hovudmenylinja Standardverktøylinja Verktøylinja for fyll og linje Sideruta Arbeidsområdet Statuslinja Verktøylinja for teikning Sidepanelet Arbeidsområdtet Det store området i midten av vindauget er arbeidsområdet. Det er her du lagar teikningane. Rundt dette kan det vere ulike verktøylinjer og informasjonsområde. Det oppsettet du ser på skjermen din kan difor vere ulikt det du ser på figur 1. I LibreOffice Draw kan du ikkje laga teikningar større enn cm. Hovudvindauget i Draw 7
8 Figur 1: Hovudvindauget i LibreOffice Draw Sideruta Du kan dele teikningane dine over fleire sider. Fleirsidige teikninga blir som oftast brukte i presentasjonar. I sideruta blir det vist eit oversyn over dei ulike sidene du arbeider med. Dersom sideruta ikkje er synleg, gå til Vis på hovudmenyen og vel Siderute i menyen som kjem opp. Du kan endra rekkefølgja på sidene ved å dra og sleppe ei eller fleire sider. Sidefana Sidefana er delt opp i fire hovudavdelingar. Trykk på knappen for det området du vil opna eller trykk på trekanten øvst i fana og vel område frå nedtrekkslista. Dersom sidepanelet ikkje er synleg, gå til Vis på hovudmenyen og vel Sidepanel i menyen som kjem opp. Hovudvindauget i Draw 8
9 Eigenskapar Dette er området der du kan setje opp objekteigenskapar slik det passar deg. Området er delt opp i område for Set inn former, Teikn, Avsnitt, Område og Posisjon og storleik. (I versjon 4.4 manglar Set inn former). Stilhandsamar Her kan du redigere og legge til stilar til objekt brukte i teikningane. Når du endrar ein stil, blir desse endringane også brukte i alle element som bruker den endra stilen. Galleri Opnar teiknegalleriet slik at du kan setje inn eit objekt anten ved å kopiere det eller som ei lenke. Dersom du kopierer inn objektet, vil seinare endringar i originalen ikkje påverka biletet ditt. Legg du det inn som ei lenke, vil endringar utførte på originalen også bli gjort i biletet ditt. Dokumentstruktur Opnar dialogvindauget for dokumentstruktur. Ved hjelp av dette kan du navigerer deg raskt mellom sidene i teikningane dine. For lettare å finne fram til sidene, bør du gi kvar side eit meiningsfylt namn som fortel noe om innhaldet. Linjalar Linjalane er plasserte oppe og til venstre i arbeidsområdet. Dersom dei ikkje er synlege, merk av for Vis Linjal i hovudmenyen. Linjalane viser storleiken på eit merkt objekt ved hjelp av doble linjer (innringa i figur 2). Når ingen objekt er merkt, viser linjalane plasseringa av musepeikaren. Dette kan vere til hjelp for å plassere objekt meir nøyaktig. Du kan også bruke linjalane for å handtere objekthandtak og hjelpelinjer slik at det blir litt lettare å plassere objekta nøyaktig. Sidemargane i teikneområdet blir også viste på linjalane. Du kan endre margane ved å dra dei med musa. Margomrpådet er vist som eit grått felt på linjalane slik som vist i figur 2. Du kan endra måleeiningane brukte på kvar linjal uavhengig av kvarandre. Dette gjer du ved å høgreklikke på ein av linjalane og velje måleeining frå nedtrekkslista som kjem fram. Dette er vist for den vassrette linjalen i figur 3. Figur 2: Objektstorleiken vist på linjalane Hovudvindauget i Draw 9
10 Statuslinja Figur 3: Einingar for linjalane Statuslinja er, som i alle andre komponentar av LibreOffice, plassert nedst på skjermen. Noen av områda er spesifikke for Draw. Du finn meir om desse felta i kapittel 1, Innføring i LibreOffice og i handboka for Draw kapittel 1, Innføring i Draw. Figur 4: Statuslinja for Draw Merk Storleikane er oppgjevne i den gjeldande måleeininga og treng ikkje vere den same som er brukt på linjalane. Måleeininga brukt på statuslinja blir definert i Verktøy Innstillingar LibreOffice Draw Generelt. Der kan du også endre skaleringa av sida. Verktøylinjer For å vise eller gøyme dei ulike verktøylinjene i Draw, bruk Vis Verktøylinjer på hovudmenyen. På menyen som kjem opp kan du velje kva verktøylinjer som skal visast. Du kan finne meir om dette i kapittel 1, Innføring i LibreOffice. Verktøya som er tilgjengelege i verktøylinjene for Draw blir forklarte nedanfor. Kva for verktøy som er synlege på verktøylinjene vil variere med operativsystemet og kva verktøy som er valde i Verktøy Innstillingar LibreOffice Vis. Standardverktøylinja Standardverktøylinja er den same for alle komponentane i LibreOffice og blir ikkje omtalt nærare her. Figur 5: Standardverktøylinja Hovudvindauget i Draw 10
11 Teikneverktøylinja Dette er den viktigaste verktøylinja i Draw. Her finn du dei nødvendige funksjonane for å lage ulike geometriske figurar og figurar teikna på frihand. Her finn du også verktøty for å organisere figurane på sida. Figure 6: Teikneverktøylinja Verktøylinja for linje og fyll Verktøylinja for Linje og fyll blir brukt til å gjere endringar i hovudinnstillingane for eit teikneobjekt. Ikona og nedtrekkslistene vil variere i høve til kva slag objekt som er merkt. For eksempel endrar du linjestilen ved å klikke på pil opp og pil ned for linjestil og vel der den ønskte stilen. Figur 7: Verktøylinja for linje og fyll Verktøylinja for tekstformatering Dersom det merkte objektet er tekst, vil verktøylinja for linje og fyll bli bytt ut med verktøylinja for tekstformatering. Dette er den same verktøylinja som formateringsverktøylinja i Writer. Sjå meir om dette i kapittel 4, Kome i gang med Writer. Figur 8: Verktøylinja for tekstformatering Verktøylinja for innstillingar Denne verktøylinja blir brukt for å setje opp ein del hjelpemiddel for teikninga. Verktøylinja for innstillingar blir ikkje opna i standardopsettet, men du kan få ho fram frå Vis Verktøylinjer Innstillingar. Figur 9: Verktøylinja for innstillingar Hovudvindauget i Draw 11
12 Figur 10: Dialogvindauge for å velje farge Velje og definere fargar For å vise dialogvindauget Fargar (figur 10), vel Vis Verktøylinjer Fargelinje. Dette dialogvindauget viser dei gjeldande fargane du kan velje mellom for å setje farge på ulike objekt som linjer, område og 3D-effektar. Den første ruta i paletten er å ikkje bruke farge. (Er litt endra i versjon 4.4). I Draw har du også tilgang til ein del spesialiserte fargepalettar i tillegg til at du kan endre kvar farge etter behov. Dette gjer du ved å gå til Format Område eller ved å trykke på knappen område på verktøylinja for linje og fyll for å opna dialogvindauget Område og der velje fana Fargar (figur 11). Figur 11: Dialogvindauget for område fana Fargar Du kan laste inn andre palettar ved å trykke på knappen Last inn fargeliste. I dialogvindauget for å velje filer, som nå kjem opp, kan du velje ein av standardpalettane i LibreOffice (filer med utvidinga *.soc). For eksempel så er web.soc ein fargepalett som er Velje og definere fargar 12
13 spesielt tilpassa bruk på nettsider. Fargane i denne paletten blir viste korrekt på ein datamaskin der skjermen kan handtere minst 256 fargar. I området for fargeval kan du gjere endringar på kvar enkelt farge ved å endre talverdiane i felta til høgre for fargepaletten. Du kan velje å gjere endringane i fargemodellen CMYK (Cyanblå, Magentaraud, Gul (Yellow) og Svart (Black)) eller i modellen RGB (Raud, Grøn, Blå). Klikk på knappen Rediger for å opne dialogvindauget for fargar der du kan blanda individuelle fargar. Sjå «Fargeval» i kapittel 2, Setje opp LibreOffice. Du finn meir detaljert omtale av fargepalettane og andre innstillingar i handboka for Draw kapittel 10, Avanserte teikneteknikkar. Teikna grunnleggjande former I verktøylinja for teikning har du tilgang til mange ulike former som kan brukast i teikningane dine (figurfigure 6). Figur 12 viser ei liste over alle formene du har tilgang til. Knappane som blir viste på verktøylinja for teikning er merkte i figur 12. Figur 12: Verktøy som er tilgjengelege frå verktøylinja for teikning Dette kapitlet omtalar bare noen få av dei grunnleggjande formene, inkludert tekst, som blir handterte som objekt i Draw. Du finn eit fullstendig oversyn i handboka for Draw. Legg merke til at noen av knappane vil endre utsjånad avhengig av kva form som er vald frå dei tilgjengelege formene. Knappar som inneheld palettar er merkte med ein liten trekant til høgre for symbolet. Teikna grunnleggjande former 13
14 Merk Når du lagar ei grunnleggjande form eller merker ei for å redigere forma, vil infofeltet til venstre på statuslinja endra seg og vise kva handling som skjer. For eksempel Lagar linje, Lag tekstramme osv. Teikne ei rett linje Klikk på Linjeknappen og set markøren i det punktet der linja skal byrja (figur 13). Hald nede museknappen medan du drar musa. Slepp museknappen der linja skal slutte. Det kjem nå opp eit utvalshandtak i kvar ende av linja. Desse handtaka viser at dette er det merkte objektet. Handtaket i byrjinga av linja er lite grann større enn det i slutten av linja. Held du nede Shift-tasten medan du teiknar, vil vinkelen på linja vere ein multippel av 45 grader (0, 45, 90, 135 osv.). Merk Dette er standardoppsettet for Shift-tasten. Dersom det er merka av for Når objekt vert laga eller flytt i området Festeposisjon i Verktøy Innstillingar LibreOffice Draw Rutenett vil verknaden av Shift-tasten vera omvendt. Linjene blir då normalt teikna i vinklar som er multiplar av 45 grader dersom Shift-tasten ikkje er trykt ned. Held du nede Ctrl-tasten medan du teiknar ei linje, vil slutten av linja bli fest til det næraste rutenettpunktet. Figur 13: Teikne ei rett linje Merk Dette er standardoppsettet for Ctrl-tasten. Dersom det er merkt av for Fest til rutenett i Vis Rutenett vil Ctrl-tasten slå av verknaden. Held du nede Alt-tasten medan du teiknar ei linje, vil linja bli utvida symmetrisk til begge sider frå startpunktet. Du kan då teikne linjer ved å byrje midt på linja. Ei linje blir teikna ved å bruke dei gjeldande innstillingane. Du kan endre desse innstillingane ved å klikke på ei linje og deretter høgreklikke på linja og velje Linje frå menyen som kjem fram eller velje Format Linje på hovudmenyen for å opna dialogvindauget Linje (figur 14). Du kan også klikke på knappen for eigenskapar på sidepanelet og opna feltet for linje. Endeleg kan du også endre innstillingane ved å bruke kontrollelementa i verktøylinja for linje og fyll øvst i arbeidsområdet. Teikna grunnleggjande former 14
15 Figur 14: Dialogvindauget linje Teikne ei pil Piler blir teikna på same måten som linjer. I Draw er faktisk piler klassifiserte som ei undergruppe av linjer: linjer med piler. I informasjonsfeltet på statuslinja blir dei viste som linjer. Klikk på knappen Linjer og piler på verktøylinja for teikning eller på Set inn former i sidepanelet for å teikna ei pil. (I feltet Linje i versjon 4.4). Pilspissen blir teikna på slutten av linja når du slepp opp museknappen. Velje linjeslutt I Draw har du fleire linjeavslutningar (piler, sirklar, kvadrat og andre) å velje mellom. Klikk på trekanten til høgre for knappen Linjer og piler på teikneverktøylinja eller Set inn former i sidepanelet under Eigenskapar for å opna eit vindauge der du finn verktøy for å teikna linjer og piler. Ein annan måte er å velje Vis Verktøylinjer Piler for å opna verktøylinja for piler som ei flytande verktøylinje (figur 15). Symbolet for det sist brukte verktøyet blir vist i teikneverktøylinja og i Set inn former i Eigenskapar i sidepanelet for å gjere det enklare å bruke set same verktøyet igjen. Når linja er teikna, kan du klikke på knappen Pilstil korleis linjestart og linjeslutt skal sjå ut. på verktøylinja for linjer og fyll og velje Teikna grunnleggjande former 15
16 Teikna rektanglar og kvadrat Figur 15: Pilverktøylinja og tilgjengelege verktøy Å teikna eit rektangel er nokså likt det å teikna ei linje. Klikk på rektangelsymbolet på teikneverktøylinja eller på Set inn former i sidepanelet. Når du flytter musepeikaren vil det nedre, høgre hjørnet av rektangelet følje peikaren. Kvadrat er eit rektangel der alle sidene er like lange. Du teiknar eit kvadrat på same måten som du teiknar eit rektangel, men held nede Shift-tasten medan du teiknar. Merk Dersom Når objekt vert laga eller flytt er merkt i Verktøy Innstillingar LibreOffice Draw > Generelt er handlingha til Shift-tasten reversert. Verktøyet vil normalt teikne eit kvadrat, men teiknar eit rektangel når du held nede Shift-tasten samstundes. Reverseringa av Shift-tasten gjeld også ved teikning av ellipsar og sirklar. (Har ikkje funne denne innstillinga i versjon 4.4). Held du nede Alt-tasten medan du teiknar eit rektangel, vil teikninga byrje frå midten av rektangelet. Midtpunktet er der du først klikka då du byrja å teikne rektangelet eller kvadratet. Teikna sirklar og ellipsar Når du skal teikna ein ellipse (ein oval), klikk på ellipsesymbolet på teikneverktøylinja eller på Set inn former i sidepanelet. Ein sirkel er ein ellipse der begge radiusane er like lange. For å teikne ein sirkel, klikk på ellipsesymbolet og hald nede Shift-tasten når du teiknar. For å byrje teikninga av ein ellipse eller sirkel frå midten, hald nede Alt-tasten medan du teiknar. Midtpunktet er der du først klikka då du byrja å teikne ellipsen eller kvadratet. Teikna grunnleggjande former 16
17 Merk Dersom du hald nede Ctrl-tasten før du klikkar på symbolet for linje, rektangel eller ellipse, vil Draw setje inn eit standardobjekt i teikneområdet. Både storleik, form og farge blir henta frå standardinnstillingane. Desse innstillingane kan du endra seinare om ønskjeleg. Sjå handboka for Calc for meir om dette. Teikna kurver og mangekantar For å teikna ei kurve eller ein mangekant, klikk på kurvesymbolet på teikneverktøylinja eller i Set inn former i sidepanelet. Klikk på trekanten til høgre for symbolet for å opna verktøypaletten med verktøya som er tilgjengelege for å laga kurver og mangekantar (figur 16). Symbolet for det sist brukte verktøyet blir vist i verktøylinja for å gjere det enklare å bruke det same verktøyet igjen. Held du musepeikaren over eitt av symbola, kjem det opp ei snakkeboble som forklarer kva verktøyet gjer. Figur 16: Verktøylinja for kurver (linjer) og tilgjengelege verktøy Merk Held du musepeikaren over eitt av verktøya, kjem det opp ei snakkeboble med ei forklaring på verktøyet. Dersom du opnar den flytande verktøylinja, heiter vindauget Linjer som vist i figur 16. Held du nede Shift-tasten medan du teiknar kurver eller mangekantar, vil vinklane mellom linjene bli 45 eller 90 grader. Teikna grunnleggjande former 17
18 Kurver Klikk og hald nede den venstre museknappen for å laga startpunktet for kurva og dra bortover teikneområdet for å teikne ei linje. Slepp opp museknappen og dra markøren sidelengs for å bøye linja til ei kurve. Klikk for å setje endepunktet for kurva og feste ho til sida. Du kan nå flytte markøren vidare for å teikne ei rett linje. Kvar gong du klikkar, vil du markere eit hjørnepunkt for linja slik at du kan teikne streken vidare i ei ny retning. Dobbeltklikk for å avslutte teikninga. Det er altså bare den første linja som kan gjerast om til ei kurve. Teiknar du ei fylt kurve, vil det første og det siste punktet bli kopla saman automatisk for å lukke figuren og fylle han med den gjeldande standardfargen for fyll. Ei kurve utan fylling blir ikkje lukka automatisk når teikninga blir avslutta. Mangekantar Klikk og dra den første linja medan du hald nede museknappen. Når du slepp opp museknappen, blir det teikna ei linje frå det første punktet til det andre punktet. Flytt markøren for å teikna den neste linja. Kvart museklikk set eit hjørnepunkt og teiknar ei linje frå det førre punktet. Avslutt teikninga med dobbeltklikk. Dersom du teiknar ein fylt mangekant, vil det automatisk bli trekt opp ei linje mellom første og siste punktet for å lukke figuren og fylle han med den gjeldande fyllfargen. Ein mangekant utan fylling blir ikkje lukka ved avslutting av teikninga. Mangekant 45 Også desse er laga ved å setje saman rette linjer, men vinkelen mellom linjene er avgrensa til å vere 45 eller 90 grader. Frihandslinjer Verktøyet for å teikne frihandslinjer svarar så nokolunde til det å bruke blyant på papir. Hald nede den venstre museknappen medan du flytter markøren for å lage teikninga. Her treng du ikkje dobbeltklikke for å avslutte teikninga, bare slepp opp museknappen, Dersom du teiknar med fylt frihandslinje, vil det automatisk bli trekt opp ei linje mellom første og siste punktet for å lukke figuren og fylle han med den gjeldande fyllfargen. Legge til tekst Du aktiverer tekstverktøyet ved å trykke på tekstsymbolet for vassrett skrift og tekstsymbolet for loddrett skrift. Dersom symbolet for loddrett skrift ikkje er synleg, sjå etter at det er kryssa av for Tilgjengeleg for asiatiske språk i Verktøy Innstillingar Språkinnstillingar Språk. Verktøylinja for tekstformatering kjem fram (figur 8 på side 11) når tekstikonet er merkt. Frå denne verktøylinja kan du velje skrifttype, skriftstorleik og andre innstillingar før du byrjar å skrive inn teksten. Merk Knappen for loddrett tekst er tilgjengeleg bare på teikneverktøylinja. Når du har aktivert tekstverktøyet, klikk der du vil setje inn teksten. Det kjem då fram ei lita tekstramme akkurat stor nok til å innehalde markøren. Denne ramma kan flyttast rundt på same måten som andre objekt. Ramma er dessutan dynamisk og vil utvide seg etter kvart som du skriv inn tekst. Legg merke til informasjonsfeltet på statuslinja. Dette viser at du redigerer tekst. Det viser også koordinata for markøren og kva avsnitt, rad og kolonne markøren er i (figur 17). Teikna grunnleggjande former 18
19 Figur 17: Tekstinformasjon på statuslinja Du kan setje inn ny linje ved å bruke tastekombinasjonen Shift + Enter og byrje eit nytt avsnitt ved å trykke Enter-tasten. Dette avbryt ikkje redigeringa. Når du er ferdig med innskrivinga, trykk ein eller annan staden utføre tekstramma for å avbryte redigeringa. Dersom du seinare vil redigere teksten, dobbeltklikk på han for å opna verktøylinja for tekstformatering og merke teksten. (I versjon 4.4: enkeltklikk på teksten. Verktøylinja kjem ikkje fram automatisk). Du kan endra innstillingane for tekst medan du skriv inn. Endringane blir då gjeldande for all vidare tekst. Ønskjer du å endra innstillingane for all tekst må du merke han først i tekstramma. Du kan lage biletstilar som kan brukast i også i andre tekstrammer. Vel Format Stilhandsamar eller trykk F11 for å opna dialogvindauget for stilhandsamaren eller klikk på knappen Stilhandsamar på sidepanelet. Biletstilane påverkar all teksten i ei tekstramme. Skal du formatere deler av teksten, må du bruke direkte formatering ved hjelp av verktøylinja for tekstformatering eller felta Teikn og Avsnitt i sidepanelet. Også tekstrammer kan ha fyllfargar, skyggar og andre innstillingar nett som andre objekt i Draw. Du kan også rotere ramma. Alle desse innstillingane er tilgjengelege når du høgreklikkar på sjølve tekstramma. Dersom du dobbeltklikkar på eit biletobjekt eller trykker F2 eller trykker på knappen Tekst når eit objekt er merkt, kan du legge tekst til biletobjektet. Denne teksten blir ein del av objektet. Eit biletobjekt er ikkje dynamisk og oppfører seg ikkje som ei tekstramme. For å halde teksten innføre objektkanten, må du bruke avsnitt, linjeskift eller mindre tekst eller endra storleiken på objektet. Kan hende du må bruke alle fire metodane. Du finn meir om tekst i handboka for Draw, kapittel 2, Teikna grunnleggjande former og i kapittel 9, Legge til og formatere tekst. Festepunkt og sambandslinjer Festepunkt Alle objekta i Draw har festepunkt som til vanleg ikkje er synlege. Festepunkta blir synlege når ikonet Sambandslinjer er vald på teikneverktøylinja eller når Set inn former er merkt i sidepanelet. Dei fleste objekta har fire festepunkt (figur 18). du kan legge til fleire festepunkt og tilpassa desse ved å bruke verktøylinja for Festepunkt (figur19). Denne verktøylinja kan du opna frå Vis Verktøylinjer Festepunkt på menylinja. Festepunkt og sambandslinjer 19
20 Festelinjer er ikkje det same som utvalshandtak i eit objekt. Handtaka er for å flytte eller endre utsjånaden til objektet. Festepunkta blir brukte til å feste ei sambandslinje til eit objekt slik at når objektet blir flytt vil sambandslinja likevel vere fest til objektet. Sjå meir om dette i handboka for Draw, kapittel 3, Arbeide med objekt og objektpunkt og kapittel 8, Sambandslinjer, flytkart og organisasjonskart. Figur 18: Festepunkt Sambandslinjer Figur 19: Verktøylinja for festepunkt og tilgjengelege verktøy Sambandslinjer er linjer eller piler som festar seg automatisk til eit festepunkt på eit objekt. Sambandslinjene er spesielt nyttige når du lagar organisasjonskart, flytskjema og liknande. Dersom eit objekt blir flytt eller på andre måtar endra, vil sambandslinjene framleis vere knytt til objektet i eit festepunkt. Figur 20 viser eksempel på eit objekt og ei sambandslinje. Draw har mange ulike sambandslinjer og funksjonar for desse. Klikk på trekanten til høgre for ikonet for sambandslinjer på teikneverktøylinja eller Set inn former i sidepanelet for å opna Festepunkt og sambandslinjer 20
21 verktøylinja for sambandslinjer (21). Du finn meir om bruken av samabandslinjer i handboka for draw, kapittel 8, Sambandslinjer, flytskjema og organisasjonskart. Figur 20: Ei sambandslinje mellom to objekt Figur 21: Verktøylinja for sambandslinjer og tilgjengelege vektøy Teikna geometriske figurar Ikona for å teikna geometriske former finn du på teikneverktøylinja. Kvar av desse formene blir forklarte nedanfor. Klikk på trekanten til høgre for ikonet på verktøylinja eller i området Set inn former i sidepanelet for å få opp ei flytande verktøylinje med verktøya for den aktuelle geometriske forma. Teikna geometriske figurar 21
22 Tips Bruken av desse verktøya for geometriske former er lik verktøyet for å teikna rektangel og kvadrat. Sjå «Teikna grunnleggjande former» på side 13 og handboka for Draw, kapittel 2, Teikna enkle former for meir om dette. Merk Utsjånaden på ikona for geometriske former vil endra seg og viser kva verktøy som sist blei brukt. Enkle former Klikk på trekanten til høgre for ikonet Enkle former for å opna verktøylinja for Enkle former. Denne verktøylinja inneheld også eit rektangelverktøy som er identisk med det som blir vist på teikneverktøylinja eller i Set inn former i sidepanelet. Symbolformer Figur 22: Verktøylinja for enkle former Klikk på trekanten til høgre for ikonet Symbolformer Symbolformer. for å opna verktøylinja for Figur 23: Verktøylinja for symbolformer Blokkpiler Klikk på trekanten til høgre for ikonet Blokkpiler for å opna verktøylinja for Blokkpiler. Figur 24: Verktøylinja for blokkpiler Teikna geometriske figurar 22
23 Flytdiagram Klikk på trekanten til høgre for ikonet Flytdiagram for å opna verktøylinja for Flytdiagram. Korleis du kan lage flytskjema, organisasjonskart osv. er nærare omtalt i handboka for Draw i kapittel 8, Sambandslinjer, flytskjema og organisasjonsdiagram. Snakkebobler Figur 25: Verktøylinja for flytdiagram Klikk på trekanten til høgre for ikonet Snakkebobler for å opna verktøylinja for Snakkebobler. Figur 26: Verktøylinja for snakkebobler Stjerner og banner Klikk på trekanten til høgre for ikonet Stjerner for å opna verktøylinja for Stjerner og banner. Figur 27: Verktøylinja for stjerner og banner Merk Du kan legge tekst til alle geometriske former. Dette er nærare forklart i handboka for Draw, kapittel 2, Teikne enkle former og kapittel 10, Avanserte teknikkar i Draw. Merke objekt Direktemerking Den enklaste måten å merke eit objekt på er å klikke på det. Er objektet ikkje fylt, klikkar du på objetramma for å merke det. Klikkar du på eit merkt objekt, fjernar du merkinga. Vil du merke eller fjerne merkinga for fleire objekt samstundes, held du nede Shift-tasten medan du klikkar. Merke ved å ramme inn Du kan også merke fleire objekt samstundes ved å dra musepeikaren rundt elementa. Dette vil lage ei firkanta ramme rundt objekta. Bare objekt som ligg heilt innføre denne ramma blir merkte. Merke objekt 23
24 For å kunne merke objekt med innramming, må du først klikke på ikonet Vel teikneverktøylinja. på Merke gøymde objekt Sjølv om eit objekt er gøymd bak eit anna objekt, kan det likevel bli merkt. Hald nede Alt-tasten og klikk på det øvste objektet. Klikk ein gong til for å merke det gøymde objektet. Er objektet gøymd bak fleire objekt, hald fram med å halde nede Alt-tasten og klikk til du kjem fram til det ønskte objektet. For å bla deg gjennom objekta i motsett rekkefølgje, hald ned tastane Alt + Shift medan du klikkar. Når du klikkar på det valde objektet, vil objektramma vere tydeleg synleg gjennom objekta som dekker det. Merk Metoden med å bruke Alt-tasten verkar på datamaskiner som bruker Windows eller Mac. På datamaskiner som bruker Linux, må du bruke tabulatormetoden nemnd nedanfor Du kan også velje eit objekt som er gøymd bak andre objekt ved å bruke tastaturet. Bruk Tabulator-tasten for å bla deg gjennom objekta. Stopp ved det objektet du skal merke. Hald nede Shift + Tabulator for bla deg den andre vegen gjennom objekta. Dette er ein rask måte å bla seg gjennom objekta på, men kan ta litt tid når det er mange element involvert. Stille opp objekt I ei samansett teikning kan det vere mange objekt stapla oppå kvarandre. Du kan flytte objekt opp og ned i denne stapelen ved å merke eit objekt og velje Endra Still opp på hovudmenyen og velje Flytt framover eller Flytt bakover i verktøylinja som kjem fram. Du kan få fram den same menyen ved å høgreklikke på objektet og velje Still opp frå menyen. Du kan også få opp verktøylinja for å stille opp objekta ved å trykke på trekanten til høgre for ikonet Still opp på verktøylinja for linje og fyll. Dette vil opna verktøylinja for posisjon med ulike verktøy (figur 28). Figur 28: Verktøylinja for posisjon og dei tilgjengelege verktøya Merke objekt 24
25 Flytte og endre objektstorleiken Når du flytter eit objekt eller endrar storleiken på det vil det venstre feltet i statuslinja nedst i teiknevindauget vise ein del data om objektet (figur Figure 29). Frå venstre mot høgre viser dataane at eit objekt er vald, posisjonen på teikneflata i x-/y-koordinat og storleiken på objektet. Måleeiningane er dei som er sette i Verktøy Innstillingar LibreOffice Draw Generelt. Du kan finne meir informasjon om flytting og endringa av storleik på objekt i handboka for Draw, kapittel 3, Arbeide med objekt og objektpunkt. Flytte objekt Figure 29: Left end of status bar when moving or adjusting an object Du flytter eit objekt, eller ei gruppe av objekt, ved å merke det og klikke innføre objektramma, halde nede museknappen og dra objektet dit du vil ha det. Under flyttinga vil du sjå ei «spøkelsebilete» av objektet for lettare å kunne plassere det (figur 30). Slepp museknappen for å plassere objektet. Endra storleik på objekt Figur 30: Flytte eit objekt Du endrar storleiken på eit merkt objekt, eller ei gruppe av merkte objekt, ved å setje musepeikaren på eit av utvalshandtaka. Markøren vil då endra utsjånad og vise i kva retning dette handtaket kan flyttast. Medan du endrar storleiken på objektet, vil det bli vist eit «spøkelsebilete» av objektet (figur 31). Slepp museknappen når storleiken er slik du vil ha han. Skal du endra storleiken langs ein av aksane i objektet, bruk utvalshandtaka på sidene av objektet. Skal du endra storleiken langs begge aksane, bruk eit av hjørnehandtaka. Figur 31: Endra storleik på objekt Flytte og endre objektstorleiken 25
26 Merk Dersom du held nede Shift-tasten medan du endrar storleiken, vil endringa bli gjort symmetrisk i høve til dei to aksane slik at forholdet mellom sidene blir det same. Dette gjeld for alle utvalshandtaka. Dette er standardoppsettet for Shift-tasten. Dersom det er merkt av for Når objekt vert laga eller flytt i Verktøy Innstillingar LibreOffice Draw > Grid, vil Shifttasten verke motsett. Forholdet mellom sidene blir då uendra når Shift-tasten ikkje blir halde nede. Rotere og skråstille eit objekt Du finn meir informasjon om rotering og skråstilling av eit objekt i handboka for Draw, kapittel 3, Arbeide med objekt og objektpunkt. Rotere eit objekt For å rotere eit objekt, eller ei gruppe av objekt, må du først merke objektet og gå til roteringsmodus på ein av desse måtane: Klikke på ikonet for rotering på verktøylinja for linjer og fyll. Vel Vis Verktøylinjer Modus og velje roteringsikonet. Utvalshandtaka vil då endre utsjånad og farge (figur 32). Dessutan blir omdreiingspunktet vist i midten av objektet. Når du held musepeikaren over handtaka, vil han endre utsjånad. Hjørnehandtaka blir brukte for å rotere objektet, sidehandtaka for å skråstille objektet. Figur 32: Rotere eit objekt Når markøren er over eit av hjørnehandtaka, vil han normalt endre utsjånad til ein sirkelboge med ei pil i kvar ende. Hald nede museknappen medan du drar markøren for å rotere objektet. Det blir vist eit «spøkelsebilete» av objektet og roteringsvinkelen blir vist i statuslinja. Merk Roteringa arbeider annleis for 3D-objekt sidan roteringa der blir utført på globale aksar og ikkje på ein enkelt akse. Sjå handboka for Draw, kapittel 7, Arbeide med 3Dobjekt for meir om dette. Omdreiingspunktet er normalt i midten av objektet. Du kan endre dette ved å klikke på objektet med musepeikaren og dra obejektet til omdreiingspunktet er der du vil ha det. Omdreiingspunktet kan også vere utanom objektet. Rotere og skråstille eit objekt 26
27 Merk Dersom du held nede Shift-tasten når du roterer eit objekt, vil roteringa vere avgrensa til multiplar av 15. Dette er standardoppsettet for Shift-tasten. Dersom det er merkt av for Når objekt vert laga eller flytt i Verktøy Innstillingar LibreOffice Draw > Grid, vil Shifttasten verke motsett. Roteringa er avgrensa til multiplar av 15 når Shift-tasten ikkje blir halde nede. Skråstille eit objekt Bruk utvalshandtaka midt på sidene av objektet for å skråstille objektet. Musepeikaren endrar utsjånad når du held han over eitt av desse punkta. Objektkanten motsett den kanten som handtaket det er klikka på blir brukt som akse for skråstillinga. Denne aksen står stille medan dei andre sidene blir flytt i høve til denne når du drar markøren. Klikk og hald nede museknappen medan du flytter markøren for å skråstille objektet. Du vil sjå eit «spøkelsebilete» av objektet (figur 33) og den gjeldande hellingsvinkelen blir vist i statuslinja. Merk Dersom du held nede Shift-tasten når du skråstiller eit objekt, vil hellinga vere avgrensa til multiplar av 15. Dette er standardoppsettet for Shift-tasten. Dersom det er merkt av for Når objekt vert laga eller flytt i Verktøy Innstillingar LibreOffice Draw > Grid, vil Shifttasten verke motsett. Skråstillinga er avgrensa til multiplar av 15 når Shift-tasten ikkje blir halde nede. Figur 33: Skråstille eit objekt Redigere objekt For å redigere eller endre innstillingane, som for eksempel farge og rammebreidde og liknande, kan ein bruke verktøylinja for linje og fyll, verktøylinja for tekstformatering, feltet eigenskapar i sidepanelet eller ein oppsprettmeny. Du finn meir om korleis du kan endre innstillingane for eller redigere objekt i handboka for Draw, kapittel 4, Endra objektinnstillingane. Redigere objekt 27
28 Figur 34: Verktøylinja linje og fyll og dei tilgjengelege verktøya Verktøylinja for linje og fyll Normalt er verktøylinja Linje og fyll i Draw plassert øvst i arbeidsområdet. Dersom verktøylinja ikkje er synleg, gå til Vis Verktøylinjer Linje og fyll på hovudmenyen for å opna verktøylinja (figur 34). Dei vanlegaste objektinnstillingane kan gjerast frå denne verktøylinja. Du kan også opna dialogvindauget for linjer ved å trykke på ikonet Linje ved å trykke på ikonet Område. Verktøylinja for tekstformatering. Du kan få tilgang til fleire formateringsval Når du merker tekst vil verktøylinja for linje og fyll automatisk bli byt ut med verktøylinja for tekstformatering (35). Du kan også opne denne verktøylinja frå Vis Verktøylinjer Tekstformatering på hovudmenyen. Verktøya på denne verktøylinja blir ikkje aktiverte utan at tekst er merkt. Figur 35: Verktøylinja for tekstformatering og dei tilgjengelege verktøya Redigere objekt 28
29 Eigenskapar i sidepanelet Figur 36: Underpanela i panelet for eigenskapar i sidepanelet Når du vel eit objekt i teikninga vil det bli opna underpanel i fanen Eigenskapar i sidepanelet (figur 36). Dette gjer at du kan endra eigenskapane eller innstillingane for eit objekt utan å opna eit dialogvindauge eller bruka verktøya på dei ulike verktøylinjene. Klikk på pluss-teiknet for å opna underpanela. (Innhaldet i sidepanelet er endra i versjon 4.4). Sprettoppmenyar Når du høgreklikkar på eit merkt objekt, kjem det opp ein oppsprettmeny (figur 37) tilpassa det aktuelle objektet. Denne menyen gir deg tilgang til vala som er tilgjengelege slik at du kan endre innstillingane for objektet utan å opna eit dialogvindauge. Menyoppføringar med ei lita pil på høgresida inneheld ein undermeny. Redigere objekt 29
30 Formatere linjer og rammer Figur 37: Eksempel på ein oppsrettmeny I LibreOffice betyr linje både eit frittståande segment (linje), utsida av ei form (ramme) og ei pil. Det du kan endra er som oftast stilen (heiltrukke, prikka, usynleg osv.), breidda og fargen. Merk linja som skal formatere og bruk verktøya i verktøylinja linje og fyll for å endre dei vanlegaste innstillingane (innramma i figur 38). Figur 38: Felles linjeinnstillingar (stil, farge og breidd) Treng du meir nøyaktige innstillingar for ei linje, kan du velja Format Linje frå hovudmenyen eller høgreklikke og velje Linje frå oppsprettmenyen eller velje ikonet Linje på verktøylinja for linje og fyll. Alle desse vil opna dialogvindauget Linje (figur 15 på side 16) der du kan setje innstillingane. Dette dialogvindauget har tre faner: Linje, linjestil og pilstil. Du kan også bruke fana Linje i sidepanelet for å gjere endringar i ei linje. Piler, pilspissar og linjeslutt Piler, pilspissar og andre linjeavslutningar blir som oftast refererte til som piler og kan redigerast på same måten som linjer. Merk ei linje og klikk på ikonet Pilstil å opna menyen Pilspissar (figur 39). på verktøylinja for linje og fyll for Redigere objekt 30
31 Figur 39: Menyen for pilspissar Du kan velje mellom amneg ulike pilspissar. Endane av ei linje kan ha ulike spissar eller ingen spiss. Pilspissane kan bare brukast på linjer og har ingen effekt på objektrammene. Formatere områdefyll Uttrykket områdefyll refererer til innsida av eit objekt. Dette området kan vere einsfarga, vere fylt med ein fargeovergang, eit skraveringsmønster eller eit punktbilete (figur 40). Områdefyll kan vere heilt eller delvis gjennomsiktig. Som oftast vil du bruke eit av standardvala som er tilgjengelege frå verktøylinja for linjer og fyll eller frå underpanelet Område i sidepanelet. Du kan også definere dine eigne områdefyll. Dette er nærare forklart i handboka for Draw, kapittel 4, Endre objektinnstillingane. Figur 40: Ulike typar områdefyll Formatere områdefyll 31
32 Bruke stilar Tenk deg at du vil bruke same områdefyll, linjebreidde og ramme på fleire objekt. I staden for å setje desse innstillingane for kvart objekt, kan du i staden bruke stilar. Stilar er formateringsmalar som kan brukast på mange objekt. Du kan finne meir om stilar i handboka for Draw, kapittel 6, Innføring i stilar og i kapittel 4, Endre objektinnstillingane. Plassere objekt Festefunksjonar I Draw kan du plassere objekt raskt og einsarta ved å bruke festemetodane. Festefunksjonen kan brukast med rutenett, festepunkt, festelinjer, objektrammer, enkeltpunkt på objekt og sidekantar. Det er enklare å arbeide med festefunksjonen når biletet er så mykje forstørra som arbeidet tillet. Du kan også bruke to ulike festemetodar samstundes, for eksempel å feste til ei hjelpelinje og til sidekanten. Det er likevel tilrådd å aktivere bare den funksjonen du verkeleg treng. Du finn ein meir detaljert omtale av festefunksjonen i handboka til Draw, kapittel 3, Arbeide med objekt og objektpunkt og i kapittel 10, Avanserte Draw-teknikkar. Fest til rutenett Fest til rutenett blir brukt for å plassere eit objekt til eit rutenettpunkt (figur 41). Vel Vis Rutenett Fest til rutenett på hovudmenyen eller klikk på knappen Fest til rutnett på verktøylinja Innstillingar for å slå på festefunksjonen. Dersom verktøylinja Innstillingar ikkje er synleg, gå til Vis Verktøylinjer Innstillingar på hovudmenyen. Figur 41: Plassering ved å feste til rutenettet Vise rutenettet For å slå av eller på visinga av rutenettet gå til Vis Rutenett Vis rutenett på hovudmenyen eller klikk på knappen Vis rutenett på verktøylinja for innstillingar. Tilpasse rutenettet Du kan tilpasse oppløysinga, festestad og festeposisjon for rutenettet ved å gå til Verktøy Innstillingar LibreOffice Draw Rutenett på hovudmenyen for å opna dialogvindauget for rutenettet (figur 42). Plassere objekt 32
33 Figur 42: Innstillingar for rutenettet Vassrett og loddrett avstand mellom punkta i rutenettet. Du kan endre måleeiningane brukte i Draw i dialogvindauget Verktøy Innstillingar LibreOffice Draw Generelt. Oppløysinga er storleiken på rutene i rutenettet. Dersom oppløysinga er sett til 1 cm vassrett og 2 cm loddrett, vil rutenettet bli sett saman av ruter som er 2 cm høge og 1 cm breie. Underinndelinga er tilleggspunkt som blir lagt til rutene i rutenettet. Objekta kan festast til underpunkta og rutehjørna. Pikselstorleiken i festeområdet definerer kor nære eit objekt må vere for å bli fest til rutenettet. Standardfargen for rutenettet er lys grå. Du kan endre denne fargen frå Verktøy Innstillingar LibreOffice Draw Utsjånad på menylinja. Hjelpelinjer Draw har hjelpelinjer som gjer at du kan plassere eit objekt ved hjelp av linjalane opp og på venstre side av arbeidsområdet. Du kan slå av og på hjelpelinjene frå Verktøy Innstillingar LibreOffice Draw Vis på hovudmenyen og merke av eller fjern merket for Festelinjer ved flytting eller klikk på ikonet Hjelpelinjer under flytting på verktøylinja for Innstillingar. Plassere objekt 33
34 Bruke spesialeffektar I Draw er det også mange spesialeffektar som kan brukast på objekt eller objektgrupper. I denne bolken vil noen av desse bli omtalte. Vil du ha eit fullstendig oversyn, finn du det i handboka for Draw, kapittel 4, Endre objektinnstillingane. Du har tilgang til verktøya for spesialeffektar frå Vis Verktøylinjer Bileteffektar (figur 43). Roter og Spegelvend er også tilgjengelege frå fana Endra på hovudmenyen og ved å bruke sprettoppmenyen som kjem fram ved å høgreklikke på objektet. Spegelvende objekt Figur 43: Verktøylinja for billeteffektar og dei tilgjengelege verktøya Den enklaste og raskaste måten å spegelvende eit objekt vassrett eller loddrett er å gjere slik: 1) Klikk på eit biletobjekt slik at utvalshandtaka blir synlege. 2) Høgreklikk og vel Spegelvend Vassrett eller Loddrett eller gå til Endra Spegelvend Vassrett eller Loddrett på hovudmenyen. Objektet blir nå spegelvendt i ønskt retning. Det er også råd å få betre kontroll på spegelvendinga ved å bruke spegelvendingsverktøyet. Sjå meir om dette i handboka for Draw, kapittel 4, Endre objektinnstillingane. Bruke spesialeffektar 34
35 Spegling Det finst for tida ingen kommando for spegling i Draw. Du kan likevel få dette til ved å bruke spegelvendingsvektøyet slik som forklart i handboka for Draw, kapittel 4, Endre objektinnstillingane. Forvrenge eit objekt Tre verktøy på verktøylinja for bileteffektar kan brukast for å dra ut hjørne og linjer i eit objekt for å forvrenge det. Forvrengingsverktøyet forvrenger eit objekt i perspektiv. Set i sirkel (skråstill) lagar ein pseudo tredimensjonal effekt. Set i sirkel (perspektiv) lagar ein pseudo tredimensjonal effekt. I alle desse tre tilfella blir du først spurd om å omforme objektet til ei kurve. Dette er eit nødvendig førstesteg, så svar Ja. Nå kan du flytte utvalshandtaka for å lage den ønskte effekten. Du finn meir informasjon om forvrenging av objekt i handboka for Draw, kapittel 4, Endre objektinnstillingane Dynamiske gjennomsiktsovergangar Du kan kontrollere gjennomsiktsovergangar på same måten som for fargeovergangar. Begge overgangstypane kan brukast samstundes. Med ein gjennomsiktsovergang vil retninga og graden av farge objektet er fylt med endra seg frå full dekkevne til full gjennomsikt. I ein fargeovergang vil fyllinga skifte frå ein farge til ein annan, men graden av gjennomsikt er den same heile tida. Verktøya Gjennomsikt og Fargeovergang på verktøylinja for bileteffektar kontrollerer dynamisk gjennomsikt- og fargeovergangar. Du finn meir informasjon om korleis du kan lage desse overgangane i handboka for Draw, kapittel 4, Endre objektinnstillingane Lag kopiar Lag kopiar (dupliser) er litt meir avansert enn kommandoen for å kopiere objekt. Lag kopiar lager ein eller fleire kopiar av objektet. Du kan samstundes endre ein del eigenskapar som for eksempel farge og rotering. Bruke spesialeffektar 35
36 Figur 44: Dialogvindauget for å lage kopiar 1) Klikk på eit objekt eller ei objektgruppe og gå til Rediger Lag kopi på hovudmenyen eller bruk tastesnarvegen Shift + F3 for å opna dialogvindauget Lag kopi (figur 44). 2) Merk dei ønskte vala i dialogvindauget. Resultatet av vala som er gjort i figuren ovanfor for eit rektangel er vist i figur 45 nedanfor. Overgangstoning Figur 45: Resultat av å lage kopi Overgangstoning omformar ei objektutforming til ei anna objektutforming. Kommandoen er tilgjengeleg bare når to objekt er merkte. 1) Merk to objekt med ulik form. 2) Gå til Rediger Overgangstoning på hovudmenyen for å opne dialogvindauget for Overgangstoning (figur 46). 3) Vel kor mange Steg som skal brukast på omforminga, dvs. Kor mange former skal det vere mellom objekta. Bruke spesialeffektar 36
37 4) Ønskjer du ei gradvis endring av linjer og fyll mellom objekta, merker du av for Eigenskapar for overgangstoning. 5) Merk av for Same retning for å lage ein mjuk overgang mellom dei to objekta. 6) Klikk på OK for å lage den nye objektgruppa med det første objektet som startobjekt og det siste objektet som sluttobjekt. Når effekten er brukt på eit rektangel og ein trekant, kan resultatet bli som vist i figur 47. Figur 46: Dialogvindauget for overgangstoning Figur 47: Eksempel på overgangstoning Gruppere fleire objekt I Draw kan du gruppere fleire objekt saman slik at du kan handtere fleire objekt samstundes som ei eining eller slå saman objekt til ei ny form. Sjå meir om dette i handboka for Draw, kapittel 5, Gruppere fleire objekt. Å gruppere objekt kan samanliknast med å legge dei i ein behaldar. Du kan flytte objekta som ei gruppe og legge globale endringar til objekta i gruppa. Ei gruppe kan alltid løysast opp og du kan også gjere endringar på kvart av objekta i ei gruppe. Objekta i ei gruppe vil likevel behalda dei individuelle eigenskapane. Når du slår saman objekt, blir objekta slått saman til eit nytt objekt. Dei opphavlege objekta er ikkje tilgjengelege som enkeltobjekt og kan ikkje redigerast kvar for seg. All redigering på eit samanslått objekt vil påverke alle objekta som blei med i samanslåinga. Gruppering Mellombels gruppering Når du grupperer fleire objekt med utvalsknappen på teikneverktøylinja eller når du teiknar eit rektangel rundt fleire objekt, blir dette ei mellombels gruppering. Alle endringar i Gruppere fleire objekt 37
38 objekteigenskapane blir gjeldande for alle objekta i gruppa. Du kan for eksempel rotere alle objekta i den mellombels gruppa samstundes. Du avsluttar ei mellombels gruppe ved å klikke ein eller annan staden utanom utvalshandtaka som avgrensar objekta. Permanent gruppering Du lager ei permanent gruppering ved først å merke dei objekta som skal vere med i grupperinga og deretter gå inn på Endra Grupper på hovudmenyen eller ved å høgreklikke på utvalet og velje Grupper i oppsprettmenyen eller ved å brujke tastesnarvegen Ctrl + Shift + G. Når du går ut av utvalet, vil objekta likevel vere grupperte. Når objekt er grupperte, vil all redigering som blir gjort innføre gruppa påverka alle medlemmene i gruppa. Dersom du klikkar på ein av medlemmane i gruppa, blir heile gruppa vald. Du kan redigere ein gruppemedlem utan å bryte gruppa ved å merke gruppa og gå inn på Endra Gå inn i gruppe eller høgreklikke og velje Gå inn i gruppe på oppsprettmenyen eller bruke tastesnarvegen F3 eller dobbeltklikke på gruppa. Når du er ferdig med å redigere ein av medlemmane i gruppa, gå til Endra Gå ut av gruppe eller høgreklikk og velje Gå ut av gruppe på oppsprettmenyen eller bruke tastesnarvegen Shift + F3. Løyse opp ei gruppe Du løyser opp ei gruppe ved å merke gruppa og deretter velje Endra Løys opp gruppe på hovudmenyen eller høgreklikkar og vel Løys opp gruppe på sprettoppmenyen eller bruker tastesnarvegen Ctrl + Alt + Shift + G. Slå saman objekt Når du slår saman fleire objekt, blir enkeltobjekta slått saman til eit nytt, endeleg objekt. Dei opphavlege objekta er ikkje tilgjengelege enkeltvis og kan heller ikkje redigerast kvar for seg. All redigering vil nå gjelde det nye objektet. Merk fleire objekt og vel deretter Endra Slå saman på menylinja eller høgreklikk på objekta og vel Slå saman på oppsprettmenyen eller bruk tastesnarvegen Ctrl + Shift + K. Når du har merkt objekta, vil funksjonane Slå saman, Trekk frå og Snitt bli aktiverte slik at du kan lage nye objekt frå dei merkte objekta. Sjå handboka for Draw, kapittel 5, Slå saman fleire objekt for meir om desse funksjonane. Stille opp, justere og fordele objekt I Draw kan du stille opp, justere og fordele merkte objekt i høve til kvarandre slik: Stille opp eit objekt ved å flytte det framover eller bakover i høve til plasseringa av andre objekt. Justere objekt i høve til andre objekt ved å bruke Venstre, Midtstilt og Høgre for vassrett justering og Øvst, Midt på og Nedst for loddrett justering. Fordele objekta slik at avstanden mellom objekta blir den same. Sjå handboka for Draw, kapittel 5, Kombinere fleire objekt om korleis du kan stille opp, justere og fordele objekt i høve til kvarandre. Stille opp, justere og fordele objekt 38
Kom i gang med LibreOffice. Kapittel 14 Tilpass LibreOffice
 Kom i gang med LibreOffice Kapittel 14 Tilpass LibreOffice Opphavsrett Opphavsretten til dette dokumentet, 2011 2014, tilhøyrer utgjevarane som er lista opp nedanfor. Du har lov til å didtribuere det vidare
Kom i gang med LibreOffice Kapittel 14 Tilpass LibreOffice Opphavsrett Opphavsretten til dette dokumentet, 2011 2014, tilhøyrer utgjevarane som er lista opp nedanfor. Du har lov til å didtribuere det vidare
Kom i gang med LibreOffice. Tillegg A Snøggtastane
 Kom i gang med LibreOffice Tillegg A Snøggtastane Opphavsrett Opphavsretten til dette dokumentet, 2010 2014, tilhøyrer utgjevarane som er lista opp nedanfor. Du har lov til å distribuere det vidare og/eller
Kom i gang med LibreOffice Tillegg A Snøggtastane Opphavsrett Opphavsretten til dette dokumentet, 2010 2014, tilhøyrer utgjevarane som er lista opp nedanfor. Du har lov til å distribuere det vidare og/eller
Lingspeak 3 3.0.487.0. Lingit AS
 Lingspeak 3 3.0.487.0 Lingit AS Lingspeak 3 Innhald Kva er Lingspeak 3?...1 Installasjon...2 Starte Lingspeak...3 Avslutte Lingspeak...3 Lese opp tekst...4 Hovudvindauget...5 Lagre til lydfil...5 Opplesingsvindauget...6
Lingspeak 3 3.0.487.0 Lingit AS Lingspeak 3 Innhald Kva er Lingspeak 3?...1 Installasjon...2 Starte Lingspeak...3 Avslutte Lingspeak...3 Lese opp tekst...4 Hovudvindauget...5 Lagre til lydfil...5 Opplesingsvindauget...6
Kapittel 12 Lage nettsider
 Kom i gang med LibreOffice Kapittel 12 Lage nettsider Lagra dokument som HTML-filer Opphavsrett Opphavsretten til dette dokumentet, 2010 2014, tilhøyrer utgjevarane som er lista opp nedanfor. Du har lov
Kom i gang med LibreOffice Kapittel 12 Lage nettsider Lagra dokument som HTML-filer Opphavsrett Opphavsretten til dette dokumentet, 2010 2014, tilhøyrer utgjevarane som er lista opp nedanfor. Du har lov
Brukarrettleiing E-post lesar www.kvam.no/epost
 Brukarrettleiing E-post lesar www.kvam.no/epost Kvam herad Bruka e-post lesaren til Kvam herad Alle ansatte i Kvam herad har gratis e-post via heradet sine nettsider. LOGGE INN OG UT AV E-POSTLESAREN TIL
Brukarrettleiing E-post lesar www.kvam.no/epost Kvam herad Bruka e-post lesaren til Kvam herad Alle ansatte i Kvam herad har gratis e-post via heradet sine nettsider. LOGGE INN OG UT AV E-POSTLESAREN TIL
Bilete og figurar i Word
 Bilete og figurar i Word av Kjell Skjeldestad Ofte har me behov for å setje inn ulike illustrasjonar i teksten vår. Det kan vere bilete, teikningar, diagram osv. Me skal sjå på nokre av dei mulegheitene
Bilete og figurar i Word av Kjell Skjeldestad Ofte har me behov for å setje inn ulike illustrasjonar i teksten vår. Det kan vere bilete, teikningar, diagram osv. Me skal sjå på nokre av dei mulegheitene
LibreOffice 4.2 Impress Guide. Presentations in LibreOffice
 LibreOffice 4.2 Impress Guide Presentations in LibreOffice Opphavsrett Opphavsretten (copyright) til dette dokumentet, 2011 2014, tilhøyrer utgjevarane som er lista opp nedanfor. Du har lov til å didtribuere
LibreOffice 4.2 Impress Guide Presentations in LibreOffice Opphavsrett Opphavsretten (copyright) til dette dokumentet, 2011 2014, tilhøyrer utgjevarane som er lista opp nedanfor. Du har lov til å didtribuere
Brukarmanual. www.osberget.no
 www.osberget.no Brukarmanual Velkomen Takk for at du valde Osberget GO Dette er verktøyet for deg som ynskjer å oppgradere og halde ved like nettstaden din på ein raks og effektiv måte. Osberget GO er
www.osberget.no Brukarmanual Velkomen Takk for at du valde Osberget GO Dette er verktøyet for deg som ynskjer å oppgradere og halde ved like nettstaden din på ein raks og effektiv måte. Osberget GO er
LibreOffice 4.0 Handbok for Impress. Presentasjonar i LibreOffice
 LibreOffice 4.0 Handbok for Impress Presentasjonar i LibreOffice Opphavsrett Opphavsretten til dette dokumentet, 2011 2014, tilhøyrer utgjevarane som er lista opp nedanfor. Du har lov til å didtribuere
LibreOffice 4.0 Handbok for Impress Presentasjonar i LibreOffice Opphavsrett Opphavsretten til dette dokumentet, 2011 2014, tilhøyrer utgjevarane som er lista opp nedanfor. Du har lov til å didtribuere
NB! Dersom bandet er minimert slik at berre meny-fanene viser, kan du dobbelt-klikke på aktuell fane og heile bandet.vil vise.
 Lage visittkort Vanskegrad Praktisk nytteeffekt Middels Usikker, men kjekt å kunne Oppgåve Lage visittkort med dei mest vanlege opplysningane vi finn på slike kort: (Tittel) Namn, adresse, telefonnummer
Lage visittkort Vanskegrad Praktisk nytteeffekt Middels Usikker, men kjekt å kunne Oppgåve Lage visittkort med dei mest vanlege opplysningane vi finn på slike kort: (Tittel) Namn, adresse, telefonnummer
Brukarrettleiing. epolitiker
 Brukarrettleiing epolitiker 1 Kom i gang Du må laste ned appen i AppStore Opne Appstore på ipaden og skriv «epolitiker» i søkjefeltet øvst til høgre. Trykk på dette ikonet og deretter på «hent» og til
Brukarrettleiing epolitiker 1 Kom i gang Du må laste ned appen i AppStore Opne Appstore på ipaden og skriv «epolitiker» i søkjefeltet øvst til høgre. Trykk på dette ikonet og deretter på «hent» og til
Kome i gang med LibreOffice Innføring. Kapittel 1 Innleiing til LibreOffice
 Kome i gang med LibreOffice Innføring Kapittel 1 Innleiing til LibreOffice Opphavsrett Opphavsretten til dette dokumentet, 2011 2014, tilhøyrer utgjevarane som er lista opp nedanfor. Du har lov til å didtribuere
Kome i gang med LibreOffice Innføring Kapittel 1 Innleiing til LibreOffice Opphavsrett Opphavsretten til dette dokumentet, 2011 2014, tilhøyrer utgjevarane som er lista opp nedanfor. Du har lov til å didtribuere
Store dokument i Word
 Store dokument i Word versjon 2007 av Kjell Skjeldestad Hjelp til betre organisering av skrivearbeidet august 2009 Ved skriving av store dokument er det viktig å få god oversikt over dei ulike delane av
Store dokument i Word versjon 2007 av Kjell Skjeldestad Hjelp til betre organisering av skrivearbeidet august 2009 Ved skriving av store dokument er det viktig å få god oversikt over dei ulike delane av
Brukarrettleiing (v. 1.5) i OpenOffice.org v. 2.0.1. Brukarrettleiing. Kvam herad. 2006 - Tore A. Tellevik, Kvam herad 1 av 36
 Brukarrettleiing Kvam herad 2006 - Tore A. Tellevik, Kvam herad 1 av 36 1 Forord Denne brukarrettleiinga tek for seg programme i OpenOffice.org 2.0.1 OpenOffice.org (heretter forkorta til OpenOffice) er
Brukarrettleiing Kvam herad 2006 - Tore A. Tellevik, Kvam herad 1 av 36 1 Forord Denne brukarrettleiinga tek for seg programme i OpenOffice.org 2.0.1 OpenOffice.org (heretter forkorta til OpenOffice) er
Her skal du lære å programmere micro:biten slik at du kan spele stein, saks, papir med den eller mot den.
 PXT: Stein, saks, papir Skrevet av: Bjørn Hamre Oversatt av: Stein Olav Romslo Kurs: Microbit Introduksjon Her skal du lære å programmere micro:biten slik at du kan spele stein, saks, papir med den eller
PXT: Stein, saks, papir Skrevet av: Bjørn Hamre Oversatt av: Stein Olav Romslo Kurs: Microbit Introduksjon Her skal du lære å programmere micro:biten slik at du kan spele stein, saks, papir med den eller
GeoGebra. brukt på eksamensoppgåver i 10. kl. Sigbjørn Hals
 GeoGebra brukt på eksamensoppgåver i 10. kl. Sigbjørn Hals Innhald Kva er GeoGebra?... 2 Kva nytte har elevane av å bruke GeoGebra?... 2 Kvar finn vi GeoGebra?... 2 Oppbygginga av programmet... 3 Løysing
GeoGebra brukt på eksamensoppgåver i 10. kl. Sigbjørn Hals Innhald Kva er GeoGebra?... 2 Kva nytte har elevane av å bruke GeoGebra?... 2 Kvar finn vi GeoGebra?... 2 Oppbygginga av programmet... 3 Løysing
I denne oppgåva skal me lage eit enkelt spel der pingvinane har rømt frå akvariet i Bergen. Det er din (spelaren) sin jobb å hjelpe dei heim att.
 Pingviner på tur Skrevet av: Geir Arne Hjelle Oversatt av: Stein Olav Romslo Kurs: Scratch Tema: Blokkbasert, Spill Fag: Programmering Klassetrinn: 1.-4. klasse, 5.-7. klasse, 8.-10. klasse Introduksjon
Pingviner på tur Skrevet av: Geir Arne Hjelle Oversatt av: Stein Olav Romslo Kurs: Scratch Tema: Blokkbasert, Spill Fag: Programmering Klassetrinn: 1.-4. klasse, 5.-7. klasse, 8.-10. klasse Introduksjon
osbergetcms Brukarmanual www.osberget.no
 osbergetcms Brukarmanual www.osberget.no Innhald 03. Velkomen 05. Innlogging 06. Arkfanene 07. Redigering av nettside 09. Artikkel 10. Bilde 11. Galleri 12. Del 12. Legg til meny 13. Meir 15. Meny - redigering
osbergetcms Brukarmanual www.osberget.no Innhald 03. Velkomen 05. Innlogging 06. Arkfanene 07. Redigering av nettside 09. Artikkel 10. Bilde 11. Galleri 12. Del 12. Legg til meny 13. Meir 15. Meny - redigering
Informasjonssbrev Arkivplan.no 2015.09
 Informasjonssbrev Arkivplan.no 2015.09 Eigarane av arkivplan.no har no gleda av å presentere verktøyet i ei oppdatert og forbetra utgåve. Den nye versjonen er tilgjengeleg frå 05.10.2015. Oppdateringane
Informasjonssbrev Arkivplan.no 2015.09 Eigarane av arkivplan.no har no gleda av å presentere verktøyet i ei oppdatert og forbetra utgåve. Den nye versjonen er tilgjengeleg frå 05.10.2015. Oppdateringane
Du må ha tilgang til trådlaust nettverk (wifi) eller mobilt datanettverk for å kunne laste ned saker.
 12.11.2012 ipad-oppskrifter Innhald 1. Skaff deg mobil datatilgang... 1 2. Hent siste versjon av operativsystemet (ios)... 1 3. Opprett konto i App Store... 2 4. Last ned app frå App Store... 3 5. Last
12.11.2012 ipad-oppskrifter Innhald 1. Skaff deg mobil datatilgang... 1 2. Hent siste versjon av operativsystemet (ios)... 1 3. Opprett konto i App Store... 2 4. Last ned app frå App Store... 3 5. Last
POLITISKE SAKSDOKUMENT:
 POLITISKE SAKSDOKUMENT: FRÅ PAPIR TIL PC Installasjons- og brukarrettleiing Politikar-PC Surnadal kommune 1 2 Innhald 1 Last ned PDF-XChange Viewer... 4 2 Installere PDF-XChange Viewer... 5 3 Anbefalt
POLITISKE SAKSDOKUMENT: FRÅ PAPIR TIL PC Installasjons- og brukarrettleiing Politikar-PC Surnadal kommune 1 2 Innhald 1 Last ned PDF-XChange Viewer... 4 2 Installere PDF-XChange Viewer... 5 3 Anbefalt
Bruk av OpenOffice.org 3 Writer
 Bruk av OpenOffice.org 3 Writer OpenOffice.org 3 er et gratis og bra alternativ til Microsoft Office (Word, Excel, Power Point osv.). 1 Oppstart av OpenOffice.org Trykk på Start etterfulgt av Programmer
Bruk av OpenOffice.org 3 Writer OpenOffice.org 3 er et gratis og bra alternativ til Microsoft Office (Word, Excel, Power Point osv.). 1 Oppstart av OpenOffice.org Trykk på Start etterfulgt av Programmer
Tekstbehandling - enkel innføring. Office 2013, Mål: 1. Vite kva tekstbehandling er 2. Kunne bruke dei grunnleggjande funksjonane i MS Word
 Tekstbehandling - enkel innføring (nybegynnarversjon) (Grunnkurs for dummies) Office 2013, 2016 Mål: 1. Vite kva tekstbehandling er 2. Kunne bruke dei grunnleggjande funksjonane i MS Word Tekstbehandling
Tekstbehandling - enkel innføring (nybegynnarversjon) (Grunnkurs for dummies) Office 2013, 2016 Mål: 1. Vite kva tekstbehandling er 2. Kunne bruke dei grunnleggjande funksjonane i MS Word Tekstbehandling
Start med å åpne programmet ved å trykke på ikonet GIMP 2 på skjermen eller under startmenyen.
 1 Tegne i GIMP Det er flere måter å tegne på i Gimp. Man kan bruke frihåndstegning, og man kan bruke utvalgsverktøy. Man kan også hente opp bilder som kan manipuleres med ulike verktøy. Åpne Gimp Start
1 Tegne i GIMP Det er flere måter å tegne på i Gimp. Man kan bruke frihåndstegning, og man kan bruke utvalgsverktøy. Man kan også hente opp bilder som kan manipuleres med ulike verktøy. Åpne Gimp Start
Opprydding i mapper og filer
 Opprydding i mapper og filer Office 2013/2016 1. Filer og mapper Ei fil inneheld informasjon, for eksempel tekst, bilde eller musikk. På datamaskina kan du vise filene som ikon, og kjenne att ei filtype
Opprydding i mapper og filer Office 2013/2016 1. Filer og mapper Ei fil inneheld informasjon, for eksempel tekst, bilde eller musikk. På datamaskina kan du vise filene som ikon, og kjenne att ei filtype
Sognefrukt Medlemsportal - Introduksjon
 Sognefrukt Medlemsportal - Introduksjon Programmet installerast ved å lasta det ned frå www.sognefrukt.no sine heimesider, du finn programmet under "Programvare" menyen på venstre side Installasjon: Last
Sognefrukt Medlemsportal - Introduksjon Programmet installerast ved å lasta det ned frå www.sognefrukt.no sine heimesider, du finn programmet under "Programvare" menyen på venstre side Installasjon: Last
Brukarhandbok for Lingdys 3.8
 Brukarhandbok for Lingdys 3.8 3.8.869.0 Lingit AS Brukarhandbok for Lingdys 3.8 Innhald Kva er Lingdys?...1 Installasjon...3 Installasjon frå CD...3 Oppdatering til ny versjon eller nyinstallasjon via
Brukarhandbok for Lingdys 3.8 3.8.869.0 Lingit AS Brukarhandbok for Lingdys 3.8 Innhald Kva er Lingdys?...1 Installasjon...3 Installasjon frå CD...3 Oppdatering til ny versjon eller nyinstallasjon via
Brukarhandbok for Lingdys 3.8
 Brukarhandbok for Lingdys 3.8 3.8.903.0 Lingit AS Brukarhandbok for Lingdys 3.8 Innhald Kva er Lingdys?...1 Installasjon...3 Installasjon frå CD...3 Oppdatering eller installasjon via internett...4 Oppstart
Brukarhandbok for Lingdys 3.8 3.8.903.0 Lingit AS Brukarhandbok for Lingdys 3.8 Innhald Kva er Lingdys?...1 Installasjon...3 Installasjon frå CD...3 Oppdatering eller installasjon via internett...4 Oppstart
Brukarrettleiing for FolkeWeb
 Brukarrettleiing for FolkeWeb Forord Vi har sidan sommaren 2010 arbeid med å stabilisere nettløysinga vår. Dette har vi lukkast med. Vi har fått ei moderne og rask løysing med mange ulike funksjonar. Nettløysinga
Brukarrettleiing for FolkeWeb Forord Vi har sidan sommaren 2010 arbeid med å stabilisere nettløysinga vår. Dette har vi lukkast med. Vi har fått ei moderne og rask løysing med mange ulike funksjonar. Nettløysinga
Klare mål hyppig rettleiing
 Klare mål hyppig rettleiing Tilbakemelding og framovermelding Mål del 1 Elevane kan omarbeida ein hypertekst slik at dei kan lesa og forstå. Elevane kan følgja ein instruksjon og laga plakat. Gjer Utført
Klare mål hyppig rettleiing Tilbakemelding og framovermelding Mål del 1 Elevane kan omarbeida ein hypertekst slik at dei kan lesa og forstå. Elevane kan følgja ein instruksjon og laga plakat. Gjer Utført
Nedlasting av SCRIBUS og installasjon av programmet
 Nedlasting av SCRIBUS og installasjon av programmet Laget for BODØ FRIMERKEKLUBB av Sten Isaksen Versjon 06.01.2018 1 Før du laster ned Scribus: Du må vite hvilken versjon av Windows du har, sannsynligvis
Nedlasting av SCRIBUS og installasjon av programmet Laget for BODØ FRIMERKEKLUBB av Sten Isaksen Versjon 06.01.2018 1 Før du laster ned Scribus: Du må vite hvilken versjon av Windows du har, sannsynligvis
Telefrukt AS. Medlemsportal - Introduksjon
 Telefrukt AS. Medlemsportal - Introduksjon Programmet installerast ved å lasta det ned frå www.telefrukt.no sine heimeside. Installasjon: Last ned programvaren frå Hardanger Fjordfrukt lagre / opne eller
Telefrukt AS. Medlemsportal - Introduksjon Programmet installerast ved å lasta det ned frå www.telefrukt.no sine heimeside. Installasjon: Last ned programvaren frå Hardanger Fjordfrukt lagre / opne eller
Sigbjørn Hals. Øving i bruk av GeoGebra på eksamensoppgåver for 10. Klasse. Eksamensoppgåve, Utdanningsdirektoratet V-2011
 Øving i bruk av GeoGebra på eksamensoppgåver for 10. Klasse Eksamensoppgåve, Utdanningsdirektoratet V-2011 1 Framgangsmåten med GeoGebra Vi vil her bare sjå på løysinga av oppgåvene c og d. Opne GeoGebra.
Øving i bruk av GeoGebra på eksamensoppgåver for 10. Klasse Eksamensoppgåve, Utdanningsdirektoratet V-2011 1 Framgangsmåten med GeoGebra Vi vil her bare sjå på løysinga av oppgåvene c og d. Opne GeoGebra.
Denne handboka er basert på OpenOffice.org 3.3 Math Guide. Bidragsytarane til denne boka er:
 Opphavsrett Opphavsretten til dette dokumentet, 20122015, tilhøyrerlibreoffice Documentation Team. Bidragsytarane er lista opp nedanfor. Du har lov til å distribuere det vidare og/eller gjere endringar
Opphavsrett Opphavsretten til dette dokumentet, 20122015, tilhøyrerlibreoffice Documentation Team. Bidragsytarane er lista opp nedanfor. Du har lov til å distribuere det vidare og/eller gjere endringar
Manual oppdatering av nettsider Sogndal idrettslag
 Manual oppdatering av nettsider Sogndal idrettslag Dato: 27.04.2015 Versjon: 1.0 1. Innlogging og support Gå til www.sogndalidrettslag.no/login Her finn du oversikt over supportsider og korleis du får
Manual oppdatering av nettsider Sogndal idrettslag Dato: 27.04.2015 Versjon: 1.0 1. Innlogging og support Gå til www.sogndalidrettslag.no/login Her finn du oversikt over supportsider og korleis du får
Spørsmål og svar om GeoGebra, versjon 2.7 nynorsk
 Spørsmål og svar om GeoGebra, versjon 2.7 nynorsk Eg har lasta ned ei installasjonsfil frå www.geogebra.org og installert programmet, men får det ikkje til å fungere. Kva kan dette skuldast? Den mest vanlege
Spørsmål og svar om GeoGebra, versjon 2.7 nynorsk Eg har lasta ned ei installasjonsfil frå www.geogebra.org og installert programmet, men får det ikkje til å fungere. Kva kan dette skuldast? Den mest vanlege
Fylkesatlas i ny versjon (Adaptive2)
 Fylkesatlas i ny versjon (Adaptive2) www.fylkesatlas.no er frå 06.05.2010 oppgradert til ny versjon (basert på Adaptive2). Overgangen til ny teknologi har ført til store endringar/betringar. Raskare prosessering
Fylkesatlas i ny versjon (Adaptive2) www.fylkesatlas.no er frå 06.05.2010 oppgradert til ny versjon (basert på Adaptive2). Overgangen til ny teknologi har ført til store endringar/betringar. Raskare prosessering
Overføre/kopiere bilde(filer) frå kamera/mobil til PC
 Overføre/kopiere bilde(filer) frå kamera/mobil til PC Det finst mange bildeprogram som kan overføre bilde frå kamera nærmast automatisk. Også Windows har eit slikt alternativ. Men vi skal bruke ein metode
Overføre/kopiere bilde(filer) frå kamera/mobil til PC Det finst mange bildeprogram som kan overføre bilde frå kamera nærmast automatisk. Også Windows har eit slikt alternativ. Men vi skal bruke ein metode
Kom i gang med LibreOffice Innføring. Kapittel 8 Kom i gang med Base. Lag ein innebygd flat database
 Kom i gang med LibreOffice Innføring Kapittel 8 Kom i gang med Base Lag ein innebygd flat database Opphavsrett Opphavsretten til dette dokumentet, 2011 2014, tilhøyrer utgjevarane som er lista opp nedanfor.
Kom i gang med LibreOffice Innføring Kapittel 8 Kom i gang med Base Lag ein innebygd flat database Opphavsrett Opphavsretten til dette dokumentet, 2011 2014, tilhøyrer utgjevarane som er lista opp nedanfor.
Sette inn topptekst/botntekst, m.m. i Word-dokument
 Office 2016 Sette inn topptekst/botntekst, m.m. i Word-dokument Topptekst og botntekst er tekst som blir skrive i topp- eller botnmargen på sida. Topptekst og botntekst vil vise på alle sidene i dokumentet.
Office 2016 Sette inn topptekst/botntekst, m.m. i Word-dokument Topptekst og botntekst er tekst som blir skrive i topp- eller botnmargen på sida. Topptekst og botntekst vil vise på alle sidene i dokumentet.
RETTLEIING FOR BRUK AV «MIN SIDE» I DEN ELEKTRONISKE SKJEMALØYSINGA FOR FRI RETTSHJELP. Oppdatert 19.september 2012 Ove Midtbø FMSF
 RETTLEIING FOR BRUK AV «MIN SIDE» I DEN ELEKTRONISKE SKJEMALØYSINGA FOR FRI RETTSHJELP Oppdatert 19.september 2012 Ove Midtbø FMSF 1 INNHOLD OM RETTLEIAREN... 3 FUNKSJONANE PÅ «MIN SIDE»... 3 MINE SAKER...
RETTLEIING FOR BRUK AV «MIN SIDE» I DEN ELEKTRONISKE SKJEMALØYSINGA FOR FRI RETTSHJELP Oppdatert 19.september 2012 Ove Midtbø FMSF 1 INNHOLD OM RETTLEIAREN... 3 FUNKSJONANE PÅ «MIN SIDE»... 3 MINE SAKER...
OpenOffice.org Tegning
 OpenOffice.org Tegning Bjarne Jullum Side 1 Tittel: OpenOffice.org Draw Ide Bjarne Jullum Tekst: Bjarne Jullum Illustrasjoner: Bjarne Jullum Layout: Bjarne Jullum Konsulentfirma Bjarne Jullum Postboks
OpenOffice.org Tegning Bjarne Jullum Side 1 Tittel: OpenOffice.org Draw Ide Bjarne Jullum Tekst: Bjarne Jullum Illustrasjoner: Bjarne Jullum Layout: Bjarne Jullum Konsulentfirma Bjarne Jullum Postboks
Menylinje og dei vanlegaste funksjonane. Her gjer du dei tilpassingane du treng.
 GeoGebra GeoGebra 1 GeoGebra er eit dynamisk geometriprogram. I programmet kan du framstille forskjellige geometriske figurar, forskjellige likningar (likningssett) og ulike funksjonsuttrykk, og du kan
GeoGebra GeoGebra 1 GeoGebra er eit dynamisk geometriprogram. I programmet kan du framstille forskjellige geometriske figurar, forskjellige likningar (likningssett) og ulike funksjonsuttrykk, og du kan
Du kan skrive inn data på same måte som i figuren under :
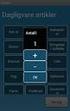 Excel som database av Kjell Skjeldestad Sidan ein database i realiteten berre er ei samling tabellar, kan me bruke eit rekneark til å framstille enkle databasar. I Excel er det lagt inn nokre funksjonar
Excel som database av Kjell Skjeldestad Sidan ein database i realiteten berre er ei samling tabellar, kan me bruke eit rekneark til å framstille enkle databasar. I Excel er det lagt inn nokre funksjonar
Innhald Pålogging... 2 Viktige knappar... 3 Fronter som rom... 3 Leggje inn ei oppgåve i Fronter... 4 Litt om nokre ulike format for tekstbehandling
 1 Innhald Pålogging... 2 Viktige knappar... 3 Fronter som rom... 3 Leggje inn ei oppgåve i Fronter... 4 Litt om nokre ulike format for tekstbehandling og visse konsekvensar:... 6 Ulike roller i Fronter...
1 Innhald Pålogging... 2 Viktige knappar... 3 Fronter som rom... 3 Leggje inn ei oppgåve i Fronter... 4 Litt om nokre ulike format for tekstbehandling og visse konsekvensar:... 6 Ulike roller i Fronter...
Kapittel 4 Kome i gang med Writer
 Vegvisar Kapittel 4 Kome i gang med Writer Tekstbehandling med LibreOffice Libreoffice versjon 4.0 Opphavsrett Opphavsretten til dette dokumentet ( 2010 2013) tilhøyrer bidragsytarane som er lista nedanfor.
Vegvisar Kapittel 4 Kome i gang med Writer Tekstbehandling med LibreOffice Libreoffice versjon 4.0 Opphavsrett Opphavsretten til dette dokumentet ( 2010 2013) tilhøyrer bidragsytarane som er lista nedanfor.
ILLUSTRATOR. Adobe. En kort innføring JOHNNY KREUTZ
 Adobe ILLUSTRATOR En kort innføring JOHNNY KREUTZ 1. Hva er Illustrator? Illustrator er et verktøy for produksjon av illustrasjoner, diagrammer, logoer, web-grafikk etc. Illustrator brukes mye i kombinasjon
Adobe ILLUSTRATOR En kort innføring JOHNNY KREUTZ 1. Hva er Illustrator? Illustrator er et verktøy for produksjon av illustrasjoner, diagrammer, logoer, web-grafikk etc. Illustrator brukes mye i kombinasjon
Hva er nytt i GeoGebra 3.0? Sigbjørn Hals
 Hva er nytt i GeoGebra 3.0? Sigbjørn Hals 1 Dersom du vil ha en fullstendig oversikt over det som er nytt i versjon 3.0, kan du gå til denne nettsida: http://www.geogebra.org/static/geogebra_release_notes_prerelease.txt
Hva er nytt i GeoGebra 3.0? Sigbjørn Hals 1 Dersom du vil ha en fullstendig oversikt over det som er nytt i versjon 3.0, kan du gå til denne nettsida: http://www.geogebra.org/static/geogebra_release_notes_prerelease.txt
På tur i Midt-Telemark Informasjon om natur, kultur og friluftsliv
 På tur i Midt-Telemark Informasjon om natur, kultur og friluftsliv Kart i Google earth Bø 19. april 2012 Arne Hjeltnes, Bø Turlag Bøelva-Gvarvelva, Breisås, Bryggefjell, Folkestadåsane, Gygrestolen, Høyslass-Bruskor,
På tur i Midt-Telemark Informasjon om natur, kultur og friluftsliv Kart i Google earth Bø 19. april 2012 Arne Hjeltnes, Bø Turlag Bøelva-Gvarvelva, Breisås, Bryggefjell, Folkestadåsane, Gygrestolen, Høyslass-Bruskor,
Vegvisar til vilbli.no
 Vegvisar til vilbli.no Kva er vilbli.no? vilbli.no er di hovudkjelde til informasjon om vidaregåande opplæring. På vilbli.no skal du til ei kvar tid finne oppdatert og kvalitetssikra informasjon. På grunnlag
Vegvisar til vilbli.no Kva er vilbli.no? vilbli.no er di hovudkjelde til informasjon om vidaregåande opplæring. På vilbli.no skal du til ei kvar tid finne oppdatert og kvalitetssikra informasjon. På grunnlag
Legg til rette for å lese politiske saksdokument på ipad
 24.06.2015 Legg til rette for å lese politiske saksdokument på ipad Denne oppskrifta viser korleis du kan gjere ipad-en din klar for å laste ned politiske saksdokument slik at du kan lese dei i GoodReader.
24.06.2015 Legg til rette for å lese politiske saksdokument på ipad Denne oppskrifta viser korleis du kan gjere ipad-en din klar for å laste ned politiske saksdokument slik at du kan lese dei i GoodReader.
Partifinansiering 2016, RA Rettleiing: Web-skjema. Finne ID og passord. Hente, fylle ut, signere og sende inn skjemaet elektronisk
 SSB, Partifinansiering rapport for 2016, 27.03.2017, s. 1 Partifinansiering 2016, RA-0604. Rettleiing: Web-skjema Finne ID og passord. Hente, fylle ut, signere og sende inn skjemaet elektronisk Innhald
SSB, Partifinansiering rapport for 2016, 27.03.2017, s. 1 Partifinansiering 2016, RA-0604. Rettleiing: Web-skjema Finne ID og passord. Hente, fylle ut, signere og sende inn skjemaet elektronisk Innhald
Kollision-handbok. Paolo Capriotti Omsetjing: Karl Ove Hufthammer
 Paolo Capriotti Omsetjing: Karl Ove Hufthammer 2 Innhold 1 Introduksjon 5 2 Korleis spela 6 3 Spelereglar, strategiar og tips 7 3.1 Spelereglar.......................................... 7 3.2 Strategiar
Paolo Capriotti Omsetjing: Karl Ove Hufthammer 2 Innhold 1 Introduksjon 5 2 Korleis spela 6 3 Spelereglar, strategiar og tips 7 3.1 Spelereglar.......................................... 7 3.2 Strategiar
Partifinansiering 2017, RA Rettleiing: Web-skjema. Finne ID og passord. Hente, fylle ut, signere og sende inn skjemaet elektronisk
 SSB, Partifinansiering rapport for 2017, 10.04.2018, s. 1 Partifinansiering 2017, RA-0604. Rettleiing: Web-skjema Finne ID og passord. Hente, fylle ut, signere og sende inn skjemaet elektronisk Innhald
SSB, Partifinansiering rapport for 2017, 10.04.2018, s. 1 Partifinansiering 2017, RA-0604. Rettleiing: Web-skjema Finne ID og passord. Hente, fylle ut, signere og sende inn skjemaet elektronisk Innhald
Å laga bildeserie med Windows Movie Maker Windows 2003 xp
 Å laga bildeserie med Windows Movie Maker Windows 2003 xp 1. OVERFØRING AV BILDE FRÅ DIGITALT FOTOKAMERA / MINNEBRIKKE TIL WINDOWS MOVIE MAKER PÅ PC a. Bind saman fotokamera og pc via USB-kabel. Overfør
Å laga bildeserie med Windows Movie Maker Windows 2003 xp 1. OVERFØRING AV BILDE FRÅ DIGITALT FOTOKAMERA / MINNEBRIKKE TIL WINDOWS MOVIE MAKER PÅ PC a. Bind saman fotokamera og pc via USB-kabel. Overfør
Communicate SymWriter: R1 Lage en tavle
 Communicate SymWriter: R1 Lage en tavle I denne delen beskrives egenskaper som kan brukes for å lage en tavle til å skrive med. Stort sett vil du bare ha bruk for en del av dette når du lager skrivemiljøer.
Communicate SymWriter: R1 Lage en tavle I denne delen beskrives egenskaper som kan brukes for å lage en tavle til å skrive med. Stort sett vil du bare ha bruk for en del av dette når du lager skrivemiljøer.
Kom i gang med Zotero
 Kom i gang med Zotero Høgskulen i Volda, Biblioteket 2019 Innhald Komme i gang med Zotero... 2 Nedlasting og installasjon... 2 Registrer deg som brukar av Zotero... 3 Zotero i Word... 3 Oversikt over Zotero-biblioteket...
Kom i gang med Zotero Høgskulen i Volda, Biblioteket 2019 Innhald Komme i gang med Zotero... 2 Nedlasting og installasjon... 2 Registrer deg som brukar av Zotero... 3 Zotero i Word... 3 Oversikt over Zotero-biblioteket...
Kapittel 13 Kom i gang med makroar
 Kom i gang med LibreOffice Kapittel 13 Kom i gang med makroar Bruke makroopptakaren og litt til Opphavsrett Opphavsretten til dette dokumentet, 2010 2014, tilhøyrer utgjevarane som er lista opp nedanfor.
Kom i gang med LibreOffice Kapittel 13 Kom i gang med makroar Bruke makroopptakaren og litt til Opphavsrett Opphavsretten til dette dokumentet, 2010 2014, tilhøyrer utgjevarane som er lista opp nedanfor.
Vegvisar til vilbli.no for rådgivarar
 Vegvisar til vilbli.no for rådgivarar Kva er vilbli.no? vilbli.no er søkjaranes hovudkjelde til informasjon om vidaregåande opplæring. På vilbli.no skal søkjarane til ei kvar tid finne oppdatert og kvalitetssikra
Vegvisar til vilbli.no for rådgivarar Kva er vilbli.no? vilbli.no er søkjaranes hovudkjelde til informasjon om vidaregåande opplæring. På vilbli.no skal søkjarane til ei kvar tid finne oppdatert og kvalitetssikra
Endringslogg. Fleire måtar å importere løparar på, direkte import frå Excel fil. Endring på seedingtrekning.
 GlitreTid Innhald Endringslogg... 2 Meny... 3 Registrering av løparar... 4 Ny løpar... 4 Importer.gtp... 5 Importer.xls(x)... 6 Format på Excel fil... 6 Arkfaner:... 7 Løparnummer... 7 Klassar... 7 Distanse...
GlitreTid Innhald Endringslogg... 2 Meny... 3 Registrering av løparar... 4 Ny løpar... 4 Importer.gtp... 5 Importer.xls(x)... 6 Format på Excel fil... 6 Arkfaner:... 7 Løparnummer... 7 Klassar... 7 Distanse...
FÅ VERDA HEIM TIL DEG. NÅR DU VIL. TUSSAFIBER KOPLING AV RUTER. FRITZ Box 7360/7390
 FÅ VERDA HEIM TIL DEG. NÅR DU VIL. TUSSAFIBER KOPLING AV RUTER FRITZ Box 7360/7390 2 TUSSAFIBER MONTERINGSRETTLEIING FOR INTERNETT OG TELEFONI Denne rettleiinga skal hjelpe deg å kome raskt og enkelt i
FÅ VERDA HEIM TIL DEG. NÅR DU VIL. TUSSAFIBER KOPLING AV RUTER FRITZ Box 7360/7390 2 TUSSAFIBER MONTERINGSRETTLEIING FOR INTERNETT OG TELEFONI Denne rettleiinga skal hjelpe deg å kome raskt og enkelt i
Rettleiing til rapportering i Altinn, «Partifinansiering 2014», RA-0604 Partilag med organisasjonsnummer
 SSB. Partifinansiering 2014, lag med org.nr., 06.05.2015, s 1 Rettleiing til rapportering i Altinn, «Partifinansiering 2014», RA-0604 Partilag med organisasjonsnummer Pålogging i Altinn For å få tak i
SSB. Partifinansiering 2014, lag med org.nr., 06.05.2015, s 1 Rettleiing til rapportering i Altinn, «Partifinansiering 2014», RA-0604 Partilag med organisasjonsnummer Pålogging i Altinn For å få tak i
SMART Ink 3.1 BRUKERVEILEDNING FOR OS X-OPERATIVSYSTEMPROGRAMVARE
 SMART Ink 3.1 BRUKERVEILEDNING FOR OS X-OPERATIVSYSTEMPROGRAMVARE Merknad om varemerker SMART Ink, SMART Notebook, penn-id, smarttech, SMART-logoen og alle SMART-slagord er varemerker eller registrerte
SMART Ink 3.1 BRUKERVEILEDNING FOR OS X-OPERATIVSYSTEMPROGRAMVARE Merknad om varemerker SMART Ink, SMART Notebook, penn-id, smarttech, SMART-logoen og alle SMART-slagord er varemerker eller registrerte
Utvikling av PDF-skjema med OOo
 Utvikling av PDF-skjema med OOo med OpenOffice.org 2.0 Brukerveiledning laget av www.kursing.no i samarbeid med Møre og Romsdal fylke. Illustrasjon 1: PDF-skjema laget med OpenOffice.org Writer OpenOffice.org
Utvikling av PDF-skjema med OOo med OpenOffice.org 2.0 Brukerveiledning laget av www.kursing.no i samarbeid med Møre og Romsdal fylke. Illustrasjon 1: PDF-skjema laget med OpenOffice.org Writer OpenOffice.org
Lingspeak 3 3.0.487.0. Lingit AS
 Lingspeak 3 3.0.487.0 Lingit AS Lingspeak 3 Innhold Hva er Lingspeak 3?...1 Installasjon...2 Starte Lingspeak...3 Avslutte Lingspeak...3 Lese opp tekst...4 Hovedvinduet...5 Lagre til lydfil...5 Opplesingsvinduet...6
Lingspeak 3 3.0.487.0 Lingit AS Lingspeak 3 Innhold Hva er Lingspeak 3?...1 Installasjon...2 Starte Lingspeak...3 Avslutte Lingspeak...3 Lese opp tekst...4 Hovedvinduet...5 Lagre til lydfil...5 Opplesingsvinduet...6
GeoGebra eit matematisk kinderegg
 GeoGebra eit matematisk kinderegg Barnetrinnet Innhald: Kva er eit matematisk kinderegg? s. 1 Litt om GeoGebra s. 1 Kompetansemål i LK-06 som passar for GeoGebra s. 2 Oppgåve 1. Plassering av koordinatar
GeoGebra eit matematisk kinderegg Barnetrinnet Innhald: Kva er eit matematisk kinderegg? s. 1 Litt om GeoGebra s. 1 Kompetansemål i LK-06 som passar for GeoGebra s. 2 Oppgåve 1. Plassering av koordinatar
GlitreTid versjon 6.1, endringar
 GlitreTid versjon 6.1, endringar Innhold Registrering av løparar... 2 Ny løpar... 3 Importer.gtp... 4 Importer.xls(x)... 5 Format på Excel-fil... 5 Arkfaner:... 6 Løparnummer... 6 Klassar... 6 Distanse...
GlitreTid versjon 6.1, endringar Innhold Registrering av løparar... 2 Ny løpar... 3 Importer.gtp... 4 Importer.xls(x)... 5 Format på Excel-fil... 5 Arkfaner:... 6 Løparnummer... 6 Klassar... 6 Distanse...
Legge til brukar. Legge til ein lærar Då det er lite utskifting på lærarar så legg eg til dei manuelt 1. Klikk Kontoredigering Legg til Manuelt
 Legge til brukar Legge til ein lærar Då det er lite utskifting på lærarar så legg eg til dei manuelt 1. Klikk Kontoredigering Legg til Manuelt 2. Skriv inn Fornamn, Etternamn og Klasse. Dersom programmet
Legge til brukar Legge til ein lærar Då det er lite utskifting på lærarar så legg eg til dei manuelt 1. Klikk Kontoredigering Legg til Manuelt 2. Skriv inn Fornamn, Etternamn og Klasse. Dersom programmet
Å løyse kvadratiske likningar
 Å løyse kvadratiske likningar Me vil no sjå på korleis me kan løyse kvadratiske likningar, og me tek utgangspunkt i ei geometrisk tolking der det kvadrerte leddet i likninga blir tolka geometrisk som eit
Å løyse kvadratiske likningar Me vil no sjå på korleis me kan løyse kvadratiske likningar, og me tek utgangspunkt i ei geometrisk tolking der det kvadrerte leddet i likninga blir tolka geometrisk som eit
SMART Ink 3.0 BRUKERVEILEDNING FOR MAC OS X-OPERATIVSYSTEMET
 SMART Ink 3.0 BRUKERVEILEDNING FOR MAC OS X-OPERATIVSYSTEMET Merknad om varemerker SMART Ink, SMART Meeting Pro, smarttech, SMART-logoen og alle SMART-slagord er varemerker eller registrerte varemerker
SMART Ink 3.0 BRUKERVEILEDNING FOR MAC OS X-OPERATIVSYSTEMET Merknad om varemerker SMART Ink, SMART Meeting Pro, smarttech, SMART-logoen og alle SMART-slagord er varemerker eller registrerte varemerker
Brukarrettleiing for ny lagsportal kvam.no
 Brukarrettleiing for ny lagsportal kvam.no Innhold Oversikt over lag og organisasjonar... 2 Registrer ditt lag... 3 Dashbordet... 5 Legge til arrangement / hendingar... 6 Treng du hjelp?... 7 Adressa til
Brukarrettleiing for ny lagsportal kvam.no Innhold Oversikt over lag og organisasjonar... 2 Registrer ditt lag... 3 Dashbordet... 5 Legge til arrangement / hendingar... 6 Treng du hjelp?... 7 Adressa til
PGS - EKSAMEN BRUKARRETTLEIING FOR SKOLEN
 PGS - EKSAMEN BRUKARRETTLEIING FOR SKOLEN Utdanningsdirektoratet oktober 2015 PGS - Eksamen Side 1 Brukarrettleiing for skolen 1 GENERELT... 3 1.1 IP-ADRESSER OG INFO OM NETTLESARAR VED EKSAMEN OG PRØVAR...
PGS - EKSAMEN BRUKARRETTLEIING FOR SKOLEN Utdanningsdirektoratet oktober 2015 PGS - Eksamen Side 1 Brukarrettleiing for skolen 1 GENERELT... 3 1.1 IP-ADRESSER OG INFO OM NETTLESARAR VED EKSAMEN OG PRØVAR...
FÅ VERDA HEIM TIL DEG. NÅR DU VIL. TUSSAFIBER KOPLING AV RUTER. Fritz!Box
 FÅ VERDA HEIM TIL DEG. NÅR DU VIL. TUSSAFIBER KOPLING AV RUTER Fritz!Box 2 TUSSAFIBER MONTERINGSRETTLEIING FOR INTERNETT OG TELEFONI Denne rettleiinga skal hjelpe deg å kome raskt og enkelt i gang med
FÅ VERDA HEIM TIL DEG. NÅR DU VIL. TUSSAFIBER KOPLING AV RUTER Fritz!Box 2 TUSSAFIBER MONTERINGSRETTLEIING FOR INTERNETT OG TELEFONI Denne rettleiinga skal hjelpe deg å kome raskt og enkelt i gang med
Kom i gang med SKYLAGRING. Frå Serit Fjordane IT
 Kom i gang med SKYLAGRING Frå Serit Fjordane IT 1 Innhald 1. Innhald... 2 2. Kom i gang - sjekkliste... 3 3. Kontaktinformasjon... 5 4. Konto... 4 2 2 Kom i gang - sjekkliste Opprette brukarkonto Logg
Kom i gang med SKYLAGRING Frå Serit Fjordane IT 1 Innhald 1. Innhald... 2 2. Kom i gang - sjekkliste... 3 3. Kontaktinformasjon... 5 4. Konto... 4 2 2 Kom i gang - sjekkliste Opprette brukarkonto Logg
Installasjonsrettleiing
 Installasjonsrettleiing Legg mappa «RomRes» på server. Mappa «RomRes» skal innehalda filene: RomRes.exe Timer_RomRes.exe RomRes.exe er reservasjonsprogrammet. Timer_RomRes.exe er eit program som vert køyrt
Installasjonsrettleiing Legg mappa «RomRes» på server. Mappa «RomRes» skal innehalda filene: RomRes.exe Timer_RomRes.exe RomRes.exe er reservasjonsprogrammet. Timer_RomRes.exe er eit program som vert køyrt
Nettbedrift nye funksjonar frå februar 2016
 Nettbedrift nye funksjonar frå februar 2016 Innhald 1. Bakgrunn 2 2. Engelsk versjon 2 3. Registrerte utbetalingar filtrering på brukar 2 4. Forbetra filfunksjonalitet 2 4.1 Splitting/gruppering av filer
Nettbedrift nye funksjonar frå februar 2016 Innhald 1. Bakgrunn 2 2. Engelsk versjon 2 3. Registrerte utbetalingar filtrering på brukar 2 4. Forbetra filfunksjonalitet 2 4.1 Splitting/gruppering av filer
NOTUS PORTAL 1. BRUK AV NOTUS PORTAL FOR TILSETTE/VIKARAR:
 Notus Portal er ein Internett-portal med presentasjon av ledige vakter, førespurnad om å ta vakter og bekreftelse av vakter via Internett og SMS! Når ei vakt er ledig i Notus, kan denne publiserast som
Notus Portal er ein Internett-portal med presentasjon av ledige vakter, førespurnad om å ta vakter og bekreftelse av vakter via Internett og SMS! Når ei vakt er ledig i Notus, kan denne publiserast som
PXT: Det regnar mat! Introduksjon. Steg 1: Grunnlag. Sjekkliste. Skrevet av: Helene Isnes. Oversatt av: Stein Olav Romslo
 PXT: Det regnar mat! Skrevet av: Helene Isnes Oversatt av: Stein Olav Romslo Kurs: Microbit Tema: Elektronikk, Blokkbasert, Spill Fag: Matematikk, Programmering Klassetrinn: 5.-7. klasse, 8.-10. klasse,
PXT: Det regnar mat! Skrevet av: Helene Isnes Oversatt av: Stein Olav Romslo Kurs: Microbit Tema: Elektronikk, Blokkbasert, Spill Fag: Matematikk, Programmering Klassetrinn: 5.-7. klasse, 8.-10. klasse,
AD Travel. Brukarmanual for prøvenemnda i Hordaland Fylkeskommune FAGOPPLÆRINGSKONTORET
 AD Travel Brukarmanual for prøvenemnda i Hordaland Fylkeskommune FAGOPPLÆRINGSKONTORET Oppbygging av brukarmanualen Oppbygging av brukarmanualen... 3 Pålogging og forklaring til hovudbilete... 4 Første
AD Travel Brukarmanual for prøvenemnda i Hordaland Fylkeskommune FAGOPPLÆRINGSKONTORET Oppbygging av brukarmanualen Oppbygging av brukarmanualen... 3 Pålogging og forklaring til hovudbilete... 4 Første
Installasjonsrettleiing for antivirusprogram Avast!
 Installasjonsrettleiing for antivirusprogram Avast! Programmet Avast! Home Edition kan lastast ned via Enivest sine heimesider. Alternativt kan ein gå direkte til www.avast.com. Vel menyen Products og
Installasjonsrettleiing for antivirusprogram Avast! Programmet Avast! Home Edition kan lastast ned via Enivest sine heimesider. Alternativt kan ein gå direkte til www.avast.com. Vel menyen Products og
Bruk av reiserekning i Agresso
 Bruk av reiserekning i Agresso Generell saksgang: 1. Reiserekning på web skal fyllast ut av den tilsette. 2. Når reiseregning er ferdig utfylt, skal den tilsette skrive ut reisebilag og stifte kvitteringar
Bruk av reiserekning i Agresso Generell saksgang: 1. Reiserekning på web skal fyllast ut av den tilsette. 2. Når reiseregning er ferdig utfylt, skal den tilsette skrive ut reisebilag og stifte kvitteringar
Faktor terminprøve i matematikk for 8. trinn
 Faktor terminprøve i matematikk for 8. trinn Haust 2009 nynorsk Namn: Gruppe: Informasjon Oppgåvesettet består av to delar der du skal svare på alle oppgåvene. Del 1 og del 2 blir delte ut samtidig, men
Faktor terminprøve i matematikk for 8. trinn Haust 2009 nynorsk Namn: Gruppe: Informasjon Oppgåvesettet består av to delar der du skal svare på alle oppgåvene. Del 1 og del 2 blir delte ut samtidig, men
Kapittel 2 Setje opp LibreOffice
 Kome i gang Kapittel 2 Setje opp LibreOffice Vel innstillingar som passar deg LibreOffice versjon 4.0 Opphavsrett Opphavsretten til dette dokumentet ( 2010 2013) tilhøyrer bidragsytarane som er lista nedanfor.
Kome i gang Kapittel 2 Setje opp LibreOffice Vel innstillingar som passar deg LibreOffice versjon 4.0 Opphavsrett Opphavsretten til dette dokumentet ( 2010 2013) tilhøyrer bidragsytarane som er lista nedanfor.
Ipad som politisk verktøy. Surnadal kommune
 Ipad som politisk verktøy Surnadal kommune Bruk av Ipad Surnadal kommune har ei ordning med bruk av Ipad i samband med politiske møte Dette er ei frivillig ordning Det er fullt mogleg å bruke eige utstyr
Ipad som politisk verktøy Surnadal kommune Bruk av Ipad Surnadal kommune har ei ordning med bruk av Ipad i samband med politiske møte Dette er ei frivillig ordning Det er fullt mogleg å bruke eige utstyr
Matpakkematematikk. Data frå Miljølære til undervisning. Samarbeid mellom Pollen skule og Miljølære. Statistikk i 7.klasse
 Samarbeid mellom og Miljølære Matpakkematematikk Data frå Miljølære til undervisning Statistikk i 7.klasse Samarbeid mellom og Miljølære Lag riktig diagram Oppgåva går ut på å utarbeide ei grafisk framstilling
Samarbeid mellom og Miljølære Matpakkematematikk Data frå Miljølære til undervisning Statistikk i 7.klasse Samarbeid mellom og Miljølære Lag riktig diagram Oppgåva går ut på å utarbeide ei grafisk framstilling
Kapittel 2 Setje opp LibreOffice
 Kome i gang Kapittel 2 Setje opp LibreOffice Vel innstillingar som passar deg LibreOffice versjon 4.2 Opphavsrett Opphavsretten til dette dokumentet ( 2010 2013) tilhøyrer bidragsytarane som er lista nedanfor.
Kome i gang Kapittel 2 Setje opp LibreOffice Vel innstillingar som passar deg LibreOffice versjon 4.2 Opphavsrett Opphavsretten til dette dokumentet ( 2010 2013) tilhøyrer bidragsytarane som er lista nedanfor.
Geometri Verktøylinja i GeoGebra Konstruksjon / tegning Konstruksjonsforklaring Normaler, paralleller og vinkler Mangekant, areal og omkrets
 2 Geometri Verktøylinja i GeoGebra Konstruksjon / tegning Konstruksjonsforklaring Normaler, paralleller og vinkler Mangekant, areal og omkrets Eksamensoppgaver 0 Innholdsfortegnelse INTRODUKSJON GEOGEBRA...
2 Geometri Verktøylinja i GeoGebra Konstruksjon / tegning Konstruksjonsforklaring Normaler, paralleller og vinkler Mangekant, areal og omkrets Eksamensoppgaver 0 Innholdsfortegnelse INTRODUKSJON GEOGEBRA...
Brukarmanual for RefLex
 Brukarmanual for RefLex Eit oppslagsverk for skoleeigarar (kommunar og fylkeskommunar) Fotograf Jannecke Sanne Normann Brukermanual for RefLex 1. KVA ER REFLEX?... 3 1.1 Tilgang og roller i RefLex... 3
Brukarmanual for RefLex Eit oppslagsverk for skoleeigarar (kommunar og fylkeskommunar) Fotograf Jannecke Sanne Normann Brukermanual for RefLex 1. KVA ER REFLEX?... 3 1.1 Tilgang og roller i RefLex... 3
Illustrasjoner. Illustrasjoner ILLUSTRASJONER... 1
 ILLUSTRASJONER... 1 ILLUSTRASJONER... 1 Knapperaden, illustrasjoner... 2 KNAPPERADEN: FARGE, SKRAVUR, LINJE OG SYMBOL... 11 SLETTE ET EGENDEFINERT OBJEKT... 11 FLYTTE EN EGENDEFINERT TEKST... 11 ROTERE
ILLUSTRASJONER... 1 ILLUSTRASJONER... 1 Knapperaden, illustrasjoner... 2 KNAPPERADEN: FARGE, SKRAVUR, LINJE OG SYMBOL... 11 SLETTE ET EGENDEFINERT OBJEKT... 11 FLYTTE EN EGENDEFINERT TEKST... 11 ROTERE
Eksamen i emnet INF100 Grunnkurs i programmering (Programmering I)
 Universitetet i Bergen Matematisk naturvitskapleg fakultet Institutt for informatikk Side 1 av 7 Nynorsk Eksamen i emnet INF100 Grunnkurs i programmering (Programmering I) Fredag 10. desember 2004 Tid:
Universitetet i Bergen Matematisk naturvitskapleg fakultet Institutt for informatikk Side 1 av 7 Nynorsk Eksamen i emnet INF100 Grunnkurs i programmering (Programmering I) Fredag 10. desember 2004 Tid:
Informasjon og brukarrettleiing
 Informasjon og brukarrettleiing Om kartløysinga Kartløysinga er tenarbasert. Alle operasjonar blir utførde av ein sentralt plassert tenar (server). Dette inneber at du som brukar berre treng å ha ein pc
Informasjon og brukarrettleiing Om kartløysinga Kartløysinga er tenarbasert. Alle operasjonar blir utførde av ein sentralt plassert tenar (server). Dette inneber at du som brukar berre treng å ha ein pc
Oppgaver til ActivInspire
 Komme i gang med Oppgaver til ActivInspire Dette oppgavesettet til ActivInspire er ment som en enkel manual til ulike verktøy og måter å sette inn ressurser på i et undervisningsopplegg. Du kan enten gjøre
Komme i gang med Oppgaver til ActivInspire Dette oppgavesettet til ActivInspire er ment som en enkel manual til ulike verktøy og måter å sette inn ressurser på i et undervisningsopplegg. Du kan enten gjøre
Søk regionale miljøtilskudd elektronisk
 Søk regionale miljøtilskudd elektronisk I 2015 er det endå enklare å levere søknaden om regionalt miljøtilskot på internett. Me vonar du søkjer elektronisk. I denne folderen er det ei skildring av korleis
Søk regionale miljøtilskudd elektronisk I 2015 er det endå enklare å levere søknaden om regionalt miljøtilskot på internett. Me vonar du søkjer elektronisk. I denne folderen er det ei skildring av korleis
Vindu og dør. Kapittel 3 - Vindu og dør... 3
 20.10.2009 Kapittel 3... 1 Kapittel Innhold... Side Kapittel 3 -... 3 Vinduer... 3 Gitter posisjonering... 4 Hvordan ser fasaden ut?... 5 Lukkevinduer... 6 Relativ posisjonering... 7 Se på 3D-modell...
20.10.2009 Kapittel 3... 1 Kapittel Innhold... Side Kapittel 3 -... 3 Vinduer... 3 Gitter posisjonering... 4 Hvordan ser fasaden ut?... 5 Lukkevinduer... 6 Relativ posisjonering... 7 Se på 3D-modell...
MATEMATIKKVERKSTAD Mona Røsseland. GLASSMALERI (bokmål) Utstyr: Rammer (A3) i farga papp, pappremser, silkepapir, saks og lim
 MATEMATIKKVERKSTAD Mona Røsseland GLASSMALERI (bokmål) Utstyr: Rammer (A3) i farga papp, pappremser, silkepapir, saks og lim Slik går du frem: 1. Velg deg en ramme. 2. Du skal nå lage et vakkert bilde
MATEMATIKKVERKSTAD Mona Røsseland GLASSMALERI (bokmål) Utstyr: Rammer (A3) i farga papp, pappremser, silkepapir, saks og lim Slik går du frem: 1. Velg deg en ramme. 2. Du skal nå lage et vakkert bilde
KappAbel 2010/11 Oppgåver 2. runde - Nynorsk
 Reglar for poenggjeving på oppgåvene (sjå konkurransereglane) : Rett svar gir 5 poeng. Galt svar gir 0 poeng Blank gir 1 poeng. NB: På oppgåvene 2 og 5 får ein 5 poeng for 2 rette svar. Eitt rett svar
Reglar for poenggjeving på oppgåvene (sjå konkurransereglane) : Rett svar gir 5 poeng. Galt svar gir 0 poeng Blank gir 1 poeng. NB: På oppgåvene 2 og 5 får ein 5 poeng for 2 rette svar. Eitt rett svar
Gro Bøthun Bjørkum. Det fyrste de må gjera er å gå til Her skriv de sognekart i søkeruta. No vil denne adressa koma opp:
 Det fyrste de må gjera er å gå til https://google.no/ Her skriv de sognekart i søkeruta. No vil denne adressa koma opp: Hald musepeikaren (pila) over adressa og dobbeltklikk. (Sjå raud pil). 1 Du finn
Det fyrste de må gjera er å gå til https://google.no/ Her skriv de sognekart i søkeruta. No vil denne adressa koma opp: Hald musepeikaren (pila) over adressa og dobbeltklikk. (Sjå raud pil). 1 Du finn
ehandel og lokalt næringsliv
 ehandel og lokalt næringsliv Kvifor ehandel? Del av regjeringas digitaliseringsarbeid det offentlege skal tilby digitale løysingar både til enkeltpersonar og næringsliv Næringslivet sjølve ønskjer ehandel
ehandel og lokalt næringsliv Kvifor ehandel? Del av regjeringas digitaliseringsarbeid det offentlege skal tilby digitale løysingar både til enkeltpersonar og næringsliv Næringslivet sjølve ønskjer ehandel
Lotteri- og stiftingstilsynet
 www.isobar.no Isobar Norge Org.nr. 990 566 445mva Pilestredet 8 / N- 0180 Oslo. hello@isobar.no Lotteri- og stiftingstilsynet - Vurdering av publiseringsløysingar basert på open kjeldekode Utarbeida for:
www.isobar.no Isobar Norge Org.nr. 990 566 445mva Pilestredet 8 / N- 0180 Oslo. hello@isobar.no Lotteri- og stiftingstilsynet - Vurdering av publiseringsløysingar basert på open kjeldekode Utarbeida for:
Tak. Kapittel 4 - Tak... 3
 30.01.2012 Kapittel 4... 1 DDS-CAD Arkitekt innføring i versjon 7 Kapittel Innhold... Side Kapittel 4 -... 3 Loftsetasje... 3 Underlagstegning... 3... 4 Yttervegg... 6 Vindu i gavl... 9 Gulv i loftsetasjen...
30.01.2012 Kapittel 4... 1 DDS-CAD Arkitekt innføring i versjon 7 Kapittel Innhold... Side Kapittel 4 -... 3 Loftsetasje... 3 Underlagstegning... 3... 4 Yttervegg... 6 Vindu i gavl... 9 Gulv i loftsetasjen...
