Å laga bildeserie med Windows Movie Maker Windows 2003 xp
|
|
|
- Oddbjørn Evensen
- 8 år siden
- Visninger:
Transkript
1 Å laga bildeserie med Windows Movie Maker Windows 2003 xp 1. OVERFØRING AV BILDE FRÅ DIGITALT FOTOKAMERA / MINNEBRIKKE TIL WINDOWS MOVIE MAKER PÅ PC a. Bind saman fotokamera og pc via USB-kabel. Overfør bilda til pc-en. Alternativ: sett minnebrikka i pc-en og overfør bilda. Lagra bilda! Dersom du skal overføre film, bør du bruka firewire. Det går raskare, og bildekvaliteten blir betre. 1 b. Gå inn på programmet Windows Movie Maker på pc-en (finst på alle Windows xp). Finn du det ikkje, ser du det sannsynlegvis ved å gå til Start nederst til venstre. Sett musepeikaren på Alle programmer, og meny kjem fram. Programmet ligg nok under Tilbehør på menylista. Det kjem fra ved å halda musepeikaren på pila ved ordet Tilbehør. Programmet finst også i Windows Vista i ein ny og betre versjon. Den er litt annleis å bruka. c. Opna programmet ved å klkka på symbolet. d. Gå øverst til venstre til pkt.1: Spill inn video, og klikk på linje 3: Importer bilder. Kanskje kjem nokre eksempelbilde opp. Viss ikkje: gå inn på Mine bilder og vel ut dei du ynskjer. Marker aktuelle bilde og trykk så importer. Bilda legg seg i midtfeltet. e. Trykk Fil på menylinja øverst meny kjem fram. f. Trykk Lagre som og lagre prosjektet. Tips: lagringsstad: Intern video. Du bør lagra prosjektet her når du så å seia er ferdig med det då kan du i etterkant endra noko om du ynskjer det. Vel alltid lagre med beste kvalitet sjølv om dette tar større plass. På den måten sikrar ein at produktet kan visast i alle format.. Det er ikkje lurt å lagra på best resultat for visning fra PC. 2. LAGA BILDESERIE 1. Leggja bilde på dreieboklinja. Trykk med venstre museknapp på det klipp du ynskjer, og trekk det ned til firkant nede på skjermen ( på dreieboka) medan du held venstre museknapp nede. Slepp museknappen når klippet ligg i ein firkant. Legg bilda i den rekkefølgje du ynskjer nede på dreieboka. Nokre meiner at ein har betre oversikt når ein nyttar tidslinja her istadenfor dreieboka (trykk vis tidslinje). Klippa ser ein nok tydelegare på tidslinja. 2. Tekst og plassering av tekst. Gå til nest øverste punkt i venstremargen: pkt 2. Rediger film, og trykk på linje 4, Lag titler eller rulletekst. Her er det ulike moglegheiter : - tittel på begynnelsen - rulletekst til slutt - tittel før-etter valgt klipp - tittel PÅ valgt klipp. NB! Det er viktig å markera bildet før ein går inn på teksten.
2 Dersom ein vil leggja til tittel før- etter valgt klipp midt i en filmsnutt, eller inne i eit bilde, må ein dela opp dette,- det vil seia å laga eit klipp i bildet /filmsnutten der ein ynskjer tittelen skal stå. NB! Pass på å trykkja fullført når teksten er ferdigskriven. NB! Når ein jobbar med tekst PÅ klipp, må ein gå inn på tidslinja (trykk vis tidslinje nede, rett over fotofirkantane) - ikkje dreieboka for å sjå korleis teksten legg seg. Den legg seg som ei smal, loddrett stripe nederst på tidslinja. NB! Viss du skal endra teksten, kan du dobbeltklikka på tekstruta,- eller klikka med høgre museknapp på ruta, og velja rediger tittel. 3. Endra bakgrunnsfarge, bokstavfarge, bokstavstorleik, skrifttype, tekstplassering. Gå inn på punkt 2 i venstremargen: Rediger film, og trykk på Lag titler eller rulletekst. Skriv aktuell tekst. Trykk etterpå Endre tittelanimasjoner og /eller Endre skrift og farge på skrift. No er det mogleg å gjera ymse med fargar, bokstavar og plassering av tekst. Hugs å trykkja fullfør! 4. Overgangar frå eit bilde til eit anna. Her held ein seg i dreieboka. a. Gå til venstremargen, pkt 2: Rediger film og trykk linje 3:Vis overganger. Det kjem fram mange moglegheiter! b. Marker den overgang du ynskjer. Trekk den ned til den vesle firkanten mellom to bilde - og slepp. Tips: ikkje bruk for mange ulike overgangar! Dette kan gjerast på same måte i tidslinja. Då ser ein effekt- ikonet når ein forstørrar tidslinja ved å trykkja på +- ikonet. Ein kan plassera overgangar på eksakt ønska plass ved å laga eit klipp i bildet/filmsnutten og dra effekten ned i klippet.det lønar seg at tidslinja er forstørra når dette vert gjort dersom ein vil vera veldig nøyaktig. 5. Andre effektar. Ein held seg framleis i dreieboka. a. Gå til venstremargen, pkt 2: Rediger film. Trykk linje 2:Vis videoefffekter. b. Marker ein effekt, og trekk denne ned på det klippet du ynskjer. Viss effekten er for svak, gjenta operasjon b (ev. fleire gonger). 6. Inntoning / uttoning av bilde. Marker eit klipp. Trykk høgre museknapp. Meny kjem opp. Trykk ton inn/ton ut. Klippet vert tona inn/ut. Hugs at dette stel litt av klippet, så vil ein benytta effekten mykje, kan ein forlenga klippet ved å ha sakte film- effekt på. g. LYD Leggja på musikk a. Trykk Vis tidslinje mellom hovuddel på skjermen og nedre del. Tidslinje kjem fram med lydspor. b. Gå til pkt.1 i venstremargen: Spill inn video. Trykk linje 4: Importer lyd eller musikk. Du får musikk til val eksempelmusikk kjem vanlegvis opp. Noko du har lagra sjølv på pc-en er naturleg å velja sats på mp3-format! c. Marker aktuell musikk, og trykk importer. Fila legg seg i midtfeltet. d. Trykk på lydfila med venstre musenapp. Hald museknappen nede medan du trekkjer fila ned på linja kalla lyd-/musikk. Den loddrette, blå streken skal plasserast heilt til venstre. Ved å markera lydfila, kan ein klippa i denne på lik linje som med klipp i bilde. Ein kan også variera med volum osb.
3 Leggja på mikrofonlyd Sjå til at du no er i tidslinje-modus, ikkje dreiebok-modus. Ein kan spela inn mikrofonlyd kor ein vil nede på lydlinja, og flytta lydfila til riktig plass etter kvart. Ein kan klippa, kopiera og lima som ved vanleg tekst. Bruk høgre musetast. Dvs: ei treng ikkje spela inn/ plassera lyd i kronologisk rekkefølgje i programmet, sjølv om det vert enklare då. a. Sett innspelingsindikatoren der du ynskjer på lydsporet. Viss t.d. musikk skal komma først, før taleinnslag, er det ein ide å plassera innspelingsindikatoren for mikrofon der som musikken sluttar, og talen skal byrja. Ein MÅ ikkje gjera det slik (sjå ovanfor), men det vert nok litt enklare då. b. Trykk på mikrofonsymbolet på menylinja oppfor bilderekkja nede på skjermen. Info om mikrofonlyd kjem oppe til venstre på skjermbildet. Sjekk at mikrofon står under Inndatakilde for lyd. c. I ein liten firkant ser du ei fargesøyle med justeringsknapp til venstre. Inndatanivå står skrive over. Justeringsknappen bør stå høgt oppe, men ikkje på topp. NB! Fargefeltet skal lysa når opptak er i gang. Det bør lysa ca ¾ på søyla. d. Kopla mikrofonen til mikrofoninngangen på pc-en. Sei det du ynskjer. Når lyden vert stoppa, legg lydfila seg automatisk i midtfeltet på skjermen. e. Gje lydfila namn. Den vert lagra automatisk på Mine videoer. f. Lydfilene vert lagra automatisk på Min musikk. Mikrofonlyd oppå musikk Ein bør alltid leggja på mikrofonlyden FØR musikken. Då er det lettare å justera volum. Dersom musikken vert lagt på først, må mic- lyden stå på høgt volum, og då vert det gjerne for mykje skurr. Det er lettare å gjera det omvendt. Når du spelar inn lydlag 2, bør lydlag 1 dempast, så ein ikkje spelar inn dobbelt opp. Hugs å oppheva dempinga att før bildeserien skal lagrast. a. Lag bildeserien ferdig med musikk på. b. Lagre bildeserien i Intern video på datamaskinen, der du gjev serien namn (eit anna enn namnet på prosjektet du held på med). c. Gå ut av prosjektet. d. Gå inn i Movie Maker att, og trykk Fil oppe på menylinja. Trykk Importer til Samlinger på menyen som kjem fram,-du får oversikt over lagra bildeserier og filmar. e. Marker bildeserien din, og trykk Importer den legg seg i midtfeltet i Movie Maker. f. Nede i skjermbildet trykkjer du Vis tidslinje, og lydspor kjem fram. g. Trekk bildeseriefila ned til tidslinja. h. Trykk +-teiknet mellom ordet video og bilderekkja i tidslinje-modus,- lydsporet på bildeserien kjem fram. i. Sett musepeikaren på lydsporet. Trykk høgre museknapp meny kjem fram. j. Trykk volum på menyen lydnivåskala kjem fram. Pila er normalt midt på stripa. k. Sett lydnivået nesten heilt ned. l. Sjekk at batteriet i mikrofonen er ok før bruk (viss den går på batteri). m. Plugg mikrofonen i pc-en i mik-inngangen. Sjekk at den er på (viss det er av-/på-knapp). n. Gå gjennom punkta b-d i kapittelet oppfor dette (Leggja på mikrofonlyd). o. Trykk returknappen,-og så play. Du høyrer no mikrofonstemma med musikk i bakgrunnen. p. Gje bildeserien eigna namn før du lagrar den i Intern video på pc-en. Skal musikklyden skruast høgare etter mikrofonstemma er ferdig? a. Legg bildeserien med musikkspor og mikrofonlyd klar på tidslinja.
4 b. Sjekk at du har framme både lydspor for mikrofonlyd og musikk viss musikksporet ikkje er synleg, trykk +-teiknet mellom ordet video og første bilderuta musikksporet kjem fram. c. Gå på linja med sekundoversyn. d. Trykk med venstre museknapp oppe på sekundlinja heilt til venstre på toppen av den blå, loddrette streken. e. Trekk med venstre museknapp nede den blå streken mot høgre til den er kant i kant med sluttstreken på mikrofonopptaket. f. Marker musikksporet ved å trykkja på det med venstre museknapp du ser prikklinje inne i musikklydsporet det er no klart for endringar, t.d.klipping. g. Trykk klipp-symbolet (nr.2 frå høgre) under lilleskjermen til høgre i skjermbildet du har då markert startpunkt i musikken der noko med den skal endrast. h. Trekk den loddrette blåstreken så langt du treng til høgre for å markera slutten på musikkdelen du skal endra og trykk klipp-symbolet under lilleskjermen igjen. Musikkstripedelen som ligg etter mikrofonlyden, er no delt i to. i. Musikken er stilt heilt lågt under mikrofonstemmen frå før. No er det ein ide å tona musikken ut: trykk med høgre museknapp på den vesle, nye musikkdelen som ligg rett etter mikrofondelen. Meny kjem fram. Trykk ton inn. j. Sistedel av musikksporet bør ha normalt volum. Marker det med venstre museknapp viss det ikkje alt er markert. Trykk på det med høgre museknapp. Gå på volum på menyen, og sjekk at pila står midt på streken. Trykk ok. k. Gå til start via returknappen, eller dra blåstreken attende til starten på prosjektet. l. Spel av. No skal musikken liggja svak under mik-stemma, den skal så tona inn, for så å spela i normalhøgd resten. KUTTA MUSIKKEN FØR DEN ER FERDIGSPELA a. Trekk blåstreken fram til der musikken skal slutta. b. Marker musikksporet ved å trykkja på det. c. Trykk på delen du vil kutta med høgre museknapp meny kjem fram. d. Trykk slett og sistedelen forsvinn. ENDRA LYDEN Trykk med høgre museknapp på lydsporet. Vel på menyen det du ynskjer å gjera med lyden: - sletta - dempa - tona inn / ut - endra volumet NB!! Hugs angreknappen heilt oppe på linja på skjermen under verktøylinja! Av og til har ein behov for å gjera noko om att, eller på ein annan måte! 4. LAGRA BILDESERIEN NB!! Det kan vera lurt å lagra prosjektet utan å fullføra det heilt og haldent. Kanskje finn du ut at du skal endra noko seinare? Eller laga ein annan vri? Smart å ha eit greit utgangspunkt! Lagra det under det namnet du brukte innleiingsvis då du starta med dette prosjektet! 5. FULLFØRA BILDESERIEN SOM ENDELEG PRODUKT a. Gå til pkt 3: Fullfør film, linje 1: Lagre på datamaskinen. b. Trykk Lagre på datamaskin. Firkant kjem opp. Skriv namn på fila. Intern video kjem kan henda opp som framlegg på lagringsplass. Denne er ok eller du lagrar annan stad som høver. Følg instruksen vidare. Filmen vert lagra på datamaskina. c. Lagra på CD. Trykk Lagre på CD. Sett i CD-en når det vert spurt etter den. Følg instruksen. Til slutt har du ein CD med bildeserien
5 6. SPELA AV BILDESERIEN På siste sida i lagre-på -datamaskin-prosessen kan du lesa instruksen Spill av film når jeg klikker Fullfør. Hak av i firkanten. Filmen vert spelt i Windows Media Player (ev. ditt avspelingsprogram på pc-en). Ein annan måte å spela av på, er å trykkja på symbolet nederst i venstre hjørne på den lille skjermen på høgre sida. Då dekkjer bildet heile dataskjermen. Men kvaliteten er ikkje så god, for du spelar då av redigert råmateriale. ESA/november08 Elisabeth Sølvberg Aase Voss gymnas
Brukerveiledning Windows Movie Maker
 Brukerveiledning Windows Movie Maker Dette er en enkel veiledning i hvordan man kan bruke Windows Movie Maker.Det er et program som følger med Windows XP, og som er veldig enkelt å bruke. Det egner seg
Brukerveiledning Windows Movie Maker Dette er en enkel veiledning i hvordan man kan bruke Windows Movie Maker.Det er et program som følger med Windows XP, og som er veldig enkelt å bruke. Det egner seg
Brukerveiledning til Windows Movie Maker. Et grunnleggende videoredigeringsprogram i Microsoft Windows
 Brukerveiledning til Windows Movie Maker Et grunnleggende videoredigeringsprogram i Microsoft Windows Høgskolen i Bodø 2008/2009 Innholdsfortegnelse Innledning... 3 Introduksjon til programmet... 4 Legge
Brukerveiledning til Windows Movie Maker Et grunnleggende videoredigeringsprogram i Microsoft Windows Høgskolen i Bodø 2008/2009 Innholdsfortegnelse Innledning... 3 Introduksjon til programmet... 4 Legge
Lingspeak 3 3.0.487.0. Lingit AS
 Lingspeak 3 3.0.487.0 Lingit AS Lingspeak 3 Innhald Kva er Lingspeak 3?...1 Installasjon...2 Starte Lingspeak...3 Avslutte Lingspeak...3 Lese opp tekst...4 Hovudvindauget...5 Lagre til lydfil...5 Opplesingsvindauget...6
Lingspeak 3 3.0.487.0 Lingit AS Lingspeak 3 Innhald Kva er Lingspeak 3?...1 Installasjon...2 Starte Lingspeak...3 Avslutte Lingspeak...3 Lese opp tekst...4 Hovudvindauget...5 Lagre til lydfil...5 Opplesingsvindauget...6
Opprydding i mapper og filer
 Opprydding i mapper og filer Office 2013/2016 1. Filer og mapper Ei fil inneheld informasjon, for eksempel tekst, bilde eller musikk. På datamaskina kan du vise filene som ikon, og kjenne att ei filtype
Opprydding i mapper og filer Office 2013/2016 1. Filer og mapper Ei fil inneheld informasjon, for eksempel tekst, bilde eller musikk. På datamaskina kan du vise filene som ikon, og kjenne att ei filtype
Fride K. Riseng. Brukermanual til workshop: «P Å S K I O V E R S A H A R A» Skokloster, 08.09.2011 (Se også http://www.morsmal.no/verktoy.
 1. Brukermanual til workshop: «P Å S K I O V E R S A H A R A» Skokloster, 08.09.2011 (Se også http://www.morsmal.no/verktoy.html ) 2. TIPS TIL MATERIALE PÅ NETT 2 6 7 8 9-10 11 12 16 17 20 21 FORBEREDELSER
1. Brukermanual til workshop: «P Å S K I O V E R S A H A R A» Skokloster, 08.09.2011 (Se også http://www.morsmal.no/verktoy.html ) 2. TIPS TIL MATERIALE PÅ NETT 2 6 7 8 9-10 11 12 16 17 20 21 FORBEREDELSER
Brukarrettleiing E-post lesar www.kvam.no/epost
 Brukarrettleiing E-post lesar www.kvam.no/epost Kvam herad Bruka e-post lesaren til Kvam herad Alle ansatte i Kvam herad har gratis e-post via heradet sine nettsider. LOGGE INN OG UT AV E-POSTLESAREN TIL
Brukarrettleiing E-post lesar www.kvam.no/epost Kvam herad Bruka e-post lesaren til Kvam herad Alle ansatte i Kvam herad har gratis e-post via heradet sine nettsider. LOGGE INN OG UT AV E-POSTLESAREN TIL
Brukarrettleiing. epolitiker
 Brukarrettleiing epolitiker 1 Kom i gang Du må laste ned appen i AppStore Opne Appstore på ipaden og skriv «epolitiker» i søkjefeltet øvst til høgre. Trykk på dette ikonet og deretter på «hent» og til
Brukarrettleiing epolitiker 1 Kom i gang Du må laste ned appen i AppStore Opne Appstore på ipaden og skriv «epolitiker» i søkjefeltet øvst til høgre. Trykk på dette ikonet og deretter på «hent» og til
Overføre/kopiere bilde(filer) frå kamera/mobil til PC
 Overføre/kopiere bilde(filer) frå kamera/mobil til PC Det finst mange bildeprogram som kan overføre bilde frå kamera nærmast automatisk. Også Windows har eit slikt alternativ. Men vi skal bruke ein metode
Overføre/kopiere bilde(filer) frå kamera/mobil til PC Det finst mange bildeprogram som kan overføre bilde frå kamera nærmast automatisk. Også Windows har eit slikt alternativ. Men vi skal bruke ein metode
Søk regionale miljøtilskudd elektronisk
 Søk regionale miljøtilskudd elektronisk I 2015 er det endå enklare å levere søknaden om regionalt miljøtilskot på internett. Me vonar du søkjer elektronisk. I denne folderen er det ei skildring av korleis
Søk regionale miljøtilskudd elektronisk I 2015 er det endå enklare å levere søknaden om regionalt miljøtilskot på internett. Me vonar du søkjer elektronisk. I denne folderen er det ei skildring av korleis
Brukarmanual. www.osberget.no
 www.osberget.no Brukarmanual Velkomen Takk for at du valde Osberget GO Dette er verktøyet for deg som ynskjer å oppgradere og halde ved like nettstaden din på ein raks og effektiv måte. Osberget GO er
www.osberget.no Brukarmanual Velkomen Takk for at du valde Osberget GO Dette er verktøyet for deg som ynskjer å oppgradere og halde ved like nettstaden din på ein raks og effektiv måte. Osberget GO er
NB! Dersom bandet er minimert slik at berre meny-fanene viser, kan du dobbelt-klikke på aktuell fane og heile bandet.vil vise.
 Lage visittkort Vanskegrad Praktisk nytteeffekt Middels Usikker, men kjekt å kunne Oppgåve Lage visittkort med dei mest vanlege opplysningane vi finn på slike kort: (Tittel) Namn, adresse, telefonnummer
Lage visittkort Vanskegrad Praktisk nytteeffekt Middels Usikker, men kjekt å kunne Oppgåve Lage visittkort med dei mest vanlege opplysningane vi finn på slike kort: (Tittel) Namn, adresse, telefonnummer
Tasteveiledning for. MovieMaker. Et kompendium av Pål Kristian Moe, pkm@hiof.no, laget for studenter og ansatte ved Høgskolen i Østfold.
 Tasteveiledning for MovieMaker Et kompendium av Pål Kristian Moe, pkm@hiof.no, laget for studenter og ansatte ved Høgskolen i Østfold. 2 Innføring i MovieMaker INNHOLD 1 Innledning... 3 2 Hvor finner jeg
Tasteveiledning for MovieMaker Et kompendium av Pål Kristian Moe, pkm@hiof.no, laget for studenter og ansatte ved Høgskolen i Østfold. 2 Innføring i MovieMaker INNHOLD 1 Innledning... 3 2 Hvor finner jeg
Sognefrukt Medlemsportal - Introduksjon
 Sognefrukt Medlemsportal - Introduksjon Programmet installerast ved å lasta det ned frå www.sognefrukt.no sine heimesider, du finn programmet under "Programvare" menyen på venstre side Installasjon: Last
Sognefrukt Medlemsportal - Introduksjon Programmet installerast ved å lasta det ned frå www.sognefrukt.no sine heimesider, du finn programmet under "Programvare" menyen på venstre side Installasjon: Last
Bilete og figurar i Word
 Bilete og figurar i Word av Kjell Skjeldestad Ofte har me behov for å setje inn ulike illustrasjonar i teksten vår. Det kan vere bilete, teikningar, diagram osv. Me skal sjå på nokre av dei mulegheitene
Bilete og figurar i Word av Kjell Skjeldestad Ofte har me behov for å setje inn ulike illustrasjonar i teksten vår. Det kan vere bilete, teikningar, diagram osv. Me skal sjå på nokre av dei mulegheitene
Her skal du lære å programmere micro:biten slik at du kan spele stein, saks, papir med den eller mot den.
 PXT: Stein, saks, papir Skrevet av: Bjørn Hamre Oversatt av: Stein Olav Romslo Kurs: Microbit Introduksjon Her skal du lære å programmere micro:biten slik at du kan spele stein, saks, papir med den eller
PXT: Stein, saks, papir Skrevet av: Bjørn Hamre Oversatt av: Stein Olav Romslo Kurs: Microbit Introduksjon Her skal du lære å programmere micro:biten slik at du kan spele stein, saks, papir med den eller
I denne oppgåva skal me lage eit enkelt spel der pingvinane har rømt frå akvariet i Bergen. Det er din (spelaren) sin jobb å hjelpe dei heim att.
 Pingviner på tur Skrevet av: Geir Arne Hjelle Oversatt av: Stein Olav Romslo Kurs: Scratch Tema: Blokkbasert, Spill Fag: Programmering Klassetrinn: 1.-4. klasse, 5.-7. klasse, 8.-10. klasse Introduksjon
Pingviner på tur Skrevet av: Geir Arne Hjelle Oversatt av: Stein Olav Romslo Kurs: Scratch Tema: Blokkbasert, Spill Fag: Programmering Klassetrinn: 1.-4. klasse, 5.-7. klasse, 8.-10. klasse Introduksjon
Du kan skrive inn data på same måte som i figuren under :
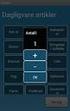 Excel som database av Kjell Skjeldestad Sidan ein database i realiteten berre er ei samling tabellar, kan me bruke eit rekneark til å framstille enkle databasar. I Excel er det lagt inn nokre funksjonar
Excel som database av Kjell Skjeldestad Sidan ein database i realiteten berre er ei samling tabellar, kan me bruke eit rekneark til å framstille enkle databasar. I Excel er det lagt inn nokre funksjonar
POLITISKE SAKSDOKUMENT:
 POLITISKE SAKSDOKUMENT: FRÅ PAPIR TIL PC Installasjons- og brukarrettleiing Politikar-PC Surnadal kommune 1 2 Innhald 1 Last ned PDF-XChange Viewer... 4 2 Installere PDF-XChange Viewer... 5 3 Anbefalt
POLITISKE SAKSDOKUMENT: FRÅ PAPIR TIL PC Installasjons- og brukarrettleiing Politikar-PC Surnadal kommune 1 2 Innhald 1 Last ned PDF-XChange Viewer... 4 2 Installere PDF-XChange Viewer... 5 3 Anbefalt
GlitreTid versjon 6.1, endringar
 GlitreTid versjon 6.1, endringar Innhold Registrering av løparar... 2 Ny løpar... 3 Importer.gtp... 4 Importer.xls(x)... 5 Format på Excel-fil... 5 Arkfaner:... 6 Løparnummer... 6 Klassar... 6 Distanse...
GlitreTid versjon 6.1, endringar Innhold Registrering av løparar... 2 Ny løpar... 3 Importer.gtp... 4 Importer.xls(x)... 5 Format på Excel-fil... 5 Arkfaner:... 6 Løparnummer... 6 Klassar... 6 Distanse...
Legge til brukar. Legge til ein lærar Då det er lite utskifting på lærarar så legg eg til dei manuelt 1. Klikk Kontoredigering Legg til Manuelt
 Legge til brukar Legge til ein lærar Då det er lite utskifting på lærarar så legg eg til dei manuelt 1. Klikk Kontoredigering Legg til Manuelt 2. Skriv inn Fornamn, Etternamn og Klasse. Dersom programmet
Legge til brukar Legge til ein lærar Då det er lite utskifting på lærarar så legg eg til dei manuelt 1. Klikk Kontoredigering Legg til Manuelt 2. Skriv inn Fornamn, Etternamn og Klasse. Dersom programmet
Manual oppdatering av nettsider Sogndal idrettslag
 Manual oppdatering av nettsider Sogndal idrettslag Dato: 27.04.2015 Versjon: 1.0 1. Innlogging og support Gå til www.sogndalidrettslag.no/login Her finn du oversikt over supportsider og korleis du får
Manual oppdatering av nettsider Sogndal idrettslag Dato: 27.04.2015 Versjon: 1.0 1. Innlogging og support Gå til www.sogndalidrettslag.no/login Her finn du oversikt over supportsider og korleis du får
Fylkesatlas i ny versjon (Adaptive2)
 Fylkesatlas i ny versjon (Adaptive2) www.fylkesatlas.no er frå 06.05.2010 oppgradert til ny versjon (basert på Adaptive2). Overgangen til ny teknologi har ført til store endringar/betringar. Raskare prosessering
Fylkesatlas i ny versjon (Adaptive2) www.fylkesatlas.no er frå 06.05.2010 oppgradert til ny versjon (basert på Adaptive2). Overgangen til ny teknologi har ført til store endringar/betringar. Raskare prosessering
Telefrukt AS. Medlemsportal - Introduksjon
 Telefrukt AS. Medlemsportal - Introduksjon Programmet installerast ved å lasta det ned frå www.telefrukt.no sine heimeside. Installasjon: Last ned programvaren frå Hardanger Fjordfrukt lagre / opne eller
Telefrukt AS. Medlemsportal - Introduksjon Programmet installerast ved å lasta det ned frå www.telefrukt.no sine heimeside. Installasjon: Last ned programvaren frå Hardanger Fjordfrukt lagre / opne eller
Endringslogg. Fleire måtar å importere løparar på, direkte import frå Excel fil. Endring på seedingtrekning.
 GlitreTid Innhald Endringslogg... 2 Meny... 3 Registrering av løparar... 4 Ny løpar... 4 Importer.gtp... 5 Importer.xls(x)... 6 Format på Excel fil... 6 Arkfaner:... 7 Løparnummer... 7 Klassar... 7 Distanse...
GlitreTid Innhald Endringslogg... 2 Meny... 3 Registrering av løparar... 4 Ny løpar... 4 Importer.gtp... 5 Importer.xls(x)... 6 Format på Excel fil... 6 Arkfaner:... 7 Løparnummer... 7 Klassar... 7 Distanse...
Innhald Pålogging... 2 Viktige knappar... 3 Fronter som rom... 3 Leggje inn ei oppgåve i Fronter... 4 Litt om nokre ulike format for tekstbehandling
 1 Innhald Pålogging... 2 Viktige knappar... 3 Fronter som rom... 3 Leggje inn ei oppgåve i Fronter... 4 Litt om nokre ulike format for tekstbehandling og visse konsekvensar:... 6 Ulike roller i Fronter...
1 Innhald Pålogging... 2 Viktige knappar... 3 Fronter som rom... 3 Leggje inn ei oppgåve i Fronter... 4 Litt om nokre ulike format for tekstbehandling og visse konsekvensar:... 6 Ulike roller i Fronter...
Først nå starter du programmet Final Cut Express på egen Mac.
 Redigering arbeidsflyt Final Cut fra tape til Final Cut Det første du gjør er å koble kamera til mac`en via en Firewire kabel. På baksiden av kameraet ved siden av batteriet finner du en 4pins inngang
Redigering arbeidsflyt Final Cut fra tape til Final Cut Det første du gjør er å koble kamera til mac`en via en Firewire kabel. På baksiden av kameraet ved siden av batteriet finner du en 4pins inngang
Ipad som politisk verktøy. Surnadal kommune
 Ipad som politisk verktøy Surnadal kommune Bruk av Ipad Surnadal kommune har ei ordning med bruk av Ipad i samband med politiske møte Dette er ei frivillig ordning Det er fullt mogleg å bruke eige utstyr
Ipad som politisk verktøy Surnadal kommune Bruk av Ipad Surnadal kommune har ei ordning med bruk av Ipad i samband med politiske møte Dette er ei frivillig ordning Det er fullt mogleg å bruke eige utstyr
Store dokument i Word
 Store dokument i Word versjon 2007 av Kjell Skjeldestad Hjelp til betre organisering av skrivearbeidet august 2009 Ved skriving av store dokument er det viktig å få god oversikt over dei ulike delane av
Store dokument i Word versjon 2007 av Kjell Skjeldestad Hjelp til betre organisering av skrivearbeidet august 2009 Ved skriving av store dokument er det viktig å få god oversikt over dei ulike delane av
PHOTO STORY 3 BRUKERVEILEDNING TILRETTELAGT AV JAN HALLSTENSEN LGA SKOLENES IT-SENTER
 PHOTO STORY 3 BRUKERVEILEDNING TILRETTELAGT AV JAN HALLSTENSEN LGA SKOLENES IT-SENTER TROMSØ TROMSØ KOMMUNE - 2006 LGA SKOLENES IT-SENTER 2 1. Starte programmet Start Photo Story 3 1. Klikk og velg 2.
PHOTO STORY 3 BRUKERVEILEDNING TILRETTELAGT AV JAN HALLSTENSEN LGA SKOLENES IT-SENTER TROMSØ TROMSØ KOMMUNE - 2006 LGA SKOLENES IT-SENTER 2 1. Starte programmet Start Photo Story 3 1. Klikk og velg 2.
Søk regionale miljøtilskot elektronisk
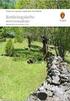 Søk regionale miljøtilskot elektronisk I 2015 er det endå enklare å levere søknaden om regionalt miljøtilskot på internett. Me vonar du søkjer elektronisk. I denne foldaren er det ei skildring av korleis
Søk regionale miljøtilskot elektronisk I 2015 er det endå enklare å levere søknaden om regionalt miljøtilskot på internett. Me vonar du søkjer elektronisk. I denne foldaren er det ei skildring av korleis
Installasjonsrettleiing
 Installasjonsrettleiing Legg mappa «RomRes» på server. Mappa «RomRes» skal innehalda filene: RomRes.exe Timer_RomRes.exe RomRes.exe er reservasjonsprogrammet. Timer_RomRes.exe er eit program som vert køyrt
Installasjonsrettleiing Legg mappa «RomRes» på server. Mappa «RomRes» skal innehalda filene: RomRes.exe Timer_RomRes.exe RomRes.exe er reservasjonsprogrammet. Timer_RomRes.exe er eit program som vert køyrt
NOTUS PORTAL 1. BRUK AV NOTUS PORTAL FOR TILSETTE/VIKARAR:
 Notus Portal er ein Internett-portal med presentasjon av ledige vakter, førespurnad om å ta vakter og bekreftelse av vakter via Internett og SMS! Når ei vakt er ledig i Notus, kan denne publiserast som
Notus Portal er ein Internett-portal med presentasjon av ledige vakter, førespurnad om å ta vakter og bekreftelse av vakter via Internett og SMS! Når ei vakt er ledig i Notus, kan denne publiserast som
Bruk av reiserekning i Agresso
 Bruk av reiserekning i Agresso Generell saksgang: 1. Reiserekning på web skal fyllast ut av den tilsette. 2. Når reiseregning er ferdig utfylt, skal den tilsette skrive ut reisebilag og stifte kvitteringar
Bruk av reiserekning i Agresso Generell saksgang: 1. Reiserekning på web skal fyllast ut av den tilsette. 2. Når reiseregning er ferdig utfylt, skal den tilsette skrive ut reisebilag og stifte kvitteringar
Kom i gang med LibreOffice. Kapittel 14 Tilpass LibreOffice
 Kom i gang med LibreOffice Kapittel 14 Tilpass LibreOffice Opphavsrett Opphavsretten til dette dokumentet, 2011 2014, tilhøyrer utgjevarane som er lista opp nedanfor. Du har lov til å didtribuere det vidare
Kom i gang med LibreOffice Kapittel 14 Tilpass LibreOffice Opphavsrett Opphavsretten til dette dokumentet, 2011 2014, tilhøyrer utgjevarane som er lista opp nedanfor. Du har lov til å didtribuere det vidare
Påmelding til renn i kretsen og utanfor kretsen.
 Påmelding til renn i kretsen og utanfor kretsen. All på melding til individuelle renn skjer via «Min idrett»: https://minidrett.nif.no/ Når det gjeld stafettar, er det Trude som må melda på. Send då melding
Påmelding til renn i kretsen og utanfor kretsen. All på melding til individuelle renn skjer via «Min idrett»: https://minidrett.nif.no/ Når det gjeld stafettar, er det Trude som må melda på. Send då melding
Kollision-handbok. Paolo Capriotti Omsetjing: Karl Ove Hufthammer
 Paolo Capriotti Omsetjing: Karl Ove Hufthammer 2 Innhold 1 Introduksjon 5 2 Korleis spela 6 3 Spelereglar, strategiar og tips 7 3.1 Spelereglar.......................................... 7 3.2 Strategiar
Paolo Capriotti Omsetjing: Karl Ove Hufthammer 2 Innhold 1 Introduksjon 5 2 Korleis spela 6 3 Spelereglar, strategiar og tips 7 3.1 Spelereglar.......................................... 7 3.2 Strategiar
osbergetcms Brukarmanual www.osberget.no
 osbergetcms Brukarmanual www.osberget.no Innhald 03. Velkomen 05. Innlogging 06. Arkfanene 07. Redigering av nettside 09. Artikkel 10. Bilde 11. Galleri 12. Del 12. Legg til meny 13. Meir 15. Meny - redigering
osbergetcms Brukarmanual www.osberget.no Innhald 03. Velkomen 05. Innlogging 06. Arkfanene 07. Redigering av nettside 09. Artikkel 10. Bilde 11. Galleri 12. Del 12. Legg til meny 13. Meir 15. Meny - redigering
Du må ha tilgang til trådlaust nettverk (wifi) eller mobilt datanettverk for å kunne laste ned saker.
 12.11.2012 ipad-oppskrifter Innhald 1. Skaff deg mobil datatilgang... 1 2. Hent siste versjon av operativsystemet (ios)... 1 3. Opprett konto i App Store... 2 4. Last ned app frå App Store... 3 5. Last
12.11.2012 ipad-oppskrifter Innhald 1. Skaff deg mobil datatilgang... 1 2. Hent siste versjon av operativsystemet (ios)... 1 3. Opprett konto i App Store... 2 4. Last ned app frå App Store... 3 5. Last
Hva er TegnBehandler?
 Hva er TegnBehandler? TegnBehandler er et program som er utviklet for tegnspråkanalyse, men det kan også brukes til annen type arbeid hvor man vil analysere video og knytte kommentarer til videoen (MarteMeo,
Hva er TegnBehandler? TegnBehandler er et program som er utviklet for tegnspråkanalyse, men det kan også brukes til annen type arbeid hvor man vil analysere video og knytte kommentarer til videoen (MarteMeo,
Sette inn topptekst/botntekst, m.m. i Word-dokument
 Office 2016 Sette inn topptekst/botntekst, m.m. i Word-dokument Topptekst og botntekst er tekst som blir skrive i topp- eller botnmargen på sida. Topptekst og botntekst vil vise på alle sidene i dokumentet.
Office 2016 Sette inn topptekst/botntekst, m.m. i Word-dokument Topptekst og botntekst er tekst som blir skrive i topp- eller botnmargen på sida. Topptekst og botntekst vil vise på alle sidene i dokumentet.
Gro Bøthun Bjørkum. Det fyrste de må gjera er å gå til Her skriv de sognekart i søkeruta. No vil denne adressa koma opp:
 Det fyrste de må gjera er å gå til https://google.no/ Her skriv de sognekart i søkeruta. No vil denne adressa koma opp: Hald musepeikaren (pila) over adressa og dobbeltklikk. (Sjå raud pil). 1 Du finn
Det fyrste de må gjera er å gå til https://google.no/ Her skriv de sognekart i søkeruta. No vil denne adressa koma opp: Hald musepeikaren (pila) over adressa og dobbeltklikk. (Sjå raud pil). 1 Du finn
På tur i Midt-Telemark Informasjon om natur, kultur og friluftsliv
 På tur i Midt-Telemark Informasjon om natur, kultur og friluftsliv Kart i Google earth Bø 19. april 2012 Arne Hjeltnes, Bø Turlag Bøelva-Gvarvelva, Breisås, Bryggefjell, Folkestadåsane, Gygrestolen, Høyslass-Bruskor,
På tur i Midt-Telemark Informasjon om natur, kultur og friluftsliv Kart i Google earth Bø 19. april 2012 Arne Hjeltnes, Bø Turlag Bøelva-Gvarvelva, Breisås, Bryggefjell, Folkestadåsane, Gygrestolen, Høyslass-Bruskor,
Brukarrettleiing for ny lagsportal kvam.no
 Brukarrettleiing for ny lagsportal kvam.no Innhold Oversikt over lag og organisasjonar... 2 Registrer ditt lag... 3 Dashbordet... 5 Legge til arrangement / hendingar... 6 Treng du hjelp?... 7 Adressa til
Brukarrettleiing for ny lagsportal kvam.no Innhold Oversikt over lag og organisasjonar... 2 Registrer ditt lag... 3 Dashbordet... 5 Legge til arrangement / hendingar... 6 Treng du hjelp?... 7 Adressa til
Installasjonsrettleiing for antivirusprogram Avast!
 Installasjonsrettleiing for antivirusprogram Avast! Programmet Avast! Home Edition kan lastast ned via Enivest sine heimesider. Alternativt kan ein gå direkte til www.avast.com. Vel menyen Products og
Installasjonsrettleiing for antivirusprogram Avast! Programmet Avast! Home Edition kan lastast ned via Enivest sine heimesider. Alternativt kan ein gå direkte til www.avast.com. Vel menyen Products og
Søk regionale miljøtilskot elektronisk
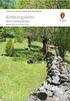 Søk regionale miljøtilskot elektronisk I 2014 er det endå enklare å levere søknaden om regionalt miljøtilskot på internett. Me håpar at du vil søke elektronisk. I denne brosjyra finn du ei beskriving av
Søk regionale miljøtilskot elektronisk I 2014 er det endå enklare å levere søknaden om regionalt miljøtilskot på internett. Me håpar at du vil søke elektronisk. I denne brosjyra finn du ei beskriving av
Rettleiing til rapportering i Altinn, «Partifinansiering 2014», RA-0604 Partilag med organisasjonsnummer
 SSB. Partifinansiering 2014, lag med org.nr., 06.05.2015, s 1 Rettleiing til rapportering i Altinn, «Partifinansiering 2014», RA-0604 Partilag med organisasjonsnummer Pålogging i Altinn For å få tak i
SSB. Partifinansiering 2014, lag med org.nr., 06.05.2015, s 1 Rettleiing til rapportering i Altinn, «Partifinansiering 2014», RA-0604 Partilag med organisasjonsnummer Pålogging i Altinn For å få tak i
Spelet varer om lag ein dobbeltime og kan enkelt setjast opp i klasserommet. Talet på spelarar bør vere minst ti elevar.
 Lærarrettleiing Kva er b.stem? b.stem er ein digital læringsressurs for skuleklasser. Han er lagd opp som eit rollespel der klassa får rolla som ungdomsrådet i Snasen ein fiktiv, mellomstor norsk kommune.
Lærarrettleiing Kva er b.stem? b.stem er ein digital læringsressurs for skuleklasser. Han er lagd opp som eit rollespel der klassa får rolla som ungdomsrådet i Snasen ein fiktiv, mellomstor norsk kommune.
Brukarrettleiing (v. 1.5) i OpenOffice.org v. 2.0.1. Brukarrettleiing. Kvam herad. 2006 - Tore A. Tellevik, Kvam herad 1 av 36
 Brukarrettleiing Kvam herad 2006 - Tore A. Tellevik, Kvam herad 1 av 36 1 Forord Denne brukarrettleiinga tek for seg programme i OpenOffice.org 2.0.1 OpenOffice.org (heretter forkorta til OpenOffice) er
Brukarrettleiing Kvam herad 2006 - Tore A. Tellevik, Kvam herad 1 av 36 1 Forord Denne brukarrettleiinga tek for seg programme i OpenOffice.org 2.0.1 OpenOffice.org (heretter forkorta til OpenOffice) er
Brukarrettleiing for FolkeWeb
 Brukarrettleiing for FolkeWeb Forord Vi har sidan sommaren 2010 arbeid med å stabilisere nettløysinga vår. Dette har vi lukkast med. Vi har fått ei moderne og rask løysing med mange ulike funksjonar. Nettløysinga
Brukarrettleiing for FolkeWeb Forord Vi har sidan sommaren 2010 arbeid med å stabilisere nettløysinga vår. Dette har vi lukkast med. Vi har fått ei moderne og rask løysing med mange ulike funksjonar. Nettløysinga
FÅ VERDA HEIM TIL DEG. NÅR DU VIL. TUSSAFIBER KOPLING AV RUTER. FRITZ Box 7360/7390
 FÅ VERDA HEIM TIL DEG. NÅR DU VIL. TUSSAFIBER KOPLING AV RUTER FRITZ Box 7360/7390 2 TUSSAFIBER MONTERINGSRETTLEIING FOR INTERNETT OG TELEFONI Denne rettleiinga skal hjelpe deg å kome raskt og enkelt i
FÅ VERDA HEIM TIL DEG. NÅR DU VIL. TUSSAFIBER KOPLING AV RUTER FRITZ Box 7360/7390 2 TUSSAFIBER MONTERINGSRETTLEIING FOR INTERNETT OG TELEFONI Denne rettleiinga skal hjelpe deg å kome raskt og enkelt i
RETTLEIAR BYGGSØK. Søknad om tiltak utan ansvarsrett PBL 20-2
 RETTLEIAR BYGGSØK Søknad om tiltak utan ansvarsrett PBL 20-2 Kvinnherad kommune Juni 2014 Utfylling av søknad Nettadresse: http://ebs-2010.dibk.no/ Eventuelt via www.dibk.no HUGS: Les hjelpeteksten til
RETTLEIAR BYGGSØK Søknad om tiltak utan ansvarsrett PBL 20-2 Kvinnherad kommune Juni 2014 Utfylling av søknad Nettadresse: http://ebs-2010.dibk.no/ Eventuelt via www.dibk.no HUGS: Les hjelpeteksten til
Søk regionalt miljøtilskot elektronisk
 Søk regionalt miljøtilskot elektronisk I 2016 er det endå enklare å levere søknaden om regionalt miljøtilskot på internett. Vi håper du søkjer elektronisk! Dette er ei omtale av korleis du søkjer elektronisk
Søk regionalt miljøtilskot elektronisk I 2016 er det endå enklare å levere søknaden om regionalt miljøtilskot på internett. Vi håper du søkjer elektronisk! Dette er ei omtale av korleis du søkjer elektronisk
Tekstbehandling - enkel innføring. Office 2013, Mål: 1. Vite kva tekstbehandling er 2. Kunne bruke dei grunnleggjande funksjonane i MS Word
 Tekstbehandling - enkel innføring (nybegynnarversjon) (Grunnkurs for dummies) Office 2013, 2016 Mål: 1. Vite kva tekstbehandling er 2. Kunne bruke dei grunnleggjande funksjonane i MS Word Tekstbehandling
Tekstbehandling - enkel innføring (nybegynnarversjon) (Grunnkurs for dummies) Office 2013, 2016 Mål: 1. Vite kva tekstbehandling er 2. Kunne bruke dei grunnleggjande funksjonane i MS Word Tekstbehandling
Lage DS i Windows Movie Maker
 TRIKKETIPS! Hvordan lage en DS i Moviemaker side 2 Hvordan lage en DS i AdobePremiere side 5 Hvordan lagre produkter på fellesserver side 7 Tips til bedre bilder side 8 Tips til bruk av tekst til skjerm
TRIKKETIPS! Hvordan lage en DS i Moviemaker side 2 Hvordan lage en DS i AdobePremiere side 5 Hvordan lagre produkter på fellesserver side 7 Tips til bedre bilder side 8 Tips til bruk av tekst til skjerm
Veiledning til OpenOffice. Tekstbehandling 2
 Veiledning til OpenOffice Tekstbehandling 2 Innføring i OpenOffice.org Writer Grunnskolen i Nittedal Tekstbehandling 2 Når du er ferdig med heftet skal du kunne: Klippe og lime tekst Midtstille, høyre
Veiledning til OpenOffice Tekstbehandling 2 Innføring i OpenOffice.org Writer Grunnskolen i Nittedal Tekstbehandling 2 Når du er ferdig med heftet skal du kunne: Klippe og lime tekst Midtstille, høyre
Barnerettane i LOKALSAMFUNNET
 Eit undervisningsopplegg om Barnerettane i LOKALSAMFUNNET Aktivitetsark med oppgåveidear og tips til lærarane Hjelpeark med bakgrunnsinformasjon og kopieringsoriginalar DELTAKING Artikkel 12: DISKRIMINERING
Eit undervisningsopplegg om Barnerettane i LOKALSAMFUNNET Aktivitetsark med oppgåveidear og tips til lærarane Hjelpeark med bakgrunnsinformasjon og kopieringsoriginalar DELTAKING Artikkel 12: DISKRIMINERING
mmm...med SMAK på timeplanen
 mmm...med SMAK på timeplanen Eit undervisningsopplegg for 6. trinn utvikla av Opplysningskontora i landbruket i samarbeid med Landbruks- og matdepartementet. Smakssansen Grunnsmakane Forsøk 1 Forsøk 2
mmm...med SMAK på timeplanen Eit undervisningsopplegg for 6. trinn utvikla av Opplysningskontora i landbruket i samarbeid med Landbruks- og matdepartementet. Smakssansen Grunnsmakane Forsøk 1 Forsøk 2
Dere klarer kanskje ikke å komme gjennom hele heftet, men gjør så godt dere kan.
 I denne timen skal dere få en innføring i skriveprogrammet vi har på skolen, Writer. De aller fleste av dere er vel mest vant til Word, og Writer ser litt annerledes ut, men har stort sett de samme funksjonene
I denne timen skal dere få en innføring i skriveprogrammet vi har på skolen, Writer. De aller fleste av dere er vel mest vant til Word, og Writer ser litt annerledes ut, men har stort sett de samme funksjonene
KONTSTRIKKING. Dersom det skal vere lue, genser, jakke eller skjørt, kan det vere naturleg å starte med ein høveleg kant og halve ruter.
 KONTSTRIKKING I kontstrikking strikkar ein rute for rute omgangen rundt frå kant til kant i plagget ruterekkje for ruterekkje. Maskane på ei strikka rute blir verande på siste pinne og ein går rett over
KONTSTRIKKING I kontstrikking strikkar ein rute for rute omgangen rundt frå kant til kant i plagget ruterekkje for ruterekkje. Maskane på ei strikka rute blir verande på siste pinne og ein går rett over
Partifinansiering 2017, RA Rettleiing: Web-skjema. Finne ID og passord. Hente, fylle ut, signere og sende inn skjemaet elektronisk
 SSB, Partifinansiering rapport for 2017, 10.04.2018, s. 1 Partifinansiering 2017, RA-0604. Rettleiing: Web-skjema Finne ID og passord. Hente, fylle ut, signere og sende inn skjemaet elektronisk Innhald
SSB, Partifinansiering rapport for 2017, 10.04.2018, s. 1 Partifinansiering 2017, RA-0604. Rettleiing: Web-skjema Finne ID og passord. Hente, fylle ut, signere og sende inn skjemaet elektronisk Innhald
Innføring i Screencast-o-Matic. Peer Andersen. Høgskolen i Telemark, 2015
 Innføring i Screencast-o-Matic av Peer Andersen Høgskolen i Telemark, 2015 Innhold Innhold 2 1 Installasjon 3 2 Lage video med utgangpunkt i en PowerPoint 6 21 Tilpasning av PowerPoint til skjermopptak
Innføring i Screencast-o-Matic av Peer Andersen Høgskolen i Telemark, 2015 Innhold Innhold 2 1 Installasjon 3 2 Lage video med utgangpunkt i en PowerPoint 6 21 Tilpasning av PowerPoint til skjermopptak
SMART Ink 3.0 BRUKERVEILEDNING FOR MAC OS X-OPERATIVSYSTEMET
 SMART Ink 3.0 BRUKERVEILEDNING FOR MAC OS X-OPERATIVSYSTEMET Merknad om varemerker SMART Ink, SMART Meeting Pro, smarttech, SMART-logoen og alle SMART-slagord er varemerker eller registrerte varemerker
SMART Ink 3.0 BRUKERVEILEDNING FOR MAC OS X-OPERATIVSYSTEMET Merknad om varemerker SMART Ink, SMART Meeting Pro, smarttech, SMART-logoen og alle SMART-slagord er varemerker eller registrerte varemerker
Adobe Connect feilsøkingsguide
 Adobe Connect feilsøkingsguide For nettstudentar ved HVL Høgtalar ingen lyd Pass på at høgtalaren er aktivert i Adobe Connect. Symbolet for høgtaler på verktøylinja øverst i nettrommet skal lyse grønt
Adobe Connect feilsøkingsguide For nettstudentar ved HVL Høgtalar ingen lyd Pass på at høgtalaren er aktivert i Adobe Connect. Symbolet for høgtaler på verktøylinja øverst i nettrommet skal lyse grønt
Partifinansiering 2016, RA Rettleiing: Web-skjema. Finne ID og passord. Hente, fylle ut, signere og sende inn skjemaet elektronisk
 SSB, Partifinansiering rapport for 2016, 27.03.2017, s. 1 Partifinansiering 2016, RA-0604. Rettleiing: Web-skjema Finne ID og passord. Hente, fylle ut, signere og sende inn skjemaet elektronisk Innhald
SSB, Partifinansiering rapport for 2016, 27.03.2017, s. 1 Partifinansiering 2016, RA-0604. Rettleiing: Web-skjema Finne ID og passord. Hente, fylle ut, signere og sende inn skjemaet elektronisk Innhald
RETTLEIING FOR BRUK AV «MIN SIDE» I DEN ELEKTRONISKE SKJEMALØYSINGA FOR FRI RETTSHJELP. Oppdatert 19.september 2012 Ove Midtbø FMSF
 RETTLEIING FOR BRUK AV «MIN SIDE» I DEN ELEKTRONISKE SKJEMALØYSINGA FOR FRI RETTSHJELP Oppdatert 19.september 2012 Ove Midtbø FMSF 1 INNHOLD OM RETTLEIAREN... 3 FUNKSJONANE PÅ «MIN SIDE»... 3 MINE SAKER...
RETTLEIING FOR BRUK AV «MIN SIDE» I DEN ELEKTRONISKE SKJEMALØYSINGA FOR FRI RETTSHJELP Oppdatert 19.september 2012 Ove Midtbø FMSF 1 INNHOLD OM RETTLEIAREN... 3 FUNKSJONANE PÅ «MIN SIDE»... 3 MINE SAKER...
16. april 2015. Kurs i matrikkelføring. Adresseoppgåver
 16. april 2015 Kurs i matrikkelføring Adresseoppgåver Innhold Oppgåve A1 Opprett ny veg... 3 Oppgåve A2 Etablering av ny vegadresse... 4 Oppgåve A3 Omadressering av adresse... 7 Oppgåve A4 Endre vegadressedata...
16. april 2015 Kurs i matrikkelføring Adresseoppgåver Innhold Oppgåve A1 Opprett ny veg... 3 Oppgåve A2 Etablering av ny vegadresse... 4 Oppgåve A3 Omadressering av adresse... 7 Oppgåve A4 Endre vegadressedata...
Elektronisk palliativ plan innføring og bruk i Acos CosDoc
 Elektronisk palliativ plan innføring og bruk i Acos CosDoc Innhald 1 Tilretteleggje for bruk av palliativ plan (CosDoc systemansvarleg)... 2 1.1 Redigering av funksjonsområde... 2 1.2 Tilpasse tiltaks-/pleieplan
Elektronisk palliativ plan innføring og bruk i Acos CosDoc Innhald 1 Tilretteleggje for bruk av palliativ plan (CosDoc systemansvarleg)... 2 1.1 Redigering av funksjonsområde... 2 1.2 Tilpasse tiltaks-/pleieplan
Bruk av ez PDF Reader
 Bruk av ez PDF Reader Programmet kan hentes fra Android market på adressen under: https://market.android.com/details?id=udk.android.reader Programmet kan hentes til Iphone og Ipad på denne adressen: http://itunes.apple.com/us/app/ezpdf
Bruk av ez PDF Reader Programmet kan hentes fra Android market på adressen under: https://market.android.com/details?id=udk.android.reader Programmet kan hentes til Iphone og Ipad på denne adressen: http://itunes.apple.com/us/app/ezpdf
Lingspeak 3 3.0.487.0. Lingit AS
 Lingspeak 3 3.0.487.0 Lingit AS Lingspeak 3 Innhold Hva er Lingspeak 3?...1 Installasjon...2 Starte Lingspeak...3 Avslutte Lingspeak...3 Lese opp tekst...4 Hovedvinduet...5 Lagre til lydfil...5 Opplesingsvinduet...6
Lingspeak 3 3.0.487.0 Lingit AS Lingspeak 3 Innhold Hva er Lingspeak 3?...1 Installasjon...2 Starte Lingspeak...3 Avslutte Lingspeak...3 Lese opp tekst...4 Hovedvinduet...5 Lagre til lydfil...5 Opplesingsvinduet...6
Sigbjørn Hals. Øving i bruk av GeoGebra på eksamensoppgåver for 10. Klasse. Eksamensoppgåve, Utdanningsdirektoratet V-2011
 Øving i bruk av GeoGebra på eksamensoppgåver for 10. Klasse Eksamensoppgåve, Utdanningsdirektoratet V-2011 1 Framgangsmåten med GeoGebra Vi vil her bare sjå på løysinga av oppgåvene c og d. Opne GeoGebra.
Øving i bruk av GeoGebra på eksamensoppgåver for 10. Klasse Eksamensoppgåve, Utdanningsdirektoratet V-2011 1 Framgangsmåten med GeoGebra Vi vil her bare sjå på løysinga av oppgåvene c og d. Opne GeoGebra.
Rettleiar til Partiportalen for Fylkesparti
 Rettleiar til Partiportalen for Fylkesparti Versjon 1.4 1 Oppdatert mai 2014 Fylkesmannen i Sogn og Fjordane INNHALD Innhald... 2 Innlogging første gong... 2 MinId... 2 Registrere ny brukar og søkje om
Rettleiar til Partiportalen for Fylkesparti Versjon 1.4 1 Oppdatert mai 2014 Fylkesmannen i Sogn og Fjordane INNHALD Innhald... 2 Innlogging første gong... 2 MinId... 2 Registrere ny brukar og søkje om
NY PÅ NETT. Bli kjent med pcen din!
 NY PÅ NETT Bli kjent med pcen din! INNHOLD BLI KJENT MED PCEN DIN...3 Slå på PC...3 Slå av PC...3 Mus...4 Høyre museknapp...4 Klikk...4 Dobbeltklikk...4 Innstillinger på mus...5 Tastatur...8 Tegntastene
NY PÅ NETT Bli kjent med pcen din! INNHOLD BLI KJENT MED PCEN DIN...3 Slå på PC...3 Slå av PC...3 Mus...4 Høyre museknapp...4 Klikk...4 Dobbeltklikk...4 Innstillinger på mus...5 Tastatur...8 Tegntastene
Kopier heile katalogen Metxxxxx inn i Weatherlink-katalogen (eller i ein underkatalog).
 Instruks for bruk av met web-sider. Webansvarleg må skaffe ftp-adresse til web-server og få oppretta ein katalog der til verstasjonen. Han må også opprette ein underkatalog uke under verstasjonskatalogen.
Instruks for bruk av met web-sider. Webansvarleg må skaffe ftp-adresse til web-server og få oppretta ein katalog der til verstasjonen. Han må også opprette ein underkatalog uke under verstasjonskatalogen.
Kom i gang med Zotero
 Kom i gang med Zotero Høgskulen i Volda, Biblioteket 2019 Innhald Komme i gang med Zotero... 2 Nedlasting og installasjon... 2 Registrer deg som brukar av Zotero... 3 Zotero i Word... 3 Oversikt over Zotero-biblioteket...
Kom i gang med Zotero Høgskulen i Volda, Biblioteket 2019 Innhald Komme i gang med Zotero... 2 Nedlasting og installasjon... 2 Registrer deg som brukar av Zotero... 3 Zotero i Word... 3 Oversikt over Zotero-biblioteket...
Landbruksregisteret Rettleiing for installasjon og bruk av dokumentmalar for endringsblankettar
 Landbruksregisteret Rettleiing for installasjon og bruk av dokumentmalar for endringsblankettar Det er lagd 4 dokumentmalar i Word, som er tilrettelagt for utfylling på skjermen. Desse malane er: Filnavn
Landbruksregisteret Rettleiing for installasjon og bruk av dokumentmalar for endringsblankettar Det er lagd 4 dokumentmalar i Word, som er tilrettelagt for utfylling på skjermen. Desse malane er: Filnavn
GeoGebra. brukt på eksamensoppgåver i 10. kl. Sigbjørn Hals
 GeoGebra brukt på eksamensoppgåver i 10. kl. Sigbjørn Hals Innhald Kva er GeoGebra?... 2 Kva nytte har elevane av å bruke GeoGebra?... 2 Kvar finn vi GeoGebra?... 2 Oppbygginga av programmet... 3 Løysing
GeoGebra brukt på eksamensoppgåver i 10. kl. Sigbjørn Hals Innhald Kva er GeoGebra?... 2 Kva nytte har elevane av å bruke GeoGebra?... 2 Kvar finn vi GeoGebra?... 2 Oppbygginga av programmet... 3 Løysing
WordPress. Brukerveiledning. Kjære kunde. Innlogging:
 Brukerveiledning WordPress Sist oppdatert: 26.02.2014 Kjære kunde Her er en liten guide for å hjelpe deg gjennom det grunnleggende i Wordpress. Denne veilederen vil ta deg gjennom: Innlogging - s.1 Kontrollpanel
Brukerveiledning WordPress Sist oppdatert: 26.02.2014 Kjære kunde Her er en liten guide for å hjelpe deg gjennom det grunnleggende i Wordpress. Denne veilederen vil ta deg gjennom: Innlogging - s.1 Kontrollpanel
PGS - EKSAMEN BRUKARRETTLEIING FOR SKOLEN
 PGS - EKSAMEN BRUKARRETTLEIING FOR SKOLEN Utdanningsdirektoratet oktober 2015 PGS - Eksamen Side 1 Brukarrettleiing for skolen 1 GENERELT... 3 1.1 IP-ADRESSER OG INFO OM NETTLESARAR VED EKSAMEN OG PRØVAR...
PGS - EKSAMEN BRUKARRETTLEIING FOR SKOLEN Utdanningsdirektoratet oktober 2015 PGS - Eksamen Side 1 Brukarrettleiing for skolen 1 GENERELT... 3 1.1 IP-ADRESSER OG INFO OM NETTLESARAR VED EKSAMEN OG PRØVAR...
Til deg som bur i fosterheim. 13-18 år
 Til deg som bur i fosterheim 13-18 år Forord Om du les denne brosjyren, er det sikkert fordi du skal bu i ein fosterheim i ein periode eller allereie har flytta til ein fosterheim. Det er omtrent 7500
Til deg som bur i fosterheim 13-18 år Forord Om du les denne brosjyren, er det sikkert fordi du skal bu i ein fosterheim i ein periode eller allereie har flytta til ein fosterheim. Det er omtrent 7500
Brukarhandbok for Lingdys 3.8
 Brukarhandbok for Lingdys 3.8 3.8.903.0 Lingit AS Brukarhandbok for Lingdys 3.8 Innhald Kva er Lingdys?...1 Installasjon...3 Installasjon frå CD...3 Oppdatering eller installasjon via internett...4 Oppstart
Brukarhandbok for Lingdys 3.8 3.8.903.0 Lingit AS Brukarhandbok for Lingdys 3.8 Innhald Kva er Lingdys?...1 Installasjon...3 Installasjon frå CD...3 Oppdatering eller installasjon via internett...4 Oppstart
Brukarhandbok for Lingdys 3.8
 Brukarhandbok for Lingdys 3.8 3.8.869.0 Lingit AS Brukarhandbok for Lingdys 3.8 Innhald Kva er Lingdys?...1 Installasjon...3 Installasjon frå CD...3 Oppdatering til ny versjon eller nyinstallasjon via
Brukarhandbok for Lingdys 3.8 3.8.869.0 Lingit AS Brukarhandbok for Lingdys 3.8 Innhald Kva er Lingdys?...1 Installasjon...3 Installasjon frå CD...3 Oppdatering til ny versjon eller nyinstallasjon via
Veiledning Lingspeak
 Veiledning Lingspeak Innhold Hva er Lingspeak 3?...3 Starte Lingspeak...3 Lese opp tekst...3 Hovedvinduet... 4 Lagre til lydfil... 5 Visualisering... 5 Innstillinger... 5 Stemme... 6 Visualisering... 7
Veiledning Lingspeak Innhold Hva er Lingspeak 3?...3 Starte Lingspeak...3 Lese opp tekst...3 Hovedvinduet... 4 Lagre til lydfil... 5 Visualisering... 5 Innstillinger... 5 Stemme... 6 Visualisering... 7
Biletbruk på nettet 1 2
 Innleiing Denne vesle rettleiinga vil syne deg ein arbeidsflyt for å tilretteleggje bilete for publikasjon på internett. Desse operasjonane fordrar bruk av eit bilethandsamingsprogram. Slike er det mange
Innleiing Denne vesle rettleiinga vil syne deg ein arbeidsflyt for å tilretteleggje bilete for publikasjon på internett. Desse operasjonane fordrar bruk av eit bilethandsamingsprogram. Slike er det mange
www.hordaland.no Nytt HFK Intranett
 Nytt HFK Intranett Vår digitale kvardag Gode medarbeidar! Fylkesrådmann Paul M. Nilsen Både på jobb og privat brukar dei fleste av oss PC til ei lang rekkje oppgåver. Å meistra bruk av digitale verktøy
Nytt HFK Intranett Vår digitale kvardag Gode medarbeidar! Fylkesrådmann Paul M. Nilsen Både på jobb og privat brukar dei fleste av oss PC til ei lang rekkje oppgåver. Å meistra bruk av digitale verktøy
MATEMATIKKVERKSTAD Mona Røsseland. GLASSMALERI (bokmål) Utstyr: Rammer (A3) i farga papp, pappremser, silkepapir, saks og lim
 MATEMATIKKVERKSTAD Mona Røsseland GLASSMALERI (bokmål) Utstyr: Rammer (A3) i farga papp, pappremser, silkepapir, saks og lim Slik går du frem: 1. Velg deg en ramme. 2. Du skal nå lage et vakkert bilde
MATEMATIKKVERKSTAD Mona Røsseland GLASSMALERI (bokmål) Utstyr: Rammer (A3) i farga papp, pappremser, silkepapir, saks og lim Slik går du frem: 1. Velg deg en ramme. 2. Du skal nå lage et vakkert bilde
Viktig informasjon ang. lagringsområder
 Viktig informasjon ang. lagringsområder Ved overgang fra Windows XP til Windows 7: Spørsmål ang. hjemmeområdet på nettverket og mappen Mine dokumenter Spesielle hensyn for bærbare maskiner Hvor er det
Viktig informasjon ang. lagringsområder Ved overgang fra Windows XP til Windows 7: Spørsmål ang. hjemmeområdet på nettverket og mappen Mine dokumenter Spesielle hensyn for bærbare maskiner Hvor er det
Tilgangskontroll i arbeidslivet
 - Feil! Det er ingen tekst med den angitte stilen i dokumentet. Tilgangskontroll i arbeidslivet Rettleiar frå Datatilsynet Juli 2010 Tilgangskontroll i arbeidslivet Elektroniske tilgangskontrollar for
- Feil! Det er ingen tekst med den angitte stilen i dokumentet. Tilgangskontroll i arbeidslivet Rettleiar frå Datatilsynet Juli 2010 Tilgangskontroll i arbeidslivet Elektroniske tilgangskontrollar for
 Nynorsk Institutt for lærerutdanning og skoleutvikling Universitetet i Oslo Hovudtest Elevspørjeskjema 8. klasse Rettleiing I dette heftet vil du finne spørsmål om deg sjølv. Nokre spørsmål dreier seg
Nynorsk Institutt for lærerutdanning og skoleutvikling Universitetet i Oslo Hovudtest Elevspørjeskjema 8. klasse Rettleiing I dette heftet vil du finne spørsmål om deg sjølv. Nokre spørsmål dreier seg
Telemedisin Sogn og Fjordane Retningsliner for bruk av videokonferanse
 Telemedisin Sogn og Fjordane Retningsliner for bruk av videokonferanse ------------------------------------------------------------------------------- Innhald 1 Innleiing... 3 1.1 Videokonferanse... 3
Telemedisin Sogn og Fjordane Retningsliner for bruk av videokonferanse ------------------------------------------------------------------------------- Innhald 1 Innleiing... 3 1.1 Videokonferanse... 3
Perspektivtegning med Paint
 Perspektivtegning med Paint Hvis du bruker Microsoft Windows, har du tilgang til programmet Paint. Paint finner du som regel ved å velge Start, Alle programmer og Tilbehør. Med Paint kan du bl.a. lage
Perspektivtegning med Paint Hvis du bruker Microsoft Windows, har du tilgang til programmet Paint. Paint finner du som regel ved å velge Start, Alle programmer og Tilbehør. Med Paint kan du bl.a. lage
Filbehandling. Begreper
 Filbehandling Her kan du lese om filbehandling, mappestruktur og betydningen av hvor vi lagrer filer (dokumenter). Tilslutt en gjennomgang av filbehandlingsprogrammet Windows Utforsker. Begreper Filer:
Filbehandling Her kan du lese om filbehandling, mappestruktur og betydningen av hvor vi lagrer filer (dokumenter). Tilslutt en gjennomgang av filbehandlingsprogrammet Windows Utforsker. Begreper Filer:
ASKER FOTBALL KVINNERS NETTSIDE
 ASKER FOTBALL KVINNERS NETTSIDE BRUKERVEILEDNING FOR REDIGERINGSPROGRAM Link til redigeringsprogrammet: http://www.askerfk.no/admin/default.asp Skriv inn ditt brukernavn og passord. Brukernavn og passord
ASKER FOTBALL KVINNERS NETTSIDE BRUKERVEILEDNING FOR REDIGERINGSPROGRAM Link til redigeringsprogrammet: http://www.askerfk.no/admin/default.asp Skriv inn ditt brukernavn og passord. Brukernavn og passord
Memoryprogram for Windows
 Memoryprogram for Windows Idé og pedagogisk utforming: LäraMera Program AB Programmering: Allemansdata. Copyright 2002 Grafikk: Foto: Musikk: Tale: Ellen Hägerdal LäraMera Program AB Erik Truedsson Mona
Memoryprogram for Windows Idé og pedagogisk utforming: LäraMera Program AB Programmering: Allemansdata. Copyright 2002 Grafikk: Foto: Musikk: Tale: Ellen Hägerdal LäraMera Program AB Erik Truedsson Mona
Videoredigering med VideoPad
 Videoredigering med VideoPad I kapittel 13 i læreboka beskriver vi enkel videoredigering. I denne oppskriften skal vi se på hvordan vi kan redigere videofiler i VideoPad. Vi kommer til å bruke videofilen
Videoredigering med VideoPad I kapittel 13 i læreboka beskriver vi enkel videoredigering. I denne oppskriften skal vi se på hvordan vi kan redigere videofiler i VideoPad. Vi kommer til å bruke videofilen
Grunnleggende bruk av Camtasia Studio 8
 splashscreen.png Grunnleggende bruk av Camtasia Studio 8 Høgskolen i Telemark Grunnleggende bruk av Camtasia 8 Bjørn Ivar Haugdal Dette verket er tilgjengelig under følgende Creative Commons- lisens: Navngivelse
splashscreen.png Grunnleggende bruk av Camtasia Studio 8 Høgskolen i Telemark Grunnleggende bruk av Camtasia 8 Bjørn Ivar Haugdal Dette verket er tilgjengelig under følgende Creative Commons- lisens: Navngivelse
Rettleiar for utfylling av søknad om opptak i fiskarmanntal - Altinn
 Rettleiar for utfylling av søknad om opptak i fiskarmanntal - Altinn Korleis finne skjema Gå inn på Altinn si startside (http://www.altinn.no) og vel fana Skjema og tenester. Du kan finne skjemaet ved
Rettleiar for utfylling av søknad om opptak i fiskarmanntal - Altinn Korleis finne skjema Gå inn på Altinn si startside (http://www.altinn.no) og vel fana Skjema og tenester. Du kan finne skjemaet ved
BRUK AV TiSferaDesign I RINGETABLÅER MED ELEKTRONISK NAVNELISTE:
 BRUK AV TiSferaDesign I RINGETABLÅER MED ELEKTRONISK NAVNELISTE: (benyttes til å opprette og redigere navneliste, samt laste denne til tablået via USB kabel) TiSferaDesign Kan lastes ned herfra: http://www.homesystems-legrandgroup.com/bthomesystems/productdetail.action?productid=019
BRUK AV TiSferaDesign I RINGETABLÅER MED ELEKTRONISK NAVNELISTE: (benyttes til å opprette og redigere navneliste, samt laste denne til tablået via USB kabel) TiSferaDesign Kan lastes ned herfra: http://www.homesystems-legrandgroup.com/bthomesystems/productdetail.action?productid=019
Dette eksemplet forutsetter at du allerede har gjennomgått Kom i gang med tavler 1.
 Kom i gang 2: En sekvens av tavler for strukturert skriving En sekvens av tavler for strukturert skriving I dette eksemplet vil vi lage et miljø for å bygge setninger ved hjelp av et strukturert sett med
Kom i gang 2: En sekvens av tavler for strukturert skriving En sekvens av tavler for strukturert skriving I dette eksemplet vil vi lage et miljø for å bygge setninger ved hjelp av et strukturert sett med
Verdens korteste grunnkurs i Excel (2007-versjonen)
 Verdens korteste grunnkurs i Excel (2007-versjonen) NB! Vær oppmerksom på at Excel kan se annerledes ut hos dere enn det gjør på bildene under. Her er det tatt utgangspunkt i programvaren fra 2007, mens
Verdens korteste grunnkurs i Excel (2007-versjonen) NB! Vær oppmerksom på at Excel kan se annerledes ut hos dere enn det gjør på bildene under. Her er det tatt utgangspunkt i programvaren fra 2007, mens
Brukerdokumentasjon Prosjektrom
 Brukerdokumentasjon Prosjektrom eksterne brukere Microsoft SharePoint 2010 Veidekke Side 1 Innhold Komme i gang... 3 Hvordan orientere seg i prosjektrommet?... 4 Laste opp dokumenter til prosjektrommet...
Brukerdokumentasjon Prosjektrom eksterne brukere Microsoft SharePoint 2010 Veidekke Side 1 Innhold Komme i gang... 3 Hvordan orientere seg i prosjektrommet?... 4 Laste opp dokumenter til prosjektrommet...
