Brukarrettleiing (v. 1.5) i OpenOffice.org v Brukarrettleiing. Kvam herad Tore A. Tellevik, Kvam herad 1 av 36
|
|
|
- Svein-Erik Fosse
- 8 år siden
- Visninger:
Transkript
1 Brukarrettleiing Kvam herad Tore A. Tellevik, Kvam herad 1 av 36
2 1 Forord Denne brukarrettleiinga tek for seg programme i OpenOffice.org OpenOffice.org (heretter forkorta til OpenOffice) er ei kontorstøttepakke på linje med Microsoft Office (Word, Excel, Powerpoint m.m.) Den vart først laga av Sun Microsystems som eit gratis alternativ til mellom anna Microsoft Office. Du som er kjend med Microsoft Office vil kunne sjå at mykje av det du er vand med frå Microsoft Office er likt med det du finn i OpenOffice, men det er og nokre forskjellar. Ein av dei mest klåre forskjellane er at programmet finnast både på nynorsk og på bokmål. Denne rettleiinga er skreven fullt og heilt i OpenOffice, dette for å visa at det er mogleg å skrive heilt likeverdige dokument i OpenOffice som i Microsoft Office. Denne brukarrettleiinga vil ta for seg dei mest vanlege funksjonane i OpenOffice. Den skal kunne brukast uavhengig av om du er kjend med Microsoft Office frå før, eller ikkje. Om du ikkje har nokon erfaring med t.d. tekstbehandling eller rekneark frå før spelar ingen rolle. Du som er kjend med Microsoft Office vil no ha nye namn å forhalde deg til. Dei er som følgjer: OpenOffice.org Writer tilsvarar Microsoft Word. OpenOffice.org Calc tilsvarar Microsoft Excel. OpenOffice.org Impress tilsvarar Microsoft Powerpoint. OpenOffice.org Base tilsvarar Microsoft Access. (Vert ikkje handsama i denne brukarrettleiinga.) I tillegg vil du kunne nytta deg av OpenOffice Draw, og OpenOffice Math. OpenOffice Draw er eit godt vektorbasert teikneprogram, der det og er mogleg å gjere litt bilethandsaming. OpenOffice Math er eit program som lar deg lage matematiske uttrykk, men ikkje berekningar. Desse to programma vil ikkje verte handsama i denne brukarrettleiinga. Dei som er spesielt interesserte kan prøve å finne rettleiingar på internett, på adressa: Dersom du ønskjer å installere OpenOffice heime må du sørge for å ha kraftig nok maskin. Minimumskrava er 64 MB minne (RAM), 250 MB ledig harddisk plass, og ei skjermoppløysing på minimum 800*600 med 256 fargar. Du kan bruka OpenOffice på maskiner med Windows 95, 98, ME, NT, 2000 og XP Tore A. Tellevik, Kvam herad 2 av 36
3 Du kan lasta ned programmet frå denne adressa: Programmet er relativt stort. Versjon 2.0.1, nynorsk versjon er på nesten 80 MB, dvs. at du bør ha ei breibandslinje dersom du sjølv skal prøve å lasta ned programmet. Denne rettleiinga er todelt: Det er først ein generell del, som er felles for alle progamma i OpenOffice serien, og så vert dei ulike progamma beskreven kvar for seg. I denne rettleiinga vil det av og til stå nokre hurtigtast kombinasjonar. Dvs. at du kan bruke dei tastekombinasjonane istadenfor å bruka musa. Eksempel: Når du skal lagre i Writer. CTRL + S, betyr at du skal trykkje på CTRL tasten på tasturet, halde ho nede, og så trykkje ein gong på S- tasten på tastauret. Du skal altså ikkje trykkje ned plussteiknet. Det er og viktig å merka seg at du sjølv må installera ordlistene du sjølv ønskjer å nytta. Ordlistene er ikkje under den same lisensen som OpenOffice.org, og derfor må dei installerast etter at OpenOffice er installert. Sjå kap. 2 Installera ordliste. Ein stor ulempe med OpenOffice i motsetnad til Microsoft Office er sjølvsagt at du ikkje finn alle dei same funksjonane i OpenOffice som du er vane med frå Microsoft Office. Mange funksjonar har og andre namn, eller dei er å finna på heilt andre stader enn kva du er vane med frå Microsoft Office. Kvam, Tore A. Tellevik IKT-konsulent, Kvam herad Tore A. Tellevik, Kvam herad 3 av 36
4 Innhaldsliste Brukarrettleiing (v. 1.5) i OpenOffice.org v Forord Generelt Starta OpenOffice Programma Verktøylinjer Installere ordlister Bytte mellom ulike språk Stavekontroll Lagra dokument Lagra dokument i anna filformat, t.d. Microsoft Word Lagra dokument i PDF format Opna eit dokument Endre standardplassering for kor OpenOffice hentar og lagrar dokument Skriva ut eit dokument OpenOffice.org Writer Formatering av tekst Endre skrifttype og storleik Justere plasseringa av teksten Klippa og lima i eit dokument Setje inn eit bilete i dokumentet Setje inn topptekst og botntekst OpenOffice.org Calc Introduksjon Nokre smarte innstillingar Skrive inn og redigere data i OpenOffice.org Calc Skrive ut reknearket Endre innstillingane for utskrift Førehandsvising av arket OpenOffice.org Impress Introduksjon Laga sjølve presentasjonen Tore A. Tellevik, Kvam herad 4 av 36
5 2 Generelt 2.1 STARTA OPENOFFICE PROGRAMMA Du kan starta t.d. OpenOffice Writer anten ved å dobbeltklikka på ikonet på skrivebordet, eller du kan trykka på: Start Alle programmer OpenOffice og så velje kva program du ønskjer å starta, t.d. OpenOffice Writer. Dei andre programma vert starta på same måten. Du finn og OpenOffice programma på Start Alle Programmer OpenOffice.org 2.0 Når du startar OpenOffice Writer ser biletet slik ut: Du som er kjend med Microsoft Word vil sjå at utsjånaden er nesten lik som Microsoft Word Tore A. Tellevik, Kvam herad 5 av 36
6 2.2 VERKTØYLINJER Akkurat som i Microsoft Word nyttar OpenOffice ikon på verktøylinjene. Dersom du held musa roleg over ikona vil du få opp ei forklaring på kva funksjon dei ulike ikona har. Dei mest nytta verktøylinjene er dei som heiter Standard og Formatering. For å vise eller slå av verktøylinjer, kan du gjere som følgjer: 1. Trykk på Vis Verktøylinjer. Her kan du velje kva verktøylinjer du ynskjer å ha med. På biletet under kan du og sjå ei oversikt over kva dei ulike ikona heiter. Denne verktøylinja er nesten lik for alle programma. 2.3 INSTALLERE ORDLISTER Før du kan kjøre stavekontroll må ordlistene installerast. Du må sørgje for at du har internett tilgang før du går gjennom dette punktet. Installere ordbøker Trykk på Fil Vegvisarar Installer nye ordbøker. 1. Du vil då få opp eit nytt dokument som ser omtrent slik ut: Tore A. Tellevik, Kvam herad 6 av 36
7 2. Det er mogleg at du får opp ei åtvaring der du vert spurt om du vil aktivera/godkjenna makroar. Trykk i så fall ja. 3. Trykk med musa på Norsk nynorsk. 4. Trykk på knappen Starta DicOOo. Knappen ser slik ut: 5. Dette er ein vegvisar, som vil hjel.pa deg å installera ordbøkene. 6. Du vil då få opp eit slikt vindauge: Tore A. Tellevik, Kvam herad 7 av 36
8 7. Sjå på biletet over. Pass på at du velgjer Norsk nynorsk i lista. Trykk deretter på Neste. 8. Du vil då få opp dette biletet: 9. Trykk på Hent lista. Finn Norsk nynorsk i lista, og trykk på Neste. På dei to neste bileta kan du velje om du ynskjer å ha ordbøker for orddeling, og synonymordbøker. Trykk på Neste etter kvart val Tore A. Tellevik, Kvam herad 8 av 36
9 10. Til slutt vil du få opp dette biletet. Trykk på Neste på det óg. 11. Ordlista vert no lasta ned og installert på maskina automatisk. 2.4 BYTTE MELLOM ULIKE SPRÅK For at du enklast mogleg skal kunne gjennomføre stavekontroll på det ønskte språket er det nokre steg som du må gjera først. No tek me utgangspunkt i at du har installert både nynorsk og bokmål ordliste, men det er same framgangsmåte uansett, så lenge du har installert anten nynorsk eller bokmåls ordliste. Bytte språk i dokumentet 1. Trykk på Verktøy Innstillingar Språkinnstillingar Skrivestøtte. Du vil då få opp følgjande bilete: Tore A. Tellevik, Kvam herad 9 av 36
10 2. Trykk på Rediger knappen. 3. Vel Norsk (nynorsk) i boksen Språk. 4. Pass på at det er sett et merke i ruta foran OpenOffice.org MySpell SpellChecker. 5. Vel deretter Norsk (bokmål) Tore A. Tellevik, Kvam herad 10 av 36
11 6. Likeeins, pass på at det er sett et merke i boksen foran OpenOffice.org MySpell SpellChecker. 7. Trykk på Lukk, og deretter på OK. 8. Gå inn igjen på Verktøy Innstillingar Språkinnstillingar, men no skal du velje Språk. Her kan du no velje kva språk du ynskjer å bruka. 9. Pass på at det står eit slikt merke som dette: foran språket du ynskjer å nytta. Du kan no velje kva språk du ynskjer. Når du har gjort valet ditt trykkjer du på OK. NB: Dersom du opplev at språket allikevel ikkje endrar seg, så lukk alle åpne OpenOffice program. Lukk og OpenOffice snøggstart ikonet i nedre venstre hjørne. (Høgreklikk på ikonet og vel Avslutt snøggstart. Start så om igjen OpenOffice programmet du arbeider med.) Tore A. Tellevik, Kvam herad 11 av 36
12 2.5 STAVEKONTROLL For å få stavekontroll på det språket du ynskjer må du først ha gjennomført punkta i kapittel 2.3 i denne rettleiinga. Gjennomføre stavekontroll 1. Trykk på F7 tasten på tastaturet. Du vil då få opp ei slik dialogboks: 2. Etterkvart som stavekontrollen sjekkar dokumentet kan du velje om du vil gjere dei foreslåtte endringane, eller om du vil ignorere endringane Tore A. Tellevik, Kvam herad 12 av 36
13 2.6 LAGRA DOKUMENT For å lagra dokument kan du trykkje på disketten med musa, eller du kan trykkje på Fil Lagra. Du kan og trykkje på CTRL + S. Dersom det er første gongen at du lagrar dokumentet vil du få opp ei dialogboks. Den vil sjå omtrent slik ut: Her vil programmet automatisk foreslå ein stad kor du kan lagra dokumentet. Hos dei fleste vil dette vera i mappa «Mine dokumenter». Du kan og sjølv velgje kva mappe du ønskjer at dokumentet skal lagrast i. Trykk Lagre når du har bestemt plassering og filnamn LAGRA DOKUMENT I ANNA FILFORMAT, T.D. MICROSOFT WORD Dersom dokumentet skal opnast av nokon som ikkje har OpenOffice, men til dømes Microsoft Word, må du lagre dokumentet i eit format som gjer at Microsoft Word forstår kva dokument det er Tore A. Tellevik, Kvam herad 13 av 36
14 OpenOffice.org Writer filer ender på til dømes på.odt, medan Microsoft Word dokument endar på.doc. Sjå på biletet. I boksen Filtype kan du velje kva format du ynskjer å lagre dokumentet i. 1. Dersom dokumentet skal opnast av nokon som har Microsoft Word vel du «Microsoft Word 97/2000/XP (.doc)». 2. Trykk på Lagre. 3. Du vil då få opp dette biletet: 4. Det er ei åtvaring om at dersom du lagrar i eit anna filformat enn.odt er det ikkje sikkert at du vil få med deg all formatering som du har laga til i OpenOffice når du lagrar dokumentet over til Microsoft Word format. (Formatering: Sjå kap. 3) Tore A. Tellevik, Kvam herad 14 av 36
15 5. Trykk på JA. MERK: Du vil no ha to dokument, det opphavlege dokumentet som du laga i OpenOffice, og eit dokument som du no kan opna i Microsoft Word. Du nyttar same framgangsmåten i dei andre programma i OpenOffice serien LAGRA DOKUMENT I PDF FORMAT Det er og mogleg å lagra dokument i PDF format. Det er eit filformat laga av eit firma som heiter Adobe. Dersom du prøver å opna eit PDF dokument vil dokumentet opna seg i eit program som heiter Adobe Acrobat Reader. Hensikten med å lagra dokument i PDF-format er fleirdelt. Når du opnar eit dokument i Acrobat Reader vil det ikkje vere mogleg å endre på innhaldet i dokumentet. Du kan derfor vere trygg på at det du sendar ut ikkje vert endra på. Dokument som du skal presentere for andre verkar ogmeir profesjonelle dersom du lagrar dokumentet i PDF format. Lagre dokument i PDF format 1. Trykk på ikonet som ser slik ut: 2. Du kan og trykkje på Fil Lagra som PDF. 3. Du vil då få opp ei ny dialogboks der du vert beden om å velje kor du ynskjer å lagra dokumentet, og du vert beden om å skrive inn namn på fila. 2.7 OPNA EIT DOKUMENT For å opna eit dokument må du trykkje på ikonet som ser ut som ei gul mappe. Du kan og trykka på Fil Opna. Eller du kan trykkje på CTRL+ O. Dialogboksen som du får opp då ser nesten ut som boksen du får når du skal lagre eit dokument Tore A. Tellevik, Kvam herad 15 av 36
16 2.8 ENDRE STANDARDPLASSERING FOR KOR OPENOFFICE HENTAR OG LAGRAR DOKUMENT Endre standardplassering for filar 1. Trykk på Verktøy Innstillingar 2. Trykk på plussteiknet foran OpenOffice.org, slik at biletet ser ut slik: 3. Trykk på Stigar. 4. Dobbeltklikk på Mine dokument. 5. Vel mappa du vil at OpenOffice skal bruka som standardplassering. 6. Trykk på OK og OK. Neste gong du opnar eit dokument, eller du skal lagra eit nytt dokument vil OpenOffice bruke mappa som du no valte. MERK: Dei dokumenta du allereie har lagra vil ikkje flytta seg automatisk. Du må sjølv flytta dei dersom du ønskjer det Tore A. Tellevik, Kvam herad 16 av 36
17 2.9 SKRIVA UT EIT DOKUMENT Du kan skrive ut dokumentet på fleire måtar. Skriva ut dokument 1. a) Trykk CTRL + P. b) Trykk på Fil Skriv ut. c) Trykk på skrivar ikonet på verktøylinja. 2. Dersom du trykkjer som vist i 1 a) eller b) vil du få opp ei dialogboks som ser omtrent slik ut (avhengig av kva skrivar du har installert.: 3. Her kan du velje at alle sidene skal skrivast ut eller berre enkelte sider. Dersom du har merkt noko tekst på førehand, kan du velje Utval. Då vil du berre få skreven ut akkurat det du har merkt. Du kan og velje tal kopiar du ynskjer skal skrivast ut. Trykk du på knappen Eigenskapar vil du (med dei fleste skrivarane) kunne velje mellom anna at du ynskjer at du skal skriva ut to sider på eit ark Tore A. Tellevik, Kvam herad 17 av 36
18 3 OpenOffice.org Writer 3.1 FORMATERING AV TEKST Formatering vil seie at du endrar på utsjånaden til teksten. Det kan vere skriftstorleik, skrifttype, skriftfarge, plassering av tekst osb ENDRE SKRIFTTYPE OG STORLEIK Du kan endre på utsjånaden på skrifta både før og etter at du skreve teksta. Dersom skal endre på utsjånaden etter at du har skreve tekst, må du sørgje for å merke teksten før du gjer endringar. For å endre på utsjånaden på teksten gjer du som følgjer: På verktøylinja finn du desse knappane. Dersom du trykkjer på den vesle pila til høgre for der det står Times New Roman, vil du få opp ei liste over forskjellege skrifttypar. Kvar skrifttype har sin eigen utsjånad. Finn den du ønskjer å bruke, og trykk så på skriftnamnet. Trykkjer du på knappen til høgre for 12-talet vil du få opp ei liste over forskjellege storleikar som teikna kan ha. Vel den storleiken du ønskjer ved å trykkje på talet med musa. Ved å trykkje på dei ulike knappane B, I og U vil du få hhv. feit tekst, skråstilt tekst og understreka tekst Tore A. Tellevik, Kvam herad 18 av 36
19 3.1.2 JUSTERE PLASSERINGA AV TEKSTEN Dersom du ønskjer å midtstille eller høgrestille teksten kan du gjere det. Sjå på biletet. På biletet er teksten venstrejustert. Det kan du sjå ved at det ser ut som om at det eine ikonet er trykka litt inn. Ved å trykka med musa på dei fire andre knappane vil du hhv. kunne midtstille teksten, høgrestille teksten og blokkjustere teksten KLIPPA OG LIMA I EIT DOKUMENT Dersom du t.d. ønskjer å flytte deler av ei tekst til ein annan plass i dokumentet kan du gjere det utan at du treng å slette teksten og skrive ho om att. I staden kan du klippe ho ut, og lime ho inn igjen der du ønskjer det. Du kan og kopiere delar av, eller heile teksten, og flytte på det, anten i det eksisterande dokumentet, eller du kan flytte det over i eit nytt dokument. Det første du må gjere er å merke dei delane av teksten som du ønskjer å klippe ut eller kopiere. Sjå på biletet. Dersom du trykkjer på biletet av saksa vil du klippe ut dei delane av teksten som er merkt. Teksten vil då «forsvinne». Trykkjer du på «Kopier» knappen vil du kopiere det du har merkt. Då vil ikkje teksten forsvinne. Trykkjer du på knappen «Lim inn» vil det du har klipt ut, eller det du har kopiert bli limt inn på den staden der skrivemarkøren står og blinkar SETJE INN EIT BILETE I DOKUMENTET Dersom du ønskjer det kan du setje inn eit bilete saman med teksten. Du kan nytta alle slags bilete, inkludert bilete som du har tatt med digitalt fotokamera, eller bilete som du finn på internett. Berre pass på bruken av opphavsbeskytta materiale. Sjå på ikonet til høgre her. Trykk du på knappen vil du få opp eit nytt skjermbilete øvst i Tore A. Tellevik, Kvam herad 19 av 36
20 OpenOffice. Det vil sjå omtrent ut som på biletet over. Her kan du ved å bla deg gjennom dei ulike mappene kunne finne ulike bilete som du kan nytte deg av. Når du har funne deg eit bilete du ønskjer å bruka kan du klikke med høgre musetast på biletet, og velje «Set inn» og «Kopier». Du vil då få biletet inn i dokumentet. Du kan og nytta deg av alle bilete som du har liggjande på maskina, inkludert eventuelle bilete frå Microsoft Office. Søkje etter biletfiler, og setje dei inn i dokumentet 1. Trykk på knappen Nytt tema (du ser han på det forrige biletet). Du vil då få opp ei ny dialogboks. 2. Der kan du først skrive inn ei overskrift som vert nytta som mappenavn. Skriv t.d.: «Eigne bilete». 3. Så trykkjer du på arkfana kor det står: Filer. Du vil då få opp biletet under: Tore A. Tellevik, Kvam herad 20 av 36
21 4. Trykk på knappen «Søk etter filer». Då vil du sjå eit bilete omtrent som dette. Her kan du velje kor du ønskjer at maskina skal leite etter biletfilar. Når du har valt kor du ønskjer at maskina skal leite trykkjer du på «OK» knappen. Når det er gjort kan du velje bilete på same måte som beskreven ovanfor. Du kan og setje inn eit bilete utan å søkje etter bileta først, men då må du vite nøyaktig kor du finn biletet. Setje inn bilete 1. Trykk på Set inn Bilete Frå fil. Du vil då få opp ei dialogboks der du må leite deg fram til det biletet du ønskjer å nytta. 2. Når du har funne biletet trykkjer du på Åpne knappen. Du vil då få inn biletet i dokumentet saman med teksten Tore A. Tellevik, Kvam herad 21 av 36
22 Endre på biletet sin plassering i høve til teksten Når du set inn eit bilete vil biletet vera slik at all tekst vert flytt anten ovanfor eller nedanfor biletet, uavhengig av om biletet er stort eller lite. Det er det mogleg å endra på. 1. Høgreklikk på biletet. 2. I menyen som du får opp, vel du Tekstbryting 3. Deretter vel du eit av følgjande val: Tekstbryting på sida, Best tekstbryting, Tekstflyt eller I bakgrunnen. Prøv deg fram. Etterpå kan du ta tak i biletet med musa, og flytte biletet dit du vil ha det SETJE INN TOPPTEKST OG BOTNTEKST For å vise topp- og botntekst i OpenOffice Writer må du først slå på visinga av topp- og botntekst. Slå på visinga av topp- og botntekst 1. Trykk på Format Side. Du vil då få opp ei dialogboks. 2. For å vise topptekst må du trykkje på arkfana som heiter topptekst, og så setje på ei hake i boksen «Vis topptekst». 3. For å vise botntekst må du trykkje på arkfana som heiter Botntekst og gjere likeeins der. Ved å trykkje på knappen «Meir» vil du kunne bestemme mellom anna farge på topp- og botnteksten. Felta for topp og botntekst vert vist i grå rammer øvst og nedst på kvart einskilde ark. 4. Trykk OK når du er ferdig. 5. Dernest må du fylle inn det du ynskjer i topp- og/eller botnteksten Tore A. Tellevik, Kvam herad 22 av 36
23 Skrive inn topp- og botntekst 1. Set skrivemerket i topp- eller botntekst linja. (Øvst eller nedst på arket.) 2. Fyll ut med det du ynskjer. Dersom du skriv tekst direkte inn vil det vere faste data. Det er og mogleg å setje inn feltmerke. Feltmerke vil oppdatere seg automatisk etterkvart som dokumentet endrar seg. T.d. kan du setje inn feltmerke for sidetal. Setje inn eit feltmerke 1. Plasser skrivemerket (i topp- eller botntekst linja) der du ynskjer at feltet skal plasserast inn. 2. Trykk på Set inn Felt. Du vil då få opp ei meny som ser slik ut: 3. Her kan du velje både sidetal, og tal på sider. Sidetal er då den sida du er på, t.d. side 3, medan Tal på sider er det totale tal sider i dokumentet, t.d. 15, det vil då sjå omtrent slik ut: Tore A. Tellevik, Kvam herad 23 av 36
24 4 OpenOffice.org Calc 4.1 INTRODUKSJON Dei som er vane med Microsoft Excel vil sjå at OpenOffice.org Calc ser omtrent heilt likt ut som Excel. Reknearket er delt opp i celler, rader og kolonnar. (Rader er vassrette, kolonnar loddrette.) Det som er markert som referansepunkt i teikninga under, er og rad og kolonne overskrift. Dersom du ser nedst på biletet i OpenOffice Calc vil du sjå at det ser slik ut: Calc er laga slik at det ikkje består av eit stort dokument, men av fleire ark. Data frå eit ark (og ei anna fil) kan visast i kva som helst anna ark (eller fil) Tore A. Tellevik, Kvam herad 24 av 36
25 4.2 NOKRE SMARTE INNSTILLINGAR Det er nokon innstillingar som det kan lønne seg å endre på før du byrjar å bruka OpenOffice Calc. Det er: Vise data frå formlar med anna farge enn data som du sjølv skriv inn. Å berre skrive ut valte ark. Vise data frå formlar med anna farge 1. Trykk på Verktøy Innstillingar 2. Trykk på plussteiknet foran OpenOffice.org Calc 3. Trykk på Vis. 4. Du vil då få opp denne dialogboksen. 5. Set hake på Verdimerking. 6. Trykk OK. No vil data som du sjølv tastar inn få ei blå farge, medan data som er resultat av berekningar vil verte grøne. Berre skrive ut valte ark For å berre skrive ut dei arka som du merkar gjer du følgjande: 1. Trykk på Verktøy Innstillingar. 2. Trykk på plussteiknet foran OpenOffice.org Calc. 3. Trykk på Skriv ut. 4. Set hake på Berre skriv ut valde ark. 5. Trykk OK Tore A. Tellevik, Kvam herad 25 av 36
26 4.3 SKRIVE INN OG REDIGERE DATA I OPENOFFICE.ORG CALC For å skrive inn data i reknearket trykkjer du på cella med musa, eller brukar piltastane på tastaturet og flytter markøren dit du ynskjer å skrive inn data. Du kan velje kva celle du ynskjer. Ei celle kan innehalde ulike typar dataformat. Det kan vere dato, tekst, tal eller tid. Standard innstilling er tal. Dersom du likevel vel å skrive inn tekst (altså bokstavar) i staden for tal, kan du og gjere det. Du treng ikkje endre dataformatet til tekst. Legg merke til at tal vert justert til høgre i cella, medan tekst vert justert til venstre. Dersom du skriv inn både tekst og tal i den same cella vert det oppfatta som tekst, og innhaldet vil verte justert til venstre i cella. Du kan og velje kva dataformat du ynskjer at cella, eller fleire celler skal ha. Markere celler og heile rader/kolonnar 1. Bruk musa, og hald venstre musetast nede medan du dreg over dei cellene du ynskjer å markere. Du kan og trykkje direkte på rad eller kolonne overskrifta. 2. Dersom du ynskjer å markere t.d. kolonne A og kolonne C, kan du halde nede CTRL-tasten og så trykkje på A og C kolonnen. Då vil kolonne A og kolonne C verte merkte, medan kolonne B ikkje vert merkt. Endre dataformatet på cellene 1. Markér dei cellene du ynskjer å endre dataformatet på. 2. Trykk på Format Celler. 3. Du får då opp denne dialogboksen: Tore A. Tellevik, Kvam herad 26 av 36
27 4. Under Kategori vel du kva type dataformat cella eller cellene skal ha. 5. Trykk OK. Endre på deler av celleinnhaldet 1. Trykk på cella som du ynskjer å endre innhaldet i. 2. Dobbeltklikk med musa i cella. Cella vil da verte opna for redigering. Du kan og velje å trykke på F2 tasten på tastaturet. 3. Når du er ferdig med å redigere cella trykkjer du på Enter tasten på tastaturet, eller trykkjer med musa utanfor cella ein plass. Flytte celleinnhaldet Du kan velje å flytte enkelt celler med heile innhaldet, eller heile område av celler. Dersom du brukar data frå dei flytta cellene i utrekningar, vil dei aktuelle formlane sjølv oppdatere seg automatisk. Det er litt forskjelleg prosedyre for korleis du flyttar ei celle, eller om du skal flytte meir enn ei celle Tore A. Tellevik, Kvam herad 27 av 36
28 Dersom du ynskjer å flytte ei celle: 1. Marker cella du ynskjer å flytte. 2. Trykk på venstre muse knapp og hald den nede. 3. Dra muse knappen over til nabocellen, og flytt ho så tilbake til den opprinnelege cella. 4. Slipp muse knappen. 5. Trykk ned venstre muse knapp igjen og hald ho nede. 6. No kan du dra cella dit du sjølv ønskjer. 7. Slipp muse knappen. Dersom du ynskjer å flytte fleire celler: 1. Marker dei cellene du ynskjer å flytte medan du held nede venstre muse knapp. 2. Slipp muse knappen. 3. Trykk ned venstre muse knapp 4. Dra cellene dit du ynskjer. 5. Slipp muse knappen. Bruke autofyll Autofyll kan brukast til å fylle ut nabocellene med eit innhald, basert på kva du har skreve inn i ei bestemt celle. Til dømes kan du skrive inn Måndag i ei celle, og så bruke autofyll for å fylle inn resten av vekedagane. 1. Trykk på ei celle med innhald. 2. Sjå på biletet. I nedre høgre kant ser du ei svart firkant. Hald musa over den. Då vil muse markøren endra seg til eit tynt lite plussteikn. 3. Trykk ned venstre muse knapp, og hald ho nede. 4. Dra i den retninga du ynskjer å fylle ut serien. Slipp muse knappen når du har fylt ho ut så langt som du ynskjer. Du kan og gjere det same med tal. Skriv du inn to tal, markerer begge cellene, og brukar autofyll, vil det verte laga ei serie basert på dei to tala du skreiv inn. Skriv du til dømes 5 og 10 inn i to celler Tore A. Tellevik, Kvam herad 28 av 36
29 og brukar autofyll, vil serien vidare verte 15, 20, 25 osb. Endre cellestorleiken slik at ho passar til celleinnhaldet Du kan oppleve at dersom du skrive inn tekst, vil teksten strekkje seg over fleire celler. Her i dette dømet er teksten skreve inn i celle A1. Du kan no bruke musa og tilpasse kolonne A slik at ho passar akkurat til innhaldet. 1. Plassér musa peikaren slik at ho vert plassert akkurat mellom kolonne A og B. Pila vil då endre form til ei dobbeltpil som peiker både mot høgre og venstre. 2. Dobbeltklikk med venstre muse knapp. 3. Då vil breidda på kolonne A verte justert slik at den passar akkurat til den teksten som tar mest plass i heile kolonna. Bruka formlar Dersom du skal utføre berekningar er det ei fordel å nytta formlar framfor å rekne ut manuelt. Formlar hentar verdiane dei skal nytte i utrekninga automatisk frå andre celler. Dersom innhaldet i referansecellene endrar seg, vil og svaret i utrekninga endre seg. På den måten kan du vere trygg på at mest mogleg skjer automatisk. Formlar byrjar alltid med eit = teikn, følgt av ei bestemt funksjon, til dømes SUMMER, parantes, cellereferansar, og til slutt ei avsluttande parantes. På teikninga kan du sjå at innhaldet i celle A3 er ei formel. Formelen summerer innhaldet i celle A1 og A2. Dersom innhaldet i ei eller begge av cellene vert endra vil og svaret i celle A3 verte endra. Merk deg at innhaldet i celle A1 og celle A2 og kan verte henta frå andre celler, gjerne i andre ark eller andre OpenOffice Calc filer Tore A. Tellevik, Kvam herad 29 av 36
30 Topp- og botntekst Brukarrettleiing (v. 1.5) i OpenOffice.org v Det er mogleg å vise topp- og botntekst i Calc omtrent på same måte som i Writer. 1. Trykk på Format Side. Du får då opp dette biletet: 2. Trykk på Topptekst eller Botntekst. Her er det Topptekst som er valt. Det er same framgangsmåten for Botntekst. 3. Trykk på Rediger. Du vil då få opp dette biletet: 4. Skriv inn det som du ynskjer i toppteksten (evt. botnteksten.) 5. Her kan du og endre på utsjånaden til teksten. 6. Trykk OK når du er ferdig Tore A. Tellevik, Kvam herad 30 av 36
31 4.4 SKRIVE UT REKNEARKET Før du skriv ut arket er det nokre innstillingar du kan endre på ENDRE INNSTILLINGANE FOR UTSKRIFT Utskriftskontroll via Format Side Ark 1. Trykk på Format Side. 2. Trykk på Ark. Du får då opp dette biletet: 3. Her kan du bestemme korleis du ynskjer at utskrifta skal sjå ut. 4. Når du er ferdig trykk du på OK FØREHANDSVISING AV ARKET I motsetnad til OpenOffice.org Writer vil du ikkje sjå like enkelt kor sideskifta går. Når du jobbar i Calc kan arka gå langt, både til sida og nedover. Det kan derfor vere lurt å sjekke kor sideskifta går før du skriv ut arket Tore A. Tellevik, Kvam herad 31 av 36
32 1. Trykk på Vis Førehandsvising av sideskift. 2. Utsjånaden til arket vil då endre seg. Det som då visast er dei cellene som vert skrivne ut. 3. Sjå på biletet over. Ved å plassere muse markøren på den tjukke linja til mellom Side 1 og Side 2 vil du kunne flytte på kor sideskiftet skal gå. 4. Når du er ferdig med å redigere sideskifta kan du gå tilbake til normal sidevising ved å trykkje på Vis Normal. Skrive ut arket 1. Trykk på skrivar ikonet, eller på Fil Skriv ut. 2. Dersom du trykk på skrivar ikonet vil arket sendast til utskrift umiddelbart. 3. Dersom du trykkjer på Fil Skriv ut, vil du få opp ei dialogboks som der du kan velje kor mange kopiar du vil skriva ut, og om du ynskjer å skrive ut alle sidene, eller berre enkelte sidar Tore A. Tellevik, Kvam herad 32 av 36
33 5 OpenOffice.org Impress 5.1 INTRODUKSJON OpenOffice.org Impress er eit program som kan nyttast til å lage presentasjonar, på same måte som Microsoft Powerpoint vert nytta. Presentasjonane kan innehalde både tekst, bilete og diagram. Når du opnar OpenOffice.org Impress vil du få opp denne dialogboksen: Her kan du velje om du vil lage ein presentasjon ut frå ein tom presentasjon, eller om du ynskjer å lage ein presentasjon basert på ei mal. Du kan og velje å opna ein eksisterande presentasjon som allereie er ferdiglaga. 1. Me går ut frå at du vel Tom presentasjon. Trykk på Neste. 2. I biletet du får opp no må du velje kva bakgrunn du ynskjer Tore A. Tellevik, Kvam herad 33 av 36
34 Du må og velje kva medium du skal vise presentasjonen på. Trykk på valet ditt, og deretter på Neste. 3. I den neste dialogboksen kan du velje kva overgang du ynskjer å ha mellom kvar side, og kor stor fart du ynskjer at overgangen skal visast med Tore A. Tellevik, Kvam herad 34 av 36
35 Her kan du og bestemme deg for om du ynskjer at kvart bilete skal visast i t.d. 10 sekund. 4. Når du har gjort ditt val trykkjer du på Lag. 5.2 LAGA SJØLVE PRESENTASJONEN Velje utsjånad på presentasjonen Du kan sjølv velje kva utsjånad du ynskjer skal brukast på presentasjonen. 1. I høgre side vil du få opp eit bilete som ser ut som det til høgre her. 2. Trykk på det arket som har den utsjånaden du ynskjer å bruka på presentasjonen. Den utsjånaden du har valt kjem inn inn det store biletet midt på skjermen. 3. Trykk på arket og skriv inn det du ynskjer, både i overskrifta, og på underpunkta. 4. Dersom du ynskjer å få fleire ark inn i presentasjonen, kan du trykkje på knappen som heiter Lysbilete. 5. Då vil du få inn eit nytt bilete. Det kan du redigere på same måten som beskreven ovanfor. Endre på rekkefølgja på arka 1. I venstre side kan du sjå arka. Du kan trykkje på kva som helst av arka, halde nede venstre muse knapp, og dra arket dit du ynskjer det. 2. Du kan og trykkje på Lysbiletsortering. 3. Då vil då og få opp ei større oversikt over alle arka som er i presentasjonen. Du kan då flytte på arka som beskreven i punkt Tore A. Tellevik, Kvam herad 35 av 36
36 Visa ei lysbiletframvising Noko av poenget med Impress er at ein skal kunne laga presentasjonar og visa dei på til dømes ei video framvisar/videokanon. 1. For å starte lysbiletframvisinga kan du trykkje på knappen som heiter Lysbiletframvising. 2. Du kan og trykkje på menyvalet som heiter Lysbiletframvising, og deretter på eit nytt val som óg heiter Lysbiletframvising. Du kan óg trykkje på F5 tasten på tastaturet. 3. For å bla fram og tilbake mellom arka når du viser framvisinga, kan du trykkje på piltastane, bruka muse knappane, Enter-tasten eller mellomromtasten Tore A. Tellevik, Kvam herad 36 av 36
Brukarrettleiing E-post lesar www.kvam.no/epost
 Brukarrettleiing E-post lesar www.kvam.no/epost Kvam herad Bruka e-post lesaren til Kvam herad Alle ansatte i Kvam herad har gratis e-post via heradet sine nettsider. LOGGE INN OG UT AV E-POSTLESAREN TIL
Brukarrettleiing E-post lesar www.kvam.no/epost Kvam herad Bruka e-post lesaren til Kvam herad Alle ansatte i Kvam herad har gratis e-post via heradet sine nettsider. LOGGE INN OG UT AV E-POSTLESAREN TIL
Lingspeak 3 3.0.487.0. Lingit AS
 Lingspeak 3 3.0.487.0 Lingit AS Lingspeak 3 Innhald Kva er Lingspeak 3?...1 Installasjon...2 Starte Lingspeak...3 Avslutte Lingspeak...3 Lese opp tekst...4 Hovudvindauget...5 Lagre til lydfil...5 Opplesingsvindauget...6
Lingspeak 3 3.0.487.0 Lingit AS Lingspeak 3 Innhald Kva er Lingspeak 3?...1 Installasjon...2 Starte Lingspeak...3 Avslutte Lingspeak...3 Lese opp tekst...4 Hovudvindauget...5 Lagre til lydfil...5 Opplesingsvindauget...6
Bruk av OpenOffice.org 3 Writer
 Bruk av OpenOffice.org 3 Writer OpenOffice.org 3 er et gratis og bra alternativ til Microsoft Office (Word, Excel, Power Point osv.). 1 Oppstart av OpenOffice.org Trykk på Start etterfulgt av Programmer
Bruk av OpenOffice.org 3 Writer OpenOffice.org 3 er et gratis og bra alternativ til Microsoft Office (Word, Excel, Power Point osv.). 1 Oppstart av OpenOffice.org Trykk på Start etterfulgt av Programmer
Brukarrettleiing. epolitiker
 Brukarrettleiing epolitiker 1 Kom i gang Du må laste ned appen i AppStore Opne Appstore på ipaden og skriv «epolitiker» i søkjefeltet øvst til høgre. Trykk på dette ikonet og deretter på «hent» og til
Brukarrettleiing epolitiker 1 Kom i gang Du må laste ned appen i AppStore Opne Appstore på ipaden og skriv «epolitiker» i søkjefeltet øvst til høgre. Trykk på dette ikonet og deretter på «hent» og til
POLITISKE SAKSDOKUMENT:
 POLITISKE SAKSDOKUMENT: FRÅ PAPIR TIL PC Installasjons- og brukarrettleiing Politikar-PC Surnadal kommune 1 2 Innhald 1 Last ned PDF-XChange Viewer... 4 2 Installere PDF-XChange Viewer... 5 3 Anbefalt
POLITISKE SAKSDOKUMENT: FRÅ PAPIR TIL PC Installasjons- og brukarrettleiing Politikar-PC Surnadal kommune 1 2 Innhald 1 Last ned PDF-XChange Viewer... 4 2 Installere PDF-XChange Viewer... 5 3 Anbefalt
Du kan skrive inn data på same måte som i figuren under :
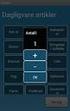 Excel som database av Kjell Skjeldestad Sidan ein database i realiteten berre er ei samling tabellar, kan me bruke eit rekneark til å framstille enkle databasar. I Excel er det lagt inn nokre funksjonar
Excel som database av Kjell Skjeldestad Sidan ein database i realiteten berre er ei samling tabellar, kan me bruke eit rekneark til å framstille enkle databasar. I Excel er det lagt inn nokre funksjonar
Sette inn topptekst/botntekst, m.m. i Word-dokument
 Office 2016 Sette inn topptekst/botntekst, m.m. i Word-dokument Topptekst og botntekst er tekst som blir skrive i topp- eller botnmargen på sida. Topptekst og botntekst vil vise på alle sidene i dokumentet.
Office 2016 Sette inn topptekst/botntekst, m.m. i Word-dokument Topptekst og botntekst er tekst som blir skrive i topp- eller botnmargen på sida. Topptekst og botntekst vil vise på alle sidene i dokumentet.
Bilete og figurar i Word
 Bilete og figurar i Word av Kjell Skjeldestad Ofte har me behov for å setje inn ulike illustrasjonar i teksten vår. Det kan vere bilete, teikningar, diagram osv. Me skal sjå på nokre av dei mulegheitene
Bilete og figurar i Word av Kjell Skjeldestad Ofte har me behov for å setje inn ulike illustrasjonar i teksten vår. Det kan vere bilete, teikningar, diagram osv. Me skal sjå på nokre av dei mulegheitene
NB! Dersom bandet er minimert slik at berre meny-fanene viser, kan du dobbelt-klikke på aktuell fane og heile bandet.vil vise.
 Lage visittkort Vanskegrad Praktisk nytteeffekt Middels Usikker, men kjekt å kunne Oppgåve Lage visittkort med dei mest vanlege opplysningane vi finn på slike kort: (Tittel) Namn, adresse, telefonnummer
Lage visittkort Vanskegrad Praktisk nytteeffekt Middels Usikker, men kjekt å kunne Oppgåve Lage visittkort med dei mest vanlege opplysningane vi finn på slike kort: (Tittel) Namn, adresse, telefonnummer
Store dokument i Word
 Store dokument i Word versjon 2007 av Kjell Skjeldestad Hjelp til betre organisering av skrivearbeidet august 2009 Ved skriving av store dokument er det viktig å få god oversikt over dei ulike delane av
Store dokument i Word versjon 2007 av Kjell Skjeldestad Hjelp til betre organisering av skrivearbeidet august 2009 Ved skriving av store dokument er det viktig å få god oversikt over dei ulike delane av
Sognefrukt Medlemsportal - Introduksjon
 Sognefrukt Medlemsportal - Introduksjon Programmet installerast ved å lasta det ned frå www.sognefrukt.no sine heimesider, du finn programmet under "Programvare" menyen på venstre side Installasjon: Last
Sognefrukt Medlemsportal - Introduksjon Programmet installerast ved å lasta det ned frå www.sognefrukt.no sine heimesider, du finn programmet under "Programvare" menyen på venstre side Installasjon: Last
Telefrukt AS. Medlemsportal - Introduksjon
 Telefrukt AS. Medlemsportal - Introduksjon Programmet installerast ved å lasta det ned frå www.telefrukt.no sine heimeside. Installasjon: Last ned programvaren frå Hardanger Fjordfrukt lagre / opne eller
Telefrukt AS. Medlemsportal - Introduksjon Programmet installerast ved å lasta det ned frå www.telefrukt.no sine heimeside. Installasjon: Last ned programvaren frå Hardanger Fjordfrukt lagre / opne eller
Opprydding i mapper og filer
 Opprydding i mapper og filer Office 2013/2016 1. Filer og mapper Ei fil inneheld informasjon, for eksempel tekst, bilde eller musikk. På datamaskina kan du vise filene som ikon, og kjenne att ei filtype
Opprydding i mapper og filer Office 2013/2016 1. Filer og mapper Ei fil inneheld informasjon, for eksempel tekst, bilde eller musikk. På datamaskina kan du vise filene som ikon, og kjenne att ei filtype
I denne oppgåva skal me lage eit enkelt spel der pingvinane har rømt frå akvariet i Bergen. Det er din (spelaren) sin jobb å hjelpe dei heim att.
 Pingviner på tur Skrevet av: Geir Arne Hjelle Oversatt av: Stein Olav Romslo Kurs: Scratch Tema: Blokkbasert, Spill Fag: Programmering Klassetrinn: 1.-4. klasse, 5.-7. klasse, 8.-10. klasse Introduksjon
Pingviner på tur Skrevet av: Geir Arne Hjelle Oversatt av: Stein Olav Romslo Kurs: Scratch Tema: Blokkbasert, Spill Fag: Programmering Klassetrinn: 1.-4. klasse, 5.-7. klasse, 8.-10. klasse Introduksjon
Innhald Pålogging... 2 Viktige knappar... 3 Fronter som rom... 3 Leggje inn ei oppgåve i Fronter... 4 Litt om nokre ulike format for tekstbehandling
 1 Innhald Pålogging... 2 Viktige knappar... 3 Fronter som rom... 3 Leggje inn ei oppgåve i Fronter... 4 Litt om nokre ulike format for tekstbehandling og visse konsekvensar:... 6 Ulike roller i Fronter...
1 Innhald Pålogging... 2 Viktige knappar... 3 Fronter som rom... 3 Leggje inn ei oppgåve i Fronter... 4 Litt om nokre ulike format for tekstbehandling og visse konsekvensar:... 6 Ulike roller i Fronter...
Her skal du lære å programmere micro:biten slik at du kan spele stein, saks, papir med den eller mot den.
 PXT: Stein, saks, papir Skrevet av: Bjørn Hamre Oversatt av: Stein Olav Romslo Kurs: Microbit Introduksjon Her skal du lære å programmere micro:biten slik at du kan spele stein, saks, papir med den eller
PXT: Stein, saks, papir Skrevet av: Bjørn Hamre Oversatt av: Stein Olav Romslo Kurs: Microbit Introduksjon Her skal du lære å programmere micro:biten slik at du kan spele stein, saks, papir med den eller
Du må ha tilgang til trådlaust nettverk (wifi) eller mobilt datanettverk for å kunne laste ned saker.
 12.11.2012 ipad-oppskrifter Innhald 1. Skaff deg mobil datatilgang... 1 2. Hent siste versjon av operativsystemet (ios)... 1 3. Opprett konto i App Store... 2 4. Last ned app frå App Store... 3 5. Last
12.11.2012 ipad-oppskrifter Innhald 1. Skaff deg mobil datatilgang... 1 2. Hent siste versjon av operativsystemet (ios)... 1 3. Opprett konto i App Store... 2 4. Last ned app frå App Store... 3 5. Last
Kom i gang med LibreOffice. Kapittel 14 Tilpass LibreOffice
 Kom i gang med LibreOffice Kapittel 14 Tilpass LibreOffice Opphavsrett Opphavsretten til dette dokumentet, 2011 2014, tilhøyrer utgjevarane som er lista opp nedanfor. Du har lov til å didtribuere det vidare
Kom i gang med LibreOffice Kapittel 14 Tilpass LibreOffice Opphavsrett Opphavsretten til dette dokumentet, 2011 2014, tilhøyrer utgjevarane som er lista opp nedanfor. Du har lov til å didtribuere det vidare
Klare mål hyppig rettleiing
 Klare mål hyppig rettleiing Tilbakemelding og framovermelding Mål del 1 Elevane kan omarbeida ein hypertekst slik at dei kan lesa og forstå. Elevane kan følgja ein instruksjon og laga plakat. Gjer Utført
Klare mål hyppig rettleiing Tilbakemelding og framovermelding Mål del 1 Elevane kan omarbeida ein hypertekst slik at dei kan lesa og forstå. Elevane kan følgja ein instruksjon og laga plakat. Gjer Utført
Legge til brukar. Legge til ein lærar Då det er lite utskifting på lærarar så legg eg til dei manuelt 1. Klikk Kontoredigering Legg til Manuelt
 Legge til brukar Legge til ein lærar Då det er lite utskifting på lærarar så legg eg til dei manuelt 1. Klikk Kontoredigering Legg til Manuelt 2. Skriv inn Fornamn, Etternamn og Klasse. Dersom programmet
Legge til brukar Legge til ein lærar Då det er lite utskifting på lærarar så legg eg til dei manuelt 1. Klikk Kontoredigering Legg til Manuelt 2. Skriv inn Fornamn, Etternamn og Klasse. Dersom programmet
Brukarhandbok for Lingdys 3.8
 Brukarhandbok for Lingdys 3.8 3.8.903.0 Lingit AS Brukarhandbok for Lingdys 3.8 Innhald Kva er Lingdys?...1 Installasjon...3 Installasjon frå CD...3 Oppdatering eller installasjon via internett...4 Oppstart
Brukarhandbok for Lingdys 3.8 3.8.903.0 Lingit AS Brukarhandbok for Lingdys 3.8 Innhald Kva er Lingdys?...1 Installasjon...3 Installasjon frå CD...3 Oppdatering eller installasjon via internett...4 Oppstart
Manual oppdatering av nettsider Sogndal idrettslag
 Manual oppdatering av nettsider Sogndal idrettslag Dato: 27.04.2015 Versjon: 1.0 1. Innlogging og support Gå til www.sogndalidrettslag.no/login Her finn du oversikt over supportsider og korleis du får
Manual oppdatering av nettsider Sogndal idrettslag Dato: 27.04.2015 Versjon: 1.0 1. Innlogging og support Gå til www.sogndalidrettslag.no/login Her finn du oversikt over supportsider og korleis du får
Brukarhandbok for Lingdys 3.8
 Brukarhandbok for Lingdys 3.8 3.8.869.0 Lingit AS Brukarhandbok for Lingdys 3.8 Innhald Kva er Lingdys?...1 Installasjon...3 Installasjon frå CD...3 Oppdatering til ny versjon eller nyinstallasjon via
Brukarhandbok for Lingdys 3.8 3.8.869.0 Lingit AS Brukarhandbok for Lingdys 3.8 Innhald Kva er Lingdys?...1 Installasjon...3 Installasjon frå CD...3 Oppdatering til ny versjon eller nyinstallasjon via
Dere klarer kanskje ikke å komme gjennom hele heftet, men gjør så godt dere kan.
 I denne timen skal dere få en innføring i skriveprogrammet vi har på skolen, Writer. De aller fleste av dere er vel mest vant til Word, og Writer ser litt annerledes ut, men har stort sett de samme funksjonene
I denne timen skal dere få en innføring i skriveprogrammet vi har på skolen, Writer. De aller fleste av dere er vel mest vant til Word, og Writer ser litt annerledes ut, men har stort sett de samme funksjonene
Installasjonsrettleiing
 Installasjonsrettleiing Legg mappa «RomRes» på server. Mappa «RomRes» skal innehalda filene: RomRes.exe Timer_RomRes.exe RomRes.exe er reservasjonsprogrammet. Timer_RomRes.exe er eit program som vert køyrt
Installasjonsrettleiing Legg mappa «RomRes» på server. Mappa «RomRes» skal innehalda filene: RomRes.exe Timer_RomRes.exe RomRes.exe er reservasjonsprogrammet. Timer_RomRes.exe er eit program som vert køyrt
GeoGebra. brukt på eksamensoppgåver i 10. kl. Sigbjørn Hals
 GeoGebra brukt på eksamensoppgåver i 10. kl. Sigbjørn Hals Innhald Kva er GeoGebra?... 2 Kva nytte har elevane av å bruke GeoGebra?... 2 Kvar finn vi GeoGebra?... 2 Oppbygginga av programmet... 3 Løysing
GeoGebra brukt på eksamensoppgåver i 10. kl. Sigbjørn Hals Innhald Kva er GeoGebra?... 2 Kva nytte har elevane av å bruke GeoGebra?... 2 Kvar finn vi GeoGebra?... 2 Oppbygginga av programmet... 3 Løysing
Bruk av reiserekning i Agresso
 Bruk av reiserekning i Agresso Generell saksgang: 1. Reiserekning på web skal fyllast ut av den tilsette. 2. Når reiseregning er ferdig utfylt, skal den tilsette skrive ut reisebilag og stifte kvitteringar
Bruk av reiserekning i Agresso Generell saksgang: 1. Reiserekning på web skal fyllast ut av den tilsette. 2. Når reiseregning er ferdig utfylt, skal den tilsette skrive ut reisebilag og stifte kvitteringar
GlitreTid versjon 6.1, endringar
 GlitreTid versjon 6.1, endringar Innhold Registrering av løparar... 2 Ny løpar... 3 Importer.gtp... 4 Importer.xls(x)... 5 Format på Excel-fil... 5 Arkfaner:... 6 Løparnummer... 6 Klassar... 6 Distanse...
GlitreTid versjon 6.1, endringar Innhold Registrering av løparar... 2 Ny løpar... 3 Importer.gtp... 4 Importer.xls(x)... 5 Format på Excel-fil... 5 Arkfaner:... 6 Løparnummer... 6 Klassar... 6 Distanse...
Overføre/kopiere bilde(filer) frå kamera/mobil til PC
 Overføre/kopiere bilde(filer) frå kamera/mobil til PC Det finst mange bildeprogram som kan overføre bilde frå kamera nærmast automatisk. Også Windows har eit slikt alternativ. Men vi skal bruke ein metode
Overføre/kopiere bilde(filer) frå kamera/mobil til PC Det finst mange bildeprogram som kan overføre bilde frå kamera nærmast automatisk. Også Windows har eit slikt alternativ. Men vi skal bruke ein metode
PGS - EKSAMEN BRUKARRETTLEIING FOR SKOLEN
 PGS - EKSAMEN BRUKARRETTLEIING FOR SKOLEN Utdanningsdirektoratet oktober 2015 PGS - Eksamen Side 1 Brukarrettleiing for skolen 1 GENERELT... 3 1.1 IP-ADRESSER OG INFO OM NETTLESARAR VED EKSAMEN OG PRØVAR...
PGS - EKSAMEN BRUKARRETTLEIING FOR SKOLEN Utdanningsdirektoratet oktober 2015 PGS - Eksamen Side 1 Brukarrettleiing for skolen 1 GENERELT... 3 1.1 IP-ADRESSER OG INFO OM NETTLESARAR VED EKSAMEN OG PRØVAR...
Presentasjonsmalar - Powerpoint. Kort rettleiing i bruk av malane
 Presentasjonsmalar - Powerpoint Kort rettleiing i bruk av malane Presentasjonsmalar - Powerpoint Kort rettleiing i bruk av malane Det er utarbeidd to malar til bruk ved presentasjonar: Hfk-ppmal-1.pot
Presentasjonsmalar - Powerpoint Kort rettleiing i bruk av malane Presentasjonsmalar - Powerpoint Kort rettleiing i bruk av malane Det er utarbeidd to malar til bruk ved presentasjonar: Hfk-ppmal-1.pot
Brukerveiledning for Lingdys 3.5
 Brukerveiledning for Lingdys 3.5 3.5.120.0 Lingit AS Brukerveiledning for Lingdys 3.5 Innhold Hva er LingDys?...1 Installasjon...2 Installasjon fra CD...2 Oppdatering til ny versjon eller nyinstallasjon
Brukerveiledning for Lingdys 3.5 3.5.120.0 Lingit AS Brukerveiledning for Lingdys 3.5 Innhold Hva er LingDys?...1 Installasjon...2 Installasjon fra CD...2 Oppdatering til ny versjon eller nyinstallasjon
På tur i Midt-Telemark Informasjon om natur, kultur og friluftsliv
 På tur i Midt-Telemark Informasjon om natur, kultur og friluftsliv Kart i Google earth Bø 19. april 2012 Arne Hjeltnes, Bø Turlag Bøelva-Gvarvelva, Breisås, Bryggefjell, Folkestadåsane, Gygrestolen, Høyslass-Bruskor,
På tur i Midt-Telemark Informasjon om natur, kultur og friluftsliv Kart i Google earth Bø 19. april 2012 Arne Hjeltnes, Bø Turlag Bøelva-Gvarvelva, Breisås, Bryggefjell, Folkestadåsane, Gygrestolen, Høyslass-Bruskor,
Partifinansiering 2017, RA Rettleiing: Web-skjema. Finne ID og passord. Hente, fylle ut, signere og sende inn skjemaet elektronisk
 SSB, Partifinansiering rapport for 2017, 10.04.2018, s. 1 Partifinansiering 2017, RA-0604. Rettleiing: Web-skjema Finne ID og passord. Hente, fylle ut, signere og sende inn skjemaet elektronisk Innhald
SSB, Partifinansiering rapport for 2017, 10.04.2018, s. 1 Partifinansiering 2017, RA-0604. Rettleiing: Web-skjema Finne ID og passord. Hente, fylle ut, signere og sende inn skjemaet elektronisk Innhald
Etter å ha gjennomgått dette «kurset», bør du ha fått et innblikk i hva et regneark er, og
 Ei innføring i Calc 1 Innledning Etter å ha gjennomgått dette «kurset», bør du ha fått et innblikk i hva et regneark er, og noe av hva det kan brukes til. OpenOffice Calc er brukt som mønster her, men
Ei innføring i Calc 1 Innledning Etter å ha gjennomgått dette «kurset», bør du ha fått et innblikk i hva et regneark er, og noe av hva det kan brukes til. OpenOffice Calc er brukt som mønster her, men
Brukarmanual for RefLex
 Brukarmanual for RefLex Eit oppslagsverk for skoleeigarar (kommunar og fylkeskommunar) Fotograf Jannecke Sanne Normann Brukermanual for RefLex 1. KVA ER REFLEX?... 3 1.1 Tilgang og roller i RefLex... 3
Brukarmanual for RefLex Eit oppslagsverk for skoleeigarar (kommunar og fylkeskommunar) Fotograf Jannecke Sanne Normann Brukermanual for RefLex 1. KVA ER REFLEX?... 3 1.1 Tilgang og roller i RefLex... 3
Legg til rette for å lese politiske saksdokument på ipad
 24.06.2015 Legg til rette for å lese politiske saksdokument på ipad Denne oppskrifta viser korleis du kan gjere ipad-en din klar for å laste ned politiske saksdokument slik at du kan lese dei i GoodReader.
24.06.2015 Legg til rette for å lese politiske saksdokument på ipad Denne oppskrifta viser korleis du kan gjere ipad-en din klar for å laste ned politiske saksdokument slik at du kan lese dei i GoodReader.
Partifinansiering 2016, RA Rettleiing: Web-skjema. Finne ID og passord. Hente, fylle ut, signere og sende inn skjemaet elektronisk
 SSB, Partifinansiering rapport for 2016, 27.03.2017, s. 1 Partifinansiering 2016, RA-0604. Rettleiing: Web-skjema Finne ID og passord. Hente, fylle ut, signere og sende inn skjemaet elektronisk Innhald
SSB, Partifinansiering rapport for 2016, 27.03.2017, s. 1 Partifinansiering 2016, RA-0604. Rettleiing: Web-skjema Finne ID og passord. Hente, fylle ut, signere og sende inn skjemaet elektronisk Innhald
Tekstbehandling - enkel innføring. Office 2013, Mål: 1. Vite kva tekstbehandling er 2. Kunne bruke dei grunnleggjande funksjonane i MS Word
 Tekstbehandling - enkel innføring (nybegynnarversjon) (Grunnkurs for dummies) Office 2013, 2016 Mål: 1. Vite kva tekstbehandling er 2. Kunne bruke dei grunnleggjande funksjonane i MS Word Tekstbehandling
Tekstbehandling - enkel innføring (nybegynnarversjon) (Grunnkurs for dummies) Office 2013, 2016 Mål: 1. Vite kva tekstbehandling er 2. Kunne bruke dei grunnleggjande funksjonane i MS Word Tekstbehandling
RETTLEIING FOR BRUK AV «MIN SIDE» I DEN ELEKTRONISKE SKJEMALØYSINGA FOR FRI RETTSHJELP. Oppdatert 19.september 2012 Ove Midtbø FMSF
 RETTLEIING FOR BRUK AV «MIN SIDE» I DEN ELEKTRONISKE SKJEMALØYSINGA FOR FRI RETTSHJELP Oppdatert 19.september 2012 Ove Midtbø FMSF 1 INNHOLD OM RETTLEIAREN... 3 FUNKSJONANE PÅ «MIN SIDE»... 3 MINE SAKER...
RETTLEIING FOR BRUK AV «MIN SIDE» I DEN ELEKTRONISKE SKJEMALØYSINGA FOR FRI RETTSHJELP Oppdatert 19.september 2012 Ove Midtbø FMSF 1 INNHOLD OM RETTLEIAREN... 3 FUNKSJONANE PÅ «MIN SIDE»... 3 MINE SAKER...
Brukarmanual. www.osberget.no
 www.osberget.no Brukarmanual Velkomen Takk for at du valde Osberget GO Dette er verktøyet for deg som ynskjer å oppgradere og halde ved like nettstaden din på ein raks og effektiv måte. Osberget GO er
www.osberget.no Brukarmanual Velkomen Takk for at du valde Osberget GO Dette er verktøyet for deg som ynskjer å oppgradere og halde ved like nettstaden din på ein raks og effektiv måte. Osberget GO er
2009 Thomas Haugland Rudfoss. PowerPoint 2007 En rask introduksjon
 PowerPoint 007 En rask introduksjon Agenda PowerPoint vinduet PowerPoint vinduet Office Knappen Ny, åpne og lagre presentasjoner Skrive ut lysbilder, støtteark og notatark Egenskaper for presentasjonen
PowerPoint 007 En rask introduksjon Agenda PowerPoint vinduet PowerPoint vinduet Office Knappen Ny, åpne og lagre presentasjoner Skrive ut lysbilder, støtteark og notatark Egenskaper for presentasjonen
Informasjonssbrev Arkivplan.no 2015.09
 Informasjonssbrev Arkivplan.no 2015.09 Eigarane av arkivplan.no har no gleda av å presentere verktøyet i ei oppdatert og forbetra utgåve. Den nye versjonen er tilgjengeleg frå 05.10.2015. Oppdateringane
Informasjonssbrev Arkivplan.no 2015.09 Eigarane av arkivplan.no har no gleda av å presentere verktøyet i ei oppdatert og forbetra utgåve. Den nye versjonen er tilgjengeleg frå 05.10.2015. Oppdateringane
Å laga bildeserie med Windows Movie Maker Windows 2003 xp
 Å laga bildeserie med Windows Movie Maker Windows 2003 xp 1. OVERFØRING AV BILDE FRÅ DIGITALT FOTOKAMERA / MINNEBRIKKE TIL WINDOWS MOVIE MAKER PÅ PC a. Bind saman fotokamera og pc via USB-kabel. Overfør
Å laga bildeserie med Windows Movie Maker Windows 2003 xp 1. OVERFØRING AV BILDE FRÅ DIGITALT FOTOKAMERA / MINNEBRIKKE TIL WINDOWS MOVIE MAKER PÅ PC a. Bind saman fotokamera og pc via USB-kabel. Overfør
Sør-Aurdal kommune Internt notat. Deres ref.: ArkivsakID: Vår ref.: Arkiv: Vår dato: 13/739 KLEING - 13/5564 A20, 064 19.06.2013
 Sør-Aurdal kommune Internt notat Deres ref.: ArkivsakID: Vår ref.: Arkiv: Vår dato: 13/739 KLEING - 13/5564 A20, 064 19.06.2013 INDIVIDUELL IKT-PLAN FOR GRUNNSKULANE I VALDRES ELEVENS NAMN: 1.TRINN EMNE:
Sør-Aurdal kommune Internt notat Deres ref.: ArkivsakID: Vår ref.: Arkiv: Vår dato: 13/739 KLEING - 13/5564 A20, 064 19.06.2013 INDIVIDUELL IKT-PLAN FOR GRUNNSKULANE I VALDRES ELEVENS NAMN: 1.TRINN EMNE:
Endringslogg. Fleire måtar å importere løparar på, direkte import frå Excel fil. Endring på seedingtrekning.
 GlitreTid Innhald Endringslogg... 2 Meny... 3 Registrering av løparar... 4 Ny løpar... 4 Importer.gtp... 5 Importer.xls(x)... 6 Format på Excel fil... 6 Arkfaner:... 7 Løparnummer... 7 Klassar... 7 Distanse...
GlitreTid Innhald Endringslogg... 2 Meny... 3 Registrering av løparar... 4 Ny løpar... 4 Importer.gtp... 5 Importer.xls(x)... 6 Format på Excel fil... 6 Arkfaner:... 7 Løparnummer... 7 Klassar... 7 Distanse...
Landbruksregisteret Rettleiing for installasjon og bruk av dokumentmalar for endringsblankettar
 Landbruksregisteret Rettleiing for installasjon og bruk av dokumentmalar for endringsblankettar Det er lagd 4 dokumentmalar i Word, som er tilrettelagt for utfylling på skjermen. Desse malane er: Filnavn
Landbruksregisteret Rettleiing for installasjon og bruk av dokumentmalar for endringsblankettar Det er lagd 4 dokumentmalar i Word, som er tilrettelagt for utfylling på skjermen. Desse malane er: Filnavn
Til deg som bur i fosterheim. 13-18 år
 Til deg som bur i fosterheim 13-18 år Forord Om du les denne brosjyren, er det sikkert fordi du skal bu i ein fosterheim i ein periode eller allereie har flytta til ein fosterheim. Det er omtrent 7500
Til deg som bur i fosterheim 13-18 år Forord Om du les denne brosjyren, er det sikkert fordi du skal bu i ein fosterheim i ein periode eller allereie har flytta til ein fosterheim. Det er omtrent 7500
Kom i gang med EndNote
 Kom i gang med EndNote EndNote er eit program som vert brukt til å halde orden på litteraturreferansar og til å lage litteraturlister. Referansane kan skrivast inn manuelt eller importerast frå ulike databasar.
Kom i gang med EndNote EndNote er eit program som vert brukt til å halde orden på litteraturreferansar og til å lage litteraturlister. Referansane kan skrivast inn manuelt eller importerast frå ulike databasar.
Kom i gang med LibreOffice. Tillegg A Snøggtastane
 Kom i gang med LibreOffice Tillegg A Snøggtastane Opphavsrett Opphavsretten til dette dokumentet, 2010 2014, tilhøyrer utgjevarane som er lista opp nedanfor. Du har lov til å distribuere det vidare og/eller
Kom i gang med LibreOffice Tillegg A Snøggtastane Opphavsrett Opphavsretten til dette dokumentet, 2010 2014, tilhøyrer utgjevarane som er lista opp nedanfor. Du har lov til å distribuere det vidare og/eller
Elektronisk palliativ plan innføring og bruk i Acos CosDoc
 Elektronisk palliativ plan innføring og bruk i Acos CosDoc Innhald 1 Tilretteleggje for bruk av palliativ plan (CosDoc systemansvarleg)... 2 1.1 Redigering av funksjonsområde... 2 1.2 Tilpasse tiltaks-/pleieplan
Elektronisk palliativ plan innføring og bruk i Acos CosDoc Innhald 1 Tilretteleggje for bruk av palliativ plan (CosDoc systemansvarleg)... 2 1.1 Redigering av funksjonsområde... 2 1.2 Tilpasse tiltaks-/pleieplan
Installasjonsrettleiing for antivirusprogram Avast!
 Installasjonsrettleiing for antivirusprogram Avast! Programmet Avast! Home Edition kan lastast ned via Enivest sine heimesider. Alternativt kan ein gå direkte til www.avast.com. Vel menyen Products og
Installasjonsrettleiing for antivirusprogram Avast! Programmet Avast! Home Edition kan lastast ned via Enivest sine heimesider. Alternativt kan ein gå direkte til www.avast.com. Vel menyen Products og
Fylkesatlas i ny versjon (Adaptive2)
 Fylkesatlas i ny versjon (Adaptive2) www.fylkesatlas.no er frå 06.05.2010 oppgradert til ny versjon (basert på Adaptive2). Overgangen til ny teknologi har ført til store endringar/betringar. Raskare prosessering
Fylkesatlas i ny versjon (Adaptive2) www.fylkesatlas.no er frå 06.05.2010 oppgradert til ny versjon (basert på Adaptive2). Overgangen til ny teknologi har ført til store endringar/betringar. Raskare prosessering
Brukarrettleiing for FolkeWeb
 Brukarrettleiing for FolkeWeb Forord Vi har sidan sommaren 2010 arbeid med å stabilisere nettløysinga vår. Dette har vi lukkast med. Vi har fått ei moderne og rask løysing med mange ulike funksjonar. Nettløysinga
Brukarrettleiing for FolkeWeb Forord Vi har sidan sommaren 2010 arbeid med å stabilisere nettløysinga vår. Dette har vi lukkast med. Vi har fått ei moderne og rask løysing med mange ulike funksjonar. Nettløysinga
Ipad som politisk verktøy. Surnadal kommune
 Ipad som politisk verktøy Surnadal kommune Bruk av Ipad Surnadal kommune har ei ordning med bruk av Ipad i samband med politiske møte Dette er ei frivillig ordning Det er fullt mogleg å bruke eige utstyr
Ipad som politisk verktøy Surnadal kommune Bruk av Ipad Surnadal kommune har ei ordning med bruk av Ipad i samband med politiske møte Dette er ei frivillig ordning Det er fullt mogleg å bruke eige utstyr
NY PÅ NETT. Enkel tekstbehandling
 NY PÅ NETT Enkel tekstbehandling Innholdsfortegnelse Tekstbehandling... 3 Noen tips for tekstbehandling...3 Hvordan starte WordPad?... 4 Wordpad...4 Wordpad...5 Forflytte deg i dokumentet... 7 Skrive og
NY PÅ NETT Enkel tekstbehandling Innholdsfortegnelse Tekstbehandling... 3 Noen tips for tekstbehandling...3 Hvordan starte WordPad?... 4 Wordpad...4 Wordpad...5 Forflytte deg i dokumentet... 7 Skrive og
MATEMATIKKVERKSTAD Mona Røsseland. GLASSMALERI (bokmål) Utstyr: Rammer (A3) i farga papp, pappremser, silkepapir, saks og lim
 MATEMATIKKVERKSTAD Mona Røsseland GLASSMALERI (bokmål) Utstyr: Rammer (A3) i farga papp, pappremser, silkepapir, saks og lim Slik går du frem: 1. Velg deg en ramme. 2. Du skal nå lage et vakkert bilde
MATEMATIKKVERKSTAD Mona Røsseland GLASSMALERI (bokmål) Utstyr: Rammer (A3) i farga papp, pappremser, silkepapir, saks og lim Slik går du frem: 1. Velg deg en ramme. 2. Du skal nå lage et vakkert bilde
Veiledning til OpenOffice. Tekstbehandling 2
 Veiledning til OpenOffice Tekstbehandling 2 Innføring i OpenOffice.org Writer Grunnskolen i Nittedal Tekstbehandling 2 Når du er ferdig med heftet skal du kunne: Klippe og lime tekst Midtstille, høyre
Veiledning til OpenOffice Tekstbehandling 2 Innføring i OpenOffice.org Writer Grunnskolen i Nittedal Tekstbehandling 2 Når du er ferdig med heftet skal du kunne: Klippe og lime tekst Midtstille, høyre
Rettleiing til rapportering i Altinn, «Partifinansiering 2014», RA-0604 Partilag med organisasjonsnummer
 SSB. Partifinansiering 2014, lag med org.nr., 06.05.2015, s 1 Rettleiing til rapportering i Altinn, «Partifinansiering 2014», RA-0604 Partilag med organisasjonsnummer Pålogging i Altinn For å få tak i
SSB. Partifinansiering 2014, lag med org.nr., 06.05.2015, s 1 Rettleiing til rapportering i Altinn, «Partifinansiering 2014», RA-0604 Partilag med organisasjonsnummer Pålogging i Altinn For å få tak i
Vegvisar til vilbli.no
 Vegvisar til vilbli.no Kva er vilbli.no? vilbli.no er di hovudkjelde til informasjon om vidaregåande opplæring. På vilbli.no skal du til ei kvar tid finne oppdatert og kvalitetssikra informasjon. På grunnlag
Vegvisar til vilbli.no Kva er vilbli.no? vilbli.no er di hovudkjelde til informasjon om vidaregåande opplæring. På vilbli.no skal du til ei kvar tid finne oppdatert og kvalitetssikra informasjon. På grunnlag
Søk regionale miljøtilskudd elektronisk
 Søk regionale miljøtilskudd elektronisk I 2015 er det endå enklare å levere søknaden om regionalt miljøtilskot på internett. Me vonar du søkjer elektronisk. I denne folderen er det ei skildring av korleis
Søk regionale miljøtilskudd elektronisk I 2015 er det endå enklare å levere søknaden om regionalt miljøtilskot på internett. Me vonar du søkjer elektronisk. I denne folderen er det ei skildring av korleis
osbergetcms Brukarmanual www.osberget.no
 osbergetcms Brukarmanual www.osberget.no Innhald 03. Velkomen 05. Innlogging 06. Arkfanene 07. Redigering av nettside 09. Artikkel 10. Bilde 11. Galleri 12. Del 12. Legg til meny 13. Meir 15. Meny - redigering
osbergetcms Brukarmanual www.osberget.no Innhald 03. Velkomen 05. Innlogging 06. Arkfanene 07. Redigering av nettside 09. Artikkel 10. Bilde 11. Galleri 12. Del 12. Legg til meny 13. Meir 15. Meny - redigering
Verdens korteste grunnkurs i Excel (2007-versjonen)
 Verdens korteste grunnkurs i Excel (2007-versjonen) NB! Vær oppmerksom på at Excel kan se annerledes ut hos dere enn det gjør på bildene under. Her er det tatt utgangspunkt i programvaren fra 2007, mens
Verdens korteste grunnkurs i Excel (2007-versjonen) NB! Vær oppmerksom på at Excel kan se annerledes ut hos dere enn det gjør på bildene under. Her er det tatt utgangspunkt i programvaren fra 2007, mens
Spørsmål og svar om GeoGebra, versjon 2.7 nynorsk
 Spørsmål og svar om GeoGebra, versjon 2.7 nynorsk Eg har lasta ned ei installasjonsfil frå www.geogebra.org og installert programmet, men får det ikkje til å fungere. Kva kan dette skuldast? Den mest vanlege
Spørsmål og svar om GeoGebra, versjon 2.7 nynorsk Eg har lasta ned ei installasjonsfil frå www.geogebra.org og installert programmet, men får det ikkje til å fungere. Kva kan dette skuldast? Den mest vanlege
Radene har løpenummer nedover og kolonner navnes alfabetisk. Dermed får hver celle (rute) et eget "navn", eksempelvis A1, B7, D3 osv.
 Excel grunnkurs Skjermbilde/oppbygging Radene har løpenummer nedover og kolonner navnes alfabetisk. Dermed får hver celle (rute) et eget "navn", eksempelvis A1, B7, D3 osv. I hver celle kan vi skrive Tekst
Excel grunnkurs Skjermbilde/oppbygging Radene har løpenummer nedover og kolonner navnes alfabetisk. Dermed får hver celle (rute) et eget "navn", eksempelvis A1, B7, D3 osv. I hver celle kan vi skrive Tekst
Informasjon og brukarrettleiing
 Informasjon og brukarrettleiing Om kartløysinga Kartløysinga er tenarbasert. Alle operasjonar blir utførde av ein sentralt plassert tenar (server). Dette inneber at du som brukar berre treng å ha ein pc
Informasjon og brukarrettleiing Om kartløysinga Kartløysinga er tenarbasert. Alle operasjonar blir utførde av ein sentralt plassert tenar (server). Dette inneber at du som brukar berre treng å ha ein pc
FÅ VERDA HEIM TIL DEG. NÅR DU VIL. TUSSAFIBER KOPLING AV RUTER. FRITZ Box 7360/7390
 FÅ VERDA HEIM TIL DEG. NÅR DU VIL. TUSSAFIBER KOPLING AV RUTER FRITZ Box 7360/7390 2 TUSSAFIBER MONTERINGSRETTLEIING FOR INTERNETT OG TELEFONI Denne rettleiinga skal hjelpe deg å kome raskt og enkelt i
FÅ VERDA HEIM TIL DEG. NÅR DU VIL. TUSSAFIBER KOPLING AV RUTER FRITZ Box 7360/7390 2 TUSSAFIBER MONTERINGSRETTLEIING FOR INTERNETT OG TELEFONI Denne rettleiinga skal hjelpe deg å kome raskt og enkelt i
Vegvisar til vilbli.no for rådgivarar
 Vegvisar til vilbli.no for rådgivarar Kva er vilbli.no? vilbli.no er søkjaranes hovudkjelde til informasjon om vidaregåande opplæring. På vilbli.no skal søkjarane til ei kvar tid finne oppdatert og kvalitetssikra
Vegvisar til vilbli.no for rådgivarar Kva er vilbli.no? vilbli.no er søkjaranes hovudkjelde til informasjon om vidaregåande opplæring. På vilbli.no skal søkjarane til ei kvar tid finne oppdatert og kvalitetssikra
Spelet varer om lag ein dobbeltime og kan enkelt setjast opp i klasserommet. Talet på spelarar bør vere minst ti elevar.
 Lærarrettleiing Kva er b.stem? b.stem er ein digital læringsressurs for skuleklasser. Han er lagd opp som eit rollespel der klassa får rolla som ungdomsrådet i Snasen ein fiktiv, mellomstor norsk kommune.
Lærarrettleiing Kva er b.stem? b.stem er ein digital læringsressurs for skuleklasser. Han er lagd opp som eit rollespel der klassa får rolla som ungdomsrådet i Snasen ein fiktiv, mellomstor norsk kommune.
Nedlasting av SCRIBUS og installasjon av programmet
 Nedlasting av SCRIBUS og installasjon av programmet Laget for BODØ FRIMERKEKLUBB av Sten Isaksen Versjon 06.01.2018 1 Før du laster ned Scribus: Du må vite hvilken versjon av Windows du har, sannsynligvis
Nedlasting av SCRIBUS og installasjon av programmet Laget for BODØ FRIMERKEKLUBB av Sten Isaksen Versjon 06.01.2018 1 Før du laster ned Scribus: Du må vite hvilken versjon av Windows du har, sannsynligvis
Sigbjørn Hals. Øving i bruk av GeoGebra på eksamensoppgåver for 10. Klasse. Eksamensoppgåve, Utdanningsdirektoratet V-2011
 Øving i bruk av GeoGebra på eksamensoppgåver for 10. Klasse Eksamensoppgåve, Utdanningsdirektoratet V-2011 1 Framgangsmåten med GeoGebra Vi vil her bare sjå på løysinga av oppgåvene c og d. Opne GeoGebra.
Øving i bruk av GeoGebra på eksamensoppgåver for 10. Klasse Eksamensoppgåve, Utdanningsdirektoratet V-2011 1 Framgangsmåten med GeoGebra Vi vil her bare sjå på løysinga av oppgåvene c og d. Opne GeoGebra.
Påmelding til renn i kretsen og utanfor kretsen.
 Påmelding til renn i kretsen og utanfor kretsen. All på melding til individuelle renn skjer via «Min idrett»: https://minidrett.nif.no/ Når det gjeld stafettar, er det Trude som må melda på. Send då melding
Påmelding til renn i kretsen og utanfor kretsen. All på melding til individuelle renn skjer via «Min idrett»: https://minidrett.nif.no/ Når det gjeld stafettar, er det Trude som må melda på. Send då melding
EndNote Online. Kom i gang (Windows)
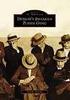 EndNote Online Kom i gang (Windows) Høgskulen i Volda. Biblioteket, 2016 Innhaldsliste Registrere seg og lage konto på EndNote Online... 3 Laste ned og installere Cite While You Write EndNote Plug-In for
EndNote Online Kom i gang (Windows) Høgskulen i Volda. Biblioteket, 2016 Innhaldsliste Registrere seg og lage konto på EndNote Online... 3 Laste ned og installere Cite While You Write EndNote Plug-In for
Rettleiing og reglar for foto
 Rettleiing og reglar for foto Innhald Reglement s. 2 Rettleiing 1 Om redigering av fotofil s. 3 2 Endring av fysisk storleik s. 4 3 Sjekk kor tung fila er s. 6 4 Lagre med filnamn som ordet s. 7 5 Opplasting
Rettleiing og reglar for foto Innhald Reglement s. 2 Rettleiing 1 Om redigering av fotofil s. 3 2 Endring av fysisk storleik s. 4 3 Sjekk kor tung fila er s. 6 4 Lagre med filnamn som ordet s. 7 5 Opplasting
Biletbruk på nettet 1 2
 Innleiing Denne vesle rettleiinga vil syne deg ein arbeidsflyt for å tilretteleggje bilete for publikasjon på internett. Desse operasjonane fordrar bruk av eit bilethandsamingsprogram. Slike er det mange
Innleiing Denne vesle rettleiinga vil syne deg ein arbeidsflyt for å tilretteleggje bilete for publikasjon på internett. Desse operasjonane fordrar bruk av eit bilethandsamingsprogram. Slike er det mange
NOTUS PORTAL 1. BRUK AV NOTUS PORTAL FOR TILSETTE/VIKARAR:
 Notus Portal er ein Internett-portal med presentasjon av ledige vakter, førespurnad om å ta vakter og bekreftelse av vakter via Internett og SMS! Når ei vakt er ledig i Notus, kan denne publiserast som
Notus Portal er ein Internett-portal med presentasjon av ledige vakter, førespurnad om å ta vakter og bekreftelse av vakter via Internett og SMS! Når ei vakt er ledig i Notus, kan denne publiserast som
AD Travel. Brukarmanual for prøvenemnda i Hordaland Fylkeskommune FAGOPPLÆRINGSKONTORET
 AD Travel Brukarmanual for prøvenemnda i Hordaland Fylkeskommune FAGOPPLÆRINGSKONTORET Oppbygging av brukarmanualen Oppbygging av brukarmanualen... 3 Pålogging og forklaring til hovudbilete... 4 Første
AD Travel Brukarmanual for prøvenemnda i Hordaland Fylkeskommune FAGOPPLÆRINGSKONTORET Oppbygging av brukarmanualen Oppbygging av brukarmanualen... 3 Pålogging og forklaring til hovudbilete... 4 Første
Kapittel 12 Lage nettsider
 Kom i gang med LibreOffice Kapittel 12 Lage nettsider Lagra dokument som HTML-filer Opphavsrett Opphavsretten til dette dokumentet, 2010 2014, tilhøyrer utgjevarane som er lista opp nedanfor. Du har lov
Kom i gang med LibreOffice Kapittel 12 Lage nettsider Lagra dokument som HTML-filer Opphavsrett Opphavsretten til dette dokumentet, 2010 2014, tilhøyrer utgjevarane som er lista opp nedanfor. Du har lov
Installasjon av SK Admin 6.11
 Installasjon av SK Admin 6.11 1. Lag ei mappe på c-disken på server. 2. Kopier fila SK_Admin.exe til denne mappa. 3. Start programmet SK_Admin.exe Tre nye mapper blir oppretta i mappa som programmet SK_Admin.exe
Installasjon av SK Admin 6.11 1. Lag ei mappe på c-disken på server. 2. Kopier fila SK_Admin.exe til denne mappa. 3. Start programmet SK_Admin.exe Tre nye mapper blir oppretta i mappa som programmet SK_Admin.exe
Brukerveiledning for Lingdys 3.8
 Brukerveiledning for Lingdys 3.8 3.8.869.0 Lingit AS Brukerveiledning for Lingdys 3.8 Innhold Hva er Lingdys?...1 Installasjon...3 Installasjon fra CD...3 Oppdatering til ny versjon eller nyinstallasjon
Brukerveiledning for Lingdys 3.8 3.8.869.0 Lingit AS Brukerveiledning for Lingdys 3.8 Innhold Hva er Lingdys?...1 Installasjon...3 Installasjon fra CD...3 Oppdatering til ny versjon eller nyinstallasjon
Framlegg til kva ein bør kunne på kvart trinn. Høyringsutkast 2011
 Framlegg til kva ein bør kunne på kvart trinn. Høyringsutkast 2011 MÅLARK fr 1.trinn Namn: I dag har eg øvd på å: dat dat dat Dette greier eg åleine den: Lgge på maskina Bruke tastatur Skrive rd g setningar
Framlegg til kva ein bør kunne på kvart trinn. Høyringsutkast 2011 MÅLARK fr 1.trinn Namn: I dag har eg øvd på å: dat dat dat Dette greier eg åleine den: Lgge på maskina Bruke tastatur Skrive rd g setningar
Datakurs januar-mars 2009
 Datakurs januar-mars 2009 Fjærland kvinne og familieforeining Innhaldsliste Kva er ei maskin, og kva er eit program?...1 Kva er ei fil, og kva er ei mappe?...2 Å styra datamaskina: mus og tastatur...3
Datakurs januar-mars 2009 Fjærland kvinne og familieforeining Innhaldsliste Kva er ei maskin, og kva er eit program?...1 Kva er ei fil, og kva er ei mappe?...2 Å styra datamaskina: mus og tastatur...3
Office 2013. Kort oversikt over de viktigste nyhetene
 Office 2013 Kort oversikt over de viktigste nyhetene For oversikt over alle nyhetene i et program, klikk? på tittellinjen og velg emnet «Hva er nytt» fra Hjelp-vinduet Generelt Office 2013 har fått et
Office 2013 Kort oversikt over de viktigste nyhetene For oversikt over alle nyhetene i et program, klikk? på tittellinjen og velg emnet «Hva er nytt» fra Hjelp-vinduet Generelt Office 2013 har fått et
FÅ VERDA HEIM TIL DEG. NÅR DU VIL. TUSSAFIBER KOPLING AV RUTER. Fritz!Box
 FÅ VERDA HEIM TIL DEG. NÅR DU VIL. TUSSAFIBER KOPLING AV RUTER Fritz!Box 2 TUSSAFIBER MONTERINGSRETTLEIING FOR INTERNETT OG TELEFONI Denne rettleiinga skal hjelpe deg å kome raskt og enkelt i gang med
FÅ VERDA HEIM TIL DEG. NÅR DU VIL. TUSSAFIBER KOPLING AV RUTER Fritz!Box 2 TUSSAFIBER MONTERINGSRETTLEIING FOR INTERNETT OG TELEFONI Denne rettleiinga skal hjelpe deg å kome raskt og enkelt i gang med
Excel. Kursopplegg for SKUP-skolen 2010
 Excel Kursopplegg for SKUP-skolen 2010 1 Excel: Basisfunksjoner Konseptet bak Excel er referansepunkter bestående av ett tall og en bokstav. Et regneark består av loddrette kolonner (bokstav) og vannrette
Excel Kursopplegg for SKUP-skolen 2010 1 Excel: Basisfunksjoner Konseptet bak Excel er referansepunkter bestående av ett tall og en bokstav. Et regneark består av loddrette kolonner (bokstav) og vannrette
Brukarrettleiing for ny lagsportal kvam.no
 Brukarrettleiing for ny lagsportal kvam.no Innhold Oversikt over lag og organisasjonar... 2 Registrer ditt lag... 3 Dashbordet... 5 Legge til arrangement / hendingar... 6 Treng du hjelp?... 7 Adressa til
Brukarrettleiing for ny lagsportal kvam.no Innhold Oversikt over lag og organisasjonar... 2 Registrer ditt lag... 3 Dashbordet... 5 Legge til arrangement / hendingar... 6 Treng du hjelp?... 7 Adressa til
Excel. Kursopplegg for SKUP-konferansen 2015. Laget av trond.sundnes@dn.no
 Excel Kursopplegg for SKUP-konferansen 2015 Laget av trond.sundnes@dn.no 1 Konseptet bak Excel er referansepunkter bestående av ett tall og en bokstav. Et regneark består av loddrette kolonner (bokstav)
Excel Kursopplegg for SKUP-konferansen 2015 Laget av trond.sundnes@dn.no 1 Konseptet bak Excel er referansepunkter bestående av ett tall og en bokstav. Et regneark består av loddrette kolonner (bokstav)
Gå til sida https://dvergsdal-sunde.squarespace.com. Klikk Esc. Skriv inn brukarnamn og passord.
 Brukarmanual Squarespace Firma: Dvergsdal & Sunde Ansvarleg: Andre Sunde Dato: 27.10.2016 NB! Gasta support Vi har utvikla ei eiga support-side for Squarespace-kundar: http://support.gasta.no/ - men passord:
Brukarmanual Squarespace Firma: Dvergsdal & Sunde Ansvarleg: Andre Sunde Dato: 27.10.2016 NB! Gasta support Vi har utvikla ei eiga support-side for Squarespace-kundar: http://support.gasta.no/ - men passord:
Grunnleggende. Excel
 Grunnleggende Excel Grunnleggende begreper Regneark: Basert på gamle bokføringsbilag, men med mange automatiske funksjoner som gjør utregninger enklere å utføre og oppdatere Rad: horisontal (overskrift
Grunnleggende Excel Grunnleggende begreper Regneark: Basert på gamle bokføringsbilag, men med mange automatiske funksjoner som gjør utregninger enklere å utføre og oppdatere Rad: horisontal (overskrift
Emneregistrering i Studentweb, Historiestudiet ved Høgskulen i Volda
 Emneregistrering i Studentweb, Historiestudiet ved Høgskulen i Volda Av Arnfinn Kjelland Versjon 17.1.2003 Innhald Innhald...1 Pålogging...1 Framsida på Studentweb...2 Semesterregistrering epostadresse...3
Emneregistrering i Studentweb, Historiestudiet ved Høgskulen i Volda Av Arnfinn Kjelland Versjon 17.1.2003 Innhald Innhald...1 Pålogging...1 Framsida på Studentweb...2 Semesterregistrering epostadresse...3
RETTLEIAR BYGGSØK. Søknad om tiltak utan ansvarsrett PBL 20-2
 RETTLEIAR BYGGSØK Søknad om tiltak utan ansvarsrett PBL 20-2 Kvinnherad kommune Juni 2014 Utfylling av søknad Nettadresse: http://ebs-2010.dibk.no/ Eventuelt via www.dibk.no HUGS: Les hjelpeteksten til
RETTLEIAR BYGGSØK Søknad om tiltak utan ansvarsrett PBL 20-2 Kvinnherad kommune Juni 2014 Utfylling av søknad Nettadresse: http://ebs-2010.dibk.no/ Eventuelt via www.dibk.no HUGS: Les hjelpeteksten til
LIKNINGA OM DEN VERDIFULLE PERLA
 LIKNINGA OM DEN VERDIFULLE PERLA TIL LEKSJONEN Fokus: Kjøpmannen og den verdifulle perla. Tekst: Matt 13.45 Likning Kjernepresentasjon MATERIELL: Plassering: Hylle for likningar Deler: Gulleske med kvitt
LIKNINGA OM DEN VERDIFULLE PERLA TIL LEKSJONEN Fokus: Kjøpmannen og den verdifulle perla. Tekst: Matt 13.45 Likning Kjernepresentasjon MATERIELL: Plassering: Hylle for likningar Deler: Gulleske med kvitt
SkanRead hjelp. SkanRead 2.0. MikroVerkstedet as
 SkanRead hjelp SkanRead 2.0 MikroVerkstedet as SkanRead hjelp: SkanRead 2.0 MikroVerkstedet as Ophavsret 2011 MikroVerkstedet as Indholdsfortegnelse Forord... v 1. Slik gjør du!... 1 2. SkanRead i CD-ORD
SkanRead hjelp SkanRead 2.0 MikroVerkstedet as SkanRead hjelp: SkanRead 2.0 MikroVerkstedet as Ophavsret 2011 MikroVerkstedet as Indholdsfortegnelse Forord... v 1. Slik gjør du!... 1 2. SkanRead i CD-ORD
Minnebok. Minnebok NYNORSK
 Minnebok NYNORSK 1 Minnebok Dette vesle heftet er til dykk som har mista nokon de er glad i. Det handlar om livet og døden, og ein del om korleis vi kjenner det inni oss når nokon dør. Når vi er triste,
Minnebok NYNORSK 1 Minnebok Dette vesle heftet er til dykk som har mista nokon de er glad i. Det handlar om livet og døden, og ein del om korleis vi kjenner det inni oss når nokon dør. Når vi er triste,
Nettbedrift nye funksjonar frå februar 2016
 Nettbedrift nye funksjonar frå februar 2016 Innhald 1. Bakgrunn 2 2. Engelsk versjon 2 3. Registrerte utbetalingar filtrering på brukar 2 4. Forbetra filfunksjonalitet 2 4.1 Splitting/gruppering av filer
Nettbedrift nye funksjonar frå februar 2016 Innhald 1. Bakgrunn 2 2. Engelsk versjon 2 3. Registrerte utbetalingar filtrering på brukar 2 4. Forbetra filfunksjonalitet 2 4.1 Splitting/gruppering av filer
Bytte til PowerPoint 2010
 I denne veiledningen Microsoft PowerPoint 2010 ser helt annerledes ut enn PowerPoint 2003, så vi har laget denne veiledningen for å gjøre det så enkelt som mulig for deg å lære forskjellene. Les videre
I denne veiledningen Microsoft PowerPoint 2010 ser helt annerledes ut enn PowerPoint 2003, så vi har laget denne veiledningen for å gjøre det så enkelt som mulig for deg å lære forskjellene. Les videre
Eksamen 01.06.2010. REA3015 Informasjonsteknologi 2. Nynorsk/Bokmål
 Eksamen 01.06.2010 REA3015 Informasjonsteknologi 2 Nynorsk/Bokmål Nynorsk Eksamensinformasjon Eksamenstid: Hjelpemiddel: Bruk av kjelder: 5 timar Alle hjelpemiddel er tillatne. Unnatak er Internett og
Eksamen 01.06.2010 REA3015 Informasjonsteknologi 2 Nynorsk/Bokmål Nynorsk Eksamensinformasjon Eksamenstid: Hjelpemiddel: Bruk av kjelder: 5 timar Alle hjelpemiddel er tillatne. Unnatak er Internett og
Kom i gang med SKYLAGRING. Frå Serit Fjordane IT
 Kom i gang med SKYLAGRING Frå Serit Fjordane IT 1 Innhald 1. Innhald... 2 2. Kom i gang - sjekkliste... 3 3. Kontaktinformasjon... 5 4. Konto... 4 2 2 Kom i gang - sjekkliste Opprette brukarkonto Logg
Kom i gang med SKYLAGRING Frå Serit Fjordane IT 1 Innhald 1. Innhald... 2 2. Kom i gang - sjekkliste... 3 3. Kontaktinformasjon... 5 4. Konto... 4 2 2 Kom i gang - sjekkliste Opprette brukarkonto Logg
Windows 7. Nedlasting av program (appar) på PC
 Windows 7 Nedlasting av program (appar) på PC Det er vanskeleg å gi nøyaktig omtale av framgangsmåten for nedlasting av appar (program), fordi dette kan variere både etter kva for nettlesar du brukar og
Windows 7 Nedlasting av program (appar) på PC Det er vanskeleg å gi nøyaktig omtale av framgangsmåten for nedlasting av appar (program), fordi dette kan variere både etter kva for nettlesar du brukar og
