Kom i gang med LibreOffice. Kapittel 14 Tilpass LibreOffice
|
|
|
- Sturla Mikkelsen
- 8 år siden
- Visninger:
Transkript
1 Kom i gang med LibreOffice Kapittel 14 Tilpass LibreOffice
2 Opphavsrett Opphavsretten til dette dokumentet, , tilhøyrer utgjevarane som er lista opp nedanfor. Du har lov til å didtribuere det vidare og/eller gjere endringar under vilkåra sette i GNU General Public License ( versjon 3 eller nyare, eller Creative Commons Attribution License ( versjon 4.0 eller nyare. Alle varemerke i denne innføringa tilhøyrer eigarane deira. Bidragsytarane Ron Faile Jr. Jean Hollis Weber John A Smith Tilbakemelding Send, på engelsk, merknader og forslag som har med dette dokumentet å gjere til: documentation@global.libreoffice.org Merk: Alt du sender til ei e-postliste, inkludert e-postadressa di og andre personlege opplysningar som er skrivne i meldinga blir arkivert offentleg tilgjengeleg og kan ikkje slettast. Du kan også bruke e-postlista i18n-no@lister.ping.uio.no, som er på norsk. Tilbakemeldingar som gjeld den norske utgåva kan du også sende til kolbjoern@stuestoel.no Bidragsytarar Dette kapitlet er basert på kapittel 14 av Getting Started with OpenOffice.org 3.3. Bidragsytarane til denne boka er: Peter Hillier-Brook Jean Hollis Weber Michele Zarri Utgjevingsdato og programversjonmodifying Publisert 13. juni Basert på LibreOffice 4.2. Norsk versjon publisert 15. april 2015 Documentation for LibreOffice is available at
3 Bruke LibreOffice på Mac Noen av tastekommandoane er ulike på Mac i høve til på Windows/Linux. Tabellen nedanfor viser noen av dei vanlegaste skilnadane brukte i dette dokumentet. Du finn meir om dette i hjelp for LibreOffice. Windows eller Linux Mac-ekvivalent Effekt Verktøy InnstillingarLibreOffice Innstillingar menyval Høgreklikk Control + klikk og/eller høgreklikk avhengig av maskinoppsettet Tilgang til oppsettinnstillinganens Opnar ein lokalmeny (sprettoppmeny) Ctrl (Control) z (Command, Cmd) Brukt saman med andre tastar F5 Shift+z+F5 Opnar dokumentstrukturen F11 z+t Opnar Stil- og formatvindaugetmodifyingmodifying Customizing LibreOffice 3
4 Innhald Opphavsrett...2 Bidragsytarane...2 Bidragsytarar...2 Utgjevingsdato og programversjonmodifying...2 Bruke LibreOffice på Mac...3 Innleiing...5 Tilpassa menyinnhaldet...5 Lage ein ny meny...6 Endra eksisterande menyar...7 Legge til ein kommando til ein meny...7 Endra menyoppføringar...8 Tilpasse verktøylinjer...8 Endra eksisterande verktøylinjer...9 Lage ei ny verktøylinje...9 Legge ein kommando til ei verktøylinje...10 Velje symbol for kommandoar på verktøylinjer...10 Eksempel: Legge eit fakssymbol til ei verktøylinje...11 Tilpasse snarvegstastane...13 Eksempel: Bruke snartastar for stilar...13 Lagra alle endringar i ei fil...14 Laste inn eit lagra tastaturoppsett...14 Tilbakestille snarvegsoppsettet...15 Knyte makroar til hendingar...15 Legge til funksjonar med utvidingar...15 Installere utvidingar Customizing LibreOffice
5 Innleiing Dette kapitlet handlar om ein del vanlege tilpassingar som du kan gjere for å setje opp LibreOffice slik det passar deg best. Du kan tilpassa menyar, verktøylinjer og tastesnarvegar i LibreOffice, legge til nye menyar og verktøylinjer og lage makroar for ulike hendingar. Du kan ikkje tilpasse menyar som kjem opp når du høgreklikkar, såkalla sprettoppmenyar. Andre tilpassingar kan enkelt gjerast med programutvidingar som kan lastast ned frå LibreOffice sine nettsider eller andre stader. Merk Tilpassingar av menyar og verktøylinjer kan lagrast i ein mal. Dette gjer du ved først å lagra dei i eit dokument og deretter lagra dokumentet som ein mal slik det er forklart i kapittel 3, Bruke stilar og malar. Tilpassa menyinnhaldet I tillegg til å endre skrifttype for menyane (omtalt i kapittel 2, Setja opp LibreOffice), kan du legge til eller omplassere kategoriar på menylinja, legge til kommandoar til menyane og gjere ein del andre endringar. Slik tilpassar du menyane: 1) Vel Verktøy Tilpass. 2) Vel Tilpass i dialogvindauget Tilpass (figur 1) Figur 1: Menysida i dialogvindauget «Tilpass» Tilpassa menyinnhaldet 5
6 3) I nedtrekkslista Lagra i vel du om menyen som er endra skal lagrast for bruk i det gjeldande programmet, for eksempel LibreOffice Writer eller bare for det gjeldande dokumentet. 4) Vel den menyen som skal endrast i nedtrekkslista Meny. Denne lista inneheld alle hovudmenyane og undermenyane (menyar som ligg inne i ein annan meny). I tillegg til menynamna Fil, Rediger, Vis osv. finn du for eksempel undermenyane Fil Send og Rediger Spor endringar. Kommandoane som er tilgjengelege for den merkte menyen finn du i midten av vindauget. 5) Klikk på knappen Endra for å endra den valde menyen. Du kan også legge til kommandoar i ein meny ved å trykke på knappen Legg til. Dette er nærare forklart i den neste bolken. Bruk pil opp og pil ned til høgre for visinga av menyinnhaldet for å flytte den valde menyoppføringa opp eller ned i menylista. 6) Trykk på knappen OK når du er ferdig med endringane for å lagra endringane og lukke vindauget. Lage ein ny meny Klikk på knappen Ny i fana Menyar i dialogvindauget Tilpass for å få opp dialogvindauget for Ny meny vist i figur 2. 1) Skriv inn namnet på den nye menyen i feltet Menynamn. 2) Bruk pil opp og pil ned for å setje den nye menyen inn der du ønskjer han skal vere på menylinja. 3) Trykk OK for å lagra oppsettet. Den nye menylinja blir nå vist i lista over menyar i dialogvindauget Tilpass, men dukkar ikkje opp på menylinja før du har lagra tilpassingsvindauget. Når du har laga ein ny meny bør du sjølvsagt legge inn noen kommandoar i menyen. Korleis du gjer dette, er omtalt i «Legge til ein kommando til ein meny» på side 7. Figur 2: Lage ein ny meny 6 Customizing LibreOffice
7 Endra eksisterande menyar Du kan endra ein eksisterande meny, innebygd eller sjølvlaga, ved å velja Meny-lista og klikke på knappen Meny og velje Flytt, Gje nytt namn eller Slett frå nedtrekkslista. Ikkje alle desse endringane er tilgjengelege for alle menyoppføringane. Du kan såleis ikkje gi ein innebygd meny eit nytt namn eller slette han. Det er heller ikkje råd å flytte ein undermeny. Du flytter ein meny, t.d. Fil, ved å velje Meny Flytt. Dette vil opne eit dialogvindauge nokså likt det i figur 2 (men utan feltet Menynamn). Bruk pil opp og pil ned for å flytte menyen. Ønskjer du å flytte ein undermeny, for eksempel Fil Send), merk hovudmenyen (Fil) i menylista og merk deretter undermenyen (Send) i feltet Oppføringar i Menyinnhald. Bruk pil opp og pil ned for å flytte undermenyen. Undermenyane er lett kjennelege i lista over oppføringar i og med at dei er merkte med ein liten svart trekant til høgre for namnet. I tillegg til å gi ein tilpassa meny nytt namn, kan du også merke ein bokstav i menynamnet slik at denne bokstaven blir understreka i menyvisinga. Du kan då opna denne menyen ved å halde nede Alt-tasten og trykke den understreka bokstaven. Kva bokstav som skal understrekast kan også endrast i innebygde undermenyar. 1) Merk ein tilpassa meny eller undermeny i Meny-lista. 2) Klikk på knappen Meny og vel Gje nytt namn. 3) Legg til teiknet tilde (~) framføre den bokstaven som skal understrekast. Ønskjer du å opne undermenyen Send ved å trykke Alt + S (etter at filmenyen er opna med Alt + F), skriv inn ~Send. Merk Det er mogleg å bruke den same bokstaven på fleire menyoppføringar. I Set innmenyen finn du for eksempel at bokstaven M er brukt som akselerator både for Bokmerke, Merknad og Media. Dette gjer det litt meir tungvindt for brukaren å navigere i menyen, så du bør unngå dette om det er mogleg. Legge til ein kommando til ein meny Du kan legge til kommandoar både i dei innebygde menyane og i dei du har laga sjølv. Merk menyen i menylista i dialogvindauget Tilpass og klikk på knappen Legg til. Vel ein kategori og deretter kommandoen i dialogvindauget Legg til kommandoar og trykk Legg til. Vindauget blir ikkje lukka, så du kan legge til fleire kommandoar. Tilbake i dialogvindauget for tilpassing kan du bruke pil opp og pil ned for å flytte kommandoen opp eller ned i menyen. Tilpassa menyinnhaldet 7
8 Figur 3: Legge ein kommando til ein meny Endra menyoppføringar I tillegg til å endra rekkefølgja på oppføringane i ein meny eller undermeny, kan du legge til undermenyar, gi nytt namn til eller slette oppføringar og legge til skiljeteikn mellom gruppene. Vel menyen eller undermenyen i menylista nesten øvst i dialogvindauget for tilpassing. Merk deretter oppføringa i lista over oppføringar under Menyinnhald. Klikk på knappen Endra og vel handling i nedtrekkslista som kjem fram. Handlingane er sjølvforklarande. Tilpasse verktøylinjer Du kan tilpassa verktøylinjene på fleire ulike måtar. Du kan også velje kva symbol som skal vere synlege og låse plasseringa av ei fastlåst verktøylinje slik det er forklart i kapittel 1, Innføring i LibreOffice). Dessutan kan du legg til eller fjerna symbol (kommandoar) i lista over dei som er tilgjengelege på ei verktøylinje. Du kan også lage nye verktøylinjer. Dette avsnittet forklarer korleis du kan lage nye verktøylinjer og legge til eller fjerne symbol på eksisterande verktøylinjer. Du kan opna dialogvindauget for å tilpassa verktøylinjene (figur 4) på ein av desse måtane: Høgreklikk på verktøylinja og vel Tilpass verktøylinja. 8 Customizing LibreOffice
9 Vel Vis Verktøylinjer Tilpass frå menylinja. Vel Verktøy Tilpass frå menylinja og opna fana Verktøylinjer. Figur 4: Fana for tilpassing av verktøylinjer Endra eksisterande verktøylinjer Slik endrar du ei eksisterande verktøylinje: 1) I nedtrekkslista Lagra i vel du om den endra verktøylinja skal lagrast for bruk i programmet, for eksempel Writer, eller for eit bestemt dokument. 2) Vel verktøylinja du vil endra i nedtrekkslista Verktøylinje under Verktøylinjer i LibreOffice [namnet på programmet (eksempel: Writer)]. 3) Klikk på knappen Verktøylinjer eller Endra og vel ei passande handling der eller klikk på knappen Legg til for å legge til ein eller fleire kommandoar. Du kan også lage ei ny verktøylinje ved å trykke på knappen Ny. Alle desse metodane er forklarte nedanfor. 4) Når endringane er utførte, trykk OK for å lagra dei. Lage ei ny verktøylinje Slik lager du ei ny verktøylinje: Tilpasse verktøylinjer 9
10 1) Vel Verktøy Tilpass Verktøylinjer frå menylinja. 2) Trykk på Ny. Skriv inn namnet på verktøylinja i dialogvindauget som kjem opp. I nedtrekkslista Lagra i kan du velje om verktøylinja skal lagrast for bruk i programmet, for eksempel Writer, eller i eit bestemt dokument. Klikk OK. Den nye verktøylinja blir nå synleg i lista over verktøylinjer i dialogvindauget for tilpassing. Når du har laga verktøylinja treng du å legge til noen kommandoar. Dette er forklart nedanfor. Legge ein kommando til ei verktøylinje Dersom lista over tilgjengelege verktøy i ei bestemt verktøylinje manglar ein eller fleire kommandoar i høve til dei du ønskjer skal vere der, kan du legge dei til. Når du lagar ei ny verktøylinje, må du legge til kommandoar uansett. 1) Merk den aktuelle verktøylinja i nedtrekkslista over verktøylinjer i fana Verktøylinjer i dialogvindauget for tilpassing. Trykk på knappen Legg til i det same vindauget. 2) Dialogvindauget som kjem opp er det same som når du legg kommandoar til menyar (figur 3). Merk ein kategori og deretter ein kommando og trykk på Legg til. Vindauget blir ikkje lukka, så du kan legge til fleire kommandoar om ønskjeleg. Trykk Lukk når du er ferdig. Dersom du set inn eit element som ikkje har noe symbol, blir heile namnet vist på verktøylinja. I den neste bolken blir det forklart korleis du kan legge til eit symbol. 3) Du kan nå bruke pil opp og pil ned i tilpassingsvindauget for å flytte kommandoane opp og ned slik at du får dei i den rekkefølgja du ønskjer. 4) Trykk OK når du er ferdig for å lagre endringane. Velje symbol for kommandoar på verktøylinjer Som oftast blir dei ulike verktøya i ei verktøylinje vist med ulike symbol, men ikkje alle kommandoane er har eit symbol. Du kan velje eit symbol, eit ikon, for ein kommando ved å merke kommandoen og klikke på knappen Endra og velje Endra ikon i nedtrekkslista. Dette vil opne eit vindauge der du kan velje symbol. Trykk på OK når du er ferdig for å legge symbolet til kommandoen (figur 5). 10 Customizing LibreOffice
11 Figur 5: Dialogvindauget for å endra symbol Du kan også hente inn fleire symbol ved å trykke på knappen Importer. Dersom du lagar symbolet sjølv eller bruker eit andre har laga, bør dette vere 16 x 16 pikslar stort og ikkje ha meir enn 256 fargar. Eksempel: Legge eit fakssymbol til ei verktøylinje Du kan tilpasse LibreOffice slik at eit enkelt klikk på eit ikon vil sende det gjeldande dokumentet som ein faks. 1) Sjå etter at faksdrivaren er installert. Slå eventuelt opp i handboka for faksmodemet for å finne ut korleis det kan gjerast. 2) Vel Verktøy Innstillingar LibreOffice Writer Skriv ut. Dette vil opna dialogvindauget som er vist i figur 6. 3) Vel ein faksdrivar i lista Faks og trykk OK. 4) Høgreklikk på standardverktøylinja. Vel Tilpass verktøylinja i menyen som kjem fram. Dette vil opna dialogvindauget for tilpassing med fana Verktøylinjer opna (figur 4). Klikk på Legg til. 5) I dialogvindauget for å legge til kommandoar (figur 7), vel du Dokument i lista Kategori og vel deretter Send standardfaks i lista Kommandoar. Klikk Legg til. Nå vil det nye ikonet dukke opp på kommandolista. 6) Klikk eventuelt på pil opp og pil ned for å flytte det nye symbolet der du vil ha det. Klikk OK og deretter Lukk. Tilpasse verktøylinjer 11
12 Figur 6: Sette opp LibreOffice for å sende faksar Verktøylinja har nå eit nytt symbol for å sende det gjeldande dokumentet som faks. Figur 7: Legge kommandoen for fakssending til verktøylinja 12 Customizing LibreOffice
13 Tilpasse snarvegstastane I tilleg til å bruke dei innebygde snartastane (også kalla snøggtastar) lista i tillegg A, kan du definere dine eigne. Du kan lage snartastar for standardfunksjonar i LibreOffice eler dine eigne makroar og lagra dei til bruk for heile LibreOffice. Åtvaring Ver forsiktig når du endrar snøggtastane som er laga av operativsystemet eller høyrer til dei førehandsdefinerte i LibreOffice. Mange tastekombinasjonar er i praksis universelle, som for eksempel F1 for hjelp og Ctrl + C for kopier, og er alltid venta å føre til eit bestemt resultat. Sjølv om det er enkelt å tilbakestille snøggtastane til standardinnstillinga for LibreOffice, kan det vere frustrerande for eventuelt andre som bruker dan same datamaskinen. For å tilpasse snartastar til dine eigen behov, bruker du dialogvindauget Tilpass slik: 1) Vel Verktøy Tilpass Tastatur for å opna dialogvindauget. 2) Merk av for LibreOffice slik at endringane dine blir tilgjengelege for heile LibreOffice. 3) Merk dei aktuelle funksjonane på listene Kategori og Funksjon. 4) Vel dei ønskte snartastane i lista Snartastar og klikk på knappen Endra oppe til høgre i vindauget. 5) Klikk OK for å aktivere endringane. Nå vil dei valde snarvegstastane utføre funksjonane valde i steg 3 ovanfor kvar gong dei blir brukt. Merk Alle snartastane som er brukte for den valde funksjonen blir vist i vindauget Snartastar. Dersom lista er tom, viser dette at den valde kombinasjonen er ledig. Dersom lista ikkje er tom og du vil bruke ein annan kombinasjon, må du først slette den eksisterande kombinasjonen. Tastar og tastekombinasjonar som er grå ut, som F1 og F10, er ikkje tilgjengelege for endring. Eksempel: Bruke snartastar for stilar Du kan setje opp snartastar for raskt å få tilgang til stilar. Noen snartastar er definerte på førehand, som Ctrl + 0 for brødtekststilen, Ctrl + 1 for overskriftsstil og Ctrl + 2 for Overskrift 2. Du kan både endra desse og lage dine eigne. 1) Klikk Verktøy Tilpass Tastatur. Dette vil opna dialogvindauget for tilpassing med fana Tastatur opna (figur 8). 2) Dersom endringane bare skal gjelde for ein komponent, for eksempel Writer, merk denne komponenten i øvre, høgre hjørne av vindauget. Merker du av for LibreOffice, vil endringane gjelde for alle programma i LibreOffice. 3) Merk tastane du vil bruke for ein stil. I dette eksemplet har vi brukt kombinasjonen Ctrl + 9. Dette gjer at knappen Endra nå blir aktivert. 4) I feltet Funksjonar må du rulle deg nedover lista Kategori til du finn Stilar. Trykk på utvidingssymbolet (som oftast ein trekant eller ein pluss (+)) for å vise lista med stilar. 5) Vel stilkategori. (I dette eksemplet er det brukt ein avsnittsstil, men du kan sjølvsagt velje mellom alle dei andre stilane). Dei tilgjengelege stilane i den valde kategorien blir viste i lista Funksjon. Eksemplet viser noen av dei førehandsdefinerte stilane i LibreOffice. 6) For å gjere Ctrl + 9 til snarveg for stilen Liste 1, merk Liste 1 i Funksjon og trykk på Endra. Ctrl + 9 bli nå vist i lista Tastar heilt til høgre i vindauget og Liste 1 blir vist til høgre for Ctrl + 9 i lista over brukte snartastar øvst i vindauget. Tilpasse snarvegstastane 13
14 7) Gjer eventuelt fleire endringar og trykk på OK for å lagra innstillingane og lukke vindauget. Figur 8: Definere ein tastesnarveg for ein stil Lagra alle endringar i ei fil Endringane du gjer i oppsettet for snartastane kan lagrast i ei konfigureringsfil for seinare bruk og såleis gi deg høve til å bruke ulike oppsett etter kva ønskje du har. Slik lagrar du eit tasteoppsett i ei fill: 1) Når du er ferdig med å tilpassa snarvegsoppsettet, trykk knappen Lagra til høgre i tilpassingsvindauget ( figur 8). 2) Vel Alle filer i lista over Filtypar i dialogvindauget for lagring. 3) Skriv deretter inn eit namn på fila i boksen Filnamn eller vel ei eksisterande fil frå lista. Kan hende du må bla deg rundt for å finne den rette fila. 4) Klikk Lagra. Dersom du er i ferd med å overskrive ei anna fil, kjem det opp eit dialogvindauget der du blir gjort merksam på dette, elles får du ingen tilbakemeldingar og fila blir lagra. Laste inn eit lagra tastaturoppsett Du kan laste inn eit lagra tastaturoppsett og bruke dette i staden for det gjeldande oppsettet ved å trykke på knappen Last inn til høgre i tilpassingsvindauget. 14 Customizing LibreOffice
15 Tilbakestille snarvegsoppsettet Du kan tilbakestille tastesnarvegane til normalinnstillingane ved å trykke på knappen Tilbakestill nede til høgre i tilpassingsvindauget. Du får ingen tilbakemeldingar når du trykker på denne knappen, så ver litt forsiktig når du brukar han. Knyte makroar til hendingar Når noe skjer i LibreOffice kallar vi det for ei hending. Ei hending kan vere at dokumentet blir opna, det blir trykt på ein tast eller at musepeikaren blir flytt. Du kan knyte ein makro til ei hending slik at makroen blir køyrd når hendinga blir utført. Dette er for eksempel nokså vanleg å kople ein makro til hendinga «opna dokumentet» slik at det automatisk også blir sett ein del innstillingar for dokumentet samstundes med at det blir opna. I kapittel 13, Kom i gang med makroar er det nærare forklart korleis du kan knyte ein makro til ei hending. Legge til funksjonar med utvidingar Ei utviding er ei pakke som kan installerast i LibreOffice for å legge til nye funksjonar. Mange utvidingar blir leverte saman med LibreOffice og blir installerte automatisk saman med programmet. Andre kan lastast ned frå ulike nettsider. Den offisielle nettstaden for utvidingar finn du på Alle utvidingane der er gratis. Ein del utvidingar frå andre kjelder er også gratis, medan andre krev betaling. Sjå etter i beskrivinga for å sjå kva lisens som gjeld før du lastar ned ei utviding. Installere utvidingar Du kan installere utvidingar på tre måtar: 1) Direkte frå ei *.oxt-fil gjennom filutforskaren i datamaskinen. 2) Frå nettlesaren dersom denne er sett opp til å opna slike filer frå ei hyperlenke. 3) Direkte frå Verktøy Utvidingar ved å trykke på Legg til (figur 9). Du installerer direkte frå ei lagra *.oxt-fil ved å dobbeltklikke på filnamnet. Du installerer frå ein høveleg oppsett nettlesar ved å velje hyperlenka og opna fila. I begge tilfella vil dialogvindauget for utvidingar bli opna med eit anna vindauge over denne der du blir beden om å bekrefta at du vil installere utvidinga (figur 10). Fila blir installert til bruk bare for deg dersom maskinen er sett opp i eit fleirbrukarmiljø. Legge til funksjonar med utvidingar 15
16 Figur 9: Bruke dialogvindauget for utvidingar Figur 10: Åtvaringa ved installeringa Slik installerer du frå dialogvindauget for utvidingar: 1) Vel Verktøy Utvidingar frå menylinja. Fjern avmerkinga for Bunta med LibreOffice for å gjere det enklare å sjå kva utvidingar som er lagt til av brukaren. 2) Trykk på knappen Legg til i vindauget for utvidingar (figur 9). 3) Dette vil opna ein filutforskar. Finn og merk fila du vil installere og klikk på Opna. 4) Brukarar med administrator- eller rot-rettar vil sjå eit dialogvindauge (figur 11) der dei kan velje å installere utvidinga «for alle brukarane» (delt) eller «berre for meg» (brukar). Brukarar utan desse rettane vil normalt bare kunne installere, endre eller slette utvidingar som er sett opp bare for denne brukaren. 16 Customizing LibreOffice
17 Figur 11: Dialogvindauget med installeringsvala 5) Installeringa byrjar. 6) I alle tre tilfella kan du ein eller annan stad i prosessen bli beden om å akseptere lisensrettane. Når installeringa er ferdig, vil utvidinga bli synleg i lista over installerte utvidingar. Tips Du kan opna tilgjengelege utvidingar frå den offisielle nettsida ved å trykke på Hent fleire utvidingar på Internett i dialogvindauget Utvidingar. Du kan laste ned fleire utvidingar om gongen om ønskjeleg. Legge til funksjonar med utvidingar 17
Kom i gang med LibreOffice. Tillegg A Snøggtastane
 Kom i gang med LibreOffice Tillegg A Snøggtastane Opphavsrett Opphavsretten til dette dokumentet, 2010 2014, tilhøyrer utgjevarane som er lista opp nedanfor. Du har lov til å distribuere det vidare og/eller
Kom i gang med LibreOffice Tillegg A Snøggtastane Opphavsrett Opphavsretten til dette dokumentet, 2010 2014, tilhøyrer utgjevarane som er lista opp nedanfor. Du har lov til å distribuere det vidare og/eller
Kapittel 12 Lage nettsider
 Kom i gang med LibreOffice Kapittel 12 Lage nettsider Lagra dokument som HTML-filer Opphavsrett Opphavsretten til dette dokumentet, 2010 2014, tilhøyrer utgjevarane som er lista opp nedanfor. Du har lov
Kom i gang med LibreOffice Kapittel 12 Lage nettsider Lagra dokument som HTML-filer Opphavsrett Opphavsretten til dette dokumentet, 2010 2014, tilhøyrer utgjevarane som er lista opp nedanfor. Du har lov
Brukarrettleiing E-post lesar www.kvam.no/epost
 Brukarrettleiing E-post lesar www.kvam.no/epost Kvam herad Bruka e-post lesaren til Kvam herad Alle ansatte i Kvam herad har gratis e-post via heradet sine nettsider. LOGGE INN OG UT AV E-POSTLESAREN TIL
Brukarrettleiing E-post lesar www.kvam.no/epost Kvam herad Bruka e-post lesaren til Kvam herad Alle ansatte i Kvam herad har gratis e-post via heradet sine nettsider. LOGGE INN OG UT AV E-POSTLESAREN TIL
Lingspeak 3 3.0.487.0. Lingit AS
 Lingspeak 3 3.0.487.0 Lingit AS Lingspeak 3 Innhald Kva er Lingspeak 3?...1 Installasjon...2 Starte Lingspeak...3 Avslutte Lingspeak...3 Lese opp tekst...4 Hovudvindauget...5 Lagre til lydfil...5 Opplesingsvindauget...6
Lingspeak 3 3.0.487.0 Lingit AS Lingspeak 3 Innhald Kva er Lingspeak 3?...1 Installasjon...2 Starte Lingspeak...3 Avslutte Lingspeak...3 Lese opp tekst...4 Hovudvindauget...5 Lagre til lydfil...5 Opplesingsvindauget...6
Brukarmanual. www.osberget.no
 www.osberget.no Brukarmanual Velkomen Takk for at du valde Osberget GO Dette er verktøyet for deg som ynskjer å oppgradere og halde ved like nettstaden din på ein raks og effektiv måte. Osberget GO er
www.osberget.no Brukarmanual Velkomen Takk for at du valde Osberget GO Dette er verktøyet for deg som ynskjer å oppgradere og halde ved like nettstaden din på ein raks og effektiv måte. Osberget GO er
Brukarrettleiing. epolitiker
 Brukarrettleiing epolitiker 1 Kom i gang Du må laste ned appen i AppStore Opne Appstore på ipaden og skriv «epolitiker» i søkjefeltet øvst til høgre. Trykk på dette ikonet og deretter på «hent» og til
Brukarrettleiing epolitiker 1 Kom i gang Du må laste ned appen i AppStore Opne Appstore på ipaden og skriv «epolitiker» i søkjefeltet øvst til høgre. Trykk på dette ikonet og deretter på «hent» og til
Her skal du lære å programmere micro:biten slik at du kan spele stein, saks, papir med den eller mot den.
 PXT: Stein, saks, papir Skrevet av: Bjørn Hamre Oversatt av: Stein Olav Romslo Kurs: Microbit Introduksjon Her skal du lære å programmere micro:biten slik at du kan spele stein, saks, papir med den eller
PXT: Stein, saks, papir Skrevet av: Bjørn Hamre Oversatt av: Stein Olav Romslo Kurs: Microbit Introduksjon Her skal du lære å programmere micro:biten slik at du kan spele stein, saks, papir med den eller
osbergetcms Brukarmanual www.osberget.no
 osbergetcms Brukarmanual www.osberget.no Innhald 03. Velkomen 05. Innlogging 06. Arkfanene 07. Redigering av nettside 09. Artikkel 10. Bilde 11. Galleri 12. Del 12. Legg til meny 13. Meir 15. Meny - redigering
osbergetcms Brukarmanual www.osberget.no Innhald 03. Velkomen 05. Innlogging 06. Arkfanene 07. Redigering av nettside 09. Artikkel 10. Bilde 11. Galleri 12. Del 12. Legg til meny 13. Meir 15. Meny - redigering
Opprydding i mapper og filer
 Opprydding i mapper og filer Office 2013/2016 1. Filer og mapper Ei fil inneheld informasjon, for eksempel tekst, bilde eller musikk. På datamaskina kan du vise filene som ikon, og kjenne att ei filtype
Opprydding i mapper og filer Office 2013/2016 1. Filer og mapper Ei fil inneheld informasjon, for eksempel tekst, bilde eller musikk. På datamaskina kan du vise filene som ikon, og kjenne att ei filtype
Overføre/kopiere bilde(filer) frå kamera/mobil til PC
 Overføre/kopiere bilde(filer) frå kamera/mobil til PC Det finst mange bildeprogram som kan overføre bilde frå kamera nærmast automatisk. Også Windows har eit slikt alternativ. Men vi skal bruke ein metode
Overføre/kopiere bilde(filer) frå kamera/mobil til PC Det finst mange bildeprogram som kan overføre bilde frå kamera nærmast automatisk. Også Windows har eit slikt alternativ. Men vi skal bruke ein metode
Store dokument i Word
 Store dokument i Word versjon 2007 av Kjell Skjeldestad Hjelp til betre organisering av skrivearbeidet august 2009 Ved skriving av store dokument er det viktig å få god oversikt over dei ulike delane av
Store dokument i Word versjon 2007 av Kjell Skjeldestad Hjelp til betre organisering av skrivearbeidet august 2009 Ved skriving av store dokument er det viktig å få god oversikt over dei ulike delane av
Partifinansiering 2017, RA Rettleiing: Web-skjema. Finne ID og passord. Hente, fylle ut, signere og sende inn skjemaet elektronisk
 SSB, Partifinansiering rapport for 2017, 10.04.2018, s. 1 Partifinansiering 2017, RA-0604. Rettleiing: Web-skjema Finne ID og passord. Hente, fylle ut, signere og sende inn skjemaet elektronisk Innhald
SSB, Partifinansiering rapport for 2017, 10.04.2018, s. 1 Partifinansiering 2017, RA-0604. Rettleiing: Web-skjema Finne ID og passord. Hente, fylle ut, signere og sende inn skjemaet elektronisk Innhald
LibreOffice 4.2 Impress Guide. Presentations in LibreOffice
 LibreOffice 4.2 Impress Guide Presentations in LibreOffice Opphavsrett Opphavsretten (copyright) til dette dokumentet, 2011 2014, tilhøyrer utgjevarane som er lista opp nedanfor. Du har lov til å didtribuere
LibreOffice 4.2 Impress Guide Presentations in LibreOffice Opphavsrett Opphavsretten (copyright) til dette dokumentet, 2011 2014, tilhøyrer utgjevarane som er lista opp nedanfor. Du har lov til å didtribuere
I denne oppgåva skal me lage eit enkelt spel der pingvinane har rømt frå akvariet i Bergen. Det er din (spelaren) sin jobb å hjelpe dei heim att.
 Pingviner på tur Skrevet av: Geir Arne Hjelle Oversatt av: Stein Olav Romslo Kurs: Scratch Tema: Blokkbasert, Spill Fag: Programmering Klassetrinn: 1.-4. klasse, 5.-7. klasse, 8.-10. klasse Introduksjon
Pingviner på tur Skrevet av: Geir Arne Hjelle Oversatt av: Stein Olav Romslo Kurs: Scratch Tema: Blokkbasert, Spill Fag: Programmering Klassetrinn: 1.-4. klasse, 5.-7. klasse, 8.-10. klasse Introduksjon
Partifinansiering 2016, RA Rettleiing: Web-skjema. Finne ID og passord. Hente, fylle ut, signere og sende inn skjemaet elektronisk
 SSB, Partifinansiering rapport for 2016, 27.03.2017, s. 1 Partifinansiering 2016, RA-0604. Rettleiing: Web-skjema Finne ID og passord. Hente, fylle ut, signere og sende inn skjemaet elektronisk Innhald
SSB, Partifinansiering rapport for 2016, 27.03.2017, s. 1 Partifinansiering 2016, RA-0604. Rettleiing: Web-skjema Finne ID og passord. Hente, fylle ut, signere og sende inn skjemaet elektronisk Innhald
Brukarhandbok for Lingdys 3.8
 Brukarhandbok for Lingdys 3.8 3.8.903.0 Lingit AS Brukarhandbok for Lingdys 3.8 Innhald Kva er Lingdys?...1 Installasjon...3 Installasjon frå CD...3 Oppdatering eller installasjon via internett...4 Oppstart
Brukarhandbok for Lingdys 3.8 3.8.903.0 Lingit AS Brukarhandbok for Lingdys 3.8 Innhald Kva er Lingdys?...1 Installasjon...3 Installasjon frå CD...3 Oppdatering eller installasjon via internett...4 Oppstart
Legge til brukar. Legge til ein lærar Då det er lite utskifting på lærarar så legg eg til dei manuelt 1. Klikk Kontoredigering Legg til Manuelt
 Legge til brukar Legge til ein lærar Då det er lite utskifting på lærarar så legg eg til dei manuelt 1. Klikk Kontoredigering Legg til Manuelt 2. Skriv inn Fornamn, Etternamn og Klasse. Dersom programmet
Legge til brukar Legge til ein lærar Då det er lite utskifting på lærarar så legg eg til dei manuelt 1. Klikk Kontoredigering Legg til Manuelt 2. Skriv inn Fornamn, Etternamn og Klasse. Dersom programmet
Kome i gang med LibreOffice Innføring. Kapittel 1 Innleiing til LibreOffice
 Kome i gang med LibreOffice Innføring Kapittel 1 Innleiing til LibreOffice Opphavsrett Opphavsretten til dette dokumentet, 2011 2014, tilhøyrer utgjevarane som er lista opp nedanfor. Du har lov til å didtribuere
Kome i gang med LibreOffice Innføring Kapittel 1 Innleiing til LibreOffice Opphavsrett Opphavsretten til dette dokumentet, 2011 2014, tilhøyrer utgjevarane som er lista opp nedanfor. Du har lov til å didtribuere
LibreOffice 4.0 Handbok for Impress. Presentasjonar i LibreOffice
 LibreOffice 4.0 Handbok for Impress Presentasjonar i LibreOffice Opphavsrett Opphavsretten til dette dokumentet, 2011 2014, tilhøyrer utgjevarane som er lista opp nedanfor. Du har lov til å didtribuere
LibreOffice 4.0 Handbok for Impress Presentasjonar i LibreOffice Opphavsrett Opphavsretten til dette dokumentet, 2011 2014, tilhøyrer utgjevarane som er lista opp nedanfor. Du har lov til å didtribuere
Ipad som politisk verktøy. Surnadal kommune
 Ipad som politisk verktøy Surnadal kommune Bruk av Ipad Surnadal kommune har ei ordning med bruk av Ipad i samband med politiske møte Dette er ei frivillig ordning Det er fullt mogleg å bruke eige utstyr
Ipad som politisk verktøy Surnadal kommune Bruk av Ipad Surnadal kommune har ei ordning med bruk av Ipad i samband med politiske møte Dette er ei frivillig ordning Det er fullt mogleg å bruke eige utstyr
Innhald Pålogging... 2 Viktige knappar... 3 Fronter som rom... 3 Leggje inn ei oppgåve i Fronter... 4 Litt om nokre ulike format for tekstbehandling
 1 Innhald Pålogging... 2 Viktige knappar... 3 Fronter som rom... 3 Leggje inn ei oppgåve i Fronter... 4 Litt om nokre ulike format for tekstbehandling og visse konsekvensar:... 6 Ulike roller i Fronter...
1 Innhald Pålogging... 2 Viktige knappar... 3 Fronter som rom... 3 Leggje inn ei oppgåve i Fronter... 4 Litt om nokre ulike format for tekstbehandling og visse konsekvensar:... 6 Ulike roller i Fronter...
På tur i Midt-Telemark Informasjon om natur, kultur og friluftsliv
 På tur i Midt-Telemark Informasjon om natur, kultur og friluftsliv Kart i Google earth Bø 19. april 2012 Arne Hjeltnes, Bø Turlag Bøelva-Gvarvelva, Breisås, Bryggefjell, Folkestadåsane, Gygrestolen, Høyslass-Bruskor,
På tur i Midt-Telemark Informasjon om natur, kultur og friluftsliv Kart i Google earth Bø 19. april 2012 Arne Hjeltnes, Bø Turlag Bøelva-Gvarvelva, Breisås, Bryggefjell, Folkestadåsane, Gygrestolen, Høyslass-Bruskor,
Informasjonssbrev Arkivplan.no 2015.09
 Informasjonssbrev Arkivplan.no 2015.09 Eigarane av arkivplan.no har no gleda av å presentere verktøyet i ei oppdatert og forbetra utgåve. Den nye versjonen er tilgjengeleg frå 05.10.2015. Oppdateringane
Informasjonssbrev Arkivplan.no 2015.09 Eigarane av arkivplan.no har no gleda av å presentere verktøyet i ei oppdatert og forbetra utgåve. Den nye versjonen er tilgjengeleg frå 05.10.2015. Oppdateringane
Sognefrukt Medlemsportal - Introduksjon
 Sognefrukt Medlemsportal - Introduksjon Programmet installerast ved å lasta det ned frå www.sognefrukt.no sine heimesider, du finn programmet under "Programvare" menyen på venstre side Installasjon: Last
Sognefrukt Medlemsportal - Introduksjon Programmet installerast ved å lasta det ned frå www.sognefrukt.no sine heimesider, du finn programmet under "Programvare" menyen på venstre side Installasjon: Last
Brukarrettleiing for ny lagsportal kvam.no
 Brukarrettleiing for ny lagsportal kvam.no Innhold Oversikt over lag og organisasjonar... 2 Registrer ditt lag... 3 Dashbordet... 5 Legge til arrangement / hendingar... 6 Treng du hjelp?... 7 Adressa til
Brukarrettleiing for ny lagsportal kvam.no Innhold Oversikt over lag og organisasjonar... 2 Registrer ditt lag... 3 Dashbordet... 5 Legge til arrangement / hendingar... 6 Treng du hjelp?... 7 Adressa til
Kollision-handbok. Paolo Capriotti Omsetjing: Karl Ove Hufthammer
 Paolo Capriotti Omsetjing: Karl Ove Hufthammer 2 Innhold 1 Introduksjon 5 2 Korleis spela 6 3 Spelereglar, strategiar og tips 7 3.1 Spelereglar.......................................... 7 3.2 Strategiar
Paolo Capriotti Omsetjing: Karl Ove Hufthammer 2 Innhold 1 Introduksjon 5 2 Korleis spela 6 3 Spelereglar, strategiar og tips 7 3.1 Spelereglar.......................................... 7 3.2 Strategiar
Denne handboka er basert på OpenOffice.org 3.3 Math Guide. Bidragsytarane til denne boka er:
 Opphavsrett Opphavsretten til dette dokumentet, 20122015, tilhøyrerlibreoffice Documentation Team. Bidragsytarane er lista opp nedanfor. Du har lov til å distribuere det vidare og/eller gjere endringar
Opphavsrett Opphavsretten til dette dokumentet, 20122015, tilhøyrerlibreoffice Documentation Team. Bidragsytarane er lista opp nedanfor. Du har lov til å distribuere det vidare og/eller gjere endringar
Rettleiing til rapportering i Altinn, «Partifinansiering 2014», RA-0604 Partilag med organisasjonsnummer
 SSB. Partifinansiering 2014, lag med org.nr., 06.05.2015, s 1 Rettleiing til rapportering i Altinn, «Partifinansiering 2014», RA-0604 Partilag med organisasjonsnummer Pålogging i Altinn For å få tak i
SSB. Partifinansiering 2014, lag med org.nr., 06.05.2015, s 1 Rettleiing til rapportering i Altinn, «Partifinansiering 2014», RA-0604 Partilag med organisasjonsnummer Pålogging i Altinn For å få tak i
Kom i gang med LibreOffice Innføring. Kapittel 8 Kom i gang med Base. Lag ein innebygd flat database
 Kom i gang med LibreOffice Innføring Kapittel 8 Kom i gang med Base Lag ein innebygd flat database Opphavsrett Opphavsretten til dette dokumentet, 2011 2014, tilhøyrer utgjevarane som er lista opp nedanfor.
Kom i gang med LibreOffice Innføring Kapittel 8 Kom i gang med Base Lag ein innebygd flat database Opphavsrett Opphavsretten til dette dokumentet, 2011 2014, tilhøyrer utgjevarane som er lista opp nedanfor.
Du må ha tilgang til trådlaust nettverk (wifi) eller mobilt datanettverk for å kunne laste ned saker.
 12.11.2012 ipad-oppskrifter Innhald 1. Skaff deg mobil datatilgang... 1 2. Hent siste versjon av operativsystemet (ios)... 1 3. Opprett konto i App Store... 2 4. Last ned app frå App Store... 3 5. Last
12.11.2012 ipad-oppskrifter Innhald 1. Skaff deg mobil datatilgang... 1 2. Hent siste versjon av operativsystemet (ios)... 1 3. Opprett konto i App Store... 2 4. Last ned app frå App Store... 3 5. Last
POLITISKE SAKSDOKUMENT:
 POLITISKE SAKSDOKUMENT: FRÅ PAPIR TIL PC Installasjons- og brukarrettleiing Politikar-PC Surnadal kommune 1 2 Innhald 1 Last ned PDF-XChange Viewer... 4 2 Installere PDF-XChange Viewer... 5 3 Anbefalt
POLITISKE SAKSDOKUMENT: FRÅ PAPIR TIL PC Installasjons- og brukarrettleiing Politikar-PC Surnadal kommune 1 2 Innhald 1 Last ned PDF-XChange Viewer... 4 2 Installere PDF-XChange Viewer... 5 3 Anbefalt
Kom i gang med SKYLAGRING. Frå Serit Fjordane IT
 Kom i gang med SKYLAGRING Frå Serit Fjordane IT 1 Innhald 1. Innhald... 2 2. Kom i gang - sjekkliste... 3 3. Kontaktinformasjon... 5 4. Konto... 4 2 2 Kom i gang - sjekkliste Opprette brukarkonto Logg
Kom i gang med SKYLAGRING Frå Serit Fjordane IT 1 Innhald 1. Innhald... 2 2. Kom i gang - sjekkliste... 3 3. Kontaktinformasjon... 5 4. Konto... 4 2 2 Kom i gang - sjekkliste Opprette brukarkonto Logg
Brukarhandbok for Lingdys 3.8
 Brukarhandbok for Lingdys 3.8 3.8.869.0 Lingit AS Brukarhandbok for Lingdys 3.8 Innhald Kva er Lingdys?...1 Installasjon...3 Installasjon frå CD...3 Oppdatering til ny versjon eller nyinstallasjon via
Brukarhandbok for Lingdys 3.8 3.8.869.0 Lingit AS Brukarhandbok for Lingdys 3.8 Innhald Kva er Lingdys?...1 Installasjon...3 Installasjon frå CD...3 Oppdatering til ny versjon eller nyinstallasjon via
Kom i gang med LibreOffice Innføring. Kapittel 7 Kom i gang med Draw. Vektorteikning i LibreOffice
 Kom i gang med LibreOffice Innføring Kapittel 7 Kom i gang med Draw Vektorteikning i LibreOffice Opphavsrett Opphavsretten til dette dokumentet, 2011 2014, tilhøyrer utgjevarane som er lista opp nedanfor.
Kom i gang med LibreOffice Innføring Kapittel 7 Kom i gang med Draw Vektorteikning i LibreOffice Opphavsrett Opphavsretten til dette dokumentet, 2011 2014, tilhøyrer utgjevarane som er lista opp nedanfor.
Installasjonsrettleiing for antivirusprogram Avast!
 Installasjonsrettleiing for antivirusprogram Avast! Programmet Avast! Home Edition kan lastast ned via Enivest sine heimesider. Alternativt kan ein gå direkte til www.avast.com. Vel menyen Products og
Installasjonsrettleiing for antivirusprogram Avast! Programmet Avast! Home Edition kan lastast ned via Enivest sine heimesider. Alternativt kan ein gå direkte til www.avast.com. Vel menyen Products og
Telefrukt AS. Medlemsportal - Introduksjon
 Telefrukt AS. Medlemsportal - Introduksjon Programmet installerast ved å lasta det ned frå www.telefrukt.no sine heimeside. Installasjon: Last ned programvaren frå Hardanger Fjordfrukt lagre / opne eller
Telefrukt AS. Medlemsportal - Introduksjon Programmet installerast ved å lasta det ned frå www.telefrukt.no sine heimeside. Installasjon: Last ned programvaren frå Hardanger Fjordfrukt lagre / opne eller
RETTLEIING FOR BRUK AV «MIN SIDE» I DEN ELEKTRONISKE SKJEMALØYSINGA FOR FRI RETTSHJELP. Oppdatert 19.september 2012 Ove Midtbø FMSF
 RETTLEIING FOR BRUK AV «MIN SIDE» I DEN ELEKTRONISKE SKJEMALØYSINGA FOR FRI RETTSHJELP Oppdatert 19.september 2012 Ove Midtbø FMSF 1 INNHOLD OM RETTLEIAREN... 3 FUNKSJONANE PÅ «MIN SIDE»... 3 MINE SAKER...
RETTLEIING FOR BRUK AV «MIN SIDE» I DEN ELEKTRONISKE SKJEMALØYSINGA FOR FRI RETTSHJELP Oppdatert 19.september 2012 Ove Midtbø FMSF 1 INNHOLD OM RETTLEIAREN... 3 FUNKSJONANE PÅ «MIN SIDE»... 3 MINE SAKER...
Nettbedrift nye funksjonar frå februar 2016
 Nettbedrift nye funksjonar frå februar 2016 Innhald 1. Bakgrunn 2 2. Engelsk versjon 2 3. Registrerte utbetalingar filtrering på brukar 2 4. Forbetra filfunksjonalitet 2 4.1 Splitting/gruppering av filer
Nettbedrift nye funksjonar frå februar 2016 Innhald 1. Bakgrunn 2 2. Engelsk versjon 2 3. Registrerte utbetalingar filtrering på brukar 2 4. Forbetra filfunksjonalitet 2 4.1 Splitting/gruppering av filer
GeoGebra. brukt på eksamensoppgåver i 10. kl. Sigbjørn Hals
 GeoGebra brukt på eksamensoppgåver i 10. kl. Sigbjørn Hals Innhald Kva er GeoGebra?... 2 Kva nytte har elevane av å bruke GeoGebra?... 2 Kvar finn vi GeoGebra?... 2 Oppbygginga av programmet... 3 Løysing
GeoGebra brukt på eksamensoppgåver i 10. kl. Sigbjørn Hals Innhald Kva er GeoGebra?... 2 Kva nytte har elevane av å bruke GeoGebra?... 2 Kvar finn vi GeoGebra?... 2 Oppbygginga av programmet... 3 Løysing
Brukarrettleiing (v. 1.5) i OpenOffice.org v. 2.0.1. Brukarrettleiing. Kvam herad. 2006 - Tore A. Tellevik, Kvam herad 1 av 36
 Brukarrettleiing Kvam herad 2006 - Tore A. Tellevik, Kvam herad 1 av 36 1 Forord Denne brukarrettleiinga tek for seg programme i OpenOffice.org 2.0.1 OpenOffice.org (heretter forkorta til OpenOffice) er
Brukarrettleiing Kvam herad 2006 - Tore A. Tellevik, Kvam herad 1 av 36 1 Forord Denne brukarrettleiinga tek for seg programme i OpenOffice.org 2.0.1 OpenOffice.org (heretter forkorta til OpenOffice) er
Brukarrettleiing for FolkeWeb
 Brukarrettleiing for FolkeWeb Forord Vi har sidan sommaren 2010 arbeid med å stabilisere nettløysinga vår. Dette har vi lukkast med. Vi har fått ei moderne og rask løysing med mange ulike funksjonar. Nettløysinga
Brukarrettleiing for FolkeWeb Forord Vi har sidan sommaren 2010 arbeid med å stabilisere nettløysinga vår. Dette har vi lukkast med. Vi har fått ei moderne og rask løysing med mange ulike funksjonar. Nettløysinga
NB! Dersom bandet er minimert slik at berre meny-fanene viser, kan du dobbelt-klikke på aktuell fane og heile bandet.vil vise.
 Lage visittkort Vanskegrad Praktisk nytteeffekt Middels Usikker, men kjekt å kunne Oppgåve Lage visittkort med dei mest vanlege opplysningane vi finn på slike kort: (Tittel) Namn, adresse, telefonnummer
Lage visittkort Vanskegrad Praktisk nytteeffekt Middels Usikker, men kjekt å kunne Oppgåve Lage visittkort med dei mest vanlege opplysningane vi finn på slike kort: (Tittel) Namn, adresse, telefonnummer
Installasjon av SK Admin 6.11
 Installasjon av SK Admin 6.11 1. Lag ei mappe på c-disken på server. 2. Kopier fila SK_Admin.exe til denne mappa. 3. Start programmet SK_Admin.exe Tre nye mapper blir oppretta i mappa som programmet SK_Admin.exe
Installasjon av SK Admin 6.11 1. Lag ei mappe på c-disken på server. 2. Kopier fila SK_Admin.exe til denne mappa. 3. Start programmet SK_Admin.exe Tre nye mapper blir oppretta i mappa som programmet SK_Admin.exe
Kapittel 13 Kom i gang med makroar
 Kom i gang med LibreOffice Kapittel 13 Kom i gang med makroar Bruke makroopptakaren og litt til Opphavsrett Opphavsretten til dette dokumentet, 2010 2014, tilhøyrer utgjevarane som er lista opp nedanfor.
Kom i gang med LibreOffice Kapittel 13 Kom i gang med makroar Bruke makroopptakaren og litt til Opphavsrett Opphavsretten til dette dokumentet, 2010 2014, tilhøyrer utgjevarane som er lista opp nedanfor.
Legg til rette for å lese politiske saksdokument på ipad
 24.06.2015 Legg til rette for å lese politiske saksdokument på ipad Denne oppskrifta viser korleis du kan gjere ipad-en din klar for å laste ned politiske saksdokument slik at du kan lese dei i GoodReader.
24.06.2015 Legg til rette for å lese politiske saksdokument på ipad Denne oppskrifta viser korleis du kan gjere ipad-en din klar for å laste ned politiske saksdokument slik at du kan lese dei i GoodReader.
Landbruksregisteret Rettleiing for installasjon og bruk av dokumentmalar for endringsblankettar
 Landbruksregisteret Rettleiing for installasjon og bruk av dokumentmalar for endringsblankettar Det er lagd 4 dokumentmalar i Word, som er tilrettelagt for utfylling på skjermen. Desse malane er: Filnavn
Landbruksregisteret Rettleiing for installasjon og bruk av dokumentmalar for endringsblankettar Det er lagd 4 dokumentmalar i Word, som er tilrettelagt for utfylling på skjermen. Desse malane er: Filnavn
Installasjonsrettleiing
 Installasjonsrettleiing Legg mappa «RomRes» på server. Mappa «RomRes» skal innehalda filene: RomRes.exe Timer_RomRes.exe RomRes.exe er reservasjonsprogrammet. Timer_RomRes.exe er eit program som vert køyrt
Installasjonsrettleiing Legg mappa «RomRes» på server. Mappa «RomRes» skal innehalda filene: RomRes.exe Timer_RomRes.exe RomRes.exe er reservasjonsprogrammet. Timer_RomRes.exe er eit program som vert køyrt
Kom i gang med Zotero
 Kom i gang med Zotero Høgskulen i Volda, Biblioteket 2019 Innhald Komme i gang med Zotero... 2 Nedlasting og installasjon... 2 Registrer deg som brukar av Zotero... 3 Zotero i Word... 3 Oversikt over Zotero-biblioteket...
Kom i gang med Zotero Høgskulen i Volda, Biblioteket 2019 Innhald Komme i gang med Zotero... 2 Nedlasting og installasjon... 2 Registrer deg som brukar av Zotero... 3 Zotero i Word... 3 Oversikt over Zotero-biblioteket...
Sette inn topptekst/botntekst, m.m. i Word-dokument
 Office 2016 Sette inn topptekst/botntekst, m.m. i Word-dokument Topptekst og botntekst er tekst som blir skrive i topp- eller botnmargen på sida. Topptekst og botntekst vil vise på alle sidene i dokumentet.
Office 2016 Sette inn topptekst/botntekst, m.m. i Word-dokument Topptekst og botntekst er tekst som blir skrive i topp- eller botnmargen på sida. Topptekst og botntekst vil vise på alle sidene i dokumentet.
AD Travel. Brukarmanual for prøvenemnda i Hordaland Fylkeskommune FAGOPPLÆRINGSKONTORET
 AD Travel Brukarmanual for prøvenemnda i Hordaland Fylkeskommune FAGOPPLÆRINGSKONTORET Oppbygging av brukarmanualen Oppbygging av brukarmanualen... 3 Pålogging og forklaring til hovudbilete... 4 Første
AD Travel Brukarmanual for prøvenemnda i Hordaland Fylkeskommune FAGOPPLÆRINGSKONTORET Oppbygging av brukarmanualen Oppbygging av brukarmanualen... 3 Pålogging og forklaring til hovudbilete... 4 Første
Manual oppdatering av nettsider Sogndal idrettslag
 Manual oppdatering av nettsider Sogndal idrettslag Dato: 27.04.2015 Versjon: 1.0 1. Innlogging og support Gå til www.sogndalidrettslag.no/login Her finn du oversikt over supportsider og korleis du får
Manual oppdatering av nettsider Sogndal idrettslag Dato: 27.04.2015 Versjon: 1.0 1. Innlogging og support Gå til www.sogndalidrettslag.no/login Her finn du oversikt over supportsider og korleis du får
FÅ VERDA HEIM TIL DEG. NÅR DU VIL. TUSSAFIBER KOPLING AV RUTER. FRITZ Box 7360/7390
 FÅ VERDA HEIM TIL DEG. NÅR DU VIL. TUSSAFIBER KOPLING AV RUTER FRITZ Box 7360/7390 2 TUSSAFIBER MONTERINGSRETTLEIING FOR INTERNETT OG TELEFONI Denne rettleiinga skal hjelpe deg å kome raskt og enkelt i
FÅ VERDA HEIM TIL DEG. NÅR DU VIL. TUSSAFIBER KOPLING AV RUTER FRITZ Box 7360/7390 2 TUSSAFIBER MONTERINGSRETTLEIING FOR INTERNETT OG TELEFONI Denne rettleiinga skal hjelpe deg å kome raskt og enkelt i
FÅ VERDA HEIM TIL DEG. NÅR DU VIL. TUSSAFIBER KOPLING AV RUTER. Fritz!Box
 FÅ VERDA HEIM TIL DEG. NÅR DU VIL. TUSSAFIBER KOPLING AV RUTER Fritz!Box 2 TUSSAFIBER MONTERINGSRETTLEIING FOR INTERNETT OG TELEFONI Denne rettleiinga skal hjelpe deg å kome raskt og enkelt i gang med
FÅ VERDA HEIM TIL DEG. NÅR DU VIL. TUSSAFIBER KOPLING AV RUTER Fritz!Box 2 TUSSAFIBER MONTERINGSRETTLEIING FOR INTERNETT OG TELEFONI Denne rettleiinga skal hjelpe deg å kome raskt og enkelt i gang med
Spørsmål og svar om GeoGebra, versjon 2.7 nynorsk
 Spørsmål og svar om GeoGebra, versjon 2.7 nynorsk Eg har lasta ned ei installasjonsfil frå www.geogebra.org og installert programmet, men får det ikkje til å fungere. Kva kan dette skuldast? Den mest vanlege
Spørsmål og svar om GeoGebra, versjon 2.7 nynorsk Eg har lasta ned ei installasjonsfil frå www.geogebra.org og installert programmet, men får det ikkje til å fungere. Kva kan dette skuldast? Den mest vanlege
Endringslogg. Fleire måtar å importere løparar på, direkte import frå Excel fil. Endring på seedingtrekning.
 GlitreTid Innhald Endringslogg... 2 Meny... 3 Registrering av løparar... 4 Ny løpar... 4 Importer.gtp... 5 Importer.xls(x)... 6 Format på Excel fil... 6 Arkfaner:... 7 Løparnummer... 7 Klassar... 7 Distanse...
GlitreTid Innhald Endringslogg... 2 Meny... 3 Registrering av løparar... 4 Ny løpar... 4 Importer.gtp... 5 Importer.xls(x)... 6 Format på Excel fil... 6 Arkfaner:... 7 Løparnummer... 7 Klassar... 7 Distanse...
Vegvisar til vilbli.no
 Vegvisar til vilbli.no Kva er vilbli.no? vilbli.no er di hovudkjelde til informasjon om vidaregåande opplæring. På vilbli.no skal du til ei kvar tid finne oppdatert og kvalitetssikra informasjon. På grunnlag
Vegvisar til vilbli.no Kva er vilbli.no? vilbli.no er di hovudkjelde til informasjon om vidaregåande opplæring. På vilbli.no skal du til ei kvar tid finne oppdatert og kvalitetssikra informasjon. På grunnlag
Elektronisk palliativ plan innføring og bruk i Acos CosDoc
 Elektronisk palliativ plan innføring og bruk i Acos CosDoc Innhald 1 Tilretteleggje for bruk av palliativ plan (CosDoc systemansvarleg)... 2 1.1 Redigering av funksjonsområde... 2 1.2 Tilpasse tiltaks-/pleieplan
Elektronisk palliativ plan innføring og bruk i Acos CosDoc Innhald 1 Tilretteleggje for bruk av palliativ plan (CosDoc systemansvarleg)... 2 1.1 Redigering av funksjonsområde... 2 1.2 Tilpasse tiltaks-/pleieplan
Vegvisar til vilbli.no for rådgivarar
 Vegvisar til vilbli.no for rådgivarar Kva er vilbli.no? vilbli.no er søkjaranes hovudkjelde til informasjon om vidaregåande opplæring. På vilbli.no skal søkjarane til ei kvar tid finne oppdatert og kvalitetssikra
Vegvisar til vilbli.no for rådgivarar Kva er vilbli.no? vilbli.no er søkjaranes hovudkjelde til informasjon om vidaregåande opplæring. På vilbli.no skal søkjarane til ei kvar tid finne oppdatert og kvalitetssikra
GlitreTid versjon 6.1, endringar
 GlitreTid versjon 6.1, endringar Innhold Registrering av løparar... 2 Ny løpar... 3 Importer.gtp... 4 Importer.xls(x)... 5 Format på Excel-fil... 5 Arkfaner:... 6 Løparnummer... 6 Klassar... 6 Distanse...
GlitreTid versjon 6.1, endringar Innhold Registrering av løparar... 2 Ny løpar... 3 Importer.gtp... 4 Importer.xls(x)... 5 Format på Excel-fil... 5 Arkfaner:... 6 Løparnummer... 6 Klassar... 6 Distanse...
TUSSA RADIOLINK RUTER - FRITZ BOX 3490/7490 TUSSA BREIBAND MONTERINGSRETTLEIING FOR KOPLING AV RUTER. tussa.no
 TUSSA RADIOLINK RUTER - FRITZ BOX 3490/7490 TUSSA BREIBAND MONTERINGSRETTLEIING FOR KOPLING AV RUTER tussa.no VELKOMEN TIL TUSSA BREIBAND Denne rettleiinga skal hjelpe deg å kome raskt og enkelt i gang
TUSSA RADIOLINK RUTER - FRITZ BOX 3490/7490 TUSSA BREIBAND MONTERINGSRETTLEIING FOR KOPLING AV RUTER tussa.no VELKOMEN TIL TUSSA BREIBAND Denne rettleiinga skal hjelpe deg å kome raskt og enkelt i gang
Windows 7. Nedlasting av program (appar) på PC
 Windows 7 Nedlasting av program (appar) på PC Det er vanskeleg å gi nøyaktig omtale av framgangsmåten for nedlasting av appar (program), fordi dette kan variere både etter kva for nettlesar du brukar og
Windows 7 Nedlasting av program (appar) på PC Det er vanskeleg å gi nøyaktig omtale av framgangsmåten for nedlasting av appar (program), fordi dette kan variere både etter kva for nettlesar du brukar og
www.hordaland.no Nytt HFK Intranett
 Nytt HFK Intranett Vår digitale kvardag Gode medarbeidar! Fylkesrådmann Paul M. Nilsen Både på jobb og privat brukar dei fleste av oss PC til ei lang rekkje oppgåver. Å meistra bruk av digitale verktøy
Nytt HFK Intranett Vår digitale kvardag Gode medarbeidar! Fylkesrådmann Paul M. Nilsen Både på jobb og privat brukar dei fleste av oss PC til ei lang rekkje oppgåver. Å meistra bruk av digitale verktøy
Du kan skrive inn data på same måte som i figuren under :
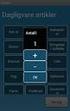 Excel som database av Kjell Skjeldestad Sidan ein database i realiteten berre er ei samling tabellar, kan me bruke eit rekneark til å framstille enkle databasar. I Excel er det lagt inn nokre funksjonar
Excel som database av Kjell Skjeldestad Sidan ein database i realiteten berre er ei samling tabellar, kan me bruke eit rekneark til å framstille enkle databasar. I Excel er det lagt inn nokre funksjonar
PGS - EKSAMEN BRUKARRETTLEIING FOR SKOLEN
 PGS - EKSAMEN BRUKARRETTLEIING FOR SKOLEN Utdanningsdirektoratet oktober 2015 PGS - Eksamen Side 1 Brukarrettleiing for skolen 1 GENERELT... 3 1.1 IP-ADRESSER OG INFO OM NETTLESARAR VED EKSAMEN OG PRØVAR...
PGS - EKSAMEN BRUKARRETTLEIING FOR SKOLEN Utdanningsdirektoratet oktober 2015 PGS - Eksamen Side 1 Brukarrettleiing for skolen 1 GENERELT... 3 1.1 IP-ADRESSER OG INFO OM NETTLESARAR VED EKSAMEN OG PRØVAR...
Tekstbehandling - enkel innføring. Office 2013, Mål: 1. Vite kva tekstbehandling er 2. Kunne bruke dei grunnleggjande funksjonane i MS Word
 Tekstbehandling - enkel innføring (nybegynnarversjon) (Grunnkurs for dummies) Office 2013, 2016 Mål: 1. Vite kva tekstbehandling er 2. Kunne bruke dei grunnleggjande funksjonane i MS Word Tekstbehandling
Tekstbehandling - enkel innføring (nybegynnarversjon) (Grunnkurs for dummies) Office 2013, 2016 Mål: 1. Vite kva tekstbehandling er 2. Kunne bruke dei grunnleggjande funksjonane i MS Word Tekstbehandling
PC-ORDNINGA I DEN VIDAREGÅANDE SKULEN
 PC-ORDNINGA I DEN VIDAREGÅANDE SKULEN Kva er PC-ordninga? PC-ordninga kjem frå at alle elevar ved dei vidaregåande skulane skal ha kvar sin berbare PC, til bruk i undervisninga. PC-ordninga går ut på at
PC-ORDNINGA I DEN VIDAREGÅANDE SKULEN Kva er PC-ordninga? PC-ordninga kjem frå at alle elevar ved dei vidaregåande skulane skal ha kvar sin berbare PC, til bruk i undervisninga. PC-ordninga går ut på at
Sigbjørn Hals. Øving i bruk av GeoGebra på eksamensoppgåver for 10. Klasse. Eksamensoppgåve, Utdanningsdirektoratet V-2011
 Øving i bruk av GeoGebra på eksamensoppgåver for 10. Klasse Eksamensoppgåve, Utdanningsdirektoratet V-2011 1 Framgangsmåten med GeoGebra Vi vil her bare sjå på løysinga av oppgåvene c og d. Opne GeoGebra.
Øving i bruk av GeoGebra på eksamensoppgåver for 10. Klasse Eksamensoppgåve, Utdanningsdirektoratet V-2011 1 Framgangsmåten med GeoGebra Vi vil her bare sjå på løysinga av oppgåvene c og d. Opne GeoGebra.
Gå til sida https://dvergsdal-sunde.squarespace.com. Klikk Esc. Skriv inn brukarnamn og passord.
 Brukarmanual Squarespace Firma: Dvergsdal & Sunde Ansvarleg: Andre Sunde Dato: 27.10.2016 NB! Gasta support Vi har utvikla ei eiga support-side for Squarespace-kundar: http://support.gasta.no/ - men passord:
Brukarmanual Squarespace Firma: Dvergsdal & Sunde Ansvarleg: Andre Sunde Dato: 27.10.2016 NB! Gasta support Vi har utvikla ei eiga support-side for Squarespace-kundar: http://support.gasta.no/ - men passord:
Søk regionale miljøtilskudd elektronisk
 Søk regionale miljøtilskudd elektronisk I 2015 er det endå enklare å levere søknaden om regionalt miljøtilskot på internett. Me vonar du søkjer elektronisk. I denne folderen er det ei skildring av korleis
Søk regionale miljøtilskudd elektronisk I 2015 er det endå enklare å levere søknaden om regionalt miljøtilskot på internett. Me vonar du søkjer elektronisk. I denne folderen er det ei skildring av korleis
Kapittel 2 Setje opp LibreOffice
 Kome i gang Kapittel 2 Setje opp LibreOffice Vel innstillingar som passar deg LibreOffice versjon 4.0 Opphavsrett Opphavsretten til dette dokumentet ( 2010 2013) tilhøyrer bidragsytarane som er lista nedanfor.
Kome i gang Kapittel 2 Setje opp LibreOffice Vel innstillingar som passar deg LibreOffice versjon 4.0 Opphavsrett Opphavsretten til dette dokumentet ( 2010 2013) tilhøyrer bidragsytarane som er lista nedanfor.
Informasjon og brukarrettleiing
 Informasjon og brukarrettleiing Om kartløysinga Kartløysinga er tenarbasert. Alle operasjonar blir utførde av ein sentralt plassert tenar (server). Dette inneber at du som brukar berre treng å ha ein pc
Informasjon og brukarrettleiing Om kartløysinga Kartløysinga er tenarbasert. Alle operasjonar blir utførde av ein sentralt plassert tenar (server). Dette inneber at du som brukar berre treng å ha ein pc
Fylkesatlas i ny versjon (Adaptive2)
 Fylkesatlas i ny versjon (Adaptive2) www.fylkesatlas.no er frå 06.05.2010 oppgradert til ny versjon (basert på Adaptive2). Overgangen til ny teknologi har ført til store endringar/betringar. Raskare prosessering
Fylkesatlas i ny versjon (Adaptive2) www.fylkesatlas.no er frå 06.05.2010 oppgradert til ny versjon (basert på Adaptive2). Overgangen til ny teknologi har ført til store endringar/betringar. Raskare prosessering
Klare mål hyppig rettleiing
 Klare mål hyppig rettleiing Tilbakemelding og framovermelding Mål del 1 Elevane kan omarbeida ein hypertekst slik at dei kan lesa og forstå. Elevane kan følgja ein instruksjon og laga plakat. Gjer Utført
Klare mål hyppig rettleiing Tilbakemelding og framovermelding Mål del 1 Elevane kan omarbeida ein hypertekst slik at dei kan lesa og forstå. Elevane kan følgja ein instruksjon og laga plakat. Gjer Utført
Emneregistrering i Studentweb, Historiestudiet ved Høgskulen i Volda
 Emneregistrering i Studentweb, Historiestudiet ved Høgskulen i Volda Av Arnfinn Kjelland Versjon 17.1.2003 Innhald Innhald...1 Pålogging...1 Framsida på Studentweb...2 Semesterregistrering epostadresse...3
Emneregistrering i Studentweb, Historiestudiet ved Høgskulen i Volda Av Arnfinn Kjelland Versjon 17.1.2003 Innhald Innhald...1 Pålogging...1 Framsida på Studentweb...2 Semesterregistrering epostadresse...3
Søk regionale miljøtilskot elektronisk
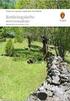 Søk regionale miljøtilskot elektronisk I 2015 er det endå enklare å levere søknaden om regionalt miljøtilskot på internett. Me vonar du søkjer elektronisk. I denne foldaren er det ei skildring av korleis
Søk regionale miljøtilskot elektronisk I 2015 er det endå enklare å levere søknaden om regionalt miljøtilskot på internett. Me vonar du søkjer elektronisk. I denne foldaren er det ei skildring av korleis
Bilete og figurar i Word
 Bilete og figurar i Word av Kjell Skjeldestad Ofte har me behov for å setje inn ulike illustrasjonar i teksten vår. Det kan vere bilete, teikningar, diagram osv. Me skal sjå på nokre av dei mulegheitene
Bilete og figurar i Word av Kjell Skjeldestad Ofte har me behov for å setje inn ulike illustrasjonar i teksten vår. Det kan vere bilete, teikningar, diagram osv. Me skal sjå på nokre av dei mulegheitene
Rettleiar til Partiportalen for Fylkesparti
 Rettleiar til Partiportalen for Fylkesparti Versjon 1.4 1 Oppdatert mai 2014 Fylkesmannen i Sogn og Fjordane INNHALD Innhald... 2 Innlogging første gong... 2 MinId... 2 Registrere ny brukar og søkje om
Rettleiar til Partiportalen for Fylkesparti Versjon 1.4 1 Oppdatert mai 2014 Fylkesmannen i Sogn og Fjordane INNHALD Innhald... 2 Innlogging første gong... 2 MinId... 2 Registrere ny brukar og søkje om
Kapittel 4 Kome i gang med Writer
 Vegvisar Kapittel 4 Kome i gang med Writer Tekstbehandling med LibreOffice Libreoffice versjon 4.0 Opphavsrett Opphavsretten til dette dokumentet ( 2010 2013) tilhøyrer bidragsytarane som er lista nedanfor.
Vegvisar Kapittel 4 Kome i gang med Writer Tekstbehandling med LibreOffice Libreoffice versjon 4.0 Opphavsrett Opphavsretten til dette dokumentet ( 2010 2013) tilhøyrer bidragsytarane som er lista nedanfor.
EndNote Online. Kom i gang (Windows)
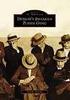 EndNote Online Kom i gang (Windows) Høgskulen i Volda. Biblioteket, 2016 Innhaldsliste Registrere seg og lage konto på EndNote Online... 3 Laste ned og installere Cite While You Write EndNote Plug-In for
EndNote Online Kom i gang (Windows) Høgskulen i Volda. Biblioteket, 2016 Innhaldsliste Registrere seg og lage konto på EndNote Online... 3 Laste ned og installere Cite While You Write EndNote Plug-In for
Appkatalog og Software Center
 Forfatter: Godkjent: John Helge Grevstad Are Skotnes Jakob Bolstad Versjon: 1.0 Appkatalog og Software Center Introduksjon: Dette dokumentet gir ei innføring i Appkatalog og Software Center for System
Forfatter: Godkjent: John Helge Grevstad Are Skotnes Jakob Bolstad Versjon: 1.0 Appkatalog og Software Center Introduksjon: Dette dokumentet gir ei innføring i Appkatalog og Software Center for System
Kopier heile katalogen Metxxxxx inn i Weatherlink-katalogen (eller i ein underkatalog).
 Instruks for bruk av met web-sider. Webansvarleg må skaffe ftp-adresse til web-server og få oppretta ein katalog der til verstasjonen. Han må også opprette ein underkatalog uke under verstasjonskatalogen.
Instruks for bruk av met web-sider. Webansvarleg må skaffe ftp-adresse til web-server og få oppretta ein katalog der til verstasjonen. Han må også opprette ein underkatalog uke under verstasjonskatalogen.
Kapittel 2 Setje opp LibreOffice
 Kome i gang Kapittel 2 Setje opp LibreOffice Vel innstillingar som passar deg LibreOffice versjon 4.2 Opphavsrett Opphavsretten til dette dokumentet ( 2010 2013) tilhøyrer bidragsytarane som er lista nedanfor.
Kome i gang Kapittel 2 Setje opp LibreOffice Vel innstillingar som passar deg LibreOffice versjon 4.2 Opphavsrett Opphavsretten til dette dokumentet ( 2010 2013) tilhøyrer bidragsytarane som er lista nedanfor.
Brukarmanual for RefLex
 Brukarmanual for RefLex Eit oppslagsverk for skoleeigarar (kommunar og fylkeskommunar) Fotograf Jannecke Sanne Normann Brukermanual for RefLex 1. KVA ER REFLEX?... 3 1.1 Tilgang og roller i RefLex... 3
Brukarmanual for RefLex Eit oppslagsverk for skoleeigarar (kommunar og fylkeskommunar) Fotograf Jannecke Sanne Normann Brukermanual for RefLex 1. KVA ER REFLEX?... 3 1.1 Tilgang og roller i RefLex... 3
Norsk Hammeeting, Letohallen 5. april 2014 Frode Igland LA6VQ
 Norsk Hammeeting, Letohallen 5. april 2014 Frode Igland LA6VQ 1 Emner Kva er LoTW Kva er LoTW ikkje? Kvifor LoTW? Korleis verkar LoTW? Logg QTH Kva om eg lastar opp feil data? 2 Kva er LoTW? E-QSL QSO-verifisering
Norsk Hammeeting, Letohallen 5. april 2014 Frode Igland LA6VQ 1 Emner Kva er LoTW Kva er LoTW ikkje? Kvifor LoTW? Korleis verkar LoTW? Logg QTH Kva om eg lastar opp feil data? 2 Kva er LoTW? E-QSL QSO-verifisering
Bruk av reiserekning i Agresso
 Bruk av reiserekning i Agresso Generell saksgang: 1. Reiserekning på web skal fyllast ut av den tilsette. 2. Når reiseregning er ferdig utfylt, skal den tilsette skrive ut reisebilag og stifte kvitteringar
Bruk av reiserekning i Agresso Generell saksgang: 1. Reiserekning på web skal fyllast ut av den tilsette. 2. Når reiseregning er ferdig utfylt, skal den tilsette skrive ut reisebilag og stifte kvitteringar
Rettleiing til rapportering i Altinn, «Partifinansiering 2014», RA-0604 Partilag utan organisasjonsnummer
 SSB. Partifinansiering 2014, lag utan org.nr., 06.05.2015, s 1 Rettleiing til rapportering i Altinn, «Partifinansiering 2014», RA-0604 Partilag utan organisasjonsnummer For å få tak i skjemaet «Partifinansiering
SSB. Partifinansiering 2014, lag utan org.nr., 06.05.2015, s 1 Rettleiing til rapportering i Altinn, «Partifinansiering 2014», RA-0604 Partilag utan organisasjonsnummer For å få tak i skjemaet «Partifinansiering
Tilgangskontroll i arbeidslivet
 - Feil! Det er ingen tekst med den angitte stilen i dokumentet. Tilgangskontroll i arbeidslivet Rettleiar frå Datatilsynet Juli 2010 Tilgangskontroll i arbeidslivet Elektroniske tilgangskontrollar for
- Feil! Det er ingen tekst med den angitte stilen i dokumentet. Tilgangskontroll i arbeidslivet Rettleiar frå Datatilsynet Juli 2010 Tilgangskontroll i arbeidslivet Elektroniske tilgangskontrollar for
Arbeidsrapport nr. 132.! - Hjelp?
 Arbeidsrapport nr. 132! - Hjelp? 2003 Prosjekt Fronterdokumentasjon - Ei handbok i bruk av Fronter Arbeidsrapport Nummer 132: Fronter 24! Hjelp? Versjon 1.0 Prosjekteigar Høgskulen i Volda Finansiering
Arbeidsrapport nr. 132! - Hjelp? 2003 Prosjekt Fronterdokumentasjon - Ei handbok i bruk av Fronter Arbeidsrapport Nummer 132: Fronter 24! Hjelp? Versjon 1.0 Prosjekteigar Høgskulen i Volda Finansiering
Til deg som bur i fosterheim. 13-18 år
 Til deg som bur i fosterheim 13-18 år Forord Om du les denne brosjyren, er det sikkert fordi du skal bu i ein fosterheim i ein periode eller allereie har flytta til ein fosterheim. Det er omtrent 7500
Til deg som bur i fosterheim 13-18 år Forord Om du les denne brosjyren, er det sikkert fordi du skal bu i ein fosterheim i ein periode eller allereie har flytta til ein fosterheim. Det er omtrent 7500
TUSSA RADIOLINK RUTER - FRITZ!BOX TUSSA BREIBAND MONTERINGSRETTLEIING FOR KOPLING AV RUTER. TIL RADIOANTENNE CAMBIUM PMP450b SM. tussa.
 TUSSA RADIOLINK RUTER - FRITZ!BOX MONTERINGSRETTLEIING FOR KOPLING AV RUTER TIL RADIOANTENNE CAMBIUM PMP450b SM tussa.no VELKOMEN TIL Denne rettleiinga skal hjelpe deg å kome raskt og enkelt i gang med
TUSSA RADIOLINK RUTER - FRITZ!BOX MONTERINGSRETTLEIING FOR KOPLING AV RUTER TIL RADIOANTENNE CAMBIUM PMP450b SM tussa.no VELKOMEN TIL Denne rettleiinga skal hjelpe deg å kome raskt og enkelt i gang med
Administrasjon av medlemslisterog tillitsvalde i 2011
 Brukarmanual 2 for https://ungdomslag.hypersys.no Administrasjon av medlemslisterog tillitsvalde i 2011 Denne manualen kan lastast ned frå www.ungdomslag.no/lagssorvis. Her finn ein og Brukarmanual 1 Levering
Brukarmanual 2 for https://ungdomslag.hypersys.no Administrasjon av medlemslisterog tillitsvalde i 2011 Denne manualen kan lastast ned frå www.ungdomslag.no/lagssorvis. Her finn ein og Brukarmanual 1 Levering
Rettleiar til Partiportalen for kommune- og fylkesparti (også fylkesungdomsparti)
 Rettleiar til Partiportalen for kommune- og fylkesparti (også fylkesungdomsparti) Versjon 1.4 Oppdatert mars 2015 Fylkesmannen i Sogn og Fjordane Innhald 1. OM PARTIPORTALEN... 2 2. INNLOGGING FØRSTE GONG...
Rettleiar til Partiportalen for kommune- og fylkesparti (også fylkesungdomsparti) Versjon 1.4 Oppdatert mars 2015 Fylkesmannen i Sogn og Fjordane Innhald 1. OM PARTIPORTALEN... 2 2. INNLOGGING FØRSTE GONG...
TUSSA RADIOLINK RUTER - FRITZ BOX 3490/7490 TUSSA BREIBAND MONTERINGSRETTLEIING FOR KOPLING AV RUTER. tussa.no
 TUSSA RADIOLINK RUTER - FRITZ BOX 3490/7490 TUSSA BREIBAND MONTERINGSRETTLEIING FOR KOPLING AV RUTER tussa.no VELKOMEN TIL TUSSA BREIBAND Denne rettleiinga skal hjelpe deg å kome raskt og enkelt i gang
TUSSA RADIOLINK RUTER - FRITZ BOX 3490/7490 TUSSA BREIBAND MONTERINGSRETTLEIING FOR KOPLING AV RUTER tussa.no VELKOMEN TIL TUSSA BREIBAND Denne rettleiinga skal hjelpe deg å kome raskt og enkelt i gang
EasyPublish Kravspesifikasjon. Versjon 1.0
 EasyPublish Kravspesifikasjon Versjon 1.0 Endringshistorie Dato Versjon Kommentarar Person 12.04.2005 1.0 Første utkast Jesro Christoffer Cena Innhald 1 Innleiing...4 1.1 lsetjing... 4 1.2 Omfang... 4
EasyPublish Kravspesifikasjon Versjon 1.0 Endringshistorie Dato Versjon Kommentarar Person 12.04.2005 1.0 Første utkast Jesro Christoffer Cena Innhald 1 Innleiing...4 1.1 lsetjing... 4 1.2 Omfang... 4
Levering av årsrapport og medlemslister for 2010
 Brukarmanual 1 for https://ungdomslag.hypersys.no Levering av årsrapport og medlemslister for 2010 Denne manualen kan lastast ned frå www.ungdomslag.no/lagssorvis. Her finn ein og Brukarmanual 2 Administrasjon
Brukarmanual 1 for https://ungdomslag.hypersys.no Levering av årsrapport og medlemslister for 2010 Denne manualen kan lastast ned frå www.ungdomslag.no/lagssorvis. Her finn ein og Brukarmanual 2 Administrasjon
Spelet varer om lag ein dobbeltime og kan enkelt setjast opp i klasserommet. Talet på spelarar bør vere minst ti elevar.
 Lærarrettleiing Kva er b.stem? b.stem er ein digital læringsressurs for skuleklasser. Han er lagd opp som eit rollespel der klassa får rolla som ungdomsrådet i Snasen ein fiktiv, mellomstor norsk kommune.
Lærarrettleiing Kva er b.stem? b.stem er ein digital læringsressurs for skuleklasser. Han er lagd opp som eit rollespel der klassa får rolla som ungdomsrådet i Snasen ein fiktiv, mellomstor norsk kommune.
KORLEIS LEGGJE INN EI SAK PÅ WWW.SKOGSVAAG.NO
 KORLEIS LEGGJE INN EI SAK PÅ WWW.SKOGSVAAG.NO NY BRUKAR AV WWW.SKOGSVAAG.NO Nettsida har hatt om lag 892000 treff sidan år 2000. Både unge og gamle er faste besøkjarar av nettsida. Alle medlemmer kan leggje
KORLEIS LEGGJE INN EI SAK PÅ WWW.SKOGSVAAG.NO NY BRUKAR AV WWW.SKOGSVAAG.NO Nettsida har hatt om lag 892000 treff sidan år 2000. Både unge og gamle er faste besøkjarar av nettsida. Alle medlemmer kan leggje
Brukerveiledning for Lingdys 3.5
 Brukerveiledning for Lingdys 3.5 3.5.120.0 Lingit AS Brukerveiledning for Lingdys 3.5 Innhold Hva er LingDys?...1 Installasjon...2 Installasjon fra CD...2 Oppdatering til ny versjon eller nyinstallasjon
Brukerveiledning for Lingdys 3.5 3.5.120.0 Lingit AS Brukerveiledning for Lingdys 3.5 Innhold Hva er LingDys?...1 Installasjon...2 Installasjon fra CD...2 Oppdatering til ny versjon eller nyinstallasjon
Lotteri- og stiftingstilsynet
 www.isobar.no Isobar Norge Org.nr. 990 566 445mva Pilestredet 8 / N- 0180 Oslo. hello@isobar.no Lotteri- og stiftingstilsynet - Vurdering av publiseringsløysingar basert på open kjeldekode Utarbeida for:
www.isobar.no Isobar Norge Org.nr. 990 566 445mva Pilestredet 8 / N- 0180 Oslo. hello@isobar.no Lotteri- og stiftingstilsynet - Vurdering av publiseringsløysingar basert på open kjeldekode Utarbeida for:
Bruk av OpenOffice.org 3 Writer
 Bruk av OpenOffice.org 3 Writer OpenOffice.org 3 er et gratis og bra alternativ til Microsoft Office (Word, Excel, Power Point osv.). 1 Oppstart av OpenOffice.org Trykk på Start etterfulgt av Programmer
Bruk av OpenOffice.org 3 Writer OpenOffice.org 3 er et gratis og bra alternativ til Microsoft Office (Word, Excel, Power Point osv.). 1 Oppstart av OpenOffice.org Trykk på Start etterfulgt av Programmer
