Kapittel 2 Setje opp LibreOffice
|
|
|
- Brynjar Slettebakk
- 8 år siden
- Visninger:
Transkript
1 Kome i gang Kapittel 2 Setje opp LibreOffice Vel innstillingar som passar deg LibreOffice versjon 4.0
2 Opphavsrett Opphavsretten til dette dokumentet ( ) tilhøyrer bidragsytarane som er lista nedanfor. Du kar lov til å distribuere dokumentet og/eller gjere endringar i det så lenge du held deg til anten GNU sin generelle publiseringslisens ( versjon 3 eller seinare, eller «Creative Commons Attribution License» ( versjon 3.0 eller seinare. Alle varemerke i dette dokumentet tilhøyrer dei respektive eigarane. Bidragsytarane Ron Faile Jr. Hazel Russman Jean Hollis Weber John A Smith Omsetjing Til norsk nynorsk ved Kolbjørn Stuestøl Tilbakemelding Forslag, rettingar og andre tilbakemeldingar om dette dokumentet kan gjerast (på engelsk) til: documentation@global.libreoffice.org Takk også til Dette kapitlet er basert på kapittel 2 i Getting Started with OpenOffice.org 3.x. Medarbeidarane for dette kapitlet er: Agnes Belzunce Peter Hillier-Brook Jean Hollis Weber Daniel Carrera Stefan A. Keel Michele Zarri Utgjevingsdag og programversjon Utgitt 14. februar Basert på LibreOffice 4.0. For Mac-brukarar Noen av tastekommandoane er ulike på Mac i høve til på Windows/Linux. Tabellen nedanfor viser noen av dei vanlegaste skilnadane brukte i dette dokumentet. Sjå i hjelp for meir om dette. Windows og Linux Mac-ekvivalent Effekt Verktøy Innstillingar menyval Høgreklikk LibreOffice Innstillingar Control + klikk og/eller høgreklikk avhengig av maskinoppsettet Tilgang til oppsettinnstillingane Opnar ein lokalmeny Ctrl (Control) z (Command, Cmd) Brukt saman med andre tastar F5 Shift+z+F5 Opnar navigatoren F11 z+t Opnar Stil- og formatvindauget Documentation for LibreOffice is available at
3 Innhald Opphavsrett...2 Bidragsytarane...2 Tilbakemelding...2 Takk også til...2 Utgjevingsdag og programversjon...2 For Mac-brukarar...2 Velje innstillingar for heile LibreOffice...4 Innstillingar for brukarinformasjon...4 Generelle innstillingar...5 Minneinnstillingar...6 Visinnstillingane...7 Innslillingar for skriv ut...9 Innstillingar for stiar...10 Fargeinnstillingane...11 Innstillingar for skrifttypar...13 Innstillingar for tryggleik...14 Tryggingsinnstillingar og åtvaringar...15 Personleg tilpassing...15 Innstillingar for utsjånad...16 Innstillingar for tilgjenge...17 Avansert...18 Nettoppdateringar...18 Innstillingane for Last inn/lagre...19 Generelt...19 VBA-eigenskapar...22 Microsoft Office...22 HTML kompatibilitet...23 Velje språkinnstillingar...24 Installere ordlister...24 Endre noen lokale innstillingar og språkinnstillingar...25 Instillingar for stavekontroll...25 Velje innstillingar for Internett...26 Kontrollere funksjonane for autoretting i LibreOffice...27 Setting up LibreOffice 3
4 Velje innstillingar for heile LibreOffice Denne bolken handlar om innstillingar som gjeld for heile LibreOffice. Skulle du ha behov for informasjon om innstillingar ikkje omtalt her, han du sjå i hjelp på nettet. Vel Verktøy Instillingar frå hovudmenyen for å få opp dialogvindauget for innstillingane for LibreOffice. Kva som kjem opp i lista i det venstre feltet i vindauget er avhengig av kva komponentar av LibreOffice som er opna. Illustrasjonane i dette kapitlet viser feltet slik det ser ut når eit dokument er opna i Writer. Trykk på pluss- eller trekantmerket framføre teksten «LibreOffice». Det kjem då fram ei liste over emne som du kan redigere. Trykk på eit av namna for å få opp den tilhøyrande sida i høgrefeltet i vindauget. Figur 1: Innstillingar for LibreOffice Merk Trykker du på knappen Avbryt (ikkje vist på figure over) heilt nede i vindauget vil alle sidene i vindauget bli sett tilbake til slik dei var då vindauget blei opna. Innstillingar for brukarinformasjon Her skriv du som oftast inn opplysningar om deg sjølv. Informasjonen herifrå blir brukt til fleire ting, mellom anna til å setje in data om kven som oppretta dokumentet og kven som sist endra det, kven som har set inn merknader osv. Sjå etter at opplysningane du skriv inn er korrekt. 4 Setting up LibreOffice
5 Figur 2: Fyll inn data om brukaren Fyll ut skjemaet (vist i figur 2) med dei opplysningane du meiner er nødvendige. Generelle innstillingar Du finn forklaringane på dei ulike innslaga i LibreOffice Generelt nedanfor. Figur 3: Generelle innstillingar for LibreOffice Hjelp - Tips Når Tips er aktivert, vil det dukke opp ei kort forklaring når du held musepeikaren over ein knapp eller eit felt utan å klikke. Hjelp - Extended tips Når Utvida tips er aktivert, vil det dukke opp ei breiare forklaring når du held musepeikaren over funksjonen til ein menykommando eller eit felt i eit dialogvindauge. Hjelpeagent Hjelpeagenten er ein hjelpar tilsvarande Mocrosoft sin Assistent. Du slår han av og på ved å merke eller fjerne merkinga. Du set agenten tilbake til normalinnstillingane ved å trykke på knappen Nullstil hjelpeagenten. Velje innstillingar for heile LibreOffice 5
6 Dialogvindauget for opning og lagring Bruk dialogvindauge til LibreOffice Dersom dette valet ikkje er avkryssa, vil dialogvindauget styrt av operativsystemet i maskinen for å opne og lagre filer bli brukt. Når dette valet er merkt, vil dialogvindauget som er innebygd i LibreOffice bli brukt. I denne boka blir LibreOffice sine dialogvindauge bli brukte. Sjå kapittel 1, Introducing LibreOffice, for meir om Dialogvindauge for å opne og lagre filer i LibreOffice. Dialogvindauge for utskrift Bruk dialogvindauge til LibreOffice (Bare i Mac). Når dette valet ikkje er avmerkt, vil det normale utskriftsvindauget i operativsystemet bli brukt. Når dette valet er merkt, vil dialogvindauget som er innebygd i LibreOffice bli brukt. I denne boka blir LibreOffice sine dialogvindauge bli brukte. Dokumentstatus Utskriving skal bli sett på som endring av dokumentet Dersom det er kryssa av for dette valet, vil utskrivingsdatoen bli registrert i dokumentet som ei forandring. Dersom du prøver å lukke dokumentet, vil du bli spurd om du vil lagra først, sjølv om du ikkje har gjort endringar i det. Dokumentstatus Tillat lagring av dokument sjølv om dei ikkje er endra Normalt vil menyvalet Fil Lagra log lagringsknappen på verktøylinja ikkje vere tilgjengelege når det ikkje er gjort endringar i dokumentet. Snarvegen Ctrl + S vil heller ikkje virke. Merker du av for dette valet, kan du lagra dokument sjølv om dei ikkje er endra. År (to siffer) Bestemmer korleis eit tosifra år skal tolkast. I standardoppsettet er dette sett til Dette betyr at dersom du skriv inn for eksempel datoen blir dette oppfatta å vere Datoen blir tolka til å vere Minneinnstillingar På sida LibreOffice Minne kan du velje korleis LibreOffice skal bruke minnet i datamaskinen og kor mykje minne som blir brukt. Før du gjer endringar i normaloppsettet, bur du vurdere følgjande: Meir minne kan gjere LibreOffise raskare og greiare å arbeide med. For eksempel vil mange angresteg bruke meir minne. Ulempen er at det blir mindre minne igjen til andre oppgåver og at du rett og slett bruker opp alt minne i maskinen. Idersom dokumentet inneheld mange objekt, som t.d. Bilete, eller inneheld store objekt, kan du forbetre LibreOffice sine ytingar ved å auke minnet for LibreOffice eller for objekta. Dersom du oppdagar at objekta ser ut til å forsvinne frå eit dokument som inneheld mange objekt, kan du prøve å auke talet på objekt i mellomlageret. (Objekta er framleis i fila sjølv om du ikkje ser dei på skjermen). NB. Ein feil som det ikkje har vore råd å rette opp, er at bilete forsvinn med ei melding om at biletet ikkje kan visast. Dersom du lagrar dokumentet med denne meldinga, er biletet borte. 6 Setting up LibreOffice
7 Figur 4: Minneinnstillingar for programma i LibreOffice Dersom det er merkt av for Last inn LibreOffice ved oppstart, vil det bli lagt inn ein knapp kalla snarstartaren på skrivebordet eller i systemlinja nedst på skjermen. Dette gjer at LibreOffice vil starte raskare. Ulempen er at LibreOffice bruker litt minne sjølv om det ikkje er aktivert. Dette valet (i Linux kalla Enable systray quickstarter) er ikkje tilgjengeleg på Mac OS X og andre system der snarstartarmodulen ikkje er installert. Visinnstillingane Innstillingane på sida LibreOffice Vis påverkar utsjånaden til og bruken av dokumentvindauget. Set dei slik det passar best for deg. Figur 5: Innstillingane for Vis for LibreOffice applications Brukargrensesnitt Skalering Dersom teksten i hjelpfilene eller menyane er for stor eller for liten, kan du endre dette ved å skrive inn ein ny skaleringsfaktor. Visinga er også avhengig av kva skrifttype som er tilgjengelege, så det kan hende du må prøve deg fram for å få best mogleg resultat. Valet her påverkar ikkje skriftstorleiken på teksten i dokumenta. Velje innstillingar for heile LibreOffice 7
8 Brukargrensesnitt Ikonstorleik og ikonstil I den første nedtrekksmenyen kan du velje storleiken på ikona (knappane) på verktøylinja. Du kan velje mellom Automatisk, Små eller Store. Vel du automatisk, blir innstillingane frå operativsystemet brukt. Den andre nedtrekksmenyen bestemmer ikonstilen (temaet). Her betyr Automatisk at det blir brukt eit ikonsett som er kompatibelt med operativsystemet og val av skrivebord, for eksempel KDE eller Gnome i Linux. Brukargrensesnitt Bruk systemskrifta i brukargrensesnittet Kryss av for dette valet om du føretrekk å bruke standard skrifttype frå operativsystemet i brukargrensesnittet i staden for skrifttypen som blir levert saman med LibreOffice. Brukargrensesnitt Kantutjamning for skrift (Ikkje tilgjengeleg i Windows, ikkje vist på figur5). Dette valet gjer teksta litt meir avrunda i skjermvisinga. Skriv inn den minste skriftstorleiken som kanutjamninga skal brukast på. Meny menyikon Bestemmer om ikona skal bli viste i menyane saman med menyteksten Skriftlister Vis førehandsvising av skrifter Bestemmer om utlistinga av skrifttypane skal visast som vist til venstre i figur 6. der skriftnamna blir brukte for å vise korleis skrifttypen ser ut, eller slik som til høgre i 6 der bare skriftnamna blir viste. Listene vil vise alle skrifttypane som er installerte i maskinen. Skrifttypar som er innstilte for å bli brukte saman med spesifiserte skrifter som t.d. arabisk, hebraisk, malayalam osv. Vil i tillegg også vise eit lite teksteksempel. Figur 6. Liste over skrifttypar med (til venstre) og utan (til høgre) førehandsvising Skriftlister Vis skrifthistorie Dersom denne er merka av, vil dei fem siste skrifttypane du kar brukt i det gjeldande dokumentet bli viste øvst i lista over skrifttypar. Elles blir skrifttypane viste alfabetisk. Biletvising Bruk maskinvareakselerasjon Bruker oppsettet for grafikkinstillingane i maskinen til å forbetra skjermvisinga. Dette er ikkje tilgjengeleg på alle operativsystema og heller ikkje i alle distribusjonane av LibreOffice. 8 Setting up LibreOffice
9 Biletvising Bruk kantutjamning Slår av eller på kantujamninga. Kantutjamning vil gjere at skjermvisinga av grafiske objekt blir mjukare utan hakkete overgangar. Dette er ikkje tilgjengeleg på alle operativsystema og heller ikkje i alle distribusjonane av LibreOffice. Tips Trykk Shift+Ctrl+R for å tilbakestille eller oppdatere visinga av dokumentet etter at du har slått kantutjamninga av eller på for å sjå effekten. Musplassering Bestemmer om og korleis musepeikaren skal plasserast i nyleg opna dialogvindauge. Den midtre museknappen Definerer funksjonen til den midtre museknappen. Automatisk rulling Dersom du held inne knappen medan du drar, vil visinga av sida endre seg. Lim inn frå utklippstavla Trykk på knappen for å lime inn innhaldet av «utvalstavla» der musemarkøren er plassert. «Utvalstavla» er uavhengig av den vanlege utklippstavla som du bruker med Rediger Kopier/klipp ut/lim inn eller dei respektive snarvegstastane. Utvalstavla og utklippstavla kan innehalde ulike element samstundes. Funksjon Utklippstavla Utvalstavla Kopier innhaldet Rediger Kopier Ctrl+C Merk tekst, tabell eller objekt. Lim inn innhaldet Lim inn i eit anna dokument Rediger Lim inn Ctrl+V limer inn ved markøren Ingen effekt på innhaldet i utklippstavla. Klikk midtre museknapp for å lime inn der markøren er plassert Innhaldet i utvalstavla er det som er merkt i dokumentet. Utval Gjennomsikt Bestemmer kor synleg ein merkt tekst eller eit merkt bilete skal vere synleg på ein skyggelagt bakgrunn. For å gjere den skyggelagte bakgrunnen meir eller mindre mørk, gjer du prosenten for gjenomsikt større eller mindre. Vil du heller at det som er merkt skal visast reversert, typisk kvit tekst på svart bakgrunn, fjernar du merkinga av dette valet. Innslillingar for skriv ut Sida LibreOffice Skriv ut blir brukt for å setje utskriftalternativa slik at dei passar skrivaren og utskriftmåtane du oftast bruker. Velje innstillingar for heile LibreOffice 9
10 Figur 7: Generelle utskriftsinnstillingar gjeldande for alle komponentane i LibreOffice I Åtvaringar ved utskrift (nedst på sida) kan du velje om du skal bli åtvara dersom papirstorleiken eller papirretninga i skrivaren er feil i høve til dei verdiane som er sette i dokumentet. Dette kan vere nyttig dersom du ofte arbeider med ulike papirformat for eksempel ved at du skriv ut dokument frå andre land. Tips Dersom det du skriv ut ikkje blir plassert korrekt på arket, at utskrifta blir klippt på ein av kantane eller liknande, er den vanlegaste årsaka at papirstorleiken sett av dokumentet ikkje stemmer med det som er i skrivaren. Innstillingar for stiar På sida LibreOffice Stiar kan du endre adressene til filer som er assosierte med eller blir brukte av LibreOffice slik det best passar deg. For eksempel kan du i eit Windows-system velje å lagra andre stader enn i «Mine dokumenter», som er standard for Windows. For å endre i lista merker du eitt av innslaga og trykker på knappen Rediger. I redigeringsvindauget Rediger stigar kan du legge til eller fjerne mapper etter behov. Trykk OK når du er ferdig. Merk at ein del av innslaga kan ha i det minste to stiar, ein til ei delt mappe, som kan vere på eit nettverk, og ein annan sti til ei brukarspesifisert mappe, til vanleg på den brukte datamaskinen. Tips Du kan bruke innslaga på LibreOffice Stiar til å kompilere ei filliste som for eksempel filene som inneheld autotekst, for å lage reservekopiar eller for å kopiere over på ein annan datamaskin. 10 Setting up LibreOffice
11 Figur 8: Filstiane som blir brukte av LibreOffice Fargeinnstillingane Sida LibreOffice Fargar blir brukt til å bestemme kva fargar som skal bli brukte i dokumenta i LibreOffice. Dette gjer du ved å velje kva fargar som skal vere i den fargepaletten som blir brukt i alle komponentane i LibreOffice. Du kan redigere eksisterande fargar eller legge til nye fargar. Endre ein farge: 1) Vel fargen du vil endre frå lista eller frå fargetabellen. 2) Skriv inn dei nye verdiane fargen skal ha. Dette kan du velje mellom å gjere dette i fargemodellen RGB- (Raud, Grøn, Blå) eller CMYK (Cyan, Magenta, Yellow (Gul), Black (Svart)). Den nye fargen blir vist i den nedre av dei to fargerutene opp til høgre i vindauget. 3) Om ønskjeleg kan du også gi fargen eit nytt namn. 4) Trykk på knappen Endra for å legge fargen inn i fargetabellen. Velje innstillingar for heile LibreOffice 11
12 Figur 9: Definere fargar for fargepaletten i LibreOffice Du kan også trykke på knappen Rediger for å opna dialogvindauget for Fargehentaren vist i 10. Her kan du velje ein farge frå fargefeltet til venstre i vindauget eller du kan skrive inn verdiar i dei ulike fargesystema viste til høgre. Du kan då skrive inn fargeverdiane i fargesystema RGB, CMYK eller HSB (Hue (kulør), Saturation (metting) og Brightness (lysstyrke)). Figur 10: Redigere fargar Fargefeltet til venstre er kopla saman med innskrivingsfelta til høgre slik at når du gjer ei endring i eitt av felta, blir denne også registrert i dei andre felta. Den venstre delen av fargefeltet nede til venstre viser den endra farge medan den høgre delen viser den gjeldande (uendra) fargen. 12 Setting up LibreOffice
13 Når du er ferdig med redigeringa, trykker du OK for å lukke vindauget. Den nydefinerte fargen vil nå vere synleg i den nedre av dei to fargefelta framføre knappane. Skriv eit namn på denne fargen i namnefeltet og trykk Legg til. Du vil nå kunne sjå den nye fargen i fargepaletten. Du ka også definere eller endre fargane via dialogvindauget Område som kjem fram når du høgreklikkar i eit teikneobjekt. Lag eit teikneobjekt i Calc og høgreklikk i objektet og vel Område i lokalmenyen som kjem fram. I dialogvindauget for Område kan du i fanen Fargar også lagra og hente fram fargepalettar. Dei innstillingane du gjer her, er likevel bare gjeldande for den komponenten av LibreOffice som endringa er gjort i. Kvar komponent har sine eigne palettar. Innstillingar for skrifttypar Denne er særleg aktuell når du mottar dokument som inneheld andre skrifttypar enn det maskinen er sett opp med. Normalt vil LibreOffice finne ein liknande skrifttype automatisk, men du kan også definere erstatningar for kva skrifttype som helst som måtte finnast i dokumentet. Figur 11: Definere ein skrifttype som skal erstattast av ein annan skrifttype På sida LibreOffice Skrifttypar: 1) Merk av for Bruk erstatningstabellen. 2) Vel den skrifttypen som skal bytast ut i nedtrekksmenyen i feltet Skrift. Dersom skrifttypen ikkje finst i tabellen, betyr det at han ikkje finst i maskinen. Du må i så tilfelle skrive inn namnet manuelt. 3) I feltet Byt ut med vel du ein passande skrifttype i nedtrekksmenyen. Sidan tabellen viser skrifttypane som finst i maskinen, må du sjølvsagt velje ein av desse. 4) Kontrollmerket til høgre for Byt ut med skifter til grønt. Trykk på dette. Det vil nå dukke opp ei rad med informasjon i feltet under innskrivingsfelta. Vel Alltid for å byte ut skrifttypen sjølv om den originale skrifttypen finst på maskinen. Trykk Berre skjerm om du bare vil byte ut skrifttypen brukt på skjermen og ikkje på utskriftene. Du ka sjå oversynet over dei ulike avkryssingskombinasjonane i Tabell 1. 5) På den nedre delen av sida kan du endre skriftinnstillingane for å vise koder som HTML og Basic (brukt i makroar). Velje innstillingar for heile LibreOffice 13
14 Tabell 1. Resultat av ulike val for skrifterstatningar Alltid Berre skjerm Resultat merkt tom Bytter skrifttype på skjerm og utskrift, sjølv om skrifttypen er installert. merkt merkt Bytter skrifttype bare på skjermen, sjølv om skrifttypen er installert. tom merkt Bytter skrifttype bare på skjermen, men bare om skrifttypen ikkje er er installert. tom tom Bytter skrifttype på skjerm og utskrift, men bare om skrifttypen ikkje er er installert. Innstillingar for tryggleik Sida LibreOffice Tryggleik blir brukt til å setje trygginga for lagring av dokument og for opning av dokument som inneheld makroar. Figur 12: Tryggingsinnstillingar for opning og lagring av dokument Tryggingsinnstillingar og åtvaringar Dersom du registrerer endringar, lagrar fleire versjonar eller inkluderer skjult informasjon eller merknader i dokumenta dine og ikkje vil at andre skal sjå desse, kan du setje inn åtvaringar for å minne deg om å fjerne desse. Mykje av desse informasjonane blir, om dei ikkje er fjerna, lagra saman med dokumentet sjølv om du lagrar i andre format enn OpenDocument-formatet, som er LibreOffice sitt standardformat. Dette gjeld også PDF-formatet. Trykk på knappen Val for å opna eit nytt dialogvindauge med ulike val (figur 13). Makrotryggleik Trykk på knappen Makro-tryggleik for å opna eit dialogvindauge (ikkje vist her) der du kan setje tryggingsnivået for å køyre makroar frå kjende og ukjende kjelder. 14 Setting up LibreOffice
15 Tryggingsinnstillingar og åtvaringar Dei følgjande vala gjeld for dialogvindauget for tryggingsinnstillingar og åtvaringar (figur 13). Fjern personleg informasjon ved lagring Kryss av for denne for alltid å fjerne brukardata frå fileigenskapane når fila blir lagra. Du kan også fjerne desse manuelt frå eit dokument dersom dette valet ikkje er kryssa av ved å gå inn på Fil Eigenskapar Generelt og fjerne markeringa for Bruk brukardata i fanen Generelt. Ctrl-klikk for å følgja hyperlenkjer Til vanleg er det merka av for denne. Dette gjer at du kan Ctrl + klikke på ei hyperlenke for å følgje lenka. Dei fleste finn dette ganske praktisk i og med at eit tilfeldig klikk på ei lenke ikkje aktiverer lenka. Fjernar du avmerkinga her, vil LibreOffice aktivere ei lenke med eit enkelt klikk. Dei andre vala i dette dialogvindauget er sjølvforklarande. Figur 13: Tryggingsinnstillingar og åtvaringar Personleg tilpassing Personleg tilpassing gir deg høve til å bruke tema (stilar) i LibreOffice. «Personas» som blir brukte her, er definerte stilar (tema) du kan laste ned frå Mozilla Firefox si personas-side. (Du finn alle detaljar om persona (på engelsk) på nettsida Du har valet mellom å ikkje bruke persona, bruke ein førehandsinstallert persona, laste ned ein persona frå Mozilla Firefox eller å bruke din eigen design. Standardinnstillinga er å bruke Førehandsinstallert Persona (dersom tilgjengeleg). Figur 14: Personleg tilpassing Trykk på Vel Persona for å opna dialogvindauget for å installere ein persona (figur 16). Du kan anten installere ein persona ved å skrive inn ein lokal URL til personaen eller du kan trykke på Velje innstillingar for heile LibreOffice 15
16 knappen Besøk Firefox Personas (krev tilkopling til Internett). Du finn instruksjonar om installeringa i dialogvindauget. Figure 15: Persona i bruk Innstillingar for utsjånad Figur 16: Dialogvindauget for å installere persona Det er ofte enklare å skrive, redigere og lage sideutformingar når du kan sjå sidemargane (tekstgrensene) og grensene for tabellar og bolkar (i Writer), sideskift i Calc, rutenettlinjer i Draw og Writer og andre hjelpemiddel. I tillegg ønskjer du kanskje å bruke andre fargar enn det som er brukt i standardoppsettet for LibreOffice i for eksempel merknadsindikatorane og feltavskyggingar. Sida LibreOffice Utsjånad (figur Figure 17) blir brukt for å bestemme kva element som er synlege og kva fargar desse element skal ha. For å vise eller skjule element som tekstgrenser o.l. set eller fjernar du merkinga i boksen framføre namnet på elementet. For å endre standardfargen for eit element, trykker du på nedoverpila i rubrikken Fargeinnstillingar i linja for namnet på elementet og vel ein fage frå nedtrekkslista. Korleis du kan endre dei tilgjengelege fargane er omtalt i «Fargeinnstillingane» på side 11. Ønskjer du å lagra fargeinnstillingane som eit fargeskjema, trykker du på knappen Lagra øvst i dialogvindauget og skriv inn namnet på skjemaet i dialogvindauget som kjem opp. Trykk OK når du er ferdig. 16 Setting up LibreOffice
17 Figure 17: Vis eller skjul tekst-, objekt- og tabellgrenser Innstillingar for tilgjenge I dette dialogvindauget bestemmer du om det er lov å bruke animasjonar, kor lenge hjelptipsa skal visast, noen innstillingar for høgkontrastvising og ein måte å endre skrifttype for brukargrensesnittet til LibreOffice. Støtta for tilgjenge er avhengig av «Java Runtime Environment» for å kunne kommunisera med dei ulike hjelpeverktøya. Dialogvindauget for å setje opp Support assistive technology tools blir ikkje vist i alle installasjonane av LibreOffice. Sjå Assistive Tools in LibreOffice i Hjelp om korleis du kan tilpasse dette. Kryss av for dei eigenskapane du ønskjer å bruke. Figur 18: Val av tilgang Velje innstillingar for heile LibreOffice 17
18 Avansert Java-innstillingar Dersom du installerer eller oppdaterer JRE «Java Runtime Environment» eller har meir enn ein JRE installert, kan du bruke LibreOffice Java-innstillingar for å velje kva JRE LibreOffice skal bruke. Dersom du er systemadministrator, programmerar eller på andre måtar tilpassar JREinstallasjonane, kan du bruke knappane Parametrar og Klassesti for å spesifisere denne informasjonen. Er det midterste feltet tomt, vent litt medan LibreOffice søker gjennom harddisken etter JRE. Dersom LibreOffice finn ein eller fleire JRE-ar, vil desse bli lista opp. Du kan då velje Bruk eit Java-køyremiljø og velje (om nødvendig) ein av JRE-ane i lista. Figur 19: Val av Java køyremiljø Alternative (ustabile) val Slå på eksperimentelle funksjonar Dette er funksjonar som ikkje er heilt ferdige eller som inneheld kjende feil. Kva som blir tatt med her vil variere frå versjon til versjon. Slå på makroopptak Slår du på denne, kan du registrere makroar, med noen avgrensingar. Du kan såleis ikkje opna vindauge, byte mellom vindauge og gjere opptak i eit anna vindauge enn det opptaket byrja i. Bare handlingar relaterte til dokumentinnhaldet kan spelast inn. Det er difor ikkje råd å endre vala eller å tilpasse menyar. Du finn meir om dette i kapittel 13, Kome i gang med makroar. Nettoppdateringar Sida LibreOffice Nettoppdateringar (figur 20) blir brukt til å velje om og eventuelt kor ofte programmet skal sjå etter oppdateringar på nettsida for LibreOffice. Dersom det er kryssa av for Sjå etter oppdateringar automatisk, vil det kome opp eit ikon til høgre på menylinja når ei oppdatering er tilgjengeleg. Klikk på ikonet for å få opp eit dialogvindauge der du kan velje å laste ned oppdateringa. Dersom det er kryssa av for Last ned oppdateringar automatisk, vil nedlastinga byrje når du klikkar ikonet på menylinja. Du kan endre kvar oppdateringa skal lagrast i maskinen ved å trykke på knappen Endra. 18 Setting up LibreOffice
19 Figur 20: Innstillingar for oppdatering Innstillingane for Last inn/lagre På denne sida kan du tilpasse innstilingane for å late inn og lagre slik at dei pasar deg best mogleg. Dersom dialogvindauga ikkje er opne, trykk på utvidingssymbolet (+ eller trekant) framføre ordet Last inn/lagre i innhaldslista. Generelt Dei fleste vala i Last inn/lagre vil vere kjende dersom du er er van med kontorprogram frå før. Noen av vala er omtalte nedanfor. Figur 21. Innstillingar for lagring og innlasitng Innstillingane for Last inn/lagre 19
20 Last inn eigne innstillingar saman med dokumentet Eit dokument i LibreOffice inneheld fleire innstillingar som er henta frå brukaren sitt oppsett. Når dokumentet blir lagra, blir desse innstillingane lagra saman med dokumentet. Dersom det er kryssa av for dette valet, vil innstillingane lagra i dokumentet bli brukte når dokumentet blir opna igjen, ikkje dei lokale innstillingane i datamaskinen. Sjølv om det ikkje er kryssa av for dette valet, vil likevel noen av innstillingane bli henta frå LibreOffice-installasjonen: Innstillingar tilgjengelege i Fil Skriv ut Innstillingar. Namn på faks. Innstillingane for avstandar frå avsnitt til teksttabellar. Informasjon om automatisk oppdatering av leker, feltfunksjonar og diagram. Informasjon om arbeid med asiatiske teiknformat. Innstillingane nedanfor blir alltid lasta inn saman med dokumentet, same om dette valet er merkt eller ikkje: Datakjelder lenka til dokumentet og dokumentvisinga. Dersom dette valet ikkje er avkryssa, vil dei personlege innstillingane gjort av brukaren ikkje overstyre innstillingane i dokumentet. For eksempel vil vala dine for oppdatering av lenker gjort i LibreOffice Writer framleis vere gyldige. Last inn skrivaroppsettet saman med dokumentet Dersom denne er avmerkt, vil skrivarinnstillingane bli lasta inn saman med dokumentet. Dersom du ikkje set skrivaren manuelt, kan dette kan føre til at dokumentet blir skrive ut på ein annan skrivar enn du venta, t.d. i eit kontornettverk. Dersom det ikkje er avkryssa for dette valet, vil standardskrivaren bli brukt til utskrifter. Innstillingane for den gjeldande skrivaren blir lagra same om dette valet er avkryssa eller ikkje. Rediger dokumenteigenskapane før lagring Når dette valet er aktivt, vi dialogvindauget for dokumentinnstillingar kome opp første gongen du lagrar dokumentet eller når du bruker Lagra som. Lag alltid ein sikringskopi Lagrar den førre versjonen av dokumentet når du lagrar eit dokument. Den førre sikringskopien blir overskrive av den nye. Sikringskopien får filutvidinga BAK (for backup). Særleg når du arbeider med store dokument, vil det så absolutt vere ein fordel å aktivere denne funksjonen. Autolagra kvart Minutt Merker du av for dette valet, vil automatisk gjenoppretting bli aktivert og dokumentet blir lagra kvart valde minuttintervall. Autogjenoppretting i LibreOffice lagrar den informasjonen som trengst for å gjenopprette alle opne dokument i tilfelle krasj. Med dette valet aktivert, vil det bli enklare å gjenopprette dokumentet. Lagra nettadresse relativt til filsystemet / Internett Bruk desse vala for å setje standarden for relativ adressering i filsystemet og på Internett. Relativ adressering er bare tilgjengeleg når kjelde- og måldokumentet er på same harddisken. Ei relativ adresse startar alltid frå mappa der det gjeldande dokumentet er lagra i motsetnad til ei direkte adressering som alltid startar frå ei rotfil. Tabellen her viser syntaksskilnadane mellom relativ og absolutt referanse: 20 Setting up LibreOffice
21 Eksempel Filsystem Internett relativ../images/img.jpg../images/img.jpg absolutt file:///c /work/images/img.jpg Dersom du vel å bruke relativ adressering, vil referansane til innebygd grafikk og andre liknande objekt bli lagra relativt i høve til der filsystemet blir lagra. Det betyr altså ikkje noe kvar filene det blir refererte til er lagra. Filene blir funne igjen same kor dei er lagra så lenge lagringsmediet er tilgjengeleg. Dette kan vere nyttig dersom dokumentet skal vere tilgjengeleg også på andre datamaskiner med eit heilt anna katalogsystem, andre mappenamn eller andre namn på harddiskane. Du bør av same grunn lagra relativt dersom du lagrar på ein nettenar (internettserver). Dersom du lagrar med absolutt adressering, vil alle referansar til andre filer bli definerte som absolutte. Fordelen er at referansane vil vere gyldige sjølv om du flytter dokumentet til andre mapper eller harddiskar. Standard filformat og ODF-innstillingar ODF-formatversjon. Standardoppsettet i LibreOffice er å lagra dokumenta i OpenDocument Format (ODF) versjon 1.2 Utvida. Denne versjonen er nokså mykje forbetra i høve til tidlegare versjonar, men kan føre til problem dersom desse filene blir opna i eldre utgåver av LibreOffice eller andre program som bruker ODF. Dei mest synlege problema er at kryssreferansar til overskrifter og formateringa av nummererte lister ikkje er tilgjengelege i eldre utgåver. Dersom du veit at dokumenta dine blir opna i eldre versjonar, bør du lagra i ODF-versjon 1.0/1.1. Storleiksoptimering for ODF-formatet. Dokumenta i LibreOffice er XML-filer. Når det er kryssa av for dette valet, vil LibreOffice lagre XML-data utan innrykk og linjeskift. Dersom du ønskjer å kunne lese XML-filene i ein tekstbehandlar, fjern merkinga for dette valet. Dokumenttype. Dersom du ofte deler dokument med andre som bruker Microsoft Office, kan du velje å lagra dokumenta i eitt av Microsoft Office sine format. Dette gjer du i nedtrekksmenyen for Lagra alltid som. Nyare utgåver av Microsoft Word kan opna ODT-filer, så dett valet er kanskje ikkje nødvendig. Merk Sjølv om LibreOffice kan opna og lagra filer i DOCX og XLSX format brukt i Microsoft Office 2007 og seinare, kan LibreOffice førebels ikkje lagra i PPTX-format. (MS Powerpoint). Planen er at dette kjem i ei seinare utgåve av LibreOffice. VBA-eigenskapar På sida VBA-eigenskapar bestemmer du om du skal behalde makroar i dokument frå Microsoft Office som er opna i LibreOffice. Dersom du vel å bruke Last inn Basic-kode, kan du redigere makroane i LibreOffice. Endringane i makroane blir lagra i ODF-dokument, men ikkje om du lagrar i eit Microsoft Office format. Dersom du vel Lagre opphavleg Basic-kode, vil Imakroane ikkje virke i LibreOffice, men dei vil bli lagra uendra dersom du lagrar i eit Microsoft Office format. Dersom du importerer ei Microsoft Word eller Excel fil som inneheld VBA-kode kan du velje Køyrbar kode. Normalt blir slike koder bevart i dokumentet men er merka som ikkje aktive. (Dersom du ser på dei med StarBasic IDE vil du sjå at dei er merka som inaktive). Dersom du krysser av for dette valet, vil du kunne køyre kodene. Innstillingane for Last inn/lagre 21
22 Figur 22: Innstillingar for VBA Lagra opphavleg Basic-kode overstyrer Last inn Basic-kode. Dersom begge desse vala er avkryssa, og du redigerer kodene vil den opphavlege Microsoft Basic-koden bli lagra når du lagrar i eit Microsoft Office format. For å fjerne eventuelle makrovirus frå Microsoft Office dokumentet, fjernar du merkinga for Lagra opphavleg Basic-kode. Dokumentet vil då bli lagra utan denne koden. Microsoft Office På sida Last inn/lagre Microsoft Office bestemmer du kva som skal gjerast når du importerer og eksporterer Microsoft Office OLE objekt (lenka eller innebygde objekt eller dokument som for eksempel rekneark eller matematiske likningar). Kryss av i [O] for å konvertere Microsoft OLE objekt til dei tilsvarande LibreOffice OLE objekta når eit Microsoft dokument blir lasta inn i LibreOffice. (Hugseregel: «O» for «opna»). Kryss av for [L] for å konvertere LibreOffice OLE objekt til dei tilsvarande Microsoft OLE objekta når eit dokument blir lagra i eit Microsoft format. (Hugseregel: «L» for «lagra»). Figur 23: Innstillingar for lagring og lasting av Microsoft Office 22 Setting up LibreOffice
23 HTML kompatibilitet Vala du gjer på sida Last inn/lagra HTML-kompatibilitet påverkar HTML-sider som blir importerte inn i eller eksporterte frå LibreOffice. Sjå HTML-dokument; importere/eksportere i Hjelp for meir om dette. Figur 24. Innstillingar for HTML-koding Skriftstorleik Bruk desse felta for å definere skriftstorleiken brukt i HTML-taggane <font size=1> til <font size=7>, dersom desse er brukt i HTML-sidene. (Dei fleste nyare HTML-sidene bruker ikkje desse taggane). Importer - Bruk «Engelsk (USA)» lokalisering for tal Når tal blir importerte frå ei HTML-side, vil desimalteiknet og teiknet for tusenskilje variere i høve til kva HTML-sida er sett opp med og lokaliseringa. Utklippstavla inneheld derimot ingen informasjon om lokaliseringa. Dersom det ikkje er merka av for dette valet, vil tal bli tolka slik det er sett opp i Verktøy Innstillingar Språkinnstillingar Språk Lokale innstillingar (sjå side Feil: Fann ikkje kjelda til referansen). Dersom dette valet er merkt, vil tal bli tolka som for lokalinnstillingane for engelsk (USA). Importer Importer ukjende HTML-taggar som felt Dette valet gjer at taggar som LibreOffice ikkje kjenner igjen blir importerte som felt. For ein opningstagg vil det bli set inn eit HTML_ON-felt med same namnet som taggen, og for ein lukketagg eit tilsvarande HTML_OFF-felt. Når HTML-dokumentet blir eksportert, blir desse felta konverterte til taggar igjen. Importer Ignorer skriftinnstillingane Dette valet gjer at LibreOffice vil ignorere alle skriftinstillingar ved import. I staden vil skrifttypane definerte i HTML-stilen bli brukt. Eksporter For å optimalisere HTML eksporteringa kan du velje standard nettlesar i nedtrekksmenyen. Vel du LibreOffice her, vil instruksjonane i LibreOffice Writer bli eksporrtert. Innstillingane for Last inn/lagre 23
24 Eksporter - LibreOffice Basic Kryss av for dette valet for å inkludere LibreOffice Basic makroar (skript) når du eksporterer til HTML-format. Du må aktivere dette valet før du lagar makroen elles vil skriptet ikkje bli sett inn. Makroen i LibreOffice Basic må leggjast i headingen til HTML-dokumentet. Når makroen er laga i LibreOffice Basic IDE, vil han vere synleg i kjeldeteksten for HTML-dokumentet, i headingen. Dersom du vil at makroen skal køyrast automatisk når dokumentet blir opna, vel du Verktøy Tilpass Hendigar i hovudmenyen. Sjå kapittel 13, Kome i gang med makroar, for meir om dette. Eksporter Vis åtvaring Når valet LibreOffice Basic (sjå ovanfor) ikkje er aktivert vil valet Vis åtvaring bli aktivert. Dersom du kryssar av her, vil det kome opp ei åtvaring om at LibreOffice Basic makroar vil forsvinne når du eksporterer til HTML. Eksporter - Utskriftsoppsett Kryss av her dersom du vil at utskriftsoppsettet (layouten) skal eksporterast saman med dokumentet. HTML-filteret støttar CSS2 (stilark nivå 2) for utskrift. Dette gjeld bare når dette valet er aktivert. Eksporter Kopier lokale bilete til Internett Kryss av her for å laste opp interne bilete automatisk til internett når FTP blir brukt. Eksporter - Teiknsett Vel det ønskte teiknsettet i nedtrekksmenyen. Velje språkinnstillingar Du kan tilpasse språkinnstillingane på fleire måtar i LibreOffice: Installer dei ordbøkene du vil bruke Endra lokale innstillingar Vel innstillingar for stavekontroll Installere ordlister LibreOffice installerer automatisk ein del ordlister under oppsettinga. For å legge til andre ordlister vel du Verktøy Språk Hent fleire ordlister frå Internett. (Det er vel unødvendig å minne om at du må vere tilkopla Internett når du gjer dette). LibreOffice vil då opne nettlesaren og ei side som inneheld ordlister du kan installere. Følj rettleiinga på sida. Endre noen lokale innstillingar og språkinnstillingar Du kan endre noen detaljar for lokale innstillingar og språkinnstillingar for alle dokument i LibreOffice eller for spesifiserte dokument. I dialogvindauget for innstillingar vel du Språkinnstillingar Språk. Kva som er tilgjengeleg her er avhengig av kva innstillingar som er gjort i Utvida språkstøtte (sjå figur 26). 24 Setting up LibreOffice
25 Figur 25: Språkinnstillingar i LibreOffice. Asiatisk oppsett til høgre På den høgre sida av sida Språkinnstillingar Språk kan du endre brukargrensesnittet, lokale innstillingar, standard valute og standardspråk for dokument. In the example, English (USA) has been chosen for all the appropriate settings. Figur 26: Språkinnstillingar Dersom språkinnstillingane bare skal gjelde for det opna dokumentet, vel Berre for dette dokumentet. Om du har behov for det, vel du også utvida støte for asiatiske språk (kinesisk, japansk, koreansk) og støtte for CTL («Complex Text Layout») eller tovegs skriving for språk som t.d. urdu, thai, hebraisk og arabisk. Dersom du har kryssa av for noen av desse vala vil du sjå ein del ekstra val som vist i figur 25 neste gong du opnar LibreOffice. Desse vala, dvs. søking i japansk, asiatisk oppsett og komplekst tekstlayout blir ikkje drøfta her. Instillingar for stavekontroll Du vel innstillingane for stavekontroll på sida som kjem fram når du vel Språkinnstillingar Skrivestøtte. Her merker du av for dei innstillingane du ønskjer å bruke (figur 27). Velje språkinnstillingar 25
26 Noen forslag: Dersom du ikkje ønskjer å bruke stavekontrollen medan du skriv inn, fjern merkinga for Kontroller stavinga fortløpande. Du kan også bruke knappen Automatisk stavekontroll på den standard vektøylinja for å slå av og på stavekontrollen. Dersom du ønskjer å kontrollere grammatikken medan du skriv, må også Kontroller stavinga fortløpande vere aktivert. Dersom du bruker ei tilpassa ordliste som også inneheld ord med store bokstavar og ord som inneheld tal, kryss av for Kontroller ord med store bokstavar og for Kontroller ord med tal. Kontroller spesialområde gjer at stavekontrollen også blir brukt på topptekst, botntekst, rammer og tabellar. På denne sida kan du også merke av kva for brukardefinerte (eigendefinerte) ordlister som normalt skal vere aktive. Du kan også legge til eller fjerne ordlister her ved hjelp av knappane Ny og Slett. Du kan ikkje slette ordlister aom er lagt inn av systemet. Figur 27: Val av språk, ordlister og innstillingar for stavekontroll Velje innstillingar for Internett Bruk desse sidene for å definere søkemotorar og proxy-innstillingar som skal brukast med LibreOffice. Dersom du bruker ein nettlesar frå Mozilla, som Firefox på Windows eller Linux, kan du aktivere programtillegget for nettlesaren slik at du kan opna LibreOffice-filer i nettlesaren og skrive dei ut, lagra dei og elles arbeide med dei på ulike måtar. Bruker du eit Unix- eller Linux-basert operativsystem (inkludert Mac OS X) vil det vere ei tilleggsside her med e-postinnstilingar der du kan velje kva e-postprogram som skal brukast når du sender det gjeldande dokumentet som e-post. I Windows blir det e-postprogrammet som er sett opp for systemet brukt. 26 Setting up LibreOffice
27 Figur 28: E-postvala tilgjengelege for Linux-brukarar Det er også inkludert eit MediaWiki publiseringsprogram. For å aktivere det vel du du sida MediaWiki i innstillingane for Internett og trykker på knappen Legg til for å opna dialogvondauget slik som vist i figur 29. Her skriv du inn adressa (URL) og innloggingsdata for ein wiki. Du kan legge til fleire wikiar i lista. Figur 29: Oppsett av konto for MediaWiki Kontrollere funksjonane for autoretting i LibreOffice For ein del brukarar er noen eller alle funksjonane i autoretttinga i LibreOffice meir til bry enn til nytte fordi funksjonane endrar det som blir skriv inn når du eigentleg ikkje ønskjer endringane. Kanskje du likevel finn noen av funksjonane nyttige, medan andre bare er irriterande. Du kan i tilfelle velje å bruke dei innstillingane som er relevante for deg. Skulle du likevel finne at LibreOffice oppfører seg merkeleg når du skriv inn eitt eller anna, kan dette vere staden der du finn årsaka. For å opna dialogvindauget for autorettinga vel du Verktøy Innstillingar for autoretting i hovudmenyen. (Du må ha eit opna dokument for å få tilgjenge til menyvalet). I Writer har dette dialogvindauget fem faner som vist i figur 30. I andre LibreOffice-komponentar er det bare fire faner. Du finn fleire opplysningar i rettleiingane for dei ulike komponentane. Kontrollere funksjonane for autoretting i LibreOffice 27
28 Figur 30: Dialogvindauget for autoretting i Writer. Fana for innstillingar 28 Setting up LibreOffice
Kom i gang med LibreOffice. Kapittel 14 Tilpass LibreOffice
 Kom i gang med LibreOffice Kapittel 14 Tilpass LibreOffice Opphavsrett Opphavsretten til dette dokumentet, 2011 2014, tilhøyrer utgjevarane som er lista opp nedanfor. Du har lov til å didtribuere det vidare
Kom i gang med LibreOffice Kapittel 14 Tilpass LibreOffice Opphavsrett Opphavsretten til dette dokumentet, 2011 2014, tilhøyrer utgjevarane som er lista opp nedanfor. Du har lov til å didtribuere det vidare
Kapittel 2 Setje opp LibreOffice
 Kome i gang Kapittel 2 Setje opp LibreOffice Vel innstillingar som passar deg LibreOffice versjon 4.2 Opphavsrett Opphavsretten til dette dokumentet ( 2010 2013) tilhøyrer bidragsytarane som er lista nedanfor.
Kome i gang Kapittel 2 Setje opp LibreOffice Vel innstillingar som passar deg LibreOffice versjon 4.2 Opphavsrett Opphavsretten til dette dokumentet ( 2010 2013) tilhøyrer bidragsytarane som er lista nedanfor.
Kapittel 12 Lage nettsider
 Kom i gang med LibreOffice Kapittel 12 Lage nettsider Lagra dokument som HTML-filer Opphavsrett Opphavsretten til dette dokumentet, 2010 2014, tilhøyrer utgjevarane som er lista opp nedanfor. Du har lov
Kom i gang med LibreOffice Kapittel 12 Lage nettsider Lagra dokument som HTML-filer Opphavsrett Opphavsretten til dette dokumentet, 2010 2014, tilhøyrer utgjevarane som er lista opp nedanfor. Du har lov
Kom i gang med LibreOffice. Tillegg A Snøggtastane
 Kom i gang med LibreOffice Tillegg A Snøggtastane Opphavsrett Opphavsretten til dette dokumentet, 2010 2014, tilhøyrer utgjevarane som er lista opp nedanfor. Du har lov til å distribuere det vidare og/eller
Kom i gang med LibreOffice Tillegg A Snøggtastane Opphavsrett Opphavsretten til dette dokumentet, 2010 2014, tilhøyrer utgjevarane som er lista opp nedanfor. Du har lov til å distribuere det vidare og/eller
Brukarrettleiing E-post lesar www.kvam.no/epost
 Brukarrettleiing E-post lesar www.kvam.no/epost Kvam herad Bruka e-post lesaren til Kvam herad Alle ansatte i Kvam herad har gratis e-post via heradet sine nettsider. LOGGE INN OG UT AV E-POSTLESAREN TIL
Brukarrettleiing E-post lesar www.kvam.no/epost Kvam herad Bruka e-post lesaren til Kvam herad Alle ansatte i Kvam herad har gratis e-post via heradet sine nettsider. LOGGE INN OG UT AV E-POSTLESAREN TIL
Lingspeak 3 3.0.487.0. Lingit AS
 Lingspeak 3 3.0.487.0 Lingit AS Lingspeak 3 Innhald Kva er Lingspeak 3?...1 Installasjon...2 Starte Lingspeak...3 Avslutte Lingspeak...3 Lese opp tekst...4 Hovudvindauget...5 Lagre til lydfil...5 Opplesingsvindauget...6
Lingspeak 3 3.0.487.0 Lingit AS Lingspeak 3 Innhald Kva er Lingspeak 3?...1 Installasjon...2 Starte Lingspeak...3 Avslutte Lingspeak...3 Lese opp tekst...4 Hovudvindauget...5 Lagre til lydfil...5 Opplesingsvindauget...6
Brukarrettleiing (v. 1.5) i OpenOffice.org v. 2.0.1. Brukarrettleiing. Kvam herad. 2006 - Tore A. Tellevik, Kvam herad 1 av 36
 Brukarrettleiing Kvam herad 2006 - Tore A. Tellevik, Kvam herad 1 av 36 1 Forord Denne brukarrettleiinga tek for seg programme i OpenOffice.org 2.0.1 OpenOffice.org (heretter forkorta til OpenOffice) er
Brukarrettleiing Kvam herad 2006 - Tore A. Tellevik, Kvam herad 1 av 36 1 Forord Denne brukarrettleiinga tek for seg programme i OpenOffice.org 2.0.1 OpenOffice.org (heretter forkorta til OpenOffice) er
Brukarmanual. www.osberget.no
 www.osberget.no Brukarmanual Velkomen Takk for at du valde Osberget GO Dette er verktøyet for deg som ynskjer å oppgradere og halde ved like nettstaden din på ein raks og effektiv måte. Osberget GO er
www.osberget.no Brukarmanual Velkomen Takk for at du valde Osberget GO Dette er verktøyet for deg som ynskjer å oppgradere og halde ved like nettstaden din på ein raks og effektiv måte. Osberget GO er
Bruk av OpenOffice.org 3 Writer
 Bruk av OpenOffice.org 3 Writer OpenOffice.org 3 er et gratis og bra alternativ til Microsoft Office (Word, Excel, Power Point osv.). 1 Oppstart av OpenOffice.org Trykk på Start etterfulgt av Programmer
Bruk av OpenOffice.org 3 Writer OpenOffice.org 3 er et gratis og bra alternativ til Microsoft Office (Word, Excel, Power Point osv.). 1 Oppstart av OpenOffice.org Trykk på Start etterfulgt av Programmer
I denne oppgåva skal me lage eit enkelt spel der pingvinane har rømt frå akvariet i Bergen. Det er din (spelaren) sin jobb å hjelpe dei heim att.
 Pingviner på tur Skrevet av: Geir Arne Hjelle Oversatt av: Stein Olav Romslo Kurs: Scratch Tema: Blokkbasert, Spill Fag: Programmering Klassetrinn: 1.-4. klasse, 5.-7. klasse, 8.-10. klasse Introduksjon
Pingviner på tur Skrevet av: Geir Arne Hjelle Oversatt av: Stein Olav Romslo Kurs: Scratch Tema: Blokkbasert, Spill Fag: Programmering Klassetrinn: 1.-4. klasse, 5.-7. klasse, 8.-10. klasse Introduksjon
Brukarrettleiing. epolitiker
 Brukarrettleiing epolitiker 1 Kom i gang Du må laste ned appen i AppStore Opne Appstore på ipaden og skriv «epolitiker» i søkjefeltet øvst til høgre. Trykk på dette ikonet og deretter på «hent» og til
Brukarrettleiing epolitiker 1 Kom i gang Du må laste ned appen i AppStore Opne Appstore på ipaden og skriv «epolitiker» i søkjefeltet øvst til høgre. Trykk på dette ikonet og deretter på «hent» og til
Legge til brukar. Legge til ein lærar Då det er lite utskifting på lærarar så legg eg til dei manuelt 1. Klikk Kontoredigering Legg til Manuelt
 Legge til brukar Legge til ein lærar Då det er lite utskifting på lærarar så legg eg til dei manuelt 1. Klikk Kontoredigering Legg til Manuelt 2. Skriv inn Fornamn, Etternamn og Klasse. Dersom programmet
Legge til brukar Legge til ein lærar Då det er lite utskifting på lærarar så legg eg til dei manuelt 1. Klikk Kontoredigering Legg til Manuelt 2. Skriv inn Fornamn, Etternamn og Klasse. Dersom programmet
Store dokument i Word
 Store dokument i Word versjon 2007 av Kjell Skjeldestad Hjelp til betre organisering av skrivearbeidet august 2009 Ved skriving av store dokument er det viktig å få god oversikt over dei ulike delane av
Store dokument i Word versjon 2007 av Kjell Skjeldestad Hjelp til betre organisering av skrivearbeidet august 2009 Ved skriving av store dokument er det viktig å få god oversikt over dei ulike delane av
Brukarhandbok for Lingdys 3.8
 Brukarhandbok for Lingdys 3.8 3.8.869.0 Lingit AS Brukarhandbok for Lingdys 3.8 Innhald Kva er Lingdys?...1 Installasjon...3 Installasjon frå CD...3 Oppdatering til ny versjon eller nyinstallasjon via
Brukarhandbok for Lingdys 3.8 3.8.869.0 Lingit AS Brukarhandbok for Lingdys 3.8 Innhald Kva er Lingdys?...1 Installasjon...3 Installasjon frå CD...3 Oppdatering til ny versjon eller nyinstallasjon via
Her skal du lære å programmere micro:biten slik at du kan spele stein, saks, papir med den eller mot den.
 PXT: Stein, saks, papir Skrevet av: Bjørn Hamre Oversatt av: Stein Olav Romslo Kurs: Microbit Introduksjon Her skal du lære å programmere micro:biten slik at du kan spele stein, saks, papir med den eller
PXT: Stein, saks, papir Skrevet av: Bjørn Hamre Oversatt av: Stein Olav Romslo Kurs: Microbit Introduksjon Her skal du lære å programmere micro:biten slik at du kan spele stein, saks, papir med den eller
Du kan skrive inn data på same måte som i figuren under :
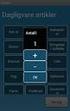 Excel som database av Kjell Skjeldestad Sidan ein database i realiteten berre er ei samling tabellar, kan me bruke eit rekneark til å framstille enkle databasar. I Excel er det lagt inn nokre funksjonar
Excel som database av Kjell Skjeldestad Sidan ein database i realiteten berre er ei samling tabellar, kan me bruke eit rekneark til å framstille enkle databasar. I Excel er det lagt inn nokre funksjonar
Kome i gang med LibreOffice Innføring. Kapittel 1 Innleiing til LibreOffice
 Kome i gang med LibreOffice Innføring Kapittel 1 Innleiing til LibreOffice Opphavsrett Opphavsretten til dette dokumentet, 2011 2014, tilhøyrer utgjevarane som er lista opp nedanfor. Du har lov til å didtribuere
Kome i gang med LibreOffice Innføring Kapittel 1 Innleiing til LibreOffice Opphavsrett Opphavsretten til dette dokumentet, 2011 2014, tilhøyrer utgjevarane som er lista opp nedanfor. Du har lov til å didtribuere
Installasjonsrettleiing for antivirusprogram Avast!
 Installasjonsrettleiing for antivirusprogram Avast! Programmet Avast! Home Edition kan lastast ned via Enivest sine heimesider. Alternativt kan ein gå direkte til www.avast.com. Vel menyen Products og
Installasjonsrettleiing for antivirusprogram Avast! Programmet Avast! Home Edition kan lastast ned via Enivest sine heimesider. Alternativt kan ein gå direkte til www.avast.com. Vel menyen Products og
Brukerveiledning for Lingdys 3.5
 Brukerveiledning for Lingdys 3.5 3.5.120.0 Lingit AS Brukerveiledning for Lingdys 3.5 Innhold Hva er LingDys?...1 Installasjon...2 Installasjon fra CD...2 Oppdatering til ny versjon eller nyinstallasjon
Brukerveiledning for Lingdys 3.5 3.5.120.0 Lingit AS Brukerveiledning for Lingdys 3.5 Innhold Hva er LingDys?...1 Installasjon...2 Installasjon fra CD...2 Oppdatering til ny versjon eller nyinstallasjon
Informasjonssbrev Arkivplan.no 2015.09
 Informasjonssbrev Arkivplan.no 2015.09 Eigarane av arkivplan.no har no gleda av å presentere verktøyet i ei oppdatert og forbetra utgåve. Den nye versjonen er tilgjengeleg frå 05.10.2015. Oppdateringane
Informasjonssbrev Arkivplan.no 2015.09 Eigarane av arkivplan.no har no gleda av å presentere verktøyet i ei oppdatert og forbetra utgåve. Den nye versjonen er tilgjengeleg frå 05.10.2015. Oppdateringane
Opprydding i mapper og filer
 Opprydding i mapper og filer Office 2013/2016 1. Filer og mapper Ei fil inneheld informasjon, for eksempel tekst, bilde eller musikk. På datamaskina kan du vise filene som ikon, og kjenne att ei filtype
Opprydding i mapper og filer Office 2013/2016 1. Filer og mapper Ei fil inneheld informasjon, for eksempel tekst, bilde eller musikk. På datamaskina kan du vise filene som ikon, og kjenne att ei filtype
Sette inn topptekst/botntekst, m.m. i Word-dokument
 Office 2016 Sette inn topptekst/botntekst, m.m. i Word-dokument Topptekst og botntekst er tekst som blir skrive i topp- eller botnmargen på sida. Topptekst og botntekst vil vise på alle sidene i dokumentet.
Office 2016 Sette inn topptekst/botntekst, m.m. i Word-dokument Topptekst og botntekst er tekst som blir skrive i topp- eller botnmargen på sida. Topptekst og botntekst vil vise på alle sidene i dokumentet.
POLITISKE SAKSDOKUMENT:
 POLITISKE SAKSDOKUMENT: FRÅ PAPIR TIL PC Installasjons- og brukarrettleiing Politikar-PC Surnadal kommune 1 2 Innhald 1 Last ned PDF-XChange Viewer... 4 2 Installere PDF-XChange Viewer... 5 3 Anbefalt
POLITISKE SAKSDOKUMENT: FRÅ PAPIR TIL PC Installasjons- og brukarrettleiing Politikar-PC Surnadal kommune 1 2 Innhald 1 Last ned PDF-XChange Viewer... 4 2 Installere PDF-XChange Viewer... 5 3 Anbefalt
GeoGebra. brukt på eksamensoppgåver i 10. kl. Sigbjørn Hals
 GeoGebra brukt på eksamensoppgåver i 10. kl. Sigbjørn Hals Innhald Kva er GeoGebra?... 2 Kva nytte har elevane av å bruke GeoGebra?... 2 Kvar finn vi GeoGebra?... 2 Oppbygginga av programmet... 3 Løysing
GeoGebra brukt på eksamensoppgåver i 10. kl. Sigbjørn Hals Innhald Kva er GeoGebra?... 2 Kva nytte har elevane av å bruke GeoGebra?... 2 Kvar finn vi GeoGebra?... 2 Oppbygginga av programmet... 3 Løysing
Brukarhandbok for Lingdys 3.8
 Brukarhandbok for Lingdys 3.8 3.8.903.0 Lingit AS Brukarhandbok for Lingdys 3.8 Innhald Kva er Lingdys?...1 Installasjon...3 Installasjon frå CD...3 Oppdatering eller installasjon via internett...4 Oppstart
Brukarhandbok for Lingdys 3.8 3.8.903.0 Lingit AS Brukarhandbok for Lingdys 3.8 Innhald Kva er Lingdys?...1 Installasjon...3 Installasjon frå CD...3 Oppdatering eller installasjon via internett...4 Oppstart
Sognefrukt Medlemsportal - Introduksjon
 Sognefrukt Medlemsportal - Introduksjon Programmet installerast ved å lasta det ned frå www.sognefrukt.no sine heimesider, du finn programmet under "Programvare" menyen på venstre side Installasjon: Last
Sognefrukt Medlemsportal - Introduksjon Programmet installerast ved å lasta det ned frå www.sognefrukt.no sine heimesider, du finn programmet under "Programvare" menyen på venstre side Installasjon: Last
Du må ha tilgang til trådlaust nettverk (wifi) eller mobilt datanettverk for å kunne laste ned saker.
 12.11.2012 ipad-oppskrifter Innhald 1. Skaff deg mobil datatilgang... 1 2. Hent siste versjon av operativsystemet (ios)... 1 3. Opprett konto i App Store... 2 4. Last ned app frå App Store... 3 5. Last
12.11.2012 ipad-oppskrifter Innhald 1. Skaff deg mobil datatilgang... 1 2. Hent siste versjon av operativsystemet (ios)... 1 3. Opprett konto i App Store... 2 4. Last ned app frå App Store... 3 5. Last
Fylkesatlas i ny versjon (Adaptive2)
 Fylkesatlas i ny versjon (Adaptive2) www.fylkesatlas.no er frå 06.05.2010 oppgradert til ny versjon (basert på Adaptive2). Overgangen til ny teknologi har ført til store endringar/betringar. Raskare prosessering
Fylkesatlas i ny versjon (Adaptive2) www.fylkesatlas.no er frå 06.05.2010 oppgradert til ny versjon (basert på Adaptive2). Overgangen til ny teknologi har ført til store endringar/betringar. Raskare prosessering
LibreOffice 4.2 Impress Guide. Presentations in LibreOffice
 LibreOffice 4.2 Impress Guide Presentations in LibreOffice Opphavsrett Opphavsretten (copyright) til dette dokumentet, 2011 2014, tilhøyrer utgjevarane som er lista opp nedanfor. Du har lov til å didtribuere
LibreOffice 4.2 Impress Guide Presentations in LibreOffice Opphavsrett Opphavsretten (copyright) til dette dokumentet, 2011 2014, tilhøyrer utgjevarane som er lista opp nedanfor. Du har lov til å didtribuere
EndNote Online. Kom i gang (Windows)
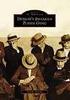 EndNote Online Kom i gang (Windows) Høgskulen i Volda. Biblioteket, 2016 Innhaldsliste Registrere seg og lage konto på EndNote Online... 3 Laste ned og installere Cite While You Write EndNote Plug-In for
EndNote Online Kom i gang (Windows) Høgskulen i Volda. Biblioteket, 2016 Innhaldsliste Registrere seg og lage konto på EndNote Online... 3 Laste ned og installere Cite While You Write EndNote Plug-In for
Innhald Pålogging... 2 Viktige knappar... 3 Fronter som rom... 3 Leggje inn ei oppgåve i Fronter... 4 Litt om nokre ulike format for tekstbehandling
 1 Innhald Pålogging... 2 Viktige knappar... 3 Fronter som rom... 3 Leggje inn ei oppgåve i Fronter... 4 Litt om nokre ulike format for tekstbehandling og visse konsekvensar:... 6 Ulike roller i Fronter...
1 Innhald Pålogging... 2 Viktige knappar... 3 Fronter som rom... 3 Leggje inn ei oppgåve i Fronter... 4 Litt om nokre ulike format for tekstbehandling og visse konsekvensar:... 6 Ulike roller i Fronter...
Manual oppdatering av nettsider Sogndal idrettslag
 Manual oppdatering av nettsider Sogndal idrettslag Dato: 27.04.2015 Versjon: 1.0 1. Innlogging og support Gå til www.sogndalidrettslag.no/login Her finn du oversikt over supportsider og korleis du får
Manual oppdatering av nettsider Sogndal idrettslag Dato: 27.04.2015 Versjon: 1.0 1. Innlogging og support Gå til www.sogndalidrettslag.no/login Her finn du oversikt over supportsider og korleis du får
Kapittel 4 Kome i gang med Writer
 Vegvisar Kapittel 4 Kome i gang med Writer Tekstbehandling med LibreOffice Libreoffice versjon 4.0 Opphavsrett Opphavsretten til dette dokumentet ( 2010 2013) tilhøyrer bidragsytarane som er lista nedanfor.
Vegvisar Kapittel 4 Kome i gang med Writer Tekstbehandling med LibreOffice Libreoffice versjon 4.0 Opphavsrett Opphavsretten til dette dokumentet ( 2010 2013) tilhøyrer bidragsytarane som er lista nedanfor.
Telefrukt AS. Medlemsportal - Introduksjon
 Telefrukt AS. Medlemsportal - Introduksjon Programmet installerast ved å lasta det ned frå www.telefrukt.no sine heimeside. Installasjon: Last ned programvaren frå Hardanger Fjordfrukt lagre / opne eller
Telefrukt AS. Medlemsportal - Introduksjon Programmet installerast ved å lasta det ned frå www.telefrukt.no sine heimeside. Installasjon: Last ned programvaren frå Hardanger Fjordfrukt lagre / opne eller
Overføre/kopiere bilde(filer) frå kamera/mobil til PC
 Overføre/kopiere bilde(filer) frå kamera/mobil til PC Det finst mange bildeprogram som kan overføre bilde frå kamera nærmast automatisk. Også Windows har eit slikt alternativ. Men vi skal bruke ein metode
Overføre/kopiere bilde(filer) frå kamera/mobil til PC Det finst mange bildeprogram som kan overføre bilde frå kamera nærmast automatisk. Også Windows har eit slikt alternativ. Men vi skal bruke ein metode
Kom i gang med Zotero
 Kom i gang med Zotero Høgskulen i Volda, Biblioteket 2019 Innhald Komme i gang med Zotero... 2 Nedlasting og installasjon... 2 Registrer deg som brukar av Zotero... 3 Zotero i Word... 3 Oversikt over Zotero-biblioteket...
Kom i gang med Zotero Høgskulen i Volda, Biblioteket 2019 Innhald Komme i gang med Zotero... 2 Nedlasting og installasjon... 2 Registrer deg som brukar av Zotero... 3 Zotero i Word... 3 Oversikt over Zotero-biblioteket...
osbergetcms Brukarmanual www.osberget.no
 osbergetcms Brukarmanual www.osberget.no Innhald 03. Velkomen 05. Innlogging 06. Arkfanene 07. Redigering av nettside 09. Artikkel 10. Bilde 11. Galleri 12. Del 12. Legg til meny 13. Meir 15. Meny - redigering
osbergetcms Brukarmanual www.osberget.no Innhald 03. Velkomen 05. Innlogging 06. Arkfanene 07. Redigering av nettside 09. Artikkel 10. Bilde 11. Galleri 12. Del 12. Legg til meny 13. Meir 15. Meny - redigering
Presentasjonsmalar - Powerpoint. Kort rettleiing i bruk av malane
 Presentasjonsmalar - Powerpoint Kort rettleiing i bruk av malane Presentasjonsmalar - Powerpoint Kort rettleiing i bruk av malane Det er utarbeidd to malar til bruk ved presentasjonar: Hfk-ppmal-1.pot
Presentasjonsmalar - Powerpoint Kort rettleiing i bruk av malane Presentasjonsmalar - Powerpoint Kort rettleiing i bruk av malane Det er utarbeidd to malar til bruk ved presentasjonar: Hfk-ppmal-1.pot
LibreOffice 4.0 Handbok for Impress. Presentasjonar i LibreOffice
 LibreOffice 4.0 Handbok for Impress Presentasjonar i LibreOffice Opphavsrett Opphavsretten til dette dokumentet, 2011 2014, tilhøyrer utgjevarane som er lista opp nedanfor. Du har lov til å didtribuere
LibreOffice 4.0 Handbok for Impress Presentasjonar i LibreOffice Opphavsrett Opphavsretten til dette dokumentet, 2011 2014, tilhøyrer utgjevarane som er lista opp nedanfor. Du har lov til å didtribuere
NB! Dersom bandet er minimert slik at berre meny-fanene viser, kan du dobbelt-klikke på aktuell fane og heile bandet.vil vise.
 Lage visittkort Vanskegrad Praktisk nytteeffekt Middels Usikker, men kjekt å kunne Oppgåve Lage visittkort med dei mest vanlege opplysningane vi finn på slike kort: (Tittel) Namn, adresse, telefonnummer
Lage visittkort Vanskegrad Praktisk nytteeffekt Middels Usikker, men kjekt å kunne Oppgåve Lage visittkort med dei mest vanlege opplysningane vi finn på slike kort: (Tittel) Namn, adresse, telefonnummer
Bilete og figurar i Word
 Bilete og figurar i Word av Kjell Skjeldestad Ofte har me behov for å setje inn ulike illustrasjonar i teksten vår. Det kan vere bilete, teikningar, diagram osv. Me skal sjå på nokre av dei mulegheitene
Bilete og figurar i Word av Kjell Skjeldestad Ofte har me behov for å setje inn ulike illustrasjonar i teksten vår. Det kan vere bilete, teikningar, diagram osv. Me skal sjå på nokre av dei mulegheitene
Partifinansiering 2017, RA Rettleiing: Web-skjema. Finne ID og passord. Hente, fylle ut, signere og sende inn skjemaet elektronisk
 SSB, Partifinansiering rapport for 2017, 10.04.2018, s. 1 Partifinansiering 2017, RA-0604. Rettleiing: Web-skjema Finne ID og passord. Hente, fylle ut, signere og sende inn skjemaet elektronisk Innhald
SSB, Partifinansiering rapport for 2017, 10.04.2018, s. 1 Partifinansiering 2017, RA-0604. Rettleiing: Web-skjema Finne ID og passord. Hente, fylle ut, signere og sende inn skjemaet elektronisk Innhald
Informasjon og brukarrettleiing
 Informasjon og brukarrettleiing Om kartløysinga Kartløysinga er tenarbasert. Alle operasjonar blir utførde av ein sentralt plassert tenar (server). Dette inneber at du som brukar berre treng å ha ein pc
Informasjon og brukarrettleiing Om kartløysinga Kartløysinga er tenarbasert. Alle operasjonar blir utførde av ein sentralt plassert tenar (server). Dette inneber at du som brukar berre treng å ha ein pc
Kollision-handbok. Paolo Capriotti Omsetjing: Karl Ove Hufthammer
 Paolo Capriotti Omsetjing: Karl Ove Hufthammer 2 Innhold 1 Introduksjon 5 2 Korleis spela 6 3 Spelereglar, strategiar og tips 7 3.1 Spelereglar.......................................... 7 3.2 Strategiar
Paolo Capriotti Omsetjing: Karl Ove Hufthammer 2 Innhold 1 Introduksjon 5 2 Korleis spela 6 3 Spelereglar, strategiar og tips 7 3.1 Spelereglar.......................................... 7 3.2 Strategiar
Brukarmanual for RefLex
 Brukarmanual for RefLex Eit oppslagsverk for skoleeigarar (kommunar og fylkeskommunar) Fotograf Jannecke Sanne Normann Brukermanual for RefLex 1. KVA ER REFLEX?... 3 1.1 Tilgang og roller i RefLex... 3
Brukarmanual for RefLex Eit oppslagsverk for skoleeigarar (kommunar og fylkeskommunar) Fotograf Jannecke Sanne Normann Brukermanual for RefLex 1. KVA ER REFLEX?... 3 1.1 Tilgang og roller i RefLex... 3
Endringslogg. Fleire måtar å importere løparar på, direkte import frå Excel fil. Endring på seedingtrekning.
 GlitreTid Innhald Endringslogg... 2 Meny... 3 Registrering av løparar... 4 Ny løpar... 4 Importer.gtp... 5 Importer.xls(x)... 6 Format på Excel fil... 6 Arkfaner:... 7 Løparnummer... 7 Klassar... 7 Distanse...
GlitreTid Innhald Endringslogg... 2 Meny... 3 Registrering av løparar... 4 Ny løpar... 4 Importer.gtp... 5 Importer.xls(x)... 6 Format på Excel fil... 6 Arkfaner:... 7 Løparnummer... 7 Klassar... 7 Distanse...
PGS - EKSAMEN BRUKARRETTLEIING FOR SKOLEN
 PGS - EKSAMEN BRUKARRETTLEIING FOR SKOLEN Utdanningsdirektoratet oktober 2015 PGS - Eksamen Side 1 Brukarrettleiing for skolen 1 GENERELT... 3 1.1 IP-ADRESSER OG INFO OM NETTLESARAR VED EKSAMEN OG PRØVAR...
PGS - EKSAMEN BRUKARRETTLEIING FOR SKOLEN Utdanningsdirektoratet oktober 2015 PGS - Eksamen Side 1 Brukarrettleiing for skolen 1 GENERELT... 3 1.1 IP-ADRESSER OG INFO OM NETTLESARAR VED EKSAMEN OG PRØVAR...
Installasjonsrettleiing
 Installasjonsrettleiing Legg mappa «RomRes» på server. Mappa «RomRes» skal innehalda filene: RomRes.exe Timer_RomRes.exe RomRes.exe er reservasjonsprogrammet. Timer_RomRes.exe er eit program som vert køyrt
Installasjonsrettleiing Legg mappa «RomRes» på server. Mappa «RomRes» skal innehalda filene: RomRes.exe Timer_RomRes.exe RomRes.exe er reservasjonsprogrammet. Timer_RomRes.exe er eit program som vert køyrt
GlitreTid versjon 6.1, endringar
 GlitreTid versjon 6.1, endringar Innhold Registrering av løparar... 2 Ny løpar... 3 Importer.gtp... 4 Importer.xls(x)... 5 Format på Excel-fil... 5 Arkfaner:... 6 Løparnummer... 6 Klassar... 6 Distanse...
GlitreTid versjon 6.1, endringar Innhold Registrering av løparar... 2 Ny løpar... 3 Importer.gtp... 4 Importer.xls(x)... 5 Format på Excel-fil... 5 Arkfaner:... 6 Løparnummer... 6 Klassar... 6 Distanse...
Kom i gang med SKYLAGRING. Frå Serit Fjordane IT
 Kom i gang med SKYLAGRING Frå Serit Fjordane IT 1 Innhald 1. Innhald... 2 2. Kom i gang - sjekkliste... 3 3. Kontaktinformasjon... 5 4. Konto... 4 2 2 Kom i gang - sjekkliste Opprette brukarkonto Logg
Kom i gang med SKYLAGRING Frå Serit Fjordane IT 1 Innhald 1. Innhald... 2 2. Kom i gang - sjekkliste... 3 3. Kontaktinformasjon... 5 4. Konto... 4 2 2 Kom i gang - sjekkliste Opprette brukarkonto Logg
Partifinansiering 2016, RA Rettleiing: Web-skjema. Finne ID og passord. Hente, fylle ut, signere og sende inn skjemaet elektronisk
 SSB, Partifinansiering rapport for 2016, 27.03.2017, s. 1 Partifinansiering 2016, RA-0604. Rettleiing: Web-skjema Finne ID og passord. Hente, fylle ut, signere og sende inn skjemaet elektronisk Innhald
SSB, Partifinansiering rapport for 2016, 27.03.2017, s. 1 Partifinansiering 2016, RA-0604. Rettleiing: Web-skjema Finne ID og passord. Hente, fylle ut, signere og sende inn skjemaet elektronisk Innhald
Nettbedrift nye funksjonar frå februar 2016
 Nettbedrift nye funksjonar frå februar 2016 Innhald 1. Bakgrunn 2 2. Engelsk versjon 2 3. Registrerte utbetalingar filtrering på brukar 2 4. Forbetra filfunksjonalitet 2 4.1 Splitting/gruppering av filer
Nettbedrift nye funksjonar frå februar 2016 Innhald 1. Bakgrunn 2 2. Engelsk versjon 2 3. Registrerte utbetalingar filtrering på brukar 2 4. Forbetra filfunksjonalitet 2 4.1 Splitting/gruppering av filer
EasyPublish Kravspesifikasjon. Versjon 1.0
 EasyPublish Kravspesifikasjon Versjon 1.0 Endringshistorie Dato Versjon Kommentarar Person 12.04.2005 1.0 Første utkast Jesro Christoffer Cena Innhald 1 Innleiing...4 1.1 lsetjing... 4 1.2 Omfang... 4
EasyPublish Kravspesifikasjon Versjon 1.0 Endringshistorie Dato Versjon Kommentarar Person 12.04.2005 1.0 Første utkast Jesro Christoffer Cena Innhald 1 Innleiing...4 1.1 lsetjing... 4 1.2 Omfang... 4
Brukarrettleiing for FolkeWeb
 Brukarrettleiing for FolkeWeb Forord Vi har sidan sommaren 2010 arbeid med å stabilisere nettløysinga vår. Dette har vi lukkast med. Vi har fått ei moderne og rask løysing med mange ulike funksjonar. Nettløysinga
Brukarrettleiing for FolkeWeb Forord Vi har sidan sommaren 2010 arbeid med å stabilisere nettløysinga vår. Dette har vi lukkast med. Vi har fått ei moderne og rask løysing med mange ulike funksjonar. Nettløysinga
Microsoft. fra Word 2003
 I denne veiledningen Microsoft Microsoft Word 2010 ser helt annerledes ut enn Word 2003, så vi har laget denne veiledningen for å gjøre det så enkelt som mulig for deg å lære forskjellene. Les videre for
I denne veiledningen Microsoft Microsoft Word 2010 ser helt annerledes ut enn Word 2003, så vi har laget denne veiledningen for å gjøre det så enkelt som mulig for deg å lære forskjellene. Les videre for
RETTLEIING FOR BRUK AV «MIN SIDE» I DEN ELEKTRONISKE SKJEMALØYSINGA FOR FRI RETTSHJELP. Oppdatert 19.september 2012 Ove Midtbø FMSF
 RETTLEIING FOR BRUK AV «MIN SIDE» I DEN ELEKTRONISKE SKJEMALØYSINGA FOR FRI RETTSHJELP Oppdatert 19.september 2012 Ove Midtbø FMSF 1 INNHOLD OM RETTLEIAREN... 3 FUNKSJONANE PÅ «MIN SIDE»... 3 MINE SAKER...
RETTLEIING FOR BRUK AV «MIN SIDE» I DEN ELEKTRONISKE SKJEMALØYSINGA FOR FRI RETTSHJELP Oppdatert 19.september 2012 Ove Midtbø FMSF 1 INNHOLD OM RETTLEIAREN... 3 FUNKSJONANE PÅ «MIN SIDE»... 3 MINE SAKER...
Tekstbehandling - enkel innføring. Office 2013, Mål: 1. Vite kva tekstbehandling er 2. Kunne bruke dei grunnleggjande funksjonane i MS Word
 Tekstbehandling - enkel innføring (nybegynnarversjon) (Grunnkurs for dummies) Office 2013, 2016 Mål: 1. Vite kva tekstbehandling er 2. Kunne bruke dei grunnleggjande funksjonane i MS Word Tekstbehandling
Tekstbehandling - enkel innføring (nybegynnarversjon) (Grunnkurs for dummies) Office 2013, 2016 Mål: 1. Vite kva tekstbehandling er 2. Kunne bruke dei grunnleggjande funksjonane i MS Word Tekstbehandling
Bytte til PowerPoint 2010
 I denne veiledningen Microsoft PowerPoint 2010 ser helt annerledes ut enn PowerPoint 2003, så vi har laget denne veiledningen for å gjøre det så enkelt som mulig for deg å lære forskjellene. Les videre
I denne veiledningen Microsoft PowerPoint 2010 ser helt annerledes ut enn PowerPoint 2003, så vi har laget denne veiledningen for å gjøre det så enkelt som mulig for deg å lære forskjellene. Les videre
FÅ VERDA HEIM TIL DEG. NÅR DU VIL. TUSSAFIBER KOPLING AV RUTER. Fritz!Box
 FÅ VERDA HEIM TIL DEG. NÅR DU VIL. TUSSAFIBER KOPLING AV RUTER Fritz!Box 2 TUSSAFIBER MONTERINGSRETTLEIING FOR INTERNETT OG TELEFONI Denne rettleiinga skal hjelpe deg å kome raskt og enkelt i gang med
FÅ VERDA HEIM TIL DEG. NÅR DU VIL. TUSSAFIBER KOPLING AV RUTER Fritz!Box 2 TUSSAFIBER MONTERINGSRETTLEIING FOR INTERNETT OG TELEFONI Denne rettleiinga skal hjelpe deg å kome raskt og enkelt i gang med
Ipad som politisk verktøy. Surnadal kommune
 Ipad som politisk verktøy Surnadal kommune Bruk av Ipad Surnadal kommune har ei ordning med bruk av Ipad i samband med politiske møte Dette er ei frivillig ordning Det er fullt mogleg å bruke eige utstyr
Ipad som politisk verktøy Surnadal kommune Bruk av Ipad Surnadal kommune har ei ordning med bruk av Ipad i samband med politiske møte Dette er ei frivillig ordning Det er fullt mogleg å bruke eige utstyr
Landbruksregisteret Rettleiing for installasjon og bruk av dokumentmalar for endringsblankettar
 Landbruksregisteret Rettleiing for installasjon og bruk av dokumentmalar for endringsblankettar Det er lagd 4 dokumentmalar i Word, som er tilrettelagt for utfylling på skjermen. Desse malane er: Filnavn
Landbruksregisteret Rettleiing for installasjon og bruk av dokumentmalar for endringsblankettar Det er lagd 4 dokumentmalar i Word, som er tilrettelagt for utfylling på skjermen. Desse malane er: Filnavn
Windows 7. Nedlasting av program (appar) på PC
 Windows 7 Nedlasting av program (appar) på PC Det er vanskeleg å gi nøyaktig omtale av framgangsmåten for nedlasting av appar (program), fordi dette kan variere både etter kva for nettlesar du brukar og
Windows 7 Nedlasting av program (appar) på PC Det er vanskeleg å gi nøyaktig omtale av framgangsmåten for nedlasting av appar (program), fordi dette kan variere både etter kva for nettlesar du brukar og
Spørsmål og svar om GeoGebra, versjon 2.7 nynorsk
 Spørsmål og svar om GeoGebra, versjon 2.7 nynorsk Eg har lasta ned ei installasjonsfil frå www.geogebra.org og installert programmet, men får det ikkje til å fungere. Kva kan dette skuldast? Den mest vanlege
Spørsmål og svar om GeoGebra, versjon 2.7 nynorsk Eg har lasta ned ei installasjonsfil frå www.geogebra.org og installert programmet, men får det ikkje til å fungere. Kva kan dette skuldast? Den mest vanlege
FÅ VERDA HEIM TIL DEG. NÅR DU VIL. TUSSAFIBER KOPLING AV RUTER. FRITZ Box 7360/7390
 FÅ VERDA HEIM TIL DEG. NÅR DU VIL. TUSSAFIBER KOPLING AV RUTER FRITZ Box 7360/7390 2 TUSSAFIBER MONTERINGSRETTLEIING FOR INTERNETT OG TELEFONI Denne rettleiinga skal hjelpe deg å kome raskt og enkelt i
FÅ VERDA HEIM TIL DEG. NÅR DU VIL. TUSSAFIBER KOPLING AV RUTER FRITZ Box 7360/7390 2 TUSSAFIBER MONTERINGSRETTLEIING FOR INTERNETT OG TELEFONI Denne rettleiinga skal hjelpe deg å kome raskt og enkelt i
Legg til rette for å lese politiske saksdokument på ipad
 24.06.2015 Legg til rette for å lese politiske saksdokument på ipad Denne oppskrifta viser korleis du kan gjere ipad-en din klar for å laste ned politiske saksdokument slik at du kan lese dei i GoodReader.
24.06.2015 Legg til rette for å lese politiske saksdokument på ipad Denne oppskrifta viser korleis du kan gjere ipad-en din klar for å laste ned politiske saksdokument slik at du kan lese dei i GoodReader.
Appkatalog og Software Center
 Forfatter: Godkjent: John Helge Grevstad Are Skotnes Jakob Bolstad Versjon: 1.0 Appkatalog og Software Center Introduksjon: Dette dokumentet gir ei innføring i Appkatalog og Software Center for System
Forfatter: Godkjent: John Helge Grevstad Are Skotnes Jakob Bolstad Versjon: 1.0 Appkatalog og Software Center Introduksjon: Dette dokumentet gir ei innføring i Appkatalog og Software Center for System
RETTLEIAR BYGGSØK. Søknad om tiltak utan ansvarsrett PBL 20-2
 RETTLEIAR BYGGSØK Søknad om tiltak utan ansvarsrett PBL 20-2 Kvinnherad kommune Juni 2014 Utfylling av søknad Nettadresse: http://ebs-2010.dibk.no/ Eventuelt via www.dibk.no HUGS: Les hjelpeteksten til
RETTLEIAR BYGGSØK Søknad om tiltak utan ansvarsrett PBL 20-2 Kvinnherad kommune Juni 2014 Utfylling av søknad Nettadresse: http://ebs-2010.dibk.no/ Eventuelt via www.dibk.no HUGS: Les hjelpeteksten til
Kom i gang med LibreOffice Innføring. Kapittel 7 Kom i gang med Draw. Vektorteikning i LibreOffice
 Kom i gang med LibreOffice Innføring Kapittel 7 Kom i gang med Draw Vektorteikning i LibreOffice Opphavsrett Opphavsretten til dette dokumentet, 2011 2014, tilhøyrer utgjevarane som er lista opp nedanfor.
Kom i gang med LibreOffice Innføring Kapittel 7 Kom i gang med Draw Vektorteikning i LibreOffice Opphavsrett Opphavsretten til dette dokumentet, 2011 2014, tilhøyrer utgjevarane som er lista opp nedanfor.
Klare mål hyppig rettleiing
 Klare mål hyppig rettleiing Tilbakemelding og framovermelding Mål del 1 Elevane kan omarbeida ein hypertekst slik at dei kan lesa og forstå. Elevane kan følgja ein instruksjon og laga plakat. Gjer Utført
Klare mål hyppig rettleiing Tilbakemelding og framovermelding Mål del 1 Elevane kan omarbeida ein hypertekst slik at dei kan lesa og forstå. Elevane kan følgja ein instruksjon og laga plakat. Gjer Utført
Denne handboka er basert på OpenOffice.org 3.3 Math Guide. Bidragsytarane til denne boka er:
 Opphavsrett Opphavsretten til dette dokumentet, 20122015, tilhøyrerlibreoffice Documentation Team. Bidragsytarane er lista opp nedanfor. Du har lov til å distribuere det vidare og/eller gjere endringar
Opphavsrett Opphavsretten til dette dokumentet, 20122015, tilhøyrerlibreoffice Documentation Team. Bidragsytarane er lista opp nedanfor. Du har lov til å distribuere det vidare og/eller gjere endringar
På tur i Midt-Telemark Informasjon om natur, kultur og friluftsliv
 På tur i Midt-Telemark Informasjon om natur, kultur og friluftsliv Kart i Google earth Bø 19. april 2012 Arne Hjeltnes, Bø Turlag Bøelva-Gvarvelva, Breisås, Bryggefjell, Folkestadåsane, Gygrestolen, Høyslass-Bruskor,
På tur i Midt-Telemark Informasjon om natur, kultur og friluftsliv Kart i Google earth Bø 19. april 2012 Arne Hjeltnes, Bø Turlag Bøelva-Gvarvelva, Breisås, Bryggefjell, Folkestadåsane, Gygrestolen, Høyslass-Bruskor,
Kom i gang med LibreOffice Innføring. Kapittel 8 Kom i gang med Base. Lag ein innebygd flat database
 Kom i gang med LibreOffice Innføring Kapittel 8 Kom i gang med Base Lag ein innebygd flat database Opphavsrett Opphavsretten til dette dokumentet, 2011 2014, tilhøyrer utgjevarane som er lista opp nedanfor.
Kom i gang med LibreOffice Innføring Kapittel 8 Kom i gang med Base Lag ein innebygd flat database Opphavsrett Opphavsretten til dette dokumentet, 2011 2014, tilhøyrer utgjevarane som er lista opp nedanfor.
AD Travel. Brukarmanual for prøvenemnda i Hordaland Fylkeskommune FAGOPPLÆRINGSKONTORET
 AD Travel Brukarmanual for prøvenemnda i Hordaland Fylkeskommune FAGOPPLÆRINGSKONTORET Oppbygging av brukarmanualen Oppbygging av brukarmanualen... 3 Pålogging og forklaring til hovudbilete... 4 Første
AD Travel Brukarmanual for prøvenemnda i Hordaland Fylkeskommune FAGOPPLÆRINGSKONTORET Oppbygging av brukarmanualen Oppbygging av brukarmanualen... 3 Pålogging og forklaring til hovudbilete... 4 Første
TUSSA RADIOLINK RUTER - FRITZ BOX 3490/7490 TUSSA BREIBAND MONTERINGSRETTLEIING FOR KOPLING AV RUTER. tussa.no
 TUSSA RADIOLINK RUTER - FRITZ BOX 3490/7490 TUSSA BREIBAND MONTERINGSRETTLEIING FOR KOPLING AV RUTER tussa.no VELKOMEN TIL TUSSA BREIBAND Denne rettleiinga skal hjelpe deg å kome raskt og enkelt i gang
TUSSA RADIOLINK RUTER - FRITZ BOX 3490/7490 TUSSA BREIBAND MONTERINGSRETTLEIING FOR KOPLING AV RUTER tussa.no VELKOMEN TIL TUSSA BREIBAND Denne rettleiinga skal hjelpe deg å kome raskt og enkelt i gang
Bytte til Excel 2010
 I denne veiledningen Microsoft Excel 2010 ser helt annerledes ut enn Excel 2003, så vi har laget denne veiledningen for å gjøre det så enkelt som mulig for deg å lære forskjellene. Les videre for å lære
I denne veiledningen Microsoft Excel 2010 ser helt annerledes ut enn Excel 2003, så vi har laget denne veiledningen for å gjøre det så enkelt som mulig for deg å lære forskjellene. Les videre for å lære
Gå til sida https://dvergsdal-sunde.squarespace.com. Klikk Esc. Skriv inn brukarnamn og passord.
 Brukarmanual Squarespace Firma: Dvergsdal & Sunde Ansvarleg: Andre Sunde Dato: 27.10.2016 NB! Gasta support Vi har utvikla ei eiga support-side for Squarespace-kundar: http://support.gasta.no/ - men passord:
Brukarmanual Squarespace Firma: Dvergsdal & Sunde Ansvarleg: Andre Sunde Dato: 27.10.2016 NB! Gasta support Vi har utvikla ei eiga support-side for Squarespace-kundar: http://support.gasta.no/ - men passord:
Matpakkematematikk. Data frå Miljølære til undervisning. Samarbeid mellom Pollen skule og Miljølære. Statistikk i 7.klasse
 Samarbeid mellom og Miljølære Matpakkematematikk Data frå Miljølære til undervisning Statistikk i 7.klasse Samarbeid mellom og Miljølære Lag riktig diagram Oppgåva går ut på å utarbeide ei grafisk framstilling
Samarbeid mellom og Miljølære Matpakkematematikk Data frå Miljølære til undervisning Statistikk i 7.klasse Samarbeid mellom og Miljølære Lag riktig diagram Oppgåva går ut på å utarbeide ei grafisk framstilling
Kom i gang med EndNote
 Kom i gang med EndNote EndNote er eit program som vert brukt til å halde orden på litteraturreferansar og til å lage litteraturlister. Referansane kan skrivast inn manuelt eller importerast frå ulike databasar.
Kom i gang med EndNote EndNote er eit program som vert brukt til å halde orden på litteraturreferansar og til å lage litteraturlister. Referansane kan skrivast inn manuelt eller importerast frå ulike databasar.
Vegvisar til vilbli.no
 Vegvisar til vilbli.no Kva er vilbli.no? vilbli.no er di hovudkjelde til informasjon om vidaregåande opplæring. På vilbli.no skal du til ei kvar tid finne oppdatert og kvalitetssikra informasjon. På grunnlag
Vegvisar til vilbli.no Kva er vilbli.no? vilbli.no er di hovudkjelde til informasjon om vidaregåande opplæring. På vilbli.no skal du til ei kvar tid finne oppdatert og kvalitetssikra informasjon. På grunnlag
Elektronisk palliativ plan innføring og bruk i Acos CosDoc
 Elektronisk palliativ plan innføring og bruk i Acos CosDoc Innhald 1 Tilretteleggje for bruk av palliativ plan (CosDoc systemansvarleg)... 2 1.1 Redigering av funksjonsområde... 2 1.2 Tilpasse tiltaks-/pleieplan
Elektronisk palliativ plan innføring og bruk i Acos CosDoc Innhald 1 Tilretteleggje for bruk av palliativ plan (CosDoc systemansvarleg)... 2 1.1 Redigering av funksjonsområde... 2 1.2 Tilpasse tiltaks-/pleieplan
Installasjon av SK Admin 6.11
 Installasjon av SK Admin 6.11 1. Lag ei mappe på c-disken på server. 2. Kopier fila SK_Admin.exe til denne mappa. 3. Start programmet SK_Admin.exe Tre nye mapper blir oppretta i mappa som programmet SK_Admin.exe
Installasjon av SK Admin 6.11 1. Lag ei mappe på c-disken på server. 2. Kopier fila SK_Admin.exe til denne mappa. 3. Start programmet SK_Admin.exe Tre nye mapper blir oppretta i mappa som programmet SK_Admin.exe
Tilgangskontroll i arbeidslivet
 - Feil! Det er ingen tekst med den angitte stilen i dokumentet. Tilgangskontroll i arbeidslivet Rettleiar frå Datatilsynet Juli 2010 Tilgangskontroll i arbeidslivet Elektroniske tilgangskontrollar for
- Feil! Det er ingen tekst med den angitte stilen i dokumentet. Tilgangskontroll i arbeidslivet Rettleiar frå Datatilsynet Juli 2010 Tilgangskontroll i arbeidslivet Elektroniske tilgangskontrollar for
Hurtigstartveiledning
 Hurtigstartveiledning Microsoft PowerPoint 2013 ser annerledes ut enn tidligere versjoner, så vi har laget denne veiledningen for å hjelpe deg med å redusere læringskurven. Finne det du trenger Klikk en
Hurtigstartveiledning Microsoft PowerPoint 2013 ser annerledes ut enn tidligere versjoner, så vi har laget denne veiledningen for å hjelpe deg med å redusere læringskurven. Finne det du trenger Klikk en
Kopier heile katalogen Metxxxxx inn i Weatherlink-katalogen (eller i ein underkatalog).
 Instruks for bruk av met web-sider. Webansvarleg må skaffe ftp-adresse til web-server og få oppretta ein katalog der til verstasjonen. Han må også opprette ein underkatalog uke under verstasjonskatalogen.
Instruks for bruk av met web-sider. Webansvarleg må skaffe ftp-adresse til web-server og få oppretta ein katalog der til verstasjonen. Han må også opprette ein underkatalog uke under verstasjonskatalogen.
Rettleiing til rapportering i Altinn, «Partifinansiering 2014», RA-0604 Partilag med organisasjonsnummer
 SSB. Partifinansiering 2014, lag med org.nr., 06.05.2015, s 1 Rettleiing til rapportering i Altinn, «Partifinansiering 2014», RA-0604 Partilag med organisasjonsnummer Pålogging i Altinn For å få tak i
SSB. Partifinansiering 2014, lag med org.nr., 06.05.2015, s 1 Rettleiing til rapportering i Altinn, «Partifinansiering 2014», RA-0604 Partilag med organisasjonsnummer Pålogging i Altinn For å få tak i
KORLEIS LEGGJE INN EI SAK PÅ WWW.SKOGSVAAG.NO
 KORLEIS LEGGJE INN EI SAK PÅ WWW.SKOGSVAAG.NO NY BRUKAR AV WWW.SKOGSVAAG.NO Nettsida har hatt om lag 892000 treff sidan år 2000. Både unge og gamle er faste besøkjarar av nettsida. Alle medlemmer kan leggje
KORLEIS LEGGJE INN EI SAK PÅ WWW.SKOGSVAAG.NO NY BRUKAR AV WWW.SKOGSVAAG.NO Nettsida har hatt om lag 892000 treff sidan år 2000. Både unge og gamle er faste besøkjarar av nettsida. Alle medlemmer kan leggje
Lotteri- og stiftingstilsynet
 www.isobar.no Isobar Norge Org.nr. 990 566 445mva Pilestredet 8 / N- 0180 Oslo. hello@isobar.no Lotteri- og stiftingstilsynet - Vurdering av publiseringsløysingar basert på open kjeldekode Utarbeida for:
www.isobar.no Isobar Norge Org.nr. 990 566 445mva Pilestredet 8 / N- 0180 Oslo. hello@isobar.no Lotteri- og stiftingstilsynet - Vurdering av publiseringsløysingar basert på open kjeldekode Utarbeida for:
Rettleiar til Partiportalen for kommune- og fylkesparti (også fylkesungdomsparti)
 Rettleiar til Partiportalen for kommune- og fylkesparti (også fylkesungdomsparti) Versjon 1.4 Oppdatert mars 2015 Fylkesmannen i Sogn og Fjordane Innhald 1. OM PARTIPORTALEN... 2 2. INNLOGGING FØRSTE GONG...
Rettleiar til Partiportalen for kommune- og fylkesparti (også fylkesungdomsparti) Versjon 1.4 Oppdatert mars 2015 Fylkesmannen i Sogn og Fjordane Innhald 1. OM PARTIPORTALEN... 2 2. INNLOGGING FØRSTE GONG...
Eksamen 01.06.2010. REA3015 Informasjonsteknologi 2. Nynorsk/Bokmål
 Eksamen 01.06.2010 REA3015 Informasjonsteknologi 2 Nynorsk/Bokmål Nynorsk Eksamensinformasjon Eksamenstid: Hjelpemiddel: Bruk av kjelder: 5 timar Alle hjelpemiddel er tillatne. Unnatak er Internett og
Eksamen 01.06.2010 REA3015 Informasjonsteknologi 2 Nynorsk/Bokmål Nynorsk Eksamensinformasjon Eksamenstid: Hjelpemiddel: Bruk av kjelder: 5 timar Alle hjelpemiddel er tillatne. Unnatak er Internett og
Hurtigstartveiledning
 Hurtigstartveiledning Microsoft OneNote 2013 ser annerledes ut enn tidligere versjoner, så vi har laget denne veiledningen for å hjelpe deg med å redusere læringskurven. Veksle mellom berøring og mus Hvis
Hurtigstartveiledning Microsoft OneNote 2013 ser annerledes ut enn tidligere versjoner, så vi har laget denne veiledningen for å hjelpe deg med å redusere læringskurven. Veksle mellom berøring og mus Hvis
Bruk av reiserekning i Agresso
 Bruk av reiserekning i Agresso Generell saksgang: 1. Reiserekning på web skal fyllast ut av den tilsette. 2. Når reiseregning er ferdig utfylt, skal den tilsette skrive ut reisebilag og stifte kvitteringar
Bruk av reiserekning i Agresso Generell saksgang: 1. Reiserekning på web skal fyllast ut av den tilsette. 2. Når reiseregning er ferdig utfylt, skal den tilsette skrive ut reisebilag og stifte kvitteringar
Vurderingsrettleiing 2011
 Vurderingsrettleiing 2011 ENG0012 Engelsk 10.trinn Til sentralt gitt skriftleg eksamen Nynorsk Vurderingsrettleiing til sentralt gitt skriftleg eksamen 2011 Denne vurderingsrettleiinga gir informasjon
Vurderingsrettleiing 2011 ENG0012 Engelsk 10.trinn Til sentralt gitt skriftleg eksamen Nynorsk Vurderingsrettleiing til sentralt gitt skriftleg eksamen 2011 Denne vurderingsrettleiinga gir informasjon
Behandling av dokumenter i Microsoft Word. En rask innføring
 Behandling av dokumenter i Microsoft Word En rask innføring Forord Denne guiden er utformet av Orakeltjenesten ved Dragvoll som en enkel innføring i grunnleggende funksjoner i Word for å hjelpe studenter
Behandling av dokumenter i Microsoft Word En rask innføring Forord Denne guiden er utformet av Orakeltjenesten ved Dragvoll som en enkel innføring i grunnleggende funksjoner i Word for å hjelpe studenter
Brukerveiledning mal for masteroppgaver ved Høgskolen i Hedmark
 Brukerveiledning mal for masteroppgaver ved Høgskolen i Hedmark 1. Kontakt spørsmål og svar Dette er en generell veiledning for oppgaveskriving for de som bruker Microsoft Word. Veiledningen er særlig
Brukerveiledning mal for masteroppgaver ved Høgskolen i Hedmark 1. Kontakt spørsmål og svar Dette er en generell veiledning for oppgaveskriving for de som bruker Microsoft Word. Veiledningen er særlig
Døme på eit skrivebord i P360, beståande av: Det same skrivebordet sett frå redigeringsmodus. Namnet til skrivebordet. Eigendefinert tekst.
 Døme på eit skrivebord i P360, beståande av: Namnet til skrivebordet Eigendefinert tekst Bilete Filer Link til nettside Og tabellar tinga ligg i, som styrer layout HTML Kodesnutt webdelar Det same skrivebordet
Døme på eit skrivebord i P360, beståande av: Namnet til skrivebordet Eigendefinert tekst Bilete Filer Link til nettside Og tabellar tinga ligg i, som styrer layout HTML Kodesnutt webdelar Det same skrivebordet
Brukerveiledning for Lingdys 3.8
 Brukerveiledning for Lingdys 3.8 3.8.869.0 Lingit AS Brukerveiledning for Lingdys 3.8 Innhold Hva er Lingdys?...1 Installasjon...3 Installasjon fra CD...3 Oppdatering til ny versjon eller nyinstallasjon
Brukerveiledning for Lingdys 3.8 3.8.869.0 Lingit AS Brukerveiledning for Lingdys 3.8 Innhold Hva er Lingdys?...1 Installasjon...3 Installasjon fra CD...3 Oppdatering til ny versjon eller nyinstallasjon
Kapittel 13 Kom i gang med makroar
 Kom i gang med LibreOffice Kapittel 13 Kom i gang med makroar Bruke makroopptakaren og litt til Opphavsrett Opphavsretten til dette dokumentet, 2010 2014, tilhøyrer utgjevarane som er lista opp nedanfor.
Kom i gang med LibreOffice Kapittel 13 Kom i gang med makroar Bruke makroopptakaren og litt til Opphavsrett Opphavsretten til dette dokumentet, 2010 2014, tilhøyrer utgjevarane som er lista opp nedanfor.
Søk regionale miljøtilskudd elektronisk
 Søk regionale miljøtilskudd elektronisk I 2015 er det endå enklare å levere søknaden om regionalt miljøtilskot på internett. Me vonar du søkjer elektronisk. I denne folderen er det ei skildring av korleis
Søk regionale miljøtilskudd elektronisk I 2015 er det endå enklare å levere søknaden om regionalt miljøtilskot på internett. Me vonar du søkjer elektronisk. I denne folderen er det ei skildring av korleis
Mac OS X 10.6 Snow Leopard Installerings- og klargjøringshåndbok
 Mac OS X 10.6 Snow Leopard Installerings- og klargjøringshåndbok Les dette dokumentet før du installerer Mac OS X. Det inneholder viktig informasjon om installeringen av Mac OS X. Systemkrav Hvis du skal
Mac OS X 10.6 Snow Leopard Installerings- og klargjøringshåndbok Les dette dokumentet før du installerer Mac OS X. Det inneholder viktig informasjon om installeringen av Mac OS X. Systemkrav Hvis du skal
NOTUS PORTAL 1. BRUK AV NOTUS PORTAL FOR TILSETTE/VIKARAR:
 Notus Portal er ein Internett-portal med presentasjon av ledige vakter, førespurnad om å ta vakter og bekreftelse av vakter via Internett og SMS! Når ei vakt er ledig i Notus, kan denne publiserast som
Notus Portal er ein Internett-portal med presentasjon av ledige vakter, førespurnad om å ta vakter og bekreftelse av vakter via Internett og SMS! Når ei vakt er ledig i Notus, kan denne publiserast som
