Kom i gang med LibreOffice Innføring. Kapittel 8 Kom i gang med Base. Lag ein innebygd flat database
|
|
|
- Jacob Carlsson
- 8 år siden
- Visninger:
Transkript
1 Kom i gang med LibreOffice Innføring Kapittel 8 Kom i gang med Base Lag ein innebygd flat database
2 Opphavsrett Opphavsretten til dette dokumentet, , tilhøyrer utgjevarane som er lista opp nedanfor. Du har lov til å didtribuere det vidare og/eller gjere endringar under vilkåra sette i GNU General Public License ( versjon 3 eller nyare, eller Creative Commons Attribution License ( versjon 4.0 eller nyare. Alle varemerke i denne innføringa tilhøyrer eigarane deira. Bidragsytarane Dan Lewis Reizinger Zoltán Hazel Russman John Viestenz Jean Hollis Weber Tilbakemelding Send, på engelsk, merknader og forslag som har med dette dokumentet å gjere til: documentation@global.libreoffice.org Merk: Alt du sender til ei e-postliste, inkludert e-postadressa di og andre personlege opplysningar som er skrivne i meldinga blir arkivert offentleg tilgjengeleg og kan ikkje slettast. Du kan også bruke e-postlista i18n-no@lister.ping.uio.no, som er på norsk. Tilbakemeldingar som gjeld den norske utgåva kan du også sende til kolbjoern@stuestoel.no Utgjevingsdato og programversjon Publisert 3. april Basert på LibreOffice 4.2. Norsk versjon publisert 12. april 2015 Bruke LibreOffice på Mac Noen av tastekommandoane er ulike på Mac i høve til på Windows/Linux. Tabellen nedanfor viser noen av dei vanlegaste skilnadane brukte i dette dokumentet. Du finn meir om dette i hjelp for LibreOffice. Windows eller Linux Mac-ekvivalent Effekt Verktøy Innstillingar menyval Høgreklikk LibreOffice Innstillingar Control + klikk og/eller høgreklikk avhengig av maskinoppsettet Tilgang til oppsettinnstillinganens Opnar ein lokalmeny (sprettoppmeny) Ctrl (Control) z (Command, Cmd) Brukt saman med andre tastar F5 Shift+z+F5 Opnar dokumentstrukturen F11 z+t Opnar Stil- og formatvindauget Documentation for LibreOffice is available at
3 Innhald Opphavsrett...2 Bidragsytarane...2 Utgjevingsdato og programversjon...2 Bruke LibreOffice på Mac...2 Innleiing...5 Databasetypar...5 Flat database...6 Planlegge databasen...6 Laga ei ny Base-fil...7 Opna ein eksisterande database...9 Opna ein eksisterande database med databasevegvisaren...9 Hovudvindauget for databasar og delane i det...10 Databaseområde...11 Oppgåveområdet...11 Listeområdet...11 Visingar...11 Databaseobjekt...12 Tabellar: bruk vegvisar for å lage tabellar...12 Steg 1: Vel felt for tabellane...12 Praktisk øving: Lag tabellane i HushaldInventar...14 Steg 2: Vel typar og format...14 Lista over valde felt...14 Fieltinformasjon...15 Praktisk øving...16 Steg 3: Set primærnøkkelen...17 Praktisk øving...18 Steg 4: Lag tabellen...19 Praktisk øving...19 Skrive inn og fjerne data med dialogvindauget for tabelldatavising...20 Skrive inn data i ein tabell...20 Endra data i ei celle i ein tabell...22 Slette data frå ein tabell...22 Skjema: bruke skjemavegvisaren...23 Lage eit enkelt skjema med skjemavegvisaren...23 Skrive inn og slette fata i skjema...26 Skrive inn og slette data frå enkelte kontrollar...27 Praktisk øving...29 Slette postar i eit skjema...30 Spørjingar: bruke spørjingsvegvisaren...30 Planlegg spørjinga...31 Lage spørjinga...32 Steg1: Feltval...33 Getting Started with Base 3
4 Steg 2: Sorteringsrekkefølgje...33 Steg 3: Søkjekriterium...33 Steg 4: Detaljar eller samandrag...34 Steg 5 og 6: Gruppering og grupperingsvilkår...34 Steg 7: Aliasar...34 Steg 8: Oversikt...35 Detaljert eksempel på spørjing...36 Eksempel på samandragsspørjing...37 Rapportar: bruke vegvisar for å lage rapportar...40 Bruke Base saman med resten av LibreOffice...45 Writer Calc Impress...46 Bruke Base saman med andre datakjelder...46 Getting Started with Base 4
5 Innleiing Base er databasekomponenten I LibreOffice. Ei datakjelde eller ein database er ei samling av informasjon organisert slik at han er lett tilgjengeleg og er lett å handtere og oppdatere. Dette kan for eksempel vere ei liste med namn og adresser som er datakjelda brukte for å fletta saman brev. Det kan også vere ei handleliste som er ei datakjelde som er enkel å handtere i LibreOffice. Dersom du har informasjon som du gjerne vil organisere slik at han er lett tilgjengeleg og lett å endre, kan Base vere det rette programmet. I mange tilfelle kan du bruke rekneark i slike tilfelle, men ofte vil det kunne gjerast enklare med Base. Denne bolken er for folk som ikkje har brukt Base før eller som ønskjer å friske opp kunnskapane om å lage og bruke database. Terminologien er halde på eit minimum. Kapitlet dekker vegvisarane som er nødvendige for å lage dei ulike delane av databasen og viser prinsippa brukte i vegvisarane. Kapitlet har også tilvisingar til handboka for Base eller Base guide (som er under skriving). Base-handboka og Base Guide er for folk som har ei viss forståing av korleis Base arbeider og ønskjer å læra meir om dette. Merk For å kunne bruke Base må du ha installert JRE (Java Runtime Environment). Gå til Verktøy Innstillingar LibreOffice Avansert for å velje JRE frå dei som er installerte på datamaskinen. Dersom JRE ikkje er installert, må du laste ned programmet og installere det. For Windows må du laste ned Java frå For Linux kan du laste det ned frå den same nettsida eller du kan bruke openjdk-7-jre som er tilgjengeleg frå det same datalageret som Linux-versjonen du brukar. Bruker du Mac OS X installerer du JRE frå Apple Inc. Noe som ofte kan forvirre folk er terminologien. Kva er skilnaden mellom ein database og ei datakjelde? I Base blir det ikkje skild mellom desse to uttrykka. Dei blir brukte om kvarandre som synonym. Dette fordi ein database er ei samling av data av ulike slag. Dataane kan vere tekstfiler, rekneark eller ei fil som er laga av eit databaseprogram. Ei samling av data er ikkje så svært nyttig utan at vi kan bruke informasjonen som er lagra. Difor må det lagast ein struktur for å bruke data. I eit rekneark blir det brukt formlar og cellelenker for å hente fram informasjonen som er lagra i reknearket. Eit databaseprogram kan gjere det same. Med Base kan du lage ei database-dokument.fil. Denne fila inneheld data og alle strukturane du lagar for å henta informasjon frå dataane. Fordi alt er lagra i ei fil, blir dette kalla ein innebygd database. Base kan også brukast for å kople deg til andre databasar. Då vil Base opprette ei fil for å lage koplinga. Sidan databasane finst utføre Base, er dette ikkje innebygde databasar. Dette er grenseflatedokument. Sjå Base-handbøkene for meir om dette. Databasetypar Vi kan dele databasar inn i to hovudtypar, flate databasar og relasjonsdatabasar. Base kan lage og arbeide med begge typane. Dette kapitlet handlar om flate databasar. Relasjonsdatabasane er detaljert omtalte i handbøkene for Base. Ein flat database er oppbygd av ein eller fleire tabellar som igjen inneheld eitt eller fleire felt. Kvar tabell er heilt uavhengig av eventuelle andre tabellar i databasen. Du kan såleis ha ein adressedatabase med fleire tabellar. Ein av tabellane kan innehalde familiekontaktar, ein annan Databasetypar 5
6 forretningskontaktar og ein tredje familiekontaktane til ektefellen din. Sjølv om den same kontakten kan vere i fleire tabellar, treng ikkje opplysningane om kontakten vere dei same i alle tabellane. Ein relasjonsdatabase inneheld ein eller fleire tabellar med ein eller fleire relasjonar, samankoplingar, definerte mellom tabellane. Kvar relasjon er definert i feltpar. Det eine feltet i dette paret høyrer til éin tabell og det andre feltet i paret høyrer til den same tabellen eller ein annan tabell. Når det finst relasjonar mellom felt i den same tabellen eller i andre tabellar, kan likevel ein flat database brukast, men ein slik database inneheld ingen mekanismar for å definera relasjonane. I staden må dei same dataane skrivast inn i begge felta, noe som aukar faren for datafeil. I ein godt utforma relasjonsdatabase er det nok å skrive dataane inn éin gong, noe som reduserer faren for feil. Flat database Tenk deg ei adressebok. Til vanleg kan dataane i ei slik bok delast inn i grupper basert på relasjonen mellom dataane. For eksempel at alle fornamna er i éi gruppe. Andre grupper kan innehalde etternamn, namn på ektefelle, adresser, telefonnummer, fødselsdagar osv. Kanskje treng du også å identifisere telefonnummera ut frå bruken, altså om det er heimenummeret, nummeret til arbeid eller mobilnummer. Dersom du bruker eit rekneark for å lagra denne informasjonen, må du bruke ein kolonne for kvar av desse gruppene. I databasar blir desse kolonnane kalla felt. Andre relasjonar mellom data kan brukast for å definerer strukturen i desse dataane. I ei adressebok vil ein verdi i kvar av desse gruppene representere ein bestemt person. I eit rekneark vil kolonnane bli slik som nemnd ovanfor. Du må derimot ordna radene på nytt slik at all informasjon om éin person ligg i same rada. Dette deler dataane opp i ein tabell. Kvar kolonne inneheld data med dei same eigenskapane. Kvar rad inneheld data som gjeld for éi oppføring eller éin person. I databasar blir ei slik rad kalla ein post. Samlinga av rader og kolonnar blir kalla ein tabell. Denne samlinga av data som vi nemnde er ein flat database utan struktur. Når databasen inneheld ein tabell har vi ein flat database som vi kan bruke for å hente fram dataane. Vi bruker spørjingar for å få tilgang til informasjonen. Du kan tenke på spørjingane som ein måte å stille spørsmål på i Base slik at du får svar. Dersom vi skal gi svara til andre, blir svara samla i ein rapport basert på spørjinga vil laga. Det er råd å lage rapportar frå tabellar også. For å oppsummere: ein flat database er oppbygd av ein tabell der kolonnane blir kalla felt og radene blir kalla postar. Vi bruker tabellstrukturen for å spørja spørsmål og for å få svar ved hjelp av spørjingar. Når vi skal dele informasjonen som er komen fram etter ei spørjing, lagar vi ein rapport. I ein database bruker vi altså ein tabell med felt og postar, spørjingar og rapportar. Planlegge databasen Åtvaring Før du lagar ein database bør du bruke ein del tid på å planlegge kva du vil at databasen skal gjere og kvifor. Dess betre planlegging dess betre resultat. Du må ha ein idé om kva du vil gjere med dataane du har. Dette inkluderer korleis du vil dele dataane i kolonnar, felt og i rader, altså postane. Dette bestemmer korleis tabellen blir. Kva informasjon vil du hente frå dataane? Dette styrer korleis spørjingane blir. Kva for informasjon ønskjer du å samla i ein rapport? Så bruk ein del tid på å tenke gjennom kva du vil før du i det heile lagar databasen. I Base Guide finn du ein utmerka omtale av dette emnet i kapittel 2, Planlegge og utforme databasen. Planlegge databasen 6
7 Tabellvegvisaren (sjå forklaringa som byrjar på side 12) inneheld ei liste med føreslåtte tabellar, noen for forretningsbruk og noen for privat bruk. Vegvisaren inneheld også ei liste over felt for kvar av dei føreslåtte tabellane. Kvart av felta har også fått dei innstillingane som er nødvendige. Resultatet av dette er at vegvisaren gjer det meste av planlegginga for deg. Sjølvsagt må du likevel gjere noen val, for eksempel om du treng å bruke alle dei føreslåtte felta. Treng du å bruke andre felt som ikkje finst i vegvisaren? Kva eigenskapar skal desse felta i tilfelle ha? Difor treng du å forstå kva du gjer medan du gjer det. Du må praktisere å laga databaseobjekt før du lagar dei i databasen. Om nødvendig, noter deg tankane dine og korleis du kan bruke dei. Laga ei ny Base-fil Når du har planlagt databasen, lagar du ei ny Base-fil. Dette gjer du ved å opna databasevegvisaren på ein av desse måtane: Vel Fil Ny Database frå hovudmenyen. Klikk på pila til høgre for Ny-knappen på standardverktøylinja og vel Database frå menyen som kjem opp. Klikk på Ny database på skjermen som kjem opp når du opnar LibreOffice. Steg 1 i databasevegvisaren (figur 1) har tre delar. Bruk den øvre delen for å lage ein ny database. Den midtre og nedste delen er for å opna ein eksisterande database. (Desse to delane er nærare forklarte i «Bruke Base saman med andre datakjelder» på side 46.) Du lagar ein database ved hjelp av vegvisaren i to steg: 1) På sida Vel database (figur 1): a) Merk av for Laga ein ny database under spørsmålet Kva vil du gjera? (Dette er merkt som standard). b) Klikk på knappen Neste >> nedst på sida. Laga ei ny Base-fil 7
8 Figur 1: Laga ein ny database ved hjelp av databasevegvisaren Merk Frå og med versjon har den første sida i databasevegvisaren ei nedtrekksliste der du kan velje mellom dei innebygde databasane. Då dette kapitlet blei skrive, var denne funksjonen ikkje aktivert og blir difor ikkje forklart nærare her. Merk Når du lagar ein database, bør du registrera han. Registreringa gjer at plasseringa av databasen blir lista i ei av konfigurasjonsfilene til LibreOffice. Dermed har du tilgang til databasen frå Writer og Calc. 2) På sida Lagra og hald fram (figur 2): a) Merk av for Ja, registrer databasen for meg (standardinnstilling). b) Vel kva du vil gjere når databasen er lagra. I dette eksemplet vil vi merke av for Opna databasen for redigering. Laga ei ny Base-fil 8
9 Figur 2: Registrere og opna ei databasefil Merk Dersom du ønskjer å lage ein tabell ved hjelp av tabellvegvisaren like etter at du har laga ein ny database, merker du av for Lag tabellar med tabellvegvisaren. Hovudvindauget for databasen blir då opna med tabellvegvisaren over dette. Sidan vi her skal sjå nærare på hovudvindauget for databasar før vi går inn på tabellvegvisaren, er dette valet ikkje avmerkt her. 3) Klikk på knappen Fullfør nedst på sida. Eit vanleg vindauge for lagring kjem fram. Skriv namnet på databasen og lagra han. Du har nå laga og lagra ei ny databasefil som har opna hovudvindauget for databasar. Du kan nå lukka og opna det igjen seinare om du vil. Opna ein eksisterande database Du kan opna den nye databasen på mange måtar. Du kan bla deg fram til staden der databasen er lagra med den filutforskaren som du plar bruke og dobbeltklikke på filnamnet eller høgreklikke på det og velje at databasen skal opnast i LibreOffice. Du kan også opna databasen via databasevegvisaren slik som omtalt nedanfor. Opna ein eksisterande database med databasevegvisaren Under Opna ei eksisterande databasefil på den første sida i databasevegvisaren er det ei nedtrekksliste over tidlegare brukte databasar. Her vil du finne namnet på den databasen du nettopp laga. Når du lagar nye databasar, vil også namna på desse bli lista her slik at du kan velje kva database du vil opna. 1) Opna databasevegvisaren slik du gjorde då du laga databasen. 2) Merk av for Opna ein eksisterande database. Vel namnet på databasen i nedtrekkslista Tidlegare brukte. Eller klikk på knappen Opna og bla deg fram til databasen og merk han. 3) Klikk på knappen Fullfør. Opna ein eksisterande database 9
10 Den tredje delen av førstesida i databasevegvisaren blir brukt for å kopla til databasar som er laga av andre enn Base. Dette kan vere tekstdatabasar, rekneark, MySQL, PostgreSQL, Oracle, Access og mange andre databasar. Tips Desse databasane og korleis du kan kopla deg til dei er forklart i Base Guide kapittel 2 og 8. Hovudvindauget for databasar og delane i det Alt du gjer med ein database byrjar med hovudvindauget (figur 3). Når du skal gjere eitt eller anna med databasen, må du alltid tilbake til dette vindauget for å fullføra oppgåva. Så du bør gjera deg godt kjend med dette vindauget. Når du har laga ein ny database og lagra han, kjem dett vindauget opp. Det kjem også opp når du opnar ein database. Vindauget er delt opp i tre avdelingar: Database, Oppgåver og Lister. Du finn ikkje Lister som overskrift slik du gjer med Database og Oppgåve. Overskrifta her viser kva ikon som er merkt i feltet Database. Figur 3: Hovudvindauget for databasar Hovudvindauget for databasar og delane i det 10
11 Databaseområde Dette området er kolonnen med ikon til venstre i vindauget. Det er eitt ikon for kvar del av databasen. Det første du gjer etter å ha opna ein database er å velja kva del av databasen du skal arbeide med. Valet du gjer her bestemmer kva som skal visast i dei andre områda slik det er forklart nedanfor. Oppgåveområdet Dette området inneheld ei liste over oppgåver som kan bli utførte i høve til kva som er merkt i databaseområdet. Når knappen for Tabellar er merkt, vil du sjå tre oppgåver i dette området. To av dei hjelper deg med å lage ein tabell, den tredje hjelper deg med å lage ei vising. Når knappen for spørjingar er aktivert, vil det kome opp tre oppgåver for å hjelpe deg med å lage ei spørjing. Er knappen for skjema aktivert, kjem det fram to oppgåver som hjelper deg med å lage eit skjema. Er knappen for rapportar aktivert, kjem det fram to oppgåver som hjelper deg å lage ein rapport. Høgre sida av oppgåveområdet har overskrifta Skildring. Her finn du informasjon om kvar av oppgåvene. Klikk på ei av oppgåvene for å sjå skildringa for oppgåva, dvs. forklaringa på kva oppgåva gjer. Merk I dette kapitlet bruker vi bare vegvisarane for å lage tabellane, spørjingane, skjema og rapportane. Dei andre måtane å gjere det på er forklarte i Base Guide der du også finn eksempel på bruken av dei. Listeområdet Dette området inneheld ei liste over objekta som høyrer til det ikonet som er merkt i databaseområdet. Klikk på eitt av ikona i databaseområdet og du vil få opp ei liste over tabellar, spørjingar, skjema eller rapportar som er tilgjengelege. Overskrifta for dette området er det same som namnet på ikonet som er merkt. Når du høgreklikkar på eit av elementa kjem det fram ein meny med mange val. Standardhandlingane er kopier, slett, endra namn, rediger og opna. I tillegg finn du andre val avhengig av kva slag liste dette gjeld. Til høgre for denne lista finn du eit lite vindauge med namnet Dokumentvising. Dette vindauget inneheld meir informasjon om det merkte dokumentet (tabell, spørjing, skjema eller rapport). Denne visinga blir styrt av ei nedtrekksliste. Når Tabellar eller Spørjingar er vald, inneheld nedtrekkslista to val: Ingen og Dokument. Når Skjema eller Rapportar er vald, inneheld nedtrekkslista tre val: Ingen, Dokumentinformasjon og Dokument. Vel Dokumentinformasjon for eit skjema for å sjå kven som sist endra skjemaet og når dette blei gjort. Dersom skjemaet ikkje er endra, er det ingen informasjon her. Vel Dokument og eit medlem av lista for å sjå ein miniatyr av det som er merkt. Til vanleg ser du bare den øvre, venstre delen fordi storleiken på visinga er avgrensa. For ein tabell og ei spørjing vil du sjå dei første linjene og radene saman med dataane i desse. For eit skjema vil du sjå den øvre, venstre delen av det. Er skjemaet svært lite kan du sjå heile skjemaet. Tips Dokumentvisinga verkar ikkje for rapportar. Du kan sjå alle tre vala i nedtrekkslista, men det skjer ingenting når du brukar dei. Visingar Ei vising er ein virtuell tabell eller ei lagra spørjing du har laga ved hjelp av felt frå ein eller fleire tabellar du har laga tidlegare. I visinga kan du setje opp relasjonar mellom tabellane ved å bruke Hovudvindauget for databasar og delane i det 11
12 valde felt og sjå resultatet. Visingsstrukturen er skrive i skriptfila i databasemappa for databasedokumentfila. (Spørjingar blir skrivne i ei anna fil med ei anna plassering). Når vi klikkar på Lag vising i oppgåveområdet blir dialogvindauget Visingsutforming opna. Dette vindauget er likt dialogvindauget for å laga spørjingar. Desse dialogvindauga er nærare omtalte i Base Guide, kapittel 5, Spørjingar. Databaseobjekt Databaseobjekta er tabellane, spørjingane, skjema og rapportane databasen er sett saman av. Når ein ny database blir laga, må også objekta bli laga for å gjere dataane i databasen brukbare. Dette kapitlet omtalar bruk av vegvisarar for å lage desse objekta. Også prinsippa som er brukte for vegvisarane er tatt med. Eksempeldatabasen vil etter kvart bli ein database for husinventar. Tabellar: bruk vegvisar for å lage tabellar Når du skal opna tabellvegvisaren må du gjere dette frå hovudvindauget for databasen. Klikk på ikonet for tabellar i databaseområdet til venstre i vindauget. Dette vil legge tre oppgåver i oppgåveområdet. Klikk på oppgåva Lag tabell med vegvisar. Dette vil opna den første sida i vegvisaren. Tabellvegvisaren brukar fleire steg for å lage ein tabell. Kvart steg er plassert på ei eiga side. Innan kvart steg finn du også små steg. Hovudstega er: 1) Vel felt. 2) Vel typar og format. 3) Vel primærnøkkel. 4) Lag tabell. Merk Side 2, Vel typar og format, refererer til innstillingar for typar og format for felta. Du kan her velje mellom dei ferdige felta, lage nye felt og velje type og format og gi felta nye namn. Tabell Ein tabell er sett saman av ei eller fleire loddrette kolonnar og ei eller fleire vassrette rader som alle inneheld dataane i databasen. Dataane i ein bestemt tabell i ein database deler ein eller fleire felles karakteristiske eigenskapar. Felt Eit felt er ein eigenskap eller karakteristikk som deler dataane i ein tabell i kolonnar, ein kolonne for kvar eigenskap. Post Ein post er ei rad i ein tabell. Av og til kan du finne ordet Tuppel brukt om dette i databaselitteratur, men post er det vanlegaste. Innhaldet i kvar rad deler ein felles karakteristikk. Steg 1: Vel felt for tabellane Området Kategori har to val som bestemmer kva type tabellar du kan bruke: Jobb eller Privat. Vel jobb for forretningsbruk og privat for personlege føremål. Tabellar: bruk vegvisar for å lage tabellar 12
13 Dømetabellar er ei nedtrekksliste med tabellar basert på føremålet med tabellane. Vel ein tabell frå denne lista. Felta til denne tabellen blir lista opp i lista over Tilgjengelege felt. Bruk pilene i midten til å flytte felta i Tilgjengelege felt til eller frå lista Valde felt. Ei enkeltpil flytter eit enkelt felt, ei dobbeltpil flytter alle felta samstundes. Dersom du vil flytte fleire felt samstundes, merk felta og trykk på enkeltpila. Pilene heilt til høgre er for å endra rekkefølgja for felta i lista over Valde felt. Merk eit felt ved å klikke på det og klikk deretter på pila oppover eller nedover for å flytte feltet i den retninga. 1 Knappar for kategorival 3 Flytt merkte felt frå venstre mot høgre 2 Flytt merkte felt frå høgre mot venstre 4 Endra rekkefølgje for dei valde felta Figur 4: Steg 1 i tabellvegvisaren: vel felt Her er dei små stega som trengst på denne sida. Desse vil bli brukte for å velje HushaldsInventar som tabell og dei felta som skal setjast inn i tabellen i eksemplet vi vil bruke. 1) Vel kategori, Jobb eller Privat. Dette styrer kva som blir lista ut i Dømetabellar. (Vel Privat for dette eksemplet). 2) Opna nedtrekkslista Dømetabellar ved å klikke på nedoverpila. 3) Vel tabellen du vil bruke. (Vel HushaldsInventar for dette eksemplet. Tilgjengelege felt inneheld ei liste over felt som er tilgjengelege for denne tabellen). 4) Flytt dei felta du vil bruke over til Valde felt. 5) Du kan flytte alle felta samstundes ved å trykke på dobbeltpila mot høgre. 6) For å flytte eitt eller fleire felt, merk felta og trykk på enkeltpila mot høgre. 7) Du kan fjerne eitt eller fleire felt frå Valde felt ved å merke felta og trykke enkeltpila mot venstre. (Trykk dobbeltpila mot venstre for å fjerne alle). 8) Endra eventuelt rekkefølgja for felta. Tabellar: bruk vegvisar for å lage tabellar 13
14 a) Klikk på feltet som skal flyttast opp eller ned i feltlista. b) Klikk på oppoverpila for å flytte feltet oppover eller nedoverpila for å flytte det nedover. 9) Klikk Neste for å gå til side 2. Praktisk øving: Lag tabellane i HushaldInventar Byrja i hovudvindauget for databasefila og klikk på ikonet Tabellar. Klikk på Lag tabell med vegvisar i oppgåvefeltet for å opne vegvisaren for å lage tabellar. Vegvisaren inneheld mange forslag til tabellar som du kan bruke. Noen av dei er for forretningsoppgåver (jobb), andre for personleg (privat) bruk. Det første du bør gjere er å sjå gjennom dømetabellen. Du må då klikke på for å merke av for anten Jobb eller Privat og sjå gjennom dei aktuelle dømetabellane. Noter deg dei tabellane som kanskje kan vere til nytte. Merk deg også kva kategori (jobb eller privat) tabellen høyrer til i. Når du ønskjer å bruke ein dømetabell i ein database, veit du kvar du skal leita etter han. Når du vel ulike dømetabellar, oppdagar du kanskje at lista over tilgjengelege felt endrar seg. Desse er tilpassa tabellane. Vel Privat som kategori og HushaldInventar som tabell. I lista over Tilgjengelege felt finn du seksten forslag til felt. Du kan merke alle eller bare noen av dei, avhengig av kva informasjon du vil legge i databasen. Valet av felt er ein del av planlegginga av databasen. Det vil løne seg å sjå gjennom felta og tenke over om dei skal vere med i databasen eller ikkje. Det er dumt å ha for få felt, men ikkje særleg klokt å ha for mange heller. Kva så om du gjerne vil ha med eit felt som ikkje står i lista? Du kan lage dine eigne felt i steg 2 eller du kan velje eit liknande felt i steg 1 og endre type og format i steg 2. Dersom du for eksempel ønskjer å ha med namnet på rommet som inventaret er i. Eitt av dei 16 felta er RomID. Du kan ta med dette feltet nå og endre namnet på feltet frå RomID til Rom i steg 2. Der kan du også endre felttype og -format. For denne øvinga vel du felta Takst, DatoKjopt, Skildring, Forsikra, Element, Produsent, Modellnummer, Merknadar, StadKjopt, Kjopspris, RomID, Serienummer og InventarID. Flytt desse felta frå Tilgjengelege felt til Valde felt. Du kan klikke på eitt enkelt felt eller halde nede Ctrl-tasten medan du klikkar for å merke fleire feilt. Trykk deretter enkeltpil mot høgre. Dersom du kjem i skade for å flytte over eit feil felt, merk det ved å klikke på det og klikk deretter enkeltpil venstre. Nå kjem neste del av planlegginga. Tenk i gjennom kva rekkefølgje du vil skriva inn data i tabellen. Felta er nå lista i tilfeldig rekkefølgje (eller slik det ser ut for meg: alfabetisk etter dei engelske namna). Er dette den rekkefølgja du vil ha? Sjansane er store for at svaret er nei. Ei mogleg rekkefølgje er vist i figur 5. Denne rekkefølgja vil bli brukt vidare i denne øvinga. Trykk knappen Neste > for å gjere denne delen av øvinga ferdig. Øvinga held fram på side 16. Steg 2: Vel typar og format Denne sida er delt i to, lista over valde felt og feltinformasjon. Den første delen inneheld den same lista som du laga i del 1 i den same rekkefølgja du sette dei i. Når du merker eitt av felta i lista, kjem det opp informasjon om feltet i den andre delen ffigur 5). Lista over valde felt Det er eit par ting du kan gjere med lista over valde felt (figur 5). Du finn eit par piler nede til høgre. Desse kan du bruke for å endra rekkefølgja på felta slik du gjorde i steg 1. Du finn også ein pluss- (+) og ein minusknapp (-) like under lista. Desse kan du bruke for å lage nye felt eller fjerna eksisterande felt. Tabellar: bruk vegvisar for å lage tabellar 14
15 Ver forsiktig når du fjernar felt. Dersom du fjernar eit felt som ikkje skulle vore fjerna, må du bruke plussknappen for å legge feltet til i lista på nytt. Du må då også legge inn nødvendig informasjon om feltet. Når du planlegg å fjerne eit felt, kan det vere lurt å kopiere informasjonen om dette feltet. Dersom du seinare angrar fjerninga, kan du kopiere informasjonen tilbake. Figur 5: Ordna liste med valde felt med feltinformasjon Fieltinformasjon Alle felta har minst fire delar med feltinformasjon. Kor mange delar det eigentleg er, er avhengig av felttypen. Når felttypen er eit heiltal. Er det fire informasjonsdelar. Dei fleste felttypane brukte i Base er tilsvarande dei som blir brukte i databaseprogram. Likevel er det ofte slik at ulike program gjerne har noen felttypar som ikkje finst i Base. For eksempel har MySQL felttypen MEDIUMINT. Lengda er mindre enn INTEGER og større enn SMALLINT som Base brukar. Tips Anten du er nybyrjar i å lage databasar eller ny brukar av Base for å lage dei, må du velje feltinformasjon for alle felta. Difor finn du alle opplysningar om felt brukte i Base i Appendiks 1, Feltinformasjon, i Base Guide. I feltet Feltnamn kan du endre feltnamnet eller stavinga av det. I feltet Felttype bestemmer du hovudinnstillingane for feltet som tekst, tal, datoar, klokkeslett, tidsstempel, logisk (f. eks. ja/nei, sann/usann, mann/kvinne) og svært store felt som inneheld bilete. I feltet Krev oppføring vel du om dette feltet alltid må ha ein verdi ved å velje Ja eller Nei. Tenk nøye gjennom om feltet alltid verkeleg må ha data før du vel Ja. Tabellar: bruk vegvisar for å lage tabellar 15
16 Åtvaring Dersom du har eit felt som krev data, vil du få ei feilmelding dersom du ikkje skriv inn data i feltet. Du kan skrive inn data i andre felt éin gong før feilmeldinga, men du kan ikkje skrive inn fleire verdiar før du har skrive noe i feltet som krev innskriving. Lengd bestemmer den største lengda på ei innskriving i eit felt. Kvar felttype har ei definert maksimumslengd. Kontroller denne før du vel lengd. Ikkje skriv inn større lengd enn du har bruk for. Dette tar bare opp plass. Kan hende må du endre felttype for å få plass til meir enn den valde felttypen gir deg lov til. Det er likevel slik at du bør bruke så små feltlengder som råd er for å gjere databasen minst mogleg. Tekstfelt kan innehalde typane CHAR, VARCHAR, VARCHAR_IGNORECASE og MEMO. CHAR lagrar innføringane i ei fast lengd. Er den valde lengda sett til 10, vil innføringane kat, mus, røyskatt og rådyr bli lagra som «katt000000», «mus », «røyskatt00» og «rådyr00000». Ledig plass blir fylt med nullar. Desse nullane blir ikkje viste når feltet blir lese og vist på skjermen. VARCHAR er variable teikn. Bare teikn opp til den valde lengda blir lagra. Dersom lengda også her blir sett til 10, vil innskrivingane i eksemplet ovanfor bli lagra som «katt», «mus», «røyskatt» og «rådyr». Ingen tilleggsteikn blir lagra. VARCHAR bruker altså mindre lagerplass enn CHAR. Dette er spesielt nyttig når det som skal skrivast inn i feltet varierer mykje i lengd. Set du lengda til 50, vil likevel dyrenamna i eksemplet ikkje trenge meir lagerplass enn det bokstavane treng. Bruk desse stega for å setje felta og feltinnstillingane for tabellen: 1) For å bekrefta eller endra Feltinformasjon for dei merkte felta: a) Klikk på feltnamnet i lista med Valde felt. b) Sjå etter at feltinformasjonen er det du ønskjer han skal vere. c) Endra informasjonen om nødvendig.. d) Gjenta steg 1a c for resten av felta. 2) Slik lagar du eit nytt felt: a) Klikk på plussknappen (+). (Sjå figur 5.) b) Endra feltnamnet til det du ønskjer. c) Endra feltinformasjonen til det du ønskjer. d) Gjenta steg 2a c for å legge til fleire felt. 3) Slik slettar du eit uønskt felt: a) Klikk på feltet som skal slettast. b) Klikk på minusknappen (-). c) Gjenta steg 3a b for å fjerne fleire felt. Praktisk øving Feltet RomID skal ha nytt namn, felttype og lengd. To av felta, Takst og KjopsPris, treng ei endring i talet på desimalar. Begge deler blir utført på same måten: klikk på feltet i lista over valde felt og gjer dei nødvendige endringane i Feltinformasjon. For feltet InventarID må Autoverdi endrast frå Nei til Ja. Når endringane er gjort, bruk tabulatortasten eller klikk på eit anna felt for å lagra verdiane i minnet. Klikk altså først på feltet RomID. Endra feltnamnet til Rom. Bruk tabulatortasten for å flytte til Felttype. Klikk på nedtrekkslista og vel Text[VARCHAR]. Endra Lengd til eit høveleg tal slik at rommet med det lengste namnet får plass. Her sett til 50. Bruk tabulatortasten eller klikk på eit anna felt for å lagra endringane i minnet. Klikk på feltet Takst. Endra Desimalplassar frå 0 til 2 slik at vi kan lagra verdiar i kroner og øre. Endra desimalplassane for Kjopspris på same måten. Klikk på feltet InventarID og endra Autoverdi frå Nei til Ja. Dette fordi dette feltet vil bli brukt som primærnøkkel for tabellen. (Sjå steg 3 nedanfor om dette). Tabellar: bruk vegvisar for å lage tabellar 16
17 Bruk tabulatortasten eller klikk på eit anna felt for å lagra dei siste endringane du gjorde. Klikk Neste > for å gå til steg 3. Merk Når du brukar tabellvegvisaren for å lage ein tabell er det sjeldan du treng gjere endringar i feltinformasjonen sidan dei føreslåtte verdiane som oftast passar. Men i felt som skal innehalde valuta bør du vurdere om talet på desimalar skal setjast til 2 i staden for det føreslåtte 0. Steg 3: Set primærnøkkelen Først av alt, kva er ein primærnøkkel og kva blir han brukt til? Ein primærnøkkel er eitt eller fleire felt som må ha unike verdiar. To primærnøklar kan ikkje ha same verdien. Føremålet er å identifisere radene i ein tabell. Nybyrjaren bør bruke eitt enkelt felt som primærnøkkel. Det beste er at dette feltet er av typen Heiltal med Autoverdi sett til Ja. Når du lagar ein primærnøkkel med desse innstillingane vil Base legge til verdiar i feltet med 0 som første verdi. Kvar gong dette feltet får ein ny verdi, vil denne vere 1 større enn den førre verdien. Dette garanterer at feltet vil innehalde unike verdiar. Ein tabell er bygd opp av kolonnar og rader. Når tabellen inneheld ein primærnøkkel, kan vi velje ei bestemt rad ved å velje primærnøkkelen for denne rada. Kvar kolonne i tabellen inneheld ein feltverdi. Når vi oppgir både ein verdi for primærnøkkelen og namnet på eit felt, kan vi velje ei bestemt celle i tabellen. Det er dette vi treng for å søke etter bestemt informasjon i tabellen. Altså ein måte å bestemme kva rad og kolonne som skal brukast i søket. Primærnøklar som er sett opp med fleire felt krev at vi er meir påpasselege slik at ikkje fleire rader har dei same verdiane for desse felta. Studer tabellen nedanfor. Ikkje to rader er like sjølv om felt1 og felt2 har duplikatverdiar. Men det er ingen duplikat i kombinasjonen av desse to. Noen tabelltypar treng ikkje ein primærnøkkel, men det er ikkje så enkelt å hugse kva tabelltype som treng ein primærnøkkel og kva type som ikkje treng det. Det sikraste er å ha ein primærnøkkel for kvart felt sjølv om det ikkje er nødvendig. Er du sikker på at du hugsar kva tabelltype som ikkje treng primærnøkkel, er det sjølvsagt greitt å sløyfe han. Tabl 1: Eksempel på verdiar med primærnøklar i to felt Felt Felt2 Åtvaring Når ein tabell som krev primærnøkkel blir laga utan primærnøkkel, kan du ikkje skrive inn data i tabellen. For å rette opp feilen må du først lære deg korleis du kan bruke dialogvindauget for tabellutforming. Sjå kapittel 3 i Base Guide. Det sikraste er altså å alltid sjå etter at du har merkt av for Lag ein primærnøkkel i steg 3 i tabellvegvisaren. Det er som standard merkt av for Lag ein primærnøkkel, men sjå alltid etter at dette verkeleg er merkt. I Lag ein primærnøkkel har du tre val: Legg automatisk til ein primærnøkkel, Bruke eit eksisterande felt som primærnøkkel og Vel primærnøkkel som ein kombinasjon av fleire felt. Tabellar: bruk vegvisar for å lage tabellar 17
18 Det første valet vil lage eit nytt felt, ID, som blir brukt som primærnøkkel for tabellen. Felttypen er heiltal. Som standard er det ikkje merkt av for Autoverdi. Dette betyr at du må sjølv skrive inn kvar enkelt verdi for feltet ID. Er det merkt av for Autoverdi, altså at han er sett til Ja, vil Base legge inn ein verdi i primærnøkkelen. I figuren nedanfor er det merkt av for det andre valet. Feltnamnet er vald frå nedtrekkslista med feltnamn. Sjå etter at det er kryssa av for Autoverdi slik at Base set inn ein verdi her automatisk. Figur 6: Tabellvegvisaren steg 3 I det tredje valet kan du velje at to eller fleire felt skal brukast som primærnøkkel. Dersom du vel dette, kan du velje felta frå felta i Tilgjengelege felt og flytte dei over til lista Primærnøkkelfelt ved hjelp av pila mot høgre. Du kan endre rekkefølgja på primærnøkkelfeltet ved hjelp av pil opp og pil ned til høgre for området. Dersom du vil eksperimentere med ein primærnøkkel med fleire felt, kan du velje kategorien privat og dømetabellen Adresser. Her vel du Fornamn, Etternamn og dei felta du ønskjer å ha med. I steg 3 vel du det tredje valet og flytter Fornamn og Etternamn over til Primærnøkkelfeltet. Når du skriv inn data i denne tabellen, må du vere sikker på at du ikkje skriv inn same kombinasjonen av førenamn og etternamn meir enn ein gong. Tabellen kan altså ikkje innehalde to personar med same for- og etternamn, sjølv om dei andre dataane er ulike. Praktisk øving Vel InventarID som primærnøkkel for tabellen og merk av for Autoverdi. Klikk Neste for å gå til steg 4. Tabellar: bruk vegvisar for å lage tabellar 18
19 Steg 4: Lag tabellen Figur 7: Tabellvegvisaren steg 4 Tips Ein vanleg praksis har vore å setje saman fleire ord til eitt ord for å gi namn til felt og databasar. Det har også vore vanleg at kvart ord byrjar med stor bokstav. Eksempel på dette er HushaldsInventar og InventarID. Det er lov å bruke mellomrom i namnet på ein database, men må då hugse på å setje namnet mellom doble hermeteikn (") når du bruker SQL for å lage, slette eller endre eit felt. Sjå kapittel 3 i Base Guide for meir om dette. Bruk denne sida for å gi tabellen eit namn. Du kan bruke det føreslåtte namnet, endra det eller eit heilt anna namn. Du har også tre val for kva du vil gjere når du har lagra tabellen: Set inn data med ein gong, Endra tabellutforminga eller Lag eit skjema basert på denne tabellen. Når du er ferdig, lukk tabellvegvisaren ved å trykke på Fullfør. Dersom du har merkt av for det første valet vil dialogvindauget Tabelldatavising bli opna når du lukker vegvisaren. Her kan du legge inn data i tabellen (Sjå figur 8.) Dersom det er merkt av for det andre valet, vil dialogvindauget for Tabellutforming bli opna når du lukker vegvisaren. Med dette dialogvindauget kan du endra felta i tabellen. (Sjå kapittel 3, Tabellar, i Base Guide). Er det merkt av for det tredje valet, vil skjemavegvisaren bli opna når tabellvegvisaren blir lukka. Med denne kan du lage eit skjema for hushaldsinventartabellen. (Sjå Skjema.) Praktisk øving Endra tabellnamnet til Hushaldsinventar. Vel deretter å setje inn data med ein gong og trykk på Fullfør. Dette vil opna dialogvindauget Tabelldatavising (figur 8). Tabellar: bruk vegvisar for å lage tabellar 19
20 Skrive inn og fjerne data med dialogvindauget for tabelldatavising Data kan skrivast inn i ein tabell ved hjelp av dette dialogvindauget eller ved hjelp av eit skjema basert på denne tabellen. Her vil vi vise korleis du kan skrive inn data ved hjelp av dette dialogvindauget. Seinare, på slutten av bolken Skjema, vil vi også vise korleis du kan skrive inn, redigere og slette data. Merk Denne bolken inneheld grunnleggjande forklaringar på korleis du kan legge til eller slette data i ein tabell. Vil du vite meir om dette, sjå kapitla 3 og 4 i Base Guide. For å kunne setje inn eller slette data ved å bruke dette dialogvindauget må det først opnast. Dette kan gjerast når du lagar tabellen ved å velje Set inn data med ein gong i siste steget i tabellvegvisaren. Elles kan du opna dette dialogvindauget for kva tabell som helst når som helst frå hovudvindauget for databasar. 1) Klikk på knappen Tabellar i databaseområdet. 2) Høgreklikk på namnet på tabellen i lista over tabellar. 3) Vel Opna frå sprettoppmenyen. Dette vil opna dialogvindauget for datavising. Figur 8: Dialogvindauget for tabelldatavising (her delt i to linjer) Skrive inn data i ein tabell Ein ny tabell inneheld ingen data, slik tabellen på figuren over viser. Tabellen er sett saman av ei rad og ein kolonne for kvart felt i tabellen. (Tabellen på biletet er delt i to for å få plass i biletet). Overskrifta for kvar kolonne er namnet på felta som dataane blir lagra i. Før du skriv inn data i cellene, kan det vere greitt å repetere litt om rader og kolonnar. Alle data i ei bestemt rad inneheld data om ein bestemt gjenstand i huset. Alle dataane i ein bestemt kolonne høyrer til feltet som kolonnen har namn etter. Kvar rad i figuren ovanfor inneheld data om ein bestemt ting, for eksempel ein sofa som er i stova. Dataane som blir skrivne inn i denne rada er namnet (i kolonnen Gjenstand), plasseringa (Rom), informasjon om han (Beskriving), identifiseringsnummer (serienummer), kven som laga han (Produsent), modell (Modellnummer), kvar han er kjøpt (StadKjopt), når han er kjøpt (DatoKjopt), kva han kosta (Kjopspris), verdi (Takstpris), om han er forsikra (ErForsikra), eventuelle merknadar (Merknadar) og endeleg verdien for primærnøkkelen (InventarID. I denne familien er det for eksempel ein sofa til. Dette er ein eldre sofa. Rada som inneheld data for denne sofaen vil bli litt annleis enn for den første sofaen, for eksempel når han er kjøpt. På Tabellar: bruk vegvisar for å lage tabellar 20
21 grunn av desse skilnadane er det viktig at ein skriv inn dataane med omtanke slik at ein er sikker på at dataane i ei rad bare gjeld ein bestemt gjenstand. Elles vil dataane du hentar ut frå tabellen bli feil. Nå skal vi sjå litt på kolonnane i dei to eksempla med sofaane. Kolonnen Gjenstand inneheld namnet på tingen, kolonnen Rom inneheld kvar gjenstanden er plassert, kolonnen Beskriving inneheld ein omtale av tingen osv. Den siste kolonnen, InventarID, inneheld det unike identifiseringsnummeret for denne gjenstanden. Dette er også ein stad vi må vere omhyggelege. Dataane som blir lagt inn i ein tabell må leggast inn i rett kolonne, elles vil det vi får ut av tabellen bli feil. Merk Serienummeret for ein gjenstand skal vere unikt for kvar produsent, men vi har ingen garanti for at ikkje to produsentar brukar same serienummeret. Difor bruker vi eit unikt identifiseringsnummer for kvar ting i inventarlista. Når vindauget blir opna, er markøren plassert i den første cella i rada, klar for å skrive inn data i den cella. Når du har skrive inn data i ei celle, kan du flytte markøren til ei anna celle og skrive inn data i denne cella også. Du skriv inn data på same måten som når du skriv inn data i cellene i eit rekneark. Markøren kan flyttast frå celle til celle ved å bruke piltastane. (I eit rekneark kan du også bruke Enter-tasten). Data vil alltid bli sett inn i den cella markøren er i. Det er likevel viktig skilnadar mellom å skrive data inn i eit rekneark og i ein tabell. Når dataane er skrivne inn i ei celle i tabellen, blir dei ikkje sett inn i tabellen før du flytter markøren ut av cella anten ved å bruke Enter-tasten eller ein av piltastane. Trykker du Enter-tasten når markøren er i den siste kolonnen i ei rad vil flytte markøren fram til den første kolonnen i den neste rada. Slik skriv du inn data i ein tom tabell: (Markøren er i utgangspunktet sett i den første kolonnen i den første rada). 1) Den første rada: a) Skriv inn dataane i den første cella. b) Flytt markøren til den neste cella ved hjelp av Enter eller Pil høgre. c) Gjenta stega a) og b) til markøren er i den siste cella i rada. d) Skriv inn dataane i den siste cella. e) Flytt markøren til den føste cella i den andre rada ved å trykke på Enter-tasten. 2) Den neste radene: Gjenta steg a) e) i 1). 3) Lukk dialogvindauget Tabelldatavising, lagra dataane om nødvendig. Slik skriv du inn data i ei tom celle i ein tabell er svært likt stega ovanfor. 1) Bruk musa til å plassere markøren i den tomme cella. 2) Skriv inn dataane. 3) Flytt markøren til ei anna celle. (Bruk Enter eller Pil høgre). 4) Lukk dialogvindauget Tabelldatavising, lagra dataane om nødvendig. Dersom du vil legge dataane inn i tabellen frå ei liste, bør du vurdere formatet du bruker på lista. Vurder kva for ei av desse to listene er enklast å bruke. Dette er ei liste der dataane er skilde med komma og semikolon: Rad 1: Gjenstand, Tastatur; Rom, Kontor; Beskriving, ; Serienummer, ; Produsent, Casio; Modellnummer, CTK-720; StadKjopt, Lyngdal elektro; DatoKjopt, 05/16/2008; Kjopspris, 400,00; Takstpris, 300,00 Tabellar: bruk vegvisar for å lage tabellar 21
22 Tabellen nedanfor viser dei same dataane i tabellform. Gjenstand Rom Beskriving Serienummer Produsent Modellnummer Tastatur Kontor Casio CTK-720 HP Pavillion Kontor PC m/skrivar KQ946AA#AB Hewlett Packard a6503f Praktisk øving Skriv inn desse dataane i inventartabellen: Tabell 2: Eksempeldata (første 6 felt) Gjenstand Rom Beskriving Serienummer Produsent Modellnummer Tastatur Kontor Casio CTK-720 HP Pavillion Kontor PC m/skrivar KQ946AA#ABA Hewlett Packard A6503f Piano Stove Ståande STE Steinway 2002STE4556 Bord Stove rundt WW2113 Kvås trevare WW126 Mikrobølgeomn Kjøkken 900W SHR4568de222 Sharp SHR54678KL Tabell 3: Eksempeldata (siste 7 felt) StadKjopt DatoKjopt Kjopspris Takstpris ErForsikra Merknadar InventarID Expert SANN 1 Elektrospes SANN 2 Lillemanns 08.12/ SANN 3 Bohus SANN 6 stolar 4 Elkjøp , SANN 5 Endra data i ei celle i ein tabell Ebdring av data kan gjerast i fire steg: 1) Opna tabellen. 2) Klikk på cella som inneheld dataane. 3) Endra dataane på same måten som i andre tekstruter. 4) Lagra tabellen. 5) Lukk tabellen. Slette data frå ein tabell Å slette data kan vere andten å slette dataane i ei enkelt celle, eller å slette alle dataane i alle cellene i ei rad. Du sletter data på same måten som når du endrar dataane i ei enkel celle. I steg 3 sletter du dataane du ikkje treng. Slik sletter du dataane i ei tabellrad: 1) Opna tabellen. Tabellar: bruk vegvisar for å lage tabellar 22
23 2) Klikk på den grå boksen til venstre for rada som du vil slette dataane i. Dette vil utheve rada. 3) Høgreklikk på den grå boksen og vel Slett rader frå oppsprettmenyen. Det kjem opp eit vindauge med spørsmålet Vil du sletta dei merkte dataane? 4) Klikk Ja dersom dette er rada du vil slette. Klikk Nei dersom det ikkje er det. 5) Lagra tabellen 6) Lukk tabellen. Åtvaring Ver svært forsiktig når du slettar ei datarad. Dersom du slettar feil rad, må du skrive inn alle dataane på nytt. Dette vil ta unødvendig tid, men treng ikkje vere eit problem dersom du har kopi av dataane ein eller annan staden. Dersom du ikkje har kopi og heller ikkje kan finne dataane andre stader, har du sletta dataane for alltid. Skjema: bruke skjemavegvisaren Dersom du skal skrive alle dataane inn direkte i tabellen, vil dette kreve meir tid enn nødvendig. Lager du eit skjema ut frå tabellen, vil du kunne skrive inn dataane på ein meir meiningsfull måte. Når vi ser på tabellen, ser vi mange rader med data samstundes. I eit skjema kan vi vise bare ei rad (ein post) om gongen. Lage eit enkelt skjema med skjemavegvisaren Vegvisaren vil leia deg gjennom ein del forholdsvis enkle steg for å lage eit skjema basert på tabellen vi laga. Vegvisaren lagar ei utforming av kontrollelement (tabellfelta og -overskriftene) på grunnlag av vala vi gjer når vi brukar han. Når skjemaet først er laga, kan vi redigere det. Dette er nokså komplisert, og er forklart nærare i kapittel 3 i Base Guide. Her er to måtar å opna vegvisaren for å lage eit skjema. Bruk 1) eller 2), ikkje begge. 1) Klikk på tabellsymbolet i databasedelen i hovudvindauget for databasar. a) Høgreklikk på tabellen du vil bruke, i dette tilfellet inventartabellen. b) Vel Skjemavegvisar i sprettoppmenyen. 2) ELLER klikk på skjemasymbolet i databaseområdet i hovudvindauget for databasar og klikk på Lag skjema med vegvisar i oppgåveområdet. Steg 1: Feltval (figur 9) 1) Vel tabellen Inventar i nedtrekkslista Tabellar eller spørjingar. 2) Dersom du høgreklikka på inventartabellen og valde Skjemavegvisar i sprettoppmenyen, vil Tabell: Inventar vere vald i Tabellar eller spørjingar. ELLER 3) Dersom du høgreklikka på Lag skjema med vegvisar, vel Tabell: Inventar. 4) Vel felta frå Inventar som skal vere med i skjemaet. Sidan vi vil bruke alle felta, klikk på dobbeltpila mot høgre for å flytte alle felta i Tilgjengelege felt over i Felt i skjemaet. ELLER dersom du bare vil bruke ein del av felta, klikk på eitt av felta du vil ha med og klikk på enkeltpila mot høgre for å flytte feltet. Gjenta dette til alle felta du vil bruke er flytt over. Skjema: bruke skjemavegvisaren 23
24 5) Klikk Neste. 1 Flytt merkt felt mot høgre 4 Flytt merkt felt mot venstre 2 Flytt alle felta mot høgre 5 Flytt merkt felt oppover i lista 3 Flytt alle felta mot venstre 6 Flytt merkt felt nedover i lista Figur 9: Side 1 i skjemavegvisaren Tips Merk at nedtrekkslista som blei brukt for å velje tabellen Inventar har overskrifta Tabellar eller spørjingar. Dette fordi det kan lagast skjema både frå ei spørjing og ein tabell. Steg 2: Set opp eit underskjema. 1) Vi vil ikkje bruke ein annan tabell i tillegg til inventartabellen, så vi treng ikkje underskjemaet. 2) Klikk Neste. Steg 3, Legg til underskjemafelt og 4, Hent samanføyde felt. Begge desse er nødvendige bare når du bruker ein annan tabell for å lage eit underskjema. Sidan vi ikkje valde den andre tabellen i steg 2, er sidene 3 og 4 gråa ut. Steg 5: Still opp kontrollar. Skjema: bruke skjemavegvisaren 24
25 Figur 10: Oppstilling av kontrollane i skjemaet Kontrollelement Ein kontroll inneheld ein etikett og eit felt. Etiketten viser namnet på kontrollen og Feltet inneheld dataane som er skrivne inn i skjemaet. Du har fire val for korleis kontrollane skal stillast opp. Desse er viste i figuren, frå venstre mot høgre: Kolonneform Etikett til venstre, Kolonneform Etikett over, Som dataark og I blokker Etikett over. Kvart av desse vala gir litt ulike utformingar. Begge kolonneutformingane set opp kontrollane i kolonneform med den første kontrollen oppe til venstre og held fram nedover langs venstresida. Dersom det trengst fleire kolonnar, vil desse bli fylt inn frå øvst til nedst og deretter frå venstre mot høgre. Den første kontrollen er den i den øvste kontrollen i den venstre kolonnen. Den siste kontrollen er den nedste kontrollen i kolonnen lengst til høgre. Utforminga Som dataark liknar på eit rekneark med etikettane øvst. Denne utforminga passar som oftast best for underskjema, men valet er sjølvsagt ditt. I blokker Etikett over blir kontrollane set i rader frå venstre mot høgre. Når ei rad er full, blir den neste kontrollen set inn heilt til venstre i rada under.den første kontrollen er altså den lengst til venstre i den øvste rada, den siste kontrollen er den lengst til høgre i den siste rada. I dette eksemplet vil vi bruke Kolonneform Etikett til venstre for inventarskjemaet. 1) Plassering av etikett: Vel om etiketten skal setjast framføre eller etter innskrivingsruta. Her kan du akseptere standardvalet som er venstrejustert, eller velje høgrejustert. 2) Oppstilling av hovudskjemaet: klikk på figuren heilt tl venstre. (Sjå figur 10 for å vere sikker på at du vel rett. 3) Oppstilling av underskjemaet: sidan vi bruker bare éin tabell i dette skjemaet er dette valet gråa ut. Klikk Neste. Steg 6: Vel datainnskriving. Standardinnstillingane passar bra i dette tilfellet, så klikk Neste. Tips Når du skal setje opp dine eigne val for datainnskriving bør du tenke nøye gjennom kva innstillingar du skal bruke her. Sjå eventuelt meir om dette i kapittel 3 i Base Guide. Steg 7: Bruk stilar. Skjema: bruke skjemavegvisaren 25
26 1) Bruk stilar: sidefarge: a) Vel ein av dei opplista fargane. Standard er beige, men du står sjølvsagt fritt her. Sidefargen kan endrast seinare. b) Du kan også lage din eigen farge ved å bruke Verktøy Innstillingar LibreOffice Fargar. Her kan du bruke RGB- eller CMYK-verdiar for å definere fargen. Når fargen er laga, kan du setje han inn seinare når du endrar skjemaet. 2) Feltramme: a) Prøv deg fram med dei tre vala. b) Bruk musa for å flytte rundt på skjemavindauget slik at du tydeleg ser verknaden av dei tre vala. c) Bruk standardverdien. (Dette valet kan endrast dersom skjemaet blir redigert. Då kan du også endre ramma for kontrolletikettane om ønskjeleg.) 3) Klikk Neste. Steg 8: Vel namn. 1) Det føreslåtte namnet på skjemaet er det same som for tabellen skjemaet er laga for. I dette tilfellet Inventar. Bruk dette namnet denne gongen, men hugs at du kan velje kva namn som helst. Du kan eventuelt gi skjemaet eit nytt namn seinare om ønskjeleg. 2) Kva vil du gjera etter at skjemaet er oppretta? Dersom du vil skrive inn data straks skjemaet er ferdig, vel Jobba med skjemaet. Vel dette for å gå vidare i eksemplet. 3) Klikk på Fullfør. a) Sidan vi valde Jobba med skjemaet ovanfor vil nå skjemaet Inventar bli opna i innskrivingsmodus slik som vist i figur 11. Du kan byrje å skrive inn data i tabellen. b) Dersom du hadde vald Endra skjemaet ville inventarskjemaet blitt opna i redigeringsmodus. (Korleis du kan endra eit skjema er forklart i kapittel 4 i Base Guide). Tips I redigeringsmodus kan du endra alt du tidlegare har laga: kontrollar, bakgrunn og tekst. Du kan ikkje legge inn eller slette data som er lagt inn i tabellen tidlegare utan at du klikkar på Redigeringsmodus av/på for å gå ut av redigeringsmodus. I innskrivingsmodus kan du ikkje endre sjølve skjemaet, bare dataane i felta. Dette skjemaet, som eigentleg er laga i Writer, kan endrast etter behov. Dette er forklart i kapittel 4 i Base Guide. Skrive inn og slette fata i skjema Du kan skrive inn, endre eller slette dataane i ein bestemt post samstundes. Å skrive inn data i eit skjema er nokså likt det å skrive dei inn i ein tabell, men det er også noen ulikskapar. Her skal vi ta føre oss to ting: arbeide med einskilde kontrollar og å slette ein post frå databasen. Å slette ein post svarar til det å slette ei rad i ein tabell med dei same moglege konsekvensane. Skjema: bruke skjemavegvisaren 26
27 Figur 11: Det nylaga skjemaet for inventar Skrive inn og slette data frå enkelte kontrollar Skjemaet har ein kontroll for kvart av felta i tabellen. Kvar kontroll har ein etikett som identifiserer feltet og ein boks som inneheld dataane frå feltet. Når markøren er i ein slik boks, kan du skrive inn i han. Før du skriv inn eller fjerna data frå kontrollane bør du gjere deg kjent med både det nyleg oppretta skjemaet og den venstre sida av verktøylinja for skjemanavigering vist i figur 12. (Du finn ein omtale av dei andre verktøya på denne linja i kapittel 4 i Base Guide). 1 Postnummer 6 Siste post 2 Postar totalt 7 Ny post 3 Første post 8 Lagra post 4 Førre post 9 Angra datainnskrivinga 5 Neste post 10 Slett post Figur 12: Verktøylinja for skjemanavigering Postnummer: Skjemaet nummererer radene i den tilhøyrande tabellen ovanfrå og nedover. Postnummeret viser nummeret på den rada som blir vist i skjemaet. Postar totalt: Viser kor mange postar det er til saman i tabelle når talet på rader er lite. Er tabellen stor, blir bare ein del av det totale talet vist. Første post: Klikk på denne for å gå til den første posten. (Postnummeret viser det lågaste talet, som oftast 1. Dersom skjemaet viser den første posten, er denne pila gråa ut). Skjema: bruke skjemavegvisaren 27
28 Førre post: Klikk på denne for å gå ein post tilbake. (Postnummeret blir 1 mindre enn det du ser i skjemaet. Dersom du er i den første posten er denne pila gråa ut). Neste post: Klikk på denne for å gå til neste post. (Postnummeret vil bli 1 større enn den gjeldande posten. Dersom den gjeldande posten er den siste, vil den neste posten vere tom for data med unntak av feltet som inneheld primærnøkkelen dersom innstillingane for dette feltet er sett til Autoverdi. Feltet vil då vise <Autoverdi>). Siste post: Klikk på denne for å gå til den siste posten. (Postnummeret viser det høgaste talet. Dersom skjemaet viser den siste posten, er denne pila gråa ut). Ny post: Klikk på denne for å lage ein ny post. Posten blir den siste posten. (Postnummeret blir 1 større enn det som tidlegare var den siste posten. (Posten inneheld ingen data unntatt i feltet som inneheld primærnøkkelen dersom innstillingane for denne er sett til Autoverdi). Lagra post: Klikk på denne for å lagra dataane som er skrivne inn i ein eller fleire kontrollar. Dataane blir lagra i tabellen. Angra datainnskrivinga: Dersom du har skrive inn data, men ikkje lagra dei, kan du trykke på denne knappen å fjerne alle data som er skrivne inn i den gjeldande posten etter at posten siste blei lagra. Slett post: Klikk på denne for å fjerna alle data frå alle kontrollane i den gjeldande posten. Dette vil fjerna nyleg innskrivne data og alle tidlegare lagra data i denne posten. (Det kjem opp eit vindauge der du må bekrefta at du vil fjerne alle dataane i den gjeldande posten). Åtvaring Ver forsiktig når du klikkar på Slett post. Dette svarar til å slette ei rad i ein tabell. Den gjeldande posten blir fjerna fullstendig frå skjemaet og frå den tilsvarande rada i tabellen forma bygger på. Bruk dette valet bare dersom du er heilt sikker på at du ikkje treng desse dataane. Tips Noen av verktøya i verktøylinja for skjemanavigering har noen tilleggsoppgåver. Når du bruker desse verktøya, vil data skrivne inn i posten bli lagra: Første post Førrte post Neste post Siste post Ny post Lagra post Åtvaring Når postane blir lagra blir dei lagra i den tilhøyrande tabellen. Men dette blir gjort i minnet til datamaskinen (RAM). Først når databasen blir stengd, blir dataane lagra i Base-fila (.odb). Så lenge du ikkje skriv inn store datamengder før du lukker databasen, bør ikkje dette vere noe problem. Å skrive inn data i ein ny post krev bare noen få handlingar: 1) Klikk på knappen Ny post for å lage ein ny post. (Markøren bli sett inn i den første kontrollen). 2) Skriv inn dataane i den første kontrollen. 3) Slik flytter du til neste kontroll: Bruk Tabulatortasten eller Enter-tasten for å flytte til neste kontroll. Bruk Shift + Tabulatortasten for å flytte til førre kontrollen. Skjema: bruke skjemavegvisaren 28
29 4) Skriv inn dataane i den kontrollen du har fytt til. 5) Gjenta steg 1-4 for å skrive inn alle dataane i posten. 6) Når du har skrive inn dataane i den siste kontrollen, trykk Tabulator eller Enter for å lagra dataane og lage ein ny post. Slik endrar eller slettar du data i ein kontroll: 1) Gå til posten som inneheld dataane som skal slettast eller endrast ved hjelp av knappane Første post, Førre post, Neste post eller Siste post. 2) Klikk i feltet (boksen) som inneheld dataane du vil endra. 3) Slett eller endra dataane. 4) Lagra posten. Praktisk øving 1) Lag fem nue postar i skjemaet med dataane frå tabellane 1 og 2 nedanfor. 2) Endra desse postane med dei gjevne dataane: a) Endra takstverdien for pianoet frå 6000 til b) Slett beskrivinga for WiFi-en. (802.11g er unødvendig.) Tabell 1: Data for dei første seks kontrollane Gjenstand Rom Beskriving Serienummer Produsent Modellnummer Oppvaskmas kin Kjøkken Innebygd GE General Electric GE456ee781 Kjøleskåp Kjøkken Side ved side HP Hot Point SBS44588F19 90 Komfyr Kjøkken counter top w/built-in oven TV Stove 19" Digital ready WiFi modem Datarom g compatible Whirlpool WP5748we84 MOT Motorola MOT57dde CGNC1H Linksys WRT54GS V7 Tabell 2: Data for dei siste sju kontrollane StadKjopt DatoKjopt Kjopspris Takstverdi ErForsikra Merknadar InventarID Lowes 04/20/ SANN 5 steg 6 Brothers Appliances 12/16/ SANN 7 Sears 12/30/ SANN innebygd 8 Sanders TV & Repair Webster's Computers 03/31/ SANN 9 04/22/ SANN 4-RJ45 10 Skjema: bruke skjemavegvisaren 29
30 Slette postar i eit skjema Dette er nokså enkelt når først den rette posten er funnen. Klikk på Slett post i verktøylinja for skjemanavigering og klikk deretter Ja på spørsmålet Du er i ferd med å sletta 1 datapost. Dersom du vel «Ja», kan du ikkje angra. Vil du halde fram likevel? Praktisk øving: Slett posten for WiFi-modemet. Når du først held på, legg til ein ny post for WiFi-modemet. Spørjingar: bruke spørjingsvegvisaren Spørjinga blir brukt for å hente informasjon frå databasen på ein brukbar måte. Det blir då lagt inn søkekriterium slik at dataane vi får ut er avgrensa til dei vi søker etter. Dette kan gjerast ved å bruke vegvisaren for spørjingar for å lage ei enkel spørjing frå ein einskild tabell. Dialogvindauget for spørjingsutforming blir brukt for meir kompliserte spørjingar frå fleire tabellar. Dette er forklart nærare i kapittel 5, Spørjingar, i Base Guide. Eksempel på spørjing Når vi er sjuke går vi til ein lege som hentar inn data om situasjonen vår. Dei medisinske prøvene legen har tinga er ein database (datakjelde). Kunnskapane legen har frå opplæringa si er ein annan database. Ein diagnose er ei spørjing i desse to databasane for å finne noe som samsvarar med symptoma du har: legen søker i denne informasjonen. Spørjinga vil også gå ut frå at andre symptom også kan finnast. Legen søker i dei medisinske prøvene etter dei: ei anna spørjing. Spørjing Ei spørjing er eit søk i ein database for å finne bestemte typar informasjon. Noe av denne informasjonen kan vere det som er skrive inn. Vi ønskjer kanskje å finne takstverdien på alt som er i stova. Til dette trengs det ei spørjing som listar ut ei detaljert liste. Ei spørjing kan også handtere dataane og returnere resultatet av databehandlinga. Eksempel: vi ønskjer den totale takstverdien av alt som finst i stova, basert på verdien av kvar einskild gjenstand. Dette returnerer ei enkel celle med nettopp takstverdien på inventaret. Detaljert spørjing Dette er ei spørjing som returnerer ei detaljert liste. Dataane i denne lista er henta frå databasen direkte. Lista kan ha ei eller fleire rader. Summarisk spørjing Dette er ei spørjing som bruker dataane i databasen for å rekna ut eit resultat. Unntatt når ei summarisk spørjing er ei gruppe, vil spørjinga returnere éi rad og kvar kolonne vil innehalde utrekna data. Tips Det finst tre verktøy som kan vere til hjelp for å arbeide med dataane for å finne den informasjonen du er ute etter. Det eine er i Vis i tabellseksjonen i databasen. Her kan du vise utvalde data. Det andre er spørjinga, som gir deg høve til både å sjå og handtere utvalde data. Det tredje er Rapport, som lagar eit tekstdokument som hentar informasjonen sin frå ein tabell, ei vising eller ei spørjing i databasen. Spørjingar: bruke spørjingsvegvisaren 30
31 Planlegg spørjinga Å lage ei spørjing bygger på noe av same filosofien som å løyse eit ordproblem i grunnleggjande algebra. Begge krev at du stiller spørsmål, finn svara og bruker desse svara for å løyse problemet. Kvart av dei åtte stega i spørjingsvegvisaren bør tenkast nøye gjennom, helst før du opnar vegvisaren. Når du har dei svara du treng for å lage spørjinga kan du opne vegvisaren og bruke vala dine i kvart av stega. Merk Stega 5 og 6 er for summariske spørjingar som grupperer informasjonen du ser etter. Sjølv om det her er eit eksempel på bruken av slike spørjingar, bør du i tillegg studere kapittel 5 i Base Guide for å lære meir om desse. Figur 13: Spørjingsvegvisaren steg 1 Steg 1. Feltval: Kva tabell eller spørjong inneheld feltet denne spørjinga skal bruke? Kva felt er nødvendige? Steg 2. Sorteringsrekkefølgje: Kva felt skal brukast for å sortere utdataane frå spørjinga? Skal eit bestemt felt sorterast stigande eller synkande? Steg 3. Søkjekriterium: Kva for felt skal ha søkekriterium knytt til seg? Kva er i tilfelle kriteria? Steg 4. Detaljar eller samandrag: Ønskjer du at søkinga skal returnere ei detaljert liste eller eit samandrag av utvalde databasedata? Spørjingar: bruke spørjingsvegvisaren 31
32 Steg 5. Gruppering: (Vala i dette steget er ikkje tilgjengelege. Vala i steg 2 blir brukte i staden). Steg 6. Grupperingsvilkår: (Vala i dette steget er ikkje tilgjengelege. Vala i steg 3 blir brukte i staden). Steg 7. Aliasar: Kva felt skal ha namnet endra? Kva skal det endrast til? Steg 8. Oversikt: Finn du noe her som ikkje stemmer med ønskja dine? Kva skal spørjinga kallast? (Base føreslår eit namn). Vil du vise eller endre spørjinga? (Korleis du endrar spørjinga er forklart i kapittel 5, Spørjingar, i Base Guide). Kor viktige desse spørsmåla er, blir klårare når du lagar to spørjingar for inventar-databasen, ei detaljert spørjing og ei summarisk spørjing. Men først vil vi forklare kva som må gjerast for kvart av dei åtte stega. Lage spørjinga To do this, we begin with the main database window open. 1) Click the Queries icon in the Database section. 2) In the Task section, click Use Wizard to Create Query. The wizard opens. 1 Flytt merkt felt mot høgre 4 Flytt alle felta mot venstre 2 Flytt alle felta mot høgre 5 Flytt merkt felt opp 3 Flytt merkt felt mot venstre 6 Flytt merkt felt ned Figur 14: Velje felt i ei spørjing Spørjingar: bruke spørjingsvegvisaren 32
33 Steg1: Feltval 1) Klikk på Tabellar: Vel den tabellen eller spørjinga som skal brukast. 2) Vel felta i inventartabellen som skal brukast. 3) Klikk på eit felt i lista over Tilgjengelege felt. Klikk på pil høgre for å flytte feltet til lista over Felt i spørjinga. 4) Endra rekkefølgja på felta i lista Felt i spørjinga. Klikk på namnet til det feltet du vil flytte. Klikk på pil opp for å flytte feltet oppover og pil ned for å flytte det nedover i lista. 5) Endra rekkefølgja på felta om nødvendig. Steg 2: Sorteringsrekkefølgje Figur 15: Sorteringsrekkefølgja Vel feltet som informasjonen skal sorterast etter. 1) Opna nedtrekksmenyen Sorter etter ved å klikka i boksen merka som udefinert. 2) Klikk på namnet til det feltet du vil bruke. 3) Vel om sorteringa skal skje i Stigande eller Fallande rekkefølgje. 4) Klikk Neste. Steg 3: Søkjekriterium Figur 16: Vel søkekriteria Definer søkekriteria som skal leggjast til spørjinga. 1) Vel feltet i nedtrekkslista Felt i den øvste rada. 2) Vel det første vilkåret frå nedtrekkslista Vilkår. 3) >Skriv søkeordet i feltet Verdi. 4) Dersom du vil legge til fleire vilkår, gjenta steg 1 3 i i radene nedanfor og fyll ut Felt, Vilkår og Verdi for kvar av desse. Spørjingar: bruke spørjingsvegvisaren 33
34 5) Dersom du har vald fleire vilkår, dersom alle vilkåra skal oppfyllast under søket, merk av for Pass med alle dei følgjande. dersom det er nok at eitt av vilkåra passar, merk av for Pass med minst éin av dei følgjande. 6) Klikk Neste. To eksempel på ei spørjing med fleire søkevilkår: Det første eksemplet: Rommet må vere kjøkkenet og takstverdien over 500 kr. Det andre eksemplet: Rommet må vere kjøkkenet eller badet. I det første eksemplet treng du to rader. Vel feltet Inventar.Rom, vilkåret er lik og Kjøkken som verdi. I den andre rada vel du feltet Inventar.Takstpris, set vilkåret til er større enn og verdien til 500. Når du køyrer spørjinga vil du få ut ei liste over alt i kjøkkenet som har ein takstpris høgare enn 500 kr. I det andre eksemplet treng du også to rader. I den første rada set du feltet Inventar.Rom, set vilkåret til er er lik og verdien til Kjøkken. I den andre rada set du feltet til Inventar.Rom, set vilkåret til er er lik og verdien til Bad. Dette vil liste ut alt som er registrert i kjøkkenet og badet. Steg 4: Detaljar eller samandrag Her bestemmer du om resultatet av spørjinga skal vere eit samandrag eller ei detaljert liste. Klikk Neste. Steg 5 og 6: Gruppering og grupperingsvilkår Gruppering blir bare brukt ved samandrag. Sidan samandrag med gruppering til vanleg er lite brukt, det vil bare bli gitt eit eksempel på dette. Du finn fleire eksempel og mei detaljert forklaring på bruka va spørjingar med samandrag og gruppering i kapittel 5, Spørjingar, i Base Guide. Klikk Neste. Steg 7: Aliasar Alias Alias er eit anna namn på eit felt, ein tabell eller eit uttrykk enn det eigentlege namnet det har frå før. I dagleglivet er det mange som har klengenamn, av og til ein kortversjon av det eigentlege namnet, andre gonger noe heilt anna. Alias er slike klengenamn. For eksempel er namna på dei ulike felta i ei spørjing ofte to eller fleire ord sett saman til eitt. Her kan du altså lage alias som deler feltnamnet i to eller fleire ord igjen eller gi feltet eit meir meiningsfylt namn. Spørjingar: bruke spørjingsvegvisaren 34
35 Alias er kanskje mest nytta i spørjingar med samandrag. Ønskjer vi for eksempel å lage eit samandrag kor inventaret er kjøpt, kan vi endra det opphavlege namnet «StadKjopt» til aliaset «Stad kjøpt». I spørjinga vår, Inventar, er alias ikkje så nødvendige, men i meir komplekse spørjingar kan alias lette oversynet. Klikk Neste. Steg 8: Oversikt Figur 17 viser oversynet over ei spørjing. I dette vindauget kan du gi spørjinga eit namn, bestemme kva som skal gjerast når spørjinga er laga og eit oversyn over vala som er gjort med hjelp av vegvisaren. Det føreslåtte namnet på spørjinga i tekstboksen Namn på spørjinga er namnet på tabellen med ordet Spørjing_ framføre. Du kan endre dette namnet til nesten kva du vil. Ikkje bruk namnet på tabellen som namn på spørjinga. Dette vil i tilfelle føre til ei feilmelding. Tabellar og spørjingar kan bli brukte for å lage spørjingar, skjema og rapportar. Å bruke same namnet på desse kan føre til problem med å velje den rette fila. Difor må namna vere unike. Figur 17: Oversikt over spørjinga Du kan velje om du vil vise eller redigere spørjinga når du lukker spørjingsvegvisaren. Vel du Vis spørjing, vil dette køyre spørjinga og vise resultatet. Vel du Rediger spørjing, vil dialogvindauget for å utforme spørjinga bli opna. Dette siste valet er utanom emnet for dette kapitlet, så du vel det førate, som også er standardvalet. Både namnet på spørjinga og lista med oversikt er relativt viktige. Her kan du kontrollere at oppsettet av spørjinga er slik du meinte det skal vere. Som du ser, er alle felta frå tabellen Inventar. Noen av tabellnamna har fått alias. Dette er Kjøpt stad, Dato kjøpt, Kjøpspris og Forsikra. Verifisering: Inventar er den rette tabellen, dei lista felta er dei rette og også aliasa er korrekte. Feltet Takstpris skal brukast for sorteringa og sorteringsrekkefølgja er stigane, dvs. frå den lågaste til den høgaste verdien. Dette er indikert med ASC. Fallande rekkefølgje blir indikerte med DESC. Hadde feltnamnet vore eit alias, ville dette blitt brukt som namn her. Spørjingar: bruke spørjingsvegvisaren 35
36 Verifisering: Dette er rett felt og rett sorteringsretning. Søkekriteria gjeld bare for takstverdien og vil bare liste ut ting med verdien 500 kr. og høgare. Gjenstandar med verdi under 500 kr. blir ikkje lista ut. Verifisering: Dette er rett felt og rette søkevilkår. Verifisering: Sidan ingen av felta er bearbeidde, har vi ei detaljert søking. Dette er korrekt. Dersom dette er den spørjinga vi vil bruke, er det bare å trykke Fullfør. Vegvisaren blir lukka og dialogvindauget for å vise tabelldata blir opna med resultatet av spørjinga. Detaljert eksempel på spørjing Vi ønskjer ei liste over inventaret vårt med namnet på kvar gjenstand, takstverdien, dato for kjøp og kvar det er kjøpt. Vidare skal lista bare vise gjenstandar som er takserte til 500 kr. eller meir. Lista skal sorterast etter taksverdiane. Lag ei spørjing ved hjelp av dei åtte stega i vegvisaren. Namnet på spørjinga skal vere Spørjing_Husinventar. Når du har gått gjennom alle 8 stega, skal oversynet sjå ut som på bildet nedanfor. Når du trykker knappen Fullfør, blir vegvisaren lukka og dialogvindauget Spørjing_Husinventar- LibreOffice Base: Tabelldatavising blir opna med dei aktuelle dataane. (Sjå figur 18.) Alle gjenstandane som har ein takstverdi på over 500 kr. er lista opp. Tastaturet og mikrobølgjeomnen er ikkje med i ultlistinga sidan dei har ein takstverdi på under 500 kr. Spørjingar: bruke spørjingsvegvisaren 36
37 Figur 18: Visinga av tabelldata for denne spørjinga Eksempel på samandragsspørjing I dette eksemplet skal spørjinga finne: Kva er innkjøpsprisen og kva er takstprisen for kvart av romma i inventarlista? Utskrifta skal listast alfabetisk etter rom. Bare romma med totalar over 5000 kr. skal skrivast ut. Dette krev at verdiane for desse to felta må grupperast ut frå rom. Funksjonen SUM blir lagt til verdiane i desse to felta for kvar gruppe. Steg 1: Vel felt. 1) Tabellen som skal brukast er HushaldInventar. 2) Vel desse felta: Kjopspris og Takst. 3) Klikk Neste. Steg 2: Sorteringsrekkefølgje. 1) Vel feltet Rom som det einaste det skal sorterast etter. 2) Vel Stigande rekkefølgje. 3) Klikk Neste. Spørjingar: bruke spørjingsvegvisaren 37
38 Tips Når du lagar ei samandragsspørjing med gruppering av resultata, skriv inn feltet som grupperinga skal gjerast med i steg 2 i staden for i steg 5 Når samandragsspørjinga også inneheld ein restriksjon på verdiane for kvar gruppe, set desse vala i steg 3 i staden for i steg 6. Ste3 3: Søkjekriterium. 1) Vel Rom som felt. 2) Vel er større enn som vilkår. 3) Skriv inn 5000 som verdi. 4) Sidan det er bare eitt vilkår, merk av for Pass med alle dei følgjande. 5) Klikk Neste. Steg 4: Detaljar eller samandrag. Spørjingar: bruke spørjingsvegvisaren 38
39 1) Merk av for Samandrag av spørjing (viser berre resultat frå aggregerte funksjonar) 2) Aggregerte funksjonr a) Klikk på pila til høgre for feltet for å opna nedtrekkslista. b) Vel hent summen av i nedtrekkslista. c) I nedtrekkslista for felt, vel HushaldInventar.Kjopspris. d) Klikk på knappen med pluss-teiknet (+) for å få opp ei ny rad med nedtrekkslister. e) Vel hent summen av i nedtrekkslista. f) I nedtrekkslista for felt, vel HushaldInventar.Takst. 3) Klikk Neste. Steg 5 og 6. (Desse er ikkje brukte av vegvisaren som brukte steg 2 og 3 i staden). Klikk Neste i steg 5 og 6. Steg 7: Aliasar. 1) Endra Kjopspris til Kjøpspris. 2) Endra Takst til Takstpris. 3) Klikk Neste. Spørjingar: bruke spørjingsvegvisaren 39
40 Steg 8: Oversikt. 1) Kall spørjinga Inventarsamandrag. 2) Vis spørjinga når vegvisaren blir lukka (standardvalet). 3) Kontroller i oversynet at: a) tabellen som er brukt er HushaldInventar. (Korrekt). b) felta som er brukte er Rom, Kjopspris og Takst. (Korrekt). c) sorteringsrekkefølgja er Rom, stigande. (Korrekt). (Dette er også feltet dataane blir gruppert etter sidan dette er ei samandragsspørjing). d) søkjekriteria er Rom større enn (Korrekt). (Dette er eigentleg grupperingskriteria på grunn av avgrensingane i vegvisaren). Trykk på Fullfør for å lukke vegvisaren og vise spørjinga. Rapportar: bruke vegvisar for å lage rapportar Rapportar er ein svært brukbar måte å presentere dataane som blir funne i ein database. I denne samanhengen svarar dei til spørjingane. Rapportane blir genererte frå databasetabellane eller spørjingane. Ein rapport kan innehalde alle felta i ein tabell eller ei spørjing, eller ei utvald feltgruppe. Sidan dataane vi skal bruke i dette eksemplet finst i ei spørjing, vil vi bruke denne. Rapportar: bruke vegvisar for å lage rapportar 40
41 Rapportar kan vere statiske eller dynamiske. Statiske rapportar inneheld data frå dei utvalde felta då rapporten blei oppretta. Ein dynamisk rapport kan oppdaterast og vise dei siste dataane. Dersom du er nokolunde sikker på at dataane ikkje blir endra, er ein statisk rapport det beste valet. Ein inventarrapport frå året 2012 er eit godt eksempel på ein statisk rapport. Det er lite sannsynleg at dataane blir endra. Ein tilsvarande rapport for inneverande år kan derimot fort bli endra med nye innkjøp eller at du kasserer eitt eller anna eller at du flytter ting til eit anna rom. Blir rapporten brukt i samband med ei forsikring, kan han også fortelje om endringane er store nok til å gjere utslag på forsikringspremien. Rapporten vi skal lage i dette eksemplet bygger på spørjing_husinventar som vi laga tidlegare. Vi skal bruke alle gjenstandane lista i denne spørjinga. Følj desse stega for å lage ein rapport. Steg 1: Opna rapportvegvisaren. (Sjå figur 19.) 1) Klikk på rapportikonet i databaseområdet i hovudvindauget for databasar. 2) Klikk på Lag rapport med vegvisar i oppgåveområdet. (Dette opnar rapportvegvisaren med rapportbyggjaren i bakgrunnen). Tips Når du går gjennom stega i rapportvegvisaren, bruk musa for å flytte han slik at du kan sjå kva dei ulike vala gjer i rapportbyggjaren. Under Tabellar eller spørjingar finn du ei nedtrekksliste som inneheld tabellane og spørjingane du har laga. 1 Flytt tilgjengelege felt mot høgre 3 Endra rekkefølgja i rapportfelta 2 Flytt felt i rapporten mot venstre Figur 19: Val av felt i rapportvegvisaren Steg 2: Vel tabell og felta i denne som skal vere med i rapporten. 1) Vel Spørjing_Husinventar frå lista Tabellar eller spørjingar. Rapportar: bruke vegvisar for å lage rapportar 41
42 2) Flytt heile lista frå til ved hjelp av den doble høgrepila. 3) Dersom du vil endre rekkefølgja på felta i lista Felt i rapporten, klikk på feltet du vil flytte og klikk på pil opp eller pil ned (nr. 3 i figuren ovanfor) opp eller ned. Felta i rapporten skal nå passe med felta viste i figuren nedanfor. Steg 3: Setja namn på felta. Her kan du gi felta alias. I utgangspunktet vil felta ha same namnet som felta i spørjinga. Gav du felta høvelege namn då du laga spørjinga, treng du ikkje endra dei nå. Ønskjer du å endre namna, er dette staden å gjere det. 1) Sjå gjennom dei føreslåtte namna. Gjer endringar om du meiner det tregst. 2) Hugs å bruke det loddrette rullefeltet dersom ikkje alle felta er synlege. Vi laga alias for felta Gjenstad, KjoptDato, Kjopspris og Takst då vi laga spørjinga, så vegvisaren vil føreslå desse namna. 3) Klikk Neste. Steg 4: Gruppering. 1) Klikk på Kjøpt dato i lista over felt. Rapportar: bruke vegvisar for å lage rapportar 42
43 2) Klikk på pil høgre for å flytte feltet til lista over grupperingar. 3) Sjå etter at lista di nå ser ut slik som på figuren over. Er eit felt feilplassert, klikk på det og bruk pil høgre eller pil venstre for å flytte det til den rette staden. Steg 4: Sorteringsalternativ. Då vi bestemte grupperinga av dataane valde vi også feltet Kjøpt dato som skal brukast for sorteringa. Vi ønskjer å sortere stigande. Ingen andre felt er med i sorteringa. 1) Dersom du ønskjer å sortere ut frå fleire felt, gjer du slik: a) Klikk på nedtrekkslista nedanfor Så etter for å opne lista. b) Vel feltet du vil bruke for å sortere rapporte. Denne sorteringa kjem i tillegg til den som skjer i feltet Kjøpt dato. 2) Klikk Neste. Steg 5: Vel utforming Rapportar: bruke vegvisar for å lage rapportar 43
44 Sideretninga kan vere anten ståande eller liggjande. Kva du vel her blir bestemt ut frå kor mange felt det er i rapporten. Er det få felt i rapporten, bruk ståande sideretning. Er det mange felt, bruk liggjande. Du kan sjå korleis dei ulike vala tar seg ut ved å sjå på rapportbyggjaren. Flytt eventuelt vegvisaren med musa for å få han fram. Vel ei utforming etter tur og studer resultatet i rapportbyggjaren. 1) Vel den utforminga som passar deg best. I dette eksemplet vel vi I kolonneform tre kolonnar. 2) Vel sideretning. I dette eksemplet vel vi Ståande. 3) Klikk Neste. Figur 20: Slik er blir den valde utforminga vist i rapportbyggjaren Steg 6: Lag rappoert. Namngi rapporten. Forslaget som kjem opp er Spørjing_Husinventar. Dette er same namnet som på spørjinga som blei brukt for å lage rapporten. Endra difor namnet til Rapport_Husinventar. Du kan velje mellom å lage ein statisk eller ein dynamisk rapport. Ein statisk rapport er eit Writerdokument som kan endrast som alle andre tekstdokument. Endringar i data i spørjinga rapporten byggjer på vil ikkje endra data i rapporten. Ein dynamisk rapport er mykje meir fleksibel. Endringar i databasen vil endre rapporten neste gong han køyrer. Rapportbyggjaren kan også brukast til å endre felta i rapporten. For eksempel kan du endra datoformatet for Dato kjøpt og lagre rapporten. Neste gong rapporten blir køyrd, vil datoformatet vere det du endra det til. I ein statisk rapport må du endra datoformatet i kvart tilfelle datoen er brukt i rapporten. Det siste valet er kva som skal gjerast når vegvisaren blir lukka. Vel du Endra rapportoppsett, vil rapportbyggjaren bli opna slik at du kan redigere rapporten. Korleis du gjer dette er utanom området for dette kapitlet. (Sjå kapittel 6 om korleis du bruker rapportbyggjaren). Så bruk Lag rapport no. Klikk Fullfør. Rapportar: bruke vegvisar for å lage rapportar 44
Kom i gang med LibreOffice. Kapittel 14 Tilpass LibreOffice
 Kom i gang med LibreOffice Kapittel 14 Tilpass LibreOffice Opphavsrett Opphavsretten til dette dokumentet, 2011 2014, tilhøyrer utgjevarane som er lista opp nedanfor. Du har lov til å didtribuere det vidare
Kom i gang med LibreOffice Kapittel 14 Tilpass LibreOffice Opphavsrett Opphavsretten til dette dokumentet, 2011 2014, tilhøyrer utgjevarane som er lista opp nedanfor. Du har lov til å didtribuere det vidare
Kom i gang med LibreOffice. Tillegg A Snøggtastane
 Kom i gang med LibreOffice Tillegg A Snøggtastane Opphavsrett Opphavsretten til dette dokumentet, 2010 2014, tilhøyrer utgjevarane som er lista opp nedanfor. Du har lov til å distribuere det vidare og/eller
Kom i gang med LibreOffice Tillegg A Snøggtastane Opphavsrett Opphavsretten til dette dokumentet, 2010 2014, tilhøyrer utgjevarane som er lista opp nedanfor. Du har lov til å distribuere det vidare og/eller
Brukarrettleiing E-post lesar www.kvam.no/epost
 Brukarrettleiing E-post lesar www.kvam.no/epost Kvam herad Bruka e-post lesaren til Kvam herad Alle ansatte i Kvam herad har gratis e-post via heradet sine nettsider. LOGGE INN OG UT AV E-POSTLESAREN TIL
Brukarrettleiing E-post lesar www.kvam.no/epost Kvam herad Bruka e-post lesaren til Kvam herad Alle ansatte i Kvam herad har gratis e-post via heradet sine nettsider. LOGGE INN OG UT AV E-POSTLESAREN TIL
Du kan skrive inn data på same måte som i figuren under :
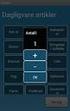 Excel som database av Kjell Skjeldestad Sidan ein database i realiteten berre er ei samling tabellar, kan me bruke eit rekneark til å framstille enkle databasar. I Excel er det lagt inn nokre funksjonar
Excel som database av Kjell Skjeldestad Sidan ein database i realiteten berre er ei samling tabellar, kan me bruke eit rekneark til å framstille enkle databasar. I Excel er det lagt inn nokre funksjonar
Kapittel 12 Lage nettsider
 Kom i gang med LibreOffice Kapittel 12 Lage nettsider Lagra dokument som HTML-filer Opphavsrett Opphavsretten til dette dokumentet, 2010 2014, tilhøyrer utgjevarane som er lista opp nedanfor. Du har lov
Kom i gang med LibreOffice Kapittel 12 Lage nettsider Lagra dokument som HTML-filer Opphavsrett Opphavsretten til dette dokumentet, 2010 2014, tilhøyrer utgjevarane som er lista opp nedanfor. Du har lov
Brukarrettleiing. epolitiker
 Brukarrettleiing epolitiker 1 Kom i gang Du må laste ned appen i AppStore Opne Appstore på ipaden og skriv «epolitiker» i søkjefeltet øvst til høgre. Trykk på dette ikonet og deretter på «hent» og til
Brukarrettleiing epolitiker 1 Kom i gang Du må laste ned appen i AppStore Opne Appstore på ipaden og skriv «epolitiker» i søkjefeltet øvst til høgre. Trykk på dette ikonet og deretter på «hent» og til
Her skal du lære å programmere micro:biten slik at du kan spele stein, saks, papir med den eller mot den.
 PXT: Stein, saks, papir Skrevet av: Bjørn Hamre Oversatt av: Stein Olav Romslo Kurs: Microbit Introduksjon Her skal du lære å programmere micro:biten slik at du kan spele stein, saks, papir med den eller
PXT: Stein, saks, papir Skrevet av: Bjørn Hamre Oversatt av: Stein Olav Romslo Kurs: Microbit Introduksjon Her skal du lære å programmere micro:biten slik at du kan spele stein, saks, papir med den eller
Lingspeak 3 3.0.487.0. Lingit AS
 Lingspeak 3 3.0.487.0 Lingit AS Lingspeak 3 Innhald Kva er Lingspeak 3?...1 Installasjon...2 Starte Lingspeak...3 Avslutte Lingspeak...3 Lese opp tekst...4 Hovudvindauget...5 Lagre til lydfil...5 Opplesingsvindauget...6
Lingspeak 3 3.0.487.0 Lingit AS Lingspeak 3 Innhald Kva er Lingspeak 3?...1 Installasjon...2 Starte Lingspeak...3 Avslutte Lingspeak...3 Lese opp tekst...4 Hovudvindauget...5 Lagre til lydfil...5 Opplesingsvindauget...6
Overføre/kopiere bilde(filer) frå kamera/mobil til PC
 Overføre/kopiere bilde(filer) frå kamera/mobil til PC Det finst mange bildeprogram som kan overføre bilde frå kamera nærmast automatisk. Også Windows har eit slikt alternativ. Men vi skal bruke ein metode
Overføre/kopiere bilde(filer) frå kamera/mobil til PC Det finst mange bildeprogram som kan overføre bilde frå kamera nærmast automatisk. Også Windows har eit slikt alternativ. Men vi skal bruke ein metode
Store dokument i Word
 Store dokument i Word versjon 2007 av Kjell Skjeldestad Hjelp til betre organisering av skrivearbeidet august 2009 Ved skriving av store dokument er det viktig å få god oversikt over dei ulike delane av
Store dokument i Word versjon 2007 av Kjell Skjeldestad Hjelp til betre organisering av skrivearbeidet august 2009 Ved skriving av store dokument er det viktig å få god oversikt over dei ulike delane av
Brukarmanual. www.osberget.no
 www.osberget.no Brukarmanual Velkomen Takk for at du valde Osberget GO Dette er verktøyet for deg som ynskjer å oppgradere og halde ved like nettstaden din på ein raks og effektiv måte. Osberget GO er
www.osberget.no Brukarmanual Velkomen Takk for at du valde Osberget GO Dette er verktøyet for deg som ynskjer å oppgradere og halde ved like nettstaden din på ein raks og effektiv måte. Osberget GO er
Partifinansiering 2017, RA Rettleiing: Web-skjema. Finne ID og passord. Hente, fylle ut, signere og sende inn skjemaet elektronisk
 SSB, Partifinansiering rapport for 2017, 10.04.2018, s. 1 Partifinansiering 2017, RA-0604. Rettleiing: Web-skjema Finne ID og passord. Hente, fylle ut, signere og sende inn skjemaet elektronisk Innhald
SSB, Partifinansiering rapport for 2017, 10.04.2018, s. 1 Partifinansiering 2017, RA-0604. Rettleiing: Web-skjema Finne ID og passord. Hente, fylle ut, signere og sende inn skjemaet elektronisk Innhald
Partifinansiering 2016, RA Rettleiing: Web-skjema. Finne ID og passord. Hente, fylle ut, signere og sende inn skjemaet elektronisk
 SSB, Partifinansiering rapport for 2016, 27.03.2017, s. 1 Partifinansiering 2016, RA-0604. Rettleiing: Web-skjema Finne ID og passord. Hente, fylle ut, signere og sende inn skjemaet elektronisk Innhald
SSB, Partifinansiering rapport for 2016, 27.03.2017, s. 1 Partifinansiering 2016, RA-0604. Rettleiing: Web-skjema Finne ID og passord. Hente, fylle ut, signere og sende inn skjemaet elektronisk Innhald
Brukarrettleiing (v. 1.5) i OpenOffice.org v. 2.0.1. Brukarrettleiing. Kvam herad. 2006 - Tore A. Tellevik, Kvam herad 1 av 36
 Brukarrettleiing Kvam herad 2006 - Tore A. Tellevik, Kvam herad 1 av 36 1 Forord Denne brukarrettleiinga tek for seg programme i OpenOffice.org 2.0.1 OpenOffice.org (heretter forkorta til OpenOffice) er
Brukarrettleiing Kvam herad 2006 - Tore A. Tellevik, Kvam herad 1 av 36 1 Forord Denne brukarrettleiinga tek for seg programme i OpenOffice.org 2.0.1 OpenOffice.org (heretter forkorta til OpenOffice) er
Rettleiing til rapportering i Altinn, «Partifinansiering 2014», RA-0604 Partilag med organisasjonsnummer
 SSB. Partifinansiering 2014, lag med org.nr., 06.05.2015, s 1 Rettleiing til rapportering i Altinn, «Partifinansiering 2014», RA-0604 Partilag med organisasjonsnummer Pålogging i Altinn For å få tak i
SSB. Partifinansiering 2014, lag med org.nr., 06.05.2015, s 1 Rettleiing til rapportering i Altinn, «Partifinansiering 2014», RA-0604 Partilag med organisasjonsnummer Pålogging i Altinn For å få tak i
POLITISKE SAKSDOKUMENT:
 POLITISKE SAKSDOKUMENT: FRÅ PAPIR TIL PC Installasjons- og brukarrettleiing Politikar-PC Surnadal kommune 1 2 Innhald 1 Last ned PDF-XChange Viewer... 4 2 Installere PDF-XChange Viewer... 5 3 Anbefalt
POLITISKE SAKSDOKUMENT: FRÅ PAPIR TIL PC Installasjons- og brukarrettleiing Politikar-PC Surnadal kommune 1 2 Innhald 1 Last ned PDF-XChange Viewer... 4 2 Installere PDF-XChange Viewer... 5 3 Anbefalt
I denne oppgåva skal me lage eit enkelt spel der pingvinane har rømt frå akvariet i Bergen. Det er din (spelaren) sin jobb å hjelpe dei heim att.
 Pingviner på tur Skrevet av: Geir Arne Hjelle Oversatt av: Stein Olav Romslo Kurs: Scratch Tema: Blokkbasert, Spill Fag: Programmering Klassetrinn: 1.-4. klasse, 5.-7. klasse, 8.-10. klasse Introduksjon
Pingviner på tur Skrevet av: Geir Arne Hjelle Oversatt av: Stein Olav Romslo Kurs: Scratch Tema: Blokkbasert, Spill Fag: Programmering Klassetrinn: 1.-4. klasse, 5.-7. klasse, 8.-10. klasse Introduksjon
Vegvisar til vilbli.no
 Vegvisar til vilbli.no Kva er vilbli.no? vilbli.no er di hovudkjelde til informasjon om vidaregåande opplæring. På vilbli.no skal du til ei kvar tid finne oppdatert og kvalitetssikra informasjon. På grunnlag
Vegvisar til vilbli.no Kva er vilbli.no? vilbli.no er di hovudkjelde til informasjon om vidaregåande opplæring. På vilbli.no skal du til ei kvar tid finne oppdatert og kvalitetssikra informasjon. På grunnlag
AD Travel. Brukarmanual for prøvenemnda i Hordaland Fylkeskommune FAGOPPLÆRINGSKONTORET
 AD Travel Brukarmanual for prøvenemnda i Hordaland Fylkeskommune FAGOPPLÆRINGSKONTORET Oppbygging av brukarmanualen Oppbygging av brukarmanualen... 3 Pålogging og forklaring til hovudbilete... 4 Første
AD Travel Brukarmanual for prøvenemnda i Hordaland Fylkeskommune FAGOPPLÆRINGSKONTORET Oppbygging av brukarmanualen Oppbygging av brukarmanualen... 3 Pålogging og forklaring til hovudbilete... 4 Første
Endringslogg. Fleire måtar å importere løparar på, direkte import frå Excel fil. Endring på seedingtrekning.
 GlitreTid Innhald Endringslogg... 2 Meny... 3 Registrering av løparar... 4 Ny løpar... 4 Importer.gtp... 5 Importer.xls(x)... 6 Format på Excel fil... 6 Arkfaner:... 7 Løparnummer... 7 Klassar... 7 Distanse...
GlitreTid Innhald Endringslogg... 2 Meny... 3 Registrering av løparar... 4 Ny løpar... 4 Importer.gtp... 5 Importer.xls(x)... 6 Format på Excel fil... 6 Arkfaner:... 7 Løparnummer... 7 Klassar... 7 Distanse...
GlitreTid versjon 6.1, endringar
 GlitreTid versjon 6.1, endringar Innhold Registrering av løparar... 2 Ny løpar... 3 Importer.gtp... 4 Importer.xls(x)... 5 Format på Excel-fil... 5 Arkfaner:... 6 Løparnummer... 6 Klassar... 6 Distanse...
GlitreTid versjon 6.1, endringar Innhold Registrering av løparar... 2 Ny løpar... 3 Importer.gtp... 4 Importer.xls(x)... 5 Format på Excel-fil... 5 Arkfaner:... 6 Løparnummer... 6 Klassar... 6 Distanse...
Legge til brukar. Legge til ein lærar Då det er lite utskifting på lærarar så legg eg til dei manuelt 1. Klikk Kontoredigering Legg til Manuelt
 Legge til brukar Legge til ein lærar Då det er lite utskifting på lærarar så legg eg til dei manuelt 1. Klikk Kontoredigering Legg til Manuelt 2. Skriv inn Fornamn, Etternamn og Klasse. Dersom programmet
Legge til brukar Legge til ein lærar Då det er lite utskifting på lærarar så legg eg til dei manuelt 1. Klikk Kontoredigering Legg til Manuelt 2. Skriv inn Fornamn, Etternamn og Klasse. Dersom programmet
Opprydding i mapper og filer
 Opprydding i mapper og filer Office 2013/2016 1. Filer og mapper Ei fil inneheld informasjon, for eksempel tekst, bilde eller musikk. På datamaskina kan du vise filene som ikon, og kjenne att ei filtype
Opprydding i mapper og filer Office 2013/2016 1. Filer og mapper Ei fil inneheld informasjon, for eksempel tekst, bilde eller musikk. På datamaskina kan du vise filene som ikon, og kjenne att ei filtype
Innhald Pålogging... 2 Viktige knappar... 3 Fronter som rom... 3 Leggje inn ei oppgåve i Fronter... 4 Litt om nokre ulike format for tekstbehandling
 1 Innhald Pålogging... 2 Viktige knappar... 3 Fronter som rom... 3 Leggje inn ei oppgåve i Fronter... 4 Litt om nokre ulike format for tekstbehandling og visse konsekvensar:... 6 Ulike roller i Fronter...
1 Innhald Pålogging... 2 Viktige knappar... 3 Fronter som rom... 3 Leggje inn ei oppgåve i Fronter... 4 Litt om nokre ulike format for tekstbehandling og visse konsekvensar:... 6 Ulike roller i Fronter...
LibreOffice 4.2 Impress Guide. Presentations in LibreOffice
 LibreOffice 4.2 Impress Guide Presentations in LibreOffice Opphavsrett Opphavsretten (copyright) til dette dokumentet, 2011 2014, tilhøyrer utgjevarane som er lista opp nedanfor. Du har lov til å didtribuere
LibreOffice 4.2 Impress Guide Presentations in LibreOffice Opphavsrett Opphavsretten (copyright) til dette dokumentet, 2011 2014, tilhøyrer utgjevarane som er lista opp nedanfor. Du har lov til å didtribuere
Norsk etnologisk gransking Oslo, februar 2015 Norsk Folkemuseum Postboks 720 Skøyen 0214 Oslo E-post: eli.chang@norskfolkemuseum.
 Norsk etnologisk gransking Oslo, februar 2015 Norsk Folkemuseum Postboks 720 Skøyen 0214 Oslo E-post: eli.chang@norskfolkemuseum.no Spørjeliste nr. 253 Fadderskap Den som svarar på lista er samd i at svaret
Norsk etnologisk gransking Oslo, februar 2015 Norsk Folkemuseum Postboks 720 Skøyen 0214 Oslo E-post: eli.chang@norskfolkemuseum.no Spørjeliste nr. 253 Fadderskap Den som svarar på lista er samd i at svaret
Sognefrukt Medlemsportal - Introduksjon
 Sognefrukt Medlemsportal - Introduksjon Programmet installerast ved å lasta det ned frå www.sognefrukt.no sine heimesider, du finn programmet under "Programvare" menyen på venstre side Installasjon: Last
Sognefrukt Medlemsportal - Introduksjon Programmet installerast ved å lasta det ned frå www.sognefrukt.no sine heimesider, du finn programmet under "Programvare" menyen på venstre side Installasjon: Last
Manual oppdatering av nettsider Sogndal idrettslag
 Manual oppdatering av nettsider Sogndal idrettslag Dato: 27.04.2015 Versjon: 1.0 1. Innlogging og support Gå til www.sogndalidrettslag.no/login Her finn du oversikt over supportsider og korleis du får
Manual oppdatering av nettsider Sogndal idrettslag Dato: 27.04.2015 Versjon: 1.0 1. Innlogging og support Gå til www.sogndalidrettslag.no/login Her finn du oversikt over supportsider og korleis du får
Informasjonssbrev Arkivplan.no 2015.09
 Informasjonssbrev Arkivplan.no 2015.09 Eigarane av arkivplan.no har no gleda av å presentere verktøyet i ei oppdatert og forbetra utgåve. Den nye versjonen er tilgjengeleg frå 05.10.2015. Oppdateringane
Informasjonssbrev Arkivplan.no 2015.09 Eigarane av arkivplan.no har no gleda av å presentere verktøyet i ei oppdatert og forbetra utgåve. Den nye versjonen er tilgjengeleg frå 05.10.2015. Oppdateringane
PXT: Det regnar mat! Introduksjon. Steg 1: Grunnlag. Sjekkliste. Skrevet av: Helene Isnes. Oversatt av: Stein Olav Romslo
 PXT: Det regnar mat! Skrevet av: Helene Isnes Oversatt av: Stein Olav Romslo Kurs: Microbit Tema: Elektronikk, Blokkbasert, Spill Fag: Matematikk, Programmering Klassetrinn: 5.-7. klasse, 8.-10. klasse,
PXT: Det regnar mat! Skrevet av: Helene Isnes Oversatt av: Stein Olav Romslo Kurs: Microbit Tema: Elektronikk, Blokkbasert, Spill Fag: Matematikk, Programmering Klassetrinn: 5.-7. klasse, 8.-10. klasse,
På tur i Midt-Telemark Informasjon om natur, kultur og friluftsliv
 På tur i Midt-Telemark Informasjon om natur, kultur og friluftsliv Kart i Google earth Bø 19. april 2012 Arne Hjeltnes, Bø Turlag Bøelva-Gvarvelva, Breisås, Bryggefjell, Folkestadåsane, Gygrestolen, Høyslass-Bruskor,
På tur i Midt-Telemark Informasjon om natur, kultur og friluftsliv Kart i Google earth Bø 19. april 2012 Arne Hjeltnes, Bø Turlag Bøelva-Gvarvelva, Breisås, Bryggefjell, Folkestadåsane, Gygrestolen, Høyslass-Bruskor,
GeoGebra. brukt på eksamensoppgåver i 10. kl. Sigbjørn Hals
 GeoGebra brukt på eksamensoppgåver i 10. kl. Sigbjørn Hals Innhald Kva er GeoGebra?... 2 Kva nytte har elevane av å bruke GeoGebra?... 2 Kvar finn vi GeoGebra?... 2 Oppbygginga av programmet... 3 Løysing
GeoGebra brukt på eksamensoppgåver i 10. kl. Sigbjørn Hals Innhald Kva er GeoGebra?... 2 Kva nytte har elevane av å bruke GeoGebra?... 2 Kvar finn vi GeoGebra?... 2 Oppbygginga av programmet... 3 Løysing
Vegvisar til vilbli.no for rådgivarar
 Vegvisar til vilbli.no for rådgivarar Kva er vilbli.no? vilbli.no er søkjaranes hovudkjelde til informasjon om vidaregåande opplæring. På vilbli.no skal søkjarane til ei kvar tid finne oppdatert og kvalitetssikra
Vegvisar til vilbli.no for rådgivarar Kva er vilbli.no? vilbli.no er søkjaranes hovudkjelde til informasjon om vidaregåande opplæring. På vilbli.no skal søkjarane til ei kvar tid finne oppdatert og kvalitetssikra
Ipad som politisk verktøy. Surnadal kommune
 Ipad som politisk verktøy Surnadal kommune Bruk av Ipad Surnadal kommune har ei ordning med bruk av Ipad i samband med politiske møte Dette er ei frivillig ordning Det er fullt mogleg å bruke eige utstyr
Ipad som politisk verktøy Surnadal kommune Bruk av Ipad Surnadal kommune har ei ordning med bruk av Ipad i samband med politiske møte Dette er ei frivillig ordning Det er fullt mogleg å bruke eige utstyr
Til deg som bur i fosterheim. 13-18 år
 Til deg som bur i fosterheim 13-18 år Forord Om du les denne brosjyren, er det sikkert fordi du skal bu i ein fosterheim i ein periode eller allereie har flytta til ein fosterheim. Det er omtrent 7500
Til deg som bur i fosterheim 13-18 år Forord Om du les denne brosjyren, er det sikkert fordi du skal bu i ein fosterheim i ein periode eller allereie har flytta til ein fosterheim. Det er omtrent 7500
Telefrukt AS. Medlemsportal - Introduksjon
 Telefrukt AS. Medlemsportal - Introduksjon Programmet installerast ved å lasta det ned frå www.telefrukt.no sine heimeside. Installasjon: Last ned programvaren frå Hardanger Fjordfrukt lagre / opne eller
Telefrukt AS. Medlemsportal - Introduksjon Programmet installerast ved å lasta det ned frå www.telefrukt.no sine heimeside. Installasjon: Last ned programvaren frå Hardanger Fjordfrukt lagre / opne eller
Matpakkematematikk. Data frå Miljølære til undervisning. Samarbeid mellom Pollen skule og Miljølære. Statistikk i 7.klasse
 Samarbeid mellom og Miljølære Matpakkematematikk Data frå Miljølære til undervisning Statistikk i 7.klasse Samarbeid mellom og Miljølære Lag riktig diagram Oppgåva går ut på å utarbeide ei grafisk framstilling
Samarbeid mellom og Miljølære Matpakkematematikk Data frå Miljølære til undervisning Statistikk i 7.klasse Samarbeid mellom og Miljølære Lag riktig diagram Oppgåva går ut på å utarbeide ei grafisk framstilling
Rettleiing til rapportering i Altinn, «Partifinansiering 2014», RA-0604 Partilag utan organisasjonsnummer
 SSB. Partifinansiering 2014, lag utan org.nr., 06.05.2015, s 1 Rettleiing til rapportering i Altinn, «Partifinansiering 2014», RA-0604 Partilag utan organisasjonsnummer For å få tak i skjemaet «Partifinansiering
SSB. Partifinansiering 2014, lag utan org.nr., 06.05.2015, s 1 Rettleiing til rapportering i Altinn, «Partifinansiering 2014», RA-0604 Partilag utan organisasjonsnummer For å få tak i skjemaet «Partifinansiering
RETTLEIING FOR BRUK AV «MIN SIDE» I DEN ELEKTRONISKE SKJEMALØYSINGA FOR FRI RETTSHJELP. Oppdatert 19.september 2012 Ove Midtbø FMSF
 RETTLEIING FOR BRUK AV «MIN SIDE» I DEN ELEKTRONISKE SKJEMALØYSINGA FOR FRI RETTSHJELP Oppdatert 19.september 2012 Ove Midtbø FMSF 1 INNHOLD OM RETTLEIAREN... 3 FUNKSJONANE PÅ «MIN SIDE»... 3 MINE SAKER...
RETTLEIING FOR BRUK AV «MIN SIDE» I DEN ELEKTRONISKE SKJEMALØYSINGA FOR FRI RETTSHJELP Oppdatert 19.september 2012 Ove Midtbø FMSF 1 INNHOLD OM RETTLEIAREN... 3 FUNKSJONANE PÅ «MIN SIDE»... 3 MINE SAKER...
Nettbedrift nye funksjonar frå februar 2016
 Nettbedrift nye funksjonar frå februar 2016 Innhald 1. Bakgrunn 2 2. Engelsk versjon 2 3. Registrerte utbetalingar filtrering på brukar 2 4. Forbetra filfunksjonalitet 2 4.1 Splitting/gruppering av filer
Nettbedrift nye funksjonar frå februar 2016 Innhald 1. Bakgrunn 2 2. Engelsk versjon 2 3. Registrerte utbetalingar filtrering på brukar 2 4. Forbetra filfunksjonalitet 2 4.1 Splitting/gruppering av filer
osbergetcms Brukarmanual www.osberget.no
 osbergetcms Brukarmanual www.osberget.no Innhald 03. Velkomen 05. Innlogging 06. Arkfanene 07. Redigering av nettside 09. Artikkel 10. Bilde 11. Galleri 12. Del 12. Legg til meny 13. Meir 15. Meny - redigering
osbergetcms Brukarmanual www.osberget.no Innhald 03. Velkomen 05. Innlogging 06. Arkfanene 07. Redigering av nettside 09. Artikkel 10. Bilde 11. Galleri 12. Del 12. Legg til meny 13. Meir 15. Meny - redigering
Kome i gang med LibreOffice Innføring. Kapittel 1 Innleiing til LibreOffice
 Kome i gang med LibreOffice Innføring Kapittel 1 Innleiing til LibreOffice Opphavsrett Opphavsretten til dette dokumentet, 2011 2014, tilhøyrer utgjevarane som er lista opp nedanfor. Du har lov til å didtribuere
Kome i gang med LibreOffice Innføring Kapittel 1 Innleiing til LibreOffice Opphavsrett Opphavsretten til dette dokumentet, 2011 2014, tilhøyrer utgjevarane som er lista opp nedanfor. Du har lov til å didtribuere
Kom i gang med SKYLAGRING. Frå Serit Fjordane IT
 Kom i gang med SKYLAGRING Frå Serit Fjordane IT 1 Innhald 1. Innhald... 2 2. Kom i gang - sjekkliste... 3 3. Kontaktinformasjon... 5 4. Konto... 4 2 2 Kom i gang - sjekkliste Opprette brukarkonto Logg
Kom i gang med SKYLAGRING Frå Serit Fjordane IT 1 Innhald 1. Innhald... 2 2. Kom i gang - sjekkliste... 3 3. Kontaktinformasjon... 5 4. Konto... 4 2 2 Kom i gang - sjekkliste Opprette brukarkonto Logg
Søk regionale miljøtilskudd elektronisk
 Søk regionale miljøtilskudd elektronisk I 2015 er det endå enklare å levere søknaden om regionalt miljøtilskot på internett. Me vonar du søkjer elektronisk. I denne folderen er det ei skildring av korleis
Søk regionale miljøtilskudd elektronisk I 2015 er det endå enklare å levere søknaden om regionalt miljøtilskot på internett. Me vonar du søkjer elektronisk. I denne folderen er det ei skildring av korleis
Sette inn topptekst/botntekst, m.m. i Word-dokument
 Office 2016 Sette inn topptekst/botntekst, m.m. i Word-dokument Topptekst og botntekst er tekst som blir skrive i topp- eller botnmargen på sida. Topptekst og botntekst vil vise på alle sidene i dokumentet.
Office 2016 Sette inn topptekst/botntekst, m.m. i Word-dokument Topptekst og botntekst er tekst som blir skrive i topp- eller botnmargen på sida. Topptekst og botntekst vil vise på alle sidene i dokumentet.
Denne handboka er basert på OpenOffice.org 3.3 Math Guide. Bidragsytarane til denne boka er:
 Opphavsrett Opphavsretten til dette dokumentet, 20122015, tilhøyrerlibreoffice Documentation Team. Bidragsytarane er lista opp nedanfor. Du har lov til å distribuere det vidare og/eller gjere endringar
Opphavsrett Opphavsretten til dette dokumentet, 20122015, tilhøyrerlibreoffice Documentation Team. Bidragsytarane er lista opp nedanfor. Du har lov til å distribuere det vidare og/eller gjere endringar
RETTLEIAR BYGGSØK. Søknad om tiltak utan ansvarsrett PBL 20-2
 RETTLEIAR BYGGSØK Søknad om tiltak utan ansvarsrett PBL 20-2 Kvinnherad kommune Juni 2014 Utfylling av søknad Nettadresse: http://ebs-2010.dibk.no/ Eventuelt via www.dibk.no HUGS: Les hjelpeteksten til
RETTLEIAR BYGGSØK Søknad om tiltak utan ansvarsrett PBL 20-2 Kvinnherad kommune Juni 2014 Utfylling av søknad Nettadresse: http://ebs-2010.dibk.no/ Eventuelt via www.dibk.no HUGS: Les hjelpeteksten til
Bruk av reiserekning i Agresso
 Bruk av reiserekning i Agresso Generell saksgang: 1. Reiserekning på web skal fyllast ut av den tilsette. 2. Når reiseregning er ferdig utfylt, skal den tilsette skrive ut reisebilag og stifte kvitteringar
Bruk av reiserekning i Agresso Generell saksgang: 1. Reiserekning på web skal fyllast ut av den tilsette. 2. Når reiseregning er ferdig utfylt, skal den tilsette skrive ut reisebilag og stifte kvitteringar
Du må ha tilgang til trådlaust nettverk (wifi) eller mobilt datanettverk for å kunne laste ned saker.
 12.11.2012 ipad-oppskrifter Innhald 1. Skaff deg mobil datatilgang... 1 2. Hent siste versjon av operativsystemet (ios)... 1 3. Opprett konto i App Store... 2 4. Last ned app frå App Store... 3 5. Last
12.11.2012 ipad-oppskrifter Innhald 1. Skaff deg mobil datatilgang... 1 2. Hent siste versjon av operativsystemet (ios)... 1 3. Opprett konto i App Store... 2 4. Last ned app frå App Store... 3 5. Last
LibreOffice 4.0 Handbok for Impress. Presentasjonar i LibreOffice
 LibreOffice 4.0 Handbok for Impress Presentasjonar i LibreOffice Opphavsrett Opphavsretten til dette dokumentet, 2011 2014, tilhøyrer utgjevarane som er lista opp nedanfor. Du har lov til å didtribuere
LibreOffice 4.0 Handbok for Impress Presentasjonar i LibreOffice Opphavsrett Opphavsretten til dette dokumentet, 2011 2014, tilhøyrer utgjevarane som er lista opp nedanfor. Du har lov til å didtribuere
Informasjon og brukarrettleiing
 Informasjon og brukarrettleiing Om kartløysinga Kartløysinga er tenarbasert. Alle operasjonar blir utførde av ein sentralt plassert tenar (server). Dette inneber at du som brukar berre treng å ha ein pc
Informasjon og brukarrettleiing Om kartløysinga Kartløysinga er tenarbasert. Alle operasjonar blir utførde av ein sentralt plassert tenar (server). Dette inneber at du som brukar berre treng å ha ein pc
Kom i gang med LibreOffice Innføring. Kapittel 7 Kom i gang med Draw. Vektorteikning i LibreOffice
 Kom i gang med LibreOffice Innføring Kapittel 7 Kom i gang med Draw Vektorteikning i LibreOffice Opphavsrett Opphavsretten til dette dokumentet, 2011 2014, tilhøyrer utgjevarane som er lista opp nedanfor.
Kom i gang med LibreOffice Innføring Kapittel 7 Kom i gang med Draw Vektorteikning i LibreOffice Opphavsrett Opphavsretten til dette dokumentet, 2011 2014, tilhøyrer utgjevarane som er lista opp nedanfor.
Brukarhandbok for Lingdys 3.8
 Brukarhandbok for Lingdys 3.8 3.8.903.0 Lingit AS Brukarhandbok for Lingdys 3.8 Innhald Kva er Lingdys?...1 Installasjon...3 Installasjon frå CD...3 Oppdatering eller installasjon via internett...4 Oppstart
Brukarhandbok for Lingdys 3.8 3.8.903.0 Lingit AS Brukarhandbok for Lingdys 3.8 Innhald Kva er Lingdys?...1 Installasjon...3 Installasjon frå CD...3 Oppdatering eller installasjon via internett...4 Oppstart
Alle svar er anonyme og vil bli tatt vare på ved Norsk Folkemuseum kor vi held til. Ikkje nemn andre personar med namn når du skriv.
 Særemne 3-100 år med stemmerett I 2013 er det hundre år sidan alle fekk stemmerett i Noreg. På Norsk Folkemuseum arbeider vi i desse dagar med ei utstilling som skal opne i høve jubileet. I 2010 sendte
Særemne 3-100 år med stemmerett I 2013 er det hundre år sidan alle fekk stemmerett i Noreg. På Norsk Folkemuseum arbeider vi i desse dagar med ei utstilling som skal opne i høve jubileet. I 2010 sendte
LIKNINGA OM DEN VERDIFULLE PERLA
 LIKNINGA OM DEN VERDIFULLE PERLA TIL LEKSJONEN Fokus: Kjøpmannen og den verdifulle perla. Tekst: Matt 13.45 Likning Kjernepresentasjon MATERIELL: Plassering: Hylle for likningar Deler: Gulleske med kvitt
LIKNINGA OM DEN VERDIFULLE PERLA TIL LEKSJONEN Fokus: Kjøpmannen og den verdifulle perla. Tekst: Matt 13.45 Likning Kjernepresentasjon MATERIELL: Plassering: Hylle for likningar Deler: Gulleske med kvitt
Spørsmål og svar om GeoGebra, versjon 2.7 nynorsk
 Spørsmål og svar om GeoGebra, versjon 2.7 nynorsk Eg har lasta ned ei installasjonsfil frå www.geogebra.org og installert programmet, men får det ikkje til å fungere. Kva kan dette skuldast? Den mest vanlege
Spørsmål og svar om GeoGebra, versjon 2.7 nynorsk Eg har lasta ned ei installasjonsfil frå www.geogebra.org og installert programmet, men får det ikkje til å fungere. Kva kan dette skuldast? Den mest vanlege
Brukarrettleiing for FolkeWeb
 Brukarrettleiing for FolkeWeb Forord Vi har sidan sommaren 2010 arbeid med å stabilisere nettløysinga vår. Dette har vi lukkast med. Vi har fått ei moderne og rask løysing med mange ulike funksjonar. Nettløysinga
Brukarrettleiing for FolkeWeb Forord Vi har sidan sommaren 2010 arbeid med å stabilisere nettløysinga vår. Dette har vi lukkast med. Vi har fått ei moderne og rask løysing med mange ulike funksjonar. Nettløysinga
Barnerettane i LOKALSAMFUNNET
 Eit undervisningsopplegg om Barnerettane i LOKALSAMFUNNET Aktivitetsark med oppgåveidear og tips til lærarane Hjelpeark med bakgrunnsinformasjon og kopieringsoriginalar DELTAKING Artikkel 12: DISKRIMINERING
Eit undervisningsopplegg om Barnerettane i LOKALSAMFUNNET Aktivitetsark med oppgåveidear og tips til lærarane Hjelpeark med bakgrunnsinformasjon og kopieringsoriginalar DELTAKING Artikkel 12: DISKRIMINERING
Eksamen i emnet INF100 Grunnkurs i programmering (Programmering I)
 Universitetet i Bergen Matematisk naturvitskapleg fakultet Institutt for informatikk Side 1 av 7 Nynorsk Eksamen i emnet INF100 Grunnkurs i programmering (Programmering I) Fredag 10. desember 2004 Tid:
Universitetet i Bergen Matematisk naturvitskapleg fakultet Institutt for informatikk Side 1 av 7 Nynorsk Eksamen i emnet INF100 Grunnkurs i programmering (Programmering I) Fredag 10. desember 2004 Tid:
ehandel og lokalt næringsliv
 ehandel og lokalt næringsliv Kvifor ehandel? Del av regjeringas digitaliseringsarbeid det offentlege skal tilby digitale løysingar både til enkeltpersonar og næringsliv Næringslivet sjølve ønskjer ehandel
ehandel og lokalt næringsliv Kvifor ehandel? Del av regjeringas digitaliseringsarbeid det offentlege skal tilby digitale løysingar både til enkeltpersonar og næringsliv Næringslivet sjølve ønskjer ehandel
Klare mål hyppig rettleiing
 Klare mål hyppig rettleiing Tilbakemelding og framovermelding Mål del 1 Elevane kan omarbeida ein hypertekst slik at dei kan lesa og forstå. Elevane kan følgja ein instruksjon og laga plakat. Gjer Utført
Klare mål hyppig rettleiing Tilbakemelding og framovermelding Mål del 1 Elevane kan omarbeida ein hypertekst slik at dei kan lesa og forstå. Elevane kan følgja ein instruksjon og laga plakat. Gjer Utført
KORLEIS LEGGJE INN EI SAK PÅ WWW.SKOGSVAAG.NO
 KORLEIS LEGGJE INN EI SAK PÅ WWW.SKOGSVAAG.NO NY BRUKAR AV WWW.SKOGSVAAG.NO Nettsida har hatt om lag 892000 treff sidan år 2000. Både unge og gamle er faste besøkjarar av nettsida. Alle medlemmer kan leggje
KORLEIS LEGGJE INN EI SAK PÅ WWW.SKOGSVAAG.NO NY BRUKAR AV WWW.SKOGSVAAG.NO Nettsida har hatt om lag 892000 treff sidan år 2000. Både unge og gamle er faste besøkjarar av nettsida. Alle medlemmer kan leggje
Sigbjørn Hals. Øving i bruk av GeoGebra på eksamensoppgåver for 10. Klasse. Eksamensoppgåve, Utdanningsdirektoratet V-2011
 Øving i bruk av GeoGebra på eksamensoppgåver for 10. Klasse Eksamensoppgåve, Utdanningsdirektoratet V-2011 1 Framgangsmåten med GeoGebra Vi vil her bare sjå på løysinga av oppgåvene c og d. Opne GeoGebra.
Øving i bruk av GeoGebra på eksamensoppgåver for 10. Klasse Eksamensoppgåve, Utdanningsdirektoratet V-2011 1 Framgangsmåten med GeoGebra Vi vil her bare sjå på løysinga av oppgåvene c og d. Opne GeoGebra.
Bilete og figurar i Word
 Bilete og figurar i Word av Kjell Skjeldestad Ofte har me behov for å setje inn ulike illustrasjonar i teksten vår. Det kan vere bilete, teikningar, diagram osv. Me skal sjå på nokre av dei mulegheitene
Bilete og figurar i Word av Kjell Skjeldestad Ofte har me behov for å setje inn ulike illustrasjonar i teksten vår. Det kan vere bilete, teikningar, diagram osv. Me skal sjå på nokre av dei mulegheitene
Personalportalen. Brukarmanual for medarbeidarar i Hordaland fylkeskommune. Til innhaldsregister
 Personalportalen Brukarmanual for medarbeidarar i Hordaland fylkeskommune Brukarmanual for medarbeidarar i Hordaland fylkeskommune personalportalen Oppbygging av brukarmanualen Denne brukarmanualen omhandlar
Personalportalen Brukarmanual for medarbeidarar i Hordaland fylkeskommune Brukarmanual for medarbeidarar i Hordaland fylkeskommune personalportalen Oppbygging av brukarmanualen Denne brukarmanualen omhandlar
Rettleiing for revisor sin særattestasjon
 Rettleiing for revisor sin særattestasjon Om grunnstønad til nasjonalt arbeid til frivillige barne- og ungdomsorganisasjonar, statsbudsjettets kap. 857, post 70 (Jf. føresegn om tilskot til frivillige
Rettleiing for revisor sin særattestasjon Om grunnstønad til nasjonalt arbeid til frivillige barne- og ungdomsorganisasjonar, statsbudsjettets kap. 857, post 70 (Jf. føresegn om tilskot til frivillige
Kom i gang med Zotero
 Kom i gang med Zotero Høgskulen i Volda, Biblioteket 2019 Innhald Komme i gang med Zotero... 2 Nedlasting og installasjon... 2 Registrer deg som brukar av Zotero... 3 Zotero i Word... 3 Oversikt over Zotero-biblioteket...
Kom i gang med Zotero Høgskulen i Volda, Biblioteket 2019 Innhald Komme i gang med Zotero... 2 Nedlasting og installasjon... 2 Registrer deg som brukar av Zotero... 3 Zotero i Word... 3 Oversikt over Zotero-biblioteket...
Brukarrettleiing for ny lagsportal kvam.no
 Brukarrettleiing for ny lagsportal kvam.no Innhold Oversikt over lag og organisasjonar... 2 Registrer ditt lag... 3 Dashbordet... 5 Legge til arrangement / hendingar... 6 Treng du hjelp?... 7 Adressa til
Brukarrettleiing for ny lagsportal kvam.no Innhold Oversikt over lag og organisasjonar... 2 Registrer ditt lag... 3 Dashbordet... 5 Legge til arrangement / hendingar... 6 Treng du hjelp?... 7 Adressa til
UNDERSØKING OM MÅLBRUKEN I NYNORSKKOMMUNAR RAPPORT
 UNDERSØKING OM MÅLBRUKEN I NYNORSKKOMMUNAR RAPPORT Språkrådet Landssamanslutninga av nynorskkommunar Nynorsk kultursentrum 17. mars 2011 Undersøking om målbruken i nynorskkommunar er eit samarbeid mellom
UNDERSØKING OM MÅLBRUKEN I NYNORSKKOMMUNAR RAPPORT Språkrådet Landssamanslutninga av nynorskkommunar Nynorsk kultursentrum 17. mars 2011 Undersøking om målbruken i nynorskkommunar er eit samarbeid mellom
Emneregistrering i Studentweb, Historiestudiet ved Høgskulen i Volda
 Emneregistrering i Studentweb, Historiestudiet ved Høgskulen i Volda Av Arnfinn Kjelland Versjon 17.1.2003 Innhald Innhald...1 Pålogging...1 Framsida på Studentweb...2 Semesterregistrering epostadresse...3
Emneregistrering i Studentweb, Historiestudiet ved Høgskulen i Volda Av Arnfinn Kjelland Versjon 17.1.2003 Innhald Innhald...1 Pålogging...1 Framsida på Studentweb...2 Semesterregistrering epostadresse...3
BRUKARRETTLEIING FOR ELEKTRONISK SKJEMA SØKNAD OM STATSTILSKOT TIL POLITISKE PARTI... 2 GENERELLE OPPLYSNINGAR LES DETTE FØRST...
 BRUKARRETTLEIING FOR ELEKTRONISK SKJEMA SØKNAD OM STATSTILSKOT TIL POLITISKE PARTI... 2 GENERELLE OPPLYSNINGAR LES DETTE FØRST... 2 KVEN KAN SØKJE/BRUKE DET ELEKTRONISKE SØKNADSSKJEMAET?... 3 STARTSIDE...
BRUKARRETTLEIING FOR ELEKTRONISK SKJEMA SØKNAD OM STATSTILSKOT TIL POLITISKE PARTI... 2 GENERELLE OPPLYSNINGAR LES DETTE FØRST... 2 KVEN KAN SØKJE/BRUKE DET ELEKTRONISKE SØKNADSSKJEMAET?... 3 STARTSIDE...
Installasjonsrettleiing for antivirusprogram Avast!
 Installasjonsrettleiing for antivirusprogram Avast! Programmet Avast! Home Edition kan lastast ned via Enivest sine heimesider. Alternativt kan ein gå direkte til www.avast.com. Vel menyen Products og
Installasjonsrettleiing for antivirusprogram Avast! Programmet Avast! Home Edition kan lastast ned via Enivest sine heimesider. Alternativt kan ein gå direkte til www.avast.com. Vel menyen Products og
NB! Dersom bandet er minimert slik at berre meny-fanene viser, kan du dobbelt-klikke på aktuell fane og heile bandet.vil vise.
 Lage visittkort Vanskegrad Praktisk nytteeffekt Middels Usikker, men kjekt å kunne Oppgåve Lage visittkort med dei mest vanlege opplysningane vi finn på slike kort: (Tittel) Namn, adresse, telefonnummer
Lage visittkort Vanskegrad Praktisk nytteeffekt Middels Usikker, men kjekt å kunne Oppgåve Lage visittkort med dei mest vanlege opplysningane vi finn på slike kort: (Tittel) Namn, adresse, telefonnummer
Individuell opplæringsplan
 Skolen sitt namn: Alle felt der du kan skrive merkast når du sett musepeikar inn på venstre side i feltet. Ikkje offentleg, Jfr. off. lov 13, Fvl 13 Individuell opplæringsplan IOP Halvårsevaluering Årsevaluering
Skolen sitt namn: Alle felt der du kan skrive merkast når du sett musepeikar inn på venstre side i feltet. Ikkje offentleg, Jfr. off. lov 13, Fvl 13 Individuell opplæringsplan IOP Halvårsevaluering Årsevaluering
Rettleiing aktivering av fritekstleverandørar i ehandel
 Rettleiing aktivering av fritekstleverandørar i ehandel Å aktivere ein leverandør krev i det minste tre steg, og aller helst fire: 1. Kontakt med leverandør, s. 1 2. Oppdatere informasjon i Visma, s. 2
Rettleiing aktivering av fritekstleverandørar i ehandel Å aktivere ein leverandør krev i det minste tre steg, og aller helst fire: 1. Kontakt med leverandør, s. 1 2. Oppdatere informasjon i Visma, s. 2
Windows 7. Nedlasting av program (appar) på PC
 Windows 7 Nedlasting av program (appar) på PC Det er vanskeleg å gi nøyaktig omtale av framgangsmåten for nedlasting av appar (program), fordi dette kan variere både etter kva for nettlesar du brukar og
Windows 7 Nedlasting av program (appar) på PC Det er vanskeleg å gi nøyaktig omtale av framgangsmåten for nedlasting av appar (program), fordi dette kan variere både etter kva for nettlesar du brukar og
Årsrapport frå opplæringskontor i Hordaland om opplæring av lærlingar og lærekandidatar (Lærebedriftene skal bruka eit eige skjema.
 1 Oppdatert 16.05.09 Årsrapport frå opplæringskontor i Hordaland om opplæring av lærlingar og lærekandidatar (Lærebedriftene skal bruka eit eige skjema.) Velkommen til Hordaland fylkeskommune sin portal
1 Oppdatert 16.05.09 Årsrapport frå opplæringskontor i Hordaland om opplæring av lærlingar og lærekandidatar (Lærebedriftene skal bruka eit eige skjema.) Velkommen til Hordaland fylkeskommune sin portal
Lotteri- og stiftingstilsynet
 www.isobar.no Isobar Norge Org.nr. 990 566 445mva Pilestredet 8 / N- 0180 Oslo. hello@isobar.no Lotteri- og stiftingstilsynet - Vurdering av publiseringsløysingar basert på open kjeldekode Utarbeida for:
www.isobar.no Isobar Norge Org.nr. 990 566 445mva Pilestredet 8 / N- 0180 Oslo. hello@isobar.no Lotteri- og stiftingstilsynet - Vurdering av publiseringsløysingar basert på open kjeldekode Utarbeida for:
FÅ VERDA HEIM TIL DEG. NÅR DU VIL. TUSSAFIBER KOPLING AV RUTER. FRITZ Box 7360/7390
 FÅ VERDA HEIM TIL DEG. NÅR DU VIL. TUSSAFIBER KOPLING AV RUTER FRITZ Box 7360/7390 2 TUSSAFIBER MONTERINGSRETTLEIING FOR INTERNETT OG TELEFONI Denne rettleiinga skal hjelpe deg å kome raskt og enkelt i
FÅ VERDA HEIM TIL DEG. NÅR DU VIL. TUSSAFIBER KOPLING AV RUTER FRITZ Box 7360/7390 2 TUSSAFIBER MONTERINGSRETTLEIING FOR INTERNETT OG TELEFONI Denne rettleiinga skal hjelpe deg å kome raskt og enkelt i
Rettleiar for utfylling av søknad om opptak i fiskarmanntal - Altinn
 Rettleiar for utfylling av søknad om opptak i fiskarmanntal - Altinn Korleis finne skjema Gå inn på Altinn si startside (http://www.altinn.no) og vel fana Skjema og tenester. Du kan finne skjemaet ved
Rettleiar for utfylling av søknad om opptak i fiskarmanntal - Altinn Korleis finne skjema Gå inn på Altinn si startside (http://www.altinn.no) og vel fana Skjema og tenester. Du kan finne skjemaet ved
Fylkesatlas i ny versjon (Adaptive2)
 Fylkesatlas i ny versjon (Adaptive2) www.fylkesatlas.no er frå 06.05.2010 oppgradert til ny versjon (basert på Adaptive2). Overgangen til ny teknologi har ført til store endringar/betringar. Raskare prosessering
Fylkesatlas i ny versjon (Adaptive2) www.fylkesatlas.no er frå 06.05.2010 oppgradert til ny versjon (basert på Adaptive2). Overgangen til ny teknologi har ført til store endringar/betringar. Raskare prosessering
Tilgangskontroll i arbeidslivet
 - Feil! Det er ingen tekst med den angitte stilen i dokumentet. Tilgangskontroll i arbeidslivet Rettleiar frå Datatilsynet Juli 2010 Tilgangskontroll i arbeidslivet Elektroniske tilgangskontrollar for
- Feil! Det er ingen tekst med den angitte stilen i dokumentet. Tilgangskontroll i arbeidslivet Rettleiar frå Datatilsynet Juli 2010 Tilgangskontroll i arbeidslivet Elektroniske tilgangskontrollar for
Brukarhandbok for Lingdys 3.8
 Brukarhandbok for Lingdys 3.8 3.8.869.0 Lingit AS Brukarhandbok for Lingdys 3.8 Innhald Kva er Lingdys?...1 Installasjon...3 Installasjon frå CD...3 Oppdatering til ny versjon eller nyinstallasjon via
Brukarhandbok for Lingdys 3.8 3.8.869.0 Lingit AS Brukarhandbok for Lingdys 3.8 Innhald Kva er Lingdys?...1 Installasjon...3 Installasjon frå CD...3 Oppdatering til ny versjon eller nyinstallasjon via
Bruk av OpenOffice.org 3 Writer
 Bruk av OpenOffice.org 3 Writer OpenOffice.org 3 er et gratis og bra alternativ til Microsoft Office (Word, Excel, Power Point osv.). 1 Oppstart av OpenOffice.org Trykk på Start etterfulgt av Programmer
Bruk av OpenOffice.org 3 Writer OpenOffice.org 3 er et gratis og bra alternativ til Microsoft Office (Word, Excel, Power Point osv.). 1 Oppstart av OpenOffice.org Trykk på Start etterfulgt av Programmer
Me har sett opp eit tankekart og mål for dei ulike intelligensane, dette heng som vedlegg.
 JANUAR 2015! Ja, i går vart friluftsåret 2015 erklært for opna og me er alle ved godt mot og har store forhåpningar om eit aktivt år. Det gjeld å ha store tankar og arbeida medvite for å gjennomføra dei.
JANUAR 2015! Ja, i går vart friluftsåret 2015 erklært for opna og me er alle ved godt mot og har store forhåpningar om eit aktivt år. Det gjeld å ha store tankar og arbeida medvite for å gjennomføra dei.
Påmelding til renn i kretsen og utanfor kretsen.
 Påmelding til renn i kretsen og utanfor kretsen. All på melding til individuelle renn skjer via «Min idrett»: https://minidrett.nif.no/ Når det gjeld stafettar, er det Trude som må melda på. Send då melding
Påmelding til renn i kretsen og utanfor kretsen. All på melding til individuelle renn skjer via «Min idrett»: https://minidrett.nif.no/ Når det gjeld stafettar, er det Trude som må melda på. Send då melding
Administrasjon av medlemslisterog tillitsvalde i 2011
 Brukarmanual 2 for https://ungdomslag.hypersys.no Administrasjon av medlemslisterog tillitsvalde i 2011 Denne manualen kan lastast ned frå www.ungdomslag.no/lagssorvis. Her finn ein og Brukarmanual 1 Levering
Brukarmanual 2 for https://ungdomslag.hypersys.no Administrasjon av medlemslisterog tillitsvalde i 2011 Denne manualen kan lastast ned frå www.ungdomslag.no/lagssorvis. Her finn ein og Brukarmanual 1 Levering
PC-ORDNINGA I DEN VIDAREGÅANDE SKULEN
 PC-ORDNINGA I DEN VIDAREGÅANDE SKULEN Kva er PC-ordninga? PC-ordninga kjem frå at alle elevar ved dei vidaregåande skulane skal ha kvar sin berbare PC, til bruk i undervisninga. PC-ordninga går ut på at
PC-ORDNINGA I DEN VIDAREGÅANDE SKULEN Kva er PC-ordninga? PC-ordninga kjem frå at alle elevar ved dei vidaregåande skulane skal ha kvar sin berbare PC, til bruk i undervisninga. PC-ordninga går ut på at
PGS - EKSAMEN BRUKARRETTLEIING FOR SKOLEN
 PGS - EKSAMEN BRUKARRETTLEIING FOR SKOLEN Utdanningsdirektoratet oktober 2015 PGS - Eksamen Side 1 Brukarrettleiing for skolen 1 GENERELT... 3 1.1 IP-ADRESSER OG INFO OM NETTLESARAR VED EKSAMEN OG PRØVAR...
PGS - EKSAMEN BRUKARRETTLEIING FOR SKOLEN Utdanningsdirektoratet oktober 2015 PGS - Eksamen Side 1 Brukarrettleiing for skolen 1 GENERELT... 3 1.1 IP-ADRESSER OG INFO OM NETTLESARAR VED EKSAMEN OG PRØVAR...
NOTUS PORTAL 1. BRUK AV NOTUS PORTAL FOR TILSETTE/VIKARAR:
 Notus Portal er ein Internett-portal med presentasjon av ledige vakter, førespurnad om å ta vakter og bekreftelse av vakter via Internett og SMS! Når ei vakt er ledig i Notus, kan denne publiserast som
Notus Portal er ein Internett-portal med presentasjon av ledige vakter, førespurnad om å ta vakter og bekreftelse av vakter via Internett og SMS! Når ei vakt er ledig i Notus, kan denne publiserast som
Gå til sida https://dvergsdal-sunde.squarespace.com. Klikk Esc. Skriv inn brukarnamn og passord.
 Brukarmanual Squarespace Firma: Dvergsdal & Sunde Ansvarleg: Andre Sunde Dato: 27.10.2016 NB! Gasta support Vi har utvikla ei eiga support-side for Squarespace-kundar: http://support.gasta.no/ - men passord:
Brukarmanual Squarespace Firma: Dvergsdal & Sunde Ansvarleg: Andre Sunde Dato: 27.10.2016 NB! Gasta support Vi har utvikla ei eiga support-side for Squarespace-kundar: http://support.gasta.no/ - men passord:
Søknadsskjema for Den kulturelle spaserstokken
 Innleiing Søknadsskjema for Den kulturelle spaserstokken. Kolonna til venstre viser feltnamn; felta skal fyllast ut for alle tiltaka. Tiltaka vert skilde frå kvarandre ved at dei blir beskrivne i kvar
Innleiing Søknadsskjema for Den kulturelle spaserstokken. Kolonna til venstre viser feltnamn; felta skal fyllast ut for alle tiltaka. Tiltaka vert skilde frå kvarandre ved at dei blir beskrivne i kvar
P.R.O.F.F. Plan for Rekruttering og Oppfølging av Frivillige medarbeidarar i Fjell kyrkjelyd
 P.R.O.F.F. Plan for Rekruttering og Oppfølging av Frivillige medarbeidarar i Fjell kyrkjelyd VISJON I arbeidet for og med dei medarbeidarane i Fjell sokn har vi utarbeida ein visjon: I Fjell sokn vil vi
P.R.O.F.F. Plan for Rekruttering og Oppfølging av Frivillige medarbeidarar i Fjell kyrkjelyd VISJON I arbeidet for og med dei medarbeidarane i Fjell sokn har vi utarbeida ein visjon: I Fjell sokn vil vi
Skal skal ikkje. Det startar gjerne med ein vag idé eller ein draum om å bruka interessene dine og kompetansen din på nye måtar på garden din.
 Skal skal ikkje Har du ein draum om å driva Inn på tunet verksemd? Gjennom dette kapittelet i netthandboka får du tankehjelp og praktisk hjelp i dei første fasane mot etablering; frå draum til forretningsplan.
Skal skal ikkje Har du ein draum om å driva Inn på tunet verksemd? Gjennom dette kapittelet i netthandboka får du tankehjelp og praktisk hjelp i dei første fasane mot etablering; frå draum til forretningsplan.
Legg til rette for å lese politiske saksdokument på ipad
 24.06.2015 Legg til rette for å lese politiske saksdokument på ipad Denne oppskrifta viser korleis du kan gjere ipad-en din klar for å laste ned politiske saksdokument slik at du kan lese dei i GoodReader.
24.06.2015 Legg til rette for å lese politiske saksdokument på ipad Denne oppskrifta viser korleis du kan gjere ipad-en din klar for å laste ned politiske saksdokument slik at du kan lese dei i GoodReader.
Velkomen til. Dette heftet tilhøyrer:
 Velkomen til Dette heftet tilhøyrer: 1. samling: Kva er Bibelen? Skapinga. Babels tårn Forskaroppgåve 1 På denne samlinga har vi snakka om Bibelen. Det er ei gammal bok som har betydd mykje for mange.
Velkomen til Dette heftet tilhøyrer: 1. samling: Kva er Bibelen? Skapinga. Babels tårn Forskaroppgåve 1 På denne samlinga har vi snakka om Bibelen. Det er ei gammal bok som har betydd mykje for mange.
EasyPublish Detaljerte brukstilfeller. Versjon 1.0
 EasyPublish Detaljerte brukstilfeller Versjon 1.0 Endringshistorikk Dato Versjon Kommentar Person 12.04.2005 1.0 Første utkast Åshild, Arild og Christoffer Innhald 1 Innleiing...4 2 Skildring av brukstilfeller...5
EasyPublish Detaljerte brukstilfeller Versjon 1.0 Endringshistorikk Dato Versjon Kommentar Person 12.04.2005 1.0 Første utkast Åshild, Arild og Christoffer Innhald 1 Innleiing...4 2 Skildring av brukstilfeller...5
Søk regionale miljøtilskot elektronisk
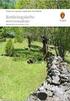 Søk regionale miljøtilskot elektronisk I 2015 er det endå enklare å levere søknaden om regionalt miljøtilskot på internett. Me vonar du søkjer elektronisk. I denne foldaren er det ei skildring av korleis
Søk regionale miljøtilskot elektronisk I 2015 er det endå enklare å levere søknaden om regionalt miljøtilskot på internett. Me vonar du søkjer elektronisk. I denne foldaren er det ei skildring av korleis
Dersom summen vert over 400 g må ein trekkje dette frå.
 13. POLYGONDRAG Nemninga polygondrag kjem frå ein tidlegare nytta metode der ein laga ein lukka polygon ved å måle sidene og vinklane i polygonen. I dag er denne typen lukka polygon lite, om i det heile
13. POLYGONDRAG Nemninga polygondrag kjem frå ein tidlegare nytta metode der ein laga ein lukka polygon ved å måle sidene og vinklane i polygonen. I dag er denne typen lukka polygon lite, om i det heile
