LibreOffice 4.0 Handbok for Impress. Presentasjonar i LibreOffice
|
|
|
- Ole-Kristian Ellefsen
- 9 år siden
- Visninger:
Transkript
1
2 LibreOffice 4.0 Handbok for Impress Presentasjonar i LibreOffice
3 Opphavsrett Opphavsretten til dette dokumentet, , tilhøyrer utgjevarane som er lista opp nedanfor. Du har lov til å didtribuere det vidare og/eller gjere endringar under vilkåra sette i GNU General Public License ( versjon 3 eller nyare, eller Creative Commons Attribution License ( versjon 3.0 eller nyare. Alle varemerke I denne innføringa tilhøyrer eigarane deira. Bidragsytarane Peter Schofield T. Elliot Turner Low Song Chuan Michele Zarri Chad D. Lines Jaimon Jacob Jean Hollis Weber Muhammad Sufyan Zainalabidin Hazel Russman Tilbakemelding Send, på engelsk, merknader og forslag som har med dette dokumentet å gjere til: documentation@global.libreoffice.org For den norske utgåva kan du sende ein e-post til kolbjoern@stuestoel.no Anerkjenningar Denne boka byggjer på og er oppdatert frå OpenOffice.org 3.3 Impress Guide. Bidragsytarane til denne boka er lista opp på side 12. Utgjevingsdato og programversjon Utgjeve 8. juli Basert på LibreOffice 4.0. Norsk utgåve 16. desember 2014 ved Kolbjørn Stuestøl, kolbjoern@stuestoel.no I den norske utgåva er det lagt til merknader i høve til versjon 4.2, 4.3 og 4.4 dersom desse versjonane skil seg ut frå det som er omtalt i originalmanuset (og eg har oppdaga endringane). Dette er ein «råkladd», så det ville vere fint om du sende meldingar til meg når du finn feil. Klikk på e-postadressa mi for å opna e-postprogrammet ditt. Documentasjon for LibreOffice er tilgjengeleg på
4 Innhald Opphavsrett... 4 Forord...9 Kven er denne boka for? Kva er I boka? Kvar kan eg få meir hjelp? Kva som kan visast ulikt...11 Bruke LibreOffice på Mac Kva heiter alle desse tinga?...12 Kven har skrive denne boka?...13 Anerkjenningar Ofte stilte spørsmål Kapittel 1 Innleiing til Impress...15 Kva er Impress? Starta Impress Hovudvindauget i Impress Ulike visingar av arbeidsområdet...20 Slik lagar du ein ny presentasjon...25 Formatere ein presentasjon...28 Vise presentasjonen Bruke presentasjonskonsollen...34 Kapittel 2 Bruke hovudutforming, stilar og malar...35 Utforming av ein presentasjon...36 Kva er hovudutformingar? Arbeide med hovudutformingar...37 Arbeide med stilar i Impress...47 Arbeide med malar Kapittel 3 Legge til og formatere tekst...57 Innleiing Arbeide med tekstboksar Setje inn tekst Formatere tekst Formatere teikn Formatere avsnitt Laga punktlister og nummererte lister...76 Bruke tabellar Bruke felt Bruke hyperlenker Kapittel 4 Legge til og formatere bilete...93 Innleiing Setje inn bilete Handtere galleritema Formatere bilete LibreOffice 4.0 Impress Guide 5
5 Lage eit biletkart Kapittel 5 Arbeide med grafiske objekt Innleiing Verktøylinja for teikning Laga linjer og former Gruppere objekt Flytte grafiske objekt Endre storleik på biletobjekt Bruk av spesialeffektar Justere objekt Feste objekt til rutenett eller festelinjer Stille opp objekt Arbeide med sambandslinjer Arbeide med 3D objekt Omforme objekt til ulike typar Setje opp samhandling i eit objekt Bruke skriftutforming (Fontwork) Animasjonar Kapittel 6 Formatere biletobjekt Formatere objekt Formatere linjer Formatere områdefyllingar Lage nye områdefyllingar Formatere tekst i objekt Formatere sambandslinjer Arbeide med biletstilar Kapittel 7 Inkludera rekneark, diagram og andre objekt OLE-objekt Rekneark Diagramvising Filmar og lyd Formlar Teikningar, tekstfiler, HTML-filer og andre objekt Kapittel 8 Legge til og formatere lysbilete, notat og støtteark Innleiing Legge til, gi nytt namn til og slette lysbilete Lage lysbilete frå ein disposisjon Endra lysbileta Merknadar Presentasjonsnotat Støtteark for presentasjonen Kapittel 9 Lysbiletframvisingar Laga ei lysbiletframvising Bruke lysbiletovergangar LibreOffice 4.0 Impress Guide
6 Bruke animasjonseffektar Bruka samhandling (interaksjon) Lysbiletvisingar Kapittel 10 Skrive ut, sende som e-post, eksportere og lagra lysbiletframvisingar.237 Innleiing Rask utskriving Kontrollert utskrift Skrive ut brosjyrar PDF-eksport Eksporter som Flash-fil Eksportere som nettsider (HTML-filer) Sende ein presentasjon som e-post Digital signering av dokument Fjerne personlege data Opna og lagra ei PowerPoint-fil Kapittel 11 Sette opp og tilpasse Impress Innstillingane for LibreOffice Velje innstillingar for Impress Tilpassa brukargrensesnittet Legge til funksjonar med utvidingar Vedlegg A Tastatursnarvegar Innleiing Funksjonstastar i Impress Snarvegtastar for lysbiletvising Snarvegtastar for normalvising Snarvegtastar for redigering av tekst Snarvegtastar for Impress Navigering i lysbiletsortering Bruk av snarvegtastar Indeks LibreOffice 4.0 Impress Guide 7
7 Forord Kven er denne boka for? Alle som ønskjer å lære seg å bruka LibreOffice Impress vil finna denne boka nyttig, anten du er nybyrjar i å laga presentasjonar eller du tidlegare har brukt andre program som t.d. Microsoft PowerPoint. Kva er I boka? Denne boka dekker hovudfunksjonane i Impress, det vil seia presentasjonskomponentane (lysbiletframvisingane) til LibreOffice. Ved hjelp av Impress kan du laga lysbilete som inneheld tekst, puktlister og nummererte lister, tabellar, diagram, bilete og andre objekt. Impress blir levert med førehandsdefinerte tekststilar, lysbiletbakgrunnar og hjelp. Programmet kan opna og lagra Microsoft PowerPoint formats og kan eksportere til PDF, HTML, Adobe Flash og mange grafiske format Kvar kan eg få meir hjelp? Både i denne boka, i andre LibreOffice-rettleiingar, det innebygde hjelpsystemet i LibreOffice og i brukarhjelp på Internett går ein ut frå at du kjenner dei grunnleggjande funksjonanen for å bruke datamaskinen, som t.d. å starta eit program, opna og lagra filer. Hjelpsystemet LibreOffice blir levert med eit svært godt Hjelpsystem. Dette er første staden å søke hjelp når du bruker LibreOffice. Du får fram hjelp ved å trykke F1 eller ved å velje LibreOffice Hjelp frå hjelp-menyen. I tillegg kan du velje å aktivere «Tips» og «Utvida tips». Dette gjer du frå Verktøy Innstillingar LibreOffice Generelt. Viss «Tips» er slått på, vil du få opp ei snakkeboble med ei kort forklaring om funksjonen når du held musepeikaren over eit symbol på skjermen. Vel du Hjelp Kva er dette? og held musepeikaren over eit symbol, kjem dei fram ei meir utførleg forklaring. Gratis støtte på Internett LibreOffice-fellesskapet gjer meir enn å utvikle programvare. Det tilbyr også gratis, dugnadsbasert støtte. Sjå 1 og nettsida Brukarane kan få omfattande hjelp på nettet frå fellesskapet via e-postlister og nettsida «Ask LibreOffice», Andre nettsider blir drivne av brukarar som tilbyr gratis hjelp. Du kan også finne svar og få hjelp på forumet På nettstaden kan du få hjelp både for LibreOffice og andre program. Betalt støtte og opplæring Eit alternativ kan vere å betale for støtte. Ta kontakt med firma som driv med støtte og opplæring spesielt for LibreOffice.
8 Table 1: Gratis støtte for LibreOffice-brukarar (på engelsk) Gratis Libr e Off i ce Spør LibreOffice Spørsmål og svar frå LibreOffice-fellesskapet Dokumentasjon Brukarrettleiingar, «how-tos» og anna dokumentasjon. OSS-ar Svar på ofte stilte spørsmål e-postlister Eit nettverk av erfarne brukarar som tilbyr hjelp Internasjonal støtte LibreOffice-nettsider på fleire språk. (Ser ut til å vere nedlagt) Internasjonale e-postlister Tilgjengelege utvidingar Informasjon om tilgjengelege utvidingar. Kva som kan visast ulikt Illustrasjonar LibreOffice kan brukast på alle versjonar av operativsystema Windows, Linux og Mac OS X. Kvar av desse kan tilpassast av brukaren med omsyn til skrifttypar, fargar, tema vindaugehandtering og mykje meir. Illustrasjonane I denne handboka er tatt frå mange ulike datamaskiner og operativsystem. Difor kan det hende at noen av illustrasjonane ser noe anleis ut enn det du ser på din eigen datamaskin. Også ein del dialogvindauge kan sjå anleis ut fordi mange er avhengige av instillingane som er gjort I LibreOffice. Du kan anten bruke dialogvindauge sett av operativsystemet (standard) eller dialogvindauge laga av LibreOffice. Slik set du opp maskinen for å bruke LibreOffice sine dialogvindauge: 1) På Linux og Windows operativsystem: gå til Verktøy Innstillingar LibreOffice Generelt på hovudmenyen for å opna dialogvindauget for generelle innstillingaron the main menu bar to open the dialog for general options. 2) På Mac operativsystem: gå til LibreOffice Innstillingar Generelt på hovudmenyen for å opna dialogvindauget for generelle innstillingar. 3) Vel Bruk LibreOffice dialogvindauge i Opna/Lagra dialogvindauge og bare i Linux og Mac OS X operativsystem, Dialogvindauge for utskrift for å vise LibreOffice dialogvindauge på datamaskinen du bruker. 4) Klikk OK for å lagra innstillingane og lukka vindauget. Documentasjon for LibreOffice er tilgjengeleg på
9 Knappar og symbol Utsjånaden til ein del knappar og symbol som blir brukte for å visa mange av dei tilgjengelege verktøya i LibreOffice kan vere anleis på datamskinen du bruker I høve til slik dei er viste I denne handboka. Knappane og symbola (ikon) I denne handboka er tatt frå eit oppsett av LibreOffice som er sett til å bruke Galaxy-settet av ikon. Om ønskjeleg, kan du endre oppsettet av LibreOffice slik at Galaxy-symbola blir brukte. Det gjer du slik: 1) På Linux og Windows operativsystem: gå til Verktøy Innstillingar LibreOffice Vis på hovudmenyen for å opna visingsinnstillingane. 2) På Mac operativsystem: gå til LibreOffice Innstillingar Vis opå hovudmenyen for å opna visingsinnstillingane. 3) I Brukargrensesnitt Ikonstorleik og ikonstil vel du Galaxy frå nedtrekkslista. 4) Klikk OK for å lagra innstillingane og lukke vindauget. Merk Noen Linux operativsystem, for eksempel Ubuntu, inkluderer LibreOffice som ein del av installasjonen og har kanskje ikkje ikonsettet Galaxty. Det skal då vere råd å laste ned dette settet frå nettsidene til den versjonen av Linux operativsystemet du bruker. Bruke LibreOffice på Mac Noen av tastekommandoane er ulike på Mac i høve til på Windows/Linux. Tabellen nedanfor viser noen av dei vanlegaste skilnadane brukte i dette dokumentet. Sjå i hjelp for meir om dette. Windows eller Linux Mac-ekvivalent Verktøy Innstillingar LibreOffice Innstillingar menyval Høgreklikk Control + klikk og/eller høgreklikk avhengig av maskinoppsettet Effekt Tilgang til oppsettinnstillinganens Opnar ein lokalmeny (sprettoppmeny) Ctrl (Control) z (Command, Cmd) Brukt saman med andre tastar F5 Shift+z+F5 Opnar dokumentstrukturen F11 z+t Opnar Stil- og formatvindauget Kva heiter alle desse tinga? Termane som er brukte i LibreOffice for dei fleste delane i brukargrensesnittet (den delen av programmet som du ser og bruker, i motsetnad til kodane som er brukte i sjølve programmet) er stort sett dei same for alle programma. Eit dialogvindauge er ei spesiell utgåve av vindauge. Føremålet med dialogvindauge er å informere deg om eitt eller anna, eller at du kan skrive inn noe, eller begge. Dei inneheld også ofte kontrollelement som du kan bruke for å bestemme korleis ei handling skal utførast. Dei tekniske namna for vanlege kontrollelement er viste i 1. Til vanleg bruker vi ikkje dei tekniske namna i denne boka, men det kan vere greitt å kjenne til dei fordi dei blir ofte brukte i hjelp og andre kjelder til informasjon. 1) Tabulert side (strengt tatt ikkje ein kontroll). 2) Radioknappar (bare ein kan vere aktiv om gongen). 3) Avkryssingsboks (meir enn éin kan vere aktivert). LibreOffice 4.0 Impress Guide 11
10 4) Talboks (klikk på oppover- og nedoverpila for å endra talet vist i tekstboksen, eller skriv inn talet i tekstboksen). 5) Tminiatyr eller førehandsvising. 6) Nedtrekksliste der du kan velje ei oppføring. 7) Trykknappar. Figur 1: Dialogvindauge med ein del felles kontrollelement I dei fleste tilfella kan du bare arbeide I dialogvindauget (ikkje I sjølve dokumentet) så lenge vindauget er ope. Når du lukkar vindauget, som oftast ved å trykke på OK eller ein annan knapp, blir endringane lagra og dialogvindauget lukka, kan du igjen arbeide på dokumentet. Det finst likevel noen dialogvindauga som kan vere opne medan du arbeider på dokumentet. Eit eksempel på dette er dialogvindauget «Finn og byt ut». Kven har skrive denne boka? Denne boka er skriven av friviljuge frå LibreOffice-fellesskapet. Inntekster frå salet av den trykte utgåva (bare på engelsk) blir nytta til beste for fellesskapet. Anerkjenningar Tdenne boka byggjer på og er oppdatert frå OpenOffice.org 3.3 Impress Guide. Medarbeidarane på denne boka er: Michele Zarri Jean Hollis Weber Dan Lewis Agnes Belzunce Peter Hillier-Brook Gary Schnabl 12 LibreOffice 4.0 Impress Guide
11 Claire Wood Jared Kobos Nicole Cairns Rachel Kartch Martin J Fox Rachel Kartch Hazel Russman Paul Miller Ofte stilte spørsmål Korleis er LibreOffice lisensiert? LibreOffice blir distribuert under Open Source Initiative (OSI) godkjent under Lesser General Public License (LGPL). Licensen LGPL er tilgjengeleg på engelsk på LibreOffice si nettside Kan eg dele LibreOffice med alle? Ja. Kor mange datamaskiner kan eg installere programmet på? Så mange du vil. Har eg lov til å selja det? Ja. Har eg lov til å bruke LibreOffice kommersielt? Ja. Kan eg distribuere PDF-utgåva av denne boka, eller skrive ut og selje kopiar? Ja, så lenge du oppfyller vilkåra i ein av lisensane nemnde under lisensane tidlegare i denne boka. Du treng ikkje spesielle løyve. Vi vil setje stor pris på om du i tilfelle deler litt av fortenesta med prosjektet for å dekke inn noen av utgiftene alt arbeidet med å laga og forbetra det. Korleis kan eg bidra til LibreOffice? Du kan hjelpe til med å utvikle LibreOffice på mange måtar, og du treng ikkje vere programmerar. Du kan for eksempel hjelpe til med å skrive brukardokumentasjon, laga videoinnføringar og anna støttemateriell. Som ei byrjing kan du sjå innom nettsida LibreOffice 4.0 Impress Guide 13
12 Kapittel 1 Innleiing til Impress
13 Kva er Impress? Impress er presentasjonsprogrammet (lysbiletvisinga) til LibreOffice. Du kan laga lysbiletshow som inneheld mange ulike element, som tekst, punktlister og nummererte lister, tabellar, diagram og mange ulike former for grafiske objekt som biletsamlinger (clipart), teikningar og foto. Impress inneheld også stavekontroll, synonymordbok, tekststilar og bakgrunnsstilar. Dette kapitlet forklarer Impress sitt brukargrensesnitt og viser korleis du kan lage ei enkel biletframvising ved hjelp av presentasjonsvegvisaren. Dei andre kapitla i denne boka forklarer korleis du kan lage sofistikerte lysbiletshow ved hjelp av dei ulike funksjonane i Impress. Skal du lage noe meir enn svært enkle framvisingar, krev det litt kunnskap om dei ulike elementa eit lysbilete er bygd opp av. For eksempel blir visinga og utsjånaden til tekst i eit lysbilete styrt av stilar. Teikningar blir i Impress laga på same måten som i teikneprogrammet Draw som er inkludert i LibreOffice. Sjå meir om dette i handboka for Draw. Starta Impress Du kan opna Impress på mange måtar: Frå oppstartmenyen til LibreOffice. Dersom ingen komponentar er opne, trykk på knappen Presentasjon. Frå systemmenyen. Dette er standardmenyen der dei fleste programma blir opna. I Windows er denne menyen kalla Start-menyen. I Linux med Gnome skrivebord heiter han Programmenyen (Applications menu), på eit KDE-skrivebord ligg han under KDE-logoen. På Mac OS X heiter han Programmenyen (Applications menu). Sjå meir om dei ulike operativsystema i Getting Started Guide Chapter 1 Introducing LibreOffice. På Windows kan du velje Presentation i Snøggstart for LibreOffice. Liknande funksjonar finst også for Mac OS X og Linux, sjå Getting Started Guide Chapter 1 Introducing LibreOffice. Frå ein open komponent i LibreOffice. Klikk på trekanten til høgre for knappen Ny i hovudmenyen og vel Presentasjon frå nedtrekksmenyen, eller vel Fil Ny Presentasjon på menylinja. Merk Når LibreOffice blir installert på datamaskinen, blir det som oftast lagt til ei menyoppføring for kvar komponent i systemmenyen. Namnet på og plasseringa av desse menyoppføringane er avhengig av operativsystemet og det grafiske brukargrensesnittet. Første gongen du opnar Impress, kjem presentasjonsvegvisaren fram. Her kan du velje Tom presentasjon, som opnar eit tomt dokument Frå mal, som gir deg valet mellom fleire ulike malar du kan bruke for presentasjonen Opna eksisterande presentasjon Klikk på Opprett for å opna hovudvindauget for Impress. Du finn meir detaljert om korleis du bruker presentasjonsvegvisaren i kapitlet «Slik lagar du ein ny presentasjon» på side 25. Dersom du ikkje ønskjer å bruke presentasjonsvegvisaren, kan du velje Ikkje vis denne vegvisaren igjen før du klikkar Opprett. Du kan få fram vegvisaren igjen frå Verktøy Innstillingar LibreOffice Impress Generelt Nytt dokument på hovudmenyen og merke av for Start med vegvisaren. 16 LibreOffice 4.0 Impress Guide
14 Hovudvindauget i Impress Hovudvindauget i Impress (2) er delt inn i tre deler: lysbiletpanelet, arbeidsområdet og oppgåvepanelet. I tillegg kan det vere fleire verktøylinjer som kan visast eller gøymast etter behov. Figur 2: Hovudvindauget i Impress. Ovalane viser Gøym/Vis-merka Tips Du kan lukka lysbiletpanelet og oppgåvepanelet ved å trykke på x-en oppe i høgre hjørne, eller ved å velje Vis Lysbiletpanel eller Vis Oppgåvepanel. Bruk Vis Lysbiletpanel og Vis Oppgåvepanel for i opna panela igjen. Du kan også maksimere arbeidsområdet ved å trykke på vis/gøym-merka i midten av dei loddrette skiljelinjene (vist med ovalar i 2). Når du bruker vis/gøym blir panelet gøymd, men ikkje lukka. For å vise panela igjen, trykk på vis/gøym igjen. Lysbiletpanelet Lysbiletpanelet viser miniatyrar av lysbileta i presentasjonen i den rekkefølgja dei vil bli viste dersom du ikkje har endra rekkefølgja som omtalt i kapittel 9 Lysbiletvising. Når du kliker på ein av miniatyrane, vil lysbildet bli vist i arbeidsområdet og du kan gjere alle dei endringane i det som du måtte ha behov for å gjere. I lysbiletpanelet kan du gjere fleire operasjonar på fleire bilete samstundes: Legge til eit nytt lysbilete. Merke eit lysbilete som gøymd slik at det ikkje blir vist under framsyninga. Slette eit lysbilete frå presentasjonen. Kapittel 1 Innleiing til Impress 17
15 Gi eit lysbilete eit nytt namn. Lage duplikat av eit lysbilete (kopier og lim inn) eller flytte det til ein annan stad i presentasjonen (klipp ut og lim inn). Det er også råd å gjere noen andre operasjonar, men som det er forklart seinare i dette kapitlet, er det andre og enklare måtar å gjere dei på. Endre overgangen etter det merkte lysbiletet eller for kvart lysbilete i ei gruppe lysbilete. Endre sekvensen av lysbilete i presentasjonen. Endre utsjånaden på lysbilete. Endre oppsettet for ei lysbiletgruppe samstundes. Oppgåvepanelet Oppgåvepanelet har fem avdelingar. For å utvida visinga klikkar du på tittellinja til delen du ønskjer å bruke. Bare ein del om gongen kan vere utvida. Hovudutformingar Her blir det vist kva for utforming du har vald på lysbiletet i tillegg til ein del ferdige malar som du kan bruke. Klikk på ein av malane for å bruke han. Tips Trykk F11 for å opna stilhandsamaren der du kan endra stilane brukte i hovudsidene. Dette kan du gjere når som helst. Sjå kapittel 2 Bruke hovudutforming, stil og malar for meir om dette. Oppsett Utformingane som er inkluderte i Impress blir viste her. Du kan velje ei av dei og bruke ho slik ho er, eller du kan gjere endringar i utforminga. Du kan ikkje lagra tilpassa utformingar. Tabellutforming (Denne finn eg ikkje i LibreOffice 4.x). The standard table styles are provided in this section. You can further modify the appearance of a table with the options to show or hide specific rows and columns, or to apply a banded appearance to the rows and columns. Sjå kapittel 3 Legge til og formatere tekst for meir om tabellar. Tilpassa animasjon Det finst svært mange animasjonseffektar du kan bruke for å utheva eller forbetra dei ulike elementa i eit lysbilete. Seksjonen tilpassa animasjon er ein enkel måte å legge til, endre eller fjerne ein animasjonseffekt på. Du finn eit oversyn over korleis legge til og tilpasse animasjonseffektar i kapittel 9 lysbiletshow. Lysbiletovergang Her finn du mange ulike overgangar som blir brukte mellom lysbileta. Standard er ingen overgang som betyr at lysbiletet som blir vist ganske enkelt blir bytt ut med det neste. Vel du ein av dei tilgjengelege overgangane, kan du styra kor raskt overgangen skal skje (sakte, middels eller raskt, velje mellom automatisk eller manuell overgang og velje kor lenge kvart lysbilete skal visast (bare for automatisk overgang). Arbeidsområdet Arbeidsområdet (normalt i midten) har fem faner: Normal, Disposisjon, Notat, Støtteark og Slide Lysbiletsortering (3). Desse fem fanene blir kalla visingsknappar. Området under visingsknappane vil variere med kva vising som er vald. Visingane for arbeidsområdet er nærare omtalt på side LibreOffice 4.0 Impress Guide
16 Figur 3: Faner i arbeidsområdet Verktøylinjer Det finst mange verktøylinjer som kan brukast når du lagar lysbilete. Dei kan gjerast synlege eller gøymde frå Vis Verktøylinjer på hovudmenyen. Du kan også velje kva symbol (ikon) som skal visast på kvar verktøylinje. Dette finn du meir om i kapittel 11 Sette opp og tilpasse Impress. Mange av verktøylinjene er like verktøylinjene i Draw. Du finn meir om desse i handboka for Draw Statuslinja Statuslinja heilt nedst i Impress-vindauget inneheld informasjon som kan vere nyttig under arbeidet med ein presentasjon. Vil du ikkje bruke denne linja, kan du gøyme ho ved å gå inn på Vis på hovudmenyen og fjerne avkryssinga (ved å klikke på ho) for Statuslinje. Storleiken blir gitt med den gjeldande måleeininga, som ikkje har noe med einingane brukte på linjalen. Denne måleeininga er definert i Verktøy Innstillingar LibreOffice Impress Generelt. Merk Figur 4: Statuslinja Frå venstre mot høgre finn du: Informasjonsområdet visinga avhengig av kva som er markert. Eksempel: Utval Informasjon Tekstområde Tekstredigering: Avsnitt x, rad y, kolonne z Diagram, rekneark Innebygd objekt (namn) valt Bilete Bilete med gjennomsikt valt Markørposisjon posisjonen til markøren. Er eit uval markert, vil posisjonen til det øvre, venstre hjørnet av utvalet målt frå det øvre, venstre hjørnet til lysbiletet bli vist etterfølgd av høgda og breidda til utvalet eller tekstboksen markøren er i. Endringar ikkje lagra eit «flagg» indikerer at fila ikkje er lagra med dei siste endringane. Dobbeltklikk på flagget for å opna dialogvindauget for lagring. Digital signatur eit «flagg» indikerer at dokumentet er digitalt signert. Etter at fila er lagra, vil dobbelklikk på dette flagget opna dialogvindauget med den digitale signaturen. Lysbiletnummer nummeret på lysbiletet som blir vist i arbeidsområdet. Talet etter skråstreken viser samla tal på bilete i denne presentasjonen. Stil brukt for side (lysbilete) stilen som er brukt for lysbiletet, støtteark og notat for den sida som blir vist i arbeidsområdet. Dobbelklikk på stilnamnet for å opna dialogvindauget for lysbiletutforminga. Kapittel 1 Innleiing til Impress 19
17 Forstørringsbrytar blir brukt for å bestemma kor stort arbeidsområdet skal visast. Forstørring i % viser kor mange prosent arbeidsområdet er i høve til full storleik (100 %). Dobbeltklikk på prosenttalet for å opna dialogvindauget for skalering og layout. Dokumentstruktur Dokumentstrukturvindauget viser alle objekta som er brukte i eit dokument. Dette er ein annan grei måte å flytte rundt i eit dokument og finne dei ulike elementa i det. Du opnar vindauget med dokumentstrukturen ved å klikke på symbolet på standard menylinja, eller frå Vis Dokumentstruktur på menylinja eller med snarvegen Ctrl+Shift+F5. Det er lettare å bruke dokumentstrukturen dersom du gir lysbileta og objekta i dei, dvs. Bilete, rekneark osv. meiningsfulle namn i staden for å bruke standardnamna «Lysbilde 1», «Form 1» og liknande. Figur 5: Dialogvindauget for dokumentstruktur Ulike visingar av arbeidsområdet Kvar vising av arbeidsområdet er utforma for å gjere utforminga så enkel som råd er for dei uike oppgåvene. Det kan difor vere greitt å bli kjend med desse for å kunne utføre dei ulike oppgåvene raskare. Merk Kvar vising av arbeidsområdet viser ulike sett med verktøylinjer. Du kan tilpasse desse verktøylinjene frå Vis Verktøylinjer, i hovudmenyen og krysse av for dei verktøylinjene du ønskjer å bruke. Normalvising Visinga Normal er hovudvisinga når du skal lage lysbilete. Bruk denne visinga for å formatere og utforme lysbiletet og når du skal legge til tekst, bilete og animasjonar. Du kan plassere eit lysbilete i arbeidsområdet for Normalvisinga (2 på side 17) anten ved å klikke på miniatyren i lysbiletpanelet, eller ved å dobbeltklikke på det i dokumentstrukturen (side 20). 20 LibreOffice 4.0 Impress Guide
18 Disposisjonsvising Disposisjonsvisinga (6) inneheld alle lysbileta i presentasjonen i nummerorden. Emnetitlar, punktlister og nummererte lister blir viste for kvart lysbilete i disposisjonsformat. Bare tekst i standard tekstboksen blir vist. Har du lagt til andre tekstboksar eller biletobjekt, blir dese ikkje viste. Heller ikkje namn på lysbilete blir viste. Figur 6: Disposisjonsvising Figur 7: Pilknappane for disposisjonsnivå og flytting i verktøylinja for tekstformatering Bruk disposisjonsvisinga for å: 1) lage endringar i teksten i eit lysbilete: a) Legg til og slett tekst på same måten som i normalvisinga. b) Flytte tekstavsnitta i det valde lysbiletet opp og ned ved hjelp av knappane «Pil opp» og «Pil ned» i verktøylinja for tekstformatering (innringa i 7). c) Endra disposisjonsnivået for kva avsnitt som helst i eit lysbilete ved hjelp av knappane «Pil høgre» og «Pil venstre» i verktøylinja for tekstformatering. d) Endra disposisjonsnivået og flytte eit avsnitt samstundes ved å bruke ein kombinasjon av desse fire pilknappane. 2) Samanlikne lysbiletet med disposisjonen som er brukt (dersom du har lage ein disposisjon). Dersom du oppdagar at eit anna lysbilete skulle vore brukt her, kan du laga det direkte i disposisjonsvisinga eller du kan gå tilbake til normalvisinga og lage det det der. Notatvising Bruk Notatvising (Figure 8) for å legge til notat i eit lysbilete. Når presentasjonen blir vist på ein ekstra skjerm kopla til datamaskinen, blir notata ikkje viste på ekstraskjermen. 1) Klikk på fanen Notat. Kapittel 1 Innleiing til Impress 21
19 Figure 8: Legge til notat i notatvisinga 2) Vel lysbiletet du vil legge notatet i ved å klikke på det i lysbiletpanelet eller dobbeltklikke på namnet i disposisjonsvisinga 3) Klikk på orda «Klikk for å leggja til notat» i tekstfeltet under lysbiletet og skriv inn notatet. Du kan endre storleiken på tekstboksen for notat ved å klikke ei av kantlinjene og deretter bruke handtaka som kjem fram for å dra storleiken dit du ønskjer. Du kan også flytte boksen ved å klikke på ei av kantlinjene og dra boksen dit du ønskjer. Klikk på tasten F11 for å få fram stilhandsamaren dersom du vil endre tekststilen. Støttearkvising Støttearkvising blir brukt for å setje opp lysbileta for papirutskriving av eit støtteark. Klikk på fanen Støtteark og deretter Eigenskapar i oppgåvepanelt (9). (Kan hende du av ein eller annan grunn må klikke på plasshaldarane i eitt av hjørna i arbeidsområdet og deretter inne i arket for å få fram neste val). Du kan då velje om du vil skrive ut 1, 2, 3, 4, 6 eller 9 lysbilete per side. Du kan også bruke denne visinga til å tilpasse informasjonen som skal skrivast ut på støttearket. Sjå kapittel 8 Legge til og formatere lysbilete, notat og støtteark for meir om dette. Vel Set inn Sidetal eller Set inn Dato og klokkeslett for å opna dialogvindauget for topptekst og botntekst. Klikk på fanen Notat og støtteark (10) og vel dei elementa som skal visast på kvar støtteside. 22 LibreOffice 4.0 Impress Guide
20 Figur 9: Oppsett av støtteark Figur 10: Dialogvindauget for topp- og botntekst Fanen for notat og støtteark Sorteringsvising Lysbiletsorteringsvisinga (11) inneheld ein miniatyr av alle lysbileta i presentasjonen. Du kan bruke denne visinga for å arbeide på ei gruppe lysbilete eller bare på eitt lysbilete. Kapittel 1 Innleiing til Impress 23
21 Figur 11: Lysbiletsortering Tilpasse visinga av lysbiletsorteringa For å endra kor mange lysbilete som skal visast i kvar rad: 1) Klikk på Vis Verktøylinjer Lysbiletsortering og Vis Verktøylinjer Lysbiletvising for å vise eller gøyme dei respektive verktøylinjene (12). 2) Set kor mange lysbilete på sida (opp til 15). Figur 12: Verktøylinjene for lysbiletsortering og lysbiletvising Flytte på eit lysbilete ved hjelp av sorteringsvisinga Slik kan du flytte eit lysbilete i presentasjonen ved å bruke lysbiletsorteringa: 1) Klikk på lysbiletet for å markere det (11). 2) Dra og slepp det dit du ønskjer. Markere og flytte grupper med lysbilete Du kan markere ei gruppe av lysbilete ved å bruke ein av desse måtane: Med Ctrl-tasten klikk på det første lysbiletet. Hald nede Ctrl-tasten medan du klikkar på resten av dei ønskte lysbileta. Med Shift-tasten klikk på det første lysbiletet. Hald nede Shift-tasten medan du klikkar på det siste biletet i gruppa. Dette vil merke også lysbileta mellom desse to. Med datamusa set musepeikaren over det første lysbilet, hald nede høgre eller venstre musebrytar og flytt musepeikaren til det siste lysbiletet og slepp museknappen. Flytte ei grupe av lysbilete: 1) Merk ei gruppe av lysbilete. 2) Dra og slepp gruppa til den nye plasseringa. Slik bruker du lysbiletsorteringsvisinga Du kan arbeide med lysbilete i lysbiletsorteringsvising på same måten som i lysbiletpanelet. Høgreklikk på eit bilete for å få opp lokalmenyen med desse vala: Nytt lysbilete legg til eit nytt lysbilete etter det markerte lysbiletet. Lag kopi av lysbiletet lagar ein kopi av det markerte lysbiletet og plasserer kopien like etter det markerte lysbiletet. 24 LibreOffice 4.0 Impress Guide
LibreOffice 4.2 Impress Guide. Presentations in LibreOffice
 LibreOffice 4.2 Impress Guide Presentations in LibreOffice Opphavsrett Opphavsretten (copyright) til dette dokumentet, 2011 2014, tilhøyrer utgjevarane som er lista opp nedanfor. Du har lov til å didtribuere
LibreOffice 4.2 Impress Guide Presentations in LibreOffice Opphavsrett Opphavsretten (copyright) til dette dokumentet, 2011 2014, tilhøyrer utgjevarane som er lista opp nedanfor. Du har lov til å didtribuere
Kom i gang med LibreOffice. Kapittel 14 Tilpass LibreOffice
 Kom i gang med LibreOffice Kapittel 14 Tilpass LibreOffice Opphavsrett Opphavsretten til dette dokumentet, 2011 2014, tilhøyrer utgjevarane som er lista opp nedanfor. Du har lov til å didtribuere det vidare
Kom i gang med LibreOffice Kapittel 14 Tilpass LibreOffice Opphavsrett Opphavsretten til dette dokumentet, 2011 2014, tilhøyrer utgjevarane som er lista opp nedanfor. Du har lov til å didtribuere det vidare
Kom i gang med LibreOffice. Tillegg A Snøggtastane
 Kom i gang med LibreOffice Tillegg A Snøggtastane Opphavsrett Opphavsretten til dette dokumentet, 2010 2014, tilhøyrer utgjevarane som er lista opp nedanfor. Du har lov til å distribuere det vidare og/eller
Kom i gang med LibreOffice Tillegg A Snøggtastane Opphavsrett Opphavsretten til dette dokumentet, 2010 2014, tilhøyrer utgjevarane som er lista opp nedanfor. Du har lov til å distribuere det vidare og/eller
Brukarrettleiing E-post lesar www.kvam.no/epost
 Brukarrettleiing E-post lesar www.kvam.no/epost Kvam herad Bruka e-post lesaren til Kvam herad Alle ansatte i Kvam herad har gratis e-post via heradet sine nettsider. LOGGE INN OG UT AV E-POSTLESAREN TIL
Brukarrettleiing E-post lesar www.kvam.no/epost Kvam herad Bruka e-post lesaren til Kvam herad Alle ansatte i Kvam herad har gratis e-post via heradet sine nettsider. LOGGE INN OG UT AV E-POSTLESAREN TIL
Kapittel 12 Lage nettsider
 Kom i gang med LibreOffice Kapittel 12 Lage nettsider Lagra dokument som HTML-filer Opphavsrett Opphavsretten til dette dokumentet, 2010 2014, tilhøyrer utgjevarane som er lista opp nedanfor. Du har lov
Kom i gang med LibreOffice Kapittel 12 Lage nettsider Lagra dokument som HTML-filer Opphavsrett Opphavsretten til dette dokumentet, 2010 2014, tilhøyrer utgjevarane som er lista opp nedanfor. Du har lov
Lingspeak 3 3.0.487.0. Lingit AS
 Lingspeak 3 3.0.487.0 Lingit AS Lingspeak 3 Innhald Kva er Lingspeak 3?...1 Installasjon...2 Starte Lingspeak...3 Avslutte Lingspeak...3 Lese opp tekst...4 Hovudvindauget...5 Lagre til lydfil...5 Opplesingsvindauget...6
Lingspeak 3 3.0.487.0 Lingit AS Lingspeak 3 Innhald Kva er Lingspeak 3?...1 Installasjon...2 Starte Lingspeak...3 Avslutte Lingspeak...3 Lese opp tekst...4 Hovudvindauget...5 Lagre til lydfil...5 Opplesingsvindauget...6
Brukarrettleiing (v. 1.5) i OpenOffice.org v. 2.0.1. Brukarrettleiing. Kvam herad. 2006 - Tore A. Tellevik, Kvam herad 1 av 36
 Brukarrettleiing Kvam herad 2006 - Tore A. Tellevik, Kvam herad 1 av 36 1 Forord Denne brukarrettleiinga tek for seg programme i OpenOffice.org 2.0.1 OpenOffice.org (heretter forkorta til OpenOffice) er
Brukarrettleiing Kvam herad 2006 - Tore A. Tellevik, Kvam herad 1 av 36 1 Forord Denne brukarrettleiinga tek for seg programme i OpenOffice.org 2.0.1 OpenOffice.org (heretter forkorta til OpenOffice) er
Kome i gang med LibreOffice Innføring. Kapittel 1 Innleiing til LibreOffice
 Kome i gang med LibreOffice Innføring Kapittel 1 Innleiing til LibreOffice Opphavsrett Opphavsretten til dette dokumentet, 2011 2014, tilhøyrer utgjevarane som er lista opp nedanfor. Du har lov til å didtribuere
Kome i gang med LibreOffice Innføring Kapittel 1 Innleiing til LibreOffice Opphavsrett Opphavsretten til dette dokumentet, 2011 2014, tilhøyrer utgjevarane som er lista opp nedanfor. Du har lov til å didtribuere
Brukarmanual. www.osberget.no
 www.osberget.no Brukarmanual Velkomen Takk for at du valde Osberget GO Dette er verktøyet for deg som ynskjer å oppgradere og halde ved like nettstaden din på ein raks og effektiv måte. Osberget GO er
www.osberget.no Brukarmanual Velkomen Takk for at du valde Osberget GO Dette er verktøyet for deg som ynskjer å oppgradere og halde ved like nettstaden din på ein raks og effektiv måte. Osberget GO er
Brukarrettleiing. epolitiker
 Brukarrettleiing epolitiker 1 Kom i gang Du må laste ned appen i AppStore Opne Appstore på ipaden og skriv «epolitiker» i søkjefeltet øvst til høgre. Trykk på dette ikonet og deretter på «hent» og til
Brukarrettleiing epolitiker 1 Kom i gang Du må laste ned appen i AppStore Opne Appstore på ipaden og skriv «epolitiker» i søkjefeltet øvst til høgre. Trykk på dette ikonet og deretter på «hent» og til
Kom i gang med LibreOffice Innføring. Kapittel 7 Kom i gang med Draw. Vektorteikning i LibreOffice
 Kom i gang med LibreOffice Innføring Kapittel 7 Kom i gang med Draw Vektorteikning i LibreOffice Opphavsrett Opphavsretten til dette dokumentet, 2011 2014, tilhøyrer utgjevarane som er lista opp nedanfor.
Kom i gang med LibreOffice Innføring Kapittel 7 Kom i gang med Draw Vektorteikning i LibreOffice Opphavsrett Opphavsretten til dette dokumentet, 2011 2014, tilhøyrer utgjevarane som er lista opp nedanfor.
POLITISKE SAKSDOKUMENT:
 POLITISKE SAKSDOKUMENT: FRÅ PAPIR TIL PC Installasjons- og brukarrettleiing Politikar-PC Surnadal kommune 1 2 Innhald 1 Last ned PDF-XChange Viewer... 4 2 Installere PDF-XChange Viewer... 5 3 Anbefalt
POLITISKE SAKSDOKUMENT: FRÅ PAPIR TIL PC Installasjons- og brukarrettleiing Politikar-PC Surnadal kommune 1 2 Innhald 1 Last ned PDF-XChange Viewer... 4 2 Installere PDF-XChange Viewer... 5 3 Anbefalt
Her skal du lære å programmere micro:biten slik at du kan spele stein, saks, papir med den eller mot den.
 PXT: Stein, saks, papir Skrevet av: Bjørn Hamre Oversatt av: Stein Olav Romslo Kurs: Microbit Introduksjon Her skal du lære å programmere micro:biten slik at du kan spele stein, saks, papir med den eller
PXT: Stein, saks, papir Skrevet av: Bjørn Hamre Oversatt av: Stein Olav Romslo Kurs: Microbit Introduksjon Her skal du lære å programmere micro:biten slik at du kan spele stein, saks, papir med den eller
I denne oppgåva skal me lage eit enkelt spel der pingvinane har rømt frå akvariet i Bergen. Det er din (spelaren) sin jobb å hjelpe dei heim att.
 Pingviner på tur Skrevet av: Geir Arne Hjelle Oversatt av: Stein Olav Romslo Kurs: Scratch Tema: Blokkbasert, Spill Fag: Programmering Klassetrinn: 1.-4. klasse, 5.-7. klasse, 8.-10. klasse Introduksjon
Pingviner på tur Skrevet av: Geir Arne Hjelle Oversatt av: Stein Olav Romslo Kurs: Scratch Tema: Blokkbasert, Spill Fag: Programmering Klassetrinn: 1.-4. klasse, 5.-7. klasse, 8.-10. klasse Introduksjon
Store dokument i Word
 Store dokument i Word versjon 2007 av Kjell Skjeldestad Hjelp til betre organisering av skrivearbeidet august 2009 Ved skriving av store dokument er det viktig å få god oversikt over dei ulike delane av
Store dokument i Word versjon 2007 av Kjell Skjeldestad Hjelp til betre organisering av skrivearbeidet august 2009 Ved skriving av store dokument er det viktig å få god oversikt over dei ulike delane av
NB! Dersom bandet er minimert slik at berre meny-fanene viser, kan du dobbelt-klikke på aktuell fane og heile bandet.vil vise.
 Lage visittkort Vanskegrad Praktisk nytteeffekt Middels Usikker, men kjekt å kunne Oppgåve Lage visittkort med dei mest vanlege opplysningane vi finn på slike kort: (Tittel) Namn, adresse, telefonnummer
Lage visittkort Vanskegrad Praktisk nytteeffekt Middels Usikker, men kjekt å kunne Oppgåve Lage visittkort med dei mest vanlege opplysningane vi finn på slike kort: (Tittel) Namn, adresse, telefonnummer
Opprydding i mapper og filer
 Opprydding i mapper og filer Office 2013/2016 1. Filer og mapper Ei fil inneheld informasjon, for eksempel tekst, bilde eller musikk. På datamaskina kan du vise filene som ikon, og kjenne att ei filtype
Opprydding i mapper og filer Office 2013/2016 1. Filer og mapper Ei fil inneheld informasjon, for eksempel tekst, bilde eller musikk. På datamaskina kan du vise filene som ikon, og kjenne att ei filtype
Sognefrukt Medlemsportal - Introduksjon
 Sognefrukt Medlemsportal - Introduksjon Programmet installerast ved å lasta det ned frå www.sognefrukt.no sine heimesider, du finn programmet under "Programvare" menyen på venstre side Installasjon: Last
Sognefrukt Medlemsportal - Introduksjon Programmet installerast ved å lasta det ned frå www.sognefrukt.no sine heimesider, du finn programmet under "Programvare" menyen på venstre side Installasjon: Last
Du kan skrive inn data på same måte som i figuren under :
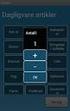 Excel som database av Kjell Skjeldestad Sidan ein database i realiteten berre er ei samling tabellar, kan me bruke eit rekneark til å framstille enkle databasar. I Excel er det lagt inn nokre funksjonar
Excel som database av Kjell Skjeldestad Sidan ein database i realiteten berre er ei samling tabellar, kan me bruke eit rekneark til å framstille enkle databasar. I Excel er det lagt inn nokre funksjonar
Overføre/kopiere bilde(filer) frå kamera/mobil til PC
 Overføre/kopiere bilde(filer) frå kamera/mobil til PC Det finst mange bildeprogram som kan overføre bilde frå kamera nærmast automatisk. Også Windows har eit slikt alternativ. Men vi skal bruke ein metode
Overføre/kopiere bilde(filer) frå kamera/mobil til PC Det finst mange bildeprogram som kan overføre bilde frå kamera nærmast automatisk. Også Windows har eit slikt alternativ. Men vi skal bruke ein metode
Du må ha tilgang til trådlaust nettverk (wifi) eller mobilt datanettverk for å kunne laste ned saker.
 12.11.2012 ipad-oppskrifter Innhald 1. Skaff deg mobil datatilgang... 1 2. Hent siste versjon av operativsystemet (ios)... 1 3. Opprett konto i App Store... 2 4. Last ned app frå App Store... 3 5. Last
12.11.2012 ipad-oppskrifter Innhald 1. Skaff deg mobil datatilgang... 1 2. Hent siste versjon av operativsystemet (ios)... 1 3. Opprett konto i App Store... 2 4. Last ned app frå App Store... 3 5. Last
Telefrukt AS. Medlemsportal - Introduksjon
 Telefrukt AS. Medlemsportal - Introduksjon Programmet installerast ved å lasta det ned frå www.telefrukt.no sine heimeside. Installasjon: Last ned programvaren frå Hardanger Fjordfrukt lagre / opne eller
Telefrukt AS. Medlemsportal - Introduksjon Programmet installerast ved å lasta det ned frå www.telefrukt.no sine heimeside. Installasjon: Last ned programvaren frå Hardanger Fjordfrukt lagre / opne eller
Innhald Pålogging... 2 Viktige knappar... 3 Fronter som rom... 3 Leggje inn ei oppgåve i Fronter... 4 Litt om nokre ulike format for tekstbehandling
 1 Innhald Pålogging... 2 Viktige knappar... 3 Fronter som rom... 3 Leggje inn ei oppgåve i Fronter... 4 Litt om nokre ulike format for tekstbehandling og visse konsekvensar:... 6 Ulike roller i Fronter...
1 Innhald Pålogging... 2 Viktige knappar... 3 Fronter som rom... 3 Leggje inn ei oppgåve i Fronter... 4 Litt om nokre ulike format for tekstbehandling og visse konsekvensar:... 6 Ulike roller i Fronter...
Bilete og figurar i Word
 Bilete og figurar i Word av Kjell Skjeldestad Ofte har me behov for å setje inn ulike illustrasjonar i teksten vår. Det kan vere bilete, teikningar, diagram osv. Me skal sjå på nokre av dei mulegheitene
Bilete og figurar i Word av Kjell Skjeldestad Ofte har me behov for å setje inn ulike illustrasjonar i teksten vår. Det kan vere bilete, teikningar, diagram osv. Me skal sjå på nokre av dei mulegheitene
Fylkesatlas i ny versjon (Adaptive2)
 Fylkesatlas i ny versjon (Adaptive2) www.fylkesatlas.no er frå 06.05.2010 oppgradert til ny versjon (basert på Adaptive2). Overgangen til ny teknologi har ført til store endringar/betringar. Raskare prosessering
Fylkesatlas i ny versjon (Adaptive2) www.fylkesatlas.no er frå 06.05.2010 oppgradert til ny versjon (basert på Adaptive2). Overgangen til ny teknologi har ført til store endringar/betringar. Raskare prosessering
Informasjonssbrev Arkivplan.no 2015.09
 Informasjonssbrev Arkivplan.no 2015.09 Eigarane av arkivplan.no har no gleda av å presentere verktøyet i ei oppdatert og forbetra utgåve. Den nye versjonen er tilgjengeleg frå 05.10.2015. Oppdateringane
Informasjonssbrev Arkivplan.no 2015.09 Eigarane av arkivplan.no har no gleda av å presentere verktøyet i ei oppdatert og forbetra utgåve. Den nye versjonen er tilgjengeleg frå 05.10.2015. Oppdateringane
Bruk av OpenOffice.org 3 Writer
 Bruk av OpenOffice.org 3 Writer OpenOffice.org 3 er et gratis og bra alternativ til Microsoft Office (Word, Excel, Power Point osv.). 1 Oppstart av OpenOffice.org Trykk på Start etterfulgt av Programmer
Bruk av OpenOffice.org 3 Writer OpenOffice.org 3 er et gratis og bra alternativ til Microsoft Office (Word, Excel, Power Point osv.). 1 Oppstart av OpenOffice.org Trykk på Start etterfulgt av Programmer
Brukarrettleiing for FolkeWeb
 Brukarrettleiing for FolkeWeb Forord Vi har sidan sommaren 2010 arbeid med å stabilisere nettløysinga vår. Dette har vi lukkast med. Vi har fått ei moderne og rask løysing med mange ulike funksjonar. Nettløysinga
Brukarrettleiing for FolkeWeb Forord Vi har sidan sommaren 2010 arbeid med å stabilisere nettløysinga vår. Dette har vi lukkast med. Vi har fått ei moderne og rask løysing med mange ulike funksjonar. Nettløysinga
Brukarhandbok for Lingdys 3.8
 Brukarhandbok for Lingdys 3.8 3.8.903.0 Lingit AS Brukarhandbok for Lingdys 3.8 Innhald Kva er Lingdys?...1 Installasjon...3 Installasjon frå CD...3 Oppdatering eller installasjon via internett...4 Oppstart
Brukarhandbok for Lingdys 3.8 3.8.903.0 Lingit AS Brukarhandbok for Lingdys 3.8 Innhald Kva er Lingdys?...1 Installasjon...3 Installasjon frå CD...3 Oppdatering eller installasjon via internett...4 Oppstart
osbergetcms Brukarmanual www.osberget.no
 osbergetcms Brukarmanual www.osberget.no Innhald 03. Velkomen 05. Innlogging 06. Arkfanene 07. Redigering av nettside 09. Artikkel 10. Bilde 11. Galleri 12. Del 12. Legg til meny 13. Meir 15. Meny - redigering
osbergetcms Brukarmanual www.osberget.no Innhald 03. Velkomen 05. Innlogging 06. Arkfanene 07. Redigering av nettside 09. Artikkel 10. Bilde 11. Galleri 12. Del 12. Legg til meny 13. Meir 15. Meny - redigering
Manual oppdatering av nettsider Sogndal idrettslag
 Manual oppdatering av nettsider Sogndal idrettslag Dato: 27.04.2015 Versjon: 1.0 1. Innlogging og support Gå til www.sogndalidrettslag.no/login Her finn du oversikt over supportsider og korleis du får
Manual oppdatering av nettsider Sogndal idrettslag Dato: 27.04.2015 Versjon: 1.0 1. Innlogging og support Gå til www.sogndalidrettslag.no/login Her finn du oversikt over supportsider og korleis du får
Brukarhandbok for Lingdys 3.8
 Brukarhandbok for Lingdys 3.8 3.8.869.0 Lingit AS Brukarhandbok for Lingdys 3.8 Innhald Kva er Lingdys?...1 Installasjon...3 Installasjon frå CD...3 Oppdatering til ny versjon eller nyinstallasjon via
Brukarhandbok for Lingdys 3.8 3.8.869.0 Lingit AS Brukarhandbok for Lingdys 3.8 Innhald Kva er Lingdys?...1 Installasjon...3 Installasjon frå CD...3 Oppdatering til ny versjon eller nyinstallasjon via
Partifinansiering 2017, RA Rettleiing: Web-skjema. Finne ID og passord. Hente, fylle ut, signere og sende inn skjemaet elektronisk
 SSB, Partifinansiering rapport for 2017, 10.04.2018, s. 1 Partifinansiering 2017, RA-0604. Rettleiing: Web-skjema Finne ID og passord. Hente, fylle ut, signere og sende inn skjemaet elektronisk Innhald
SSB, Partifinansiering rapport for 2017, 10.04.2018, s. 1 Partifinansiering 2017, RA-0604. Rettleiing: Web-skjema Finne ID og passord. Hente, fylle ut, signere og sende inn skjemaet elektronisk Innhald
Ipad som politisk verktøy. Surnadal kommune
 Ipad som politisk verktøy Surnadal kommune Bruk av Ipad Surnadal kommune har ei ordning med bruk av Ipad i samband med politiske møte Dette er ei frivillig ordning Det er fullt mogleg å bruke eige utstyr
Ipad som politisk verktøy Surnadal kommune Bruk av Ipad Surnadal kommune har ei ordning med bruk av Ipad i samband med politiske møte Dette er ei frivillig ordning Det er fullt mogleg å bruke eige utstyr
GeoGebra. brukt på eksamensoppgåver i 10. kl. Sigbjørn Hals
 GeoGebra brukt på eksamensoppgåver i 10. kl. Sigbjørn Hals Innhald Kva er GeoGebra?... 2 Kva nytte har elevane av å bruke GeoGebra?... 2 Kvar finn vi GeoGebra?... 2 Oppbygginga av programmet... 3 Løysing
GeoGebra brukt på eksamensoppgåver i 10. kl. Sigbjørn Hals Innhald Kva er GeoGebra?... 2 Kva nytte har elevane av å bruke GeoGebra?... 2 Kvar finn vi GeoGebra?... 2 Oppbygginga av programmet... 3 Løysing
Presentasjonsmalar - Powerpoint. Kort rettleiing i bruk av malane
 Presentasjonsmalar - Powerpoint Kort rettleiing i bruk av malane Presentasjonsmalar - Powerpoint Kort rettleiing i bruk av malane Det er utarbeidd to malar til bruk ved presentasjonar: Hfk-ppmal-1.pot
Presentasjonsmalar - Powerpoint Kort rettleiing i bruk av malane Presentasjonsmalar - Powerpoint Kort rettleiing i bruk av malane Det er utarbeidd to malar til bruk ved presentasjonar: Hfk-ppmal-1.pot
Vegvisar til vilbli.no
 Vegvisar til vilbli.no Kva er vilbli.no? vilbli.no er di hovudkjelde til informasjon om vidaregåande opplæring. På vilbli.no skal du til ei kvar tid finne oppdatert og kvalitetssikra informasjon. På grunnlag
Vegvisar til vilbli.no Kva er vilbli.no? vilbli.no er di hovudkjelde til informasjon om vidaregåande opplæring. På vilbli.no skal du til ei kvar tid finne oppdatert og kvalitetssikra informasjon. På grunnlag
Denne handboka er basert på OpenOffice.org 3.3 Math Guide. Bidragsytarane til denne boka er:
 Opphavsrett Opphavsretten til dette dokumentet, 20122015, tilhøyrerlibreoffice Documentation Team. Bidragsytarane er lista opp nedanfor. Du har lov til å distribuere det vidare og/eller gjere endringar
Opphavsrett Opphavsretten til dette dokumentet, 20122015, tilhøyrerlibreoffice Documentation Team. Bidragsytarane er lista opp nedanfor. Du har lov til å distribuere det vidare og/eller gjere endringar
Klare mål hyppig rettleiing
 Klare mål hyppig rettleiing Tilbakemelding og framovermelding Mål del 1 Elevane kan omarbeida ein hypertekst slik at dei kan lesa og forstå. Elevane kan følgja ein instruksjon og laga plakat. Gjer Utført
Klare mål hyppig rettleiing Tilbakemelding og framovermelding Mål del 1 Elevane kan omarbeida ein hypertekst slik at dei kan lesa og forstå. Elevane kan følgja ein instruksjon og laga plakat. Gjer Utført
Rettleiing til rapportering i Altinn, «Partifinansiering 2014», RA-0604 Partilag med organisasjonsnummer
 SSB. Partifinansiering 2014, lag med org.nr., 06.05.2015, s 1 Rettleiing til rapportering i Altinn, «Partifinansiering 2014», RA-0604 Partilag med organisasjonsnummer Pålogging i Altinn For å få tak i
SSB. Partifinansiering 2014, lag med org.nr., 06.05.2015, s 1 Rettleiing til rapportering i Altinn, «Partifinansiering 2014», RA-0604 Partilag med organisasjonsnummer Pålogging i Altinn For å få tak i
Partifinansiering 2016, RA Rettleiing: Web-skjema. Finne ID og passord. Hente, fylle ut, signere og sende inn skjemaet elektronisk
 SSB, Partifinansiering rapport for 2016, 27.03.2017, s. 1 Partifinansiering 2016, RA-0604. Rettleiing: Web-skjema Finne ID og passord. Hente, fylle ut, signere og sende inn skjemaet elektronisk Innhald
SSB, Partifinansiering rapport for 2016, 27.03.2017, s. 1 Partifinansiering 2016, RA-0604. Rettleiing: Web-skjema Finne ID og passord. Hente, fylle ut, signere og sende inn skjemaet elektronisk Innhald
Legge til brukar. Legge til ein lærar Då det er lite utskifting på lærarar så legg eg til dei manuelt 1. Klikk Kontoredigering Legg til Manuelt
 Legge til brukar Legge til ein lærar Då det er lite utskifting på lærarar så legg eg til dei manuelt 1. Klikk Kontoredigering Legg til Manuelt 2. Skriv inn Fornamn, Etternamn og Klasse. Dersom programmet
Legge til brukar Legge til ein lærar Då det er lite utskifting på lærarar så legg eg til dei manuelt 1. Klikk Kontoredigering Legg til Manuelt 2. Skriv inn Fornamn, Etternamn og Klasse. Dersom programmet
FÅ VERDA HEIM TIL DEG. NÅR DU VIL. TUSSAFIBER KOPLING AV RUTER. FRITZ Box 7360/7390
 FÅ VERDA HEIM TIL DEG. NÅR DU VIL. TUSSAFIBER KOPLING AV RUTER FRITZ Box 7360/7390 2 TUSSAFIBER MONTERINGSRETTLEIING FOR INTERNETT OG TELEFONI Denne rettleiinga skal hjelpe deg å kome raskt og enkelt i
FÅ VERDA HEIM TIL DEG. NÅR DU VIL. TUSSAFIBER KOPLING AV RUTER FRITZ Box 7360/7390 2 TUSSAFIBER MONTERINGSRETTLEIING FOR INTERNETT OG TELEFONI Denne rettleiinga skal hjelpe deg å kome raskt og enkelt i
Microsoft Office PowerPoint
 Velkommen til kurs i regi av Kristiansand folkebibliotek Microsoft Office PowerPoint For nybegynnere Kilde: 1 http://fitsmallbusiness.com/wp-content/uploads/2015/12/powerpoint_2013_logo.png Innholdsfortegnelse
Velkommen til kurs i regi av Kristiansand folkebibliotek Microsoft Office PowerPoint For nybegynnere Kilde: 1 http://fitsmallbusiness.com/wp-content/uploads/2015/12/powerpoint_2013_logo.png Innholdsfortegnelse
Matpakkematematikk. Data frå Miljølære til undervisning. Samarbeid mellom Pollen skule og Miljølære. Statistikk i 7.klasse
 Samarbeid mellom og Miljølære Matpakkematematikk Data frå Miljølære til undervisning Statistikk i 7.klasse Samarbeid mellom og Miljølære Lag riktig diagram Oppgåva går ut på å utarbeide ei grafisk framstilling
Samarbeid mellom og Miljølære Matpakkematematikk Data frå Miljølære til undervisning Statistikk i 7.klasse Samarbeid mellom og Miljølære Lag riktig diagram Oppgåva går ut på å utarbeide ei grafisk framstilling
Sette inn topptekst/botntekst, m.m. i Word-dokument
 Office 2016 Sette inn topptekst/botntekst, m.m. i Word-dokument Topptekst og botntekst er tekst som blir skrive i topp- eller botnmargen på sida. Topptekst og botntekst vil vise på alle sidene i dokumentet.
Office 2016 Sette inn topptekst/botntekst, m.m. i Word-dokument Topptekst og botntekst er tekst som blir skrive i topp- eller botnmargen på sida. Topptekst og botntekst vil vise på alle sidene i dokumentet.
Vegvisar til vilbli.no for rådgivarar
 Vegvisar til vilbli.no for rådgivarar Kva er vilbli.no? vilbli.no er søkjaranes hovudkjelde til informasjon om vidaregåande opplæring. På vilbli.no skal søkjarane til ei kvar tid finne oppdatert og kvalitetssikra
Vegvisar til vilbli.no for rådgivarar Kva er vilbli.no? vilbli.no er søkjaranes hovudkjelde til informasjon om vidaregåande opplæring. På vilbli.no skal søkjarane til ei kvar tid finne oppdatert og kvalitetssikra
Legg til rette for å lese politiske saksdokument på ipad
 24.06.2015 Legg til rette for å lese politiske saksdokument på ipad Denne oppskrifta viser korleis du kan gjere ipad-en din klar for å laste ned politiske saksdokument slik at du kan lese dei i GoodReader.
24.06.2015 Legg til rette for å lese politiske saksdokument på ipad Denne oppskrifta viser korleis du kan gjere ipad-en din klar for å laste ned politiske saksdokument slik at du kan lese dei i GoodReader.
FÅ VERDA HEIM TIL DEG. NÅR DU VIL. TUSSAFIBER KOPLING AV RUTER. Fritz!Box
 FÅ VERDA HEIM TIL DEG. NÅR DU VIL. TUSSAFIBER KOPLING AV RUTER Fritz!Box 2 TUSSAFIBER MONTERINGSRETTLEIING FOR INTERNETT OG TELEFONI Denne rettleiinga skal hjelpe deg å kome raskt og enkelt i gang med
FÅ VERDA HEIM TIL DEG. NÅR DU VIL. TUSSAFIBER KOPLING AV RUTER Fritz!Box 2 TUSSAFIBER MONTERINGSRETTLEIING FOR INTERNETT OG TELEFONI Denne rettleiinga skal hjelpe deg å kome raskt og enkelt i gang med
2009 Thomas Haugland Rudfoss. PowerPoint 2007 En rask introduksjon
 PowerPoint 007 En rask introduksjon Agenda PowerPoint vinduet PowerPoint vinduet Office Knappen Ny, åpne og lagre presentasjoner Skrive ut lysbilder, støtteark og notatark Egenskaper for presentasjonen
PowerPoint 007 En rask introduksjon Agenda PowerPoint vinduet PowerPoint vinduet Office Knappen Ny, åpne og lagre presentasjoner Skrive ut lysbilder, støtteark og notatark Egenskaper for presentasjonen
RETTLEIING FOR BRUK AV «MIN SIDE» I DEN ELEKTRONISKE SKJEMALØYSINGA FOR FRI RETTSHJELP. Oppdatert 19.september 2012 Ove Midtbø FMSF
 RETTLEIING FOR BRUK AV «MIN SIDE» I DEN ELEKTRONISKE SKJEMALØYSINGA FOR FRI RETTSHJELP Oppdatert 19.september 2012 Ove Midtbø FMSF 1 INNHOLD OM RETTLEIAREN... 3 FUNKSJONANE PÅ «MIN SIDE»... 3 MINE SAKER...
RETTLEIING FOR BRUK AV «MIN SIDE» I DEN ELEKTRONISKE SKJEMALØYSINGA FOR FRI RETTSHJELP Oppdatert 19.september 2012 Ove Midtbø FMSF 1 INNHOLD OM RETTLEIAREN... 3 FUNKSJONANE PÅ «MIN SIDE»... 3 MINE SAKER...
Endringslogg. Fleire måtar å importere løparar på, direkte import frå Excel fil. Endring på seedingtrekning.
 GlitreTid Innhald Endringslogg... 2 Meny... 3 Registrering av løparar... 4 Ny løpar... 4 Importer.gtp... 5 Importer.xls(x)... 6 Format på Excel fil... 6 Arkfaner:... 7 Løparnummer... 7 Klassar... 7 Distanse...
GlitreTid Innhald Endringslogg... 2 Meny... 3 Registrering av løparar... 4 Ny løpar... 4 Importer.gtp... 5 Importer.xls(x)... 6 Format på Excel fil... 6 Arkfaner:... 7 Løparnummer... 7 Klassar... 7 Distanse...
Installasjonsrettleiing for antivirusprogram Avast!
 Installasjonsrettleiing for antivirusprogram Avast! Programmet Avast! Home Edition kan lastast ned via Enivest sine heimesider. Alternativt kan ein gå direkte til www.avast.com. Vel menyen Products og
Installasjonsrettleiing for antivirusprogram Avast! Programmet Avast! Home Edition kan lastast ned via Enivest sine heimesider. Alternativt kan ein gå direkte til www.avast.com. Vel menyen Products og
GlitreTid versjon 6.1, endringar
 GlitreTid versjon 6.1, endringar Innhold Registrering av løparar... 2 Ny løpar... 3 Importer.gtp... 4 Importer.xls(x)... 5 Format på Excel-fil... 5 Arkfaner:... 6 Løparnummer... 6 Klassar... 6 Distanse...
GlitreTid versjon 6.1, endringar Innhold Registrering av løparar... 2 Ny løpar... 3 Importer.gtp... 4 Importer.xls(x)... 5 Format på Excel-fil... 5 Arkfaner:... 6 Løparnummer... 6 Klassar... 6 Distanse...
Kollision-handbok. Paolo Capriotti Omsetjing: Karl Ove Hufthammer
 Paolo Capriotti Omsetjing: Karl Ove Hufthammer 2 Innhold 1 Introduksjon 5 2 Korleis spela 6 3 Spelereglar, strategiar og tips 7 3.1 Spelereglar.......................................... 7 3.2 Strategiar
Paolo Capriotti Omsetjing: Karl Ove Hufthammer 2 Innhold 1 Introduksjon 5 2 Korleis spela 6 3 Spelereglar, strategiar og tips 7 3.1 Spelereglar.......................................... 7 3.2 Strategiar
Presentasjon. Datakortets modul 6 avgrenser ferdigheter i praktisk bruk av presentasjonsverktøy. Stadig flere ser mulighetene som ligger i
 92 Datakortets modul 6 avgrenser ferdigheter i praktisk bruk av presentasjonsverktøy. Stadig flere ser mulighetene som ligger i Presentasjon presentasjonsverktøyet PowerPoint når det gjelder presentasjon
92 Datakortets modul 6 avgrenser ferdigheter i praktisk bruk av presentasjonsverktøy. Stadig flere ser mulighetene som ligger i Presentasjon presentasjonsverktøyet PowerPoint når det gjelder presentasjon
Bytte til PowerPoint 2010
 I denne veiledningen Microsoft PowerPoint 2010 ser helt annerledes ut enn PowerPoint 2003, så vi har laget denne veiledningen for å gjøre det så enkelt som mulig for deg å lære forskjellene. Les videre
I denne veiledningen Microsoft PowerPoint 2010 ser helt annerledes ut enn PowerPoint 2003, så vi har laget denne veiledningen for å gjøre det så enkelt som mulig for deg å lære forskjellene. Les videre
Installasjonsrettleiing
 Installasjonsrettleiing Legg mappa «RomRes» på server. Mappa «RomRes» skal innehalda filene: RomRes.exe Timer_RomRes.exe RomRes.exe er reservasjonsprogrammet. Timer_RomRes.exe er eit program som vert køyrt
Installasjonsrettleiing Legg mappa «RomRes» på server. Mappa «RomRes» skal innehalda filene: RomRes.exe Timer_RomRes.exe RomRes.exe er reservasjonsprogrammet. Timer_RomRes.exe er eit program som vert køyrt
Kapittel 4 Kome i gang med Writer
 Vegvisar Kapittel 4 Kome i gang med Writer Tekstbehandling med LibreOffice Libreoffice versjon 4.0 Opphavsrett Opphavsretten til dette dokumentet ( 2010 2013) tilhøyrer bidragsytarane som er lista nedanfor.
Vegvisar Kapittel 4 Kome i gang med Writer Tekstbehandling med LibreOffice Libreoffice versjon 4.0 Opphavsrett Opphavsretten til dette dokumentet ( 2010 2013) tilhøyrer bidragsytarane som er lista nedanfor.
Kom i gang med SKYLAGRING. Frå Serit Fjordane IT
 Kom i gang med SKYLAGRING Frå Serit Fjordane IT 1 Innhald 1. Innhald... 2 2. Kom i gang - sjekkliste... 3 3. Kontaktinformasjon... 5 4. Konto... 4 2 2 Kom i gang - sjekkliste Opprette brukarkonto Logg
Kom i gang med SKYLAGRING Frå Serit Fjordane IT 1 Innhald 1. Innhald... 2 2. Kom i gang - sjekkliste... 3 3. Kontaktinformasjon... 5 4. Konto... 4 2 2 Kom i gang - sjekkliste Opprette brukarkonto Logg
Tekstbehandling - enkel innføring. Office 2013, Mål: 1. Vite kva tekstbehandling er 2. Kunne bruke dei grunnleggjande funksjonane i MS Word
 Tekstbehandling - enkel innføring (nybegynnarversjon) (Grunnkurs for dummies) Office 2013, 2016 Mål: 1. Vite kva tekstbehandling er 2. Kunne bruke dei grunnleggjande funksjonane i MS Word Tekstbehandling
Tekstbehandling - enkel innføring (nybegynnarversjon) (Grunnkurs for dummies) Office 2013, 2016 Mål: 1. Vite kva tekstbehandling er 2. Kunne bruke dei grunnleggjande funksjonane i MS Word Tekstbehandling
Nettbedrift nye funksjonar frå februar 2016
 Nettbedrift nye funksjonar frå februar 2016 Innhald 1. Bakgrunn 2 2. Engelsk versjon 2 3. Registrerte utbetalingar filtrering på brukar 2 4. Forbetra filfunksjonalitet 2 4.1 Splitting/gruppering av filer
Nettbedrift nye funksjonar frå februar 2016 Innhald 1. Bakgrunn 2 2. Engelsk versjon 2 3. Registrerte utbetalingar filtrering på brukar 2 4. Forbetra filfunksjonalitet 2 4.1 Splitting/gruppering av filer
AD Travel. Brukarmanual for prøvenemnda i Hordaland Fylkeskommune FAGOPPLÆRINGSKONTORET
 AD Travel Brukarmanual for prøvenemnda i Hordaland Fylkeskommune FAGOPPLÆRINGSKONTORET Oppbygging av brukarmanualen Oppbygging av brukarmanualen... 3 Pålogging og forklaring til hovudbilete... 4 Første
AD Travel Brukarmanual for prøvenemnda i Hordaland Fylkeskommune FAGOPPLÆRINGSKONTORET Oppbygging av brukarmanualen Oppbygging av brukarmanualen... 3 Pålogging og forklaring til hovudbilete... 4 Første
Landbruksregisteret Rettleiing for installasjon og bruk av dokumentmalar for endringsblankettar
 Landbruksregisteret Rettleiing for installasjon og bruk av dokumentmalar for endringsblankettar Det er lagd 4 dokumentmalar i Word, som er tilrettelagt for utfylling på skjermen. Desse malane er: Filnavn
Landbruksregisteret Rettleiing for installasjon og bruk av dokumentmalar for endringsblankettar Det er lagd 4 dokumentmalar i Word, som er tilrettelagt for utfylling på skjermen. Desse malane er: Filnavn
Lotteri- og stiftingstilsynet
 www.isobar.no Isobar Norge Org.nr. 990 566 445mva Pilestredet 8 / N- 0180 Oslo. hello@isobar.no Lotteri- og stiftingstilsynet - Vurdering av publiseringsløysingar basert på open kjeldekode Utarbeida for:
www.isobar.no Isobar Norge Org.nr. 990 566 445mva Pilestredet 8 / N- 0180 Oslo. hello@isobar.no Lotteri- og stiftingstilsynet - Vurdering av publiseringsløysingar basert på open kjeldekode Utarbeida for:
EasyPublish Kravspesifikasjon. Versjon 1.0
 EasyPublish Kravspesifikasjon Versjon 1.0 Endringshistorie Dato Versjon Kommentarar Person 12.04.2005 1.0 Første utkast Jesro Christoffer Cena Innhald 1 Innleiing...4 1.1 lsetjing... 4 1.2 Omfang... 4
EasyPublish Kravspesifikasjon Versjon 1.0 Endringshistorie Dato Versjon Kommentarar Person 12.04.2005 1.0 Første utkast Jesro Christoffer Cena Innhald 1 Innleiing...4 1.1 lsetjing... 4 1.2 Omfang... 4
Gå til sida https://dvergsdal-sunde.squarespace.com. Klikk Esc. Skriv inn brukarnamn og passord.
 Brukarmanual Squarespace Firma: Dvergsdal & Sunde Ansvarleg: Andre Sunde Dato: 27.10.2016 NB! Gasta support Vi har utvikla ei eiga support-side for Squarespace-kundar: http://support.gasta.no/ - men passord:
Brukarmanual Squarespace Firma: Dvergsdal & Sunde Ansvarleg: Andre Sunde Dato: 27.10.2016 NB! Gasta support Vi har utvikla ei eiga support-side for Squarespace-kundar: http://support.gasta.no/ - men passord:
Presentasjoner til all slags bruk
 ENKELT OG GRATIS: Presentasjoner til all slags bruk Kontorpakken Kingsoft, som er helt gratis, gir deg en perfekt mulighet til å lage en spennende og profesjonell presentasjon. OVERSIKT VANSKELIGHETSGRAD
ENKELT OG GRATIS: Presentasjoner til all slags bruk Kontorpakken Kingsoft, som er helt gratis, gir deg en perfekt mulighet til å lage en spennende og profesjonell presentasjon. OVERSIKT VANSKELIGHETSGRAD
Kom i gang med LibreOffice Innføring. Kapittel 8 Kom i gang med Base. Lag ein innebygd flat database
 Kom i gang med LibreOffice Innføring Kapittel 8 Kom i gang med Base Lag ein innebygd flat database Opphavsrett Opphavsretten til dette dokumentet, 2011 2014, tilhøyrer utgjevarane som er lista opp nedanfor.
Kom i gang med LibreOffice Innføring Kapittel 8 Kom i gang med Base Lag ein innebygd flat database Opphavsrett Opphavsretten til dette dokumentet, 2011 2014, tilhøyrer utgjevarane som er lista opp nedanfor.
Spørsmål og svar om GeoGebra, versjon 2.7 nynorsk
 Spørsmål og svar om GeoGebra, versjon 2.7 nynorsk Eg har lasta ned ei installasjonsfil frå www.geogebra.org og installert programmet, men får det ikkje til å fungere. Kva kan dette skuldast? Den mest vanlege
Spørsmål og svar om GeoGebra, versjon 2.7 nynorsk Eg har lasta ned ei installasjonsfil frå www.geogebra.org og installert programmet, men får det ikkje til å fungere. Kva kan dette skuldast? Den mest vanlege
LIGHTNING ET PROGRAM FOR SKJERMFORSTØRRING BRUKERVEILEDNING. Bojo as Akersbakken 12, N-0172 Oslo Utgave 1206 Bojo as 2006
 LIGHTNING ET PROGRAM FOR SKJERMFORSTØRRING BRUKERVEILEDNING Bojo as Akersbakken 12, N-0172 Oslo Utgave 1206 Bojo as 2006 23 32 75 00 23 32 75 01 post@bojo.no http://www.bojo.no Innhold Innhold...2 1. Om
LIGHTNING ET PROGRAM FOR SKJERMFORSTØRRING BRUKERVEILEDNING Bojo as Akersbakken 12, N-0172 Oslo Utgave 1206 Bojo as 2006 23 32 75 00 23 32 75 01 post@bojo.no http://www.bojo.no Innhold Innhold...2 1. Om
På tur i Midt-Telemark Informasjon om natur, kultur og friluftsliv
 På tur i Midt-Telemark Informasjon om natur, kultur og friluftsliv Kart i Google earth Bø 19. april 2012 Arne Hjeltnes, Bø Turlag Bøelva-Gvarvelva, Breisås, Bryggefjell, Folkestadåsane, Gygrestolen, Høyslass-Bruskor,
På tur i Midt-Telemark Informasjon om natur, kultur og friluftsliv Kart i Google earth Bø 19. april 2012 Arne Hjeltnes, Bø Turlag Bøelva-Gvarvelva, Breisås, Bryggefjell, Folkestadåsane, Gygrestolen, Høyslass-Bruskor,
Bruk av reiserekning i Agresso
 Bruk av reiserekning i Agresso Generell saksgang: 1. Reiserekning på web skal fyllast ut av den tilsette. 2. Når reiseregning er ferdig utfylt, skal den tilsette skrive ut reisebilag og stifte kvitteringar
Bruk av reiserekning i Agresso Generell saksgang: 1. Reiserekning på web skal fyllast ut av den tilsette. 2. Når reiseregning er ferdig utfylt, skal den tilsette skrive ut reisebilag og stifte kvitteringar
Rettleiing aktivering av fritekstleverandørar i ehandel
 Rettleiing aktivering av fritekstleverandørar i ehandel Å aktivere ein leverandør krev i det minste tre steg, og aller helst fire: 1. Kontakt med leverandør, s. 1 2. Oppdatere informasjon i Visma, s. 2
Rettleiing aktivering av fritekstleverandørar i ehandel Å aktivere ein leverandør krev i det minste tre steg, og aller helst fire: 1. Kontakt med leverandør, s. 1 2. Oppdatere informasjon i Visma, s. 2
Kapittel 2 Setje opp LibreOffice
 Kome i gang Kapittel 2 Setje opp LibreOffice Vel innstillingar som passar deg LibreOffice versjon 4.0 Opphavsrett Opphavsretten til dette dokumentet ( 2010 2013) tilhøyrer bidragsytarane som er lista nedanfor.
Kome i gang Kapittel 2 Setje opp LibreOffice Vel innstillingar som passar deg LibreOffice versjon 4.0 Opphavsrett Opphavsretten til dette dokumentet ( 2010 2013) tilhøyrer bidragsytarane som er lista nedanfor.
Communicate SymWriter: R1 Lage en tavle
 Communicate SymWriter: R1 Lage en tavle I denne delen beskrives egenskaper som kan brukes for å lage en tavle til å skrive med. Stort sett vil du bare ha bruk for en del av dette når du lager skrivemiljøer.
Communicate SymWriter: R1 Lage en tavle I denne delen beskrives egenskaper som kan brukes for å lage en tavle til å skrive med. Stort sett vil du bare ha bruk for en del av dette når du lager skrivemiljøer.
Til deg som bur i fosterheim. 13-18 år
 Til deg som bur i fosterheim 13-18 år Forord Om du les denne brosjyren, er det sikkert fordi du skal bu i ein fosterheim i ein periode eller allereie har flytta til ein fosterheim. Det er omtrent 7500
Til deg som bur i fosterheim 13-18 år Forord Om du les denne brosjyren, er det sikkert fordi du skal bu i ein fosterheim i ein periode eller allereie har flytta til ein fosterheim. Det er omtrent 7500
Informasjon og brukarrettleiing
 Informasjon og brukarrettleiing Om kartløysinga Kartløysinga er tenarbasert. Alle operasjonar blir utførde av ein sentralt plassert tenar (server). Dette inneber at du som brukar berre treng å ha ein pc
Informasjon og brukarrettleiing Om kartløysinga Kartløysinga er tenarbasert. Alle operasjonar blir utførde av ein sentralt plassert tenar (server). Dette inneber at du som brukar berre treng å ha ein pc
Kom i gang med Zotero
 Kom i gang med Zotero Høgskulen i Volda, Biblioteket 2019 Innhald Komme i gang med Zotero... 2 Nedlasting og installasjon... 2 Registrer deg som brukar av Zotero... 3 Zotero i Word... 3 Oversikt over Zotero-biblioteket...
Kom i gang med Zotero Høgskulen i Volda, Biblioteket 2019 Innhald Komme i gang med Zotero... 2 Nedlasting og installasjon... 2 Registrer deg som brukar av Zotero... 3 Zotero i Word... 3 Oversikt over Zotero-biblioteket...
Datakortet a.s 14.11.2006
 Introduksjon Kunnskapsløftet har definert bruk av elektroniske hjelpemidler i de fleste fag i løpet av den 10 årige grunnskolen og i den videregående utdanningen. I tillegg er mer og mer informasjon tilgjengelig
Introduksjon Kunnskapsløftet har definert bruk av elektroniske hjelpemidler i de fleste fag i løpet av den 10 årige grunnskolen og i den videregående utdanningen. I tillegg er mer og mer informasjon tilgjengelig
Hurtigstartveiledning
 Hurtigstartveiledning Microsoft PowerPoint 2013 ser annerledes ut enn tidligere versjoner, så vi har laget denne veiledningen for å hjelpe deg med å redusere læringskurven. Finne det du trenger Klikk en
Hurtigstartveiledning Microsoft PowerPoint 2013 ser annerledes ut enn tidligere versjoner, så vi har laget denne veiledningen for å hjelpe deg med å redusere læringskurven. Finne det du trenger Klikk en
Sigbjørn Hals. Øving i bruk av GeoGebra på eksamensoppgåver for 10. Klasse. Eksamensoppgåve, Utdanningsdirektoratet V-2011
 Øving i bruk av GeoGebra på eksamensoppgåver for 10. Klasse Eksamensoppgåve, Utdanningsdirektoratet V-2011 1 Framgangsmåten med GeoGebra Vi vil her bare sjå på løysinga av oppgåvene c og d. Opne GeoGebra.
Øving i bruk av GeoGebra på eksamensoppgåver for 10. Klasse Eksamensoppgåve, Utdanningsdirektoratet V-2011 1 Framgangsmåten med GeoGebra Vi vil her bare sjå på løysinga av oppgåvene c og d. Opne GeoGebra.
Kapittel 2 Setje opp LibreOffice
 Kome i gang Kapittel 2 Setje opp LibreOffice Vel innstillingar som passar deg LibreOffice versjon 4.2 Opphavsrett Opphavsretten til dette dokumentet ( 2010 2013) tilhøyrer bidragsytarane som er lista nedanfor.
Kome i gang Kapittel 2 Setje opp LibreOffice Vel innstillingar som passar deg LibreOffice versjon 4.2 Opphavsrett Opphavsretten til dette dokumentet ( 2010 2013) tilhøyrer bidragsytarane som er lista nedanfor.
Eksamen 23.05.2013. REA3015 Informasjonsteknologi 2. Nynorsk/Bokmål
 Eksamen 23.05.2013 REA3015 Informasjonsteknologi 2 Nynorsk/Bokmål Nynorsk Eksamensinformasjon Eksamenstid Hjelpemiddel Bruk av kjelder Vedlegg Elektronisk vedlegg Informasjon om oppgåva Informasjon om
Eksamen 23.05.2013 REA3015 Informasjonsteknologi 2 Nynorsk/Bokmål Nynorsk Eksamensinformasjon Eksamenstid Hjelpemiddel Bruk av kjelder Vedlegg Elektronisk vedlegg Informasjon om oppgåva Informasjon om
Dere klarer kanskje ikke å komme gjennom hele heftet, men gjør så godt dere kan.
 I denne timen skal dere få en innføring i skriveprogrammet vi har på skolen, Writer. De aller fleste av dere er vel mest vant til Word, og Writer ser litt annerledes ut, men har stort sett de samme funksjonene
I denne timen skal dere få en innføring i skriveprogrammet vi har på skolen, Writer. De aller fleste av dere er vel mest vant til Word, og Writer ser litt annerledes ut, men har stort sett de samme funksjonene
TUSSA RADIOLINK RUTER - FRITZ BOX 3490/7490 TUSSA BREIBAND MONTERINGSRETTLEIING FOR KOPLING AV RUTER. tussa.no
 TUSSA RADIOLINK RUTER - FRITZ BOX 3490/7490 TUSSA BREIBAND MONTERINGSRETTLEIING FOR KOPLING AV RUTER tussa.no VELKOMEN TIL TUSSA BREIBAND Denne rettleiinga skal hjelpe deg å kome raskt og enkelt i gang
TUSSA RADIOLINK RUTER - FRITZ BOX 3490/7490 TUSSA BREIBAND MONTERINGSRETTLEIING FOR KOPLING AV RUTER tussa.no VELKOMEN TIL TUSSA BREIBAND Denne rettleiinga skal hjelpe deg å kome raskt og enkelt i gang
PGS - EKSAMEN BRUKARRETTLEIING FOR SKOLEN
 PGS - EKSAMEN BRUKARRETTLEIING FOR SKOLEN Utdanningsdirektoratet oktober 2015 PGS - Eksamen Side 1 Brukarrettleiing for skolen 1 GENERELT... 3 1.1 IP-ADRESSER OG INFO OM NETTLESARAR VED EKSAMEN OG PRØVAR...
PGS - EKSAMEN BRUKARRETTLEIING FOR SKOLEN Utdanningsdirektoratet oktober 2015 PGS - Eksamen Side 1 Brukarrettleiing for skolen 1 GENERELT... 3 1.1 IP-ADRESSER OG INFO OM NETTLESARAR VED EKSAMEN OG PRØVAR...
SMART Ink 3.0 BRUKERVEILEDNING FOR MAC OS X-OPERATIVSYSTEMET
 SMART Ink 3.0 BRUKERVEILEDNING FOR MAC OS X-OPERATIVSYSTEMET Merknad om varemerker SMART Ink, SMART Meeting Pro, smarttech, SMART-logoen og alle SMART-slagord er varemerker eller registrerte varemerker
SMART Ink 3.0 BRUKERVEILEDNING FOR MAC OS X-OPERATIVSYSTEMET Merknad om varemerker SMART Ink, SMART Meeting Pro, smarttech, SMART-logoen og alle SMART-slagord er varemerker eller registrerte varemerker
Palestinakomiteens medlemssystem Solidus - dei viktigaste funksjonane
 Palestinakomiteens medlemssystem Solidus - dei viktigaste funksjonane I dette dokumentet har vi tatt med dei viktigaste funksjonane til medlemssystemet Solidus. Ver likevel obs! på at du i innloggingsbiletet
Palestinakomiteens medlemssystem Solidus - dei viktigaste funksjonane I dette dokumentet har vi tatt med dei viktigaste funksjonane til medlemssystemet Solidus. Ver likevel obs! på at du i innloggingsbiletet
Påmelding til renn i kretsen og utanfor kretsen.
 Påmelding til renn i kretsen og utanfor kretsen. All på melding til individuelle renn skjer via «Min idrett»: https://minidrett.nif.no/ Når det gjeld stafettar, er det Trude som må melda på. Send då melding
Påmelding til renn i kretsen og utanfor kretsen. All på melding til individuelle renn skjer via «Min idrett»: https://minidrett.nif.no/ Når det gjeld stafettar, er det Trude som må melda på. Send då melding
Nedlasting av SCRIBUS og installasjon av programmet
 Nedlasting av SCRIBUS og installasjon av programmet Laget for BODØ FRIMERKEKLUBB av Sten Isaksen Versjon 06.01.2018 1 Før du laster ned Scribus: Du må vite hvilken versjon av Windows du har, sannsynligvis
Nedlasting av SCRIBUS og installasjon av programmet Laget for BODØ FRIMERKEKLUBB av Sten Isaksen Versjon 06.01.2018 1 Før du laster ned Scribus: Du må vite hvilken versjon av Windows du har, sannsynligvis
Eksamen 22.11.2010. REA3015 Informasjonsteknologi 2. Nynorsk/Bokmål
 Eksamen 22.11.2010 REA3015 Informasjonsteknologi 2 Nynorsk/Bokmål Nynorsk Eksamensinformasjon Eksamenstid: Hjelpemiddel: Bruk av kjelder: Elektronisk vedlegg: Informasjon om oppgåva: 5 timar Alle hjelpemiddel
Eksamen 22.11.2010 REA3015 Informasjonsteknologi 2 Nynorsk/Bokmål Nynorsk Eksamensinformasjon Eksamenstid: Hjelpemiddel: Bruk av kjelder: Elektronisk vedlegg: Informasjon om oppgåva: 5 timar Alle hjelpemiddel
Eksamen 01.06.2010. REA3015 Informasjonsteknologi 2. Nynorsk/Bokmål
 Eksamen 01.06.2010 REA3015 Informasjonsteknologi 2 Nynorsk/Bokmål Nynorsk Eksamensinformasjon Eksamenstid: Hjelpemiddel: Bruk av kjelder: 5 timar Alle hjelpemiddel er tillatne. Unnatak er Internett og
Eksamen 01.06.2010 REA3015 Informasjonsteknologi 2 Nynorsk/Bokmål Nynorsk Eksamensinformasjon Eksamenstid: Hjelpemiddel: Bruk av kjelder: 5 timar Alle hjelpemiddel er tillatne. Unnatak er Internett og
Elektronisk palliativ plan innføring og bruk i Acos CosDoc
 Elektronisk palliativ plan innføring og bruk i Acos CosDoc Innhald 1 Tilretteleggje for bruk av palliativ plan (CosDoc systemansvarleg)... 2 1.1 Redigering av funksjonsområde... 2 1.2 Tilpasse tiltaks-/pleieplan
Elektronisk palliativ plan innføring og bruk i Acos CosDoc Innhald 1 Tilretteleggje for bruk av palliativ plan (CosDoc systemansvarleg)... 2 1.1 Redigering av funksjonsområde... 2 1.2 Tilpasse tiltaks-/pleieplan
Å laga bildeserie med Windows Movie Maker Windows 2003 xp
 Å laga bildeserie med Windows Movie Maker Windows 2003 xp 1. OVERFØRING AV BILDE FRÅ DIGITALT FOTOKAMERA / MINNEBRIKKE TIL WINDOWS MOVIE MAKER PÅ PC a. Bind saman fotokamera og pc via USB-kabel. Overfør
Å laga bildeserie med Windows Movie Maker Windows 2003 xp 1. OVERFØRING AV BILDE FRÅ DIGITALT FOTOKAMERA / MINNEBRIKKE TIL WINDOWS MOVIE MAKER PÅ PC a. Bind saman fotokamera og pc via USB-kabel. Overfør
Døme på eit skrivebord i P360, beståande av: Det same skrivebordet sett frå redigeringsmodus. Namnet til skrivebordet. Eigendefinert tekst.
 Døme på eit skrivebord i P360, beståande av: Namnet til skrivebordet Eigendefinert tekst Bilete Filer Link til nettside Og tabellar tinga ligg i, som styrer layout HTML Kodesnutt webdelar Det same skrivebordet
Døme på eit skrivebord i P360, beståande av: Namnet til skrivebordet Eigendefinert tekst Bilete Filer Link til nettside Og tabellar tinga ligg i, som styrer layout HTML Kodesnutt webdelar Det same skrivebordet
Eksamen 21.11.2013. REA3015 Informasjonsteknologi 2. Nynorsk/Bokmål
 Eksamen 21.11.2013 REA3015 Informasjonsteknologi 2 Nynorsk/Bokmål Nynorsk Eksamensinformasjon Eksamenstid Hjelpemiddel Bruk av kjelder Vedlegg Elektronisk vedlegg Informasjon om oppgåva Informasjon om
Eksamen 21.11.2013 REA3015 Informasjonsteknologi 2 Nynorsk/Bokmål Nynorsk Eksamensinformasjon Eksamenstid Hjelpemiddel Bruk av kjelder Vedlegg Elektronisk vedlegg Informasjon om oppgåva Informasjon om
Geometra. Brukermanual. Telefon: 64831920
 Geometra Brukermanual Telefon: 64831920 Innhold GENERELT...3 Hva er Geometra?...3 Om PDF tegninger...3 KOM I GANG!...5 Start programvaren og logg inn...5 Grunnleggende funksjoner:...6 Lag et prosjekt,
Geometra Brukermanual Telefon: 64831920 Innhold GENERELT...3 Hva er Geometra?...3 Om PDF tegninger...3 KOM I GANG!...5 Start programvaren og logg inn...5 Grunnleggende funksjoner:...6 Lag et prosjekt,
Installasjon av SK Admin 6.11
 Installasjon av SK Admin 6.11 1. Lag ei mappe på c-disken på server. 2. Kopier fila SK_Admin.exe til denne mappa. 3. Start programmet SK_Admin.exe Tre nye mapper blir oppretta i mappa som programmet SK_Admin.exe
Installasjon av SK Admin 6.11 1. Lag ei mappe på c-disken på server. 2. Kopier fila SK_Admin.exe til denne mappa. 3. Start programmet SK_Admin.exe Tre nye mapper blir oppretta i mappa som programmet SK_Admin.exe
Brukarmanual for RefLex
 Brukarmanual for RefLex Eit oppslagsverk for skoleeigarar (kommunar og fylkeskommunar) Fotograf Jannecke Sanne Normann Brukermanual for RefLex 1. KVA ER REFLEX?... 3 1.1 Tilgang og roller i RefLex... 3
Brukarmanual for RefLex Eit oppslagsverk for skoleeigarar (kommunar og fylkeskommunar) Fotograf Jannecke Sanne Normann Brukermanual for RefLex 1. KVA ER REFLEX?... 3 1.1 Tilgang og roller i RefLex... 3
