Communicate SymWriter: R1 Lage en tavle
|
|
|
- Ann Jakobsen
- 8 år siden
- Visninger:
Transkript
1 Communicate SymWriter: R1 Lage en tavle I denne delen beskrives egenskaper som kan brukes for å lage en tavle til å skrive med. Stort sett vil du bare ha bruk for en del av dette når du lager skrivemiljøer. Arbeidsarkene Kom i gang med tavler inneholder en steg for steg beskrivelse av de viktigste tingene for å lage et miljø. Du finner dem under Hjelp menyen. Innhold R1.1 Start i Design modus...2 R1.2 Velg tavlas utseende...3 R1.3 Uthev celler...4 R1.4 Flytt og endre størrelse....4 R1.5 Flytt celle kantlinjene...5 R1.6 Slå sammen celler...5 R1.8 Legg innhold i tavla...6 R1.9 Ordne celle funksjoner R1.10 Utvid for å passe...7 R1.11 Rader og kolonner R1.12 Enkle cellehandlinger R1.13 Teste tavler...9 R1.14 Tavlas utseende...10 R1.15 Endre scenens utseende...11 Communicate SymWriter: R1 Lage en tavle 1
2 R1.1 Start i Design modus For å lage et miljø velger du knappen for Design miljø. Velg Design miljø i startmenyen. Dette vil åpne Miljø Designer dialogen. For å lage et nytt miljø, velger du den scenen du trenger, og trykker på Fortsett. (Du kan forandre scenen hvis du ønsker). Herfra kan du også åpne et miljø, lage miljø fra en mal og få tilgang til sist lagde miljøer. Når du velger knappen for Design miljø, vises denne dialogboksen. Communicate SymWriter: R1 Lage en tavle 2
3 R1.2 Velg tavlas utseende Når man arbeider med tavler og scener brukes 2 modi. a. b. Tekst modus brukes for å skrive tekst i celler. Pil modus brukes til de fleste andre formål, f.eks. å endre størrelse, flytting og koblinger. Man forandrer modus ved enten å trykke på tekst eller pil ikonet eller ved å trykke på F2. For å lage tavler må du være i Pil modus. Ny tavle: Velg ikonet for tavle på verktøylinja eller fra menyen Fil Nytt miljø. Velg antall kolonner Velg antall rader. Velg om du vil ha symboler og tekst eller bare tekst i cellene. (Du kan forandre dette i cellene senere) Trykk på Last Standarder for å gjeninnsette standard farger etc.. Trykk på Lagre Standarder for å lagre den aktive innstillingen som standard. Trykk på Lag og du får et miniatyrbilde av en tavle som følger musmarkøren. Du kan plassere en tavle på toppen, nederst, til høyre eller til venstre i scenebildet. Når du beveger musa rundt på scenen, vil en del av scenen bli blå for å vise at den er klar til å ta i mot tavla. Trykk når du er i det området som tavla skal være. Resten av dette avsnittet går ut fra at tavla er plassert nederst. (Du har kanskje allerede laget en scene som er klar til å ta i mot en tavle). Communicate SymWriter: R1 Lage en tavle 3
4 R1.3 Uthev celler Celler kan utheves for at det skal være samme handling på alle uthevede celler. Metode 1. Dra musmarkøren over en gruppe av celler. Metode 2. Hold Ctrl nede og trykk på de cellene du vil utheve R1.4 Flytt og endre størrelse. I eksemplet nedenfor har vi valgt en tavle på 4 x 2 plassert nederst. Tavleviseren viser tavlene i lite format. Dra på linjene for å posisjonere tavla. Du kan gi tavla et navn ved å dobbeltklikke i boksen under miniatyrtavla i tavleviseren til høyre i skjermbildet Bruk dra punktene på sidelinjene for å endre størrelsen på tavla, slik at den passer til ditt bruk. Du kan justere høyden på scenen ved å dra i den tynne grå justeringslinja på toppen. Hvis du markerer et antall hele kolonner og drar horisontalt, så vil bare de markerte kolonnene bli endret. Dra til høyre. Hvis du markerer et antall hele rader og drar vertikalt, så vil bare de markerte radene endre størrelse. Du kan gi tavla et navn ved å dobbeltklikke i boksen under miniatyrtavla i tavleviseren til høyre i skjermbildet. Communicate SymWriter: R1 Lage en tavle 4
5 R1.5 Flytt celle kantlinjene Plasser musmarkøren over en vertikal linje. Markøren vil forandre seg til en dragform som indikerer at du kan dra. På samme måten kan du forandre en horisontal kantlinje. R1.6 Slå sammen celler Markerte celler kan slås sammen. Velg ikonet for å Slå sammen celler eller velg fra menyen; Miljø, Tavler og Slå sammen celler. Slå sammen celler ikonet R1.7 Del opp celler Celler som tidligere er blitt slått sammen kan også deles igjen. Marker den sammenslåtte cellen og velg ikonet for Del opp celler på verktøylinja eller velg fra menyen, Miljø Tavler Del opp celler. Du kan ikke dele celler som ikke tidligere er blitt slått sammen. Communicate SymWriter: R1 Lage en tavle 5
6 R1.8 Legg innhold i tavla For å skrive en tekst i tavla, må programmet være i tekstmodus. For å flytte eller endre størrelse må du være i pilmodus. Du finner ikonene for å skifte modus på verktøylinjas, eller du kan trykke på F2 tasten. Tekstmodus Pilmodus Når du er i tekst modus kan du starte å skrive i cellene. Virkemåten i del A i denne manualen er den samme, bortsett fra at innholdet i feltet automatisk endrer størrelse for å passe i tavla. Merk at det er ofte lurt å midtjustere teksten. Lag en basistavle med fire felt. Dra den ut horisontalt til passe skrivestørrelse når du er i pil modus. Bytt til tekst modus og skriv som under i de øverste 2 feltene. fortsett å skrive R1.9 Ordne celle funksjoner Når man skriver i en tavle, er det ofte slik at tekst- og grafikkstørrelsen vil variere fra celle til celle. Bruk ikonet for Rydd celler for å få en pen layout. Skriv følgende i egnede celler: For å rydde i alle cellene, trykk i en celle og trykk på ikonet for Rydd celler. For å rydde opp i cellene, bytt til pil modus (med F2) og marker cellene som skal ryddes. Trykk så på ikonet for Rydd celler. Communicate SymWriter: R1 Lage en tavle 6
7 R1.10 Utvid for å passe Hvis du ønsker å fylle cellen igjen etter at du har ryddet, trykker du i cellen du vil endre og trykker på ikonet for Utvid for å passe i cellen. Det kan du også gjøre med en gruppe markerte celler. Trykk i cellen og trykk deretter på Utvid for å passe i cellen. For å utvide mer enn en celle, bytt til pil modus (med F2), marker cellene og trykk på ikonet for Utvid for å passe i cellen. R1.11 Rader og kolonner Du kan sette inn en kolonne til venstre eller til høyre for en celle som er markert eller har en tekstmarkør. Du kan også slette en kolonne. Du kan sette inn en rad i en tavle enten over eller under en celle som er markert eller har en tekstmarkør. Slette en rad. For å sette inn eller slette en rad eller kolonne, må du være i pil modus. Noen ganger er disse ikonene grålagt (dvs. ikke tilgjengelige). For eksempel hvis du har slått sammen celler er det ingen klare horisontale eller vertikale posisjoner å sette inn rad eller kolonne i. Disse funksjonene er også tilgjengelige i menyen Miljø Tavler Rader/kolonner. Communicate SymWriter: R1 Lage en tavle 7
8 R1.12 Enkle cellehandlinger I pil modus er det opp til 3 små ikoner i en celle. Dette lenkeankeret blir farget når cellen er lenket til en annen tavle eller objekt. Klikk her for å se alle handlingene i en celle, og legg til eller slett handlinger. Dette sendeikonet vises når feltet er satt opp til å sende innholdet til et dokument. Når det bare er en tavle, er lenkene grå. Legge til tavler og lenking av tavler er omtalt i Referanse arket R3 Lenkede tavler. Trykk på ikonet for handlinger: En liste over de viktigste handlinger vises. Her er det bare valgt en handling, nemlig å sende cellens innhold til et skrivedokument. Pilene og krysset til høyre kan endre handlingenes rekkefølge eller slette en handling. Trykk på Se flere handlinger for å få en full liste over handlingene. Trykk på Legg til for å legge til en valgt handling. Ved å bevege musa over en av handlingene i lista til venstre, får du en beskrivelse av kommandoene i det nederste feltet. Bruk av handlinger gjennomgås nøye i Referanseark R4 Bruke handlinger. Communicate SymWriter: R1 Lage en tavle 8
9 R1.13 Teste tavler Hvis du har laget en tavle med tekst/bilder og handlinger, vil du teste den. Trykk på det grønne Kjør ikonet på verktøylinja (alternativt velg Avslutt Design modus fra menyen). Hvis du ikke har lagret miljøet ditt, vil du bli spurt om du vil lagre nå. Du kan enten velge å lagre eller å kjøre uten å lagre. Vi anbefaler å lagre, eller å lagre en kopi, slik at du kan starte miljøet på nytt om nødvendig. Programmet vil nå bytte til skrive modus, med fullt skrivegrensesnitt. Når du er ferdig med å teste, kan du trykke på den røde redigeringsknappen (eller alternativt i menyen velge Verktøy Gå til Designer Bekreft) 2. Trykk på Rediger ikonet for å gå tilbake til Design modus. 1. Velg felt for å skrive i dokumentet. Communicate SymWriter: R1 Lage en tavle 9
10 R1.14 Tavlas utseende Pass på å være i pil modus. Høyreklikk i en tavle. Velg Rediger tavlas utseende Trykk på disse knappene for å skifte mellom farger og gjennomsiktig. Her er bildet som viser effekten av de forandringene du gjør. Trykk på disse knappene for å sette fargene på kant, bakgrunn og linje. Denne setter automatisk farge for å vise at en celle er koblet til en annen tavle. Se Referanse ark R3. Lenkede tavler Bruk disse feltene for å sette størrelsen på de angitte egenskapene. Trykk for å Bruke endringene du har gjort. Du kan velge innstillinger for den enkelte celle eller cellegruppe ved først å markere cellen (cellene): Marker cellene du vil forandre. Høyreklikk Velg Rediger tavlas utseende. Bare de valgte cellene blir forandret. På denne måten kan for forandre utseende til alle valgte felt når som helst. Communicate SymWriter: R1 Lage en tavle 10
11 R1.15 Endre scenens utseende Høyreklikk på scenens bakgrunn (utenfor tavla) for å vise menyen for denne. Trykk på Scene Egenskaper I dialogboksen som vises kan du forandre farge på scenen eller benytt fargeovergang: Trykk her for å velge farge. For å lage en fargeovergang, trykk her. Velg om fargeovergangen skal være horisontal eller vertikal[] Trykk på disse ikonene for å bestemme farge i hver ende av fargeovergangen. Communicate SymWriter: R1 Lage en tavle 11
Kom i gang 3: Kompleks sekvens av tavler
 Kom i gang 3: Kompleks sekvens av tavler I dette eksemplet vil vi lage et miljø for å bygge setninger gjennom et navigerbart sett med ordvalg. Skriveren kan flytte mellom en serie med tavler for å lage
Kom i gang 3: Kompleks sekvens av tavler I dette eksemplet vil vi lage et miljø for å bygge setninger gjennom et navigerbart sett med ordvalg. Skriveren kan flytte mellom en serie med tavler for å lage
Kom i gang 1: Lage en enkel tavle for å skrive
 Kom i gang 1: Lage en enkel tavle for å skrive Enkle tavler kan brukes for å skrive korte setninger om et spesielt emne. I dette eksemplet vil vi lage et miljø med en enkel tavle for å skrive setninger
Kom i gang 1: Lage en enkel tavle for å skrive Enkle tavler kan brukes for å skrive korte setninger om et spesielt emne. I dette eksemplet vil vi lage et miljø med en enkel tavle for å skrive setninger
Communicate SymWriter: R5. Brett og knapper
 Communicate SymWriter: R5. Brett og knapper Innhold R5.1 Hva er et brett - en oversikt...2 R5.2 Lage et brett....................................................2 R5.3 Endre utseendet på et brett....6
Communicate SymWriter: R5. Brett og knapper Innhold R5.1 Hva er et brett - en oversikt...2 R5.2 Lage et brett....................................................2 R5.3 Endre utseendet på et brett....6
Communicate SymWriter: R4. Bruke handlinger
 Communicate SymWriter: R4. Bruke handlinger Du har allerede sett Rediger cellehandlinger dialogen i bruk. Denne delen gir en oversikt over de handlingene som er tilgjengelige. Innhold R4.1 Grunnleggende
Communicate SymWriter: R4. Bruke handlinger Du har allerede sett Rediger cellehandlinger dialogen i bruk. Denne delen gir en oversikt over de handlingene som er tilgjengelige. Innhold R4.1 Grunnleggende
Kom i gang 4: Tavler for å skrive med tekst
 Kom i gang 4: Tavler for å skrive med tekst Tavler for å skrive med tekst I dette mer komplekse eksemplet vil vi lage et miljø med to scener. Miljøet benytter tekst tavler og bilder for å stimulere kreativ
Kom i gang 4: Tavler for å skrive med tekst Tavler for å skrive med tekst I dette mer komplekse eksemplet vil vi lage et miljø med to scener. Miljøet benytter tekst tavler og bilder for å stimulere kreativ
Dette eksemplet forutsetter at du allerede har gjennomgått Kom i gang med tavler 1.
 Kom i gang 2: En sekvens av tavler for strukturert skriving En sekvens av tavler for strukturert skriving I dette eksemplet vil vi lage et miljø for å bygge setninger ved hjelp av et strukturert sett med
Kom i gang 2: En sekvens av tavler for strukturert skriving En sekvens av tavler for strukturert skriving I dette eksemplet vil vi lage et miljø for å bygge setninger ved hjelp av et strukturert sett med
SymWriter: R6 Innstillinger, preferanser og verktøylinjer
 SymWriter: R6 Innstillinger, preferanser og verktøylinjer Innhold R6.1 Startinnstillinger og utseende...3 R6.2 Tekst og bilder...................................................4 R6.3 Tale og staving...5
SymWriter: R6 Innstillinger, preferanser og verktøylinjer Innhold R6.1 Startinnstillinger og utseende...3 R6.2 Tekst og bilder...................................................4 R6.3 Tale og staving...5
Nedlasting av SCRIBUS og installasjon av programmet
 Nedlasting av SCRIBUS og installasjon av programmet Laget for BODØ FRIMERKEKLUBB av Sten Isaksen Versjon 06.01.2018 1 Før du laster ned Scribus: Du må vite hvilken versjon av Windows du har, sannsynligvis
Nedlasting av SCRIBUS og installasjon av programmet Laget for BODØ FRIMERKEKLUBB av Sten Isaksen Versjon 06.01.2018 1 Før du laster ned Scribus: Du må vite hvilken versjon av Windows du har, sannsynligvis
Layout og publisering
 Layout og publisering Målet for denne kursomgangen er at du skal: - Bli kjent med menyene i ArcMap - Gjøre enkle forandringer i et eksisterende prosjekt - Lage et kart basert på prosjektet, som kan skrives
Layout og publisering Målet for denne kursomgangen er at du skal: - Bli kjent med menyene i ArcMap - Gjøre enkle forandringer i et eksisterende prosjekt - Lage et kart basert på prosjektet, som kan skrives
Veiledning Lingspeak
 Veiledning Lingspeak Innhold Hva er Lingspeak 3?...3 Starte Lingspeak...3 Lese opp tekst...3 Hovedvinduet... 4 Lagre til lydfil... 5 Visualisering... 5 Innstillinger... 5 Stemme... 6 Visualisering... 7
Veiledning Lingspeak Innhold Hva er Lingspeak 3?...3 Starte Lingspeak...3 Lese opp tekst...3 Hovedvinduet... 4 Lagre til lydfil... 5 Visualisering... 5 Innstillinger... 5 Stemme... 6 Visualisering... 7
Excel. Kursopplegg for SKUP-skolen 2010
 Excel Kursopplegg for SKUP-skolen 2010 1 Excel: Basisfunksjoner Konseptet bak Excel er referansepunkter bestående av ett tall og en bokstav. Et regneark består av loddrette kolonner (bokstav) og vannrette
Excel Kursopplegg for SKUP-skolen 2010 1 Excel: Basisfunksjoner Konseptet bak Excel er referansepunkter bestående av ett tall og en bokstav. Et regneark består av loddrette kolonner (bokstav) og vannrette
Verdens korteste grunnkurs i Excel (2007-versjonen)
 Verdens korteste grunnkurs i Excel (2007-versjonen) NB! Vær oppmerksom på at Excel kan se annerledes ut hos dere enn det gjør på bildene under. Her er det tatt utgangspunkt i programvaren fra 2007, mens
Verdens korteste grunnkurs i Excel (2007-versjonen) NB! Vær oppmerksom på at Excel kan se annerledes ut hos dere enn det gjør på bildene under. Her er det tatt utgangspunkt i programvaren fra 2007, mens
NY PÅ NETT. Enkel tekstbehandling
 NY PÅ NETT Enkel tekstbehandling Innholdsfortegnelse Tekstbehandling... 3 Noen tips for tekstbehandling...3 Hvordan starte WordPad?... 4 Wordpad...4 Wordpad...5 Forflytte deg i dokumentet... 7 Skrive og
NY PÅ NETT Enkel tekstbehandling Innholdsfortegnelse Tekstbehandling... 3 Noen tips for tekstbehandling...3 Hvordan starte WordPad?... 4 Wordpad...4 Wordpad...5 Forflytte deg i dokumentet... 7 Skrive og
Office 2013. Kort oversikt over de viktigste nyhetene
 Office 2013 Kort oversikt over de viktigste nyhetene For oversikt over alle nyhetene i et program, klikk? på tittellinjen og velg emnet «Hva er nytt» fra Hjelp-vinduet Generelt Office 2013 har fått et
Office 2013 Kort oversikt over de viktigste nyhetene For oversikt over alle nyhetene i et program, klikk? på tittellinjen og velg emnet «Hva er nytt» fra Hjelp-vinduet Generelt Office 2013 har fått et
Lingspeak 3 3.0.487.0. Lingit AS
 Lingspeak 3 3.0.487.0 Lingit AS Lingspeak 3 Innhold Hva er Lingspeak 3?...1 Installasjon...2 Starte Lingspeak...3 Avslutte Lingspeak...3 Lese opp tekst...4 Hovedvinduet...5 Lagre til lydfil...5 Opplesingsvinduet...6
Lingspeak 3 3.0.487.0 Lingit AS Lingspeak 3 Innhold Hva er Lingspeak 3?...1 Installasjon...2 Starte Lingspeak...3 Avslutte Lingspeak...3 Lese opp tekst...4 Hovedvinduet...5 Lagre til lydfil...5 Opplesingsvinduet...6
Radene har løpenummer nedover og kolonner navnes alfabetisk. Dermed får hver celle (rute) et eget "navn", eksempelvis A1, B7, D3 osv.
 Excel grunnkurs Skjermbilde/oppbygging Radene har løpenummer nedover og kolonner navnes alfabetisk. Dermed får hver celle (rute) et eget "navn", eksempelvis A1, B7, D3 osv. I hver celle kan vi skrive Tekst
Excel grunnkurs Skjermbilde/oppbygging Radene har løpenummer nedover og kolonner navnes alfabetisk. Dermed får hver celle (rute) et eget "navn", eksempelvis A1, B7, D3 osv. I hver celle kan vi skrive Tekst
Tegneprogram Journeyman Scratch PDF
 Tegneprogram Journeyman Scratch PDF Introduksjon I dette prosjektet lager vi et tegneprogram slik at du etterpå kan lage din egen kunst. Du kan tegne med forskjellige farger, bruke viskelær, lage stempler
Tegneprogram Journeyman Scratch PDF Introduksjon I dette prosjektet lager vi et tegneprogram slik at du etterpå kan lage din egen kunst. Du kan tegne med forskjellige farger, bruke viskelær, lage stempler
LIGHTNING ET PROGRAM FOR SKJERMFORSTØRRING BRUKERVEILEDNING. Bojo as Akersbakken 12, N-0172 Oslo Utgave 1206 Bojo as 2006
 LIGHTNING ET PROGRAM FOR SKJERMFORSTØRRING BRUKERVEILEDNING Bojo as Akersbakken 12, N-0172 Oslo Utgave 1206 Bojo as 2006 23 32 75 00 23 32 75 01 post@bojo.no http://www.bojo.no Innhold Innhold...2 1. Om
LIGHTNING ET PROGRAM FOR SKJERMFORSTØRRING BRUKERVEILEDNING Bojo as Akersbakken 12, N-0172 Oslo Utgave 1206 Bojo as 2006 23 32 75 00 23 32 75 01 post@bojo.no http://www.bojo.no Innhold Innhold...2 1. Om
Excel. Kursopplegg for SKUP-konferansen 2015. Laget av trond.sundnes@dn.no
 Excel Kursopplegg for SKUP-konferansen 2015 Laget av trond.sundnes@dn.no 1 Konseptet bak Excel er referansepunkter bestående av ett tall og en bokstav. Et regneark består av loddrette kolonner (bokstav)
Excel Kursopplegg for SKUP-konferansen 2015 Laget av trond.sundnes@dn.no 1 Konseptet bak Excel er referansepunkter bestående av ett tall og en bokstav. Et regneark består av loddrette kolonner (bokstav)
Hurtigstartveiledning
 Hurtigstartveiledning Microsoft Word 2013 har et annet utseende enn tidligere versjoner, så vi laget denne veiledningen for å minimere læringskurven. Verktøylinjen for hurtigtilgang Kommandoene her vises
Hurtigstartveiledning Microsoft Word 2013 har et annet utseende enn tidligere versjoner, så vi laget denne veiledningen for å minimere læringskurven. Verktøylinjen for hurtigtilgang Kommandoene her vises
C.9.7 Hoved- og deldokumenter
 OpenOffice.org C Tekstbehandling med OpenOffice.org Writer.X C.9.7 Hoved- og deldokumenter Store dokumenter kan bygges opp av deldokumenter som f.eks. kan tilsvare kapitler i det store dokumentet (hoveddokumentet).
OpenOffice.org C Tekstbehandling med OpenOffice.org Writer.X C.9.7 Hoved- og deldokumenter Store dokumenter kan bygges opp av deldokumenter som f.eks. kan tilsvare kapitler i det store dokumentet (hoveddokumentet).
Veiledning Claw 2 CMS Innhold
 Veiledning Claw 2 CMS Innhold Pålogging:...2 Knapper for redigering:...3 Sett inn bilde:...3 Endre filstørrelse på bilder:...5 Bildeegenskaper:...6 Sett inn tabell:...7 Link:...8 Anker:...9 Tekst:... 10
Veiledning Claw 2 CMS Innhold Pålogging:...2 Knapper for redigering:...3 Sett inn bilde:...3 Endre filstørrelse på bilder:...5 Bildeegenskaper:...6 Sett inn tabell:...7 Link:...8 Anker:...9 Tekst:... 10
Snurrige figurer. Steg 1: En snurrig figur. Sjekkliste. Introduksjon
 Snurrige figurer Nybegynner Scratch Introduksjon Det er ganske enkelt å lage interessante animasjoner i Scratch. Her skal vi se hvordan vi kan flytte og snurre på figurer for å skape spennende mønstre.
Snurrige figurer Nybegynner Scratch Introduksjon Det er ganske enkelt å lage interessante animasjoner i Scratch. Her skal vi se hvordan vi kan flytte og snurre på figurer for å skape spennende mønstre.
Grunnleggende. Excel
 Grunnleggende Excel Grunnleggende begreper Regneark: Basert på gamle bokføringsbilag, men med mange automatiske funksjoner som gjør utregninger enklere å utføre og oppdatere Rad: horisontal (overskrift
Grunnleggende Excel Grunnleggende begreper Regneark: Basert på gamle bokføringsbilag, men med mange automatiske funksjoner som gjør utregninger enklere å utføre og oppdatere Rad: horisontal (overskrift
www.ir.hiof.no/~eb/viz.htm Side 1 av 12
 VIZhtm Side 1 av 12 Innhold Side MÅL 1 OPPGAVE / RESULTAT 1 BESKRIVELSE ØVING 6A 2 BESKRIVELSE ØVING 6B 9 BESKRIVELSE ØVING 6C 12 MÅL Når du har utført denne øvingen, skal du kunne: Benytte et kamera som
VIZhtm Side 1 av 12 Innhold Side MÅL 1 OPPGAVE / RESULTAT 1 BESKRIVELSE ØVING 6A 2 BESKRIVELSE ØVING 6B 9 BESKRIVELSE ØVING 6C 12 MÅL Når du har utført denne øvingen, skal du kunne: Benytte et kamera som
Oppgaver til ActivInspire
 Komme i gang med Oppgaver til ActivInspire Dette oppgavesettet til ActivInspire er ment som en enkel manual til ulike verktøy og måter å sette inn ressurser på i et undervisningsopplegg. Du kan enten gjøre
Komme i gang med Oppgaver til ActivInspire Dette oppgavesettet til ActivInspire er ment som en enkel manual til ulike verktøy og måter å sette inn ressurser på i et undervisningsopplegg. Du kan enten gjøre
Forberedelser: Last ned bildefiler
 Tegneprogram Skrevet av: Oversatt fra Code Club UK (//codeclub.org.uk) Oversatt av: Helge Astad og Anne-Marit Gravem Kurs: Scratch Tema: Blokkbasert Fag: Matematikk, Programmering, Kunst og håndverk Klassetrinn:
Tegneprogram Skrevet av: Oversatt fra Code Club UK (//codeclub.org.uk) Oversatt av: Helge Astad og Anne-Marit Gravem Kurs: Scratch Tema: Blokkbasert Fag: Matematikk, Programmering, Kunst og håndverk Klassetrinn:
Undersøke modellen... 3
 DDS-CAD 9 Undersøke modellen Kapittel 2 1 Innhold Side Kapittel 2 Undersøke modellen... 3 Vis alt... 3 Vis forrige utsnitt/forminsk bildet... 3 Zoom inn markert objekt... 3 Midterste musetast holdes nede...
DDS-CAD 9 Undersøke modellen Kapittel 2 1 Innhold Side Kapittel 2 Undersøke modellen... 3 Vis alt... 3 Vis forrige utsnitt/forminsk bildet... 3 Zoom inn markert objekt... 3 Midterste musetast holdes nede...
Innføring i bruk av Klikker 4
 www.normedia.no Postboks 24 1451 Nesoddtangen. Tlf 66915440 Fax 66912045 e-post: kontakt@normedia.no www.cricksoft.com Innføring i bruk av Klikker 4 Det vil bare ta deg noen få minutter å lese denne lille
www.normedia.no Postboks 24 1451 Nesoddtangen. Tlf 66915440 Fax 66912045 e-post: kontakt@normedia.no www.cricksoft.com Innføring i bruk av Klikker 4 Det vil bare ta deg noen få minutter å lese denne lille
Dere klarer kanskje ikke å komme gjennom hele heftet, men gjør så godt dere kan.
 I denne timen skal dere få en innføring i skriveprogrammet vi har på skolen, Writer. De aller fleste av dere er vel mest vant til Word, og Writer ser litt annerledes ut, men har stort sett de samme funksjonene
I denne timen skal dere få en innføring i skriveprogrammet vi har på skolen, Writer. De aller fleste av dere er vel mest vant til Word, og Writer ser litt annerledes ut, men har stort sett de samme funksjonene
Om du allerede kjenner Scratch og har en Scratchbruker kan du gå videre til Steg 1.
 Pingviner på tur Skrevet av: Geir Arne Hjelle Kurs: Scratch Tema: Blokkbasert, Spill Fag: Programmering Klassetrinn: 1.-4. klasse, 5.-7. klasse, 8.-10. klasse Introduksjon Velkommen til Scratch. Vi skal
Pingviner på tur Skrevet av: Geir Arne Hjelle Kurs: Scratch Tema: Blokkbasert, Spill Fag: Programmering Klassetrinn: 1.-4. klasse, 5.-7. klasse, 8.-10. klasse Introduksjon Velkommen til Scratch. Vi skal
La oss begynne enkelt. Vi vil først se hvordan vi kan flytte og snurre på en figur.
 Snurrige figurer Skrevet av: Geir Arne Hjelle og Carl Andreas Myrland Kurs: Scratch Introduksjon Det er ganske enkelt å lage interessante animasjoner i Scratch. Her skal vi se hvordan vi kan flytte og
Snurrige figurer Skrevet av: Geir Arne Hjelle og Carl Andreas Myrland Kurs: Scratch Introduksjon Det er ganske enkelt å lage interessante animasjoner i Scratch. Her skal vi se hvordan vi kan flytte og
ID Tilpasse skjermbilder, endre kolonner og redigere profiler
 ID 19950 Tilpasse skjermbilder, endre kolonner og redigere profiler Endringskontroll Rev./Dato Avsnitt Beskrivelse av endring Referanse 22.10.12 Hele Konvertere til ny mal Bakgrunn/referanser I DIPS kan
ID 19950 Tilpasse skjermbilder, endre kolonner og redigere profiler Endringskontroll Rev./Dato Avsnitt Beskrivelse av endring Referanse 22.10.12 Hele Konvertere til ny mal Bakgrunn/referanser I DIPS kan
Bruksanvisning for Blekkspruten koblingsboks
 Distributør Utvikler Bruksanvisning for Blekkspruten koblingsboks NorMedia Tlf 66 91 54 40 Postboks 24 Fax 21 55 76 14 1450 Nesoddtangen E-post: kontakt@normedia.no www.normedia.no Innhold Beskrivelse...
Distributør Utvikler Bruksanvisning for Blekkspruten koblingsboks NorMedia Tlf 66 91 54 40 Postboks 24 Fax 21 55 76 14 1450 Nesoddtangen E-post: kontakt@normedia.no www.normedia.no Innhold Beskrivelse...
Brukerhåndbok. Lightning 2. Bojo as. Akersbakken 12, 0172 OSLO. Utgave 0208
 Brukerhåndbok Lightning 2 Bojo as Akersbakken 12, 0172 OSLO Tel 23 32 75 00 Faks 23 32 75 01 www.bojo.no post@bojo.no service@bojo.no support@bojo.no Utgave 0208 Innhold 1. Om Lightning...2 2. Systemkrav...2
Brukerhåndbok Lightning 2 Bojo as Akersbakken 12, 0172 OSLO Tel 23 32 75 00 Faks 23 32 75 01 www.bojo.no post@bojo.no service@bojo.no support@bojo.no Utgave 0208 Innhold 1. Om Lightning...2 2. Systemkrav...2
Hvor i All Verden? Del 1. Introduksjon. Steg 1: Styr et helikopter. Skrevet av: Geir Arne Hjelle
 Hvor i All Verden? Del 1 Skrevet av: Geir Arne Hjelle Kurs: Scratch Tema: Blokkbasert, Spill Fag: Matematikk, Programmering, Samfunnsfag Klassetrinn: 1.-4. klasse, 5.-7. klasse, 8.-10. klasse Introduksjon
Hvor i All Verden? Del 1 Skrevet av: Geir Arne Hjelle Kurs: Scratch Tema: Blokkbasert, Spill Fag: Matematikk, Programmering, Samfunnsfag Klassetrinn: 1.-4. klasse, 5.-7. klasse, 8.-10. klasse Introduksjon
Start et nytt Scratch-prosjekt. Slett kattefiguren, for eksempel ved å høyreklikke på den og velge slett.
 Hvor i All Verden? Del 1 Introduksjon Hvor i All Verden? er et reise- og geografispill hvor man raskest mulig skal fly innom reisemål spredt rundt i Europa. I denne første leksjonen vil vi se på hvordan
Hvor i All Verden? Del 1 Introduksjon Hvor i All Verden? er et reise- og geografispill hvor man raskest mulig skal fly innom reisemål spredt rundt i Europa. I denne første leksjonen vil vi se på hvordan
8 - Rapporter i M-STAS
 8 - Rapporter i M-STAS Innledning Denne brukerveiledningen tar sikte på å gi deg en generell innføring i hvordan du henter ut rapporter fra M-STAS. Selv om rapportene er forskjellige med hensyn til innhold
8 - Rapporter i M-STAS Innledning Denne brukerveiledningen tar sikte på å gi deg en generell innføring i hvordan du henter ut rapporter fra M-STAS. Selv om rapportene er forskjellige med hensyn til innhold
Kom i gang med emedia
 Kom i gang med emedia Rev. 1 IG Solutions, www.ig-solutions.com 1 Innholdsfortegnelse: Fremside 1 Innholdsfortegnelse 2 Hvordan lage plastkort 3 Legg til bakgrunnsbilde 4 Legg til foto 4 Legg til tekst
Kom i gang med emedia Rev. 1 IG Solutions, www.ig-solutions.com 1 Innholdsfortegnelse: Fremside 1 Innholdsfortegnelse 2 Hvordan lage plastkort 3 Legg til bakgrunnsbilde 4 Legg til foto 4 Legg til tekst
Tak. Kapittel 4 - Tak... 3
 30.01.2012 Kapittel 4... 1 DDS-CAD Arkitekt innføring i versjon 7 Kapittel Innhold... Side Kapittel 4 -... 3 Loftsetasje... 3 Underlagstegning... 3... 4 Yttervegg... 6 Vindu i gavl... 9 Gulv i loftsetasjen...
30.01.2012 Kapittel 4... 1 DDS-CAD Arkitekt innføring i versjon 7 Kapittel Innhold... Side Kapittel 4 -... 3 Loftsetasje... 3 Underlagstegning... 3... 4 Yttervegg... 6 Vindu i gavl... 9 Gulv i loftsetasjen...
Windows XP. Skrivebord
 Windows XP En datamaskin må ha et operativsystem for å kunne virke. Det er operativsystemet som sørger for at de forskjellige enhetene, som enheter som sentralenhet, skjerm, tastatur, mus og skriver arbeider
Windows XP En datamaskin må ha et operativsystem for å kunne virke. Det er operativsystemet som sørger for at de forskjellige enhetene, som enheter som sentralenhet, skjerm, tastatur, mus og skriver arbeider
AbleCenter AC-02 Multimedia System. Bruksanvisning
 AbleCenter AC-02 Multimedia System Bruksanvisning Bruksanvisning AbleCenter Navigering Ablecenteret styres med piltastene. Det kan være lurt å flytte arket/boka i stedet for å bevege kamera med piltaster.
AbleCenter AC-02 Multimedia System Bruksanvisning Bruksanvisning AbleCenter Navigering Ablecenteret styres med piltastene. Det kan være lurt å flytte arket/boka i stedet for å bevege kamera med piltaster.
SIDETITTEL HURTIGSTASTERPÅ TASTATURET
 SIDETITTEL HURTIGSTASTERPÅ TASTATURET STANDARD HURTIGTASTER PÅ TASTATURET MARKERING Linje L Ctrl + Alt + B Lås Ctrl + Skift + L Sentrer Ctrl + Alt + E Merknad N Tilpass venstre Ctrl + Alt + L Penn P Midtstill
SIDETITTEL HURTIGSTASTERPÅ TASTATURET STANDARD HURTIGTASTER PÅ TASTATURET MARKERING Linje L Ctrl + Alt + B Lås Ctrl + Skift + L Sentrer Ctrl + Alt + E Merknad N Tilpass venstre Ctrl + Alt + L Penn P Midtstill
Hurtigveiledning Exacqvision
 Hurtigveiledning Exacqvision Live Søk Eksport Navn Hurtigveiledning ExacqVision Dato Sept. 11 Versjon 1.0 Innhold Generelt om ExacqVision... 3 Live... 4 PTZ kontroll og Digital PTZ i sanntidsbilde... 5
Hurtigveiledning Exacqvision Live Søk Eksport Navn Hurtigveiledning ExacqVision Dato Sept. 11 Versjon 1.0 Innhold Generelt om ExacqVision... 3 Live... 4 PTZ kontroll og Digital PTZ i sanntidsbilde... 5
PUBLISERING PÅ WWW.HIT.NO
 2. 2. 2011 HØGSKOLEN I TELEMARK PUBLISERING PÅ WWW.HIT.NO Publisering på www.hit.no Frode Evenstad 1 Innholdsfortegnelse 2 Komme i gang...3 2.1 Logge inn...3 2.2 Verktøylinja...4 3 Nettside...5 3.1 Brødtekst...5
2. 2. 2011 HØGSKOLEN I TELEMARK PUBLISERING PÅ WWW.HIT.NO Publisering på www.hit.no Frode Evenstad 1 Innholdsfortegnelse 2 Komme i gang...3 2.1 Logge inn...3 2.2 Verktøylinja...4 3 Nettside...5 3.1 Brødtekst...5
Viktige fakta om ZoomText hurtigtaster:
 KAPITTEL 6 Hurtigtaster Hurtigtaster er tastekombinasjoner som utfører ZoomText kommandoer uten at de trenger å aktiveres i brukergrensesnittet. Det finnes hurtigtaster for nesten alle ZoomText funksjoner.
KAPITTEL 6 Hurtigtaster Hurtigtaster er tastekombinasjoner som utfører ZoomText kommandoer uten at de trenger å aktiveres i brukergrensesnittet. Det finnes hurtigtaster for nesten alle ZoomText funksjoner.
trenger en hjelpende hånd. Derfor har de utstyrt Windows med en rekke innstillingsmuligheter
 0 Windows 0 kan bli langt enklere å bruke, for eksempel ved å gjøre tekster og ikoner tydeligere på skjermen og forstørre musepilen. Det krever bare at du kjenner triksene og dem får du her! Journalist
0 Windows 0 kan bli langt enklere å bruke, for eksempel ved å gjøre tekster og ikoner tydeligere på skjermen og forstørre musepilen. Det krever bare at du kjenner triksene og dem får du her! Journalist
Dokumentasjon: Kampanje
 Dokumentasjon: Kampanje Fil-meny: mulighet til å fjerne gamle kampanjer og valg av innstillinger Du kan minimere kampanjeoversikten etter å ha valgt ønsket kampanje Kampanjer: Oversikt over ulike kampanjer.
Dokumentasjon: Kampanje Fil-meny: mulighet til å fjerne gamle kampanjer og valg av innstillinger Du kan minimere kampanjeoversikten etter å ha valgt ønsket kampanje Kampanjer: Oversikt over ulike kampanjer.
19.03.14 1. HBF Drammen 2014 Tips og triks 1. Innhold... Side. Tips og triks 1... 3
 19.03.14 1 HBF Drammen 2014 Tips og triks 1 Innhold... Side Tips og triks 1... 3 Meny Fil i hovedknapperad... 3 Sikkerhetslagring... 3 Presentasjonsegenskap... 4 Detaljoppsett... 4 Lagoppsett... 5 Pennoppsett...
19.03.14 1 HBF Drammen 2014 Tips og triks 1 Innhold... Side Tips og triks 1... 3 Meny Fil i hovedknapperad... 3 Sikkerhetslagring... 3 Presentasjonsegenskap... 4 Detaljoppsett... 4 Lagoppsett... 5 Pennoppsett...
Profesjonelle trykksaker med OpenOffice 2.0
 Profesjonelle trykksaker med OpenOffice 2.0 I informasjonssamfunnet er det en hard kamp om å nå målgruppene. Det er som regel ikke nok med enkle A4 ark stiftet sammen. Fine trykksaker er ofte nødvendig,
Profesjonelle trykksaker med OpenOffice 2.0 I informasjonssamfunnet er det en hard kamp om å nå målgruppene. Det er som regel ikke nok med enkle A4 ark stiftet sammen. Fine trykksaker er ofte nødvendig,
BLISSTAVLE for Rolltalk Designer. Veiledning
 BLISSTAVLE for Rolltalk Designer Veiledning Innhold Installasjon av Blisstavla... 3 Blisstavla forside... 3 Teste programmet... 3 Lage en snarvei til programmet fra skrivebordet... 4 Blisstavla med ordforslag...
BLISSTAVLE for Rolltalk Designer Veiledning Innhold Installasjon av Blisstavla... 3 Blisstavla forside... 3 Teste programmet... 3 Lage en snarvei til programmet fra skrivebordet... 4 Blisstavla med ordforslag...
Nr. Forklaring 1 Skriv BASELINE i kolonne A og TILTAK i kolonne B. "Baseline" vil bli fase A på grafen, mens "Tiltak" blir fase B 2 Legg inn verdiene
 Nr. Forklaring 1 Skriv BASELINE i kolonne A og TILTAK i kolonne B. "Baseline" vil bli fase A på grafen, mens "Tiltak" blir fase B 2 Legg inn verdiene fra basislinjen under BASELINE og legg inn verdiene
Nr. Forklaring 1 Skriv BASELINE i kolonne A og TILTAK i kolonne B. "Baseline" vil bli fase A på grafen, mens "Tiltak" blir fase B 2 Legg inn verdiene fra basislinjen under BASELINE og legg inn verdiene
Rapportmodulen i Extensor 05
 Rapportmodulen i Extensor 05 [Oppdatert 13.6.2012 av Daniel Gjestvang] Extensor 05 inneholder egen rapporteringsmodul som muliggjør at virksomheten kan lage sine egne rapporter ut fra alle registrerte
Rapportmodulen i Extensor 05 [Oppdatert 13.6.2012 av Daniel Gjestvang] Extensor 05 inneholder egen rapporteringsmodul som muliggjør at virksomheten kan lage sine egne rapporter ut fra alle registrerte
I denne Knarrhultguiden skal vi se nærmere på hvordan man lager en varslingsfil for sortering av søyer før lamming. Det er laget fire forskjellige
 I denne Knarrhultguiden skal vi se nærmere på hvordan man lager en varslingsfil for sortering av søyer før lamming. Det er laget fire forskjellige sorteringsmuligheter slik at man kan lage en som passer
I denne Knarrhultguiden skal vi se nærmere på hvordan man lager en varslingsfil for sortering av søyer før lamming. Det er laget fire forskjellige sorteringsmuligheter slik at man kan lage en som passer
KOMME I GANG 3. Logge på 3. I redigeringsvinduet 4 OVERSIKT OVER KNAPPENE SOM LIGGER ØVERST I REDIGERINGSVINDUET 6
 Innhold KOMME I GANG 3 Logge på 3 I redigeringsvinduet 4 OVERSIKT OVER KNAPPENE SOM LIGGER ØVERST I REDIGERINGSVINDUET 6 Lukk 7 Ny 7 Flytt opp/ Flytt ned 7 Klipp 8 Kopier 8 Lim inn (krysspubliser, ny,
Innhold KOMME I GANG 3 Logge på 3 I redigeringsvinduet 4 OVERSIKT OVER KNAPPENE SOM LIGGER ØVERST I REDIGERINGSVINDUET 6 Lukk 7 Ny 7 Flytt opp/ Flytt ned 7 Klipp 8 Kopier 8 Lim inn (krysspubliser, ny,
Generelt om Rapporter
 Generelt om Rapporter Sist oppdatert: 26.03.12 Rapportoversikten Valg av rapport Avslutt rapport Tilbake til rapportoversikten Bestillingsbildet Periode Utvalg Valg av personer Slik får du frem rapporten
Generelt om Rapporter Sist oppdatert: 26.03.12 Rapportoversikten Valg av rapport Avslutt rapport Tilbake til rapportoversikten Bestillingsbildet Periode Utvalg Valg av personer Slik får du frem rapporten
I denne Knarrhultguiden skal vi se nærmere på hvordan man lager en varslingsfil for sortering av søyer før lamming. Det er laget fire forskjellige
 I denne Knarrhultguiden skal vi se nærmere på hvordan man lager en varslingsfil for sortering av søyer før lamming. Det er laget fire forskjellige sorteringsmuligheter slik at man kan lage en som passer
I denne Knarrhultguiden skal vi se nærmere på hvordan man lager en varslingsfil for sortering av søyer før lamming. Det er laget fire forskjellige sorteringsmuligheter slik at man kan lage en som passer
Grunnleggende bruk av PEN TOOLS
 Adobe Illustrator Grunnleggende bruk av PEN TOOLS Hva er Pen Tool? Pen Tool er et avansert tegneverktøy. På norsk kalles det pennen eller penneverktøyet. Du finner verktøyet i verktøyboksen, som regel
Adobe Illustrator Grunnleggende bruk av PEN TOOLS Hva er Pen Tool? Pen Tool er et avansert tegneverktøy. På norsk kalles det pennen eller penneverktøyet. Du finner verktøyet i verktøyboksen, som regel
Enkle funksjonsbeskrivelser for PDF Pro Office
 Enkle funksjonsbeskrivelser for PDF Pro Office Åpning av filer: Velg mappeikonet på verktøylinjen øverst, du vil da få opp browseren. Velg dokumentet du ønsker og velg knappen åpne. Dokumentet som du har
Enkle funksjonsbeskrivelser for PDF Pro Office Åpning av filer: Velg mappeikonet på verktøylinjen øverst, du vil da få opp browseren. Velg dokumentet du ønsker og velg knappen åpne. Dokumentet som du har
Byggeweb Prosjekt Brukerveiledning Arbeidsområdet
 BIM2Share AS Byggeweb Prosjekt Side 1/12 Byggeweb Prosjekt Brukerveiledning Arbeidsområdet Innhold 1 Arbeidsområdet... 2 1.1 Strukturen i arbeidsområdet... 2 1.2 Opplasting av filer... 2 1.3 E-post-varsling
BIM2Share AS Byggeweb Prosjekt Side 1/12 Byggeweb Prosjekt Brukerveiledning Arbeidsområdet Innhold 1 Arbeidsområdet... 2 1.1 Strukturen i arbeidsområdet... 2 1.2 Opplasting av filer... 2 1.3 E-post-varsling
La oss begynne enkelt. Vi vil først se hvordan vi kan flytte og snurre på en figur.
 Snurrige figurer Skrevet av: Geir Arne Hjelle og Carl Andreas Myrland Kurs: Scratch Introduksjon Det er ganske enkelt å lage interessante animasjoner i Scratch. Her skal vi se hvordan vi kan flytte og
Snurrige figurer Skrevet av: Geir Arne Hjelle og Carl Andreas Myrland Kurs: Scratch Introduksjon Det er ganske enkelt å lage interessante animasjoner i Scratch. Her skal vi se hvordan vi kan flytte og
Hurtigstartveiledning
 Hurtigstartveiledning Microsoft Publisher 2013 har et annet utseende enn tidligere versjoner, så vi laget denne veiledningen for å minimere læringskurven. Verktøylinjen for hurtigtilgang Legg til favorittkommandoene
Hurtigstartveiledning Microsoft Publisher 2013 har et annet utseende enn tidligere versjoner, så vi laget denne veiledningen for å minimere læringskurven. Verktøylinjen for hurtigtilgang Legg til favorittkommandoene
Kom i gang med Zotero: En enkel veiledning
 Kom i gang med Zotero: En enkel veiledning Zotero er et gratis referanseverktøy for Windows og Mac. Du samler kildene fra nettsider og databaser og kan bruke de samme referansene i Word når du skriver.
Kom i gang med Zotero: En enkel veiledning Zotero er et gratis referanseverktøy for Windows og Mac. Du samler kildene fra nettsider og databaser og kan bruke de samme referansene i Word når du skriver.
Terrengforming i Quadrimodellen
 Terrengforming i Quadrimodellen Når du skaper nytt terreng kan du se høydepunkt, høydelinjer, helningspiler, TIN overflaten, høydekurver og en peker. Det gjør det mulig for brukeren å redigere punkthøyden,
Terrengforming i Quadrimodellen Når du skaper nytt terreng kan du se høydepunkt, høydelinjer, helningspiler, TIN overflaten, høydekurver og en peker. Det gjør det mulig for brukeren å redigere punkthøyden,
Kom i gang med. Åpne nettleseren, gå til: Velg «New Project».
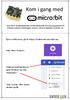 Kom i gang med micro:bit er en mikrokontroller, en liten datamaskin som kan programmeres til å fungere sammen med knapper, motorer, sensorer, høgtalere, lysdioder, osv. Åpne nettleseren, gå til: https://makecode.microbit.org
Kom i gang med micro:bit er en mikrokontroller, en liten datamaskin som kan programmeres til å fungere sammen med knapper, motorer, sensorer, høgtalere, lysdioder, osv. Åpne nettleseren, gå til: https://makecode.microbit.org
BIM2Share Extended Workspace Brukerveiledning
 side 1/47 BIM2Share Extended Workspace Brukerveiledning BIM2Share Extended Workspace Innholdsfortegnelse 1 Logg inn... 2 2 Aktivere prosjekt... 2 2.1 Angi prosjektets plassering... 3 3 Mapper og filer...
side 1/47 BIM2Share Extended Workspace Brukerveiledning BIM2Share Extended Workspace Innholdsfortegnelse 1 Logg inn... 2 2 Aktivere prosjekt... 2 2.1 Angi prosjektets plassering... 3 3 Mapper og filer...
4. Dynamisk skjemaer (GUI)
 4. Dynamisk skjemaer (GUI) I drofus kan flere skjermbilder selv defineres av prosjektet. Disse skjermbildene kan redigeres av en med administratortilgang til prosjektet. For tiden kan følgende skjemaer
4. Dynamisk skjemaer (GUI) I drofus kan flere skjermbilder selv defineres av prosjektet. Disse skjermbildene kan redigeres av en med administratortilgang til prosjektet. For tiden kan følgende skjemaer
Meetcon oppgradering til ny versjon. Sist revidert: desember 2013
 Meetcon oppgradering til ny versjon Sist revidert: desember 2013 Om dette dokumentet Dette dokumentet omhandler ny/endret funksjonalitet for oppgradering av Meetcon januar 2014. Løsningen har til nå blitt
Meetcon oppgradering til ny versjon Sist revidert: desember 2013 Om dette dokumentet Dette dokumentet omhandler ny/endret funksjonalitet for oppgradering av Meetcon januar 2014. Løsningen har til nå blitt
Norgestur. Introduksjon. Steg 1: Et norgeskart. Sjekkliste. Scratch. Skrevet av: Geir Arne Hjelle
 Scratch Norgestur Skrevet av: Geir Arne Hjelle Kurs: Scratch Språk: Norsk bokmål Introduksjon Bli med på en rundreise i Norge! Vi skal lage et spill hvor du styrer et helikopter rundt omkring et kart over
Scratch Norgestur Skrevet av: Geir Arne Hjelle Kurs: Scratch Språk: Norsk bokmål Introduksjon Bli med på en rundreise i Norge! Vi skal lage et spill hvor du styrer et helikopter rundt omkring et kart over
Illustrasjoner. Illustrasjoner ILLUSTRASJONER... 1
 ILLUSTRASJONER... 1 ILLUSTRASJONER... 1 Knapperaden, illustrasjoner... 2 KNAPPERADEN: FARGE, SKRAVUR, LINJE OG SYMBOL... 11 SLETTE ET EGENDEFINERT OBJEKT... 11 FLYTTE EN EGENDEFINERT TEKST... 11 ROTERE
ILLUSTRASJONER... 1 ILLUSTRASJONER... 1 Knapperaden, illustrasjoner... 2 KNAPPERADEN: FARGE, SKRAVUR, LINJE OG SYMBOL... 11 SLETTE ET EGENDEFINERT OBJEKT... 11 FLYTTE EN EGENDEFINERT TEKST... 11 ROTERE
Hurtigstart. Hva er GeoGebra? Noen fakta
 Hurtigstart Hva er GeoGebra? En dynamisk matematisk programvare som er lett å ta i bruk Er egnet til læring og undervisning på alle utdanningsnivå Binder interaktivt sammen geometri, algebra, tabeller,
Hurtigstart Hva er GeoGebra? En dynamisk matematisk programvare som er lett å ta i bruk Er egnet til læring og undervisning på alle utdanningsnivå Binder interaktivt sammen geometri, algebra, tabeller,
Bruk av OpenOffice.org 3 Writer
 Bruk av OpenOffice.org 3 Writer OpenOffice.org 3 er et gratis og bra alternativ til Microsoft Office (Word, Excel, Power Point osv.). 1 Oppstart av OpenOffice.org Trykk på Start etterfulgt av Programmer
Bruk av OpenOffice.org 3 Writer OpenOffice.org 3 er et gratis og bra alternativ til Microsoft Office (Word, Excel, Power Point osv.). 1 Oppstart av OpenOffice.org Trykk på Start etterfulgt av Programmer
Ny på nett. Operativsystemer
 Ny på nett Operativsystemer Hva skal vi lære? Hva er et operativsystem? Ulike typer operativsystemer XP Vista Windows 7 Skrivebordet Min datamaskin Start-knappen Papirkurv/søppelkurv Internett explorer
Ny på nett Operativsystemer Hva skal vi lære? Hva er et operativsystem? Ulike typer operativsystemer XP Vista Windows 7 Skrivebordet Min datamaskin Start-knappen Papirkurv/søppelkurv Internett explorer
Terrengforming i Quadrimodellen
 Terrengforming i Quadrimodellen Når du skaper nytt terreng kan du se høydepunkt, høydelinjer, helningspiler, TIN overflaten, høydekurver og en peker. Det gjør det mulig for brukeren å redigere punkthøyden,
Terrengforming i Quadrimodellen Når du skaper nytt terreng kan du se høydepunkt, høydelinjer, helningspiler, TIN overflaten, høydekurver og en peker. Det gjør det mulig for brukeren å redigere punkthøyden,
NY PÅ NETT. Operativsystemer
 NY PÅ NETT Operativsystemer INNHOLD Operativsystem... 3 Ulike typer operativsystem... 3 Skjermbilder av skrivebordet på pc med Xp, Vista og W7... 4 Windows XP - skrivebord... 4 Windows Vista skrivebord...
NY PÅ NETT Operativsystemer INNHOLD Operativsystem... 3 Ulike typer operativsystem... 3 Skjermbilder av skrivebordet på pc med Xp, Vista og W7... 4 Windows XP - skrivebord... 4 Windows Vista skrivebord...
Veileder i bruk av GoodReader
 RISØR KOMMUNE Veileder i bruk av GoodReader Innhold 1. Laste ned dokument fra kommunens hjemmeside til GoodReader... 2 2. Bruke GoodReader... 7 3. Redigere filnavn... 8 4. Opprette kataloger / mapper...
RISØR KOMMUNE Veileder i bruk av GoodReader Innhold 1. Laste ned dokument fra kommunens hjemmeside til GoodReader... 2 2. Bruke GoodReader... 7 3. Redigere filnavn... 8 4. Opprette kataloger / mapper...
Hvordan komme i gang med MUSITs applikasjoner
 Hvordan komme i gang med MUSITs applikasjoner Versjon av 21.1.2010 Innledning Før man kan få tilgang til MUSITs samlingsdatabaser, må man få tildelt et brukernavn og passord. Dette får man ved å henvende
Hvordan komme i gang med MUSITs applikasjoner Versjon av 21.1.2010 Innledning Før man kan få tilgang til MUSITs samlingsdatabaser, må man få tildelt et brukernavn og passord. Dette får man ved å henvende
Hva er TegnBehandler?
 Hva er TegnBehandler? TegnBehandler er et program som er utviklet for tegnspråkanalyse, men det kan også brukes til annen type arbeid hvor man vil analysere video og knytte kommentarer til videoen (MarteMeo,
Hva er TegnBehandler? TegnBehandler er et program som er utviklet for tegnspråkanalyse, men det kan også brukes til annen type arbeid hvor man vil analysere video og knytte kommentarer til videoen (MarteMeo,
Tak. Kapittel 4 - Tak...3
 27.10.2009 Kapittel 4... 1 Kapittel Innhold... Side Kapittel 4 -...3 Loftsetasje... 3 Underlagstegning... 3... 4 Hvordan ser taket ut?... 6 Yttervegg... 8 Gulv i loftsetasjen... 11 Slett underlagstegning...
27.10.2009 Kapittel 4... 1 Kapittel Innhold... Side Kapittel 4 -...3 Loftsetasje... 3 Underlagstegning... 3... 4 Hvordan ser taket ut?... 6 Yttervegg... 8 Gulv i loftsetasjen... 11 Slett underlagstegning...
KOMME I GANG 2. Logge på 2. I redigeringsvinduet 3 OVERSIKT OVER KNAPPENE SOM LIGGER ØVERST I REDIGERINGSVINDUET 5
 Innhold KOMME I GANG 2 Logge på 2 I redigeringsvinduet 3 OVERSIKT OVER KNAPPENE SOM LIGGER ØVERST I REDIGERINGSVINDUET 5 Lukk 6 Ny 6 Flytt opp/ Flytt ned 6 Klipp 7 Kopier 7 Lim inn (krysspubliser, ny,
Innhold KOMME I GANG 2 Logge på 2 I redigeringsvinduet 3 OVERSIKT OVER KNAPPENE SOM LIGGER ØVERST I REDIGERINGSVINDUET 5 Lukk 6 Ny 6 Flytt opp/ Flytt ned 6 Klipp 7 Kopier 7 Lim inn (krysspubliser, ny,
VS Communicator 4. Kommei gang
 VS Communicator 4 Kommei gang VELKOMMEN TIL VS COMMUNICATOR 4 VS Communicator 4 gjør det mulig for personer med fysiske eller kommunikative funksjonshemninger å bruke datamaskin eller kommunikasjonsutstyr.
VS Communicator 4 Kommei gang VELKOMMEN TIL VS COMMUNICATOR 4 VS Communicator 4 gjør det mulig for personer med fysiske eller kommunikative funksjonshemninger å bruke datamaskin eller kommunikasjonsutstyr.
ebeam Edge består av en elektronisk penn (sender), mottaker, programvare og USB kabel. USB kabelen kobles til i mottakeren.
 ebeam Edge består av en elektronisk penn (sender), mottaker, programvare og USB kabel. USB kabelen kobles til i mottakeren. + + Eller last ned her: www.osnes.no/nedlasting/ebeam.html ebeam mottakeren festes
ebeam Edge består av en elektronisk penn (sender), mottaker, programvare og USB kabel. USB kabelen kobles til i mottakeren. + + Eller last ned her: www.osnes.no/nedlasting/ebeam.html ebeam mottakeren festes
Vindu og dør. Kapittel 3 - Vindu og dør... 3
 20.10.2009 Kapittel 3... 1 Kapittel Innhold... Side Kapittel 3 -... 3 Vinduer... 3 Gitter posisjonering... 4 Hvordan ser fasaden ut?... 5 Lukkevinduer... 6 Relativ posisjonering... 7 Se på 3D-modell...
20.10.2009 Kapittel 3... 1 Kapittel Innhold... Side Kapittel 3 -... 3 Vinduer... 3 Gitter posisjonering... 4 Hvordan ser fasaden ut?... 5 Lukkevinduer... 6 Relativ posisjonering... 7 Se på 3D-modell...
Kort brukerveiledning for Smartboard
 Kort brukerveiledning for Smartboard For å slå på (og av) prosjektøren, benytt kontrollpanelet ved siden av Smartboardet: OBS! Dette er ikke en whiteboard, så ordinære tusjer må ikke brukes (kun de som
Kort brukerveiledning for Smartboard For å slå på (og av) prosjektøren, benytt kontrollpanelet ved siden av Smartboardet: OBS! Dette er ikke en whiteboard, så ordinære tusjer må ikke brukes (kun de som
Bytte til OneNote 2010
 I denne veiledningen Microsoft OneNote 2010 ser helt annerledes ut enn OneNote 2007, så vi har laget denne veiledningen for å gjøre det så enkelt som mulig for deg å lære forskjellene. Les videre for å
I denne veiledningen Microsoft OneNote 2010 ser helt annerledes ut enn OneNote 2007, så vi har laget denne veiledningen for å gjøre det så enkelt som mulig for deg å lære forskjellene. Les videre for å
GAB INNSYN... 1 INNSTILLINGER... 1 Database... 1 Søk... 4 GENERELT... 5 Søkeutvalg... 5 GAB menyen... 6 VIS MENYEN... 6 Generelt...
 GAB INNSYN... 1 INNSTILLINGER... 1 Database... 1 Søk... 4 GENERELT... 5 Søkeutvalg... 5 GAB menyen... 6 VIS MENYEN... 6 Generelt... 6 Vis eiendom i GAB... 8 Vis bygning... 12 Vis Adresse... 15 SØK MENYEN...
GAB INNSYN... 1 INNSTILLINGER... 1 Database... 1 Søk... 4 GENERELT... 5 Søkeutvalg... 5 GAB menyen... 6 VIS MENYEN... 6 Generelt... 6 Vis eiendom i GAB... 8 Vis bygning... 12 Vis Adresse... 15 SØK MENYEN...
Geometri med GeoGebra
 Geometri med GeoGebra GeoGebra er et dynamisk geometriprogram. Det vil si at vi kan gjøre en del endringer på figurene vi tegner uten å måtte tegne dem på nytt. Dette gir oss mange muligheter til å utforske
Geometri med GeoGebra GeoGebra er et dynamisk geometriprogram. Det vil si at vi kan gjøre en del endringer på figurene vi tegner uten å måtte tegne dem på nytt. Dette gir oss mange muligheter til å utforske
Kapittel 3. - Vindu og dør... 3. Vindu og dør Kapittel 3
 DDS-CAD Arkitekt 10 Vindu og dør Kapittel 3 1 Innhold Side Kapittel 3 - Vindu og dør... 3 Vinduene 1, 2, 3 og 4... 3 Hvordan ser fasaden ut?... 6 Vinduene 5, 6, og 7... 7 Relativ posisjonering... 9 Se
DDS-CAD Arkitekt 10 Vindu og dør Kapittel 3 1 Innhold Side Kapittel 3 - Vindu og dør... 3 Vinduene 1, 2, 3 og 4... 3 Hvordan ser fasaden ut?... 6 Vinduene 5, 6, og 7... 7 Relativ posisjonering... 9 Se
Rapportmodulen i Extensor 05
 Rapportmodulen i Extensor 05 [Oppdatert 14.09.2016 av Daniel Gjestvang] Extensor 05 inneholder egen rapporteringsmodul som muliggjør at virksomheten kan lage sine egne rapporter ut fra alle registrerte
Rapportmodulen i Extensor 05 [Oppdatert 14.09.2016 av Daniel Gjestvang] Extensor 05 inneholder egen rapporteringsmodul som muliggjør at virksomheten kan lage sine egne rapporter ut fra alle registrerte
Start et nytt Scratch-prosjekt. Slett kattefiguren, for eksempel ved å høyreklikke på den og velge slett.
 Norgestur Introduksjon Bli med på en rundreise i Norge! Vi skal lage et spill hvor du styrer et helikopter rundt omkring et kart over Norge, mens du prøver å raskest mulig finne steder og byer du blir
Norgestur Introduksjon Bli med på en rundreise i Norge! Vi skal lage et spill hvor du styrer et helikopter rundt omkring et kart over Norge, mens du prøver å raskest mulig finne steder og byer du blir
Zelio Soft grunnkurs. Zelio Logic reléerstatter programmering
 Zelio Soft grunnkurs Zelio Logic reléerstatter programmering Zelio Soft programvare for programmering av Zelio Logic reléerstatter Grunnkurset forutsetter at Zelio Soft er installert på PC Skjermbilder
Zelio Soft grunnkurs Zelio Logic reléerstatter programmering Zelio Soft programvare for programmering av Zelio Logic reléerstatter Grunnkurset forutsetter at Zelio Soft er installert på PC Skjermbilder
13/02/2008. Veiledning RoofCon Viewer
 Veiledning RoofCon Viewer Innhold Veiledning RoofCon Viewer... 1 Innhold... 2 Installasjon... 3 Marker objekt... 3 Zoom... 3 Mål avstand... 3 Verktøyfelt og Tegnealternativ... 4 Lager... 5 3D... 6 Forhåndsgranske...
Veiledning RoofCon Viewer Innhold Veiledning RoofCon Viewer... 1 Innhold... 2 Installasjon... 3 Marker objekt... 3 Zoom... 3 Mål avstand... 3 Verktøyfelt og Tegnealternativ... 4 Lager... 5 3D... 6 Forhåndsgranske...
Kapittel 2 - Undersøke modellen...3
 18.11.2008 Kapittel 2... 1 DDS-CAD 6.5 Undersøke modellen Kapittel Innhold... Side Kapittel 2 - Undersøke modellen...3 Vis alt... 3 Vis forrige utsnitt/forminsk bildet... 3 Zoom inn markert objekt... 3
18.11.2008 Kapittel 2... 1 DDS-CAD 6.5 Undersøke modellen Kapittel Innhold... Side Kapittel 2 - Undersøke modellen...3 Vis alt... 3 Vis forrige utsnitt/forminsk bildet... 3 Zoom inn markert objekt... 3
Sport 1 Plakatprogram brukerveiledning
 Sport 1 Plakatprogram brukerveiledning Innhold Innledning side 3 DM plakater for utskrift side 6 Endre pris på DM plakater side 9 Plakatmaler side 14 Avansert redigering side 27 Lage plakat med produktsøk
Sport 1 Plakatprogram brukerveiledning Innhold Innledning side 3 DM plakater for utskrift side 6 Endre pris på DM plakater side 9 Plakatmaler side 14 Avansert redigering side 27 Lage plakat med produktsøk
Kjenner du alle funksjonene på tastaturet?
 Kjenner du alle funksjonene på tastaturet? Guide: Tastaturet Av Bjørn André Hagen 30. Januar 2008 17:45 Kilde: Tastatur layout Et tastatur har mange knapper man ikke bruker hver dag, vi skal prøve å forklare
Kjenner du alle funksjonene på tastaturet? Guide: Tastaturet Av Bjørn André Hagen 30. Januar 2008 17:45 Kilde: Tastatur layout Et tastatur har mange knapper man ikke bruker hver dag, vi skal prøve å forklare
Administrere brukere og tildeling av rettigheter
 Oppad skole Administrere brukere og tildeling av rettigheter OPPAD AS - Oterveien 11 N-2201 KONGSVINGER Tlf 92 42 52 00- www.oppad.no Innholdsfortegnelse: Administrasjon av brukere og rettigheter i Oppad....
Oppad skole Administrere brukere og tildeling av rettigheter OPPAD AS - Oterveien 11 N-2201 KONGSVINGER Tlf 92 42 52 00- www.oppad.no Innholdsfortegnelse: Administrasjon av brukere og rettigheter i Oppad....
Lage silhuetter i Excel
 Lage silhuetter i Excel Anne Kari Aschim Lesemester Forlag Innhold Innledning... 1 Lage silhuetter i Excel... 2 Skrive ut silhuetter fra Excel... 6 Fjerne støttelinjer fra Excel... 6 Finne fram utklippsverktøyet
Lage silhuetter i Excel Anne Kari Aschim Lesemester Forlag Innhold Innledning... 1 Lage silhuetter i Excel... 2 Skrive ut silhuetter fra Excel... 6 Fjerne støttelinjer fra Excel... 6 Finne fram utklippsverktøyet
2009 Thomas Haugland Rudfoss. PowerPoint 2007 En rask introduksjon
 PowerPoint 007 En rask introduksjon Agenda PowerPoint vinduet PowerPoint vinduet Office Knappen Ny, åpne og lagre presentasjoner Skrive ut lysbilder, støtteark og notatark Egenskaper for presentasjonen
PowerPoint 007 En rask introduksjon Agenda PowerPoint vinduet PowerPoint vinduet Office Knappen Ny, åpne og lagre presentasjoner Skrive ut lysbilder, støtteark og notatark Egenskaper for presentasjonen
Administrasjon av FLT-Sunnhordland Web-side
 Administrasjon av FLT-Sunnhordland Web-side 1. For å administrere web-sida, gå til denne linken: http://flt-sunnhordland.no/wp-admin 2. Logg inn med brukernavn: avd107 passord: 3. Etter
Administrasjon av FLT-Sunnhordland Web-side 1. For å administrere web-sida, gå til denne linken: http://flt-sunnhordland.no/wp-admin 2. Logg inn med brukernavn: avd107 passord: 3. Etter
Veiledning Nettbrett Hvordan lese og arbeide med et dokument
 Veiledning Nettbrett Hvordan lese og arbeide med et dokument Sammendrag Denne veiledning gir en innføring i hvordan man leser og arbeider med et dokument i programmet ebok. ebok er en brukervennlig PDF-leser
Veiledning Nettbrett Hvordan lese og arbeide med et dokument Sammendrag Denne veiledning gir en innføring i hvordan man leser og arbeider med et dokument i programmet ebok. ebok er en brukervennlig PDF-leser
