Kort brukerveiledning for Smartboard
|
|
|
- Birgitte Ellefsen
- 8 år siden
- Visninger:
Transkript
1 Kort brukerveiledning for Smartboard For å slå på (og av) prosjektøren, benytt kontrollpanelet ved siden av Smartboardet: OBS! Dette er ikke en whiteboard, så ordinære tusjer må ikke brukes (kun de som ligger på brettet foran på tavla)
2 Kom i gang Hvordan virker SMART Board interaktiv whiteboard? SMART Board TM interaktiv whiteboard er veldig enkel å bruke. Hvis du kan bruke en datamaskin, så kan du bruke en SMART Board. Den berøringsfølsomme skjermen er koblet til en datamaskin og en projektor for å vise bildet fra dataskjermen. Med en SMART Board kan du kontrollere all programvare, skrive for hånd eller med tastatur direkte på tavlen, gjøre notater på, eller legge data inn i en rekke programmer, lagre ditt arbeide for senere bruk, og enkelt dele det med andre. SMART Board er en berøringsfølsom tavle som fungerer sammen med en datamaskin og en projektor. Datamaskinen kjører programvaren og sender skermbildet til projektoren. Projektoren viser skjermbildet på SMART Board tavlen. SMART Board fungerer både som en monitor, mus og tastatur, og gir deg adgang til å kontrollere funksjoner og programmer ved ganske enkelt å berøre SMART Board tavlen. Sikkerhetstips Du eller dine elever bør unngå å se direkte inn i lyset fra projektoren. Ta et steg eller to til siden før du vender deg mot klassen eller gruppen. Gjør elevene oppmerksomme på at de ikke må ta på projektoren, da den kan bli svært varm når den er skrudd på. Benytt ikke en stol for å rekke opp til tavlen. Dersom elevene ikke rekker høyt nok opp på tavlen bør tavlen senkes. Husk at verktøylinjen i Notebook kan legges nederst på siden. Be elevene om ikke å løpe i nærheten av SMART Board tavlen dersom den står på et gulvstativ. 6
3 SMART Board interaktiv whiteboard - brukerveiledning Notebook Fingeren din fungerer som mus Du kan styre alle datamaskinens funksjoner fra SMART Board tavlen. Et trykk med fingeren på SMART Boarden tilsvarer et venstre-klikk med mus. Du kan åpne et program eller en fil på samme måte som på datamaskinen, men isteden for å benytte musen, kan du trykke eller dobbeltklikke på ikonet med fingeren din direkte på tavlen. Orientering av tavlen vil forsikre at musepekeren sammenfaller med ditt fingertrykk. Orientering presenteres i detalj på side 10. Pennehyllen Pennehyllen består av fire fargekodede holdere for penner og en holder for svamp. Hvert rom har en optisk sensor for å identifisere når en penn eller svampen blir plukket opp, og du kan skrive med pennen eller med fingeren så lenge penneholderen er tom. Det er alltid det verktøyet som sist ble løftet opp fra sin plass som vil være det aktive. Lyset i pennedisplayet vil indikere hvilket verktøy som er aktivt. Pennehylle Pennehyllens knapper Pennehyllen har minst to funksjonsknapper. Den ene brukes til å hente frem SMART tastaturet. Den andre brukes for å lage høyre museklikk. Nyere SMART Board tavler har en tredje knapp; en snarvei til SMART Boards Hjelp Meny (se side 10). Pennehyllens knapper Pennehyllens knapper Pennene Med SMART Board følger fire penner i fargene sort, rød, grønn og blå, og en svamp. Man behøver ikke bruke pennene til å skrive med, men de kan gjøre at skrivingen føles mer naturlig fremfor å bruke fingeren. Det er bare å plukke opp en penn og begynne å skrive på et hvilket som helst skjermbilde. For å fjerne det digitale blekket tar du opp svampen, og pusser ut notatene dine. 7
4 Kom i gang SMART Tastaturet Skriv eller rediger tekst i hvilket som helst program uten å forlate SMART Board tavlen. SMART tastaturet vises direkte på tavlen. Det er flere ulike tastaturvisninger tilgjengelig, som for eksempel klassisk, enkel og tall-visning. For å åpne tastaturet, trykk på tastaturknappen på pennehyllen. Alternativt kan du trykke på SMART Board ikonet på systemstatusfeltet nederst til høyre på skjermbildet, og velge tastatur. Standard visning Trykk på skjermtastaturets knapper for å skrive, og teksten blir satt inn der markøren står i den aktive applikasjonen. Med skjermtastaturet kan du skrive tekst inn i hvilken som helst applikasjon. For å velge en alternativ visning, trykk på pilknappen og velg ønsket tastatur. Du kan benytte SMART tastaturet til å skrive inn web-adresser, fylle inn skjemaer på internett eller skrive inn tekst i en hvilken som helst applikasjon. Bruk tastaturet til å skrive inn nettadresser, fylle inn nettskjemaer eller skrive inn tekst i en hvilken som helst applikasjon. 8
5 SMART Board interaktiv whiteboard - brukerveiledning Notebook Dobbel-pil knapp Trykk på dobbel-pil knappen for å åpne forhåndsvisningsvinduet. Når forhåndsvisningsvinduet er aktivert kan du skrive et ord eller en setning helt ferdig før du setter det inn i en applikasjon. Når du er ferdig med å skrive, trykker du sendknappen for å sette teksten inn i den aktive applikasjonen. Dobbel-pil knappen Enkel visning Enkel visning kan vises med bare små (enkel) eller store (enkel caps) bokstaver og er spesielt nyttig for elever som skal begynne å lære alfabetet, eller for elever som ikke er fortrolige med et standard tastatur. I begge disse visningene står bokstavene i alfabetisk rekkefølge, etterfulgt av tallene 0-9. Høyre museklikk-knappen Trykk på høyre museklikk-knappen på pennehyllen for å få neste trykk på skjermen til å bli et høyre museklikk. En tekstboble vil dukke opp i nederste høyre hjørne av skjermen for å minne deg på at neste berøring vil bli registrert som høyre museklikk. TIPS: Istedenfor å trykke på høyre museklikk-knappen, trykk og hold i det området på SMART Board tavlen hvor du ønsker å gjøre høyre museklikk. Etter noen sekunder vil høyre-klikk menyen komme frem der du trykker. 9
6 Kom i gang Orientering av SMART Board interaktive whiteboard Orientering forsikrer at din berøring registreres nøyaktig når du bruker SMART Board tavlen. Dersom du trykker på et ikon, men musepekeren vises et annet sted enn der du trykker, bør du prøve å orientere tavlen. Etter orientering skal musepekeren vises nøyaktig der hvor du berører tavlen. For å åpne orienteringsfunksjonen, trykk og hold tastatur-knappen og høyre museklikk-knappen på pennehyllen inne samtidig, til orienteringsskjermbildet vises. Trykk så midt i mål (det gule feltet) på alle kryssene som kommer opp. Når du har trykket på det siste krysset, er orienteringen ferdig, og skjermbildet kommer tilbake. Tavlen er nå orientert. Orienteringsskjermbilde Hjelp-knappen Dersom hjelp-knappen finnes på pennehyllen, kan du trykke denne for å hente frem hjelp-menyen for SMART Board. Her kan du finne svar på det meste av det du lurer på i forbindelse med SMART Board interaktiv whiteboard. 10
7 SMART Board interaktiv whiteboard - brukerveiledning Notebook Statuslampe SMART Board interaktiv whiteboard har en lampe som viser status for tavlens tilkobling til datamaskinen. Statuslampens farger Ikke lys Fast grønt lys Blinkende grønt lys Fast rødt lys Blinkende gult lys Fast gult lys Status SMART Board har ikke strøm. Sjekk USB-kabelens tilkobling. SMART Board er klar til bruk. SMART Board har kontakt med datamaskinen, men ikke med programmet. MERK: Nå fungerer SMART Board kun som en berøringssensitiv tavle. For full funksjonalitet, forsikre deg om at SMART Board programvaren er installert på din datamaskin. SMART Board får strøm, men kommuniserer ikke med datamaskinen. Et kort rødt blink er derimot helt normalt ved for eksempel tilkobling eller omstart av datamaskinen. Vises bare når du oppdaterer maskinvaren med SMART s Firmware Flashing Wizard. Dette er normalt. Et problem har oppstått. Prøv å koble SMART Board tavlens USB kabel fra, for så å koble den til igjen. Skrive notater Skriv eller tegn ved å løfte en penn fra pennehyllen og skriv på SMART Board tavlens overflate med et jevnt trykk. Blekklaget Når du løfter en penn fra pennehyllen vises en ramme rundt skjermbildet. Dette indikerer at du kan skrive med digitalt blekk. På denne rammen vises tre ikoner øverst til høyre, se bildet under: Fristilte verktøy Ramme Fjern skrift Lagre skrift Lukk blekklag Digitalt blekk Rammen rundt skjermbildet indikerer at du kan skrive med digitalt blekk på skjermbildet, som om det lå et transparent ark der. Det digitale blekket blir stående til alle penner og svampen er lagt på plass, og du berører tavlen. Den første berøring på tavlen, etter at alle penneverktøyene er lagt på plass, vil hente frem en meny med flere valg for det digitale blekket. For å lagre det du har notert og sette en kopi av det inn i en ny side i SMART Notebook (mer om Notebook på side 20), velg lagre blekk. For å slette annotasjonene, men beholde blekklaget, velg fjern blekk. For å fjerne både det digitale blekket og blekklaget, velg lukk blekklag. 11
8 Kom i gang Fristilte Verktøy Den fristilte verktøylinjen (se side 19) er et flytende verktøy som vises i venstre bildekant i alle applikasjoner. Trykk på pilene for å se tilgjengelig verktøy. Vises ikke den flytende verktøylinjen, kan du hente den ved å trykke på SMART Board ikonet i systemstatusfeltet nederst til høyre på skjermbildet, og velge vis fristilte verktøy fra menyen. Gjenopprette notater og tegninger Du har mulighet til å gjenopprette dine notater dersom de ble slettet ved en feiltakelse. Trykk på ikonet som dukker opp nede til høyre på skjermen, hvor det står klikk her for å gjenopprette blekk. Alternativt kan du ta opp en penn fra pennebrettet, høyreklikke og velge gjenopprett blekklag fra menyen. Nå kan du bruke lagre skrift-knappen (kamera) øverst i høyre hjørne på rammen. Kopiere og lagre notater og merknader Hvis du ønsker å kopiere et spesifikt område på skjermen, trykk på SMART Board ikonet nederst til høyre på skjermen. Velg Andre SMART verktøy > Verkøtylinje for skjermkopiering. Alternativt kan du også gjøre som beskrevet nedenfor. Områdekopiering Frihåndskopiering Vinduskopiering Skjermkopiering Slik kopierer du et begrenset område fra skjermbildet: 1. Trykk på områdekopi-knappen på menyen for fristilte verktøy, eventuelt på verktøylinjen for skjermkopiering, og områdemarkøren viser seg. 2. Trykk i et av hjørnene til området du vil kopiere, hold og trekk ut firkanten til den dekker det ønskede området helt. 3. Når du slipper, vil det du har kopiert komme frem som et grafisk objekt i SMART Notebook (se side 20). Dersom Notebook ikke allerede er åpen, vil den åpne seg automatisk. Lagre Notebook filen ved å velge Fil > Lagre. 12
VEILEDNING I BRUKEN AV SMART BOARD
 VEILEDNING I BRUKEN AV SMART BOARD Seksjon for informasjonsteknologi PB 6706, St. Olavs plass 0130 Oslo Telefon: 22 85 00 10 Telefaks: 22 85 00 02 E-post: it-seksjonen@jus.uio.no I Innholdsfortegnelse
VEILEDNING I BRUKEN AV SMART BOARD Seksjon for informasjonsteknologi PB 6706, St. Olavs plass 0130 Oslo Telefon: 22 85 00 10 Telefaks: 22 85 00 02 E-post: it-seksjonen@jus.uio.no I Innholdsfortegnelse
SMART Ink 3.1 BRUKERVEILEDNING FOR OS X-OPERATIVSYSTEMPROGRAMVARE
 SMART Ink 3.1 BRUKERVEILEDNING FOR OS X-OPERATIVSYSTEMPROGRAMVARE Merknad om varemerker SMART Ink, SMART Notebook, penn-id, smarttech, SMART-logoen og alle SMART-slagord er varemerker eller registrerte
SMART Ink 3.1 BRUKERVEILEDNING FOR OS X-OPERATIVSYSTEMPROGRAMVARE Merknad om varemerker SMART Ink, SMART Notebook, penn-id, smarttech, SMART-logoen og alle SMART-slagord er varemerker eller registrerte
SMART Ink 3.0 BRUKERVEILEDNING FOR MAC OS X-OPERATIVSYSTEMET
 SMART Ink 3.0 BRUKERVEILEDNING FOR MAC OS X-OPERATIVSYSTEMET Merknad om varemerker SMART Ink, SMART Meeting Pro, smarttech, SMART-logoen og alle SMART-slagord er varemerker eller registrerte varemerker
SMART Ink 3.0 BRUKERVEILEDNING FOR MAC OS X-OPERATIVSYSTEMET Merknad om varemerker SMART Ink, SMART Meeting Pro, smarttech, SMART-logoen og alle SMART-slagord er varemerker eller registrerte varemerker
ebeam Edge består av en elektronisk penn (sender), mottaker, programvare og USB kabel. USB kabelen kobles til i mottakeren.
 ebeam Edge består av en elektronisk penn (sender), mottaker, programvare og USB kabel. USB kabelen kobles til i mottakeren. + + Eller last ned her: www.osnes.no/nedlasting/ebeam.html ebeam mottakeren festes
ebeam Edge består av en elektronisk penn (sender), mottaker, programvare og USB kabel. USB kabelen kobles til i mottakeren. + + Eller last ned her: www.osnes.no/nedlasting/ebeam.html ebeam mottakeren festes
Dette eksemplet forutsetter at du allerede har gjennomgått Kom i gang med tavler 1.
 Kom i gang 2: En sekvens av tavler for strukturert skriving En sekvens av tavler for strukturert skriving I dette eksemplet vil vi lage et miljø for å bygge setninger ved hjelp av et strukturert sett med
Kom i gang 2: En sekvens av tavler for strukturert skriving En sekvens av tavler for strukturert skriving I dette eksemplet vil vi lage et miljø for å bygge setninger ved hjelp av et strukturert sett med
SMART Board interaktiv whiteboard
 SMART Board interaktiv whiteboard SMART Notebook Brukerveiledning For support kontakt: Interactive Norway AS - tlf 67 51 99 20 - post@inter-active.no - www.inter-active.no 2 www.smartboard.no SMART Board
SMART Board interaktiv whiteboard SMART Notebook Brukerveiledning For support kontakt: Interactive Norway AS - tlf 67 51 99 20 - post@inter-active.no - www.inter-active.no 2 www.smartboard.no SMART Board
LIGHTNING ET PROGRAM FOR SKJERMFORSTØRRING BRUKERVEILEDNING. Bojo as Akersbakken 12, N-0172 Oslo Utgave 1206 Bojo as 2006
 LIGHTNING ET PROGRAM FOR SKJERMFORSTØRRING BRUKERVEILEDNING Bojo as Akersbakken 12, N-0172 Oslo Utgave 1206 Bojo as 2006 23 32 75 00 23 32 75 01 post@bojo.no http://www.bojo.no Innhold Innhold...2 1. Om
LIGHTNING ET PROGRAM FOR SKJERMFORSTØRRING BRUKERVEILEDNING Bojo as Akersbakken 12, N-0172 Oslo Utgave 1206 Bojo as 2006 23 32 75 00 23 32 75 01 post@bojo.no http://www.bojo.no Innhold Innhold...2 1. Om
SMART Ink 3.0 BRUKERVEILEDNING FOR WINDOWS -OPERATIVSYSTEMER
 SMART Ink 3.0 BRUKERVEILEDNING FOR WINDOWS -OPERATIVSYSTEMER Merknad om varemerker SMART Ink, SMART Meeting Pro, smarttech, SMART-logoen og alle SMART-slagord er varemerker eller registrerte varemerker
SMART Ink 3.0 BRUKERVEILEDNING FOR WINDOWS -OPERATIVSYSTEMER Merknad om varemerker SMART Ink, SMART Meeting Pro, smarttech, SMART-logoen og alle SMART-slagord er varemerker eller registrerte varemerker
SMART Ink 3.1 BRUKERVEILEDNING FOR WINDOWS -OPERATIVSYSTEMER
 SMART Ink 3.1 BRUKERVEILEDNING FOR WINDOWS -OPERATIVSYSTEMER Merknad om varemerker SMART Ink, SMART Notebook, Smart Meeting Pro, penn-id, smarttech, SMART-logoen og alle SMART-slagord er varemerker eller
SMART Ink 3.1 BRUKERVEILEDNING FOR WINDOWS -OPERATIVSYSTEMER Merknad om varemerker SMART Ink, SMART Notebook, Smart Meeting Pro, penn-id, smarttech, SMART-logoen og alle SMART-slagord er varemerker eller
Verdens korteste grunnkurs i Excel (2007-versjonen)
 Verdens korteste grunnkurs i Excel (2007-versjonen) NB! Vær oppmerksom på at Excel kan se annerledes ut hos dere enn det gjør på bildene under. Her er det tatt utgangspunkt i programvaren fra 2007, mens
Verdens korteste grunnkurs i Excel (2007-versjonen) NB! Vær oppmerksom på at Excel kan se annerledes ut hos dere enn det gjør på bildene under. Her er det tatt utgangspunkt i programvaren fra 2007, mens
Gjennomføre et møte. MeetAt Datamøte
 Gjennomføre et møte MeetAt Datamøte MeetAt Datamøte er basert på Cisco Systems datamøteløsning WebEx. Vi bruker derfor benevnelsen WebEx om tjenesten der det er naturlig i denne veiledningen, slik at det
Gjennomføre et møte MeetAt Datamøte MeetAt Datamøte er basert på Cisco Systems datamøteløsning WebEx. Vi bruker derfor benevnelsen WebEx om tjenesten der det er naturlig i denne veiledningen, slik at det
Communicate SymWriter: R1 Lage en tavle
 Communicate SymWriter: R1 Lage en tavle I denne delen beskrives egenskaper som kan brukes for å lage en tavle til å skrive med. Stort sett vil du bare ha bruk for en del av dette når du lager skrivemiljøer.
Communicate SymWriter: R1 Lage en tavle I denne delen beskrives egenskaper som kan brukes for å lage en tavle til å skrive med. Stort sett vil du bare ha bruk for en del av dette når du lager skrivemiljøer.
SMART Ink. Mac OS X operativsystemprogramvare. Brukerveiledning
 SMART Ink Mac OS X operativsystemproramvare Brukerveilednin Merknad om varemerker SMART Board, SMART Ink, SMART Notebook, smarttech, SMART-looen o alle SMART-slaord er varemerker eller reistrerte varemerker
SMART Ink Mac OS X operativsystemproramvare Brukerveilednin Merknad om varemerker SMART Board, SMART Ink, SMART Notebook, smarttech, SMART-looen o alle SMART-slaord er varemerker eller reistrerte varemerker
Brukerveiledning Kart i RMP
 Brukerveiledning Kart i RMP Du kommer inn i kartet fra skjemaet i Altinn eller estil. Her finner du: Veiledning Kartlagsliste Nedtrekksmenyer Verktøylinje Denne veiledningen omfatter: 1) Hvordan registrere
Brukerveiledning Kart i RMP Du kommer inn i kartet fra skjemaet i Altinn eller estil. Her finner du: Veiledning Kartlagsliste Nedtrekksmenyer Verktøylinje Denne veiledningen omfatter: 1) Hvordan registrere
Veiledning Nettbrett Hvordan lese og arbeide med et dokument
 Veiledning Nettbrett Hvordan lese og arbeide med et dokument Sammendrag Denne veiledning gir en innføring i hvordan man leser og arbeider med et dokument i programmet ebok. ebok er en brukervennlig PDF-leser
Veiledning Nettbrett Hvordan lese og arbeide med et dokument Sammendrag Denne veiledning gir en innføring i hvordan man leser og arbeider med et dokument i programmet ebok. ebok er en brukervennlig PDF-leser
Ny på nett. Operativsystemer
 Ny på nett Operativsystemer Hva skal vi lære? Hva er et operativsystem? Ulike typer operativsystemer XP Vista Windows 7 Skrivebordet Min datamaskin Start-knappen Papirkurv/søppelkurv Internett explorer
Ny på nett Operativsystemer Hva skal vi lære? Hva er et operativsystem? Ulike typer operativsystemer XP Vista Windows 7 Skrivebordet Min datamaskin Start-knappen Papirkurv/søppelkurv Internett explorer
Mars Robotene (5. 7. trinn)
 Mars Robotene (5. 7. trinn) Lærerveiledning Informasjon om skoleprogrammet Gjennom dette skoleprogrammet skal elevene oppleve og trene seg på et teknologi og design prosjekt, samt få erfaring med datainnsamling.
Mars Robotene (5. 7. trinn) Lærerveiledning Informasjon om skoleprogrammet Gjennom dette skoleprogrammet skal elevene oppleve og trene seg på et teknologi og design prosjekt, samt få erfaring med datainnsamling.
Brukerveiledning for Lingdys 3.5
 Brukerveiledning for Lingdys 3.5 3.5.120.0 Lingit AS Brukerveiledning for Lingdys 3.5 Innhold Hva er LingDys?...1 Installasjon...2 Installasjon fra CD...2 Oppdatering til ny versjon eller nyinstallasjon
Brukerveiledning for Lingdys 3.5 3.5.120.0 Lingit AS Brukerveiledning for Lingdys 3.5 Innhold Hva er LingDys?...1 Installasjon...2 Installasjon fra CD...2 Oppdatering til ny versjon eller nyinstallasjon
SymWriter: R6 Innstillinger, preferanser og verktøylinjer
 SymWriter: R6 Innstillinger, preferanser og verktøylinjer Innhold R6.1 Startinnstillinger og utseende...3 R6.2 Tekst og bilder...................................................4 R6.3 Tale og staving...5
SymWriter: R6 Innstillinger, preferanser og verktøylinjer Innhold R6.1 Startinnstillinger og utseende...3 R6.2 Tekst og bilder...................................................4 R6.3 Tale og staving...5
Bruksanvisning for Blekkspruten koblingsboks
 Distributør Utvikler Bruksanvisning for Blekkspruten koblingsboks NorMedia Tlf 66 91 54 40 Postboks 24 Fax 21 55 76 14 1450 Nesoddtangen E-post: kontakt@normedia.no www.normedia.no Innhold Beskrivelse...
Distributør Utvikler Bruksanvisning for Blekkspruten koblingsboks NorMedia Tlf 66 91 54 40 Postboks 24 Fax 21 55 76 14 1450 Nesoddtangen E-post: kontakt@normedia.no www.normedia.no Innhold Beskrivelse...
Hvordan bruke Goodreader
 Hvordan bruke Goodreader - programmet Goodreader er der møteinnkallinger, møteprotokoller og brukerveiledninger ligger. - Start med å trykke lett på iconet som ser slik ut: (- For å få opp møtedokumenter:
Hvordan bruke Goodreader - programmet Goodreader er der møteinnkallinger, møteprotokoller og brukerveiledninger ligger. - Start med å trykke lett på iconet som ser slik ut: (- For å få opp møtedokumenter:
Memoz brukerveiledning
 Memoz brukerveiledning http://memoz.hib.no Pålogging...1 Oversikt...2 Profilside...2 Inne i en memoz...3 Legg til ting...3 Tekstboks...3 Rediger og flytte på en boks...4 Bildeboks...5 Videoboks...7 HTML-boks...7
Memoz brukerveiledning http://memoz.hib.no Pålogging...1 Oversikt...2 Profilside...2 Inne i en memoz...3 Legg til ting...3 Tekstboks...3 Rediger og flytte på en boks...4 Bildeboks...5 Videoboks...7 HTML-boks...7
ONSCREENKEYS 5. Windows XP / Windows Vista / Windows 7 / Windows 8
 ONSCREENKEYS 5 Windows XP / Windows Vista / Windows 7 / Windows 8 [ PRODUKTBESKRIVELSE ] [ Dette smarte skjermtastaturet med virtuelle museklikkfunksjoner og maskinstemme tillater rask tasting og å jobbe
ONSCREENKEYS 5 Windows XP / Windows Vista / Windows 7 / Windows 8 [ PRODUKTBESKRIVELSE ] [ Dette smarte skjermtastaturet med virtuelle museklikkfunksjoner og maskinstemme tillater rask tasting og å jobbe
Windows XP. Skrivebord
 Windows XP En datamaskin må ha et operativsystem for å kunne virke. Det er operativsystemet som sørger for at de forskjellige enhetene, som enheter som sentralenhet, skjerm, tastatur, mus og skriver arbeider
Windows XP En datamaskin må ha et operativsystem for å kunne virke. Det er operativsystemet som sørger for at de forskjellige enhetene, som enheter som sentralenhet, skjerm, tastatur, mus og skriver arbeider
Bytte til OneNote 2010
 I denne veiledningen Microsoft OneNote 2010 ser helt annerledes ut enn OneNote 2007, så vi har laget denne veiledningen for å gjøre det så enkelt som mulig for deg å lære forskjellene. Les videre for å
I denne veiledningen Microsoft OneNote 2010 ser helt annerledes ut enn OneNote 2007, så vi har laget denne veiledningen for å gjøre det så enkelt som mulig for deg å lære forskjellene. Les videre for å
Kom i gang med. Åpne nettleseren, gå til: Velg «New Project».
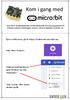 Kom i gang med micro:bit er en mikrokontroller, en liten datamaskin som kan programmeres til å fungere sammen med knapper, motorer, sensorer, høgtalere, lysdioder, osv. Åpne nettleseren, gå til: https://makecode.microbit.org
Kom i gang med micro:bit er en mikrokontroller, en liten datamaskin som kan programmeres til å fungere sammen med knapper, motorer, sensorer, høgtalere, lysdioder, osv. Åpne nettleseren, gå til: https://makecode.microbit.org
Tegneprogram Journeyman Scratch PDF
 Tegneprogram Journeyman Scratch PDF Introduksjon I dette prosjektet lager vi et tegneprogram slik at du etterpå kan lage din egen kunst. Du kan tegne med forskjellige farger, bruke viskelær, lage stempler
Tegneprogram Journeyman Scratch PDF Introduksjon I dette prosjektet lager vi et tegneprogram slik at du etterpå kan lage din egen kunst. Du kan tegne med forskjellige farger, bruke viskelær, lage stempler
Innføring i bruk av Klikker 4
 www.normedia.no Postboks 24 1451 Nesoddtangen. Tlf 66915440 Fax 66912045 e-post: kontakt@normedia.no www.cricksoft.com Innføring i bruk av Klikker 4 Det vil bare ta deg noen få minutter å lese denne lille
www.normedia.no Postboks 24 1451 Nesoddtangen. Tlf 66915440 Fax 66912045 e-post: kontakt@normedia.no www.cricksoft.com Innføring i bruk av Klikker 4 Det vil bare ta deg noen få minutter å lese denne lille
Brukerveiledning Callstream. Telcom Europe
 Brukerveiledning Callstream Telcom Europe Copyright 2006 Innholdsfortegnelse Innledning... 2 Hovedvinduet... 2 1 Verktøylinje... 3 2 Samtale vindu... 4 Ikoner... 4 Kolonner... 4 3 Internnummer søk vindu...
Brukerveiledning Callstream Telcom Europe Copyright 2006 Innholdsfortegnelse Innledning... 2 Hovedvinduet... 2 1 Verktøylinje... 3 2 Samtale vindu... 4 Ikoner... 4 Kolonner... 4 3 Internnummer søk vindu...
Bruk av ez PDF Reader
 Bruk av ez PDF Reader Programmet kan hentes fra Android market på adressen under: https://market.android.com/details?id=udk.android.reader Programmet kan hentes til Iphone og Ipad på denne adressen: http://itunes.apple.com/us/app/ezpdf
Bruk av ez PDF Reader Programmet kan hentes fra Android market på adressen under: https://market.android.com/details?id=udk.android.reader Programmet kan hentes til Iphone og Ipad på denne adressen: http://itunes.apple.com/us/app/ezpdf
Bruk av OpenOffice.org 3 Writer
 Bruk av OpenOffice.org 3 Writer OpenOffice.org 3 er et gratis og bra alternativ til Microsoft Office (Word, Excel, Power Point osv.). 1 Oppstart av OpenOffice.org Trykk på Start etterfulgt av Programmer
Bruk av OpenOffice.org 3 Writer OpenOffice.org 3 er et gratis og bra alternativ til Microsoft Office (Word, Excel, Power Point osv.). 1 Oppstart av OpenOffice.org Trykk på Start etterfulgt av Programmer
Undersøke modellen... 3
 DDS-CAD 9 Undersøke modellen Kapittel 2 1 Innhold Side Kapittel 2 Undersøke modellen... 3 Vis alt... 3 Vis forrige utsnitt/forminsk bildet... 3 Zoom inn markert objekt... 3 Midterste musetast holdes nede...
DDS-CAD 9 Undersøke modellen Kapittel 2 1 Innhold Side Kapittel 2 Undersøke modellen... 3 Vis alt... 3 Vis forrige utsnitt/forminsk bildet... 3 Zoom inn markert objekt... 3 Midterste musetast holdes nede...
Brukerdokumentasjon Prosjektrom
 Brukerdokumentasjon Prosjektrom eksterne brukere Microsoft SharePoint 2010 Veidekke Side 1 Innhold Komme i gang... 3 Hvordan orientere seg i prosjektrommet?... 4 Laste opp dokumenter til prosjektrommet...
Brukerdokumentasjon Prosjektrom eksterne brukere Microsoft SharePoint 2010 Veidekke Side 1 Innhold Komme i gang... 3 Hvordan orientere seg i prosjektrommet?... 4 Laste opp dokumenter til prosjektrommet...
Veiledning til e-kurs
 2012 Veiledning til e-kurs Bjørnar Larsen Autech Kompetanse as 08.04.2012 Innledning Du bruker e-kurset i reguleringsteknikk og industriell måleteknikk på samme måte. Samme veiledning kan derfor brukes
2012 Veiledning til e-kurs Bjørnar Larsen Autech Kompetanse as 08.04.2012 Innledning Du bruker e-kurset i reguleringsteknikk og industriell måleteknikk på samme måte. Samme veiledning kan derfor brukes
Bytte til PowerPoint 2010
 I denne veiledningen Microsoft PowerPoint 2010 ser helt annerledes ut enn PowerPoint 2003, så vi har laget denne veiledningen for å gjøre det så enkelt som mulig for deg å lære forskjellene. Les videre
I denne veiledningen Microsoft PowerPoint 2010 ser helt annerledes ut enn PowerPoint 2003, så vi har laget denne veiledningen for å gjøre det så enkelt som mulig for deg å lære forskjellene. Les videre
Kom i gang 4: Tavler for å skrive med tekst
 Kom i gang 4: Tavler for å skrive med tekst Tavler for å skrive med tekst I dette mer komplekse eksemplet vil vi lage et miljø med to scener. Miljøet benytter tekst tavler og bilder for å stimulere kreativ
Kom i gang 4: Tavler for å skrive med tekst Tavler for å skrive med tekst I dette mer komplekse eksemplet vil vi lage et miljø med to scener. Miljøet benytter tekst tavler og bilder for å stimulere kreativ
Start her. Justere blekkpatronene uten en datamaskin
 Start her Justere blekkpatronene uten en datamaskin Følg fremgangsmåten i installeringsoversikten for å fullføre maskinvareinstalleringen. Fortsett med trinnene nedenfor for å optimalisere utskriftskvaliteten.
Start her Justere blekkpatronene uten en datamaskin Følg fremgangsmåten i installeringsoversikten for å fullføre maskinvareinstalleringen. Fortsett med trinnene nedenfor for å optimalisere utskriftskvaliteten.
Kom i gang med E-Site - Med E-Site er det enkelt og trygt å redigere dine websider
 Kom i gang med E-Site - Med E-Site er det enkelt og trygt å redigere dine websider Innhold Side 1 Introduksjon...2 2 Logge inn i administrasjonsområdet...3 2.1 Fyll inn brukernavn og passord...3 2.2 Glemt
Kom i gang med E-Site - Med E-Site er det enkelt og trygt å redigere dine websider Innhold Side 1 Introduksjon...2 2 Logge inn i administrasjonsområdet...3 2.1 Fyll inn brukernavn og passord...3 2.2 Glemt
ViaTripMy. Installasjonsmanual
 ViaTripMy Installasjonsmanual Rev Date Prepared By Approved By ECO No Pages 01 05.03.2009 AM - - 22 Innholdsfortegnelse 1 ViaTripMy programvareinstallasjon... 4 1.1 Installasjon av.net Framework 3.5 SP1...
ViaTripMy Installasjonsmanual Rev Date Prepared By Approved By ECO No Pages 01 05.03.2009 AM - - 22 Innholdsfortegnelse 1 ViaTripMy programvareinstallasjon... 4 1.1 Installasjon av.net Framework 3.5 SP1...
Eksterne enheter. Brukerhåndbok
 Eksterne enheter Brukerhåndbok Copyright 2007 Hewlett-Packard Development Company, L.P. Windows er et registrerte varemerke for Microsoft Corporation i USA. Informasjonen i dette dokumentet kan endres
Eksterne enheter Brukerhåndbok Copyright 2007 Hewlett-Packard Development Company, L.P. Windows er et registrerte varemerke for Microsoft Corporation i USA. Informasjonen i dette dokumentet kan endres
PDF Expert for politikere
 PDF Expert for politikere Brukerveiledning Innhold Oversikt:... 2 Hvordan fungerer Synk?... 2 Sette opp Synk... 3 Navigere og søke... 4 Markere og notere... 4 Andre tips.... 5 Notatverktøy... 6 Legge til
PDF Expert for politikere Brukerveiledning Innhold Oversikt:... 2 Hvordan fungerer Synk?... 2 Sette opp Synk... 3 Navigere og søke... 4 Markere og notere... 4 Andre tips.... 5 Notatverktøy... 6 Legge til
Kom godt i gang med. IntoWords. mikrov.no
 Kom godt i gang med IntoWords Innhold IntoWords 4 Les opp/stopp 4 Stemmehastighet 4 Del 5 Pdf-opplesning 5 Opplesning av markert tekst 6 Ordlisten 6 Profiler 7 Dokumenter 8 Hjelp 9 Innstillinger 9 Opplesning
Kom godt i gang med IntoWords Innhold IntoWords 4 Les opp/stopp 4 Stemmehastighet 4 Del 5 Pdf-opplesning 5 Opplesning av markert tekst 6 Ordlisten 6 Profiler 7 Dokumenter 8 Hjelp 9 Innstillinger 9 Opplesning
WWW.POLARPRODUKSJON.NO
 GUIDE RSHL.NO Av Fredrik Mediå Oppgraderingen av nettstedet RSHL.NO har ført til at det kan oppstå en del spørsmål og forvirringer rundt hvordan forskjellige elementer fungerer. Denne guiden skal fungere
GUIDE RSHL.NO Av Fredrik Mediå Oppgraderingen av nettstedet RSHL.NO har ført til at det kan oppstå en del spørsmål og forvirringer rundt hvordan forskjellige elementer fungerer. Denne guiden skal fungere
Brukerveiledning for Outlook Web App
 Brukerveiledning for Outlook Web App Denne brukerveiledningen tar for seg innlogging og bruk av Outlook Web App i tilknytning til PC Support sin Hosted Exchange-løsning. Innhold Innlogging... 2 Skrive
Brukerveiledning for Outlook Web App Denne brukerveiledningen tar for seg innlogging og bruk av Outlook Web App i tilknytning til PC Support sin Hosted Exchange-løsning. Innhold Innlogging... 2 Skrive
BRUKERVEILEDNING FOR INTERNE SAKKYNDIGE. INNHOLDSFORTEGNELSE
 BRUKERVEILEDNING FOR INTERNE SAKKYNDIGE. INNHOLDSFORTEGNELSE Support... 2 Logge ut av Isak, sikker sone og ditt skrivebord.... 3 Brukerveiledning for interne sakkyndige... 4 Start-sidens utseende... 4
BRUKERVEILEDNING FOR INTERNE SAKKYNDIGE. INNHOLDSFORTEGNELSE Support... 2 Logge ut av Isak, sikker sone og ditt skrivebord.... 3 Brukerveiledning for interne sakkyndige... 4 Start-sidens utseende... 4
Brukerveiledning Privatisering av datamaskinen For avgangselever våren 2017
 Brukerveiledning Privatisering av datamaskinen For avgangselever våren 2017 Trinn 1 av 2 Du har nettopp fått maskinen din installert på nytt slik at du kan benytte den privat. Første gangen du skrur den
Brukerveiledning Privatisering av datamaskinen For avgangselever våren 2017 Trinn 1 av 2 Du har nettopp fått maskinen din installert på nytt slik at du kan benytte den privat. Første gangen du skrur den
19.03.14 1. HBF Drammen 2014 Tips og triks 1. Innhold... Side. Tips og triks 1... 3
 19.03.14 1 HBF Drammen 2014 Tips og triks 1 Innhold... Side Tips og triks 1... 3 Meny Fil i hovedknapperad... 3 Sikkerhetslagring... 3 Presentasjonsegenskap... 4 Detaljoppsett... 4 Lagoppsett... 5 Pennoppsett...
19.03.14 1 HBF Drammen 2014 Tips og triks 1 Innhold... Side Tips og triks 1... 3 Meny Fil i hovedknapperad... 3 Sikkerhetslagring... 3 Presentasjonsegenskap... 4 Detaljoppsett... 4 Lagoppsett... 5 Pennoppsett...
Communicate SymWriter: R4. Bruke handlinger
 Communicate SymWriter: R4. Bruke handlinger Du har allerede sett Rediger cellehandlinger dialogen i bruk. Denne delen gir en oversikt over de handlingene som er tilgjengelige. Innhold R4.1 Grunnleggende
Communicate SymWriter: R4. Bruke handlinger Du har allerede sett Rediger cellehandlinger dialogen i bruk. Denne delen gir en oversikt over de handlingene som er tilgjengelige. Innhold R4.1 Grunnleggende
Versjon.0 IKT- Inntrøndelag Elektronisk verktøy for utforming og samarbeid omkring Individuell Plan
 Versjon.0 IKT- Inntrøndelag Elektronisk verktøy for utforming og samarbeid omkring Individuell Plan OPPDATERT 04.11.2013 LARS PETTER SVARTE MOB.94 80 40 38 INNHOLD 1 PÅLOGGING... 3 1.1 HVORDAN FÅR JEG
Versjon.0 IKT- Inntrøndelag Elektronisk verktøy for utforming og samarbeid omkring Individuell Plan OPPDATERT 04.11.2013 LARS PETTER SVARTE MOB.94 80 40 38 INNHOLD 1 PÅLOGGING... 3 1.1 HVORDAN FÅR JEG
Snurrige figurer. Steg 1: En snurrig figur. Sjekkliste. Introduksjon
 Snurrige figurer Nybegynner Scratch Introduksjon Det er ganske enkelt å lage interessante animasjoner i Scratch. Her skal vi se hvordan vi kan flytte og snurre på figurer for å skape spennende mønstre.
Snurrige figurer Nybegynner Scratch Introduksjon Det er ganske enkelt å lage interessante animasjoner i Scratch. Her skal vi se hvordan vi kan flytte og snurre på figurer for å skape spennende mønstre.
ProMed. Brukermanual for installasjon og bruk av mobiltelefon eller SMS og nett for sending av SMS direkte fra. for Windows
 Side 1 av 9 Brukermanual for installasjon og bruk av mobiltelefon eller SMS og nett for sending av SMS direkte fra ProMed for Windows Kundeoppfølging og Administrasjon Versjon 1.7 23.10.2009 Litt om sending
Side 1 av 9 Brukermanual for installasjon og bruk av mobiltelefon eller SMS og nett for sending av SMS direkte fra ProMed for Windows Kundeoppfølging og Administrasjon Versjon 1.7 23.10.2009 Litt om sending
Hurtigveiledning Exacqvision
 Hurtigveiledning Exacqvision Live Søk Eksport Navn Hurtigveiledning ExacqVision Dato Sept. 11 Versjon 1.0 Innhold Generelt om ExacqVision... 3 Live... 4 PTZ kontroll og Digital PTZ i sanntidsbilde... 5
Hurtigveiledning Exacqvision Live Søk Eksport Navn Hurtigveiledning ExacqVision Dato Sept. 11 Versjon 1.0 Innhold Generelt om ExacqVision... 3 Live... 4 PTZ kontroll og Digital PTZ i sanntidsbilde... 5
SMART Ink. Mac OS X operativsystem. Brukerveiledning
 SMART Ink Mac OS X operativsystem Brukerveilednin Produktreistrerin Hvis du reistrerer SMART-produktet ditt, melder vi fra til de om nye funksjoner o proramvareoppraderiner. Reistrer de på nettet på smarttech.com/reistration.
SMART Ink Mac OS X operativsystem Brukerveilednin Produktreistrerin Hvis du reistrerer SMART-produktet ditt, melder vi fra til de om nye funksjoner o proramvareoppraderiner. Reistrer de på nettet på smarttech.com/reistration.
Excel. Kursopplegg for SKUP-konferansen 2015. Laget av trond.sundnes@dn.no
 Excel Kursopplegg for SKUP-konferansen 2015 Laget av trond.sundnes@dn.no 1 Konseptet bak Excel er referansepunkter bestående av ett tall og en bokstav. Et regneark består av loddrette kolonner (bokstav)
Excel Kursopplegg for SKUP-konferansen 2015 Laget av trond.sundnes@dn.no 1 Konseptet bak Excel er referansepunkter bestående av ett tall og en bokstav. Et regneark består av loddrette kolonner (bokstav)
KOMME I GANG 2. Logge på 2. I redigeringsvinduet 3 OVERSIKT OVER KNAPPENE SOM LIGGER ØVERST I REDIGERINGSVINDUET 5
 Innhold KOMME I GANG 2 Logge på 2 I redigeringsvinduet 3 OVERSIKT OVER KNAPPENE SOM LIGGER ØVERST I REDIGERINGSVINDUET 5 Lukk 6 Ny 6 Flytt opp/ Flytt ned 6 Klipp 7 Kopier 7 Lim inn (krysspubliser, ny,
Innhold KOMME I GANG 2 Logge på 2 I redigeringsvinduet 3 OVERSIKT OVER KNAPPENE SOM LIGGER ØVERST I REDIGERINGSVINDUET 5 Lukk 6 Ny 6 Flytt opp/ Flytt ned 6 Klipp 7 Kopier 7 Lim inn (krysspubliser, ny,
Eksterne enheter Brukerhåndbok
 Eksterne enheter Brukerhåndbok Copyright 2009 Hewlett-Packard Development Company, L.P. Informasjonen i dette dokumentet kan endres uten varsel. De eneste garantiene for HP-produktene og -tjenestene er
Eksterne enheter Brukerhåndbok Copyright 2009 Hewlett-Packard Development Company, L.P. Informasjonen i dette dokumentet kan endres uten varsel. De eneste garantiene for HP-produktene og -tjenestene er
Dokumentasjon: Kampanje
 Dokumentasjon: Kampanje Fil-meny: mulighet til å fjerne gamle kampanjer og valg av innstillinger Du kan minimere kampanjeoversikten etter å ha valgt ønsket kampanje Kampanjer: Oversikt over ulike kampanjer.
Dokumentasjon: Kampanje Fil-meny: mulighet til å fjerne gamle kampanjer og valg av innstillinger Du kan minimere kampanjeoversikten etter å ha valgt ønsket kampanje Kampanjer: Oversikt over ulike kampanjer.
Nordic Eye Solo PC og MAC
 Nordic Eye Solo PC og MAC VGA & USB Bruksanvisning Versjon 5.3 1 Innholdsregister Produktets innhold... s. 3 Systemkrav... s. 3 Monteringsanvisning... s. 4 Tilkobling til monitor... s. 4 Tilkobling og
Nordic Eye Solo PC og MAC VGA & USB Bruksanvisning Versjon 5.3 1 Innholdsregister Produktets innhold... s. 3 Systemkrav... s. 3 Monteringsanvisning... s. 4 Tilkobling til monitor... s. 4 Tilkobling og
MS Word. Del 1. AVkurs
 MS Word Del 1 Starte og avslutte Word Starte: Klikk på «Start knappen» og så Word om du ser det eller, skriv word i søke feltet og klikk på det om det dukker opp Avslutte Klikk på x knappen opp til høyre
MS Word Del 1 Starte og avslutte Word Starte: Klikk på «Start knappen» og så Word om du ser det eller, skriv word i søke feltet og klikk på det om det dukker opp Avslutte Klikk på x knappen opp til høyre
Hvordan gjøre fjernhjelp til noen som ønsker hjelp med Hageselskapets portal? Av Ole Petter Vik, Asker Versjon 1.2-27.09.2012
 Hvordan gjøre fjernhjelp til noen som ønsker hjelp med Hageselskapets portal? Av Ole Petter Vik, Asker Versjon 1.2-27.09.2012 Mange får spørsmål om å hjelpe noen med å bruke Hageselskapets portal. Enkle
Hvordan gjøre fjernhjelp til noen som ønsker hjelp med Hageselskapets portal? Av Ole Petter Vik, Asker Versjon 1.2-27.09.2012 Mange får spørsmål om å hjelpe noen med å bruke Hageselskapets portal. Enkle
King Kong Erfaren Scratch PDF
 King Kong Erfaren Scratch PDF Introduksjon I dette spillet inspirert av historien om King Kong, skal vi se hvor lett det er å bruke grafikk som ikke allerede ligger i Scratchbiblioteket. I spillet styrer
King Kong Erfaren Scratch PDF Introduksjon I dette spillet inspirert av historien om King Kong, skal vi se hvor lett det er å bruke grafikk som ikke allerede ligger i Scratchbiblioteket. I spillet styrer
HVA ER TAVLEBOKA?... 2 ÅPNE TAVLEBOKA... 3 VELG VERSJON... 3 OM DENNE BOKA... 3 INTRODUKSJONSVIDEO... 3
 Innhold HVA ER TAVLEBOKA?... 2 ÅPNE TAVLEBOKA... 3 VELG VERSJON... 3 OM DENNE BOKA... 3 INTRODUKSJONSVIDEO... 3 BRUKE TAVLEBOKA... 4 HOVEDFUNKSJONER... 4 Vis enkeltside... 4 Vis dobbeltside... 4 Bla i
Innhold HVA ER TAVLEBOKA?... 2 ÅPNE TAVLEBOKA... 3 VELG VERSJON... 3 OM DENNE BOKA... 3 INTRODUKSJONSVIDEO... 3 BRUKE TAVLEBOKA... 4 HOVEDFUNKSJONER... 4 Vis enkeltside... 4 Vis dobbeltside... 4 Bla i
S i d e 1. Brukerveiledning Brevfabrikken
 S i d e 1 Brukerveiledning Brevfabrikken S i d e 2 Innholdsfortegnelse 1 Brevfabrikken innledning 4 2 Komme i gang /Registrer 5 2.01 Registrer 5 2.02 Last ned program 5 3 Min side: 6 3.01 Kontodetaljer
S i d e 1 Brukerveiledning Brevfabrikken S i d e 2 Innholdsfortegnelse 1 Brevfabrikken innledning 4 2 Komme i gang /Registrer 5 2.01 Registrer 5 2.02 Last ned program 5 3 Min side: 6 3.01 Kontodetaljer
Microsoft Office PowerPoint
 Velkommen til kurs i regi av Kristiansand folkebibliotek Microsoft Office PowerPoint For nybegynnere Kilde: 1 http://fitsmallbusiness.com/wp-content/uploads/2015/12/powerpoint_2013_logo.png Innholdsfortegnelse
Velkommen til kurs i regi av Kristiansand folkebibliotek Microsoft Office PowerPoint For nybegynnere Kilde: 1 http://fitsmallbusiness.com/wp-content/uploads/2015/12/powerpoint_2013_logo.png Innholdsfortegnelse
Kart for regionalt miljøtilskudd. Brukerveiledning
 Kart for regionalt miljøtilskudd Brukerveiledning Når du søker regionalt miljøtilskudd elektronisk tegner du tiltakene dine i et elektronisk kart. Du slipper derfor papirvedlegg. Eiendommene du har registrert
Kart for regionalt miljøtilskudd Brukerveiledning Når du søker regionalt miljøtilskudd elektronisk tegner du tiltakene dine i et elektronisk kart. Du slipper derfor papirvedlegg. Eiendommene du har registrert
Veiledning Lingspeak
 Veiledning Lingspeak Innhold Hva er Lingspeak 3?...3 Starte Lingspeak...3 Lese opp tekst...3 Hovedvinduet... 4 Lagre til lydfil... 5 Visualisering... 5 Innstillinger... 5 Stemme... 6 Visualisering... 7
Veiledning Lingspeak Innhold Hva er Lingspeak 3?...3 Starte Lingspeak...3 Lese opp tekst...3 Hovedvinduet... 4 Lagre til lydfil... 5 Visualisering... 5 Innstillinger... 5 Stemme... 6 Visualisering... 7
Brukerveiledning til. KS- Læring. Innlogging Registering av arbeidssted Lage snarvei
 Brukerveiledning til KS- Læring Innlogging Registering av arbeidssted Lage snarvei Innlogging i KS Læring Brukerveiledning Brukerveiledning KS-Læring 1 KS Læring er en lærings- og delingsarena for kommunene.
Brukerveiledning til KS- Læring Innlogging Registering av arbeidssted Lage snarvei Innlogging i KS Læring Brukerveiledning Brukerveiledning KS-Læring 1 KS Læring er en lærings- og delingsarena for kommunene.
Brukerveiledning for programmet HHR Animalia
 Brukerveiledning for programmet HHR Animalia Versjon 1.0 Rakkestad, 26.03.2014 Innholdsfortegnelse 1. Introduksjon... 3 2. Installasjon og oppgradering... 3 2.1 Nedlasting... 3 2.2 Oppdatering av operativsystem
Brukerveiledning for programmet HHR Animalia Versjon 1.0 Rakkestad, 26.03.2014 Innholdsfortegnelse 1. Introduksjon... 3 2. Installasjon og oppgradering... 3 2.1 Nedlasting... 3 2.2 Oppdatering av operativsystem
Hvordan legge til kommentarer i PDF dokumenter
 Hvordan legge til kommentarer i PDF dokumenter Ønsker du å legge til en personlig kommentar i ett PDF dokument? Her har du en beskrivelse på hvordan dette gjøres. Denne veiledningen, samt videobeskrivelser
Hvordan legge til kommentarer i PDF dokumenter Ønsker du å legge til en personlig kommentar i ett PDF dokument? Her har du en beskrivelse på hvordan dette gjøres. Denne veiledningen, samt videobeskrivelser
La oss begynne enkelt. Vi vil først se hvordan vi kan flytte og snurre på en figur.
 Snurrige figurer Skrevet av: Geir Arne Hjelle og Carl Andreas Myrland Kurs: Scratch Introduksjon Det er ganske enkelt å lage interessante animasjoner i Scratch. Her skal vi se hvordan vi kan flytte og
Snurrige figurer Skrevet av: Geir Arne Hjelle og Carl Andreas Myrland Kurs: Scratch Introduksjon Det er ganske enkelt å lage interessante animasjoner i Scratch. Her skal vi se hvordan vi kan flytte og
Veileder i bruk av GoodReader
 RISØR KOMMUNE Veileder i bruk av GoodReader Innhold 1. Laste ned dokument fra kommunens hjemmeside til GoodReader... 2 2. Bruke GoodReader... 7 3. Redigere filnavn... 8 4. Opprette kataloger / mapper...
RISØR KOMMUNE Veileder i bruk av GoodReader Innhold 1. Laste ned dokument fra kommunens hjemmeside til GoodReader... 2 2. Bruke GoodReader... 7 3. Redigere filnavn... 8 4. Opprette kataloger / mapper...
Brukerveiledning digital eksamen via FLOWlock
 Brukerveiledning digital eksamen via FLOWlock For at du skal kunne gjennomføre eksamen digitalt, må følgende være på plass før eksamensstart: - Du må ha et gyldig HiT-brukernavn og passord! - Du må ha
Brukerveiledning digital eksamen via FLOWlock For at du skal kunne gjennomføre eksamen digitalt, må følgende være på plass før eksamensstart: - Du må ha et gyldig HiT-brukernavn og passord! - Du må ha
Start med å åpne programmet ved å trykke på ikonet GIMP 2 på skjermen eller under startmenyen.
 1 Tegne i GIMP Det er flere måter å tegne på i Gimp. Man kan bruke frihåndstegning, og man kan bruke utvalgsverktøy. Man kan også hente opp bilder som kan manipuleres med ulike verktøy. Åpne Gimp Start
1 Tegne i GIMP Det er flere måter å tegne på i Gimp. Man kan bruke frihåndstegning, og man kan bruke utvalgsverktøy. Man kan også hente opp bilder som kan manipuleres med ulike verktøy. Åpne Gimp Start
Nedlasting av SCRIBUS og installasjon av programmet
 Nedlasting av SCRIBUS og installasjon av programmet Laget for BODØ FRIMERKEKLUBB av Sten Isaksen Versjon 06.01.2018 1 Før du laster ned Scribus: Du må vite hvilken versjon av Windows du har, sannsynligvis
Nedlasting av SCRIBUS og installasjon av programmet Laget for BODØ FRIMERKEKLUBB av Sten Isaksen Versjon 06.01.2018 1 Før du laster ned Scribus: Du må vite hvilken versjon av Windows du har, sannsynligvis
Sweex Powerline 200 Adapter
 Sweex Powerline 200 Adapter Innledning Ikke utsett Sweex Powerline Ethernet Adapter 200 Mbps for ekstreme temperaturer. Ikke plasser produkter i direkte sollys eller nær varmeelementer. Ikke bruk Sweex
Sweex Powerline 200 Adapter Innledning Ikke utsett Sweex Powerline Ethernet Adapter 200 Mbps for ekstreme temperaturer. Ikke plasser produkter i direkte sollys eller nær varmeelementer. Ikke bruk Sweex
NY PÅ NETT. Bli kjent med pcen din!
 NY PÅ NETT Bli kjent med pcen din! INNHOLD BLI KJENT MED PCEN DIN...3 Slå på PC...3 Slå av PC...3 Mus...4 Høyre museknapp...4 Klikk...4 Dobbeltklikk...4 Innstillinger på mus...5 Tastatur...8 Tegntastene
NY PÅ NETT Bli kjent med pcen din! INNHOLD BLI KJENT MED PCEN DIN...3 Slå på PC...3 Slå av PC...3 Mus...4 Høyre museknapp...4 Klikk...4 Dobbeltklikk...4 Innstillinger på mus...5 Tastatur...8 Tegntastene
Bytte til Excel 2010
 I denne veiledningen Microsoft Excel 2010 ser helt annerledes ut enn Excel 2003, så vi har laget denne veiledningen for å gjøre det så enkelt som mulig for deg å lære forskjellene. Les videre for å lære
I denne veiledningen Microsoft Excel 2010 ser helt annerledes ut enn Excel 2003, så vi har laget denne veiledningen for å gjøre det så enkelt som mulig for deg å lære forskjellene. Les videre for å lære
Monteringsveiledning Interaktiv tavle fra Trimax
 Monteringsveiledning Interaktiv tavle fra Trimax FUNKSJONSBESKRIVELSE... 2 FORBEREDELSER... 2 PLASSERING AV TAVLEN... 2 PLASSERING AV PROJEKTOR... 3 PLASSERING AV PC... 3 PLASSERING AV LADESTASJON FOR
Monteringsveiledning Interaktiv tavle fra Trimax FUNKSJONSBESKRIVELSE... 2 FORBEREDELSER... 2 PLASSERING AV TAVLEN... 2 PLASSERING AV PROJEKTOR... 3 PLASSERING AV PC... 3 PLASSERING AV LADESTASJON FOR
Næringsregner på PC n versjon 1.1.0
 Laget av Innhold: Introduksjon 2 Næringsregner på PC n 2 Næringstabell 2 Statistikk 2 Hvem passer programmet for? 2 Bruk av programmet 3 Innlogging av forskjellige brukere 3 Hovedprogramet har 3 felt 4
Laget av Innhold: Introduksjon 2 Næringsregner på PC n 2 Næringstabell 2 Statistikk 2 Hvem passer programmet for? 2 Bruk av programmet 3 Innlogging av forskjellige brukere 3 Hovedprogramet har 3 felt 4
KOMME I GANG 3. Logge på 3. I redigeringsvinduet 4 OVERSIKT OVER KNAPPENE SOM LIGGER ØVERST I REDIGERINGSVINDUET 6
 Innhold KOMME I GANG 3 Logge på 3 I redigeringsvinduet 4 OVERSIKT OVER KNAPPENE SOM LIGGER ØVERST I REDIGERINGSVINDUET 6 Lukk 7 Ny 7 Flytt opp/ Flytt ned 7 Klipp 8 Kopier 8 Lim inn (krysspubliser, ny,
Innhold KOMME I GANG 3 Logge på 3 I redigeringsvinduet 4 OVERSIKT OVER KNAPPENE SOM LIGGER ØVERST I REDIGERINGSVINDUET 6 Lukk 7 Ny 7 Flytt opp/ Flytt ned 7 Klipp 8 Kopier 8 Lim inn (krysspubliser, ny,
NY PÅ NETT. Enkel tekstbehandling
 NY PÅ NETT Enkel tekstbehandling Innholdsfortegnelse Tekstbehandling... 3 Noen tips for tekstbehandling...3 Hvordan starte WordPad?... 4 Wordpad...4 Wordpad...5 Forflytte deg i dokumentet... 7 Skrive og
NY PÅ NETT Enkel tekstbehandling Innholdsfortegnelse Tekstbehandling... 3 Noen tips for tekstbehandling...3 Hvordan starte WordPad?... 4 Wordpad...4 Wordpad...5 Forflytte deg i dokumentet... 7 Skrive og
TASTAVEDEN SKOLE Bruk av Lydbøker
 Finn læringsgleden, velg Tastaveden! TASTAVEDEN SKOLE Bruk av Lydbøker 4. utkast 2009 1 Innhold Lydbok opplæring...3 1. Installere programmet:...3 2. Starte programmet:...3 3. Åpne en DAISY-lydbok...4
Finn læringsgleden, velg Tastaveden! TASTAVEDEN SKOLE Bruk av Lydbøker 4. utkast 2009 1 Innhold Lydbok opplæring...3 1. Installere programmet:...3 2. Starte programmet:...3 3. Åpne en DAISY-lydbok...4
Microsoft. fra Word 2003
 I denne veiledningen Microsoft Microsoft Word 2010 ser helt annerledes ut enn Word 2003, så vi har laget denne veiledningen for å gjøre det så enkelt som mulig for deg å lære forskjellene. Les videre for
I denne veiledningen Microsoft Microsoft Word 2010 ser helt annerledes ut enn Word 2003, så vi har laget denne veiledningen for å gjøre det så enkelt som mulig for deg å lære forskjellene. Les videre for
Digital hjemmeeksamen PPU
 Digital hjemmeeksamen PPU Før du går opp til eksamen er det viktig at du er kjent med eksamensløsningen eksamen.uio.no. Denne løsningen kobler dere opp mot den terminalserver på UiO gjennom eget brukernavn
Digital hjemmeeksamen PPU Før du går opp til eksamen er det viktig at du er kjent med eksamensløsningen eksamen.uio.no. Denne løsningen kobler dere opp mot den terminalserver på UiO gjennom eget brukernavn
Lingspeak 3 3.0.487.0. Lingit AS
 Lingspeak 3 3.0.487.0 Lingit AS Lingspeak 3 Innhold Hva er Lingspeak 3?...1 Installasjon...2 Starte Lingspeak...3 Avslutte Lingspeak...3 Lese opp tekst...4 Hovedvinduet...5 Lagre til lydfil...5 Opplesingsvinduet...6
Lingspeak 3 3.0.487.0 Lingit AS Lingspeak 3 Innhold Hva er Lingspeak 3?...1 Installasjon...2 Starte Lingspeak...3 Avslutte Lingspeak...3 Lese opp tekst...4 Hovedvinduet...5 Lagre til lydfil...5 Opplesingsvinduet...6
Brukerveiledning digital eksamen via WISEflow
 Brukerveiledning digital eksamen via WISEflow. For å kunne gjennomføre en skriftlig skoleeksamen i WISEflow, må du ha installert en egen browser i forkant. Du logger deg på via https://uia.wiseflow.dk.
Brukerveiledning digital eksamen via WISEflow. For å kunne gjennomføre en skriftlig skoleeksamen i WISEflow, må du ha installert en egen browser i forkant. Du logger deg på via https://uia.wiseflow.dk.
Eksterne enheter. Brukerhåndbok
 Eksterne enheter Brukerhåndbok Copyright 2007 Hewlett-Packard Development Company, L.P. Windows er et registrert varemerke for Microsoft Corporation i USA. Informasjonen i dette dokumentet kan endres uten
Eksterne enheter Brukerhåndbok Copyright 2007 Hewlett-Packard Development Company, L.P. Windows er et registrert varemerke for Microsoft Corporation i USA. Informasjonen i dette dokumentet kan endres uten
Profesjonelle trykksaker med OpenOffice 2.0
 Profesjonelle trykksaker med OpenOffice 2.0 I informasjonssamfunnet er det en hard kamp om å nå målgruppene. Det er som regel ikke nok med enkle A4 ark stiftet sammen. Fine trykksaker er ofte nødvendig,
Profesjonelle trykksaker med OpenOffice 2.0 I informasjonssamfunnet er det en hard kamp om å nå målgruppene. Det er som regel ikke nok med enkle A4 ark stiftet sammen. Fine trykksaker er ofte nødvendig,
NY PÅ NETT. Operativsystemer
 NY PÅ NETT Operativsystemer INNHOLD Operativsystem... 3 Ulike typer operativsystem... 3 Skjermbilder av skrivebordet på pc med Xp, Vista og W7... 4 Windows XP - skrivebord... 4 Windows Vista skrivebord...
NY PÅ NETT Operativsystemer INNHOLD Operativsystem... 3 Ulike typer operativsystem... 3 Skjermbilder av skrivebordet på pc med Xp, Vista og W7... 4 Windows XP - skrivebord... 4 Windows Vista skrivebord...
Eksterne enheter Brukerhåndbok
 Eksterne enheter Brukerhåndbok Copyright 2007 Hewlett-Packard Development Company, L.P. Informasjonen i dette dokumentet kan endres uten varsel. De eneste garantiene for HP-produktene og -tjenestene er
Eksterne enheter Brukerhåndbok Copyright 2007 Hewlett-Packard Development Company, L.P. Informasjonen i dette dokumentet kan endres uten varsel. De eneste garantiene for HP-produktene og -tjenestene er
Kart i regionalt miljøtilskudd
 Kart i regionalt miljøtilskudd 24.07.2017 Brukerveiledning INTRODUKSJON Når du søker regionalt miljøtilskudd elektronisk tegner du tiltakene dine i et elektronisk kart. Du slipper derfor papirvedlegg.
Kart i regionalt miljøtilskudd 24.07.2017 Brukerveiledning INTRODUKSJON Når du søker regionalt miljøtilskudd elektronisk tegner du tiltakene dine i et elektronisk kart. Du slipper derfor papirvedlegg.
Nettside24 Brukerveiledning Nettside24 Brukerveiledning
 Nettside24 Brukerveiledning Nettside24 Brukerveiledning 1 av 14 Oversikt over brukerveiledningen. 2. Oversikt. 3. Logge inn på nettsiden. 4. Redigere innholdet på undersidene. 5. Redigere innholdet i blokkene.
Nettside24 Brukerveiledning Nettside24 Brukerveiledning 1 av 14 Oversikt over brukerveiledningen. 2. Oversikt. 3. Logge inn på nettsiden. 4. Redigere innholdet på undersidene. 5. Redigere innholdet i blokkene.
SMART Ink. Windows operativsystemer. Brukerveiledning
 SMART Ink Windows operativsystemer Brukerveilednin Merknad om varemerker SMART Ink, SMART Notebook, SMART Meetin Pro, Bridit, smarttech, SMART-looen o alle SMART-slaord o smarttech er varemerker eller
SMART Ink Windows operativsystemer Brukerveilednin Merknad om varemerker SMART Ink, SMART Notebook, SMART Meetin Pro, Bridit, smarttech, SMART-looen o alle SMART-slaord o smarttech er varemerker eller
60 Hurtigstartguider
 Hurtigstartguider NO Rider Rider leveres med berøringsskjerm. Du kan klikke på skjermen eller bruke den fysiske knappen for å styre enheten. 1 BACK 2 4 LAP PAGE 3 1 Strøm/Tilbake/Pause/ Stopp ( /BACK/
Hurtigstartguider NO Rider Rider leveres med berøringsskjerm. Du kan klikke på skjermen eller bruke den fysiske knappen for å styre enheten. 1 BACK 2 4 LAP PAGE 3 1 Strøm/Tilbake/Pause/ Stopp ( /BACK/
Din bruksanvisning SHARP AR-M256/M316/5625/5631
 Du kan lese anbefalingene i bruksanvisningen, de tekniske guide eller installasjonen guide for SHARP AR-M256/M316/5625/5631. Du vil finne svar på alle dine spørsmål på SHARP AR-M256/M316/5625/5631 i bruksanvisningen
Du kan lese anbefalingene i bruksanvisningen, de tekniske guide eller installasjonen guide for SHARP AR-M256/M316/5625/5631. Du vil finne svar på alle dine spørsmål på SHARP AR-M256/M316/5625/5631 i bruksanvisningen
Meetcon oppgradering til ny versjon. Sist revidert: desember 2013
 Meetcon oppgradering til ny versjon Sist revidert: desember 2013 Om dette dokumentet Dette dokumentet omhandler ny/endret funksjonalitet for oppgradering av Meetcon januar 2014. Løsningen har til nå blitt
Meetcon oppgradering til ny versjon Sist revidert: desember 2013 Om dette dokumentet Dette dokumentet omhandler ny/endret funksjonalitet for oppgradering av Meetcon januar 2014. Løsningen har til nå blitt
Eksterne enheter. Brukerhåndbok
 Eksterne enheter Brukerhåndbok Copyright 2007 Hewlett-Packard Development Company, L.P. Windows er et registrerte varemerke for Microsoft Corporation i USA. Informasjonen i dette dokumentet kan endres
Eksterne enheter Brukerhåndbok Copyright 2007 Hewlett-Packard Development Company, L.P. Windows er et registrerte varemerke for Microsoft Corporation i USA. Informasjonen i dette dokumentet kan endres
MyLocator2 Brukermanual v1.6 (20.08.2013) Utdrag av vlocpro2/vlocml2 brukermanual
 MyLocator2 Brukermanual v1.6 (20.08.2013) Utdrag av vlocpro2/vlocml2 brukermanual 5.1 MyLocator2 MyLocator2 konfigurasjons verktøyet er en programpakke som tillater brukeren å konfigurere vloc 2. generasjons
MyLocator2 Brukermanual v1.6 (20.08.2013) Utdrag av vlocpro2/vlocml2 brukermanual 5.1 MyLocator2 MyLocator2 konfigurasjons verktøyet er en programpakke som tillater brukeren å konfigurere vloc 2. generasjons
Steg 1: Installasjon. Steg 2: Installasjon av programvare. ved nettverkstilkoblingen på baksiden av kameraet. Kameraet vil rotere og tilte automatisk.
 Innhold Steg 1: Installasjon... 3 Steg 2: Installasjon av programvare... 3 Steg 3. Oppsett av wifi, email varsling og alarm... 5 Steg 4: Installasjon og oppsett av mobil app... 8 Steg 5: Installasjon og
Innhold Steg 1: Installasjon... 3 Steg 2: Installasjon av programvare... 3 Steg 3. Oppsett av wifi, email varsling og alarm... 5 Steg 4: Installasjon og oppsett av mobil app... 8 Steg 5: Installasjon og
