Kapittel 4 Kome i gang med Writer
|
|
|
- Kjersti Carlsen
- 8 år siden
- Visninger:
Transkript
1 Vegvisar Kapittel 4 Kome i gang med Writer Tekstbehandling med LibreOffice Libreoffice versjon 4.0
2 Opphavsrett Opphavsretten til dette dokumentet ( ) tilhøyrer bidragsytarane som er lista nedanfor. Du kar lov til å distribuere dokumentet og/eller gjere endringar i det så lenge du held deg til anten GNU sin generelle publiseringslisens ( versjon 3 eller seinare, eller «Creative Commons Attribution License» ( versjon 3.0 eller seinare. Alle varemerke i dette dokumentet tilhøyrer dei respektive eigarane. Bidragsytarane Ron Faile Jr. Hazel Russman Jean Hollis Weber John A Smith Omsetjing Til norsk nynorsk ved Kolbjørn Stuestøl Tilbakemelding Forslag, rettingar og andre tilbakemeldingar om dette dokumentet kan gjerast (på engelsk) til: documentation@global.libreoffice.org Takk også til Dette kapitlet er basert på kapittel 4 i Getting Started with OpenOffice.org 3.3. Medarbeidarane for dette kapitlet er: Jean Hollis Weber Michele Zarri Agnes Belzunce Daniel Carrera Spencer E. Harpe Peter Hillier-Brook Peter Kupfer Gary Schnabl Janet Swisher Linda Worthington Utgjevingsdag og programversjon Utgitt 5. februar Basert på LibreOffice 4.0. For Mac-brukarar Noen av tastekommandoane er ulike på Mac i høve til på Windows/Linux. Tabellen nedanfor viser noen av dei vanlegaste skilnadane brukte i dette dokumentet. Sjå i hjelp for meir om dette. Windows og Linux Mac equivalent Effect Verktøy > Innstillingar menyval Høgreklikk LibreOffice > Innstillingar Control + klikk og/eller høgreklikk avhengig av maskinoppsettet Tilgang til oppsettinnstillingane Opnar ein lokalmeny Ctrl (Control) z (Command, Cmd) Brukt saman med andre tastar F5 Shift+z+F5 Opnar navigatoren F11 z+t Opnar Stil- og formatvindauget Documentation for LibreOffice is available at
3 Innhald Opphavsrett...2 Bidragsytarane...2 Tilbakemelding...2 Takk også til...2 Utgjevingsdag og programversjon...2 For Mac-brukarar...2 Kva er Writer?...5 Utsjånaden til Writer...5 Statuslinja...6 Endre dokumentvisinga...8 Rask flytting i dokumentet...9 Arbeide med dokument...10 Lagra som Microsoft Word fil...10 Arbeide med tekst...11 Merke ikkje samanhengande område...11 Merke ei loddrett tekstblokk...12 Klippe ut, lime inn og kopiere tekst...13 Finne og byte ut tekst og formatering...13 Setje inn spesielle teikn...15 Innsetjing av strekar, harde mellomrom og bindestrekar...16 Setje tabulatorstoppar og innrykk...16 Endre standardinnstillinga for tabulatorstopp...17 Stavekontroll og grammatikk...17 Bruke innebygde språkvektøy...18 Bruke autoretting...19 Bruke ordfullføring...19 Bruke autotekst...19 Formatere tekst...20 Bruk helst stilar...20 Formatere avsnitt...20 Formatere teikn...21 Autoformatering...21 Opprette nummererte lister og punktmerka lister...22 Orddeling...23 Formatere sider...24 Kva for layoutmetode skal eg bruke?...24 Lage topp- og botntekstar...26 Sidenummer...27 Endre sidemargane...28 Legge til merknader i eit dokument...29 Getting Started with Writer 3
4 Lage innhaldsliste...30 Lage register og bibliografiar...30 Bruke grafikk...31 Skrive ut...31 Flette post...31 Spore endringar i eit dokument...31 Bruke felt...32 Lenke til andre delar i dokumentet...32 Bruke hyperlenker...32 Bruke kryssreferanser...33 Bruke bokmerke...34 Bruke hovuddokument...35 Lage innfyllingsskjema Getting Started with Writer
5 Kva er Writer? Writer er teksbehandlingskomponenten i LibreOffice. I tillegg til dei funksjonane som finst i ein tekstbehandlar (så som stavekontroll, synonymordbok, orddeling, autokorrektur, finn og byt ut, automatisk generering av tabellar over innhald og indeksar, brevfletting og litt til) har Writer også desse viktige funksjonane: Malar og stilar (sjå kapittel 3) Metodar for sideutforming, inkludert rammer, kolonnar og tabellar Innebygde eller lenka vising av bilete, rekneark og andre objekt Innebygde teikneverktøy Hovuddokument for å samla ei gruppe dokument i eitt eneklt dokument Sporing av endringar gjennom ulike versjonar Integrert database, inkludert ein bibliografidatabase Eksport til PDF, inkludert bokmerke (sjå kapittel 10) Og mykje meir Desse eigenskapane er omtalte i detalj i vegvisaren for Writer. Utsjånaden til Writer Hovudarbeidsområdet for Writer er vis i Figure 1. Menyane og verktøylinjene er omtalte i kapittel 1, innføring i LibreOffice. Ein del andre eigenskapar for Writer er omtalte i dette kapitlet. Figure 1: The main Writer workspace in Print Layout view Utsjånaden til Writer 5
6 Statuslinja Statuslinja i Writer viser informasjon om dokumentet og kan også brukast til raskt å kunne gjere ein del endringar i eigenskapane for dokumentet Figure 2: Left end of status bar Figure 3: Right end of status bar Sidenummer Viser nummeret til den gjeldande (aktive) sida, sekvensnummeret til den gjeldande sida dersom dette er ulikt sidenummeret, og det totalet talet på sider i dokumentet. Dersom du for eksempel byrjar sidenummereringa med 1 på den tredje sida, vil sidenummeret for denne sida vere 1 medan sekvensnummeret vil vere 3. Dersom det er lagt inn bokmerke i dokumentet, vil eit høgreklikk i dette feltet gjere at det kjem opp ei liste over bokmerka. Du kan trykke på eitt av dei for å aktivere det. Du kan også hoppe til ei bestemt side ved å dobbeltklikke i dette feltet og skrive inn ønskt sidenummer i dialogvindauget som kjem opp og trykke Enter. Ordteljing Her blir det vist kor mange ord det finst i dokumentet. Talet blir oppdatert etter kvart som du skriv inn nye ord. Dersom noen av orda er markerte, vil dette også bli vist ved sida av ordteljinga. Dobbeltklikkar du på ordteljinga, eller bruker Verktøy Ordteljing i hovudmenyen, får du opp eit vindauge som viser ein fyldigare statistikk over talet på teikn med og utan mellomrom. Sidestil Viser kva sidestil som er i bruk for den gjeldande sida. Du kan byte sidestil ved å høgreklikke i feltet og velje ein annan stil frå dialogvindauget som kjem opp. Du kan redigere den gjeldande stilen ved å dobbeltklikke i feltet for å få opp dialogvindauget for å redigere stilar. Språk Viser kva språk som er i bruk for den aktuelle teksten. Du kan trykke på dette feltet for å få opp ein meny der du kan velje eit anna språk for den merkte teksten eller for avsnittet markøren er i. I tillegg kan du velje Ingen (ikkje sjekk stavinga) for å slå av stavekontrollen eller Andre for å få opp dialogvindauget for teikn der du kan velje skrifttype og liknande. 6 Getting Started with Writer
7 Innsetjingsmodus Dette området er tomt når Innetjingsmodus er i bruk. Dobbeltklikk for å endre til Overskriv og enkeltklikk for å gå tilbake til innsetjingsmodus. I innsetjingsmodus vil den eksisterande teksten etter markøren bli flytt for å gi plass til den nye teksten som blir skrive inn. I overskriv-modus vil teksten etter markøren bli erstatta av den nye teksten. Denne eigenskapen blir kopla ut når Rediger Endringar Registrer er aktivert. Merkingsmodus Trykk på denne knappen for å velje mellom ulike måtar å merke teksten på. Utsjånaden på knappen endrar seg ikkje, men når du held musepeikaren over han, kjem det opp ei melding som viser kva modus han er sett til. Når du trykker på dette feltet, kjem det opp ein lokalmeny der du kan velje mellom ulike modus. Modus Standardmerking Utvida merking (F8) Tilføyingsmerking (Shift+F8) Blokkmerking (Ctrl+Shift+F8) Effekt Klikk og dra i teksten du vil merke eller klikk i ei celle for å gjere denne aktiv. Eventuelle andre merkingar vil bli fjerna. Klikk i teksten for å utvide eller krympe den gjeldande merkinga. Ei ny merking vil bli lagt til den eksisterande merkinga. Du kan såleis lage mange merkingar. Merker ei blokk. På Windows-system kan du halde nede Alt-tasten medan du merkar teksten for å lage ei blokkmerking. Du treng ikkje bruke Blokkmerking-modus. Endringsstaus for dokumentet Ikonet her ser slik ut slik dersom det ikkje er gjort endringar i dokumentet sidan sist lagring og dersom dokumentet er endra sidan sist lagring. Digital signatur Dersom dokumentet er digitalt signert, vil dette ikonet bli vist her, elles er feltet tomt. Dersom dokumentet er signert, kan du dobbeltklikka i feltet for å få fram sertifikatet. Seksjon- eller objektinformasjon Når markøren er på ein seksjon, ei overskrift, ei liste eller eit objekt (som eit bilete eller ein tabell), vil du kunne finne opplysningar om det aktuelle elementet her. Dersom du dobbeltklikkar i feltet, vil du få opp dialogvindauget som høver til elementet. Du kan finne meir om dette i Hjelp eller i Writer Guide. Skjermvising Klikk på knappane her for å skifte mellom å vise ei enkelt side, vising side ved side eller å vise i bokform. Korleis visinga ser ut er avhengig av kva vindaugebreidde og forstørring som er vald. Du kan redigere dokumentet i alle visingane. Utsjånaden til Writer 7
8 Figure 4: Skjermvising: enkeltark, side ved side, bok. Forstørring Du kan endre storleiken på visinga ved å dra glidebrytaren, trykker på + eller eller høgreklikke på ruta som markerer storleiken i prosent for å få opp ei liste over forstørringsgrader som du kan velje frå. Forstørringa arbeider saman med skjermvisinga for å bestemme kor mange sider som skal visast i dokumentvindauget. Endre dokumentvisinga Writer kan utforme eit dokument på mange ulike måtar. Du kan velje mellom layout for utskrift, for nettsider eller for full skjerm. Du aktiverer desse ved å velje aktuell vising frå Vis. (Når du er i fullskjermmodus kjem du ut av dette ved å trykke tasten Esc). Som standard er Writer sett opp til å bruke oppsettet for utskriftsutforming. Dette betyr at du kan bruke glidebrytaren for forstørring og knappane for skjermvising for å endre visinga. Du kan også bruke Vis Skalering på hovudmenyen for å velje dei same visingane som du kan velje frå statuslinja. Har du vald oppsettet for å lage nettsider, er dei fleste av desse vala ikkje tilgjengelege. 8 Getting Started with Writer
9 Figure 5: Choosing Zoom and View Layout options. Rask flytting i dokumentet I tillegg til å bruke metodane frå statuslinja som omtalte ovanfor, kan du også bruke navigasjosvindauget og verktøylinja for navigering som omtalt i kapittel 1, Introducing LibreOffice. Den enklaste måten å få fram Navigeringsvindauget på er å trykke på den vesle navigeringsknappen nær det nedre, høgre hjørnet i dokumentvindauget under det loddrette rullefeltet. Sjå Figure 6. Figure 6: Navigeringsknappane Navigeringsvindauget (Figure 7) viser knappar for alle objekttypane viste i navigatoren og i tillegg noen ekstra som for eksempel resultata for ein Finn-komando. Figure 7: Navigeringsvindauget Trykk på ein av knappane for å velje objekttype. Trykk deretter på Førre eller Neste heilt til høgre i vindauget for å hoppe til det førre eller neste objektet som er vald dersom dette finst i dokumentet. Dette kan vere svært nyttig for å finne t.d. Stikkord, som elles kan vere vanskelege å finne. Namna som kjem opp i infobobla (som kjem opp når du held musepeikaren over knappen) for Førre og Neste vil variere etter kva objekt som er vald. Føre stikkord, Neste bokmerke osv. Du finn meir om bruk av navigatoren i Writer Guide. Rask flytting i dokumentet 9
10 Arbeide med dokument Kapittel 1 i Introducing LibreOffice inneheld instruksjonar om korleis du kan byrje nye dokument, opna eksisterande dokument, lagra dokument og om korleis du kan passordverne dokument. I kapittel 3 blir det forklart korleis du kan lage eit nytt dokument frå ein mal. Lagra som Microsoft Word fil Dersom du har bruk for å sende dokument til noen som bruker Mocrosoft Word og som ikkje kan eller vil opna ODT-filer, er løysinga å lagra fila som ei Word-fil. 1) Viktig Lagra først fila i det formatet som LibreOffice Writer bruker (ODT) elles vil alle endringar du gjer sidan du lagra sist bare bli lagra i Word-versjonen av dokumentet. 2) Vel deretter Fil Lagra som. I dialogvindauget som kjem opp (Figure 8) vel kva format du vil bruke i nedtrekksmenyen Filtype. Det er ikkje råd å lagra i formatet Word versjon 6.0/95. Trykk deretter Lagra. Alle seinare endringar du gjer i dukumentet vil bli lagra i dette formatet. Ønskjer du å gå tilbake til det originale ODT-dokumentet, må du opna det igjen eller lagra det gjeldande dokumentet på nytt som odt-dokument. Tips Dersom du ønskjer å setje Microsoft Word filformatet som standard, gjer du dette frå Verktøy Innstillingar Last inn/lagra Generelt. I avsnittet Standard filformat og ODT-innstillingar vel du Tekstdokument i Dokumenttype og vel deretter ønskt filformat i Lagra alltid som. Åtvaring Dersom du bruker eit Microsoft Word format, bør du velje formatet DOC og ikkje DOCX. Lagrar du i ODF-format kan du seinare lagra i eit anna format dersom mottakaren får vanskar med Microsoft-formatet. 10 Getting Started with Writer
11 Figure 8. Saving a file in Microsoft Word format Arbeide med tekst Du arbeider med tekst (markering, kopiering, innliming, flyttig osv.) i Writer på same måten som i alle andre tekstbehandlingsprogram. LibreOffice har i tillegg noen praktiske måtar å merke element som ikkje ligg inntil kvarandre, merke loddrette tekstblokker og å lime inn tekst som ikkje er formatert. Merke ikkje samanhengande område For å merke område som ikkje er samanhengande (som vist i Figure 9) ved hjelp av musa: 1) Merk den første tekstdelen. 2) Hald nede Ctrl-tasten medan du merker det neste tekstområdet med datamusa. 3) Gjenta til du har merak alle aktuelle områda. Du ka nå arbeide med den merka teksten på vanleg måte, det vil seie å kopier, slette, endre stil eller kva det måtte vere. Merk På Macintosh: Bruk Command-tasten (Cmd) når det i dette kapitlet står at du skal bruke Ctrl-tasten. Arbeide med tekst 11
12 Figure 9: Markerte element som ikkje er samanhengande Markere ikkje samanhengande område ved hjelp av tastaturet: 1) Merk den første tekstdelen. (Du finn meir om å merke tekst ved hjelp av tastaturet i «Navigering og markering ved hjelp av tastaturet» i Hjelp.) 2) Trykk Shift+F8. Dette set Writer i «Legg til markering»-modus. 3) Bruk piltastane for å flytte markøren til startpunktet for markeringa. Hald nede Shift-tasten og merk det neste tekstutvalet. 4) Gjenta så ofte som nødvendig. Nå kan du arbeide vidare med den merkte teksten. Trykk Esc-tasten for å kome ut av «Legg til markering»-modus. Merke ei loddrett tekstblokk Ved hjelp av LibreOffice sine markeringsmetodar kan du merke ei loddrett tekstblokk eller «tekstkolonne» som er skild frå resten av teksten med mellomrom eller tabulatorinnrykk slik du kan finne det i t.d. tekst limt inn frå e-postar, programlister eller frå andre kjelder. For å byte til blokkmarkering går du inn på Rediger Merkingsmodus Blokkområde på hovudmenyen eller trykker Ctrl+F8 eller trykker på knappen Merking på statuslinja og vel Blokkmerking. Merk utvalet som vist nedanfor ved hjelp av datamusa eller tastaturet. Figure 10: Selecting a vertical block of text 12 Getting Started with Writer
13 Klippe ut, lime inn og kopiere tekst Du kan klippe ut og kopiere tekst i Writer på same måten som i dei fleste andre program, ved hjelp av datamusa eller tastaturet. Du kan kopiere eller flytte tekst innføre eit dokument eller mellom dokument ved å dra og sleppe eller ved å bruke menyinnslag, knappar eller tastesnarvegar. Du kan også kopiere tekst frå andre kjelder som for eksempel nettsider og lime desse inn i eit dokument i Writer. For å flytte ein merka tekst ved hjelp av musa, dra den merka teksten til den nye staden og slepp han der. For å kopiere ein merkt tekst, hald nede Ctrl-tasten medan du drar teksten. Teksten vil behalde den formateringa han hadde før flyttinga eller kopieringa. Du kan også bruke tastaturet. For å flytte ein merkt tekst bruker du Ctrl + X for å klippe ut teksgten og limer han inn att ved markøren med Ctrl + V. Du kan også bruke knappane i den standard menylinja. Når du limer inn tekst vil resultatet vere avhengig av kvar teksten kjem frå og korleis han blir limt inn. Når du trykker Lim inn-knappen, vil teksten behalde den formateringa (kursiv, understrek osv.) han hadde i originalen. Tekst som blir kopiert frå nettsider og liknande kan vere lagt inn i rammer og tabellar som også blir kopierte. Dersom du ikkje likar resultatet, kan du gjer det om ved å trykke Angre-tasten eller med tastekombinasjonen Ctrl + Z. Ønskjer du at den innlimte teksten skal ha same formateringa som teksten han blir limt inn i, kan du gjere slik: Vel Rediger Lim inn utval eller Trykke på trekanten like ved Lim inn-knappen eller Trykke på Lim inn-knappen utan å sleppe den venstre museknappen. I alle tilfella kjem det opp eit dialogvindauge der du vel Uformatert tekst. Kva som elles kjem fram i dialogvindauget vil vere avhengig av kvar den kopierte teksten, eller andre objekt, kjem frå og korleis han er formatert. Figure 11 Viser eit eksempel på ein tekst kopiert frå utklippstavla. Figure 11: Paste Special menu Finne og byte ut tekst og formatering I Writer er det to måtar å finne tekst inne i eit dokument. Verktøylinja Finn for raske søk, og dialogvindauget Finn og byt ut. I dette vindauget kan du Finne og byte ut ord og fraser Bruke jokerteikn og vanlege uttrykk for å fininnstille søket Finne og byte ut spesielle formateringar Finne og byte ut avsnittsstilar Arbeide med tekst 13
14 Bruke søkelinja Verktøylinja for å søke i dokumentet er normalt limt inn nedst i dokumentvindauget, like over statuslinja Figure 12, men du kan flytte den og eventuelt lime den inn andre stader om ønskjeleg. Sjå meir om flytande verktøylinjer og innliming av desse i kapittel 1, Introducing LibreOffice. Dersom verktøylinja for søk ikkje er synleg, kan du få ho fram via Vis Verktøylinjer Søk i hovudmenyen eller ved å trykke Ctrl+F. Figure 12: Docked position of Find toolbar For å bruke søk klikkar du i innskrivingsfeltet og skriv inn teksten du vil søke etter og trykk Entertasten for o finne den neste førekomst av søketeksten. Trykk på knappane Finn neste og Finn førre etter behov. Trykk på kikkerten for å opna dialogvindauget Søk og byt ut. Bruke Søk og byt ut Du kan få opp dialogvindauget for Søk og byt ut ved å bruke tastekombinasjonen Ctrl+H eller frå Rediger Søk og byt ut i hovudmenyen eller ved å trykke på «kikkerten» i søkelinja. Trykk eventuelt på knappen Fleire val for å utvide vindauget. (Knappen skifter då namn til Færre val). Figure 13: Expanded Find & Replace dialog Slik kan du bruke dialogvindauget for Søk og byt ut: 1) Skriv teksten du skal finne i feltet Søk etter. 2) Skriv teksten søketeksten skal bytast ut med i feltet Byt ut med. 14 Getting Started with Writer
15 3) Merk eventuelt av for spesielle søkekriteria som at bare heile ord skal skiftast ut eller at søket også skal gjelde liknande ord. 4) Når alt er klart, trykk Søk. For å byte ut eventuelle funn, trykk Byt ut. Du kan fine meir informasjon om søk og nyt ut i Writer Guide. Tips Dersom du trykker Søk etter alle, vil LibreOffice merke alle funn av søketeksten i dokumentet. Trykker du Byt ut alle, vil alle funna bli byta ut. Åtvaring Ver forsiktig når du bruker Byt ut alle. Det er fort gjort å byte ut tilfelle som blir heilt feil i samanhengen. Slike mistak kan vere vanskelege og tidkrevjande å rette opp. Setje inn spesielle teikn Eit spesialteikn er eit teikn som ikkje finst på det vanlege tastaturet. Eksempel på slike spesialteikn kan vere ¾ ç ñ ö. For å setje inn slike teikn kan du gjere slik: 1) Set markøren der teiknet skal setjast inn. 2) Vel Set inn Spesialteikn i hovudmenyen for å opne dialogvindauget med spesialteikn. 3) Klikk på teikna du vil setje inn i den rekkefølgja dei skal ha og trykk OK. Du kan bruke alle skrifttypane eller ei blanding av skrifttypar. Teikna du har vald kjem opp nedst i dialogvindauget. Det valde teiknet blir vist til høgre i dialogvindauget saman med talkoden for teiknet. Merk Dei ulike skrifttypane inneheld ulike spesialteikn. Dersom du ikkje finn det ønskte teiknet, prøv i ein annan skrifttype. Arbeide med tekst 15
16 Figure 14: The Special Characters dialog, where you can insert special characters Innsetjing av strekar, harde mellomrom og bindestrekar For å unngå at to ord blir skilde ved linjeskift, hald nede Ctrl + Shift når du skriv mellomrommet mellom dei to orda. Dette set inn eit såkalla hardt mellomrom. Når du ikkje ønskjer at bindestreken skal stå åleien ved slutten av linja, for eksempel i ein talkombinasjon som , held du nede Ctrl + Shift når du skriv minusteiknet. Dette vil setje inn ein hard bindestrek. For å skriv ein kort tankestrek kan du bruke Byt ut bindestrek med tankestrek i dialogvindauget under Verktøy Innstillingar for autoretting. Denne innstillinga vil i visse samanhengar byte ut to bindestrekar (--) med ein kort tankestrek. er ein kort tankestrek. Det er denne som er i bruk på norsk. Skriv minst eitt teikn, eitt mellomrom, ein eller to bindestrekar, eitt mellomrom og til slutt minst eitt teikn. Bindestreken eller bindestrekane blir automatisk byt ut med tankestrek. er ein lang tankestrek. Denne er til vanleg ikkje i bruk på norsk. Skriv minst eitt teikn, to bindestrekar og til slutt minst eitt teikn. Dei to bindestrekane blir automatisk erstatta av ein lang bindestrek. Sjå Hjelp for fleire detaljar. Sjå Writer Guide kapittel 3 om andre innsetjingsmetodar. Setje tabulatorstoppar og innrykk Du finn tabulatorstoppane på den vassrette linjalen nesten øvst i vindauget. Alle tabulatorstoppan du set sjølv vil overstyre standardinnstillingane. Tabulatorstoppane verkar også inn på innrykk av avsnitt. Desse innrykka blir styrt av knappane Mindre innrykk og Større innrykk på formateringslinja. Innrykk inne i avsnitt blir styrt av Tab-tasten. Dersom du deler dokument med andre, kan det i noen tilfelle bli problem dersom du bruker standardinnstillingane for tabulatorane. Har mottakaren sett andre tabuleringar, vil desse overstyre 16 Getting Started with Writer
17 standardsetjingane og dokumentet kan få ein helt anna utsjånad enn du hadde tenkt. Løysinga er å setje dine eigen tabulatorstoppar slik som omtalt i denne bolken. Du kan definere innrykk og tabulatorinnstillingane for eit eller fleire merka avsnitt ved å dobbeltklikke på ein del av linjalen som ikkje er mellom høgre- og venstresida av dokumentet for å opne dialogvindauget for å bestemme innrykk og avstand for avsnitt. Dobbeltklikkar du på linjalen mellom høgre- og venstresida av dokumentet, kjem dialogvindauget for å setje tabulatorstoppane for avsnittet opp. Ein betre måte er å definere tabulatorstoppane for avsnittstilen. Sjå kapittel 6 og 7 i Writer Guide for meir om dette. Tips Det er ingen god ide å bruke tabulatorar for å lage tabelliknande utformimgar. Som oftast vil det då vere betre å bruke tabellar. Endre standardinnstillinga for tabulatorstopp Merk Alle endringar i standardinnstillingane vil påverke dei eksisterande standardinnstillingane i alle dokumenta du opnar seinare og også tabulatostoppar du set inn etter endringane. Du kan velje måleeining og avstanden mellom tabulatorstoppa frå Verktøy Innstilingar LibreOffice Writer Generelt på hovudmenyen. Figure 15: Selecting a default tab stop interval Du kan også endre måleeininga for linjalane i det gjeldande dokumentet ved å høgreklikke på linjalen for å opne ei liste over måleeiningar som du kan velje frå. Den valde innstillinga gjeld bare for den aktuelle linjalen. Stavekontroll og grammatikk Figure 16: Changing the measurement unit for a ruler Writer inneheld ein stavekontroll siom kan brukast på to måtar. Automatisk stavekontroll kontrollerer kvart ord etter kvart som det blir skrive inn. Ord som ikkje finst i ordlistene, blir understreka med ei raud bølgjelinje. Når ordet er korrekt i høve til ordlistene, forsvinn bølgjelinja. Arbeide med tekst 17
18 For å utføre ein kombinert stave- og grammatikkontroll på dokumentet eller deler av det, trykk på knappen Stave- og grammatikkontroll. Dersom det blir funne ord som ikkje er i ordlistene, vil eit vindauge med stave- og grammatikkontroll bli opna med forslag til rettingar. For å kunne bruke dette, må dei tilhøyrande ordlistene vere installerte. I utgangspunktet trengst det fire ordlister: ei for stavekontroll, ei for grammatikkontroll, ei for orddeling og ei synonymliste. Her er noen andre godbitar for stavekontrolen: Du kan høgreklikke på eit ord som er understreka med bølgjelinja for å få opp eit vindauge med forslag. Finn du eit høveleg ord, klikkar du på det for å byte det ut med det understreka ordet. Du finn fleire menyval nedanfor her. Du kan endre språk for ordlistene i dialogvindauget for Stave- og grammatikkontroll. Har du eit innslag på tysk i teksten din, vel du tysk som ordlistespråk her. Du kan lege til ord i ordlista. Klikk på knappen Legg til i Stave- og grammatikkontrollen. Du kan også velje kva ordliste ordet skal leggjast inn i. Trykker du på knappen Innstillingar, kjem det opp eit dialogvindauge tilsvaande det du får når du vel Verktøy Innstillingar Språkinnstillingar Skrivestøtte som er omtalt i kapittel 2. Her kan du mellom anna velje om ord skivne med store bokstavar og ord som inneheld tal skal kontrollerast. Du kan også lege til eller slett ord i ordlistene. I fanen for skrifttypar i dialogvindauget for avsnittstil kan du også velje kva språk som skal kontrollerast i avsnittet dersom dette er ulikt resten av dokumentet. Sjå kapittel 7, arbeide med stilar i Writer Guide. I Writer Guide, kapittel 3 finn du ei detaljert forklaring av stave- og grammatikkontrollane. Bruke innebygde språkvektøy Dersom du skriv fleire ulike språk i det same dokumentet, kan noen av Writer sine innegygde verktøy kome til nytte. Den viktigaste fordelen med å endre språk for eit tekstutval, er å kunne bruke ordlistene for nettopp dette språket i stavekontrollane og autorettinga. Du kan også velje å setje språket for eit avsnitt eller tekstgruppe til Ingen (ikkje ikkje sjekk stavinga). Dette kan vere greit å velje når du set inn nettadresser, snuttar i programspråk eller andre slike spesielle språk der stavekontrollen bare er irriterande. Den beste metoden er likevel å velje språk og avsnittstil i dialogvindauget for teikn og avsnitt. Du har fleire val her og dessutan går det mykje fortare. I feltet for skrift kan du velje både skrifttype og kva språk som skal brukast dersom dette ikkje er det språket resten av dokumentet bruker. Sjå kapittel 7, Arbeide med stilar, i Writer Guide for meir om korleis du kan handtere språkinnstillingane for ein stil. Du kan også setje språket for heile dokumentet, for einskilde avsnitt og endåtil for einskilde ord i Verktøy Språk på hovudmenyen. Ein annan måte å setje språket for heile dokumentet er å bruke Verktøy Innstillingar Språkinnstillingar Språk på hovudmenyen. Another way to change the language of a whole document is to use Tools > Options > Language Settings > Languages. I avsnittet Standardspråk for dokument kan du velje kva språk som skal brukast for all tekst som ikkje er merka spesielt for eit anna språk. Stavekontrollen verkar bare for dei språka som er merkte med symbolet framføre seg i lista over språk. Dersom det ønskte språket manglar dette teiknet, kan du laste ned den nødvendige ordlista frå Verktøy Språk Hent fleire ordlister frå Internett på hovudmenyen Du kan også sjå på statuslinja kva språk som er i bruk for stavekontrollen. 18 Getting Started with Writer
19 Bruke autoretting Autorettinga i Writer har, i alle fall på engelsk, ei lang liste over vanlege skrivefeil som blir retta automatisk. For eksempel vil «hte» på engelsk bli retta til «the». Eg har ikkje funne at denne lista er med på norsk, bokmål og nynorsk. Du må lage ho sjølv, ser det ut til. Sjå nedanfor. Autoretting er normalt sett på, men du kan slå det av ved å gå in på Format Autoretting Ved skriving i hovudmeyen og fjerne merket der. Vel Verktøy Innstillingar for autoretting for å opna dialogvindauget for autoretting. Her kan du definere kva for tekststrengar som skal rettast og korleis. Dersom du ønskjer at Writer ikkje skal byte ut ei spesiell staving, gå til fanen Byt ut og merk ordparet i lista og trykk Slett. For å legge til nye stavingar i lista skriv du den aktuelle kombinasjonen inn i listene Erstatt og Med i fanen Byt ut. Trykk Ny når du er ferdig. Studer dei andre fanene i dialogvindauget for å sjå alle dei vala du har for å fininstille autorettinga. Tips Autorettinga kan også bli brukt for å setje inn spesielle teikn. (c) kan bli endra til, -> til osv. Du kan legge til kva teikn som helst. Bruke ordfullføring Dersom autofullføring av ord er aktivert, vil Writer prøve å gjette kva ord du er i ferd med å skrive inn. Dersom du godtar forslaget, trykker du Enter-tasten. Du slår fullføring av ord av eller på ved å gå inn på Verktøy Innstillingar for autoretting Fullføring av ord og set inn eller fjernar merkinga for Slå på fullføring av ord. Du kan tilpasse ordfullføringa etter eigne behov i fanen Fullføring av ord i dialogvindauget for autoretting slik: Legg automatisk til eit mellomrpm etter at ordet er godkjend. Vise forslaget som eit tips i ei eiga tipsrute over ordet i staden for å fullføre medan du skriv. Samle ord medan du arbeider med eit dokument og anten lagra dei for seinare bruk i andre dokument eller velje å fjerne dei når dokumentet blir avslutta. Endre det maksimale talet på ord som skal hugsast for samanlokningar og bestemme kor langt eit ord minst må vere før autofullføringa blir aktivert. Slette innslag frå ordlista. Bestemme kva tast som skal bli brukt for godkjenning av forslaga- Du kan velje mellom Høgrepil, End-tasten, Enter-tasten, Tab-tasten og mellomromstasten. Merk Den automatiske ordfullføringa blir tatt i bruk for eit ord den andre gongen du bruker ordet i dokumentet. Bruke autotekst Du kan bruke autotekst for å lage tastesnarvegar for mykje brukte ord og fraser, bilete eller kva det skal vere. I staden for å skrive «Med venleg helsing» kan du i staden skrive «mvh» og trykke F3. Autotekst kjem til sin fulle rett når det er kopla til felt. Sjå kapittel 14, Arbeide med felt, i Writer Guide for meir om dette. Arbeide med tekst 19
20 Lage autotekst Autotekst lagar du slik: 1) Skriv teksten i dokumentet. 2) Merk teksten. 3) Vel Rediger Autotekst frå hovudmenyen (eller trykk Ctrl+F3). 4) Skriv inn eit namn på autoteksten i namnefeltet i dialogvindauget Autotekst. Writer vil føreslå ein snarveg med ein bokstav, men det kan du endre. 5) I det sore feltet til venstre vel du kategori for autotekstinslaget, for eksempel Min autotekst. 6) Trykk knappen Autotekst heilt til høgre i vindauget og vel Ny (berre tekst) i nedtrekksmenyen. 7) Trykk Lukk for å gå tilbake til dokumentet. Tips Dersom det einaste innslaget under autotekstknappen er Import, betyr det at du har gløymd å skrive eit namn for autoteksten eller du ikkje har merka teksten i dokumentet. Setje inn autotekst Du set inn autoteksten ved å skrive forkortinga og trykke F3. Formatere tekst Bruk helst stilar Stilar er sentrale i Writer. Med stilar er det lett å formatere dokumenta i ein einskapleg stil som det dessutan er lett å endre. Ein stil er eit namngitt sett med formateringar. Når du legg til ein stil, legg du samstundes til ei heil gruppe av format. LibreOffice bruker stilar i mange samanhengar, sjølv om du ikkje treng vere merksam på det. For eksempel bruker Writer ein overskriftsstil, eller andre stilar du måtte legge inn, for å setje saman innhaldslista. Åtvaring Manuell formatering, blir også kalla direkte formatring, overstyrer stilar og du kan ikkje bli kvitt ei manuell formatering ved å legge til stil. Writer har mange stiltypar for ulike elementtypar: teikn, avsnitt, sider, rammer og lister. Sjå kapitltel 3, Bruke stilar og malar, i denne boka. Og kapitla og 7 i Writer Guide. Formatere avsnitt Du kan setje inn mange avsnittsformat ved hjelp av knappane på formatlinja. Figure 17 Viser formatlinja sett opp som ei flytande verktøylinje tilpassa til å vise bare knappane for å formatere avsnitt. Utsjånaden på knappane kan variere ut frå operativsystemet og vala gjort for knappestorleikar og stil i Verktøy Innstillingar LibreOffice Vis. 20 Getting Started with Writer
21 1 Open Styles and Formatting Window 5 Align Right 10 Numbering On/Off 6 Justified 11 Bullets On/Off 2 Apply Style 7 Line Spacing: 1 12 Decrease Indent 3 Align Left 8 Line Spacing: Increase Indent 4 Centered 9 Line Spacing: 2 14 Paragraph format dialog Figure 17: Formatting toolbar, showing icons for paragraph formatting Formatere teikn Mange av teiknformateringane kan setjast inn ved hjelp av knappane på formateringslinja. Figure 18 viser formateringslinja tilpassa til å vise bare dei knappane som blir brukte for å formatere teikn. Utsjånaden på knappane kan variere ut frå operativsystemet og vala gjort for knappestorleikar og stil i Verktøy Innstillingar LibreOffice Vis. 1 Open Styles and Formatting Window 6 Italic 12 Font Color 7 Underline 13 Highlighting 2 Apply Style 8 Superscript 14 Background Color 3 Font Name 9 Subscript 15 Open Character Format Dialog 4 Font Size 10 Increase Font 5 Bold 11 Reduce Font Figure 18: Formatting toolbar, showing icons for character formatting Tips For å fjerne manuell formatering, merk teksten og vel Format Fjern direkte formatering på hovudmenyen eller høgreklikk og vel Fjern direkte formatering på lokalmenyen som kjem opp eller bruk tastekombinasjonen Ctrl + M. Autoformatering Det er også råd å setje Writer til å formatere deler av teksten automatisk ut frå instillingar gjort i dialogvindauget for autoformatering (Verktøy Innstillingar for autoretting). Tips Dersom du opplever uventa endringar i formateringar, er dette den første staden du ser etter årsaka. Alle desse vala og korleis du aktiverer autoformat er omtalt i Hjelp. Noen vanlege uønskte eller uventa endringar i formateringa er desse: Vassrette linjer. Dersom du skriv inn tre eller fleire bindestrekar (---), understrekingar ( ) eller likskapsteikn (===) på ei linje og trykker Enter-tasten, vil avsnittet bli erstatta av ei Formatere tekst 21
22 vassrett linje så lang som avsnittet er. Linja er eigentleg den nedre kanten av avsnittet ovanfor. Punktmerka og nummererte lister. Det blir laga ei punktmarkert liste når du skriv ein bindestrek (-), ei stjerne (*) eller eit plussteikn (?) framføre eit mellomrom eller ei tabulering i byrjinga av eit avsnitt. Det blir laga ei nummerert liste når du skriv inn eit tal etterfylgd av eit punktum (.) og deretter eit mellomrom eller ei tabulering ved byrjinga av eit avsnitt. Den automatiske nummereringa er bare brukt i avsnitt som er formaterte med tekststilane standard, brødtekst og innrykka brødtekst. Du slår autoformateringa av og på via Format Autoretting og slår av eller på elementa i lista. Opprette nummererte lister og punktmerka lister Det er mange måtar å lage lister på. Her er noen eksempel. Bruke autoformatering som omtalt ovanfor. Bruke listestilar (nummerert) som omtalt i kapittel 6, Innleiing til stilar, og kapitel 7, Arbeide med stilar, i Writer Guide. Bruke knappane Nummerering av/på og Punktmerkin av/på på formateringslinja for avsnitt (sjå Figure 17): Merk avsitta i lista og trykk på den ønskte knappen i verktøylinja. Merk Det er heilt opp til deg sjølv og kva du likar om du vil skrive inn informasjonen først og deretter lage lista eller du vil lage lista etter kvart som du skriv. Bruke verktøylinja for nummererte og punktmarkerte lister Du kan lage nøsta lister, der eitt eller fleire listeelement inneheld ei ny liste, ved å bruke knappane på verktøylinja for lister (Figure 19). Du kan flytte element opp og ned på lista, opprette underpunkt og endåtil endre punktstilen. Bruk Vis Verktøyllinjer Punkt og nummerering på hovudmenyen for å få fram verktøylinja. Merk Dersom du ikkje likar måten punkt eller nummerering blir lagt til automatisk på, kan du slå funksjonen av via Format Autoretting Ved skriving. 1 Bullets On/Off 6 Promote One Level with 10 Move Down 2 Numbering On/Off Subpoints 11 Move Up with Subpoints 3 Numbering Off 7 Demote One Level with 12 Move Down with Subpoints Subpoints 4 Promote One Level 8 Insert Unnumbered Entry 13 Restart Numbering 5 Demote One Level 9 Move Up 14 Bullets and Numbering Figure 19: Bullets and Numbering toolbar 22 Getting Started with Writer
23 Orddeling Du har fleire val med omsyn til orddeling. Du kan la Writer gjere det automatisk ved hjelp av orddelingsordlista eller du kan setje inn bindestrek manuelt der du ønskjer å dele ordet. Det tredje valet er å ikkje bruke orddeling i det heile. Automatisk orddeling Du slår automatisk orddeling av og på slik: 1) Trykk F11 (z+t på Mac) for å opna dialogvindauget for stilhandsaming. 2) Høgreklikk på Standardstil i stilhandsamaren (Figur 20) og vel Rediger. Figure 20: Modifying a style 3) I dialogvindauget som kjem opp (Figur 21) vel du fanen Tekstflyt. 4) Her merker eller avmerker du for Automatisk og trykker OK for å lagre innstillinga. Figure 21: Turning on automatic hyphenation Merk Om du slår av orddelinga i standardstilen for avsnitt vil dette påverke alle avsnittstilane som er baserte på standardstilen. Du kan i staden slå av orddelinga i dei andre stilane kvar for seg. For eksempel at du ikkje ønskjer orddeling i overskrifter. Sjå Writer Guide kapittel 3, Stilar og malar, for meir om stilar baserte på andre stilar. Du kan også velje orddelingsmåte i Verktøy Innstillingar Språkinnstillingar Skrivestøtte. I feltet Val, nedst i vindauget, kan du rulle nedover i menyen til du finn punkta som har med orddeling å gjere. Formatere tekst 23
24 Figure 22: Setting hyphenation options For å setje det minste talet på teikn eit ord må ha for å kunne delast eller det minste talet på teikn før og etter linjeskiftet, markerer du elementet og trykker på knappen Rediger i innstilingar. Orddelinga sett i dialogvindauget for skrivestøtte er aktivt bare dersom orddelinga er slått på i avsnittstilane. Manuell orddeling Du kan ikkje bruke vanleg bindestrek for orddeling sidan denne blir synleg når ordet ikkje blir delt. Kan hende passar orddelinga når du skriv inn teksten, men om ordet blir flytt på grunn av seinare endringar, er det ikje sikert det er nødvendig å dele ordet. I staden bruker du mjuk bindestrek. Denne er synleg bare når det er nødvendig. Du set inn ein mjuk bindestrek ved å setje markøren der du val ha bindestreken og trykker Ctrl + bindestrek (-). Dersom ordet må delast, vil det nå bli delt der bindestreken er sett inn. Dette gjeld også om automatisk orddeleing er slått av. Formatere sider I Writer har du mange måtar å bestemme layouten (utsjånaden, oppsettet) for sidene: sidestilar, kolonnar, rammer, tabellar og bolkar. Du kan finne meir om dette i kapittel 4, Formatere sider, i Writer Guide. Tips Sideoppsettet er som oftast enklast å stille inn i Verktøy Innstillingar LibreOffice Utsjånad for tekst, objekt, tabellar og rammer på bolkane. For avsnittsavslutningar, tabulatorinnstillingar, sideskift og liknande element er Verktøy Innstillingar LibreOffice Writer Formateringsstøtte som oftast det enklaste å bruke. Kva for layoutmetode skal eg bruke? Kva som er layoutmetode er heilt avhengig av korleis det ferdige dokumentet skal sjå ut og innhaldet i dokumenet. Her er noen eksempel. 24 Getting Started with Writer
25 For ei bok eller eit hefte kan du bruke dette eksemplet. Oppsettet bruker éi tekstkolonne og har bilete med og utan bilettekstar og forklarande tekstar. Bruk sidestilar for hovudutteikninga og tabellar for å setje inn bilete ved sida av ein beskrivande tekst. Skal dokumentet ha to spalter, som for eksempel ei innhaldsliste, der teksten held fram frå den venstre spalta til den høgre og vidare til neste side, bruker du sidestil med to kolonnar. Dersom overskrifta skal gå over heile sida, set den i eit område med éin kolonne. For eit nyhendebrev eller liknande med kompleks layout, to eller tre kolonnar per side og noen artiklar som held fram fleire sider seinare, bruker du sidestil som grunnlag. Set artiklane i lenka rammer og forankre bileta til faste plassar på sida om nødvendig. Formatere sider 25
26 For eit dokument med ord og fraser som skal halde saman side om side (for eksempel tekst med omsetjing), bruker du ein tabell slik at orda held saman og du kan skrive i kvar «kolonne» utan å flytte resten av teksten. Lage topp- og botntekstar Ein topptekst er eit område øvst på kvar side. Ein botntekst er tilsvarande nedst på kvar side. Desse blir brukte til å setje inn opplysningar som for eksempel sidenummer på kvar side med den same sidestilen. Sjølv om namnet skulle tyde på det, treng topp- og botntekstane ikkje innehalde (bare) tekst. Setje inn topp- og botntekst Du kan setje inn ein topptekst ved å velje Set inn Topptekst Standardstil (eller sidestilen dersom denne ikkje er standadrd), eller Halde musepeikaren over toppen av sida til topptekstmarkeringa kjem opp (Figure 23) og så trykke på +. Figure 23: Header marker at top of text area Når du har oppretta toppteksten, dvs. trykt på +-teiknet, vil det kome fram ei nedoverpil på topptekstmerket. Trykk på denne for å få opp menyen du kan velje frå. (Figure 24). Figure 24: Header menu 26 Getting Started with Writer
27 For å formatere toppteksten kan du anten bruke menyvala viste i Figure 24 eller bruke Format Side Topptekst. Begge vil føre deg til den same fanen i dialogvidauget for sidestil. Setje inn innhald i topp- og botnteksten Ofte blir det lagt meir enn bare overskrifter og liknande inn i topp- og botntekstane. Desse tillegga bør helst leggjast i felt. Dermed blir innhaldet oppdatert automatisk. Her er noen eksempel på vanleg bruk. Setje inn dokumenttittelen i toppteksten: 1) Vel Fil Eigenskapar Skildring og skriv inn ein tyitytel for dokumentet. 2) Legg til ein topptekst (Set inn Topptekst Standardstil). 3) Set markøren i området der toppteksten er. 4) Vel Set inn Felt Tittel. Du skal nå kunne sjå tittelen på ein grå bakgrunn, som ikkje blir synleg ved utskrift. Du kan også slå av den grå bakgrunnen om ønskjeleg. 5) For å endre tittelen for heile dokumentet, gå tilbake til Fil Eigenskapar Skildring. Felt er omtalte i detalj i kapittel 4, Arbeide med felt, i Writer Guide. Du kan finne meir om topp- og botntekstar i kapittel 4, Formatere sider og i kapittel 6, Inføring i stilar, i Writer Guide. Sidenummer Vise sidenummeret For å vise sidenummereringa automatisk kan du gjere slik: 1) Set inn ein topp-eller botntekst som forklart i «Lage topp- og botntekstar» ovanfor. 2) Set markøren der du vil ha sidenummeret og vel Set inn Felt Sidetal. Også med totalt sidetal Du kan også setje inn kor mange sider det er i alt i dokumentet, som for eksempel «Side 1 av 35». 1) Skriv ordet «Side» der du vi ha det. Set inn sidenummeret som forklart ovanfor. 2) Trykk mellomromstasten og skriv ordet «av» og eit mellomrom. Vel Set inn Felt Tal på sider. Merk Feltet med tal på sider viser det totale talet på sider i dokumentet slik det blir vist i statistikkfanen i vindauget for eigenskapar (Fil Eigenskapar). Dersom du byrjar sidenummereringa ein annan stad enn på side 1, det totale sidetalet er kanskje ikkje det du ønskjer. Sjå kapittel 4, Formatere sider, i Writer Guide om dette. Byrje på nytt sidenummer Det er ofte ønskjeleg å byrje sidenummereringa på ei anna side enn den første. For eksempel dersom dei første sidene inneheld innhaldslister eller ei tittelside. Det er også nokså vanleg å nummerere desse første sidene med romartal medan resten av dokumentet blir nummerert med arabiske tal, som då altså byrjar med 1. Du kan byrje nummereringa på nytt på to måtar: Metode 1: 1) Set markøren i det første avsnittet på den nye sida. 2) Vel Format Avsnitt. Formatere sider 27
28 3) I fanen for tekstflyt i dialogvindauget for avsnitt (Figure 21 på side 23) vel du Skift og Set inn og Posisjon Før. 4) Vel Med sidestil og deretter vel du den stilen du ønskjer å bruke. 5) I Sidetal vel du kva sidenummer denne sida skal ha og trykker OK. Tip Metode 1 er også nyttig dersom du ønskjer å byrje med ei sidetal høgare enn 1, for eksempel dersom du skriv ei bok med ei fil for kvart kapittel. Kapittel 1 vil som oftast byrje på side 1, medan kapittel 2 kan byrje på side 25 og kapittel 3 på side 61 Metode 2: 1) Set inn Manuelt skift. 2) Dette vil opne dialogvindauget Set inn skift der det er merka av for Sideskift (figur 25). 3) Vel ønskt sidestil. 4) Vel Endra sidetal. 5) Skriv inn ønskt sidenummer og trykk OK. Endre sidemargane Figur 25: Restarting page numbering after a manual page break Du kan ebdre sidemargane på to måtar: Bruke sidelinjalane rask og enkel, men litt upresis Bruke dialogvindauget for sidestil kan spesifisere margane nøyaktig med to desimalar Merk Dersom du endrar margane ved hjelp av linjalane, vil dette påverke sidetilen og vil bli vist i dialogvindauget for sidestil neste gong du opnar det. Fordi sidestilen blir påverka, vil dei nye margane gjelde for alle sidene som bruker denne stilen. Endre margane med linjalane: 1) Dei grå delane av linjalen er margane. Set markøren på linja mellom det grå og det kvite området på linjalen. Markøren skifter utsjånad til ei pil med to spissar. 2) Hald nede den venstre museknappen og dra musa for å flytte margen. 28 Getting Started with Writer
29 Figure 26: Moving the margins Åtvaring Dei små pilspissane på linjalen (dei grå trekantane) blir brukte for å setje innrykka. Dei er ofte på same staden som sidemargane. Du må då vere svært forsiktig og forsikre deg om at du flytter margmerka og ikkje innrykksmerka. Dei dobbeltspissa pilene du ser i Figure 26 e eigentleg musemarkørar set på den korrekte staden. Du endrar margane frå dialogvindauget for sidestil slik: dialog: 1) Høgreklikk i tekstområdet og vel Sidestil på lokalmenyen som kjem opp. 2) I dialogvindauget som kjem opp oplar du fana Side og skriv inn dei ønskte margane i felta for margar. Legge til merknader i eit dokument Det kan ofte vere bruk for å leggje til ein merknad eller ein kommentar i dokumentet. Det kan vere noe du er usiker på, forslag til forbetringar eller noe heilt anna so krev merksemd. Du kan merke ei tekstblokk eller eitt einast punkt som skal kommenterast, eller bare setje markøren der merknaden skal vere og velje Set inn Merknad på hovudmeyen eller trykk Ctrl + Alt + C. Ankerpunktet for merknaden blir bunde saman med merknadsruta på høgre sida av dokumentet med ein prikka strek. Skriv merknaden din i denne boksen. Det blir automatisk lagt til namnet på den som skriv merknaden og tidspunktet for innskrivinga. Figure 27 Viser eit eksempel på ein tekst med merknader frå to ulike personar. Figure 27: Example of comments Du kan endre namnet på den som skriv merknaden via Verktøy Innstillingar LibreOffice Brukarinformasjon på hovudmenyen. Dersom meir enn ein person skriv merknader, vil kvar person automatisk få sin eigen bakgrunnsfarge. Dersom du høgreklikkar på ein merknad, vil du få opp ein meny der du kan slette merknaden, slette alle merknadene frå denne personen eller slette alle merknadane i dikumentet. Du kan også Legge til merknader i eit dokument 29
30 formatere teksten i merknaden ved å endre skrifttype, storleik og justering ved å bruke hovudmeyen i dokumentet medan merknaden er aktiv. Du kan flytte frå ein merknad til ein annan ved å opne vindauget fro dokumentstruktur (F5), utvide merknadsseksjonen og klikke på merknaden du vil flytte til. Høgreklikk i merknadsrita for å redigere eller slette den. Endeleg kan du også navigere deg fram gjennom merknadane ved hjelp av tastaturet. Bruk Ctrl+Alt+Page Down for å flytte til neste merknad og Ctrl+Alt+Page Up for å flytte til den førre merknaden. Lage innhaldsliste I Writer kan du nokså enkelt lage innhaldsliste automatisk med overskriftene i dokumentet som stikkord. Før du lager innhaldslista må du passe på at overskriftene er eintydig formaterte. Du kan for eksempel bruke stilen Overskrift 1 for kapitteloverskrifter og Overskrift 2 og Overskrift 3 for overskrifter inne i kapitla. Sjølv om du i Writer kan tilpassa innhaldslister etter eigne ønskje, vil ofte standardinnstillingane vere greie nok. Du kan då ganske enkelt gjere slik: 1) Når du lager dokumentet bruker du dei følgjande avsnittstilane for ulike overskriftnivå (som kapitteloverskrifter og overskrifter for avsnitt): Overskrift 1, Overskrift 2, Overskrift 3 osv. Det er desse som vil bli brukte i innhaldslista. 2) Set markøren der du vil ha innhaldslista. 3) Vel Set inn Register/innhaldsliste Register/innhaldsliste. 4) Ikkje gjer endringar i dialogvindauget Register/innhaldsliste og trykk OK. Dersom du seinare legg til eller fjernar tekst, slik at overskriftene flytter til nye sider, må du oppdatere innhaldslista. Tdette gjer du slik: 1) Set markøren inne i innhaldslista. 2) Høgreklikk og vel Oppdater Register/innhaldsliste frå menyen som kjem opp. Merk Du kan også oppdatere innhaldslista ved å velje Verktøy Innstillingar LibreOffice Writer Formaterigsstøtte og der merke av Slå på i avsnittet Skrivemerke i verna område. Du kan tilpasse ei eksisterande innhaldsliste når som helst. Høgreklikk i lista og vel Rediger register/innhaldsliste i menyen som kjem opp. Du finn meir om dette i kapittel 12 i Writer Guide. Lage register og bibliografiar Register og bilbliografiar er noe av det same som innhaldslister. Sjå meir om dette i kapittel 12, Lage innhaldslister, i Writer Guide. I tillegg til å lage alfabetiske register, kan Writer også lager lister over illustrasjonar, tabellar og objekt. Du kan også definere dine eigne register. Ønskjer du for eksempel å lage ei liste over vitskaplege namn på arter brukte i teksten og ei anna liste over dei norske artsnamna, er det fullt mogleg. Før du kan definere dine eigne lister, må du lage ei av dei innebygde listene i Writer. 30 Getting Started with Writer
31 Bruke grafikk Grafikk kan i denne samanhengen vere tre ulike typar: Biletfiler, iknludert foto, teikningar, skanna bilete og andre former for bilete. Diagram laga med LibreOffice sine teikneverktøy Diagram laga med LibreOffice sine diagramkomponentar. Sjå kapittel 11, Grafikk, galeriet og skriftarbeid, i denne boka og kapittel 8, Arbeide med grafikk, i Writer Guide. Skrive ut Sjå kapittel 10, Utskriving, eksportere og e-post i denne boka og kapittel 5, Utskrift, eksport, faks og e-post, i Writer Guide om detaljar for førehandsvising av sider før utskrivinga, val av utskrivingsalternativ, utskrift i svart-kvit på ein fargeskrivar, skrive ut brosjyrar og andre utskrifteigenskapar. Flette post I Writer har du fleire måtar å opprete og skrive ut : Fleire kopiar av eit dokument som skal sendast til ei liste med ulike maottakarar ( brevformular) Merkelappar for post Konvoluttar Alle desse bruker ei registrert datakjelde, dvs. Eit rekneark eller ein database som inneheld postar med namn, adresse osv. Måten å gjere dette på er omtalt i kapittel 11, Bruke brevfletting, i Writer Guide. Spore endringar i eit dokument Det finst fleire måtar å spore endringar gjort i eit dokument. 1) Gjer endringane på ein kopi av dokumentet lagra i ei anna mappe eller med eit anna namn. Deretter kan du bruke Writer for å samalikne dei to filene og vise skilnadane ved å gå inn på Rediger Samanlikna dokument på hovudmenyen. Denne måten å gjere det på er spesielt hendig når du arbeider åleine på eit dokument sidan du då unngår den auken i filstorleiken og kompleksiteten som dei andre metodane fører til. 2) Lagra versjonar som er ein del av dokumentet. Dette kan skape problem dersom dokumentet er uvanleg stort eller komplekst, særleg om du har mange slike bitar. Unngå denne metoden dersom det er råd. 3) Bruk endringsmerka i Writer. (også kalla «raudlinjer» eller «revisjonsmerke») for å vise kvar du har lagt til eller fjerna tekst eller endra formateringa. Vel Rediger Endringar Registrer før du byrjar på endringane. Seinare kan du eller andre sjå gjennom endringane og godta eller forkaste dei ved å gå inn på Rediger Endringar Vis. Høgreklikk på eit endringsforslag og vel Godta endringa eller Avvis endringa. Du kan også gå til Rediger Endringar Godta eller avvis for å sjå endringsforslaga og godta eller avvise dei. Du finn meir om dette i Writer Guide. Spore endringar i eit dokument 31
32 Tips Ikkje alle endringane blir regustrerte på denne måten. For eksempel blir endringar i justeringar (t.d. frå venstrejustert til høgrejustert) ikkje registrert. Det same gjeld endringar i formlar og lenka grafikk. Bruke felt Felt er svært nyttige innslag i Writer. Dei blir brukte for å setje inn data som endrar seg, for eksempel dagens dato, det totale sidetalet eller dokumenteigenskapar som namn, forfattar, dato for siste oppdatering og mykje meir. Felta er også grunnlaget for kryssreferansar (sjå nedanfor), automatisk nummerering av figurar, tabellar, overskrifter og andre element. Kort sagt blir felta brukt til så mange ting at det er uråd å omtale alle her. Sjå kapittel 14, Arbeide med felt, i Writer Guide for meir om felt. Lenke til andre delar i dokumentet Dersom du skriv inn kryssreferansar til andre deler av dokumentet, vil referansane bli ugyldige dersom du forandrar på rekkefølgja på avsnitta, legg til eller fjernar element eller skriv ei ny overskrift. For å sikre at lenkene er oppdaterte, kan du i Writer anten setje inn lenker til andre stader i dokumentet eller til eit ana dokument ved å bruke Hyperlenker Kryssreferansar Dersom du trykker Ctrl + klikk på ei slik lenke i eit ope dokument vil staden lenka fører til bli opna. Dette gjeld for begge metodane, men det er likevel noen skilnader: Teksten i ei hyperlenke vil ikkje bli automatisk oppdatert dersom du endrar teksten lenka viser til. Du må i telfelle endre teksten i lenka manuelt. I ein kryssreferanse blir teksten oppdatert automatisk. Når du bruker hyperlenke har du ikkje kontroll over innhaldet i lenka (for eksempel tekst eller sidenummer). Med kryssreferansar har du fleire val her, som for eksempel bokmerke. Når ei hyperlenke peikar til eit objekt som for eksempel eit bilete, og du ønskjer å bruke ein fornuftig tekst i hyperlenka, må dette objektet ha eit eintydig og brukbart namn, som t.d. Figur 6. Gjer du ikkje dette, må du skrive inn eit brukbart namn i hyperlenkedialogen. Med kryssreferanse vil i slike tilfelle vise ein brukbar tekst og i tillegg har du fleire val med omsyn til namn. Dersom du lagrar eit Writer-dokument som HTML, vil hyperlenkene vere aktive og virke, men kryssreferansane ikkje vil det. Begge er aktive når dokumentet blir eksportert til PDF. Bruke hyperlenker Den enklaste måten å setje inn hyperlenker er å bruke dokumentstrukturen (navigatoren): 1) Opna dokumentet som inneheld elementa som skal kryssrefererast. 2) Opna vindauget for dokumentstruktur frå Vis > Dokumentstruktur i hovudmenyen eller ved å trykke F5. 3) Trykk på knappen Dramodus (sjå fig. 28) og vel Set inn som hyperlenkje. 4) Heilt nedst i vindauget finn du eit felt med nedtrekksmeny. Her vel du kva dokument hyperlenka skal setjast inn i. 5) Finn fram til elementet det skal lenkast til i feltet midt i vindauget. 6) Dra elementet til der du ønskjer å setje inn hyperlenka i dokumentet. Namnet på elementet blir set inn i dokumentet som ei hyperlenke. 32 Getting Started with Writer
33 Du kan også bruke dialogvindauget for hyperlenke for å setje inn og redigere hyperlenker i eit dokument eller mellom dokument. Sjå kapittel 12, Lage nettsider. Bruke kryssreferanser Fig. 28: Inserting a hyperlink using the Navigator Dersom du skriv ein referanse til andre delar av dokumentet, kan desse referansane lett bli udaterte dersom du legg til eller slettar bilete, endrar i overskrifter eller byter om på avsnitta eller gjer andre forandringar i dokumentet. Dette kan du unngå ved å byte ut dei innskrivne referansane med automatisk referansar som oppdaterer seg sjølv når dokumentet blir endra og vil også vise oppdatert tekst i referansen. I fanen Kryssreferansar i dialogvindauget Felt finn du ei liste over ein del element så som overskrifter, bokmerke, figurar, tabellar og nummererte element så som steg i ein prosedyre. Du kan også lage dine eigne referanseelement, sjå «Setje referansar» i kapittel 14, Arbeide med felt, i Writer Guide for meir om dette. Slik set du inn kryssreferansar til ei overskrift, ein figur, eit bokmerke eller andre element: 1) Set markøren der du vil at kryssreferansen skal visast. 2) Dersom dialogvindauget Felt ikkje er opna, vel Set inn Kryssreferanse i hovudmenyen. Vel type element som det skal lenkast til, for eksempel overskrift eller bokmerke i typelista i fanen for Kryssreferanse (Figure 29). Du kan gjerne ha denne fanen open dersom du skal setje inn fleire kryssreferansar. 3) Trykk på det ønskte elementet i lista over Utval, som viser alle elementa av den valde typen. Vel det ønskte formatet i lista Set inn referanse til. Denne lista skifter innhald i høve til type element. Dei vanlegaste vala her er Referanse, for å setje inn heile teksten frå ei overskrift, Kategori og nummer for å setje inn ordet Figur eller Tabell og biletnummeret utan biletteksten eller Side for å setje inn sidenummeret den refererte teksten er på. Når du er ferdig med vala, trykk Set inn. Lenke til andre delar i dokumentet 33
34 Figure 29: The Cross-references tab of the Fields dialog Bruke bokmerke Bokmerka blir lista i dialogvindauget Dokumentstruktur og kan opnast derifrå med eit museklikk. Du kan lage både hyperlenker og kryssreferansar til bokmerke slik som vist vanfor. 1) Merk teksten du vil bokmerke og vel Set inn Bokmerke på hovudmenyen 2) I dialogvindauget Set inn bokmerke vil du i det største feltet finne ei liste over eksisterande bokmerke. Skriv inn namnet på det nye bokmerket i det øvste feltet og trykk OK. Figure 30: Inserting a bookmark 34 Getting Started with Writer
Kom i gang med LibreOffice. Kapittel 14 Tilpass LibreOffice
 Kom i gang med LibreOffice Kapittel 14 Tilpass LibreOffice Opphavsrett Opphavsretten til dette dokumentet, 2011 2014, tilhøyrer utgjevarane som er lista opp nedanfor. Du har lov til å didtribuere det vidare
Kom i gang med LibreOffice Kapittel 14 Tilpass LibreOffice Opphavsrett Opphavsretten til dette dokumentet, 2011 2014, tilhøyrer utgjevarane som er lista opp nedanfor. Du har lov til å didtribuere det vidare
Kom i gang med LibreOffice. Tillegg A Snøggtastane
 Kom i gang med LibreOffice Tillegg A Snøggtastane Opphavsrett Opphavsretten til dette dokumentet, 2010 2014, tilhøyrer utgjevarane som er lista opp nedanfor. Du har lov til å distribuere det vidare og/eller
Kom i gang med LibreOffice Tillegg A Snøggtastane Opphavsrett Opphavsretten til dette dokumentet, 2010 2014, tilhøyrer utgjevarane som er lista opp nedanfor. Du har lov til å distribuere det vidare og/eller
Bruk av OpenOffice.org 3 Writer
 Bruk av OpenOffice.org 3 Writer OpenOffice.org 3 er et gratis og bra alternativ til Microsoft Office (Word, Excel, Power Point osv.). 1 Oppstart av OpenOffice.org Trykk på Start etterfulgt av Programmer
Bruk av OpenOffice.org 3 Writer OpenOffice.org 3 er et gratis og bra alternativ til Microsoft Office (Word, Excel, Power Point osv.). 1 Oppstart av OpenOffice.org Trykk på Start etterfulgt av Programmer
Brukarrettleiing E-post lesar www.kvam.no/epost
 Brukarrettleiing E-post lesar www.kvam.no/epost Kvam herad Bruka e-post lesaren til Kvam herad Alle ansatte i Kvam herad har gratis e-post via heradet sine nettsider. LOGGE INN OG UT AV E-POSTLESAREN TIL
Brukarrettleiing E-post lesar www.kvam.no/epost Kvam herad Bruka e-post lesaren til Kvam herad Alle ansatte i Kvam herad har gratis e-post via heradet sine nettsider. LOGGE INN OG UT AV E-POSTLESAREN TIL
Kapittel 12 Lage nettsider
 Kom i gang med LibreOffice Kapittel 12 Lage nettsider Lagra dokument som HTML-filer Opphavsrett Opphavsretten til dette dokumentet, 2010 2014, tilhøyrer utgjevarane som er lista opp nedanfor. Du har lov
Kom i gang med LibreOffice Kapittel 12 Lage nettsider Lagra dokument som HTML-filer Opphavsrett Opphavsretten til dette dokumentet, 2010 2014, tilhøyrer utgjevarane som er lista opp nedanfor. Du har lov
POLITISKE SAKSDOKUMENT:
 POLITISKE SAKSDOKUMENT: FRÅ PAPIR TIL PC Installasjons- og brukarrettleiing Politikar-PC Surnadal kommune 1 2 Innhald 1 Last ned PDF-XChange Viewer... 4 2 Installere PDF-XChange Viewer... 5 3 Anbefalt
POLITISKE SAKSDOKUMENT: FRÅ PAPIR TIL PC Installasjons- og brukarrettleiing Politikar-PC Surnadal kommune 1 2 Innhald 1 Last ned PDF-XChange Viewer... 4 2 Installere PDF-XChange Viewer... 5 3 Anbefalt
Du kan skrive inn data på same måte som i figuren under :
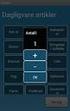 Excel som database av Kjell Skjeldestad Sidan ein database i realiteten berre er ei samling tabellar, kan me bruke eit rekneark til å framstille enkle databasar. I Excel er det lagt inn nokre funksjonar
Excel som database av Kjell Skjeldestad Sidan ein database i realiteten berre er ei samling tabellar, kan me bruke eit rekneark til å framstille enkle databasar. I Excel er det lagt inn nokre funksjonar
Brukarhandbok for Lingdys 3.8
 Brukarhandbok for Lingdys 3.8 3.8.869.0 Lingit AS Brukarhandbok for Lingdys 3.8 Innhald Kva er Lingdys?...1 Installasjon...3 Installasjon frå CD...3 Oppdatering til ny versjon eller nyinstallasjon via
Brukarhandbok for Lingdys 3.8 3.8.869.0 Lingit AS Brukarhandbok for Lingdys 3.8 Innhald Kva er Lingdys?...1 Installasjon...3 Installasjon frå CD...3 Oppdatering til ny versjon eller nyinstallasjon via
Store dokument i Word
 Store dokument i Word versjon 2007 av Kjell Skjeldestad Hjelp til betre organisering av skrivearbeidet august 2009 Ved skriving av store dokument er det viktig å få god oversikt over dei ulike delane av
Store dokument i Word versjon 2007 av Kjell Skjeldestad Hjelp til betre organisering av skrivearbeidet august 2009 Ved skriving av store dokument er det viktig å få god oversikt over dei ulike delane av
Sette inn topptekst/botntekst, m.m. i Word-dokument
 Office 2016 Sette inn topptekst/botntekst, m.m. i Word-dokument Topptekst og botntekst er tekst som blir skrive i topp- eller botnmargen på sida. Topptekst og botntekst vil vise på alle sidene i dokumentet.
Office 2016 Sette inn topptekst/botntekst, m.m. i Word-dokument Topptekst og botntekst er tekst som blir skrive i topp- eller botnmargen på sida. Topptekst og botntekst vil vise på alle sidene i dokumentet.
Brukarmanual. www.osberget.no
 www.osberget.no Brukarmanual Velkomen Takk for at du valde Osberget GO Dette er verktøyet for deg som ynskjer å oppgradere og halde ved like nettstaden din på ein raks og effektiv måte. Osberget GO er
www.osberget.no Brukarmanual Velkomen Takk for at du valde Osberget GO Dette er verktøyet for deg som ynskjer å oppgradere og halde ved like nettstaden din på ein raks og effektiv måte. Osberget GO er
Lingspeak 3 3.0.487.0. Lingit AS
 Lingspeak 3 3.0.487.0 Lingit AS Lingspeak 3 Innhald Kva er Lingspeak 3?...1 Installasjon...2 Starte Lingspeak...3 Avslutte Lingspeak...3 Lese opp tekst...4 Hovudvindauget...5 Lagre til lydfil...5 Opplesingsvindauget...6
Lingspeak 3 3.0.487.0 Lingit AS Lingspeak 3 Innhald Kva er Lingspeak 3?...1 Installasjon...2 Starte Lingspeak...3 Avslutte Lingspeak...3 Lese opp tekst...4 Hovudvindauget...5 Lagre til lydfil...5 Opplesingsvindauget...6
Brukarrettleiing (v. 1.5) i OpenOffice.org v. 2.0.1. Brukarrettleiing. Kvam herad. 2006 - Tore A. Tellevik, Kvam herad 1 av 36
 Brukarrettleiing Kvam herad 2006 - Tore A. Tellevik, Kvam herad 1 av 36 1 Forord Denne brukarrettleiinga tek for seg programme i OpenOffice.org 2.0.1 OpenOffice.org (heretter forkorta til OpenOffice) er
Brukarrettleiing Kvam herad 2006 - Tore A. Tellevik, Kvam herad 1 av 36 1 Forord Denne brukarrettleiinga tek for seg programme i OpenOffice.org 2.0.1 OpenOffice.org (heretter forkorta til OpenOffice) er
Behandling av dokumenter i Microsoft Word. En rask innføring
 Behandling av dokumenter i Microsoft Word En rask innføring Forord Denne guiden er utformet av Orakeltjenesten ved Dragvoll som en enkel innføring i grunnleggende funksjoner i Word for å hjelpe studenter
Behandling av dokumenter i Microsoft Word En rask innføring Forord Denne guiden er utformet av Orakeltjenesten ved Dragvoll som en enkel innføring i grunnleggende funksjoner i Word for å hjelpe studenter
Brukarhandbok for Lingdys 3.8
 Brukarhandbok for Lingdys 3.8 3.8.903.0 Lingit AS Brukarhandbok for Lingdys 3.8 Innhald Kva er Lingdys?...1 Installasjon...3 Installasjon frå CD...3 Oppdatering eller installasjon via internett...4 Oppstart
Brukarhandbok for Lingdys 3.8 3.8.903.0 Lingit AS Brukarhandbok for Lingdys 3.8 Innhald Kva er Lingdys?...1 Installasjon...3 Installasjon frå CD...3 Oppdatering eller installasjon via internett...4 Oppstart
Manual oppdatering av nettsider Sogndal idrettslag
 Manual oppdatering av nettsider Sogndal idrettslag Dato: 27.04.2015 Versjon: 1.0 1. Innlogging og support Gå til www.sogndalidrettslag.no/login Her finn du oversikt over supportsider og korleis du får
Manual oppdatering av nettsider Sogndal idrettslag Dato: 27.04.2015 Versjon: 1.0 1. Innlogging og support Gå til www.sogndalidrettslag.no/login Her finn du oversikt over supportsider og korleis du får
Fasit teorioppgaver. Kapittel 1: Bli kjent med Word. Oppstart. Maksimering. Hva skjer ved oppstart av Word?
 OK Fasit teorioppgaver Kapittel 1: Bli kjent med Word Oppstart Hva skjer ved oppstart av Word? Det sist brukte dokumentet åpnes automatisk Et nytt tomt dokument åpnes Ingen dokumenter åpnes Maksimering
OK Fasit teorioppgaver Kapittel 1: Bli kjent med Word Oppstart Hva skjer ved oppstart av Word? Det sist brukte dokumentet åpnes automatisk Et nytt tomt dokument åpnes Ingen dokumenter åpnes Maksimering
Endringslogg. Fleire måtar å importere løparar på, direkte import frå Excel fil. Endring på seedingtrekning.
 GlitreTid Innhald Endringslogg... 2 Meny... 3 Registrering av løparar... 4 Ny løpar... 4 Importer.gtp... 5 Importer.xls(x)... 6 Format på Excel fil... 6 Arkfaner:... 7 Løparnummer... 7 Klassar... 7 Distanse...
GlitreTid Innhald Endringslogg... 2 Meny... 3 Registrering av løparar... 4 Ny løpar... 4 Importer.gtp... 5 Importer.xls(x)... 6 Format på Excel fil... 6 Arkfaner:... 7 Løparnummer... 7 Klassar... 7 Distanse...
Kjenner du alle funksjonene på tastaturet?
 Kjenner du alle funksjonene på tastaturet? Guide: Tastaturet Av Bjørn André Hagen 30. Januar 2008 17:45 Kilde: Tastatur layout Et tastatur har mange knapper man ikke bruker hver dag, vi skal prøve å forklare
Kjenner du alle funksjonene på tastaturet? Guide: Tastaturet Av Bjørn André Hagen 30. Januar 2008 17:45 Kilde: Tastatur layout Et tastatur har mange knapper man ikke bruker hver dag, vi skal prøve å forklare
Vegvisar til vilbli.no
 Vegvisar til vilbli.no Kva er vilbli.no? vilbli.no er di hovudkjelde til informasjon om vidaregåande opplæring. På vilbli.no skal du til ei kvar tid finne oppdatert og kvalitetssikra informasjon. På grunnlag
Vegvisar til vilbli.no Kva er vilbli.no? vilbli.no er di hovudkjelde til informasjon om vidaregåande opplæring. På vilbli.no skal du til ei kvar tid finne oppdatert og kvalitetssikra informasjon. På grunnlag
AD Travel. Brukarmanual for prøvenemnda i Hordaland Fylkeskommune FAGOPPLÆRINGSKONTORET
 AD Travel Brukarmanual for prøvenemnda i Hordaland Fylkeskommune FAGOPPLÆRINGSKONTORET Oppbygging av brukarmanualen Oppbygging av brukarmanualen... 3 Pålogging og forklaring til hovudbilete... 4 Første
AD Travel Brukarmanual for prøvenemnda i Hordaland Fylkeskommune FAGOPPLÆRINGSKONTORET Oppbygging av brukarmanualen Oppbygging av brukarmanualen... 3 Pålogging og forklaring til hovudbilete... 4 Første
Brukarrettleiing. epolitiker
 Brukarrettleiing epolitiker 1 Kom i gang Du må laste ned appen i AppStore Opne Appstore på ipaden og skriv «epolitiker» i søkjefeltet øvst til høgre. Trykk på dette ikonet og deretter på «hent» og til
Brukarrettleiing epolitiker 1 Kom i gang Du må laste ned appen i AppStore Opne Appstore på ipaden og skriv «epolitiker» i søkjefeltet øvst til høgre. Trykk på dette ikonet og deretter på «hent» og til
Sognefrukt Medlemsportal - Introduksjon
 Sognefrukt Medlemsportal - Introduksjon Programmet installerast ved å lasta det ned frå www.sognefrukt.no sine heimesider, du finn programmet under "Programvare" menyen på venstre side Installasjon: Last
Sognefrukt Medlemsportal - Introduksjon Programmet installerast ved å lasta det ned frå www.sognefrukt.no sine heimesider, du finn programmet under "Programvare" menyen på venstre side Installasjon: Last
Opprydding i mapper og filer
 Opprydding i mapper og filer Office 2013/2016 1. Filer og mapper Ei fil inneheld informasjon, for eksempel tekst, bilde eller musikk. På datamaskina kan du vise filene som ikon, og kjenne att ei filtype
Opprydding i mapper og filer Office 2013/2016 1. Filer og mapper Ei fil inneheld informasjon, for eksempel tekst, bilde eller musikk. På datamaskina kan du vise filene som ikon, og kjenne att ei filtype
Kom i gang med LibreOffice Innføring. Kapittel 4 Kom i gang med Writer. Tekstbehandling med LibreOffice
 Kom i gang med LibreOffice Innføring Kapittel 4 Kom i gang med Writer Tekstbehandling med LibreOffice Opphavsrett Opphavsretten til dette dokumentet, 2011 2014, tilhøyrer utgjevarane som er lista opp nedanfor.
Kom i gang med LibreOffice Innføring Kapittel 4 Kom i gang med Writer Tekstbehandling med LibreOffice Opphavsrett Opphavsretten til dette dokumentet, 2011 2014, tilhøyrer utgjevarane som er lista opp nedanfor.
Lynkurs i Word 2007. Oversikt og struktur i større dokumenter
 Lynkurs i Word 2007 Oversikt og struktur i større dokumenter Hvem er jeg? Marie Austdal Tidligere ansatt på Skolehjelpen / Orakelet Still gjerne spørsmål underveis. Agenda Stiler, innebygde og egendefinerte
Lynkurs i Word 2007 Oversikt og struktur i større dokumenter Hvem er jeg? Marie Austdal Tidligere ansatt på Skolehjelpen / Orakelet Still gjerne spørsmål underveis. Agenda Stiler, innebygde og egendefinerte
Vegvisar til vilbli.no for rådgivarar
 Vegvisar til vilbli.no for rådgivarar Kva er vilbli.no? vilbli.no er søkjaranes hovudkjelde til informasjon om vidaregåande opplæring. På vilbli.no skal søkjarane til ei kvar tid finne oppdatert og kvalitetssikra
Vegvisar til vilbli.no for rådgivarar Kva er vilbli.no? vilbli.no er søkjaranes hovudkjelde til informasjon om vidaregåande opplæring. På vilbli.no skal søkjarane til ei kvar tid finne oppdatert og kvalitetssikra
Tekstbehandling - enkel innføring. Office 2013, Mål: 1. Vite kva tekstbehandling er 2. Kunne bruke dei grunnleggjande funksjonane i MS Word
 Tekstbehandling - enkel innføring (nybegynnarversjon) (Grunnkurs for dummies) Office 2013, 2016 Mål: 1. Vite kva tekstbehandling er 2. Kunne bruke dei grunnleggjande funksjonane i MS Word Tekstbehandling
Tekstbehandling - enkel innføring (nybegynnarversjon) (Grunnkurs for dummies) Office 2013, 2016 Mål: 1. Vite kva tekstbehandling er 2. Kunne bruke dei grunnleggjande funksjonane i MS Word Tekstbehandling
NB! Dersom bandet er minimert slik at berre meny-fanene viser, kan du dobbelt-klikke på aktuell fane og heile bandet.vil vise.
 Lage visittkort Vanskegrad Praktisk nytteeffekt Middels Usikker, men kjekt å kunne Oppgåve Lage visittkort med dei mest vanlege opplysningane vi finn på slike kort: (Tittel) Namn, adresse, telefonnummer
Lage visittkort Vanskegrad Praktisk nytteeffekt Middels Usikker, men kjekt å kunne Oppgåve Lage visittkort med dei mest vanlege opplysningane vi finn på slike kort: (Tittel) Namn, adresse, telefonnummer
LibreOffice 4.2 Impress Guide. Presentations in LibreOffice
 LibreOffice 4.2 Impress Guide Presentations in LibreOffice Opphavsrett Opphavsretten (copyright) til dette dokumentet, 2011 2014, tilhøyrer utgjevarane som er lista opp nedanfor. Du har lov til å didtribuere
LibreOffice 4.2 Impress Guide Presentations in LibreOffice Opphavsrett Opphavsretten (copyright) til dette dokumentet, 2011 2014, tilhøyrer utgjevarane som er lista opp nedanfor. Du har lov til å didtribuere
Telefrukt AS. Medlemsportal - Introduksjon
 Telefrukt AS. Medlemsportal - Introduksjon Programmet installerast ved å lasta det ned frå www.telefrukt.no sine heimeside. Installasjon: Last ned programvaren frå Hardanger Fjordfrukt lagre / opne eller
Telefrukt AS. Medlemsportal - Introduksjon Programmet installerast ved å lasta det ned frå www.telefrukt.no sine heimeside. Installasjon: Last ned programvaren frå Hardanger Fjordfrukt lagre / opne eller
Ipad som politisk verktøy. Surnadal kommune
 Ipad som politisk verktøy Surnadal kommune Bruk av Ipad Surnadal kommune har ei ordning med bruk av Ipad i samband med politiske møte Dette er ei frivillig ordning Det er fullt mogleg å bruke eige utstyr
Ipad som politisk verktøy Surnadal kommune Bruk av Ipad Surnadal kommune har ei ordning med bruk av Ipad i samband med politiske møte Dette er ei frivillig ordning Det er fullt mogleg å bruke eige utstyr
Dere klarer kanskje ikke å komme gjennom hele heftet, men gjør så godt dere kan.
 I denne timen skal dere få en innføring i skriveprogrammet vi har på skolen, Writer. De aller fleste av dere er vel mest vant til Word, og Writer ser litt annerledes ut, men har stort sett de samme funksjonene
I denne timen skal dere få en innføring i skriveprogrammet vi har på skolen, Writer. De aller fleste av dere er vel mest vant til Word, og Writer ser litt annerledes ut, men har stort sett de samme funksjonene
Kom i gang med SKYLAGRING. Frå Serit Fjordane IT
 Kom i gang med SKYLAGRING Frå Serit Fjordane IT 1 Innhald 1. Innhald... 2 2. Kom i gang - sjekkliste... 3 3. Kontaktinformasjon... 5 4. Konto... 4 2 2 Kom i gang - sjekkliste Opprette brukarkonto Logg
Kom i gang med SKYLAGRING Frå Serit Fjordane IT 1 Innhald 1. Innhald... 2 2. Kom i gang - sjekkliste... 3 3. Kontaktinformasjon... 5 4. Konto... 4 2 2 Kom i gang - sjekkliste Opprette brukarkonto Logg
Brukerveiledning mal for masteroppgaver ved Høgskolen i Hedmark
 Brukerveiledning mal for masteroppgaver ved Høgskolen i Hedmark 1. Kontakt spørsmål og svar Dette er en generell veiledning for oppgaveskriving for de som bruker Microsoft Word. Veiledningen er særlig
Brukerveiledning mal for masteroppgaver ved Høgskolen i Hedmark 1. Kontakt spørsmål og svar Dette er en generell veiledning for oppgaveskriving for de som bruker Microsoft Word. Veiledningen er særlig
Gå til sida https://dvergsdal-sunde.squarespace.com. Klikk Esc. Skriv inn brukarnamn og passord.
 Brukarmanual Squarespace Firma: Dvergsdal & Sunde Ansvarleg: Andre Sunde Dato: 27.10.2016 NB! Gasta support Vi har utvikla ei eiga support-side for Squarespace-kundar: http://support.gasta.no/ - men passord:
Brukarmanual Squarespace Firma: Dvergsdal & Sunde Ansvarleg: Andre Sunde Dato: 27.10.2016 NB! Gasta support Vi har utvikla ei eiga support-side for Squarespace-kundar: http://support.gasta.no/ - men passord:
Word 2010 Lange dokumenter
 Word 2010 Lange dokumenter Mastergradsstudenter Magnus Haug Avdeling for IT Microsoft Word 2010 Officeproduktene har felles utforming grensesnitt Begreper Bånd, kategorier, grupper og dialogboksvelger
Word 2010 Lange dokumenter Mastergradsstudenter Magnus Haug Avdeling for IT Microsoft Word 2010 Officeproduktene har felles utforming grensesnitt Begreper Bånd, kategorier, grupper og dialogboksvelger
Du må ha tilgang til trådlaust nettverk (wifi) eller mobilt datanettverk for å kunne laste ned saker.
 12.11.2012 ipad-oppskrifter Innhald 1. Skaff deg mobil datatilgang... 1 2. Hent siste versjon av operativsystemet (ios)... 1 3. Opprett konto i App Store... 2 4. Last ned app frå App Store... 3 5. Last
12.11.2012 ipad-oppskrifter Innhald 1. Skaff deg mobil datatilgang... 1 2. Hent siste versjon av operativsystemet (ios)... 1 3. Opprett konto i App Store... 2 4. Last ned app frå App Store... 3 5. Last
FÅ VERDA HEIM TIL DEG. NÅR DU VIL. TUSSAFIBER KOPLING AV RUTER. FRITZ Box 7360/7390
 FÅ VERDA HEIM TIL DEG. NÅR DU VIL. TUSSAFIBER KOPLING AV RUTER FRITZ Box 7360/7390 2 TUSSAFIBER MONTERINGSRETTLEIING FOR INTERNETT OG TELEFONI Denne rettleiinga skal hjelpe deg å kome raskt og enkelt i
FÅ VERDA HEIM TIL DEG. NÅR DU VIL. TUSSAFIBER KOPLING AV RUTER FRITZ Box 7360/7390 2 TUSSAFIBER MONTERINGSRETTLEIING FOR INTERNETT OG TELEFONI Denne rettleiinga skal hjelpe deg å kome raskt og enkelt i
Bilete og figurar i Word
 Bilete og figurar i Word av Kjell Skjeldestad Ofte har me behov for å setje inn ulike illustrasjonar i teksten vår. Det kan vere bilete, teikningar, diagram osv. Me skal sjå på nokre av dei mulegheitene
Bilete og figurar i Word av Kjell Skjeldestad Ofte har me behov for å setje inn ulike illustrasjonar i teksten vår. Det kan vere bilete, teikningar, diagram osv. Me skal sjå på nokre av dei mulegheitene
EndNote Online. Kom i gang (Windows)
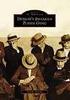 EndNote Online Kom i gang (Windows) Høgskulen i Volda. Biblioteket, 2016 Innhaldsliste Registrere seg og lage konto på EndNote Online... 3 Laste ned og installere Cite While You Write EndNote Plug-In for
EndNote Online Kom i gang (Windows) Høgskulen i Volda. Biblioteket, 2016 Innhaldsliste Registrere seg og lage konto på EndNote Online... 3 Laste ned og installere Cite While You Write EndNote Plug-In for
Søk regionale miljøtilskudd elektronisk
 Søk regionale miljøtilskudd elektronisk I 2015 er det endå enklare å levere søknaden om regionalt miljøtilskot på internett. Me vonar du søkjer elektronisk. I denne folderen er det ei skildring av korleis
Søk regionale miljøtilskudd elektronisk I 2015 er det endå enklare å levere søknaden om regionalt miljøtilskot på internett. Me vonar du søkjer elektronisk. I denne folderen er det ei skildring av korleis
Rettleiing til rapportering i Altinn, «Partifinansiering 2014», RA-0604 Partilag utan organisasjonsnummer
 SSB. Partifinansiering 2014, lag utan org.nr., 06.05.2015, s 1 Rettleiing til rapportering i Altinn, «Partifinansiering 2014», RA-0604 Partilag utan organisasjonsnummer For å få tak i skjemaet «Partifinansiering
SSB. Partifinansiering 2014, lag utan org.nr., 06.05.2015, s 1 Rettleiing til rapportering i Altinn, «Partifinansiering 2014», RA-0604 Partilag utan organisasjonsnummer For å få tak i skjemaet «Partifinansiering
Huskeliste De viktigste tastatursnarveiene for alle med Mac Innhold:
 Huskeliste De viktigste tastatursnarveiene for alle med Mac Innhold: 1. Generelle tastatursnarveier del 1 2. Generelle tastatursnarveier del 2 3. Tastatursnarveier i Apple Mail 4. Tastatursnarveier i Safari
Huskeliste De viktigste tastatursnarveiene for alle med Mac Innhold: 1. Generelle tastatursnarveier del 1 2. Generelle tastatursnarveier del 2 3. Tastatursnarveier i Apple Mail 4. Tastatursnarveier i Safari
LibreOffice 4.0 Handbok for Impress. Presentasjonar i LibreOffice
 LibreOffice 4.0 Handbok for Impress Presentasjonar i LibreOffice Opphavsrett Opphavsretten til dette dokumentet, 2011 2014, tilhøyrer utgjevarane som er lista opp nedanfor. Du har lov til å didtribuere
LibreOffice 4.0 Handbok for Impress Presentasjonar i LibreOffice Opphavsrett Opphavsretten til dette dokumentet, 2011 2014, tilhøyrer utgjevarane som er lista opp nedanfor. Du har lov til å didtribuere
NY PÅ NETT. Enkel tekstbehandling
 NY PÅ NETT Enkel tekstbehandling Innholdsfortegnelse Tekstbehandling... 3 Noen tips for tekstbehandling...3 Hvordan starte WordPad?... 4 Wordpad...4 Wordpad...5 Forflytte deg i dokumentet... 7 Skrive og
NY PÅ NETT Enkel tekstbehandling Innholdsfortegnelse Tekstbehandling... 3 Noen tips for tekstbehandling...3 Hvordan starte WordPad?... 4 Wordpad...4 Wordpad...5 Forflytte deg i dokumentet... 7 Skrive og
TASTAVEDEN SKOLE Bruk av PC i skolen
 Finn læringsgleden, velg Tastaveden! TASTAVEDEN SKOLE Bruk av PC i skolen 2. utkast: 2009 1 Innhold Bruk av PC i skolesammenheng...3 Struktur og orden...3 Mapper...3 Lagre arbeidet i Word...4 Oversiktlig
Finn læringsgleden, velg Tastaveden! TASTAVEDEN SKOLE Bruk av PC i skolen 2. utkast: 2009 1 Innhold Bruk av PC i skolesammenheng...3 Struktur og orden...3 Mapper...3 Lagre arbeidet i Word...4 Oversiktlig
Brukarrettleiing for FolkeWeb
 Brukarrettleiing for FolkeWeb Forord Vi har sidan sommaren 2010 arbeid med å stabilisere nettløysinga vår. Dette har vi lukkast med. Vi har fått ei moderne og rask løysing med mange ulike funksjonar. Nettløysinga
Brukarrettleiing for FolkeWeb Forord Vi har sidan sommaren 2010 arbeid med å stabilisere nettløysinga vår. Dette har vi lukkast med. Vi har fått ei moderne og rask løysing med mange ulike funksjonar. Nettløysinga
Påmelding til renn i kretsen og utanfor kretsen.
 Påmelding til renn i kretsen og utanfor kretsen. All på melding til individuelle renn skjer via «Min idrett»: https://minidrett.nif.no/ Når det gjeld stafettar, er det Trude som må melda på. Send då melding
Påmelding til renn i kretsen og utanfor kretsen. All på melding til individuelle renn skjer via «Min idrett»: https://minidrett.nif.no/ Når det gjeld stafettar, er det Trude som må melda på. Send då melding
Microsoft. fra Word 2003
 I denne veiledningen Microsoft Microsoft Word 2010 ser helt annerledes ut enn Word 2003, så vi har laget denne veiledningen for å gjøre det så enkelt som mulig for deg å lære forskjellene. Les videre for
I denne veiledningen Microsoft Microsoft Word 2010 ser helt annerledes ut enn Word 2003, så vi har laget denne veiledningen for å gjøre det så enkelt som mulig for deg å lære forskjellene. Les videre for
www.kristiansund.no/supportweb
 Målsetting Dette kursheftet viser de grunnleggende nyhetene i Microsoft Office 2007. Det kan brukes som et grunnkurs, men er ment for deg som allerede har brukt Office fra før. Følgende blir gjennomgått:
Målsetting Dette kursheftet viser de grunnleggende nyhetene i Microsoft Office 2007. Det kan brukes som et grunnkurs, men er ment for deg som allerede har brukt Office fra før. Følgende blir gjennomgått:
RETTLEIING FOR BRUK AV «MIN SIDE» I DEN ELEKTRONISKE SKJEMALØYSINGA FOR FRI RETTSHJELP. Oppdatert 19.september 2012 Ove Midtbø FMSF
 RETTLEIING FOR BRUK AV «MIN SIDE» I DEN ELEKTRONISKE SKJEMALØYSINGA FOR FRI RETTSHJELP Oppdatert 19.september 2012 Ove Midtbø FMSF 1 INNHOLD OM RETTLEIAREN... 3 FUNKSJONANE PÅ «MIN SIDE»... 3 MINE SAKER...
RETTLEIING FOR BRUK AV «MIN SIDE» I DEN ELEKTRONISKE SKJEMALØYSINGA FOR FRI RETTSHJELP Oppdatert 19.september 2012 Ove Midtbø FMSF 1 INNHOLD OM RETTLEIAREN... 3 FUNKSJONANE PÅ «MIN SIDE»... 3 MINE SAKER...
2009 Thomas Haugland Rudfoss. PowerPoint 2007 En rask introduksjon
 PowerPoint 007 En rask introduksjon Agenda PowerPoint vinduet PowerPoint vinduet Office Knappen Ny, åpne og lagre presentasjoner Skrive ut lysbilder, støtteark og notatark Egenskaper for presentasjonen
PowerPoint 007 En rask introduksjon Agenda PowerPoint vinduet PowerPoint vinduet Office Knappen Ny, åpne og lagre presentasjoner Skrive ut lysbilder, støtteark og notatark Egenskaper for presentasjonen
Fylkesatlas i ny versjon (Adaptive2)
 Fylkesatlas i ny versjon (Adaptive2) www.fylkesatlas.no er frå 06.05.2010 oppgradert til ny versjon (basert på Adaptive2). Overgangen til ny teknologi har ført til store endringar/betringar. Raskare prosessering
Fylkesatlas i ny versjon (Adaptive2) www.fylkesatlas.no er frå 06.05.2010 oppgradert til ny versjon (basert på Adaptive2). Overgangen til ny teknologi har ført til store endringar/betringar. Raskare prosessering
Innhold 1 Universelt utformete og tilgjengelige PDF dokumenter... 2 1.1 Hvorfor PDF?... 2 1.2 Gjør det lettere for deg selv... 2 2 Eksporter fra Word
 Innhold 1 Universelt utformete og tilgjengelige PDF dokumenter... 2 1.1 Hvorfor PDF?... 2 1.2 Gjør det lettere for deg selv... 2 2 Eksporter fra Word til PDF... 2 3 Gjør tilgjengelighetsverktøyene synlige
Innhold 1 Universelt utformete og tilgjengelige PDF dokumenter... 2 1.1 Hvorfor PDF?... 2 1.2 Gjør det lettere for deg selv... 2 2 Eksporter fra Word til PDF... 2 3 Gjør tilgjengelighetsverktøyene synlige
Nettbedrift nye funksjonar frå februar 2016
 Nettbedrift nye funksjonar frå februar 2016 Innhald 1. Bakgrunn 2 2. Engelsk versjon 2 3. Registrerte utbetalingar filtrering på brukar 2 4. Forbetra filfunksjonalitet 2 4.1 Splitting/gruppering av filer
Nettbedrift nye funksjonar frå februar 2016 Innhald 1. Bakgrunn 2 2. Engelsk versjon 2 3. Registrerte utbetalingar filtrering på brukar 2 4. Forbetra filfunksjonalitet 2 4.1 Splitting/gruppering av filer
Her skal du lære å programmere micro:biten slik at du kan spele stein, saks, papir med den eller mot den.
 PXT: Stein, saks, papir Skrevet av: Bjørn Hamre Oversatt av: Stein Olav Romslo Kurs: Microbit Introduksjon Her skal du lære å programmere micro:biten slik at du kan spele stein, saks, papir med den eller
PXT: Stein, saks, papir Skrevet av: Bjørn Hamre Oversatt av: Stein Olav Romslo Kurs: Microbit Introduksjon Her skal du lære å programmere micro:biten slik at du kan spele stein, saks, papir med den eller
Inspiration-Norge. Brukermanual Kidspiration. Se mer på www.inspiration-norge.no 2
 NORSK VERSJON Innhold Innhold... 2 Kapittel 1: Aller først... 3 Installasjon og maskinkrav... 3 Oppgradering og kopiering av gamle filer... 3 Registrering av programmet... 3 Flere manualer...3 Kapittel
NORSK VERSJON Innhold Innhold... 2 Kapittel 1: Aller først... 3 Installasjon og maskinkrav... 3 Oppgradering og kopiering av gamle filer... 3 Registrering av programmet... 3 Flere manualer...3 Kapittel
Kom i gang med LibreOffice Innføring. Kapittel 7 Kom i gang med Draw. Vektorteikning i LibreOffice
 Kom i gang med LibreOffice Innføring Kapittel 7 Kom i gang med Draw Vektorteikning i LibreOffice Opphavsrett Opphavsretten til dette dokumentet, 2011 2014, tilhøyrer utgjevarane som er lista opp nedanfor.
Kom i gang med LibreOffice Innføring Kapittel 7 Kom i gang med Draw Vektorteikning i LibreOffice Opphavsrett Opphavsretten til dette dokumentet, 2011 2014, tilhøyrer utgjevarane som er lista opp nedanfor.
Innhald Pålogging... 2 Viktige knappar... 3 Fronter som rom... 3 Leggje inn ei oppgåve i Fronter... 4 Litt om nokre ulike format for tekstbehandling
 1 Innhald Pålogging... 2 Viktige knappar... 3 Fronter som rom... 3 Leggje inn ei oppgåve i Fronter... 4 Litt om nokre ulike format for tekstbehandling og visse konsekvensar:... 6 Ulike roller i Fronter...
1 Innhald Pålogging... 2 Viktige knappar... 3 Fronter som rom... 3 Leggje inn ei oppgåve i Fronter... 4 Litt om nokre ulike format for tekstbehandling og visse konsekvensar:... 6 Ulike roller i Fronter...
KONTSTRIKKING. Dersom det skal vere lue, genser, jakke eller skjørt, kan det vere naturleg å starte med ein høveleg kant og halve ruter.
 KONTSTRIKKING I kontstrikking strikkar ein rute for rute omgangen rundt frå kant til kant i plagget ruterekkje for ruterekkje. Maskane på ei strikka rute blir verande på siste pinne og ein går rett over
KONTSTRIKKING I kontstrikking strikkar ein rute for rute omgangen rundt frå kant til kant i plagget ruterekkje for ruterekkje. Maskane på ei strikka rute blir verande på siste pinne og ein går rett over
Humanware Companion.
 Humanware Companion. Humanware Companion er et Windows basert program. Dette brukes sammen med Victor Reader Stream eller ClassMate avspilleren for å organisere dine bøker, musikk, Podcast, innspille lydnotater
Humanware Companion. Humanware Companion er et Windows basert program. Dette brukes sammen med Victor Reader Stream eller ClassMate avspilleren for å organisere dine bøker, musikk, Podcast, innspille lydnotater
Legge til brukar. Legge til ein lærar Då det er lite utskifting på lærarar så legg eg til dei manuelt 1. Klikk Kontoredigering Legg til Manuelt
 Legge til brukar Legge til ein lærar Då det er lite utskifting på lærarar så legg eg til dei manuelt 1. Klikk Kontoredigering Legg til Manuelt 2. Skriv inn Fornamn, Etternamn og Klasse. Dersom programmet
Legge til brukar Legge til ein lærar Då det er lite utskifting på lærarar så legg eg til dei manuelt 1. Klikk Kontoredigering Legg til Manuelt 2. Skriv inn Fornamn, Etternamn og Klasse. Dersom programmet
Overføre/kopiere bilde(filer) frå kamera/mobil til PC
 Overføre/kopiere bilde(filer) frå kamera/mobil til PC Det finst mange bildeprogram som kan overføre bilde frå kamera nærmast automatisk. Også Windows har eit slikt alternativ. Men vi skal bruke ein metode
Overføre/kopiere bilde(filer) frå kamera/mobil til PC Det finst mange bildeprogram som kan overføre bilde frå kamera nærmast automatisk. Også Windows har eit slikt alternativ. Men vi skal bruke ein metode
La oss begynne med de aller mest elementære hurtigtastene som fungerer i nesten alle programmer og som det er svært hendig å kunne.
 De mest elementære hurtigtastene i Windows 7+: La oss begynne med de aller mest elementære hurtigtastene som fungerer i nesten alle programmer og som det er svært hendig å kunne. [Ctrl] + C (Copy) Gir
De mest elementære hurtigtastene i Windows 7+: La oss begynne med de aller mest elementære hurtigtastene som fungerer i nesten alle programmer og som det er svært hendig å kunne. [Ctrl] + C (Copy) Gir
16. april 2015. Kurs i matrikkelføring. Adresseoppgåver
 16. april 2015 Kurs i matrikkelføring Adresseoppgåver Innhold Oppgåve A1 Opprett ny veg... 3 Oppgåve A2 Etablering av ny vegadresse... 4 Oppgåve A3 Omadressering av adresse... 7 Oppgåve A4 Endre vegadressedata...
16. april 2015 Kurs i matrikkelføring Adresseoppgåver Innhold Oppgåve A1 Opprett ny veg... 3 Oppgåve A2 Etablering av ny vegadresse... 4 Oppgåve A3 Omadressering av adresse... 7 Oppgåve A4 Endre vegadressedata...
Eksamen 21.11.2013. REA3015 Informasjonsteknologi 2. Nynorsk/Bokmål
 Eksamen 21.11.2013 REA3015 Informasjonsteknologi 2 Nynorsk/Bokmål Nynorsk Eksamensinformasjon Eksamenstid Hjelpemiddel Bruk av kjelder Vedlegg Elektronisk vedlegg Informasjon om oppgåva Informasjon om
Eksamen 21.11.2013 REA3015 Informasjonsteknologi 2 Nynorsk/Bokmål Nynorsk Eksamensinformasjon Eksamenstid Hjelpemiddel Bruk av kjelder Vedlegg Elektronisk vedlegg Informasjon om oppgåva Informasjon om
Kapittel 13 Kom i gang med makroar
 Kom i gang med LibreOffice Kapittel 13 Kom i gang med makroar Bruke makroopptakaren og litt til Opphavsrett Opphavsretten til dette dokumentet, 2010 2014, tilhøyrer utgjevarane som er lista opp nedanfor.
Kom i gang med LibreOffice Kapittel 13 Kom i gang med makroar Bruke makroopptakaren og litt til Opphavsrett Opphavsretten til dette dokumentet, 2010 2014, tilhøyrer utgjevarane som er lista opp nedanfor.
Hurtigtaster i Microsoft Word
 Hurtigtaster i Microsoft Word 10 nyttige hurtigtaster Lagre dokument Angre Klipp ut Kopier Lim inn Nytt dokument Skriv ut Åpne dokument Avslutt programmet (Word med andre ord) Lukk dokument Ctrl+S Ctrl+Z
Hurtigtaster i Microsoft Word 10 nyttige hurtigtaster Lagre dokument Angre Klipp ut Kopier Lim inn Nytt dokument Skriv ut Åpne dokument Avslutt programmet (Word med andre ord) Lukk dokument Ctrl+S Ctrl+Z
GeoGebra. brukt på eksamensoppgåver i 10. kl. Sigbjørn Hals
 GeoGebra brukt på eksamensoppgåver i 10. kl. Sigbjørn Hals Innhald Kva er GeoGebra?... 2 Kva nytte har elevane av å bruke GeoGebra?... 2 Kvar finn vi GeoGebra?... 2 Oppbygginga av programmet... 3 Løysing
GeoGebra brukt på eksamensoppgåver i 10. kl. Sigbjørn Hals Innhald Kva er GeoGebra?... 2 Kva nytte har elevane av å bruke GeoGebra?... 2 Kvar finn vi GeoGebra?... 2 Oppbygginga av programmet... 3 Løysing
I denne oppgåva skal me lage eit enkelt spel der pingvinane har rømt frå akvariet i Bergen. Det er din (spelaren) sin jobb å hjelpe dei heim att.
 Pingviner på tur Skrevet av: Geir Arne Hjelle Oversatt av: Stein Olav Romslo Kurs: Scratch Tema: Blokkbasert, Spill Fag: Programmering Klassetrinn: 1.-4. klasse, 5.-7. klasse, 8.-10. klasse Introduksjon
Pingviner på tur Skrevet av: Geir Arne Hjelle Oversatt av: Stein Olav Romslo Kurs: Scratch Tema: Blokkbasert, Spill Fag: Programmering Klassetrinn: 1.-4. klasse, 5.-7. klasse, 8.-10. klasse Introduksjon
Brukarrettleiing for ny lagsportal kvam.no
 Brukarrettleiing for ny lagsportal kvam.no Innhold Oversikt over lag og organisasjonar... 2 Registrer ditt lag... 3 Dashbordet... 5 Legge til arrangement / hendingar... 6 Treng du hjelp?... 7 Adressa til
Brukarrettleiing for ny lagsportal kvam.no Innhold Oversikt over lag og organisasjonar... 2 Registrer ditt lag... 3 Dashbordet... 5 Legge til arrangement / hendingar... 6 Treng du hjelp?... 7 Adressa til
Rettleiar til Partiportalen for Fylkesparti
 Rettleiar til Partiportalen for Fylkesparti Versjon 1.4 1 Oppdatert mai 2014 Fylkesmannen i Sogn og Fjordane INNHALD Innhald... 2 Innlogging første gong... 2 MinId... 2 Registrere ny brukar og søkje om
Rettleiar til Partiportalen for Fylkesparti Versjon 1.4 1 Oppdatert mai 2014 Fylkesmannen i Sogn og Fjordane INNHALD Innhald... 2 Innlogging første gong... 2 MinId... 2 Registrere ny brukar og søkje om
Veileder i bruk av GoodReader
 RISØR KOMMUNE Veileder i bruk av GoodReader Innhold 1. Laste ned dokument fra kommunens hjemmeside til GoodReader... 2 2. Bruke GoodReader... 7 3. Redigere filnavn... 8 4. Opprette kataloger / mapper...
RISØR KOMMUNE Veileder i bruk av GoodReader Innhold 1. Laste ned dokument fra kommunens hjemmeside til GoodReader... 2 2. Bruke GoodReader... 7 3. Redigere filnavn... 8 4. Opprette kataloger / mapper...
osbergetcms Brukarmanual www.osberget.no
 osbergetcms Brukarmanual www.osberget.no Innhald 03. Velkomen 05. Innlogging 06. Arkfanene 07. Redigering av nettside 09. Artikkel 10. Bilde 11. Galleri 12. Del 12. Legg til meny 13. Meir 15. Meny - redigering
osbergetcms Brukarmanual www.osberget.no Innhald 03. Velkomen 05. Innlogging 06. Arkfanene 07. Redigering av nettside 09. Artikkel 10. Bilde 11. Galleri 12. Del 12. Legg til meny 13. Meir 15. Meny - redigering
Rettleiing til rapportering i Altinn, «Partifinansiering 2014», RA-0604 Partilag med organisasjonsnummer
 SSB. Partifinansiering 2014, lag med org.nr., 06.05.2015, s 1 Rettleiing til rapportering i Altinn, «Partifinansiering 2014», RA-0604 Partilag med organisasjonsnummer Pålogging i Altinn For å få tak i
SSB. Partifinansiering 2014, lag med org.nr., 06.05.2015, s 1 Rettleiing til rapportering i Altinn, «Partifinansiering 2014», RA-0604 Partilag med organisasjonsnummer Pålogging i Altinn For å få tak i
Kome i gang med LibreOffice Innføring. Kapittel 1 Innleiing til LibreOffice
 Kome i gang med LibreOffice Innføring Kapittel 1 Innleiing til LibreOffice Opphavsrett Opphavsretten til dette dokumentet, 2011 2014, tilhøyrer utgjevarane som er lista opp nedanfor. Du har lov til å didtribuere
Kome i gang med LibreOffice Innføring Kapittel 1 Innleiing til LibreOffice Opphavsrett Opphavsretten til dette dokumentet, 2011 2014, tilhøyrer utgjevarane som er lista opp nedanfor. Du har lov til å didtribuere
Kjenner du funksjonene på tastaturet?
 For å komme tilbake til SeniorNorge Østfold, trykk på logoen øverst til venstre Kjenner du funksjonene på tastaturet? Tastatur layout Terje Lloyd Andersen 23.02.19 Et tastatur har mange knapper man ikke
For å komme tilbake til SeniorNorge Østfold, trykk på logoen øverst til venstre Kjenner du funksjonene på tastaturet? Tastatur layout Terje Lloyd Andersen 23.02.19 Et tastatur har mange knapper man ikke
Bruksanvisning for administrasjon av www.lillehammerfk.no
 Bruksanvisning for administrasjon av www.lillehammerfk.no Målet med lillehammerfk.no er å være en levende nettside for hele klubben. For å få til det, må de enkelte lagene selv legge til innhold på nettsiden.
Bruksanvisning for administrasjon av www.lillehammerfk.no Målet med lillehammerfk.no er å være en levende nettside for hele klubben. For å få til det, må de enkelte lagene selv legge til innhold på nettsiden.
Legg til rette for å lese politiske saksdokument på ipad
 24.06.2015 Legg til rette for å lese politiske saksdokument på ipad Denne oppskrifta viser korleis du kan gjere ipad-en din klar for å laste ned politiske saksdokument slik at du kan lese dei i GoodReader.
24.06.2015 Legg til rette for å lese politiske saksdokument på ipad Denne oppskrifta viser korleis du kan gjere ipad-en din klar for å laste ned politiske saksdokument slik at du kan lese dei i GoodReader.
Word 2007 Store dokumenter
 Word 007 Store dokumenter Agenda Word vinduet Word vinduet Office Knappen Ny, åpne og lagre dokumenter Skrive ut dokumenter Egenskaper for dokumentet Endre attributter for dokumentet Word vinduet Office
Word 007 Store dokumenter Agenda Word vinduet Word vinduet Office Knappen Ny, åpne og lagre dokumenter Skrive ut dokumenter Egenskaper for dokumentet Endre attributter for dokumentet Word vinduet Office
Kom i gang med EndNote
 Kom i gang med EndNote EndNote er eit program som vert brukt til å halde orden på litteraturreferansar og til å lage litteraturlister. Referansane kan skrivast inn manuelt eller importerast frå ulike databasar.
Kom i gang med EndNote EndNote er eit program som vert brukt til å halde orden på litteraturreferansar og til å lage litteraturlister. Referansane kan skrivast inn manuelt eller importerast frå ulike databasar.
Det er mange måtar ein kan starte eit strikkeinga. Det er om å gjere å finne den beste måten å lage maskar på, til kvart enkelt strikkeprosjekt.
 Det er mange måtar ein kan starte eit strikkeinga. Det er om å gjere å finne den beste måten å lage maskar på, til kvart enkelt strikkeprosjekt. LEGGJE OPP MED 1 TRÅ. Legg tråden på pinnen med enkle halvstikklykkjer.
Det er mange måtar ein kan starte eit strikkeinga. Det er om å gjere å finne den beste måten å lage maskar på, til kvart enkelt strikkeprosjekt. LEGGJE OPP MED 1 TRÅ. Legg tråden på pinnen med enkle halvstikklykkjer.
Partifinansiering 2017, RA Rettleiing: Web-skjema. Finne ID og passord. Hente, fylle ut, signere og sende inn skjemaet elektronisk
 SSB, Partifinansiering rapport for 2017, 10.04.2018, s. 1 Partifinansiering 2017, RA-0604. Rettleiing: Web-skjema Finne ID og passord. Hente, fylle ut, signere og sende inn skjemaet elektronisk Innhald
SSB, Partifinansiering rapport for 2017, 10.04.2018, s. 1 Partifinansiering 2017, RA-0604. Rettleiing: Web-skjema Finne ID og passord. Hente, fylle ut, signere og sende inn skjemaet elektronisk Innhald
2. Du som brukar Word, leverer doc-/docx-fila di og du som brukar Open Office, leverer odt-fila. De treng ikkje å tenkja på filformat.
 Kark tekstbehandling Del A tekstbehandling (Word o.l.) Del B argumentdiagram (for ex.phil. ved HF, JU, SV) Del C filbehandling (lagring, transport, sending, utskrift på UiB) Del D retting av tekstformatering
Kark tekstbehandling Del A tekstbehandling (Word o.l.) Del B argumentdiagram (for ex.phil. ved HF, JU, SV) Del C filbehandling (lagring, transport, sending, utskrift på UiB) Del D retting av tekstformatering
Administrasjon av medlemslisterog tillitsvalde i 2011
 Brukarmanual 2 for https://ungdomslag.hypersys.no Administrasjon av medlemslisterog tillitsvalde i 2011 Denne manualen kan lastast ned frå www.ungdomslag.no/lagssorvis. Her finn ein og Brukarmanual 1 Levering
Brukarmanual 2 for https://ungdomslag.hypersys.no Administrasjon av medlemslisterog tillitsvalde i 2011 Denne manualen kan lastast ned frå www.ungdomslag.no/lagssorvis. Her finn ein og Brukarmanual 1 Levering
Informasjonssbrev Arkivplan.no 2015.09
 Informasjonssbrev Arkivplan.no 2015.09 Eigarane av arkivplan.no har no gleda av å presentere verktøyet i ei oppdatert og forbetra utgåve. Den nye versjonen er tilgjengeleg frå 05.10.2015. Oppdateringane
Informasjonssbrev Arkivplan.no 2015.09 Eigarane av arkivplan.no har no gleda av å presentere verktøyet i ei oppdatert og forbetra utgåve. Den nye versjonen er tilgjengeleg frå 05.10.2015. Oppdateringane
Kapittel 2 Setje opp LibreOffice
 Kome i gang Kapittel 2 Setje opp LibreOffice Vel innstillingar som passar deg LibreOffice versjon 4.0 Opphavsrett Opphavsretten til dette dokumentet ( 2010 2013) tilhøyrer bidragsytarane som er lista nedanfor.
Kome i gang Kapittel 2 Setje opp LibreOffice Vel innstillingar som passar deg LibreOffice versjon 4.0 Opphavsrett Opphavsretten til dette dokumentet ( 2010 2013) tilhøyrer bidragsytarane som er lista nedanfor.
Framlegg til kva ein bør kunne på kvart trinn. Høyringsutkast 2011
 Framlegg til kva ein bør kunne på kvart trinn. Høyringsutkast 2011 MÅLARK fr 1.trinn Namn: I dag har eg øvd på å: dat dat dat Dette greier eg åleine den: Lgge på maskina Bruke tastatur Skrive rd g setningar
Framlegg til kva ein bør kunne på kvart trinn. Høyringsutkast 2011 MÅLARK fr 1.trinn Namn: I dag har eg øvd på å: dat dat dat Dette greier eg åleine den: Lgge på maskina Bruke tastatur Skrive rd g setningar
Bruk av ipad og epolitiker
 29.03.2016 Bruk av ipad og epolitiker Legg til rette for å lese politiske saksdokument på ipad Denne oppskrifta viser mellom anna korleis du kan gjere ipad-en din klar for å laste ned politiske saks-dokument
29.03.2016 Bruk av ipad og epolitiker Legg til rette for å lese politiske saksdokument på ipad Denne oppskrifta viser mellom anna korleis du kan gjere ipad-en din klar for å laste ned politiske saks-dokument
Sør-Aurdal kommune Internt notat. Deres ref.: ArkivsakID: Vår ref.: Arkiv: Vår dato: 13/739 KLEING - 13/5564 A20, 064 19.06.2013
 Sør-Aurdal kommune Internt notat Deres ref.: ArkivsakID: Vår ref.: Arkiv: Vår dato: 13/739 KLEING - 13/5564 A20, 064 19.06.2013 INDIVIDUELL IKT-PLAN FOR GRUNNSKULANE I VALDRES ELEVENS NAMN: 1.TRINN EMNE:
Sør-Aurdal kommune Internt notat Deres ref.: ArkivsakID: Vår ref.: Arkiv: Vår dato: 13/739 KLEING - 13/5564 A20, 064 19.06.2013 INDIVIDUELL IKT-PLAN FOR GRUNNSKULANE I VALDRES ELEVENS NAMN: 1.TRINN EMNE:
Få maksimalt utbytte av WordFinder! Oppstartsguide med nyttige råd og tips.
 Få maksimalt utbytte av WordFinder! Oppstartsguide med nyttige råd og tips. Logg inn på WordFinder Brukere med WordFinder-konto: Logg inn på den personlige WordFinder-kontoen din Hvis du allerede ha en
Få maksimalt utbytte av WordFinder! Oppstartsguide med nyttige råd og tips. Logg inn på WordFinder Brukere med WordFinder-konto: Logg inn på den personlige WordFinder-kontoen din Hvis du allerede ha en
Eksamen 23.05.2013. REA3015 Informasjonsteknologi 2. Nynorsk/Bokmål
 Eksamen 23.05.2013 REA3015 Informasjonsteknologi 2 Nynorsk/Bokmål Nynorsk Eksamensinformasjon Eksamenstid Hjelpemiddel Bruk av kjelder Vedlegg Elektronisk vedlegg Informasjon om oppgåva Informasjon om
Eksamen 23.05.2013 REA3015 Informasjonsteknologi 2 Nynorsk/Bokmål Nynorsk Eksamensinformasjon Eksamenstid Hjelpemiddel Bruk av kjelder Vedlegg Elektronisk vedlegg Informasjon om oppgåva Informasjon om
Partifinansiering 2016, RA Rettleiing: Web-skjema. Finne ID og passord. Hente, fylle ut, signere og sende inn skjemaet elektronisk
 SSB, Partifinansiering rapport for 2016, 27.03.2017, s. 1 Partifinansiering 2016, RA-0604. Rettleiing: Web-skjema Finne ID og passord. Hente, fylle ut, signere og sende inn skjemaet elektronisk Innhald
SSB, Partifinansiering rapport for 2016, 27.03.2017, s. 1 Partifinansiering 2016, RA-0604. Rettleiing: Web-skjema Finne ID og passord. Hente, fylle ut, signere og sende inn skjemaet elektronisk Innhald
Saks- og arkivsystemet Public 360ᵒ Høgskulen i Volda. Utvalsmodulen i Public 360 Møteinnkalling og møteprotokoll
 Utvalsmodulen i Public 360 Møteinnkalling og møteprotokoll 1 Innhaldsliste Bytt rolle til utvalssekretær... 3 Du må ha denne rolla for å få tilgang til møte- og utvalsmodulen... 3 Finn ditt utval... 3
Utvalsmodulen i Public 360 Møteinnkalling og møteprotokoll 1 Innhaldsliste Bytt rolle til utvalssekretær... 3 Du må ha denne rolla for å få tilgang til møte- og utvalsmodulen... 3 Finn ditt utval... 3
Crosswords and More. Av LäraMera Program AB og Leripa AB. Kristina Grundström, illustratør Richard Hultgren, programmerer
 Crosswords and More Av LäraMera Program AB og Leripa AB Pedagogikk og manus Grafikk Programmering Engelsk stemme Musikk Norsk Versjon Ann Truedsson, spesialpedagog Kristina Grundström, illustratør Richard
Crosswords and More Av LäraMera Program AB og Leripa AB Pedagogikk og manus Grafikk Programmering Engelsk stemme Musikk Norsk Versjon Ann Truedsson, spesialpedagog Kristina Grundström, illustratør Richard
Lag imponerende punktlister En såkalt punktmerket liste får tekstene dine til å se mer over Finn en flott punktliste til Word på CD siktlige ut og hvi
 WORD TEKSTBEHANDLING PÅ HØYGIR Hvorfor kjøre i bare 0 kilomenter i timen når Word har krefter som en Ferrari? Her får du tips og snarveier som får Word til å yte maksimalt. OVERSIKT VANSKELIGHETSGRAD Lett
WORD TEKSTBEHANDLING PÅ HØYGIR Hvorfor kjøre i bare 0 kilomenter i timen når Word har krefter som en Ferrari? Her får du tips og snarveier som får Word til å yte maksimalt. OVERSIKT VANSKELIGHETSGRAD Lett
På tur i Midt-Telemark Informasjon om natur, kultur og friluftsliv
 På tur i Midt-Telemark Informasjon om natur, kultur og friluftsliv Kart i Google earth Bø 19. april 2012 Arne Hjeltnes, Bø Turlag Bøelva-Gvarvelva, Breisås, Bryggefjell, Folkestadåsane, Gygrestolen, Høyslass-Bruskor,
På tur i Midt-Telemark Informasjon om natur, kultur og friluftsliv Kart i Google earth Bø 19. april 2012 Arne Hjeltnes, Bø Turlag Bøelva-Gvarvelva, Breisås, Bryggefjell, Folkestadåsane, Gygrestolen, Høyslass-Bruskor,
Hurtigtaster på tastaturet
 Hurtigtaster på tastaturet Navigering med mus Midtre knapp (hjul) Panorer Midtstill visning Klikk + dra Dobbeltklikk Venstre knapp Høyre knapp Betjen verktøy Klikk på Kontekstmeny Klikk på Panorer Klikk
Hurtigtaster på tastaturet Navigering med mus Midtre knapp (hjul) Panorer Midtstill visning Klikk + dra Dobbeltklikk Venstre knapp Høyre knapp Betjen verktøy Klikk på Kontekstmeny Klikk på Panorer Klikk
