NB! Dersom bandet er minimert slik at berre meny-fanene viser, kan du dobbelt-klikke på aktuell fane og heile bandet.vil vise.
|
|
|
- Bjørg Ellingsen
- 6 år siden
- Visninger:
Transkript
1 Lage visittkort Vanskegrad Praktisk nytteeffekt Middels Usikker, men kjekt å kunne Oppgåve Lage visittkort med dei mest vanlege opplysningane vi finn på slike kort: (Tittel) Namn, adresse, telefonnummer og gjerne e-postadresse. Til dette brukar du programmet MS Word, og du bør kjenne dei grunnleggande funksjonane i dette programmet, m.a. korleis opne nytt dokument, lagre dokument, osv., og aller viktigast: Bruke aktuelle menyar på Bandet i MS Word og dei ulike kommandoane i kvar meny. Her er likevel ein liten repetisjon ( repetisjon er all lærings mor gammalt jungelordtak): Bandet ligg øvst på skjermen når du opnar MS Word (gjeld også andre Microsoft-program). MS Word har 8-9 ulike menyar, som er vist med faner med namn på, eks. Hjem, Sett inn, «Sideoppsett osv. Du opnar ein meny ved å klikke på fana for vedkommande meny. Kvar meny er inndelt i delar (felt) der du finn ei gruppe kommandoar som naturleg høyrer saman. For å skrive (og redigere) tekst er Hjem -menyen viktigast, og her finn du mesteparten av dei kommandoane du treng samla i menyfeltet Skrift. (Skrifttype, skriftstorleik, feit skrift, skriftfarge, osv.) Kommandoane er for det meste vist med sjølvforklarande symbol. Legg merke til at i dei fleste menyfelt er det ei lita pil nede i høgre hjørne. Ved å klikke på den vil du få fram enda fleire kommandoar enn dei du ser i sjølve menyfeltet. «Bandet» NB! Dersom bandet er minimert slik at berre meny-fanene viser, kan du dobbelt-klikke på aktuell fane og heile bandet.vil vise. Dobbelt-klikk for å vise heile bandet «minimert» vising Meir utførleg omtale av funksjonar i MS Word vil du m.a. finne i heftet «Tekstbehandling» (Egils reviderte). side 1
2 Radhøgde 5,4 cm Rader Lage visittkort - punktvis framgangsmåte (teskei-metoden) 1. Start med å opne Word, og deretter skal du sette inn ein tabell 2. Klikk på fana for «Sett inn»-menyen, og deretter på «Tabell». Du får fram ei «matrise» med ruter. Kvar rute illustrerer ei «celle»; rutene mot høgre Kolonner viser «kollonner» og rutene nedover «rader» i tabellen. 3. Set musepeikaren på ruta øvst til venstre i matrisa og før peikaren inn i ruta til høgre for denne. Begge rutene får raud farge, og legg merke til det som nå kjem fram på arket. Klikk når begge rutene har raud farge. 4. På arket har du nå ein tabell med ei rad og to kollonner, dvs. to «celler». Cellene skal du justere slik at storleiken passar for eit visittkort like stort som eit kredittkort (8,5 cm x 5,4 cm). 5. Klikk i cella til venstre og legg merke til at du på «bandet» får ein ekstrameny «Tabellverktøy». Denne menyen har to faner «Utforming» og «Opsett». 6. Klikk på «Opsett» slik at heile menyen for dette valget viser. Menyfeltet rett under fana er merka «Cellestørrelse», og her finn du kommandoar for å justere både radhøgde og kolonnebreidde. 7. Du justerer radhøgda ved å klikke her, eller ved å skrive rett høgde (5,4) i boksen. 8. Kolonnebreidda justerer du ved å klikke her, eller ved å skrive rett breidde (8,5) i boksen. NB! For at begge kollonnene i tabellen skal bli like breie må du merke dei før du justerer. 9. Tabellen på arket skal nå ha to celler med storleik som illustrasjonen nedafor. Når du skal merke ei celle fører du musepeikaren forsiktig inn frå venstre, ev. frå toppen til du får fram ei lita svart pil, og så klikkar du. Kollonnebreidde 8,5 cm Kollonnebreidde 8,5 cm Word-arket ditt er dermed klart for å gå vidare med å utforme sjølve visittkortet. Dersom du vil ha eit bilde med på visittkortet er det mest praktisk å leite fram dette først, og gjerne «beskjære» og tilpasse bildet før du lagrar det og har det klart til å hente (kopiere) det inn på arket der du har laga tabellen. side 2
3 Sette inn bilde i visittkortet 10. Plasser skrivemerket under tabellen du har laga. Det er viktig at skrivemerket ikkje står inne i sjølve tabellen. 11. Klikk på «Sett inn» og deretter på «Bilder». Maskina søker seg nå dit du har lagra bilda dine, dvs. til «Bilblioteker Bilder». (Dersom ikkje du, eller andre har «tukla» med innstillinga på maskina?) 12. Leit fram og opne mappa der du lagra bildet du har tilpassa. Dobbeltklikk på bildet. Bildet legg seg inn på arket der skrivemerket sto. 13. Merk bildet ved å klikke på det slik at du får fram merka i kvart hjørne og på sidene av bildet. Legg merke til at når bildet er merka så kjem det fram ein ekstrameny «Bildeverktøy» på bandet. 14. Klikk på «Format» på «Bildeverktøy»-menyen slik at alle format-alternativ viser på bandet. 15. Klikk på «Bryt tekst» i formatfeltet «Ordne», og velg alternativet «Foran tekst» i den boksen som kjem fram. 16. Nå kan du ta tak i bildet med musepeikaren, hald venstre knapp nede og dra bildet inn i den første cella i tabellen. Legg merke til at når du fører musepeikaren inn på bildet så endrar den utsjånad og får eit «kryss» på spissen, slik: Det betyr at du har «tak i» bildet og kan flytte det. Sette inn tekst i visittkortet Teksta som du vil ha på visittkortet skal du skrive i ein «Tekstboks», og du må først lage denne tekstboksen. 17. Pass på at skrivemerket står nedafor tabellen, klikk så på «Sett inn». 18. Klikk på «Tekstboks» i menyfeltet «Tekst». Du får opp fleire «miniatyrsider» som viser utforming av ulike tekstboksar. Nede under miniatyrsidene står det «Tegn tekstboks». 19. Klikk på «Tegn tekstboks». Musepeikaren endrar seg nå til eit kryss. Hald venstre musetast nede og lag ein tekstboks ved å dra skrått nedover mot + høgre. Slepp tasten når du synest boksen er stor nok. Skrivemerket står nå og blinkar inne i boksen. 20. Skriv inn den teksta du vil ha utan å bry deg om skrifttype eller storleik. Type og storleik kan du formatere (endre) etterpå. Du vil kanskje sjå at det blir veldig stor linjeavstand på det du skriv (avheng av innstilling i Word-programmet ditt). Linjeavstanden kan du justere slik: + + side 3
4 21. Hent opp «Hjem»-menyen og gå til menyfeltet «Avsnitt». Klikk på den vesle pila nede i høgre hjørnet på feltet. Da får du fram dialogboksen «Avsnitt» med mange innstillingsvalg. I nedre halvdel av boksen står det «Avstand», og under det «Før» og «Etter». I boksane til høgre for «Før» og «Etter» skal det stå «0 pkt.» Dersom det står f.eks. «10 pkt.» endrar du dette til «0 pkt.» ved å klikke på dei små pilene i boksane. 22. Klikk på «OK» heilt nede i boksen når du har justert verdiane i «Før» og «Etter». Linjeavstanden i tekstboksen din vil dermed endre seg. Det du skreiv inn i tekstboksen har sannsynlegvis skrifttype «Calibri» med storleik «11». Dette blir veldig smått, og skrifttype Calibri er ikkje spesielt elegant på eit visittkort. Du bør derfor endre både skrifttype og storleik. Dette gjer du slik: 23. Merk den teksta du har skrive, og hent fram «Hjem»-menyen. 24. Klikk på pila i boksen der det står «Calibri (Brødte». Da kjem det ned ei «rullegardin» med ulike skrifttyper. Korleis skrifta ser ut går fram av namnet på skrifttypen. Legg merke til at når du fører musepeikaren over dei ulike typene så får du fram tilsvarande skrifttype på den teksta du merka i tekstboksen. Klikk på den skrifttypen du synest passar for å velje denne. Klikk på pila her for å velje skrifttype Klikk på pila her for å velje skriftstorleik 25. La merkinga på teksta i tekstboksen stå og klikk på pila ved sida av tallet «11» i boksen rett til høgre for boksen som viser skrifttype. Da får du fram ei lang tallkollonne der du kan velje storleik på skrifta på tilsvarande måte som du valde skrifttype. NB! Dersom du vil ha ulik skrifttype og storleik på telefonnummer eller e-postadresse i høve til namnet, merkar du berre den delen av teksta og utfører punkt 24 og 25 på nytt. Tekstboksen din ser nå kanskje ut om lag som den til høgre, og han er klar til å bli flytta inn i cella ved sida av bildet. 26. Når du skal flytte ein tekstboks gjer du slik: Merk tekstboksen og før musepeikaren forsiktig inn på markeringsstreken (ramma) til tekstboksen. Når du får fram eit «kryss» på spissen av musepeikaren held du venstre musetast nede og drar tekstboksen dit du vil ha han. Slepp musepeikaren når tekstboksen er på rett plass. 27. Streken (ramma) rundt tekstboksen tar du vekk slik: Merk boksen og klikk på «Format» på «Tegneverktøy»-menyen. I menyfeltet «Figurstiler» klikkar du på pila til høgre for «Figuromriss» og får fram ei «fargematrise» pluss noko til. Klikk på alternativet «Uten omriss». side 4
5 Dersom du har vore litt raus med storleiken da du laga tekstboksen vil du sjå at tekstboksen dekker ein del av bildet du først sette inn i cella, slik som vist til høgre. Dette kan du fikse på fleire måtar: 1) ved å ta vekk «figurfyll», dvs. dekkfarga i tekstboksen, eller 2) ved å flytte bildet framover slik at det blir liggande oppå tekstboksen. 28. Ta vekk «figurfyll»: Merk tekstboksen med klikk slik at du får fram «Tegneverktøy»-menyen med «Format». I menyfeltet «Figurstiler» klikkar du på pila til høgre for «Figurfyll», og deretter på alternativet «Uten fyll». Dermed er dekkfarga i tekstboksen vekke og heile bildet vil vise. 29. Flytte bildet framover: Merk bildet med klikk slik at du får fram «Bildeverktøy»-menyen med «Format». Klikk på «Format» og finn fram til menyfeltet «Ordne». I dette feltet klikkar du på pila til høgre for «Flytt fremover», og deretter på alternativet «Plasser lengst frem». Bildet legg seg dermed framfor (oppå) tekstboksen og vil vise jamvel om tekstboksen er fylt med kvit farge. Sette inn ramme på visittkortet Ei ramme rundt tekst og bilde på visittkortet kan vera stilig, sjølv om dei fleste visittkort er utan ramme. Ei enkel ramme kan du lage med «Figurer» på «Sett inn»-menyen, men pass igjen på at du set skrivemerket under tabellen før du startar. 30. Hent fram «Sett inn»-menyen, og klikk på «Figurer» og du får fram ein «rullegardinmeny» med veldig mange figuralternativ. Alternativa er ordna i grupper, eks. «Linjer», «Rektangler», «Stjerner og bannere». Klikk på alternativ to i gruppa «Rektangler» (dette er eit rektangel med avrunda hjørne). Musepeikaren endrar seg til eit kryss på same måte som da du teikna tekstboks. 31. Hald venstre musknapp nede og dra ut eit rektangel om lag så stort som cella i tabellen din. Rektangelet er sannsynlegvis fylt med blå farge, og legg merke til at menyen «Tegneverktøy» kjem opp over bandet (dersom du ikkje har klikka ved sida av rektangelet etter at du laga det). 32. Klikk på «Format» og gå til menyfeltet «Figurstiler». Klikk på pila ved sida av «Figurfyll» og deretter på alternativet «Uten fyll», jf. å ta vekk figurfyll i tekstboks. Blåfarga i rektangelet blir borte og berre omrisset (ramma) er tilbake. Farge og strektjukne på denne kan du endre ved å bruke dei ulike alternativa for «Figuromriss». Krumminga i hjørna på ramma kan du justere ved å dra med musepeikaren i det gule punktet opp ved det venstre hjørnet. Rektangel med fyll Rektangel utan fyll side 5
6 Ramma (rektangelet) er nå klar til å flyttast opp i cella. Å flytte ein figur gjer du på samme måte som du flytter ein tekstboks. 33. Merk ramma med klikk. Ta tak med musepeikaren på sjølve ramma (ikkje på merkepunkta), hald venstre museknapp nede og dra ramma opp i cella i tabellen. Visittkortet i cella vil nå sjå ut om lag slik som til høgre. Mellom ramma og kantlinja i tabellen bør det vera ei klaring på 1 mm. Du tilpassar storleiken på ramma til dette ved å dra i merkepunkta på kvar side. Dersom du vil ha ei ramme med litt meir utbrodert stil, kan du bruke alternativet «Utklipp» på «Sett inn»-menyen, eller søke på Internett. Du har nå laga eitt visittkort, og dette kan du kopier inn i neste celle i tabellen, og vidare i fleire celler heilt til du har fylt ein tabell som dekker ei A4-side (8-10 eksemplar). Det første du skal gjera før du startar å kopiere er å utvide tabellen med fleire rader slik at han dekker heile arket. Dette gjer du enklast slik: 34. Set skrivemerket i cella lengst til høgre og trykk på «Tabulatortasten» på tastaturet (tasten lengst til venstre i øvre bokstavrad). Da får tabellen ei ny rad med to celler akkurat like store som dei første du laga. Gjenta det samme ved å sette skrivemerket i cella lengst til høgre i den nye rada osv. nedover til du har ein tabell som dekker heile arket. Når du skal kopiere visittkortet du har laga frå cella og inn i dei andre cellene i tabellen, er det viktig at du merkar (og kopierer) sjølve cella og ikkje berre bilde, tekstboks og ramme (!) Dette gjer du slik: 35. Før musepeikaren forsiktig inn mot cella frå venstre kant til du får fram ei lita svart pil, jf. illustrasjon under punkt 9. på side 2. Når den svarte pila kjem fram klikkar du med venstre museknapp, cella blir merka og er klar for kopiering. 36. Hent fram «Hjem»-menyen og gå til menyfeltet «Utklippstavle» (lengst til venstre på bandet). Klikk på «Kopier». 37. Høgreklikk i cella til høgre og velg eitt av innlimingsalternativa du får opp (gjerne det første). 38. Gjenta samme operasjon for kvar celle nedover i tabellen: Høgreklikk i cella og velg eit innlimingsalternativ. Etter at du har kopiert visittkortet inn i alle cellene i tabellen har du eit ark som er klart for utskriving, sjå illustrasjon til høgre. Ved utskrift bør du bruke litt tjukt papir, eks. 200 g, eller gjerne fotopapir slik at du får litt stive kort. Før utskrift bør du fjerne kantlinjene i tabellen. Det gjer du slik: 39. Merk tabellen ved å føre musepeikaren forsiktig ned mot kantlinja på toppen av venstre kollonne i tabellen til du får fram ei lita svart pil. Trykk på venstre museknapp og heile venstre kollonne blir merka. Hald venstre museknapp nede og skyv mot høgre slik at også den høgre kollonna blir merka. Nå ser du at «Tabellverktøy»-menyen kjem fram over bandet. Klikk på fana for «Utforming» og gå til menyavsnittet «Kantlinjer. Klikk på pila under «Kantlinjer» og velg alternativet «Ingen kantlinje». side 6
Tekstbehandling - enkel innføring. Office 2013, Mål: 1. Vite kva tekstbehandling er 2. Kunne bruke dei grunnleggjande funksjonane i MS Word
 Tekstbehandling - enkel innføring (nybegynnarversjon) (Grunnkurs for dummies) Office 2013, 2016 Mål: 1. Vite kva tekstbehandling er 2. Kunne bruke dei grunnleggjande funksjonane i MS Word Tekstbehandling
Tekstbehandling - enkel innføring (nybegynnarversjon) (Grunnkurs for dummies) Office 2013, 2016 Mål: 1. Vite kva tekstbehandling er 2. Kunne bruke dei grunnleggjande funksjonane i MS Word Tekstbehandling
Sette inn topptekst/botntekst, m.m. i Word-dokument
 Office 2016 Sette inn topptekst/botntekst, m.m. i Word-dokument Topptekst og botntekst er tekst som blir skrive i topp- eller botnmargen på sida. Topptekst og botntekst vil vise på alle sidene i dokumentet.
Office 2016 Sette inn topptekst/botntekst, m.m. i Word-dokument Topptekst og botntekst er tekst som blir skrive i topp- eller botnmargen på sida. Topptekst og botntekst vil vise på alle sidene i dokumentet.
Opprydding i mapper og filer
 Opprydding i mapper og filer Office 2013/2016 1. Filer og mapper Ei fil inneheld informasjon, for eksempel tekst, bilde eller musikk. På datamaskina kan du vise filene som ikon, og kjenne att ei filtype
Opprydding i mapper og filer Office 2013/2016 1. Filer og mapper Ei fil inneheld informasjon, for eksempel tekst, bilde eller musikk. På datamaskina kan du vise filene som ikon, og kjenne att ei filtype
Overføre/kopiere bilde(filer) frå kamera/mobil til PC
 Overføre/kopiere bilde(filer) frå kamera/mobil til PC Det finst mange bildeprogram som kan overføre bilde frå kamera nærmast automatisk. Også Windows har eit slikt alternativ. Men vi skal bruke ein metode
Overføre/kopiere bilde(filer) frå kamera/mobil til PC Det finst mange bildeprogram som kan overføre bilde frå kamera nærmast automatisk. Også Windows har eit slikt alternativ. Men vi skal bruke ein metode
Du er nå klar til å sette inn bilde, tekst og ev. ulike julemotiv på kortet.
 1 Lage Julekort Vi brukar Word-programmet (tekstbehandling) til denne oppgava, og ho gir god innføring og trening i å bruke ulike funksjonar som finst i dette programmet. Vi skal lage eit julekort av eit
1 Lage Julekort Vi brukar Word-programmet (tekstbehandling) til denne oppgava, og ho gir god innføring og trening i å bruke ulike funksjonar som finst i dette programmet. Vi skal lage eit julekort av eit
Sigbjørn Hals. Øving i bruk av GeoGebra på eksamensoppgåver for 10. Klasse. Eksamensoppgåve, Utdanningsdirektoratet V-2011
 Øving i bruk av GeoGebra på eksamensoppgåver for 10. Klasse Eksamensoppgåve, Utdanningsdirektoratet V-2011 1 Framgangsmåten med GeoGebra Vi vil her bare sjå på løysinga av oppgåvene c og d. Opne GeoGebra.
Øving i bruk av GeoGebra på eksamensoppgåver for 10. Klasse Eksamensoppgåve, Utdanningsdirektoratet V-2011 1 Framgangsmåten med GeoGebra Vi vil her bare sjå på løysinga av oppgåvene c og d. Opne GeoGebra.
Brukarrettleiing E-post lesar www.kvam.no/epost
 Brukarrettleiing E-post lesar www.kvam.no/epost Kvam herad Bruka e-post lesaren til Kvam herad Alle ansatte i Kvam herad har gratis e-post via heradet sine nettsider. LOGGE INN OG UT AV E-POSTLESAREN TIL
Brukarrettleiing E-post lesar www.kvam.no/epost Kvam herad Bruka e-post lesaren til Kvam herad Alle ansatte i Kvam herad har gratis e-post via heradet sine nettsider. LOGGE INN OG UT AV E-POSTLESAREN TIL
Fylkesatlas i ny versjon (Adaptive2)
 Fylkesatlas i ny versjon (Adaptive2) www.fylkesatlas.no er frå 06.05.2010 oppgradert til ny versjon (basert på Adaptive2). Overgangen til ny teknologi har ført til store endringar/betringar. Raskare prosessering
Fylkesatlas i ny versjon (Adaptive2) www.fylkesatlas.no er frå 06.05.2010 oppgradert til ny versjon (basert på Adaptive2). Overgangen til ny teknologi har ført til store endringar/betringar. Raskare prosessering
Klare mål hyppig rettleiing
 Klare mål hyppig rettleiing Tilbakemelding og framovermelding Mål del 1 Elevane kan omarbeida ein hypertekst slik at dei kan lesa og forstå. Elevane kan følgja ein instruksjon og laga plakat. Gjer Utført
Klare mål hyppig rettleiing Tilbakemelding og framovermelding Mål del 1 Elevane kan omarbeida ein hypertekst slik at dei kan lesa og forstå. Elevane kan følgja ein instruksjon og laga plakat. Gjer Utført
Bilete og figurar i Word
 Bilete og figurar i Word av Kjell Skjeldestad Ofte har me behov for å setje inn ulike illustrasjonar i teksten vår. Det kan vere bilete, teikningar, diagram osv. Me skal sjå på nokre av dei mulegheitene
Bilete og figurar i Word av Kjell Skjeldestad Ofte har me behov for å setje inn ulike illustrasjonar i teksten vår. Det kan vere bilete, teikningar, diagram osv. Me skal sjå på nokre av dei mulegheitene
I denne oppgåva skal me lage eit enkelt spel der pingvinane har rømt frå akvariet i Bergen. Det er din (spelaren) sin jobb å hjelpe dei heim att.
 Pingviner på tur Skrevet av: Geir Arne Hjelle Oversatt av: Stein Olav Romslo Kurs: Scratch Tema: Blokkbasert, Spill Fag: Programmering Klassetrinn: 1.-4. klasse, 5.-7. klasse, 8.-10. klasse Introduksjon
Pingviner på tur Skrevet av: Geir Arne Hjelle Oversatt av: Stein Olav Romslo Kurs: Scratch Tema: Blokkbasert, Spill Fag: Programmering Klassetrinn: 1.-4. klasse, 5.-7. klasse, 8.-10. klasse Introduksjon
Windows 7. Nedlasting av program (appar) på PC
 Windows 7 Nedlasting av program (appar) på PC Det er vanskeleg å gi nøyaktig omtale av framgangsmåten for nedlasting av appar (program), fordi dette kan variere både etter kva for nettlesar du brukar og
Windows 7 Nedlasting av program (appar) på PC Det er vanskeleg å gi nøyaktig omtale av framgangsmåten for nedlasting av appar (program), fordi dette kan variere både etter kva for nettlesar du brukar og
Gro Bøthun Bjørkum. Det fyrste de må gjera er å gå til Her skriv de sognekart i søkeruta. No vil denne adressa koma opp:
 Det fyrste de må gjera er å gå til https://google.no/ Her skriv de sognekart i søkeruta. No vil denne adressa koma opp: Hald musepeikaren (pila) over adressa og dobbeltklikk. (Sjå raud pil). 1 Du finn
Det fyrste de må gjera er å gå til https://google.no/ Her skriv de sognekart i søkeruta. No vil denne adressa koma opp: Hald musepeikaren (pila) over adressa og dobbeltklikk. (Sjå raud pil). 1 Du finn
Brukarrettleiing (v. 1.5) i OpenOffice.org v. 2.0.1. Brukarrettleiing. Kvam herad. 2006 - Tore A. Tellevik, Kvam herad 1 av 36
 Brukarrettleiing Kvam herad 2006 - Tore A. Tellevik, Kvam herad 1 av 36 1 Forord Denne brukarrettleiinga tek for seg programme i OpenOffice.org 2.0.1 OpenOffice.org (heretter forkorta til OpenOffice) er
Brukarrettleiing Kvam herad 2006 - Tore A. Tellevik, Kvam herad 1 av 36 1 Forord Denne brukarrettleiinga tek for seg programme i OpenOffice.org 2.0.1 OpenOffice.org (heretter forkorta til OpenOffice) er
Her skal du lære å programmere micro:biten slik at du kan spele stein, saks, papir med den eller mot den.
 PXT: Stein, saks, papir Skrevet av: Bjørn Hamre Oversatt av: Stein Olav Romslo Kurs: Microbit Introduksjon Her skal du lære å programmere micro:biten slik at du kan spele stein, saks, papir med den eller
PXT: Stein, saks, papir Skrevet av: Bjørn Hamre Oversatt av: Stein Olav Romslo Kurs: Microbit Introduksjon Her skal du lære å programmere micro:biten slik at du kan spele stein, saks, papir med den eller
Lingspeak 3 3.0.487.0. Lingit AS
 Lingspeak 3 3.0.487.0 Lingit AS Lingspeak 3 Innhald Kva er Lingspeak 3?...1 Installasjon...2 Starte Lingspeak...3 Avslutte Lingspeak...3 Lese opp tekst...4 Hovudvindauget...5 Lagre til lydfil...5 Opplesingsvindauget...6
Lingspeak 3 3.0.487.0 Lingit AS Lingspeak 3 Innhald Kva er Lingspeak 3?...1 Installasjon...2 Starte Lingspeak...3 Avslutte Lingspeak...3 Lese opp tekst...4 Hovudvindauget...5 Lagre til lydfil...5 Opplesingsvindauget...6
Store dokument i Word
 Store dokument i Word versjon 2007 av Kjell Skjeldestad Hjelp til betre organisering av skrivearbeidet august 2009 Ved skriving av store dokument er det viktig å få god oversikt over dei ulike delane av
Store dokument i Word versjon 2007 av Kjell Skjeldestad Hjelp til betre organisering av skrivearbeidet august 2009 Ved skriving av store dokument er det viktig å få god oversikt over dei ulike delane av
Bruk av OpenOffice.org 3 Writer
 Bruk av OpenOffice.org 3 Writer OpenOffice.org 3 er et gratis og bra alternativ til Microsoft Office (Word, Excel, Power Point osv.). 1 Oppstart av OpenOffice.org Trykk på Start etterfulgt av Programmer
Bruk av OpenOffice.org 3 Writer OpenOffice.org 3 er et gratis og bra alternativ til Microsoft Office (Word, Excel, Power Point osv.). 1 Oppstart av OpenOffice.org Trykk på Start etterfulgt av Programmer
Nedlasting av SCRIBUS og installasjon av programmet
 Nedlasting av SCRIBUS og installasjon av programmet Laget for BODØ FRIMERKEKLUBB av Sten Isaksen Versjon 06.01.2018 1 Før du laster ned Scribus: Du må vite hvilken versjon av Windows du har, sannsynligvis
Nedlasting av SCRIBUS og installasjon av programmet Laget for BODØ FRIMERKEKLUBB av Sten Isaksen Versjon 06.01.2018 1 Før du laster ned Scribus: Du må vite hvilken versjon av Windows du har, sannsynligvis
Elektronisk palliativ plan innføring og bruk i Acos CosDoc
 Elektronisk palliativ plan innføring og bruk i Acos CosDoc Innhald 1 Tilretteleggje for bruk av palliativ plan (CosDoc systemansvarleg)... 2 1.1 Redigering av funksjonsområde... 2 1.2 Tilpasse tiltaks-/pleieplan
Elektronisk palliativ plan innføring og bruk i Acos CosDoc Innhald 1 Tilretteleggje for bruk av palliativ plan (CosDoc systemansvarleg)... 2 1.1 Redigering av funksjonsområde... 2 1.2 Tilpasse tiltaks-/pleieplan
Verdens korteste grunnkurs i Excel (2007-versjonen)
 Verdens korteste grunnkurs i Excel (2007-versjonen) NB! Vær oppmerksom på at Excel kan se annerledes ut hos dere enn det gjør på bildene under. Her er det tatt utgangspunkt i programvaren fra 2007, mens
Verdens korteste grunnkurs i Excel (2007-versjonen) NB! Vær oppmerksom på at Excel kan se annerledes ut hos dere enn det gjør på bildene under. Her er det tatt utgangspunkt i programvaren fra 2007, mens
Hurtigstartveiledning
 Hurtigstartveiledning Microsoft Publisher 2013 har et annet utseende enn tidligere versjoner, så vi laget denne veiledningen for å minimere læringskurven. Verktøylinjen for hurtigtilgang Legg til favorittkommandoene
Hurtigstartveiledning Microsoft Publisher 2013 har et annet utseende enn tidligere versjoner, så vi laget denne veiledningen for å minimere læringskurven. Verktøylinjen for hurtigtilgang Legg til favorittkommandoene
Brukarrettleiing for FolkeWeb
 Brukarrettleiing for FolkeWeb Forord Vi har sidan sommaren 2010 arbeid med å stabilisere nettløysinga vår. Dette har vi lukkast med. Vi har fått ei moderne og rask løysing med mange ulike funksjonar. Nettløysinga
Brukarrettleiing for FolkeWeb Forord Vi har sidan sommaren 2010 arbeid med å stabilisere nettløysinga vår. Dette har vi lukkast med. Vi har fått ei moderne og rask løysing med mange ulike funksjonar. Nettløysinga
Sognefrukt Medlemsportal - Introduksjon
 Sognefrukt Medlemsportal - Introduksjon Programmet installerast ved å lasta det ned frå www.sognefrukt.no sine heimesider, du finn programmet under "Programvare" menyen på venstre side Installasjon: Last
Sognefrukt Medlemsportal - Introduksjon Programmet installerast ved å lasta det ned frå www.sognefrukt.no sine heimesider, du finn programmet under "Programvare" menyen på venstre side Installasjon: Last
Gå til sida https://dvergsdal-sunde.squarespace.com. Klikk Esc. Skriv inn brukarnamn og passord.
 Brukarmanual Squarespace Firma: Dvergsdal & Sunde Ansvarleg: Andre Sunde Dato: 27.10.2016 NB! Gasta support Vi har utvikla ei eiga support-side for Squarespace-kundar: http://support.gasta.no/ - men passord:
Brukarmanual Squarespace Firma: Dvergsdal & Sunde Ansvarleg: Andre Sunde Dato: 27.10.2016 NB! Gasta support Vi har utvikla ei eiga support-side for Squarespace-kundar: http://support.gasta.no/ - men passord:
Brukarmanual. www.osberget.no
 www.osberget.no Brukarmanual Velkomen Takk for at du valde Osberget GO Dette er verktøyet for deg som ynskjer å oppgradere og halde ved like nettstaden din på ein raks og effektiv måte. Osberget GO er
www.osberget.no Brukarmanual Velkomen Takk for at du valde Osberget GO Dette er verktøyet for deg som ynskjer å oppgradere og halde ved like nettstaden din på ein raks og effektiv måte. Osberget GO er
Brukarrettleiing. epolitiker
 Brukarrettleiing epolitiker 1 Kom i gang Du må laste ned appen i AppStore Opne Appstore på ipaden og skriv «epolitiker» i søkjefeltet øvst til høgre. Trykk på dette ikonet og deretter på «hent» og til
Brukarrettleiing epolitiker 1 Kom i gang Du må laste ned appen i AppStore Opne Appstore på ipaden og skriv «epolitiker» i søkjefeltet øvst til høgre. Trykk på dette ikonet og deretter på «hent» og til
Telefrukt AS. Medlemsportal - Introduksjon
 Telefrukt AS. Medlemsportal - Introduksjon Programmet installerast ved å lasta det ned frå www.telefrukt.no sine heimeside. Installasjon: Last ned programvaren frå Hardanger Fjordfrukt lagre / opne eller
Telefrukt AS. Medlemsportal - Introduksjon Programmet installerast ved å lasta det ned frå www.telefrukt.no sine heimeside. Installasjon: Last ned programvaren frå Hardanger Fjordfrukt lagre / opne eller
Partifinansiering 2017, RA Rettleiing: Web-skjema. Finne ID og passord. Hente, fylle ut, signere og sende inn skjemaet elektronisk
 SSB, Partifinansiering rapport for 2017, 10.04.2018, s. 1 Partifinansiering 2017, RA-0604. Rettleiing: Web-skjema Finne ID og passord. Hente, fylle ut, signere og sende inn skjemaet elektronisk Innhald
SSB, Partifinansiering rapport for 2017, 10.04.2018, s. 1 Partifinansiering 2017, RA-0604. Rettleiing: Web-skjema Finne ID og passord. Hente, fylle ut, signere og sende inn skjemaet elektronisk Innhald
Manual oppdatering av nettsider Sogndal idrettslag
 Manual oppdatering av nettsider Sogndal idrettslag Dato: 27.04.2015 Versjon: 1.0 1. Innlogging og support Gå til www.sogndalidrettslag.no/login Her finn du oversikt over supportsider og korleis du får
Manual oppdatering av nettsider Sogndal idrettslag Dato: 27.04.2015 Versjon: 1.0 1. Innlogging og support Gå til www.sogndalidrettslag.no/login Her finn du oversikt over supportsider og korleis du får
Partifinansiering 2016, RA Rettleiing: Web-skjema. Finne ID og passord. Hente, fylle ut, signere og sende inn skjemaet elektronisk
 SSB, Partifinansiering rapport for 2016, 27.03.2017, s. 1 Partifinansiering 2016, RA-0604. Rettleiing: Web-skjema Finne ID og passord. Hente, fylle ut, signere og sende inn skjemaet elektronisk Innhald
SSB, Partifinansiering rapport for 2016, 27.03.2017, s. 1 Partifinansiering 2016, RA-0604. Rettleiing: Web-skjema Finne ID og passord. Hente, fylle ut, signere og sende inn skjemaet elektronisk Innhald
GeoGebra. brukt på eksamensoppgåver i 10. kl. Sigbjørn Hals
 GeoGebra brukt på eksamensoppgåver i 10. kl. Sigbjørn Hals Innhald Kva er GeoGebra?... 2 Kva nytte har elevane av å bruke GeoGebra?... 2 Kvar finn vi GeoGebra?... 2 Oppbygginga av programmet... 3 Løysing
GeoGebra brukt på eksamensoppgåver i 10. kl. Sigbjørn Hals Innhald Kva er GeoGebra?... 2 Kva nytte har elevane av å bruke GeoGebra?... 2 Kvar finn vi GeoGebra?... 2 Oppbygginga av programmet... 3 Løysing
Du kan skrive inn data på same måte som i figuren under :
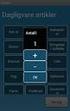 Excel som database av Kjell Skjeldestad Sidan ein database i realiteten berre er ei samling tabellar, kan me bruke eit rekneark til å framstille enkle databasar. I Excel er det lagt inn nokre funksjonar
Excel som database av Kjell Skjeldestad Sidan ein database i realiteten berre er ei samling tabellar, kan me bruke eit rekneark til å framstille enkle databasar. I Excel er det lagt inn nokre funksjonar
PHOTO STORY 3 BRUKERVEILEDNING TILRETTELAGT AV JAN HALLSTENSEN LGA SKOLENES IT-SENTER
 PHOTO STORY 3 BRUKERVEILEDNING TILRETTELAGT AV JAN HALLSTENSEN LGA SKOLENES IT-SENTER TROMSØ TROMSØ KOMMUNE - 2006 LGA SKOLENES IT-SENTER 2 1. Starte programmet Start Photo Story 3 1. Klikk og velg 2.
PHOTO STORY 3 BRUKERVEILEDNING TILRETTELAGT AV JAN HALLSTENSEN LGA SKOLENES IT-SENTER TROMSØ TROMSØ KOMMUNE - 2006 LGA SKOLENES IT-SENTER 2 1. Starte programmet Start Photo Story 3 1. Klikk og velg 2.
Formelverktøy, bildeverktøy og tegneverktøy: 1MB
 07/05/16 1/6 Formelverktøy, bildeverktøy og tegneverktøy: 1MB Formelverktøy, bildeverktøy og tegneverktøy: 1MB Formelverktøyet Formelverktøyet gir deg mulighet til å skrive og endre formler slik at de
07/05/16 1/6 Formelverktøy, bildeverktøy og tegneverktøy: 1MB Formelverktøy, bildeverktøy og tegneverktøy: 1MB Formelverktøyet Formelverktøyet gir deg mulighet til å skrive og endre formler slik at de
NY PÅ NETT. Enkel tekstbehandling
 NY PÅ NETT Enkel tekstbehandling Innholdsfortegnelse Tekstbehandling... 3 Noen tips for tekstbehandling...3 Hvordan starte WordPad?... 4 Wordpad...4 Wordpad...5 Forflytte deg i dokumentet... 7 Skrive og
NY PÅ NETT Enkel tekstbehandling Innholdsfortegnelse Tekstbehandling... 3 Noen tips for tekstbehandling...3 Hvordan starte WordPad?... 4 Wordpad...4 Wordpad...5 Forflytte deg i dokumentet... 7 Skrive og
Communicate SymWriter: R5. Brett og knapper
 Communicate SymWriter: R5. Brett og knapper Innhold R5.1 Hva er et brett - en oversikt...2 R5.2 Lage et brett....................................................2 R5.3 Endre utseendet på et brett....6
Communicate SymWriter: R5. Brett og knapper Innhold R5.1 Hva er et brett - en oversikt...2 R5.2 Lage et brett....................................................2 R5.3 Endre utseendet på et brett....6
Kom i gang med LibreOffice. Kapittel 14 Tilpass LibreOffice
 Kom i gang med LibreOffice Kapittel 14 Tilpass LibreOffice Opphavsrett Opphavsretten til dette dokumentet, 2011 2014, tilhøyrer utgjevarane som er lista opp nedanfor. Du har lov til å didtribuere det vidare
Kom i gang med LibreOffice Kapittel 14 Tilpass LibreOffice Opphavsrett Opphavsretten til dette dokumentet, 2011 2014, tilhøyrer utgjevarane som er lista opp nedanfor. Du har lov til å didtribuere det vidare
Radene har løpenummer nedover og kolonner navnes alfabetisk. Dermed får hver celle (rute) et eget "navn", eksempelvis A1, B7, D3 osv.
 Excel grunnkurs Skjermbilde/oppbygging Radene har løpenummer nedover og kolonner navnes alfabetisk. Dermed får hver celle (rute) et eget "navn", eksempelvis A1, B7, D3 osv. I hver celle kan vi skrive Tekst
Excel grunnkurs Skjermbilde/oppbygging Radene har løpenummer nedover og kolonner navnes alfabetisk. Dermed får hver celle (rute) et eget "navn", eksempelvis A1, B7, D3 osv. I hver celle kan vi skrive Tekst
Veiledning til OpenOffice. Tekstbehandling 2
 Veiledning til OpenOffice Tekstbehandling 2 Innføring i OpenOffice.org Writer Grunnskolen i Nittedal Tekstbehandling 2 Når du er ferdig med heftet skal du kunne: Klippe og lime tekst Midtstille, høyre
Veiledning til OpenOffice Tekstbehandling 2 Innføring i OpenOffice.org Writer Grunnskolen i Nittedal Tekstbehandling 2 Når du er ferdig med heftet skal du kunne: Klippe og lime tekst Midtstille, høyre
Datakortet a.s 14.11.2006
 Introduksjon Kunnskapsløftet har definert bruk av elektroniske hjelpemidler i de fleste fag i løpet av den 10 årige grunnskolen og i den videregående utdanningen. I tillegg er mer og mer informasjon tilgjengelig
Introduksjon Kunnskapsløftet har definert bruk av elektroniske hjelpemidler i de fleste fag i løpet av den 10 årige grunnskolen og i den videregående utdanningen. I tillegg er mer og mer informasjon tilgjengelig
Communicate SymWriter: R1 Lage en tavle
 Communicate SymWriter: R1 Lage en tavle I denne delen beskrives egenskaper som kan brukes for å lage en tavle til å skrive med. Stort sett vil du bare ha bruk for en del av dette når du lager skrivemiljøer.
Communicate SymWriter: R1 Lage en tavle I denne delen beskrives egenskaper som kan brukes for å lage en tavle til å skrive med. Stort sett vil du bare ha bruk for en del av dette når du lager skrivemiljøer.
Dere klarer kanskje ikke å komme gjennom hele heftet, men gjør så godt dere kan.
 I denne timen skal dere få en innføring i skriveprogrammet vi har på skolen, Writer. De aller fleste av dere er vel mest vant til Word, og Writer ser litt annerledes ut, men har stort sett de samme funksjonene
I denne timen skal dere få en innføring i skriveprogrammet vi har på skolen, Writer. De aller fleste av dere er vel mest vant til Word, og Writer ser litt annerledes ut, men har stort sett de samme funksjonene
Kollision-handbok. Paolo Capriotti Omsetjing: Karl Ove Hufthammer
 Paolo Capriotti Omsetjing: Karl Ove Hufthammer 2 Innhold 1 Introduksjon 5 2 Korleis spela 6 3 Spelereglar, strategiar og tips 7 3.1 Spelereglar.......................................... 7 3.2 Strategiar
Paolo Capriotti Omsetjing: Karl Ove Hufthammer 2 Innhold 1 Introduksjon 5 2 Korleis spela 6 3 Spelereglar, strategiar og tips 7 3.1 Spelereglar.......................................... 7 3.2 Strategiar
2009 Thomas Haugland Rudfoss. PowerPoint 2007 En rask introduksjon
 PowerPoint 007 En rask introduksjon Agenda PowerPoint vinduet PowerPoint vinduet Office Knappen Ny, åpne og lagre presentasjoner Skrive ut lysbilder, støtteark og notatark Egenskaper for presentasjonen
PowerPoint 007 En rask introduksjon Agenda PowerPoint vinduet PowerPoint vinduet Office Knappen Ny, åpne og lagre presentasjoner Skrive ut lysbilder, støtteark og notatark Egenskaper for presentasjonen
ASKER FOTBALL KVINNERS NETTSIDE
 ASKER FOTBALL KVINNERS NETTSIDE BRUKERVEILEDNING FOR REDIGERINGSPROGRAM Link til redigeringsprogrammet: http://www.askerfk.no/admin/default.asp Skriv inn ditt brukernavn og passord. Brukernavn og passord
ASKER FOTBALL KVINNERS NETTSIDE BRUKERVEILEDNING FOR REDIGERINGSPROGRAM Link til redigeringsprogrammet: http://www.askerfk.no/admin/default.asp Skriv inn ditt brukernavn og passord. Brukernavn og passord
Bruksanvisning hjemmesiden
 Bruksanvisning hjemmesiden Pålogging. Nederst til høyre på hjemmesiden ligger påloggingen. Trykk på «logg inn». Du får opp dette bildet : Fyll inn brukernavn og passord som du har fått tilsendt, og trykk
Bruksanvisning hjemmesiden Pålogging. Nederst til høyre på hjemmesiden ligger påloggingen. Trykk på «logg inn». Du får opp dette bildet : Fyll inn brukernavn og passord som du har fått tilsendt, og trykk
Lag imponerende punktlister En såkalt punktmerket liste får tekstene dine til å se mer over Finn en flott punktliste til Word på CD siktlige ut og hvi
 WORD TEKSTBEHANDLING PÅ HØYGIR Hvorfor kjøre i bare 0 kilomenter i timen når Word har krefter som en Ferrari? Her får du tips og snarveier som får Word til å yte maksimalt. OVERSIKT VANSKELIGHETSGRAD Lett
WORD TEKSTBEHANDLING PÅ HØYGIR Hvorfor kjøre i bare 0 kilomenter i timen når Word har krefter som en Ferrari? Her får du tips og snarveier som får Word til å yte maksimalt. OVERSIKT VANSKELIGHETSGRAD Lett
Kom i gang med Zotero
 Kom i gang med Zotero Høgskulen i Volda, Biblioteket 2019 Innhald Komme i gang med Zotero... 2 Nedlasting og installasjon... 2 Registrer deg som brukar av Zotero... 3 Zotero i Word... 3 Oversikt over Zotero-biblioteket...
Kom i gang med Zotero Høgskulen i Volda, Biblioteket 2019 Innhald Komme i gang med Zotero... 2 Nedlasting og installasjon... 2 Registrer deg som brukar av Zotero... 3 Zotero i Word... 3 Oversikt over Zotero-biblioteket...
EndNote Online. Kom i gang (Windows)
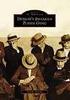 EndNote Online Kom i gang (Windows) Høgskulen i Volda. Biblioteket, 2016 Innhaldsliste Registrere seg og lage konto på EndNote Online... 3 Laste ned og installere Cite While You Write EndNote Plug-In for
EndNote Online Kom i gang (Windows) Høgskulen i Volda. Biblioteket, 2016 Innhaldsliste Registrere seg og lage konto på EndNote Online... 3 Laste ned og installere Cite While You Write EndNote Plug-In for
Å laga bildeserie med Windows Movie Maker Windows 2003 xp
 Å laga bildeserie med Windows Movie Maker Windows 2003 xp 1. OVERFØRING AV BILDE FRÅ DIGITALT FOTOKAMERA / MINNEBRIKKE TIL WINDOWS MOVIE MAKER PÅ PC a. Bind saman fotokamera og pc via USB-kabel. Overfør
Å laga bildeserie med Windows Movie Maker Windows 2003 xp 1. OVERFØRING AV BILDE FRÅ DIGITALT FOTOKAMERA / MINNEBRIKKE TIL WINDOWS MOVIE MAKER PÅ PC a. Bind saman fotokamera og pc via USB-kabel. Overfør
Grunnleggende. Excel
 Grunnleggende Excel Grunnleggende begreper Regneark: Basert på gamle bokføringsbilag, men med mange automatiske funksjoner som gjør utregninger enklere å utføre og oppdatere Rad: horisontal (overskrift
Grunnleggende Excel Grunnleggende begreper Regneark: Basert på gamle bokføringsbilag, men med mange automatiske funksjoner som gjør utregninger enklere å utføre og oppdatere Rad: horisontal (overskrift
WordPress. Brukerveiledning. Kjære kunde. Innlogging:
 Brukerveiledning WordPress Sist oppdatert: 26.02.2014 Kjære kunde Her er en liten guide for å hjelpe deg gjennom det grunnleggende i Wordpress. Denne veilederen vil ta deg gjennom: Innlogging - s.1 Kontrollpanel
Brukerveiledning WordPress Sist oppdatert: 26.02.2014 Kjære kunde Her er en liten guide for å hjelpe deg gjennom det grunnleggende i Wordpress. Denne veilederen vil ta deg gjennom: Innlogging - s.1 Kontrollpanel
Søk regionale miljøtilskot elektronisk
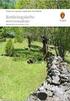 Søk regionale miljøtilskot elektronisk I 2015 er det endå enklare å levere søknaden om regionalt miljøtilskot på internett. Me vonar du søkjer elektronisk. I denne foldaren er det ei skildring av korleis
Søk regionale miljøtilskot elektronisk I 2015 er det endå enklare å levere søknaden om regionalt miljøtilskot på internett. Me vonar du søkjer elektronisk. I denne foldaren er det ei skildring av korleis
Veiledning - Avansert kart
 Veiledning - Avansert kart Nedenfor får du tips til hvordan det avansert kartet kan brukes. Dette er webapplikasjon som kan presentere både vektorkart (punkter, linjer og flater) og rasterkart (punktgrafikk).
Veiledning - Avansert kart Nedenfor får du tips til hvordan det avansert kartet kan brukes. Dette er webapplikasjon som kan presentere både vektorkart (punkter, linjer og flater) og rasterkart (punktgrafikk).
Brukarrettleiing for ny lagsportal kvam.no
 Brukarrettleiing for ny lagsportal kvam.no Innhold Oversikt over lag og organisasjonar... 2 Registrer ditt lag... 3 Dashbordet... 5 Legge til arrangement / hendingar... 6 Treng du hjelp?... 7 Adressa til
Brukarrettleiing for ny lagsportal kvam.no Innhold Oversikt over lag og organisasjonar... 2 Registrer ditt lag... 3 Dashbordet... 5 Legge til arrangement / hendingar... 6 Treng du hjelp?... 7 Adressa til
Powerpoint tips malbruk
 Denne delen tilhører 2.2 Merkantilt materiell 2.2.2.1 Powerpoint tips malbruk Designmanual > Ruters profil > 2.2 Merkantilt materiell > 2.2.2.1 Powerpoint tips malbruk Finne malen 1. Klikk på Windows ikonet
Denne delen tilhører 2.2 Merkantilt materiell 2.2.2.1 Powerpoint tips malbruk Designmanual > Ruters profil > 2.2 Merkantilt materiell > 2.2.2.1 Powerpoint tips malbruk Finne malen 1. Klikk på Windows ikonet
Bruk av ez PDF Reader
 Bruk av ez PDF Reader Programmet kan hentes fra Android market på adressen under: https://market.android.com/details?id=udk.android.reader Programmet kan hentes til Iphone og Ipad på denne adressen: http://itunes.apple.com/us/app/ezpdf
Bruk av ez PDF Reader Programmet kan hentes fra Android market på adressen under: https://market.android.com/details?id=udk.android.reader Programmet kan hentes til Iphone og Ipad på denne adressen: http://itunes.apple.com/us/app/ezpdf
Lage silhuetter i Excel
 Lage silhuetter i Excel Anne Kari Aschim Lesemester Forlag Innhold Innledning... 1 Lage silhuetter i Excel... 2 Skrive ut silhuetter fra Excel... 6 Fjerne støttelinjer fra Excel... 6 Finne fram utklippsverktøyet
Lage silhuetter i Excel Anne Kari Aschim Lesemester Forlag Innhold Innledning... 1 Lage silhuetter i Excel... 2 Skrive ut silhuetter fra Excel... 6 Fjerne støttelinjer fra Excel... 6 Finne fram utklippsverktøyet
Start med å åpne programmet ved å trykke på ikonet GIMP 2 på skjermen eller under startmenyen.
 1 Tegne i GIMP Det er flere måter å tegne på i Gimp. Man kan bruke frihåndstegning, og man kan bruke utvalgsverktøy. Man kan også hente opp bilder som kan manipuleres med ulike verktøy. Åpne Gimp Start
1 Tegne i GIMP Det er flere måter å tegne på i Gimp. Man kan bruke frihåndstegning, og man kan bruke utvalgsverktøy. Man kan også hente opp bilder som kan manipuleres med ulike verktøy. Åpne Gimp Start
GlitreTid versjon 6.1, endringar
 GlitreTid versjon 6.1, endringar Innhold Registrering av løparar... 2 Ny løpar... 3 Importer.gtp... 4 Importer.xls(x)... 5 Format på Excel-fil... 5 Arkfaner:... 6 Løparnummer... 6 Klassar... 6 Distanse...
GlitreTid versjon 6.1, endringar Innhold Registrering av løparar... 2 Ny løpar... 3 Importer.gtp... 4 Importer.xls(x)... 5 Format på Excel-fil... 5 Arkfaner:... 6 Løparnummer... 6 Klassar... 6 Distanse...
Word 2010 Lange dokumenter
 Word 2010 Lange dokumenter Mastergradsstudenter Magnus Haug Avdeling for IT Microsoft Word 2010 Officeproduktene har felles utforming grensesnitt Begreper Bånd, kategorier, grupper og dialogboksvelger
Word 2010 Lange dokumenter Mastergradsstudenter Magnus Haug Avdeling for IT Microsoft Word 2010 Officeproduktene har felles utforming grensesnitt Begreper Bånd, kategorier, grupper og dialogboksvelger
Spørsmål og svar om GeoGebra, versjon 2.7 nynorsk
 Spørsmål og svar om GeoGebra, versjon 2.7 nynorsk Eg har lasta ned ei installasjonsfil frå www.geogebra.org og installert programmet, men får det ikkje til å fungere. Kva kan dette skuldast? Den mest vanlege
Spørsmål og svar om GeoGebra, versjon 2.7 nynorsk Eg har lasta ned ei installasjonsfil frå www.geogebra.org og installert programmet, men får det ikkje til å fungere. Kva kan dette skuldast? Den mest vanlege
Office 2013. Kort oversikt over de viktigste nyhetene
 Office 2013 Kort oversikt over de viktigste nyhetene For oversikt over alle nyhetene i et program, klikk? på tittellinjen og velg emnet «Hva er nytt» fra Hjelp-vinduet Generelt Office 2013 har fått et
Office 2013 Kort oversikt over de viktigste nyhetene For oversikt over alle nyhetene i et program, klikk? på tittellinjen og velg emnet «Hva er nytt» fra Hjelp-vinduet Generelt Office 2013 har fått et
18.07.2013 Manual til Excel. For mellomtrinnet. Inger Nygjelten Bakke ELEKTRONISK UNDERVISNINGSFORLAG AS
 18.07.2013 Manual til Excel 2010 For mellomtrinnet Inger Nygjelten Bakke ELEKTRONISK UNDERVISNINGSFORLAG AS Innhold Husk... 2 1. Det kan bare være tall i cellene som skal brukes i formelen.... 2 2. En
18.07.2013 Manual til Excel 2010 For mellomtrinnet Inger Nygjelten Bakke ELEKTRONISK UNDERVISNINGSFORLAG AS Innhold Husk... 2 1. Det kan bare være tall i cellene som skal brukes i formelen.... 2 2. En
Hvordan legge ut en melding i Fronter
 OPPDATERT 1. sept 2008 Hvordan legge ut en melding i Fronter Vi skal her lære å legge ut meldinger. De vil være noe kjedelige av utseende fordi vi har lagt vekt på at det skal være rask å bruke, lett å
OPPDATERT 1. sept 2008 Hvordan legge ut en melding i Fronter Vi skal her lære å legge ut meldinger. De vil være noe kjedelige av utseende fordi vi har lagt vekt på at det skal være rask å bruke, lett å
Brukarmanual for RefLex
 Brukarmanual for RefLex Eit oppslagsverk for skoleeigarar (kommunar og fylkeskommunar) Fotograf Jannecke Sanne Normann Brukermanual for RefLex 1. KVA ER REFLEX?... 3 1.1 Tilgang og roller i RefLex... 3
Brukarmanual for RefLex Eit oppslagsverk for skoleeigarar (kommunar og fylkeskommunar) Fotograf Jannecke Sanne Normann Brukermanual for RefLex 1. KVA ER REFLEX?... 3 1.1 Tilgang og roller i RefLex... 3
Etter å ha gjennomgått dette «kurset», bør du ha fått et innblikk i hva et regneark er, og
 Ei innføring i Calc 1 Innledning Etter å ha gjennomgått dette «kurset», bør du ha fått et innblikk i hva et regneark er, og noe av hva det kan brukes til. OpenOffice Calc er brukt som mønster her, men
Ei innføring i Calc 1 Innledning Etter å ha gjennomgått dette «kurset», bør du ha fått et innblikk i hva et regneark er, og noe av hva det kan brukes til. OpenOffice Calc er brukt som mønster her, men
Microsoft. fra Word 2003
 I denne veiledningen Microsoft Microsoft Word 2010 ser helt annerledes ut enn Word 2003, så vi har laget denne veiledningen for å gjøre det så enkelt som mulig for deg å lære forskjellene. Les videre for
I denne veiledningen Microsoft Microsoft Word 2010 ser helt annerledes ut enn Word 2003, så vi har laget denne veiledningen for å gjøre det så enkelt som mulig for deg å lære forskjellene. Les videre for
TASTAVEDEN SKOLE Bruk av PC i skolen
 Finn læringsgleden, velg Tastaveden! TASTAVEDEN SKOLE Bruk av PC i skolen 2. utkast: 2009 1 Innhold Bruk av PC i skolesammenheng...3 Struktur og orden...3 Mapper...3 Lagre arbeidet i Word...4 Oversiktlig
Finn læringsgleden, velg Tastaveden! TASTAVEDEN SKOLE Bruk av PC i skolen 2. utkast: 2009 1 Innhold Bruk av PC i skolesammenheng...3 Struktur og orden...3 Mapper...3 Lagre arbeidet i Word...4 Oversiktlig
Filbehandling og grunnleggende tekstbehandling
 Filbehandling og grunnleggende tekstbehandling Første samling Irene Beyer Log Høsten 2012 IKT for tospråklig bachelor Grunnleggende ferdigheter i LK06 «Å kunne bruke digitale verktøy i norsk er nødvendig
Filbehandling og grunnleggende tekstbehandling Første samling Irene Beyer Log Høsten 2012 IKT for tospråklig bachelor Grunnleggende ferdigheter i LK06 «Å kunne bruke digitale verktøy i norsk er nødvendig
Windows XP. Skrivebord
 Windows XP En datamaskin må ha et operativsystem for å kunne virke. Det er operativsystemet som sørger for at de forskjellige enhetene, som enheter som sentralenhet, skjerm, tastatur, mus og skriver arbeider
Windows XP En datamaskin må ha et operativsystem for å kunne virke. Det er operativsystemet som sørger for at de forskjellige enhetene, som enheter som sentralenhet, skjerm, tastatur, mus og skriver arbeider
NOTUS PORTAL 1. BRUK AV NOTUS PORTAL FOR TILSETTE/VIKARAR:
 Notus Portal er ein Internett-portal med presentasjon av ledige vakter, førespurnad om å ta vakter og bekreftelse av vakter via Internett og SMS! Når ei vakt er ledig i Notus, kan denne publiserast som
Notus Portal er ein Internett-portal med presentasjon av ledige vakter, førespurnad om å ta vakter og bekreftelse av vakter via Internett og SMS! Når ei vakt er ledig i Notus, kan denne publiserast som
Kom i gang 4: Tavler for å skrive med tekst
 Kom i gang 4: Tavler for å skrive med tekst Tavler for å skrive med tekst I dette mer komplekse eksemplet vil vi lage et miljø med to scener. Miljøet benytter tekst tavler og bilder for å stimulere kreativ
Kom i gang 4: Tavler for å skrive med tekst Tavler for å skrive med tekst I dette mer komplekse eksemplet vil vi lage et miljø med to scener. Miljøet benytter tekst tavler og bilder for å stimulere kreativ
8 - Rapporter i M-STAS
 8 - Rapporter i M-STAS Innledning Denne brukerveiledningen tar sikte på å gi deg en generell innføring i hvordan du henter ut rapporter fra M-STAS. Selv om rapportene er forskjellige med hensyn til innhold
8 - Rapporter i M-STAS Innledning Denne brukerveiledningen tar sikte på å gi deg en generell innføring i hvordan du henter ut rapporter fra M-STAS. Selv om rapportene er forskjellige med hensyn til innhold
Dette eksemplet forutsetter at du allerede har gjennomgått Kom i gang med tavler 1.
 Kom i gang 2: En sekvens av tavler for strukturert skriving En sekvens av tavler for strukturert skriving I dette eksemplet vil vi lage et miljø for å bygge setninger ved hjelp av et strukturert sett med
Kom i gang 2: En sekvens av tavler for strukturert skriving En sekvens av tavler for strukturert skriving I dette eksemplet vil vi lage et miljø for å bygge setninger ved hjelp av et strukturert sett med
Administrasjon Nettbutikk: www.dittdomene.com/administrasjon Bruk brukernavn og passord som er sendt på e-post.
 Administrasjon Nettbutikk: www.dittdomene.com/administrasjon Bruk brukernavn og passord som er sendt på e-post. - Konfigurasjon Klikk på Konfigurasjon i menyen helt til venstre, og deretter Min butikk.
Administrasjon Nettbutikk: www.dittdomene.com/administrasjon Bruk brukernavn og passord som er sendt på e-post. - Konfigurasjon Klikk på Konfigurasjon i menyen helt til venstre, og deretter Min butikk.
Oppgaver til ActivInspire
 Komme i gang med Oppgaver til ActivInspire Dette oppgavesettet til ActivInspire er ment som en enkel manual til ulike verktøy og måter å sette inn ressurser på i et undervisningsopplegg. Du kan enten gjøre
Komme i gang med Oppgaver til ActivInspire Dette oppgavesettet til ActivInspire er ment som en enkel manual til ulike verktøy og måter å sette inn ressurser på i et undervisningsopplegg. Du kan enten gjøre
Tegneprogram Journeyman Scratch PDF
 Tegneprogram Journeyman Scratch PDF Introduksjon I dette prosjektet lager vi et tegneprogram slik at du etterpå kan lage din egen kunst. Du kan tegne med forskjellige farger, bruke viskelær, lage stempler
Tegneprogram Journeyman Scratch PDF Introduksjon I dette prosjektet lager vi et tegneprogram slik at du etterpå kan lage din egen kunst. Du kan tegne med forskjellige farger, bruke viskelær, lage stempler
For Dokumentasjonssenteret - hvordan skrive rutiner i Kvalitetssystemet
 ID Nfk.F.4.6.7.12 Versjon 1.02 Gyldig fra 16.05.2018 Siste versjon 24.09.2018 Forfatter May Moursund Verifisert Godkjent Kristin Nilsen For Dokumentasjonssenteret - hvordan Side 1 av 12 Innhold: 1. Hvordan
ID Nfk.F.4.6.7.12 Versjon 1.02 Gyldig fra 16.05.2018 Siste versjon 24.09.2018 Forfatter May Moursund Verifisert Godkjent Kristin Nilsen For Dokumentasjonssenteret - hvordan Side 1 av 12 Innhold: 1. Hvordan
Saks- og arkivsystemet Public 360ᵒ Høgskulen i Volda. Utvalsmodulen i Public 360 Møteinnkalling og møteprotokoll
 Utvalsmodulen i Public 360 Møteinnkalling og møteprotokoll 1 Innhaldsliste Bytt rolle til utvalssekretær... 3 Du må ha denne rolla for å få tilgang til møte- og utvalsmodulen... 3 Finn ditt utval... 3
Utvalsmodulen i Public 360 Møteinnkalling og møteprotokoll 1 Innhaldsliste Bytt rolle til utvalssekretær... 3 Du må ha denne rolla for å få tilgang til møte- og utvalsmodulen... 3 Finn ditt utval... 3
Trinn for trinn -Legge inn arrangementsøknad i Sportsadmin. -Ta ut påmeldingsfiler for import i FriRes. -Resultat/rapportering på mindre stevne.
 Trinn for trinn -Legge inn arrangementsøknad i Sportsadmin. -Ta ut påmeldingsfiler for import i FriRes. -Resultat/rapportering på mindre stevne. Gå til:www.sportsadmin.no og velg logg inn oppe til høgre
Trinn for trinn -Legge inn arrangementsøknad i Sportsadmin. -Ta ut påmeldingsfiler for import i FriRes. -Resultat/rapportering på mindre stevne. Gå til:www.sportsadmin.no og velg logg inn oppe til høgre
Memoz brukerveiledning
 Memoz brukerveiledning http://memoz.hib.no Pålogging...1 Oversikt...2 Profilside...2 Inne i en memoz...3 Legg til ting...3 Tekstboks...3 Rediger og flytte på en boks...4 Bildeboks...5 Videoboks...7 HTML-boks...7
Memoz brukerveiledning http://memoz.hib.no Pålogging...1 Oversikt...2 Profilside...2 Inne i en memoz...3 Legg til ting...3 Tekstboks...3 Rediger og flytte på en boks...4 Bildeboks...5 Videoboks...7 HTML-boks...7
RETTLEIING FOR BRUK AV «MIN SIDE» I DEN ELEKTRONISKE SKJEMALØYSINGA FOR FRI RETTSHJELP. Oppdatert 19.september 2012 Ove Midtbø FMSF
 RETTLEIING FOR BRUK AV «MIN SIDE» I DEN ELEKTRONISKE SKJEMALØYSINGA FOR FRI RETTSHJELP Oppdatert 19.september 2012 Ove Midtbø FMSF 1 INNHOLD OM RETTLEIAREN... 3 FUNKSJONANE PÅ «MIN SIDE»... 3 MINE SAKER...
RETTLEIING FOR BRUK AV «MIN SIDE» I DEN ELEKTRONISKE SKJEMALØYSINGA FOR FRI RETTSHJELP Oppdatert 19.september 2012 Ove Midtbø FMSF 1 INNHOLD OM RETTLEIAREN... 3 FUNKSJONANE PÅ «MIN SIDE»... 3 MINE SAKER...
Landbruksregisteret Rettleiing for installasjon og bruk av dokumentmalar for endringsblankettar
 Landbruksregisteret Rettleiing for installasjon og bruk av dokumentmalar for endringsblankettar Det er lagd 4 dokumentmalar i Word, som er tilrettelagt for utfylling på skjermen. Desse malane er: Filnavn
Landbruksregisteret Rettleiing for installasjon og bruk av dokumentmalar for endringsblankettar Det er lagd 4 dokumentmalar i Word, som er tilrettelagt for utfylling på skjermen. Desse malane er: Filnavn
Fasit teorioppgaver. Kapittel 1: Bli kjent med Word. Oppstart. Maksimering. Hva skjer ved oppstart av Word?
 OK Fasit teorioppgaver Kapittel 1: Bli kjent med Word Oppstart Hva skjer ved oppstart av Word? Det sist brukte dokumentet åpnes automatisk Et nytt tomt dokument åpnes Ingen dokumenter åpnes Maksimering
OK Fasit teorioppgaver Kapittel 1: Bli kjent med Word Oppstart Hva skjer ved oppstart av Word? Det sist brukte dokumentet åpnes automatisk Et nytt tomt dokument åpnes Ingen dokumenter åpnes Maksimering
Excel. Kursopplegg for SKUP-konferansen 2015. Laget av trond.sundnes@dn.no
 Excel Kursopplegg for SKUP-konferansen 2015 Laget av trond.sundnes@dn.no 1 Konseptet bak Excel er referansepunkter bestående av ett tall og en bokstav. Et regneark består av loddrette kolonner (bokstav)
Excel Kursopplegg for SKUP-konferansen 2015 Laget av trond.sundnes@dn.no 1 Konseptet bak Excel er referansepunkter bestående av ett tall og en bokstav. Et regneark består av loddrette kolonner (bokstav)
MS Word. Del 1. AVkurs
 MS Word Del 1 Starte og avslutte Word Starte: Klikk på «Start knappen» og så Word om du ser det eller, skriv word i søke feltet og klikk på det om det dukker opp Avslutte Klikk på x knappen opp til høyre
MS Word Del 1 Starte og avslutte Word Starte: Klikk på «Start knappen» og så Word om du ser det eller, skriv word i søke feltet og klikk på det om det dukker opp Avslutte Klikk på x knappen opp til høyre
POLITISKE SAKSDOKUMENT:
 POLITISKE SAKSDOKUMENT: FRÅ PAPIR TIL PC Installasjons- og brukarrettleiing Politikar-PC Surnadal kommune 1 2 Innhald 1 Last ned PDF-XChange Viewer... 4 2 Installere PDF-XChange Viewer... 5 3 Anbefalt
POLITISKE SAKSDOKUMENT: FRÅ PAPIR TIL PC Installasjons- og brukarrettleiing Politikar-PC Surnadal kommune 1 2 Innhald 1 Last ned PDF-XChange Viewer... 4 2 Installere PDF-XChange Viewer... 5 3 Anbefalt
Biletbruk på nettet 1 2
 Innleiing Denne vesle rettleiinga vil syne deg ein arbeidsflyt for å tilretteleggje bilete for publikasjon på internett. Desse operasjonane fordrar bruk av eit bilethandsamingsprogram. Slike er det mange
Innleiing Denne vesle rettleiinga vil syne deg ein arbeidsflyt for å tilretteleggje bilete for publikasjon på internett. Desse operasjonane fordrar bruk av eit bilethandsamingsprogram. Slike er det mange
Hurtigstartveiledning
 Hurtigstartveiledning Microsoft Word 2013 har et annet utseende enn tidligere versjoner, så vi laget denne veiledningen for å minimere læringskurven. Verktøylinjen for hurtigtilgang Kommandoene her vises
Hurtigstartveiledning Microsoft Word 2013 har et annet utseende enn tidligere versjoner, så vi laget denne veiledningen for å minimere læringskurven. Verktøylinjen for hurtigtilgang Kommandoene her vises
Bytte til Excel 2010
 I denne veiledningen Microsoft Excel 2010 ser helt annerledes ut enn Excel 2003, så vi har laget denne veiledningen for å gjøre det så enkelt som mulig for deg å lære forskjellene. Les videre for å lære
I denne veiledningen Microsoft Excel 2010 ser helt annerledes ut enn Excel 2003, så vi har laget denne veiledningen for å gjøre det så enkelt som mulig for deg å lære forskjellene. Les videre for å lære
Communicate SymWriter: R4. Bruke handlinger
 Communicate SymWriter: R4. Bruke handlinger Du har allerede sett Rediger cellehandlinger dialogen i bruk. Denne delen gir en oversikt over de handlingene som er tilgjengelige. Innhold R4.1 Grunnleggende
Communicate SymWriter: R4. Bruke handlinger Du har allerede sett Rediger cellehandlinger dialogen i bruk. Denne delen gir en oversikt over de handlingene som er tilgjengelige. Innhold R4.1 Grunnleggende
KOMME I GANG 3. Logge på 3. I redigeringsvinduet 4 OVERSIKT OVER KNAPPENE SOM LIGGER ØVERST I REDIGERINGSVINDUET 6
 Innhold KOMME I GANG 3 Logge på 3 I redigeringsvinduet 4 OVERSIKT OVER KNAPPENE SOM LIGGER ØVERST I REDIGERINGSVINDUET 6 Lukk 7 Ny 7 Flytt opp/ Flytt ned 7 Klipp 8 Kopier 8 Lim inn (krysspubliser, ny,
Innhold KOMME I GANG 3 Logge på 3 I redigeringsvinduet 4 OVERSIKT OVER KNAPPENE SOM LIGGER ØVERST I REDIGERINGSVINDUET 6 Lukk 7 Ny 7 Flytt opp/ Flytt ned 7 Klipp 8 Kopier 8 Lim inn (krysspubliser, ny,
Excel. Kursopplegg for SKUP-skolen 2010
 Excel Kursopplegg for SKUP-skolen 2010 1 Excel: Basisfunksjoner Konseptet bak Excel er referansepunkter bestående av ett tall og en bokstav. Et regneark består av loddrette kolonner (bokstav) og vannrette
Excel Kursopplegg for SKUP-skolen 2010 1 Excel: Basisfunksjoner Konseptet bak Excel er referansepunkter bestående av ett tall og en bokstav. Et regneark består av loddrette kolonner (bokstav) og vannrette
Illustrasjoner. Illustrasjoner ILLUSTRASJONER... 1
 ILLUSTRASJONER... 1 ILLUSTRASJONER... 1 Knapperaden, illustrasjoner... 2 KNAPPERADEN: FARGE, SKRAVUR, LINJE OG SYMBOL... 11 SLETTE ET EGENDEFINERT OBJEKT... 11 FLYTTE EN EGENDEFINERT TEKST... 11 ROTERE
ILLUSTRASJONER... 1 ILLUSTRASJONER... 1 Knapperaden, illustrasjoner... 2 KNAPPERADEN: FARGE, SKRAVUR, LINJE OG SYMBOL... 11 SLETTE ET EGENDEFINERT OBJEKT... 11 FLYTTE EN EGENDEFINERT TEKST... 11 ROTERE
KOMME I GANG 2. Logge på 2. I redigeringsvinduet 3 OVERSIKT OVER KNAPPENE SOM LIGGER ØVERST I REDIGERINGSVINDUET 5
 Innhold KOMME I GANG 2 Logge på 2 I redigeringsvinduet 3 OVERSIKT OVER KNAPPENE SOM LIGGER ØVERST I REDIGERINGSVINDUET 5 Lukk 6 Ny 6 Flytt opp/ Flytt ned 6 Klipp 7 Kopier 7 Lim inn (krysspubliser, ny,
Innhold KOMME I GANG 2 Logge på 2 I redigeringsvinduet 3 OVERSIKT OVER KNAPPENE SOM LIGGER ØVERST I REDIGERINGSVINDUET 5 Lukk 6 Ny 6 Flytt opp/ Flytt ned 6 Klipp 7 Kopier 7 Lim inn (krysspubliser, ny,
PGS - EKSAMEN BRUKARRETTLEIING FOR SKOLEN
 PGS - EKSAMEN BRUKARRETTLEIING FOR SKOLEN Utdanningsdirektoratet oktober 2015 PGS - Eksamen Side 1 Brukarrettleiing for skolen 1 GENERELT... 3 1.1 IP-ADRESSER OG INFO OM NETTLESARAR VED EKSAMEN OG PRØVAR...
PGS - EKSAMEN BRUKARRETTLEIING FOR SKOLEN Utdanningsdirektoratet oktober 2015 PGS - Eksamen Side 1 Brukarrettleiing for skolen 1 GENERELT... 3 1.1 IP-ADRESSER OG INFO OM NETTLESARAR VED EKSAMEN OG PRØVAR...
OK, seier Hilde og låser.
 4 Tor Arne, Mie og Markus skal i symjehallen medan Hilde og eg er på kunstutstillinga. Hilde stressar med å sjå etter at dei har fått alt med seg. Eg står og ventar. Eg merkar eg er utolmodig, eg kan ikkje
4 Tor Arne, Mie og Markus skal i symjehallen medan Hilde og eg er på kunstutstillinga. Hilde stressar med å sjå etter at dei har fått alt med seg. Eg står og ventar. Eg merkar eg er utolmodig, eg kan ikkje
Administrasjon av medlemslisterog tillitsvalde i 2011
 Brukarmanual 2 for https://ungdomslag.hypersys.no Administrasjon av medlemslisterog tillitsvalde i 2011 Denne manualen kan lastast ned frå www.ungdomslag.no/lagssorvis. Her finn ein og Brukarmanual 1 Levering
Brukarmanual 2 for https://ungdomslag.hypersys.no Administrasjon av medlemslisterog tillitsvalde i 2011 Denne manualen kan lastast ned frå www.ungdomslag.no/lagssorvis. Her finn ein og Brukarmanual 1 Levering
