FAX Option Type Faksreferanse <Avanserte funksjoner> Brukerveiledning
|
|
|
- Paul Holmen
- 8 år siden
- Visninger:
Transkript
1 FAX Option Type 3030 Brukerveiledning Faksreferanse <Avanserte funksjoner> Sendemodus Sjekke og slette overføringsfiler Kommunikasjonsinformasjon Andre sendefunksjoner Mottaksfunksjoner Faks via datamaskin Forenkling av bruken Faksfunksjoner Administratorinnstilling Løse driftsproblemer Tillegg Les denne håndboken nøye før du bruker denne maskinen, og oppbevar den lett tilgjengelig for fremtidig bruk. For å sikre en forsvarlig og riktig bruk av denne maskinen, bør du lese sikkerhetsinstruksjonene før du tar den i bruk.
2 Innføring Denne håndboken inneholder detaljert informasjon og merknader om bruk og drift av maskinen. Det er til din fordel, og sikkerhet, om du leser denne håndboken nøye før du bruker maskinen. Oppbevar denne håndboken på et lett tilgengelig sted. nader Noen av illustrasjonene i denne håndboken kan avvike noe fra din egen maskin. Enkelte typer ekstrautstyr vil ikke være tilgjengelig i alle land. Vennligst ta kontakt med din lokale forhandler hvis du vil ha mer informasjon. Det forekommer to slags dimensjonsmål i denne manualen. Bruk den metriske versjonen i forbindelse med denne maskinen. Viktig Deler av denne manualen kan endres uten varsel. Produsenten vil ikke i noe tilfelle være ansvarlig for direkte, indirekte, spesielle eller tilfeldige skader samt følgeskader som skyldes håndtering eller drift av maskinen. Varemerker Microsoft, Windows og Windows NT er registrerte varemerker for Microsoft Corporation i USA og/eller andre land. Adobe og Acrobat er registrerte varemerker for Adobe Systems Incorporated. Ethernet er et registrert varemerke for Xerox Corporation. Andre produktnavn i denne håndboken er kun brukt for identifisering og kan være varemerker for sine respektive selskaper. Vi fraskriver oss alle rettigheter til disse varemerkene. nad De korrekte navnene til Windows operativsystemer er som følger: Produktnavnet til Windows 95 er Microsoft Windows 95. Produktnavnet til Windows 98 er Microsoft Windows 98. Produktnavnet til Windows Me er Microsoft Windows Millennium Edition (Windows Me). Produktnavnene til Windows 2000 er som følger: Microsoft Windows 2000 Advanced Server Microsoft Windows 2000 Server Microsoft Windows 2000 Professional Produktnavnene til Windows XP er som følger: Microsoft Windows XP Professional Microsoft Windows XP Home Edition Produktnavnene til Windows Server TM 2003 er som følger: Microsoft Windows Server TM 2003 Standard Edition Microsoft Windows Server TM 2003 Enterprise Edition Microsoft Windows Server TM 2003 Web Edition Produktnavnene til Windows NT 4.0 er som følger: Microsoft Windows NT Server 4.0 Microsoft Windows NT Workstation 4.0
3 Håndbøker for denne maskinen Følgende håndbøker beskriver betjeningen av denne maskinen. For spesielle funksjoner, se de relevante delene av håndboken. Håndbøkene som leveres er spesifikke for maskintypen. Ønsker du å lese håndbøkene i PDF-format, kreves Adobe Acrobat Reader/Adobe. To CD-ROM-er medfølger: CD-ROM 1 Operating Instructions CD-ROM 2 Scanner Driver & Document Management Utilities Systeminnstillinger (PDF-fil - CD-ROM 1) Gir en oversikt over maskinen og beskriver systeminnstillinger (som innstillinger for papirskuffer), Document Server-funksjoner og feilsøking. Bruk denne håndboken til å finne Adressebok-prosedyrer som å registrere faksnumre, e-postadresser og brukerkoder. Sikkerhetsreferanse Denne håndboken er for maskinens administratorer. Den beskriver sikkerhetsfunksjoner som administratorer kan bruke for å beskytte data mot manipulasjon, eller beskytte maskinen mot uautorisert bruk. Se også i denne håndboken hvis du ønsker prosedyrer for registrering av administratorer, samt for innstilling for autentisering av brukere og administratorer. Nettverksveiledning (PDF-fil - CD-ROM 1) Gir informasjon om konfigurering og bruk av skriveren i et nettverksmiljø, og om bruk av programvare. Denne håndboken dekker alle modeller, og inneholder derfor funksjoner og innstillinger som kanskje ikke er tilgjengelige for din modell. Bilder, illustrasjoner, funksjoner og støttede operativsystemer kan avvike fra det som gjelder for din modell. Kopireferanse (PDF-fil - CD-ROM 1) Beskriver operasjoner, funksjoner og feilretting for maskinens kopieringsfunksjon. Faksreferanse <Grunnleggende funksjoner> (PDF-fil - CD-ROM 1) Beskriver operasjoner, funksjoner og feilretting for maskinens faksfunksjon. Faksreferanse <Avanserte funksjoner> (denne håndboken) (PDF-fil - CD-ROM 1) Beskriver avanserte telefaksfunksjoner, som linjeinnstillinger og prosedyrer for registrering av ID-er. i
4 Skriverreferanse (PDF-fil - CD-ROM 1) Beskriver systeminnstillinger, bruk, funksjoner og feilsøking for maskinens skriverfunksjon. Skannerreferanse (PDF-fil - CD-ROM 1) Beskriver operasjoner, funksjoner og feilretting for maskinens skannerfunksjon. Håndbøker for DeskTopBinder Lite DeskTopBinder Lite er et verktøy på CD-en merket Scanner Driver and Document Management Utilities. Oppsettveiledning for DeskTopBinder Lite (PDF-fil - CD-ROM 2) Beskriver innstilling og operativmiljø for DeskTopBinder Lite i detalj. Denne håndboken kan vises fra dialogboksen [Oppsett] når DeskTopBinder Lite er installert. Innføringshåndbok for DeskTopBinder (PDF-fil - CD-ROM2) Beskriver bruken av DeskTopBinder Lite og gir en oversikt over funksjonene. Denne veiledningen legges til på [Start]-menyen når DeskTopBinder Lite installeres. Veiledning for Auto Document Link (PDF-fil - CD-ROM 2) Beskriver bruksmåter og funksjoner for Auto Document Link som installeres med DeskTopBinder Lite. Denne veiledningen legges til på [Start]- menyen når DeskTopBinder Lite installeres. Andre håndbøker PostScript 3-tillegg (PDF-fil - CD-ROM1) UNIX-tillegg (Tilgjengelig fra en autorisert forhandler, eller som PDF-fil på vår nettside.) Følgende programvare-produkter refereres til med generelle betegnelser: DeskTopBinder Lite og DeskTopBinder Professional DeskTopBinder ScanRouter V2 Lite og ScanRouter EX Professional (ekstrautstyr) Scan- Router leveringsprogramvare SmartDeviceMonitor for Admin og SmartDeviceMonitor for Client SmartDeviceMonitor for Admin/klient ii
5 INNHOLD Håndbøker for denne maskinen...i Hvordan du leser denne håndboken...1 Symboler...1 Navn på hovedfunksjoner Sendemodus Sende på et bestemt tidspunkt (Send senere)...3 Avsenderinnstillinger...5 Prioritert sending...8 Konfidensiell sending...9 Polling-sending...11 Rapport for polling-sending...13 Polling-mottak...14 Pollingsreservasjon-rapport for mottak...16 Resultatrapport for polling-mottak Sjekke og slette overføringsfiler Vise sendebekreftelse...18 Avbryte en sending...19 Slette en destinasjon...20 Legge til en destinasjon...21 Endre andre alternativer...22 Endre sendetidspunkt...22 Endre SMTP-serverinnstillingen...23 Skrive ut en fil...24 Sende en fil om igjen...25 Skrive ut en liste over filer i minnet (Skrive ut liste over sendefiler) Kommunikasjonsinformasjon Skrive ut journalen...27 Journal...29 Kontrollere senderesultatet (status på sendefil)...31 Kontrollere mottaksresultatet (Status mottaksfil)...32 Vise minnestatus...33 Skrive ut / slette mottatte og lagrede dokumenter (Skriv ut/slett lagret RX-fil)...34 Skrive ut mottatte og lagrede dokumenter...34 Slette mottatte og lagrede dokumenter...35 Skrive ut et konfidensielt dokument...36 Konfidensiell fil-rapport...37 Skrive ut en fil mottatt med minnelås...38 iii
6 Personlige bokser...40 Personlige bokser...40 Skrive ut dokumenter i en personlig boks...41 Informasjonsbokser...42 Informasjonsbokser...42 Lagre dokumenter i informasjonsbokser...42 Skrive ut dokumenter i en informasjonsboks...44 Slette dokumenter i en informasjonsboks Andre sendefunksjoner Praktiske oppringningsfunksjoner...47 Kjedeoppringning...47 (Eksempel) Repetisjon...47 Avanserte funksjoner...49 SUB-kode...49 SID-kode...50 SEP-kode...50 PWD-kode...52 Overføringsforespørsel...52 Med overføringsforespørsler angitt i Systeminnstillinger-menyen...55 Telefon...57 Manuell oppringning...59 Endre linjeport...60 Sub-sendemodus...62 Bokfaks...62 Tosidig sending (dobbeltsidig sending)...63 Standard meldingsstempel...65 Sende et autodokument...66 Skrive ut dokumenter som er lagret som autodokumenter...67 Sende en lagret fil...68 Sende lagrede dokumenter...68 Skrive ut lagrede dokumenter...71 Stempel...73 Sendealternativer...74 Utskrift av topptekst for faks...74 Angi navn...74 Forminsket bilde ved sending...75 Autoreduksjon...75 Sending med standard ID...76 Angi sendevalg for en enkelt sending...76 iv
7 Flere sendefunksjoner...78 Hvis minnet blir fullt mens du lagrer en original...78 Parallell minnesending...78 Automatisk repetisjon...79 Samlet sending...79 Dobbelt tilgang...79 Sending med bilderotering...79 Samtidig kringkasting...80 JBIG-sending...80 Sende journaler via e-post...81 Journal med e-post...81 Utskrevne rapporter...82 Minnelagringsrapport...82 Feilrapport Mottaksfunksjoner Mottak...83 Direkte mottak...83 Minnemottak...84 Substituttmottak...85 Motta dokumenter uten forbehold...85 Motta dokumenter i henhold til parameter-spesifiserte innstillinger...86 Mottaksfunksjoner...87 Overføringsstasjon...87 Rapport med overføringsresultat...88 Rapport om overføringsresultat (overføringsforespørsel med e-post)...89 Videresende mottatte dokumenter...90 Rute mottatte dokumenter med SUB-kode...91 Overføre mottatte dokumenter...92 SMTP-mottak med Internettfaks...93 Rute e-post som er mottatt via SMTP...94 JBIG-mottak...96 Automatisk faksmottak, strømmen på...96 Utskriftsalternativer...97 Lydsignal når utskriften er ferdig...97 Sjakkmerke...97 Sentermerke...97 Mottakstidspunkt...98 Tosidig utskrift...98 Utskrift med 180 graders rotering...99 Flerkopi-mottak...99 Bilderotering Kombinere 2 originaler Sidedeling og lengdereduksjon Utskrift i omvendt rekkefølge Sidereduksjon TSI-utskrift (Transmitting Subscriber Identification Print) v
8 Hvis det ikke finnes papir i riktig format Angi magasinprioritet Utskrift tilpasset format La innkommende dokumenter skrives ut på papir fra multiarkmateren Leveringssted for innkommende dokumenter mottaksbrett Angi magasin per linje Sideforskyving Faks via datamaskin Sende faksdokumenter fra datamaskiner Før bruk Installere programvaren Autokjør-program Installere applikasjonene enkeltvis Applikasjoner som er lagret på CD-ROM-en LAN-Fax Driver Adressebok LAN-Fax Cover Sheet Editor Angi egenskaper for LAN-Fax Driver Angi utskriftsegenskaper Angi innstillinger for konfigurasjon av ekstrautstyr Grunnleggende sendefunksjoner Spesifisere alternativer Bekrefte senderesultater via e-post LAN-Fax resultatrapport Skrive ut og lagre Redigere addresseboken Redigerer faks-omslagsark Opprette et omslagsark Legge ved et opprettet omslagsark LAN-Fax brukermeldinger Vise faksinformasjon ved hjelp av en nettleser Vise, skrive ut og slette mottatte faksdokumenter ved hjelp av Web Image Monitor Se mottatte faksdokumenter ved hjelp av en nettleser Skrive ut faksinformasjon ved hjelp av en nettleser Slette faksinformasjon ved hjelp av en nettleser Programmere destinasjonsinformasjon fra en nettleser Levere filer mottatt via faks Forenkling av bruken Programmer Registrere og endre tastetrykk-programmer Registrere en prioritetsfunksjon ved hjelp av et program Endre et programnavn Slette et program Bruke et program vi
9 Bruke Document Server Lagre et dokument Endre informasjon om lagrede dokumenter Slette et lagret dokument Administrere dokumenter lagret på Document Server fra en datamaskin Bruke DeskTopBinder Bruke en nettleser Faksfunksjoner Funksjonsliste Tilgang til brukerverktøy (faksfunksjoner) Gå ut av standardinnstillinger Brukerveiledning Systeminnstillinger/justering Mottaksinnstillinger E-postinnstillinger IP-faksinnstillinger Konfigurere H.323-gatekeeper Konfigurere SIP-serveren Registrere eller endre en gateway Slette en gateway Administratorinnstilling Liste over administratorverktøy Bruke administratorinnstillingene Registrere, endre og slette standardmeldinger Lagre, endre og slette et autodokument Slette et autodokument Programmere, endre og slette et skanneformat Slette et skanneformat Skrive ut journal Telleverk Videresending Registrere en sluttmottaker Gå ut av funksjonen videresending Videresendingsmerke Minnelås ECM (Feilrettingsmodus) Brukerparametere Endre brukerparameterne Utskrift av brukerparameterlisten vii
10 Spesielle avsendere som skal behandles annerledes Autorisert mottak Videresending Antall utskrifter av mottaksfil Skriv ut 2-sidig Minnelås Papirmagasin Programmere/endre spesielle avsendere Registrere Grunnoppsett for en spesiell avsender Slette en spesiell avsender Skrive ut listen med spesielle avsendere Boksinnstillinger Programmere/endre personlige bokser Slette personlige bokser Programmere/endre informasjonsbokser Slette informasjonsbokser Programmere/endre overføringssbokser Slette overføringsbokser Skrive ut bokslisten Overføringsrapport Registrere en konfidensiell ID Registrere en polling-id Registrere en minnelås-id Velge telefon med skive eller trykknapper Lagre eller skrive ut mottatte dokumenter Mottaksrapport e-post Angi en bruker for visning av mottatte og lagrede dokumenter Innstillinger for menybeskyttelse Resultatrapport mappeoverføring Resultatrapport mappeoverføring via e-post Løse driftsproblemer Hvis en feilrapport skrives ut Slå av hovedstrømmen / ved strømbrudd Hvis det oppstår en feil ved bruk av Internettfaks Feilmelding med e-post Feilrapport (e-post) Servergenerert e-post om feil Tillegg Koble av maskinen til en telefonlinje og telefon Tilkobling av telefonlinjen Velg linjetype Ekstrautstyr Utvidelsesminne (32MB: DIMM) Ekstra enhet for G3-grensesnitt viii
11 Spesifikasjoner Kompatible maskiner Akseptable originaltyper Akseptable originalformater Originalformat det er vanskelig å gjenkjenne Maksimumsverdier INDEKS ix
12 x
13 Hvordan du leser denne håndboken Symboler Følgende symboler brukes i denne håndboken: R ADVARSEL: Dette symbolet viser til en farlig situasjon som kan føre til livstruende eller alvorlig skade dersom du misbruker maskinen og unnlater å følge instruksjonene under dette symbolet. Sørg for å lese instruksjonene som er inkludert i håndboken Systeminnstillinger. R FORSIKTIG: Dette symbolet viser til en farlig situasjon som kan føre til små eller moderate skader eller skade på utstyr uten personskade dersom du misbruker maskinen og unnlater å følge instruksjonene under dette symbolet. Sørg for å lese instruksjonene som er inkludert i håndboken Systeminnstillinger. * Utsagnene ovenfor er merknader som gjelder din sikkerhet. Viktig Hvis denne instruksjonen ikke følges, kan det føre til papirstopp, originaler blir skadet eller tap av data. Pass på at du leser dette. Før du setter i gang Dette symbolet indikerer at informasjon eller forberedelser er påkrevet før du tar maskinen i bruk. Dette symbolet indikerer forhåndsregler for bruken av maskinen, eller handlinger du må utføre etter at uregelmessigheter har oppstått. Begrensninger Dette symbolet indikerer numeriske begrensninger, funksjoner som ikke kan benyttes sammen eller tilfeller hvor en bestemt funksjon ikke kan benyttes. Henvisning Dette symbolet henviser til en referanse. [ ] Taster på maskinens skjermpanel. [ ] Taster og knapper på datamaskinens skjerm. { } Taster som er innebygget i maskinens kontrollpanel. 1
14 Navn på hovedfunksjoner Denne maskinens hovedfunksjoner refereres til på følgende måte i håndboken: Internett-faks (ved å angi en e-postadresse) Internett-faks Internett-faks (ved å angi en IP-adresse) IP-faks 2
15 1. Sendemodus Sende på et bestemt tidspunkt (Send senere) Når du bruker denne funksjonen, kan du instruere maskinen til å utsette sendingen av faksdokumentet ditt til et senere tidspunkt som du selv angir. Dette lar deg dra fordel av telefontakstene utenom rushtiden, uten at du behøver å oppholde deg ved maskinen på tidspunktet. Avsender Send senere 21:00 (9:00PM) Mottaker NO ND1X01E4 Hvis du har en faks som ikke haster, kan du velge Send senere med Sendetid med redusert takst når du skanner faksen. Fakser legges i kø i minnet og sendes når Sendetid med redusert takst aktiveres. Viktig Hvis maskinen har vært avslått i om lag én time, går alle faksdokumenter som er lagret i minnet, tapt. Dersom dokumenter går tapt på grunn av dette, skrives det automatisk ut en strømbruddrapport så snart maskinen slås på. Bruk denne rapporten for å identifisere dokumenter som er gått tapt. Begrensninger Denne funksjonen er ikke tilgjengelig ved direktesending. Bruk minnesending. Du kan angi inntil 23 timer og 59 minutter. Hvis det aktuelle tidspunktet som vises i displayet ikke er riktig, må du endre det. Se "Tidsurinnstillinger" Systeminnstillinger. Sett Sendetid med redusert takst til å sammenfalle med tidene det er billigst å ringe. Se s.148 Programmert tid for redusert takst. Du kan programmere en av hurtigtastene med operasjonene for denne funksjonen. Ved å bruke hurtigtastene kan du hoppe over trinn B. Se s.147 Brukerveiledning Systeminnstillinger/justering. A Legg i originalen og velg de skanneinnstillingene du har bruk for. Henvisning Faksreferanse <Grunnleggende funksjoner> B Trykk på [Sendemodus]. C Trykk på [Send senere]. 3
16 Sendemodus 1 D Angi tidspunktet med talltastene (24-timers format) og trykk på [OK]. Det angitte tidspunktet vises over det uthevde [Send senere]. Trykk på [Redusert takst] for å angi sendetid med redusert takst. Når du angir tall som er mindre enn 10, taster du inn en null foran. Dersom du taster feil, trykk på [Nullstill] eller {Slett/Stopp}-tasten, før du trykker på [OK] og prøver igjen. Hvis du vil avbryte Send senere, trykker du på [Avbryt]. Displayet går tilbake til trinn C. E Trykk på [OK]. Displayet Vent vises. For å kontrollere innstillingene, trykk på [Sendemodus]. F Angi en destinasjon, og trykk deretter på {Start}-tasten. Du kan avbryte sendeoppsettet for Send senere. Se s.19 Avbryte en sending. 4
17 Avsenderinnstillinger Avsenderinnstillinger Denne funksjonen forteller mottakeren avsenderens identitet. Hvis avsenderens e-postadresse er registrert i destinasjonslisten, kan avsenderen motta senderesultater via e- post. I tillegg, hvis du har aktivert Stemple avsendernavn, vises det registrerte avsendernavnet (brukernavnet) på mottakerens ark, liste og rapport. Før du setter i gang Før du bruker denne funksjonen, må du registrere avsendere i destinasjonslisten, og spesifisere Brukernavn som [Avsender]. Se "Faksdestinasjon" Systeminnstillinger. Hvis brukerautentisering er aktivert, blir den innloggede brukeren satt som avsender. Senderesultatet sendes til den innloggede brukerens e-postadresse. Du kan programmere en av hurtigtastene med operasjonene for avsenderinnstillinger. Hurtigtastene lar deg hoppe over trinn B. Se s.147 Brukerveiledning Systeminnstillinger/justering. Du kan bruke kommunikasjonsresultat-rapporten til å kontrollere brukerstatus per bruker. Hvis brukerautentisering er aktivert, kan du kontrollere bruk for hver innlogget bruker. Se s.164 Skrive ut journal. Hvis Bruker-ID er satt til avsender, kan du telle antall bruksforekomster for hver bruker. Se "Autentiseringsinformasjon" Systeminnstillinger. A Legg i originalen og velg de skanneinnstillingene du har bruk for. Henvisning Faksreferanse <Grunnleggende funksjoner> B Trykk på [Sendemodus]. C Trykk på [Avsenderinnstilling]. D Velg avsender. Hvis en beskyttelseskode for destinasjonen er valgt, vises startskjermbildet. Angi beskyttelseskoden for destinasjonen med talltastene og trykk deretter på [OK]. 1 5
18 Sendemodus E Bekreft den valgte avsenderen, og trykk så på [OK]. Bekrefte senderesultater via e- post 1 Hvis avsenderens e-postadresse er registrert, kan du spesifisere om senderesultatet skal sendes til avsenderen eller ikke. Hvis du aktiverer denne funksjonen, sendes senderesultatet til den registrerte adressen. F Velg [På] eller [Av] for Stemple avsendernavn. Skrive på mottakerens ark Hvis du har aktivert denne funksjonen, vises avsendernavnet (brukernavnet) på mottakerens ark, liste eller rapport. A Velg [På] for funksjonen Stemple avsendernavn. Hvis en bruker logger seg inn med en bruker-id, sendes senderesultatet via e-post til den innloggede brukeren. Du kan bekrefte senderesultatene ved hjelp av funksjonen E- post TX-resultater, som sender resultatene via e-post samt kommunikasjonsresultat-rapporten som skrives ut av maskinen. Du kan angi om du vil bruke begge disse sammen i brukerparameterne. Se s.170 Brukerparametere (bryter 10, Bit 6). A Velg [Ja] eller [Nei] for funksjonen E-post TX-resultater. 6
19 Avsenderinnstillinger G Trykk på [OK]. 1 Skjermen går tilbake til trinn C. Det valgte avsendernavnet vises over [Avsenderinnstilling]. Avsenderens navn vises med maks 14 tegn, etterfulgt av en ellipse (... ). H Trykk på [OK]. Displayet Vent vises. For å kontrollere innstillingene, trykk på [Sendemodus]. I Angi destinasjonen, og trykk deretter på {Start}-tasten. For å avbryte avsenderinnstillingene, må du avbryte sendingen. Se s.19 Avbryte en sending. 7
20 1 Sendemodus Prioritert sending Dokumenter du sender med minnesending sendes i den rekkefølgen de blir skannet inn. Derfor vil ikke det neste dokumentet du sender bli sendt umiddelbart hvis flere dokumenter ligger i kø i minnet. Ved å bruke denne funksjonen kan du imidlertid få dokumentet sendt før eventuelle andre dokumenter som ligger i kø. A Legg i originalen og velg de skanneinnstillingene du har bruk for. Henvisning Faksreferanse <Grunnleggende funksjoner> B Trykk på [Sendemodus]. Skann Avsender Sending Send først NO THYS950E C Trykk på [Prioritert sending], og trykk deretter på [OK]. Begrensninger Denne funksjonen er ikke tilgjengelig ved direktesending. Hvis denne funksjonen er valgt, går maskinen automatisk over til minnesending. Hvis det allerede er lagret et dokument med denne funksjonen, eller hvis det pågår en sending, vil dokumentet bli sendt etter at dette dokumentet er sendt. Displayet Vent vises. For å kontrollere innstillingene, trykk på [Sendemodus]. D Angi destinasjonen, og trykk deretter på {Start}-tasten. Trykk på [Endre/stoppe sendefil] for å avbryte sendingen. Se s.19 Avbryte en sending. 8
21 Konfidensiell sending Konfidensiell sending Hvis du vil begrense hvem som skal se dokumentet, kan du bruke denne funksjonen. Dokumentet blir lagret i minnet i den andre enden, og skrives ikke ut før en ID er oppgitt. Avsender Angi konfidensiell ID Mottaker NO GFSINS0N Det er to typer konfidensielle sendinger: Standard ID Det er ikke nødvendig å taste inn en ID ved sending. Den andre parten kan skrive ut dokumentet ved å angi den konfidensielle ID-en programmert inn i vedkommendes maskin. Overstyring av ID: Hvis du vil sende et konfidensielt dokument til en bestemt person i den andre enden, kan du angi den konfidensielle ID-en vedkommende må taste inn for å se dette dokumentet. Før du sender dokumentet, må du ikke glemme å gi mottakeren den ID-en som må angis for at dokumentet skal kunne skrives ut. Begrensninger Destinasjonsmaskinen må være av samme fabrikat og ha funksjonen Konfidensielt mottak. Destinasjonsmaskinen må ha tilstrekkelig ledig minne. Denne funksjonen er ikke tilgjengelig med Internett-faks. Det anbefales at du programmerer Konfidensiell ID på denne maskinen på forhånd. Se s.197 Registrere en konfidensiell ID. En ID kan være et hvilket som helst firesifret tall (unntatt 0000). Hvis destinasjonsmaskinen ikke er av samme fabrikat, kan du bruke Konfidensiell sending med SUBkode. Se s.49 SUB-kode. A Legg i originalen og velg de skanneinnstillingene du har bruk for. Henvisning Faksreferanse <Grunnleggende funksjoner> B Trykk på [Sendemodus]. C Trykk på [Konf. sending]. D Avhengig av type konfidensiell sending kan du bruke en av følgende framgangsmåter: 1 9
22 Sendemodus 1 Standard ID A Kontroller at [Standard ID] er valgt, og trykk deretter på [OK]. For å avbryte Konfidensiell sending, trykk på [Avbryt]. Displayet går tilbake til trinn C. F Angi destinasjonen, og trykk deretter på {Start}-tasten. Du kan avbryte sendeoppsettet for Konfidensiell sending. Se s.19 Avbryte en sending. Overstyring av ID A Velg [Overstyring av ID]. B Angi den konfidensielle ID-en (4 sifre) med talltastene, og trykk deretter [OK]. Overst. ID:, og den angitte konfidensielle ID-en vises over det uthevete [Konf. sending]. Dersom du taster feil, trykk på [Nullstill] eller {Slett/Stopp}- tasten, før du trykker på [OK] og prøver igjen. For å avbryte Konfidensiell sending, trykk på [Avbryt]. Displayet går tilbake til trinn C. E Trykk på [OK]. Displayet Vent vises. For å kontrollere innstillingene, trykk på [Sendemodus]. 10
23 Polling-sending Polling-sending Bruk Polling-sending til å legge igjen en original i maskinens minne slik at andre kan hente den opp. Dokumentet sendes når den andre parten ringer deg opp. Avsender (denne maskinen) Sendefore spørsel Mottaker NO ND1X01E7 Før du setter i gang Før du bruker ID-pollingoverføring, må du registere en polling- ID. Se s.197 Registrere en polling- ID. Det finnes tre typer Polling-sending. Åpen polling-sending Det er ikke nødvendig å taste inn polling-id-en når du utfører denne prosedyren. Alle kan hente dokumentet fra maskinen din. Maskinen sender det uavhengig av om polling-iden stemmer. Sending med standard ID Det er ikke nødvendig å taste inn polling-id-en når du utfører denne prosedyren. Dokumentet vil bare bli sendt hvis polling-id-en til maskinen som forsøker å hente dokumentet ditt, er den samme som den polling-iden som er lagret i maskinen din. Sørg for at begge maskiners polling-id er identiske på forhånd. Sending med overstyring av ID Du må legge inn en polling-id for overstyring som er unik for denne sendingen. Denne ID-en overstyrer den som er lagret i polling-id-en. Brukere må oppgi denne ID-en når de poller maskinen din. Dokumentet sendes hvis ID-ene stemmer overens. Sørg for at den andre enden kjenner til den ID-en du bruker. Begrensninger Polling-sending er bare tillatt hvis mottakerens maskin har funksjonen Polling-mottak. Vanligvis er det bare maskiner av samme fabrikat og som støtter polling-mottak, som kan utføre polling-sending med ID. Det er imidlertid mulig å gjennomføre en polling-sending med ID hvis filfunksjonen for informasjonsboks blir brukt og den andre partens maskin støtter polling-sending og SEP-funksjonen. Se s.42 Informasjonsbokser. Denne funksjonen er ikke tilgjengelig med Internett-faks. Med åpen polling-sending og sending med standard ID kan bare én fil lagres i minnet. Ved polling-sending med overstyring av ID kan det lagres én fil i minnet for hver ID. Til sammen kan det lagres inntil 400 filer for ulike ID-er. Du kan angi om en polling-overføringsfil slettes i brukerparameterne. Se s.170 Brukerparametere (bryter 11, Bit 7). For å lagre en fil slik at den kan sendes gjentatte ganger, angir du Standby (Lagre). 1 11
24 Sendemodus 1 Rapporten sletting av polling-sending gjør at du kan bekrefte om Polling-sending har funnet sted. Se s.13 Rapport for polling-sending. Du kan programmere en av hurtigtastene med operasjonene for denne funksjonen. Bruk av tasten gjør at du kan hoppe over trinn B. Se s.147 Brukerveiledning Systeminnstillinger/justering. Tellerskrittene blir belastet mottakeren. A Legg i originalen og velg de skanneinnstillingene du har bruk for. Henvisning Faksreferanse <Grunnleggende funksjoner> B Trykk på [Sendemodus]. Åpen polling-sending A Kontroller at [Åpen polling-sending] er valgt. Sending med standard ID A Velg [Sending med std.-id]. Sending med overstyring av ID A Velg [Sending med overstyring av ID]. B Angi en 4-sifret ID-kode med talltastene og tastene [A], [B], [C], [D], [E] og [F]. C Trykk på [Polling-sending]. D Avhengig av modus for pollingsending bruker du en av følgende fremgangsmåter: En polling-id kan bestå av et hvilket som helst firesifret tall (0 til 9) og bokstaver (A til F) unntatt 0000 og FFFF. Hvis du gjør en feil, trykk på [Nullstill] eller {Slett/Stopp}- tasten og start på nytt. E Trykk på [Bare én gang] eller [Lagre] for å slette eller lagre filen etter sending. Hvis du vil slette originalen rett etter sending, velger du [Bare én gang]. Hvis du vil sende originalen gjentatte ganger, velger du [Lagre]. For å avbryte Polling-sending, trykk på [Avbryt]. Displayet går tilbake til trinn C. 12
25 Polling-sending F Trykk på [OK]. pppppppppp vises. Type polling-sending vises over det uthevete [Polling-sending]. G Trykk på [OK]. For å kontrollere innstillingene, trykk på [Sendemodus]. H Trykk på {Start}-tasten. Du kan avbryte sendeoppsettet for Polling-sending. Se s.19 Avbryte en sending. Rapport for polling-sending Denne rapporten gjør at du kan bekrefte om en Polling-sending har funnet sted. Hvis E-post TX-resultater er programmert på en hurtigtast, kan du få e-posten med rapporten sendt etter sending. Se s.148 Hurtigtast. Begrensninger Denne rapporten blir ikke skrevet ut hvis brukerparametrene er stilt inn slik at de lagrede originalene kan sendes gjentatte ganger (Lagre). Se s.170 Brukerparametere (bryter 11, Bit 7). Du kan slå denne funksjonen på eller av ved hjelp av Brukerparametre. Se s.170 Brukerparametere (Bryter 03, Bit 6). Med brukerparametre kan du angi om en del av det sendte bildet skal skrives ut på rapporten. Se s.170 Brukerparametere (Bryter 04, Bit 7). Du kan sjekke resultatet av en polling-sending i journalen. Se s.27 Skrive ut journalen. Hvis du vil se rapporten uten avbrudd i teksten, må du velge en fonttype der tegnene er like brede når du stiller inn e-postprogrammet. Du kan vise en destinasjon med brukerparametrene. Se s.170 Brukerparametere (Bryter 04, Bit 4). Du kan vise avsendernavnet med brukerparameterne. Se s.170 Brukerparametere (Bryter 04, Bit 5). 1 13
26 Sendemodus 1 Polling-mottak Bruk denne funksjonen hvis du vil hente et dokument fra en annen maskin. Du kan også hente dokumenter fra mange maskiner i bare en operasjon (bruk Grupper og tastetrykkprogrammer for å utnytte denne funksjonen fullt ut). Mottaker (denne maskinen) Sendefore spørsel Avsender NO ND1X01E8 Før du setter i gang Før du bruker ID-polling-sending, må du registere en polling-id. Se s.197 Registrere en polling-id. Det finnes to typer polling-mottak. Standard ID/åpen polling-mottak Bruk denne metoden for åpen polling eller polling med standard ID. Hvis polling-id-en er registrert i maskinen din, mottar du alle dokumenter som venter på sendemaskinen med samme ID. Hvis den andre maskinen ikke har noen dokumenter som venter med samme polling-id, mottar du alle dokumenter som ikke krever ID (åpen polling). Polling-mottak med overstyring av ID Du må legge inn en polling-id for overstyring som er unik for denne sendingen. Denne ID-en overstyrer den som er lagret på denne maskinen. Din maskin vil motta alle ventende dokumenter med samme ID i avsendermaskinen. Hvis ingen ID-er stemmer overens, sendes alle dokumenter som ikke krever ID (åpen polling). Begrensninger Polling-mottak krever at den andre maskinen kan utføre pollingsending. Vanligvis kan du bare motta dokumenter med polling-id fra maskiner av samme fabrikat som støtter polling-funksjonen. Hvis den andre partens faksmaskin støtter polling-sending og SEP-funksjon, og dessuten har lagret ID-er, kan du imidlertid fortsatt utføre pollingmottak. Se s.50 SEP-kode. Denne funksjonen er ikke tilgjengelig med Internett-faks. Hvis du vil motta et dokument som sendes med standard ID-pollingsending eller sending med overstyring av ID, er det nødvendig å angi samme polling-id som avsenderen bruker. Åpen Polling-sending krever ikke samme Polling-ID. Pollingresultatrapport gjør at du kan bekrefte om Polling-mottak har funnet sted. Se s.16 Resultatrapport for polling-mottak. Du kan programmere en av hurtigtastene med operasjonene for denne funksjonen. Bruk av tastene gjør at du kan hoppe over trinn A. Se s.147 Brukerveiledning Systeminnstillinger/justering. 14
27 Polling-mottak A Trykk på [Sendemodus]. Polling-mottak.med overstyring av ID A Velg [Polling-mottak overstyr. ID]. B Angi en 4-sifret ID-kode med talltastene og tastene [A], [B], [C], [D], [E] og [F], og trykk deretter på [OK]. 1 B Trykk på [Polling-mottak]. C Velg en av følgende fremgangsmåter, avhengig av hvilken metode du bruker: Overst. ID:, og den angitte Polling-ID-en vises over det markerte [Polling-mottak]. Std.-ID/Åpen polling-mottak A Kontroller at [Std.-ID/åpen polling-mottak] er valgt, og trykk deretter på [OK]. For å avbryte polling-mottak, trykk på [Avbryt]. Displayet går tilbake til trinn B. En polling-id kan bestå av et hvilket som helst firesifret tall (0 til 9) og bokstaver (A til F) unntatt 0000 og FFFF. Dersom du taster feil, trykk på [Nullstill] eller {Slett/Stopp}- tasten, før du trykker på [OK] og prøver igjen. For å avbryte polling-mottak, trykk på [Avbryt]. Displayet går tilbake til trinn B. D Trykk på [OK]. Displayet Vent vises. E Angi destinasjonen, og trykk deretter på {Start}-tasten. 15
28 Sendemodus 1 Pollingsreservasjon-rapport for mottak Denne rapporten skrives ut etter at polling-mottak er satt opp. Du kan slå denne funksjonen på eller av ved hjelp av Brukerparametre. Se s.170 Brukerparametere (Bryter 03, Bit 3). Du kan vise en destinasjon med brukerparametrene. Se s.170 Brukerparametere (Bryter 04, Bit 4). Du kan vise et avsendernavn med brukerparametrene. Se s.170 Brukerparametere (Bryter 04, Bit 5). Du kan vise en destinasjon med brukerparametrene. Se s.170 Brukerparametere (Bryter 04, Bit 4). Du kan vise et avsendernavn med brukerparametrene. Se s.170 Brukerparametere (Bryter 04, Bit 5). Resultatrapport for pollingmottak Denne rapporten skrives ut etter at hvert polling-mottak er fullført, og viser polling-mottakets resultat. Hvis E-post TX-resultater er programmert på en hurtigtast, kan du velge om en e-post med rapporten skal sendes etter sending. Se s.148 Hurtigtast. Du kan også kontrollere resultatet av et polling-mottak med journalen. Se s.27 Skrive ut journalen. Du kan slå denne funksjonen på eller av ved hjelp av Brukerparametre. Se s.170 Brukerparametere (Bryter 03, Bit 4). Hvis du vil se rapporten uten avbrudd i teksten, må du velge en fonttype der tegnene er like brede når du stiller inn e-postprogrammet. 16
29 2. Sjekke og slette overføringsfiler Når du har trykket på {Start}-tasten (etter å ha skannet originalene), kan du kontrollere og redigere destinasjonen eller minnesendingens innstillinger. Du kan også avbryte en sending, endre innstillingene for en sending, skrive ut en lagret fil, skrive ut en liste med lagrede filer og sende på nytt en fil som ikke ble sendt. Minnesending Internett-fakssending Send senere Avsenderinnstillinger Prioritert sending Konfidensiell sending Polling-mottak Polling-sending Overføringsforespørsel Hvis ingen filer blir sendt eller lagret som minnesending, vises ikke [Endre/stoppe sendefil] på displayet. Du kan ikke kontrollere eller redigere en fil som sendes. Du kan heller ikke kontrollere eller redigere en konfidensiell sendefil eller en lagret fil som skal skrives ut som en rapport. Det er tilfeller hvor en destinasjon ikke kan velges, da destinasjonen vises som *, avhengig av sikkerhetsinnstillingene. 17
30 Sjekke og slette overføringsfiler Vise sendebekreftelse A Trykk på [Endre/stoppe sendefil]. E Trykk på [Avslutt]. Displayet Vent vises. 2 B Trykk på [Kontrollere/endre innst.]. C Velg filen du vil kontrollere. Dersom flere destinasjoner er angitt, vises bare den destinasjonen som ble valgt først. Dersom flere destinasjoner er angitt, vises bare antallet destinasjoner for usendte dokumenter. D Bekreft en sending og trykk deretter på [Avslutt]. 18
31 Avbryte en sending Avbryte en sending Du kan avbryte en sending når filen er i ferd med å bli sendt, er lagret i minnet eller ikke lar seg sende. Alle skannede data slettes fra minnet. Du kan avbryte en fil som skal sendes med minnesending. Denne funksjonen er nyttig hvis du f.eks. oppdager en feil i destinasjonen eller i originalene etter at de er lagret i minnet. Hvis du vil avbryte en minnesending, søker du etter filen som skal slettes blant filene som er lagret i minnet, og sletter den. Hvis du avbryter en sending mens filen blir sendt, er det mulig at noen sider av filen din allerede kan være sendt og blir mottatt. Hvis sendingen fullføres mens du forsøker å avbryte den, er det ikke mulig å avbryte sendingen. A Trykk på [Endre/stoppe sendefil]. B Kontroller at [Stopp sending] er valgt. C Velg en fil du vil avbryte sendingen til. Hvis du bare vil vise filer som er i ferd med å sendes, trykker du på [Filer som sendes]. Dersom flere destinasjoner er angitt, vises bare antallet destinasjoner for usendte dokumenter. Dersom flere destinasjoner er angitt, vises bare ett destinasjonsnummer. Hvis du vil vise alle destinasjonene, trykker du på [Kontrollere/endre innst.]. D Trykk på [Stopp sending]. Den valgte filen blir slettet. Hvis du vil avbryte stopping av sendinger, trykker du på [Lagre]. Hvis du vil avbryte en annen sending, gjentar du fra trinn C. E Trykk på [Avslutt]. Displayet Vent vises. 2 19
32 2 Sjekke og slette overføringsfiler Slette en destinasjon Du kan slette destinasjoner. Hvis du sletter en destinasjon som er den eneste destinasjonen for en sending, avbrytes sendingen. A Trykk på [Endre/stoppe sendefil]. D Trykk på [Endre] for den destinasjonen du vil slette. B Trykk på [Kontrollere/endre innst.]. Trykk for å bytte destinasjonen mellom faksnummer, Internett-faks og IP-faksadresser. E Trykk på [Nullstill] for å slette destinasjonen. C Velg filen du vil slette en destinasjon fra. Ved å trykke [Nullstill] sletter du telefaksnummeret eller IP-faksadressen med ett siffer om gangen ved hjelp av talltastene. Hele Internettfaksadressen kan slettes på én gang hvis du trykker på [Nullstill]. F Trykk på [Avslutt]. Hvis du vil slette en annen destinasjon, gjentar du fra trinn C. G Trykk på [Avslutt]. Displayet Vent vises. 20
33 Legge til en destinasjon Legge til en destinasjon En destinasjon kan ikke legges til ved hjelp av en destinasjonsliste. A Trykk på [Endre/stoppe sendefil]. D Trykk på [Legg til]. 2 B Trykk på [Kontrollere/endre innst.]. Trykk på for å bytte destinasjonen mellom faksnummer, Internett-faksadresser og IPfaksadresser. E Angi destinasjonen med talltastene, eller ved hjelp av myktaster (skjermtaster). C Velg filen du vil legge til en destinasjon for. Trykk på [Angi manuelt] for å legge til en e-postadresse, og angi deretter destinasjonen. Du kan også programmere en SUB-kode eller SEP-kode ved å trykke på [Avanserte funksj.]. F Trykk på [Avslutt]. Gjenta trinn C til og med E hvis du vil legge til en annen destinasjon. G Trykk på [Avslutt]. Displayet Vent vises. 21
34 Sjekke og slette overføringsfiler Endre andre alternativer 2 Endre sendetidspunkt Du kan endre den sendetiden som er angitt med Send senere. Se s.3 Sende på et bestemt tidspunkt (Send senere). Du kan også slette sendetiden. Dersom sendetiden slettes, sendes filen umiddelbart. A Trykk på [Endre/stoppe sendefil]. E Trykk på [Endre s.tidsp.]. F Trykk på [Nullstill], og angi sendetidspunktet på nytt med talltastene, eller velg [Redusert takst], og trykk deretter på [OK]. B Trykk på [Kontrollere/endre innst.]. C Velg filen som du vil endre eller slette sendetiden for. D Destinasjonen vises. Hvis du velger [Redusert takst], legges den angitte sendetiden inn med redusert takst. Se s.147 Brukerveiledning Systeminnstillinger/justering. Hvis du trykker på [Send nå], sendes filen øyeblikkelig. Hvis en fil er i standby, sendes denne filen først. G Trykk på [Avslutt]. Gjenta fra trinn C hvis du vil angi en annen sendetid. H Trykk på [Avslutt]. Displayet Vent vises. 22
35 Endre andre alternativer Endre SMTP-serverinnstillingen D Trykk på [Endre]. Du kan endre innstillingene for om SMTP-serveren skal omgås eller ikke. Se Faksreferanse <Grunnleggende funksjoner>. A Trykk på [Endre/stoppe sendefil]. 2 E Trykk på [SMTP]. B Trykk på [Kontrollere/endre innst.]. F Velg [Ja] eller [Nei] og trykk deretter på [Avslutt]. C Velg en fil du vil endre SMTPserverinnstilling for. G Trykk på [Avslutt]. Gjenta fra trinn C for å endre SMTP-serverinnstillingene for andre mottakere. H Trykk på [Avslutt]. Displayet Vent vises. 23
36 Sjekke og slette overføringsfiler 2 Skrive ut en fil Hvis du vil kontrollere innholdet av en fil som er lagret i minnet, og som ennå ikke er sendt, bruker du denne fremgangsmåten for å skrive den ut. Filer som er sendt med konfidensiell sending vises, men kan ikke skrives ut. Du kan også skrive ut filer som ikke er blitt feilfritt sendt. A Trykk på [Endre/stoppe sendefil]. B Trykk på [Skriv ut fil]. C Velg den filen du vil skrive ut. Dersom flere destinasjoner er angitt, vises bare antallet destinasjoner for usendte dokumenter. Hvis du ønsker tosidig utskrift (krever ekstrautstyr), trykker du på [Skriv ut 2-sidig]. Hvis du vil avbryte utskriften, trykker du på [Avbryt]. Displayet går tilbake til trinn C. D Trykk på {Start}-tasten. For å avbryte utskrift etter å ha trykket på {Start}-tasten, trykk på [Stopp utskrift]. Displayet går tilbake til trinn C. E Trykk på [Avslutt]. Displayet Vent vises. Gjenta fra trinn C hvis du vil skrive ut en annen fil. 24
37 Sende en fil om igjen Sende en fil om igjen Dokumenter som ikke kunne sendes med minnesending blir lagret i minnet. Bruk denne fremgangsmåten for å sende disse dokumentene om igjen. Før du setter i gang Sett Lagre dokumenter som ikke kunne sendes i minnet til På i brukerparameterne. Se s.170 Brukerparametere (bryter 24, Bit 0). Filer som ikke kunne sendes blir lagret i 24 eller 72 timer, avhengig av hvordan du programmerer denne funksjonen. Se s.170 Brukerparametere (bryter 24, Bit 1). A Trykk på [Endre/stoppe sendefil]. B Trykk på [Fil: Sending misyktes]. C Velg den filen du vil sende om igjen. Send. misl. vises for filer som ikke ble sendt. Dersom flere destinasjoner er angitt, vises bare den destinasjonen som ble angitt først. Dersom flere destinasjoner er angitt, vises bare antallet destinasjoner for usendte dokumenter. For å legge til destinasjoner, trykk på [Legg til] og angi destinasjonene. D Trykk på [OK]. Hvis du vil avbryte sendinger, trykker du på [Avbryt]. Displayet går tilbake til trinn C. Gjenta fra trinn C for å sende en annen fil om igjen. E Trykk på [Avslutt]. Displayet Vent vises. Sendingen starter. 2 25
38 Sjekke og slette overføringsfiler Skrive ut en liste over filer i minnet (Skrive ut liste over sendefiler) 2 Skriv ut denne listen hvis du vil finne ut hvilke filer som er lagret i minnet, og hvilke filnumre de har. Det kan være nyttig å kjenne filnummeret (for eksempel når du sletter filer). Innholdet i en fil som er lagret i minnet kan også skrives ut. Se s.24 Skrive ut en fil. Du kan vise et avsendernavn med brukerparametrene. Se s.170 Brukerparametere (Bryter 04, Bit 5). A Trykk på [Endre/stoppe sendefil]. C Trykk på {Start}-tasten. For å avbryte utskrift etter å ha trykket på {Start}-tasten, trykk på [Stopp utskrift]. Displayet går tilbake til trinn B. D Trykk på [Avslutt]. Displayet Vent vises. B Trykk på [Skriv ut liste]. Hvis du vil avbryte utskriften før du trykker på {Start}-tasten, trykker du på [Avbryt]. Displayet går tilbake til trinn B. 26
39 3. Kommunikasjonsinformasjon Skrive ut journalen Journalen inneholder opplysninger om maskinens siste 50 kommunikasjoner (maksimum). Den skrives ut automatisk etter hver 50. kommunikasjon (mottak og sendinger). Du kan også skrive ut en kopi av journalen når som helst ved å følge fremgangsmåten nedenfor. Dersom G3-grensesnittenhet (ekstrautstyr) er installert på maskinen, kan du skrive ut en journal for hver linjetype. Viktig Innholdet i en journal som skrives ut automatisk, slettes etter utskriften. Oppbevar journalen dersom du vil holde oversikt over sendinger og mottak. Du kan kontrollere til sammen 200 kommunikasjoner (mottak og sendinger) via skjermen. Alle Skriver ut resultatet av kommunikasjonstilfeller i den rekkefølgen de ble utført. Skrive ut per filnr. Skriver bare ut resultatet av kommunikasjonstilfeller angitt med filnummer. Spalten med avsendernavn i journalen er nyttig når du trenger å registrere en bestemt avsender. Se s.175 Spesielle avsendere som skal behandles annerledes. Du kan angi om journalen skal skrives ut automatisk etter hvert 50. kommunikasjonstilfelle i Brukerparametre. Se s.170 Brukerparametere (Bryter 03, Bit 7). Du kan vise et avsendernavn med brukerparametrene. Se s.170 Brukerparametere (Bryter 04, Bit 5). Du kan angi om journalen skal skrives ut etter linjetype. Se s.170 Brukerparametere (bryter 19, Bit 1). Du kan programmere en av hurtigtastene med operasjonene for denne funksjonen. Bruk av tastene gjør at du kan hoppe over trinn A. Se s.147 Brukerveiledning Systeminnstillinger/justering. Avhengig av sikkerhetsinnstillingene, kan det hende destinasjonen ikke vises. A Trykk på [Informasjon]. Utskrift per bruker Skriver ut kommunikasjonsresultatene per individuell sender. B Trykk på [Skriv ut journal]. 27
40 Kommunikasjonsinformasjon C Velg en utskriftsmodus. Utskrift per bruker A Velg [Utskrift per bruker]. B Velg en bruker. 3 Alle A Velg [Alle]. Skrive ut per filnr. A Velg [Skriv ut per filnr.]. B Oppgi et 4-sifret filnummer. Hvis du gjør en feil, trykk på [Nullstill] eller {Slett/Stopp}- tasten og start på nytt. Trykk [Avbryt] hvis brukeren ikke er registrert. Displayet går tilbake til trinn C. Trykk [Nullstill] for å gå tilbake til forrige meny hvis feil navn er valgt. C Trykk [OK] etter at du har kontrollert at brukernavnet vises på skjermpanelet. Trykk på [Avbryt] hvis det er valgt feil brukernavn. Displayet går tilbake til trinn C. D Trykk på {Start}-tasten. Hvis du vil avbryte utskriften av en fil, trykker du på [Stopp utskrift]. Displayet går tilbake til trinn C. E Trykk på [Avslutt] to ganger. Displayet Vent vises. 28
41 Skrive ut journalen Journal 3 1. Utskriftsdato Viser dato og tidspunkt for utskrift av rapporten. 2. Programmert fakshode Viser det avsendernavnet som er registrert for utskrift. 3. Dato Viser dato for sendingen eller mottaket. 4. Tidspunkt Viser starttidspunkt for sendingen eller mottaket. 5. Den andre enden For faksdestinasjoner Viser navnet (for visning) slik det er programmert hos mottaker. Viser det programmerte faksnummeret hvis navnet (for visning) ikke var programmert. Hvis verken navn eller faksnummer var programmert hos mottaker vises et angitt faksnummer eller et navn som er programmert i destinasjonslisten for sendinger. Kontakt servicerepresentanten for å prioritere et faksnummer eller et navn som er programmert i destinasjonslisten. 29
42 Kommunikasjonsinformasjon 3 For Internett-faksdestinasjoner Ved overføring, viser den e-postadressen, eller navnet programmert i destinasjonslisten. Ved mottak, viser den e-postadressen til avsenderen. Ved kringkasting, viser den antallet destinasjoner etter e-postadressen, eller navnet på destinasjonen. Når dokumenter sendes fra datamaskinen til maskinen, vises -- LAN-Fax -->. Hvis du vil kontrollere om dokumentene er sendt til mottakeren, bekrefter du samme filnr. For IP-faksdestinasjoner Viser IP-faksdestinasjonen eller navnet programmert i destinasjonslisten. Faksdestinasjon-detaljene vises på mottaksrapporten. For mappedestinasjoner Viser navnet programmert i destinasjonslisten for videresending. 6. Kommunikasjonsmodus For fakssendinger og -mottak Etter S for utgående fakser eller M for innkommende fakser vises kommunikasjonsmodus med bokstaver eller symboler. Hvis G3-grensesnittenheten (ekstrautstyr) er installert, vises G3-1, G3-2, eller G3-3. For Internett-fakssendinger og -mottak Etter og S for utgående e-post eller M for innkommende e-post vises kommunikasjonsmodus med bokstaver eller symboler. Utgående e-post angitt for Mottaksmelding av E-postalternativer vises med en Q, mens A vises med e-post med mottaksbekreftelse. For IP-fakssendinger og -mottak Etter og S for utgående fakser eller M for innkommende fakser, vises kommunikasjonsmodus med bokstaver eller symboler. For videresending til mappedestinasjonene Viser (mappemerke). 7. Kommunikasjonstid Viser tiden det tok å sende eller motta. 8. Antall sider Viser antall sendte eller mottatte sider. 9. Kommunikasjonsresultat Viser resultatet av sendingen eller mottaket. OK: Alle sider ble feilfritt sendt eller mottatt. Når Mottaksmeldingen er aktivert med Internett-faks E-postalternativer, vises mottak av Mottaksmelding. Resultatene av mottatte dokumenter som ble rutet, innledes med +. --: Internett-faks-dokumentet ble sendt til e-postserveren programmert på denne maskinen. (Dette betyr imidlertid ikke at e-posten ble levert.) Når du bruker LAN- Fax, vises resultatene av kommunikasjon fra en datamaskin til denne maskinen. Error: En kommunikasjonsfeil har oppstått. D: Strømmen ble frakoblet under kommunikasjonen. Ikke alle faksdokumenter ble sendt. 10. Brukernavn Viser avsenderens navn. 11. Filnummer Viser filadministrasjonsnummer. 30
43 Kontrollere senderesultatet (status på sendefil) Kontrollere senderesultatet (status på sendefil) Du kan lese en del av journalen i skjermpanelet. Bare senderesultatet for de siste 200 kommunikasjonene (mottak og sendinger) vises. Du kan vise sendte faksdokumenter og listene deres ved hjelp av Web Image Monitor på en datamaskin i nettverket. Se hjelpen i Web Image Monitor hvis du ønsker flere detaljer. Dersom en sending blir fullført mens du bruker denne funksjonen, vises ikke resultatet. Hvis du vil vise de seneste resultatene, går du ut av Status på sendefil og prøver igjen. Du kan programmere en av hurtigtastene med operasjonene for denne funksjonen. Bruk av tastene gjør at du kan hoppe over trinn A. Se s.147 Brukerveiledning Systeminnstillinger/justering. A Trykk på [Informasjon]. B Velg [Status på sendefil]. C Kontroller senderesultatet. Senderesultater vises i grupper på seks, med det siste resultatet øverst. Når en faks er sendt, viser Destinasjon Eget faksnummer- eller Fakshode-informasjonen om mottakeren. E-postadressen og navnet som er programmert i destinasjonslisten vises i Til - feltet på det sendte Internettfaksdokumentet. Ved sending fra en datamaskin vises -- LANFAX -->. Avhengig av sikkerhetsinnstillingene, kan det hende destinasjonen vises som *. D Trykk på [Avslutt] to ganger. Displayet Vent vises. Når dokumenter sendes fra datamaskinen til maskinen, vises - -LAN-Fax -->. Hvis du vil kontrollere om dokumentene er sendt til mottakeren, bekrefter du samme filnr. 3 31
FAX Option Type 3045. Faksreferanse <Avanserte funksjoner> Brukerveiledning
 FAX Option Type 3045 Brukerveiledning Faksreferanse 1 2 3 4 5 6 7 8 9 10 11 Sendemodus Kontrollere og avbryte sendefiler Kommunikasjonsinformasjon Andre sendingsfunksjoner Mottaksfunksjoner
FAX Option Type 3045 Brukerveiledning Faksreferanse 1 2 3 4 5 6 7 8 9 10 11 Sendemodus Kontrollere og avbryte sendefiler Kommunikasjonsinformasjon Andre sendingsfunksjoner Mottaksfunksjoner
FAKS-ekstrautstyr type C1500. Faksreferanse. Brukerveiledning
 FAKS-ekstrautstyr type C1500 Brukerveiledning Faksreferanse 1 2 3 4 5 6 Sending Sendeinnstillinger Mottak Endre/bekrefte kommunikasjonsinformasjon Fakse via datamaskin Tillegg Les denne håndboken nøye
FAKS-ekstrautstyr type C1500 Brukerveiledning Faksreferanse 1 2 3 4 5 6 Sending Sendeinnstillinger Mottak Endre/bekrefte kommunikasjonsinformasjon Fakse via datamaskin Tillegg Les denne håndboken nøye
FAX Option Type 3030. Faksreferanse. Brukerveiledning
 FAX Option Type 3030 Brukerveiledning Faksreferanse 1 2 3 4 5 6 7 Sending Andre sendefunksjoner Mottak Endre/bekrefte kommunikasjonsinformasjon Lagre et dokument Faks via datamaskin Tillegg Les denne håndboken
FAX Option Type 3030 Brukerveiledning Faksreferanse 1 2 3 4 5 6 7 Sending Andre sendefunksjoner Mottak Endre/bekrefte kommunikasjonsinformasjon Lagre et dokument Faks via datamaskin Tillegg Les denne håndboken
FAX Option Type C4500. Faksreferanse. Brukerveiledning
 FAX Option Type C4500 Brukerveiledning Faksreferanse 1 2 3 4 5 6 7 Sending Andre sendingsfunksjoner Mottak Endre/bekrefte kommunikasjonsinformasjon Lagre et dokument Faks via datamaskin Tillegg Les denne
FAX Option Type C4500 Brukerveiledning Faksreferanse 1 2 3 4 5 6 7 Sending Andre sendingsfunksjoner Mottak Endre/bekrefte kommunikasjonsinformasjon Lagre et dokument Faks via datamaskin Tillegg Les denne
FAX Option Type 3030. Faksreferanse <Grunnleggende funksjoner> Brukerveiledning
 FAX Option Type 3030 Brukerveiledning Faksreferanse 1 2 3 4 5 Komme i gang Faksing Bruke Internettfaks-funksjonene Programmering Feilsøking Les denne håndboken nøye før du bruker
FAX Option Type 3030 Brukerveiledning Faksreferanse 1 2 3 4 5 Komme i gang Faksing Bruke Internettfaks-funksjonene Programmering Feilsøking Les denne håndboken nøye før du bruker
Tilleggsutstyr for FAKS, type 7500. Faksreferanse. Brukerveiledning
 Tilleggsutstyr for FAKS, type 7500 Brukerveiledning Faksreferanse 1 2 3 4 5 6 7 Sending Andre overføringsfunksjoner. Mottak Endre/bekrefte kommunikasjonsinformasjon Lagre et dokument Fakse via datamaskin
Tilleggsutstyr for FAKS, type 7500 Brukerveiledning Faksreferanse 1 2 3 4 5 6 7 Sending Andre overføringsfunksjoner. Mottak Endre/bekrefte kommunikasjonsinformasjon Lagre et dokument Fakse via datamaskin
FAX Option Type 3045. Faksreferanse <Grunnleggende funksjoner> Brukerveiledning
 FAX Option Type 3045 Brukerveiledning Faksreferanse 1 2 3 4 5 Komme i gang Faksing Bruke Internettfaks-funksjoner Programmering Feilretting Les denne håndboken nøye før du bruker
FAX Option Type 3045 Brukerveiledning Faksreferanse 1 2 3 4 5 Komme i gang Faksing Bruke Internettfaks-funksjoner Programmering Feilretting Les denne håndboken nøye før du bruker
Faksutstyr type 2500. Faksreferanse. Brukerveiledning
 Faksutstyr type 2500 Brukerveiledning Faksreferanse 1 2 3 4 5 6 Sending Sendeinnstillinger Mottak Endre/bekrefte kommunikasjonsinformasjon Faks via datamaskin Tillegg Les denne håndboken nøye før du bruker
Faksutstyr type 2500 Brukerveiledning Faksreferanse 1 2 3 4 5 6 Sending Sendeinnstillinger Mottak Endre/bekrefte kommunikasjonsinformasjon Faks via datamaskin Tillegg Les denne håndboken nøye før du bruker
Printer/Scanner Unit Type 3030. Skannerreferanse. Brukerveiledning
 Printer/Scanner Unit Type 3030 Brukerveiledning Skannerreferanse 1 2 3 4 5 6 7 8 9 10 Komme i gang Sende skannede filer med e-post Sende skannede filer med Skann til mappe-funksjonen Lagre filer Levere
Printer/Scanner Unit Type 3030 Brukerveiledning Skannerreferanse 1 2 3 4 5 6 7 8 9 10 Komme i gang Sende skannede filer med e-post Sende skannede filer med Skann til mappe-funksjonen Lagre filer Levere
Nettverksveiledning. Windows-konfigurering Bruke utskriftsserver Overvåke og konfigurere skriveren Tillegg
 Nettverksveiledning 1 2 3 4 Windows-konfigurering Bruke utskriftsserver Overvåke og konfigurere skriveren Tillegg Les denne håndboken nøye igjennom før du tar maskinen i bruk, og oppbevar den lett tilgjengelig
Nettverksveiledning 1 2 3 4 Windows-konfigurering Bruke utskriftsserver Overvåke og konfigurere skriveren Tillegg Les denne håndboken nøye igjennom før du tar maskinen i bruk, og oppbevar den lett tilgjengelig
FAX Option Type Faksreferanse. Brukerveiledning
 FAX Option Type 7500 Brukerveiledning Faksreferanse 1 2 3 4 5 6 7 Sending Andre sendingsfunksjoner Mottak Endre/bekrefte kommunikasjonsinformasjon Lagre et dokument Faks via datamaskin Tillegg Les denne
FAX Option Type 7500 Brukerveiledning Faksreferanse 1 2 3 4 5 6 7 Sending Andre sendingsfunksjoner Mottak Endre/bekrefte kommunikasjonsinformasjon Lagre et dokument Faks via datamaskin Tillegg Les denne
Systeminnstillinger. Brukerveiledning
 Brukerveiledning Systeminnstillinger 1 2 3 4 5 6 7 8 Koble til maskinen Systeminnstillinger Kopi-/dokumentserverfunksjoner Skriveregenskaper Skanneregenskaper Registrere adresser og brukere for skannerfunksjoner
Brukerveiledning Systeminnstillinger 1 2 3 4 5 6 7 8 Koble til maskinen Systeminnstillinger Kopi-/dokumentserverfunksjoner Skriveregenskaper Skanneregenskaper Registrere adresser og brukere for skannerfunksjoner
Systeminnstillinger. Brukerveiledning
 Brukerveiledning Systeminnstillinger 1 2 3 4 5 6 7 8 9 Tilkoble maskinen Systeminnst. Kopifunksjoner Faksfunksjoner Skriverinnstillinger Skannerfunksjoner Registrere adresser og brukere for faks/skanner-funksjoner
Brukerveiledning Systeminnstillinger 1 2 3 4 5 6 7 8 9 Tilkoble maskinen Systeminnst. Kopifunksjoner Faksfunksjoner Skriverinnstillinger Skannerfunksjoner Registrere adresser og brukere for faks/skanner-funksjoner
Systeminnstillinger. Brukerveiledning
 Brukerveiledning Systeminnstillinger 1 2 3 4 5 6 7 8 9 Tilkoble maskinen Systeminnst. Kopifunksjoner Faksfunksjoner Skriverinnstillinger Skannerfunksjoner Registrere adresser og brukere for faks/skanner-funksjoner
Brukerveiledning Systeminnstillinger 1 2 3 4 5 6 7 8 9 Tilkoble maskinen Systeminnst. Kopifunksjoner Faksfunksjoner Skriverinnstillinger Skannerfunksjoner Registrere adresser og brukere for faks/skanner-funksjoner
For å sikre korrekt bruk må du lese sikkerhetsinformasjon i Kopireferanse før du bruker maskinen. Nettverksveiledning
 For å sikre korrekt bruk må du lese sikkerhetsinformasjon i Kopireferanse før du bruker maskinen. Nettverksveiledning Innledning Denne brukerveiledningen inneholder detaljerte instrukser om bruken av denne
For å sikre korrekt bruk må du lese sikkerhetsinformasjon i Kopireferanse før du bruker maskinen. Nettverksveiledning Innledning Denne brukerveiledningen inneholder detaljerte instrukser om bruken av denne
Systeminnstillinger. Brukerveiledning
 Brukerveiledning Systeminnstillinger 1 2 3 4 5 6 7 8 9 Koble til maskinen Systeminnstillinger Kopimaskin-/dokumentserverfunksjoner Faksfunksjoner Skriverfunksjoner Skannerfunksjoner Registrere adresser
Brukerveiledning Systeminnstillinger 1 2 3 4 5 6 7 8 9 Koble til maskinen Systeminnstillinger Kopimaskin-/dokumentserverfunksjoner Faksfunksjoner Skriverfunksjoner Skannerfunksjoner Registrere adresser
Brukerhåndbok Veiledning for fastvareoppdatering
 Brukerhåndbok Veiledning for fastvareoppdatering Les sikkerhetsinformasjonen i "Les dette først" før du bruker maskinen for å sikre korrekt og sikker bruk. INNHOLD 1. Veiledning for fastvareoppdatering
Brukerhåndbok Veiledning for fastvareoppdatering Les sikkerhetsinformasjonen i "Les dette først" før du bruker maskinen for å sikre korrekt og sikker bruk. INNHOLD 1. Veiledning for fastvareoppdatering
Oppsettveiledning. Komme i gang Installere DeskTopBinder V2 Lite Tillegg
 Oppsettveiledning 1 2 3 Komme i gang Installere DeskTopBinder V2 Lite Tillegg Forord DeskTopBinder V2 Lite kan integrere og styre forskjellige data som f.eks. filer opprettet av applikasjoner, bildedata
Oppsettveiledning 1 2 3 Komme i gang Installere DeskTopBinder V2 Lite Tillegg Forord DeskTopBinder V2 Lite kan integrere og styre forskjellige data som f.eks. filer opprettet av applikasjoner, bildedata
Feilsøking. Brukerveiledning
 Brukerveiledning Feilsøking 1 2 3 4 5 6 7 8 Hvis maskinen ikke fungerer som du ønsker Feilsøking for kopifunksjonen Feilsøking for faksfunksjonen Feilsøking for skriverfunksjonen Feilsøking for skannerfunksjonen
Brukerveiledning Feilsøking 1 2 3 4 5 6 7 8 Hvis maskinen ikke fungerer som du ønsker Feilsøking for kopifunksjonen Feilsøking for faksfunksjonen Feilsøking for skriverfunksjonen Feilsøking for skannerfunksjonen
FAX Option Type 2000. Faksreferanse. Brukerveiledning
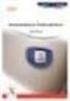 FAX Option Type 2000 Brukerveiledning Faksreferanse 1 2 3 4 5 6 Sending Sendeinnstillinger Mottak Endre/bekrefte kommunikasjonsinformasjon Faks via datamaskin Tillegg Les denne håndboken nøye før du bruker
FAX Option Type 2000 Brukerveiledning Faksreferanse 1 2 3 4 5 6 Sending Sendeinnstillinger Mottak Endre/bekrefte kommunikasjonsinformasjon Faks via datamaskin Tillegg Les denne håndboken nøye før du bruker
Faksreferanse. Brukerveiledning. Sending Sendeinnstillinger Mottak Endre/bekrefte kommunikasjonsinformasjon Fakse via datamaskin Tillegg
 Brukerveiledning Faksreferanse 1 2 3 4 5 6 Sending Sendeinnstillinger Mottak Endre/bekrefte kommunikasjonsinformasjon Fakse via datamaskin Tillegg Les denne håndboken nøye før du bruker denne maskinen,
Brukerveiledning Faksreferanse 1 2 3 4 5 6 Sending Sendeinnstillinger Mottak Endre/bekrefte kommunikasjonsinformasjon Fakse via datamaskin Tillegg Les denne håndboken nøye før du bruker denne maskinen,
Xerox WorkCentre 5845 / 5855 / 5865 / 5875 / 5890 Kontrollpanel
 8 / 8 / 86 / 87 / 890 Kontrollpanel Tilgjengelige tjenester kan variere avhengig av skriveroppsettet. Se i brukerhåndboken hvis du vil vite mer om tjenester og innstillinger. ABC DEF Menyer GHI PQRS 7
8 / 8 / 86 / 87 / 890 Kontrollpanel Tilgjengelige tjenester kan variere avhengig av skriveroppsettet. Se i brukerhåndboken hvis du vil vite mer om tjenester og innstillinger. ABC DEF Menyer GHI PQRS 7
COLOR LASERJET ENTERPRISE CM4540 MFP-SERIEN. Installeringsveiledning for programvare
 COLOR LASERJET ENTERPRISE CM4540 MFP-SERIEN Installeringsveiledning for programvare HP Color LaserJet Enterprise CM4540 MFP Series Installeringsveiledning for programvare Copyright og lisens 2010 Copyright
COLOR LASERJET ENTERPRISE CM4540 MFP-SERIEN Installeringsveiledning for programvare HP Color LaserJet Enterprise CM4540 MFP Series Installeringsveiledning for programvare Copyright og lisens 2010 Copyright
Brukerveiledning for "RICOH Printer"
 series Brukerveiledning for "RICOH Printer" Oversikt Windows-versjon Mac-versjon Feilsøking INNHOLD Hvordan lese veiledningen... 2 1. Oversikt Introduksjon til RICOH Printer... 4 Operativsystem... 4 2.
series Brukerveiledning for "RICOH Printer" Oversikt Windows-versjon Mac-versjon Feilsøking INNHOLD Hvordan lese veiledningen... 2 1. Oversikt Introduksjon til RICOH Printer... 4 Operativsystem... 4 2.
Systeminnstillinger. Brukerveiledning
 Brukerveiledning Systeminnstillinger 1 2 3 4 5 6 7 8 9 Koble til maskinen Systeminnstillinger Kopi-/dokumentserverfunksjoner Faksfunksjoner Skriveregenskaper Skanneregenskaper Registrere adresser og brukere
Brukerveiledning Systeminnstillinger 1 2 3 4 5 6 7 8 9 Koble til maskinen Systeminnstillinger Kopi-/dokumentserverfunksjoner Faksfunksjoner Skriveregenskaper Skanneregenskaper Registrere adresser og brukere
Brukerhåndbok Veiledning for fastvareoppdatering
 Brukerhåndbok Veiledning for fastvareoppdatering Les sikkerhetsinformasjonen i "Les dette først" før du bruker maskinen for å sikre korrekt og sikker bruk. INNHOLD 1. Veiledning for fastvareoppdatering
Brukerhåndbok Veiledning for fastvareoppdatering Les sikkerhetsinformasjonen i "Les dette først" før du bruker maskinen for å sikre korrekt og sikker bruk. INNHOLD 1. Veiledning for fastvareoppdatering
Pekeutstyr og tastatur Brukerhåndbok
 Pekeutstyr og tastatur Brukerhåndbok Copyright 2008 Hewlett-Packard Development Company, L.P. Windows er et registrert varemerke for Microsoft Corporation i USA. Informasjonen i dette dokumentet kan endres
Pekeutstyr og tastatur Brukerhåndbok Copyright 2008 Hewlett-Packard Development Company, L.P. Windows er et registrert varemerke for Microsoft Corporation i USA. Informasjonen i dette dokumentet kan endres
Brukerhåndbok. Programområde
 Brukerhåndbok Programområde INNHOLD Slik leser du denne håndboken... 2 Symboler som brukes i håndbøkene...2 Ansvarsfraskrivelse... 3 Merknader... 3 Dette kan du gjøre på programområdet... 4 Før du åpner
Brukerhåndbok Programområde INNHOLD Slik leser du denne håndboken... 2 Symboler som brukes i håndbøkene...2 Ansvarsfraskrivelse... 3 Merknader... 3 Dette kan du gjøre på programområdet... 4 Før du åpner
Systeminnstillinger. Brukerveiledning
 Brukerveiledning Systeminnstillinger 1 2 3 4 5 6 7 8 9 Koble til maskinen Systeminnstillinger Kopi-/dokumentserverfunksjoner Faksegenskaper Skriveregenskaper Skanneregenskaper Registrere adresser og brukere
Brukerveiledning Systeminnstillinger 1 2 3 4 5 6 7 8 9 Koble til maskinen Systeminnstillinger Kopi-/dokumentserverfunksjoner Faksegenskaper Skriveregenskaper Skanneregenskaper Registrere adresser og brukere
PostScript 3-tillegg. Windows-konfigurering MacOS-konfigurering Bruke PostScript 3 Printer Utility for Mac
 PostScript 3-tillegg 2 3 4 Windows-konfigurering MacOS-konfigurering Bruke PostScript 3 Printer Utility for Mac Les denne håndboken nøye før du bruker produktet og oppbevar den på et hendig sted for fremtidig
PostScript 3-tillegg 2 3 4 Windows-konfigurering MacOS-konfigurering Bruke PostScript 3 Printer Utility for Mac Les denne håndboken nøye før du bruker produktet og oppbevar den på et hendig sted for fremtidig
Oversikt over. CopyCentre/ WorkCentre Pro. Systemet har noen utpregede fordeler som hjelper deg å få jobben gjort. WorkCentre Pro.
 CopyCentre/ WorkCentre Pro Oversikt over Systemet har noen utpregede fordeler som hjelper deg å få jobben gjort CopyCentre WorkCentre Pro C65/C75/C90 65/75/90 Innhold Kopiere Alternativer for avanserte
CopyCentre/ WorkCentre Pro Oversikt over Systemet har noen utpregede fordeler som hjelper deg å få jobben gjort CopyCentre WorkCentre Pro C65/C75/C90 65/75/90 Innhold Kopiere Alternativer for avanserte
Systeminnstillinger. Brukerveiledning
 Brukerveiledning Systeminnstillinger 1 2 3 4 5 6 7 8 9 Tilkoble maskinen Systeminnst. Kopifunksjoner Faksfunksjoner Skriverinnstillinger Skannerfunksjoner Registrere adresser og brukere for faks/skanner-funksjoner
Brukerveiledning Systeminnstillinger 1 2 3 4 5 6 7 8 9 Tilkoble maskinen Systeminnst. Kopifunksjoner Faksfunksjoner Skriverinnstillinger Skannerfunksjoner Registrere adresser og brukere for faks/skanner-funksjoner
Wi-Fi Direct veiledning
 Wi-Fi Direct veiledning Enkelt oppsett ved bruk av Wi-Fi Direct Feilsøking Appendix Innhold Slik leser du håndbøkene... 2 Symboler som brukes i håndbøkene... 2 Ansvarsfraskrivelse... 2 1. Enkelt oppsett
Wi-Fi Direct veiledning Enkelt oppsett ved bruk av Wi-Fi Direct Feilsøking Appendix Innhold Slik leser du håndbøkene... 2 Symboler som brukes i håndbøkene... 2 Ansvarsfraskrivelse... 2 1. Enkelt oppsett
Norsk. Sikkerhetsinformasjon. Norsk. FORSIKTIG: Ikke installer dette produktet eller koble til kabler, for eksempel strømledningen, i tordenvær.
 Denne håndboken inneholder følgende: Sikkerhetsinformasjon på side 23. Feilsøking for installering på side 23. Finne mer informasjon på side 28. Sikkerhetsinformasjon Bruk bare den strømforsyningsenheten
Denne håndboken inneholder følgende: Sikkerhetsinformasjon på side 23. Feilsøking for installering på side 23. Finne mer informasjon på side 28. Sikkerhetsinformasjon Bruk bare den strømforsyningsenheten
Web Connect-guide. Versjon 0 NOR
 Web Connect-guide Versjon 0 NOR Gjeldende modeller Denne brukermanualen gjelder for følgende modeller: ADS-2500We og ADS-2600We. Merknadsdefinisjoner Vi bruker følgende merknadsstil gjennom hele denne
Web Connect-guide Versjon 0 NOR Gjeldende modeller Denne brukermanualen gjelder for følgende modeller: ADS-2500We og ADS-2600We. Merknadsdefinisjoner Vi bruker følgende merknadsstil gjennom hele denne
Universell utskriftsdriver guide
 Universell utskriftsdriver guide Brother Universal Printer Driver (BR-Script3) Brother Mono Universal Printer Driver (PCL) Brother Universal Printer Driver (Inkjet) Version B NOR 1 Oversikt 1 Brother universal
Universell utskriftsdriver guide Brother Universal Printer Driver (BR-Script3) Brother Mono Universal Printer Driver (PCL) Brother Universal Printer Driver (Inkjet) Version B NOR 1 Oversikt 1 Brother universal
Til brukere av RICOH Smart Device Connector: Konfigurasjon av maskinen
 Til brukere av RICOH Smart Device Connector: Konfigurasjon av maskinen INNHOLD 1. Til alle brukere Innledning...3 Slik leser du denne håndboken...3 Varemerker... 4 Hva er RICOH Smart Device Connector?...
Til brukere av RICOH Smart Device Connector: Konfigurasjon av maskinen INNHOLD 1. Til alle brukere Innledning...3 Slik leser du denne håndboken...3 Varemerker... 4 Hva er RICOH Smart Device Connector?...
Brukerveiledning Tilkobling internett
 JANUAR 2013 Brukerveiledning Tilkobling internett ALT DU TRENGER Å VITE OM BRUKEN AV INTERNETT 1 1 2 3 4 5 6 KOBLING TIL HJEMMESENTRAL OPPSETT AV TRÅDLØS ROUTER OG BRANNMUR I HJEMMESENTRALEN OPPKOBLING
JANUAR 2013 Brukerveiledning Tilkobling internett ALT DU TRENGER Å VITE OM BRUKEN AV INTERNETT 1 1 2 3 4 5 6 KOBLING TIL HJEMMESENTRAL OPPSETT AV TRÅDLØS ROUTER OG BRANNMUR I HJEMMESENTRALEN OPPKOBLING
Brukerveiledning Tilkobling Altibox Fiberbredbånd
 Juli 2014 Graving og kabling 4 Plassering av hjemmesentral Brukerveiledning Tilkobling Altibox Fiberbredbånd Alt du trenger å vite om bruken av Altibox Fiberbredbånd 1 Altibox Fiberbredbånd 1 Kobling til
Juli 2014 Graving og kabling 4 Plassering av hjemmesentral Brukerveiledning Tilkobling Altibox Fiberbredbånd Alt du trenger å vite om bruken av Altibox Fiberbredbånd 1 Altibox Fiberbredbånd 1 Kobling til
Brukerguide for mobil utskrift og skanning for Brother iprint&scan (Android )
 Brukerguide for mobil utskrift og skanning for Brother iprint&scan (Android ) Innholdsfortegnelse Før du bruker Brother-maskinen... Definisjoner av merknader... Varemerker... Innledning... Last ned Brother
Brukerguide for mobil utskrift og skanning for Brother iprint&scan (Android ) Innholdsfortegnelse Før du bruker Brother-maskinen... Definisjoner av merknader... Varemerker... Innledning... Last ned Brother
Lablink 2.x brukerveiledning
 Lablink 2.x brukerveiledning Innledning Lablink er et program for å motta bestillinger som dine kunder gjør via Netlifes bestillings tjenester. Når en bestilling er gjort av en kunde, vil ordren være tilgjengelig
Lablink 2.x brukerveiledning Innledning Lablink er et program for å motta bestillinger som dine kunder gjør via Netlifes bestillings tjenester. Når en bestilling er gjort av en kunde, vil ordren være tilgjengelig
BRUKERVEILEDNING. Oppsett av Activesync klient for Windows Smartphone og Pocket PC mot Exchange 2003. Customer Service Center
 BRUKERVEILEDNING Oppsett av Activesync klient for Windows Smartphone og Pocket PC mot Exchange 2003 Customer Service Center Tel: +47 6677 6577 (oppgi ditt kundenummer) Fax: +47 66 85 48 40 (faxnr for bl.a.
BRUKERVEILEDNING Oppsett av Activesync klient for Windows Smartphone og Pocket PC mot Exchange 2003 Customer Service Center Tel: +47 6677 6577 (oppgi ditt kundenummer) Fax: +47 66 85 48 40 (faxnr for bl.a.
Din bruksanvisning CREATIVE DESKTOP WIRELESS 6000 http://no.yourpdfguides.com/dref/1151409
 Du kan lese anbefalingene i bruksanvisningen, de tekniske guide eller installasjonen guide for CREATIVE DESKTOP WIRELESS 6000. Du vil finne svar på alle dine spørsmål på CREATIVE DESKTOP WIRELESS 6000
Du kan lese anbefalingene i bruksanvisningen, de tekniske guide eller installasjonen guide for CREATIVE DESKTOP WIRELESS 6000. Du vil finne svar på alle dine spørsmål på CREATIVE DESKTOP WIRELESS 6000
Oppsettveiledning. 1. Sette opp maskinen. 2. Installere programvaren. Oversikt over kontrollpanelet
 Oppsettveiledning. Sette opp maskinen. Installere programvaren Oversikt over kontrollpanelet . Sette opp maskinen 0 cm (4.0 inches) 33 cm (3 inches) 0 cm (7.9 inches) 0 cm (7.9 inches) 3 89,6 0 50 5 80
Oppsettveiledning. Sette opp maskinen. Installere programvaren Oversikt over kontrollpanelet . Sette opp maskinen 0 cm (4.0 inches) 33 cm (3 inches) 0 cm (7.9 inches) 0 cm (7.9 inches) 3 89,6 0 50 5 80
Kontrollpanel. Xerox WorkCentre 6655 flerfunksjons fargeskriver Xerox ConnectKey 2.0-teknologi
 Xerox ConnectKey.0-teknologi Kontrollpanel Tilgjengelige tjenester kan variere avhengig av skriveroppsettet. Se i brukerhåndboken hvis du vil vite mer om tjenester og innstillinger. 3 4 5 Berøringsskjerm
Xerox ConnectKey.0-teknologi Kontrollpanel Tilgjengelige tjenester kan variere avhengig av skriveroppsettet. Se i brukerhåndboken hvis du vil vite mer om tjenester og innstillinger. 3 4 5 Berøringsskjerm
Feilsøking. Brukerveiledning
 Brukerveiledning Feilsøking 1 2 3 4 5 6 7 8 Hvis maskinen ikke fungerer som du ønsker Feilsøking for kopifunksjonen Feilsøking for faksfunksjonen Feilsøking for skriverfunksjonen Feilsøking for skannerfunksjonen
Brukerveiledning Feilsøking 1 2 3 4 5 6 7 8 Hvis maskinen ikke fungerer som du ønsker Feilsøking for kopifunksjonen Feilsøking for faksfunksjonen Feilsøking for skriverfunksjonen Feilsøking for skannerfunksjonen
St.Olavs Hospital LAB senteret
 BRUKERVEILEDNING UTSKRIFT OG KOPIERING CANON St.Olavs Hospital LAB senteret IR2270 IR3100cn IR6800cn INNHOLD Side Vanlig utskrift fra Word med norsk driver 4 Vanlig utskrift fra PowerPoint med norsk driver
BRUKERVEILEDNING UTSKRIFT OG KOPIERING CANON St.Olavs Hospital LAB senteret IR2270 IR3100cn IR6800cn INNHOLD Side Vanlig utskrift fra Word med norsk driver 4 Vanlig utskrift fra PowerPoint med norsk driver
Kopiere. Xerox WorkCentre 5845/5855/5865/5875/5890 ELLER. Kontrollpanel. Originalmater. Glassplate
 Xerox WorkCentre 8/8/8/87/890 Kopiere Startvindu for tjenester Jobbstatus Berøringsskjerm Start Slett alle Stopp. Legg originalene med forsiden opp i originalmateren. Juster støtten slik at den bare så
Xerox WorkCentre 8/8/8/87/890 Kopiere Startvindu for tjenester Jobbstatus Berøringsskjerm Start Slett alle Stopp. Legg originalene med forsiden opp i originalmateren. Juster støtten slik at den bare så
MD-4100 ADSL MODEM-ROUTER. Produktinformasjon I J K L M N O ADSL
 Produktinformasjon A B C D E F G H I J K L M N O P A: Strømlampe B: Lampe for LAN-port C: Lampe for LAN-port D: Lampe for LAN-port E: Lampe for LAN-port 4 F: ADSL-datalampe G: Lampe for ADSL-tilkopling
Produktinformasjon A B C D E F G H I J K L M N O P A: Strømlampe B: Lampe for LAN-port C: Lampe for LAN-port D: Lampe for LAN-port E: Lampe for LAN-port 4 F: ADSL-datalampe G: Lampe for ADSL-tilkopling
PostScript 3-tillegg. Windows-konfigurering Mac OS-konfigurasjon Bruke PostScript 3 Printer Utility for Mac
 PostScript 3-tillegg 1 2 3 4 Windows-konfigurering Mac OS-konfigurasjon Bruke PostScript 3 Printer Utility for Mac Les denne håndboken nøye før du bruker produktet og oppbevar den på et hendig sted for
PostScript 3-tillegg 1 2 3 4 Windows-konfigurering Mac OS-konfigurasjon Bruke PostScript 3 Printer Utility for Mac Les denne håndboken nøye før du bruker produktet og oppbevar den på et hendig sted for
Kopiere. eller. Xerox WorkCentre 5945/5955 flerfunksjonsmaskin. Startvindu for tjenester. Jobbstatus. Berøringsskjerm. Start.
 Xerox WorkCentre 9/9 flerfunksjonsmaskin Kopiere. Legg originalene med forsiden opp i originalmateren. Juster støtten slik at den bare så vidt berører originalene.. Trykk på på kontrollpanelet for å slette
Xerox WorkCentre 9/9 flerfunksjonsmaskin Kopiere. Legg originalene med forsiden opp i originalmateren. Juster støtten slik at den bare så vidt berører originalene.. Trykk på på kontrollpanelet for å slette
Din bruksanvisning XEROX COLORQUBE 9300 http://no.yourpdfguides.com/dref/4276618
 Du kan lese anbefalingene i bruksanvisningen, de tekniske guide eller installasjonen guide for XEROX COLORQUBE 9300. Du vil finne svar på alle dine spørsmål på XEROX COLORQUBE 9300 i bruksanvisningen (informasjon,
Du kan lese anbefalingene i bruksanvisningen, de tekniske guide eller installasjonen guide for XEROX COLORQUBE 9300. Du vil finne svar på alle dine spørsmål på XEROX COLORQUBE 9300 i bruksanvisningen (informasjon,
MASKINSTATUS - viser informasjon om maskinen. Du kommer til Funksjoner* ved å trykke på kategoriene eller Alle tjenester,
 BERØRINGSSKJERM - her vises alle tilgjengelige funksjoner og generell informasjon om maskinen. SLETT ALT - tilbakestiller alle funksjonene til standardinnstillingene. STOPP - avbryter gjeldende jobb. START
BERØRINGSSKJERM - her vises alle tilgjengelige funksjoner og generell informasjon om maskinen. SLETT ALT - tilbakestiller alle funksjonene til standardinnstillingene. STOPP - avbryter gjeldende jobb. START
Kontrollpanel. Xerox WorkCentre 3655 flerfunksjonsskriver Xerox ConnectKey 2.0-teknologi
 Xerox ConnectKey.0-teknologi Kontrollpanel Tilgjengelige tjenester kan variere avhengig av skriveroppsettet. Se i brukerhåndboken hvis du vil vite mer om tjenester og innstillinger. 3 4 5 Berøringsskjerm
Xerox ConnectKey.0-teknologi Kontrollpanel Tilgjengelige tjenester kan variere avhengig av skriveroppsettet. Se i brukerhåndboken hvis du vil vite mer om tjenester og innstillinger. 3 4 5 Berøringsskjerm
Modem og lokalt nettverk Brukerhåndbok
 Modem og lokalt nettverk Brukerhåndbok Copyright 2009 Hewlett-Packard Development Company, L.P. Informasjonen i dette dokumentet kan endres uten varsel. De eneste garantiene for HP-produktene og -tjenestene
Modem og lokalt nettverk Brukerhåndbok Copyright 2009 Hewlett-Packard Development Company, L.P. Informasjonen i dette dokumentet kan endres uten varsel. De eneste garantiene for HP-produktene og -tjenestene
Xerox ColorQube 8700 / 8900 Kontrollpanel
 Kontrollpanel Tilgjengelige tjenester kan variere avhengig av skriveroppsettet. Se i brukerhåndboken hvis du vil vite mer om tjenester og innstillinger. 3 5 Utløserknapp for smeltevoksdør Menyer 7 Jobbkontroller
Kontrollpanel Tilgjengelige tjenester kan variere avhengig av skriveroppsettet. Se i brukerhåndboken hvis du vil vite mer om tjenester og innstillinger. 3 5 Utløserknapp for smeltevoksdør Menyer 7 Jobbkontroller
Xerox WorkCentre 7800-serien Kontrollpanel
 Kontrollpanel Tilgjengelige tjenester kan variere avhengig av skriveroppsettet. Se i brukerhåndboken hvis du vil vite mer om tjenester og innstillinger. ABC DEF Menyer GHI PQRS 7 JKL TUV 8 MNO 6 WXYZ 9
Kontrollpanel Tilgjengelige tjenester kan variere avhengig av skriveroppsettet. Se i brukerhåndboken hvis du vil vite mer om tjenester og innstillinger. ABC DEF Menyer GHI PQRS 7 JKL TUV 8 MNO 6 WXYZ 9
Din bruksanvisning SHARP AR-M256/M316/5625/5631
 Du kan lese anbefalingene i bruksanvisningen, de tekniske guide eller installasjonen guide for SHARP AR-M256/M316/5625/5631. Du vil finne svar på alle dine spørsmål på SHARP AR-M256/M316/5625/5631 i bruksanvisningen
Du kan lese anbefalingene i bruksanvisningen, de tekniske guide eller installasjonen guide for SHARP AR-M256/M316/5625/5631. Du vil finne svar på alle dine spørsmål på SHARP AR-M256/M316/5625/5631 i bruksanvisningen
Det brukes to forskjellige dimensjonsmål i denne manualen. Bruk den metriske versjonen i forbindelse med denne maskinen.
 Nettverksveiledning 1 2 3 4 5 6 7 Funksjoner som er tilgjengelige over et nettverk Koble nettverksledningen til nettverket Sette opp maskinen i et nettverk Windows-konfigurering Bruke skriverfunksjonen
Nettverksveiledning 1 2 3 4 5 6 7 Funksjoner som er tilgjengelige over et nettverk Koble nettverksledningen til nettverket Sette opp maskinen i et nettverk Windows-konfigurering Bruke skriverfunksjonen
Brukerhåndbok Skriver-/skannerreferanse
 Brukerhåndbok Skriver-/skannerreferanse For å sikre korrekt bruk må du lese sikkerhetsinformasjon i Kopireferanse før du bruker maskinen. Innledning Denne brukerveiledningen inneholder detaljerte instrukser
Brukerhåndbok Skriver-/skannerreferanse For å sikre korrekt bruk må du lese sikkerhetsinformasjon i Kopireferanse før du bruker maskinen. Innledning Denne brukerveiledningen inneholder detaljerte instrukser
LASERJET ENTERPRISE 500 COLOR MFP. Hurtigreferanse M575
 LASERJET ENTERPRISE 500 COLOR MFP Hurtigreferanse M575 Skrive ut en lagret jobb Bruk følgende fremgangsmåte for å skrive ut en jobb som er lagret i produktminnet. 1. Bla deg frem til og trykk på knappen
LASERJET ENTERPRISE 500 COLOR MFP Hurtigreferanse M575 Skrive ut en lagret jobb Bruk følgende fremgangsmåte for å skrive ut en jobb som er lagret i produktminnet. 1. Bla deg frem til og trykk på knappen
Veiledning for fastvareoppdatering
 Modellnr. SP 320/325-serien Veiledning for fastvareoppdatering Denne veiledningen beskriver hvordan du oppdaterer fastvaren på følgende maskiner: Multifunksjonsskriver: SP 320SN/320SFN/325SNw/325SFNw Skriver:
Modellnr. SP 320/325-serien Veiledning for fastvareoppdatering Denne veiledningen beskriver hvordan du oppdaterer fastvaren på følgende maskiner: Multifunksjonsskriver: SP 320SN/320SFN/325SNw/325SFNw Skriver:
Google Cloud Print veiledning
 Google Cloud Print veiledning Informasjon om Google Cloud Print Skrive ut med Google Cloud Print Appendix Innhold Slik leser du håndbøkene... 2 Symboler som brukes i håndbøkene... 2 Ansvarsfraskrivelse...
Google Cloud Print veiledning Informasjon om Google Cloud Print Skrive ut med Google Cloud Print Appendix Innhold Slik leser du håndbøkene... 2 Symboler som brukes i håndbøkene... 2 Ansvarsfraskrivelse...
3 Trykk på Copy (Kopier) på startsiden, eller bruk tastaturet til å angi antall kopier. Kopieringsskjermbildet vises.
 Laser MFS Hurtigreferanse Kopiering Lage en rask kopi utskriftssiden ned på 3 Trykk på på kontrollpanelet. 4 Hvis du la dokumentet på skannerglassplaten, kan du trykke på Finish the Job (Fullfør jobben)
Laser MFS Hurtigreferanse Kopiering Lage en rask kopi utskriftssiden ned på 3 Trykk på på kontrollpanelet. 4 Hvis du la dokumentet på skannerglassplaten, kan du trykke på Finish the Job (Fullfør jobben)
DDST Unit Type A / Type B. Skriver/Skannerreferanse. Brukerveiledning
 DDST Unit Type A / Type B Brukerveiledning Skriver/Skannerreferanse 1 2 3 4 5 6 Komme i gang Installere programvaren Bruke skriverfunksjonen Bruke TWAIN-skannerfunksjonen Feilsøking Tillegg Les denne håndboken
DDST Unit Type A / Type B Brukerveiledning Skriver/Skannerreferanse 1 2 3 4 5 6 Komme i gang Installere programvaren Bruke skriverfunksjonen Bruke TWAIN-skannerfunksjonen Feilsøking Tillegg Les denne håndboken
Xerox WorkCentre 3655 Flerfunksjonsskriver Kontrollpanel
 Kontrollpanel Tilgjengelige tjenester kan variere avhengig av skriveroppsettet. Se i brukerhåndboken hvis du vil vite mer om tjenester og innstillinger. 3 4 5 Berøringsskjerm Menyer 6 6 Alfanumerisk tastatur
Kontrollpanel Tilgjengelige tjenester kan variere avhengig av skriveroppsettet. Se i brukerhåndboken hvis du vil vite mer om tjenester og innstillinger. 3 4 5 Berøringsskjerm Menyer 6 6 Alfanumerisk tastatur
Styrepute og tastatur
 Styrepute og tastatur Brukerhåndbok Copyright 2007 Hewlett-Packard Development Company, L.P. Windows er et registrert varemerke for Microsoft Corporation i USA. Informasjonen i dette dokumentet kan endres
Styrepute og tastatur Brukerhåndbok Copyright 2007 Hewlett-Packard Development Company, L.P. Windows er et registrert varemerke for Microsoft Corporation i USA. Informasjonen i dette dokumentet kan endres
Avansert brukermanual
 Avansert brukermanual MFC-J4410DW MFC-J4610DW DCP-J4110DW Version 0 NOR Brukerhåndbøker og informasjon om hvor du finner dem Hvilken håndbok? Hva inneholder den? Hvor finner jeg den? Produktsikkerhetsguide
Avansert brukermanual MFC-J4410DW MFC-J4610DW DCP-J4110DW Version 0 NOR Brukerhåndbøker og informasjon om hvor du finner dem Hvilken håndbok? Hva inneholder den? Hvor finner jeg den? Produktsikkerhetsguide
BRUKERHÅNDBOK FOR NETTVERKET
 BRUKERHÅNDBOK FOR NETTVERKET Lagre utskriftslogg til nettverk Version 0 NOR Definisjoner for merknader Vi bruker følgende ikon i denne brukerhåndboken: Merknader forteller hvordan du bør reagere på en
BRUKERHÅNDBOK FOR NETTVERKET Lagre utskriftslogg til nettverk Version 0 NOR Definisjoner for merknader Vi bruker følgende ikon i denne brukerhåndboken: Merknader forteller hvordan du bør reagere på en
Installasjonsveiledning for programvare
 Installasjonsveiledning for programvare Denne bruksanvisningen forklarer hvordan programvaren installeres over en USB- eller nettverkstilkobling. Modellene SP 200/200S/203S/203SF/204SF mangler nettverkstilkobling.
Installasjonsveiledning for programvare Denne bruksanvisningen forklarer hvordan programvaren installeres over en USB- eller nettverkstilkobling. Modellene SP 200/200S/203S/203SF/204SF mangler nettverkstilkobling.
Wi-Fi-innstillinger. Infrastrukturmodus
 Wi-Fi-innstillinger uu Innledning Det er to trådløse LAN-moduser: Intrastrukturmodus for tilkobling gjennom et tilgangspunkt og ad-hocmodus for å etablere en direkte tilkobling med en trådløs LAN-kompatibel
Wi-Fi-innstillinger uu Innledning Det er to trådløse LAN-moduser: Intrastrukturmodus for tilkobling gjennom et tilgangspunkt og ad-hocmodus for å etablere en direkte tilkobling med en trådløs LAN-kompatibel
Google Cloud Print-guide
 Google Cloud Print-guide Version 0 NOR Definisjoner av merknader Vi bruker disse merknadene i brukermanualen: Merknader gir informasjon om hva du bør gjøre i en bestemt situasjon, eller de gir tips om
Google Cloud Print-guide Version 0 NOR Definisjoner av merknader Vi bruker disse merknadene i brukermanualen: Merknader gir informasjon om hva du bør gjøre i en bestemt situasjon, eller de gir tips om
Xerox ColorQube 9301 / 9302 / 9303 Kontrollpanel
 Xerox ColorQube 90 / 90 / 90 Kontrollpanel Tilgjengelige tjenester kan variere avhengig av skriveroppsettet. Se i brukerhåndboken hvis du vil vite mer om tjenester og innstillinger.? Menyer GHI PRS 7 *
Xerox ColorQube 90 / 90 / 90 Kontrollpanel Tilgjengelige tjenester kan variere avhengig av skriveroppsettet. Se i brukerhåndboken hvis du vil vite mer om tjenester og innstillinger.? Menyer GHI PRS 7 *
Din bruksanvisning SHARP AR-M236/M276
 Du kan lese anbefalingene i bruksanvisningen, de tekniske guide eller installasjonen guide for. Du vil finne svar på alle dine spørsmål på i bruksanvisningen (informasjon, spesifikasjoner, sikkerhet råd,
Du kan lese anbefalingene i bruksanvisningen, de tekniske guide eller installasjonen guide for. Du vil finne svar på alle dine spørsmål på i bruksanvisningen (informasjon, spesifikasjoner, sikkerhet råd,
Printer/Scanner Unit Type 8000. Skriverreferanse. Brukerveiledning
 Printer/Scanner Unit Type 8000 Brukerveiledning Skriverreferanse 1 2 3 4 5 6 Klargjøre maskinen Sette opp skriverdriveren Andre utskriftsoperasjoner Lagre og skrive ut med dokumentserver Funksjoner og
Printer/Scanner Unit Type 8000 Brukerveiledning Skriverreferanse 1 2 3 4 5 6 Klargjøre maskinen Sette opp skriverdriveren Andre utskriftsoperasjoner Lagre og skrive ut med dokumentserver Funksjoner og
Brukerhåndbok Programområde
 Les denne håndboken nœye fœr du bruker maskinen, og oppbevar den for fremtidig referanse. Brukerhåndbok Programområde INNHOLD Slik leser du denne håndboken... 2 Symboler som brukes i håndbøkene...2 Ansvarsfraskrivelse...
Les denne håndboken nœye fœr du bruker maskinen, og oppbevar den for fremtidig referanse. Brukerhåndbok Programområde INNHOLD Slik leser du denne håndboken... 2 Symboler som brukes i håndbøkene...2 Ansvarsfraskrivelse...
Brukerhåndbok for KEM-modul for IP-telefon. BCM Business Communications Manager
 Brukerhåndbok for KEM-modul for IP-telefon BCM Business Communications Manager Dokumentversjon: 02 Varenummer: N0094438 Dato: januar 2006 Copyright Nortel Networks Limited 2006 Med enerett. Informasjonen
Brukerhåndbok for KEM-modul for IP-telefon BCM Business Communications Manager Dokumentversjon: 02 Varenummer: N0094438 Dato: januar 2006 Copyright Nortel Networks Limited 2006 Med enerett. Informasjonen
Din bruksanvisning HP POINT OF SALE RP5000 http://no.yourpdfguides.com/dref/892799
 Du kan lese anbefalingene i bruksanvisningen, de tekniske guide eller installasjonen guide for. Du vil finne svar på alle dine spørsmål på i bruksanvisningen (informasjon, spesifikasjoner, sikkerhet råd,
Du kan lese anbefalingene i bruksanvisningen, de tekniske guide eller installasjonen guide for. Du vil finne svar på alle dine spørsmål på i bruksanvisningen (informasjon, spesifikasjoner, sikkerhet råd,
Endring av e-postoppsett med IMAP til ny e-posttjener
 Endring av e-postoppsett med IMAP til ny e-posttjener MICROSOFT OUTLOOK 365 Din gamle e-postkonto hos oss var en såkalt POP3-konto. Når man henter e-post via POP3 slettes e-posten fra vår e-postserver,
Endring av e-postoppsett med IMAP til ny e-posttjener MICROSOFT OUTLOOK 365 Din gamle e-postkonto hos oss var en såkalt POP3-konto. Når man henter e-post via POP3 slettes e-posten fra vår e-postserver,
Wi-Fi Direct veiledning
 Wi-Fi Direct veiledning Enkelt oppsett ved bruk av Wi-Fi Direct Feilsøking Innhold Slik leser du håndbøkene... 2 Symboler som brukes i håndbøkene... 2 Ansvarsfraskrivelse... 2 1. Enkelt oppsett ved bruk
Wi-Fi Direct veiledning Enkelt oppsett ved bruk av Wi-Fi Direct Feilsøking Innhold Slik leser du håndbøkene... 2 Symboler som brukes i håndbøkene... 2 Ansvarsfraskrivelse... 2 1. Enkelt oppsett ved bruk
Brukerveiledning Tilkobling internett
 JULI 2012 Brukerveiledning Tilkobling internett ALT DU TRENGER Å VITE OM BRUKEN AV INTERNETT 1 1 2 3 4 5 6 KOBLING TIL HJEMMESENTRAL OPPSETT AV TRÅDLØS ROUTER OG BRANNMUR I HJEMMESENTRALEN OPPKOBLING AV
JULI 2012 Brukerveiledning Tilkobling internett ALT DU TRENGER Å VITE OM BRUKEN AV INTERNETT 1 1 2 3 4 5 6 KOBLING TIL HJEMMESENTRAL OPPSETT AV TRÅDLØS ROUTER OG BRANNMUR I HJEMMESENTRALEN OPPKOBLING AV
Din bruksanvisning KONICA MINOLTA DI1610F
 Du kan lese anbefalingene i bruksanvisningen, de tekniske guide eller installasjonen guide for KONICA MINOLTA DI1610F. Du vil finne svar på alle dine spørsmål på KONICA MINOLTA DI1610F i bruksanvisningen
Du kan lese anbefalingene i bruksanvisningen, de tekniske guide eller installasjonen guide for KONICA MINOLTA DI1610F. Du vil finne svar på alle dine spørsmål på KONICA MINOLTA DI1610F i bruksanvisningen
Modem og lokalnett Brukerhåndbok
 Modem og lokalnett Brukerhåndbok Copyright 2008 Hewlett-Packard Development Company, L.P. Informasjonen i dette dokumentet kan endres uten varsel. De eneste garantiene for HP-produktene og -tjenestene
Modem og lokalnett Brukerhåndbok Copyright 2008 Hewlett-Packard Development Company, L.P. Informasjonen i dette dokumentet kan endres uten varsel. De eneste garantiene for HP-produktene og -tjenestene
Installasjonsveiledning for programvare
 Installasjonsveiledning for programvare Denne bruksanvisningen forklarer hvordan programvaren installeres over en USB- eller nettverkstilkobling. Modellene SP 200/200S/203S/203SF/204SF mangler nettverkstilkobling.
Installasjonsveiledning for programvare Denne bruksanvisningen forklarer hvordan programvaren installeres over en USB- eller nettverkstilkobling. Modellene SP 200/200S/203S/203SF/204SF mangler nettverkstilkobling.
Pekeutstyr og tastatur Brukerhåndbok
 Pekeutstyr og tastatur Brukerhåndbok Copyright 2008 Hewlett-Packard Development Company, L.P. Windows er et registrert varemerke for Microsoft Corporation i USA. Informasjonen i dette dokumentet kan endres
Pekeutstyr og tastatur Brukerhåndbok Copyright 2008 Hewlett-Packard Development Company, L.P. Windows er et registrert varemerke for Microsoft Corporation i USA. Informasjonen i dette dokumentet kan endres
Printer/Scanner Unit Type Skannerreferanse. Brukerveiledning
 Printer/Scanner Unit Type 2500 Brukerveiledning Skannerreferanse 1 2 3 4 5 6 Sende skannede filer med e-post Sende skannede filer med Skann til mappe-funksjonen Levere skannede filer Bruke TWAIN skannerfunksjonen
Printer/Scanner Unit Type 2500 Brukerveiledning Skannerreferanse 1 2 3 4 5 6 Sende skannede filer med e-post Sende skannede filer med Skann til mappe-funksjonen Levere skannede filer Bruke TWAIN skannerfunksjonen
Hurtigbruksveiledning. WorkCentre 7132
 Hurtigbruksveiledning 701P44864 Mai 2006 Microsoft, MS-DOS, Windows, Windows NT, Microsoft Network og Windows Server er enten varemerker eller registrerte varemerker for Microsoft Corporation i USA og/eller
Hurtigbruksveiledning 701P44864 Mai 2006 Microsoft, MS-DOS, Windows, Windows NT, Microsoft Network og Windows Server er enten varemerker eller registrerte varemerker for Microsoft Corporation i USA og/eller
LASERJET ENTERPRISE COLOR FLOW MFP. Hurtigreferanse M575
 LASERJET ENTERPRISE COLOR FLOW MFP Hurtigreferanse M575 Skrive ut en lagret jobb Bruk følgende fremgangsmåte for å skrive ut en jobb som er lagret i produktminnet. 1. Bla deg frem til og trykk på knappen
LASERJET ENTERPRISE COLOR FLOW MFP Hurtigreferanse M575 Skrive ut en lagret jobb Bruk følgende fremgangsmåte for å skrive ut en jobb som er lagret i produktminnet. 1. Bla deg frem til og trykk på knappen
LASERJET PRO 500 COLOR MFP. Hurtigreferanse M570
 LASERJET PRO 500 COLOR MFP Hurtigreferanse M570 Bruke utskrift fra USB-enhet 1. Sett USB-enheten inn i USB-porten foran på produktet. 2. Minnepinne-menyen åpnes. Bruk piltastene til å bla gjennom alternativene.
LASERJET PRO 500 COLOR MFP Hurtigreferanse M570 Bruke utskrift fra USB-enhet 1. Sett USB-enheten inn i USB-porten foran på produktet. 2. Minnepinne-menyen åpnes. Bruk piltastene til å bla gjennom alternativene.
Brukerveiledning Tilkobling internett ALT DU TRENGER Å VITE OM BRUKEN AV INTERNETT
 Brukerveiledning Tilkobling internett ALT DU TRENGER Å VITE OM BRUKEN AV INTERNETT 1 2 3 4 5 6 7 KOBLING TIL HJEMMESENTRAL OPPSETT AV TRÅDLØS ROUTER OG BRANNMUR I HJEMMESENTRALEN OPPKOBLING AV PC TIL INTERNETT
Brukerveiledning Tilkobling internett ALT DU TRENGER Å VITE OM BRUKEN AV INTERNETT 1 2 3 4 5 6 7 KOBLING TIL HJEMMESENTRAL OPPSETT AV TRÅDLØS ROUTER OG BRANNMUR I HJEMMESENTRALEN OPPKOBLING AV PC TIL INTERNETT
Komme i gang Kombinerte funksjonsoperasjoner Brukerverktøy (systeminnstillinger) Feilsøking Andre funksjoner Sikkerhet Spesifikasjoner
 Brukerhåndbok Systeminnstillinger 1 2 3 4 5 6 7 Komme i gang Kombinerte funksjonsoperasjoner Brukerverktøy (systeminnstillinger) Feilsøking Andre funksjoner Sikkerhet Spesifikasjoner Les denne håndboken
Brukerhåndbok Systeminnstillinger 1 2 3 4 5 6 7 Komme i gang Kombinerte funksjonsoperasjoner Brukerverktøy (systeminnstillinger) Feilsøking Andre funksjoner Sikkerhet Spesifikasjoner Les denne håndboken
Distribusjon via e-post - oppstart
 Distribusjon via e-post - oppstart Avsenderopplysninger Mottakeropplysninger Egenskaper Blankettype for e-post Forutsetninger Eksempel Kontroll Elektronisk distribusjon av dokumenter betyr at dokumentene
Distribusjon via e-post - oppstart Avsenderopplysninger Mottakeropplysninger Egenskaper Blankettype for e-post Forutsetninger Eksempel Kontroll Elektronisk distribusjon av dokumenter betyr at dokumentene
Google Cloud Print-guide
 Google Cloud Print-guide Version A NOR Definisjoner av merknader Vi bruker denne merknadsstilen i denne brukermanualen: Merknader gir informasjon om hva du bør gjøre i en bestemt situasjon, eller gir tips
Google Cloud Print-guide Version A NOR Definisjoner av merknader Vi bruker denne merknadsstilen i denne brukermanualen: Merknader gir informasjon om hva du bør gjøre i en bestemt situasjon, eller gir tips
ENC - 100. ENKEL AKSE og KLIPPE LENGDE KONTROLLER for PLATESAKSER
 ENC - 100 ENKEL AKSE og KLIPPE LENGDE KONTROLLER for PLATESAKSER 1. GENERELLE SPESIFIKASJONER Membran tastatur med lang levetid. Klart og lett lesbart display. Viser hver av de 6 sifrene for aktuell og
ENC - 100 ENKEL AKSE og KLIPPE LENGDE KONTROLLER for PLATESAKSER 1. GENERELLE SPESIFIKASJONER Membran tastatur med lang levetid. Klart og lett lesbart display. Viser hver av de 6 sifrene for aktuell og
Skannerreferanse. Brukerveiledning
 Brukerveiledning Skannerreferanse 1 2 3 4 5 6 7 Sende skannede filer med e-post Sende skannede filer til mapper Lagre filer med skannerfunksjonen Levere skannede filer Skanne originaler med TWAIN-nettverkskanner.
Brukerveiledning Skannerreferanse 1 2 3 4 5 6 7 Sende skannede filer med e-post Sende skannede filer til mapper Lagre filer med skannerfunksjonen Levere skannede filer Skanne originaler med TWAIN-nettverkskanner.
BIPAC 5100S ADSL Modem/Router
 BIPAC 5100S ADSL Modem/Router Hurtigstartguide Billion BIPAC-5100S ADSL Modem/Router (Merk:) For mer detaljerte instruksjoner angående konfigurering og bruk av ADSL Brannmur Router, vennligst gå til online-bruksanvisningen.
BIPAC 5100S ADSL Modem/Router Hurtigstartguide Billion BIPAC-5100S ADSL Modem/Router (Merk:) For mer detaljerte instruksjoner angående konfigurering og bruk av ADSL Brannmur Router, vennligst gå til online-bruksanvisningen.
Nokia C110/C111-kort for trådløst LAN Installeringsveiledning
 Nokia C110/C111-kort for trådløst LAN Installeringsveiledning ERKLÆRING OM SAMSVAR Vi, NOKIA MOBILE PHONES Ltd erklærer under vårt eneansvar at produktene DTN-10 og DTN-11 er i samsvar med bestemmelsene
Nokia C110/C111-kort for trådløst LAN Installeringsveiledning ERKLÆRING OM SAMSVAR Vi, NOKIA MOBILE PHONES Ltd erklærer under vårt eneansvar at produktene DTN-10 og DTN-11 er i samsvar med bestemmelsene
For bruk med applikasjoner som benytter QR-kode-skanner/-leser
 Xerox QR Code-appen Hurtigveiledning 702P03999 For bruk med applikasjoner som benytter QR-kode-skanner/-leser Bruk QR (Quick Response) Code-appen med følgende applikasjoner: Applikasjoner med skanning/lesing
Xerox QR Code-appen Hurtigveiledning 702P03999 For bruk med applikasjoner som benytter QR-kode-skanner/-leser Bruk QR (Quick Response) Code-appen med følgende applikasjoner: Applikasjoner med skanning/lesing
Oppsettveiledning. 1. Sette opp maskinen. 2. Installere programvaren. 3. Faksinnstillinger. Skanneinnstillinger. Oversikt over kontrollpanelet
 Oppsettveiledning 1. Sette opp maskinen 1 2. Installere programvaren 2 3. Faksinnstillinger 3 Skanneinnstillinger Oversikt over kontrollpanelet 1 2 1. Sette opp maskinen 24 cm (9.5 inches) 20 cm (7.9
Oppsettveiledning 1. Sette opp maskinen 1 2. Installere programvaren 2 3. Faksinnstillinger 3 Skanneinnstillinger Oversikt over kontrollpanelet 1 2 1. Sette opp maskinen 24 cm (9.5 inches) 20 cm (7.9
HP Easy Tools. Administratorhåndbok
 HP Easy Tools Administratorhåndbok Copyright 2014 Hewlett-Packard Development Company, L.P. Microsoft og Windows er registrerte varemerker for Microsoft-konsernet i USA. Konfidensiell datamaskinprogramvare.
HP Easy Tools Administratorhåndbok Copyright 2014 Hewlett-Packard Development Company, L.P. Microsoft og Windows er registrerte varemerker for Microsoft-konsernet i USA. Konfidensiell datamaskinprogramvare.
