Faksreferanse. Brukerveiledning. Sending Sendeinnstillinger Mottak Endre/bekrefte kommunikasjonsinformasjon Fakse via datamaskin Tillegg
|
|
|
- Laurits Slettebakk
- 7 år siden
- Visninger:
Transkript
1 Brukerveiledning Faksreferanse Sending Sendeinnstillinger Mottak Endre/bekrefte kommunikasjonsinformasjon Fakse via datamaskin Tillegg Les denne håndboken nøye før du bruker denne maskinen, og oppbevar den lett tilgjengelig for fremtidig bruk. For å sikre forsvarlig og riktig bruk av denne maskinen, sørg for å lese sikkerhetsinformasjonen i "Om denne maskinen" før bruk.
2 Innføring Denne håndboken inneholder detaljert informasjon og merknader om bruk og drift av maskinen. Det er til din fordel, og sikkerhet, om du leser denne håndboken nøye før du bruker maskinen. Oppbevar denne håndboken på et lett tilgengelig sted. Viktig Deler av denne manualen kan endres uten varsel. Produsenten vil ikke i noe tilfelle være ansvarlig for direkte, indirekte, spesielle eller tilfeldige skader samt følgeskader som skyldes håndtering eller drift av maskinen. nader: Noen av illustrasjonene i denne håndboken kan avvike noe fra din egen maskin. Enkelte typer ekstrautstyr vil ikke være tilgjengelig i alle land. Vennligst ta kontakt med din lokale forhandler hvis du vil ha mer informasjon. Advarsel: Bruk av andre kontroller, justeringer eller prosedyrer enn de som er spesifisert i denne håndboken kan føre til skadelig stråleeksponering. Det forekommer to slags dimensjonsmål i denne manualen. Bruk den metriske versjonen i forbindelse med denne maskinen.
3 Håndbøker for denne maskinen Se i de håndbøkene som er relevante for det du vil gjøre med maskinen. Viktig Medier varierer etter hvilken håndbok det dreier seg om. De trykte og elektroniske versjonene av en manual har samme innhold. Adobe Acrobat Reader/Adobe Reader må være installert for at du skal kunne vise håndbøkene som PDF-filer. Det kan finnes håndbøker i html-format, avhengig av hvilket land du befinner deg i. Du må ha installert en nettleser for å kunne lese disse håndbøkene. Om denne maskinen Sørg for å lese sikkerhetsinformasjonen i denne håndboken før du bruker maskinen. Denne håndboken inneholder en introduksjon til funksjonene på maskinen. Den forklarer også kontrollpanelet, hvordan du klargjør maskinen før bruk, hvordan du skriver inn tekst og hvordan du installerer medfølgende CD- ROM-er. Brukerveiledning Systeminnstillinger Forklarer innstillinger av brukerverktøy, og adressebokprosedyrer, som registrering av faksnumre, e-postadresser og brukerkoder. Du vil også finne instruksjoner i håndboken om hvordan du kobler til maskinen. Feilsøking Forklarer hvordan du løser vanlige problemer, og hvordan du fyller papir, toner og annen rekvisita. Sikkerhetsreferanse Denne håndboken er for denne maskinens administratorer. Den forklarer sikkerhetsfunksjoner som administratorer kan bruke for å beskytte data mot manipulasjon eller hindre uautorisert bruk av maskinen. Se også i denne håndboken hvis du ønsker prosedyrer for registrering av administratorer, samt for innstilling for autentisering av brukere og administratorer. Kopireferanse Forklarer funksjoner og bruksmåter for kopimaskin. I denne håndboken vil du også finne instruksjoner om hvordan du plasserer originaler. Faksreferanse Forklarer funksjoner og bruksmåter for telefaks. Skriverreferanse Forklarer funksjoner og bruksmåter for skriver. i
4 Skannerreferanse Forklarer funksjoner og bruksmåter for skanner. Nettverksveiledning Forklarer hvordan du konfigurerer og bruker maskinen i et nettverksmiljø, samt bruk av medfølgende programvare. Denne håndboken er for alle modeller og har derfor beskrivelser av funksjoner og innstillinger som kanskje ikke finnes på denne maskinen. Bilder, illustrasjoner og informasjon om operativsystemer som støttes kan også avvike litt fra din maskin. Andre håndbøker Håndbøker for denne maskinen Sikkerhetsinformasjon Kopi hurtigreferanse Faks hurtigreferanse Skriver hurtigreferanse Skanner hurtigreferanse PostScript3-tillegg UNIX-tillegg Håndbøker for DeskTopBinder Lite DeskTopBinder Lite Oppsettveiledning DeskTopBinder Introduksjonshåndbok Veiledning for Auto Document Link Medfølgende håndbøker er spesifikke for maskintypene. Trenger du informasjon om UNIX-tillegg, besøk nettsidene våre, eller ta kontakt med en autorisert forhandler. PostScript3-tillegg og UNIX-tillegg inneholder beskrivelser av funksjoner og innstillinger som kanskje ikke er tilgjengelig på denne maskinen. Følgende programvareprodukter refereres til med generelle betegnelser: Produktnavn DeskTopBinder Lite og DeskTopBinder Professional *1 Generelt navn DeskTopBinder *1 Ekstrautstyr ii
5 INNHOLD Håndbøker for denne maskinen...i Hvordan du leser denne håndboken...1 Symboler...1 Navn på hovedelement...1 Navn på viktige funksjoner...1 Lese skjermbildet...2 Lese skjermpanelet og bruke taster...3 Funksjonsliste Sending Overføringsmodus...9 Velge overføringstype...10 Minnesending...11 Sende flere originaler fra glassplaten (minnesending)...14 Parallell minnesending...15 Automatisk repetisjon...15 Dobbel tilgang...16 Samtidig kringkasting...16 Hvis minnet blir fullt mens du lagrer en original...17 ECM (feilrettningsmodus)...17 Direktesending...17 Sende flere originaler fra glassplaten (direktesending)...19 IP-faksfunksjoner...20 Terminologi...22 nader om bruk av IP-faks...23 Funksjoner som ikke kan brukes ved overføring med IP-faks...23 Internettfaks-funksjoner...24 nader om bruk av internettfaks...26 Funksjoner som ikke kan brukes for e-postoverføring Funksjoner som ikke kan brukes for e-postmottak...27 E-postemne...27 T.37-fullmodus...28 Plassere originaler...29 Akseptable originalformater...31 Papirformat og skannet område...31 Identifisere tomt ark...32 Skanneinnstillinger...34 Originaltype...34 JBIG-sending...35 Oppløsning...35 Bildetetthet (kontrast)...36 Blanding av skanneinnstillinger for en flersidig original...37 iii
6 Angi en destinasjon...38 Sende over en fakslinje...38 Angi en pause...39 Angi en tone...39 Sending via IP-faks...41 Om IP-faksdestinasjoner...43 Sende til en e-postadresse...44 Omgå SMTP-serveren...47 Bruke direktevalgtastene...49 Angi en destinasjon med direktevalgtasten...49 Angi en gruppe av destinasjoner med direktevalgtasten...50 Kontrollere den spesifiserte destinasjonen...52 Repetisjon...53 Programmere destinasjoner i adresseboken...55 Programmere destinasjoner fra skjermbildet Kontroller destinasjon...56 Programmere destinasjoner fra Repeter-skjermbildet...57 Søke etter en destinasjon i adresseboken...59 Søk etter navn...60 Søk etter destinasjonsliste...62 Søk etter registreringsnummer...63 Søke etter faksnummer...65 Søk etter e-postadresse...67 Søke etter IP-faksdestinasjon...69 Søke etter LDAP-server...71 Telefon...74 Manuell oppringning...76 Minnelagringsrapport...77 Avbryte en overføring...78 Før en original blir skannet...78 Mens originalen blir skannet...78 Mens originalen blir overføring...79 Før overføringen startes Sendeinnstillinger Sende på et bestemt tidspunkt (Send senere)...83 Avsenderinnstillinger...85 Alternativer for e-post...88 Angi emnet...88 Be om en mottakskvittering...90 Utskrift av fakshode...92 Angi navn...94 Angi SUB-koder for overføring...96 Definere et passord...98 Angi SEP-koder for mottak...99 Skrive inn et passord SEP-kode for rapport for mottaksreservasjoner SEP-kode for rapport for mottaksreservasjoner Tosidig overføring (dobbeltsidig overføring) iv
7 3. Mottak Mottakstyper Direkte mottak Minnemottak Substituttmottak Motta dokumenter uten forbehold Mottar dokumenter i henhold til parameterspesifiserte innstillinger Mottaksmoduser Automatisk skifte Manuelt mottak Automatisk mottak Bytte mottaksmodus Motta internettfaks-dokumenter Automatisk e-postmottak Manuelt e-postmottak Mottatte bilder Mottaksfunksjoner Videresende mottatte dokumenter SMTP-mottak med Internett-faks Rute e-post mottatt via SMTP JBIG-mottak Automatisk faksmottak, strømmen på Utskriftsalternativer Lydsignal når utskriften er ferdig Sjakkmerke Sentermerke Mottakstidspunkt Sidedeling og lengdereduksjon TSI-utskrift (Transmitting Subscriber Identification Print) Hvis det ikke finnes papir i riktig format Angi magasinprioritet Utskrift tilpasset format Endre/bekrefte kommunikasjonsinformasjon Skrive ut en liste med filer i minnet (Skriv liste TX-fil på vent) Skrive ut en fil fra minnet Kontrollere overføringsresultatet (status for sendefil) Bekrefte på skjermpanelet Bekrefte via rapport Bekrefte via e-post Bekrefte via rapport og e-post Kommunikasjonsresultatrapport (minneoverføring) Resultatrapport for direktesending (direktesending) Rapport om kommunikasjonssvikt Kontrollere mottaksresultatet (Status på mottaksfil) Bekrefte på skjermpanelet Bekrefte via rapport Journal v
8 Skrive ut journalen Journal Sende journaler via e-post Journal med e-post Skrive ut en fil mottatt med minnelås Fakse via datamaskin Sende faksdokumenter fra datamaskiner Før bruk Bruke programvaren LAN-Fax-driver Adressebok LAN-Fax Cover Sheet Editor Autokjør program Installere programmene enkeltvis Angi egenskaper for LAN-faks-driver Angi utskriftsegenskaper Angi innstillingene for konfigurering av ekstrautstyr Grunnleggende sendefunksjoner Angi en destinasjon ved hjelp av en destinasjonsliste Angi en destinasjon ved hjelp av adresseboken Spesifisere en destinasjon ved å taste inn telefaksnummer, internettfaksdestinasjon eller IP-faksdestinasjon Spesifisere valg Sende et faksdokument på et angitt tidspunkt Skrive ut et avsenderstempel Legge ved et omslagsark Vise en forhåndsvisning Lagre som filer Kontrollerer overføring med LAN-faks-driver Bekrefte overføringsresultater via e-post Resultatrapport for LAN-fax Skrive ut og lagre Redigere Adressebok Programmere nye destinasjoner Redigere programmerte destinasjoner Slette programmerte destinasjoner Bruke data fra maskinens adressebok i LAN-faksens destinasjonsliste Redigere faks-omslagsark Opprette et omslagsark Vedlegge et opprettet omslagsark Håndtere faksfunksjoner ved hjelp av SmartDeviceMonitor for Admin LAN-Fax brukermeldinger Programmere destinasjonsinformasjon fra en nettleser Redigere maskinegenskaper som allerede er programmert Legge til en ny mottaker vi
9 6. Tillegg Programmere ofte brukte funksjoner på brukerfunksjonstaster Spesifikasjoner Spesifikasjoner som kreves for internettfaks-destinasjonsmaskiner Maksimumsverdier INDEKS vii
10 viii
11 Hvordan du leser denne håndboken Symboler Denne håndboken bruker følgende symboler: Angir viktige sikkerhetsmerknader. Hvis du ignorerer disse merknadene, kan det medføre alvorlig skade eller død. Sørg for å lese disse merknadene. Du finner dem i avsnittet Sikkerhetsinformasjon i Om denne maskinen. Angir viktige sikkerhetsmerknader. Hvis du ignorerer disse merknadene, kan det medføre moderate eller små skader eller skade på maskin eller eiendom. Sørg for å lese disse merknadene. Du finner dem i avsnittet Sikkerhetsinformasjon i "Om denne maskinen". Angir hva som må vektlegges ved bruk av denne maskinen, og forklaringer på sannsynlige årsaker til papirstopp, skade på originaler eller tap av data. Sørg for å lese disse forklaringene. Indikerer tilleggsforklaringer for maskinens funksjoner og instruksjoner om hvordan man løser brukerfeil. Dette symbolet finnes på slutten av avsnitt. Det angir hvor du kan finne ytterligere relevant informasjon. [ ] Angir navnene på taster som vises på maskinens skjermpanel. { } Angir navnene på taster på maskinens kontrollpanel. Navn på hovedelement Hovedelementet i denne maskinen refereres til som følger i denne håndboken: Automatisk dokumentmater som kan skanne begge sider av et ark ARDF Navn på viktige funksjoner Denne maskinens hovedfunksjoner refereres til på følgende måte i håndboken: Internett-faks (ved å angi en e-postadresse) Internett-faks Internettfaks (ved å angi en IPv4-adresse) IP-faks 1
12 Lese skjermbildet Dette avsnittet forklarer hvordan du bruker kontrollpanelets taster og skjermelementene. Skjermpanelet veileder deg gjennom operasjonene, og viser meldinger, maskinens status og registrerte destinasjoner på destinasjonslisten. Hvis du trykker {Telefaks}- eller {Nullstill innstillinger}-tasten ved bruk, vil skjermbildet for ventemodus vises. Trykk på {OK}-tasten for å fullføre innstillingene. Trykk på {Avslutt}-tasten for å gå tilbake til forrige skjermbilde. Denne maskinen går automatisk tilbake til standby-modus hvis du ikke bruker den på en stund. Du kan velge periode ved å bruke Tidsur: auto-nullstill for telefaks i systeminnstillinger. Hvis du vil gå tilbake til skjermbildet for standby-modus manuelt, gjør du ett av følgende: Hvis du har lagt originalen i ARDF (ekstrautstyr) og ikke har trykket på {Start}-tasten, fjern originalen. Hvis du ikke har lagt i original, trykker du på tasten {Nullstill innstillinger}. Hvis du er i brukerverktøy-modus, trykker du på {Brukerverktøy/Telleverk}- tasten. Systeminnstillinger 2
13 Lese skjermpanelet og bruke taster Dette avsnittet forklarer skjermelementer og deres tilsvarende taster. NO ARX001S 1. Valgtaster Samsvarer med elementer nederst i skjermbildet. Eksempel: standby-skjermbildet Når instruksjonen Trykk på [ ] vises i denne håndboken, trykker du på venstre valgtast. Når instruksjonen Trykk på [Lydsign.] vises i denne håndboken, trykker du på valgtasten i midten. Når instruksjonen Trykk på [TX-modus] vises i denne håndboken, trykker du på den høyre valgtasten. 2. {Avslutt}-tast Trykk for å avbryte en operasjon eller gå tilbake til forrige skjermbilde. 3. {OK}-tast Trykk på denne for å angi numeriske verdier, angi innstillinger eller velge et angitt element. 4. Piltaster Trykk på piltastene for å bla ett og ett trinn i hver retning. Når {U}, {T}, {V} eller {W} vises i denne håndboken, trykker du på piltasten med den aktuelle retningen. 3
14 NO ALT009S 1. Maskinstatus og -melding 2. Destinasjonoppføring 3. Valgtaster 4. Skifter destinasjonen mellom faksnummer, e-postadresse og IPfaksdestinasjon. 5. Elementer som kan velges Skjermpanelet vil variere avhengig av installert ekstrautstyr. Du kan endre innstillingen for internettfaks under E-postinnstillinger i menyen Faksfunksjoner. Du kan endre IP-faks-innstillinger under IP-faksinnstillinger i menyen Faksfunksjoner. s.9 Overføringsmodus s.49 Angi en destinasjon med direktevalgtasten s.58 Søke etter en destinasjon i adresseboken Systeminnstillinger 4
15 Funksjonsliste Dette avsnittet forklarer forskjellige elementer som kan angis i menyen Faksfunksjoner. Klikk på tasten {Brukerverktøy/Telleverk} for å vise menyen Faksfunksjoner. Du finner mer informasjon om innstillingene i Systeminnstillinger. Generelle innstillinger/justering Funksjonsnavn Juster lydvolum Programmer faksinformasjon Utløsetid for telefon Innstill brukerfunksj.tast Beskrivelse Juster lydvolumet under telefonoppringing og direktesending. Registrer informasjonen om avsenderen som vises på mottakerens faksmaskin og det faksede dokumentet. Bruk denne funksjonen for å angi tidspunktet når telefonfunksjonen skal avbrytes etter at du har sendt med telefonoppringning. Ofte brukte funksjoner programmert som brukerfunksjonstaster vises i menyen rett etter at maskinen slås på. Mottaksinnstillinger Funksjonsnavn Skift mottaksmodus Tidsp. auto. bytte RXmodus Autorisert mottak Sjakkmerke Sentermerke Skriv ut mottakstidspunkt Beskrivelse Angi metode for mottak av faksmeldinger. I Automatisk valg-modus ringer maskinen et visst antall ganger, slik at du har muligheten til å ta av røret før maskinen mottar oppringingen automatisk. Du kan endre antall ring ved hjelp av funksjonen Tidsp. auto. bytte. Angi hvorvidt uønskede faksmeldinger skal siles ut eller ikke. Angi hvorvidt det skal skrives ut et sjakkmerke på den første siden av mottatte faksdokumenter. Angi hvorvidt et sentermerke skal skrives ut midtveis nede på venstre side og midtstilt øverst på hver mottatte side. Angi hvorvidt du vil at dato og tidspunkt skal skrives ut nederst på hver mottatte faksmelding. 5
16 E-postinnstillinger Funksjonsnavn Beskrivelse Faksinstillinger Internett Du kan velge om skal vises eller ikke. Velg På for å vise ikonet når du skal sende en internettfaks. Maks. e-poststørrelse SMTP RX-fillevering Bruk denne innstillingen til å begrense størrelsen på sendt e-post, slik at mottakere som avviser e-postmeldinger over en viss størrelse, fortsatt kan motta e-posten din. Når denne funksjonen er slått på, kan du ikke sende e-postmeldinger som er større enn den spesifiserte grensen. Denne funksjonen er tilgjengelig på systemer som tillater ruting av e-post mottatt via SMTP. IP-faksinnstillinger Funksjonsnavn Aktiver H.323 Aktiver SIP H.323-innstillinger SIP-innstillinger Gateway-innstillinger Beskrivelse Spesifiser om H.323 skal brukes til IP-faks overføringer eller ikke. Spesifiser om SIP skal brukes til IP-faks overføringer eller ikke. Angi IPv4-adressen eller vertsnavnet til gatekeeperen samt aliasnummeret. Angi SIP-serverens IPv4-adresse og SIP-brukernavn. Registrer, endre eller slett gatewayen som brukes til overføring til IP-faks. Registrer for å bruke gatewayen uten å bruke gatekeeper- /SIP-serveren. 6
17 Administratorverktøy Funksjonsnavn Skriv ut journal Skriv liste TX-fil på vent Tell sider sendt/mottatt Minnelås Videresending Res.rapport mappeoverf Parameterinnstilling Progr. spesiell avsender Programmer minnelås-id Velg nr.skive/tlf. Systeminnstillinger Beskrivelse Skriver ut en journal. De 50 siste resultatene av overførings-/leveringsresultatene kan kontrolleres på denne maskinen. Bruk denne funksjonen for å skrive ut fillisten for overførings-hvilemodus. Kontrollerer overføringen og mottaket, og viser totalen på skjermen. Når du slår på minnelåsen, lagres mottatte dokumenter i minnet og skrives ikke ut automatisk. Spesifiser hvorvidt mottatte faksmeldinger skal videresendes til en programmert mottaker. Når en mappe er tatt med i den videresendte destinasjonen eller destinasjon videresendt av spesiell avsender, vil den angitte destinasjonen bli varslet om resultatene av videresendingen. Med parameterinnstillinger kan du tilpasse ulike innstillinger etter dine egne behov. For å endre funksjonsinnstillingene må du angi parameterbryterne. Programmer/endre/slett spesielle avsendere, utfør første konfigurasjon og skriv ut listen med spesielle avsendere. Du kan angi funksjoner for hver enkelt avsender hvis spesielle avsendere er forhåndsprogrammert. Programmer en minnelås-id som skal angis før du skriver ut dokumenter når minnelåsfunksjonen er aktivert. Bruk denne funksjonen til å velge en linjetype. G3 analog linje Du må foreta følgende innstillinger for G3- analoglinjen før du kobler maskinen til en standard G3-analoglinje. Meny beskyttet Ved å bruke Meny beskyttet kan du forhindre at ikke-autentiserte brukere endrer brukerverktøyene. 7
18 8
19 1. Sending Dette avsnittet forklarer grunnleggende overføringsoperasjoner som å angi en overføringsmodus eller destinasjon. Overføringsmodus Det finnes to sendetyper: Minnesending Direktesending Viktig Det anbefales at du ringer opp mottaker og avtaler med dem når du skal sende viktige dokumenter. Minnesending Sending starter automatisk når originalen har blitt lagret i minnet. Dette er praktisk når du har det travelt og må ta med deg dokumentet. Du kan også sende samme original til flere destinasjoner. NO GFDOHO2E Direktesending Slår nummeret til destinasjonen umiddelbart, og sender originalen samtidig som den skannes. Dette er praktisk når du ønsker å sende en original raskt, eller når du ønsker å kontrollere destinasjonen du sender den til. Når du bruker denne sendetypen, lagres ikke originalen i minnet. Du kan bare oppgi én adresse. NO GDRH240E 9
20 Sending Du kan endre overføringsmodus ved å trykke på {TX-modus}-tasten. 1 NO ASO007S Kontroller indikatoren på funksjonspanelet for å se hvilken modus som er aktiv for øyeblikket. Hvis den ikke er tent, er modus for direktesending angitt. s.15 Parallell minnesending s.16 Samtidig kringkasting Velge overføringstype Du kan velge overføringstype: standardfaks, IP-faks eller internettfaks. Bytt mellom overføringstyper ved å trykke valgtasten som vises på standbyskjermen. Viktig Hvis du skal velge IP-faks- eller internettfaks-destinasjoner, må skriver- /skannerenheten (ekstrautstyr) være installert. Visningen på skjermpanelet varierer avhengig av om skriver-/skannerenheten (ekstrautstyr) er installert. Når du sender over en fakslinje Trykk på [ ] for å vise i kolonnen i destinasjonsskjermbildet. Når du sender til en e-postadresse Trykk på [ ] for å vise i kolonnen i destinasjonsskjermbildet. 10
21 Overføringsmodus Når du sender via IP-faks Når du bruker en gatekeeper-server, trykker du på [ ] for å vise i kolonnen i destinasjonsskjermbildet. 1 Når du bruker en SIP-server, trykker du på [ ] for å vise i kolonnen i destinasjonsskjermbildet. Når enten Aktiver H.323 (når du bruker en gatekeeper) eller Aktiver SIP (når du bruker en SIP-server) er valgt i menyen Faksfunskjoner, vises i stedet for. Trykk på [ ] for å vise i kolonnen i destinasjonsskjermbildet. s.20 IP-faksfunksjoner s.24 Internettfaks-funksjoner Systeminnstillinger Minnesending Minnesendingsmodus har standard faks, Internett-faks og IP-faks. Viktig Hvis strømmen går (hovedstrømbryteren er av) eller støpselet er trukket ut i mer enn 12 timer, slettes alle dokumentene som er registrert i minnet. Så snart strømbryteren slås på igjen, skrives det ut en rapport om strømbrudd som hjelper deg med å identifisere slettede filer. Hvis du slår av strømmen ved å trykke på betjeningsbryteren, blir ikke lagrede dokumenter slettet. Se Feilsøking. Hvis minnet er fullt (0% vises i øvre høyre hjørne på skjermpanelet), deaktiveres minneoverføring. Bruk direktesending i stedet. 11
22 Sending A Kontroller at indikatoren for minneoverføring lyser. 1 NO ASO007S Vanligvis er modus for minneoverføring valgt. Hvis den ikke er tent er modus for direktesending valgt. Trykk på {TX-modus}-tasten. B Plasser originalen. C Foreta ønskede skanneinnstillinger. D Angi en destinasjon ved hjelp av talltastene eller en direktevalgtast. Hvis du vil angi en destinasjon med en direktevalgtast, se Bruke direktevalgtastene. Hvis du gjør en feil, trykk på {Slett/Stopp}-tasten og angi deretter riktig nummer. E Når du sender den samme originalen til flere destinasjoner (kringkasting) trykker du på [TilfDest] for å spesifisere destinasjonene. Du trenger ikke trykke på [TilfDest] når du legger til en destinasjon på destinasjonslisten. 12
23 Overføringsmodus F Angi den neste destinasjonen. 1 Hvis du trykker på [ ], skifter overføringstypen mellom faksnummer, e-postadresse og IP-faksdestinasjon. Faksnummer, e-postadresse og IP-faksdestinasjon kan angis samtidig. G Trykk på {Start}-tasten. Hvis det samlede totale antallet programmerte destinasjoner overskrider maksimumsverdien, vil bare direktesending være mulig. Hvis du vil vite hvor mange destinasjoner du kan angi per fil, se Maksimumsverdier. Hvis du vil vite hvor mange destinasjoner du kan angi for alle filene (inkludert filer i minnet), se Maksimumsverdier. Hvis du vil vite hvor mange dokumenter du kan lagre i minnet for minneoverføring, se Maksimumsverdier. Hvis du vil vite hvor mange sider du kan lagre i minnet (i standard A4 <ITU-T q1 Chart>), se Maksimumsverdier. s.34 Originaltype s.35 Oppløsning s.36 Bildetetthet (kontrast) s.38 Sende over en fakslinje s.41 Sending via IP-faks s.44 Sende til en e-postadresse s.49 Angi en destinasjon med direktevalgtasten s.50 Angi en gruppe av destinasjoner med direktevalgtasten s.53 Repetisjon s.175 Maksimumsverdier Systeminnstillinger Feilsøking 13
24 Sending Sende flere originaler fra glassplaten (minnesending) 1 Bruk følgende fremgangsmåte for å sende flere originaler fra glassplaten. A Kontroller at indikatoren for minneoverføring lyser. B Legg den første siden av originalen på glassplaten med forsiden ned. C Angi en destinasjon. D Foreta ønskede skanneinnstillinger. E Trykk på {Start}-tasten. Maskinen begynner å skanne. F Plasser den neste originalen på glassplaten innen 60 sekunder etter at maskinen har fullført skanningen av den første originalen. G Gjenta trinn D til F for alle originalene. H Legg den siste originalen på, og trykk deretter på {q}-tasten. Maskinen ringer destinasjonen og starter overføringen. 14
25 Overføringsmodus Parallell minnesending Denne funksjonen ringer opp mens originalen blir skannet. Standard minnesending lagrer originalen i minnet og ringer så opp destinasjonen. Med parallell minneoverføring kan du imidlertid raskt bekrefte tilkoblingsstatusen. I tillegg skannes originalen raskere enn med direktesending. Dette er nyttig når du har det travelt og trenger å bruke originalen til noe annet. 1 Viktig Standard minnesending brukes i stedet for parallell minnesending i følgende tilfelle: Når linjen er opptatt og det ikke var mulig å få forbindelse Med Send senere Når du lagrer en original for minnesending mens annen kommunikasjon pågår Når det er oppgitt to eller flere destinasjoner Når en original blir lagt på glassplaten, og deretter sent Du kan slå denne funksjonen på eller av med brukerparametere (bryter 07, bit 2) i Faksfunksjoner-menyen. Standard minneoverføring kan brukes i stedet for parallell minneoverføring hvis det ikke er nok ledig minne. Hvis du bruker denne funksjonen, vil ikke minnelagringsrapporten bli skrevet ut. Hvis du trykker på {Slett/Stopp}-tasten, setter originalen seg fast eller minnet blir fullt mens den parallelle minnesendingen stanser. Kommunikasjonsresultatrapporten skrives ut og filer slettes. Hvis du bruker parallell minneoverføring, blir bare sidenummeret skrevet ut på fakshodet. Det totale antallet originaler blir ikke automatisk skrevet ut. Systeminnstillinger Automatisk repetisjon Hvis et faksdokument ikke ble sendt fordi linjen var opptatt eller fordi det oppstod en feil under overføringen, forsøkes dokumentet sendt på nytt hvert femte minutt, inntil fem ganger. Hvis repetisjonen mislykkes etter fire forsøk, avbryter maskinen sendingen og skriver ut en kommunikasjonsresultatrapport eller kommunikasjonsfeilrapport. Hvis det er lagret svært mange filer i minnet, blir kanskje ikke dokumentene sendt i den rekkefølgen de ble skannet. 15
26 Sending Dobbel tilgang 1 Maskinen kan skanne andre dokumenter inn i minnet selv når den sender et faksdokument fra minnet, mottar et dokument i minnet eller skriver ut en rapport automatisk. Ettersom maskinen begynner å sende det andre dokumentet like etter at den pågående sendingen er ferdig, blir linjen brukt effektivt. Maskinen kan ikke skanne en original under direktesending eller mens den er i modus for brukerverktøy. Samtidig kringkasting Bruk denne funksjonen til å sende den samme originalen til flere destinasjoner samtidig. Du kan angi flere destinasjoner ved først å angi én destinasjon, og deretter angi neste destinasjon ved å trykke på [TilfDest]. Hvis du ringer flere destinasjoner for samme dokument (kringkasting), sendes dokumentene i den rekkefølgen som de ble ringt. Hvis faksdokumentet ikke kan overføres, ringer maskinen denne destinasjonen på nytt etter den siste destinasjonen angitt for kringkasting. Hvis du for eksempel angir fire destinasjoner for kringkasting, A til og med D, og linjene til destinasjonene A og C er opptatt, ringer maskinen destinasjonene i følgende rekkefølge: A, B, C, D, A og C. Skriv ut TX-fillisten for å kontrollere hvordan det går med overføringen. Hvis du angir en annen overføring mens du kringkaster til flere destinasjoner, overføres fakser annenhver gang til hver gjenværende destinasjon i nåværende og andre kringkasting. Hvis du for eksempel angir en kringkasting til destinasjonene A og B, og deretter angir en kringkasting til destinasjonene C og D mens overføringen til destinasjon A pågår, sender maskinene faksene i følgende rekkefølge: A, C, B og deretter D. Hvis både forrige og neste fil er i standby, blir de også sendt i samme rekkefølge. Hvis du vil unngå å trykke feil direktevalgtast ved et uhell, kan du innstille maskinen slik at [TilfDest] må trykkes hver gang en destinasjon legges til med en direktevalgtast. Angi innstillingen i Brukerparametere (bryter 17, bit 2) på Faksfunksjoner-menyen. s.125 Skrive ut en liste med filer i minnet (Skriv liste TX-fil på vent) Systeminnstillinger 16
27 Overføringsmodus Hvis minnet blir fullt mens du lagrer en original Hvis minnet blir fullt mens du lagrer en original (når ledig plass er 0%), viser skjermpanelet meldingen Minne er fullt. Skanning stanses og kun de skannede sidene vil bli lagret.. Trykk på [Avslutt] for å sende bare de sidene som er lagret. 1 Når dette skjer, sendes bare de skannede sidene. Kontakt servicerepresentanten hvis du vil slette de skannede sidene og avbryte sendingen i dette tilfellet. ECM (feilrettningsmodus) Hvis en del av en sending mislykkes på grunn av et problem med linjen, blir de tapte dataene sendt på nytt automatisk. Viktig For at denne funksjonen skal virke, må maskinen ha ECM. Denne funksjonen er ikke tilgjengelig med Internett-faks. Direktesending Direktesending er mulig med standard faksoverføring og IP-faksoverføring. Viktig Internettfaks kjøres bare i minneoverføring hvor overføringen startes automatisk når dokumentet er lagret i minnet. Hvis du angir direkteoverføring i internettfaks, vises meldingen Forsøk igjen etter at du har byttet til minnesend.. Når dette skjer, trykker du [Avslutt] og bytter til minneoverføring. Grupper kan ikke benyttes til direktesending. Du kan ikke sende det samme dokumentet til flere destinasjoner (kringkasting). Hvis du angir en gruppe, vises meldingen Forsøk igjen etter at du har byttet til minnesend.. Når dette skjer, trykker du [Avslutt] og bytter til minneoverføring. 17
28 Sending A Kontroller at indikatoren for minneoverføring ikke lyser. 1 NO ASO007S Hvis indikatoren for minneoverføring lyser, trykker du på {TX-modus}-tasten for å velge modus for direktesending. B Plasser originalen. C Foreta ønskede skanneinnstillinger. D Angi en destinasjon ved hjelp av talltastene eller en direktevalgtast. Hvis du vil angi en destinasjon med en direktevalgtast, se Bruke direktevalgtastene. Hvis du gjør en feil, trykk på {Slett/Stopp}-tasten og angi deretter riktig nummer. E Trykk på {Start}-tasten. Maskinen ringer en destinasjon. Dokumenter lagres ikke i minnet. s.34 Originaltype s.35 Oppløsning s.36 Bildetetthet (kontrast) s.38 Sende over en fakslinje s.41 Sending via IP-faks s.49 Angi en destinasjon med direktevalgtasten s.50 Angi en gruppe av destinasjoner med direktevalgtasten s.53 Repetisjon 18
29 Overføringsmodus Sende flere originaler fra glassplaten (direktesending) Bruk følgende fremgangsmåte for å sende flere originaler fra glassplaten. A Kontroller at indikatoren for minneoverføring ikke lyser. B Plasser den første siden med forsiden ned på glassplaten. C Angi en destinasjon. 1 D Foreta ønskede skanneinnstillinger. E Trykk på {Start}-tasten. F Plasser den neste originalen på glassplaten innen 10 sekunder etter at maskinen har fullført skanningen av den første originalen. G Gjenta trinn D til F for alle originalene. H Legg den siste originalen på, og trykk deretter på {q}-tasten. 19
30 Sending IP-faksfunksjoner 1 IP-faksfunksjonen sender eller mottar dokumenter direkte mellom to telefaksmaskiner via et TCP/IP-nettverk. Denne funksjonen har følgende fordeler og passer for kommunikasjon innenfor samme LAN: Redusere kommunikasjonskostnader Kommunikasjon mellom IP-faksmaskiner på høyere hastighet enn via standard faks IP-faks bruker SIP og H.323 som nettverksprotokoll. Spesifiser en IPv4-adresse eller et vertsnavn isteden for et telefaksnummer når du skal sende. Når du bruker en gatekeeper, må du spesifisere aliasnummeret til denne. Når du bruker en SIP-server, kan du sende ved å spesifisere SIP-brukernavnet. Angi adresser til gatekeeperen eller SIP-serveren (proxy-server, registreringsserver, omdirigeringsserver) under IP-faks-innstillinger på menyen Faksfunksjoner. Du kan også overføre til en G3-faks som er tilkoblet det offentlige telenettet (PSTN) via en gateway (T.38-kompatibel). Du kan motta IP-fakser på samme måte som standardfakser. 20
31 IP-faksfunksjoner 1 NO ALT001S Viktig Hvis du skal bruke IP-faks-funksjonen, må skriver-/skannerenheten være installert. For å kunne bruke IP-faksfunksjonene må maskinen være tilkoblet et LAN og være riktig konfigurert under IP-faks-funksjoner i Faksfunksjoner. Før du bruker denne funksjonen, konfigurerer du nettverket i menyen Systeminnstillinger. Faksfunksjonen på denne maskinen kan ikke brukes med IPv6. IP-faks som støttes av denne maskinen er ITU-T-anbefaling T.38-kompatibel. 21
32 Sending 1 s.105 Mottakstyper Systeminnstillinger Terminologi Det følgende er ord du bør kjenne til ved bruk av IP-faks: H.323 En kommunikasjonsprotokoll for multimedia som sender eller mottar filer via én-til-én-kommunikasjon over et LAN eller Internett. SIP En kommunikasjonskontrollprotokoll for Internett-telefon som utnytter VoIP (som konverterer taleinformasjon til IP-pakker). Den er utstyrt med funksjoner som kan opprette, endre og avslutte økter med én eller flere deltakere. Gatekeeper (VoIP-gatekeeper) En gatekeeper administrerer enheter som er tilkoblet et IP-nettverk. Den konverterer aliasnumre til IPv4-adresser og utfører autentiseringsfunksjoner. I tillegg styrer en gatekeeper bånd (tildeling av overføringsrater) og tilgangskontroll. SIP-server En SIP-server formidler tilkobling mellom enheter tilkoblet et IP-nettverk, og består hovedsaklig av servere med følgende tre funksjoner: Proxy-server: mottar SIP-forespørsler og videresender dem på vegne av den som forespør. Registreringsserver: mottar informasjon om enhetsadressen innenfor et IPnettverk og registrerer dem i databasen. Omdirigeringsserver: brukes til å forespørre destinasjonsadressen. Gateway (VoIP-gateway) En gateway som kobler et telefonnettverk sammen med et IP-nettverk. Den har funksjoner som konverteringsprotokoller for disse forskjellige nettverkene, og kobler i tillegg kommunikasjonsenheter (telefoner, telefakser og lignende) til et lokalnett eller et annet nettverk. 22
33 IP-faksfunksjoner nader om bruk av IP-faks Det følgende er merknader om bruk av IP-faks: Du vil kanskje ikke kunne sende til et brannmurbeskyttet nettverk. Du kan ikke bruke telefoner på et LAN. Hvis et strømbrudd varer over tolv timer eller maskinen kobles fra strømuttaket i rundt tolv timer, slettes dokumenter som er lagret i faksmaskinens minne. Hvis et dokument slettes, skrives strømbruddrapporten automatisk ut når hovedstrømbryteren slås på. Bruk denne rapporten til å se hvilke dokumenter som ble slettet. Hvis du slår av strømmen ved å trykke på betjeningsbryteren, blir ikke lagrede dokumenter slettet. Se Feilsøking. 1 Feilsøking Funksjoner som ikke kan brukes ved overføring med IP-faks Du kan bruke de følgende funksjonene sammen med standard telefaksoverføringer, men ikke med IP-faksoverføringer: Telefon Manuell oppringning 23
34 Sending Internettfaks-funksjoner 1 Denne maskinen konverterer bilder av skannede dokumenter til e-postformat og sender dataene over internett. E-posten som sendes fra denne maskinen kan mottas av en annen internettfaksmaskin. I stedet for å ringe telefonnummeret til destinasjonen du ønsker å sende til, angir du den aktuelle e-postadressen. Du kan også skrive ut eller videresende mottatte e-postmeldinger. NO ALT002S Viktig Hvis du skal bruke internettfaks-funksjonene, må skriver-/skannerenheten (ekstrautstyr) være installert. Hvis maskinen skal bruke internettfaks-funksjonene, må den være koblet til et LAN og være riktig konfigurert under Internett-faksinnstillinger i Faksfunksjoner. Faksfunksjonen på denne maskinen kan ikke brukes med IPv6. Hvis du skal sende internettfaks-dokumenter, velger du [Faksinstillinger Internett] to [På] under E-postinnstillinger i menyen Faksfunskjoner. Dokumenter kan imidlertid fremdeles videresendes eller leveres til internettfaks-destinasjoner, selv om [Av] er valgt. Hvis du vil motta internettfaks-dokumenter, velger du Filoverføring i menyen Systeminnstillinger og angir [Konto for faks til e-post] til [Motta]. 24
35 Internettfaks-funksjoner Internettfaks-funksjonen som støttes av denne maskinen, er kompatibel med ITU-T-anbefalte T.37. Du kan motta e-postmeldinger med et vedlagt TIFF-F-bilde fra datamaskiner. Selv om internettfaksdokumenter vanligvis sendes via en SMTP-server, kan du også sende internettfaksdokumenter direkte til destinasjonene uten å gå gjennom en SMTP-server. Dette gjør du ved å programmere Bruk SMTP-server til en funksjonstast på forhånd. Ved sending av internettfaksdokumenter kan du angi Legg ved emne og Motta kvittering i [TX-modus]. Du kan begrense størrelsen på sendte e-postmeldinger i E-postinnst. i Faksfunksjoner. Se i Mottatte bilder hvordan e-postmeldinger faktisk blir mottatt av datamaskinen. Informasjon om hvordan du bekrefter overføringsresultatet finner du i Kontrollere overføringsresultatet (status på TX-fil). Når du sender en internettfaks som angir en brukerkode og e-postadressen er angitt som rutet destinasjon for den angitte brukerkoden, sendes en kommunikasjonsresultatrapport etter at sendingen er fullført. Dette gjør det mulig å bekrefte resultatet av en sending. Du kan ikke sende e-post til en destinasjon som cc. 1 s.47 Omgå SMTP-serveren s.88 Angi emnet s.90 Be om en mottakskvittering s.112 Mottatte bilder s.129 Kontrollere overføringsresultatet (status for sendefil) Systeminnstillinger 25
36 Sending nader om bruk av internettfaks 1 Det følgende er merknader om bruk av internettfaks: Når du bruker internettfaks-funksjonen, sendes originalene i A4-format. Originaler som er større enn A4, forminskes til A4-format. Hvis mottakerens maskin er kompatibel med T.37-fullmodus, blir dokumentene sendt med formatet som er angitt i adresseboken. Ved internettfaks-overføring blir dokumenter sendt med oppløsningen Detalj selv om du har angitt Fin. Hvis et dokument skal sendes med oppløsningen Fin, må det konfigureres med fullmodus når destinasjonene registreres i adresseboken. Hvis en overføring mislykkes, mottar denne maskinen vanligvis en feilmelding på e-post. Det kan imidlertid hende at feilmelding på e-post av ulike grunner ikke sendes. Vi anbefaler at du bekrefter mottak av viktige dokumenter ved å ringe den andre parten. Sikkerhetsnivået for kommunikasjon over Internett er lavt. Det anbefales at du bruker telefonnettet til konfidensiell kommunikasjon. Talekommunikasjon støttes ikke over et lokalnettverk. Levering med internettfaks kan bli forsinket på grunn av belastningen av nettverket. Bruk internettfaks-overføring som omgår SMTP-serveren, en offentlig telefonlinjefaks eller IP-faks når hastighet er viktig. Hvis et strømbrudd varer over tolv timer eller maskinen kobles fra strømuttaket i rundt tolv timer, slettes dokumenter som er lagret i faksmaskinens minne. Hvis et dokument slettes, skrives strømbruddrapporten automatisk ut når hovedstrømbryteren slås på. Bruk denne rapporten til å se hvilke dokumenter som ble slettet. Hvis du slår av strømmen ved å trykke på betjeningsbryteren, blir ikke lagrede dokumenter slettet. Se Feilsøking. Det kan hende at du ikke kan sende store filer som e-post. Dette avhenger av forholdene i e-postmiljøet. Når det er lite ledig minne igjen, kan det hende at du ikke kan sende internettfaks-dokumenter. Fordi maskinene sender dokumenter som e-postmeldinger med et vedlagt TIFF-F-bilde, må du ha visningsprogrammer for å se dokumentene når de mottas på en datamaskin. Med store dokumentvolumer kan det ta litt tid før overføringen starter. Dette er på grunn av tiden maskinen trenger til å konvertere data i minnet. s.28 T.37-fullmodus s.31 Papirformat og skannet område s.47 Omgå SMTP-serveren Feilsøking 26
37 Internettfaks-funksjoner Funksjoner som ikke kan brukes for e-postoverføring. Følgende funksjoner støttes av standard faksoverføring, men ikke internettfaks. Direktesending Overføring via SUB-kode Telefon Manuell oppringning JBIG-sending ECM (feilrettningsmodus) 1 Funksjoner som ikke kan brukes for e-postmottak Følgende funksjoner støttes av standard faksmottak, men ikke internettfaks. Mottak av minnelås Mottak av SEP-kode Autorisert mottak E-postemne Hvis en e-postmelding sendes uten at emnet er angitt, blir det automatisk satt inn et emne. Emner varierer avhengig av innstillingen Stemple avsendernavn. Når Stemple avsendernavn er angitt til på: Fra avsendernavn(faksmelding NR.xxxx) Når Stemple avsendernavn er angitt til av: Hvis Eget faksnummer og Eget navn er programmert: Fra Eget faksnummer ( Eget navn )(Faksmelding NR.xxxx) Hvis bare Eget faksnummer er programmert: Fra Eget faksnummer (Faksmelding NR.xxxx) Hvis kun Eget navn er programmert: Fra Eget navn (Faksmelding NR.xxxx) Hvis verken Eget faksnummer eller Eget navn er programmert: Faksmelding NR.xxxx xxxx er dokumentnummeret som vises i Journalen. s.85 Avsenderinnstillinger 27
38 Sending T.37-fullmodus 1 Denne maskinen er kompatibel med T.37-fullmodus. T.37-fullmodus er en internasjonal standard for internettfaks-overføringer. (ITU-T-anbefaling, RFC2532) Når en internettfaks-kommunikasjon skjer mellom T.37-maskiner kompatible med fullmodus, sender mottakeren en mottakskvittering som svar på forespørselen om mottaksmelding i den sendte e-postmeldingen. Denne kvitteringen inneholder informasjon om mottakerens mottakskapasitet (komprimeringstype, papirformat og oppløsning). Når mottakeren er programmert i adresseboken som fullmodusdestinasjon, registerer senderen automatisk den mottatte informasjonen i adresseboken. Slik kan du sende et internettfaks-dokument til denne mottakeren senere, basert på denne informasjonen. Returnere en kvittering Når du får en e-post hvor avsenderen ønsker en mottakskvittering, sender mottakeren en kvittering som inkluderer mottakermaskinens kapasitet (komprimeringstype, papirformat og oppløsning). Registrere den mottatte kvitteringens bekreftelsesinnhold Når avsenderen mottar kvitteringen som inneholder mottakerens mottaksegenskaper, kontrollerer senderen at adressen til den siste mottakeren er programmert i adresseboken. Hvis den er programmert som en fullmodusdestinasjon, vil senderen automatisk registrere mottakerens mottaksegenskaper. Registrerte mottaksegenskaper oppdateres hver gang senderen mottar nye egenskapsinformasjon. Senderen kan sende dokumenter til mottakeren basert på denne informasjonen. Hvis mottakeren er programmert som en enkelmodus-maskin eller ikke er programmert i adresseboken, vil ikke mottakerens mottaksegenskaper bli registrert. Hvis du kjenner mottakerens mottakskapasitet, kan den angis manuelt. Be om en mottakskvittering Når mottakeren støtter T.37-fullmodus og er programmert som en fullmodus-maskin i adresseboken, vil maskinen be om en mottakskvittering fra mottakeren. Deretter vil maskinen motta mottakskvitteringen (sendt) som inkluderer mottakerens mottaksegenskaper. Bruk Web Image Monitor til manuell programmering av informasjon om mottakerens mottaksegenskaper. Hvis du bruker internettfaks-overføring, kan du sende dokumenter til flere destinasjoner samtidig. Hvis du imidlertid spesifiserer fullmodusdestinasjoner, sendes faksene én etter én i angitt overføringsrekkefølge fordi destinasjonene kan ha forskjellige mottaksegenskaper. s.90 Be om en mottakskvittering s.167 Programmere destinasjonsinformasjon fra en nettleser 28
39 Plassere originaler Plassere originaler Plasser originalen på glassplaten eller i dokumentmateren (ekstrautstyr). For mer informasjon om hvordan du plasserer originalene, se følgende: Plassere originaler på glassplaten Kopireferanse Plassere originaler i dokumentmateren (ekstrautstyr) Kopireferanse 1 Viktig Løft ikke dokumentmateren mens den skanner originaler. Hvordan plassere originaler med formatene A4, B5 JIS (japansk industristandard), A5, 5 1 / 2 " 8 1 / 2 ", 8 1 / 2 " 11" og 8 1 / 2 " 14" NO ASO005S Hvordan plassere orignaler med formatene A5 og 5 1 / 2 " 8 1 / 2 " NO ASO004S 29
40 Sending 1 Hvis flere originaler skal skannes fra dokumentmateren (ARDF), plasseres originalene i en stabel. Når en faks sendes, vil utskriften i den andre enden avhenge av formatet og retningen på papiret som brukes i mottakerens maskin. Hvis mottakeren ikke bruker samme papirformat og papirretning som originalen, kan faksutskriften forminskes, kuttet i begge kanter eller delt på to eller flere ark. Når du sender en viktig original, må du spørre mottakeren om format og retning på papiret som brukes i deres maskin. Dokumenter som er lengre enn 1000 mm (39") må sendes med minneoverføring (direkteoverføring er ikke mulig). Hvis en original setter seg fast, trykker du på {Slett/Stopp}-tasten og fjerner originalen forsiktig. Sørg for at blekk, korrekturlakk osv. er helt tørt før du legger i originalen. Hvis den fortsatt er fuktig, vil glassplaten få merker som vil vises på det mottatte bildet. Du kan sende den første siden fra glassplaten, deretter sender du resten av sidene fra dokumentmateren (ARDF). Du kan ikke bytte fra dokumentmateren (ARDF) til glassplaten. Når du sender fra minnet, se Sende flere originaler fra glassplaten (minnesending). Når du bruker direktesending, se Sende flere originaler fra glassplaten (direktesending). Når du bruker internettfaks-funksjonen, sendes originalene i A4-format. Originaler som er større enn A4, forminskes til A4-format. Hvis mottakerens maskin er kompatibel med T.37-fullmodus, blir dokumentene sendt med formatet som er angitt i adresseboken. Informasjon om denne maskinen blir skrevet ut på destinasjonen. Denne informasjonen blir skrevet ut på siden av papiret som ligger til venstre når du plasserer dokumentene på glassplaten eller i dokumentmateren (ARDF). Hvis du vil vite hvilke originaltyper som aksepteres, kan du se Aksepterte originalformater og Papirformat og skannet område. s.14 Sende flere originaler fra glassplaten (minnesending) s.19 Sende flere originaler fra glassplaten (direktesending) s.28 T.37-fullmodus s.31 Akseptable originalformater s.31 Papirformat og skannet område Systeminnstillinger Kopireferanse 30
41 Plassere originaler Akseptable originalformater Hvor originalen plasseres Glassplaten Dokumentmateren (ARDF), ensidig dokument Dokumentmateren (ARDF), tosidig dokument Akseptabelt originalformat Opp til A4 ( mm), 8 1 / 2 " 14" ( mm) A5 til A4 L (opp til 1200 mm langt) 8 1 / 2 " 5 1 / 2 " til 8 1 / 2 " 14"L A5L til A4 L (opp til 356 mm langt) 8 1 / 2 " 5 1 / 2 "L til 8 1 / 2 " 14"L Papirformat og skannet område Maksimalt antall ark Papirtykkelse ark (80 g/m 2, 20 lb) 50 ark (80 g/m 2, 20 lb) g/m 2 (14-28 lb) g/m 2 (17-28 lb) 1 Viktig Hvis du plasserer en original som er større enn A4, 8 1 / 2 " 14" på glassplaten, skannes bare et område på A4, 8 1 / 2 " 14". Glassplaten NO ASO001S ARDF NO ASO002S 31
42 Sending 1 Maks. skanneområde Nedenfor vises det maksimale skanneområdet: Minnesending: mm/8 1 / 2 " 47" (W L) fra dokumentmateren (ARDF). Direktesending: mm/8 1 / 2 " 47" (W L) fra dokumentmateren (ARDF) mm/8 1 / 2 " 14" (W L) (fra glassplaten) Det kan være avvik i bildeformatet når bildet skrives ut hos destinasjonen. Selv om en original er korrekt plassert på glassplaten eller i dokumentmateren (ARDF), vil en marg på ca. 3 mm (0,1") langs kantene ikke bli sendt. Hvis mottakeren bruker smalere papir enn originalen, blir bildet redusert slik at det passer til papirbredden. Under direktesending kan lengden på skanneområdet bli mindre enn 1200 mm (47"), avhengig av oppløsningen og innstillingene på destinasjonsmaskinen. Identifisere tomt ark Når du fullfører den første sideskanningen, høres en alarm hvis siden nesten er tom. Viktig Funksjonen for identifisering av tomt ark fungerer bare når en original blir skannet med dokumentmateren (ARDF). Funksjonen for identifisering av tomt ark fungerer bare for den første siden. Denne funksjonen varsler om en original er plassert med feil side ned på skanneren. Når dette skjer, vises en melding noen få sekunder. Meldingen varierer i forhold til hvor mange sider som skal skannes, og overføringsmodusen. Når et dokument sendes med direkteoverføring eller når alle sider har blitt skannet i minneoverføring: Når noen sider ikke skannes i parallell minneoverføring eller minneoverføring: 32
43 Plassere originaler Selv om det oppdages et nesten tomt ark, overføres det som vanlig. Du kan slå denne funksjonen på eller av med Brukerparametere (bryter 11, bit 2) i Faksfunksjoner-menyen. Du kan avbryte skanningen hvis et tomt ark registreres, ved å trykke på {Slett/Stopp}-tasten. 1 Systeminnstillinger 33
44 Sending Skanneinnstillinger 1 Det er mulig du vil sende mange forskjellige typer faksdokumenter. Noen av disse kan være vanskelige å reprodusere på mottakersiden. Maskinen har imidlertid tre innstillinger som du kan justere slik at du kan overføre dokumentet med best mulig bildekvalitet. Originaltype: Tekst, foto Oppløsning: Standard, detalj, fin Bildetetthet (kontrast): Manuell bildetetthet (fem nivåer) Originaltype Du optimaliserer bildeklarheten ved å velge riktig originaltype. Følgende innstillinger for originaltyper er tilgjengelig: Tekst Velg Tekst for å sende svart-hvitt-originaler med høy kontrast. Bruk denne innstillingen når du bare vil sende klarere tekst, selv om originalen din inneholder tekst og fotografier. Foto Velg Foto for å sende en original med et halvtonebilde som f.eks. et fotografi eller en fargeoriginal. A Trykk på {Originaltype}-tasten for ønsket type. NO ASO008S Trykk på {Originaltype}-tasten for å bytte mellom tekst og foto. Hvis du velger Foto, vil overføringen gå saktere enn hvis tekst er valgt. Om du sender et faksdokument med Foto, og bakgrunnen på det mottatte bildet er skittent, reduserer du innstillingene for oppløsning og sender faksen på nytt. 34
45 Skanneinnstillinger s.36 Bildetetthet (kontrast) JBIG-sending Hvis du bruker JBIG-komprimering (Joint Bi-level Image Experts Group), kan originaler som er skannet med Foto sendes raskere enn med andre komprimeringsmetoder. 1 Viktig Denne funksjonen er ikke tilgjengelig med internettfaks-funksjonen. Denne funksjonen krever at den andre partens faksmaskin har både JBIG- og ECM-funksjon. Oppløsning Dette avsnittet forklarer hvordan du angir oppløsningen til originalen. Bilder og tekst skannes inn i maskinen ved at de konverteres til en sekvens av punkter. Tettheten av punkter avgjør kvaliteten på bildet og hvor lang tid det tar å sende det. Derfor vil bilder som er skannet med høy oppløsning ha høy kvalitet, men bruke mer sendetid. Skanneresultater med lav oppløsning vil gi dårligere kvalitet, men originalen sendes raskere. Velg ønsket innstilling, basert på dette kompromisset mellom hastighet og bildekvalitet. Standard (8 x 3,85 linjer/mm, 200 x 100 dpi) Velges for originaler med tegn av normal størrelse. Detalj (8 x 7,7 linjer/mm, 200 x 200 dpi) Velges for originaler med små tegn eller når du ønsker bedre klarhet. Denne oppløsningen er dobbelt så fin som Standard. Fin (8 x 15,4 linjer/mm, 200 x 400 dpi) Velges for originaler med fine detaljer eller når du ønsker best mulig bildeklarhet. Denne oppløsningen er fire ganger så fin som Standard. A Trykk på {Oppløsning}-tasten for å veksle mellom oppløsninger. NO ASO009S Indikatorene over tasten viser gjeldende valg. Når begge indikatorene er slått av, er Standard valgt. 35
46 Sending 1 Dersom maskinen du sender til, ikke støtter den oppløsningen du sender med, går denne maskinen automatisk over til en oppløsning som støttes. Du kan kontrollere oppløsningen du faktisk sendte med ved å skrive ut journalen. Maskinen støtter mottak med både Standard- og Detalj-oppløsning. Ved internettfaks-overføring blir dokumenter sendt med oppløsningen Detalj selv om du har angitt Fin. Hvis et dokument skal sendes med oppløsningen Fin, må det konfigureres med fullmodus når destinasjonene registreres i adresseboken. s.28 T.37-fullmodus s.137 Skrive ut journalen Bildetetthet (kontrast) Juster bildetetthet for skanning av originaler. Bruk {Bildetetthet}-tasten for å variere bildetettheten mellom 5 nivåer. A Trykk på tastene {Lysere} eller {Mørkere} for å endre tettheten mellom fem tetthetsnivåer. NO ASO010S Hvert tastetrykk flytter indikatoren én plass. 36
47 Skanneinnstillinger Blanding av skanneinnstillinger for en flersidig original Når du sender en original som består av flere sider, kan du velge forskjellig bildeintensitet, oppløsning og innstillinger for originaltypen for hver enkelt side. Det anbefales å plassere originalene på glassplaten ved bruk av blandede skanneinnstillinger for en original med flere sider. 1 Når originalene plasseres på glassplaten A Kontroller hvilke sider du ønsker å skanne med forskjellige innstillinger. B Fjern den foregående siden og plasser neste siden du kontrollerte, på glassplaten. C Velg bildeintensitet, oppløsning og originaltype. Du har omtrent 60 sekunder (10 sekunder for direkteoverføring) på deg til å velge tetthet, oppløsning og originaltype. Gjenværende tid vises på skjermpanelet. Juster innstillingene for hver enkelt side før du trykker på {Start}-tasten. Når originaler plasseres i dokumentmateren (ARDF) (ekstrautstyr) A Kontroller hvilke sider du ønsker å skanne med forskjellige innstillinger. B Velg bildetetthet, oppløsning og skannetype før skanningen av siden du vil endre innstillinger for, starter. Avhengig av hvilket tidspunkt skanneinnstillingene ble justert, er det mulig at innstillingene ikke reflekteres i den endelige operasjonen. 37
48 Sending Angi en destinasjon 1 Dette avsnittet forklarer hvordan du angir en destinasjon. Faksnumre, IP-faks-destinasjoner og e-postadresser kan spesifiseres. Skjermpanelet viser prosentandelen av ledig minneplass for lagring av originaler. Ettersom faksnumre, IP-faksdestinasjoner og e-postadresser er programmert i et eget minne, vil oppringning av faksnumre med talltastene, ikke endre prosentandelen i skjermpanelet. Sende over en fakslinje Taste inn numre direkte ved hjelp av talltastene til høyre på kontrollpanelet. A Trykk på [ ] for å skifte destinasjonen til faksnummer. B Slå faksnummeret med talltastene. Hvis du vil angi en destinasjon med en direktevalgtast, se Bruke direktevalgtastene. Hvis du gjør en feil, trykk på {Slett/Stopp}-tasten og angi deretter riktig nummer. C Trykk på {Start}-tasten. Maskinen starter innskanningen av originalen og lagrer den i minnet. Når skanningen er fullført lyser Kommuniserer-indikatoren og overføringen starter. Du kan legge inn pauser og toner i et telefaksnummer. Hvis du vil vite hvor mange sifre en destinasjon kan ha, se Maksimumsverdier. s.39 Angi en pause s.39 Angi en tone s.49 Bruke direktevalgtastene s.175 Maksimumsverdier 38
49 Angi en destinasjon Angi en pause Trykk på {Pause/Repetér}-tasten når du ringer opp et nummer for å legge inn en pause på ca. to sekunder. 1 NO ASO011S Hvis du trykker på {Pause/Repetér}-tasten før du har tastet inn et tall, vises Repetér-skjermbildet. En pause vises som - i skjermpanelet. Du kan også programmere numre inkludert pauser i destinasjonslisten. Angi en tone Denne funksjonen lar en maskin som er koplet til en pulssignallinje sende tonesignaler (for eksempel hvis du vil bruke en spesiell tjeneste på tonesignallinje). Når du trykker på [Lydsign.], slår maskinen nummeret ved hjelp av tonesignaler. Dette avsnittet forklarer hvordan du bruker tonefunksjonen med funksjonen Telefon som et eksempel. A Trykk på {Telefon}-tasten. NO ASO012S 39
50 Sending B Slå faksnummeret med talltastene. 1 C Trykk på [Lydsign.]. D Angi nummeret med talltastene som du ønsker å ringe. E Trykk på {Start}-tasten. Sendingen starter. Hvis du ønsker å avbryte en sending, trykk på {Slett/Stopp}-tasten og fjern originalene. Etter sendingen vises Displayet Vent. Enkelte tjenester vil kanskje være utilgjengelige når du bruker Tone-funksjonen. En tone vises som en T på skjermpanelet, og de neste numrene ringes med tonesignaler. 40
51 Angi en destinasjon Sending via IP-faks Dette avsnittet forklarer hvordan du angir en destinasjon med en IP-faks-overføring. Når du bruker IP-faks-overføring, må du spesifisere IP-faksdestinasjonen (IPv4- adresse, vertsnavn eller aliasnummer) i stedet for faksnummeret. 1 Viktig Hvis du skal bruke IP-faks-funksjonen, må skriver-/skannerenheten være installert. A Trykk på [ ] for å skifte til en IP-faksdestinasjon. Ved bruk av en gatekeeper-server, velg. Ved bruk av en SIP-server, velg. B Trykk på [Manuelt]. Hvis du vil angi en destinasjon med en direktevalgtast, se Bruke direktevalgtastene. C Tast inn IP-faksdestinasjonen, og trykk deretter på {OK}-tasten. Hvis du taster inn et feil tegn, trykker du på {Slett/stopp}-tasten. Deretter angir du riktig tegn. For å endre IP-faksdestinasjonen etter at du har trykket på {OK}-tasten, trykker du på [RedDest], taster inn en IP-faksdestinasjon og trykker på {OK}-tasten. 41
52 Sending D For å legge til en destinasjon, trykker du [TilfDest]. 1 E Angi den neste destinasjonen. For å legge til en ny destinasjon, gjentar du trinnene D og E. F Trykk på {Start}-tasten. Maskinen starter innskanningen av originalen og lagrer den i minnet. Når skanningen er fullført lyser Kommuniserer-indikatoren og overføringen starter. Avhengig av sikkerhetsinnstillingene vil kanskje ikke [Manuelt] vises, slik at du ikke kan taste inn IP-faksdestinasjonen. For en liste over gatewayer (T.38-kompatible), gatekeepere eller SIP-servere som er sertifisert for bruk med denne maskinen, må du ta kontakt med din lokale forhandler. Metoder for innskriving av destinasjon varierer, avhengig av administrators nettverksinnstillinger. Spør maskinens administrator om flere detaljer. Hvis du vil ha mer informasjon om angivelse av IP-faks-destinasjon, se Om IP-faksdestinasjoner. Hvis du vil unngå å trykke feil direktevalgtast ved et uhell, kan du innstille maskinen slik at [TilfDest] må trykkes hver gang en destinasjon legges til med en direktevalgtast. Angi innstillingen i Brukerparametere (bryter 17, bit 2) på Faksfunksjoner-menyen. Hvis du vil vite hvor mange sifre en destinasjon kan ha, se Maksimumsverdier. s.20 IP-faksfunksjoner s.43 Om IP-faksdestinasjoner s.49 Bruke direktevalgtastene s.175 Maksimumsverdier Om denne maskinen Systeminnstillinger 42
53 Angi en destinasjon Om IP-faksdestinasjoner Avhengig av nettverket som denne maskinen er tilkoblet, eller maskinens konfigurasjon, må du taste inn IP-faksdestinasjonen på følgende måte: Når du ikke bruker en gatekeeper/sip-server Fra IP-faks til IP-faks Spesifiser maskinens IPv4-adresse eller vertsnavnet til mottakermaskinen. Eksempel: (IPv4-adresse) Eksempel: IPFAKS1 (vertsnavn) Fra IP-faks til en G3-faks Spesifiser G3-telefaksnummeret til mottakermaskinen. Eksempel: Når du bruker en gatekeeper-server Fra IP-faks til IP-faks Spesifiser aliasnummeret til mottakermaskinen. Eksempel: (alias-telefonnummer) Fra IP-faks til en G3-faks Spesifiser G3-telefaksnummeret til mottakermaskinen. Eksempel: Når du bruker en SIP-server Fra IP-faks til IP-faks Angi SIP-brukernavnet på mottakermaskinen. Eksempel: ABC (SIP-brukernavn) Fra IP-faks til en G3-faks Spesifiser G3-telefaksnummeret til mottakermaskinen. Eksempel: Hvis du skal sende til en G3-faks via en gateway koblet til en offentlig telefonlinjen, må du angi at det er mottakermaskinens telefonnummer. Hvis for eksempel mottakerens faksnummer er , angir du For å sende fra en IP-faks til en G3-faks uten å bruke en gatekeeper eller SIP-server, må du registrere gatewayen. Når du spesifiserer en destinasjon med en IP-faks, kan det hende at du, avhengig av mottakerens nettverksinnstillinger, må spesifisere IPv4-adressen og portnummeret til mottakermaskinen. Hvis for eksempel mottakerens IPv4-adresse er og portnummeret er 2100, må du spesifisere :2100. Spør nettverksadministrator etter flere detaljer. 43
54 Sending 1 Når du spesifiserer et vertsnavn, kan det hende at du, avhengig av mottakerens nettverksinnstillinger, må spesifisere vertsnavnet og portnummeret til mottakermaskinen. Hvis for eksempel mottakerens vertsnavn er IPFAX1 og portnummeret er 2100, må du spesifisere IPFAX1:2100. Spør nettverksadministrator etter flere detaljer. Et alias-telefonnummer er et nummer som er registrert i gatekeeperen og bare er tilgjengelig i nettverket som gatekeeperen er koblet til. Legg merke til antall sifre i telefonnummeret som er angitt i gatewayens/ipv4-adressens konverteringstabell, for å unngå overføringsfeil. Sende til en e-postadresse Dette avsnittet forklarer hvordan du angir en e-postadresse som en destinasjon. Når du bruker internettfaks-overføring, angir du e-postadressen i stedet for faksnummeret. Viktig Hvis du skal bruke internettfaks-funksjonene, må skriver-/skannerenheten (ekstrautstyr) være installert. I destinasjonslisten kan du registrere avsendere, angi deres e-postadresser og registrere deg som [Kun avsender] eller [Destinasjon & avsender] på forhånd ved hjelp av Styring av adressebok i Systeminnstillinger. Internettfaks kjøres bare i minneoverføring hvor overføringen startes automatisk når dokumentet er lagret i minnet. Hvis du angir direkteoverføring i internettfaks, vises meldingen Forsøk igjen etter at du har byttet til minnesend.. Når dette skjer, trykker du [Avslutt] og bytter til minneoverføring. A Trykk på [ ] for å bytte destinasjonen til e-postadresse. B Trykk på [Manuelt]. Hvis du vil angi en destinasjon med en direktevalgtast, se Bruke direktevalgtastene. 44
55 Angi en destinasjon C Tast inn e-postadressens destinasjon, og trykk deretter på {OK}-tasten. 1 Hvis du taster inn et feil tegn, trykker du på {Slett/stopp}-tasten. Deretter angir du riktig tegn. For å endre e-postadressen etter at du har trykket på {OK}-tasten, trykker du på [RedDest], taster du inn en e-postadresse og trykker på {OK}-tasten. D For å legge til en destinasjon, trykker du [TilfDest]. E Angi den neste destinasjonen. For å legge til en ny destinasjon, gjentar du trinnene D og E. F Angi avsenderen. For detaljer om hvordan du angir avsendere, se Avsenderinnstillinger. G Trykk på {Start}-tasten. Maskinen starter innskanningen av originalen og lagrer den i minnet. Når skanningen er fullført lyser Kommuniserer-indikatoren og overføringen starter. 45
56 Sending 1 Avhengig av sikkerhetsinnstillingene vil kanskje ikke [Manuelt] vises, slik at du ikke kan taste inn e-postadressen. For detaljer om hvordan avbryte en overføring, se Avbryte en overføring. Hvis du vil unngå å trykke feil direktevalgtast ved et uhell, kan du innstille maskinen slik at [TilfDest] må trykkes hver gang en destinasjon legges til med en direktevalgtast. Angi innstillingen i Brukerparametere (bryter 17, bit 2) på Faksfunksjoner-menyen. Hvis du vil vite hvor mange sifre en destinasjon kan ha, se Maksimumsverdier. Hvis Autom. spes. avsendernavn er angitt til På, blir avsenderen automatisk angitt og du kan utelate prosedyren for å angi en avsender. Hvis På er valgt, blir den angitte e-postadressen skrevet ut på Fra:. Hvis ingen e-postadresse er angitt for avsenderen eller hvis den angitte e-postadressen ikke er programmert i destinasjonslisten, kan ikke internettfaksdokumenter sendes. s.24 Internettfaks-funksjoner s.49 Bruke direktevalgtastene s.77 Avbryte en overføring s.85 Avsenderinnstillinger s.175 Maksimumsverdier Om denne maskinen Systeminnstillinger 46
57 Angi en destinasjon Omgå SMTP-serveren Du kan sende internettfaks-dokumenter direkte til destinasjonene uten å gå via SMTP-serveren. Viktig Denne funksjonen må være registrert på en brukerfunksjonstast på forhånd. Hvis du skal bruke denne funksjonen må følgende innstillinger angis. Du finner mer informasjon om disse innstillingene i Systeminnstillinger og Nettverksveiledning. I Systeminnstillinger, SMTP i Port for e-postkommunik., setter du portnummeret til 25. For å angi vertsnavnet til den andre parten som domenedelen i e-postadressen, programmerer du vertsnavnet til den andre parten på DNS-serveren. Hvis den andre partens IPv4-adresse ikke er registrert på DNS-serveren, angir du IPv4-adressen i domenedelen av e-postadressen. For å bruke denne funksjonen må den andre partens faksmaskin være: kompatibel med internettfaks koblet til samme LAN som denne maskinen ha mottaksprotokollen angitt til SMTP SMTP-autentisering som er angitt på den andre partens faksmaskin, deaktiveres når internettfaks sendes med denne funksjonen. Hvis en internettfaks blir overført fra den andre parten med denne funksjonen, sendes det ikke noen e-postfeilmelding til avsenderen selv om mottaket ikke var vellykket. Når en internettfaks overføres med denne funksjonen, sendes det ikke noen e-postfeilmelding fra serveren selv om overføringen ikke var vellykket. Når du bruker denne funksjonen, kan du ikke sende internettfaks-dokumenter til administrators e-postadresse programmert på denne maskinen. Du kan sende internettfaks-dokumenter direkte til destinasjonene uten å gå via SMTP-serveren. Internettfakser blir vanligvis overført via SMTP-serveren. Med denne funksjonen vil imidlertid domenedelen av destinasjonens e-postadresse bli lest som SMTP-serverens adresse slik at overføringene passerer SMTP-serveren. Siden dette reduserer belastningen på serveren, kan du sende fakser uten å måtte tenke på sendetiden mellom server og destinasjon. En destinasjon kan angis på følgende to måter: 1 Angi den andre partens vertsnavn Angi en destinasjons e-postadresse ved å legge til den andre partens vertsnavn i e-postadressens domenedel. Angi adressen til høyre som følger: vertsnavn,. (punktum), og domenenavn. xxxx@vertsnavnet til den andre parten.domenenavn Eksempel: Den andre partens e-postadresse er abc@defselskap.com og vertsnavnet er VERT ; abc@vert.defselskap.com 47
58 Sending 1 Angi den andre partens IPv4-adresse Angi en destinasjons e-postadresse ved å endre domenedelen i e-postadressen til den andre partens IPv4-adresse. xxxx@[den andre partens IPv4-adresse] Eksempel: Den andre partens e-postadresse er abc@defcompany.com og IPv4-adressen er ; abc@[ ] Følg disse trinnene for å omgå SMTP-serveren. A Trykk på brukerfunksjonstasten for denne funksjonen for å slå av indikatoren. NO ASO013S Når du angir destinasjoner direkte med talltastene, kan du angi om du vil bruke SMTP-serveren for hver destinasjon. Når du velger destinasjoner i destinasjonslisten, aktiveres SMTP-serverinnstillingen som er angitt i adresseboken. Hvis du vil sende internettfaks-dokumenter fra en datamaskin, bruker du LAN-Fax driveren til å angi om SMTP-serveren skal omgås eller ikke. Når du sender mens avmerkingsboksen [Bruk enhetsadresse] er valgt, vil SMTPserverinnstillingen som er angitt på denne maskinen, aktiveres. s.145 Sende faksdokumenter fra datamaskiner Systeminnstillinger Nettverksveiledning 48
59 Angi en destinasjon Bruke direktevalgtastene Du kan angi en destinasjon ved å trykke direktevalgtasten hvor destinasjonsnummeret er registrert. Når en direktevalgtast trykkes, vises destinasjonen den er registrert for, på skjermen. Hvis du trykker på [ ], skifter destinasjonslisten mellom faksnummer, e- postadresse og IP-faksdestinasjon. 1 Viktig I destinasjonslisten programmerer du et individuellt faksnummer, en IP-faksdestinasjon, en e-postadresse og/eller grupper med destinasjoner. Angi en destinasjon med direktevalgtasten A Trykk [ ] for å bytte mellom destinasjonslisten for faksnummer, e- postadresser og IP-faksdestinasjon. B Trykk direktevalgtasten hvor destinasjonsnummeret er programmert. NO ASO014S Destinasjonens navn vises på skjermpanelet. Hvis du gjør en feil, trykk på {Slett/Stopp}-tasten og prøv igjen. For å velge flere destinasjoner, gjenta trinn A og B. C Trykk på {Start}-tasten. Destinasjoner som er programmert, kan vises ved å bruke Destinasjonsliste i Administratorverktøy i Systeminnstillinger. Du trenger ikke å trykke på [TilfDest] når du legger til en destinasjon med direktevalgtastene. 49
60 Sending Systeminnstillinger 1 Angi en gruppe av destinasjoner med direktevalgtasten Hvis du programmerer flere destinasjoner i en gruppe, kan du sende dokumenter til alle destinasjoner i den gruppen med bare et par tastetrykk. Destinasjoner som er programmert i en gruppe indikeres med. Viktig I destinasjonslisten programmerer du et individuellt faksnummer, en IP-faksdestinasjon, en e-postadresse og/eller grupper med destinasjoner. Gruppedestinasjon kan bare brukes for minneoverføring og ikke for direkteoverføring. Hvis du angir direkteoverføring for en gruppedestinasjon, vises meldingen Forsøk igjen etter at du har byttet til minnesend.. Når dette skjer, trykker du [Avslutt] og bytter til minneoverføring. Det totale antallet destinasjoner som er programmert i flere grupper, skal ikke overskride det maksimale antallet destinasjoner du kan angi for én fil. Hvis du vil ha mer informasjon, kan du se Maksimumsverdier. A Trykk [ ] for å bytte mellom destinasjonslisten for faksnummer, e- postadresser og IP-faksdestinasjon. B Trykk direktevalgtasten hvor gruppen er programmert. Hvis du gjør en feil, trykk på {Slett/Stopp}-tasten og prøv igjen. Skal du velge flere grupper, gjentar du trinnene A og B. C Trykk på {Start}-tasten. 50
61 Angi en destinasjon Destinasjoner som er programmert i grupper, kan kontrolleres med Gruppedestinasjonsliste i Administratorverktøy i Systeminnstillinger. Hvis en destinasjon uten programmert telefaksnummer, e-postadresse eller IP-faksdestinasjon, blir tatt med i den angitte gruppen, vises bekreftelsesmeldingen. Trykk på [Velg] for å angi destinasjoner der faksnummeret, e-postadressen eller IP-faksdestinasjon er programmert. Du trykker på [Avbryt] for å endre destinasjonen. Du kan velge prioriteringsrekkefølgen som skal brukes til å angi en alternativ destinasjon hvis det ikke finnes noen destinasjon av angitt type. Angi denne innstillingen med brukerparametere (bryter 32, bit 0) på Faksfunksjoner-menyen. For å avbryte eventuell(e) destinasjon(er) i gruppen viser du ønsket destinasjon med {U} eller {T} og trykker på {Slett/Stopp}-tasten. 1 s.52 Kontrollere den spesifiserte destinasjonen s.175 Maksimumsverdier Systeminnstillinger 51
62 Sending Kontrollere den spesifiserte destinasjonen 1 Dette avsnittet forklarer hvordan du kontrollerer den angitte destinasjonen. Hvis du angav en destinasjon fra destinasjonslisten, kan du vise navn, faksnumre, e-postadresser eller IP-faksdstinasjoner. Hvis en gruppe er angitt som destinasjonen, kan du vise faksnumrene, e-postadressene eller IP-faksdestinasjonene i gruppen. A Sørg for at destinasjonsnavnet vises på skjermen. B Trykk på {Kontroller destinasjon}-tasten. NO ASO015S C Hvis du angav mer enn én destinasjon, viser du dem én for én ved å bruke {U} eller {T}. D Trykk på {OK}-tasten når bekreftelsen er fullført. Displayet går tilbake til trinn A. Hvis du angav en gruppe ved å bruke direktevalgtastene,, vises gruppeikonet til høyre for destinasjonsnavnet ved å trykke på {Kontroller destinasjon}-tasten. Når du angir en destinasjon med talltastene, vises [Program] på skjermen når du trykker tasten {Kontroller destinasjon}. Trykk på [Program] for å registrere en valgt destinasjon i destinasjonslisten. s.56 Programmere destinasjoner fra skjermbildet Kontroller destinasjon 52
63 Angi en destinasjon Repetisjon Maskinen lagrer de siste destinasjonene som er angitt for hver overføringsmetode. Denne funksjonen sparer tid når du sender gjentatte ganger til den samme destinasjonen, da du ikke trenger å taste inn destinasjonen igjen. 1 Viktig Følgende destinasjonstyper blir ikke lagret: Destinasjoner som er spesifisert ved hjelp av destinasjonslisten Destinasjoner som er spesifisert som en gruppedestinasjon Destinasjoner oppringt med ekstern telefon Destinasjoner oppringt med repetisjon (anses som allerede lagret i minnet) Andre og senere destinasjoner kringkastet til Destinasjoner som er spesifisert i LAN-Fax-driveren på datamaskinen Hvis du vil repetere et faksnummer, må du ikke ringe noe annet nummer før du trykker på {Pause/Repetér}-tasten. Hvis du trykker på {Pause/Repetér}-tasten etter at du har lagt inn numre med talltastene, vil det isteden det bli lagt inn en pause. A Legg i originalen og velg de skanneinnstillingene du har bruk for. B Trykk på {Pause/Repetér}-tasten. NO ASO011S C Velg destinasjonen du vil ringe opp på nytt med {U} eller {T}, og trykk deretter på {OK}-tasten. 53
64 Sending D Trykk på {Start}-tasten. 1 Du kan spesifisere Internett-faks- og IP-faksdestinasjoner ved hjelp av Repetér-funksjonen. Velg denne funksjonen før du trykker på [Manuelt]. Når du trykker på [Program], kan du registrere en utvalgt mottaker i destinasjonslisten. Hvis du vil vite hvor mange repetisjoner maskinen kan lagre, se Maksimumsverdier. s.57 Programmere destinasjoner fra Repeter-skjermbildet s.175 Maksimumsverdier 54
65 Programmere destinasjoner i adresseboken Programmere destinasjoner i adresseboken Du kan programmere faksnumre, e-postadresser, IP-faksdestinasjoner og mappedestinasjoner ved å bruke Styring av adressebok i Administratorverktøy i menyen Systeminnstillinger. A Trykk på tasten {Brukerverktøy/Telleverk}. 1 NO ASO016S B Velg [Systeminnstillinger] ved hjelp av {U} eller {T}, og trykk deretter på {OK}-tasten. C Velg [Administratorverktøy] ved hjelp av {U} eller {T}, og trykk deretter på {OK}-tasten. D Velg [Styring av adressebok ] ved hjelp av {U} eller {T}, og trykk deretter på {OK}-tasten. 55
66 Sending E Velg [Programmere/endre] ved hjelp av {U} eller {T}, og trykk deretter på {OK}-tasten. 1 Du finner mer informasjon om fremgangsmåten i Systeminnstillinger. Du kan også registrere programmerte telefaksnumre, e-postadresser, IPfaksdestinasjoner og mappedestinasjoner i en gruppe. Når åpningsskjermen vises etter at innholdet i adresseboken er endret, vises meldingen Innst. er oppdatert. Valgte destinasjoner/ funksjoner er avbrutt.. Trykk [Avslutt] for å få frem åpningsskjermbildet. Du kan registrere i adresseboken ved hjelp av Web Image Monitor eller SmartDeviceMonitor for Admin. For detaljer om installering, se Nettverksveiledning, eller for informasjon om adresseboken, se relevante hjelpefiler. Systeminnstillinger Nettverksveiledning Programmere destinasjoner fra skjermbildet Kontroller destinasjon Dette avsnittet forklarer hvordan du registrerer innastede faksnummre, e-postadresser eller IP-faksdestinasjoner i adresseboken ved hjelp av skjermbildet Kontroller destinasjon. Hvis [Program] vises på skjermpanelet, er det mulig å registrere en destinasjon som vises på Kontroller destinasjon-skjermen, til adresseboken. A På Kontroller destinasjon-skjermpanelet velger du destinasjonen du vil registrere i adresseboken. B Trykk på [Program]. Du finner mer informasjon om registrering av destinasjoner i Systeminnstillinger. 56
67 Programmere destinasjoner i adresseboken C Angi innstillingene, og trykk deretter på {OK}-tasten. Skjermpanelet går tilbake til trinn A. Avhengig av sikkerhetsinnstillingene vil kanskje ikke [Program] vises, slik at du ikke kan registrere destinasjonen. 1 s.52 Kontrollere den spesifiserte destinasjonen Systeminnstillinger Programmere destinasjoner fra Repeter-skjermbildet Dette avsnittet forklarer hvordan du registrerer inntastede faksnummre, e-postadresser eller IP-faksdestinasjoner i adresseboken ved hjelp av skjermbildet Repeter. Hvis [Program] vises på skjermpanelet, er det mulig å registrere en destinasjon som vises på Repeter-skjermen, i adresseboken. A På Repeter-skjermbildet velger du destinasjonen du vil registrere i adresseboken. B Trykk på [Program]. Du finner mer informasjon om registrering av destinasjoner i Systeminnstillinger. C Angi innstillingene, og trykk deretter på {OK}-tasten. Skjermpanelet går tilbake til trinn A. Avhengig av sikkerhetsinnstillingene vil kanskje ikke [Program] vises, slik at du ikke kan registrere destinasjonen. s.53 Repetisjon Systeminnstillinger 57
68 Sending Søke etter en destinasjon i adresseboken 1 Bruk denne funksjonen til å søke etter en destinasjon registrert i destinasjonslisten eller på LDAP-serveren. Viktig Hvis du skal søke etter en destinasjon fra en LDAP-server, må LDAP-serveren være registrert på forhånd. Du finner mer informasjon om registrering av LDAP-servere i Systeminnstillinger. Søket returnerer bare de destinasjonene hvor de første tegnene stemmer med det angitte navnet. En varselmelding vises hvis søket returnerer mer enn det maksimale antallet destinasjoner du kan søke etter om gangen. Trykk [Avslutt] og endre destinasjonsnavnet for å vise færre destinasjoner. s.175 Maksimumsverdier Systeminnstillinger 58
69 Søke etter en destinasjon i adresseboken Søk etter navn Bruk fremgangsmåten nedenfor til å søke etter en destinasjon som er registrert i adresseboken, etter navn. Viktig Hvis [LDAP-søk] er angitt til [Av] i Administratorverktøy i Systeminnstillingermenyen, vises ikke skjermbildet for valg av [Søk adressebok] eller [Søk LDAP]. 1 A Trykk på [ ] for å bytte til destinasjonen for faksnummer, e-postadresse eller IP-faksdestinasjon. B Trykk på {Søk destinasjon}-tasten. NO ASO017S C Velg [Søk adressebok] ved hjelp av {U} eller {T}, og trykk deretter på {OK}- tasten. D Velg [Søk etter navn] ved hjelp av {U} eller {T}, og trykk deretter på {OK}- tasten. 59
70 Sending E Skriv inn destinasjonsnavnet du vil søke etter, og trykk deretter på {OK}- tasten. 1 Avhengig av typen tegn som skal tastes inn, trykker du på {Skift}-tasten for å endre modusen. Hvis du skriver inn feil destinasjonsnavn, må du trykke på {Slett/Stopp}-tasten før du trykker på {OK}-tasten, og deretter skrive inn destinasjonsnavnet på nytt. F Bekreft de innskrevne tegnene, og trykk deretter på {OK}-tasten. Når søket er fullført, vises resultatet. G Velg en destinasjon med {U} eller {T}, og trykk deretter på {V} for å angi den (merke den av). Flere destinasjoner kan velges. Trykk på {W} for å fjerne merket ved en destinasjon. H Trykk på {OK}-tasten. Hvis ingen destinasjon samsvarer med den angitte teksten, vises meldingen Spesifisert dest. er ikke programmert.. Trykk på [Avslutt] for å gå tilbake til visningen av trinn D. Du kan ikke angi destinasjoner to ganger. Hvis du prøver, vises meldingen Denne destinasjonen er allerede programmert.. Trykk på [Avslutt] for å gå tilbake til standby-skjermbildet. Trykk på [TilfDest] for å angi andre destinasjoner. Om denne maskinen 60
71 Søke etter en destinasjon i adresseboken Søk etter destinasjonsliste Bruk denne fremgangsmåten til å søke etter en destinasjon som er registrert i adresseboken ved hjelp av destinasjonslisten. Viktig Hvis [LDAP-søk] er angitt til [Av] i Administratorverktøy i Systeminnstillingermenyen, vises ikke skjermbildet for valg av [Søk adressebok] eller [Søk LDAP]. 1 A Trykk på [ ] for å bytte til destinasjonen for faksnummer, e-postadresse eller IP-faksdestinasjon. B Trykk på {Søk destinasjon}-tasten. NO ASO017S C Velg [Søk adressebok] ved hjelp av {U} eller {T}, og trykk deretter på {OK}- tasten. D Velg [Vis liste] ved hjelp av {U} eller {T}, og trykk deretter på {OK}-tasten. Destinasjoner vises i registreringsnummerrekkefølge. 61
72 Sending E Velg en destinasjon med {U} eller {T}, og trykk deretter på {V} for å angi den (merke den av). 1 Flere destinasjoner kan velges. Trykk på {W} for å fjerne merket ved en destinasjon. F Trykk på {OK}-tasten. Du kan ikke angi destinasjoner to ganger. Hvis du prøver, vises meldingen Denne destinasjonen er allerede programmert.. Trykk på [Avslutt] for å gå tilbake til standby-skjermbildet. Trykk på [TilfDest] for å angi andre destinasjoner. Søk etter registreringsnummer Bruk denne fremgangsmåten til å søke etter en destinasjon ved å angi et registreringsnummer som er lagret i destinasjonslisten. Viktig Hvis [LDAP-søk] er angitt til [Av] i Administratorverktøy i Systeminnstillingermenyen, vises ikke skjermbildet for valg av [Søk adressebok] eller [Søk LDAP]. A Trykk på [ ] for å bytte til destinasjonen for faksnummer, e-postadresse eller IP-faksdestinasjon. B Trykk på {Søk destinasjon}-tasten. NO ASO017S 62
73 Søke etter en destinasjon i adresseboken C Velg [Søk adressebok] ved hjelp av {U} eller {T}, og trykk deretter på {OK}-tasten. 1 D Velg [Søk etter registreringsnr.] ved hjelp av {U} eller {T}, og trykk deretter på {OK}-tasten. E Angi det tresifrede registreringsnummeret med nummertastene, og trykk deretter på {OK}-tasten. Hvis du skriver inn feil registreringsnummer, må du trykke på {Slett/Stopp}- tasten før du trykker på {OK}-tasten, og deretter skrive inn registreringsnummeret på nytt. Når søket er fullført, vises resultatet. F Trykk på {V} for å velge en destinasjon, og trykk deretter på {OK}-tasten. For å fjerne merket ved en destinasjon, trykker du på {OK}-tasten før du trykker på {W}. Hvis ingen destinasjon samsvarer med den angitte teksten, vises meldingen Spesifisert dest. er ikke programmert.. Trykk på [Avslutt] for å gå tilbake til visningen av trinn D. Du kan ikke angi destinasjoner to ganger. Hvis du prøver, vises meldingen Denne destinasjonen er allerede programmert.. Trykk på [Avslutt] for å gå tilbake til standby-skjermbildet. Trykk på [TilfDest] for å angi andre destinasjoner. 63
74 Sending Søke etter faksnummer 1 Bruk denne fremgangsmåten til å søke etter en destinasjon som er registrert i adresseboken etter faksnummer. Viktig Hvis [LDAP-søk] er angitt til [Av] i Administratorverktøy i Systeminnstillingermenyen, vises ikke skjermbildet for valg av [Søk adressebok] eller [Søk LDAP]. A Trykk på [ ] for å skifte destinasjonen til faksnummer. B Trykk på {Søk destinasjon}-tasten. NO ASO017S C Velg [Søk adressebok] ved hjelp av {U} eller {T}, og trykk deretter på {OK}- tasten. D Velg [Søk faksdestinasjon] ved hjelp av {U} eller {T}, og trykk deretter på {OK}-tasten. Hvis [Søk faksdestinasjon] ikke vises, trykker du på {Avslutt}-tasten for å gå tilbake til trinn A, og deretter endrer du destinasjonen til faksnummer. 64
75 Søke etter en destinasjon i adresseboken E Skriv inn nummeret du vil søke etter, og trykk deretter på {OK}-tasten. 1 Hvis du skriver inn feil tall, må du trykke på {Slett/Stopp}-tasten før du trykker på {OK}-tasten, og deretter skriver du inn nummeret på nytt. F Bekreft de innskrevne tallene, og trykk deretter på {OK}-tasten. Når søket er fullført, vises resultatet. G Velg en destinasjon med {U} eller {T}, og trykk deretter på {V} for å angi den (merke den av). Flere destinasjoner kan velges. Trykk på {W} for å fjerne merket ved en destinasjon. H Trykk på {OK}-tasten. Hvis ingen destinasjon samsvarer med den angitte teksten, vises meldingen Spesifisert dest. er ikke programmert.. Trykk på [Avslutt] for å gå tilbake til visningen av trinn D. Du kan ikke angi destinasjoner to ganger. Hvis du prøver, vises meldingen Denne destinasjonen er allerede programmert.. Trykk på [Avslutt] for å gå tilbake til standby-skjermbildet. Trykk på [TilfDest] for å angi andre destinasjoner. 65
76 Sending Søk etter e-postadresse 1 Bruk fremgangsmåten nedenfor til å søke etter en destinasjon som er registrert i destinasjonslisten, etter e-postadresse. Viktig Hvis [LDAP-søk] er angitt til [Av] i Administratorverktøy i Systeminnstillingermenyen, vises ikke skjermbildet for valg av [Søk adressebok] eller [Søk LDAP]. A Trykk på [ ] for å bytte destinasjonen til e-postadresse. B Trykk på {Søk destinasjon}-tasten. NO ASO017S C Velg [Søk adressebok] ved hjelp av {U} eller {T}, og trykk deretter på {OK}- tasten. D Velg [Søk etter e-postadresse] ved hjelp av {U} eller {T}, og trykk deretter på {OK}-tasten. Hvis [Søk etter e-postadresse] ikke vises, trykker du på {Avslutt}-tasten for å gå tilbake til trinn A, og deretter endrer du destinasjonen til e-postadresse. 66
77 Søke etter en destinasjon i adresseboken E Skriv inn e-postadressen du vil søke etter, og trykk deretter på {OK}-tasten. 1 Hvis du skriver inn feil e-postadresse, må du trykke på {Slett/Stopp}-tasten før du trykker på {OK}-tasten, og deretter skriver du inn e-postadressen på nytt. F Bekreft de innskrevne e-postadressene, og trykk deretter på {OK}-tasten. Når søket er fullført, vises resultatet. G Velg en destinasjon med {U} eller {T}, og trykk deretter på {V} for å angi den (merke den av). Flere destinasjoner kan velges. Trykk på {W} for å fjerne merket ved en destinasjon. H Trykk på {OK}-tasten. Hvis ingen destinasjon samsvarer med den angitte teksten, vises meldingen Spesifisert dest. er ikke programmert.. Trykk på [Avslutt] for å gå tilbake til visningen av trinn D. Du kan ikke angi destinasjoner to ganger. Hvis du prøver, vises meldingen Denne destinasjonen er allerede programmert.. Trykk på [Avslutt] for å gå tilbake til standby-skjermbildet. Trykk på [TilfDest] for å angi andre destinasjoner. 67
78 Sending Søke etter IP-faksdestinasjon 1 Bruk fremgangsmåten nedenfor til å søke etter en destinasjon som er registrert i adresseboken etter IP-faksdestinasjon. Viktig Hvis [LDAP-søk] er angitt til [Av] i Administratorverktøy i Systeminnstillingermenyen, vises ikke skjermbildet for valg av [Søk adressebok] eller [Søk LDAP]. A Trykk på [ ] for å skifte til en IP-faksdestinasjon. B Trykk på {Søk destinasjon}-tasten. NO ASO017S C Velg [Søk adressebok] ved hjelp av {U} eller {T}, og trykk deretter på {OK}- tasten. D Velg [Søk faksdestinasjon] ved hjelp av {U} eller {T}, og trykk deretter på {OK}-tasten. Hvis [Søk faksdestinasjon] ikke vises, trykker du på {Avslutt}-tasten for å gå tilbake til trinn A, og deretter endrer du destinasjonen til IP-faksdestinasjon. 68
79 Søke etter en destinasjon i adresseboken E Trykk på [IP]. 1 Skjermbildet Søk etter IP-faksdestinasjon vises. F Skriv inn IP-faksdestinasjonen du vil søke etter, og trykk deretter på {OK}-tasten. Hvis du skriver inn feil destinasjon, må du trykke på {Slett/Stopp}-tasten før du trykker på {OK}-tasten, og deretter skrive inn destinasjonen på nytt. G Bekreft den innskrevne IP-faksdestinasjonen, og trykk deretter på {OK}-tasten. Når søket er fullført, vises resultatet. H Velg en destinasjon med {U} eller {T}, og trykk deretter på {V} for å angi den (merke den av). Flere destinasjoner kan velges. Trykk på {W} for å fjerne merket ved en destinasjon. I Trykk på {OK}-tasten. Hvis ingen destinasjon samsvarer med den angitte teksten, vises meldingen Spesifisert dest. er ikke programmert.. Trykk på [Avslutt] for å gå tilbake til visningen av trinn D. Du kan ikke angi destinasjoner to ganger. Hvis du prøver, vises meldingen Denne destinasjonen er allerede programmert.. Trykk på [Avslutt] for å gå tilbake til standby-skjermbildet. Trykk på [TilfDest] for å angi andre destinasjoner. 69
80 Sending Søke etter LDAP-server 1 Bruk fremgangsmåten nedenfor til å søke etter en destinasjon som er registrert i adresseboken ved hjelp av LDAP-serveren. Viktig Denne funksjonen er ikke tilgjengelig hvis [LDAP-søk] er angitt til [Av] under Administratorverktøy i menyen Systeminnstillinger. A Trykk på {Søk destinasjon}-tasten. NO ASO017S B Velg [Søk LDAP] ved hjelp av {U} eller {T}, og trykk deretter på {OK}-tasten. C Velg [Velg server] ved hjelp av {U} eller {T}, og trykk deretter på {OK}-tasten. D Hvis mer enn én server er programmert, velger du serveren du vil søke etter ved hjelp av {U} eller {T}, og deretter trykker du på {OK}-tasten. Skjermpanelet går tilbake til trinn C. 70
81 Søke etter en destinasjon i adresseboken E Velg [Avansert søk] ved hjelp av {U} eller {T}, og trykk deretter på {OK}-tasten. 1 F Velg en søkebetingelse med {U} eller {T}, og trykk deretter på {OK}-tasten. Vilkår (navn, e-postadresse, faksdestinasjon, firmanavn og avdelingsnavn) er de som er programmert i LDAP-serveren. G Tast inn en del av en søkestreng, og trykk deretter på {OK}-tasten. Avhengig av typen tegn som skal tastes inn, trykker du på {Skift}-tasten for å skifte mellom moduser. Hvis du skal søke etter en IP-faksdestinasjon, trykker du [IP] på skjermbildet Faksdestinasjon. H Velg et søkevilkår med piltastene, og trykk deretter på {OK}-tasten. Betydningen til søkekriteriene er som følger: [Inneholder]: Søkestreng for tekst som inneholder det spesifiserte tegnet. Eksempel: Hvis du skal søke etter ABC, legger du inn A, B eller C. [Innh.ik]: Søkestreng for tekst som ikke inneholder det spesifiserte tegnet. Eksempel: Hvis du skal søke etter ABC, legger du inn D. [Første ord]: Søkestreng for tekst som begynner med det spesifiserte tegnet. Eksempel: Hvis du skal søke etter ABC, legger du inn A. 71
82 Sending 1 [Siste ord]: Søkestreng for tekst som slutter med det spesifiserte tegnet. Eksempel: Hvis du skal søke etter ABC, legger du inn C. [Er lik]: Søkestreng for tekst som samsvarer med de spesifiserte tegnene. Eksempel: Hvis du skal søke etter ABC, legger du inn ABC. [Liknende søk]: Utfør et søk etter tekst som ligner (i henhold til søkemetoden som LDAP-serveren støtter). I Trykk på {Avslutt}-tasten. Skjermpanelet går tilbake til trinn E. J Trykk på [Søk]. Når søket er over, vises søkeresultatet. K Velg en destinasjon med {U} eller {T}, og trykk deretter på {V} for å angi den (merke den av). Flere destinasjoner kan velges. Trykk på {Kontroller destinasjon}-tasten for å vise informasjon om den valgte destinasjonen. Trykk på {W} for å fjerne merket ved en destinasjon. L Trykk på {OK}-tasten. Selv om en bruker kan programmere flere e-postadresser, kan kun en e- postadresse finnes av søket. Hvilken adresse som blir funnet, avhenger av søkemetoden som LDAP-serveren støtter. Men, adressen som ble programmert først blir som regel funnet. Du kan legge til en ekstra søkebetingelse for LDAP-servere ved å spesifisere søkealternativene under Prg./endre/slett LDAP-server på menyen Systeminnstillinger. Du finner mer informasjon om hvordan du angir søkealternativer i Systeminnstillinger, Systeminnstillinger. Tekststrengen du tastet inn i betingelsesfeltet [Navn] i trinn F, leses som foreller etternavn, avhengig av administrators innstilling. Hvis du for eksempel søker etter navnet John Smith, må du spørre administrator om du skal taste inn John eller Smith. Om denne maskinen Systeminnstillinger 72
83 Telefon Telefon Telefon-funksjonen gjør at du kan ringe mens du hører summetonen fra den interne høyttaleren. Du kan sende en faks for å sjekke forbindelsen. Viktig Denne funksjonen er ikke tilgjengelig for internettfaks og IP-faks. A Legg i originalen og velg de skanneinnstillingene du har bruk for. B Trykk på {Telefon}-tasten. 1 NO ASO012S Du vil høre en lav tone fra den interne høytaleren. Hvis du vil avbryte denne operasjonen, trykk på {Telefon}-tasten igjen. C Slå nummeret. Hvis du vil angi en destinasjon med en direktevalgtast, se Bruke direktevalgtastene. Maskinen ringer øyeblikkelig opp destinasjonen. Hvis du gjør en feil, trykk på {Telefon}-tasten eller {Nullstill innstillinger}-tasten, og prøv deretter på nytt. D Når linjen er oppkoblet og du hører en lys tone, trykker du på {Start}-tasten. Sendingen starter. Hvis du ønsker å avbryte en sending, trykk på {Slett/Stopp}-tasten og fjern originalene. Etter sendingen vises Displayet Vent. 73
84 Sending 1 Denne funksjonen er ikke tilgjengelig i alle land. Trykk på {U} eller {T} for å justere telefonvolumet i åtte trinn. Ved maksimalt volumnivå endres U til. På samme måte vil T endres til { på minimumsnivå. Volumet kan også forhåndsprogrammeres i menyen Faksfunksjoner. Hvis du har en ekstern telefon på faksmaskinen, kan du snakke med motparten når du hører en stemme. Hvis du hører en stemme før du trykker på {Start}-tasten, tar du opp det eksterne telefonrøret og forteller mottakeren at du vil sende et faksdokument (be dem å skifte til faksmodus). Du finner mer informasjon om Utløsetid for telefon i Systeminnstillinger. s.49 Bruke direktevalgtastene Systeminnstillinger 74
85 Manuell oppringning Manuell oppringning Løft av telefonrøret og slå nummeret. Når forbindelsen er opprettet og du hører en lys tone, trykker du på {Start}-tasten for å sende faksdokumentet. Dersom du hører en stemme i den andre enden, kan du fortsette samtalen som vanlig. 1 Viktig Det kreves en ekstern telefon. Denne funksjonen er ikke tilgjengelig for internettfaks og IP-faks. A Legg i originalen og velg de skanneinnstillingene du har bruk for. B Løft av telefonrøret. Du hører summetonen. C Slå nummeret. Hvis du vil angi en destinasjon med en direktevalgtast, se Bruke direktevalgtastene. Maskinen ringer øyeblikkelig opp destinasjonen. Hvis du gjør en feil, legger du på telefonrøret og prøver på nytt fra trinn B. D Når forbindelsen er opprettet og du hører en lys tone, trykker du på {Start}- tasten for å sende faksdokumentet. Hvis du hører en stemme, må du gi beskjed til mottakeren om at du ønsker å sende et faksdokument (be dem om å skifte til faksmodus). Sendingen starter. E Legg på telefonrøret. Hvis du ønsker å avbryte en sending, trykk på {Slett/Stopp}-tasten og fjern originalene. Etter sendingen vises Displayet Vent. Når betjeningsbryteren er av, kan du ikke bruke maskinen med bare håndsettet på den eksterne telefonen, selv om strømbryteren er på. Du må først trykke på betjeningsbryteren for å slå på maskinen. s.49 Bruke direktevalgtastene 75
86 Sending Minnelagringsrapport 1 Denne rapporten er trykt etter at en original er lagret i minnet. Den hjelper deg med å gjennomgå innholdet og destinasjonene av de lagrede originalene. Viktig Hvis du bruker parallell minnesending, vil ikke minnelagringsrapporten bli skrevet ut. Du kan aktivere og deaktivere denne rapporten med brukerparametrene (bryter 03, bit 2) i menyen Faksfunksjoner. Selv om maskinen er satt opp slik at den ikke skriver ut denne rapporten, blir den likevel skrevet ut hvis det ikke var mulig å lagre en original. Du kan velge om du vil ta med en del av det opprinnelige bildet på rapporten med brukerparametrene (bryter 04, bit 7) i menyen Faksfunksjoner. Du kan angi om du vil vise en destinasjon sammen med brukerparametere (bryter 04, bit 4) i menyen Faksfunksjoner. Du kan velge om du vil vise et avsendernavn sammen med brukerparametrene (bryter 04, bit 5) i menyen Faksfunksjoner. Systeminnstillinger 76
87 Avbryte en overføring Avbryte en overføring Dette avsnittet forklarer hvordan du avbryter en faksoverføring. Viktig Husk at kommunikasjonsindikatoren slås av nesten umiddelbart når en internettfaks blir sendt. 1 Før en original blir skannet Bruk denne fremgangsmåten for å avbryte en overføring før du har trykket på {Start}-tasten. A Trykk på {Nullstill innstillinger}-tasten. NO ASO018S Når dokumentene er plassert i dokumentmateren (ARDF) kan du avbryte overføringen ved ganske enkelt å fjerne dem. Mens originalen blir skannet Bruk denne fremgangsmåten for å avbryte en overføring etter at du har trykket på {Start}-tasten. A Trykk på {Slett/Stopp}-tasten. Maskinen stopper skanningen. NO ASO019S 77
88 Sending Skanningen kan fullføres idet du avbryter operasjonen. 1 Mens originalen blir overføring Følg disse trinnene for å avbryte en overføring mens kommunikasjonsindikatoren er tent. A Trykk på {Slett/Stopp}-tasten. NO ASO019S B Velg filen du vil avbryte med {U} eller {T}, og trykk deretter på [Stopp TX]. C Trykk på [Slett]. Hvis du vil avbryte sendinger, trykker du på [Nei]. Displayet Vent vises. Hvis du avbryter et dokument mens det er i ferd med å bli sendt, stanses overføringen så snart du har avsluttet denne prosedyren. Noen sider av dokumentet kan imidlertid allerede ha blitt sendt og mottatt i den andre enden. Dersom overføringen fullføres mens du utfører denne prosedyren, blir den ikke avbrutt. Dersom flere destinasjoner er angitt, vises bare ett destinasjonsnummer. 78
89 Avbryte en overføring Før overføringen startes Bruk denne fremgangsmåten for å avbryte en overføring etter at originalen er skannet. Denne funksjonen er nyttig hvis du f.eks. oppdager en feil i destinasjonen eller i originalene etter at de er lagret i minnet. Hvis du vil avbryte en minnesending, søker du etter filen som skal slettes blant filene som er lagret i minnet, og sletter den. Du kan avbryte en sending når filen er i ferd med å bli sendt, er lagret i minnet eller ikke lar seg sende. Alle skannede data slettes fra minnet. 1 Viktig Denne funksjonen er ikke tilgjengelig ved direktesending. A Trykk på {Jobbinformasjon}-tasten. NO ASO020S B Velg [Stopp kommunikasjon] ved hjelp av {U} eller {T}, og trykk deretter på {OK}-tasten. C Velg filen du vil avbryte med {U} eller {T}, og trykk deretter på [Stopp TX]. 79
90 Sending D Trykk på [Slett]. 1 Hvis du vil avbryte en annen fil, gjentar du fra trinn B. Hvis du vil avbryte sendinger, trykker du på [Nei]. E Trykk på {Avslutt}-tasten. Displayet Vent vises. Hvis du avbryter en sending mens filen blir sendt, er det mulig at noen sider av filen din allerede kan være sendt og blir mottatt. Hvis sendingen fullføres mens du forsøker å avbryte den, er det ikke mulig å avbryte sendingen. Dersom flere destinasjoner er angitt, vises bare det antallet destinasjoner som ikke har mottatt det sendte dokumentet. Dersom flere destinasjoner er angitt, vises bare ett destinasjonsnummer. 80
91 2. Sendeinnstillinger Dette avsnittet forklarer funksjonene til [TX-modus], som du kan bruke til å angi forskjellige overføringsfunksjoner. Sende på et bestemt tidspunkt (Send senere) Når du bruker denne funksjonen, kan du instruere maskinen om å utsette sendingen av faksdokumentet din til et senere tidspunkt som du selv angir. Dette lar deg dra fordel av telefontakstene utenom rushtiden, uten at du behøver å oppholde deg ved maskinen på tidspunktet. Viktig Hvis maskinen har vært avslått i omtrent tolv timer, har alle faksdokumenter som var lagret i minnet, gått tapt. Dersom dokumenter går tapt på grunn av dette, skrives det automatisk ut en strømbruddrapport så snart maskinen slås på. Bruk denne rapporten for å identifisere meldinger som er gått tapt. Du finner mer informasjon i Feilsøking. Denne funksjonen er ikke tilgjengelig ved direktesending. Hvis du angir direkteoverføring for denne funksjonen, vises meldingen Destin. og funksjoner som ikke kunne spesifiseres under direktesending er allerede valg.. Når dette skjer, trykker du [Avslutt] og bytter til minneoverføring. A Legg i originalen og velg de skanneinnstillingene du har bruk for. B Trykk på [TX-modus]. C Velg [Send senere] ved hjelp av {U} eller {T}, og trykk deretter på {OK}-tasten. 83
92 Sendeinnstillinger D Velg [Send på spes.tidspunkt] ved hjelp av {U} eller {T}, og trykk deretter på {OK}-tasten. 2 Hvis du vil avbryte innstillingen, velger du [Av], og trykker deretter på {OK}- tasten. Displayet går tilbake til trinn C. E Angi tidspunktet med talltastene (24-timers format), og deretter trykker du på {OK}-tasten. Når du angir tall som er mindre enn 10, taster du inn en null foran. Dersom du gjør en feil, trykker du på {Slett/Stopp}-tasten før du trykker på {OK}-tasten, og deretter prøver du igjen. Hvis du vil avbryte Send senere, trykker du på {Avslutt}-tasten. Displayet går tilbake til trinn C. F Trykk på {Avslutt}-tasten. Displayet Vent vises. For å kontrollere innstillingene, trykk på [TX-modus]. G Angi en destinasjon, og trykk deretter på {Start}-tasten. Du kan angi et tidspunkt innen 24 timer fra gjeldende tidspunkt. Hvis det aktuelle tidspunktet som vises i displayet ikke er riktig, må du endre det. s.77 Avbryte en overføring Systeminnstillinger Feilsøking 84
93 Avsenderinnstillinger Avsenderinnstillinger Bruk denne funksjonen til å angi informasjon om avsender. Hvis avsenderens e-postadresse er registrert i destinasjonslisten, kan avsenderen motta senderesultater via e-post. I tillegg, hvis du har aktivert Stemple avsendernavn, vises det registrerte avsendernavnet (brukernavnet) på mottakerens ark, liste og rapport. Viktig Hvis du skal motta overføringsresultater via e-post, må skriver-/skannerenheten være installert. I destinasjonslisten kan du registrere avsendere, angi deres e-postadresser og registrere deg som [Kun avsender] eller [Destinasjon & avsender] på forhånd ved hjelp av Styring av adressebok i Systeminnstillinger. Hvis brukerautentisering er aktivert, blir den innloggede brukeren satt som avsender. Senderesultatet sendes til den innloggede brukerens e-postadresse. A Legg i originalen og velg de skanneinnstillingene du har bruk for. B Trykk på [TX-modus]. 2 C Velg [Senderinnstillinger] ved hjelp av {U} eller {T}, og trykk deretter på {OK}-tasten. D Velg avsender. Hvis en beskyttelseskode for destinasjonen er valgt, vises startskjermbildet. Angi beskyttelseskoden for destinasjonen med talltastene, og trykk deretter på {OK}-tasten. 85
94 Sendeinnstillinger E Bekreft den valgte avsenderen, og trykk deretter på {OK}-tasten. 2 F Du kan skrive ut avsenderens navn på mottakerens ark ved å velge [Stempel] med {U} eller{t} og deretter trykke på {OK}-tasten. Hvis du har aktivert denne funksjonen vises avsendernavnet (brukernavnet) på mottakerens ark, liste eller rapport. G Du kan bekrefte overføringresultatene via e-post med internettfaks ved å velge [E-post] med {U} eller {T}. Deretter trykker du på {OK}-tasten. Hvis avsenderens e-postadresse er registrert, kan du spesifisere om senderesultatet skal sendes til avsenderen eller ikke. Hvis du aktiverer denne funksjonen, sendes senderesultatet til den registrerte adressen. Displayet går tilbake til trinn C. H Trykk på {Avslutt}-tasten. Displayet Vent vises. For å kontrollere innstillingene, trykk på [TX-modus]. I Angi destinasjonen, og trykk deretter på {Start}-tasten. 86
95 Avsenderinnstillinger Du kan bekrefte senderesultatene ved hjelp av funksjonen E-post TX-resultater, som sender resultatene via e-post samt kommunikasjonsresultatrapporten som skrives ut av maskinen. Du kan angi om du vil bruke begge disse sammen i brukerparametrene (bryter 10, bit 6) i menyen Faksfunksjoner. Du kan programmere én av funksjonstastene med operasjoner for Avsenderinnstillinger. Ved å bruke funksjonstastene kan du hoppe over trinn B og C. Du kan bruke kommunikasjonsresultatrapporten til å kontrollere brukerstatus per bruker. Hvis brukerautentisering er aktivert, kan du kontrollere bruk for hver innlogget bruker. Hvis brukerkoden er satt til avsender, kan du telle antall bruksforekomster for hver bruker. For å avbryte avsenderinnstillingene, må du avbryte sendingen. Se Avbryte en overføring. 2 s.77 Avbryte en overføring Systeminnstillinger 87
96 Sendeinnstillinger Alternativer for e-post Dette avsnittet forklarer innstillingene som kreves for bruk av internettfaksfunksjonen. 2 Viktig Hvis du skal bruke internettfaks-funksjonene, må skriver-/skannerenheten (ekstrautstyr) være installert. Angi emnet Gjør at du kan angi et emne for e-postdokumentet du ønsker å sende. Viktig Hvis du skal bruke internettfaks-funksjonene, må skriver-/skannerenheten (ekstrautstyr) være installert. A Legg i originalen og velg de skanneinnstillingene du har bruk for. B Trykk på [TX-modus]. C Velg [E-postalternativer] ved hjelp av {U} eller {T}, og trykk deretter på {OK}-tasten. D Velg [Legg ved emne] ved hjelp av {U} eller {T}, og trykk deretter på {OK}-tasten. 88
97 Alternativer for e-post E Angi emnelinjen, og trykk deretter på {OK}-tasten. Avhengig av typen tegn som skal tastes inn, trykker du på {Skift}-tasten for å endre modusen. Skjermpanelet går tilbake til trinn D. F Trykk to ganger på {Avslutt}-tasten. Standby-skjermbildet vises igjen. For å kontrollere innstillingene, trykk på [TX-modus]. G Angi en destinasjon. H Angi avsenderen. For detaljer om hvordan du angir avsendere, se Avsenderinnstillinger. I Trykk på {Start}-tasten. 2 Hvis du sender en e-post uten å angi emnet, blir det automatisk satt inn et emne. Hvis du vil ha mer informasjon om hvordan emnet kan settes inn automatisk, se E-postemne og Mottatte bilder. Du kan ikke sende et emne bare som en e-post uten en original. Hvis du vil vite hvor mange tegn et e-postemne kan ha, se Maksimumsverdier. s.27 E-postemne s.85 Avsenderinnstillinger s.112 Mottatte bilder s.175 Maksimumsverdier Om denne maskinen 89
98 Sendeinnstillinger Be om en mottakskvittering 2 Du kan bekrefte at sendte dokumenter ble forsvarlig mottatt ved å bruke e-post eller journalen. Når det er angitt Mottaksmelding under E-postalternativer, sender destinasjonen tilbake en mottaksmelding. Når mottakskvitteringen er mottatt, vises OK i resultatkolonnen i journalen. Dette gjør at opphavspersonen kan bekrefte at overføringen er mottatt. Viktig Mottaksmeldingfunksjonen er kun tilgjengelig hvis mottakeren støtter MDN (Message Disposition Notification - Varsel om meldingsstyring). A Legg i originalen og velg de skanneinnstillingene du har bruk for. B Trykk på [TX-modus]. C Velg [E-postalternativer] ved hjelp av {U} eller {T}, og trykk deretter på {OK}-tasten. D Velg [Motta kvittering] ved hjelp av {U} eller {T}, og trykk deretter på {OK}- tasten. E Velg [På] eller [Av] ved hjelp av {U} eller {T}, og trykk deretter på {OK}-tasten. Skjermpanelet går tilbake til trinn D. 90
99 Alternativer for e-post F Trykk to ganger på {Avslutt}-tasten. Standby-skjermbildet vises igjen. For å kontrollere innstillingene, trykk på [TX-modus]. G Angi en destinasjon. H Angi avsenderen. For detaljer om hvordan du angir avsendere, se Avsenderinnstillinger. I Trykk på {Start}-tasten. 2 Hvis faksen ikke ble mottatt på normal måte, vises Feil i resultatkolonnen. Bare de siste 50 kommunikasjonene vises i journalen. Hvis du ikke får en mottakskvittering før de siste 50 kommunikasjonene er fullført, vil det kanskje ikke skrives OK i journalens resultatkolonne. Dette kan skje selv om e-postmeldingen mottas på normal måte i den andre enden. Hvis du spesifiserer sendelisteadresser, skal du ikke angi Mottaksmelding. Ellers vil du motta flere mottaksmeldinger fra e-postmottakere, og Resultatkolonnen vil bli overskrevet hver gang det mottas en ny mottaksmelding. Hvis du imidlertid mottar en mottaksmelding som indikerer en feil, vises Feil i Resultatkolonnen og den vil ikke bli overskrevet, selv om du etterpå mottar en mottaksmelding med OK etter feilmeldingen. Mottakskvitteringens resultater vises bare i journalen. Resultatkolonnen i alle andre fil-, liste- og overføringsrapporter viser - -. Selve mottakskvitteringsmeldingene føres ikke i journalen. Du kan velge om det skal skrives ut en mottaksmelding. Dette kan angis med brukerparametrene (bryter 21, bit 0) i Faksfunksjoner-menyen. Du kan ikke kringkaste e-post med Mottaksmelding. Dokumentene sendes til destinasjonene i angitt rekkefølge. s.85 Avsenderinnstillinger s.137 Skrive ut journalen Systeminnstillinger 91
100 Sendeinnstillinger Utskrift av fakshode 2 Når fakshodet er angitt til På, blir det lagrede navnet skrevet ut på mottakerens papir. I enkelte tilfeller kan det hende mottakeren ønsker å motta en umerket kopi av din original. Dette oppnår du ved å slå av Fakshode. A Legg i originalen og velg de skanneinnstillingene du har bruk for. B Trykk på [TX-modus]. C Velg [Skriv ut fakshode] ved hjelp av {U} eller {T}, og trykk deretter på {OK}- tasten. D Velg [På] eller [Av] ved hjelp av {U} eller {T}, og trykk deretter på {OK}- tasten. Skjermpanelet går tilbake til trinn C. E Trykk på {Avslutt}-tasten. Standby-skjermbildet vises igjen. For å kontrollere innstillingene, trykk på [TX-modus]. F Angi en destinasjon, og trykk deretter på {Start}-tasten. Du kan programmere fakshodenavn ved å bruke funksjonen Programmer faksinformasjon i menyen Faksfunksjoner. Du kan velge om datoer, fakshodenavn, filnumre eller sidenumre skal skrives ut ved å endre de respektive Brukerparametrene (bryter 18, bit 3, 2, 1, 0) i menyen Faksfunksjoner. 92
101 Utskrift av fakshode Du kan programmere en av brukerfunksjonstastene med operasjonene for denne funksjonen. Ved å bruke brukerfunksjonstastene kan du hoppe over trinn B til E. Systeminnstillinger 2 93
102 Sendeinnstillinger Angi navn Med denne funksjonen kan du få mottakerens navn skrevet ut på dokumentet som mottas. 2 Viktig Hvis du vil bruke denne funksjonen, angir du Angi navn til [På] når du registrerer faksdestinasjoner i adresseboken, og velger også [Programmert navn] når du sender faksdokumenter. Når det er et bilde rundt det området hvor etiketten skal trykkes, blir dette bildet slettet. Mottakerens navn skrives ut som følger: Mottakers navn: skrevet ut øverst på siden og innledes med Til:. Angi denne funksjonen som følger: Sett Angi navn til [På] når du programmerer faksdestinasjoner. Velg [Programmert navn] for Angi navn når du sender faksdokumenter. A Legg i originalen og velg de skanneinnstillingene du har bruk for. B Trykk på [TX-modus]. C Velg [Angi navn] ved hjelp av {U} eller {T}, og trykk deretter på {OK}-tasten. D Velg [Programmert navn] eller [Av] ved hjelp av {U} eller {T}, og trykk deretter på {OK}-tasten. Skjermpanelet går tilbake til trinn C. E Trykk på {Avslutt}-tasten. Standby-skjermbildet vises igjen. For å kontrollere innstillingene, trykk på [TX-modus]. 94
103 Angi navn F Angi en destinasjon, og trykk deretter på {Start}-tasten. [Programmert navn] velges som standard. 2 95
104 Sendeinnstillinger Angi SUB-koder for overføring 2 Følg denne fremgangsmåten for å sende et dokument med en SUB-kode som en konfidensiell overføring. En SUB-kode er en ID som består av tall, q, p og mellomrom. Dokument overført med en SUB-kode lagres i den andre partens minne, og skrives ikke ut automatisk. Den andre parten angir SUB-koden for å skrive ut det mottatte dokumentet. Personvernet kan beskyttes gjensidig når konfidensielle dokumenter overføres til en bestemt mottaker, fordi bare en person som kjenner SUB-koden kan skrive ut dokumentet. Dokumenter kan også sendes via faksmaskiner som har funksjonen overføringsstasjon. Med denne funksjonen kan du spare kostnader når du sender det samme dokumentet til mer enn ett sted langt borte, og sparer tid fordi mange dokumenter kan sendes i en enkelt operasjon. Viktig Dokumenter kan sendes til telefakser som har funksjonen Personlig boks. En SUB-kode kan ikke brukes sammen med Internett-faks. Før du bruker denne funksjonen må du angi [Overføring av SUB-kode] til [På]. Programmer denne funksjonen på forhånd på en av brukerfunksjonstastene. Skaff den andre partens SUB-kode på forhånd. Når du sender et konfidensielt dokument, informerer du den andre parten på forhånd om SUB-koden. Denne maskinen kan ikke motta dokumenter som overføres med en SUB-kode. A Legg i originalen og velg de skanneinnstillingene du har bruk for. B Trykk på [TX-modus]. C Velg [Overføring av SUB-kode] ved hjelp av {U} eller {T}, og trykk deretter på {OK}-tasten. 96
105 Angi SUB-koder for overføring D Velg [På] ved hjelp av {U} eller {T}, og trykk deretter på {OK}-tasten. Skjermpanelet går tilbake til trinn C. E Trykk på {Avslutt}-tasten. Standby-skjermbildet vises igjen. F Tast inn telefaksnummeret til destinasjonen, eller en IP-faksdestinasjon. 2 G Trykk på brukerfunksjonstasten ({F1} til {F3}) programmert med [SUB- /SEP-kode]. NO ASO013S H Tast inn en SUB-kode, og trykk deretter på {OK}-tasten. Dersom du gjør en feil, trykker du på {Slett/Stopp}-tasten før du trykker på {OK}-tasten, og deretter prøver du igjen. 97
106 Sendeinnstillinger I Når et passord kreves, angir du SID-koden med talltastene, og deretter trykker du på {OK}-tasten. 2 Når det ikke spørres etter noen SID-kode, trykker du bare på {OK}-tasten. Standby-skjermbildet vises igjen. J Trykk på {Start}-tasten. Hvis du bruker direkteoverføring, og destinasjonens faksmaskin ikke støtter SUB-kode-funksjonen, viser skjermpanelet en melding med informasjon om dette. Trykk i så fall på [Avslutt] for å avbryte sendingen. Kontroller at antall sifre i SUB-koden stemmer overens med spesifikasjonen til maskinen du sender til. Hvis du vil vite det maksimale antallet sifre i denne maskinens SUB-kode, se Maksimumsverdier. Du kan lagre både SUB-koder, navn og faksnumre i destinasjonslisten. SUB-koden blir skrevet ut på lister og rapporter. s.175 Maksimumsverdier Systeminnstillinger Definere et passord Det er situasjoner hvor du kanskje ønsker å bruke en SID (Sender-ID) når du sender konfidensielle fakser med SUB-kodefunksjonen Når du bruker en overføringsboks som har et passord, må du angi SID-koden som passord. Du kan lagre både SID-koder, navn og faksnumre i destinasjonslisten. Du kan bruke tall, p, q og mellomrom. SID-koden blir skrevet ut på lister og rapporter. Hvis du vil vite hvor mange sifre en SID-kode kan ha, se Maksimumsverdier. s.175 Maksimumsverdier Systeminnstillinger 98
107 Angi SEP-koder for mottak Angi SEP-koder for mottak Bruk fremgangsmåten nedenfor til å angi en SEP-kode for å be destinasjonen overføre et dokument. Du kan motta et dokument lagret i destinasjonens minne hvis dokumentet har samme SEP-kode som SEP-koden du angav. Denne funksjonen lar maskinen utnytte tjenester som bruker polling-funksjonen eller motta dokumenter fra flere destinasjoner. 2 Viktig Dokumenter kan mottas fra telefakser som har informasjonsbokser og funksjonen pollingoverføring. En SEP-kode kan ikke brukes sammen med Internett-faks. Før du bruker denne funksjonen må du angi [Overføring av SEP-kode] til [På]. Programmer denne funksjonen på forhånd på en av brukerfunksjonstastene. A Trykk på [TX-modus]. B Velg [Overføring av SEP-kode] ved hjelp av {U} eller {T}, og trykk deretter på {OK}-tasten. C Velg [På] ved hjelp av {U} eller {T}, og trykk deretter på {OK}-tasten. Skjermpanelet går tilbake til trinn B. D Trykk på {Avslutt}-tasten. Skjermpanelet går tilbake til trinn A. E Tast inn telefaksnummeret til destinasjonen, eller en IP-faksdestinasjon. 99
108 Sendeinnstillinger F Trykk på brukerfunksjonstasten ({F1} til {F3}) programmert med [SUB- /SEP-kode]. 2 NO ASO013S G Tast inn en SEP-kode, og trykk deretter på {OK}-tasten. Dersom du gjør en feil, trykker du på {Slett/Stopp}-tasten før du trykker på {OK}-tasten, og deretter prøver du igjen. H Når det spørres etter passord, angir du PWD-koden med talltastene, og deretter trykker du på {OK}-tasten. Når det ikke spørres etter noen PWD-kode, trykker du bare på {OK}-tasten. Standby-skjermbildet vises igjen. I Trykk på {Start}-tasten. Kontroller at antall sifre i SEP-koden stemmer overens med spesifikasjonen til maskinen du mottar fra. Hvis du vil vite hvor mange sifre denne maskinens SEP-kode kan ha, se Maksimumsverdier. Du kan bruke tall, p, q og mellomrom. Du kan lagre både SEP-koder, navn og faksnumre i destinasjonslisten. SEP-koden blir skrevet ut på lister og rapporter. s.175 Maksimumsverdier Systeminnstillinger 100
109 Angi SEP-koder for mottak Registrere adresser og brukere for faks-/skannerfunksjoner, Systeminnstillinger Skrive inn et passord Noen ganger ønsker du kanskje å bruke et passord når du mottar fakser med SEP-kodemottak ved hjelp av funksjonen SEP-kode. Du kan lagre både PWD-koder, navn og faksnumre i destinasjonslisten. Du kan bruke tall, p, q og mellomrom. PWD-koden blir skrevet ut på lister og rapporter. Hvis du vil vite det maksimale antallet sifre i en PWD-kode, se Maksimumsverdier. 2 s.175 Maksimumsverdier Systeminnstillinger SEP-kode for rapport for mottaksreservasjoner Denne rapporten skrives ut etter at SEP-kodemottak er stilt inn. Du kan bruke denne rapporten til å sjekke reservasjonene for SEP-kodemottak. Du kan slå denne funksjonen på eller av med brukerparametrene (bryter 03, bit 3) i Faksfunksjoner-menyen. Du kan vise en destinasjon sammen med brukerparametere (bryter 04, bit 4) i menyen Faksfunksjoner. Du kan velge om du vil vise et avsendernavn sammen med brukerparametrene (bryter 04, bit 5) i menyen Faksfunksjoner. Systeminnstillinger 101
110 Sendeinnstillinger SEP-kode for rapport for mottaksreservasjoner Denne rapporten skrives ut etter at hvert SEP-kodemottak er fullført, og viser resultatet for dette. 2 Du kan også sjekke resultatet av et SEP-kodemottak med journalen. Du kan slå denne funksjonen på eller av med brukerparametrene (bryter 03, bit 4) i Faksfunksjoner-menyen. Hvis du vil se rapporten uten avbrudd i teksten, må du velge en skrifttype der tegnene er like brede når du stiller inn e-postprogrammet. Du kan vise en destinasjon sammen med brukerparametere (bryter 04, bit 4) i menyen Faksfunksjoner. Du kan velge om du vil vise et avsendernavn sammen med brukerparametrene (bryter 04, bit 5) i menyen Faksfunksjoner. s.136 Journal Systeminnstillinger 102
111 Tosidig overføring (dobbeltsidig overføring) Tosidig overføring (dobbeltsidig overføring) Bruk denne funksjonen til å sende tosidige originaler. Viktig Krever ARDF (ekstrautstyr). A Legg originalen i ARDF, og angi deretter ønskede skanneinnstillinger. B Trykk på [TX-modus]. 2 C Velg [2-sidig sending] ved hjelp av {U} eller {T}, og trykk deretter på {OK}- tasten. D Velg en overføringsmodus med {U} eller {T}, og trykk deretter på {OK}- tasten. Velg [2-sidig fra 1. side] for å sende en tosidig original fra første side. Velg [1-sidig fra 1. side] hvis du ønsker å sende et følgebrev som første side. E Velg posisjonen for det plasserte dokumentet med {U} eller {T}, og trykk deretter på {OK}-tasten. Du avbryter tosidig overføring ved å trykke på {Escape}-tasten. Displayet går tilbake til trinn C. 103
112 Sendeinnstillinger F Velg sidens åpningsretning med {U} eller {T}, og trykk deretter på {OK}- tasten. 2 Skjermpanelet går tilbake til trinn C. G Trykk på {Avslutt}-tasten. Skjermbildet går tilbake i standby-modus. H Angi en destinasjon, og trykk deretter på {Start}-tasten. Når du bruker denne funksjonen, kan ikke tosidige originaler sendes ved hjelp av glassplaten. Forsiden og baksiden til den skannede originalen vil bli skrevet ut i rekkefølge på atskilte ark. Retningen på annenhvert ark kan reverseres hos mottakeren. Hvis du vil skrive ut originalen med samme retning i den andre enden, angir du originalens posisjon og sidens åpningsretning. NO ASO003S Denne funksjonen er bare tilgjengelig med minnesending. Du kan programmere en av brukerfunksjonstastene med operasjonene for denne funksjonen. Ved å bruke brukerfunksjonstastene kan du hoppe over trinn B og C. Kontroller at originalens angitte posisjon stemmer over ens med den faktiske retningen for originalene som er lagt inn i den tosidige dokumentmateren (ARDF). s.29 Plassere originaler s.34 Skanneinnstillinger Systeminnstillinger 104
113 3. Mottak Dette avsnittet forklarer mottak og mottaksfunksjoner som utskrift av mottatte dokumenter eller distribusjon av mottatte dokumenter til andre faksmaskiner. Mottakstyper Dette avsnittet forklarer forskjellige måter å motta faksdokumenter på. Direkte mottak Hver av sidene i et faksdokument skrives ut så snart den er mottatt. Denne metoden brukes for standard faksdokumenter. NO ND1X00E2 Viktig Når du mottar viktige faksdokumenter, anbefales det at du bekrefter innholdet på de mottatte dokumentene med avsenderen. Maskinen kan være ute av stand til å motta faksdokumenter når det er lite ledig minneplass. Hvis ledig minne når 0% under direkte mottak, blir ytterligere mottak umulig, og den aktuelle kommunikasjonen avbrytes. Hvis substituttmottak brukes, skrives ikke et faksdokument ut, men lagres i minnet. Denne maskinen støtter oppløsningene Standard og Detalj ved mottak. Fakser sendt med Fin og Superfin oppløsning, skrives ut med oppløsningen Detalj på din maskin. Dette kan være i strid med avsenderens hensikt. s.35 Oppløsning s.106 Minnemottak s.107 Substituttmottak s.120 Utskriftsalternativer 105
114 Mottak Minnemottak Maskinen venter til alle sidene i et dokument er mottatt før den skriver ut meldingen. 3 NO ND1X00E3 Viktig Omtrent tolv timer etter at maskinen ble slått av, har alle faksdokumenter som var lagret i minnet, gått tapt. Dersom dokumenter går tapt på denne måten, skrives det automatisk ut en strømbruddrapport så snart maskinen slås på. Bruk denne rapporten for å identifisere meldinger som er gått tapt. Se Feilsøking. Maskinen kan være ute av stand til å motta faksdokumenter når det er lite ledig minneplass. Hvis ledig minne når 0% under minnemottak, blir det ikke mulig med videre mottak, og den pågående kommunikasjonen avsluttes. Feilsøking 106
115 Mottakstyper Substituttmottak Substituttmottak blir brukt når maskinen ikke kan skrive ut noen faksdokumenter. Ved substituttmottak blir et mottatt faksdokument lagret i minnet i stedet for å bli skrevet ut. Faksdokumenter mottatt med substituttmottak skrives automatisk ut når tilstanden som fikk maskinen til å bruke substituttmottak er korrigert. Avhengig av hvorfor maskinen ikke kan skrive ut, kan substituttmottak brukes for alle faksdokumenter som blir mottatt, eller kun for de som passer med en betingelse angitt i Brukerparametere i menyen Faksfunksjoner. Filmottak-indikatoren lyser for å vise når faksdokumenter er mottatt med substituttmottak. 3 NO ASO021S Viktig Hvis det ikke er nok ledig minne, kan mottaket ikke finne sted. Hvis ledig minne når 0% under substituttmottak, blir det ikke mulig med flere mottak, og den pågående kommunikasjonen avsluttes. Filmottaksindikatoren kan også lyse når det mottas dokumenter med direkte mottak. Systeminnstillinger Motta dokumenter uten forbehold Hvis en av betingelsene i den følgende listen inntreffer, vil maskinen motta alle faksdokumenter ved hjelp av substituttmottak. Problemer Årsaker Løsninger Maskinen skriver ut med en annen funksjon. Maskinen er opptatt med å skrive ut med en annen funksjon. Dokumentet skrives automatisk ut når den pågående jobben er fullført. h lyser. Dekselet er åpent. Lukk dekselet som vises i skjermbildet. 107
116 Mottak Mottar dokumenter i henhold til parameterspesifiserte innstillinger Hvis en av betingelsene i listen inntreffer, vil maskinen kun motta dokumenter som samsvarer med betingelsene som er spesifisert i brukerparametrene (bryter 05, bit 2, 1) i menyen Faksfunksjoner. Problemer Årsaker Løsninger 3 h lyser. Papirstopp. Ta ut det fastkjørte papiret. Mer informasjon om fjerning av papiret finner du i Feilsøking. B lyser. Alle magasiner er tomme for papir. Legg i papir. For informasjon om å legge i papir, se Feilsøking. G lyser. Toneren er tom. Bytt tonerflaske. Du finner informasjon om bytte av tonerflaske i Feilsøking. Meldingen Problem med papirmagasinet vises. Ingen papirmagasiner fungerer. Ta kontakt med din servicerepresentant. Du kan angi følgende betingelser med brukerparametere (bryter 05, bit 2, 1) i menyen Faksfunksjoner. Når eget navn eller eget faksnummer mottas Maskinen skifter til substituttmottak bare når avsenderen har programmert Eget navn eller Eget faksnummer. Dersom strømmen slås av i mer enn tolv timer, slettes alle dokumenter som er lagret i minnet. I dette tilfellet kan journalen brukes til å identifisere avsenderne av de slettede dokumentene slik at du kan be dem sende på nytt. Hvis en avsender ikke har registrert Eget navn eller Eget faksnummer, kan det hende at mottak av et viktig faksdokument på maskinen, mislykkes. Det anbefales at du ber viktige avsendere om å programmere Eget navn eller Eget faksnummer på forhånd. Åpen Maskinen skifter til substituttmottak uavhengig av om avsenderen har programmert Eget navn eller Eget faksnummer. Deaktivere Maskinen mottar ikke dokumenter. Systeminnstillinger Feilsøking 108
117 Mottaksmoduser Mottaksmoduser Maskinens håndtering av inngående oppringning kan konfigureres på to måter: Manuelt mottak (det kreves en ekstern telefon) Automatisk mottak Det trengs en ekstern telefon for å bruke denne maskinen som telefon. Automatisk skifte 3 I denne modusen ringer maskinen et visst antall ganger. Du kan svare på oppringingen mens maskinen ringer. Hvis du ikke svarer på oppringingen, går maskinen automatisk over til å motta faksdokumenter. Du kan endre antall ring ved hjelp av Tidsp. auto. bytte RXmodus i Faksfunksjoner-menyen. Når den andre parten sender et faksdokument, går maskinen over til å motta faksdokumentet automatisk. Du kan koble til en telefonsvarer ved hjelp av automatisk skifte. Angi færre antall ring for telefonsvareren enn for faksmaskinen. Denne funksjonen fungerer ikke sammen med visse telefonsvarere. Systeminnstillinger Manuelt mottak Når det kommer en telefonoppringning, ringer maskinen. Hvis oppringningen er et faksdokument, må du skifte manuelt til faksmodus. A Når maskinen ringer, tar du av telefonrøret for den eksterne telefonen. B Hvis du hører pipesignaler, trykker du på {Start}-tasten eller på brukerfunksjonstasten som er programmert med Start manuelt mottak. ({Start}- tasten er bare tilgjengelig i telefaksmodus når det ikke er lagt i en original.) C Hvis du trykket på {Start}-tasten i trinn B, trykker du på [Start RX]. 109
118 Mottak D Legg telefonrøret på den eksterne telefonen tilbake på plass. Maskinen begynner å motta. Når betjeningsbryteren er av, kan du ikke bruke maskinen med bare håndsettet på den eksterne telefonen, selv om strømbryteren er på. Du må først trykke på betjeningsbryteren for å slå på maskinen. 3 Automatisk mottak Når det kommer en telefonoppringning, mottar maskinen den automatisk som et faksdokument. Bruk denne innstillingen for en dedisert fakslinje. Bytte mottaksmodus Du kan endre mottaksmodus ved hjelp av Mottaksinnstillinger i menyen Faksfunksjoner. Hvis du programmerer en funksjonstast med Skift mottaksmodus, kan du raskt endre mottaksmodusen. A Trykk på {Bytt RX-modus}-tasten. NO ASO022S B Velg en mottaksmodus med {U} eller {T}, og trykk deretter på {OK}-tasten. Du avbryter valget ved å trykke på {Avslutt}-tasten. Displayet Vent vises. Systeminnstillinger 110
119 Motta internettfaks-dokumenter Motta internettfaks-dokumenter Du kan motta e-postdokumenter med internettfaks. Du har to metoder for å motta e-post: automatisk e-postmottak og manuelt e- postmottak. Viktig Hvis du skal bruke internettfaks-funksjonene, må skriver-/skannerenheten (ekstrautstyr) være installert. E-post med vedlegg i andre filformater enn TIFF-F kan ikke mottas. Avsendere mottar en feilmelding over e-post hvis e-posten har vedlegg. Du kan velge om maskinen skal sende denne meldingen med brukerparametrene (bryter 21, bit 7) i menyen Faksfunksjoner. TIFF-F-dokumenter opprettet med Lagre-funksjonen til DeskTopBinder kan imidlertid mottas. Hvis det er merket av for [Logg på med sikker godkjenning av passord (SPA) for alle klienttilkoblinger] i Windows Server 2003, er ikke mottak mulig. 3 Når Mottaksprotokollen er angitt til POP3 eller IMAP4, kan du spesifisere at maskinen skal beholde innkommende e-post eller å slette den fra serveren i Systeminnstillinger. Ved hjelp av Brukerparametere (bryter 21, bit 1) i menyen Faksfunksjoner kan du la maskinen sende mottakskvitteringen som svar på forespørselen om kvittering i den sendte e-postmeldingen. Systeminnstillinger Automatisk e-postmottak Når denne funksjonen er slått på sjekker maskinen periodevis e-postserveren for innkommende e-post og laster den ned etter behov. Hvis maskinen slipper opp for minne, vil det ikke bli mottatt e-post til de angitte intervallene. Mottak vil gjenopptas når det er nok ledig minne. Automatisk e-postmottak må angis i Systeminnstillinger. Når du velger automatisk mottak må du angi mottaksintervallene i minutter. E-post kan mottas manuelt. Systeminnstillinger 111
120 Mottak Manuelt e-postmottak Følg denne fremgangsmåten for å motta en faks ved å få manuell tilgang til e- postserveren. 3 Viktig Du kan programmere Manuelt e-postmottak-funksjonen til en brukerfunksjonstast på forhånd. A Trykk på brukerfunksjonstasten ({F1} til {F3}) programmert med Manuelt e-postmottak. NO ASO013S B Trykk på {Start}-tasten. Maskinen får tilgang til serveren for å se etter e-post og mottar ny e-post. Displayet Vent vises. Alternativt kan du trykke på tasten {Jobbinformasjon}, og deretter velge [Manuelt e-postmottak] for å motta e-post. Systeminnstillinger Mottatte bilder Her er et eksempel på en internettfaks-dokument sendt fra denne maskinen og mottatt på en datamaskin med e-postprogrammet Outlook Express. Det mottatte bildet vil variere avhengig av hvilket e-postprogram du bruker. 112
121 Motta internettfaks-dokumenter Viktig Når e-post sendes per internettfaks til en datamaskin, settes følgende informasjon alltid inn i e-postteksten Denne e-posten ble sendt fra Vertsnavn (produktnavn) Forespørsler til: Administrators e- postadresse. Hvis du vil kontrollere vertsnavnet og e-postadressen, se Systeminnstillinger. 3 ALV011S 1. E-post overført uten å angi et emne i E-postalternativer. 2. E-post overført med et emne angitt i E-postalternativer. 3. Fra Navnet (e-postadressen) til avsenderen 4. Dato Dato og tid for e-postoverføringen 5. Til Mottakers e-postadresse 6. Emne Viser emnet angitt i E-postalternativer ved overføring. Hvis det ikke er angitt noe emne, lages det ett automatisk i formatet vist i 1 ovenfor. 7. Meldingen settes inn i all e-post. xxxx er maskinnavnet. 8. Vedlagt fil Eventuelle dokumenter som avsenderen har sendt, vises som et vedlagt dokument. 113
FAKS-ekstrautstyr type C1500. Faksreferanse. Brukerveiledning
 FAKS-ekstrautstyr type C1500 Brukerveiledning Faksreferanse 1 2 3 4 5 6 Sending Sendeinnstillinger Mottak Endre/bekrefte kommunikasjonsinformasjon Fakse via datamaskin Tillegg Les denne håndboken nøye
FAKS-ekstrautstyr type C1500 Brukerveiledning Faksreferanse 1 2 3 4 5 6 Sending Sendeinnstillinger Mottak Endre/bekrefte kommunikasjonsinformasjon Fakse via datamaskin Tillegg Les denne håndboken nøye
Tilleggsutstyr for FAKS, type 7500. Faksreferanse. Brukerveiledning
 Tilleggsutstyr for FAKS, type 7500 Brukerveiledning Faksreferanse 1 2 3 4 5 6 7 Sending Andre overføringsfunksjoner. Mottak Endre/bekrefte kommunikasjonsinformasjon Lagre et dokument Fakse via datamaskin
Tilleggsutstyr for FAKS, type 7500 Brukerveiledning Faksreferanse 1 2 3 4 5 6 7 Sending Andre overføringsfunksjoner. Mottak Endre/bekrefte kommunikasjonsinformasjon Lagre et dokument Fakse via datamaskin
Faksutstyr type 2500. Faksreferanse. Brukerveiledning
 Faksutstyr type 2500 Brukerveiledning Faksreferanse 1 2 3 4 5 6 Sending Sendeinnstillinger Mottak Endre/bekrefte kommunikasjonsinformasjon Faks via datamaskin Tillegg Les denne håndboken nøye før du bruker
Faksutstyr type 2500 Brukerveiledning Faksreferanse 1 2 3 4 5 6 Sending Sendeinnstillinger Mottak Endre/bekrefte kommunikasjonsinformasjon Faks via datamaskin Tillegg Les denne håndboken nøye før du bruker
FAX Option Type 3030. Faksreferanse. Brukerveiledning
 FAX Option Type 3030 Brukerveiledning Faksreferanse 1 2 3 4 5 6 7 Sending Andre sendefunksjoner Mottak Endre/bekrefte kommunikasjonsinformasjon Lagre et dokument Faks via datamaskin Tillegg Les denne håndboken
FAX Option Type 3030 Brukerveiledning Faksreferanse 1 2 3 4 5 6 7 Sending Andre sendefunksjoner Mottak Endre/bekrefte kommunikasjonsinformasjon Lagre et dokument Faks via datamaskin Tillegg Les denne håndboken
FAX Option Type Faksreferanse. Brukerveiledning
 FAX Option Type 7500 Brukerveiledning Faksreferanse 1 2 3 4 5 6 7 Sending Andre sendingsfunksjoner Mottak Endre/bekrefte kommunikasjonsinformasjon Lagre et dokument Faks via datamaskin Tillegg Les denne
FAX Option Type 7500 Brukerveiledning Faksreferanse 1 2 3 4 5 6 7 Sending Andre sendingsfunksjoner Mottak Endre/bekrefte kommunikasjonsinformasjon Lagre et dokument Faks via datamaskin Tillegg Les denne
FAX Option Type C4500. Faksreferanse. Brukerveiledning
 FAX Option Type C4500 Brukerveiledning Faksreferanse 1 2 3 4 5 6 7 Sending Andre sendingsfunksjoner Mottak Endre/bekrefte kommunikasjonsinformasjon Lagre et dokument Faks via datamaskin Tillegg Les denne
FAX Option Type C4500 Brukerveiledning Faksreferanse 1 2 3 4 5 6 7 Sending Andre sendingsfunksjoner Mottak Endre/bekrefte kommunikasjonsinformasjon Lagre et dokument Faks via datamaskin Tillegg Les denne
FAX Option Type 3045. Faksreferanse <Avanserte funksjoner> Brukerveiledning
 FAX Option Type 3045 Brukerveiledning Faksreferanse 1 2 3 4 5 6 7 8 9 10 11 Sendemodus Kontrollere og avbryte sendefiler Kommunikasjonsinformasjon Andre sendingsfunksjoner Mottaksfunksjoner
FAX Option Type 3045 Brukerveiledning Faksreferanse 1 2 3 4 5 6 7 8 9 10 11 Sendemodus Kontrollere og avbryte sendefiler Kommunikasjonsinformasjon Andre sendingsfunksjoner Mottaksfunksjoner
FAX Option Type 3045. Faksreferanse <Grunnleggende funksjoner> Brukerveiledning
 FAX Option Type 3045 Brukerveiledning Faksreferanse 1 2 3 4 5 Komme i gang Faksing Bruke Internettfaks-funksjoner Programmering Feilretting Les denne håndboken nøye før du bruker
FAX Option Type 3045 Brukerveiledning Faksreferanse 1 2 3 4 5 Komme i gang Faksing Bruke Internettfaks-funksjoner Programmering Feilretting Les denne håndboken nøye før du bruker
FAX Option Type 3030. Faksreferanse <Grunnleggende funksjoner> Brukerveiledning
 FAX Option Type 3030 Brukerveiledning Faksreferanse 1 2 3 4 5 Komme i gang Faksing Bruke Internettfaks-funksjonene Programmering Feilsøking Les denne håndboken nøye før du bruker
FAX Option Type 3030 Brukerveiledning Faksreferanse 1 2 3 4 5 Komme i gang Faksing Bruke Internettfaks-funksjonene Programmering Feilsøking Les denne håndboken nøye før du bruker
Systeminnstillinger. Brukerveiledning
 Brukerveiledning Systeminnstillinger 1 2 3 4 5 6 7 8 9 Koble til maskinen Systeminnstillinger Kopimaskin-/dokumentserverfunksjoner Faksfunksjoner Skriverfunksjoner Skannerfunksjoner Registrere adresser
Brukerveiledning Systeminnstillinger 1 2 3 4 5 6 7 8 9 Koble til maskinen Systeminnstillinger Kopimaskin-/dokumentserverfunksjoner Faksfunksjoner Skriverfunksjoner Skannerfunksjoner Registrere adresser
Systeminnstillinger. Brukerveiledning
 Brukerveiledning Systeminnstillinger 1 2 3 4 5 6 7 8 9 Tilkoble maskinen Systeminnst. Kopifunksjoner Faksfunksjoner Skriverinnstillinger Skannerfunksjoner Registrere adresser og brukere for faks/skanner-funksjoner
Brukerveiledning Systeminnstillinger 1 2 3 4 5 6 7 8 9 Tilkoble maskinen Systeminnst. Kopifunksjoner Faksfunksjoner Skriverinnstillinger Skannerfunksjoner Registrere adresser og brukere for faks/skanner-funksjoner
Systeminnstillinger. Brukerveiledning
 Brukerveiledning Systeminnstillinger 1 2 3 4 5 6 7 8 9 Tilkoble maskinen Systeminnst. Kopifunksjoner Faksfunksjoner Skriverinnstillinger Skannerfunksjoner Registrere adresser og brukere for faks/skanner-funksjoner
Brukerveiledning Systeminnstillinger 1 2 3 4 5 6 7 8 9 Tilkoble maskinen Systeminnst. Kopifunksjoner Faksfunksjoner Skriverinnstillinger Skannerfunksjoner Registrere adresser og brukere for faks/skanner-funksjoner
Feilsøking. Brukerveiledning
 Brukerveiledning Feilsøking 1 2 3 4 5 6 7 8 Hvis maskinen ikke fungerer som du ønsker Feilsøking for kopifunksjonen Feilsøking for faksfunksjonen Feilsøking for skriverfunksjonen Feilsøking for skannerfunksjonen
Brukerveiledning Feilsøking 1 2 3 4 5 6 7 8 Hvis maskinen ikke fungerer som du ønsker Feilsøking for kopifunksjonen Feilsøking for faksfunksjonen Feilsøking for skriverfunksjonen Feilsøking for skannerfunksjonen
Brukerhåndbok Veiledning for fastvareoppdatering
 Brukerhåndbok Veiledning for fastvareoppdatering Les sikkerhetsinformasjonen i "Les dette først" før du bruker maskinen for å sikre korrekt og sikker bruk. INNHOLD 1. Veiledning for fastvareoppdatering
Brukerhåndbok Veiledning for fastvareoppdatering Les sikkerhetsinformasjonen i "Les dette først" før du bruker maskinen for å sikre korrekt og sikker bruk. INNHOLD 1. Veiledning for fastvareoppdatering
Brukerhåndbok Veiledning for fastvareoppdatering
 Brukerhåndbok Veiledning for fastvareoppdatering Les sikkerhetsinformasjonen i "Les dette først" før du bruker maskinen for å sikre korrekt og sikker bruk. INNHOLD 1. Veiledning for fastvareoppdatering
Brukerhåndbok Veiledning for fastvareoppdatering Les sikkerhetsinformasjonen i "Les dette først" før du bruker maskinen for å sikre korrekt og sikker bruk. INNHOLD 1. Veiledning for fastvareoppdatering
Google Cloud Print veiledning
 Google Cloud Print veiledning Informasjon om Google Cloud Print Skrive ut med Google Cloud Print Appendix Innhold Slik leser du håndbøkene... 2 Symboler som brukes i håndbøkene... 2 Ansvarsfraskrivelse...
Google Cloud Print veiledning Informasjon om Google Cloud Print Skrive ut med Google Cloud Print Appendix Innhold Slik leser du håndbøkene... 2 Symboler som brukes i håndbøkene... 2 Ansvarsfraskrivelse...
Printer/Scanner Unit Type Skannerreferanse. Brukerveiledning
 Printer/Scanner Unit Type 2500 Brukerveiledning Skannerreferanse 1 2 3 4 5 6 Sende skannede filer med e-post Sende skannede filer med Skann til mappe-funksjonen Levere skannede filer Bruke TWAIN skannerfunksjonen
Printer/Scanner Unit Type 2500 Brukerveiledning Skannerreferanse 1 2 3 4 5 6 Sende skannede filer med e-post Sende skannede filer med Skann til mappe-funksjonen Levere skannede filer Bruke TWAIN skannerfunksjonen
Feilsøking. Brukerveiledning
 Brukerveiledning Feilsøking 1 2 3 4 5 6 7 8 Hvis maskinen ikke fungerer som du ønsker Feilsøking for kopifunksjonen Feilsøking for faksfunksjonen Feilsøking for skriverfunksjonen Feilsøking for skannerfunksjonen
Brukerveiledning Feilsøking 1 2 3 4 5 6 7 8 Hvis maskinen ikke fungerer som du ønsker Feilsøking for kopifunksjonen Feilsøking for faksfunksjonen Feilsøking for skriverfunksjonen Feilsøking for skannerfunksjonen
Xerox ColorQube 8700 / 8900 Kontrollpanel
 Kontrollpanel Tilgjengelige tjenester kan variere avhengig av skriveroppsettet. Se i brukerhåndboken hvis du vil vite mer om tjenester og innstillinger. 3 5 Utløserknapp for smeltevoksdør Menyer 7 Jobbkontroller
Kontrollpanel Tilgjengelige tjenester kan variere avhengig av skriveroppsettet. Se i brukerhåndboken hvis du vil vite mer om tjenester og innstillinger. 3 5 Utløserknapp for smeltevoksdør Menyer 7 Jobbkontroller
FAX Option Type 2000. Faksreferanse. Brukerveiledning
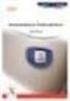 FAX Option Type 2000 Brukerveiledning Faksreferanse 1 2 3 4 5 6 Sending Sendeinnstillinger Mottak Endre/bekrefte kommunikasjonsinformasjon Faks via datamaskin Tillegg Les denne håndboken nøye før du bruker
FAX Option Type 2000 Brukerveiledning Faksreferanse 1 2 3 4 5 6 Sending Sendeinnstillinger Mottak Endre/bekrefte kommunikasjonsinformasjon Faks via datamaskin Tillegg Les denne håndboken nøye før du bruker
Brukerhåndbok Programområde
 Les denne håndboken nœye fœr du bruker maskinen, og oppbevar den for fremtidig referanse. Brukerhåndbok Programområde INNHOLD Slik leser du denne håndboken... 2 Symboler som brukes i håndbøkene...2 Ansvarsfraskrivelse...
Les denne håndboken nœye fœr du bruker maskinen, og oppbevar den for fremtidig referanse. Brukerhåndbok Programområde INNHOLD Slik leser du denne håndboken... 2 Symboler som brukes i håndbøkene...2 Ansvarsfraskrivelse...
St.Olavs Hospital LAB senteret
 BRUKERVEILEDNING UTSKRIFT OG KOPIERING CANON St.Olavs Hospital LAB senteret IR2270 IR3100cn IR6800cn INNHOLD Side Vanlig utskrift fra Word med norsk driver 4 Vanlig utskrift fra PowerPoint med norsk driver
BRUKERVEILEDNING UTSKRIFT OG KOPIERING CANON St.Olavs Hospital LAB senteret IR2270 IR3100cn IR6800cn INNHOLD Side Vanlig utskrift fra Word med norsk driver 4 Vanlig utskrift fra PowerPoint med norsk driver
Installasjonsveiledning for programvare
 Installasjonsveiledning for programvare Denne bruksanvisningen forklarer hvordan programvaren installeres over en USB- eller nettverkstilkobling. Modellene SP 200/200S/203S/203SF/204SF mangler nettverkstilkobling.
Installasjonsveiledning for programvare Denne bruksanvisningen forklarer hvordan programvaren installeres over en USB- eller nettverkstilkobling. Modellene SP 200/200S/203S/203SF/204SF mangler nettverkstilkobling.
Systeminnstillinger. Brukerveiledning
 Brukerveiledning Systeminnstillinger 1 2 3 4 5 6 7 8 9 Tilkoble maskinen Systeminnst. Kopifunksjoner Faksfunksjoner Skriverinnstillinger Skannerfunksjoner Registrere adresser og brukere for faks/skanner-funksjoner
Brukerveiledning Systeminnstillinger 1 2 3 4 5 6 7 8 9 Tilkoble maskinen Systeminnst. Kopifunksjoner Faksfunksjoner Skriverinnstillinger Skannerfunksjoner Registrere adresser og brukere for faks/skanner-funksjoner
LASERJET ENTERPRISE 500 COLOR MFP. Hurtigreferanse M575
 LASERJET ENTERPRISE 500 COLOR MFP Hurtigreferanse M575 Skrive ut en lagret jobb Bruk følgende fremgangsmåte for å skrive ut en jobb som er lagret i produktminnet. 1. Bla deg frem til og trykk på knappen
LASERJET ENTERPRISE 500 COLOR MFP Hurtigreferanse M575 Skrive ut en lagret jobb Bruk følgende fremgangsmåte for å skrive ut en jobb som er lagret i produktminnet. 1. Bla deg frem til og trykk på knappen
Systeminnstillinger. Brukerveiledning
 Brukerveiledning Systeminnstillinger 1 2 3 4 5 6 7 8 9 Koble til maskinen Systeminnstillinger Kopi-/dokumentserverfunksjoner Faksfunksjoner Skriveregenskaper Skanneregenskaper Registrere adresser og brukere
Brukerveiledning Systeminnstillinger 1 2 3 4 5 6 7 8 9 Koble til maskinen Systeminnstillinger Kopi-/dokumentserverfunksjoner Faksfunksjoner Skriveregenskaper Skanneregenskaper Registrere adresser og brukere
Xerox ColorQube 9301 / 9302 / 9303 Kontrollpanel
 Xerox ColorQube 90 / 90 / 90 Kontrollpanel Tilgjengelige tjenester kan variere avhengig av skriveroppsettet. Se i brukerhåndboken hvis du vil vite mer om tjenester og innstillinger.? Menyer GHI PRS 7 *
Xerox ColorQube 90 / 90 / 90 Kontrollpanel Tilgjengelige tjenester kan variere avhengig av skriveroppsettet. Se i brukerhåndboken hvis du vil vite mer om tjenester og innstillinger.? Menyer GHI PRS 7 *
Installasjonsveiledning for programvare
 Installasjonsveiledning for programvare Denne bruksanvisningen forklarer hvordan programvaren installeres over en USB- eller nettverkstilkobling. Modellene SP 200/200S/203S/203SF/204SF mangler nettverkstilkobling.
Installasjonsveiledning for programvare Denne bruksanvisningen forklarer hvordan programvaren installeres over en USB- eller nettverkstilkobling. Modellene SP 200/200S/203S/203SF/204SF mangler nettverkstilkobling.
LASERJET ENTERPRISE COLOR FLOW MFP. Hurtigreferanse M575
 LASERJET ENTERPRISE COLOR FLOW MFP Hurtigreferanse M575 Skrive ut en lagret jobb Bruk følgende fremgangsmåte for å skrive ut en jobb som er lagret i produktminnet. 1. Bla deg frem til og trykk på knappen
LASERJET ENTERPRISE COLOR FLOW MFP Hurtigreferanse M575 Skrive ut en lagret jobb Bruk følgende fremgangsmåte for å skrive ut en jobb som er lagret i produktminnet. 1. Bla deg frem til og trykk på knappen
Xerox WorkCentre 7800-serien Kontrollpanel
 Kontrollpanel Tilgjengelige tjenester kan variere avhengig av skriveroppsettet. Se i brukerhåndboken hvis du vil vite mer om tjenester og innstillinger. ABC DEF Menyer GHI PQRS 7 JKL TUV 8 MNO 6 WXYZ 9
Kontrollpanel Tilgjengelige tjenester kan variere avhengig av skriveroppsettet. Se i brukerhåndboken hvis du vil vite mer om tjenester og innstillinger. ABC DEF Menyer GHI PQRS 7 JKL TUV 8 MNO 6 WXYZ 9
Systeminnstillinger. Brukerveiledning
 Brukerveiledning Systeminnstillinger 1 2 3 4 5 6 7 8 Koble til maskinen Systeminnstillinger Kopi-/dokumentserverfunksjoner Skriveregenskaper Skanneregenskaper Registrere adresser og brukere for skannerfunksjoner
Brukerveiledning Systeminnstillinger 1 2 3 4 5 6 7 8 Koble til maskinen Systeminnstillinger Kopi-/dokumentserverfunksjoner Skriveregenskaper Skanneregenskaper Registrere adresser og brukere for skannerfunksjoner
Skannerreferanse. Brukerveiledning
 Brukerveiledning Skannerreferanse 1 2 3 4 5 6 7 Sende skannede filer med e-post Sende skannede filer til mapper Lagre filer med skannerfunksjonen Levere skannede filer Skanne originaler med TWAIN-nettverkskanner.
Brukerveiledning Skannerreferanse 1 2 3 4 5 6 7 Sende skannede filer med e-post Sende skannede filer til mapper Lagre filer med skannerfunksjonen Levere skannede filer Skanne originaler med TWAIN-nettverkskanner.
Til brukere av RICOH Smart Device Connector: Konfigurasjon av maskinen
 Til brukere av RICOH Smart Device Connector: Konfigurasjon av maskinen INNHOLD 1. Til alle brukere Innledning...3 Slik leser du denne håndboken...3 Varemerker... 4 Hva er RICOH Smart Device Connector?...
Til brukere av RICOH Smart Device Connector: Konfigurasjon av maskinen INNHOLD 1. Til alle brukere Innledning...3 Slik leser du denne håndboken...3 Varemerker... 4 Hva er RICOH Smart Device Connector?...
Kontrollpanel. Xerox WorkCentre 3655 flerfunksjonsskriver Xerox ConnectKey 2.0-teknologi
 Xerox ConnectKey.0-teknologi Kontrollpanel Tilgjengelige tjenester kan variere avhengig av skriveroppsettet. Se i brukerhåndboken hvis du vil vite mer om tjenester og innstillinger. 3 4 5 Berøringsskjerm
Xerox ConnectKey.0-teknologi Kontrollpanel Tilgjengelige tjenester kan variere avhengig av skriveroppsettet. Se i brukerhåndboken hvis du vil vite mer om tjenester og innstillinger. 3 4 5 Berøringsskjerm
Wi-Fi Direct veiledning
 Wi-Fi Direct veiledning Enkelt oppsett ved bruk av Wi-Fi Direct Feilsøking Appendix Innhold Slik leser du håndbøkene... 2 Symboler som brukes i håndbøkene... 2 Ansvarsfraskrivelse... 2 1. Enkelt oppsett
Wi-Fi Direct veiledning Enkelt oppsett ved bruk av Wi-Fi Direct Feilsøking Appendix Innhold Slik leser du håndbøkene... 2 Symboler som brukes i håndbøkene... 2 Ansvarsfraskrivelse... 2 1. Enkelt oppsett
PostScript 3-tillegg. Windows-konfigurering MacOS-konfigurering Bruke PostScript 3 Printer Utility for Mac
 PostScript 3-tillegg 2 3 4 Windows-konfigurering MacOS-konfigurering Bruke PostScript 3 Printer Utility for Mac Les denne håndboken nøye før du bruker produktet og oppbevar den på et hendig sted for fremtidig
PostScript 3-tillegg 2 3 4 Windows-konfigurering MacOS-konfigurering Bruke PostScript 3 Printer Utility for Mac Les denne håndboken nøye før du bruker produktet og oppbevar den på et hendig sted for fremtidig
Brukerveiledning for "RICOH Printer"
 series Brukerveiledning for "RICOH Printer" Oversikt Windows-versjon Mac-versjon Feilsøking INNHOLD Hvordan lese veiledningen... 2 1. Oversikt Introduksjon til RICOH Printer... 4 Operativsystem... 4 2.
series Brukerveiledning for "RICOH Printer" Oversikt Windows-versjon Mac-versjon Feilsøking INNHOLD Hvordan lese veiledningen... 2 1. Oversikt Introduksjon til RICOH Printer... 4 Operativsystem... 4 2.
Kontrollpanel. Xerox AltaLink C8030/C8035/C8045/C8055/C8070 flerfunksjonell fargeskriver
 Kontrollpanel Tilgjengelige apper kan variere avhengig av skriveroppsettet. Se brukerhåndboken for mer informasjon om apper og funksjoner. 5 9 8 7 6 0 5 6 7 8 9 0 Hjem går tilbake til hovedvinduet til
Kontrollpanel Tilgjengelige apper kan variere avhengig av skriveroppsettet. Se brukerhåndboken for mer informasjon om apper og funksjoner. 5 9 8 7 6 0 5 6 7 8 9 0 Hjem går tilbake til hovedvinduet til
Xerox WorkCentre 3655 Flerfunksjonsskriver Kontrollpanel
 Kontrollpanel Tilgjengelige tjenester kan variere avhengig av skriveroppsettet. Se i brukerhåndboken hvis du vil vite mer om tjenester og innstillinger. 3 4 5 Berøringsskjerm Menyer 6 6 Alfanumerisk tastatur
Kontrollpanel Tilgjengelige tjenester kan variere avhengig av skriveroppsettet. Se i brukerhåndboken hvis du vil vite mer om tjenester og innstillinger. 3 4 5 Berøringsskjerm Menyer 6 6 Alfanumerisk tastatur
Wi-Fi Direct veiledning
 Wi-Fi Direct veiledning Enkelt oppsett ved bruk av Wi-Fi Direct Feilsøking Innhold Slik leser du håndbøkene... 2 Symboler som brukes i håndbøkene... 2 Ansvarsfraskrivelse... 2 1. Enkelt oppsett ved bruk
Wi-Fi Direct veiledning Enkelt oppsett ved bruk av Wi-Fi Direct Feilsøking Innhold Slik leser du håndbøkene... 2 Symboler som brukes i håndbøkene... 2 Ansvarsfraskrivelse... 2 1. Enkelt oppsett ved bruk
LASERJET PRO 500 COLOR MFP. Hurtigreferanse M570
 LASERJET PRO 500 COLOR MFP Hurtigreferanse M570 Bruke utskrift fra USB-enhet 1. Sett USB-enheten inn i USB-porten foran på produktet. 2. Minnepinne-menyen åpnes. Bruk piltastene til å bla gjennom alternativene.
LASERJET PRO 500 COLOR MFP Hurtigreferanse M570 Bruke utskrift fra USB-enhet 1. Sett USB-enheten inn i USB-porten foran på produktet. 2. Minnepinne-menyen åpnes. Bruk piltastene til å bla gjennom alternativene.
Systeminnstillinger. Brukerveiledning
 Brukerveiledning Systeminnstillinger 1 2 3 4 5 6 7 8 9 Tilkoble maskinen Systeminnstillinger Papirformatinnstillinger Funksjoner for kopimaskin/dokumentserver Skriverfunksjoner Skannerfunksjoner Registrere
Brukerveiledning Systeminnstillinger 1 2 3 4 5 6 7 8 9 Tilkoble maskinen Systeminnstillinger Papirformatinnstillinger Funksjoner for kopimaskin/dokumentserver Skriverfunksjoner Skannerfunksjoner Registrere
Kontrollpanel. Xerox WorkCentre 6655 flerfunksjons fargeskriver Xerox ConnectKey 2.0-teknologi
 Xerox ConnectKey.0-teknologi Kontrollpanel Tilgjengelige tjenester kan variere avhengig av skriveroppsettet. Se i brukerhåndboken hvis du vil vite mer om tjenester og innstillinger. 3 4 5 Berøringsskjerm
Xerox ConnectKey.0-teknologi Kontrollpanel Tilgjengelige tjenester kan variere avhengig av skriveroppsettet. Se i brukerhåndboken hvis du vil vite mer om tjenester og innstillinger. 3 4 5 Berøringsskjerm
Skannerreferanse. Brukerveiledning
 Brukerveiledning Skannerreferanse 1 2 3 4 5 6 Sende skannede filer med e-post Sende skannede filer med Skann til mappe-funksjonen Levere skannede filer Bruke TWAIN skannerfunksjonen Forskjellige skannerinnstillinger
Brukerveiledning Skannerreferanse 1 2 3 4 5 6 Sende skannede filer med e-post Sende skannede filer med Skann til mappe-funksjonen Levere skannede filer Bruke TWAIN skannerfunksjonen Forskjellige skannerinnstillinger
Systeminnstillinger. Brukerveiledning
 Brukerveiledning Systeminnstillinger 1 2 3 4 5 6 7 8 9 Koble til maskinen Systeminnstillinger Kopi-/dokumentserverfunksjoner Faksegenskaper Skriveregenskaper Skanneregenskaper Registrere adresser og brukere
Brukerveiledning Systeminnstillinger 1 2 3 4 5 6 7 8 9 Koble til maskinen Systeminnstillinger Kopi-/dokumentserverfunksjoner Faksegenskaper Skriveregenskaper Skanneregenskaper Registrere adresser og brukere
Din bruksanvisning SHARP AR-M256/M316/5625/5631
 Du kan lese anbefalingene i bruksanvisningen, de tekniske guide eller installasjonen guide for SHARP AR-M256/M316/5625/5631. Du vil finne svar på alle dine spørsmål på SHARP AR-M256/M316/5625/5631 i bruksanvisningen
Du kan lese anbefalingene i bruksanvisningen, de tekniske guide eller installasjonen guide for SHARP AR-M256/M316/5625/5631. Du vil finne svar på alle dine spørsmål på SHARP AR-M256/M316/5625/5631 i bruksanvisningen
Les denne håndboken nœye fœr du bruker maskinen, og oppbevar den for fremtidig referanse. Merknader for brukere av trådlœst LAN
 Les denne håndboken nœye fœr du bruker maskinen, og oppbevar den for fremtidig referanse. Merknader for brukere av trådlœst LAN Merknader for brukere av trådløst LAN Denne veiledningen forklarer hvordan
Les denne håndboken nœye fœr du bruker maskinen, og oppbevar den for fremtidig referanse. Merknader for brukere av trådlœst LAN Merknader for brukere av trådløst LAN Denne veiledningen forklarer hvordan
Oversikt over. CopyCentre/ WorkCentre Pro. Systemet har noen utpregede fordeler som hjelper deg å få jobben gjort. WorkCentre Pro.
 CopyCentre/ WorkCentre Pro Oversikt over Systemet har noen utpregede fordeler som hjelper deg å få jobben gjort CopyCentre WorkCentre Pro C65/C75/C90 65/75/90 Innhold Kopiere Alternativer for avanserte
CopyCentre/ WorkCentre Pro Oversikt over Systemet har noen utpregede fordeler som hjelper deg å få jobben gjort CopyCentre WorkCentre Pro C65/C75/C90 65/75/90 Innhold Kopiere Alternativer for avanserte
Informasjon. CDen Programvare og dokumentasjon. Hjelpeemne. Lexmarks hjemmeside. Installeringsanvisninger. Andre språk. Informasjon Side 1 av 1
 Informasjon Side 1 av 1 Informasjon Det er flere publikasjoner tilgjengelig for å hjelpe deg med å forstå multifunksjonsmaskinen og funksjonene. Denne siden hjelper deg å finne publikasjoner og annen informasjon
Informasjon Side 1 av 1 Informasjon Det er flere publikasjoner tilgjengelig for å hjelpe deg med å forstå multifunksjonsmaskinen og funksjonene. Denne siden hjelper deg å finne publikasjoner og annen informasjon
Skann til RightFax. Administratorhåndbok
 Skann til RightFax Administratorhåndbok November 2016 www.lexmark.com Innhold 2 Innhold Oversikt... 3 Sjekkliste for distribusjonsklar tilstand...4 Konfigurere programmet... 5 Åpne programmets konfigurasjonsside...5
Skann til RightFax Administratorhåndbok November 2016 www.lexmark.com Innhold 2 Innhold Oversikt... 3 Sjekkliste for distribusjonsklar tilstand...4 Konfigurere programmet... 5 Åpne programmets konfigurasjonsside...5
PostScript 3-tillegg. Windows-konfigurering Mac OS-konfigurasjon Bruke PostScript 3 Printer Utility for Mac
 PostScript 3-tillegg 1 2 3 4 Windows-konfigurering Mac OS-konfigurasjon Bruke PostScript 3 Printer Utility for Mac Les denne håndboken nøye før du bruker produktet og oppbevar den på et hendig sted for
PostScript 3-tillegg 1 2 3 4 Windows-konfigurering Mac OS-konfigurasjon Bruke PostScript 3 Printer Utility for Mac Les denne håndboken nøye før du bruker produktet og oppbevar den på et hendig sted for
Start her. Justere blekkpatronene uten en datamaskin
 Start her Justere blekkpatronene uten en datamaskin Følg fremgangsmåten i installeringsoversikten for å fullføre maskinvareinstalleringen. Fortsett med trinnene nedenfor for å optimalisere utskriftskvaliteten.
Start her Justere blekkpatronene uten en datamaskin Følg fremgangsmåten i installeringsoversikten for å fullføre maskinvareinstalleringen. Fortsett med trinnene nedenfor for å optimalisere utskriftskvaliteten.
Brukerhåndbok. Programområde
 Brukerhåndbok Programområde INNHOLD Slik leser du denne håndboken... 2 Symboler som brukes i håndbøkene...2 Ansvarsfraskrivelse... 3 Merknader... 3 Dette kan du gjøre på programområdet... 4 Før du åpner
Brukerhåndbok Programområde INNHOLD Slik leser du denne håndboken... 2 Symboler som brukes i håndbøkene...2 Ansvarsfraskrivelse... 3 Merknader... 3 Dette kan du gjøre på programområdet... 4 Før du åpner
F-Secure Mobile Security for Windows Mobile
 F-Secure Mobile Security for Windows Mobile 1. Installasjon og aktivering Tidligere versjon Installasjon Aktivering Starte produktet Hvis du har en tidligere versjon av F-Secure Mobile Security installert,
F-Secure Mobile Security for Windows Mobile 1. Installasjon og aktivering Tidligere versjon Installasjon Aktivering Starte produktet Hvis du har en tidligere versjon av F-Secure Mobile Security installert,
LASERJET ENTERPRISE MFP. Hurtigreferanse
 LASERJET ENTERPRISE MFP Hurtigreferanse M725dn M725f M725z M725z+ Skrive ut en lagret jobb Bruk følgende fremgangsmåte for å skrive ut en jobb som er lagret i produktminnet. 1. Bla deg frem til og trykk
LASERJET ENTERPRISE MFP Hurtigreferanse M725dn M725f M725z M725z+ Skrive ut en lagret jobb Bruk følgende fremgangsmåte for å skrive ut en jobb som er lagret i produktminnet. 1. Bla deg frem til og trykk
Printer/Scanner Unit Type 3030. Skannerreferanse. Brukerveiledning
 Printer/Scanner Unit Type 3030 Brukerveiledning Skannerreferanse 1 2 3 4 5 6 7 8 9 10 Komme i gang Sende skannede filer med e-post Sende skannede filer med Skann til mappe-funksjonen Lagre filer Levere
Printer/Scanner Unit Type 3030 Brukerveiledning Skannerreferanse 1 2 3 4 5 6 7 8 9 10 Komme i gang Sende skannede filer med e-post Sende skannede filer med Skann til mappe-funksjonen Lagre filer Levere
Skann til RightFax. Versjon 2,0. Administratorhåndbok
 Skann til RightFax Versjon 2,0 Administratorhåndbok August 2017 www.lexmark.com Innhold 2 Innhold Endringshistorikk... 3 Oversikt... 4 Sjekkliste for distribusjonsklar tilstand...5 Konfigurere programmet...
Skann til RightFax Versjon 2,0 Administratorhåndbok August 2017 www.lexmark.com Innhold 2 Innhold Endringshistorikk... 3 Oversikt... 4 Sjekkliste for distribusjonsklar tilstand...5 Konfigurere programmet...
MASKINSTATUS - viser informasjon om maskinen. Du kommer til Funksjoner* ved å trykke på kategoriene eller Alle tjenester,
 BERØRINGSSKJERM - her vises alle tilgjengelige funksjoner og generell informasjon om maskinen. SLETT ALT - tilbakestiller alle funksjonene til standardinnstillingene. STOPP - avbryter gjeldende jobb. START
BERØRINGSSKJERM - her vises alle tilgjengelige funksjoner og generell informasjon om maskinen. SLETT ALT - tilbakestiller alle funksjonene til standardinnstillingene. STOPP - avbryter gjeldende jobb. START
Kopireferanse. Brukerveiledning. Plassere originaler Kopiering Tillegg
 Brukerveiledning Kopireferanse 1 2 3 Plassere originaler Kopiering Tillegg Les denne håndboken nøye før du bruker denne maskinen, og oppbevar den lett tilgjengelig for fremtidig bruk. For sikker og korrekt
Brukerveiledning Kopireferanse 1 2 3 Plassere originaler Kopiering Tillegg Les denne håndboken nøye før du bruker denne maskinen, og oppbevar den lett tilgjengelig for fremtidig bruk. For sikker og korrekt
Wi-Fi-innstillinger. Infrastrukturmodus
 Wi-Fi-innstillinger uu Innledning Det er to trådløse LAN-moduser: Intrastrukturmodus for tilkobling gjennom et tilgangspunkt og ad-hocmodus for å etablere en direkte tilkobling med en trådløs LAN-kompatibel
Wi-Fi-innstillinger uu Innledning Det er to trådløse LAN-moduser: Intrastrukturmodus for tilkobling gjennom et tilgangspunkt og ad-hocmodus for å etablere en direkte tilkobling med en trådløs LAN-kompatibel
Nettverksveiledning. Windows-konfigurering Bruke utskriftsserver Overvåke og konfigurere skriveren Tillegg
 Nettverksveiledning 1 2 3 4 Windows-konfigurering Bruke utskriftsserver Overvåke og konfigurere skriveren Tillegg Les denne håndboken nøye igjennom før du tar maskinen i bruk, og oppbevar den lett tilgjengelig
Nettverksveiledning 1 2 3 4 Windows-konfigurering Bruke utskriftsserver Overvåke og konfigurere skriveren Tillegg Les denne håndboken nøye igjennom før du tar maskinen i bruk, og oppbevar den lett tilgjengelig
Merknader for brukere av trådløst LAN
 Merknader for brukere av trådløst LAN Русский Suomi Dansk Polski Ma gyar Čeština Svenska Les denne håndboken nøye før du bruker maskinen, og oppbevar den for fremtidig referanse. Merknader for brukere
Merknader for brukere av trådløst LAN Русский Suomi Dansk Polski Ma gyar Čeština Svenska Les denne håndboken nøye før du bruker maskinen, og oppbevar den for fremtidig referanse. Merknader for brukere
Modem og lokalnett. Brukerhåndbok
 Modem og lokalnett Brukerhåndbok Copyright 2006 Hewlett-Packard Development Company, L.P. Informasjonen i dette dokumentet kan endres uten varsel. De eneste garantiene for HP-produktene og -tjenestene
Modem og lokalnett Brukerhåndbok Copyright 2006 Hewlett-Packard Development Company, L.P. Informasjonen i dette dokumentet kan endres uten varsel. De eneste garantiene for HP-produktene og -tjenestene
Print Release Innstillinger
 INNHOLDSFORTEGNELSE OM DENNE VEILEDNINGEN............................................................................. 2 FUNKSJON FOR UTSKRIFTSFRIGIVELSE.................................................................
INNHOLDSFORTEGNELSE OM DENNE VEILEDNINGEN............................................................................. 2 FUNKSJON FOR UTSKRIFTSFRIGIVELSE.................................................................
Kopiere. Xerox WorkCentre 5845/5855/5865/5875/5890 ELLER. Kontrollpanel. Originalmater. Glassplate
 Xerox WorkCentre 8/8/8/87/890 Kopiere Startvindu for tjenester Jobbstatus Berøringsskjerm Start Slett alle Stopp. Legg originalene med forsiden opp i originalmateren. Juster støtten slik at den bare så
Xerox WorkCentre 8/8/8/87/890 Kopiere Startvindu for tjenester Jobbstatus Berøringsskjerm Start Slett alle Stopp. Legg originalene med forsiden opp i originalmateren. Juster støtten slik at den bare så
Google Cloud Print-guide
 Google Cloud Print-guide Version 0 NOR Definisjoner av merknader Vi bruker dette symbolet i denne brukermanualen: Merknader gir informasjon om hva du bør gjøre i en bestemt situasjon, eller gir tips om
Google Cloud Print-guide Version 0 NOR Definisjoner av merknader Vi bruker dette symbolet i denne brukermanualen: Merknader gir informasjon om hva du bør gjøre i en bestemt situasjon, eller gir tips om
Før du bruker Brother-maskinen. Gjeldende modeller. Definisjoner av merknader. Varemerker. Viktig merknad. Gjeldende modeller
 AirPrint-guide Før du bruker Brother-maskinen Gjeldende modeller Definisjoner av merknader Varemerker Viktig merknad Gjeldende modeller Denne brukerhåndboken gjelder for følgende modeller: LCD-skrivermodeller
AirPrint-guide Før du bruker Brother-maskinen Gjeldende modeller Definisjoner av merknader Varemerker Viktig merknad Gjeldende modeller Denne brukerhåndboken gjelder for følgende modeller: LCD-skrivermodeller
Brukerguide for mobil utskrift og skanning for Brother iprint&scan (Android )
 Brukerguide for mobil utskrift og skanning for Brother iprint&scan (Android ) Innholdsfortegnelse Før du bruker Brother-maskinen... Definisjoner av merknader... Varemerker... Innledning... Last ned Brother
Brukerguide for mobil utskrift og skanning for Brother iprint&scan (Android ) Innholdsfortegnelse Før du bruker Brother-maskinen... Definisjoner av merknader... Varemerker... Innledning... Last ned Brother
Skannerreferanse. Brukerveiledning
 Brukerveiledning Skannerreferanse 1 2 3 4 5 6 7 Sende skannede filer med e-post Sende skannede filer til mapper Lagre filer med skannerfunksjonen Levere skannede filer Skanne originaler med TWAIN-nettverkskanner.
Brukerveiledning Skannerreferanse 1 2 3 4 5 6 7 Sende skannede filer med e-post Sende skannede filer til mapper Lagre filer med skannerfunksjonen Levere skannede filer Skanne originaler med TWAIN-nettverkskanner.
Kopireferanse. Brukerveiledning. Plassere originaler Kopiering Tillegg
 Brukerveiledning Kopireferanse 1 3 Plassere originaler Kopiering Tillegg Les denne håndboken nøye før du bruker denne maskinen, og oppbevar den lett tilgjengelig for fremtidig bruk. For sikker og korrekt
Brukerveiledning Kopireferanse 1 3 Plassere originaler Kopiering Tillegg Les denne håndboken nøye før du bruker denne maskinen, og oppbevar den lett tilgjengelig for fremtidig bruk. For sikker og korrekt
 Tillegg til bruksanvisning på modell PR-D3. Gjelder DAB modulen på modell DPR 45 Hvordan bruke din digitale mottaker DAB 1. Trykk på knappen for Standby for å slå på din digitale mottaker. Dersom den digitale
Tillegg til bruksanvisning på modell PR-D3. Gjelder DAB modulen på modell DPR 45 Hvordan bruke din digitale mottaker DAB 1. Trykk på knappen for Standby for å slå på din digitale mottaker. Dersom den digitale
Veiledning for aktivering av. Mobil Bredbåndstelefoni
 Veiledning for aktivering av Mobil Bredbåndstelefoni Veiledning for aktivering av Mobil Bredbåndstelefoni For at Telio Mobil Bredbåndstelefoni skal fungere på din mobiltelefon må en klient (@irtelio) lastes
Veiledning for aktivering av Mobil Bredbåndstelefoni Veiledning for aktivering av Mobil Bredbåndstelefoni For at Telio Mobil Bredbåndstelefoni skal fungere på din mobiltelefon må en klient (@irtelio) lastes
Veiledning for fastvareoppdatering
 Modellnr. SP 320/325-serien Veiledning for fastvareoppdatering Denne veiledningen beskriver hvordan du oppdaterer fastvaren på følgende maskiner: Multifunksjonsskriver: SP 320SN/320SFN/325SNw/325SFNw Skriver:
Modellnr. SP 320/325-serien Veiledning for fastvareoppdatering Denne veiledningen beskriver hvordan du oppdaterer fastvaren på følgende maskiner: Multifunksjonsskriver: SP 320SN/320SFN/325SNw/325SFNw Skriver:
Printer/Scanner Unit Type Skannerreferanse. Brukerveiledning
 Printer/Scanner Unit Type 7500 Brukerveiledning Skannerreferanse 1 2 3 4 5 6 7 Sende skannede filer med e-post Sende skannede filer til mapper Lagre filer med skannerfunksjonen Levere skannede filer Skanne
Printer/Scanner Unit Type 7500 Brukerveiledning Skannerreferanse 1 2 3 4 5 6 7 Sende skannede filer med e-post Sende skannede filer til mapper Lagre filer med skannerfunksjonen Levere skannede filer Skanne
Informasjon. CDen Programvare og dokumentasjon. Hjelpeemne. Lexmarks hjemmeside. Installeringsanvisninger. Andre språk. Informasjon Side 1 av 1
 Informasjon Informasjon Det er flere publikasjoner tilgjengelig for å hjelpe deg med å forstå multifunksjonsmaskinen og funksjonene. Denne siden hjelper deg å finne publikasjoner og annen informasjon om
Informasjon Informasjon Det er flere publikasjoner tilgjengelig for å hjelpe deg med å forstå multifunksjonsmaskinen og funksjonene. Denne siden hjelper deg å finne publikasjoner og annen informasjon om
Tilkoblingsbehandling Brukerhåndbok
 Tilkoblingsbehandling Brukerhåndbok 1.0. utgave NO 2010 Nokia. Alle rettigheter forbeholdt. Nokia, Nokia Connecting People og Nokia Original Accessories-logoen er varemerker eller registrerte varemerker
Tilkoblingsbehandling Brukerhåndbok 1.0. utgave NO 2010 Nokia. Alle rettigheter forbeholdt. Nokia, Nokia Connecting People og Nokia Original Accessories-logoen er varemerker eller registrerte varemerker
Oppsettveiledning. 1. Sette opp maskinen. 2. Installere programvaren. 3. Faksinnstillinger. Skanneinnstillinger. Oversikt over kontrollpanelet
 Oppsettveiledning 1. Sette opp maskinen 1 2. Installere programvaren 2 3. Faksinnstillinger 3 Skanneinnstillinger Oversikt over kontrollpanelet 1 2 1. Sette opp maskinen 24 cm (9.5 inches) 20 cm (7.9
Oppsettveiledning 1. Sette opp maskinen 1 2. Installere programvaren 2 3. Faksinnstillinger 3 Skanneinnstillinger Oversikt over kontrollpanelet 1 2 1. Sette opp maskinen 24 cm (9.5 inches) 20 cm (7.9
Denne brukerhåndboken gjelder for følgende modeller:
 AirPrint-guide Denne brukerhåndboken gjelder for følgende modeller: HL-L340DW/L360DN/L360DW/L36DN/L365DW/ L366DW/L380DW DCP-L50DW/L540DN/L540DW/L54DW/L560DW MFC-L700DW/L70DW/L703DW/L70DW/L740DW Version
AirPrint-guide Denne brukerhåndboken gjelder for følgende modeller: HL-L340DW/L360DN/L360DW/L36DN/L365DW/ L366DW/L380DW DCP-L50DW/L540DN/L540DW/L54DW/L560DW MFC-L700DW/L70DW/L703DW/L70DW/L740DW Version
uniflow Brukerveiledning uniflow brukerveiledning
 uniflow brukerveiledning 1 Innhold 1 Førstegangs pålogging/utskrift... 3 1.1 Aktivering av kort... 3 2 Print... 4 2.1 Hvordan å foreta en utskrift... 4 3 Kopi... 5 3.1 Endre fra tosidig til ensidig kopiering...
uniflow brukerveiledning 1 Innhold 1 Førstegangs pålogging/utskrift... 3 1.1 Aktivering av kort... 3 2 Print... 4 2.1 Hvordan å foreta en utskrift... 4 3 Kopi... 5 3.1 Endre fra tosidig til ensidig kopiering...
Komme i gang Kombinerte funksjonsoperasjoner Brukerverktøy (systeminnstillinger) Feilsøking Andre funksjoner Sikkerhet Spesifikasjoner
 Brukerhåndbok Systeminnstillinger 1 2 3 4 5 6 7 Komme i gang Kombinerte funksjonsoperasjoner Brukerverktøy (systeminnstillinger) Feilsøking Andre funksjoner Sikkerhet Spesifikasjoner Les denne håndboken
Brukerhåndbok Systeminnstillinger 1 2 3 4 5 6 7 Komme i gang Kombinerte funksjonsoperasjoner Brukerverktøy (systeminnstillinger) Feilsøking Andre funksjoner Sikkerhet Spesifikasjoner Les denne håndboken
Printer/Scanner Unit Type Skannerreferanse. Brukerveiledning
 Printer/Scanner Unit Type 1356 Brukerveiledning Skannerreferanse 1 2 3 4 5 6 7 Sende skannede filer med e-post Sende skannede filer til mapper Lagre filer med skannerfunksjonen Levere skannede filer Skanne
Printer/Scanner Unit Type 1356 Brukerveiledning Skannerreferanse 1 2 3 4 5 6 7 Sende skannede filer med e-post Sende skannede filer til mapper Lagre filer med skannerfunksjonen Levere skannede filer Skanne
AirPrint veiledning. Informasjon om AirPrint. Fremgangsmåte for konfigurasjon. Utskrift. Appendix
 AirPrint veiledning Informasjon om AirPrint Fremgangsmåte for konfigurasjon Utskrift Appendix Innhold Slik leser du håndbøkene... 2 Symboler som brukes i håndbøkene... 2 Ansvarsfraskrivelse... 2 1. Informasjon
AirPrint veiledning Informasjon om AirPrint Fremgangsmåte for konfigurasjon Utskrift Appendix Innhold Slik leser du håndbøkene... 2 Symboler som brukes i håndbøkene... 2 Ansvarsfraskrivelse... 2 1. Informasjon
For brukere av Windows XP
 For brukere av Windows XP Konfigurere maskinen og PCen for samkjøring Før du begynner Kjøp om nødvendig den grensesnittkabelen du har til hensikt å bruke med denne maskinen (parallell eller USB). Enkelte
For brukere av Windows XP Konfigurere maskinen og PCen for samkjøring Før du begynner Kjøp om nødvendig den grensesnittkabelen du har til hensikt å bruke med denne maskinen (parallell eller USB). Enkelte
56K ESP-2 Modem 56K ESP-2 MODEM. Håndbok for rask installering. Versjon 1.0
 56K ESP-2 MODEM Håndbok for rask installering Versjon 1.0 1 1. Innledning Denne håndboken er beregnet på brukere av 56K ESP-2 Modem. Det er ikke nødvendig å ha bestemte kunnskaper for å kunne installere
56K ESP-2 MODEM Håndbok for rask installering Versjon 1.0 1 1. Innledning Denne håndboken er beregnet på brukere av 56K ESP-2 Modem. Det er ikke nødvendig å ha bestemte kunnskaper for å kunne installere
Firmwareoppdatering. Model No. Før oppdatering av firmware. Om firmwarepakken. Ansvarsfraskrivelse. Datamaskinens operativsystem
 Model No. Firmwareoppdatering Denne bruksanvisningen forteller hvordan maskinens kontrollfirmware og PDL-firmware skal oppdateres. Du kan laste ned disse oppdateringene fra vår nettside. Om firmwarepakken
Model No. Firmwareoppdatering Denne bruksanvisningen forteller hvordan maskinens kontrollfirmware og PDL-firmware skal oppdateres. Du kan laste ned disse oppdateringene fra vår nettside. Om firmwarepakken
SIKKERHETSBULLETIN XRX FRA XEROX Sårbarheter i Web-serveren Xerox MicroServer kan potensielt tillate uautorisert tilgang.
 SIKKERHETSBULLETIN XRX05-008 FRA XEROX Sårbarheter i Web-serveren Xerox MicroServer kan potensielt tillate uautorisert tilgang. Følgende programvareløsning og instruksjoner gis for produktene i listen
SIKKERHETSBULLETIN XRX05-008 FRA XEROX Sårbarheter i Web-serveren Xerox MicroServer kan potensielt tillate uautorisert tilgang. Følgende programvareløsning og instruksjoner gis for produktene i listen
Slik bruker du P-touch Transfer Manager
 Slik bruker du P-touch Transfer Manager Versjon 0 NOR Innledning Viktig merknad Innholdet i dette dokumentet og spesifikasjonene for dette produktet kan endres uten forvarsel. Brother forbeholder seg retten
Slik bruker du P-touch Transfer Manager Versjon 0 NOR Innledning Viktig merknad Innholdet i dette dokumentet og spesifikasjonene for dette produktet kan endres uten forvarsel. Brother forbeholder seg retten
Brukerguide for mobil utskrift og skanning for Brother iprint&scan (Android )
 Brukerguide for mobil utskrift og skanning for Brother iprint&scan (Android ) Før du bruker Brother-maskinen Merknadsdefinisjoner Vi bruker følgende symbol og begreper i denne brukerhåndboken: Tips-ikoner
Brukerguide for mobil utskrift og skanning for Brother iprint&scan (Android ) Før du bruker Brother-maskinen Merknadsdefinisjoner Vi bruker følgende symbol og begreper i denne brukerhåndboken: Tips-ikoner
COLOR LASERJET ENTERPRISE CM4540 MFP-SERIEN. Installeringsveiledning for programvare
 COLOR LASERJET ENTERPRISE CM4540 MFP-SERIEN Installeringsveiledning for programvare HP Color LaserJet Enterprise CM4540 MFP Series Installeringsveiledning for programvare Copyright og lisens 2010 Copyright
COLOR LASERJET ENTERPRISE CM4540 MFP-SERIEN Installeringsveiledning for programvare HP Color LaserJet Enterprise CM4540 MFP Series Installeringsveiledning for programvare Copyright og lisens 2010 Copyright
Kopireferanse. Brukerveiledning. Plassere originaler Kopiering Tillegg
 Brukerveiledning Kopireferanse 1 3 Plassere originaler Kopiering Tillegg Les denne håndboken nøye før du bruker denne maskinen, og oppbevar den lett tilgjengelig for fremtidig bruk. For sikker og korrekt
Brukerveiledning Kopireferanse 1 3 Plassere originaler Kopiering Tillegg Les denne håndboken nøye før du bruker denne maskinen, og oppbevar den lett tilgjengelig for fremtidig bruk. For sikker og korrekt
Brukerhåndbok Brukerveiledning
 Før du bruker maskinen bør du lese "Sikkerhetsinformasjon" for sikker og riktig bruk. Brukerhåndbok Brukerveiledning INNHOLD 1. Beskrivelse av maskinen Slik leser du denne håndboken...5 Innledning...5
Før du bruker maskinen bør du lese "Sikkerhetsinformasjon" for sikker og riktig bruk. Brukerhåndbok Brukerveiledning INNHOLD 1. Beskrivelse av maskinen Slik leser du denne håndboken...5 Innledning...5
F-Secure Mobile Security for S60
 F-Secure Mobile Security for S60 1. Installasjon og aktivering Tidligere versjon Installasjon Du trenger ikke å avinstallere den tidligere versjonen av F-Secure Mobile Anti-Virus. Kontroller innstillingene
F-Secure Mobile Security for S60 1. Installasjon og aktivering Tidligere versjon Installasjon Du trenger ikke å avinstallere den tidligere versjonen av F-Secure Mobile Anti-Virus. Kontroller innstillingene
For å sikre korrekt bruk må du lese sikkerhetsinformasjon i Kopireferanse før du bruker maskinen. Nettverksveiledning
 For å sikre korrekt bruk må du lese sikkerhetsinformasjon i Kopireferanse før du bruker maskinen. Nettverksveiledning Innledning Denne brukerveiledningen inneholder detaljerte instrukser om bruken av denne
For å sikre korrekt bruk må du lese sikkerhetsinformasjon i Kopireferanse før du bruker maskinen. Nettverksveiledning Innledning Denne brukerveiledningen inneholder detaljerte instrukser om bruken av denne
Oppsettveiledning. 1. Sette opp maskinen. 2. Installere programvaren. Oversikt over kontrollpanelet
 Oppsettveiledning. Sette opp maskinen. Installere programvaren Oversikt over kontrollpanelet . Sette opp maskinen 0 cm (4.0 inches) 33 cm (3 inches) 0 cm (7.9 inches) 0 cm (7.9 inches) 3 89,6 0 50 5 80
Oppsettveiledning. Sette opp maskinen. Installere programvaren Oversikt over kontrollpanelet . Sette opp maskinen 0 cm (4.0 inches) 33 cm (3 inches) 0 cm (7.9 inches) 0 cm (7.9 inches) 3 89,6 0 50 5 80
Første gangs bruk kort beskrivelse Avsnitt 1. Tilkobling (4.1) 2. Avinstallere gamle drivere og produkter (4.2) 3. Installere under Windows (4.
 Første gangs bruk kort beskrivelse Avsnitt 1. Tilkobling (4.1) 2. Avinstallere gamle drivere og produkter (4.2) 3. Installere under Windows (4.3)! 4. Kontroll etter installering (5) 1 Introduksjon Denne
Første gangs bruk kort beskrivelse Avsnitt 1. Tilkobling (4.1) 2. Avinstallere gamle drivere og produkter (4.2) 3. Installere under Windows (4.3)! 4. Kontroll etter installering (5) 1 Introduksjon Denne
Brukerguide for mobil utskrift og skanning for Brother iprint&scan (ios)
 Brukerguide for mobil utskrift og skanning for Brother iprint&scan (ios) Innholdsfortegnelse Før du bruker Brother-maskinen... Definisjoner av merknader... Varemerker... Innledning... Last ned Brother
Brukerguide for mobil utskrift og skanning for Brother iprint&scan (ios) Innholdsfortegnelse Før du bruker Brother-maskinen... Definisjoner av merknader... Varemerker... Innledning... Last ned Brother
Brukermanual Brother Meter Read Tool
 Brukermanual Brother Meter Read Tool NOR Versjon 0 Copyright Copyright 2017 Brother Industries, Ltd. All rights reserved. Informasjon i dette dokumentet kan endres uten forvarsel. Den omtalte programvaren
Brukermanual Brother Meter Read Tool NOR Versjon 0 Copyright Copyright 2017 Brother Industries, Ltd. All rights reserved. Informasjon i dette dokumentet kan endres uten forvarsel. Den omtalte programvaren
Din bruksanvisning SHARP AR-M236/M276
 Du kan lese anbefalingene i bruksanvisningen, de tekniske guide eller installasjonen guide for. Du vil finne svar på alle dine spørsmål på i bruksanvisningen (informasjon, spesifikasjoner, sikkerhet råd,
Du kan lese anbefalingene i bruksanvisningen, de tekniske guide eller installasjonen guide for. Du vil finne svar på alle dine spørsmål på i bruksanvisningen (informasjon, spesifikasjoner, sikkerhet råd,
Nokia C110/C111-kort for trådløst LAN Installeringsveiledning
 Nokia C110/C111-kort for trådløst LAN Installeringsveiledning ERKLÆRING OM SAMSVAR Vi, NOKIA MOBILE PHONES Ltd erklærer under vårt eneansvar at produktene DTN-10 og DTN-11 er i samsvar med bestemmelsene
Nokia C110/C111-kort for trådløst LAN Installeringsveiledning ERKLÆRING OM SAMSVAR Vi, NOKIA MOBILE PHONES Ltd erklærer under vårt eneansvar at produktene DTN-10 og DTN-11 er i samsvar med bestemmelsene
