Kopireferanse. Brukerveiledning. Plassere originaler Kopiering Tillegg
|
|
|
- Jan Mortensen
- 8 år siden
- Visninger:
Transkript
1 Brukerveiledning Kopireferanse 1 3 Plassere originaler Kopiering Tillegg Les denne håndboken nøye før du bruker denne maskinen, og oppbevar den lett tilgjengelig for fremtidig bruk. For sikker og korrekt bruk bør du sørge for å lese sikkerhetsinformasjonen i "Om denne maskinen" før den tas i bruk.
2 Innledning Denne håndboken inneholder detaljerte instruksjoner og merknader om bruken av maskinen. For din egen sikkerhet og nytte, les denne brukerveiledningen nøye før du bruker maskinen. Lagre denne veiledningen på et hendig sted slik at du lett kan bruke den som referanse. Viktig Innholdet i denne håndboken kan endres uten forhåndsvarsel. Ikke i noe tilfelle vil selskapet være erstatningsansvarlig for direkte, indirekte, spesielle, tilfeldige eller påfølgende tap som følger av håndtering eller bruk av maskinen. Merk: Noen av illustrasjonene i denne håndboken kan avvike noe fra din egen maskin. Enkelte typer ekstrautstyr vil ikke være tilgjengelig i alle land. Vennligst kontakt din lokale forhandler for å få ytterligere detaljer. Merk: Det forekommer to slags dimensjonsmål i denne manualen. Bruk den metriske versjonen i forbindelse med denne maskinen. For å oppnå god kopikvalitet anbefaler leverandøren at man bruker originalt blekk fra leverandøren. Leverandøren skal ikke holdes ansvarlig for skader eller utgifter som måtte skyldes bruk av annet enn originale deler fra leverandøren av dine kontorprodukter.
3 Håndbøker for denne maskinen Se de relevante håndbøkene i forhold til hva du ønsker å gjøre med maskinen. Om denne maskinen Pass på å lese sikkerhetsinformasjonen i denne håndboken før du bruker maskinen. Denne håndboken gir en oversikt over maskinens funksjoner. Den forklarer også kontrollpanelet, klargjøringsprosedyrer, hvordan en angir tekst, samt hvordan en installerer CD-ROM-ene som følger med. Brukerveiledning Systeminnstillinger Forklarer innstillingene for brukerverktøy og prosedyrer for adressebok som f.eks. registrere faksnumre, e-postadresser, og brukerkoder. Se også i denne håndboken for beskrivelse av hvordan maskinen kobles til. Feilsøking Viser hvordan en løser vanlige problemer og forklarer hvordan en skal bytte papir, kassetter og annet forbruksmateriell. Sikkerhetsreferanse Denne håndboken er for maskinens administratorer. Den forklarer sikkerhetsfunksjoner som administratorer kan bruke for å beskytte data mot manipulasjon, eller beskytte maskinen mot uautorisert bruk. Se også i denne håndboken for prosedyrer ved registrering av administratorer, samt for innstilling av bruker- og administratorautentisering. Kopireferanse Forklarer kopi-funksjonene og hvordan de brukes. Se også i denne håndboken for forklaringer om hvordan en plasserer originaler. Faksreferanse Forklarer faks-funksjonene og hvordan de brukes. Skriverreferanse Forklarer skriver-funksjonene og hvordan de brukes. Skannerreferanse Forklarer skanner-funksjonene og hvordan de brukes. Nettverksveiledning Forklarer hvordan en konfigurerer og betjener maskinen i et nettverksmiljø, og hvordan en bruker programvaren som følger med. Denne håndboken dekker alle modeller og inkluderer beskrivelser av funksjoner og innstillinger som kanskje ikke er tilgjengelige på denne spesifikke maskinen. Bilder, illustrasjoner og informasjon om operativsystemer som støttes kan også variere litt fra det som er tilgjengelig på denne maskinen. i
4 Andre håndbøker Håndbøker for denne maskinen Sikkerhetsinformasjon Kopi hurtigreferanse Faks hurtigreferanse Skriver hurtigreferanse Skanner hurtigreferanse PostScript3-tillegg UNIX-tillegg Håndbøker for DeskTopBinder Lite DeskTopBinder Lite Oppsettveiledning DeskTopBinder Innføringshåndbok Veiledning for Auto Document Link Merk Håndbøkene som leveres med maskinen, er spesifikke for maskintypen. Du må ha Adobe Acrobat Reader / Adobe Reader installert for å kunne vise håndbøkene i PDF-format. ii
5 Hva du kan gjøre med denne maskinen <Fargefunksjoner/fargejusteringer> Fargekopiering Du kan bytte fargekopieringsmodus avhengig av hva slags original som brukes og ønsket resultat. Se s.35 Velge fargemodus. Fullfargekopiering Kopier benytter fire farger: gul, magenta, cyan og svart. AMF033S Svart-hvitt-kopiering Kopierer i svart og hvitt selv om originalen er i farger. AMF034S iii
6 Justere farger Se s.40 Fargejusteringer. Primærfarger Gul Grønn Cyan Blått Rød Svart Magnetan Fargene lages ved å kombinere de tre primærfargene: gul, magenta og cyan. Svart kan lages ved å blande gul, magenta og cyan, men ettersom det kan bli små forskjeller, brukes svart blekk for å lage "svart". Justere farger Justerer de spesifikke fargene (gul, rød, magenta, blå, cyan og grønn) ved å blande dem med nabofarger i fargesirkelen. Se s.40 Fargejusteringer. iv
7 Fargebalanse Justerer den generelle fargetonen når kopien har en rød- eller blåtone. Se s.35 Fargebalanse. Justere bilder Se s.41 Bildejusteringer. Skarp/myk Justerer omrisset av et bilde. Se s.4 Justering av skarphet/mykhet. Kontrast Justerer et bildes skygger. Se s.4 Justere kontrasten. v
8 Bakgrunnsintensitet Justerer et bildes bakgrunnsintensitet. Se s.4 Justere bakgrunnsintensiteten. Juster U.C.R Justerer mengden svart blekk som benyttes til å vise svarte områder i et bilde. Se s.43 Justere U.C.R. vi
9 Hva du kan gjøre med denne maskinen Funksjonene varierer avhengig av modellen og ekstrautstyret. Henvisning Se s.3 Funksjoner som krever ekstra konfigurering. Typer tosidige kopier Ensidig sider Tosidig 1 side Se s.54 Tosidig. Tosidig 1 side Tosidig 1 side Se s.54 Tosidig. Ensidig 4 sider Kombiner tosidig 1 side Se s.60 Tosidig kombinere. GCSHVY9J vii
10 Ensidig 8 sider Kombiner tosidig 1 side Se s.60 Tosidig kombinere. 1 Forside Bakside GCSHVYAE Tosidig sider Kombiner tosidig 1 side Se s.60 Tosidig kombinere. GCSHVY1E Tosidig 4 sider Kombiner tosidig 1 side Se s.60 Tosidig kombinere. 1 Forside Bakside GCSHVYE viii
11 Kombinere flere sider på en enkeltside Se s.57 Ensidig kombinere. Ensidig sider Kombiner ensidig 1 side GCSHVY7J Ensidig 4 sider Kombiner ensidig 1 side GCSHVY8J Tosidig 1 side Kombiner ensidig 1 side GCSHVYOJ ix
12 Tosidig sider Kombiner ensidig 1 side GCSHVYBJ Kopiere originaler som f.eks. bøker Se s.63 Seriekopier. Innbundne originaler Ensidig sider Tosidig 1 side Ensidig sider Kopiere på en konvolutt Konvolutt Se s.30 Kopiering på konvolutter. x
13 INNHOLD Håndbøker for denne maskinen...i Hva du kan gjøre med denne maskinen <Fargefunksjoner/fargejusteringer>... iii Fargekopiering... iii Justere farger... iv Justere bilder... v Hva du kan gjøre med denne maskinen...vii Typer tosidige kopier... vii Merknad...1 Hvordan lese denne håndboken... Symboler... Navn på større ekstrautstyr... Funksjoner som krever ekstra konfigurering...3 Skjermpanel...4 Lese skjermpanelet og bruke tastene...4 Brukerverktøy-meny (kopieringsfunksjoner) Plassere originaler Originaler...7 Format og vekt på anbefalte originaler...7 Formater som registreres av Automatisk papirvalg...8 Område med manglende bilde...10 Plassere originaler...11 Originalretning...11 Plassere originaler på glassplaten...11 Plassere originaler i ADF eller ARDF...1 Velge et papirmagasin...13 Velge multiarkmater eller 1-arks multiarkmater Kopiering Grunnleggende fremgangsmåte...19 Kopiering fra multiarkmater...1 Bruke multiarkmateren...1 Bruke 1-arks multiarkmater...3 Kopiere på papir med vanlig format...5 Kopiere på papir i egendefinert format...6 Ved kopiering på OHP-transparenter...7 Kopiere på tykt papir...8 Kopiering på konvolutter...30 Fargefunksjoner...35 Velge fargemodus...35 Fargebalanse...35 Fargebalanseprogram...36 Fargejusteringer...40 Bildejusteringer...41 xi
14 Kopifunksjoner...44 Justere bildeintensitet...44 Velge originaltypeinnstilling...44 Velge kopipapir...45 Forhåndsinnstilt Forminsk/forstørr...47 Zoom...49 Autom. forminsk./forstørr...51 Sortering...5 Tosidig...54 Ensidig kombinere...57 Tosidig kombinere...60 Seriekopier Tillegg Kombinasjonsdiagram...67 Tilleggsspesifikasjoner...68 INDEKS xii
15 Merknad Ikke kopier eller skriv ut objekter som det er forbudt å reprodusere ifølge gjeldende lover. Kopiering og utskrift av følgende objekter er vanligvis forbudt ifølge de forskjellige lands lover: pengesedler, stempelavgiftsmerker, obligasjoner, bankremisser, sjekker, pass, førerkort. Listen ovenfor er kun veiledende, og er ikke komplett. Vi tar intet ansvar for at den er fullstendig eller riktig. Hvis du har spørsmål om lovligheten av kopiering eller utskriftsalternativer, ber vi om at du kontakter din juridiske rådgiver. Fargeeksemplene i denne brukerveiledningen kan avvike fra de virkelige kopiene. Farger på fargenøkler eller fargesirkelen kan variere litt fra fargene på de faktiske kopiene. Denne maskinen er utstyrt med en funksjon som sperrer for produksjon av falske sedler. Denne funksjonen gjør at det ikke er mulig å kopiere originaler som ligner på pengesedler. 1
16 Hvordan lese denne håndboken Merk For å sikre riktig bruk av dette produktet, pass på å lese "Om denne maskinen" først. Tilleggspesifikasjoner om kopimodus er beskrevet i "Tilleggspesifikasjoner". Henvisning Se s.68 Tilleggsspesifikasjoner. Symboler Denne brukerveiledningen benytter følgende symboler: Indikerer viktige sikkerhetsmerknader. Dersom du overser disse merknadene kan det føre til skade eller dødsfall. Pass på at du leser disse merknadene. De finnes i "Om denne maskinen" under avsnittet "Sikkerhetsinformasjon". Indikerer viktige sikkerhetsmerknader. Dersom du overser disse merknadene kan det føre moderate eller mindre skader på maskin eller person. Pass på at du leser disse merknadene. De finnes i "Om denne maskinen" under avsnittet "Sikkerhetsinformasjon". Indikerer punkter som en bør være oppmerksom på når en bruker maskinen, og forklaringer på sannsynlige årsaker til papirstopp, skade på originaler, eller tap av data. Sørg for å lese disse forklaringene. Indikerer ytterligere informasjon om maskinens funksjoner, samt instruksjoner for å løse brukerfeil. Dette symbolet er plassert på slutten av avsnittene. Det viser hvor du kan finne ytterligere informasjon. [ ] Indikerer navnene på taster som vises på maskinens skjermpanel. { } Indikerer navnene på taster som vises på maskinens kontrollpanel. Navn på større ekstrautstyr I denne håndboken refereres det til større ekstrautstyr til denne maskinen som følger: Automatisk dokumentmater ADF Automatisk dokumentmater som skanner begge sider av et ark ARDF
17 Funksjoner som krever ekstra konfigurering Enkelte funksjoner krever spesiell konfigurering av maskinen eller ekstrautstyr. Se tabellen nedenfor. Funksjon Ekstrautstyr Tosidigenhet Funksjonsoppgradering Nedre papirmagasin eller nedre papirmagasiner ARDF Tosidig (S&H) Nødvendig Duplex (Farge) Nødvendig Nødvendig - - Tosidig Tosidig Nødvendig - - Nødvendig Ensidig Tosidig Kombinere/serie (S&H) Ensidig Tosidig Kombinere/serie (Farge) Tosidig Ensidig Kombinere/serie (S&H) Tosidig Ensidig Kombinere/serie (Farge) Tosidig Tosidig Kombinere/serie (S&H) Tosidig Tosidig Kombinere/serie (Farge) Nødvendig Nødvendig Nødvendig Nødvendig - Nødvendig - Nødvendig Nødvendig - - Nødvendig Nødvendig Nødvendig - Nødvendig Sortering (S&H) Sortering (farge) - Nødvendig - - Rotert sortering - - Nødvendig - 3
18 Skjermpanel Første kopieringsbilde 1 3 NO AMA0S 1. Driftstatus eller meldinger.. Meldinger og det valgte magasinet vises her. Punkter som er valgt vises i klammer. 3. Antall kopier angitt. Lese skjermpanelet og bruke tastene NO AMA03S 1. Valgtaster Tilsvarer valgene på bunnlinjen av skjermpanelet. Eksempel: åpningsskjermbilde for kopiering Når instruksjonen "trykk {100 %}" vises i denne håndboken, skal du trykke på venstre valgtast. Når instruksjonen "trykk {f/f}" vises i denne håndboken, skal du trykke på midtre valgtast. Når instruksjonen "trykk {Auto f/f}" vises i denne håndboken, skal du trykke på høyre valgtast.. {Avslutt}-tast Trykk for å avbryte en operasjon eller for å gå tilbake til forrige skjermpanel. 3. {OK}-tast Trykk for å angi et valg eller angitt tallverdi. 4. Rulletaster Trykk for å flytte markøren ett trinn av gangen i hver retning. Når {U}{T}{V}, eller {W}-tasten vises i denne håndboken, trykker du på piltasten i samme retning. 4
19 Brukerverktøy-meny (kopieringsfunksjoner) Dette avsnittet beskriver elementer du kan stille inn i kopieringsfunksjonen. Skjermbildet for kopieringsfunksjonen vises ved å trykke på {Brukerverktøy/telleverk}-tasten. For detaljer om hvordan funksjonene stilles inn, se Systeminnstillinger. Kopieringsfunksjoner 1 Element APS / Auto f/f prioritet Automatisk magasinbytte Originaltypeinnstilling Beskrivelse Du kan velge [Auto. papirvalgprioritet] (APS-prioritet) eller [Auto F/F-prioritet] (Autom. forminsk./forstørr.-prioritet). Hvis du legger papir av samme format i to eller flere magasiner, bytter maskinen automatisk til det andre magasinet med bilderotering når det første papirmagasinet blir tomt (hvis [På] er valgt.) Denne funksjonen kalles "Automatisk magasinbytte". Denne innstillingen spesifiserer om automatisk magasinbytte skal brukes eller ikke. Du kan justere kopikvalitetsnivået i henhold til originaltypen. Du kan velge disse funksjonene etter at du velger type original (tekst/foto) og fargemodus (fullfarge/s&h). Kopieringsfunksjoner Element Prioritert tosidigfunksjon Retning Maks. antall sett Beskrivelse Du kan velge hvilken type tosidigfunksjon som skal være i funksjon når maskinen slås på, nullstilles eller modus slettes. Du kan velge originalretningen når du lager kopier med tosidig, kombinere, og serier. Maksimalt kopiantall kan settes mellom 1 og 99 med talltastene. Kopieringsfunksjoner 3 Element Vise antall originaler Fargemodusprioritet Reproduksjonsgrad Beskrivelse Du kan angi visning av antall originaler og kopier på skjermpanelet når [På] er valgt. Du kan velge å prioritere "Fullfarge" eller "Svart & Hvitt" når maskinen slås på, startes på nytt eller innstillingene nullstilles. Spesifiser 9 grader for "Forstørr/forminsk" som skal vises når en trykker [F/F]. 5
20 Kopieringsfunksjoner 4 Element Forhåndsinnstilt f/f prioritet Tosidig marg Rotert sortering Beskrivelse Du kan angi prioritert forhold når [F/F] er valgt. Du kan spesifisere venstre marg på baksiden av kopier og toppmargen på baksiden. Angi hvorvidt du ønsker å velge rotert sortering når {Sortering}- tasten trykkes. Kopieringsfunksjoner 5 Element Rotert sortering:automatisk fortsettelse Brevhodeinnstilling ADS-bakgrunn Beskrivelse Du kan angi at kopieringen skal fortsette når det er tomt for papir av ønsket retning under rotert sortering. Hvis du velger [På] i denne funksjonen, roterer maskinen bildet riktig. Du kan justere intensiteten for automatisk bildeintensitet. Den er stilt inn slik at bakgrunnen ikke blir kopiert. Velg [Fullfarge 1(tekst)][Svart&hvit 1(tekst)] i [Originaltypeinnstilling] for å aktivere automatisk bildeintensitet. Kopieringsfunksjoner 6 Element Meny beskyttet Beskrivelse Du kan hindre uautoriserte brukere fra å endre innstillingene for brukerverktøy. 6
21 1. Plassere originaler Dette kapittelet beskriver hvilke typer originaler du kan angi og hvordan disse skal plasseres. Originaler Dette avsnittet beskriver hva slags originaler som kan brukes, hvilke papirformater som gjenkjennes automatisk, og områder med manglende bilde. Merk Ettersom fargen på markeringspenner o.l. er vanskelige å kopiere, kan det, avhengig av fargen som er benyttet, hende at de ikke vises på kopier eller at de vises som en annen farge. Format og vekt på anbefalte originaler Denne delen gir en oversikt over anbefalte papirformater og ikke-anbefalte originaler for ADF eller ARDF. Metrisk versjon Hvor originalen plasseres Originalformat Originalvekt Glassplaten Inntil A3 -- ADF eller ARDF Tommeversjon Ensidige originaler: A3L A5KL Tosidige originaler: *1 A3L A5KL ADF: g/m ARDF: g/m g/m *1 Hvor originalen plasseres Originalformat Originalvekt Glassplaten Inntil 11" 17" -- ADF eller ARDF Ensidige originaler: 11" 17"L 5 1 / " 8 1 / "KL Tosidige originaler: *1 11" 17"L 5 1 / " 8 1 / "KL ADF: 14-8 lb. ARDF: lb lb. *1 *1 Krever ARDF, som er ekstrautstyr. Merk 30 originaler plasseres i den automatiske dokumentmateren (ADF). Omtrent 50 originaler plasseres i ARDF. 7
22 Plassere originaler Ikke-kompatible originaler for ADF eller ARDF 1 Plassering av følgende originaltyper i ADF eller ARDF kan føre til papirstopp, lyse & svarte linjer, eller skade på originalene. Plasser disse originalene på glassplaten isteden. Andre originaler enn de som er spesifiserte i "Format og vekt på anbefalte originaler". Originaler med stifter eller binders Perforerte eller avrevne originaler Krøllete eller brettede originaler Limte originaler Originaler med belegg, som f.eks. termisk papir, kunstpapir, aluminiumsfolie, karbonpapir eller ledende papir Originaler med perforerte linjer Originaler med indekser, merkelapper eller andre utstikkende deler Klebrige originaler, som gjennomsiktig papir Tynne, meget bøyelige originaler Tykke originaler som postkort Innbundne originaler som bøker Transparente originaler, som overhead-transparenter og gjennomsiktig papir Originaler som fortsatt er våte av blekk eller korrekturlakk. Merk Originalen kan bli tilsmusset hvis den er skrevet med blyant eller lignende. Formater som registreres av Automatisk papirvalg Formater som registreres av glassplaten, ADF og ARDF er: Metrisk versjon Plassering av originalen Format A3L B4 JIS *1 L A4KL B5 JIS *1 *1 JIS: Japansk industristandard * Hvis du vil gjøre et A5-papir registrerbart, kan du ta kontakt med din servicerepresentant. L B5 JIS *1 K A5KL 8 1 / " 13"L Glassplaten * ADF eller ARDF 8
23 Originaler Tommeversjon Format 11" 17"L Plassering av originalen Glassplaten ADF eller ARDF 11" 15"L 10" 14"L 10" 8"L 8 1 / " 14"L 8" 13"L 8 1 / " 11"KL 5 1 / " 8 1 / "K L 1 Glassplate ADF eller ARDF Merk Når du kopierer originaler med egendefinert format, må du sørge for at du spesifiserer formatet på originalene. Hvis ikke, kan det hende at bildet ikke kopieres skikkelig. Henvisning Se s.16 Velge multiarkmater eller 1-arks multiarkmater. 9
24 Plassere originaler Formater som er vanskelige å registrere 1 Det er vanskelig for maskinen å registrere formatene på følgende originaler. Selv om automatisk papirvalg er angitt, er det ikke sikkert at riktig format blir valgt. Derfor bør du velge papirformat manuelt. Originaler med indekser, merkelapper eller andre utstikkende deler Transparente originaler, som overhead-transparenter og gjennomsiktig papir Mørke originaler med mye tekst og mange tegninger Originaler som delvis inneholder heldekkende farger Originaler med heldekkende farger i kantene Område med manglende bilde Selv om du plasserer originalene korrekt i ADF, ARDF eller på glassplaten, kan det hende at marger på noen millimeter på alle fire sider ikke blir kopiert. område med manglende original GCGENKE A 0,5 til 4 mm (0,1 til 0, tommer) *1 B 0,5 til 6 mm (0,1 til 0,3 tommer) C 0,5 til 4 mm (0,1 til 0, tommer) *1 D 1,5 til 5 mm (0,1 til 0, tommer) *1 Margene blir 3 til 7 mm (0, til 0,3 tommer) når en bruker 1-arks multiarkmater. 10
25 Plassere originaler Plassere originaler Dette avsnittet beskriver prosedyrene for plassering av originaler på glassplaten og i ADF eller ARDF. Sørg alltid for at korrekturlakk og blekk er helt tørket før du plasserer originalene. Hvis ikke, kan det sette seg merker på glassplaten som også blir kopiert. 1 Merk Hvis du vil ha informasjon om originalformater du kan angi, se "Originaler". Henvisning Se s.7 Originaler. Originalretning Du kan innstille originalens retning på følgende måter. Når du plasserer originalene på glassplaten, legg dem med forsiden ned. Plassere originaler på glassplaten Plassere originaler på glassplaten. Viktig Ikke åpne glassplatedekselet, dekselet på ADF eller ARDF med makt. Hvis du gjør det kan dekslet på ADF eller ARDF åpnes eller bli skadet. A Løft glassplatedekslet, ADF eller ARDF Glassplatedekselet, ADF eller ARDF må åpnes mer enn 30 grader. I så fall kan det hende at originalformatet ikke blir korrekt registrert. B Plasser originalen på glassplaten med forsiden ned. Originalen bør plasseres helt inntil bakre venstre hjørne. Start med den første siden som skal kopieres. AMA059S A Posisjoneringsmerke B Venstre målestokk 11
26 Plassere originaler C Senk glassplatedekselet, ADF eller ARDF 1 Plassere originaler i ADF eller ARDF Plassere originaler i ADF eller ARDF En bør lage en innstilling i tilfeller hvor du plasserer originaler med egendefinert format. Når du plasserer originaler med spesielt format: Se s.14 Egendefinerte formater. ARDF ADF AAI036S A Sensorer A Juster føreren med originalformatet. B Plasser bunken slik at originalene ligger jevnt med forsiden opp i ADF eller ARDF. Ikke legg i originaler over grensemerket. Den siste siden bør ligge nederst. 1
27 Plassere originaler Sørg for at du ikke blokkerer sensoren eller plasserer originalen feil. Det kan føre til at maskinen registrerer formatet feil eller viser en papirstopp-melding. Pass også på at du ikke plasserer originaler eller andre ting på toppdekselet. Det kan medføre funksjonssvikt. 1 ALZ0S A Grensemerke B Dokumentfører Merk Glatt ut originalene før du plasserer dem i ADF eller ARDF. For å unngå at flere ark mates samtidig bør du lufte papiret før du plasserer det på ADF eller ARDF. Plasser originalene vinkelrett. Velge et papirmagasin Du kan velge enten Vanlig eller Egendefinert som størrelse på originalen. Vanlige formater A Velg papirmagasin med {U} eller {T}-tastene. B Trykk på tasten {q}. C Velg [Originalformat] med {U} eller {T} og trykk på {OK}-tasten. 13
28 Plassere originaler D Velg [Vanlig format] med {U} eller {T} og trykk på {OK}-tasten. 1 E Velg originalformatet med rulletastene og trykk på {OK}-tasten. F Plasser originalene og trykk på {Start}-tasten. Merk Denne funksjonen er ikke tilgjengelig i modus for automatisk papirvalg. For a avbryte det valgte formatet, trykk på tasten {Nullstill innstillinger}. Egendefinerte formater Viktig Papir som har en vertikal lengde på mm (4,"-11,6") og en horisontal lengde på mm (5,1"-49,6"), kan plasseres med denne funksjonen. A Velg papirmagasin med {U} eller {T}-tastene. B Trykk på tasten {q}. C Velg [Originalformat] med {U} eller {T} og trykk på tasten {OK}. D Velg [Egendefinert format] med {U} eller {T} og trykk på {OK}-tasten. 14
29 Plassere originaler E Angi det horisontale formatet på originalen med talltastene, og trykk på {OK}-tasten. 1 ALZ054S A Vertikalt format B Horisontalt format F Angi det vertikale formatet på originalen med talltastene, og trykk på {OK}-tasten. G Plasser originalene og trykk på {Start}-tasten. Merk Denne funksjonen er ikke tilgjengelig i modus for automatisk papirvalg. Hvis du gjør en feil, trykk på tasten {Slett/Stopp} og angi deretter verdien på nytt. For a avbryte det valgte formatet, trykk på tasten {Nullstill innstillinger}. 15
30 Plassere originaler Velge multiarkmater eller 1-arks multiarkmater 1 Du kan velge enten Vanlig eller Egendefinert som format på originalen. Vanlige formater Velg originalformat fra de vanlige formatene. A Velg multiarkmater eller 1-arks multiarkmater med {U} eller {T}-tastene. B Trykk på tasten {q}. C Velg [Originalformat] med {U} eller {T} og trykk på {OK}-tasten. D Velg [Vanlig format] med {U} eller {T} og trykk på {OK}-tasten. E Velg originalformatet med rulletastene og trykk på {OK}-tasten. F Plasser originalene og trykk på {Start}-tasten. Merk Denne funksjonen er ikke tilgjengelig i modus for automatisk papirvalg. For a avbryte det valgte formatet, trykk på tasten {Nullstill innstillinger}. 16
31 Plassere originaler Egendefinerte formater Når du plasserer originaler med egendefinert format i ADF eller ARDF, må du spesifisere originalenes format. Viktig Papir som har en vertikal lengde på mm (4,"-11,6") og en horisontal lengde på mm (5,1"-49,6"), kan plasseres med denne funksjonen. A Velg multiarkmateren eller 1-arks multiarkmater med {U} eller {T}-tastene. 1 B Trykk på tasten {q}. C Velg [Originalformat] med {U} eller {T} og trykk på {OK}-tasten. D Velg [Egendefinert format] med {U} eller {T} og trykk på {OK}-tasten. E Angi det horisontale formatet på originalen med talltastene, og trykk på {OK}-tasten. 17
32 Plassere originaler F Angi det vertikale formatet på originalen med talltastene, og trykk på {OK}-tasten. 1 G Plasser originalene og trykk på {Start}-tasten. Merk Denne funksjonen er ikke tilgjengelig i modus for automatisk papirvalg. Hvis du gjør en feil, trykk på tasten {Slett/Stopp} og angi deretter verdien på nytt. For a avbryte det valgte formatet, trykk på tasten {Nullstill innstillinger}. 18
33 . Kopiering Dette kapittelet beskriver prosedyren med å ta kopier i forskjellige modus. Grunnleggende fremgangsmåte Viktig Dersom brukerkodeautentisering er valgt, angi brukerkoden (opptil åtte sifre) med talltastene, slik at maskinen godtar kopieringsjobber. Se Systeminnstillinger. Dersom grunnleggende autentisering, Windows-autentisering, eller integrasjonsserver-autentisering er valgt, angi brukernavnet og passordet ditt slik at maskinen godtar kopieringsjobber. Spør brukeradministratoren om brukernavn og passord for innlogging For ytterligere informasjon, se "Om denne maskinen". A Kontroller at "Klar" vises på skjermpanelet. Hvis det vises en annen funksjon, trykker du på tasten {Kopiere} midt på kontrollpanelet. Første kopieringsbilde B Sørg for at det ikke står igjen tidligere innstillinger. Når det finnes tidligere innstillinger som fortsatt gjelder, trykker du på {Nullstill innstillinger}-tasten og angir dem på nytt. C Plasser originalene. D Foreta ønskede innstillinger. E Angi antall kopier med talltastene. Det største antall kopier du kan stille inn, er
34 Kopiering F Trykk på {Start}-tasten. AMA007S Maskinen starter kopieringen. Når du plasserer originalene på glassplaten, trykker du på tasten {q} etter at alle originalene er skannet. Kopiene kommer ut med forsiden ned. Merk Logg alltid av når du er ferdig med å bruke maskinen for å forhindre uautoriserte brukere fra å benytte maskinen. For å stoppe maskinen under en flerkopieringsjobb, trykk på tasten {Slett/stopp}. For å gå tilbake til opprinnelig tilstand etter kopiering, trykk på tasten {Nullstill innstillinger}. Du sletter angitte verdier ved å trykke på tasten {Slett/stopp}. Henvisning Se "Om denne maskinen". 0
35 Kopiering fra multiarkmater Kopiering fra multiarkmater Bruk multiarkmateren for å kopiere på overheadfolier, etiketter, transparent papir, postkort og kopipapir som ikke kan legges i papirmagasinene. Viktig Papir som har en vertikal lengde på mm (3,6-1 tommer) og en horisontal lengde på , mm (5,9-18 tommer) kan kopieres fra multiarkmateren. Maskinen registrerer følgende formater som kopipapir av vanlig format: Metrisk versjon A3L, A4L, A5L, 8" 13"L Tommeversjon 11" 17"L, 8 1 / " 11"L, 5 1 / " 8 1 / "L Angi formatet dersom du vil bruke et annet papirformat enn de som er nevnt over. Når du bruker papir som er større enn 433 mm (17,1 tommer), er det mulig at papiret blir krøllete, at det ikke blir matet inn i maskinen eller at det forårsaker papirstopp. Henvisning Se "Om denne maskinen". Bruke multiarkmateren Bruk multiarkmateren for å kopiere på overheadfolier, tykt papir, konvolutter og kopipapir som ikke kan legges i papirmagasinene. Viktig Når du kopierer på OHP-transparenter eller tyngre papir enn 104,7 g/m (omtrent 8 lb.), må du spesifisere papirtypen og -formatet. Hvor mange ark som kan legges i multiarkmateren samtidig, avhenger av papirtypen. Antallet må ikke overstige den øvre grensen. A Åpne multiarkmateren. ALZ037S 1
36 Kopiering B Løft på frigjøringsspaken. ALZ038S C Legg inn papiret med forsiden opp, og juster deretter papirføreren med papirformatet. Hvis føreren ikke ligger helt inntil papiret, kan det hende bildene blir skjeve, eller det kan oppstå papirstopp. Papiret må ikke stables over grensemerket, ellers kan bilder bli skjeve, eller papiret kan bli feilmatet. Dra ut forlengeren for å støtte papirformater som er større enn A4L, eller 8 1 / " 11"L. Luft papiret for å få luft mellom arkene og unngå flermating. ALZ04S A Forlenger B Papirfører
37 Kopiering fra multiarkmater D Senk frigjøringsspaken. ALZ039S E Velg type og format for papiret. F Plasser originalene og trykk på {Start}-tasten. G Trykk på tasten {Nullstill innstillinger} for å slette innstillingene når kopijobben er ferdig. Bruke 1-arks multiarkmater Du kan bruke 1-arks multiarkmater til både OHP-transparenter og papir som kan legges i papirmagasiner. Viktig Dersom du kopierer fra 1-arks multiarkmater, fjern de kopierte arkene ett for ett. Når du kopierer på OHP-transparenter eller tyngre papir enn 104,7 g/m (omtrent 8 lb.), må du spesifisere papirtypen og -formatet. A Åpne multiarkmateren. ALZ037S 3
38 Kopiering B Åpne 1-arks multiarkmater Ikke åpne 1-arks multiarkmater mens maskinen er i bruk. ALZ030S C Åpne 1-arks mottaksbrett. ALZ040S Ikke åpne 1-arks mottaksbrett mens maskinen er i bruk. D Legg inn papiret med forsiden opp, og juster deretter papirføreren med papirformatet. ALZ044S E Velg type og format for papiret. F Plasser originalene og trykk på {Start}-tasten. 4
39 Kopiering fra multiarkmater G Fjern papiret fra 1-arks mottaksbrett. H Når kopieringsjobben er ferdig, lukk 1-arks multiarkmater og 1-arks mottaksbrett. Når de er stengt, nullstilles innstillingene. Kopiere på papir med vanlig format Lager kopier på papir med vanlig format fra multiarkmater eller 1-arks multiarkmater. A Velg multiarkmater eller 1-arks multiarkmater med {U} eller {T}-tastene. B Åpne multiarkmater eller 1-arks multiarkmater. Dersom du bruker multiarkmateren, hev frigjøringsspaken. Dersom du bruker 1-arks multiarkmater, åpne 1-arks mottaksbrett. C Plasser originalene. D Trykk på tasten {q}. E Velg [Papirformat] med {U} eller {T} og trykk på {OK}-tasten. F Velg [Vanlig format] med {U} eller {T} og trykk på {OK}-tasten. 5
40 Kopiering G Velg papirformatet med rulletastene og trykk på {OK}-tasten. Kopiere på papir i egendefinert format Lager kopier på papir med egendefinert format fra multiarkmateren eller 1-arks multiarkmater. A Velg multiarkmateren eller 1-arks multiarkmater med {U} eller {T}-tastene. B Åpne multiarkmater eller 1-arks multiarkmater. Dersom du bruker multiarkmateren, hev frigjøringsspaken. Dersom du bruker 1-arks multiarkmater, åpne 1-arks mottaksbrett. C Plasser originalene. D Trykk på tasten {q}. E Velg [Papirformat] med {U} eller {T} og trykk på {OK}-tasten. F Velg [Egendefinert format] med {U} eller {T} og trykk på {OK}-tasten. G Angi det horisontale formatet på originalen med talltastene, og trykk på {OK}-tasten. 6
41 Kopiering fra multiarkmater H Angi det vertikale formatet på originalen med talltastene, og trykk på {OK}-tasten. Ved kopiering på OHP-transparenter Dersom du kopierer på OHP-transparenter, bruk 1-arksmateren og velg papirtype og -format. Viktig OHP-transparenter er kun tilgjengelig i fargemodus. OHP-transparenter må legges med forsiden opp i materen med det brettede hjørnet i tilsvarende hjørne på materen. Fjern kopierte ark ett for ett. Dersom OHP (transparent) velges som papirtype, kan du bare kopiere i formatene A4K eller 8 1 / " 11"K. A Åpne multiarkmateren. B Åpne 1-arks multiarkmater C Åpne 1-arks mottaksbrett. D Plasser OHP-transparenten med forsiden opp, og juster deretter papirføreren med papirformatet. Pass på at du legger OHP-transparenter i retningen K. ALZ045S E Trykk på tasten {q}. 7
42 Kopiering F Velg [Papirtype] med {U} eller {T} og trykk på {OK}-tasten. G Velg [OHP (transparent)] med {U} eller {T} og trykk på {OK}-tasten. H Velg papirformat. I Plasser originalene og trykk på {Start}-tasten. J Trykk på tasten {Nullstill innstillinger} for å nullstille innstillingene når kopijobben er fullført. Merk Utskriftshastigheten er lavere for OHP-transparenter enn for utskrift på vanlig papir. Kopiere på tykt papir Dersom du skal kopiere på tykt papir, velg papirtype. For å unngå at flere ark mates samtidig må du lufte papiret før du plasserer det på brettet. A Velg multiarkmateren eller 1-arks multiarkmater med {U} eller {T}-tastene. B Åpne multiarkmater eller 1-arks multiarkmater. Dersom du bruker multiarkmateren, hev frigjøringsspaken. Dersom du bruker 1-arks multiarkmater, åpne 1-arks mottaksbrett. C Legg inn papiret med forsiden opp, og juster deretter papirføreren med papirformatet. Dersom du bruker multiarkmateren, senk frigjøringsspaken. Dersom du bruker 1-arks multiarkmater, velg papirformat. D Trykk på tasten {q}. 8
43 Kopiering fra multiarkmater E Velg [Papirtype] med {U} eller {T} og trykk på {OK}-tasten. F Velg [Tykt papir] med {U} eller {T} og trykk på {OK}-tasten. G Plasser originalene og trykk på {Start}-tasten. H Trykk på tasten {Nullstill innstillinger} for å nullstille innstillingene når kopijobben er fullført. Merk Utskriftshastigheten er lavere for tykt papir enn ved utskrift på vanlig papir. 9
44 Kopiering Kopiering på konvolutter Dersom du skal kopiere på konvolutter, velg papirtype. Viktig Før du legger i konvolutter, bruk en penn eller lignende for å jevne til kantene. ALZ050S ALZ051S 30
45 Kopiering fra multiarkmater Utskrivbart område Følgende områder på konvolutten kan skrives på: ALZ049S A Materetning B Utskrivbart område C 8 mm (0,4 tommer) D 38 mm (1,5 tommer) E 5 mm (0, tommer) Retning på originaler og konvolutter Originaler og konvolutter må plasseres i følgende retning. For å minimere avfall og tidsbruk, sjekk at originalene og konvoluttene er lagt inn i riktig retning Illustrasjonen viser riktig retning for originaler og konvolutter. A Original B Konvolutt C Topp D Bunn E Horisontalt format AMA04S F Vertikalt format A Velg multiarkmateren eller 1-arks multiarkmater med {U} eller {T}-tastene. 31
46 Kopiering B Åpne multiarkmater eller 1-arks multiarkmater. Dersom du bruker multiarkmateren, hev frigjøringsspaken. Dersom du bruker 1-arks multiarkmater, åpne 1-arks mottaksbrett. C Plasser konvolutten med forsiden opp, og juster deretter papirføreren med papirformatet. AMA041S Dersom du bruker multiarkmateren, senk frigjøringsspaken. Dersom du bruker 1-arks multiarkmater, velg papirformat. Når du kopierer på en konvolutt som har en klaff på kortsiden, brett ut klaffen og plasser den i motsatt retning av materetningen. ALZ04S D Trykk på tasten {q}. E Velg [Papirformat] med {U} eller {T} og trykk på {OK}-tasten. 3
47 Kopiering fra multiarkmater F Velg [Vanlig format] med {U} eller {T} og trykk på {OK}-tasten. G Velg konvoluttstørrelse ([C6 Env.L], [C5 Env.L], eller [DL Env.L]) ved å bruke {U} eller {T}, og trykk deretter på tasten {OK}. H Trykk på tasten {q}. I Velg [Papirtype] med {U} eller {T} og trykk på {OK}-tasten. J Velg [Konvolutt] med {U} eller {T} og trykk på {OK}-tasten. K Senk konvoluttspaken og trykk deretter [Avslutt]. 33
48 Kopiering Ikke senk konvoluttspaken mens maskinen er i bruk. ALZ041S L Plasser originalen, og trykk på {Start}-tasten. M Trykk på tasten {Nullstill innstillinger} for å nullstille innstillingene når kopijobben er fullført. N Hev konvoluttspaken. Merk Dersom du kopierer på en konvolutt som har klaffen på kortsiden, velg [Egendefinert format] i trinn F, angi den horisontale og vertikale størrelsen på originalen. Ikke legg til lengden på klaffen. 34
49 Fargefunksjoner Fargefunksjoner Velge fargemodus Velg en farge (eller farger) som best passer til originalene og kopieringskravene. For fargebilder, se "Hva du kan gjøre med denne maskinen <Fargefunksjoner/fargejusteringer>". Følgende to fargemodus finnes. Fullfargekopiering Kopierer ved å legge gul, magenta, cyan og svart opp på hverandre. Svart-hvitt-kopiering Kopierer i svart uansett originalens farge. A Trykk på tasten {Fullfarge/S&H} for å velge ønsket fargemodus. AMA008S Henvisning Se s.iii Hva du kan gjøre med denne maskinen <Fargefunksjoner/fargejusteringer>. Fargebalanse Justerer den generelle fargetonen når kopien har en rød- eller blåtone. A Trykk på tasten {q}. B Velg [Fargebalanse] med {U} eller {T} og trykk på {OK}-tasten. 35
50 Kopiering C Velg fargen du vil justere med {U} eller {T} og trykk på tasten {OK}. D Juster fargebalansen ved å trykke [Lysere] eller [Mørkere], og trykk på tasten {OK}. E Trykk på {Avslutt}-tasten. Merk Dersom du trykker på tasten {Slett/stopp} i trinn D, avbrytes alle fargeinnstillingene, og fabrikkinnstillingene gjenopprettes. Den justerte innstillingen vil bli slettet og de opprinnelige verdiene vil bli valgt når enten automatisk sletting er utført, når {Nullstill innstillinger}-tasten har blitt trykket, eller når strømmen har blitt slått av. For typer og eksempler på bildejusteringsfunksjoner, se "Hva du kan gjøre med denne maskinen <Fargefunksjoner/fargejusteringer>". Henvisning Se s.iii Hva du kan gjøre med denne maskinen <Fargefunksjoner/fargejusteringer>. Fargebalanseprogram Du kan også lagre fargebalanseinnstillingen som et fargebalanseprogram, og hente det opp igjen når du trenger det. Du kan lagre inntil tre programmer. Merk Dersom du vil endre de registrerte innstillingene må du registrere dem en gang til. I slike tilfeller blir det tidligere registrerte innholdet endret. 36
51 Fargefunksjoner Lagre den justerte fargebalansen Registrere de justerte innstillingene for fargebalanse slik at du kan bruke dem senere. A Endre fargebalansen. For ytterligere informasjon om hvordan en endrer fargebalansen, se "Fargebalanse". B Velg [Pogrammer fargebalanse] med {U} eller {T} og trykk på {OK}-tasten. C Velg [Programmere] med {U} eller {T} og trykk på {OK}-tasten. D Velg et programnummer ({1}-{3}) for denne innstillingen og trykk på tasten {OK}. Innstillingen for fargebalanse vil bli registrert på det valgte nummeret. E Trykk på {OK}-tasten. Merk Hvis du velger programnummertasten hvor m vises id og velger [Ja,] vil de tidligere registrerte innstillingene bli endret (overskrevet). Henvisning Se s.iii Hva du kan gjøre med denne maskinen <Fargefunksjoner/fargejusteringer>. Se s.35 Fargebalanse. 37
52 Kopiering Kopiere med de registrerte innstillingene Henter og kopierer innhold som er lagret i fargebalanseprogrammene. A Trykk på tasten {q}. B Velg [Fargebalanse] med {U} eller {T} og trykk på {OK}-tasten. C Velg [Pogrammer fargebalanse] med {U} eller {T} og trykk på {OK}-tasten. D Velg [Hente] med {U} eller {T} og trykk på {OK}-tasten. E Velg programnummeret du vil hente opp, og trykk på tasten {OK}. F Plasser originalen, og trykk på {Start}-tasten. Merk Etter at du er ferdig med å kopiere vil du kunne slette innholdet som er blitt hentet opp igjen ved å trykke på tasten {Nullstill innstillinger}. 38
53 Fargefunksjoner Slette de registrerte innstillingene Sletter innhold som er lagret i fargebalanseprogrammene. A Trykk på tasten {q}. B Velg [Fargebalanse] med {U} eller {T} og trykk på {OK}-tasten. C Velg [Pogrammer fargebalanse] med {U} eller {T} og trykk på {OK}-tasten. D Velg [Slett] med {U} eller {T} og trykk på {OK}-tasten. E Velg programnummeret du vil slette, og trykk på tasten {OK}. F Velg [Ja] og trykk på tasten {OK}. 39
54 Kopiering Fargejusteringer Justerer de spesifikke fargene (gul, rød, magenta, blå, cyan og grønn) ved å blande dem med nabofarger i fargesirkelen. For typer og eksempler på bildejusteringsfunksjoner, se "Hva du kan gjøre med denne maskinen <Fargefunksjoner/fargejusteringer>". Du kan justere opptil tre farger fra gul, rød, magenta, blå, cyan eller grønn. Denne funksjonen er ikke tilgjengelig dersom svart-hvitt-kopiering er valgt. A Trykk på tasten {q}. B Velg [Juster farge] med {U} eller {T} og trykk på {OK}-tasten. C Velg fargen du vil justere med {U} eller {T} og trykk på tasten {OK}. D Juster fargen med {W} eller {V} og trykk på tasten {OK}. E Trykk på {Avslutt}-tasten. Merk Dersom du trykker på tasten {Slett/stopp} i trinn D, avbrytes alle fargeinnstillingene og fabrikkinnstillingene gjenopprettes. Den justerte innstillingen vil bli slettet og de opprinnelige verdiene vil bli valgt når enten automatisk sletting er utført, når {Nullstill innstillinger}-tasten har blitt trykket, eller når strømmen har blitt slått av. For typer og eksempler på bildejusteringsfunksjoner, se "Hva du kan gjøre med denne maskinen <Fargefunksjoner/fargejusteringer>". Henvisning Se s.iii Hva du kan gjøre med denne maskinen <Fargefunksjoner/fargejusteringer>. 40
55 Fargefunksjoner Bildejusteringer Følgende fire typer bildejusteringer kan gjøres. Skarp/myk Justerer omrisset av et bilde. Kontrast Justerer et bildes skygger. Bakgrunnsintensitet Justerer et bildes bakgrunnsintensitet. Juster U.C.R Justerer mengden svart blekk som benyttes til å vise svarte områder i et bilde. A Trykk på tasten {q}. B Velg [Kopikvalitet] med {U} eller {T} og trykk på {OK}-tasten. C Velg elementet du vil justere med {U} eller {T} og trykk på tasten {OK}. D Justerer innstillingene. Merk Skarp/myk, Kontrast, og bakgrunnsintensitet kan alle justeres, men justering av disse kan påvirke justeringen av andre funksjoner. Den justerte innstillingen vil bli slettet og de opprinnelige verdiene bli valgt når enten automatisk sletting er utført, når {Nullstill innstillinger}-tasten har blitt trykket, eller når strømmen har blitt slått av. For typer og eksempler på bildejusteringsfunksjoner, se "Hva du kan gjøre med denne maskinen <Fargefunksjoner/fargejusteringer>". Henvisning Se s.iii Hva du kan gjøre med denne maskinen <Fargefunksjoner/fargejusteringer>. 41
56 Kopiering Justering av skarphet/mykhet Justerer omrisset av et bilde. A Juster ved å trykke på [Myk] eller [Skarp]. B Trykk på {OK}-tasten. Justere kontrasten Justerer et bildes skygger. A Juster ved å trykke på [Lav] eller [Høy]. B Trykk på {OK}-tasten. Justere bakgrunnsintensiteten Justerer et bildes bakgrunnsintensitet. A Juster ved å trykke på [Lysere] eller [Mørkere]. B Trykk på {OK}-tasten. Merk Juster til en lettere tetthet når du kopierer mørke originaler, som for eksempel aviser og resirkulert papir. Juster til en mørkere tetthet når du vil mørklegge fargen til markeringspenner. Ettersom fargen på markeringspenner o.l. er vanskelige å kopiere, kan det, avhengig av fargen som er benyttet, hende at de ikke vises på kopier eller at de vises som en annen farge. 4
57 Fargefunksjoner Justere U.C.R Justerer mengden svart blekk som benyttes til å vise svarte områder i et bilde. A Juster ved å trykke på [Lysere] eller [Mørkere]. B Trykk på {OK}-tasten. 43
58 Kopiering Kopifunksjoner Justere bildeintensitet Du kan justere intensiteten i fire trinn. A Trykk på {Lysere} eller {Mørkere}-tasten for å justere intensiteten. Intensitetsindikatoren " " beveger seg. AMA009S Velge originaltypeinnstilling Velg en av de følgende to typene for å tilpasse kopieringen til originalene: Tekst Velg denne modusen når originalene inneholder bare tekst (ingen illustrasjoner). Foto Denne funksjonen gjør at du kan reprodusere svake fargetoner i fotografier og illustrasjoner. Dersom en kopierer fremkalte fotografier Dersom du kopierer fotografier eller bilder som er trykket (f.eks. fra blad) Dersom du kopierer originaler som er skrevet ut på en skriver. 44
59 Kopifunksjoner A Trykk på {Originaltype}-tasten og velg originaltypen. Indikatoren for valgt originaltype slår seg på. AMA010S Merk Se Systeminnstillinger. Velge kopipapir Det er to måter å velge kopipapir på: Automatisk papirvalg Maskinen velger et egnet papirformat automatisk, basert på originalformatet og reproduksjonsgraden. Manuelt papirvalg Velg magasinet som inneholder papiret du vil kopiere på: papirmagasin, multiarkmater eller 1-arks multiarkmater. Se følgende tabell for kopipapirformater og -retninger som kan brukes med automatisk papirvalg (når reproduksjonsgraden for kopieringen er 100 %). Metrisk versjon Opprinnelig plassering Originalformat og retning Glassplaten A3L, B4 JISL, A4KL, B5 JISKL, 8 1 / " 13"L ADF eller ARDF A3L, B4 JISL, A4KL, B5 JISKL, A5KL, 8 1 / " 13"L Tommeversjon Opprinnelig plassering Originalformat og retning Glassplaten 11" 17"L, 10" 14"L, 10" 8"L, 8 1 / " 14"L, 8 1 / " 11"KL, 5 1 / " 8 1 / "KL ADF eller ARDF 11" 17"L, 11" 15"L, 10" 14"L, 10" 8"L, 8 1 / " 14"L, 8" 13"L, 8 1 / " 11"KL, 5 1 / " 8 1 / "KL 45
60 Kopiering Henvisning Se s.10 Formater som er vanskelige å registrere. Automatisk papirvalg Maskinen velger et egnet papirformat automatisk, basert på originalformatet og reproduksjonsgraden. A Pass på at automatisk papirvalg er valgt. Merk Dersom automatisk papirvalg ikke er valgt, velg [Autom. papirvalg] ved hjelp av {U} eller {T}. Papir som er plassert i multiarkmateren eller 1-arks multiarkmater blir ikke valgt når en bruker automatisk papirvalg. Sørg for å velge multiarkmater eller 1-arks multiarkmater ved hjelp av {U} eller {T}. Manuelt papirvalg Velg magasinet som inneholder papiret du vil kopiere på: papirmagasin, multiarkmater eller 1-arks multiarkmater. A Velg ønsket magasin med {U} eller {T}. Valgt magasin vises. Merk Hvis originalen er lagt inn i en annen retning (KL enn papiret det skal kopieres på, vil denne funksjonen rotere originalen med 90 slik at det passer til kopipapiret (rotert kopi). 46
61 Kopifunksjoner Denne funksjonen virker når automatisk papirvalg eller automatisk forstørr/forminsk er valgt. Se "Automatisk papirvalg" og "Automatisk forstørr/forminsk". Standardinnstillingen for automatisk magasinbytte er slått på. Du kan ikke bruke rotert kopi-funksjonen hvis denne innstillingen er slått av. Se Systeminnstillinger. Du kan ikke bruke funksjonen Rotert kopi når du forstørrer på papirformatene A3, B4 JIS eller 11" 17", 8 1 / " 14". I slike tilfeller må du plassere originalen i L retning. Originalformat og retning Kopipapirformat og retning Du kan ikke rotere: A4, B5 JIS eller A5K Når du forstørrer til B4 JIS eller A3 GCROTA1E GCROTAE Du kan imidlertid bruke: A4, B5 JIS eller A5 GCROTA3E Når du forstørrer til B4 JIS eller A3 GCROTA4E L Henvisning Se s.1 Kopiering fra multiarkmater. Se s.51 Autom. forminsk./forstørr.. Forhåndsinnstilt Forminsk/forstørr Du kan velge en forhåndsinnstilt reproduksjonsgrad. 47
62 Kopiering Basispunkt Basispunktet for Forminsk/Forstørr varierer avhengig av hvordan originalen skannes. Når originalen legges på glassplaten, blir det øverste venstre hjørnet basispunktet. Dersom den plasseres i ADF eller ARDF, vil det nedre venstre hjørnet av originalen bli basispunktet. Nedenfor kan du se kopierte bilder med forskjellig resultat, avhenging av hvordan originalen er skannet inn. GCKA031e A Basispunkt ved plassering på glassplaten. B Basispunkt ved plassering i ADF eller ARDF. A Trykk på [F/F]. B Trykk på [Forstørr] eller [Forminsk]. C Velg et forhold med {U} eller {T} og trykk på {OK}-tasten. D Plasser originalene og trykk på {Start}-tasten. Merk Se Systeminnstillinger. 48
63 Kopifunksjoner Zoom Du kan endre reproduksjonsgrad i trinn på 1%. A Trykk på [F/F]. B Velg reproduksjonsgraden. C Plasser originalen, og trykk på {Start}-tasten. Velge reproduksjonsgrad ved hjelp av piltastene Velg en reproduksjonsgrad med {U} eller {T}. A Velg en forhåndsinnstilt reproduksjonsgrad som er nær den du ønsker, ved hjelp av tastene [Forstørr] eller [Forminsk]. B Trykk på [Zoom]. 49
64 Kopiering C Velg et forhold med {U} eller {T} og trykk på {OK}-tasten. Trykk på {U} eller {T} for å endre forholdet i trinn på 1% Trykk og hold nede valgt knapp for å endre forholdstallet i trinn på 10 %. Merk Hvis du har angitt feil størrelsesforhold i trinn C, kan du justere det med {U} eller {T}. Endring av forholdstall med talltastene Velg et størrelsesforhold ved hjelp av talltastene. A Trykk på [Zoom]. B Angi ønsket forholdstall med talltastene og trykk på tasten {OK}. 50
65 Kopifunksjoner Autom. forminsk./forstørr. Maskinen kan velge en passende reproduksjonsgrad med utgangspunkt i valgt papir og originalen(e)s størrelse. Viktig Du kan ikke bruke multiarkmateren med denne funksjonen. Når du bruker automatisk forstørr/forminsk, se følgende tabell for mulige kombinasjoner av originalformater og retninger: Metrisk versjon Hvor originalen plasseres Originalformat og retning Glassplaten A3L, B4 JISL, A4KL, B5 JISKL, 8 1 / " 13"L ADF eller ARDF A3L, B4 JISL, A4KL, B5 JISKL, A5KL, 8 1 / " 13"L Tommeversjon Hvor originalen plasseres Originalformat og -retning Glassplaten 11" 17"L, 10" 14"L, 10" 8"L, 8 1 / " 14"L, 8 1 / " 11"KL, 5 1 / " 8 1 / "KL ADF eller ARDF 11" 17"L, 11" 15"L, 10" 14"L, 10" 8"L, 8 1 / " 14"L, 8" 13"L, 8 1 / " 11"KL, 5 1 / " 8 1 / "KL A Trykk på [Auto F/F]. 51
66 Kopiering B Velg papirformat med {U} eller {T}. C Plasser originalene og trykk på {Start}-tasten. Henvisning Se s.10 Formater som er vanskelige å registrere. Sortering Kopier er samlet som sett i fortløpende rekkefølge. Viktig For å bruke rotert sortering-funksjonen må to papirmagasiner være fylt med papir i samme format og av samme type, men i forskjellig retning (KL). Se Systeminnstillinger. Du kan ikke bruke multiarkmateren med rotert sortering. Sortering Kopier er samlet som sett i fortløpende rekkefølge. Rotert sortering Annethvert kopisett roteres 90 grader(kl) og leveres til kopibrettet. 5
67 Kopifunksjoner A Trykk på {Sortering}-tasten. AMA011S B Velg [Sortering] eller [Rotert sortering] med {U} eller {T} og trykk på {OK}- tasten. C Angi antallet kopisett med talltastene. D Plasser originalene. Når du plasserer en original på glassplaten, må du starte med den første siden som skal kopieres. Sørg for at den siste siden ligger nederst når du plasserer en original i ADF eller ARDF. Når du plasserer originalene på glassplaten, trykker du på tasten {q} etter at alle originalene er skannet. E Trykk på {Start}-tasten. Merk For å vise skjermen i trinn B, velg [På] for [Rotert sortering] med Brukerverktøy (kopifunksjoner). Se Systeminnstillinger. Endre antall sett Du kan endre antallet kopisett under kopiering. Viktig Denne funksjonen kan bare brukes når sorteringsfunksjonen er slått på. A Når "Kopierer..." vises, trykk på tasten {Slett/Stopp}. 53
68 Kopiering B Trykk på [Sett]. C Angi antallet kopisett med talltastene, og trykk på [Fortsett]. Kopieringen starter igjen. Merk Antallet sett du kan angi i trinn C, varierer, avhengig av når {Slett/stopp} blir trykket på. Tosidig Tilgjengelig typer av tosidig kopiering er: Ensidig Tosidig Kopierer to ensidige ark på ett tosidig ark. Tosidig Tosidig Kopierer ett tosidig ark på ett tosidig ark. 54
Kopireferanse. Brukerveiledning. Plassere originaler Kopiering Tillegg
 Brukerveiledning Kopireferanse 1 2 3 Plassere originaler Kopiering Tillegg Les denne håndboken nøye før du bruker denne maskinen, og oppbevar den lett tilgjengelig for fremtidig bruk. For sikker og korrekt
Brukerveiledning Kopireferanse 1 2 3 Plassere originaler Kopiering Tillegg Les denne håndboken nøye før du bruker denne maskinen, og oppbevar den lett tilgjengelig for fremtidig bruk. For sikker og korrekt
Kopireferanse. Brukerveiledning. Plassere originaler Kopiering Tillegg
 Brukerveiledning Kopireferanse 1 3 Plassere originaler Kopiering Tillegg Les denne håndboken nøye før du bruker denne maskinen, og oppbevar den lett tilgjengelig for fremtidig bruk. For sikker og korrekt
Brukerveiledning Kopireferanse 1 3 Plassere originaler Kopiering Tillegg Les denne håndboken nøye før du bruker denne maskinen, og oppbevar den lett tilgjengelig for fremtidig bruk. For sikker og korrekt
Kopireferanse. Brukerveiledning. Plassere originaler Kopiering Tillegg
 Brukerveiledning Kopireferanse 1 3 Plassere originaler Kopiering Tillegg Les denne håndboken nøye før du bruker denne maskinen, og oppbevar den lett tilgjengelig for fremtidig bruk. For sikker og korrekt
Brukerveiledning Kopireferanse 1 3 Plassere originaler Kopiering Tillegg Les denne håndboken nøye før du bruker denne maskinen, og oppbevar den lett tilgjengelig for fremtidig bruk. For sikker og korrekt
Kopireferanse. Brukerveiledning. Plassere originaler Kopiering Tillegg
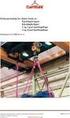 Brukerveiledning Kopireferanse 1 2 3 Plassere originaler Kopiering Tillegg Les denne håndboken nøye før du bruker denne maskinen, og oppbevar den lett tilgjengelig for fremtidig bruk. For sikker og korrekt
Brukerveiledning Kopireferanse 1 2 3 Plassere originaler Kopiering Tillegg Les denne håndboken nøye før du bruker denne maskinen, og oppbevar den lett tilgjengelig for fremtidig bruk. For sikker og korrekt
Kopi-/Dokumentserverreferanse
 Brukerveiledning Kopi-/Dokumentserverreferanse 1 3 4 Plassere originaler Kopiering Dokumentserver Tillegg Les denne håndboken nøye før du bruker denne maskinen, og oppbevar den lett tilgjengelig for fremtidig
Brukerveiledning Kopi-/Dokumentserverreferanse 1 3 4 Plassere originaler Kopiering Dokumentserver Tillegg Les denne håndboken nøye før du bruker denne maskinen, og oppbevar den lett tilgjengelig for fremtidig
Kopireferanse. Brukerhåndbok. Plassere originaler Kopiering Feilsøking Brukerverktøy (funksjoner på kopimaskinen) Merknader Spesifikasjoner
 Brukerhåndbok Kopireferanse 1 2 3 4 5 6 Plassere originaler Kopiering Feilsøking Brukerverktøy (funksjoner på kopimaskinen) Merknader Spesifikasjoner Les denne håndboken nøye før du bruker maskinen. Før
Brukerhåndbok Kopireferanse 1 2 3 4 5 6 Plassere originaler Kopiering Feilsøking Brukerverktøy (funksjoner på kopimaskinen) Merknader Spesifikasjoner Les denne håndboken nøye før du bruker maskinen. Før
Kopi-/dokumentserverreferanse
 Brukerveiledning Kopi-/dokumentserverreferanse 1 3 4 5 Plassere originaler Kopiering Tandemkopi Dokumentserver Tillegg Les denne veiledningen nøye før du bruker denne maskinen, og oppbevar den lett tilgjengelig
Brukerveiledning Kopi-/dokumentserverreferanse 1 3 4 5 Plassere originaler Kopiering Tandemkopi Dokumentserver Tillegg Les denne veiledningen nøye før du bruker denne maskinen, og oppbevar den lett tilgjengelig
Brukerveiledning Kopireferanse
 Brukerveiledning Kopireferanse Innledning Denne håndboken inneholder detaljerte instrukser og merknader om drift og bruk av denne maskinen. For din egen sikkerhets skyld bør du lese denne veiledningen
Brukerveiledning Kopireferanse Innledning Denne håndboken inneholder detaljerte instrukser og merknader om drift og bruk av denne maskinen. For din egen sikkerhets skyld bør du lese denne veiledningen
Kopi-/Dokumentserverreferanse
 Brukerveiledning Kopi-/Dokumentserverreferanse 1 3 4 5 Plassere originaler Kopiering Tandemkopi Dokumentserver Tillegg Les denne håndboken nøye før du tar produktet i bruk, og oppbevar den lett tilgjengelig
Brukerveiledning Kopi-/Dokumentserverreferanse 1 3 4 5 Plassere originaler Kopiering Tandemkopi Dokumentserver Tillegg Les denne håndboken nøye før du tar produktet i bruk, og oppbevar den lett tilgjengelig
Kopi-/Dokumentserverreferanse
 Brukerveiledning Kopi-/Dokumentserverreferanse 1 3 4 Plassere originaler Kopiering Dokumentserver Tillegg Les denne håndboken nøye før du tar produktet i bruk, og oppbevar den lett tilgjengelig for fremtidig
Brukerveiledning Kopi-/Dokumentserverreferanse 1 3 4 Plassere originaler Kopiering Dokumentserver Tillegg Les denne håndboken nøye før du tar produktet i bruk, og oppbevar den lett tilgjengelig for fremtidig
Komme i gang Kombinerte funksjonsoperasjoner Brukerverktøy (systeminnstillinger) Feilsøking Andre funksjoner Sikkerhet Spesifikasjoner
 Brukerhåndbok Systeminnstillinger 1 2 3 4 5 6 7 Komme i gang Kombinerte funksjonsoperasjoner Brukerverktøy (systeminnstillinger) Feilsøking Andre funksjoner Sikkerhet Spesifikasjoner Les denne håndboken
Brukerhåndbok Systeminnstillinger 1 2 3 4 5 6 7 Komme i gang Kombinerte funksjonsoperasjoner Brukerverktøy (systeminnstillinger) Feilsøking Andre funksjoner Sikkerhet Spesifikasjoner Les denne håndboken
Feilsøking. Brukerveiledning
 Brukerveiledning Feilsøking 1 2 3 4 5 6 7 8 Hvis maskinen ikke fungerer som du ønsker Feilsøking for kopifunksjonen Feilsøking for faksfunksjonen Feilsøking for skriverfunksjonen Feilsøking for skannerfunksjonen
Brukerveiledning Feilsøking 1 2 3 4 5 6 7 8 Hvis maskinen ikke fungerer som du ønsker Feilsøking for kopifunksjonen Feilsøking for faksfunksjonen Feilsøking for skriverfunksjonen Feilsøking for skannerfunksjonen
Kopireferanse. Brukerveiledning. Plassere originaler Kopiering Feilsøking Brukerverktøy (Kopimaskinfunksjoner) Merknader Spesifikasjoner
 Brukerveiledning Kopireferanse 1 2 3 4 5 6 Plassere originaler Kopiering Feilsøking Brukerverktøy (Kopimaskinfunksjoner) nader Spesifikasjoner Les denne brukerveiledningen nøye før du tar maskinen i bruk,
Brukerveiledning Kopireferanse 1 2 3 4 5 6 Plassere originaler Kopiering Feilsøking Brukerverktøy (Kopimaskinfunksjoner) nader Spesifikasjoner Les denne brukerveiledningen nøye før du tar maskinen i bruk,
Brukerveiledning Kopireferanse
 Brukerveiledning Kopireferanse Innledning Denne håndboken inneholder detaljerte instrukser og merknader om drift og bruk av denne maskinen. For din egen sikkerhets skyld bør du lese denne veiledningen
Brukerveiledning Kopireferanse Innledning Denne håndboken inneholder detaljerte instrukser og merknader om drift og bruk av denne maskinen. For din egen sikkerhets skyld bør du lese denne veiledningen
Brukerhåndbok Brukerveiledning
 Før du bruker maskinen bør du lese "Sikkerhetsinformasjon" for sikker og riktig bruk. Brukerhåndbok Brukerveiledning INNHOLD 1. Beskrivelse av maskinen Slik leser du denne håndboken... 5 Innledning...
Før du bruker maskinen bør du lese "Sikkerhetsinformasjon" for sikker og riktig bruk. Brukerhåndbok Brukerveiledning INNHOLD 1. Beskrivelse av maskinen Slik leser du denne håndboken... 5 Innledning...
DDST Unit Type A / Type B. Skriver/Skannerreferanse. Brukerveiledning
 DDST Unit Type A / Type B Brukerveiledning Skriver/Skannerreferanse 1 2 3 4 5 6 Komme i gang Installere programvaren Bruke skriverfunksjonen Bruke TWAIN-skannerfunksjonen Feilsøking Tillegg Les denne håndboken
DDST Unit Type A / Type B Brukerveiledning Skriver/Skannerreferanse 1 2 3 4 5 6 Komme i gang Installere programvaren Bruke skriverfunksjonen Bruke TWAIN-skannerfunksjonen Feilsøking Tillegg Les denne håndboken
Kopireferanse. Brukerveiledning. Plassere originaler Kopiere Feilsøking Brukerverktøy (kopifunksjoner) Merknader Spesifikasjoner
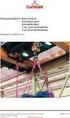 Brukerveiledning Kopireferanse 1 2 3 4 5 6 Plassere originaler Kopiere Feilsøking Brukerverktøy (kopifunksjoner) nader Spesifikasjoner Les denne veiledningen nøye før du tar produktet i bruk, og oppbevar
Brukerveiledning Kopireferanse 1 2 3 4 5 6 Plassere originaler Kopiere Feilsøking Brukerverktøy (kopifunksjoner) nader Spesifikasjoner Les denne veiledningen nøye før du tar produktet i bruk, og oppbevar
Komme i gang Plassere originaler Kopiering Brukerverktøy Feilsøking Andre funksjoner Merknader Sikkerhet Spesifikasjoner
 Brukerhåndbok 1 2 3 4 5 6 7 8 9 Komme i gang Plassere originaler Kopiering Brukerverktøy Feilsøking Andre funksjoner Merknader Sikkerhet Spesifikasjoner Les denne håndboken nøye før du bruker maskinen.
Brukerhåndbok 1 2 3 4 5 6 7 8 9 Komme i gang Plassere originaler Kopiering Brukerverktøy Feilsøking Andre funksjoner Merknader Sikkerhet Spesifikasjoner Les denne håndboken nøye før du bruker maskinen.
Feilsøking. Brukerveiledning
 Brukerveiledning Feilsøking 1 2 3 4 5 6 7 8 Hvis maskinen ikke fungerer som du ønsker Feilsøking for kopifunksjonen Feilsøking for faksfunksjonen Feilsøking for skriverfunksjonen Feilsøking for skannerfunksjonen
Brukerveiledning Feilsøking 1 2 3 4 5 6 7 8 Hvis maskinen ikke fungerer som du ønsker Feilsøking for kopifunksjonen Feilsøking for faksfunksjonen Feilsøking for skriverfunksjonen Feilsøking for skannerfunksjonen
Brukerhåndbok Skriver-/skannerreferanse
 Brukerhåndbok Skriver-/skannerreferanse For å sikre korrekt bruk må du lese sikkerhetsinformasjon i Kopireferanse før du bruker maskinen. Innledning Denne brukerveiledningen inneholder detaljerte instrukser
Brukerhåndbok Skriver-/skannerreferanse For å sikre korrekt bruk må du lese sikkerhetsinformasjon i Kopireferanse før du bruker maskinen. Innledning Denne brukerveiledningen inneholder detaljerte instrukser
MASKINSTATUS - viser informasjon om maskinen. Du kommer til Funksjoner* ved å trykke på kategoriene eller Alle tjenester,
 BERØRINGSSKJERM - her vises alle tilgjengelige funksjoner og generell informasjon om maskinen. SLETT ALT - tilbakestiller alle funksjonene til standardinnstillingene. STOPP - avbryter gjeldende jobb. START
BERØRINGSSKJERM - her vises alle tilgjengelige funksjoner og generell informasjon om maskinen. SLETT ALT - tilbakestiller alle funksjonene til standardinnstillingene. STOPP - avbryter gjeldende jobb. START
Brukerveiledning for "RICOH Printer"
 series Brukerveiledning for "RICOH Printer" Oversikt Windows-versjon Mac-versjon Feilsøking INNHOLD Hvordan lese veiledningen... 2 1. Oversikt Introduksjon til RICOH Printer... 4 Operativsystem... 4 2.
series Brukerveiledning for "RICOH Printer" Oversikt Windows-versjon Mac-versjon Feilsøking INNHOLD Hvordan lese veiledningen... 2 1. Oversikt Introduksjon til RICOH Printer... 4 Operativsystem... 4 2.
FAX Option Type 3030. Faksreferanse <Grunnleggende funksjoner> Brukerveiledning
 FAX Option Type 3030 Brukerveiledning Faksreferanse 1 2 3 4 5 Komme i gang Faksing Bruke Internettfaks-funksjonene Programmering Feilsøking Les denne håndboken nøye før du bruker
FAX Option Type 3030 Brukerveiledning Faksreferanse 1 2 3 4 5 Komme i gang Faksing Bruke Internettfaks-funksjonene Programmering Feilsøking Les denne håndboken nøye før du bruker
> Papirmeny > Universaloppsett > Måleenhet > velg en måleenhet > Stående bredde eller Stående høyde > velg bredde eller høyde >
 A4 LTR LGL LTR A4 LGL Hurtigreferanse Legge i papir og spesialpapir I dette avsnittet finner du informasjon om hvordan du legger utskriftsmateriale i skuffen for 550 ark, skuffen for 000 ark (tilleggsutstyr),
A4 LTR LGL LTR A4 LGL Hurtigreferanse Legge i papir og spesialpapir I dette avsnittet finner du informasjon om hvordan du legger utskriftsmateriale i skuffen for 550 ark, skuffen for 000 ark (tilleggsutstyr),
Feilsøking. Brukerveiledning
 Brukerveiledning Feilsøking 1 2 3 4 5 6 7 8 Hvis maskinen ikke fungerer som du ønsker Feilsøking for kopifunksjonen Feilsøking for faksfunksjonen Feilsøking for skriverfunksjonen Feilsøking for skannerfunksjonen
Brukerveiledning Feilsøking 1 2 3 4 5 6 7 8 Hvis maskinen ikke fungerer som du ønsker Feilsøking for kopifunksjonen Feilsøking for faksfunksjonen Feilsøking for skriverfunksjonen Feilsøking for skannerfunksjonen
Din bruksanvisning HP LASERJET 9065MFP http://no.yourpdfguides.com/dref/912783
 Du kan lese anbefalingene i bruksanvisningen, de tekniske guide eller installasjonen guide for. Du vil finne svar på alle dine spørsmål på i bruksanvisningen (informasjon, spesifikasjoner, sikkerhet råd,
Du kan lese anbefalingene i bruksanvisningen, de tekniske guide eller installasjonen guide for. Du vil finne svar på alle dine spørsmål på i bruksanvisningen (informasjon, spesifikasjoner, sikkerhet råd,
Feilsøking. Brukerveiledning
 Brukerveiledning Feilsøking 1 2 3 4 5 6 7 Hvis maskinen ikke fungerer som du ønsker Feilsøking for kopieringsfunksjonen Feilsøking for skriverfunksjonen Feilsøking for skannerfunksjonen Legge i papir,
Brukerveiledning Feilsøking 1 2 3 4 5 6 7 Hvis maskinen ikke fungerer som du ønsker Feilsøking for kopieringsfunksjonen Feilsøking for skriverfunksjonen Feilsøking for skannerfunksjonen Legge i papir,
LASERJET PRO 500 COLOR MFP. Hurtigreferanse M570
 LASERJET PRO 500 COLOR MFP Hurtigreferanse M570 Bruke utskrift fra USB-enhet 1. Sett USB-enheten inn i USB-porten foran på produktet. 2. Minnepinne-menyen åpnes. Bruk piltastene til å bla gjennom alternativene.
LASERJET PRO 500 COLOR MFP Hurtigreferanse M570 Bruke utskrift fra USB-enhet 1. Sett USB-enheten inn i USB-porten foran på produktet. 2. Minnepinne-menyen åpnes. Bruk piltastene til å bla gjennom alternativene.
Bli kjent med WorkCentre Pro/CopyCentre
 Bli kjent med WorkCentre Pro/CopyCentre Dette dokumentet er utformet for hjelpe installasjonsteamet til å forklare funksjonene som er tilgjengelige på WorkCentre Pro/ CopyCentre med valgfri etterbehandler.
Bli kjent med WorkCentre Pro/CopyCentre Dette dokumentet er utformet for hjelpe installasjonsteamet til å forklare funksjonene som er tilgjengelige på WorkCentre Pro/ CopyCentre med valgfri etterbehandler.
St.Olavs Hospital LAB senteret
 BRUKERVEILEDNING UTSKRIFT OG KOPIERING CANON St.Olavs Hospital LAB senteret IR2270 IR3100cn IR6800cn INNHOLD Side Vanlig utskrift fra Word med norsk driver 4 Vanlig utskrift fra PowerPoint med norsk driver
BRUKERVEILEDNING UTSKRIFT OG KOPIERING CANON St.Olavs Hospital LAB senteret IR2270 IR3100cn IR6800cn INNHOLD Side Vanlig utskrift fra Word med norsk driver 4 Vanlig utskrift fra PowerPoint med norsk driver
uniflow Brukerveiledning uniflow brukerveiledning
 uniflow brukerveiledning 1 Innhold 1 Førstegangs pålogging/utskrift... 3 1.1 Aktivering av kort... 3 2 Print... 4 2.1 Hvordan å foreta en utskrift... 4 3 Kopi... 5 3.1 Endre fra tosidig til ensidig kopiering...
uniflow brukerveiledning 1 Innhold 1 Førstegangs pålogging/utskrift... 3 1.1 Aktivering av kort... 3 2 Print... 4 2.1 Hvordan å foreta en utskrift... 4 3 Kopi... 5 3.1 Endre fra tosidig til ensidig kopiering...
Brukerveiledning. Hva du kan gjøre med denne maskinen. Komme i gang. Kopi. Faks. Skriver. Skanner. Dokumentserver.
 Brukerveiledning Hva du kan gjøre med denne maskinen Komme i gang Kopi Faks Skriver Skanner Dokumentserver Web Image Monitor Legge i papir og toner Feilsøking Tillegg Hvis du ønsker informasjon som ikke
Brukerveiledning Hva du kan gjøre med denne maskinen Komme i gang Kopi Faks Skriver Skanner Dokumentserver Web Image Monitor Legge i papir og toner Feilsøking Tillegg Hvis du ønsker informasjon som ikke
Feilsøking. Brukerveiledning
 Brukerveiledning Feilsøking 1 2 3 4 5 6 7 8 Hvis maskinen ikke fungerer som du ønsker Feilsøking for kopifunksjonen Feilsøking for faksfunksjonen Feilsøking for skriverfunksjonen Feilsøking for skannerfunksjonen
Brukerveiledning Feilsøking 1 2 3 4 5 6 7 8 Hvis maskinen ikke fungerer som du ønsker Feilsøking for kopifunksjonen Feilsøking for faksfunksjonen Feilsøking for skriverfunksjonen Feilsøking for skannerfunksjonen
Oversikt over. CopyCentre/ WorkCentre Pro. Systemet har noen utpregede fordeler som hjelper deg å få jobben gjort. WorkCentre Pro.
 CopyCentre/ WorkCentre Pro Oversikt over Systemet har noen utpregede fordeler som hjelper deg å få jobben gjort CopyCentre WorkCentre Pro C65/C75/C90 65/75/90 Innhold Kopiere Alternativer for avanserte
CopyCentre/ WorkCentre Pro Oversikt over Systemet har noen utpregede fordeler som hjelper deg å få jobben gjort CopyCentre WorkCentre Pro C65/C75/C90 65/75/90 Innhold Kopiere Alternativer for avanserte
Brukerveiledning. Hva du kan gjøre med denne maskinen. Komme i gang. Kopi. Faks. Utskrift. Skann. Dokumentserver.
 Brukerveiledning Hva du kan gjøre med denne maskinen Komme i gang Kopi Faks Utskrift Skann Dokumentserver Web Image Monitor Legge i papir og toner Feilsøking Tillegg Hvis du ønsker informasjon som ikke
Brukerveiledning Hva du kan gjøre med denne maskinen Komme i gang Kopi Faks Utskrift Skann Dokumentserver Web Image Monitor Legge i papir og toner Feilsøking Tillegg Hvis du ønsker informasjon som ikke
FAX Option Type 3045. Faksreferanse <Grunnleggende funksjoner> Brukerveiledning
 FAX Option Type 3045 Brukerveiledning Faksreferanse 1 2 3 4 5 Komme i gang Faksing Bruke Internettfaks-funksjoner Programmering Feilretting Les denne håndboken nøye før du bruker
FAX Option Type 3045 Brukerveiledning Faksreferanse 1 2 3 4 5 Komme i gang Faksing Bruke Internettfaks-funksjoner Programmering Feilretting Les denne håndboken nøye før du bruker
Feilsøking. Brukerveiledning
 Brukerveiledning Feilsøking 1 2 3 4 5 6 7 Hvis maskinen ikke fungerer som du ønsker Feilsøking for kopieringsfunksjonen Feilsøking for skriverfunksjonen Feilsøking for skannerfunksjonen Fylle papir, toner
Brukerveiledning Feilsøking 1 2 3 4 5 6 7 Hvis maskinen ikke fungerer som du ønsker Feilsøking for kopieringsfunksjonen Feilsøking for skriverfunksjonen Feilsøking for skannerfunksjonen Fylle papir, toner
Brukerhåndbok Brukerveiledning
 Før du bruker maskinen bør du lese "Sikkerhetsinformasjon" for sikker og riktig bruk. Brukerhåndbok Brukerveiledning INNHOLD Slik leser du denne håndboken... 6 Innledning... 6 Juridisk forbud...6 Ansvarsbegrensning...6
Før du bruker maskinen bør du lese "Sikkerhetsinformasjon" for sikker og riktig bruk. Brukerhåndbok Brukerveiledning INNHOLD Slik leser du denne håndboken... 6 Innledning... 6 Juridisk forbud...6 Ansvarsbegrensning...6
Kopi-/Dokumentserverreferanse
 Brukerveiledning Kopi-/Dokumentserverreferanse 1 3 4 Plassere originaler Kopiering Dokumentserver Tillegg Les denne håndboken nøye før du tar produktet i bruk, og oppbevar den lett tilgjengelig for fremtidig
Brukerveiledning Kopi-/Dokumentserverreferanse 1 3 4 Plassere originaler Kopiering Dokumentserver Tillegg Les denne håndboken nøye før du tar produktet i bruk, og oppbevar den lett tilgjengelig for fremtidig
LASERJET ENTERPRISE 500 COLOR MFP. Hurtigreferanse M575
 LASERJET ENTERPRISE 500 COLOR MFP Hurtigreferanse M575 Skrive ut en lagret jobb Bruk følgende fremgangsmåte for å skrive ut en jobb som er lagret i produktminnet. 1. Bla deg frem til og trykk på knappen
LASERJET ENTERPRISE 500 COLOR MFP Hurtigreferanse M575 Skrive ut en lagret jobb Bruk følgende fremgangsmåte for å skrive ut en jobb som er lagret i produktminnet. 1. Bla deg frem til og trykk på knappen
Systeminnstillinger. Brukerveiledning
 Brukerveiledning Systeminnstillinger 1 2 3 4 5 6 7 8 Koble til maskinen Systeminnstillinger Kopi-/dokumentserverfunksjoner Skriveregenskaper Skanneregenskaper Registrere adresser og brukere for skannerfunksjoner
Brukerveiledning Systeminnstillinger 1 2 3 4 5 6 7 8 Koble til maskinen Systeminnstillinger Kopi-/dokumentserverfunksjoner Skriveregenskaper Skanneregenskaper Registrere adresser og brukere for skannerfunksjoner
FAKS-ekstrautstyr type C1500. Faksreferanse. Brukerveiledning
 FAKS-ekstrautstyr type C1500 Brukerveiledning Faksreferanse 1 2 3 4 5 6 Sending Sendeinnstillinger Mottak Endre/bekrefte kommunikasjonsinformasjon Fakse via datamaskin Tillegg Les denne håndboken nøye
FAKS-ekstrautstyr type C1500 Brukerveiledning Faksreferanse 1 2 3 4 5 6 Sending Sendeinnstillinger Mottak Endre/bekrefte kommunikasjonsinformasjon Fakse via datamaskin Tillegg Les denne håndboken nøye
Brukerveiledning. Hva du kan gjøre med denne maskinen. Komme i gang. Kopi. Faks. Utskrift. Skanning. Dokumentserver.
 Brukerveiledning Hva du kan gjøre med denne maskinen Komme i gang Kopi Faks Utskrift Skanning Dokumentserver Web Image Monitor Legge i papir og toner Feilsøking Tillegg Hvis du ønsker informasjon som ikke
Brukerveiledning Hva du kan gjøre med denne maskinen Komme i gang Kopi Faks Utskrift Skanning Dokumentserver Web Image Monitor Legge i papir og toner Feilsøking Tillegg Hvis du ønsker informasjon som ikke
LASERJET PROFESSIONAL M1130/M1210 MFP SERIES. Hurtigreferanse
 LASERJET PROFESSIONAL M1130/M1210 MFP SERIES Hurtigreferanse Skrive ut på spesialpapir, etiketter eller transparenter med Windows 1. På Fil-menyen i programmet klikker du på Skriv ut. 2. Velg produktet,
LASERJET PROFESSIONAL M1130/M1210 MFP SERIES Hurtigreferanse Skrive ut på spesialpapir, etiketter eller transparenter med Windows 1. På Fil-menyen i programmet klikker du på Skriv ut. 2. Velg produktet,
Brukerhåndbok. Programområde
 Brukerhåndbok Programområde INNHOLD Slik leser du denne håndboken... 2 Symboler som brukes i håndbøkene...2 Ansvarsfraskrivelse... 3 Merknader... 3 Dette kan du gjøre på programområdet... 4 Før du åpner
Brukerhåndbok Programområde INNHOLD Slik leser du denne håndboken... 2 Symboler som brukes i håndbøkene...2 Ansvarsfraskrivelse... 3 Merknader... 3 Dette kan du gjøre på programområdet... 4 Før du åpner
LASERJET ENTERPRISE COLOR FLOW MFP. Hurtigreferanse M575
 LASERJET ENTERPRISE COLOR FLOW MFP Hurtigreferanse M575 Skrive ut en lagret jobb Bruk følgende fremgangsmåte for å skrive ut en jobb som er lagret i produktminnet. 1. Bla deg frem til og trykk på knappen
LASERJET ENTERPRISE COLOR FLOW MFP Hurtigreferanse M575 Skrive ut en lagret jobb Bruk følgende fremgangsmåte for å skrive ut en jobb som er lagret i produktminnet. 1. Bla deg frem til og trykk på knappen
Inspeksjon Brukermanual
 2014 INNHOLD Inspeksjon Brukermanual Denne applikasjonen lar deg enkelt inspisere utstyr som er plassert i Utstyrsportalen. Onix AS Versjon 1.0.5.0 16.12.2014 0 Side INNHOLD INNHOLDSFORTEGNELSE Side #
2014 INNHOLD Inspeksjon Brukermanual Denne applikasjonen lar deg enkelt inspisere utstyr som er plassert i Utstyrsportalen. Onix AS Versjon 1.0.5.0 16.12.2014 0 Side INNHOLD INNHOLDSFORTEGNELSE Side #
Versjon 1.0 Februar 2013. Xerox J75 fargepresse Hurtigreferanse
 Versjon 1.0 Februar 2013 2012 Xerox Corporation. Forbeholdt alle rettigheter. Xerox og Xerox og figurativt merke er varemerker for Xerox Corporation i USA og/eller andre land. BR4008 Innhold 1 Produktoversikt...1-1
Versjon 1.0 Februar 2013 2012 Xerox Corporation. Forbeholdt alle rettigheter. Xerox og Xerox og figurativt merke er varemerker for Xerox Corporation i USA og/eller andre land. BR4008 Innhold 1 Produktoversikt...1-1
Din bruksanvisning SHARP MX-5500N/6200N/7000N http://no.yourpdfguides.com/dref/1289650
 Du kan lese anbefalingene i bruksanvisningen, de tekniske guide eller installasjonen guide for. Du vil finne svar på alle dine spørsmål på i bruksanvisningen (informasjon, spesifikasjoner, sikkerhet råd,
Du kan lese anbefalingene i bruksanvisningen, de tekniske guide eller installasjonen guide for. Du vil finne svar på alle dine spørsmål på i bruksanvisningen (informasjon, spesifikasjoner, sikkerhet råd,
Brukerhåndbok Brukerveiledning
 Før du bruker maskinen bør du lese "Sikkerhetsinformasjon" for sikker og riktig bruk. Brukerhåndbok Brukerveiledning INNHOLD 1. Beskrivelse av maskinen Slik leser du denne håndboken...5 Innledning...5
Før du bruker maskinen bør du lese "Sikkerhetsinformasjon" for sikker og riktig bruk. Brukerhåndbok Brukerveiledning INNHOLD 1. Beskrivelse av maskinen Slik leser du denne håndboken...5 Innledning...5
Brukerveiledning. Komme i gang Plassere originaler Kopiering Brukerverktøy Feilsøking Andre funksjoner Merknader Sikkerhet Spesifikasjoner
 Brukerveiledning 1 2 3 4 5 6 7 8 9 Komme i gang Plassere originaler Kopiering Brukerverktøy Feilsøking Andre funksjoner nader Sikkerhet Spesifikasjoner Les denne brukerveiledningen nøye før du tar maskinen
Brukerveiledning 1 2 3 4 5 6 7 8 9 Komme i gang Plassere originaler Kopiering Brukerverktøy Feilsøking Andre funksjoner nader Sikkerhet Spesifikasjoner Les denne brukerveiledningen nøye før du tar maskinen
BRUKERVEILEDNING FOR UTSKRIFT
 BRUKERVEILEDNING FOR UTSKRIFT Generell Brukerveiledning for Canon Multifunksjonmaskiner. Brukerveiledningen er ment som et hjelpemiddel i tillegg til bruksanvisninger som følger maskinen i papirutgave
BRUKERVEILEDNING FOR UTSKRIFT Generell Brukerveiledning for Canon Multifunksjonmaskiner. Brukerveiledningen er ment som et hjelpemiddel i tillegg til bruksanvisninger som følger maskinen i papirutgave
LASERJET ENTERPRISE MFP. Hurtigreferanse
 LASERJET ENTERPRISE MFP Hurtigreferanse M725dn M725f M725z M725z+ Skrive ut en lagret jobb Bruk følgende fremgangsmåte for å skrive ut en jobb som er lagret i produktminnet. 1. Bla deg frem til og trykk
LASERJET ENTERPRISE MFP Hurtigreferanse M725dn M725f M725z M725z+ Skrive ut en lagret jobb Bruk følgende fremgangsmåte for å skrive ut en jobb som er lagret i produktminnet. 1. Bla deg frem til og trykk
Kopiere. eller. Xerox WorkCentre 5945/5955 flerfunksjonsmaskin. Startvindu for tjenester. Jobbstatus. Berøringsskjerm. Start.
 Xerox WorkCentre 9/9 flerfunksjonsmaskin Kopiere. Legg originalene med forsiden opp i originalmateren. Juster støtten slik at den bare så vidt berører originalene.. Trykk på på kontrollpanelet for å slette
Xerox WorkCentre 9/9 flerfunksjonsmaskin Kopiere. Legg originalene med forsiden opp i originalmateren. Juster støtten slik at den bare så vidt berører originalene.. Trykk på på kontrollpanelet for å slette
Skriver i HP LaserJet P2050-serien Veiledning for papir og utskriftsmateriale
 Skriver i HP LaserJet P2050-serien Veiledning for papir og utskriftsmateriale Copyright og lisens 2008 Copyright Hewlett-Packard Development Company, L.P. Reproduksjon, tilpasning eller oversettelse uten
Skriver i HP LaserJet P2050-serien Veiledning for papir og utskriftsmateriale Copyright og lisens 2008 Copyright Hewlett-Packard Development Company, L.P. Reproduksjon, tilpasning eller oversettelse uten
Brukerveiledning. Hva du kan bruke denne maskinen til. Komme i gang. Kopiering. Utskrift. Skanning. Dokumentserver.
 Brukerveiledning Hva du kan bruke denne maskinen til Komme i gang Kopiering Utskrift Skanning Dokumentserver Web Image Monitor Fylle på papir og toner Feilsøking Informasjon om denne maskinen Hvis du ønsker
Brukerveiledning Hva du kan bruke denne maskinen til Komme i gang Kopiering Utskrift Skanning Dokumentserver Web Image Monitor Fylle på papir og toner Feilsøking Informasjon om denne maskinen Hvis du ønsker
Brukerhåndbok Brukerveiledning
 Før du bruker maskinen bør du lese "Sikkerhetsinformasjon" for sikker og riktig bruk. Brukerhåndbok Brukerveiledning INNHOLD 1. Beskrivelse av maskinen Slik leser du denne håndboken... 5 Innledning...
Før du bruker maskinen bør du lese "Sikkerhetsinformasjon" for sikker og riktig bruk. Brukerhåndbok Brukerveiledning INNHOLD 1. Beskrivelse av maskinen Slik leser du denne håndboken... 5 Innledning...
Kopi-/dokumentserverreferanse
 Brukerveiledning Kopi-/dokumentserverreferanse 1 3 4 5 Plassere originaler Kopiering Tandemkopi Dokumentserver Tillegg Les denne håndboken nøye før du tar produktet i bruk, og oppbevar den lett tilgjengelig
Brukerveiledning Kopi-/dokumentserverreferanse 1 3 4 5 Plassere originaler Kopiering Tandemkopi Dokumentserver Tillegg Les denne håndboken nøye før du tar produktet i bruk, og oppbevar den lett tilgjengelig
hp hp LaserJet 9055 mfp LaserJet 9065 mfp Hurtigreferanse
 hp hp LaserJet 9055 mfp LaserJet 9065 mfp Hurtigreferanse hp LaserJet 9055mfp og 9065mfp komme i gang-håndbok Informasjon om opphavsrett 2003 Copyright Hewlett-Packard Development Company, LP Reproduksjon,
hp hp LaserJet 9055 mfp LaserJet 9065 mfp Hurtigreferanse hp LaserJet 9055mfp og 9065mfp komme i gang-håndbok Informasjon om opphavsrett 2003 Copyright Hewlett-Packard Development Company, LP Reproduksjon,
Xerox ColorQube 8700 / 8900 Kontrollpanel
 Kontrollpanel Tilgjengelige tjenester kan variere avhengig av skriveroppsettet. Se i brukerhåndboken hvis du vil vite mer om tjenester og innstillinger. 3 5 Utløserknapp for smeltevoksdør Menyer 7 Jobbkontroller
Kontrollpanel Tilgjengelige tjenester kan variere avhengig av skriveroppsettet. Se i brukerhåndboken hvis du vil vite mer om tjenester og innstillinger. 3 5 Utløserknapp for smeltevoksdør Menyer 7 Jobbkontroller
Brukerveiledning. Hva du kan gjøre med denne maskinen. Komme i gang. Kopi. Faks. Utskrift. Skann. Dokumentserver.
 Brukerveiledning Hva du kan gjøre med denne maskinen Komme i gang Kopi Faks Utskrift Skann Dokumentserver Web Image Monitor Legge i papir og toner Feilsøking Tillegg Hvis du ønsker informasjon som ikke
Brukerveiledning Hva du kan gjøre med denne maskinen Komme i gang Kopi Faks Utskrift Skann Dokumentserver Web Image Monitor Legge i papir og toner Feilsøking Tillegg Hvis du ønsker informasjon som ikke
Kopiere. Xerox WorkCentre 5845/5855/5865/5875/5890 ELLER. Kontrollpanel. Originalmater. Glassplate
 Xerox WorkCentre 8/8/8/87/890 Kopiere Startvindu for tjenester Jobbstatus Berøringsskjerm Start Slett alle Stopp. Legg originalene med forsiden opp i originalmateren. Juster støtten slik at den bare så
Xerox WorkCentre 8/8/8/87/890 Kopiere Startvindu for tjenester Jobbstatus Berøringsskjerm Start Slett alle Stopp. Legg originalene med forsiden opp i originalmateren. Juster støtten slik at den bare så
Papirmeny. Tilordne type/utskuff. Papirkilde. Papirtype. Konfigurer utskuffer. Papirvekt. Konfigurer FB. Tilpassede typer.
 Bruk papirmenyen til å angi hvilket papir som ligger i hver papirskuff og velge standard papirkilde og utskuff. Velg et menyelement hvis du vil ha mer informasjon: 1 Tilordne type/utskuff Konfigurer utskuffer
Bruk papirmenyen til å angi hvilket papir som ligger i hver papirskuff og velge standard papirkilde og utskuff. Velg et menyelement hvis du vil ha mer informasjon: 1 Tilordne type/utskuff Konfigurer utskuffer
Faksutstyr type 2500. Faksreferanse. Brukerveiledning
 Faksutstyr type 2500 Brukerveiledning Faksreferanse 1 2 3 4 5 6 Sending Sendeinnstillinger Mottak Endre/bekrefte kommunikasjonsinformasjon Faks via datamaskin Tillegg Les denne håndboken nøye før du bruker
Faksutstyr type 2500 Brukerveiledning Faksreferanse 1 2 3 4 5 6 Sending Sendeinnstillinger Mottak Endre/bekrefte kommunikasjonsinformasjon Faks via datamaskin Tillegg Les denne håndboken nøye før du bruker
Pekeutstyr og tastatur Brukerhåndbok
 Pekeutstyr og tastatur Brukerhåndbok Copyright 2008 Hewlett-Packard Development Company, L.P. Windows er et registrert varemerke for Microsoft Corporation i USA. Informasjonen i dette dokumentet kan endres
Pekeutstyr og tastatur Brukerhåndbok Copyright 2008 Hewlett-Packard Development Company, L.P. Windows er et registrert varemerke for Microsoft Corporation i USA. Informasjonen i dette dokumentet kan endres
Printer/Scanner Unit Type 3030. Skannerreferanse. Brukerveiledning
 Printer/Scanner Unit Type 3030 Brukerveiledning Skannerreferanse 1 2 3 4 5 6 7 8 9 10 Komme i gang Sende skannede filer med e-post Sende skannede filer med Skann til mappe-funksjonen Lagre filer Levere
Printer/Scanner Unit Type 3030 Brukerveiledning Skannerreferanse 1 2 3 4 5 6 7 8 9 10 Komme i gang Sende skannede filer med e-post Sende skannede filer med Skann til mappe-funksjonen Lagre filer Levere
FORSIKTIG FARE FOR PERSONSKADE:
 Side 1 av 19 Utskriftsveiledning Legge i 250 arks eller 550 arks skuffen FORSIKTIG FARE FOR PERSONSKADE: Fyll papir i hver papirskuff separat for å redusere risikoen for at utstyret kan velte. La de andre
Side 1 av 19 Utskriftsveiledning Legge i 250 arks eller 550 arks skuffen FORSIKTIG FARE FOR PERSONSKADE: Fyll papir i hver papirskuff separat for å redusere risikoen for at utstyret kan velte. La de andre
Nettverksveiledning. Windows-konfigurering Bruke utskriftsserver Overvåke og konfigurere skriveren Tillegg
 Nettverksveiledning 1 2 3 4 Windows-konfigurering Bruke utskriftsserver Overvåke og konfigurere skriveren Tillegg Les denne håndboken nøye igjennom før du tar maskinen i bruk, og oppbevar den lett tilgjengelig
Nettverksveiledning 1 2 3 4 Windows-konfigurering Bruke utskriftsserver Overvåke og konfigurere skriveren Tillegg Les denne håndboken nøye igjennom før du tar maskinen i bruk, og oppbevar den lett tilgjengelig
Hurtigreferanse DX-C200. Navn og steder. Bruke kopieringsfunksjonen. Bruke skannefunksjonen. Bruke faksfunksjonen. Feilsøking
 DX-C200 Hurtigreferanse Navn og steder Bruke kopieringsfunksjonen Bruke skannefunksjonen Bruke faksfunksjonen Feilsøking Fjerne papir som har satt seg fast Skriverkassett Les denne brukerveiledningen nøye
DX-C200 Hurtigreferanse Navn og steder Bruke kopieringsfunksjonen Bruke skannefunksjonen Bruke faksfunksjonen Feilsøking Fjerne papir som har satt seg fast Skriverkassett Les denne brukerveiledningen nøye
Xerox ColorQube 9301 / 9302 / 9303 Kontrollpanel
 Xerox ColorQube 90 / 90 / 90 Kontrollpanel Tilgjengelige tjenester kan variere avhengig av skriveroppsettet. Se i brukerhåndboken hvis du vil vite mer om tjenester og innstillinger.? Menyer GHI PRS 7 *
Xerox ColorQube 90 / 90 / 90 Kontrollpanel Tilgjengelige tjenester kan variere avhengig av skriveroppsettet. Se i brukerhåndboken hvis du vil vite mer om tjenester og innstillinger.? Menyer GHI PRS 7 *
COLOR LASERJET ENTERPRISE CM4540 MFP-SERIEN. Hurtigreferanse
 COLOR LASERJET ENTERPRISE CM4540 MFP-SERIEN Hurtigreferanse HP Color LaserJet Enterprise CM4540 MFP-Serien Hurtigreferanse Innhold Hurtigreferanse... 1 Forminske eller forstørre en kopi... 2 Sortere
COLOR LASERJET ENTERPRISE CM4540 MFP-SERIEN Hurtigreferanse HP Color LaserJet Enterprise CM4540 MFP-Serien Hurtigreferanse Innhold Hurtigreferanse... 1 Forminske eller forstørre en kopi... 2 Sortere
Systeminnstillinger. Brukerveiledning
 Brukerveiledning Systeminnstillinger 1 2 3 4 5 6 7 8 9 Tilkoble maskinen Systeminnst. Kopifunksjoner Faksfunksjoner Skriverinnstillinger Skannerfunksjoner Registrere adresser og brukere for faks/skanner-funksjoner
Brukerveiledning Systeminnstillinger 1 2 3 4 5 6 7 8 9 Tilkoble maskinen Systeminnst. Kopifunksjoner Faksfunksjoner Skriverinnstillinger Skannerfunksjoner Registrere adresser og brukere for faks/skanner-funksjoner
Brukerveiledning. Komme i gang Plassere originaler Kopiering Brukerverktøy Feilsøking Andre funksjoner Merknader Sikkerhet Spesifikasjoner
 Brukerveiledning 1 2 3 4 5 6 7 8 9 Komme i gang Plassere originaler Kopiering Brukerverktøy Feilsøking Andre funksjoner nader Sikkerhet Spesifikasjoner Les denne brukerveiledningen nøye før du tar maskinen
Brukerveiledning 1 2 3 4 5 6 7 8 9 Komme i gang Plassere originaler Kopiering Brukerverktøy Feilsøking Andre funksjoner nader Sikkerhet Spesifikasjoner Les denne brukerveiledningen nøye før du tar maskinen
MX-FR36U DATASIKKERHETSPROGRAM DRIFTSVEILEDNING. Innhold
 MX-FR36U DATASIKKERHETSPROGRAM DRIFTSVEILEDNING Innhold Innledning...2 Når datasikkerhetsprogrammet er installert...4 Sikkerhetsinnstillinger for datasikkerhetsprogrammet...4 Dokumentkontrollfunksjon...4
MX-FR36U DATASIKKERHETSPROGRAM DRIFTSVEILEDNING Innhold Innledning...2 Når datasikkerhetsprogrammet er installert...4 Sikkerhetsinnstillinger for datasikkerhetsprogrammet...4 Dokumentkontrollfunksjon...4
Brukerveiledning. Komme i gang. Plassere papir. Feilsøking
 Brukerveiledning Komme i gang Plassere papir Feilsøking Hvis du ønsker informasjon som ikke finnes i denne håndboken, kan du se HTML-/PDF-filene på CD-platen som fulgte med. Les sikkerhetsinformasjonen
Brukerveiledning Komme i gang Plassere papir Feilsøking Hvis du ønsker informasjon som ikke finnes i denne håndboken, kan du se HTML-/PDF-filene på CD-platen som fulgte med. Les sikkerhetsinformasjonen
Xerox WorkCentre 3655 Flerfunksjonsskriver Kontrollpanel
 Kontrollpanel Tilgjengelige tjenester kan variere avhengig av skriveroppsettet. Se i brukerhåndboken hvis du vil vite mer om tjenester og innstillinger. 3 4 5 Berøringsskjerm Menyer 6 6 Alfanumerisk tastatur
Kontrollpanel Tilgjengelige tjenester kan variere avhengig av skriveroppsettet. Se i brukerhåndboken hvis du vil vite mer om tjenester og innstillinger. 3 4 5 Berøringsskjerm Menyer 6 6 Alfanumerisk tastatur
Fylle standardskuffen for 250 ark
 Hurtigreferanse Legge i papir og spesialmedia Dette avsnittet forklarer hvordan du skal fylle skuffene for 250- og 550-ark, samt den manuelle materen. Den inneholder også informasjon om angivelse av papirstørrelse
Hurtigreferanse Legge i papir og spesialmedia Dette avsnittet forklarer hvordan du skal fylle skuffene for 250- og 550-ark, samt den manuelle materen. Den inneholder også informasjon om angivelse av papirstørrelse
Xerox WorkCentre 5735/5740/5745/ 5755/5765/5775/5790 Kopiere. Forberedelse. Skanne. Mer informasjon
 ." Xerox WorkCentre /0// Kopiere. Legg dokumentene med forsiden opp i materen eller med forsiden. Trykk på Slett alt (C) for å slette eventuelle programmeringsvalg i 88 99. Trykk på Startvindu for tjenester,
." Xerox WorkCentre /0// Kopiere. Legg dokumentene med forsiden opp i materen eller med forsiden. Trykk på Slett alt (C) for å slette eventuelle programmeringsvalg i 88 99. Trykk på Startvindu for tjenester,
Klikk på: Ny bruker søker
 ByggSøk - bygning. I dag er det mulig å levere byggesøknaden elektronisk. ByggSøk er et offentlig system for elektronisk kommunikasjon i plan- og byggesaker. Målet med ByggSøk er effektivisering hos private
ByggSøk - bygning. I dag er det mulig å levere byggesøknaden elektronisk. ByggSøk er et offentlig system for elektronisk kommunikasjon i plan- og byggesaker. Målet med ByggSøk er effektivisering hos private
Hurtigveiledning DIGITALT FARGE-MULTIFUNKSJONSSYSTEM MX-3100N
 MODELL: MX-2600N MX-3100N DIGITALT FARGE-MULTIFUNKSJONSSYSTEM Hurtigveiledning Før du bruker maskinen Funksjoner på maskinen og prosedyrer for plassering av originaler samt innlasting av papir. Kopiering
MODELL: MX-2600N MX-3100N DIGITALT FARGE-MULTIFUNKSJONSSYSTEM Hurtigveiledning Før du bruker maskinen Funksjoner på maskinen og prosedyrer for plassering av originaler samt innlasting av papir. Kopiering
infotorg Enkel brukermanual
 infotorg Enkel brukermanual Innhold Innledning... 3 Logg inn... 3 Feilmelding... 3 Sperret bruker / Glemt passord... 4 Bytt passord... 5 Innstillinger og oppstartsregister... 5 Søk og Svar... 6 Velg tjeneste/register...
infotorg Enkel brukermanual Innhold Innledning... 3 Logg inn... 3 Feilmelding... 3 Sperret bruker / Glemt passord... 4 Bytt passord... 5 Innstillinger og oppstartsregister... 5 Søk og Svar... 6 Velg tjeneste/register...
Veiledning om utskriftskvalitet
 Side 1 av 18 Veiledning om utskriftskvalitet Tegn har hakkete eller ujevne kanter a Skriv ut en liste med skriftprøver for å sjekke om skriftene du bruker, støttes av skriveren. 1 Gå til følgende på skriverens
Side 1 av 18 Veiledning om utskriftskvalitet Tegn har hakkete eller ujevne kanter a Skriv ut en liste med skriftprøver for å sjekke om skriftene du bruker, støttes av skriveren. 1 Gå til følgende på skriverens
PostScript 3-tillegg. Windows-konfigurering MacOS-konfigurering Bruke PostScript 3 Printer Utility for Mac
 PostScript 3-tillegg 2 3 4 Windows-konfigurering MacOS-konfigurering Bruke PostScript 3 Printer Utility for Mac Les denne håndboken nøye før du bruker produktet og oppbevar den på et hendig sted for fremtidig
PostScript 3-tillegg 2 3 4 Windows-konfigurering MacOS-konfigurering Bruke PostScript 3 Printer Utility for Mac Les denne håndboken nøye før du bruker produktet og oppbevar den på et hendig sted for fremtidig
Printer/Scanner Unit Type 8000. Skriverreferanse. Brukerveiledning
 Printer/Scanner Unit Type 8000 Brukerveiledning Skriverreferanse 1 2 3 4 5 6 Klargjøre maskinen Sette opp skriverdriveren Andre utskriftsoperasjoner Lagre og skrive ut med dokumentserver Funksjoner og
Printer/Scanner Unit Type 8000 Brukerveiledning Skriverreferanse 1 2 3 4 5 6 Klargjøre maskinen Sette opp skriverdriveren Andre utskriftsoperasjoner Lagre og skrive ut med dokumentserver Funksjoner og
Xerox WorkCentre 7800-serien Kontrollpanel
 Kontrollpanel Tilgjengelige tjenester kan variere avhengig av skriveroppsettet. Se i brukerhåndboken hvis du vil vite mer om tjenester og innstillinger. ABC DEF Menyer GHI PQRS 7 JKL TUV 8 MNO 6 WXYZ 9
Kontrollpanel Tilgjengelige tjenester kan variere avhengig av skriveroppsettet. Se i brukerhåndboken hvis du vil vite mer om tjenester og innstillinger. ABC DEF Menyer GHI PQRS 7 JKL TUV 8 MNO 6 WXYZ 9
For å sikre korrekt bruk må du lese sikkerhetsinformasjon i Kopireferanse før du bruker maskinen. Nettverksveiledning
 For å sikre korrekt bruk må du lese sikkerhetsinformasjon i Kopireferanse før du bruker maskinen. Nettverksveiledning Innledning Denne brukerveiledningen inneholder detaljerte instrukser om bruken av denne
For å sikre korrekt bruk må du lese sikkerhetsinformasjon i Kopireferanse før du bruker maskinen. Nettverksveiledning Innledning Denne brukerveiledningen inneholder detaljerte instrukser om bruken av denne
Brukerveiledning. Hva du kan gjøre med denne maskinen. Getting Started. Kopi. Fax. Print. Scan. Dokumentserver. Web Image Monitor
 Brukerveiledning Hva du kan gjøre med denne maskinen Getting Started Kopi Fax Print Scan Dokumentserver Web Image Monitor Legge i papir og toner Troubleshooting Hvis du ikke finner informasjonen du leter
Brukerveiledning Hva du kan gjøre med denne maskinen Getting Started Kopi Fax Print Scan Dokumentserver Web Image Monitor Legge i papir og toner Troubleshooting Hvis du ikke finner informasjonen du leter
Systeminnstillinger. Brukerveiledning
 Brukerveiledning Systeminnstillinger 1 2 3 4 5 6 7 8 9 Tilkoble maskinen Systeminnst. Kopifunksjoner Faksfunksjoner Skriverinnstillinger Skannerfunksjoner Registrere adresser og brukere for faks/skanner-funksjoner
Brukerveiledning Systeminnstillinger 1 2 3 4 5 6 7 8 9 Tilkoble maskinen Systeminnst. Kopifunksjoner Faksfunksjoner Skriverinnstillinger Skannerfunksjoner Registrere adresser og brukere for faks/skanner-funksjoner
Hurtigbruksveiledning. User Guide XT3008NO0-2 ME3612E4-1. Opphavsrett 2008 Xerox Corporation. Forbeholdt alle rettigheter.
 User Guide XT3008NO0-2 ME3612E4-1 Opphavsrett 2008 Xerox Corporation. Forbeholdt alle rettigheter. Oversatt av: Xerox GKLS European Operations Bessemer Road Welwyn Garden City Hertfordshire AL7 1BU Storbritannia
User Guide XT3008NO0-2 ME3612E4-1 Opphavsrett 2008 Xerox Corporation. Forbeholdt alle rettigheter. Oversatt av: Xerox GKLS European Operations Bessemer Road Welwyn Garden City Hertfordshire AL7 1BU Storbritannia
Hurtigreferanse for 5210n/5310n
 Hurtigreferanse for 5210n/5310n 1 2 3 4 FORSIKTIG: Før du installerer og bruker Dell-skriveren, må du lese og følge sikkerhetsinstruksjonene i Brukerveiledning. 5 6 7 8 1 Ekstra utenhet 2 Kontrollpanel
Hurtigreferanse for 5210n/5310n 1 2 3 4 FORSIKTIG: Før du installerer og bruker Dell-skriveren, må du lese og følge sikkerhetsinstruksjonene i Brukerveiledning. 5 6 7 8 1 Ekstra utenhet 2 Kontrollpanel
HP Color LaserJet CM2320 MFP Series Veiledning om papir og utskriftsmateriale
 HP Color LaserJet CM2320 MFP Series Veiledning om papir og utskriftsmateriale Copyright og lisens 2008 Copyright Hewlett-Packard Development Company, L.P. Reproduksjon, tilpasning eller oversettelse uten
HP Color LaserJet CM2320 MFP Series Veiledning om papir og utskriftsmateriale Copyright og lisens 2008 Copyright Hewlett-Packard Development Company, L.P. Reproduksjon, tilpasning eller oversettelse uten
Brukerveiledning. Enkelt søk. Komme i gang. Kopiere. Skrive ut. Skanne. Dokumentserver. Web Image Monitor. Legge i papir og toner.
 Brukerveiledning Enkelt søk Komme i gang Kopiere Skrive ut Skanne Dokumentserver Web Image Monitor Legge i papir og toner Feilsøking Hvis du ønsker informasjon som ikke finnes i denne håndboken, kan du
Brukerveiledning Enkelt søk Komme i gang Kopiere Skrive ut Skanne Dokumentserver Web Image Monitor Legge i papir og toner Feilsøking Hvis du ønsker informasjon som ikke finnes i denne håndboken, kan du
Merk: Ikke skyv papir inn i skuffen. Kontroller at papirbunken ikke er høyere enn kapasitetsmerket. For mye papir kan føre til papirstopp.
 Hurtigreferanse Legge papir i flerbruksmateren 1 Åpne flerbruksmateren. Legge i papir Legge i skuffer FORSIKTIG VELTEFARE: Fyll papir i hver papirskuff separat for å redusere risikoen for at utstyret kan
Hurtigreferanse Legge papir i flerbruksmateren 1 Åpne flerbruksmateren. Legge i papir Legge i skuffer FORSIKTIG VELTEFARE: Fyll papir i hver papirskuff separat for å redusere risikoen for at utstyret kan
Hurtigveiledning Ditmer edagsorden Oktober 2013
 Hurtigveiledning Ditmer edagsorden Oktober 2013 Hurtigveiledning Innhold For deg som skal i gang med å bruke ditmer edagsorden i ipad eller Internett 1. Slik får du tilgang til ditmer edagsorden... 2 2.
Hurtigveiledning Ditmer edagsorden Oktober 2013 Hurtigveiledning Innhold For deg som skal i gang med å bruke ditmer edagsorden i ipad eller Internett 1. Slik får du tilgang til ditmer edagsorden... 2 2.
Brukerhåndbok Brukerveiledning
 Før du bruker maskinen bør du lese "Sikkerhetsinformasjon" for sikker og riktig bruk. Brukerhåndbok Brukerveiledning INNHOLD Slik leser du denne håndboken... 6 Innledning... 6 Juridisk forbud...6 Ansvarsbegrensning...6
Før du bruker maskinen bør du lese "Sikkerhetsinformasjon" for sikker og riktig bruk. Brukerhåndbok Brukerveiledning INNHOLD Slik leser du denne håndboken... 6 Innledning... 6 Juridisk forbud...6 Ansvarsbegrensning...6
Til brukere av RICOH Smart Device Connector: Konfigurasjon av maskinen
 Til brukere av RICOH Smart Device Connector: Konfigurasjon av maskinen INNHOLD 1. Til alle brukere Innledning...3 Slik leser du denne håndboken...3 Varemerker... 4 Hva er RICOH Smart Device Connector?...
Til brukere av RICOH Smart Device Connector: Konfigurasjon av maskinen INNHOLD 1. Til alle brukere Innledning...3 Slik leser du denne håndboken...3 Varemerker... 4 Hva er RICOH Smart Device Connector?...
KOM I GANG MED SCHENKERS ONLINE BOOKING
 KOM I GANG MED SCHENKERS ONLINE BOOKING Denne manualen er en hjelp til førstegangsbrukere av Schenkers Online Booking Service. Vår online booking service kan brukes til å bestille transport av eksportsendinger
KOM I GANG MED SCHENKERS ONLINE BOOKING Denne manualen er en hjelp til førstegangsbrukere av Schenkers Online Booking Service. Vår online booking service kan brukes til å bestille transport av eksportsendinger
Styrepute og tastatur
 Styrepute og tastatur Brukerhåndbok Copyright 2007 Hewlett-Packard Development Company, L.P. Windows er et registrert varemerke for Microsoft Corporation i USA. Informasjonen i dette dokumentet kan endres
Styrepute og tastatur Brukerhåndbok Copyright 2007 Hewlett-Packard Development Company, L.P. Windows er et registrert varemerke for Microsoft Corporation i USA. Informasjonen i dette dokumentet kan endres
LASERJET PRO CM1410 COLOR MFP-SERIEN. Hurtigreferanse
 LASERJET PRO CM1410 COLOR MFP-SERIEN Hurtigreferanse Skrive ut på spesialpapir, etiketter eller transparenter 1. Klikk på Skriv ut på Fil-menyen i programvaren. 2. Velg produktet, og klikk deretter på
LASERJET PRO CM1410 COLOR MFP-SERIEN Hurtigreferanse Skrive ut på spesialpapir, etiketter eller transparenter 1. Klikk på Skriv ut på Fil-menyen i programvaren. 2. Velg produktet, og klikk deretter på
Turny bladvender Brukerveiledning
 Turny bladvender Brukerveiledning Generelt om Turny elektronisk bladvender...2 Tilkobling av Turny...2 Installasjon...3 Montering av bok/tidsskrift...4 Bruk av Turny...4 Aktiviser vippefunksjonen...5 Mulige
Turny bladvender Brukerveiledning Generelt om Turny elektronisk bladvender...2 Tilkobling av Turny...2 Installasjon...3 Montering av bok/tidsskrift...4 Bruk av Turny...4 Aktiviser vippefunksjonen...5 Mulige
