FAX Option Type Faksreferanse. Brukerveiledning
|
|
|
- Tor Andersson
- 7 år siden
- Visninger:
Transkript
1 FAX Option Type 7500 Brukerveiledning Faksreferanse Sending Andre sendingsfunksjoner Mottak Endre/bekrefte kommunikasjonsinformasjon Lagre et dokument Faks via datamaskin Tillegg Les denne håndboken nøye før du bruker denne maskinen, og oppbevar den lett tilgjengelig for fremtidig bruk. For å sikre trygg og riktig bruk av maskinen, sørg for å lese sikkerhetsinformasjonen i Om denne maskinen før du tar den i bruk.
2 Innføring Denne håndboken inneholder detaljert informasjon og merknader om bruk og drift av maskinen. Det er til din fordel, og sikkerhet, om du leser denne håndboken nøye før du bruker maskinen. Oppbevar denne håndboken på et lett tilgengelig sted. nader Noen av illustrasjonene i denne håndboken kan avvike noe fra din egen maskin. Enkelte typer ekstrautstyr vil ikke være tilgjengelig i alle land. Vennligst ta kontakt med din lokale forhandler hvis du vil ha mer informasjon. Avhengig av hvlket land du er i, kan det hende at enkelte enheter er ekstrautstyr. Vennligst ta kontakt med din lokale forhandler hvis du vil ha mer informasjon. Det forekommer to slags dimensjonsmål i denne manualen. Bruk den metriske versjonen i forbindelse med denne maskinen. Viktig Deler av denne manualen kan endres uten varsel. Produsenten vil ikke i noe tilfelle være ansvarlig for direkte, indirekte, spesielle eller tilfeldige skader samt følgeskader som skyldes håndtering eller drift av maskinen. Varemerker Microsoft, Windows, WindowsNT og Outlook er registrerte varemerker eller varemerker som tilhører Microsoft Corporation i USA og/eller andre land. PowerPC er et varemerke for International Business Machines Corporation i USA, andre land, eller eventuelt begge. Adobe og Acrobat er registrerte varemerker for Adobe Systems Incorporated. Ethernet er et registrert varemerke for Xerox Corporation. Andre produktnavn i denne håndboken er kun brukt for identifisering og kan være varemerker for sine respektive selskaper. Vi fraskriver oss alle rettigheter til disse varemerkene. nad De korrekte navnene til Windows-operativsystemene er som følger: Produktnavnet til Windows 98 er Microsoft Windows 98. Produktnavnet til Windows Me er Microsoft Windows Millennium Edition (Windows Me). Produktnavnene til Windows 2000 er som følger: Microsoft Windows 2000 Advanced Server Microsoft Windows 2000 Server Microsoft Windows 2000 Professional Produktnavnene til Windows XP er som følger: Microsoft Windows XP Professional Microsoft Windows XP Home Edition Produktnavnene til Windows Server TM 2003 er som følger: Microsoft Windows Server TM 2003 Standard Edition Microsoft Windows Server TM 2003 Enterprise Edition Microsoft Windows Server TM 2003 Web Edition Produktnavnene til Windows NT 4.0 er som følger: Microsoft Windows NT Server 4.0 Microsoft Windows NT Workstation 4.0
3 Håndbøker for denne maskinen Se i håndbøkene som er relevante for det du ønsker å gjøre med maskinen. Om denne maskinen Les sikkerhetsinformasjonen i denne håndboken før du bruker maskinen. Denne håndboken gir en introduksjon til maskinens funksjoner. Den forklarer også kontrollpanelet, forberedelser før maskinen tas i bruk, angivelse av tekst, samt hvordan de medfølgende CD-ROM-ene installeres. Systeminnstillinger Forklarer innstillinger for brukerverktøy og adressebokprosedyrer, som registrering av faksnumre, e-postadresser og brukerkoder. Denne håndboken forklarer også hvordan maskinen kobles til. Feilsøking Gir fremgangsmåter for løsing av vanlige problemer, og forklarer hvordan du kan bytte papir, toner og andre forbruksvarer. Sikkerhetsreferanse Denne håndboken er for maskinens administratorer. Den forklarer sikkerhetsfunksjoner som administratorer kan bruke for å beskytte data mot manipulasjon, eller beskytte maskinen mot uautorisert bruk. Se også i denne håndboken hvis du ønsker prosedyrer for registrering av administratorer, samt for innstilling for autentisering av brukere og administratorer. Kopi-/dokumentserverreferanse Forklarer kopi- og dokumentserverfunksjoner og -bruk. Se også i denne håndboken for å finne forklaringer om hvordan du plasserer originaler. Faksreferanse Forklarer faksfunksjoner og -bruk. Skriverreferanse Forklarer skriverfunksjoner og -bruk. Skannerreferanse Forklarer skannerfunksjoner og -bruk. Nettverksveiledning Forklarer hvordan maskinen konfigureres og brukes i et nettverksmiljø, og hvordan den medfølgende programvaren brukes. Denne håndboken dekker alle modeller, og inkluderer derfor beskrivelser av funksjoner og innstillinger som kanskje ikke er tilgjengelige på denne maskinen. Bilder, illustrasjoner og informasjon om støttede operativsystemer kan også avvike noe i forhold til denne maskinen. i
4 Andre håndbøker Håndbøker for denne maskinen Sikkerhetsinformasjon Kopi hurtigreferanse Faks hurtigreferanse Skriver hurtigreferanse Skanner hurtigreferanse PostScript3-tillegg UNIX-tillegg Håndbøker for DeskTopBinder Lite DeskTopBinder Lite Oppsettveiledning DeskTopBinder Innføringshåndbok Veiledning for Auto Document Link Håndbøkene som leveres er spesifikke for maskintyper. Adobe Acrobat Reader/Adobe Reader må være installert for å kunne vise håndbøkene som PDF-filer. Følgende programvareprodukter refereres til med generelle betegnelser: Produktnavn DeskTopBinder Lite *1 og DeskTopBinder Professional ScanRouter EX Professional *1 og ScanRouter EX Enterprise *1 Generell betegnelse DeskTopBinder ScanRouter leveringsprogramvare *1 Valgfritt ii
5 INNHOLD Håndbøker for denne maskinen...i Hvordan du leser denne håndboken...1 Symboler...1 Navn på hovedfunksjoner...1 Lese skjermpanelet...2 Lese skjermpanelet og bruke taster...3 Forenklet skjerm...5 Funksjonsliste Sending Sendemodus...9 Velge sendetype...10 Minnesending...11 Sende flere originaler ved hjelp av glassplaten...14 Parallell minnesending...15 Automatisk repetisjon...16 Dobbel tilgang...16 Samtidig kringkasting...16 Direktesending...17 Sende flere originaler ved hjelp av glassplaten...19 Vise sendebekreftelse...20 IP-faksfunksjoner...21 Terminologi...23 nader om bruk av IP-faks...24 Funksjoner som ikke er tilgjengelige ved IP-fakssending...24 Internettfaks-funksjoner...25 nader om bruk av internettfaks...26 Funksjoner som ikke er tilgjengelige ved e-postsending...27 Funksjoner som ikke er tilgjengelige ved e-postmottak...28 E-postemne...28 T.37-fullmodus...29 Plassere originaler...30 Definere originalretning...32 Skanne tosidige originaler...33 Akseptable originalformater...36 Papirformat og skannet område...37 Originalformat det er vanskelig å gjenkjenne...39 Sending med bilderotering...40 Stempel...41 iii
6 iv Skanneinnstillinger...43 Skannetype...43 JBIG-sending...45 Oppløsning...45 Skanneformat...47 Auto gjenkjenn...48 Vanlig...49 Område...50 Ulike orig.format...52 Intensitet (kontrast)...54 Kombinere skanneinnstillinger for originaler med flere sider...56 Endre linjeport...57 Samtidig kringkasting med flere linjeporter...59 Angi destinasjon...60 Sende over fakslinje...60 Angi pause...61 Angi tone...62 Sende med IP-faks...63 Om IP-faksdestinasjoner...65 Sende til e-postadresse...66 Omgå SMTP-serveren...69 Bruke adresseboken til å angi destinasjoner...72 Bytte titlene i adresseboken...73 Angi gruppedestinasjoner...74 Velge destinasjoner fra Nylige destinasjoner...75 Programmere destinasjoner i adresseboken...77 Registrere angitte destinasjoner i adresseboken...79 Søke etter en destinasjon i adresseboken...80 Søk etter destinasjonsnavn...81 Søk etter faksnummer/ip-faksdestinasjon...83 Søk etter e-postadresse...86 Søke med Avansert søk...88 Søk etter registreringsnummer...91 Telefon...93 Manuell oppringning...95 Avsenderinnstillinger...97 Avanserte funksjoner Angi SUB-koder for sending Definere et passord Angi SEP-koder for mottak Angi et passord Reservasjonsrapport SEP-kode-RX Resultatrapport for SEP-kode-RX Avbryte en sending Før originalen skannes Mens originalen skannes Mens originalen sendes Før sendingen startes Bekrefte en sending Kontrollere lagringsresultatet (Minnelagringsrapport)...116
7 2. Andre sendingsfunksjoner Sende på et bestemt tidspunkt (Send senere) Forespør en mottaksmelding Angi en e-postdestinasjon som BCC Bekrefte senderesultater via e-post Angi emnet Skrive inn teksten Sendingsalternativer Standard meldingsstempel Autom. form Angi navn Lukket nettverk Overføring av SUB-kode SEP-kodemottak Fakshode-utskrift Mottak Typer mottak Direkte mottak Minnemottak Substituttmottak Motta dokumenter uten forbehold Motta dokumenter i henhold til parameter-spesifiserte innstillinger Mottaksmodus Manuelt mottak Automatisk mottak Bytte mottaksmodus Motta internettfaks-dokumenter Automatisk e-postmottak Manuelt e-postmottak Mottatte bilder Mottaksfunksjoner Rute mottatte dokumenter Rute mottatte dokumenter med SUB-kode Overføre mottatte dokumenter Overføringsrapport for SUB-kode Videresende mottatte dokumenter SMTP-mottak med Internett-faks Rute e-post mottatt via SMTP JBIG-mottak Automatisk faksmottak, strømmen på Utskriftsalternativer Lydsignal for fullført utskrift Sjakkmerke Sentermerke Mottakstid Tosidig utskrift graders rotert utskrift v
8 Flerkopi-mottak Bilderotering Sidedeling og lengdereduksjon Sidereduksjon TSI-utskrift (Transmitting Subscriber Identification Print) Hvis det ikke finnes papir i riktig format Angi magasinprioritet Utskrift tilpasset format La innkommende dokumenter skrives ut på papir fra multiarkmateren Leveringssted for innkommende dokumenter Mottaksbrett Spesifisere brett for linjer Sideforskyverbrett Endre/bekrefte kommunikasjonsinformasjon Endre innstillingene til filene i minnet Slette en destinasjon fra en Samtidig kringkasting Legge til en destinasjon Endre sendetiden Endre SMTP-serverinnstillingene Skrive ut en fil fra minnet Skrive ut en liste over filer i minnet (skriv ut TX-filliste) Sende en fil på nytt Kontrollere senderesultatet (Status på overføringsfil) Bekrefte på skjermen Bekrefte via rapport Bekrefte via e-post Bekrefte via rapport og e-post Kommunikasjonsresultat-rapport (minneoverføring) Resultatrapport for direktesending Rapport om kommunikasjonssvikt Kontrollerer mottaksresultatene (Status på mottaksfiler) Bekrefte på skjermen Bekrefte via rapport Journal Skriv ut journal Skrive ut journalen Alle Skrive ut per filnr Utskrift per bruker Journal Sende journal med e-post Journal med e-post Skrive ut/slette mottatte og lagrede dokumenter (Skrive ut/slette lagret mottaksfil) Skrive ut mottatte og lagrede dokumenter Slette mottatte og lagrede dokumenter vi
9 Skrive ut en fil som ble mottatt med minnelås Personlige bokser Personlige bokser Skrive ut dokumenter i personlige bokser Konfidensiell fil-rapport Informasjonsbokser Informasjonsbokser Lagre dokumenter i informasjonsbokser Skrive ut dokumenter i en informasjonsboks Slette dokumenter i en informasjonsboks Lagre et dokument Sende en lagret fil Lagre et dokument Registrere et brukernavn Definere et filnavn Definere et passord Sende lagrede dokumenter Spesifisere dokumenter fra [Filliste] Spesifisere dokumenter fra [Brukernavn] Spesifisere dokumenter fra [Filnavn] Vise forhåndsvisning Skrive ut lagrede dokumenter Endre informasjon om lagrede dokumenter Endre et brukernavn Endre filnavnet Endre passord Slette et lagret dokument Faks via datamaskin Sende faksdokumenter fra datamaskiner Før bruk Bruke programvaren LAN-Fax-driver Adressebok LAN-Fax Cover Sheet Editor Autokjør-program Installere applikasjonene enkeltvis Angi egenskaper for LAN-Fax-driveren Angi utskriftsegenskaper Angi innstillinger for konfigurasjon av ekstrautstyr Grunnleggende sendefunksjoner Angi en destinasjon ved hjelp av en destinasjonsliste Angi en destinasjon ved hjelp av adresseboken Spesifisere en destinasjon ved å angi et faksnummer, en internettfaks-destinasjon eller en IP-faks-destinasjon vii
10 Spesifisere valg Sende et faksdokument på et angitt tidspunkt: Skrive ut et avsenderstempel Legge ved et omslagsark Spesifisere tosidig utskrift Vise en forhåndsvisning Lagre som filer Lagre faksdokumentet på dokumentserveren Kontrollere sendingen ved å bruke LAN-Fax-driver Bekrefte senderesultater via e-post Resultatrapport for LAN-fax Skrive ut og lagre Redigere Adressebok Programmere nye destinasjoner Redigere programmerte destinasjoner Slette programmerte destinasjoner Bruke data fra maskinens adressebok i LAN-Fax-ens destinasjonsliste Redigere faks-omslagsark Opprette et omslagsark Vedlegge et opprettet omslagsark Håndtere faksfunksjoner ved hjelp av SmartDeviceMonitor for Admin LAN-Fax brukermeldinger Se faksinformasjon ved hjelp av en nettleser Vise, skrive ut og slette mottatte faksdokumenter ved hjelp av Web Image Monitor Se mottatte faksdokumenter ved hjelp av en nettleser Skrive ut faksinformasjon ved hjelp av en nettleser Slette faksinformasjon ved hjelp av en nettleser Programmere destinasjonsinformasjon fra en nettleser Redigere maskinegenskaper som allerede er programmert Legge til en ny mottaker Levere filer mottatt via telefaks Tillegg Sjekke minnestatus Programmer Registrere og endre tastetrykk-programmer Registrere en prioritetsfunksjon ved hjelp av et program Endre et programnavn Slette et program Bruke et program Ekstrautstyr Utvidet minne (28 MB: DIMM) Ekstra enhet for G3-grensesnitt Spesifikasjoner Spesifikasjonskrav for internettfaks-destinasjonsmaskiner Maksimalverdier INDEKS viii
11 Hvordan du leser denne håndboken Symboler I denne håndboken benyttes følgende symboler: Angir viktige sikkerhetsmerknader. Ignorering av disse merknadene kan føre til alvorlig skade eller dødsfall. Sørg for å lese disse merknadene nøye. Du finner dem i avsnittet Sikkerhetsinformasjon i Om denne maskinen. Angir viktige sikkerhetsmerknader. Ignorering av disse merknadene kan føre til moderate eller mindre skader, eller skade på utstyr eller eiendom. Sørg for å lese disse merknadene nøye. Du finner dem i avsnittet Sikkerhetsinformasjon i Om denne maskinen. Angir punkter du bør være oppmerksom på når du bruker denne maskinen, og forklarer sannsynlige årsaker til papirstopp, skade på originaler eller tap av data. Sørg for å lese disse forklaringene nøye. Indikerer tilleggsinformasjon om maskinens funksjoner, samt instruksjoner om løsing av brukerfeil. Dette symboler vises på slutten av avsnittene. Det indikerer hvor du kan finne mer relevant informasjon. [ ] Indikerer navnene på tastene som vises på maskinens skjermpanel. { } Indikerer navnene på tastene på maskinens kontrollpanel. Navn på hovedfunksjoner Denne maskinens hovedfunksjoner refereres til på følgende måte i håndboken: Internett-faks (ved å angi en e-postadresse) Internett-faks Internettfaks (ved å spesifisere en IPv4-adresse) IP-faks 1
12 Lese skjermpanelet I dette avsnittet finner du ut hvordan hvordan kontrollpanelet og skjermtastene benyttes. Skjermen leder deg gjennom bruken, viser meldinger, maskinstatus og destinasjoner som er registrert i destinasjonslisten. Dersom du trykker på tastene {Telefaks} eller {Nullstill innstillinger} under drift, vises en venteskjerm. Denne maskinen går automatisk tilbake til hvilemodus dersom maskinen ikke benyttes over en viss tidsperiode. Perioden kan velges ved hjelp av Tidsur: auto-nullstill faks i Systeminnstillinger. Du kan stille maskinen inn til å gå tilbake til hvilemodus etter hver sending ved hjelp av Brukerparametre (bryter 17, bit 3) i menyen for faksfunksjoner. Dersom du ønsker å gå tilbake til venteskjermen manuelt, kan du benytte én av følgende metoder: Dersom du har plassert originalen i den automatiske dokumentmateren (ADF), og ikke har trykket på {Start}-tasten, fjerner du originalen. Dersom du ikke har plassert originalen, trykker du på {Nullstill innstillinger}- tasten. Dersom du er i brukerverktøy-modus, trykker du på {Brukerverktøy/telleverk}- tasten. Henvisning Systeminnstillinger 2
13 Lese skjermpanelet og bruke taster Dette avsnittet forklarer nøkkelfunksjoner og meldinger som vises på kontrollpanelet. Grunnskjerm NO ALV008S 1. Viser dato, klokkeslett og maskinstatus. Viser navn, destinasjonens faksnummer og originalens størrelse ved sending. Når brukerautentisering er angitt, vises et brukernavn for innlogging. 2. Lar deg sende eller skrive ut dokumentene som er lagret på dokumentserveren. 3. Lar deg angi skanneinnstillinger og typer originaler. 4. Viser meldinger og maskinstatus. 5. Trykk på denne kategorien for å bytte mellom faks/ip-faks og internettfaks. Når Innstillinger for internettfaks er satt til På i Faksfunksjoner-menyen, vises. Når [Faks] er valgt, kan du angi faksnumre eller IP-faksdestinasjoner. Når [Internettfaks] er valgt, kan du angi e-postadresser. 6. Viser angitt nummer for en destinasjon. 7. Lar deg lagre dokumenter på dokumentserveren. 8. Trykk her for å vise ulik informasjon om kommunikasjon. 9. Her kan du bekrefte overføringsinnstillinger. 10. Viser ledig minne i prosent. 11. Her kan du søke etter en destinasjon med destinasjonsnavn, faksnummer, e-postadresse eller registreringsnummer. 12. Bytter fra sendemodus til direktesending. Når [Dir.-TX] ikke er markert, er maskinen i minnesending-modus. 3
14 13. Lar deg stille inn ulike sendefunksjoner. 14. Lar deg definere en avsender. 15. Lar deg kontrollere antall Overføringsfiler på vent:, Minnelåsfil(er): og RX-filer på vent:. 16. Viser hurtigtaster som er angitt for funksjoner som brukes ofte. [Status på sendefil] og [Status mottaksfil] er forhåndsinnstilte. 17. Tittelord-tastene vises. Her kan du bytte fra én side (skjerm) til en annen på destinasjonslisten. 18. Veksler mellom tittelord-tastene. 19. Vises på destinasjonstaster som er programmert som gruppedestinasjon. Skjermen vil variere, avhengig av installert ekstrautstyr. Du kan endre Innstillinger for internettfaks under Grunninnstillinger i Faksfunksjoner-menyen. Informasjon om dokumenter som er sendt med faksfunksjonen kan ikke kontrolleres i [Jobbliste]. Benytt [Endre TX/info]. Henvisning s.9 Sendemodus s.73 Bytte titlene i adresseboken s.80 Søke etter en destinasjon i adresseboken s.117 Andre sendingsfunksjoner s.169 Endre/bekrefte kommunikasjonsinformasjon s.215 Lagre et dokument s.261 Sjekke minnestatus Systeminnstillinger 4
15 Forenklet skjerm I dette avsnittet finner du ut hvordan du veksler til forenklet skjerm. Når du trykker på {Forenklet skjerm}-tasten, går skjermen fra grunnskjerm til forenklet skjerm. Bokstaver og taster vises i større format for å forenkle betjeningen. AMG051S Eksempel på forenklet skjerm NO ALV009S 1. [Tastfarge] Trykk for å endre tastfargen og å øke skjermens lysstyrke. Trykk på {Forenklet skjerm}-tasten én gang til for å gå tilbake til grunnskjermen. Visse taster vises ikke på den forenklede skjermen. 5
16 Funksjonsliste I dette avsnittet finner du ut hvordan ulike elementer defineres i Faksfunksjoner-menyen. Trykk på {Brukerverktøy/telleverk}-tasten for å vise Faksfunksjoner-menyen. Se i Systeminnstillinger dersom du ønsker mer informasjon om innstillingene. Generelle innstillinger Funksjonsnavn Hurtigtast Endre tittel Søk destinasjon Antall sider sendt/mottatt Justere volum Boksinnstilling Boksinnstilling: skriv ut liste Utløsetid for telefonmodus Beskrivelse Ofte brukte funksjoner som er programmert som hurtigtaster, vises på menyen like etter at strømmen er slått på. Velg tittelen som skal vises på destinasjonslisten. Velg destinasjonslisten du vil bruke i Søk destinasjon. Kontroller sending, mottak og summer i displayet. Juster volumet under telefonmodus og direktesending. Følgende funksjoner benyttes til levering og overføring av dokumenter: Personlig boks, Informasjonsboks og Overføringsboks. Du kan skrive ut en liste eller programmerte personlige bokser, informasjonsbokser og overføringsbokser. Bruk denne funksjonen for å angi tidspunktet når telefonfunksjonen skal avbrytes etter at du har sendt med telefonoppringning. Skanneinnstillinger Funksjonsnavn Programmere/endre/slett skann. str. Beskrivelse Du kan registrere, endre eller kansellere skanningformater du ofte bruker. 6
17 Sende-instillinger Funksjonsnavn Maks. e-poststørrelse Programmere/endre/slett standardbeskjed Sikkerhetskopi-fil for TX-innstilling Beskrivelse Angi begrensninger på størrelsen på e-post som blir overført dersom mottakere har begrenset kapasitet for e-poststørrelse, eller dersom du av andre grunner ikke kan sende store e-poster. Registrer standardmeldinger som skal skrives ut øverst på første side av mottakerens original. Du kan angi om sikkerhetskopi av filer som er sendt med minnesending skal sendes til en valgt mappe. Mottaks-innstillinger Funksjonsnavn Mottaksmodus Programmer spesiell avsender Programmer spes. sender: skriv liste Videresending Mottaksfil innstillinger Brukerinnstillinger for lagret RX-fil Leveringsinnst. for SMTP RX-fil 2-sidig utskrift Sjakkmerke Sentermerke Skriv ut mottakstid Ant. utskr. av mottaksfil Beskrivelse Angi metode for mottak av faksdokumenter. Ved å programmere bestemte mottakere som spesielle avsendere på forhånd, kan du få de spesielle avsenderne til å bli behandlet annerledes. Du kan skrive ut listen over spesielle avsendere. Angi hvorvidt faksdokumenter skal videresendes til en programmert mottaker. Velger hvorvidt mottatte dokumenter skal lagres på harddisken for utskrift senere eller skrives ut umiddelbart uten å lagres. Det kan angis en administrator for å styre dokumenter som er lagret på maskinen etter at det er mottatt faksdokumenter. Denne funksjonen er tilgjengelig på systemer som tillater ruting av e-post mottatt via SMTP. Angi hvorvidt du vil at mottatte faksdokumenter skal skrives ut på begge sider av arket. Angi om sjakkmerke skal lagres på harddisken, slik at det skrives ut på den første siden av mottatte faksdokumenter. Angi hvorvidt et sentermerke skal skrives ut midtveis nede på venstre side og midtstilt øverst på hver mottatte side. Angi hvorvidt du vil at dato, tidspunkt og filnummer skal skrives ut nederst på hvert mottatte faksdokument. Angi antall kopier som skal skrives ut for hvert mottatt faksdokument. 7
18 Funksjonsnavn Papirmagasin Spesif. mottaksbr. for linjer. Resultatrapport for mappeoverføring Minnelås-mottak Beskrivelse Bruk denne funksjonen til å skrive ut faksdokumenter mottatt fra programmerte avsendere og faksdokumenter fra andre avsendere, fra forskjellige magasiner. Angi et papirmagasin for hver linje (telefon, Internett-faks, IP-faks). Du kan angi om Resultatrapport mappeoverføring skal sendes til den angitte e-postadressen når mapper er programmert som videresendingsdestinasjoner som dokumenter sendes til fra alle avsendere eller spesielle avsendere. Slår minnelås på eller av. Grunninnstillinger Funksjonsnavn Parameterinnstilling Parameterinnstilling: skriv ut liste Programmer lukket nettverkskode Programmer minnelås-id Innstillinger for internettfaks Velg apparat med nr.skive/tastafon Programmer faksinformasjon Tillat H.323 Tillat SIP H.323-innstillinger SIP-innstillinger Programmer / endre/slette gateway Meny beskyttet Beskrivelse Med brukerparametre kan du tilpasse ulike innstillinger etter dine egne behov. Skriver ut en liste for å se de gjeldende innstillingene for brukerparameterne. Registrer en ID for kommunikasjon i lukket nettverk. Registrer en minnelås-id som skal angis før utskrift av dokumenter når funksjonen for minnelåsmottak er aktivert. Du kan velge om du vil vise ikonet for internettfaks. Bruk denne funksjonen til å velge en linjetype når maskinen er koblet til en G3 analog linje. Programinformasjon som skal vises på den andre maskinens skjerm og skrives ut som rapport. Spesifiser om H.323 skal brukes til IP-faks overføringer eller ikke. Spesifiser om SIP skal brukes til IP-faks overføringer eller ikke. Angi IPv4-adresse eller vertsnavn, og alias-telefonnummer for gatekeeperen. Angi SIP-serverens IPv4-adresse eller vertsnavn, og SIP-brukernavn. Registrer, endre eller slett gatewayen som bruker til sendinger av IP-fakser. Dersom du bruker menybeskyttelse, kan du forhindre at uautoriserte brukere endrer brukerverktøyene. Henvisning Systeminnstillinger 8
19 1. Sending Dette avsnittet forklarer overføringsoperasjoner, som spesifisering av overføringsmodus eller destinasjon. Sendemodus Det finnes to typer sending: Minnesending Direktesending Viktig Det anbefales å ringe mottakeren for å bekrefte sending av viktige dokumenter. Minnesending Sendingen starter umiddelbart etter at originalen er lagret i minnet. Dette kan være praktisk når du har det travelt, og ønsker å ta med deg dokumentet. Du kan også sende den samme originalen til flere destinasjoner. NO GFDOHO2E Direktesending Taster umiddelbart destinasjonsnummeret, og sender mens originalen skannes. Dette kan være praktisk når du ønsker å sende en original raskt, eller når du ønsker å kontrollere destinasjonen du sender til. Med denne sendetypen lagres originalen ikke i minnet. Du kan kun angi én adresse. NO GDRH240E 9
20 Sending Maskinen er normalt i minnesendingsmodus. Trykk på [Dir.-TX] for å veksle til direktesending. 1 Du kan stille maskinen inn til å gå i minnesendingsmodus eller direktesendingsmodus når strømmen slås på, eller når du trykker på {Nullstill innstillinger}- tasten. Se Registrere en prioritert funksjon ved hjelp av et program. Henvisning s.15 Parallell minnesending s.16 Samtidig kringkasting s.264 Registrere en prioritetsfunksjon ved hjelp av et program Velge sendetype Du kan velge sendetype: standard faks, IP-faks eller internettfaks. Trykk på kategorien i venteskjermen for å velge sendetype. Ved sending til standard faks- eller IP-faksdestinasjon Pass på at [Faks] er valgt. 10
21 Sendemodus Ved sending til internettfaks-destinasjon Trykk på [Internettfaks] dersom du ønsker å bytte til internettfaks. 1 Henvisning s.21 IP-faksfunksjoner s.25 Internettfaks-funksjoner Minnesending Minnesendingsmodus har standard faks, internettfaks og IP-faks. Viktig Ved strømbrudd (hovedstrømbryteren slås av) eller hvis maskinen er koblet fra i ca. én time, slettes alle dokumenter som er lagret i minnet. Når hovedstrømbryteren slås på, skrives det ut en strømbruddrapport, slik at du kan finne ut hvilke filer som er slettet. Lagrede dokumenter slettes ikke umiddelbart når hovedbryteren slås av. Se Feilsøking. Dersom minnet er fullt (0% vises i Minne: øverst til høyre på skjermen), er minnesending deaktivert. Bruk direktesending i stedet. A Kontroller at [Dir.-TX] ikke er uthevet. Vanligvis velges minnesendingsmodus. B Plasser originalen. 11
22 Sending C Definer ønskede skanneinnstillinger. 1 D Angi en destinasjon ved hjelp av talltastene eller en destinasjonstast. Dersom du gjør en feil, trykker du på {Slett/stopp}-tasten, og angir korrekt tall. Se Bruke adressebok til å angi destinasjoner når du vil velge destinasjon fra adresseboken. E Når du sender den samme originalen til flere destinasjoner (utsending), trykker du på [LeggTil] for å angi destinasjonene. Du trenger ikke å trykke på [LeggTil] når du legger til en destinasjon ved hjelp av destinasjonslisten. 12
23 Sendemodus F Angi neste destinasjon. 1 Trykk på [Faks] eller [Internettfaks] for å veksle mellom sendetypene faks/ipfaks og internettfaks. Et faksnummer, en e-postadresse og en IP-faksdestinasjon kan angis samtidig. G Trykk på {Start}-tasten. Dersom det totale antallet programmerte destinasjoner overskrider maksimalverdien, er kun direktesending tilgjengelig. For å få informasjon om maksimalt antall destinasjoner du kan spesifisere per fil, se Maksimalverdier. Se Maksimalverdier for å finne maksimalt antall destinasjoner som kan spesifiseres for alle filer (inkludert filer i minnet). Se Maksimalverdier for å finne maksimalt antall dokumenter du kan lagre i minnet ved minnesending. Se Maksimalverdier for å finne maksimalt antall sider som kan lagres i minnet (med standard A4 <ITU-T q1-skjema>). Henvisning s.43 Skannetype s.45 Oppløsning s.54 Intensitet (kontrast) s.60 Sende over fakslinje s.63 Sende med IP-faks s.66 Sende til e-postadresse s.72 Bruke adresseboken til å angi destinasjoner s.74 Angi gruppedestinasjoner s.75 Velge destinasjoner fra Nylige destinasjoner s.272 Maksimalverdier Systeminnstillinger Feilsøking 13
24 Sending Sende flere originaler ved hjelp av glassplaten 1 Følg disse trinnene for å sende flere originaler ved hjelp av glassplaten. A Kontroller at [Dir.-TX] ikke er uthevet. B Plasser originalens første side med forsiden ned på glassplaten. C Angi en destinasjon. D Definer ønskede skanneinnstillinger. E Trykk på {Start}-tasten. Maskinen begynner å skanne. F Legg den neste originalen på glassplaten innen 60 sekunder etter at maskinen er ferdig med å skanne den første originalen. G Gjenta trinn D til F for alle originaler. H Legg på den siste originalen, og trykk på {q}-tasten. Maskinen slår destinasjonsnummeret, og starter overføringen. 14
25 Sendemodus Parallell minnesending Denne funksjonen ringer opp mens originalen blir skannet. Standard minnesending lagrer originalen i minnet og ringer så opp destinasjonen. Med parallell minnesending kan du imidlertid raskt bekrefte tilkoblingsstatusen. I tillegg skannes originalen raskere enn med direktesending. Dette er nyttig når du har det travelt og trenger å bruke originalen til noe annet. 1 Viktig Standard minnesending brukes i stedet for parallell minnesending i følgende tilfelle: Når linjen er opptatt og det ikke var mulig å få forbindelse Med Send senere Når du lagrer en original for minnesending mens annen kommunikasjon pågår Når det er oppgitt to eller flere destinasjoner Når en original blir lagt på glassplaten, og deretter sent Når du sender dokumenter som er lagret på dokumentserveren Denne funksjonen kan du slå av og på med brukerparametrene (bryter 07, bit 2) i Faksfunksjoner-menyen. Avhengig av ekstrautstyret som er installert, kan standard minnesending brukes i stedet for parallell minnesending hvis det ikke er nok ledig minne. Hvis du bruker denne funksjonen, vil ikke minnelagringsrapporten bli skrevet ut. Hvis du trykker på {Slett/Stopp}-tasten, setter originalen seg fast eller minnet blir fullt mens den parallelle minnesendingen stanser. Kommunikasjonsresultatrapporten skrives ut og filer slettes. Når du bruker parallell minnesending, skrives kun sidenummeret ut på fakshodet, uten at antallet originaler skrives ut automatisk. Henvisning Systeminnstillinger 15
26 Sending Automatisk repetisjon 1 Hvis et faksdokument ikke ble sendt på grunn av at linjen var opptatt, eller det oppstod en feil under overføringen, blir det byttet linje etter fem minutters intervaller, og meldingen forsøkes sendt opp til 5 ganger. Hvis repetisjonen mislykkes etter fire forsøk, avbryter maskinen sendingen og skriver ut en kommunikasjonsresultatrapport eller kommunikasjonsfeilrapport. Dersom det finnes svært mange filer i faksminnet, kan det hende at dokumentene ikke sendes i den rekkefølgen de ble skannet inn. Dobbel tilgang Maskinen kan skanne andre dokumenter inn i minnet selv når den sender et faksdokument fra minnet, mottar et dokument i minnet eller skriver ut en rapport automatisk. Ettersom maskinen begynner å sende det andre dokumentet like etter at den pågående sendingen er ferdig, blir linjen brukt effektivt. Maskinen kan ikke skanne en original under direktesending eller mens den er i modus for brukerverktøy. Samtidig kringkasting Benytt denne funksjonen til å sende den samme originalen til flere destinasjoner samtidig. Dersom du ønsker å angi flere destinasjoner, angir du den første destinasjonen, og angir deretter den neste destinasjonen ved å trykke på [LeggTil]. Dersom du sender det samme dokumentet til flere destinasjoner (kringkasting), sendes dokumentene i den rekkefølgen de ble angitt. Dersom faksdokumentet ikke blir sendt, slår maskinen dette nummeret om igjen etter den siste destinasjonen som er angitt for utsending. Dersom du for eksempel angir de fire destinasjonene A til D for kringkasting, og linjene til destinasjonene A og C er opptatt, anroper maskinen destinasjonene i følgende rekkefølge: A, B, C, D, A og C. Dersom du ønsker å kontrollere sendeforløpet, kan du skrive ut listen over overføringsfiler. Hvis G3-grensesnittenheten (ekstrautstyr) er installert, kan du benytte funksjonen Samtidig kringkasting til å sende fakser samtidig til ulike telefonnumre. Dersom du angir en sending nummer to under kringkasting til flere destinasjoner, sendes faksene annenhver gang til hver av de gjenværende destinasjonene i den første og den andre kringkastingen. Dersom du for eksempel angir en kringkasting til destinasjonene A og B, og deretter angir en kringkasting til C og D mens sendingen til A pågår, sender maskinen faksene i følgende rekkefølge: A, C, B, og D. Dersom forrige fil og neste fil er på vent, sendes disse også i samme rekkefølge. 16
27 Sendemodus For å unngå å trykke på feil destinasjonstast, kan du stille inn maskinen slik at du må trykke på [LeggTil] hver gang en destinasjon legges til via en destinasjonstast. Definer innstillingen i brukerparameterne (bryter 17, bit 2) i Faksfunksjoner-menyen. Henvisning s.59 Samtidig kringkasting med flere linjeporter s.181 Skrive ut en liste over filer i minnet (skriv ut TX-filliste) 1 Direktesending Direktesending kan benyttes ved standard fakssending og IP-fakssending. Viktig Internettfaks kan kun benyttes fra minnesending, og starter sending automatisk etter at dokumentene er lagret i minnet. Dersom du bytter til internettfaks mens maskinen er i direktesendingsmodus, bytter sendemodus automatisk over til minnesendingsmodus. Gruppe kan ikke benyttes ved direktesending. Det samme dokumentet kan ikke sendes til flere destinasjoner (kringkasting). Dersom du angir kringkasting eller overføring for en gruppe, skifter maskinen automatisk over til minnesending. A Trykk på [Dir.-TX]. B Plasser originalen. 17
28 Sending C Velg ønskede skanneinnstillinger. 1 D Angi en destinasjon ved hjelp av talltastene eller en destinasjonstast. Dersom du gjør en feil, trykker du på {Slett/stopp}-tasten, og angir korrekt tall. Se Bruke adressebok til å angi destinasjoner når du vil velge destinasjon fra adresseboken. E Trykk på {Start}-tasten. Maskinen anroper en destinasjon. Dokumenter lagres ikke i minnet. Henvisning s.43 Skannetype s.45 Oppløsning s.54 Intensitet (kontrast) s.60 Sende over fakslinje s.63 Sende med IP-faks s.72 Bruke adresseboken til å angi destinasjoner s.74 Angi gruppedestinasjoner s.75 Velge destinasjoner fra Nylige destinasjoner 18
29 Sendemodus Sende flere originaler ved hjelp av glassplaten Følg disse trinnene for å sende flere originaler ved hjelp av glassplaten. A Trykk på [Dir.-TX]. B Legg den første siden med forsiden ned på glassplaten. C Angi en destinasjon. D Definer ønskede skanneinnstillinger. E Trykk på {Start}-tasten. F Legg den neste originalen på glassplaten innen 10 sekunder etter at maskinen er ferdig med å skanne den første originalen. 1 G Gjenta trinn D til F for alle originaler. H Legg på den siste originalen, og trykk på {q}-tasten. 19
30 Sending Vise sendebekreftelse 1 På denne skjermen kan du kontrollere destinasjon, sendemodus og andre overføringsinnstillinger før sending. A Trykk på [Kontroller innstillinger], og kontroller så sendeinnstillingene. Følgende skjerm vises. B Når du har kontrollert innstillingene på skjermen, trykker du på [Avslutt]. 20
31 IP-faksfunksjoner IP-faksfunksjoner IP-faksfunksjonen sender eller mottar dokumenter mellom to faksmaskiner direkte via et TCP/IP-nettverk. Denne funksjonen har følgende fordeler, og passer til kommunikasjon innenfor samme LAN: Reduserer kommunikasjonskostnader Kommuniserer mellom IP-fakser med høyere hastighet enn standard faks IP-faks benytter SIP og H.323 som nettverksprotokoll. Angi IPv4-adresse eller vertsnavn i stedet for faksnummer ved sending. Angi alias-telefonnummer ved bruk av gatekeeper. Angi adressen til gatekeeperen eller SIP-serveren (proxy-server, registreringsserver, omdirigeringsserver) i grunninnstillingene på Faksfunksjoner-menyen. Ved bruk av SIP-server, kan du sende ved å angi SIP-brukernavn. Du kan også sende til G3-fakser som er tilkoblet analogt telefonnettverk (PSTN) via gateway (T.38-kompatibel). Du kan motta IP-fakser på samme måte som vanlige fakser. 1 21
32 Sending 1 NO ALT001S Viktig Denne maskinen må være koblet til LAN og være korrekt oppsatt under grunninnstillingene i Faksfunksjoner-menyen dersom du ønsker å bruke IPfaksfunksjoner. Faksfunksjonen på denne maskinen kan ikke brukes sammen med IPv6. Før denne funksjonen kan benyttes, må nettverket konfigureres i Systeminnstillinger-menyen. IP-fakser som støttes av denne maskinen må være kompatible med ITU-T-anbefaling T
33 IP-faksfunksjoner Henvisning s.141 Typer mottak Systeminnstillinger Terminologi 1 Du bør kjenne til følgende ord når du bruker IP-faks: H.323 En kommunikasjonsprotokoll for multimedia som sender eller mottar filer via én-til-én-kommunikasjon over LAN eller internett. SIP En protokoll for kommunikasjonskontroll for internettelefoner som bruker VoIP (som konverterer stemmeinformasjon til IP-pakker), og som er utstyrt med funksjoner som oppretting, endring og avslutting av økter med én eller flere deltakere. Gatekeeper (VoIP-gatekeeper) En gatekeeper styrer enheter som er koblet til et IP-nettverk, konverterer alias-telefonnumre til IPv4-adresser og utfører autentiseringsfunksjoner. I tillegg styrer gatekeeperen bånd- (tilordning av overføringsfrekvens) og tilgangskontroll. SIP-server SIP-servere videreformidler tilkoblingsforespørsler mellom enheter som er koblet et IP-nettverk, og består hovedsakelig av servere som har følgende tre funksjoner: Proxy-server: Mottar SIP-forespørsler og videresender dem på vegne av den som forespør. Registreringsserver: Mottar informasjon om en enhetenes adresser innenfor et IP-nettverk, og registrerer dem i databasen. Omdirigeringsserver: Brukes til å forespørre destinasjonsadressen. Gateway (VoIP-gateway) En gateway som kobler sammen et telefonnettverk og et IP-nettverk, og som har funksjoner som protokollkonvertering for å koble sammen disse ulike nettverkene. Den kobler også kommunikasjonsenheter (telefoner, faksmaskiner, osv.) til LAN eller andre nettverk. 23
34 Sending nader om bruk av IP-faks 1 Følgende er merknader om bruk av IP-faks: Det kan oppstå problemer når du vil sende til nettverk med brannmur. Telefoner kan ikke benyttes i LAN. Dersom et strømbrudd varer i en time, eller maskinen er koblet fra stikkontakten i ca. en time, slettes dokumenter som er lagret i faksmaskinens minne. Dersom dokumenter slettes, skrives det automatisk ut en strømbruddrapport så snart maskinen slås på. Benytt denne rapporten til å kontrollere hvilke dokumenter som ble slettet. Lagrede dokumenter slettes ikke umiddelbart når hovedbryteren slås av. Se Feilsøking. Henvisning Feilsøking Funksjoner som ikke er tilgjengelige ved IP-fakssending Følgende funksjoner kan benyttes ved standard fakssending, men ikke ved IPfakssending: Telefonfunksjon Manuell oppringning 24
35 Internettfaks-funksjoner Internettfaks-funksjoner Denne maskinen konverterer skannede dokumenter til e-postformat, og sender dataene over internett. E-post som sendes av denne maskinen kan mottas av en annen internettfaksmaskin. I stedet for å angi telefonnummeret til ønsket destinasjon, angir du e- postadressen. Du kan også skrive ut eller videresende mottatte e-postmeldinger. 1 NO ALT002S Viktig Dersom du ønsker å bruke internettfaks-funksjoner, må denne maskinen være koblet til LAN, og være korrekt oppsatt i Systeminnst.. Faksfunksjonen på denne maskinen kan ikke brukes sammen med IPv6. Når du vil sende internettfaks-dokumenter, stiller du [Innstillinger for internettfaks] til [På] i Faksfunksjoner-menyen. Dokumenter kan imidlertid likevel videresendes eller leveres til internettfaks-destinasjoner, selv om [Av] er valgt. For å kunne motta internettfaks-dokumenter, må du i Systeminnstillingermenyen under Filoverføring, under [Faks e-postkonto], sette [Konto] til [Motta]. 25
36 Sending 1 Internettfaksfunksjonen som støttes av denne maskinen er kompatibel med ITU-T-anbefaling T.37. Du kan motta e-postmeldinger med vedlagt TIFF-F-bilde fra datamaskiner. Internettfaks-dokumenter sendes vanligvis via SMTP-server, men det er også mulig å sende Internettfaks-dokumenter direkte til destinasjonen uten å gå via SMTP-serveren. Når du gjør dette, angir du om SMTP-serveren skal omgås på venteskjermen. Når du sender internettfaks-dokumenter, kan Emne, Tekst, Mottaksmelding og BCC TX velges i [TX-modus]. Du kan begrense størrelsen på sendte e-postmeldinger i Sende-instillinger i Faksegenskaper. Se Mottatte bilder for å se hvordan e-post faktisk mottas av datamaskinen. Hvis du vil ha mer informasjon om hvordan senderesultatet kan bekreftes, kan du se Kontrollere senderesultatet (status på sendefil). Henvisning s.69 Omgå SMTP-serveren s.119 Forespør en mottaksmelding s.121 Angi en e-postdestinasjon som BCC s.124 Angi emnet s.127 Skrive inn teksten s.149 Mottatte bilder s.185 Kontrollere senderesultatet (Status på overføringsfil) Systeminnstillinger nader om bruk av internettfaks Følgende er merknader om bruk av internettfaks: Når du bruker internettfaks-funksjonen, sendes originalene i A4-format. Originaler som er større enn A4, reduseres til A4-format. Hvis mottakeren er kompatibel med T.37-fullmodus, blir originalene sendt i det formatet som er angitt i adresseboken. Når du benytter internettfaks-overføring, sendes dokumenter med Detaljer -oppløsning, selv om Superfin er angitt. Dersom du ønsker å sende dokumenter med Superfin, må denne oppløsningen angis når du registrerer destinasjonen i adresseboken. Dersom sendingen ikke er vellykket, vil maskinen normalt motta en feilmelding på e-post. Det kan derimot være ulike årsaker til at feilmeldinger ikke blir sendt. Dersom du ønsker å få mottaksbekreftelse på viktige dokumenter, bør du ringe mottakeren. 26
37 Internettfaks-funksjoner Sikkerhetsnivået for internettkommunikasjon er lavt. Det anbefales å benytte telefonnettverket til konfidensielle samtaler. Det er ikke støtte for stemmekommunikasjon i LAN. Internettfaks-levering kan forsinkes på grunn av stor trafikk på nettverket. Dersom kort kommunikasjonstid er vesentlig, bør du benytte internettfaksoverføring som omgår SMTP-serveren, faks med analog linje eller IP-faks. Dersom et strømbrudd varer i en time, eller maskinen er koblet fra stikkontakten i ca. en time, slettes dokumenter som er lagret i faksmaskinens minne. Dersom dokumenter slettes, skrives det automatisk ut en strømbruddrapport så snart maskinen slås på. Benytt denne rapporten til å kontrollere hvilke dokumenter som ble slettet. Lagrede dokumenter slettes ikke umiddelbart når hovedbryteren slås av. Se Feilsøking. Det kan oppstå problemer ved sending av store filer på e-post, avhengig av e-postmiljøets betingelser. Det kan oppstå problemer med å sende internettfaks-dokumenter dersom det er lite ledig minne. Siden maskinen sender dokumenter som e-postmeldinger med vedlagt TIFF- F-bilde, må et visningsprogram være installert på datamaskinen for at dokumentene skal kunne vises. Med store dokumenter kan det ta noe tid før sendingen starter. Dette er på grunn av tiden det tar å konvertere dataene i minnet. 1 Henvisning s.29 T.37-fullmodus s.37 Papirformat og skannet område s.69 Omgå SMTP-serveren Feilsøking Funksjoner som ikke er tilgjengelige ved e-postsending Følgende funksjoner kan benyttes ved standard fakssending, men ikke ved internettfaks-sending: Direktesending ID-sending SUB-kodesending Telefon Manuell oppringning JBIG-sending ECM (feilrettningsmodus) 27
38 Sending Funksjoner som ikke er tilgjengelige ved e-postmottak 1 Følgende funksjoner kan benyttes ved standard faksmottak, men ikke med internettfaks. Minnelåsmottak SEP-kodemottak Autorisert mottak per avsender Antall utskrifter av mottaksfil per avsender E-postemne Dersom du sender e-post uten emne, settes emne automatisk inn. Emnet avhenger av innstillingene fu har gjort under Stemple avsendernavn. Når Stemple avs.navn er aktivert: Fra avsendernavn (Faksmelding NO.xxxx) Når Stemple avs.navn er deaktivert: Dersom Eget faksnummer og Eget navn er definert: Fra Eget faksnummer ( Eget navn ) (Faksmelding nr.xxxx) Dersom kun Eget faksnummer er definert: Fra Eget faksnummer (Faksmelding nr.xxxx) Hvis bare Eget navn er definert: Fra Eget navn (Faksmelding nr.xxxx) Dersom verken Eget faksnummer eller Eget navn er definert: Faksmelding nr.xxxx xxxx er dokumentnummeret som vises i journalen. Henvisning s.117 Andre sendingsfunksjoner 28
39 Internettfaks-funksjoner T.37-fullmodus Denne maskinen er kompatibel med T.37-fullmodus. T.37-fullmodus er en internasjonal standard for internettfaks-sending. (ITU-T-anbefaling, RFC2532) Når internettfaks-kommunikasjon pågår mellom maskiner som er kompatible med T.37-fullmodus, sender mottakeren kvittering (ekspedert) som svar til den sendte e-postens forespørsel om mottaksvarsel. Denne kvitteringen inneholder informasjon om mottakerens mottaksmuligheter (komprimeringstype, papirformat og oppløsning). Når mottakeren er definert i adresseboken som fullmodus-destinasjon, registrerer senderen automatisk den mottatte informasjonen i adresseboken. Dette gjør at du senere kan sende et internettfaks-dokument til den samme mottakeren, basert på denne informasjonen. 1 Returnere en kvittering Dersom avsender ber om kvittering ved mottak av e-post, sender mottakeren en returseddel som inneholder informasjon om mottakermaskinens mottaksmuligheter (komprimeringstype, papirformat og oppløsning). Registrere innholdet i mottaksbekreftelsen Når avsender mottar returseddelen som omfatter mottakerens mottaksmuligheter, kontrollerer avsenderen at den siste mottaksadressen som ble sendt er lagret i adresseboken. Dersom den er definert som fullmodus-destinasjon, registrerer avsenderen automatisk mottakerens mottaksmuligheter. De registrerte mottaksmulighetene oppdateres for hver gang avsenderen mottar ny informasjon. Avsenderen kan sende dokumenter til mottakeren på grunnlag av denne informasjonen. Dersom mottakeren er definert som enkeltmodus-maskin, eller ikke er definert i adresseboken, kan ikke mottakerens mottaksegenskaper registreres. Dersom du kjenner mottaksegenskapene, kan du angi disse manuelt. Forespør en mottaksmelding Når mottakerens maskin har støtte for T.37-fullmodus, og er programmert som fullmodus-maskin i adresseboken, ber maskinen om mottaksmelding fra mottakeren. Maskinen mottar deretter kvitteringen (sendt) som inneholder mottakerens mottaksegenskaper. Web Image Monitor benyttes til å programmere informasjon om en mottakers mottaksegenskaper manuelt. Dersom du sender med internettfaks, kan du sende dokumenter til flere destinasjoner samtidig. Dersom du derimot angir fullmodus-destinasjoner, sendes dokumentet enkeltvis i den angitte rekkefølgen fordi hver destinasjon kan ha ulike mottaksegenskaper. Henvisning s.119 Forespør en mottaksmelding s.257 Programmere destinasjonsinformasjon fra en nettleser 29
40 Sending Plassere originaler 1 Plasser originalen på glassplaten eller i den automatiske dokumentmateren (ADF). Dersom du ønsker mer informasjon om plassering av originaler, kan du se følgende: Plassere originaler på glassplaten Kopi-/dokumentserverreferanse Plassere originaler i den automatiske dokumentmateren (ADF) Kopi-/dokumentserverreferanse at [Spesiell original] i kopifunksjonen ikke kan benyttes med faksfunksjonen. Plasser originalene i henhold til papirformat. Originalformat A4, B4 JIS, A3, 8 1 / 2 " 11", 8 1 / 2 " 14", 11" 17" Plassere på glassplaten Plassere i dokumentmateren (ADF) A4, B4 JIS, A3, 8 1 / 2 " 11", 8 1 / 2 " 14", 11" 17" A5, B5 A5, B5 Viktig Dersom du legger originaler i A5-format på glassplaten, vil ikke disse registreres. Plasser originaler i A5-format i dokumentmateren (ADF). ADF må ikke heves når den brukes til å skanne originaler. 30
41 Plassere originaler Dersom du ønsker å skanne flere originaler ved hjelp av ADF stabler du originalene oppå hverandre. Når du sender en faks vil bildet som skrives ut hos mottakeren, avhenge av papirets format og retning i maskinen. Dersom mottakerens papir ikke har samme format og retning som originalen, kan faksbildet bli forminsket, beskjært på kantene eller fordelt over to eller flere ark. Dersom du sender en viktig original, bør du spørre mottakeren om formatet og retningen på papiret i deres maskin. Dersom du sender originaler med uvanlig størrelse (dvs. egendefinert), eller deler av en stor original, kan du angi skanneområdet nøyaktig. Originaler med egendefinert format skannes som originaler i vanlig format. Derfor kan det hende at mottakeren får tomme marger, eller at bildekanter mangler. Dersom du angir et skanneområde, skannes kun dette området, uansett hvilket format originalen egentlig har. Dokumenter som er lengre enn 800 mm (32") må sendes som minnesending (direktesending er kanskje ikke tilgjengelig). Dersom en original setter seg fast, trykker du på {Slett/stopp}-tasten, og fjerner papiret forsiktig. Kontroller at all blekk, korrekturlakk e.l. har tørket helt før du legger på en original. Dersom den ikke har tørket, vil det komme flekker på glassplaten, og disse flekkene vil vises på bildet som mottas. I de fleste tilfelle kan du legge originaler i A4, 8 1 / 2 " 11"-format i liggende retning (landskap) (L). Hvis du legger en original i A4, 8 1 / 2 " 11"-format i stående retning (portrett) (K), blir bildet sendt med en rotering på 90. Du kan sende den første siden fra glassplaten, og deretter de neste sidene fra dokumentmateren (ADF). Det er ikke mulig å bytte fra ADF til glassplaten. Når du bruker internettfaks-funksjonen, sendes originalene i A4-format. Originaler som er større enn A4, reduseres til A4-format. Dersom mottakerens format er kompatibelt med T.37-fullmodus, sendes originaler i det formatet som er angitt i adresseboken. Informasjon om denne maskinen skrives ut hos destinasjonen. Denne informasjonen skrives ut på den siden av papiret som er til venstre når du plasserer dokumentene på glassplaten eller i ADF. Informasjonen skrives imidlertid også ut rotert med 90 grader dersom en original i A4-format, 8 1 / 2 " 11" legges på i liggende retning (K). Dersom du ønsker mer informasjon om akseptable originaltyper, kan du se Akseptable originalformater, Papirformat og skannet område og Originalformat det er vanskelig å gjenkjenne. Du kan definere typer originaler for innmating som skal velges når strømmen slås på eller når {Nullstill innstillinger} -tasten har blitt trykket. Se Registrere en prioritert funksjon ved hjelp av et program. 1 31
42 Sending 1 Henvisning s.14 Sende flere originaler ved hjelp av glassplaten s.19 Sende flere originaler ved hjelp av glassplaten s.29 T.37-fullmodus s.36 Akseptable originalformater s.37 Papirformat og skannet område s.39 Originalformat det er vanskelig å gjenkjenne s.40 Sending med bilderotering s.47 Skanneformat s.264 Registrere en prioritetsfunksjon ved hjelp av et program Systeminnstillinger Kopi-/dokumentserverreferanse Definere originalretning Definer Originalretning når du lagrer dokumenter på dokumentserveren. A Legg i originalen og velg de skanneinnstillingene du har bruk for. B Trykk på [Type original inn]. C Angi originalretningen. Kontroller retningen på det ilagte dokumentet, og trykk deretter på [ [ ]. ] eller 32
43 Plassere originaler D Trykk på [OK]. Den valgte originalretningen vises i Type original inn. E Angi en destinasjon, og trykk deretter på {Start}-tasten. Henvisning s.215 Lagre et dokument 1 Skanne tosidige originaler Bruk denne funksjonen til å sende tosidige originaler. Forsiden og baksiden til den skannede originalen vil bli skrevet ut i rekkefølge på atskilte ark. Retningen på annenhvert ark kan reverseres hos mottakeren. Dersom du ønsker at originalen skal skrives ut med samme papirretning hos mottakeren, velger du Originalposisjon og Sidens åpningsretning. Original Originalposisjon Sidens åpningsretning Mottak i den andre enden Topp mot topp Topp mot bunn Topp mot topp Topp mot bunn Topp mot topp Topp mot bunn Topp mot topp Topp mot bunn NO GHPY020E Viktig ADF er nødvendig for å kunne bruke denne funksjonen. Tosidige originaler kan ikke sendes ved hjelp av glassplaten. Tosidige originaler kan kun sendes med minnesending. Direktesending er ikke mulig. 33
44 Sending 1 A Legg i originalen og velg de skanneinnstillingene du har bruk for. B Trykk på [Type original inn]. C Angi originalretningen. Kontroller retningen på det ilagte dokumentet, og trykk deretter på [ [ ]. ] eller Kontroller at den angitte originalretningen stemmer overens med retningen til originalene som er plassert i ADF. D Trykk på [2-sidig original]. 34
45 Plassere originaler E Velg [Topp mot topp] eller [Topp mot bunn]. 1 F Velg [Første side] eller [Andre side]. Trykk på [1-sidig original] for å avbryte tosidige sendinger. Displayet går tilbake til trinn D. Velg [Andre side] hvis du ønsker å sende et omslagsark som første side. G Trykk på [OK]. 2-sidig original vises over [Type original inn]. H Angi en destinasjon, og trykk deretter på {Start}-tasten. Du kan bekrefte om begge sidene ble riktig skannet inn ved å bruke stempelfunksjonen. Du kan definere type original inn når strømmen slås på eller når {Nullstill innstillinger} -tasten er trykket. Se Registrere en prioritert funksjon ved hjelp av et program. Henvisning s.41 Stempel s.264 Registrere en prioritetsfunksjon ved hjelp av et program 35
46 Sending Akseptable originalformater 1 Hvor originalen plasseres Glassplaten Akseptabelt originalformat Opp til A3 ( mm), 11" 17" ( mm) Maksimalt antall ark Papirtykkelse Dokumentmateren (ADF), ensidig dokument A5L til A3L (opptil 1200 mm lang) 5 1 / 2 " 8 1 / 2 "K til 11" 17"L 50 ark (80 g/m 2, 20 lb) g/m 2 (11-34 lb) Dokumentmateren (ADF), tosidig dokument A5L til A3L (opptil 432 mm lang) 5 1 / 2 " 8 1 / 2 "K til 11" 17"L 50 ark (80 g/m 2, 20 lb) g/m 2 (14-28 lb) I Forskjellig format-modus, kan vekten på originalene være g/m 2, 13,8-21,5 lb. 36
47 Plassere originaler Papirformat og skannet område Viktig Hvis du plasserer en original som er større enn A3, 11" 17" på glassplaten, blir bare et område på A3, 11" 17" skannet. 1 Glassplaten Posisjonsmerke Horisontalt format Vertikalt format Maksimalt skanneområde NO CP01AE1N Dokumentmateren (ADF) NO AAG019S Maks. skanneområde Nedenfor vises det maksimale skanneområdet: Minnesending: mm/11" 47" (B L) fra dokumentmateren (ADF) Direktesending: mm/11" 47" (B L) fra dokumentmateren (ADF) mm/11" 17" (B L) (fra glassplaten) 37
48 Sending 1 Det kan være avvik i bildeformatet når bildet skrives ut hos destinasjonen. Selv om en original er korrekt plassert på glassplaten eller i dokumentmateren (ADF) (ekstrautstyr), vil en marg på ca. 3 mm (0,1") langs kantene ikke bli sendt. Hvis mottakeren bruker smalere papir enn originalen, blir bildet redusert slik at det passer til papirbredden. Under direktesending kan lengden på skanneområdet bli smalere enn 1200 mm (47"), avhengig av oppløsningen og innstillingene på destinasjonsmaskinen. Maskinen gjenkjenner papirformater på følgende måter: Når du plasserer en original i dokumentmateren (ADF), skannes en original som er bredere enn omkring 263 mm (10,4") som A3, 11" 17". Originaler som er smalere enn ca. 230 mm (9,1"), sendes med formatet 8 1 / 2 " 11" eller 8 1 / 2 " 14", og originaler som er smalere enn omtrent 263 mm (10,4") skannes som B4 JIS (Japanese Industrial Standard). Det er mulig å skanne originaler med en lengde på opptil 1200 mm (47,2"). Se tabellen nedenfor hvis du ønsker opplysninger om de formatene som maskinen kan gjenkjenne når du legger en original på glassplaten. Fordi maskinen skanner dokumenter i egendefinerte formater i et standardformat, kan deler av bildet bli avkuttet, avhengig av hvor langt dokumentet er. Dersom du ønsker mer informasjon om definering av egendefinerte formater, kan du se Definere skanneformat. Metrisk versjon Tommeversjon,,,,,,,,,, - Kan ikke søke automatisk *1 Normalt kan en lengde på ca 420 mm (16,5") skannes, men det er kun mulig å spesifisere en skannestørrelse på opptil 432 mm (17"). 38
49 Plassere originaler Henvisning s.47 Skanneformat Originalformat det er vanskelig å gjenkjenne Maskinen finner det vanskelig å registrere formatet for følgende typer originaler. (Når dette skjer, kan destinasjonsmaskinen ikke velge utskriftspapir i riktig format.) dokumenter som legges på glassplaten med andre formater enn dem som er oppført i tabellen nedenfor originaler med indeksfaner, merkelapper eller utstående deler transparente originaler som for eksempel transparenter og gjennomskinnelig papir mørke originaler tett med tekst eller tegninger originaler som inneholder heldekkende områder originale med heldekkende objekter i kantene originaler med glanset overflate innbundne originaler som er mer enn 10 mm (0,3") tykke, slik som bøker. Følgende papirformater blir automatisk gjenkjent i telefaksmodus. Metrisk versjon 1 Papirstørresler hvor originalen er plassert A3L 8 1 / 2 " 13" (F4) B4 JISL A4KL B5 JISKL A5KL Glassplaten Dokumentmateren (ADF) - Automatisk søk - Kan ikke søke automatisk Tommeversjon Papirstørresler hvor originalen er plassert 11" 17"L 8 1 / 2 " 14"L 8 1 / 2 " 11"KL 5 1 / 2 " 8 1 / 2 "K Glassplaten Dokumentmateren (ADF) - Automatisk søk - Kan ikke søke automatisk Du kan velge mellom 8 1 / 2 " 13", 8 1 / 4 " 13", 8" 13" med brukerverktøyene (Systeminnstillinger). Se Systeminnstillinger. 39
50 Sending Henvisning Systeminnstillinger 1 Sending med bilderotering I de fleste tilfelle kan du legge originaler i A4, 8 1 / 2 " 11"-format i liggende retning (landskap) (L). Hvis du legger en original i A4, 8 1 / 2 " 11"-format i stående retning (portrett) (K), blir bildet sendt med en rotering på 90. Forutsatt at mottakeren har liggende papir i A4, 8 1 / 2 " 11"-format (L), blir dokumentet skrevet ut i samme format som originalen. Denne funksjonen er ikke tilgjengelig ved direktesending. Når sending med bilderotering brukes, blir alle dokumenter sendt med normal minnesending. Denne funksjonen er ikke tilgjengelig i Forskjellig format-modus. 40
51 Plassere originaler Stempel Når du sender et faksdokument fra dokumentmateren (ADF), kan maskinen stemple et sirkelmerke nederst på originalen. Når du sender et tosidig dokument, blir dokumentet merket nederst på forsiden og øverst på baksiden. 1 Skann NO FSTAM49E Viktig Stempel fungerer bare når man skanner fra dokumentmateren (ADF). A Legg i originalen og velg de skanneinnstillingene du har bruk for. B Trykk på [Type original inn]. C Trykk på [Stempel]. Hvis du vil avbryte stempelfunksjonen, trykker du på [Stempel] igjen, før du trykker på [OK]. D Trykk på [OK]. 41
52 Sending E Angi destinasjonen, og trykk deretter på {Start}-tasten. 1 Dette stempelet indikerer at lagringen av originalen i minnet for minnesending var vellykket, eller at den ble sendt med direktesending uten feil. Bytt kassetten når stempelmerket blir lysere. Dersom flere sider mates på én gang, eller det oppstår papirstopp, kan ikke sidene sendes og stemples skikkelig. Dersom du finner en side som ikke er stemplet, sender du kun denne siden én gang til. Du kan sette maskinen til å velge Stempel-funksjonen når strømmen slås på, eller etter at {Nullstill innstillinger}-tasten har blitt trykket. Se Registrere en prioritert funksjon ved hjelp av et program. Du kan programmere en av hurtigtastene med operasjonene for denne funksjonen. Ved å bruke hurtigtastene kan du hoppe over trinn B. Papirstopp under parallell minnesending kan føre til at sendingen avbrytes selv om stempelfunksjonen utføres. Du kan ikke skru stempelfunksjonen på eller av mens en original blir skannet. Henvisning s.264 Registrere en prioritetsfunksjon ved hjelp av et program Systeminnstillinger Feilsøking 42
53 Skanneinnstillinger Skanneinnstillinger Du kan ha behov for å sende mange ulike typer faksdokumenter. Noen av disse kan det være vanskelige reprodusere på mottakersiden. Maskinen har imidlertid tre innstillinger som kan justeres, slik at dokumentet sendes med best mulig bildekvalitet. 1 Skannetype: Tekst, Tekst / strektegninger, Tekst/foto, Foto Oppløsning: Standard, Detaljert, Superfin (valgfritt) Skanneformat: Auto gjenkjenn, Vanlig, Område, Ulike orig.format Intensitet (kontrast): Auto.intens., Manuell intensitet (syv nivåer), Kombinert auto og Manuell intensitet Skannetype Dersom originalen inneholder bilder, illustrasjoner eller diagrammer med komplekse skyggemønstre eller gråtoner, velger du ønsket skannetype for å optimalisere bildets skarphet. Tekst Velg [Tekst] dersom du ønsker å sende svart-hvitt-originaler med høy kontrast. Benytt denne innstillingen når du ønsker å sende klarere tekst, selv om originalen inneholder både tekst og bilde. Tekst / strektegninger Velg [Tekst / strektegning] dersom du ønsker å sende originaler i svart-hvittgrafikk med høy kontrast med en bedre oppløsning. [Tekst]-modus gir prioritet til skannehastighet, mens [Tekst / strektegning]-modus gir prioritet til skannekvalitet. Tekst/foto Velg [Tekst/foto] dersom du ønsker å sende en original som inneholder svarthvitt-bilder med høy kontrakst, som for eksempel tekst, og halvtonebilder, som fotografier. Foto Velg [Foto] dersom du ønsker å sende en original med halvtone-bilde, som fotografier eller fargeoriginaler. 43
54 Sending A Trykk på [Skanneinnstillinger]. 1 B Pass på at [Skannetype] er valgt. C Velg ønsket skannetype, og trykk deretter på [OK]. Dersom du velger [Tekst / strektegning], [Tekst/foto] eller [Foto], tar det lengre tid å sende enn når [Tekst] er valgt. Dersom du sender et faksdokument med [Tekst / strektegning], [Tekst/foto] eller [Foto], og bakgrunnen i det mottatte bildet er skitten, kan du redusere intensiteten, og sende faksen på nytt. Du kan definere valgt skannetype når maskinen slås på, eller når {Nullstill innstillinger}-tasten er trykket. Se Registrere en prioritert funksjon ved hjelp av et program. Henvisning s.54 Intensitet (kontrast) s.264 Registrere en prioritetsfunksjon ved hjelp av et program 44
55 Skanneinnstillinger JBIG-sending Ved JBIG-komprimering (Joint Bi-level Image experts Group), kan du sende skannede originaler med [Foto] raskere enn med andre komprimeringsmetoder. Viktig Denne funksjonen er ikke tilgjengelig med internettfaks. Funksjonen krever at mottakerens faksmaskin har både JBIG- og ECM-funksjon (bare G3-kommunikasjon). 1 Oppløsning I dette avsnittet forklares det hvordan originalens oppløsning angis. Bilder og tekst skannes inn i maskinen ved å konvertere dem til en sekvens av punkter. Prikkenes tetthet avgjør bildekvaliteten og sendehastigheten. Derfor har bilder med høy oppløsning (Superfin) høy kvalitet, men det tar lengre tid å sende dem. Lav oppløsning (Standard) fører til lavere kvalitet, men originalene sendes raskere. Velg innstillinger i henhold til dine egne behov, basert på forholdet mellom hastighet og bildeskarphet. Standard (8 x 3,85 linjer/mm, 200 x 100 dpi) Velg til originaler med normal tegnstørrelse. Detaljert (8 x 7,7 linjer/mm, 200 x 200 dpi) Velg til originaler med små tegn, eller når det er behov for økt skarphet. Denne oppløsningen er dobbelt så fin som Standard. Superfin (ekstra utvidet minne nødvendig: 16 x 15,4 linjer/mm, 400 x 400 dpi) Velg til originaler med svært fine detaljer, eller når du har behov for best mulig bildeskarphet. Denne oppløsningen er åtte ganger finere enn Standard. 45
56 Sending A Trykk på [Skanneinnstillinger]. 1 B Trykk på [Oppløsning]. C Velg ønsket oppløsning, og trykk på [OK]. 46
57 Skanneinnstillinger Dersom du installerer ekstra utvidet minne, vises Superfin i oppløsningboksen. Dersom mottakerens maskin ikke har støtte for oppløsningen du sender i, velger den automatisk en oppløsning den har støtte for. Du kan kontrollere faktisk sendt oppløsning ved å skrive ut journalen. Dersom du sender med oppløsningen Superfin, må maskinen ha ekstra utvidet minne, og mottakerens maskin må ha mulighet til å motta faksdokumenter med oppløsningen Superfin. Maskinen har støtte for oppløsningene Standard, Detaljert (med ekstra utvidet minne) og Superfin (med ekstra utvidet minne). Du kan definere oppløsningstype som skal velges når maskinen slås på, eller nå {Nullstill innstillinger}-tasten er trykket. Se Registrere en prioritert funksjon ved hjelp av et program. Når du har valgt sending med internettfaks, sendes dokumenter med Detaljer oppløsning, selv om du har valgt Superfin. For å sende et dokument med Superfin, må du konfigurere fullmodus når du registrerer destinasjonen i adresseboken. 1 Henvisning s.29 T.37-fullmodus s.192 Skriv ut journal s.264 Registrere en prioritetsfunksjon ved hjelp av et program Skanneformat Vanligvis skannes originaler i henhold til det automatisk gjenkjente formatet. Dersom skanneområde er definert, skannes originalen i henhold til denne. Dermed kan originaler sendes uten overflødig tomrom eller tomme marger. Dersom du legger originaler med ulik størrelse i den automatiske dokumentmateren (ADF), må dokumentføreren justeres i forhold til den største originalen. Mindre originaler kan bli sendt med noe skjevhet fordi de ikke treffer dokumentføreren. Henvisning s.39 Originalformat det er vanskelig å gjenkjenne 47
58 Sending Auto gjenkjenn 1 Gjenkjenner den første sidens format, og skanner alle sider med dette formatet. Dersom maskinen ikke gjenkjenner originalens format, vises en bekreftelsesmelding. Plasser originalen på nytt. A Plasser originalene. B Trykk på [Skanneinnstillinger]. C Trykk på [Skann.format]. D Pass på at [Automatisk søk] er valgt. Dersom det ikke er valgt, trykker du på [Automatisk søk]. 48
59 Skanneinnstillinger E Trykk på [OK]. 1 Auto gjenkj.: like format vises over [Skanneinnstillinger]. F Angi en destinasjon, og trykk deretter på {Start}-tasten. Vanlig Den ilagte originalen skannes i henhold til angitt format, uavhengig av faktisk størrelse. Format som kan angis, er A4KL, B4 JISL, A3L, 8 1 / 2 " 11"KL, 8 1 / 2 " 14"L og 11" 17"L. A Plasser originalene. B Trykk på [Skanneinnstillinger]. C Trykk på [Skann.format]. 49
60 Sending D Trykk på formatet til originalene som skal sendes / 2 " 11" betyr LT. 8 1 / 2 " 14" betyr LG. 11" 17" betyr DLT. E Trykk på [OK]. Valgt papirformat vises over [Skanneinnstillinger]. F Angi en destinasjon, og trykk deretter på {Start}-tasten. Dersom du ønsker å velge et annet skanneformat, velger du [Automatisk søk]. Område Programmer formatene til originalene som skal skannes på forhånd. Kun området i det angitte formatet skannes, uavhengig av den ilagte originalens faktiske format. A Plasser originalene. B Trykk på [Skanneinnstillinger]. 50
61 Skanneinnstillinger C Trykk på [Skann.format]. 1 D Trykk på [Felt 1] eller [Felt 2]. E Trykk på [OK]. Det angitte formatet vises over [Skanneinnstillinger]. F Angi en destinasjon, og trykk deretter på {Start}-tasten. Dersom du ønsker å velge et annet skanneformat, velger du [Automatisk søk]. 51
62 Sending Ulike orig.format 1 Velg dette alternativet for å skanne formatet til hver av originalene som legges i ADF. Dersom for eksempel originaler med A3L- og A4K-format sendes sammen, sendes normalt alle med samme format som den første originalen. Når du velger Ulike orig.format, skanner maskinen hvert dokument, og sender dem i henhold til opprinnelig format. A Plasser originalene. B Trykk på [Skanneinnstillinger]. C Trykk på [Skann.format]. D Trykk på [Ulike orig.format]. 52
63 Skanneinnstillinger E Trykk på [OK]. 1 Auto gjenkj:ulike format vises over [Skanneinnstillinger]. F Angi en destinasjon, og trykk deretter på {Start}-tasten. Dersom du ikke ønsker å bruke Ulike orig.format, trykker du på [Ulike orig.format] én gang til. Originalformatene kan kombineres på følgende måte: A3L og A4K, B4L og B5K, A4L og A5K. Når Ulike orig.format er valgt, sender maskinen originalene med minnesending. Når Ulike orig.format er valgt, er bilderotering deaktivert. Du kan stille inn maskinen til å velge Ulike orig.format når strømmen slås på, eller når {Nullstill innstillinger}-tasten er trykket. Se Registrere en prioritert funksjon ved hjelp av et program. Henvisning s.40 Sending med bilderotering s.264 Registrere en prioritetsfunksjon ved hjelp av et program 53
64 Sending Intensitet (kontrast) 1 Teksten og diagrammene på originalene bør stå i skarp kontrast til papiret. Dersom originalen har mørkere bakgrunn en det som er normalt (et avisutklipp, for eksempel), eller dersom skriften er svak, må intensiteten justeres. Auto intensitet Korrekt intensitetsinnstilling velges automatisk for originalen. A Pass på at [Auto.intens.] er valgt. Manuell intensitet Bruk manuell intensitet til å angi intensiteten manuelt. Du kan velge blant sju intensitetsnivåer. A Dersom [Auto.intens.] er valgt, trykker du på [Auto.intens.] for å deaktivere funksjonen. B Trykk på [W ] eller [V] dersom du ønsker å justere intensiteten. Markøren beveger seg. 54
65 Skanneinnstillinger Kombinert auto og manuell intensitet Intensiteten kan kun justeres for fotografier, illustrasjoner eller diagrammer dersom originalen har mørk bakgrunn. Du kan velge blant sju intensitetsnivåer. A Pass på at [Auto.intens.] er valgt. B Trykk på [W ] eller [V] dersom du ønsker å justere intensiteten. Markøren beveger seg. 1 Dersom du velger [Tekst], [Tekst / strektegning] eller [Tekst/foto] som skannetype, velges [Auto.intens.]. Du kan definere valgt intensitet når maskinen slås på, eller ved å trykke på {Nullstill innstillinger}-tasten. Se Registrere en prioritert funksjon ved hjelp av et program. Henvisning s.264 Registrere en prioritetsfunksjon ved hjelp av et program 55
66 Sending Kombinere skanneinnstillinger for originaler med flere sider 1 Når du sender originaler med flere sider, kan du velge ulik intensitet, oppløsning og skannetype for hver side. Det anbefales å legge originalene på glassplaten når ulike skanneinnstillinger benyttes til originaler med flere sider. Når originaler legges på glassplaten A Kontroller hvilke sider du ønsker å skanne med ulike innstillinger. B Ta av den forrige siden, og legg den neste siden du har kontrollert på glassplaten. C Velg intensitet, oppløsning og skannetype. Du har omtrent 60 sekunder på deg (10 sekunder ved direktesending) til å velge intensitet, oppløsning og skannetype. Gjenværende tid vises på skjermen. Juster innstillingene for hver side før du trykker på {Start}-tasten. Når originaler legges i ADF A Kontroller hvilke sider du ønsker å skanne med ulike innstillinger. B Velg intensitet, oppløsning og skannetype før siden du ønsker å endre innstillingene for blir skannet. Dersom skanneinnstillingene justeres for sent, vil ikke innstillingene blir brukt i den påfølgende operasjonen. 56
67 Endre linjeport Endre linjeport Velg linjeport eller protokoll som skal brukes ved standard faks- eller IP-fakssending. Når G3-grensesnittenhet (ekstrautstyr) er installert, kan du koble til maksimalt tre porter. 1 Viktig Dersom du ønsker å legge til flere fakslinjer, må G3-grensesnittenheten (ekstrautstyr) benyttes. G3 Etter at maskinen har blitt slått på eller nullstillt, vil G3 bli valgt. Hvis du innstallerer G3-grensesnittenheten (ekstrautstyr), kan du velge G3-1, G3-2, G3-3 eller G3 Auto avhengig av nummeret til den innstallerte enheten. Multi-port Når den ekstra G3-grensesnittenheten er installert, kan kommunikasjon finne sted gjennom tre linjer samtidig. Følgende liste viser de tilgjengelige protokollkombinasjonene for hver linjetype. Ekstrautstyr Tilgjengelige linjetyper Tilgjengelige protokollkombinasjoner Uten ekstrautstyr PSTN G3 Ekstra G3-grensesnittenhet PSTN n PSTN G3 n G3 Ekstra G3-grensesnittenhet n Ekstra G3-grensesnittenhet PSTN n PSTN n PSTN G3 n G3 n G3 IP-faks Når du sender IP-fakser, velger du enten SIP eller H.323 som protokoll. Dersom du ønsker å vise SIP og H.323 på skjermen, definerer du innstillingene i Grunninnstillinger Faksfunksjoner-menyen. Spør administratoren din om du bør velge SIP eller H.323 som protokoll. 57
68 Sending A Trykk på [Velg linje]. 1 B Velg den linjen du vil bruke. Hvis du velger G3 Auto, vil maskinen bruke en hvilken som helst ledig linje. På denne måten øker effektiviteten. Når én G3-grensesnittenhet (ekstrautstyr) er installert Når to G3-grensesnittenheter (ekstrautstyr) er installert Når H.323/SIP er satt til På 58
69 Endre linjeport C Trykk på [OK]. Skjermen Vent vises. Når du installerer G3-grensesnittenheten, kan du angi hjemmeposisjon for linjeporten. Se Registrere en prioritert funksjon ved hjelp av et program. Når du sender fakser, kan du velge linjeport dersom nummeret angis med talltastene. Maksimalt tre samtidige kommunikasjoner er mulig. Du kan utføre tre direktesendinger samtidig. Hvis tre kommunikasjoner pågår, viser skjermpanelet den første kommunikasjonen som ble satt i gang. 1 Henvisning s.264 Registrere en prioritetsfunksjon ved hjelp av et program Systeminnstillinger Samtidig kringkasting med flere linjeporter Standard kringkastingsfunksjon sender en faks om gangen til flere destinasjoner i den rekkefølgen destinasjonene er oppgitt. Funksjonen Samtidig kringkasting kan imidlertid sende fakser til flere destinasjoner samtidig ved å bruke ulike linjer. Dette fører til kortere sendetid totalt sett. Viktig G3-grensesnittenheten (ekstrautstyr) er påkrevet. NO GFDOHO1E Maksimalt tre samtidige sendinger (inkludert LAN) er mulig. Når du bruker den valgfrie ekstra G3-grensesnittenheten, vil maskinen bruke den G3-linjen som ikke er opptatt hvis du stiller linjevalget på G3 Auto på forhånd. På denne måten øker effektiviteten. 59
70 Sending Angi destinasjon 1 Dette avsnittet forklarer hvordan du angir en destinasjon. Faksnumre, IP-faksdestinasjoner og e-postadresser kan angis. Skjermen viser prosentandel ledig minne for lagring av originaler. Siden faksnumre, IP-faksdestinasjoner og e-postadresser er programmert i ulike minner, endres ikke prosenten på skjermen dersom du angir et faksnummer med talltastene. Sende over fakslinje Angi nummeret direkte med talltastene på høyre side av kontrollpanelet. A Pass på at [Faks] er valgt. B Angi faksnummeret med talltastene. Hvis du gjør en feil, trykker du på {Slett/stopp}-tasten og prøver igjen. Dersom G3-grensesnittenheten (ekstrautstyr) er installert, velger du G3 før du trykker på {Start}-tasten. Se Bruke adressebok til å angi destinasjoner når du vil velge destinasjon fra adresseboken. C Trykk på {Start}-tasten. Maskinen begynner å skanne originalen, og lagrer den i minnet. Når skanningen er fullført, tennes Kommuniserer-indikatoren, og sendingen starter. Pauser og toner kan legges inn i faksnumre. Trykk på [ProgDest] når du har angitt faksnummeret for å lagre det i destinasjonslisten. For å få informasjon om maksimalt antall sifre for en destinasjon, se Maksimalverdier. 60
71 Angi destinasjon Henvisning s.57 Endre linjeport s.61 Angi pause s.62 Angi tone s.72 Bruke adresseboken til å angi destinasjoner s.79 Registrere angitte destinasjoner i adresseboken s.272 Maksimalverdier 1 Angi pause Trykk på [Pause] når du taster eller lagrer et nummer for å sette inn en pause på ca. to sekunder. Pause vises som - på skjermen. Du kan også programmere numre med pauser på destinasjonslisten. 61
72 Sending Angi tone 1 Denne funksjonen gjør at maskiner som er koblet til en telefonlinje for tastetelefon kan sende tonesignaler (for eksempel dersom du ønsker å benytte en spesiell tjeneste med summetone). Når du trykker på [Lyd], slår maskinen nummeret med tonesignaler. I dette avsnittet forklares det hvordan tonefunksjonen for eksempel kan benyttes i telefonmodus. A Trykk på [Telefon]. B Angi faksnummeret med talltastene. C Trykk på [Lyd]. D Angi nummeret du ønsker å slå med tonesignal ved hjelp av talltastene. E Trykk på {Start}-tasten. Maskinen begynner å skanne originalen, og lagrer den i minnet. Når skanningen er fullført, tennes Kommuniserer-indikatoren, og sendingen starter. Enkelte tjenester vil også være utilgjengelige ved bruk av tonefunksjonen. En tone vises som T på skjermen, og de neste numrene angis med tonesignaler. 62
73 Angi destinasjon Sende med IP-faks I dette avsnittet finner du ut hvordan en destinasjon kan angis med IP-fakssending. Ved IP-fakssending angis IP-faksdestinasjonen (IPv4-adresse, vertsnavn eller aliastelefonnumer) i stedet for faksnummeret. 1 Viktig Angi protokollen som skal benyttes [Velg linje] på forhånd. A Pass på at [Faks] er valgt. B Trykk på [Angi manuel]. C Angi IP-faksdestinasjonen, og trykk på [OK]. Dersom du taster feil tegn, trykker du på [Tilbake] eller [Slett alle]. Angi deretter tegnene korrekt. Trykk på [RedDest.], angi en IP-faksdestinasjon på nytt, og trykk på [OK] for å endre IP-faksdestinasjonen etter at du har trykket på [OK]. Se Bruke adressebok til å angi destinasjoner når du vil velge destinasjon fra adresseboken. 63
74 Sending D Trykk på [LeggTil] for å legge til en destinasjon. 1 Når du trykker på [ProgDest], kan du registrere en angitt destinasjon på destinasjonslisten. E Angi neste destinasjon. Dersom du ønsker å legge til flere destinasjoner, gjentar du trinn D og E. F Trykk på {Start}-tasten. Maskinen begynner å skanne originalen, og lagrer den i minnet. Når skanningen er fullført, tennes Kommuniserer-indikatoren, og sendingen starter. Avhengig av sikkerhetsinnstillingene, kan det hende at [Angi manuel] ikke vises, og det vil ikke være mulig å angi IP-faksdestinasjonen. Kontakt din lokale forhandler eller servicerepresentant for å se en liste over gatewayer (T.38-kompatible), gatekeepere eller SIP-servere som er kompatible med denne maskinen. Metoder for registrering av destinasjoner kan variere, avhengig av nettverksinnstillingene som er definert av adiminstratoren. Ta kontakt med administratoren dersom du ønsker flere opplysninger. Se Om IP-faksdestinasjoner dersom du ønsker mer informasjon om registrering av IPfaksdestinasjonen. For å unngå å trykke på feil destinasjonstast, kan du stille inn maskinen slik at du må trykke på [LeggTil] hver gang en destinasjon skal legges til. Definer innstillingen i brukerparameterne (bryter 17, bit 2) i Faksfunksjoner-menyen. For å få informasjon om maksimalt antall sifre for en destinasjon, se Maksimalverdier. 64
75 Angi destinasjon Henvisning s.21 IP-faksfunksjoner s.57 Endre linjeport s.65 Om IP-faksdestinasjoner s.72 Bruke adresseboken til å angi destinasjoner s.79 Registrere angitte destinasjoner i adresseboken s.272 Maksimalverdier Om denne maskinen Systeminnstillinger 1 Om IP-faksdestinasjoner Angi IP-faksdestinasjonen på følgende måte, avhengig av maskinens nettverk eller konfigurasjon: Når gatekeeper/sip-server ikke benyttes Fra IP-faks til IP-faks Angi mottakermaskinens IPv4-adresse eller vertsnavn. Eksempel: (IPv4-adresse) Eksempel: IPFAX1 (vertsnavn) Fra IP-faks til G3-faks Angi mottakermaskinens G3-faksnummer. Eksempel: Når gatekeeper-server benyttes Fra IP-faks til IP-faks Angi mottakermaskinens alias-telefonnummer. Eksempel: (alias-telefonnummer) Fra IP-faks til G3-faks Angi mottakermaskinens G3-faksnummer. Eksempel: Når SIP-server benyttes Fra IP-faks til IP-faks Angi mottakermaskinens SIP-brukernavn. Eksempel: ABC (SIP-brukernavn) Fra IP-faks til G3-faks Angi mottakermaskinens G3-faksnummer. Eksempel:
76 Sending 1 Når du sender til en G3-faks via en gateway som er koblet til en analog linje, må du angi mottakerens nummer. Dersom for eksempel mottakerens faksnummer er , angir du Dersom du ønsker å sende fra IPfaks til G3-faks uten å bruke gatekeeper eller SIP-server, må gateway også registreres. Når du angir en destinasjon med IP-faks, må du, avhengig av mottakerens nettverkskonfigurasjon, angi mottakermaskinens IPv4-adresse og portnummer. Dersom for eksempel mottakerens IPv4-adresse er og portnummeret er 2100, angir du :2100. Ta kontakt med nettverksadministratoren dersom du ønsker mer informasjon. Når du angir et vertsnavn, må du, avhengig av mottakerens nettverkskonfigurasjon, angi mottakermaskinens vertsnavn og portnummer. Dersom for eksempel mottakerens vertsnavn er IPFAX1 og portnummeret er 2100, angir du IPFAX1:2100. Ta kontakt med nettverksadministratoren dersom du ønsker mer informasjon. Et alias-telefonnummer er et nummer som er registrert i gatekeeperen, og som kun er tilgjengelig i det nettverket gatekeeperen er koblet til. Vær oppmerksom på antall sifre som er angitt i gateway/ipv4-adressens konversjonstabell for å unngå feil ved sending. Sende til e-postadresse I dette avsnittet forklares det hvordan du angir en e-postadresse som destinasjon. Ved internettfaks-sending angis e-postadressen i stedet for faksnummeret. Viktig I destinasjonslisten kan du registrere avsendere, spesifisere deres e-postadresser og angi brukernavn som [Avsender] på forhånd. Internettfaks kan kun benyttes fra minnesending, og starter sending automatisk etter at dokumentene er lagret i minnet. Dersom du bytter til internettfaks mens maskinen er i direktesendingsmodus, bytter sendemodus automatisk over til minnesendingsmodus. 66
77 Angi destinasjon A Trykk på [Internettfaks] dersom du ønsker å bytte til internettfaks-sending. 1 B Angi avsender. Se Avsenderinnstillinger dersom du ønsker mer informasjon om angivelse av avsender. C Trykk på [Angi manuel]. D Angi destinasjonens e-postadresse, og trykk deretter på [OK]. Dersom du taster feil tegn, trykker du på [Tilbake] eller [Slett alle]. Angi deretter tegnene korrekt. Trykk på [RedDest.], angi en e-postadresse på nytt, og trykk på [OK] for å endre e-postadressen når du har trykket på [OK]. Se Bruke adressebok til å angi destinasjoner når du vil velge destinasjon fra adresseboken. 67
78 Sending E Trykk på [LeggTil] for å legge til en destinasjon. 1 Når du trykker på [ProgDest], kan du registrere en angitt destinasjon på destinasjonslisten. F Angi neste destinasjon. Dersom du ønsker å legge til flere destinasjoner, gjentar du trinn E og F. G Trykk på {Start}-tasten. Maskinen begynner å skanne originalen, og lagrer den i minnet. Når skanningen er fullført, tennes Kommuniserer-indikatoren, og sendingen starter. Avhengig av sikkerhetsinnstillingene, kan det hende at [Angi manuel] ikke vises, og det vil ikke være mulig å angi e-postadressen. Dersom du ønsker mer informasjon om å avbryte en sending, kan du se Avbryte en sending. For å unngå å trykke på feil destinasjonstast, kan du stille inn maskinen slik at du må trykke på [LeggTil] hver gang en destinasjon skal legges til. Definer innstillingen i brukerparameterne (bryter 17, bit 2) i Faksfunksjoner-menyen. For å få informasjon om maksimalt antall sifre for en destinasjon, se Maksimalverdier. Dersom Automatisk spesifiser avsendernavn er satt til På i Systeminnst., angis avsender automatisk, og du trenger ikke å angi avsender. Dersom På er valgt, skrives den angitte e-postadressen i Fra:. Dersom e-postadresse ikke er angitt for avsenderen, eller dersom den angitte e- postadressen ikke er programmert i destinasjonslisten, kan ikke internettfaks-dokumenter sendes. 68
79 Angi destinasjon Henvisning s.25 Internettfaks-funksjoner s.72 Bruke adresseboken til å angi destinasjoner s.97 Avsenderinnstillinger s.108 Avbryte en sending s.272 Maksimalverdier Om denne maskinen Systeminnstillinger 1 Omgå SMTP-serveren Du kan sende internettfaks-dokumenter direkte til deres destinasjoner uten å gå gjennom SMTP-serveren. Viktig Følgende innstillinger må defineres dersom du ønsker å benytte denne funksjonen. Dersom du ønsker mer informasjon om disse innstillingene, kan du se Systeminnstillinger og Spesialoperasjoner i Windows i nettverksveiledningen. I Systeminnst., SMTP i Port for e-postkommunikasjon setter du portnummer til 25. Dersom du ønsker å angi den andre partens vertsnavn som domenedelen i e-postadressen, programmerer du den andre partens vertsnavn på DNSserveren. Dersom den andre partens IPv4-adresse ikke er registrert på DNS-serveren, angir du IPv4-adressen i e-postadressens domenedel. Dersom du ønsker å benytte denne funksjonen, må den andre partens faksmaskin: være kompatibel med internettfaks være koblet til samme LAN som denne maskinen ha mottaksprotokollen definert til SMTP Den andre partens SMTP-autentisering er deaktivert når internettfaks sendes ved hjelp av denne metoden. Dersom en internettfaks sendes fra den andre parten ved hjelp av denne funksjonen, blir ikke feilmelding sendt til avsenderen, selv om faksen ikke mottas. Dersom en internettfaks sendes ved hjelp av denne funksjonen, sendes ikke feilmelding fra serveren, selv om faksen ikke mottas. Med denne funksjonen er det ikke mulig å sende internettfaks-dokumenter til e-postadressen som er programmert for administratoren til denne maskinen. 69
80 Sending 1 Du kan sende internettfaks-dokumenter direkte til deres destinasjoner uten å gå gjennom SMTP-serveren. Internettfakser sendes normalt via SMTP-serveren. Med denne funksjonen leses imidlertid domenedelen av destinasjonens e-postadresse som SMTP-serverens adresse, og sendinger omgår SMTP-serveren. Siden dette reduserer belastningen på serveren, kan du sende fakser uten å tenke på tiden det tar å sende fra serveren til destinasjonen. Følgende to metoder kan benyttes til definering av destinasjon: Angi den andre partens vertsnavn Angi en destinasjons e-postadresse ved å skrive den andre partens vertsnavn i hoveddelen av e-postadressen. Angi adressen til høyre som følger: vertsnavn,. (dot) og domenenavn. xxxx@den andre partens vertsnavn.domenenavn Eksempel: Den andre partens e-postadresse er abc@defirma.com, og vertsnavnet er VERT : abc@vert.defirma.com Angi den andre partens IPv4-adresse Angi en destinasjons e-postadresse ved å endre domenedelen av e-postadressen til den andre partens IPv4-adresse. xxxx@[den andre partens IPv4-adresse] Eksempel: Den andre partens e-postadresse er abc@defirma.com, og IPv4- adressen er : abc@[ ] Følg disse trinnene for å omgå SMTP-serveren. A Trykk på [SMTP]. B Trykk på [Nei]. 70
81 Angi destinasjon C Trykk på [OK]. 1 Når du angir destinasjoner direkte med talltaster, kan du for hver destinasjon definere om du ønsker å bruke SMTP-serveren. Når du velger destinasjoner i destinasjonslisten, aktiveres SMTP-serverinnstillingen som er angitt i adresseboken. Benytt LAN-Fax-driveren til å angi om SMTP-serveren skal omgås dersom du ønsker å sende internettfaksdokumenter fra en datamaskin. Når avmerkingsboksen [Bruk enhetsadresse] er valgt, aktiveres SMTP-serverinnstillingen som er angitt på denne maskinen. Henvisning s.233 Sende faksdokumenter fra datamaskiner Systeminnstillinger Nettverksveiledning 71
82 Sending Bruke adresseboken til å angi destinasjoner 1 Når destinasjoner programmeres i en destinasjonsliste, kan du angi en destinasjon ved å velge destinasjonstasten fra destinasjonslisten. Det programmerte navnet vises på destinasjonstasten. Trykk på [Faks] eller [Internettfaks] for å veksle mellom sendetypene faks/ip-faks og internettfaks. Viktig I destinasjonslisten kan du programmere individuelle faksnumre, IP-faksdestinasjoner, e-postadresser og/eller destinasjonsgrupper. A Trykk på [Faks] eller [Internettfaks] for å veksle til faks/ip-faks eller internettfaks. B Trykk på tittelordtasten der den ønskede destinasjonen er programmert. Dersom du for eksempel ønsker å angi NEW YORK-KONTORET, som er programmert i LMN, trykker du på [LMN]. C Trykk på destinasjonstasten som er programmert med ønsket destinasjon. Dersom ønsket destinasjonstast ikke vises, trykker du på [U] og [T] for å se gjennom listen. Trykk på destinasjonstasten én gang til dersom du ønsker å avbryte valget. Du kan også trykke på {Slett/stopp}-tasten for å avbryte valget. Hvis du vil velge flere destinasjoner, gjentar du trinn B og C. Destinasjonen er angitt, og destinasjonstasten uthevet. 72
83 Angi destinasjon D Trykk på {Start}-tasten. Dersom du ønsker å kontrollere destinasjonstastenes innhold, kan du skrive ut destinasjonslisten. Henvisning Systeminnstillinger 1 Bytte titlene i adresseboken Det finnes tre typer titler for destinasjonslister: Tittel 1, Tittel 2 og Tittel 3. Skjermen over viser Tittel 1. A Trykk på [Endre tittel]. B Velg titteltypen, og trykk deretter på [OK]. 73
84 Sending Angi gruppedestinasjoner 1 Dersom du programmerer flere destinasjoner i en gruppe, kan du raskt sende dokumenter til alle destinasjonene i denne gruppen. Destinasjoner som er programmert i en gruppe, angis med. Viktig I destinasjonslisten kan du programmere individuelle faksnumre, IP-faksdestinasjoner, e-postadresser og/eller destinasjonsgrupper. Gruppedestinasjon kan kun benyttes ved minnesending, og ikke ved direktesending. Maskinen veksler automatisk til minnesending dersom du velger gruppedestinasjon. Totalt antall destinasjoner som er programmert i flere grupper skal ikke overskride maksimalt antall destinasjoner som kan angis per fil. Dersom du ønsker mer informasjon, kan du se Maksimalverdier. A Trykk på [Faks] eller [Internettfaks] for å veksle til faks/ip-faks eller internettfaks. B Trykk på destinasjonstasten som er programmert for ønsket gruppe. Destinasjonen er angitt, og destinasjonstasten uthevet. Dersom du ønsker å velge flere grupper, gjentar du trinn B. C Trykk på {Start}-tasten. 74
85 Angi destinasjon Du kan kontrollere hvilke destinasjoner som er programmert i grupper med Skriv ut liste: gruppesending i Systeminnst.. Dersom en destinasjon uten faksnummer, e-postadresse eller IP-faksdestinasjon finnes i den angitte gruppen, vises en bekreftelsesmelding. Trykk på [Velg] for å angi destinasjoner der faksnummeret, e-postadressen eller IP-faksdestinasjonen er programmert. Trykk på [Avbryt] for å endre destinasjonen. Velg hvilken prioriteringsrekkefølge som skal brukes for å velge en alternativ destinasjon hvis det ikke finnes noen destinasjon av angitt type. Dette kan gjøres med brukerparametrene (bryter 32, bit 0) i Faksfunksjoner-menyen. Dersom du ønsker å avbryte noen av destinasjonene i gruppen, trykker du på [Utvid gruppedestin.] i [Kontroller innstillinger]. Deretter trykker du på [U] på venteskjermen [T] for å vise ønsket destinasjon, og trykk deretter på {Slett/stopp}-tasten. En sending kan også avbrytes ved å trykke på den uthevede destinasjonstasten, slik at den deaktiveres. 1 Henvisning s.272 Maksimalverdier Systeminnstillinger Velge destinasjoner fra Nylige destinasjoner Maskinen lagrer de siste destinasjonene som er angitt for hver sendemetode. Denne funksjonen sparer tid når du sender gjentatte ganger til den samme destinasjonen, da du ikke trenger å taste inn destinasjonen igjen. Viktig Følgende destinasjonstyper blir ikke lagret: Destinasjoner som er spesifisert ved hjelp av destinasjonslisten Destinasjoner som er spesifisert som en gruppedestinasjon Destinasjoner oppringt med ekstern telefon Destinasjoner som er valgt fra Nylige destinasjoner (anses allerede som lagret i minnet) Andre og senere destinasjoner kringkastet til Destinasjoner som er spesifisert i LAN-Fax-driveren på datamaskinen 75
86 Sending A Legg i originalen og velg de skanneinnstillingene du har bruk for. B Trykk på [Nylig]. 1 C Velg destinasjonen du ønsker å ringe til på nytt, og trykk deretter på [OK]. D Trykk på {Start}-tasten. Du kan også velge internettfaks- og IP-faksdestinasjoner fra Nylige destinasjoner. Når du trykker på [ProgDest], kan du registrere en utvalgt mottaker i destinasjonslisten. Se Maksimalverdier for å finne ut hvor mange nylige destinasjoner maskinen maksimalt kan lagre. Henvisning s.79 Registrere angitte destinasjoner i adresseboken s.272 Maksimalverdier 76
87 Programmere destinasjoner i adresseboken Programmere destinasjoner i adresseboken Du kan programmere faksnumre, e-postadresser, IP-faksdestinasjoner og mappedestinasjoner med Styring av adressebok i Administratorverktøy i Systeminnstillinger-menyen. A Trykk på tasten {Brukerverktøy/Telleverk}. 1 ALV007S B Trykk på [Systeminnst.]. C Trykk på [Administratorverktøy]. D Trykk på [Styring av adressebok ]. E Trykk på [Nytt program]. Dersom du ønsker å se en beskrivelse av fremgangsmåten som følger, se Systeminnstillinger. 77
88 Sending 1 Du kan også registrere programmerte faksnumre, e-postadresser, IP-faksdestinasjoner og mappedestinasjoner i en gruppe. Når du trykker på {Telefaks}-tasten for å vise startskjermen etter at innholdet i adresseboken er endret, vises meldingen Destinasjonsliste/maskininnstillinger er oppdatert.. Trykk på [Avslutt] for å vise startskjermen. Du kan registrere i adresseboken med Web Image Monitor eller SmartDeviceMonitor for Admin. Dersom du ønsker mer informasjon om installasjon, kan du se i nettverksveiledningen, eller dersom du ønsker mer informasjon om adresseboken, kan du se i Hjelp. Henvisning Systeminnstillinger Nettverksveiledning 78
89 Programmere destinasjoner i adresseboken Registrere angitte destinasjoner i adresseboken I dette avsnittet forklares det hvordan faksnumre, e-postadresser eller IP-faksdestinasjoner som er angitt direkte kan registreres i adresseboken. Når du registrerer destinasjoner i adresseboken som er angitt direkte eller fra Nylige destinasjoner-skjermen, vises [ProgDest] i destinasjonsfeltet. A Trykk på [ProgDest]. 1 B Trykk på [Navn], og angi ønsket informasjon. Dersom du ønsker mer informasjon om registrering av destinasjoner, kan du se Systeminnstillinger. C Trykk på [OK]. Avhengig av sikkerhetsinnstillingene, kan det hende at [ProgDest] ikke vises, og det vil kanskje ikke være mulig å registrere destinasjonen. Når du trykker på {Telefaks}-tasten etter at du har endret innholdet i adresseboken, vises meldingen Destinasjonsliste/maskininnstillinger er oppdatert.. Trykk på [Avslutt]. Skjermen Vent vises. Henvisning s.75 Velge destinasjoner fra Nylige destinasjoner Systeminnstillinger 79
90 Sending Søke etter en destinasjon i adresseboken 1 Benytt denne funksjonen til å søke etter en destinasjon som er registrert i destinasjonslisten eller på LDAP-serveren. Viktig Dersom du ønsker å søke etter en destinasjon på LDAP-serveren, må LDAPserveren være forhåndsregistrert. Dersom du ønsker mer informasjon om registrering av LDAP-servere, kan du se i Systeminnstillinger. Trykk på [Faks] eller [Internettfaks] på Søk destinasjon-skjermen for å veksle mellom sendetypene faks/ip-faks og internettfaks. Søket finner kun destinasjoner som delvis passer med det angitte navnet. Dersom søket gir flere treff enn maksimalt antall destinasjoner per søk, vises en varselmelding. Trykk på [Avslutt], og bytt destinasjonsnavn dersom du ønsker å få færre treff. En bruker kan programmere flere e-postadresser, men kun én adresse kan hentes fra søket. Adressen som hentes fra søket, avhenger av søkemetoden som støttes av LDAP-serveren. Normalt hentes den adressen som først ble programmert. Henvisning s.272 Maksimalverdier Systeminnstillinger 80
91 Søke etter en destinasjon i adresseboken Søk etter destinasjonsnavn Følg disse trinnene for å søke etter en destinasjon som er registrert med navn i adresseboken. A Trykk på [Søk destin.]. 1 B Velg en destinasjon for søket. Velg [Adressebok] dersom du ønsker å søke i adresseboken. Dersom du ønsker å søke i en LDAP-server, velger du den relevante LDAPserveren. C Trykk på [Faks] eller [Internettfaks] for å veksle til faks/ip-faks eller internettfaks. 81
92 Sending D Trykk på [Navn]. 1 E Angi destinasjonsnavnet du ønsker å søke etter, og trykk deretter på [OK]. Dersom du angir feil destinasjonsnavn, trykker du på [ ], [ ], [Tilbake] og [Slett alle], og deretter angir du destinasjonsnavnet på nytt. F Bekreft tegnene, og trykk deretter på [Start søk]. Søk pågår-melding vises. Når søket er fullført, vises resultatene. 82
93 Søke etter en destinasjon i adresseboken G Velg en destinasjon. 1 Dersom ønsket destinasjon ikke vises, benytter du [U] eller [T] for å bla gjennom listen. Trykk på [Detaljer] for å vise detaljert informasjon om den valgte destinasjonen. Henvisning Om denne maskinen Søk etter faksnummer/ip-faksdestinasjon Følg disse trinnene dersom du ønsker å søke etter en destinasjon som er registrert i adresseboken på faksnummer eller IP-faksdestinasjon. A Trykk på [Søk destin.]. 83
94 Sending 1 B Velg en destinasjon for søket. Velg [Adressebok] dersom du ønsker å søke i adresseboken. Dersom du ønsker å søke i en LDAP-server, velger du den relevante LDAPserveren. C Trykk på [Faksdestinasjon]. D Angi nummeret du ønsker å søke etter, og trykk deretter på [OK]. Dersom du ønsker å søke etter en IP-faksdestinasjon, velger du IP-faksdestinasjonen du ønsker å finne. Dersom du taster feil tall, trykker du på [ ], [ ], [Tilbake] eller [Slett alle], og angir deretter nummeret på nytt. 84
95 Søke etter en destinasjon i adresseboken E Bekreft de angitte faksnumrene, og trykk deretter på [Start søk]. 1 Søk pågår-melding vises. Når søket er fullført, vises resultatene. F Velg en destinasjon. Dersom ønsket destinasjon ikke vises, benytter du [U] eller [T] for å bla gjennom listen. Trykk på [Detaljer] for å vise detaljert informasjon om den valgte destinasjonen. 85
96 Sending Søk etter e-postadresse 1 Følg disse trinnene dersom du ønsker å benytte en e-postadresse til å søke etter en destinasjon som er registrert i destinasjonslisten. A Trykk på [Søk destin.]. B Velg en destinasjon for søket. Velg [Adressebok] dersom du ønsker å søke i adresseboken. Dersom du ønsker å søke i en LDAP-server, velger du den relevante LDAPserveren. C Trykk på [Internettfaks] dersom du ønsker å bytte til internettfaks. 86
97 Søke etter en destinasjon i adresseboken D Trykk på [E-postadresse]. 1 E Angi e-postadressen du ønsker å søke etter, og trykk deretter på [OK]. Dersom du angir feil e-postadresse, trykker du på [ ], [ ], [Tilbake] eller [Slett alle], og angir deretter e-postadressen på nytt. F Bekreft de angitte tegnene, og trykk deretter på [Start søk]. Søk pågår-melding vises. Når søket er fullført, vises resultatene. 87
98 Sending G Velg en destinasjon. 1 Dersom ønsket destinasjon ikke vises, benytter du [U] eller [T] for å bla gjennom listen. Trykk på [Detaljer] for å vise detaljert informasjon om den valgte destinasjonen. Søke med Avansert søk Følg disse trinnene for å søke etter en destinasjon som er registrert i adresseboken ved å angi søkekriterier. A Trykk på [Søk destin.]. B Velg en destinasjon for søket. Velg [Adressebok] dersom du ønsker å søke i adresseboken. Dersom du ønsker å søke i en LDAP-server, velger du den relevante LDAPserveren. 88
99 Søke etter en destinasjon i adresseboken C Trykk på [Avansert søk]. 1 D Trykk på tasten for hvert vilkår, og angi en del av en streng. Følgende vilkår kan angis for søk i adressebok: Navn, brukerkode, faksdestinasjon, e-postadresse og mappenavn. Følgende vilkår kan angis for søk i LDAP-server: Navn, faksdestinasjon, e-postadresse, firmanavn og avdelingsnavn. 89
100 Sending E Velg søkekriterie for hvert vilkår. 1 Betydningen av søkekriteriene er som følger: [Startord]: Søk etter strenger som begynner med det angitte tegnet. Eksempel: Angi A når du søker etter ABC. [Sluttord]: Søk etter strenger som slutter med det angitte tegnet. Eksempel: Angi C når du søker etter ABC. [Er lik]: Søk etter strenger som stemmer helt overens med det angitte tegnet. Eksempel: Angi ABC når du søker etter ABC. [Inneholder ord]: Søk etter strenger som inkluderer det angitte tegnet. Eksempel: Angi A, B eller C når du søker etter ABC. [Inneholder ikke]: Søk etter strenger uten det angitte tegnet. Eksempel: Angi D, når du søker etter ABC. [Liknende søk]: Utfør et liknende søk. Dette elementet vises når du velger LDAP-server i trinn B. Liknende søk avhenger av hvilke søkemetoder som støttes av LDAP-serveren. F Trykk på [OK]. G Trykk på [Start søk]. Søkerestultatet vises når søket er fullført. 90
101 Søke etter en destinasjon i adresseboken H Velg en destinasjon. Dersom ønsket destinasjon ikke vises, trykker du på [U] eller [T] for å vise den. Trykk på [Detaljer] for å vise detaljert informasjon om den valgte destinasjonen. Du kan legge til et ekstra søkevilkår for LDAP-servere ved å angi søkealternativer under Programmere / endre / slette LDAP-server under Systeminnstillinger. Dersom du ønsker mer informasjon om angivelse av Søkealternativer, kan du se Systeminnstillinger. Strengen du angir i feltet [Navn], leses som første eller siste navn, avhengig av administratorinnstillingene. Dersom du for eksempel søker etter navnet Kari Nordmann, spør du systemadministratoren om du bør angi Kari eller Nordmann. 1 Henvisning Om denne maskinen Systeminnstillinger Søk etter registreringsnummer Følg disse trinnene for å søke etter en destinasjon ved å angi et registreringsnummer som er angitt i destinasjonslisten. A Trykk på [Faks] eller [Internettfaks] for å veksle til faks/ip-faks eller internettfaks. B Trykk på [Reg.nr.]. Skjermen for angivelse av registreringsnummer vises. 91
102 Sending C Angi et registreringsnummer med talltastene, og trykk deretter på [#]. 1 De første nullene i registreringsnummeret kan utelates når skjermen ber deg om å angi fem tegn. Hvis du gjør en feil, trykker du på [Nullstill], og prøver igjen. D Trykk på [OK]. Destinasjonen vises. Dersom meldingen Finner ikke angitt registreringsnr. vises, er det angitte registreringsnummeret eller den valgte sendetypen feil, eller den eksisterer ikke. Trykk på [Avslutt], kontroller registreringsnummeret igjen, og følg fremgangsmåten fra trinn B. 92
103 Telefon Telefon Telefon-funksjonen gjør at du kan ringe mens du hører summetonen fra den interne høyttaleren. Du kan sende en faks for å sjekke forbindelsen. Viktig Denne funksjonen er ikke tilgjengelig for G3-grensesnittenheten (ekstrautstyr), Internett-faks og IP-faks. A Legg i originalen og velg de skanneinnstillingene du har bruk for. B Trykk på [Telefon]. 1 Du vil høre en lav tone fra den interne høytaleren. Dersom du ønsker å avbryte denne operasjonen, trykker du på [Telefon] én gang til. C Slå nummeret. Maskinen ringer øyeblikkelig opp destinasjonen. Hvis du gjør en feil, trykker du på [Telefon] eller {Nullstill innstillinger}-tasten og starter på nytt. Se Bruke adressebok til å angi destinasjoner når du vil velge destinasjon fra adresseboken. 93
104 Sending 1 D Når linjen er oppkoblet og du hører en lys tone, trykker du på {Start}-tasten. Sendingen starter. Hvis du ønsker å avbryte en sending, trykk på {Slett/Stopp}-tasten og fjern originalene. Etter sendingen vises Displayet Vent. Denne funksjonen er ikke tilgjengelig i alle land. Trykk på [Vol...] for å vise skjermen for justering av volum, og trykk deretter på [Høyere] eller [Lavere] for å justere telefonvolumet. Volumet kan også forhåndsprogrammeres i Faksfunksjoner-menyen. Hvis du har en ekstern telefon på faksmaskinen, kan du snakke med motparten når du hører en stemme. Hvis du hører en stemme før du trykker på {Start}-tasten, tar du opp det eksterne telefonrøret og forteller mottakeren at du vil sende et faksdokument (be dem å skifte til faksmodus). Dersom du ønsker mer informasjon om utløsetid for telefonmodus, se Systeminnstillinger. Henvisning s.72 Bruke adresseboken til å angi destinasjoner Systeminnstillinger 94
105 Manuell oppringning Manuell oppringning Løft av telefonrøret og slå nummeret. Når forbindelsen er opprettet og du hører en lys tone, trykker du på {Start}-tasten for å sende faksdokumentet. Dersom du hører en stemme i den andre enden, kan du fortsette samtalen som vanlig. 1 Viktig Krever eksternt telefonrør. Denne funksjonen er ikke tilgjengelig for G3-grensesnittenheten (ekstrautstyr), Internett-faks og IP-faks. Hvis det skrives ut Rapport av senderesultat (Direktesending), nevnes ikke resultatet av sendingen med Manuell oppringning i rapporten. A Legg i originalen og velg de skanneinnstillingene du har bruk for. B Løft av telefonrøret. Du hører summetonen. C Slå nummeret. Maskinen ringer øyeblikkelig opp destinasjonen. Hvis du gjør en feil, legger du på telefonrøret, og prøver igjen fra trinn B. Se Bruke adressebok til å angi destinasjoner når du vil velge destinasjon fra adresseboken. D Når forbindelsen er opprettet og du hører en lys tone, trykker du på {Start}- tasten for å sende faksdokumentet. Hvis du hører en stemme, må du gi beskjed til mottakeren om at du ønsker å sende et faksdokument (be dem om å skifte til faksmodus). Sendingen starter. 95
106 Sending 1 E Legg på telefonrøret. Hvis du ønsker å avbryte en sending, trykk på {Slett/Stopp}-tasten og fjern originalene. Etter sendingen vises Displayet Vent. Når hovedbryteren er av, selv om hovedstrømbryteren er på, kan du ikke drive denne maskinen ved å kun bruke håndsettet til den eksterne telefonen. Du må først trykke på hovedbryteren for å slå på maskinen. Henvisning s.72 Bruke adresseboken til å angi destinasjoner 96
107 Avsenderinnstillinger Avsenderinnstillinger Bruk denne funksjonen til å angi avsenderinformasjon. Hvis avsenderens e-postadresse er registrert i destinasjonslisten, kan avsenderen motta senderesultater via e-post. I tillegg, hvis du har aktivert Stemple avsendernavn, vises det registrerte avsendernavnet (brukernavnet) på mottakerens ark, liste og rapport. 1 Viktig I destinasjonslisten kan du registrere avsendere, spesifisere deres e-postadresser og angi brukernavn som [Avsender] på forhånd. Hvis brukerautentisering er aktivert, blir den innloggede brukeren satt som avsender. Senderesultatet sendes til den innloggede brukerens e-postadresse. A Legg i originalen og velg de skanneinnstillingene du har bruk for. B Trykk på [Avsendernavn]. C Velg avsender. For å velge avsender ved å spesifisere registreringsnummeret som finnes i adresseboken, trykker du på [Registreringsnr.]. For å søke etter en avsender fra adresseboken, trykk på [Søk]. Hvis en beskyttelseskode for destinasjonen er valgt, vises startskjermbildet. Angi beskyttelseskoden for destinasjonen med talltastene og trykk deretter på [OK]. 97
108 Sending D Bekreft den valgte avsenderen, og trykk så på [OK]. 1 E For å skrive ut avsenderens navn på mottakerens ark, trykk på [Stemple avs.navn] for å utheve det. Hvis du har aktivert denne funksjonen, vises avsendernavnet (brukernavnet) på mottakerens ark, liste eller rapport. F For å bekrefte overføringsresultatene via e-postvarsling, trykk på [E-post TXresultater] for å utheve dem. Hvis avsenderens e-postadresse er registrert kan du sende senderesultatene til den registrerte e-postadressen. G Trykk på [OK]. Skjermen Vent vises. For å kontrollere innstillingene, trykk på [Avsendernavn]. 98
109 Avsenderinnstillinger H Angi destinasjonen, og trykk deretter på {Start}-tasten. Du kan bekrefte senderesultatene ved hjelp av funksjonen E-post TX-resultater, som sender resultatene via e-post samt kommunikasjonsresultatrapporten som skrives ut av maskinen. Du kan angi om du ønsker å bruke begge disse sammen i brukerparametrene (bryter 10, bit 6) i Faksfunksjoner-menyen. Du kan bruke kommunikasjonsresultatrapporten til å kontrollere brukerstatus per bruker. Hvis brukerautentisering er aktivert, kan du kontrollere bruk for hver innlogget bruker. Hvis brukerkoden er satt til avsender, kan du telle antall bruksforekomster for hver bruker. For å avbryte avsendernavn må du avbryte sendingen. Se Avbryte en sending. 1 Henvisning s.108 Avbryte en sending Systeminnstillinger 99
110 Sending Avanserte funksjoner 1 I dette avsnittet finner du ut hvordan man spesifiserer en destinasjon ved å bruke avanserte funksjoner. Angi SUB-koder for sending Følg disse trinnene for å sende et dokument med en SUB-kode som konfidensiell sending. En SUB-kode er en ID som består av tall, q, p, og mellomrom. Dokumentet som sendes sammen med en SUB-kode lagres i den andre partens minne og skrives ikke ut automatisk. Den andre parten angir SUB-koden for å skrive ut mottatt dokument. Personvern beskyttes for begge parter når man sender et konfidensielt dokument som er tiltenkt en spesiell mottaker fordi bare en person som kjenner til SUB-koden kan skrive ut dokumentet. Dokumenter kan også sendes via faksmaskiner som har funksjonen Overføringsstasjon. Med denne funksjonen kan du spare kostnader når du sender det samme dokumentet til mer enn ett sted langt borte, og sparer tid fordi mange dokumenter kan sendes i en enkelt operasjon. Viktig Dokumenter kan sendes til faksmaskiner som har funksjonen Personlig boks. En SUB-kode kan ikke brukes sammen med Internett-faks. For å bruke denne funksjonen, sett [Overføring SUB-kode] til på. Få SUB-koden fra den andre parten på forhånd. Når man sender et konfidensielt dokument må man informere den andre parten om SUB-koden på forhånd. A Legg i originalen og velg de skanneinnstillingene du har bruk for. B Trykk på [TX-modus]. 100
111 Avanserte funksjoner C Trykk på [Innstilling for alternativer]. 1 D Trykk på [Overføring SUB-kode]. E Trykk på [OK] to ganger. Skjermen Vent vises. F Tast inn telefaksnummeret til destinasjonen, eller en IP-faksdestinasjon. G Trykk på [AvansFunksj]. H Pass på at [SUB-kode] er valgt. I Trykk på [TX SUB-kode]. 101
112 Sending J Tast inn en SUB-kode, og trykk deretter på [OK]. 1 Dersom du taster feil, trykk på [Nullstill] eller {Slett/Stopp}-tasten, før du trykker på [OK] og prøver igjen. K Når man har behov for et passord, trykk på [Passord (SID)], angi passordet med talltastene og trykk på [OK]. L Trykk på [OK]. M Trykk på {Start}-tasten. Hvis du bruker direktesending og destinasjonens faksmaskin ikke støtter SUB-kodefunksjonen, viser skjermpanelet en melding for å informere deg om dette. Trykk i så fall på [Avslutt] for å avbryte sendingen. Kontroller at antall sifre i SUB-koden stemmer overens med spesifikasjonen til maskinen du sender til. For å få informasjon om maksimalt antall sifre for SUB-koden på denne maskinen, se Maksimalverdier. Du kan lagre SUB-koder i tillegg til navn og faksnummer i destinasjonslisten og tastetrykk-programmer. Når en SUB-kode lagres i destinasjonslisten kan SUB-koden modifiseres eller slettes etter valg av en destinasjon med destinasjonstastene. SUB-koden skrives ut på lister og rapporter. Henvisning s.135 Overføring av SUB-kode s.152 Overføre mottatte dokumenter s.262 Registrere og endre tastetrykk-programmer s.272 Maksimalverdier Systeminnstillinger 102
113 Avanserte funksjoner Definere et passord Det er situasjoner hvor du kanskje ønsker å bruke en SID (Sender-ID) når du sender konfidensielle fakser med SUB-kodefunksjonen Når du bruker en personlig boks som har et passord, må du angi SID-koden som passord. For å få informasjon om maksimalt antall sifre for SID-koden, se Maksimalverdier. Du kan angi tall, p, q og mellomrom. Du kan lagre SID-koder i tillegg til navn og faksnumre i destinasjonslisten og tastetrykk-programmene. SID-koden skrives ut på lister og rapporter. 1 Henvisning s.262 Registrere og endre tastetrykk-programmer s.272 Maksimalverdier Systeminnstillinger Angi SEP-koder for mottak Følg disse trinnene for å angi en SEP-kode for å spørre mottakeren om å sende et dokument. Du kan motta et dokument som lagres i destinasjonens minne hvis dokumentet har samme SEP-kode som den SEP-koden som du anga. Denne funksjonen gjør det mulig for maskinen å bruke tjenester som bruker polling-funksjonen eller motta dokumenter fra flere destinasjoner. Viktig Dokumenter kan mottas fra faksmaskiner som har informasjonsbokser og sendefunksjon for SUB-kode. En SEP-kode kan ikke brukes sammen med Internett-faks. For å bruke denne funksjonen, sett [Mottak SEP-kode] til på. A Trykk på [TX-modus]. 103
114 Sending B Trykk på [Innstilling for alternativer]. 1 C Trykk på [Mottak SEP-kode]. D Trykk på [OK] to ganger. Skjermen Vent vises. E Tast inn telefaksnummeret til destinasjonen, eller en IP-faksdestinasjon. F Trykk på [AvansFunksj]. G Pass på at [SEP-kode] er valgt. H Trykk på [RX SEP-kode]. 104
115 Avanserte funksjoner I Tast inn en SEP-kode, og trykk deretter på [OK]. 1 Dersom du taster feil, trykk på [Nullstill] eller {Slett/Stopp}-tasten, før du trykker på [OK] og prøver igjen. J Når det er behov for et passord, trykk på [Passord (PWD)], angi passordet med talltastene og trykk deretter på [OK]. K Trykk på [OK]. L Trykk på {Start}-tasten. Kontroller at antallet sifre i SEP-koden stemmer overens med spesifikasjonene for maskinen som du mottar fra. For å få informasjon om maksimalt antall sifre for SUB-koden på denne maskinen, se Maksimalverdier. Du kan angi tall, p, q og mellomrom. Du kan lagre SEP-kodene i tillegg til navnene og faksnumrene i destinasjonslisten og tastetrykk-programmene. Når en SEP-kode lagres i destinasjonslisten kan SEP-koden modifiseres eller slettes etter valg av en destinasjon med destinasjonstastene. SEP-koden skrives ut på lister og rapporter. Henvisning s.136 SEP-kodemottak s.262 Registrere og endre tastetrykk-programmer s.272 Maksimalverdier Systeminnstillinger 105
116 Sending Angi et passord 1 Noen ganger vil du kanskje bruke passord når du mottar fakser via SEP-kodemottak. For å få informasjon om maksimalt antall sifre for P.ord-koden, se Maksimalverdier. Du kan angi tall, p, q og mellomrom. Du kan lagre passord-koder i tillegg til navn og faksnumre i destinasjonslisten og i tastetrykk-programmer. Passord-koden skrives ut på lister og rapporter. Henvisning s.262 Registrere og endre tastetrykk-programmer s.272 Maksimalverdier Systeminnstillinger Reservasjonsrapport SEP-kode-RX Denne rapporten skrives ut etter at SEP-kodemottak er satt opp. Du kan bruke denne rapporten til å kontrollere reservasjonene for SEP-kodemottak. Du kan slå denne funksjonen av eller på med brukerparameterne (bryter 03, bit 3) i Faksfunksjoner-menyen. Du kan vise en destinasjon med brukerparameterne (bryter 04, bit 4) i Faksfunksjoner-menyen. Du kan vise et avsendernavn med brukerparameterne (bryter 04, bit 5) i Faksfunksjoner-menyen. Henvisning Systeminnstillinger 106
117 Avanserte funksjoner Resultatrapport for SEP-kode-RX Denne rapporten skrives ut etter at hvert SEP-kodemottak er fullført, og viser resultatet. Hvis TX-resultater for e-post er programmert til en hurtigtast, kan du velge om en e-post med rapporten skal sendes etter mottak. 1 Du kan også kontrollere resultatet av et SEP-kodemottak med journalen. Du kan slå denne funksjonen av eller på med brukerparameterne (bryter 03, bit 4) i Faksfunksjoner-menyen. Hvis du vil se rapporten uten avbrudd i teksten, må du velge en skrifttype der tegnene er like brede når du stiller inn e-postprogrammet. Du kan vise en destinasjon med brukerparameterne (bryter 04, bit 4) i Faksfunksjoner-menyen. Du kan vise et avsendernavn med brukerparameterne (bryter 04, bit 5) i Faksfunksjoner-menyen. Henvisning s.197 Journal Systeminnstillinger 107
118 Sending Avbryte en sending 1 I dette avsnittet forklares det hvordan du avbryter en fakssending. Viktig Husk at Kommuniserer-indikatoren slukkes nesten umiddelbart når en internettfaks sendes. Før originalen skannes Bruk denne fremgangsmåten for å avbryte en sending før du trykker på {Start}- tasten. A Trykk på tasten {Nullstill innstillinger}. ALV001S Når originalene plasseres i ADF kan du avbryte sendingen helt enkelt ved å fjerne dem. Mens originalen skannes Bruk denne fremgangsmåten for å avbryte en sending mens originalene skannes etter at du har trykket på {Start}-tasten. A Trykk på {Slett/stopp}-tasten. Maskinen slutter å skanne. ALV002S 108
119 Avbryte en sending Skanningen kan fullføres mens du utfører avbrytingsoperasjonen. Mens originalen sendes Følg disse trinnene for å avbryte en sending mens Kommuniserer-indikatoren er tent. A Trykk på {Slett/stopp}-tasten. 1 ALV002S Du kan også avbryte en minnesending ved å trykke på [Endre TX/info]. B Velg den filen du vil avbryte. Hvis den ønskede filen ikke vises, trykk på [U] eller [T] for å finne den. Det er tilfeller hvor en destinasjon ikke kan velges, fordi den vises som p, avhengig av sikkerhetsinnstillingene. C Trykk på [Stopp overføring]. 109
120 Sending D Trykk på [OK]. 1 For å avbryte en annen fil, gjenta trinnene B og D. Hvis du vil avbryte sendinger, trykker du på [Avbryt]. E Trykk på [Avslutt]. Skjermen Vent vises. Hvis du avbryter et dokument mens det sendes, stanses sendingen så snart du avslutter avbrytelsesprosedyren. Enkelte sider av dokumentet kan imidlertid allerede ha blitt sendt og mottatt i den andre enden. Hvis sendingen avsluttes mens du utfører denne prosedyren vil ikke sendingen avbrytes. Dersom flere destinasjoner er angitt, vises bare ett destinasjonsnummer. 110
121 Avbryte en sending Før sendingen startes Bruk denne prosedyren til å avbryte en sending etter at originalen er skannet. Denne funksjonen er nyttig hvis du f.eks. oppdager en feil i destinasjonen eller i originalene etter at de er lagret i minnet. Hvis du vil avbryte en minnesending, søker du etter filen som skal slettes blant filene som er lagret i minnet, og sletter den. Du kan avbryte en sending når filen er i ferd med å bli sendt, er lagret i minnet eller ikke lar seg sende. Alle skannede data slettes fra minnet. 1 Viktig Denne funksjonen er ikke tilgjengelig ved direktesending. A Trykk på [Endre TX/info]. B Trykk på [Kontroller / stans overføringsfil]. Listen over lagrede filer som sendes, eller venter på sending vises. Hvis du bare vil vise filer som er i ferd med å sendes, trykker du på [Filer som sendes]. 111
122 Sending C Velg den filen du vil avbryte. 1 Hvis den ønskede filen ikke vises, trykk på [U] eller [T] for å finne den. Det er tilfeller hvor en destinasjon ikke kan velges, fordi den vises som p, avhengig av sikkerhetsinnstillingene. D Trykk på [Stopp overføring]. E Trykk på [OK]. For å avbryte en annen fil, gjenta trinnene C og E. Hvis du vil avbryte sendinger, trykker du på [Avbryt]. 112
123 Avbryte en sending F Trykk på [Avslutt] to ganger. 1 Skjermen Vent vises. For å avbryte en sending til noen destinasjoner som en faks sendes til, se Slette en destinasjon fra en Samtidig kringkasting. Hvis du avbryter en sending mens filen blir sendt, er det mulig at noen sider av filen din allerede kan være sendt og blir mottatt. Hvis sendingen fullføres mens du forsøker å avbryte den, er det ikke mulig å avbryte sendingen. Dersom flere destinasjoner er angitt, vises bare antallet destinasjoner for usendte dokumenter. Dersom flere destinasjoner er angitt, vises bare ett destinasjonsnummer. Hvis du vil vise alle destinasjonene, trykker du på [Kontrollere/endre innst.]. Henvisning s.170 Slette en destinasjon fra en Samtidig kringkasting 113
124 Sending Bekrefte en sending 1 A Trykk på [Endre TX/info]. B Trykk på [Kontroller / stans overføringsfil]. C Velg filen du vil kontrollere. Dersom flere destinasjoner er angitt, vises bare den destinasjonen som ble valgt først. Dersom flere destinasjoner er angitt, vises bare antallet destinasjoner for usendte dokumenter. 114
125 Bekrefte en sending D Trykk på [Kontrollere/endre innst.]. 1 E Bekreft en sending og trykk deretter på [Avslutt]. F Trykk på [Avslutt] to ganger. Skjermen Vent vises. 115
126 Sending Kontrollere lagringsresultatet (Minnelagringsrapport) 1 Denne rapporten er trykt etter at en original er lagret i minnet. Den hjelper deg med å gjennomgå innholdet og destinasjonene av de lagrede originalene. Viktig Hvis du bruker parallell minnesending, vil ikke minnelagringsrapporten bli skrevet ut. Du kan slå denne rapporten av og på med brukerparameterne (bryter 03, bit 2) i Faksfunksjoner-menyen. Selv om maskinen er satt opp slik at den ikke skriver ut denne rapporten, blir den likevel skrevet ut hvis det ikke var mulig å lagre en original. Med brukerparameterne (bryter 04, bit 7) i Faksfunksjoner-menyen kan du velge om du vil inkludere deler av originalbildet på rapporten. Med brukerparameterne (bryter 04, bit 4) i Faksfunksjoner-menyen kan du velge om du vil vise en destinasjon. Du kan vise et avsendernavn med brukerparameterne (bryter 04, bit 5) i Faksfunksjoner-menyen. Henvisning Systeminnstillinger 116
127 2. Andre sendingsfunksjoner I dette avsnittet forklares det hvordan funksjonene til [TX-modus] fungerer. Disse kan du bruke til å aktivere sendingsfunksjoner. Sende på et bestemt tidspunkt (Send senere) Når du bruker denne funksjonen, kan du instruere maskinen om å utsette sendingen av faksdokumentet din til et senere tidspunkt som du selv angir. Dette lar deg dra fordel av telefontakstene utenom rushtiden, uten at du behøver å oppholde deg ved maskinen på tidspunktet. Viktig Hvis maskinen har vært avslått i om lag én time, går alle faksdokumenter som er lagret i minnet, tapt. Dersom dokumenter går tapt på grunn av dette, skrives det automatisk ut en strømbruddrapport så snart maskinen slås på. Bruk denne rapporten for å identifisere meldinger som er gått tapt. For mer informasjon, se Feilsøking. Denne funksjonen er ikke tilgjengelig ved direktesending. Bruk minnesending. A Legg i originalen og velg de skanneinnstillingene du har bruk for. B Trykk på [TX-modus]. C Trykk på [Send senere]. 117
128 Andre sendingsfunksjoner D Angi tidspunktet med talltastene (24-timers format) og trykk på [OK]. 2 Når du angir tall som er mindre enn 10, taster du inn en null foran. Dersom du taster feil, trykk på [Nullstill] eller {Slett/Stopp}-tasten, før du trykker på [OK] og prøver igjen. For å avbryte Send Senere, trykk på [Avbryt]. Displayet går tilbake til trinn C. Det angitte tidspunktet vises over det uthevde [Send senere]. E Trykk på [OK]. Skjermen Vent vises. For å kontrollere innstillingene, trykk på [TX-modus]. F Angi en destinasjon, og trykk deretter på {Start}-tasten. Du kan spesifisere en tid innen 24 timer fra aktuelt tidspunkt. Hvis det aktuelle tidspunktet som vises i displayet ikke er riktig, må du endre det. Du kan programmere en av hurtigtastene med operasjonene for denne funksjonen. Ved å bruke hurtigtastene kan du hoppe over trinn B. Du kan avbryte sendeoppsettet for Send senere. Se Avbryte en sending. Henvisning s.108 Avbryte en sending Systeminnstillinger Feilsøking 118
129 Forespør en mottaksmelding Forespør en mottaksmelding Du kan bekrefte at sendte dokumenter ble mottatt på korrekt måte ved å bruke e-post eller journal. Mottakeren sender tilbake en varselmelding om mottak. Når varselmeldingen om mottak er mottatt, vises OK i resultat-kolonnen i journalen, og tillater at opphavspersonen bekrefter at sendingen ble mottatt. Viktig Funksjonen for mottaksmelding er kun tilgjengelig hvis mottakeren støtter MDN (Message Disposition Notification). A Legg i originalen og velg de skanneinnstillingene du har bruk for. B Trykk på [TX-modus]. 2 C Trykk på [Mottaksmelding] for å utheve den. D Trykk på [OK]. Skjermen Vent vises. For å kontrollere innstillingene, trykk på [TX-modus]. E Angi en destinasjon, og trykk deretter på {Start}-tasten. 119
130 Andre sendingsfunksjoner 2 Hvis faksen ikke mottas på vanlig måte, vises Feil i resultat-kolonnen. Kun de 50 siste kommunikasjonene vises i journalen. Hvis du ikke mottar en mottaksmelding før de siste 50 kommunikasjonene er ferdige, skrives kanskje ikke OK i journalens resultat-kolonne. Dette kan skje selv om e- posten mottas på vanlig måte i den andre enden. Hvis du spesifiserer e-postliste-adressene, må du ikke stille inn mottaksmelding. Hvis du gjør dette vil du motta flere mottaksmeldinger fra e- postmottakere, og resultat-kolonnen vil overskrives hver gang en ny varselmelding mottas. Hvis du mottar en mottaksmelding som indikerer en feil, vises imidlertid Feil i resultat-kolonnen og dette vil ikke overskrives selv om du deretter mottar en mottaksmelding som viser OK etter feilmeldingen. Resultater for mottaksmeldinger vises kun i journalen. Resultat-kolonnen i alle andre filer, lister og sendingsrapporter viser - -. Mottaksmeldingene registreres ikke i journalen. Du kan velge om du vil skrive ut mottaksmeldingene eller ikke. Dette kan angis med brukerparameterne (bryter 21, bit 0) i Faksfunksjoner-menyen. Du kan programmere en av hurtigtastene med operasjonene for denne funksjonen. Ved å bruke hurtigtastene kan du hoppe over trinn B. Du kan ikke kringkaste e-post ved å bruke mottaksmelding. Dokumentene sendes til destinasjoner i den rekkefølgen de ble spesifisert. Henvisning Systeminnstillinger 120
131 Angi en e-postdestinasjon som BCC Angi en e-postdestinasjon som BCC E-post sendes til alle spesifiserte destinasjoner som bcc. A Legg i originalen og velg de skanneinnstillingene du har bruk for. B Trykk på [TX-modus]. 2 C Trykk på [BCC TX] for å utheve den. D Trykk på [OK]. Skjermen Vent vises. For å kontrollere innstillingene, trykk på [TX-modus]. E Angi en destinasjon, og trykk deretter på {Start}-tasten. Du kan programmere en av hurtigtastene med operasjonene for denne funksjonen. Ved å bruke hurtigtastene kan du hoppe over trinn B. Henvisning Systeminnstillinger 121
132 Andre sendingsfunksjoner Bekrefte senderesultater via e-post Bruk denne funksjonen til å bekrefte senderesultatene ved å sende et e-postvarsel til den spesifiserte destinasjonen. 2 Viktig Registrer e-postadressen til destinasjonen for e-postvarselet i destinasjonslisten på forhånd. A Legg i originalen og velg de skanneinnstillingene du har bruk for. B Trykk på [TX-modus]. C Trykk på [E-post TX-resultater] for å utheve den. 122
133 Bekrefte senderesultater via e-post D Velg varselets destinasjon og trykk deretter på [OK]. 2 Hvis du gjør en feil må du, før du trykker på [OK], trykke på [Nullstill] eller trykke på den valgte destinasjonstasten igjen for å fjerne uthevingen. [E-post TX-resultater] utheves og den valgte destinasjonen for varselmeldingen vises. E Trykk på [OK]. For å kontrollere innstillingene, trykk på [TX-modus]. Skjermen Vent vises. F Angi en destinasjon, og trykk deretter på {Start}-tasten. Du kan programmere en av hurtigtastene med operasjonene for denne funksjonen. Ved å bruke hurtigtastene kan du hoppe over trinn B. Henvisning Systeminnstillinger 123
134 Andre sendingsfunksjoner Angi emnet 2 Gjør det mulig for deg å angi et emne for dokumentet som du ønsker å sende. A Legg i originalen og velg de skanneinnstillingene du har bruk for. B Trykk på [TX-modus]. C Trykk på [Emne]. D Angi emnet. 124
135 Angi emnet E For å angi tegnstrengene som er programmert inn i maskinen, trykk på [Brukertekst], og velg deretter de tegnstrengene du ønsker å skrive inn. 2 F Trykk på [OK]. Det angitte emnet vises i Emne-feltet. G Trykk på [OK]. Skjermen Vent vises. H Angi en destinasjon, og trykk deretter på {Start}-tasten. For enkelhets skyld kan du programmere emner som brukes ofte på forhånd i Programmer / endre / slette brukertekst i Systeminnst.. Hvis du sender e-post uten å angi et emne vil emnet angis automatisk. For mer informasjon om hvordan emnet angis automatisk kan du se E-postemne og Mottatte bilder. Du kan ikke sende et emne kun som e-post uten en original. Du kan programmere en av hurtigtastene med operasjonene for denne funksjonen. Ved å bruke hurtigtastene kan du hoppe over trinn B. For å få informasjon om maksimalt antall tegn for et e-postemne, se Maksimalverdier. 125
136 Andre sendingsfunksjoner 2 Henvisning s.28 E-postemne s.149 Mottatte bilder s.272 Maksimalverdier Om denne maskinen Systeminnstillinger 126
137 Skrive inn teksten Skrive inn teksten Gjør det mulig for deg å skrive inn den teksten som skal sendes. Viktig Programmer tekststrenger på forhånd i Programmere/endre/slette e-postbeskjed i Systeminnst.. A Legg i originalen og velg de skanneinnstillingene du har bruk for. B Trykk på [TX-modus]. 2 C Trykk på [Tekst]. D Velg en tekst, og trykk deretter på [OK]. E Trykk på [OK]. Skjermen Vent vises. 127
138 Andre sendingsfunksjoner F Angi en destinasjon, og trykk deretter på {Start}-tasten. Du kan ikke sende kun tekst uten en original. Du kan programmere en av hurtigtastene med operasjonene for denne funksjonen. Ved å bruke hurtigtastene kan du hoppe over trinn B. 2 Henvisning Systeminnstillinger 128
139 Sendingsalternativer Sendingsalternativer Dette avsnittet beskriver forskjellige funksjoner du kan slå av og på for hver sending ved å følge de beskrevne fremgangsmåtene. Standard meldingsstempel Bruk denne funksjonen til å stemple en standardmelding øverst på den første siden. Det er fire typer standardmeldinger: Konfidensiell, Haster, Vennligst ring, og Kopier til tilsv. seksjon. Du kan også registrere andre meldinger. 2 Viktig Når denne funksjonen er i bruk, blir den tredje linjen i Angi navn ikke skrevet ut. Når det er et bilde rundt det området hvor standardmeldingen skal stemples, blir dette bildet slettet. Programmer en standardmelding i Programmere/endre/slett standardbeskjed i Faksfunksjoner-menyen. Se Systeminnstillinger. A Legg i originalene og velg de skanneinnstillingene du har bruk for. B Trykk på [TX-modus]. C Trykk på [Innstilling for alternativer]. D Trykk på [Standardbeskjed]. 129
140 Andre sendingsfunksjoner E Velg den standardmeldingen som skal stemples på, og trykk [OK]. 2 Det valgte originalformatet vises over det uthevete [Standardbeskjed]. F Trykk på [OK] to ganger. G Angi destinasjonen, og trykk deretter på {Start}-tasten. Maskinen kan ikke stemple flere standardmeldinger. Du kan programmere en av hurtigtastene med operasjonene for denne funksjonen. Ved å bruke hurtigtastene kan du hoppe over trinn B og trinn C. Henvisning s.132 Angi navn Systeminnstillinger Autom. form. Hvis denne funksjonen er på og mottakerens papir er mindre enn størrelsen på originalen du sender, reduseres dokumentet automatisk slik at det får plass på papiret hos mottakeren. Avsender (denne maskinen) Mottaker Reduksjon NO ND1X02E0 130
141 Sendingsalternativer Viktig Hvis du slår av denne funksjonen, opprettholdes formatforholdet, men deler av bildet kan bli slettet hos mottaker. 2 A Legg i originalen og velg de skanneinnstillingene du har bruk for. B Trykk på [TX-modus]. C Velg [Innstilling for alternativer]. D Pass på at [Autom. form.] er uthevet. For å avbryte en automatisk forminsking, trykk på [Autom. form.] for å slå av uthevingen. E Trykk på [OK] to ganger. F Angi destinasjonen, og trykk deretter på {Start}-tasten. 131
142 Andre sendingsfunksjoner Angi navn Med denne funksjonen kan du få mottakerens navn skrevet ut på dokumentet som mottas. 2 Viktig For å bruke denne funksjonen, sett Angi navn til [På] når du registrerer faksdestinasjonene i adresseboken, og sett også Angi navn til på når du sender faksdokumenter. Når det er et bilde rundt det området hvor etiketten skal trykkes, blir dette bildet slettet. Mottakerens navn skrives ut som følger: Mottakers navn: skrevet ut øverst på siden og innledes med Til:. Standardmelding: den programmerte meldingen skrives ut på de to neste linjene. Angi denne funksjonen som følger: Sett Angi navn til [På] når du programmerer faksdestinasjoner. Sett Angi navn til på når du sender faksdokumenter. På standardbeskjed-skjermen velger du standardbeskjeden du vil skrive ut. A Legg i originalen og velg de skanneinnstillingene du har bruk for. B Trykk på [TX-modus]. C Velg [Innstilling for alternativer]. 132
143 Sendingsalternativer D Trykk på [Angi navn] for å utheve den. 2 For å avbryte Angi navn, trykk på [Angi navn] igjen. E Trykk på [OK] to ganger. F Angi destinasjonen, og trykk deretter på {Start}-tasten. Du kan programmere en av hurtigtastene med operasjonene for denne funksjonen. Ved å bruke hurtigtastene kan du hoppe over trinn B og trinn C. For å skrive ut en standardmelding som ikke er programmert som standard kan du programmere den på forhånd i Programmere/endre/slett standardbeskjed i Faksfunksjoner-menyen. Henvisning s.129 Standard meldingsstempel Systeminnstillinger 133
144 Andre sendingsfunksjoner Lukket nettverk Hvis du slår denne funksjonen på, vil sending bare finne sted hvis destinasjonens kode for lukket nettverk er den samme som din. Denne funksjonen kan forhindre at du sender informasjon til feil plass ved et uhell. 2 Viktig Du må registrere en kode for lukket nettverk på forhånd. Denne funksjonen er ikke tilgjengelig med Internett-faks. A Legg i originalen og velg de skanneinnstillingene du har bruk for. B Trykk på [TX-modus]. C Velg [Innstilling for alternativer]. D Trykk på [Lukket nettverk] for å utheve den. For å avbryte en lukket nettverk-sending, trykk på [Lukket nettverk] igjen. E Trykk på [OK] to ganger. F Angi destinasjonen, og trykk deretter på {Start}-tasten. Du kan programmere en av hurtigtastene med operasjonene for denne funksjonen. Ved å bruke hurtigtastene kan du hoppe over trinn B og trinn C. Henvisning Systeminnstillinger 134
145 Sendingsalternativer Overføring av SUB-kode Gjør denne funksjonen i stand til å utføre SUB-kodesending. Viktig Denne funksjonen er ikke tilgjengelig med Internett-faks. For å utføre SUB-kodesending, må en SUB-kode være angitt i [AvansFunksj], adresseboken eller tastetrykk-programmene på forhånd. Selv om Overføring SUB-kode er satt til på, er sendingen i standard faksmodus hvis ikke SUB-koden er videresendt til den spesifiserte destinasjonen. Hvis du velger en destinasjon som har en registrert SUB-kode fra adresseboken, hvis Overføring SUB-kode er stilt til av, er ikke SUB-koden videresendt og sendingen er i standard faksmodus. A Legg i originalen og velg de skanneinnstillingene du har bruk for. B Trykk på [TX-modus]. 2 C Velg [Innstilling for alternativer]. D Trykk på [Overføring SUB-kode] for å utheve den. For å avbryte SUB-kodesendingen, trykk på [Overføring SUB-kode] igjen. E Trykk på [OK] to ganger. F Angi destinasjonen, og trykk deretter på {Start}-tasten. 135
146 Andre sendingsfunksjoner Du kan programmere en av hurtigtastene med operasjonene for denne funksjonen. Ved å bruke hurtigtastene kan du hoppe over trinn B og trinn C. 2 Henvisning s.100 Angi SUB-koder for sending s.262 Programmer Systeminnstillinger SEP-kodemottak Gjør denne funksjonen i stand til å utføre SEP-kodemottak. Viktig Denne funksjonen er ikke tilgjengelig med Internett-faks. For å utføre SEP-kodemottak, må en SEP-kode være satt i [AvansFunksj], adresseboken eller tastetrykk-programmene på forhånd. Hvis ikke utføres ikke mottaket, selv om Mottak SEP-kode er satt til på. Hvis den andre partens faksmaskin har en polling-sendingsfunksjon vil maskinen utføre polling-mottaket. Hvis Mottak SEP-kode er stilt til av videresendes ikke SEP-koden, og sendingen er i standard faksmodus når du velger en destinasjon som har en registrert SEP-kode fra adresseboken. A Legg i originalen og velg de skanneinnstillingene du har bruk for. B Trykk på [TX-modus]. C Velg [Innstilling for alternativer]. 136
147 Sendingsalternativer D Trykk på [Mottak SEP-kode] for å utheve den. 2 For å avbryte SEP-kodemottak, trykk på [Mottak SEP-kode] igjen. E Trykk på [OK] to ganger. F Angi destinasjonen, og trykk deretter på {Start}-tasten. Du kan programmere en av hurtigtastene med operasjonene for denne funksjonen. Ved å bruke hurtigtastene kan du hoppe over trinn B og trinn C. Henvisning s.103 Angi SEP-koder for mottak s.262 Programmer Systeminnstillinger 137
148 Andre sendingsfunksjoner Fakshode-utskrift 2 Når Fakshode er satt til på blir det lagrede navnet skrevet ut på mottakerens papir. I enkelte tilfeller kan det hende mottakeren ønsker å motta en umerket kopi av din original. Sett Fakshode til av for å gjøre dette. Du kan lagre to fakshoder; Navn 1 og Navn 2. Hvis du for eksempel lagrer ditt avdelingsnavn i den ene og organisasjonens navn i den andre, kan du bruke den første når du sender interne fakser og den andre til eksterne fakser. A Legg i originalen og velg de skanneinnstillingene du har bruk for. B Trykk på [TX-modus]. C Velg [Innstilling for alternativer]. D Pass på at [Fakshode-utskrift] er uthevet. For å avbryte fakshode-utskrift, trykk på [Fakshode-utskrift] for å fjerne uthevingen. E Trykk på [OK] to ganger. F Angi destinasjonen, og trykk deretter på {Start}-tasten. 138
149 Sendingsalternativer Du kan programmere fakshodenavnene ved å bruke funksjonen for programmering av faksinformasjon i Faksfunksjoner-menyen. Du kan velge om datoer, fakshode-navn, filnumre eller sidetall skal skrives ut ved å endre deres respektive brukerparametere (bryter 18, bit 3, 2, 1, 0) i Faksfunksjoner-menyen. Hvis du benyttet talltastene til å angi mottaker, så vil fakshodet Navn 1 bli skrevet på mottakerens papir. Kontakt servicerepresentanten hvis du vil skrive ut det andre fakshodenavnet. Du kan programmere en av hurtigtastene med operasjonene for denne funksjonen. Ved å bruke hurtigtastene kan du hoppe over trinn B og trinn C. 2 Henvisning Systeminnstillinger 139
150 Andre sendingsfunksjoner 2 140
151 3. Mottak Dette avsnittet forklarer mottak og mottaksfunksjonene som utskrift av mottatte dokumenter eller ruting av mottatte dokumenter til andre faksmaskiner. Typer mottak Dette avsnittet forklarer forskjellige måter å motta faksdokumenter på. Direkte mottak Hver av sidene i et faksdokument skrives ut så snart den er mottatt. Denne metoden brukes for standard faksdokumenter. Mottaker (denne maskinen) Avsender NO ND1X00E2 Viktig Når du mottar viktige faksdokumenter, anbefales det at du bekrefter innholdet på de mottatte dokumentene med avsenderen. Maskinen kan være ute av stand til å motta faksdokumenter når det er lite ledig minneplass. Hvis ledig minne når 0% under direkte mottak, blir ytterligere mottak umulig, og den aktuelle kommunikasjonen avbrytes. Normalt mottar denne maskinen dokumenter med Direkte mottak. Minnemottak brukes derimot når Flerkopi-mottak eller 2-sidig utskrift er satt til på. Hvis substituttmottak brukes, skrives ikke et faksdokument ut, men lagres i minnet. Denne maskinen støtter oppløsningene Standard, Detaljert, Fin og Superfin ved mottak. Hvis du ikke har utvidelsesminnet (ekstrautstyr), vil fakser sendt med oppløsningen Superfin bli skrevet ut på din maskin med oppløsningen Detalj. Dette kan være i strid med avsenderens hensikt. 141
152 Mottak Henvisning s.45 Oppløsning s.142 Minnemottak s.143 Substituttmottak s.157 Utskriftsalternativer Minnemottak 3 Maskinen venter til alle sidene i et dokument er mottatt før den skriver ut meldingen. Avsender Mottaker (denne maskinen) NO ND1X00E3 Viktig Om lag én time etter at strømmen til maskinen ble slått av, går alle faksdokumenter som er lagret i minnet, tapt. Dersom dokumenter går tapt på denne måten, skrives det automatisk ut en strømbruddrapport så snart maskinen slås på. Bruk denne rapporten for å identifisere meldinger som er gått tapt. Se Feilsøking. Maskinen er kanskje ikke i stand til å motta store antall dokumenter eller dokumenter med et stort datainnhold. I slike tilfeller anbefales det at du slår av flerkopi og 2-sidig utskrift eller installerer det utvidet minne (ekstrautstyr). Maskinen kan være ute av stand til å motta faksdokumenter når det er lite ledig minneplass. Hvis ledig minne når 0% under minnemottak, er det ikke mulig med flere mottak, og den pågående kommunikasjonen avsluttes. Normalt mottar denne maskinen dokumenter med Direkte mottak. Minnemottak brukes derimot når Flerkopi-mottak eller 2-sidig utskrift er satt til på. Hvis du har valgt Lagre under innstillingene for mottaksfil, lagres mottatte dokumenter på harddisken og skrives ikke ut. Du kan skrive ut disse dokumentene ved å betjene maskinen eller en tilkoblet personlig datamaskin. 142
153 Typer mottak Henvisning Systeminnstillinger Feilsøking Substituttmottak Substituttmottak blir brukt når maskinen ikke kan skrive ut faksdokumenter. Ved substituttmottak blir et mottatt faksdokument lagret i minnet i stedet for å bli skrevet ut. Faksdokumenter mottatt med substituttmottak skrives automatisk ut når tilstanden som fikk maskinen til å bruke substituttmottak er korrigert. Avhengig av hvorfor maskinen ikke kan skrive ut, vil kanskje substituttmottak brukes til alle faksdokumenter som mottas, eller kun for de dokumentene som passer til en betingelse som er spesifisert i brukerparameterne i Faksfunksjonermenyen. Motta fil-indikatoren lyser for å vise når faksdokumenter er mottatt med substituttmottak. 3 NO ALV005S Viktig Hvis det ikke er nok ledig minne, kan mottaket ikke finne sted. Hvis ledig minne når 0% under substituttmottak, er det ikke mulig med flere mottak, og den pågående kommunikasjonen avsluttes. Når et faksdokument mottas etter at Lagre er valgt i innstillingene for mottaksfil i Faksfunksjoner-menyen, tennes Motta fil-indikatoren. Motta fil-indikatoren kan også lyse når det mottas dokumenter med direkte mottak. Henvisning Systeminnstillinger 143
154 Mottak Motta dokumenter uten forbehold Hvis en av betingelsene i den følgende listen inntreffer, vil maskinen motta alle faksdokumenter ved hjelp av substituttmottak. Problemer Årsaker Løsninger 3 Maskinen skriver ut med en annen funksjon. Meldingen Mottaksbrett fullt. Fjern papiret. vises. Maskinen er opptatt med å skrive ut med en annen funksjon. Mottaksbrettet er fullt. Dokumentet skrives automatisk ut når den pågående jobben er fullført. Fjern papiret fra mottaksbrettet. h lyser. Dekselet er åpent. Lukk dekselet som vises i Displayet. Motta dokumenter i henhold til parameter-spesifiserte innstillinger Hvis en av situasjonene i følgende liste inntreffer, vil maskinen kun motta dokumenter som passer samsvarer med betingelsene som er spesifisert i brukerparametrene i Faksfunksjoner-menyen. Problemer Årsaker Løsninger h lyser. Papirstopp. Ta ut det fastkjørte papiret. For å få mer informasjon om fjerning av papir, se Feilsøking. h lyser. Alle magasiner er tomme for papir. Legg i papir. For å få mer informasjon om etterfylling av papir, se Feilsøking. h lyser. Tomt for toner. Bytt tonerkassett. For å få mer informasjon om bytting av tonerkassetter, se Feilsøking. Meldingen Dette magasinet er i ustand. vises. Ingen papirmagasiner fungerer. Ta kontakt med din servicerepresentant. 144
155 Typer mottak Du kan spesifisere følgende betingelser med brukerparameterne (bryter 05, bit 2, 1) i Faksfunksjoner-menyen. Når eget navn eller eget faksnummer mottas Maskinen skifter til substituttmottak bare når avsenderen har programmert Eget navn eller Eget faksnummer. Dersom strømmen slås av i mer enn en time, blir alle dokumenter som er lagret i minnet slettet. I dette tilfellet kan journalen brukes til å identifisere avsenderne av de slettede dokumentene, slik at du kan spørre dem om å sende på nytt. Hvis en avsender ikke har registrert Eget navn eller Eget faksnummer, kan maskinen avvise et viktig faksdokument. Det anbefales at du ber viktige avsendere om å registrere Eget navn eller Eget faksnummer på forhånd. Åpen Maskinen skifter til substituttmottak uansett om avsenderen har programmert Eget navn eller Eget faksnummer. Treff på kode for lukket nettverkskode Maskinen bytter til substituttmottak kun når den programmerte koden for lukket nettverk i den andre enden stemmer overens med koden for denne maskinen. Deaktivere Maskinen mottar ikke dokumenter. 3 Henvisning Systeminnstillinger Feilsøking 145
156 Mottak Mottaksmodus 3 Det er to måter som du kan sette opp maskinen til å håndtere innkommende samtaler på: Manuelt mottak (en ekstern telefon kreves) Automatisk mottak Du kan kun endre mottaksmoduset hvis en standard G3-linje benyttes. Du kan ikke endre mottaksmoduset når en linje som ikke er den vanlige G3-linjen (G3-2 eller G3-3) benyttes. En ekstern telefon er nødvendig for å bruke denne maskinen som en telefon. Manuelt mottak Når en telefonsamtale kommer inn, ringer maskinen. Hvis anropet er et faksdokument må du bytte til faksmodus manuelt. A Når maskinen ringer må du ta opp telefonrøret på den eksterne telefonen. B Hvis du hører pip, trykker du på {Start}-tasten, eller holder {Telefaks}-tasten nede i noen få sekunder. ({Start}-tasten er kun tilgjengelig i faksmodus når en original ikke er plassert.) C Legg telefonrøret på den eksterne telefonen tilbake på plass. Maskinen vil starte mottakelsesprosessen. Når hovedbryteren er av, selv om hovedstrømbryteren er på, kan du ikke drive denne maskinen ved å kun bruke håndsettet til den eksterne telefonen. Du må først trykke på hovedbryteren for å slå på maskinen. Automatisk mottak Når et telefonanrop kommer inn, mottar maskinen automatisk dette som et faksdokument. Denne innstillingen skal kun brukes på en dedikert fakslinje. 146
157 Mottaksmodus Bytte mottaksmodus Du kan bytte til mottaksmodus ved å bruke mottaksinnstillinger i Faksfunksjoner-menyen. Hvis du programmerer en hurtigtast med Bytt mottaksmodus kan du bytte mottaksmodus svært raskt. A Trykk på [Bytt mottaksmodus]. 3 B Velg mottaksmodus og trykk deretter på [OK]. For å annullere valget, trykk på [Avbryt]. Skjermen Vent vises. Henvisning Systeminnstillinger 147
158 Mottak Motta internettfaks-dokumenter Du kan motta e-postdokumenter via internettfaks. Det finnes to metoder for å motta e-post: Automatisk e-postmottak og manuelt e-postmottak. 3 Viktig E-post med vedlegg i annet enn TIFF-F-format kan ikke mottas. Avsendere mottar et varsel om feil på e-post hvis e-posten inneholder vedlegg. Du kan velge om maskinen skal sende denne meldingen med brukerparameterne (bryter 21, bit 7) i Faksfunksjoner-menyen. TIFF-F-dokumenter som er opprettet av lagringsfunksjonen til DeskTopBinder kan imidlertid mottas. Hvis [Require Secure Password Authentication (SPA) for all client connections*** (Krever sikker passordautentisering (SPA) for alle klienttilkoblinger)] er valgt i Windows Server 2003, er ikke mottak mulig. Når mottaksprotokollen er satt til POP3 eller IMAP4 kan du angi maskinen til å beholde innkommende e-post eller slette dem fra serveren Systeminnst.. Med brukerparameterne (bryter 21, bit 1) i Faksfunksjoner-menyen kan du få maskinen til å sende kvitteringer som svar på forspørsel om mottaksmelding som er lagt ved e-posten. Henvisning Systeminnstillinger Automatisk e-postmottak Når denne funksjonen er slått på kontrollerer maskinen regelmessig e-postserveren for innkommende e-post og nedlastninger etter behov. Hvis maskinen går tom for minne vil ikke e-post mottas ved de spesifiserte intervallene. Mottaket vil gjenopptas når det er tilstrekkelig minne tilgjengelig. Automatisk e-postmottak skal stilles inn i Systeminnst.. Når du velger automatisk mottak må du angi mottaksintervallet i minutter. E-post kan mottas manuelt. Henvisning s.149 Manuelt e-postmottak Systeminnstillinger 148
159 Motta internettfaks-dokumenter Manuelt e-postmottak Følg disse trinnene for å motta en faks ved å få tilgang til e-postserveren manuelt. Viktig Programmer den manuelle e-post RX-funksjonen til en hurtigtast på forhånd. A Trykk på [Manuell e-post RX]. 3 B Kontroller meldingen, og trykk deretter på [Avslutt]. Maskinen får tilgang til serveren for å se etter e-post og motta eventuelle nye e-poster. Skjermen Vent vises. Henvisning Systeminnstillinger Mottatte bilder Dette er et eksempel på et internettfaks-dokument som er sendt fra denne maskinen og mottatt på en datamaskin ved å bruke e-postprogrammet Outlook Express. Det mottatte bildet varierer i henhold til e-postprogrammet. Viktig Når en e-post for internettfaks sendes til datamaskinen, er alltid følgende informasjon satt inn i e-postteksten: Denne e-posten ble sendt fra Vertsnavn (produktnavn) Spørsmål til: Administratorens e-postadresse For å kontrollere vertsnavnet og e-postadressen, se Systeminnstillinger. 149
160 Mottak 3 ALV011S 1. E-post som sendes uten spesifisert emne i TX-modus. 2. E-post som sendes med spesifisert emne i TX-modus. 3. Fra Navnet (e-postadressen) til avsenderen 4. Dato Dato og klokkeslett for e-postsendingen 5. Til Mottakerens e-postadresse 6. Emne Viser emnet som spesifiseres i TX-modus ved sendingstidspunktet. Hvis det ikke er spesifisert et emne vil et emne automatisk tildeles i formatet som vises i 1 ovenfor. 7. Meldingen settes inn i alle e-poster. xxxx er maskinens navn. 8. Vedlagt fil Ethvert dokument som inkluderes av avsenderen vises som et vedlagt dokument. Visningsformatet for avsenderens navn er forskjellig fra Stemple avsendernavn-innstillingen og andre funksjoner. Visningsformatet for emnet varierer i henhold til Stemple avsendernavn og andre innstillinger. Henvisning s.28 E-postemne 150
161 Mottaksfunksjoner Mottaksfunksjoner Dette avsnittet forklarer nyttige funksjoner for mottak av faksdokumenter. Rute mottatte dokumenter I dette avsnittet forklares det hvordan du ruter mottatte dokumenter ved å bruke SUB-koder. Viktig Dokumenter kan ikke rutes til mapper med denne funksjonen. 3 Rute mottatte dokumenter med SUB-kode Denne maskinen kan rute mottatte dokumenter ved å bruke SUB-koder. Når et dokument mottas, sammenlignes SUB-koden med SUB-kodene som er programmert i de personlige boksene, og hvis det finnes en som passer, rutes dokumentet til destinasjonen med den angitte brukerkoden. NO ALT003S Viktig Du må angi den personlige boksen og registrere en leveringsdestinasjon på forhånd. Personlige bokser kan programmeres i Boksinnstilling i Faksfunksjoner-menyen. Denne funksjonen er ikke tilgjengelig når du har angitt at mottatte dokumenter skal leveres til leveringsserveren på nettverket. Levering av mottatte dokumenter kan stilles inn i Systeminnst.. Hvis destinasjonen er spesifisert som en e-postadresse, rutes det mottatte dokumentet til denne destinasjonen som e-post. Du kan rute dokumenter mottatt fra enhver faksmaskin, uansett produsent. Henvisning Systeminnstillinger 151
162 Mottak Overføre mottatte dokumenter Maskinen kan sende mottatte dokumenter ved å bruke SUB-koder. Originaler som sendes med en SUB-kode som tilsvarer SUB-koden som er programmert som en overføringsboks, blir mottatt og deretter videresendt til den programmerte mottakeren. 3 Viktig Overføringsbokser og mottakerstasjoner må stilles inn for å kunne overføre mottatte dokumenter. Overføringsbokser kan programmeres i Boksinnstilling i Faksfunksjoner-menyen. Når e-postadresser er programmert som mottakere, sendes mottatte dokumenter i e-postformat til mottakerne. Overføringsresultater sendes ikke tilbake til rekvirenten. Du kan overføre data mottatt fra enhver faksmaskin, uansett produsent. Henvisning Systeminnstillinger Overføringsrapport for SUB-kode Du kan kontrollere resultatene for overføring til mottakerstasjonene. Maskinen skriver ut denne rapporten når den er ferdig med å overføre til mottakerstasjonene. Du kan velge om overføringsrapporten for SUB-koden skrives ut automatisk ved å bruke brukerparameterne (bryter 04, bit 1) i Faksfunksjoner-menyen. Du kan angi om en del av originalbildet skrives ut på rapporten sammen med brukerparameterne (bryter 04, bit 7) i Faksfunksjoner-menyen. Uprogrammert indikerer at dokumentet ikke kunne sendes fordi sluttmottakeren ikke er programmert. -- indikerer at Internett-faksdokumentet ble sendt til e-postserveren programmert på denne maskinen. For å få informasjon om maksimalt antall destinasjoner du kan programmere i en gruppe, se Maksimalverdier. Henvisning s.272 Maksimalverdier Systeminnstillinger 152
163 Mottaksfunksjoner Videresende mottatte dokumenter Denne maskinen kan videresende mottatte dokumenter til andre destinasjoner som er programmert på denne maskinen. 3 NO ALT004S Et faksnummer, internettfaks-adresse, IP-faksdestinasjon eller en mappeadresse kan velges som videresendingsdestinasjon. Hvis en e-postadresse er programmert som destinasjon, videresendes mottatte dokumenter som e-post. Du må spesifisere destinasjonen for videresending på forhånd. Videresending kan stilles inn under mottaksinnstillingene i Faksfunksjoner-menyen. Hvis du ønsker at maskinen skal videresende mottatte dokumenter til en spesiell destinasjon i henhold til avsenderen, må du spesifisere videresendingsdestinasjonen for hver avsender under Faksegenskaper, Mottaksinnstillinger, Programmer spesiell avsender. Dokumenter fra andre avsendere videresendes til standard videresendingsdestinasjonen som er spesifisert for denne funksjonen. Du kan velge om maskinen skal skrive ut dokumentet den videresender med brukerparameterne (bryter 11, bit 6) i Faksfunksjoner-menyen. Du kan angi om Resultatrapport mappeoverføring skal sendes til den angitte e-postadressen hvis mapper er programmert som videresendingsdestinasjoner som dokumenter sendes til fra alle avsendere eller spesielle avsendere. For å få mer informasjon kan du se Systeminnstillinger. For å få informasjon om maksimalt antall destinasjoner du kan programmere i en gruppe, se Maksimalverdier. 153
164 Mottak Henvisning s.272 Maksimalverdier Systeminnstillinger SMTP-mottak med Internett-faks 3 Du kan motta et dokument som ble sent med internettfaks ved å bruke SMTPmottak. Med SMTP-mottak, mottas e-post så snart den sendes til e-postadressen angitt av maskinen. NO ALT005S Viktig Sett opp denne maskinen på forhånd ved hjelp av MX-loggen på DNS-serveren for å aktivere SMTP-mottak. Still inn mottaksprotokoll til SMTP under Systeminnst.. Det er også mulig å rute mottatt e-post til andre Internett-faksmaskiner. Selv om SMTP-mottak er aktivert på DNS-serveren, vil ikke e-post sendt fra SMTP-serveren mottas og maskinen rapporterer en feil hvis SMTP-mottak ikke er stilt inn. Dessuten sender SMTP-serveren en feilmelding til opphavsmannen. Hvis det oppstår en feil under mottak av e-post, avbrytes mottaket, e-posten slettes og en feilrapport skrives ut. Dessuten vil SMTP-serveren sende en feilmelding til opphavsmannen. Når SMTP-serveren prøver å rute mottatte dokumenter til denne maskinen mens maskinen sender en e-post, vil maskinen svare SMTP-serveren med et opptatt -signal. Deretter prøver SMTP-serveren vanligvis å sende dokumentene på nytt inntil det angitte tidsavbruddet. Henvisning s.148 Automatisk e-postmottak Systeminnstillinger 154
165 Mottaksfunksjoner Rute e-post mottatt via SMTP E-post mottatt via SMTP kan rutes til en annen faksmaskin. 3 NO ALT006S Viktig Før du ruter en e-post som du mottok via SMTP må du først sette Leveringsinnst. for SMTP RX-fil til På i Faksfunksjoner-menyen. Avhengig av sikkerhetsinnstillingene, kan denne funksjonen ikke være tilgjengelig. Opphavsmannen kan be om overføring av e-post sendt til en annen faksmaskin ved å spesifisere e-postadressen som følger: Faksnummer faks=destinasjonens faksnummer@vertsnavnet til denne maskinen.domenenavn Eksempel: for å overføre til faksnummer : faks= @abc.company.com Enkeltdestinasjon programmert i destinasjonslisten faks=qregistreringsnummer på fem sifre eller mindre@vertsnavnet til denne maskinen.domenenanv Eksempel: for å overføre til destinasjonsnummer 00001: faks=q00001@abc.selskap.com Gruppedestinasjon programmert i destinasjonslisten faks=qppregistreringsnummer på fem sifre eller mindre@vertsnavnet til denne maskinen.domenenanv Eksempel: for å overføre til destinasjonen som er programmert under gruppenummer 00004: faks=qpp00004@abc.selskap.com 155
166 Mottak 3 Hvis en overføringsforespørsel med e-post mottas når Leveringsinnst. for SMTP RX-fil er Av, svarer denne maskinen med en feilmelding til SMTPserveren. Du kan foreta innstillinger som begrenser overføringen til spesifiserte opphavsmenn. Med denne funksjonen kan du også sende dokumenter fra e-postprogrammet til e-postadresser og G3-faksmaskiners destinasjoner gjennom denne maskinen samtidig. For å få informasjon om maksimalt antall destinasjoner du kan programmere i en gruppe, se Maksimalverdier. Henvisning s.272 Maksimalverdier Systeminnstillinger JBIG-mottak Hvis du bruker JBIG (Joint Bi-level Image Experts Group)-kompresjon, kan du sende fotografiske originaler raskere enn med andre kompresjonsmetoder. Det lar deg motta dokumenter sendt i JBIG-format ved JBIG-sending. Viktig Du kan bare bruke denne funksjonen med en telefonlinje. Automatisk faksmottak, strømmen på Denne maskinen kan stilles inn slik at den slår seg av automatisk hvis ingen har brukt den på en stund. Under slike forhold kan maskinen fortsatt ta imot innkommende dokumenter selv om hovedbryteren er av, så lenge hovedstrømbryteren er på. Viktig Mottak er ikke mulig hvis både hovedbryteren og hovedstrømbryteren er slått av. Du kan angi om dokumentene skal skrives ut med én gang de mottas (direkte mottak) med brukerparameterne (bryter 14, bit 0) i Faksfunksjoner-menyen. Du kan også få motta faksdokumenter med minnemottak (substituttmottak) skrevet ut når maskinen slås på. Henvisning Systeminnstillinger 156
167 Utskriftsalternativer Utskriftsalternativer I dette avsnittet forklares nyttige funksjoner for utskrift av mottatte dokumenter. Lydsignal for fullført utskrift Når denne funksjoner er på, piper maskinen for å gi beskjed om at et mottatt dokument skrives ut. Du kan endre volumet på lydsignalet eller slå det helt av ved å bruke Justere volum i Faksfunksjoner-menyen (still volumet til minimumsnivå). 3 Henvisning Systeminnstillinger Sjakkmerke Når denne funksjonen er på, skrives et sjakkmønstret merke ut på første side av et faksdokument, slik at du lettere kan skille mellom faksdokumentene. Du kan slå denne funksjonen av eller på ved å bruke sjakkmerke i Faksfunksjoner-menyen. Henvisning Systeminnstillinger 157
168 Mottak Sentermerke Når denne funksjonen er på, skrives det ut merker halvveis nede på venstre side og øverst i midten på hver side som mottas. Dette gjør det lett for deg å posisjonere en hullemaskin riktig når du arkiverer mottatte dokumenter. 3 Sentermerket kan avvike litt fra kantens korrekte senter. Du kan aktivere eller deaktivere denne funksjonen ved å bruke sentermerke i Faksfunksjoner-menyen. Henvisning Systeminnstillinger Mottakstid Du kan få dato, tidspunkt og filnummer påskrevet nederst på dokumentet når det mottas. Du kan slå denne funksjonen av eller på ved å bruke funksjonen Skriv ut mottakstidspunkt i Faksfunksjoner-menyen. Når et mottatt dokument skrives ut på to eller flere ark, skrives klokkeslettet for mottak på siste side. Tidspunktet da dokumentet ble skrevet ut, kan også registreres på dokumentet. Hvis du trenger denne funksjonen, kontakt din servicerepresentant. Henvisning Systeminnstillinger 158
169 Utskriftsalternativer Tosidig utskrift Du kan få et mottatt dokument skrevet ut på begge sider av arket. Viktig For å bruke denne funksjonen må alle sidene i det mottatte dokumentet ha samme format. Informer avsender om dette på forhånd om nødvendig. Du må også ha papir i maskinen av samme størrelse som senderen. Med tosidig utskrift vil denne maskinen motta korrekt i A3L, B4 JIS (Japansk Industriell Standard) L, A4KL, B5 JISKL, A5KL (11" 17"L, 8 1 / 2 " 14"L, 8 1 / 2 " 11"KL, 8 1 / 2 " 5 1 / 2 "L). Følgende tabell viser de resultatene du kan få når du mottar med denne maskinen. 3 Originaler Toppinnbinding Sideinnbinding NO ND0X03N3 Denne funksjonen virker bare når alle sidene har samme bredde og mottas i minnet. 159
170 Mottak 3 Du kan slå denne funksjonen av eller på ved å bruke tosidig utskrift i Faksfunksjoner-menyen. Utskrifter kan variere avhengig av hvordan avsenderen har plassert originalene. Du kan angi at bare dokumenter fra bestemte avsendere skal skrives ut på denne måten. Lagrede dokumenter i samme format skrives ut på samme papir. Enkelte lagrede dokumenter kan være utilgjengelige for dette utskriftvalget. Henvisning Systeminnstillinger 180-graders rotert utskrift Når du skriver ut på begge sidene av papiret, roterer denne maskinen bildene slik det vises på diagrammet. CP2B02E0 Flerkopi-mottak Hvis du slår på denne funksjonen, skrives det ut flere kopier av hvert innkommende faksdokument. Du kan også velge om du vil få laget flere kopier av dokumenter fra bestemte avsendere. 160
171 Utskriftsalternativer Maksimum antall kopier som kan lages av hvert dokument er 10. Når du bruker flerkopifunksjonen med angitte avsendere, er det maksimale antallet kopier 10. Du kan slå denne funksjonen av eller på ved å bruke funksjonen Antall utskrifter av mottaksfil i Faksfunksjoner-menyen. Vær klar over at maskinen vil bruke minnemottak for flerkopi. Henvisning Systeminnstillinger Bilderotering 3 Hvis du har lagt papiret i standard papirmagasin K, vil innkommende faksdokumenter automatisk bli rotert slik at de passer til papiret. Denne maskinen NO ND1X00E9 Hvis du spesifiserte et papirmagasin for Papirmagasin i Faksfunksjonermenyen, velges papiret som ligger i det spesifiserte papirmagasinet. 161
172 Mottak Sidedeling og lengdereduksjon Hvis formatet til et mottatt dokument er lengre enn papiret som ligger i maskinen, kan hver side av dokumentet deles og skrives ut på flere ark, eller reduseres og skrives ut på et enkelt ark. 3 (Dokument) NO ND1X01E1 Denne funksjonen deler for eksempel dokumentet hvis det er lengre enn 20 mm (0,79") eller hvis det er lengre enn papiret som brukes. Dokumentet reduseres hvis det er mindre enn 20 mm (0,79"). Når et dokument blir delt, settes et asterisk (p) inn på delingsposisjonen, og ca. 10 mm (0,39") av det delte området gjentas øverst på neste ark. Din servicerepresentant kan tilpasse denne funksjonen med følgende innstillinger: Reduksjon Skriv ut delemerke Overskriving Overskrivingslengde Styrelinje for deling Du kan justere overskrivings- og reduksjonslengden innenfor følgende område: Overskrivningslengde: 4 mm (0,16"), 10 mm (0,39"), 15 mm (0,59") Styrelinje for deling: mm (i trinn på 5 mm)/0,2" - 6,1" (i trinn på 0,2") 162
173 Utskriftsalternativer Sidereduksjon Hvis du mottar et dokument som er lengre enn papiret i magasinet, skriver maskinen vanligvis ut meldingen på to sider. Denne maskinen (B4 JISformat) Reduksjon (A4-format) 3 NO ND1X01E3 Hvis du slår på denne funksjonen, reduserer maskinen bredden og lengden på det mottatte bildet slik at det passer inn på en side. Hvis papirformatet A4L er lagt i magasinet, og maskinen mottar et dokument i B4 JISL-format, vil den redusere dokumentet til et enkelt A4L-ark. Du kan slå denne funksjonen på eller av med brukerparameterne (bryter 10, bit 3) i Faksfunksjoner-menyen. Når denne funksjonen benyttes kan det hende at utskriftskvaliteten ikke er like god som normalt. Henvisning s.162 Sidedeling og lengdereduksjon Systeminnstillinger TSI-utskrift (Transmitting Subscriber Identification Print) Vanligvis skrives avsenders fakshode ut på mottatte dokumenter. Når du mottar et Internett-faksdokument, skrives e-postadressen til avsenderen ut. Hvis avsenderen ikke har registrert sitt fakshode, vil du ikke kunne identifisere vedkommende. Hvis du slår denne funksjonen på, skrives imidlertid avsenderens eget navn eller eget faksnummer ut i stedet, slik at du kan finne ut hvor dokumentet kom fra. Du kan slå denne funksjonen av eller på med brukerparameterne (bryter 02, bit 3) i Faksfunksjoner-menyen. Henvisning Systeminnstillinger 163
174 Mottak Hvis det ikke finnes papir i riktig format Hvis det ikke er papir i maskinen som passer til formatet for et mottatt dokument, velger maskinen et papirformat basert på det papiret du har tilgjengelig. Sidereduksjon Reduksjon i sub-skanneretning Deaktivert Aktivert Sidedelingsterskel 20 mm (0,79") 3 Bredde- eller lengdeprioritet Bredde Dokumentet deles på to papirark avhengig av papirformatet. Papir lagt i multiarkmateren blir vanligvis ikke valgt for utskrift av et mottatt dokument. Du kan imidlertid bruke dette magasinet hvis du velger multiarkmateren som hovedmagasin når du bruker mottak med angitte avsendere. Denne maskinen kan motta breddene A4, B4 JIS LT (8 1 / 2 " 11") og A3. Dokumenter som er smalere enn A4 eller LT (8 1 / 2 " 11") mottas som A4 eller LT (8 1 / 2 " 11"). Lengden på dokumentene avhenger av dokumentet. Papirformatet som brukes for å skrive ut et mottatt dokument, kan avvike fra størrelsen på den sendte originalen. Henvisning s.161 Bilderotering s.162 Sidedeling og lengdereduksjon s.163 Sidereduksjon Systeminnstillinger Angi magasinprioritet Med papir i samme format lagt inn i flere magasiner, kan du få maskinen til å bruke ett brett for en funksjon og et annet brett for en annen funksjon. For eksempel kan du legge hvitt A4-papir i magasin 1 for bruk når du tar kopier, og gult A4-papir i magasin 2 for bruk nå du skriver ut mottatte fakser. Du kan dermed lett identifisere papirutskriftene. Du kan utføre denne innstillingen i Prioritert magasin: faks i Systeminnst.. Når et dokument med et annet format enn formatet i det prioriterte magasinet mottas, brukes det magasinet som inneholder papir av samme format som det mottatte dokumentet. Henvisning Systeminnstillinger 164
175 Utskriftsalternativer Utskrift tilpasset format Hvis du aktiverer denne funksjonen vil mottatte dokumenter skrives ut på arket med høyest prioritet. Denne funksjonen aktiveres med brukerparameterne (bryter 05, bit 5) i Faksfunksjoner-menyen. Hvis papirmagasinet ikke har papir i rett størrelse for å kunne skrive ut et mottatt dokument, viser skjermpanelet en melding som ber deg om å legge i papir med riktig format. Når du har lagt i det nye papiret, trykker du [Avslutt] for å skrive ut dokumentet. 3 Etter at du har trykt [Avslutt], varierer prosedyren avhengig av maskinstatusen når meldingen ble vist. Hvis mottatte dokumenter eller rapporter var i ferd med å bli skrevet ut automatisk, fortsetter skriveren automatisk å skrive ut der den sluttet. Hvis noen dokumenter eller rapporter var i ferd med å bli skrevet ut manuelt, gjenopptar skriveren ikke utskriften. Utfør operasjonen fra begynnelsen igjen. Henvisning Systeminnstillinger La innkommende dokumenter skrives ut på papir fra multiarkmateren Du kan få dokumenter sendt av angitte avsendere skrevet ut på papir fra multiarkmateren. Gjør innstillinger som følger: Programmer en spesiell mottaker, og velg multiarkmateren som papirmagasin. I Programmer spesiell avsender i Faksfunksjoner-menyen, slå på Spesiell mottaksfunksjon i Grunnoppsett. Viktig Når du bruker denne funksjonen, kan ikke utskrevne sider leveres til mottaksbrettet på bunkesortereren. Selv om du spesifiserer mottaksbrettet på bunkesortereren, blir arkene levert til internt brett
176 Mottak 3 Du kan legge maks. 100 ark standardpapir i multiarkmateren. Du kan bruke en papirstørrelse som ikke er lagt inn i papirmagasinene i multiarkmateren. Maskinen kan gjenkjenne papirformatene A6L, A5L, A4L, A3L (5 1 / 2 " 8 1 / 2 "L, 8 1 / 2 " 11"L, 11" 17"L). Når du legger i papir med en annen størrelse, spesifiser papirstørrelsen. Men, hvis det angitte papirformatet og arkene som ligger i multiarkmateren ikke har samme format, kan det føre til at papiret setter seg fast, eller at deler av bildet blir kuttet. Når du bruker brett 1 på 1000-arks etterbehandler (ekstrautstyr), skrives det ut til dette brettet selv om egendefinert format er valgt***. Dokumenter som blir skrevet ut på ark som er mindre enn A4 kan bli kuttet, eller fordelt på flere ark. Papir som er lengre enn 600 mm kan bli krøllet, ikke sent eller sette seg fast. Utskriftsområdet er avhengig av tilgjengelig utvidelsesminne (ekstrautstyr), oppløsning og vertikal lengde på originalene. Hvis du bruker denne funksjonen, kan du ikke få bilderotering og utskrift med 180 graders rotering. Henvisning Systeminnstillinger Leveringssted for innkommende dokumenter Mottaksbrett Du kan spesifisere mottaksbrett-posisjonen for å forenkle delingen av mottatte dokumenter. Spesifisere brett for linjer Bruk denne funksjonen til å spesifisere mottaksbrettet for hver enkelt linjeport. Du kan angi matemagasin for hver enkelt linje (telefon, Internett-faks, IP-faks). For eksempel kan du angi at dokumenter som mottas gjennom G3-1-porten skal mates fra Internt brett 1 og dokumenter mottatt gjennom G3-2-porten skal mates fra Internt brett 2, slik at det blir enklere å skille filer fra hverandre. Du kan også stille inn maskinen til å skrive ut Internett-faksdokumenter og vanlige fakser til forskjellige matebrett. Viktig G3-grensesnittenheten (ekstrautstyr) er påkrevet. For å bruke denne funksjonen, spesifiser porten og destinasjonen ved å bruke [Spesif. mottaksbr. for linjer.] i Faksfunksjoner-menyen. Tilgjengelig mottaksbrett avhenger av typen etterbehandler. Henvisning Systeminnstillinger 166
177 Utskriftsalternativer Sideforskyverbrett Bruk denne funksjonen til å endre mottaksposisjonen for hvert dokument, slik at du lett kan skille mellom mottatte dokumenter. Viktig Etterbehandleren (ekstrautstyr) eller sorteren med sideforskyvning (ekstrautstyr) er nødvendig. Når etterbehandleren (ekstrautstyr) er valgt for utmating av fakser, kan du bruke sideforskyvningsfunksjonen hver gang en faks eller en rapport skal skrives ut. Dette er nyttig hvis man vil skille fra hverandre fakser som er stablet i bunkesortererens mottaksbrett. Det vil si at hvis den forrige innkommende faksen ble matet ut til venstre, vil den neste innkommende faksen blir matet ut til høyre og omvendt. 3 Du kan slå denne funksjonen på eller av med brukerparameterne (bryter 19, bit 0) i Faksfunksjoner-menyen. Henvisning Systeminnstillinger 167
178 Mottak 3 168
179 4. Endre/bekrefte kommunikasjonsinformasjon Dette avsnittet forklarer funksjonene til [Endre TX/info], som du kan bruke til å bekrefte kommunikasjonsresultater på skjermen eller på utskrevne rapporter. Endre innstillingene til filene i minnet Når du har trykket på {Start}-tasten (etter å ha skannet originalene), kan du kontrollere og redigere destinasjonen eller minnesendingens innstillinger. Du kan også avbryte en sending, endre innstillingene for en sending, skrive ut en lagret fil, skrive ut en liste med lagrede filer og sende på nytt en fil som ikke ble sendt. Hvis Ingen overføringsfiler funnet. -meldingen vises på skjermen etter at du har trykt på [Kontroller / stans overføringsfil], blir ingen filer lagret eller sendt med minneoverføring. Du kan ikke kontrollere eller redigere en fil som sendes. Du kan heller ikke kontrollere eller redigere en fil sendt med SUB-kodesending eller en lagret fil som skal skrives ut som en rapport. Det er tilfeller hvor en destinasjon ikke kan velges, fordi den vises som p, avhengig av sikkerhetsinnstillingene. 169
180 Endre/bekrefte kommunikasjonsinformasjon Slette en destinasjon fra en Samtidig kringkasting Du kan slette valgte kringkastingsdestinasjoner. Viktig Hvis du sletter en destinasjon som er den eneste destinasjonen for en sending, avbrytes sendingen. A Trykk på [Endre TX/info]. 4 B Trykk på [Kontroller / stans overføringsfil]. C Velg filen du vil slette en destinasjon fra. 170
181 Endre innstillingene til filene i minnet D Trykk på [Kontrollere/endre innst.]. E Trykk på [Endre] for den destinasjonen du vil slette. 4 F Trykk på {Slett/stopp}-tasten for å slette destinasjonen, og trykk deretter på [OK]. ALV002S Ved å trykke på {Slett/stopp}-tasten slettes faksnummeret eller IP-faksadressen tall for tall. Internetfaks-adressen kan slettes i sin helhet på én gang ved å trykke på tasten {Slett/stopp}. G Trykk på [Avslutt]. Hvis du vil slette en annen destinasjon, gjentar du fra trinn C. H Trykk på [Avslutt] to ganger. Skjermen Vent vises. 171
182 Endre/bekrefte kommunikasjonsinformasjon Legge til en destinasjon Du kan legge til en destinasjon for kringkasting. A Trykk på [Endre TX/info]. 4 B Trykk på [Kontroller / stans overføringsfil]. C Velg filen du vil legge til en destinasjon for. 172
183 Endre innstillingene til filene i minnet D Trykk på [Kontrollere/endre innst.]. E Trykk på [Legg til destinasjon]. 4 F Spesifiser destinasjonen ved å trykke på nummertastene eller destinasjonstastene, og trykk deretter på [OK]. Når filen har enkelte internettfaks-destinasjoner kan du bytte overføringstype mellom faks/ip-faks og internettfaks ved å trykke på [Faks] eller [Internettfaks]. For å legge til en e-postadresse kan du bytte til internettfaks ved å trykke på [Internettfaks]. Trykk deretter på [Angi manuel] og angi e-postadressen. Du kan også programmere en SUB-kode eller SEP-kode ved å trykke på [AvansFunksj]. G Trykk på [Avslutt]. Gjenta fra trinn C hvis du vil legge til en annen destinasjon. H Trykk på [Avslutt] to ganger. Skjermen Vent vises. 173
184 Endre/bekrefte kommunikasjonsinformasjon Endre sendetiden Du kan endre den sendetiden som er angitt med Send senere. Du kan også slette sendetiden. Dersom sendetiden slettes, sendes filen umiddelbart. A Trykk på [Endre TX/info]. 4 B Trykk på [Kontroller / stans overføringsfil]. C Velg filen som du vil endre eller slette sendetiden for. 174
185 Endre innstillingene til filene i minnet D Trykk på [Kontrollere/endre innst.]. E Trykk på [Endre s.tidsp.]. 4 F Trykk på [Nullstill], angi sendetiden på nytt ved å bruke nummertastene, og trykk deretter på [OK]. Hvis du trykker på [Send nå], sendes filen øyeblikkelig. Hvis en fil er i standby, sendes denne filen først. G Trykk på [Avslutt]. Gjenta fra trinn C hvis du vil angi en annen sendetid. H Trykk på [Avslutt] to ganger. Skjermen Vent vises. 175
186 Endre/bekrefte kommunikasjonsinformasjon Endre SMTP-serverinnstillingene Du kan endre innstillingene for SMTP-serveren skal omgås eller ikke. A Trykk på [Endre TX/info]. 4 B Trykk på [Kontroller / stans overføringsfil]. C Velg en fil du vil endre SMTP-serverinnstilling for. 176
187 Endre innstillingene til filene i minnet D Trykk på [Kontrollere/endre innst.]. E Trykk på [Endre]. 4 F Trykk på [SMTP]. G Velg [Ja] eller [Nei] og trykk deretter på [OK]. 177
188 Endre/bekrefte kommunikasjonsinformasjon H Trykk på [OK]. 4 I Trykk på [Avslutt]. Gjenta fra trinn C for å endre SMTP-serverinnstillingene for andre mottakere. J Trykk på [Avslutt] to ganger. Skjermen Vent vises. 178
189 Skrive ut en fil fra minnet Skrive ut en fil fra minnet Hvis du vil kontrollere innholdet av en fil som er lagret i minnet, og som ennå ikke er sendt, bruker du denne fremgangsmåten for å skrive den ut. A Trykk på [Endre TX/info]. 4 B Trykk på [Kontroller / stans overføringsfil]. C Velg den filen du vil skrive ut. Dersom flere destinasjoner er angitt, vises bare antallet destinasjoner for usendte dokumenter. 179
190 Endre/bekrefte kommunikasjonsinformasjon D Trykk på [Skriv ut]. 4 Hvis du ønsker tosidig utskrift, trykker du på [Skriv på 2 sider]. Hvis du vil avbryte utskriften, trykker du på [Avbryt]. Displayet går tilbake til trinn C. E Trykk på {Start}-tasten. For å avbryte utskrift etter å ha trykket på {Start}-tasten, trykk på [Stopp utskrift]. Skjermen går tilbake til trinn C. Gjenta fra trinn C hvis du vil skrive ut en annen fil. F Trykk på [Avslutt] to ganger. Skjermen Vent vises. Du kan også skrive ut filer som ikke er blitt feilfritt sendt. 180
191 Skrive ut en liste over filer i minnet (skriv ut TX-filliste) Skrive ut en liste over filer i minnet (skriv ut TX-filliste) Skriv ut denne listen hvis du vil finne ut hvilke filer som er lagret i minnet, og hvilke filnumre de har. Det kan være nyttig å kjenne filnummeret (for eksempel når du sletter filer). A Trykk på [Endre TX/info]. 4 B Trykk på [Kontroller / stans overføringsfil]. C Trykk på [Skriv ut liste]. Hvis du vil avbryte utskriften før du trykker på {Start}-tasten, trykker du på [Avbryt]. Skjermen går tilbake til det den viste før du trykket på [Skriv ut liste]. 181
192 Endre/bekrefte kommunikasjonsinformasjon D Trykk på {Start}-tasten. For å avbryte utskrift etter å ha trykket på {Start}-tasten, trykk på [Stopp utskrift]. Displayet går tilbake til trinn C. E Trykk på [Avslutt] to ganger. Skjermen Vent vises. Innholdet i en fil som er lagret i minnet kan også skrives ut. Du kan angi om du ønsker å vise avsendernavn med brukerparameterne (bryter 04, bit 5) i Faksfunksjoner-menyen. 4 Henvisning Systeminnstillinger 182
193 Sende en fil på nytt Sende en fil på nytt Dokumenter som ikke kunne sendes feilfritt med minnesending blir lagret i minnet. Bruk denne fremgangsmåten for å sende disse dokumentene om igjen. Viktig Still inn Lagre dokumenter i minnet som ikke kunne sendes til På i brukerparameterne (bryter 24, bit 0) i Faksfunksjoner-menyen. A Trykk på [Endre TX/info]. 4 B Trykk på [Kontroller / stans overføringsfil]. C Velg den filen du vil sende om igjen. Send. misl. vises for filer som ikke ble sendt. Dersom flere destinasjoner er angitt, vises bare den destinasjonen som ble angitt først. Dersom flere destinasjoner er angitt, vises bare antallet destinasjoner for usendte dokumenter. 183
194 Endre/bekrefte kommunikasjonsinformasjon D Trykk på [Send fil som mislyktes]. 4 For å legge til destinasjoner, trykk på [Legg til destinasjon] og angi destinasjonene. E Trykk på [OK]. Gjenta fra trinn C for å sende en annen fil om igjen. Hvis du vil avbryte sendinger, trykker du på [Avbryt]. Displayet går tilbake til trinn D. F Trykk på [Avslutt] to ganger. Skjermen Vent vises. Sendingen starter. Filer som ikke kunne overføres holdes i opptil enten 24 eller 72 timer, avhengig av innstillingene du foretar i brukerparameterne (bryter 24, bit 1) i Faksfunksjoner-menyen. Henvisning Systeminnstillinger 184
195 Kontrollere senderesultatet (Status på overføringsfil) Kontrollere senderesultatet (Status på overføringsfil) Du kan bekrefte sendingen via skjermen, rapport eller e-post. Bekrefte på skjermen Følg disse trinnene for å vise senderesultatene. A Trykk på [Endre TX/info]. 4 B Velg [Status på overføringsfil]. C Kontrollerer senderesultatet. Senderesultater vises i grupper på ni, med det siste resultatet øverst. Når en faks er sendt, viser Destinasjon mottakerens informasjon om eget faksnummer eller eget fakshode. Når en internettfaks er sendt vises e-postadressen og navnet som er programmert i destinasjonslisten. Ved sending fra en datamaskin vises -- LANFAX -->. Avhengig av sikkerhetsinnstillingene, kan det hende destinasjonen vises som p. 185
196 Endre/bekrefte kommunikasjonsinformasjon D Trykk på [Avslutt] to ganger. Skjermen Vent vises. 4 Kun senderesultatene for de siste kommunikasjonene vises. For å få informasjon om maksimalt antall kommunikasjonsresultater du kan kontrollere på denne maskinen, se Maksimalverdier. Du kan vise sendte faksdokumenter og listene deres ved hjelp av en Web Image Monitor på en datamaskin i nettverket. Se Hjelpefunksjonen i Web Image Monitor hvis du ønsker flere detaljer. Dersom en sending blir fullført mens du bruker denne funksjonen, vises ikke resultatet. Hvis du vil vise de siste resultatene, går du ut av status på sendefil og prøver igjen. Du kan programmere en av hurtigtastene med operasjonene for denne funksjonen. Bruk av tastene gjør at du kan hoppe over trinn A. Når dokumenter sendes fra datamaskinen til maskinen, vises --LAN-Fax -->. Hvis du vil kontrollere om dokumentene er sendt til mottakeren, bekrefter du samme Filnr. Henvisning s.272 Maksimalverdier Systeminnstillinger Bekrefte via rapport Skriv ut rapporter for bekreftelse. Minnesending Hvis et dokument ikke kan sendes skrives det automatisk ut en rapport om kommunikasjonssvikt. Eller du kan bruke kommunikasjonsresultat-rapporten til å kontrollere hvert senderesultat, uavhengig av status. Denne rapporten skrives ut hver gang en minnesending fullføres hvis den er slått på med brukerparameterne ( bryter 03, bit 0) i Faksfunksjoner-menyen. Du kan også skrive ut en rapport ved å programmere TX-statusrapporten til en hurtigtast, og trykke på denne når du spesifiserer en destinasjon. Hvis du slår på kommunikasjonsresultat-rapporten vil ikke rapporten om kommunikasjonssvikt skrives ut. Direktesending Du kan bekrefte resultatet med en resultatrapport for direkte TX. Du kan velge med brukerparameterne (bryter 03, bit 5) i Faksfunksjoner-menyen hvis du vil skrive ut denne rapporten. En rapport skrives ut etter at hver direktesending er fullført. Du kan også skrive ut en rapport ved å programmere TX-statusrapporten til en hurtigtast, og trykke på denne når du spesifiserer en destinasjon. Henvisning s.188 Kommunikasjonsresultat-rapport (minneoverføring) s.188 Resultatrapport for direktesending s.189 Rapport om kommunikasjonssvikt Systeminnstillinger 186
197 Kontrollere senderesultatet (Status på overføringsfil) Bekrefte via e-post Bruk funksjonen TX-resultater for e-post for å sende rapporter via e-post til en datamaskin, og deretter bekrefte dem på datamaskinen. De tilgjengelige rapportene er: Kommunikasjonsresultat-rapport. Resultatrapport for direkte TX. Polling med SEP RX-resultat. Viktig Du må først registrere e-postadressene til destinasjonene som rapporten skal sendes til i destinasjonslisten. Ved å programmere TX-resultater for e-post til en hurtigtast på forhånd kan du sende overføringsresultater via e-post etter at hver overføring er fullført. Velg destinasjonen for varsling fra internettfaks-destinasjonene i destinasjonslisten. Når du bruker funksjonen Avsendernavn for å velge avsenderen, sendes overføringsresultatene til avsendernes e-postadresser som er registrert. Velg avsenderen blant internettfaks-destinasjonene i destinasjonslisten. Hvis du sender faksdokumenter fra en datamaskin kan du bruke LAN-Faxdriveren til å spesifisere om resultatrapporten for LAN-Fax skal sendes til datamaskinen. 4 Henvisning s.97 Avsenderinnstillinger s.103 Angi SEP-koder for mottak s.188 Resultatrapport for direktesending s.192 Skriv ut journal Systeminnstillinger Bekrefte via rapport og e-post Du kan bekrefte senderesultatene ved hjelp av funksjonen E-post TX-resultater, som sender resultatene via e-post samt kommunikasjonsresultat-rapporten som skrives ut av maskinen. Du kan angi om du ønsker å bruke begge disse sammen i brukerparametrene (bryter 10, bit 6) i Faksfunksjoner-menyen. Henvisning Systeminnstillinger 187
198 Endre/bekrefte kommunikasjonsinformasjon Kommunikasjonsresultat-rapport (minneoverføring) Denne rapporten skrives ut når en minnesending er fullført, slik at du kan kontrollere resultatet av sendingen. 4 Hvis E-post TX-resultater er programmert til en hurtigtast, kan du velge om en e-post med rapporten skal sendes etter sending. Hvis to eller flere destinasjoner er angitt, blir denne rapporten skrevet ut etter at faksdokumentet er blitt sendt til alle destinasjonene. Hvis maskinen er satt opp slik at den ikke skriver ut denne rapporten, og det ikke var mulig å sende faksdokumentet, blir det skrevet ut en feilrapport. Du kan slå denne funksjonen av eller på med brukerparameterne (bryter 03, bit 0) i Faksfunksjoner-menyen. Du kan vise et avsendernavn med brukerparameterne (bryter 04, bit 5) i Faksfunksjoner-menyen. Med brukerparameterne (bryter 04, bit 7) i Faksfunksjoner-menyen kan du velge om du vil inkludere deler av originalbildet på rapporten. Hvis du vil se rapporten uten avbrudd i teksten, må du velge en skrifttype der tegnene er like brede når du stiller inn e-postprogrammet. Du kan angi om du vil vise en destinasjon eller ikke med brukerparameterne (bryter 04, bit 4) i Faksfunksjoner-menyen. Sider-kolonnen angir totalt antall sider. Side ikke sendt-kolonnen angir hvor mange sider som ikke kunne sendes uten feil. -- indikerer at Internett-faksdokumentet ble sendt til e-postserveren programmert på denne maskinen. (Dette betyr imidlertid ikke at e-posten ble levert.) Henvisning s.189 Rapport om kommunikasjonssvikt Systeminnstillinger Resultatrapport for direktesending Hvis du setter denne rapporten til på, blir det skrevet ut en rapport etter hver direktesending, slik at du har dokumentasjon på om sendingen var vellykket eller ikke. Hvis maskinen er satt opp slik at den ikke skriver ut denne rapporten, og faksdokumentet ikke kunne sendes, blir det skrevet ut en feilrapport i stedet. 188
199 Kontrollere senderesultatet (Status på overføringsfil) Hvis E-post TX-resultater er programmert til en hurtigtast, kan du velge om en e-post med rapporten skal sendes etter sending. Du kan slå denne rapporten på eller av i brukerparameterne (bryter 03, bit 5) i Faksfunksjoner-menyen. Hvis du vil se rapporten uten avbrudd i teksten, må du velge en skrifttype der tegnene er like brede når du stiller inn e-postprogrammet. Du kan angi om du vil vise en destinasjon eller ikke med brukerparameterne (bryter 04, bit 4) i Faksfunksjoner-menyen. Hvis siden ble sendt uten problemer, angir spalten Side det samlede antall sider som ble sendt problemfritt. Henvisning Systeminnstillinger 4 Rapport om kommunikasjonssvikt Denne rapporten skrives ut når et dokument ikke kunne sendes med Minnesending. Hvis maskinen er stilt inn til å skrive ut en kommunikasjonsresultatrapport, skrives denne rapporten ikke ut. Bruk den til å holde rede på mislykkede sendinger, slik at du kan sende dem igjen. Du kan velge om rapporten for kommunikasjonssvikt skal skrives ut automatisk med brukerparameterne (bryter 04, bit 1) i Faksfunksjoner-menyen. Denne rapporten blir bare skrevet ut hvis kommunikasjonsresultatrapporten er slått av og det ikke var mulig å sende et dokument med minnesending. Med brukerparameterne (bryter 04, bit 7) i Faksfunksjoner-menyen kan du velge om du vil inkludere deler av originalbildet på rapporten. Du kan vise en destinasjon med brukerparameterne (bryter 04, bit 4) i Faksfunksjoner-menyen. Du kan angi om du ønsker å vise avsendernavn med brukerparameterne (bryter 04, bit 5) i Faksfunksjoner-menyen. Sider-kolonnen angir totalt antall sider. Side ikke sendt-kolonnen angir hvor mange sider som ikke kunne sendes uten feil. Ikke programmert indikerer at dokumentet ikke kunne sendes fordi destinasjonen for videresending ikke er programmert. -- indikerer at Internett-faksdokumentet ble sendt til e-postserveren programmert på denne maskinen. (Dette betyr imidlertid ikke at e-posten ble levert.) Henvisning Systeminnstillinger 189
200 Endre/bekrefte kommunikasjonsinformasjon Kontrollerer mottaksresultatene (Status på mottaksfiler) Bekreft mottaksresultatene på skjermen i en rapport. Bekrefte på skjermen Følg disse trinnene for å vise mottaksresultatene. A Trykk på [Endre TX/info]. 4 B Trykk på [Status på mottaksfil]. C Kontrollerer senderesultatet. Mottaksresultater vises fra det siste resultatet, i grupper på ni. Når du mottar en faks eller en IP-faks, viser Avsender informasjon om eget faksnummer eller fakshode. Når en internettfaks mottas, vises avsenderens e- postadresse. 190
201 Kontrollerer mottaksresultatene (Status på mottaksfiler) D Trykk på [Avslutt] to ganger. Skjermen Vent vises. Kun mottaksresultatene for de siste kommunikasjonene vil vises. For å få informasjon om maksimalt antall kommunikasjonsresultater du kan kontrollere på denne maskinen, se Maksimalverdier. Du kan vise mottatte faksdokumenter og listene deres ved hjelp av en Web Image Monitor på en datamaskin i nettverket. Se Hjelpefunksjonen i Web Image Monitor hvis du ønsker flere detaljer. Hvis et dokument mottas mens du bruker denne funksjonen, vises ikke resultatet. Hvis du vil vise de siste resultatene, går du ut av status på mottaksfil og prøver igjen. Du kan programmere en av hurtigtastene med operasjonene for denne funksjonen. Bruk av tastene gjør at du kan hoppe over trinn A. 4 Henvisning s.272 Maksimalverdier Systeminnstillinger Bekrefte via rapport Skrive ut en rapport for å bekrefte mottaksresultater. Journal Skrive ut journalen for å bekrefte de siste mottaksresultatene. For å få mer informasjon, kan du se Journal. Henvisning s.197 Journal 191
202 Endre/bekrefte kommunikasjonsinformasjon Skriv ut journal Du kan skrive ut journalen manuelt. Viktig Innholdet i en journal som skrives ut automatisk, slettes etter utskriften. Oppbevar journalen dersom du vil holde oversikt over sendinger og mottak. Skrive ut journalen 4 For å skrive ut journalen manuelt, velg utskriftsmetode: Alle, Skriv ut per filnr. eller Utskrift per bruker. Du kan angi om journalen skrives ut automatisk etter hver 50. kommunikasjon med brukerparameterne (bryter 03, bit 7) i Faksfunksjoner-menyen. Du kan vise et avsendernavn med brukerparameterne (bryter 04, bit 5) i Faksfunksjoner-menyen. Avhengig av sikkerhetsinnstillingene skrives ikke journalen ut automatisk. Du kan angi om du vil at journalen skal skrives ut etter linjetype med brukerparameterne (bryter 19, bit 1) i Faksfunksjoner-menyen. Du kan programmere en av hurtigtastene med operasjonene for denne funksjonen. Ved å bruke tasten kan du hoppe over trinnet der du trykker på [Endre TX/info]. Avhengig av sikkerhetsinnstillingene, kan det hende destinasjonen ikke vises. For å få informasjon om maksimalt antall kommunikasjonsresultater som skrives ut i journalen, se Maksimalverdier. Henvisning s.272 Maksimalverdier Systeminnstillinger 192
203 Skriv ut journal Alle Skriver ut resultatet av kommunikasjonstilfeller i den rekkefølgen de ble utført. A Trykk på [Endre TX/info]. B Trykk på [Skriv ut journal]. C Velg [Alle]. 4 D Trykk på {Start}-tasten. Hvis du vil avbryte utskriften av en fil, trykker du på [Stopp utskrift]. Displayet går tilbake til trinn C. E Trykk på [Avslutt] to ganger. Skjermen Vent vises. 193
204 Endre/bekrefte kommunikasjonsinformasjon Skrive ut per filnr. Skriver bare ut resultatet av kommunikasjonstilfeller angitt med filnummer. A Trykk på [Endre TX/info]. 4 B Trykk på [Skriv ut journal]. C Velg [Skriv ut per filnr.]. D Oppgi et 4-sifret filnummer. Hvis du gjør en feil, trykk på [Nullstill] eller {Slett/Stopp}-tasten og start på nytt. E Trykk på {Start}-tasten. Hvis du vil avbryte utskriften av en fil, trykker du på [Stopp utskrift]. Displayet går tilbake til trinn C. F Trykk på [Avslutt] to ganger. Skjermen Vent vises. 194
205 Skriv ut journal Utskrift per bruker Skriver ut kommunikasjonsresultatene per individuelle sender. A Trykk på [Endre TX/info]. B Trykk på [Skriv ut journal]. C Velg [Utskrift per bruker]. 4 D Velg en bruker. Trykk [Avbryt] hvis brukeren ikke er registrert. Displayet går tilbake til trinn C. E Trykk [OK] etter at du har kontrollert at brukernavnet vises på skjermpanelet. Trykk på [Avbryt] hvis det er valgt feil brukernavn. Displayet går tilbake til trinn C. 195
206 Endre/bekrefte kommunikasjonsinformasjon F Trykk på {Start}-tasten. Hvis du vil avbryte utskriften av en fil, trykker du på [Stopp utskrift]. Displayet går tilbake til trinn C. G Trykk på [Avslutt] to ganger. Skjermen Vent vises
207 Skriv ut journal Journal I dette avsnittet forklares punktene som er skrevet ut i journalen Utskriftsdato Viser dato og tidspunkt for utskrift av rapporten. 2. Programmert fakshode Viser det avsendernavnet som er registrert for utskrift. 3. Dato Viser dato for sendingen eller mottaket. 4. Tidspunkt Viser starttidspunkt for sendingen eller mottaket. 5. Den andre enden For faksdestinasjoner Viser navnet (for visning) slik det er programmert hos mottaker. Viser det programmerte faksnummeret hvis navnet (for visning) ikke var programmert. Hvis verken navn eller faksnummer var programmert hos mottaker vises et angitt faksnummer eller et navn som er programmert i destinasjonslisten for sendinger. 197
208 Endre/bekrefte kommunikasjonsinformasjon 4 For Internett-faksdestinasjoner Ved overføring, viser den e-postadressen, eller navnet programmert i destinasjonslisten. Ved mottak, viser den e-postadressen til avsenderen. Ved kringkasting, viser den antallet destinasjoner etter e-postadressen, eller navnet på destinasjonen. Når dokumenter sendes fra datamaskinen til maskinen, vises --LAN-Fax -->. Hvis du vil kontrollere om dokumentene er sendt til mottakeren, bekrefter du samme Filnr. For IP-faksdestinasjoner Viser IP-faksdestinasjonen eller navnet programmert i destinasjonslisten. Faksdestinasjonsdetaljene vises på mottaksrapporten. For mappedestinasjoner Viser navnet som er programmert i destinasjonslisten. 6. Kommunikasjonsmodus For fakssendinger og -mottak Etter linjetypen og T for utgående fakser, eller R for innkommende fakser, vises kommunikasjonsmoduset i alfabetiske bokstaver eller symboler. Hvis den valgfrie G3-grensesnittenheten (ekstrautstyr) er montert, vises G3-1, G3-2, or G3-3. For Internett-fakssendinger og -mottak Etter og T for utgående e-post eller R for innkommende e-post, vises kommunikasjonsmodus i alfabetiske bokstaver eller symboler. En Q indikerer utgående e-post hvor det er innstilt et mottaksvarsel i TX-modus, mens en A indikerer mottaksvarsling på e-post. For IP-fakssendinger og -mottak Etter og T for utgående faks eller R for innkommende faks, vises kommunikasjonsmodus i alfabetiske bokstaver eller symboler. For videresending til mappedestinasjonene Etter (mappemerke) og T for utgående fakser, vises kommunikasjonsmodus i alfabetiske bokstaver og symboler. 7. Kommunikasjonstid Viser tiden det tok å sende eller motta. 8. Antall sider Viser antall sendte eller mottatte sider. 9. Kommunikasjonsresultat Viser resultatet av sendingen eller mottaket. OK: Alle sider ble feilfritt sendt eller mottatt. Når mottaksvarselet er aktivert ved å bruke TX-modus, vises kvittering for mottaksvarslingen. Resultatene av mottatte dokumenter som ble rutet, innledes med n. --: Internett-faks-dokumentet ble sendt til e-postserveren programmert på denne maskinen. (Dette betyr imidlertid ikke at e-posten ble levert.) Når du bruker LAN- Fax, vises resultatene av kommunikasjon fra en datamaskin til denne maskinen. Feil: En kommunikasjonsfeil fant sted. D: Strømmen ble frakoblet under kommunikasjonen. Ikke alle faksdokumenter ble sendt. 10. Brukernavn Viser avsenderens navn. 11. Filnummer Viser filadministrasjonsnummer. Kontakt servicerepresentanten for å prioritere et faksnummer eller et navn som er programmert i destinasjonslisten. 198
209 Skriv ut journal Sende journal med e-post Bruk denne funksjonen til å sende journalen til administratorens e-postadresse. Journalen sendes automatisk etter hver 50. kommunikasjon. En journal i CSVformat legges ved e-posten. Viktig For å sende journalen via e-post må du foreta innstillinger i brukerparameterne (bryter 21, bit 4) i Faksfunksjoner-menyen. Denne maskinen lagrer ikke sendte CSV-filer. Det anbefales at du dobbeltsjekker e-postadressen til en administrator før journalen sendes. Hvis e-postadressen til administratoren ikke er riktig, kan du miste den viktige journalen. Sendte CSV-filer ligger ikke igjen på faksen. Hvis administratoradressen er feil, kan det hende du ikke kan få tilgang til journalen. Hvis journalen ikke kan sendes i e-postformat, skrives journalen ut. Navnet på den vedlagte CSV-filen er JOURNALnår, måned, dag, timer, minutter. For eksempel er filnavnet som ble sendt kl. 14:40 den 20. desember 2005 JOURNAL csv. Emnet for Journal sendt med e-post begynner med Journal. 4 Henvisning Systeminnstillinger Journal med e-post Hvis innstillingene er satt slik at journalen sendes som e-post, sendes den til e- postadressen til en administrator. For å sende journalen må du foreta innstillinger med brukerparameterne (bryter 21, bit 4) i Faksfunksjoner-menyen. Du kan angi om du ønsker å vise avsendernavn med brukerparameterne (bryter 04, bit 5) i Faksfunksjoner-menyen. For å angi administratorens e-postadresse, se Systeminnstillinger. Avhengig av sikkerhetsinnstillingene, kan det hende destinasjonen/avsendernavn ikke vises. Henvisning s.119 Forespør en mottaksmelding Systeminnstillinger 199
210 Endre/bekrefte kommunikasjonsinformasjon Skrive ut/slette mottatte og lagrede dokumenter (Skrive ut/slette lagret mottaksfil) Du kan skrive ut dokumenter som er mottatt og lagret på harddisken. Du kan også slette uønskede dokumenter. 4 NO GFJYUS5E Viktig Foreta innstillingene for mottatte og lagrede dokumenter i Mottaksfil innstillinger i Faksfunksjoner-menyen før du bruker denne funksjonen. Hvis du har valgt å lagre mottatte dokumenter og angitt en e-postadresse for varsling om mottak, kan varsling om faksmottak sendes til denne e-postadressen. For å få informasjon om maksimalt antall mottatte dokumenter du kan lagre på maskinens harddisk, se Maksimalverdier. Du kan vise og skrive ut mottatte og lagrede dokumenter ved hjelp av Web Image Monitor eller DeskTopBinder. Henvisning s.255 Se faksinformasjon ved hjelp av en nettleser s.272 Maksimalverdier Systeminnstillinger DeskTopBinders håndbøker og Hjelp 200
211 Skrive ut/slette mottatte og lagrede dokumenter (Skrive ut/slette lagret mottaksfil) Skrive ut mottatte og lagrede dokumenter Bruk følgende fremgangsmåte for å skrive ut dokumenter som er lagret på harddisken. A Trykk på [Endre TX/info]. 4 B Trykk på [Skriv ut / slett lagret mottaksfil]. C Velg filen som skal skrives ut og trykk deretter på [Skriv ut]. Hvis du vil avbryte utskriften, trykker du på [Avbryt]. For å slette dokumentet etter utskrift, trykk på [Slett fil etter utskrift.]. Trykk [Skriv på 2 sider] før du trykker på {Start}-tasten for å lage 2-sidige utskrifter. D Trykk på {Start}-tasten. E Trykk på [Avslutt] to ganger. Skjermen Vent vises. Denne funksjonen lar deg bare skrive ut mottatte og lagrede dokumenter. Du kan ikke skrive ut og slette mottatte dokumenter ved hjelp av dokumentserver-funksjonen. Du kan programmere en av hurtigtastene med operasjonene for denne funksjonen. Ved å bruke hurtigtastene kan du hoppe over trinn A. Du kan angi og skrive ut flere dokumenter. For å få informasjon om maksimalt antall dokumenter du kan spesifisere samtidig, se Maksimalverdier. 201
212 Endre/bekrefte kommunikasjonsinformasjon Henvisning s.272 Maksimalverdier Systeminnstillinger Slette mottatte og lagrede dokumenter Bruk følgende fremgangsmåte for å slette dokumenter som er lagret på harddisken. A Trykk på [Endre TX/info]. 4 B Trykk på [Skriv ut / slett lagret mottaksfil]. C Velg filen som skal slettes og trykk deretter på [Slett]. D Trykk på [Ja]. Hvis du vil avbryte slettingen, trykker du på [Nei]. Displayet går tilbake til trinn C. E Trykk på [Avslutt] to ganger. Skjermen Vent vises. Du kan ikke slette et dokument mens en annen person leser det eller skriver det ut ved hjelp av en Web Image Monitor eller DeskTopBinder. Du kan angi og slette flere dokumenter. For å få informasjon om maksimalt antall dokumenter du kan spesifisere samtidig, se Maksimalverdier. Henvisning s.272 Maksimalverdier 202
213 Skrive ut en fil som ble mottatt med minnelås Skrive ut en fil som ble mottatt med minnelås Dette er en sikkerhetsfunksjon som er laget for å hindre at uvedkommende brukere leser dokumentene dine. Hvis minnelåsmottak er slått på, lagres alle mottatte dokumenter i minnet uten at de blir skrevet ut automatisk. For å skrive ut dokumentene, må du angi minnelås-id. Når maskinen din har mottatt et dokument med minnelåsmottak, blinker indikatoren for konfidensiell fil (i). Før du bruker denne funksjonen, kreves følgende forberedelser. Programmer din minnelås-id. Sett minnelåsmottak til på. Viktig Hvis hovedstrømbryteren er slått av i om lag én time, slettes alle dokumenter som er beskyttet av minnelåsmottak. I dette tilfellet blir det skrevet ut en strømbruddrapport, slik at du kan kontrollere hvilke dokumenter som er blitt slettet. For mer informasjon, se Feilsøking. A Kontroller at indikatoren for konfidensiell fil blinker. 4 NO ALV004S B Trykk på [Endre TX/info]. C Trykk på [Skriv ut minnelås]. Hvis du ikke mottok noen dokumenter mens minnelåsmottak var slått på, vises meldingen Ingen mottaksfil.. Trykk på [Avslutt]. 203
214 Endre/bekrefte kommunikasjonsinformasjon D Tast inn en firesifret minnelås-id med talltastene, og trykk deretter {Start}- tasten. 4 Hvis minnelås-id-en ikke er riktig, vises meldingen Spesifisert kode stemmer ikke overens med programmert minnelås-id.. Trykk på [Avslutt] og prøv igjen etter at du har kontrollert minnelås-id-en. E Trykk på [Avslutt]. Skjermen Vent vises. Hvis både minnelåsmottak og lagring av mottatte dokumenter er satt til på, er minnelåsmottak utilgjengelig og mottatte dokumenter blir lagrede dokumenter. Mottak er ikke mulig hvis det ikke er nok ledig minne, selv om minnelåsmottak er tilgjengelig. Du kan også bruke minnelåsmottak på dokumenter fra bestemte avsendere. Dokumenter som mottas med SEP-kodemottak, skrives automatisk ut selv om denne funksjonen er slått på. Du kan programmere en av hurtigtastene med operasjonene for denne funksjonen. Bruk av tastene gjør at du kan hoppe over trinn B. Henvisning s.200 Skrive ut/slette mottatte og lagrede dokumenter (Skrive ut/slette lagret mottaksfil) Systeminnstillinger Feilsøking 204
215 Personlige bokser Personlige bokser Du kan motta konfidensielle dokumenter til personlige bokser. Viktig Før du bruker denne funksjonen, må du stille inn den personlige boksen. Personlige bokser Lagring av dokumentene dine i personlige bokser forhindrer at uautoriserte brukere leser dem. Når du spesifiserer en mottaker for en personlig boks, videresendes innkommende dokumenter direkte til den destinasjonen som du spesifiserer. Du kan spesifisere et faksnummer, en e-postadresse eller en IP-faksdestinasjon som mottaker. Hvis du vil motta dokumenter i en personlig boks, må du informere avsenderen om SUB-koden som er programmert for den personlige boksen, og be vedkommende om å sende dokumenter som SUB-kode-sending med denne SUB-koden. Når maskinen har mottatt et konfidensielt dokument, lyser indikatoren for konfidensiell fil (i). Viktig Hvis hovedstrømbryteren er slått av i cirka en time, slettes alle dokumentene som mottas til de personlige boksene. I dette tilfellet blir det skrevet ut en strømbruddrapport, slik at du kan kontrollere hvilke dokumenter som er blitt slettet. For mer informasjon, se Feilsøking. Dokumenter som leveres til den registrerte destinasjonen slettes fra personlige bokser. 4 Avsender Denne maskinen Personlig boks SUB-kode Mottaker SUB-kode Mottaker SUB-kode Mottaker Mottaker NO GFSINB0N Hvis en mottaker ikke er tilordnet, kan du skrive ut de mottatte dokumentene på denne maskinen. Se Skrive ut dokumenter personlige bokser. Henvisning s.206 Skrive ut dokumenter i personlige bokser s.207 Konfidensiell fil-rapport Feilsøking 205
216 Endre/bekrefte kommunikasjonsinformasjon Skrive ut dokumenter i personlige bokser Følg disse trinnene for å skrive ut et dokument du har mottatt i en personlig boks. A Sørg for at indikatoren for konfidensiell fil lyser. 4 NO ALV004S B Trykk på [Endre TX/info]. C Trykk på [Skriv ut fil fra personlig boks]. D Velg boksen som inneholder dokumentet du vil skrive ut. 206
217 Personlige bokser E Hvis det har blitt angitt passord for boksen, angi passordet og trykk deretter på [OK]. Dersom du taster feil, trykk på [Nullstill] eller {Slett/Stopp}-tasten, før du trykker på [OK] og prøver igjen. For å avbryte inntastingen av et passord, trykker du på [Avbryt]. Displayet går tilbake til trinn D. F Trykk på {Start}-tasten. For å stanse utskriften trykker du på [Stopp utskrift]. Displayet går tilbake til trinn D. Hvis du vil skrive ut et dokument i en annen personlig boks, gjentar du fra trinn D. G Trykk på [Avslutt] to ganger. Skjermen Vent vises. 4 Hvis du skriver ut et dokument fra den personlige boksen, blir den slettet. Passordene for personlige bokser kan programmeres under Generelle innstillinger i Faksfunksjoner-menyen. Henvisning Systeminnstillinger Konfidensiell fil-rapport Du kan kontrollere om et dokument ble mottatt til en personlig boks. Du kan slå denne funksjonen av eller på med brukerparameterne (bryter 04, bit 0) i Faksfunksjoner-menyen. Henvisning Systeminnstillinger 207
218 Endre/bekrefte kommunikasjonsinformasjon Informasjonsbokser I dette avsnittet forklares det hvordan du sletter informasjonsbokser. Viktig Før du bruker denne funksjonen, må du stille inn informasjonsboksen. Informasjonsbokser 4 Bruk Informasjonsboks-funksjonen til å sette opp maskinen som en dokumentserver. Programmer et dokument til en informasjonsboks slik at andre kan hente det. Når en forespørsel kommer fra en annen part, kontrolleres den SEP-koden den andre parten spesifiserer mot den SEP-koden som er programmert i informasjonsboksen. Hvis kodene stemmer overens, sendes dokumentet i informasjonsboksen til den andre parten automatisk. Andre parter kan motta disse dokumentene når de spør etter dem. Viktig Hvis hovedstrømbryteren er slått av i cirka én time, slettes alle dokumentene i informasjonsboksen. I dette tilfellet blir det skrevet ut en strømbruddrapport, slik at du kan kontrollere hvilke dokumenter som er blitt slettet. For mer informasjon, se Feilsøking. For at andre parter skal kunne hente et dokument som er registrert i en informasjonsboks, må du informere dem om SEP-koden som er tilordnet denne informasjonsboksen. Registrer dokumenter Denne maskinen Informasjonsbokser SEP-kode Mottaker SEP-kode Sendefore spørsel SEP-kode NO GFKEIB0N Hvis du vil ha informasjon om lagring av dokumenter i informasjonsbokser, se Lagre dokumenter i informasjonsbokser. Du kan angi et passord for informasjonsbokser på forhånd. Et passord kan angis i Generelle innstillinger i Faksfunksjoner-menyen. Henvisning s.211 Skrive ut dokumenter i en informasjonsboks Systeminnstillinger Feilsøking 208
219 Informasjonsbokser Lagre dokumenter i informasjonsbokser Følg disse trinnene for å lagre et dokumentet i en informasjonsboks. A Trykk på [Endre TX/info]. B Trykk på [Lagre/slett/skriv ut fil fra informasjonsboks]. C Velg boksen som du vil lagre filen i. 4 Når det finnes forhåndsprogrammerte filer, vises et filmerke til venstre for boksnavnet. En melding vises hvis du velger en boks som inneholder en lagret fil. Trykk på [Ja] når du vil endre filen. Den opprinnelig lagrede filen overskrives. D Hvis det har blitt angitt passord for boksen, angi passordet og trykk deretter på [OK]. Dersom du taster feil, trykk på [Nullstill] eller {Slett/Stopp}-tasten, før du trykker på [OK] og prøver igjen. For å avbryte inntastingen av et passord, trykker du på [Avbryt]. Displayet går tilbake til trinn C. 209
220 Endre/bekrefte kommunikasjonsinformasjon E Legg i originalen og velg de skanneinnstillingene du har bruk for. 4 Du kan også velge følgende innstillinger: Originalens retning Originalinnstillinger Stempel F Trykk på {Start}-tasten. Maskinen begynner å skanne originalen. Hvis du vil avbryte skanningen, trykker du på [Stopp]. Displayet går tilbake til trinn C. Hvis du vil lagre et dokument i en annen informasjonsboks, gjentar du fra trinn C. G Trykk på [Avslutt] to ganger. Skjermen Vent vises. En informasjonsboks lagrer en fil. Den lagrede filen blir ikke slettet automatisk. Hvis du vil slette en lagret fil, se Slette dokumenter i en informasjonsboks. Henvisning s.212 Slette dokumenter i en informasjonsboks 210
221 Informasjonsbokser Skrive ut dokumenter i en informasjonsboks Følg disse trinnene for å skrive ut et dokument som er lagret i en informasjonsboks. A Trykk på [Endre TX/info]. B Trykk på [Lagre/slett/skriv ut fil fra informasjonsboks]. C Trykk på [Skriv ut]. D Velg boksen som inneholder den lagrede filen du vil skrive ut. 4 Du kan ikke velge en boks der det ikke er lagret noen filer. E Hvis det har blitt angitt passord for boksen, angi passordet og trykk deretter på [OK]. Dersom du taster feil, trykk på [Nullstill] eller {Slett/Stopp}-tasten, før du trykker på [OK] og prøver igjen. For å avbryte inntastingen av et passord, trykker du på [Avbryt]. Displayet går tilbake til trinn D. 211
222 Endre/bekrefte kommunikasjonsinformasjon F Trykk på {Start}-tasten. Hvis du ønsker 2-sidig utskrift, trykker du på [Skriv på 2 sider] før du trykker på {Start}-tasten. For å stoppe utskriften før du trykker på {Start}-tasten, trykker du på [Avbryt]. Displayet går tilbake til trinn D. For å stoppe utskriften etter å ha trykket på {Start}-tasten, trykker du på [Stopp utskrift]. Displayet går tilbake til trinn D. Gjenta fra trinn D for å skrive ut en annen fil som er lagret i boksen. G Trykk på [Avslutt] to ganger. Skjermen Vent vises. 4 Slette dokumenter i en informasjonsboks Følg disse trinnene for å slette en fil som er lagret i en informasjonsboks. A Trykk på [Endre TX/info]. B Trykk på [Lagre/slett/skriv ut fil fra informasjonsboks]. C Trykk på [Slett]. D Velg boksen som inneholder den lagrede filen du vil slette. 212
223 Informasjonsbokser E Hvis det har blitt angitt passord for boksen, angi passordet og trykk deretter på [OK]. Dersom du taster feil, trykk på [Nullstill] eller {Slett/Stopp}-tasten, før du trykker på [OK] og prøver igjen. For å avbryte inntastingen av et passord, trykker du på [Avbryt]. Displayet går tilbake til trinn D. F Trykk på [Ja]. Hvis du vil avbryte slettingen, trykk på [Nei]. Displayet går tilbake til trinn D. Gjenta fra trinn D for å slette en fil som er lagret i en annen boks. G Trykk på [Avslutt] to ganger. Skjermen Vent vises
224 Endre/bekrefte kommunikasjonsinformasjon 4 214
225 5. Lagre et dokument I dette avsnittet forkalres det hvordan du lagrer og administrerer dokumenter i dokumentserveren. Sende en lagret fil I dette avsnittet forklares det hvordan du lagrer og administrerer faksdokumenter i dokumentserveren. Dokumentserveren kan lagre dokumenter fra forskjellige programmer. Dokumentene som er lagret med faksfunksjonen er tilgjengelige og kan sendes som fakser. Lagring i dokumentserveren muliggjør følgende: Når et dokument først er blitt lagret, kan det sendes så mange ganger du vil bare ved at du velger det. Å lagre et dokument krever ikke noe faksminne. Du kan sende og skrive ut flere lagrede dokumenter som ett enkelt dokument, og i tillegg sende dem sammen med innskannede originaler samtidig. Følg instruksjonene under [Velg lagret fil] når du sender eller skriver ut et lagret dokument. Denne maskinen Dokumentserver (Original + lagret fil) NO GHPY010E Viktig Data som er lagret i maskinen, kan gå tapt hvis det er en feil på maskinens harddisk. Produsenten er ikke ansvarlig for skader som kan oppstå som en følge av tap av data. 215
226 Lagre et dokument 5 Lagrede dokumenter slettes ikke selv om det oppstår strømbrudd eller hovedstrømbryteren slås av. Du kan spesifisere om maskinen skal slette dokumenter automatisk fra dokumentserveren etter et bestemt antall dager. Slettefunksjonen er forhåndskonfigurert med programvaren og vil automatisk slette et hvert dokument som er eldre enn tre dager (72 timer) gammelt. Du kan endre denne innstillingen med Auto slett fil i dokumentserver under Systeminnst.. Se Systeminnstillinger. Du kan ikke kontrollere mottatte og lagrede dokumenter gjennom dokumentserveren. Dokumenter i dokumentserveren kan sendes, skrives ut eller slettes og informasjonen kan endres ved å bruke Web Image Monitor. Ved å bruke DeskTopBinder eller Web Image Monitor kan dokumenter som du lagret i dokumentserveren lastes ned og administreres på datamaskinen. Se Kopi-/dokumentserverreferanse. For å få informasjon om maksimalverdiene for følgende elementer, se Maksimalverdier. Antall dokumenter som kan lagres på dokumentserveren med faksfunksjonen Antall sider som kan lagres per dokument på dokumentserveren Antall sider du kan lagre i dokumentserveren (totalt kopifunksjon, faksfunksjon, skriverfunksjon og skannerfunksjon) Henvisning s.272 Maksimalverdier Om denne maskinen Systeminnstillinger Kopi-/dokumentserverreferanse Lagre et dokument Du kan sende og lagre et dokument samtidig. Du kan også bare lagre et dokument. Filnavn Skannede dokumenter får automatisk navn som FAX0001 eller FAX0002. Brukernavn Du kan om nødvendig angi denne funksjonen hvis du vil vite hvem og hvilke avdelinger som er lagret i maskinen. Passord Du kan angi denne funksjonen slik at man ikke kan sende til uspesifiserte personer. 216
227 Sende en lagret fil A Legg i originalen og velg de skanneinnstillingene du har bruk for. Angi Originalretning korrekt. Hvis du ikke gjør det vil retningen topp/bunn på originalen ikke vises korrekt i forhåndsvisningen. B Trykk på [Lagre fil]. C Velg [Sende & lagre] eller [Kun lagre]. Velg [Sende & lagre] for å sende dokumenter etter at de er blitt lagret. Velg [Kun lagre] for å lagre dokumenter. 5 D Angi brukernavn, filnavn og passord etter behov. Dersom du ikke angir et brukernavn, filnavn eller passord, gå til E. Du kan ikke endre flere dokumenter på en gang. E Trykk på [OK]. Filnavnet vises til venstre for [Lagre fil]. 217
228 Lagre et dokument F Hvis du har valgt tasten [Sende & lagre], angi mottakeren. Hvis du har valgt [Kun lagre], går du til trinn G. G Trykk på {Start}-tasten. Du kan endre filnavn og brukernavn. Henvisning s.32 Definere originalretning Systeminnstillinger Registrere et brukernavn A Trykk på [Brukernavn]. 5 B Trykk på brukernavnet som skal programmeres. Trykk på titteltasten for å veksle mellom titler. Hvis du vil definere et brukernavn som ikke er registrert, trykker du på [Angi manuel] og legger inn navnet. Brukernavn som legges inn ved at du trykker på [Angi manuel], er ikke registrert i brukerkoden. C Trykk på [OK]. Avhengig av sikkerhetsinnstillingene kan [Tilgangsrettigheter] vises i stedet for [Brukernavn]. For å få informasjon om innstillinger for [Tilgangsrettigheter] kan du spørre administratoren. 218
229 Sende en lagret fil Henvisning Om denne maskinen Definere et filnavn A Trykk på [Filnavn]. B Angi filnavnet. 5 C Trykk på [OK]. Henvisning Om denne maskinen Definere et passord A Trykk på [Passord]. 219
230 Lagre et dokument B Oppgi ett passord ved hjelp av talltastene og trykk på [OK]. 5 Hvis du gjør en feil, trykk på [Nullstill] eller {Slett/Stopp}-tasten, før du trykker på [OK] og angir passordet ditt en gang til. Du kan angi mellom fire og åtte sifre. C Angi passordet på nytt og trykk [OK]. Sende lagrede dokumenter Maskinen sender dokumenter lagret på dokumentserveren. Dokumentene som er lagret på dokumentserveren kan sendes flere ganger inntil de blir slettet. Når de er sendt, blir dokumentene lagret på dokumentserveren. Du kan derfor sende dem i én enkelt operasjon uten å måtte legge i originalene igjen. Viktig Lagre dokumentene som skal sendes på forhånd. Du kan registrere et passord for denne funksjonen. Du kan endre brukernavn, filnavn og passord for lagrede dokumenter. Du kan ikke bruke følgende sendemetoder: Direktesending Parallell minnesending Telefon Manuell oppringning A Trykk på [Velg lagret fil]. 220
231 Sende en lagret fil B Velg dokumentene som skal sendes. Når flere dokumenter er valgt, sendes de i den rekkefølgen du har valgt dem. Trykk på [Kø] for å angi rekkefølgen på dokumentene som skal sendes. Trykk på [Filnavn] for å legge dokumentene i alfabetisk rekkefølge. Trykk på [Brukernavn] for å legge dokumentene i rekkefølge basert på det programmerte brukernavnet. Trykk på [Dato] for å legge dokumentene i rekkefølge basert på den programmerte datoen. For å vise informasjon om lagrede dokumenter, trykk på [Detaljer]. Trykk på miniatyrbilder-tasten for å bytte skjerm til miniatyrbildevisning. C Hvis du velger et dokument med et passord, angi passordet og trykk deretter på [OK]. 5 Hvis dokumentet ikke har et passord, fortsetter du med trinn D. 221
232 Lagre et dokument D Når du vil legge dine originaler til de lagrede dokumentene og sende dem alle på en gang, trykker du på [Original + lagret fil] eller [Lagret fil + original]. 5 Når du sender bare lagrede dokumenter, gå til trinn E. Når du trykker på [Original + lagret fil], sender maskinen originalene, og deretter de lagrede filene. Når du trykker på [Lagret fil + original], sender maskinen lagrede filer, og deretter originalene. E Trykk på [OK]. F Angi destinasjonen, og trykk deretter på {Start}-tasten. Hvis du vil legge til en original til de lagrede dokumentene, må du legge i originalen og velge de skanneinnstillingene du har bruk for. De tilføyde originalene blir ikke lagret. Du kan bare sende dokumenter som er lagret med faksfunksjonen i dokumentserveren. Du kan ikke sende dokumenter som er lagret i dokumentserveren ved å bruke kopi-, skriver- eller skannerfunksjonene. De angitte dokumentene sendes med skanneinnstillingene som ble brukt da de ble lagret. Hvis du vil se flere opplysninger om det valgte dokumentet, trykker du på [Detaljer]. For å gå tilbake til skjermbildet i trinn B, trykk [Avslutt]. For å få informasjon om maksimalt antall lagrede dokumenter du kan spesifisere samtidig, se Maksimalverdier. For å få informasjon om maksimalt antall lagrede sider du kan sende i én operasjon, se Maksimalverdier. Henvisning s.272 Maksimalverdier 222
233 Sende en lagret fil Spesifisere dokumenter fra [Filliste] A Trykk på [U] eller [T] for å vise de dokumentene som skal sendes. B Velg filen. Spesifisere dokumenter fra [Brukernavn] A Velg [Brukernavn]. 5 B Velg brukernavnet for det programmerte dokumentet, og trykk deretter på [OK]. Hvis du vil søke etter et brukernavn ved å angi det direkte, trykker du på [Angi manuel] og angir deretter brukernavnet. Det søkes etter brukernavnet basert på delvis samsvar. C Velg filen som skal sendes. 223
234 Lagre et dokument Spesifisere dokumenter fra [Filnavn] A Velg [Filnavn]. B Angi navnet på dokumentet som skal sendes, og trykk deretter på [OK]. 5 Det søkes etter filnavn basert på delvis samsvar. C Velg filen som skal sendes. Vise forhåndsvisning A Velg det dokumentet du ønsker å sende. Trykk på miniatyrbilder-tasten for å bytte skjerm til miniatyrbildevisning. B Trykk på [Forhåndsvisning]. 224
235 Sende en lagret fil C Kontroller forhåndsvisningen. Trykk på [Zoom ut] eller [Zoom inn] for å forminske eller forstørre forhåndsvisningsbildet. Trykk på [ ] [ ] [ ] [ ] for å bla til forhåndsvisningsbildet. Trykk på [Bytt] for Visningsfil for å vise en annen valgt fil. Trykk på [Bytt] for Vis side for å endre den viste siden. D Trykk på [Avslutt]. E Trykk på [OK]. Hvis bildefilene er ødelagte eller er større enn A3, vises de ikke i forhåndsvisningsvinduet. Hvis bildefilen er ødelagt må du lagre den på nytt. Hvis du lagret originalene som hadde flere sider i forskjellige størrelser uten å bruke funksjonen Ulike orig.format, kan den viste størrelsen skille seg fra den faktiske sidestørrelsen etter første side. 5 Skrive ut lagrede dokumenter Bruk denne funksjonen til å skrive ut dokumenter som er lagret på dokumentserveren. Viktig Når [Skriv ut side 1] er valgt, blir originaler som er større enn A4 redusert til A4-format før de skrives ut. A Trykk på [Velg lagret fil]. 225
236 Lagre et dokument B Velg det dokumentet som skal skrives ut. Trykk på miniatyrbilder-tasten for å bytte skjerm til miniatyrbildevisning. C Hvis du velger et dokument med et passord, angi passordet og trykk deretter på [OK]. 5 Hvis dokumentet ikke har et passord, fortsetter du med trinn D. D Trykk på [Skriv ut fil] eller [Skriv ut side 1]. Når det trykkes på tasten [Skriv ut fil], skriver maskinen ut alle sidene. Når det trykkes på tasten [Skriv ut side 1], skriver maskinen bare ut første side. Hvis du vi skrive ut begge sider, trykker du på [Skriv ut 2 sider]. Når flere filer spesifiseres, skrives de ut per fil. Hvis du vil avbryte utskriften, trykker du på [Avbryt]. E Trykk på {Start}-tasten. Når bare den første siden blir skrevet ut, blir filnavnet skrevet ut øverst på papiret. For å avbryte utskrift etter å ha trykket på {Start}-tasten, trykk på [Stopp utskrift]. F Trykk på [Avbryt]. Skjermen Vent vises. 226
237 Sende en lagret fil Bare dokumenter som er lagret med faksfunksjonen kan skrives ut. Når du skriver ut originaler som ikke ble lagret ved å bruke funksjonen Ulike orig.format, kan papirstørrelsene være forskjellige avhengig av om utskriften gjøres med faksfunksjonen eller dokumentserveren. Du kan også nøye deg med å skrive ut den første siden for å kontrollere innholdet i originalen. Du kan spesifisere og skrive ut flere dokumenter samtidig. For å få informasjon om maksimalt antall lagrede dokumenter du kan skrive ut samtidig ved å bruke [Skriv ut side 1], se Maksimalverdier. For å få informasjon om maksimalt antall lagrede sider du kan skrive ut samtidig, se Maksimalverdier. Henvisning s.272 Maksimalverdier Endre informasjon om lagrede dokumenter 5 Du kan endre filnavnet, brukernavnet og passordet til lagrede dokumenter. Hvis du vil endre et lagret dokument, sletter du det dokumentet du ikke lenger trenger, og registrerer så det nye dokumentet. A Velg [Velg lagret fil]. B Velg [Behandle/slette fil], og trykk deretter på det dokumentet som skal endres. 227
238 Lagre et dokument C Hvis du velger et dokument med passord, oppgir du passordet, og trykker deretter på [OK]. 5 Når en valgt fil ikke har et passord, går du til trinn D. D Endre ønsket informasjon for det lagrede dokumentet. Trykk på tastene for de elementene du ønsker å endre. E Trykk på [Avslutt]. Skjermen Vent vises. 228
239 Sende en lagret fil Endre et brukernavn A Trykk på [Endre brukernavn]. B Trykk på [Nullstill]. 5 Brukernavnet er slettet. C Tast inn det nye brukernavnet, og trykk på [OK]. Trykk på tittelordtastene for å veksle mellom titler. Hvis du vil definere et brukernavn som ikke er registrert, trykker du på [Angi manuel] og legger inn navnet. Brukernavn som legges inn ved at du trykker på [Angi manuel], er ikke registrert i brukerkoden. Avhengig av sikkerhetsinnstillingene kan [Endre tilg.rettighet] vises i stedet for [Endre brukernavn]. For å få informasjon om innstillinger for [Endre tilg.rettighet] kan du spørre administratoren. Henvisning Om denne maskinen 229
240 Lagre et dokument Endre filnavnet A Trykk på [Endre filnavn]. B Trykk på [Tilbake] eller [Slett alle] og legg inn filnavnet på nytt. 5 C Trykk på [OK]. Henvisning Om denne maskinen Endre passord A Trykk på [Endre passord]. 230
241 Sende en lagret fil B Oppgi et nytt passord ved hjelp av talltastene og trykk på [OK]. C Angi passordet på nytt og trykk [OK]. 5 Slette et lagret dokument Bruk denne funksjonen til å slette lagrede dokumenter. A Trykk på [Velg lagret fil]. 231
242 Lagre et dokument B Trykk på [Behandle/slette fil]. C Velg det dokumentet du ønsker å slette. 5 Du kan også slette flere dokumenter samtidig. D Oppgi ett passord ved hjelp av talltastene og trykk på [OK]. E Trykk på [Slett fil]. F Trykk på [Ja]. Hvis du ikke vil slette dokumentet, trykker du på [Nei]. G Trykk på [Avslutt]. Skjermen Vent vises. 232
243 6. Faks via datamaskin I dette avsnittet forklares det hvordan du bruker maskinens faksfunksjon fra en datamaskin via et nettverk. Sende faksdokumenter fra datamaskiner Du kan sende et dokument som ble opprettet med et Windows-program fra en datamaskin som er koblet til maskinen til en annen faksmaskin. Koble datamaskiner til maskiner via parallellport, LAN, IEEE b (trådløst LAN), IEEE 1394 (IPv4 over 1394) eller USB 2.0. For å sende en faks velger du [Skriv ut] fra Windows-applikasjonen, velger LAN-Fax som skriver og angir deretter destinasjon. LAN-Fax gjør det mulig med papirløs faks fra datamaskinen til den andre destinasjonen. I tillegg til å sende fakser gjør LAN-Fax-driveren det mulig å bruke maskinen til å skrive ut dokumenter som er klargjort på en PC for korrekturlesing. For å bruke LAN-Fax-driver kan du koble denne maskinen til et LAN og foreta de nødvendige nettverksinnstillingene. Deretter installerer du LAN-Faxdriveren og de tilknyttede verktøyene på datamaskinen din. NO ALT007S Viktig Feil som inntreffer mens maskinen brukes som LAN-faks blir ikke vist på datamaskinen. Sjekk for feil ved hjelp av Web Image Monitor. Se Hjelp for Web Image Monitor. USB-tilkobling er ikke tilgjengelig når man bruker LAN-Fax-funksjonen på Windows 98. Faksfunksjonen på denne maskinen kan ikke brukes sammen med IPv6. 233
244 Faks via datamaskin Det anbefales at du bruker en Web Image Monitor som kjører under samme nettverksmiljø som denne maskinen. Hvis ikke kan det hende nettleseren ikke åpnes, og det kan oppstå feil. Før bruk For å bruke disse funksjonene må en LAN-Fax-driver installeres på datamaskinen din. Bruk LAN-Fax-driveren som inkluderes på skannerens CD-ROM. Du må dessuten foreta de nødvendige datamaskin- til faksnettverksinnstillingene på maskinen, avhengig av forbindelsestypen. Når en PC og maskinen er koblet parallelt: se Skriverreferanse. Når du bruker Ethernet, IEEE 1394 (IPv4 over 1394), eller IEEE b (trådløst LAN): se Systeminnstillinger. 6 Henvisning Systeminnstillinger Skriverreferanse Bruke programvaren I dette avsnittet finner du informasjon om LAN-Fax-driveren, adresseboken og funksjonen LAN-Fax Cover Sheet Editor. LAN-Fax-driver Denne driveren gjør det mulig å bruke LAN-FAX-funksjonen. Viktig Alle operasjoner kan ikke garanteres, avhengig av systemmiljøet. Når du bruker Windows NT, vil ikke LAN-Fax-driveren fungere i et RISC-basert prosessormiljø (MIPS R-series, Alpha AXP, PowerPC). Plassering av filen Følgende mapper er lagret på CD-ROM-en: LAN-Fax-driver for Windows 98/Me \DRIVERE\LAN-FAX\WIN9X_ME LAN-Fax-driver for Windows NT 4.0 \DRIVERE\LAN-FAX\NT4 LAN-Fax-driver for Windows 2000/XP og Windows-server 2003 \DRIVERE\LAN-FAX\WIN2K_XP 234
245 Sende faksdokumenter fra datamaskiner Maskinkrav Datamaskin PC/AT kompatibel Operativsystemer Microsoft Windows 98/Me Microsoft Windows 2000/XP Microsoft Windows Server 2003 Microsoft Windows NT 4.0 Skjerm VGA piksler eller mer Før du begynner installasjonen må du avslutte alle andre programmer. Adressebok Adresseboken hjelper med å redigere destinasjoner for LAN-FAX-sendinger. Operativsystemer Microsoft Windows 98/Me Microsoft Windows 2000/XP Microsoft Windows Server 2003 Microsoft Windows NT LAN-Fax Cover Sheet Editor LAN-Fax Cover Sheet Editor hjelper deg med å redigere LAN-Fax-omslagsark. Operativsystemer Microsoft Windows 98/Me Microsoft Windows 2000/XP Microsoft Windows Server 2003 Microsoft Windows NT
246 Faks via datamaskin Autokjør-program Installasjonsprogrammene for forskjellige drivere og verktøy starter automatisk som Autokjør-programmer når du setter inn CD-ROM-en. LAN-Fax-driveren, adresseboken og LAN-Fax Cover Sheet Editor kan installeres med Autokjør. 6 Viktig Hvis Plug and play-funksjonen starter, klikk på [Avbryt] i veiviseren [Ny maskinvare funnet], [Veiviser for enhetsdriver] eller dialogboksen [Veiviser for maskinvareinstallasjon], og sett deretter inn CD-ROM-en. Dialogboksene [Ny maskinvare funnet], [Veiviser for enhetsdriver] eller [Veiviser for ny maskinvare funnet] vil vises, avhengig av systemversjonen av Windows 98/Me, Windows 2000/XP, Windows Server 2003 eller Windows NT 4.0. Det kan hende at Autokjør ikke fungerer med visse innstillinger i operativsystemet. Dobbeltklikk i så fall på Setup.exe som finnes i CD-ROM-ens rotkatalog. Hvis du ønsker å avbryte Autokjør må du holde nede {SHIFT}-tasten (når systemet ditt er Windows 2000/Windows XP eller Windows Server 2003, holder du nede den venstre {SHIFT}-tasten) mens du setter inn CD-ROM-en. Hold {SHIFT}-tasten nede helt til datamaskinen er ferdig med å lese CD-ROM platen. Ved å klikke på [Avbryt] under installasjonen avbrytes installasjonen. Hvis du avbryter installasjonen, må du starte datamaskinen om igjen og installere resten av programmet eller skriverdriveren. Hvis ditt operativsystem er Windows 2000/XP, Windows Server 2003 eller Windows NT 4.0, må du ha tillatelse fra administratoren for å installere en skriverdriver som bruker Autokjør. Når du skal installere LAN-Fax-driveren ved hjelp av Autokjør, må du logge deg på med en konto med administratorrettigheter. Installere applikasjonene enkeltvis Du må installere en LAN-Fax-driver på datamaskinen din før du bruker LAN- Fax-funksjonene. LAN-Fax-driveren finnes på CD-ROM-en som følger med denne maskinen. Adresseboken og LAN-Fax Cover Sheet Editor installeres sammen med LAN-Faxdriveren. Adresseboken hjelper med å redigere destinasjoner for LAN-FAX-sendinger. LAN-Fax Cover Sheet Editor hjelper deg med å redigere LAN-Fax-omslagsark. Bruk følgende fremgangsmåte for å installere LAN-Fax-driveren, adresseboken og LAN-Fax Cover Sheet Editor samtidig Viktig Installer SmartDeviceMonitor for Client før du installerer applikasjonene ovenfor. 236
247 Sende faksdokumenter fra datamaskiner A Lukk alle åpne programmer. B Sett inn CD-ROM-en som ble levert med denne maskinen, i datamaskinens CD-ROM spiller. Installasjonsprogrammet startes automatisk, og dialogboksen for valg av språk vises. Avhengig av hvilket operativsystem du bruker, det kan hende at innstallasjonsprogrammet ikke starter automatisk. Hvis det ikke starter automatisk, må du dobbelklikke på filen Setup.exe i CD-ROM-ens rotkatalog for å starte den. C Velg det språket du ønsker for programvaren du installerer, og klikk deretter på [OK]. D Klikk på [LAN-Fax-driver]. Lisensavtalen for programvaren vises. E Les betingelsene. Hvis du godtar dem, velger du [Jeg godtar avtalen.] og klikker deretter på [Neste]. Hvis du velger [Jeg godtar ikke avtalen.], kan du ikke fullføre installasjonen. F av i boksen [LAN-Fax-driver], og klikk deretter på [Neste]. G Kontroller at avkrysningsboksen [Skrivernavn:<LAN-Fax M8>] er valgt, og klikk deretter på [Fortsett]. Velg ønsket port. H Klikk på [Fullfør]. Dialogboksen Installasjonen er fullført vises. I Klikk på [Fullfør]. J Klikk på [Avslutt]. 6 Angi egenskaper for LAN-Fax-driveren I dette avsnittet forklares det hvordan du angir egenskapene som kreves for å bruke LAN-Fax-driveren. Hvis operativsystemet ditt er Windows NT 4.0, Windows 2000/XP eller Windows Server 2003, kan du logge på ved å bruke en konto som har administratorrettigheter. 237
248 Faks via datamaskin Angi utskriftsegenskaper 6 I dette avsnittet forklares det hvordan du angir innstillinger som papirformat eller oppløsning. A Klikk på [Start]-knappen, pek på [Innstillinger] og klikk deretter på [Skrivere]. Med Windows XP Professional eller Windows Server 2003, velger du [Skrivere og fakser] i [Start]-menyen. Med Windows XP Home Edition, velger du [Kontrollpanel] på [Start]-menyen. Velg deretter [Skrivere og annen maskinvare], og deretter [Skrivere og fakser]. B Velg og uthev [LAN-Fax M8] og klikk deretter på [Egenskaper] på [Fil]-menyen. Med Windows NT klikker du på [Dokumentstandarder...] i [Fil]-menyen. C Når du bruker Windows 98/Me, kan du klikke på [Papir]-kategorien for å angi følgende egenskaper. Papirformat Retning Magasin Oppløsning Gråskala Skriv ut som grafikk D Når du bruker Windows NT 4.0, angir du følgende egenskaper. Papirformat Retning Magasin Oppløsning E Når du bruker Windows 2000/XP eller Windows Server 2003, klikker du på knappen [Utskriftsinnstillinger...] for å angi følgende egenskaper. Papirformat Retning Magasin Oppløsning F Klikk på [OK]. 238
249 Sende faksdokumenter fra datamaskiner Angi innstillinger for konfigurasjon av ekstrautstyr Angi innstillinger for ekstrautstyr som er installert på denne maskinen. A Klikk på [Start]-knappen, pek på [Innstillinger] og klikk deretter på [Skrivere]. Med Windows XP Professional eller Windows Server 2003 velger du [Skrivere og fakser] i [Start]-menyen. Med Windows XP Home Edition velger du [Kontrollpanel] i [Start]-menyen. Velg deretter [Skrivere og annen maskinvare], og deretter [Skrivere og fakser]. B Velg og uthev [LAN-Fax M8] og klikk deretter på [Egenskaper] på [Fil]-menyen. C Klikk på kategorien [Tilbehør] og gjør deretter innstillingene for konfigurering av tilbehør. D Når maskinen er koblet til et nettverk, blir innstillinger for konfigurasjon av ekstrautstyr utført automatisk. Dersom innstillingene ikke stemmer overens med det installerte ekstrautstyret, klikker du på [Laster fra utstyrsenheten]. E Når denne maskinen er koblet lokalt til din datamaskin må du velge markeringsboksene for det installerte ekstrautstyret. F Klikk på [Bruk]. Konfigureringsinnstillingene for ekstrautstyret er fullført. G Klikk på [OK]. 6 [Tilbehør] -kategorien Fanen [Tilleggsutstyr] inneholder følgende punkter i tillegg konfigureringsalternativene for ekstrautstyret. Hindre manuell intasting av destinasjon Hak av for dette alternativet for å hindre at destinasjoner kan skrives inn manuelt. Aktiver e-post Hak av for dette alternativer når du bruker Internett-faks sammen med LAN-Fax-funksjonen. IP-faks av for dette alternativet når du bruker IP-faks. Etter at du har haket av for dette alternativet, må du velge en protokoll ved å klikke på rett radioknapp. Hvis ekstrautstyret på denne maskinen ikke er konfigurert i henhold til instruksjonene, kan det hende at LAN-FAX-funksjonen ikke fungerer som forventet. Når denne maskinen er koblet til et nettverk, og porten stilles via Smart- DeviceMonitor for Client -porten, utføres konfigurasjonen av ekstrautstyret automatisk. For å få mer informasjon om automatisk konfigurasjon av ekstrautstyr, kan du se Hjelp for LAN-Fax-driver. 239
250 Faks via datamaskin Grunnleggende sendefunksjoner 6 I dette avsnittet finner du ut hvordan du sender faksdokumenter opprettet med Windows-applikasjoner. Hvis du vil sende en faks, velger du [Skriv ut...] fra Windows-applikasjonen, velger deretter [LAN-Fax M8] som skriver, og angir en destinasjon i dialogboksen [LAN-Fax]. Åpne det applikasjonsdokumentet du vil sende, eller opprett et nytt dokument og gå så frem på følgende måte. For å få mer informasjon, kan du se Hjelp for LAN-Fax-driveren. Viktig Når du brukersmartdevicemonitor for Client kan du ikke sende dokumenter til denne maskinen ved bruk av mer enn én LAN-fax på samme tid. A På [Fil]-menyen klikker du på [Skriv ut...]. B Velg [LAN-Fax M8] i [Navn:]-listen. C Klikk på [OK]. Dialogboksen LAN-fax vises. Innstillingsmetoden kan være forskjellig avhengig av den applikasjonen du bruker. Velg i alle tilfeller [LAN-Fax M8] som skriver. D Angi destinasjonen. For å få mer informasjon om spesifisering av en destinasjon, se Hjelp for LAN-Fax-driveren. Når brukerautentisering brukes sammen med denne maskinen, klikker du på [Brukerinnstillinger...]. E Angi de nødvendige alternativene. F Klikk på [Send]. Når du klikker på [Skriv ut & send] sendes faksen til destinasjonen, og maskinen din skriver ut en kopi av dokumentet du sendte. Maskinen kan holde dokumenter som er sendt fra en LAN-Fax-driver som filer som skal sendes. For å få informasjon om maksimalt antall dokumenter maskinen kan holde, se Maksimalverdier. For å få informasjon om maksimalt antall destinasjoner du kan spesifisere per fil, se Maksimalverdier. Henvisning s.241 Angi en destinasjon ved hjelp av en destinasjonsliste s.241 Angi en destinasjon ved hjelp av adresseboken s.242 Spesifisere en destinasjon ved å angi et faksnummer, en internettfaks-destinasjon eller en IP-faks-destinasjon s.243 Spesifisere valg s.246 Bekrefte senderesultater via e-post s.248 Redigere Adressebok s.272 Maksimalverdier 240
251 Sende faksdokumenter fra datamaskiner Angi en destinasjon ved hjelp av en destinasjonsliste A Klikk på kategorien [Adressebok] eller [Spesifiser destinasjon]. [Adressebok] eller [Spesifiser destinasjon]-kategorien vises. B av for [Enhetsadresse] (eller [Bruk enhetsadresse]). C Maskinens adresse vises i feltet [Enhetsadresse] i kategorien [Adressebok]. I [Spesifiser destinasjon]-kategorien angir du registreringsnummeret til destinasjonstasten i [Enhetsadresse]-boksen. D Klikk på [Angi som destinasjon]. Den angitte destinasjon blir lagt til og vist i boksen [Liste over destinasjoner:]. Hvis du legger til en destinasjon ved en feiltakelse, kan du klikke på den aktuelle destinasjonen og deretter klikke på [Slett fra listen]. E Hvis du vil spesifisere flere destinasjoner, gjentar du trinn C og D. Angi en destinasjon ved hjelp av adresseboken Viktig For å bruke denne metoden må du registrere destinasjoner i adresselisten ved hjelp av adresseboken. A Klikk på kategorien [Adressebok]. Kategorien [Adressebok] vises. B Velg en CSV-fil som inneholder den ønskede destinasjonslisten fra nedtrekksmenyen [Adressebok:]. Opp til tre av de sist brukte filene vises på nedtrekksmenyen. For å bruke en destinasjonsliste som ikke vises, klikk på [Bla gjennom...] og velg filen. C Velg [Kontakt] eller [Gruppe] i [Navn:] nedtrekksmenyen som visningsformat. Innholdet på destinasjonslisten endrer seg, avhengig av hvilket alternativ som er valgt: Kontakt: Individuellt navn, firmanavn, avdelingsnavn, faksnummer Gruppe: Gruppenavn Hvis du valgte [Gruppe], fortsetter du til trinn E. D Hvis du valgte [Kontakt] i trinn C, velg fakstype fra nedtrekksmenyen [Type:]. For å sende via vanlig faks eller IP-Fax, velg [Faks]. For å sende via internettfaks, velg [E-post]
252 Faks via datamaskin E Klikk på destinasjonen for å utheve den, og klikk deretter på [Angi som destinasjon]. Den valgte destinasjon blir lagt til og vist i boksen [Liste over destinasjoner:]. Hvis du legger til en destinasjon ved en feiltakelse, kan du klikke på den aktuelle destinasjonen og deretter klikke på [Slett fra listen]. I adressebokliste-boksen angir du navnet du ønsker å søke etter direkte. Du kan deretter hoppe til det navnet du anga. F Hvis du vil spesifisere flere destinasjoner, gjentar du trinn B til E. Destinasjonslisten kan innskrenkes ved å velge den første bokstaven i et kontaktnavn, bedriftsnavn eller gruppenavn i nedtrekksmenyen [Søk]. Spesifisere en destinasjon ved å angi et faksnummer, en internettfaks-destinasjon eller en IP-faks-destinasjon 6 A Klikk på kategorien [Spesifiser destinasjon]. Kategorien [Spesifiser destinasjon] vises. B Veg telefakstypen fra nedtrekksmenyen [Type:]. For å sende via vanlig faks eller IP-faks, velg [Faks]. For å sende via internettfaks, velg [E-post]. Etter at du har valgt telefakstype, vil elementene som korresponderer til den valgte typen vises. C Angi destinasjonen. Spesifiser destinasjonen avhengig av valgt telefakstype i henhold til følgende: Hvis du valgte [Faks], angir du faksnummeret. For å sende via IP-faks, angi IP-faksdestinasjonen. Hvis du valgte [E-post], angir du e-postadressen. Hvis du vil legge inn en pause i telefaksnummeret, klikk er du [Pause]. Hvis du valgte [E-post] i trinn B, er ikke [Pause] tilgjengelig. D Spesifiser innstillinger i henhold til typen fakssending. Spesifiser innstillinger i henhold til typen fakssending som ble valgt i trinn B, som følger: Hvis du valgte [Faks], velg en linje eller protokoll i [Linje:]-listen. Hvis du valgte [E-post], merker du av for [Ikke bruk SMTP-server] hvis du vil omgå SMTP-serveren. E Klikk på [Angi som destinasjon]. Den angitte destinasjon blir lagt til og vist i boksen [Liste over destinasjoner:]. Hvis du legger til en destinasjon ved en feiltakelse, kan du klikke på den aktuelle destinasjonen og deretter klikke på [Slett fra listen]. 242
253 Sende faksdokumenter fra datamaskiner F Hvis du vil spesifisere flere destinasjoner, gjentar du trinn B til E. For å få informasjon om maksimalt antall sifre for en destinasjon, se Maksimalverdier. Henvisning s.60 Sende over fakslinje s.63 Sende med IP-faks s.66 Sende til e-postadresse s.272 Maksimalverdier Spesifisere valg Du kan spesifisere følgende alternativer for sending når du sender en faks. For å få mer informasjon om sendealternativer, se Hjelp for LAN-Fax-driveren. Sending på et angitt tidspunkt Skriv ut fakshode Legge ved et omslagsark 2-sidig utskrift Forhåndsvisning Lagre som fil Dokumentserver 6 Sende et faksdokument på et angitt tidspunkt: A Klikk på [Send alternativ]. Kategorien [Send alternativ] vises. B Velg [Sende til angitt tid] -boksen, og spesifiser sendetiden. Skrive ut et avsenderstempel A Klikk på [Send alternativ]. Kategorien [Send alternativ] vises. B Velg avkrysningsboksen [Skriv ut fakshode]. 243
254 Faks via datamaskin Legge ved et omslagsark A Klikk på [Send alternativ]. Kategorien [Send alternativ] vises. B Velg avkrysningsboksen [Legg til et omslagsark]. Et omslagsark legges ved den første siden av en sendefil. Klikk [Rediger omslagsark...] for å redigere omslagsarket. Henvisning s.251 Redigere faks-omslagsark Spesifisere tosidig utskrift 6 A Klikk på [Send alternativ]. Kategorien [Send alternativ] vises. B Velg avkrysningsboksen [2-sidig utskrift]. Vise en forhåndsvisning Ved å velge avkrysningsboksen [Forhåndsvisning] kan du kontrollere hvordan dokumentet vil se ut hos destinasjonen. A Klikk på [Send alternativ]. Kategorien [Send alternativ] vises. B Velg avkrysningsboksen [Forhåndsvisning]. C Klikk på [Send] eller [Skriv ut & send]. Vinduet [Forhåndsvisning] vises. D Klikk på [Neste] eller [Forrige] for å kontrollere bildet. For å lukke [Forhåndsvisning]-vinduet klikker du på [Avbryt]. Lagre som filer Du kan lagre faksdokumentet i TIFF-format (TIFF-F). A Klikk på [Send alternativ]. Kategorien [Send alternativ] vises. B Velg avkrysningsboksen [Lagre som fil]. C Klikk på [Lagre til...]. D Velg en mappe på mappe-treet. 244
255 Sende faksdokumenter fra datamaskiner E Velg en metode for navngivning av filer. For å angi et filnavn manuelt, velg avkrysningsboksen [Spesifiser filnavn ved lagring]. av for [Oppretter automatisk en ny fil] for at filen skal tildeles et navn og lagres automatisk. F Klikk på [OK]. G Klikk på [Lagre] eller [Lagre og send]. Dersom du har valgt [Oppretter automatisk en ny fil], blir bildefilen tilordnet et navn og lagret i den angitte mappen. Filnavnet blir RicHHMMSS.tif (HH: timer, MM: minutter, SS: sekunder). H Legg inn et filnavn. Du kan også endre mappe i dette trinnet. I Klikk på [Lagre]. Bildefilen lagres i den angitte mappen. Dokumenter med én side lagres som én TIFF-fil, og dokumenter med flere sider lagres som flere TIFF-filer. 6 Lagre faksdokumentet på dokumentserveren Viktig Hvis [Harddiskenhet] ikke er valgt i [Tilbehør] i dialogboksen for skriveregenskaper, kan du ikke velge [Dokumentserver]. A Klikk på [Send alternativ]. Kategorien [Send alternativ] vises. B Velg avkrysningsboksen [Send til dokumentserver], og angi deretter et brukernavn og et passord. 245
256 Faks via datamaskin Kontrollere sendingen ved å bruke LAN-Fax-driver Fra SmartDeviceMonitor for Admin, SmartDeviceMonitor for Client, eller Web Image Monitor kan du kontrollere informasjonen til filer som er sendt ved hjelp av LAN-Fax-driver. For å få informasjon om maksimalt antall senderesultater du kan kontrollere, se Maksimalverdier. I tillegg kan du lagre innholdet i journalen på en datamaskin som en CSV-fil ved hjelp av [Last ned faksjournal] i SmartDeviceMonitor for Admin. 6 Når data sendes fra LAN-Fax-driveren via SmartDeviceMonitor for Client - porten, vises meldingen Dataoverføringen er fullført. på datamaskinens skjerm slik at du enkelt kan bestemme kommunikasjonsprogresjonen. Men, hvis volumet av kommunikasjonsdata fra LAN-faksen til denne maskinen øker, kan det hende denne meldingen dukker opp under operasjonen på grunn av forskjellene i minnekapasitet mellom denne maskinen og Smart- DeviceMonitor for Client. For mer nøyaktige sendingsresultater for faks, kan du bruke E-post TX-resultater. Jobbhistorikken kan være forskjellig fra maskinens senderesultater. I så tilfelle, referer til maskinens senderesultater. Se relevante hjelpefiler for flere detaljer. Henvisning s.188 Kommunikasjonsresultat-rapport (minneoverføring) s.272 Maksimalverdier Bekrefte senderesultater via e-post Etter at du har kommunisert i LAN-faksmodus, vil denne funksjonen overføre kommunikasjonsresultatet med datamaskinen via e-post. Når du har utført [Send] eller [Skriv ut & send] ved hjelp av LAN-Fax og kommunikasjonen var vellykket, sender den en e-post med overføringsresultatet. E-posten med resultatvarslingen sendes når utskriften er fullført eller hvis det oppstår en feil under kommunikasjonen mellom denne maskinen og en datamaskin. A Klikk på kategorien [E-postinnstillinger]. B Velg avmerkingsboksen [Varsle] under [E-post TX-resultater]. C Skriv inn mottakeren. Når du angir e-postadressen direkte, klikker du på [Spesifiser destinasjoner], og angir e-postadressen i feltet [Spesifiser destinasjoner]. Når du angir maskinens programmerte adresse, klikker du på [Enhetsadresse], og angir deretter registreringsnummeret til destinasjonstasten i boksen [Enhetsadresse]. Boksen [Enhetsadresse] er ikke tilgjengelig når [Spesifiser destinasjoner] er valgt, og det er ikke mulig å skrive i tekstboksen. 246
257 Sende faksdokumenter fra datamaskiner D Klikk på [Send] eller [Skriv ut & send]. Du kan bekrefte senderesultater ved hjelp av funksjonen E-post TX-resultater og kommunikasjonsresultatrapporten. Du kan angi om du ønsker å bruke begge disse sammen i brukerparametrene (bryter 10, bit 6) i Faksfunksjoner-menyen. Hvis det er ufullstendig konfigurasjon av e-postalternativene på denne maskinen, eller hvis Automatisk spesifiser avsendernavn er satt til Av, vil ikke e-posten med LAN-fax-resultatet bli sendt, og rapporten blir skrevet ut. Se Systeminnstillinger for å få informasjon om e-postinnstillingene, og se LAN-Fax resultatrapport dersom du ønsker å se resultatrapporten for LAN-Fax. Henvisning s.188 Kommunikasjonsresultat-rapport (minneoverføring) s.247 Resultatrapport for LAN-fax s.272 Maksimalverdier Systeminnstillinger Resultatrapport for LAN-fax 6 I dette avsnittet forklares det hvordan LAN-Fax resultatrapport fungerer. Hvis E-post TX-resultater er satt til Varsle, hvis det er ufullstendig konfigurasjon av e-postalternativene på denne maskinen eller hvis Automatisk spesifiser avsendernavn er satt til Av, sendes ikke e-posten med LAN- Faxresultater, og LAN-Fax resultatrapport skrives ut. Hvis E-post TX-resultater i Avsendernavn ikke er aktivert, skrives LAN-Fax resultatrapport ut. I brukerparameterne (bryter 20, bit 0) på Faksfunksjoner-menyen kan du velge om LAN-Fax resultatrapport skal skrives ut. Når du aktiverer [Send] eller [Skriv ut & send] med Lan-Fax-driveren, og når e-post TX-resultater ikke er mottatt, skrives kommunikasjonsresultat-rapporten ut. Henvisning s.188 Kommunikasjonsresultat-rapport (minneoverføring) Systeminnstillinger 247
258 Faks via datamaskin Skrive ut og lagre Du kan skrive ut dokumenter opprettet med Windows-programmer. Åpne det applikasjonsdokumentet du vil skrive ut, eller opprett et nytt dokument og gå så frem på følgende måte. Dersom du ønsker informasjon om å skrive ut faksbildet, kan du se hjelpen for LAN-Fax-driveren. A På [Fil]-menyen klikker du på [Skriv ut...]. B Velg [LAN-Fax M8] i [Navn:]-listen og klikk deretter på [OK]. Dialogboksen [LAN-fax] vises. Innstillingsmetoden kan være forskjellig avhengig av den applikasjonen du bruker. Velg i alle tilfeller [LAN-Fax M8] som skriver. C Klikk på [Skriv ut] eller [Skriv ut & send]. Du kan lagre faksdokumentet i en fil. Se Spesifisere valg. 6 Du kan også lagre dokumenter i TIFF-format. Dersom du ønsker informasjon om lagring i TIFF-format, se Lagre som filer. Du kan velge hvor lenge maskinen skal beholde dokumentdata i minnet hvis utskriften mislykkes på grunn av problemer som for lite papir eller papirstopp. Dette kan angis med brukerparameterne (bryter 20, bit 2, 3, 4, 5) i Faksfunksjoner-menyen. Dato slettes når angitt tidsforløp er over. Henvisning s.243 Spesifisere valg s.244 Lagre som filer Systeminnstillinger Redigere Adressebok Du kan registrere og redigere destinasjoner i adresselisten ved hjelp av adresseboken. Dersom du ønsker mer informasjon om adresseboken, se hjelpen for LAN-Faxdriveren. Du kan bruke filer opprettet i CSV-format som adressebokdata. For dette formålet må du opprette CSV-filer som i henhold til et visst format. For mer informasjon, se Hjelp. 248
259 Sende faksdokumenter fra datamaskiner Programmere nye destinasjoner A Åpne [Start]-menyen, pek på [Programmer], [LAN-Fax-verktøy], og klikk deretter på [Adressebok]. Dialogboksen [Adressebok] vises. Hvis LAN-Fax-driveren allerede er startet, klikker du på [Rediger adressebok...]. B Klikk på [Ny/Bla gjennom...], og velg deretter CSV-filen som inneholder adresselisten som skal redigeres. C Angi destinasjon og navn. Du kan angi kontaktnavn, firmanavn, avdelingsnavn, faksnummer, e-postadresse og IP-faksadresse. Navn og destinasjon (faksnummer, e-postadresse eller IP-faksadresse) kan ikke utelates. D Klikk på [LeggTil]. Destinasjonen legges til destinasjonslisten. E Klikk på [Lukk]. F Hvis du har gjort endringer i en destinasjon, vises en bekreftelsesmelding. For å lagre endringene, klikk på [Ja]. Hvis du ikke vil lagre endringene og avslutte redigeringen, klikker du på [Nei]. For å gå tilbake til redigeringsdisplayet, trykk på [Avbryt]. Bekreftelsesdialogboksen vises ikke dersom du ikke har foretatt noen endringer etter at du startet adresseboken. 6 For å programmere innholdet i destinasjonslisten til denne maskinen over til adresseboken, velger du [Bruk enhetsadresse] og angir destinasjonstastens registreringsnummer i feltet [Enhetsadresse]. For [Linje:] under [Faksnummer:], er følgende linjetyper tilgjengelige: G3, G3-2, G3-3, G4, G3 Dir. Auto, G3 PABX Auto eller I-G3. Denne maskinen har imidlertid ikke støtte for G4 og G3 PABX Auto. For [Protokoll:] under [IP-Faxadresse:], velger du [H.323] eller [SIP]. Hvis du vil omgå SMTP-serveren, merker du av for[ikke bruk SMTP-server] under boksen [E-postadresse:]. 249
260 Faks via datamaskin Redigere programmerte destinasjoner 6 A Åpne [Start]-menyen, pek på [Programmer], [LAN-Fax-verktøy], og klikk deretter på [Adressebok]. Dialogboksen [Adressebok] vises. Hvis LAN-Fax-driveren allerede er startet, klikker du på [Rediger adressebok...]. B Klikk på [Ny/Bla gjennom...], og velg deretter CSV-filen som inneholder adresselisten som skal redigeres. C Velg destinasjonen du vil redigere, slik at den er merket i listen. D Rediger dataene. E Klikk på [Oppdater]. F Klikk på [Lukk]. G Hvis du har gjort endringer i en destinasjon, vises en bekreftelsesmelding. For å lagre endringene, klikk på [Ja]. Hvis du ikke vil lagre endringene og avslutte redigeringen, klikker du på [Nei]. For å gå tilbake til redigeringsdisplayet, trykk på [Avbryt]. Bekreftelsesdialogboksen vises ikke dersom du ikke har foretatt noen endringer etter at du startet adresseboken. Slette programmerte destinasjoner A Åpne [Start]-menyen, pek på [Programmer], [LAN-Fax-verktøy], og klikk deretter på [Adressebok]. Dialogboksen [Adressebok] vises. Hvis LAN-Fax-driveren allerede er startet, klikker du på [Rediger adressebok...]. B Klikk på [Ny/Bla gjennom...], og velg deretter CSV-filen som inneholder adresselisten som skal redigeres. C Velg destinasjonen du vil slette, slik at den er merket i listen. D Klikk på [Slett]. E Klikk på [Ja]. F Klikk på [Lukk]. 250
261 Sende faksdokumenter fra datamaskiner G Hvis du har gjort endringer i en destinasjon, vises en bekreftelsesmelding. For å lagre endringene, klikk på [Ja]. Hvis du ikke vil lagre endringene og avslutte redigeringen, klikker du på [Nei]. For å gå tilbake til redigeringsdisplayet, trykk på [Avbryt]. Bekreftelsesdialogboksen vises ikke dersom du ikke har foretatt noen endringer etter at du startet adresseboken. Bruke data fra maskinens adressebok i LAN-Fax-ens destinasjonsliste Du kan lagre informasjon om faksdestinasjoner som er registrert på denne maskinen, i en CSV-fil på datamaskinen ved hjelp av Adressebehandlingsverktøy i SmartDeviceMonitor for Admin. Lagrede CSV-filer kan settes inn i destinasjonstabellen til LAN-Fax-driveren ved at du velger [Ny/Bla gjennom...] i adresseboken. Lagre filen på nytt for LAN-Fax-driveren. Når destinasjoner som er registrert i grupper av denne maskinen settes inn i adresseboken, vil hver persons destinasjon bli bestemt ut i fra følgende prioriteringsrekkefølge (kontroller før du setter inn og endrer prioriteringsrekkefølgen hvis nødvendig): IP-faksdestinasjon Telefaksnummer e-post adresse Avhengig av maskintypen, kan det hende du ikke kan bruke maskinen når den oppdaterer adresseboken ved hjelp av CSV-filer (hentet inn ved hjelp av SmartDeviceMonitor for Admin) som inneholder brukerkoder. Hvis du vil ha mer informasjon, kan du se i hjelpefilen for SmartDeviceMonitor for Admin. 6 Redigere faks-omslagsark LAN-Fax Cover Sheet Editor hjelper deg med å redigere formatet for omslagsark til faks. Viktig En omslagsark-fil må opprettes før et omslagsark kan vedlegges faksdokumenter med LAN-Fax-driveren. 251
262 Faks via datamaskin Opprette et omslagsark 6 Bruk følgende fremgangsmåte for å opprette et faks-omslagsark. Du kan redigere følgende elementer med LAN-Fax Cover Sheet Editor. Firmanavn som destinasjonsinformasjon Avdelingsnavn som destinasjonsinformasjon Personnavn som destinasjonsinformasjon Firmanavn som avsenderinformasjon Avdelingsnavn som avsenderinformasjon Personnavn som avsenderinformasjon Telefonnummer som avsenderinformasjon Faksnummer som avsenderinformasjon Dato Melding A Åpne [Start]-menyen, pek på [Programmer], [LAN-Fax-verktøy], og klikk deretter på [Redigering av omslagsark til LAN-Fax]. Dialogboksen [Redigering av omslagsark til LAN-Fax] vises. B Rediger omslagsarket. For detaljer om fremgangsmåte, se Hjelp. C Klikk på [Lagre som...] i [Fil]-menyen. D Velg en mappe, og oppgi deretter et filnavn. E Klikk på [Lagre]. Omslagsark-data blir lagret i sitt eget format (med fcp som filtype). 252
263 Sende faksdokumenter fra datamaskiner Vedlegge et opprettet omslagsark Bruk følgende fremgangsmåte for å vedlegge et opprettet omslagsark til et faksdokument. A På [Fil]-menyen klikker du på [Skriv ut...]. B Velg [LAN-Fax M8] i [Navn:]-listen og klikk deretter på [OK]. Dialogboksen [LAN-fax] vises. C Klikk [Rediger omslagsark...]. Dialogboksen [Omslagsark] vises. D Velg en omslagsark-fil fra nedtrekksmenyen etter å ha klikket på [Bla gjennom...] i [Velg omslagsark]. Valgene fu gjorde i [Velg omslagsark] blir ikke avbrutt med mindre du velger en annen fil. Hvis du bare vil endre destinasjonsinformasjon, hopp over dette trinnet og gå til trinn E. E Velg informasjonstypen fra [Til:]. Du kan velge [Bruk adressebok ], [Til den det måtte angå], [Redigere navn], eller [(Ingen)]. Ved å velge [Redigere navn] kan du oppgi firmanavn, avdeling og personnavn. F Velg avkrysningsboksen [Dato] for å skrive ut datoen. G Legg inn avsenderinformasjon. Du kan angi firma, avdeling, kontaktnavn og telefon- og faksnummer. For å legge til en melding, velg avkrysningsboksen [Melding], og legg deretter inn en melding. H Klikk på [OK]. I Angi en destinasjon. J Klikk på kategorien [Send alternativ], og velg [Legg til et omslagsark]. K Klikk på [Send] eller [Skriv ut & send]
264 Faks via datamaskin Håndtere faksfunksjoner ved hjelp av SmartDeviceMonitor for Admin Du kan kontrollere informasjonen om denne maskinens telefaksfunksjoner ved hjelp av en datamaskin ved å lagre filer på denne ved hjelp av SmartDeviceMonitor for Admin. Dersom du ønsker mer informasjon om SmartDeviceMonitor for Admin og installasjonen, se Nettverksveiledning. Hvis du vil ha mer informasjon, kan du se i nettverksveiledningen og hjelpen for SmartDeviceMonitor for Admin. Henvisning Nettverksveiledning LAN-Fax brukermeldinger 6 I dette avsnittet forklares vanlige feilmeldinger som vises på datamaskinen når du bruker LAN-Fax-driveren, og løsninger forbundet med disse meldingene. Melding Kan ikke koble til enheten. Antallet oppføringer i destinasjoner overstiger maksgrensen. Opp til 500 oppføringer kan lagres. "LAN-Fax" er allerede startet. Kan ikke starte den på nytt. Allokering av minne mislyktes. Årsaker og løsninger Sjekk nettverkstilkoblingen. Kontroller at strømmen er slått på. Antall destinasjoner er høyere enn det som er maksimalt mulig. Det maksimale antall destinasjoner som kan angis på én gang, er 500. Dialogboksen [LAN-Fax] er allerede åpen. Lukk LAN FAX én gang, og start den opp igjen. Utilstrekkelig tilgjengelig minne i datamaskinen. Lukk applikasjoner som ikke er i bruk. 254
265 Se faksinformasjon ved hjelp av en nettleser Se faksinformasjon ved hjelp av en nettleser Du kan se mottatte faksdokumenter og listene deres eller skrive ut disse dokumentene ved hjelp av en Web Image Monitor på en nettverksdatamaskin. Det anbefales at du bruker en Web Image Monitor som kjører under samme nettverksmiljø som denne maskinen. Hvis ikke kan det hende nettleseren ikke åpnes, og det kan oppstå feil. Du må velge Lagre som Mottaksfil innstillinger i Faksfunksjoner-menyen. Du kan også kontrollere og styre dokumenter med DeskTopBinder. Henvisning Nettverksveiledning Systeminnstillinger DeskTopBinders håndbok og Hjelp Vise, skrive ut og slette mottatte faksdokumenter ved hjelp av Web Image Monitor 6 Bruk følgende fremgangsmåte for å se og/eller skrive ut mottatte faksdokumenter ved hjelp av Web Image Monitor. Se mottatte faksdokumenter ved hjelp av en nettleser A Start en nettleser. B Angi maskinens IPv4-adresse i [Adresse]-feltet. C Klikk på [Fil mottatt på faks] i venstre panel. D Dersom du har registrert en brukerkode, angi koden, og trykk deretter på [OK]. En liste over mottatte faksdokumenter vises. Hvis den registrerte brukerkoden ble slettet når du brukte funksjonen for styring av adressebok under Systeminnstillinger, vises en melding som indikerer feil brukerkode. I så fall må du registrere en brukerkode om igjen. E Klikk på for ønsket faksdokument. Dersom du ønsker å vise en liste med faksdokumenter, velger du miniatyrbildevisning, ikonvisning eller detaljvisning. Klikk på, eller. 255
266 Faks via datamaskin F Se innholdet i faksdokumentet. Hvis du vil forstørre forhåndsvisningen, klikker du på [Forst. bilde]. Forstørring krever at Acrobat Reader er installert. Vil du ha mer informasjon, se Hjelp for Web Image Monitor. G Hvis du vil laste ned det mottatte faksdokumentet, klikker du på [PDF] eller [Flers. TIFF-fil], og klikk deretter på [Last ned]. En bekreftelsesdialogboks for nedlasting vises. Velg ønskede Sikkerhetsinnstillinger for PDF-fil før du klikker på [Last ned] når du velger [PDF]. Acrobat Reader starter, og det valgte dokumentet vises. 6 Se i nettverksveiledningen dersom datamaskinen din ikke kan kobles til Web Image Monitor. Hvis du vil laste ned dokumentdataene på listen over mottatte faksdokumenter, klikker du på [TIFF] eller [PDF]. Se Hjelpefunksjonen i Web Image Monitor hvis du ønsker flere detaljer om nedlasting. Nedlastingsmetoden varierer avhengig av det valgte formatet. Vil du ha mer informasjon, se Hjelp for Web Image Monitor. Henvisning Nettverksveiledning Skrive ut faksinformasjon ved hjelp av en nettleser A Start en nettleser. B Angi maskinens IPv4-adresse i [Adresse]-feltet. C Klikk på [Fil mottatt på faks] i venstre panel. Listen over mottatte faksdokumenter vises. D Velg avmerkingsboksen til faksdokumentet som skal skrives ut. Dersom du ønsker å vise en liste med faksdokumenter, velger du miniatyrbildevisning, ikonvisning eller detaljvisning. Klikk på, eller. E Klikk på [Skriv ut]. F Klikk på [Skriv ut]. For å avbryte utskriften trykker du på [Avbryt] før du klikker på [Skriv ut]. Du kan endre utskriftsrekkefølgen dersom du har valgt flere dokumenter. Du kan også få dokumentene skrevet ut på begge sider av arket. Vil du ha mer informasjon, se Hjelp for Web Image Monitor. G Klikk på [OK]. Displayet går tilbake til trinn E. 256
267 Se faksinformasjon ved hjelp av en nettleser Slette faksinformasjon ved hjelp av en nettleser A Start en nettleser. B Angi maskinens IPv4-adresse i [Adresse]-feltet. C Klikk på [Fil mottatt på faks] i venstre panel. Listen over mottatte faksdokumenter vises. D Velg avmerkingsboksen til faksdokumentet som skal slettes. Dersom du ønsker å vise en liste med faksdokumenter, velger du miniatyrbildevisning, ikonvisning eller detaljvisning. Klikk på, eller. E Klikk på [Slett]. F Klikk på [Slett file(er)]. For å avbryte slettingen, trykk på [Avbryt] før du klikker på [Slett file(er)]. Etter å ha valgt flere dokumenter, kan du også avbryte sletting av noen av dokumentene. Vil du ha mer informasjon, se Hjelp for Web Image Monitor. G Klikk på [OK]. Displayet går tilbake til trinn E. 6 Programmere destinasjonsinformasjon fra en nettleser Hvis mottakermaskinen er kompatibel med T.37-fullmodus Internett-faks, kan du programmere mottakeregenskapene fra Web Image Monitor. Du kan programmere følgende egenskaper: Komprimeringstype Papirformat Oppløsning For detaljert beskrivelse, se hjelpefilen til Web Image Monitor. Når en mottaker som er programmert som fullmodus i adresseboken returnerer en mottaksbekreftelse via e-post, vil innholdet i denne overskrive den eksisterende informasjonen. Henvisning s.29 T.37-fullmodus 257
268 Faks via datamaskin Redigere maskinegenskaper som allerede er programmert 6 Følg disse trinnene for å bruke Web Image Monitor til å redigere informasjon om destinasjonsmaskinen som er registrert i adresseboken. A Start nettleseren. B Angi IPv4-adressen til maskinen du vil overvåke etter i adressefeltet. Toppskjermen vises. C Klikk på [Logg inn] og tast deretter inn administratornavnet og passordet. D Klikk på [Adressebok] i venstre panel. Adresseboken vises. E Klikk på radioknappen til venstre for maskinen du vil redigere, og deretter på [Endre]. Siden [Endre bruker] vises. F Angi andre egenskapene for dataformatet til Internett-faks enn de som er valgt til moduset. Hvis du endrer modusen til Enkel modus kan du ikke angi maskinegenskapene. G Klikk på [OK] i øvre venstre hjørne av skjermen. For å avbryte innstillingen klikker du på [Avbryt] i øvre venstre hjørne av skjermen. Adresseboken vises. H Lukk nettleseren. 258
269 Se faksinformasjon ved hjelp av en nettleser Legge til en ny mottaker Følg disse trinnene for å bruke Web Image Monitor til å legge til en ny destinasjon i adresseboken. A Start nettleseren. B Angi IPv4-adressen til maskinen du vil overvåke etter i adressefeltet. Toppskjermen vises. C Klikk på [Logg inn] og tast deretter inn administratornavnet og passordet. D Klikk på [Adressebok] i venstre panel. Adresseboken vises. E Klikk på [Legg til bruker]. Siden [Legg til bruker] vises. F Tast inn registreringsnummeret, navnet, en e-postadresse, og angi deretter de nødvendige egenskapene. Du kan velge dataformatet til Internett-faks etter at du har tastet inn e-postadressen. G Klikk på [Full modus] under [Format for internett-faksdata], og angi egenskapene i henhold til mottakerens egenskaper. Hvis du endrer modusen til Enkel modus kan du ikke angi maskinegenskapene. H Klikk på [OK] i øvre venstre hjørne av skjermen. For å avbryte innstillingen klikker du på [Avbryt] i øvre venstre hjørne av skjermen. Adresseboken vises. I Lukk nettleseren
270 Faks via datamaskin Levere filer mottatt via telefaks Dokumenter som blir mottatt med denne maskinen kan vises på, eller nedlastes til en datamaskin som bruker nettverksleveringsserverens, ScanRouter-programvare. Dette er en nyttig funksjon som gir deg muligheten til å se på og lagre dokumenter på datamaskinen din uten å skrive dem ut. 6 Viktig ScanRouter-leveringsprogramvaren kreves som leveringsserver. DeskTop- Binder må være installert på datamaskinen. Ved å bruke leveringsserveren kan du eliminere oppgaven med å hente og levere dokumenter. Funksjoner Leveringsserveren gir de følgende funksjonene: Bruk leveringsserveren til å relatere innkommende dokumenter (SUB-kode, eget navn og eget faksnummer) til mottakere slik at mottatte dokumenter blir levert til riktig mottaker. Du kan velge leveringsmetoden for innkommende dokumenter: Lagre i leveringsserverens innboks, Send som et e-postvedlegg eller Lagre i tildelt mappe på datamaskinen. Inngående dokumenter uten SUB-kode, eget navn eller eget faksnummer blir lagret i leveringsserverens innboks. Du kan også stille inn slik at mottatte dokumenter lagres i den angitte innboksen på leveringsserveren i henhold til linjen som brukes for mottaket. Du kan kontrollere eller laste ned mottatte dokumenter som er lagret i leveringsserverens innboks ved hjelp av DeskTopBinder. Dokumenter som mottas i personlige bokser videresendes også til leveringsserveren. Dersom du ønsker å se eller laste ned meldinger som er lagret i leveringsserverens innboks, må du installere DeskTopBinder på datamaskinen din. For å sende mottatte dokumenter til datamaskinen som e-postvedlegg, må du ha et e-postprogram som er kompatibelt med leveringsprogramvaren Scan- Router. For å opprette ett nettverk med leveringsserveren, må du angi innstillinger i maskinens brukerverktøy. Innstillingene må også spesifiseres på leveringsserveren. Se Hjelp eller instruksjoner for leveringsprogramvaren ScanRouter dersom du ønsker mer informasjon om leveringsserveren (leveringsprogramvaren Scan- Router). Hvis du vil ha opplysninger om DeskTopBinder, se i hjelpefilen og håndboken fordesktopbinder. Henvisning Systeminnstillinger DeskTopBinders håndbok og Hjelp 260
271 7. Tillegg Dette avsnittet forklarer ulike elementer og spesifikasjoner i Faksfunksjoner-menyen. Sjekke minnestatus Bruk denne funksjonen til å vise et sammendrag av aktuelt minnebruk. Skjermen viser prosentandel ledig minne. I tillegg kan du i [Systemstatus] kontrollere nummeret til Overføringsfiler på vent:, Minnelåsfil(er):, og RX-filer på vent:. Annet: viser totalt antall dokumenter som er registrert i Informasjonsbokser og som er mottatt i Personlige bokser. Se Feilsøking. Dersom du setter Mottaksfil innstillinger i Faksfunksjoner-menyen til Lagre, kan du kontrollere hvor mange dokumenter som er mottatt med RXfiler på vent:. Henvisning s.3 Lese skjermpanelet og bruke taster s.205 Personlige bokser s.208 Informasjonsbokser Systeminnstillinger Feilsøking 261
272 Tillegg Programmer Hvis du regelmessig sender dokumenter til en bestemt destinasjon, eller sender ved hjelp av de samme funksjonene, kan du spare mye repeterende bruk av talltastaturet ved å registrere denne informasjonen i et tastetrykk-program. Programmene kan hentes frem ved å trykke på en programmert tast. Registrere og endre tastetrykk-programmer 7 Følgende fremgangsmåte kan brukes til å programmere et nytt jobbprogram, eller til å overskrive et gammelt. Du kan registrere følgende i jobbprogrammer: Minnesending, direktesending, sendetype, destinasjoner, Skannetype, Oppløsning, Skann.format, Ulike orig.format, Auto.intens., manuell intensitet, Originalretning, Orignalsinnst., Stempel, Velg linje, registrering av SUB/SID/SEP/PWD-kode, Send senere, Mottaksmelding, BCC TX, E-post TX-resultater, Tekst, Standardbeskjed, Autom. form., Angi navn, Lukket nettverk, Overføring SUB-kode, Mottak SEP-kode, Fakshode-utskrift, TX statusrapport, Lagre fil Programnavn A Gjør innstillingene du vil registrere i programmet. Fremgangsmåten for programmering er forskjellig avhengig av de punktene du ønsker å registrere. Trykk på {Nullstill innstillinger}-tasten- for å avbryte programmeringen. Dersom du ønsker å registrere et program ved hjelp av Send senere med faksnummeret , trykker du på {0}, {1}, {2}, {3}, {4}, {5}, {6}, {7}, {8}, {9} ved hjelp av talltastene, og fortsetter så med å velge innstillingen Send senere til venteskjermen vises når du trykker på [OK]. B Påse at maskinen står i faksmodus og at displayet Vent vises. Hvis Vent-displayet ikke vises, trykker du på {Telefaks}. C Trykk på {Program}-tasten. ALV006S 262
273 Programmer D Trykk på [Programmere]. Fortsett til trinn E dersom ingen programmer er registrert. E Velg et programnummer som viser Ikke program.. Hvis du gjør en feil, trykker du på [Avbryt] og velger et programnummer igjen. Når du endrer et jobbprogram, trykk på [Ja] etter at du har trykket det programnummeret du ønsker å endre. Hvis du gjør en feil, trykker du på [Nei] og returnerer til steg E. F Tast inn programnavnet, og trykk [OK]. Hvis du gjør en feil, trykker du på [Tilbake] eller [Slett alle] og prøver igjen. Du må registrere programnavnet. Hvis du vil avbryte en programmering, trykker du på [Avbryt]. Displayet går tilbake til trinn E. G Trykk på [Avslutt]. Skjermen Vent vises. Bruk samme fremgangsmåte for å registrere og endre programmer. I trinn E, velger du det programnummeret du vil endre. Se Maksimalverdier for å finne maksimalt antall tastetrykk-programmer som kan registreres. Se Maksimalverdier for å finne maksimalt antall tegn som kan angis i et programnavn. Se Maksimalverdier for å finne maksimalt antall destinasjoner som kan angis i et tastetrykk-program. Metoden for å registrere eller endre programmer for kopifunksjonen er forskjellig fra metoden for faksfunksjonen
274 Tillegg Henvisning s.117 Sende på et bestemt tidspunkt (Send senere) s.272 Maksimalverdier Om denne maskinen Registrere en prioritetsfunksjon ved hjelp av et program Definer funksjonene som er registrert i et program som prioriterte funksjoner, slik at maskinen velger disse funksjonene når strømmen slås på eller når du har trykket på {Nullstill innstillinger}-tasten. Registrer de ønskede innstillingene i et program for å angi de prioriterte funksjonene. Deretter henter du frem det registrerte programmet, og trykker på [Program. som std.] på Program-skjermen. Innstillingene som hentes frem er registrert som prioriterte funksjoner. 7 Viktig Destinasjoner og registrering av SUB/SID/SEP/P.ord-koder kan ikke defineres som prioriterte funksjoner. Henvisning Systeminnstillinger 264
275 Programmer Endre et programnavn Følg disse trinnene for å endre et programnavn. A Påse at maskinen står i faksmodus og at displayet Vent vises. Hvis Vent-displayet ikke vises, trykker du på {Telefaks}. B Trykk på {Program}-tasten. ALV006S C Trykk på [Endre navn]. 7 D Velg programnummeret for det navnet du vil endre. E Angi et nytt programnavn, og trykk på [OK]. Trykk på [Avbryt] for å avbryte endringen og gå til trinn F. F Trykk på [Avslutt]. Skjermen Vent vises. 265
276 Tillegg Slette et program Følg disse trinnene for å slette unødvendige programmer: A Påse at maskinen står i faksmodus og at displayet Vent vises. Hvis Vent-displayet ikke vises, trykker du på {Telefaks}. B Trykk på {Program}-tasten. ALV006S C Trykk på [Slett]. 7 D Velg det programnummeret du vil slette. E Trykk på [Ja]. Trykk på [Nei] for å avbryte slettingen av programmet. Displayet går tilbake til trinn D. F Trykk på [Avslutt]. Skjermen Vent vises. 266
FAX Option Type C4500. Faksreferanse. Brukerveiledning
 FAX Option Type C4500 Brukerveiledning Faksreferanse 1 2 3 4 5 6 7 Sending Andre sendingsfunksjoner Mottak Endre/bekrefte kommunikasjonsinformasjon Lagre et dokument Faks via datamaskin Tillegg Les denne
FAX Option Type C4500 Brukerveiledning Faksreferanse 1 2 3 4 5 6 7 Sending Andre sendingsfunksjoner Mottak Endre/bekrefte kommunikasjonsinformasjon Lagre et dokument Faks via datamaskin Tillegg Les denne
Tilleggsutstyr for FAKS, type 7500. Faksreferanse. Brukerveiledning
 Tilleggsutstyr for FAKS, type 7500 Brukerveiledning Faksreferanse 1 2 3 4 5 6 7 Sending Andre overføringsfunksjoner. Mottak Endre/bekrefte kommunikasjonsinformasjon Lagre et dokument Fakse via datamaskin
Tilleggsutstyr for FAKS, type 7500 Brukerveiledning Faksreferanse 1 2 3 4 5 6 7 Sending Andre overføringsfunksjoner. Mottak Endre/bekrefte kommunikasjonsinformasjon Lagre et dokument Fakse via datamaskin
Faksreferanse. Brukerveiledning. Sending Sendeinnstillinger Mottak Endre/bekrefte kommunikasjonsinformasjon Fakse via datamaskin Tillegg
 Brukerveiledning Faksreferanse 1 2 3 4 5 6 Sending Sendeinnstillinger Mottak Endre/bekrefte kommunikasjonsinformasjon Fakse via datamaskin Tillegg Les denne håndboken nøye før du bruker denne maskinen,
Brukerveiledning Faksreferanse 1 2 3 4 5 6 Sending Sendeinnstillinger Mottak Endre/bekrefte kommunikasjonsinformasjon Fakse via datamaskin Tillegg Les denne håndboken nøye før du bruker denne maskinen,
Faksutstyr type 2500. Faksreferanse. Brukerveiledning
 Faksutstyr type 2500 Brukerveiledning Faksreferanse 1 2 3 4 5 6 Sending Sendeinnstillinger Mottak Endre/bekrefte kommunikasjonsinformasjon Faks via datamaskin Tillegg Les denne håndboken nøye før du bruker
Faksutstyr type 2500 Brukerveiledning Faksreferanse 1 2 3 4 5 6 Sending Sendeinnstillinger Mottak Endre/bekrefte kommunikasjonsinformasjon Faks via datamaskin Tillegg Les denne håndboken nøye før du bruker
FAKS-ekstrautstyr type C1500. Faksreferanse. Brukerveiledning
 FAKS-ekstrautstyr type C1500 Brukerveiledning Faksreferanse 1 2 3 4 5 6 Sending Sendeinnstillinger Mottak Endre/bekrefte kommunikasjonsinformasjon Fakse via datamaskin Tillegg Les denne håndboken nøye
FAKS-ekstrautstyr type C1500 Brukerveiledning Faksreferanse 1 2 3 4 5 6 Sending Sendeinnstillinger Mottak Endre/bekrefte kommunikasjonsinformasjon Fakse via datamaskin Tillegg Les denne håndboken nøye
FAX Option Type 3030. Faksreferanse. Brukerveiledning
 FAX Option Type 3030 Brukerveiledning Faksreferanse 1 2 3 4 5 6 7 Sending Andre sendefunksjoner Mottak Endre/bekrefte kommunikasjonsinformasjon Lagre et dokument Faks via datamaskin Tillegg Les denne håndboken
FAX Option Type 3030 Brukerveiledning Faksreferanse 1 2 3 4 5 6 7 Sending Andre sendefunksjoner Mottak Endre/bekrefte kommunikasjonsinformasjon Lagre et dokument Faks via datamaskin Tillegg Les denne håndboken
FAX Option Type 3045. Faksreferanse <Avanserte funksjoner> Brukerveiledning
 FAX Option Type 3045 Brukerveiledning Faksreferanse 1 2 3 4 5 6 7 8 9 10 11 Sendemodus Kontrollere og avbryte sendefiler Kommunikasjonsinformasjon Andre sendingsfunksjoner Mottaksfunksjoner
FAX Option Type 3045 Brukerveiledning Faksreferanse 1 2 3 4 5 6 7 8 9 10 11 Sendemodus Kontrollere og avbryte sendefiler Kommunikasjonsinformasjon Andre sendingsfunksjoner Mottaksfunksjoner
Brukerhåndbok Veiledning for fastvareoppdatering
 Brukerhåndbok Veiledning for fastvareoppdatering Les sikkerhetsinformasjonen i "Les dette først" før du bruker maskinen for å sikre korrekt og sikker bruk. INNHOLD 1. Veiledning for fastvareoppdatering
Brukerhåndbok Veiledning for fastvareoppdatering Les sikkerhetsinformasjonen i "Les dette først" før du bruker maskinen for å sikre korrekt og sikker bruk. INNHOLD 1. Veiledning for fastvareoppdatering
FAX Option Type 3030. Faksreferanse <Grunnleggende funksjoner> Brukerveiledning
 FAX Option Type 3030 Brukerveiledning Faksreferanse 1 2 3 4 5 Komme i gang Faksing Bruke Internettfaks-funksjonene Programmering Feilsøking Les denne håndboken nøye før du bruker
FAX Option Type 3030 Brukerveiledning Faksreferanse 1 2 3 4 5 Komme i gang Faksing Bruke Internettfaks-funksjonene Programmering Feilsøking Les denne håndboken nøye før du bruker
Brukerhåndbok Veiledning for fastvareoppdatering
 Brukerhåndbok Veiledning for fastvareoppdatering Les sikkerhetsinformasjonen i "Les dette først" før du bruker maskinen for å sikre korrekt og sikker bruk. INNHOLD 1. Veiledning for fastvareoppdatering
Brukerhåndbok Veiledning for fastvareoppdatering Les sikkerhetsinformasjonen i "Les dette først" før du bruker maskinen for å sikre korrekt og sikker bruk. INNHOLD 1. Veiledning for fastvareoppdatering
FAX Option Type 3045. Faksreferanse <Grunnleggende funksjoner> Brukerveiledning
 FAX Option Type 3045 Brukerveiledning Faksreferanse 1 2 3 4 5 Komme i gang Faksing Bruke Internettfaks-funksjoner Programmering Feilretting Les denne håndboken nøye før du bruker
FAX Option Type 3045 Brukerveiledning Faksreferanse 1 2 3 4 5 Komme i gang Faksing Bruke Internettfaks-funksjoner Programmering Feilretting Les denne håndboken nøye før du bruker
Nettverksveiledning. Windows-konfigurering Bruke utskriftsserver Overvåke og konfigurere skriveren Tillegg
 Nettverksveiledning 1 2 3 4 Windows-konfigurering Bruke utskriftsserver Overvåke og konfigurere skriveren Tillegg Les denne håndboken nøye igjennom før du tar maskinen i bruk, og oppbevar den lett tilgjengelig
Nettverksveiledning 1 2 3 4 Windows-konfigurering Bruke utskriftsserver Overvåke og konfigurere skriveren Tillegg Les denne håndboken nøye igjennom før du tar maskinen i bruk, og oppbevar den lett tilgjengelig
Systeminnstillinger. Brukerveiledning
 Brukerveiledning Systeminnstillinger 1 2 3 4 5 6 7 8 9 Koble til maskinen Systeminnstillinger Kopimaskin-/dokumentserverfunksjoner Faksfunksjoner Skriverfunksjoner Skannerfunksjoner Registrere adresser
Brukerveiledning Systeminnstillinger 1 2 3 4 5 6 7 8 9 Koble til maskinen Systeminnstillinger Kopimaskin-/dokumentserverfunksjoner Faksfunksjoner Skriverfunksjoner Skannerfunksjoner Registrere adresser
Systeminnstillinger. Brukerveiledning
 Brukerveiledning Systeminnstillinger 1 2 3 4 5 6 7 8 9 Koble til maskinen Systeminnstillinger Kopi-/dokumentserverfunksjoner Faksfunksjoner Skriveregenskaper Skanneregenskaper Registrere adresser og brukere
Brukerveiledning Systeminnstillinger 1 2 3 4 5 6 7 8 9 Koble til maskinen Systeminnstillinger Kopi-/dokumentserverfunksjoner Faksfunksjoner Skriveregenskaper Skanneregenskaper Registrere adresser og brukere
Systeminnstillinger. Brukerveiledning
 Brukerveiledning Systeminnstillinger 1 2 3 4 5 6 7 8 9 Tilkoble maskinen Systeminnst. Kopifunksjoner Faksfunksjoner Skriverinnstillinger Skannerfunksjoner Registrere adresser og brukere for faks/skanner-funksjoner
Brukerveiledning Systeminnstillinger 1 2 3 4 5 6 7 8 9 Tilkoble maskinen Systeminnst. Kopifunksjoner Faksfunksjoner Skriverinnstillinger Skannerfunksjoner Registrere adresser og brukere for faks/skanner-funksjoner
Systeminnstillinger. Brukerveiledning
 Brukerveiledning Systeminnstillinger 1 2 3 4 5 6 7 8 Koble til maskinen Systeminnstillinger Kopi-/dokumentserverfunksjoner Skriveregenskaper Skanneregenskaper Registrere adresser og brukere for skannerfunksjoner
Brukerveiledning Systeminnstillinger 1 2 3 4 5 6 7 8 Koble til maskinen Systeminnstillinger Kopi-/dokumentserverfunksjoner Skriveregenskaper Skanneregenskaper Registrere adresser og brukere for skannerfunksjoner
Systeminnstillinger. Brukerveiledning
 Brukerveiledning Systeminnstillinger 1 2 3 4 5 6 7 8 9 Tilkoble maskinen Systeminnst. Kopifunksjoner Faksfunksjoner Skriverinnstillinger Skannerfunksjoner Registrere adresser og brukere for faks/skanner-funksjoner
Brukerveiledning Systeminnstillinger 1 2 3 4 5 6 7 8 9 Tilkoble maskinen Systeminnst. Kopifunksjoner Faksfunksjoner Skriverinnstillinger Skannerfunksjoner Registrere adresser og brukere for faks/skanner-funksjoner
Wi-Fi Direct veiledning
 Wi-Fi Direct veiledning Enkelt oppsett ved bruk av Wi-Fi Direct Feilsøking Appendix Innhold Slik leser du håndbøkene... 2 Symboler som brukes i håndbøkene... 2 Ansvarsfraskrivelse... 2 1. Enkelt oppsett
Wi-Fi Direct veiledning Enkelt oppsett ved bruk av Wi-Fi Direct Feilsøking Appendix Innhold Slik leser du håndbøkene... 2 Symboler som brukes i håndbøkene... 2 Ansvarsfraskrivelse... 2 1. Enkelt oppsett
Oppsettveiledning. Komme i gang Installere DeskTopBinder V2 Lite Tillegg
 Oppsettveiledning 1 2 3 Komme i gang Installere DeskTopBinder V2 Lite Tillegg Forord DeskTopBinder V2 Lite kan integrere og styre forskjellige data som f.eks. filer opprettet av applikasjoner, bildedata
Oppsettveiledning 1 2 3 Komme i gang Installere DeskTopBinder V2 Lite Tillegg Forord DeskTopBinder V2 Lite kan integrere og styre forskjellige data som f.eks. filer opprettet av applikasjoner, bildedata
Wi-Fi Direct veiledning
 Wi-Fi Direct veiledning Enkelt oppsett ved bruk av Wi-Fi Direct Feilsøking Innhold Slik leser du håndbøkene... 2 Symboler som brukes i håndbøkene... 2 Ansvarsfraskrivelse... 2 1. Enkelt oppsett ved bruk
Wi-Fi Direct veiledning Enkelt oppsett ved bruk av Wi-Fi Direct Feilsøking Innhold Slik leser du håndbøkene... 2 Symboler som brukes i håndbøkene... 2 Ansvarsfraskrivelse... 2 1. Enkelt oppsett ved bruk
Google Cloud Print veiledning
 Google Cloud Print veiledning Informasjon om Google Cloud Print Skrive ut med Google Cloud Print Appendix Innhold Slik leser du håndbøkene... 2 Symboler som brukes i håndbøkene... 2 Ansvarsfraskrivelse...
Google Cloud Print veiledning Informasjon om Google Cloud Print Skrive ut med Google Cloud Print Appendix Innhold Slik leser du håndbøkene... 2 Symboler som brukes i håndbøkene... 2 Ansvarsfraskrivelse...
LASERJET ENTERPRISE 500 COLOR MFP. Hurtigreferanse M575
 LASERJET ENTERPRISE 500 COLOR MFP Hurtigreferanse M575 Skrive ut en lagret jobb Bruk følgende fremgangsmåte for å skrive ut en jobb som er lagret i produktminnet. 1. Bla deg frem til og trykk på knappen
LASERJET ENTERPRISE 500 COLOR MFP Hurtigreferanse M575 Skrive ut en lagret jobb Bruk følgende fremgangsmåte for å skrive ut en jobb som er lagret i produktminnet. 1. Bla deg frem til og trykk på knappen
Systeminnstillinger. Brukerveiledning
 Brukerveiledning Systeminnstillinger 1 2 3 4 5 6 7 8 9 Tilkoble maskinen Systeminnst. Kopifunksjoner Faksfunksjoner Skriverinnstillinger Skannerfunksjoner Registrere adresser og brukere for faks/skanner-funksjoner
Brukerveiledning Systeminnstillinger 1 2 3 4 5 6 7 8 9 Tilkoble maskinen Systeminnst. Kopifunksjoner Faksfunksjoner Skriverinnstillinger Skannerfunksjoner Registrere adresser og brukere for faks/skanner-funksjoner
Brukerhåndbok Programområde
 Les denne håndboken nœye fœr du bruker maskinen, og oppbevar den for fremtidig referanse. Brukerhåndbok Programområde INNHOLD Slik leser du denne håndboken... 2 Symboler som brukes i håndbøkene...2 Ansvarsfraskrivelse...
Les denne håndboken nœye fœr du bruker maskinen, og oppbevar den for fremtidig referanse. Brukerhåndbok Programområde INNHOLD Slik leser du denne håndboken... 2 Symboler som brukes i håndbøkene...2 Ansvarsfraskrivelse...
Systeminnstillinger. Brukerveiledning
 Brukerveiledning Systeminnstillinger 1 2 3 4 5 6 7 8 9 Koble til maskinen Systeminnstillinger Kopi-/dokumentserverfunksjoner Faksegenskaper Skriveregenskaper Skanneregenskaper Registrere adresser og brukere
Brukerveiledning Systeminnstillinger 1 2 3 4 5 6 7 8 9 Koble til maskinen Systeminnstillinger Kopi-/dokumentserverfunksjoner Faksegenskaper Skriveregenskaper Skanneregenskaper Registrere adresser og brukere
Printer/Scanner Unit Type Skannerreferanse. Brukerveiledning
 Printer/Scanner Unit Type 1356 Brukerveiledning Skannerreferanse 1 2 3 4 5 6 7 Sende skannede filer med e-post Sende skannede filer til mapper Lagre filer med skannerfunksjonen Levere skannede filer Skanne
Printer/Scanner Unit Type 1356 Brukerveiledning Skannerreferanse 1 2 3 4 5 6 7 Sende skannede filer med e-post Sende skannede filer til mapper Lagre filer med skannerfunksjonen Levere skannede filer Skanne
Printer/Scanner Unit Type Skannerreferanse. Brukerveiledning
 Printer/Scanner Unit Type 2500 Brukerveiledning Skannerreferanse 1 2 3 4 5 6 Sende skannede filer med e-post Sende skannede filer med Skann til mappe-funksjonen Levere skannede filer Bruke TWAIN skannerfunksjonen
Printer/Scanner Unit Type 2500 Brukerveiledning Skannerreferanse 1 2 3 4 5 6 Sende skannede filer med e-post Sende skannede filer med Skann til mappe-funksjonen Levere skannede filer Bruke TWAIN skannerfunksjonen
Skannerreferanse. Brukerveiledning
 Brukerveiledning Skannerreferanse 1 2 3 4 5 6 7 Sende skannede filer med e-post Sende skannede filer til mapper Lagre filer med skannerfunksjonen Levere skannede filer Skanne originaler med TWAIN-nettverkskanner.
Brukerveiledning Skannerreferanse 1 2 3 4 5 6 7 Sende skannede filer med e-post Sende skannede filer til mapper Lagre filer med skannerfunksjonen Levere skannede filer Skanne originaler med TWAIN-nettverkskanner.
Feilsøking. Brukerveiledning
 Brukerveiledning Feilsøking 1 2 3 4 5 6 7 8 Hvis maskinen ikke fungerer som du ønsker Feilsøking for kopifunksjonen Feilsøking for faksfunksjonen Feilsøking for skriverfunksjonen Feilsøking for skannerfunksjonen
Brukerveiledning Feilsøking 1 2 3 4 5 6 7 8 Hvis maskinen ikke fungerer som du ønsker Feilsøking for kopifunksjonen Feilsøking for faksfunksjonen Feilsøking for skriverfunksjonen Feilsøking for skannerfunksjonen
Xerox ColorQube 8700 / 8900 Kontrollpanel
 Kontrollpanel Tilgjengelige tjenester kan variere avhengig av skriveroppsettet. Se i brukerhåndboken hvis du vil vite mer om tjenester og innstillinger. 3 5 Utløserknapp for smeltevoksdør Menyer 7 Jobbkontroller
Kontrollpanel Tilgjengelige tjenester kan variere avhengig av skriveroppsettet. Se i brukerhåndboken hvis du vil vite mer om tjenester og innstillinger. 3 5 Utløserknapp for smeltevoksdør Menyer 7 Jobbkontroller
Skannerreferanse. Brukerveiledning
 Brukerveiledning Skannerreferanse 1 2 3 4 5 6 7 Sende skannede filer med e-post Sende skannede filer til mapper Lagre filer med skannerfunksjonen Levere skannede filer Skanne originaler med TWAIN-nettverkskanner.
Brukerveiledning Skannerreferanse 1 2 3 4 5 6 7 Sende skannede filer med e-post Sende skannede filer til mapper Lagre filer med skannerfunksjonen Levere skannede filer Skanne originaler med TWAIN-nettverkskanner.
Feilsøking. Brukerveiledning
 Brukerveiledning Feilsøking 1 2 3 4 5 6 7 8 Hvis maskinen ikke fungerer som du ønsker Feilsøking for kopifunksjonen Feilsøking for faksfunksjonen Feilsøking for skriverfunksjonen Feilsøking for skannerfunksjonen
Brukerveiledning Feilsøking 1 2 3 4 5 6 7 8 Hvis maskinen ikke fungerer som du ønsker Feilsøking for kopifunksjonen Feilsøking for faksfunksjonen Feilsøking for skriverfunksjonen Feilsøking for skannerfunksjonen
LASERJET ENTERPRISE COLOR FLOW MFP. Hurtigreferanse M575
 LASERJET ENTERPRISE COLOR FLOW MFP Hurtigreferanse M575 Skrive ut en lagret jobb Bruk følgende fremgangsmåte for å skrive ut en jobb som er lagret i produktminnet. 1. Bla deg frem til og trykk på knappen
LASERJET ENTERPRISE COLOR FLOW MFP Hurtigreferanse M575 Skrive ut en lagret jobb Bruk følgende fremgangsmåte for å skrive ut en jobb som er lagret i produktminnet. 1. Bla deg frem til og trykk på knappen
Kontrollpanel. Xerox WorkCentre 3655 flerfunksjonsskriver Xerox ConnectKey 2.0-teknologi
 Xerox ConnectKey.0-teknologi Kontrollpanel Tilgjengelige tjenester kan variere avhengig av skriveroppsettet. Se i brukerhåndboken hvis du vil vite mer om tjenester og innstillinger. 3 4 5 Berøringsskjerm
Xerox ConnectKey.0-teknologi Kontrollpanel Tilgjengelige tjenester kan variere avhengig av skriveroppsettet. Se i brukerhåndboken hvis du vil vite mer om tjenester og innstillinger. 3 4 5 Berøringsskjerm
Kopiere. Xerox WorkCentre 5845/5855/5865/5875/5890 ELLER. Kontrollpanel. Originalmater. Glassplate
 Xerox WorkCentre 8/8/8/87/890 Kopiere Startvindu for tjenester Jobbstatus Berøringsskjerm Start Slett alle Stopp. Legg originalene med forsiden opp i originalmateren. Juster støtten slik at den bare så
Xerox WorkCentre 8/8/8/87/890 Kopiere Startvindu for tjenester Jobbstatus Berøringsskjerm Start Slett alle Stopp. Legg originalene med forsiden opp i originalmateren. Juster støtten slik at den bare så
Din bruksanvisning SHARP AR-M236/M276
 Du kan lese anbefalingene i bruksanvisningen, de tekniske guide eller installasjonen guide for. Du vil finne svar på alle dine spørsmål på i bruksanvisningen (informasjon, spesifikasjoner, sikkerhet råd,
Du kan lese anbefalingene i bruksanvisningen, de tekniske guide eller installasjonen guide for. Du vil finne svar på alle dine spørsmål på i bruksanvisningen (informasjon, spesifikasjoner, sikkerhet råd,
Systeminnstillinger. Brukerveiledning
 Brukerveiledning Systeminnstillinger 1 2 3 4 5 6 7 8 9 Tilkoble maskinen Systeminnstillinger Papirformatinnstillinger Funksjoner for kopimaskin/dokumentserver Skriverfunksjoner Skannerfunksjoner Registrere
Brukerveiledning Systeminnstillinger 1 2 3 4 5 6 7 8 9 Tilkoble maskinen Systeminnstillinger Papirformatinnstillinger Funksjoner for kopimaskin/dokumentserver Skriverfunksjoner Skannerfunksjoner Registrere
FAX Option Type 2000. Faksreferanse. Brukerveiledning
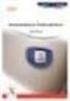 FAX Option Type 2000 Brukerveiledning Faksreferanse 1 2 3 4 5 6 Sending Sendeinnstillinger Mottak Endre/bekrefte kommunikasjonsinformasjon Faks via datamaskin Tillegg Les denne håndboken nøye før du bruker
FAX Option Type 2000 Brukerveiledning Faksreferanse 1 2 3 4 5 6 Sending Sendeinnstillinger Mottak Endre/bekrefte kommunikasjonsinformasjon Faks via datamaskin Tillegg Les denne håndboken nøye før du bruker
PostScript 3-tillegg. Windows-konfigurering MacOS-konfigurering Bruke PostScript 3 Printer Utility for Mac
 PostScript 3-tillegg 2 3 4 Windows-konfigurering MacOS-konfigurering Bruke PostScript 3 Printer Utility for Mac Les denne håndboken nøye før du bruker produktet og oppbevar den på et hendig sted for fremtidig
PostScript 3-tillegg 2 3 4 Windows-konfigurering MacOS-konfigurering Bruke PostScript 3 Printer Utility for Mac Les denne håndboken nøye før du bruker produktet og oppbevar den på et hendig sted for fremtidig
St.Olavs Hospital LAB senteret
 BRUKERVEILEDNING UTSKRIFT OG KOPIERING CANON St.Olavs Hospital LAB senteret IR2270 IR3100cn IR6800cn INNHOLD Side Vanlig utskrift fra Word med norsk driver 4 Vanlig utskrift fra PowerPoint med norsk driver
BRUKERVEILEDNING UTSKRIFT OG KOPIERING CANON St.Olavs Hospital LAB senteret IR2270 IR3100cn IR6800cn INNHOLD Side Vanlig utskrift fra Word med norsk driver 4 Vanlig utskrift fra PowerPoint med norsk driver
Xerox WorkCentre 7800-serien Kontrollpanel
 Kontrollpanel Tilgjengelige tjenester kan variere avhengig av skriveroppsettet. Se i brukerhåndboken hvis du vil vite mer om tjenester og innstillinger. ABC DEF Menyer GHI PQRS 7 JKL TUV 8 MNO 6 WXYZ 9
Kontrollpanel Tilgjengelige tjenester kan variere avhengig av skriveroppsettet. Se i brukerhåndboken hvis du vil vite mer om tjenester og innstillinger. ABC DEF Menyer GHI PQRS 7 JKL TUV 8 MNO 6 WXYZ 9
Oversikt over. CopyCentre/ WorkCentre Pro. Systemet har noen utpregede fordeler som hjelper deg å få jobben gjort. WorkCentre Pro.
 CopyCentre/ WorkCentre Pro Oversikt over Systemet har noen utpregede fordeler som hjelper deg å få jobben gjort CopyCentre WorkCentre Pro C65/C75/C90 65/75/90 Innhold Kopiere Alternativer for avanserte
CopyCentre/ WorkCentre Pro Oversikt over Systemet har noen utpregede fordeler som hjelper deg å få jobben gjort CopyCentre WorkCentre Pro C65/C75/C90 65/75/90 Innhold Kopiere Alternativer for avanserte
Printer/Scanner Unit Type Skannerreferanse. Brukerveiledning
 Printer/Scanner Unit Type 7500 Brukerveiledning Skannerreferanse 1 2 3 4 5 6 7 Sende skannede filer med e-post Sende skannede filer til mapper Lagre filer med skannerfunksjonen Levere skannede filer Skanne
Printer/Scanner Unit Type 7500 Brukerveiledning Skannerreferanse 1 2 3 4 5 6 7 Sende skannede filer med e-post Sende skannede filer til mapper Lagre filer med skannerfunksjonen Levere skannede filer Skanne
Xerox ColorQube 9301 / 9302 / 9303 Kontrollpanel
 Xerox ColorQube 90 / 90 / 90 Kontrollpanel Tilgjengelige tjenester kan variere avhengig av skriveroppsettet. Se i brukerhåndboken hvis du vil vite mer om tjenester og innstillinger.? Menyer GHI PRS 7 *
Xerox ColorQube 90 / 90 / 90 Kontrollpanel Tilgjengelige tjenester kan variere avhengig av skriveroppsettet. Se i brukerhåndboken hvis du vil vite mer om tjenester og innstillinger.? Menyer GHI PRS 7 *
MASKINSTATUS - viser informasjon om maskinen. Du kommer til Funksjoner* ved å trykke på kategoriene eller Alle tjenester,
 BERØRINGSSKJERM - her vises alle tilgjengelige funksjoner og generell informasjon om maskinen. SLETT ALT - tilbakestiller alle funksjonene til standardinnstillingene. STOPP - avbryter gjeldende jobb. START
BERØRINGSSKJERM - her vises alle tilgjengelige funksjoner og generell informasjon om maskinen. SLETT ALT - tilbakestiller alle funksjonene til standardinnstillingene. STOPP - avbryter gjeldende jobb. START
Din bruksanvisning SHARP AR-M256/M316/5625/5631
 Du kan lese anbefalingene i bruksanvisningen, de tekniske guide eller installasjonen guide for SHARP AR-M256/M316/5625/5631. Du vil finne svar på alle dine spørsmål på SHARP AR-M256/M316/5625/5631 i bruksanvisningen
Du kan lese anbefalingene i bruksanvisningen, de tekniske guide eller installasjonen guide for SHARP AR-M256/M316/5625/5631. Du vil finne svar på alle dine spørsmål på SHARP AR-M256/M316/5625/5631 i bruksanvisningen
Til brukere av RICOH Smart Device Connector: Konfigurasjon av maskinen
 Til brukere av RICOH Smart Device Connector: Konfigurasjon av maskinen INNHOLD 1. Til alle brukere Innledning...3 Slik leser du denne håndboken...3 Varemerker... 4 Hva er RICOH Smart Device Connector?...
Til brukere av RICOH Smart Device Connector: Konfigurasjon av maskinen INNHOLD 1. Til alle brukere Innledning...3 Slik leser du denne håndboken...3 Varemerker... 4 Hva er RICOH Smart Device Connector?...
Xerox WorkCentre 3655 Flerfunksjonsskriver Kontrollpanel
 Kontrollpanel Tilgjengelige tjenester kan variere avhengig av skriveroppsettet. Se i brukerhåndboken hvis du vil vite mer om tjenester og innstillinger. 3 4 5 Berøringsskjerm Menyer 6 6 Alfanumerisk tastatur
Kontrollpanel Tilgjengelige tjenester kan variere avhengig av skriveroppsettet. Se i brukerhåndboken hvis du vil vite mer om tjenester og innstillinger. 3 4 5 Berøringsskjerm Menyer 6 6 Alfanumerisk tastatur
Google Cloud Print-guide
 Google Cloud Print-guide Version 0 NOR Definisjoner av merknader Vi bruker dette symbolet i denne brukermanualen: Merknader gir informasjon om hva du bør gjøre i en bestemt situasjon, eller gir tips om
Google Cloud Print-guide Version 0 NOR Definisjoner av merknader Vi bruker dette symbolet i denne brukermanualen: Merknader gir informasjon om hva du bør gjøre i en bestemt situasjon, eller gir tips om
LASERJET ENTERPRISE MFP. Hurtigreferanse
 LASERJET ENTERPRISE MFP Hurtigreferanse M725dn M725f M725z M725z+ Skrive ut en lagret jobb Bruk følgende fremgangsmåte for å skrive ut en jobb som er lagret i produktminnet. 1. Bla deg frem til og trykk
LASERJET ENTERPRISE MFP Hurtigreferanse M725dn M725f M725z M725z+ Skrive ut en lagret jobb Bruk følgende fremgangsmåte for å skrive ut en jobb som er lagret i produktminnet. 1. Bla deg frem til og trykk
Brukerhåndbok. Programområde
 Brukerhåndbok Programområde INNHOLD Slik leser du denne håndboken... 2 Symboler som brukes i håndbøkene...2 Ansvarsfraskrivelse... 3 Merknader... 3 Dette kan du gjøre på programområdet... 4 Før du åpner
Brukerhåndbok Programområde INNHOLD Slik leser du denne håndboken... 2 Symboler som brukes i håndbøkene...2 Ansvarsfraskrivelse... 3 Merknader... 3 Dette kan du gjøre på programområdet... 4 Før du åpner
Installasjonsveiledning for programvare
 Installasjonsveiledning for programvare Denne bruksanvisningen forklarer hvordan programvaren installeres over en USB- eller nettverkstilkobling. Modellene SP 200/200S/203S/203SF/204SF mangler nettverkstilkobling.
Installasjonsveiledning for programvare Denne bruksanvisningen forklarer hvordan programvaren installeres over en USB- eller nettverkstilkobling. Modellene SP 200/200S/203S/203SF/204SF mangler nettverkstilkobling.
Installasjonsveiledning for programvare
 Installasjonsveiledning for programvare Denne bruksanvisningen forklarer hvordan programvaren installeres over en USB- eller nettverkstilkobling. Modellene SP 200/200S/203S/203SF/204SF mangler nettverkstilkobling.
Installasjonsveiledning for programvare Denne bruksanvisningen forklarer hvordan programvaren installeres over en USB- eller nettverkstilkobling. Modellene SP 200/200S/203S/203SF/204SF mangler nettverkstilkobling.
LASERJET PRO 500 COLOR MFP. Hurtigreferanse M570
 LASERJET PRO 500 COLOR MFP Hurtigreferanse M570 Bruke utskrift fra USB-enhet 1. Sett USB-enheten inn i USB-porten foran på produktet. 2. Minnepinne-menyen åpnes. Bruk piltastene til å bla gjennom alternativene.
LASERJET PRO 500 COLOR MFP Hurtigreferanse M570 Bruke utskrift fra USB-enhet 1. Sett USB-enheten inn i USB-porten foran på produktet. 2. Minnepinne-menyen åpnes. Bruk piltastene til å bla gjennom alternativene.
Skannerreferanse. Brukerveiledning
 Brukerveiledning Skannerreferanse 1 2 3 4 5 6 Sende skannede filer med e-post Sende skannede filer med Skann til mappe-funksjonen Levere skannede filer Bruke TWAIN skannerfunksjonen Forskjellige skannerinnstillinger
Brukerveiledning Skannerreferanse 1 2 3 4 5 6 Sende skannede filer med e-post Sende skannede filer med Skann til mappe-funksjonen Levere skannede filer Bruke TWAIN skannerfunksjonen Forskjellige skannerinnstillinger
COLOR LASERJET ENTERPRISE CM4540 MFP-SERIEN. Installeringsveiledning for programvare
 COLOR LASERJET ENTERPRISE CM4540 MFP-SERIEN Installeringsveiledning for programvare HP Color LaserJet Enterprise CM4540 MFP Series Installeringsveiledning for programvare Copyright og lisens 2010 Copyright
COLOR LASERJET ENTERPRISE CM4540 MFP-SERIEN Installeringsveiledning for programvare HP Color LaserJet Enterprise CM4540 MFP Series Installeringsveiledning for programvare Copyright og lisens 2010 Copyright
Kontrollpanel. Xerox WorkCentre 6655 flerfunksjons fargeskriver Xerox ConnectKey 2.0-teknologi
 Xerox ConnectKey.0-teknologi Kontrollpanel Tilgjengelige tjenester kan variere avhengig av skriveroppsettet. Se i brukerhåndboken hvis du vil vite mer om tjenester og innstillinger. 3 4 5 Berøringsskjerm
Xerox ConnectKey.0-teknologi Kontrollpanel Tilgjengelige tjenester kan variere avhengig av skriveroppsettet. Se i brukerhåndboken hvis du vil vite mer om tjenester og innstillinger. 3 4 5 Berøringsskjerm
Kontrollpanel. Xerox AltaLink C8030/C8035/C8045/C8055/C8070 flerfunksjonell fargeskriver
 Kontrollpanel Tilgjengelige apper kan variere avhengig av skriveroppsettet. Se brukerhåndboken for mer informasjon om apper og funksjoner. 5 9 8 7 6 0 5 6 7 8 9 0 Hjem går tilbake til hovedvinduet til
Kontrollpanel Tilgjengelige apper kan variere avhengig av skriveroppsettet. Se brukerhåndboken for mer informasjon om apper og funksjoner. 5 9 8 7 6 0 5 6 7 8 9 0 Hjem går tilbake til hovedvinduet til
PostScript 3-tillegg. Windows-konfigurering Mac OS-konfigurasjon Bruke PostScript 3 Printer Utility for Mac
 PostScript 3-tillegg 1 2 3 4 Windows-konfigurering Mac OS-konfigurasjon Bruke PostScript 3 Printer Utility for Mac Les denne håndboken nøye før du bruker produktet og oppbevar den på et hendig sted for
PostScript 3-tillegg 1 2 3 4 Windows-konfigurering Mac OS-konfigurasjon Bruke PostScript 3 Printer Utility for Mac Les denne håndboken nøye før du bruker produktet og oppbevar den på et hendig sted for
Firmwareoppdatering. Model No. Før oppdatering av firmware. Om firmwarepakken. Ansvarsfraskrivelse. Datamaskinens operativsystem
 Model No. Firmwareoppdatering Denne bruksanvisningen forteller hvordan maskinens kontrollfirmware og PDL-firmware skal oppdateres. Du kan laste ned disse oppdateringene fra vår nettside. Om firmwarepakken
Model No. Firmwareoppdatering Denne bruksanvisningen forteller hvordan maskinens kontrollfirmware og PDL-firmware skal oppdateres. Du kan laste ned disse oppdateringene fra vår nettside. Om firmwarepakken
Kopiere. eller. Xerox WorkCentre 5945/5955 flerfunksjonsmaskin. Startvindu for tjenester. Jobbstatus. Berøringsskjerm. Start.
 Xerox WorkCentre 9/9 flerfunksjonsmaskin Kopiere. Legg originalene med forsiden opp i originalmateren. Juster støtten slik at den bare så vidt berører originalene.. Trykk på på kontrollpanelet for å slette
Xerox WorkCentre 9/9 flerfunksjonsmaskin Kopiere. Legg originalene med forsiden opp i originalmateren. Juster støtten slik at den bare så vidt berører originalene.. Trykk på på kontrollpanelet for å slette
SIKKERHETSBULLETIN XRX FRA XEROX Sårbarheter i Web-serveren Xerox MicroServer kan potensielt tillate uautorisert tilgang.
 SIKKERHETSBULLETIN XRX05-008 FRA XEROX Sårbarheter i Web-serveren Xerox MicroServer kan potensielt tillate uautorisert tilgang. Følgende programvareløsning og instruksjoner gis for produktene i listen
SIKKERHETSBULLETIN XRX05-008 FRA XEROX Sårbarheter i Web-serveren Xerox MicroServer kan potensielt tillate uautorisert tilgang. Følgende programvareløsning og instruksjoner gis for produktene i listen
Brukerveiledning for "RICOH Printer"
 series Brukerveiledning for "RICOH Printer" Oversikt Windows-versjon Mac-versjon Feilsøking INNHOLD Hvordan lese veiledningen... 2 1. Oversikt Introduksjon til RICOH Printer... 4 Operativsystem... 4 2.
series Brukerveiledning for "RICOH Printer" Oversikt Windows-versjon Mac-versjon Feilsøking INNHOLD Hvordan lese veiledningen... 2 1. Oversikt Introduksjon til RICOH Printer... 4 Operativsystem... 4 2.
Printer/Scanner Unit Type 3030. Skannerreferanse. Brukerveiledning
 Printer/Scanner Unit Type 3030 Brukerveiledning Skannerreferanse 1 2 3 4 5 6 7 8 9 10 Komme i gang Sende skannede filer med e-post Sende skannede filer med Skann til mappe-funksjonen Lagre filer Levere
Printer/Scanner Unit Type 3030 Brukerveiledning Skannerreferanse 1 2 3 4 5 6 7 8 9 10 Komme i gang Sende skannede filer med e-post Sende skannede filer med Skann til mappe-funksjonen Lagre filer Levere
For å sikre korrekt bruk må du lese sikkerhetsinformasjon i Kopireferanse før du bruker maskinen. Nettverksveiledning
 For å sikre korrekt bruk må du lese sikkerhetsinformasjon i Kopireferanse før du bruker maskinen. Nettverksveiledning Innledning Denne brukerveiledningen inneholder detaljerte instrukser om bruken av denne
For å sikre korrekt bruk må du lese sikkerhetsinformasjon i Kopireferanse før du bruker maskinen. Nettverksveiledning Innledning Denne brukerveiledningen inneholder detaljerte instrukser om bruken av denne
Print Release Innstillinger
 INNHOLDSFORTEGNELSE OM DENNE VEILEDNINGEN............................................................................. 2 FUNKSJON FOR UTSKRIFTSFRIGIVELSE.................................................................
INNHOLDSFORTEGNELSE OM DENNE VEILEDNINGEN............................................................................. 2 FUNKSJON FOR UTSKRIFTSFRIGIVELSE.................................................................
COLOR LASERJET ENTERPRISE CM4540 MFP-SERIEN. Hurtigreferanse
 COLOR LASERJET ENTERPRISE CM4540 MFP-SERIEN Hurtigreferanse HP Color LaserJet Enterprise CM4540 MFP-Serien Hurtigreferanse Innhold Hurtigreferanse... 1 Forminske eller forstørre en kopi... 2 Sortere
COLOR LASERJET ENTERPRISE CM4540 MFP-SERIEN Hurtigreferanse HP Color LaserJet Enterprise CM4540 MFP-Serien Hurtigreferanse Innhold Hurtigreferanse... 1 Forminske eller forstørre en kopi... 2 Sortere
Feilsøking. Brukerveiledning
 Brukerveiledning Feilsøking 1 2 3 4 5 6 7 8 Hvis maskinen ikke fungerer som du ønsker Feilsøking for kopifunksjonen Feilsøking for faksfunksjonen Feilsøking for skriverfunksjonen Feilsøking for skannerfunksjonen
Brukerveiledning Feilsøking 1 2 3 4 5 6 7 8 Hvis maskinen ikke fungerer som du ønsker Feilsøking for kopifunksjonen Feilsøking for faksfunksjonen Feilsøking for skriverfunksjonen Feilsøking for skannerfunksjonen
Google Cloud Print-guide
 Google Cloud Print-guide Version 0 NOR Definisjoner av merknader Vi bruker følgende ikon i denne brukermanualen: nader gir informasjon om hva du bør gjøre i en bestemt situasjon, eller gir tips om hvordan
Google Cloud Print-guide Version 0 NOR Definisjoner av merknader Vi bruker følgende ikon i denne brukermanualen: nader gir informasjon om hva du bør gjøre i en bestemt situasjon, eller gir tips om hvordan
Kopireferanse. Brukerveiledning. Plassere originaler Kopiering Tillegg
 Brukerveiledning Kopireferanse 1 2 3 Plassere originaler Kopiering Tillegg Les denne håndboken nøye før du bruker denne maskinen, og oppbevar den lett tilgjengelig for fremtidig bruk. For sikker og korrekt
Brukerveiledning Kopireferanse 1 2 3 Plassere originaler Kopiering Tillegg Les denne håndboken nøye før du bruker denne maskinen, og oppbevar den lett tilgjengelig for fremtidig bruk. For sikker og korrekt
F-Secure Mobile Security for Windows Mobile
 F-Secure Mobile Security for Windows Mobile 1. Installasjon og aktivering Tidligere versjon Installasjon Aktivering Starte produktet Hvis du har en tidligere versjon av F-Secure Mobile Security installert,
F-Secure Mobile Security for Windows Mobile 1. Installasjon og aktivering Tidligere versjon Installasjon Aktivering Starte produktet Hvis du har en tidligere versjon av F-Secure Mobile Security installert,
Les denne håndboken nœye fœr du bruker maskinen, og oppbevar den for fremtidig referanse. Merknader for brukere av trådlœst LAN
 Les denne håndboken nœye fœr du bruker maskinen, og oppbevar den for fremtidig referanse. Merknader for brukere av trådlœst LAN Merknader for brukere av trådløst LAN Denne veiledningen forklarer hvordan
Les denne håndboken nœye fœr du bruker maskinen, og oppbevar den for fremtidig referanse. Merknader for brukere av trådlœst LAN Merknader for brukere av trådløst LAN Denne veiledningen forklarer hvordan
Skann til RightFax. Administratorhåndbok
 Skann til RightFax Administratorhåndbok November 2016 www.lexmark.com Innhold 2 Innhold Oversikt... 3 Sjekkliste for distribusjonsklar tilstand...4 Konfigurere programmet... 5 Åpne programmets konfigurasjonsside...5
Skann til RightFax Administratorhåndbok November 2016 www.lexmark.com Innhold 2 Innhold Oversikt... 3 Sjekkliste for distribusjonsklar tilstand...4 Konfigurere programmet... 5 Åpne programmets konfigurasjonsside...5
Oppsettveiledning. 1. Sette opp maskinen. 2. Installere programvaren. Oversikt over kontrollpanelet
 Oppsettveiledning. Sette opp maskinen. Installere programvaren Oversikt over kontrollpanelet . Sette opp maskinen 0 cm (4.0 inches) 33 cm (3 inches) 0 cm (7.9 inches) 0 cm (7.9 inches) 3 89,6 0 50 5 80
Oppsettveiledning. Sette opp maskinen. Installere programvaren Oversikt over kontrollpanelet . Sette opp maskinen 0 cm (4.0 inches) 33 cm (3 inches) 0 cm (7.9 inches) 0 cm (7.9 inches) 3 89,6 0 50 5 80
Brukerveiledning. Hva du kan gjøre med denne maskinen. Komme i gang. Kopi. Faks. Utskrift. Skanning. Dokumentserver.
 Brukerveiledning Hva du kan gjøre med denne maskinen Komme i gang Kopi Faks Utskrift Skanning Dokumentserver Web Image Monitor Legge i papir og toner Feilsøking Tillegg Hvis du ønsker informasjon som ikke
Brukerveiledning Hva du kan gjøre med denne maskinen Komme i gang Kopi Faks Utskrift Skanning Dokumentserver Web Image Monitor Legge i papir og toner Feilsøking Tillegg Hvis du ønsker informasjon som ikke
Kopireferanse. Brukerveiledning. Plassere originaler Kopiering Tillegg
 Brukerveiledning Kopireferanse 1 3 Plassere originaler Kopiering Tillegg Les denne håndboken nøye før du bruker denne maskinen, og oppbevar den lett tilgjengelig for fremtidig bruk. For sikker og korrekt
Brukerveiledning Kopireferanse 1 3 Plassere originaler Kopiering Tillegg Les denne håndboken nøye før du bruker denne maskinen, og oppbevar den lett tilgjengelig for fremtidig bruk. For sikker og korrekt
LASERJET ENTERPRISE M4555 MFP SERIES. Hurtigreferanse
 LASERJET ENTERPRISE M4555 MFP SERIES Hurtigreferanse Forminske eller forstørre en kopi 1. Velg Kopi-knappen på startskjermbildet. 2. Velg Forminsk/forstørr-knappen. 3. Velg en av de forhåndsdefinerte prosentandelene,
LASERJET ENTERPRISE M4555 MFP SERIES Hurtigreferanse Forminske eller forstørre en kopi 1. Velg Kopi-knappen på startskjermbildet. 2. Velg Forminsk/forstørr-knappen. 3. Velg en av de forhåndsdefinerte prosentandelene,
Slik bruker du P-touch Transfer Manager
 Slik bruker du P-touch Transfer Manager Versjon 0 NOR Innledning Viktig merknad Innholdet i dette dokumentet og spesifikasjonene for dette produktet kan endres uten forvarsel. Brother forbeholder seg retten
Slik bruker du P-touch Transfer Manager Versjon 0 NOR Innledning Viktig merknad Innholdet i dette dokumentet og spesifikasjonene for dette produktet kan endres uten forvarsel. Brother forbeholder seg retten
Universell utskriftsdriver guide
 Universell utskriftsdriver guide Brother Universal Printer Driver (BR-Script3) Brother Mono Universal Printer Driver (PCL) Brother Universal Printer Driver (Inkjet) Version B NOR 1 Oversikt 1 Brother universal
Universell utskriftsdriver guide Brother Universal Printer Driver (BR-Script3) Brother Mono Universal Printer Driver (PCL) Brother Universal Printer Driver (Inkjet) Version B NOR 1 Oversikt 1 Brother universal
Feilsøking. Brukerveiledning
 Brukerveiledning Feilsøking 1 2 3 4 5 6 7 8 Hvis maskinen ikke fungerer som du ønsker Feilsøking for kopifunksjonen Feilsøking for faksfunksjonen Feilsøking for skriverfunksjonen Feilsøking for skannerfunksjonen
Brukerveiledning Feilsøking 1 2 3 4 5 6 7 8 Hvis maskinen ikke fungerer som du ønsker Feilsøking for kopifunksjonen Feilsøking for faksfunksjonen Feilsøking for skriverfunksjonen Feilsøking for skannerfunksjonen
BRUKERHÅNDBOK FOR NETTVERKET
 BRUKERHÅNDBOK FOR NETTVERKET Lagre utskriftslogg til nettverk Version 0 NOR Definisjoner for merknader Vi bruker følgende ikon i denne brukerhåndboken: Merknader forteller hvordan du bør reagere på en
BRUKERHÅNDBOK FOR NETTVERKET Lagre utskriftslogg til nettverk Version 0 NOR Definisjoner for merknader Vi bruker følgende ikon i denne brukerhåndboken: Merknader forteller hvordan du bør reagere på en
Din bruksanvisning CREATIVE DESKTOP WIRELESS 6000 http://no.yourpdfguides.com/dref/1151409
 Du kan lese anbefalingene i bruksanvisningen, de tekniske guide eller installasjonen guide for CREATIVE DESKTOP WIRELESS 6000. Du vil finne svar på alle dine spørsmål på CREATIVE DESKTOP WIRELESS 6000
Du kan lese anbefalingene i bruksanvisningen, de tekniske guide eller installasjonen guide for CREATIVE DESKTOP WIRELESS 6000. Du vil finne svar på alle dine spørsmål på CREATIVE DESKTOP WIRELESS 6000
Brukerguide for mobil utskrift og skanning for Brother iprint&scan (ios)
 Brukerguide for mobil utskrift og skanning for Brother iprint&scan (ios) Innholdsfortegnelse Før du bruker Brother-maskinen... Definisjoner av merknader... Varemerker... Innledning... Last ned Brother
Brukerguide for mobil utskrift og skanning for Brother iprint&scan (ios) Innholdsfortegnelse Før du bruker Brother-maskinen... Definisjoner av merknader... Varemerker... Innledning... Last ned Brother
Predator Digital 3D. Predator Digital 3D. Brukerhåndbok. Versjon 1.0
 Predator Digital 3D Brukerhåndbok Versjon 1.0 Opphavsrettinformasjon Det er ikke tillatt å mangfoldiggjøre eller overføre noen del av denne håndboken, i noen form eller på noen måte, elektronisk eller
Predator Digital 3D Brukerhåndbok Versjon 1.0 Opphavsrettinformasjon Det er ikke tillatt å mangfoldiggjøre eller overføre noen del av denne håndboken, i noen form eller på noen måte, elektronisk eller
FAX Option Type 3030. Faksreferanse <Avanserte funksjoner> Brukerveiledning
 FAX Option Type 3030 Brukerveiledning Faksreferanse 1 2 3 4 5 6 7 8 9 10 11 Sendemodus Sjekke og slette overføringsfiler Kommunikasjonsinformasjon Andre sendefunksjoner Mottaksfunksjoner
FAX Option Type 3030 Brukerveiledning Faksreferanse 1 2 3 4 5 6 7 8 9 10 11 Sendemodus Sjekke og slette overføringsfiler Kommunikasjonsinformasjon Andre sendefunksjoner Mottaksfunksjoner
Versjon 1.0 09/10. Xerox ColorQube 9301/9302/9303 Internett-tjenester
 Versjon 1.0 09/10 Xerox 2010 Xerox Corporation. Forbeholdt alle rettigheter. Upubliserte rettigheter er forbeholdt i henhold til lover om opphavsrett i USA. Innholdet i dette dokumentet kan ikke gjengis
Versjon 1.0 09/10 Xerox 2010 Xerox Corporation. Forbeholdt alle rettigheter. Upubliserte rettigheter er forbeholdt i henhold til lover om opphavsrett i USA. Innholdet i dette dokumentet kan ikke gjengis
Modem og lokalnett. Brukerhåndbok
 Modem og lokalnett Brukerhåndbok Copyright 2006 Hewlett-Packard Development Company, L.P. Informasjonen i dette dokumentet kan endres uten varsel. De eneste garantiene for HP-produktene og -tjenestene
Modem og lokalnett Brukerhåndbok Copyright 2006 Hewlett-Packard Development Company, L.P. Informasjonen i dette dokumentet kan endres uten varsel. De eneste garantiene for HP-produktene og -tjenestene
Oppsettveiledning. 1. Sette opp maskinen. 2. Installere programvaren. 3. Faksinnstillinger. Skanneinnstillinger. Oversikt over kontrollpanelet
 Oppsettveiledning 1. Sette opp maskinen 1 2. Installere programvaren 2 3. Faksinnstillinger 3 Skanneinnstillinger Oversikt over kontrollpanelet 1 2 1. Sette opp maskinen 24 cm (9.5 inches) 20 cm (7.9
Oppsettveiledning 1. Sette opp maskinen 1 2. Installere programvaren 2 3. Faksinnstillinger 3 Skanneinnstillinger Oversikt over kontrollpanelet 1 2 1. Sette opp maskinen 24 cm (9.5 inches) 20 cm (7.9
Introduksjon...5. Systemkrav...7. For Windows...9
 Innholdfortegnelse Introduksjon...................................5 Systemkrav...................................7 For Windows...................................9 Installere programvare for bildeutskrift
Innholdfortegnelse Introduksjon...................................5 Systemkrav...................................7 For Windows...................................9 Installere programvare for bildeutskrift
Artikkelnr. P0606031 01. CallPilot. Message Networking Brukerhåndbok
 Artikkelnr. P0606031 01 CallPilot Message Networking Brukerhåndbok Brukerhåndbok for CallPilot Message Networking Copyright 2003 Nortel Networks Med enerett. 2003. Informasjonen i dette dokumentet kan
Artikkelnr. P0606031 01 CallPilot Message Networking Brukerhåndbok Brukerhåndbok for CallPilot Message Networking Copyright 2003 Nortel Networks Med enerett. 2003. Informasjonen i dette dokumentet kan
AirPrint veiledning. Informasjon om AirPrint. Fremgangsmåte for konfigurasjon. Utskrift. Appendix
 AirPrint veiledning Informasjon om AirPrint Fremgangsmåte for konfigurasjon Utskrift Appendix Innhold Slik leser du håndbøkene... 2 Symboler som brukes i håndbøkene... 2 Ansvarsfraskrivelse... 2 1. Informasjon
AirPrint veiledning Informasjon om AirPrint Fremgangsmåte for konfigurasjon Utskrift Appendix Innhold Slik leser du håndbøkene... 2 Symboler som brukes i håndbøkene... 2 Ansvarsfraskrivelse... 2 1. Informasjon
Brukerguide for mobil utskrift og skanning for Brother iprint&scan (Android )
 Brukerguide for mobil utskrift og skanning for Brother iprint&scan (Android ) Innholdsfortegnelse Før du bruker Brother-maskinen... Definisjoner av merknader... Varemerker... Innledning... Last ned Brother
Brukerguide for mobil utskrift og skanning for Brother iprint&scan (Android ) Innholdsfortegnelse Før du bruker Brother-maskinen... Definisjoner av merknader... Varemerker... Innledning... Last ned Brother
Informasjon. CDen Programvare og dokumentasjon. Hjelpeemne. Lexmarks hjemmeside. Installeringsanvisninger. Andre språk. Informasjon Side 1 av 1
 Informasjon Side 1 av 1 Informasjon Det er flere publikasjoner tilgjengelig for å hjelpe deg med å forstå multifunksjonsmaskinen og funksjonene. Denne siden hjelper deg å finne publikasjoner og annen informasjon
Informasjon Side 1 av 1 Informasjon Det er flere publikasjoner tilgjengelig for å hjelpe deg med å forstå multifunksjonsmaskinen og funksjonene. Denne siden hjelper deg å finne publikasjoner og annen informasjon
Brukerveiledning. Hva du kan gjøre med denne maskinen. Komme i gang. Kopi. Faks. Skriver. Skanner. Dokumentserver.
 Brukerveiledning Hva du kan gjøre med denne maskinen Komme i gang Kopi Faks Skriver Skanner Dokumentserver Web Image Monitor Legge i papir og toner Feilsøking Tillegg Hvis du ønsker informasjon som ikke
Brukerveiledning Hva du kan gjøre med denne maskinen Komme i gang Kopi Faks Skriver Skanner Dokumentserver Web Image Monitor Legge i papir og toner Feilsøking Tillegg Hvis du ønsker informasjon som ikke
Artikkelnr. P0606043 01. CallPilot. Fax - brukerhåndbok
 Artikkelnr. P0606043 01 CallPilot Fax - brukerhåndbok Brukerhåndbok for CallPilot Fax Copyright 2003 Nortel Networks Med enerett. 2003. Informasjonen i dette dokumentet kan endres uten varsel. Alle utsagn,
Artikkelnr. P0606043 01 CallPilot Fax - brukerhåndbok Brukerhåndbok for CallPilot Fax Copyright 2003 Nortel Networks Med enerett. 2003. Informasjonen i dette dokumentet kan endres uten varsel. Alle utsagn,
Nokia C110/C111-kort for trådløst LAN Installeringsveiledning
 Nokia C110/C111-kort for trådløst LAN Installeringsveiledning ERKLÆRING OM SAMSVAR Vi, NOKIA MOBILE PHONES Ltd erklærer under vårt eneansvar at produktene DTN-10 og DTN-11 er i samsvar med bestemmelsene
Nokia C110/C111-kort for trådløst LAN Installeringsveiledning ERKLÆRING OM SAMSVAR Vi, NOKIA MOBILE PHONES Ltd erklærer under vårt eneansvar at produktene DTN-10 og DTN-11 er i samsvar med bestemmelsene
Veiledning for fastvareoppdatering
 Modellnr. SP 320/325-serien Veiledning for fastvareoppdatering Denne veiledningen beskriver hvordan du oppdaterer fastvaren på følgende maskiner: Multifunksjonsskriver: SP 320SN/320SFN/325SNw/325SFNw Skriver:
Modellnr. SP 320/325-serien Veiledning for fastvareoppdatering Denne veiledningen beskriver hvordan du oppdaterer fastvaren på følgende maskiner: Multifunksjonsskriver: SP 320SN/320SFN/325SNw/325SFNw Skriver:
Feilsøking. Brukerveiledning
 Brukerveiledning Feilsøking 1 2 3 4 5 6 7 Hvis maskinen ikke fungerer som du ønsker Feilsøking for kopieringsfunksjonen Feilsøking for skriverfunksjonen Feilsøking for skannerfunksjonen Fylle papir, toner
Brukerveiledning Feilsøking 1 2 3 4 5 6 7 Hvis maskinen ikke fungerer som du ønsker Feilsøking for kopieringsfunksjonen Feilsøking for skriverfunksjonen Feilsøking for skannerfunksjonen Fylle papir, toner
Pakkeinnhold. Ordliste. Powerline Adapter
 Powerline Adapter Legg merke til! Utsett ikke Powerline Adapter for ekstreme temperaturer. Plasser ikke enheten i direkte sollys eller nær varmekilder. Bruk ikke Powerline Adapter i ekstremt fuktige eller
Powerline Adapter Legg merke til! Utsett ikke Powerline Adapter for ekstreme temperaturer. Plasser ikke enheten i direkte sollys eller nær varmekilder. Bruk ikke Powerline Adapter i ekstremt fuktige eller
