GEOGEBRA (Versjon desember 2016)
|
|
|
- Agnar Hagen
- 7 år siden
- Visninger:
Transkript
1 1 MANUAL 1P 2P 2PY GEOGEBRA (Versjon desember 2016) Østerås 14. desember 2016 Odd Heir
2 2 Innhold Side 3-12 Innføring i GeoGebra Utskrift Overføring til Word Regneark i GeoGebra Nyttige tips CAS i GeoGebra 24 Nyttige Tips i CAS 25 2P 25 Gjennomsnittlig vekstfart Momentan vekstfart Statistikk Stolpediagram Stolpediagram, sammenlikning av numeriske data Sektordiagram 32 Linjediagram 33 Histogram 34 Boksplott 34 Nytt Grafikkark og å slette objekter Regresjon (Modellbygning) 36 Tastatursnarveier 36 Problemer med Geogebra Mac - Tastatursnarveier Hurtigtasten «Alt + en tast» i Windows erstattes med «Ctrl + en tast» i Mac. Hurtigtasten «Ctrl + en tast» i Windows erstattes med «Cmd + en tast» i Mac. Klammen [ har hurtigtasten «Alt + 8», ] har tilsvarende Alt + 9. Klammen { har hurtigtasten «Alt + Shift + 8», } har tilsvarende Alt + Shift + 9.
3 3 GeoGebra Nedlasting GeoGebra kan lastes ned gratis fra nettet. Legg inn nettadressen Figuren nedenfor viser ikonet som legger seg på skrivebordet. Innholdsoversikt Verktøylinje Algebrafelt Cas Grafikkfelt Regneark Inntastingsfelt Innholdselementer Innholdselementene aktiverer du ved å klikke på Vis. Klikk på det vinduet du vi aktivere. Hvert klikk virker som en av/på bryter. Grafikkfeltet I dette området kan du tegne figurer, grafer, vektorer, osv. Ved å høyreklikke i grafikkfeltet, med Flyttpila aktiv, får du fram en hurtigmeny. Hvis du i hurtigmenyen klikker på, får du dette bildet:
4 4 Her kan du endre egenskapene for x-aksen, y-aksen og rutenettet. NB! Alternativt til å høyreklikke i grafikkfeltet kan du klikke på deretter klikke på. øverst i høyre hjørne, og Verktøylinja På verktøylinja finner du knappene (ikonene) som viser redskapene som du kan bruke når du arbeider i grafikkfeltet, for eksempel når du tegner geometrifigurer eller når du jobber med grafer/kurver. Hvert ikon har en pil nederst i høyre hjørne,. Ved å trykke på den, får du fram flere verktøyknapper (ikoner). Inntastingsfeltet Her legger du inn funksjonsuttrykk for tegning av grafer. Selv om verktøylinja stort sett dekker behovet når du skal tegne geometriske figurer, kan du også i Inntastingsfeltet skrive inn kommandoer for det som skal tegnes. Hvis du for eksempel skal tegne en linje gjennom to punkter A og B, får du etter noen få bokstaver dette valget når du begynner med å skrive linje: Klikk på Linje[<Punkt>,<Punkt>] og skriv for eksempel Linje[(2,3),(5,9)]. Hvis du nå trykker Enter, blir linja gjennom punktene (2, 3) og (5, 9) tegnet.
5 5 Oversikt over aktuelle kommandoer For å få fram en oversikt over tilgjengelige kommandoer i GeoGebra 5.0 klikker du på symbolet til høyre for Inntastingsfeltet (På/Av knapp): Her kan du velge om du vil se Alle Kommandoer eller Kommandoer under et bestemt emne, for eksempel under emnet Algebra. Som vi har nevnt ovenfor, kan også disse kommandoene skrives direkte inn i Inntastingsfeltet. Vanligvis er det nok å skrive et par bokstaver før GeoGebra gjenkjenner kommandoen, og kommer med forslag til hele kommandoen. Du kan da legge inn de riktige bokstavene i hakeparentesen i slutten av kommandoen. Tidligere inntastinger i Inntastingsfeltet Med muspekeren i Inntastingsfeltet kan vi bruke opp- og nedtastene på tastaturet for å se tidligere inntastinger. Graftegning Hvis du vil tegne grafen til en funksjon, må du legge inn funksjonsuttrykket i Inntastingsfeltet, for eksempel f ( x) 2x 3. Trykk ENTER og grafen blir tegnet i Grafikkfeltet. Funksjonsuttrykket dukker opp i Algebrafeltet. Du kan skrive 2x 3i Inntastingsfeltet. GeoGebra gir funksjonen navnet f. Se hva som skjer hvis du legger inn ett funksjonsuttrykk til, for eksempel 2x 3. Tegne graf med gitt definisjonsmengde. Du skal tegne grafen til funksjonen f(x) = 0,5x 2 D = [1, 5] I Inntastingsfeltet bruker du kommandoen Skriv i Inntastingsfeltet: 2 Funksjon 0.5 x,1,5. Eksponenten kan du legge inn med ^2 eller Alt + 2. Hvis du for eksempel vil gi funksjonen navnet O, kan du skrive 2 O(x)=Funksjon 0.5 x,1,5 Husk! Amerikansk desimalkomma. Trykk Enter. Du kan også bruke kommandoen. Ulikhetstegnene finner du under, til høyre i inntastingsfeltet.
6 6 2 NB! Med t som variabel må du skrive f(t)=funksjon 0.5 t,1, 2. Navnet på funksjonen kan du endre i Algebrafeltet etter at funksjonen er lagt inn. Høyreklikk på funksjonen, og klikk på Gi nytt navn. Vise objekter 2 Hvis du legger inn funksjonen f ( x) 0,5x 20 1 x 5, vil ikke grafen vises i Grafikkfeltet. Du kan endre skala på y-aksen ved å dra i aksen (Venstre mustast med enten Shift eller Ctrl nede). Et alternativ er å høyreklikke i Grafikkfeltet og klikke på Vis alle objekt. Navn på nye objekter Hvis du ikke vil at GeoGebra skal sette navn på objekter du legger inn, kan du klikke på Innstillinger/Navn på objekt/ikke på nye objekt. Algebrafeltet I Algebrafeltet har du oversikt over alt det du har utført i Grafikkfeltet. Alle punkter, linjer og figurer du har tegnet er registrert her. Dessuten ser du hvilke likninger og funksjoner du har skrevet inn i Inntastingsfeltet. Her ser du også koordinatene til punktene, lengden av linjene og arealet av mangekantene du har tegnet. Hvis du utfører beregninger, kommer svarene her. Forandre verdier til objekter i Algebrafeltet Dobbeltklikk på objektet i Algebrafeltet, og en tekstboks aktiveres. Du kan endre størrelsene i tekstboksen. Etter at endringene er utført, trykker du ENTER. CAS (Computer algebra system) I CAS-vinduet kan du utføre utregninger både uten og med symboler.
7 7 Angreknappen Oppe til høyre finner du Angreknappen. Her kan du gå fram og tilbake. NB! Du kan også gå ett steg tilbake ved å trykke Ctrl + Z på tastaturet. Forhåndsinnstillinger Antall desimaler/siffer Under Innstillinger i hovedmenyen kan du velge hvor mange desimaler eller antall gjeldende siffer som vises i den aktuelle GeoGebrafila. Klikk på Innstillinger og velg Avrunding. Da får du fram bildet nedenfor. Her kan du velge antall desimaler eller antall gjeldende siffer. Skriftstørrelse Klikk på Innstillinger. Under Skriftstørrelse kan du velge skriftstørrelse. Standard er 12 punkt. Det er viktig å øke skriftstørrelsen, for eksempel til 20, når du viser med kanon i klasserommet! Lagre innstillinger Hvis du vil benytte noen av innstillingene til neste bruk, for eksempel skriftstørrelse, antall desimaler, kan du lagre disse. Dette gjøres under Innstillinger/Lagre Innstillinger. (Se figuren ovenfor.) Her kan du også gjenopprette standardinnstillinger. Innstillinger i Grafikkfeltet I Grafikkfeltet kan du velge om du vil akser, rutenett, osv.
8 8 Samme skala på aksene For at figurene i Grafikkfeltet skal få riktig form, må det under Innstillinger for Grafikkfeltet stå xakse : yakse = 1 : 1. NB! Dette er viktig når du jobber med geometriske figurer! Høyreklikk i Grafikkfeltet og velg xakse : yakse, og deretter 1 : 1. Da endres skala på y-aksen slik at den blir lik x-aksens. (Alternativt kan du klikke på øverst i høyre hjørne, og deretter klikke på.) Da får du dette: NB! Kontroller at det står 1: 1 i boksene for xakse : yakse. Lagring Hvis du skal lagre det du har laget, velger du Fil Lagre som. Det kan være lurt å opprette en egen mappe på datamaskinen for lagring av GeoGebrafiler (ggb-filer). Noen eksempler på anvendelser Linje gjennom to punkt Velg Linje, og klikk på to steder i Grafikkfeltet. Hvis du allerede har tegnet punktene, kan du bare klikke på dem.
9 9 Likningen for linja dukker opp i Algebrafeltet. NB! Høyreklikk på likningen for linja i Algebrafeltet eller på linja i Grafikkfeltet, og velg linja på formen y ax b. Legg merke til at koordinatene til A og B vises i Algebrafeltet. Høyreklikk på punkt A, enten i Algebrafeltet eller i Grafikkfeltet. Du får nå fram en hurtigmeny. Her trykker du på Egenskaper. Da får du dette bildet: I feltet til høyre for Vis navn har du tre alternative valg hvis du trykker på pilen til høyre for feltet, en rullegardinmeny med alternativene Navn, Navn og Verdi, Verdi og Objekttekst. Vi har valgt Navn og Verdi. Prøv de andre alternativene og se hva som skjer på figuren. Du kan gjenta det samme for punkt B. Men du kan også kopiere egenskapene fra A til B. Klikk på verktøyknappen, deretter klikker du på Punkt A og deretter på punkt B. Er det flere punkter som skal den samme egenskapen, kan du klikke videre på dem etter at du har klikket på B.
10 10 Å gjøre tegningen dynamisk For å gjøre tegningen dynamisk, klikker du på F-pila på Verktøylinja: Nb! Du kan også velge F-pila ved å trykke Esc-tasten på tastaturet. Etter å ha valgt F-pila, kan du flytte objekter i Grafikkfeltet ved å klikke på dem, holde museknappen nede og dra til ønsket plass. Du kan også flytte bokstaver og tekst på samme måte. På figuren har vi flyttet punkt B: Legg merke til at størrelsene i Algebrafeltet endrer seg når vi flytter objekter i Grafikkfeltet. B har fått koordinatene (6, 1 ), og a har fått lengden 4,5. Vi har endret fargen på bokstaven B. Dette gjøres ved å høyreklikke på bokstaven, velge Egenskaper og fanen Farge. Undersøk også hva du kan utføre under fanen Stil. Alternativt Endre farge og stil kan du også gjøre her, menyer øverst i Grafikkfeltet: Klikk først på objektet du skal skifte farge for. Tilsvarende med å endre stil: Skjæringspunkter med x-aksen f x 2 ( ) x 4 Vi ser koordinatene til A og B i Algebrafeltet.
11 11 NB! Du kan endre egenskapene for punktene fra Navn til Verdi. Da dukker koordinatene til punktene opp i Grafikkfeltet. Hvis funksjonen ikke er en polynomfunksjon, kan du bruke kommandoen GeoGebra finner skjæringspunktene i intervallet [1, 8]. Topp- og Bunnpunkter på grafen Hvis funksjonen ikke er en polynomfunksjon, kan du bruke kommandoen GeoGebra finner topp-bunnpunkter til en funksjon f i intervallet [1, 8]. Verktøyknappene Ekstremalpunkt og Nullpunkt Disse verktøyknappene (de to nederste på figuren nedenfor) kan du bruke til å finne topp- og bunnpunkter, og skjæringspunkter med x-aksen for alle typer funksjoner. Merk! Hvis du legger inn funksjonen med definisjonsmengde, vil verktøyknappene virke for polynomfunksjoner, men ikke for alle andre funksjoner. Hvis du vil bruke verktøyknappene for slike funksjoner, må du la være å legge inn begrenset definisjonsmengde.
12 12 Klikk på verktøyknappene, og deretter på den aktuelle grafen i grafikkfeltet eller på funksjonsuttrykket i algebrafeltet. I algebrafeltet ser du koordinatene for de aktuelle punktene for den delen av grafen som du ser i grafikkfeltet. Hvis du vil se koordinatene i Grafikkfeltet, endrer du egenskapene fra Navn til Verdi. Verktøyknappen Skjæring mellom to punkt Verktøyknappen brukes til å finne skjæringspunktet mellom to kurver. Klikk på verktøyknappen og deretter på hver kurve, eller klikk i nærheten av skjæringspunktet. Å finne y-verdier 2 Legg inn funksjonen f ( x) x 4. For å finne y når x = 1,5 skriver vi f(1.5) i inntastingsfeltet. I Algebrafeltet dukker y-verdien opp. Å finne x-verdier Vi vil finne x-verdien der y = 3. Vi legger inn linja y = 3 og finner skjæringspunktet mellom linja og grafen til f ved å bruke. Både i Algebrafeltet og i Grafikkfeltet ser vi at x = 1 eller x = 1 når y = 3. Utskrift 3 2 Vi tar for oss grafen til funksjonen f ( x) x 3x 1 som eksempel. Tegn grafen til f i Grafikkfeltet. Klikk et sted i Grafikkfeltet med venstre mustast og dra den delen du vil skrive ut opp i høyre hjørne av skjermen.
13 13 Tekst på aksene med GeoGebra Høyreklikk i Grafikkfeltet og velg Grafikkfelt. Klikk på xakse og skriv x i feltet Navn på aksen. Klikk på yakse og skriv f(x) i feltet Navn på aksen. Hvis du vil skrive inn enhet, kan du for eksempel skrive xakse og under yakse. Da får du dette bildet: under NB! Funksjonsuttrykket kan du dra med venstre mustast fra Algebrafeltet til Grafikkfeltet. Tekstboksen som funksjonsuttrykket ligger i kan du plassere der du ønsker. Markering av området du vil skrive ut Marker det området du vil skrive ut med høyre mustast. Pass på at pilene på aksene er med i det markerte området. Tips! Start markeringen i nederste venstre hjørne. (Du kan markere det området du skal skrive ut uten først å flytte det opp i høyre hjørne. Men da er det ikke sikkert at pilene på aksene blir med i utskriften.)
14 14 Tekst på aksene med tekstboks Før du skriver ut, kan du hvis ønskelig bruke tekstboks til å skrive navn på aksene, enhet, navn på grafen eller annen tekst som det er naturlig å ha med. Direkte Utskrift Klikk på Fil og velg Forhåndsvis utskrift. (Husk at det du skal skive ut bør være markert.) Endre størrelsen av figuren Hvis du vil ha en større figur, kan du for eksempel endre tallet i det andre feltet til høyre for Skala i cm til 2. (Eventuelt til 1.5 eller andre tall.) Husk å bekrefte med Enter. I feltet Tittel kan du skrive hvilken oppgave det handler om, for eksempel 8a. I feltet Laget av skriver du kandidatnummeret ditt, for eksempel OSL XXXX. Klikk på Skriv ut. Du kan velge mellom stående eller liggende utskrift.
15 15 Andre utskrifter Du kan også skrive ut det som står i andre felt. Velg for eksempel Regneark under rullegardinen nedenfor og klikk på Skriv ut. Med tall Med formler PC: (Ctrl + d) Mac: (Cmd + d)
16 16 Overføring til Word Alternativ 1 Klikk på Fil, Eksporter og Kopier grafikkfeltet til utklippstavla. Gå inn i Word og Lim inn (Ctrl + v). Klikk på bildet og endre til ønsket størrelse ved å dra i firkanten nederst i høyre hjørne. (Du kan også endre størrelsen ved å aktivere Billedbehandling.) Utklippsverktøy Alternativ 2 Skriv Utklippsverktøy i søkefeltet (klikk på lupen). Da dukker dette opp:. Høyreklikk på Utklippsverktøyet og velg Fest til Start-menyen. Eller dra det ned til Startmenylinja. Du kan også laste ned utklippsverktøyet «Screenhunter». Tilsvarende utklippsverktøy i MAC Det heter «Grab» og er vanligvis å finne i mappen «Annet» under Launchpad (ikonet med rakett). Kan festes til Dock slik at det alltid er tilgjengelig
17 17 Nye versjoner av Word I nye versjoner av Word kan du sette inn skjermbilder direkte. Åpne Word, legg dokumentet ned på nederste verktøylinje. Åpne GeoGebra og legg inn det som skal legges i Word. Klikk på Worddokumentet, og på Sett inn øverst til høyre. Klikk på Skjermbilde. Klikk på Ta et skjermbilde. Klikk på det aktuelle skjermbildet som kommer fram. Da får du for eksempel dette: Marker det området du vil ha skjermbilde av, og det blir automatisk satt inn i Word. NB! Framgangsmåten er avhengig av hvilken versjon av Word du har. Regneark i GeoGebra Du skal bruke regnearket i GeoGebra til å regne ut timelønn og ukelønn. Månedslønn: kr Vanlig arbeidstid per måned: 162,5 timer Vanlig arbeidstid per uke: 37,5 timer Klikk på Vis og velg Regneark.
18 18 Klikk i rute A1 og skriv Inndata i Inntastingsfeltet. Klikk i rute A2 og skriv Månedslønn i Inntastingsfeltet. Klikk i rute B2 og skriv i Inntastingsfeltet. Klikk i rute A3 og skriv Vanlig arbeidstid per måned i Inntastingsfeltet. Klikk i rute B3 og skriv i Inntastingsfeltet. Klikk i rute A4 og skriv Vanlig arbeidstid per uke i Inntastingsfeltet. Klikk i rute B4 og skriv 37.5 i Inntastingsfeltet. Klikk i rute A6 og skriv Beregning i Inntastingsfeltet. Klikk i rute A7 og skriv Timelønn i Inntastingsfeltet. Klikk i rute B7 og skriv B2/B3 i Inntastingsfeltet. Klikk i rute A8 og skriv Ukelønn i Inntastingsfeltet. Klikk i rute B8 og skriv B7*B4 i Inntastingsfeltet. Da får du dette bildet Regnearket har regnet ut timelønn og ukelønn. NB! Hvis du vil se regnearket med innlagte formler, kan du trykke Ctrl + d. For å komme tilbake til tallene trykker du Ctrl + d én gang til. Tilgang til verktøy du kan bruke i regnearket: Marker aktuelle celler og klikk på det du ønsker utført. Absolutt referanse Absolutt referanse markeres i GeoGebra med $. For eksempel $A$1 absolutt referanse til celle A1.
19 19 Nyttige tips Algebravinduet Ctrl + d: Skifter mellom Definisjon, Kommando og Verdi. Justere akser Shift-tasten eller Ctrl-tasten nede og dra i aksene med venstre mustast nede. (Alternativt: Klikk på Flytt grafikkfeltet-ikonet aksene.), og dra i NB! Shift-tasten eller Ctrl-tasten virker generelt som Flytt grafikkfeltet-ikonet (Flytter altså grafikkfeltet eller justerer aksene.) Med Flyttpila aktiv flytter venstre mustast Grafikkfeltet. Forstørre/forminske Ctrl + Ctrl- Rull med mushjulet og zoom ut eller inn. Endre innstilling på aksene. (Høyreklikk på Grafikkfeltet og klikk på Grafikkfelt.) ENTER-knappen Kan brukes til å skifte mellom Grafikkfeltet og Inntastingsfeltet. ESC-knappen Kan brukes i stedet for å klikke på F-pila,, for å aktivere denne. Heltallige eksponenter i Inntastingsfeltet Hold Alt inne og skriv eksponenten. For eksempel Alt + 2. Du kan også bruke ^, noe som er nødvendig når eksponentene ikke er heltallige. Indekser I innskrivingsfeltene: A_1 blir A1 og S_{AB} blir SAB. (A_{10} blir A10.) Flytte «Tabell» fra Regnearket til Grafikkfeltet. Etter at du har laget en tabell i regnearket, enten ved å bruke regnearkets «egenskaper» til å lage en funksjonstabell eller ved å legge tallene direkte inn i rutene, kan du overføre tabellen til Grafikkfeltet. Marker tabellen (venstre mustast), høyreklikk på det markerte feltet og velg Lag/Tabell.
20 20 Tabellen havner i Grafikkfeltet. Dra den til ønsket sted. (Flyttpila aktiv) Kutte y-aksen I praktiske funksjoner kan det være gunstig å kutte y-aksen. 2 Vi tar et eksempel med f ( x) x 200, 0 x 10. Skriv inn funksjonen. NB! Høyreklikk i Grafikkfeltet og klikk på Vis alle objekt. Høyreklikk i Grafikkfeltet og velg Grafikkfelt. Klikk på xakse og skriv 195 i boksen Kryss ved. Klikk på yakse og klikk i boksen Bare i positiv retning. NB! Endre tilbake innstillingene før du går ut av GeoGebra!
21 21 CAS i GeoGebra CAS: Computer Algebra System CAS-verktøyet i GeoGebra finner du her: Klikk på CAS Da dukker arbeidsvinduet i CAS opp: CAS-vinduet Utregning av kvadratrot For å regne ut kvadratroten av tall, kan vi bruke sqrt() eller Alt + r. Utregning av n-te røtter For å legge inn kvadratroten av tall, kan vi bruke sqrt() eller Alt + r. Ved utregning av n-te røtter generelt kan vi bruke kommandoen finner vi slik: Slette rader Hvis du vil slette innlagte rader, kan du markere venstre del av radene (delen med radnumrene) ved å dra mustasten over med venstre mustast nede. Høyreklikk et sted i det markerte området og klikk på ønsket antall rader som skal slettes.
22 22 Kontroll av innskriving Ved kontroll av innskrivning kan du bruke ikonet. Eller Alt + Enter. Etter at du har skrevet inn teksten, klikker du på ikonet. For å fortsette klikker du på den «oversatte» teksten i 1 eller trykk på ordmellomromtasten. Teksten blir da kopiert til 2, og du kan fortsette. Du kan også kopiere innholdet i en rad ved å markere ønsket tekst, trykke Ctrl + c, og lime inn på ønsket sted med Ctrl + v. Å snu formler Vi har formelen T 0,50x 20 og vil finne et uttrykk for x. Vi bruker kommandoen Løs[<Likning>,<Variabel>] i CAS. NB! Hvis formelen inneholder et produkt med bokstaver som faktorer, må du bruke * eller ordmellomrom mellom bokstavene. Løse likninger og gi svaret eksakt Løs likningen 2x 5 x 9. Skriv inn 2x 5 x 9 i CAS-vinduet og klikk på Løs,.
23 23 Løse likninger og gi svaret numerisk med desimaltall Løs likningen 2x 5 x 9. Skriv inn 2x 5 x 9 i CAS-vinduet og klikk på Løs numerisk,. Alternativt Hvis du vil ha svaret med desimaltall i raden nedenfor der du har fått den eksakte løsningen, kan du gjøre slik: Klikk på raden nedenfor, og deretter på eller trykk på ordmellomromtasten, og deretter på. Å legge inn betingelser
24 24 Standardform kan bruke kommandoen for å få et svar på standardform: I Innstillinger/Avrunding kan du velge hvor mange desimaler/sifre du vil ha med i svaret. Men til det kan du også bruke kommandoen:. Nyttige Tips i CAS Inntastinger Enter: Alt + Enter: Regner ut inntastet uttrykk Kontrollerer inntasting (I stedet for å bruke verktøyknappen «Bruk inntasting») På en tom rad: Ordmellomromtast: Du får resultatet på raden ovenfor = : Du får inntastingen i raden ovenfor. Fra andre rader enn den ovenfor $3 Setter inn resultatet fra rad 3
25 25 2P Gjennomsnittlig vekstfart 2 Vi har gitt funksjonen f ( x) 0,25x 1. Vi skal finne den gjennomsnittlige vekstfarten i intervallet [2, 4]. Vi tegner grafen til f og linja g gjennom punktene (2, f(2)) og (4, f(4)). I Algebrafeltet og i Grafikkfeltet ser vi at linja har stigningstallet 1,5. Den gjennomsnittlige vekstfarten i intervallet [2, 4] er derfor 1,5. Vi har også markert stigningen til linja i grafikkfeltet. Det kan du gjøre ved først å klikke på verktøyknappen (Stigning) og deretter på linja. Momentan vekstfart 2 Vi har gitt funksjonen f ( x) 0,25x 1. Vi skal finne den momentane vekstfarten i punktet (2, 4). Vi klikker på (Tangenter), på grafen og deretter på punktet. Tangenten g blir tegnet.
26 26 I Algebrafeltet og i Grafikkfeltet ser vi at stigningstallet til tangenten er 0,5. Den momentane vekstfarten er 0,5. Du kan også tegne tangenten ved å skrive For å markere stigningen klikker du på i Inntastingsfeltet., og deretter på tangenten. Statistikk Median, gjennomsnitt og standardavvik (med regneark) Du skal finne median og gjennomsnitt for reisetidene til skolen for 9 elever. Reisetidene er: 42, 24, 39, 22, 45, 44, 16, 31, 47 Velg Vis Regneark og legg inn reisetidene i minutter i kolonne A. Marker de 9 reisetidene og klikk på Analyse av en variabel, oppe til venstre. Klikk på Analyser. Hvis dette bildet ikke dukker opp, klikker du på, oppe til venstre. Figuren viser: Det er lagt inn n = 9 reisetider. Minste innlagte reisetid, Min = 16, er 16 minutter. Største innlagte reisetid, Maks = 47, er 47 minutter. Median Median = 39 Median reisetid er 39 minutter. Gjennomsnitt Gjennomsnitt = 34,4 Gjennomsnittlig reisetid er 34,4 minutter. Standardavvik s = 11,48 Standardavviket er 11,5 minutter (Hvis du deler med n i stedet for med n 1, får du at standardavviket er 10,8.)
27 27 Data med frekvens Legg inn tallene i kolonne A og frekvensen i kolonne B. Marker tallene i kolonne A og klikk på Analyse av en variabel. Klikk på «tannhjulet» og kryss av for Tall og Data med frekvens. Marker tallene i kolonne B og klikk på hånda til venstre for Frekvens i den tomme kolonnen i boksen Datakilde. Klikk på Analyser, og om nødvendig på. Stolpediagram Stolpediagram med tall på begge aksene med tilfeldig innlagte data Legg dataene inn i kolonne A i regnearket. Marker tallene og klikk på Analyse av en variabel og Analyser.
28 28 Velg Dette kan nå overføres til Grafikkfeltet, klikk på. Der kan det eventuelt behandles videre. Stolpediagram med tekst på x-aksen Etter at diagrammet er overført til Grafikkfeltet kan vi skjule tallene på x-aksen. Klikk på Vis tall langs aksene slik at haken forsvinner. NB! Tekst legges inn med tekstbokser. Stolpediagram med tall på begge aksene med innlagt frekvenstabell Legg inn tallene i kolonne A og frekvensen i kolonne B. Marker tallene i kolonne A og klikk på Analyse av en variabel. Klikk på «tannhjulet» og kryss av for Tall og Data med frekvens.
29 29 Marker tallene i kolonne B og klikk på hånda til venstre for Frekvens i den tomme kolonnen i boksen Datakilde. Klikk på Analyser. Stolpediagram med sammenlikning av numeriske data I klassen 1A er det 8 elever som danser Salsa og 5 elever som danser Vals. I klasse 1B danser 6 av elevene Salsa og 9 danser Vals. Vi lager en oversikt i regnearket i Geogebra. Vi skal lage en oversikt med stolpediagram. Vi markerer: de to tallene i kolonne A, høyreklikker og velger Lag Liste for å lage listen Liste1 de to tallene i kolonne C, høyreklikker og velger Lag Liste for å lage listen Liste2 de to tallene i kolonne D, høyreklikker og velger Lag Liste for å lage listen Liste3 I algebrafeltet ser dette slik ut:
30 30 Nå bruker vi kommandoen slik: Vi drar litt i x-aksen, og får dette: Vi fjerner tallene og markeringen på x-aksen. På y-aksen huker vi av for bare positive verdier. Teksten SALSA og VALS legger vi inn med tekstbokser. Boksene for 1A og 1B finner vi også i tekstboksen, under Symbol, der vi også legger på «riktig» farge. Med et eventuelt datasett til i kolonne E, Liste 4, bruker du: Søylediagram[Liste1 + 2/6, Liste 4, 1/6]
31 31 Sektordiagram På en klassefest velger ti elever å spise taco. Sju velger pizza og fem velger pølser. Vi skal tegne et sektordiagram som viser fordelingen. Vi finner gradtallet for sektorene i regnearket. Vi velger 0 desimaler under Avrunding. Vi tegner en sirkel med verktøyknappen Sirkel definert ved sentrum og periferipunkt. Alternativ 1 Vi tegner sirkelsektorer med verktøyknappen Sirkelsektor med sentrum (A) mellom to punkt (B og C). Vi velger verktøyknappen Vinkel for å måle vinkelen BAC. Vi flytter punktet C til vinkelen blir 164. Vi gjentar det samme med den andre sektoren. Alternativ 2 Velg verktøyknappen Vinkel med fast størrelse. Klikk på punktet B på sirkelperiferien, og deretter på sentrum A i sirkelen. Skriv C1 foran gradtegnet, og klikk på OK.
32 32 Gjenta samme framgangsmåte med den andre sektoren. Tegn de aktuelle linjestykkene med kommandoen Linjestykke mellom to punkt. Vi skjuler alle navn og punkter. Vi legger inn tekst med tekstboksen. Linjediagram Vi skal illustrere punktene (1, 2), (2, 4), (3, 1) og (4, 2) i et linjediagram. Den enkleste måten er å legge inn punktene i Grafikkfeltet og tegne linjestykker mellom dem.
33 33 Histogram Eksempel [10, 20 : 10 [20, 30 : 20 [30, 40 : 15 [40, 60 : 5 Legg inn Klassebredder, Klassegrenser, Frekvens og regn ut Tegnehøyder i regnearket. Merk! Hvis alle klassebreddene er like store, kan du bruke frekvensene som tegnehøyder. Lag liste av Klassegrensene. Marker B- kolonnen, høyreklikk og velg Lag Liste. Lista dukker opp som Liste1 i Algebrafeltet. Gjør tilsvarende med Tegnehøyder. Du kan nå bruke kommandoen:. Da får du histogrammet:
34 34 Boksplott Vi vil lage boksplott for en fordeling som vi legger inn i regnearket. Marker tallene og klikk på Analyse av en variabel og Analyser. Vi ser at GeoGebra har silt ut den avvikende verdien 15. Dette bildet kan nå overføres til grafikkfeltet. Hvis vi mener at den avvikende verdien allikevel skal være med, klikker vi på bort krysset for Vis punkt utenfor., og tar Nytt grafikkark For å få nytt grafikkark klikker du på Fil øverst i venstre hjørne, og deretter på Ny. Du må svare på spørsmålet om du vil lagre eller ikke. Du kan også klikke på Nytt vindu, da får du to aktive vinduer. Slette objekter Her er det flere måter. Klikk med høyre mustast på det aktuelle objektet (enten i Grafikkfeltet eller i Algebrafeltet), og velg Slett i menyen. Hvis det er flere objekter som skal slettes, så merk dem ved å klikke med høyre mustast på Grafikkfeltet. Hold høyre mustast nede, og lag et område rundt de aktuelle objektene. Trykker du Delete på tastaturet, sletter du alt innen dette området. Trykk Ctrl+Z på tastaturet eller klikk på angrepilen oppe til høyre, hvis du vil slette siste handling.
35 35 Regresjon (Modellering) Vi har gitt tabellen x y 3,1 4,4 5,9 7,7 Vi skal finne en lineær modell som passer best til punktene. Vi åpner regnearket og skriver inn x-verdiene i kolonne A og y-verdiene i kolonne B. Vi markerer cellene. Vi velger nå Regresjonsanalyse fra verktøyknapp nr. 2 fra venstre: Vi klikker på knappen, og dette dukker opp: Klikk på Analyser.
36 36 Vi valgte en Lineær modell fra rullegardinmenyen. En lineær modell som passer best med tabellen er y = 1,53x + 1,45. ( I feltet kan du regne ut y-verdier som passer med modellen for valgte x-verdier.) Hvis du skal arbeide videre med modellen, kan du overføre grafen til grafikkfeltet ved å klikke på. Tastatursnarveier Windows Esc Mac Esc Tilbake til Opphøyd i n Alt + n Ctrl + n (Heltallige n) Kvadratrot Alt + r Ctrl + r Pi Alt + p Ctrl + p Gradtegn Alt + o Ctrl + o Formelvisning Ctrl + d Cmd + d Problemer med GeoGebra Hvis du har problemer med å laste inn GeoGebra eller å få den til å virke, kan du prøve dette: Slett GeoGebra-mappa i C\:Brukere\<bruker>\AppData\Roaming. Hvis ikke det går, må du kanskje også slette Sun-mappa i samme plassering.
GEOGEBRA (Versjon 5.0.150.12.september 2015)
 1 INNFØRING GEOGEBRA (Versjon 5.0.150.12.september 2015) Østerås 12. september 2015 Odd Heir 2 Innhold Side 3-10 Innføring i GeoGebra 10-12 Utskrift 12-13 Overføring til Word 13-15 Nyttige tips 15-16 Stolpediagram
1 INNFØRING GEOGEBRA (Versjon 5.0.150.12.september 2015) Østerås 12. september 2015 Odd Heir 2 Innhold Side 3-10 Innføring i GeoGebra 10-12 Utskrift 12-13 Overføring til Word 13-15 Nyttige tips 15-16 Stolpediagram
GEOGEBRA (Versjon 5.0.233.0 6. mai 2016)
 1 KURSHEFTE INNFØRING GEOGEBRA (Versjon 5.0.233.0 6. mai 2016) Østerås 8. mai 2016 Odd Heir 2 Innhold Side 3-13 Innføring i GeoGebra 13-14 Funksjonsanalyse 14-16 Utskrift 17-18 Overføring til Word 18-20
1 KURSHEFTE INNFØRING GEOGEBRA (Versjon 5.0.233.0 6. mai 2016) Østerås 8. mai 2016 Odd Heir 2 Innhold Side 3-13 Innføring i GeoGebra 13-14 Funksjonsanalyse 14-16 Utskrift 17-18 Overføring til Word 18-20
GeoGebra i 1T. Grafer. Å tegne grafen til en funksjon. GeoGebra tegner grafen til f(x) = 0,5x 2 for 0 x 10.
 2 Grafer Å tegne grafen til en funksjon Akser Rutenett Avrunding GeoGebra tegner grafen til f(x) = 0,5x 2 for 0 x 10. Funksjonen får automatisk navnet f. Hvis grafen ikke vises, kan du høyreklikke i grafikkfeltet
2 Grafer Å tegne grafen til en funksjon Akser Rutenett Avrunding GeoGebra tegner grafen til f(x) = 0,5x 2 for 0 x 10. Funksjonen får automatisk navnet f. Hvis grafen ikke vises, kan du høyreklikke i grafikkfeltet
GEOGEBRA (Versjon desember 2016)
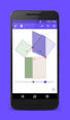 1 MANUAL 1P/1T S1 S2 GEOGEBRA (Versjon 5.0.309.0 20. desember 2016) Østerås 20. desember 2016 Odd Heir 2 Innhold Side 3-13 Innføring i GeoGebra 13-16 Utskrift 16-17 Overføring til Word 18-19 Nyttige tips
1 MANUAL 1P/1T S1 S2 GEOGEBRA (Versjon 5.0.309.0 20. desember 2016) Østerås 20. desember 2016 Odd Heir 2 Innhold Side 3-13 Innføring i GeoGebra 13-16 Utskrift 16-17 Overføring til Word 18-19 Nyttige tips
SIGBJØRN HALS TORE OLDERVOLL. GeoGebra 6 for Sinus 2P
 SIGBJØRN HALS TORE OLDERVOLL GeoGebra 6 for Sinus 2P Sinus 2P ble skrevet med utgangspunkt i GeoGebra 5. I boka er det også lagt opp til at elevene har en enkel lommeregner i tillegg til datamaskin. I
SIGBJØRN HALS TORE OLDERVOLL GeoGebra 6 for Sinus 2P Sinus 2P ble skrevet med utgangspunkt i GeoGebra 5. I boka er det også lagt opp til at elevene har en enkel lommeregner i tillegg til datamaskin. I
GeoGebra-opplæring i Matematikk 2P
 GeoGebra-opplæring i Matematikk 2P Emne Underkapittel Graftegning 2.1 Linje gjennom to punkter 2.1 Å finne y- og x-verdier 2.1 Lineær regresjon 2.3 Andregradsfunksjoner 2.4 Polynomregresjon 2.4 Eksponential-
GeoGebra-opplæring i Matematikk 2P Emne Underkapittel Graftegning 2.1 Linje gjennom to punkter 2.1 Å finne y- og x-verdier 2.1 Lineær regresjon 2.3 Andregradsfunksjoner 2.4 Polynomregresjon 2.4 Eksponential-
GeoGebra-opplæring i 2P-Y
 GeoGebra-opplæring i 2P-Y Emne Underkapittel Terningkast 2.1 Valgtre I 2.3 Valgtre II 2.7 Graftegning 3.2 Nullpunkter 3.3 Å finne y- og x-verdier 3.4 Andregradsfunksjoner 3.5 Grafisk løsning 3.5 Tredjegradsfunksjoner
GeoGebra-opplæring i 2P-Y Emne Underkapittel Terningkast 2.1 Valgtre I 2.3 Valgtre II 2.7 Graftegning 3.2 Nullpunkter 3.3 Å finne y- og x-verdier 3.4 Andregradsfunksjoner 3.5 Grafisk løsning 3.5 Tredjegradsfunksjoner
Hurtigstart. Hva er GeoGebra? Noen fakta
 Hurtigstart Hva er GeoGebra? En dynamisk matematisk programvare som er lett å ta i bruk Er egnet til læring og undervisning på alle utdanningsnivå Binder interaktivt sammen geometri, algebra, tabeller,
Hurtigstart Hva er GeoGebra? En dynamisk matematisk programvare som er lett å ta i bruk Er egnet til læring og undervisning på alle utdanningsnivå Binder interaktivt sammen geometri, algebra, tabeller,
GeoGebra 4.2 for Sinus 1P. av Sigbjørn Hals
 GeoGebra 4.2 for Sinus 1P av Sigbjørn Hals Innhold Litt om GeoGebra... 3 GeoGebra som kalkulator. Eksempel side 55... 3 Omforming av formler. Side 82 i læreboka... 4 Rette linjer. Side 89 i læreboka...
GeoGebra 4.2 for Sinus 1P av Sigbjørn Hals Innhold Litt om GeoGebra... 3 GeoGebra som kalkulator. Eksempel side 55... 3 Omforming av formler. Side 82 i læreboka... 4 Rette linjer. Side 89 i læreboka...
SIGBJØRN HALS TORE OLDERVOLL. GeoGebra 6 for Sinus 2PY
 SIGBJØRN HALS TORE OLDERVOLL GeoGebra 6 for Sinus 2PY Sinus 2PY ble skrevet med utgangspunkt i GeoGebra 5. I boka er det også lagt opp til at elevene har en enkel lommeregner i tillegg til datamaskin.
SIGBJØRN HALS TORE OLDERVOLL GeoGebra 6 for Sinus 2PY Sinus 2PY ble skrevet med utgangspunkt i GeoGebra 5. I boka er det også lagt opp til at elevene har en enkel lommeregner i tillegg til datamaskin.
Sandvold Øgrim Bakken Pettersen Skrindo Thorstensen Thorstensen. Digitalt verktøy for Sigma 2P. Geogebra
 Sandvold Øgrim Bakken Pettersen Skrindo Thorstensen Thorstensen Digitalt verktøy for Geogebra 1 Geogebra for Sigma matematikk 2P Innledning Denne bruksanvisningen er ment som en beskrivelse av dataprogrammet
Sandvold Øgrim Bakken Pettersen Skrindo Thorstensen Thorstensen Digitalt verktøy for Geogebra 1 Geogebra for Sigma matematikk 2P Innledning Denne bruksanvisningen er ment som en beskrivelse av dataprogrammet
Innhold. Matematikk for ungdomstrinnet
 Innhold FUNKSJONSTEGNER... 3 Skjermbildet i GeoGebra... 3 Verktøylinja... 4 Verktøyet Flytt eller velg objekt... 4 Oppsett av skjermbildet... 5 Flytte tegneflaten, endre enheter på aksene... 5 Mer øving
Innhold FUNKSJONSTEGNER... 3 Skjermbildet i GeoGebra... 3 Verktøylinja... 4 Verktøyet Flytt eller velg objekt... 4 Oppsett av skjermbildet... 5 Flytte tegneflaten, endre enheter på aksene... 5 Mer øving
GeoGebra 4.2 for Sinus 1T. av Sigbjørn Hals
 GeoGebra 4.2 for Sinus 1T av Sigbjørn Hals Innhold Litt om GeoGebra... 3 Faktorisering. Side 55 i læreboka... 3 Rette linjer. Side 73 i læreboka... 3 Digital løsning av likninger. Side 77 i læreboka...
GeoGebra 4.2 for Sinus 1T av Sigbjørn Hals Innhold Litt om GeoGebra... 3 Faktorisering. Side 55 i læreboka... 3 Rette linjer. Side 73 i læreboka... 3 Digital løsning av likninger. Side 77 i læreboka...
Sandvold Øgrim Bakken Pettersen Skrindo Thorstensen Thorstensen. Digitalt verktøy for Sigma 1P. Geogebra
 Sandvold Øgrim Bakken Pettersen Skrindo Thorstensen Thorstensen Digitalt verktøy for Geogebra Geogebra for Sigma matematikk 1P Innledning Denne bruksanvisningen er ment som en beskrivelse av dataprogrammet
Sandvold Øgrim Bakken Pettersen Skrindo Thorstensen Thorstensen Digitalt verktøy for Geogebra Geogebra for Sigma matematikk 1P Innledning Denne bruksanvisningen er ment som en beskrivelse av dataprogrammet
GeoGebra finner nullpunktene til en innlagt polynomfunksjon f. GeoGebra finner nullpunktene til en innlagt funksjon f i intervallet [1, 8].
![GeoGebra finner nullpunktene til en innlagt polynomfunksjon f. GeoGebra finner nullpunktene til en innlagt funksjon f i intervallet [1, 8]. GeoGebra finner nullpunktene til en innlagt polynomfunksjon f. GeoGebra finner nullpunktene til en innlagt funksjon f i intervallet [1, 8].](/thumbs/61/46407462.jpg) 413 GeoGebra i S2 Grafer Nullpunkter GeoGebra finner nullpunktene til en innlagt polynomfunksjon f. Topp- og bunnpunkter GeoGebra finner nullpunktene til en innlagt funksjon f i intervallet [1, 8]. GeoGebra
413 GeoGebra i S2 Grafer Nullpunkter GeoGebra finner nullpunktene til en innlagt polynomfunksjon f. Topp- og bunnpunkter GeoGebra finner nullpunktene til en innlagt funksjon f i intervallet [1, 8]. GeoGebra
Geometri med GeoGebra
 Geometri med GeoGebra GeoGebra er et dynamisk geometriprogram. Det vil si at vi kan gjøre en del endringer på figurene vi tegner uten å måtte tegne dem på nytt. Dette gir oss mange muligheter til å utforske
Geometri med GeoGebra GeoGebra er et dynamisk geometriprogram. Det vil si at vi kan gjøre en del endringer på figurene vi tegner uten å måtte tegne dem på nytt. Dette gir oss mange muligheter til å utforske
Lær å bruke GeoGebra 4.0
 Lær å bruke GeoGebra 4.0 av Sigbjørn Hals Innhold: Generelt om GeoGebra... 2 Innstillinger... 2 Likninger og ulikheter... 5 Implisitte likninger... 5 Ulikheter... 9 Statistikkberegninger i regnearket...
Lær å bruke GeoGebra 4.0 av Sigbjørn Hals Innhold: Generelt om GeoGebra... 2 Innstillinger... 2 Likninger og ulikheter... 5 Implisitte likninger... 5 Ulikheter... 9 Statistikkberegninger i regnearket...
Hvordan forandrer jeg på innstillingene langs aksene, slik at hele grafen viser? Dette kan du gjøre på seks ulike måter:
 Spørsmål og svar om GeoGebra, versjon 3.0 bokmål. Jeg har lastet ned en installasjonsfil fra www.geogebra.org og installert programmet, men får det ikke til å fungere. Hva kan dette skyldes? Den vanligste
Spørsmål og svar om GeoGebra, versjon 3.0 bokmål. Jeg har lastet ned en installasjonsfil fra www.geogebra.org og installert programmet, men får det ikke til å fungere. Hva kan dette skyldes? Den vanligste
GeoGebra-opplæring i Matematikk 1P
 GeoGebra-opplæring i Matematikk 1P Emne Underkapittel Perspektivtegning I 3.8 Perspektivtegning II 3.8 Terningkast 4.1 Valgtre I 4.3 Valgtre II 4.7 Graftegning 5.2 Linje gjennom to punkter 5.2 Nullpunkter
GeoGebra-opplæring i Matematikk 1P Emne Underkapittel Perspektivtegning I 3.8 Perspektivtegning II 3.8 Terningkast 4.1 Valgtre I 4.3 Valgtre II 4.7 Graftegning 5.2 Linje gjennom to punkter 5.2 Nullpunkter
GeoGebra 6. GeoGebra 6 kan lastes ned fra:
 GeoGebra 6 Den vanlige GeoGebra brukeren må bruke litt tid til å sette seg inn i GeoGebra 6. Noen viktige endringer blir vist i dette dokumentet. Tema er valgt spesielt med tanke på arbeid med elever.
GeoGebra 6 Den vanlige GeoGebra brukeren må bruke litt tid til å sette seg inn i GeoGebra 6. Noen viktige endringer blir vist i dette dokumentet. Tema er valgt spesielt med tanke på arbeid med elever.
GeoGebra-opplæring i Matematikk 2T
 GeoGebra-opplæring i Matematikk 2T Emne Underkapittel Vektorer 1.4 Lengden av vektorer 1.5 Skalarprodukt. Vinkel mellom to vektorer 1.6 Parameterframstilling 1.8 Binomialkoeffisient I 2.7 Binomialkoeffisient
GeoGebra-opplæring i Matematikk 2T Emne Underkapittel Vektorer 1.4 Lengden av vektorer 1.5 Skalarprodukt. Vinkel mellom to vektorer 1.6 Parameterframstilling 1.8 Binomialkoeffisient I 2.7 Binomialkoeffisient
Funksjoner med GeoGebra
 Funksjoner med GeoGebra Wallace Anne Karin 2015 G e o G e b r a 5. 0 Innhold Oppsett for arbeid med funksjoner... 2 Flytte tegneflaten, endre enheter på aksene... 4 Flytt inntastingsfeltet øverst... 4
Funksjoner med GeoGebra Wallace Anne Karin 2015 G e o G e b r a 5. 0 Innhold Oppsett for arbeid med funksjoner... 2 Flytte tegneflaten, endre enheter på aksene... 4 Flytt inntastingsfeltet øverst... 4
GeoGebra-opplæring i Matematikk 1P
 GeoGebra-opplæring i Matematikk 1P Emne Underkapittel Perspektivtegning I 3.8 Perspektivtegning II 3.8 Regulære mangekanter 3.9 Flislegging I 3.9 Flislegging II 3.9 Flislegging III 3.9 Terningkast 4.1
GeoGebra-opplæring i Matematikk 1P Emne Underkapittel Perspektivtegning I 3.8 Perspektivtegning II 3.8 Regulære mangekanter 3.9 Flislegging I 3.9 Flislegging II 3.9 Flislegging III 3.9 Terningkast 4.1
GeoGebra. Menylinje Angreknapp. Verktøylinje. Aktivt verktøy med mørkeblå kant. Innstillinger. Algebrafelt. Velge oppsett.
 GeoGebra Menylinje Angreknapp Verktøylinje Aktivt verktøy med mørkeblå kant Innstillinger Algebrafelt Grafikkfelt Inntastingsfelt Velge oppsett GEOGEBRA SOM FUNKSJONSTEGNER OPPSETT FLYTTE TEGNE- FLATEN,
GeoGebra Menylinje Angreknapp Verktøylinje Aktivt verktøy med mørkeblå kant Innstillinger Algebrafelt Grafikkfelt Inntastingsfelt Velge oppsett GEOGEBRA SOM FUNKSJONSTEGNER OPPSETT FLYTTE TEGNE- FLATEN,
Innhold. Matematikk for ungdomstrinnet
 Innhold Funksjonstegner... 3 Skjermbildet i GeoGebra... 3 Verktøylinja... 3 Verktøyet Flytt eller velg objekt... 4 Oppsett av skjermbildet... 4 Flytte tegneflaten, endre enheter på aksene... 5 Mer øving
Innhold Funksjonstegner... 3 Skjermbildet i GeoGebra... 3 Verktøylinja... 3 Verktøyet Flytt eller velg objekt... 4 Oppsett av skjermbildet... 4 Flytte tegneflaten, endre enheter på aksene... 5 Mer øving
Grafisk løsning av ligninger i GeoGebra
 Grafisk løsning av ligninger i GeoGebra Arbeidskrav 2 Læring med digitale medier 2013 Magne Svendsen, Universitetet i Nordland Innholdsfortegnelse INNLEDNING... 3 GRAFISK LØSNING AV LIGNINGER I GEOGEBRA...
Grafisk løsning av ligninger i GeoGebra Arbeidskrav 2 Læring med digitale medier 2013 Magne Svendsen, Universitetet i Nordland Innholdsfortegnelse INNLEDNING... 3 GRAFISK LØSNING AV LIGNINGER I GEOGEBRA...
GEOGEBRA (Versjon desember 2016)
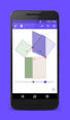 1 MANUAL 1T R1 R2 GEOGEBRA (Versjon 5.0.309.0 20. desember 2016) Østerås 22. desember 2016 Odd Heir 2 Innhold Side 3-17 Innføring i GeoGebra 17-20 Utskrift 20-22 Overføring til Word 22-24 Nyttige tips
1 MANUAL 1T R1 R2 GEOGEBRA (Versjon 5.0.309.0 20. desember 2016) Østerås 22. desember 2016 Odd Heir 2 Innhold Side 3-17 Innføring i GeoGebra 17-20 Utskrift 20-22 Overføring til Word 22-24 Nyttige tips
13.03.2013 Manual til Excel. For ungdomstrinnet ELEKTRONISK UNDERVISNINGSFORLAG AS
 13.03.2013 Manual til Excel 2010 For ungdomstrinnet ELEKTRONISK UNDERVISNINGSFORLAG AS Innholdsfortegnelse Huskeliste... 3 Lage en formel... 3 Når du får noe uønsket som f.eks. en dato i en celle... 3
13.03.2013 Manual til Excel 2010 For ungdomstrinnet ELEKTRONISK UNDERVISNINGSFORLAG AS Innholdsfortegnelse Huskeliste... 3 Lage en formel... 3 Når du får noe uønsket som f.eks. en dato i en celle... 3
GeoGebra for Sinus 2T
 GeoGebra for Sinus 2T Innhold Vektorer med GeoGebra Skalarproduktet med GeoGebra Parameterframstilling med GeoGebra Ordnede utvalg eksempelet på side 89 med GeoGebra Uordnede utvalg eksempelet på side
GeoGebra for Sinus 2T Innhold Vektorer med GeoGebra Skalarproduktet med GeoGebra Parameterframstilling med GeoGebra Ordnede utvalg eksempelet på side 89 med GeoGebra Uordnede utvalg eksempelet på side
1 Introduksjon GeoGebra 2 Speiling, rotasjon og parallellforskyvning 3 Perspektivtegning 4 Symmetriakser
 1 Geometri i kunsten: 1 Introduksjon GeoGebra 2 Speiling, rotasjon og parallellforskyvning 3 Perspektivtegning 4 Symmetriakser MKH GeoGebra - Geometri i kunsten Innhold 1 Introduksjon GeoGebra... 1 1.1
1 Geometri i kunsten: 1 Introduksjon GeoGebra 2 Speiling, rotasjon og parallellforskyvning 3 Perspektivtegning 4 Symmetriakser MKH GeoGebra - Geometri i kunsten Innhold 1 Introduksjon GeoGebra... 1 1.1
GeoGebra. brukt på eksamensoppgaver i 10. kl. Sigbjørn Hals
 GeoGebra brukt på eksamensoppgaver i 10. kl. Sigbjørn Hals Innhold Hva er GeoGebra?... 2 Hvilken nytte har elevene av å bruke GeoGebra?... 2 Hvor finner vi GeoGebra?... 2 Oppbyggingen av programmet...
GeoGebra brukt på eksamensoppgaver i 10. kl. Sigbjørn Hals Innhold Hva er GeoGebra?... 2 Hvilken nytte har elevene av å bruke GeoGebra?... 2 Hvor finner vi GeoGebra?... 2 Oppbyggingen av programmet...
Øgrim Bakken Pettersen Skrindo Thorstensen Thorstensen. Digitalt verktøy for Sigma 1P. Geogebra
 Øgrim Bakken Pettersen Skrindo Thorstensen Thorstensen Digitalt verktøy for Geogebra Innhold 1 Om Geogebra 4 1.1 Innstillinger................................... 5 2 Regning 5 2.1 Tallregning...................................
Øgrim Bakken Pettersen Skrindo Thorstensen Thorstensen Digitalt verktøy for Geogebra Innhold 1 Om Geogebra 4 1.1 Innstillinger................................... 5 2 Regning 5 2.1 Tallregning...................................
Øgrim Bakken Pettersen Skrindo Thorstensen Thorstensen. Digitalt verktøy for Sigma 1T. Geogebra
 Øgrim Bakken Pettersen Skrindo Thorstensen Thorstensen Digitalt verktøy for Geogebra Innhold 1 Om Geogebra 4 1.1 Menyer..................................... 4 2 Regning 5 2.1 Tallregning...................................
Øgrim Bakken Pettersen Skrindo Thorstensen Thorstensen Digitalt verktøy for Geogebra Innhold 1 Om Geogebra 4 1.1 Menyer..................................... 4 2 Regning 5 2.1 Tallregning...................................
3 GeoGebra 1. Fartsdiagrammer 2. Likningsett 3. Funksjoner Maks og min punkter
 3 GeoGebra 1. Fartsdiagrammer 2. Likningsett 3. Funksjoner Maks og min punkter MKH Innholdsfortegnelse 1. Graftegner - GeoGebra... 2 1.1 Introduksjon GeoGebra... 2 1.2 Endre innstillinger på aksene...
3 GeoGebra 1. Fartsdiagrammer 2. Likningsett 3. Funksjoner Maks og min punkter MKH Innholdsfortegnelse 1. Graftegner - GeoGebra... 2 1.1 Introduksjon GeoGebra... 2 1.2 Endre innstillinger på aksene...
GeoGebra-opplæring i Matematikk 1T
 GeoGebra-opplæring i Matematikk 1T Emne Underkapittel Rettvinklede trekanter 2.4 Ikke-rettvinklede trekanter I 2.6 Ikke-rettvinklede trekanter II 2.7 Graftegning 3.2 Graftegning med definisjonsmengde 3.2
GeoGebra-opplæring i Matematikk 1T Emne Underkapittel Rettvinklede trekanter 2.4 Ikke-rettvinklede trekanter I 2.6 Ikke-rettvinklede trekanter II 2.7 Graftegning 3.2 Graftegning med definisjonsmengde 3.2
Sigbjørn Hals. Øving i bruk av GeoGebra på eksamensoppgaver for 10. Klasse. Eksamensoppgave, Utdanningsdirektoratet V-2011
 Øving i bruk av GeoGebra på eksamensoppgaver for 10. Klasse Eksamensoppgave, Utdanningsdirektoratet V-2011 1 Framgangsmåten med GeoGebra Vi vil her bare se på løsningen av oppgavene c og d. Åpne GeoGebra.
Øving i bruk av GeoGebra på eksamensoppgaver for 10. Klasse Eksamensoppgave, Utdanningsdirektoratet V-2011 1 Framgangsmåten med GeoGebra Vi vil her bare se på løsningen av oppgavene c og d. Åpne GeoGebra.
Hjelpehefte til eksamen
 Hjelpehefte til eksamen side 1 Innhold Formler som forventes kjent Vg1P-Y:... 3 Formler som forventes kjent: 1P... 4 Formler som forventes kjent: 2P... 5 Formler som forventes kjent: 2P-Y... 6 Formler
Hjelpehefte til eksamen side 1 Innhold Formler som forventes kjent Vg1P-Y:... 3 Formler som forventes kjent: 1P... 4 Formler som forventes kjent: 2P... 5 Formler som forventes kjent: 2P-Y... 6 Formler
GeoGebra-opplæring i Matematikk S1
 GeoGebra-opplæring i Matematikk S1 Emne Underkapittel Utregning av algebraiske uttrykk 1.4 Forenkle uttrykk 1.5 Faktorisering 1.5 Kvadratsetningene 1.6 Grafisk løsning av eksponentiallikninger 1.8 Grafisk
GeoGebra-opplæring i Matematikk S1 Emne Underkapittel Utregning av algebraiske uttrykk 1.4 Forenkle uttrykk 1.5 Faktorisering 1.5 Kvadratsetningene 1.6 Grafisk løsning av eksponentiallikninger 1.8 Grafisk
GeoGebra 4.2 for Sinus 2P. av Sigbjørn Hals
 GeoGebra 4.2 for Sinus 2P av Sigbjørn Hals Innhold Litt om GeoGebra... 3 Linjediagram. Side 46 i læreboka... 3 Søylediagram. Side 57 i Læreboka... 5 Histogram. Side 81 i læreboka... 6 Lineær regresjon.
GeoGebra 4.2 for Sinus 2P av Sigbjørn Hals Innhold Litt om GeoGebra... 3 Linjediagram. Side 46 i læreboka... 3 Søylediagram. Side 57 i Læreboka... 5 Histogram. Side 81 i læreboka... 6 Lineær regresjon.
Lær å bruke GeoGebra 4.0
 Lær å bruke GeoGebra 4.0 av Sigbjørn Hals Innhold: Generelt om GeoGebra... 2 Innstillinger... 2 Statistikkberegninger i regnearket... 5 Nye muligheter for funksjonsanalyse... 8 Nullpunkt og ekstremalpunkt...
Lær å bruke GeoGebra 4.0 av Sigbjørn Hals Innhold: Generelt om GeoGebra... 2 Innstillinger... 2 Statistikkberegninger i regnearket... 5 Nye muligheter for funksjonsanalyse... 8 Nullpunkt og ekstremalpunkt...
Innføring i GeoGebra (2 uv-timer)
 09/29/19 1/6 Innføring i GeoGebra (2 uv-timer) Innføring i GeoGebra (2 uv-timer) GeoGebra er et dynamisk matematikkprogram for skolebruk som forener geometri, algebra og funksjonslære. Programmet er utviklet
09/29/19 1/6 Innføring i GeoGebra (2 uv-timer) Innføring i GeoGebra (2 uv-timer) GeoGebra er et dynamisk matematikkprogram for skolebruk som forener geometri, algebra og funksjonslære. Programmet er utviklet
Velg mellom disse kommandoene: Dersom[<Vilkår>, <Så>, <Ellers>] Funksjon[<Funksjon>, <Start>, <Slutt>]
![Velg mellom disse kommandoene: Dersom[<Vilkår>, <Så>, <Ellers>] Funksjon[<Funksjon>, <Start>, <Slutt>] Velg mellom disse kommandoene: Dersom[<Vilkår>, <Så>, <Ellers>] Funksjon[<Funksjon>, <Start>, <Slutt>]](/thumbs/39/18759429.jpg) 442 Grafer Å tegne grafen til en funksjon Nullpunkter Velg mellom disse kommandoene: Dersom[, , ] Funksjon[, , ] GeoGebra finner nullpunktene til en innlagt
442 Grafer Å tegne grafen til en funksjon Nullpunkter Velg mellom disse kommandoene: Dersom[, , ] Funksjon[, , ] GeoGebra finner nullpunktene til en innlagt
Sigbjørn Hals, Cappelen Damm Undervisning. Sinus 1P. Digitale løsninger av oppgaver og eksempler med noen utvalgte matematikkverktøy
 Sinus 1P Digitale løsninger av oppgaver og eksempler med noen utvalgte matematikkverktøy GeoGebra 4.0 og 4.2 wxmaxima Microsoft Mathematics WordMat TI-Nspire CAS 1 Innhold Litt om programmene... 4 GeoGebra
Sinus 1P Digitale løsninger av oppgaver og eksempler med noen utvalgte matematikkverktøy GeoGebra 4.0 og 4.2 wxmaxima Microsoft Mathematics WordMat TI-Nspire CAS 1 Innhold Litt om programmene... 4 GeoGebra
GeoGebra 6 for Sinus 1P
 SIGBJØRN HALS TORE OLDERVOLL GeoGebra 6 for Sinus 1P SINUS 1P ble skrevet med utgangspunkt i GeoGebra 5. I boka er det også lagt opp til at elevene har en enkel lommeregner i tillegg til datamaskin. I
SIGBJØRN HALS TORE OLDERVOLL GeoGebra 6 for Sinus 1P SINUS 1P ble skrevet med utgangspunkt i GeoGebra 5. I boka er det også lagt opp til at elevene har en enkel lommeregner i tillegg til datamaskin. I
GEOGEBRA (3.0) til R1-kurset
 GEOGEBRA (3.0) til R1-kurset INNHOLD Side 1. Konstruksjon 2 1.1 Startvinduet 2 1.2 Markere punkter 3 1.3 Midtpunkt 4 1.4 Linje mellom punkter 5 1.5 Vinkelrett linje 6 1.6 Tegne en mangekant 6 1.7 Høyden
GEOGEBRA (3.0) til R1-kurset INNHOLD Side 1. Konstruksjon 2 1.1 Startvinduet 2 1.2 Markere punkter 3 1.3 Midtpunkt 4 1.4 Linje mellom punkter 5 1.5 Vinkelrett linje 6 1.6 Tegne en mangekant 6 1.7 Høyden
Geometri med GeoGebra Del 2
 Geometri med GeoGebra Del 2 Å endre linjestil eller farge, og vise navn på objekt Vi kan endre farge og stil på hjelpelinjer for å framheve det objektet vi egentlig skal lage. Ved hjelp av ikonene på stilmenyen
Geometri med GeoGebra Del 2 Å endre linjestil eller farge, og vise navn på objekt Vi kan endre farge og stil på hjelpelinjer for å framheve det objektet vi egentlig skal lage. Ved hjelp av ikonene på stilmenyen
Eksamen våren 2015 Løsninger
 DEL 1 Uten hjelpemidler Hjelpemidler: vanlige skrivesaker, passer, linjal med centimetermål og vinkelmåler Oppgave 1 For et utvalg der antall observasjoner er et partall, slik som her, er medianen gjennomsnittet
DEL 1 Uten hjelpemidler Hjelpemidler: vanlige skrivesaker, passer, linjal med centimetermål og vinkelmåler Oppgave 1 For et utvalg der antall observasjoner er et partall, slik som her, er medianen gjennomsnittet
Del 1. Generelle tips
 Innhold Del 1. Generelle tips... 2 Bruk en "offline installer"... 2 Øk skriftstørrelsen... 3 Sett navn på koordinataksene... 3 Vis koordinater til skjæringspunkt, ekstremalpunkt m.m.... 4 Svar på spørsmålene
Innhold Del 1. Generelle tips... 2 Bruk en "offline installer"... 2 Øk skriftstørrelsen... 3 Sett navn på koordinataksene... 3 Vis koordinater til skjæringspunkt, ekstremalpunkt m.m.... 4 Svar på spørsmålene
Ny, GeoGebra til forkurset ved HiOA sommeren 2016
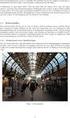 Ny, GeoGebra til forkurset ved HiOA sommeren 2016 Fra Prøveveiledning, Matematikk 1P + 2P, Sentralt gitt skriftlig prøve etter forkurs i lærerutdanningene, 2016 1.6.2.1 Graftegner (programvare på datamaskin).
Ny, GeoGebra til forkurset ved HiOA sommeren 2016 Fra Prøveveiledning, Matematikk 1P + 2P, Sentralt gitt skriftlig prøve etter forkurs i lærerutdanningene, 2016 1.6.2.1 Graftegner (programvare på datamaskin).
Innhold. Matematikk for ungdomstrinnet
 Innhold FUNKSJONSTEGNER... 3 Skjermbildet i GeoGebra... 3 Verktøylinja... 4 Verktøyet Flytt eller velg objekt... 4 Oppsett av skjermbildet... 5 Flytte tegneflaten, endre enheter på aksene... 5 Flytt inntastingsfeltet
Innhold FUNKSJONSTEGNER... 3 Skjermbildet i GeoGebra... 3 Verktøylinja... 4 Verktøyet Flytt eller velg objekt... 4 Oppsett av skjermbildet... 5 Flytte tegneflaten, endre enheter på aksene... 5 Flytt inntastingsfeltet
Geometri Verktøylinja i GeoGebra Konstruksjon / tegning Konstruksjonsforklaring Normaler, paralleller og vinkler Mangekant, areal og omkrets
 2 Geometri Verktøylinja i GeoGebra Konstruksjon / tegning Konstruksjonsforklaring Normaler, paralleller og vinkler Mangekant, areal og omkrets Eksamensoppgaver 0 Innholdsfortegnelse INTRODUKSJON GEOGEBRA...
2 Geometri Verktøylinja i GeoGebra Konstruksjon / tegning Konstruksjonsforklaring Normaler, paralleller og vinkler Mangekant, areal og omkrets Eksamensoppgaver 0 Innholdsfortegnelse INTRODUKSJON GEOGEBRA...
Spørsmål og svar om GeoGebra, versjon 2.7 bokmål
 Spørsmål og svar om GeoGebra, versjon 2.7 bokmål Jeg har lastet ned en installasjonsfil fra www.geogebra.org og installert programmet, men får det ikke til å fungere. Hva kan dette skyldes? Den vanligste
Spørsmål og svar om GeoGebra, versjon 2.7 bokmål Jeg har lastet ned en installasjonsfil fra www.geogebra.org og installert programmet, men får det ikke til å fungere. Hva kan dette skyldes? Den vanligste
H. Aschehoug & Co www.lokus.no Side 1
 1 Bli kjent med GeoGebra GeoGebra er et dynamisk geometriprogram. Det vil si at vi kan gjøre en del endringer på figurene vi tegner, uten å måtte tegne dem på nytt, figuren endres dynamisk. Dette gir oss
1 Bli kjent med GeoGebra GeoGebra er et dynamisk geometriprogram. Det vil si at vi kan gjøre en del endringer på figurene vi tegner, uten å måtte tegne dem på nytt, figuren endres dynamisk. Dette gir oss
Innhold. Matematikk for ungdomstrinnet
 Innhold DYNAMISK GEOMETRIPROGRAM... 3 Skjermbildet i GeoGebra... 3 Oppsett av skjermbildet... 4 Verktøylinja... 4 PUNKT OG SIRKLER... 5 Punkt... 5 Sirkel... 6 Linjer... 7 NYTTIGE VERKTØY... 8 Lagre...
Innhold DYNAMISK GEOMETRIPROGRAM... 3 Skjermbildet i GeoGebra... 3 Oppsett av skjermbildet... 4 Verktøylinja... 4 PUNKT OG SIRKLER... 5 Punkt... 5 Sirkel... 6 Linjer... 7 NYTTIGE VERKTØY... 8 Lagre...
Øgrim Bakken Pettersen Skrindo Dypbukt Mustaparta Thorstensen Thorstensen. Digitalt verktøy for Sigma 2P. Microsoft Excel
 Øgrim Bakken Pettersen Skrindo Dypbukt Mustaparta Thorstensen Thorstensen Digitalt verktøy for Microsoft Excel Innhold 1 Om Excel 4 2 Regning 4 2.1 Tallregning................................... 4 2.2
Øgrim Bakken Pettersen Skrindo Dypbukt Mustaparta Thorstensen Thorstensen Digitalt verktøy for Microsoft Excel Innhold 1 Om Excel 4 2 Regning 4 2.1 Tallregning................................... 4 2.2
Hva er nytt i GeoGebra 3.0? Sigbjørn Hals
 Hva er nytt i GeoGebra 3.0? Sigbjørn Hals 1 Dersom du vil ha en fullstendig oversikt over det som er nytt i versjon 3.0, kan du gå til denne nettsida: http://www.geogebra.org/static/geogebra_release_notes_prerelease.txt
Hva er nytt i GeoGebra 3.0? Sigbjørn Hals 1 Dersom du vil ha en fullstendig oversikt over det som er nytt i versjon 3.0, kan du gå til denne nettsida: http://www.geogebra.org/static/geogebra_release_notes_prerelease.txt
Menylinje og de vanligste funksjonene. Her gjør du de tilpasningene du trenger.
 GeoGebra GeoGebra 1 GeoGebra er et dynamisk geometriprogram. Ved hjelp av dette programmet kan du framstille forskjellige geometriske figurer, forskjellige likninger (likningssett) og ulike funksjonsuttrykk,
GeoGebra GeoGebra 1 GeoGebra er et dynamisk geometriprogram. Ved hjelp av dette programmet kan du framstille forskjellige geometriske figurer, forskjellige likninger (likningssett) og ulike funksjonsuttrykk,
GeoGebra-opplæring i Matematikk R1
 GeoGebra-opplæring i Matematikk R1 Emne Underkapittel Vektorer 1.4 Lengden av vektorer 1.5 Skalarprodukt og vinkel mellom to vektorer 1.6 Forenkle uttrykk 2.1 Faktorisering 2.1 Grafisk løsning av eksponentiallikninger
GeoGebra-opplæring i Matematikk R1 Emne Underkapittel Vektorer 1.4 Lengden av vektorer 1.5 Skalarprodukt og vinkel mellom to vektorer 1.6 Forenkle uttrykk 2.1 Faktorisering 2.1 Grafisk løsning av eksponentiallikninger
Geometri med GeoGebra
 Geometri med GeoGebra Del 1 Bli kjent med GeoGebra GeoGebra er et dynamisk geometriprogram. Det vil si at vi kan gjøre en del endringer på figurene vi tegner, uten å måtte tegne dem på nytt, figuren endres
Geometri med GeoGebra Del 1 Bli kjent med GeoGebra GeoGebra er et dynamisk geometriprogram. Det vil si at vi kan gjøre en del endringer på figurene vi tegner, uten å måtte tegne dem på nytt, figuren endres
Innføring i GeoGebra (2 uv-timer)
 03/06/17 1/5 Innføring i GeoGebra (2 uv-timer) Innføring i GeoGebra (2 uv-timer) GeoGebra er et dynamisk matematikkprogram for skolebruk som forener geometri, algebra og funksjonslære. Programmet er utviklet
03/06/17 1/5 Innføring i GeoGebra (2 uv-timer) Innføring i GeoGebra (2 uv-timer) GeoGebra er et dynamisk matematikkprogram for skolebruk som forener geometri, algebra og funksjonslære. Programmet er utviklet
GeoGebra 4.2 for Sinus Påbyggingsboka T. av Sigbjørn Hals
 GeoGebra 4.2 for Sinus Påbyggingsboka T av Sigbjørn Hals Innhold Litt om GeoGebra... 3 Nullpunkt. Side 11 i læreboka... 3 Andregradslikninger. Side 18 i læreboka... 3 Momentan vekstfart. Side 47 i læreboka...
GeoGebra 4.2 for Sinus Påbyggingsboka T av Sigbjørn Hals Innhold Litt om GeoGebra... 3 Nullpunkt. Side 11 i læreboka... 3 Andregradslikninger. Side 18 i læreboka... 3 Momentan vekstfart. Side 47 i læreboka...
Innhold. Matematikk for ungdomstrinnet
 Innhold FUNKSJONSTEGNER... 3 Skjermbildet i GeoGebra... 3 Verktøylinja... 4 Verktøyet Flytt eller velg objekt... 4 Oppsett av skjermbildet... 5 Flytte tegneflaten, endre enheter på aksene... 5 Mer øving
Innhold FUNKSJONSTEGNER... 3 Skjermbildet i GeoGebra... 3 Verktøylinja... 4 Verktøyet Flytt eller velg objekt... 4 Oppsett av skjermbildet... 5 Flytte tegneflaten, endre enheter på aksene... 5 Mer øving
2.1 Regnerekkefølge. 3.4 Rette linjer med digitale verktøy 2(3 + 1) (6+ 2):4+ 42
 Sinus T uten grafisk kalkulator Dette dokumentet oversetter kapittelet Lommeregnerstoff i Sinus T boka til Cappelen Damm til Excel- og GeoGebrastoff.. Regnerekkefølge ( + ) (6+ ):+ CTRL+J Bytter mellom
Sinus T uten grafisk kalkulator Dette dokumentet oversetter kapittelet Lommeregnerstoff i Sinus T boka til Cappelen Damm til Excel- og GeoGebrastoff.. Regnerekkefølge ( + ) (6+ ):+ CTRL+J Bytter mellom
Lineære funksjoner. Skjermbildet
 Lineære funksjoner I dette opplæringsløpet lærer du å tegne funksjoner i GeoGebra samt å bruke verktøy til å løse oppgaver som dreier seg om funksjoner. Alle oppgavene handler om lineære funksjoner. I
Lineære funksjoner I dette opplæringsløpet lærer du å tegne funksjoner i GeoGebra samt å bruke verktøy til å løse oppgaver som dreier seg om funksjoner. Alle oppgavene handler om lineære funksjoner. I
Sigbjørn Hals, Cappelen Damm Undervisning. Sinus 2P. Digitale løsninger av oppgaver og eksempler med noen utvalgte matematikkverktøy
 Sinus 2P Digitale løsninger av oppgaver og eksempler med noen utvalgte matematikkverktøy GeoGebra 4.0 og 4.2 wxmaxima Microsoft Mathematics WordMat TI-Nspire CAS 1 Innhold Litt om programmene... 4 GeoGebra
Sinus 2P Digitale løsninger av oppgaver og eksempler med noen utvalgte matematikkverktøy GeoGebra 4.0 og 4.2 wxmaxima Microsoft Mathematics WordMat TI-Nspire CAS 1 Innhold Litt om programmene... 4 GeoGebra
Kurs. Kapittel 2. Bokmål
 Kurs 9 Kapittel 2 Bokmål 1 av 9 Kurs i GeoGebra Funksjoner og grafer I dette kurset skal vi se nærmere på hvordan vi kan bruke GeoGebra som en graftegner. Grunnleggende innstillinger Når vi skal bruke
Kurs 9 Kapittel 2 Bokmål 1 av 9 Kurs i GeoGebra Funksjoner og grafer I dette kurset skal vi se nærmere på hvordan vi kan bruke GeoGebra som en graftegner. Grunnleggende innstillinger Når vi skal bruke
Introduksjon og installasjon Tegninger i motsetning til geometriske konstruksjoner
 Introduksjon og installasjon Tegninger i motsetning til geometriske konstruksjoner GeoGebra arbeidsark 1 Judith og Marcus Hohenwarter www.geogebra.org Oversatt av Anders Sanne og Jostein Våge Tilpasset
Introduksjon og installasjon Tegninger i motsetning til geometriske konstruksjoner GeoGebra arbeidsark 1 Judith og Marcus Hohenwarter www.geogebra.org Oversatt av Anders Sanne og Jostein Våge Tilpasset
Kurs. Kapittel 2. Bokmål
 Kurs 8 Kapittel 2 Bokmål D.8.2.1 1 av 4 Introduksjon til dynamisk geometri med GeoGebra Med et dynamisk geometriprogram kan du tegne og konstruere figurer som du kan trekke og dra i. I noen slike programmer
Kurs 8 Kapittel 2 Bokmål D.8.2.1 1 av 4 Introduksjon til dynamisk geometri med GeoGebra Med et dynamisk geometriprogram kan du tegne og konstruere figurer som du kan trekke og dra i. I noen slike programmer
Plotting av grafer og funksjonsanalyse
 Opplæringshefte i GeoGebra Innholdsfortegnelse: Plotting av grafer og funksjonsanalyse... 2 Oppgave 1... 2 Oppgave 2... 4 Oppgave 3... 8 Å plassere et bilde i GeoGebra... 8 Oppgave 4... 8 Vektorregning
Opplæringshefte i GeoGebra Innholdsfortegnelse: Plotting av grafer og funksjonsanalyse... 2 Oppgave 1... 2 Oppgave 2... 4 Oppgave 3... 8 Å plassere et bilde i GeoGebra... 8 Oppgave 4... 8 Vektorregning
Matematisk visualisering
 02/01/17 1/5 Matematisk visualisering Matematisk visualisering GLU 1.-7. trinn: Matematisk visualisering og konstruksjon - GeoGebra Innføring i GeoGebra (2 uv-timer) Denne delen er direkte knyttet til
02/01/17 1/5 Matematisk visualisering Matematisk visualisering GLU 1.-7. trinn: Matematisk visualisering og konstruksjon - GeoGebra Innføring i GeoGebra (2 uv-timer) Denne delen er direkte knyttet til
Skriv teksten «Ukelønn» i celle A1 (kolonne A, rad 1) og 60 i celle B1 (kolonne B, rad 1). Løsning
 Hva er et regneark? Vi bruker regneark til å sortere data, gjøre beregninger og lage diagrammer. I denne manualen finner du veiledning til hvordan du kan bruke regneark. Et regneark består av celler som
Hva er et regneark? Vi bruker regneark til å sortere data, gjøre beregninger og lage diagrammer. I denne manualen finner du veiledning til hvordan du kan bruke regneark. Et regneark består av celler som
Øgrim Bakken Pettersen Skrindo Dypbukt Mustaparta Thorstensen Thorstensen. Digitalt verktøy for Sigma 2P. TI-Nspire
 Øgrim Bakken Pettersen Skrindo Dypbukt Mustaparta Thorstensen Thorstensen Digitalt verktøy for TI-Nspire Innhold 1 Om TI-Nspire 4 2 Regning 4 2.1 Tallregning................................... 4 2.2 Potenser.....................................
Øgrim Bakken Pettersen Skrindo Dypbukt Mustaparta Thorstensen Thorstensen Digitalt verktøy for TI-Nspire Innhold 1 Om TI-Nspire 4 2 Regning 4 2.1 Tallregning................................... 4 2.2 Potenser.....................................
18.07.2013 Manual til Excel. For mellomtrinnet. Inger Nygjelten Bakke ELEKTRONISK UNDERVISNINGSFORLAG AS
 18.07.2013 Manual til Excel 2010 For mellomtrinnet Inger Nygjelten Bakke ELEKTRONISK UNDERVISNINGSFORLAG AS Innhold Husk... 2 1. Det kan bare være tall i cellene som skal brukes i formelen.... 2 2. En
18.07.2013 Manual til Excel 2010 For mellomtrinnet Inger Nygjelten Bakke ELEKTRONISK UNDERVISNINGSFORLAG AS Innhold Husk... 2 1. Det kan bare være tall i cellene som skal brukes i formelen.... 2 2. En
Eksamen våren 2016 Løsninger
 DEL 1 Uten hjelpemidler Hjelpemidler: vanlige skrivesaker, passer, linjal med centimetermål og vinkelmåler Oppgave 1 Variasjonsbredde = 6 C ( 6 C) = 1 C Gjennomsnitt: + 0 + ( 4) + ( 6) + + 6 0 x = = =
DEL 1 Uten hjelpemidler Hjelpemidler: vanlige skrivesaker, passer, linjal med centimetermål og vinkelmåler Oppgave 1 Variasjonsbredde = 6 C ( 6 C) = 1 C Gjennomsnitt: + 0 + ( 4) + ( 6) + + 6 0 x = = =
DEL 1 Uten hjelpemidler
 DEL 1 Uten hjelpemidler Hjelpemidler: vanlige skrivesaker, passer, linjal med centimetermål og vinkelmåler Oppgave 1 Variasjonsredden: 6 C ( 6 C) = 6 C+ 6 C= 12 C Gjennomsnittet: 2 C+ 0 C + ( 4 C) + (
DEL 1 Uten hjelpemidler Hjelpemidler: vanlige skrivesaker, passer, linjal med centimetermål og vinkelmåler Oppgave 1 Variasjonsredden: 6 C ( 6 C) = 6 C+ 6 C= 12 C Gjennomsnittet: 2 C+ 0 C + ( 4 C) + (
GeoGebra 6 for Sinus 1T
 SIGBJØRN HALS TORE OLDERVOLL GeoGebra 6 for Sinus 1T Sinus 1T ble skrevet med utgangspunkt i GeoGebra 5. I boka er det også lagt opp til at elevene har en enkel lommeregner i tillegg til datamaskin. I
SIGBJØRN HALS TORE OLDERVOLL GeoGebra 6 for Sinus 1T Sinus 1T ble skrevet med utgangspunkt i GeoGebra 5. I boka er det også lagt opp til at elevene har en enkel lommeregner i tillegg til datamaskin. I
Spørsmål og svar om GeoGebra, versjon 2.7 nynorsk
 Spørsmål og svar om GeoGebra, versjon 2.7 nynorsk Eg har lasta ned ei installasjonsfil frå www.geogebra.org og installert programmet, men får det ikkje til å fungere. Kva kan dette skuldast? Den mest vanlege
Spørsmål og svar om GeoGebra, versjon 2.7 nynorsk Eg har lasta ned ei installasjonsfil frå www.geogebra.org og installert programmet, men får det ikkje til å fungere. Kva kan dette skuldast? Den mest vanlege
GeoGebraøvelser i geometri
 GeoGebraøvelser i geometri av Peer Andersen Peer Andersen 2014 Innhold Innledning... 3 Øvelse 1. Figurer i GeoGebra... 4 Øvelse 2. Noen funksjoner i GeoGebra... 8 Øvelse 3. Omskrevet sirkelen til en trekant...
GeoGebraøvelser i geometri av Peer Andersen Peer Andersen 2014 Innhold Innledning... 3 Øvelse 1. Figurer i GeoGebra... 4 Øvelse 2. Noen funksjoner i GeoGebra... 8 Øvelse 3. Omskrevet sirkelen til en trekant...
2.1 Regnerekkefølge. 2.4 Brøkregning. 3.6 Rette linjer 2(3 + 1) (6+ 2):4+ 42
 Dette dokumentet oversetter kapittelet Lommeregnerstoff i Sinus 1P boka til Cappelen Damm til Excel- og GeoGebrastoff. Se brukerveiledningen i Lokus for perspektivtegning med GeoGebra..1 Regnerekkefølge
Dette dokumentet oversetter kapittelet Lommeregnerstoff i Sinus 1P boka til Cappelen Damm til Excel- og GeoGebrastoff. Se brukerveiledningen i Lokus for perspektivtegning med GeoGebra..1 Regnerekkefølge
Sandvold Øgrim Bakken Pettersen Skrindo Thorstensen Thorstensen. Digitalt verktøy for Sigma R2. Geogebra
 Sandvold Øgrim Bakken Pettersen Skrindo Thorstensen Thorstensen Digitalt verktøy for Geogebra Innhold 1 Om Geogebra 4 2 Regning 4 2.1 Tallregning................................... 4 2.2 Tallet e......................................
Sandvold Øgrim Bakken Pettersen Skrindo Thorstensen Thorstensen Digitalt verktøy for Geogebra Innhold 1 Om Geogebra 4 2 Regning 4 2.1 Tallregning................................... 4 2.2 Tallet e......................................
03.10.2013 Manual til. GeoGebra. Ungdomstrinnet. Ressurs til. Grunntall 8 10. Bjørn Bakke og Inger Nygjelten Bakke ELEKTRONISK UNDERVISNINGSFORLAG AS
 03.10.2013 Manual til GeoGebra Ungdomstrinnet Ressurs til Grunntall 8 10 Bjørn Bakke og Inger Nygjelten Bakke ELEKTRONISK UNDERVISNINGSFORLAG AS Innhold Verktøy... 4 Hva vinduet i GeoGebra består av...
03.10.2013 Manual til GeoGebra Ungdomstrinnet Ressurs til Grunntall 8 10 Bjørn Bakke og Inger Nygjelten Bakke ELEKTRONISK UNDERVISNINGSFORLAG AS Innhold Verktøy... 4 Hva vinduet i GeoGebra består av...
GeoGebra-opplæring i Matematikk S2
 GeoGebra-opplæring i Matematikk S Emne Underkapittel Faktorisering.1 Grafisk løsning av likningssett I.3 Størst mulig overskudd 3. Vendepunkter 3.4 Den naturlige eksponentialfunksjonen 3.5 3.6 Den naturlige
GeoGebra-opplæring i Matematikk S Emne Underkapittel Faktorisering.1 Grafisk løsning av likningssett I.3 Størst mulig overskudd 3. Vendepunkter 3.4 Den naturlige eksponentialfunksjonen 3.5 3.6 Den naturlige
Matematikk for ungdomstrinnet
 Innhold Dynamisk geometriprogram... 3 Skjermbildet i GeoGebra... 3 Oppsett av skjermbildet... 4 Verktøylinja... 4 Punkt og sirkler... 5 Punkt... 5 Sirkel... 6 Lagre... 6 To nyttige verktøy: «Flytt eller
Innhold Dynamisk geometriprogram... 3 Skjermbildet i GeoGebra... 3 Oppsett av skjermbildet... 4 Verktøylinja... 4 Punkt og sirkler... 5 Punkt... 5 Sirkel... 6 Lagre... 6 To nyttige verktøy: «Flytt eller
5.A Digitale hjelpemidler i geometri
 5.A Digitale hjelpemidler i geometri Geometri handler om egenskapene til punkter, linjer og figurer i planet og i rommet. I alle tider har blyant og papir samt passer og linjal vært de viktigst hjelpemidlene
5.A Digitale hjelpemidler i geometri Geometri handler om egenskapene til punkter, linjer og figurer i planet og i rommet. I alle tider har blyant og papir samt passer og linjal vært de viktigst hjelpemidlene
Grunnleggende. Excel
 Grunnleggende Excel Grunnleggende begreper Regneark: Basert på gamle bokføringsbilag, men med mange automatiske funksjoner som gjør utregninger enklere å utføre og oppdatere Rad: horisontal (overskrift
Grunnleggende Excel Grunnleggende begreper Regneark: Basert på gamle bokføringsbilag, men med mange automatiske funksjoner som gjør utregninger enklere å utføre og oppdatere Rad: horisontal (overskrift
QED 5 10. Matematikk for grunnskolelærerutdanningen. Bind 1 og 2. GeoGebra-øvelser i funksjonslære. Av Peer Sverre Andersen
 QED 5 10 Matematikk for grunnskolelærerutdanningen Bind 1 og 2 GeoGebra-øvelser i funksjonslære Av Peer Sverre Andersen Innhold INNLEDNING... 3 KORT INNFØRING I GEOGEBRA... 4 ØVELSE 1. TEGNE GRAFER...
QED 5 10 Matematikk for grunnskolelærerutdanningen Bind 1 og 2 GeoGebra-øvelser i funksjonslære Av Peer Sverre Andersen Innhold INNLEDNING... 3 KORT INNFØRING I GEOGEBRA... 4 ØVELSE 1. TEGNE GRAFER...
Nyttige tilleggsverktøy i GeoGebra
 Nyttige tilleggsverktøy i GeoGebra Her er en omtale av noen GeoGebra-verktøy som kan være nyttige og arbeidssparende. Ei vanlig GeoGebra-fil har etternavnet ggb, mens et GeoGebraverktøy har etternavnet
Nyttige tilleggsverktøy i GeoGebra Her er en omtale av noen GeoGebra-verktøy som kan være nyttige og arbeidssparende. Ei vanlig GeoGebra-fil har etternavnet ggb, mens et GeoGebraverktøy har etternavnet
KORT INNFØRING I GEOGEBRA
 Innhold INNLEDNING... 3 KORT INNFØRING I GEOGEBRA... 4 ØVELSE 1. TEGNE GRAFER... 9 ØVELSE 2. TEGNE GRAFER TIL RASJONALE FUNKSJONER... 11 ØVELSE 3. LIKNINGSLØSNING... 15 ØVELSE 4. TANGENTER OG MAKS OG MIN
Innhold INNLEDNING... 3 KORT INNFØRING I GEOGEBRA... 4 ØVELSE 1. TEGNE GRAFER... 9 ØVELSE 2. TEGNE GRAFER TIL RASJONALE FUNKSJONER... 11 ØVELSE 3. LIKNINGSLØSNING... 15 ØVELSE 4. TANGENTER OG MAKS OG MIN
Øgrim Bakken Pettersen Skrindo Dypbukt Mustaparta Thorstensen Thorstensen. Digitalt verktøy for Sigma 2P. Casio fx-9860
 Øgrim Bakken Pettersen Skrindo Dypbukt Mustaparta Thorstensen Thorstensen Digitalt verktøy for Casio fx-9860 Innhold 1 Om lommeregneren 4 2 Regning 4 2.1 Tallregning...................................
Øgrim Bakken Pettersen Skrindo Dypbukt Mustaparta Thorstensen Thorstensen Digitalt verktøy for Casio fx-9860 Innhold 1 Om lommeregneren 4 2 Regning 4 2.1 Tallregning...................................
QED Matematikk for grunnskolelærerutdanningen. Bind 1 og 2. GeoGebra-øvelser i funksjonslære. Av Peer Sverre Andersen
 QED 5 10 Matematikk for grunnskolelærerutdanningen Bind 1 og 2 GeoGebra-øvelser i funksjonslære Av Peer Sverre Andersen Innhold INNLEDNING... 3 KORT INNFØRING I GEOGEBRA... 4 ØVELSE 1. TEGNE GRAFER...
QED 5 10 Matematikk for grunnskolelærerutdanningen Bind 1 og 2 GeoGebra-øvelser i funksjonslære Av Peer Sverre Andersen Innhold INNLEDNING... 3 KORT INNFØRING I GEOGEBRA... 4 ØVELSE 1. TEGNE GRAFER...
Øgrim Bakken Pettersen Skrindo Dypbukt Mustaparta Thorstensen Thorstensen. Digitalt verktøy for Sigma 2P. Microsoft Excel
 Øgrim Bakken Pettersen Skrindo Dypbukt Mustaparta Thorstensen Thorstensen Digitalt verktøy for Microsoft Excel Innhold 1 Om Excel 4 2 Regning 4 2.1 Tallregning................................... 4 2.2
Øgrim Bakken Pettersen Skrindo Dypbukt Mustaparta Thorstensen Thorstensen Digitalt verktøy for Microsoft Excel Innhold 1 Om Excel 4 2 Regning 4 2.1 Tallregning................................... 4 2.2
CAS GeoGebra. Innhold. Matematikk for ungdomstrinnet
 CAS GeoGebra Innhold CAS GeoGebra... 1 REGNING MED CAS-VERKTØYET... 2 Rette opp feil, slette linjer... 3 Regneuttrykk... 4 FAKTORISERE TALL... 4 BRØK... 4 Blandet tall... 5 Regneuttrykk med brøk... 5 POTENSER...
CAS GeoGebra Innhold CAS GeoGebra... 1 REGNING MED CAS-VERKTØYET... 2 Rette opp feil, slette linjer... 3 Regneuttrykk... 4 FAKTORISERE TALL... 4 BRØK... 4 Blandet tall... 5 Regneuttrykk med brøk... 5 POTENSER...
GeoGebra 4.2 for Sinus Påbyggingsboka P. av Sigbjørn Hals
 GeoGebra 4.2 for Sinus Påbyggingsboka P av Sigbjørn Hals Innhold Litt om GeoGebra... 3 Eksponentiell vekst. Side 45 i læreboka... 3 Søylediagram. Side 50-52 i læreboka... 4 Kurvediagram. Side 55-56 i læreboka...
GeoGebra 4.2 for Sinus Påbyggingsboka P av Sigbjørn Hals Innhold Litt om GeoGebra... 3 Eksponentiell vekst. Side 45 i læreboka... 3 Søylediagram. Side 50-52 i læreboka... 4 Kurvediagram. Side 55-56 i læreboka...
MATEMATISK MODELLERING Modellering med pendel
 MATEMATISK MODELLERING Modellering med pendel Utstyr: Mynter, hyssing, tape, stoppeklokke Mål: 1. Hva påvirker svingtiden til en pendel? Lag hypoteser a. Lengden på hyssingen? b. Antall mynter (vekt)?
MATEMATISK MODELLERING Modellering med pendel Utstyr: Mynter, hyssing, tape, stoppeklokke Mål: 1. Hva påvirker svingtiden til en pendel? Lag hypoteser a. Lengden på hyssingen? b. Antall mynter (vekt)?
Øgrim Bakken Pettersen Skrindo Dypbukt Mustaparta Thorstensen Thorstensen. Digitalt verktøy for Sigma R1. Geogebra
 Øgrim Bakken Pettersen Skrindo Dypbukt Mustaparta Thorstensen Thorstensen Digitalt verktøy for Geogebra Innhold 1 Om Geogebra 4 2 Regning 4 2.1 Tallet e...................................... 4 3 Sannsynlighetsregning
Øgrim Bakken Pettersen Skrindo Dypbukt Mustaparta Thorstensen Thorstensen Digitalt verktøy for Geogebra Innhold 1 Om Geogebra 4 2 Regning 4 2.1 Tallet e...................................... 4 3 Sannsynlighetsregning
GeoGebra 3.2. for. ungdomstrinnet
 GeoGebra 3.2 for ungdomstrinnet av Sigbjørn Hals 1 Innhold: Hva er GeoGebra?... 3 Hvor kan jeg få tak i dette programmet?... 3 Hvordan kommer jeg i gang med å bruke programmet?... 4 Å hente og legge til
GeoGebra 3.2 for ungdomstrinnet av Sigbjørn Hals 1 Innhold: Hva er GeoGebra?... 3 Hvor kan jeg få tak i dette programmet?... 3 Hvordan kommer jeg i gang med å bruke programmet?... 4 Å hente og legge til
Opplæringshefte i GeoGebra. for mellomtrinnet og. ungdomstrinnet
 Opplæringshefte i GeoGebra for mellomtrinnet og ungdomstrinnet av Sigbjørn Hals Bokmål 1 Innhold: Del 1. Generell informasjon om GeoGebra...3 Kva er GeoGebra?...3 Kvar kan eg få tak i dette programmet?...3
Opplæringshefte i GeoGebra for mellomtrinnet og ungdomstrinnet av Sigbjørn Hals Bokmål 1 Innhold: Del 1. Generell informasjon om GeoGebra...3 Kva er GeoGebra?...3 Kvar kan eg få tak i dette programmet?...3
Grunnleggende kurs i Excel. Langnes skole
 Grunnleggende kurs i Excel Langnes skole Noen viktige begreper Kolonne Celler - Alle cellene har egne navn, f.eks A1 Kolonner Rader Arkfaner rad - start hver oppgave i en ny fane - kan velge så ark du
Grunnleggende kurs i Excel Langnes skole Noen viktige begreper Kolonne Celler - Alle cellene har egne navn, f.eks A1 Kolonner Rader Arkfaner rad - start hver oppgave i en ny fane - kan velge så ark du
Verdens korteste grunnkurs i Excel (2007-versjonen)
 Verdens korteste grunnkurs i Excel (2007-versjonen) NB! Vær oppmerksom på at Excel kan se annerledes ut hos dere enn det gjør på bildene under. Her er det tatt utgangspunkt i programvaren fra 2007, mens
Verdens korteste grunnkurs i Excel (2007-versjonen) NB! Vær oppmerksom på at Excel kan se annerledes ut hos dere enn det gjør på bildene under. Her er det tatt utgangspunkt i programvaren fra 2007, mens
1.7 Digitale hjelpemidler i geometri
 1.7 Digitale hjelpemidler i geometri Geometri handler om egenskapene til punkter, linjer og figurer i planet og i rommet. I alle tider har blyant og papir samt passer og linjal vært de viktigst hjelpemidlene
1.7 Digitale hjelpemidler i geometri Geometri handler om egenskapene til punkter, linjer og figurer i planet og i rommet. I alle tider har blyant og papir samt passer og linjal vært de viktigst hjelpemidlene
