Selv om dette kapitlet konkret beskriver hvordan du fremstiller y(x)-funksjoner grafisk, gjelder den samme grunnleggende
|
|
|
- Sigrun Holt
- 7 år siden
- Visninger:
Transkript
1 Kapittel 6: Grafisk fremstilling av funksjoner 6 Introduksjon til grafisk fremstilling av funksjoner Fremgangsmåte for grafisk fremstilling av funksjoner Velge Graph-modus Definere funksjoner for grafisk fremstilling Velge funksjonene som skal fremstilles grafisk Velge visningsstil for en funksjon Definere visningsvinduet Endre grafformatet Fremstille de valgte funksjonene grafisk Vise koordinater med den frie markøren Spore en funksjon Utforske en graf ved å bruke zooming Bruke matematiske verktøy til å analysere funksjoner Dette kapitlet beskriver fremgangsmåten du bruker for å vise og utforske en graf. Før du begynner på dette kapitlet, bør du ha gjort deg kjent med kapittel 2. Y= Editor viser en algebraisk representasjon. Graph-skjermbildet viser en grafisk representasjon. Selv om dette kapitlet konkret beskriver hvordan du fremstiller y(x)-funksjoner grafisk, gjelder den samme grunnleggende fremgangsmåten for alle grafiske modi. Kapitlene lenger bak inneholder spesifikk informasjon om de andre grafmodiene. Kapittel 6: Grafisk fremstilling av funksjoner 105
2 Introduksjon til grafisk fremstilling av funksjoner Fremstill grafisk en sirkel med radius 5 med sentrum i origo av koordinatsystemet. Vis sirkelen i standard visningsvindu (ZoomStd). Bruk deretter ZoomSqr til å justere visningsvinduet. Fremgangsmåte ³ TI-89 Tastetrykk TI-92 Plus Tastetrykk Skjermbilde 1. Åpne MODE-dialogboksen. Velg Graph-modusen FUNCTION. 3 B 1 3 B 1 2. Åpne Home-skjermbildet. Lagre radiusen, 5, i variabelen r. " 5 jr " 5 R 5!r 3. Åpne og tøm Y= Editor. Definer så y1(x) = rñ - xñ, som er den øvre halvdelen av en sirkel. I grafisk fremstilling av funksjoner må du definere egne funksjoner for den øvre og nedre halvdelen av en sirkel. # ƒ8 2] jrz2 X Z2d # ƒ8 2] RZ2 X Z2d 4. Definer y2(x) = ë rñ - xñ, som er funksjonen for den nedre halvdelen av sirkelen. Den nedre halvdelen er den negative av den øvre halvdelen, så du kan definere y2(x) = ë y1(x). Y1cXd Y1cXd Bruk hele funksjonsnavnet y1(x), ikke bare y1. 5. Velg visningsvinduet ZoomStd, som automatisk fremstiller funksjonene grafisk. I standard visningsvindu går både x- og y-aksen fra ë 10 til 10. Dette intervallet er imidlertid spredd over en lengre avstand langs x-aksen enn langs y-aksen. Derfor vises sirkelen som en ellipse. 6. Velg ZoomSqr. ZoomSqr øker intervallet langs x- aksen, slik at sirkler og kvadrater vises med riktige proporsjoner Legg merke til det lille gapet mellom de to halvdelene. Obs! Det er et mellomrom mellom den øvre og den nedre halvdelen av sirkelen fordi hver halvdel er en egen funksjon. De matematiske endepunktene for hver halvdel er (-5,0) og (5,0). Avhengig av visningsvinduet, kan imidlertid de plottede endepunktene være litt forskjellige fra de matematiske endepunktene. 106 Kapittel 6: Grafisk fremstilling av funksjoner
3 Fremgangsmåte for grafisk fremstilling av funksjoner Bruk den generelle fremgangsmåten nedenfor når du skal fremstille en eller flere y(x)-funksjoner grafisk. De neste sidene inneholder detaljerte beskrivelser av hvert trinn. Det er ikke sikkert du trenger å gjennomføre alle trinnene hver gang du skal fremstille en funksjon grafisk. Fremstille funksjoner grafisk Sett Graph-modus (3) til FUNCTION. Sett også Angle-modus, om nødvendig Definer funksjonene i Y= Editor ( #). Tips: Hvis du vil slå av eventuelle statistiske dataplott (kapittel 16), trykk på 5 eller bruk til å oppheve merkingen av dem. Tips: Dette er valgfritt. Når du har flere funksjoner blir det enklere å skille dem fra hverandre. Tips: Zoom endrer også visningsvinduet. Velg ( ) hvilken av de definerte funksjonene du skal fremstille grafisk. Velg visningsstilen for funksjonen. TI.89: 2 ˆ TI.92 Plus: ˆ Definer visnignsvinduet ( $). Endre grafformatet om nødvenidg. ƒ 9 eller TI.89: Í TI.92 Plus: F Fremstill de valgte funksjonene grafisk ( %). Utforske grafen Fra Graph-skjermbildet kan du gjøre følgende: Vise koordinatene for et hvilket som helst bildepunkt ved å bruke den fritt bevegelige markøren, eller for et plottet punkt ved å spore en funksjon. Bruke verktøylinjemenyen Zoom til å zoome inn eller ut på en del av grafen. Bruke verktøylinjemenyen Math til å finne et nullpunkt, minimumspunkt, maksimumspunkt, osv. Kapittel 6: Grafisk fremstilling av funksjoner 107
4 Velge Graph-modus Før du fremstiller y(x)-funksjoner grafisk, må du velge grafmodusen FUNCTION. I tillegg må du kanskje velge Anglemodus, som har innvirkning på hvordan TI-89 / TI-92 Plus fremstiller trigonometriske funksjoner grafisk. Graph-modus 1. Trykk på 3 for å åpne dialogboksen MODE, som viser gjeldende modusinnstillinger. 2. Sett Graph-modus til FUNCTION. Se Angi modi i kapittel 2. Obs! For grafer som ikke bruker komplekse tall, setter du Complex Format = REAL. Ellers kan det få innvirkning på grafer som bruker potenser, slik som x 1/3. Dette kapitlet tar spesielt for seg grafisk fremstilling av y(x)-funksjoner, med i TI-89 / TI-92 Plus kan du velge mellom fem Graph-modi. Obs! Andre Graph-modi er beskrevet i senere kapitler. Graph-modus FUNCTION PARAMETRIC POLAR SEQUENCE 3D DIFFERENTIAL EQUATION Beskrivelse y(x)-funksjoner x(t) og y(t) parametriske ligninger r(q) polare ligninger u(n) følger z(x,y) tredimensjonale ligninger y'(t) differensialligninger Angle-modus (Vinkel-modus) Når du bruker trigonometriske funksjoner, setter du Angle-modus for den måleenheten (RADIAN eller DEGREE) som du vil bruke til å oppgi og vise vinkelverdier. Sjekke statuslinjen Hvis du vil se gjeldende Graph- og Angle-modus, sjekker du statuslinjen nederst i skjermbildet. Anglemodus Graphmodus 108 Kapittel 6: Grafisk fremstilling av funksjoner
5 Definere funksjoner for grafisk fremstilling I Graph-modusen FUNCTION, kan du tegne opp grafen til funksjoner med navnene y1(x) til og med y99(x). Bruk Y= Editor til å definere og redigere disse funksjonene. (Y= Editor lister opp funksjonsnavn for gjeldende grafmodus. I for eksempel grafmodusen POLAR er funksjonsnavnene r1(q), r2(q), osv.) Definere en ny funksjon 1. Trykk på #eller O 2 for å åpne Y= Editor. Obs! Funksjonslisten viser forkortede funksjonsnavn som y1, men kommandolinjen viser hele navnet y1(x). Tips: For en udefinert funksjon trenger du ikke å trykke på eller. Når du begynner å skrive, går markøren til kommandolinjen. Tips: Hvis du flytter markøren til kommandolinjen ved et uhell, kan du trykke på N for å flytte den tilbake til funksjonslisten. Plott Du kan bla ovenfor y1= og se en liste over statistiske plott. Se kapittel 16. Funksjonsliste Du kan bla gjennom listen over funksjoner og definisjoner. Kommandolinje Her definerer eller redigerer du funksjonen som er merket på listen. 2. Trykk på D og C for å flytte markøren til en hvilken som helst udefinert funksjon. (Bruk 2Dog 2Cfor å bla én side om gangen.) 3. Trykk på eller for å flytte markøren til kommandolinjen. 4. Skriv inn uttrykket som definerer funksjonen. Den uavhengige variabelen i grafisk fremstilling av funksjoner er x. Uttrykket kan referere til andre variabler, medregnet matriser, lister og andre funksjoner. Bare flyttall og lister av flyttall vil produsere et plott. 5. Trykk på når du er ferdig med uttrykket. Funksjonslisten viser nå den nye funksjonen, som velges automatisk for grafisk fremstilling. Redigere en funksjon Tips: Hvis du vil oppheve noen endringer, kan du trykke på N i stedet for. Gjør følgende i Y= Editor: 1. Trykk på D og C for å merke funksjonen. 2. Trykk på eller for å flytte markøren til kommandolinjen. 3. Gjør ett av følgende: Bruk B og A for å flytte markøren i uttrykket og redigere det. Se Redigere et uttrykk på kommandolinjen i kapittel 2. eller Trykk på M én gang, eller to ganger for å fjerne det gamle uttrykket, og skriv inn det nye uttrykket. 4. Trykk på. Funksjonslisten viser nå den redigerte funksjonen, som automatisk velges for grafisk fremstilling. Kapittel 6: Grafisk fremstilling av funksjoner 109
6 Slette en funksjon Gjør følgende i Y= Editor: Obs! ƒ 8 sletter ingen statistiske plott (kapittel 16). For å slette: En funksjon fra funksjonslisten En funksjon fra kommandolinjen Alle funksjoner Gjør du dette: Merk funksjonen og trykk på 0 eller M. Trykk én eller to ganger på M (avhengig av markørens posisjon), og deretter på. Trykk på ƒ og velg 8:Clear Functions. Trykk på når du blir bedt om å bekrefte. Du trenger ikke å slette en funksjon for å forhindre at den fremstilles grafisk. Som det er beskrevet på side 111, kan du velge hvilke funksjoner som skal fremstilles grafisk. Snarveier for å bevege markøren Gjør følgende i Y=Editor: Trykk på: For å: C eller D Gå til henholdsvis funksjon 1 eller den siste definerte funksjonen. Hvis markøren er på eller forbi den siste definerte funksjonen, går D til funksjon 99. Fra Home-skjermbildet eller et program Tips: Brukerdefinerte funksjoner kan ha nesten et hvilket som helst navn. Hvis du vil at de skal vises i Y= Editor, må du imidlertid bruke funksjonsnavnene y1(x), y2(x), osv. Du kan også definere og beregne en funksjon fra Home-skjermbildet eller et program. Bruk kommandoene Define og Graph. Se under: Fremstille en graf av en funksjon definert i Home-skjermbildet og Fremstille en stykkevis definert funksjon grafisk i kapittel 12. Oversikt over registrering av funksjoner i kapittel 17. Lagre et uttrykk direkte i en funksjonsvariabel. Se under: Lagre og hente frem variabelverdier i kapittel 2. Lage og evaluere brukerdefinerte funksjoner i kapittel Kapittel 6: Grafisk fremstilling av funksjoner
7 Velge funksjonene som skal fremstilles grafisk Uansett hvor mange funksjoner som er definert i Y= Editor, kan du velge hvilke(n) av dem du vil fremstille grafisk. Velge eller oppheve valget av en funksjon Trykk på #eller O 2 for å åpne Y= Editor. En Ÿ indikerer hvilke funksjoner som vil bli fremstilt grafisk neste gang du viser Graph-skjermbildet. Valgt Ikke valgt Hvis noen PLOT-numre vises, er de statistiske plottene valgt. I dette eksemplet er plott 1 og 2 valgt. Hvis du vil se dem, må du bla over y1=. Tips: Du trenger ikke å velge en funksjon når du skriver den inn eller redigerer den; den velges automatisk. Tips: Hvis du skal slå av noen statistiske plott, trykker du på 5 eller bruker for å oppheve valget av dem. Hvis du skal velge eller oppheve valget av: En bestemt funksjon Alle funksjonene Gjør du dette: 1. Flytt markøren slik at du merker funksjonen. 2. Trykk på. Denne prosedyren velger en funksjon som ikke er valgt, eller opphever valget av en valgt funksjon. 1. Trykk på for å vise verktøylinjemenyen All. 2. Velg den aktuelle oppføringen. Fra Home-skjermbildet eller et program Du kan også velge eller oppheve valget av funksjoner fra Homeskjermbildet eller et program. Bruk kommandoene FnOn og FnOff (tilgjengelige fra verktøylinjemenyen Other i Home-skjermbildet) for funksjoner. Se tillegg A. Bruk kommandoene PlotsOn og PlotsOff for statistiske plott. Se tillegg A. Kapittel 6: Grafisk fremstilling av funksjoner 111
8 Velge visningsstil for en funksjon For hver definerte funksjon kan du velge en stil som angir hvordan funksjonens graf skal tegnes opp. Dette er nyttig når du tegner opp grafen til flere funksjoner. Du kan for eksempel tegne opp én som en heltrukket linje, en annen som en stiplet linje, og så videre. Vise eller endre en funksjonsstil Gjør følgende i Y= Editor: 1. Flytt markøren slik at du merker den aktuelle funksjonen. 2. Velg menyen Style: TI.89: Trykk på 2ˆ. TI.92 Plus: Trykk på ˆ. Selv om oppføringen Line er merket, vises funksjonens gjeldende stil med tegnet Ÿ. Trykk på N hvis du vil lukke menyen uten å gjøre noen endringer. 3. Hvis du vil endre innstillingen, velger du den aktuelle stilen. Tips: Hvis du vil sette Line som stil for alle funksjoner, kan du trykke på og velge 4:Reset Styles. Stil Line Dot Square Thick Animate Path Above Below Beskrivelse Forbinder plottede punkter med en linje. Dette er standardinnstillingen. Viser en prikk på hvert plottet punkt. Viser en fylt firkant på hvert plottet punkt. Forbinder plottede punkt med en tykk linje. En rund markør beveger seg langs grafens forkant, men lager ikke noen bane. En rund markør beveger seg langs grafens forkant, og lager en bane. Skyggelegger området over grafen. Skyggelegger området under grafen. Hvis du bruker skyggelegging over eller under TI-89 / TI-92 Plus har fire skyggeleggingsmønstre, som brukes vekselvis. Hvis du velger skyggelegging for en graf, brukes det første mønsteret. Den neste grafen med skyggelegging bruker mønster nummer to, osv. Den femte grafen med skyggelegging går tilbake til det første mønsteret. Når skyggelagte områder krysser hverandre, overlappes deres respektive mønstre. Fra Home-skjermbildet eller et program Du kan også velge stilen for en funksjon fra Home-skjermbildet eller et program. Se under kommandoen Style i tillegg A. 112 Kapittel 6: Grafisk fremstilling av funksjoner
9 Definere visningsvinduet Visningsvinduet er den delen av koordinatplanet som vises i Graph-skjermbildet. Ved hjelp av Window-variablene, kan du definere grensene og andre egenskaper for visningsvinduet. Funksjonsgrafer, parametriske grafer, osv., har sine egne, uavhengige sett med Window-variabler. Vise Window-variablene i Window Editor Trykk på $eller O 3 for å åpne Window Editor. ymax xmin xscl ymin yscl xmax Window-variabler (i Window Editor) Korresponderende visningsvindu (på Graph-skjermbildet) Tips: Hvis du vil slå aksemerkene av, setter du xscl=0 og/eller yscl=0. Tips: Små verdier for xres forbedrer grafens oppløsning, men kan forlenge tiden det tar å tegne opp grafen. Variabel xmin, xmax, ymin, ymax xscl, yscl xres Beskrivelse Visningsvinduets grenser. Avstand mellom aksemerkene på x- og y-aksen. Bildepunktoppløsning (mellom 1 og 10) for funksjonsgrafer. Standard er 2. Hvis den er 1, blir funksjonene regnet ut og tegnet opp på hvert bildepunkt langs x-aksen. Hvis den er 10, blir funksjonene regnet ut og tegnet opp på hvert tiende bildepunkt langs x-aksen. Endre verdiene Obs! Hvis du skriver inn et uttrykk, blir det regnet ut når du flytter markøren til en annen Window-variabel eller går ut av Window Editor. Fra Home-skjermbildet eller et program Gjør følgende i Window Editor: 1. Flytt markøren slik at du merker den verdien du vil endre. 2. Gjør ett av følgende: Skriv inn en verdi eller et uttrykk. Den gamle verdien blir slettet når du begynner å skrive. eller Trykk på M for å slette den gamle verdien, og skriv inn en ny verdi. eller Trykk på A eller B for å fjerne merkingen, og rediger verdien. Verdiene lagres etter hvert som du skriver dem inn; du trenger ikke å bruke. flytter bare markøren til den neste Windowvariabelen. Du kan også lagre verdier direkte i Window-variabler fra Homeskjermbildet eller et program. Se under Lagre og hente frem variabelverdier i kapittel 2. Kapittel 6: Grafisk fremstilling av funksjoner 113
10 Endre grafformatet Du kan velge grafformatet slik at du viser eller skjuler referanser som for eksempel akser, rutenett og markørens koordinater. Funksjonsgrafer, parametriske grafer, osv., har sine egne uavhengige sett, med grafformater. Vise innstillingene for Graph Format Trykk på ƒ og velg 9:Format fra Y= Editor, Window Editor eller Graph-skjermbildet. Tips: Du kan også åpne dialogboksen GRAPH FORMATS fra Y= Editor, Window Editor eller Graphskjermbildet. Trykk på: TI.89: Í TI.92 Plus: F Tips: Hvis du vil slå aksemerkene av, kan du definere visningsvinduet slik at xscl og/eller yscl = 0. Format Coordinates Graph Order Grid Axes Leading Cursor Labels Dialogboksen GRAPH FORMATS viser de gjeldende innstillingene. Trykk på N hvis du vil lukke dialogboksen uten å gjøre noen endringer. Beskrivelse Viser markørkoordinatene på rektangulær (RECT) eller polar (POLAR) form, eller skjuler koordinatene (OFF). Fremstiller en funksjon om gangen (SEQ) eller alle samtidig (SIMUL). Viser (ON) eller skjuler (OFF) rutenettpunktene som er rettet inn etter aksemerkene. Viser (ON) eller skjuler (OFF) x- og y-aksene. Viser (ON) eller skjuler (OFF) en referansemarkør som følger funksjonene etter hvert som de fremstilles grafisk. Viser (ON) eller skjuler (OFF) markering av x- og y-aksene. Endre innstillinger Tips: Hvis du vil lukke en meny eller dialogboks uten å lagre eventuelle endringer, kan du bruke N i stedet for. Gjør følgende fra dialogboksen GRAPH FORMATS: 1. Flytt markøren slik at du merker formatinnstillingen. 2. Trykk på B for å åpne en meny med de gyldige innstillingene for det formatet. 3. Velg en innstilling: Flytt markøren for å merke innstillingen, og trykk på. eller Trykk på tallet for den innstillingen. 4. Når du har endret de aktuelle formatinnstillingene, trykker du på for å lagre endringene og lukke dialogboksen GRAPH FORMATS. 114 Kapittel 6: Grafisk fremstilling av funksjoner
11 Fremstille de valgte funksjonene grafisk Når du er klar til å tegne grafen til de valgte funksjonene, åpner du Graph-skjermbildet. Dette skjermbildet bruker visningsstilen og visningsvinduet som du har definert. Åpne Graph-skjermbildet Trykk på %eller O 4. TI-89 / TI-92 Plus tegner automatisk grafen for de valgte funksjonene. Obs! Hvis du velger en Zoom-operasjon fra Y= Editor eller Window Editor, åpner TI-89 / TI-92 Plus automatisk Graph-skjermbildet. Avbryte den grafiske fremstillingen BUSY-indikatoren vises mens grafen tegnes. Følgende gjelder når den grafiske fremstillingen er i gang: Trykk på hvis du vil stoppe den grafiske fremstillingen midlertidig. (PAUSE-indikatoren vises i stedet for BUSY.) Trykk på på nytt når du vil fortsette. Trykk på hvis du vil avbryte den grafiske fremstillingen. Hvis du vil starte igjen fra begynnelsen, trykker du på (ReGraph). Hvis du vil endre visningsvinduet Avhengig av ulike innstillinger, kan en funksjon fremstilles grafisk slik at den er for liten, for stor eller skjøvet for langt mot den ene siden av skjermbildet. Slik korrigerer du dette: Omdefiner visningsvinduet med andre rammer (side 113). Bruk en Zoom-operasjon (side 119). Smart Graph Når du åpner Graph-skjermbildet, viser funksjonen Smart Graph umiddelbart det forrige vindusinnholdet, forutsatt at ikke noe har endret seg slik at grafen må tegnes opp på nytt. Smart Graph oppdaterer vinduet og tegner opp grafen på nytt bare dersom du har: Endret en modusinnstilling som har innvirkning på grafisk fremstilling, grafegenskapene til en funksjon, en Window-variabel eller et grafformat. Valgt eller opphevet valget av en funksjon eller et statistisk plott (Hvis du bare velger en ny funksjon, legger Smart Graph den funksjonen til i Graph-skjermbildet.) Endret definisjonen av eller en variabelverdi i en valgt funksjon. Slettet et tegnet objekt (kapittel 12). Endret definisjonen av et statistisk plott (kapittel 16). Kapittel 6: Grafisk fremstilling av funksjoner 115
12 Vise koordinater med den frie markøren Du kan bruke den frie markøren til å vise koordinatene hvor som helst på Graph-skjermbildet. Du kan flytte denne markøren til et hvilket som helst bildepunkt på skjermen; den er ikke begrenset til grafen til en funksjon. Den frie markøren Når du åpner Graph-skjermbildet, vil du ikke se noen markør.. Du kan vise markøren ved å trykke på en av markørpiltastene. Markøren starter fra skjermbildets midtpunkt, og de gjeldende koordinatene vises. Tips: Hvis koordinatene ikke vises på skjermbildet, kan du sette grafformatet slik at Coordinates = RECT eller POLAR. Trykk på: TI.89: Í TI.92 Plus: F Tips: Hvis du vil skjule markøren og koordinatene midlertidig, kan du trykke på M, N eller. Neste gang du beveger markøren, starter den fra sin forrige posisjon. Hvis du skal flytte den frie markøren: Til et tilstøtende bildepunkt y1(x)=xñ c indikerer at dette er markørkoordinater ("cursor"). Verdiene er lagret i systemvariablene xc og yc. Rektangulære koordinater bruker xc og yc. Polare koordinater bruker rc og qc. Trykk på: En av markørpiltastene. 10 bildepunkter om gangen 2 og deretter en markørpiltastene. Når du flytter markøren til et bildepunkt som tilsynelatende er på grafen, kan den være nær grafen, men likevel ikke direkte på den. Markørkoordinatene angir bildepunktets midtpunkt, ikke grafen. Slik øker du nøyaktigheten: Bruk verktøyet Trace slik det er beskrevet på neste side for å vise grafens koordinater. Bruk en Zoom-operasjon til å zoome inn på en del av grafen. 116 Kapittel 6: Grafisk fremstilling av funksjoner
13 Spore en funksjon Hvis du vil se de eksakte koordinatene for et plottet punkt, kan du bruke verktøyet Trace. Til forskjell fra den frie markøren, beveger sporingsmarkøren seg bare langs de plottede punktene til en funksjon. Starte en sporing Obs! Hvis noen statistiske plott er tegnet opp (kapittel 16),vises sporingsmarkøren på det statistiske plottet med lavest nummer. Bevege markøren langs en graf Obs! Hvis du oppgir en x- verdi, må den ligge mellom xmin og xmax. Trykk på fra Graph-skjermbildet. Sporingsmarkøren vises på funksjonen, ved den midterste x-verdien på skjermbildet. Markørens koordinater vises nederst på skjermen. Hvis du tegner flere grafer, plasseres sporingsmarkøren på grafen for funksjonen med lavest nummer i Y= Editor. Funksjonsnummeret vises oppe til høyre på skjermen. Hvis du skal flytte sporingsmarkøren: Gjør du dette: Til det forrige eller neste plottede punktet Trykk på A eller B. Omtrent fem plottede punkter (det kan være mer eller mindre enn 5, avhengig av Window-variabelen xres) Til en bestemt x-verdi på grafen Trykk på 2Aeller 2B. Skriv inn x-verdien og trykk på. Sporingsmarkøren beveger seg bare fra ett plottet punkt på grafen til et annet, ikke fra et bildepunkt på skjermen til et annet. Tips: Hvis skjermbildet ikke viser koordinater, kan du sette grafformatet slik at Coordinates = RECT eller POLAR. Trykk på: TI.89: Í TI.92 Plus: F Funksjonsnummeret som spores, for eksempel: y1(x). Sporingskoordinatene er funksjonens koordinater, ikke bildepunktets. Tips: Bruk QuickCenter, som er beskrevet på neste side, hvis du skal spore en graf som strekker seg over eller under vinduet. Hver av de viste y-verdiene blir beregnet ut fra x-verdien; dvs. y=yn(x). Hvis funksjonen er udefinert i en x-verdi, er y-verdien blank. Du kan fortsette å spore en funksjon som går over eller under visningsvinduet. Du kan ikke se markøren når den beveger seg i området utenfor skjermbildet, men de aktuelle koordinatene vises. Kapittel 6: Grafisk fremstilling av funksjoner 117
14 Gå fra funksjon til funksjon Trykk på C eller D for å gå til den forrige eller neste valgte grafen i den samme x-verdien. Det nye funksjonsnummeret vises på skjermen. Hva som er forrige eller neste funksjon avhenger av rekkefølgen til de valgte funksjonene i Y= Editor, og ikke av hvordan grafene på skjermbildet vises. Automatisk forskyvning Hvis du sporer en graf utenfor den høyre eller venstre kanten av skjermbildet, forskyver visningsvinduet seg automatisk mot høyre eller venstre. Det vil være en liten pause mens den nye delen av grafen tegnes opp. Obs! Automatisk forskyvning fungerer ikke når statistiske plott vises eller hvis en funksjon bruker en skyggelagt visningsstil. Før automatisk forskyvning Etter automatisk forskyvning Etter en automatisk forskyvning, fortsetter sporingen. Bruke QuickCenter Hvis du sporer en graf utenfor toppen eller bunnen av visningsvinduet, kan du trykke på for å midtstille visningsvinduet på markørposisjonen. Tips: Du kan bruke QuickCenter når som helst under en sporing, også mens markøren fremdeles er på skjermen. Før bruk av QuickCenter Etter bruk av QuickCenter Etter QuickCenter stopper sporingen. Trykk på hvis du vil fortsette sporingen. Avbryte sporing Du kan når som helst avbryte en sporing ved å trykke på N. En sporing blir også avbrutt hvis du åpner et annet program, for eksempel Y= Editor. Når du fortsetter sporingen ved å gå tilbake til Graph-skjermbildet og trykke på, skjer følgende: Hvis grafen tegnes oppp på nytt ved hjelp av Smart Graph, plasseres markøren i den midterste x-verdien. Hvis Smart Graph ikke tegner opp grafen på nytt, blir markøren værende i sin forrige posisjon (der den var før du åpnet det andre programmet). 118 Kapittel 6: Grafisk fremstilling av funksjoner
15 Utforske en graf ved å bruke zooming Verktøylinjemenyen Zoom inneholder flere verktøy du kan bruke til å justere visningsvinduet. I tillegg kan du lagre et visningsvindu for senere bruk. Oversikt over Zoommenyen Obs! Hvis du velger et Zoom-verktøy fra Y=Editor eller Window Editor, åpner TI-89 / TI-92 Plus automatisk Graph-skjermbildet. Trykk på fra Y= Editor, Window Editor eller Graph-skjermbildet. Fremgangsmåtene for å bruke ZoomBox, ZoomIn, ZoomOut, ZoomStd, Memory og SetFactors er gjennomgått senere i dette delkapitlet. Hvis du vil vite mer om de andre oppføringene, kan du se tillegg A. Obs! x og y er avstandene fra sentrum i ett bildepunkt til sentrum i bildepunktet ved siden av. Zoom-verktøy ZoomBox ZoomIn, ZoomOut ZoomDec ZoomSqr ZoomStd ZoomTrig ZoomInt ZoomData ZoomFit Memory SetFactors Beskrivelse Lar deg tegne opp en boks og zoome inn på den. Lar deg velge et punkt og zoome inn eller ut som definert av SetFactors. Setter x og y til 0.1, og midtstiller origo. Justerer Window-variabler slik at et kvadrat eller en sirkel vises med riktige proporsjoner (ikke som et rektangel eller en ellipse). Setter Window-variablene til sine standardverdier. xmin = ë 10 ymin = ë 10 xres = 2 xmax = 10 ymax = 10 xscl = 1 yscl = 1 Setter Window-variablene til forhåndsinnstilte verdier som passer til trigonometriske funksjoner. Midtstiller origo og setter: x = p/24 ( radianer ymin = ë 4 eller 7.5 grader) ymax = 4 xscl = p/2 ( radianer yscl = 0.5 eller 90 grader) Lar deg velge et nytt midtpunkt, og setter deretter x og y til 1, og xscl og yscl til 10. Justerer Window-variablene slik at alle de valgte statistiske plottene vises. Se kapittel 16. Justerer visningsvinduet slik at hele verdiområdet for de avhengige variablene vises. For vanlige funksjoner betyr det at xmin og xmax forblir uforandret, mens ymin og ymax justeres. Lar deg lagre og hente frem verdiene for Windowvariablene, og dermed lage et tilpasset visningsvindu. Lar deg velge Zoom-faktorer for ZoomIn og ZoomOut. Kapittel 6: Grafisk fremstilling av funksjoner 119
16 Zoome inn med en zoom Box Tips: Hvis du vil flytte markøren i større trinn, kan du bruke 2B, 2D, osv. 1. Velg 1:ZoomBox fra Zoom-menyen. Du blir bedt om å angi første hjørne (1st Corner?) 2. Flytt markøren til ett av hjørnene i boksen du definerer, og trykk på. y1(x)=2øsin(x) Markøren endres til et lite kvadrat, og du blir bedt om å angi neste hjørne (2nd Corner?) 3. Flytt markøren til det motsatte hjørnet av zoomeboksen. Boksen strekkes ut mens du flytter markøren. Tips: Du kan avbryte ZoomBox ved å trykke på N før du trykker på. 4. Når du har angitt området du vil zoome inn på, trykker du på. Graph-skjermbildet viser det forstørrede området. Zoome inn og ut i et punkt 1. Velg 2:ZoomIn eller 3:ZoomOut fra Zoom-menyen. En markør kommer frem, og du blir bedt om å angi det nye midtpunktet (New Center?) 2. Flytt markøren til punktet du vil zoome inn og ut i, og trykk på. TI-89 / TI-92 Plus justerer Window-variablene etter Zoom-faktorene som er definert i SetFactors. For ZoomIn blir x-variablene dividert med xfact, og y-variablene divideres med yfact. ny xmin = xmin xfact, osv. For ZoomOut blir x-variablene multiplisert med xfact, og y-variablene multipliseres med yfact. ny xmin = xmin ù xfact, osv. 120 Kapittel 6: Grafisk fremstilling av funksjoner
17 Endre Zoom-faktorer Zoom-faktorene definerer forstørrelsen og forminskelsen som brukes av ZoomIn og ZoomOut. 1. Åpne menyen Zoom og velg C:SetFactors for å åpne dialogboksen ZOOM FACTORS. Zoom-faktorer må være 1, men de trenger ikke å være heltall. Standardinnstillingen er 4. Tips: Trykk på N hvis du vil lukke dialogboksen uten å gjøre noen endringer. 2. Bruk D og C til å merke verdien du vil endre. Deretter gjør du følgende: Skriv inn den nye verdien. Den gamle verdien slettes automatisk når du begynner å skrive. eller Trykk på A eller B for å oppheve merkingen, og rediger den gamle verdien. 3. Trykk på (etter at du har skrevet i en inndataboks, må du trykke to ganger på ) for å lagre eventuelle endringer og lukke dialogboksen. Lagre eller hente frem et visningsvindu Obs! Du kan bare lagre ett sett med verdier for Windowvariablene. Hvis du lagrer et nytt sett, blir de gamle verdiene overskrevet. Etter at du har brukt ulike Zoom-verktøy, vil du kanskje gå tilbake til et tidligere visningsvindu, eller lagre det gjeldende visningsvinduet. 1. Åpne Zoom-menyen og velg B:Memory for å åpne denne undermenyen. 2. Velg ønsket oppføring. Velg: For å: 1:ZoomPrev Gå tilbake til visningsvinduet slik det var før den forrige zoomingen. 2:ZoomSto 3:ZoomRcl Lagre det gjeldende visningsvinduet. (Verdiene til de gjeldende Window-variablene lagres i systemvariablene zxmin, zxmax, osv.) Hente frem visningsvinduet som sist ble lagret med ZoomSto. Gjenopprette standard visningsvindu Du kan når som helst tilbakestille Window-variablene til standardverdiene. Velg 6:ZoomStd fra menyen Zoom. Kapittel 6: Grafisk fremstilling av funksjoner 121
18 Bruke matematiske verktøy til å analysere funksjoner I Graph-skjermbildet inneholder verktøylinjemenyen Math flere verktøy som kan være nyttige når du skal analysere funksjonsgrafer. Oversikt over menyen Math Trykk på fra Graph-skjermbildet. På undermenyen Derivatives er bare dy/dx tilgjengelig for funksjonsgrafer. De andre deriverte er for andre grafiske modi (parametrisk, polar, osv.). Obs! For Math-resultater lagres markørkoordinatene i systemvariablene xc og yc (rc og qc hvis du bruker polarkoordinater). Deriverte, integraler, avstander, osv., lagres i systemvariabelen sysmath. Math-verktøy Value Zero, Minimum, Maximum Intersection Derivatives f(x)dx Inflection Distance Tangent Arc Shade Beskrivelse Regner ut y-verdien for en bestemt x-verdi, for den funksjon y(x) du har valgt. Finner et nullpunkt (der grafen krysser x-aksen), minimumspunkt eller maksimumspunkt i et intervall. Finner skjæringspunktet mellom to funksjoner. Finner den deriverte (stigningstallet) i et punkt. Finner det tilnærmede, numeriske integralet over et intervall. Finner vendepunktet på en graf, der den andrederiverte til funksjonen skifter fortegn (der grafen endrer krumningsretning). Tegner opp og måler lengden av et linjestykke mellom to punkter på en graf eller på to ulike grafer. Tegner opp en tangentlinje i et punkt og viser ligningen for tangenten. Finner buelengden mellom to punkter langs en kurve. Avhenger av antall funksjoner som er grafisk fremstilt. Hvis bare en funksjon er grafisk fremstilt, skyggelegges funksjonens areal over eller under x- aksen. Hvis to eller flere funksjoner er grafisk fremstilt, skyggelegges arealet mellom to av dem innen et intervall. 122 Kapittel 6: Grafisk fremstilling av funksjoner
19 Finne y(x) i et bestemt punkt Tips: Du kan også vise funksjonskoordinater ved å spore funksjonen ( ), skrive inn en x-verdi og trykke på. 1. Trykk på og velg 1:Value mens du er i Graph-skjermbildet. 2. Skriv inn x-verdien, som må være en reell verdi mellom xmin og xmax. Verdien kan være et uttrykk. y1(x)=1.25xùcos(x) 3. Trykk på. Markøren går til den x-verdien på den første funksjonen som er valgt i Y= Editor, og koordinatene vises. 4. Trykk på D eller C for å flytte markøren mellom funksjoner i den angitte x-verdien. Den tilhørende y-verdien vises. Obs! Hvis du trykker på A eller B, kommer den frie markøren frem, og du vil kanskje ikke kunne gå tilbake til den angitte x-verdien. Finne et null-, minimums- eller maksimumspunkt i et intervall Tips: Du kan raskt velge grensene ved å oppgi x- verdiene. 1. Fra Graph-skjermbildet trykker du på og velger 2:Zero, 3:Minimum eller 4:Maximum. 2. Bruk D og C etter behov for å velge den aktuelle funksjonen. 3. Velg den nedre grensen for x. Du kan enten bruke A og B for å flytte markøren til den nedre grensen, eller skrive inn x-verdien. 4. Trykk på. Tegnet 4 øverst i skjermbildet markerer den nedre grensen. 5. Velg den øvre grensen og trykk på. Markøren går til løsningen, og koordinatene vises. Finne skjæringspunktet mellom to funksjoner i et intervall 1. Fra Graph-skjermbildet trykker du på og velger 5:Intersection. 2. Bruk D eller C etter behov for å velge den første funksjonen, og trykk på. Markøren går til grafen til den neste funksjonen. 3. Velg den andre funksjonen og trykk på. 4. Velg den nedre grensen for x. Du kan enten bruke A og B for å flytte markøren til den nedre grensen, eller skrive inn x-verdien. 5. Trykk på. Tegnet 4 øverst i skjermbildet markerer den nedre grensen. 6. Velg den øvre grensen og y2(x)=2xì7 trykk på. Markøren går til skjæringspunktet, og koordinatene vises. Kapittel 6: Grafisk fremstilling av funksjoner 123
20 Finne den deriverte (stigningstallet) i et punkt 1. Fra Graph-skjermbildet trykker du på og velger 6:Derivatives. Velg 1:dy/dx fra undermenyen. 2. Bruk D og C etter behov for å velge den aktuelle funksjonen. 3. Velg derivasjonspunktet. Du kan enten flytte markøren til punktet eller skrive inn den tilhørende x-verdien. 4. Trykk på. Den deriverte i punktet vises. Finne det numeriske integralet over et intervall Tips: Du kan raskt velge grensene ved å oppgi x- verdiene. Tips: Du kan slette det skyggelagte området ved å trykke på (ReGraph). 1. Fra Graph-skjermbildet trykker du på og velger 7: f(x)dx. 2. Bruk D og C etter behov for å velge den aktuelle funksjonen. 3. Velg den nedre grensen for x. Du kan enten bruke A og B for å flytte markøren til den nedre grensen, eller skrive inn x-verdien. 4. Trykk på. Tegnet 4 øverst i skjermbildet markerer den nedre grensen. 5. Velg den øvre grensen og trykk på. Integralets intervall blir skyggelagt, og det tilnærmede, numeriske integralet vises. Finne et vendepunkt i et intervall 1. Fra Graph-skjermbildet trykker du på og velger 8:Inflection. 2. Bruk D og C etter behov for å velge den aktuelle funksjonen. 3. Velg den nedre grensen for x. Du kan enten bruke A og B for å flytte markøren til den nedre grensen, eller skrive inn x-verdien. 4. Trykk på. Tegnet 4 øverst i skjermbildet markerer den nedre grensen. 5. Velg den øvre grensen og trykk på. Markøren går til vendepunktet (hvis det finnes), og koordinatene vises. 124 Kapittel 6: Grafisk fremstilling av funksjoner
21 Finne avstanden mellom to punkter 1. Fra Graph-skjermbildet trykker du på og velger 9:Distance. 2. Bruk D og C etter behov for å velge den funksjonen for det første punktet. 3. Velg det første punktet. Du kan enten bruke A og B for å flytte markøren til punktet, eller skrive inn x-verdien. 4. Trykk på. Tegnet + markerer punktet. 5. Hvis det andre punktet ligger på grafen til en annen funksjon, bruker du D og C til å velge denne funksjonen. 6. Velg det andre punktet. (Hvis du velger punktet med markøren, tegnes det opp en linje mens du flytter markøren.) 7. Trykk på. Avstanden mellom de to punktene vises, i tillegg til forbindelseslinjen. Tegne opp en tangentlinje Tips: Hvis du vil slette en opptegnet tangentlinje, kan du trykke på (ReGraph). 1. Fra Graph-skjermbildet trykker du på og velger A:Tangent. 2. Bruk D og C etter behov for å velge den aktuelle funksjonen. 3. Velg tangeringspunktet. Du kan enten flytte markøren til punktet, eller skrive inn x-verdien. 4. Trykk på. Tangentlinjen tegnes opp, og ligningen for linjen vises. Finne en buelengde 1. Fra Graph-skjermbildet trykker du på og velger B:Arc. 2. Bruk D og C etter behov for å velge den aktuelle funksjonen. 3. Velg det første punktet i buen. Du kan enten bruke A og B for å flytte markøren til punktet, eller skrive inn x-verdien. 4. Trykk på. Tegnet + markerer det første punktet. 5. Velg det andre punktet og trykk på. Tegnet + markerer det andre punktet, og buelengden vises. Kapittel 6: Grafisk fremstilling av funksjoner 125
22 Skyggelegge området mellom en funksjon og x-aksen Obs! Hvis du ikke trykker på A eller B, eller skriver inn en x-verdi for å velge øvre og nedre grense,vil xmin og xmax bli brukt som henholdsvis øvre og nedre grense. Tips: Du kan slette det skyggelagte området ved å trykke på (ReGraph). Bare én funksjon må være grafisk fremstilt. Hvis mer enn én funksjon er grafisk fremstilt, vil Shade-verktøyet skyggelegge området mellom to funksjoner. 1. Fra Graph-skjermbildet trykker du på og velger C:Shade. Du blir spurt om du vil skyggelegge over x-aksen (Above X axis?) 2. Velg ett av følgende. Hvis du vil skyggelegge funksjonsområdet: over x-aksen, trykk på. under x-aksen, trykk på: TI.89: j [N] TI.92 Plus: N 3. Velg nedre grense for x. Du kan enten bruke A og B for å flytte markøren til den nedre grensen, eller skrive inn x-verdien. 4. Trykk på. Tegnet 4 på skjermen merker den nedre grensen. 5. Velg den øvre grensen, og trykk på. Det avgrensede området skyggelegges. Skyggelegge området mellom to funksjoner i et intervall Obs! Hvis du ikke trykker på A eller B, eller skriver inn en x-verdi for å velge øvre og nedre grense,vil xmin og xmax bli brukt som henholdsvis øvre og nedre grense. Tips: Du kan slette det skyggelagte området ved å trykke på (ReGraph). Minst to funksjoner må være grafisk fremstilt. Hvis bare én funksjon er grafisk fremstilt, vil Shade-verktøyet skyggelegge området mellom funksjonen og x-aksen. 1. Fra Graph-skjermbildet trykker du på og velger C:Shade. Du blir spurt om hvilken funksjon du vil skyggelegge over (Above?) 2. Bruk D og C etter behov for å velge en funksjon. (Skyggeleggingen vil være over denne funksjonen.) 3. Trykk på. Markøren går til grafen til den neste funksjonen, og du blir spurt om du vil skyggelegge under denne (Below?) 4. Bruk D og C etter behov for å velge en annen funksjon. (Skyggeleggingen vil være under denne funksjonen.) 5. Trykk på. 6. Velg nedre grense for x. Du kan enten bruke A og B for å flytte markøren til den nedre grensen, eller skrive inn x-verdien. 7. Trykk på. Tegnet 4 på skjermen merker den nedre grensen. 8. Velg den øvre grensen, og trykk på. Det avgrensede området skyggelegges. Under denne grafen Over denne grafen 126 Kapittel 6: Grafisk fremstilling av funksjoner
Tabellen viser en serie med verdier for den uavhengige variabelen, og viser den tilhørende verdien til den avhengige variabelen.
 Kapittel 13: Tabeller 13 Oversikt over tabeller... 222 Oversikt over fremgangsmåten for å generere en en tabell... 223 Velge tabellparametre... 224 Vise en automatisk tabell... 226 Bygge en manuell tabell
Kapittel 13: Tabeller 13 Oversikt over tabeller... 222 Oversikt over fremgangsmåten for å generere en en tabell... 223 Velge tabellparametre... 224 Vise en automatisk tabell... 226 Bygge en manuell tabell
Bruk en startverdi på 1:
 Kapittel 9: Grafisk fremstilling av følger 9 Oversikt over grafisk fremstilling av følger... 140 Fremgangsmåte for grafisk fremstilling av følger... 141 Forskjeller mellom grafisk fremstilling av følger
Kapittel 9: Grafisk fremstilling av følger 9 Oversikt over grafisk fremstilling av følger... 140 Fremgangsmåte for grafisk fremstilling av følger... 141 Forskjeller mellom grafisk fremstilling av følger
du leser dette kapitlet, bør du gjøre deg kjent med kapittel 6: Grafisk fremstilling av funksjoner.
 Kapittel 10: Tredimensjonale grafer 10 Forhåndsvisning av tredimensjonale grafer... 154 Grafisk fremstilling av tredimensjonale ligninger... 156 Forskjeller mellom tredimensjonale grafer og funksjonsgrafer...
Kapittel 10: Tredimensjonale grafer 10 Forhåndsvisning av tredimensjonale grafer... 154 Grafisk fremstilling av tredimensjonale ligninger... 156 Forskjeller mellom tredimensjonale grafer og funksjonsgrafer...
Numeric Solver er spesielt nyttig for slike ligninger.
 Kapittel 19: Numeric Solver 19 Innledning til Numeric Solver... 334 Vise Numeric Solver og skrive inn en ligning... 335 Definere de kjente variablene... 337 Løse for den ukjente variabelen... 339 Fremstille
Kapittel 19: Numeric Solver 19 Innledning til Numeric Solver... 334 Vise Numeric Solver og skrive inn en ligning... 335 Definere de kjente variablene... 337 Løse for den ukjente variabelen... 339 Fremstille
Kapittel 12: Flere grafiske emner 201
 Kapittel 12: Flere grafiske emner 12 Flere grafiske emner... 202 Samle inn datapunkter fra en graf... 203 Fremstille grafen til en funksjon definert i Home-skjermbildet... 204 Fremstille en stykkvis definert
Kapittel 12: Flere grafiske emner 12 Flere grafiske emner... 202 Samle inn datapunkter fra en graf... 203 Fremstille grafen til en funksjon definert i Home-skjermbildet... 204 Fremstille en stykkvis definert
Kapittel 21: Minne og variabler
 Kapittel 21: Minne og variabler 21 Introduksjon til minne og variabler... 334 Kontrollere og tilbakestille minnet... 337 Vise VAR-LINK-skjermbildet... 338 Manipulere variabler og mapper med VAR-LINK...
Kapittel 21: Minne og variabler 21 Introduksjon til minne og variabler... 334 Kontrollere og tilbakestille minnet... 337 Vise VAR-LINK-skjermbildet... 338 Manipulere variabler og mapper med VAR-LINK...
Texas. Så trykker vi på zoom og velger 0:ZoomFit. Vi får fram det valget enten ved å trykke på tasten 0 eller ved å trykke på tasten noen ganger.
 ON Lommeregnerstoff Texas 4.1 Rette linjer Her viser vi hvordan vi går fram for å få tegnet linja med likningen y = 2x 3 Vi trykker på Y= og legger inn likningen som vist nedenfor. Nå må vi velge vindu.
ON Lommeregnerstoff Texas 4.1 Rette linjer Her viser vi hvordan vi går fram for å få tegnet linja med likningen y = 2x 3 Vi trykker på Y= og legger inn likningen som vist nedenfor. Nå må vi velge vindu.
eller sammensatte førsteordens differensialligninger som for eksempel:
 Kapittel 11: Grafisk fremstilling av differensialligninger 11 Innledning til grafisk fremstilling av differensialligninger... 176 Oversikt over grafisk fremstilling av differensialligninger... 178 Forskjeller
Kapittel 11: Grafisk fremstilling av differensialligninger 11 Innledning til grafisk fremstilling av differensialligninger... 176 Oversikt over grafisk fremstilling av differensialligninger... 178 Forskjeller
9 Parametrisk. plotting. Forhåndsvisning: Parametrisk plotting Definere en parametrisk graf Bruke grafverktøy i Param-plottemodus...
 9 Parametrisk plotting Forhåndsvisning: Parametrisk plotting... 140 Definere en parametrisk graf... 142 Bruke grafverktøy i Param-plottemodus... 145 TI -86 M1 M2 M3 M4 M5 F1 F2 F3 F4 F5 140 Kapittel 9:
9 Parametrisk plotting Forhåndsvisning: Parametrisk plotting... 140 Definere en parametrisk graf... 142 Bruke grafverktøy i Param-plottemodus... 145 TI -86 M1 M2 M3 M4 M5 F1 F2 F3 F4 F5 140 Kapittel 9:
Kapittel 10: Tredimensjonale grafer
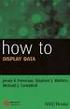 Kapittel 10: Tredimensjonale grafer 10 Forhåndsvisning av tredimensjonale grafer... 142 Grafisk fremstilling av tredimensjonale ligninger... 144 Forskjeller mellom tredimensjonale grafer og funksjonsgrafer...
Kapittel 10: Tredimensjonale grafer 10 Forhåndsvisning av tredimensjonale grafer... 142 Grafisk fremstilling av tredimensjonale ligninger... 144 Forskjeller mellom tredimensjonale grafer og funksjonsgrafer...
Øgrim Bakken Pettersen Skrindo Thorstensen Thorstensen. Digitalt verktøy for Sigma 1P TI-84
 Øgrim Bakken Pettersen Skrindo Thorstensen Thorstensen Digitalt verktøy for TI-84 Innhold 1 Innstillinger 4 2 Regning 5 2.1 Regnerekkefølge................................ 5 2.2 Kvadratrot....................................
Øgrim Bakken Pettersen Skrindo Thorstensen Thorstensen Digitalt verktøy for TI-84 Innhold 1 Innstillinger 4 2 Regning 5 2.1 Regnerekkefølge................................ 5 2.2 Kvadratrot....................................
Innlevering BYPE2000 Matematikk 2000 HIOA Obligatorisk innlevering 2 Innleveringsfrist Tirsdag 1. april 2014 kl. 12:45 Antall oppgaver: 8+2
 Innlevering BYPE2000 Matematikk 2000 HIOA Obligatorisk innlevering 2 Innleveringsfrist Tirsdag 1. april 2014 kl. 12:45 Antall oppgaver: 8+2 1 Bestem den naturlige denisjonsmengden til følgende funksjoner.
Innlevering BYPE2000 Matematikk 2000 HIOA Obligatorisk innlevering 2 Innleveringsfrist Tirsdag 1. april 2014 kl. 12:45 Antall oppgaver: 8+2 1 Bestem den naturlige denisjonsmengden til følgende funksjoner.
Texas Instruments TI-84
 Øgrim Bakken Pettersen Skrindo Dypbukt Mustaparta Thorstensen Thorstensen Digitalt verktøy for Texas Instruments TI-84 Innhold 1 Regning 4 1.1 Tallet e...................................... 4 2 Sannsynlighetsregning
Øgrim Bakken Pettersen Skrindo Dypbukt Mustaparta Thorstensen Thorstensen Digitalt verktøy for Texas Instruments TI-84 Innhold 1 Regning 4 1.1 Tallet e...................................... 4 2 Sannsynlighetsregning
Geometri Verktøylinja i GeoGebra Konstruksjon / tegning Konstruksjonsforklaring Normaler, paralleller og vinkler Mangekant, areal og omkrets
 2 Geometri Verktøylinja i GeoGebra Konstruksjon / tegning Konstruksjonsforklaring Normaler, paralleller og vinkler Mangekant, areal og omkrets Eksamensoppgaver 0 Innholdsfortegnelse INTRODUKSJON GEOGEBRA...
2 Geometri Verktøylinja i GeoGebra Konstruksjon / tegning Konstruksjonsforklaring Normaler, paralleller og vinkler Mangekant, areal og omkrets Eksamensoppgaver 0 Innholdsfortegnelse INTRODUKSJON GEOGEBRA...
Løsningsforslag. 3 x + 1 + e. g(x) = 1 + x4 x 2
 Prøve i FO929A - Matematikk Dato: 1. juni 2012 Målform: Bokmål Antall oppgaver: 5 (20 deloppgaver) Antall sider: 2 Vedlegg: Formelsamling Hjelpemiddel: Kalkulator Alle svar skal grunngis. Alle deloppgaver
Prøve i FO929A - Matematikk Dato: 1. juni 2012 Målform: Bokmål Antall oppgaver: 5 (20 deloppgaver) Antall sider: 2 Vedlegg: Formelsamling Hjelpemiddel: Kalkulator Alle svar skal grunngis. Alle deloppgaver
Kapittel 15: Data/Matrix Editor
 Kapittel 15: Data/Matrix Editor 15 Introduksjon til Data/Matrix Editor... 226 Oversikt over liste-, data- og matrisevariabler... 227 Starte en økt i Data/Matrix Editor... 229 Legge inn og vise celleverdier...
Kapittel 15: Data/Matrix Editor 15 Introduksjon til Data/Matrix Editor... 226 Oversikt over liste-, data- og matrisevariabler... 227 Starte en økt i Data/Matrix Editor... 229 Legge inn og vise celleverdier...
Vegg/gulv. Kapittel 2 - Vegg/gulv... 3
 20.10.2009 Kapittel 2... 1 Kapittel Innhold... Side Kapittel 2 -... 3 Yttervegg... 3 Gulv... 8 Innervegg... 11 Hvordan ser veggene ut?... 17 Referansepunkt i vegg på venstre/høyre side... 23 Start fra
20.10.2009 Kapittel 2... 1 Kapittel Innhold... Side Kapittel 2 -... 3 Yttervegg... 3 Gulv... 8 Innervegg... 11 Hvordan ser veggene ut?... 17 Referansepunkt i vegg på venstre/høyre side... 23 Start fra
Mønsterkonstruksjon i GIMP.
 Mønsterkonstruksjon i GIMP. Av Peter Haakonsen, Høgskolen i Oslo og Akershus 2013 Åpne en ny fil (File-New ) Avhengig av hvordan mønsteret ditt skal se ut, velger du antall pixler i høyde og bredde. Her
Mønsterkonstruksjon i GIMP. Av Peter Haakonsen, Høgskolen i Oslo og Akershus 2013 Åpne en ny fil (File-New ) Avhengig av hvordan mønsteret ditt skal se ut, velger du antall pixler i høyde og bredde. Her
Perspektiv. Kapittel 14 - Perspektiv... 3. 3D modell... 3 Siktepunkt og kameraposisjon... 3 Linjeskjult til dekor... 5 Med og uten skygge...
 21.10.2009 Kapittel 14... 1 Kapittel Innhold... Side Kapittel 14 -... 3 3D modell... 3 Siktepunkt og kameraposisjon... 3 Linjeskjult til dekor... 5 Med og uten skygge... 9 2... Kapittel 14 21.10.2009 21.10.2009
21.10.2009 Kapittel 14... 1 Kapittel Innhold... Side Kapittel 14 -... 3 3D modell... 3 Siktepunkt og kameraposisjon... 3 Linjeskjult til dekor... 5 Med og uten skygge... 9 2... Kapittel 14 21.10.2009 21.10.2009
Sigbjørn Hals. Nedenfor har vi tegnet noen grafer til likningen y = C, der C varierer fra -2 til 3, med en økning på 1.
 Retningsdiagrammer og integralkurver Eksempel 1 Den enkleste av alle differensiallikninger er nok y' = 0. Denne har løsningen y = C fordi den deriverte av en konstant er 0. Løsningen vil altså bli flere
Retningsdiagrammer og integralkurver Eksempel 1 Den enkleste av alle differensiallikninger er nok y' = 0. Denne har løsningen y = C fordi den deriverte av en konstant er 0. Løsningen vil altså bli flere
16 Programmere TI -86 F1 F2 F3 F4 F5 M1 M2 M3 M4 M5
 16 Programmere Skrive et program på TI-86... 248 Kjøre et program... 256 Arbeide med programmer... 258 Laste ned og kjøre et assemblerspråkprogram... 261 Skrive inn og lagre en streng... 263 TI -86 M1
16 Programmere Skrive et program på TI-86... 248 Kjøre et program... 256 Arbeide med programmer... 258 Laste ned og kjøre et assemblerspråkprogram... 261 Skrive inn og lagre en streng... 263 TI -86 M1
Graftegning på lommeregneren
 Graftegning på lommeregneren Vi starter med å tegne grafen til fx ( )= 05, x 3 2x 2 +2på lommeregneren for x-verdier mellom 2 og 5. Kontroller grunninnstillingene Før du starter, er det lurt å kontrollere
Graftegning på lommeregneren Vi starter med å tegne grafen til fx ( )= 05, x 3 2x 2 +2på lommeregneren for x-verdier mellom 2 og 5. Kontroller grunninnstillingene Før du starter, er det lurt å kontrollere
Labyrint Introduksjon Scratch Lærerveiledning. Steg 1: Hvordan styre figurer med piltastene
 Labyrint Introduksjon Scratch Lærerveiledning Introduksjon I dette spillet vil vi kontrollere en liten utforsker mens hun leter etter skatten gjemt inne i labyrinten. Dessverre er skatten beskyttet av
Labyrint Introduksjon Scratch Lærerveiledning Introduksjon I dette spillet vil vi kontrollere en liten utforsker mens hun leter etter skatten gjemt inne i labyrinten. Dessverre er skatten beskyttet av
Kanter, kanter, mange mangekanter
 Kanter, kanter, mange mangekanter Nybegynner Processing PDF Introduksjon: Her skal vi se på litt mer avansert opptegning og bevegelse. Vi skal ta utgangspunkt i oppgaven om den sprettende ballen, men bytte
Kanter, kanter, mange mangekanter Nybegynner Processing PDF Introduksjon: Her skal vi se på litt mer avansert opptegning og bevegelse. Vi skal ta utgangspunkt i oppgaven om den sprettende ballen, men bytte
Hvordan lage et sammensatt buevindu med sprosser?
 Hvordan lage et sammensatt buevindu med sprosser? I flere tilfeller er et vindu som ikke er standard ønskelig. I dette tilfellet skal vinduet under lages. Prinsippene er de samme for andre sammensatte
Hvordan lage et sammensatt buevindu med sprosser? I flere tilfeller er et vindu som ikke er standard ønskelig. I dette tilfellet skal vinduet under lages. Prinsippene er de samme for andre sammensatte
Nøkkelspørsmål: Hvor lang er lengden + bredden i et rektangel sammenlignet med hele omkretsen?
 Omkrets For å finne omkretsen til en mangekant, må alle sidelengdene summeres. Omkrets måles i lengdeenheter. Elever forklarer ofte at omkrets er det er å måle hvor langt det er rundt en figur. Måleredskaper
Omkrets For å finne omkretsen til en mangekant, må alle sidelengdene summeres. Omkrets måles i lengdeenheter. Elever forklarer ofte at omkrets er det er å måle hvor langt det er rundt en figur. Måleredskaper
Forord. Molde, august 2011. Per Kristian Rekdal. Copyright c Høyskolen i Molde, 2011.
 1 13. august 011 Forord Høgskolen i Molde gjennomfører forkurs i matematikk for studenter som har svakt grunnlag i dette faget, eller som ønsker å friske opp gamle kunnskaper. Formål: Målet med forkurset
1 13. august 011 Forord Høgskolen i Molde gjennomfører forkurs i matematikk for studenter som har svakt grunnlag i dette faget, eller som ønsker å friske opp gamle kunnskaper. Formål: Målet med forkurset
Fortsettelses kurs i Word
 Fortsettelses kurs i Word Lynkurs fra Kristiansand folkebibliotek Innholdsfortegnelse Formål med dagens kurs... 2 Sette inn forsider... 2 Sette inn tabeller... 2 Topptekst Bunntekst Sidetall... 2 Sett
Fortsettelses kurs i Word Lynkurs fra Kristiansand folkebibliotek Innholdsfortegnelse Formål med dagens kurs... 2 Sette inn forsider... 2 Sette inn tabeller... 2 Topptekst Bunntekst Sidetall... 2 Sett
Lineære funksjoner. Skjermbildet
 Lineære funksjoner I dette opplæringsløpet lærer du å tegne funksjoner i GeoGebra samt å bruke verktøy til å løse oppgaver som dreier seg om funksjoner. Alle oppgavene handler om lineære funksjoner. I
Lineære funksjoner I dette opplæringsløpet lærer du å tegne funksjoner i GeoGebra samt å bruke verktøy til å løse oppgaver som dreier seg om funksjoner. Alle oppgavene handler om lineære funksjoner. I
H. Aschehoug & Co www.lokus.no Side 1
 1 Bli kjent med GeoGebra GeoGebra er et dynamisk geometriprogram. Det vil si at vi kan gjøre en del endringer på figurene vi tegner, uten å måtte tegne dem på nytt, figuren endres dynamisk. Dette gir oss
1 Bli kjent med GeoGebra GeoGebra er et dynamisk geometriprogram. Det vil si at vi kan gjøre en del endringer på figurene vi tegner, uten å måtte tegne dem på nytt, figuren endres dynamisk. Dette gir oss
Hurtigstart. Hva er GeoGebra? Noen fakta
 Hurtigstart Hva er GeoGebra? En dynamisk matematisk programvare som er lett å ta i bruk Er egnet til læring og undervisning på alle utdanningsnivå Binder interaktivt sammen geometri, algebra, tabeller,
Hurtigstart Hva er GeoGebra? En dynamisk matematisk programvare som er lett å ta i bruk Er egnet til læring og undervisning på alle utdanningsnivå Binder interaktivt sammen geometri, algebra, tabeller,
SINUS R1, kapittel 5-8
 Løsning av noen oppgaver i SINUS R1, kapittel 5-8 Digital pakke B TI-Nspire Enkel kalkulator (Sharp EL-506, TI 30XIIB eller Casio fx-82es) Oppgaver og sidetall i læreboka: 5.43 c side 168 5.52 side 173
Løsning av noen oppgaver i SINUS R1, kapittel 5-8 Digital pakke B TI-Nspire Enkel kalkulator (Sharp EL-506, TI 30XIIB eller Casio fx-82es) Oppgaver og sidetall i læreboka: 5.43 c side 168 5.52 side 173
6 Grafverktøy TI -86 F1 F2 F3 F4 F5 M1 M2 M3 M4 M5
 6 Grafverktøy Grafverktøy på TI-86... 100 Spore en graf... 102 Endre størrelsen på grafvinduet med ZOOM-operasjoner... 103 Bruke interaktive matematiske funksjoner... 108 Finne funksjonsverdien for en
6 Grafverktøy Grafverktøy på TI-86... 100 Spore en graf... 102 Endre størrelsen på grafvinduet med ZOOM-operasjoner... 103 Bruke interaktive matematiske funksjoner... 108 Finne funksjonsverdien for en
Texas Instruments TI-84
 Øgrim Bakken Pettersen Skrindo Dypbukt Mustaparta Thorstensen Thorstensen Digitalt verktøy for Texas Instruments TI-84 Innhold 1 Om lommeregneren 4 2 Regning 4 2.1 Tallregning...................................
Øgrim Bakken Pettersen Skrindo Dypbukt Mustaparta Thorstensen Thorstensen Digitalt verktøy for Texas Instruments TI-84 Innhold 1 Om lommeregneren 4 2 Regning 4 2.1 Tallregning...................................
DEL 1 (Uten hjelpemidler, leveres etter 3 timer) 3(a + 1) 4(1 a) (6a 1) = 3a + 3 4 + 4a 6a + 1
 HELDAGSPRØVE I MATEMATIKK 1T HØST DEL 1 (Uten hjelpemidler, leveres etter 3 timer) Oppgave 1. Trekk sammen uttrykkene: a) 3(a + 1) 4(1 a) (6a 1) 3(a + 1) 4(1 a) (6a 1) = 3a + 3 4 + 4a 6a + 1 = a. b) 1
HELDAGSPRØVE I MATEMATIKK 1T HØST DEL 1 (Uten hjelpemidler, leveres etter 3 timer) Oppgave 1. Trekk sammen uttrykkene: a) 3(a + 1) 4(1 a) (6a 1) 3(a + 1) 4(1 a) (6a 1) = 3a + 3 4 + 4a 6a + 1 = a. b) 1
Nøkkelspørsmål til eller i etterkant av introduksjonsoppgaven:
 Areal og omkrets Mange elever forklarer areal ved å si at det er det samme som lengde gange bredde. Disse elevene refererer til en lært formel for areal uten at vi vet om de skjønner at areal er et mål
Areal og omkrets Mange elever forklarer areal ved å si at det er det samme som lengde gange bredde. Disse elevene refererer til en lært formel for areal uten at vi vet om de skjønner at areal er et mål
Lær å bruke GeoGebra 4.0
 Lær å bruke GeoGebra 4.0 av Sigbjørn Hals Innhold: Generelt om GeoGebra... 2 Innstillinger... 2 Likninger og ulikheter... 5 Implisitte likninger... 5 Ulikheter... 9 Statistikkberegninger i regnearket...
Lær å bruke GeoGebra 4.0 av Sigbjørn Hals Innhold: Generelt om GeoGebra... 2 Innstillinger... 2 Likninger og ulikheter... 5 Implisitte likninger... 5 Ulikheter... 9 Statistikkberegninger i regnearket...
Terminprøve Sigma 1T Våren 2008 m a t e m a t i k k
 Terminprøve Sigma 1T Våren 2008 Prøvetid 5 klokketimer for Del 1 og Del 2 til sammen. Vi anbefaler at du ikke bruker mer enn to klokketimer på Del 1. Du må levere inn Del 1 før du tar fram hjelpemidler.
Terminprøve Sigma 1T Våren 2008 Prøvetid 5 klokketimer for Del 1 og Del 2 til sammen. Vi anbefaler at du ikke bruker mer enn to klokketimer på Del 1. Du må levere inn Del 1 før du tar fram hjelpemidler.
Øgrim Bakken Pettersen Skrindo Thorstensen Thorstensen. Digitalt verktøy for Sigma 1T TI-84
 Øgrim Bakken Pettersen Skrindo Thorstensen Thorstensen Digitalt verktøy for TI-84 Innhold 1 Innstillinger 4 2 Regning 5 2.1 Regnerekkefølge................................ 5 2.2 Tallet π.....................................
Øgrim Bakken Pettersen Skrindo Thorstensen Thorstensen Digitalt verktøy for TI-84 Innhold 1 Innstillinger 4 2 Regning 5 2.1 Regnerekkefølge................................ 5 2.2 Tallet π.....................................
03.10.2013 Manual til. GeoGebra. Ungdomstrinnet. Ressurs til. Grunntall 8 10. Bjørn Bakke og Inger Nygjelten Bakke ELEKTRONISK UNDERVISNINGSFORLAG AS
 03.10.2013 Manual til GeoGebra Ungdomstrinnet Ressurs til Grunntall 8 10 Bjørn Bakke og Inger Nygjelten Bakke ELEKTRONISK UNDERVISNINGSFORLAG AS Innhold Verktøy... 4 Hva vinduet i GeoGebra består av...
03.10.2013 Manual til GeoGebra Ungdomstrinnet Ressurs til Grunntall 8 10 Bjørn Bakke og Inger Nygjelten Bakke ELEKTRONISK UNDERVISNINGSFORLAG AS Innhold Verktøy... 4 Hva vinduet i GeoGebra består av...
1.8 Digital tegning av vinkler
 1.8 Digital tegning av vinkler Det går også an å tegne mangekanter digitalt når vi kjenner noen vinkler og sider. Her tegner vi ABC når A = 50, AB = 6 og AC = 4. I GeoGebra setter vi først av linjestykket
1.8 Digital tegning av vinkler Det går også an å tegne mangekanter digitalt når vi kjenner noen vinkler og sider. Her tegner vi ABC når A = 50, AB = 6 og AC = 4. I GeoGebra setter vi først av linjestykket
Vektorfil og linjeskjuling... 3
 DDS-CAD Arkitekt 10 Vektorfil og linjeskjuling Kapittel 11 1 Innhold Side Kapittel 11 Vektorfil og linjeskjuling... 3 Verktøysett for høsting fra modellen... 3 Automatisk generering av vektorfiler... 3
DDS-CAD Arkitekt 10 Vektorfil og linjeskjuling Kapittel 11 1 Innhold Side Kapittel 11 Vektorfil og linjeskjuling... 3 Verktøysett for høsting fra modellen... 3 Automatisk generering av vektorfiler... 3
Funksjoner med og uten hjelpemidler
 Funksjoner med og uten hjelpemidler Plan for dagen Del 1: 09:00-11:45 Lunsj: 11:45-12:15 Del 2: 12:15-14:30 Eksamensinformasjon: 14:30-15:00 Plan for tiden før lunsj Økt 1: 09:00-09:45 Økt 2: 10:00-10:45
Funksjoner med og uten hjelpemidler Plan for dagen Del 1: 09:00-11:45 Lunsj: 11:45-12:15 Del 2: 12:15-14:30 Eksamensinformasjon: 14:30-15:00 Plan for tiden før lunsj Økt 1: 09:00-09:45 Økt 2: 10:00-10:45
Guide til Reklamehjelperen
 Guide til Reklamehjelperen Lag din egen reklame med våre maler - eller last opp eget materiell Reklamehjelperen er en interaktiv tjeneste som hjelper deg å lage postreklame raskt, enkelt og billig. Med
Guide til Reklamehjelperen Lag din egen reklame med våre maler - eller last opp eget materiell Reklamehjelperen er en interaktiv tjeneste som hjelper deg å lage postreklame raskt, enkelt og billig. Med
Inf109 Programmering for realister Uke 5. I denne leksjonen skal vi se på hvordan vi kan lage våre egne vinduer og hvordan vi bruker disse.
 Inf109 Programmering for realister Uke 5 I denne leksjonen skal vi se på hvordan vi kan lage våre egne vinduer og hvordan vi bruker disse. Før du starter må du kopiere filen graphics.py fra http://www.ii.uib.no/~matthew/inf1092014
Inf109 Programmering for realister Uke 5 I denne leksjonen skal vi se på hvordan vi kan lage våre egne vinduer og hvordan vi bruker disse. Før du starter må du kopiere filen graphics.py fra http://www.ii.uib.no/~matthew/inf1092014
GeoGebra 4.2 for Sinus Påbyggingsboka P. av Sigbjørn Hals
 GeoGebra 4.2 for Sinus Påbyggingsboka P av Sigbjørn Hals Innhold Litt om GeoGebra... 3 Eksponentiell vekst. Side 45 i læreboka... 3 Søylediagram. Side 50-52 i læreboka... 4 Kurvediagram. Side 55-56 i læreboka...
GeoGebra 4.2 for Sinus Påbyggingsboka P av Sigbjørn Hals Innhold Litt om GeoGebra... 3 Eksponentiell vekst. Side 45 i læreboka... 3 Søylediagram. Side 50-52 i læreboka... 4 Kurvediagram. Side 55-56 i læreboka...
For å vise funksjonene, tar jeg utgangspunkt i eksamen i Økonomi og ledelse V2014. Eksamensoppgaven oppga følgende tall: Tekst (valgfritt)
 Hjelp til modellen Markedstilpasning Registrering av inndata For å vise funksjonene, tar jeg utgangspunkt i eksamen i Økonomi og ledelse V2014. Eksamensoppgaven oppga følgende tall: Her har vi fast pris
Hjelp til modellen Markedstilpasning Registrering av inndata For å vise funksjonene, tar jeg utgangspunkt i eksamen i Økonomi og ledelse V2014. Eksamensoppgaven oppga følgende tall: Her har vi fast pris
Funksjoner og andregradsuttrykk
 88 4 Funksjoner og andregradsuttrykk Mål for opplæringen er at eleven skal kunne bruke matematiske metoder og hjelpemidler til å løse problemer fra ulike fag og samfunnsområder løse likninger, ulikheter
88 4 Funksjoner og andregradsuttrykk Mål for opplæringen er at eleven skal kunne bruke matematiske metoder og hjelpemidler til å løse problemer fra ulike fag og samfunnsområder løse likninger, ulikheter
Sigbjørn Hals, Cappelen Damm Undervisning. Sinus 1P. Digitale løsninger av oppgaver og eksempler med noen utvalgte matematikkverktøy
 Sinus 1P Digitale løsninger av oppgaver og eksempler med noen utvalgte matematikkverktøy GeoGebra 4.0 og 4.2 wxmaxima Microsoft Mathematics WordMat TI-Nspire CAS 1 Innhold Litt om programmene... 4 GeoGebra
Sinus 1P Digitale løsninger av oppgaver og eksempler med noen utvalgte matematikkverktøy GeoGebra 4.0 og 4.2 wxmaxima Microsoft Mathematics WordMat TI-Nspire CAS 1 Innhold Litt om programmene... 4 GeoGebra
Geometri med GeoGebra
 Geometri med GeoGebra Del 1 Bli kjent med GeoGebra GeoGebra er et dynamisk geometriprogram. Det vil si at vi kan gjøre en del endringer på figurene vi tegner, uten å måtte tegne dem på nytt, figuren endres
Geometri med GeoGebra Del 1 Bli kjent med GeoGebra GeoGebra er et dynamisk geometriprogram. Det vil si at vi kan gjøre en del endringer på figurene vi tegner, uten å måtte tegne dem på nytt, figuren endres
Komme i gang med den grafiske TI-84 Plus C Silver Editionkalkulatoren
 Komme i gang med den grafiske TI-84 Plus C Silver Editionkalkulatoren Denne guideboken gjelder for TI-Nspire -programvareversjon 4.0. For å få den nyeste versjonen av dokumentasjonen, gå til education.ti.com/guides.
Komme i gang med den grafiske TI-84 Plus C Silver Editionkalkulatoren Denne guideboken gjelder for TI-Nspire -programvareversjon 4.0. For å få den nyeste versjonen av dokumentasjonen, gå til education.ti.com/guides.
Brukerveiledning for PedIT - Web
 Brukerveiledning for PedIT - Web PedIT- Web Logg inn For å kunne logge inn, trenger du et brukernavn og et passord. Det er administrator sin oppgave å legge til brukere. Venstremargen Margen til venstre
Brukerveiledning for PedIT - Web PedIT- Web Logg inn For å kunne logge inn, trenger du et brukernavn og et passord. Det er administrator sin oppgave å legge til brukere. Venstremargen Margen til venstre
Innføring i GeoGebra (2 uv-timer)
 09/29/19 1/6 Innføring i GeoGebra (2 uv-timer) Innføring i GeoGebra (2 uv-timer) GeoGebra er et dynamisk matematikkprogram for skolebruk som forener geometri, algebra og funksjonslære. Programmet er utviklet
09/29/19 1/6 Innføring i GeoGebra (2 uv-timer) Innføring i GeoGebra (2 uv-timer) GeoGebra er et dynamisk matematikkprogram for skolebruk som forener geometri, algebra og funksjonslære. Programmet er utviklet
S1 Eksamen våren 2009 Løsning
 S1 Eksamen, våren 009 Løsning S1 Eksamen våren 009 Løsning Del 1 Oppgave 1 a) Skriv så enkelt som mulig 1) x 1 x 1 x 1 x 1 1 x 1 x 1 x x 1 x 1 x 1 1 x 1 x 1 ) a b 3 a b 3 a 4a b 1 3 4a b 3 b 1 b) Løs likningene
S1 Eksamen, våren 009 Løsning S1 Eksamen våren 009 Løsning Del 1 Oppgave 1 a) Skriv så enkelt som mulig 1) x 1 x 1 x 1 x 1 1 x 1 x 1 x x 1 x 1 x 1 1 x 1 x 1 ) a b 3 a b 3 a 4a b 1 3 4a b 3 b 1 b) Løs likningene
Veileder i bruk av GoodReader
 RISØR KOMMUNE Veileder i bruk av GoodReader Innhold 1. Laste ned dokument fra kommunens hjemmeside til GoodReader... 2 2. Bruke GoodReader... 7 3. Redigere filnavn... 8 4. Opprette kataloger / mapper...
RISØR KOMMUNE Veileder i bruk av GoodReader Innhold 1. Laste ned dokument fra kommunens hjemmeside til GoodReader... 2 2. Bruke GoodReader... 7 3. Redigere filnavn... 8 4. Opprette kataloger / mapper...
Øgrim Bakken Pettersen Skrindo Dypbukt Mustaparta Thorstensen Thorstensen. Digitalt verktøy for Sigma R1. Casio fx-9860
 Øgrim Bakken Pettersen Skrindo Dypbukt Mustaparta Thorstensen Thorstensen Digitalt verktøy for Casio fx-9860 Innhold 1 Om Casio fx-9860 4 2 Regning 4 2.1 Tallet e......................................
Øgrim Bakken Pettersen Skrindo Dypbukt Mustaparta Thorstensen Thorstensen Digitalt verktøy for Casio fx-9860 Innhold 1 Om Casio fx-9860 4 2 Regning 4 2.1 Tallet e......................................
12 Vekst. Areal under grafer
 MATEMATIKK: 2 Vekst. Areal under grafer 2 Vekst. Areal under grafer 2. Stigningstall og gjennomsnittlig vekst I kapitlene 8 og 0 viste vi hvordan vi kunne regne ut stigningen til en rett linje eller lineær
MATEMATIKK: 2 Vekst. Areal under grafer 2 Vekst. Areal under grafer 2. Stigningstall og gjennomsnittlig vekst I kapitlene 8 og 0 viste vi hvordan vi kunne regne ut stigningen til en rett linje eller lineær
Kapittel 5 - Søyle, drager og balkongrekke... 3
 19.07.2012 Kapittel 5... 1 DDS-CAD Arkitekt Byggmester - innføring versjon 7 Søyle, drager og balkongrekke Kapittel Innhold... Side Kapittel 5 - Søyle, drager og balkongrekke... 3 Søyle... 3 Drager...
19.07.2012 Kapittel 5... 1 DDS-CAD Arkitekt Byggmester - innføring versjon 7 Søyle, drager og balkongrekke Kapittel Innhold... Side Kapittel 5 - Søyle, drager og balkongrekke... 3 Søyle... 3 Drager...
Løsningsforslag til underveisvurdering i MAT111 vår 2005
 Løsningsforslag til underveisvurdering i MAT111 vår 5 Beregn grenseverdien Oppgave 1 (x 1) ln x x x + 1 Svar: Merk at nevneren er lik (x 1), så vi kan forkorte (x 1) oppe og nede og får (x 1) ln x ln x
Løsningsforslag til underveisvurdering i MAT111 vår 5 Beregn grenseverdien Oppgave 1 (x 1) ln x x x + 1 Svar: Merk at nevneren er lik (x 1), så vi kan forkorte (x 1) oppe og nede og får (x 1) ln x ln x
Kom godt i gang. Ordboksverktøyet 1.0
 Kom godt i gang Ordboksverktøyet 1.0 Forord - et lese- og skrivestøttende språkverktøy Ordboksverktøyet er et verktøy for rettskrivning og ordforklaring. Verktøyet lar brukeren vurdere og forstå ord ut
Kom godt i gang Ordboksverktøyet 1.0 Forord - et lese- og skrivestøttende språkverktøy Ordboksverktøyet er et verktøy for rettskrivning og ordforklaring. Verktøyet lar brukeren vurdere og forstå ord ut
. 2+cos(x) 0 og alle biter som inngår i uttrykket er kontinuerlige. Da blir g kontinuerlig i hele planet.
 MA 1410: Analyse Uke 47, 001 http://home.hia.no/ aasvaldl/ma1410 H01 Høgskolen i Agder Avdeling for realfag Institutt for matematiske fag Oppgave 11.1: 7. f(x, y) = 1 16 x y. a) Definisjonsområde D: f
MA 1410: Analyse Uke 47, 001 http://home.hia.no/ aasvaldl/ma1410 H01 Høgskolen i Agder Avdeling for realfag Institutt for matematiske fag Oppgave 11.1: 7. f(x, y) = 1 16 x y. a) Definisjonsområde D: f
Kompetansemål etter 7. årstrinn.
 Kompetansemål etter 7. årstrinn. Tall og algebra: 1. Beskrive plassverdisystem for desimaltall, rene med positive og negative hele tall, desimaltall, brøker og prosent, og plassere dem på tallinje. 2.
Kompetansemål etter 7. årstrinn. Tall og algebra: 1. Beskrive plassverdisystem for desimaltall, rene med positive og negative hele tall, desimaltall, brøker og prosent, og plassere dem på tallinje. 2.
Niels Henrik Abels matematikkonkurranse 2013 2014. Løsninger
 Niels Henrik Abels matematikkonkurranse 0 04. Løsninger Første runde 7. november 0 Oppgave. Siden er et primtall, vil bare potenser av gå opp i 0. Altså,,,,..., 0 i alt tall........................................
Niels Henrik Abels matematikkonkurranse 0 04. Løsninger Første runde 7. november 0 Oppgave. Siden er et primtall, vil bare potenser av gå opp i 0. Altså,,,,..., 0 i alt tall........................................
GeoGebra. Menylinje Angreknapp. Verktøylinje. Aktivt verktøy med mørkeblå kant. Innstillinger. Algebrafelt. Velge oppsett.
 GeoGebra Menylinje Angreknapp Verktøylinje Aktivt verktøy med mørkeblå kant Innstillinger Algebrafelt Grafikkfelt Inntastingsfelt Velge oppsett GEOGEBRA SOM FUNKSJONSTEGNER OPPSETT FLYTTE TEGNE- FLATEN,
GeoGebra Menylinje Angreknapp Verktøylinje Aktivt verktøy med mørkeblå kant Innstillinger Algebrafelt Grafikkfelt Inntastingsfelt Velge oppsett GEOGEBRA SOM FUNKSJONSTEGNER OPPSETT FLYTTE TEGNE- FLATEN,
Finn volum og overateareal til følgende gurer. Tegn gjerne gurene.
 Innlevering FO99A - Matematikk forkurs HIOA Obligatorisk innlevering Innleveringsfrist Fredag oktober 01 kl 1:00 Antall oppgaver: 16 Løsningsforslag 1 Finn volum og overateareal til følgende gurer Tegn
Innlevering FO99A - Matematikk forkurs HIOA Obligatorisk innlevering Innleveringsfrist Fredag oktober 01 kl 1:00 Antall oppgaver: 16 Løsningsforslag 1 Finn volum og overateareal til følgende gurer Tegn
Forelesning 9 mandag den 15. september
 Forelesning 9 mandag den 15. september 2.6 Største felles divisor Definisjon 2.6.1. La l og n være heltall. Et naturlig tall d er den største felles divisoren til l og n dersom følgende er sanne. (1) Vi
Forelesning 9 mandag den 15. september 2.6 Største felles divisor Definisjon 2.6.1. La l og n være heltall. Et naturlig tall d er den største felles divisoren til l og n dersom følgende er sanne. (1) Vi
Legg merke til at at over de blå klossene er det flere kategorier av kommandoer i forskjellige farger, for eksempel
 Astrokatt Introduksjon Scratch Introduksjon Katten vår har så lyst å være en astronaut, la oss se om vi kan hjelpe ham? Underveis vil vi lære hvordan vi flytter figurer rundt på skjermen, og hvordan katter
Astrokatt Introduksjon Scratch Introduksjon Katten vår har så lyst å være en astronaut, la oss se om vi kan hjelpe ham? Underveis vil vi lære hvordan vi flytter figurer rundt på skjermen, og hvordan katter
Vekst av planteplankton - Skeletonema Costatum
 Vekst av planteplankton - Skeletonema Costatum Nivå: 9. klasse Formål: Arbeid med store tall. Bruke matematikk til å beskrive naturfenomen. Program: Regneark Referanse til plan: Tall og algebra Arbeide
Vekst av planteplankton - Skeletonema Costatum Nivå: 9. klasse Formål: Arbeid med store tall. Bruke matematikk til å beskrive naturfenomen. Program: Regneark Referanse til plan: Tall og algebra Arbeide
Mer om likninger og ulikheter
 Mer om likninger og ulikheter Studentene skal kunne utføre polynomdivisjon anvende nullpunktsetningen og polynomdivisjon til faktorisering av polynomer benytte polynomdivisjon til å løse likninger av høyere
Mer om likninger og ulikheter Studentene skal kunne utføre polynomdivisjon anvende nullpunktsetningen og polynomdivisjon til faktorisering av polynomer benytte polynomdivisjon til å løse likninger av høyere
Eksamen 1T høsten 2015, løsningsforslag
 Eksamen 1T høsten 015, løsningsforslag Del 1, ingen hjelpemidler Oppgave 1 1,8 10 1 0,0005 = 1,8 10 1 5 10 4 = 1,8 5 10 1+( 4) = 9 10 8 Oppgave Velger addisjonsmetoden Legger sammen ligningene: x + y =
Eksamen 1T høsten 015, løsningsforslag Del 1, ingen hjelpemidler Oppgave 1 1,8 10 1 0,0005 = 1,8 10 1 5 10 4 = 1,8 5 10 1+( 4) = 9 10 8 Oppgave Velger addisjonsmetoden Legger sammen ligningene: x + y =
Flagg Erfaren Scratch Lærerveiledning
 Flagg Erfaren Scratch Lærerveiledning Introduksjon I denne oppgaven vil vi se litt nærmere på hvordan vi kan lage spennende mønstre og animasjoner ved hjelp av litt matematikk. Spesielt skal vi tegne et
Flagg Erfaren Scratch Lærerveiledning Introduksjon I denne oppgaven vil vi se litt nærmere på hvordan vi kan lage spennende mønstre og animasjoner ved hjelp av litt matematikk. Spesielt skal vi tegne et
Introduksjon og installasjon Tegninger i motsetning til geometriske konstruksjoner
 Introduksjon og installasjon Tegninger i motsetning til geometriske konstruksjoner GeoGebra arbeidsark 1 Judith og Marcus Hohenwarter www.geogebra.org Oversatt av Anders Sanne og Jostein Våge Tilpasset
Introduksjon og installasjon Tegninger i motsetning til geometriske konstruksjoner GeoGebra arbeidsark 1 Judith og Marcus Hohenwarter www.geogebra.org Oversatt av Anders Sanne og Jostein Våge Tilpasset
GeoGebra U + V (Elevark)
 GeoGebra U + V (Elevark) Forberedelser: - Åpne en ny fil i GeoGebra 4.0. - Skjul algebrafelt, inntastingsfelt og akser (fjern hakene under Vis-menyen). - Husk å lese hjelpeteksten på verktøylinja. Oppgave:
GeoGebra U + V (Elevark) Forberedelser: - Åpne en ny fil i GeoGebra 4.0. - Skjul algebrafelt, inntastingsfelt og akser (fjern hakene under Vis-menyen). - Husk å lese hjelpeteksten på verktøylinja. Oppgave:
Del 1. Generelle tips
 Innhold Del 1. Generelle tips... 2 Bruk en "offline installer"... 2 Øk skriftstørrelsen... 3 Sett navn på koordinataksene... 3 Vis koordinater til skjæringspunkt, ekstremalpunkt m.m.... 4 Svar på spørsmålene
Innhold Del 1. Generelle tips... 2 Bruk en "offline installer"... 2 Øk skriftstørrelsen... 3 Sett navn på koordinataksene... 3 Vis koordinater til skjæringspunkt, ekstremalpunkt m.m.... 4 Svar på spørsmålene
Kapittel 13. Plasser på ark... 3. Plasser på ark Kapittel 13
 DDS-CAD Arkitekt 10 Plasser på ark Kapittel 13 1 Innhold Side Kapittel 13 Plasser på ark... 3 Tittelfelt... 3 Prosjektinformasjon... 6 Modell (tegnings) informasjon... 6 Alternative tittelfelt... 7 Skriv
DDS-CAD Arkitekt 10 Plasser på ark Kapittel 13 1 Innhold Side Kapittel 13 Plasser på ark... 3 Tittelfelt... 3 Prosjektinformasjon... 6 Modell (tegnings) informasjon... 6 Alternative tittelfelt... 7 Skriv
GAB INNSYN... 1 INNSTILLINGER... 1 Database... 1 Søk... 4 GENERELT... 5 Søkeutvalg... 5 GAB menyen... 6 VIS MENYEN... 6 Generelt...
 GAB INNSYN... 1 INNSTILLINGER... 1 Database... 1 Søk... 4 GENERELT... 5 Søkeutvalg... 5 GAB menyen... 6 VIS MENYEN... 6 Generelt... 6 Vis eiendom i GAB... 8 Vis bygning... 12 Vis Adresse... 15 SØK MENYEN...
GAB INNSYN... 1 INNSTILLINGER... 1 Database... 1 Søk... 4 GENERELT... 5 Søkeutvalg... 5 GAB menyen... 6 VIS MENYEN... 6 Generelt... 6 Vis eiendom i GAB... 8 Vis bygning... 12 Vis Adresse... 15 SØK MENYEN...
Når tallene varierer.
 Når tallene varierer. Innføring i algebra med støtte i konkreter Astrid Bondø Ny GIV, februar/mars 2013 Når tallene varierer Det første variable skritt! Treff 10 Hesteveddeløp Rød og sort (Et Ess i Ermet,
Når tallene varierer. Innføring i algebra med støtte i konkreter Astrid Bondø Ny GIV, februar/mars 2013 Når tallene varierer Det første variable skritt! Treff 10 Hesteveddeløp Rød og sort (Et Ess i Ermet,
Plotting av data. Kapittel 6. 6.1 Plott med plot-funksjonen
 Kapittel 6 Plotting av data MATLAB har mange muligheter for plotting av data. Vi skal her konsentrere oss om de viktigste funksjonene og kommandoene for 2-dimensjonale plott. Plottefunksjoner listes opp
Kapittel 6 Plotting av data MATLAB har mange muligheter for plotting av data. Vi skal her konsentrere oss om de viktigste funksjonene og kommandoene for 2-dimensjonale plott. Plottefunksjoner listes opp
Om plotting. Knut Mørken. 31. oktober 2003
 Om plotting Knut Mørken 31. oktober 2003 1 Innledning Dette lille notatet tar for seg primitiv plotting av funksjoner og visualisering av Newtons metode ved hjelp av Java-klassen PlotDisplayer. Merk at
Om plotting Knut Mørken 31. oktober 2003 1 Innledning Dette lille notatet tar for seg primitiv plotting av funksjoner og visualisering av Newtons metode ved hjelp av Java-klassen PlotDisplayer. Merk at
Endre skriverinnstillinger 1
 Endre skriverinnstillinger 1 Du kan endre skriverinnstillingene ved å bruke programvaren du skriver ut fra, Lexmarkskriverdriveren, kontrollpanelet på skriveren eller det programvarebaserte kontrollpanelet
Endre skriverinnstillinger 1 Du kan endre skriverinnstillingene ved å bruke programvaren du skriver ut fra, Lexmarkskriverdriveren, kontrollpanelet på skriveren eller det programvarebaserte kontrollpanelet
Menylinje og de vanligste funksjonene. Her gjør du de tilpasningene du trenger.
 GeoGebra GeoGebra 1 GeoGebra er et dynamisk geometriprogram. Ved hjelp av dette programmet kan du framstille forskjellige geometriske figurer, forskjellige likninger (likningssett) og ulike funksjonsuttrykk,
GeoGebra GeoGebra 1 GeoGebra er et dynamisk geometriprogram. Ved hjelp av dette programmet kan du framstille forskjellige geometriske figurer, forskjellige likninger (likningssett) og ulike funksjonsuttrykk,
Startveiledning for det nye AdWords-grensesnittet En veiledning til endringene i kampanjeadministrasjonen
 Startveiledning for det nye AdWords-grensesnittet En veiledning til endringene i kampanjeadministrasjonen Introduksjon og oversikt AdWords har vokst, takket være deg. Siden 2005 har vi lagt til over tjue
Startveiledning for det nye AdWords-grensesnittet En veiledning til endringene i kampanjeadministrasjonen Introduksjon og oversikt AdWords har vokst, takket være deg. Siden 2005 har vi lagt til over tjue
Visma Enterprise - Økonomi
 Visma Enterprise - Økonomi RAPPORTER og SPØRRING Kort innføring Fagenhet økonomi mars 2015 Del I Rapporter: Hvor mye penger har vi brukt, og hvordan ligger min avdeling an i forhold til budsjett. Hva er
Visma Enterprise - Økonomi RAPPORTER og SPØRRING Kort innføring Fagenhet økonomi mars 2015 Del I Rapporter: Hvor mye penger har vi brukt, og hvordan ligger min avdeling an i forhold til budsjett. Hva er
SIGBJØRN HALS TORE OLDERVOLL. GeoGebra 6 for Sinus 2P
 SIGBJØRN HALS TORE OLDERVOLL GeoGebra 6 for Sinus 2P Sinus 2P ble skrevet med utgangspunkt i GeoGebra 5. I boka er det også lagt opp til at elevene har en enkel lommeregner i tillegg til datamaskin. I
SIGBJØRN HALS TORE OLDERVOLL GeoGebra 6 for Sinus 2P Sinus 2P ble skrevet med utgangspunkt i GeoGebra 5. I boka er det også lagt opp til at elevene har en enkel lommeregner i tillegg til datamaskin. I
Rev.: 3 Brukerveiledning Teknisk Regelverk og Adobe Acrobat Reader Side: 1 av 10
 Brukerveiledning Teknisk Regelverk og Adobe Acrobat Reader Side: 1 av 10 - ELEKTRONISK VERSJON... 2 1 ADOBE ACROBAT READER... 3 2 - ELEKTRONISK FORMAT... 5 2.1 Bokmerker og linker i innholdsfortegnelse...
Brukerveiledning Teknisk Regelverk og Adobe Acrobat Reader Side: 1 av 10 - ELEKTRONISK VERSJON... 2 1 ADOBE ACROBAT READER... 3 2 - ELEKTRONISK FORMAT... 5 2.1 Bokmerker og linker i innholdsfortegnelse...
Øgrim Bakken Pettersen Skrindo Dypbukt Mustaparta Thorstensen Thorstensen. Digitalt verktøy for Sigma 2P. Casio fx-9860
 Øgrim Bakken Pettersen Skrindo Dypbukt Mustaparta Thorstensen Thorstensen Digitalt verktøy for Casio fx-9860 Innhold 1 Om lommeregneren 4 2 Regning 4 2.1 Tallregning...................................
Øgrim Bakken Pettersen Skrindo Dypbukt Mustaparta Thorstensen Thorstensen Digitalt verktøy for Casio fx-9860 Innhold 1 Om lommeregneren 4 2 Regning 4 2.1 Tallregning...................................
Opprette rekvisisjon
 Opprette rekvisisjon Hvordan opprette en rekvisisjon Hvordan ser en ferdig innkjøpsordre ut Avdeling for Økonomi Regnskapsseksjonen Sist oppdatert: 08.07.2016 Janne Alfheim INNHOLD BESTILLING AV VARER
Opprette rekvisisjon Hvordan opprette en rekvisisjon Hvordan ser en ferdig innkjøpsordre ut Avdeling for Økonomi Regnskapsseksjonen Sist oppdatert: 08.07.2016 Janne Alfheim INNHOLD BESTILLING AV VARER
Hefte med problemløsingsoppgaver. Ukas nøtt 2008/2009. Tallev Omtveit Nordre Modum ungdomsskole
 Hefte med problemløsingsoppgaver Ukas nøtt 2008/2009 Tallev Omtveit Nordre Modum ungdomsskole 1 Ukas nøtt uke 35 Sett hvert av tallene fra 1-9 i trekanten under, slik at summen langs hver av de tre linjene
Hefte med problemløsingsoppgaver Ukas nøtt 2008/2009 Tallev Omtveit Nordre Modum ungdomsskole 1 Ukas nøtt uke 35 Sett hvert av tallene fra 1-9 i trekanten under, slik at summen langs hver av de tre linjene
Bokmål. Eksamensinformasjon
 Eksamen 041008 REA30 Matematikk R1 Nnorsk/Bokmål Bokmål Eksamensinformasjon Eksamenstid: Hjelpemidler på Del 1: Hjelpemidler på Del : Bruk av kilder: Vedlegg: Framgangsmåte: Veiledning om vurderingen:
Eksamen 041008 REA30 Matematikk R1 Nnorsk/Bokmål Bokmål Eksamensinformasjon Eksamenstid: Hjelpemidler på Del 1: Hjelpemidler på Del : Bruk av kilder: Vedlegg: Framgangsmåte: Veiledning om vurderingen:
Funksjoner og andregradsuttrykk
 4 110 Funksjoner og andregradsuttrykk Studentene skal kunne benytte begrepet funksjoner og angi definisjonsmengde og verdimengde til funksjoner regne med lineære funksjoner og andregradsfunksjoner og bestemme
4 110 Funksjoner og andregradsuttrykk Studentene skal kunne benytte begrepet funksjoner og angi definisjonsmengde og verdimengde til funksjoner regne med lineære funksjoner og andregradsfunksjoner og bestemme
Del 2: Alle hjelpemidler er tillatt, med unntak av Internett og andre verktøy som tillater kommunikasjon.
 Eksamensoppgavesettet er utarbeidet av Utdanningsdirektoratet. Avvik fra det originale eksamenssettet er eventuelle spesifiseringer og illustrasjoner. Løsningsforslagene i sin helhet er utarbeidet av matematikk.org.
Eksamensoppgavesettet er utarbeidet av Utdanningsdirektoratet. Avvik fra det originale eksamenssettet er eventuelle spesifiseringer og illustrasjoner. Løsningsforslagene i sin helhet er utarbeidet av matematikk.org.
Eksamen REA3022 R1, Våren 2013
 Eksamen REA30 R1, Våren 013 Del 1 Tid: timer Hjelpemidler: Vanlige skrivesaker, passer, linjal med centimetermål og vinkelmåler er tillatt. Oppgave 1 ( poeng) Formlene for arealet A av en sirkel og volumet
Eksamen REA30 R1, Våren 013 Del 1 Tid: timer Hjelpemidler: Vanlige skrivesaker, passer, linjal med centimetermål og vinkelmåler er tillatt. Oppgave 1 ( poeng) Formlene for arealet A av en sirkel og volumet
Den krever at vi henter ned Maples plottekommandoer fra arkivet. Det gjør vi ved kommandoen
 For å tegne grafen til en likning, skal vi bruke kommandoen Den krever at vi henter ned Maples plottekommandoer fra arkivet. Det gjør vi ved kommandoen with plots Gjør det (altså: trykk linjeskift med
For å tegne grafen til en likning, skal vi bruke kommandoen Den krever at vi henter ned Maples plottekommandoer fra arkivet. Det gjør vi ved kommandoen with plots Gjør det (altså: trykk linjeskift med
Tips og triks ved oppstart av
 Tips og triks ved oppstart av VSM generasjon II 85452334 07.02.13 For utfyllende informasjon se instruksjonsbok med art nr. 1 Dette heftet omhandler tips og triks ved oppstart av grovfôrmikser, etter at
Tips og triks ved oppstart av VSM generasjon II 85452334 07.02.13 For utfyllende informasjon se instruksjonsbok med art nr. 1 Dette heftet omhandler tips og triks ved oppstart av grovfôrmikser, etter at
Lær å bruke Microsoft Mathematics, Matematikk-tillegget i Word og WordMat. Av Sigbjørn Hals
 Lær å bruke Microsoft Mathematics, Matematikk-tillegget i Word og WordMat Av Sigbjørn Hals 1 Innhold Hva er matematikktillegget for Word?... 2 Nedlasting og installasjon av matematikktillegget for Word...
Lær å bruke Microsoft Mathematics, Matematikk-tillegget i Word og WordMat Av Sigbjørn Hals 1 Innhold Hva er matematikktillegget for Word?... 2 Nedlasting og installasjon av matematikktillegget for Word...
Introduksjon til GUI. ALEPH ver. 16.02
 Introduksjon til GUI ALEPH ver. 16.02 Mekanisk, fotografisk eller annen gjengivelse av dette materialet er ikke tillatt ifølge gjeldende lov om opphavsrett. Alle rettigheter forbeholdes. Fujitsu Tuborg
Introduksjon til GUI ALEPH ver. 16.02 Mekanisk, fotografisk eller annen gjengivelse av dette materialet er ikke tillatt ifølge gjeldende lov om opphavsrett. Alle rettigheter forbeholdes. Fujitsu Tuborg
MA1102 Grunnkurs i analyse II Vår 2019
 Norges teknisk naturvitenskapelige universitet Institutt for matematiske fag MA1102 Grunnkurs i analyse II Vår 2019 10.2.27 a) Vi skal vise at u + v 2 = u 2 + 2u v + v 2. (1) Som boka nevner på side 581,
Norges teknisk naturvitenskapelige universitet Institutt for matematiske fag MA1102 Grunnkurs i analyse II Vår 2019 10.2.27 a) Vi skal vise at u + v 2 = u 2 + 2u v + v 2. (1) Som boka nevner på side 581,
Innhold. Matematikk for ungdomstrinnet
 Innhold FUNKSJONSTEGNER... 3 Skjermbildet i GeoGebra... 3 Verktøylinja... 4 Verktøyet Flytt eller velg objekt... 4 Oppsett av skjermbildet... 5 Flytte tegneflaten, endre enheter på aksene... 5 Mer øving
Innhold FUNKSJONSTEGNER... 3 Skjermbildet i GeoGebra... 3 Verktøylinja... 4 Verktøyet Flytt eller velg objekt... 4 Oppsett av skjermbildet... 5 Flytte tegneflaten, endre enheter på aksene... 5 Mer øving
