Kapittel 12: Flere grafiske emner 201
|
|
|
- Sarah Andersen
- 8 år siden
- Visninger:
Transkript
1 Kapittel 12: Flere grafiske emner 12 Flere grafiske emner Samle inn datapunkter fra en graf Fremstille grafen til en funksjon definert i Home-skjermbildet Fremstille en stykkvis definert funksjon grafisk Fremstille en serie av kurver grafisk Bruke dobbel grafmodus Tegne en funksjon eller den inverse på en graf Tegne en linje, sirkel eller tekstetikett på en graf Lagre og åpne et bilde av en graf Animere en serie av grafiske bilder Lagre og åpne en grafdatabase Dette kapitlet beskriver tilleggsfunksjoner du kan bruke for å lage grafer på TI-89 / TI-92 Plus. Disse opplysningene gjelder for alle innstillinger av Graph-modus. Dette kapitlet forutsetter at du allerede er kjent med de grunnleggende fremgangsmåtene for å definere og velge funksjoner og Window-variabler og vise grafer, som beskrevet i kapittel 6: Grafisk fremstilling av funksjoner. Kapittel 12: Flere grafiske emner 201
2 Flere grafiske emner Lag en graf av de stykkevis definerte funksjonene y = ì x når x < 0 og y = 5 cos(x) når x 0 i Home-skjermbildet. Tegn en vannrett linje på tvers over toppen av cosinus-kurven. Lagre deretter et bilde av den viste grafen. Fremgangsmåte ³ TI-89 Tastetrykk TI-92 Plus Tastetrykk Skjermbilde 1. Åpne dialogboksen MODE. Velg FUNCTION i Graph-modus. Velg RADIAN i Angle-modus. 3 B 1 DDD B 1 3 B 1 DDD B 1 2. Åpne Home-skjermbildet. Bruk Graph-kommandoen og whenfunksjonen til å angi den stykkvis definerte funksjonen. 2 velger Graph fra den andre verktøylinjemenyen og legger automatisk inn et mellomrom. 3. Kjør Graph-kommandoen som automatisk åpner Graphskjermbildet. Grafen bruker de gjeldende Windowvariablene som antas å ha standardverdiene ( 6) i dette eksemplet. 4. Tegn en vannrett linje på tvers av toppen av cosinus-kurven. Kalkulatoren blir værende i linjemodus til du velger en annen operasjon eller trykker på N. 5. Lagre et bilde av grafen. Bruk PIC1 som variabelnavnet for bildet. Forsikre deg om at du setter Type = Picture. Som standard er dette satt til GDB. 6. Fjern den vannrette linjen du tegnet. Du kan også trykke på for å tegne grafen på nytt. 7. Åpne den lagrede bildevariabelen for å vise grafen med linjen på nytt. Forsikre deg om at du setter Type = Picture. Som standard er dette satt til GDB. " 2 2 WHENjcX 2Â0 b X b 5 p2x X dd 2 5 C (til linjen er plassert) ƒ 2 B 2 DD PICj 1 " 2 WHENc X 2Â0 b X b 5 px X dd 2ˆ1 ˆ 1 ƒ 1 B 2 (hvis det ikke allerede vises, sett også Variable = pic1) 5 C (til linjen er plassert) ƒ 2 B 2 DD PIC 1 ƒ 1 B 2 (hvis det ikke allerede vises, sett også Variable = pic1) Graph when(x<0,ëx,5ùcos(x)) 202 Kapittel 12: Flere grafiske emner
3 Samle inn datapunkter fra en graf Fra Graph-skjermbildet kan du lagre sett med koordinatverdier og/eller matematiske resultater som du kan analysere senere. Du kan lagre opplysningene som en en-rad-matrise (vektor) i Home-skjermbildet eller som datapunkter i en systemdatavariabel som kan åpnes i Data/Matrix Editor. Samle inn punktene 1. Vis grafen. (Dette eksemplet viser y1(x)=5ù cos(x).) 2. Vis de koordinatene eller matematiske resultatene du vil samle inn. 3. Lagre opplysningene i henholdsvis Home-skjermbildet eller sysdata-variabelen. TI-89: (startskjermbilde) eller b (sysdata-variabel) TI-92 Plus: H (startskjermbilde) eller D (sysdata-variabel) 4. Gjenta prosessen etter behov. Tips: Hvis du vil vise koordinater eller matematiske resultater, kan du spore en funksjon med eller utføre en Mathhandling (som Minimum eller Maximum). Du kan også bruke den frie markøren. TI-89: TI-92 Plus: H Koordinatene som vises, er lagt til på Home skjermbildets loggområde (men ikke tekstlinjen) som en en-rad-matrise eller vektor. TI-89: b TI-92 Plus: D Koordinatene som vises, er lagret i en datavariabel kalt sysdata, som du kan åpne i Data/Matrix Editor. Tips: Bruk et delt skjermbilde for å vise en graf og Home-skjermbildet eller Data/Matrix Editor samtidig. Merknader om SysDatavariabelen Når du trykker på: TI-89: b TI-92 Plus: D Hvis sysdata ikke finnes fra før, blir den opprettet i MAIN-mappen. Hvis sysdata finnes fra før, legges nye data til etter slutten av de eksisterende dataene. Titler eller kolonneoverskrifter som finnes fra før (for de kolonnene som blir påvirket), fjernes. Titlene erstattes med aktuelle titler for de nye dataene. sysdata-variabelen kan fjernes, slettes, og så videre, på samme måte som andre datavariabler. Den kan imidlertid ikke låses. Hvis Graph-skjermbildet inneholder en funksjon eller et statistisk plott som refererer til det gjeldende innholdet i sysdata, vil ikke fungere. Kapittel 12: Flere grafiske emner 203
4 Fremstille grafen til en funksjon definert i Home-skjermbildet I mange tilfeller kan du definere en funksjon eller et uttrykk i Home-skjermbildet, og deretter bestemme deg for å lage en graf av den. Du kan kopiere et uttrykk til Y= Editor eller fremstille det direkte i en graf fra Home-skjermbildet, uten at du trenger å bruke Y= Editor. Hva er den naturlige uavhengige variabelen? I Y= Editor må alle funksjoner defineres av den naturlig uavhengige variabelen i gjeldende grafisk modus. Graph-modus Function Parametric Polar Sequence 3D Differential Equation Naturlig uavhengig variabel x t q n x, y t Kopiere fra Homeskjermbildet til Y= Editor Tips: I stedet for å bruke ƒ 5 eller ƒ 6 til å kopiere og lime inn, kan du bruke: TI-89: 6 eller 7. TI-92 Plus: C (copy) eller V (paste). Tips: Hvis du skal kopiere et uttrykk fra Home-skjermbildets loggområde til kommandolinjen, kan du bruke automatisk innliming eller kopiere og lime inn manuelt. Tips: Define-kommandoen er tilgjengelig fra verktøylinjemenyen i Homeskjermbildet. Tips: 2 er nyttig hvis et uttrykk er lagret i en variabel eller funksjon som ikke samsvarer med Y= Editor, f.eks. a1 eller f1(x). Hvis du har et uttrykk i Home-skjermbildet, kan du bruke en av følgende metoder for å kopiere det til Y= Editor. Fremgangsmåte Beskrivelse Kopier og lim inn 1. Merk uttrykket i Home-skjermbildet. Trykk på ƒ og velg 5:Copy. 2. Åpne Y= Editor, merk ønsket funksjon og trykk på. 3. Trykk på ƒ og velg 6:Paste. Trykk deretter på. Lagre uttrykket i et Y= funksjonsnavn. Definekommandoen 2x^3+3x^2ì 4x+12! y1(x) Bruk det fullstendige funksjonsnavnet: y1(x), ikke bare y1. Definer uttrykket som en brukerdefinert Y= funksjon. Define y1(x)=2x^3+3x^2ì 4x+12 2 Hvis uttrykket allerede er lagret i en variabel: 1. Åpne Y= Editor, merk ønsket funksjon og trykk på. 2. Trykk på 2. Skriv inn variabelnavnet som inneholder uttrykket, og trykk to ganger på. Viktig: Hvis du vil kalle tilbake en funksjonsvariabel som f1(x), taster du bare inn f1, ikke hele funksjonsnavnet. 3. Trykk på for å lagre det tilbakekalte uttrykket i funksjonslisten i Y= Editor. 204 Kapittel 12: Flere grafiske emner
5 Fremstille grafer direkte fra Home-skjermbildet Tips: Graph er tilgjengelig fra the verktøylinjemenyen i Home-skjermbildet. Obs! Graph bruker de gjeldende innstillingene for Window-variabelen. Med Graph-kommandoen kan du fremstille en graf direkte fra Homeskjermbildet uten å bruke Y= Editor. I motsetning til Y= Editor, kan du med Graph angi et uttrykk ved hjelp av en uavhengig variabel, uansett hva som er gjeldende grafisk modus. Hvis uttrykket er bygd opp av: Den naturlig uavhengige variabelen Bruk Graph-kommandoen som vist i dette eksemplet: graph 1.25xù cos(x) I funksjonsgrafer er x den naturlige variabelen. En "unaturlig" uavhengig graph 1.25aù cos(a),a variabel Angi den uavhengige variabelen. Ellers kan det oppstå en feil. Tips: Hvis du vil lage en tabell fra Home-skjermbildet, kan du bruke Tablekommandoen. Den tilsvarer Graph. Begge bruker det samme uttrykket. Graph fungerer ikke med følgegrafer eller differensialligninger. Når det gjelder parametriske, polare, og tredimensjonale grafer, kan du bruke følgende variasjoner. I den grafiske modusen PARAMETRIC: Graph xuttr, yuttr, t I den grafiske modusen POLAR: Graph uttr, q I den grafiske modusen 3D: Graph uttr, x, y Graph-kopierer ikke uttrykket til Y= Editor. I stedet stopper den midlertidig de funksjonene som er valgt i Y= Editor. Du kan spore, forstørre/forminske eller vise og redigere Graph-uttrykk i Tableskjermbildet, på samme måte som for funksjoner i Y= Editor. Tømme Graphskjermbildet Hver gang du kjører Graph, tilføyes det nye uttrykket til de som finnes fra før. Hvis du vil fjerne grafer: Kjør ClrGraph-kommandoen (tilgjengelig fra verktøymenyen Other i Home-skjermbildet). eller Åpne Y= Editor. Neste gang du viser Graph-skjermbildet, vil det bruke funksjoner som er valgt i Y= Editor. Flere fordeler ved brukerdefinerte funksjoner Du kan definere en brukerdefinert funksjon ved hjelp av en uavhengig variabel, for eksempel: Definert med aa. define f1(aa)=1.25aaù cos(aa) graph f1(x) og: Henviser til funksjonen ved å bruke den naturlig uavhengige variabelen. define f1(aa)=1.25aaù cos(aa) f1(x)! y1(x) Kapittel 12: Flere grafiske emner 205
6 Fremstille en stykkvis definert funksjon grafisk Hvis du vil fremstille en stykkvis funksjon grafisk, må du først definere funksjonen ved å angi grenser og uttrykk for hvert stykke. when-funksjonen er svært nyttig for doble stykkevise funksjoner. Når det er tre eller flere stykker, kan det være enklere å lage en sammensatt, brukerdefinert funksjon. When-funksjonen Hvis du vil definere en dobbel stykkevis funksjon, bruker du syntaksen: when(betingelse, santuttrykk, usantuttrykk) Tips: De matematiske resultatene for grafen kan variere. Anta at du vil fremstille en funksjon med to delfunksjoner grafisk. Når: Bruk uttrykket: x < 0 ë x x 0 5 cos(x) I Y= Editor: Funksjonen vises med "pretty print". Tips: For å skrive inn when, kan du taste det inn eller bruke CATALOG. Definer funksjonen på denne formen. Hvis du har tre eller flere delfunksjoner, kan du bruke when-funksjoner i løkker. Når: Bruk uttrykket: x < ì p 4 sin(x) x ì p og x < 0 2x + 6 x 0 6 ì xñ I Y= Editor: der: y1(x)=when(x<0,when(x<ë p,4ù sin(x),2x+6),6ì x^2) Denne løkkefunksjonen trer i kraft når x<0. Løkkefunksjoner kan fort bli kompliserte og vanskelig å få oversikt over. 206 Kapittel 12: Flere grafiske emner
7 Bruke sammensatte, brukerdefinerte funksjoner Hvis du har tre eller flere delfunksjoner, kan du lage en sammensatt, brukerdefinert funksjon. Se for eksempel på den forrige stykkevise funksjonen med tre delfunksjoner. Når: Bruk uttrykk: x < ì p 4 sin(x) x ì p og x < 0 2x + 6 x 0 6 ì xñ Obs! Hvis du vite mer om likheter og forskjeller mellom funksjoner og programmer, kan du se kapittel 17. Tips: De matematiske resultatene for grafen kan variere. En sammensatt, brukerdefinert funksjon kan ha mange av de kontrollog forgreningsmetodene (If, ElseIf, Return, osv.) som brukes i programmering. Når du bygger opp en funksjon, kan det være nyttig å se nærmere på den i et blokkformat. Func If x<-p Then Return 4ù sin(x) ElseIf x>=-p og x<0 Then Return 2x+6 Else Return 6ì x^2 EndIf EndFunc Func og EndFunc må starte og avslutte funksjonen. Hvis du vil vite mer om de ulike setningene, kan du se tillegg A. Når du definerer en sammensatt funksjon i Y= Editor eller Homeskjermbildet, må du skrive inn hele funksjonen på én linje. Bruk et kolon (:) for å skille hver setning fra hverandre. Func:If x<-p Then:Return 4ù sin(x):... :EndIf:EndFunc I Y= Editor: Bare Func vises ved en sammensatt funksjon. Fra Home-skjermbildet eller et program Angi en sammensatt funksjon på én linje. Pass på at du får med kolon. Fra Home-skjermbildet kan du også bruke Define-kommandoen til å lage en sammensatt, brukerdefinert funksjon. Hvis du vil vite mer om hvordan du kopierer en funksjon fra Home-skjermbildet til Y= Editor, kan du se side 204. Fra Program Editor (kapittel 17) kan du lage en brukerdefinert funksjon. Bruk for eksempel Program Editor til å lage en funksjon kalt f1(xx). Sett y1(x) = f1(x) i Y= Editor. Kapittel 12: Flere grafiske emner 207
8 Fremstille en serie av kurver grafisk Ved å angi en liste i et uttrykk kan du plotte en separat funksjon for hver verdi i listen. (Du kan ikke fremstille en serie av kurver grafisk i de grafiske modiene SEQUENCE eller 3D.) Eksempler ved bruk av Y= Editor Skriv inn uttrykket {2,4,6} sin(x) og fremstill funksjonene grafisk. Tips: De matematiske resultatene for grafen kan variere. Tips: Sett elementene i parenteser (2 [ og 2 \) og skill dem fra hverandre med komma. Fremstiller tre funksjoner grafisk: 2 sin(x), 4 sin(x), 6 sin(x) Angi uttrykket {2,4,6} sin({1,2,3} x) og fremstill funksjonene grafisk. Obs! Kommaene vises på kommandolinjen, men ikke på funksjonslisten. Eksempel på bruk av Graph-kommandoen Fremstiller tre funksjoner grafisk: 2 sin(x), 4 sin(2x), 6 sin(3x) På tilsvarende måte kan du bruke Graph-kommandoen fra Homeskjermbildet eller et program, som beskrevet på side 205. graph {2,4,6}sin(x) graph {2,4,6}sin({1,2,3}x) Samtidige grafer med lister Tips: For å angi grafformat fra Y= Editor, Window Editor eller Graph screen, trykker du: TI-89: Í TI-92 Plus: F Når det grafiske formatet er satt for Graph Order = SIMUL, fremstilles funksjonene grafisk i grupper i henhold til elementnummeret i listen. I disse eksempelfunksjonene lager TI-89 / TI-92 Plus grafer i tre grupper. 2 sin(x), x+4, cos(x) 4 sin(x), 2x+4 6 sin(x), 3x+4 Funksjonene innen hver gruppe fremstilles grafisk samtidig, mens gruppene fremstilles grafisk sekvensielt. Sporing av en serie med kurver Hvis du trykker på D eller C, flyttes sporingsmarkøren til neste eller forrige kurve i den samme serien før du går til den neste eller forrige funksjonen som er valgt. 208 Kapittel 12: Flere grafiske emner
9 Bruke dobbel grafmodus I dobbel grafmodus dubliseres de grafiske funksjonene i TI-89 / TI-92 Plus. Dette gir deg to uavhengige grafiske kalkulatorer. Dobbel grafmodus er bare tilgjengelig i delt skjermmodus. Hvis du vil vite mer om delte skjermbilder, kan du se kapittel 14. Velge modus Flere modusinnstillinger påvirker den doble grafmodusen, men det kreves bare to innstillinger. Begge finner du på side 2 i dialogboksen MODE. 1. Trykk på 3. Trykk deretter på for å vise side Angi følgende modi: Split Screen = TOP-BOTTOM eller LEFT-RIGHT Number of Graphs = 2 3. Du kan eventuelt angi følgende modi: Side 1: Graph = Graph-modus for øvre eller venstre side av skillet Side 2: Split 1 App = funksjoner for øvre eller venstre side Split 2 App = funksjoner for nedre eller høyre side Graph 2 = Graph-modus for nedre eller høyre side Split Screen Ratio = relative størrelser på de to sidene (bare TI-92 Plus) 4. Trykk på for å lukke dialogboksen. Det doble grafskjermbildet Et dobbelt grafskjermbilde har mye til felles med et vanlig delt skjermbilde. Graf 1: venstre eller øvre side Tykk kantlinje angir hvilken side av grafen som er aktiv Graf 2: høyre eller nedre side Den grafiske modusen til den aktive grafen Den aktive side i grafen: GR#1 eller GR#2 Kapittel 12: Flere grafiske emner 209
10 Uavhengige grafiske funksjoner Obs! Y= Editor er bare helt uavhengig når de to sidene bruker ulike grafiske modi (som beskrevet ovenfor). Både Graf 1 og Graf 2 har uavhengige: Graph-modi (FUNCTION, POLAR, osv.). Andre modi, Angle, View Digits, osv., er felles og påvirker begge grafer. Window Editor-variabler. Oppsettparametere for Table og Table-skjermbilder. Grafiske formater som Coordinates, Axes, osv. Graph-skjermbilder. Y= Editor. Begge grafer deler imidlertid definisjoner for felles funksjoner og stat-plott. Uavhengige grafiske funksjoner (Y= Editor, Graph-skjermbildet, osv.) kan vises på begge sider av skjermbildet samtidig. Andre funksjoner som ikke er grafiske (Home-skjermbildet, Data/Matrix Editor, osv.) er felles og kan bare vises på den ene siden om gangen. Y= Editor i dobbel grafmodus Selv i dobbel grafmodus er det egentlig bare én Y= Editor, og den opprettholder én funksjonsliste for innstilling av Graph-modus. Hvis begge sider bruker den samme grafiske modusen, kan imidlertid hver side velge ulike funksjoner fra denne listen. Når sidene bruker ulike grafiske modi, viser hver side ulike funksjonslister. Obs! Hvis du gjør en endring i Y= Editor (definerer en funksjon på nytt, endrer en stil, osv.), vises ikke denne endringen på den inaktive siden før du bytter til den. Når begge sider bruker den samme grafiske modusen, viser hver side den samme funksjonslisten. Du kan bruke for å velge ulike funksjoner og statistiske plott (angitt av Ÿ) for hver side. Hvis du angir en visningsstil for en funksjon, vil denne stilen bli brukt på begge sider. (TI-89: 2 ˆ TI-92 Plus: ˆ) Anta at Graf 1 og Graf 2 er innstilt for grafisk funksjonsfremstilling. Selv om begge sider viser den samme funksjonslisten, kan du velge (Ÿ) ulike funksjoner for grafisk fremstilling. 210 Kapittel 12: Flere grafiske emner
11 Bruke delt skjermbilde Obs! Du kan bare vise skjermbilder som ikke er grafiske (f.eks. Homeskjermbildet) på én side om gangen. Husk at de to sidene er uavhengige Hvis du vil vite mer om delte skjermbilder, kan du se kapittel 14. Hvis du vil bytte fra én grafisk side til den andre, kan du trykke på 2a(den sekundære funksjonen til O ). Hvis du vil vise forskjellige typer funksjoner: Bytt til den aktuelle grafsiden og vis funksjonen som normalt. eller Bruk 3 for å endre Split 1 App og/eller Split 2 App. Hvis du vil avslutte dobbel grafmodus: Bruk 3 for å sette Number of Graphs = 1, eller gå ut av det delte skjermbildet ved å sette Split Screen = FULL. eller Trykk på 2Kto ganger. Dette fører alltid til at du går ut av et delt skjermbilde og returnerer til et Home-skjermbilde i full størrelse. I dobbel grafmodus kan det virke som om de to sidene er nært beslektet, selv om de ikke er det. Eksempel: For Graf 1, viser Y= Editor y(x)-funksjoner. I Graf 2, bruker den polare grafen r(q)-ligninger som ikke vises. Fra Home-skjermbildet eller et program Når du har satt opp dobbel grafmodus, gjelder grafiske operasjoner for den aktive grafsiden. Eksempel: 10! xmax dette påvirker enten Graf 1 eller Graf 2, avhengig av hvilken av dem som er aktiv når du kjører kommandoen. Hvis du vil bytte de aktive sidene, kan du trykke på 2aeller bruke byttefunksjonen, switch(1) eller switch(2). Kapittel 12: Flere grafiske emner 211
12 Tegne en funksjon eller den inverse på en graf For å sammenligne kan det hende du vil tegne en funksjon sammen med den gjeldende grafen. Den tegnede funksjonen er normalt en slags variasjon av grafen. Du kan også tegne den inverse av en funksjon. (Dette er ikke mulig for tredimensjonale grafer.) Tegne en funksjonsligning eller en parametrisk eller polar ligning Utfør DrawFunc, DrawParm eller DrawPol fra Home-skjermbildet eller et program. Du kan ikke tegne en funksjon eller ligning interaktivt fra Graph-skjermbildet. DrawFunc uttrykk DrawParm uttrykk1, uttrykk2 [,tmin] [,tmaks] [,ttrinn] DrawPol uttrykk [,qmin] [,qmaks] [,qtrinn] Eksempel: 1. Definer y1(x)=.1xòì2x+6 i Y= Editor, og fremstill funksjonen grafisk. For å vise startskjermbildet og sette DrawFunc inn på kommandolinjen, trykker du: TI-89: 2 ˆ 2 TI-92 Plus: ˆ 2 Tips: For å fjerne den tegnede funksjonen, trykk eller TI-89: 2 ˆ og velge 1:ClrDraw. TI-92 Plus: ˆ og velge 1:ClrDraw. Tegne inversen av en funksjon 2. Trykk: TI-89: 2 ˆ TI-92 Plus: ˆ i Graph-skjermbildet og velg 2:DrawFunc. 3. Angi funksjonen som skal tegnes, i Home-skjermbildet. 4. Trykk for å tegne funksjonen i Graph-skjermbildet. Du kan ikke spore, forstørre, forminske eller utføre en matematisk operasjon på en tegnet funksjon. DrawFunc y1(x)ì 6 Kjør DrawInv fra Home-skjermbildet eller et program. Du kan ikke tegne en invers funksjon interaktivt fra Graph-skjermbildet. DrawInv uttrykk Bruk for eksempel grafen av y1(x)=.1xòì2x+6, som vist ovenfor. For å vise startskjermbildet og sette DrawInv inn på kommandolinjen, trykker du: TI-89: 2 ˆ 3 TI-92 Plus: ˆ 3 1. Fra Graph-skjermbildet trykker du: TI-89: 2 ˆ TI-92 Plus: ˆ og velger 3:DrawInv. 2. Angi den inverse funksjonen i DrawInv y1(x) Home-skjermbildet. 3. Trykk. Inversen plottes som (y,x) i stedet for (x,y). 212 Kapittel 12: Flere grafiske emner
13 Tegne en linje, sirkel eller tekstetikett på en graf Du kan tegne ett eller flere objekter i Graph-skjermbildet, normalt for å sammenligne. Du kan for eksempel tegne en vannrett linje for å vise at to deler av en graf har samme y-verdi. (Enkelte objekter er ikke tilgjengelige for tredimensjonale grafer.) Fjerne alle tegninger Tips: Du kan også oppgi ClrDraw på tekstlinjen i Home-skjermbildet. Et tegnet objekt er ikke en del av selve grafen. Det tegnes oppå grafen og blir værende i skjermbildet til du fjerner det. Gjør følgende i Graph-skjermbildet: TI-89: 2 ˆ TI-92 Plus: ˆ og velg 1:ClrDraw. eller Trykk på for å tegne grafen på nytt. Du kan også gjøre noe som fører til at Smart Graph-funksjonen tegner opp grafen på nytt (som å endre Window-variablene eller fjerne en funksjon i Y= Editor). Tegne et punkt eller en frihåndslinje Tips: Når du tegner en frihåndslinje, kan du flytte markøren diagonalt. Gjør følgende fra Graph-skjermbildet: 1. TI-89: 2 TI-92 Plus: og velg 1:Pencil. 2. Flytt markøren til aktuell posisjon. Hvis du vil tegne: Et punkt (med bildepunktstørrelse) En frihåndslinje Gjør du dette: Trykk på. TI-89: Trykk på og hold den nede, og flytt markøren for å tegne linjen. TI-92 Plus: Trykk inn og hold, og flytt markøren for å tegne linjen. For å avslutte linjen, slipper du eller. Obs! Hvis du begynner å tegne på et hvitt bildepunkt, tegner pennen et svart punkt eller en linje. Hvis du begynner på et svart bildepunkt, tegner pennen et hvitt punkt eller en linje (som kan fungere som et viskelær). Når du har tegnet punktet eller linjen, vil du fortsatt være i pennmodus. Hvis du vil fortsette å tegne, kan du flytte markøren til et annet punkt. Trykk på N når du vil avslutte. Kapittel 12: Flere grafiske emner 213
14 Slette deler av et tegnet objekt Fra Graph-skjermbildet: 1. TI-89: 2 TI-92 Plus: og velg 2:Eraser. Markøren vises som en liten boks. 2. Flytt markøren til aktuell posisjon. Obs! Disse metodene sletter også deler av de fremstilte grafiske funksjonene. Hvis du vil slette: Området under boksen Langs en frihåndslinje Gjør du dette: Trykk på. TI-89: Trykk inn og hold, og flytt markøren for å slette linjen. TI-92 Plus: Trykk inn og hold, og flytt markøren for å slette linjen. For å avslutte, slipper du opp eller. Tegne en linje mellom to punkter Tips: Bruk 2 for å flytte markøren i større trinn om gangen; 2B, osv. Tegne en sirkel Tips: Bruk 2 for å flytte markøren i større trinn om gangen; 2B, osv. Etter at du har slettet, vil du fortsatt være i slettemodus. Hvis du vil fortsette å slette, flytter du boksmarkøren til en annen posisjon. Trykk på N når du vil avslutte. Fra Graph-skjermbildet: 1. TI-89: 2 TI-92 Plus: og velg 3:Line. 2. Flytt markøren til det første punktet og trykk. 3. Flytt til det andre punktet og trykk. (Når du flytter, vil det strekke seg en linje fra det første punktet til markøren.) Etter at du har tegnet linjen, vil du fortsatt være i linjemodus. Hvis du vil fortsette å tegne en annen linje, flytter du markøren til et nytt startpunkt. Trykk på N når du vil avslutte. Fra Graph-skjermbildet: 1. TI-89: 2 TI-92 Plus: og velg 4:Circle. 2. Flytt markøren til midten av sirkelen og trykk på. 3. Flytt markøren for å angi radien, og trykk på. 214 Kapittel 12: Flere grafiske emner
15 Tegne en vannrett eller loddrett linje Tips: Bruk 2 for å flytte markøren i større trinn om gangen; 2B, osv. Gjør følgende fra Graph-skjermbildet: 1. TI-89: 2 TI-92 Plus: og velg 5:Horizontal eller 6:Vertical. Det vises en vannrett eller loddrett linje og en blinkende markør på skjermbildet. Hvis linjen opprinnelig vises på en akse, kan den være vanskelig å se. Du vil derimot lett se den blinkende markøren. 2. Bruk markørtasten for å flytte linjen til aktuell posisjon, og trykk på. Etter at du har tegnet linjen, vil du fortsatt være i linjemodus. Hvis du vil fortsette, flytter du markøren til en annen posisjon. Trykk på N når du vil avslutte. Tegne en tangentlinje Tips: Hvis du skal sette tangentpunktet, kan du også taste inn punktets x-verdi og trykke på. Hvis du vil tegne en tangentlinje, kan du bruke verktøymenyen Math. Gjør følgende fra Graph-skjermbildet: 1. Trykk på og velg A:Tangent. 2. Om nødvendig kan du bruke D og C til å velge aktuell funksjon. 3. Flytt markøren til tangentpunktet og trykk på. Tangentlinjen tegnes, og ligningen vises. Tegne en linje basert på et punkt og et stigningsgrad Hvis du vil tegne en linje gjennom et angitt punkt og med angitt stigningstall, kan du kjøre DrawSlp-kommandoen fra Homeskjermbildet eller et program. Bruk følgende syntaks: DrawSlp x, y, stigningstall Du kan også velge DrawSlp i Graph-skjermbildet. 1. TI-89: 2ˆ TI-92 Plus: ˆ og velg 6:DrawSlp. Du skifter da til startskjermbildet og plasserer DrawSlp på kommandolinjen. 2. Fullfør kommandoen og trykk på. TI-89 / TI-92 Plus bytter automatisk til Graphskjermbildet og tegner linjen. DrawSlp 4,0,6.37 Kapittel 12: Flere grafiske emner 215
16 Skrive inn tekstetiketter Tips: Tekstmarkøren indikerer hjørnet øverst til venstre på det neste tegnet du taster inn. Gjør følgende fra Graph-skjermbildet: 1. TI-89: 2 TI-92 Plus: og velg 7:Text. 2. Flytt tekstmarkøren til posisjonen der du vil begynne å skrive inn. 3. Skriv inn tekstetiketten. Etter at du har skrevet inn teksten, vil du fortsatt være i tekstmodus. Hvis du vil fortsette, flytter du markøren til en annen posisjon. Trykk på eller N når du vil avslutte. Fra Home-skjermbildet eller et program Du kan bruke kommandoer for å tegne de objektene som beskrives i denne delen. Det fins også kommandoer (f.eks. PxlOn, PxlLine, osv.) som lar deg tegne objekter ved å angi eksakte posisjoner på skjermen. Du finner en liste over tilgjengelige tegnekommandoer under Tegne på Graph-skjermbildet i kapittel Kapittel 12: Flere grafiske emner
17 Lagre og åpne et bilde av en graf Du kan lagre et bilde av det gjeldende Graph-skjermbildet i en PICTURE-variabel (eller PIC). Senere kan du åpne denne variabelen og vise bildet. Dette lagrer bare bildet, ikke de grafiske innstillingene for å fremstille bildet. Lagre et bilde av hele Graph-skjermbildet Et bilde omfatter alle plottede funksjoner, akser, aksemerker og tegnede objekter. Bildet omfatter ikke de nedre og øvre grenser, ledetekster eller markørkoordinater. Vis Graph-skjermbildet slik om du vil lagre det. Gjør deretter følgende: 1. Trykk på ƒ og velg 2:Save Copy As. 2. Angi type (Picture), mappen og et entydig variabelnavn. 3. Trykk på. Når du har skrevet i en tekstboks, slik som Variable, må du trykke to ganger på. Viktig: Som standard er Type = GDB (for grafdatabase). Du må sette Type = Picture. Lagre en del av Graphskjermbildet Obs! Du kan ikke lagre en del av en tredimensjonal graf. Tips: Bruk D og C for å flytte toppen eller bunnen, og bruk B og A for å flytte sidene. Du kan definere en rektangulær boks som bare omgir den delen av Graph-skjermbildet du vil lagre. 1. TI-89: 2 TI-92 Plus: og velg 8:Save Picture. Det vises en boks rundt den ytre kanten av skjermbildet. 2. Definer det første hjørnet av boksen ved å flytte boksens øvre og venstre sider. Trykk deretter på. 3. Definer det andre hjørnet ved å flytte den nederste og høyre siden. Trykk deretter på. 4. Angi mappen og et unikt variabelnavn. 5. Trykk på. Når du har skrevet i en tekstboks, slik som Variable, må du trykke to ganger på. Obs! Når du lagrer en del av en graf, settes Type automatisk til Picture. Kapittel 12: Flere grafiske emner 217
18 Åpne et grafisk bilde Obs! Hvis et variabelnavn ikke vises i dialogboksen, betyr det at det ikke er noen grafiske bilder i mappen. Når du åpner et grafisk bilde, legges det ovenpå det gjeldende Graphskjermbildet. Hvis du bare vil vise bildet, kan du bruke Y= Editor til å velge bort eventuelle andre funksjoner før du åpner det grafiske bildet. Gjør følgende fra Graph-skjermbildet: 1. Trykk på ƒ og velg 1:Open. 2. Velg hvilken mappetype (Picture) og variabel som inneholder det grafiske bildet du vil åpne. 3. Trykk på. Viktig! Som standard er Type = GDB (for grafdatabaser). Du må sette Type = Picture. Et grafisk bilde er et tegnet objekt. Du kan ikke spore en kurve på et bilde. Bilder lagret fra en del av Graph-skjermbildet Når du trykker på ƒ og velger 1:Open, legges bildet ovenpå Graphskjermbildet, fra det øverste venstre hjørnet. Hvis bildet ble lagret fra en del av Graph-skjermbildet (se side 217), kan det bli fremstilt noe skjevt i forhold til den underliggende grafen. Hvis du vil angi hvilket skjermbildepunkt som skal brukes som øverste venstre hjørne, kan du bruke kommandoene som er oppført under Fra et program eller Home-skjermbildet nedenfor. Slette et grafisk bilde Uønskede Picture-variabler opptar plass i kalkulatorens minne. Hvis du vil slette en variabel, kan du bruke VAR-LINK-skjermbildet ( 2 ), som beskrevet i kapittel 21. Fra et program eller Home-skjermbildet Hvis du vil lagre og åpne et grafisk bilde, kan du bruke kommandoene StoPic, RclPic, AndPic, XorPic og RplcPic, som beskrevet i tillegg A. Hvis du vil vise en serie med grafiske bilder som en animasjon, kan du bruke CyclePic-kommandoen. Du finner et eksempel på side Kapittel 12: Flere grafiske emner
19 Animere en serie av grafiske bilder Som beskrevet tidligere i dette kapitlet, kan du lagre et bilde av en graf. Ved hjelp av CyclePic-kommandoen kan du bla deg gjennom en serie av grafiske bilder slik at du lager en animasjon. CyclePic-kommandoen Før du bruker CyclePic-kommandoen, må du ha en serie med grafiske bilder som har det samme grunnavn og er sekvensielt nummerert fra 1 (f.eks. pic1, pic2, pic3,... ). Hvis du vil kjøre bildene i syklus, bruker du denne syntaksen: CyclePic bildenavn, n [,vent] [,syklus] [,retning] 1 = fremover/gjentatt syklus ë1= fremover/bakover antall ganger syklusen skal gjentas sekunder mellom hvert bilde antall bilder i syklusen grunnavnet på bildene i anførselstegn, f.eks. "pic" Eksempel Kommentarer starter med. Trykk på: TI-89: d TI-92 Plus: 2 X For å skrive inn f, trykker du på: TI-89: cjf TI-92 Plus: GF For #, trykk TI-89: ½ TI-92 Plus: 2½ og velg den fra listen. For å skrive inn &, trykk: TI-89: p TI-92 Plus: 2 H Obs! På grunn av den komplekse oppbyggingen av dette programmet, kan det ta flere minutter å kjøre det. Dette eksempelprogrammet (kalt cyc) genererer 10 bilder av en tredimensjonal graf med hvert bilde rotert 10 rundt z-aksen. Hvis du vil vite mer om de enkelte kommandoene, kan du se tillegg A. Hvis du vil vite mer om hvordan du bruker Program Editor, kan du se kapittel 17. Programkode :cyc() :Prgm :local i : Set mode and Window variables :setmode( graph, 3d ) :70! eyef :ë 10! xmin :10! xmax :14! xgrid :ë 10! ymin :10! ymax :14! ygrid :ë 10! zmin :10! zmax :1! zscl : Define the function :(x^3ù yì y^3ù x)/390! z1(x,y) : Generate pics and rotate :For i,1,10,1 : iù 10! eyeq : DispG : StoPic #("pic" & string(i)) :EndFor : Display animation :CyclePic "pic",10,.5,5,ë 1 :EndPrgm Annenhver graf fra programmet Når du har skrevet inn dette programmet i Program Editor, kan du gå til Home-skjermbildet og skrive inn cyc(). Kapittel 12: Flere grafiske emner 219
20 Lagre og åpne en grafdatabase En grafdatabase er samlingen av alle elementene som definerer en bestemt graf. Ved å lagre en grafdatabase som en GDB-variabel, kan du fremstille denne grafen på nytt senere ved å åpne den lagrede databasevariabelen. Elementer i en grafdatabase Obs! I dobbel grafmodus lagres elementene for begge grafene i én database. Lagre den gjeldende grafdatabasen Åpne en grafdatabase Slette en grafdatabase Fra et program eller Home-skjermbildet En grafdatabase består av: Modusinnstillinger (3 ) for Graph, Angle, Complex Format og Split Screen (bare hvis du bruker dobbel grafmodus). Alle funksjoner i Y= Editor ( #), inkludert visningsstiler og de funksjonene som er valgt. Tabellparametre ( &), Window-variabler ( $) og grafiske formater (ƒ 9 eller TI-89: Í TI-92 Plus: F.) En grafdatabase inneholder ikke tegnede objekter eller statistiske plott. Gjør følgende fra Y= Editor, Window Editor, Table-skjermbildet eller Graph-skjermbildet: 1. Trykk på ƒ og velg 2:Save Copy As. 2. Angi mappen og et unikt variabelnavn. 3. Trykk på. Når du har skrevet i en tekstboks, som Variable, må du trykke to ganger på. Forsiktig: Når du åpner en grafdatabase, erstattes all informasjon i den gjeldende databasen. Det kan derfor være lurt å lagre den gjeldende grafdatabasen før du åpner en database. Gjør følgende fra Y= Editor, Window Editor, Table-skjermbildet eller Graph-skjermbildet: 1. Trykk på ƒ og velg 1:Open. 2. Velg mappen og variabelen som inneholder den grafdatabasen du vil åpne. 3. Trykk på. Obs! Hvis du starter fra Graphskjermbildet, må du bruke Type=GDB. Obs! Hvis du starter fra Graphskjermbildet, må du bruke Type=GDB. Ubrukte GDB-variabler opptar plass i kalkulatorens minne. Hvis du vil slette dem, kan du bruke VAR-LINK-skjermbildet ( 2 ), som beskrevet i kapittel 21. Du kan lagre og åpne en grafdatabase ved å bruke kommandoene StoGDB og RclGDB, slik det er beskrevet i tillegg A. 220 Kapittel 12: Flere grafiske emner
du leser dette kapitlet, bør du gjøre deg kjent med kapittel 6: Grafisk fremstilling av funksjoner.
 Kapittel 10: Tredimensjonale grafer 10 Forhåndsvisning av tredimensjonale grafer... 154 Grafisk fremstilling av tredimensjonale ligninger... 156 Forskjeller mellom tredimensjonale grafer og funksjonsgrafer...
Kapittel 10: Tredimensjonale grafer 10 Forhåndsvisning av tredimensjonale grafer... 154 Grafisk fremstilling av tredimensjonale ligninger... 156 Forskjeller mellom tredimensjonale grafer og funksjonsgrafer...
Tabellen viser en serie med verdier for den uavhengige variabelen, og viser den tilhørende verdien til den avhengige variabelen.
 Kapittel 13: Tabeller 13 Oversikt over tabeller... 222 Oversikt over fremgangsmåten for å generere en en tabell... 223 Velge tabellparametre... 224 Vise en automatisk tabell... 226 Bygge en manuell tabell
Kapittel 13: Tabeller 13 Oversikt over tabeller... 222 Oversikt over fremgangsmåten for å generere en en tabell... 223 Velge tabellparametre... 224 Vise en automatisk tabell... 226 Bygge en manuell tabell
Kapittel 21: Minne og variabler
 Kapittel 21: Minne og variabler 21 Introduksjon til minne og variabler... 334 Kontrollere og tilbakestille minnet... 337 Vise VAR-LINK-skjermbildet... 338 Manipulere variabler og mapper med VAR-LINK...
Kapittel 21: Minne og variabler 21 Introduksjon til minne og variabler... 334 Kontrollere og tilbakestille minnet... 337 Vise VAR-LINK-skjermbildet... 338 Manipulere variabler og mapper med VAR-LINK...
Bruk en startverdi på 1:
 Kapittel 9: Grafisk fremstilling av følger 9 Oversikt over grafisk fremstilling av følger... 140 Fremgangsmåte for grafisk fremstilling av følger... 141 Forskjeller mellom grafisk fremstilling av følger
Kapittel 9: Grafisk fremstilling av følger 9 Oversikt over grafisk fremstilling av følger... 140 Fremgangsmåte for grafisk fremstilling av følger... 141 Forskjeller mellom grafisk fremstilling av følger
Numeric Solver er spesielt nyttig for slike ligninger.
 Kapittel 19: Numeric Solver 19 Innledning til Numeric Solver... 334 Vise Numeric Solver og skrive inn en ligning... 335 Definere de kjente variablene... 337 Løse for den ukjente variabelen... 339 Fremstille
Kapittel 19: Numeric Solver 19 Innledning til Numeric Solver... 334 Vise Numeric Solver og skrive inn en ligning... 335 Definere de kjente variablene... 337 Løse for den ukjente variabelen... 339 Fremstille
16 Programmere TI -86 F1 F2 F3 F4 F5 M1 M2 M3 M4 M5
 16 Programmere Skrive et program på TI-86... 248 Kjøre et program... 256 Arbeide med programmer... 258 Laste ned og kjøre et assemblerspråkprogram... 261 Skrive inn og lagre en streng... 263 TI -86 M1
16 Programmere Skrive et program på TI-86... 248 Kjøre et program... 256 Arbeide med programmer... 258 Laste ned og kjøre et assemblerspråkprogram... 261 Skrive inn og lagre en streng... 263 TI -86 M1
Texas Instruments TI-84
 Øgrim Bakken Pettersen Skrindo Dypbukt Mustaparta Thorstensen Thorstensen Digitalt verktøy for Texas Instruments TI-84 Innhold 1 Regning 4 1.1 Tallet e...................................... 4 2 Sannsynlighetsregning
Øgrim Bakken Pettersen Skrindo Dypbukt Mustaparta Thorstensen Thorstensen Digitalt verktøy for Texas Instruments TI-84 Innhold 1 Regning 4 1.1 Tallet e...................................... 4 2 Sannsynlighetsregning
Kapittel 15: Data/Matrix Editor
 Kapittel 15: Data/Matrix Editor 15 Introduksjon til Data/Matrix Editor... 226 Oversikt over liste-, data- og matrisevariabler... 227 Starte en økt i Data/Matrix Editor... 229 Legge inn og vise celleverdier...
Kapittel 15: Data/Matrix Editor 15 Introduksjon til Data/Matrix Editor... 226 Oversikt over liste-, data- og matrisevariabler... 227 Starte en økt i Data/Matrix Editor... 229 Legge inn og vise celleverdier...
Matematikk 1000. Øvingsoppgaver i numerikk leksjon 5 Skript
 Matematikk 1000 Øvingsoppgaver i numerikk leksjon 5 Skript I denne øvinga skal vi lære oss mer om skript. Et skript kan vi se på som et lite program altså en sekvens av kommandoer. Til sist skal vi se
Matematikk 1000 Øvingsoppgaver i numerikk leksjon 5 Skript I denne øvinga skal vi lære oss mer om skript. Et skript kan vi se på som et lite program altså en sekvens av kommandoer. Til sist skal vi se
Selv om dette kapitlet konkret beskriver hvordan du fremstiller y(x)-funksjoner grafisk, gjelder den samme grunnleggende
 Kapittel 6: Grafisk fremstilling av funksjoner 6 Introduksjon til grafisk fremstilling av funksjoner... 106 Fremgangsmåte for grafisk fremstilling av funksjoner... 107 Velge Graph-modus... 108 Definere
Kapittel 6: Grafisk fremstilling av funksjoner 6 Introduksjon til grafisk fremstilling av funksjoner... 106 Fremgangsmåte for grafisk fremstilling av funksjoner... 107 Velge Graph-modus... 108 Definere
CATALOG, variabler og tegn
 2 CATALOG, variabler og tegn CATALOG... 42 CUSTOM-menyen... 43 Lagre data til variabler... 44 Klassifisere variabler som datatyper... 48 CHAR-menyen (Tegn)... 51 TI -86 M1 M2 M3 M4 M5 F1 F2 F3 F4 F5 42
2 CATALOG, variabler og tegn CATALOG... 42 CUSTOM-menyen... 43 Lagre data til variabler... 44 Klassifisere variabler som datatyper... 48 CHAR-menyen (Tegn)... 51 TI -86 M1 M2 M3 M4 M5 F1 F2 F3 F4 F5 42
Graftegning på lommeregneren
 Graftegning på lommeregneren Vi starter med å tegne grafen til fx ( )= 05, x 3 2x 2 +2på lommeregneren for x-verdier mellom 2 og 5. Kontroller grunninnstillingene Før du starter, er det lurt å kontrollere
Graftegning på lommeregneren Vi starter med å tegne grafen til fx ( )= 05, x 3 2x 2 +2på lommeregneren for x-verdier mellom 2 og 5. Kontroller grunninnstillingene Før du starter, er det lurt å kontrollere
Kapittel 10: Tredimensjonale grafer
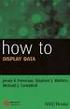 Kapittel 10: Tredimensjonale grafer 10 Forhåndsvisning av tredimensjonale grafer... 142 Grafisk fremstilling av tredimensjonale ligninger... 144 Forskjeller mellom tredimensjonale grafer og funksjonsgrafer...
Kapittel 10: Tredimensjonale grafer 10 Forhåndsvisning av tredimensjonale grafer... 142 Grafisk fremstilling av tredimensjonale ligninger... 144 Forskjeller mellom tredimensjonale grafer og funksjonsgrafer...
Komme i gang med den grafiske TI-84 Plus C Silver Editionkalkulatoren
 Komme i gang med den grafiske TI-84 Plus C Silver Editionkalkulatoren Denne guideboken gjelder for TI-Nspire -programvareversjon 4.0. For å få den nyeste versjonen av dokumentasjonen, gå til education.ti.com/guides.
Komme i gang med den grafiske TI-84 Plus C Silver Editionkalkulatoren Denne guideboken gjelder for TI-Nspire -programvareversjon 4.0. For å få den nyeste versjonen av dokumentasjonen, gå til education.ti.com/guides.
Øgrim Bakken Pettersen Skrindo Thorstensen Thorstensen. Digitalt verktøy for Sigma 1P TI-84
 Øgrim Bakken Pettersen Skrindo Thorstensen Thorstensen Digitalt verktøy for TI-84 Innhold 1 Innstillinger 4 2 Regning 5 2.1 Regnerekkefølge................................ 5 2.2 Kvadratrot....................................
Øgrim Bakken Pettersen Skrindo Thorstensen Thorstensen Digitalt verktøy for TI-84 Innhold 1 Innstillinger 4 2 Regning 5 2.1 Regnerekkefølge................................ 5 2.2 Kvadratrot....................................
EC-Styring med "Magelis" berøringsskjerm. 1. Oppstart og initialisering av maskin... 2
 Innhold 1. Oppstart og initialisering av maskin... 2 2. Drift av maskinen... 3 2.1 Beskrivelse av hovedmeny...3 2.2 Endre program...4 2.3 Opprette et program - eksempel på programmering av en profil...5
Innhold 1. Oppstart og initialisering av maskin... 2 2. Drift av maskinen... 3 2.1 Beskrivelse av hovedmeny...3 2.2 Endre program...4 2.3 Opprette et program - eksempel på programmering av en profil...5
Texas. Så trykker vi på zoom og velger 0:ZoomFit. Vi får fram det valget enten ved å trykke på tasten 0 eller ved å trykke på tasten noen ganger.
 ON Lommeregnerstoff Texas 4.1 Rette linjer Her viser vi hvordan vi går fram for å få tegnet linja med likningen y = 2x 3 Vi trykker på Y= og legger inn likningen som vist nedenfor. Nå må vi velge vindu.
ON Lommeregnerstoff Texas 4.1 Rette linjer Her viser vi hvordan vi går fram for å få tegnet linja med likningen y = 2x 3 Vi trykker på Y= og legger inn likningen som vist nedenfor. Nå må vi velge vindu.
Hvordan lage et sammensatt buevindu med sprosser?
 Hvordan lage et sammensatt buevindu med sprosser? I flere tilfeller er et vindu som ikke er standard ønskelig. I dette tilfellet skal vinduet under lages. Prinsippene er de samme for andre sammensatte
Hvordan lage et sammensatt buevindu med sprosser? I flere tilfeller er et vindu som ikke er standard ønskelig. I dette tilfellet skal vinduet under lages. Prinsippene er de samme for andre sammensatte
Sigbjørn Hals, Cappelen Damm Undervisning. Sinus 1P. Digitale løsninger av oppgaver og eksempler med noen utvalgte matematikkverktøy
 Sinus 1P Digitale løsninger av oppgaver og eksempler med noen utvalgte matematikkverktøy GeoGebra 4.0 og 4.2 wxmaxima Microsoft Mathematics WordMat TI-Nspire CAS 1 Innhold Litt om programmene... 4 GeoGebra
Sinus 1P Digitale løsninger av oppgaver og eksempler med noen utvalgte matematikkverktøy GeoGebra 4.0 og 4.2 wxmaxima Microsoft Mathematics WordMat TI-Nspire CAS 1 Innhold Litt om programmene... 4 GeoGebra
Communicate SymWriter: R5. Brett og knapper
 Communicate SymWriter: R5. Brett og knapper Innhold R5.1 Hva er et brett - en oversikt...2 R5.2 Lage et brett....................................................2 R5.3 Endre utseendet på et brett....6
Communicate SymWriter: R5. Brett og knapper Innhold R5.1 Hva er et brett - en oversikt...2 R5.2 Lage et brett....................................................2 R5.3 Endre utseendet på et brett....6
9 Parametrisk. plotting. Forhåndsvisning: Parametrisk plotting Definere en parametrisk graf Bruke grafverktøy i Param-plottemodus...
 9 Parametrisk plotting Forhåndsvisning: Parametrisk plotting... 140 Definere en parametrisk graf... 142 Bruke grafverktøy i Param-plottemodus... 145 TI -86 M1 M2 M3 M4 M5 F1 F2 F3 F4 F5 140 Kapittel 9:
9 Parametrisk plotting Forhåndsvisning: Parametrisk plotting... 140 Definere en parametrisk graf... 142 Bruke grafverktøy i Param-plottemodus... 145 TI -86 M1 M2 M3 M4 M5 F1 F2 F3 F4 F5 140 Kapittel 9:
TI -programvare for grafiske enheter og informasjon om lokalisering
 TI -programvare for grafiske enheter og informasjon om lokalisering TI-programvare for grafiske enheter Installasjonsanvisninger for TI-programvare for grafiske enheter Lokaliseringsanvisninger TI-83 Plus
TI -programvare for grafiske enheter og informasjon om lokalisering TI-programvare for grafiske enheter Installasjonsanvisninger for TI-programvare for grafiske enheter Lokaliseringsanvisninger TI-83 Plus
Lær å bruke Microsoft Mathematics, Matematikk-tillegget i Word og WordMat. Av Sigbjørn Hals
 Lær å bruke Microsoft Mathematics, Matematikk-tillegget i Word og WordMat Av Sigbjørn Hals 1 Innhold Hva er matematikktillegget for Word?... 2 Nedlasting og installasjon av matematikktillegget for Word...
Lær å bruke Microsoft Mathematics, Matematikk-tillegget i Word og WordMat Av Sigbjørn Hals 1 Innhold Hva er matematikktillegget for Word?... 2 Nedlasting og installasjon av matematikktillegget for Word...
Texas Instruments TI-84
 Øgrim Bakken Pettersen Skrindo Dypbukt Mustaparta Thorstensen Thorstensen Digitalt verktøy for Texas Instruments TI-84 Innhold 1 Om lommeregneren 4 2 Regning 4 2.1 Tallregning...................................
Øgrim Bakken Pettersen Skrindo Dypbukt Mustaparta Thorstensen Thorstensen Digitalt verktøy for Texas Instruments TI-84 Innhold 1 Om lommeregneren 4 2 Regning 4 2.1 Tallregning...................................
Nyheter i Office 2016 NYHETER, FUNKSJONER, FORKLARING
 Nyheter i Office 2016 NYHETER, FUNKSJONER, FORKLARING 1 Word 1.1 Gjør ting raskt med Fortell meg det Du vil legge merke til en tekstboks på båndet i Word 2016 med teksten Fortell meg hva du vil gjøre.
Nyheter i Office 2016 NYHETER, FUNKSJONER, FORKLARING 1 Word 1.1 Gjør ting raskt med Fortell meg det Du vil legge merke til en tekstboks på båndet i Word 2016 med teksten Fortell meg hva du vil gjøre.
www.ir.hiof.no/~eb/viz.htm Side 1 av 11
 www.ir.hiof.no/~eb/viz.htm Side 1 av 11 Innhold Side MÅL. 1 OPPGAVE / RESULTAT. 1 BESKRIVELSE ØVING 5A. 2 BESKRIVELSE ØVING 5B. 6 VIKTIGE KOMMANDOER 9 MÅL Når du har utført denne øvingen, skal du kunne:
www.ir.hiof.no/~eb/viz.htm Side 1 av 11 Innhold Side MÅL. 1 OPPGAVE / RESULTAT. 1 BESKRIVELSE ØVING 5A. 2 BESKRIVELSE ØVING 5B. 6 VIKTIGE KOMMANDOER 9 MÅL Når du har utført denne øvingen, skal du kunne:
Hvordan du kommer i gang med LOGO.
 Hvordan du kommer i gang med LOGO. Innhold: Velkommen til et kurs for å lære grunnleggende bruk av LOGO. Vi går gjennom noen viktige funksjoner slik at du til slutt kan få til å programmere. Dette opplegget
Hvordan du kommer i gang med LOGO. Innhold: Velkommen til et kurs for å lære grunnleggende bruk av LOGO. Vi går gjennom noen viktige funksjoner slik at du til slutt kan få til å programmere. Dette opplegget
Kapittel 22: Sammenkobling og oppgradering
 Kapittel 22: Sammenkobling og oppgradering 22 Overføre variabler mellom to kalkulatorer... 350 Overføre variabler under programkontroll... 353 Kompatibilitet mellom TI-89, TI-92 og TI-92 Plus... 355 Oppgradere
Kapittel 22: Sammenkobling og oppgradering 22 Overføre variabler mellom to kalkulatorer... 350 Overføre variabler under programkontroll... 353 Kompatibilitet mellom TI-89, TI-92 og TI-92 Plus... 355 Oppgradere
Din bruksanvisning TEXAS INSTRUMENTS TI-84 PLUS http://no.yourpdfguides.com/dref/2175664
 Du kan lese anbefalingene i bruksanvisningen, de tekniske guide eller installasjonen guide for TEXAS INSTRUMENTS TI-84 PLUS. Du vil finne svar på alle dine spørsmål på i bruksanvisningen (informasjon,
Du kan lese anbefalingene i bruksanvisningen, de tekniske guide eller installasjonen guide for TEXAS INSTRUMENTS TI-84 PLUS. Du vil finne svar på alle dine spørsmål på i bruksanvisningen (informasjon,
Kapittel Oktober Institutt for geofag Universitetet i Oslo. GEO En Introduksjon til MatLab. Kapittel 14.
 og Institutt for geofag Universitetet i Oslo 17. Oktober 2012 i MatLab En funksjon vil bruke et gitt antall argumenter og produsere et gitt antall resultater og : Hvorfor Først og fremst bruker vi når
og Institutt for geofag Universitetet i Oslo 17. Oktober 2012 i MatLab En funksjon vil bruke et gitt antall argumenter og produsere et gitt antall resultater og : Hvorfor Først og fremst bruker vi når
Kom i gang med Stata for Windows på UiO - hurtigstart for begynnere
 Kom i gang med Stata for Windows på UiO - hurtigstart for begynnere Hensikten med denne introduksjonen er å lære hvordan man kommer raskt i gang med grunnleggende funksjoner i Stata. Teksten er tilpasset
Kom i gang med Stata for Windows på UiO - hurtigstart for begynnere Hensikten med denne introduksjonen er å lære hvordan man kommer raskt i gang med grunnleggende funksjoner i Stata. Teksten er tilpasset
Veileder i bruk av GoodReader
 RISØR KOMMUNE Veileder i bruk av GoodReader Innhold 1. Laste ned dokument fra kommunens hjemmeside til GoodReader... 2 2. Bruke GoodReader... 7 3. Redigere filnavn... 8 4. Opprette kataloger / mapper...
RISØR KOMMUNE Veileder i bruk av GoodReader Innhold 1. Laste ned dokument fra kommunens hjemmeside til GoodReader... 2 2. Bruke GoodReader... 7 3. Redigere filnavn... 8 4. Opprette kataloger / mapper...
Kanter, kanter, mange mangekanter
 Kanter, kanter, mange mangekanter Nybegynner Processing PDF Introduksjon: Her skal vi se på litt mer avansert opptegning og bevegelse. Vi skal ta utgangspunkt i oppgaven om den sprettende ballen, men bytte
Kanter, kanter, mange mangekanter Nybegynner Processing PDF Introduksjon: Her skal vi se på litt mer avansert opptegning og bevegelse. Vi skal ta utgangspunkt i oppgaven om den sprettende ballen, men bytte
TI-SmartView for TI-30X/TI- 34 MultiView -kalkulatorer (Windows og Macintosh )
 TI-SmartView for TI-30X/TI- 34 MultiView -kalkulatorer (Windows og Macintosh ) Denne guideboken gjelder for TI-SmartView -programvareversjon 1.1. For å få den nyeste versjonen av dokumentasjonen, gå til
TI-SmartView for TI-30X/TI- 34 MultiView -kalkulatorer (Windows og Macintosh ) Denne guideboken gjelder for TI-SmartView -programvareversjon 1.1. For å få den nyeste versjonen av dokumentasjonen, gå til
Om plotting. Knut Mørken. 31. oktober 2003
 Om plotting Knut Mørken 31. oktober 2003 1 Innledning Dette lille notatet tar for seg primitiv plotting av funksjoner og visualisering av Newtons metode ved hjelp av Java-klassen PlotDisplayer. Merk at
Om plotting Knut Mørken 31. oktober 2003 1 Innledning Dette lille notatet tar for seg primitiv plotting av funksjoner og visualisering av Newtons metode ved hjelp av Java-klassen PlotDisplayer. Merk at
Øgrim Bakken Pettersen Skrindo Dypbukt Mustaparta Thorstensen Thorstensen. Digitalt verktøy for Sigma R1. Casio fx-9860
 Øgrim Bakken Pettersen Skrindo Dypbukt Mustaparta Thorstensen Thorstensen Digitalt verktøy for Casio fx-9860 Innhold 1 Om Casio fx-9860 4 2 Regning 4 2.1 Tallet e......................................
Øgrim Bakken Pettersen Skrindo Dypbukt Mustaparta Thorstensen Thorstensen Digitalt verktøy for Casio fx-9860 Innhold 1 Om Casio fx-9860 4 2 Regning 4 2.1 Tallet e......................................
3. Introduksjon til prosjektet Hringr. Scratch fra scratch Enkel programmering for nybegynnere
 3. Introduksjon til prosjektet Hringr 29 Sammenlikninger hvis og hvis-ellers Vi mennesker bruker sammenlikninger hundrevis av ganger hver eneste dag. Når vi utfører oppgaver, når vi tenker og når vi jobber.
3. Introduksjon til prosjektet Hringr 29 Sammenlikninger hvis og hvis-ellers Vi mennesker bruker sammenlikninger hundrevis av ganger hver eneste dag. Når vi utfører oppgaver, når vi tenker og når vi jobber.
Tips til hurtigtaster og hurtigmenyer i infoeasy
 Tips til hurtigtaster og hurtigmenyer i infoeasy Bruke taster og hurtigmenyer Generelt anbefaler vi å bruke taster i så stor utstrekning som mulig og minimere bruk av musen. Dette for at hindre feil arbeidsbelastning
Tips til hurtigtaster og hurtigmenyer i infoeasy Bruke taster og hurtigmenyer Generelt anbefaler vi å bruke taster i så stor utstrekning som mulig og minimere bruk av musen. Dette for at hindre feil arbeidsbelastning
Spøkelsesjakten. Introduksjon
 1 Spøkelsesjakten All Code Clubs must be registered. Registered clubs appear on the map at codeclubworld.org - if your club is not on the map then visit jumpto.cc/ccwreg to register your club. Introduksjon
1 Spøkelsesjakten All Code Clubs must be registered. Registered clubs appear on the map at codeclubworld.org - if your club is not on the map then visit jumpto.cc/ccwreg to register your club. Introduksjon
Tillegg B: Referanseinformasjon 541
 Tillegg B: Referanseinformasjon B Feilmeldinger for TI-89 / TI-92 Plus... 542 Modus... 550 Tegnkoder for TI-89 / TI-92 Plus... 555 Tastekoder for TI.89... 556 Tastekoder for TI.92 Plus... 559 Skrive inn
Tillegg B: Referanseinformasjon B Feilmeldinger for TI-89 / TI-92 Plus... 542 Modus... 550 Tegnkoder for TI-89 / TI-92 Plus... 555 Tastekoder for TI.89... 556 Tastekoder for TI.92 Plus... 559 Skrive inn
8 - Rapporter i M-STAS
 8 - Rapporter i M-STAS Innledning Denne brukerveiledningen tar sikte på å gi deg en generell innføring i hvordan du henter ut rapporter fra M-STAS. Selv om rapportene er forskjellige med hensyn til innhold
8 - Rapporter i M-STAS Innledning Denne brukerveiledningen tar sikte på å gi deg en generell innføring i hvordan du henter ut rapporter fra M-STAS. Selv om rapportene er forskjellige med hensyn til innhold
SMART Ink 3.0 BRUKERVEILEDNING FOR MAC OS X-OPERATIVSYSTEMET
 SMART Ink 3.0 BRUKERVEILEDNING FOR MAC OS X-OPERATIVSYSTEMET Merknad om varemerker SMART Ink, SMART Meeting Pro, smarttech, SMART-logoen og alle SMART-slagord er varemerker eller registrerte varemerker
SMART Ink 3.0 BRUKERVEILEDNING FOR MAC OS X-OPERATIVSYSTEMET Merknad om varemerker SMART Ink, SMART Meeting Pro, smarttech, SMART-logoen og alle SMART-slagord er varemerker eller registrerte varemerker
TI-SmartView for TI-30X Pro MultiView -kalkulator (Windows og Macintosh )
 TI-SmartView for TI-30X Pro MultiView -kalkulator (Windows og Macintosh ) Denne guideboken gjelder for TI-SmartView -programvareversjon 1.0. For å få den nyeste versjonen av dokumentasjonen, gå til education.ti.com/guides.
TI-SmartView for TI-30X Pro MultiView -kalkulator (Windows og Macintosh ) Denne guideboken gjelder for TI-SmartView -programvareversjon 1.0. For å få den nyeste versjonen av dokumentasjonen, gå til education.ti.com/guides.
Huldt & Lillevik Lønn endringer
 Innholdsfortegnelse Huldt & Lillevik Lønn endringer... 2 Arbeidsområdet... 2 Endre størrelse på arbeidsområdet... 3 Verktøylinjen... 3 Bruke søkebilder... 3 Endring i skjermbilder... 5 Navigering i skjermbilder...
Innholdsfortegnelse Huldt & Lillevik Lønn endringer... 2 Arbeidsområdet... 2 Endre størrelse på arbeidsområdet... 3 Verktøylinjen... 3 Bruke søkebilder... 3 Endring i skjermbilder... 5 Navigering i skjermbilder...
Klask-en-Muldvarp. Steg 1: Gjøre klart spillbrettet. Sjekkliste. Introduksjon
 Klask-en-Muldvarp Introduksjon App Inventor Introduksjon I denne oppgaven skal vi lage et veldig enkelt spill med litt animasjon. Det som skal skje er at en muldvarp hopper rundt på spillbrettet mens du
Klask-en-Muldvarp Introduksjon App Inventor Introduksjon I denne oppgaven skal vi lage et veldig enkelt spill med litt animasjon. Det som skal skje er at en muldvarp hopper rundt på spillbrettet mens du
Husk at du skal ha to vinduer åpne. Det ene er 'Python Shell' og det andre er for å skrive kode i.
 Skilpaddeskolen Steg 1: Flere firkanter Nybegynner Python Åpne IDLE-editoren, og åpne en ny fil ved å trykke File > New File, og la oss begynne. Husk at du skal ha to vinduer åpne. Det ene er 'Python Shell'
Skilpaddeskolen Steg 1: Flere firkanter Nybegynner Python Åpne IDLE-editoren, og åpne en ny fil ved å trykke File > New File, og la oss begynne. Husk at du skal ha to vinduer åpne. Det ene er 'Python Shell'
TDT4102 Prosedyre og Objektorientert programmering Vår 2014
 Norges teknisk naturvitenskapelige universitet Institutt for datateknikk og informasjonsvitenskap TDT4102 Prosedyre og Objektorientert programmering Vår 2014 Øving 10 Frist: 2014-04-11 Mål for denne øvinga:
Norges teknisk naturvitenskapelige universitet Institutt for datateknikk og informasjonsvitenskap TDT4102 Prosedyre og Objektorientert programmering Vår 2014 Øving 10 Frist: 2014-04-11 Mål for denne øvinga:
Bruk av oppgaver og grupper i
 Bruk av oppgaver og grupper i Versjon 02.07.2007 Ansvarlig for dokumentet Multimedisenteret/NTNU Innhold Innhold...1 Komme i gang med oppgaver...2 Legge til en oppgave...2 En oppgaves egenskaper...2 For
Bruk av oppgaver og grupper i Versjon 02.07.2007 Ansvarlig for dokumentet Multimedisenteret/NTNU Innhold Innhold...1 Komme i gang med oppgaver...2 Legge til en oppgave...2 En oppgaves egenskaper...2 For
Endre skriverinnstillinger 1
 Endre skriverinnstillinger 1 Du kan endre skriverinnstillingene ved å bruke programvaren du skriver ut fra, Lexmarkskriverdriveren, kontrollpanelet på skriveren eller det programvarebaserte kontrollpanelet
Endre skriverinnstillinger 1 Du kan endre skriverinnstillingene ved å bruke programvaren du skriver ut fra, Lexmarkskriverdriveren, kontrollpanelet på skriveren eller det programvarebaserte kontrollpanelet
HØGSKOLEN I SØR-TRØNDELAG
 HØGSKOLEN I SØR-TRØNDELAG Avdeling for informatikk og e-læring - AITeL Eksamensdato: 15.des 2011 Studiepoeng: 6 Varighet: 4 timer. Start kl 09:00 og skal leveres inn senest kl 13:00 Emnekode: Emnenavn:
HØGSKOLEN I SØR-TRØNDELAG Avdeling for informatikk og e-læring - AITeL Eksamensdato: 15.des 2011 Studiepoeng: 6 Varighet: 4 timer. Start kl 09:00 og skal leveres inn senest kl 13:00 Emnekode: Emnenavn:
SINUS R1, kapittel 5-8
 Løsning av noen oppgaver i SINUS R1, kapittel 5-8 Digital pakke B TI-Nspire Enkel kalkulator (Sharp EL-506, TI 30XIIB eller Casio fx-82es) Oppgaver og sidetall i læreboka: 5.43 c side 168 5.52 side 173
Løsning av noen oppgaver i SINUS R1, kapittel 5-8 Digital pakke B TI-Nspire Enkel kalkulator (Sharp EL-506, TI 30XIIB eller Casio fx-82es) Oppgaver og sidetall i læreboka: 5.43 c side 168 5.52 side 173
BRUKERMANUAL Digispiller
 BRUKERMANUAL Digispiller INNHOLDSFORTEGNELSE 3. Ved første gangs bruk 4. Hvitt kort med et? Husk alltid dette 5. Skru PÅ/AV Bytte digikort 6. Lade digispiller 7. Funksjonsknapper 8. - 9. Hovedmeny 10.
BRUKERMANUAL Digispiller INNHOLDSFORTEGNELSE 3. Ved første gangs bruk 4. Hvitt kort med et? Husk alltid dette 5. Skru PÅ/AV Bytte digikort 6. Lade digispiller 7. Funksjonsknapper 8. - 9. Hovedmeny 10.
Straffespark Introduksjon Scratch Lærerveiledning
 Straffespark Introduksjon Scratch Lærerveiledning Introduksjon Vi skal lage et enkelt fotballspill, hvor du skal prøve å score på så mange straffespark som mulig. Steg 1: Katten og fotballbanen Vi begynner
Straffespark Introduksjon Scratch Lærerveiledning Introduksjon Vi skal lage et enkelt fotballspill, hvor du skal prøve å score på så mange straffespark som mulig. Steg 1: Katten og fotballbanen Vi begynner
Lineære funksjoner. Skjermbildet
 Lineære funksjoner I dette opplæringsløpet lærer du å tegne funksjoner i GeoGebra samt å bruke verktøy til å løse oppgaver som dreier seg om funksjoner. Alle oppgavene handler om lineære funksjoner. I
Lineære funksjoner I dette opplæringsløpet lærer du å tegne funksjoner i GeoGebra samt å bruke verktøy til å løse oppgaver som dreier seg om funksjoner. Alle oppgavene handler om lineære funksjoner. I
ENC - 100. ENKEL AKSE og KLIPPE LENGDE KONTROLLER for PLATESAKSER
 ENC - 100 ENKEL AKSE og KLIPPE LENGDE KONTROLLER for PLATESAKSER 1. GENERELLE SPESIFIKASJONER Membran tastatur med lang levetid. Klart og lett lesbart display. Viser hver av de 6 sifrene for aktuell og
ENC - 100 ENKEL AKSE og KLIPPE LENGDE KONTROLLER for PLATESAKSER 1. GENERELLE SPESIFIKASJONER Membran tastatur med lang levetid. Klart og lett lesbart display. Viser hver av de 6 sifrene for aktuell og
TI-84 Plus TI-84 Plus Silver Edition Vejledning
 TI-84 Plus TI-84 Plus Silver Edition Vejledning Denne vejledning gælder TI-84 Plus/TI-84 Plus Silver Edition softwareversion 2.55MP. Du kan få den nyeste version af dokumentationen ved at gå til education.ti.com/guides.
TI-84 Plus TI-84 Plus Silver Edition Vejledning Denne vejledning gælder TI-84 Plus/TI-84 Plus Silver Edition softwareversion 2.55MP. Du kan få den nyeste version af dokumentationen ved at gå til education.ti.com/guides.
TI TestGuard. Hurtigreferanse
 TI TestGuard Hurtigreferanse Før du bruker TI TestGuard TI TestGuard fjerner elementer fullstendig fra studentens kalkulator. Det betyr at den ikke bare deaktiverer dem, men fjerner dem for godt. Be studentene
TI TestGuard Hurtigreferanse Før du bruker TI TestGuard TI TestGuard fjerner elementer fullstendig fra studentens kalkulator. Det betyr at den ikke bare deaktiverer dem, men fjerner dem for godt. Be studentene
Del 1. Generelle tips
 Innhold Del 1. Generelle tips... 2 Bruk en "offline installer"... 2 Øk skriftstørrelsen... 3 Sett navn på koordinataksene... 3 Vis koordinater til skjæringspunkt, ekstremalpunkt m.m.... 4 Svar på spørsmålene
Innhold Del 1. Generelle tips... 2 Bruk en "offline installer"... 2 Øk skriftstørrelsen... 3 Sett navn på koordinataksene... 3 Vis koordinater til skjæringspunkt, ekstremalpunkt m.m.... 4 Svar på spørsmålene
Utførelse av programmer, metoder og synlighet av variabler i JSP
 Utførelse av programmer, metoder og synlighet av variabler i JSP Av Alf Inge Wang 1. Utførelse av programmer Et dataprogram består oftest av en rekke programlinjer som gir instruksjoner til datamaskinen
Utførelse av programmer, metoder og synlighet av variabler i JSP Av Alf Inge Wang 1. Utførelse av programmer Et dataprogram består oftest av en rekke programlinjer som gir instruksjoner til datamaskinen
Matematikk Øvingsoppgaver i numerikk leksjon 4 m-ler
 Matematikk 1000 Øvingsoppgaver i numerikk leksjon 4 m-ler I denne øvinga skal vi lære oss å lage m-ler små tekstler som vi bruker i MATLAB-sammenheng. Der nst to typer m-ler: Funksjonsler og skript. Funksjonsler
Matematikk 1000 Øvingsoppgaver i numerikk leksjon 4 m-ler I denne øvinga skal vi lære oss å lage m-ler små tekstler som vi bruker i MATLAB-sammenheng. Der nst to typer m-ler: Funksjonsler og skript. Funksjonsler
Inf109 Programmering for realister Uke 5. I denne leksjonen skal vi se på hvordan vi kan lage våre egne vinduer og hvordan vi bruker disse.
 Inf109 Programmering for realister Uke 5 I denne leksjonen skal vi se på hvordan vi kan lage våre egne vinduer og hvordan vi bruker disse. Før du starter må du kopiere filen graphics.py fra http://www.ii.uib.no/~matthew/inf1092014
Inf109 Programmering for realister Uke 5 I denne leksjonen skal vi se på hvordan vi kan lage våre egne vinduer og hvordan vi bruker disse. Før du starter må du kopiere filen graphics.py fra http://www.ii.uib.no/~matthew/inf1092014
Look what I say. Imagetalk Symbol Writer Håndbok. Norsk. Håndbok Side 1
 Look what I say Imagetalk Symbol Writer Håndbok Norsk Håndbok Side 1 Håndbok for Imagetalk Symbol Writer Innhold Hva er Imagetalk Symbol Writer?... side 3 Hvordan denne håndboken skal brukes... 3 Funksjonaliteten
Look what I say Imagetalk Symbol Writer Håndbok Norsk Håndbok Side 1 Håndbok for Imagetalk Symbol Writer Innhold Hva er Imagetalk Symbol Writer?... side 3 Hvordan denne håndboken skal brukes... 3 Funksjonaliteten
Kort norsk manual Hvordan komme i gang:
 Kort norsk manual Hvordan komme i gang: Det første du må gjøre er å laste inn et skip i programmet. Det gjør du ved å velge Open under File -menyen. Fra underkatalogen Ships Database velger du et skip,
Kort norsk manual Hvordan komme i gang: Det første du må gjøre er å laste inn et skip i programmet. Det gjør du ved å velge Open under File -menyen. Fra underkatalogen Ships Database velger du et skip,
Excel. Kursopplegg for SKUP-skolen 2010
 Excel Kursopplegg for SKUP-skolen 2010 1 Excel: Basisfunksjoner Konseptet bak Excel er referansepunkter bestående av ett tall og en bokstav. Et regneark består av loddrette kolonner (bokstav) og vannrette
Excel Kursopplegg for SKUP-skolen 2010 1 Excel: Basisfunksjoner Konseptet bak Excel er referansepunkter bestående av ett tall og en bokstav. Et regneark består av loddrette kolonner (bokstav) og vannrette
GAB INNSYN... 1 INNSTILLINGER... 1 Database... 1 Søk... 4 GENERELT... 5 Søkeutvalg... 5 GAB menyen... 6 VIS MENYEN... 6 Generelt...
 GAB INNSYN... 1 INNSTILLINGER... 1 Database... 1 Søk... 4 GENERELT... 5 Søkeutvalg... 5 GAB menyen... 6 VIS MENYEN... 6 Generelt... 6 Vis eiendom i GAB... 8 Vis bygning... 12 Vis Adresse... 15 SØK MENYEN...
GAB INNSYN... 1 INNSTILLINGER... 1 Database... 1 Søk... 4 GENERELT... 5 Søkeutvalg... 5 GAB menyen... 6 VIS MENYEN... 6 Generelt... 6 Vis eiendom i GAB... 8 Vis bygning... 12 Vis Adresse... 15 SØK MENYEN...
Behandling av dokumenter i Microsoft Word. En rask innføring
 Behandling av dokumenter i Microsoft Word En rask innføring Forord Denne guiden er utformet av Orakeltjenesten ved Dragvoll som en enkel innføring i grunnleggende funksjoner i Word for å hjelpe studenter
Behandling av dokumenter i Microsoft Word En rask innføring Forord Denne guiden er utformet av Orakeltjenesten ved Dragvoll som en enkel innføring i grunnleggende funksjoner i Word for å hjelpe studenter
TDT4105 Informasjonsteknologi, grunnkurs (ITGK)
 1 TDT4105 Informasjonsteknologi, grunnkurs (ITGK) Introduksjon til programmering i Matlab Rune Sætre satre@idi.ntnu.no 2 Læringsmål og pensum Mål Lære om programmering og hva et program er Lære å designe
1 TDT4105 Informasjonsteknologi, grunnkurs (ITGK) Introduksjon til programmering i Matlab Rune Sætre satre@idi.ntnu.no 2 Læringsmål og pensum Mål Lære om programmering og hva et program er Lære å designe
03.10.2013 Manual til. GeoGebra. Ungdomstrinnet. Ressurs til. Grunntall 8 10. Bjørn Bakke og Inger Nygjelten Bakke ELEKTRONISK UNDERVISNINGSFORLAG AS
 03.10.2013 Manual til GeoGebra Ungdomstrinnet Ressurs til Grunntall 8 10 Bjørn Bakke og Inger Nygjelten Bakke ELEKTRONISK UNDERVISNINGSFORLAG AS Innhold Verktøy... 4 Hva vinduet i GeoGebra består av...
03.10.2013 Manual til GeoGebra Ungdomstrinnet Ressurs til Grunntall 8 10 Bjørn Bakke og Inger Nygjelten Bakke ELEKTRONISK UNDERVISNINGSFORLAG AS Innhold Verktøy... 4 Hva vinduet i GeoGebra består av...
1 C z I G + + = + + 2) Multiplikasjon av et tall med en parentes foregår ved å multiplisere tallet med alle leddene i parentesen, slik at
 Ekstranotat, 7 august 205 Enkel matematikk for økonomer Innhold Enkel matematikk for økonomer... Parenteser og brøker... Funksjoner...3 Tilvekstform (differensialregning)...4 Telleregelen...7 70-regelen...8
Ekstranotat, 7 august 205 Enkel matematikk for økonomer Innhold Enkel matematikk for økonomer... Parenteser og brøker... Funksjoner...3 Tilvekstform (differensialregning)...4 Telleregelen...7 70-regelen...8
Nr. Forklaring 1 Skriv BASELINE i kolonne A og TILTAK i kolonne B. "Baseline" vil bli fase A på grafen, mens "Tiltak" blir fase B 2 Legg inn verdiene
 Nr. Forklaring 1 Skriv BASELINE i kolonne A og TILTAK i kolonne B. "Baseline" vil bli fase A på grafen, mens "Tiltak" blir fase B 2 Legg inn verdiene fra basislinjen under BASELINE og legg inn verdiene
Nr. Forklaring 1 Skriv BASELINE i kolonne A og TILTAK i kolonne B. "Baseline" vil bli fase A på grafen, mens "Tiltak" blir fase B 2 Legg inn verdiene fra basislinjen under BASELINE og legg inn verdiene
Montering med Word. Hallvard Slettebø. Stavanger Filatelist-Klub
 Montering med Word Hallvard Slettebø Hvorfor montere med data? Fint resultat Lettvint når du har lært det Lettvint å gjøre endringer Det er like mye arbeid som før med å bestemme layout, måle objekter
Montering med Word Hallvard Slettebø Hvorfor montere med data? Fint resultat Lettvint når du har lært det Lettvint å gjøre endringer Det er like mye arbeid som før med å bestemme layout, måle objekter
Excel. Kursopplegg for SKUP-konferansen 2015. Laget av trond.sundnes@dn.no
 Excel Kursopplegg for SKUP-konferansen 2015 Laget av trond.sundnes@dn.no 1 Konseptet bak Excel er referansepunkter bestående av ett tall og en bokstav. Et regneark består av loddrette kolonner (bokstav)
Excel Kursopplegg for SKUP-konferansen 2015 Laget av trond.sundnes@dn.no 1 Konseptet bak Excel er referansepunkter bestående av ett tall og en bokstav. Et regneark består av loddrette kolonner (bokstav)
Overvåking av jerv - bruk av Garmin GPS 12XL
 Overvåking av jerv - bruk av Garmin GPS 12XL Henrik Brøseth, NINA, februar 2003 Garmin GPS 12XL har en mengde funksjoner, hvorav det bare er et fåtall som er aktuelle for bruk i overvåkingsarbeidet på
Overvåking av jerv - bruk av Garmin GPS 12XL Henrik Brøseth, NINA, februar 2003 Garmin GPS 12XL har en mengde funksjoner, hvorav det bare er et fåtall som er aktuelle for bruk i overvåkingsarbeidet på
Hurtigstart. Hva er GeoGebra? Noen fakta
 Hurtigstart Hva er GeoGebra? En dynamisk matematisk programvare som er lett å ta i bruk Er egnet til læring og undervisning på alle utdanningsnivå Binder interaktivt sammen geometri, algebra, tabeller,
Hurtigstart Hva er GeoGebra? En dynamisk matematisk programvare som er lett å ta i bruk Er egnet til læring og undervisning på alle utdanningsnivå Binder interaktivt sammen geometri, algebra, tabeller,
GeoGebra-opplæring i Matematikk 2P
 GeoGebra-opplæring i Matematikk 2P Emne Underkapittel Graftegning 2.1 Linje gjennom to punkter 2.1 Å finne y- og x-verdier 2.1 Lineær regresjon 2.3 Andregradsfunksjoner 2.4 Polynomregresjon 2.4 Eksponential-
GeoGebra-opplæring i Matematikk 2P Emne Underkapittel Graftegning 2.1 Linje gjennom to punkter 2.1 Å finne y- og x-verdier 2.1 Lineær regresjon 2.3 Andregradsfunksjoner 2.4 Polynomregresjon 2.4 Eksponential-
Brukerveiledning http://www.hovikif.no/ Bruk av siden. Når du går inn på siden får du opp følgende bilde:
 Brukerveiledning http://www.hovikif.no/ Bruk av siden Når du går inn på siden får du opp følgende bilde: Øverst i høyre hjørne kan du endre størrelsen på teksten og søke etter lagrede artikler. De enkelte
Brukerveiledning http://www.hovikif.no/ Bruk av siden Når du går inn på siden får du opp følgende bilde: Øverst i høyre hjørne kan du endre størrelsen på teksten og søke etter lagrede artikler. De enkelte
Diskusjon:SportsAdmin Medlemsadministrasjon
 Diskusjon:SportsAdmin Medlemsadministrasjon Medlemsadministrasjonsmodulen er et register over alle personer tilknyttet en organisasjon i idretten. Her kan organisasjonsleddene administrere og endre personer
Diskusjon:SportsAdmin Medlemsadministrasjon Medlemsadministrasjonsmodulen er et register over alle personer tilknyttet en organisasjon i idretten. Her kan organisasjonsleddene administrere og endre personer
Oblig 4 (av 4) INF1000, høsten 2012 Værdata, leveres innen 9. nov. kl. 23.59
 Oblig 4 (av 4) INF1000, høsten 2012 Værdata, leveres innen 9. nov. kl. 23.59 Formål Formålet med denne oppgaven er å gi trening i hele pensum og i å lage et større program. Løsningen du lager skal være
Oblig 4 (av 4) INF1000, høsten 2012 Værdata, leveres innen 9. nov. kl. 23.59 Formål Formålet med denne oppgaven er å gi trening i hele pensum og i å lage et større program. Løsningen du lager skal være
Enkel matematikk for økonomer 1. Innhold. Parenteser, brøk og potenser. Ekstranotat, februar 2015
 Ekstranotat, februar 205 Enkel matematikk for økonomer Innhold Enkel matematikk for økonomer... Parenteser, brøk og potenser... Funksjoner...4 Tilvekstform (differensialregning)...5 Nyttige tilnærminger...8
Ekstranotat, februar 205 Enkel matematikk for økonomer Innhold Enkel matematikk for økonomer... Parenteser, brøk og potenser... Funksjoner...4 Tilvekstform (differensialregning)...5 Nyttige tilnærminger...8
Oppsummering om hva som kreves ved bruk av digitale verktøy
 1 Oppsummering om hva som kreves ved bruk av digitale verktøy Graftegner Det skal gå klart fram av den grafiske framstillingen hvilken skala og hvilken enhet som er brukt, på hver av aksene. Det er en
1 Oppsummering om hva som kreves ved bruk av digitale verktøy Graftegner Det skal gå klart fram av den grafiske framstillingen hvilken skala og hvilken enhet som er brukt, på hver av aksene. Det er en
Brukerveiledning for student skoleeksamen HIST Oppdatert 27. oktober 2014
 Brukerveiledning for student skoleeksamen HIST Oppdatert 27. oktober 2014 1 Innhold Innledning Pålogging Din oversikt over prøver og eksamener Valg av språk og skriftstørrelse m.m Besvare eksamen med sikker
Brukerveiledning for student skoleeksamen HIST Oppdatert 27. oktober 2014 1 Innhold Innledning Pålogging Din oversikt over prøver og eksamener Valg av språk og skriftstørrelse m.m Besvare eksamen med sikker
SpeedSonic.dk. www.speedsonic.dk START / STOP RESET / EL NEXT / SAVE MODE / SET
 RAW SpeedSonic.dk RESET / EL START / STOP MODE / SET NEXT / SAVE Gratulerer med den nye Speed Sonic-sportsklokken! Speed Sonic-klokken er utviklet for å motivere deg og vise deg veien til bedre resultater.
RAW SpeedSonic.dk RESET / EL START / STOP MODE / SET NEXT / SAVE Gratulerer med den nye Speed Sonic-sportsklokken! Speed Sonic-klokken er utviklet for å motivere deg og vise deg veien til bedre resultater.
2009 Thomas Haugland Rudfoss. PowerPoint 2007 En rask introduksjon
 PowerPoint 007 En rask introduksjon Agenda PowerPoint vinduet PowerPoint vinduet Office Knappen Ny, åpne og lagre presentasjoner Skrive ut lysbilder, støtteark og notatark Egenskaper for presentasjonen
PowerPoint 007 En rask introduksjon Agenda PowerPoint vinduet PowerPoint vinduet Office Knappen Ny, åpne og lagre presentasjoner Skrive ut lysbilder, støtteark og notatark Egenskaper for presentasjonen
Matematikk 1000. Øvingsoppgaver i numerikk leksjon 8 Matriser. Løsningsforslag
 Matematikk 1000 Øvingsoppgaver i numerikk leksjon 8 Matriser Løsningsforslag Oppgave 1 Redusert trappeform og løsning av lineære likningssystemer a) Totalmatrisa blir Vi tilordner dette i MATLAB: 5 1 1
Matematikk 1000 Øvingsoppgaver i numerikk leksjon 8 Matriser Løsningsforslag Oppgave 1 Redusert trappeform og løsning av lineære likningssystemer a) Totalmatrisa blir Vi tilordner dette i MATLAB: 5 1 1
TDT4105 Informasjonsteknologi, grunnkurs (ITGK)
 1 TDT4105 Informasjonsteknologi, grunnkurs (ITGK) Introduksjon til programmering i Matlab Rune Sætre satre@idi.ntnu.no 3 Læringsmål og pensum Mål Lære om programmering og hva et program er Lære om hvordan
1 TDT4105 Informasjonsteknologi, grunnkurs (ITGK) Introduksjon til programmering i Matlab Rune Sætre satre@idi.ntnu.no 3 Læringsmål og pensum Mål Lære om programmering og hva et program er Lære om hvordan
Lær å bruke GeoGebra 4.0
 Lær å bruke GeoGebra 4.0 av Sigbjørn Hals Innhold: Generelt om GeoGebra... 2 Innstillinger... 2 Likninger og ulikheter... 5 Implisitte likninger... 5 Ulikheter... 9 Statistikkberegninger i regnearket...
Lær å bruke GeoGebra 4.0 av Sigbjørn Hals Innhold: Generelt om GeoGebra... 2 Innstillinger... 2 Likninger og ulikheter... 5 Implisitte likninger... 5 Ulikheter... 9 Statistikkberegninger i regnearket...
Bruksanvisning for Blekkspruten koblingsboks
 Distributør Utvikler Bruksanvisning for Blekkspruten koblingsboks NorMedia Tlf 66 91 54 40 Postboks 24 Fax 21 55 76 14 1450 Nesoddtangen E-post: kontakt@normedia.no www.normedia.no Innhold Beskrivelse...
Distributør Utvikler Bruksanvisning for Blekkspruten koblingsboks NorMedia Tlf 66 91 54 40 Postboks 24 Fax 21 55 76 14 1450 Nesoddtangen E-post: kontakt@normedia.no www.normedia.no Innhold Beskrivelse...
Øvingsforelesning i Matlab TDT4105
 Øvingsforelesning i Matlab TDT4105 Øving 6. Tema: funksjoner med vektorer, plotting, preallokering, funksjonsvariabler, persistente variabler Benjamin A. Bjørnseth 13. oktober 2015 2 Oversikt Funksjoner
Øvingsforelesning i Matlab TDT4105 Øving 6. Tema: funksjoner med vektorer, plotting, preallokering, funksjonsvariabler, persistente variabler Benjamin A. Bjørnseth 13. oktober 2015 2 Oversikt Funksjoner
Algoritmer og Datastrukturer
 Eksamen i Algoritmer og Datastrukturer IAI 21899 Høgskolen i Østfold Avdeling for informatikk og automatisering Torsdag 3. november 2, kl. 9. - 14. Hjelpemidler: Alle trykte og skrevne hjelpemidler. Kalkulator.
Eksamen i Algoritmer og Datastrukturer IAI 21899 Høgskolen i Østfold Avdeling for informatikk og automatisering Torsdag 3. november 2, kl. 9. - 14. Hjelpemidler: Alle trykte og skrevne hjelpemidler. Kalkulator.
13.03.2013 Manual til Excel. For ungdomstrinnet ELEKTRONISK UNDERVISNINGSFORLAG AS
 13.03.2013 Manual til Excel 2010 For ungdomstrinnet ELEKTRONISK UNDERVISNINGSFORLAG AS Innholdsfortegnelse Huskeliste... 3 Lage en formel... 3 Når du får noe uønsket som f.eks. en dato i en celle... 3
13.03.2013 Manual til Excel 2010 For ungdomstrinnet ELEKTRONISK UNDERVISNINGSFORLAG AS Innholdsfortegnelse Huskeliste... 3 Lage en formel... 3 Når du får noe uønsket som f.eks. en dato i en celle... 3
Vegg/gulv. Kapittel 2 - Vegg/gulv... 3
 20.10.2009 Kapittel 2... 1 Kapittel Innhold... Side Kapittel 2 -... 3 Yttervegg... 3 Gulv... 8 Innervegg... 11 Hvordan ser veggene ut?... 17 Referansepunkt i vegg på venstre/høyre side... 23 Start fra
20.10.2009 Kapittel 2... 1 Kapittel Innhold... Side Kapittel 2 -... 3 Yttervegg... 3 Gulv... 8 Innervegg... 11 Hvordan ser veggene ut?... 17 Referansepunkt i vegg på venstre/høyre side... 23 Start fra
Undersøke modellen... 3
 DDS-CAD 9 Undersøke modellen Kapittel 2 1 Innhold Side Kapittel 2 Undersøke modellen... 3 Vis alt... 3 Vis forrige utsnitt/forminsk bildet... 3 Zoom inn markert objekt... 3 Midterste musetast holdes nede...
DDS-CAD 9 Undersøke modellen Kapittel 2 1 Innhold Side Kapittel 2 Undersøke modellen... 3 Vis alt... 3 Vis forrige utsnitt/forminsk bildet... 3 Zoom inn markert objekt... 3 Midterste musetast holdes nede...
Casall R300 II bruksanvisning ROMASKIN
 Casall R300 II bruksanvisning ROMASKIN Før du fortsetter må du finne serienummer. Serienummer: - 3 - R300 II Monteringsdiagram UTVIDET DIAGRAM - 3 - Deleliste Nr. Beskrivelse Antall A DATAMASKIN 1 SETT
Casall R300 II bruksanvisning ROMASKIN Før du fortsetter må du finne serienummer. Serienummer: - 3 - R300 II Monteringsdiagram UTVIDET DIAGRAM - 3 - Deleliste Nr. Beskrivelse Antall A DATAMASKIN 1 SETT
Communicate SymWriter: R1 Lage en tavle
 Communicate SymWriter: R1 Lage en tavle I denne delen beskrives egenskaper som kan brukes for å lage en tavle til å skrive med. Stort sett vil du bare ha bruk for en del av dette når du lager skrivemiljøer.
Communicate SymWriter: R1 Lage en tavle I denne delen beskrives egenskaper som kan brukes for å lage en tavle til å skrive med. Stort sett vil du bare ha bruk for en del av dette når du lager skrivemiljøer.
Start med DesignaKnit Skrevet av Camilla Angelsen
 Start med DesignaKnit Skrevet av Camilla Angelsen Start med DesignaKnit er laget for å hjelpe deg i gang med å lage mønster, snitt og å strikke interaktivt. Her finner du en enkel og logisk fremgangsmåte.
Start med DesignaKnit Skrevet av Camilla Angelsen Start med DesignaKnit er laget for å hjelpe deg i gang med å lage mønster, snitt og å strikke interaktivt. Her finner du en enkel og logisk fremgangsmåte.
TDT4102 Prosedyreog objektorientert programmering Vår 2016
 Norges teknisk naturvitenskapelige universitet Institutt for datateknikk og informasjonsvitenskap TDT4102 Prosedyreog objektorientert programmering Vår 2016 Øving 4 Frist: 2016-02-12 Mål for denne øvingen:
Norges teknisk naturvitenskapelige universitet Institutt for datateknikk og informasjonsvitenskap TDT4102 Prosedyreog objektorientert programmering Vår 2016 Øving 4 Frist: 2016-02-12 Mål for denne øvingen:
Utvidet brukerveiledning
 Utvidet brukerveiledning for Akershus fylkeskommunes statistikkverktøy http://statistikk.akershus-fk.no Utarbeidet av Cathrine Bergjordet, analysestaben, AFK Sist oppdatert 14/3 2014 Viktige begreper og
Utvidet brukerveiledning for Akershus fylkeskommunes statistikkverktøy http://statistikk.akershus-fk.no Utarbeidet av Cathrine Bergjordet, analysestaben, AFK Sist oppdatert 14/3 2014 Viktige begreper og
Din bruksanvisning DYMO LABELMANAGER 420P http://no.yourpdfguides.com/dref/3645396
 Du kan lese anbefalingene i bruksanvisningen, de tekniske guide eller installasjonen guide for DYMO LABELMANAGER 420P. Du vil finne svar på alle dine spørsmål på DYMO LABELMANAGER 420P i bruksanvisningen
Du kan lese anbefalingene i bruksanvisningen, de tekniske guide eller installasjonen guide for DYMO LABELMANAGER 420P. Du vil finne svar på alle dine spørsmål på DYMO LABELMANAGER 420P i bruksanvisningen
<?php. count tar en array som argument, og returnerer et tall som uttrykker antallet innførsler i arrayen.
 Hver gang funksjonen printhallo kalles utføres instruksjonene spesifisert i den. [Kurssidene] [ ABI - fagsider bibin ] Webprogrammering høsten 2015 //funksjonskall printhallo(); //enda en gang printhallo();
Hver gang funksjonen printhallo kalles utføres instruksjonene spesifisert i den. [Kurssidene] [ ABI - fagsider bibin ] Webprogrammering høsten 2015 //funksjonskall printhallo(); //enda en gang printhallo();
Løsningsskisser - Kapittel 6 - Differensialligninger
 Løsningsskisser - Kapittel 6 - Differensialligninger Vi bruker det vi har lært i 6.3 om løsning av separable differensialligninger også i noen av oppgavene fra 6.1 og 6.2 for å knytte denne løsningsteknikken
Løsningsskisser - Kapittel 6 - Differensialligninger Vi bruker det vi har lært i 6.3 om løsning av separable differensialligninger også i noen av oppgavene fra 6.1 og 6.2 for å knytte denne løsningsteknikken
