BRUKERMANUAL SKYSSWEB
|
|
|
- Ludvik Holter
- 5 år siden
- Visninger:
Transkript
1 BRUKERMANUAL SKYSSWEB
2 Innhold Nyttig informasjon før du setter i gang... 3 Viktig å huske på ved registrering av elever... 4 Registrere timeplan på klassene Legge inn timeplan: Ulike start/stopptider på enkelte dager... 9 Registrere nye elever i Skyssweb Legge inn personalia Registrere adresse Registrere holdeplass Registrere kontakter Søknadsskjema Mal for skyssbestilling Gjennomgang av skjema Innsending av søknad om skoleskyss Registrere elever som allerede ligger i Skyssweb til nytt skoleår Valget <ny søknad i veiviser> Registrere skysselever med delt omsorg Legge inn adresse, holdeplass, kontaktinfo til forelder nr Mal for skyssbestilling ved delt omsorg skyss fra begge foreldre 50/ Mal for skyssbestilling ved delt omsorg kun skyss fra den ene forelderen Registrere elever med vinterskyss 2 typer vinterskyss Endre dato på vinterskyssen Feilsøk - når Skyssweb ikke finner elevens adresse Adressen finnes ikke i Skyssweb registrer med gårds- og bruksnummer Hvordan finne gårds- og bruksnummer på nett: seeiendom.no Adressen er skrevet feil utvidet søk Hvordan slette hvis dere legger inn feil kjøremønster i mal for skyssbestilling? Oppflytting av eksisterende elever til neste skoleår (KUN mulig på samme skole) Brukermanual daglig bruk Skyssweb Tapte og defekte kort bestille nytt kort linjesjekk som skola skal gjøre når elever sier at kortet ikke virker: Avslutte søknaden til elever som slutter Vedlikehold av elever etter at de er registrert i Skyssweb: Fanen som heter «ADMINISTRER ELEVSØKNADER» Endring av elevopplysninger hvordan gjøres dette? Endring av elevopplysninger lukke søknad... 66
3 Endring av elevopplysninger opprette ny søknad Bestille oppdatering av skolekort etter endring av elevopplysninger Regler for innlegging av elever i Skyssweb
4 Nyttig informasjon før du setter i gang SUPPORT: Hvis dere kontakter support må dere oppgi Kunde-ID til eleven da det gjør det enklere for meg å hente eleven fram. Kunde-ID finner dere i rubrikken lengst til venstre under <Administrer elevsøknader> Skyssweb er et arkivsystem. Det ble tatt i bruk skoleåret 2014/2015. Når en elev er registrert i Skyssweb og søknad sendt kan ikke skolene gå inn og endre på søknaden. Hvis eleven skifter adresse eller personalia etter at søknaden er godkjent må skolen opprette en ny søknad for å oppdaterere elevopplysninger. Se side 65 <Endring av elevopplysninger> Etter at en elev er ferdig registrert og godkjent i Skyssweb skal alt vedlikehold av eleven skje i fanen <administrer elevsøknader>. Dette inkluderer elevendringer, elever som slutter, bestilling av skolekort (tapt kort/defekt kort), oppdatering av kortinformasjon. Se side 62 -Fanen som heter <«ADMINISTRER ELEVSØKNADER»>. Når skolen er ferdig med å registrere elevsøknader må de gi beskjed til grunnskolekontoret/kommunen om å godkjenne søknaden. Når dere skal registrere elever som allerede ligger i skyssweb på deres skole til nytt skoleår gjøres dette enklest ved å lage ny søknad i veiviser. Se side 27 <Registrere elever som allerede ligger i Skyssweb til nytt skoleår>. Hvis dere er helt sikker på at ingen elevopplysninger skal endres på eksisterende elever kan dere velge oppflytting av elevene. Se side 46 < Oppflytting av eksisterende elever > Står du helt fast i registreringsprosessen, ta kontakt på: skyssweb@nfk.no Eller ring support. 3
5 Viktig å huske på ved registrering av elever Skyssweb er nå klargjort for å legge inn nye elever for neste skoleår. Når dere legger inn 1. klassinger og alle andre elever som først begynner til høsten må dere velge skoleåret 2018/2019 som transportperiode. Denne transportperioden vil ikke bli «aktivert» før etter skoleslutt i juni. Disse elevene vil bli liggende «sammen» med elever for dette skoleåret under <administrer elevsøknader> men vil ikke få noen funksjonalitet før dette skoleåret er omme. Når dere jobber i fanen <administrer elevsøknader> hvor det bestilles kort og foretas endringer på eksisterende elever kan det kanskje virke litt uoversiktlig at nye og gamle elever blandes i elevoversikten. Hvis dere kun vil se på årets elever filtrerer dere bare bort elever for skoleåret 2018/2019 som vist under: Under <administrer elevsøknader>, hak kun av for transportperioden <Skoleåret 2017/2018> 4
6 Registrere timeplan på klassene NB!!!!!!! IKKE SKRIV OVER EKSISTERENDE TIMEPLANER, LAG NYE!!!!!!!! Når dere skal begynne å registrere neste skoleårs elever må dere først legge inn ny timeplan. Det er samme rutine hvert år før oppstart nytt skoleår. Alle elever må ha en timeplan i bunn for at de skal kunne registreres i Skyssweb. Timeplanen registreres på klassenivå Vi skal da gå inn på menyvalget klasseoversikter. I oppstartmenyen i Skyssweb velg Skoleskyss Klasseoversikter For å opprette ny klasse trykker du på. I neste bilde skal du redigere klasseoversikten. Start i fanen som heter <Info> og legg inn ønsket klasseinformasjon 5
7 Klasse: Velg trinn eller trinn + bokstav Transportperiode: Skoleåret 2018/2019 Kalender: Skoleåret 2018/2019 Trinn: 02 NB!! Feltene Skole, Klasse, Transportperiode, Kalender og Trinn må ALLE fylles ut. NB!!!!! VELDIG viktig at dere velger 2018/2019 i Transportperiode og kalender ellers så overlapper dere eksisterende timeplan og får feilmelding Trykk så på fanen<timeplan> For å registrere timeplan på klassen du nettopp la inn trykker du på det grønne plusstegnet Da får du opp følgende boks: 6
8 Alle ukedagene er haket av som standardvalg. Hvis klassen starter og slutter på samme tidspunkt hver dag skal mandag fredag være haket av. Dere skal nå registrere start- og slutttid på timeplanen Legg inn starttid og sluttid på klassen din og velg Da er du ferdig med å registrere denne klassen og kan registrere neste klasse. Gå tilbake til forrige meny. Det gjør du med å klikke på det røde krysset oppe til høyre i Skyssweb. 7
9 Du blir da tatt tilbake til hovedmenyen for klasseoversikter. Trykk <Søk> så får du fram klassen du har registrert. Som du ser er klasse 2A nå tilgjengelig i klasseoversikten for Visthus skole. Klikk på og registrer neste klasse. Gjenta til alle klassene er registrerte. Etc. etc. 8
10 Legge inn timeplan: Ulike start/stopptider på enkelte dager Hvis skolen har ulike start/sluttider på enkelte dager kan dette også registreres: Si at 4. klasse går fra 08:15 14:15 mandag, onsdag og fredag og 08:30 14:30 tirsdag og torsdag. Under fanen <Timeplan>. Hak av mandag, onsdag, fredag og sett start/stopptid. Velg <Legg til> Her ser du at timeplanen kun gjelder for man, ons- og fredag. Trykk så på det grønne krysset og velg denne gangen tirs- og torsdag. Sett start- og sluttid og trykk <legg til> 9
11 Nå har du fått registrert at 4. klasse faktisk starter/slutter på ulike tidspunkt i løpet av skoleuka. Klasseoversikter/timeplan kan endres. Dette bør skje FØR dere registrerer elever. Så hvis dere gjør feil i opprettelsen av ny timeplan kan dere gå inn og rette på klokkeslett og dager. Timeplanen kan IKKE slettes etter at den først er opprettet, men kan altså korrigeres. NB!! Klokkeslett og dager kan endres etter at dere har registrert elever også, men disse endringene vil ikke komme med på elever som dere allerede har opprettet. Hvis det bare gjelder endring i klokkeslett har dette ingen betydning for beregning av skyss. Det er viktig at timeplanen blir så korrekt som mulig da ruteplanleggerne våre bruker disse tidspunktene som en del av planleggingen av busstransport. Valget ulike/like uker kan dere se bort fra. Bruk <Alle uker> når dere registrerer timeplan for enkelthets skyld. 10
12 Registrere nye elever i Skyssweb Dere bruker samme framgangsmåte for å registrere nye elever dette skoleåret og neste skoleår. Bare husk å velge korrekt transportperiode. Legge inn personalia 1. klassinger og nye elever ellers på trinnene registreres på samme måte. Under fanen skoleskyss velg <Søk etter elev> NB!!! Du kan også klikke på dokumentmappa nederst til venstre på skjermen for å få hurtigtilgang til menyen uansett hvor du befinner deg i Skyssweb 11
13 Tast inn fødselsnummer (11 siffer) og velg <søk>. Når eleven ikke ligger inne fra før av får du følgende melding i gult (se under). Da klikker du på <opprett> for å registrere ny elev. ********************************* **Hvis eleven tidligere har vært registrert i Skyssweb når du søker etter elev vil du få opp personalia på han og slipper å legge inn navn på nytt. ***Hvis eleven allerede har en aktiv søknad(godkjent til buss) for dette skoleåret i Skyssweb på din skole vil du få opp følgende bilde: Da velger du fortsette registreringen. og kommer rett til fanen personalia der du kan 12
14 ***NB!! Får du feilmelding når du velger <opprett> så betyr det at eleven allerede ligger aktiv i Skyssweb. Da er det gjerne en skole eleven har gått på tidligere som ikke har lukket søknaden på eleven når han sluttet der. Ved sånne feilmeldinger ta kontakt med support. ******************************* Etter at du har trykket på <opprett> får du opp menybilde med kundeinformasjon. Her fyller du inn For, mellom- og etternavn. Kunde-ID og fødselsnummer legges automatisk inn av systemet. Trykk <neste> som ligger nederst til høyre på siden. Da kommer du til adresseregistrering. 13
15 Adressetypen KH betyr «Kundens Hjemmeadresse» og er elevens hovedadresse. Skyssweb har et omfattende adresseregister og de fleste adresser i Nordland fylke er registrert i dette registeret. Nå skal dere søke opp adressen til eleven og det som er viktig er at dere KUN søker i adressefeltet. Se bort fra de andre feltene. Registrere adresse I feltet som heter adresse legger du inn elevens adresse. Husk - Ingen andre felt skal fylles ut. Systemet skal selv finne poststed/postnummer ut fra adressen du legger inn. Etter å ha skrevet inn adressen trykker du på <søk>. Hvis systemet finner adressen så vil du få opp en kartskisse av området der adressen ligger på høyre side av skjermen. 14
16 Trykk så på<søk> en gang til. Da vil Skyssweb automatisk fylle inn postnummer og poststed. 15
17 For at adressen skal bli lagret trykker du nå på <OPPDATER> Da får du opp følgende på skjermen: Det betyr at adressen har blitt lagret. (Hvis du ser at du har registrert feil adresse kan du redigere denne ved å trykke på den lille blyanten til høyre på skjermen). 16
18 På denne siden vil du også ha muligheten til å legge inn flere adresser hvis eleven har delt omsorg (se s. 30 registrere skysselever med delt omsorg). Hvis så er tilfelle trykker du på et av de grønne kryssene til høyre på skjermen og legger inn adresse 2 på samme måte som du gjorde det med den første adressen. Her har du 2 adressetyper du kan velge mellom: KF Fars adresse KM Mors adresse (MA Midlertidig adresse benyttes ikke) Hvis du ikke finner adressen når du søker så prøv å FORENKLE søket. Det kan være du har tastet veinavn feil, eller at veinummeret ikke finnes i adresseregisteret. Skyssweb er veldig pirkete på at veinavn skrives korrekt for at du skal få fram riktig adresse. Eksempel: Hvis du er usikker på hvordan Kleivaveien skrives kan du prøve med kun Kleiva som adresse. Da får du opp flere alternativ du kan velge mellom. Dette anbefaler jeg hvis dere ikke får noen treff på adresse ved første gangs søk. Mange supporthenvendelser skyldes at adressen er fylt ut feil så man ikke får noen treff. Hvis er usikker på husnummer eller du ikke får treff på nummeret du søker på kan du taste inn KUN Kleivaveien og trykke på <SØK> 2 ganger. Du vil da få opp alle adressene som er tilgjengelig i kartregisteret som klikkbare gatenavn på venstre side av skjermen. 17
19 Da kan du velge husnummeret ved å klikke på LINJEN med korrekt husnummer og så velge nederst til venstre på siden. Da vil systemet fylle ut resten av adresseinformasjonen. 18
20 Så må du trykke OPPDATER for å få adressen lagret. **Hvis adressen til eleven mangler i kartgrunnlaget til Skyssweb må det brukes gårdsog bruksnummer i stedet. Se Kapittelet <Feilsøk - når Skyssweb ikke finner elevens adresse >*** Da er vi klare for neste steg som er å legge inn korrekt bussholdeplass. Holdeplass MÅ registreres for at du skal komme videre i registreringen. Trykk nederst til høyre på skjermen for å komme til bildet <ADRESSER OG HOLDEPLASSER> NB!! SOM NEVNT OVER; Hvis eleven har delt omsorg og skyss fra 2 adresser må du også registrere adresse fra enten far (KF) eller mor(km) før du går videre til å registrere holdeplass. 19
21 Registrere holdeplass Trykk på den lille blyanten for å komme inn i holdeplassregisteret. Der skal du velge holdeplass til eleven. Klikk på det øverste holdeplassforslaget sånn at det blir markert orange. Trykk så <OK> NB!!! Du skal (nesten)alltid velge den øverste holdeplassen da systemet automatisk finner ut hvilken holdeplass som er nærmest elevens bosted. Som du ser har holdeplassen nå blitt valgt og systemet har beregnet avstand fra elevens hjemmeadresse fram til holdeplass. Trykk 20
22 Registrere kontakter Nå kommer du til en side hvor du skal legge inn kontaktinfo om eleven. Siden du enda ikke har registrert kontakter er det tomt under <Eksisterende kontakter> Du registrerer nye kontakter under <Ytterligere kontakter> på høyre side av skjermen. Vi anbefaler at du velger SMS(trykk på GRØNT PLUSSTEGN til høyre på skjermen) Da får du opp noen felt hvor du kan legge inn kontaktinfo. Adressetype: KH kundens hjemmeadresse er standard. Velg SMS og registrer telefonnummer. Trykk så <OK>. 21
23 Info vil nå legge seg under <Eksisterende kontakter> Det må minimum være registrert én kontakt. Bruk KH hjemmeadresse på hovedkontakten. Hvis du vil legge inn mer kontaktinfo kan du trykke på et av de grønne plusstegnene til høyre på siden og velge KF Fars Adresse. Når du er ferdig velger du <NESTE> nederst til høyre på siden. Da kommer du til. Her skal du legge inn informasjon om selve skyssen for eleven. 22
24 Søknadsskjema Her skal følgende info legges inn: Transportperiode nåværende skoleår for eksisterende elever (2018/2019 for alle elever som starter til høsten) (Transportperiode kan også være vinterskyss, gjelder for elever som har innvilget skyss kun på vinteren som følge av farlig skolevei) Fra/Til-dato: Fra eleven starter på skolen til skoleåret er over(fylles automatisk ut) Søknadsgrunn: Her skal <vanlig> velges Trinn og Klasse Trykk så <neste> Dere vil da komme til <Mal for skyssbestilling> Her skal dere: Gi beskjed til Skyssweb om eleven har vanlig skyss, vinterskyss eller et kommunalt vedtak(farlig skolevei). Fortelle systemet om eleven har delt omsorg eller full omsorg. Legge elevens adresse inn i skyssbestillingen sånn at Skyssweb kan beregne avstand hjem skole. Det dere legger inn her forteller ruteplanleggerne våre hvordan de skal planlegge busstransporten for elevene. 23
25 Mal for skyssbestilling Det er i <mal for skyssbestilling> vi gir beskjed til systemet hvor eleven skal ha skyss fra og når han skal skyss. Elever som ikke har delt omsorg skal vanligvis legges inn med 100% skyss. En liten forklaring til feltene: Skysskode O skal brukes for vanlig skyss Skysskode V skal brukes for vinterskyss Skysskode K hvis eleven får skyss grunnet kommunalt vedtak (eks. farlig skolevei) Hvis eleven ikke oppfyller avstandskravet (under 2 KM/4KM) og kommunen innvilger skyss (eks. farlig skolevei) MÅ skysskode K brukes. Velges skysskode O vil søknaden bli avslått. Ved 100% skyss skal det velges Hver uke. Har eleven delt omsorg skal like/ulike uker benyttes. Dette kommer vi tilbake til i eget kapittel Når eleven kun har 1 adresse er denne standard valg. Standard er også retur til samme adresse. Disse feltene trenger dere ikke endre på. 24
26 Hvis skysseleven skal ha ordinær skyss uten delt omsorg trenger dere ikke foreta mange valg på denne siden. Systemet fyller automatisk ut feltene i malen ut i fra disse forutsetningene: Ordinær elev, 100% skyss, retur til samme adresse, og legger også inn hjemmeadressen som dere har fylt ut tidligere. Foreta eventuelle endringer i feltene og velg så <Legg til>. Nå vil kjøremønsteret bli fylt ut. NB!!! Hvis eleven har for kort avstand til å få skyss vil det komme fram <avslag> på skyss under feltet <avstand til skole> Systemet beregner automatisk avstanden fra hjem til skole. I feltet som heter <avstand til skole> kan dere se om avstanden er lang nok til å få skyss. I dette tilfellet er alt OK. Vi går da videre til <Gjennomgang av skjemaet> (Trykk <neste>) 25
27 Gjennomgang av skjema Innsending av søknad om skoleskyss Her kan dere se over om all informasjon er korrekt utfylt. Hvis dere oppdager at noe må endres på kan dere velge og bla dere tilbake for å rette opp feilen. Hvis alt ser greit ut trykker Dere på Da er jobben utført og kommunens saksbehandler må nå gå inn og godkjenne eleven til buss. Når det er gjort vil nytt skolekort bli printet ut eller eksisterende kort oppdatert. For årets elever skjer denne oppdateringen en gang i uka. For søknader som gjelder neste skoleår vil oppdatering/printing bli utført fortløpende etter at skoleåret er slutt. 26
28 Registrere elever som allerede ligger i Skyssweb til nytt skoleår Valget <ny søknad i veiviser> Dette gjelder elever på skolen deres som allerede ligger i Skyssweb. Disse er enklere å registrere ved å hente dem fram under fanen <administrer elevsøknader> i stedet for å bruke <søk etter elev> Hent fram eleven eller klassen du ønsker. Husk å velge transportperiode for siste skoleår Høyreklikk på eleven du skal legge inn til nytt skoleår, velg <ny søknad i veiviser> 27
29 Du vil da få opp søknadsveiviser på eleven og kan legge inn ny søknad. Personalia, adresser, holdeplasser og kontakter vil ligge inne fra før av og dere kan redigere hvis det er endringer fra forrige skoleår. Hvis det ikke er noen endringer her kan dere bare trykke <neste> helt til dere kommer fram til <søknadsskjema>. Her må dere legge inn søknadskriterier for nytt skoleår. Så må <mal for skyssbestilling> også legges inn. Deretter sendes søknaden om skyss på vanlig måte. Husk: Nytt søknadsskjema må fylles ut: 28
30 Nytt skyssmønster må fylles ut: Se over og send søknad. Korriger eventuelle feil i skyssmønsteret FØR dere sender søknad. 29
31 Registrere skysselever med delt omsorg Ved delt omsorg og skyss fra begge foresatte må begge adresser registreres i Skyssweb. Dette trenger du ikke gjøre hvis eleven kun har skyss fra den ene foresatte. Jeg forutsetter at personalia er lagt inn på eleven (se s ) og kundens hjemmeadresse (se s ) når dere er kommet hit i veiledningen. Legge inn adresse, holdeplass, kontaktinfo til forelder nr. 2 Under valget <Eksisterende adresser> Etter å ha lagt inn hjemmeadresse ( KH - Den første adressen du registrerer) så klikker du på grønt plusstegn oppe til høyre på sida. I dette eksempelet sier vi at KH er mors adresse. Da velger vi KF Fars adresse som adresse nr. 2. Her legger du inn adresse på akkurat samme måte som tidligere beskrevet: 30
32 Legg inn adresse i adressefeltet. Trykk 2 ganger Velg så Og trykk <Neste> nederst til høyre på sida Legg så inn holdeplass for begge adressene: Så legger dere inn kontaktinfo (TLF) for begge adressene: Den neste plassen dere skal foreta endringer er under <mal for skyssbestilling> 31
33 Mal for skyssbestilling ved delt omsorg skyss fra begge foreldre 50/50 Forskjellen fra elever med kun 1 adresse er at det må legges inn kjøremønster fra begge foreldrene. Her må bestillingen gjøres i 2 steg: I stedet for å velge Hver uke i ukentlig-feltet må dere velge *like uker fra den ene forelderen *ulike uker fra den andre forelderen. Hvis dere ikke vet nøyaktig hvilke uker eleven skal være hvor tar dere bare en sjefsavgjørelse og velger selv. Ruteplanleggerne våre bruker ikke dette til å sette opp skyssen slavisk. I dette eksempelet starter vi med å velge <like uker> og adressen <Skivikveien 11> Velg så <legg til > og du får fram kjøremønsteret til eleven den uken han bor i Skivikveien
34 Så skal det velges kjøremønster fra den andre forelderen. Da må du velge <ulike uker> og adressen til den andre forelderen<hokkåsflata 19>. Velg så <Legg til > og du får fram kjøremønsteret til eleven den uken han bor i Hokkåsflata 19. Hvis Dere har gjort dette riktig skal kjøremønsteret komme fram med ulike farger. Gult for like uker og grønt for ulike uker Så trykker dere <neste>, ser over og velger 33
35 Mal for skyssbestilling ved delt omsorg kun skyss fra den ene forelderen Hvis eleven med delt omsorg kun skal ha skyss fra den ene forelderen må det i <maler for skyssbestilling> velges enten like eller ulike uker i kjøremønster i stedet for hver uke. Dette gjør at eleven automatisk får 50% skyss i stedet for 100% skyss. Velges det <hver uke> i malen vil skola bli fakturert for 100% skyss. I dette eksempelet er det valgt like uker. Klikk <legg til> og du får fram kjøremønsteret til eleven. Hvis dette er gjort riktig skal kjøremønsteret komme fram med fargen gult for like uker. (har dere valgt ulike uker skal kjøremønsteret være grønt) Gå så videre til oversikt/søknadsinnsending og send søknad. 34
36 Registrere elever med vinterskyss 2 typer vinterskyss Vinterskyss gjelder elever som kun har innvilget skyss på vinteren som følge av farlig skolevei. Vinterskyss må velges på 2 plasser under registreringsprosessen 1) I transportperiode i fanen <Søknadsskjema> 2) I mal for skyssbestilling: Det er 2 typer vinterskyss: 1) Vinterskyss 2) Utvidet vinterskyss Vinterskyss gjeler fra ca. første uka i november til og med 31. mars Utvidet vinterskyss gjelder fra første oktober t.o.m. 30. april. Disse datoene er KUN veiledende. Mange skoler har andre datokriterier enn dette Derfor står skolene fritt til å overstyre datosettet i Skyssweb og sette egne datoer. Datoen endres i fanen <Søknadsskjema> når du registrerer eleven. Hvis datoen fra-til på skyssen er innenfor datosettet på vinterskyss velger du dette alternativet. Hvis datoen er utenfor dette datosettet, enten før, etter eller begge to må du velge Utvidet vinterskyss 35
37 Endre dato på vinterskyssen Når du kommer til fanen <Søknadsskjema> Velg Vinterskyss eller Utvidet vinterskyss under <Transportperiode> Standarddatoen blir automatisk registrert ut fra hva du velger. For å endre på dato, klikk på pila på Fra dato eller Til dato: Klikk på ønsket dato fra-til og fullfør etterpå søknadsskjemaet 36
38 NB!!!!!!!!!!!!!!!!!! For at vinterskyssen skal bli «aktivert» må du OGSÅ velge skysskode vinterskyss på neste side(mal for skyssbestilling). NB!!!!!!!!!!!Hvis du velger skysskode O 1. Ordinær skole elev her så overskriver dette at eleven skal ha vinterskyss og dato for skyss blir satt til hele skoleåret. Hvis da eleven har under 4 KM skolevei vil søknaden bli avslått. 37
39 Feilsøk - når Skyssweb ikke finner elevens adresse Adressen finnes ikke i Skyssweb registrer med gårds- og bruksnummer Noen ganger finnes ikke adressen til eleven i kartgrunnlaget til Skyssweb. Det kan være at veinavn og husnummer først kom til etter at kartgrunnlaget i systemet ble oppdatert sist. I slike tilfeller må man i stedet bruke gårds- og bruksnummer som adresse. Gårds- og bruksnummer legges inn i adressefeltet på følgende format: kommunenr/gårdsnummer/bruksnummer Eksempel: Vi har fått oppgitt gnr/bnr til en elev til å være: 1822/47/4. Dette registreres i adressefeltet og vi velger <søk>(trykk 2 ganger på søk) Her får vi treff Da er det bare å trykke og gå videre. 38
40 Hvordan finne gårds- og bruksnummer på nett: seeiendom.no Hvis foresatte ikke kjenner gårds- og bruksnummer kan dere finne dette ved å gå inn på kartverkets egne sider: seeiendom.no På startsiden kan dere søke opp nærliggende adresser eller rett og slett kun legge inn kommunen for så å lete gjennom kartet til dere finner eiendommen. NB!!! Krever litt lokalkunnskap Dere kan zoome inn på kartet så mye at dere får oversikt over eiendommene og klikke på den riktige for å få opp informasjon om akkurat denne eiendommen. NB!!! Seeiendom.no bruker bindestrek mellom kommunenummer og gårdsnummer. I Skyssweb brukes skråstrek mellom kommunenummer og gårdsnummer. 39
41 Adressen er skrevet feil utvidet søk Når adressen til eleven skal registreres skal KUN adressefeltet benyttes til å søke opp adressen. Det vil si at de andre feltene ikke skal fylles ut. Hvis noen av de andre feltene fylles ut vil dette overstyre søkefunksjonen til Skyssweb og føre til at systemet ikke klarer å beregne avstand fra hjem til skole. Eleven vil da ikke få nytt kort eller oppdatert gammelt kort. Altså: Følgende felt skal IKKE fylles ut i adresseregistrering: Plassnavn, Poststed, Område, Enhet, Postnummer, Kartside Plassnavn, Område, Kartside og Enhet er ikke i bruk. Poststed og postnummer fylles automatisk ut av Skyssweb etter at korrekt adresse er registrert og bruker velger å <Godta> adresse. Hvis dere skriver adressen feil under registrering får dere opp feilmeldingen «Finner ingen samsvar» (Det kan hende du må trykke 2 ganger på SØK) 40
42 MERK::: Det kan være nok at dere skriver VEGEN i stedet for VEIEN for at Skyssweb ikke klarer å finne adressen. Staving av adresse må være NØYAKTIG den samme som i kartregisteret. Trykk da på <fjern> eller gå på adresselinja for å slette adressenavnet. Skyssweb kommer ofte opp med forslag til gatenavn selv om du ikke fyller ut hele navnet. Hvis du finner gatenavnet kan du velge det ved å klikke på navnet i lista. 41
43 Nå kan du enten velge å søke kun på Skivikveien og få opp alle treffene som finnes i Skyssweb på Skivikveien eller du kan legge inn gatenummer først for å begrense søket. 42
44 Hvordan slette hvis dere legger inn feil kjøremønster i mal for skyssbestilling? Når skyssmønster er registrert(under Mal for skyssbestilling), MÅ dere se over om avstand har blitt godkjent før dere går videre med søknaden. En typisk feil er å glemme å registrere skysskode K kommunalt vedtak på elever som har innvilget skyss grunnet farlig skolevei eller velge adresse med for kort avstand ved delt omsorg. Når skyssmønsteret er registrert må dere sjekke at avstand er OK. Hvis ikke vil søknad bli avslått.. Se eksempel: Denne eleven har for kort avstand og vil ikke får godkjent søknaden: 43
45 Om dere har valgt feil skysskode, feil ukemal, feil adresse, etc. så er det enkelt å slette kjøremønster og legge inn nytt: Venstreklikk med musa i en av de fem radene der dere har lagt registrert skyssmønster. Feltene blir da markert orange. Så trykker du på <slett> og kan legge inn skyssbestilling på nytt. 44
46 Det er samme framgangsmåte ved delt omsorg og flere kjøremønster. Klikk på gult felt hvis du vil slette bestillingen for <like uker> og velg <slett>, klikk på grønt felt hvis du vil slette bestillingen for like uker og velg <slett>. Feltene du markerer vil bli merket orange. 45
47 Oppflytting av eksisterende elever til neste skoleår (KUN mulig på samme skole) En praktisk funksjon i Skyssweb er muligheten til å flytte opp elever som dere vet skal fortsette til høsten. Dette er KUN mulig på skolens egne elever. Det er imidlertid noen forbehold som må tas for å kunne bruke denne funksjonen: Brukes KUN hvis det ikke skal foretas noen endringer i elevinformasjon. Følgende elever kan IKKE flyttes opp men må legges inn manuelt/ny søknad i veiviser: -Elever som har endret adresse -Elever som har endret navn -Elever som har endret kontaktinfo -Elever som har endret kjøremønster(færre/flere skyssdager, endring i omsorg, etc.) Eksempel: En elev på en bestemt skole går i 3.klasse og har fri hver fredag. Da er han registrert med skyss 4 dager i uka. I 4. klasse skal eleven gå på skola hver dag og skal ha skyss 5 dager i uka. Da kan skolen ikke flytte opp eleven men må legge han inn manuelt. Oppflytting gjelder BARE elever som går på samme skole, kan IKKE brukes mellom skoler. Vinterskysselever skal heller ikke flyttes opp da datoen for denne skyssen som regel varierer fra skole til skole og skal settes manuelt av skolen. Tilbake til elever som KAN flyttes opp: Eks. en 9.klassing som blir 10. klassing til høsten kan flyttes opp allerede nå uten at det påvirker elevinformasjonen han allerede har i Skyssweb. Det blir som tidligere nevnt 2 forekomster av samme elev i Skyssweb, men den forekomsten som hører til neste skoleår vil ikke påvirke kortinformasjon, etc. før skoleåret er slutt. 46
48 MERK**** Oppflytting kan IKKE foretas FØR ny timeplan for neste skoleår er lagt inn for alle klasser. Når dere er klare til å flytte opp elever, på startsiden til Skyssweb, fanen <skoleskyss> - velg <oppflytting> Da får dere fram følgende meny: Endre først på gjeldende periode: Gjeldende periode er nåværende skoleår. Både trinn og klasse-feltet må velges 47
49 Endre så på Neste periode Neste periode skal være NESTE SKOLEÅR 9. klasse blir 10. klasse neste skoleår Både trinn og klassefeltet må velges Tabellen skal da se slik ut: Klikk så på og vi får fram elevene som ligger på 9. trinn. 48
50 IKKE velg <Flytt opp> enda. Da får dere bare feilmelding fordi dere ikke har gjort ferdig registreringsprosessen. FØR elevene kan flyttes opp må vi først sjekke at elevene som er hentet fram faktisk skal flyttes opp i ny klasse. Se over elevene som er hentet fram før dere går videre. De som skal være med skal vi nå kopiere over til høyre side av skjermen. I eksempelet skal kun en elev flyttes opp, Testbruker 3. Eleven markeres ved at dere venstreklikker med musa på navnelinja hans. Da blir linja orange. Elevene som skal flyttes opp et trinn må først flyttes fra venstre side av skjermen over til høyre side (Fra Available til Selected) Dette gjør man ved å trykke på den blå haken Da vil eleven også få en forekomst på høyre side av skjermen Det er først når elever har blitt kopiert over til høyre side at selve oppflyttingen kan foretas. 49
51 Venstre side viser tilgjengelige elever for oppflytting(available). Høyre side viser elever valgt for oppflytting(selected). Etter å ha flyttet eleven(e) til høyre side(selected) kan dere velge funksjonen Skyssweb spør da om bekreftelse, hvorpå dere svarer OK hvis alt er i orden. Antall elever = 1 siden vi kun har valgt en elev for oppflytting. 50
52 Elevforekomsten som var på høyre side vil da flytte seg til venstre side igjen. Men nå kan dere se at Neste periode (neste skoleår) også er fylt ut i tillegg til Gjeldende periode. Da er vi ferdige med oppflyttingen av denne eleven. NB!!! Vær nøye med å dobbeltsjekke før dere flytter opp elever. Når en elev først er flyttet opp kan dere ikke endre på dette. Velger dere feil trinn eller klasse for oppflytting MÅ ELEVEN REGISTERES MANUELT I STEDET. KUN elever som allerede ligger <godkjent til buss > nåværende skoleår kan flyttes opp. Avgangselever skal IKKE flyttes opp. Ny skole skal registrere disse elevene Elever kan ikke flyttes opp til en annen skole. Dukker ikke alle elevene opp på lista må de registreres manuelt. 51
53 *** Hvis Alle elevene hentet fram skal flyttes opp(til Selected) kan dere velge å markere navnene uten Hvis dere flytter over noen ved en feil kan de flyttes tilbake ved å trykke på etter først å ha markert dem. - Flytter over 1 elev til Selected - Flytter over alle på lista til Selected - Flytter alle elevene tilbake til Available - Flytter 1 elev tilbake til Available 52
54 Brukermanual daglig bruk Skyssweb Tapte og defekte kort bestille nytt kort Når eleven mister kortet sitt bestilles dette gjennom Skyssweb. Den enkleste måten å gjøre dette på er følgende: Hent fram ALLE elevene på skolen gjennom følgende valg: Fra forsiden(hovedmeny), klikk administrer elevsøknader Dere kan søke opp enkeltelever under administrer elevsøknader ved å søke på kun for- og etternavn men det anbefales at dere heller søker bredt da «feil» filtrering ofte gjør at man ikke får fram noen elever i det hele tatt. Skriver man navnet på en elev feil får man ingen treff. Det er enklere å hente fram alle elevene på skola og heller sortere alfabetisk etterpå. 53
55 Her får hver enkelt skole fram alle elevene på sin skole med å trykke Hent NB! Får du IKKE fram noe når du trykker Hent må du trykke Fjern før du trykker Hent for å ta bort evt. Sorteringsfilter. Hvis du fjerner alt må du velge riktig transportperiode (dette skoleåret) før du velger Hent. Det anbefales at dere lar de andre filtrene være og har haket av for riktig Transportperiode hele tiden. 54
56 Høyreklikk på en av rutene hvor elevnavnet står og velg <opplysninger om busskort> I neste bilde velger du <oppdater> NB!!!!!! Valget <Ny> skal IKKE brukes, KUN <oppdater> 55
57 Velg korrekt kortstatus og trykk OK: Følgende kortstatuser er gyldig: Mistet Kortet er meldt mistet (genererer nytt kort) Defekt Kortet er meldt defekt (genererer nytt kort) Ødelagt Kortet er meldt ødelagt (genererer nytt kort) Opdatering Kortet er under opdatering (sender kun en oppfriskning av data til eksisterende kort) Når et kort blir meldt mistet vil dette komme fram i smartkorthistorikken nederst i boksen. Når nytt kort er laget og vi importerer kortopplysninger tilbake til Skyssweb vil det nye kortnummeret dukke opp her og ha status <aktivt>. NB!!! Hvis det nye kortnummeret er det samme som det gamle har dere valgt Opdatering i stedet for Mistet kort. Det som skjer da er at det gamle(tapte)kortet blir oppdatert i elevdatabasen. Se eksempel under. Nytt og gammelt kortnummer er likt. 56
58 Står det flere kortnummer på en elev er det alltid det sist oppdaterte kortnummeret som er korrekt. I dette tilfellet ble det gamle kortet meldt tapt 11/12 og nytt kort klart 18/12. 57
59 1.linjesjekk som skola skal gjøre når elever sier at kortet ikke virker: Sjekk om kortnummeret på elevens fysiske skolekort stemmer overens med kortnummeret eleven har i skyssweb. (kortnummeret står under <opplysninger om busskort>): (på det fysiske kortet er det et batchnummer foran selve kortnummeret + ett kontrollsiffer bak. Kortet leses slik: ) 58
60 Hvis de 9 sifrene i Skyssweb ikke stemmer overens med tilsvarende 9 siffer på elevens kort bruker de feil kort. Det vanligste scenarioet er at de har mistet kort, fått nytt og finner igjen det gamle som de tar i bruk. I slike tilfeller skal kortet inndras og dere kan be eleven lete etter riktig kort før dere bestiller nytt. Dere kan også sende meg en mail så kan jeg sjekke status på kortet og finne ut hva som har skjedd. 59
61 Avslutte søknaden til elever som slutter Hvis elever slutter midt i skoleåret må søknaden lukkes i Skyssweb. Dette for å unngå at eleven faktureres videre siden fakturaberegning er basert på skyssbehovet skolene melder inn i Skyssweb. Gå til <administer elevsøknader> Her får hver enkelt skole fram alle elevene på sin skole med å velge transportperiode for i år og velge <Hent> Høyreklikk på en av rutene hvor elevnavnet står og velg <Lukk søknader> 60
62 Da kommer denne boksen fram Her står eleven med DAGENS DATO som avslutningsdato. Hvis dette er korrekt trykker dere OK. Da settes sluttdato på søknad til dagens dato og fakturering stopper. Hvis eleven slutter fram i tid, eks. om 2 dager endrer du på dato i rullegardinmenyen. 61
63 Vedlikehold av elever etter at de er registrert i Skyssweb: Fanen som heter «ADMINISTRER ELEVSØKNADER» Dette er stedet å være når skolen skal hente fram info om en elev. Her kan skolen bestille nytt kort, sjekke holdeplass til eleven, sjekke skyssmønster og endre på elevopplysninger. Her kan dere også lage ny skyssøknad til fjorårets elever. Kort sagt, <Administrer elevsøknader> er stedet du vil være i Skyssweb ved utførelse av de fleste rutineoppgaver i Skyssweb forutenom å legge inn helt nye elever. Fanen <administrer elevsøknader> inneholder mange valg. Dette er filter som skal gjøre det lettere å sortere opplysninger, spesielt for skoler som har mange elever. 62
64 De filter som er mest aktuelt for skolene å sortere på er: Saksstatuser viser nåværende status på sendt skyssøknad Transportperioder viser hvilket skoleår man sorterer på Fornavn, Etternavn Trinn Klasse Kunde: Klassekoder: Viser på hvilket grunnlag det er søkt om skoleskyss for eleven. NB!!!!!!!!!!! Hvis dere ikke finner elevene som er registrert under <administrer elevsøknader> så er dette fordi dere har aktivert filter som ekskluderer søket. For å fjerne alle eventuelle filter trykker dere. Når dere da velger vil dere få opp alle elevene som er registrert på skolen(også tidligere skoleår). Under følger en forklaring på de mest brukte filtrene. Autoavslag- Skyssweb har avslått søknaden grunnet for kort avstand. Autogodkjent- Skyssweb har godkjent skyssøknaden. Avslag- kommunen har gitt endelig avslag Avsluttet Skolen har avsluttet søknaden(elev sluttet eller skolen har registrert ny søknad grunnet endrede elevopplysninger) Godkjent til buss- Kommunen har gitt endelig godkjenning til at eleven skal få skoleskyss (Behandler søknad, Godkjent til privat, ny søknad brukes lite). 63
65 Transportperioder. Her vises transportperiodene for inneværende skoleår og i perioden februar til ca. oktober også transportperioder for neste skoleår. For at det ikke skal bli uoversiktlig anbefales det at dere kun haker av for dette skoleåret når dere jobber med årets elever. Hak av for neste skoleår når dere registrerer elever for neste skoleår Selvforklarende. MERK: Anbefales ikke brukt. Hvis navnet er stavet feil eller mellomnavn mangler finner dere ikke eleven på navn Selvforklarende. Brukes hvis man skal hente fram alle elever på et bestemt klassetrinn. Selvforklarende. Brukes hvis man skal hente fram alle elever i en bestemt klasse. Selvforklarende. MERK: Hvis navnet er stavet feil finner dere ikke eleven på navn Søk opp elev etter Kunde-ID. Anbefalt å bruke - Kunde-ID er en unik identifikator Sortering av elever på ulik søknadsgrunn. Skysskode O Ordinær skyss Skysskode V Vinterskyss Skysskode K Kommunalt vedtak 64
66 Endring av elevopplysninger hvordan gjøres dette? Skolene skal selv foreta endringer av elevopplysninger. Alle endringer skal initieres med å lukke eksisterende søknad og opprette ny. For at vi skal kunne ha logg på endringer som gjøres på elevnivå må nåværende søknad lukkes og ny søknad opprettes på eleven. Spesielt endringer i adresse må behandles på nytt da det kan påvirke skyssretten. Endringer som fører til at ny søknad må opprettes: Endring i adresse Endring i navn Endring i kjøremønster Bytting av skole Elev sluttet Etc. 65
67 Endring av elevopplysninger lukke søknad Når det skjer endringer hos elev som kan påvirke skyssretten hans må skolen gå inn og endre/avslutte søknaden til denne eleven før endringer kan foretas. Dette gjelder ny adresse, endring i kjøremønster, elev sluttet, bytting av skole, etc. Dette gjøres på 1 måte, valget <lukk søknad> Først: Hent fram ALLE elevene på skolen gjennom følgende valg: Fra forsiden(hovedmeny), klikk administrer elevsøknader Her får hver enkelt skole fram alle elevene på sin skole med å velge transportperiode for i år og velge <Hent> 66
68 Sorter alfabetisk på en av headerne for å lette søket hvis du har mange elever. Dette kan du gjøre på alle headere i oversikten over skolens elever (Kunde-ID, Fornavn, Etternavn, Saksstatus, Klasse, etc,) Klikk en gang på header for å sortere fra nederst til øverst(a til Å) Klikk 2 ganger for å sortere fra øverst til nederst(å til A) 67
69 Høyreklikk på en av rutene hvor elevnavnet står og velg <Lukk søknader> Da kommer denne boksen fram Her står eleven med DAGENS DATO som avslutningsdato. Hvis dette er korrekt trykker dere OK. Da settes sluttdato på søknad til dagens dato. 68
70 Endring av elevopplysninger opprette ny søknad Forutsetning: Eksisterende søknad må være lukket først. For elever som dere skal endre på etter at søknaden er lukket gjør dere følgende: Stå i <administrer elevsøknader>, høyreklikk på elevnavnet igjen og velg <ny søknad i veiviser> Da får dere fram søknadsveiviser på elev og kan gå inn og endre det som skal endres, mest vanlig adresse. Når dere legger inn ny søknad beholdes de opplysningene dere ikke endrer på: (personalia, adresse, kontakter, holdeplasser) mens enkelte opplysninger må legges inn på nytt igjen hver gang: 69
71 Søknadsskjema må fylles ut på nytt: NB!!! Siden dagens dato automatisk velges som sluttdato må dere legge inn ny søknad til å gjelde fra tidligst morgendagens dato ellers vil søknadene overlappe (tidligst 26/1 i eksempelet siden denne søknaden ble lukket 25/1). 70
72 Mal for skyssbestilling må fylles ut på nytt: Under mal for skyssbestilling må dere legge inn kjøremønster på nytt da dette blir slettet når søknaden først lukkes. Søknad må sendes på nytt: Etter at dere er ferdige med å legge inn data velger dere <send søknad>. 71
73 Etter at søknaden er sendt må kommunens saksbehandler inn og godkjenne eleven til buss igjen. Det kan være greit å sende en mail til grunnskolekontoret eller skolens kontaktperson i kommunen for å sikre at dette blir gjort så snart som mulig. For at endringene som dere har gjort på en elev skal bli lagt inn på kortet må skolen bestille en oppdatering av kortet etter at søknad er sendt. Dette kan gjøres SELV om kommunens saksbehandler enda ikke har godkjent eleven til buss. Se beskrivelse av hvordan dette skal gjøres på neste side. 72
74 Bestille oppdatering av skolekort etter endring av elevopplysninger Etter at skolen har endret på elevopplysninger(adresse, kjøremønster, etc.) må det bestilles en oppdatering av skolekortet for at endringene skal komme med. Oppdatering gjøres i samme fane som bestilling av tapte kort. I <Administrer elevsøknader>, høyreklikk på elev og velg <Opplysninger om busskort> Velg <Oppdater> 73
75 Benytt så valget <Opdatering kortet er under opdatering> og trykk OK Da blir det klargjort en oppdatering som vil bli sendt til kortet når vi eksporterer data (en gang i uken). Når en skysselev bytter skole midt i skoleåret må oppdatering bestilles av den nye skolen som registrerer eleven. 74
76 Regler for innlegging av elever i Skyssweb Elever i første klasse på grunnskolen har rett til skoleskyss hvis avstanden fra hjem til skole er over 2 KM. Elever i 2. klasse på grunnskolen t.o.m. videregående skole har rett til skoleskyss hvis avstanden fra hjem til skole er over 4 KM. Elever som kun reiser med båt, drosje eller privat transport skal IKKE registreres i Skyssweb. Elever som får innvilget skyss av kommunen UNDER avstandskravet eller til annen skole enn nærskolen skal meldes inn med skysskode K kommunalt vedtak. Hvis dette ikke gjøres vil eleven automatisk få avslag på søknaden. Elever som får innvilget vinterskyss under avstandsgrensen skal meldes inn med skysskode V vinterskyss. Vinterskyss er også å anse som et kommunalt vedtak og skal godkjennes av kommunen. Elever som har fri 1 dag i uken kan legges inn med skoleskyss 4 dager hver uke. Elever som har fri færre enn en dag i uka (eks. fri annen hver fredag) skal legges inn med skyss ALLE ukedagene 100%. Elever skal ikke registreres i Skyssweb hvis de har mindre enn tilnærmet 50% skyss. Hvis elever har mindre enn tilnærmet 50% skyss har de ikke krav på skoleskyss. Ved delt omsorg skal det være tilnærmet 50% skyss fra den ene forelderen for at eleven skal ha krav på skyss. Hvis eleven går på SFO har han ikke krav på skoleskyss de dagene han er på SFO. Ved deltakelse på SFO skal eleven registreres på følgende måte: 50% SFO eller over 50% SFO. Eleven registeres med 50% skyss, kan bruke samme mal som ved delt omsorg(enten like eller ulike uker). Under 50% SFO. Eleven registreres med 100% skyss. 100% SFO. Eleven har ikke krav på skoleskyss. 75
Studentportal Brukermanual. Brukermanual: MinSkyss. 0 S ide
 Brukermanual: MinSkyss 0 S ide Innholdsfortegnelse Skoleskyss for videregående skole... 2 Hva er MinSkyss?... 3 Opprettelse av konto:... 4 Dersom det ikke vises riktig sted / adresse i kartet.... 8 Flere
Brukermanual: MinSkyss 0 S ide Innholdsfortegnelse Skoleskyss for videregående skole... 2 Hva er MinSkyss?... 3 Opprettelse av konto:... 4 Dersom det ikke vises riktig sted / adresse i kartet.... 8 Flere
CERT. Brukermanual for ny skoleskyss-web
 CERT Brukermanual for ny skoleskyss-web Del 1: Bruk av Cert - generelt... 2 Cert og brukermanual... 2 Logge inn... 2 Portal... 3 Legge inn ny timeplan/klassetid... 4 Registrere elevdetaljer... 7 Søk opp
CERT Brukermanual for ny skoleskyss-web Del 1: Bruk av Cert - generelt... 2 Cert og brukermanual... 2 Logge inn... 2 Portal... 3 Legge inn ny timeplan/klassetid... 4 Registrere elevdetaljer... 7 Søk opp
CERT. Eksempler på søknader om annet enn standard ordinær skyss
 CERT Eksempler på søknader om annet enn standard ordinær skyss Innholdsliste Side 2 Side 3 Side 4-5 Side 6 Side 7 Side 8 Side 9 Side 10 Side 11 Side 12 Innledning og generelt om søknadsprosessen Les først!
CERT Eksempler på søknader om annet enn standard ordinær skyss Innholdsliste Side 2 Side 3 Side 4-5 Side 6 Side 7 Side 8 Side 9 Side 10 Side 11 Side 12 Innledning og generelt om søknadsprosessen Les først!
CERT. Brukermanual for ny skoleskyss-web
 CERT Brukermanual for ny skoleskyss-web Del 1: Bruk av Cert - generelt... 2 Cert og brukermanual... 2 Logge inn... 2 Portal... 3 Legge inn ny timeplan/klassetid... 3 Registrere elevdetaljer... 7 Søk opp
CERT Brukermanual for ny skoleskyss-web Del 1: Bruk av Cert - generelt... 2 Cert og brukermanual... 2 Logge inn... 2 Portal... 3 Legge inn ny timeplan/klassetid... 3 Registrere elevdetaljer... 7 Søk opp
CERT Brukermanual for skoleskyss-web
 CERT Brukermanual for skoleskyss-web 1. Bruk av CERT generelt... 3 1.1 CERT og brukermanual... 3 1.2 Logge inn... 3 1.3 Portal... 4 1.4 Legg inn ny start- og sluttid... 5 1.5 Opprett ny søknad... 8 1.5.1
CERT Brukermanual for skoleskyss-web 1. Bruk av CERT generelt... 3 1.1 CERT og brukermanual... 3 1.2 Logge inn... 3 1.3 Portal... 4 1.4 Legg inn ny start- og sluttid... 5 1.5 Opprett ny søknad... 8 1.5.1
CERT. Brukermanual for ny skoleskyss-web. Innholdsliste Cert og brukermanual Les først! Side 1/22. Oppdatert 27.05.2011
 CERT Brukermanual for ny skoleskyss-web Innholdsliste Side 2 Side 3 Side 4 Side 5 Side 6 Side 7-10 Side 11-17 Side 18-21 Side 22 Cert og brukermanual Les først! Logge inn Portal Logge inn på nytt Legge
CERT Brukermanual for ny skoleskyss-web Innholdsliste Side 2 Side 3 Side 4 Side 5 Side 6 Side 7-10 Side 11-17 Side 18-21 Side 22 Cert og brukermanual Les først! Logge inn Portal Logge inn på nytt Legge
CERT Brukermanual for skoleskyss-web
 HORDALAND FYLKESKOMMUNE V/ SKYSS Besøksadresse Lars Hillesgt. 20B, 5008 Bergen Postadresse Postboks 7900, 5020 Bergen T +47 55 23 95 50 F +47 55 23 95 20 E skyss@skyss.no W skyss.no CERT Brukermanual for
HORDALAND FYLKESKOMMUNE V/ SKYSS Besøksadresse Lars Hillesgt. 20B, 5008 Bergen Postadresse Postboks 7900, 5020 Bergen T +47 55 23 95 50 F +47 55 23 95 20 E skyss@skyss.no W skyss.no CERT Brukermanual for
CERT. Brukermanual for ny skoleskyss-web. Side 1/22. CERT Skoleskyss web
 CERT Brukermanual for ny skoleskyss-web Del 1: Bruk av CERT - generelt... 2 CERT og brukermanual... 2 Logge inn... 2 Portal... 3 Timeplaner/klassetider... 4 Registrere elevdetaljer... 7 Søk opp elev...
CERT Brukermanual for ny skoleskyss-web Del 1: Bruk av CERT - generelt... 2 CERT og brukermanual... 2 Logge inn... 2 Portal... 3 Timeplaner/klassetider... 4 Registrere elevdetaljer... 7 Søk opp elev...
SkyssWEB brukerhåndbok
 Skoleskyss i Nordland SkyssWEB brukerhåndbok Oppdatert 11.08.2014 Foto: Gro Eli Stoltenberg 2 NYHETER OG ANNET VIKTIG OBS! OBS! Hvis du får trøbbel når du legger inn en elev - stopp opp og få hjelp! IKKE
Skoleskyss i Nordland SkyssWEB brukerhåndbok Oppdatert 11.08.2014 Foto: Gro Eli Stoltenberg 2 NYHETER OG ANNET VIKTIG OBS! OBS! Hvis du får trøbbel når du legger inn en elev - stopp opp og få hjelp! IKKE
CERT. Brukermanual for skoleskyss-web
 Oppdatert 16.11.2016 CERT Brukermanual for skoleskyss-web 1. Bruk av CERT generelt... 2 1.1 CERT og brukermanual... 2 1.2 Logge inn... 2 1.3 Portal... 3 1.4 Legg inn ny timeplan/klassetid... 4 1.5 Opprett
Oppdatert 16.11.2016 CERT Brukermanual for skoleskyss-web 1. Bruk av CERT generelt... 2 1.1 CERT og brukermanual... 2 1.2 Logge inn... 2 1.3 Portal... 3 1.4 Legg inn ny timeplan/klassetid... 4 1.5 Opprett
Hjelp / Brukerveiledning for MinSkyss (klikk på emne)
 OBS! Veiledningen er litt eldre enn siste versjon av selve systemet. Derfor stemmer ikke alle bilder i MinSkyss med det som står her. Til gjengjeld har vi fått inn infoknapper i bilden når du fylle utsøknaden.
OBS! Veiledningen er litt eldre enn siste versjon av selve systemet. Derfor stemmer ikke alle bilder i MinSkyss med det som står her. Til gjengjeld har vi fått inn infoknapper i bilden når du fylle utsøknaden.
CERT. Brukermanual. Side 1/33. CERT Skoleskyss web - 20112013
 CERT Brukermanual CERT... 2 Brukermanual... 2 Innlogging... 2 Portal... 2 Timeplaner/klassetider... 3 Registrering av søknad... 6 Søk opp elev... 6 1. Kundeinformasjon... 9 2. Adresser.... 9 Tips når det
CERT Brukermanual CERT... 2 Brukermanual... 2 Innlogging... 2 Portal... 2 Timeplaner/klassetider... 3 Registrering av søknad... 6 Søk opp elev... 6 1. Kundeinformasjon... 9 2. Adresser.... 9 Tips når det
Brukerveiledning MinSkyss VGS
 Brukerveiledning MinSkyss VGS Nytt fra skoleåret 2015/16 er at alle elever i videregående skole med behov for skoleskyss må søke om dette via nettsiden minskyss.hedmark.org Du vil ikke få svar på søknaden
Brukerveiledning MinSkyss VGS Nytt fra skoleåret 2015/16 er at alle elever i videregående skole med behov for skoleskyss må søke om dette via nettsiden minskyss.hedmark.org Du vil ikke få svar på søknaden
CERT Brukermanual. Side 1/44. CERT Skoleskyss web - 01062015
 CERT Brukermanual Innledning... 2 Brukermanual... 2 Innlogging... 2 Timeplaner/klassetider... 3 Registrering av søknad... 6 1. Elevinformasjon... 9 2. Adresser.... 9 3. Holdeplass... 13 4. Kontaktinformasjon...
CERT Brukermanual Innledning... 2 Brukermanual... 2 Innlogging... 2 Timeplaner/klassetider... 3 Registrering av søknad... 6 1. Elevinformasjon... 9 2. Adresser.... 9 3. Holdeplass... 13 4. Kontaktinformasjon...
Brukerveiledning TT-web Troms (CERT)
 Brukerveiledning TT-web Troms (CERT) Versjon: 14.februar 2013 Innhold LOGGE INN...3 Logge inn på nytt...4 KOMMUNEPORTAL...5 MINE OPPGAVER...6 KUNDE REGISTRERING...6 SERTIFISERINGSVEIVISER...7 Registrere/legge
Brukerveiledning TT-web Troms (CERT) Versjon: 14.februar 2013 Innhold LOGGE INN...3 Logge inn på nytt...4 KOMMUNEPORTAL...5 MINE OPPGAVER...6 KUNDE REGISTRERING...6 SERTIFISERINGSVEIVISER...7 Registrere/legge
CERT Brukermanual. Side 1/ CERT Skoleskyss
 CERT Brukermanual Innledning... 2 Brukermanual... 2 Innlogging... 2 Timeplaner/klasselister... 4 Registrering av søknad... 8 1. Ny søknad for Ny elev... 8 2. Søknadsveiviser... 9 3. Oppsummering/tips i
CERT Brukermanual Innledning... 2 Brukermanual... 2 Innlogging... 2 Timeplaner/klasselister... 4 Registrering av søknad... 8 1. Ny søknad for Ny elev... 8 2. Søknadsveiviser... 9 3. Oppsummering/tips i
Versjon 20150309. CERT Brukermanual grunnskole. Side 1/39
 CERT Brukermanual grunnskole Side 1/39 1. Innledning til CERT... 3 1.1. Hensikt... 3 1.2. Roller og tilgang i CERT... 3 1.3. Cert brukermanual... 3 1.4. Logge inn i Cert... 4 1.5. Forarbeid av fylkeskommunen...
CERT Brukermanual grunnskole Side 1/39 1. Innledning til CERT... 3 1.1. Hensikt... 3 1.2. Roller og tilgang i CERT... 3 1.3. Cert brukermanual... 3 1.4. Logge inn i Cert... 4 1.5. Forarbeid av fylkeskommunen...
CERT Brukermanual. Side 1/50. CERT Skoleskyss web
 CERT Brukermanual Innledning... 2 Brukermanual... 2 Innlogging... 2 Timeplaner/klasselister... 4 Registrering av søknad... 8 1. Elevinformasjon... 11 2. Adresser:... 11 3. Holdeplass... 17 4. Kontaktinformasjon...
CERT Brukermanual Innledning... 2 Brukermanual... 2 Innlogging... 2 Timeplaner/klasselister... 4 Registrering av søknad... 8 1. Elevinformasjon... 11 2. Adresser:... 11 3. Holdeplass... 17 4. Kontaktinformasjon...
KONTROLL INSIDE MSOLUTION
 KONTROLL INSIDE MSOLUTION Forandre renholdsteam eller renholdsdager på oppdrag I denne brukerveiledningen skal vi bruke bytte renholdsdager. Det skjer jo at vi bytter renholdsdager eller team på kunder.
KONTROLL INSIDE MSOLUTION Forandre renholdsteam eller renholdsdager på oppdrag I denne brukerveiledningen skal vi bruke bytte renholdsdager. Det skjer jo at vi bytter renholdsdager eller team på kunder.
Radene har løpenummer nedover og kolonner navnes alfabetisk. Dermed får hver celle (rute) et eget "navn", eksempelvis A1, B7, D3 osv.
 Excel grunnkurs Skjermbilde/oppbygging Radene har løpenummer nedover og kolonner navnes alfabetisk. Dermed får hver celle (rute) et eget "navn", eksempelvis A1, B7, D3 osv. I hver celle kan vi skrive Tekst
Excel grunnkurs Skjermbilde/oppbygging Radene har løpenummer nedover og kolonner navnes alfabetisk. Dermed får hver celle (rute) et eget "navn", eksempelvis A1, B7, D3 osv. I hver celle kan vi skrive Tekst
KOMME I GANG 3. Logge på 3. I redigeringsvinduet 4 OVERSIKT OVER KNAPPENE SOM LIGGER ØVERST I REDIGERINGSVINDUET 6
 Innhold KOMME I GANG 3 Logge på 3 I redigeringsvinduet 4 OVERSIKT OVER KNAPPENE SOM LIGGER ØVERST I REDIGERINGSVINDUET 6 Lukk 7 Ny 7 Flytt opp/ Flytt ned 7 Klipp 8 Kopier 8 Lim inn (krysspubliser, ny,
Innhold KOMME I GANG 3 Logge på 3 I redigeringsvinduet 4 OVERSIKT OVER KNAPPENE SOM LIGGER ØVERST I REDIGERINGSVINDUET 6 Lukk 7 Ny 7 Flytt opp/ Flytt ned 7 Klipp 8 Kopier 8 Lim inn (krysspubliser, ny,
CERT. Brukermanual. Side 1/36. CERT Skoleskyss web
 CERT Brukermanual Brukermanual... 2 Innlogging... 2 Timeplaner/klassetider... 3 Registrering av søknad... 6 Søk opp elev... 6 1. Kundeinformasjon... 9 2. Adresser.... 9 3. Legg inn holdeplass... 12 4.
CERT Brukermanual Brukermanual... 2 Innlogging... 2 Timeplaner/klassetider... 3 Registrering av søknad... 6 Søk opp elev... 6 1. Kundeinformasjon... 9 2. Adresser.... 9 3. Legg inn holdeplass... 12 4.
Brukerveiledning - Checkware
 Brukerveiledning - Checkware Innhold Begreper Legge til ny respondent Definere roller Legge til kartleggingsplaner Hente frem kartleggingsrapporter Respondenter som ikke kan logge inn via ID-porten Utfylling
Brukerveiledning - Checkware Innhold Begreper Legge til ny respondent Definere roller Legge til kartleggingsplaner Hente frem kartleggingsrapporter Respondenter som ikke kan logge inn via ID-porten Utfylling
Hjemmeweb - Veiledning for foresatte. Startsiden for Hjemmeweb
 Hjemmeweb - Veiledning for foresatte Startside, hvordan se eleven og foresattes informasjon, faner med ulik elevinformasjon. Visma Flyt Skole har en egen foresattpålogging vi kaller Hjemmeweb. Foresatte
Hjemmeweb - Veiledning for foresatte Startside, hvordan se eleven og foresattes informasjon, faner med ulik elevinformasjon. Visma Flyt Skole har en egen foresattpålogging vi kaller Hjemmeweb. Foresatte
IST Skole Fravær - Foresatt
 IST Skole Fravær - Foresatt Velkommen til en ny skole! IST tar nå steget fra kun å levere programvare til å forenkle og utvikle alle skolens funksjoner. Våre løsninger tar hånd om prosessene fra den dagen
IST Skole Fravær - Foresatt Velkommen til en ny skole! IST tar nå steget fra kun å levere programvare til å forenkle og utvikle alle skolens funksjoner. Våre løsninger tar hånd om prosessene fra den dagen
infotorg Enkel brukermanual
 infotorg Enkel brukermanual Innhold Innledning... 4 Logg inn... 4 Feilmelding... 4 Sperret bruker / Glemt passord... 5 Bytt passord... 6 Innstillinger og oppstartsregister... 6 Søk og Svar... 7 Velg tjeneste/register...
infotorg Enkel brukermanual Innhold Innledning... 4 Logg inn... 4 Feilmelding... 4 Sperret bruker / Glemt passord... 5 Bytt passord... 6 Innstillinger og oppstartsregister... 6 Søk og Svar... 7 Velg tjeneste/register...
BRUKERVEILEDNING NISSY
 BRUKERVEILEDNING NISSY 1 Startsiden Siden inneholder informasjon om systemet. Valgene Startsiden, Ny rekvisisjon, Hent rekvisisjon og Transportstatus ligger i toppmenyen. Dersom du jobber med en rekvisisjon,
BRUKERVEILEDNING NISSY 1 Startsiden Siden inneholder informasjon om systemet. Valgene Startsiden, Ny rekvisisjon, Hent rekvisisjon og Transportstatus ligger i toppmenyen. Dersom du jobber med en rekvisisjon,
Kom i gang med matrikkelklienten
 Kom i gang med matrikkelklienten Starte matrikkelklienten Mål med oppgaven: La kursdeltager få kjennskap til hvordan en starter matrikkelklienten til kartverket Matrikkelklienten til kartverket Føring
Kom i gang med matrikkelklienten Starte matrikkelklienten Mål med oppgaven: La kursdeltager få kjennskap til hvordan en starter matrikkelklienten til kartverket Matrikkelklienten til kartverket Føring
hypernet Fravær Brukermanual - Foresatt Sist endret: Side 1
 hypernet Fravær Brukermanual - Foresatt Sist endret: 04.10.2012.2012 Side 1 Innhold hypernet Fravær... 3 Innlogging... 4 Ny bruker (søke om tilgang)... 4 Registrert bruker... 6 Registrert bruker (søke
hypernet Fravær Brukermanual - Foresatt Sist endret: 04.10.2012.2012 Side 1 Innhold hypernet Fravær... 3 Innlogging... 4 Ny bruker (søke om tilgang)... 4 Registrert bruker... 6 Registrert bruker (søke
Web Tips #2 november 2011
 Web Tips #2 november 2011 Denne gangen tar vi for oss hvordan dere som er satt opp med trener-rollen (trenere, lagledere, koordinator, webredaktører, etc) går til veie for å oppdatere spillere på laget
Web Tips #2 november 2011 Denne gangen tar vi for oss hvordan dere som er satt opp med trener-rollen (trenere, lagledere, koordinator, webredaktører, etc) går til veie for å oppdatere spillere på laget
Utplukk og sortering. Innhold
 Innhold Utplukk og sortering... 2 Definering av utplukk... 2 Velge felter for utplukket... 2 Filtrering og søk på tilgjengelige databasefelter... 3 Endre databasekobling etter at felt er valgt... 7 Valg
Innhold Utplukk og sortering... 2 Definering av utplukk... 2 Velge felter for utplukket... 2 Filtrering og søk på tilgjengelige databasefelter... 3 Endre databasekobling etter at felt er valgt... 7 Valg
Brukerveiledning for Kronos v8
 Brukerveiledning for Kronos v8 Innhold Arbeidsflate... 3 Ikoner på forsiden... 4 Navigering i Kronos v8... 5 Det er to måter å komme seg til de forskjellige områdene i Kronos... 5 Standardområdene i Kronos
Brukerveiledning for Kronos v8 Innhold Arbeidsflate... 3 Ikoner på forsiden... 4 Navigering i Kronos v8... 5 Det er to måter å komme seg til de forskjellige områdene i Kronos... 5 Standardområdene i Kronos
Startsiden for Hjemmeweb
 Visma Flyt Skole har en egen foresattpålogging vi kaller Hjemmeweb. Foresatte finner Hjemmeweb på samme adresse som ansatte logger inn i VFS (https://skole.visma.com/navn). Foresatte logger inn via fanen
Visma Flyt Skole har en egen foresattpålogging vi kaller Hjemmeweb. Foresatte finner Hjemmeweb på samme adresse som ansatte logger inn i VFS (https://skole.visma.com/navn). Foresatte logger inn via fanen
KOMME I GANG 2. Logge på 2. I redigeringsvinduet 3 OVERSIKT OVER KNAPPENE SOM LIGGER ØVERST I REDIGERINGSVINDUET 5
 Innhold KOMME I GANG 2 Logge på 2 I redigeringsvinduet 3 OVERSIKT OVER KNAPPENE SOM LIGGER ØVERST I REDIGERINGSVINDUET 5 Lukk 6 Ny 6 Flytt opp/ Flytt ned 6 Klipp 7 Kopier 7 Lim inn (krysspubliser, ny,
Innhold KOMME I GANG 2 Logge på 2 I redigeringsvinduet 3 OVERSIKT OVER KNAPPENE SOM LIGGER ØVERST I REDIGERINGSVINDUET 5 Lukk 6 Ny 6 Flytt opp/ Flytt ned 6 Klipp 7 Kopier 7 Lim inn (krysspubliser, ny,
Brukerveiledning MinSkyss
 Brukerveiledning MinSkyss Alle som søker fri skyss på Videregående skole må i år søke via vår nye portal MinSkyss. Portalen finner du på vkt.no/minskyss Har du spørsmål angående MinSkyss kan disse sendes
Brukerveiledning MinSkyss Alle som søker fri skyss på Videregående skole må i år søke via vår nye portal MinSkyss. Portalen finner du på vkt.no/minskyss Har du spørsmål angående MinSkyss kan disse sendes
REGISTRERE FORESATTE OG KONTAKTPERSONER
 Oppad skole REGISTRERE FORESATTE OG KONTAKTPERSONER OPPAD AS Ilderveien 10 N-2201 KONGSVINGER Tlf: 924 25 200- www.oppad.no Innholdsfortegnelse: Registrere foresatte i personregisteret... 2 Registrere
Oppad skole REGISTRERE FORESATTE OG KONTAKTPERSONER OPPAD AS Ilderveien 10 N-2201 KONGSVINGER Tlf: 924 25 200- www.oppad.no Innholdsfortegnelse: Registrere foresatte i personregisteret... 2 Registrere
Brukermanual. System for oversiktslister. Entreprenører
 Brukermanual System for oversiktslister Entreprenører Endringslogg: Versjon Nytt I versjon Endret av Endret dato Godkjent v2007-06-25 versjonnr i bunntekst ank@nois.no 25.06.2007 v2007-06-26 Lagt til endringslogg
Brukermanual System for oversiktslister Entreprenører Endringslogg: Versjon Nytt I versjon Endret av Endret dato Godkjent v2007-06-25 versjonnr i bunntekst ank@nois.no 25.06.2007 v2007-06-26 Lagt til endringslogg
Brukermanual. System for oversiktslister SVV
 Brukermanual System for oversiktslister SVV Endringslogg: Versjon Nytt i versjon Endret av Endret dato Godkjent v2007-06-25 Versjonnr i bunntekst, registrer kontrakt ank@nois.no 25.06.2007 v2007-06-26
Brukermanual System for oversiktslister SVV Endringslogg: Versjon Nytt i versjon Endret av Endret dato Godkjent v2007-06-25 Versjonnr i bunntekst, registrer kontrakt ank@nois.no 25.06.2007 v2007-06-26
Ved pålogging til KursAdmin Om du har roller i KursAdmin for flere kursarrangører må du velge organisasjonsledd når du logger på.
 Veiledning for kursarrangører om søknad/opprettelse av kurs 1. Innlogging a. Logg deg inn i Kursadmin, velg «Kurs» og klikk: 2. Nytt kurs Følgende opplysninger må legges inn a. Velg studieplan b. Gi kurset
Veiledning for kursarrangører om søknad/opprettelse av kurs 1. Innlogging a. Logg deg inn i Kursadmin, velg «Kurs» og klikk: 2. Nytt kurs Følgende opplysninger må legges inn a. Velg studieplan b. Gi kurset
Brukermanual. System for oversiktslister. Entreprenører
 Brukermanual System for oversiktslister Entreprenører Endringslogg: Versjon Nytt I versjon Endret av Endret dato Godkjent v2007-06-25 versjonnr i bunntekst ank@nois.no 25.06.2007 v2007-06-26 Lagt til endringslogg
Brukermanual System for oversiktslister Entreprenører Endringslogg: Versjon Nytt I versjon Endret av Endret dato Godkjent v2007-06-25 versjonnr i bunntekst ank@nois.no 25.06.2007 v2007-06-26 Lagt til endringslogg
Til elever og foresatte: Praktisk informasjon om tilrettelagt skoleskyss for grunnskole og videregående skole i Troms fylke
 Til elever og foresatte: Praktisk informasjon om tilrettelagt skoleskyss for grunnskole og videregående skole i Troms fylke 1 Innhold 3 4 5 6 7 10 10 11 Hvem har rett til tilrettelagt skoleskyss? Før du
Til elever og foresatte: Praktisk informasjon om tilrettelagt skoleskyss for grunnskole og videregående skole i Troms fylke 1 Innhold 3 4 5 6 7 10 10 11 Hvem har rett til tilrettelagt skoleskyss? Før du
Kidsmonitor tutorials for nettsiden
 Kidsmonitor tutorials for nettsiden Hvordan sende en melding? Dette er for den typen melding som gjelder kun den ene dagen den sendes. Send disse samme dag som meldingen gjelder, FØR klokken 12.00. Sendes
Kidsmonitor tutorials for nettsiden Hvordan sende en melding? Dette er for den typen melding som gjelder kun den ene dagen den sendes. Send disse samme dag som meldingen gjelder, FØR klokken 12.00. Sendes
Velkommen til skoleskyssen. gjelder for skoleåret [ 1 ]
![Velkommen til skoleskyssen. gjelder for skoleåret [ 1 ] Velkommen til skoleskyssen. gjelder for skoleåret [ 1 ]](/thumbs/100/146039885.jpg) Velkommen til skoleskyssen gjelder for skoleåret 2019-2020 [ 1 ] Innhold Side Velkommen til skoleskyssen 03 Grunnskole 04 Retten til skoleskyss 04 Skysskort 05 Videregående skole 08 Retten til skoleskyss
Velkommen til skoleskyssen gjelder for skoleåret 2019-2020 [ 1 ] Innhold Side Velkommen til skoleskyssen 03 Grunnskole 04 Retten til skoleskyss 04 Skysskort 05 Videregående skole 08 Retten til skoleskyss
Administrasjon Nettbutikk: www.dittdomene.com/administrasjon Bruk brukernavn og passord som er sendt på e-post.
 Administrasjon Nettbutikk: www.dittdomene.com/administrasjon Bruk brukernavn og passord som er sendt på e-post. - Konfigurasjon Klikk på Konfigurasjon i menyen helt til venstre, og deretter Min butikk.
Administrasjon Nettbutikk: www.dittdomene.com/administrasjon Bruk brukernavn og passord som er sendt på e-post. - Konfigurasjon Klikk på Konfigurasjon i menyen helt til venstre, og deretter Min butikk.
RUTEPLANLEGGINGSSYSTEM BRUKERVEILEDNING
 RUTEPLANLEGGINGSSYSTEM BRUKERVEILEDNING Prosjekt 18 Jørgen Mobekk Sørensen Morten Evje Tor Andreas Baakind Anders Gabrielsen Side 1 1 FORORD Dette dokumentet er brukerveiledningen, og skal være en veiledning
RUTEPLANLEGGINGSSYSTEM BRUKERVEILEDNING Prosjekt 18 Jørgen Mobekk Sørensen Morten Evje Tor Andreas Baakind Anders Gabrielsen Side 1 1 FORORD Dette dokumentet er brukerveiledningen, og skal være en veiledning
Hvordan søke elektronisk? Søknad i Altinn for Regionalt miljøtilskudd
 Hvordan søke elektronisk? Søknad i Altinn for Regionalt miljøtilskudd 1 På forsiden til Statens landbruksforvaltning, www.slf.dep.no, finner du lenke til søknadsskjemaet. Du må logge deg inn i Altinn,
Hvordan søke elektronisk? Søknad i Altinn for Regionalt miljøtilskudd 1 På forsiden til Statens landbruksforvaltning, www.slf.dep.no, finner du lenke til søknadsskjemaet. Du må logge deg inn i Altinn,
Forfattere: Andrea Leikvold og Hege Louise Borge, 5. klasse informatikk, NTNU
 Helsenorge.no Oppgaver med forklaring Steg 1: Logg inn på Helsenorge.no med BankID Resepter Oppgave 1: Hvor mange aktive resepter har du? - Trykk på firkanten med Resepter på forsiden - Bla nedover på
Helsenorge.no Oppgaver med forklaring Steg 1: Logg inn på Helsenorge.no med BankID Resepter Oppgave 1: Hvor mange aktive resepter har du? - Trykk på firkanten med Resepter på forsiden - Bla nedover på
Visma Flyt skole. Hjemmeweb (Foresattportal) Vilkår for bruk av alt materiell tilknyttet Visma Flyt Skole
 Visma Flyt skole Hjemmeweb (Foresattportal) Lenke til video (https://youtu.be/et9xmdtm8oc) Vilkår for bruk av alt materiell tilknyttet Visma Flyt Skole Alt innhold, videoer, opplæringsmateriell, produkter
Visma Flyt skole Hjemmeweb (Foresattportal) Lenke til video (https://youtu.be/et9xmdtm8oc) Vilkår for bruk av alt materiell tilknyttet Visma Flyt Skole Alt innhold, videoer, opplæringsmateriell, produkter
Eksportere data til skolefotograf m foresattes info
 Innledning I Oppad finnes det ikke noen rapport som har med både elevopplysninger og foresatteopplysninger slik skolefotografen trenger det. Dersom elevbildene skal kunne legges inn i Oppad i etterkant
Innledning I Oppad finnes det ikke noen rapport som har med både elevopplysninger og foresatteopplysninger slik skolefotografen trenger det. Dersom elevbildene skal kunne legges inn i Oppad i etterkant
Veiledning til foresatte om hvordan søke eller endre SFO-plass i Sel kommune
 Veiledning til foresatte om hvordan søke eller endre SFO-plass i Sel kommune Alle barn som ønsker plass ved skolens SFO kommende skoleår må søke innen 1. mars. Dette gjelder både de som allerede går på
Veiledning til foresatte om hvordan søke eller endre SFO-plass i Sel kommune Alle barn som ønsker plass ved skolens SFO kommende skoleår må søke innen 1. mars. Dette gjelder både de som allerede går på
Brukerdokumentasjon for Installatør i bruk av. Elektronisk behandling av rettemeldinger
 Brukerdokumentasjon for Installatør i bruk av Elektronisk behandling av rettemeldinger Versjon 1.10 04.09.13 Side 1 av 18 Innholdsfortegnelse INNHOLDSFORTEGNELSE... 2 BRUKERDOKUMENTASJON FOR ELEKTRONISK
Brukerdokumentasjon for Installatør i bruk av Elektronisk behandling av rettemeldinger Versjon 1.10 04.09.13 Side 1 av 18 Innholdsfortegnelse INNHOLDSFORTEGNELSE... 2 BRUKERDOKUMENTASJON FOR ELEKTRONISK
IST Skole Vurdering - Foresatt
 IST Skole Vurdering - Foresatt Velkommen til en ny skole! IST tar nå steget fra kun å levere programvare til å forenkle og utvikle alle skolens funksjoner. Våre løsninger tar hånd om prosessene fra den
IST Skole Vurdering - Foresatt Velkommen til en ny skole! IST tar nå steget fra kun å levere programvare til å forenkle og utvikle alle skolens funksjoner. Våre løsninger tar hånd om prosessene fra den
Kom i gang med matrikkelklienten
 Kom i gang med matrikkelklienten Starte matrikkelklienten Mål med oppgaven: La kursdeltager få kjennskap til hvordan en starter matrikkelklienten til kartverket Matrikkelklienten til kartverket Føring
Kom i gang med matrikkelklienten Starte matrikkelklienten Mål med oppgaven: La kursdeltager få kjennskap til hvordan en starter matrikkelklienten til kartverket Matrikkelklienten til kartverket Føring
Tilskudd til organisert beitebruk. Elektronisk søknad i Altinn
 Tilskudd til organisert beitebruk Elektronisk søknad i Altinn Før du begynner: Husk at alle beitelagsmedlemmene må være registrert i Enhetsregisteret slik at de har et organisasjonsnummer. Ha listen over
Tilskudd til organisert beitebruk Elektronisk søknad i Altinn Før du begynner: Husk at alle beitelagsmedlemmene må være registrert i Enhetsregisteret slik at de har et organisasjonsnummer. Ha listen over
Næringslivsregister - registrere din bedrift på Eidsvoll kommunes Innbyggerportål?
 Næringslivsregister - registrere din bedrift på Eidsvoll kommunes Innbyggerportål? Gå inn på: https://www.eidsvoll.kommune.no Her har vi laget en mulighet til å finne et så fullstendig som mulig, næringslivsregister
Næringslivsregister - registrere din bedrift på Eidsvoll kommunes Innbyggerportål? Gå inn på: https://www.eidsvoll.kommune.no Her har vi laget en mulighet til å finne et så fullstendig som mulig, næringslivsregister
infotorg Enkel brukermanual
 infotorg Enkel brukermanual Innhold Innledning... 3 Logg inn... 3 Feilmelding... 3 Sperret bruker / Glemt passord... 4 Bytt passord... 5 Innstillinger og oppstartsregister... 5 Søk og Svar... 6 Velg tjeneste/register...
infotorg Enkel brukermanual Innhold Innledning... 3 Logg inn... 3 Feilmelding... 3 Sperret bruker / Glemt passord... 4 Bytt passord... 5 Innstillinger og oppstartsregister... 5 Søk og Svar... 6 Velg tjeneste/register...
Ringerike kommune. Brukerveiledning SFO løsning på portal.ringerike.no
 Ringerike kommune Brukerveiledning SFO løsning på portal.ringerike.no Innhold Pålogging... 2 Søknad om SFO plass... 4 Svar på søknad... 6 Endre SFO-plass... 7 Avslutte SFO-plass... 10 Versjon 1.0 Ringerike
Ringerike kommune Brukerveiledning SFO løsning på portal.ringerike.no Innhold Pålogging... 2 Søknad om SFO plass... 4 Svar på søknad... 6 Endre SFO-plass... 7 Avslutte SFO-plass... 10 Versjon 1.0 Ringerike
HR analysen. Ny versjon 2009. Brukermal. Administratorer
 HR analysen Ny versjon 2009 Brukermal Administratorer 1) Som administrator Det første bildet en kommer inn på når en har logget seg inn er: A) Legg merke til den hvite boksen på høyre side der det står
HR analysen Ny versjon 2009 Brukermal Administratorer 1) Som administrator Det første bildet en kommer inn på når en har logget seg inn er: A) Legg merke til den hvite boksen på høyre side der det står
Sveio kommune starta opp med eit helt nytt skuleadministrativt system skuleåret 2016/2017. Visma Flyt Skole.
 Sveio kommune starta opp med eit helt nytt skuleadministrativt system skuleåret 2016/2017 Visma Flyt Skole. Visma Flyt Skole har ein føresettplattform, kor du kan ha tovegs kontakt med skulen i tillegg
Sveio kommune starta opp med eit helt nytt skuleadministrativt system skuleåret 2016/2017 Visma Flyt Skole. Visma Flyt Skole har ein føresettplattform, kor du kan ha tovegs kontakt med skulen i tillegg
Endring av fødselsnummer når «Posten finnes fra før» og litt til.
 Endring av fødselsnummer når «Posten finnes fra før» og litt til. Kartlegge bruken av TF-numre på barn og endre det til korrekt slik at barn kun finnes en gang i programmet Søke fram alle TFnumre, som
Endring av fødselsnummer når «Posten finnes fra før» og litt til. Kartlegge bruken av TF-numre på barn og endre det til korrekt slik at barn kun finnes en gang i programmet Søke fram alle TFnumre, som
KOM I GANG MED SCHENKERS ONLINE BOOKING
 KOM I GANG MED SCHENKERS ONLINE BOOKING Denne manualen er en hjelp til førstegangsbrukere av Schenkers Online Booking Service. Vår online booking service kan brukes til å bestille transport av eksportsendinger
KOM I GANG MED SCHENKERS ONLINE BOOKING Denne manualen er en hjelp til førstegangsbrukere av Schenkers Online Booking Service. Vår online booking service kan brukes til å bestille transport av eksportsendinger
Landbruksnytt. Næring og utvikling SØKNAD RMP September 2013
 1 Landbruksnytt Næring og utvikling SØKNAD RMP September 2013 [Skriv Søknadsfristen inn et sitat 1. fra oktober dokumentet for Regionalt eller sammendrag Miljøprogram av (RMP) et interessant nærmer poeng.
1 Landbruksnytt Næring og utvikling SØKNAD RMP September 2013 [Skriv Søknadsfristen inn et sitat 1. fra oktober dokumentet for Regionalt eller sammendrag Miljøprogram av (RMP) et interessant nærmer poeng.
Brukermanual til PlanNET
 Brukermanual til PlanNET Plandents nye netthandel Handle raskt og enkelt på www.plannet.no side 1 Innholdsfortegnelse Inlogging... 2 Startsiden... 3 Søke etter produkter... 3 Hurtigbestilling... 5 Produktsiden...
Brukermanual til PlanNET Plandents nye netthandel Handle raskt og enkelt på www.plannet.no side 1 Innholdsfortegnelse Inlogging... 2 Startsiden... 3 Søke etter produkter... 3 Hurtigbestilling... 5 Produktsiden...
Excel. Kursopplegg for SKUP-konferansen 2015. Laget av trond.sundnes@dn.no
 Excel Kursopplegg for SKUP-konferansen 2015 Laget av trond.sundnes@dn.no 1 Konseptet bak Excel er referansepunkter bestående av ett tall og en bokstav. Et regneark består av loddrette kolonner (bokstav)
Excel Kursopplegg for SKUP-konferansen 2015 Laget av trond.sundnes@dn.no 1 Konseptet bak Excel er referansepunkter bestående av ett tall og en bokstav. Et regneark består av loddrette kolonner (bokstav)
Hvordan hente ut listen over et hagelags medlemmer fra Hageselskapets nye portal
 Hvordan hente ut listen over et hagelags medlemmer fra Hageselskapets nye portal Av Ole Petter Vik, Asker Versjon 2.3 20.03.2012 Beskrivelsene for hvert enkelt skritt er over hvert skjermbilde. Via Hageselskapets
Hvordan hente ut listen over et hagelags medlemmer fra Hageselskapets nye portal Av Ole Petter Vik, Asker Versjon 2.3 20.03.2012 Beskrivelsene for hvert enkelt skritt er over hvert skjermbilde. Via Hageselskapets
Brukerveiledning. Igangsettelse og administrasjon av kartleggingsverktøyet Spekter. Revidert / Versjon 2
 Brukerveiledning Igangsettelse og administrasjon av kartleggingsverktøyet Spekter Revidert 05.03.19 / Versjon 2 Innhold Om bruk av Spekter... 2 Nyttig informasjon før gjennomføring av Spekter... 3 Om innloggingsportalen...
Brukerveiledning Igangsettelse og administrasjon av kartleggingsverktøyet Spekter Revidert 05.03.19 / Versjon 2 Innhold Om bruk av Spekter... 2 Nyttig informasjon før gjennomføring av Spekter... 3 Om innloggingsportalen...
PBU medlemsregistrering Brukerveiledning 2012
 PBU medlemsregistrering Brukerveiledning 2012 Innholdsfortegnelse ÅRSRAPPORTERING FOR GRUPPE 3 INNLEDNING 3 1. INNLOGGING 3 2. OPPRETT ÅRSRAPPORT 3 3. MEDLEMMER 3 4. REDIGERE GRUPPE 5 5. INNSENDING AV
PBU medlemsregistrering Brukerveiledning 2012 Innholdsfortegnelse ÅRSRAPPORTERING FOR GRUPPE 3 INNLEDNING 3 1. INNLOGGING 3 2. OPPRETT ÅRSRAPPORT 3 3. MEDLEMMER 3 4. REDIGERE GRUPPE 5 5. INNSENDING AV
minfagplan.no Brukerveiledning - Beskrivelse av funksjonalitet for administratorer Dokumentnummer: BV-002 Revisjon 1.7 Oktober 19.
 minfagplan.no Brukerveiledning - Beskrivelse av funksjonalitet for administratorer Dokumentnummer: BV-002 Revisjon 1.7 Oktober 19. 2016 Froma Software AS Øvregate 2 2380 Brumunddal t: 977 75 036 e: mari.floen@minfagplan.no
minfagplan.no Brukerveiledning - Beskrivelse av funksjonalitet for administratorer Dokumentnummer: BV-002 Revisjon 1.7 Oktober 19. 2016 Froma Software AS Øvregate 2 2380 Brumunddal t: 977 75 036 e: mari.floen@minfagplan.no
Hjemmeweb - Veiledning for foresatte
 Hjemmeweb - Veiledning for foresatte Startside, hvordan se eleven og foresattes informasjon, faner med ulik elevinformasjon. Visma Flyt Skole har en egen foresattpålogging vi kaller Hjemmeweb. Foresatte
Hjemmeweb - Veiledning for foresatte Startside, hvordan se eleven og foresattes informasjon, faner med ulik elevinformasjon. Visma Flyt Skole har en egen foresattpålogging vi kaller Hjemmeweb. Foresatte
Brukermanual. System for oversiktslister. Entreprenører
 Brukermanual System for oversiktslister Entreprenører v2007-02-24 Side 1 av 11 INNHOLDSFORTEGNELSE Innholdsfortegnelse... 2 Innlogging... 3 Registrer underentreprenør... 4 Registrer mannskap... 5 Oversiktslister...
Brukermanual System for oversiktslister Entreprenører v2007-02-24 Side 1 av 11 INNHOLDSFORTEGNELSE Innholdsfortegnelse... 2 Innlogging... 3 Registrer underentreprenør... 4 Registrer mannskap... 5 Oversiktslister...
Minfagplan.no. Brukermanual. Veiledning for lærere. Dokumentnummer: BV-001. Revision 1.4. August 25 th 2015. www.minfagplan.no
 Minfagplan.no Brukermanual Veiledning for lærere Dokumentnummer: BV-001 Revision 1.4 August 25 th 2015 Froma Software AS Øvregate 2 2380 Brumunddal t: 977 75 036 e: support@minfagplan.no www.minfagplan.no
Minfagplan.no Brukermanual Veiledning for lærere Dokumentnummer: BV-001 Revision 1.4 August 25 th 2015 Froma Software AS Øvregate 2 2380 Brumunddal t: 977 75 036 e: support@minfagplan.no www.minfagplan.no
Forskjell mellom å jobbe i Administrasjon og Planlegging
 Forskjell mellom å jobbe i Administrasjon og Planlegging I hypernet Skoleadministrasjon bruker vi begrepene Administrasjon og Planlegging. Å arbeide i Administrasjon innebærer å jobbe med inneværende skoleår.
Forskjell mellom å jobbe i Administrasjon og Planlegging I hypernet Skoleadministrasjon bruker vi begrepene Administrasjon og Planlegging. Å arbeide i Administrasjon innebærer å jobbe med inneværende skoleår.
Manual for bruk av Priseditor
 Manual for bruk av Priseditor Del 1. Dette gjøres av VisBook ved oppstart, endringer/nye prismaler gjennomføres av bedriften selv eller bestilles utført av VisBook. Bygge prismaler Side 2 Del 2. Bygge
Manual for bruk av Priseditor Del 1. Dette gjøres av VisBook ved oppstart, endringer/nye prismaler gjennomføres av bedriften selv eller bestilles utført av VisBook. Bygge prismaler Side 2 Del 2. Bygge
PUBLISERING AV INNHOLD TIL KVAMSSIDA.NO
 PUBLISERING AV INNHOLD TIL KVAMSSIDA.NO Innhold Kapitel 1 - Registrering og innlogging... 2 Kapitel 2 - Lage ny artikkel uten bruk av bilder eller annen grafikk... 3 Kapitel 2a - Ingress... 4 Kapitel 3
PUBLISERING AV INNHOLD TIL KVAMSSIDA.NO Innhold Kapitel 1 - Registrering og innlogging... 2 Kapitel 2 - Lage ny artikkel uten bruk av bilder eller annen grafikk... 3 Kapitel 2a - Ingress... 4 Kapitel 3
BRUK AV TiSferaDesign I RINGETABLÅER MED ELEKTRONISK NAVNELISTE:
 BRUK AV TiSferaDesign I RINGETABLÅER MED ELEKTRONISK NAVNELISTE: (benyttes til å opprette og redigere navneliste, samt laste denne til tablået via USB kabel) TiSferaDesign Kan lastes ned herfra: http://www.homesystems-legrandgroup.com/bthomesystems/productdetail.action?productid=019
BRUK AV TiSferaDesign I RINGETABLÅER MED ELEKTRONISK NAVNELISTE: (benyttes til å opprette og redigere navneliste, samt laste denne til tablået via USB kabel) TiSferaDesign Kan lastes ned herfra: http://www.homesystems-legrandgroup.com/bthomesystems/productdetail.action?productid=019
Brukerveiledning for MinSide Norges Korforbund Versjon 3. august 2018
 Brukerveiledning for MinSide Norges Korforbund Versjon 3. august 2018 Dette er en brukerveiledning for den nye skjemaløsningen til Norges Korforbund. Under finner du veiledning trinn for trinn hvordan
Brukerveiledning for MinSide Norges Korforbund Versjon 3. august 2018 Dette er en brukerveiledning for den nye skjemaløsningen til Norges Korforbund. Under finner du veiledning trinn for trinn hvordan
Kort veiledning for mottakere
 Kort veiledning for mottakere Side 1 Innholdsfortegnelse Innholdsfortegnelse Kort veiledning for mottakere Daglige Oppgaver Mottak Legge inn merknader på en transport Se om et oppdrag har merknad Se alle
Kort veiledning for mottakere Side 1 Innholdsfortegnelse Innholdsfortegnelse Kort veiledning for mottakere Daglige Oppgaver Mottak Legge inn merknader på en transport Se om et oppdrag har merknad Se alle
Visma Flyt skole. Foresatte (dokumentasjon for kommuneadmin og skoleadmin) Lenke til video. (
 Visma Flyt skole Foresatte (dokumentasjon for kommuneadmin og skoleadmin) Lenke til video (https://youtu.be/et9xmdtm8oc) 1 Foresatte (for kommune-og skoleadmin) VFS sist endret: 23.03.2018 Innhold Innlogging:...
Visma Flyt skole Foresatte (dokumentasjon for kommuneadmin og skoleadmin) Lenke til video (https://youtu.be/et9xmdtm8oc) 1 Foresatte (for kommune-og skoleadmin) VFS sist endret: 23.03.2018 Innhold Innlogging:...
Dåpspåmelding LabOra Portal Medarbeideren LabOra Menighet
 Dokumentasjon Dåpspåmelding LabOra Portal Medarbeideren LabOra Menighet Dåpspåmelding i LabOra WEB Portal er et system for håndtering av registrering av informasjon knyttet til dåp og dåpssamtaler. Systemet
Dokumentasjon Dåpspåmelding LabOra Portal Medarbeideren LabOra Menighet Dåpspåmelding i LabOra WEB Portal er et system for håndtering av registrering av informasjon knyttet til dåp og dåpssamtaler. Systemet
Last ned app! Min Skoleskyss. Vi bringer elevene trygt til og fra skolen
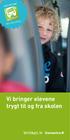 Last ned app! Min Skoleskyss Vi bringer elevene trygt til og fra skolen Velkommen til skoleskyss! Fylkeskommunens ansvar for skoleskyss er i Akershus delegert til Ruter AS. Skoleskyss skal primært skje
Last ned app! Min Skoleskyss Vi bringer elevene trygt til og fra skolen Velkommen til skoleskyss! Fylkeskommunens ansvar for skoleskyss er i Akershus delegert til Ruter AS. Skoleskyss skal primært skje
ProMed. Brukermanual for installasjon og bruk av mobiltelefon eller SMS og nett for sending av SMS direkte fra. for Windows
 Side 1 av 9 Brukermanual for installasjon og bruk av mobiltelefon eller SMS og nett for sending av SMS direkte fra ProMed for Windows Kundeoppfølging og Administrasjon Versjon 1.7 23.10.2009 Litt om sending
Side 1 av 9 Brukermanual for installasjon og bruk av mobiltelefon eller SMS og nett for sending av SMS direkte fra ProMed for Windows Kundeoppfølging og Administrasjon Versjon 1.7 23.10.2009 Litt om sending
Visma Flyt Barnehage. Foresattportal
 Visma Flyt Barnehage Foresattportal Innhold Om Foresattportalen 3 Innlogging 3 Foresatte uten muligheter for innlogging 4 Endre språk 5 Kontaktopplysninger til kommunen/ansvarlig for barnehageprogrammet
Visma Flyt Barnehage Foresattportal Innhold Om Foresattportalen 3 Innlogging 3 Foresatte uten muligheter for innlogging 4 Endre språk 5 Kontaktopplysninger til kommunen/ansvarlig for barnehageprogrammet
Hvordan søke elektronisk? Søknad i Altinn for regionalt miljøtilskudd
 Hvordan søke elektronisk? Søknad i Altinn for regionalt miljøtilskudd 1 På forsiden til Landbruksdirektoratet, www.landbruksdirektoratet.no, finner du lenke til søknadsskjemaet. Du må logge deg inn i Altinn,
Hvordan søke elektronisk? Søknad i Altinn for regionalt miljøtilskudd 1 På forsiden til Landbruksdirektoratet, www.landbruksdirektoratet.no, finner du lenke til søknadsskjemaet. Du må logge deg inn i Altinn,
Excel. Kursopplegg for SKUP-skolen 2010
 Excel Kursopplegg for SKUP-skolen 2010 1 Excel: Basisfunksjoner Konseptet bak Excel er referansepunkter bestående av ett tall og en bokstav. Et regneark består av loddrette kolonner (bokstav) og vannrette
Excel Kursopplegg for SKUP-skolen 2010 1 Excel: Basisfunksjoner Konseptet bak Excel er referansepunkter bestående av ett tall og en bokstav. Et regneark består av loddrette kolonner (bokstav) og vannrette
Brukermanual 2006- Princessgruppen
 Brukermanual 2006- Princessgruppen Side 1 av 20 Innhold INNHOLD... 2 1. PÅLOGGING... 3 2. OVERSIKT... 4 3. PRINCESS INTRANETT... 5 3.1 HOVEDBILDET... 5 3.2 VALG AV MENYER... 6 3.3 VARESØK OG BESTILLING...
Brukermanual 2006- Princessgruppen Side 1 av 20 Innhold INNHOLD... 2 1. PÅLOGGING... 3 2. OVERSIKT... 4 3. PRINCESS INTRANETT... 5 3.1 HOVEDBILDET... 5 3.2 VALG AV MENYER... 6 3.3 VARESØK OG BESTILLING...
Brukerveiledning Vigilo barnehageopptak Bergen kommune Sist oppdatert:
 Brukerveiledning Vigilo barnehageopptak Bergen kommune Sist oppdatert: 19.06.2019 1 Trenger du hjelp kan du sende e-post til fagsystem.barnehage@bergen.kommune.no Innholdsfortegnelse 1. Pålogging 2. Hjelpesenter
Brukerveiledning Vigilo barnehageopptak Bergen kommune Sist oppdatert: 19.06.2019 1 Trenger du hjelp kan du sende e-post til fagsystem.barnehage@bergen.kommune.no Innholdsfortegnelse 1. Pålogging 2. Hjelpesenter
PBU medlemsregistrering. Brukerveiledning 2015
 PBU medlemsregistrering Brukerveiledning 2015 Innholdsfortegnelse ÅRSRAPPORTERING FOR GRUPPE INNLEDNING 1. INNLOGGING 2 2. OPPRETT ÅRSRAPPORT 3 3. MEDLEMMER 3 4. REDIGERE GRUPPE 4 5. INNSENDING AV RAPPORT
PBU medlemsregistrering Brukerveiledning 2015 Innholdsfortegnelse ÅRSRAPPORTERING FOR GRUPPE INNLEDNING 1. INNLOGGING 2 2. OPPRETT ÅRSRAPPORT 3 3. MEDLEMMER 3 4. REDIGERE GRUPPE 4 5. INNSENDING AV RAPPORT
Brukermanual Wateachu
 Brukermanual Wateachu Dette er en kortfattet innføring i Wateachu og de viktigste funksjonene i webapplikasjonen. Wateachu er veldig enkel å bruke og krever lite forklaring på forhånd. Elevenes brukergrensesnitt
Brukermanual Wateachu Dette er en kortfattet innføring i Wateachu og de viktigste funksjonene i webapplikasjonen. Wateachu er veldig enkel å bruke og krever lite forklaring på forhånd. Elevenes brukergrensesnitt
Logg inn og introduksjon # 1. Endre passord # 2. Medlemsliste # 3. Registrere et nytt medlem/ny medarbeider # 4. Registrering av tidligere medlem # 5
 FOCUSNET Brukerveiledning - Hovedleder SØNDAGSSKOLEN NORGE Oppdatert oktober 2013 Logg inn og introduksjon # 1 Endre passord # 2 Medlemsliste # 3 Registrere et nytt medlem/ny medarbeider # 4 Registrering
FOCUSNET Brukerveiledning - Hovedleder SØNDAGSSKOLEN NORGE Oppdatert oktober 2013 Logg inn og introduksjon # 1 Endre passord # 2 Medlemsliste # 3 Registrere et nytt medlem/ny medarbeider # 4 Registrering
BRUKERVEILEDNING PROSTEMODUL FOR PROST OG PROSTESEKRETÆR OPPSETT AV PROSTIET
 1 BRUKERVEILEDNING PROSTEMODUL Oppdatert 2. mai 2011 Innledning Denne veiledningen er laget til hjelp for prost/prostesekretær og evt. superbruker i prostiet. Les først veiledningen som er laget for prestene,
1 BRUKERVEILEDNING PROSTEMODUL Oppdatert 2. mai 2011 Innledning Denne veiledningen er laget til hjelp for prost/prostesekretær og evt. superbruker i prostiet. Les først veiledningen som er laget for prestene,
minfagplan.no Brukerveiledning - Beskrivelse av funksjonalitet for brukere av minfagplan.no Dokumentnummer: BV-001 Revisjon Dato:
 minfagplan.no Brukerveiledning - Beskrivelse av funksjonalitet for brukere av minfagplan.no Dokumentnummer: BV-001 Revisjon 01-16 Dato: 28.12.2016 Froma Software AS Øvregate 2 2380 Brumunddal t: 852 40
minfagplan.no Brukerveiledning - Beskrivelse av funksjonalitet for brukere av minfagplan.no Dokumentnummer: BV-001 Revisjon 01-16 Dato: 28.12.2016 Froma Software AS Øvregate 2 2380 Brumunddal t: 852 40
TROMS FYLKESKOMMUNE Versjon: 1. mars Troms fylkeskommune CERT. Brukermanual grunnskole
 Troms fylkeskommune CERT Brukermanual grunnskole VERSJON: 1. mars 2018 1 1 Innledning... 4 1.1 CERT... 4 1.2 Om brukermanualen... 4 1.3 Roller og tilgang i CERT... 4 1.4 Gjennomgang av løpende administrasjon
Troms fylkeskommune CERT Brukermanual grunnskole VERSJON: 1. mars 2018 1 1 Innledning... 4 1.1 CERT... 4 1.2 Om brukermanualen... 4 1.3 Roller og tilgang i CERT... 4 1.4 Gjennomgang av løpende administrasjon
Elsmart Brukerveiledning Nettmelding for Installatører
 Elsmart Brukerveiledning Nettmelding for Installatører Nettmelding Brukerveiledning Generell 0.5.doc Side 1 av (26) Innledning Dette er den generelle brukerveiledningen til Elsmart Nettmelding. Denne veiledningen
Elsmart Brukerveiledning Nettmelding for Installatører Nettmelding Brukerveiledning Generell 0.5.doc Side 1 av (26) Innledning Dette er den generelle brukerveiledningen til Elsmart Nettmelding. Denne veiledningen
Brukerdokumentasjon Utgave 1. Elsmart IK ELEKTRO
 Brukerdokumentasjon Utgave 1 Elsmart IK ELEKTRO Innholdsfortegnelse Beskrivelse av Internkontrollsystem... 3 Funksjoner og verdier... 3 Systemoppbygning...3 Oppbygning kontrollpanel for elektroinstallatøren...3
Brukerdokumentasjon Utgave 1 Elsmart IK ELEKTRO Innholdsfortegnelse Beskrivelse av Internkontrollsystem... 3 Funksjoner og verdier... 3 Systemoppbygning...3 Oppbygning kontrollpanel for elektroinstallatøren...3
BRUKSANVISNING FOR MOBILSKOLE
 BRUKSANVISNING FOR MOBILSKOLE Innholdsfortegnelse Pålogging... 2 Innstillinger... 3 Tilgangsstyring for skoler... 4 Tilgangsstyring for barnehager... 6 Klasser, elever og lærere... 9 Meldingssystem...
BRUKSANVISNING FOR MOBILSKOLE Innholdsfortegnelse Pålogging... 2 Innstillinger... 3 Tilgangsstyring for skoler... 4 Tilgangsstyring for barnehager... 6 Klasser, elever og lærere... 9 Meldingssystem...
Rutinehåndbok for barnehageopptak med IST Hypernet November 2014
 Rutinehåndbok for barnehageopptak med IST Hypernet November 2014 Innhold TIDSPLAN FOR HOVEDOPPTAKET 2015... 2 KONTAKTPERSONER VED SPØRSMÅL:... 2 FORELDRE SOM HAR SPØRSMÅL OM BARNEHAGEOPPTAK SKAL HENVENDE
Rutinehåndbok for barnehageopptak med IST Hypernet November 2014 Innhold TIDSPLAN FOR HOVEDOPPTAKET 2015... 2 KONTAKTPERSONER VED SPØRSMÅL:... 2 FORELDRE SOM HAR SPØRSMÅL OM BARNEHAGEOPPTAK SKAL HENVENDE
TRANPORTØRENS VEILEDNING FOR BRUK AV. tn:massetransport
 TRANPORTØRENS VEILEDNING FOR BRUK AV tn:massetransport SHIPMENTS S3 Manage Område tn:massetransport Funksjon Administratorveiledning for Massetransport Kort beskrivelse Hvordan benytte funksjoner i tn:massetransport
TRANPORTØRENS VEILEDNING FOR BRUK AV tn:massetransport SHIPMENTS S3 Manage Område tn:massetransport Funksjon Administratorveiledning for Massetransport Kort beskrivelse Hvordan benytte funksjoner i tn:massetransport
Hvor finner vi verktøy for medlemshåndtering Knappen «Verktøy for medlemshåndtering» vises på lokallaget forside når man er innlogget.
 For lokallag/fylkeslag Verktøy for medlemshåndtering Det er lansert et nytt verktøy for håndtering av medlemmer og verv på klubber og i lokallag/fylkeslag. Det nye verktøyet erstatter den gamle lenken
For lokallag/fylkeslag Verktøy for medlemshåndtering Det er lansert et nytt verktøy for håndtering av medlemmer og verv på klubber og i lokallag/fylkeslag. Det nye verktøyet erstatter den gamle lenken
Ved pålogging til KursAdmin Om du har roller i KursAdmin for flere kursarrangører må du velge organisasjonsledd når du logger på. Versjon 26.11.
 Versjon 26.11.13 1 Veiledning for kursarrangører om søknad/opprettelse av kurs 1. Innlogging a. Logg deg inn i Kursadmin, velg «Kurs» og klikk: 2. Nytt kurs Følgende opplysninger må legges inn a. Velg
Versjon 26.11.13 1 Veiledning for kursarrangører om søknad/opprettelse av kurs 1. Innlogging a. Logg deg inn i Kursadmin, velg «Kurs» og klikk: 2. Nytt kurs Følgende opplysninger må legges inn a. Velg
LabOra TID for Fellesråd
 LabOra TID for Fellesråd Brukerveiledning for ledere Denne brukerveiledningen er laget for de som er ledere av en organisasjon i fellesrådet. For administratorer, se: Brukerveiledning for administrator.
LabOra TID for Fellesråd Brukerveiledning for ledere Denne brukerveiledningen er laget for de som er ledere av en organisasjon i fellesrådet. For administratorer, se: Brukerveiledning for administrator.
