CERT Brukermanual. Side 1/ CERT Skoleskyss
|
|
|
- Carl Corneliussen
- 6 år siden
- Visninger:
Transkript
1 CERT Brukermanual Innledning... 2 Brukermanual... 2 Innlogging... 2 Timeplaner/klasselister... 4 Registrering av søknad Ny søknad for Ny elev Søknadsveiviser Oppsummering/tips i Søknadsveiviseren Endring av søknad Oversikt over registrerte søknader Særskilte skyssbestillinger Midlertidig medisinsk skyss Varig medisinsk skyss Elever som bor på to adresser Delt omsorg og behov for drosje Tilknytningsskyss Kommunalt vedtak Manuell geokoding/koordinatfesting av elevens adresse t:kort skole Mistet kort Ødelagt kort = kort med synlige skader Erstatning for bestilling av nytt t:kort skole Skoleturadministrasjon Vedtak i CERT Forberedelse til nytt skoleår Oppdatere skoletider/klasser Legge inn nye elever/oppflytting av egne elever Oppflytting av elever fra andre skoler (til felles ungdomsskole) Henvendelser Side 1/49
2 Innledning CERT benyttes for å få en komplett oversikt over elever i Trøndelag med rettighet tilknyttet skoleskyss. CERT benyttes både for elever som har vedtak på skoleskyss fra sin bostedskommune og fra Trøndelag fylkeskommune. Dersom eleven har rettighet tilknyttet forvaltning fra fylkeskommunen vil en registrering i CERT ikke være godkjent før fylkeskommunen har gjort en vurdering. Dersom eleven har rettighet på skoleskyss tilknyttet forvaltning fra bostedskommune skal forvaltningen ha vært gjort før registrering i CERT. Elever som registreres i CERT med kommunalt vedtak (KV) vil automatisk godkjennes av AtB og det transportmiddel som kommunen legger inn i registreringen vil i all hovedsak bestilles av AtB til gjeldende transportør. Kommunen vil bære kostnadsansvaret ved bestillingen. Brukermanual Sørg for at du alltid har den mest oppdaterte brukermanualen. Den nyeste versjonen vil til enhver tid være tilgjengelig på Innlogging Benytt følgende adresse for å logge inn på CERT: For å kunne ivareta sikkerheten er dette en sikker internettadresse, så det er viktig å påse at du har med s en i Hvis du ikke har brukernavn og/eller passord, vennligst ta kontakt med oss på epost: skolecert@atb.no Systemet vil automatisk logge deg ut etter 1 times inaktivitet. Du logger deg ut selv ved å trykke på Hovedmeny-ikonet i menyen nederst til venstre, og så Avslutt-ikonet: Du skal da se følgende melding: Hvis du ønsker å logge deg inn på nytt, så trykker du «Start på nytt» og logger inn igjen. Side 2/49
3 Første side som kommer opp etter innlogging i CERT gir informasjon og «brukeropplysninger» om deg som bruker, hvilken rolle du har (Skoler) og hvilken skole du er tilknyttet (Lokalitet). Om man har ansvar for flere skoler, vil man ha behov for én unik innlogging til hver enhet. Til høyre finner du «Nyheter» som er et nyhetsfelt der AtB/Fylkeskommunen legger ut nyttig informasjon vedrørende CERT, som for eksempel nedetid i systemet, frister og annen info det kan være greit å vite. Under Koblinger vil du se alle funksjonene som er tilgjengelig for din bruker, og du kan komme deg videre ved å klikke på disse. Du kan også trykke på mappe-bildet nederst i venstre hjørne (med blå ring rundt) og få opp de samme valgene der: Side 3/49
4 Timeplaner/klasselister Før det legges inn elever, sendes søknader (O/FKV) og bestillinger (M/KV) om skoleskyss i CERT, må timeplaner for hvert enkelt trinn i gjeldende skoleår være registrert. Denne registreringen gjøres under valget «Klasseoversikter». Valget «Klasseoversikter» vil kun være tilgengelig for skolene fram til 1. mai hvert år, og det er viktig at skolene legger inn timeplanene før denne dato. Som vist på bildet under leder begge valgene til Klasseoversikter : Valg a) Klikk på Klasseoversikter Valg b) Klikk på klasseoversikter Skolekalender er grunnkalenderen som viser hvilke skoledager som er gjeldende for hver mnd. gjennom hele det aktuelle skoleåret. Det er viktig å velge riktig transportperiode og kalender. Skolekalenderen legges inn av AtB og er felles for grunnskolene i hver kommune, mens for vgs er den felles for hele fylket. Dersom det er skoler som har store avvik i forhold til kalenderen så må dere gi beskjed til oss om dette i god tid før skolestart. Timeplan skal legges inn spesifikt for hvert trinn på skolen og her skal man legge inn ordinær start- og sluttid for skolen/trinnet. Trinnene skrives inn slik: 01, 02, 03, osv. og det er viktig at man legger inn samtlige trinn som skolen har og ikke kun de man vet at det finnes skysselever i. Om man ikke legger inn for alle trinn, og det etter 1.mai kommer elev med eks legeattest på midlertidig skoleskyss som går i ett av de trinn som mangler, vil man ikke kunne registrere bestillingen umiddelbart og eleven måtte kunne vente ekstra dager med å få igangsatt sin skoleskyss da timeplan må registreres gjennom å ta kontakt med AtB først. Side 4/49
5 For å legge inn timeplan for de forskjellige trinnene, trykker du på «Ny»-knappen som vist under: Ny Timeplan Fyll så inn skjemaet i fanen «Info». Feltene som er markert i gult under må fylles inn: Etter ferdig utfylling under fanen «Info», klikk på fanen Timeplan. «Timeplan» velges for å kunne legge inn spesifikt start- og sluttid for hvert trinn. For å legge til en ny timeplan, trykk på pluss -ikonet: Side 5/49
6 Du vil da få opp et skjema som vist på bildet under: Her fyller du inn ordinær start- og sluttid for trinnet. Dersom skolen har samme start- og sluttidspunkt hver dag hele uken krysses det av for alle dager, alle uker og ordinære start- og sluttidspunkter skrives inn i feltene. Dersom det er forskjellige tidspunkt fra dag til dag, så legges dette inn ved å gjenta samme prosedyre i flere omganger. Eksempelvis slik det er vist i bildet over, der onsdagen ikke er valgt. Alle dager unntatt onsdag legges inn først, den vil da vises slik: Vi trykker så på plusstegnet på nytt, krysser av for kun onsdag og legger inn start og sluttid for onsdagen og trykker på «legg til»: Dersom enkelte av dagene kun skal kjøres i f.eks. oddetallsuker, så velges «ulike uker» her Side 6/49
7 Timeplanoversikten for det aktuelle trinnet vil da se slik ut: For å endre allerede innlagt timeplan, trykk på «blyant»-ikonet: For å fullføre innleggelse av timeplan for et trinn, gjør følgende: ) klikk på Lagre -ikonet oppe til høyre: 2) Klikk deretter på det øverste X- ikonet oppe til høyre for å komme tilbake til Klasseoversikten. 3) Start prosessen på nytt, og bruk samme fremgangsmåte for å legge inn timeplan for nytt trinn Start- og sluttider skal i hovedsak være skolens ordinære start- og sluttider, viser her til Retningslinjer for skoleskyss, både for grunnskoler og vgs, som er utarbeidet av fylkeskommunen. Som tidligere nevnt vil valget for «Klasseoversikter» fjernes 1.mai hvert år, og det vil ikke etter denne fristen være mulig for skolene å legge inn tider for nytt skoleår eller endre tider for inneværende skoleår. Dersom det er ønskelig å endre på de ordinære start- og sluttidene fra forrige skoleår, må dette meldes skriftlig til AtB, skole@atb.no, som vil se på mulighetene for å innfri skolenes ønsker. Side 7/49
8 Registrering av søknad Før søknad om skoleskyss kan opprettes må elevens personalia ligge i databasen til CERT. Elever kan kun ha én gyldig søknad pr datoperiode pr skoleår. Er eleven registrert i CERT tidligere må det først avklares hvilken periode eleven nå søker skyss for og om denne eventuelt overlapper allerede gjeldende søknad. Dette sjekkes i «Administrer elevsøknader». De fleste elever vil allerede være registrert i CERT, men nye 1.klassinger og andre elever som ikke har hatt skyss fra før må registreres på nytt. 1. Ny søknad for Ny elev Dersom eleven ikke er registrert for skoleskyss i CERT fra tidligere benyttes valget «Søk etter elev». Dette alternativet finner du i hovedmenyen, nederst til venstre på siden, ved å trykke på dette ikonet: Du får da opp en meny med alle tilgjengelige valg, og velger «Søk etter elev»: I vinduet du da kommer inn på skal fødselsnummeret skrives inn for den aktuelle eleven i feltet «Fødselsnummer» (11 siffer). Trykk deretter på «Søk» NB! For elever med fiktivt fødselsnummer fylles det inn 5 like sifre etter fødselsdato, i følgende format: DDMMÅÅxxxxx For eksempel slik: Side 8/49
9 Hvis eleven allerede er registrert fra før i CERT, vil en ved å trykke «Søk» automatisk bli tatt videre til et ferdig utfylt «Kundeinformasjon»-skjema. Gå da direkte til neste steg og fyll ut skjemaet (informasjon om dette starter under påfølgende bilde). Systemet er laget slik for å kunne forsikre seg om at eleven ikke skal kunne registreres flere ganger. Hvis eleven ikke eksisterer i systemet fra før så vil man få mulighet til å trykke på «Opprett» for å registrere eleven. Trykk da «Opprett» som vist i bildet under, og gå videre Skriv først inn personnummer og trykk på «Søk». 2. Følg deretter instruksen. 3. Trykk «Opprett» for å gå til bildet for registrering av ny elev. 2. Søknadsveiviser Søknadsveiviseren tar deg steg-for-steg gjennom registreringen av søknaden. Bildet man så kommer til ber deg om å avklare hvilken rettighet eleven søker om skoleskyss for: Avstandsskyss som står som automatisk valg, så trykk på nedtrykksmenyen for å få velge andre søknadsgrunner: Side 9/49
10 Utfra elevens rettighet til skoleskyss som her velges, vil det være noen forskjeller i søknadsprosessen, men i all hovedsak er det samme info som skal inn i søknaden. Når man er ferdig med én prosess, så kommer man seg videre ved å trykke «Neste» nederst i høyre hjørne, eller «Forrige» om man ønsker å gå tilbake til forrige bilde. Elevinformasjon Som «Standardplasstype» velges det «Gående skoleelev» for de fleste elever. Dog med unntak av søknader på medisinsk eller andre grunnlag hvor det er behov for spesifisert plass i drosje. Eventuelle behov for hjelpemidler angis under «Hjelpemidler». Trykk på knappen «Neste» for å lagre og gå videre til Adresser. Adresser: Adresse KH (Kunde-Hjemme) skal være elevens folkeregistrerte adresse og må være utfylt, mens de andre adressene velges dersom eleven har flere adresser (ved f.eks. delt bosted eller avlastningssteder). Alle adressene må legges inn her dersom de skal kunne velges i «Maler for skyssbestilling» senere i søknadsprosessen. NB! Søker man om skyss ved delt bosted SKAL begge adressene legges inn, selv om det kanskje ikke søkes om skyss til begge adressene. Dersom man ikke har registrert en adresse på eleven fra før så kommer man rett inn i følgende bilde. I «adresse»-feltet (uthevet i rød firkant under) skal adressen skrives inn enten som gateadresse eller gårds- og bruksnummer. Feltene merket «plassnavn» eller «enhet» skal ikke benyttes til adresseregistreringen. Ett tips er å skrive så lite info som mulig i feltene her, bruk kun feltet «Adresse». Dette da info hentes direkte fra Kartverket, og det er lett å ikke få samsvar om man skriver for mye info. Side 10/49
11 Dersom CERT finner samsvar med adressen du fyller ut, så vil den automatisk fylle ut resten av adresse, som postnr og poststed, uten at den viser i kartet hvor adressen befinner seg. Den vil da gå direkte fra bilde 1 til bilde 2 på denne måten, samt at teksten du har skrevet inn endrer farge fra RØD til SORT. Merk at det noen ganger er behov for å trykke på «Søk» to ganger før man får opp alternativene. Bilde 1: Bilde 2: Du kan da trykke og adressen er lagt til. Adresse med siffer og bokstav-ending: I tilfeller der adressen har bokstavending, som f.eks. Øvre Flatåsveg 81 D, så vil man få «ikke samsvar» dersom man skriver inn hele adressen. Her må man skrive inn kun gatenavnet og sifferet, for så å trykke «SØK» for å få frem bokstavalternativene (se bilde under). Merk at det noen ganger er behov for å trykke på «Søk» to ganger før man får opp alternativene. Side 11/49
12 Man kan da også se i kartet hvor adressen ligger. Når man har markert den adressen man ønsker, trykk under søknadsalternativene og så øverst på siden. Dersom man har behov for å redigere en adresse man har lagt inn så kan man gå inn på adressen igjen ved å trykke på rediger-knappen i enden av raden (1). Hvis du ønsker å fjerne adressen så kan du trykke på X-knappen i enden av adresseraden (2): Gårds og bruksnummer Dette må brukes i de tilfeller hvor elevens adresse ikke inneholder gateadresse og nummer. Format for gårds- og bruksnummer er XXXX-XX-X (kommunenummer gårdsnummer - bruksnummer), som for eksempel Dette skrives inn i adressefeltet. Trykk «Søk» for å finne frem mulige adressetreff. Disse kontrolleres på samme måte som gateadresser og trykk til sist «Godta» for å velge riktig adresse. Merk at det noen ganger er behov for å trykke på «Søk» to ganger før man får opp alternativene. Adresse i rød skrift: I enkelte tilfeller er adresseforslag allerede fylt inn og står med rød skrift. For å få godkjent denne så må man først velge «rediger»-knappen og så Noen ganger er det slik at det IKKE kommer opp valg og den adressen som ble skrevet inn i adresse-feltet godkjennes automatisk blir svart - uten dette. Det vil da heller ikke komme opp noe kart som viser hvor dette er. Adresser som vises i rød skrift er adresser som ikke er geokodet i kartet, noe som må gjøres for å kunne benytte adressen videre. Side 12/49
13 Tips når det gjelder adresser: Ved bruk av gårds- og bruksnummer kan det i noen tilfeller dukke opp flere valg da det finnes teiger rundt omkring som også tilhører samme gårds- og bruksnr. Bruk kartet som kommer opp i slike tilfeller og velg den som ligger nærmest bebyggelse og ikke ligger langt til «fjells». Det anbefales å kun legge inn gateadresse/gårds- og bruksnummer i feltet «Adresser» før man trykker «Søk». Grunnlaget som ligger i databasen er hentet fra Kartverket, og det kan eksempelvis være at foresatte/elever oppgir et annet postnummer og poststed enn det som Kartverket har knyttet til adressen. Unngå derfor å fylle inn postnummer og postadresse og trykk helle «søk» uten dette slik at du får størst mulig sjanse for å finne samsvar med adressen du ønsker å registrere. Problemer med «Finner ingen samsvar»: Vi har opplevd at det av og til oppstår problemer med at man ikke finner samsvar med enkelte adresser. Som nevnt tidligere kan man få melding om «finner ingen samsvar» dersom adressen har gateadresse med bokstavending, og da kan det hjelpe å søke uten bokstaven på slutten og se om man får opp riktig adresse som alternativ. En annen årsak til «finner ingen samsvar» kan også være at gateadressen ender med «vegen» og ikke «veien», eller omvendt, så sjekk med begge deler dersom man får feil. Hvis man prøver å legge inn en gateadresse som gir feilmelding «finner ingen samsvar» så kan man også forsøke å legge inn adressen som gårds- og bruksnummer istedenfor, eller omvendt. Slik ser det ut dersom Cert ikke finner den aktuelle adressen i sitt kartverk: Ved å forsøke med gateadresse i stedet får man opp alternativer. På den aktuelle adressen er det bokstavending og det er derfor kun skrevet inn med gateadresse og tall i følgende eksempel: Adressen lå altså i adresseregisteret i CERT, men kun som gateadresse og ikke som gårds- og bruksnummer. Side 13/49
14 På Kartverkets nettside, kan man finne gårds- og bruksnummer dersom man har gateadresse, og omvendt. I disse tider er det en prosess i gang i Norge om at alle skal få gateadresser. Dette er en jobb kommunene er pålagt å utføre, og de fleste kommuner er nå godt i gang med denne jobben. Det er derimot ikke alltid at adresseregisteret i CERT er oppdatert med nyopprettede gatenavn og dette kan derfor medføre at kanskje elever melder om en nylig mottatt gateadresse som da ikke er oppdatert i CERT. Vi ser at har en høyere grad av oppdatering når det gjelder nylige opprettede gateadresser, og derfor kan man benytte dette til å konvertere til gårds- og bruksnummer, som man da vil kunne benytte i CERT. NB! benytter et annet format på gårds- og bruksnumrene sine, så du må endre dettet til følgende format for å få samsvar i Cert: - Kartverket / /179 - Cert godtar: Det er altså viktig at det kun benyttes bindestreker i Cert for å finne samsvar med adressen. Hvis det oppstår eventuelle problemer med å finne riktig gatenavn eller husnummer er det bare å ta kontakt med oss med informasjon om hvilken adresse det man har problemer med å finne, på epost skole@atb.no Registrering av flere adresser (delt bosted, avlastning etc.): Ved delt omsorg, eller annet behov for mer enn én adresse, benyttes menyen for «Ytterligere adresser». Klikk på «Pluss»-ikonet som vist på bildet under, og følg samme prosess som «Hjemmeadresse» for å legge inn tilleggsadresse. Dette gjelder for eksempel ved delt omsorg hvor eleven har rett på skoleskyss både til far og mor. «Hjemmeadresse» vil da gjelde som adresse for den ene forelderen mens «Fars/Mors adresse» gjelder som adresse nummer 2. Man legger til flere adresser ved å trykke på det grønne +-ikonet etter den adressetypen man ønsker å legge inn: Side 14/49
15 Beregning av avstander: Når det gjelder beregning av avstander i CERT er dette kun veiledende. Det er fylkeskommunen som har forvaltningsansvaret for skoleskyss og det er fylkeskommunens skyssberegner som er den endelige godkjente avstandsberegneren for skoleskyss, jfr Retningslinjer for skoleskyss (GSK+VGS) Denne finnes allment tilgjengelig på Det er samme kartgrunnlag som også ligger til grunn i CERT, men det kan oppleves ulike avstandsberegninger pga ulik bruk av algoritmer i de to kartene. Det er derfor slik at elever med avstander tett inntil kravet for innvilgelse/avslag for skoleskyss, vil få en kontrollert beregning av fylkeskommunen sin den offisielle skyssberegneren. Dersom denne er lagt til grunn vil det stå som sakskommentar i elevens søknad i CERT. Eventuelle klagesaker på feil oppmålt avstand må rettes til Fylkeskommunen. Når man har lagt inn de adressene elevene skal ha, gå videre i prosessen ved å trykke på knappen «Neste» for å lagre og gå videre til «Holdeplasser». Holdeplass Når man har lagt inn alle adressene eleven måtte ha og trykket «Neste», kommer man til «Adresser og holdeplasser». Her må man velge hva som er elevens nærmeste holdeplass. Dette må gjøres for hver adresse man har lagt inn, uavhengig om eleven er tiltenkt å benytte buss, drosje eller båt. I enden av hver adresse finner du et «blyant»-ikon som du må trykke for å legge inn holdeplass: Velg holdeplass ved å trykke på den holdeplassen som skal benyttes fra listen som kommer opp. Dersom du ikke vet hvilken holdeplass som er riktig, så velger du den øverste og «nærmeste»: Side 15/49
16 Det må alltid legges inn holdeplass på hver registrerte adresse, også i tilfeller der man vet at eleven skal kjøres med drosje, og ikke benytte noen holdeplass overhodet. Det er ikke alltid slik at eleven benytter den valgte holdeplassen, i enkelte tilfeller benytter de heller et stoppested langs veien som er nærmere elevens bosted enn oppgitt holdeplass, ei heller er det sikkert at den nærmeste holdeplassen betjenes av en buss som eleven kan benytte til/fra skolen. Dette er det AtB som må forholde seg til når det skal settes opp skyss, og det er ikke forventet at skolene skal ha kunnskap om hva som kjøres til/fra holdeplassen. Når alle adressene har fått registrert en holdeplass, trykk «Neste» nederst i høyre hjørne for å komme videre i søknadsprosessen. Kontaktinformasjon Det er valgt at det kun er krav om registrert kontaktinformasjon for elever som skal skysses med drosje. Dette for at drosjeoperatøren skal ha et mobilnummer dersom det blir behov for å kontakte elev eller foresatte vedrørende skyssen. For busselever er det ikke nødvendig å legge ved kontaktinformasjon. Klikk på det grønne «Pluss»-ikonet for å legge til. Fyll inn informasjonen som trengs og trykk deretter på «OK»: Side 16/49
17 Kontaktinfo vil da legges til slik det er vist under, og man kan trykke «Neste» for å komme videre: Søknadsskjema Etter at eleven har blitt registrert med personalia, adresse, holdeplass, og evt. kontakter er det selve søknadsskjema som skal fylles ut. Her er det opplysninger om hvilke perioder skyssen skal gjelde for, hvilken klasse eleven tilhører, forslag/ønske for transportmiddel, og ikke minst på hvilket grunnlag i Opplæringsloven det søkes om skoleskyss for (søknadsgrunn). Side 17/49
18 Velg riktig skoleår/transportperiode: Juster fra eller til dato ved behov (vinterskyss, midlertidig skyss, kommunalt vedtak, etc.). De datoene som står i disse feltene er de datoene det bestilles skyss for og som det for grunnskolene vil bli krevd egenandel for. Dersom eleven har rett på «t:kort skole» så vil dette datointervallet være det tidsrommet elevens t:kort skole vil fungere. «Skole» vil automatisk være valgt, og «Lokal skole» vil automatisk være satt til «Ja». Hvis dette ikke er elevens nærskole, velg «Nei» og man vil med dette bekrefte at dette er et kommunalt vedtak. Privatskoler skal alltid velge «Nei» på «Lokal skole». «Trinn» og «Klasse» velges deretter. Valgene man får opp under «klasse» er de samme som ble opprettet på skolen under «Klassetider». For «Transport Type» velges anbefalt transport type, som for de fleste elever vil være «Buss». Så lenge det er snakk om en fylkeskommunal elev så vil AtB ta stilling til hvilket transportmiddel som skal benyttes etter at søknaden er godkjent. Dette vil i disse tilfellene kun anses som en pekepinn på hva skolen antar at skal benyttes. Dersom eleven skal ha skyss på kommunalt vedtak så er det viktig at det registreres det transportmiddelet som elevens vedtak beskriver retten til. Hvis skolen setter «drosje» her, og skyssen er KV (kommunalt vedtak), så vil AtB bestille denne skyssen til drosje. Dette da søknader på kommunale vedtak i CERT er å anse som en bestilling. (I feltet for «Transportkommentar» skal referansenummer for kommunalt vedtak legges inn gjelder spesielt for Trondheim kommune). I feltet «Søknadsgrunn» vil man ha 9 valg: Avstandsskyss etter Opplæringslovens 7-1 Varig medisinsk for elever som trenger særlig tilrettelagt skyss etter Opplæringslovens 7-3 Dokumentasjon sendes til forvaltningsmyndighet pr post. Midlertidig medisinsk etter Opplæringslovens 7-3, men for elever som kun trenger midlertidig skyss. Søknadene i dette tilfelle kan aldri overstige antall skyssdager på 92 dager. Dokumentasjon sendes til forvaltningsmyndighet pr post. Dersom man trenger skyss utover dette er det «Varig medisinsk» skyss som gjelder. Dersom man søker om «Midlertidig medisinsk skyss» med drosje MÅ man velge transportør for oppdraget. Søknaden godkjennes automatisk og sendes til Side 18/49
19 den transportøren dere velger, og som har kontrakt i området. Dere må derfor kjenne til hvilke transportører som til enhver tid har kontrakt i deres område. Oversikt om hvilke transportører som har oppdrag i de forskjellige kommunene finner dere på Husk at det er elevens bostedskommune som utløser hvilken transportør som skal benyttes, og kan bety for skoler med elever fra forskjellige kommuner at man må forholde seg til flere transportører. Særlig farlig skolevei etter Opplæringslovens 7-1. Elever som søker om skyss på dette grunnlag vil være kommunens ansvar, både økonomisk og forvaltningsmessig. Disse vil ikke behandles av fylkeskommunen og AtB vil ordne med transport slik den er bestilt i CERT. Praksis skyss etter Opplæringslovens 7-2. Gjelder for elever som ikke har søkt om skoleskyss tidligere, men som nå kan få rett på dette gjennom sin utplassering, gjelder kun for elever i videregående utdanning, og elever som ikke kan benytte kollektiv transport MÅ ha drosje. Elever som skal benytte kollektivtransport skal benytte «Ekstra-kort» som skolen har fått til dette formålet. Skolen må melde inn lister over elever og periode som dette kortet er benyttet for til: skole@atb.no Avstandsskyss delt bosted etter Opplæringslovens 7-1, hvor eleven har 2 hjem. Begge adresser skal registreres i CERT. Dokumentasjon på samvær og bo-fordeling lastes opp som dokument i CERT. Mottaksskole Benyttes for elever som har kommunale vedtak på skyss til skole utenfor nærskolen. Varig medisinsk avvik nærskole - for elever som trenger særlig tilrettelagt skyss og undervisning etter Opplæringslovens 7-3 og som kommunen har vedtatt skal gå på annen skole enn sin nærskole. Avstandsskyss særskilt behov Benyttes kun ved søknad i søknadsportalen (VGS). Ved behov for dokumentasjon, som for eksempel samvær og bo-fordeling, lastes dette opp i CERT. Du får da opp et vindu for «filopplastning», trykker «bla gjennom» for å finne filen du ønsker og legge til og trykker så på «Last Opp»: Side 19/49
20 Maler for skyssbestilling I «Mal for skyssbestilling» skal man lage en spesifisert skyssplan for den enkelte elev. Dersom man i starten av søknadsprosessen valgte «Avstandsskyss» som søknadsgrunn vil det i CERT se slik ut: Skysskode: Her velger man om dette er et «Fylkeskommunalt vedtak» eller et «Kommunalt vedtak». Det er spesifisert i Opplæringsloven hvem som har vedtaksansvaret, og må stemme med den søknadsgrunnen som søknaden er registrert med. Dersom eleven f.eks. har to bosteder og det ene hjemmet har avstandsskyss og det andre har særlig farlig skolevei, så kan det differensieres her. Du vil ha mulighet til å velge noen andre skysskoder ved behov, men følgende skysskoder vil være standard ved de forskjellige søknadsgrunnene: Søknadsgrunn Skysskode Forklaring Avstandsskyss O Ordinær skyss Særlig Farlig Skolevei KV Kommunalt Vedtak Midlertidig Medisinsk M Midlertidig skyss Varig Medisinsk FKV Fylkeskommunalt Vedtak Varig Medisinsk-Avvik Nærskole KV Kommunalt Vedtak Mottaksskole KV Kommunalt Vedtak Ukentlig: Dersom eleven søker om skyss til ett bosted, alle dager, hver uke, så kan du la dette stå slik det automatisk gjør, som «Hver uke». Dersom eleven kun skal ha skyss annenhver uke, så velges «like uker» (partallsuker) eller «ulike uker» (oddetallsuker) Ukedager: Dersom eleven skal ha skyss alle dager i uken som er valgt over så er det bare å påse at det er krysset av for MTOTF. Dette kan man også gjøre ved å trykke «Sett inn uke» Side 20/49
21 Kommentarer: Eventuelle kommentarer til transportørene/atb fylles inn i dette feltet. Det kan f.eks. være at «Eleven trenger alene-bil», «Elev har behov for tilknyttningsskyss» eller «Vinterskyss». I første del av dette bildet skal man legge inn informasjon om når eleven skal ha skyss og fra hvilke adresser han skal skysses. Når dette er lagt til, velger man «Legg til» og en skyssplan kommer til syne. Denne kan selvfølgelig etterhvert redigeres. Gjennomgang Når malen er fullført og man har trykket på «Neste», så kommer man til siste side. Her vises en oppsummering av søknaden, og dere kan se om den er riktig før dere trykker på den store grønne knappen, og sender inn søknaden for saksbehandling av fylkeskommunale søknader eller bestilling av kommunal skyss. Side 21/49
22 Når søknaden har blitt sendt, vil søknaden ikke kunne endres/redigeres uten assistanse fra AtB eller fylkeskommunen og den ser slik ut: Ved behov for endringer/redigeringer ETTER innsendt søknad, må dere ta kontakt med AtB for å få åpnet søknaden. Dette gjøres per e-post til 3. Oppsummering/tips i Søknadsveiviseren Søknadsveiviseren tar deg skritt for skritt gjennom søknadsprosessen, her følger noen hint til hva det kan være greit å passe på: «Elevinformasjon» - Her legges alt av elevens personalia inn. o «Adm. enhet» = elevens bostedskommune, og vil automatisk være skolens kommune o Påse at fødselsdato er riktig (det hentes automatisk fra fødselsnummeret) o Standardplasstype står som «I/T» og skal være «GS-Gående skoleelev» dersom det ikke er behov for noen av de andre alternativene i nedtrekksmenyen. «Adresser» - Her legges inn detaljert info ang hvilke adresser eleven skal ha skyss til/fra. o Folkeregistrert adresse må alltid fylles inn og skal stå som KH (Kundeadresse- Hjemme) o Pass på at ALLE adressene til eleven er lagt inn, også de som ikke skal søkes om så fremt eleven har flere bosteder/avlastningsplasser. Disse adressene vil være tilgjengelige i «Maler for skyssbestilling» o I innregistrering av adresser skal gateadresse eller g/br.nr fylles inn i «adresser»-feltet, «enhet»-feltet skal ikke benyttes. «Holdeplasser» o Det må alltid velges en holdeplass per elevadresse som er lagt inn i «Adresser». o Trykk rediger-ikonet i enden av raden, så får du valgt en holdeplass fra en liste som kommer fram o Hvis du er usikker på hvilken holdeplass som er riktig så velger du den øverste på listen. «Kontakter» Kontaktinfo o Hvis eleven kjøres med buss så er det ikke nødvendig å legge inn noe her o Hvis eleven kjøres med drosje så må man legge inn minst ett mobilnummer til kontaktperson her slik at det er mulig for transportøren å ta kontakt dersom dette skulle være nødvendig. Side 22/49
23 «Søknadsskjema» o Her legges det inn data ang periode for skyss, skole, klasse, transporttype, og søknadsgrunn. «Maler for skyssbestilling» o Legg inn detaljert info angående selve skyss-bestillingen Hvilke dager eleven skal ha skyss Hvilke adresser eleven skal ha skyss til/fra o Dersom eleven går i 1.klasse, og de har undervisningsfri annenhver onsdag, så skal dette ikke legges inn i «Maler for skyssbestilling» da dette ligger i timeplanen for 1.klasse, og kommer da automatisk inn her. Slike FASTE variasjoner skal derfor ikke inn i elevens «Maler for skyssbestilling», da disse skal ligge i klassens timeplan under «Klasselister» og ikke i elevens spesifikke søknad. «Gjennomgang» o Her ser man en oppsummering av søknaden før den sendes inn for godkjenning og vedtak. Side 23/49
24 Endring av søknad Det er kun søknader med saksstatus «Ny søknad» som kan redigeres av skolen. Det er ikke mulig for skolene å endre på søknader som er innsendt i CERT. Dersom man ønsker å endre på søknader må man ta kontakt med fylkeskommunen eller AtB for å «åpne» søknaden. Det er KUN mulig for én elev å ha én søknad inne i en og samme periode, og det er kun søknad for midlertidig skoleskyss som kan legges inn av skoler uten å ha saksstatus «ny søknad», og må da gjennomføres på en spesiell måte. Se pkt 1 under «Særskilte skyss-søknader» for fremgangsmåte når det gjelder midlertidig medisinsk skyss. Søk frem eleven som skal endres med «Hovedmeny»-ikonet nederst til venstre > «Administrer elevsøknader» -> Skriv opp eleven og trykk «Hent» Side 24/49
25 Deretter høyreklikker du på søknaden med saksstatus «Ny søknad» og velg «Kjør søknadsveiviser»: Da vil man få opp søknadsveiviseren igjen, hvor man gjennomgår søknaden og retter opp de feil den måtte ha. Dette være seg bl.a : - Perioder for skyss dersom eleven har blitt lagt inn med skyss hele året men skal kun ha skyss for deler av skoleåret. - Dersom eleven skal ha KV, men er lagt inn med O (Avstandsskyss) og har fått søknaden avvist av fylkeskommunen. Dersom skolen blir gjort oppmerksom på at en elev har flyttet, så skal det alltid gis beksjed til AtB slik at vi får lukket søknaden/sperret elevens t:kort skole. Elevens skyssrett gjelder på bakgrunn av det grunnlaget som lå til grunn da eleven søkte om skyss, og alle endringer som nye adresser eller endring i bofordeling, gjør at det må søkes på nytt og dertil ny saksbehandling. Beskjed om lukking av søknad sendes til e-post: skole@atb.no og når dette er utført av AtB kan skolen deretter lage en ny søknad for riktig periode og evt ny saksbehandling av fylkeskommunen. Det er ikke mulig med flere søknader per tidsperiode per elev, så gammel søknad må alltid lukkes før ny kan opprettes, hvis ikke vil man få feilmelding om at tidsperioden overlapper med annen søknad. Husk at dersom man skal endre skysskoder, fra O til KV, så må dette også endres i «Maler for skyssbesitlling» I eksempel under har eleven søknad med Skysskode = O som skal endres til KV. Side 25/49
26 Trykk først på en av radene slik at de endrer farge og markeres. Trykk deretter «Rediger»: Pass på at skysskoden øverst i skjemaet nå er satt til «KV Kommunalt vedtak» og trykk «Lagre». Da vil skysskoden i «Maler for skyssbestilling» endres fra O til KV: Søknaden er da klar for å sendes på nytt, med de endringer som er utført etter behov. Side 26/49
27 Oversikt over registrerte søknader Dere kan få oversikt over alle skolens søknader ved å velge «Skoleskyss» - «Administrer søknader». De hvite feltene definerer hvilke filter man velger å ha i sitt søk, og det vanligste filteret er å benytte «Transportperiode» = Inneværende skoleår. En liste med alle innsendte søknader vil komme opp. I tillegg kan dere se søknader som ikke har blitt sendt inn og som er åpne for redigering, disse har saksstatus «Ny søknad». Saksstatus «Autogodkjent» er automatisk godkjent av systemet, og avventer videre behandling og tildeling av et skyssopplegg. Saksstatus «Autoukjent» er automatisk avslått av systemet, og har enten ikke vært mulig å måle grunnet feil i CERT, avstanden mellom hjem og skole er for kort til å gi rett på skoleskyss, eller det har vært gjort andre valg eller eksisterer mangler i søknad som ikke gir rett på skyss. Her avventer man på saksbehandling av fylkeskommunen. Det kan forekomme feil i avstandsmåling av enkelte adresser i CERT. Feilen vil være synlig ved at avstand blir målt til «0.000km» i «Mal for skyssbestilling-vinduet». Hvis slikt er tilfelle vil AtB/fylkeskommunen manuelt gå inn og måle disse søknadene på nytt. Send inn søknaden, og den vil bli kategorisert som «Autoukjent». Søknadene kan likevel anses som ferdig innsendt, og dere behøver ikke å gjøre endringer selv da dette vil kontrolleres. Dersom dere har elever med status «Autoukjent» uten at dere kan se hvorfor, ta kontakt med oss. Dersom søknader er mangelfulle vil fylkeskommunen benytte saksstatus «Manglende dokumentasjon», og disse må dere gjennomgå for å komplementere søknadene. Kommentar vil stå påført, samt det kan være vedlagt et dokument med påførte mangler som eventuelt kan leveres eleven for videre oppfølging. Det er viktig at skolen regelmessig går gjennom søknadsoversikten for sin skole i CERT slik at man ikke kommer i en situasjon hvor elev venter på saksbehandling, og så viser det seg at det er skolen som må komplementere opplysninger før søknaden kan behandles. De hvite feltene kan benyttes til å søke opp slike søknader: «Hovedmeny» «Administrer elevsøknader» Velg Saksstatus «Manglende dokumentasjon» - og deretter den grønne «HENT» knappen til høyre. 2 1 Side 27/49
28 Særskilte skyssbestillinger I denne delen av brukermanualen tar vi for oss elever som har andre skyssbehov enn ordinær t:kort skole for buss, samt de som bor på flere adresser. Stegene som skal gjøres i CERT er de samme for alle bestillinger, men det gjøres ulike valg avhengig av elevens behov og søknadsgrunnlag. 1. Midlertidig medisinsk skyss Søknadsgrunn = «Midlertidig skyss». Dette gjelder skyss med drosje ved midlertidig skade eller sykdom som IKKE har en varighet utover 3 mnd. (92 dager). Dersom en elev allerede er registrert med skoleskyss i CERT er det mulig å overlappe eksisterende søknad med valg for «Midlertidig skyss». Det er også bare ved søknadsgrunn «Midlertidig skyss» at skolene kan velge transportør, noe som MÅ gjøres for at transportøren skal kunne se den nye bestillingen Ved bestilling av medisinsk skyss for elev som tidligere er registrert i CERT: Hovedmeny > Administrer elevsøknader Høyreklikk på søknaden til den eleven det ønskes å søke skyss for, og velg «Ny søknad i veiviser». Velg så søknadsgrunnen «Midlertidig medisinsk» og trykk «Velg»: Man vil så komme inn på søknadsveiviser og gjennomgår søknaden som om man skulle lagt inn en ny søknad. All info som tidligere er lagret om eleven vil være tilgjengelig, som navn, adresser, holdeplasser etc., men det viktigste er at det fylles inn riktig informasjon under «Søknadsskjema» Side 28/49
29 Det er tidsperiode og transportøren som skal ha bestillingen som er det viktigste å få med her, selvfølgelig i tillegg til eventuelle vedlegg. Når all informasjon er fylt inn, trykker du på «Neste» og følgende advarsel vil da vises i gult nederst på siden: Side 29/49
30 Denne ber deg bekrefte at den aktuelle søknaden overlapper med en annen for en gitt periode, og spør om du skal endre den eksisterende søknaden med å lage denne nye for perioden du har oppgitt ovenfor. Her skal du krysse av i «boksen» for å godta overlappingen og deretter «Neste» på nytt. Da vil man komme til «Maler for skyssbestilling» og man skal legge til hvordan eleven skal ha sin skoleskyss. Du kan se i malen at skysskoden står som «M-midlertidig skyss» automatisk. Når man da velger «Neste» og kommer til «Gjennomgang av Søknadsskjema», ser man at det er Ny søknad for den gitte perioden og velger «Send søknad» Søknaden godkjennes automatisk og man vil ikke bruke tid på saksbehandling. Info går direkte til den transportøren du valgte i «Søknadsskjema». Transportøren vil ha tilgang til bestillingen umiddelbart. Etter Kontrakt med transportørene skal alle besitllinger om midlertidig medisinsk skyss som registreres innen kl. 14:00 kjøres allerede påfølgende dag. Dersom en elev kommer og skal ha videre midlertidig skyss etter den første legeatteseten er lagt inn, legger man inn enda en ny søknad på samme måte som den første. Det man må tenke på er at CERT ikke klarer å hensynta dersom dagene for flere legeattester overstiger 3 mnd/92 dager sammenlagt. Side 30/49
31 Dersom dere ser at eleven har flere dager enn 92 dager gjennom flere legeattester må dere sende inn den søknaden som vil overstige dager på «Varig medisinsk» grunnlag istedenfor «midlertidig medisinsk». Da skal fylkeskommunen saksbehandle søknaden og dette kan ta noe tid. Send en henvendelse til fylkeskommunen på forhånd så får du kjapt avklart om man kan fortsette med en midlertidig eller om fylkeskommunen vil ha en grundigere vurdering. AtB har gitt rutiner til de aktuelle transportørene på behandling av midlertidige skyssbestillinger, slik at det skal ikke være nødvendig å gi beskjed direkte til transportørene. Det vil kun være bestillinger gjort gjennom CERT som AtB honorerer ovenfor transportørene, og skolene kan bli ansvarlig for kostnaden dersom bestilling kun sendes til transportøren. Ved bestilling av medisinsk skyss for elev som IKKE er registrert i CERT tidligere: Elever som ikke er registrert tidligere må registreres på vanlig måte gjennom «Søk etter elev» og deretter lage en ny søknad med de opplysningene CERT krever. 2. Varig medisinsk skyss Søknadsgrunn = «Varig Medisinsk» (FKV Fylkeskommunalt grunnlag) Dette gjelder skyss med (hovedsakelig) drosje ved varig medisinsk skade eller sykdom. Utfylling av disse søknadene er likt som de andre søknadene, med unntak av at man kan legge inn spesifisert kjøreplan for eleven under «maler for skyssbestilling». Ved registrering av søknader med søknadsgrunn «Varig medisinsk» er det viktig å tenke på følgende: - Elever har i utgangspunktet kun rett til skyss i henhold til ordinære start- og sluttider ved skolen, om disse skal avvikes fra må dette dokumenteres og godkjennes av saksbehandler. (viser til skyssreglement punkt 2.2) - Om elever har skyss til/fra avlastning skal dette dokumenteres og godkjennes av saksbehandler. (viser til skyssreglement punkt 4.5) - Dersom eleven har rett på ledsager så må dette registreres i søknaden under «Elevinformasjon» og nedtrekksmenyen «Hjelpemidler» som «LED Ledsager» (viser til skyssreglementet punkt 5.5) Når man har kommet til selve registreringen av skyssmal/kjøreplan for eleven er det ønskelig at man legger inn en skyssmal som er så nærme den ønskede kjøreplanen som mulig slik at skyssen er så forutsigbar som mulig både for eleven og transportøren. Dersom elevens kjøreplan av medisinske årsaker skal avvike fra skolens ordinære start- og sluttider er det viktig at skolen registrerer alternativet «ES - Egen start- og sluttid» under «Hjelpemidler» for den aktuelle eleven. Side 31/49
32 I tilfeller der kjøringen ikke kan legges inn i et fast mønster, overhodet, må skolen påse at søknaden er registrert med «FS - Fleksibel start- og sluttid» under «Elevinformasjon»: Som beskrevet over så er det en del elever med søknadsgrunn «Varig medisinsk skyss» som ikke kan kjøres til fastsatte tider og dager grunnet medisinske årsaker, det er derfor åpnet for å kunne legge inn en spesifisert skyssplan i CERT der man manuelt legger inn de tidspunktene eleven trenger skyss til. Dette kan altså avvike fra ordinær start- og sluttid på skole/trinnet så lenge det er medisinsk grunn til avviket. Saksbehandler i fylkeskommunen vil ta stilling til om søknaden inneholder nok informasjon til at dette godkjennes når de går gjennom søknaden og saksbehandler den. Når man skal legge inn skyssmal for «Varig medisinsk skyss» så vil det gjøres på en litt annerledes måte enn ved de andre søknadsgrunnene. Her må man legge inn hvilke tidspunkt eleven skal skysses til og fra, hvor elevens starttid på skolen er tidspunktet som skal legges inn under «Leveringstid» og at elevens sluttid er det som skal legges inn under «Hentetid». Dersom man i starten av søknadsprosessen valgte søknadsgrunn «Varig Medisinsk» (eller «Varig Medisinsk-Avvik nærskole») vil det i CERT se slik ut: Den største forskjellen mellom denne spesifiserte skyssmalen og standard mal er at det ved spesifisert mal må legges inn skyss til og fra skole i separate handlinger. Det er derfor viktig at man påser at man har lagt til mal for kjøring begge retningene, om dette er elevens behov. Side 32/49
33 I eksempelet vi bruker nedenfor er det lagt inn tidspunkt etter skolens timeplan, men du kan også legge inn andre tider her dersom elevens medisinske tilstand sier at eleven må skysses etter egen kjøreplan. I så tilfelle må man huske på å hake av for «ES Egen start- og sluttid» under elevens elevinformasjon litt tidligere i søknaden. Vi starter her med å legge inn kjøring TIL skolen etter de tidspunktene som ligger i elevens timeplan (klassetrinnets timeplan er automatisk ført inn her): I dette eksempelet er elevens timeplan slik at hun kun har skyss annenhver onsdag, onsdager i ulike uker, med levering kl Da starter vi med å velge «ulike uker» under «ukentlig», og krysser kun av «onsdag» under «ukedager»: I bildet over har vi også fylt inn klokkeslett for når eleven skal være levert på skolen («levering kl.») som 0900 og passet på at fra- og til-adressene er riktig i forhold til hvordan vi ønsker at eleven skal reise. Her er hjemmeadresse KH satt som fra-adresse og til-adressen er satt som skolens adresse SK. Man må i tillegg passe på at transporttype og datoer stemmer med ønsket bestilling. Når vi så har fylt inn all informasjon for onsdagen, så trykker vi på «Legg til». Skyssplanen for onsdagen kommer da til synet og ser slik ut (i rød ring): Fortsett så med resterende dager og husk på å legge inn skyss i begge retninger. Når all nødvendig info er fylt inn trykkes «Neste» og man kommer til gjennomgang/oppsummering av søknaden og til slutt innsending til fylkeskommunen for saksbehandling, som er lik prosedyre som alle søknader. Side 33/49
34 3. Elever som bor på to adresser Søknadsgrunn= «Avstandsskyss delt bosted». Elever som søker om skoleskyss til 2 bosteder skal registreres som ordinær avstandsskyss, hvor forskjellen er at det må legges inn flere adresser. Den første adressen som blir lagt inn vil bli benevnt som «KH Hjemmeadresse». Det er denne adressen som er elevens folkeregistrerte adresse. Trykk deretter på grønt «pluss-ikon» for å legge inn adresse nummer to, enten «KF-Fars adresse» eller «KM-Mors adresse». Selv om det kun søkes om skyss til én av elevens to adresser må begge adressene legges inn i «Adresser» og «Holdeplasser». Husk også å laste opp fil med bofordeling, signert av begge foreldrene. Det eneste som er annerledes med søknader for elever med to bosteder finner vi i bildet «Maler for skyssbestilling» (se bildet under). 1. Velg først like/ulike uker 3. Velg deretter riktig adresse 2. Trykk så på «Legg til» Her velges det en skyssmal som er lik den mal som er oppgitt på skjema for fordeling av botid fra foreldre. Etter å ha valgt «Like/Ulike uker» og riktig adresse trykkes det på «Legg til» for å legge til skyssbehovet i søknaden. Gjentas for bosted nummer 2 ved rett til skyss til flere bosteder. Ved kun rett til skyss til ett bosted benytter en kun «Legg til-knappen» én gang, etter å ha angitt bostedsadresse og ukentlig mønster/skyssmal. I mange situasjoner kan det være slik at delt omsorg er delt opp i andre mønstre, dvs. at elevene bytter adresse på forskjellige dager. Ved reise med buss har ikke dette så stor betydning. Velg da vilkårlig like/ulike uker et mønster per bosted. For skyss kun til 1 bosted velges det enten like/ulike uker. Dette mønsteret er derimot viktigere ved reise med (eller i kombinasjon med) drosje. (Se nedenfor). 4. Delt omsorg og behov for drosje Ved delt omsorg og transporttype drosje er det særs viktig å få inn riktig kjøremønster i CERT, da dette danner grunnlag for bestilling av skyss til transportøren. Sørg først for at skyssmalen er riktig. Ved behov kan det defineres en egen skyssmal for eleven, som man sender direkte til transportøren. Side 34/49
35 Hvis elev for eksempel har delt omsorg annenhver uke, og byttet skjer om onsdagene løses dette slik: 1) Følg først steg som vist over for valg av adresse og «Ukentlig:», men ikke «Legg til». 2) Velg bevisst endret valg i felt for «Ukedag(er):», for eksempel: Mandag + Tirsdag + Torsdag + Fredag 3) Legg til og gjenta for adresse nummer to, men med motsatt valg på «Ukentlig:» 4) Følg deretter steg 1 til 3, men kun med onsdag som valgt «Ukedag(er):» NB: Det kan også hende at elever med delt bosted har KV fra den ene adressen og O fra den andre adressen. Dette er viktig å få frem når man legger inn data i «Maler for skyssbestilling». Her har man lagt til Skysskode KV for Like uker og elevadresse KH. Legger man til O for ulike uker fra KF-adresse vil man få differensiert hvilke rettigheter eleven har til hver adresse, dersom kommunen har innvilget skyss til eleven på den adressen som er under kravet for avstandsskyss. Side 35/49
36 5. Tilknytningsskyss Søknadsgrunn = «Avstandsskyss» (som oftest, evt. ved delt bosted). Hvis en elev har rett på tilknytningsskyss vil CERT godkjenne dette. Det vil da stå (OK) bak avstanden for «Holdeplassavstand» i vinduene «Maler for skyssbestilling» og «Holdeplasser». Her må man være litt obs på at det er ikke alltid at det er rett til tilknytningsskyss selv om det står at avstanden er over kravet. Dette da CERT ikke tar hensyn til alle de forskjeller som regelverket har mtp modenhet og alder, samt at det også kan være valgt en annen holdeplass enn den eleven egentlig benytter, da eleven i praksis benytter et stoppested som ikke er nevnt i holdeplassoversikten. Prosedyre for innmelding av søknader for elever med tilknytningsskyss er helt lik andre søknader for skoleskyss. Dersom dere er kjent med at eleven alltid har hatt tilknytningsskyss eller at eleven sier at han behøver dette, ber vi om at det skrives «Tilknytningsskyss til holdeplass» i kommentarfeltet under «Maler for skyssbestilling» slik at det kommer opp i malen. 6. Kommunalt vedtak Søknadsgrunn = Særlig farlig skoleveg/avstandsskyss utenfor nærskole/varig medisinsk utenfor nærskole/mottaksskole. Skysskode «Kommunalt vedtak» dekker begrep som særlig vanskelig/farlig skolevei, vinterskyss, mørkeskyss, avstandsskyss utenfor nærskolen, medisinsk skyss utenfor nærskolen, utvidet avstandsskyss for grupper av elever, mottaksskole og evt. annen skyss som kommunen er ansvarlig for. Prosedyren for disse elevene med kommunalt vedtak er helt lik andre elever med ett/to unntak, samt at «Søknadsgrunn» skal her kun kan være «Særlig farlig skolevei», «Avstandsskyss», «Avstandsskyss-avvik nærskole» eller «Mottaksskole», og deretter er det skysskoden KV som sier at dette er et kommunalt vedtak om skyss. Særlig farlig skolevei/vinterskyss/mørkeskyss Skyssen er kommunens ansvar skysskode KV og legges inn med søknadsgrunn «Særlig farlig skoleveg» og kan være for hele eller i perioder av skoleåret. Dersom det er skyss for en bestemt periode (ikke hele skoleåret) er det særdeles viktig at det velges riktig «Fra dato:» og «Til dato:» under «Søknadsskjema». Det er de datoer som står her som det bestilles skyss på og kommunene vil bli fakturert for. Side 36/49
37 Disse kan endres ved å trykke på pilen ved datofeltet, bla frem eller tilbake i kalender menyen, og dobbeltklikk på riktig dato. Under «Maler for skyssbestilling» velges det «KV Kommunalt Vedtak» i feltet for «Skysskode». Side 37/49
38 Avstandsskyss utenfor nærskolen Dette er kommunens ansvar skysskode KV - og skal legges inn med søknadsgrunn = «Avstandsskyss» og det skal velges NEI på lokal skole i søknadsskjema i tillegg til KV som skysskode i «Maler for skyssbestillling». Side 38/49
39 Varig medisinsk skyss avvik nærskole Kommunens ansvar skysskode KV søknadsgrunn = «Varig medisinsk-avvik nærskole» og det skal velges NEI på lokal skole i søknadsskjema i tillegg til KV som skysskode i «Maler for skyssbestillling». Det er den skolen eleven er inntatt som elev på, som skal ha hovedansvaret for å bestille skyss i CERT. Side 39/49
40 Mottaksskole Elever som går på skole i en mottaksskole er kommunens ansvar skysskode KV og legges inn med søknadsgrunn = «Mottaksskole» og det velges NEI på lokal skole i søknadsskjema i tillegg til KV som skysskode i «Maler for skyssbestillling» Det er elevens mottaksskole som skal håndtere CERT for eleven så lenge eleven er tatt inn ved skolen. Elever som går i mottaksskole kan være i denne skolen over ulike tidsrom. Når eleven skal overflyttes til sin nærskole, skal mottaksskolen varsle AtB om å avslutte bestillingen i CERT, og eleven vil da få status som «lukket» f.o.m. den dato dette meldes inn til AtB. Faktura på skyss vil også mottas til dato om opphør meldes til AtB. Dersom eleven deretter har behov for skyss til sin nærskole, er det nærskolen som igjen melder inn søknad/bestilling for eleven, på det grunnlag eleven søker om skyss for. (Avstand, særlig farlig skolevei, varig medisinsk o.l.). Side 40/49
41 7. Manuell geokoding/koordinatfesting av elevens adresse Dersom man ikke finner elevens adresse verken på gateadresse eller gårds- og bruksnummer, så kan man manuelt markere hvor i kartet den aktuelle elevens hus ligger. Når man har søkt opp adressen og fått feilmeldingen «Finner ingen samsvar», så må man finne fram til riktig plassering i kartet som vises til høyre for feilmeldingen. Trykk så først på den guleknappen med rød kant (se bildet under), og når denne er markert, trykk der på kartet hvor elevens hus ligger. Her er det viktig å være så nøyaktig som mulig slik at avstandsberegningen blir korrekt. Når plasseringen av huset er markert, trykk på den grønne «Godta»-knappen nederst på siden og deretter på den grønne «Oppdater»-knappen over adressefeltet. Adressen vil da legges til og du kan fortsette med utfyllingen av søknaden. Side 41/49
42 t:kort skole Elever som har fått godkjent sin søknad om skoleskyss, og som AtB har fordelt til buss, vil få t:kort skole som et vedtak på at de har rett på skoleskyss. Dette utstedes av AtB, og sendes til skolene for utdeling. Elever i 1-7.klasse vil også motta en kortmappe og snor for sitt t:kort skole. Det er mulig for dere på skolene og se om eleven har fått t:kort skole ved å benytte valget «opplysninger om busskort» i CERT. Skoleskyss Administrer elevsøknader HENT høyreklikk på gjeldende elev og velg «Opplysninger om busskort». Da vil historikk for eleven ang t:kort skole komme opp i en ny rute. 1. Mistet kort Dersom eleven har mistet t:kort skole velges «NY» i «Opplysninger om busskort»: Side 42/49
43 Velg kortstatus «Mistet Kortet er meldt mistet» og trykk OK. Eleven vil da få produsert nytt t:kort skole fra AtB ved neste eksport. Utenom tidsperioden rundt skolestart, når eksporten tas nesten hver dag, vil det i skoleåret tas eksport hver torsdag. Eleven kan inntil nytt personlig t:kort skole ankommer skolen, benytte «Reservekort» som skolen har fått tilsendt. VGS benytter «Ekstrakort». Av erfaring kan det lønne seg at man venter i noen dager før man melder elevens kort tapt, da det ofte skjer at eleven finner t:kortet etter noen dager. Dersom man har meldt kortet tapt i CERT vil det lages ett nytt og faktura på mistet kort vil utsendes fra AtB. Det er IKKE mulig å reversere en taptmelding i CERT, så denne prosessen vil gå sin gang etter at kortet er meldt inn som «tapt» her. 2. Ødelagt kort = kort med synlige skader Dersom eleven har mistet t:kort skole velges «NY» i «Opplysninger om busskort». Og eleven vil da få produsert nytt t:kort skole fra AtB ved neste eksport. Eleven kan inntil nytt personlig t:kort skole ankommer skolen, benytte «Reservekort/Ekstrakort» som skolen har fått tilsendt. 3. Erstatning for bestilling av nytt t:kort skole Det er vedtatt at AtB kan kreve en erstatning for re-produksjon av t:kort skole som meldes mistet eller ødelagte. AtB vil sende en oversikt til den enkelte kommune/skole som inneholder navn og dato for melding om mistet/defekt kort, samt kortnr. Denne faktura søkes sendt kommunene 1 gang pr mnd. Satsen som er vedtatt for re-produksjon er kr 150 fra første gang man melder kortet tapt/ødelagt. (Elever i 1-4 trinn er fritatt denne erstatningen). Det er opp til kommunene/skolene og ta denne erstatningen videre til eleven det måtte gjelde. Rutiner for dette er også kommunenes/skolenes ansvar. Side 43/49
44 Skoleturadministrasjon. Her kan dere søke opp elevene slik at dere kan få se hvordan deres skyss er planlagt fra AtB, når det gjelder om de skal benytte buss eller drosje. «Hovedmeny» «Skoleturadministrasjon» Det som er viktig å tenke på her er at det er kun elever som har fått status «Godkjent Endelig» fra «Administrer elevsøknader» som vil vises i denne oversikten. Her er det også mulighet å eksportere elevene fra CERT og over til en Excel-fil ved å benytte valget «Eksporter» Side 44/49
45 Vedtak i CERT Fylkeskommunen som har forvaltningsansvaret for skoleskyss vil for enkelte elever produsere skriftlige vedtak som dere kan finne i CERT. Disse kan skrives ut og leveres eleven på skolen. Elever som søker om skoleskyss og får dette innvilget ved bruk av buss vil få t:kort skole som sitt enkeltvedtak og ingen vedtak i CERT. Skriftlige vedtak i CERT hentes frem på denne måten: «Skoleskyss» «Administrer elevsøknader» «HENT». Valget for «Vis vedlagte søknader» må være krysset av, og man finner vedtak til de forskjellige elevene ved å sette markøren på den eleven man ønsker å se, og vedtaket vil da ligge nederst på siden. Her er det et vedtak som heter «Skyssreglement GSK pdf». Ved å trykke på dette vedtaket vil det lastes inn og kan skrives ut. Hvis dere også krysser av i boksen «Vis skyssbestillinger», som er under «vis vedlagte filer», vil dere også kunne se avstander til skole og holdeplass for eleven her i samme bilde. Dette legger seg som info over vedleggene. Side 45/49
46 Forberedelse til nytt skoleår Ettersom CERT har vært i bruk for skolen ved tidligere skoleår vil de fleste elever allerede være registrert i systemet. De fleste av disse skal fortsatt gå på den skolen de er registrert ved, men det er og en god del elever som skal bytte skole. Disse skal også kunne søkes opp og knyttes til en ny skole og for å få tak i disse må dere på skolene logge dere på med et felles brukernavn og passord. Oppflytting av elever på egne skoler kan gjøres med egen innlogging. 1. Oppdatere skoletider/klasser Før elevene kan legges inn i nye klasser må de nye klassene opprettes og legges inn i den nye transportperioden. Dette gjøres ved å være pålogget som vanlig, og ved å gå inn på «Skoleskyss» og «Klasseoversikter. Mer informasjon om dette finner dere på s Legge inn nye elever/oppflytting av egne elever Deretter er det klart for å legge inn nye elever. Dersom du er pålogget med ditt vanlige brukernavn får du bare tilgang til «egne» elever (elever kun på den skolen din bruker er registrert på). Elever som bor på samme adresse og har det samme skyssbehovet markeres og flyttes til høyre i bildet. Ved å holde nede Ctrl-knappen kan man markere flere elever og flytte disse opp samtidig. Vær obs på at det kun er elever som ikke skal endres som kan flyttes opp på denne måten. Dersom det er endringer må eleven søkes opp under «Skoleskyss» og «Søk etter elev». Gjør deretter de nødvendige endringene og send inn søknaden på nytt. Dere trenger ikke gjøre adresseendringer på elever som nylig har fått gateadresse, men som i CERT er registrert med gårds- og bruksnummer. Adressen vil i CERT likevel være markert som et punkt så sant huset ligger på samme plass. Det er annerledes med elever som har flyttet. Dersom man velger å benytte denne oppflyttingsmuligheten må man være kar over at ved å søke opp elever vil ALLE skolens elever komme med i listen, både de som er lukket, avvist og de med kun periodevis skyss (vinterskyss, midlertidig etc.). Skolen er selv ansvarlig for kun å flytte opp de elevene som i realiteten søker skyss. Elever i 1. klasse og elever som ikke har hatt skyss før må registreres helt på nytt. Dersom en skal søke opp elever fra andre skoler må en være pålogget med et felles brukernavn og passord for den aktuelle kommunen. Her må man velge først den skolen man skal flytte eleven fra (til venstre) og egen skole (til høyre). Side 46/49
47 1. Sjekk at gjeldende periode er riktig, trinn og klasse = dagens skoleår. 2. Neste periode = neste skoleår, trinn og klasse 3. SØK 4. Merk elevene i listen og FLYTT over i neste kolonne 5. «FLYTT OPP» 1. Sjekk at gjeldende periode er riktig, trinn og klasse = dagens skoleår. 2. Neste periode = neste skoleår, trinn og klasse 3. SØK 4. Merk elevene i listen og FLYTT over i neste kolonne 5. «FLYTT OPP» Side 47/49
48 1. Sjekk at gjeldende periode er riktig, trinn og klasse. 2. Neste periode = neste skoleår, trinn og klasse 3. SØK 4. Merk elevene i listen og FLYTT over i neste kolonne 5. «FLYTT OPP» 1. Sjekk at gjeldende periode er riktig, trinn og klasse. 2. Neste periode = neste skoleår, trinn og klasse 3. SØK 4. Merk elevene i listen og FLYTT over i neste kolonne 5. «FLYTT OPP» Side 48/49
49 1. Sjekk at gjeldende periode er riktig, trinn og klasse. 2. Neste periode = neste skoleår, trinn og klasse 3. SØK 4. Merk elevene i listen og FLYTT over i neste kolonne 5. «FLYTT OPP» 3. Oppflytting av elever fra andre skoler (til felles ungdomsskole) Samme prosedyre som Steg 2, men man logger in med ett felles brukernavn og passord som gir tilgang til alle skolene i kommunen. (Brukernavn og passord fås ved henvendelse til skole@atb.no) Her velger man i tillegg til transportperiode og trinn også den skolen eleven skal flytte FRA i «nåværende periode», og TIL i «neste periode». Henvendelser Henvendelser som går på rettigheter og spørsmål knyttet til selve søknaden rettes til Trøndelag Fylkeskommune på følgende kontaktpunkt: Skoleskyss for elever i grunnskolen: grunnskoleskyss@trondelagfylke.no Henvendelser som går på tilrettelegging og selve driften av skoleskyss, være seg bussruter eller drosjeruter, t:kort skole og spørsmål knyttet til innleggelse i CERT rettes til AtB, på følgende kontaktpunkt: skole@atb.no Det er til god hjelp om dere skriver elevens Kunde-ID i henvendelsene, da dette er en meget lett måte å søke opp eleven på i systemet. På finner dere også mye info rundt rettigheter, bruk av t:kort skole og generell info om skoleskyss i Trøndelag. Side 49/49
CERT Brukermanual. Side 1/50. CERT Skoleskyss web
 CERT Brukermanual Innledning... 2 Brukermanual... 2 Innlogging... 2 Timeplaner/klasselister... 4 Registrering av søknad... 8 1. Elevinformasjon... 11 2. Adresser:... 11 3. Holdeplass... 17 4. Kontaktinformasjon...
CERT Brukermanual Innledning... 2 Brukermanual... 2 Innlogging... 2 Timeplaner/klasselister... 4 Registrering av søknad... 8 1. Elevinformasjon... 11 2. Adresser:... 11 3. Holdeplass... 17 4. Kontaktinformasjon...
CERT. Brukermanual for ny skoleskyss-web. Side 1/22. CERT Skoleskyss web
 CERT Brukermanual for ny skoleskyss-web Del 1: Bruk av CERT - generelt... 2 CERT og brukermanual... 2 Logge inn... 2 Portal... 3 Timeplaner/klassetider... 4 Registrere elevdetaljer... 7 Søk opp elev...
CERT Brukermanual for ny skoleskyss-web Del 1: Bruk av CERT - generelt... 2 CERT og brukermanual... 2 Logge inn... 2 Portal... 3 Timeplaner/klassetider... 4 Registrere elevdetaljer... 7 Søk opp elev...
CERT. Brukermanual for ny skoleskyss-web
 CERT Brukermanual for ny skoleskyss-web Del 1: Bruk av Cert - generelt... 2 Cert og brukermanual... 2 Logge inn... 2 Portal... 3 Legge inn ny timeplan/klassetid... 3 Registrere elevdetaljer... 7 Søk opp
CERT Brukermanual for ny skoleskyss-web Del 1: Bruk av Cert - generelt... 2 Cert og brukermanual... 2 Logge inn... 2 Portal... 3 Legge inn ny timeplan/klassetid... 3 Registrere elevdetaljer... 7 Søk opp
CERT. Eksempler på søknader om annet enn standard ordinær skyss
 CERT Eksempler på søknader om annet enn standard ordinær skyss Innholdsliste Side 2 Side 3 Side 4-5 Side 6 Side 7 Side 8 Side 9 Side 10 Side 11 Side 12 Innledning og generelt om søknadsprosessen Les først!
CERT Eksempler på søknader om annet enn standard ordinær skyss Innholdsliste Side 2 Side 3 Side 4-5 Side 6 Side 7 Side 8 Side 9 Side 10 Side 11 Side 12 Innledning og generelt om søknadsprosessen Les først!
CERT. Brukermanual for ny skoleskyss-web. Innholdsliste Cert og brukermanual Les først! Side 1/22. Oppdatert 27.05.2011
 CERT Brukermanual for ny skoleskyss-web Innholdsliste Side 2 Side 3 Side 4 Side 5 Side 6 Side 7-10 Side 11-17 Side 18-21 Side 22 Cert og brukermanual Les først! Logge inn Portal Logge inn på nytt Legge
CERT Brukermanual for ny skoleskyss-web Innholdsliste Side 2 Side 3 Side 4 Side 5 Side 6 Side 7-10 Side 11-17 Side 18-21 Side 22 Cert og brukermanual Les først! Logge inn Portal Logge inn på nytt Legge
CERT. Brukermanual for ny skoleskyss-web
 CERT Brukermanual for ny skoleskyss-web Del 1: Bruk av Cert - generelt... 2 Cert og brukermanual... 2 Logge inn... 2 Portal... 3 Legge inn ny timeplan/klassetid... 4 Registrere elevdetaljer... 7 Søk opp
CERT Brukermanual for ny skoleskyss-web Del 1: Bruk av Cert - generelt... 2 Cert og brukermanual... 2 Logge inn... 2 Portal... 3 Legge inn ny timeplan/klassetid... 4 Registrere elevdetaljer... 7 Søk opp
CERT. Brukermanual. Side 1/33. CERT Skoleskyss web - 20112013
 CERT Brukermanual CERT... 2 Brukermanual... 2 Innlogging... 2 Portal... 2 Timeplaner/klassetider... 3 Registrering av søknad... 6 Søk opp elev... 6 1. Kundeinformasjon... 9 2. Adresser.... 9 Tips når det
CERT Brukermanual CERT... 2 Brukermanual... 2 Innlogging... 2 Portal... 2 Timeplaner/klassetider... 3 Registrering av søknad... 6 Søk opp elev... 6 1. Kundeinformasjon... 9 2. Adresser.... 9 Tips når det
CERT Brukermanual. Side 1/44. CERT Skoleskyss web - 01062015
 CERT Brukermanual Innledning... 2 Brukermanual... 2 Innlogging... 2 Timeplaner/klassetider... 3 Registrering av søknad... 6 1. Elevinformasjon... 9 2. Adresser.... 9 3. Holdeplass... 13 4. Kontaktinformasjon...
CERT Brukermanual Innledning... 2 Brukermanual... 2 Innlogging... 2 Timeplaner/klassetider... 3 Registrering av søknad... 6 1. Elevinformasjon... 9 2. Adresser.... 9 3. Holdeplass... 13 4. Kontaktinformasjon...
CERT. Brukermanual. Side 1/36. CERT Skoleskyss web
 CERT Brukermanual Brukermanual... 2 Innlogging... 2 Timeplaner/klassetider... 3 Registrering av søknad... 6 Søk opp elev... 6 1. Kundeinformasjon... 9 2. Adresser.... 9 3. Legg inn holdeplass... 12 4.
CERT Brukermanual Brukermanual... 2 Innlogging... 2 Timeplaner/klassetider... 3 Registrering av søknad... 6 Søk opp elev... 6 1. Kundeinformasjon... 9 2. Adresser.... 9 3. Legg inn holdeplass... 12 4.
CERT Brukermanual for skoleskyss-web
 CERT Brukermanual for skoleskyss-web 1. Bruk av CERT generelt... 3 1.1 CERT og brukermanual... 3 1.2 Logge inn... 3 1.3 Portal... 4 1.4 Legg inn ny start- og sluttid... 5 1.5 Opprett ny søknad... 8 1.5.1
CERT Brukermanual for skoleskyss-web 1. Bruk av CERT generelt... 3 1.1 CERT og brukermanual... 3 1.2 Logge inn... 3 1.3 Portal... 4 1.4 Legg inn ny start- og sluttid... 5 1.5 Opprett ny søknad... 8 1.5.1
CERT Brukermanual for skoleskyss-web
 HORDALAND FYLKESKOMMUNE V/ SKYSS Besøksadresse Lars Hillesgt. 20B, 5008 Bergen Postadresse Postboks 7900, 5020 Bergen T +47 55 23 95 50 F +47 55 23 95 20 E skyss@skyss.no W skyss.no CERT Brukermanual for
HORDALAND FYLKESKOMMUNE V/ SKYSS Besøksadresse Lars Hillesgt. 20B, 5008 Bergen Postadresse Postboks 7900, 5020 Bergen T +47 55 23 95 50 F +47 55 23 95 20 E skyss@skyss.no W skyss.no CERT Brukermanual for
CERT. Brukermanual for skoleskyss-web
 Oppdatert 16.11.2016 CERT Brukermanual for skoleskyss-web 1. Bruk av CERT generelt... 2 1.1 CERT og brukermanual... 2 1.2 Logge inn... 2 1.3 Portal... 3 1.4 Legg inn ny timeplan/klassetid... 4 1.5 Opprett
Oppdatert 16.11.2016 CERT Brukermanual for skoleskyss-web 1. Bruk av CERT generelt... 2 1.1 CERT og brukermanual... 2 1.2 Logge inn... 2 1.3 Portal... 3 1.4 Legg inn ny timeplan/klassetid... 4 1.5 Opprett
Versjon 20150309. CERT Brukermanual grunnskole. Side 1/39
 CERT Brukermanual grunnskole Side 1/39 1. Innledning til CERT... 3 1.1. Hensikt... 3 1.2. Roller og tilgang i CERT... 3 1.3. Cert brukermanual... 3 1.4. Logge inn i Cert... 4 1.5. Forarbeid av fylkeskommunen...
CERT Brukermanual grunnskole Side 1/39 1. Innledning til CERT... 3 1.1. Hensikt... 3 1.2. Roller og tilgang i CERT... 3 1.3. Cert brukermanual... 3 1.4. Logge inn i Cert... 4 1.5. Forarbeid av fylkeskommunen...
Studentportal Brukermanual. Brukermanual: MinSkyss. 0 S ide
 Brukermanual: MinSkyss 0 S ide Innholdsfortegnelse Skoleskyss for videregående skole... 2 Hva er MinSkyss?... 3 Opprettelse av konto:... 4 Dersom det ikke vises riktig sted / adresse i kartet.... 8 Flere
Brukermanual: MinSkyss 0 S ide Innholdsfortegnelse Skoleskyss for videregående skole... 2 Hva er MinSkyss?... 3 Opprettelse av konto:... 4 Dersom det ikke vises riktig sted / adresse i kartet.... 8 Flere
Brukerveiledning MinSkyss VGS
 Brukerveiledning MinSkyss VGS Nytt fra skoleåret 2015/16 er at alle elever i videregående skole med behov for skoleskyss må søke om dette via nettsiden minskyss.hedmark.org Du vil ikke få svar på søknaden
Brukerveiledning MinSkyss VGS Nytt fra skoleåret 2015/16 er at alle elever i videregående skole med behov for skoleskyss må søke om dette via nettsiden minskyss.hedmark.org Du vil ikke få svar på søknaden
Brukerveiledning TT-web Troms (CERT)
 Brukerveiledning TT-web Troms (CERT) Versjon: 14.februar 2013 Innhold LOGGE INN...3 Logge inn på nytt...4 KOMMUNEPORTAL...5 MINE OPPGAVER...6 KUNDE REGISTRERING...6 SERTIFISERINGSVEIVISER...7 Registrere/legge
Brukerveiledning TT-web Troms (CERT) Versjon: 14.februar 2013 Innhold LOGGE INN...3 Logge inn på nytt...4 KOMMUNEPORTAL...5 MINE OPPGAVER...6 KUNDE REGISTRERING...6 SERTIFISERINGSVEIVISER...7 Registrere/legge
SkyssWEB brukerhåndbok
 Skoleskyss i Nordland SkyssWEB brukerhåndbok Oppdatert 11.08.2014 Foto: Gro Eli Stoltenberg 2 NYHETER OG ANNET VIKTIG OBS! OBS! Hvis du får trøbbel når du legger inn en elev - stopp opp og få hjelp! IKKE
Skoleskyss i Nordland SkyssWEB brukerhåndbok Oppdatert 11.08.2014 Foto: Gro Eli Stoltenberg 2 NYHETER OG ANNET VIKTIG OBS! OBS! Hvis du får trøbbel når du legger inn en elev - stopp opp og få hjelp! IKKE
Hjelp / Brukerveiledning for MinSkyss (klikk på emne)
 OBS! Veiledningen er litt eldre enn siste versjon av selve systemet. Derfor stemmer ikke alle bilder i MinSkyss med det som står her. Til gjengjeld har vi fått inn infoknapper i bilden når du fylle utsøknaden.
OBS! Veiledningen er litt eldre enn siste versjon av selve systemet. Derfor stemmer ikke alle bilder i MinSkyss med det som står her. Til gjengjeld har vi fått inn infoknapper i bilden når du fylle utsøknaden.
BRUKERMANUAL SKYSSWEB
 BRUKERMANUAL SKYSSWEB Innhold Nyttig informasjon før du setter i gang... 3 Viktig å huske på ved registrering av elever... 4 Registrere timeplan på klassene... 5 1 Legge inn timeplan: Ulike start/stopptider
BRUKERMANUAL SKYSSWEB Innhold Nyttig informasjon før du setter i gang... 3 Viktig å huske på ved registrering av elever... 4 Registrere timeplan på klassene... 5 1 Legge inn timeplan: Ulike start/stopptider
Til elever og foresatte: Praktisk informasjon om tilrettelagt skoleskyss for grunnskole og videregående skole i Troms fylke
 Til elever og foresatte: Praktisk informasjon om tilrettelagt skoleskyss for grunnskole og videregående skole i Troms fylke 1 Innhold 3 4 5 6 7 10 10 11 Hvem har rett til tilrettelagt skoleskyss? Før du
Til elever og foresatte: Praktisk informasjon om tilrettelagt skoleskyss for grunnskole og videregående skole i Troms fylke 1 Innhold 3 4 5 6 7 10 10 11 Hvem har rett til tilrettelagt skoleskyss? Før du
KONTROLL INSIDE MSOLUTION
 KONTROLL INSIDE MSOLUTION Forandre renholdsteam eller renholdsdager på oppdrag I denne brukerveiledningen skal vi bruke bytte renholdsdager. Det skjer jo at vi bytter renholdsdager eller team på kunder.
KONTROLL INSIDE MSOLUTION Forandre renholdsteam eller renholdsdager på oppdrag I denne brukerveiledningen skal vi bruke bytte renholdsdager. Det skjer jo at vi bytter renholdsdager eller team på kunder.
Brukerveiledning - Checkware
 Brukerveiledning - Checkware Innhold Begreper Legge til ny respondent Definere roller Legge til kartleggingsplaner Hente frem kartleggingsrapporter Respondenter som ikke kan logge inn via ID-porten Utfylling
Brukerveiledning - Checkware Innhold Begreper Legge til ny respondent Definere roller Legge til kartleggingsplaner Hente frem kartleggingsrapporter Respondenter som ikke kan logge inn via ID-porten Utfylling
TROMS FYLKESKOMMUNE Versjon: 1. mars Troms fylkeskommune CERT. Brukermanual grunnskole
 Troms fylkeskommune CERT Brukermanual grunnskole VERSJON: 1. mars 2018 1 1 Innledning... 4 1.1 CERT... 4 1.2 Om brukermanualen... 4 1.3 Roller og tilgang i CERT... 4 1.4 Gjennomgang av løpende administrasjon
Troms fylkeskommune CERT Brukermanual grunnskole VERSJON: 1. mars 2018 1 1 Innledning... 4 1.1 CERT... 4 1.2 Om brukermanualen... 4 1.3 Roller og tilgang i CERT... 4 1.4 Gjennomgang av løpende administrasjon
Ta kontakt med skolen dersom du har behov for tilrettelagt skyss pga varig medisinske årsaker.
 Brukerveiledning SØKNADSPORTAL Skoleskyss SØK i portalen dersom: du har èn bostedsadresse og du har over 6 km fra heimen til skolen (4 km for grunnskole) du bor på hybel og avstanden mellom hybel og skole
Brukerveiledning SØKNADSPORTAL Skoleskyss SØK i portalen dersom: du har èn bostedsadresse og du har over 6 km fra heimen til skolen (4 km for grunnskole) du bor på hybel og avstanden mellom hybel og skole
Grunnleggende informasjon og praktisk veiledning om skoleskyss for videregående skoler
 Seminar om skoleskyss mai 2014 Grunnleggende informasjon og praktisk veiledning om skoleskyss for videregående skoler Kjerstin Winther-Jacobsen 1 Grunnleggende for alle saker om skoleskyss Avstand Bosted
Seminar om skoleskyss mai 2014 Grunnleggende informasjon og praktisk veiledning om skoleskyss for videregående skoler Kjerstin Winther-Jacobsen 1 Grunnleggende for alle saker om skoleskyss Avstand Bosted
PUBLISERING AV INNHOLD TIL KVAMSSIDA.NO
 PUBLISERING AV INNHOLD TIL KVAMSSIDA.NO Innhold Kapitel 1 - Registrering og innlogging... 2 Kapitel 2 - Lage ny artikkel uten bruk av bilder eller annen grafikk... 3 Kapitel 2a - Ingress... 4 Kapitel 3
PUBLISERING AV INNHOLD TIL KVAMSSIDA.NO Innhold Kapitel 1 - Registrering og innlogging... 2 Kapitel 2 - Lage ny artikkel uten bruk av bilder eller annen grafikk... 3 Kapitel 2a - Ingress... 4 Kapitel 3
Registrere ditt lag/forening og aktiviteter på Eidsvoll kommunes Innbyggerportal?
 Registrere ditt lag/forening og aktiviteter på Eidsvoll kommunes Innbyggerportal? Gå inn på: https://www.eidsvoll.kommune.no Opplysningene om lag og foreninger ble ikke flyttet over fra gammel til ny portal.
Registrere ditt lag/forening og aktiviteter på Eidsvoll kommunes Innbyggerportal? Gå inn på: https://www.eidsvoll.kommune.no Opplysningene om lag og foreninger ble ikke flyttet over fra gammel til ny portal.
Brukermanual for drift og installasjon av Pasienttransport, elektronisk rekvisisjon for. ProMed. for Windows. Kundeoppfølging og Administrasjon
 Side 1 av 9 Brukermanual for drift og installasjon av Pasienttransport, elektronisk rekvisisjon for ProMed for Windows Kundeoppfølging og Administrasjon Versjon 1.5 01.02.2013 Innhold A. Hvordan bruke
Side 1 av 9 Brukermanual for drift og installasjon av Pasienttransport, elektronisk rekvisisjon for ProMed for Windows Kundeoppfølging og Administrasjon Versjon 1.5 01.02.2013 Innhold A. Hvordan bruke
Grunnleggende informasjon og praktisk veiledning om skoleskyss for grunnskolen
 Seminar om skoleskyss mai 2014 Grunnleggende informasjon og praktisk veiledning om skoleskyss for grunnskolen Kjerstin Winther-Jacobsen 1 Grunnleggende for alle saker som omhandler skoleskyss Avstand Bosted
Seminar om skoleskyss mai 2014 Grunnleggende informasjon og praktisk veiledning om skoleskyss for grunnskolen Kjerstin Winther-Jacobsen 1 Grunnleggende for alle saker som omhandler skoleskyss Avstand Bosted
Næringslivsregister - registrere din bedrift på Eidsvoll kommunes Innbyggerportål?
 Næringslivsregister - registrere din bedrift på Eidsvoll kommunes Innbyggerportål? Gå inn på: https://www.eidsvoll.kommune.no Her har vi laget en mulighet til å finne et så fullstendig som mulig, næringslivsregister
Næringslivsregister - registrere din bedrift på Eidsvoll kommunes Innbyggerportål? Gå inn på: https://www.eidsvoll.kommune.no Her har vi laget en mulighet til å finne et så fullstendig som mulig, næringslivsregister
Brukerveiledning for «Søknad om spesialistgodkjenning for leger og tannleger».
 Brukerveiledning for «Søknad om spesialistgodkjenning for leger og tannleger». Innhold Generelt... 2 Viktige råd og tips... 2 Opprette ny søknad Søker med norsk personnummer eller D-nummer... 3 Opplysninger
Brukerveiledning for «Søknad om spesialistgodkjenning for leger og tannleger». Innhold Generelt... 2 Viktige råd og tips... 2 Opprette ny søknad Søker med norsk personnummer eller D-nummer... 3 Opplysninger
BRUKERVEILEDNING NISSY
 BRUKERVEILEDNING NISSY 1 Startsiden Siden inneholder informasjon om systemet. Valgene Startsiden, Ny rekvisisjon, Hent rekvisisjon og Transportstatus ligger i toppmenyen. Dersom du jobber med en rekvisisjon,
BRUKERVEILEDNING NISSY 1 Startsiden Siden inneholder informasjon om systemet. Valgene Startsiden, Ny rekvisisjon, Hent rekvisisjon og Transportstatus ligger i toppmenyen. Dersom du jobber med en rekvisisjon,
Brukerveiledning for Vesuv
 Brukerveiledning for Vesuv Innhold Pålogging... 3 Registrering av ny bruker... 3 Glemt passord... 4 Startsiden... 5 Nytt utbrudd... 6 Nedtrekksmenyer... 6 Obligatoriske felt... 7 Spørsmål vises og fjernes...
Brukerveiledning for Vesuv Innhold Pålogging... 3 Registrering av ny bruker... 3 Glemt passord... 4 Startsiden... 5 Nytt utbrudd... 6 Nedtrekksmenyer... 6 Obligatoriske felt... 7 Spørsmål vises og fjernes...
Velkommen til skoleskyssen. gjelder for skoleåret [ 1 ]
![Velkommen til skoleskyssen. gjelder for skoleåret [ 1 ] Velkommen til skoleskyssen. gjelder for skoleåret [ 1 ]](/thumbs/100/146039885.jpg) Velkommen til skoleskyssen gjelder for skoleåret 2019-2020 [ 1 ] Innhold Side Velkommen til skoleskyssen 03 Grunnskole 04 Retten til skoleskyss 04 Skysskort 05 Videregående skole 08 Retten til skoleskyss
Velkommen til skoleskyssen gjelder for skoleåret 2019-2020 [ 1 ] Innhold Side Velkommen til skoleskyssen 03 Grunnskole 04 Retten til skoleskyss 04 Skysskort 05 Videregående skole 08 Retten til skoleskyss
hypernet Fravær Brukermanual - Foresatt Sist endret: Side 1
 hypernet Fravær Brukermanual - Foresatt Sist endret: 04.10.2012.2012 Side 1 Innhold hypernet Fravær... 3 Innlogging... 4 Ny bruker (søke om tilgang)... 4 Registrert bruker... 6 Registrert bruker (søke
hypernet Fravær Brukermanual - Foresatt Sist endret: 04.10.2012.2012 Side 1 Innhold hypernet Fravær... 3 Innlogging... 4 Ny bruker (søke om tilgang)... 4 Registrert bruker... 6 Registrert bruker (søke
Nasjonalt overvåkingsprogram for rovvilt (www.rovdata.no) Versjon 12.01.2015
 GPS og Rovbase Nasjonalt overvåkingsprogram for rovvilt (www.rovdata.no) Versjon 12.01.2015 Denne instruksen inneholder en beskrivelse av hvordan GPS sporlogger skal overføres til Rovbase 3.0. Sammendrag
GPS og Rovbase Nasjonalt overvåkingsprogram for rovvilt (www.rovdata.no) Versjon 12.01.2015 Denne instruksen inneholder en beskrivelse av hvordan GPS sporlogger skal overføres til Rovbase 3.0. Sammendrag
KSYS brukermanual for skole
 KSYS brukermanual for skole Innhold / deltema: 1. Logge inn i KSYS...s. 2 2. Oppdatere generell informasjon om skolen...s. 3 3. Endre- eller legge til ny bruker.s. 5 4. Endre kulturkontakt...s. 10 5. Endre
KSYS brukermanual for skole Innhold / deltema: 1. Logge inn i KSYS...s. 2 2. Oppdatere generell informasjon om skolen...s. 3 3. Endre- eller legge til ny bruker.s. 5 4. Endre kulturkontakt...s. 10 5. Endre
Ringerike kommune. Brukerveiledning SFO løsning på portal.ringerike.no
 Ringerike kommune Brukerveiledning SFO løsning på portal.ringerike.no Innhold Pålogging... 2 Søknad om SFO plass... 4 Svar på søknad... 6 Endre SFO-plass... 7 Avslutte SFO-plass... 10 Versjon 1.0 Ringerike
Ringerike kommune Brukerveiledning SFO løsning på portal.ringerike.no Innhold Pålogging... 2 Søknad om SFO plass... 4 Svar på søknad... 6 Endre SFO-plass... 7 Avslutte SFO-plass... 10 Versjon 1.0 Ringerike
Brukermanual. System for oversiktslister SVV
 Brukermanual System for oversiktslister SVV Endringslogg: Versjon Nytt i versjon Endret av Endret dato Godkjent v2007-06-25 Versjonnr i bunntekst, registrer kontrakt ank@nois.no 25.06.2007 v2007-06-26
Brukermanual System for oversiktslister SVV Endringslogg: Versjon Nytt i versjon Endret av Endret dato Godkjent v2007-06-25 Versjonnr i bunntekst, registrer kontrakt ank@nois.no 25.06.2007 v2007-06-26
KOMME I GANG 3. Logge på 3. I redigeringsvinduet 4 OVERSIKT OVER KNAPPENE SOM LIGGER ØVERST I REDIGERINGSVINDUET 6
 Innhold KOMME I GANG 3 Logge på 3 I redigeringsvinduet 4 OVERSIKT OVER KNAPPENE SOM LIGGER ØVERST I REDIGERINGSVINDUET 6 Lukk 7 Ny 7 Flytt opp/ Flytt ned 7 Klipp 8 Kopier 8 Lim inn (krysspubliser, ny,
Innhold KOMME I GANG 3 Logge på 3 I redigeringsvinduet 4 OVERSIKT OVER KNAPPENE SOM LIGGER ØVERST I REDIGERINGSVINDUET 6 Lukk 7 Ny 7 Flytt opp/ Flytt ned 7 Klipp 8 Kopier 8 Lim inn (krysspubliser, ny,
Brukerveiledning for FG-kontroll Utgave 1.8, 3.12.2014
 Brukerveiledning for FG-kontroll Innhold Brukerveiledning for FG-kontroll... 1 Innledning... 3 Startsiden... 3 Innlogging... 4 Glemt passord... 4 Innlogget som kontrollør... 4 Aktører - generelt... 5 Aktører
Brukerveiledning for FG-kontroll Innhold Brukerveiledning for FG-kontroll... 1 Innledning... 3 Startsiden... 3 Innlogging... 4 Glemt passord... 4 Innlogget som kontrollør... 4 Aktører - generelt... 5 Aktører
Brukerveiledning for FG-kontroll Utgave 1.7, 15.10.2014
 Brukerveiledning for FG-kontroll Innhold Brukerveiledning for FG-kontroll... 1 Innledning... 3 Startsiden... 3 Innlogging... 4 Glemt passord... 4 Innlogget som kontrollør... 4 Aktører - generelt... 5 Aktører
Brukerveiledning for FG-kontroll Innhold Brukerveiledning for FG-kontroll... 1 Innledning... 3 Startsiden... 3 Innlogging... 4 Glemt passord... 4 Innlogget som kontrollør... 4 Aktører - generelt... 5 Aktører
SkoleArena. Brukerveiledning elever i videregående skole
 SkoleArena Brukerveiledning elever i videregående skole Innholdsfortegnelse: FUNKSJONALITET... 2 Innlogging... 2 Dagens beskjed og kalender... 2 MENYKNAPPER... 3 Utboks... 3 Endre passord og e-postadresse...
SkoleArena Brukerveiledning elever i videregående skole Innholdsfortegnelse: FUNKSJONALITET... 2 Innlogging... 2 Dagens beskjed og kalender... 2 MENYKNAPPER... 3 Utboks... 3 Endre passord og e-postadresse...
Last ned app! Min Skoleskyss. Vi bringer elevene trygt til og fra skolen
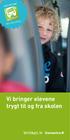 Last ned app! Min Skoleskyss Vi bringer elevene trygt til og fra skolen Velkommen til skoleskyss! Fylkeskommunens ansvar for skoleskyss er i Akershus delegert til Ruter AS. Skoleskyss skal primært skje
Last ned app! Min Skoleskyss Vi bringer elevene trygt til og fra skolen Velkommen til skoleskyss! Fylkeskommunens ansvar for skoleskyss er i Akershus delegert til Ruter AS. Skoleskyss skal primært skje
FG-kontroll Brukerveiledning for FG-kontroll
 FG-kontroll Brukerveiledning for FG-kontroll Gyldig fra 05.10.17 Brukerveiledning for FG-kontroll Innhold Brukerveiledning for FG-kontroll... 2 Innledning... 3 Startsiden... 3 Innlogging... 4 Glemt passord...
FG-kontroll Brukerveiledning for FG-kontroll Gyldig fra 05.10.17 Brukerveiledning for FG-kontroll Innhold Brukerveiledning for FG-kontroll... 2 Innledning... 3 Startsiden... 3 Innlogging... 4 Glemt passord...
NOx-fondets portal for. tilslutning, rapportering og. søknad om refusjon av urea. Brukermanual. Versjon mars 2017
 NOx-fondets portal for tilslutning, rapportering og søknad om refusjon av urea Brukermanual Versjon 4.0 14. mars 2017 Innhold 1 Søknad om tilslutning/registrering... 3 1.1 Tilslutning av objekter... 4
NOx-fondets portal for tilslutning, rapportering og søknad om refusjon av urea Brukermanual Versjon 4.0 14. mars 2017 Innhold 1 Søknad om tilslutning/registrering... 3 1.1 Tilslutning av objekter... 4
Brukerveiledning. Innlogging, profil og firmaopplysninger, opplasting av bilder og innlegging av portfolio. idaf 15.08.2012
 Brukerveiledning Innlogging, profil og firmaopplysninger, opplasting av bilder og innlegging av portfolio idaf 15.08.2012 Dette dokumentet skal sørge for at alle NIL-medlemmer har en oppdatert profil og
Brukerveiledning Innlogging, profil og firmaopplysninger, opplasting av bilder og innlegging av portfolio idaf 15.08.2012 Dette dokumentet skal sørge for at alle NIL-medlemmer har en oppdatert profil og
Kidsmonitor tutorials for nettsiden
 Kidsmonitor tutorials for nettsiden Hvordan sende en melding? Dette er for den typen melding som gjelder kun den ene dagen den sendes. Send disse samme dag som meldingen gjelder, FØR klokken 12.00. Sendes
Kidsmonitor tutorials for nettsiden Hvordan sende en melding? Dette er for den typen melding som gjelder kun den ene dagen den sendes. Send disse samme dag som meldingen gjelder, FØR klokken 12.00. Sendes
PBU medlemsregistrering Brukerveiledning 2012
 PBU medlemsregistrering Brukerveiledning 2012 Innholdsfortegnelse ÅRSRAPPORTERING FOR GRUPPE 3 INNLEDNING 3 1. INNLOGGING 3 2. OPPRETT ÅRSRAPPORT 3 3. MEDLEMMER 3 4. REDIGERE GRUPPE 5 5. INNSENDING AV
PBU medlemsregistrering Brukerveiledning 2012 Innholdsfortegnelse ÅRSRAPPORTERING FOR GRUPPE 3 INNLEDNING 3 1. INNLOGGING 3 2. OPPRETT ÅRSRAPPORT 3 3. MEDLEMMER 3 4. REDIGERE GRUPPE 5 5. INNSENDING AV
LabOra TID Fellesråd
 LabOra TID Fellesråd Velkommen som bruker av LabOra TID! Brukerveiledning - ansatte Hvis programmet er installert starter du det ved å klikke på ikonet på skrivebordet Installasjonen for LabOra TID finner
LabOra TID Fellesråd Velkommen som bruker av LabOra TID! Brukerveiledning - ansatte Hvis programmet er installert starter du det ved å klikke på ikonet på skrivebordet Installasjonen for LabOra TID finner
Oslo kommune Utdanningsetaten Lønnebakken skole
 Oslo kommune Utdanningsetaten Lønnebakken skole Foresatte ved Lønnebakken skole Dato: April 2018 Deres ref: Vår ref (saksnr): Saksbeh: HÅBR Arkivkode: ELEVTRANSPORT TIL OG FRA HJEM/SKOLE De fleste elever
Oslo kommune Utdanningsetaten Lønnebakken skole Foresatte ved Lønnebakken skole Dato: April 2018 Deres ref: Vår ref (saksnr): Saksbeh: HÅBR Arkivkode: ELEVTRANSPORT TIL OG FRA HJEM/SKOLE De fleste elever
Brukerdokumentasjon for registrering og rapportering beredskapsutstyr hos Post og Teletilsynet
 Brukerdokumentasjon for registrering og rapportering beredskapsutstyr hos Post og Teletilsynet Innholdsfortegnelse Innlogging...3 Forside...4 Menyen...4 Oversikt over utstyret...5 Rediger utstyr...6 Opprett
Brukerdokumentasjon for registrering og rapportering beredskapsutstyr hos Post og Teletilsynet Innholdsfortegnelse Innlogging...3 Forside...4 Menyen...4 Oversikt over utstyret...5 Rediger utstyr...6 Opprett
Hvordan søke elektronisk? Søknad i Altinn for Regionalt miljøtilskudd
 Hvordan søke elektronisk? Søknad i Altinn for Regionalt miljøtilskudd 1 På forsiden til Statens landbruksforvaltning, www.slf.dep.no, finner du lenke til søknadsskjemaet. Du må logge deg inn i Altinn,
Hvordan søke elektronisk? Søknad i Altinn for Regionalt miljøtilskudd 1 På forsiden til Statens landbruksforvaltning, www.slf.dep.no, finner du lenke til søknadsskjemaet. Du må logge deg inn i Altinn,
IST Skole Fravær - Foresatt
 IST Skole Fravær - Foresatt Velkommen til en ny skole! IST tar nå steget fra kun å levere programvare til å forenkle og utvikle alle skolens funksjoner. Våre løsninger tar hånd om prosessene fra den dagen
IST Skole Fravær - Foresatt Velkommen til en ny skole! IST tar nå steget fra kun å levere programvare til å forenkle og utvikle alle skolens funksjoner. Våre løsninger tar hånd om prosessene fra den dagen
HR analysen. Ny versjon 2009. Brukermal. Administratorer
 HR analysen Ny versjon 2009 Brukermal Administratorer 1) Som administrator Det første bildet en kommer inn på når en har logget seg inn er: A) Legg merke til den hvite boksen på høyre side der det står
HR analysen Ny versjon 2009 Brukermal Administratorer 1) Som administrator Det første bildet en kommer inn på når en har logget seg inn er: A) Legg merke til den hvite boksen på høyre side der det står
v BRUKERVEILEDNING TIL VALGMODULEN 2019 PLAN FOR LOKALT VALG, KANDIDATINFORMASJON, UTSKRIFTER
 1.4.1 v BRUKERVEILEDNING TIL VALGMODULEN 2019 PLAN FOR LOKALT VALG, KANDIDATINFORMASJON, UTSKRIFTER VERSJON 1.0 APRIL 2019 INNHOLDSFORTEGNELSE Kort om endringer 2019 Innlogging Plan for lokalt valg TID
1.4.1 v BRUKERVEILEDNING TIL VALGMODULEN 2019 PLAN FOR LOKALT VALG, KANDIDATINFORMASJON, UTSKRIFTER VERSJON 1.0 APRIL 2019 INNHOLDSFORTEGNELSE Kort om endringer 2019 Innlogging Plan for lokalt valg TID
Brukermanual Medlemssystemet Medarbeideren
 Brukermanual Medlemssystemet Medarbeideren Tilrettelagt av Håkon Sigland Ajour pr. 30.11.2012 Det Norske Baptistsamfunn Innledning En generell brukermanual finnes på www.medarbeideren.no. Denne manualen
Brukermanual Medlemssystemet Medarbeideren Tilrettelagt av Håkon Sigland Ajour pr. 30.11.2012 Det Norske Baptistsamfunn Innledning En generell brukermanual finnes på www.medarbeideren.no. Denne manualen
Brukerdokumentasjon for Administrator og andre brukere fra PT
 Brukerdokumentasjon for Administrator og andre brukere fra PT Innholdsfortegnelse Innlogging...3 Forside...4 Menyen...4 Oversikt over utstyret...6 Rediger utstyr...7 Opprett nytt utstyr...9 Søk etter utstyr...
Brukerdokumentasjon for Administrator og andre brukere fra PT Innholdsfortegnelse Innlogging...3 Forside...4 Menyen...4 Oversikt over utstyret...6 Rediger utstyr...7 Opprett nytt utstyr...9 Søk etter utstyr...
Innlogging. Skriv inn lenken i nettleseren. Kunde: Trøndelag fylkeskommune.
 Elev (VGS) Tekstguide om innlogging, startbilde, menypunkter, kalender, fag og karakterer, personinfo og valgmodulen Opprettet: 29. november 2018 14:05 Endret: 24. april 2019 12:40 Innlogging Skriv inn
Elev (VGS) Tekstguide om innlogging, startbilde, menypunkter, kalender, fag og karakterer, personinfo og valgmodulen Opprettet: 29. november 2018 14:05 Endret: 24. april 2019 12:40 Innlogging Skriv inn
Elsmart Brukerveiledning Nettmelding for Installatører
 Elsmart Brukerveiledning Nettmelding for Installatører Nettmelding Brukerveiledning Generell 0.5.doc Side 1 av (26) Innledning Dette er den generelle brukerveiledningen til Elsmart Nettmelding. Denne veiledningen
Elsmart Brukerveiledning Nettmelding for Installatører Nettmelding Brukerveiledning Generell 0.5.doc Side 1 av (26) Innledning Dette er den generelle brukerveiledningen til Elsmart Nettmelding. Denne veiledningen
minfagplan.no Brukerveiledning - Beskrivelse av funksjonalitet for administratorer Dokumentnummer: BV-002 Revisjon 1.7 Oktober 19.
 minfagplan.no Brukerveiledning - Beskrivelse av funksjonalitet for administratorer Dokumentnummer: BV-002 Revisjon 1.7 Oktober 19. 2016 Froma Software AS Øvregate 2 2380 Brumunddal t: 977 75 036 e: mari.floen@minfagplan.no
minfagplan.no Brukerveiledning - Beskrivelse av funksjonalitet for administratorer Dokumentnummer: BV-002 Revisjon 1.7 Oktober 19. 2016 Froma Software AS Øvregate 2 2380 Brumunddal t: 977 75 036 e: mari.floen@minfagplan.no
Velkommen til skoleskyssen
 Velkommen til skoleskyssen [ 1 ] Innhold Side Velkommen til skoleskyssen 03 Grunnskole 04 Retten til skoleskyss 04 Skysskort 05 Videregående skole 08 Retten til skoleskyss 08 Skolekort 09 Tilrettelagt
Velkommen til skoleskyssen [ 1 ] Innhold Side Velkommen til skoleskyssen 03 Grunnskole 04 Retten til skoleskyss 04 Skysskort 05 Videregående skole 08 Retten til skoleskyss 08 Skolekort 09 Tilrettelagt
Hjemmeweb - Veiledning for foresatte. Startsiden for Hjemmeweb
 Hjemmeweb - Veiledning for foresatte Startside, hvordan se eleven og foresattes informasjon, faner med ulik elevinformasjon. Visma Flyt Skole har en egen foresattpålogging vi kaller Hjemmeweb. Foresatte
Hjemmeweb - Veiledning for foresatte Startside, hvordan se eleven og foresattes informasjon, faner med ulik elevinformasjon. Visma Flyt Skole har en egen foresattpålogging vi kaller Hjemmeweb. Foresatte
Innsending av timelister. Timeliste. Innsending
 Innsending av timelister Timeliste Innsending 2 Hva? Manpower benytter timeregistrering og kundeattestasjon via Internett for sine eksterne medarbeidere og kunder. Det følgende er en kort presentasjon
Innsending av timelister Timeliste Innsending 2 Hva? Manpower benytter timeregistrering og kundeattestasjon via Internett for sine eksterne medarbeidere og kunder. Det følgende er en kort presentasjon
Regelverk for skoleskyss i Telemark og Vestfold
 Regelverk for skoleskyss i Telemark og Vestfold grunnskole og den videregående skole gjeldende for skoleåret 2012/2013 og videre. Vedtatt av Fylkestingene i Telemark 24.april 2012 og Vestfold 26.april
Regelverk for skoleskyss i Telemark og Vestfold grunnskole og den videregående skole gjeldende for skoleåret 2012/2013 og videre. Vedtatt av Fylkestingene i Telemark 24.april 2012 og Vestfold 26.april
IST Skole Vurdering - Foresatt
 IST Skole Vurdering - Foresatt Velkommen til en ny skole! IST tar nå steget fra kun å levere programvare til å forenkle og utvikle alle skolens funksjoner. Våre løsninger tar hånd om prosessene fra den
IST Skole Vurdering - Foresatt Velkommen til en ny skole! IST tar nå steget fra kun å levere programvare til å forenkle og utvikle alle skolens funksjoner. Våre løsninger tar hånd om prosessene fra den
Landbruksnytt. Næring og utvikling SØKNAD RMP September 2013
 1 Landbruksnytt Næring og utvikling SØKNAD RMP September 2013 [Skriv Søknadsfristen inn et sitat 1. fra oktober dokumentet for Regionalt eller sammendrag Miljøprogram av (RMP) et interessant nærmer poeng.
1 Landbruksnytt Næring og utvikling SØKNAD RMP September 2013 [Skriv Søknadsfristen inn et sitat 1. fra oktober dokumentet for Regionalt eller sammendrag Miljøprogram av (RMP) et interessant nærmer poeng.
Brukerveiledning. Madison Møbler Administrasjonsside
 Brukerveiledning Madison Møbler Administrasjonsside 1 1. Forord 1.1 Produktet Produktet blir konstruert som et nytt produkt da kunde/bruker ikke har noe eksisterende løsning, derfor er dette den nåværende
Brukerveiledning Madison Møbler Administrasjonsside 1 1. Forord 1.1 Produktet Produktet blir konstruert som et nytt produkt da kunde/bruker ikke har noe eksisterende løsning, derfor er dette den nåværende
Brukerveiledning for FG-kontroll Utgave 1.12,
 Brukerveiledning for FG-kontroll Innhold Brukerveiledning for FG-kontroll... 1 Innledning... 2 Startsiden... 2 Innlogging... 3 Glemt passord... 3 Innlogget som kontrollør... 4 Aktører - generelt... 4 Aktører
Brukerveiledning for FG-kontroll Innhold Brukerveiledning for FG-kontroll... 1 Innledning... 2 Startsiden... 2 Innlogging... 3 Glemt passord... 3 Innlogget som kontrollør... 4 Aktører - generelt... 4 Aktører
Innføring i bruk av skolens/barnehagens hjemmesider (for ansatte)
 : Innføring i bruk av skolens/barnehagens hjemmesider (for ansatte) nyweb.no as (2008) Side: 1 av 14 Innhold: Pålogging:... 4 Administrasjonsforsiden:... 5 Legge til Ny artikkel :... 6 Legge til Nytt vedlegg
: Innføring i bruk av skolens/barnehagens hjemmesider (for ansatte) nyweb.no as (2008) Side: 1 av 14 Innhold: Pålogging:... 4 Administrasjonsforsiden:... 5 Legge til Ny artikkel :... 6 Legge til Nytt vedlegg
Dokumentet gir en enkel innføring i bruk av Elevtilgang. https://elevtilgang.ikt-agder.no/
 Dokumentet gir en enkel innføring i bruk av Elevtilgang. https://elevtilgang.ikt-agder.no/ Innhold Innledning... 3 Tilgang... 3 Pålogging... 3 Superbrukere... 3 Brukerstøtte... 3 Oversikt over webregeler
Dokumentet gir en enkel innføring i bruk av Elevtilgang. https://elevtilgang.ikt-agder.no/ Innhold Innledning... 3 Tilgang... 3 Pålogging... 3 Superbrukere... 3 Brukerstøtte... 3 Oversikt over webregeler
SKYSSREGLEMENT FOR ELEVER I DE VIDEREGÅENDE SKOLER SØR-TRØNDELAG. Endret 2012
 SKYSSREGLEMENT FOR ELEVER I DE VIDEREGÅENDE SKOLER I SØR-TRØNDELAG Endret 2012 1. Skyssrettigheter 1.1 Hvem skyssordningen omfatter Skyssordningen omfatter elever som er bosatt (ifølge folkeregisteret
SKYSSREGLEMENT FOR ELEVER I DE VIDEREGÅENDE SKOLER I SØR-TRØNDELAG Endret 2012 1. Skyssrettigheter 1.1 Hvem skyssordningen omfatter Skyssordningen omfatter elever som er bosatt (ifølge folkeregisteret
Brukermanual. System for oversiktslister. Entreprenører
 Brukermanual System for oversiktslister Entreprenører Endringslogg: Versjon Nytt I versjon Endret av Endret dato Godkjent v2007-06-25 versjonnr i bunntekst ank@nois.no 25.06.2007 v2007-06-26 Lagt til endringslogg
Brukermanual System for oversiktslister Entreprenører Endringslogg: Versjon Nytt I versjon Endret av Endret dato Godkjent v2007-06-25 versjonnr i bunntekst ank@nois.no 25.06.2007 v2007-06-26 Lagt til endringslogg
Veileder / bruksanvisning for innsending av årsrapport i medlemsregister/rms. For ledere og medlemsansvarlige
 Veileder / bruksanvisning for innsending av årsrapport i medlemsregister/rms For ledere og medlemsansvarlige Utarbeidet av Per Øivind Eriksen februar 2018 Innledning Denne veilederen er laget for at du
Veileder / bruksanvisning for innsending av årsrapport i medlemsregister/rms For ledere og medlemsansvarlige Utarbeidet av Per Øivind Eriksen februar 2018 Innledning Denne veilederen er laget for at du
PBU medlemsregistrering. Brukerveiledning 2015
 PBU medlemsregistrering Brukerveiledning 2015 Innholdsfortegnelse ÅRSRAPPORTERING FOR GRUPPE INNLEDNING 1. INNLOGGING 2 2. OPPRETT ÅRSRAPPORT 3 3. MEDLEMMER 3 4. REDIGERE GRUPPE 4 5. INNSENDING AV RAPPORT
PBU medlemsregistrering Brukerveiledning 2015 Innholdsfortegnelse ÅRSRAPPORTERING FOR GRUPPE INNLEDNING 1. INNLOGGING 2 2. OPPRETT ÅRSRAPPORT 3 3. MEDLEMMER 3 4. REDIGERE GRUPPE 4 5. INNSENDING AV RAPPORT
Veiledning til Grønt Flagg søknadsportal
 Veiledning til Grønt Flagg søknadsportal Registrering av bruker: Registrer deg som bruker i FEE Norway sin søknadsportal fra http://soknad.fee.no. Dette må gjøres for å få tilsendt brukernavn og passord,
Veiledning til Grønt Flagg søknadsportal Registrering av bruker: Registrer deg som bruker i FEE Norway sin søknadsportal fra http://soknad.fee.no. Dette må gjøres for å få tilsendt brukernavn og passord,
Brukerveiledning MinSkyss
 Brukerveiledning MinSkyss Alle som søker fri skyss på Videregående skole må i år søke via vår nye portal MinSkyss. Portalen finner du på vkt.no/minskyss Har du spørsmål angående MinSkyss kan disse sendes
Brukerveiledning MinSkyss Alle som søker fri skyss på Videregående skole må i år søke via vår nye portal MinSkyss. Portalen finner du på vkt.no/minskyss Har du spørsmål angående MinSkyss kan disse sendes
Fraværsmodulen. Sist oppdatert HYPERNET. Atlanten videregående skole BRUKERMANUAL. For elever
 Fraværsmodulen HYPERNET Sist oppdatert 12.08.2015 Atlanten videregående skole BRUKERMANUAL For elever 1 Innholdsfortegnelse Funksjon... 3 Innlogging for elever... 3 Meny... 3 Generelt... 3 Opplæringsvideo...
Fraværsmodulen HYPERNET Sist oppdatert 12.08.2015 Atlanten videregående skole BRUKERMANUAL For elever 1 Innholdsfortegnelse Funksjon... 3 Innlogging for elever... 3 Meny... 3 Generelt... 3 Opplæringsvideo...
BRUKERDOKUMENTASJON WEB for Avdelingsleder En beskrivelse av hvordan avdelingsledere benytter. WEB-løsningen i Bluegarden Tidregistrering
 BRUKERDOKUMENTASJON WEB for Avdelingsleder En beskrivelse av hvordan avdelingsledere benytter WEB-løsningen i Bluegarden Tidregistrering August 2011 INNHOLDSFORTEGNELSE: Dokumentgodkjenning og historikk
BRUKERDOKUMENTASJON WEB for Avdelingsleder En beskrivelse av hvordan avdelingsledere benytter WEB-løsningen i Bluegarden Tidregistrering August 2011 INNHOLDSFORTEGNELSE: Dokumentgodkjenning og historikk
Radene har løpenummer nedover og kolonner navnes alfabetisk. Dermed får hver celle (rute) et eget "navn", eksempelvis A1, B7, D3 osv.
 Excel grunnkurs Skjermbilde/oppbygging Radene har løpenummer nedover og kolonner navnes alfabetisk. Dermed får hver celle (rute) et eget "navn", eksempelvis A1, B7, D3 osv. I hver celle kan vi skrive Tekst
Excel grunnkurs Skjermbilde/oppbygging Radene har løpenummer nedover og kolonner navnes alfabetisk. Dermed får hver celle (rute) et eget "navn", eksempelvis A1, B7, D3 osv. I hver celle kan vi skrive Tekst
10. HELFO- oppgjør for fysioterapeuter og kiropraktorer
 10. HELFO- oppgjør for fysioterapeuter og kiropraktorer Fra versjon 1.15 vil man kunne benytte vårt helt nye HELFO-regnskap for faggruppene leger, fysioterapeuter, manuellterapeuter, psykologer og kiropraktorer.
10. HELFO- oppgjør for fysioterapeuter og kiropraktorer Fra versjon 1.15 vil man kunne benytte vårt helt nye HELFO-regnskap for faggruppene leger, fysioterapeuter, manuellterapeuter, psykologer og kiropraktorer.
Brukermanual. System for oversiktslister. Entreprenører
 Brukermanual System for oversiktslister Entreprenører Endringslogg: Versjon Nytt I versjon Endret av Endret dato Godkjent v2007-06-25 versjonnr i bunntekst ank@nois.no 25.06.2007 v2007-06-26 Lagt til endringslogg
Brukermanual System for oversiktslister Entreprenører Endringslogg: Versjon Nytt I versjon Endret av Endret dato Godkjent v2007-06-25 versjonnr i bunntekst ank@nois.no 25.06.2007 v2007-06-26 Lagt til endringslogg
Veiviser for tilleggsmodulen Utvidet fravær
 15.06.2016 Veiviser for tilleggsmodulen Utvidet fravær Har du synspunkter? Vi tar gjerne i mot både ros og ris. Kom gjerne med skriftlige forslag til forbedringer. Har du spørsmål av noen art, ta kontakt
15.06.2016 Veiviser for tilleggsmodulen Utvidet fravær Har du synspunkter? Vi tar gjerne i mot både ros og ris. Kom gjerne med skriftlige forslag til forbedringer. Har du spørsmål av noen art, ta kontakt
Startsiden for Hjemmeweb
 Visma Flyt Skole har en egen foresattpålogging vi kaller Hjemmeweb. Foresatte finner Hjemmeweb på samme adresse som ansatte logger inn i VFS (https://skole.visma.com/navn). Foresatte logger inn via fanen
Visma Flyt Skole har en egen foresattpålogging vi kaller Hjemmeweb. Foresatte finner Hjemmeweb på samme adresse som ansatte logger inn i VFS (https://skole.visma.com/navn). Foresatte logger inn via fanen
KOMME I GANG 2. Logge på 2. I redigeringsvinduet 3 OVERSIKT OVER KNAPPENE SOM LIGGER ØVERST I REDIGERINGSVINDUET 5
 Innhold KOMME I GANG 2 Logge på 2 I redigeringsvinduet 3 OVERSIKT OVER KNAPPENE SOM LIGGER ØVERST I REDIGERINGSVINDUET 5 Lukk 6 Ny 6 Flytt opp/ Flytt ned 6 Klipp 7 Kopier 7 Lim inn (krysspubliser, ny,
Innhold KOMME I GANG 2 Logge på 2 I redigeringsvinduet 3 OVERSIKT OVER KNAPPENE SOM LIGGER ØVERST I REDIGERINGSVINDUET 5 Lukk 6 Ny 6 Flytt opp/ Flytt ned 6 Klipp 7 Kopier 7 Lim inn (krysspubliser, ny,
www.sel.kommune.no For deg som vil søke på flere jobber i Sel kommune vil det lønne seg å registrere seg som «bruker».
 Hvordan bruke elektroniske søknadsskjema for å søke på jobb i Sel kommune www.sel.kommune.no For deg som vil søke på flere jobber i Sel kommune vil det lønne seg å registrere seg som «bruker». Er du «bruker»
Hvordan bruke elektroniske søknadsskjema for å søke på jobb i Sel kommune www.sel.kommune.no For deg som vil søke på flere jobber i Sel kommune vil det lønne seg å registrere seg som «bruker». Er du «bruker»
NOx-fondets portal for. rapportering og tilslutning. Brukermanual. Versjon 2.0
 NOx-fondets portal for rapportering og tilslutning Brukermanual Versjon 2.0 27. april 2015 1 Innhold 1. Pålogging... 3 2. Hovedsiden... 4 3. Din virksomhet... 5 3.1. Informasjon om din virksomhet... 5
NOx-fondets portal for rapportering og tilslutning Brukermanual Versjon 2.0 27. april 2015 1 Innhold 1. Pålogging... 3 2. Hovedsiden... 4 3. Din virksomhet... 5 3.1. Informasjon om din virksomhet... 5
KSYS brukerveiledning for skole
 Informasjons- og logistikksystem for kulturformidling KSYS brukerveiledning for skole Hver skole har sin egen side i KSYS. Her samles- og oppdateres informasjon om skolen som er viktig i samarbeidet -
Informasjons- og logistikksystem for kulturformidling KSYS brukerveiledning for skole Hver skole har sin egen side i KSYS. Her samles- og oppdateres informasjon om skolen som er viktig i samarbeidet -
Regelverk for skoleskyss i Telemark. grunnskole og den videregående skole
 Regelverk for skoleskyss i Telemark grunnskole og den videregående skole Historikk Dato Begivenhet Politisk sak 24.04.2012 Vedtatt Fylkestinget, sak 8/12 29.04.2015 Vedtatt endring og tilføyelse i punkt
Regelverk for skoleskyss i Telemark grunnskole og den videregående skole Historikk Dato Begivenhet Politisk sak 24.04.2012 Vedtatt Fylkestinget, sak 8/12 29.04.2015 Vedtatt endring og tilføyelse i punkt
Brukerveiledning til ny valgmodul. Plan for lokalt valg, kandidatinformasjon, utskrifter Versjon 1.1 mai 2015
 Brukerveiledning til ny valgmodul Plan for lokalt valg, kandidatinformasjon, utskrifter Versjon 1.1 mai 2015 Kort om nyutviklingen av DKR 2014-2015 De kirkelige registrene (DKR) har siden innføringen av
Brukerveiledning til ny valgmodul Plan for lokalt valg, kandidatinformasjon, utskrifter Versjon 1.1 mai 2015 Kort om nyutviklingen av DKR 2014-2015 De kirkelige registrene (DKR) har siden innføringen av
Brukerveiledning. Søknadssystemet esg. Elektronisk søknadsblankett for søknad om sentral godkjenning for ansvarsrett. Side 1 av 24
 Brukerveiledning Søknadssystemet esg Elektronisk søknadsblankett for søknad om sentral godkjenning for ansvarsrett Side 1 av 24 Innholdsfortegnelse 1 Om esg... 3 2 Ny bruker... 4 3 Logg inn... 6 3.1 Mine
Brukerveiledning Søknadssystemet esg Elektronisk søknadsblankett for søknad om sentral godkjenning for ansvarsrett Side 1 av 24 Innholdsfortegnelse 1 Om esg... 3 2 Ny bruker... 4 3 Logg inn... 6 3.1 Mine
- Velkommen til klart.no -
 - brukermanual - - Velkommen til klart.no - Velkommen til klart.no Med klart.no får du rask og bedre dialog med kunden samt en mere effektig arbeidsprosess! Ved å benytte klart.no får din bedrift en unik
- brukermanual - - Velkommen til klart.no - Velkommen til klart.no Med klart.no får du rask og bedre dialog med kunden samt en mere effektig arbeidsprosess! Ved å benytte klart.no får din bedrift en unik
Brukermanual for nettpublisering. frivilligsentral.no
 Brukermanual for nettpublisering frivilligsentral.no Innholdsfortegnelse Introduksjon 3 1 - Innlogging 4 1.1 - Logge inn 4 1.1 - Logge ut 4 2 - Grensesnitt 5 2.1 - Menyfelt 5 2.2-3 - Opprette, lagre og
Brukermanual for nettpublisering frivilligsentral.no Innholdsfortegnelse Introduksjon 3 1 - Innlogging 4 1.1 - Logge inn 4 1.1 - Logge ut 4 2 - Grensesnitt 5 2.1 - Menyfelt 5 2.2-3 - Opprette, lagre og
Kontrakt nr. 13/8683. Individuelt tilrettelagt skoleskyss Dalane. Vedlegg 1 Oppdragsbeskrivelse
 Kontrakt nr. 13/8683 Individuelt tilrettelagt skoleskyss Dalane Vedlegg 1 Oppdragsbeskrivelse INNHOLDSFORTEGNELSE 1. FORMÅL OG INNHOLD... 3 1.1. Innledning... 3 1.2. Definisjoner... 3 2. OMFANG... 4 2.1.
Kontrakt nr. 13/8683 Individuelt tilrettelagt skoleskyss Dalane Vedlegg 1 Oppdragsbeskrivelse INNHOLDSFORTEGNELSE 1. FORMÅL OG INNHOLD... 3 1.1. Innledning... 3 1.2. Definisjoner... 3 2. OMFANG... 4 2.1.
IST Direkte. Brukerveiledning for foresatte. Februar 2018
 IST Direkte Brukerveiledning for foresatte Februar 2018 Innhold Innhold... 2 IST Direkte for foresatte... 3 Pålogging for foresatte... 3 Primære tjenester for innlogget foresatt... 4 Avtale... 4 Syk...
IST Direkte Brukerveiledning for foresatte Februar 2018 Innhold Innhold... 2 IST Direkte for foresatte... 3 Pålogging for foresatte... 3 Primære tjenester for innlogget foresatt... 4 Avtale... 4 Syk...
Brukerdokumentasjon Prosjekt nr. 2011-16 PayEx Logistics
 Side 1 av 17 Payex Logistics Brukermanual Ver. 1.0 31.05.2011 Gruppe 16 Høgskolen i Oslo Side 2 av 17 1 Innledning Denne brukerdokumentasjonen forklarer bruken av logistikksystemet som er laget for PayEx.
Side 1 av 17 Payex Logistics Brukermanual Ver. 1.0 31.05.2011 Gruppe 16 Høgskolen i Oslo Side 2 av 17 1 Innledning Denne brukerdokumentasjonen forklarer bruken av logistikksystemet som er laget for PayEx.
2. Hvordan administrere filer / legge ved dokumentasjon til kurs?..3. 4. Hvordan melde av en som er påmeldt endre opplysninger?..5
 Kursportalen Veiledning for administratorer: Innhold: 1. Hvordan publisere kurs? 1 2. Hvordan administrere filer / legge ved dokumentasjon til kurs?..3 3. Hvordan endre opplysninger om kurset?.4 4. Hvordan
Kursportalen Veiledning for administratorer: Innhold: 1. Hvordan publisere kurs? 1 2. Hvordan administrere filer / legge ved dokumentasjon til kurs?..3 3. Hvordan endre opplysninger om kurset?.4 4. Hvordan
Forfattere: Andrea Leikvold og Hege Louise Borge, 5. klasse informatikk, NTNU
 Helsenorge.no Oppgaver med forklaring Steg 1: Logg inn på Helsenorge.no med BankID Resepter Oppgave 1: Hvor mange aktive resepter har du? - Trykk på firkanten med Resepter på forsiden - Bla nedover på
Helsenorge.no Oppgaver med forklaring Steg 1: Logg inn på Helsenorge.no med BankID Resepter Oppgave 1: Hvor mange aktive resepter har du? - Trykk på firkanten med Resepter på forsiden - Bla nedover på
Veileder. Skoleskyssreglement. grunnskolene. Nord-Trøndelag
 Veileder Skoleskyssreglement for grunnskolene i Nord-Trøndelag 1. GENERELT. Vedtak om skoleskyss er et enkeltvedtak, og fattes av Nord-Trøndelag fylkeskommune. Det er klageadgang etter forvaltningslovens
Veileder Skoleskyssreglement for grunnskolene i Nord-Trøndelag 1. GENERELT. Vedtak om skoleskyss er et enkeltvedtak, og fattes av Nord-Trøndelag fylkeskommune. Det er klageadgang etter forvaltningslovens
RUTEPLANLEGGINGSSYSTEM BRUKERVEILEDNING
 RUTEPLANLEGGINGSSYSTEM BRUKERVEILEDNING Prosjekt 18 Jørgen Mobekk Sørensen Morten Evje Tor Andreas Baakind Anders Gabrielsen Side 1 1 FORORD Dette dokumentet er brukerveiledningen, og skal være en veiledning
RUTEPLANLEGGINGSSYSTEM BRUKERVEILEDNING Prosjekt 18 Jørgen Mobekk Sørensen Morten Evje Tor Andreas Baakind Anders Gabrielsen Side 1 1 FORORD Dette dokumentet er brukerveiledningen, og skal være en veiledning
