RUTEPLANLEGGINGSSYSTEM BRUKERVEILEDNING
|
|
|
- Arthur Erlandsen
- 8 år siden
- Visninger:
Transkript
1 RUTEPLANLEGGINGSSYSTEM BRUKERVEILEDNING Prosjekt 18 Jørgen Mobekk Sørensen Morten Evje Tor Andreas Baakind Anders Gabrielsen Side 1
2 1 FORORD Dette dokumentet er brukerveiledningen, og skal være en veiledning for brukerne av ruteplanleggingssystemet. Dokumentasjonen er beregnet for brukere med alt i fra liten erfaring med pc og oppover. Det er tatt som en selvfølge at brukerne er kjent med internett som medium. Side 2
3 2 INNHOLDSFORTEGNELSE 1 Forord Ordforklaringer Forklaring av brukergrupper Regionsjef Selger Fremmer Ord og uttrykk Ruter besøksfrekvens Startuke Ekskludering Tid i butikk Innledning Programmets funksjoner Admin Regionssjef Selger Fremmer Dialog med skjerm Informasjon på skjerm og papir Meldinger i programmet Endringer i databasen Meldinger ved importering Feilmeldinger ved importering Validering av felter Brukerveiledning Administrator Side 3
4 5.1.1 Hjem Oppdater system Brukeradministrasjon Regionssjef Hjem Selgere og fremmere Ruter Kunder Rapporter Lage ruter Selger Hjem Fremmere Ruter Kunder Fremmer Hjem Ruter Kunder Figurliste Side 4
5 3 ORDFORKLARINGER 3.1 FORKLARING AV BRUKERGRUPPER REGIONSJEF Personen som i utgangspunktet styrer hele systemet. Regionsjefen er den eneste av de tre vanlige brukerne som skal ha mulighet til å endre data på ruteplanleggingsdelen SELGER Selgeren er regionsjefens produktpromotør i ett gitt geografisk område. I systemet har han kun mulighet til å se hvilke dagsruter regionsjefen har satt opp for selgeren og de fremmere som jobber under selgeren FREMMER Fremmerens oppgave er å fylle på varer i butikkene. I systemet skal han bare se sin egen dagsrute og kontaktinformasjon til selgeren han jobber for. 3.2 ORD OG UTTRYKK RUTER En rute er en oversikt over en selgers eller fremmers besøksrute. Den inneholder alle butikkene de skal besøke i løpet av en uke. Det er spesifisert for hver butikk hvor lang besøkstid butikken har og om den skal besøkes før eller etter lunsj BESØKSFREKVENS Besøksfrekvens er hvor ofte en butikk skal besøkes, denne kan ha verdien aldri, hver fjerde uke, annenhver uke eller hver uke eller oftere. Det vil si at om man setter denne verdien til hver uke eller oftere skal butikken besøkes en eller fler ganger i uka STARTUKE Startuke betyr hvilken uke i en 4-dagers syklus frekvensen skal løpe fra. Er frekvens satt til annenhver uke så bestemmer startuke hvilken uke første besøksuke blir EKSKLUDERING Ekskludering vil si at hvis man skriver 27,37,51 i boksen vil ikke butikken vises i ruteoversikten på disse ukenummerene, selv om frekvens, startuke og ukedag er satt slik at den skal dukke opp TID I BUTIKK Tid i butikk er tiden selgeren bruker på ett besøk. Denne brukes i ruteoversikten for å se hvor lang arbeidsdag selgeren får. Side 5
6 4 INNLEDNING Programmets tittel Ruteplanleggingssystem avslører hva programmet har som hovedoppgave. Systemet er skreddersydd til Kraft Foods Norges behov og ønsker, og holder oversikt over bedriftens selgere, fremmere, kunder og forholdet mellom disse. Systemets hovedfunksjonalitet brukes av bedriftens fire regionssjefer, men også selgere og fremmere skal ha mulighet til å hente ut data fra systemet. Kundene er bare en tredjepart i systemet og har ingen tilgang til informasjonen som lagres. Bedriftens selgere og fremmere reiser rundt i butikkene og håndterer varer. Systemets hovedoppgave er å gi regionssjefen en mulighet til å fortelle aktørene hvilken butikk som skal besøkes til en gitt tid. Denne problemstillingen er løst i form av en kalenderløsning, som gir oversikt over en selgers dagsruter. Denne kalenderen blir automatisk generert ut ifra data Regionsjefen taster inn. Henholdsvis besøksfrekvens, startuke, ukedager og ekskluderingsuker. Systemet bruker så disse dataene til å lage en ukesvisning av selgeren og fremmerens rute. Ut over kalenderløsningen har systemet mulighet for utskrift av rapporter, oversikt over antall besøk til de forskjellige butikkene, vedlikehold av brukernavn, passord og andre relevante data. En viktig detalj å nevne ved systemet er at det baserer seg på input fra bedriftens nåværende databasesystem kalt AraWin. Informasjon om hvilke selgere som tilhører hvilke butikker og ansvarsområder hviler alene på input fra AraWin, og kan ikke endres i dette systemet. 4.1 PROGRAMMETS FUNKSJONER Systemet kan brukes av alle de forskjellige brukergruppene samtidig. Brukergruppene har følgende funksjoner: ADMIN Endre sitt eget passord Oppdatere systemet via utskrift fra AraWin Brukeradministrasjon Se antall bruker og kunder Se antall dager siden oppdatering Se brukere som trenger passord REGIONSSJEF HJEM Endre sitt eget passord Se liste over nye butikker som trenger å legges inn i en rute Se liste over nye brukere SELGERE OG FREMMERE Se brukere og sortere på brukergruppe Vise informasjon om hver bruker o Vise rute o Vise butikker tilhørende en bruker o Endre brukerdata Side 6
7 o Legg til bruker Generer nytt passord for bruker RUTER Se oversikt over selgere og fremmere og hotzone selgere Vise ruter for brukerne Lage og endre ruter for selgere og fremmere KUNDER Søke etter butikker fra sin egen region Vise alle butikker i sin region RAPPORTER Oppsummering butikker, tonnasje Oppsummering selgere Oppsummering fremmere Oppsummering HotZone selgere SELGER HJEM Endre sitt eget passord Skriv ut nåværende selger rute FREMMERE Se sine egne fremmere Vise rutene til sine enge fremmere RUTER Se egne ruter KUNDER Se sine egne butikker FREMMER HJEM Endre sitt eget passord Skrive ut nåværende fremmer rute Side 7
8 RUTER Se egne ruter Se sine egne butikker 4.2 DIALOG MED SKJERM Ruteplanleggingssystemet er en løsning laget for web, og er laget så selvbeskrivenede som mulig. Det skal være mulig for en som har brukt den gamle løsningen på excel ark og kjenne seg igjen i systemet og bruke det. For å bruke systemet må brukerne logge seg inn med brukernavn og passord. Dette generes automatisk av regionssjefen og sendes deretter på mail til brukeren. Brukeren kan enkelt se hvor i systemet han befinner seg ved å se på fanene øverst til høyre. Den grå fanen indikerer hvilken fane som er åpen. For å gå tilbake til systemet må brukeren bruke tilbakeknappen i nettleseren. Endringer i rutene skjer ved at man trykker på en butikk og deretter endrer eller legger til informasjon om når butikken skal besøkes, av hvem, hvor lenge butikken skal besøkes og hvilke uker butikken ikke skal besøkes. Deretter trykker man på lagre knappen nederst til høyre for å lagre endringene. Feilmeldinger i systemet er lett forståelige og det er tatt hensyn til at noen av brukerne ikke har veldig gode it kunnskaper. 4.3 INFORMASJON PÅ SKJERM OG PAPIR Brukerveiledningen vil foreligge på papir og på prosjektets hjemmeside. Dette dokumentet er brukerveiledningen på papir. Brukerveiledningen Vil være delt opp slik at hver bruker kun trenger å lese om sin brukergruppe. Dokumentet vil dermed bestå av følgende deler: Administrator, Regionssjef, Selger og Fremmer. Dette er fordi systemet er ment å brukes av regionssjefene som tidligere har brukt excel løsningen. Det er derfor nødvendig at disse har en viss kunnskap av hvordan ruteplanleggingen har blitt gjort tidligere. For de resterende brukerne er systemet selvforklarende. I selve systemet vil det kun være utdypet brukerveiledning for importering av data fra AraWin. 4.4 MELDINGER I PROGRAMMET ENDRINGER I DATABASEN Når brukeren gjør endringer som skal lagres i databasen vil det komme opp en bekreftende melding på at dette er gjort MELDINGER VED IMPORTERING Når det importeres nye data fra AraWin vil det kommer opp meldinger om nye butikker og brukere slik at disse kan få nye ruter. Det vil også være en liste over brukere som mangler passord. Side 8
9 4.4.3 FEILMELDINGER VED IMPORTERING Når det importeres nye data fra AraWin vil det komme opp feilmeldinger dersom det mangler noen felter eller om noe er feil fra utskriften VALIDERING AV FELTER Dersom det er skrevet inn feil data i felter vil det komme en melding om dette. Dette er implementert for at for eksempel epostadresser har riktig format. Validering av felter er til stor hjelp for brukeren, da det blir enklere å skrive inn rett data. Side 9
10 5 BRUKERVEILEDNING Brukerveiledningen vil bli delt opp i følgende fire deler: Administrator, Regionssjef, Selger og Fremmer. De fire delene er laget for at en bruker kun skal trenge å lese om den brukergruppen den tilhører, og alle delene er derfor skrevet uavhengig fra de andre. 5.1 ADMINISTRATOR Denne delen av brukerveiledningen er ment for administratoren av systemet. Hovedoppgavene til denne brukeren er å Importere data fra AraWin og å administrere brukere, i hovedsak regionssjefene HJEM Under fanen HJEM har du som administrator en oversikt over følgende: Brukere o o o o o Kunder o o o o o Antall fremmere Antall selgere Antall regionssjefer Antall administratorer Totalt antall brukere Antall kunder i region Øst Antall kunder i region Sør Antall kunder i region Vest Antall kunder i region Nord Totalt antall kunder Antall dager dager siden oppdatering Brukere som trenger passord OVERSIKT OVER BRUKERE OG KUNDER Oversikten over brukere og kunder er kun ment som informasjon. Det eneste nyttige man kan bruke dette til er å se om det er sneket seg inn en ny administrator eller regionssjef som ikke skal være der. Dette kan være greit å ha som en sikkerhetsfunksjon ANTALL DAGER SIDEN OPPDATERING Antall dager siden oppdatering er også fint å ha for å kunne se hvor lenge siden databasen er oppdatert. Det blir da enklere å holde styr på når man skal oppdatere databasen OPPDATER SYSTEM Fanen OPPDATER SYSTEM skal brukes til å importere data fra AraWin. Her skal man velge excel dokumentet som skal brukes for oppdatringen av databasen. Det er viktig at dokumentet er i filformatet.xls. Dersom filen er av et annet format får man en melding som sier følgende: Filen har feil format. Dette løses ved å velge riktig fil og sørge for at den har riktig format. Excel dokumentet som skal importeres må ha følgende felter: Kunde/butikk: Side 10
11 KUNDENR KUNDENAVN ADRESSE TELEFON TELEFAX POSTNR Distrikt: DISTRIKTNR DISTRIKTNAVN Disse feltene er absolutt minimum for at import skal fungere som det skal. Vennligst kontroller at utskrift fra AraWin matcher dette. Det har ingen betydning om utskrift fra AraWin inneholder flere felter. Arket eller fanen i excel-arket må hete "Eksport". Importering tar tid, la maskinen jobbe til den er ferdig. Det kan fort ta 3-10 minutter, avhengig av hastigheten på internettforbindelsen BRUKERADMINISTRASJON Fanen BRUKERADMINISTRASJON gir en oversikt over alle brukerne. Her er det mulig og sortere listen, legge til ny regionssjef og endre brukerdata. Under følger alle funksjoner tilgjengelig for denne fanen LISTE OVER BRUKERE Listen over brukere kan sorteres på brukergruppe og er deretter sortert på ansattnummer. For å sortere velger man en brukergruppe fra dropdownboksen som vist på figur 1: Side 11
12 Figur 1 Brukergruppe sortering LEGGE TIL NY REGIONSSJEF Det er kun mulig for administrator å legge til en regionssjef. For å legge til en regionssjef klikker man på knappen Legg til ny regionssjef oppe til høyre under fanen BRUKERADMINISTRASJON som vist på figur 2: Figur 2 Legg til regionssjef Side 12
13 Dette må gjøres manuelt ved å skrive inn informasjon om brukeren og velge region. Informasjonen som er nødvendig her er: Region Fornavn Etternavn Telefonnummer Epost ENDRE BRUKEDATA Det er mulig å endre fornavn, etternavn, telefonnummer og epost til en bruker. Dersom brukeren man har valgt er en selger, kan man også velge om dette er en hotzone selger. Endring av fornavn og etternavn er kun ment å bruke hvis fornavn eller etternavn har havnet på feil plass under importen fra AraWin. Denne endringen fører ikke til endringer av initialer eller brukernavn. Det er også mulig å endre passord til en bruker ved å klikke på knappen Generer nytt passord. Skriv ned dette passordet og gi det til brukeren som så kan logge inn og lage seg ett nytt passord. Dersom brukeren har en registrert epost vil passordet også bli sendt til denne. For å endre brukerdata trykk på Vis mer som vist på figur 3: Figur 3 Endre brukerdata 1 Side 13
14 Deretter får man opp to valg, Endre brukerdata og Generer nytt passord som vist på figur 4. Figur 4 Endre brukerdata 2 Deretter velger du hva du vil endre ved å trykke på de respektive knappene. Dersom du velger Endre brukerdata får du opp en ny side der du må fylle inn brukerdataen og trykke Lagre for å utføre endringene. 5.2 REGIONSSJEF Denne delen av brukermanualen er ment for regionssjefene i systemet. Hovedoppgavene er å lage ruter for selgerne og fremmerne. Men det er også mulighet for å se butikker i regionen du er sjef for og rapporter for butikker, selgere og fremmere HJEM Under fanen HJEM vil du få opp en liste over nye brukere og butikker. Dersom det ikke er noen nye brukere eller butikker vil du ikke få opp noe av interesse her. Under følger alle funksjoner tilgjengelig for denne fanen NYE BRUKERE Denne listen vises kun dersom det er nye brukere i systemet. Her er det meningen at du skal gi de nye brukerne et passord. Når du har gjort dette vil de forsvinne fra oversikten over nye brukere. For å endre passord trykker du først på Endre ved siden av brukeren i listen, som vist på figur 5: Side 14
15 Figur 5 Gi bruker passord 1 Deretter trykker du Generer nytt passord, som vist på figur 6 : Figur 6 Gi bruker Passord 2 Når du trykker her vil du få opp et nytt passord, dette må du skrive ned og gi til brukeren du har laget passord for. Dersom brukeren har en registrert epost vil passordet også bli sendt til denne NYE BUTIKKER Denne listen vises kun dersom det er nye butikker i systemet. Det vil være en enkel liste med ett navn og en knapp, Endre, til hver butikk. Her er det meningen at man skal legge butikken til en selgers og en fremmers rute. Når dette er gjort vil butikken forsvinne fra listen Nye butikker. For å se hvordan man skal legge en butikk til en selgers eller fremmers rute se punkt lage ruter SELGERE OG FREMMERE Under fanen SELGERE OG FREMMERE vil du få frem en liste over alle fremmerne og selgerene i din region. Disse er sortert på ansattnummer. Her vil du kunne se ansatt nummer, brukergruppe, etternavn, fornavn, initialer, epost og telefon. Under følger alle funksjoner tilgjengelig for denne fanen LEGG TIL NY FREMMER Side 15
16 For å legge til en ny fremmer i systemet må du trykke knappen Legg til ny fremmer under fanen SELGERE OG FREMMERE som vist på figur7 : Figur 7 Legg til ny fremmer Du vil nå få opp en ny side der du skal skrive inn fornavn, ettrnavn, telefonnummer, epost, ansattnummer, stillingsprosent og en kommentar. Det er kun nødvendig å skrive inn Fornavn, etternavn og ansattnummer, men dersom epost oppføres vil passordet som genereres til brukeren sendes til denne. Det kan også vært lurt føre opp de resterende feltene, denne informasjonen vises da dersom man klikker seg inn på brukeren senere INFORMASJON OM SELGER ELLER FREMMER Dersom du vil ha informasjon om en fremmer eller selger i din region finner du det vd å klikke på knappen Vis mer i listen Selgere og fremmere. Informasjon tilgjengelig er: Vis rute Vis butikker Endre brukerdata Generer nytt passord I tillegg er navn, ansattnummer, region, brukergruppe, brukernavn, telefonnummer og epost for brukeren listet opp en en rute til høyre for knappene. Dersom man vil se ruten for en selger eller fremmer gjør man følgende: Velg den selgeren eller fremmeren du vil se ruten for ved å klikke på Vis mer knappen, som vist på figur 8: Side 16
17 Figur 8 Informasjon om fremmer eller selger Du vil deretter få opp innformasjon om brukeren og noen valg, klikk på knappen Vis rute, som vist på figur 9: Figur 9 Vis rute for selger eller fremmer 1 Side 17
18 Du vil da få opp en ny side der du kan se ruten for den selgeren eller fremmeren du har valgt, dette vil se ut som vist på figur 10: Figur 10 Vis rute for selger eller fremmer 2 Her vil du også kunne endre og legge til butikker i ruten for selgeren eller fremmeren. Se punkt lage ruter for en veiledning til hvordan man skal lage ruter. Det vil også være mulig å skrive ut ruten ved å trykke på printer ikonet øverst til høyre. Dersom man vil se butikkene til en selger eller fremmer trykker man på knappen Vis Butikker som vist på figur 11: Side 18
19 Figur 11 Vis butikker for selger eller fremmer Dersom man vil endre brukerdata eller generere nytt passord gjør man dette ved å trykke på enten Endre brukerdata eller Generer nytt passord som vist på figur 12: Figur 12 Endre brukerdata, generer passord for fremmer eller selger Side 19
20 5.2.3 RUTER Under fanen RUTER vil det være en ruteoversikt. Her vil du finne alle selgerne, fremmerne og hotzone selgere som tilhører din region. De er listet opp under de brukergruppene de tilhører. For å se en rute klikker du på Vis Rute til brukeren du vil se ruten til som vist på figur 13: Figur 13 - Ruter Du vil da få opp en ny side der du kan se ruten for den selgeren eller fremmeren du har valgt, dette vil se ut som vist på figur 10. Det vil også være mulig å skrive ut ruten ved å trykke på printer ikonet øverst til høyre. Her vil du også kunne endre og legge til butikker i ruten for selgeren eller fremmeren. Se punkt lage ruter for en veiledning til hvordan man skal lage ruter KUNDER Under fanen KUNDER kan du søke i butikker eller vise alle butikker i din region. For å vise alle butikker trykk på knappen Vis alle som du finner til høyre for søkeboksen. For å søke etter butikker skriv inn det du søker etter i søkeboksen og klikk søk som vist på figur 14: Figur 14 - Butikker Du vil da få opp en liste over butikker som inneholder søkeordet. Du kan også velge å endre informasjon til butikkene du har søkt etter dersom dette er ønskelig. For å gjøre dette klikker du på Endre helt til høyre i listen over butikker ENDRE BUTIKKDATA Når du har klikket på Endre som vist i forrige avsnitt vil du få opp skjermbildet som vist på figur 15: Side 20
21 Figur 15 Endre butikkdata 1 Her får du opp informasjon om butikken til venstre, samt en enkel rapport basert på tonnasje siste 12 måneder og forrige 12 månedersperiode. Besøksfrekvenser til selger, selgerfremmer, fremmer og selger hotzone finnes under de respektive fanene. Her endrer man hvilke ukedager butikken skal besøkes, hvor ofte den skal besøkes basert på frekvens, startuke for når den skal besøkes og hvilke uker butikken ikke skal besøkes. Du må i tillegg velge om butikken skal besøkes før eller etter lunsj. Du kan også velge om butikken er en sesong butikk eller ikke. Det er ikke mulig å endre hvilken selger som hører til butikken da dette er basert på importeringen fra AraWin. Derimot så må man velge hvilke fremmere som skal besøke butikken og dette gjøres under fremmer fanen som vist på figur 16: Figur 16 - Endre butikkdata 2 Klikk på pilen og fremmerne som hører til butikken dukker opp i en liste, du må så velge en eller flere av fremmerne du vil skal besøke butikken. Besøksfrekvens, startuke, eksluderte uker, ukedager og tid i butikk må også fylles ut. Når du er ferdig trykker du på knappen Lagre nederst til høyre. Det er også mulig å legge til en kommentar til butikken dersom dette er ønskelig. For en detaljert gjennomgang av hvordan man skal lage ruter se punkt LAGE RUTER. Side 21
22 5.2.5 RAPPORTER Under fanen RAPPORTER får man opp diverse rapporter for selgere, fremmer og butikker. Rapportene som er tilgjengelig er: Kunderapporter o Oppsummering butikker o Besøksrapporter Brukerrapporter o Oppsummering selgere o Oppsummering fremmere o Oppsummering HotZone selgere Under de forskjellige rapportene finner man statistikk som tonnasje, besøkstid i butikk og antall butikker for hver selger eller fremmer. En typisk rapport kan du se på figur 17: Figur 17 - Rapport LAGE RUTER Dette avsnittet handler om hvordan man skal lage en rute for en selger eller en fremmer. For å starte å lage en rute for en selger eller fremmer går man inn på fanen RUTER som vist på figur 18: Figur 18 Lag ruter 1 Side 22
23 Deretter klikker du på Vis rute knappen til den selgeren eller fremmeren du vil lage rute for. Du vil da få opp siden som vist på figur 19: Figur 19 - Lag ruter 2 Butikken du skal legge til i ruten velger du fra listen til høyre, i denne listen kan du velge om du vil se alle butikkene i din region, kun selgerens eller fremmerens butikker eller så kan du søke etter en spesifikk butikk. Når du har funnet frem til riktig butikk klikker du på den som vist på figur 20: Side 23
24 Figur 20 - Lag ruter 3 Du vil da få opp all informasjon om butikken som vist på figur 21: Figur 21 - Lag ruter 4 Nå skal du velge hvor ofte butikken skal besøkes, dette gjør du ved å klikke på dropdownboksen Frekvens. Du kan velge mellom Hver uke eller oftere, Annenhver uke, Hver fjerde uke, eller Aldri. Deretter velger du hvilken startuke butikken skal besøkes fra. Startuke betyr hvilken uke i en 4-dagers syklus frekvensen skal løpe fra. Er frekvens satt til annenhver uke så bestemmer startuke hvilken uke første besøksuke blir. Ekskludering vil Side 24
25 si at hvis man skriver 27,37,51 i boksen vil ikke butikken vises i ruteoversikten på disse ukenummerene, selv om frekvens, startuke og ukedag er satt slik at den skal dukke opp. Tid i butikk er tiden selgeren bruker på ett besøk. Denne brukes i ruteoversikten for å se hvor lang arbeidsdag selgeren får.det er også viktig og velge om butikken skal besøkes før eller etter lunsj. Til slutt kan du velge hvilke(n) dag(er) butikken skal besøkes. Dersom vi har valgt en butikk og lagt inn følgende data, som vist på figur 22, vil vi i ruteoversikten etter at vi har trykket Lagre nederst til høyre også deretter Tilbake øverst til venstre, se at butikken er lagt til mandag og torsdag før lunsj med tid i butikk satt til 300 minutter som vist på figur 23. Figur 22 - Lag ruter 5 Side 25
26 Figur 23 - Lag ruter 6 Dersom man har valgt å endre ruten til en fremmer, er det viktig at man velger besøksdata under fanen Fremmer etter at man har valgt en butikk. Dette er vist på figur 24: Figur 24 - Lag ruter 7 Side 26
27 5.3 SELGER Som selger har du relativt få funksjoner i forhold til regionssjefen. Hovedfunksjonene du har i systemet er å skrive ut din egen rute, samt se dine egne butikker og hvilke fremmere som jobber under deg HJEM Under fanen du kommer til ved innlogging vil du finne kun en knapp, Skriv ut nåværende Selger rute. Denne knappen tar deg rett til utskriftsvennlig side av ukesruten din. Vindu for valg av printer kommer automatisk opp. Dermed er det bare og klikke print og du vil få ut din egen rute fra valgt printer FREMMERE Under fanen FREMMERE vil du få en oversikt over hvilke fremmere som jobber under deg. Her har du også valget om du vil se rutene til disse fremmerne. For å se en fremmers rute klikker du på knappen Vis rute ved siden av den fremmeren du vil se ruten til, som vist på figur 25: Figur 25 Selger sine fremmere Du vil deretter kommer til ruteoversikten til valgt fremmer. Her kan du velge og skrive ut ruten for fremmeren ved å klikke på printer ikonet som vist på figur 26: Side 27
28 Figur 26 Selger sin fremmers rute RUTER Under fanen RUTER vil du se din egen rute og en oversikt over hvilke butikker du har ansvar for. Her kan du også se dine ruter 4 uker frem i tid ved å velge uke oppe til venstre som vist på figur 27: Side 28
29 Figur 27 Selgers ruter Det er også mulighet for å skrive ut de forskjellige rutene ved å klikke på printer ikonet som vist på figur KUNDER Under fanen KUNDER vil du få opp en helt enkel liste over hvilke butikker du har ansvar for. Den vil se ut som vist på figur 28, og inneholder følgende: Kundennr, Kundenavn, Adresse, Postnr, Poststed, Telefon og Telefax. Figur 28 Selgers butikker 5.4 FREMMER Fremmere har færrest tilgjengelige funksjoner i systemet. Det du har tilgang til som fremmer er å skrive ut din egen rute, se din egen rute og se hvilke butikker du har ansvar for. Side 29
30 5.4.1 HJEM Under fanen du kommer til ved innlogging vil du finne kun en knapp, Skriv ut nåværende Selger rute. Denne knappen tar deg rett til utskriftsvennlig side av ukesruten din. Vindu for valg av printer kommer automatisk opp. Dermed er det bare og klikke print og du vil få ut din egen rute fra valgt printer RUTER Under fanen RUTER vil du se din egen rute og en oversikt over hvilke butikker du har ansvar for. Her kan du også se dine ruter 4 uker frem i tid ved å velge uke oppe til venstre som vist på figur 29: Figur 29 Fremmers rute Det er også mulighet for å skrive ut de forskjellige rutene ved å klikke på printer ikonet som vist på figur KUNDER Under fanen KUNDER vil du få opp en helt enkel liste over hvilke butikker du har ansvar for. Den vil se ut som vist på figur 28, og inneholder følgende: Kundennr, Kundenavn, Adresse, Postnr, Poststed, Telefon og Telefax. Side 30
31 6 FIGURLISTE Figur 1 Brukergruppe sortering Figur 2 Legg til regionssjef Figur 3 Endre brukerdata Figur 4 Endre brukerdata Figur 5 Gi bruker passord Figur 6 Gi bruker Passord Figur 7 Legg til ny fremmer Figur 8 Informasjon om fremmer eller selger Figur 9 Vis rute for selger eller fremmer Figur 10 Vis rute for selger eller fremmer Figur 11 Vis butikker for selger eller fremmer Figur 12 Endre brukerdata, generer passord for fremmer eller selger Figur 13 - Ruter Figur 14 - Butikker Figur 15 Endre butikkdata Figur 16 - Endre butikkdata Figur 17 - Rapport Figur 18 Lag ruter Figur 19 - Lag ruter Figur 20 - Lag ruter Figur 21 - Lag ruter Figur 22 - Lag ruter Figur 23 - Lag ruter Figur 24 - Lag ruter Figur 25 Selger sine fremmere Figur 26 Selger sin fremmers rute Figur 27 Selgers ruter Figur 28 Selgers butikker Side 31
32 Figur 29 Fremmers rute Side 32
RUTEPLANLEGGINGSSYSTEM TESTDOKUMENTASJON
 RUTEPLANLEGGINGSSYSTEM TESTDUMENTASJON Prosjekt 18 Jørgen Mobekk Sørensen Morten Evje Tor Andreas Baakind Anders Gabrielsen Side 1 1 FORORD Testdokumentasjonen har som formål å beskrive all testing som
RUTEPLANLEGGINGSSYSTEM TESTDUMENTASJON Prosjekt 18 Jørgen Mobekk Sørensen Morten Evje Tor Andreas Baakind Anders Gabrielsen Side 1 1 FORORD Testdokumentasjonen har som formål å beskrive all testing som
Brukermanual for statistikk på Asset on web: Statistikk salg pr dag, uke eller måned fordelt på alle avdelinger:
 Brukermanual for statistikk på Asset on web: Statistikk salg pr dag, uke eller måned fordelt på alle avdelinger: 1. Velg først "Vis avanserte funksjoner" Evt. hvis du ønsker å se på salget i går eller
Brukermanual for statistikk på Asset on web: Statistikk salg pr dag, uke eller måned fordelt på alle avdelinger: 1. Velg først "Vis avanserte funksjoner" Evt. hvis du ønsker å se på salget i går eller
student s104111, s107911, s122357
 Forord Denne brukerveiledning er ment som et hjelpemiddel for brukerne av administrasjonssystemet og vaktsystemet. Målgruppen for administrasjonssystemet er avdelings ledere på Grefsenhjemmet, mens målgruppen
Forord Denne brukerveiledning er ment som et hjelpemiddel for brukerne av administrasjonssystemet og vaktsystemet. Målgruppen for administrasjonssystemet er avdelings ledere på Grefsenhjemmet, mens målgruppen
infotorg Enkel brukermanual
 infotorg Enkel brukermanual Innhold Innledning... 3 Logg inn... 3 Feilmelding... 3 Sperret bruker / Glemt passord... 4 Bytt passord... 5 Innstillinger og oppstartsregister... 5 Søk og Svar... 6 Velg tjeneste/register...
infotorg Enkel brukermanual Innhold Innledning... 3 Logg inn... 3 Feilmelding... 3 Sperret bruker / Glemt passord... 4 Bytt passord... 5 Innstillinger og oppstartsregister... 5 Søk og Svar... 6 Velg tjeneste/register...
Manusnett - brukerveiledning for forfatter
 Manusnett - brukerveiledning for forfatter Innholdsfortegnelse Innholdsfortegnelse...1 Innledning...2 Innlogging...3 Sende inn et nytt manus...5 Behandle vurderte manus...11 Rettelser i Word...15 Endring
Manusnett - brukerveiledning for forfatter Innholdsfortegnelse Innholdsfortegnelse...1 Innledning...2 Innlogging...3 Sende inn et nytt manus...5 Behandle vurderte manus...11 Rettelser i Word...15 Endring
Brukermanual for kommuneansvarlig og testleder
 Brukermanual for kommuneansvarlig og testleder Jegerprøveeksamen www.jegerproveeksamen.no Innholdsfortegnelse Kommuneansvarlig... 3 Testleder... 3 Opprette testsenter og testledere... 3 Teknisk godkjenning
Brukermanual for kommuneansvarlig og testleder Jegerprøveeksamen www.jegerproveeksamen.no Innholdsfortegnelse Kommuneansvarlig... 3 Testleder... 3 Opprette testsenter og testledere... 3 Teknisk godkjenning
CabinWeb BRUKERDOKUMENTASJON ET SYSTEM UTVIKLET AV DELFI DATA
 CabinWeb BRUKERDOKUMENTASJON ET SYSTEM UTVIKLET AV DELFI DATA Sist oppdatert 18.02.2010 INNHOLD INNHOLD... 1 HVA ER CABINWEB... 2 HVA KAN DU BRUKE CABINWEB TIL?... 3 HVA ER NYTT I CABINWEB VERSJON 2.0...
CabinWeb BRUKERDOKUMENTASJON ET SYSTEM UTVIKLET AV DELFI DATA Sist oppdatert 18.02.2010 INNHOLD INNHOLD... 1 HVA ER CABINWEB... 2 HVA KAN DU BRUKE CABINWEB TIL?... 3 HVA ER NYTT I CABINWEB VERSJON 2.0...
Komme i gang med Skoleportalen
 Generell brukerveiledning for Elevportalen Denne elevportalen er best egnet i nettleseren Internett Explorer. Dersom du opplever kompatibilitets-problemer kan det skyldes at du bruker en annen nettleser.
Generell brukerveiledning for Elevportalen Denne elevportalen er best egnet i nettleseren Internett Explorer. Dersom du opplever kompatibilitets-problemer kan det skyldes at du bruker en annen nettleser.
Brukermanual Administrasjon
 Brukermanual Administrasjon Forord Brukermanual rapporten omhandler sluttbrukeren av systemet (K-skjema) og er skrevet for de personer som skal bruke applikasjonen. Dette dokumentet beskriver hvordan man
Brukermanual Administrasjon Forord Brukermanual rapporten omhandler sluttbrukeren av systemet (K-skjema) og er skrevet for de personer som skal bruke applikasjonen. Dette dokumentet beskriver hvordan man
Datamann Informasjonssystemer
 1 Datamann Informasjonssystemer Brukerveiledning 2013 Datamann AS 2 3 DATAMANN INFORMASJONSSYSTEMER SYSTEMKRAV PC med Pentium eller høyere. Internettilgang med 1 Mbit/s eller høyere Internett Explorer
1 Datamann Informasjonssystemer Brukerveiledning 2013 Datamann AS 2 3 DATAMANN INFORMASJONSSYSTEMER SYSTEMKRAV PC med Pentium eller høyere. Internettilgang med 1 Mbit/s eller høyere Internett Explorer
Fraværsmodulen. Sist oppdatert 12.08.2015 HYPERNET. Atlanten videregående skole BRUKERMANUAL. For elever
 Fraværsmodulen HYPERNET Sist oppdatert 12.08.2015 Atlanten videregående skole BRUKERMANUAL For elever Innholdsfortegnelse Funksjon... 2 Innlogging for elever... 2 Meny... 2 Generelt... 2 Opplæringsvideo...
Fraværsmodulen HYPERNET Sist oppdatert 12.08.2015 Atlanten videregående skole BRUKERMANUAL For elever Innholdsfortegnelse Funksjon... 2 Innlogging for elever... 2 Meny... 2 Generelt... 2 Opplæringsvideo...
BRUKERVEILEDNING PROSTEMODUL FOR PROST OG PROSTESEKRETÆR OPPSETT AV PROSTIET
 1 BRUKERVEILEDNING PROSTEMODUL Oppdatert 2. mai 2011 Innledning Denne veiledningen er laget til hjelp for prost/prostesekretær og evt. superbruker i prostiet. Les først veiledningen som er laget for prestene,
1 BRUKERVEILEDNING PROSTEMODUL Oppdatert 2. mai 2011 Innledning Denne veiledningen er laget til hjelp for prost/prostesekretær og evt. superbruker i prostiet. Les først veiledningen som er laget for prestene,
Visma Flyt skole. Foresatte
 Visma Flyt skole Foresatte 1 Foresatte Visma Flyt Skole sist endret: 30.11.2015 Innhold Innlogging:... 3 Oversiktsbildet... 4 Samtykke... 5 Info/foresatte... 6 Fravær... 7 Anmerkninger... 8 Karakterer...
Visma Flyt skole Foresatte 1 Foresatte Visma Flyt Skole sist endret: 30.11.2015 Innhold Innlogging:... 3 Oversiktsbildet... 4 Samtykke... 5 Info/foresatte... 6 Fravær... 7 Anmerkninger... 8 Karakterer...
infotorg Enkel brukermanual
 infotorg Enkel brukermanual Innhold Innledning... 4 Logg inn... 4 Feilmelding... 4 Sperret bruker / Glemt passord... 5 Bytt passord... 6 Innstillinger og oppstartsregister... 6 Søk og Svar... 7 Velg tjeneste/register...
infotorg Enkel brukermanual Innhold Innledning... 4 Logg inn... 4 Feilmelding... 4 Sperret bruker / Glemt passord... 5 Bytt passord... 6 Innstillinger og oppstartsregister... 6 Søk og Svar... 7 Velg tjeneste/register...
Visma Flyt skole. Foresatte
 Visma Flyt skole Foresatte 1 Foresatte Visma Flyt Skole sist endret: 05.02.2015 Innhold Innlogging:... 3 Oversiktsbildet... 4 Info/foresatte... 5 Fravær... 6 Anmerkninger... 6 Karakterer... 6 Vurdering...
Visma Flyt skole Foresatte 1 Foresatte Visma Flyt Skole sist endret: 05.02.2015 Innhold Innlogging:... 3 Oversiktsbildet... 4 Info/foresatte... 5 Fravær... 6 Anmerkninger... 6 Karakterer... 6 Vurdering...
CustomPublish.com. Brukere. Introduksjon til brukerhåndtering i CustomPublish
 CustomPublish.com Brukere Introduksjon til brukerhåndtering i CustomPublish Innhold 1. Innledning 2. Ny brukergruppe 3. Ny bruker 4. Forfattere 5. Bruk 1. Innledning Når du klikker på «brukere» i administrasjonen,
CustomPublish.com Brukere Introduksjon til brukerhåndtering i CustomPublish Innhold 1. Innledning 2. Ny brukergruppe 3. Ny bruker 4. Forfattere 5. Bruk 1. Innledning Når du klikker på «brukere» i administrasjonen,
Ved pålogging til KursAdmin Om du har roller i KursAdmin for flere kursarrangører må du velge organisasjonsledd når du logger på. Versjon 26.11.
 Versjon 26.11.13 1 Veiledning for kursarrangører om søknad/opprettelse av kurs 1. Innlogging a. Logg deg inn i Kursadmin, velg «Kurs» og klikk: 2. Nytt kurs Følgende opplysninger må legges inn a. Velg
Versjon 26.11.13 1 Veiledning for kursarrangører om søknad/opprettelse av kurs 1. Innlogging a. Logg deg inn i Kursadmin, velg «Kurs» og klikk: 2. Nytt kurs Følgende opplysninger må legges inn a. Velg
BRUKERVEILEDNING INTRANETT, CMA ASSET MANAGEMENT AS. Dataingeniørutdanningen, Høgskolen i Oslo GRUPPE 15. Kenneth Ådalen. Vegard Gulbrandsen
 BRUKERVEILEDNING INTRANETT, CMA ASSET MANAGEMENT AS GRUPPE 15 Kenneth Ådalen Vegard Gulbrandsen Kien Trung Nguyen Dataingeniørutdanningen, Høgskolen i Oslo Våren 2009 2 S i d e FORORD I dette dokumentet
BRUKERVEILEDNING INTRANETT, CMA ASSET MANAGEMENT AS GRUPPE 15 Kenneth Ådalen Vegard Gulbrandsen Kien Trung Nguyen Dataingeniørutdanningen, Høgskolen i Oslo Våren 2009 2 S i d e FORORD I dette dokumentet
Visma Flyt skole. Foresatte
 Visma Flyt skole Foresatte 1 Foresatte Visma Flyt Skole sist endret: 01.02.2016 Innhold Innlogging:... 3 Oversiktsbildet... 4 Samtykke... 5 Info/foresatte... 5 Fravær... 6 Anmerkninger... 6 Karakterer...
Visma Flyt skole Foresatte 1 Foresatte Visma Flyt Skole sist endret: 01.02.2016 Innhold Innlogging:... 3 Oversiktsbildet... 4 Samtykke... 5 Info/foresatte... 5 Fravær... 6 Anmerkninger... 6 Karakterer...
Ofte stilte spørsmål (OSS)
 Ofte stilte spørsmål (OSS) Innhold Generelt... 2 Hva er en rapport?... 2 Hva betyr * (stjerne) og lynet i tabellen?... 2 Jeg vil vite mer om tallene i rapportene, hvor finner jeg det?... 2 Hva er forskjellen
Ofte stilte spørsmål (OSS) Innhold Generelt... 2 Hva er en rapport?... 2 Hva betyr * (stjerne) og lynet i tabellen?... 2 Jeg vil vite mer om tallene i rapportene, hvor finner jeg det?... 2 Hva er forskjellen
IST Skole Vurdering - Foresatt
 IST Skole Vurdering - Foresatt Velkommen til en ny skole! IST tar nå steget fra kun å levere programvare til å forenkle og utvikle alle skolens funksjoner. Våre løsninger tar hånd om prosessene fra den
IST Skole Vurdering - Foresatt Velkommen til en ny skole! IST tar nå steget fra kun å levere programvare til å forenkle og utvikle alle skolens funksjoner. Våre løsninger tar hånd om prosessene fra den
Brukerveiledning. Madison Møbler Administrasjonsside
 Brukerveiledning Madison Møbler Administrasjonsside 1 1. Forord 1.1 Produktet Produktet blir konstruert som et nytt produkt da kunde/bruker ikke har noe eksisterende løsning, derfor er dette den nåværende
Brukerveiledning Madison Møbler Administrasjonsside 1 1. Forord 1.1 Produktet Produktet blir konstruert som et nytt produkt da kunde/bruker ikke har noe eksisterende løsning, derfor er dette den nåværende
Brukerdokumentasjon for registrering og rapportering beredskapsutstyr hos Post og Teletilsynet
 Brukerdokumentasjon for registrering og rapportering beredskapsutstyr hos Post og Teletilsynet Innholdsfortegnelse Innlogging...3 Forside...4 Menyen...4 Oversikt over utstyret...5 Rediger utstyr...6 Opprett
Brukerdokumentasjon for registrering og rapportering beredskapsutstyr hos Post og Teletilsynet Innholdsfortegnelse Innlogging...3 Forside...4 Menyen...4 Oversikt over utstyret...5 Rediger utstyr...6 Opprett
Visma Flyt skole. Foresatte
 Visma Flyt skole Foresatte 1 Foresatte Visma Flyt Skole sist endret: 23.03.2016 Innhold Innlogging:... 3 Oversiktsbildet... 4 Meldinger... 5 Samtykke... 6 Info/foresatte... 6 Fravær... 7 Anmerkninger...
Visma Flyt skole Foresatte 1 Foresatte Visma Flyt Skole sist endret: 23.03.2016 Innhold Innlogging:... 3 Oversiktsbildet... 4 Meldinger... 5 Samtykke... 6 Info/foresatte... 6 Fravær... 7 Anmerkninger...
Veiledning for vedlikehold av støtteapparat og spillere i Oppegård IL Fotball
 Veiledning for vedlikehold av støtteapparat og spillere i Oppegård IL Fotball Innhold 1. Pålogging lagsider 2. Kontroll av lagets støtteapparat 3. Kontroll av lagets spillerliste 4. Oppdatering av lagets
Veiledning for vedlikehold av støtteapparat og spillere i Oppegård IL Fotball Innhold 1. Pålogging lagsider 2. Kontroll av lagets støtteapparat 3. Kontroll av lagets spillerliste 4. Oppdatering av lagets
Bruk av it s learning
 Bruk av it s learning Hva er it s learning? It's learning er en brukervennlig og kraftig nettbasert læringsplattform for undervisning i skolen. It s learning støtter læringsprosesser, nye læringsformer
Bruk av it s learning Hva er it s learning? It's learning er en brukervennlig og kraftig nettbasert læringsplattform for undervisning i skolen. It s learning støtter læringsprosesser, nye læringsformer
Brukerdokumentasjon for Administrator og andre brukere fra PT
 Brukerdokumentasjon for Administrator og andre brukere fra PT Innholdsfortegnelse Innlogging...3 Forside...4 Menyen...4 Oversikt over utstyret...6 Rediger utstyr...7 Opprett nytt utstyr...9 Søk etter utstyr...
Brukerdokumentasjon for Administrator og andre brukere fra PT Innholdsfortegnelse Innlogging...3 Forside...4 Menyen...4 Oversikt over utstyret...6 Rediger utstyr...7 Opprett nytt utstyr...9 Søk etter utstyr...
Diskusjon:SportsAdmin Medlemsadministrasjon
 Diskusjon:SportsAdmin Medlemsadministrasjon Medlemsadministrasjonsmodulen er et register over alle personer tilknyttet en organisasjon i idretten. Her kan organisasjonsleddene administrere og endre personer
Diskusjon:SportsAdmin Medlemsadministrasjon Medlemsadministrasjonsmodulen er et register over alle personer tilknyttet en organisasjon i idretten. Her kan organisasjonsleddene administrere og endre personer
BRUKERVEILEDNING SNAPFLOW
 Side 1 av 7 BRUKERVEILEDNING SNAPFLOW SnapFlow er et verktøy som skal sikre deg rask brukerstøtte når du trenger hjelp med datarelaterte problemer eller spørsmål. For at SnapFlow skal virke som ønsket
Side 1 av 7 BRUKERVEILEDNING SNAPFLOW SnapFlow er et verktøy som skal sikre deg rask brukerstøtte når du trenger hjelp med datarelaterte problemer eller spørsmål. For at SnapFlow skal virke som ønsket
Introduksjon til Telltur
 Introduksjon til Telltur DEL 1. Hvordan opprette en Telltur bruker DEL 2. Finn turmål DEL 3. Registrering av tur DEL 4. Hvordan opprette og endre brukere for andre DEL 5. Hvordan opprette en Kommune side
Introduksjon til Telltur DEL 1. Hvordan opprette en Telltur bruker DEL 2. Finn turmål DEL 3. Registrering av tur DEL 4. Hvordan opprette og endre brukere for andre DEL 5. Hvordan opprette en Kommune side
Brukerveiledning Visma Bizweb i Visma Global
 Brukerveiledning Visma Bizweb i Visma Global Versjon 1.0 (gjelder versjon 7.45 av Visma Global) 17.12.2009 Innholdsfortegnelse Brukerveiledning Visma Bizweb i Visma Global... 3 Hvordan sette opp integrasjonen...
Brukerveiledning Visma Bizweb i Visma Global Versjon 1.0 (gjelder versjon 7.45 av Visma Global) 17.12.2009 Innholdsfortegnelse Brukerveiledning Visma Bizweb i Visma Global... 3 Hvordan sette opp integrasjonen...
Introduksjon til. For studenter ved NTNU
 Introduksjon til For studenter ved NTNU Oppdatert høsten 2012 Ansvarlig for dokumentet Berit Danielsen Løvås, NTNU Berit.d.lovas@ntnu.no Brukerstøtte og hjelp, itslearning: orakel@ntnu.no Introduksjon
Introduksjon til For studenter ved NTNU Oppdatert høsten 2012 Ansvarlig for dokumentet Berit Danielsen Løvås, NTNU Berit.d.lovas@ntnu.no Brukerstøtte og hjelp, itslearning: orakel@ntnu.no Introduksjon
Brukerveiledning for Outlook Web App
 Brukerveiledning for Outlook Web App Denne brukerveiledningen tar for seg innlogging og bruk av Outlook Web App i tilknytning til PC Support sin Hosted Exchange-løsning. Innhold Innlogging... 2 Skrive
Brukerveiledning for Outlook Web App Denne brukerveiledningen tar for seg innlogging og bruk av Outlook Web App i tilknytning til PC Support sin Hosted Exchange-løsning. Innhold Innlogging... 2 Skrive
VISMA OPPVEKST SKOLE LÆRERWEB
 VISMA OPPVEKST SKOLE LÆRERWEB INNHOLD VISMA OPPVEKST SKOLE ------------------------------------------------------------------------------ 1 LÆRERWEB --------------------------------------------------------------------------------------------------
VISMA OPPVEKST SKOLE LÆRERWEB INNHOLD VISMA OPPVEKST SKOLE ------------------------------------------------------------------------------ 1 LÆRERWEB --------------------------------------------------------------------------------------------------
www.mentalhelse.no Vårt nettsted En håndbok for lokale nettredaktører i fylkes- og lokallag
 www.mentalhelse.no Vårt nettsted En håndbok for lokale nettredaktører i fylkes- og lokallag Introduksjon Gratulerer Mental Helse! Våre nettsider har fått en oppfriskning og fremstår i ny drakt. Design
www.mentalhelse.no Vårt nettsted En håndbok for lokale nettredaktører i fylkes- og lokallag Introduksjon Gratulerer Mental Helse! Våre nettsider har fått en oppfriskning og fremstår i ny drakt. Design
RUTEPLANLEGGINGSSYSTEM KRAVSPESIFIKASJON
 RUTEPLANLEGGINGSSYSTEM KRAVSPESIFIKASJON Prosjekt 18 Jørgen Mobekk Sørensen Morten Evje Tor Andreas Baakind Anders Gabrielsen Side 1 CONTENTS 1 Innledning... 4 1.1 Presentasjon... 4 1.2 Om bedriften...
RUTEPLANLEGGINGSSYSTEM KRAVSPESIFIKASJON Prosjekt 18 Jørgen Mobekk Sørensen Morten Evje Tor Andreas Baakind Anders Gabrielsen Side 1 CONTENTS 1 Innledning... 4 1.1 Presentasjon... 4 1.2 Om bedriften...
Brukerveiledning for SparTi
 Norsk Bridgeforbund SparTi Brukerveiledning for SparTi Menyer 12.10.05 1 Innhold 1) Litt informasjon om SparTi... 3 2) Hovedmeny... 4 3) Velkommen... 5 4) Klubbturneringer... 6 5) Medlemmer... 7 6) Klubber...
Norsk Bridgeforbund SparTi Brukerveiledning for SparTi Menyer 12.10.05 1 Innhold 1) Litt informasjon om SparTi... 3 2) Hovedmeny... 4 3) Velkommen... 5 4) Klubbturneringer... 6 5) Medlemmer... 7 6) Klubber...
Brukerveiledning for standardrapporter
 Brukerveiledning for standardrapporter Innhold 1. Endre utvalg ved hjelp av filtre... 1 2. Jobb videre med tallene... 3 3. For brukere med påloggingsrettigheter... 6 Tallene i Statistikkportalen er delt
Brukerveiledning for standardrapporter Innhold 1. Endre utvalg ved hjelp av filtre... 1 2. Jobb videre med tallene... 3 3. For brukere med påloggingsrettigheter... 6 Tallene i Statistikkportalen er delt
SiteGen CMS. Innføringsmanual
 SiteGen CMS Innføringsmanual Copyright Barlind Solutions AS 2008 Hva er SiteGen CMS? SiteGen CMS er et såkalt content-management-system; eller med litt andre ord et publiseringssystem. Det kan brukes til
SiteGen CMS Innføringsmanual Copyright Barlind Solutions AS 2008 Hva er SiteGen CMS? SiteGen CMS er et såkalt content-management-system; eller med litt andre ord et publiseringssystem. Det kan brukes til
Brukerdokumentasjon for Installatør i bruk av. Elektronisk behandling av rettemeldinger
 Brukerdokumentasjon for Installatør i bruk av Elektronisk behandling av rettemeldinger Versjon 1.10 04.09.13 Side 1 av 18 Innholdsfortegnelse INNHOLDSFORTEGNELSE... 2 BRUKERDOKUMENTASJON FOR ELEKTRONISK
Brukerdokumentasjon for Installatør i bruk av Elektronisk behandling av rettemeldinger Versjon 1.10 04.09.13 Side 1 av 18 Innholdsfortegnelse INNHOLDSFORTEGNELSE... 2 BRUKERDOKUMENTASJON FOR ELEKTRONISK
Brukermanual. System for oversiktslister. Entreprenører
 Brukermanual System for oversiktslister Entreprenører v2007-02-24 Side 1 av 11 INNHOLDSFORTEGNELSE Innholdsfortegnelse... 2 Innlogging... 3 Registrer underentreprenør... 4 Registrer mannskap... 5 Oversiktslister...
Brukermanual System for oversiktslister Entreprenører v2007-02-24 Side 1 av 11 INNHOLDSFORTEGNELSE Innholdsfortegnelse... 2 Innlogging... 3 Registrer underentreprenør... 4 Registrer mannskap... 5 Oversiktslister...
Slik administrerer du Ståstedsanalysen
 Slik administrerer du Ståstedsanalysen For å kunne administrere Ståstedsanalysen (opprette brukernavn til personalet og hente ut rapporter) må du være registrert som administrator for den aktuelle skolen
Slik administrerer du Ståstedsanalysen For å kunne administrere Ståstedsanalysen (opprette brukernavn til personalet og hente ut rapporter) må du være registrert som administrator for den aktuelle skolen
Hvordan bruke Helsegris for produsenter Innhold:
 Hvordan bruke Helsegris for produsenter Innhold: 1. Logge seg inn i Helsegris som produsent 2. Godta vilkårene for å bruke Helsegris 3. Oppdatere kontaktinformasjonen 4. Kommer alltid til meny/forsiden
Hvordan bruke Helsegris for produsenter Innhold: 1. Logge seg inn i Helsegris som produsent 2. Godta vilkårene for å bruke Helsegris 3. Oppdatere kontaktinformasjonen 4. Kommer alltid til meny/forsiden
Administrasjon av kataloger - Oversikt over innstillinger på kataloger
 Administrasjon av kataloger - Oversikt over innstillinger på kataloger COPYRIGHT Syzweb AS 2010 Alle Rettigheter Reservert Side 1 av 10 Innledning... 3 Hva er en katalog?... 4 Katalogtreet... 4 Opprette
Administrasjon av kataloger - Oversikt over innstillinger på kataloger COPYRIGHT Syzweb AS 2010 Alle Rettigheter Reservert Side 1 av 10 Innledning... 3 Hva er en katalog?... 4 Katalogtreet... 4 Opprette
Kort oversikt over. eksport-/import-programmet for. WinMed
 Kort oversikt over eksport-/import-programmet for WinMed BEGRENSINGER... 2 BRUK AV PROGRAMMET:... 2 EKSPORT... 2 UTVELGING AV PASIENTER TIL EKSPORT... 3 VELGE PASIENTER... 3 Søke på navn og fødelsnummer:...
Kort oversikt over eksport-/import-programmet for WinMed BEGRENSINGER... 2 BRUK AV PROGRAMMET:... 2 EKSPORT... 2 UTVELGING AV PASIENTER TIL EKSPORT... 3 VELGE PASIENTER... 3 Søke på navn og fødelsnummer:...
Brukerveiledning for e-postløsning Desember 2011
 Brukerveiledning for e-postløsning Desember 2011 Versjon 1.0 Side 1 av 6 Innledning Altibox har valgt å fokusere på en helt ny e-post løsning som vil kunne gi brukere bedre funksjonelle muligheter i tiden
Brukerveiledning for e-postløsning Desember 2011 Versjon 1.0 Side 1 av 6 Innledning Altibox har valgt å fokusere på en helt ny e-post løsning som vil kunne gi brukere bedre funksjonelle muligheter i tiden
KSYS brukermanual for skole
 KSYS brukermanual for skole Innhold / deltema: 1. Logge inn i KSYS...s. 2 2. Oppdatere generell informasjon om skolen...s. 3 3. Endre- eller legge til ny bruker.s. 5 4. Endre kulturkontakt...s. 10 5. Endre
KSYS brukermanual for skole Innhold / deltema: 1. Logge inn i KSYS...s. 2 2. Oppdatere generell informasjon om skolen...s. 3 3. Endre- eller legge til ny bruker.s. 5 4. Endre kulturkontakt...s. 10 5. Endre
KLUBBER. Administrere konkurranser. Steg 1: Søknad om konkurranse. Her kan du lese en enkel guide <l hvordan du arrangerer en konkurranse i NMF SAS
 ! KLUBBER Administrere konkurranser Steg 1: Søknad om konkurranse Her kan du lese en enkel guide
! KLUBBER Administrere konkurranser Steg 1: Søknad om konkurranse Her kan du lese en enkel guide
Kort brukerveiledning- publisering på nett EpiServer CMS6... 1
 Kort brukerveiledning- publisering på nett EpiServer CMS6 Innhold Kort brukerveiledning- publisering på nett EpiServer CMS6... 1 Innlogging... 2 Opplysninger som importeres fra FANE2... 4 Lagre og forhåndsvis
Kort brukerveiledning- publisering på nett EpiServer CMS6 Innhold Kort brukerveiledning- publisering på nett EpiServer CMS6... 1 Innlogging... 2 Opplysninger som importeres fra FANE2... 4 Lagre og forhåndsvis
Brukermanual for nettpublisering. frivilligsentral.no
 Brukermanual for nettpublisering frivilligsentral.no Innholdsfortegnelse Introduksjon 3 1 - Innlogging 4 1.1 - Logge inn 4 1.1 - Logge ut 4 2 - Grensesnitt 5 2.1 - Menyfelt 5 2.2-3 - Opprette, lagre og
Brukermanual for nettpublisering frivilligsentral.no Innholdsfortegnelse Introduksjon 3 1 - Innlogging 4 1.1 - Logge inn 4 1.1 - Logge ut 4 2 - Grensesnitt 5 2.1 - Menyfelt 5 2.2-3 - Opprette, lagre og
KONTROLL INSIDE MSOLUTION
 KONTROLL INSIDE MSOLUTION Forandre renholdsteam eller renholdsdager på oppdrag I denne brukerveiledningen skal vi bruke bytte renholdsdager. Det skjer jo at vi bytter renholdsdager eller team på kunder.
KONTROLL INSIDE MSOLUTION Forandre renholdsteam eller renholdsdager på oppdrag I denne brukerveiledningen skal vi bruke bytte renholdsdager. Det skjer jo at vi bytter renholdsdager eller team på kunder.
Hjelp / Brukerveiledning for MinSkyss (klikk på emne)
 OBS! Veiledningen er litt eldre enn siste versjon av selve systemet. Derfor stemmer ikke alle bilder i MinSkyss med det som står her. Til gjengjeld har vi fått inn infoknapper i bilden når du fylle utsøknaden.
OBS! Veiledningen er litt eldre enn siste versjon av selve systemet. Derfor stemmer ikke alle bilder i MinSkyss med det som står her. Til gjengjeld har vi fått inn infoknapper i bilden når du fylle utsøknaden.
Bruksanvisning SVs medlems- og organisasjonregister Hypersys
 Bruksanvisning SVs medlems- og organisasjonregister Hypersys Her kommer en kort brukerveiledning til det nye medlemsregisteret. Her har vi beskrevet de mest sentrale funksjonene dere har bruk for. Etter
Bruksanvisning SVs medlems- og organisasjonregister Hypersys Her kommer en kort brukerveiledning til det nye medlemsregisteret. Her har vi beskrevet de mest sentrale funksjonene dere har bruk for. Etter
Telsys e-post Brukermanual
 Telsys Telsys e-post Brukermanual For domeneadministratorere Telsys 06.08.2009 Telsys AS Side 1 Innhold Generelt... 3 Informasjon... 3 Logge inn i administrasjonssystemet... 3 Logge ut av administrasjonssystemet...
Telsys Telsys e-post Brukermanual For domeneadministratorere Telsys 06.08.2009 Telsys AS Side 1 Innhold Generelt... 3 Informasjon... 3 Logge inn i administrasjonssystemet... 3 Logge ut av administrasjonssystemet...
Brukermanual AquaLog Loggføringsverktøy. Brukermanual AquaLog. Aqualog Loggførgingsverktøy
 Brukermanual AquaLog Loggføringsverktøy Brukermanual AquaLog Aqualog Loggførgingsverktøy 0 Innholdsfortegnelse Logg deg på Aqualog Oversiktsbilde ved innlogging Velkommen til Aqualog Meny Topp menyen Sjekklister
Brukermanual AquaLog Loggføringsverktøy Brukermanual AquaLog Aqualog Loggførgingsverktøy 0 Innholdsfortegnelse Logg deg på Aqualog Oversiktsbilde ved innlogging Velkommen til Aqualog Meny Topp menyen Sjekklister
buildingsmart Norge Guiden
 Kom-i-gang med buildingsmart Norge Guiden Innhold 1. Om prosjektguider og maler... 1 2. Opprette bruker... 2 3. Logge inn... 3 4. Opprette prosjektguide og invitere brukere... 4 5. Åpne prosjektguide...
Kom-i-gang med buildingsmart Norge Guiden Innhold 1. Om prosjektguider og maler... 1 2. Opprette bruker... 2 3. Logge inn... 3 4. Opprette prosjektguide og invitere brukere... 4 5. Åpne prosjektguide...
Velkommen. til. en læringsstøttesystem som vil bli brukt i undervisningen
 Velkommen til en læringsstøttesystem som vil bli brukt i undervisningen En enkel veiledning for studenter slik at de kan starte opp med å bruke it's learning. Internettadressen til it's learning er: http://www.its-learning.com
Velkommen til en læringsstøttesystem som vil bli brukt i undervisningen En enkel veiledning for studenter slik at de kan starte opp med å bruke it's learning. Internettadressen til it's learning er: http://www.its-learning.com
Brukerveiledning. for sensor
 Brukerveiledning for sensor 1 Innholdsfortegnelse Innledning Endre profil Hjelp Sensur Arbeidsflyt for sensor Invitasjon Informasjon Din vurdering Felles vurdering Startside for vurdering Vurdér en prøve
Brukerveiledning for sensor 1 Innholdsfortegnelse Innledning Endre profil Hjelp Sensur Arbeidsflyt for sensor Invitasjon Informasjon Din vurdering Felles vurdering Startside for vurdering Vurdér en prøve
Logg inn og introduksjon # 1. Endre passord # 2. Medlemsliste # 3. Registrere et nytt medlem/ny medarbeider # 4. Registrering av tidligere medlem # 5
 FOCUSNET Brukerveiledning - Hovedleder SØNDAGSSKOLEN NORGE Oppdatert oktober 2013 Logg inn og introduksjon # 1 Endre passord # 2 Medlemsliste # 3 Registrere et nytt medlem/ny medarbeider # 4 Registrering
FOCUSNET Brukerveiledning - Hovedleder SØNDAGSSKOLEN NORGE Oppdatert oktober 2013 Logg inn og introduksjon # 1 Endre passord # 2 Medlemsliste # 3 Registrere et nytt medlem/ny medarbeider # 4 Registrering
Brukermanual til Domenia Norges webshop
 Brukermanual til Domenia Norges webshop Du finner din webshop på adressen dittdomenenavn.no/nettbutikk (f.eks www.domenia.no/nettbutikk). 1. Login For å gjøre endringer i nettbutikken din, må du logge
Brukermanual til Domenia Norges webshop Du finner din webshop på adressen dittdomenenavn.no/nettbutikk (f.eks www.domenia.no/nettbutikk). 1. Login For å gjøre endringer i nettbutikken din, må du logge
Brukerveiledning Webline Portal for E-post Bedrift/E-post Basis
 Brukerveiledning Webline Portal for E-post Bedrift/E-post Basis Innholdsfortegnelse 1 PÅLOGGING...4 1.1 Ny bruker...6 1.2 Endre bruker...9 1.2.1 Endre produkttype fra E-post basis til E-post bedrift...10
Brukerveiledning Webline Portal for E-post Bedrift/E-post Basis Innholdsfortegnelse 1 PÅLOGGING...4 1.1 Ny bruker...6 1.2 Endre bruker...9 1.2.1 Endre produkttype fra E-post basis til E-post bedrift...10
PBL Barnehageweb. Brukerveiledning
 PBL Barnehageweb Brukerveiledning 1 1. Innledning Gratulerer med valget av nye PBL Barnehageweb! Med PBL Barnehageweb skal det være enkelt å lage en brukervennlig, moderne og profesjonell nettside for
PBL Barnehageweb Brukerveiledning 1 1. Innledning Gratulerer med valget av nye PBL Barnehageweb! Med PBL Barnehageweb skal det være enkelt å lage en brukervennlig, moderne og profesjonell nettside for
Teknisk veiledning for internettløsningen av «Tempolex bedre læring».
 Teknisk veiledning for internettløsningen av «Tempolex bedre læring». Nettløsningen består nå av: «Tempolex bedre lesing», «Tempolex betre lesing», «Tempolex better reading», «Tempolex matematikk, bokmål»,
Teknisk veiledning for internettløsningen av «Tempolex bedre læring». Nettløsningen består nå av: «Tempolex bedre lesing», «Tempolex betre lesing», «Tempolex better reading», «Tempolex matematikk, bokmål»,
Et samarbeid mellom SAFO Sør-Øst, FFO-samarbeidet i Sør-Øst og Kreftforeningen BRUKERMANUAL FOR REGISTRERING AV PERSONINFO
 Et samarbeid mellom SAFO Sør-Øst, FFO-samarbeidet i Sør-Øst og Kreftforeningen BRUKERMANUAL FOR REGISTRERING AV PERSONINFO Dette er en brukermanual for nye brukere som skal registrere sine persondata og
Et samarbeid mellom SAFO Sør-Øst, FFO-samarbeidet i Sør-Øst og Kreftforeningen BRUKERMANUAL FOR REGISTRERING AV PERSONINFO Dette er en brukermanual for nye brukere som skal registrere sine persondata og
Uansett hvilken håndbok du benytter vil fremgangsmåten være den samme. I denne veiledningen benytter vi personalhåndboken som eksempel.
 Velkommen som bruker av nettbaserte håndbøker fra Hovedorganisasjonen Virke. Våre nettbaserte håndbøker kan tilpasses din virksomhet. De er redigerbare, samtidig blir de automatisk oppdatert med nye lover
Velkommen som bruker av nettbaserte håndbøker fra Hovedorganisasjonen Virke. Våre nettbaserte håndbøker kan tilpasses din virksomhet. De er redigerbare, samtidig blir de automatisk oppdatert med nye lover
Inspeksjon Brukermanual
 2014 INNHOLD Inspeksjon Brukermanual Denne applikasjonen lar deg enkelt inspisere utstyr som er plassert i Utstyrsportalen. Onix AS Versjon 1.0.5.0 16.12.2014 0 Side INNHOLD INNHOLDSFORTEGNELSE Side #
2014 INNHOLD Inspeksjon Brukermanual Denne applikasjonen lar deg enkelt inspisere utstyr som er plassert i Utstyrsportalen. Onix AS Versjon 1.0.5.0 16.12.2014 0 Side INNHOLD INNHOLDSFORTEGNELSE Side #
Hvordan bestille digitalt kartverk fra Lørenskog kommune i Infoland.
 Hvordan bestille digitalt kartverk fra Lørenskog kommune i Infoland. Trinn 1: Pålogging 1. Logg deg inn hvis du allerede er registrert som kunde eller registrer deg som kunde på Infoland. Les mer om dette
Hvordan bestille digitalt kartverk fra Lørenskog kommune i Infoland. Trinn 1: Pålogging 1. Logg deg inn hvis du allerede er registrert som kunde eller registrer deg som kunde på Infoland. Les mer om dette
Generell brukerveiledning for Elevportalen
 Generell brukerveiledning for Elevportalen Denne elevportalen er best egnet i nettleseren Internett Explorer. Dersom du opplever kompatibilitets-problemer kan det skyldes at du bruker en annen nettleser.
Generell brukerveiledning for Elevportalen Denne elevportalen er best egnet i nettleseren Internett Explorer. Dersom du opplever kompatibilitets-problemer kan det skyldes at du bruker en annen nettleser.
1 Innledning... 2. 2 Innlogging... 2. 3 Startsiden... 3. 3.1 Hovedoverskrifter... 3 4 Meny... 5. 4.1 Tilbake til startsiden... 5. 4.2 Profil...
 Innholdsfortegnelse 1 Innledning... 2 2 Innlogging... 2 3 Startsiden... 3 3.1 Hovedoverskrifter... 3 4 Meny... 5 4.1 Tilbake til startsiden... 5 4.2 Profil... 6 4.3 Kalender... 7 4.3 Forespørsler... 8
Innholdsfortegnelse 1 Innledning... 2 2 Innlogging... 2 3 Startsiden... 3 3.1 Hovedoverskrifter... 3 4 Meny... 5 4.1 Tilbake til startsiden... 5 4.2 Profil... 6 4.3 Kalender... 7 4.3 Forespørsler... 8
Brukerveiledning Aibel Agency Portal
 1. INNLEDNING Fra høsten 2010 vil Aibel AS administrere alle innleie forespørsler og tilbud gjennom vårt nye e-innleie system, i-grasp. Aktiviteter som vil bli håndtert gjennom i-grasp vil være: Utsendelse
1. INNLEDNING Fra høsten 2010 vil Aibel AS administrere alle innleie forespørsler og tilbud gjennom vårt nye e-innleie system, i-grasp. Aktiviteter som vil bli håndtert gjennom i-grasp vil være: Utsendelse
Aktivitetskalenderen v1.0 (12. des. 2015)
 Aktivitetskalenderen v1.0 (12. des. 2015) Du skal legge inn ett arrangement i aktivitetskalenderen? Så bra! Dette er en enkel guide til hvordan du gjør det. Det ser mye ut, men det er ikke så vanskelig.
Aktivitetskalenderen v1.0 (12. des. 2015) Du skal legge inn ett arrangement i aktivitetskalenderen? Så bra! Dette er en enkel guide til hvordan du gjør det. Det ser mye ut, men det er ikke så vanskelig.
Havforskningsinstituttet. Hvordan registrere kjemikalieeksponering i EcoOnline
 Versjon: 1.00 Opprettet: 15.01.2014 Skrevet av: MBM Godkjent av: KRR Gjelder fra: 17.01.2014 Ref.id.: KS&SMS.5.MAN- 04 Standard Sidenr: 1 av 7 Eksponering for kjemikalier kan gjøres på tre ulike måter:
Versjon: 1.00 Opprettet: 15.01.2014 Skrevet av: MBM Godkjent av: KRR Gjelder fra: 17.01.2014 Ref.id.: KS&SMS.5.MAN- 04 Standard Sidenr: 1 av 7 Eksponering for kjemikalier kan gjøres på tre ulike måter:
Brukerveiledning TINE Handel. Fordeler ved å bruke TINE Handel. Foto: Sigurd Skjelmo
 Brukerveiledning TINE Handel Foto: Sigurd Skjelmo Fordeler ved å bruke TINE Handel Bestill varer fra TINE hvor og når det måtte passe deg. Motta varslinger om forsinkelser på rute, manko osv. på e-post
Brukerveiledning TINE Handel Foto: Sigurd Skjelmo Fordeler ved å bruke TINE Handel Bestill varer fra TINE hvor og når det måtte passe deg. Motta varslinger om forsinkelser på rute, manko osv. på e-post
BRUKERVEILEDNING Agrando AS support@agrando.no Brukerveiledning oppdatert 12 November 2015
 BRUKERVEILEDNING Agrando AS support@agrando.no Brukerveiledning oppdatert 12 November 2015 INNHOLDSFORTEGNELSE INNHOLDSFORTEGNELSE... 2 1. INTRODUKSJON... 4 2. KALENDER... 5 2.1. VALG PÅ VERKTØYLINJEN...
BRUKERVEILEDNING Agrando AS support@agrando.no Brukerveiledning oppdatert 12 November 2015 INNHOLDSFORTEGNELSE INNHOLDSFORTEGNELSE... 2 1. INTRODUKSJON... 4 2. KALENDER... 5 2.1. VALG PÅ VERKTØYLINJEN...
WordPress. Brukerveiledning. Kjære kunde. Innlogging:
 Brukerveiledning WordPress Sist oppdatert: 26.02.2014 Kjære kunde Her er en liten guide for å hjelpe deg gjennom det grunnleggende i Wordpress. Denne veilederen vil ta deg gjennom: Innlogging - s.1 Kontrollpanel
Brukerveiledning WordPress Sist oppdatert: 26.02.2014 Kjære kunde Her er en liten guide for å hjelpe deg gjennom det grunnleggende i Wordpress. Denne veilederen vil ta deg gjennom: Innlogging - s.1 Kontrollpanel
WEBaccess. Nettbasert løsning for administrering av kommunens brukere
 WEBaccess Nettbasert løsning for administrering av kommunens brukere FORORD Velkommen til vår opplæring i CareTech WEBaccess. Denne manualen gir deg kunnskap om hvordan nettløsningen WEBaccess fungerer,
WEBaccess Nettbasert løsning for administrering av kommunens brukere FORORD Velkommen til vår opplæring i CareTech WEBaccess. Denne manualen gir deg kunnskap om hvordan nettløsningen WEBaccess fungerer,
Brukerveiledning. For administrering av nettressursen BRUKERVEILEDNING ADMINISTRATOR
 Brukerveiledning For administrering av nettressursen 1 Som administrator kan du legge til, redigere, fjerne, og gruppere brukere for din barnehage eller skole. Du finner denne funksjonen «innstillinger»
Brukerveiledning For administrering av nettressursen 1 Som administrator kan du legge til, redigere, fjerne, og gruppere brukere for din barnehage eller skole. Du finner denne funksjonen «innstillinger»
Valdres Vidaregåande Skule. Gjennomgang av diverse installasjoner for elever skoleåret
 Valdres Vidaregåande Skule Gjennomgang av diverse installasjoner for elever skoleåret 2018-19 Innhold Hvordan koble på nettet til skolen... 1 Hvordan laste ned Microsoft Office 365 ProPlus for elever...
Valdres Vidaregåande Skule Gjennomgang av diverse installasjoner for elever skoleåret 2018-19 Innhold Hvordan koble på nettet til skolen... 1 Hvordan laste ned Microsoft Office 365 ProPlus for elever...
Veiledning for innlevering av Årsrapport
 Veiledning for innlevering av Årsrapport Årsrapporten leveres elektronisk gjennom StyreWeb. Lederen i korpset/ensemblet må levere årsrapporten, men andre brukere kan gå inn og klargjøre informasjonen hvis
Veiledning for innlevering av Årsrapport Årsrapporten leveres elektronisk gjennom StyreWeb. Lederen i korpset/ensemblet må levere årsrapporten, men andre brukere kan gå inn og klargjøre informasjonen hvis
1. Innlogging. 1.1 Beskrivelse. 1.2 Aksjoner
 Innlogging 2 1. Innlogging 1.1 Beskrivelse Ved oppstart av Smartly applikasjonen så vil du komme til et innloggingsvindu. Du kan logge inn her for å få tilgang til tilgjengelige tjenester som du har til
Innlogging 2 1. Innlogging 1.1 Beskrivelse Ved oppstart av Smartly applikasjonen så vil du komme til et innloggingsvindu. Du kan logge inn her for å få tilgang til tilgjengelige tjenester som du har til
hypernet Kommunikasjon Brukermanual
 hypernet Kommunikasjon Brukermanual Innholdsfortegnelse Brukersignaturer... 3 Meldinger... 6 Meldinger... 6 Maler... 7 Opprette ny melding... 8 Side 1: Grunnleggende informasjon... 8 Side 2: Mottakere...
hypernet Kommunikasjon Brukermanual Innholdsfortegnelse Brukersignaturer... 3 Meldinger... 6 Meldinger... 6 Maler... 7 Opprette ny melding... 8 Side 1: Grunnleggende informasjon... 8 Side 2: Mottakere...
Systemadministrasjon i KF Infoserie en brukerveiledning for lokale administratorer
 Systemadministrasjon i KF Infoserie en brukerveiledning for lokale administratorer Dette er en brukerveiledning til systemadministrasjon i KF Infoserie. Her gjennomgår vi de forskjellige funksjonene som
Systemadministrasjon i KF Infoserie en brukerveiledning for lokale administratorer Dette er en brukerveiledning til systemadministrasjon i KF Infoserie. Her gjennomgår vi de forskjellige funksjonene som
Pålogging. www.allpro.no. Hovedsiden på www.allpro.no Bilde 1
 Pålogging AllPro-Kjørebok er et Web-basert kjørebokprogram, og du trenger derfor ingen programvare for å benytte programmet. Det eneste du trenger er en PC, PDA eller mobiltelefon med internettilgang.
Pålogging AllPro-Kjørebok er et Web-basert kjørebokprogram, og du trenger derfor ingen programvare for å benytte programmet. Det eneste du trenger er en PC, PDA eller mobiltelefon med internettilgang.
Brukerveiledning WordPress. Innlogging:
 Brukerveiledning WordPress Her er en liten guide for hjelpe deg gjennom det grunnleggende i Wordpress. Denne veilederen vil ta deg gjennom: Innlogging Lage en side Lage et innlegg Innlogging: For å logge
Brukerveiledning WordPress Her er en liten guide for hjelpe deg gjennom det grunnleggende i Wordpress. Denne veilederen vil ta deg gjennom: Innlogging Lage en side Lage et innlegg Innlogging: For å logge
Side 1. Sniggabo CMS brukermanual rev. 2
 Side 1 Sniggabo CMS brukermanual rev. 2 INNHOLDSFORTEGNELSE Logg inn... 3 Menylinje... 3 Artikkelliste... 4 Ny artikkel... 5 Aktiviteter... 8 Rediger aktivitet... 9 Dokumenter... 9 Nytt dokument... 10
Side 1 Sniggabo CMS brukermanual rev. 2 INNHOLDSFORTEGNELSE Logg inn... 3 Menylinje... 3 Artikkelliste... 4 Ny artikkel... 5 Aktiviteter... 8 Rediger aktivitet... 9 Dokumenter... 9 Nytt dokument... 10
Brukerveiledning. Nye meldal.no
 Brukerveiledning Nye meldal.no av Helga Romundstad januar 2016 Side 1 INNHOLDSFORTEGNELSE 1. Logge på... 3 2. Lage en artikkel... 3 2.1 Åpne Administrasjonspanelet.... 3 2.2 Åpne sidestrukturen... 3 2.3
Brukerveiledning Nye meldal.no av Helga Romundstad januar 2016 Side 1 INNHOLDSFORTEGNELSE 1. Logge på... 3 2. Lage en artikkel... 3 2.1 Åpne Administrasjonspanelet.... 3 2.2 Åpne sidestrukturen... 3 2.3
Automatisk kartsalg Infoland (www.infoland.no) Hvordan bestille digitalt kartverk fra en av kommunene i Valdres gjennom Infoland?
 Hvordan bestille digitalt kartverk fra en av kommunene i Valdres gjennom Infoland? Veilederen er i hovedsak retta mot kunder som bestiller via kommunenes hjemmeside, hvor det er lagt opp for betaling med
Hvordan bestille digitalt kartverk fra en av kommunene i Valdres gjennom Infoland? Veilederen er i hovedsak retta mot kunder som bestiller via kommunenes hjemmeside, hvor det er lagt opp for betaling med
Brukerveiledning e-postsystem
 1 Brukerveiledning e-postsystem Innholdsfortegnelse Pålogging:....... 2 Opprette e-post:..... 4 Vedlegg:.... 4 Kalender:... 7 Visning: 7 Ny avtale:.... 7 Invitere deltakere:.... 9 Bytte passord på konto
1 Brukerveiledning e-postsystem Innholdsfortegnelse Pålogging:....... 2 Opprette e-post:..... 4 Vedlegg:.... 4 Kalender:... 7 Visning: 7 Ny avtale:.... 7 Invitere deltakere:.... 9 Bytte passord på konto
Brukerveiledning for import av publikasjoner ved UiTø
 Brukerveiledning for import av publikasjoner ved UiTø I forbindelse med registrering av publikasjoner er det utviklet et hjelpesystem, Importtjeneste og autoritetsregister (ITAR), som bidrar til enklere
Brukerveiledning for import av publikasjoner ved UiTø I forbindelse med registrering av publikasjoner er det utviklet et hjelpesystem, Importtjeneste og autoritetsregister (ITAR), som bidrar til enklere
Brukerveiledning Altinn
 Vegdirektoratet Trafikant- og kjøretøyavdelingen Tilsyn og kontroll 18.11.2015 Versjon 1.1 Brukerveiledning Altinn Innrapportering av periodisk kontroll for kontrollorgan Innholdsfortegnelse 1. Innledning...
Vegdirektoratet Trafikant- og kjøretøyavdelingen Tilsyn og kontroll 18.11.2015 Versjon 1.1 Brukerveiledning Altinn Innrapportering av periodisk kontroll for kontrollorgan Innholdsfortegnelse 1. Innledning...
Manual for SMS-løsning. Extens, itslearning og nettside
 Manual for SMS-løsning Extens, itslearning og nettside Innhold Forberedelse i Extens... 2 Fil 1 oversikt over ansatte, med kategori og mobilnummer... 2 Fil 2 oversikt over elever, med basisgruppe/mobilnummer/foresatte/mobilnummer...
Manual for SMS-løsning Extens, itslearning og nettside Innhold Forberedelse i Extens... 2 Fil 1 oversikt over ansatte, med kategori og mobilnummer... 2 Fil 2 oversikt over elever, med basisgruppe/mobilnummer/foresatte/mobilnummer...
Brukerveiledning til MAKS 2010
 Brukerveiledning til MAKS 2010 Innhold 1. Man må være innlogget!... 1 2. Hva inneholder MAKS 2010?... 1 3. Hva er kvalitetsplanen?... 1 4. Hvordan komme i gang?... 3 5. Opprett en bedriftsmal.... 4 6.
Brukerveiledning til MAKS 2010 Innhold 1. Man må være innlogget!... 1 2. Hva inneholder MAKS 2010?... 1 3. Hva er kvalitetsplanen?... 1 4. Hvordan komme i gang?... 3 5. Opprett en bedriftsmal.... 4 6.
Påmeldingssystemet FolkOrg
 Brukermanual Påmeldingssystemet FolkOrg tevling.folkorg.no Sist oppdatert 13. april 2016 Innholdsfortegnelse Introduksjon til påmeldingssystemet til FolkOrg 3 Velg konkurranse og klasse 4 Melde på en ny
Brukermanual Påmeldingssystemet FolkOrg tevling.folkorg.no Sist oppdatert 13. april 2016 Innholdsfortegnelse Introduksjon til påmeldingssystemet til FolkOrg 3 Velg konkurranse og klasse 4 Melde på en ny
Brukermanual. System for oversiktslister. Entreprenører
 Brukermanual System for oversiktslister Entreprenører Endringslogg: Versjon Nytt I versjon Endret av Endret dato Godkjent v2007-06-25 versjonnr i bunntekst ank@nois.no 25.06.2007 v2007-06-26 Lagt til endringslogg
Brukermanual System for oversiktslister Entreprenører Endringslogg: Versjon Nytt I versjon Endret av Endret dato Godkjent v2007-06-25 versjonnr i bunntekst ank@nois.no 25.06.2007 v2007-06-26 Lagt til endringslogg
Klikk på: Ny bruker søker
 ByggSøk - bygning. I dag er det mulig å levere byggesøknaden elektronisk. ByggSøk er et offentlig system for elektronisk kommunikasjon i plan- og byggesaker. Målet med ByggSøk er effektivisering hos private
ByggSøk - bygning. I dag er det mulig å levere byggesøknaden elektronisk. ByggSøk er et offentlig system for elektronisk kommunikasjon i plan- og byggesaker. Målet med ByggSøk er effektivisering hos private
Brukermanual. System for oversiktslister. Entreprenører
 Brukermanual System for oversiktslister Entreprenører Endringslogg: Versjon Nytt I versjon Endret av Endret dato Godkjent v2007-06-25 versjonnr i bunntekst ank@nois.no 25.06.2007 v2007-06-26 Lagt til endringslogg
Brukermanual System for oversiktslister Entreprenører Endringslogg: Versjon Nytt I versjon Endret av Endret dato Godkjent v2007-06-25 versjonnr i bunntekst ank@nois.no 25.06.2007 v2007-06-26 Lagt til endringslogg
SiteVision brukerveiledning 1
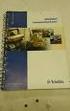 Document no. 15-SSV10006, B, 100607 SiteVision brukerveiledning 1 Denne brukerveiledningen er ment som starthjelp til sluttbrukere av SiteVision, og er tilpasset brukere som kun har lesetilgang (med rollen
Document no. 15-SSV10006, B, 100607 SiteVision brukerveiledning 1 Denne brukerveiledningen er ment som starthjelp til sluttbrukere av SiteVision, og er tilpasset brukere som kun har lesetilgang (med rollen
Manual MicroBuild.no Engineering 24082012
 24082012 Innholdsfortegnelse: 1. Registrering som bruker 2. Opprette prosjekt og åpne prosjekt 3. Legge til brukere i et prosjekt 4. Brukerinnstillinger 5. Designe skjermbilde - Fjerne og legge til strukturer
24082012 Innholdsfortegnelse: 1. Registrering som bruker 2. Opprette prosjekt og åpne prosjekt 3. Legge til brukere i et prosjekt 4. Brukerinnstillinger 5. Designe skjermbilde - Fjerne og legge til strukturer
Oppsett «Visma Contacts»
 Oppsett «Visma Contacts» Kort implementeringsguide for Visma Global Mer info: https://itunes.apple.com/us/app/visma-contacts/id1050106314?mt=8 Merk: Du kan laste ned appen og prøve demoversjonen uten at
Oppsett «Visma Contacts» Kort implementeringsguide for Visma Global Mer info: https://itunes.apple.com/us/app/visma-contacts/id1050106314?mt=8 Merk: Du kan laste ned appen og prøve demoversjonen uten at
Veiledning brukere Visma.net. Expense
 Veiledning brukere Visma.net. Expense Nå er det slutt på å levere inn reiseregninger på papir. Fra nå av tar vi i bruk Visma.net. Expense noe som betyr at reiseregningen blir elektronisk. Reiseregning
Veiledning brukere Visma.net. Expense Nå er det slutt på å levere inn reiseregninger på papir. Fra nå av tar vi i bruk Visma.net. Expense noe som betyr at reiseregningen blir elektronisk. Reiseregning
