Kurs for saksbehandlere ESA. Kurs Møtesekretær Versjon 8.0
|
|
|
- Anna Thorvaldsen
- 7 år siden
- Visninger:
Transkript
1 Kurs for saksbehandlere ESA Kurs Møtesekretær Versjon 8.0
2 EVRY Postboks 494 Skøyen 0213 OSLO Telefon: (sentralbord) Telefaks: (resepsjon) evry.com Avfotografering eller annen reproduksjon av dokumentet for videre distribusjon er ikke tillatt uten særskilt avtale med EVRY EVRY. Med enerett.
3 Innholdsfortegnelse 1 Viktige begrep Forberedelser og etterarbeid i forbindelse med møter Pålogging Skjermbildet til ESA Utvalg som vises Tilpasse møtekalender Registre et enkelt møte Registrere et repeterende møte Endre et møte Arbeid før møtet Velge saker som er klar til behandling/sette opp saksliste Produsere foreløpig saksliste før saksnummer tildeles Tildele saksnummer Endre utvalgsaksnummer Produsere endelig saksliste Lage offentlig saksliste Lage sakspapirer Delegasjonssaker og referatsaker Delegasjonssaker som skal refereres Journalposter som skal refereres Arkivsaker som skal refereres Tilleggsaker Registrere tilleggssak og lage sakspapirer for tilleggssakene Registrere frammøte og forfall til ett utvalgsmøte Møteprotokoll før møtet Lage utkast til møteprotokoll Møteprotokoll under/etter møtet Endre på utkast til møteprotokoll Registrere status og resultat for sakene Påføre behandlingsstatus og resultat Offentlig møteprotokoll Lage offentlig møteprotokoll Lage saksprotokoll for en sak Lage saksprotokoller for alle sakene Informere om ferdig sak Lage samlet saksframstilling Lage melding om vedtak for en utvalgssak Kurs Møtesekretær ESA versjon 8.0 Side 3
4 1 Viktige begrep En arkivsak kan inneholde politisk eller administrativ saksutredning. Utvalgsbehandlingene tildeles et saksnummer som er en nummerserie pr. utvalg pr. år. Delegerte behandlinger som er knyttet mot et utvalg, nummereres tilsvarende med en egen nummerserie for delegerte saker pr. utvalg pr. år. En utvalgssak som behandles i flere utvalg får vanligvis nytt utvalgssaksnummer til hvert møte, men beholder arkivsaksnummeret som er knyttet til saksomslaget. I ESA brukes en egen sakssart MOT, som er laget for å samle registreringer som er knyttet til et bestemt møte i et utvalg, dvs. dokumentene som er knyttet til gjennomføringen av møtet. Til møtesaken knyttes møteinnkalling, saksliste, sakspapirer og møteprotokoll. Selve saksframlegget er registrert med journalart DOK og journaltype S i arkivsaken som inneholder sakens øvrige dokumenter. Saksframlegg Saksliste Sakspapirer Er det tekstdokumentet som inneholder saksbehandlers saksutredning og forslag til vedtak. Rapporten lister ut sakene som skal opp i møtet. Denne kan kjøres både før (foreløpig saksliste) og etter at utvalgssaksnummer tildeles. Sakspapirer er en rapport som kan inneholde sakslisten, alle saksframlegg som skal behandles, forslag til vedtak og eventuelt tidligere behandlinger. Dvs. alt som skal være med i utsendelsen til møtedeltagerne. Lages sakspapirer etter møtet, fås med overnevnte, samt vedtakene som ble fattet i møtet. (Lages da etter at møteprotokoll og saksprotokoller er kjørt). Foreløpig møteprotokoll Møteprotokoll Saksprotokoll Melding om vedtak Samlet saksframstilling Utkast til møteprotokoll kan kjøres i forkant av møtet, og inneholder sakslisten, innstilling, blanke felt for å skrive inn hva som skjedde under behandlingen, samt felt for å skrive inn vedtak. Innstillingen blir automatisk kopiert inn i feltet for vedtak. Dette gjør det lettere å skrive protokollen i de tilfellene innstillingen blir vedtatt. Den endelige møteprotokollen kan lages på grunnlag av utkastet, eller helt fra bunnen av. Denne lages under eller etter møtet. En saksprotokoll inneholder behandling og vedtak for en enkelt sak i møtet. Saksprotokollene MÅ lages så snart møteprotokollen er ferdig, og blir automatisk registrert som en journalpost i den enkelte arkivsak. Melding om vedtak vil normalt inneholde vedtak kopiert fra saksprotokollene, og blir automatisk registrert som et dokument i den enkelte arkivsak. En samlet saksframstilling gir oversikt over alle behandlinger en arkivsak har vært gjennom. Den setter sammen alle saksutredninger og saksprotokoller i arkivsaken og gir således full oversikt over alle papirene i saken. Kurs Møtesekretær ESA versjon 8.0 Side 4
5 Arbeidsoppgavenes rekkefølge er ikke likegyldig. Dette fordi produksjonen av noen av dokumentene skjer ved at det kjøres rapporter som henter opplysninger fra andre dokumenter. Du må ha laget saksframlegget før du kan lage saksliste, sakspapirer og utkast til møteprotokoll. Du må produsere møteprotokoll før du lager saksprotokoller. Saksprotokoll må være produsert før du sender en sak til neste utvalg, lager melding om vedtak og lager samlet saksframlegg for den enkelte sak. Du må ha rettigheter som Utvalgssekretær i brukerprofilen din for å kunne utføre utvalgssekretærfunksjoner. Kurs Møtesekretær ESA versjon 8.0 Side 5
6 2 Forberedelser og etterarbeid i forbindelse med møter Arbeidsoppgaver før møtet: Registrere møtekalenderen Plukke ut saker til saksliste /søke fram alle saker som er klar til behandling på møtet Sette opp saksliste Tildele saksnummer til sakene som skal behandles på møtet Produsere saksliste Produsere sakspapirer Produsere eventuell tilleggssaksliste Publisere saksfremlegg og vedlegg, evt. sakspapirer Arbeidsoppgaver under møtet: Registrere frammøte Produsere/endre møteprotokoll Arbeidsoppgaver etter møtet: Ferdigstille møteprotokollen Registrere status og resultat på saker som er behandlet Produsere saksprotokoller for de enkelte sakene på møtet Klargjøre saken for videre behandling i nye utvalg (i sakspapirene til neste utvalg vil behandlingen og vedtak i foregående utvalg være med) Varsle saksbehandlere om vedtak (informere om ferdig sak) Produsere melding om vedtak Produsere eventuelt sakspapirer etter møtet eller eventuelt samlet saksframstilling Produsere offentlig møteprotokoll Publisere møteprotokoll Kurs Møtesekretær ESA versjon 8.0 Side 6
7 3 Pålogging Når du starter ESA Webklient vises følgende innloggingsbilde: Slik logger du deg på systemet: Fyll inn Brukerid og trykk TAB-tasten Fyll inn Passord Brukerid fylles ut og markøren hopper til neste felt. Av sikkerhetsmessige grunner vises passordet som punkter. Hvis du skriver brukernavn eller passord feil får du en feilmelding og kan prøve på nytt. Passord må det tastes inn med små bokstaver Du kommer inn til hovedbildet til ESA. Kurs Møtesekretær ESA versjon 8.0 Side 7
8 3.1 Skjermbildet til ESA Utseendet på startvinduet er bestemt av administrator i din organisasjon, men vanligvis er det satt opp til å åpne med en oversikt over oppgaver du er ansvarlig for. Møtebehandling ligger under Utvalg i navigeringsområdet: 4 Venstre del av vinduet viser et navigasjonsområde som lister opp tilgjengelige funksjoner i ESA Du åpner møtekalenderen under funksjon Utvalg og i navigeringsområdet. Kalenderen åpner med å vise inneværende måned, de to foregående måneder og ni måneder framover. Til venstre vises en liste over alle utvalg, eller Mine utvalg hvis du har itlpasset listen. Planlagte møter er angitt med dato. Du kan rulle kalenderen bakover og framover ved å klikke på venstreog høyrepilene. Med venstre- og høyrepilene kan du rulle kalenderen bakover og framover til ønsket måned. Enkelpilene flytter én måned av gangen; dobbelpilene seks og seks. Kurs Møtesekretær ESA versjon 8.0 Side 8
9 4.1 Utvalg som vises Utvalgene i kalenderen er lagt inn av systemadministrator, men i en nedtrekksliste kan du velge rekkefølge og hvilke utvalg som skal vises. 4.2 Tilpasse møtekalender Du kan bestemme hvilke utvalg som skal vises under Mine utvalg i nedtrekkslisten. Under funksjonen Utvalg i navigasjonsområdet åpner du vinduet Mine utvalg. Her kan du på vanlig måte endre rekkefølge, og flytte ett eller flere av dine utvalg over til listen Skjulte utvalg. Disse vil ikke vises i møtekalenderen etter at du har klikket OK, og har valgt Mine utvalg fra nedtrekkslisten. 4.3 Registre et enkelt møte For å registrere et møte i møtekalenderen klikker du lenken til det aktuelle utvalget, og får opp et bilde som øverst viser kalenderen for utvalget. I feltet nedenfor vises detaljer for det første møtet etter dagens dato. Når det er laget arkivsak for møtet vil arkivsaksnummeret vises over møtetittelen. Lenken med arkivsaknummeret åpner vinduet med arkivsaken. Når du klikker Nytt møte slettes informasjonen i alle felt unntatt Start/Slutt, Møtested og Tilgang, og du kan skrive inn data for det nye møtet Kurs Møtesekretær ESA versjon 8.0 Side 9
10 Slik registrerer du nytt møte i møtekalenderen: : på linken til ønsket utvalg Øverste del av bildet viser kalenderen for utvalget. I feltet nedenfor (som vist under) vises detaljer for det første møtet etter dagens dato. Kalenderen for dette utvalget vises: Detaljer for nytt møte vises: Møtedato Velg fra kalender eller skriv inn datoen for møtet Sett frist Velg antall dager før møtet Datoformatet med skilletegn kommer automatisk. Feltet frist skal inneholde datoen for når tekstdokumenter til saksframlegg må være ferdigstilt for at saken skal komme med på neste møte. Datoformatet med skilletegn Kurs Møtesekretær ESA versjon 8.0 Side 10
11 kommer automatisk. Start og eventuelt Slutt - velg fra nedtrekksliste eller skriv inn klokkeslett for start- og sluttid for møtet Skriv inn Møtested Velg Tilgang Åpent møte, lukket møte eller lukkede saker (møter eller saker som er lukket for eksternt publikum). Lagrer endringene. Du kommer tilbake til startvinduet som viser møtekalenderen. 4.4 Registrere et repeterende møte Slik registrerer du et repeterende møte: : på linken til ønsket utvalg Øverste del av bildet viser kalenderen for utvalget. I feltet nedenfor vises detaljer for det første møtet etter dagens dato. Detaljer for nytt møte vises: i feltet Feltet markers med en hake Fra dato og Til dato Bestem tidsperioden for repeteringen. Feltene må fylles ut, og markeres med rødt når de står uten data Sett frist Velg antall dager før møtet Mønster Velg om møtene skal være ukentlig eller månedlig. Hvert valg har forskjellig sett med undervalg Feltene Møtedato og Frist erstattes da av feltene relatert til repetisjonsmønsteret. Kurs Møtesekretær ESA versjon 8.0 Side 11
12 Gjenta hver n-te uke (ukentlig) velg 1 for hver uke, 2 for annen hver uke, osv. Hak av for ønsket dag eller dager i uken Den n-te dag hver n-te måned (månedlig) velg f.eks. den første mandag hver måned (1.), eller den andre tirsdag hver andre (2.) måned Lagrer endringene. Etter at du har lagret, er koblingen mellom de repeterende møtene brutt, slik at du kan gjøre endringer i møtene hver for seg. Du kommer tilbake til startvinduet som viser møtekalenderen. 4.5 Endre et møte Slik endrer du et møte i møtekalenderen: på linken til ønsket utvalg Øverste del av bildet viser kalenderen for utvalget. på Datoen for det møte du skal endre Gjør endringene I feltet nedenfor vises detaljer for det møtet du skal endre. Du får en feilmelding hvis du forsøker å endre dato på et utvalgsmøte med opprettet arkivsak. Kurs Møtesekretær ESA versjon 8.0 Side 12
13 5 Arbeid før møtet 5.1 Velge saker som er klar til behandling/sette opp saksliste Nedenfor vises bildet for : Slik setter du opp saksliste: på linken til ønsket dato for aktuelt utvalg linken Sett opp saksliste i vinduet Før Du kommer inn i bildet som viser hvilke utvalg og dato du har valgt. I tillegg vises vinduer for Før, Under og Etter som inneholder kommandoer for oppgaver som kan gjøres før, under eller etter et møte. Feltet Saksliste under er tomt så lenge det ikke er laget saksliste for møtet. Du får opp vinduet Saker til behandling til venstre som viser saker som er klar for behandling i utvalget, og vinduet Saksliste til høyre som viser en tom saksliste. I nedtrekklisten under Saker til behandling har du flere valg Alle saker tar med seg alle saker som skal opp i dette utvalget enten de har status klar til behandling (KL) eller registrert (RE). Listen sorteres på status og innenfor hver status med stigende dato. Hvis dato ikke er satt, kommer disse nederst på listen. Klare saker plukker ut saker som har status klar til behandling (KL) og hvor dato er blank eller satt til dette aktuelle møtet. Vi får ikke opp sakene som har Status Registrert (RE) eller Behandlet (BE). Ikke klare saker er saker som ikke er meldt "klar til behandling". Kurs Møtesekretær ESA versjon 8.0 Side 13
14 Du kan peke på en sak i listen med høyre musetast og får da flere valg, eks Åpne sak 09/763 eller lese Saksframlegg Bruk avhakingsboksen for å markere den/de sakene som skal være med på møtet og flytt med pil knappene Endre rekkefølgen på sakene gjør du ved å peke på en sak og flytt tilønsket plassering med pil knappene Gjør endringene 5.2 Produsere foreløpig saksliste før saksnummer tildeles Om ønskelig kan en foreløpig saksliste dannes for utskrift på papir før en tildeler saksnummer. Når denne sakslisten produseres, endres status på utvalgte saker seg til SK (satt på sakskart). Derfor anbefales (om mulig) en utsiling av saker som ikke skal være med før listen dannes. Slik skriver du ut foreløpig saksliste: på linken til ønsket dato for aktuelt utvalg og Velg Sett opp Saksliste Bildet for Saker til behandling vises til venstre og bildet for Saksliste vises til høyre med korrekte saker. Kurs Møtesekretær ESA versjon 8.0 Side 14
15 Er ikke arkivsak opprettet, får du følgende spørsmål: Du får opp bildet Ny journalpost: knappen Du får opp bildet Ny journalpost: Du kan endre overskriften til Foreløpig saksliste. Du kommer nå inn i tekstbehandleren, og kan se hvordan sakslisten blir hvis du gjør den ferdig nå. Oversikt over journalpostaktiviteter vises: Velg aktull aktivitet Du returnerer til ESA Journalpostbildet Saksliste er arkivert og vises i oversikt over Møtedokumenter: Kurs Møtesekretær ESA versjon 8.0 Side 15
16 5.3 Tildele saksnummer Slik tildeler du saksnummer: på linken til ønsket dato for aktuelt utvalg og Velg Sett opp Saksliste Bildet for Saker til behandling vises til venstre og bildet for Saksliste vises til høyre med korrekte saker. Når sakslisten ser riktig ut, tildeler du saksnummer slik: ESA velger da automatisk første ledige nummer for dette utvalget og status på sakene endres til SK. Bildet for Sakliste til høyre lukkes og sakslisten blir liggende i bildet til venstre. Dersom du klikker lukk på ny, kommer du tilbake til møtekalenderen. 5.4 Endre utvalgsaksnummer Slik endrer du utvalgsaksnummer : Saksliste Velg aktuell sak du skal endre med å klikke i avhakingsboksen, velg fra menyen Endre utvalgsaksnummer Bildet for Saksliste. Kurs Møtesekretær ESA versjon 8.0 Side 16
17 Skriv inn utvalgsaksnummer Skjembildet sette opp Saksliste vises 5.5 Produsere endelig saksliste Slik lager du endelig saksliste: på linken til ønsket dato for aktuelt utvalg Bildet for Saksliste vises med korrekte saker samt saksnummer, dersom disse allerede er tildelt. (Hvis du ikke har påført saksnummer, se kap. 5.3) Velg Lag dokument saksliste fra menyen "Før": Dersom det ikke er opprettet arkivsak for møtet får du følgende melding: Du kommer inn i bildet for å produsere sakslisten. Du får opp bildet Ny journalpost: Kurs Møtesekretær ESA versjon 8.0 Side 17
18 knappen Du får opp bildet Ny journalpost: Du kommer nå inn i tekstbehandleren, og kan se hvordan sakslisten blir hvis du gjør den ferdig nå. Sakslisten produseres i tekstbehandler. Oversikt over journalpostaktiviteter vises: Velg aktull aktivitet Du returnerer til ESA Journalpostbildet Saksliste er arkivert og vises i vises i oversikt over Møtedokumenter: 5.6 Lage offentlig saksliste Dersom sakslisten inneholder graderte saker, kan det i tillegg til en ordinær fullstendig saksliste også lages en offentlig saksliste. Opplysninger som skal behandles konfidensielt er da skjermet. Slik lager du offentlig saksliste: Kurs Møtesekretær ESA versjon 8.0 Side 18
19 Framgangsmåten er som beskrevet i forrige punkt for endelig, fullstendig saksliste, men husk Gradering og skjerming. 5.7 Lage sakspapirer Sakspapirer er en rapport som inneholder alle papirene som skal være med i utsendelse til møtedeltagerne. Den inneholder sakslisten, alle saksframlegg som skal behandles, forslag til vedtak og eventuelt tidligere behandlinger. Slik lager du sakspapirer: på linken til ønsket dato for aktuelt utvalg Velg Lag dokument sakspapirer fra menyen "Før": Du kommer inn i bildet Saksliste hvor sakslisten ligger ferdig, dersom du har påført saksnummer tidligere. (Hvis du ikke har påført saksnummer, se beskrivelse for foreløpig saksliste i kap 5.2, og beskrivelse for å tildele saksnummer i kap. 5.3). Dersom det ikke er opprettet arkivsak for møtet får du følgende melding: Arkivmøtesaken blir da opprettet. Du kommer inn i bildet for å produsere sakspapirer. Kurs Møtesekretær ESA versjon 8.0 Side 19
20 Du kommer nå inn i tekstbehandleren, og kan se hvordan sakslisten blir hvis du gjør den ferdig nå. Sakslisten produseres i tekstbehandler. Oversikt over journalpostaktiviteter vises: Velg aktull aktivitet Du returnerer til ESA Journalpostbildet Sakspapirer er arkivert og vises vises i oversikt over Møtedokumenter: Kurs Møtesekretær ESA versjon 8.0 Side 20
21 6 Delegasjonssaker og referatsaker Rapportene Delegert vedtak, Journalposter som skal refereres og Saker som skal refereres produseres som et tekstdokument, og arkiveres automatisk i arkivsaken til aktuelt møte. 6.1 Delegasjonssaker som skal refereres Rapporten viser alle vedtak som er fattet Delegert, og markert med aktuelt utvalg. Slik lager du liste over delegasjonssaker: på linken til ønsket dato for aktuelt utvalg Velg Lag rapport delegerte vedtak fra menyen "Før": Du kommer inn i bildet Saksliste hvor sakslisten ligger ferdig. Du får opp listen over eventuelle delegerte vedtak siden forrige møte: Hak av for offentlig rapport dersom opplysninger unntatt offentlighet skal skjermes: Du kommer inn i bildet for å produsere rapporten: Oversikt over journalpostaktiviteter vises: Kurs Møtesekretær ESA versjon 8.0 Side 21
22 Velg aktull aktivitet Du returnerer til ESA Journalpostbildet Delegasjonsliste er arkivert og vises i oversikt over Møtedokumenter. I listen Delegerte vedtak. I nedtrekklisten Viser, kan du velge enten alle delegerte vedtak (som ikke er referert i annet møte), de som ble referert på møtet, eller de som ikke er referert ennå. Det betyr at du da ikke får med disse sakene, neste gang du velger å kjøre rapport til utvalget. Disse sakene du nå har kjørt rapport for, blir knyttet til dette møtet. Samme liste kan enkelt hentes opp igjen. Du er tilbake i saksliten og rapporten Delegerte vedtak vises i oversikt over Møtedokumenter 6.2 Journalposter som skal refereres Rapporten viser alle journalposter der Ref i utvalg er valgt for aktuelt utvalg. Slik lager du liste over journalposter som skal refereres: Fremgangsmåten er lik Se beskrivelse for Delegasjonssaker som skal refereres. som på Delegasjonssaker som skal refereres, men her velger du Lag rapport refererte journalposter 6.3 Arkivsaker som skal refereres Rapporten viser alle arkivsaker der Ref i utvalg er valgt for aktuelt utvalg. Slik lager du liste over arkivsaker som skal refereres: Fremgangsmåten er lik Se beskrivelse for Delegasjonssaker som skal refereres. som på Delegasjonssaker som skal refereres, men her velger du Lag rapport refererte saker Kurs Møtesekretær ESA versjon 8.0 Side 22
23 7 Tilleggsaker Dersom det kommer saker som skal være med på møtet etter at den opprinnelige sakslisten er saksnummer, kan du lage en tilleggssaksliste 7.1 Registrere tilleggssak og lage sakspapirer for tilleggssakene Slik registrerer du en tilleggssak: på linken til ønsket dato for aktuelt utvalg Du kommer inn i bildet som viser hvilke utvalg og dato du har valgt. I tillegg vises vinduer for Før, Under og Etter som inneholder kommandoer for oppgaver som kan gjøres før, under eller etter et møte. I bildet for Saksliste vises den opprinnelig sakslisten. Velg Sett opp saksliste fra menyen "Før" Fra nedstrekksliten Viser saker Du får opp vinduet Saker til behandling til venstre som viser saker som er klar for behandling i utvalget, og vinduet Saksliste til høyre som viser den opprinnelig sakslisten. Den opprinnelige sakslisten forsvinner. i bildet Saksliste til høyre velger du Tilleggsliste Du velger tilleggsaken(e) fra skjermbildet Saker til behandling til venstre og drar dem over (eller velger i Avhakingsboksen) til skjermbildet Saksliste til høyre. Når sakslisten ser riktig ut, tildeles sakene nummer. ESA velger da automatisk første ledige nummer for dette utvalget og nummererer sakene fortløpende. Følge samme beskrivelse som pkt. 5.6 Lage sakspapirer. Kurs Møtesekretær ESA versjon 8.0 Side 23
24 8 Registrere frammøte og forfall til ett utvalgsmøte Registrering av frammøte og meldt forfall kan gjøres før møteprotokoll lages, slik at liste over utvalgsmedlemmer blir hentet automatisk inn i møteprotokollen. Slik registrerer du frammøte og forfall: på linken til ønsket dato for aktuelt utvalg Velg Registrer frammøte i vinduet Du kommer inn i bildet som viser hvilke utvalg og dato du har valgt. I tillegg vises vinduer for Før, Under og Etter som inneholder kommandoer for oppgaver som kan gjøres før, under eller etter et møte. I bildet for Saksliste vises den endelige sakslisten. Du kommer inn i bildet Frammøte hvor du velger evnt. forfall og innkaller vara: i avhakingsboksen på medlem som har meldt forfall i vinduet innkalte. Du får følgende valg: Velg i menyensett forfall ønsket valg. Pek på vara som skal møte/møtte i vinduet Ikke innkalte og dra det over i vinduet Innkalte. Kurs Møtesekretær ESA versjon 8.0 Side 24
25 i avhakingsboksen på vara. Velg i menyen Møtt for Du får følgende valg: 9 Møteprotokoll før møtet 9.1 Lage utkast til møteprotokoll Utkast til møteprotokoll kan kjøres i forkant av eller etter møtet, og inneholder sakslisten, innstilling, blanke felt for å skrive inn hva som skjedde under behandlingen, samt felt for å skrive inn vedtak. Innstillingen er kopiert inn i feltet for vedtak for å gjøre det lettere å skrive protokollen i de tilfellene der innstillingen blir vedtatt. Dersom vedtak blir forskjellig fra innstilling, skriv inn vedtaket. Skjermbildet som viser saksliste og arbeid før, under og etter møtet: Slikk lager du utkast til møteprotokoll: på linken til ønsket dato for aktuelt utvalg Velg Lag dokument Du kommer inn i bildet som viser hvilke utvalg og dato du har valgt. I tillegg vises vinduer for Før, Under og Etter som inneholder kommandoer for oppgaver som kan gjøres før, under eller etter et møte. I bildet for Saksliste vises den endelige sakslisten. Du kommer inn i bildet for å produsere møteprotokoll. Kurs Møtesekretær ESA versjon 8.0 Side 25
26 møteprotokoll fra menyen Skjermbildet Ny Journalpost vises: ESA lager et Utkast til møteprotokoll og går over i tekstbehandler. Du kan redigere tekstdokumentet før det skrives ut. Dersom du ikke har tilgang til ESA under møtet, kan du lagre dokumentet som et vanlig tekstdokument og overføre det til ESA i etterkant. NB! Det er viktig at linjene med tegnene &&& ikke slettes. Oversikt over journalpostaktiviteter vises: Velg aktull aktivitet Du returnerer til ESA Journalpostbildet Møteprotokoll er arkivert og vises i oversikt over Møtedokumenter: Kurs Møtesekretær ESA versjon 8.0 Side 26
27 10 Møteprotokoll under/etter møtet 10.1 Endre på utkast til møteprotokoll Slikk endrer du på utkast til møteprotokoll: Du kommer inn i bildet som viser hvilke utvalg og dato du har valgt. I tillegg vises vinduer for Før, Under og Etter som på linken til ønsket inneholder kommandoer for oppgaver som kan gjøres før, dato for aktuelt utvalg under eller etter et møte. I bildet for Saksliste vises den Velg Endre dokument møteprotokoll fra menyen endelige sakslisten. Du kommer inn i bildet Oversikt møteprotokoller i avhakingsboksen og klikk Dersom du vil skrive ut dokumentet uten kodetegnene, velg Du kommer over i tekstbehandleren og kan ofrtsette med redigere/skrive inn behandlingen og vedtaket i møteprotokollen. NB! Det er viktig at linjene med tegnene &&& ikke slettes. Oversikt over journalpostaktiviteter vises: Velg aktull aktivitet Du returnerer til ESA Journalpostbildet Møteprotokoll er arkivert og vises i oversikt over Møtedokumenter: Kurs Møtesekretær ESA versjon 8.0 Side 27
28 11 Registrere status og resultat for sakene 11.1 Påføre behandlingsstatus og resultat Slik påfører du status og resultat: på linken til ønsket dato for aktuelt utvalg Fra nedstrekksliten Rediger i bildet Saksliste kan du endre status eller resultat for en eller flere saker Du kommer inn i bildet som viser hvilke utvalg og dato du har valgt. I tillegg vises vinduer for Før, Under og Etter som inneholder kommandoer for oppgaver som kan gjøres før, under eller etter et møte. I bildet for Saksliste vises den endelige sakslisten. Velg rad(er). Velg Velg Endre Status listeknappen i boksen Endre merkede rader Du får opp aktuelle valg: Velg Endre Velg i resultat fra listen Gjenta denne prosedyren til alle sakene er påført ny status og resultat Kurs Møtesekretær ESA versjon 8.0 Side 28
29 12 Offentlig møteprotokoll 12.1 Lage offentlig møteprotokoll Offentlig protokoll tar utgangspunkt i møteprotokollen etter at vedtakene er registrert. Offentlig møteprotokoll inneholder alle saker med vedtak, men sørger for at behandling for alle saker unntatt offentligheten blir fjernet. Slikk lager du offentlig protokoll: på linken til ønsket dato for aktuelt utvalg Velg Lag dokument offentlig protokoll fra menyen "Etter" Du kommer inn i bildet som viser hvilke utvalg og dato du har valgt. I tillegg vises vinduer for Før, Under og Etter som inneholder kommandoer for oppgaver som kan gjøres før, under eller etter et møte. I bildet for Saksliste vises den endelige sakslisten. Du kommer inn i bildet Oversikt møteprotokoller i avhakingsboksen og klikk. Du kommer over i tekstbehandleren, og Offentlig møteprotokoll produseres. På saker som er gradert vil kun første tittellinje og vedtak komme med. Oversikt over journalpostaktiviteter vises: Velg aktull aktivitet Du returnerer til ESA Journalpostbildet Offentlig møteprotokoll er arkivert og vises i oversikt over Møtedokumenter: Kurs Møtesekretær ESA versjon 8.0 Side 29
30 13 Lage saksprotokoll for en sak En saksprotokoll inneholder behandling og vedtak for en enkelt sak i et møte. Saksprotokollene må lages når møteprotokollen er ferdig, og blir automatisk registrert som et dokument i den enkelte arkivsak i ESA med art BEH og type PS. Det er helt nødvendig å lage saksprotokoller, for at behandling og vedtak skal komme med i sakspapirene til neste utvalg som skal behandle saken. Slik lager du saksprotokoll for en sak: på linken til ønsket dato for aktuelt utvalg Maker aktuell sak i sakslisten, ved å klikke i avhakingsboksen Du kommer inn i bildet som viser hvilke utvalg og dato du har valgt. I tillegg vises vinduer for Før, Under og Etter som inneholder kommandoer for oppgaver som kan gjøres før, under eller etter et møte. I bildet for Saksliste vises den endelige sakslisten. Velg deretter i menyensaksprotokoll og Lag dokument saksprotokoll Tekstbehandleren starter og får melding om at saksprotokoller er laget. 14 Lage saksprotokoller for alle sakene En saksprotokoll inneholder behandling og vedtak for en enkelt sak i et møte. Saksprotokollene må lages når møteprotokollen er ferdig, og blir automatisk registrert som et dokument i den enkelte arkivsak i ESA med art BEH og type PS. Det er helt nødvendig å lage saksprotokoller, for at behandling og vedtak skal komme med i sakspapirene til neste utvalg som skal behandle saken. Slik lager du saksprotokoller: på linken til ønsket dato for aktuelt utvalg Velg Lag Saksprotokoller for alle sakene fra menyen "Etter" Du kommer inn i bildet som viser hvilke utvalg og dato du har valgt. I tillegg vises vinduer for Før, Under og Etter som inneholder kommandoer for oppgaver som kan gjøres før, under eller etter et møte. I bildet for Saksliste vises den endelige sakslisten. Tekstbehandleren starter og får melding om at saksprotokoller er laget. Kurs Møtesekretær ESA versjon 8.0 Side 30
31 15 Informere om ferdig sak Når en sak er ferdig behandlet, skal saksbehandler informeres om dette slik at vedkommende kan melde om resultatet av behandlingen. Saksbehandler vil kun få oppgaven hvis alle behandlinger for en sak er ferdig. Slik informerer du om ferdig sak: på linken til ønsket dato for aktuelt utvalg Maker aktuell sak i sakslisten ved å klikke i avhakingsboksen. Velg Informer om ferdig sak fra menyen. Du kommer inn i bildet som viser hvilke utvalg og dato du har valgt. I tillegg vises vinduer for Før, Under og Etter som inneholder kommandoer for oppgaver som kan gjøres før, under eller etter et møte. I bildet for Saksliste vises den endelige sakslisten. Du får opp følgende dialogboks: Velg hvem som skal varsles. Når du har valgt hvem som skal varsles og klikket OK, lages en oppgave av type Andre oppgaver hos valgte mottaker om at saken er ferdig behandlet. Du har også mulighet til å velge Informer om ferdig sak fra nedtrekklisten Aksjon i bildet Saksliste Kurs Møtesekretær ESA versjon 8.0 Side 31
32 16 Lage samlet saksframstilling En samlet saksframstilling gir oversikt over alle behandlinger en arkivsak har vært gjennom. Den setter sammen alle saksutredninger og saksprotokoller i arkivsaken og gir således full oversikt over alle papirene i saken. Samlet saksframstilling blir automatisk registrert som et dokument i den enkelte arkivsak i ESA med art DOK og type S. Slik lager du samlet saksframstilling: på linken til ønsket dato for aktuelt utvalg Maker aktuell sak ved å klikke i avhakingsboksen. Dette gjør du ved å klikke en gang på den aktuelle saken. Du kommer inn i bildet som viser hvilke utvalg og dato du har valgt. I tillegg vises vinduer for Før, Under og Etter som inneholder kommandoer for oppgaver som kan gjøres før, under eller etter et møte. I bildet for Saksliste vises den endelige sakslisten. høyre musetast og velg Samlet saksframstilling og Lag dokument samlet saksframstilling Du kommer inn i bildet Ny journalpost Du kommer over i tekstbehandleren, og samlet saksframstilling produseres Oversikt over journalpostaktiviteter vises: Velg aktull aktivitet Du returnerer til ESA Journalpostbildet Samlet saksframstilling er arkivert og vises i oversikt over journalposter i aktuell arkivsak. Kurs Møtesekretær ESA versjon 8.0 Side 32
33 17 Lage melding om vedtak for en utvalgssak Når en sak er ferdig behandlet i de politiske utvalgene, må det lages melding om vedtak til berørte parter. NB: Skal melding om vedtak i en sak, sendes til flere berørte parter (likelydende brev), så må flettebrevet produseres i fra saken. Slik lager du melding om vedtak til en part i saken: på linken til ønsket dato for aktuelt utvalg Maker aktuell sak i sakslisten ved å klikke i avhakingsboksen. Du kommer inn i bildet som viser hvilke utvalg og dato du har valgt. I tillegg vises vinduer for Før, Under og Etter som inneholder kommandoer for oppgaver som kan gjøres før, under eller etter et møte. I bildet for Saksliste vises den endelige sakslisten. Velg Melding om vedtak og Lag melding om vedtak Du kommer inn i bildet Ny journalpost: Malen RSR forhåndsvalgt. Du kan velge en annen mal fra nedtrekkslisten i bildet. I feltet Innhold gir du en mest mulig beskrivende tekst for journalposten du registrerer. Registrer Ny mottaker og evnt korrigere andre opplysninger. Kurs Møtesekretær ESA versjon 8.0 Side 33
34 Skal journalposten graderes, klikk knappen Du kommer over i tekstbehandleren, og dokumentet produseres. Oversikt over journalpostaktiviteter vises: Velg aktull aktivitet Du returnerer til ESA Journalpostbildet Melding om vedtak er arkivert og vises i oversikt over journalposter i aktuell arkivsak. Kurs Møtesekretær ESA versjon 8.0 Side 34
KORTVERSJON MØTEBEHANDLING 18.02.2009
 Møtebehandling består av følgende oppgaver: Før møtet: gå igjennom kølisten for å se hvilke saker som er meldt opp til behandling overfører de sakene som er ferdigstilt til sakskartet tildele sakene et
Møtebehandling består av følgende oppgaver: Før møtet: gå igjennom kølisten for å se hvilke saker som er meldt opp til behandling overfører de sakene som er ferdigstilt til sakskartet tildele sakene et
Brukerdokumentasjon Ephorte - UTVALGSMODUL
 Brukerdokumentasjon Ephorte - UTVALGSMODUL Dokumentsenteret v/ Geir Håvard Ellingseter februar 2011 Innledning Utvalgsmodulen benyttes til å sette opp sakskart og produsere møteinnkalling som sendes ut
Brukerdokumentasjon Ephorte - UTVALGSMODUL Dokumentsenteret v/ Geir Håvard Ellingseter februar 2011 Innledning Utvalgsmodulen benyttes til å sette opp sakskart og produsere møteinnkalling som sendes ut
Vedlegg 3 ephorte brukerveiledning for utvalgssekretær 1
 Vedlegg 3 ephorte brukerveiledning for utvalgssekretær 1 Innhold 1. Oppstart og innlogging... 3 1. Registrere og vedlikeholde medlemmer... 3 2. Oppsett av sakskart... 4 3. Oppsett av faste saker... 4 4.
Vedlegg 3 ephorte brukerveiledning for utvalgssekretær 1 Innhold 1. Oppstart og innlogging... 3 1. Registrere og vedlikeholde medlemmer... 3 2. Oppsett av sakskart... 4 3. Oppsett av faste saker... 4 4.
Vedlegg 3 ephorte brukerveiledning for utvalgssekretær 1
 Vedlegg 3 ephorte brukerveiledning for utvalgssekretær 1 Innhold 1. Oppstart og innlogging... 3 1. Registrere og vedlikeholde medlemmer... 3 2. Oppsett av sakskart... 4 3. Oppsett av faste saker... 4 4.
Vedlegg 3 ephorte brukerveiledning for utvalgssekretær 1 Innhold 1. Oppstart og innlogging... 3 1. Registrere og vedlikeholde medlemmer... 3 2. Oppsett av sakskart... 4 3. Oppsett av faste saker... 4 4.
Kurs for saksbehandlere ESA. Kurs Arkiv Plugin Versjon 8.0
 Kurs for saksbehandlere ESA Kurs Arkiv Plugin Versjon 8.0 EVRY Postboks 494 Skøyen 0213 OSLO Telefon: 06500 (sentralbord) Telefaks: 22 52 85 10 (resepsjon) evry.com Avfotografering eller annen reproduksjon
Kurs for saksbehandlere ESA Kurs Arkiv Plugin Versjon 8.0 EVRY Postboks 494 Skøyen 0213 OSLO Telefon: 06500 (sentralbord) Telefaks: 22 52 85 10 (resepsjon) evry.com Avfotografering eller annen reproduksjon
Møte- og utvalgsbehandling Public 360 UiS
 Møte- og utvalgsbehandling Public 360 UiS UiS 2017 Innhold Generelt om utvalgsmodulen... 1 1.Opprettelse av Utvalg... 1 2. Opprette saksfremlegg melde inn saker til et møte (saksbehandler)... 2 3. Utvalgssekretærens
Møte- og utvalgsbehandling Public 360 UiS UiS 2017 Innhold Generelt om utvalgsmodulen... 1 1.Opprettelse av Utvalg... 1 2. Opprette saksfremlegg melde inn saker til et møte (saksbehandler)... 2 3. Utvalgssekretærens
Standard dokumentproduksjon
 Brukerhåndbok for Kontor 2000 Standard dokumentproduksjon Begreper:... 1 Registrere ny sak:... 3 Unnta saken fra offentlighet:... 3 Fane 1 Parter:... 3 Fane 2 arkiv:... 3 Registrere ny journalpost:...
Brukerhåndbok for Kontor 2000 Standard dokumentproduksjon Begreper:... 1 Registrere ny sak:... 3 Unnta saken fra offentlighet:... 3 Fane 1 Parter:... 3 Fane 2 arkiv:... 3 Registrere ny journalpost:...
Når konverteringen er ferdig: Klikk på PDF-ikonet, og skriv ut møteinnkallingen (evt send som vedlegg på e-post)
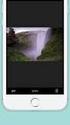 MØTEINNKALLING Flytt sakene fra køliste til sakskart Nummerer sakskart Klargjør innkalling Rediger innkalling Evt rediger saksliste og forside Avslutt Under fanen DOKUMENTER Møteinnkalling Generer nytt
MØTEINNKALLING Flytt sakene fra køliste til sakskart Nummerer sakskart Klargjør innkalling Rediger innkalling Evt rediger saksliste og forside Avslutt Under fanen DOKUMENTER Møteinnkalling Generer nytt
Hva er Sak. Hva er Journalpost
 ESA 8.1. 11.02.16 1 Innhold Hva er Sak... 3 Hva er Journalpost... 3 Lage en ny sak... 5 Registrere en ny journalpost... 10 Svar på Journalpost ( svar på brev/innkommen post )... 17 Arkiver e-post... 21
ESA 8.1. 11.02.16 1 Innhold Hva er Sak... 3 Hva er Journalpost... 3 Lage en ny sak... 5 Registrere en ny journalpost... 10 Svar på Journalpost ( svar på brev/innkommen post )... 17 Arkiver e-post... 21
Kurs for saksbehandlere ESA. Kurs strekkodeskanning Versjon 8.0
 Kurs for saksbehandlere ESA Kurs strekkodeskanning Versjon 8.0 EVRY Postboks 494 Skøyen 0213 OSLO Telefon: 06500 (sentralbord) Telefaks: 22 52 85 10 (resepsjon) evry.com Avfotografering eller annen reproduksjon
Kurs for saksbehandlere ESA Kurs strekkodeskanning Versjon 8.0 EVRY Postboks 494 Skøyen 0213 OSLO Telefon: 06500 (sentralbord) Telefaks: 22 52 85 10 (resepsjon) evry.com Avfotografering eller annen reproduksjon
Vedlegg 3 ephorte brukerveiledning for utvalgssekretær 1
 Vedlegg 3 ephorte brukerveiledning for utvalgssekretær 1 Innhold 1. Oppstart og innlogging... 3 2. Registrere og vedlikeholde medlemmer... 3 3. Oppsett av sakskart... 4 4. Oppsett av faste saker... 4 5.
Vedlegg 3 ephorte brukerveiledning for utvalgssekretær 1 Innhold 1. Oppstart og innlogging... 3 2. Registrere og vedlikeholde medlemmer... 3 3. Oppsett av sakskart... 4 4. Oppsett av faste saker... 4 5.
Brukermanual. System for oversiktslister SVV
 Brukermanual System for oversiktslister SVV Endringslogg: Versjon Nytt i versjon Endret av Endret dato Godkjent v2007-06-25 Versjonnr i bunntekst, registrer kontrakt ank@nois.no 25.06.2007 v2007-06-26
Brukermanual System for oversiktslister SVV Endringslogg: Versjon Nytt i versjon Endret av Endret dato Godkjent v2007-06-25 Versjonnr i bunntekst, registrer kontrakt ank@nois.no 25.06.2007 v2007-06-26
* Saksframlegg i ephorte. * Oppfølging av vedtak. * Administrativt vedtak
 * Saksframlegg i ephorte * Oppfølging av vedtak * Administrativt vedtak Opprette et saksframlegg Ta utgangspunkt i aktuell saksmappe i ephorte. Trenger du opprette ny saksmappe ta kontakt med arkivet.
* Saksframlegg i ephorte * Oppfølging av vedtak * Administrativt vedtak Opprette et saksframlegg Ta utgangspunkt i aktuell saksmappe i ephorte. Trenger du opprette ny saksmappe ta kontakt med arkivet.
Opplæring i ESA 8 Saksbehandlere
 1 Opplæring i ESA 8 Saksbehandlere Hvilke dokumenter skal journalføres i ESA og leveres arkivet Alt som oppstår som ledd i saksbehandlingen og har verdi som dokumentasjon: Inngående dokumenter som blir
1 Opplæring i ESA 8 Saksbehandlere Hvilke dokumenter skal journalføres i ESA og leveres arkivet Alt som oppstår som ledd i saksbehandlingen og har verdi som dokumentasjon: Inngående dokumenter som blir
Brukermanual. System for oversiktslister. Entreprenører
 Brukermanual System for oversiktslister Entreprenører Endringslogg: Versjon Nytt I versjon Endret av Endret dato Godkjent v2007-06-25 versjonnr i bunntekst ank@nois.no 25.06.2007 v2007-06-26 Lagt til endringslogg
Brukermanual System for oversiktslister Entreprenører Endringslogg: Versjon Nytt I versjon Endret av Endret dato Godkjent v2007-06-25 versjonnr i bunntekst ank@nois.no 25.06.2007 v2007-06-26 Lagt til endringslogg
Brukermanual. System for oversiktslister. Entreprenører
 Brukermanual System for oversiktslister Entreprenører Endringslogg: Versjon Nytt I versjon Endret av Endret dato Godkjent v2007-06-25 versjonnr i bunntekst ank@nois.no 25.06.2007 v2007-06-26 Lagt til endringslogg
Brukermanual System for oversiktslister Entreprenører Endringslogg: Versjon Nytt I versjon Endret av Endret dato Godkjent v2007-06-25 versjonnr i bunntekst ank@nois.no 25.06.2007 v2007-06-26 Lagt til endringslogg
Brukerveiledning. Søknadssystemet esg. Elektronisk søknadsblankett for søknad om sentral godkjenning for ansvarsrett. Side 1 av 24
 Brukerveiledning Søknadssystemet esg Elektronisk søknadsblankett for søknad om sentral godkjenning for ansvarsrett Side 1 av 24 Innholdsfortegnelse 1 Om esg... 3 2 Ny bruker... 4 3 Logg inn... 6 3.1 Mine
Brukerveiledning Søknadssystemet esg Elektronisk søknadsblankett for søknad om sentral godkjenning for ansvarsrett Side 1 av 24 Innholdsfortegnelse 1 Om esg... 3 2 Ny bruker... 4 3 Logg inn... 6 3.1 Mine
Rutine- og brukerhåndbok i ephorte for utvalgssekretærer
 Rutine- og brukerhåndbok i ephorte for utvalgssekretærer Versjon 1.5 Dato: 28.11.2008 1 Innhold 1. Innledning... 3 1.1 Beskrivelse av roller... 3 2 Utvalgssekretærens oppgaver... 4 2.1 Grunnlagsdata...
Rutine- og brukerhåndbok i ephorte for utvalgssekretærer Versjon 1.5 Dato: 28.11.2008 1 Innhold 1. Innledning... 3 1.1 Beskrivelse av roller... 3 2 Utvalgssekretærens oppgaver... 4 2.1 Grunnlagsdata...
PUBLISERING AV INNHOLD TIL KVAMSSIDA.NO
 PUBLISERING AV INNHOLD TIL KVAMSSIDA.NO Innhold Kapitel 1 - Registrering og innlogging... 2 Kapitel 2 - Lage ny artikkel uten bruk av bilder eller annen grafikk... 3 Kapitel 2a - Ingress... 4 Kapitel 3
PUBLISERING AV INNHOLD TIL KVAMSSIDA.NO Innhold Kapitel 1 - Registrering og innlogging... 2 Kapitel 2 - Lage ny artikkel uten bruk av bilder eller annen grafikk... 3 Kapitel 2a - Ingress... 4 Kapitel 3
Oppretting av møte: 1: Logg inn som «Utvalgssekretær».
 Oppretting av møte: 1: Logg inn som «Utvalgssekretær». 2: Gå til «Utvalgsbehandling» og «Alle utvalg» for å opprette et møte. 3: Velg utvalget du vil opprette møte i. 4: Under punktet for «Møter» kan du
Oppretting av møte: 1: Logg inn som «Utvalgssekretær». 2: Gå til «Utvalgsbehandling» og «Alle utvalg» for å opprette et møte. 3: Velg utvalget du vil opprette møte i. 4: Under punktet for «Møter» kan du
Gjesdal kommune. Saksframlegg. Hvordan melde opp saker til politisk behandling
 Gjesdal kommune Saksframlegg Hvordan melde opp saker til politisk behandling 17.12.2014 Innhold 1 Hvordan melde opp saker?... 3 1.1 Redigering av lister i Word... 9 1.2 Hvordan legge til vedlegg?... 10
Gjesdal kommune Saksframlegg Hvordan melde opp saker til politisk behandling 17.12.2014 Innhold 1 Hvordan melde opp saker?... 3 1.1 Redigering av lister i Word... 9 1.2 Hvordan legge til vedlegg?... 10
MinTid web brukerdokumentasjon
 5.4.0 MinTid web brukerdokumentasjon Logica Norge AS 3.1.0 MinTid brukerdokumentasjon i Innhold MinTid 1 Generelt... 1 Hvem skal bruke MinTid og hva kan gjøres?... 1 Standardfunksjoner i MinTid... 1 Logg
5.4.0 MinTid web brukerdokumentasjon Logica Norge AS 3.1.0 MinTid brukerdokumentasjon i Innhold MinTid 1 Generelt... 1 Hvem skal bruke MinTid og hva kan gjøres?... 1 Standardfunksjoner i MinTid... 1 Logg
Vedlegg 4 ephorteveiledning for saksbehandlere 1. Innhold
 Vedlegg 4 ephorteveiledning for saksbehandlere 1 Innhold Vedlegg 4 ephorteveiledning for saksbehandlere... 1 1. Opprett ny journalpost... 2 2. Legge til utvalg... 2 3. Opprette saksframlegget... 3 4. Produksjon
Vedlegg 4 ephorteveiledning for saksbehandlere 1 Innhold Vedlegg 4 ephorteveiledning for saksbehandlere... 1 1. Opprett ny journalpost... 2 2. Legge til utvalg... 2 3. Opprette saksframlegget... 3 4. Produksjon
Slik tar du i bruk nettbanken
 NETTBANK Slik tar du i bruk nettbanken For nybegynnere 1 Enklere hverdag med nettbank I nettbanken kan du selv utføre en rekke banktjenester når som helst i døgnet. Fordeler med nettbank Full oversikt
NETTBANK Slik tar du i bruk nettbanken For nybegynnere 1 Enklere hverdag med nettbank I nettbanken kan du selv utføre en rekke banktjenester når som helst i døgnet. Fordeler med nettbank Full oversikt
HR analysen. Ny versjon 2009. Brukermal. Administratorer
 HR analysen Ny versjon 2009 Brukermal Administratorer 1) Som administrator Det første bildet en kommer inn på når en har logget seg inn er: A) Legg merke til den hvite boksen på høyre side der det står
HR analysen Ny versjon 2009 Brukermal Administratorer 1) Som administrator Det første bildet en kommer inn på når en har logget seg inn er: A) Legg merke til den hvite boksen på høyre side der det står
Registrering av utvalgsbehandlinger
 Oppdatert 27.10.16 Slik oppretter du politisk sak i ESA Du er saksbehandler og det forventes at du vet hvordan man gjør dette. Dette er en del av jobben din :-) :-) Det er svært viktig at behandlinger
Oppdatert 27.10.16 Slik oppretter du politisk sak i ESA Du er saksbehandler og det forventes at du vet hvordan man gjør dette. Dette er en del av jobben din :-) :-) Det er svært viktig at behandlinger
BRUKERVEILEDNING - P360 VED NMBU. 2 UTVALGSBEHANDLING Versjon/dato for revisjon:
 BRUKERVEILEDNING - P360 VED NMBU 2 UTVALGSBEHANDLING Versjon/dato for revisjon: 09.10.2017 P360-klient: Web Utarbeidet av: Monica Blomli Dato: 13.02.2017 Ansvarlig: Dokumentsenteret Formålet til veiledningen:
BRUKERVEILEDNING - P360 VED NMBU 2 UTVALGSBEHANDLING Versjon/dato for revisjon: 09.10.2017 P360-klient: Web Utarbeidet av: Monica Blomli Dato: 13.02.2017 Ansvarlig: Dokumentsenteret Formålet til veiledningen:
Brukerveiledning Webline Portal for E-post Bedrift/E-post Basis
 Brukerveiledning Webline Portal for E-post Bedrift/E-post Basis Innholdsfortegnelse 1 PÅLOGGING...4 1.1 Ny bruker...6 1.2 Endre bruker...9 1.2.1 Endre produkttype fra E-post basis til E-post bedrift...10
Brukerveiledning Webline Portal for E-post Bedrift/E-post Basis Innholdsfortegnelse 1 PÅLOGGING...4 1.1 Ny bruker...6 1.2 Endre bruker...9 1.2.1 Endre produkttype fra E-post basis til E-post bedrift...10
ESA. Brukerveiledning for saksbehandlere Versjon 8.0. Brukerveiledning saksbehandlere - ESA versjon 8.0 Dato: Oktober 2012. Side 1
 ESA Brukerveiledning for saksbehandlere Versjon 8.0 Brukerveiledning saksbehandlere - ESA versjon 8.0 Side 1 INNHOLDSFORTEGNELSE 1 Pålogging... 4 2 ESA forside med oppgaveliste... 5 3 Lese mottatt dokument...
ESA Brukerveiledning for saksbehandlere Versjon 8.0 Brukerveiledning saksbehandlere - ESA versjon 8.0 Side 1 INNHOLDSFORTEGNELSE 1 Pålogging... 4 2 ESA forside med oppgaveliste... 5 3 Lese mottatt dokument...
Kort veiledning for mottakere
 Kort veiledning for mottakere Side 1 Innholdsfortegnelse Innholdsfortegnelse Kort veiledning for mottakere Daglige Oppgaver Mottak Legge inn merknader på en transport Se om et oppdrag har merknad Se alle
Kort veiledning for mottakere Side 1 Innholdsfortegnelse Innholdsfortegnelse Kort veiledning for mottakere Daglige Oppgaver Mottak Legge inn merknader på en transport Se om et oppdrag har merknad Se alle
Innhold. DogWeb-Arra Mentalbeskrivelse Hund(MH)
 Brukerveiledning DogWeb-Arra Mentalbeskrivelse Hund (MH) 20.09.2012 Innhold Forberedelser i klubbsystemet.... 3 Bruke DogWeb-Arra for MH.... 6 DWA hovedmeny... 8 Legg inn påmeldinger manuelt.... 11 Vedlikehold
Brukerveiledning DogWeb-Arra Mentalbeskrivelse Hund (MH) 20.09.2012 Innhold Forberedelser i klubbsystemet.... 3 Bruke DogWeb-Arra for MH.... 6 DWA hovedmeny... 8 Legg inn påmeldinger manuelt.... 11 Vedlikehold
KOMME I GANG 3. Logge på 3. I redigeringsvinduet 4 OVERSIKT OVER KNAPPENE SOM LIGGER ØVERST I REDIGERINGSVINDUET 6
 Innhold KOMME I GANG 3 Logge på 3 I redigeringsvinduet 4 OVERSIKT OVER KNAPPENE SOM LIGGER ØVERST I REDIGERINGSVINDUET 6 Lukk 7 Ny 7 Flytt opp/ Flytt ned 7 Klipp 8 Kopier 8 Lim inn (krysspubliser, ny,
Innhold KOMME I GANG 3 Logge på 3 I redigeringsvinduet 4 OVERSIKT OVER KNAPPENE SOM LIGGER ØVERST I REDIGERINGSVINDUET 6 Lukk 7 Ny 7 Flytt opp/ Flytt ned 7 Klipp 8 Kopier 8 Lim inn (krysspubliser, ny,
Brukerveiledning for Styreadministrasjon Helse Midt-Norge RHF
 Brukerveiledning for Styreadministrasjon Helse Midt-Norge RHF Innhold: Funksjoner som gjelder for alle brukere: 1. Dokumenter a. Sakliste og protokoll b. Presentasjoner fra styret 2. RSS-feed (kommer)
Brukerveiledning for Styreadministrasjon Helse Midt-Norge RHF Innhold: Funksjoner som gjelder for alle brukere: 1. Dokumenter a. Sakliste og protokoll b. Presentasjoner fra styret 2. RSS-feed (kommer)
NY PÅ NETT. Enkel tekstbehandling
 NY PÅ NETT Enkel tekstbehandling Innholdsfortegnelse Tekstbehandling... 3 Noen tips for tekstbehandling...3 Hvordan starte WordPad?... 4 Wordpad...4 Wordpad...5 Forflytte deg i dokumentet... 7 Skrive og
NY PÅ NETT Enkel tekstbehandling Innholdsfortegnelse Tekstbehandling... 3 Noen tips for tekstbehandling...3 Hvordan starte WordPad?... 4 Wordpad...4 Wordpad...5 Forflytte deg i dokumentet... 7 Skrive og
WEBSAK UTGÅENDE BREV OG EKSPEDERING. Oppdatert av: mhag 1
 WEBSAK UTGÅENDE BREV OG EKSPEDERING Oppdatert 14.9.2016 av: mhag 1 Innholdsfortegnelse Innledning... 3 1. Opprette brev i websak... 3 1.1. Lag ny journalpost.... 3 1.2. Fyll inn tittel og mottaker/e...
WEBSAK UTGÅENDE BREV OG EKSPEDERING Oppdatert 14.9.2016 av: mhag 1 Innholdsfortegnelse Innledning... 3 1. Opprette brev i websak... 3 1.1. Lag ny journalpost.... 3 1.2. Fyll inn tittel og mottaker/e...
Hjelp til Registrer arbeidstid
 Hjelp til Registrer arbeidstid Sist oppdatert: 17.09.13 Skjermbildet Registrer arbeidstider Fargekoder i Kalender Registrere timer Fravær i kolonnen Kort informasjon Feilmeldinger Lagre og slette mal Slette
Hjelp til Registrer arbeidstid Sist oppdatert: 17.09.13 Skjermbildet Registrer arbeidstider Fargekoder i Kalender Registrere timer Fravær i kolonnen Kort informasjon Feilmeldinger Lagre og slette mal Slette
Svar: Trykk på den gruppen du ønsker å opprette brukere for. Skriv så antall brukere inn i feltet for: «Antall brukere»
 ELFU FAQ: 1. Hvordan opprettet jeg brukernavn for mine grupper? Svar: Trykk på den gruppen du ønsker å opprette brukere for. Skriv så antall brukere inn i feltet for: «Antall brukere» 2. Jeg har lagt til
ELFU FAQ: 1. Hvordan opprettet jeg brukernavn for mine grupper? Svar: Trykk på den gruppen du ønsker å opprette brukere for. Skriv så antall brukere inn i feltet for: «Antall brukere» 2. Jeg har lagt til
Datamann Informasjonssystemer
 1 Datamann Informasjonssystemer Brukerveiledning 2013 Datamann AS 2 3 DATAMANN INFORMASJONSSYSTEMER SYSTEMKRAV PC med Pentium eller høyere. Internettilgang med 1 Mbit/s eller høyere Internett Explorer
1 Datamann Informasjonssystemer Brukerveiledning 2013 Datamann AS 2 3 DATAMANN INFORMASJONSSYSTEMER SYSTEMKRAV PC med Pentium eller høyere. Internettilgang med 1 Mbit/s eller høyere Internett Explorer
Brukermanual. System for oversiktslister. Entreprenører
 Brukermanual System for oversiktslister Entreprenører v2007-02-24 Side 1 av 11 INNHOLDSFORTEGNELSE Innholdsfortegnelse... 2 Innlogging... 3 Registrer underentreprenør... 4 Registrer mannskap... 5 Oversiktslister...
Brukermanual System for oversiktslister Entreprenører v2007-02-24 Side 1 av 11 INNHOLDSFORTEGNELSE Innholdsfortegnelse... 2 Innlogging... 3 Registrer underentreprenør... 4 Registrer mannskap... 5 Oversiktslister...
KOMME I GANG 2. Logge på 2. I redigeringsvinduet 3 OVERSIKT OVER KNAPPENE SOM LIGGER ØVERST I REDIGERINGSVINDUET 5
 Innhold KOMME I GANG 2 Logge på 2 I redigeringsvinduet 3 OVERSIKT OVER KNAPPENE SOM LIGGER ØVERST I REDIGERINGSVINDUET 5 Lukk 6 Ny 6 Flytt opp/ Flytt ned 6 Klipp 7 Kopier 7 Lim inn (krysspubliser, ny,
Innhold KOMME I GANG 2 Logge på 2 I redigeringsvinduet 3 OVERSIKT OVER KNAPPENE SOM LIGGER ØVERST I REDIGERINGSVINDUET 5 Lukk 6 Ny 6 Flytt opp/ Flytt ned 6 Klipp 7 Kopier 7 Lim inn (krysspubliser, ny,
ProMed. Brukermanual for installasjon og bruk av mobiltelefon eller SMS og nett for sending av SMS direkte fra. for Windows
 Side 1 av 9 Brukermanual for installasjon og bruk av mobiltelefon eller SMS og nett for sending av SMS direkte fra ProMed for Windows Kundeoppfølging og Administrasjon Versjon 1.7 23.10.2009 Litt om sending
Side 1 av 9 Brukermanual for installasjon og bruk av mobiltelefon eller SMS og nett for sending av SMS direkte fra ProMed for Windows Kundeoppfølging og Administrasjon Versjon 1.7 23.10.2009 Litt om sending
Brukerveiledning. for Postens Pensjonistforbunds medlemssystem. Utgave Karl Gudmund Helland, avd. Sunnmøre
 Brukerveiledning for Postens Pensjonistforbunds medlemssystem Utgave 003 22.09.2017 Karl Gudmund Helland, avd. Sunnmøre 1 Start en nettleser 2 Pålogging til medlemssystemet 2 Skifte av passord 3 Legg til
Brukerveiledning for Postens Pensjonistforbunds medlemssystem Utgave 003 22.09.2017 Karl Gudmund Helland, avd. Sunnmøre 1 Start en nettleser 2 Pålogging til medlemssystemet 2 Skifte av passord 3 Legg til
Brukerveiledning for ledere / saksfordelere ved
 Brukerveiledning for ledere / saksfordelere ved Høgskolen i Telemark (HiT) KORTVERSJON 1.7.011 - JPe Innhold Side 1 Kjekt å vite 1.1 Arkiv- og saksbehandlingssystem 1. Arkiveringsplikt 1.3 Interne notat
Brukerveiledning for ledere / saksfordelere ved Høgskolen i Telemark (HiT) KORTVERSJON 1.7.011 - JPe Innhold Side 1 Kjekt å vite 1.1 Arkiv- og saksbehandlingssystem 1. Arkiveringsplikt 1.3 Interne notat
Hjelp til Registrer arbeidstid
 Hjelp til Registrer arbeidstid Sist oppdatert: 30.06.2010 Skjermbildet Registrer arbeidstid Kalender Ukeperspektiv/Dagsperspektiv Opprette og slette mal Registrere timer Slette timer For å komme til Registrer
Hjelp til Registrer arbeidstid Sist oppdatert: 30.06.2010 Skjermbildet Registrer arbeidstid Kalender Ukeperspektiv/Dagsperspektiv Opprette og slette mal Registrere timer Slette timer For å komme til Registrer
ESA. Nyheter i Windowsklient og Administrator Versjon 8.0.5
 ESA Nyheter i Windowsklient og Administrator Versjon 8.0.5 EVRY Postboks 4 1330 FORNEBU Telefon: 06500 (sentralbord) evry.com Avfotografering eller annen reproduksjon av dokumentet for videre distribusjon
ESA Nyheter i Windowsklient og Administrator Versjon 8.0.5 EVRY Postboks 4 1330 FORNEBU Telefon: 06500 (sentralbord) evry.com Avfotografering eller annen reproduksjon av dokumentet for videre distribusjon
Timelønn Brukerveiledning for ansatte og ledere
 Visma Enterprise HRM Timelønn Brukerveiledning for ansatte og ledere En helhetlig løsning for integrerte og effektive arbeidsprosesser Redigert 28.11.14 Visma Enterprise HRM Timelønn Innhold 1 Timelønn
Visma Enterprise HRM Timelønn Brukerveiledning for ansatte og ledere En helhetlig løsning for integrerte og effektive arbeidsprosesser Redigert 28.11.14 Visma Enterprise HRM Timelønn Innhold 1 Timelønn
Versjon 1 4.5.2006. Utarbeidet av: Erik Svendsen
 Manual for valg av sidemal, skjule sider i meny, laste opp filer for nedlasting, gjøre sider eller innhold bare tilgjengelig for innlogga brukere,legge inn akronymer/forkortelser og legge inn brukere/brukergrupper.
Manual for valg av sidemal, skjule sider i meny, laste opp filer for nedlasting, gjøre sider eller innhold bare tilgjengelig for innlogga brukere,legge inn akronymer/forkortelser og legge inn brukere/brukergrupper.
minfagplan.no Brukerveiledning - Beskrivelse av funksjonalitet for brukere av minfagplan.no Dokumentnummer: BV-001 Revisjon Dato:
 minfagplan.no Brukerveiledning - Beskrivelse av funksjonalitet for brukere av minfagplan.no Dokumentnummer: BV-001 Revisjon 01-16 Dato: 28.12.2016 Froma Software AS Øvregate 2 2380 Brumunddal t: 852 40
minfagplan.no Brukerveiledning - Beskrivelse av funksjonalitet for brukere av minfagplan.no Dokumentnummer: BV-001 Revisjon 01-16 Dato: 28.12.2016 Froma Software AS Øvregate 2 2380 Brumunddal t: 852 40
En brukerveiledning for. StyrerAssistenten HMS
 En brukerveiledning for StyrerAssistenten HMS innholdsliste: (du kan manøvrere deg frem og tilbake i veiledningen ved å trykke på linkene) 3 Endringer i bruk av HMS modulen 19 Lim inn tekst i nyopprettet
En brukerveiledning for StyrerAssistenten HMS innholdsliste: (du kan manøvrere deg frem og tilbake i veiledningen ved å trykke på linkene) 3 Endringer i bruk av HMS modulen 19 Lim inn tekst i nyopprettet
Veiledning i utfylling av reiseregninger i Trøndelag fylkeskommune
 Veiledning i utfylling av reiseregninger i Trøndelag fylkeskommune for Prøvenemder Versjon 1.0 Side 1 av 11 Innholdsfortegnelse 1. Innlogging... 3 2. Hvilke type utlegg/reiseregning skal du registrere?...
Veiledning i utfylling av reiseregninger i Trøndelag fylkeskommune for Prøvenemder Versjon 1.0 Side 1 av 11 Innholdsfortegnelse 1. Innlogging... 3 2. Hvilke type utlegg/reiseregning skal du registrere?...
Froland kommune. Brukerveiledning for produksjon og oppfølging av politiske saker i ephorte
 Froland kommune Brukerveiledning for produksjon og oppfølging av politiske saker i ephorte 1 Saksfremlegg i ephorte Denne veiledningen tar for seg saksgangen for en sak som skal behandles politisk. Innhold
Froland kommune Brukerveiledning for produksjon og oppfølging av politiske saker i ephorte 1 Saksfremlegg i ephorte Denne veiledningen tar for seg saksgangen for en sak som skal behandles politisk. Innhold
Spenningskvalitet Brukerveiledning til rapporteringstjenesten
 Spenningskvalitet Brukerveiledning til rapporteringstjenesten Side 1 av 13 1 Innholdsfortegnelse Spenningskvalitet Brukerveiledning til rapporteringstjenesten...1 1 Innholdsfortegnelse...2 2 Dokumenthistorikk...3
Spenningskvalitet Brukerveiledning til rapporteringstjenesten Side 1 av 13 1 Innholdsfortegnelse Spenningskvalitet Brukerveiledning til rapporteringstjenesten...1 1 Innholdsfortegnelse...2 2 Dokumenthistorikk...3
1. Lage sak. Søk etter aktuell saksbehandler Trykk Sett en prikk i Trykk. Status: Preutfylt med status R.
 1. Lage sak KOKEBOK MILJØENHETEN/BYANTIKVAREN ESA Web september 2009 ny sak (øverst i venstre hjørne) Velg saksart STD Velg sakstype STD Skriv inn en beskrivende tittel: Gateadresse og gnr/bnr skal alltid
1. Lage sak KOKEBOK MILJØENHETEN/BYANTIKVAREN ESA Web september 2009 ny sak (øverst i venstre hjørne) Velg saksart STD Velg sakstype STD Skriv inn en beskrivende tittel: Gateadresse og gnr/bnr skal alltid
Slik tar du i bruk nettbanken
 NETTBANK Slik tar du i bruk nettbanken Trenger du hjelp? Se sb1telemark.no eller ring 02610 1 Med nettbank får du banken inn i din egen stue Nettbanken gir deg tilgang til de fleste tjenestene vi kan tilby.
NETTBANK Slik tar du i bruk nettbanken Trenger du hjelp? Se sb1telemark.no eller ring 02610 1 Med nettbank får du banken inn i din egen stue Nettbanken gir deg tilgang til de fleste tjenestene vi kan tilby.
Rutiner for utvalgsbehandling
 Rutiner for utvalgsbehandling Etnedal kommune Innholdsfortegnelse 1 Formål... 3 2 Omfang... 3 3 Ansvar/myndighet... 3 4 Rollebeskrivelser... 3 4.1 Møtesekretær... 3 4.2 Utvalgsleder... 3 4.3 Stedfortreder...
Rutiner for utvalgsbehandling Etnedal kommune Innholdsfortegnelse 1 Formål... 3 2 Omfang... 3 3 Ansvar/myndighet... 3 4 Rollebeskrivelser... 3 4.1 Møtesekretær... 3 4.2 Utvalgsleder... 3 4.3 Stedfortreder...
LabOra TID for Fellesråd
 LabOra TID for Fellesråd Brukerveiledning for ledere Denne brukerveiledningen er laget for de som er ledere av en organisasjon i fellesrådet. For administratorer, se: Brukerveiledning for administrator.
LabOra TID for Fellesråd Brukerveiledning for ledere Denne brukerveiledningen er laget for de som er ledere av en organisasjon i fellesrådet. For administratorer, se: Brukerveiledning for administrator.
FREMGANGSMÅTER FOR 9 ULIKE BRUKSOMRÅDER. Microsoft Outlook
 FREMGANGSMÅTER FOR 9 ULIKE BRUKSOMRÅDER Microsoft Outlook INNHOLDSFORTEGNELSE: Oppgaver: Legge inn oppgaver man må huske på. Oppgaveforespørsler: Gi oppgaver til kollegaer / elever. Oppgaver: Omgjøre e-poster
FREMGANGSMÅTER FOR 9 ULIKE BRUKSOMRÅDER Microsoft Outlook INNHOLDSFORTEGNELSE: Oppgaver: Legge inn oppgaver man må huske på. Oppgaveforespørsler: Gi oppgaver til kollegaer / elever. Oppgaver: Omgjøre e-poster
Oppmelding og behandling av saker ved Tilsettingsutvalget for proffesorer, forsker 1 og dosenter
 Side 1 av 22 Oppmelding og behandling av saker ved Tilsettingsutvalget for proffesorer, forsker 1 og dosenter Innholdsfortegnelse 1. Formål...1 2. Elektronisk saksgang...1 3. Overordnet prosessbeskrivelse...2
Side 1 av 22 Oppmelding og behandling av saker ved Tilsettingsutvalget for proffesorer, forsker 1 og dosenter Innholdsfortegnelse 1. Formål...1 2. Elektronisk saksgang...1 3. Overordnet prosessbeskrivelse...2
BRUKERDOKUMENTASJON WEB for Avdelingsleder En beskrivelse av hvordan avdelingsledere benytter. WEB-løsningen i Bluegarden Tidregistrering
 BRUKERDOKUMENTASJON WEB for Avdelingsleder En beskrivelse av hvordan avdelingsledere benytter WEB-løsningen i Bluegarden Tidregistrering August 2011 INNHOLDSFORTEGNELSE: Dokumentgodkjenning og historikk
BRUKERDOKUMENTASJON WEB for Avdelingsleder En beskrivelse av hvordan avdelingsledere benytter WEB-løsningen i Bluegarden Tidregistrering August 2011 INNHOLDSFORTEGNELSE: Dokumentgodkjenning og historikk
Hvordan registrere kjemikalieeksponering i EcoOnline
 Ref.id.: KS&SMS-5-MAN-04 Standard Side 1 av 8 Hvordan registrere kjemikalieeksponering i EcoOnline Eksponering for kjemikalier kan gjøres på tre ulike måter: 1. Melde inn en enkelt eksponering 2. Melde
Ref.id.: KS&SMS-5-MAN-04 Standard Side 1 av 8 Hvordan registrere kjemikalieeksponering i EcoOnline Eksponering for kjemikalier kan gjøres på tre ulike måter: 1. Melde inn en enkelt eksponering 2. Melde
Brukerveiledning for «Styreadministrasjon Helse Midt-Norge RHF»
 Innhold: Funksjoner som gjelder for alle brukere: 1. Dokumenter a. Sakliste og protokoll b. Presentasjoner fra styret 2. RSS-feed 3. Kalender 4. Oversikt over styremedlemmer 5. Lenker 6. Hvordan navigere
Innhold: Funksjoner som gjelder for alle brukere: 1. Dokumenter a. Sakliste og protokoll b. Presentasjoner fra styret 2. RSS-feed 3. Kalender 4. Oversikt over styremedlemmer 5. Lenker 6. Hvordan navigere
LabOra TID for Fellesråd
 LabOra TID for Fellesråd Brukerveiledning for mellomledere Denne brukerveiledningen er laget for de som er ledere av en organisasjon i fellesrådet. For administratorer, se: Brukerveiledning for administrator.
LabOra TID for Fellesråd Brukerveiledning for mellomledere Denne brukerveiledningen er laget for de som er ledere av en organisasjon i fellesrådet. For administratorer, se: Brukerveiledning for administrator.
Næringslivsregister - registrere din bedrift på Eidsvoll kommunes Innbyggerportål?
 Næringslivsregister - registrere din bedrift på Eidsvoll kommunes Innbyggerportål? Gå inn på: https://www.eidsvoll.kommune.no Her har vi laget en mulighet til å finne et så fullstendig som mulig, næringslivsregister
Næringslivsregister - registrere din bedrift på Eidsvoll kommunes Innbyggerportål? Gå inn på: https://www.eidsvoll.kommune.no Her har vi laget en mulighet til å finne et så fullstendig som mulig, næringslivsregister
https://nhh.itslearning.com/
 e-læringssystemet https://nhh.itslearning.com/ Sist oppdatert 08.09.2009 10:07 1 1. Hva er It s Learning? It's Learning er et e-læringssystem hvor du finner elektronisk informasjon om alle våre kurs/studier,
e-læringssystemet https://nhh.itslearning.com/ Sist oppdatert 08.09.2009 10:07 1 1. Hva er It s Learning? It's Learning er et e-læringssystem hvor du finner elektronisk informasjon om alle våre kurs/studier,
Bruksanvisning. for Roundcube webmail. Utseende: Larry. Versjon
 Bruksanvisning for Roundcube webmail Utseende: Larry Versjon 05 11.09.2017 Start en nettleser 3 Pålogging til epost-systemet 3 Innstilling av utseende og norsk språk 3 Skifte av passord 4 Verktøy-linja
Bruksanvisning for Roundcube webmail Utseende: Larry Versjon 05 11.09.2017 Start en nettleser 3 Pålogging til epost-systemet 3 Innstilling av utseende og norsk språk 3 Skifte av passord 4 Verktøy-linja
Hjelp til Registrer arbeidstid
 Hjelp til Registrer arbeidstid Sist oppdatert: 13.07.12 Skjermbildet Registrer arbeidstider Kalender/Kvoteoversikt Daglig/Ukentlig arbeidstidsskjema Lagre og slette mal Registrere timer Fravær i kolonnen
Hjelp til Registrer arbeidstid Sist oppdatert: 13.07.12 Skjermbildet Registrer arbeidstider Kalender/Kvoteoversikt Daglig/Ukentlig arbeidstidsskjema Lagre og slette mal Registrere timer Fravær i kolonnen
HR analysen. Ny versjon 2009. Brukermal. Ledere
 HR analysen Ny versjon 2009 Brukermal Ledere Side 2 - Pålogging Side 3 - Velge roller Side 4 - Struktur Side 8 - Lese besvarelser Side 10 - Legge ut undersøkelser/ medarbeidersamtale Side 15 - Fag/Handlingsplan
HR analysen Ny versjon 2009 Brukermal Ledere Side 2 - Pålogging Side 3 - Velge roller Side 4 - Struktur Side 8 - Lese besvarelser Side 10 - Legge ut undersøkelser/ medarbeidersamtale Side 15 - Fag/Handlingsplan
Brukerveiledning for kontaktpersoner i kommuner og fylkeskommuner www.styrevervregisteret.no
 Brukerveiledning for kontaktpersoner i kommuner og fylkeskommuner www.styrevervregisteret.no Noen av illustrasjonene i denne brukerveiledningen er hentet fra det tilsvarende systemet i de kommunale selskapene.
Brukerveiledning for kontaktpersoner i kommuner og fylkeskommuner www.styrevervregisteret.no Noen av illustrasjonene i denne brukerveiledningen er hentet fra det tilsvarende systemet i de kommunale selskapene.
hypernet Fravær Brukermanual - Foresatt Sist endret: Side 1
 hypernet Fravær Brukermanual - Foresatt Sist endret: 04.10.2012.2012 Side 1 Innhold hypernet Fravær... 3 Innlogging... 4 Ny bruker (søke om tilgang)... 4 Registrert bruker... 6 Registrert bruker (søke
hypernet Fravær Brukermanual - Foresatt Sist endret: 04.10.2012.2012 Side 1 Innhold hypernet Fravær... 3 Innlogging... 4 Ny bruker (søke om tilgang)... 4 Registrert bruker... 6 Registrert bruker (søke
Nytt saksframlegg. Hvordan utarbeide saksframlegg som skal til behandling i et møte, utvalg eller komite?
 Nytt saksframlegg Hvordan utarbeide saksframlegg som skal til behandling i et møte, utvalg eller komite? Disposisjon 1. Mål /målgruppe for seminaret 2. Forutsetninger 3. Registrering av saksframlegg 4.
Nytt saksframlegg Hvordan utarbeide saksframlegg som skal til behandling i et møte, utvalg eller komite? Disposisjon 1. Mål /målgruppe for seminaret 2. Forutsetninger 3. Registrering av saksframlegg 4.
Brukerveiledning. Versjon 2.0
 Brukerveiledning Versjon 2.0 ISY Prosjekt Versjon 2.0 Programsystemet ISY Prosjekt er utarbeidet og eies av: Norconsult Informasjonssystemer AS Kjørboveien 16 1337 SANDVIKA Sentralbord: 67 57 15 00 Brukerstøtte:
Brukerveiledning Versjon 2.0 ISY Prosjekt Versjon 2.0 Programsystemet ISY Prosjekt er utarbeidet og eies av: Norconsult Informasjonssystemer AS Kjørboveien 16 1337 SANDVIKA Sentralbord: 67 57 15 00 Brukerstøtte:
Gi time til poliklinikk (0502)
 Kategori: Informasjonsteknologi Gyldig fra: 12.09.2017 Organisatorisk plassering: HVRHF - Helse Bergen HF Prosedyre Dok. eier: Øygunn Kallevik Dok. ansvarlig: Øygunn Kallevik Bakgrunn Tildele pasienter
Kategori: Informasjonsteknologi Gyldig fra: 12.09.2017 Organisatorisk plassering: HVRHF - Helse Bergen HF Prosedyre Dok. eier: Øygunn Kallevik Dok. ansvarlig: Øygunn Kallevik Bakgrunn Tildele pasienter
IST Skole Fravær - Foresatt
 IST Skole Fravær - Foresatt Velkommen til en ny skole! IST tar nå steget fra kun å levere programvare til å forenkle og utvikle alle skolens funksjoner. Våre løsninger tar hånd om prosessene fra den dagen
IST Skole Fravær - Foresatt Velkommen til en ny skole! IST tar nå steget fra kun å levere programvare til å forenkle og utvikle alle skolens funksjoner. Våre løsninger tar hånd om prosessene fra den dagen
Opprette politisk saksfremlegg,
 Opprette politisk saksfremlegg, legge det til behandling i utvalg og sende det til godkjenning via arbeidsflyt i 360 Se egen veiledning for bruk av malen med disposisjon for innholdet i saksframlegget.
Opprette politisk saksfremlegg, legge det til behandling i utvalg og sende det til godkjenning via arbeidsflyt i 360 Se egen veiledning for bruk av malen med disposisjon for innholdet i saksframlegget.
LabOra TID for Fellesråd
 LabOra TID for Fellesråd Brukerveiledning for mellomledere Denne brukerveiledningen er laget for de som er ledere av en organisasjon i fellesrådet. For administratorer, se: Brukerveiledning for administrator.
LabOra TID for Fellesråd Brukerveiledning for mellomledere Denne brukerveiledningen er laget for de som er ledere av en organisasjon i fellesrådet. For administratorer, se: Brukerveiledning for administrator.
Brukerveiledning for hjemmesider
 Hegra Idrettslag Brukerveiledning for hjemmesider En kort innføring for bidragsytere på www.hegrail.no Ivar Friheim 2009-05-18 Innhold Innledning... 3 Nyheter... 3 Sider... 3 Kalenderinnslag... 3 Pålogging...
Hegra Idrettslag Brukerveiledning for hjemmesider En kort innføring for bidragsytere på www.hegrail.no Ivar Friheim 2009-05-18 Innhold Innledning... 3 Nyheter... 3 Sider... 3 Kalenderinnslag... 3 Pålogging...
infotorg Enkel brukermanual
 infotorg Enkel brukermanual Innhold Innledning... 4 Logg inn... 4 Feilmelding... 4 Sperret bruker / Glemt passord... 5 Bytt passord... 6 Innstillinger og oppstartsregister... 6 Søk og Svar... 7 Velg tjeneste/register...
infotorg Enkel brukermanual Innhold Innledning... 4 Logg inn... 4 Feilmelding... 4 Sperret bruker / Glemt passord... 5 Bytt passord... 6 Innstillinger og oppstartsregister... 6 Søk og Svar... 7 Velg tjeneste/register...
infotorg Enkel brukermanual
 infotorg Enkel brukermanual Innhold Innledning... 3 Logg inn... 3 Feilmelding... 3 Sperret bruker / Glemt passord... 4 Bytt passord... 5 Innstillinger og oppstartsregister... 5 Søk og Svar... 6 Velg tjeneste/register...
infotorg Enkel brukermanual Innhold Innledning... 3 Logg inn... 3 Feilmelding... 3 Sperret bruker / Glemt passord... 4 Bytt passord... 5 Innstillinger og oppstartsregister... 5 Søk og Svar... 6 Velg tjeneste/register...
Innføring i BrandMaker Markedsplanlegger https://mp.mam.no. Media Asset Management AS http://www.mam.no
 Innføring i BrandMaker Markedsplanlegger https://mp.mam.no Media Asset Management AS http://www.mam.no Innholdsfortegnelse: Innholdsfortegnelse:... 2 Hva er BrandMaker Markedsplanlegger?... 3 Hva trenger
Innføring i BrandMaker Markedsplanlegger https://mp.mam.no Media Asset Management AS http://www.mam.no Innholdsfortegnelse: Innholdsfortegnelse:... 2 Hva er BrandMaker Markedsplanlegger?... 3 Hva trenger
innhold, og innleggene legger seg etter hverandre slik at det siste ligger øverst. Innlegg brukes når vi skal skrive om en sak eller en nyhet.
 Versjon 0.2-21. oktober 2013 Bjorndal.no er bygget opp med wordpress. Innlogging Logg inn på forsiden nederst til venstre. Da kommer wordpress innloggingsmeny. Skriv inn brukernavn og passord. Sider og
Versjon 0.2-21. oktober 2013 Bjorndal.no er bygget opp med wordpress. Innlogging Logg inn på forsiden nederst til venstre. Da kommer wordpress innloggingsmeny. Skriv inn brukernavn og passord. Sider og
Brukerveiledning. Nye meldal.no
 Brukerveiledning Nye meldal.no av Helga Romundstad januar 2016 Side 1 INNHOLDSFORTEGNELSE 1. Logge på... 3 2. Lage en artikkel... 3 2.1 Åpne Administrasjonspanelet.... 3 2.2 Åpne sidestrukturen... 3 2.3
Brukerveiledning Nye meldal.no av Helga Romundstad januar 2016 Side 1 INNHOLDSFORTEGNELSE 1. Logge på... 3 2. Lage en artikkel... 3 2.1 Åpne Administrasjonspanelet.... 3 2.2 Åpne sidestrukturen... 3 2.3
LEGG TIL NY AVTALE. Etikett: Fargekode som gjør det lettere å se i kalenderen hvilken avtaletype det er. Du kan velge flere etiketter på en avtale.
 LEGG TIL NY AVTALE For lage en ny avtale i kalenderen går du inn i kalendermodulen. Trykk deretter på den gulen knappen Vinduet nedenfor kommer da opp. Emne: Hva avtalen gjelder. Dette feltet er obligatorisk.
LEGG TIL NY AVTALE For lage en ny avtale i kalenderen går du inn i kalendermodulen. Trykk deretter på den gulen knappen Vinduet nedenfor kommer da opp. Emne: Hva avtalen gjelder. Dette feltet er obligatorisk.
Brukermanual for webmail
 Innhold Å logge inn... 2 Sende e-post... 2 Legge til vedlegg... 3 Svar på e-post... 5 Legge til kontakter... 6 Endre passord... 7 Legge til signatur... 8 Legge til fraværsmelding... 9 Skrive ut e-poster...
Innhold Å logge inn... 2 Sende e-post... 2 Legge til vedlegg... 3 Svar på e-post... 5 Legge til kontakter... 6 Endre passord... 7 Legge til signatur... 8 Legge til fraværsmelding... 9 Skrive ut e-poster...
UNIQUE SKOLE LÆRERWEB
 UNIQUE SKOLE LÆRERWEB INNHOLD UNIQUE SKOLE --------------------------------------------------------------------------------------------- 1 LÆRERWEB --------------------------------------------------------------------------------------------------
UNIQUE SKOLE LÆRERWEB INNHOLD UNIQUE SKOLE --------------------------------------------------------------------------------------------- 1 LÆRERWEB --------------------------------------------------------------------------------------------------
Brukerdokumentasjon for Installatør i bruk av. Elektronisk behandling av rettemeldinger
 Brukerdokumentasjon for Installatør i bruk av Elektronisk behandling av rettemeldinger Versjon 1.10 04.09.13 Side 1 av 18 Innholdsfortegnelse INNHOLDSFORTEGNELSE... 2 BRUKERDOKUMENTASJON FOR ELEKTRONISK
Brukerdokumentasjon for Installatør i bruk av Elektronisk behandling av rettemeldinger Versjon 1.10 04.09.13 Side 1 av 18 Innholdsfortegnelse INNHOLDSFORTEGNELSE... 2 BRUKERDOKUMENTASJON FOR ELEKTRONISK
Kom i gang med matrikkelklienten
 Kom i gang med matrikkelklienten Starte matrikkelklienten Mål med oppgaven: La kursdeltager få kjennskap til hvordan en starter matrikkelklienten til kartverket Matrikkelklienten til kartverket Føring
Kom i gang med matrikkelklienten Starte matrikkelklienten Mål med oppgaven: La kursdeltager få kjennskap til hvordan en starter matrikkelklienten til kartverket Matrikkelklienten til kartverket Føring
Versjon.0 IKT- Inntrøndelag Elektronisk verktøy for utforming og samarbeid omkring Individuell Plan
 Versjon.0 IKT- Inntrøndelag Elektronisk verktøy for utforming og samarbeid omkring Individuell Plan OPPDATERT 04.11.2013 LARS PETTER SVARTE MOB.94 80 40 38 INNHOLD 1 PÅLOGGING... 3 1.1 HVORDAN FÅR JEG
Versjon.0 IKT- Inntrøndelag Elektronisk verktøy for utforming og samarbeid omkring Individuell Plan OPPDATERT 04.11.2013 LARS PETTER SVARTE MOB.94 80 40 38 INNHOLD 1 PÅLOGGING... 3 1.1 HVORDAN FÅR JEG
Brukerveiledning for Vesuv
 Brukerveiledning for Vesuv Innhold Pålogging... 3 Registrering av ny bruker... 3 Glemt passord... 4 Startsiden... 5 Nytt utbrudd... 6 Nedtrekksmenyer... 6 Obligatoriske felt... 7 Spørsmål vises og fjernes...
Brukerveiledning for Vesuv Innhold Pålogging... 3 Registrering av ny bruker... 3 Glemt passord... 4 Startsiden... 5 Nytt utbrudd... 6 Nedtrekksmenyer... 6 Obligatoriske felt... 7 Spørsmål vises og fjernes...
Brukermanual Medlemssystemet Medarbeideren
 Brukermanual Medlemssystemet Medarbeideren Tilrettelagt av Håkon Sigland Ajour pr. 30.11.2012 Det Norske Baptistsamfunn Innledning En generell brukermanual finnes på www.medarbeideren.no. Denne manualen
Brukermanual Medlemssystemet Medarbeideren Tilrettelagt av Håkon Sigland Ajour pr. 30.11.2012 Det Norske Baptistsamfunn Innledning En generell brukermanual finnes på www.medarbeideren.no. Denne manualen
LabOra TID Fellesråd
 LabOra TID Fellesråd Velkommen som bruker av LabOra TID! Brukerveiledning - ansatte Hvis programmet er installert starter du det ved å klikke på ikonet på skrivebordet Installasjonen for LabOra TID finner
LabOra TID Fellesråd Velkommen som bruker av LabOra TID! Brukerveiledning - ansatte Hvis programmet er installert starter du det ved å klikke på ikonet på skrivebordet Installasjonen for LabOra TID finner
LabOra Gudstjeneste.
 LabOra Gudstjeneste. Hvordan komme i gang? Når programmet er installert, må det legges inn lokale opplysninger. Det viktigste er å registrere opplysninger om prestegjeldet med sokn kirker ( gudstjenestesteder)
LabOra Gudstjeneste. Hvordan komme i gang? Når programmet er installert, må det legges inn lokale opplysninger. Det viktigste er å registrere opplysninger om prestegjeldet med sokn kirker ( gudstjenestesteder)
KONTROLL INSIDE MSOLUTION
 KONTROLL INSIDE MSOLUTION Forandre renholdsteam eller renholdsdager på oppdrag I denne brukerveiledningen skal vi bruke bytte renholdsdager. Det skjer jo at vi bytter renholdsdager eller team på kunder.
KONTROLL INSIDE MSOLUTION Forandre renholdsteam eller renholdsdager på oppdrag I denne brukerveiledningen skal vi bruke bytte renholdsdager. Det skjer jo at vi bytter renholdsdager eller team på kunder.
Administrasjon av FLT-Sunnhordland Web-side
 Administrasjon av FLT-Sunnhordland Web-side 1. For å administrere web-sida, gå til denne linken: http://flt-sunnhordland.no/wp-admin 2. Logg inn med brukernavn: avd107 passord: 3. Etter
Administrasjon av FLT-Sunnhordland Web-side 1. For å administrere web-sida, gå til denne linken: http://flt-sunnhordland.no/wp-admin 2. Logg inn med brukernavn: avd107 passord: 3. Etter
BRUKERDOKUMENTASJON WEB for Medarbeider En beskrivelse av hvordan medarbeidere benytter. WEB-løsningen i Bluegarden Tidregistrering
 BRUKERDOKUMENTASJON WEB for Medarbeider En beskrivelse av hvordan medarbeidere benytter WEB-løsningen i Bluegarden Tidregistrering August 2011 INNHOLDSFORTEGNELSE: Dokumentgodkjenning og historikk for
BRUKERDOKUMENTASJON WEB for Medarbeider En beskrivelse av hvordan medarbeidere benytter WEB-løsningen i Bluegarden Tidregistrering August 2011 INNHOLDSFORTEGNELSE: Dokumentgodkjenning og historikk for
IST Skole Vurdering - Foresatt
 IST Skole Vurdering - Foresatt Velkommen til en ny skole! IST tar nå steget fra kun å levere programvare til å forenkle og utvikle alle skolens funksjoner. Våre løsninger tar hånd om prosessene fra den
IST Skole Vurdering - Foresatt Velkommen til en ny skole! IST tar nå steget fra kun å levere programvare til å forenkle og utvikle alle skolens funksjoner. Våre løsninger tar hånd om prosessene fra den
