Gjesdal kommune. Saksframlegg. Hvordan melde opp saker til politisk behandling
|
|
|
- Claus Aamodt
- 6 år siden
- Visninger:
Transkript
1 Gjesdal kommune Saksframlegg Hvordan melde opp saker til politisk behandling
2 Innhold 1 Hvordan melde opp saker? Redigering av lister i Word Hvordan legge til vedlegg? Alternativ 1: Importer Alternativ 2: Hent Oppgavefunksjonen Sende en oppgave Motta en oppgave Lagring av merknader Konverter dokument til arkivformat Side 2 av 19
3 Når du skal skrive en sak til politisk behandling, vil Word fremstå annerledes enn det du er vant til. Det er derfor viktig at du leser dette dokumentet, og bruker det som et oppslagsverk når du skal skrive en politisk sak. Den 22. desember 2014 vil vi innføre ny møtemodul Acos Møte. Møtemoduler generelt er store moduler som skal løse mange oppgaver med fletting av mye informasjon. Programmet Word er komplekst, og i et forsøk på å forenkle overføringsprosessene har Acos lagt inn begrensninger på hvilke funksjoner Word-dokumentet i WebSak kan inneholde. Dette gjelder fonter, avsnitt, bilder, punktnummerering med mer. Hvis en ikke bruker riktig fremgangsmåte blir det vanskelig for møtesekretær å få gjort dokumentene tilgjengelige for politikerne i politikerportalen. Det vil også bli vanskelig å produsere møteinnkalling og møteprotokoll. 1 Hvordan melde opp saker? Søk opp allerede eksisterende arkivsak eller opprett ny arkivsak. Velg ny journalpost og nytt saksframlegg (det som tidligere het ny behandling heter nå nytt saksframlegg). Skriv en tittel som er dekkende for innholdet i saken. Om saksframlegget skal ha samme tittel som selve arkivsaken kan du kopiere sakstittelen til journalposten ved å klikke på ikonet under tittelfeltet i journalposten. Klikk lagre Deretter klikker man på menyknappen på journalposten, velg punkt nr. 17 «Meld opp til møte». Side 3 av 19
4 Velg utvalg, sakstype og møtedato i nedtrekksmenyene (oppsatte møter vil være markert med gult i kalenderen). Klikk så på lagre. Hvis saken skal meldes opp til flere utvalg velger du ny behandling og gjentar prosessen. Når du har meldt opp saken til de aktuelle utvalgene krysser du ut «Meld opp til møte»-vinduet. Side 4 av 19
5 Man kan se møtedetaljene nederst i vinduet i WebSak. Klikk på «lag ikonet» for å opprette saksframlegget. Hvis saken har vært oppe til behandling tidligere vil en her få valget om å kopiere tidligere saksframlegg. Det anbefales imidlertid ikke å kopiere da gamle vedtak o.l. fletter seg inn. Velg heller nytt saksframlegg. Side 5 av 19
6 Velg riktig saksframleggsmal og klikk «fortsett». Word-dokumentet opprettes. Skriv saksutredningen inn i hver sin «boks» (innholdskontroller). Det er viktig at du skriver all tekst inni disse boksene. Merk at du ikke kan kopierer med deg slike bokser fra andre dokumenter, da det blir en innholdskontroller inni en annen. Den første innholdskontrolleren (MøteSak.Forslag) inneholder forslag til vedtak. Den andre innholdskontrolleren (MøteSak.SaksTekst) inneholder saksutredningen. Her skriver du i praksis hele saksfremlegget. Side 6 av 19
7 Når du er ferdig med å skrive/redigere klikker du på «Sjekk inn og avslutt». Obs! Saksframleggets hoveddokument må ikke inneholde avansert grafikk, kart m.m. Slike dokumenter må legges ved som vedlegg på journalposten (se punkt 1.2 «Hvordan legge til vedlegg?») Tekst og avsnitt Teksten i saksfremlegget skrives i skrifttype Arial 11 F.o.m. Word 2007 er standard avstand etter avsnitt/paragraf 10 pkt. Dette medfører at trykk på enter-tasten gir større avstand enn i tidligere wordversjoner. Grunnen til dette er at det settes inn nytt avsnittet ved trykk på enter. Dersom man ønsker ny linje (ikke nytt avsnitt), må man bruke shift + enter. Dersom innholdet i sakspapirene skrives direkte i dokumentet vil denne formatering beholdes. Ved innliming av innhold fra andre kilder (dokumenter, nettsider og lignende), vil formateringen som oftest følge med. Dvs. at man må ev. justere avstand etter avsnitt og fjerne uønskede linjeskift for det innholdet som er limt inn. Marker aktuelt område, høyreklikk og velg «Avsnitt». Sett avstand etter avsnitt til 10 pkt. Eksempel Ny linje (ikke nytt avsnitt): shift + enter Side 7 av 19
8 Bilder Følgende bildetyper kan brukes jpg (mest vanlig) skjermdump png gif bmp NB! Hvis det settes inn et bilde som man kan merke og "dra" oppå/foran en tekst vil ikke dette fungere. Eksempel Alle har utklippsverktøyet på sin maskin (skjermdump). Her kan man klippe ut et skjermbilde og lime inn i saksfremlegget noe som fungerer bra. Tabell Ofte er tabeller store og inneholder mange kolonner og tall. Da er det mulig å velge mindre skrifttype - Arial 9 Side 8 av 19
9 Punktmerking Følgende punkmerking støttes: Første punktmerking o Andre punktmerking Tredje punktmerking Eksempel Støttes ikke Tabulatorer Fotnoter Vektorgrafikk, som for eksempel kart Word-Art, SmartArt, Tekstboks Diagram Fete kantlinjer i tabell Fotnoter Menyvalget «Lister med flere nivåer» i Word Eksempel Sett i stedet inn tabell. Om du ønsker så kan kantlinjen gjøres usynlig. Ta skjermdump av kartet i stedet. Eller legg kartet ved som vedlegg på journalposten. 1.1 Redigering av lister i Word For å bygge opp en liste tilsvarende listen over, er det viktig å bruke funksjonalitet for å redusere/øke innrykk (ikoner markert med rød ring). Side 9 av 19
10 Oppskrift for å lage listen over: 1. Start ny nummerliste 2. Skriv tekst for punkt 1 og trykk enter 3. Skriv tekst for punkt 2 og trykk enter 4. Trykk knapp for «øk innrykk» eller tabulator tast 5. Skriv inn tekst for 2a og trykk enter 6. Skriv inn tekst for 2b og trykk enter 7. Trykk knapp for «øk innrykk» eller tabulator tast 8. Skriv inn tekst for 2bi og trykk enter 9. Trykk knapp for «Reduser innrykk» 2 ganger eller shift+tabulator tast 2 ganger 10. Skriv tekst for punkt 3 og trykk enter 11. Trykk enter for å gå ut av listemodus Dette er viktig for å sikre best mulig konvertering av tekst til ACOS Møte. 1.2 Hvordan legge til vedlegg? Last opp vedleggene i pdf-format. Maksimal filstørrelse per vedlegg er 10 megabyte. Det er fortrinnsvis ønskelig med pdf- format, men det er mulig å konvertere følgende format i WebSak: docx, xls, pps, ppt, doc, jpg, skjermdump, png, gif og bmp. Se punkt for hvordan man konverterer vedlegg. Finn frem journalposten som du vil knytte vedlegget til. Klikk på knappen, ved siden av. Dersom du ikke har lagret de siste endringene, kan du få spørsmål om å lagre før du går inn i bildet. Svar Ja på dette spørsmålet. Du kommer inn i dette bildet: Side 10 av 19
11 Bildet er todelt. Venstre del viser en oversikt over de saksdokumenter, med versjoner og formater, som er registrert på denne journalposten. Hoveddokumentet er allerede registrert i bildet ovenfor (ble registrert når journalposten ble registrert). Denne er markert med blå farge. Det er bare mulig å ha ett hoveddokument i en journalpost. Høyre del av bildet er selve registreringsdelen. Den viser opplysninger om saksdokumentene og deres versjoner, varianter, formater og tekstdokument. I beskrivelsen nedenfor ser du to måter å legge til vedlegg på. Bruk alternativ 1 hvis du skal legge ved filer som du har lagret lokalt på pc-en din, filer du har lagret på et fellesområde i organisasjonen, eller som du henter andre steder. Bruk alternativ 2 hvis du skal hente filer som allerede er registrert i WebSak Alternativ 1: Importer I vinduet for saksdokumenter har du en funksjon for import av filer til WebSak. Klikk på knappen Du får nå opp følgende vindu: Vinduet ovenfor er utforskervinduet ditt og du kan søke etter den filen du vil importere. Finn fram til filen(e), merk alle filer, og dra og slipp de inn i WebSak sitt saksdokumentbilde. Du får nå frem meldingen til høyre i saksdokumentvinduet: Når du svarer OK på meldingen vil det bli opprettet ett eller flere ny(e) saksdokument i journalposten. Kontroller opplysningene som er registrert om saksdokumentet og legg til ev. nye opplysninger som dokumenttilknytning, kategori, tittel, utarbeidet av, merknader, tilganger osv. Side 11 av 19
12 1.2.2 Alternativ 2: Hent En kan også legge til vedlegg ved å klikke på knappen og du kommer inn i dette bildet: Obs! Det er anbefalt at dokumenter som skal hentes inn på denne måten er ferdigstilt. Som standard henter bildet fram en oversikt over alle saksdokumentene i arkivsaken du jobber i og hvilken journalpost de hører til. Når du klikker i boksen til arkivsaken haker du automatisk av for alle saksdokumenter innenfor arkivsaken. Ved å klikke i boksen til journalposten velges alle saksdokumenter i denne som standard (det blir satt hake i feltet fremfor hvert saksdokument). Du kan ev. ta bort haken på de dokumentene du ikke vil knytte inn. Vil du ta med alle, klikker du på knappen Alle. Angrer du trykker du Ingen og alle hakene fjernes. Velger du ett og ett dokument, vil rekkefølgen bli bestemt av den rekkefølgen man klikker på dokumentene. Dersom man ikke har opprettet et hoveddokument i journalposten man henter dokumenter til, blir første valgte vedlegg satt som hoveddokument. Ønsker du å søke etter saksdokumenter i andre arkivsaker eller journalposter, legger du inn kriterier i feltene i øvre del av bildet, og klikker på knappen Søk. Hak av for det eller de saksdokumentene du vil knytte til denne journalposten. Klikk OK når du er ferdig, og du får hentet alle saksdokumentene til journalposten. Side 12 av 19
13 Bildet i nedre del er bygd opp slik: For å få bedre oversikt i bildet kan du klikke på minustegnet slik at journalposten lukker visning av alle saksdokumentene i denne (skifter til plusstegn): Det kan være greit når en journalpost har mange saksdokumenter, og en ikke får oversikt over vedleggene. Et klikk på plusstegnet og den åpner seg: Side 13 av 19
14 I bildet nedenfor ser du at et saksdokument vises flere ganger, for eksempel Dette er fordi dette saksdokumentet er hentet inn på journalpost 11/19089 og journalpost 11/ Når du lagrer vil samme saksdokument bare vises en gang i oversikten. Når saksframlegget er ferdig må det sendes til godkjenning. Dette gjøres ved å knytte en oppgave på journalposten til en eller flere andre medarbeidere i organisasjonen. På journalposten finner du et flagg: Når du klikker på flagget kommer du inn i et vindu der du kan sende oppgaver til medarbeidere i organisasjonen. 1.3 Oppgavefunksjonen Bak flagget i journalpostbildet ligger det funksjonalitet for å sende oppgaver mellom brukere i WebSak. Du kan sende oppgaver av typene: Til godkjenning Til uttalelse Til ekspedering Beskjed Side 14 av 19
15 Siden vi i denne sammenhengen fokuserer på saksframlegg vil vi ta for oss oppgavetypen «til godkjenning». For mer informasjon om de øvrige oppgavene se brukerdokumentasjon for saksbehandlere på Væren (i toppmenyen under Arkiv/WebSak). Når du har mottatt en oppgave, vil denne vises i oppgavekurven på arbeidsbordet. Oppgaver som du har sendt ut ligger i kurven «Sendt til godkjenning» og oppgaver som er sendt til deg ligger i kurven «Mottatt for godkjenning». Antallet oppgaver angis med et antall i parentes bak mappen på arbeidsbordet. Videre følger en beskrivelse av prinsippet for bruk av oppgavefunksjonen Sende en oppgave Når man klikker på flagget og det ikke ligger oppgaver på den journalposten du befinner deg i fra tidligere får du opp følgende bilde, Saksgang og godkjenning: For å sende en oppgave til en annen saksbehandler, klikk på «Lag ny». Du får da opp et skjermbilde der du kan velge hvilke type oppgave du ønsker å sende til andre: Side 15 av 19
16 Du velger oppgavetype øverst til venstre. Velg mottaker(e) av oppgaven. Kopimottakere legges inn på egen fane til høyre. Du kan klikke på «Legg til» for å velge mottaker(e) fra identitetsregisteret, eller bruke nedtrekkslisten til høyre for å velge de mest brukte mottakerne. Velger du «Legg til» vil følgende bilde åpnes: Dersom oppgaven skal ha en tidsfrist, kan du registrere inn dato og ev. klokkeslett på oppgaven. Nederst i oppgavebildet er det et merknadsfelt hvor du kan skrive inn tekst. Avhenging av hvilken type oppgave du har valgt å sende genereres det automatisk en merknad bestående av oppgavetype, dato og klokkeslett for når oppgaven er laget: Side 16 av 19
17 Når oppgaven er klar klikker du på Ok. Oppgaven vises da umiddelbart i kurven til mottakerne Motta en oppgave Når du mottar en oppgavetypen «til godkjenning» får du dette frem i kurven som heter «mottatt for godkjenning». Mottakeren dobbelklikker på elementet og kommer over i journalposten oppgaven er knyttet til. På journalposten viser et rødt flagg når det ligger oppgaver på den. Klikk på flagget og du får frem følgende bilde: Når du markerer oppgaven (grå bakgrunn) får du frem merknaden i nedre del av bildet. Her har en mulighet for å velge «Behandle oppgave» eller «Lag ny» til oppgaven «Til godkjenning». Velges f.eks. «Behandle oppgave» får du frem følgende bilde: Side 17 av 19
18 Velg oppgavetype og ev. mottaker. Legg merke til at standardteksten i merknadsboksen endres avhengig av hva du velger av oppgavetype. Trykk OK for å sende oppgaven. 1.4 Lagring av merknader Alle oppgavene som sendes til og fra i organisasjonen lagres som merknader på journalposten. På «Diverse-menyen», velg «merknad». I merknadsbildet har du mulighet for å søke etter tidligere merknader Konverter dokument til arkivformat I oversiktsbildet over saksdokumenter høyreklikker du på det aktuelle dokumentet og velger «konverter dokument til arkivformat» eller konverter alle til arkivformat hvis du har flere vedlegg som ikke er i pdf-format. Side 18 av 19
19 1.5 Elektronisk signatur Alle saksframleggsmalene vil bli påført følgende tekst: Dette dokumentet er elektronisk godkjent og trenger ikke signatur. Saksbehandlere og ledere trenger ikke lenger å signere sakene fysisk, men må ta i bruk oppgavefunksjonen for å sikre at saksframleggene blir godkjent før de går videre til politisk behandling. Side 19 av 19
Slik brukes Word i saksfremlegg i WebSak
 Slik brukes Word i saksfremlegg i ID Nfk.F.4.1.2.8 Versjon 0.08 Gyldig fra 12.08.2014 Forfatter Kristin Nilsen Verifisert Stig Olsen Godkjent Side 1 av8 Når du skal skrive en sak til politisk
Slik brukes Word i saksfremlegg i ID Nfk.F.4.1.2.8 Versjon 0.08 Gyldig fra 12.08.2014 Forfatter Kristin Nilsen Verifisert Stig Olsen Godkjent Side 1 av8 Når du skal skrive en sak til politisk
Brukerhåndbok Websak Fokus
 Brukerhåndbok Websak Fokus Versjon 1/2017 Innhold Websak Fokus... 4 1 Hjelp... 4 2 Hovedmeny... 5 3 Kurver... 6 4 Lese og besvare innkommet post... 7 4.1 Lese... 7 4.2 Besvare... 8 4.3 Ekspedere utgående
Brukerhåndbok Websak Fokus Versjon 1/2017 Innhold Websak Fokus... 4 1 Hjelp... 4 2 Hovedmeny... 5 3 Kurver... 6 4 Lese og besvare innkommet post... 7 4.1 Lese... 7 4.2 Besvare... 8 4.3 Ekspedere utgående
WEBSAK SAKSFRAMLEGG TIL POLITISK BEHANDLING
 WEBSAK SAKSFRAMLEGG TIL POLITISK BEHANDLING Innhold 1. Opprette saksframlegg til politisk behandling.... 3 1.1. Lag saksframlegg.... 3 1.1.1. Skriv inn tittel på saken.... 3 1.1.2. Opprett dokumentet...
WEBSAK SAKSFRAMLEGG TIL POLITISK BEHANDLING Innhold 1. Opprette saksframlegg til politisk behandling.... 3 1.1. Lag saksframlegg.... 3 1.1.1. Skriv inn tittel på saken.... 3 1.1.2. Opprett dokumentet...
WEBSAK UTGÅENDE BREV OG EKSPEDERING. Oppdatert av: mhag 1
 WEBSAK UTGÅENDE BREV OG EKSPEDERING Oppdatert 14.9.2016 av: mhag 1 Innholdsfortegnelse Innledning... 3 1. Opprette brev i websak... 3 1.1. Lag ny journalpost.... 3 1.2. Fyll inn tittel og mottaker/e...
WEBSAK UTGÅENDE BREV OG EKSPEDERING Oppdatert 14.9.2016 av: mhag 1 Innholdsfortegnelse Innledning... 3 1. Opprette brev i websak... 3 1.1. Lag ny journalpost.... 3 1.2. Fyll inn tittel og mottaker/e...
Brukerdokumentasjon Ephorte - UTVALGSMODUL
 Brukerdokumentasjon Ephorte - UTVALGSMODUL Dokumentsenteret v/ Geir Håvard Ellingseter februar 2011 Innledning Utvalgsmodulen benyttes til å sette opp sakskart og produsere møteinnkalling som sendes ut
Brukerdokumentasjon Ephorte - UTVALGSMODUL Dokumentsenteret v/ Geir Håvard Ellingseter februar 2011 Innledning Utvalgsmodulen benyttes til å sette opp sakskart og produsere møteinnkalling som sendes ut
2. Hvordan opprette og sende dokument via SvarUT (ekspedere)
 1. Hva er SvarUT? SvarUT er en løsning for kommuner til formidling av digital post. Som saksbehandler i WebSak kan du gjennom SvarUT sende digital post til innbyggere, næringsliv og offentlige organ. NB!
1. Hva er SvarUT? SvarUT er en løsning for kommuner til formidling av digital post. Som saksbehandler i WebSak kan du gjennom SvarUT sende digital post til innbyggere, næringsliv og offentlige organ. NB!
Brukerveiledning for SMS fra Outlook
 Brukerveiledning for SMS fra Outlook Grunnleggende funksjonalitet Med SMS fra Outlook kan du enkelt sende både SMS og MMS fra Outlook. Programmet er integrert med din personlige Outlookkontaktliste og
Brukerveiledning for SMS fra Outlook Grunnleggende funksjonalitet Med SMS fra Outlook kan du enkelt sende både SMS og MMS fra Outlook. Programmet er integrert med din personlige Outlookkontaktliste og
Vedlegg 3 ephorte brukerveiledning for utvalgssekretær 1
 Vedlegg 3 ephorte brukerveiledning for utvalgssekretær 1 Innhold 1. Oppstart og innlogging... 3 1. Registrere og vedlikeholde medlemmer... 3 2. Oppsett av sakskart... 4 3. Oppsett av faste saker... 4 4.
Vedlegg 3 ephorte brukerveiledning for utvalgssekretær 1 Innhold 1. Oppstart og innlogging... 3 1. Registrere og vedlikeholde medlemmer... 3 2. Oppsett av sakskart... 4 3. Oppsett av faste saker... 4 4.
BRUKERVEILEDNING - P360 VED NMBU. 2 Nytt saksfremlegg Versjon/dato for revisjon:
 BRUKERVEILEDNING - P360 VED NMBU 2 Nytt saksfremlegg Versjon/dato for revisjon: 17.10.2017 P360-klient: Outlook og web Utarbeidet av: Monica Blomli Dato: 09.11.2015 Ansvarlig: Dokumentsenteret Formålet
BRUKERVEILEDNING - P360 VED NMBU 2 Nytt saksfremlegg Versjon/dato for revisjon: 17.10.2017 P360-klient: Outlook og web Utarbeidet av: Monica Blomli Dato: 09.11.2015 Ansvarlig: Dokumentsenteret Formålet
Oppretting av møte: 1: Logg inn som «Utvalgssekretær».
 Oppretting av møte: 1: Logg inn som «Utvalgssekretær». 2: Gå til «Utvalgsbehandling» og «Alle utvalg» for å opprette et møte. 3: Velg utvalget du vil opprette møte i. 4: Under punktet for «Møter» kan du
Oppretting av møte: 1: Logg inn som «Utvalgssekretær». 2: Gå til «Utvalgsbehandling» og «Alle utvalg» for å opprette et møte. 3: Velg utvalget du vil opprette møte i. 4: Under punktet for «Møter» kan du
Brukerveiledning mal for masteroppgaver ved Høgskolen i Hedmark
 Brukerveiledning mal for masteroppgaver ved Høgskolen i Hedmark 1. Kontakt spørsmål og svar Dette er en generell veiledning for oppgaveskriving for de som bruker Microsoft Word. Veiledningen er særlig
Brukerveiledning mal for masteroppgaver ved Høgskolen i Hedmark 1. Kontakt spørsmål og svar Dette er en generell veiledning for oppgaveskriving for de som bruker Microsoft Word. Veiledningen er særlig
Opprette politisk saksfremlegg,
 Opprette politisk saksfremlegg, legge det til behandling i utvalg og sende det til godkjenning via arbeidsflyt i 360 Se egen veiledning for bruk av malen med disposisjon for innholdet i saksframlegget.
Opprette politisk saksfremlegg, legge det til behandling i utvalg og sende det til godkjenning via arbeidsflyt i 360 Se egen veiledning for bruk av malen med disposisjon for innholdet i saksframlegget.
Bruk av OpenOffice.org 3 Writer
 Bruk av OpenOffice.org 3 Writer OpenOffice.org 3 er et gratis og bra alternativ til Microsoft Office (Word, Excel, Power Point osv.). 1 Oppstart av OpenOffice.org Trykk på Start etterfulgt av Programmer
Bruk av OpenOffice.org 3 Writer OpenOffice.org 3 er et gratis og bra alternativ til Microsoft Office (Word, Excel, Power Point osv.). 1 Oppstart av OpenOffice.org Trykk på Start etterfulgt av Programmer
Kort veiledning for mottakere
 Kort veiledning for mottakere Side 1 Innholdsfortegnelse Innholdsfortegnelse Kort veiledning for mottakere Daglige Oppgaver Mottak Legge inn merknader på en transport Se om et oppdrag har merknad Se alle
Kort veiledning for mottakere Side 1 Innholdsfortegnelse Innholdsfortegnelse Kort veiledning for mottakere Daglige Oppgaver Mottak Legge inn merknader på en transport Se om et oppdrag har merknad Se alle
Enkle funksjonsbeskrivelser for PDF Pro Office
 Enkle funksjonsbeskrivelser for PDF Pro Office Åpning av filer: Velg mappeikonet på verktøylinjen øverst, du vil da få opp browseren. Velg dokumentet du ønsker og velg knappen åpne. Dokumentet som du har
Enkle funksjonsbeskrivelser for PDF Pro Office Åpning av filer: Velg mappeikonet på verktøylinjen øverst, du vil da få opp browseren. Velg dokumentet du ønsker og velg knappen åpne. Dokumentet som du har
ephorte i Outlook Dokumentsenteret v/ Geir Håvard Ellingseter oktober 2014
 ephorte i Outlook Dokumentsenteret v/ Geir Håvard Ellingseter oktober 2014 1 Overføre e-post til fra Outlook til egen sak i ephorte 1. Klikk på vis felt for saker i ephortemenyen i Outlook. 2. Da vises
ephorte i Outlook Dokumentsenteret v/ Geir Håvard Ellingseter oktober 2014 1 Overføre e-post til fra Outlook til egen sak i ephorte 1. Klikk på vis felt for saker i ephortemenyen i Outlook. 2. Da vises
Vedlegg 3 ephorte brukerveiledning for utvalgssekretær 1
 Vedlegg 3 ephorte brukerveiledning for utvalgssekretær 1 Innhold 1. Oppstart og innlogging... 3 1. Registrere og vedlikeholde medlemmer... 3 2. Oppsett av sakskart... 4 3. Oppsett av faste saker... 4 4.
Vedlegg 3 ephorte brukerveiledning for utvalgssekretær 1 Innhold 1. Oppstart og innlogging... 3 1. Registrere og vedlikeholde medlemmer... 3 2. Oppsett av sakskart... 4 3. Oppsett av faste saker... 4 4.
PUBLISERING AV INNHOLD TIL KVAMSSIDA.NO
 PUBLISERING AV INNHOLD TIL KVAMSSIDA.NO Innhold Kapitel 1 - Registrering og innlogging... 2 Kapitel 2 - Lage ny artikkel uten bruk av bilder eller annen grafikk... 3 Kapitel 2a - Ingress... 4 Kapitel 3
PUBLISERING AV INNHOLD TIL KVAMSSIDA.NO Innhold Kapitel 1 - Registrering og innlogging... 2 Kapitel 2 - Lage ny artikkel uten bruk av bilder eller annen grafikk... 3 Kapitel 2a - Ingress... 4 Kapitel 3
Grunnleggende. Excel
 Grunnleggende Excel Grunnleggende begreper Regneark: Basert på gamle bokføringsbilag, men med mange automatiske funksjoner som gjør utregninger enklere å utføre og oppdatere Rad: horisontal (overskrift
Grunnleggende Excel Grunnleggende begreper Regneark: Basert på gamle bokføringsbilag, men med mange automatiske funksjoner som gjør utregninger enklere å utføre og oppdatere Rad: horisontal (overskrift
SvarUt fra Websak Fokus
 SvarUt fra Websak Fokus SvarUt er en løsning for kommuner til å formidle digital post fra Websak Fokus til innbyggere, næringsliv, offentlige og private organ. SvarUt er godkjent for forsendelser som har
SvarUt fra Websak Fokus SvarUt er en løsning for kommuner til å formidle digital post fra Websak Fokus til innbyggere, næringsliv, offentlige og private organ. SvarUt er godkjent for forsendelser som har
www.kristiansund.no/supportweb
 Målsetting Dette kursheftet viser de grunnleggende nyhetene i Microsoft Office 2007. Det kan brukes som et grunnkurs, men er ment for deg som allerede har brukt Office fra før. Følgende blir gjennomgått:
Målsetting Dette kursheftet viser de grunnleggende nyhetene i Microsoft Office 2007. Det kan brukes som et grunnkurs, men er ment for deg som allerede har brukt Office fra før. Følgende blir gjennomgått:
Filbehandling. Begreper
 Filbehandling Her kan du lese om filbehandling, mappestruktur og betydningen av hvor vi lagrer filer (dokumenter). Tilslutt en gjennomgang av filbehandlingsprogrammet Windows Utforsker. Begreper Filer:
Filbehandling Her kan du lese om filbehandling, mappestruktur og betydningen av hvor vi lagrer filer (dokumenter). Tilslutt en gjennomgang av filbehandlingsprogrammet Windows Utforsker. Begreper Filer:
Veiledning Claw 2 CMS Innhold
 Veiledning Claw 2 CMS Innhold Pålogging:...2 Knapper for redigering:...3 Sett inn bilde:...3 Endre filstørrelse på bilder:...5 Bildeegenskaper:...6 Sett inn tabell:...7 Link:...8 Anker:...9 Tekst:... 10
Veiledning Claw 2 CMS Innhold Pålogging:...2 Knapper for redigering:...3 Sett inn bilde:...3 Endre filstørrelse på bilder:...5 Bildeegenskaper:...6 Sett inn tabell:...7 Link:...8 Anker:...9 Tekst:... 10
Vedlegg 3 ephorte brukerveiledning for utvalgssekretær 1
 Vedlegg 3 ephorte brukerveiledning for utvalgssekretær 1 Innhold 1. Oppstart og innlogging... 3 2. Registrere og vedlikeholde medlemmer... 3 3. Oppsett av sakskart... 4 4. Oppsett av faste saker... 4 5.
Vedlegg 3 ephorte brukerveiledning for utvalgssekretær 1 Innhold 1. Oppstart og innlogging... 3 2. Registrere og vedlikeholde medlemmer... 3 3. Oppsett av sakskart... 4 4. Oppsett av faste saker... 4 5.
Hvordan legge ut en melding i Fronter
 OPPDATERT 1. sept 2008 Hvordan legge ut en melding i Fronter Vi skal her lære å legge ut meldinger. De vil være noe kjedelige av utseende fordi vi har lagt vekt på at det skal være rask å bruke, lett å
OPPDATERT 1. sept 2008 Hvordan legge ut en melding i Fronter Vi skal her lære å legge ut meldinger. De vil være noe kjedelige av utseende fordi vi har lagt vekt på at det skal være rask å bruke, lett å
BRUKERVEILEDNING - P360 VED NMBU. 2 Nytt brev/dokument ut Versjon/dato for revisjon: 25.09.2014
 BRUKERVEILEDNING - P360 VED NMBU 2 Nytt brev/dokument ut Versjon/dato for revisjon: 25.09.2014 P360-klient: Outlook og web Utarbeidet av: Monica Narum Dato: 25.09.2014 Ansvarlig: Arkivet/Dokumentsenteret
BRUKERVEILEDNING - P360 VED NMBU 2 Nytt brev/dokument ut Versjon/dato for revisjon: 25.09.2014 P360-klient: Outlook og web Utarbeidet av: Monica Narum Dato: 25.09.2014 Ansvarlig: Arkivet/Dokumentsenteret
BRUKERVEILEDNING - P360 VED NMBU
 BRUKERVEILEDNING - P360 VED NMBU 2 Flere som skal skrive i samme dokument rettigheter og versjoner Versjon/dato for revisjon: 01.10.2014 P360-klient: Web Utarbeidet av: Monica Narum Dato: 01.10.2014 Ansvarlig:
BRUKERVEILEDNING - P360 VED NMBU 2 Flere som skal skrive i samme dokument rettigheter og versjoner Versjon/dato for revisjon: 01.10.2014 P360-klient: Web Utarbeidet av: Monica Narum Dato: 01.10.2014 Ansvarlig:
NY PÅ NETT. Enkel tekstbehandling
 NY PÅ NETT Enkel tekstbehandling Innholdsfortegnelse Tekstbehandling... 3 Noen tips for tekstbehandling...3 Hvordan starte WordPad?... 4 Wordpad...4 Wordpad...5 Forflytte deg i dokumentet... 7 Skrive og
NY PÅ NETT Enkel tekstbehandling Innholdsfortegnelse Tekstbehandling... 3 Noen tips for tekstbehandling...3 Hvordan starte WordPad?... 4 Wordpad...4 Wordpad...5 Forflytte deg i dokumentet... 7 Skrive og
Filbehandling og grunnleggende tekstbehandling
 Filbehandling og grunnleggende tekstbehandling Første samling Irene Beyer Log Høsten 2012 IKT for tospråklig bachelor Grunnleggende ferdigheter i LK06 «Å kunne bruke digitale verktøy i norsk er nødvendig
Filbehandling og grunnleggende tekstbehandling Første samling Irene Beyer Log Høsten 2012 IKT for tospråklig bachelor Grunnleggende ferdigheter i LK06 «Å kunne bruke digitale verktøy i norsk er nødvendig
Sport 1 Plakatprogram brukerveiledning
 Sport 1 Plakatprogram brukerveiledning Innhold Innledning side 3 DM plakater for utskrift side 6 Endre pris på DM plakater side 9 Plakatmaler side 14 Avansert redigering side 27 Lage plakat med produktsøk
Sport 1 Plakatprogram brukerveiledning Innhold Innledning side 3 DM plakater for utskrift side 6 Endre pris på DM plakater side 9 Plakatmaler side 14 Avansert redigering side 27 Lage plakat med produktsøk
BRUKERMANUAL (versjon 1.0)
 BRUKERMANUAL (versjon 1.0) 1. Innlogging Du må ha en egen bruker for å kunne logge inn på nettsidene. Du logger inn ved å scrolle helt nederst på forsiden av Forbundet.no, til det svarte feltet, og trykke
BRUKERMANUAL (versjon 1.0) 1. Innlogging Du må ha en egen bruker for å kunne logge inn på nettsidene. Du logger inn ved å scrolle helt nederst på forsiden av Forbundet.no, til det svarte feltet, og trykke
Nasjonalt overvåkingsprogram for rovvilt (www.rovdata.no) Versjon 12.01.2015
 GPS og Rovbase Nasjonalt overvåkingsprogram for rovvilt (www.rovdata.no) Versjon 12.01.2015 Denne instruksen inneholder en beskrivelse av hvordan GPS sporlogger skal overføres til Rovbase 3.0. Sammendrag
GPS og Rovbase Nasjonalt overvåkingsprogram for rovvilt (www.rovdata.no) Versjon 12.01.2015 Denne instruksen inneholder en beskrivelse av hvordan GPS sporlogger skal overføres til Rovbase 3.0. Sammendrag
WordPress. Brukerveiledning. Kjære kunde. Innlogging:
 Brukerveiledning WordPress Sist oppdatert: 26.02.2014 Kjære kunde Her er en liten guide for å hjelpe deg gjennom det grunnleggende i Wordpress. Denne veilederen vil ta deg gjennom: Innlogging - s.1 Kontrollpanel
Brukerveiledning WordPress Sist oppdatert: 26.02.2014 Kjære kunde Her er en liten guide for å hjelpe deg gjennom det grunnleggende i Wordpress. Denne veilederen vil ta deg gjennom: Innlogging - s.1 Kontrollpanel
Brukerveiledning WordPress. Innlogging:
 Brukerveiledning WordPress Her er en liten guide for hjelpe deg gjennom det grunnleggende i Wordpress. Denne veilederen vil ta deg gjennom: Innlogging Lage en side Lage et innlegg Innlogging: For å logge
Brukerveiledning WordPress Her er en liten guide for hjelpe deg gjennom det grunnleggende i Wordpress. Denne veilederen vil ta deg gjennom: Innlogging Lage en side Lage et innlegg Innlogging: For å logge
Kart i regionalt miljøtilskudd
 Kart i regionalt miljøtilskudd 24.07.2017 Brukerveiledning INTRODUKSJON Når du søker regionalt miljøtilskudd elektronisk tegner du tiltakene dine i et elektronisk kart. Du slipper derfor papirvedlegg.
Kart i regionalt miljøtilskudd 24.07.2017 Brukerveiledning INTRODUKSJON Når du søker regionalt miljøtilskudd elektronisk tegner du tiltakene dine i et elektronisk kart. Du slipper derfor papirvedlegg.
WEB- OG B R U K E R V E I L E D N I N G F O R K L U B B P R E S I D E N T E R O G W E B A N S V A R L I G I K L U B B E N E
 WEB- OG KLUBBSIDER I ZONTA NORGE B R U K E R V E I L E D N I N G F O R K L U B B P R E S I D E N T E R O G W E B A N S V A R L I G I K L U B B E N E WEBADRESSE TIL ZONTA NORGE OG INNLOGGING FOR REDIGERING
WEB- OG KLUBBSIDER I ZONTA NORGE B R U K E R V E I L E D N I N G F O R K L U B B P R E S I D E N T E R O G W E B A N S V A R L I G I K L U B B E N E WEBADRESSE TIL ZONTA NORGE OG INNLOGGING FOR REDIGERING
Når konverteringen er ferdig: Klikk på PDF-ikonet, og skriv ut møteinnkallingen (evt send som vedlegg på e-post)
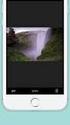 MØTEINNKALLING Flytt sakene fra køliste til sakskart Nummerer sakskart Klargjør innkalling Rediger innkalling Evt rediger saksliste og forside Avslutt Under fanen DOKUMENTER Møteinnkalling Generer nytt
MØTEINNKALLING Flytt sakene fra køliste til sakskart Nummerer sakskart Klargjør innkalling Rediger innkalling Evt rediger saksliste og forside Avslutt Under fanen DOKUMENTER Møteinnkalling Generer nytt
WordPress for transmark-subsea.com
 WordPress for transmark-subsea.com Nettsiden nås på følgende adresserer: Før lansering: http://transmark.wpengine.com Etter lansering: http://transmark-subsea.com WordPress for transmark-subsea.com Side
WordPress for transmark-subsea.com Nettsiden nås på følgende adresserer: Før lansering: http://transmark.wpengine.com Etter lansering: http://transmark-subsea.com WordPress for transmark-subsea.com Side
Elsmart Brukerveiledning Nettmelding for Installatører
 Elsmart Brukerveiledning Nettmelding for Installatører Nettmelding Brukerveiledning Generell 0.5.doc Side 1 av (26) Innledning Dette er den generelle brukerveiledningen til Elsmart Nettmelding. Denne veiledningen
Elsmart Brukerveiledning Nettmelding for Installatører Nettmelding Brukerveiledning Generell 0.5.doc Side 1 av (26) Innledning Dette er den generelle brukerveiledningen til Elsmart Nettmelding. Denne veiledningen
ephorteoutlook er saks- og dokumentbehandlingssystemet integrert i Microsoft Outlook.
 ephorteoutlook er saks- og dokumentbehandlingssystemet integrert i Microsoft Outlook. ephorteoutlook må legges inn som tillegg til Microsoft Outlook, dette gjør vi via - windows tast og programvaresenteret,
ephorteoutlook er saks- og dokumentbehandlingssystemet integrert i Microsoft Outlook. ephorteoutlook må legges inn som tillegg til Microsoft Outlook, dette gjør vi via - windows tast og programvaresenteret,
Vedlikeholde nettstedet i Joomla 2.5 +
 Vedlikeholde nettstedet i Joomla 2.5 + Innlogging: Klikk deg inn på din nettside. I menyen på ditt nettsted vil det være en link til logg inn eller adm. Klikk på denne og logg inn med det brukernavnet
Vedlikeholde nettstedet i Joomla 2.5 + Innlogging: Klikk deg inn på din nettside. I menyen på ditt nettsted vil det være en link til logg inn eller adm. Klikk på denne og logg inn med det brukernavnet
Standard dokumentproduksjon
 Brukerhåndbok for Kontor 2000 Standard dokumentproduksjon Begreper:... 1 Registrere ny sak:... 3 Unnta saken fra offentlighet:... 3 Fane 1 Parter:... 3 Fane 2 arkiv:... 3 Registrere ny journalpost:...
Brukerhåndbok for Kontor 2000 Standard dokumentproduksjon Begreper:... 1 Registrere ny sak:... 3 Unnta saken fra offentlighet:... 3 Fane 1 Parter:... 3 Fane 2 arkiv:... 3 Registrere ny journalpost:...
WordPress. Brukerveiledning. Kjære kunde. Innlogging
 Brukerveiledning WordPress Sist oppdatert: 07.01.2015 Kjære kunde Her er en liten guide for å hjelpe deg gjennom det grunnleggende i Wordpress. Denne veilederen vil ta deg gjennom: Innlogging - s.1 Kontrollpanel
Brukerveiledning WordPress Sist oppdatert: 07.01.2015 Kjære kunde Her er en liten guide for å hjelpe deg gjennom det grunnleggende i Wordpress. Denne veilederen vil ta deg gjennom: Innlogging - s.1 Kontrollpanel
Hva er Sak. Hva er Journalpost
 ESA 8.1. 11.02.16 1 Innhold Hva er Sak... 3 Hva er Journalpost... 3 Lage en ny sak... 5 Registrere en ny journalpost... 10 Svar på Journalpost ( svar på brev/innkommen post )... 17 Arkiver e-post... 21
ESA 8.1. 11.02.16 1 Innhold Hva er Sak... 3 Hva er Journalpost... 3 Lage en ny sak... 5 Registrere en ny journalpost... 10 Svar på Journalpost ( svar på brev/innkommen post )... 17 Arkiver e-post... 21
Slik publiserer du en nyhet eller hendelse på nett
 Slik publiserer du en nyhet eller hendelse på nett Har du spørsmål eller problemer med å publisere, ikke nøl med å kontakte Trond Rødsmoen trond@fortidsminneforeningen.no eller Ivar Moe ivar@fortidsminneforeningen.no
Slik publiserer du en nyhet eller hendelse på nett Har du spørsmål eller problemer med å publisere, ikke nøl med å kontakte Trond Rødsmoen trond@fortidsminneforeningen.no eller Ivar Moe ivar@fortidsminneforeningen.no
Arbeidsflyt i Public360 godkjenning og gjennomgang
 Arbeidsflyt i Public360 godkjenning og gjennomgang UiS 2017 Innhold Hvorfor sende et saksdokument på arbeidsflyt... 1 Ansvarsvarsler... 1 Sende et dokument til godkjenning:... 2 Sende et dokument til gjennomgang:...
Arbeidsflyt i Public360 godkjenning og gjennomgang UiS 2017 Innhold Hvorfor sende et saksdokument på arbeidsflyt... 1 Ansvarsvarsler... 1 Sende et dokument til godkjenning:... 2 Sende et dokument til gjennomgang:...
BRUKERVEILEDNING AMESTO DOCARC DATO: 26.03.14
 BRUKERVEILEDNING AMESTO DOCARC DATO: 26.03.14 Innhold 1. Generelt... 3 2. DocArc Admin... 5 2.1 Rettigheter... 5 2.2 Definer ny strukturmal... 5 2.2.1 Opprett struktur... 5 2.2.2 Legg til mapper og undermapper...
BRUKERVEILEDNING AMESTO DOCARC DATO: 26.03.14 Innhold 1. Generelt... 3 2. DocArc Admin... 5 2.1 Rettigheter... 5 2.2 Definer ny strukturmal... 5 2.2.1 Opprett struktur... 5 2.2.2 Legg til mapper og undermapper...
Nytt saksframlegg. Hvordan utarbeide saksframlegg som skal til behandling i et møte, utvalg eller komite?
 Nytt saksframlegg Hvordan utarbeide saksframlegg som skal til behandling i et møte, utvalg eller komite? Disposisjon 1. Mål /målgruppe for seminaret 2. Forutsetninger 3. Registrering av saksframlegg 4.
Nytt saksframlegg Hvordan utarbeide saksframlegg som skal til behandling i et møte, utvalg eller komite? Disposisjon 1. Mål /målgruppe for seminaret 2. Forutsetninger 3. Registrering av saksframlegg 4.
Manual for innlegging av standard sideinnhold og nyheter via «backend»
 Manual for innlegging av standard sideinnhold og nyheter via «backend» 23.3.2006 Utarbeidet av: 2 Innlogging og beskrivelse av hovedelement i «backend» For å få tilgang til redigeringsmodul velges følgende
Manual for innlegging av standard sideinnhold og nyheter via «backend» 23.3.2006 Utarbeidet av: 2 Innlogging og beskrivelse av hovedelement i «backend» For å få tilgang til redigeringsmodul velges følgende
BRUKERDOKUMENTASJON. VEDTAKSOPPFØLGING Bokmål. Versjon 6 Mars 2008 er under revidering
 BRUKERDOKUMENTASJON VEDTAKSOPPFØLGING Bokmål Versjon 6 Mars 2008 er under revidering Ingen deler av dette dokumentet kan kopieres til andre enn internt i din organisasjon eller reproduseres i noen form
BRUKERDOKUMENTASJON VEDTAKSOPPFØLGING Bokmål Versjon 6 Mars 2008 er under revidering Ingen deler av dette dokumentet kan kopieres til andre enn internt i din organisasjon eller reproduseres i noen form
Froland kommune. Brukerveiledning for produksjon og oppfølging av politiske saker i ephorte
 Froland kommune Brukerveiledning for produksjon og oppfølging av politiske saker i ephorte 1 Saksfremlegg i ephorte Denne veiledningen tar for seg saksgangen for en sak som skal behandles politisk. Innhold
Froland kommune Brukerveiledning for produksjon og oppfølging av politiske saker i ephorte 1 Saksfremlegg i ephorte Denne veiledningen tar for seg saksgangen for en sak som skal behandles politisk. Innhold
Publiseringsmanual for bibliotek i Troms med WordPress-nettsider.
 Publiseringsmanual for bibliotek i Troms med WordPress-nettsider. - Publisering på forsiden - Legge inn bilder med hyperlenker og undertekster i Gallerifeltet. - Legge inn nyheter - Legge inn arrangement
Publiseringsmanual for bibliotek i Troms med WordPress-nettsider. - Publisering på forsiden - Legge inn bilder med hyperlenker og undertekster i Gallerifeltet. - Legge inn nyheter - Legge inn arrangement
KOMME I GANG 3. Logge på 3. I redigeringsvinduet 4 OVERSIKT OVER KNAPPENE SOM LIGGER ØVERST I REDIGERINGSVINDUET 6
 Innhold KOMME I GANG 3 Logge på 3 I redigeringsvinduet 4 OVERSIKT OVER KNAPPENE SOM LIGGER ØVERST I REDIGERINGSVINDUET 6 Lukk 7 Ny 7 Flytt opp/ Flytt ned 7 Klipp 8 Kopier 8 Lim inn (krysspubliser, ny,
Innhold KOMME I GANG 3 Logge på 3 I redigeringsvinduet 4 OVERSIKT OVER KNAPPENE SOM LIGGER ØVERST I REDIGERINGSVINDUET 6 Lukk 7 Ny 7 Flytt opp/ Flytt ned 7 Klipp 8 Kopier 8 Lim inn (krysspubliser, ny,
Følgende «tommelfinger-regler» bør (må) følges:
 Notat Denne «oppskriften» er basert på erfaringer om hva som går bra når en benytter Word til å lage navigasjonsdiagrammer. Det finnes sikkert andre måter som også gir et brukbart resultat. Det er bare
Notat Denne «oppskriften» er basert på erfaringer om hva som går bra når en benytter Word til å lage navigasjonsdiagrammer. Det finnes sikkert andre måter som også gir et brukbart resultat. Det er bare
BRUKERVEILEDNING - P360 VED NMBU
 BRUKERVEILEDNING - P360 VED NMBU 2 Flere som skal skrive i samme dokument rettigheter og versjoner Versjon/dato for revisjon: 04.03.2015 P360-klient: Web Utarbeidet av: Monica Blomli Dato: 01.10.2014 Ansvarlig:
BRUKERVEILEDNING - P360 VED NMBU 2 Flere som skal skrive i samme dokument rettigheter og versjoner Versjon/dato for revisjon: 04.03.2015 P360-klient: Web Utarbeidet av: Monica Blomli Dato: 01.10.2014 Ansvarlig:
Brukerveiledning e-postsystem
 1 Brukerveiledning e-postsystem Innholdsfortegnelse Pålogging:....... 2 Opprette e-post:..... 4 Vedlegg:.... 4 Kalender:... 7 Visning: 7 Ny avtale:.... 7 Invitere deltakere:.... 9 Bytte passord på konto
1 Brukerveiledning e-postsystem Innholdsfortegnelse Pålogging:....... 2 Opprette e-post:..... 4 Vedlegg:.... 4 Kalender:... 7 Visning: 7 Ny avtale:.... 7 Invitere deltakere:.... 9 Bytte passord på konto
Brukerveiledning i Siteman CMS for Godt Vann Drammensregionen
 BrukerveiledningiSitemanCMSforGodtVannDrammensregionen HMO06.08.10 Innhold 1. Pålogging...2 2. 3. 4. 5. 6. 7. 8. 9. 10. 11. 12. 13. Velkomstside...2 2.1.Forskjellenside artikkel...2 Nyside...3 Redigereside...5
BrukerveiledningiSitemanCMSforGodtVannDrammensregionen HMO06.08.10 Innhold 1. Pålogging...2 2. 3. 4. 5. 6. 7. 8. 9. 10. 11. 12. 13. Velkomstside...2 2.1.Forskjellenside artikkel...2 Nyside...3 Redigereside...5
BRUKERDOKUMENTASJON WEB for Avdelingsleder En beskrivelse av hvordan avdelingsledere benytter. WEB-løsningen i Bluegarden Tidregistrering
 BRUKERDOKUMENTASJON WEB for Avdelingsleder En beskrivelse av hvordan avdelingsledere benytter WEB-løsningen i Bluegarden Tidregistrering August 2011 INNHOLDSFORTEGNELSE: Dokumentgodkjenning og historikk
BRUKERDOKUMENTASJON WEB for Avdelingsleder En beskrivelse av hvordan avdelingsledere benytter WEB-løsningen i Bluegarden Tidregistrering August 2011 INNHOLDSFORTEGNELSE: Dokumentgodkjenning og historikk
BRUKERVEILEDNING - P360 VED NMBU
 BRUKERVEILEDNING - P360 VED NMBU 2 Importer epost via Outlook-klienten drag&drop Versjon/dato for revisjon: 04.03.2015 P360-klient: Outlook Utarbeidet av: Monica Blomli Dato: 06.10.2014 Ansvarlig: Arkivet/Dokumentsenteret
BRUKERVEILEDNING - P360 VED NMBU 2 Importer epost via Outlook-klienten drag&drop Versjon/dato for revisjon: 04.03.2015 P360-klient: Outlook Utarbeidet av: Monica Blomli Dato: 06.10.2014 Ansvarlig: Arkivet/Dokumentsenteret
Brukerdokumentasjon. Outlook2Ephorte Gecko Informasjonssystemer AS Jarle Trydal
 Outlook2Ephorte 4.3 01.03.2016 Gecko Informasjonssystemer AS Jarle Trydal INNHOLDSFORTEGNELSE INNHOLDSFORTEGNELSE... 2 INNLEDNING... 3 OVERORDNET BESKRIVELSE... 3 Støttede versjoner... 3 Generelle forutsetninger...
Outlook2Ephorte 4.3 01.03.2016 Gecko Informasjonssystemer AS Jarle Trydal INNHOLDSFORTEGNELSE INNHOLDSFORTEGNELSE... 2 INNLEDNING... 3 OVERORDNET BESKRIVELSE... 3 Støttede versjoner... 3 Generelle forutsetninger...
Arbeidsflyt i Public360 godkjenning og gjennomgang
 Arbeidsflyt i Public360 godkjenning og gjennomgang UiS 2017 Innhold Hvorfor sende et saksdokument på arbeidsflyt... 1 Ansvarsvarsler... 1 Sende et dokument til godkjenning:... 2 Sende et dokument til gjennomgang:...
Arbeidsflyt i Public360 godkjenning og gjennomgang UiS 2017 Innhold Hvorfor sende et saksdokument på arbeidsflyt... 1 Ansvarsvarsler... 1 Sende et dokument til godkjenning:... 2 Sende et dokument til gjennomgang:...
ELRAPP Versjon 2013.1.0. Presentasjon av endringer og ny funksjonalitet i ELRAPP Entreprenør
 ELRAPP Versjon 2013.1.0 Presentasjon av endringer og ny funksjonalitet i ELRAPP Entreprenør Endring 1 Abonnering på varsling av hendelser på e-post Varsling for en bruker settes opp ved å gå på "Min side"
ELRAPP Versjon 2013.1.0 Presentasjon av endringer og ny funksjonalitet i ELRAPP Entreprenør Endring 1 Abonnering på varsling av hendelser på e-post Varsling for en bruker settes opp ved å gå på "Min side"
KORTVERSJON MØTEBEHANDLING 18.02.2009
 Møtebehandling består av følgende oppgaver: Før møtet: gå igjennom kølisten for å se hvilke saker som er meldt opp til behandling overfører de sakene som er ferdigstilt til sakskartet tildele sakene et
Møtebehandling består av følgende oppgaver: Før møtet: gå igjennom kølisten for å se hvilke saker som er meldt opp til behandling overfører de sakene som er ferdigstilt til sakskartet tildele sakene et
Brukermanual - Joomla. Kopiering av materiale fra denne Bonefish manualen for bruk annet sted er ikke tillatt uten avtale 2010 Bonefish.
 Brukermanual - Joomla Bonefish brukermanual - Joomla Gratulerer med ny nettside fra Bonefish. Du er nå blitt eier og administrator for din egen nettside, noe som gir deg visse forpliktelser ovenfor din
Brukermanual - Joomla Bonefish brukermanual - Joomla Gratulerer med ny nettside fra Bonefish. Du er nå blitt eier og administrator for din egen nettside, noe som gir deg visse forpliktelser ovenfor din
Powerpoint tips malbruk
 Denne delen tilhører 2.2 Merkantilt materiell 2.2.2.1 Powerpoint tips malbruk Designmanual > Ruters profil > 2.2 Merkantilt materiell > 2.2.2.1 Powerpoint tips malbruk Finne malen 1. Klikk på Windows ikonet
Denne delen tilhører 2.2 Merkantilt materiell 2.2.2.1 Powerpoint tips malbruk Designmanual > Ruters profil > 2.2 Merkantilt materiell > 2.2.2.1 Powerpoint tips malbruk Finne malen 1. Klikk på Windows ikonet
Flytte innhold fra Fronter til Canvas
 Høgskolen i Innlandet Flytte innhold fra Fronter til Canvas Veiledning og informasjon om konvertering av innhold fra Fronter til Canvas. 07.05.2018 Innhold Fronter... 3 Veien videre... 3 Nedlastning av
Høgskolen i Innlandet Flytte innhold fra Fronter til Canvas Veiledning og informasjon om konvertering av innhold fra Fronter til Canvas. 07.05.2018 Innhold Fronter... 3 Veien videre... 3 Nedlastning av
KF Lokal personalhåndbok - brukerveiledning for redaktør
 KF Lokal personalhåndbok - brukerveiledning for redaktør Innhold 1. KF Lokal personalhåndbok og KF Infoserie... 2 2 Din rolle - Redaktør... 4 3 Skriv lokal tekst... 4 4 Lag lenker i lokal tekst... 6 5.
KF Lokal personalhåndbok - brukerveiledning for redaktør Innhold 1. KF Lokal personalhåndbok og KF Infoserie... 2 2 Din rolle - Redaktør... 4 3 Skriv lokal tekst... 4 4 Lag lenker i lokal tekst... 6 5.
ØKONOMIAVDELINGEN. Brukerdokumentasjon. Generell funksjonalitet og eksempler Juni 2017
 Brukerdokumentasjon Generell funksjonalitet og eksempler Juni 2017 Generell funksjonalitet Tableau Server Inngang til Tableau Tableau server: https://prudens.uhad.no Vanlig UiB-brukernavn@uib Vanlig UiB-passord
Brukerdokumentasjon Generell funksjonalitet og eksempler Juni 2017 Generell funksjonalitet Tableau Server Inngang til Tableau Tableau server: https://prudens.uhad.no Vanlig UiB-brukernavn@uib Vanlig UiB-passord
Brukermanual. Support: Skytterkontoret Tlf: 02419, tast 2 support@dfs.no http://www.dfs.no/support. Velkommen til EPI-Server 7.
 Velkommen til EPI-Server 7.5 (CMS) Levert av Skytterkontoret. EPI-Server 7.5 (CMS 7.5) er et publiseringssystem som gjør det enkelt for deg å oppdatere innholdet på dine Internettsider. I denne brukerdokumentasjonen
Velkommen til EPI-Server 7.5 (CMS) Levert av Skytterkontoret. EPI-Server 7.5 (CMS 7.5) er et publiseringssystem som gjør det enkelt for deg å oppdatere innholdet på dine Internettsider. I denne brukerdokumentasjonen
SymWriter: R6 Innstillinger, preferanser og verktøylinjer
 SymWriter: R6 Innstillinger, preferanser og verktøylinjer Innhold R6.1 Startinnstillinger og utseende...3 R6.2 Tekst og bilder...................................................4 R6.3 Tale og staving...5
SymWriter: R6 Innstillinger, preferanser og verktøylinjer Innhold R6.1 Startinnstillinger og utseende...3 R6.2 Tekst og bilder...................................................4 R6.3 Tale og staving...5
Bruksanvisning hjemmesiden
 Bruksanvisning hjemmesiden Pålogging. Nederst til høyre på hjemmesiden ligger påloggingen. Trykk på «logg inn». Du får opp dette bildet : Fyll inn brukernavn og passord som du har fått tilsendt, og trykk
Bruksanvisning hjemmesiden Pålogging. Nederst til høyre på hjemmesiden ligger påloggingen. Trykk på «logg inn». Du får opp dette bildet : Fyll inn brukernavn og passord som du har fått tilsendt, og trykk
Møte- og utvalgsmodulen i P360 for saksbehandlere og ledere ved HiOA SDI Seksjon for dokumentasjons- og informasjonsforvaltning
 11. AUGUST 2017 Møte- og utvalgsmodulen i P360 for saksbehandlere og ledere ved HiOA SDI Seksjon for dokumentasjons- og informasjonsforvaltning Oppmelding av saksframlegg For å melde opp et saksfremlegg
11. AUGUST 2017 Møte- og utvalgsmodulen i P360 for saksbehandlere og ledere ved HiOA SDI Seksjon for dokumentasjons- og informasjonsforvaltning Oppmelding av saksframlegg For å melde opp et saksfremlegg
Gruppeaktiviteter. En oversikt over all aktivitet relatert til grupper
 Gruppeaktiviteter En oversikt over all aktivitet relatert til grupper Oppdatert 02.04.2012 EXTENSOR AS Telefon: 75 53 33 00 E-post: firmapost@extensor.no WEB: www.extensor.no Side 1 av 11 Gruppeaktiviteter
Gruppeaktiviteter En oversikt over all aktivitet relatert til grupper Oppdatert 02.04.2012 EXTENSOR AS Telefon: 75 53 33 00 E-post: firmapost@extensor.no WEB: www.extensor.no Side 1 av 11 Gruppeaktiviteter
Dere klarer kanskje ikke å komme gjennom hele heftet, men gjør så godt dere kan.
 I denne timen skal dere få en innføring i skriveprogrammet vi har på skolen, Writer. De aller fleste av dere er vel mest vant til Word, og Writer ser litt annerledes ut, men har stort sett de samme funksjonene
I denne timen skal dere få en innføring i skriveprogrammet vi har på skolen, Writer. De aller fleste av dere er vel mest vant til Word, og Writer ser litt annerledes ut, men har stort sett de samme funksjonene
Oppmelding og behandling av saker ved Tilsettingsutvalget for proffesorer, forsker 1 og dosenter
 Side 1 av 22 Oppmelding og behandling av saker ved Tilsettingsutvalget for proffesorer, forsker 1 og dosenter Innholdsfortegnelse 1. Formål...1 2. Elektronisk saksgang...1 3. Overordnet prosessbeskrivelse...2
Side 1 av 22 Oppmelding og behandling av saker ved Tilsettingsutvalget for proffesorer, forsker 1 og dosenter Innholdsfortegnelse 1. Formål...1 2. Elektronisk saksgang...1 3. Overordnet prosessbeskrivelse...2
Opplæring i ESA 8 Saksbehandlere
 1 Opplæring i ESA 8 Saksbehandlere Hvilke dokumenter skal journalføres i ESA og leveres arkivet Alt som oppstår som ledd i saksbehandlingen og har verdi som dokumentasjon: Inngående dokumenter som blir
1 Opplæring i ESA 8 Saksbehandlere Hvilke dokumenter skal journalføres i ESA og leveres arkivet Alt som oppstår som ledd i saksbehandlingen og har verdi som dokumentasjon: Inngående dokumenter som blir
PowerPoint for deg som kan litt fra før
 2010 PowerPoint for deg som kan litt fra før 27.10.2010 Innhold Introduksjon... 2 Kapittel 1 Fanen Hjem... 3 Kapittel 2 Fanen Sett inn... 9 Kapittel 3 Fanen Utforming... 20 Kapittel 4 Fanen Animasjoner...
2010 PowerPoint for deg som kan litt fra før 27.10.2010 Innhold Introduksjon... 2 Kapittel 1 Fanen Hjem... 3 Kapittel 2 Fanen Sett inn... 9 Kapittel 3 Fanen Utforming... 20 Kapittel 4 Fanen Animasjoner...
1. Lage sak. Søk etter aktuell saksbehandler Trykk Sett en prikk i Trykk. Status: Preutfylt med status R.
 1. Lage sak KOKEBOK MILJØENHETEN/BYANTIKVAREN ESA Web september 2009 ny sak (øverst i venstre hjørne) Velg saksart STD Velg sakstype STD Skriv inn en beskrivende tittel: Gateadresse og gnr/bnr skal alltid
1. Lage sak KOKEBOK MILJØENHETEN/BYANTIKVAREN ESA Web september 2009 ny sak (øverst i venstre hjørne) Velg saksart STD Velg sakstype STD Skriv inn en beskrivende tittel: Gateadresse og gnr/bnr skal alltid
BRUK AV TEKSTEDITOREN
 Dynamisk Internett-publisering med DM Web BRUK AV TEKSTEDITOREN BRUKERVEILEDNING 2007 Datamann AS er Brukermanualen er utarbeidet av Datamann AS Postboks 74 9551 ØKSFJORD Telefon 78 45 95 00 Telefaks 78
Dynamisk Internett-publisering med DM Web BRUK AV TEKSTEDITOREN BRUKERVEILEDNING 2007 Datamann AS er Brukermanualen er utarbeidet av Datamann AS Postboks 74 9551 ØKSFJORD Telefon 78 45 95 00 Telefaks 78
Mine restanser. Svare på notat Avskrive restanse
 Mine restanser. Svare på notat Avskrive restanse Formål Når du som saksbehandler mottar et dokument som krever oppfølging, kalles dette en restanse og det settes et oppfølgingsflagg på posten. Du får restanse
Mine restanser. Svare på notat Avskrive restanse Formål Når du som saksbehandler mottar et dokument som krever oppfølging, kalles dette en restanse og det settes et oppfølgingsflagg på posten. Du får restanse
www.borettslag.net Brukermanual Versjon 2.0
 www.borettslag.net Brukermanual Versjon 2.0 Brukermanual for hjemmesider fra Borettslag.net Innholdsfortegnelse: Velkommen som redaktør...3 Innlogging...4 Meny...5 Generelle innstillinger...6 Hovedmeny...8
www.borettslag.net Brukermanual Versjon 2.0 Brukermanual for hjemmesider fra Borettslag.net Innholdsfortegnelse: Velkommen som redaktør...3 Innlogging...4 Meny...5 Generelle innstillinger...6 Hovedmeny...8
1. NetBeans IDE: Lage en enkel mobilapplikasjon
 Avdeling for informatikk og e-læring, Høgskolen i Sør-Trøndelag NetBeans IDE: Lage en enkel mobilapplikasjon Mildrid Ljosland/Lene Hoff 09.09.2008 Lærestoffet er utviklet for faget SO350D J2ME for programmering
Avdeling for informatikk og e-læring, Høgskolen i Sør-Trøndelag NetBeans IDE: Lage en enkel mobilapplikasjon Mildrid Ljosland/Lene Hoff 09.09.2008 Lærestoffet er utviklet for faget SO350D J2ME for programmering
Primus Brukerveiledning for masseimport av bilder. Primus 5.6.5
 Primus Brukerveiledning for masseimport av bilder Primus 5.6.5 Primus Brukerveiledning for masseimport av bilder 2 Innholdsfortegnelse Innholdsfortegnelse... 2 Brukerveiledning for masseimport av bilder
Primus Brukerveiledning for masseimport av bilder Primus 5.6.5 Primus Brukerveiledning for masseimport av bilder 2 Innholdsfortegnelse Innholdsfortegnelse... 2 Brukerveiledning for masseimport av bilder
FS - Brev. Kurs i Brevmodulen USIT 2013
 FS - Brev Kurs i Brevmodulen USIT 2013 Brevmodulen Hva brukes FS Brevmodulen til? Meldinger til søkere og studenter basert på FS-rapporter Brev til enkeltpersoner Egendefinerte brev Kursbevis Sensoroppdrag
FS - Brev Kurs i Brevmodulen USIT 2013 Brevmodulen Hva brukes FS Brevmodulen til? Meldinger til søkere og studenter basert på FS-rapporter Brev til enkeltpersoner Egendefinerte brev Kursbevis Sensoroppdrag
Møte- og utvalgsmodulen i P360 for saksbehandlere og ledere ved HiOA SDI Seksjon for dokumentasjons- og informasjonsforvaltning
 09.01.2018 Møte- og utvalgsmodulen i P360 for saksbehandlere og ledere ved HiOA SDI Seksjon for dokumentasjons- og informasjonsforvaltning 1 Klikk på Notater nederst til høyre for å se notater til slider.
09.01.2018 Møte- og utvalgsmodulen i P360 for saksbehandlere og ledere ved HiOA SDI Seksjon for dokumentasjons- og informasjonsforvaltning 1 Klikk på Notater nederst til høyre for å se notater til slider.
C.9.7 Hoved- og deldokumenter
 OpenOffice.org C Tekstbehandling med OpenOffice.org Writer.X C.9.7 Hoved- og deldokumenter Store dokumenter kan bygges opp av deldokumenter som f.eks. kan tilsvare kapitler i det store dokumentet (hoveddokumentet).
OpenOffice.org C Tekstbehandling med OpenOffice.org Writer.X C.9.7 Hoved- og deldokumenter Store dokumenter kan bygges opp av deldokumenter som f.eks. kan tilsvare kapitler i det store dokumentet (hoveddokumentet).
Den beste måten hvis du skal endre allerede eksisterende artikler
 OPPLÆRING I NETTPUBLISERING MED JOOMLA 3 Sist oppdatert: 2. October 2018 13:49 redigering fra FORSIDEN Den beste måten hvis du skal endre allerede eksisterende artikler Side 2 Innhold Forsiden - redigere
OPPLÆRING I NETTPUBLISERING MED JOOMLA 3 Sist oppdatert: 2. October 2018 13:49 redigering fra FORSIDEN Den beste måten hvis du skal endre allerede eksisterende artikler Side 2 Innhold Forsiden - redigere
BRUKERVEILEDNING - P360 VED NMBU
 BRUKERVEILEDNING - P360 VED NMBU 3 Saksframlegg til US via Outlook (og til andre styrer, utvalg og nemnder ved NMBU) Versjon/dato for revisjon: 02.03.2015 P360-klient: Outlook og noe Web Utarbeidet av:
BRUKERVEILEDNING - P360 VED NMBU 3 Saksframlegg til US via Outlook (og til andre styrer, utvalg og nemnder ved NMBU) Versjon/dato for revisjon: 02.03.2015 P360-klient: Outlook og noe Web Utarbeidet av:
Har du problemer med Zotero i word? Sjekk A-I punktene under
 Har du problemer med Zotero i word? Sjekk A-I punktene under A) Får du ikke Zotero opp i word? Sørg for at du har avsluttet og åpnet word på nytt etter at du har installert de to tingene som skal lastes
Har du problemer med Zotero i word? Sjekk A-I punktene under A) Får du ikke Zotero opp i word? Sørg for at du har avsluttet og åpnet word på nytt etter at du har installert de to tingene som skal lastes
BIM2Share AS BIM2Share Kommentering & Signering med roller Brukerveiledning
 side 1/21 BIM2Share AS BIM2Share Kommentering & Signering med roller Brukerveiledning BIM2Share Kommentering & Signering V2.1 Innholdsfortegnelse 1 Grunnleggende... 2 1.1 Bruken av BIM2Share Kommentering
side 1/21 BIM2Share AS BIM2Share Kommentering & Signering med roller Brukerveiledning BIM2Share Kommentering & Signering V2.1 Innholdsfortegnelse 1 Grunnleggende... 2 1.1 Bruken av BIM2Share Kommentering
CP-foreningen Påmeldingsskjemaer for arrangementer
 CP-foreningen Påmeldingsskjemaer for arrangementer www.cp.no Dokument laget av Quesnay AS Quesnay.com Versjon 1.0 01.02.2018 Innhold 1. Oppretting av skjema... 3 Arrangementet... 3 Hente inn mal... 4 2.
CP-foreningen Påmeldingsskjemaer for arrangementer www.cp.no Dokument laget av Quesnay AS Quesnay.com Versjon 1.0 01.02.2018 Innhold 1. Oppretting av skjema... 3 Arrangementet... 3 Hente inn mal... 4 2.
Brukerveiledning. Versjon 2.0
 Brukerveiledning Versjon 2.0 ISY Prosjekt Versjon 2.0 Programsystemet ISY Prosjekt er utarbeidet og eies av: Norconsult Informasjonssystemer AS Kjørboveien 16 1337 SANDVIKA Sentralbord: 67 57 15 00 Brukerstøtte:
Brukerveiledning Versjon 2.0 ISY Prosjekt Versjon 2.0 Programsystemet ISY Prosjekt er utarbeidet og eies av: Norconsult Informasjonssystemer AS Kjørboveien 16 1337 SANDVIKA Sentralbord: 67 57 15 00 Brukerstøtte:
Verdens korteste grunnkurs i Excel (2007-versjonen)
 Verdens korteste grunnkurs i Excel (2007-versjonen) NB! Vær oppmerksom på at Excel kan se annerledes ut hos dere enn det gjør på bildene under. Her er det tatt utgangspunkt i programvaren fra 2007, mens
Verdens korteste grunnkurs i Excel (2007-versjonen) NB! Vær oppmerksom på at Excel kan se annerledes ut hos dere enn det gjør på bildene under. Her er det tatt utgangspunkt i programvaren fra 2007, mens
alphareg - hurtigguide: Fakturere medlemsavgift.
 alphareg - hurtigguide: Fakturere medlemsavgift. Innhold 1. Sjekk at alle medlemmer er knyttet til riktig klasse.... 2 2. Sjekk at prislisten er korrekt... 3 3. Innstillinger for kontingentkrav... 3 1.
alphareg - hurtigguide: Fakturere medlemsavgift. Innhold 1. Sjekk at alle medlemmer er knyttet til riktig klasse.... 2 2. Sjekk at prislisten er korrekt... 3 3. Innstillinger for kontingentkrav... 3 1.
CP-foreningen Manual for bruk av fylkesavdelingssider og arrangementer
 CP-foreningen Manual for bruk av fylkesavdelingssider og arrangementer www.cp.no Dokument laget av Laboremus Oslo AS www.laboremus.no Innhold 1. Generelt på EPiServer... 3 Innlogging... 3 Vis / skjul navigasjonsfelt...
CP-foreningen Manual for bruk av fylkesavdelingssider og arrangementer www.cp.no Dokument laget av Laboremus Oslo AS www.laboremus.no Innhold 1. Generelt på EPiServer... 3 Innlogging... 3 Vis / skjul navigasjonsfelt...
