Vedlegg 3 ephorte brukerveiledning for utvalgssekretær 1
|
|
|
- Nora Brit Guttormsen
- 7 år siden
- Visninger:
Transkript
1 Vedlegg 3 ephorte brukerveiledning for utvalgssekretær 1 Innhold 1. Oppstart og innlogging Registrere og vedlikeholde medlemmer Oppsett av sakskart Oppsett av faste saker Opprette et nytt møte Overføre saker til sakskartet Nummerere sakskartet Klargjør møteinnkalling til møtet Redigere møteinnkalling Redigere møteinnkalling steg Redigere samlet møteinnkalling steg Alternativ A Alternativ B Legge til ny sak etter at møteinnkallinger er produsert Renummerering av sakskartet Oppdatere møteinnkallingen Avslutte Lage pdf-møteinnkalling, publisering og sending av møteinnkalling Lage pdf møteinnkalling Publisere møteinnkallingen Sende møteinnkallingen Møteinnkallinger unntatt offentlighet Sette tilgangskode MU Lage offentlig møteinnkalling Publisere offentlig møteinnkalling Møteavvikling Registrere fremmøte Varamedlemmer Klargjøre møteprotokoll Redigere møteprotokoll Brukerveiledning for møte- og utvalgssaker i utvalgsmodulen 1
2 14.1 Redigere møteprotokoll steg I Føre saksprotokoll Redigere møteprotokoll steg Alternativ A Alternativ B Publisere møteprotokoll Lage pdf møteprotokoll Publisere møteinnkallingen Sende møteprotokoll Lage offentlig møteprotokoll Sette tilgangskode MU Lage offentlig møteprotokoll Lage pdf Låse sakskartet og protokoll Huskeliste for utvalgssekretær - Forberedelse til møte: 1) Opprett møte dersom det allerede ikke er gjort 2) Overfør saker fra kølista til sakskartet og nummerer sakene (sakene må være ferdigstilt og ha status KL) 3) Klargjør og rediger innkallingen 4) Genere samlet møteinnkalling og pdf-versjon 5) Godkjenne (publisere) og sende innkallingen 6) Legge til graderingskode MU dersom saker er u.off. 7) Opprett offentlig møteinnkalling dersom det er nødvendig Huskeliste for utvalgssekretær Møteavvikling: 1. Registrere fremmøtte møtedeltakere 2. Klargjøre og redigere møteprotokoll 3. Påføre vedtak i saksprotokollen (protokollere) 4. Genere samlet møteprotokoll og pdf-versjon 5. Godkjenne (publisere) møteprotokollen 6. Opprett offentlig møteprotokoll dersom det er nødvendig 7. Låse sakskart og møteprotokoll 2
3 1. Oppstart og innlogging Start opp ephorte og Logg på som utvalgssekretær Klikk på Styrer, råd og utvalg Klikk deg videre inn på utvalget du er sekretær for (i dette tilfelle Testuvalget). Oversikt over tidligere møter dukker opp. 1. Registrere og vedlikeholde medlemmer Gå i fanen Medlemmer Fyll ut relevant informasjon og velg Lagre 3
4 Feltet Representerer her legges inn informasjon om hvem medlemmet representerer. Dersom medlemmet har en fast vara, legges denne inn. Feltet medlem MÅ være krysset av på alle medlemmer. OBS. Alle medlemmer skal finnes i registeret. Hvis ikke kontakt ephorte-rådgiver Oppsett av sakskart Her bestemmer du hvilke sakstyper utvalget skal behandle. Du kan velge her om ditt utvalg skal for eksempel behandler orienteringssaker. Kontakt ephorte-rådgiver for oppsett av dette. 3. Oppsett av faste saker Hvis det er aktuelt for utvalget å ha faste saker på agendaen kan denne brukes. Kontakt ephorterådgiver for oppsett av dette. 4. Opprette et nytt møte Husk at du må være lagt til som møtesekretær for å få lov å gjøre denne oppgaven. Dobbeltklikk/Trykk på ikonet for å opprette et nytt møte og fyll inn møteinformasjon som eksemplet under viser. 4
5 Legg inn all relevant informasjon som eksemplet under viser Dersom møtet er lukket krysses dette av og hjemmel for dette føres i riktig felt. Klikk på Lagre og møtet legger seg inn i oversikten. Legg merke til at nummereringen skjer automatisk. Du kan registrere flere møter som er planlagt og sendere redigere/endre informasjonen 5. Overføre saker til sakskartet Klikk på møtet du har opprettet Hvis du har faste saker på agendaen vil disse allerede ligge på sakskartet Klikk på Køliste for å få fram hvilke saker som er lagt fram til utvalget 5
6 Saker med status KL kan overføres til sakskartet ved hjelp av pilen Saker med status RE er ikke ferdig fra saksbehandler og kan ikke overføres. Er det mistanke om at saken likevel er ferdig, kontakt saksbehandler for endring av status Sakene er nå overført til sakskartet og du kan endre rekkefølgen som ønsker: Endre sortering helt til høyre eller bruk Flyttemenyen 6. Nummerere sakskartet Når sakene er overført og rekkefølgen er satt, nummererer vi sakene. Klikk på menyen ved fanen Sakskart og velg Nummerer sakskart 6
7 7. Klargjør møteinnkalling til møtet Klikk på menyen ved fanen Sakskart og velg Klargjør innkalling Dokumentene klargjøres og kontrolleres, dialogboksen under skal til slutt komme opp. Klikk Lukk 8. Redigere møteinnkalling 8.1 Redigere møteinnkalling steg 1 Klikk på menyen ved fanen Sakskart og velg Rediger innkalling 7
8 Et utforskervindu med Word vil komme opp med alle dokumentene som inngår i møteinnkallingen. OBS. Du skal kun Redigere Forside og Saksliste her! Når du er ferdig med innkallingen kan du avslutte. Hvis du velger (alternativ A) trenger du ikke lukke Utforskeren. Høyreklikk i venstre bildedel og velg avslutt på menyen Svar Ja på alle spørsmål om innsjekking og lagring 8.2 Redigere samlet møteinnkalling steg Alternativ A I denne delen skal du klargjøre en samlet innkalling som gjøres inne i redigeringbilde fra kap. 8.1 Sett markøren på det øverste nivået og høyreklikk Velg Genere nytt dokument Dokumentet kan nå redigeres som et samlet dokument Alternativ B Klikk på menyen ved fanen Dokumenter og velg Møteinnkalling Generere nytt tekstdokument 8
9 Klikk Lukk Møteinnkallingen ligger nå åpen i word og dokumentet kan redigeres slik ønsket. Vær OBS på at endringer du gjør i saksframleggene KUN blir synlig i dette samledokumentet. Legg også merke til at vedleggene ikke vises i her, men de vil legge seg synlig i PDF-dokumentet som produseres til slutt. Lukk dokumentet og svar Ja på lagre og klikk på Utfør for å sjekke inn dokumentet 9. Legge til ny sak etter at møteinnkallinger er produsert Hvis det dukker opp en ny sak som ikke er med på innkallingen, kan du gå tilbake til kølista og overføre denne til Sakslisten på samme måte som beskrevet under pkt Renummerering av sakskartet Klikk på menyen ved fanen Sakskart og velg Renummerer sakskart 9
10 Dersom det har blitt feil i nummereringen, kan du tilbakestille telleren under fanen Saksnummerserier. Kontakt ephorte rådgiver for bistand 9.2 Oppdatere møteinnkallingen Klikk på menyen ved fanen Sakskart og velg Klargjør innkalling og klikk Lukk på dialogboksen som vises Klikk på Rediger innkallingen Legg markøren på Saksliste og høyreklikk Velg Flett på nytt for å få oppdatert saksliste Den samlede møteinnkallingen finner du øverst i listen. Legg markøren på Møteinnkalling og høyreklikk Velg Genere nytt Lukk dialogboksen 10
11 Hvis du tidligere har tilpasset den samlede møteinnkallingen (jf. pkt. 8.2) må du gjøre dette på nytt. 9.3 Avslutte Høyreklikk i venstre bildedel og velg Avslutt Svar Ja på å lagre dokumenter og sjekke inn dokumenter 10. Lage pdf-møteinnkalling, publisering og sending av møteinnkalling 10.1 Lage pdf møteinnkalling Klikk på menyen ved fanen Dokumenter og velg Møteinnkalling Generere nytt PDF-dokument med eller uten sidenummerering Klikk Lukk på dialogboksen Du kan se den endelige møteinnkallingen ved å klikke på Møteinnkalling 11
12 10.2 Publisere møteinnkallingen Gjør møteinnkallingen tilgjengelig for alle. Hvis møteinnkallingen inneholder dokumenter eller andre opplysninger som er unntatt offentlighet, gå til kap. 11 Klikk på fanen Dokumenter og klikk på menyen til Møteinnkalling (MI) Velg Rediger (du kan også dobbeltklikke på dokumentikonet) Endre status til Godkjent Klikk Lagre Møteinnkallingen er nå godkjent og vil nå legge seg i hovedbildet og være tilgjengelig for alle. 12
13 10.3 Sende møteinnkallingen Klikk på fanen Dokumenter og klikk på menyen til dokumentet Møteinnkalling Velg Send kopi med e-post Dokumentet legges nå som vedlegg og kan sendes 13
14 11. Møteinnkallinger unntatt offentlighet Dersom saksbehandler har satt på kode og hjemmel for unntatt offentlighet og skjermet opplysninger på riktig måte, trenger ikke utvalgssekretær å gjøre noe Sette tilgangskode MU Alle møtedokumenter som er unntatt offentlighet graderes med koden MU. Ved å angi koden MU til møteinnkallingen vil denne kun være tilgjengelig for de som har tilgang. Klikk på fanen Dokumenter og klikk på menyen til Møteinnkalling Velg Rediger (du kan også dobbeltklikke på dokumentikonet) Legg inn graderingskoden MU ved å klikke på forstørrelsesglasset og Lagre 14
15 11.2 Lage offentlig møteinnkalling Klikk på menyen til fanen Sakskart og klikk på Offentlig og velg Klargjør innkalling Fortsett samme prosedyre som ved vanlig møteinnkalling (se kap. 8) ved å rediger innkalling og lage en samlet offentlig innkalling (Generere nytt tekstdokument) Til slutt genereres et nytt pdf-dokument (se kap. 10.1) 11.3 Publisere offentlig møteinnkalling Samme prosedyre som kap 10.2 Den offentlige møteinnkallingen vil nå være tilgjengelig for de som ikke har utvidet tilgang. I hovedvisningen vil alltid den møteinnkallingen du er autorisert for vises. For å få tilgang til alle versjonene av møteinnkallingen, 15
16 klikk på ledeteksten til Møteinnkalling Klikk på ikonet til det dokumentet du ønsker å se 12. Møteavvikling Gjøres under eller etter møtet 12.1 Registrere fremmøte Klikk på fanen Frammøte og velg Autoregistrer alle medlemmer Videre redigeres fremmøtet ved å legge til eller slette medlemmer (se figur på 13.2) Varamedlemmer Dersom en vara møter kan denne registreres direkte (forutsatt at varamedlemmet er registrert som medlem i utvalget): Klikk på menyen til medlem og velg Vararepresentant Velg Personlig eller Alle avhengig av hvordan varamedlemmene er registrert 16
17 13. Klargjøre møteprotokoll Klikk på menyen ved fanen Sakskart og velg Klargjør protokoll Dokumentene klargjøres og kontrolleres, dialogboksen under skal til slutt komme opp. Klikk Lukk 14. Redigere møteprotokoll 14.1 Redigere møteprotokoll steg I Klikk på menyen ved fanen Sakskart og velg Rediger protokoll 17
18 Et utforskervindu med Word vil komme opp med alle dokumentene som inngår i protokollen. OBS. Du skal kun Redigere Forside, Saksliste og føre saksprotokoll her! 14.2 Føre saksprotokoll Velg word-filene der det står saksprotokoll og før inn vedtaket. Svar ja ved alle spørsmål om å lagre endringer Når du er ferdig med protokollføringen kan du avslutte Hvis du velger (alternativ A) trenger du ikke lukke Utforskeren. Høyreklikk i venstre bildedel og velg avslutt på menyen Svar Ja på alle spørsmål om innsjekking og lagring 18
19 14.3 Redigere møteprotokoll steg Alternativ A I denne delen skal du klargjøre en samlet møteprotokoll som gjøres inne i redigeringbilde fra kap Sett markøren på øverstenivå Møteprotokoll og høyreklikk Velg Genere nytt dokument Dokumentet kan nå redigeres som et samlet dokument Alternativ B Klikk på menyen ved fanen Dokumenter og velg Møteprotokoll Generere nytt tekstdokument Klikk Lukk 19
20 Møteprotokollen ligger nå åpen i word og dokumentet kan redigeres slik ønsket. Lukk dokumentet og svar Ja på lagre og klikk på Utfør for å sjekke inn dokumentet 15. Publisere møteprotokoll Gjør protokollen tilgjengelig for alle. Hvis protokollen inneholder opplysninger som er unntatt offentlighet, gå til kap Lage pdf møteprotokoll Klikk på fanen Dokumenter og Møteprotokoll og velg Konverter tekstdokument til PDF 15.2 Publisere møteinnkallingen Klikk på fanen Dokumenter og klikk på menyen til Møteprotokollen (MP) Velg Rediger (du kan også dobbeltklikke på dokumentikonet) Endre status til Godkjent 20
21 Klikk Lagre Møteprotokollen er nå godkjent og vil nå legge seg i hovedbildet og være tilgjengelig for alle Sende møteprotokoll Se pkt Klikk på fanen Dokumenter og klikk på menyen til dokumentet Møteinnkalling Velg Send kopi med e-post 16 Lage offentlig møteprotokoll 16.1 Sette tilgangskode MU Klikk på fanen Dokumenter og klikk på menyen til Møteprotokollen (MP) Velg Rediger (du kan også dobbeltklikke på dokumentikonet) 21
22 Legg inn graderingskoden MU ved å klikke på forstørrelsesglasset og Lagre 16.2 Lage offentlig møteprotokoll Klikk på menyen til fanen Dokumenter og klikk på Offentlig møteprotokoll og velg Klargjør protokoll Velg deretter Generer nytt tekstdokument Klikk Lukk i dialogboksen Samlet protokoll åpner seg i Word og er klar for ev. redigering. Husk å lagre dokumentet Lagre/Utfør 22
23 16.3 Lage pdf Klikk på menyen til fanen Dokumenter og klikk på Offentlig møteprotokoll og velg Konverter tekstdokument til PDF Gå tilbake til kap. 16 for publisering av møteprotokoll 17 Låse sakskartet og protokoll Når protokollen er godkjent må sakskartet og protokoll låses: Klikk på menyen ved fanen Sakskart og velg Lås sakskart Klikk på menyen ved fanen Sakskart og velg Lås protokoll Mulighetene for å redigere er nå borte og status på saksframleggene er endret til BE = Behandlet 23
Vedlegg 3 ephorte brukerveiledning for utvalgssekretær 1
 Vedlegg 3 ephorte brukerveiledning for utvalgssekretær 1 Innhold 1. Oppstart og innlogging... 3 1. Registrere og vedlikeholde medlemmer... 3 2. Oppsett av sakskart... 4 3. Oppsett av faste saker... 4 4.
Vedlegg 3 ephorte brukerveiledning for utvalgssekretær 1 Innhold 1. Oppstart og innlogging... 3 1. Registrere og vedlikeholde medlemmer... 3 2. Oppsett av sakskart... 4 3. Oppsett av faste saker... 4 4.
Vedlegg 3 ephorte brukerveiledning for utvalgssekretær 1
 Vedlegg 3 ephorte brukerveiledning for utvalgssekretær 1 Innhold 1. Oppstart og innlogging... 3 2. Registrere og vedlikeholde medlemmer... 3 3. Oppsett av sakskart... 4 4. Oppsett av faste saker... 4 5.
Vedlegg 3 ephorte brukerveiledning for utvalgssekretær 1 Innhold 1. Oppstart og innlogging... 3 2. Registrere og vedlikeholde medlemmer... 3 3. Oppsett av sakskart... 4 4. Oppsett av faste saker... 4 5.
Brukerdokumentasjon Ephorte - UTVALGSMODUL
 Brukerdokumentasjon Ephorte - UTVALGSMODUL Dokumentsenteret v/ Geir Håvard Ellingseter februar 2011 Innledning Utvalgsmodulen benyttes til å sette opp sakskart og produsere møteinnkalling som sendes ut
Brukerdokumentasjon Ephorte - UTVALGSMODUL Dokumentsenteret v/ Geir Håvard Ellingseter februar 2011 Innledning Utvalgsmodulen benyttes til å sette opp sakskart og produsere møteinnkalling som sendes ut
KORTVERSJON MØTEBEHANDLING 18.02.2009
 Møtebehandling består av følgende oppgaver: Før møtet: gå igjennom kølisten for å se hvilke saker som er meldt opp til behandling overfører de sakene som er ferdigstilt til sakskartet tildele sakene et
Møtebehandling består av følgende oppgaver: Før møtet: gå igjennom kølisten for å se hvilke saker som er meldt opp til behandling overfører de sakene som er ferdigstilt til sakskartet tildele sakene et
Når konverteringen er ferdig: Klikk på PDF-ikonet, og skriv ut møteinnkallingen (evt send som vedlegg på e-post)
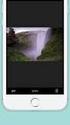 MØTEINNKALLING Flytt sakene fra køliste til sakskart Nummerer sakskart Klargjør innkalling Rediger innkalling Evt rediger saksliste og forside Avslutt Under fanen DOKUMENTER Møteinnkalling Generer nytt
MØTEINNKALLING Flytt sakene fra køliste til sakskart Nummerer sakskart Klargjør innkalling Rediger innkalling Evt rediger saksliste og forside Avslutt Under fanen DOKUMENTER Møteinnkalling Generer nytt
Rutine- og brukerhåndbok i ephorte for utvalgssekretærer
 Rutine- og brukerhåndbok i ephorte for utvalgssekretærer Versjon 1.5 Dato: 28.11.2008 1 Innhold 1. Innledning... 3 1.1 Beskrivelse av roller... 3 2 Utvalgssekretærens oppgaver... 4 2.1 Grunnlagsdata...
Rutine- og brukerhåndbok i ephorte for utvalgssekretærer Versjon 1.5 Dato: 28.11.2008 1 Innhold 1. Innledning... 3 1.1 Beskrivelse av roller... 3 2 Utvalgssekretærens oppgaver... 4 2.1 Grunnlagsdata...
Vedlegg 4 ephorteveiledning for saksbehandlere 1. Innhold
 Vedlegg 4 ephorteveiledning for saksbehandlere 1 Innhold Vedlegg 4 ephorteveiledning for saksbehandlere... 1 1. Opprett ny journalpost... 2 2. Legge til utvalg... 2 3. Opprette saksframlegget... 3 4. Produksjon
Vedlegg 4 ephorteveiledning for saksbehandlere 1 Innhold Vedlegg 4 ephorteveiledning for saksbehandlere... 1 1. Opprett ny journalpost... 2 2. Legge til utvalg... 2 3. Opprette saksframlegget... 3 4. Produksjon
Oppretting av møte: 1: Logg inn som «Utvalgssekretær».
 Oppretting av møte: 1: Logg inn som «Utvalgssekretær». 2: Gå til «Utvalgsbehandling» og «Alle utvalg» for å opprette et møte. 3: Velg utvalget du vil opprette møte i. 4: Under punktet for «Møter» kan du
Oppretting av møte: 1: Logg inn som «Utvalgssekretær». 2: Gå til «Utvalgsbehandling» og «Alle utvalg» for å opprette et møte. 3: Velg utvalget du vil opprette møte i. 4: Under punktet for «Møter» kan du
Møte- og utvalgsbehandling Public 360 UiS
 Møte- og utvalgsbehandling Public 360 UiS UiS 2017 Innhold Generelt om utvalgsmodulen... 1 1.Opprettelse av Utvalg... 1 2. Opprette saksfremlegg melde inn saker til et møte (saksbehandler)... 2 3. Utvalgssekretærens
Møte- og utvalgsbehandling Public 360 UiS UiS 2017 Innhold Generelt om utvalgsmodulen... 1 1.Opprettelse av Utvalg... 1 2. Opprette saksfremlegg melde inn saker til et møte (saksbehandler)... 2 3. Utvalgssekretærens
BRUKERVEILEDNING - P360 VED NMBU. 2 UTVALGSBEHANDLING Versjon/dato for revisjon:
 BRUKERVEILEDNING - P360 VED NMBU 2 UTVALGSBEHANDLING Versjon/dato for revisjon: 09.10.2017 P360-klient: Web Utarbeidet av: Monica Blomli Dato: 13.02.2017 Ansvarlig: Dokumentsenteret Formålet til veiledningen:
BRUKERVEILEDNING - P360 VED NMBU 2 UTVALGSBEHANDLING Versjon/dato for revisjon: 09.10.2017 P360-klient: Web Utarbeidet av: Monica Blomli Dato: 13.02.2017 Ansvarlig: Dokumentsenteret Formålet til veiledningen:
* Saksframlegg i ephorte. * Oppfølging av vedtak. * Administrativt vedtak
 * Saksframlegg i ephorte * Oppfølging av vedtak * Administrativt vedtak Opprette et saksframlegg Ta utgangspunkt i aktuell saksmappe i ephorte. Trenger du opprette ny saksmappe ta kontakt med arkivet.
* Saksframlegg i ephorte * Oppfølging av vedtak * Administrativt vedtak Opprette et saksframlegg Ta utgangspunkt i aktuell saksmappe i ephorte. Trenger du opprette ny saksmappe ta kontakt med arkivet.
Saks- og arkivsystemet Public 360ᵒ Høgskulen i Volda. Utvalsmodulen i Public 360 Møteinnkalling og møteprotokoll
 Utvalsmodulen i Public 360 Møteinnkalling og møteprotokoll 1 Innhaldsliste Bytt rolle til utvalssekretær... 3 Du må ha denne rolla for å få tilgang til møte- og utvalsmodulen... 3 Finn ditt utval... 3
Utvalsmodulen i Public 360 Møteinnkalling og møteprotokoll 1 Innhaldsliste Bytt rolle til utvalssekretær... 3 Du må ha denne rolla for å få tilgang til møte- og utvalsmodulen... 3 Finn ditt utval... 3
Møte- og utvalgsmodulen i P360 for saksbehandlere og ledere ved HiOA SDI Seksjon for dokumentasjons- og informasjonsforvaltning
 11. AUGUST 2017 Møte- og utvalgsmodulen i P360 for saksbehandlere og ledere ved HiOA SDI Seksjon for dokumentasjons- og informasjonsforvaltning Oppmelding av saksframlegg For å melde opp et saksfremlegg
11. AUGUST 2017 Møte- og utvalgsmodulen i P360 for saksbehandlere og ledere ved HiOA SDI Seksjon for dokumentasjons- og informasjonsforvaltning Oppmelding av saksframlegg For å melde opp et saksfremlegg
ephorteoutlook er saks- og dokumentbehandlingssystemet integrert i Microsoft Outlook.
 ephorteoutlook er saks- og dokumentbehandlingssystemet integrert i Microsoft Outlook. ephorteoutlook må legges inn som tillegg til Microsoft Outlook, dette gjør vi via - windows tast og programvaresenteret,
ephorteoutlook er saks- og dokumentbehandlingssystemet integrert i Microsoft Outlook. ephorteoutlook må legges inn som tillegg til Microsoft Outlook, dette gjør vi via - windows tast og programvaresenteret,
Møte- og utvalgsmodulen for utvalgssekretær i Public 360. SDI Seksjon for dokumentasjons- og informasjonsforvaltning
 Møte- og utvalgsmodulen for utvalgssekretær i Public 360 SDI Seksjon for dokumentasjons- og informasjonsforvaltning Beskrivelse av modulen Møte og Utvalg brukers når du vil arbeide med funksjoner knyttet
Møte- og utvalgsmodulen for utvalgssekretær i Public 360 SDI Seksjon for dokumentasjons- og informasjonsforvaltning Beskrivelse av modulen Møte og Utvalg brukers når du vil arbeide med funksjoner knyttet
ephorte i Outlook Dokumentsenteret v/ Geir Håvard Ellingseter oktober 2014
 ephorte i Outlook Dokumentsenteret v/ Geir Håvard Ellingseter oktober 2014 1 Overføre e-post til fra Outlook til egen sak i ephorte 1. Klikk på vis felt for saker i ephortemenyen i Outlook. 2. Da vises
ephorte i Outlook Dokumentsenteret v/ Geir Håvard Ellingseter oktober 2014 1 Overføre e-post til fra Outlook til egen sak i ephorte 1. Klikk på vis felt for saker i ephortemenyen i Outlook. 2. Da vises
BRUKERVEILEDNING - P360 VED NMBU. 2 Nytt saksfremlegg Versjon/dato for revisjon:
 BRUKERVEILEDNING - P360 VED NMBU 2 Nytt saksfremlegg Versjon/dato for revisjon: 17.10.2017 P360-klient: Outlook og web Utarbeidet av: Monica Blomli Dato: 09.11.2015 Ansvarlig: Dokumentsenteret Formålet
BRUKERVEILEDNING - P360 VED NMBU 2 Nytt saksfremlegg Versjon/dato for revisjon: 17.10.2017 P360-klient: Outlook og web Utarbeidet av: Monica Blomli Dato: 09.11.2015 Ansvarlig: Dokumentsenteret Formålet
Møte- og utvalgsmodulen i P360 for saksbehandlere og ledere ved HiOA SDI Seksjon for dokumentasjons- og informasjonsforvaltning
 09.01.2018 Møte- og utvalgsmodulen i P360 for saksbehandlere og ledere ved HiOA SDI Seksjon for dokumentasjons- og informasjonsforvaltning 1 Klikk på Notater nederst til høyre for å se notater til slider.
09.01.2018 Møte- og utvalgsmodulen i P360 for saksbehandlere og ledere ved HiOA SDI Seksjon for dokumentasjons- og informasjonsforvaltning 1 Klikk på Notater nederst til høyre for å se notater til slider.
Møte- og utvalgsmodulen for Utvalgssekretærer (US) ved Høgskolen i Oslo og Akershus
 21.02.2018 Møte- og utvalgsmodulen for Utvalgssekretærer (US) ved Høgskolen i Oslo og Akershus 1 Klikk på Notater nederst på side for å se notatene på sleidene. Beskrivelse av modulen Møte og Utvalg bruker
21.02.2018 Møte- og utvalgsmodulen for Utvalgssekretærer (US) ved Høgskolen i Oslo og Akershus 1 Klikk på Notater nederst på side for å se notatene på sleidene. Beskrivelse av modulen Møte og Utvalg bruker
Rutiner for møte- og utvalgssaker i utvalgsmodulen. Avdeling for personal og organisasjon Seksjon for arkiv /
 Rutiner for møte- og utvalgssaker i utvalgsmodulen Avdeling for personal og organisasjon Seksjon for arkiv / 20.05.2014 Innhold 1. Innledning...3 2. Forutsetninger for bruk av utvalgsmodulen...3 2.1 Hvem
Rutiner for møte- og utvalgssaker i utvalgsmodulen Avdeling for personal og organisasjon Seksjon for arkiv / 20.05.2014 Innhold 1. Innledning...3 2. Forutsetninger for bruk av utvalgsmodulen...3 2.1 Hvem
Møte- og utvalgsmodulen i P360 for saksbehandlere ved Høgskolen i Oslo og Akershus SDI Seksjon for dokumentasjons- og informasjonsforvaltning
 24.01.2018 Møte- og utvalgsmodulen i P360 for saksbehandlere ved Høgskolen i Oslo og Akershus SDI Seksjon for dokumentasjons- og informasjonsforvaltning 1 Klikk på Notater nederst til høyre for å se notater
24.01.2018 Møte- og utvalgsmodulen i P360 for saksbehandlere ved Høgskolen i Oslo og Akershus SDI Seksjon for dokumentasjons- og informasjonsforvaltning 1 Klikk på Notater nederst til høyre for å se notater
Nytt saksframlegg. Hvordan utarbeide saksframlegg som skal til behandling i et møte, utvalg eller komite?
 Nytt saksframlegg Hvordan utarbeide saksframlegg som skal til behandling i et møte, utvalg eller komite? Disposisjon 1. Mål /målgruppe for seminaret 2. Forutsetninger 3. Registrering av saksframlegg 4.
Nytt saksframlegg Hvordan utarbeide saksframlegg som skal til behandling i et møte, utvalg eller komite? Disposisjon 1. Mål /målgruppe for seminaret 2. Forutsetninger 3. Registrering av saksframlegg 4.
Møte- og utvalgsmodulen i P360 for saksbehandlere ved Høgskolen i Oslo og Akershus SDI Seksjon for dokumentasjons- og informasjonsforvaltning
 26.04.2018 Møte- og utvalgsmodulen i P360 for saksbehandlere ved Høgskolen i Oslo og Akershus SDI Seksjon for dokumentasjons- og informasjonsforvaltning 1 Klikk på Notater nederst til høyre for å se notater
26.04.2018 Møte- og utvalgsmodulen i P360 for saksbehandlere ved Høgskolen i Oslo og Akershus SDI Seksjon for dokumentasjons- og informasjonsforvaltning 1 Klikk på Notater nederst til høyre for å se notater
Froland kommune. Brukerveiledning for produksjon og oppfølging av politiske saker i ephorte
 Froland kommune Brukerveiledning for produksjon og oppfølging av politiske saker i ephorte 1 Saksfremlegg i ephorte Denne veiledningen tar for seg saksgangen for en sak som skal behandles politisk. Innhold
Froland kommune Brukerveiledning for produksjon og oppfølging av politiske saker i ephorte 1 Saksfremlegg i ephorte Denne veiledningen tar for seg saksgangen for en sak som skal behandles politisk. Innhold
Klikk på publisering + offentlig + nyhet for å lage en artikkel som skal komme som nyhetssak på forsiden av fylkeslagssiden.
 1. Logg deg inn i portalen: Klikk på Min side og oppgi medlemsnummer og passord: Inntil du endrer passord, er det NJFF + ditt postnummeret, som er passord, f.eks. NJFF1378. Velg fylkeslag fra dropdown-menyen
1. Logg deg inn i portalen: Klikk på Min side og oppgi medlemsnummer og passord: Inntil du endrer passord, er det NJFF + ditt postnummeret, som er passord, f.eks. NJFF1378. Velg fylkeslag fra dropdown-menyen
Standard dokumentproduksjon
 Brukerhåndbok for Kontor 2000 Standard dokumentproduksjon Begreper:... 1 Registrere ny sak:... 3 Unnta saken fra offentlighet:... 3 Fane 1 Parter:... 3 Fane 2 arkiv:... 3 Registrere ny journalpost:...
Brukerhåndbok for Kontor 2000 Standard dokumentproduksjon Begreper:... 1 Registrere ny sak:... 3 Unnta saken fra offentlighet:... 3 Fane 1 Parter:... 3 Fane 2 arkiv:... 3 Registrere ny journalpost:...
Oppgaver del 2 Dokumenthåndtering
 Oppgaver del 2 Dokumenthåndtering Oppgave 1 Synkronisere dokumentbibliotek med lokal PC (IKKE MAC)... 2 Oppgave 2 Opprette nytt dokument direkte fra SharePoint... 4 Oppgave 3 Opprette nytt dokument fra
Oppgaver del 2 Dokumenthåndtering Oppgave 1 Synkronisere dokumentbibliotek med lokal PC (IKKE MAC)... 2 Oppgave 2 Opprette nytt dokument direkte fra SharePoint... 4 Oppgave 3 Opprette nytt dokument fra
Gjesdal kommune. Saksframlegg. Hvordan melde opp saker til politisk behandling
 Gjesdal kommune Saksframlegg Hvordan melde opp saker til politisk behandling 17.12.2014 Innhold 1 Hvordan melde opp saker?... 3 1.1 Redigering av lister i Word... 9 1.2 Hvordan legge til vedlegg?... 10
Gjesdal kommune Saksframlegg Hvordan melde opp saker til politisk behandling 17.12.2014 Innhold 1 Hvordan melde opp saker?... 3 1.1 Redigering av lister i Word... 9 1.2 Hvordan legge til vedlegg?... 10
Kurs for saksbehandlere ESA. Kurs Møtesekretær Versjon 8.0
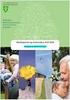 Kurs for saksbehandlere ESA Kurs Møtesekretær Versjon 8.0 EVRY Postboks 494 Skøyen 0213 OSLO Telefon: 06500 (sentralbord) Telefaks: 22 52 85 10 (resepsjon) evry.com Avfotografering eller annen reproduksjon
Kurs for saksbehandlere ESA Kurs Møtesekretær Versjon 8.0 EVRY Postboks 494 Skøyen 0213 OSLO Telefon: 06500 (sentralbord) Telefaks: 22 52 85 10 (resepsjon) evry.com Avfotografering eller annen reproduksjon
Veiledning Nettbrett Hvordan lese og arbeide med et dokument
 Veiledning Nettbrett Hvordan lese og arbeide med et dokument Sammendrag Denne veiledning gir en innføring i hvordan man leser og arbeider med et dokument i programmet ebok. ebok er en brukervennlig PDF-leser
Veiledning Nettbrett Hvordan lese og arbeide med et dokument Sammendrag Denne veiledning gir en innføring i hvordan man leser og arbeider med et dokument i programmet ebok. ebok er en brukervennlig PDF-leser
ASKER FOTBALL KVINNERS NETTSIDE
 ASKER FOTBALL KVINNERS NETTSIDE BRUKERVEILEDNING FOR REDIGERINGSPROGRAM Link til redigeringsprogrammet: http://www.askerfk.no/admin/default.asp Skriv inn ditt brukernavn og passord. Brukernavn og passord
ASKER FOTBALL KVINNERS NETTSIDE BRUKERVEILEDNING FOR REDIGERINGSPROGRAM Link til redigeringsprogrammet: http://www.askerfk.no/admin/default.asp Skriv inn ditt brukernavn og passord. Brukernavn og passord
WEBSAK UTGÅENDE BREV OG EKSPEDERING. Oppdatert av: mhag 1
 WEBSAK UTGÅENDE BREV OG EKSPEDERING Oppdatert 14.9.2016 av: mhag 1 Innholdsfortegnelse Innledning... 3 1. Opprette brev i websak... 3 1.1. Lag ny journalpost.... 3 1.2. Fyll inn tittel og mottaker/e...
WEBSAK UTGÅENDE BREV OG EKSPEDERING Oppdatert 14.9.2016 av: mhag 1 Innholdsfortegnelse Innledning... 3 1. Opprette brev i websak... 3 1.1. Lag ny journalpost.... 3 1.2. Fyll inn tittel og mottaker/e...
BRUKERVEILEDNING - P360 VED NMBU
 BRUKERVEILEDNING - P360 VED NMBU 2 Flere som skal skrive i samme dokument rettigheter og versjoner Versjon/dato for revisjon: 01.10.2014 P360-klient: Web Utarbeidet av: Monica Narum Dato: 01.10.2014 Ansvarlig:
BRUKERVEILEDNING - P360 VED NMBU 2 Flere som skal skrive i samme dokument rettigheter og versjoner Versjon/dato for revisjon: 01.10.2014 P360-klient: Web Utarbeidet av: Monica Narum Dato: 01.10.2014 Ansvarlig:
Den beste måten hvis du skal endre allerede eksisterende artikler
 OPPLÆRING I NETTPUBLISERING MED JOOMLA 3 Sist oppdatert: 2. October 2018 13:49 redigering fra FORSIDEN Den beste måten hvis du skal endre allerede eksisterende artikler Side 2 Innhold Forsiden - redigere
OPPLÆRING I NETTPUBLISERING MED JOOMLA 3 Sist oppdatert: 2. October 2018 13:49 redigering fra FORSIDEN Den beste måten hvis du skal endre allerede eksisterende artikler Side 2 Innhold Forsiden - redigere
Nasjonalt overvåkingsprogram for rovvilt (www.rovdata.no) Versjon 12.01.2015
 GPS og Rovbase Nasjonalt overvåkingsprogram for rovvilt (www.rovdata.no) Versjon 12.01.2015 Denne instruksen inneholder en beskrivelse av hvordan GPS sporlogger skal overføres til Rovbase 3.0. Sammendrag
GPS og Rovbase Nasjonalt overvåkingsprogram for rovvilt (www.rovdata.no) Versjon 12.01.2015 Denne instruksen inneholder en beskrivelse av hvordan GPS sporlogger skal overføres til Rovbase 3.0. Sammendrag
BRUKERVEILEDNING - P360 VED NMBU. 2 Nytt brev/dokument ut Versjon/dato for revisjon: 25.09.2014
 BRUKERVEILEDNING - P360 VED NMBU 2 Nytt brev/dokument ut Versjon/dato for revisjon: 25.09.2014 P360-klient: Outlook og web Utarbeidet av: Monica Narum Dato: 25.09.2014 Ansvarlig: Arkivet/Dokumentsenteret
BRUKERVEILEDNING - P360 VED NMBU 2 Nytt brev/dokument ut Versjon/dato for revisjon: 25.09.2014 P360-klient: Outlook og web Utarbeidet av: Monica Narum Dato: 25.09.2014 Ansvarlig: Arkivet/Dokumentsenteret
Kom i gang med E-Site - Med E-Site er det enkelt og trygt å redigere dine websider
 Kom i gang med E-Site - Med E-Site er det enkelt og trygt å redigere dine websider Innhold Side 1 Introduksjon...2 2 Logge inn i administrasjonsområdet...3 2.1 Fyll inn brukernavn og passord...3 2.2 Glemt
Kom i gang med E-Site - Med E-Site er det enkelt og trygt å redigere dine websider Innhold Side 1 Introduksjon...2 2 Logge inn i administrasjonsområdet...3 2.1 Fyll inn brukernavn og passord...3 2.2 Glemt
BRUKERVEILEDNING - P360 VED NMBU
 BRUKERVEILEDNING - P360 VED NMBU 3 Saksframlegg til US via Outlook (og til andre styrer, utvalg og nemnder ved NMBU) Versjon/dato for revisjon: 02.03.2015 P360-klient: Outlook og noe Web Utarbeidet av:
BRUKERVEILEDNING - P360 VED NMBU 3 Saksframlegg til US via Outlook (og til andre styrer, utvalg og nemnder ved NMBU) Versjon/dato for revisjon: 02.03.2015 P360-klient: Outlook og noe Web Utarbeidet av:
Hvordan bruke. Følg pila!
 Hvordan bruke Følg pila! Gå til fritid.agderposten.no Slik vil siden se ut når du skal logge på Trykk på «Registrering» Fyll inn informasjonen Trykk på «Registrer» Du har nå laget brukeren din. NB! Før
Hvordan bruke Følg pila! Gå til fritid.agderposten.no Slik vil siden se ut når du skal logge på Trykk på «Registrering» Fyll inn informasjonen Trykk på «Registrer» Du har nå laget brukeren din. NB! Før
BRUKERVEILEDNING AMESTO DOCARC DATO: 26.03.14
 BRUKERVEILEDNING AMESTO DOCARC DATO: 26.03.14 Innhold 1. Generelt... 3 2. DocArc Admin... 5 2.1 Rettigheter... 5 2.2 Definer ny strukturmal... 5 2.2.1 Opprett struktur... 5 2.2.2 Legg til mapper og undermapper...
BRUKERVEILEDNING AMESTO DOCARC DATO: 26.03.14 Innhold 1. Generelt... 3 2. DocArc Admin... 5 2.1 Rettigheter... 5 2.2 Definer ny strukturmal... 5 2.2.1 Opprett struktur... 5 2.2.2 Legg til mapper og undermapper...
TELEPENSJONISTENE.NO HJEMMESIDE PÅ INTERNETT FOR TELEPENSJONISTENES LANDSFORBUND
 TELEPENSJONISTENE.NO HJEMMESIDE PÅ INTERNETT FOR TELEPENSJONISTENES LANDSFORBUND Fremgangsmåte for å lage og vedlikeholde innhold på hjemmesiden for en lokalforening. Utarbeidet av: Kjell Engen Mailadresse:
TELEPENSJONISTENE.NO HJEMMESIDE PÅ INTERNETT FOR TELEPENSJONISTENES LANDSFORBUND Fremgangsmåte for å lage og vedlikeholde innhold på hjemmesiden for en lokalforening. Utarbeidet av: Kjell Engen Mailadresse:
Oppmelding og behandling av saker ved Tilsettingsutvalget for proffesorer, forsker 1 og dosenter
 Side 1 av 22 Oppmelding og behandling av saker ved Tilsettingsutvalget for proffesorer, forsker 1 og dosenter Innholdsfortegnelse 1. Formål...1 2. Elektronisk saksgang...1 3. Overordnet prosessbeskrivelse...2
Side 1 av 22 Oppmelding og behandling av saker ved Tilsettingsutvalget for proffesorer, forsker 1 og dosenter Innholdsfortegnelse 1. Formål...1 2. Elektronisk saksgang...1 3. Overordnet prosessbeskrivelse...2
BRUKERVEILEDNING - P360 VED NMBU
 BRUKERVEILEDNING - P360 VED NMBU 2 Flere som skal skrive i samme dokument rettigheter og versjoner Versjon/dato for revisjon: 04.03.2015 P360-klient: Web Utarbeidet av: Monica Blomli Dato: 01.10.2014 Ansvarlig:
BRUKERVEILEDNING - P360 VED NMBU 2 Flere som skal skrive i samme dokument rettigheter og versjoner Versjon/dato for revisjon: 04.03.2015 P360-klient: Web Utarbeidet av: Monica Blomli Dato: 01.10.2014 Ansvarlig:
Brukerveiledning. for Postens Pensjonistforbunds webside. for avdelinger. Utgave Karl Gudmund Helland, avd.
 Brukerveiledning for Postens Pensjonistforbunds webside for avdelinger Utgave 004 08.05.2017 Karl Gudmund Helland, avd. Sunnmøre Start en nettleser 2 Pålogging for å redigere avdelingens nettside 2 Skifte
Brukerveiledning for Postens Pensjonistforbunds webside for avdelinger Utgave 004 08.05.2017 Karl Gudmund Helland, avd. Sunnmøre Start en nettleser 2 Pålogging for å redigere avdelingens nettside 2 Skifte
Communicate SymWriter: R4. Bruke handlinger
 Communicate SymWriter: R4. Bruke handlinger Du har allerede sett Rediger cellehandlinger dialogen i bruk. Denne delen gir en oversikt over de handlingene som er tilgjengelige. Innhold R4.1 Grunnleggende
Communicate SymWriter: R4. Bruke handlinger Du har allerede sett Rediger cellehandlinger dialogen i bruk. Denne delen gir en oversikt over de handlingene som er tilgjengelige. Innhold R4.1 Grunnleggende
Digitale tekster og referanseverktøy i word. Sist oppdatert23.10.13/ibl
 Digitale tekster og referanseverktøy i word SEKSJON FOR DIGITAL KOMPETANSE UKE 46 2014/201 Sist oppdatert23.10.13/ibl Øktens emner Stiler Overskriftstil1, 2 etc Sitatstil Innholdsfortegnelse Sett inn/oppdatere
Digitale tekster og referanseverktøy i word SEKSJON FOR DIGITAL KOMPETANSE UKE 46 2014/201 Sist oppdatert23.10.13/ibl Øktens emner Stiler Overskriftstil1, 2 etc Sitatstil Innholdsfortegnelse Sett inn/oppdatere
Enkle funksjonsbeskrivelser for PDF Pro Office
 Enkle funksjonsbeskrivelser for PDF Pro Office Åpning av filer: Velg mappeikonet på verktøylinjen øverst, du vil da få opp browseren. Velg dokumentet du ønsker og velg knappen åpne. Dokumentet som du har
Enkle funksjonsbeskrivelser for PDF Pro Office Åpning av filer: Velg mappeikonet på verktøylinjen øverst, du vil da få opp browseren. Velg dokumentet du ønsker og velg knappen åpne. Dokumentet som du har
Brukerdokumentasjon. Outlook2Ephorte Gecko Informasjonssystemer AS Jarle Trydal
 Outlook2Ephorte 4.3 01.03.2016 Gecko Informasjonssystemer AS Jarle Trydal INNHOLDSFORTEGNELSE INNHOLDSFORTEGNELSE... 2 INNLEDNING... 3 OVERORDNET BESKRIVELSE... 3 Støttede versjoner... 3 Generelle forutsetninger...
Outlook2Ephorte 4.3 01.03.2016 Gecko Informasjonssystemer AS Jarle Trydal INNHOLDSFORTEGNELSE INNHOLDSFORTEGNELSE... 2 INNLEDNING... 3 OVERORDNET BESKRIVELSE... 3 Støttede versjoner... 3 Generelle forutsetninger...
Brukerveiledning Oversikt
 Brukerveiledning Oversikt Innhold 1. Forutsetninger... 2 2. Dashboard... 2 3. Oppdrag... 2 3.1 Nytt oppdrag... 3 Oppdrag... 3 Gjøremål... 3 3.2 Oppdragsavtale... 4 3.3 Oppdragsoversikt... 5 Sortering...
Brukerveiledning Oversikt Innhold 1. Forutsetninger... 2 2. Dashboard... 2 3. Oppdrag... 2 3.1 Nytt oppdrag... 3 Oppdrag... 3 Gjøremål... 3 3.2 Oppdragsavtale... 4 3.3 Oppdragsoversikt... 5 Sortering...
Brukerveiledning. for Postens Pensjonistforbunds webside. for avdelinger. Utgave Karl Gudmund Helland, avd.
 Brukerveiledning for Postens Pensjonistforbunds webside for avdelinger Utgave 005 27.10.2017 Karl Gudmund Helland, avd. Sunnmøre 1. Start en nettleser 2 2. Pålogging for å redigere avdelingens nettside
Brukerveiledning for Postens Pensjonistforbunds webside for avdelinger Utgave 005 27.10.2017 Karl Gudmund Helland, avd. Sunnmøre 1. Start en nettleser 2 2. Pålogging for å redigere avdelingens nettside
Spørreundersøkelser. [Oppdatert av Daniel Gjestvang]
![Spørreundersøkelser. [Oppdatert av Daniel Gjestvang] Spørreundersøkelser. [Oppdatert av Daniel Gjestvang]](/thumbs/92/108803786.jpg) Spørreundersøkelser [Oppdatert 26.04.2018 av Daniel Gjestvang] Formålet med spørreundersøkelsesmodulen er å gi BHT-ene et godt verktøy for å opprette egne spørreundersøkelser med en tilhørende sluttrapport.
Spørreundersøkelser [Oppdatert 26.04.2018 av Daniel Gjestvang] Formålet med spørreundersøkelsesmodulen er å gi BHT-ene et godt verktøy for å opprette egne spørreundersøkelser med en tilhørende sluttrapport.
Høgskolen i Telemark Sentral arkivfunksjon
 Høgskolen i Telemark Sentral arkivfunksjon Brukerveiledning i for saksbehandlere ephorte versjon 2.1.8.09 februar 2009 Innhold: Oppstart og pålogging... 2 Skjermbildet... 2 Venstremenyen... 3 Verktøylinjen...
Høgskolen i Telemark Sentral arkivfunksjon Brukerveiledning i for saksbehandlere ephorte versjon 2.1.8.09 februar 2009 Innhold: Oppstart og pålogging... 2 Skjermbildet... 2 Venstremenyen... 3 Verktøylinjen...
Brukerveiledning. for Postens Pensjonistforbunds webside. for avdelinger. Utgave Karl Gudmund Helland, avd.
 Brukerveiledning for Postens Pensjonistforbunds webside for avdelinger Utgave 002 03.05.2017 Karl Gudmund Helland, avd. Sunnmøre Start en nettleser 2 Pålogging for å redigere avdelingens nettside 2 Skifte
Brukerveiledning for Postens Pensjonistforbunds webside for avdelinger Utgave 002 03.05.2017 Karl Gudmund Helland, avd. Sunnmøre Start en nettleser 2 Pålogging for å redigere avdelingens nettside 2 Skifte
BLISSTAVLE for Rolltalk Designer. Veiledning
 BLISSTAVLE for Rolltalk Designer Veiledning Innhold Installasjon av Blisstavla... 3 Blisstavla forside... 3 Teste programmet... 3 Lage en snarvei til programmet fra skrivebordet... 4 Blisstavla med ordforslag...
BLISSTAVLE for Rolltalk Designer Veiledning Innhold Installasjon av Blisstavla... 3 Blisstavla forside... 3 Teste programmet... 3 Lage en snarvei til programmet fra skrivebordet... 4 Blisstavla med ordforslag...
Desktop. Grunnleggende bruk av EndNote. Viktig startinfo 3 punkt s. 1. Skrive inn referanser manuelt s. 3
 Grunnleggende bruk av EndNote Desktop Viktig startinfo 3 punkt s. 1 Skrive inn referanser manuelt s. 3 Overføre referanser fra databaser/søkemotorer s. 4 Dublettkontroll s. 5 Samspill mellom EndNote og
Grunnleggende bruk av EndNote Desktop Viktig startinfo 3 punkt s. 1 Skrive inn referanser manuelt s. 3 Overføre referanser fra databaser/søkemotorer s. 4 Dublettkontroll s. 5 Samspill mellom EndNote og
Brukerveiledning nettsted Stjørdal kajakklubb. Tilgang til siden. Opprette bruker? Tilgang til siden... 1 Opprette bruker?... 1
 Brukerveiledning nettsted Stjørdal kajakklubb Tilgang til siden... 1 Opprette bruker?... 1 Nyheter / artikler... 3 Lage artikkel... 3 Redigerer artikkel... 11 Slette artikkel... 12 Tilgang til siden Opprette
Brukerveiledning nettsted Stjørdal kajakklubb Tilgang til siden... 1 Opprette bruker?... 1 Nyheter / artikler... 3 Lage artikkel... 3 Redigerer artikkel... 11 Slette artikkel... 12 Tilgang til siden Opprette
Vedlikeholde nettstedet i Joomla 2.5 +
 Vedlikeholde nettstedet i Joomla 2.5 + Innlogging: Klikk deg inn på din nettside. I menyen på ditt nettsted vil det være en link til logg inn eller adm. Klikk på denne og logg inn med det brukernavnet
Vedlikeholde nettstedet i Joomla 2.5 + Innlogging: Klikk deg inn på din nettside. I menyen på ditt nettsted vil det være en link til logg inn eller adm. Klikk på denne og logg inn med det brukernavnet
Brukerveiledning. Innlogging, profil og firmaopplysninger, opplasting av bilder og innlegging av portfolio. idaf 15.08.2012
 Brukerveiledning Innlogging, profil og firmaopplysninger, opplasting av bilder og innlegging av portfolio idaf 15.08.2012 Dette dokumentet skal sørge for at alle NIL-medlemmer har en oppdatert profil og
Brukerveiledning Innlogging, profil og firmaopplysninger, opplasting av bilder og innlegging av portfolio idaf 15.08.2012 Dette dokumentet skal sørge for at alle NIL-medlemmer har en oppdatert profil og
desktop Grunnleggende bruk av EndNote Viktig info 3 punkt s. 2 Skrive inn referanser manuelt s. 4 Overføre referanser fra databaser/søkemotorer s.
 Grunnleggende bruk av EndNote desktop Viktig info 3 punkt s. 2 Skrive inn referanser manuelt s. 4 Overføre referanser fra databaser/søkemotorer s. 5 Dublettkontroll s. 9 Samspill mellom EndNote X9 og Word
Grunnleggende bruk av EndNote desktop Viktig info 3 punkt s. 2 Skrive inn referanser manuelt s. 4 Overføre referanser fra databaser/søkemotorer s. 5 Dublettkontroll s. 9 Samspill mellom EndNote X9 og Word
Konfirmantmodul integrert i LabOra Portal
 Konfirmantmodul integrert i LabOra Portal Denne modulen gjør det mulig at konfirmantene SELV kan registrere informasjon om seg selv og sine foresatte ved påmelding til konfirmasjon. I tillegg kan det defineres
Konfirmantmodul integrert i LabOra Portal Denne modulen gjør det mulig at konfirmantene SELV kan registrere informasjon om seg selv og sine foresatte ved påmelding til konfirmasjon. I tillegg kan det defineres
EndNote. Overføre referanser fra databaser/søkemotorer s. 5. Samspill mellom EndNote og Word 2016 s. 7
 Grunnleggende bruk av EndNote desktop Viktig startinfo 3 punkt s. 2 Skrive inn referanser manuelt s. 4 Overføre referanser fra databaser/søkemotorer s. 5 Dublettkontroll s. 6 Samspill mellom EndNote og
Grunnleggende bruk av EndNote desktop Viktig startinfo 3 punkt s. 2 Skrive inn referanser manuelt s. 4 Overføre referanser fra databaser/søkemotorer s. 5 Dublettkontroll s. 6 Samspill mellom EndNote og
OsloMet storbyuniversitetet
 OsloMet storbyuniversitetet Møte- og utvalgsmodulen i P360 for saksbehandlere Klagenemnda SDI Seksjon for dokumentasjons- og informasjonsforvaltning Prosess for oppmelding av saksfremlegg Opprette sak
OsloMet storbyuniversitetet Møte- og utvalgsmodulen i P360 for saksbehandlere Klagenemnda SDI Seksjon for dokumentasjons- og informasjonsforvaltning Prosess for oppmelding av saksfremlegg Opprette sak
HARSTAD KOMMUNE HVORDAN SKRIVE INNKALLING TIL DIALOGMØTE 1 I EPHORTE BRUKERMANUAL
 HARSTAD KOMMUNE HVORDAN SKRIVE INNKALLING TIL DIALOGMØTE 1 I EPHORTE BRUKERMANUAL 2 1. Start/innledning: 1. Send inn kopi av IOP (skrives ved 4 ukers sykefravær) til postmottak for innscanning og registrering
HARSTAD KOMMUNE HVORDAN SKRIVE INNKALLING TIL DIALOGMØTE 1 I EPHORTE BRUKERMANUAL 2 1. Start/innledning: 1. Send inn kopi av IOP (skrives ved 4 ukers sykefravær) til postmottak for innscanning og registrering
Kom i gang med E-Site
 Kom i gang med E-Site - Med E-Site er det enkelt og trygt å redigere dine websider Innhold Side 1 Introduksjon...2 2 Logge inn i adminsider...3 2.1 Fyll inn brukernavn og passord...3 2.2 Glemt passord...3
Kom i gang med E-Site - Med E-Site er det enkelt og trygt å redigere dine websider Innhold Side 1 Introduksjon...2 2 Logge inn i adminsider...3 2.1 Fyll inn brukernavn og passord...3 2.2 Glemt passord...3
Word 2007 Store dokumenter
 Word 007 Store dokumenter Agenda Word vinduet Word vinduet Office Knappen Ny, åpne og lagre dokumenter Skrive ut dokumenter Egenskaper for dokumentet Endre attributter for dokumentet Word vinduet Office
Word 007 Store dokumenter Agenda Word vinduet Word vinduet Office Knappen Ny, åpne og lagre dokumenter Skrive ut dokumenter Egenskaper for dokumentet Endre attributter for dokumentet Word vinduet Office
Veiledning Claw 2 CMS Innhold
 Veiledning Claw 2 CMS Innhold Pålogging:...2 Knapper for redigering:...3 Sett inn bilde:...3 Endre filstørrelse på bilder:...5 Bildeegenskaper:...6 Sett inn tabell:...7 Link:...8 Anker:...9 Tekst:... 10
Veiledning Claw 2 CMS Innhold Pålogging:...2 Knapper for redigering:...3 Sett inn bilde:...3 Endre filstørrelse på bilder:...5 Bildeegenskaper:...6 Sett inn tabell:...7 Link:...8 Anker:...9 Tekst:... 10
Bruksanvisning for Blekkspruten koblingsboks
 Distributør Utvikler Bruksanvisning for Blekkspruten koblingsboks NorMedia Tlf 66 91 54 40 Postboks 24 Fax 21 55 76 14 1450 Nesoddtangen E-post: kontakt@normedia.no www.normedia.no Innhold Beskrivelse...
Distributør Utvikler Bruksanvisning for Blekkspruten koblingsboks NorMedia Tlf 66 91 54 40 Postboks 24 Fax 21 55 76 14 1450 Nesoddtangen E-post: kontakt@normedia.no www.normedia.no Innhold Beskrivelse...
Brukermanual for webmail
 Innhold Å logge inn... 2 Sende e-post... 2 Legge til vedlegg... 3 Svar på e-post... 5 Legge til kontakter... 6 Endre passord... 7 Legge til signatur... 8 Legge til fraværsmelding... 9 Skrive ut e-poster...
Innhold Å logge inn... 2 Sende e-post... 2 Legge til vedlegg... 3 Svar på e-post... 5 Legge til kontakter... 6 Endre passord... 7 Legge til signatur... 8 Legge til fraværsmelding... 9 Skrive ut e-poster...
Høgskolen i Telemark ephorte - Sak 2006/1. Versjon 4 Dato: 28. september 2008 Utarbeidet av Arkivleder Jorunn Pedersen
 Høgskolen i Telemark ephorte - Sak 2006/1 (INTERNT NOTAT) Versjon 4 Dato: 28. september 2008 Utarbeidet av Arkivleder Jorunn Pedersen Innhold 1 Registrering av interne notat ved HiT 2 Når opprettes interne
Høgskolen i Telemark ephorte - Sak 2006/1 (INTERNT NOTAT) Versjon 4 Dato: 28. september 2008 Utarbeidet av Arkivleder Jorunn Pedersen Innhold 1 Registrering av interne notat ved HiT 2 Når opprettes interne
Brukerveiledning for Vesuv
 Brukerveiledning for Vesuv Innhold Pålogging... 3 Registrering av ny bruker... 3 Glemt passord... 4 Startsiden... 5 Nytt utbrudd... 6 Nedtrekksmenyer... 6 Obligatoriske felt... 7 Spørsmål vises og fjernes...
Brukerveiledning for Vesuv Innhold Pålogging... 3 Registrering av ny bruker... 3 Glemt passord... 4 Startsiden... 5 Nytt utbrudd... 6 Nedtrekksmenyer... 6 Obligatoriske felt... 7 Spørsmål vises og fjernes...
desktop Grunnleggende bruk av EndNote Viktig info 3 punkt s. 2 Skrive inn referanser manuelt s. 4 Overføre referanser fra databaser/søkemotorer s.
 Grunnleggende bruk av EndNote desktop Viktig info 3 punkt s. 2 Skrive inn referanser manuelt s. 4 Overføre referanser fra databaser/søkemotorer s. 5 Dublettkontroll s. 9 Samspill mellom EndNote X9 og Word
Grunnleggende bruk av EndNote desktop Viktig info 3 punkt s. 2 Skrive inn referanser manuelt s. 4 Overføre referanser fra databaser/søkemotorer s. 5 Dublettkontroll s. 9 Samspill mellom EndNote X9 og Word
BRUKERVEILEDNING FOR INTERNE SAKKYNDIGE. INNHOLDSFORTEGNELSE
 BRUKERVEILEDNING FOR INTERNE SAKKYNDIGE. INNHOLDSFORTEGNELSE Support... 2 Logge ut av Isak, sikker sone og ditt skrivebord.... 3 Hurtigveiledning!... 4 Brukerveiledning for interne sakkyndige... 5 Start-sidens
BRUKERVEILEDNING FOR INTERNE SAKKYNDIGE. INNHOLDSFORTEGNELSE Support... 2 Logge ut av Isak, sikker sone og ditt skrivebord.... 3 Hurtigveiledning!... 4 Brukerveiledning for interne sakkyndige... 5 Start-sidens
WWW.POLARPRODUKSJON.NO
 GUIDE RSHL.NO Av Fredrik Mediå Oppgraderingen av nettstedet RSHL.NO har ført til at det kan oppstå en del spørsmål og forvirringer rundt hvordan forskjellige elementer fungerer. Denne guiden skal fungere
GUIDE RSHL.NO Av Fredrik Mediå Oppgraderingen av nettstedet RSHL.NO har ført til at det kan oppstå en del spørsmål og forvirringer rundt hvordan forskjellige elementer fungerer. Denne guiden skal fungere
BRUKERVEILEDNING FOR INTERNE SAKKYNDIGE. INNHOLDSFORTEGNELSE
 BRUKERVEILEDNING FOR INTERNE SAKKYNDIGE. INNHOLDSFORTEGNELSE Support... 2 Logge ut av Isak, sikker sone og ditt skrivebord.... 3 Brukerveiledning for interne sakkyndige... 4 Start-sidens utseende... 4
BRUKERVEILEDNING FOR INTERNE SAKKYNDIGE. INNHOLDSFORTEGNELSE Support... 2 Logge ut av Isak, sikker sone og ditt skrivebord.... 3 Brukerveiledning for interne sakkyndige... 4 Start-sidens utseende... 4
Brukerveiledning Salaby Lærerstudio
 Brukerveiledning Salaby Lærerstudio På de neste sidene kan du lese mer om: Oversikt over Lærerstudio Å lage spillelister Å finne igjen spillelister Å sende spillelister Min side Å legge til elever Å sjekke
Brukerveiledning Salaby Lærerstudio På de neste sidene kan du lese mer om: Oversikt over Lærerstudio Å lage spillelister Å finne igjen spillelister Å sende spillelister Min side Å legge til elever Å sjekke
BRUKERVEILEDNING - P360 VED NMBU. 2 Besvar eller avskriv brev/notat Versjon/dato for revisjon: 01.10.2014
 BRUKERVEILEDNING - P360 VED NMBU 2 Besvar eller avskriv brev/notat Versjon/dato for revisjon: 01.10.2014 P360-klient: Outlook og web Utarbeidet av: Monica Narum Dato: 01.10.2014 Ansvarlig: Arkivet/Dokumentsenteret
BRUKERVEILEDNING - P360 VED NMBU 2 Besvar eller avskriv brev/notat Versjon/dato for revisjon: 01.10.2014 P360-klient: Outlook og web Utarbeidet av: Monica Narum Dato: 01.10.2014 Ansvarlig: Arkivet/Dokumentsenteret
Hvordan registrere kjemikalieeksponering i EcoOnline
 Ref.id.: KS&SMS-5-MAN-04 Standard Side 1 av 8 Hvordan registrere kjemikalieeksponering i EcoOnline Eksponering for kjemikalier kan gjøres på tre ulike måter: 1. Melde inn en enkelt eksponering 2. Melde
Ref.id.: KS&SMS-5-MAN-04 Standard Side 1 av 8 Hvordan registrere kjemikalieeksponering i EcoOnline Eksponering for kjemikalier kan gjøres på tre ulike måter: 1. Melde inn en enkelt eksponering 2. Melde
Digitale tekster Arbeid med store tekster i akademisk skriving Referansefunksjonen i Word. Seksjon for digital kompetanse
 Digitale tekster Arbeid med store tekster i akademisk skriving Referansefunksjonen i Word Seksjon for digital kompetanse Topp- og bunntekst Gå på topptekst/bunntekst via Sett-inn-fanen Velg «Rediger topptekst»/«rediger
Digitale tekster Arbeid med store tekster i akademisk skriving Referansefunksjonen i Word Seksjon for digital kompetanse Topp- og bunntekst Gå på topptekst/bunntekst via Sett-inn-fanen Velg «Rediger topptekst»/«rediger
Bytte til PowerPoint 2010
 I denne veiledningen Microsoft PowerPoint 2010 ser helt annerledes ut enn PowerPoint 2003, så vi har laget denne veiledningen for å gjøre det så enkelt som mulig for deg å lære forskjellene. Les videre
I denne veiledningen Microsoft PowerPoint 2010 ser helt annerledes ut enn PowerPoint 2003, så vi har laget denne veiledningen for å gjøre det så enkelt som mulig for deg å lære forskjellene. Les videre
BIM2Share AutoDelivery Brukerveiledning
 side 1/17 BIM2Share AutoDelivery Brukerveiledning BIM2Share AutoDelivery Innholdsfortegnelse 1 Introduksjon... 2 1.1 Hva trenger du for å kunne ta i bruk AutoDelivery:... 2 2 Installasjon... 2 3 Innlogging...
side 1/17 BIM2Share AutoDelivery Brukerveiledning BIM2Share AutoDelivery Innholdsfortegnelse 1 Introduksjon... 2 1.1 Hva trenger du for å kunne ta i bruk AutoDelivery:... 2 2 Installasjon... 2 3 Innlogging...
TEKNISK VEILEDNING TIL NTREPRISEAPPEN
 TEKNISK VEILEDNING TIL NTREPRISEAPPEN 1 Innhold Hva kan Entrepriseappen brukes til? side 3 Hvor kan du laste ned appen? side 4 Hvor kan appen brukes? side 5 Sikkerhet side 6 Hurtigguide side 7 Opprett
TEKNISK VEILEDNING TIL NTREPRISEAPPEN 1 Innhold Hva kan Entrepriseappen brukes til? side 3 Hvor kan du laste ned appen? side 4 Hvor kan appen brukes? side 5 Sikkerhet side 6 Hurtigguide side 7 Opprett
Dokumentasjon: Kampanje
 Dokumentasjon: Kampanje Fil-meny: mulighet til å fjerne gamle kampanjer og valg av innstillinger Du kan minimere kampanjeoversikten etter å ha valgt ønsket kampanje Kampanjer: Oversikt over ulike kampanjer.
Dokumentasjon: Kampanje Fil-meny: mulighet til å fjerne gamle kampanjer og valg av innstillinger Du kan minimere kampanjeoversikten etter å ha valgt ønsket kampanje Kampanjer: Oversikt over ulike kampanjer.
Hvordan slette midlertidige filer i Java kontrollpanel
 Hvordan slette midlertidige filer i Java kontrollpanel For Windows XP 1. Lukk Internet Explorer eller andre nettlesere 2. Klikk på Start Innstillinger Kontrollpanel: 3. Et nytt vindu vises, finn Java/Java
Hvordan slette midlertidige filer i Java kontrollpanel For Windows XP 1. Lukk Internet Explorer eller andre nettlesere 2. Klikk på Start Innstillinger Kontrollpanel: 3. Et nytt vindu vises, finn Java/Java
Byggeweb Prosjekt Brukerveiledning Arbeidsområdet
 BIM2Share AS Byggeweb Prosjekt Side 1/12 Byggeweb Prosjekt Brukerveiledning Arbeidsområdet Innhold 1 Arbeidsområdet... 2 1.1 Strukturen i arbeidsområdet... 2 1.2 Opplasting av filer... 2 1.3 E-post-varsling
BIM2Share AS Byggeweb Prosjekt Side 1/12 Byggeweb Prosjekt Brukerveiledning Arbeidsområdet Innhold 1 Arbeidsområdet... 2 1.1 Strukturen i arbeidsområdet... 2 1.2 Opplasting av filer... 2 1.3 E-post-varsling
Veiledning for kursarrangører om Søknad ved kopiering av tidligere kurs
 Versjon 26.11.13 1 Veiledning for kursarrangører om Søknad ved kopiering av tidligere kurs 1. Innlogging a. Logg deg inn i Kursadmin, velg «Kurs» og klikk: 2. Klikk Kopier kurs og lage en kopi av et kurs
Versjon 26.11.13 1 Veiledning for kursarrangører om Søknad ved kopiering av tidligere kurs 1. Innlogging a. Logg deg inn i Kursadmin, velg «Kurs» og klikk: 2. Klikk Kopier kurs og lage en kopi av et kurs
Innhold. DogWeb-Arra Mentalbeskrivelse Hund(MH)
 Brukerveiledning DogWeb-Arra Mentalbeskrivelse Hund (MH) 20.09.2012 Innhold Forberedelser i klubbsystemet.... 3 Bruke DogWeb-Arra for MH.... 6 DWA hovedmeny... 8 Legg inn påmeldinger manuelt.... 11 Vedlikehold
Brukerveiledning DogWeb-Arra Mentalbeskrivelse Hund (MH) 20.09.2012 Innhold Forberedelser i klubbsystemet.... 3 Bruke DogWeb-Arra for MH.... 6 DWA hovedmeny... 8 Legg inn påmeldinger manuelt.... 11 Vedlikehold
Brukerveiledning Partnersiden. Utdanning.nos partnersider. Versjon 4.0 Desember 2013
 Brukerveiledning Partnersiden Versjon 4.0 Desember 2013 Utdanning.nos partnersider Partnersiden er en tjeneste for innlegging av utdanningsinformasjon på utdanning.no. Tjenesten er tilgjengelig for alle
Brukerveiledning Partnersiden Versjon 4.0 Desember 2013 Utdanning.nos partnersider Partnersiden er en tjeneste for innlegging av utdanningsinformasjon på utdanning.no. Tjenesten er tilgjengelig for alle
Brukerveiledning rapportportalen
 Brukerveiledning rapportportalen Versjon: 20.01.2019 Innholdsfortegnelse Forklaring av hovedelementene i skjermbildet... 2 Venstremenyen... 3 Undermenyer... 3 Pin / unpin venstremenyen... 4 Utvalgsmenyen...
Brukerveiledning rapportportalen Versjon: 20.01.2019 Innholdsfortegnelse Forklaring av hovedelementene i skjermbildet... 2 Venstremenyen... 3 Undermenyer... 3 Pin / unpin venstremenyen... 4 Utvalgsmenyen...
fotoboken en trinnvis veiledning
 fotoboken en trinnvis veiledning Kom i gang Logg på kontoen din i Liberoklubben. Velg Liberoklubben i menyen for å komme til familiens klubbside / din nyhetsstrøm. Hvis du ikke allerede har gjort det,
fotoboken en trinnvis veiledning Kom i gang Logg på kontoen din i Liberoklubben. Velg Liberoklubben i menyen for å komme til familiens klubbside / din nyhetsstrøm. Hvis du ikke allerede har gjort det,
BRUKERMANUAL (versjon 1.0)
 BRUKERMANUAL (versjon 1.0) 1. Innlogging Du må ha en egen bruker for å kunne logge inn på nettsidene. Du logger inn ved å scrolle helt nederst på forsiden av Forbundet.no, til det svarte feltet, og trykke
BRUKERMANUAL (versjon 1.0) 1. Innlogging Du må ha en egen bruker for å kunne logge inn på nettsidene. Du logger inn ved å scrolle helt nederst på forsiden av Forbundet.no, til det svarte feltet, og trykke
Versjon: 1 Dato: evry.com. Kursdokumentasjon. einnsyn
 Versjon: 1 Dato: 01.05.12 evry.com Kursdokumentasjon einnsyn Revisjonshistorie Revisjon nr. Revisjonsdato Endringer Revidert av Side 2/13 Forord Velkommen til kurs. EVRY Arrangement og opplæring har et
Versjon: 1 Dato: 01.05.12 evry.com Kursdokumentasjon einnsyn Revisjonshistorie Revisjon nr. Revisjonsdato Endringer Revidert av Side 2/13 Forord Velkommen til kurs. EVRY Arrangement og opplæring har et
Brukerveiledning i Outlook 2010
 Brukerveiledning i Outlook 2010 Innholdsfortegnelse Åpne Outlook.... 3 Lese E-post... 3 Sende E-post.... 4 Sende et vedlegg.... 6 Svare på E-post.... 6 Videresende E-post.... 6 Sende E-post til mottakere
Brukerveiledning i Outlook 2010 Innholdsfortegnelse Åpne Outlook.... 3 Lese E-post... 3 Sende E-post.... 4 Sende et vedlegg.... 6 Svare på E-post.... 6 Videresende E-post.... 6 Sende E-post til mottakere
Microsoft Office PowerPoint
 Velkommen til kurs i regi av Kristiansand folkebibliotek Microsoft Office PowerPoint For nybegynnere Kilde: 1 http://fitsmallbusiness.com/wp-content/uploads/2015/12/powerpoint_2013_logo.png Innholdsfortegnelse
Velkommen til kurs i regi av Kristiansand folkebibliotek Microsoft Office PowerPoint For nybegynnere Kilde: 1 http://fitsmallbusiness.com/wp-content/uploads/2015/12/powerpoint_2013_logo.png Innholdsfortegnelse
Slik publiserer du en nyhet eller hendelse på nett
 Slik publiserer du en nyhet eller hendelse på nett Har du spørsmål eller problemer med å publisere, ikke nøl med å kontakte Trond Rødsmoen trond@fortidsminneforeningen.no eller Ivar Moe ivar@fortidsminneforeningen.no
Slik publiserer du en nyhet eller hendelse på nett Har du spørsmål eller problemer med å publisere, ikke nøl med å kontakte Trond Rødsmoen trond@fortidsminneforeningen.no eller Ivar Moe ivar@fortidsminneforeningen.no
SymWriter: R6 Innstillinger, preferanser og verktøylinjer
 SymWriter: R6 Innstillinger, preferanser og verktøylinjer Innhold R6.1 Startinnstillinger og utseende...3 R6.2 Tekst og bilder...................................................4 R6.3 Tale og staving...5
SymWriter: R6 Innstillinger, preferanser og verktøylinjer Innhold R6.1 Startinnstillinger og utseende...3 R6.2 Tekst og bilder...................................................4 R6.3 Tale og staving...5
