Omsetningsoppgaven klargjøres i programmet, og du vil kunne overføre alle relevante opplysninger du har registrert til skattemodulen.
|
|
|
- Kaja Gulbrandsen
- 8 år siden
- Visninger:
Transkript
1 I Næringsregnskap finner selvstendig næringsdrivende, mindre firmaer og foreninger alt som trengs for å føre et godt og grundig regnskap på en enkel måte. Modulen inneholder en standard norsk kontoplan som kan tilpasses etter forretningsform, næringsvei, bransje og egne behov. Det kan opprettes flere forskjellige regnskap, og hvert av disse knyttes til en Klient. For hvert enkelt regnskap kan du sette opp budsjett, og du kan få årsoppgjør, næringsoppgave og ligningsskjemaer på bakgrunn av opplysningene du registrerer i programmet. Det er dessuten mulig å skrive ut en rekke ulike rapporter med oversikt over det du har behov for. Omsetningsoppgaven klargjøres i programmet, og du vil kunne overføre alle relevante opplysninger du har registrert til skattemodulen. Merk! Modulen Næringsregnskap er ikke inkludert i alle datax-programmer. I tillegg bør du merke deg at dette kapittelet beskriver funksjonaliteten i den største utgaven av modulen. Det betyr at selv om du har Næringsregnskap, kan det hende at enkelte av de omtalte funksjonene ikke inngår i ditt program. Innhold Om Næringsregnskap... 2 Opprett/velg regnskap... 4 Velg regnskap og år... 4 Opprett/endre regnskap og år... 5 Årsavslutning og overføring av ny IB... 6 Status... 7 Bilagsføring Ny/Endre bilag Korrigeringsbilag Repeter bilaget Innbetalinger fra fakturamodulen Skriv ut bilag Slett bilag Eksempler på bilagsføring Nettbank Budsjett Kunde/Leverandør Prosjekt/Avdeling Forfallsbok Rapporter Innsending til Altinn Innstillinger Firmaopplysninger Standardbilagregister Bilagsføring Perioder MVA innstillinger og terminavslutning Statusvindu Kontoplan og inngående balanse Utskrift Altinn Nettbankinnstillinger
2 OM NÆRINGSREGNSKAP Hva inngår i Næringsregnskap? Status gir deg en total oversikt over det aktuelle regnskapet, hva som er registrert av inntekter og utgifter osv. Ved å åpne Bilagsføring kommer du til et vindu for bilagsføring. Nettbank lar deg hente banktransaksjoner og overføre disse til regnskapet på en svært enkel måte. I Budsjett kan du legge inn budsjett på kontoene dine. I tillegg finner du en oversikt over hva som er budsjettert og ført på hver enkelt konto i fjor sammenlignet med i år. I Kunde/Leverandør registrerer du informasjon om kunder og leverandører du samarbeider med. Informasjonen som registreres her, finner du også igjen i modulen Faktura. I Prosjekt/Avdeling kan du opprette prosjekter og avdelinger til bruk i regnskapet ditt. Alle transaksjoner kan merkes med prosjekt og avdeling, slik at du kan ta ut rapporter med utvalg på disse. Ved hjelp av Forfallsbok holder du oversikt over fordringer både for kunder og leverandører. Du kan velge om du vil se regninger med forfall fram til i dag, neste syv dager, neste 30 dager eller samtlige. Fra Rapporter kan du skrive ut ulike rapporter i forbindelse med regnskapet, for eksempel saldooversikt, budsjett, kontoplan m.m. Du kan eksportere rapportene til flere ulike formater. Herfra kan du også sende inn omsetningsoppgaven til Altinn. Under Innstillinger finner du de sentrale regnskapsinnstillingene, blant annet knyttet til bilagsregistrering. Vi anbefaler at du går gjennom disse innstillingene før du begynner å bruke modulen. Merk! Før du starter bilagsføring bør du tilpasse Kontoplanen til din bruk og virksomhet. Deretter bør du sørge for å legge inn data i Kunde/Leverandør, og gå igjennom relevante Innstillinger. Hvordan kommer jeg dit? Velg Næringsregnskap i Hovedmenyen til venstre i programvinduet, eller velg Gå til - Næringsregnskap. 2
3 Om Næringsregnskap Menylinjen i Næringsregnskap I Næringsregnskap har valget Fil et noe annerledes innhold enn i andre moduler. Fil: Via dette menyvalget kan du opprette en ny Klient, et nytt Næringsregnskap eller endre betingelser for/informasjon om en eksisterende Klient eller et eksisterende Regnskap. Du kan Importere informasjon fra Mamut Lønn & Tid, Hogia lønn, Opus link og PsykBase dersom du har disse programmene. I tillegg er det mulig å Eksportere opplysninger til FINALE Årsoppgjør og FINALE Periodisering. Du kan i tillegg velge Overfør til selvangivelse, Utfylling av næringsoppgave 1, og utføre Sikkerhets-/Tilbakekopiering. Som i alle andre moduler kan du også nå Skriveroppsett fra Fil-menyen, og du kan Avslutte programmet. Gå til: I denne menyen finner du alle modulene som programversjonen din inneholder. Det er nøyaktig det samme om du tar deg fram til modulene via denne Gå til-menyen, eller om du bruker nedtrekkslisten øverst til venstre i hovedvinduet. Verktøy: Her finner du en vanlig kalkulator (standard Windows-kalkulator) og en valutakalkulator. Brukermanual: Her finner du en brukermanual for hver modul programmet ditt inneholder. I disse finner du forklaringer på bruk av programmet, samt gode tips og råd om hvordan du skal utnytte det best mulig. Det kan lønne seg å skrive disse manualene ut i papirform. Merk! Du må ha et program som kan lese PDF-filer, installert på maskinen for å kunne åpne brukermanualene, for eksempel Adobe Reader. Du kan laste ned og installere Adobe Reader fra Hjelp: En meny som gir deg enkel tilgang til ulike hjelpefunksjoner, både brukerstøtte, nyheter og annet du kan ha bruk for. Her finner du også den brukerinformasjonen du registrerte da du startet programmet. 3
4 OPPRETT/VELG REGNSKAP Når du velger Fil - Ny/Endre næringsregnskap åpnes et vindu hvor du kan opprette nytt, endre og slette regnskap, samt foreta årsavslutning og overføre ny inngående balanse (startsaldo). Alt dette ligger under disse tre menyvalgene til venstre i vinduet: Velg regnskap og år, Opprett/endre regnskap og år og Årsavslutning og overføring av ny IB. Den delen du er inne i, vil markeres med fet skrift ute i venstre kant, og vinduet til høyre vil endre seg i forhold til hvilket valg du er inne i. Tips! Du kan til enhver tid opprette og endre informasjon om et regnskap. Dette gjør du ved å gå til Næringsregnskap og velge Fil - Ny/Endre næringsregnskap fra den øvre menylinjen. Alternativt kan du klikke på knappen Firmaopplysninger under Innstillinger. Velg regnskap og år Du må velge hvilket regnskap og hvilket år du skal jobbe med hver gang du åpner Næringsregnskap, dersom annet ikke er angitt i innstillingene. Vinduet vil da åpnes automatisk når du går inn i modulen. Dersom du har fjernet avmerkingen for Valg ved oppstart av modul, vil du komme direkte inn i det regnskapet du sist jobbet med. Velg hvilket regnskap du vil jobbe med fra nedtrekkslisten Velg regnskap. Marker hvilket regnskapsår du vil jobbe med i listen Velg regnskapsår. Klikk deretter Velg. 4
5 Opprett/velg regnskap Opprett/endre regnskap og år Du må opprette minst ett regnskap før du kan ta Næringsregnskap i bruk for første gang. Oversikten vil være tom første gang du åpner modulen. Etter hvert vil regnskapene du oppretter bli liggende i listen, og du velger hvilket du vil jobbe med hver gang du åpner programmet (dersom annet kke er angitt i innstillingene). Regnskapet som opprettes blir knyttet til den Klienten du valgte å jobbe med da du startet programmet. Regnskap Klikk på Ny for å opprette et nytt regnskap. Da åpnes en veiviser som støtter deg gjennom opprettelsen av nytt regnskap. Les nøye gjennom de anvisningene du får underveis. Marker regnskapet i listen og klikk Endre hvis du vil endre informasjon om et regnskap. Da kan du redigere informasjon om regnskapsnavn, adresser, bransje og lignende. Marker regnskapet i listen og klikk Slett hvis du er sikker på at du vil slette regnskapet. Tips! Du kan til enhver tid opprette og endre regnskap. Dette gjør du ved å velge Fil - Ny/Endre næringsregnskap fra den øvre menylinjen. Regnskapsår Klikk på Ny for å legge til et regnskapsår i regnskapet som er markert i listen Regnskap ovenfor. Det anbefales imidlertid at du gjør dette via årsavslutning. På den måten forsikrer du deg om at riktig sluttsaldo overføres til neste år. Marker regnskapsåret i listen, og klikk Slett for å slette et år i regnskapet som er markert i listen Regnskap ovenfor. 5
6 Årsavslutning og overføring av ny IB I dette vinduet finner du to ulike knapper: Foreta årsavslutning og Oppdatere IB og budsjett. Begge prosesser styres av veivisere som gir viktig informasjon og støtte på hvert trinn. Når årsavslutningen er gjennomført, opprettes et nytt regnskapsår med korrekt inngående saldo. Man kan også få overført årets regnskapstall som budsjett for nytt regnskapsår. Overføre inngående balanse og oppdatere budsjett er aktuelt hvis du får behov for å overføre inngående balanse på nytt. Hvis du for eksempel har foretatt årsavslutning før fjorårets regnskapsår var ferdig, vil det være nødvendig å overføre inngående balanse på nytt. Klikk på knappen Foreta årsavslutning når det er på tide å gjennomføre årsavslutning i regnskapet. Du må foreta årsavslutning for å kunne begynne på nytt regnskapsår. Riktig balanse overføres ved hjelp av funksjonen beskrevet under. Følg veiviserens anvisninger nøye. Les alltid innholdet i vinduet før du foretar dine valg. Klikk på knappen Oppdatere IB og budsjett hvis regnskapet trenger en slik oppdatering. Følg veiviserens anvisninger nøye. Les alltid innholdet i vinduet før du foretar dine valg. Har du lagt inn et eget budsjett, vil dette bli overskrevet hvis du velger å overføre et nytt budsjett. IB står for Inngående balanse. Dette er det samme som startsaldo. Viktig! Regnskapsåret blir ikke sperret for føringer etter årsavslutning. Du kan derfor benytte rutinen for å opprette et nytt regnskapsår selv om du ikke er ferdig med foregående år. Hvis du har avsluttet alle mvaterminer, men har behov for å gjøre visse korrigeringer for eksempel ekstra posteringer fra revisor, kan disse føringene gjøres på dato 31/12, da dette er en fri dato. 6
7 Status STATUS Under Status i Næringsregnskap får du raskt oversikt over status for de ulike sidene ved regnskapet ditt. Øverst ser du hvilket regnskap som er aktivt. Ved å klikke på navnet på aktivt regnskap kan du bytte mellom regnskapene dine. Du kan også bytte regnskap ved å velge Fil - Ny/Endre næringsregnskap. Statusvinduet åpnes ved å velge Gå til - Næringsregnskap - Status, eller ved å velge Status blant snarveiene til venstre. Statusvinduet viser også informasjonsflyten mellom de ulike registrene i Næringsregnskap. Ved å klikke på en av knappene kommer du direkte til aktuelt register. 7
8 Du kan skrive ut innholdet i statusvinduet ved hjelp av knappen Skriv ut statusinformasjon. Statusrapport for aktivt regnskap som genereres viser alle opplysningene fra vinduet. Knappen Innstillinger for statusvinduet gir deg mulighet til å tilpasse statusvinduet etter dine ønsker. Ved å klikke på spørsmålstegnet til høyre for Resultat, Balanse, Kalkyle og Nøkkeltall vil du få opp en beskrivelse av hva som inngår i de ulike summeringene. Forklaring til statusvinduet Her finner du forklaringer og kommentarer til punktene under fire av overskriftene i statusvinduet: Resultat, Kalkyle, Balanse og Nøkkeltall. Du kan ikke foreta deg noe aktivt under disse overskriftene, tallene er kun til informasjon. Resultat Inntekter: Sum driftsinntekter: Bedriftens samlede inntekter ( ) Kostnader: Sum driftskostnader: Bedriftens samlede kostnader ( ) Resultat: Resultat: Netto resultat ( ) Avsetninger: Avsetninger: Overføringer og avsetninger som minker årsresultatet. Brukes kun i Aksjeselskap, Andelslag og Samvirkeforetak ( ) Kalkyle Bruttofortjeneste: Formel: ( SI - VK ) * 100 SI SI: Salgsinntekter ( ) VK: Varekostnad ( ) Kommentar: Angir forskjell i kroner mellom varesalg og solgte varers inntakskostnad. Bruttofortjeneste er i stor grad avhengig av samme bransje, og bør derfor kun benyttes for å se forskjell mellom selskaper i samme bransje. Ikke tilfredsstillende: <10 % Svak: % Tilfredsstillende: % God: % Meget god: >28 % Indirekte kostnader: Formel: ( LK + AD + FK ) * 100 VK LK: Lønnskostnader ( ) AD: Andre driftskostnader ( ) 8
9 Status FK: Finanskostnader ( ) VK: Varekostnader ( ) Kommentar: Angir alle kostnader som ikke har en direkte forbindelse til en spesifikk vare. Fortjeneste: Formel: ( SI - DK ) * 100 SK SI: Salgsinntekter ( ) DK: Driftskostnader ( ) SK: Selvkostnader ( ) Kommentar: Angir fortjenesten i prosent. Avanse: Formel: ( SI - VK ) * 100 VK SI: Salgsinntekter ( ) VK: Varekostnader ( ) Kommentar: Angir et tall vi kan bruke i kalkylen for å komme raskere frem til salgspris på varen. Balanse Omløpsmidler: Aktiva bedriften har til disposisjon ( ) Anleggsmidler: Langsiktige aktiva (f.eks. bygninger, varelager, telefoner) ( ) Eiendeler: Kortsiktige og langsiktige aktiva, alle omløpsmidler og anleggsmidler i bedriften ( ) Egenkapital/Gjeld: Alle passiva i bedriften ( ) Nøkkeltall Likviditetsgrad: Formel: SOM SKG SOM: Sum omløpsmidler ( ) SKG: Sum kortsiktig gjeld ( ) Kommentar: Angir forholdet mellom omløpsmidler og kortsiktig gjeld. Ikke tilfredsstillende: <0,5 Svak: 0,5-0,99 9
10 Tilfredsstillende: 1-1,49 God: 1,5-2 Meget god: >2 Soliditet - Gjeldsgrad: Formel: ( SLG + SAP + SKG) SEK SLG: Sum langsiktig gjeld ( ) SAP: Sum avsetninger til forpliktelser ( ) SKG: Sum kortsiktig gjeld ( ) SEK: Sum egenkapital ( ) Kommentar: Viser forholdet mellom fremmedkapital og egenkapital. Ikke tilfredsstillende: >20 Svak: 20-8 Tilfredsstillende: 7-3 God: 2-1 Meget god: <1 10
11 Status Soliditet - Egenkapitalprosent: Formel: SEK * 100 SGE SEK: Sum egenkapital ( ) SGE: Sum egenkapital og gjeld ( ) Kommentar: Hvis sum egenkapital < ,- anses soliditeten uansett for å være svak. Ikke tilfredsstillende: <3 % Svak: 3-9,99 % Tilfredsstillende: 10-17,99 % God: % Meget god: >40 % Rentabilitet - Resultatgrad: Formel: SDR * 100 SDI SDR: Sum driftsresultat ( ) SDI: Sum driftsinntekter ( ) Kommentar: Viser hvor stor del av omsetningen som kan benyttes til fri disposisjon. Ikke tilfredsstillende: <0 % Svak: 0-2 % Tilfredsstillende: 3-4 % God: 5-7 % Meget god: >7 % 11
12 Rentabilitet - Kapitalens omløpshastighet: Formel: SDI _ ( SGE(x-1) + SGE(x) ) / 2 SDI: Sum driftsinntekter ( ) SGE(x-1): Sum egenkapital og gjeld, IB pr. 1/1 ( ) SGE(x): Sum egenkapital og gjeld, UB pr. dd. ( ) Kommentar: Er et uttrykk for hvor mange ganger totalkapitalen omsettes pr. år. Høy omløpshastighet indikerer redusert behov for fremmedkapital, hvilket gir lavere rentekostnader. Ikke tilfredsstillende: <1 Svak: 1 Tilfredsstillende: 2-3 God: 4 Meget god: >4 Rentabilitet - Egenkaptialrentabilitet: Formel: AARS * 100 ( SEK(x-1) + SEK(x) ) / 2 AARS: årsresultat ( ) SEK(x-1): Sum egenkapital, IB pr. 1/1 ( ) SEK(x): Sum egenkapital, UB pr. dd. ( ) Kommentar: Formelen viser egenkapitalens avkastning. Ikke tilfredsstillende: <0 % Svak: 0-6 % Tilfredsstillende: 7-11 % God: % Meget god: >17 % 12
13 Bilagsføring BILAGSFØRING I Bilagsføring kan du opprette nye bilag, endre eller slette eksisterende og skrive ut enkeltbilag. Når du åpner Bilagsføring, vil du se en oversikt over alle registrerte bilag for klienten i aktivt regnskapsår. Velg Gå til - Næringsregnskap - Bilagsføring fra menyen, eller klikk på Bilagsføring blant snarveiene til venstre. Klikk på Ny for å føre et nytt bilag. Da åpnes vinduet Ny/endre bilag. Klikk på Endre for å redigere et bilag du allerede har ført. Da åpnes vinduet Ny/endre bilag. Marker en bilagslinje og klikk på Slett for å fjerne bilaget og all tilhørende informasjon. Merk! Du kan kun slette bilag som befinner seg innenfor en uavsluttet mva-termin. Det er heller ikke mulig å endre/slette bilag som er overført fra andre moduler. Du kan sortere listen etter både Nr, Dato, Beskrivelse og Beløp ved å klikke på overskriftene i registeret. Klikk på Skriv ut for å skrive ut bilag. Da åpnes vinduet Skriv ut bilag hvor du kan velge hvilke bilag du ønsker å skrive ut, samt utskriftsmedium og antall utskrifter av hvert bilag. Om bilag Et bilag kan bestå av to eller flere posteringslinjer som til sammen går i balanse. (Summen av Debet for alle bilagslinjene = summen av Kredit). Bilagene nummereres fortløpende og alle bilag starter på nr. 1 pr xx. Bilagsføringen er ikke begrenset til en spesifikk periode, og du kan føre bilag ut hele året. Har du derimot avsluttet en mva-termin, vil alle bilag ført i den perioden, være sperret for videre føring. For å kunne føre et bilag er du avhengig av å ha en kontoplan. Under opprettelse av en ny klient velger du hvilken type kontoplan du ønsker å bruke (Tilpasset, Standard, Begrenset eller Kopiert fra et annet regnskap), men du kan også redigere denne manuelt ved å gå til Innstillinger - Kontoplan. Hvis du ønsker å endre kontoplanen, bør dette gjøres før du starter bilagsføringen. 13
14 Ny/Endre bilag Når du klikker på Ny eller Endre i Bilagsføring, åpnes dette vinduet. Vær klar over at bilagene blir ført med neste bilagsnummer idet du klikker OK, og de får bilagsdato ut fra intervallet du har valgt. Tips! I Innstillinger kan du bestemme hvilken metode du vil bruke for å føre bilag på (debet/kredit, pluss/minus eller fra/til konto), og hvilke kolonner som skal vises. Bilagsnr. fylles ut automatisk. Endre Bilagsdato hvis du skulle ønske en annen enn dagens dato. Skriv datoen direkte inn i feltet, bla deg frem/tilbake ved hjelp av pilene, eller klikk på kalenderknappen til høyre for feltet og velg en dato herfra. Velg standardbilag fra nedtrekkslisten hvis du har registrert slike tidligere. Hvis du vil lagre dette bilaget som standardbilag merker du av i boksen Lagre dette bilaget som standardbilag. Ved å klikke på søkeknappen til høyre for feltet Filnavn kan du nå knytte hvert enkelt bilag til et dokument/bilde. Dette kan f. eks. være aktuelt dersom du skanner inn papirbilagene dine og ønsker å knytte disse til bilagene i programmet. Marker avmerkingsboksen Repeter bilaget hvis du vet at du vil føre dette bilaget med jevne mellomrom. Da blir nedtrekkslisten under aktiv, og du kan markere hvilket intervall du ønsker, og i hvilken Periode dette skal gjelde. Tips! Bruk alltid [TAB]-tasten for å flytte deg mellom felter og kolonner i programmet. Da vil informasjonen i feltet automatisk lagres, og du kommer deg videre til neste felt uten problemer. [TAB]-tasten finner du rett over [Caps Lock] på tastaturet. Klikk på Ny for å føre en ny linje på bilaget. Markøren plasseres først i feltet Kontonr., og en søkeknapp kommer til syne. Klikk på denne for å åpne kontoplanen og velge en konto herfra. Fyll ut de andre kolonnene. Forflytt deg videre til disse ved hjelp av [TAB]-tasten. Du får da opp bilagslinje nummer to. 14
15 Bilagsføring Klikk på Endre for å redigere en bilagslinje. Plasser markøren i det feltet du vil endre. Benytt deg av [TAB]- tasten for å forflytte deg mellom kolonnene og å lagre endringene. I bilag som er overført fra en annen modul, er det bare Avdeling og Prosjekt du kan endre. Marker bilagslinjen og klikk på Slett for å fjerne linjen fra bilaget. Du kan ikke slette bilagslinjer i et bilag som er overført fra en annen modul. Klikk på Skriv ut hvis du vil ha utskrift av bilaget. Klikk OK for å lagre bilaget. Du kommer nå tilbake til oppdatert register, eventuelt direkte til et nytt bilag hvis du har valgt dette i Innstillinger. Tips! Hvis du opplever at programmet henger under registrering av ny bilagslinje, kan du trykke på [ESC] på tastaturet. Da avsluttes linjen du jobber med. Korrigeringsbilag Bilag som er ført i en åpen periode, kan endres frem til perioden er sperret. Hvis bilaget du vil gjøre endringer i, befinner seg i en sperret mva-termin eller posteringen kommer fra en annen modul, kan du ikke gjøre endringer i selve bilaget. Du må da føre et korrigeringsbilag for å kunne gjøre endringer på disse posteringene. Korrigering av bilag Den enkleste måten å korrigere bilag på, er å ta to kopier av originalbilaget. Deretter fører du et bilag motsatt av det originale bilaget slik at posteringene går i null. Bruk den andre kopien som original for den riktige posteringen. Husk at det kan lønne seg å gjøre endringene i fakturamodulen hvis det er en faktura du vil gjøre endringer i. I Regnskapsloven 2-1 heter det at du skal kunne spore endringer og korrigeringer. Det er derfor viktig at du skriver et kort notat til deg selv om hvorfor du måtte korrigere posteringen. Hvis korrigeringen påvirker mellomværende med Fylkesskattesjef eller annen offentlig etat, bør du ta kontakt med etaten for å høre at du gjør dette riktig. 15
16 Repeter bilaget I vinduet for registrering av bilag kan du også opprette repeterende bilag ved å markere avmerkingsboksen for dette. Denne funksjonen er til god hjelp når det gjelder faste bilag med faste kontoer, fast tekst og fast beløp. Du velger selv hvilket intervall dette bilaget skal strekke seg over. Slik oppretter du et repeterende bilag 1. Marker avmerkingsboksen Repeter bilaget i et bilag. 2. Bruk nedtrekkslisten til å markere hvor stort intervall det skal være mellom posteringene. 3. Velg hvilken periode dette bilaget skal føres for. Her vil første dato være dagens dato, den andre datoen viser hva som skal være siste dato for perioden. Merk! Du kan ikke velge dato utenfor regnskapsåret. 4. Før så bilaget på vanlig måte. 5. Klikk OK, og bekreft at du ønsker repetering av bilaget. Det vil nå bli opprettet bilag med fortløpende bilagsnummer ut i fra de kriteriene du har satt. Innbetalinger fra fakturamodulen Betaling kan både registreres i Fakturamodulen og i Næringsmodulen dersom bilaget har en direkte kobling mot fakturaen som er innbetalt. Relaterte fakturaer vil da bli satt som betalt også i Fakturamodulen. Det samme gjelder registrering av tap på fordringer. For å registrere en betaling direkte i bilagsregistreringen, klikker du på Ny for å føre et nytt bilag. Da åpnes vinduet Ny/endre bilag. Legg inn kundenummer i stedet for konto i kolonnen Kontonummer og trykk [TAB]- tasten. Dersom kunden har ubetalte fakturaer som er registrert i fakturamodulen, vil du nå få opp et vindu med oversikt over disse. Marker den fakturaen du ønsker å betale eller registrere som tap på fordring, og klikk Velg. Da vil bilagslinje med kundenummer bli fylt ut. Du må da lage linje to som viser hvilken konto pengene skal til eller konto for tap på fordring. Klikk OK for å føre bilaget. 16
17 Bilagsføring Skriv ut bilag I Bilagsføring kan du skrive ut et eller flere bilag ved å klikke på Skriv ut. Det kan være lurt å skrive ut bilag, spesielt i forbindelse med avslutning av en mva-termin, da det blir opprettet et bilag. Skriv det ut og oppbevar det sammen med resten av bilagene dine. Dette gjelder også gebyrer til banken der du ikke får egne bilag. Når du klikker Skriv ut fra hovedvinduet, åpnes det utvalgsvindu hvor du velger hvilke bilag du vil skrive ut. Velg bilag ved å flytte ønskede bilag fra det venstre vinduet til det høyre. Hvert bilag vil skrives ut på et eget ark. Bilaget som var markert når du klikket Skriv ut, vil være forhåndsvalgt, men du kan velge dette bort ved å flytte det over til det venstre vinduet. Velg til slutt om bilagene skal sendes til forhåndsvisning eller skriver i nedtrekkslisten Send rapporten til, og angi eventuelt Antall utskrifter av hvert bilag i rulleboksen. Klikk til slutt OK. Tips! Enkeltbilag kan også skrives ut direkte fra bilaget. Utskrift av bilagsjournal Ønsker du å skrive ut en Bilagsjournal, må du gå til Rapportmodulen. Bilagsjournalen bør oppbevares sammen med bilagene den gjelder for, eller i en egen perm. En bilagsjournal kan benyttes til å kontrollere posteringene dine. Du bør skrive ut en posteringsjournal etter hver avsluttet termin. Slett bilag Du kan slette et bilag ved å markere bilaget i bilagslisten og klikke på Slett. Dette forutsetter at bilaget ikke befinner seg i en avsluttet termin, samt at det ikke er ført via en annen modul. 17
18 Eksempler på bilagsføring Nedenfor skal vi ta for oss noen relevante eksempler og vise hvordan bilagsføringen kan se ut for ulike typer bilag. Vi har valgt å bruke Debet/Kredit i våre eksempler, men føring med Til/Fra eller fortegnsføring skal føres på samme måte. Merverdiavgift Når du avslutter en mva-termin, vil merverdiavgiften automatisk bli overført til konto 2740 Oppgjørskonto MVA. Det er denne kontoen du skal føre betaling fra, eventuelt føre tilbakebetaling til. Betaling av mva Kontonr. Kontonavn Beskrivelse Debet Kredit 2740 Oppgjørskonto Betaling av termin ,00 MVA X 1920 Bank Betalt ,00 Mottatt tilbakebetalt mva fra Fylkesskattekontoret Kontonr. Kontonavn Beskrivelse Debet Kredit 2740 Oppgjørskonto Mottatt fra FSK ,00 MVA 1920 Bank Innbetalt ,00 Varekjøp - Leverandørreskontro I følge regnskapsloven 2-2 og tilhørende forskrifter skal alt av kjøp og salg registreres på leverandør eller kunde. Kjøp av varer fra leverandørnr Partner AS for kr ,00 Kontonr. Kontonavn Beskrivelse Debet Kredit Partner AS , Vare for videresalg Varekjøp ,00 Registrering av fakturabetaling Kontonr. Kontonavn Beskrivelse Debet Kredit Partner AS , Bank Betalt faktura ,00 18
19 Bilagsføring Varesalg - Kundereskontro Kunde nr Kjøper AS solgt varer for kr ,00 Kontonr. Kontonavn Beskrivelse Debet Kredit Kjøper AS , Varesalg Varesalg ,00 Registrering av mottatt betaling fra kunden Kontonr. Kontonavn Beskrivelse Debet Kredit Kjøper AS , Bank ,00 Lønnsbilag Vi skal nå se nærmere på hvordan du kan føre lønninger i programmet. Per Olsen har en bruttolønn på kr ,00 pr. måned. Dette gir oss: Bruttolønn per mnd ,00 Skattekort 30 % 4 500,00 Nettolønn ,00 Feriepenger 12 % 1 800,00 Arbeidsgiveravgift 14,1 % 2 115,00 Lønn Kontonr. Kontonavn Beskrivelse Debet Kredit 5000 Lønn Lønn mai , Forskuddstrekk Skatt mai 4 500, Bank Utbetalt nettolønn ,00 19
20 Overføring til Skattetrekkskonto Kontonr. Kontonavn Beskrivelse Debet Kredit 1920 Bank Overført skatt 4 500,00 mai 1950 Skattetrekkskonto Overført skatt 4 500,00 mai Betaling av Skattetrekk Kontonr. Kontonavn Beskrivelse Debet Kredit 2600 Forskuddstrekk 4 500, Skattetrekkskonto 4 500,00 Betaling av Arbeidsgiveravgift Kontonr. Kontonavn Beskrivelse Debet Kredit 2770 Arbeidsgiveravgift 2 115, Bank 2 115,00 Avsetninger Kontonr. Kontonavn Beskrivelse Debet Kredit 5100 Feriepenger 1 800, Skyldig feriepenger 1 800, Arbeidsgiveravgift 2 115, Skyldig 2 115,00 arbeidsgiveravgift 5401 Arbeidsgiveravgift av 253,80 feriepenger 2785 Skyldig aga av 253,80 feriepenger 20
21 Nettbank NETTBANK I modulen Nettbank kan du hente ned banktransaksjoner og opprette bilag av disse på en svært enkel måte. Bilagene overføres automatisk til Bilagsføring. Øvre del av vinduet består av transaksjoner du har hentet ned fra nettbanken. Denne delen av vinduet er lik samme hvilke knapper du klikker på i vinduet. I nedre halvdel av vinduet ligger de fem fanekortene Informasjon, Kunde, Leverandør, Kontoplan og Avansert. Når du åpner nettbankmodulen, vil du være inne i fanekortet Informasjon som standard. Du kan filtrere oversikten i vinduet ved hjelp av Velg konto. Klikk på knappen Hent ned transaksjoner for å hente ned transaksjoner fra nettbanken. Merk! Det er pr. i dag ikke støtte for direkte oppkobling mot bedriftskontoer. Knappen Importer fra fil åpner en veiviser for import av nettbanktransaksjoner fra en tekstfil. Denne funksjonen bruker du dersom du vil importere transaksjoner fra en konto du ikke kan eller ønsker å registrere via nettbanken din. Importfilen må være en tekstfil som er tilpasset vårt importformat for å få importert data til nettbankmodulen. Se veiviseren for mer detaljert informasjon om formatet. Registrering av nettbankkontoer Før du kan begynne å bruke Nettbank, må du registrere nettbankkontoene du skal bruke. Veiviseren som hjelper deg å registrere nettbankkonti kan startes på fire måter: 21
22 Nederst til høyre i Status kan du klikke på teksten som starter med Trykk på denne linken for å starte en veiviser som hjelper deg med å koble opp nettbanken(e) mot regnskapet. Første gang du åpner Nettbank får du opp knappen Registrer nettbank. Klikk på denne for å starte registreringsveiviseren. I Innstillinger: Klikk på Nettbankinnstillinger og deretter Ny. Direkte i veiviseren for Import av fil: Dersom kontoen i importfilen ikke allerede er registrert, vil du få opp spørsmål om du ønsker å gjøre dette. Informasjon Fanekortet Informasjon er aktivert som standard når du åpner nettbankmodulen. Vil du bruke noen av de andre funksjonene, klikker du på fanekortene Kunde, Leverandør, Kontoplan eller Avansert. Knapperaden til høyre i vinduet er hurtigknapper. Det lønner seg å lage hurtigknapper av kontoer du bruker ofte. Les mer om hurtigknappene under "Kontoplan". Fanekortet Informasjon gir deg generell informasjon om nettbanken. Kunde Fanekortet Kunde gir deg mulighet til å overføre transaksjoner direkte til kunder i kontoplanen. Transaksjoner som vises i øvre del av nettbankvinduet, kan dras direkte ned til kundekontoer i kontoplanen eller du kan klikke på knappen Lag bilag. Dermed føres et bilag automatisk. Du finner bilaget igjen i bilagsregistreringsvinduet. Knapperaden til høyre i vinduet er såkalte hurtigknapper. Det lønner seg å lage hurtigknapper av kundekontoer du bruker ofte. Marker aktuell kundekonto i kontoplanen, og dra den over til en hurtigknapp i høyre del av bildet. Da får hurtigknappen samme navn som kontoen, og transaksjoner fra øvre del av vinduet kan dras direkte ned til hurtigknappen. Leverandør Fanekortet Leverandør gir deg mulighet til å overføre transaksjoner direkte til leverandører i kontoplanen. Transaksjoner som vises i øvre del av nettbankvinduet, kan dras direkte ned til leverandørkontoer i kontoplanen eller du kan klikke på knappen Lag bilag. Dermed føres et bilag automatisk. Du finner bilaget igjen inne i bilagsregistreringsvinduet. Knapperaden til høyre i vinduet er såkalte hurtigknapper. Det lønner seg å lage hurtigknapper av leverandørkontoer du bruker ofte. Marker aktuell leverandørkonto i kontoplanen, og dra den over til en hurtigknapp i høyre del av bildet. Da får hurtigknappen samme navn som kontoen, og transaksjoner fra øvre del av vinduet kan dras direkte ned til hurtigknappen. Kontoplan I fanekortet Kontoplan under Nettbank kan du koble transaksjoner direkte til kontoer i kontoplanen. Transaksjoner som vises i øvre del av nettbankvinduet, kan enten dras direkte ned til en konto i kontoplanen eller du kan klikke på knappen Lag bilag. Det vil da bli ført et bilag automatisk. Bilaget finner du igjen i Bilagsføring. Du kan også lage dine egne hurtigknapper til kontoer eller standardbilag som du ofte fører. Marker standardbilag eller aktuell konto i kontoplanen, og dra den over til en hurtigknapp i høyre del av vinduet for å lage en knapp. 22
23 Nettbank Hurtigknappen får samme navn som kontoen/standardbilaget, og du kan enten klikke på knappen for å føre et bilag eller du kan dra ned en transaksjon til knappen. Avansert I fanekortet Avansert kan du tilpasse visningen av transaksjoner i den øvre delen av vinduet. Marker en transaksjon i listen over, og klikk på Skjul transaksjonen for å fjerne den fra listen. Marker avmerkingsboksene i forhold til hva du ønsker at transaksjonslisten skal vise. Klikk en gang til for å fjerne markeringene. 23
24 BUDSJETT I Budsjett kan du både legge inn nye og justere eksisterende budsjetter. Du har også full oversikt over hva som er budsjettert og ført på hver enkelt konto i fjor sammenlignet med i år. Velg Gå til - Næringsregnskap - Budsjett fra menyen, eller klikk på Budsjett blant snarveiene til venstre. Du kan søke frem kontoer ved hjelp av feltet Søk. Klikk først på kolonneoverskriften som tilsvarer det du vil søke etter, skriv inn søkeord i søkefeltet, og trykk på [TAB]. Merk! Du skal ikke legge inn budsjett på balansekontoer. For å legge inn eller endre budsjett på en konto markerer du aktuell konto og klikker på knappen Budsjett. Et eget vindu vil da åpnes, der du kan budsjettere på aktuell konto og se bilag som er ført på denne kontoen. Tips! Ved å høyreklikke med musen får du opp noen alternative verktøy du kan ha nytte av. Prøv dem ut! 24
25 Budsjett Alle kontoer kan identifiseres ut ifra nummeret de starter på. Balansekontoer: 1 = Eiendeler 2 = Egenkapital og Gjeld Resultatkontoer: 3 = Inntekter 4 = Varekjøp 5 = Lønnskostnader 6 = Diverse kostnader 7 = Diverse kostnader 8 = Finansinntekter/-kostnader Nytt/endre budsjett Budsjettvinduet åpnes ved å klikke på knappen Budsjett i Næringsregnskap - Budsjett. Her legger du inn/endrer budsjett på de ulike inntekts- og kostnadskontoene. Budsjettet legges inn for hver enkelt måned. I tillegg er det mulig å registrere budsjett per avdeling. I vinduets øvre felt finner du opplysninger om kontoen hentet fra kontoplanen. Hvis du vil gjøre endringer i kontoinformasjonen, må du gå til Innstillinger - Kontoplan og inngående balanse. I fanekortet Budsjett kan du legge inn budsjett for hver måned. Bruk [TAB]-tasten til å forflytte deg mellom feltene. Skal du ha samme budsjett i alle måneder, legger du summen inn i feltet for januar og trykker [TAB]. Da vil du få spørsmål om resterende måneder skal fylles ut med samme sum. Knappen Pr. avd. gir deg mulighet til å legge inn budsjett på enkeltavdelinger i selskapet. Velg hvilken Avdeling du skal legge inn budsjett på fra nedtrekkslisten, marker ønsket måned og klikk på Endre. Du kan da redigere 25
26 direkte i kolonnen Budsjett. Bruk deretter pilknappene for å redigere de andre månedene dersom det er ønskelig. Merk! For å kunne legge inn budsjett på ulike avdelinger må avdelingene først opprettes under Prosjekt/Avdeling. Vil du kopiere budsjettallet til alle månedene klikker du på knappen Kopier. Ønsker du å fjerne budsjettallene pr. avdeling, kan du klikke Ikke bruk budsjett pr. avdeling. I fanekortet Bilag ført på denne kontoen kan du se hvilke bilag som er bokført på aktuell konto. Vil du se nærmere på et bilag, kan du klikke på knappen Se bilag. Du kan gjøre endringer i bilag så lenge ikke bilagsperioden er avsluttet eller overført fra andre moduler. 26
27 Kunde/Leverandør KUNDE/LEVERANDØR Kunde/Leverandør er et register som inneholder sentrale opplysninger om dine kunder og leverandører. I øverste del av vinduet vises kundene dine og i den nederste delen leverandørene dine. I registeret kan du opprette nye kunder og leverandører, foreta endringer og slette kunder og leverandører. Vær imidlertid oppmerksom på at det ikke er mulig å slette kunder/leverandører som det er gjort føringer på, disse kan i stedet settes inaktive. Inaktive kunder/leverandører kan settes aktive igjen ved å klikke på knappen Aktiver som er tilgjengelig når du velger å vise inaktive kunder eller leverandører i listen. I søkefeltene kan du søke etter kunder eller leverandører. Søket fungerer slik at det søkes i det utvalget som er valgt i nedtrekkslisten Vis og i den kolonnen du har sortert listen etter. Velg Gå til - Næringsregnskap - Kunde/Leverandør fra menyen, eller klikk på Kunde/Leverandør blant snarveiene til venstre. Merk! Du kan kun slette reskontrokontoer som ikke er tatt i bruk ennå. Reskontrokontoen er den samme som kundenummeret i fakturamodulen. Av den grunn bør du være forsiktig med å slette reskontrokontoer. 27
28 Kundeinformasjon Når du klikker Ny eller Endre i kundelisten vil vinduet Kontakt åpnes. Her registreres all informasjon om kunden. I fanekortet Reskontro finner du en rekke underliggende fanekort der du kan registrere detaljert informasjon om hver enkelt kunde. Se eget kapittel for detaljert informasjon om kontaktkortet og fanekortene. Reskontroinformasjon: Her vises informasjon om hvilken fakturabok og hvilket regnskap kundereskontroen hører hjemme i samt kundenummer. Programmet genererer automatisk et kundenummer for hver ny kunde som opprettes, men dette kan overstyre dersom det er ønskelig. Det er da viktig at nummeret tilhører kundenummerserien som er fra Nummeret vil være identisk med kundenummeret i næringsregnskapet. Bilag: Under Bilag kan du se hvilke bilag som er ført på kundereskontroen. Ønsker du å se nærmere på et bilag kan du markere bilaget og klikke på Vis bilag. Husk at du kan velge hvilket regnskapsår du ønsker å se bilag for, i rulleboksen for dette. 28
29 Kunde/Leverandør Tilbud/Ordre/Faktura: I fanekortet Tilbud/Ordre/faktura har du full oversikt over alle tilbud og ordrer som er registrert på kunden. I tillegg til full oversikt over alle registrerte tilbud, ordrer og fakturaer, kan du også opprette nye tilbud og ordrer, endre eksisterende, slette (dvs. annullere eller kreditere, avhengig av ordrens status), duplisere og skrive ut tilbud/ordrer/fakturaer. Betalingsanmerkninger: I fanekortet Betalingsanmerkninger vil du kunne se hvilke fakturaer du har måttet purre på for å få inn betalingen. Du kan slette anmerkningene ved å legge inn en dato i feltet Nullstill purringer fra dato. Statistikk: I fanekortet Statistikk kan du se en enkel statistikk for kunden. Statistikken kan skrives ut dersom det er ønskelig. 29
30 Fakturainnstillinger: Under Fakturainnstillinger velger du aktuell kundetype for kunden. Som standard ligger kundetypene privatkunde og firmakunde inne, men under innstillinger kan du opprette andre typer dersom det er aktuelt. Forskjellen gir seg utslag i hvordan mva-behandlingen vises på fakturautskriften. Skal kunden ha rabatt på alle kjøp, registrerer du rabattprosenten som kunden skal ha. Du kan også registrere kundens bankkontonr. og informasjon om betalingsbetingelser og betalingsinformasjon som gjelder spesielt for aktuell kunde. Purring / inkassoinnstillinger: Her fyller du ut betalingsbetingelser som skal gjelde for kunden. Alle kunder vil i utgangspunktet ha de betingelsene du registrert i Firmainnstillinger, men hvis du ønsker å endre betingelsene for en kunde, kan dette gjøres her. Du har også mulighet til å overstyre og endre betingelsene på en enkelt ordre ved registrering. 30
31 Kunde/Leverandør Leverandørinformasjon Når du klikker Ny eller Endre i leverandørlisten, vil vinduet Kontakt åpnes. Her registreres all informasjon om leverandøren. I fanekortet Reskontro finner du en rekke underliggende fanekort der du kan registrere detaljert informasjon om hver enkelt leverandør. Se eget kapittel for detaljert informasjon om kontaktkortet og fanekortene. Reskontroinformasjon: Leverandørnummeret vil bli fylt ut automatisk i fanekortet Reskontroinformasjon, men kan overstyres ved behov. Vær oppmerksom på at dersom du endrer nummer må nummeret være mellom Nummeret vil være identisk med leverandørnummeret i næringsregnskapet. Du kan også registrere leverandørens bankkontonummer her. Bilag: Under Bilag kan du se hvilke bilag som er ført på leverandøreskontroen. Ønsker du å se nærmere på et bilag, kan du markere bilaget og klikke på Vis bilag. Husk at du kan velge hvilket regnskapsår du ønsker å se bilag for, i rulleboksen for dette. 31
32 Varer: I fanekortet Varer ser du en oversikt over varer som er knyttet til aktuell leverandør i modulen Varer. 32
33 Prosjekt/Avdeling PROSJEKT/AVDELING I Prosjekt/Avdeling kan du opprette prosjekter og avdelinger til bruk i regnskapet ditt. Alle transaksjoner kan merkes med prosjekt og avdeling, slik at du kan ta ut rapporter med utvalg på disse. Rapportene kan også sammenligne avdeling med budsjett, dersom du har opprettet Budsjett pr. avdeling. Velg Gå til - Næringsregnskap - Prosjekt/Avdeling fra menyen, eller klikk på Prosjekt/Avdeling blant snarveiene til venstre. I fanekortet Prosjekter ser du en oversikt over prosjektene du har opprettet, og i fanekortet Avdelinger ser du en oversikt over avdelingene. Et prosjekt kan knyttes til en bestemt Avdeling, slik at alle transaksjoner på det aktuelle prosjektet også blir merket med avdelingen. Tips! Prosjekter og avdelinger i Næringsregnskap og Faktura er de samme. Det du registrerer i den ene modulen, vil også være tilgjengelig i den andre. Prosjektene som vises er enten Aktive prosjekter eller Avsluttede prosjekter. Du velger hvilke du vil se i nedtrekkslisten Vis øverst til høyre i vinduet. Et prosjekt regnes som avsluttet dersom feltet Sluttdato på selve prosjektet er lik eller tidligere enn dagens dato. 33
34 Prosjekter Du oppretter et nytt prosjekt ved å klikke Ny i oversiktsvinduet. Prosjekt Id. er prosjektets identifikasjon, som knytter prosjektet til poster i andre moduler, som Bilag, Aktiviteter osv. Du kan endre Prosjekt Id., men en endring her endrer ikke automatisk ID på allerede opprettede poster i andre moduler. Type: Du kan ha prosjekter av typene Intern og Ekstern. Interne prosjekter kan være bedriftsinterne kurs, flytting til nye lokaler, innføring av nytt regnskapssystem og lignende. Eksterne prosjekter kan være et prosjekt som utføres for en kunde. Både prioritet og type er forhåndsdefinerte verdier. Du kan sortere på prioritet i oversiktsvinduet for prosjekter. Fullføringsgrad i % setter du manuelt etter hvert som prosjektet gjennomføres. Når du oppretter en ny post, for eksempel et bilag fra fanekortet Bilag, vil bilaget automatisk få utfylt Prosjekt Id. Du kan naturligvis også fylle inn Prosjekt Id. manuelt fra bilagsregistreringen. Posten vil da vises her i Prosjektregisteret. I fanekortet Aktiviteter kan du markere aktiviteter som utført direkte. Prosjektrapporter Under menyvalget Rapporter (Gå til - Næringsregnskap - Rapporter) kan du på rapporten Prosjekt få opp en liste over aktive, avsluttede eller alle prosjekter, sortert etter Prosjekt Id. eller Prosjektnavn. Rapporten lister opp prosjektene og viser hvem som er ansvarlig. Hovedbok-, resultat-, balanse- og saldorapportene kan også vise transaksjoner for ett bestemt prosjekt. Det er også rapporter tilgjengelig i modulen Faktura. 34
35 Prosjekt/Avdeling Avdelinger Du oppretter en avdeling ved å klikke Ny i fanekortet Avdeling i oversiktsvinduet. Det er kun Avdelings Id. og navn som er påkrevd å fylle ut. Avdelings Id. er avdelingens identifikasjon, som knytter avdelingen til poster i andre moduler, som Bilag, Aktiviteter osv. Du kan endre Avdelings Id., men en endring her endrer ikke automatisk ID på allerede opprettede poster i andre moduler. Når du oppretter en ny post, for eksempel et bilag fra fanekortet Bilag, vil bilaget automatisk få utfylt Avdelings Id. Du kan naturligvis også fylle inn Avdelings Id. manuelt fra bilagsregistreringen. Posten vil da vises her i Avdelingsregisteret. Videre kan du legge inn en dato for når avdelingen ble opprettet. Du kan også registrere en adresse hvis avdelingen befinner seg utenfor kontorlokalene. Avdelingsrapporter Under menyvalget Rapporter (Gå til - Næringsregnskap - Rapporter) kan du på rapporten Avdeling få opp en liste over avdelingene og hvem som er registrert som kontaktperson, sortert etter Avdelings Id. eller Avdelingsnavn. De fleste næringsregnskapsrapporter kan også vises per Avdeling. Det er også rapporter tilgjengelig i modulen Faktura. 35
36 FORFALLSBOK I Forfallsbok kan du holde oversikt over bilagene som forfaller. Du kan velge om du vil se regninger som har forfalt Frem til i dag, Neste 7 dager, Neste 30 dager, eller du kan velge å se Alle. Velg Gå til - Næringsregnskap - Forfallsbok fra menyen, eller klikk på Forfallsbok blant snarveiene til venstre. Klikk på fanekortet som tilsvarer de bilagene du vil se, enten Frem til i dag, Neste 7 dager, Neste 30 dager eller Alle. Søk frem bilag du leter etter, ved hjelp av feltet Søk. Marker først kolonneoverskriften som tilsvarer det begrepet du vil søke etter, og marker om du vil se bilag til forfall for Kunde eller Leverandør. Marker bilaget du vil betale, og klikk på Oppgjort for å fjerne dette fra forfallsboken. 36
37 Rapporter RAPPORTER Gjennom utskrifter av ulike Rapporter kan du få oversikt over enkeltstående sider ved regnskapet. Lovpålagte utskrifter oppbevares i 10 år ( 2-7 i Regnskapsloven). Velg Gå til - Næringsregnskap - Rapporter fra menyen, eller klikk på Rapporter blant snarveiene til venstre. Tips! Ved å markere en rapport i det øvre vinduet, får du en beskrivelse av rapporten presentert i det nedre vinduet. På den måten kan du få mer informasjon om rapporter du er usikker på innholdet i. Klikk på Oppsett for å endre skriverinnstillinger. Les mer om Innstillinger for utskrift nedenfor. Det er mulig å skrive rapporter til: Forhåndsvisning, skriver, PDF, tekstfil, HTM, e-post som vedlegg og CSV/Excel. Dette valget gjør du øverst til høyre i rapportbildet, i nedtrekkslisten Send rapporten til. Du kan også angi hvor mange kopier du ønsker å skrive ut i rulleboksen Antall utskrifter. Marker deretter rapporten du vil ha utskrift av, og klikk på Skriv ut. I de fleste tilfeller vil du da få opp et lite vindu hvor du kan avgrense rapportens omfang ved hjelp av dato, konto, avdeling, prosjekt og lignende. Herfra kan du også sende inn omsetningsoppgaven direkte til Altinn, dersom du har satt opp systemet for dette. Les mer om dette under "Innsending til Altinn" nedenfor. 37
38 Innstillinger for utskrift Når du klikker knappen Oppsett, kommer du til vinduet Innstillinger for utskrift der du kan angi standardinnstillinger for utskrift av rapporter. Her kan du blant annet sette opp ulike skrivere som standardskrivere for ulike operasjoner i hverdagen. Dersom ikke annet er valgt, vil systemet benytter skriveren du har definert som standardskriver i operativsystemet. Skriver Merk! Innstillinger du gjør her, vil gjelde for utskrifter fra hele programmet, ikke bare fra denne modulen. I fanekortet Skriver kan du definere Standard utskriftsmedie, som da vil gjelde for alle utskrifter dersom ikke annet er angitt i feltene nedenfor. For enkelte typer dokumenter kan du dessuten spesifisere egen skriver, som vil overstyre skriveren som er valgt som standard i operativsystemet. Dette kan for eksempel være praktisk dersom du skriver ut etiketter og har etikettskriveren satt opp som standard for denne type utskrifter. Det vil også være mulig å skrive ut en faktura med giro til en skriver, og kopien, uten giro, til en annen, eller eventuelt til en annen skuff på samme skriver. Skrifttype på faktura I dette fanekortet kan du angi hvilken skrifttype du ønsker å bruke på beløp/kid-felt på girodelen ved utskrift av faktura med giro. Dersom du bruker KID, må du huske å få godkjent utskriftene i banken din før du sender ut fakturaer til kunder. Merk! Dette fanekortet er kun tilgjengelig dersom du har modulen Faktura. Kataloger I fanekortet Kataloger kan du angi en standardkatalog som skal foreslås for lagring av dokumenter ved utskrift av PDF, HTML o.l. Programmet vil foreslå en katalog, men du kan endre denne ved å skrive filbanen direkte inn i feltet, eller ved å klikke på søkeknappen til høyre for feltet og bla deg frem til ønsket katalog. 38
39 Rapporter Innsending til Altinn Altinn er myndighetenes offisielle kanal for innlevering av opplysninger til det offentlige over Internett. Fordelene med Altinn er at du sparer tid, automatiserer rapporteringen, reduserer mulige feilkilder og lagrer historikk på skjemaene. Med datax kan du enkelt sende inn skjema direkte fra programmet til Altinn-portalen. Du må først registrere ditt datax-program på Altinn-portalen for å kunne sende inn data til Etter å ha gjort det, må du registrere datasystem ID og passord i innstillingene for Altinn i datax-programmet. Registrere datasystem hos Altinn Logg deg først inn på klikk på Tilgangsstyring i menyen øverst, og velg deretter Datasystemer i menyen til venstre. Velg riktig firma/person i nedtrekkslisten Vis datasystem for den jeg representerer nå. Velg deretter Mamut i nedtrekkslisten for Type datasystem, legg inn en Beskrivelse og Passord, og klikk Legg til. ID-en du tildeles samt passordet du angir her, skal legges inn i ditt datax-program. Har du en programversjon med tilgang til både Næringsregnskap og Skatt, og skal sende inn skjema både for et firma og for deg som privatperson, registrerer du først datasystem for firmaet ved å velge dette i nedtrekkslisten, og gjør deretter tilsvarende ved å velge deg som privatperson. Til slutt registrerer du datasystem ID og passord i innstillingene i ditt datax-program. Hvis du trenger hjelp til å bruke Altinn, finner du mer informasjon under Lær å bruke Altinn under Kontakt og hjelp på portalen. Finner du ikke svar på dine spørsmål på portalen, kan du kontakte Altinn brukerservice på tlf eller support@altinn.no. 39
40 ORGANISASJONSNUMMER I ALTINN På vil du kunne oppleve at samme firmanavn kan være registrert flere ganger med ulike organisasjonsnumre. Dette skyldes at en juridisk enhet kan ha flere bedrifter/avdelinger knyttet til seg. De aller fleste skjemaer skal leveres på organisasjonsnummeret som tilhører den juridiske enheten (det organisasjonsnummeret som du kjenner igjen). Unntakene er enkelte statistikkskjema til Statistisk sentralbyrå som skal leveres på organisasjonsnummeret tilhørende bedrift/avdeling. Du vil få spesiell beskjed dersom du skal bruke dette organisasjonsnummeret ved innrapporteringinnstillinger du gjør her, vil gjelde for utskrifter fra hele programmet, ikke bare fra denne modulen. Legge inn datasystem ID og passord i datax Etter at du har registrert datasystemet på må du registrere din datasystem ID og ditt passord i innstillingene for Altinn i datax. Innstillingene for innsending for firma (omsetningsoppgaven) finner du ved å velge Gå til - Næringsregnskap - Innstillinger - Altinn og innstillingene for innsending for privatperson ved å velge Gå til - Skatt - Innstillinger - Altinn. Her legger du inn verdiene, og klikker OK. Du kan nå sende inn skjemaer til Altinn. Sende inn Omsetningsoppgave til Altinn Du kan enkelt sende inn omsetningsoppgaven direkte til Altinn via Gå til - Næringsregnskap - Rapporter. Før du kan sende inn, må du ha lagt inn firmaets datasystem ID og passord i innstillingene for Altinn. Les mer om det ovenfor. Merk! For å kunne levere næringsoppgaven til Altinn via programmet, må du ha en programversjon med tilgang til modulen Skatt. Næringsoppgaven må da først overføres til selvangivelsen, før den kan sendes som et vedlegg til selvangivelsen. Les mer om hvordan du sender inn selvangivelsen i dokumentasjonen til modulen Skatt. Slik sender du inn omsetningsoppgaven til Altinn 1. Åpne ditt Mamut datax-program. 2. Velg Gå til - Næringsoppgave - Rapporter. 3. Marker rapporten Omsetningsoppgave. 4. Klikk knappen Send skjemaet til Altinn under rapportlisten. 5. Klikk Ja for å fortsette med innsending til Altinn. 6. Velg Termin i nedtrekkslisten. 7. Klikk til slutt OK. Skjemaet sendes nå inn. 40
Introduksjon til datax. Totaløkonomi. Nyttige tips som vil hjelpe deg raskt i gang med systemet.
 Introduksjon til datax Totaløkonomi Nyttige tips som vil hjelpe deg raskt i gang med systemet. datax Totaløkonomi Produsent og distributør: Mamut ASA Boks 5205, Majorstuen 0302 OSLO Tlf.: 23 20 35 00,
Introduksjon til datax Totaløkonomi Nyttige tips som vil hjelpe deg raskt i gang med systemet. datax Totaløkonomi Produsent og distributør: Mamut ASA Boks 5205, Majorstuen 0302 OSLO Tlf.: 23 20 35 00,
datax Kjørebok Admin Innhold
 datax Kjørebok Admin Innhold datax Kjørebok Admin er en modul for deg som har administrasjonsrettigheter i datax Kjørebok Bedrift. Her redigeres alt som har med brukernavn og passord å gjøre, slik at du
datax Kjørebok Admin Innhold datax Kjørebok Admin er en modul for deg som har administrasjonsrettigheter i datax Kjørebok Bedrift. Her redigeres alt som har med brukernavn og passord å gjøre, slik at du
Håndbok til datax. Totaløkonomi
 Håndbok til datax Totaløkonomi Håndbok til datax Totaløkonomi Versjon: 8.1 2200. Partnr.: DX.DOC.TOT.022008NO I DATAX TOTALØKONOMI Produsent og distributør: Mamut ASA Boks 5205, Majorstuen 0302 OSLO Tlf.:
Håndbok til datax Totaløkonomi Håndbok til datax Totaløkonomi Versjon: 8.1 2200. Partnr.: DX.DOC.TOT.022008NO I DATAX TOTALØKONOMI Produsent og distributør: Mamut ASA Boks 5205, Majorstuen 0302 OSLO Tlf.:
Medlem. Innhold. Registeret er også integrert med regnskapet ditt, noe som betyr at økonomisk informasjon kan overføres direkte dit.
 I medlemsmodulen holder du oversikt over både praktisk og økonomisk informasjon knyttet til hvert enkelt medlem. Du kan dele medlemmene inn i ulike grupper, noe som øker oversikten ytterligere, og ut fra
I medlemsmodulen holder du oversikt over både praktisk og økonomisk informasjon knyttet til hvert enkelt medlem. Du kan dele medlemmene inn i ulike grupper, noe som øker oversikten ytterligere, og ut fra
1 INNLEDNING... 2. 1.1 Om Altinn... 2. 1.2 Skjemaer som støttes... 2 2 INSTALLASJON OG OPPSTART... 3. 2.1 Nedlasting... 3. 2.2 Registrering...
 INNHOLD Mamut for Altinn INNHOLD 1 INNLEDNING... 2 1.1 Om Altinn... 2 1.2 Skjemaer som støttes... 2 2 INSTALLASJON OG OPPSTART... 3 2.1 Nedlasting... 3 2.2 Registrering... 5 2.3 Opprett en bruker... 7
INNHOLD Mamut for Altinn INNHOLD 1 INNLEDNING... 2 1.1 Om Altinn... 2 1.2 Skjemaer som støttes... 2 2 INSTALLASJON OG OPPSTART... 3 2.1 Nedlasting... 3 2.2 Registrering... 5 2.3 Opprett en bruker... 7
Skatt. Innhold. Om Skatt... 2. Velg/Opprett selvangivelse... 4 Status... 6. Selvangivelse... 8. Skatteberegning... 15. RF-Skjemaer...
 I Skatt holder du orden på den delen av økonomien som har med ligning og skatt å gjøre. Du får god hjelp til utfylling av selvangivelsens poster, du finner de mest brukte RF-skjemaene lett tilgjengelig,
I Skatt holder du orden på den delen av økonomien som har med ligning og skatt å gjøre. Du får god hjelp til utfylling av selvangivelsens poster, du finner de mest brukte RF-skjemaene lett tilgjengelig,
Reiseregning. Innhold. Om Reiseregning... 2
 I modulen Reiseregning kan du lage din egen kjørebok og skrive dine egne reiseregninger. Du kan registrere dine fortløpende. Kjører du til faste kunder, kan kjøringene defineres som maler. Da blir føringene
I modulen Reiseregning kan du lage din egen kjørebok og skrive dine egne reiseregninger. Du kan registrere dine fortløpende. Kjører du til faste kunder, kan kjøringene defineres som maler. Da blir føringene
Mamut for Altinn. Mamut for Altinn - forenkler og effektiviserer. Elektronisk innlevering til det offentlige
 Mamut for Altinn Mamut for Altinn - forenkler og effektiviserer Elektronisk innlevering til det offentlige Mamut for Altinn Innhold MAMUT FOR ALTINN... 3 OM MAMUT FOR ALTINN... 3 INNSTILLINGER... 3 INSTALLASJON
Mamut for Altinn Mamut for Altinn - forenkler og effektiviserer Elektronisk innlevering til det offentlige Mamut for Altinn Innhold MAMUT FOR ALTINN... 3 OM MAMUT FOR ALTINN... 3 INNSTILLINGER... 3 INSTALLASJON
Komme i gang med Visma Avendo eaccounting
 1 Komme i gang med Visma Avendo eaccounting For å begynne å bruke Visma Avendo eaccounting, må du logge inn på http://vismaonline.no Klikk på linken Til tjenesten under Visma Avendo eaccounting for å åpne
1 Komme i gang med Visma Avendo eaccounting For å begynne å bruke Visma Avendo eaccounting, må du logge inn på http://vismaonline.no Klikk på linken Til tjenesten under Visma Avendo eaccounting for å åpne
Introduksjon til datax. Privatøkonomi. Nyttige tips som vil hjelpe deg raskt i gang med systemet.
 Introduksjon til datax Privatøkonomi Nyttige tips som vil hjelpe deg raskt i gang med systemet. datax Privatøkonomi Produsent og distributør: Mamut ASA Boks 5205, Majorstuen 0302 OSLO Tlf.: 23 20 35 00,
Introduksjon til datax Privatøkonomi Nyttige tips som vil hjelpe deg raskt i gang med systemet. datax Privatøkonomi Produsent og distributør: Mamut ASA Boks 5205, Majorstuen 0302 OSLO Tlf.: 23 20 35 00,
Kom i gang hefte Visma Avendo Fakturering
 Kom i gang hefte Visma Avendo Fakturering Velkommen som bruker av Visma Avendo Fakturering. Dette heftet er til hjelp for deg slik at du skal komme i gang med programmet ditt etter at du har installert
Kom i gang hefte Visma Avendo Fakturering Velkommen som bruker av Visma Avendo Fakturering. Dette heftet er til hjelp for deg slik at du skal komme i gang med programmet ditt etter at du har installert
Fra datax til Visma eaccounting
 Fra datax til Visma eaccounting Steg 1 Eksport av data Dersom du har registre på kunder, leverandører og/eller artikler i datax, kan du enkelt få med deg alt dette over til Visma eaccounting. Hvordan eksportere
Fra datax til Visma eaccounting Steg 1 Eksport av data Dersom du har registre på kunder, leverandører og/eller artikler i datax, kan du enkelt få med deg alt dette over til Visma eaccounting. Hvordan eksportere
Brukermanual for Mamut Tromsøstudentenes Idrettslag. Hjelpedokument for kasserere i undergruppene. Redigert av Marte Collin 28.01.
 Brukermanual for Mamut Tromsøstudentenes Idrettslag Hjelpedokument for kasserere i undergruppene Redigert av Marte Collin 28.01.2010 Opprettet av Marte Collin 02.02.2009 2 1.0 INNLEDNING 3 2.0 HUSKELISTE
Brukermanual for Mamut Tromsøstudentenes Idrettslag Hjelpedokument for kasserere i undergruppene Redigert av Marte Collin 28.01.2010 Opprettet av Marte Collin 02.02.2009 2 1.0 INNLEDNING 3 2.0 HUSKELISTE
Mamut Business Software. Introduksjon. Mamut Enterprise Abonnementsfakturering
 Mamut Business Software Introduksjon Mamut Enterprise Abonnementsfakturering Dokumentasjon for utvidelser av Mamut Enterprise System Mamut Enterprise Abonnementsfakturering Versjon: 11.1 i MAMUT ENTERPRISE
Mamut Business Software Introduksjon Mamut Enterprise Abonnementsfakturering Dokumentasjon for utvidelser av Mamut Enterprise System Mamut Enterprise Abonnementsfakturering Versjon: 11.1 i MAMUT ENTERPRISE
Easy-Regn versjon 11.00.03 VIKTIG OPPDATERING årsoppgjøret 2007/2008
 Kongsgaard Allè 61 4632 Kristiansand Telefon: 38 14 44 55 Telefax: 38 14 44 50 Bankgiro: 9480.05.00758 Org.nr: 953 162 490 MVA www.easy-regn.no e-post: firmapost@easy-regn.no Til våre kunder Kristiansand,
Kongsgaard Allè 61 4632 Kristiansand Telefon: 38 14 44 55 Telefax: 38 14 44 50 Bankgiro: 9480.05.00758 Org.nr: 953 162 490 MVA www.easy-regn.no e-post: firmapost@easy-regn.no Til våre kunder Kristiansand,
Årsoppgjør. Avslutte regnskapsår:
 Årsoppgjør Dette er en beskrivelse av hvordan du foretar årsavslutning i Visma Avendo Økonomi. Avdelinger følger firmaets regnskapsår og avsluttes samtidig som du foretar årsavslutning i regnskapet. Du
Årsoppgjør Dette er en beskrivelse av hvordan du foretar årsavslutning i Visma Avendo Økonomi. Avdelinger følger firmaets regnskapsår og avsluttes samtidig som du foretar årsavslutning i regnskapet. Du
infotorg Enkel brukermanual
 infotorg Enkel brukermanual Innhold Innledning... 3 Logg inn... 3 Feilmelding... 3 Sperret bruker / Glemt passord... 4 Bytt passord... 5 Innstillinger og oppstartsregister... 5 Søk og Svar... 6 Velg tjeneste/register...
infotorg Enkel brukermanual Innhold Innledning... 3 Logg inn... 3 Feilmelding... 3 Sperret bruker / Glemt passord... 4 Bytt passord... 5 Innstillinger og oppstartsregister... 5 Søk og Svar... 6 Velg tjeneste/register...
Tips til hurtigtaster og hurtigmenyer i infoeasy
 Tips til hurtigtaster og hurtigmenyer i infoeasy Bruke taster og hurtigmenyer Generelt anbefaler vi å bruke taster i så stor utstrekning som mulig og minimere bruk av musen. Dette for at hindre feil arbeidsbelastning
Tips til hurtigtaster og hurtigmenyer i infoeasy Bruke taster og hurtigmenyer Generelt anbefaler vi å bruke taster i så stor utstrekning som mulig og minimere bruk av musen. Dette for at hindre feil arbeidsbelastning
Mamut Academy. //Mamut datax Software Regnskap
 Mamut Academy //Mamut datax Software Regnskap Produsent og distributør: Mamut AS - et selskap i Visma-gruppen Karenslyst Allé 56 0277 OSLO Tlf.: 23 20 35 00, Faks: 23 20 35 01 Internett: www.mamut.no E-post:
Mamut Academy //Mamut datax Software Regnskap Produsent og distributør: Mamut AS - et selskap i Visma-gruppen Karenslyst Allé 56 0277 OSLO Tlf.: 23 20 35 00, Faks: 23 20 35 01 Internett: www.mamut.no E-post:
Årsoppgjør. Avslutte regnskapsår:
 Årsoppgjør Dette er en beskrivelse av hvordan du foretar årsavslutning i Visma Avendo Økonomi. Avdelinger følger firmaets regnskapsår og avsluttes samtidig som du foretar årsavslutning i regnskapet. Du
Årsoppgjør Dette er en beskrivelse av hvordan du foretar årsavslutning i Visma Avendo Økonomi. Avdelinger følger firmaets regnskapsår og avsluttes samtidig som du foretar årsavslutning i regnskapet. Du
Mamut Business Software
 Mamut Business Software Justering av avgiftssatser Innhold Endring av redusert avgiftssats 2 Beskrivelse av oppgavene 2 Tidspunkt for installasjon av verktøy 2 Standardfunksjoner 3 Avansert funksjon 3
Mamut Business Software Justering av avgiftssatser Innhold Endring av redusert avgiftssats 2 Beskrivelse av oppgavene 2 Tidspunkt for installasjon av verktøy 2 Standardfunksjoner 3 Avansert funksjon 3
Brukerveiledning K-Link for Windows 9.00
 K-Link for Windows 9.00 Dersom du har spørsmål, ring Brukerstøtte Bedrift på telefon 6002, valg 3 Fra utlandet:+47 915 06002. Overførsel Utland +47 22 48 64 70 INNHOLD PÅLOGGING TIL K-LINK FOR WINDOWS...
K-Link for Windows 9.00 Dersom du har spørsmål, ring Brukerstøtte Bedrift på telefon 6002, valg 3 Fra utlandet:+47 915 06002. Overførsel Utland +47 22 48 64 70 INNHOLD PÅLOGGING TIL K-LINK FOR WINDOWS...
Nyheter i Orion versjon 5.5 regnskap (4. desember 2015)
 Nyheter i Orion versjon 5.5 regnskap (4. desember 2015) Bokfør og attester med PaperLess Vi har nå utviklet integrasjon mellom PaperLess og Orion. Det betyr at du kan skanne dine bilag, kjøre fakturatolk,
Nyheter i Orion versjon 5.5 regnskap (4. desember 2015) Bokfør og attester med PaperLess Vi har nå utviklet integrasjon mellom PaperLess og Orion. Det betyr at du kan skanne dine bilag, kjøre fakturatolk,
VITEC. Veiledning nytt år. EmProf årsavslutning LAST EDITED: 2015-12-08
 VITEC Veiledning nytt år EmProf årsavslutning LAST EDITED: 2015-12-08 EmProf årsavslutning start av nytt år Dette er en beskrivelse for hva som må gjøres i forbindelse med opprettelse av nytt år i EmProf
VITEC Veiledning nytt år EmProf årsavslutning LAST EDITED: 2015-12-08 EmProf årsavslutning start av nytt år Dette er en beskrivelse for hva som må gjøres i forbindelse med opprettelse av nytt år i EmProf
Inspeksjon Brukermanual
 2014 INNHOLD Inspeksjon Brukermanual Denne applikasjonen lar deg enkelt inspisere utstyr som er plassert i Utstyrsportalen. Onix AS Versjon 1.0.5.0 16.12.2014 0 Side INNHOLD INNHOLDSFORTEGNELSE Side #
2014 INNHOLD Inspeksjon Brukermanual Denne applikasjonen lar deg enkelt inspisere utstyr som er plassert i Utstyrsportalen. Onix AS Versjon 1.0.5.0 16.12.2014 0 Side INNHOLD INNHOLDSFORTEGNELSE Side #
Matrix Skoleversjon innføring
 Matrix Skoleversjon Innføring En spesialversjon av Matrix økonomisystem til bruk i opplæring Denne innføringen vises automatisk første gang du starter programmet, og siden kan du ta opp igjen fra menyen
Matrix Skoleversjon Innføring En spesialversjon av Matrix økonomisystem til bruk i opplæring Denne innføringen vises automatisk første gang du starter programmet, og siden kan du ta opp igjen fra menyen
Huldt & Lillevik Lønn endringer
 Innholdsfortegnelse Huldt & Lillevik Lønn endringer... 2 Arbeidsområdet... 2 Endre størrelse på arbeidsområdet... 3 Verktøylinjen... 3 Bruke søkebilder... 3 Endring i skjermbilder... 5 Navigering i skjermbilder...
Innholdsfortegnelse Huldt & Lillevik Lønn endringer... 2 Arbeidsområdet... 2 Endre størrelse på arbeidsområdet... 3 Verktøylinjen... 3 Bruke søkebilder... 3 Endring i skjermbilder... 5 Navigering i skjermbilder...
Visma Enterprise. Versjon 18.12.13. Fakturering Brukerveiledning - enkel utgave
 Visma Enterprise Versjon 18.12.13 Fakturering Brukerveiledning - enkel utgave Før du går i gang Dette er en forenklet utgave av brukerveiledningen i Fakturering beregnet for deg som skal skrive utgående
Visma Enterprise Versjon 18.12.13 Fakturering Brukerveiledning - enkel utgave Før du går i gang Dette er en forenklet utgave av brukerveiledningen i Fakturering beregnet for deg som skal skrive utgående
infotorg Enkel brukermanual
 infotorg Enkel brukermanual Innhold Innledning... 4 Logg inn... 4 Feilmelding... 4 Sperret bruker / Glemt passord... 5 Bytt passord... 6 Innstillinger og oppstartsregister... 6 Søk og Svar... 7 Velg tjeneste/register...
infotorg Enkel brukermanual Innhold Innledning... 4 Logg inn... 4 Feilmelding... 4 Sperret bruker / Glemt passord... 5 Bytt passord... 6 Innstillinger og oppstartsregister... 6 Søk og Svar... 7 Velg tjeneste/register...
Webfaktura slik bruker du det. for sluttbrukere
 Webfaktura slik bruker du det for sluttbrukere 24.06.2013 Innhold: Beskrivelse av Webfaktura... 3 Generelt... 3 Pålogging... 3 Første gangs pålogging... 3 Mitt firma... 3 Min bruker... 4 Vedlikehold av
Webfaktura slik bruker du det for sluttbrukere 24.06.2013 Innhold: Beskrivelse av Webfaktura... 3 Generelt... 3 Pålogging... 3 Første gangs pålogging... 3 Mitt firma... 3 Min bruker... 4 Vedlikehold av
Internoverføring. En enkel dokumentasjon for internoverføringer både mellom butikker i samme selskap og butikker i andre selskaper.
 Internoverføring En enkel dokumentasjon for internoverføringer både mellom butikker i samme selskap og butikker i andre selskaper. Page 2 of 14 OM DETTE DOKUMENTET VERSJONSHISTORIKK Versjon Beskrivelse
Internoverføring En enkel dokumentasjon for internoverføringer både mellom butikker i samme selskap og butikker i andre selskaper. Page 2 of 14 OM DETTE DOKUMENTET VERSJONSHISTORIKK Versjon Beskrivelse
Håndbok. Easy-Regn. Utdrag av håndbok - Årsoppgjøret 2015-2016
 Håndbok Easy-Regn Utdrag av håndbok - Årsoppgjøret 2015-2016 Denne manualen er utarbeidet av: Innholdsfortegnelse Lønn Elektroniske skattekort 1 Elektroniske skattekort... 1 Fremgangsmåte kort fortalt...
Håndbok Easy-Regn Utdrag av håndbok - Årsoppgjøret 2015-2016 Denne manualen er utarbeidet av: Innholdsfortegnelse Lønn Elektroniske skattekort 1 Elektroniske skattekort... 1 Fremgangsmåte kort fortalt...
Angi brukernavn i feltet Bruker. En bruker har samme identitet som i Windows. Brukeren vil definere påloggingens adgang til systemet.
 Visma Avendo Lønn Opprette firma Før du tar i bruk Visma Avendo Lønn må du opprette et firma. Du oppretter nytt firma fra menylinjen under Fil Skift firma Nytt firma. Menyvalget fører til følgende skjermbilde:
Visma Avendo Lønn Opprette firma Før du tar i bruk Visma Avendo Lønn må du opprette et firma. Du oppretter nytt firma fra menylinjen under Fil Skift firma Nytt firma. Menyvalget fører til følgende skjermbilde:
3. Registrer alle leverandørfakturaer og utbetalinger som tilhører det gamle året. Det samme gjelder for kundefakturaer og innbetalinger.
 Årsoppgjør Avslutte og opprette nytt regnskapsår. Dette er en beskrivelse av hvordan du foretar årsavslutning i Visma Avendo Økonomi. Avdelinger følger firmaets regnskapsår og avsluttes samtidig som du
Årsoppgjør Avslutte og opprette nytt regnskapsår. Dette er en beskrivelse av hvordan du foretar årsavslutning i Visma Avendo Økonomi. Avdelinger følger firmaets regnskapsår og avsluttes samtidig som du
Slik tar du i bruk nettbanken
 NETTBANK Slik tar du i bruk nettbanken For nybegynnere 1 Enklere hverdag med nettbank Innledning I nettbanken kan du selv utføre en rekke banktjenester når som helst i døgnet. Fordeler med nettbank Full
NETTBANK Slik tar du i bruk nettbanken For nybegynnere 1 Enklere hverdag med nettbank Innledning I nettbanken kan du selv utføre en rekke banktjenester når som helst i døgnet. Fordeler med nettbank Full
Tips og triks. Ved Hilde Mona Hilsen
 Tips og triks Ved Hilde Mona Hilsen 1 Innholdsregister Side Hurtigtaster 3 Dagbok 4 Post mot post føring i dagbok 5 Periodisering 6 Periodisering med avdeling 9 Kontoplan 11 Dimensjoner 13 Mengde 15 Spørring
Tips og triks Ved Hilde Mona Hilsen 1 Innholdsregister Side Hurtigtaster 3 Dagbok 4 Post mot post føring i dagbok 5 Periodisering 6 Periodisering med avdeling 9 Kontoplan 11 Dimensjoner 13 Mengde 15 Spørring
Registrere inn/utbetalinger og kreditering i Xakt
 Registrere inn/utbetalinger og kreditering i Xakt Innholdsfortegnelse Innstillinger for manuell betaling.... 3 Engangsinnstilling:... 3 Hente og lese inn innbetalinger fra Nets/BBS (OCR og Avtalegiro)...
Registrere inn/utbetalinger og kreditering i Xakt Innholdsfortegnelse Innstillinger for manuell betaling.... 3 Engangsinnstilling:... 3 Hente og lese inn innbetalinger fra Nets/BBS (OCR og Avtalegiro)...
Brukerveiledning Krokus - Regnskaps- og rapporteringssystem for Geovekst
 Brukerveiledning Krokus - Regnskaps- og rapporteringssystem for Geovekst Link til Krokus er tilgjengelig på http://www.skogoglandskap.no/temaer/geovekst, under «Eksterne lenker». Krokus, NIBIO sitt regnskaps-
Brukerveiledning Krokus - Regnskaps- og rapporteringssystem for Geovekst Link til Krokus er tilgjengelig på http://www.skogoglandskap.no/temaer/geovekst, under «Eksterne lenker». Krokus, NIBIO sitt regnskaps-
Regnskap, Produkt, Lager. Om kostnadskontering i Mamut Enterprise E5. Hvordan kostnadsføre produktkostnad når varer tas ut av lageret?
 Regnskap, Produkt, Lager Om kostnadskontering i Mamut Enterprise E5 Hvordan kostnadsføre produktkostnad når varer tas ut av lageret? Hvordan kostnadsføre produktkostnad når varer tas ut av lageret? INNHOLD
Regnskap, Produkt, Lager Om kostnadskontering i Mamut Enterprise E5 Hvordan kostnadsføre produktkostnad når varer tas ut av lageret? Hvordan kostnadsføre produktkostnad når varer tas ut av lageret? INNHOLD
Visma Enterprise - ebudsjett. Versjon 2015. Brukerveiledning
 Visma Enterprise - ebudsjett Versjon 2015 Brukerveiledning Tilgang til ebudsjett Visma Enterprise ebudsjett ligger på oppstartssiden. For å åpne ebudsjett, velg fana «Økonomi» og trykk deretter på valget
Visma Enterprise - ebudsjett Versjon 2015 Brukerveiledning Tilgang til ebudsjett Visma Enterprise ebudsjett ligger på oppstartssiden. For å åpne ebudsjett, velg fana «Økonomi» og trykk deretter på valget
S i d e 1. Brukerveiledning Brevfabrikken
 S i d e 1 Brukerveiledning Brevfabrikken S i d e 2 Innholdsfortegnelse 1 Brevfabrikken innledning 4 2 Komme i gang /Registrer 5 2.01 Registrer 5 2.02 Last ned program 5 3 Min side: 6 3.01 Kontodetaljer
S i d e 1 Brukerveiledning Brevfabrikken S i d e 2 Innholdsfortegnelse 1 Brevfabrikken innledning 4 2 Komme i gang /Registrer 5 2.01 Registrer 5 2.02 Last ned program 5 3 Min side: 6 3.01 Kontodetaljer
HELIOS 3.64 - Årsavslutning
 1 Du som har Helios FINANS slik årsavslutter du: 1. Ta en sikkerhetskopi av Helios-data. se http://www.notaplan.no/produkt_backup.html hvis du ikke har automatisk backup Er du på ASP, blir det automatisk
1 Du som har Helios FINANS slik årsavslutter du: 1. Ta en sikkerhetskopi av Helios-data. se http://www.notaplan.no/produkt_backup.html hvis du ikke har automatisk backup Er du på ASP, blir det automatisk
Her er et eksempel på hvordan en konteringsmal brukes, under registrering av en telefonregning fra Telenor (Innkjøp > Leverandørfaktura):
 Konteringsmaler Konteringsmaler kan benyttes under bilagsregistrering og under registrering av leverandørfakturaer. De brukes for å forenkle konteringen av bilagene. Når du bruker en konteringsmal trenger
Konteringsmaler Konteringsmaler kan benyttes under bilagsregistrering og under registrering av leverandørfakturaer. De brukes for å forenkle konteringen av bilagene. Når du bruker en konteringsmal trenger
Installasjonsveiledning. Mamut. Oppdatering til versjon 12.1
 Mamut Installasjonsveiledning Oppdatering til versjon 12.1 Detaljert steg-for-steg veiledning i hvordan installere/oppdatere ditt datax-program fra Mamut 2 FØr installasjon serverinstallasjon EttEr installasjon
Mamut Installasjonsveiledning Oppdatering til versjon 12.1 Detaljert steg-for-steg veiledning i hvordan installere/oppdatere ditt datax-program fra Mamut 2 FØr installasjon serverinstallasjon EttEr installasjon
Mamut Business Software. Introduksjon. Mamut Enterprise Compello
 Mamut Business Software Introduksjon Mamut Enterprise Compello Dokumentasjon for utvidelser av Mamut Enterprise System Mamut Enterprise Compello Versjon: 12 Innhold OM INTEGRASJON MED COMPELLO... 1 OM
Mamut Business Software Introduksjon Mamut Enterprise Compello Dokumentasjon for utvidelser av Mamut Enterprise System Mamut Enterprise Compello Versjon: 12 Innhold OM INTEGRASJON MED COMPELLO... 1 OM
Innhold. Brukerveiledning Databutikken OCR bilagshåndtering. 26.01.2012 Aksel Wåg
 Brukerveiledning Databutikken OCR bilagshåndtering 26.01.2012 Aksel Wåg Innhold Vedlikehold av grunndata... 2 Leverandører, kunder, prosjekter og kontoplan... 2 Leverandører i Mamut... 2 Prosjekter og
Brukerveiledning Databutikken OCR bilagshåndtering 26.01.2012 Aksel Wåg Innhold Vedlikehold av grunndata... 2 Leverandører, kunder, prosjekter og kontoplan... 2 Leverandører i Mamut... 2 Prosjekter og
De første skrittene med Norlønn
 De første skrittene med Norlønn Norlønn er et nettbasert lønnssystem som er utviklet av Norlønn AS, og som kan betjenes direkte via internett, for eksempel gjennom Internet Explorer eller Mozilla Firefox.
De første skrittene med Norlønn Norlønn er et nettbasert lønnssystem som er utviklet av Norlønn AS, og som kan betjenes direkte via internett, for eksempel gjennom Internet Explorer eller Mozilla Firefox.
På oversiktsfliken oppretter du budsjettene. Start med å klikke på ny for å opprette et nytt budsjett.
 Budsjett og prognose i Årsavslutning 1. Budsjett 1.1. Foreta innstillinger på oversiktssiden På oversiktssiden oppretter du budsjettene. I fliken Oversikt ser du budsjettene som er opprettet. På oversiktssiden
Budsjett og prognose i Årsavslutning 1. Budsjett 1.1. Foreta innstillinger på oversiktssiden På oversiktssiden oppretter du budsjettene. I fliken Oversikt ser du budsjettene som er opprettet. På oversiktssiden
Registrere innbetalinger i NorTrim Xakt
 i Innholdsfortegnelse Innstillinger for manuell betaling.... 3 Engangsinnstilling:... 3 Hente og lese inn innbetalinger fra Nets/BBS (OCR og Avtalegiro)... 4 Manuell registrering av betalinger.... 5 For
i Innholdsfortegnelse Innstillinger for manuell betaling.... 3 Engangsinnstilling:... 3 Hente og lese inn innbetalinger fra Nets/BBS (OCR og Avtalegiro)... 4 Manuell registrering av betalinger.... 5 For
Tips & Triks. Visma Business Regnskap. Brukerforum 9.11.15
 Tips & Triks Visma Business Regnskap Brukerforum 9.11.15 Eva Lindgaard Rådgiver ERP Regnskap og lønn Side 1 av 19 INNHOLDSFORTEGNELSE Periodisering dokumentsenter... 3 Regnskapsbehandling (BO)... 4 Deling
Tips & Triks Visma Business Regnskap Brukerforum 9.11.15 Eva Lindgaard Rådgiver ERP Regnskap og lønn Side 1 av 19 INNHOLDSFORTEGNELSE Periodisering dokumentsenter... 3 Regnskapsbehandling (BO)... 4 Deling
Huldt & Lillevik System 4 2008-12-17. Huldt & Lillevik System 4. Versjon 2008.4
 Versjon 2008.4 Innhold Hva er nytt i denne versjonen... 2 1 Oppdatere til System 4 2008.4 og Altinn Monitor 2.6.217... 2 1.1 Oppdatere versjon via Internett...2 1.2 Oppdatere versjon via CD...2 2 Levere
Versjon 2008.4 Innhold Hva er nytt i denne versjonen... 2 1 Oppdatere til System 4 2008.4 og Altinn Monitor 2.6.217... 2 1.1 Oppdatere versjon via Internett...2 1.2 Oppdatere versjon via CD...2 2 Levere
Komme i gang med WinMed
 WinMed Allmenn Komme i gang med WinMed Profdoc Norge AS Postboks 163 Lysaker Torg 15 1325 LYSAKER tlf 21 93 63 00 faks 21 93 63 01 This manual was produced using Doc-To-Help, by WexTech Systems, Inc. WexTech
WinMed Allmenn Komme i gang med WinMed Profdoc Norge AS Postboks 163 Lysaker Torg 15 1325 LYSAKER tlf 21 93 63 00 faks 21 93 63 01 This manual was produced using Doc-To-Help, by WexTech Systems, Inc. WexTech
Kom i gang med Visma AutoInvoice
 Kom i gang med Visma AutoInvoice Denne beskrivelsen er for de som har Visma Global (VG) og Visma Document Center (VDC) og ønsker å komme i gang med Visma AutoInvoice (AI) Versjonskrav: Visma Global minst
Kom i gang med Visma AutoInvoice Denne beskrivelsen er for de som har Visma Global (VG) og Visma Document Center (VDC) og ønsker å komme i gang med Visma AutoInvoice (AI) Versjonskrav: Visma Global minst
Løsningsforslag med ferdigmodell til oppgavene 4.6, 4.7, 4.9, 4.11, 4.12 og 4.13 i læreboka
 Løsningsforslag med ferdigmodell til oppgavene 4.6, 4.7, 4.9, 4.11, 4.12 og 4.13 i læreboka Siden ferdigmodellen har en mer spesifisert kontoplan enn læreboka, er det i noen tilfeller brukt andre kontoer
Løsningsforslag med ferdigmodell til oppgavene 4.6, 4.7, 4.9, 4.11, 4.12 og 4.13 i læreboka Siden ferdigmodellen har en mer spesifisert kontoplan enn læreboka, er det i noen tilfeller brukt andre kontoer
Fremdriftsplan (Detaljert) for årsoppgjøret 2001 med FINALE Årsoppgjør
 Klientnavn Klientnummer Denne listen forutsetter at installasjon av FINALE Årsoppgjør 2001 (versjon 14) er foretatt. For erfarne brukere inneholder dette dokumentet en kortfattet versjon til slutt i dokumentet.
Klientnavn Klientnummer Denne listen forutsetter at installasjon av FINALE Årsoppgjør 2001 (versjon 14) er foretatt. For erfarne brukere inneholder dette dokumentet en kortfattet versjon til slutt i dokumentet.
Manual MicroBuild.no Engineering 24082012
 24082012 Innholdsfortegnelse: 1. Registrering som bruker 2. Opprette prosjekt og åpne prosjekt 3. Legge til brukere i et prosjekt 4. Brukerinnstillinger 5. Designe skjermbilde - Fjerne og legge til strukturer
24082012 Innholdsfortegnelse: 1. Registrering som bruker 2. Opprette prosjekt og åpne prosjekt 3. Legge til brukere i et prosjekt 4. Brukerinnstillinger 5. Designe skjermbilde - Fjerne og legge til strukturer
Veileder i bruk av GoodReader
 RISØR KOMMUNE Veileder i bruk av GoodReader Innhold 1. Laste ned dokument fra kommunens hjemmeside til GoodReader... 2 2. Bruke GoodReader... 7 3. Redigere filnavn... 8 4. Opprette kataloger / mapper...
RISØR KOMMUNE Veileder i bruk av GoodReader Innhold 1. Laste ned dokument fra kommunens hjemmeside til GoodReader... 2 2. Bruke GoodReader... 7 3. Redigere filnavn... 8 4. Opprette kataloger / mapper...
Veileder for søknad om lisens for fiske i annet lands sone - Altinn
 Veileder for søknad om lisens for fiske i annet lands sone - Altinn Innhold Hvordan finne skjema... 2 Hjelp til pålogging i Altinn... 2 Utfylling av skjema... 3 Hjelpetekster i skjemaet... 3 Data lagres
Veileder for søknad om lisens for fiske i annet lands sone - Altinn Innhold Hvordan finne skjema... 2 Hjelp til pålogging i Altinn... 2 Utfylling av skjema... 3 Hjelpetekster i skjemaet... 3 Data lagres
Veiledning feriepenger
 Harmoni Lønn Veiledning feriepenger 31.05.2016 Innhold Veiledning feriepenger... 2 Generelt... 2 Satser feriepenger... 2 Aktuelle lønnsarter... 3 Feriepengeliste... 6 Utbetaling av feriepenger opptjent
Harmoni Lønn Veiledning feriepenger 31.05.2016 Innhold Veiledning feriepenger... 2 Generelt... 2 Satser feriepenger... 2 Aktuelle lønnsarter... 3 Feriepengeliste... 6 Utbetaling av feriepenger opptjent
Humanware Companion.
 Humanware Companion. Humanware Companion er et Windows basert program. Dette brukes sammen med Victor Reader Stream eller ClassMate avspilleren for å organisere dine bøker, musikk, Podcast, innspille lydnotater
Humanware Companion. Humanware Companion er et Windows basert program. Dette brukes sammen med Victor Reader Stream eller ClassMate avspilleren for å organisere dine bøker, musikk, Podcast, innspille lydnotater
Rutiner for purring og innfordring i Xakt
 Rutiner for purring og innfordring i Xakt Purring og innfordring i Xakt Innhold Blankettekster (For de som ikke benytter inkassobyrå)... 3 Innstillinger for innfordring... 4 Inkassoprofiler... 6 Forarbeider
Rutiner for purring og innfordring i Xakt Purring og innfordring i Xakt Innhold Blankettekster (For de som ikke benytter inkassobyrå)... 3 Innstillinger for innfordring... 4 Inkassoprofiler... 6 Forarbeider
Maritech Regnskap versjon 10.00.60
 Copyright notice: Maritech Systems AS 2014. All rights reserved. Maritech Regnskap versjon 10.00.60 (Endringer etter versjon 10.00.00) 1. Feilrettinger/Forbedringer... 2 1.1. Regnskap feiler ved klientskifte
Copyright notice: Maritech Systems AS 2014. All rights reserved. Maritech Regnskap versjon 10.00.60 (Endringer etter versjon 10.00.00) 1. Feilrettinger/Forbedringer... 2 1.1. Regnskap feiler ved klientskifte
WebFaktura slik bruker du det. For sluttbrukere
 WebFaktura slik bruker du det For sluttbrukere April 2016 Innhold: Beskrivelse av Webfaktura... 3 Generelt... 3 Pålogging... 3 Første gangs pålogging... 3 Mitt firma... 3 Min bruker... 5 Vedlikehold av
WebFaktura slik bruker du det For sluttbrukere April 2016 Innhold: Beskrivelse av Webfaktura... 3 Generelt... 3 Pålogging... 3 Første gangs pålogging... 3 Mitt firma... 3 Min bruker... 5 Vedlikehold av
INNLEDNING VEDLIKEHOLDSAVTALE INSTALLASJON KOMME IGANG BRUKERSTØTTE
 B u t i kk 5.3 NorNet as NorNet as - Avd. Oslo Postboks 510, 2057 Jessheim Fyrstikkalleen 11B, Oslo : 63 97 35 12 : 22 67 04 70 Kontaktperson: Hans Erik Rastad Kontaktperson: Kjerstin Rastad Epost: hanserik@nor-net.no
B u t i kk 5.3 NorNet as NorNet as - Avd. Oslo Postboks 510, 2057 Jessheim Fyrstikkalleen 11B, Oslo : 63 97 35 12 : 22 67 04 70 Kontaktperson: Hans Erik Rastad Kontaktperson: Kjerstin Rastad Epost: hanserik@nor-net.no
FØR OPPGRADERING... 1 NYHETER... 2 ØVRIGE FORBEDRINGER/OPPDATERINGER... 10
 Versjonsbrev Visma Avendo Økonomi 60 Oktober 2007 I dette versjonsbrevet beskriver vi de nyheter, forbedringer og oppdateringer som har skjedd i versjon 4.0 av Visma Avendo Økonomi 60. Ettersom vi har
Versjonsbrev Visma Avendo Økonomi 60 Oktober 2007 I dette versjonsbrevet beskriver vi de nyheter, forbedringer og oppdateringer som har skjedd i versjon 4.0 av Visma Avendo Økonomi 60. Ettersom vi har
WebFaktura slik bruker du det. For sluttbrukere
 WebFaktura slik bruker du det For sluttbrukere 23.09.2015 Innhold: Beskrivelse av Webfaktura...3 Generelt...3 Pålogging...3 Første gangs pålogging...3 Mitt firma...3 Min bruker...5 Vedlikehold av data...5
WebFaktura slik bruker du det For sluttbrukere 23.09.2015 Innhold: Beskrivelse av Webfaktura...3 Generelt...3 Pålogging...3 Første gangs pålogging...3 Mitt firma...3 Min bruker...5 Vedlikehold av data...5
Introduksjon til datax
 Mamut datax Software Introduksjon Introduksjon til datax Produsent og distributør: Mamut AS - et selskap i Visma-gruppen Karenslyst allé 56 Postboks 733, Skøyen 0214 Oslo Tlf.: 23 20 35 00, Faks: 23 20
Mamut datax Software Introduksjon Introduksjon til datax Produsent og distributør: Mamut AS - et selskap i Visma-gruppen Karenslyst allé 56 Postboks 733, Skøyen 0214 Oslo Tlf.: 23 20 35 00, Faks: 23 20
Manusnett - brukerveiledning for forfatter
 Manusnett - brukerveiledning for forfatter Innholdsfortegnelse Innholdsfortegnelse...1 Innledning...2 Innlogging...3 Sende inn et nytt manus...5 Behandle vurderte manus...11 Rettelser i Word...15 Endring
Manusnett - brukerveiledning for forfatter Innholdsfortegnelse Innholdsfortegnelse...1 Innledning...2 Innlogging...3 Sende inn et nytt manus...5 Behandle vurderte manus...11 Rettelser i Word...15 Endring
Hvordan komme i gang med
 Hvordan komme i gang med AvtaleGiro AvtaleGiro er et praktisk og lettvint system for faste betalingsoppdrag (FBO) som vi sterkt anbefaler at sentrene tar i bruk. Avtalegiro medfører at kundene trekkes
Hvordan komme i gang med AvtaleGiro AvtaleGiro er et praktisk og lettvint system for faste betalingsoppdrag (FBO) som vi sterkt anbefaler at sentrene tar i bruk. Avtalegiro medfører at kundene trekkes
Introduksjon til datax
 Introduksjon til datax Nyttige tips som vil hjelpe deg raskt i gang med systemet. Installasjon og oppstart Dette heftet er laget for å veilede deg gjennom installasjon og førstegangs oppstart av datax,
Introduksjon til datax Nyttige tips som vil hjelpe deg raskt i gang med systemet. Installasjon og oppstart Dette heftet er laget for å veilede deg gjennom installasjon og førstegangs oppstart av datax,
En kort brukermanual for regnskapsprogrammet Mamut Office
 En kort brukermanual for regnskapsprogrammet Mamut Office Artikkelen er skrevet for Studentliv av Anders Bruvik Denne artikkelen tar utgangspunkt i de tema som gjennomgås i Studentlivs Regnskapskurs for
En kort brukermanual for regnskapsprogrammet Mamut Office Artikkelen er skrevet for Studentliv av Anders Bruvik Denne artikkelen tar utgangspunkt i de tema som gjennomgås i Studentlivs Regnskapskurs for
GruNot '95. Notatsystem for gruppeterapi. Versjon 1.8. http://www.med.uio.no/us/dn/grunot/grunot.pdf
 GruNot '95 Notatsystem for gruppeterapi Versjon 1.8 http://www.med.uio.no/us/dn/grunot/grunot.pdf Geir Pedersen Klinikk for Psykiatri Ullevål sykehus 19 99 Generelt Systemets funksjoner GruNot'95 er et
GruNot '95 Notatsystem for gruppeterapi Versjon 1.8 http://www.med.uio.no/us/dn/grunot/grunot.pdf Geir Pedersen Klinikk for Psykiatri Ullevål sykehus 19 99 Generelt Systemets funksjoner GruNot'95 er et
Logg inn og introduksjon # 1. Endre passord # 2. Medlemsliste # 3. Registrere et nytt medlem/ny medarbeider # 4. Registrering av tidligere medlem # 5
 FOCUSNET Brukerveiledning - Hovedleder SØNDAGSSKOLEN NORGE Oppdatert oktober 2013 Logg inn og introduksjon # 1 Endre passord # 2 Medlemsliste # 3 Registrere et nytt medlem/ny medarbeider # 4 Registrering
FOCUSNET Brukerveiledning - Hovedleder SØNDAGSSKOLEN NORGE Oppdatert oktober 2013 Logg inn og introduksjon # 1 Endre passord # 2 Medlemsliste # 3 Registrere et nytt medlem/ny medarbeider # 4 Registrering
Introduksjon til Vega SMB 2012
 Introduksjon til Vega SMB 2012 Side 1 av 15 Introduksjon til Vega SMB Velkommen som bruker av Vega SMB. Klikk på Vega ikonet for å starte Vega SMB første gang. Velg ditt brukernavn og skriv inn passord
Introduksjon til Vega SMB 2012 Side 1 av 15 Introduksjon til Vega SMB Velkommen som bruker av Vega SMB. Klikk på Vega ikonet for å starte Vega SMB første gang. Velg ditt brukernavn og skriv inn passord
OVERSIKT. Registrert hittil i år: Resultat. Resultat. Posteringskontroll. Balanse. kr kr kr kr
 OVERSIKT Enkeltpersonforetak 2017 Registrert hittil i år: Firmanavn: Eksempel ENK Org. Nr.: 889 998 887 MVA Regnskapsår: 2017 Inntekter Kostnader Resultat Posteringskontroll Inntekter Full kontroll så
OVERSIKT Enkeltpersonforetak 2017 Registrert hittil i år: Firmanavn: Eksempel ENK Org. Nr.: 889 998 887 MVA Regnskapsår: 2017 Inntekter Kostnader Resultat Posteringskontroll Inntekter Full kontroll så
Kom i gang med Visma eaccounting Lønnsslipp
 Kom i gang med Visma eaccounting Lønnsslipp Visma eaccounting Lønnsslipp er tilgjengelig og allerede oppdatert i ditt Visma eaccounting program. Det er ingen fast månedskostnad å ha denne, men man blir
Kom i gang med Visma eaccounting Lønnsslipp Visma eaccounting Lønnsslipp er tilgjengelig og allerede oppdatert i ditt Visma eaccounting program. Det er ingen fast månedskostnad å ha denne, men man blir
Mamut Kunnskapsserie, nr. 3-2003 Mamut Business Software BILAGSREGISTRERING EFFEKTIV BILAGSREGISTRERING MED MAMUT BUSINESS SOFTWARE
 Mamut Kunnskapsserie, nr. 3-2003 Mamut Business Software BILAGSREGISTRERING EFFEKTIV BILAGSREGISTRERING MED MAMUT BUSINESS SOFTWARE 2 INNLEDNING INNHOLD Effektiv bilagsregistrering med Mamut Business Software
Mamut Kunnskapsserie, nr. 3-2003 Mamut Business Software BILAGSREGISTRERING EFFEKTIV BILAGSREGISTRERING MED MAMUT BUSINESS SOFTWARE 2 INNLEDNING INNHOLD Effektiv bilagsregistrering med Mamut Business Software
Innhold. Arrangementskalender/påmelding: Resultater: Ti på topp for hele landet: Brukerveiledning; Versjon 5.0, oppdatert: 05.02.2015.
 Brukerveiledning; Versjon 5.0, oppdatert: 05.02.2015. Innhold 1. Registrere stevne... 2 Koordinater for skyte-anlegg.... 4 2. Sette opp påmelding på stevne.... 6 Opprette påmelding på 200m.... 10 Sette
Brukerveiledning; Versjon 5.0, oppdatert: 05.02.2015. Innhold 1. Registrere stevne... 2 Koordinater for skyte-anlegg.... 4 2. Sette opp påmelding på stevne.... 6 Opprette påmelding på 200m.... 10 Sette
Innkjøpsbudsjett (BA10)
 Innkjøpsbudsjett (BA10) En enkel dokumentasjon som beskriver innkjøpsbudsjettering. Page 2 of 11 OM DETTE DOKUMENTET VERSJONSHISTORIKK Versjon Beskrivelse Dato Hvem 1.0 Innkjøpsbudsjettering 20.02.2015
Innkjøpsbudsjett (BA10) En enkel dokumentasjon som beskriver innkjøpsbudsjettering. Page 2 of 11 OM DETTE DOKUMENTET VERSJONSHISTORIKK Versjon Beskrivelse Dato Hvem 1.0 Innkjøpsbudsjettering 20.02.2015
1. E KSEMPLARREGISTRERING...
 1. EKSEMPLARREGISTRERING... 2 1.1. GJENFINNING...3 1.1.1. Direkte søk... 3 1.1.2. Oversikt i katalogisering...3 1.1.3. Fra utlånsmodulen...3 1.1.4. Søk i søkemodulen...4 2. OPPRETTE OG REDIGERE EKSEMPLARER...4
1. EKSEMPLARREGISTRERING... 2 1.1. GJENFINNING...3 1.1.1. Direkte søk... 3 1.1.2. Oversikt i katalogisering...3 1.1.3. Fra utlånsmodulen...3 1.1.4. Søk i søkemodulen...4 2. OPPRETTE OG REDIGERE EKSEMPLARER...4
VIKTIG FØR OPPGRADERING TIL NY VERSJON
 Versjonsbrev Visma Avendo Økonomi 40 versjon 5.0 November 2009 Innhold INNLEDNING 2 VIKTIG FØR OPPGRADERING TIL NY VERSJON 2 SIKKERHETSKOPIERING 2 INNLOGGING TIL VISMAONLINE (KREDITTOPPLYSNING) 2 TESTFIRMAET
Versjonsbrev Visma Avendo Økonomi 40 versjon 5.0 November 2009 Innhold INNLEDNING 2 VIKTIG FØR OPPGRADERING TIL NY VERSJON 2 SIKKERHETSKOPIERING 2 INNLOGGING TIL VISMAONLINE (KREDITTOPPLYSNING) 2 TESTFIRMAET
Innføring av nye MVA-satser fra 1. januar 2005
 Innføring av nye MVA-satser fra 1. januar 2005 Ditt Mamut-program støtter selvsagt de nye MVA-satsene. Dette heftet beskriver hvordan du installerer CD en med de nye MVA-satsene og hvordan du skriver ut
Innføring av nye MVA-satser fra 1. januar 2005 Ditt Mamut-program støtter selvsagt de nye MVA-satsene. Dette heftet beskriver hvordan du installerer CD en med de nye MVA-satsene og hvordan du skriver ut
Admin! Butikkdata. Forord. Innhold. Velkommen til Royal. Royal Butikkdata. i gang. Den. Lykke til! Forord... 1. Skrive ut. Side 1
 Royal Butikkdata Admin Komme i gang Butikkdata Ad min Forord Velkommen til Royal Admin! Denne brukermanualen beskriver hvordan du kommer i gang med Royal Butikkdata Admin. Hensikten med manualen er å komme
Royal Butikkdata Admin Komme i gang Butikkdata Ad min Forord Velkommen til Royal Admin! Denne brukermanualen beskriver hvordan du kommer i gang med Royal Butikkdata Admin. Hensikten med manualen er å komme
Lablink 2.x brukerveiledning
 Lablink 2.x brukerveiledning Innledning Lablink er et program for å motta bestillinger som dine kunder gjør via Netlifes bestillings tjenester. Når en bestilling er gjort av en kunde, vil ordren være tilgjengelig
Lablink 2.x brukerveiledning Innledning Lablink er et program for å motta bestillinger som dine kunder gjør via Netlifes bestillings tjenester. Når en bestilling er gjort av en kunde, vil ordren være tilgjengelig
Huldt & Lillevik Lønn 2010-09-15. Lønn 5.0. Versjon 5.10.3
 Lønn 5.0 Versjon 5.10.3 Innhold Hva er nytt i denne versjonen... 2 1 Oppdatere til 5.10.3... 2 2 Ny rutine for oppdatering av klienter... 2 3 Ny og forbedret logging i systemet... 3 4 Skattekort levert...
Lønn 5.0 Versjon 5.10.3 Innhold Hva er nytt i denne versjonen... 2 1 Oppdatere til 5.10.3... 2 2 Ny rutine for oppdatering av klienter... 2 3 Ny og forbedret logging i systemet... 3 4 Skattekort levert...
Kurs i Ebilag. Kurs i ebilag Side 1
 Kurs i Ebilag Kurs i ebilag Side 1 Kurs i ebilag Side 2 Litt om ebilag Ebilagmodulen er tilrettelagt til å lage bilag på en enkel måte for overføring til Visma Økonomi på bakgrunn av: - Eksisterende bilag
Kurs i Ebilag Kurs i ebilag Side 1 Kurs i ebilag Side 2 Litt om ebilag Ebilagmodulen er tilrettelagt til å lage bilag på en enkel måte for overføring til Visma Økonomi på bakgrunn av: - Eksisterende bilag
Huldt & Lillevik Lønn 2010-06-16. Lønn 5.0. Versjon 5.10.2 Build 479
 Lønn 5.0 Versjon 5.10.2 Build 479 Innhold Hva er nytt i denne versjonen... 2 1 Oppdatere til 5.10.2 build 479... 2 1.1 Oppdatere versjon via Internett...2 1.2 Oppdatere versjon via CD...2 2 Altinn innsending...
Lønn 5.0 Versjon 5.10.2 Build 479 Innhold Hva er nytt i denne versjonen... 2 1 Oppdatere til 5.10.2 build 479... 2 1.1 Oppdatere versjon via Internett...2 1.2 Oppdatere versjon via CD...2 2 Altinn innsending...
Mamut. Installasjonsveiledning. Oppdatering til versjon 12.1. Detaljert steg-for-steg veiledning i hvordan oppdatere ditt datax-program fra Mamut
 Mamut Installasjonsveiledning Oppdatering til versjon 12.1 Detaljert steg-for-steg veiledning i hvordan oppdatere ditt datax-program fra Mamut 2 sjekkliste OPPDAteRiNG AV Ditt system Sjekkliste før du
Mamut Installasjonsveiledning Oppdatering til versjon 12.1 Detaljert steg-for-steg veiledning i hvordan oppdatere ditt datax-program fra Mamut 2 sjekkliste OPPDAteRiNG AV Ditt system Sjekkliste før du
Universitetet i Oslo. Oppgaver kurs i bestillingssystemet for rollen Rekvirent
 Universitetet i Oslo Oppgaver kurs i bestillingssystemet for rollen Rekvirent Greteohu/torinl 15/10/2015 Innholdsfortegnelse Oppgave 1 - Katalogkjøp... 3 Oppgave 2 - Fritekstbestilling... 8 Oppgave 3 Fullt
Universitetet i Oslo Oppgaver kurs i bestillingssystemet for rollen Rekvirent Greteohu/torinl 15/10/2015 Innholdsfortegnelse Oppgave 1 - Katalogkjøp... 3 Oppgave 2 - Fritekstbestilling... 8 Oppgave 3 Fullt
minipos minipos Innhold
 minipos Innhold Forord... 2 Oppstart... 2 Registrere varelinjer... 3 Endre antall, pris, eller varerabatt på en vare... 4 Endre pris... 4 Gi varerabatt... 5 Slette en varelinje... 5 Kundereferanse... 6
minipos Innhold Forord... 2 Oppstart... 2 Registrere varelinjer... 3 Endre antall, pris, eller varerabatt på en vare... 4 Endre pris... 4 Gi varerabatt... 5 Slette en varelinje... 5 Kundereferanse... 6
Oversikt. Trond Kristoffersen. Oversikt. Oppgave. Finansregnskap. Regnskapsanalyse (del 2) Regnskapsanalyse
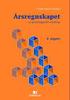 Oversikt Trond Kristoffersen Finansregnskap Regnskapsanalyse (del 2) Grunnleggende regnskapsanalyse Regnskapsanalyse Kritisk gjennomgang av regnskapstallene Kreativ regnskapsrapportering Gruppering for
Oversikt Trond Kristoffersen Finansregnskap Regnskapsanalyse (del 2) Grunnleggende regnskapsanalyse Regnskapsanalyse Kritisk gjennomgang av regnskapstallene Kreativ regnskapsrapportering Gruppering for
Godkjenning av faktura AGRESSO WEBPORTAL. Brukerdokumentasjon for attestanter og anvisere
 Godkjenning av faktura AGRESSO WEBPORTAL Brukerdokumentasjon for attestanter og anvisere INNHOLDSFORTEGNELSE 1. Innledning...3 2. Logge på AGRESSO Web Portal...4 3. Kontroll og behandling av leverandørfaktura
Godkjenning av faktura AGRESSO WEBPORTAL Brukerdokumentasjon for attestanter og anvisere INNHOLDSFORTEGNELSE 1. Innledning...3 2. Logge på AGRESSO Web Portal...4 3. Kontroll og behandling av leverandørfaktura
INSTALLASJONSVEILEDNING FOR DATAX REISEREGNING BEDRIFT
 Mamut datax Software INSTALLASJONSVEILEDNING FOR INSTALLASJONSVEILEDNING FOR DATAX REISEREGNING BEDRIFT VERSJON 4.0.1200 DETALJERT STEG-FOR-STEG VEILEDNING FOR HVORDAN INSTALLERE/OPPDATERE DIN VERSJON
Mamut datax Software INSTALLASJONSVEILEDNING FOR INSTALLASJONSVEILEDNING FOR DATAX REISEREGNING BEDRIFT VERSJON 4.0.1200 DETALJERT STEG-FOR-STEG VEILEDNING FOR HVORDAN INSTALLERE/OPPDATERE DIN VERSJON
Kom i gang med Stata for Windows på UiO - hurtigstart for begynnere
 Kom i gang med Stata for Windows på UiO - hurtigstart for begynnere Hensikten med denne introduksjonen er å lære hvordan man kommer raskt i gang med grunnleggende funksjoner i Stata. Teksten er tilpasset
Kom i gang med Stata for Windows på UiO - hurtigstart for begynnere Hensikten med denne introduksjonen er å lære hvordan man kommer raskt i gang med grunnleggende funksjoner i Stata. Teksten er tilpasset
BRUKERVEILEDNING ELEKTRONISK FAKTURABEHANDLING/FAKTURAFLYT I VISMA ENTERPRISE
 BRUKERVEILEDNING ELEKTRONISK FAKTURABEHANDLING/FAKTURAFLYT I VISMA ENTERPRISE Versjon 1.1 Side 1 av 11 Beskrivelse: Fagområde: Periodisk/Løpende: Formål: Elektronisk fakturabehandling/fakturaflyt i Visma
BRUKERVEILEDNING ELEKTRONISK FAKTURABEHANDLING/FAKTURAFLYT I VISMA ENTERPRISE Versjon 1.1 Side 1 av 11 Beskrivelse: Fagområde: Periodisk/Løpende: Formål: Elektronisk fakturabehandling/fakturaflyt i Visma
Bytte til Outlook 2010
 I denne veiledningen Microsoft Microsoft Outlook 2010 ser helt annerledes ut enn Outlook 2003, så vi har laget denne veiledningen for å gjøre det så enkelt som mulig for deg å lære forskjellene. Les videre
I denne veiledningen Microsoft Microsoft Outlook 2010 ser helt annerledes ut enn Outlook 2003, så vi har laget denne veiledningen for å gjøre det så enkelt som mulig for deg å lære forskjellene. Les videre
Huldt & Lillevik Lønn 2015-03-03. Lønn 5.0. Versjon 5.15.2
 Lønn 5.0 Versjon 5.15.2 Innhold Hva er nytt i denne versjonen... 2 1 Integrasjoner... 2 2 Oppdatere til 5.15.2... 2 3 A-ordningen... 3 3.1 Betalingsopplysninger og remittering a-melding... 3 3.2 Utleggstrekk
Lønn 5.0 Versjon 5.15.2 Innhold Hva er nytt i denne versjonen... 2 1 Integrasjoner... 2 2 Oppdatere til 5.15.2... 2 3 A-ordningen... 3 3.1 Betalingsopplysninger og remittering a-melding... 3 3.2 Utleggstrekk
Endelig!! WEB påmelding og betaling i DogWeb-Arra, utstilling!
 DogWeb Arra NKKs system for arrangører! Endelig!! WEB påmelding og betaling i DogWeb-Arra, utstilling! Innhold Hvordan begynne å bruke elektronisk påmelding!... 3 Sjekke priser, klasser i DogWeb-Arra....
DogWeb Arra NKKs system for arrangører! Endelig!! WEB påmelding og betaling i DogWeb-Arra, utstilling! Innhold Hvordan begynne å bruke elektronisk påmelding!... 3 Sjekke priser, klasser i DogWeb-Arra....
Introduksjon til. datax. Nyttige tips som vil hjelpe deg raskt i gang med systemet.
 Introduksjon til datax Nyttige tips som vil hjelpe deg raskt i gang med systemet. Produsent og distributør: Mamut ASA Boks 5205, Majorstuen 0302 Oslo Tlf.: 23 20 35 00, Faks: 23 20 35 01 Internett: www.mamut.no
Introduksjon til datax Nyttige tips som vil hjelpe deg raskt i gang med systemet. Produsent og distributør: Mamut ASA Boks 5205, Majorstuen 0302 Oslo Tlf.: 23 20 35 00, Faks: 23 20 35 01 Internett: www.mamut.no
Veiledning brukere Visma.net. Expense
 Veiledning brukere Visma.net. Expense Nå er det slutt på å levere inn reiseregninger på papir. Fra nå av tar vi i bruk Visma.net. Expense noe som betyr at reiseregningen blir elektronisk. Reiseregning
Veiledning brukere Visma.net. Expense Nå er det slutt på å levere inn reiseregninger på papir. Fra nå av tar vi i bruk Visma.net. Expense noe som betyr at reiseregningen blir elektronisk. Reiseregning
