Feilsøking. Brukerveiledning
|
|
|
- Herman Engen
- 6 år siden
- Visninger:
Transkript
1 Brukerveiledning Feilsøking Hvis maskinen ikke fungerer som du ønsker Feilsøking for kopieringsfunksjonen Feilsøking for faksfunksjonen Feilsøking for skriverfunksjonen Feilsøking for skannerfunksjonen Legge i papir, fylle på toner og stifter Fjerne feilmating Merknader Les denne håndboken nøye før du tar produktet i bruk, og oppbevar den lett tilgjengelig for fremtidig oppslag. For sikker og riktig bruk av denne maskinen, er det viktig at du leser sikkerhetsinformasjonen i "Om denne maskinen" før maskinen tas i bruk.
2 Innledning Denne håndboken inneholder detaljerte instrukser og merknader om drift og bruk av denne maskinen. For din egen sikkerhets skyld bør du lese denne veiledningen nøye før du bruker maskinen. Oppbevar den på et hendig sted slik at det er lett å bruke den som referanse. Viktig Innholdet i denne håndboken kan endres uten varsel. Selskapet skal ikke under noen omstendigheter holdes ansvarlig for direkte, indirekte, spesielle eller tilfeldige skader eller følgeskader som oppstår som resultat av håndtering eller bruk av maskinen. Merk: Enkelte av illustrasjonene i denne håndboken kan avvike noe fra din egen maskin. Noe tilleggsutstyr er kanskje tilgjengelig i enkelte land For detaljer vennligst kontakt din lokale forhandler. Avhengig av hvilket land du er i, kan det hende at enkelte enheter er tilleggsutstyr. For detaljer vennligst kontakt din lokale forhandler. Forsiktig: Bruk av kontrollelementer, justering eller utførelse av andre fremgangsmåter enn de som er angitt i denne håndboken, kan føre til eksponering for farlig stråling. Det forekommer to slags dimensjonsmål i denne manualen. Bruk den metriske versjonen i forbindelse med denne maskinen. For å oppnå god kopikvalitet anbefaler leverandøren at man bruker original toner fra leverandøren. Leverandøren har intet ansvar for eventuell skade eller utgifter som kan være forårsaket av bruk av ikke-originale deler fra leverandøren av dine kontorprodukter. Strømkilde V, 50/60 Hz, 8 A eller mer. Sørg for å koble strømledningen til en strømkilde som beskrevet over. For detaljer om strømkilde se s.107 Strømtilkobling.
3 Håndbøker for denne maskinen Se de relevante veiledningene i forhold til hva du vil gjøre med maskinen. Viktig Media kan avvike i henhold til manualen. Den skrevne og elektroniske versjonen av en manual har samme innhold. Du må ha Adobe Acrobat Reader/Adobe Reader installert for å kunne vise håndbøkene i PDF-format. Avhengig av hvilket land du er i, kan det også finnes html manualer. For å vise disse manualene må en nettleser være installert. Om denne maskinen Pass på å lese sikkerhetsinformasjon i denne veiledningen før du bruker maskinen. Denne veiledningen gir en introduksjon til maskinens funksjoner. Den forklarer også kontrollpanelet, klargjøring av maskinen, hvordan du angir tekst, og hvordan du installerer CD-ROM-ene som følger med. Systeminnstillinger Forklarer innstillinger for brukerverktøyene og adressebokprosedyrer, som registrering av faksnummer, e-postadresser og brukerkoder. I tillegg kan du se i denne veiledningen for å få informasjon om hvordan du kobler til maskinen. Feilsøking Viser hvordan en løser vanlige problemer og forklarer hvordan en skal bytte papir, toner og annen rekvisita. Sikkerhetsreferanse Denne håndboken er for maskinens administratorer. Den forklarer sikkerhetsfunksjoner som administratorer kan bruke for å beskytte data mot manipulasjon, eller beskytte maskinen mot uautorisert bruk. Referer også til denne veiledningen for registreringsprosedyrer for administratorer i tillegg til å stille bruker- og administratorautentisering. Kopi-/Dokumentserverreferanse Forklarer kopimaskinen og dokumentserverens funksjoner og bruk. I tillegg kan du se i denne håndboken for informasjon om hvordan du kan plassere originalene. Faksreferanse Forklarer faksfunksjonene og hvordan de brukes. Skriverreferanse Forklarer skriver-funksjonene og hvordan de brukes. Skannerreferanse Forklarer skanner-funksjonene og hvordan de brukes. i
4 Nettverksveiledning Forklarer konfigurerering og bruk av maskinen i et nettverksmiljø, og bruk av programvaren som følger med. Denne håndboken dekker alle modeller og inkluderer beskrivelser av funksjoner og innstillinger som kanskje ikke finnes for denne spesifikke maskinen. Bilder, illustrasjoner og informasjon om operativsystemer som støttes kan også variere litt fra denne maskinen. Andre håndbøker Håndbøker for denne maskinen Sikkerhetsinformasjon Kopi hurtigreferanse Faks hurtigreferanse Skriver hurtigreferanse Skanner hurtigreferanse PostScript 3-tillegg UNIX-tillegg Manualer for DeskTopBinder Lite DeskTopBinder Lite Oppsettveiledning DeskTopBinder Innføringshåndbok Veiledning for Auto Document Link Merk Håndbøkene som leveres med maskinen, er spesifikke for maskintypen. Besøk vår hjemmeside på internett eller spør en autorisert forhandler når det gjelder UNIX-tillegg. PostScript 3-tillegg og UNIX-tillegg inneholder beskrivelser av funksjoner og innstillinger som ikke nødvendigvis er tilgjengelig på denne maskinen. ii
5 INNHOLD Håndbøker for denne maskinen...i Slik leser du denne håndboken...1 Symboler Hvis maskinen ikke fungerer som du ønsker Indikatorer...3 Når funksjonsstatusindikatoren lyser rødt...4 Når du har problemer med å betjene maskinen...5 Når en jobb ikke utføres Feilsøking for kopieringsfunksjonen Når det vises en melding...15 Dersom du ikke kan lage tydelige kopier...18 Dersom du ikke kan lage kopier slik du ønsker...20 Når minnet er fullt Feilsøking for faksfunksjonen Justere volumet...25 Når det vises en melding...27 Når du ikke kan sende eller motta fakser som du ønsker...34 Når du må kansellere en overføring...37 Når en feilrapport skrives ut...38 Slå av hovedstrømmen/i tilfelle strømfeil...39 Når en feil oppstår når du bruker internettfaks...40 Feilmelding, e-post...40 Feilrapport (E-post)...40 Ee-post-feilmelding generert av serveren Feilsøking for skriverfunksjonen Når du ikke kan koble til USB-grensesnittet...41 Når det vises en melding under installasjon...42 For Windows 95 / 98 / Me, Windows 2000 og Windows NT For Windows XP Professional og Windows Server For Microsoft Windows XP Home Edition...43 Når det vises en melding...44 Statusmeldinger...44 Alarmmeldinger...45 Kontrollere feilloggen...47 Når du ikke kan ta utskrift...48 Når data inn-indikatoren ikke lyser eller blinker...50 Andre utskriftsproblemer...51 iii
6 5. Feilsøking for skannerfunksjonen Når skanneressultatet ikke er som forventet...57 Når du ikke kan sende skannede filer...58 Når lagrede filer ikke er tilgjengelige...58 Når du ikke kan bla gjennom nettverket for å sende en skannet fil...58 Når det ikke er mulig å starte TWAIN-driveren...58 Når lagrede filer ikke kan redigeres...59 Når nettverksleveringsfunksjonen ikke kan brukes...59 Operasjonen kan ikke utføres når meldinger vises...59 Når det vises en melding...60 Når en melding vises på kontrollpanelet...60 Hvis en melding vises på klientmaskinen Legge i papir, fylle på toner og stifter Legge i papir...71 Legge papir i magasinene...71 Etterfylle papir i høyvolumsmagasinet (ekstrautstyr)...72 Endre papirformat...75 Endre papirformat i papirmagasinene...75 Etterfylle toner...79 Fjerne toner...80 Sette inn toner...80 Sende en faks når det er tomt for toner...81 Sette inn nye stifter arks etterbehandler bretts etterbehandler...83 Etterbehandler med fals...84 Etterbehandler med fals (Ryggstift)...84 Etterfylling av stempelpatroner Fjerne feilmating iv Fjerne fastkjørt papir...89 Finne fastkjørt papir...90 Når A lyser...91 Når B lyser...91 Når C lyser...92 Når D lyser...92 Når E lyser...93 Når P lyser...94 Når U lyser...95 Når R lyser...96 Når Y lyser...98 Når Z lyser...98 Fjerning av stifter som har satt seg fast arks etterbehandler bretts etterbehandler Etterbehandler med fals Etterbehandler med fals (Ryggstift) Fjerne hulleavfall...103
7 8. Merknader Plassering av maskinen Maskinomgivelser Flytting Strømtilkobling Tilgang til maskinen Vedlikeholde maskinen Rengjøre glassplaten Rengjøre toppdekslet Rengjøre den automatiske dokumentmateren Endre fotolederenheten INDEKS v
8 vi
9 Slik leser du denne håndboken Symboler Denne veiledningen bruker følgende symboler: Indikerer viktige sikkerhetsmerknader. Hvis du ignorerer disse merknadene, kan det føre til alvorlig skade eller død. Forsikre deg om at du leser disse merknadene. De finnes i "Om denne maskinen" under avsnittet Sikkerhetsinformasjon. Indikerer viktige sikkerhetsmerknader. Dersom du overser disse merknadene kan det føre moderate eller mindre skader, eller skade på maskinen eller eiendom. Forsikre deg om at du leser disse merknadene. De finnes i "Om denne maskinen" under avsnittet Sikkerhetsinformasjon. Indikerer punkter som en bør være oppmerksom på når en bruker maskinen, og forklaringer på sannsynlige årsaker til papirstopp, skade på originalene, eller tap av data. Forsikre deg om at du leser disse forklaringene. Indikerer ytterligere informasjon om maskinens funksjoner, samt instruksjoner for å løse brukerfeil. Dette symbolet er plassert på slutten av avsnittene. Det viser hvor du kan finne ytterligere informasjon. [] Indikerer navnene på taster som vises på maskinens skjermpanel. {} Indikerer navnene på taster på maskinens skjermpanel. 1
10 2
11 1. Hvis maskinen ikke fungerer som du ønsker Dette kapittelet beskriver de grunnleggende feilsøkingsprosedyrene. Indikatorer Dette avsnittet forklarer indikatorer som lyser når brukere må fjerne feilmatet papir, eller etterfylle papir, toner eller stifter. d: Etterfyll stifter-indikator Vises når du har gått tom for stifter. Se s.82 Sette inn nye stifter. D: Etterfyll toner-indikator Vises når du har gått tom for toner. Se s.79 Etterfylle toner. B: Etterfylle papir-indikator Vises når det går tomt for papir. Se s.71 Legge i papir. x: Indikator for papirstopp Vises når papirstopp oppstår. Se s.89 Fjerne fastkjørt papir. 3
12 Hvis maskinen ikke fungerer som du ønsker Når funksjonsstatusindikatoren lyser rødt 1 Når funksjonsstatusindikatoren lyser rødt, trykk tilsvarende funksjonstast og referer deretter til følgende tabell. Problem Årsak Løsning Dokumenter og rapporter skrives ikke ut. Dokumenter og rapporter skrives ikke ut. Det har oppstått en feil. Maskinen kan ikke koble seg til nettverket. Mottaksbrettet er fullt. Det er tomt for papir. Funksjonen der det lyser rødt er defekt. Det har oppstått en nettverksfeil. Fjern utskriftene fra brettet. Etterfyll papir. Se s.71 Legge i papir. Registrer kodenummeret som vises i skjermpanelet, og kontakt din servicerepresentant. Se når en melding vises for hvert kapittel. Du kan bruke de andre funksjonene normalt. Sjekk den viste meldingen og utfør nødvendige tiltak. Se når en melding vises for hvert kapittel. Sjekk at maskinen er riktig tilkoblet nettverket, og at maskinen er riktig angitt. Se Systeminnstillinger. Kontakt administratoren. Hvis funksjonsstatusindikatoren fortsatt lyser rødt selv etter at du har forsøkt å løse problemet som beskrevet, kontakt din servicerepresentant. Henvisning s.15 Feilsøking for kopieringsfunksjonen s.15 Når det vises en melding s.25 Feilsøking for faksfunksjonen s.27 Når det vises en melding s.41 Feilsøking for skriverfunksjonen s.44 Når det vises en melding s.57 Feilsøking for skannerfunksjonen s.60 Når det vises en melding Systeminnstillinger 4
13 Når du har problemer med å betjene maskinen Når du har problemer med å betjene maskinen Dette avsnittet beskriver vanlige problemer og meldinger. Hvis andre meldinger vises, følger du instruksjonene som vises. 1 Viktig Hvis du ikke kan lage kopier slik du ønsker på grunn av papirtypen, papirformatet eller papirkapasiteten, må du bruke egnet papir. Se "Om denne maskinen". Problem Årsak Løsning Vennligst vent. vises. Selv om skjermbildet for kopi vises når maskinen slås på med hovedbryteren, kan den ikke byttes til et annet skjermbilde ved å trykke {Telefaks}- eller {Skanner}-tasten. Denne beskjeden vises når du slår på betjeningsbryteren eller skifter tonerflaske. Andre funksjoner enn kopi-funksjonen er ikke klare ennå. Vent til maskinen er klar. Vent litt. Maskinen er akkurat slått på og Brukerverktøyskjermbildet vises, men Brukerverktøy-menyen mangler noen alternativer. Andre funksjoner enn kopi-funksjonen er ikke klare ennå. Tiden dette tar avhenger av funksjonen. Funksjonene vises i Brukerverktøy-menyen etter hvert som de blir klare til å brukes. Vent litt. Skjermpanelet er av. Skjermpanelet er av. Skjermpanelet er av. Det skjer ingen ting når betjeningsbryteren slås på. Minnet er fullt Skjermkontrastknappen står på mørk innstilling. Maskinen står i energisparemodus. Betjeningsbryteren er slått av. Hovedstrømbryteren er slått av. Det er for mange skannede sider eller lagrede filer: harddiskkapasiteten er overskredet. Sett skjermens kontrastbryter til en posisjon som lar deg se skjermen godt. Se "Om denne maskinen". Trykk på {Energisparing}-tasten for å avbryte energisparemodus. Slå betjeningsbryteren på. Slå hovedstrømbryteren på. Trykk [Slett fil] for å slette unødvendige dokumenter. 5
14 Hvis maskinen ikke fungerer som du ønsker Problem Årsak Løsning 1 Hovedstrømindikatoren fortsetter å blinke og slår seg ikke av når du trykker på den. De originale bildene skrives ut på motsatt side av papiret. Hyppig feilmating. Hyppig feilmating. Hyppig feilmating. Det vises en feilmelding selv etter at feilmatet papir er fjernet. Utskrift i tosidigmodus er ikke mulig. Utskrift i tosidigmodus er ikke mulig. Utskrift i tosidigmodus er ikke mulig. Innledningsskjermbildet for brukerkode vises. Dette skjer i følgende tilfeller: Dekselet på glassplaten eller ADF er åpen. Maskinen kommuniserer med eksternt utstyr. Harddisken er i drift. Du har lagt inn papiret feil. Magasinets sideledere er ikke låst. Magasinets endeleder er ikke riktig innstilt. Du kan ha lagt inn papir med et format som ikke vises på velgeren for papirformat. Når det vises en melding om feilmatet papir, vil den vises helt til du åpner og lukker dekslet. Du kan ikke bruke papiret i multiarkmateren til tosidig utskrift. [1-sidig kopi] er valgt for papirtype: Magasin 1-4. Tosidigutskrift kan ikke gjennomføres med tykt papir, OHP transparenter eller etiketter valgt som papirtype. Brukerstyringen gir brukere begrenset tilgang. Lukk toppdekslet eller dokumentmateren og kontroller at maskinen kan kommunisere med en datamaskin. Legg i papir på riktig måte. Legg papiret i magasin 1-4 med skriversiden opp, og i LCT eller multiarkmateren med skrivesiden ned. Se s.74 Papir med fast retning eller tosidig papir. Fjern papiret. Se s.89 Fjerne fastkjørt papir. Kontroller at sidelederne er låst. Se s.75 Endre papirformat. Fjern papiret. Se s.89 Fjerne fastkjørt papir. Kontroller at endelederen er riktig innstilt. Se s.75 Endre papirformat. Fjern papiret. Se s.89 Fjerne fastkjørt papir. Når du bruker papir av et format som ikke kan gjenkjennes automatisk, skal du bruke papirmagasininnstillingene til å stille inn papirformatet. Se i Brukerveiledning Systeminnstillinger og i Om denne maskinen. Fjern det feilmatede papiret, og åpne og lukk frontdekslet. Se s.89 Fjerne fastkjørt papir. For tosidig utskrift, velg magasin 1-4 i kopimaskinmodus eller med skriverdriveren. Velg [2-sidig kopi] for papirtype: Magasin 1-4. Se Systeminnstillinger. Velg papirtype som tillater tosidig utskrift. Se Systeminnstillinger. Angi brukerkoden (opptil 8 sifre) og trykk deretter på [q]. 6
15 Når du har problemer med å betjene maskinen Problem Årsak Løsning Autentiseringsskjermbildet vises. Du har ikke rettigheter til å bruke denne funksjonen. vises. Du har ikke rettigheter til å bruke denne funksjonen. vises fortsatt selv om du har tastet inn en gyldig brukerkode. Autentisering mislyktes. Autentisering mislyktes. De valgte filene som du ikke har tilgangs- rettigheter til ble ikke slettet. vises. Grunnleggende autentisering, Windows-autentisering, LDAPautentisering eller Integrering av autentiseringsserver er angitt. Bruken av denne funksjonen er begrenset til autentiserte brukere. Funksjonen du valgte er ikke tillatt med brukerkoden. Det angitte brukernavnet og passordet for pålogging er ikke korrekt. Maskinen kan ikke utføre autentisering. Du har prøvd å slette filer uten å ha fullmakt til det. Tast inn brukernavnet og passordet. Se "Om denne maskinen". Kontakt administratoren. Trykk tasten {Energisparing}. Kontroller at skjermen slår seg av, og trykk deretter tasten {Energisparing} en gang til. Skjermen vil gå tilbake til skjermbildet for inntasting av brukerkoder. Når du skriver ut med kopiering- eller skriverfunksjoner, trykker du kun {Energisparing} etter at utskriften er fullført. Be brukeradministratoren om riktig brukernavn og passord for innlogging. Kontakt administratoren. Filer kan slettes av den personen som opprettet filen. Hvis du vil slette en fil som du ikke har fullmakt til å slette, må du kontakte den som opprettet filen. 1 7
16 Hvis maskinen ikke fungerer som du ønsker Dokumentserver Problem Årsak Løsning 1 Skannede sider overstiger maks. antall. Vil du lagre de skannede sidene som en fil? vises. Du har glemt passordet. Du kan ikke finne ut hva som er lagret i en fil. Du kan ikke finne ut hva som er lagret i en fil. Minnet blir stadig fullt. Du vil kontrollere utskriftskvaliteten før du kjører ut mange eksemplarer. Original blir skannet av en annen funksjon. vises. Antallet skannede sider overskrider kapasiteten per fil i dokumentserveren. Du kan ikke få tilgang til en beskyttet fil uten at du taster inn passordet. Det er ikke nødvendigvis mulig i vite hva en fil inneholder basert på filnavnet. Det er ikke nødvendigvis mulig i vite hva en fil inneholder basert på filnavnet. Minnet på dokumentserveren er fullt. Du kan skrive ut en enkelt kopi uten at du trenger å angi innstillingene en gang til. Kopi- eller skannerfunksjonen er i bruk. Hvis du vil lagre skannede sider som en fil, trykker du på [Lagre fil]. Skannede data lagres som en fil i dokumentserveren. Hvis du ikke ønsker å lagre skannede sider trykker du på [Nei]. Skannet data er slettet. Kontakt administratoren. Hvis du vil slette filene som er lagret på dokumentserveren, må du velge [Slett alle filer i dokumentserver]. Da dette vil slette alle filene permanent, må du sørge for at dokumentserveren ikke inneholder noen filer du ønsker å beholde. Se Systeminnstillinger. Sjekk dato- eller tidskolonnen i dokumentserveren: Velg skjermbildet filer som skal skrives ut. Sjekk dokumentinnhold ved å skrive ut den første siden. Trykk linjen på dokumentet i dokumentserveren: velg Filer som skrives ut-skjermbildet, og trykk deretter [Skriv ut side 1] etterfulgt av {Start} tasten. Slett unødvendige filer. På filvalg-skjermen velger du unødvendige filer og trykker deretter [Slett fil]. Hvis dette ikke øker tilgjengelig minne, gjør du følgende. Bytt til skannerskjermbildet og slett unødvendige filer som er lagret med skannerfunksjonen. Bytt til skriverskjermbildet og slett unødvendige filer som er lagret under Prøveutskrift, Låst utskrift, Hold utskrift eller Lagret utskrift. Kontroller utskriftskvaliteten ved å skrive ut bare det første settet ved å trykke på tasten {Prøvekopi}. Hvis du vil avbryte den gjeldende jobben, trykker du først på [Avslutt] og deretter på {Kopi}-tasten eller {Skanner}- tasten. Deretter trykker du på tasten {Nullstill/stopp}. Når meldingen [Stopp]-tasten ble valgt. Stoppe utskrift? vises, trykker du på [Stopp]. 8
17 Når du har problemer med å betjene maskinen Merk Krøllete papir fører ofte til feilmatinger, skadede papirkanter eller forskyvninger når du stabler utskriftene eller stifter. Når du bruker krøllete papir må du fjerne stivheten i papiret med hendene for å rette ut krøller, eller du kan legge papiret opp ned. I tillegg kan du legge papiret ned på en flat overflate for å hindre at de krøller seg, og ikke sett papiret opp mot en vegg. 1 Henvisning Om denne maskinen Systeminnstillinger 9
18 Hvis maskinen ikke fungerer som du ønsker Når en jobb ikke utføres 1 Hvis du ikke har mulighet til å gjøre jobben ferdig, kan det være at maskinen brukes av en annen funksjon. Vent til den aktuelle jobben er ferdig før du prøver igjen. I enkelte tilfeller kan du utføre en annen jobb ved å bruke en annen funksjon mens den aktuelle jobben blir utført. Å utføre flere funksjoner samtidig på denne måten kalles flertilgang. Kombinasjonsdiagram Funksjonskompatibilitet Diagrammet viser funksjonskompatibiliteten når utskriftprioriteten er angitt til Legge over. Se Systeminnstillinger. : Det er mulig å utføre flere operasjoner samtidig. : Operasjonen aktiveres når du trykker på den relevante funksjonstasten og fjern-switching (av skanneren) er utført. : Operasjonen aktiveres når du trykker på tasten {Serieavbrudd} for å avbryte den forutgående operasjonen. : Operasjonen utføres automatisk når den forutgående operasjonen avsluttes. : Operasjonen må startes når den forutgående operasjonen avsluttes. (Operasjoner kan ikke utføres samtidig.) Funksjon du ønsker å Kopi velge Serieavbruddskopiering Faks Skriver Skanner Sending Mottak Skriv ut Dokumentserver DeskTopBinder Profesjonell/lett Nett-dokumentserver Funksjon som er i gang Bruke kontrollpanelet Stifting Kopimaskin Sortering Bruke kontrollpanelet Stifting Sortering Bruke kontrollpanelet Kopiering Bruk av kontrollpanelet Skanne en original for minneoverføring Minneoverføring Umiddelbar overføring Minnemottak Skriver ut mottatt data Datamottak *1 *1 *1 *1 Skrive ut Stifting Bruke kontrollpanelet Skanne ved bruk av TWAIN-nettverksskanner Skanning Bruke kontrollpanelet Skanne et dokument for lagring i dokumentserveren Skriv ut fra dokumentserveren Skriv ut fra dokumentserveren Sende en faks fra dokumentserver Skrive ut *1 *5 *2 *2 *2 *2 *2 *4 *4 *4 *1 *2 *2 *2 *2 *2 10
19 Når en jobb ikke utføres Funksjon du ønsker å Kopi velge Serieavbruddskopiering Faks Skriver Skanner Sending Mottak Skriv ut Dokumentserver DeskTopBinder Profesjonell/lett Nett-dokumentserver 1 Funksjon som er i gang Serieavbruddskopiering Faks Sending Bruke kontrollpanelet Kopiering Mottak Skriver Skriv ut Bruke kontrollpanelet Skanne en original for minneoverføring Minneoverføring *3 *3 *3 *7 Umiddelbar overføring *3 *3 Minnemottak *3 *3 *3 *7 Skriver ut mottatt data Datamottak Sortere utskrift Stifting Bruke kontrollpanelet Stifting Sortering Bruke kontrollpanelet Kopiering Bruk av kontrollpanelet Skanne en original for minneoverføring Minneoverføring Umiddelbar overføring Minnemottak Skriver ut mottatt data Datamottak Skrive ut Stifting Bruke kontrollpanelet Skanne ved bruk av TWAIN-nettverksskanner Skanning Bruke kontrollpanelet Skanne et dokument for lagring i dokumentserveren *7 *7 Skriv ut fra dokumentserveren Skriv ut fra dokumentserveren Sende en faks fra dokumentserver Skrive ut *5 *4 *4 *4 11
20 Hvis maskinen ikke fungerer som du ønsker 1 Funksjon du ønsker å Kopi velge Serieavbruddskopiering Faks Skriver Skanner Sending Mottak Skriv ut Dokumentserver DeskTopBinder Profesjonell/lett Nett-dokumentserver Funksjon som er i gang Skanner Dokumentserver DeskTopBinder Professional/Lite Nett-dokumentserver Bruke kontrollpanelet Skanne ved bruk av TWAIN- nettverkss- kanner Skanning Bruke kontrollpanelet Skanne et dokument for lagring i dokumentserveren Skriv ut fra dokumentserveren Skriv ut fra dokumentserveren Sende en faks fra dokumentserver Skrive ut Bruke kontrollpanelet Stifting Sortering Bruke kontrollpanelet Kopiering Bruk av kontrollpanelet Skanne en original for minneoverføring Minneoverføring Umiddelbar overføring Minnemottak Skriver ut mottatt data Datamottak Skrive ut Stifting Bruke kontrollpanelet Skanne ved bruk av TWAIN-nettverksskanner Skanning Bruke kontrollpanelet Skanne et dokument for lagring i dokumentserveren Skriv ut fra dokumentserveren Skriv ut fra dokumentserveren Sende en faks fra dokumentserver Skrive ut *4 *4 *6 *6 *6 *4 *4 *4 *4 12
21 Når en jobb ikke utføres *1 Du kan bare utføre samtidige operasjoner når alle de foregående jobbdokumentene er skannet og [Neste] vises. *2 Du kan skanne et dokument når alle de forutgående jobbdokumentene er skannet. *3 Simultane operasjoner er kun mulig når en ytterligere linje installert og når faksfunksjonen ikke bruker linjen som har fått prioritet i faksinnstillingene. *4 Under stifting starter utskriften automatisk etter gjeldende jobb. *5 Stifting er ikke tilgjengelig. *6 Du kan utføre operasjoner samtidig når du har trykket på tasten [Neste]. *7 Under parallellt mottak, er alle påfølgende jobber avbrutt til mottak er fullført. 1 Merk Stifting kan ikke brukes samtidig for flere funksjoner. En maskin med 1000 arks etterbehandler installert, som skriver ut med stifteoperasjonen på papir større enn A4 format, starter påfølgende jobb (der sideforskyverbrettet er spesifisert som mottaksbrett) kun etter at den aktuelle jobben er ferdig. Når utskrivingen er i gang, bruker skanningen en annen funksjon og kan ta lengre tid. Henvisning Systeminnstillinger 13
22 Hvis maskinen ikke fungerer som du ønsker 1 14
23 2. Feilsøking for kopieringsfunksjonen Dette kapittelet beskriver mulige årsaker til og løsninger for problemer med kopifunksjonen. Når det vises en melding Denne delen beskriver maskinens hovedmeldinger. Hvis andre meldinger vises, følger du de viste instruksjonene. Viktig Hvis du vil ha informasjon om meldinger som ikke er oppført her, se s.5 Når du har problemer med å betjene maskinen. Melding Årsak Løsning Finner ikke originalformat. Finner ikke originalformat. Finner ikke originalformat. Kontroller originalens retning. Kontroller papirformatet. Rotert sortering er ikke tilgjengelig med dette papirformatet. Kan ikke hulle dette papirformatet. Velg et riktig papirformat. Se Kopi-/dokumentserverreferanse. Stiftekapasiteten er overskredet. Kan ikke stifte dette papirformatet. En ureglementert original er plassert. En ureglementert original er plassert. Originalen er ikke plassert. Originalen er ikke plassert i riktig retning. Det er angitt et uregelmessig papirformat. Et papirformat som gjør at Rotert sortering ikke er tilgjengelig, er valgt. Hullefunksjonen kan ikke brukes med det valgte papirformatet. Antall ark per sett er over stiftekapasiteten. Stiftefunksjonen kan ikke brukes med det valgte papirformatet. Velg papiret manuelt, ikke med automatisk papirvalg-modus, og bruk ikke den automatiske forstørr/forminsk-funksjonen. Se Kopi-/dokumentserverreferanse. Plasser originalen på glassplaten. Se Kopi-/dokumentserverreferanse. Plasser originalene. Endre originalens retning. Hvis du trykker på {Start}-tasten, begynner kopieringen på valgt papir. Velg et riktig papirformat. Se Kopi-/dokumentserverreferanse. Kontroller stifterens kapasitet. Se Kopi- /dokumentserverreferanse. Velg et papirformat som kan brukes med stiftefunksjonen. Se Kopi-/dokumentserverreferanse. 15
24 Feilsøking for kopieringsfunksjonen 2 Melding Årsak Løsning Tosidig er ikke tilgjenelig med dette papirformatet. Maksimum antall sett er nn. ( nn indikerer maksimum antall sett.) Skannede sider overstiger maks. antall. Vil du lagre de skannede sidene som en fil? Original blir skannet av en annen funksjon. Du har ikke rettigheter til å bruke denne funksjonen. Du har ikke rettigheter til å bruke denne funksjonen. Autentisering mislyktes. Autentisering mislyktes. De valgte filene som du ikke har tilgangs- rettigheter til ble ikke slettet. Tosidigfunksjonen kan ikke brukes med det valgte papirformatet. Antallet kopier er overskrider det største antallet som kan kopieres. Antallet skannede sider overskrider kapasiteten per fil i dokumentserveren. Dokumentserveren er i bruk. Funksjonen du valgte er ikke tillatt med brukerkoden. Funksjonen du valgte er ikke tillatt med brukerkoden. Det angitte brukernavnet og passordet for pålogging er ikke korrekt. Maskinen kan ikke utføre autentisering. Du har prøvd å slette filer uten å ha fullmakt til det. Velg et riktig papirformat. Se Kopi-/dokumentserverreferanse. Du kan endre maksimalt kopiantall. Se Systeminnstillinger. Hvis du vil lagre skannede originaler som en fil, trykker du på [Lagre fil]. Skannede data lagres som en fil i dokumentserveren. Hvis du ikke ønsker å lagre noen av de skannede originalene, trykk [Nei]. Skannede data vil bli slettet. For å slette en jobb som blir behandlet, trykk [Avslutt], og trykk deretter {Dokumentserver}-tasten. Deretter trykker du på tasten {Nullstill/stopp}. Når meldingen [Stopp] tasten ble valgt. Vil du avbr. lagring? vises, trykker du på [Stopp]. Kontakt administratoren. Hvis meldingen fortsatt vises, og du ikke kan bytte skjermbilde må du trykke på {Energisparing}-tasten. Kontroller at skjermen slår seg av, og trykk deretter tasten {Energisparing} en gang til. Skjermen vil gå tilbake til skjermbildet for inntasting av brukerkoder. Når du skriver ut med kopiering- eller skriverfunksjoner, trykker du kun {Energisparing} etter at utskriften er fullført. Be brukeradministratoren om riktig brukernavn og passord for innlogging. Kontakt administratoren. Filer kan slettes av den personen som opprettet filen. Hvis du vil slette en fil som du ikke har fullmakt til å slette, må du kontakte den som opprettet filen. 16
25 Når det vises en melding Melding Årsak Løsning Oppdaterer destinasjonslisten... Vennligst vent. Angitt(e) destinasjon(er) eller avsendernavn er slettet. Destinasjonslisten oppdateres fra nettverket ved hjelp av SmartDeviceMonitor for Admin. Avhengig av antallet destinasjoner som skal oppdateres, kan det bli litt forsinkelse før du kan gjenoppta operasjonen. Operasjoner er ikke mulig mens denne meldingen vises. Vent til meldingen blir borte. Ikke slå av strømmen mens denne meldingen vises. 2 Henvisning s.5 Når du har problemer med å betjene maskinen Systeminnstillinger Kopi-/dokumentserverreferanse 17
26 Feilsøking for kopieringsfunksjonen Dersom du ikke kan lage tydelige kopier Dette avsnittet beskriver årsakene til og løsningene for problemer med uklare kopier. Problem Årsak Løsning 2 Kopiene virker skitne. Bildeintensiteten er for høy. Juster bildeintensiteten. Se Kopi-/dokumentserverreferanse. Kopiene virker skitne. Baksiden av en original er kopiert. Baksiden av en original er kopiert. En skygge vises på kopiene dersom du bruker limte originaler. Det samme kopiområdet er skittent hver gang kopier lages. Det samme kopiområdet er skittent hver gang kopier lages. Automatisk bildeintensitet er ikke valgt. Bildeintensiteten er for høy. Automatisk bildeintensitet er ikke valgt. Bildeintensiteten er for høy. Glassplaten eller ADF er skittent. [Originaltype] er angitt til [Tekst/foto], og en original med tekst og foto som nesten ikke kan skilles fra hverandre, er lagt på glassplaten. Velg automatisk bildetetthet. Se Kopi-/dokumentserverreferanse. Juster bildeintensiteten. Se Kopi-/dokumentserverreferanse. Velg automatisk bildetetthet. Se Kopi-/dokumentserverreferanse. Juster bildeintensiteten. Se Kopi-/dokumentserverreferanse. Endre originalens retning. Sett tape på den limte delen. Rengjør dem. Se s.109 Vedlikeholde maskinen. Velg [Kopi av kopi], og start deretter kopiering. Se Kopi-/dokumentserverreferanse. Kopiene er for lyse. Bildeintensiteten er for lys. Juster bildeintensiteten. Se Kopi-/dokumentserverreferanse. Kopiene er for lyse. Kopiene er for lyse. En lys kopi kan forekomme hvis du bruker fuktig eller grovt papir. Tonerflasken er nesten tom. Bruk den anbefalte papirtypen. Se "Om denne maskinen". Kontakt din servicerepresentant. Etterfyll toner. Se s.79 Etterfylle toner. Kopiene er for lyse. Papiret er fuktig. Bruk papir som er lagret i anbefalt temperatur og fuktighet. Se "Om denne maskinen". Deler av bildet blir ikke kopiert. Deler av bildet blir ikke kopiert. Originalen er ikke korrekt plassert. Papirformat er ikke riktig valgt. Plasser originalene riktig. Se Kopi-/dokumentserverreferanse. Velg et annet papirformat. Bare deler av bildene vises. Papiret er fuktig. Bruk papir som er lagret i anbefalt temperatur og fuktighet. Se "Om denne maskinen". 18
27 Dersom du ikke kan lage tydelige kopier Problem Årsak Løsning Fargede streker vises. Glassplaten eller skannerglasset er skittent. Rengjør dem. Se s.109 Vedlikeholde maskinen. Utskriften har hvite linjer. Glassplaten eller skannerglasset er skittent. Rengjør dem. Se s.109 Vedlikeholde maskinen. Utskriften har hvite linjer. Kopiene er blanke. Når D blinker begynner det å bli lite toner. Originalen er ikke korrekt plassert. Etterfyll toner. Se s.79 Etterfylle toner. Ved bruk av glassplaten, legg originalene med forsiden ned. Ved bruk av ADF, legg originalene med forsiden opp. 2 Et moarémønster vises på kopiene. Originalen har mange linjer eller et rastrert mønster. Plasser originalen litt skråstilt på glassplaten. Svarte flekker vises på kopien av en fotografisk utskrift. På grunn av høy fuktighet har den fotografiske utskriften satt seg fast på eksponeringsglasset. Plasser utskriften på glassplaten på en fa følgende måter: Plasser en overheadtransparent på glassplaten og plasser utskriften på toppen av overheadtransparenten. Plasser utskriften på glassplaten og deretter plasserer du to eller tre ark med hvitt papir oppå denne. La dekslet over glassplaten, eller den automatiske dokumentmateren (ADF) være åpen når du kopierer. Henvisning Om denne maskinen Kopi-/dokumentserverreferanse 19
28 Feilsøking for kopieringsfunksjonen Dersom du ikke kan lage kopier slik du ønsker 2 Dette avsnittet beskriver årsakene og løsningene når kopiresultatene ikke er som forventet. Grunnleggende Problem Årsak Løsning Hyppig feilmating. Antallet ark som er lagt inn overskrider kapasiteten til maskinen. Legg inn papir bare opp til det øvre grensemerket på papirmagasinet eller multiarkmateren. Se s.71 Legge i papir og kopi-/dokumentserverreferanse. Hyppig feilmating. Papiret er fuktig. Bruk papir som er lagret i anbefalt temperatur og fuktighet. Se "Om denne maskinen". Hyppig feilmating. Hyppig feilmating. Papiret er enten for tykt eller for tynt. Kopieringspapiret er krøllet eller er brettet/skrukket. Bruk anbefalt papir. Se "Om denne maskinen". Bruk anbefalt papir. Bruk papir som er lagret i anbefalt temperatur og fuktighet. Se "Om denne maskinen". Hyppig feilmating. Trykt papir er benyttet. Bruk anbefalt papir. Ikke bruk kopipapir det allerede er kopiert på. Se "Om denne maskinen". Kopipapiret blir krøllete. Papiret er fuktig. Bruk papir som er lagret i anbefalt temperatur og fuktighet. Se "Om denne maskinen". Kopipapiret blir krøllete. Papiret er for tynt. Bruk anbefalt papir. Se "Om denne maskinen". Kopiene blir ikke stiftet. Stifter sitter fast i stifteren. Fjern stifter som har satt seg fast. Se s.99 Fjerning av stifter som har satt seg fast. Kopiene blir ikke stiftet. Antallet kopier overskrider stifterens kapasitet. Kontroller stifterens kapasitet. Se Kopi- /dokumentserverreferanse. Kopiene blir ikke stiftet. Kopipapiret er krøllete. Snu papirbunken i magasinet. Stiftene er plassert feil. Du kan ikke kombinere flere funksjoner. Når du sorterer, deles papiret inn i to bunker. Originalene er ikke korrekt plassert. Valgte funksjoner kan ikke brukes sammen. Minnet ble fullt midtveis i sorteringen, og sidene kom ut i to bunker. Kontroller riktig plassering for originalene. Se Kopi-/dokumentserverreferanse. Kontroller kombinasjonen av funksjoner og angi innstillingene på nytt. Se Kopi-/dokumentserverreferanse. Du kan avbryte kopieringen når minnet blir fullt. Se Systeminnstillinger. 20
29 Dersom du ikke kan lage kopier slik du ønsker Problem Årsak Løsning Papir kommer ikke ut under kopiering med stifting. Kopien er grå eller det vises et tekstmønster i bakgrunnen på kopien. Bildene er forskjøvet. Hvis du stopper kopieringen når du bruker stiftefunksjonen, kan det hende at papir som ikke er stiftet under kopieringen blir igjen i stifteenheten. Du har kopiert et fargebeskyttet dokument som er beskyttet mot uautorisert kopiering. Sidelederne i papirmagasinet er ikke låst. Trykk på tasten {Nullstill innstillinger} og avbryt kopi-innstillingene, inkludert stifting. Kontroller dokumentet. Se Skriverreferanse. Kontroller at sidelederne er låst. Se s.75 Endre papirformat. Bildene er forskjøvet. Papiret mates inn skrått. Legg i papiret riktig. Se s.71 Legge i papir. 2 Rediger Problem Årsak Løsning Når du bruker doble kopier-funksjonen, blir deler av originalbildet ikke kopiert. Når du bruker kant, senter eller senter-/kantfunksjonen, blir deler av bildet ikke kopiert. Når du bruker kant, senter eller senter-/kantfunksjonen, blir deler av bildet ikke kopiert. Når du bruker margjusteringsfunksjonen, blir deler av originalbildet ikke kopiert. Når du bruker margjusteringsfunksjonen, blir deler av originalbildet ikke kopiert. Når du bruker bilderepetisjon-funksjonen blir ikke originalbildet kopiert flere ganger. Kombinasjonen av original og kopipapir er ikke korrekt. Du har angitt for bred marg for sletting. Originalene blir ikke skannet riktig. Du har angitt for bred marg for sletting. Det er ikke nok margplass på motsatt side av innbindingsposisjonen. Du har valgt kopipapir med samme format som originalene, eller har ikke valgt riktig reproduksjonsgrad. Velg A3L for A4K-originaler og A4 for A5-originaler. Gjør margbredden smalere. Du kan justere mellom 2-99 mm (0,1"-3,9"). Se Systeminnstillinger. Plasser originalene riktig. Angi en smalere marg med Brukerverktøy. Du kan stille inn bredden mellom 0-30 mm (0"-1,2"). Se Systeminnstillinger. Angi en smalere marg med Brukerverktøy. Du kan stille inn bredden mellom 0-30 mm (0"-1,2"). Se Systeminnstillinger. Velg et kopipapir som er større enn originalene, eller velg egnet reduksjonsgrad. 21
30 Feilsøking for kopieringsfunksjonen Stempel Problem Årsak Løsning Stempelplasseringen er feil. Papirretningen er feil. Kontroller papirretningen og stempelplasseringen. 2 Kombinere Problem Årsak Løsning Kopier som er laget med hefte- eller falsfunksjonen kan ikke korrekt foldes til en bok. Når du bruker Kombinerefunksjonen, vil deler av bildet ikke kopieres. Kopiene har feil rekkefølge. Du valgte en innstilling ( Åpning til venstre eller Åpning til høyre ) som ikke tilsvarer retningen på originalene. Du har spesifisert en reproduksjonsgrad som ikke passer til originalenes og kopipapirets formater. Du har plassert originalene i feil rekkefølge. Endre innstillingen. Se Systeminnstillinger. Når du spesifiserer en reproduksjonsgrad ved hjelp av manuelt papirvalgfunksjonen, sørg for at graden passer med originalene og med kopipapiret. Velg riktig reproduksjonsgrad før du bruker kombinere-funksjonen. Når du plasserer en bunke med dokumenter i ADF, skal den siste siden være på bunnen. Dersom du plasserer originaler på glassplaten, begynn med den første siden som skal kopieres. Tosidig Problem Årsak Løsning Utskrift i tosidigmodus er ikke mulig. Utskrift i tosidigmodus er ikke mulig. Utskrift i tosidigmodus er ikke mulig. Kopiene har feil rekkefølge. Når du bruker tosidigenheten, blir kopien gjort topp til bunn selv om [Topp mot topp] er valgt. Du har lagt papir i multiarkmateren. Du ha lagt inn papir som veier mer enn 105 g/m 2. Du var valgt et magasin som er angitt til [1-sidig kopi] i [Instillinger papirmag.] i [Systeminnstillinger]. Du har plassert originalene i feil rekkefølge. Du plasserte originalene feil vei. Fjern papiret fra multiarkmateren. Legg papir i et annet magasin. Bytt papir. Angi magasin til [2-sidig kopi] i [Instillinger papirmag.] i [Systeminnstillinger]. Se Systeminnstillinger. Når du plasserer en bunke med dokumenter i ADF, skal den siste siden være på bunnen. Dersom du plasserer originaler på glassplaten, begynn med den første siden som skal kopieres. Plasser originalen i riktig retning. Se Kopi-/dokumentserverreferanse. 22
31 Dersom du ikke kan lage kopier slik du ønsker Henvisning Om denne maskinen Systeminnstillinger Kopi-/dokumentserverreferanse Skriverreferanse 2 23
32 Feilsøking for kopieringsfunksjonen Når minnet er fullt Dette avsnittet beskriver årsaker til og løsninger for problemer angående fullt minne. Melding Årsak Løsning 2 Minnet er fullt. nn originaler er skannet. Trykk [Skriv ut] for å kopiere skannede originaler. Fjern ikke resterende originaler. n i meldingen representerer et utskiftbart tall. Trykk [Fortsett] for å skanne og kopiere resterende originaler.[stopp] [Fortsett] Den skannede originalen overskrider antall sider som kan lagres i minnet. Maskinen kontrollerer om resten av originalene skal kopieres etter at de skannede originalene er skrevet ut. Trykk på [Skriv ut] for å kopiere skannede originaler og avbryte skanning av data. Trykk på [Nullstill] for å avbryte skannedata uten å kopiere. Hvis du vil fortsette kopieringen, fjerner du alle kopiene og trykker så på [Fortsett]. Hvis du vil stanse kopieringen, trykker du på [Stopp]. Merk Hvis du angir [Automatisk skanning når minnet er fullt] i Brukerverktøy til [Ja], vil ikke meldingen om fullt minne vises selv om minnet er fullt. Maskinen vil først lage kopier av de skannede originalene og deretter automatisk gå videre og kopiere de gjenværende originalene. I dette tilfellet vil de sorterte sidene ikke være i rekkefølge. Se Systeminnstillinger. Henvisning Systeminnstillinger 24
33 3. Feilsøking for faksfunksjonen Dette kapittelet beskriver årsaker til og løsninger for problemer med faksfunksjonen. Justere volumet Dette avsnittet beskriver hvordan du justerer volumet. Du kan endre volumet på følgende lyder som maskinen lager. Røret på-modus Høres når {Telefon}-tasten blir trykket. Ved overføring Høres når maskinen sender et dokument Ved mottak Høres når maskinen mottar et dokument. Ved ringing Høres etter å ha trykket {Start}-tasten, frem til at linjen blir koblet opp mot destinasjonen. Ved skriving Høres når et innkommende dokument skrives ut. Se Faksreferanse. A Trykk på tasten {Brukerverktøy/Telleverk}. B Trykk på [Faksfunksjoner]. C Sjekk at skjermbildet [Gen. innst./juster] vises. D Trykk på [Justere volum]. 25
34 Feilsøking for faksfunksjonen E Trykk [Lavere] eller [Høyere] for å justere volumet, og trykk deretter [OK]. 3 Du kan høre aktuelt volum ved å trykke [Sjekk]. Hvis du trykker [Avbryt], vil voluminnstillingen endres. Skjermbildet returnerer til trinn D. Du kan stille inn volumnivået til et nivå mellom 0 og 7. F Trykk på tasten {Brukerverktøy/Telleverk}. Hvilemodus-skjermbildet vises. Merk Du kan justere røret på-volumet når du trykker {Telefon} tasten. Se Faksreferanse. Henvisning Faksreferanse 26
35 Når det vises en melding Når det vises en melding Dette avsnittet beskriver maskinens hovedmeldinger. Hvis andre meldinger vises, følger du instruksjonene deres. Melding Årsak Løsning Legg originalen tilbake, kontroller den, og trykk [Start]. Det har oppstått en feil. Sendingen ble avbrutt. Finner ikke originalens format. Plasser originalen på ny, og trykk deretter [Start]. Original fastklemt under minneoverføring. Dokumentstopp eller det skjedde en feil under umiddelbar overføring. Det kan være et problem med maskinen eller telefonlinjen (f.eks. støy eller krysstale). Maskinen misslyktes med å gjenkjenne originalformatet. L Ring service Det er et problem med faksen. Tekniske problemer med faksmaskinen. Vennligst ring service. Minnet er fullt. Minnet er fullt Skanning ikke mulig. Sender bare skannede sider. Fjern papir fra internt brett 1. Internt brett 1 er fullt. Plasser originalene som ikke er blitt skannet på glassplaten eller ADF igjen. Trykk [OK], og send de sidene som ikke er blitt sendt om igjen Hvis feilen oppstår ofte, må du kontakte din servicerepresentanten. Plasser originalen igjen og trykk deretter {Start}-tasten. Registrer kodenummeret som vises i skjermpanelet, og kontakt din servicerepresentant. Andre funksjoner kan brukes. Hvis du trykker [Avslutt], returnerer maskinen til hvilemodus og begynner å overføre de lagrede sidene. Sjekk sidene som ikke er blitt sendt ved å bruke kommunikasjonsresultat-rapporten og send disse sidene igjen. Fjern papiret. Hvis det andre brettet også er fullt, vises brettnavnet i skjermbildet. Fjern papir fra brettet som er vist på skjermpanelet. 3 27
36 Feilsøking for faksfunksjonen 3 Melding Årsak Løsning Kan ikke skanne for sending av faksbeskjed fordi skanner er i bruk for annen funksjon. Du har ikke rettigheter til å bruke denne funksjonen. Du har ikke rettigheter til å bruke denne funksjonen. Autentisering mislyktes. Autentisering mislyktes. De valgte filene som du ikke har tilgangs- rettigheter til ble ikke slettet. Oppdaterer destinasjonslisten... Vennligst vent. Angitt(e) destinasjon(er) eller avsendernavn er slettet. Kopi- eller dokumentserverfunksjonen er i bruk. Funksjonen du valgte er ikke tillatt med brukerkoden. Funksjonen du valgte er ikke tillatt med brukerkoden. Det angitte brukernavnet og passordet for pålogging er ikke korrekt. Maskinen kan ikke utføre autentisering. Du har prøvd å slette filer uten å ha fullmakt til det. Destinasjonslisten oppdateres fra nettverket ved hjelp av SmartDeviceMonitor for Admin. Avhengig av antallet destinasjoner som skal oppdateres, kan det bli litt forsinkelse før du kan gjenoppta operasjonen. Operasjoner er ikke mulig mens denne meldingen vises. For å avbryte jobben som er i gang, gjør følgende og prøv deretter å fakse igjen. Trykk [Avslutt], og trykk deretter {Kopi} eller {Dokumentserver}-tasten. Deretter trykker du på tasten {Slett/Stopp}. Når meldingen [Stopp] tasten ble valgt. Stoppe kopiering? eller [Stopp] tasten ble valgt. Vil du avbr. lagring? vises, trykk [Stopp]. Kontakt administratoren. Hvis meldingen fortsatt vises, og du ikke kan bytte skjermbilde må du trykke på {Energisparing}-tasten. Kontroller at skjermen slår seg av, og trykk deretter tasten {Energisparing} en gang til. Skjermen vil gå tilbake til skjermbildet for inntasting av brukerkoder. Når du skriver ut med kopiering- eller skriverfunksjoner, trykker du kun {Energisparing} etter at utskriften er fullført. Be brukeradministratoren om riktig brukernavn og passord for innlogging. Kontakt administratoren. Filer kan slettes av den personen som opprettet filen. Hvis du vil slette en fil som du ikke har fullmakt til å slette, må du kontakte den som opprettet filen. Vent til meldingen blir borte. Ikke slå av strømmen mens denne meldingen vises. 28
37 Når det vises en melding Melding Årsak Løsning Kontroller om det er nettverksproblemer. [13-10] Kontroller om det er nettverksproblemer. [13-11] Kontroller om det er nettverksproblemer. [13-17] Kontroller om det er nettverksproblemer. [13-18] Aliastelefonnummeret du tastet er allerede registrert på gatekeeperen av en annen maskin. Sjekk at aliastelefonnummeret er riktig programmert i IP - faksinnstillingene under telefaksegenskaper. Se Systeminnstillinger. Du kan også bruke Web Image Monitor for bekreftelse. Se hjelpen i Web Image Monitor. Snakk med din nettverksadministrator. Får ikke tilgang til gatekeeper. Sjekk at gatekeeperens adresse er riktig programmert i IP - faksinnstillingene under telefaks. Se Systeminnstillinger. Du kan også bruke Web Image Monitor for bekreftelse. Se hjelpen i Web Image Monitor. Snakk med din nettverksadministrator. Registrering av brukernavn er forkastet av SIP-serveren. Sjekk at SIP-serverens adresse og brukernavn er riktig programmert i IP - faksinnstillingene under telefaks. Se Systeminnstillinger. Du kan også bruke Web Image Monitor for bekreftelse. Se hjelpen i Web Image Monitor. Snakk med din nettverksadministrator. Får ikke tilgang til SIP-serveren. Kontroller at SIP-serverens adresse er riktig programmert i IP - faksinnstillingene under telefaks. Se Systeminnstillinger. Du kan også bruke Web Image Monitor for bekreftelse. Se hjelpen i Web Image Monitor. Snakk med din nettverksadministrator. 3 29
38 Feilsøking for faksfunksjonen 3 Melding Årsak Løsning Kontroller om det er nettverksproblemer. [14-01] Kan ikke finne DNS-server, SMTP-serveren eller mappen for videresending. Sjekk at DNS-serverens IPv4- adresse er riktig programmert ved bruk av Web Image Monitor. Se hjelpen i Web Image Monitor. Sjekk at DNS-serveren er riktig programmert ved bruk av Web Image Monitor. Se hjelpen i Web Image Monitor. Sjekk at vertsnavnet eller IPv4- adressen på SMTP-serveren er riktig programmert ved bruk av Web Image Monitor. Se hjelpen i Web Image Monitor. Sjekk at SMTP-serveren er riktig programmert ved bruk av Web Image Monitor. Se hjelpen i Web Image Monitor. Sjekk at mappen for overføring er spesifisert riktig. Sjekk at datamaskinen der overføringsmappen er spesifisert fungerer skikkelig. Kontroller om LAN-kabelen er koblet til maskinen på riktig måte. Se Systeminnstillinger. Snakk med din nettverksadministrator. 30
39 Når det vises en melding Melding Årsak Løsning Kontroller om det er nettverksproblemer. [14-09] Kontroller om det er nettverksproblemer. [14-33] Kontroller om det er nettverksproblemer. [15-01] E-post overføring ble avvist av SMTP-autentiseringen, POP før SMTP-autentisering eller logg inn-autentiseringen til datamaskinen der overføringsmappen er spesifisert. Ingen maskin e-postadresse er programmert. Ingen POP3/IMAP4 serveradresse er programmert. Sjekk at brukernavn og passord for SMTP-autentisering eller POP før SMTP-autentisering er riktig programmert fra filoverføring under systeminnstillinger. Se Systeminnstillinger. Du kan også bruke Web Image Monitor for bekreftelse. Se hjelpen i Web Image Monitor. Sjekk at brukernavn og passord for e-postfakskontoen er riktig programmert fra filoverføring under systeminnstillinger. Se Systeminnstillinger. Du kan også bruke Web Image Monitor for bekreftelse. Se hjelpen i Web Image Monitor. Sjekk at bruker ID-en og passordet for datamaskinen der mappen for videresending er spesifisert, er riktig programmert. Sjekk at mappen for videresending er spesifisert riktig. Sjekk at datamaskinen der vidersendingsmappen er spesifisert, fungerer riktig. Snakk med din nettverksadministrator. Sjekk at maskinens e-postadresse er riktig programmert fra filoverføring under systeminnstillinger. Se Systeminnstillinger. Du kan også bruke Web Image Monitor for bekreftelse. Se hjelpen i Web Image Monitor. Snakk med din nettverksadministrator. Sjekk at vertsnavnet eller IPv4- adressen på POP3/IMAP4 server er riktig programmert ved bruk av Web Image Monitor. Se hjelpen i Web Image Monitor. Snakk med din nettverksadministrator. 3 31
40 Feilsøking for faksfunksjonen 3 Melding Årsak Løsning Kontroller om det er nettverksproblemer. [15-02] Kontroller om det er nettverksproblemer. [15-03] Kontroller om det er nettverksproblemer. [15-11] Kan ikke logge på til POP3/IMAP4-serveren. Ingen maskin e-postadresse er programmert. Kan ikke finne DNS-server eller POP3/IMAP4 server. Sjekk at brukernavn og passord for e-postfakskontoen er riktig programmert ved bruk av filoverføring under systeminnstillinger. Se Systeminnstillinger. Du kan også bruke Web Image Monitor for bekreftelse. Se hjelpen i Web Image Monitor. Snakk med din nettverksadministrator. Sjekk at maskinens e-postadresse er riktig programmert ved bruk av filoverføring under systeminnstillinger. Se Systeminnstillinger. Du kan også bruke Web Image Monitor for bekreftelse. Se hjelpen i Web Image Monitor. Sjekk at DNS-serverens IPv4- adresse er riktig programmert ved bruk av Web Image Monitor. Se hjelpen i Web Image Monitor. Sjekk at DNS-serveren er riktig programmert ved bruk av Web Image Monitor. Se hjelpen i Web Image Monitor. Sjekk at vertsnavnet eller IPv4- adresse på POP3/IMAP4-server er riktig programmert ved bruk av Web Image Monitor. Se hjelpen i Web Image Monitor. Sjekk at POP3/IMAP4-serveren er riktig programmert ved bruk av Web Image Monitor. Se hjelpen i Web Image Monitor. Kontroller om LAN-kabelen er koblet til maskinen på riktig måte. Snakk med din nettverksadministrator. 32
41 Når det vises en melding Melding Årsak Løsning Kontroller om det er nettverksproblemer. [15-12] Minnet er fullt. Skanning ikke mulig. Sending blir stoppet. Kan ikke logge på til POP3/IMAP4-serveren. Minnet blir fullt under parallell minneoverføring. Sjekk at brukernavn og passord for e-postkontoen er riktig programmert fra filoverføring under systeminnstillinger. Se Systeminnstillinger. Du kan også bruke Web Image Monitor for bekreftelse. Se hjelpen i Web Image Monitor. Sjekk at brukernavn og passord for POP før SMTP-autentisering er riktig programmert fra filoverføring under systeminnstillinger. Se Systeminnstillinger. Du kan også bruke Web Image Monitor for bekreftelse. Se hjelpen i Web Image Monitor. Snakk med din nettverksadministrator. Sjekk sidene som ikke er blitt sendt ved å bruke kommunikasjonsresultat-rapporten og send disse sidene igjen. 3 Merk Hvis meldingen Kontroller om det er nettverksproblemer. kommer opp, er ikke maskinen riktig tilkoblet nettverket eller maskinens innstillinger er feil. Hvis du ikke trenger å koble deg til nettverket kan du spesifisere innstillingene slik at denne beskjeden ikke vises, og da lyser ikke lenger {Telefaks}. Se Systeminnstillinger. Hvis du kobler maskinen til nettverket igjen, må du forsikre deg om å stille inn Skjermbilde med brukerparametere. Hvis magasinet går tomt for papir, Tomt for papir. Etterfyll. trykk deretter [Avslutt]. vises på skjermbildet og ber deg om å legge i mer papir Hvis det er papir igjen i de andre magasinene mottar du dokumenter som vanlig, selv om beskjeden vises i displayet. Du kan slå denne funksjonen på eller av med Parameterinnstilling. Se Systeminnstillinger. Henvisning Systeminnstillinger 33
42 Feilsøking for faksfunksjonen Når du ikke kan sende eller motta fakser som du ønsker Dette avsnittet beskriver mulige årsaker til og løsninger for overførings- og mottaksrelaterte problemer. Sending/mottak 3 Problem Årsak Løsning Både sending og mottak er umulig. Både sending og mottak er umulig. Modulledningen er koblet fra. Innstillingen til terminaladapteren som brukes for ISDN tilkoblingen er ikke riktig. Forsikre deg om at modulledningen er riktig tilkoblet. Se Systeminnstillinger. Kontroller innstillingen. Sending Problem Årsak Løsning Dokumentene er tomme på den enden. Skrevne eller sendte bilder er flekkete. Sending feilet på grunn av en Overskredet maks. e-poststørrelse. feil. Når du bruker oppringing med røret på eller ringer manuelt, vises Mottar... og overføring er ikke tillatt. Originalen ble plassert opp ned. ADF eller glassplaten er skitten. Hvis e-poststørrelsen som er spesifisert på maskinen er for stor, kan ikke Internettfaksdokumenter sendes. Hvis maskinen mislykkes med å oppdage størrelsen på originalen når {Start}-tasten trykkes, iverksetter den en mottaksoperasjon. Plasser den riktig. Se Kopi-/dokumentserverreferanse. Rengjør dem. Se s.109 Vedlikeholde maskinen. Forsikre deg om at blekk eller korrekturlakk er tørt før du plasserer originalene. Still inn maks. e-poststørrelse til [Av], eller still inn maksimum e- poststørrelse til en større verdi. Deretter sender du dokumentene igjen. Se Systeminnstillinger. Trykk [Skann.område], velg det skannede området og send dokumentene om igjen. Hvis du bruker oppringning med røret på eller ringer manuelt, er det anbefalt at du stiller inn Motta dokumenter ved å trykke {Start}-tasten når originalene ikke er innstilt til Av i brukerparametrene. Hvis dette er satt til Av, når du bruker manuell opprigning kan du ikke motta ved å trykke {Start}- tasten. Se Systeminnstillinger. 34
43 Når du ikke kan sende eller motta fakser som du ønsker Problem Årsak Løsning LAN-faksdriver virker ikke. LAN-faksdriver virker ikke. Sending er ikke mulig, men du kan motta. Sending er ikke mulig, men du kan motta. Selv om en gruppespesifikasjon ble innstilt for det følgende, var mottak ikke mulig. Mottaksstasjonen for overføringsforespørsler, sluttmottaker for overføringsboksen, videresending, videresending av spesiell sender, e-post mottaksrapport, e-post TX-resultater, ruting av e-post mottatt via SMTP. Påloggingsnavnet, påloggingspassordet eller krypteringsnøkkelen for driveren er ikke korrekt angitt. Et høyt sikkerhetsnivå er innstilt ved den utvidede sikkerhetsfunksjonen. Innstillingen til terminaladapteren som brukes for ISDN tilkoblingen er ikke riktig. Det er regioner og telefonsentraler der ringetonen ikke oppdages. Nummeret til den spesifiserte destinasjonen overskrider det maksimale antallet som kan spesifiseres for gruppen. Sjekk brukernavnet og passordet for innlogging, samt krypteringsnøkkelen og legg dem inn riktig. Kontakt administratoren. Kontakt administratoren. Kontroller innstillingen. Skru ringetone-påvisning av i brukerparametrene. Se Systeminnstillinger. Maksimum 500 parter kan spesifiseres for en gruppe. Sjekk om det er over de spesifiserte numrene som er registrert i adresseboken. Hvis en gruppe ble registrert i en annen gruppe eller angitt som mottaksstasjon 1 til 5 for overføringsboksen, blir overføring annullert, men en feilmelding vises ikke. Se Systeminnstillinger. 3 Mottak Problem Årsak Løsning Maskinen feilet med å skrive ut mottatte faksdokumenter. Maskinen feilet med å skrive ut mottatte faksdokumenter. Maskinen feilet med å skrive ut mottatte faksdokumenter. Mottak er ikke mulig, men du kan sende. Når du trykker [Manuell e-post RX], Kan ikke motta e-post. vises og e-post kan ikke mottas. Hvis dette skjer når motta fil-indikatoren lyste, kan lite papir ha forårsaket utskriftsstoppen. Lagre er blitt valgt for Mottak av fil - innstillingene. Legg papir i magasinet. Etterfyll toner. Se Faksreferanse. Skriv ut faksene ved bruk av en nettleser eller skriv ut lagret RX fil-funksjonen. Se Faksreferanse. B: Legg i papir-indikator lyser Legg papir i magasinet. Se s.71 Legge i papir. Innstillingen til terminaladapteren som brukes for ISDN tilkoblingen er ikke riktig. Maskinen mottar en etterspurt e- postmelding (e-post forespørsel fra administrator). Kontroller innstillingen. Etter at e-posten er mottatt, trykk [Manuell e-post RX], og prøv igjen. 35
44 Feilsøking for faksfunksjonen Skrive ut Problem Årsak Løsning Bakgrunnen på mottatte bilder er skitne. Bilder fra baksiden av siden vises. Bildeintensiteten er for høy. Juster skannetettheten. Se Faksreferanse. 3 Mottatt kopi er for lys. Mottatt kopi er for lys. Andre Når du bruker fuktig, grovt eller behandlet papir, kan utskriftsområder kanskje ikke bli tydelig reprodusert. Når D blinker begynner det å bli lite toner. Mottatt kopi er for lys. Kopitettheten er innstilt for lavt. Originalen til den sendte faksen ble skrevet ut på papir som er for tynt. Bruk kun anbefalt papir. Se "Om denne maskinen". Etterfyll toner. Se s.79 Etterfylle toner. Spør avsenderen om å øke kopitettheten. Spør avsenderen om å skrive ut originalen igjen på tykkere papir, og send faksen om igjen. Problem Årsak Løsning Et faksdokument som er lagret i minnet er borte. Disse dokumentene inkluderer de som er lagret gjennom minneoverføring/mottak, konfidensielt mottak, reservemottak eller autodokument. Når et riktig passord er lagt inn, kan du ikke skrive ut dokumenter som vises i den konfidensielle boksen eller oppslagstavleboksen, eller overføre/skrive ut lagrede dokumenter. [ProgDest] eller [Angi manuelt] ikke vises. Når det har gått en time etter at strømmen til maskinen er slått av, er alle faksdokumenter som er lagret i minnet borte. Dokumenter blir låst av sikkerhetsfunksjonen hvis feil passord blir lagt inn flere ganger. Denne funksjonen er gjort utilgjengelig av den økte sikkerhetsfunksjonen. Hvis dokumentene er borte på grunn av dette, blir en strømfeilrapport automatisk skrevet ut når maskinen slås på igjen. Hvis faksdokumentene for minneoverføring er blitt borte, sjekk destinasjonene og send dokumentene om igjen. Hvis faksdokumentene som er mottatt gjennom minnet, konfidensielt eller reservemottak er borte, spør avsenderen om å sende dokumentene e på nytt igjen. Hvis autodokumenter er borte, programmer dem på nytt igjen. Se s.39 Slå av hovedstrømmen/i tilfelle strømfeil. Kontakt administratoren. Kontakt administratoren. 36
45 Når du ikke kan sende eller motta fakser som du ønsker Problem Årsak Løsning Følgende funksjoner er ikke tilgjengelige: overføringsboks, videresending, lagrede filer i informasjonsboksen, rutet e-post mottatt via SMTP og samleoverføring. Denne funksjonen er gjort utilgjengelig av den økte sikkerhetsfunksjonen. Kontakt administratoren. Henvisning Om denne maskinen Systeminnstillinger Kopi-/dokumentserverreferanse Faksreferanse 3 Når du må kansellere en overføring Dette avsnittet beskriver hvordan du kansellerer en overføring. Hva du trenger å gjøre Når du må kansellere en minneoverføring. Når du må kansellere en minneoverføring. Når du må kansellere en umiddelbar overføring. Drift Trykk [Stopp skanning] eller {Slett/Stopp}-tasten for å kansellere jobben under skanning. Se Faksreferanse. Hvis originalen blir sendt eller den er i hvilemodus, trykk [Endre/stoppe sendefil] eller {Slett/Stopp}-tasten. Se Faksreferanse. Trykk [Stopp sending] eller {Slett/Stopp}-tasten. Se Faksreferanse. Henvisning Faksreferanse 37
46 Feilsøking for faksfunksjonen Når en feilrapport skrives ut En feilrapport blir skrevet ut hvis et dokument ikke kan sendes eller mottas. Mulige årsaker kan være problemer med maskinen eller støy på telefonlinjen. Hvis en feil oppstår under overføring, send originalen igjen. Hvis en feil oppstår under mottak, spør avsenderen om å sende dokumentet om igjen. 3 Merk Hvis en feil inntreffer flere ganger, må du kontakte servicerepresentanten din. Side kolonnen viser totalt antall sider. Siden ikke sendt eller side ikke mottatt -kolonnen viser antall sider som ikke er sendt eller mottatt på riktig måte. Du kan vise en destinasjon med brukerparametrene. Se Systeminnstillinger. Du kan vise et sendernavn med brukerparametrene. Se Systeminnstillinger. Henvisning Systeminnstillinger 38
47 Slå av hovedstrømmen/i tilfelle strømfeil Slå av hovedstrømmen/i tilfelle strømfeil De følgende merknadene gjelder strømfeil og avslåing av maskinen. R FORSIKTIG: Dra i selve støpselet (ikke i kabelen) når du trekker ut strømledningen fra stikkontakten. Viktig Ikke slå av hovedstrømbryteren når strømindikatoren lyser eller blinker. Hvis du gjør dette kan harddisken og minnet bli skadet og sammenbrudd kan forekomme. Slå av hovedstrømsbryteren før du tar ut kontakten. Hvis du drar ut kontakten med bryteren på, kan harddisken og minnet bli skadet og kan forårsake sammenbrudd. Forsikre deg om at 100 % blir vist på skjermbildet før du drar ut kontakten til maskinen. Hvis en lavere verdi vises, finnes det noen data i minnet. Like etter en strømfeil, trenger det integrerte batteriet tilstrekkelig opplading for å sikre mot fremtidig tap av data. La maskinen være plugget inn og hovedstrømsbryteren være på i ca 24 timer etter strømbrudd. Selv om hovedstrømbryteren er slått av, vil innholdet i maskinens minne (for eksempel programmerte nummere) ikke gå tapt. Hvis strømmen er borte i ca. en time på grunn av at hovedstrømsbryteren er slått av, det er et strømbrudd eller strømkabelen er tatt ut, blir innholdet i faksminnet borte. Tapte elementer vil være faksdokumenter lagret i minnet ved bruk av minneoverføring/mottak, autodokument, konfidensielle mottak, minnelås eller reservemottak. Hvis en fil blir slettet fra minnet, vil en strømfeilrapport automatisk bli skrevet ut så snart strømmen kommer på igjen. Denne rapporten kan brukes til å identifisere tapte filer. Hvis et minne lagret for minneoverføring er tapt, skal du sende det om igjen. Hvis et dokument mottatt av minnemottak eller reservemottak gikk tapt, spør avsenderen om å sende om igjen. 3 39
48 Feilsøking for faksfunksjonen Når en feil oppstår når du bruker internettfaks Dette avsnittet beskriver rapporter maskinen sender hvis en feil med internettfaks oppstår. Feilmelding, e-post 3 Maskinen sender en e-post med feilmelding til senderen når den ikke er i stand til å motta en spesiell e-postmelding. En cc av denne meldingen blir også sendt til administratorens e-postadresse når denne er oppgitt. Viktig Hvis en innkommende internettfaks fra en annen gruppe ledes utenom SMTP-serveren, selv om mottaket ikke lykkes, blir ikke en e-post med feilmelding sendt til avsenderen. Merk Du kan velge å sende feilmeldings-e-post med brukerparametrene. Se Systeminnstillinger. Hvis en feilmeldings-e-post ikke kan sendes, blir feilrapport (e-post) skrevet ut av maskinen. Hvis en feil oppstår når du mottar en e-post via SMTP, sender SMTP-serveren en e-post med feilmelding til opphavsmannen til dokumentet. Henvisning Systeminnstillinger Feilrapport (E-post) Feilrapporten (e-post) blir skrevet ut av maskinen når det er umulig å sende en feilmeldings-e-post. Ee-post-feilmelding generert av serveren Avsenderserveren sender denne e-post-feilmeldingen til opphavsmannen til e- posten som ikke kan mottas (på grunn av årsaker som å angi feil e-postadresse). Viktig Hvis en internettfaksoverføring ledes utenom SMTP-serveren, blir ikke en e- post med feilmelding sendt fra serveren selv om mottak ikke lyktes. Merk Etter at en e-postfeilmelding er generert av serveren, vil første side av det sendte dokumentet bli skrevet ut. 40
49 4. Feilsøking for skriverfunksjonen Dette kapittelet beskriver årsaker til og løsninger for problemer med skriverfunksjonen. Når du ikke kan koble til USB-grensesnittet Dette avsnittet viser hvordan du kan feilsøke et USB-relatert tilkoblingsproblem. Problem Årsak Løsning Maskinen blir ikke gjenkjent automatisk. Windows har allerede konfigurert USB-innstillingene. Windows Me og maskinen kan ikke kobles sammen. USB-kabelen er ikke riktig tilkoblet. Kontroller om datamaskinen har identifisert maskinen som en ustøttet enhet. Du må laste ned USB Printing Support for Windows Me. Slå av strømmen på maskinen, koble til USB-kabelen på nytt, og slå så på igjen. Åpne enhetsbehandling i Windows, og under [Universal seriell busskontroller] fjerner du enheter som er i konflikt med hverandre. Enheter med konflikt har et [!]- eller [?]-ikon på siden. Vær forsiktig slik at du ikke fjerner nødvendige enheter ved en feiltagelse. Hvis du vil ha mer informasjon, kan du se Windows Hjelp. Når du bruker Windows 2000/XP eller Windows Server 2003, vises en enhet med feil under [USB-Kontroller] i dialogboksen [Enhetsbehandling]. Last ned USB Printing Support fra leverandørens hjemmeside. Søk etter modellen du har på leverandørens hjemmeside, og last ned USB Printing Support. 41
50 Feilsøking for skriverfunksjonen Når det vises en melding under installasjon Dette avsnittet beskriver hva man skal gjøre hvis det vises en melding under installasjon av skriverdriveren. Melding nummer 58 eller 34 indikerer at skriverdriveren ikke kan installeres ved bruk av Autokjør. Installer skriveren ved hjelp av [Legg til skriver] eller [Installer skriver]. For Windows 95 / 98 / Me, Windows 2000 og Windows NT Dette avsnittet beskriver prosedyrene under Windows 95/98/Me, Windows 2000 eller Windows NT 4.0. A På [Start]-menyen peker du på [Innstillinger], og klikk deretter på [Skrivere]. B Dobbeltklikk på ikonet Legg til skriver. C Følg instruksjonene i Veiviser for skriverinstallasjon. Hvis driveren til skriveren er på en CD-ROM, er plasseringen til RPCS-skriverdriveren enten \DRIVERS\RPCS\WIN9X_ME, eller \DRI- VERS\RPCS\WIN2K_XP. Hvis installeringsprogrammet starter, klikker du på [Avbryt] for å avslutte. For Windows XP Professional og Windows Server 2003 Dette avsnittet beskriver prosedyren under Windows XP Professional eller Windows Server A På [Start]-menyen, klikk på [Skrivere og fakser]. B Klikk på [Legg til skriver]. C Følg instruksjonene i Veiviser for skriverinstallasjon. Hvis driveren til skriveren er på en CD-ROM, er plasseringen til RPCS-skriverdriveren \DRIVERS\RPCS\WIN2K_XP. Hvis installeringsprogrammet starter, klikker du på [Avbryt] for å avslutte. 42
51 Når det vises en melding under installasjon For Microsoft Windows XP Home Edition Dette avsnittet forklarer prosedyrene på Windows XP Home Edition. A På [Start]-menyen, klikk [Kontrollpanel]. B Klikk på [skrivere og annen hardware]. C Klikk på [skrivere og telefakser]. D Klikk på [Legg til skriver]. E Følg instruksjonene i Veiviser for skriverinstallasjon. Hvis driveren til skriveren er på en CD-ROM, er plasseringen til RPCS-skriverdriveren \DRIVERS\RPCS\WIN2K_XP. Hvis installeringsprogrammet starter, klikker du på [Avbryt] for å avslutte. 4 43
52 Feilsøking for skriverfunksjonen Når det vises en melding Denne delen beskriver hovedmeldingene som vises på skjermpanelet. Hvis det vises en melding som ikke er beskrevet her, forholder du deg som angitt i meldingen. Henvisning Før du slår av hovedstrømbryteren, ser du i Om denne maskinen. Statusmeldinger 4 Dette avsnittet beskriver statusmeldingene til maskinen. Klar Melding Skriver ut... Venter... Offline Vennligst vent. Nullstiller... Innstillingsendring... Hex Dump modus Problem Dette er den vanlige klar-meldingen. Maskinen er klar til bruk. Du behøver ikke gjøre noe. Maskinen skriver ut. Vent litt. Maskinen venter på neste utskriftsdata. Vent litt. Maskinen er frakoblet. Når du vil starte en utskrift, kobler du til maskinen til internettnett ved å trykke på [f Online] på skjermpanelet. Maskinen forbereder fremkallerenheten. Vent litt. Maskinen nullstiller utskriftsjobben. Vent til indikatoren Klar vises i skjermpanelet. Maskinen endrer innstillinger. Vent litt. I Hexdump-modus mottar maskinen data i heksadesimalt format. Slå av maskinen etter utskriften og slå den så på igjen. 44
53 Når det vises en melding Alarmmeldinger Dette avsnittet beskriver varselmeldingene til maskinen. Melding Årsak Løsning Problemer med IEEE b (Trådløst LAN) Harddisken har et problem. Problemer med USB Ethernet-kortet har et problem. Du har ikke rettigheter til å bruke denne funksjonen. Du har ikke rettigheter til å bruke denne funksjonen. Autentisering mislyktes. Enheten for IEEE b-grensesnittet var ikke satt inn da maskinen ble slått på, eller det har blitt tatt ut etter at maskinen ble slått på. Innstillingene oppdateres ikke selv om enheten blir gjenkjent, eller det blir funnet feil nåt du prøver å få tilgang til enheten. Det har oppstått en feil på harddisken. Det er oppstått en feil på USB-grensesnittet. Det har oppstått en feil i Ethernet-kortet. Funksjonen du valgte er ikke tillatt med brukerkoden. Funksjonen du valgte er ikke tillatt med brukerkoden. Det angitte brukernavnet og passordet for pålogging er ikke korrekt. Slå av maskinen og kontroller at enheten for IEEE b-grensesnittet er korrekt satt i. Deretter slår du på maskinen igjen. Hvis meldingen vises flere ganger, må du kontakte servicerepresentanten din. Slå av hovedbryteren og slå den så på igjen. Hvis meldingen vises flere ganger, må du kontakte servicerepresentanten din. Slå av hovedbryteren og slå den så på igjen. Hvis meldingen vises flere ganger, må du kontakte servicerepresentanten din. Slå av hovedbryteren og slå den så på igjen. Hvis meldingen vises flere ganger, må du kontakte servicerepresentanten din. Kontakt administratoren. Hvis meldingen fortsatt vises, og du ikke kan bytte skjermbilde må du trykke på {Energisparing}-tasten. Kontroller at skjermen slår seg av, og trykk deretter tasten {Energisparing} en gang til. Skjermen vil gå tilbake til skjermbildet for inntasting av brukerkoder. Når du skriver ut med kopiering- eller skriverfunksjoner, trykker du kun {Energisparing} etter at utskriften er fullført. Be brukeradministratoren om riktig brukernavn og passord for innlogging. 4 45
54 Feilsøking for skriverfunksjonen 4 Melding Årsak Løsning Autentisering mislyktes. De valgte filene som du ikke har tilgangs- rettigheter til ble ikke slettet. Oppdaterer destinasjonslisten... Vennligst vent. Angitt(e) destinasjon(er) eller avsendernavn er slettet. Parallell I/Fkortet har et problem. Skriverfontfeil Minneoverflyt Maskinen kan ikke utføre autentisering. Du har prøvd å slette filer uten å ha fullmakt til det. Destinasjonslisten oppdateres fra nettverket ved hjelp av SmartDeviceMonitor for Admin. Avhengig av antallet destinasjoner som skal oppdateres, kan det bli litt forsinkelse før du kan gjenoppta operasjonen. Operasjoner er ikke mulig mens denne meldingen vises. Det har oppstått en feil i grensesnitt-kortet. Det oppstått en feil i fontinnstillingene. Maksimal kapasitet på listeskjermen til PCL eller PostScript 3-driveren er overskredet. Kontakt administratoren. Filer kan slettes av den personen som opprettet filen. Hvis du vil slette en fil som du ikke har fullmakt til å slette, må du kontakte den som opprettet filen. Vent til meldingen blir borte. Ikke slå av strømmen mens denne meldingen vises. Slå av hovedbryteren og slå den så på igjen. Hvis meldingen vises flere ganger, må du kontakte servicerepresentanten din. Kontroller fontinnstillingene. Reduser verdien på [Oppløsning] i skriverdriveren, eller velg [Fontprioritet] fra [Brukt minne] i [System] (se guiden til Systeminnstillinger). Hvis du fortsatt får denne meldingen etter at du har tatt disse trinnene, må du redusere antallet filer som sendes til maskinen. Henvisning Systeminnstillinger 46
55 Når det vises en melding Kontrollere feilloggen Hvis du ikke kan lagre filer på grunn av utskriftsfeil, må du identifisere feilkilden ved å kontrollere feilloggene på kontrollpanelet. Viktig De siste 30 feilfilene lagres i feilloggen. Hvis en ny feilfil blir lagt til, og det allerede er lagret 30 feilfiler, vil den eldste bli slettet. Hvis imidlertid den første feilen er en feil på Prøveutskrift, Sikker utskrift, Hold utskrift eller Lagret utskrift, slettes den ikke. Feilen lagres separat til antallet av disse feilene når 30. Hvis hovedstrømsbryteren blir slått av, slettes loggen. A Trykk på {Skriver}-tasten for å vise skriverskjermen. 4 NO AJM003S B Trykk på [Feillogg]. En liste med feilloggen vises. C Velg ønsket jobbliste og trykk deretter på [Detaljer]. En detaljert feillogg vises. 47
56 Feilsøking for skriverfunksjonen Når du ikke kan ta utskrift Dette avsnittet beskriver hva du skal gjøre hvis utskriften ikke starter selv etter at du har utført [Skriv ut]. Problem Årsak Løsning Utskriften starter ikke. Strømmen er slått av. Sjekk om strømkabelen er satt godt inn i stikkontakten. Slå hovedstrømbryteren på. Utskriften starter ikke. Maskinen er angitt til frakoblet. Trykk [f Online] på skjermpanelet. 4 Utskriften starter ikke. Utskriften starter ikke. Årsaken vises i skjermen på kontrollpanelet. Grensesnittkabelen er ikke riktig tilkoblet. Sjekk feilmeldingen eller varselstatusen i skjermpanelet, og utfører det som er påkrevet. Koble grensesnittkabelen sikkert til. Hvis kontaktene har en festeanordning, bør du feste denne også. Se Systeminnstillinger. Utskriften starter ikke. Riktig grensesnittkabel er ikke benyttet. Typen grensesnittkabel du skal bruke, avhenger av datamaskinen. Sørg for å bruke riktig type. Hvis kabelen er slitt eller skadet, må du skifte den. Se Systeminnstillinger. Utskriften starter ikke. Grensesnittkabelen ble tilkoblet etter at maskinen ble slått på. Kople til grensesnittkabelen før maskinen slås på. Utskriften starter ikke. Hvis maskinen bruker trådløst LAN, kan et svakt trådløst signal forårsake at utskriften feiler. Hvis du vil sjekke signalstatusen, trykker du på {Brukerverktøy/Telleverk}-tasten, og deretter på [Systeminnstillinger] på skjermpanelet. I kategorien [Grensesnittinnst.] velger du [IEEE b], og trykker så på [Trådløst LAN-signal]. Hvis signalkvaliteten er dårlig, flytter du maskinen til et sted der radiobølgene kan passere, eller fjerner objekter som kan forårsake forstyrrelser. (Du kan sjekke signalstatusen bare når du bruker trådløst LAN i infrastrukturmodus.) Utskriften starter ikke. Hvis maskinen bruker et trådløst LAN, er SSIDinnstillingen feil. Kontroller ved å bruke maskinens skjermpanel, at SSID er korrekt angitt. Se Systeminnstillinger. 48
57 Når du ikke kan ta utskrift Problem Årsak Løsning Utskriften starter ikke. Hvis maskinen bruker trådløst nettverk, kan det være at mottakerens MAC-adresse forhindrer kommunikasjonen med tilgangspunktet. Kontroller innstillingene for tilgangspunkt når du er i infrastrukturmodus. Klienttilgangen kan begrenses av MACadresse, avhengig av tilgangspunktet. Du må også kontrollere at det ikke er overføringsproblemer mellom tilgangspunktet og tilkoblede klienter, samt mellom tilgangspunkt og trådløse klienter. Utskriften starter ikke. Det trådløse LAN-grensesnittet virker ikke. Sjekk at den oransje LED-en lyser, og at den grønne LED-en lyser eller blinker under overføringen. Utskriften starter ikke. Påloggingsnavnet, påloggingspassordet eller krypteringsnøkkelen for driveren er ikke korrekt angitt. Sjekk brukernavnet og passordet for innlogging, samt krypteringsnøkkelen for driveren. 4 Utskriften starter ikke. Avansert kryptering er angitt i innstillingene for utvidet sikkerhet. Sjekk innstillingene for utvidet sikkerhet med administratoren. Data inn-indikatoren verken blinker eller lyser. Hvis data inn-indikatoren ikke lyser eller blinker selv etter at skriverjobben har startet, har ikke maskinen mottatt dataene. Hvis maskinen er koblet til en datamaskinen med en kabel, må du kontrollere at skriverportinnstillingene på datamaskinen er korrekte. Se s.50 Når data inn-indikatoren ikke lyser eller blinker. Hvis maskinen er koblet i nettverk med en datamaskin, kontakter du administratoren. Skriverfunksjonens statusindikator lyser rødt. Konfigurasjonssiden kan ikke skrives ut. Utskriften starter ikke når det utvidede trådløse LAN-et står på Ad-hocmodus. Årsaken vises i skjermen på kontrollpanelet. Det har oppstått en mekanisk feil. Riktig kommunikasjonsmodus er ikke valgt. Kontroller feilmeldingen i skjermpanelet og utfør den nødvendige handlingen. Se s.44 Når det vises en melding. Kontakt din servicerepresentant. Se Systeminnstillinger. Slå strømmen av, og så på igjen. Se "Om denne maskinen". Eller du kan endre innstillingene for [Systeminnstillinger], [Grensesnittinnst.] og [Nettverk]. Se Systeminnstillinger. Henvisning Om denne maskinen Systeminnstillinger 49
58 Feilsøking for skriverfunksjonen Når data inn-indikatoren ikke lyser eller blinker Når data inn-indikatoren ikke lyser eller blinker etter at en skriverjobb har startet, blir ikke data sendt til maskinen. Når maskinen er koblet til datamaskinen med grensesnittkabelen Dette avsnittet beskriver hvordan man sjekker skriverporten når datalampen ikke lyser eller blinker. Kontroller om innstillingen av porttilkoblingen er korrekt. Når den er tilkoblet med en parallellkabel, kobles denne til LPT1 eller LPT2. 4 For Windows 95/98/Me A Klikk på [Start]-knappen, pek på [Innstillinger] og klikk deretter på [Skrivere]. B Klikk på ikonet for maskinen. På [Fil]-menyen klikker du på [Egenskaper]. C Klikk på kategorien [Detaljer]. D I listen [Skriv til følgende port:], sjekker du at det er valgt den riktige porten. For Windows 2000 eller Windows NT 4.0 A Klikk på [Start]-knappen, pek på [Innstillinger] og klikk deretter på [Skrivere]. B Klikk på ikonet for maskinen. På [Fil]-menyen klikker du på [Egenskaper]. C Klikk på kategorien [Porter]. D I listen [Skriv til følgende port(er):], sjekker du at det er valgt den riktige porten. For Windows XP Professional eller Windows Server 2003 A På [Start]-knappen klikker du på [Skrivere og fakser]. B Klikk på ikonet for maskinen. På [Fil]-menyen klikker du på [Egenskaper]. C Klikk på kategorien [Porter]. D I listen [Skriv til følgende port(er):], sjekker du at det er valgt den riktige porten. For Microsoft Windows XP Home Edition A Klikk på knappen [Start], og klikk deretter på [kontrollpanel]. B Klikk på [skrivere og annen hardware]. C Klikk på [skrivere og telefakser]. D Klikk på ikonet for maskinen. På [Fil]-menyen klikker du på [Egenskaper]. E Klikk på kategorien [Porter]. F I listen [Skriv til følgende port(er):], sjekker du at det er valgt den riktige porten. Nettverkstilkobling Kontakt nettverksadministratoren. 50
59 Andre utskriftsproblemer Andre utskriftsproblemer Dette avsnittet beskriver mulige årsaker til og løsninger for problemer i forbindelse med utskrift fra en datamaskin. Problem Årsak Løsning Den utskrevne kopien er skitten. Utskriften er svak over hele arket. Det mates ikke papir fra det valgte magasinet. Bildet som er skrevet ut er forskjellig fra bildet på datamaskinens skjerm. Bildet som er skrevet ut er forskjellig fra bildet på datamaskinens skjerm. Når du skriver ut grafikk, er utskriften ulik fra det som vises på skjermen. Bilder skrives ut med feil retning. Du har kanskje ikke utført innstillingene for tykt papir når du skriver ut på tykt papir fra multiarkmateren. Hvis avkrysningsboksen [Tonersparing] er valgt i innstillingene for skriverdriveren, vil hele siden ha svakt trykk. Hvis du kjører et Windows-operativsystem, vil innstillingene i skriverdriveren overstyre de som er angitt fra skjermpanelet. Layouten kan bli ulik det som vises på skjermen ved bruk av visse funksjoner, som forstørrelse og forminskning. Du har kanskje valgt å erstatte True Typefonter med maskinfonter under utskriftsprosessen. Hvis skriverdriveren er stilt inn til å bruke grafikkommandoen, brukes grafikkommandoen fra maskinen for utskriften. Materetningen du valgte og materetningen valgt i skriverdriverens oppsett er muligens ikke den samme. PCL 6/5e og PostScript 3 Velg [Tykt] i listen [Type:] under kategorien [Papir]. RPCS Velg [Tykt] i listen [Papirtype:] under kategorien [Utskriftsinnstillinger]. I RPCS-skriverdriveren er [Tonersparing] plassert under kategorien [Utskriftskvalitet]. For Post- Script 3-skriverdriveren, kan du se i PostScript 3-tillegg. Se hjelpen i skriverdriveren. Angi det ønskede magasinet i skriverdriveren. Se hjelpen i skriverdriveren. Endre layout, tegnstørrelse og tegninnstillinger i programmet. Hvis du vil skrive ut en side som er lik det som vises på dataskjermen, stiller du inn at True Type-fonter skal skrives ut som et bilde. Se hjelpen i skriverdriveren. Hvis du ønsker å skrive ut nøyaktig det som vises på skjermen, stiller du inn skriverdriveren til å skrive ut uten å bruke grafikkommandoen. Se hjelpen i skriverdriveren. Angi maskinens materetning og skriverdriverens materetning i forhold til hverandre. Se hjelpen i skriverdriveren. 4 51
60 Feilsøking for skriverfunksjonen Problem Årsak Løsning 4 Det tar lang å fullføre en skriverjobb. Det tar lang å fullføre en skriverjobb. Det tar for lang tid å gjenoppta skrivingen. Det tar for lang tid å gjenoppta skrivingen. Dataene er så store eller komplekse at det tar lang tid å fullføre. Hvis data inn-indikatoren blinker, er dataene blitt behandlet. Hvis Varmer opp... vises på skjermen, varmer maskinen opp. Dataene er så store eller komplekse at det tar lang tid å fullføre. Hvis data inn-indikatoren blinker, er dataene blitt behandlet. Maskinen var i energisparemodus. For å gjenoppta utskriften fra energisparemodus, må den varmes opp og det tar tid. Vent en liten stund. Vent en liten stund. Vent til skrivingen gjenopptas. Vent til skrivingen gjenopptas. Se Systeminnstillinger. 52
61 Andre utskriftsproblemer Problem Årsak Løsning Det tar lang å fullføre en skriverjobb. Fotografier og andre kraftige datasider tar lang tid for maskinen å behandle, slik at du må vente for å få utskrevet slike data. Hvis data inn-indikatoren blinker, mottas det data fra skriveren. Vent litt. Ved å endre de følgende innstillingene med skriverdriveren kan hjelpe til med å øke farten på utskriften: PCL 5e Velg den minste verdien for [Oppløsning] under kategorien [Utskriftskvalitet] i dialogboksen for skriveregenskaper. PostScript 3 Velg den minste verdien i [Oppløsning]. Plasseringen av denne innstillingen er angitt nedenfor. Hvis du bruker operativsystemet Windows, velger du [PostScript (optimaliser for hastighet)] i alternativet [PostScript Output Option]. [Ut-alternativer for PostScript] er plassert som følger: Windows 95/98/Me Kategorien [Utskriftskvalitet] i dialogboksen for skriveregenskaper. Windows 2000/XP, Windows 2003 Server [Ut-alternativ for PostScript] i [PostScript-alternativ] på [Avansert...] på [Layout] i dialogboksen for skriveralternativer. Windows NT 4.0 [Fil] på [Avansert...] on [Dokumentstandarder] i dialogboksen utskriftsinnstillinger. Mac OS 9.x [Skriverspesifikasjoner] i dialogboksen for utskrift. Mac OS X Kategorien [Set 3] i [Skriverfunksjoner] i dialogboksen for utskrift. Hvis du bruker Windows, velger du [Post- Script (optimaliser for hastighet)] Windows 95/98/Me [Format for PostScript-utdata:] under kategorien [PostScript] i dialogboksen for skriveregenskaper. Windows 2000/XP, Windows Server 2003 [Ut-alternativ for PostScript] i [PostScript-alternativ] på [Avansert...] på [Layout] i dialogboksen for skriveralternativer. Windows NT 4.0 [Fil] på [Dokumentstandarder] på [Avansert...] i dialogboksen utskriftsinnstillinger. 4 53
62 Feilsøking for skriverfunksjonen 4 Problem Årsak Løsning Det tar lang å fullføre en skriverjobb. Bilder blir beskåret, eller det skrives utenfor papiret. Sidelayouten er ikke som forventet. Fotoutskrifter blir grove. Mønstre med små prikker blir ikke skrevet ut, eller så blir hele linjer skrevet ut som stiplede linjer. Tilleggsutstyr som er koblet til maskinen blir ikke gjenkjent under Windows 95/98/Me, Windows 2000/XP, Windows Server 2003 og Windows NT 4.0. Tosidigutskrift fungerer ikke korrekt. Fotografier og andre kraftige datasider tar lang tid for maskinen å behandle, slik at du må vente for å få utskrevet slike data. Du bruker et mindre papirformat enn det som er valgt i programmet. Utskriftsområder varierer, avhengig av hvilken maskin som brukes. Informasjon som passer inn på én side på én maskin, passer kanskje ikke inn på én side på en annen maskin. Noen programmer har lavere oppløsning på utskrifter. Mønstrene stemmer ikke. Toveis kommunikasjon fungerer ikke. Tosidigutskrift kan ikke utføres med papir fra multiarkmateren. RPCS Velg den minste verdien for [Oppløsning:] på kategorien [Utskriftskvalitet] i dialogboksen for skriveegenskaper. Velg [Hurtig] for [Dokumenttype]-listen i kategorien [Utskriftskvalitet], i dialogboksen for skriverdriveren. Hvis du vil aktivere [Endre brukerinnstillinger...], velger du avkrysningsboksen [Brukerinnstillinger]. Se hjelpen i skriverdriveren. Bruk samme papirformat som det som er valgt i programmet. Hvis du ikke kan legge i et papir med korrekt format, bruker du reduseringsfunksjonen for å forminske bildet, og skriver så ut. Se hjelpen i skriverdriveren. Juster innstillingen [Område som kan skrives ut:] i dialogboksen [Konfigurasjon av skriver] under kategorien [Utskriftsinnstillinger] i RPCS-skriverdriveren. Se hjelpen i skriverdriveren. Bruk innstillingene i programmet til å spesifisere en høyere oppløsning. Gjør følgende innstillinger med skkriverdriveren: Endre innstillingen [Rastrering:] i kategorien [Bildejusteringer], i dialogboksen [Endre brukerinnstillinger] under kategorien [Utskriftskvalitet] i RPCS-skriverdriveren. Hvis du vil aktivere [Endre brukerinnstillinger...], velger du avkrysningsboksen [Brukerinnstillinger]. Se hjelpen i skriverdriveren. Angi tilleggsenheter i skriveregenskapene. Se hjelpen i skriverdriveren. Når du bruker tosidigutskrift, må du angi til å bruke papir fra et annet magasin enn multiarkmateren. 54
63 Andre utskriftsproblemer Problem Årsak Løsning Tosidigutskrift fungerer ikke korrekt. Tosidigutskrift kan ikke gjennomføres med tykt papir, OHP transparenter eller etiketter valgt som papirtype. Angi en annen papirtype. Tosidigutskrift fungerer ikke korrekt. Tosidig utskrift kan ikke utføres med magasin der [1-sidig kopi] er angitt som Papirtype på menyen Systeminnstillinger. Endre Papirtype innstillingen for magasinet til [2-sidig kopi] på menyen Systeminnstillinger. Se Systeminnstillinger. Under Windows 95/98/Me/2000/XP, Windows Server 2003 eller Windows NT 4.0, blir ikke kombinert utskrift, hefteutskrift eller automatisk forminsk/forstørr- utskrift som forventet. Innstillingene i programmet eller skriverdriveren er ikke angitt riktig. Sørg for at programmets innstillinger for papirformat og papirretning er i samsvar med skriverdriverens. Hvis det er gjort ulike innstillinger for papirformat og retning, velger du samme format og retning i begge. 4 Det ble sendt ut en utskriftsinstruksjon fra datamaskinen, men utskriften startet ikke. Brukerautentisering kan være innstilt. Kontakt administratoren. Skriverjobben er ikke kansellert selv når maskinen er slått over til offline status. Selv når maskinen er offline, fortsetter skrivingen når [Jobbaksept-prioritet] er blitt innstillt til [Parallellgrensesnitt] i [Grensesnittinnst.] i systeminnstillingsmenyen. Endre innstillingen på signalkontrollen til skriverprioritering. Se Systeminnstillinger. Når du kobler til maskinen via USB 2.0, blir den første siden på en skriverjobb som inneholder en stor mengde data skrevet ut, men de gjenværende sidene blir det ikke. USB Printing Support er kanskje ikke installert på datamaskinen din. Sjekk om USB Printing Support er installert på din datamaskin. Se Skriverreferanse. Henvisning Systeminnstillinger Skriverreferanse 55
64 Feilsøking for skriverfunksjonen 4 56
65 5. Feilsøking for skannerfunksjonen Dette kapittelet beskriver mulige årsaker til og løsninger for problemer med skannerfunksjonen. Når skanneressultatet ikke er som forventet Dette avsnittet beskriver årsakene og løsningene når skanneresultatet ikke blir som forventet. Problem Årsak Løsning Det skannede bildet er skittent. Bildet er dreid eller ute av posisjon. Bildet er dreid eller ute av posisjon. Bildet ble skannet opp ned. Ingen resultat etter skanningen. De skannede bildene har hvite felter. Glassplaten eller glassplatedekslet er skittent. Originalen bevegde seg under skanning. Originalen ble ikke trykt godt nok ned mot glassplaten. Originalen ble plassert opp ned. Originalen ble plassert med forsiden og baksiden omsnudd. Hvis du skanner originaler ved hjelp av andre funksjoner enn TWAIN-funksjonen for nettverk, kan enkelte papirformater og oppløsningsinnstillinger lage bilder som er større enn den spesifiserte størrelsen fordi marger legges til sidene. Hvis filformatkonvertereren (ekstrautstyr) er innstallert, kan margene bli bredere. Rengjør disse delene. Se s.109 Vedlikeholde maskinen. Ikke flytt på originalen under skanning. Sjekk at originalen er presset ned mot glassplaten. Plasser originalen i riktig retning. Se Kopi-/dokumentserverreferanse. Når originalen er riktig plassert på glassplaten, er siden som skal skannes vendt nedover. Hvis originalen mates inn via den automatiske dokumentmateren, skal siden som skal skannes vende oppover. Se Kopi-/dokumentserverreferanse. Skanning ved en høyere oppløsning kan redusere margene. Henvisning Kopi-/dokumentserverreferanse 57
66 Feilsøking for skannerfunksjonen Når du ikke kan sende skannede filer Dette avsnittet beskriver mulige årsaker til og løsninger for problemer relatert til nettverklevering og sending av e-post. Når lagrede filer ikke er tilgjengelige Dette avsnittet beskriver mulige årsaker til og løsninger på tilgangsrelaterte problemer. Problem Årsak Løsning Den lagrede filen er låst og er ikke tilgjengelig. Den lagrede filen med med passordbeskyttelse er låst fordi feil passord ble tastet ti ganger. Kontakt administratoren. 5 Når du ikke kan bla gjennom nettverket for å sende en skannet fil Dette avsnittet beskriver mulige årsaker til og løsninger for problemer i forbindelse med å bla gjennom nettverket når du skal sende filer. Problem Årsak Løsning Du kan ikke søke i nettverket når destinasjonsmappe spesifiseres. Følgende maskininnstillinger kan være feil: IPv4-adresse Nettverksmaske Kontroller innstillingene. Se Systeminnstillinger. Henvisning Systeminnstillinger Når det ikke er mulig å starte TWAIN-driveren Dette avsnittet beskriver mulige årsaker til og løsninger for problemer med TWAIN-driveren. Problem Årsak Løsning Dialogboksen Skanneregenskaper kan ikke vises. Avansert kryptering er angitt i innstillingene for utvidet sikkerhet. Ønsker du mer informasjon om innstillinger for utvidet sikkerhet, kan du spørre en administrator. 58
67 Når du ikke kan sende skannede filer Når lagrede filer ikke kan redigeres Dette avsnittet beskriver mulige årsaker til og mulige løsninger for lagrede filer som er blitt ute av stand til å redigeres. Problem Årsak Løsning Lagrede filer kan ikke slettes. Filnavn og passord kan ikke endres. Filer kan ikke leveres på nytt. Det er lagt inn begrensninger ved hjelp av tilgjengelige funksjoner for utvidet sikkerhet. Kontakt administratoren. Når nettverksleveringsfunksjonen ikke kan brukes Dette avsnittet beskriver mulige årsaker til og løsninger for problemer med nettverksleveringsfunksjonen. Problem Årsak Løsning Nettverksleveringsfunksjonen kan ikke brukes Nettverksleveringsfunksjonen kan ikke brukes Leveringsprogramvaren kan være en eldre versjon eller en sikkerhetsinnstilling kan være lagt inn. Leveringsfunksjonens innstillinger for nettverket er ikke korrekte. Kontakt administratoren. Angi korrekte innstillinger. Se Systeminnstillinger. 5 Henvisning Systeminnstillinger Operasjonen kan ikke utføres når meldinger vises Dette avsnittet beskriver mulige årsaker til og løsninger på meldinger som vises på skjermen, og når maskinen ikke vil fungere. Melding Årsak Løsning Oppdaterer destinasjonslisten... Vennligst vent. Angitt(e) destinasjon(er) eller avsendernavn er slettet. Destinasjonslisten oppdateres fra nettverket ved hjelp av SmartDeviceMonitor for Admin. Avhengig av antallet destinasjoner som skal oppdateres, kan det bli litt forsinkelse før du kan gjenoppta operasjonen. Operasjoner er ikke mulig mens denne meldingen vises. Vent til meldingen blir borte. Ikke slå av strømmen mens denne meldingen vises. 59
68 Feilsøking for skannerfunksjonen Når det vises en melding Dette avsnittet beskriver mulige årsaker til, og løsninger på, feilmeldinger som vises på maskinens kontrollpanel. Når en melding vises på kontrollpanelet Dette avsnittet beskriver årsakene til, og løsningene på feilmeldingene som vises på kontrollpanelets skjerm. Viktig Hvis det vises en melding som ikke er beskrevet her, forholder du deg som angitt i meldingen. Hvis du trenger informasjon om hvordan du slår av maskinen, se Om denne maskinen. 5 Melding Årsak Løsning Kontakten med LDAP-server mislyktes. Kontroller serverstatus LDAP-server autentisering mislyktes Kontroller innstillingene. Juster innstillingene rett for brukernavn og brukeradgangspassordet til LDAPserveren. Destinasjonslisten er blitt oppdatert. Speifisert(e) destinasjon(er) eller avsendernavn har blitt slettet. Oppdatering av destinasjonsliste mislyktes. Prøve igjen? Oppdaterer destinasjonslisten... Vennligst vent. Angitt(e) destinasjon(er) eller avsendernavn er slettet. En nettverksfeil har oppstått og tilkoblingen var mislykket. Brukernavnet og passordet er forskjellig fra de som er angitt for LDAPautentisering. Et spesifisert destinasjon eller navn på avsender ble slettet når mottakerlisten på leveringsserveren ble oppdatert. Det har oppstått en nettverksfeil. Destinasjonslisten oppdateres. Prøv en gang til. Hvis meldingen fortsatt vises, kan det hende at nettverket er overfylt. Kontroller informasjonen i systeminnstillinger. Se Systeminnstillinger. Angi navnet på mottakeren eller avsenderen igjen. Kontroller om serveren er tilkoblet. Hvis navnet på en mottaker eller avsender allerede er valgt, må du velge det på nytt etter at denne meldingen forsvinner. 60
69 Når det vises en melding Melding Årsak Løsning Overskredet maks. antall filer som kan sendes samtidig. Reduser antallet valgte filer. Gjenkjenner ikke originalformat. Velg skanneformat. Maks. antall søkeresultater som kan vises er oversteget. Maks.: Du har ikke rettigheter til å bruke denne funksjonen. Maks. antall filer på vent er overskredet. Forsøk igjen når filen er sendt. Overskredet tidsgrense for LDAPserversøk Kontroller serverstatus. Den spesifiserte gruppen inneholder ugyldig(e) destinasjon(er). Vil du velge kun gyldig(e) destinasjon(er)? Antallet filer overskrider maksimum antallet som er mulig. En ureglementert original er plassert. Søkeresultatene har overskedet maks. antall som kan vises. Bruken av denne funksjonen er begrenset til autentiserte brukere. Maksimalt antall filer på vent er blitt overskredet. En nettverksfeil har oppstått og tilkoblingen var mislykket. Den spesifiserte gruppen inneholder noen destinasjoner for sending av e- post og noen destinasjoner for Skann til mappe. Reduser antallet filer og send dem på på nytt. Plasser originalen på riktig måte. Angi skanningsstørrelse. Når en original plasseres direkte på glassplaten, gjør åpning og lukking av den automatiske dokumentmateren at formatet gjenkjennes automatisk. Løft dokumentmateren mer enn 30 grader. Se Kopi-/dokumentserverreferanse. Søk på nytt etter at du har endret søkevilkårene. Kontakt administratoren. Det er 100 filer som ligger i sendekøen for e-post, skann til mappe eller leveringsfunksjonen. Vent til filene er sendt. Prøv en gang til. Hvis meldingen fortsatt vises, kan det hende at nettverket er overfylt. Kontroller informasjonen i systeminnstillinger. Se Systeminnstillinger. For å velge mottakere til e-postsending, trykk på [Velg] for meldingene som vises på e-postskjermen. For å velge destinasjoner for sending med Skann til mappe, trykk på [Velg] får meldingen som vises på Skann til mappe-skjermen. 5 61
70 Feilsøking for skannerfunksjonen 5 Melding Årsak Løsning Kan ikke finne den spesifiserte banen. Vennligst sjekk innstillingene. Maks. antall alfanumeriske tegn for banen er oversteget. De valgte filene som du ikke har tilgangs- rettigheter til ble ikke slettet. Valgt fil er allerede i bruk. Kan ikke slettes. Kan ikke avbryte sending av noen filer. For å bekrefte resultatet, sjekk [Status skannet fil]. Den valgte filen er i bruk. Kan ikke endre filnavnet. Den valgte filen er i bruk. Kan ikke endre passordet. Den valgte filen er i bruk. Kan ikke endre brukernavnet. Destinasjons datamaskinnavn eller mappenavnet er ugyldig. Maksimalt antall tegn i en bane er overskredet. Du har prøvd å slette filer uten å ha fullmakt til det. Du kan ikke slette en fil som venter på å bli overført ( Venter... status vises) eller hvor informasjonen blir endret med DeskTopBinder. Du kan ikke avbryte en fil som blir sendt. Du kan ikke endre navnet på en fil som venter på å bli overført ( Venter... status vises) eller hvor informasjonen blir endret med DeskTopBinder. Du kan ikke slette passordet på en fil som venter på å bli overført ( Venter... status vises) eller hvor informasjonen blir endret med DeskTopBinder. Du kan ikke endre brukernavnet på en fil som venter på å bli overført ( Venter... status vises) eller hvor informasjonen blir endret med Desk- TopBinder. Kontroller om datamaskinnavnet og mappenavnet til destinasjonen er korrekt. Maksimum antall tegn som kan benyttes for å angi en bane er 128. Kontroller antall bokstaver du la inn, og legg inn banen igjen. Se Skannerreferanse. Filene kan slettes av personen som opprettet dem. Hvis du vil slette en fil som du ikke har fullmakt til å slette, må du kontakte den som opprettet filen. Avbryt overføringen ( Venter... Status nullstilt) eller innstillingen DeskTopBinder, og slett deretter filen. Du kan kun avbryte filer som venter på å bli sendt. Du kan ikke avbryte filer som allerede er sendt, eller som blir sendt, filer som ble sendt, men som ikke nådde frem, eller filer som er avbrutt. Avbryt overføringen ( Venter... Status nullstilt) eller innstillingen DeskTopBinder, og slett deretter filen. Avbryt overføringen ( Venter... Status nullstilt) eller innstillingen DeskTopBinder, og slett deretter passordet. Avbryt overføringen ( Venter... Status nullstilt) eller innstillingen DeskTopBinder, og slett deretter brukernavnet. 62
71 Når det vises en melding Melding Årsak Løsning Tilkobling til destinasjon er brutt. Kontroller status og tilkobling. For å kontrollere gjeldende status trykk [Status skannede filer]. De korrekte nettverksinnstillingene er ikke angitt. Kontroller nettverksinnstillingene i klientmaskinen. Kontroller komponentene, som f.eks. at LAN-kabel er riktig tilkoblet. Kontroller at serverinnstillingene er korrekte, og at serveren fungerer korrekt. Autentisering med destinasjonen mislyktes. Kontroller innstillingene. For å sjekke gjeldende status trykk [Status skannede filer]. Det tastede brukernavnet eller passordet var ugyldig. Kontroller at brukernavnet og passordet er korrekt. Kontroller at ID og passord for målmappen er korrekt. Et passord på 64 tegn eller mer vil ikke bli gjenkjent. 5 Avsendernavn er ikke valgt. Vennligst spesifiser avsenders navn. Avsenderens navn var ikke spesifisert. Avsenders navn skal angis før e-post blir sendt. Send e-post etter at du har angitt avsenders navn. Overskredet maks. e-poststørrelse. Sending av e-post er kansellert. Sjekk [Maks. e- poststørrelse] i skannerfunksjoner. Sending av data mislyktes. Data sendes på nytt senere. Maks. størrelse på e-posten er overskredet. En nettverksfeil har oppstått, og en fil ble ikke sendt på riktig måte. Øk størrelsen på [Maks. e-poststørrelse]. Angi [Dele opp og send e-post] til [Ja (per side)] eller [Ja (per maks. størrelse)]. Se Systeminnstillinger. Vent til et nytt forsøk gjøres automatisk etter et forhåndsinnstilt tidsintervall. Hvis sending mislykkes igjen, kontakt nettverksadministratoren. Sending av data mislyktes. For å bekrefte resultatet, sjekk [Status skannede filer]. Mens en fil ble sendt, oppstod en nettverksfeil slik at filen ikke ble sendt på riktig måte. Prøv en gang til. Hvis meldingen fortsatt vises, kan det hende at nettverket er overfylt. Kontakt administratoren. Hvis flere filer ble sendt, bruker du skjermbildet Status Sendte filer for å kontrollere ved hvilken fil feilen skjedde. 63
72 Feilsøking for skannerfunksjonen Melding Årsak Løsning 5 Overføring mislyktes. Ikke nok minne i destinasjons-harddisken. For å kontrollere gjeldende status trykk [Stauts skannede filer]. Utdata buffer er full. Sending av data ble kansellert. Vennligst prøv igjen senere. Maks. antall sider per fil er overskredet. Vil du lagre de skannede sidene som 1 fil? Maks. antall filer er overskredet. Slett unødvendige filer. Kan ikke sende skannet data. Maks. antall filer overskredet. Kan ikke fange opp filer. Overskredet maks. antall filer som kan brukes samtidig i dokumentserver. Angitt beskyttelseskode for destinasjon er feil Vennligst angi på nytt. Overføringen mislyktes. Det var ikke nok ledig diskplass på harddisken på SMTP-serveren, FTPserveren eller klientmaskinen på destinasjonen. For mange jobber venter, og sendingen ble avbrutt. Filen som lagres overskrider maks. antall sider i en fil. Maksimalt antall filer som kan lagres er blitt økt. Maksimalt antall filer som kan lagres er blitt økt. Maks. antall filer som kan lagres på dokumentserveren, er oversteget. Den korrekte destinasjonsbeskyttelseskoden ble ikke tastet inn. Sørg for tilstrekkelig plass. Prøv på nytt igjen etter at jobbene på vent er sendt. Angi om dataene skal brukes eller ikke. Skann sidene som ikke ble skannet, og lagre dem som en ny fil. Se Skannerreferanse. Prøv en av disse løsningene: Vent litt og prøv igjen. Reduser skanningsområdet eller skanneoppløsningen. Se Skannerreferanse. Slett unødvendige lagrede filer. Se Skannerreferanse. Prøv en av disse løsningene: Vent litt og prøv igjen. Reduser skanningsområdet eller skanneoppløsningen. Se Skannerreferanse. Slett unødvendige lagrede filer. Se Skannerreferanse. Kontroller filer som er lagret av andre funksjoner, og slett unødvendige filer. Se Kopi-/dokumentserverreferanse. Sjekk at beskyttelseskoden er riktig, og angi den på nytt. Se Systeminnstillinger. 64
73 Når det vises en melding Melding Årsak Løsning Maks. antall alfanumeriske tegn for banen er oversteget. Kan ikke logge inn med angitt brukernavn eller passord. Maks, antall alfanumeriske tegn som kan tastes er overskredet. Det angitte brukernavnet og passordet for pålogging er ikke korrekt. Sjekk at ikke maksimalt antall tillatte tegn som er benyttet, og prøv en gang til. Se Skannerreferanse. Be brukeradministratoren om riktig brukernavn og passord for innlogging. Autentisering mislyktes. Autentisering mislyktes. Angitt bane er ikke riktig. Vennligst angi på nytt. Maks. antall sider pr. fil er oversteget. Kan ikke sende de skannede data. Original blir skannet av en annen funksjon. E-postadressen som er angitt er ikke korrekt. Vennligst angi på nytt. Minnet er fullt. Trykk [Send] for å sende de skannede dataene. Trykk [Avbryt] for å slette dataene. Minnet er fullt. Kan ikke skanne. Skannet data vil bli slettet. Det angitte brukernavnet og passordet for pålogging er ikke korrekt. Maskinen kan ikke utføre autentisering. Det angitte baneformatet er ikke riktig. Det maksimale antallet sider i en fil er overskredet. Maskinen bruker skanneren til en annen funksjon, for eksempel kopiering. Den inntastede e-postadresse er feil. Fordi det ikke er nok ledig plass på harddisken i maskinen for levering og sending av e-post under lagring på dokumentserveren, var det ikke mulig å skanne enkelte av sidene. På grunn av for lite plass på harddisken, ble ikke den første siden skannet. Be brukeradministratoren om riktig brukernavn og passord for innlogging. Kontakt administratoren. Kontroller målmaskinen og banen, og legg den inn igjen. Reduser antall sider i filen og send den på nytt. Se Skannerreferanse. Prøv igjen når den andre funksjonen er avsluttet. Sjekk at e-postadressen er riktig og angi den på nytt. Angi om dataene skal brukes eller ikke. Prøv en av disse løsningene: Vent litt og prøv igjen. Reduser skanningsområdet eller skanneoppløsningen. Se Skannerreferanse. Slett unødvendige lagrede filer. Se Skannerreferanse. 5 65
74 Feilsøking for skannerfunksjonen Melding Årsak Løsning 5 Minnet er fullt. Vil du lagre skannet fil? Overskredet maks. datakapasitet. Sjekk skanneoppløsning, legg deretter i original(er). Overskredet maks. datakapasitet. Sjekk skanneoppløsning, trykk deretter Start. Maks. antall sider pr. fil er oversteget. Trykk [Send] for å sende skannet data, eller trykk [Avbryt] for å slette. Fordi det ikke er nok ledig plass på harddisken i maskinen for lagring på dokumentserveren, var det ikke mulig å skanne enkelte av sidene. Skanneroriginalen overskrider maksimal datakapasitet. Innskannede data overskrider maksimal datakapasitet. Antallet innskannede sider overskrider maks. sidekapasitet. Henvisning Om denne maskinen Systeminnstillinger Kopi-/dokumentserverreferanse Skannerreferanse Angi om dataene skal brukes eller ikke. Angi skanningsstørrelse og oppløsning en gang til. Vær oppmerksom på at det kanskje ikke er mulig å skanne svært store originaler med høy oppløsning. Se Skannerreferanse. Angi skanningsstørrelse og oppløsning en gang til. Vær oppmerksom på at det kanskje ikke er mulig å skanne svært store originaler med høy oppløsning. Se Skannerreferanse. Velg om du vil sende dataene så langt. 66
75 Når det vises en melding Hvis en melding vises på klientmaskinen I dette avsnittet beskriver de viktigste årsakene til og løsningene på de viktigste feilmeldingene som vises på klientdatamaskinen når TWAIN brukes. Viktig Hvis det vises en melding som ikke er beskrevet her, forholder du deg som angitt i meldingen. Hvis du trenger informasjon om hvordan du slår av maskinen, se Om denne maskinen. Melding Årsak Løsning Fjern papir som er matet feil i den automatiske dokumentmateren (ADF). En papirstopp har oppstått inne i den automatiske dokumentmateren (ADF). Fjern fastkjørte originaler og plasser dem på nytt. Kontroller om originalene er i god nok stand til å skannes av maskinen. Ugyldig Winsockversjon. Vennligst bruk versjon 1.1 eller nyere. Du benytter en ugyldig versjon av Winsock. Installer maskinen operativsystem, eller kopier Winsock fra operativsystemets CD-plate. 5 Navnet er allerede i bruk. Kontroller de registrerte navnene. Du forsøkte å registrere et navn som allerede er i bruk. Bruk et annet navn. Finner ikke papirformatet til originalen. Spesifiser skanneformatet. Kan ikke legge til flere moduser for skanning. Kan ikke spesifisere flere skanningsområder. Ring service Vennligst kontakt din servicerepresentant. Originalen var feilinnrettet. Plasser originalen på riktig måte. Angi skanningsstørrelse. Når en original plasseres direkte på glassplaten, gjør åpning og lukking av den automatiske dokumentmateren at formatet gjenkjennes automatisk. Løft dokumentmateren mer enn 30 grader. Det maksimale antallet skannermodus som kan registreres er overskredet. Det maksimale antallet skannerområder som kan registreres er overskredet. Det har oppstått en uopprettelig feil i maskinen. Maksimalt antall modus som kan lagres er 99. Slett unødvendige modus. Maksimalt antall skanningsområder som kan lagres er 99. Slett unødvendige skanningsområder. Kontakt din servicerepresentant. 67
76 Feilsøking for skannerfunksjonen Melding Årsak Løsning Skanner er ikke tilgjengelig på angitt enhet. TWAIN-skannerfunksjonen kan ikke brukes på denne maskinen. Kontakt din servicerepresentant. 5 Skanneren er ikke tilgjengelig. Kontroller tilkoblingsstatus for skanneren. Kan ikke finne skanneren. Kontroller at strømbryteren på skanneren er slått på. Ikke svar fra skanneren. Ikke svar fra skanneren. Det har oppstått en feil i skanneren. Det har oppstått en alvorlig feil i skanneren. Kan ikke koble til skanner. Kontroller innstillingene for tilgangsmaske i Brukerverktøy. Skanner er ikke klar. Kontroller skanneren og tilleggsutstyret. Maskinens hovedstrømbryter er slått av. Maskinen er ikke korrekt koblet til nettverket. Maskinens hovedstrømbryter er slått av. Maskinen er ikke korrekt koblet til nettverket. Maskinen er ikke korrekt koblet til nettverket. Nettverket er overfylt. De program-spesifiserte skanningsforholdene har overskredet angitt område på maskinen. Det har oppstått en uopprettelig feil i maskinen. En tilgangsmaske er definert. Dekselet på den automatiske dokumentmateren (ADF) er åpent. Sett hovedstrømbryteren På. Kontroller at maskinen er koblet til nettverket på riktig måte. Deaktiver den personlige brannmuren på klientdatamaskinen. Bruk et program som telnet til å kontrollere at SNMPv1 eller SNMPv2 er angitt som maskinens protokoll. Se Nettverksveiledning og Systeminnstillinger. Sett hovedstrømbryteren På. Kontroller at maskinen er koblet til nettverket på riktig måte. Deaktiver den personlige brannmuren på klientdatamaskinen. Bruk et program som telnet til å kontrollere at SNMPv1 eller SNMPv2 er angitt som maskinens protokoll. Se Nettverksveiledning og Systeminnstillinger. Kontroller at maskinen er koblet til nettverket på riktig måte. Vent litt før du kobler deg til på nytt. Kontroller om skanningsinnstillingene angitt i programmet overstiger innstillingsområdet for maskinen. Kontakt din servicerepresentant. Ta kontakt med nettverks- eller skanneradministratoren. Kontroller om dekselet på den automatiske dokumentmateren ADF er lukket. 68
77 Når det vises en melding Melding Årsak Løsning Ikke tilstrekkelig minne. Reduser skanningsområdet. Ikke tilstrekkelig minne. Reduser skanningsområdet. Kan ikke finne "XXX" skanneren som ble brukt i den forrige skanningen. "YYY" vil bli brukt i stedet. ( XXX og YYY viser skannernavnene.) Det oppsto en feil i skannerdriveren. Det har oppstått en kommunikasjonsfeil i nettverket. Skannerens minne er ikke tilstrekkelig. Hvis det oppstår papirstopp i maskinen under utskriften, kan ikke skanningen utføres. Hovedstrømbryteren på den forrige skanneren er ikke satt På. Maskinen er ikke korrekt koblet til nettverket. Det oppstått en feil i driveren. Det har oppstått en kommunikasjonsfeil i nettverket. Nullstill skanningsformatet. Reduser oppløsningsverdien. Definer at komprimering ikke skal utføres. Se TWAIN Hjelp for driver. Problemet kan komme av følgende tilfeller: Oversikten som viser forholdet mellom oppløsning og skanningsområde i hjelpeteksten for halvtoneskanning, gjelder ikke i alle tilfeller. Skanning kan ikke utføres hvis det er definert høye verdier for klarhet ved bruk av halvtone eller høy oppløsning. Etter at du har fjernet papiret som sitter fast og fortsetter deretter med skanningen. Kontroller om hovedstrømbryteren til skanneren som ble brukt til siste skanning er slått av. Kontroller hvorvidt skanneren som ble brukt sist er korrekt koblet til nettverket. Deaktiver den personlige brannmuren på klientdatamaskinen. Bruk et program som telnet til å kontrollere at SNMPv1 eller SNMPv2 er angitt som maskinens protokoll. Se Nettverksveiledning og Systeminnstillinger. Velg skanneren som ble brukt ved forrige skanning. Kontroller om nettverkskabelen er koblet til klientdatamaskinen på riktig måte. Kontroller om Ethernet-kortet i klientdatamaskinen gjenkjennes av Windows. Kontroller om klientdatamaskinen kan bruke TCP/IP-protokollen. Kontroller om klientdatamaskinen kan bruke TCP/IP-protokollen. 5 69
78 Feilsøking for skannerfunksjonen Melding Årsak Løsning 5 Skanneren brukes til en annen funksjon. Vennligst vent. Ikke tilstrekkelig minne. Lukk alle andre programmer, og start deretter skanningen på nytt. Ingen brukerkode er registrert. Kontakt din systemadministrator. Enten brukernavn for innlogging, passord for innlogging eller driverkrypteringsnøkkel er feil. Henvisning Om denne maskinen Systeminnstillinger Nettverksveiledning En annen maskinfunksjon enn skannerfunksjonen blir brukt, for eksempel kopifunksjonen. Ikke tilstrekkelig med minne. Tilgangen er begrenset med brukerkoder. Brukernavnet for innlogging, passordet eller krypteringsnøkkelen for driveren er ikke korrekt angitt. Vent litt før du kobler deg til på nytt. Lukk alle unødvendige programmer som kjører på klientdatamaskinen. Avinnstaller TWAIN-driveren, og deretter installerer du den på nytt etter at du har startet datamaskinen på nytt. Kontakt administratoren. Sjekk brukernavnet og passordet for innlogging, samt krypteringsnøkkelen for driveren. Rettigheten til å bruke denne funksjonen er ikke gitt. Kontakt administratoren. 70
79 6. Legge i papir, fylle på toner og stifter Dette kapittelet beskriver feilsøkingsprosedyrene som gjelder for alle funksjoner på denne maskinen. Legge i papir Dette avsnittet beskriver hva du må gjøre når maskinen går tom for papir, og du må legge i mer. Merk Luft papiret før du legger det inn. Rett ut krøllete eller bøyd papir før du legger det inn. Se Om denne maskinen for papirtyper og formater. Henvisning Om denne maskinen Legge papir i magasinene Denne delen beskriver hvordan du legger papir i magasinene. Viktig Ikke legg papir over grensemerket. Kontroller at papirbunken er jevn med høyre sideleder. A Trekk ut papirmagasinet sakte til det stopper. ZDSY100J 71
80 Legge i papir, fylle på toner og stifter B Lag en jevn bunke av papiret, og legg det inn i magasinet. ZKYY010J C Dytt papirmagasinet til det stopper. Henvisning s.75 Endre papirformat s.78 Å endre til et format som ikke er vist på papirformatvelgeren 6 Etterfylle papir i høyvolumsmagasinet (ekstrautstyr) Denne delen beskriver hvordan du legger papir i høyvolumsmagasinet (LCT). Viktig Kontroller at det ikke ligger ark i papirmatesiden av høyvolumsmagasinet. Fjern arket, dersom det finnes noe. Magasinet kan inneholde inntil ark. Kontroller at papirbunken er jevn med venstre sideleder. Ikke legg papir over grensemerket. A Trykk på tasten dersom den ikke lyser. Tasten blinker mens bunnplaten beveger seg nedover. ZDSO080J 72
81 Legge i papir B Når tasten stopper å blinke, og den lyser, åpne toppdekslet. ZDSO040J C Legg papir i magasinet langs kanten på venstre side. 6 ZDSO050J D Lukk toppdekslet. 73
82 Legge i papir, fylle på toner og stifter Papir med fast retning eller tosidig papir Dette avsnittet beskriver innlegg av papir som har en spesifisert retningsorientering og skriverside (som f.eks. papir med brevhode). Det kan skje at papir med fast retning (topp mot bunn) eller tosidig papir (for eksempel papir med brevhode, hullet papir eller kopiert papir) ikke blir skrevet ut riktig, avhengig av hvordan originalene og papiret blir plassert. Velg [Ja] i [Brevhodeinnstilling] under [Kopi-/dokumentserverfunksjoner], og plasser deretter originalen og papiret som vist nedenfor. Se Systeminnstillinger. Hvis du bruker skriverfunksjonen, er plasseringsretningen den samme. 6 NO GLTHD01E Henvisning Systeminnstillinger 74
83 Endre papirformat Endre papirformat Dette avsnittet beskriver hvordan du endrer papirformatet. Viktig Hvis du ønsker å endre papirformatinnstillingen i LCT, må du ta kontakt med din servicerepresentant. Merk Sørg for å velge et papirformat med Brukerverktøy og papirformatvelgeren. Hvis ikke kan feilmating forekomme. Luft papiret før du legger det inn. Rett ut krøllete eller bøyd papir før du legger det inn. Hvis du ønsker mer informasjon om papirformat og -typer, se Om denne maskinen. Henvisning Om denne maskinen Endre papirformat i papirmagasinene 6 Dette avsnittet beskriver hvordan du endrer papirformatet i papirmagasinene. Viktig Kontroller at papirbunken er jevn med høyre sideleder. Ikke legg papir over grensemerket. For å justere papirformatet til et format som ikke er beskrevet på papirformatvelgeren, se "Endre til et format som ikke er vist på papirformatvelgeren". A Forsikre deg om at papirmagasinet ikke er i bruk. Dra deretter ut papirmagasinet sakte. ZDSY130J B Hvis det er lagt i papir i magasinet, ta det ut. 75
84 Legge i papir, fylle på toner og stifter C Løs ut sidehendelen til "ulåst" stilling. HWY010E D Når du trykker ned frigjøringsspaken, juster sidelederne. 6 HWY020E E Juster baklederen til det nye papirformatet. HWY030E For 11" 17" papir, legg baklederen inni 1. 76
85 Endre papirformat F Lag en jevn bunke av papiret, og legg det inn i magasinet. HWY040E G Etter å ha lagt det inn, sørg for at papiret ikke fester seg på noen sider (på 1). Press ned papirbunken. 6 ZKYY011J H Lås sidehendelen. HWY050E 77
86 Legge i papir, fylle på toner og stifter I Juster magasinstørrelsen med papirformatvelgeren til det nye formatet. ZDSY180J J Dytt papirmagasinet forsiktig til det stopper. K Kontroller om formatet er vist på skjermpanelet. Henvisning s.78 Å endre til et format som ikke er vist på papirformatvelgeren 6 Å endre til et format som ikke er vist på papirformatvelgeren Hvis du legger i et papirformat som ikke er vist på papirformatvelgeren, må du spesifisere papirformatet på kontrollpanelet. Dette avsnittet beskriver hvordan du legger i slikt papir. A Still inn papirformatvelgeren til p-merket. B Trykk på tasten {Brukerverktøy/Telleverk}. C Trykk på [Systeminnstillinger]. 78 D Trykk på [Instillinger papirmag.]. E Trykk [Papirformat i magasin:magasin 1], [Papirformat i magasin:magasin 2], [Papirformat i magasin:magasin 3] eller [Papirformat i magasin:magasin 4]. F Velg ønsket format og trykk deretter [OK]. G Trykk [Avslutt] eller {Brukerverktøy/telleverk}-tasten for å avslutte brukerverktøy.
Feilsøking. Brukerveiledning
 Brukerveiledning Feilsøking 1 2 3 4 5 6 7 Hvis maskinen ikke fungerer som du ønsker Feilsøking for kopieringsfunksjonen Feilsøking for skriverfunksjonen Feilsøking for skannerfunksjonen Legge i papir,
Brukerveiledning Feilsøking 1 2 3 4 5 6 7 Hvis maskinen ikke fungerer som du ønsker Feilsøking for kopieringsfunksjonen Feilsøking for skriverfunksjonen Feilsøking for skannerfunksjonen Legge i papir,
Feilsøking. Brukerveiledning
 Brukerveiledning Feilsøking 1 2 3 4 5 6 7 8 Hvis maskinen ikke fungerer som du ønsker Feilsøking for kopifunksjonen Feilsøking for faksfunksjonen Feilsøking for skriverfunksjonen Feilsøking for skannerfunksjonen
Brukerveiledning Feilsøking 1 2 3 4 5 6 7 8 Hvis maskinen ikke fungerer som du ønsker Feilsøking for kopifunksjonen Feilsøking for faksfunksjonen Feilsøking for skriverfunksjonen Feilsøking for skannerfunksjonen
Feilsøking. Brukerveiledning
 Brukerveiledning Feilsøking 1 2 3 4 5 6 7 8 Hvis maskinen ikke fungerer som den skal Feilsøking for kopi-/dokumentserver-funksjonen Feilsøking for faksfunksjonen Feilsøking for skriverfunksjonen Feilsøking
Brukerveiledning Feilsøking 1 2 3 4 5 6 7 8 Hvis maskinen ikke fungerer som den skal Feilsøking for kopi-/dokumentserver-funksjonen Feilsøking for faksfunksjonen Feilsøking for skriverfunksjonen Feilsøking
Feilsøking. Brukerveiledning
 Brukerveiledning Feilsøking 1 2 3 4 5 6 7 8 Hvis maskinen ikke fungerer som du ønsker Feilsøking for kopifunksjonen Feilsøking for faksfunksjonen Feilsøking for skriverfunksjonen Feilsøking for skannerfunksjonen
Brukerveiledning Feilsøking 1 2 3 4 5 6 7 8 Hvis maskinen ikke fungerer som du ønsker Feilsøking for kopifunksjonen Feilsøking for faksfunksjonen Feilsøking for skriverfunksjonen Feilsøking for skannerfunksjonen
Feilsøking. Brukerveiledning
 Brukerveiledning Feilsøking 1 2 3 4 5 6 7 8 Hvis maskinen ikke fungerer som du ønsker Feilsøking for kopifunksjonen Feilsøking for faksfunksjonen Feilsøking for skriverfunksjonen Feilsøking for skannerfunksjonen
Brukerveiledning Feilsøking 1 2 3 4 5 6 7 8 Hvis maskinen ikke fungerer som du ønsker Feilsøking for kopifunksjonen Feilsøking for faksfunksjonen Feilsøking for skriverfunksjonen Feilsøking for skannerfunksjonen
Feilsøking. Brukerveiledning
 Brukerveiledning Feilsøking 1 2 3 4 5 6 7 Hvis maskinen ikke fungerer som du ønsker Feilsøking for kopieringsfunksjonen Feilsøking for skriverfunksjonen Feilsøking for skannerfunksjonen Fylle papir, toner
Brukerveiledning Feilsøking 1 2 3 4 5 6 7 Hvis maskinen ikke fungerer som du ønsker Feilsøking for kopieringsfunksjonen Feilsøking for skriverfunksjonen Feilsøking for skannerfunksjonen Fylle papir, toner
Feilsøking. Brukerveiledning
 Brukerveiledning Feilsøking 1 2 3 4 5 6 7 8 Hvis maskinen ikke fungerer som du ønsker Feilsøking for kopifunksjonen Feilsøking for faksfunksjonen Feilsøking for skriverfunksjonen Feilsøking for skannerfunksjonen
Brukerveiledning Feilsøking 1 2 3 4 5 6 7 8 Hvis maskinen ikke fungerer som du ønsker Feilsøking for kopifunksjonen Feilsøking for faksfunksjonen Feilsøking for skriverfunksjonen Feilsøking for skannerfunksjonen
Feilsøking. Brukerveiledning
 Brukerveiledning Feilsøking 1 2 3 4 5 6 7 8 Hvis maskinen ikke fungerer som du ønsker Feilsøking for kopieringsfunksjonen Feilsøking for faksfunksjonen Feilsøking for skriverfunksjonen Feilsøking for skannerfunksjonen
Brukerveiledning Feilsøking 1 2 3 4 5 6 7 8 Hvis maskinen ikke fungerer som du ønsker Feilsøking for kopieringsfunksjonen Feilsøking for faksfunksjonen Feilsøking for skriverfunksjonen Feilsøking for skannerfunksjonen
Systeminnstillinger. Brukerveiledning
 Brukerveiledning Systeminnstillinger 1 2 3 4 5 6 7 8 Koble til maskinen Systeminnstillinger Kopi-/dokumentserverfunksjoner Skriveregenskaper Skanneregenskaper Registrere adresser og brukere for skannerfunksjoner
Brukerveiledning Systeminnstillinger 1 2 3 4 5 6 7 8 Koble til maskinen Systeminnstillinger Kopi-/dokumentserverfunksjoner Skriveregenskaper Skanneregenskaper Registrere adresser og brukere for skannerfunksjoner
Kopireferanse. Brukerveiledning. Plassere originaler Kopiering Tillegg
 Brukerveiledning Kopireferanse 1 3 Plassere originaler Kopiering Tillegg Les denne håndboken nøye før du bruker denne maskinen, og oppbevar den lett tilgjengelig for fremtidig bruk. For sikker og korrekt
Brukerveiledning Kopireferanse 1 3 Plassere originaler Kopiering Tillegg Les denne håndboken nøye før du bruker denne maskinen, og oppbevar den lett tilgjengelig for fremtidig bruk. For sikker og korrekt
Systeminnstillinger. Brukerveiledning
 Brukerveiledning Systeminnstillinger 1 2 3 4 5 6 7 8 9 Koble til maskinen Systeminnstillinger Kopi-/dokumentserverfunksjoner Faksfunksjoner Skriveregenskaper Skanneregenskaper Registrere adresser og brukere
Brukerveiledning Systeminnstillinger 1 2 3 4 5 6 7 8 9 Koble til maskinen Systeminnstillinger Kopi-/dokumentserverfunksjoner Faksfunksjoner Skriveregenskaper Skanneregenskaper Registrere adresser og brukere
Systeminnstillinger. Brukerveiledning
 Brukerveiledning Systeminnstillinger 1 2 3 4 5 6 7 8 9 Koble til maskinen Systeminnstillinger Kopimaskin-/dokumentserverfunksjoner Faksfunksjoner Skriverfunksjoner Skannerfunksjoner Registrere adresser
Brukerveiledning Systeminnstillinger 1 2 3 4 5 6 7 8 9 Koble til maskinen Systeminnstillinger Kopimaskin-/dokumentserverfunksjoner Faksfunksjoner Skriverfunksjoner Skannerfunksjoner Registrere adresser
Systeminnstillinger. Brukerveiledning
 Brukerveiledning Systeminnstillinger 1 2 3 4 5 6 7 8 9 Tilkoble maskinen Systeminnst. Kopifunksjoner Faksfunksjoner Skriverinnstillinger Skannerfunksjoner Registrere adresser og brukere for faks/skanner-funksjoner
Brukerveiledning Systeminnstillinger 1 2 3 4 5 6 7 8 9 Tilkoble maskinen Systeminnst. Kopifunksjoner Faksfunksjoner Skriverinnstillinger Skannerfunksjoner Registrere adresser og brukere for faks/skanner-funksjoner
Systeminnstillinger. Brukerveiledning
 Brukerveiledning Systeminnstillinger 1 2 3 4 5 6 7 8 9 Tilkoble maskinen Systeminnstillinger Papirformatinnstillinger Funksjoner for kopimaskin/dokumentserver Skriverfunksjoner Skannerfunksjoner Registrere
Brukerveiledning Systeminnstillinger 1 2 3 4 5 6 7 8 9 Tilkoble maskinen Systeminnstillinger Papirformatinnstillinger Funksjoner for kopimaskin/dokumentserver Skriverfunksjoner Skannerfunksjoner Registrere
Kopireferanse. Brukerveiledning. Plassere originaler Kopiering Tillegg
 Brukerveiledning Kopireferanse 1 2 3 Plassere originaler Kopiering Tillegg Les denne håndboken nøye før du bruker denne maskinen, og oppbevar den lett tilgjengelig for fremtidig bruk. For sikker og korrekt
Brukerveiledning Kopireferanse 1 2 3 Plassere originaler Kopiering Tillegg Les denne håndboken nøye før du bruker denne maskinen, og oppbevar den lett tilgjengelig for fremtidig bruk. For sikker og korrekt
Systeminnstillinger. Brukerveiledning
 Brukerveiledning Systeminnstillinger 1 2 3 4 5 6 7 8 9 Koble til maskinen Systeminnstillinger Kopi-/dokumentserverfunksjoner Faksegenskaper Skriveregenskaper Skanneregenskaper Registrere adresser og brukere
Brukerveiledning Systeminnstillinger 1 2 3 4 5 6 7 8 9 Koble til maskinen Systeminnstillinger Kopi-/dokumentserverfunksjoner Faksegenskaper Skriveregenskaper Skanneregenskaper Registrere adresser og brukere
Kopireferanse. Brukerveiledning. Plassere originaler Kopiering Tillegg
 Brukerveiledning Kopireferanse 1 3 Plassere originaler Kopiering Tillegg Les denne håndboken nøye før du bruker denne maskinen, og oppbevar den lett tilgjengelig for fremtidig bruk. For sikker og korrekt
Brukerveiledning Kopireferanse 1 3 Plassere originaler Kopiering Tillegg Les denne håndboken nøye før du bruker denne maskinen, og oppbevar den lett tilgjengelig for fremtidig bruk. For sikker og korrekt
Systeminnstillinger. Brukerveiledning
 Brukerveiledning Systeminnstillinger 1 2 3 4 5 6 7 8 9 Tilkoble maskinen Systeminnst. Kopifunksjoner Faksfunksjoner Skriverinnstillinger Skannerfunksjoner Registrere adresser og brukere for faks/skanner-funksjoner
Brukerveiledning Systeminnstillinger 1 2 3 4 5 6 7 8 9 Tilkoble maskinen Systeminnst. Kopifunksjoner Faksfunksjoner Skriverinnstillinger Skannerfunksjoner Registrere adresser og brukere for faks/skanner-funksjoner
Komme i gang Kombinerte funksjonsoperasjoner Brukerverktøy (systeminnstillinger) Feilsøking Andre funksjoner Sikkerhet Spesifikasjoner
 Brukerhåndbok Systeminnstillinger 1 2 3 4 5 6 7 Komme i gang Kombinerte funksjonsoperasjoner Brukerverktøy (systeminnstillinger) Feilsøking Andre funksjoner Sikkerhet Spesifikasjoner Les denne håndboken
Brukerhåndbok Systeminnstillinger 1 2 3 4 5 6 7 Komme i gang Kombinerte funksjonsoperasjoner Brukerverktøy (systeminnstillinger) Feilsøking Andre funksjoner Sikkerhet Spesifikasjoner Les denne håndboken
FAX Option Type 3030. Faksreferanse <Grunnleggende funksjoner> Brukerveiledning
 FAX Option Type 3030 Brukerveiledning Faksreferanse 1 2 3 4 5 Komme i gang Faksing Bruke Internettfaks-funksjonene Programmering Feilsøking Les denne håndboken nøye før du bruker
FAX Option Type 3030 Brukerveiledning Faksreferanse 1 2 3 4 5 Komme i gang Faksing Bruke Internettfaks-funksjonene Programmering Feilsøking Les denne håndboken nøye før du bruker
> Papirmeny > Universaloppsett > Måleenhet > velg en måleenhet > Stående bredde eller Stående høyde > velg bredde eller høyde >
 A4 LTR LGL LTR A4 LGL Hurtigreferanse Legge i papir og spesialpapir I dette avsnittet finner du informasjon om hvordan du legger utskriftsmateriale i skuffen for 550 ark, skuffen for 000 ark (tilleggsutstyr),
A4 LTR LGL LTR A4 LGL Hurtigreferanse Legge i papir og spesialpapir I dette avsnittet finner du informasjon om hvordan du legger utskriftsmateriale i skuffen for 550 ark, skuffen for 000 ark (tilleggsutstyr),
LASERJET ENTERPRISE 500 COLOR MFP. Hurtigreferanse M575
 LASERJET ENTERPRISE 500 COLOR MFP Hurtigreferanse M575 Skrive ut en lagret jobb Bruk følgende fremgangsmåte for å skrive ut en jobb som er lagret i produktminnet. 1. Bla deg frem til og trykk på knappen
LASERJET ENTERPRISE 500 COLOR MFP Hurtigreferanse M575 Skrive ut en lagret jobb Bruk følgende fremgangsmåte for å skrive ut en jobb som er lagret i produktminnet. 1. Bla deg frem til og trykk på knappen
Brukerveiledning. Hva du kan gjøre med denne maskinen. Komme i gang. Kopi. Faks. Utskrift. Skanning. Dokumentserver.
 Brukerveiledning Hva du kan gjøre med denne maskinen Komme i gang Kopi Faks Utskrift Skanning Dokumentserver Web Image Monitor Legge i papir og toner Feilsøking Tillegg Hvis du ønsker informasjon som ikke
Brukerveiledning Hva du kan gjøre med denne maskinen Komme i gang Kopi Faks Utskrift Skanning Dokumentserver Web Image Monitor Legge i papir og toner Feilsøking Tillegg Hvis du ønsker informasjon som ikke
FAX Option Type 3045. Faksreferanse <Grunnleggende funksjoner> Brukerveiledning
 FAX Option Type 3045 Brukerveiledning Faksreferanse 1 2 3 4 5 Komme i gang Faksing Bruke Internettfaks-funksjoner Programmering Feilretting Les denne håndboken nøye før du bruker
FAX Option Type 3045 Brukerveiledning Faksreferanse 1 2 3 4 5 Komme i gang Faksing Bruke Internettfaks-funksjoner Programmering Feilretting Les denne håndboken nøye før du bruker
Brukerhåndbok Programområde
 Les denne håndboken nœye fœr du bruker maskinen, og oppbevar den for fremtidig referanse. Brukerhåndbok Programområde INNHOLD Slik leser du denne håndboken... 2 Symboler som brukes i håndbøkene...2 Ansvarsfraskrivelse...
Les denne håndboken nœye fœr du bruker maskinen, og oppbevar den for fremtidig referanse. Brukerhåndbok Programområde INNHOLD Slik leser du denne håndboken... 2 Symboler som brukes i håndbøkene...2 Ansvarsfraskrivelse...
Xerox ColorQube 8700 / 8900 Kontrollpanel
 Kontrollpanel Tilgjengelige tjenester kan variere avhengig av skriveroppsettet. Se i brukerhåndboken hvis du vil vite mer om tjenester og innstillinger. 3 5 Utløserknapp for smeltevoksdør Menyer 7 Jobbkontroller
Kontrollpanel Tilgjengelige tjenester kan variere avhengig av skriveroppsettet. Se i brukerhåndboken hvis du vil vite mer om tjenester og innstillinger. 3 5 Utløserknapp for smeltevoksdør Menyer 7 Jobbkontroller
Kopireferanse. Brukerveiledning. Plassere originaler Kopiering Tillegg
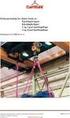 Brukerveiledning Kopireferanse 1 2 3 Plassere originaler Kopiering Tillegg Les denne håndboken nøye før du bruker denne maskinen, og oppbevar den lett tilgjengelig for fremtidig bruk. For sikker og korrekt
Brukerveiledning Kopireferanse 1 2 3 Plassere originaler Kopiering Tillegg Les denne håndboken nøye før du bruker denne maskinen, og oppbevar den lett tilgjengelig for fremtidig bruk. For sikker og korrekt
Kopireferanse. Brukerveiledning. Plassere originaler Kopiering Tillegg
 Brukerveiledning Kopireferanse 1 3 Plassere originaler Kopiering Tillegg Les denne håndboken nøye før du bruker denne maskinen, og oppbevar den lett tilgjengelig for fremtidig bruk. For sikker og korrekt
Brukerveiledning Kopireferanse 1 3 Plassere originaler Kopiering Tillegg Les denne håndboken nøye før du bruker denne maskinen, og oppbevar den lett tilgjengelig for fremtidig bruk. For sikker og korrekt
Brukerhåndbok Veiledning for fastvareoppdatering
 Brukerhåndbok Veiledning for fastvareoppdatering Les sikkerhetsinformasjonen i "Les dette først" før du bruker maskinen for å sikre korrekt og sikker bruk. INNHOLD 1. Veiledning for fastvareoppdatering
Brukerhåndbok Veiledning for fastvareoppdatering Les sikkerhetsinformasjonen i "Les dette først" før du bruker maskinen for å sikre korrekt og sikker bruk. INNHOLD 1. Veiledning for fastvareoppdatering
Xerox ColorQube 9301 / 9302 / 9303 Kontrollpanel
 Xerox ColorQube 90 / 90 / 90 Kontrollpanel Tilgjengelige tjenester kan variere avhengig av skriveroppsettet. Se i brukerhåndboken hvis du vil vite mer om tjenester og innstillinger.? Menyer GHI PRS 7 *
Xerox ColorQube 90 / 90 / 90 Kontrollpanel Tilgjengelige tjenester kan variere avhengig av skriveroppsettet. Se i brukerhåndboken hvis du vil vite mer om tjenester og innstillinger.? Menyer GHI PRS 7 *
LASERJET ENTERPRISE COLOR FLOW MFP. Hurtigreferanse M575
 LASERJET ENTERPRISE COLOR FLOW MFP Hurtigreferanse M575 Skrive ut en lagret jobb Bruk følgende fremgangsmåte for å skrive ut en jobb som er lagret i produktminnet. 1. Bla deg frem til og trykk på knappen
LASERJET ENTERPRISE COLOR FLOW MFP Hurtigreferanse M575 Skrive ut en lagret jobb Bruk følgende fremgangsmåte for å skrive ut en jobb som er lagret i produktminnet. 1. Bla deg frem til og trykk på knappen
Xerox WorkCentre 3655 Flerfunksjonsskriver Kontrollpanel
 Kontrollpanel Tilgjengelige tjenester kan variere avhengig av skriveroppsettet. Se i brukerhåndboken hvis du vil vite mer om tjenester og innstillinger. 3 4 5 Berøringsskjerm Menyer 6 6 Alfanumerisk tastatur
Kontrollpanel Tilgjengelige tjenester kan variere avhengig av skriveroppsettet. Se i brukerhåndboken hvis du vil vite mer om tjenester og innstillinger. 3 4 5 Berøringsskjerm Menyer 6 6 Alfanumerisk tastatur
Google Cloud Print veiledning
 Google Cloud Print veiledning Informasjon om Google Cloud Print Skrive ut med Google Cloud Print Appendix Innhold Slik leser du håndbøkene... 2 Symboler som brukes i håndbøkene... 2 Ansvarsfraskrivelse...
Google Cloud Print veiledning Informasjon om Google Cloud Print Skrive ut med Google Cloud Print Appendix Innhold Slik leser du håndbøkene... 2 Symboler som brukes i håndbøkene... 2 Ansvarsfraskrivelse...
MASKINSTATUS - viser informasjon om maskinen. Du kommer til Funksjoner* ved å trykke på kategoriene eller Alle tjenester,
 BERØRINGSSKJERM - her vises alle tilgjengelige funksjoner og generell informasjon om maskinen. SLETT ALT - tilbakestiller alle funksjonene til standardinnstillingene. STOPP - avbryter gjeldende jobb. START
BERØRINGSSKJERM - her vises alle tilgjengelige funksjoner og generell informasjon om maskinen. SLETT ALT - tilbakestiller alle funksjonene til standardinnstillingene. STOPP - avbryter gjeldende jobb. START
Brukerveiledning. Hva du kan gjøre med denne maskinen. Komme i gang. Kopi. Faks. Utskrift. Skanning. Dokumentserver.
 Brukerveiledning Hva du kan gjøre med denne maskinen Komme i gang Kopi Faks Utskrift Skanning Dokumentserver Web Image Monitor Legge i papir og toner Feilsøking Tillegg Hvis du ønsker informasjon som ikke
Brukerveiledning Hva du kan gjøre med denne maskinen Komme i gang Kopi Faks Utskrift Skanning Dokumentserver Web Image Monitor Legge i papir og toner Feilsøking Tillegg Hvis du ønsker informasjon som ikke
PostScript 3-tillegg. Windows-konfigurering MacOS-konfigurering Bruke PostScript 3 Printer Utility for Mac
 PostScript 3-tillegg 2 3 4 Windows-konfigurering MacOS-konfigurering Bruke PostScript 3 Printer Utility for Mac Les denne håndboken nøye før du bruker produktet og oppbevar den på et hendig sted for fremtidig
PostScript 3-tillegg 2 3 4 Windows-konfigurering MacOS-konfigurering Bruke PostScript 3 Printer Utility for Mac Les denne håndboken nøye før du bruker produktet og oppbevar den på et hendig sted for fremtidig
LASERJET PRO 500 COLOR MFP. Hurtigreferanse M570
 LASERJET PRO 500 COLOR MFP Hurtigreferanse M570 Bruke utskrift fra USB-enhet 1. Sett USB-enheten inn i USB-porten foran på produktet. 2. Minnepinne-menyen åpnes. Bruk piltastene til å bla gjennom alternativene.
LASERJET PRO 500 COLOR MFP Hurtigreferanse M570 Bruke utskrift fra USB-enhet 1. Sett USB-enheten inn i USB-porten foran på produktet. 2. Minnepinne-menyen åpnes. Bruk piltastene til å bla gjennom alternativene.
Kopi-/dokumentserverreferanse
 Brukerveiledning Kopi-/dokumentserverreferanse 1 3 4 5 Plassere originaler Kopiering Tandemkopi Dokumentserver Tillegg Les denne veiledningen nøye før du bruker denne maskinen, og oppbevar den lett tilgjengelig
Brukerveiledning Kopi-/dokumentserverreferanse 1 3 4 5 Plassere originaler Kopiering Tandemkopi Dokumentserver Tillegg Les denne veiledningen nøye før du bruker denne maskinen, og oppbevar den lett tilgjengelig
Kontrollpanel. Xerox WorkCentre 3655 flerfunksjonsskriver Xerox ConnectKey 2.0-teknologi
 Xerox ConnectKey.0-teknologi Kontrollpanel Tilgjengelige tjenester kan variere avhengig av skriveroppsettet. Se i brukerhåndboken hvis du vil vite mer om tjenester og innstillinger. 3 4 5 Berøringsskjerm
Xerox ConnectKey.0-teknologi Kontrollpanel Tilgjengelige tjenester kan variere avhengig av skriveroppsettet. Se i brukerhåndboken hvis du vil vite mer om tjenester og innstillinger. 3 4 5 Berøringsskjerm
Kopi-/Dokumentserverreferanse
 Brukerveiledning Kopi-/Dokumentserverreferanse 1 3 4 5 Plassere originaler Kopiering Tandemkopi Dokumentserver Tillegg Les denne håndboken nøye før du tar produktet i bruk, og oppbevar den lett tilgjengelig
Brukerveiledning Kopi-/Dokumentserverreferanse 1 3 4 5 Plassere originaler Kopiering Tandemkopi Dokumentserver Tillegg Les denne håndboken nøye før du tar produktet i bruk, og oppbevar den lett tilgjengelig
Brukerhåndbok Veiledning for fastvareoppdatering
 Brukerhåndbok Veiledning for fastvareoppdatering Les sikkerhetsinformasjonen i "Les dette først" før du bruker maskinen for å sikre korrekt og sikker bruk. INNHOLD 1. Veiledning for fastvareoppdatering
Brukerhåndbok Veiledning for fastvareoppdatering Les sikkerhetsinformasjonen i "Les dette først" før du bruker maskinen for å sikre korrekt og sikker bruk. INNHOLD 1. Veiledning for fastvareoppdatering
Xerox WorkCentre 7800-serien Kontrollpanel
 Kontrollpanel Tilgjengelige tjenester kan variere avhengig av skriveroppsettet. Se i brukerhåndboken hvis du vil vite mer om tjenester og innstillinger. ABC DEF Menyer GHI PQRS 7 JKL TUV 8 MNO 6 WXYZ 9
Kontrollpanel Tilgjengelige tjenester kan variere avhengig av skriveroppsettet. Se i brukerhåndboken hvis du vil vite mer om tjenester og innstillinger. ABC DEF Menyer GHI PQRS 7 JKL TUV 8 MNO 6 WXYZ 9
Wi-Fi Direct veiledning
 Wi-Fi Direct veiledning Enkelt oppsett ved bruk av Wi-Fi Direct Feilsøking Innhold Slik leser du håndbøkene... 2 Symboler som brukes i håndbøkene... 2 Ansvarsfraskrivelse... 2 1. Enkelt oppsett ved bruk
Wi-Fi Direct veiledning Enkelt oppsett ved bruk av Wi-Fi Direct Feilsøking Innhold Slik leser du håndbøkene... 2 Symboler som brukes i håndbøkene... 2 Ansvarsfraskrivelse... 2 1. Enkelt oppsett ved bruk
COLOR LASERJET ENTERPRISE CM4540 MFP-SERIEN. Hurtigreferanse
 COLOR LASERJET ENTERPRISE CM4540 MFP-SERIEN Hurtigreferanse HP Color LaserJet Enterprise CM4540 MFP-Serien Hurtigreferanse Innhold Hurtigreferanse... 1 Forminske eller forstørre en kopi... 2 Sortere
COLOR LASERJET ENTERPRISE CM4540 MFP-SERIEN Hurtigreferanse HP Color LaserJet Enterprise CM4540 MFP-Serien Hurtigreferanse Innhold Hurtigreferanse... 1 Forminske eller forstørre en kopi... 2 Sortere
Brukerveiledning. Hva du kan gjøre med denne maskinen. Komme i gang. Kopi. Faks. Skriver. Skanner. Dokumentserver.
 Brukerveiledning Hva du kan gjøre med denne maskinen Komme i gang Kopi Faks Skriver Skanner Dokumentserver Web Image Monitor Legge i papir og toner Feilsøking Tillegg Hvis du ønsker informasjon som ikke
Brukerveiledning Hva du kan gjøre med denne maskinen Komme i gang Kopi Faks Skriver Skanner Dokumentserver Web Image Monitor Legge i papir og toner Feilsøking Tillegg Hvis du ønsker informasjon som ikke
Brukerveiledning. Hva du kan gjøre med denne maskinen. Komme i gang. Kopi. Faks. Utskrift. Skann. Dokumentserver.
 Brukerveiledning Hva du kan gjøre med denne maskinen Komme i gang Kopi Faks Utskrift Skann Dokumentserver Web Image Monitor Legge i papir og toner Feilsøking Tillegg Hvis du ønsker informasjon som ikke
Brukerveiledning Hva du kan gjøre med denne maskinen Komme i gang Kopi Faks Utskrift Skann Dokumentserver Web Image Monitor Legge i papir og toner Feilsøking Tillegg Hvis du ønsker informasjon som ikke
Kopiere. Xerox WorkCentre 5845/5855/5865/5875/5890 ELLER. Kontrollpanel. Originalmater. Glassplate
 Xerox WorkCentre 8/8/8/87/890 Kopiere Startvindu for tjenester Jobbstatus Berøringsskjerm Start Slett alle Stopp. Legg originalene med forsiden opp i originalmateren. Juster støtten slik at den bare så
Xerox WorkCentre 8/8/8/87/890 Kopiere Startvindu for tjenester Jobbstatus Berøringsskjerm Start Slett alle Stopp. Legg originalene med forsiden opp i originalmateren. Juster støtten slik at den bare så
Wi-Fi Direct veiledning
 Wi-Fi Direct veiledning Enkelt oppsett ved bruk av Wi-Fi Direct Feilsøking Appendix Innhold Slik leser du håndbøkene... 2 Symboler som brukes i håndbøkene... 2 Ansvarsfraskrivelse... 2 1. Enkelt oppsett
Wi-Fi Direct veiledning Enkelt oppsett ved bruk av Wi-Fi Direct Feilsøking Appendix Innhold Slik leser du håndbøkene... 2 Symboler som brukes i håndbøkene... 2 Ansvarsfraskrivelse... 2 1. Enkelt oppsett
Brukerveiledning. Hva du kan gjøre med denne maskinen. Komme i gang. Kopi. Faks. Utskrift. Skann. Dokumentserver.
 Brukerveiledning Hva du kan gjøre med denne maskinen Komme i gang Kopi Faks Utskrift Skann Dokumentserver Web Image Monitor Legge i papir og toner Feilsøking Tillegg Hvis du ønsker informasjon som ikke
Brukerveiledning Hva du kan gjøre med denne maskinen Komme i gang Kopi Faks Utskrift Skann Dokumentserver Web Image Monitor Legge i papir og toner Feilsøking Tillegg Hvis du ønsker informasjon som ikke
Nettverksveiledning. Windows-konfigurering Bruke utskriftsserver Overvåke og konfigurere skriveren Tillegg
 Nettverksveiledning 1 2 3 4 Windows-konfigurering Bruke utskriftsserver Overvåke og konfigurere skriveren Tillegg Les denne håndboken nøye igjennom før du tar maskinen i bruk, og oppbevar den lett tilgjengelig
Nettverksveiledning 1 2 3 4 Windows-konfigurering Bruke utskriftsserver Overvåke og konfigurere skriveren Tillegg Les denne håndboken nøye igjennom før du tar maskinen i bruk, og oppbevar den lett tilgjengelig
Kopireferanse. Brukerveiledning. Plassere originaler Kopiere Feilsøking Brukerverktøy (kopifunksjoner) Merknader Spesifikasjoner
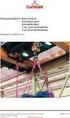 Brukerveiledning Kopireferanse 1 2 3 4 5 6 Plassere originaler Kopiere Feilsøking Brukerverktøy (kopifunksjoner) nader Spesifikasjoner Les denne veiledningen nøye før du tar produktet i bruk, og oppbevar
Brukerveiledning Kopireferanse 1 2 3 4 5 6 Plassere originaler Kopiere Feilsøking Brukerverktøy (kopifunksjoner) nader Spesifikasjoner Les denne veiledningen nøye før du tar produktet i bruk, og oppbevar
Løse problemer med utskriftskvaliteten
 Bruk disse tabellene til å finne løsninger på eventuelle utskriftsproblemer. Hvis du ikke klarer å løse problemet, kan du kontakte stedet der du kjøpte skriveren. Du kan ha en skriverdel som krever rengjøring
Bruk disse tabellene til å finne løsninger på eventuelle utskriftsproblemer. Hvis du ikke klarer å løse problemet, kan du kontakte stedet der du kjøpte skriveren. Du kan ha en skriverdel som krever rengjøring
PostScript 3-tillegg. Windows-konfigurering Mac OS-konfigurasjon Bruke PostScript 3 Printer Utility for Mac
 PostScript 3-tillegg 1 2 3 4 Windows-konfigurering Mac OS-konfigurasjon Bruke PostScript 3 Printer Utility for Mac Les denne håndboken nøye før du bruker produktet og oppbevar den på et hendig sted for
PostScript 3-tillegg 1 2 3 4 Windows-konfigurering Mac OS-konfigurasjon Bruke PostScript 3 Printer Utility for Mac Les denne håndboken nøye før du bruker produktet og oppbevar den på et hendig sted for
LASERJET ENTERPRISE MFP. Hurtigreferanse
 LASERJET ENTERPRISE MFP Hurtigreferanse M725dn M725f M725z M725z+ Skrive ut en lagret jobb Bruk følgende fremgangsmåte for å skrive ut en jobb som er lagret i produktminnet. 1. Bla deg frem til og trykk
LASERJET ENTERPRISE MFP Hurtigreferanse M725dn M725f M725z M725z+ Skrive ut en lagret jobb Bruk følgende fremgangsmåte for å skrive ut en jobb som er lagret i produktminnet. 1. Bla deg frem til og trykk
uniflow Brukerveiledning uniflow brukerveiledning
 uniflow brukerveiledning 1 Innhold 1 Førstegangs pålogging/utskrift... 3 1.1 Aktivering av kort... 3 2 Print... 4 2.1 Hvordan å foreta en utskrift... 4 3 Kopi... 5 3.1 Endre fra tosidig til ensidig kopiering...
uniflow brukerveiledning 1 Innhold 1 Førstegangs pålogging/utskrift... 3 1.1 Aktivering av kort... 3 2 Print... 4 2.1 Hvordan å foreta en utskrift... 4 3 Kopi... 5 3.1 Endre fra tosidig til ensidig kopiering...
Printer/Scanner Unit Type 3030. Skannerreferanse. Brukerveiledning
 Printer/Scanner Unit Type 3030 Brukerveiledning Skannerreferanse 1 2 3 4 5 6 7 8 9 10 Komme i gang Sende skannede filer med e-post Sende skannede filer med Skann til mappe-funksjonen Lagre filer Levere
Printer/Scanner Unit Type 3030 Brukerveiledning Skannerreferanse 1 2 3 4 5 6 7 8 9 10 Komme i gang Sende skannede filer med e-post Sende skannede filer med Skann til mappe-funksjonen Lagre filer Levere
Kontrollpanel. Xerox WorkCentre 6655 flerfunksjons fargeskriver Xerox ConnectKey 2.0-teknologi
 Xerox ConnectKey.0-teknologi Kontrollpanel Tilgjengelige tjenester kan variere avhengig av skriveroppsettet. Se i brukerhåndboken hvis du vil vite mer om tjenester og innstillinger. 3 4 5 Berøringsskjerm
Xerox ConnectKey.0-teknologi Kontrollpanel Tilgjengelige tjenester kan variere avhengig av skriveroppsettet. Se i brukerhåndboken hvis du vil vite mer om tjenester og innstillinger. 3 4 5 Berøringsskjerm
FAKS-ekstrautstyr type C1500. Faksreferanse. Brukerveiledning
 FAKS-ekstrautstyr type C1500 Brukerveiledning Faksreferanse 1 2 3 4 5 6 Sending Sendeinnstillinger Mottak Endre/bekrefte kommunikasjonsinformasjon Fakse via datamaskin Tillegg Les denne håndboken nøye
FAKS-ekstrautstyr type C1500 Brukerveiledning Faksreferanse 1 2 3 4 5 6 Sending Sendeinnstillinger Mottak Endre/bekrefte kommunikasjonsinformasjon Fakse via datamaskin Tillegg Les denne håndboken nøye
Kopiere. eller. Xerox WorkCentre 5945/5955 flerfunksjonsmaskin. Startvindu for tjenester. Jobbstatus. Berøringsskjerm. Start.
 Xerox WorkCentre 9/9 flerfunksjonsmaskin Kopiere. Legg originalene med forsiden opp i originalmateren. Juster støtten slik at den bare så vidt berører originalene.. Trykk på på kontrollpanelet for å slette
Xerox WorkCentre 9/9 flerfunksjonsmaskin Kopiere. Legg originalene med forsiden opp i originalmateren. Juster støtten slik at den bare så vidt berører originalene.. Trykk på på kontrollpanelet for å slette
Oversikt over. CopyCentre/ WorkCentre Pro. Systemet har noen utpregede fordeler som hjelper deg å få jobben gjort. WorkCentre Pro.
 CopyCentre/ WorkCentre Pro Oversikt over Systemet har noen utpregede fordeler som hjelper deg å få jobben gjort CopyCentre WorkCentre Pro C65/C75/C90 65/75/90 Innhold Kopiere Alternativer for avanserte
CopyCentre/ WorkCentre Pro Oversikt over Systemet har noen utpregede fordeler som hjelper deg å få jobben gjort CopyCentre WorkCentre Pro C65/C75/C90 65/75/90 Innhold Kopiere Alternativer for avanserte
Kopi-/Dokumentserverreferanse
 Brukerveiledning Kopi-/Dokumentserverreferanse 1 3 4 Plassere originaler Kopiering Dokumentserver Tillegg Les denne håndboken nøye før du tar produktet i bruk, og oppbevar den lett tilgjengelig for fremtidig
Brukerveiledning Kopi-/Dokumentserverreferanse 1 3 4 Plassere originaler Kopiering Dokumentserver Tillegg Les denne håndboken nøye før du tar produktet i bruk, og oppbevar den lett tilgjengelig for fremtidig
DDST Unit Type A / Type B. Skriver/Skannerreferanse. Brukerveiledning
 DDST Unit Type A / Type B Brukerveiledning Skriver/Skannerreferanse 1 2 3 4 5 6 Komme i gang Installere programvaren Bruke skriverfunksjonen Bruke TWAIN-skannerfunksjonen Feilsøking Tillegg Les denne håndboken
DDST Unit Type A / Type B Brukerveiledning Skriver/Skannerreferanse 1 2 3 4 5 6 Komme i gang Installere programvaren Bruke skriverfunksjonen Bruke TWAIN-skannerfunksjonen Feilsøking Tillegg Les denne håndboken
LASERJET ENTERPRISE M4555 MFP SERIES. Hurtigreferanse
 LASERJET ENTERPRISE M4555 MFP SERIES Hurtigreferanse Forminske eller forstørre en kopi 1. Velg Kopi-knappen på startskjermbildet. 2. Velg Forminsk/forstørr-knappen. 3. Velg en av de forhåndsdefinerte prosentandelene,
LASERJET ENTERPRISE M4555 MFP SERIES Hurtigreferanse Forminske eller forstørre en kopi 1. Velg Kopi-knappen på startskjermbildet. 2. Velg Forminsk/forstørr-knappen. 3. Velg en av de forhåndsdefinerte prosentandelene,
Brukerhåndbok Skriver-/skannerreferanse
 Brukerhåndbok Skriver-/skannerreferanse For å sikre korrekt bruk må du lese sikkerhetsinformasjon i Kopireferanse før du bruker maskinen. Innledning Denne brukerveiledningen inneholder detaljerte instrukser
Brukerhåndbok Skriver-/skannerreferanse For å sikre korrekt bruk må du lese sikkerhetsinformasjon i Kopireferanse før du bruker maskinen. Innledning Denne brukerveiledningen inneholder detaljerte instrukser
Print Release Innstillinger
 INNHOLDSFORTEGNELSE OM DENNE VEILEDNINGEN............................................................................. 2 FUNKSJON FOR UTSKRIFTSFRIGIVELSE.................................................................
INNHOLDSFORTEGNELSE OM DENNE VEILEDNINGEN............................................................................. 2 FUNKSJON FOR UTSKRIFTSFRIGIVELSE.................................................................
Installasjonsveiledning for programvare
 Installasjonsveiledning for programvare Denne bruksanvisningen forklarer hvordan programvaren installeres over en USB- eller nettverkstilkobling. Modellene SP 200/200S/203S/203SF/204SF mangler nettverkstilkobling.
Installasjonsveiledning for programvare Denne bruksanvisningen forklarer hvordan programvaren installeres over en USB- eller nettverkstilkobling. Modellene SP 200/200S/203S/203SF/204SF mangler nettverkstilkobling.
Systeminnstillinger. Brukerveiledning
 Brukerveiledning Systeminnstillinger 1 2 3 4 5 6 7 8 9 Tilkoble maskinen Systeminnst. Kopifunksjoner Faksfunksjoner Skriverinnstillinger Skannerfunksjoner Registrere adresser og brukere for faks/skanner-funksjoner
Brukerveiledning Systeminnstillinger 1 2 3 4 5 6 7 8 9 Tilkoble maskinen Systeminnst. Kopifunksjoner Faksfunksjoner Skriverinnstillinger Skannerfunksjoner Registrere adresser og brukere for faks/skanner-funksjoner
Din bruksanvisning SHARP AR-M256/M316/5625/5631
 Du kan lese anbefalingene i bruksanvisningen, de tekniske guide eller installasjonen guide for SHARP AR-M256/M316/5625/5631. Du vil finne svar på alle dine spørsmål på SHARP AR-M256/M316/5625/5631 i bruksanvisningen
Du kan lese anbefalingene i bruksanvisningen, de tekniske guide eller installasjonen guide for SHARP AR-M256/M316/5625/5631. Du vil finne svar på alle dine spørsmål på SHARP AR-M256/M316/5625/5631 i bruksanvisningen
Kopireferanse. Brukerveiledning. Plassere originaler Kopiering Feilsøking Brukerverktøy (Kopimaskinfunksjoner) Merknader Spesifikasjoner
 Brukerveiledning Kopireferanse 1 2 3 4 5 6 Plassere originaler Kopiering Feilsøking Brukerverktøy (Kopimaskinfunksjoner) nader Spesifikasjoner Les denne brukerveiledningen nøye før du tar maskinen i bruk,
Brukerveiledning Kopireferanse 1 2 3 4 5 6 Plassere originaler Kopiering Feilsøking Brukerverktøy (Kopimaskinfunksjoner) nader Spesifikasjoner Les denne brukerveiledningen nøye før du tar maskinen i bruk,
FAX Option Type 3045. Faksreferanse <Avanserte funksjoner> Brukerveiledning
 FAX Option Type 3045 Brukerveiledning Faksreferanse 1 2 3 4 5 6 7 8 9 10 11 Sendemodus Kontrollere og avbryte sendefiler Kommunikasjonsinformasjon Andre sendingsfunksjoner Mottaksfunksjoner
FAX Option Type 3045 Brukerveiledning Faksreferanse 1 2 3 4 5 6 7 8 9 10 11 Sendemodus Kontrollere og avbryte sendefiler Kommunikasjonsinformasjon Andre sendingsfunksjoner Mottaksfunksjoner
Brukerveiledning. Hva du kan gjøre med denne maskinen. Getting Started. Kopi. Fax. Print. Scan. Dokumentserver. Web Image Monitor
 Brukerveiledning Hva du kan gjøre med denne maskinen Getting Started Kopi Fax Print Scan Dokumentserver Web Image Monitor Legge i papir og toner Troubleshooting Hvis du ikke finner informasjonen du leter
Brukerveiledning Hva du kan gjøre med denne maskinen Getting Started Kopi Fax Print Scan Dokumentserver Web Image Monitor Legge i papir og toner Troubleshooting Hvis du ikke finner informasjonen du leter
St.Olavs Hospital LAB senteret
 BRUKERVEILEDNING UTSKRIFT OG KOPIERING CANON St.Olavs Hospital LAB senteret IR2270 IR3100cn IR6800cn INNHOLD Side Vanlig utskrift fra Word med norsk driver 4 Vanlig utskrift fra PowerPoint med norsk driver
BRUKERVEILEDNING UTSKRIFT OG KOPIERING CANON St.Olavs Hospital LAB senteret IR2270 IR3100cn IR6800cn INNHOLD Side Vanlig utskrift fra Word med norsk driver 4 Vanlig utskrift fra PowerPoint med norsk driver
LASERJET PROFESSIONAL M1130/M1210 MFP SERIES. Hurtigreferanse
 LASERJET PROFESSIONAL M1130/M1210 MFP SERIES Hurtigreferanse Skrive ut på spesialpapir, etiketter eller transparenter med Windows 1. På Fil-menyen i programmet klikker du på Skriv ut. 2. Velg produktet,
LASERJET PROFESSIONAL M1130/M1210 MFP SERIES Hurtigreferanse Skrive ut på spesialpapir, etiketter eller transparenter med Windows 1. På Fil-menyen i programmet klikker du på Skriv ut. 2. Velg produktet,
Brukerveiledning. Hva du kan bruke denne maskinen til. Komme i gang. Kopiering. Fax. Print. Scan. Dokumentserver.
 Brukerveiledning Hva du kan bruke denne maskinen til Komme i gang Kopiering Fax Print Scan Dokumentserver Web Image Monitor Fylle på papir og toner Feilsøking Informasjon om denne maskinen Les sikkerhetsinformasjonen
Brukerveiledning Hva du kan bruke denne maskinen til Komme i gang Kopiering Fax Print Scan Dokumentserver Web Image Monitor Fylle på papir og toner Feilsøking Informasjon om denne maskinen Les sikkerhetsinformasjonen
Tilleggsutstyr for FAKS, type 7500. Faksreferanse. Brukerveiledning
 Tilleggsutstyr for FAKS, type 7500 Brukerveiledning Faksreferanse 1 2 3 4 5 6 7 Sending Andre overføringsfunksjoner. Mottak Endre/bekrefte kommunikasjonsinformasjon Lagre et dokument Fakse via datamaskin
Tilleggsutstyr for FAKS, type 7500 Brukerveiledning Faksreferanse 1 2 3 4 5 6 7 Sending Andre overføringsfunksjoner. Mottak Endre/bekrefte kommunikasjonsinformasjon Lagre et dokument Fakse via datamaskin
FAX Option Type C4500. Faksreferanse. Brukerveiledning
 FAX Option Type C4500 Brukerveiledning Faksreferanse 1 2 3 4 5 6 7 Sending Andre sendingsfunksjoner Mottak Endre/bekrefte kommunikasjonsinformasjon Lagre et dokument Faks via datamaskin Tillegg Les denne
FAX Option Type C4500 Brukerveiledning Faksreferanse 1 2 3 4 5 6 7 Sending Andre sendingsfunksjoner Mottak Endre/bekrefte kommunikasjonsinformasjon Lagre et dokument Faks via datamaskin Tillegg Les denne
Installasjonsveiledning for programvare
 Installasjonsveiledning for programvare Denne bruksanvisningen forklarer hvordan programvaren installeres over en USB- eller nettverkstilkobling. Modellene SP 200/200S/203S/203SF/204SF mangler nettverkstilkobling.
Installasjonsveiledning for programvare Denne bruksanvisningen forklarer hvordan programvaren installeres over en USB- eller nettverkstilkobling. Modellene SP 200/200S/203S/203SF/204SF mangler nettverkstilkobling.
LASERJET PRO CM1410 COLOR MFP-SERIEN. Hurtigreferanse
 LASERJET PRO CM1410 COLOR MFP-SERIEN Hurtigreferanse Skrive ut på spesialpapir, etiketter eller transparenter 1. Klikk på Skriv ut på Fil-menyen i programvaren. 2. Velg produktet, og klikk deretter på
LASERJET PRO CM1410 COLOR MFP-SERIEN Hurtigreferanse Skrive ut på spesialpapir, etiketter eller transparenter 1. Klikk på Skriv ut på Fil-menyen i programvaren. 2. Velg produktet, og klikk deretter på
Brukerveiledning. Hva du kan gjøre med denne maskinen. Komme i gang. Kopi. Faks. Skriver. Skanner. Dokumentserver.
 Brukerveiledning Hva du kan gjøre med denne maskinen Komme i gang Kopi Faks Skriver Skanner Dokumentserver Web Image Monitor Legge i papir og toner Feilsøking Hvis du ikke finner informasjonen du leter
Brukerveiledning Hva du kan gjøre med denne maskinen Komme i gang Kopi Faks Skriver Skanner Dokumentserver Web Image Monitor Legge i papir og toner Feilsøking Hvis du ikke finner informasjonen du leter
Kopi-/Dokumentserverreferanse
 Brukerveiledning Kopi-/Dokumentserverreferanse 1 3 4 Plassere originaler Kopiering Dokumentserver Tillegg Les denne håndboken nøye før du bruker denne maskinen, og oppbevar den lett tilgjengelig for fremtidig
Brukerveiledning Kopi-/Dokumentserverreferanse 1 3 4 Plassere originaler Kopiering Dokumentserver Tillegg Les denne håndboken nøye før du bruker denne maskinen, og oppbevar den lett tilgjengelig for fremtidig
Versjon 1.0 Juli 2008. Kontoretterbehandler LX. Brukerhåndbok
 Versjon 1.0 Juli 2008 Kontoretterbehandler LX Brukerhåndbok Microsoft, MS-DOS, Windows, Windows NT, Microsoft Network og Windows Server er enten varemerker eller registrerte varemerker for Microsoft Corporation
Versjon 1.0 Juli 2008 Kontoretterbehandler LX Brukerhåndbok Microsoft, MS-DOS, Windows, Windows NT, Microsoft Network og Windows Server er enten varemerker eller registrerte varemerker for Microsoft Corporation
Brukerveiledning Kopireferanse
 Brukerveiledning Kopireferanse Innledning Denne håndboken inneholder detaljerte instrukser og merknader om drift og bruk av denne maskinen. For din egen sikkerhets skyld bør du lese denne veiledningen
Brukerveiledning Kopireferanse Innledning Denne håndboken inneholder detaljerte instrukser og merknader om drift og bruk av denne maskinen. For din egen sikkerhets skyld bør du lese denne veiledningen
Kontrollpanel. Xerox AltaLink C8030/C8035/C8045/C8055/C8070 flerfunksjonell fargeskriver
 Kontrollpanel Tilgjengelige apper kan variere avhengig av skriveroppsettet. Se brukerhåndboken for mer informasjon om apper og funksjoner. 5 9 8 7 6 0 5 6 7 8 9 0 Hjem går tilbake til hovedvinduet til
Kontrollpanel Tilgjengelige apper kan variere avhengig av skriveroppsettet. Se brukerhåndboken for mer informasjon om apper og funksjoner. 5 9 8 7 6 0 5 6 7 8 9 0 Hjem går tilbake til hovedvinduet til
Til brukere av RICOH Smart Device Connector: Konfigurasjon av maskinen
 Til brukere av RICOH Smart Device Connector: Konfigurasjon av maskinen INNHOLD 1. Til alle brukere Innledning...3 Slik leser du denne håndboken...3 Varemerker... 4 Hva er RICOH Smart Device Connector?...
Til brukere av RICOH Smart Device Connector: Konfigurasjon av maskinen INNHOLD 1. Til alle brukere Innledning...3 Slik leser du denne håndboken...3 Varemerker... 4 Hva er RICOH Smart Device Connector?...
Oppsettveiledning. Komme i gang Installere DeskTopBinder V2 Lite Tillegg
 Oppsettveiledning 1 2 3 Komme i gang Installere DeskTopBinder V2 Lite Tillegg Forord DeskTopBinder V2 Lite kan integrere og styre forskjellige data som f.eks. filer opprettet av applikasjoner, bildedata
Oppsettveiledning 1 2 3 Komme i gang Installere DeskTopBinder V2 Lite Tillegg Forord DeskTopBinder V2 Lite kan integrere og styre forskjellige data som f.eks. filer opprettet av applikasjoner, bildedata
Start her. Justere blekkpatronene uten en datamaskin
 Start her Justere blekkpatronene uten en datamaskin Følg fremgangsmåten i installeringsoversikten for å fullføre maskinvareinstalleringen. Fortsett med trinnene nedenfor for å optimalisere utskriftskvaliteten.
Start her Justere blekkpatronene uten en datamaskin Følg fremgangsmåten i installeringsoversikten for å fullføre maskinvareinstalleringen. Fortsett med trinnene nedenfor for å optimalisere utskriftskvaliteten.
Brukerveiledning for "RICOH Printer"
 series Brukerveiledning for "RICOH Printer" Oversikt Windows-versjon Mac-versjon Feilsøking INNHOLD Hvordan lese veiledningen... 2 1. Oversikt Introduksjon til RICOH Printer... 4 Operativsystem... 4 2.
series Brukerveiledning for "RICOH Printer" Oversikt Windows-versjon Mac-versjon Feilsøking INNHOLD Hvordan lese veiledningen... 2 1. Oversikt Introduksjon til RICOH Printer... 4 Operativsystem... 4 2.
Informasjon. CDen Programvare og dokumentasjon. Hjelpeemne. Lexmarks hjemmeside. Installeringsanvisninger. Andre språk. Informasjon Side 1 av 1
 Informasjon Side 1 av 1 Informasjon Det er flere publikasjoner tilgjengelig for å hjelpe deg med å forstå multifunksjonsmaskinen og funksjonene. Denne siden hjelper deg å finne publikasjoner og annen informasjon
Informasjon Side 1 av 1 Informasjon Det er flere publikasjoner tilgjengelig for å hjelpe deg med å forstå multifunksjonsmaskinen og funksjonene. Denne siden hjelper deg å finne publikasjoner og annen informasjon
Printer/Scanner Unit Type Skannerreferanse. Brukerveiledning
 Printer/Scanner Unit Type 2500 Brukerveiledning Skannerreferanse 1 2 3 4 5 6 Sende skannede filer med e-post Sende skannede filer med Skann til mappe-funksjonen Levere skannede filer Bruke TWAIN skannerfunksjonen
Printer/Scanner Unit Type 2500 Brukerveiledning Skannerreferanse 1 2 3 4 5 6 Sende skannede filer med e-post Sende skannede filer med Skann til mappe-funksjonen Levere skannede filer Bruke TWAIN skannerfunksjonen
Faksutstyr type 2500. Faksreferanse. Brukerveiledning
 Faksutstyr type 2500 Brukerveiledning Faksreferanse 1 2 3 4 5 6 Sending Sendeinnstillinger Mottak Endre/bekrefte kommunikasjonsinformasjon Faks via datamaskin Tillegg Les denne håndboken nøye før du bruker
Faksutstyr type 2500 Brukerveiledning Faksreferanse 1 2 3 4 5 6 Sending Sendeinnstillinger Mottak Endre/bekrefte kommunikasjonsinformasjon Faks via datamaskin Tillegg Les denne håndboken nøye før du bruker
FAX Option Type 3030. Faksreferanse. Brukerveiledning
 FAX Option Type 3030 Brukerveiledning Faksreferanse 1 2 3 4 5 6 7 Sending Andre sendefunksjoner Mottak Endre/bekrefte kommunikasjonsinformasjon Lagre et dokument Faks via datamaskin Tillegg Les denne håndboken
FAX Option Type 3030 Brukerveiledning Faksreferanse 1 2 3 4 5 6 7 Sending Andre sendefunksjoner Mottak Endre/bekrefte kommunikasjonsinformasjon Lagre et dokument Faks via datamaskin Tillegg Les denne håndboken
Bli kjent med WorkCentre Pro/CopyCentre
 Bli kjent med WorkCentre Pro/CopyCentre Dette dokumentet er utformet for hjelpe installasjonsteamet til å forklare funksjonene som er tilgjengelige på WorkCentre Pro/ CopyCentre med valgfri etterbehandler.
Bli kjent med WorkCentre Pro/CopyCentre Dette dokumentet er utformet for hjelpe installasjonsteamet til å forklare funksjonene som er tilgjengelige på WorkCentre Pro/ CopyCentre med valgfri etterbehandler.
AirPrint veiledning. Informasjon om AirPrint. Fremgangsmåte for konfigurasjon. Utskrift. Appendix
 AirPrint veiledning Informasjon om AirPrint Fremgangsmåte for konfigurasjon Utskrift Appendix Innhold Slik leser du håndbøkene... 2 Symboler som brukes i håndbøkene... 2 Ansvarsfraskrivelse... 2 1. Informasjon
AirPrint veiledning Informasjon om AirPrint Fremgangsmåte for konfigurasjon Utskrift Appendix Innhold Slik leser du håndbøkene... 2 Symboler som brukes i håndbøkene... 2 Ansvarsfraskrivelse... 2 1. Informasjon
Veiledning for fastvareoppdatering
 Modellnr. SP 320/325-serien Veiledning for fastvareoppdatering Denne veiledningen beskriver hvordan du oppdaterer fastvaren på følgende maskiner: Multifunksjonsskriver: SP 320SN/320SFN/325SNw/325SFNw Skriver:
Modellnr. SP 320/325-serien Veiledning for fastvareoppdatering Denne veiledningen beskriver hvordan du oppdaterer fastvaren på følgende maskiner: Multifunksjonsskriver: SP 320SN/320SFN/325SNw/325SFNw Skriver:
Les denne håndboken nœye fœr du bruker maskinen, og oppbevar den for fremtidig referanse. Merknader for brukere av trådlœst LAN
 Les denne håndboken nœye fœr du bruker maskinen, og oppbevar den for fremtidig referanse. Merknader for brukere av trådlœst LAN Merknader for brukere av trådløst LAN Denne veiledningen forklarer hvordan
Les denne håndboken nœye fœr du bruker maskinen, og oppbevar den for fremtidig referanse. Merknader for brukere av trådlœst LAN Merknader for brukere av trådløst LAN Denne veiledningen forklarer hvordan
Kopireferanse. Brukerhåndbok. Plassere originaler Kopiering Feilsøking Brukerverktøy (funksjoner på kopimaskinen) Merknader Spesifikasjoner
 Brukerhåndbok Kopireferanse 1 2 3 4 5 6 Plassere originaler Kopiering Feilsøking Brukerverktøy (funksjoner på kopimaskinen) Merknader Spesifikasjoner Les denne håndboken nøye før du bruker maskinen. Før
Brukerhåndbok Kopireferanse 1 2 3 4 5 6 Plassere originaler Kopiering Feilsøking Brukerverktøy (funksjoner på kopimaskinen) Merknader Spesifikasjoner Les denne håndboken nøye før du bruker maskinen. Før
Skannerreferanse. Brukerveiledning
 Brukerveiledning Skannerreferanse 1 2 3 4 5 6 7 Sende skannede filer med e-post Sende skannede filer til mapper Lagre filer med skannerfunksjonen Levere skannede filer Skanne originaler med TWAIN-nettverkskanner.
Brukerveiledning Skannerreferanse 1 2 3 4 5 6 7 Sende skannede filer med e-post Sende skannede filer til mapper Lagre filer med skannerfunksjonen Levere skannede filer Skanne originaler med TWAIN-nettverkskanner.
Brukerveiledning Systeminnstillinger
 Brukerveiledning Systeminnstillinger Innledning Denne håndboken inneholder detaljerte instrukser og merknader om drift og bruk av denne maskinen. For din egen sikkerhets skyld bør du lese denne veiledningen
Brukerveiledning Systeminnstillinger Innledning Denne håndboken inneholder detaljerte instrukser og merknader om drift og bruk av denne maskinen. For din egen sikkerhets skyld bør du lese denne veiledningen
Brukerhåndbok. Programområde
 Brukerhåndbok Programområde INNHOLD Slik leser du denne håndboken... 2 Symboler som brukes i håndbøkene...2 Ansvarsfraskrivelse... 3 Merknader... 3 Dette kan du gjøre på programområdet... 4 Før du åpner
Brukerhåndbok Programområde INNHOLD Slik leser du denne håndboken... 2 Symboler som brukes i håndbøkene...2 Ansvarsfraskrivelse... 3 Merknader... 3 Dette kan du gjøre på programområdet... 4 Før du åpner
Printer/Scanner Unit Type 8000. Skriverreferanse. Brukerveiledning
 Printer/Scanner Unit Type 8000 Brukerveiledning Skriverreferanse 1 2 3 4 5 6 Klargjøre maskinen Sette opp skriverdriveren Andre utskriftsoperasjoner Lagre og skrive ut med dokumentserver Funksjoner og
Printer/Scanner Unit Type 8000 Brukerveiledning Skriverreferanse 1 2 3 4 5 6 Klargjøre maskinen Sette opp skriverdriveren Andre utskriftsoperasjoner Lagre og skrive ut med dokumentserver Funksjoner og
