Feilsøking. Brukerveiledning
|
|
|
- Birgitte Samuelsen
- 7 år siden
- Visninger:
Transkript
1 Brukerveiledning Feilsøking Hvis maskinen ikke fungerer som den skal Feilsøking for kopi-/dokumentserver-funksjonen Feilsøking for faksfunksjonen Feilsøking for skriverfunksjonen Feilsøking for skannerfunksjonen Legge i papir, fylle på toner og stifter Fjerne feilmating Merknader Les denne håndboken nøye før du tar produktet i bruk, og oppbevar den lett tilgjengelig for fremtidig oppslag. For sikker og riktig bruk av denne maskinen, er det viktig at du leser sikkerhetsinformasjonen i "Om denne maskinen" før maskinen tas i bruk.
2 Innledning Denne håndboken inneholder detaljerte instrukser og merknader om drift og bruk av denne maskinen. For din egen sikkerhets skyld bør du lese denne veiledningen nøye før du bruker maskinen. Oppbevar den på et hendig sted slik at det er lett å bruke den som referanse. Viktig Innholdet i denne håndboken kan endres uten varsel. Selskapet skal ikke under noen omstendigheter holdes ansvarlig for direkte, indirekte, spesielle eller tilfeldige skader eller følgeskader som oppstår som resultat av håndtering eller bruk av maskinen. Merk: Enkelte av illustrasjonene i denne håndboken kan avvike noe fra din egen maskin. Noen typer tilleggsutstyr er kanskje ikke tilgjengelig i alle land. For detaljer vennligst kontakt din lokale forhandler. Avhengig av hvilket land du er i, kan det hende at enkelte enheter er tilleggsutstyr. For detaljer vennligst kontakt din lokale forhandler. Forsiktig: Bruk av kontrollelementer, justering eller utførelse av andre fremgangsmåter enn de som er angitt i denne håndboken, kan føre til eksponering for farlig stråling. Det forekommer to slags dimensjonsmål i denne manualen. Bruk den metriske versjonen i forbindelse med denne maskinen. For å oppnå god kopikvalitet anbefaler leverandøren at man bruker original toner fra leverandøren. Leverandøren har intet ansvar for eventuell skade eller utgifter som kan være forårsaket av bruk av ikke-originale deler fra leverandøren av dine kontorprodukter. Strømkilde V, 50/60 Hz, 10 A eller mer. Sørg for å koble strømledningen til en strømkilde som beskrevet over. For detaljer om strømkilde se s.125 Strømtilkobling.
3 Håndbøker for denne maskinen Se de relevante veiledningene i forhold til hva du vil gjøre med maskinen. Viktig Medier varierer i henhold til håndbok. De trykte og elektroniske versjonene av en håndbok har det samme innholdet. Du må ha Adobe Acrobat Reader/Adobe Reader installert for å kunne vise håndbøkene i PDF-format. Avhengig av hvilket land du er i, kan det også finnes håndbøker i HTML-format. En nettleser må innstalleres for at du skal kunne lese disse håndbøkene. Om denne maskinen Pass på å lese sikkerhetsinformasjon i denne veiledningen før du bruker maskinen. Denne veiledningen gir en introduksjon til maskinens funksjoner. Den forklarer også kontrollpanelet, klargjøring av maskinen, hvordan du angir tekst, og hvordan du installerer CD-ROM-ene som følger med. Feilsøking Viser hvordan du løser vanlige problemer og forklarer hvordan du skal bytte papir, toner og annen rekvisita. Kopi-/dokumentserverreferanse Forklarer kopimaskinen og dokumentserverens funksjoner og bruk. I tillegg kan du se i denne håndboken for informasjon om hvordan du kan plassere originalene. Faksreferanse Forklarer faksfunksjoner og bruk. Skriverreferanse Forklarer skriver-funksjonene og hvordan de brukes. Skannerreferanse Forklarer skanner-funksjonene og hvordan de brukes. Nettverksveiledning Forklarer konfigurerering og bruk av maskinen i et nettverksmiljø, og bruk av programvaren som følger med. Denne håndboken dekker alle modeller og inkluderer beskrivelser av funksjoner og innstillinger som kanskje ikke finnes for denne spesifikke maskinen. Bilder, illustrasjoner og informasjon om operativsystemer som støttes kan også variere litt fra denne maskinen. i
4 Systeminnstillinger Forklarer innstillinger for brukerverktøyene og adressebokprosedyrer, som for eksempel registrering faksnummer, e-postadresser og brukerkoder. I tillegg kan du se i denne veiledningen for å få informasjon om hvordan du kobler til maskinen. Sikkerhetsreferanse Denne håndboken er for maskinens administratorer. Den forklarer sikkerhetsfunksjoner som kan brukes for å forhindre uautorisert bruk, datamanipulering og informasjonslekkasje. Av sikkerhetsårsaker anbefaler vi at du først gjør følgende innstillingene: Installere enhetssertifikatet. Aktivere SSL-kryptering (Secure Sockets Layer). Endre administratorens brukernavn og passord Web Image Monitor. Se Sikkerhetsreferanse for mer informasjon. Sørg for å lese denne veiledningen nøye når funksjonene for forbedret sikkerhet eller bruker- og administratorautentisering skal konfigureres. PostScript 3-tillegg Forklarer oppsett og bruk av PostScript 3. UNIX-tillegg Besøk vår nettside eller kontakt en autorisert forhandler for informasjon om UNIX-tillegg. Andre håndbøker Håndbøker for DeskTopBinder Lite DeskTopBinder Lite Oppsettveiledning DeskTopBinder Innføringshåndbok Veiledning for Auto Document Link Merk Håndbøkene som leveres med maskinen, er spesifikke for maskintypen. PostScript3-tillegg og UNIX-tillegg inneholder beskrivelser av funksjoner og innstillinger som ikke nødvendigvis er tilgjengelig på denne maskinen. Generelle navn brukes for å referere til følgende programvareprodukter: Produktnavn DeskTopBinder Lite og DeskTopBinder Professional *1 Generelt navn DeskTopBinder *1 Tilleggsutstyr ii
5 INNHOLD Håndbøker for denne maskinen...i Slik leser du denne håndboken...1 Symboler Hvis maskinen ikke fungerer som den skal Indikatorer...3 Paneltone...4 Kontrollere maskinens status og innstillinger...5 Når indikatoren Funksjonsstatus lyser rødt...8 Når du har problemer med å betjene maskinen...9 Når en jobb ikke er utført Feilsøking for kopi-/dokumentserver-funksjonen Meldinger som vises når kopi-/dokumentserverfunksjonen brukes...19 Dersom du ikke kan lage tydelige kopier...24 Dersom du ikke kan lage kopier slik du ønsker...26 Skjermbilde under tandemkopiering...31 Dersom tandemkopiering avbrytes...31 Hvis du ikke kan avslutte tandemkopiering...32 Når minnet er fullt Feilsøking for faksfunksjonen Justere volumet...35 Meldinger som vises når faksfunksjonen brukes...37 Når du ikke kan sende eller motta faksmeldinger slik som du ønsker...44 Når minnet er fullt...47 Når en feilrapport skrives ut...48 Slå av hovedstrømmen / I tilfelle strømbrudd...49 Når en feil oppstår ved bruk av Internettfaks...50 Feilmelding...50 Feilrapport (e-post)...50 Server-generert e-postfeil Feilsøking for skriverfunksjonen Når du ikke kan koble til USB-grensesnittet...51 Meldinger vises når skriverdriveren installeres...52 Windows Windows XP, Windows Server Windows Vista...53 Meldinger som vises når skriverfunksjonen brukes...54 Statusmeldinger...54 Meldinger som vises på kontrollpanelet når skriverfunksjonen brukes...55 Meldinger som skrives i feilloggene eller rapportene...56 Kontrollere feilloggen...62 iii
6 Når du ikke kan ta utskrift...63 Når indikatoren for inndata ikke lyser eller blinker Andre utskriftsproblemer Feilsøking for skannerfunksjonen Når skanneresultatene ikke er som forventet...71 Når du ikke kan sende skannede filer...72 Når lagrede filer ikke er tilgjengelige...72 Når du ikke kan bla gjennom nettverket for å sende en skannet fil...72 Når det ikke er mulig å starte TWAIN-driveren...72 Når lagrede filer ikke kan redigeres...73 Nettverksleveringsfunksjonen kan ikke brukes...73 Operasjoner kan ikke utføres når meldinger vises...73 Meldinger som vises når skannerfunksjonen brukes...74 Hvis en melding vises på kontrollpanelet...74 Hvis en melding vises på klientmaskinen Legge i papir, fylle på toner og stifter Legge i papir...85 Etterfylle papir i magasin 1 (Tandemmagasin)...85 Etterfylle papir i magasin 2 og Etterfylle papir i høyvolumsmagasinet (LCT)...88 Legge i papir i omslagsarkmateren...89 Endre papirformat...92 Endre papirformat i Magasin 2 eller Etterfylle toner...97 Sette inn toner...98 Brukt toner...99 Sende faksmeldinger når det ikke finnes mer toner...99 Sette inn nye stifter arks etterbehandler med 50-arks stifteenhet og etterbehandler med fals arks etterbehandler med 100-arks stifteenhet Etterbehandler med fals (ryggstift) Fjerne feilmating Fjerne fastkjørt papir Finne fastkjørt papir Når A lyser Når B lyser Når C lyser Når D lyser Når E lyser Når F lyser Når N lyser Når P lyser Når Q lyser Når R lyser Når W lyser Når U lyser iv
7 Fjerning av stifter som har satt seg fast arks etterbehandler med 50-arks stifteenhet og etterbehandler med fals arks etterbehandler med 100-arks stifteenhet Etterbehandler med fals (ryggstift) Fjerning av hulleavfall arks etterbehandler med 50-arks stifteenhet og etterbehandler med fals arks etterbehandler med 100-arks stifteenhet Merknader Plassering av maskinen Maskinomgivelser Flytting Strømtilkobling Tilgang til maskinen Vedlikeholde maskinen Rengjøre glassplaten Rengjøre toppdekslet Rengjøre den automatiske dokumentmateren INDEKS v
8 vi
9 Slik leser du denne håndboken Symboler Denne veiledningen bruker følgende symboler: Indikerer viktige sikkerhetsmerknader. Hvis du ignorerer disse merknadene, kan det føre til alvorlig skade eller død. Forsikre deg om at du leser disse merknadene. De finnes i "Om denne maskinen" under avsnittet Sikkerhetsinformasjon. Indikerer viktige sikkerhetsmerknader. Dersom du overser disse merknadene kan det føre moderate eller mindre skader, eller skade på maskinen eller eiendom. Forsikre deg om at du leser disse merknadene. De finnes i "Om denne maskinen" under avsnittet Sikkerhetsinformasjon. Indikerer punkter som en bør være oppmerksom på når en bruker maskinen, og forklaringer på sannsynlige årsaker til papirstopp, skade på originalene, eller tap av data. Forsikre deg om at du leser disse forklaringene. Indikerer ytterligere informasjon om maskinens funksjoner, samt instruksjoner for å løse brukerfeil. Dette symbolet er plassert på slutten av avsnittene. Det viser hvor du kan finne ytterligere informasjon. [] Indikerer navnene på taster som vises på maskinens skjermpanel. {} Indikerer navnene på taster på maskinens skjermpanel. 1
10 2
11 1. Hvis maskinen ikke fungerer som den skal Dette kapitlet beskriver de grunnleggende prosedyrene som gjelder for alle funksjoner på denne maskinen. Indikatorer Denne delen forklarer indikatorer som vises når brukere må fjerne fastkjørt papir, fylle papir eller utføre andre oppgaver. x: Indikator for papirstopp Vises når papirstopp oppstår. Se s.103 Fjerne fastkjørt papir. B: Etterfyll papir-indikator Vises når det er tomt for papir. Se s.85 Legge i papir. D: Etterfyll toner-indikator Vises når du har gått tom for toner. Se s.97 Etterfylle toner. d: Etterfyll stifter-indikator Vises når du har gått tom for stifter. Se s.116 Fjerning av stifter som har satt seg fast. y: Indikator for at beholder for hulleavfall er full Vises når beholderen for hulleavfallet er full. Se s.119 Fjerning av hulleavfall. L: Ring service-indikator Vises når maskinen ikke fungerer eller det er nødvendig med vedlikehold. M: Åpent deksel-indikator Vises når frontdekslet osv. er åpent. 3
12 Hvis maskinen ikke fungerer som den skal Paneltone 1 Følgende tabell forklarer betydningen av de forskjellige pipemønstrene som maskinen kan lage for å varsle brukerne om gjenglemte originaler og andre maskinforhold. Pipemønster Betydning Årsak To lange pip. Maskinen er varmet opp. En tast på kontrollpanelet eller på skjermen ble trykket. Enkle korte pip blir kun generert når godkjente taster trykkes. Enkelt kort pip. Inntastingen på panelet/skjermen er godkjent. En tast på kontrollpanelet eller på skjermen ble trykket. Enkle korte pip blir kun generert når godkjente taster trykkes. Enkelt langt pip. Jobben er ferdig. Kopi-/dokumentserveregenskaperjobben er fullført. Fem lange pipetoner. Forvarsel. Skjermen går tilbake til det opprinnelige skjermbildet etter at maskinen starter opp fra strømsparemodus, eller ble nullstilt. Fem lanfe pipetoner reptert fire ganger. Fem korte pip gjentatt fem ganger. Forvarsel. Advarsel. En original er gjenglemt på glassplaten. Maskinen trenger tilsyn. Det kan være en papirstopp i maskinen, eller du må fylle på toner. Merk Brukerne kan ikke dempe maskinens pipesignaler. Når maskinen piper for å varsle brukere om papirstopp eller tonerrelaterte meldinger, og maskinens deksler blir åpnet og lukket igjen innenfor en kort tidsperiode, kan det hende at pipesignalet fortsetter selv etter at normal status er gjenopprettet. Henvisning For mer informasjon om aktivering og deaktivering av pipesignalene, kan du se i Systeminnstillinger. 4
13 Kontrollere maskinens status og innstillinger Kontrollere maskinens status og innstillinger Du kan kontrollere maskinens systemstatus. 1 Vedlikeholdsinfo Du kan kontrollere følgende elementer under [Vedlikeholdsinfo]: [Toner igjen] Viser hvor mye toner som er igjen. [Ingen stifter] Viser hvor mange stifter som er igjen. [Beholder hullavfall full] Viser om beholderen for hulleavfallet er full. [Papirmagasin] Viser papirformatet og typen som er lagt i papirmagasinet. [Mottaksbrett fullt] Viser om mottaksbrettet er overfylt. [Papirstopp for orig.] Viser status ved feilmating av originaler, og løsningen på problemet. [Papirstopp] Viser status ved papirstopp, og løsningen på problemet. [Deksel åpent] Indikerer om frontdekselet, tosidigenheten m.m er åpen. Datalagring Du kan kontrollere følgende elementer under [Datalagring]: [Minne igjen på HDD] Viser mengden med ledig minne tilgjengelig på harddisken. [HDD-fil(er)] Viser det totale antallet jobber som er lagret på harddisken. [Utskriftsjobb(er)] Viser antallet jobber av typen Hold utskrift/lagret utskrift/sikker utskrift/prøveutskrift. [Faks-TX / RX-fil(er)] Viser antallet TX-filer på vent, minnelåste utskriftsfiler, mottatte utskriftsfiler og andre filer som er lagret på harddisken. [Status for datasletting] Viser statusen til dataene i minnet. 5
14 Hvis maskinen ikke fungerer som den skal 1 Maskinadresseinfo Du kan kontrollere følgende elementer under [Maskinadresseinfo]: [Faksnr.] Viser maskinens faksnummer. [H.323 eget faksnr.] Viser maskinens telefonnummer. [SIP-brukernavn] Viser maskinens SIP-brukernavn. [Maskin e-postkonto] Viser maskinens faks- og e-postkonto. [Maskinens IPv4-adresse] Viser maskinens IPv4-adresse. [Maskinens IPv6-adresse] Viser maskinens IPv6-adresse. Forespørsel Du kan kontrollere følgende elementer under [Forespørsel]: [Maskinreparasjon] Viser maskinens nummer, og kontaktnummer som er nødvendige for å kunne bestille vedlikehold. [Salgsrepresentant] Viser salgsrepresentantens telefonnummer. [Rekvisitaorder] Viser telefonnummeret du kan benytte til å bestille rekvisita. [Rekvisita-detaljer] Viser navnet på toneren, stiftene m.m. som benyttes på maskinen. 6
15 Kontrollere maskinens status og innstillinger A Trykk på [Systemstatus] på kontrollpanelet. 1 B Trykk på hver kategori og kontroller innholdet. C Etter at du har kontrollert informasjonen, trykker du [Avslutt]. Forrige skjermbilde kommer tilbake. Merk [Ingen stift], [Beholder for hulleavfall full], [Mottaksbrett fullt], [Papirstopp for orig.], [Papirstopp], og [Deksel åpent] vises bare når dette oppstår. For detaljer om det å finne og fjerne papirstopp kan du se finne fastkjørt papir eller Fjerne papirstopp. Henvisning s.104 Finne fastkjørt papir. s.103 Fjerne fastkjørt papir. 7
16 Hvis maskinen ikke fungerer som den skal Når indikatoren Funksjonsstatus lyser rødt 1 Når en indikator til høyre for funksjonstasten lyser, må du trykke på den tilhørende funksjonstasten. Deretter må du følge instruksjonene som vises på kontrollpanelet. Problem Årsak Løsning Dokumenter og rapporter skrives ikke ut. Dokumenter og rapporter skrives ikke ut. Det har oppstått en feil. Maskinen kan ikke koble seg til nettverket. Mottaksbrettet er fullt. Det er tomt for kopieringspapir. Funksjonen som indikatoren lyser på er defekt. Det har oppstått en nettverksfeil. Fjern papir fra brettet. Etterfyll papir. Se s.85 Legge i papir. Registrer kodenummeret som vises i skjermpanelet, og kontakt din servicerepresentant. Se Når en melding vises for hvert kapittel. Du kan bruke de andre funksjonene normalt. Sjekk den viste meldingen og utfør nødvendige tiltak. Se Når en melding vises for hvert kapittel. Sjekk at maskinen er riktig tilkoblet nettverket, og at maskinen er riktig angitt. Se Systeminnstillinger. Kontakt administratoren. Hvis funksjonstasten fremdeles lyser etter at du har gjort tiltakene ovenfor, må du kontakte din servicerepresentant. Merk Hvis det oppstår en feil i funksjonen du bruker, kontroller meldingen som vises på kontrollpanelet, og se i Når en melding vises for relevant funksjon. Henvisning s.19 Meldinger som vises når kopi-/dokumentserverfunksjonen brukes. s.37 Meldinger som vises når faksfunksjonen brukes. s.54 Meldinger som vises når skriverfunksjonen brukes. s.74 Meldinger som vises når skannerfunksjonen brukes. 8
17 Når du har problemer med å betjene maskinen Når du har problemer med å betjene maskinen Følgende tabell gir en forklaring på vanlige problemer og meldinger. Hvis andre meldinger vises, følger du instruksjonene som vises. 1 Viktig Kontroller kontaktadressen og serienummeret til maskinen som vises i meldingen om servicebehov, og ta deretter kontakt med din servicerepresentant. Problem Årsak Løsning Vennligst vent. vises. Vennligst vent. vises. Selv om skjermbildet for kopi vises når maskinen slås på med hovedbryteren, kan den ikke skiftes til et annet skjermbilde ved å trykke {Skriver}- eller {Skanner}-tasten. Når du slår på betjeningsbryteren vises denne meldingen. Denne meldingen vises når du bytter tonerflasken. Andre funksjoner enn kopi-funksjonen er ikke klare ennå. Vent til maskinen er klar. Vent til maskinen er klar. Vent litt. Maskinen er akkurat slått på og Brukerverktøyskjermbildet vises, men Brukerverktøy-menyen mangler noen alternativer. Andre funksjoner enn kopi-funksjonen er ikke klare ennå. Tiden dette tar avhenger av funksjonen. Funksjonene vises i Brukerverktøy-menyen etter hvert som de blir klare til å brukes. Vent litt. Skjermpanelet er av. Skjermpanelet er av. Skjermpanelet er av. Det skjer ingen ting når betjeningsbryteren slås på. Skjermkontrastknappen står på mørk innstilling. Maskinen står i energisparemodus. Betjeningsbryteren er slått av. Hovedstrømbryteren er slått av. Sett skjermens kontrastbryter til en posisjon som lar deg se skjermen godt. Se "Om denne maskinen". Trykk på tasten {Energisparing} for å avbryte energisparemodus. Slå betjeningsbryteren på. Slå hovedstrømbryteren på. 9
18 Hvis maskinen ikke fungerer som den skal Problem Årsak Løsning 1 Minnet er fullt. Vil du lagre den skannede filen? vises. Hovedstrømindikatoren fortsetter å blinke og slår seg ikke av når du trykker på den. Selvsjekk... vises. De originale bildene skrives ut på motsatt side av papiret. Hyppig feilmating. Hyppig feilmating. Hyppig feilmating. Hyppig feilmating. Den skannede originalen overskrider antall sider som kan lagres på harddisken. Dette skjer i følgende tilfeller: Dekselet på glassplaten eller ADF er åpen. Maskinen kommuniserer med eksternt utstyr. Harddisken er i drift. Maskinen utfører bildejusteringer. Det kan hende du har lagt inn papiret feil. Magasinets sidesperrer er kanskje ikke låst. Magasinets endesperre er kanskje ikke riktig innstilt. Det er lagt i papir med en størrelse som ikke gjenkjennes. Det er et fremmedlegeme i etterbehandleren. Trykk [Lagre fil] for å lagre innskannede sider. Slett unødvendige filer med [Slett fil]. Trykk [Nei] hvis du ikke skal lagre sidene som har blitt skannet. Slett unødvendige filer med [Slett fil]. Lukk toppdekslet eller dokumentmateren og kontroller at maskinen kan kommunisere med en datamaskin. Maskinen kan utføre periodisk vedlikehold under bruk. Hvor ofte og hvor lenge en vedlikeholdsoperasjon varer kommer an på faktorer slik som fuktighet og temperatur, samt utskriftsfaktorer slik som antall utskrifter, papirformat og papirtype. Vent til maskinen er klar. Legg i papir på riktig måte. Legg papir i papirmagasinet med utskriftssiden ned. Legg papir i multiarkmateren med utskriftssiden opp. Se s.91 Papir med fast retning eller tosidig papir. Fjern papiret. Se s.103 Fjerne fastkjørt papir. Kontroller at sidesperrene er låst. Se s.92 Endre papirformat. Fjern papiret. Se s.103 Fjerne fastkjørt papir. Kontroller at endesperren er riktig innstilt. Se s.92 Endre papirformat. Fjern papiret. Se s.103 Fjerne fastkjørt papir. Når du legger i papir i formater som ikke gjenkjennes, må du angi formatet i Papirformat for magasin. Se i Brukerveiledning Systeminnstillinger og i Om denne maskinen. Fjern papiret. Se s.103 Fjerne fastkjørt papir. Ikke legg noe på etterbehandleren. Det kan føre til papirstopp. 10
19 Når du har problemer med å betjene maskinen Problem Årsak Løsning Hyppig feilmating. Det vises en feilmelding selv etter at feilmatet papir er fjernet. Utskrift i tosidigmodus er ikke mulig. Utskrift i tosidigmodus er ikke mulig. Dialogboksen for inntasting av brukerkode vises. Skjermbildet for autentisering vises. Du har ikke rettigheter til å bruke denne funksjonen. vises i skjermpanelet. Du har ikke rettigheter til å bruke denne funksjonen. vises fortsatt selv om du har tastet inn en gyldig brukerkode. Autentisering mislyktes. Autentisering mislyktes. Stiftekassetten er ikke installert riktig. Når det vises en melding om feilmatet papir, vil den vises helt til du åpner og lukker dekslet. Det sitter fortsatt fast papir i magasinet. Du kan ikke bruke papiret i multiarkmateren til tosidig utskrift. Du var valgt et magasin som er angitt til [1-sidig kopi] i [Papirmag.-innst.] i [Systeminnst.]. Brukerstyringen gir brukere begrenset tilgang. Grunnleggende autentisering, Windows-autentisering, LDAPautentisering eller Integrering av autentiseringsserver er angitt. Bruken av denne funksjonen er begrenset til autentiserte brukere. Funksjonen du valgte er ikke tillatt med brukerkoden. Det angitte brukernavnet og passordet for pålogging er ikke korrekt. Maskinen kan ikke utføre autentisering. Etterbehandleren med fals krever også ryggstiftkassetten. Se s.100 Sette inn nye stifter. Fjern det feilmatede papiret, og åpne og lukk frontdekslet. Se s.103 Fjerne fastkjørt papir. Når du vil ta tosidig utskrift, må du velge magasin 1-3 i kopimaskinmodus eller med skriverdriveren. Angi magasin til [2-sidig kopi] i [Papirmag.-innst.] i [Systeminnst.]. Angi brukerkoden (opptil 8 sifre) og trykk deretter på {q}. Tast inn brukernavnet og passordet. Se "Om denne maskinen". Kontakt administratoren. Trykk tasten {Energisparing}. Kontroller at skjermen slår seg av, og trykk deretter tasten {Energisparing} en gang til. Skjermen vil gå tilbake til skjermbildet for inntasting av brukerkoder. Når du skriver ut med kopiering- eller skriverfunksjoner, trykker du kun {Energisparing} etter at utskriften er fullført. Be brukeradministratoren om riktig brukernavn og passord for innlogging. Kontakt administratoren. 1 11
20 Hvis maskinen ikke fungerer som den skal Problem Årsak Løsning 1 De valgte filene inneholdt filer uten tilgangsrettigheter. Kun filer med tilgangsrettigheter slettes. Du har prøvd å slette filer uten å ha fullmakt til det. Filer kan slettes av den personen som opprettet filen. Hvis du vil slette en fil som du ikke har fullmakt til å slette, må du kontakte den som opprettet filen. Merk Hvis du ikke kan lage kopier slik du ønsker på grunn av papirtypen, papirformatet eller papirkapasiteten, må du bruke egnet papir. Se "Om denne maskinen". Krøllete papir fører ofte til feilmatinger, skadede papirkanter eller forskyvninger når du stabler utskriftene eller stifter. Når du bruker krøllete papir må du fjerne stivheten i papiret med hendene for å rette ut krøller, eller du kan legge papiret opp ned. I tillegg kan du legge papiret ned på en flat overflate for å hindre at de krøller seg, og ikke sett papiret opp mot en vegg. 12
21 Når en jobb ikke er utført Når en jobb ikke er utført Hvis du ikke kan utføre jobben, kan det være at maskinen er stilt inn på en annen funksjon. Vent til den pågående jobben er ferdig, og prøv på nytt. I visse tilfeller kan du utføre en annen jobb med bruk av en annen funksjon mens den nåværende jobben utføres. Å utføre flere funksjoner samtidig på denne måten kalles flertilgang. Kombinasjonsdiagram 1 Funksjonskompatibilitet Diagrammet viser funksjonskompatibiliteten når utskriftprioriteten er angitt til Legge over. Se Systeminnstillinger. : Det er mulig å utføre flere operasjoner samtidig. : Operasjonen aktiveres når du trykker på den relevante funksjonstasten og fjern-switching (av skanneren/ekstern utvidelse) er utført. : Operasjonen aktiveres når du trykker på tasten {Serieavbrudd} for å avbryte den forutgående operasjonen. : Operasjonen utføres automatisk når den forutgående operasjonen avsluttes. : Operasjonen må startes når den forutgående operasjonen avsluttes. (Operasjoner kan ikke utføres samtidig.) 13
22 Hvis maskinen ikke fungerer som den skal 1 Funksjonen du vil Kopimaskin velge Serieavbruddskopiering Faks Overføring Mottak Skriver Skriv ut Skanner TWAIN Dokumentserver DeskTopBinder Nett-dokumentserver Funksjon pågår Kopimaskin Operasjoner for kopiering Stifting Sortering Operasjoner for kopiering Stifting Sortering Operasjoner for kopiering Kopiering Overføringsoperasjon/manuell mottaksoperasjon Skanne en original for minneoverføring Minneoverføring Direkteoverføring Minnemottak Skrive ut mottatte data Datamottak Skrive ut Stifting Operasjoner for skanning Skanning Skanning Operasjoner for dokumentserver Skanne et dokument for lagring i dokumentserveren *1 *1 *1 *1 *1 *5 *2 *2 *1 *2 *2 *2 *2 Skriv ut fra dokumentserveren Skriv ut fra dokumentserveren Sende en faks fra dokumentserver Skrive ut *2 *4 *4 *4 *2 Serieavbruddskopiering Operasjoner for kopiering Kopiering 14
23 Når en jobb ikke er utført Funksjonen du vil Kopimaskin velge Serieavbruddskopiering Faks Overføring Mottak Skriver Skriv ut Skanner TWAIN Dokumentserver DeskTopBinder Nett-dokumentserver 1 Funksjon pågår Faks Overføringsoperasjon/manuell mottaksoperasjon Skanne en original for min- neoverføring Overføring Minneoverføring *3 *3 *3 *7 Direkteoverføring Minnemottak Operasjoner for kopiering Stifting Sortering Operasjoner for kopiering Kopiering Overføringsoperasjon/manuell mottaksoperasjon Skanne en original for minneoverføring Minneoverføring Direkteoverføring Minnemottak Skrive ut mottatte data Datamottak Skrive ut Stifting Operasjoner for skanning Skanning Skanning Operasjoner for dokumentserver Skanne et dokument for lagring i dokumentserveren *3 *3 *3 *3 *7 *2 *3 *2 Skriv ut fra dokumentserveren Skriv ut fra dokumentserveren Sende en faks fra dokumentserver Skrive ut Mottak Skrive ut mottatte data *7 *7 Skriver Datamottak Skriv ut Skrive ut Stifting *5 *4 *4 *4 Skanner Operasjoner for skanning Skanning *2 *2 *2 *2 *2 15
24 Hvis maskinen ikke fungerer som den skal 1 Funksjonen du vil Kopimaskin velge Serieavbruddskopiering Faks Overføring Mottak Skriver Skriv ut Skanner TWAIN Dokumentserver DeskTopBinder Nett-dokumentserver Funksjon pågår TWAIN Skanning Dokumentserver DeskTopBinder Nett-dokumentserver Operasjoner for dokumentserver Skanne et dokument for lagring i dokumentserveren Skriv ut fra dokumentserveren Skriv ut fra dokumentserveren Sende en faks fra dokumentserver Skrive ut Operasjoner for kopiering Stifting Sortering Operasjoner for kopiering Kopiering Overføringsoperasjon/manuell mottaksoperasjon Skanne en original for minneoverføring Minneoverføring Direkteoverføring Minnemottak Skrive ut mottatte data Datamottak Skrive ut Stifting Operasjoner for skanning Skanning Skanning Operasjoner for dokumentserver Skanne et dokument for lagring i dokumentserveren *2 *4 *6 *6 *6 *4 *4 Skriv ut fra dokumentserveren Skriv ut fra dokumentserveren Sende en faks fra dokumentserver Skrive ut 16
25 Når en jobb ikke er utført *1 Du kan bare utføre samtidige operasjoner når alle de foregående jobbdokumentene er skannet og tasten [Ny jobb] vises. *2 Du kan skanne et dokument etter at alle de forutgående jobbdokumentene er skannet. *3 Operasjonen kan utføres når ekstra linjer er lagt til. *4 Under stifting starter utskriften automatisk etter gjeldende jobb. *5 Stifting er ikke tilgjengelig. *6 Du kan utføre operasjoner samtidig når du har trykket på tasten [Ny jobb]. *7 Under parallellmottak blir alle påfølgende jobber utsatt frem til mottakene er ferdig. 1 Merk Stifting kan ikke brukes samtidig for flere funksjoner. Hvis maskinen er i stand til å utføre flere funksjoner samtidig, spesifiserer du hvilken funksjon som skal ha prioritet i Utskr.prioritet. Denne innstillingen er fabrikkinnstilt på Visningsmodus. For mer detaljerte opplysninger om innstilling av Utskriftsprioritet, se i Systeminnstillinger. Når 3000-arks-50 arks etterbehandler med stifting, arks-100 arks etterbehandler med stifting eller etterbehandler med fals er installert på maskinen, kan du angi hvilket mottaksbrett dokumentene skal mates ut på. Se Systeminnstillinger. Mens utskrift pågår kan det ta lenger tid å skanne et dokument med bruk av en annen funksjon. 17
26 Hvis maskinen ikke fungerer som den skal 1 18
27 2. Feilsøking for kopi- /dokumentserver-funksjonen Dette kapitlet forklarer årsakene til og løsningene på problemer med kopi-/dokumentserver-funksjonen. Meldinger som vises når kopi- /dokumentserverfunksjonen brukes Denne delen forklarer maskinens hovedmeldinger. Hvis andre meldinger vises, følger du de viste instruksjonene. Viktig Hvis du ikke kan lage kopier slik du ønsker på grunn av papirtypen, papirformatet eller papirkapasiteten, må du bruke anbefalt papirtype. Se "Om denne maskinen". Hvis du vil ha informasjon om meldinger som ikke er oppført her, se s.9 Når du har problemer med å betjene maskinen. Melding Årsak Løsning Finner ikke originalformat. Finner ikke originalformat. Finner ikke originalformat. Kontroller originalens retning. Kontroller papirformatet. Rotert sortering er ikke tilgjengelig med dette papirformatet. En original i feil format er plassert. En original i feil format er plassert. Originalen er ikke plassert. Originalen er ikke plassert i riktig retning. Det er angitt galt papirformat. Et papirformat som gjør at Rotert sortering ikke er tilgjengelig, er valgt. Velg papir manuelt, ikke i modusen Auto papirvalg, og ikke bruk funksjonen Autom. form./forstørr.. Se Kopi-/dokumentserverreferanse. Plasser originalen på glassplaten. Se Kopi-/dokumentserverreferanse. Plasser originalene. Endre originalens retning. Hvis du trykker på {Start}-tasten, begynner kopieringen på valgt papir. Velg et annet papirformat. Se Kopi-/dokumentserverreferanse. 19
28 Feilsøking for kopi-/dokumentserver-funksjonen 2 Melding Årsak Løsning Kan ikke hulle dette papirformatet. Stiftekapasitet er overskredet. Kan ikke stifte dette papirformatet. Hulle-funksjonen kan ikke brukes med det valgte papirformatet. Antall ark per sett overskrider stiftekapasiteten. Stiftefunksjonen kan ikke brukes med det valgte papirformatet. Følgende papirformater er tilgjengelig i hullemodus: 2 hull: A3L, B4L, A4KL, B5KL, A5KL, B6L, A6L, L, L, L, L, L, Legal (8 1 / 2 14 )L, Letter (8 1 / 2 11 )KL, Half Letter (5 1 / / 2 )KL, Executive (7 1 / / 2 )KL, F/GL (8 13 )L, Foolscap (8 1 / 2 13 )L, Folio (8 1 / 4 13 )L, 8 1 / 4 14 L, / 2 KL, 8 10 KL, 8KL, 16KKL, L, KL, KL. Velg et av disse formatene. 3 hull: A3L, B4L, A4K, B5K, L, L, L, L, L, Letter(8 1 / 2 11 )K, Executive (7 1 / / 2 )K, / 2 K,8 10 K, 8KL, 16KK. Velg et av disse formatene. 4 hull: Metrisk versjon: A3L, B4L, A4K, B5K, L, L, L, Letter(8 1 / 2 11 )K, Executive (7 1 / / 2 )K, / 2 K, 8KL, 16KK. Smal 2 2-versjon: A3L, B4L, A4KL, B5KL, A5KL, B6L, L, L, L, L, L, Legal(8 1 / 2 14 )L, Letter(8 1 / 2 11 )KL, Half Letter (5 1 / / 2 )KL, Executive (7 1 / / 2 )KL, F/GL (8 13 )L, Foolscap (8 1 / 2 13 )L, Folio (8 1 / 4 13 )L, 8 1 / 4 14 L, / 2 KL, 8 10 KL, 8KL, 16KKL, L, KL, KL. Velg et av disse formatene. Kontroller stifterens kapasitet. Se Kopi- /dokumentserverreferanse. Velg et papirformat som kan brukes med stiftefunksjon. Se Kopi-/dokumentserverreferanse. 20
29 Meldinger som vises når kopi-/dokumentserverfunksjonen brukes Melding Årsak Løsning Tosidig er ikke tilgjenelig med dette papirformatet. Maksimalt antall sett er nn. (Et tall erstatter n.) Fil som lagres overskrider maks. antall sider per fil. Kopiering stoppes. Magasin eller Hefte-modus er ikke tilgjengelig grunnet forskjellig bildemodus. Original skannes av annen funksjon. Vennligst vent. Du har ikke rettigheter til å bruke denne funksjonen. Du har ikke rettigheter til å bruke denne funksjonen. Et papirformat som ikke er tilgjengelig i tosidigfunksjon, er valgt. Antallet kopier er overskrider det største antallet som kan kopieres. De innskannede originalene har for mange sider til å kunne bli lagret som ett dokument. Du valgte magasinet eller heftefunksjonen for originaler som ble skannet ved hjelp av forskjellige funksjoner, som kopi og skriver. Dokumentserver eller skannerfunksjonen er i bruk. Funksjonen du valgte er ikke tillatt med brukerkoden. Funksjonen du valgte er ikke tillatt med brukerkoden. Følgende papirformater er tilgjengelig i tosidig modus: A3L, B4L, A4KL, B5KL, A5KL, L, L, L, L, L, Legal (8 1 / 2 14 )L, Letter (8 1 / 2 11 )KL, Half Letter (5 1 / / 2 )KL, Executive (7 1 / / 2 )L, F/GL (8 13 )L, Foolscap (8 1 / 2 13 )L, Folio (8 1 / 4 13 )L, 8 1 / 4 14 L, / 2 L, 8 10 L, 8KL, 16KKL. Velg et av disse formatene. Du kan endre maksimalt kopiantall. Se Systeminnstillinger. Trykk [Avslutt], og lagre en gang til med et egnet sideantall. Sørg for at originaler for funksjonene magasin og hefte skannes ved hjelp av den samme funksjonen. Hvis du vil avbryte den gjeldende jobben, trykker du på [Avslutt] og deretter på tasten {Dokumentserver}- eller {Skanner}-tasten. Deretter trykker du på tasten {Nullstill/stopp}. Når meldingen Nullstill / stopp-tasten er trykket. Er du sikker på at vil stoppe skanning? vises, trykker du på [Avbryt]. Kontakt administratoren. Hvis meldingen fortsatt vises, og du ikke kan bytte skjermbilde må du trykke på {Energisparing}-tasten. Kontroller at skjermen slår seg av, og trykk deretter tasten {Energisparing} en gang til. Skjermen vil gå tilbake til skjermbildet for inntasting av brukerkoder. Når du skriver ut med kopiering- eller skriverfunksjoner, trykker du kun {Energisparing} etter at utskriften er fullført. 2 21
30 Feilsøking for kopi-/dokumentserver-funksjonen 2 Melding Årsak Løsning Autentisering mislyktes. Autentisering mislyktes. De valgte filene innehold filer uten tilgangsrettigheter. Kun filer med tilgangsrettigheter slettes. Vennligst vent. Det angitte brukernavnet og passordet for pålogging er ikke korrekt. Maskinen kan ikke utføre autentisering. Du har prøvd å slette filer uten å ha fullmakt til det. Destinasjonslisten oppdateres fra nettverket ved hjelp av SmartDeviceMonitor for Admin. Avhengig av antallet destinasjoner som skal oppdateres, kan det bli litt forsinkelse før du kan gjenoppta operasjonen. Operasjoner er ikke mulig mens denne meldingen vises. Be brukeradministratoren om riktig brukernavn og passord for innlogging. Kontakt administratoren. Filer kan slettes av den personen som opprettet filen. Hvis du vil slette en fil som du ikke har fullmakt til å slette, må du kontakte den som opprettet filen. Vent til meldingen blir borte. Ikke slå av strømmen mens denne meldingen vises. Tandemkopi Melding Årsak Løsning L-indikatoren lyser. Kan ikke koble til den tilkoblede maskinen. Kontroller den tilkoblede maskinens status. Kan ikke skrive ut fra slavemaskinen. Kontroller status for slavemaskinen. Kan ikke skrive ut fra slavemaskinen. Kontroller status for slavemaskinen. Harddisken til slavemaskinen fungerer ikke riktig. En feilmating har inntruffet på slavemaskin, eller du må bytte toner eller annet rekvisita. Slavemaskinens brukerverktøymeny er åpen. Trykk [Avslutt] på hovedenheten, og følg instruksjonene på skjermen. Følg instruksjonene som vises på skjermen. For detaljer se s.97 Etterfylle toner, s.103 Fjerne fastkjørt papir, s.116 Fjerning av stifter som har satt seg fast. Følg instruksjonene som blir gitt hvis skjermpanelet på slavemaskinen indikerer at et deksel er åpent. Trykk på {Brukerverktøy/telleverk} for å lukke brukerverktøy-menyen. 22
31 Meldinger som vises når kopi-/dokumentserverfunksjonen brukes Melding Årsak Løsning Slavemaskinen er i serieavbruddsmodus. Slavemaskinen har ikke samme papirinnstilling(er). Innstilling(er) for omslagsark til slavemaskinen er ulik hovedmaskinens. Innstilling(er) for mellomleggsark til slavemaskinen er ulik hovedmaskinens. Innstilling(er) for skilleark til slavemaskinen er ulik hovedmaskinens. Mag.innstil. må være som tilkoblet maskin for å kunne bruke mag. Ingen stempeldata i slavemaskinen. Kan ikke skrive ut fra slavemaskinen. Slavemaskinen blir frakoblet. Z-fals er kun tilgjengelig når sorteringsfunksjonen er valgt under tandemkopi. Slavemaskinen er i serieavbrudd. Papirtype eller magasininnstillingene på de to maskinene er ikke like. Omslagsinnstillingene på de to maskinene er ikke like. Innstillingene for mellomleggsark på de to maskinene er ikke like. Innstillingene for skilleark på de to maskinene er ikke like. Innstillingene for papirmagasin på de to maskinene er ikke like. Stempeldataene på slavemaskinen er slettet. Slavemaskinen har stoppet på grunn av en strømfeil eller kommunikasjonsfeil. Sortering er ikke valgt sammen med Z-fals. Trykk på tasten {Serieavbrudd} på slavemaskinen for å avslutte serieavbruddsmodus. Gjør den samme innstillingen på begge maskinene. Gjør den samme innstillingen på begge maskinene. Gjør den samme innstillingen på begge maskinene. Gjør den samme innstillingen på begge maskinene. Gjør den samme innstillingen på begge maskinene. Programmer stempelet på nytt på slavemaskinen. Fortsette kopieringen ved hjelp av hovedenheten. Velg sorteringsfunksjonen. 2 Henvisning s.9 Når du har problemer med å betjene maskinen 23
32 Feilsøking for kopi-/dokumentserver-funksjonen Dersom du ikke kan lage tydelige kopier Denne delen forklarer sannsynlig årsaker til og mulige løsninger på problemer med uklare kopier. Problem Årsak Løsning 2 Kopiene virker skitne. Kopiene virker skitne. Baksiden av en original er kopiert. Baksiden av en original er kopiert. En skygge vises på kopiene dersom du bruker limte originaler. Det samme kopiområdet er skittent hver gang kopier lages. Det samme kopiområdet er skittent hver gang kopier lages. Kopiene er for lyse. Kopiene er for lyse. Kopiene er for lyse. Bildeintensiteten er for høy. Automatisk bildeintensitet er ikke valgt. Bildeintensiteten er for høy. Automatisk bildeintensitet er ikke valgt. Bildeintensiteten er for høy. Glassplaten, glassplaten på skanneren eller den automatiske dokumentmateren (ADF) er skitten. Originaltype er angitt til [Tekst/foto], og en original med tekst og bilder som nesten ikke kan skilles fra hverandre, er lagt på glassplaten. Bildeintensiteten er for lys. En lys kopi kan forekomme hvis du bruker fuktig eller grovt papir. Tonerflasken er nesten tom. Juster bildeintensiteten. Se Kopi-/ dokumentserverreferanse. Velg [Auto.intens.] i kontrollpanelet. Juster bildeintensiteten. Se Kopi-/ dokumentserverreferanse. Velg [Auto.intens.] i kontrollpanelet. Juster bildeintensiteten. Se Kopi-/ dokumentserverreferanse. Endre originalens retning. Sett tape på den limte delen. Rengjør dem. Se s.127 Vedlikeholde maskinen. Velg [Kopi av kopi], og start deretter kopieringen. Se Kopi-/dokumentserverreferanse. Juster bildeintensiteten. Se Kopi-/ dokumentserverreferanse. Bruk den anbefalte papirtypen. Se "Om denne maskinen". Kontakt din servicerepresentant. Etterfyll toner. Se s.97 Etterfylle toner. Kopiene er for lyse. Papiret er fuktig. Bruk papir som er lagret i anbefalt temperatur og fuktighet. Se "Om denne maskinen". Deler av bildet blir ikke kopiert. Deler av bildet blir ikke kopiert. Originalen er ikke korrekt plassert. Papirformat er ikke riktig valgt. Plasser originalene riktig. Se Kopi-/dokumentserverreferanse. Velg et annet papirformat. 24
33 Dersom du ikke kan lage tydelige kopier Problem Årsak Løsning Bare deler av bildene vises. Papiret er fuktig. Bruk papir som er lagret i anbefalt temperatur og fuktighet. Se "Om denne maskinen". Fargede streker vises. Glassplaten eller skannerglasset er skittent. Rengjør dem. Se s.127 Vedlikeholde maskinen. Utskriften har hvite linjer. Glassplaten eller skannerglasset er skittent. Rengjør dem. Se s.127 Vedlikeholde maskinen. 2 Utskriften har hvite linjer. Når D blinker begynner det å bli lite toner. Etterfyll toner. Se s.97 Etterfylle toner. Kopiene er blanke. Originalen er ikke korrekt plassert. Ved bruk av glassplaten, legg originalene med forsiden ned. Ved bruk av ADF, legg originalene med forsiden opp. Et moirémønster vises på kopiene. Originalen har mange linjer eller et rastrert mønster. Plasser originalen litt skråstilt på glassplaten. Svarte flekker vises på kopien av en fotografisk utskrift. På grunn av høy fuktighet har den fotografiske utskriften satt seg fast på eksponeringsglasset. Plasser utskriften på glassplaten på en fa følgende måter: Plasser en overheadtransparent på glassplaten og plasser utskriften på toppen av overheadtransparenten. Plasser utskriften på glassplaten og deretter plasserer du to eller tre ark med hvitt papir oppå denne. La dekslet over glassplaten, eller den automatiske dokumentmateren (ADF) være åpen når du kopierer. 25
34 Feilsøking for kopi-/dokumentserver-funksjonen Dersom du ikke kan lage kopier slik du ønsker 2 Denne delen forklarer sannsynlig årsaker til og mulige løsninger på problemer med uklare kopier. Grunnleggende Problem Årsak Løsning Hyppig feilmating. Hyppig feilmating. Antallet ark som er lagt inn overskrider kapasiteten til maskinen. Papirmagasinets sidekanter er satt for smalt. Legg inn papir bare opp til de øvre merkene på sidesperren på papirmagasinet eller multiarkmateren. Se "Om denne maskinen". Skyv sidekantene litt fra hverandre og start på nytt. Vi anbefaler også at du fyller minst 20 ark med tykt papir. Hyppig feilmating. Papiret er fuktig. Bruk papir som er lagret i anbefalt temperatur og fuktighet. Se "Om denne maskinen". Hyppig feilmating. Hyppig feilmating. Papiret er enten for tykt eller for tynt. Kopieringspapiret er krøllet eller er brettet/skrukket. Bruk anbefalt papir. Se "Om denne maskinen". Bruk anbefalt papir. Bruk papir som er lagret i anbefalt temperatur og fuktighet. Se "Om denne maskinen". Hyppig feilmating. Trykt papir er benyttet. Bruk anbefalt papir. Ikke bruk kopipapir det allerede er kopiert på. Se "Om denne maskinen". Kopipapiret blir krøllete. Papiret er fuktig. Bruk papir som er lagret i anbefalt temperatur og fuktighet. Se "Om denne maskinen". Kopipapiret blir krøllete. Papiret er for tynt. Bruk anbefalt papir. Se "Om denne maskinen". Kopiene blir ikke stiftet. Kopiene blir ikke stiftet. Stifter sitter fast i stifteren. Antallet kopier overskrider stifterens kapasitet. Fjern stifter som har satt seg fast. Se s.116 Fjerning av stifter som har satt seg fast. Kontroller stifterens kapasitet. Se Kopi- /dokumentserverreferanse. Kopiene blir ikke stiftet. Kopipapiret er krøllete. Snu papirbunken i magasinet. Stiftene er plassert feil. Du kan ikke kombinere flere funksjoner. Originalene er ikke korrekt plassert. Valgte funksjoner kan ikke brukes sammen. Kontroller riktig plassering for originalene. Se Kopi-/dokumentserverreferanse. Kontroller kombinasjonen av funksjoner og angi innstillingene på nytt. Se Kopi-/dokumentserverreferanse. 26
35 Dersom du ikke kan lage kopier slik du ønsker Problem Årsak Løsning Når du sorterer, deles papiret inn i to bunker. Dokumenter som er stiftet i ryggen går fra hverandre og stables ikke som de skal. Papir kommer ikke ut under kopiering med stifting. Kopien er grå eller det vises et tekstmønster i bakgrunnen på kopien. Bildene er forskjøvet. Minnet ble fullt midtveis i sorteringen, og sidene kom ut i to bunker. Visse papirtyper kan ikke brettes og åpnes etter at de har blitt brettet og stiftet. Hvis du stopper kopieringen når du bruker stiftefunksjonen, kan det hende at papir som ikke er stiftet under kopieringen blir igjen i stifteenheten. Du har kopiert et fargebeskyttet dokument som er beskyttet mot uautorisert kopiering. Sidesperrene i papirmagasinet er ikke låst. Du kan avbryte kopieringen når minnet blir fullt. Se Systeminnstillinger. Bruk anbefalt papir. Se "Om denne maskinen". Trykk på tasten {Nullstill innstillinger} og avbryt kopi-innstillingene, inkludert stifting. Kontroller dokumentet. Skriverreferanse Sørg for at sidesperrene er låst. Se s.92 Endre papirformat. Bildene er forskjøvet. Papiret mates inn skrått. Legg i papiret riktig. Se s.85 Legge i papir. 2 Rediger Problem Årsak Løsning I dobbeltmodus blir deler av originalbildet ikke kopiert. I Slett marg-, Slett ryggeller Slett rygg/margmodus er det deler av originalbildet som ikke kopieres. I Slett marg-, Slett ryggeller Slett rygg/margmodus er det deler av originalbildet som ikke kopieres. I Margjusteringsmodus blir deler av originalen ikke kopiert. I Margjusteringsmodus blir deler av originalen ikke kopiert. Kombinasjonen av original og kopipapir er ikke korrekt. Du har angitt for bred marg for sletting. Originalene blir ikke skannet riktig. Du har angitt for bred marg for sletting. Det er ikke nok margplass på motsatt side av innbindingsposisjonen. Velg A3L for A4K-originaler og A4 for A5-originaler. Gjør margbredden smalere. Du kan justere mellom 2-99 mm (0,1-3,9 ). Se Systeminnstillinger. Plasser originalene riktig. Angi en smalere marg med Brukerverktøy. Du kan angi en bredde fra 0-30 mm (0-1,2 ). Se Systeminnstillinger. Angi en smalere marg med Brukerverktøy. Du kan angi en bredde fra 0-30 mm (0-1,2 ). Se Systeminnstillinger. 27
36 Feilsøking for kopi-/dokumentserver-funksjonen Problem Årsak Løsning I Bilderepetisjon blir ikke originalbildet kopiert flere ganger. Du har valgt kopipapir med samme format som originalene, eller har ikke valgt riktig reproduksjonsgrad. Velg et kopipapir som er større enn originalene, eller velg egnet reduksjonsgrad. 2 Stempel Problem Årsak Løsning Stempelplasseringen er feil. Papirretningen er feil. Kontroller papirretningen og stempelplasseringen. Kombinere Problem Årsak Løsning Du kan ikke lage en bok fra et hefte eller et magasin ved å brette kopier. Når du bruker Kombinere, blir ikke deler av bildet kopiert. Kopiene har feil rekkefølge. Tosidig Du valgte en innstilling ( Åpning til venstre eller Åpning til høyre ) som ikke tilsvarer retningen på originalene. Du har spesifisert en reproduksjonsgrad som ikke passer til originalenes og kopipapirets formater. Du har plassert originalene i feil rekkefølge. I [Kopi-/dokumentserveregenskaper], under [Rediger], må du angi [Retning: hefte, magasin] korrekt. Når du spesifiserer en reproduksjonsgrad ved hjelp av manuelt papirvalg, sørg for at graden passer med originalene og med kopipapiret. Velg riktig reproduksjonsgrad før du bruker kombinere-modus. Når du plasserer en bunke med dokumenter i ADF, skal den siste siden være på bunnen. Dersom du plasserer originaler på glassplaten, begynn med den første siden som skal kopieres. Problem Årsak Løsning Utskrift i tosidigmodus er ikke mulig. Utskrift i tosidigmodus er ikke mulig. Utskrift i tosidigmodus er ikke mulig. Du har lagt papir i multiarkmateren. Du ha lagt inn papir som veier mer enn 110 g/m 2. Du var valgt et magasin som er angitt til [1-sidig kopi] i [Papirmag.-innst.] i [Systeminnst.]. Fjern papiret fra multiarkmateren. Legg papir i et annet magasin. Bytt papir. Angi magasin til [2-sidig kopi] i [Papirmag.-innst.] i [Systeminnst.]. Se Systeminnstillinger. 28
37 Dersom du ikke kan lage kopier slik du ønsker Problem Årsak Løsning Kopiene har feil rekkefølge. Du har plassert originalene i feil rekkefølge. Når du plasserer en bunke med dokumenter i ADF, skal den siste siden være på bunnen. Dersom du plasserer originaler på glassplaten, begynn med den første siden som skal kopieres. I tillegg angir du [Tekst ned] i [Mottak tekst opp/ned ved kop. fra glasspl.], [Inn-/utmating] under [Kopi-/dokumentserveregenskaper]. Se Systeminnstillinger. 2 Når du bruker tosidigenheten, blir kopien gjort topp til bunn selv om [Topp mot topp] er valgt. Du plasserte originalene feil vei. Plasser originalen i riktig retning. Se Kopi-/dokumentserverreferanse. Dokumentserver Problem Årsak Løsning Maks. antall sider per fil er overskredet. Vil du lagre de skannede sidene som 1 fil? vises. Antallet skannede sider overskrider kapasiteten per fil i dokumentserveren. Hvis du vil lagre skannede sider som en fil, trykker du på [Lagre fil]. Skannede data lagres som en fil i dokumentserveren. Hvis du ikke ønsker å lagre skannede sider trykker du på [Nei]. Skannet data er slettet Du har glemt passordet. Du kan ikke finne ut hva som er lagret i en fil. Du kan ikke få tilgang til en beskyttet fil uten at du taster inn passordet. Det er ikke nødvendigvis mulig i vite hva en fil inneholder basert på filnavnet. Kontakt administratoren. Velg [Slett alle filer i dokumentserver] i [Administratorverktøy] under [Systeminnst.], for å slette filer som er lagret på dokumentserveren. Da dette vil slette alle filene permanent, må du sørge for at dokumentserveren ikke inneholder noen filer du ønsker å beholde. Se Systeminnstillinger. Du kan bytte skjermbildet for Velg fil mellom skjermbildene [Liste] og [Miniatyrbilde] for å kontrollere innholdet i filen. I listevisningen vises filnavnet, datoen filen ble lagret og brukernavnet. I miniatyrvisningen vises det et bilde av den lagrede filen. Du kan forstørre bildet ved å trykke [Forhåndsvisning]. Bruk skjermbildet for Velg fil til å kontrollere annen informasjon om filen enn filnavnet. Se Kopi-/dokumentserverreferanse. 29
38 Feilsøking for kopi-/dokumentserver-funksjonen Problem Årsak Løsning 2 Minnet blir stadig fullt. Du vil kontrollere utskriftskvaliteten før du kjører ut mange eksemplarer. Original blir skannet av en annen funksjon. Vennligst vent. vises. Kan ikke forhåndsvise denne siden. vises, og du kan ikke kontrollere miniatyrvisningen. Tandemkopi Minnet på dokumentserveren er fullt. Du kan skrive ut en enkelt kopi uten at du trenger å angi innstillingene en gang til. Kopi- eller skannerfunksjonen er i bruk. Bildedataene kan være skadet. Slett unødvendige filer. På filvalgskjermen velger du unødvendige filer og trykker deretter [Slett fil]. Hvis dette ikke øker tilgjengelig minne, gjør du følgende. Bytt til skannerskjermbildet og slett unødvendige filer som er lagret med skannerfunksjonen. Bytt til skriverskjermbildet og slett unødvendige filer som er lagret med Prøveutskrift, Låst utskrift, Hold utskrift eller Lagret utskrift. Kontroller utskriftskvaliteten ved å skrive ut bare det første settet ved å trykke på tasten {Prøvekopi}. Hvis du vil avbryte den gjeldende jobben, trykker du først på [Avslutt] og deretter på {Kopi}-tasten eller {Skanner}- tasten. Deretter trykker du på tasten {Nullstill/stopp}. Når meldingen [Stopp]-tasten ble valgt. Stoppe kopiering? vises, trykker du på [Stopp]. Ved å trykke [Avslutt] vises forhåndsvisningen uten noen miniatyrer. Problem Årsak Løsning Du kan ikke stifte, hulle eller Z-false. Du får forskjellige kopieringsresultater på hovedog slavemaskinen. Hoved- og slavemaskinen har ikke det samme ekstrautstyret montert. Kopieringskvaliteten er forskjellig på de to maskinene. Trykk [Tandemkopi] for å gå ut av tandemkopiering. Gjør de samme kopieringskvalitetsinnstillingene på de to maskinene. 30
39 Dersom du ikke kan lage kopier slik du ønsker Skjermbilde under tandemkopiering Denne delen forklarer skjermbildet under tandemkopiering. Problem Årsak Løsning [Tandemkopi] vises ikke. Slavemaskinen er slått Slå på hovedmaskinens strømbryter. av. [Tandemkopi] vises ikke. Funksjoner som ikke kan benyttes med tandemkopiering er valgt på hovedenheten (f.eks. lagring eller kopiering av første side til et dokument på dokumentserveren). Avbryt funksjonene som er valgt på hovedenheten. [Tandemkopi] vises ikke. [Tandemkopi] vises ikke. [Tandemkopi] vises ikke. Hovedenheten er i serieavbruddsmodus. Innstillingen [Vis tandemkopitast] er av. Kabelen som kobler de to maskinene sammen er skadet. Trykk på tasten {Serieavbrudd} på slavemaskinen for å avslutte serieavbruddsmodus. Velg [Vis] for innstillingen [Vis tandemkopitast]. Kontakt din servicerepresentant. [Tandemkopi] vises ikke. L lyser. Følg instruksjonene som vises på skjermen. [Tandemkopi] vises nedtonet. Funksjoner som ikke kan brukes med tandemkopiering er valgt. Trykk {Nullstill innstillinger} for å slette innstillingene. 2 Dersom tandemkopiering avbrytes Denne delen beskriver årsaker og løsninger for når tandemkopiering avbrytes. Problem Årsak Løsning Maskinen avbryter tandemkopieringen. Maskinen avbryter tandemkopieringen. Maskinen avbryter tandemkopieringen. En feilmelding vil indikere at hovedmaskinen har brutt sammen. Strømmen til hovedenheten er av, eller driftsbryteren er trykket inn. Slavemaskinen er slått av. Det ukentlige tidsuret aktiveres på hovedenheten. L lyser. Slå på slavemaskinens strømbryter eller driftsbryter, og trykk deretter på [Tandemkopi]. En melding som ber deg kontrollere slavemaskinen vises på skjermen til hovedmaskinen. Trykk [Avbryt] for å avbryte tandemkopiering. Slå på slavemaskinens strømbryter, trykk på [Tandemkopi] og gjør innstillingene en gang til. Slå på hovedmaskinens driftsbryter, og trykk deretter på [Tandemkopi]. Kopiering er umulig. Følg instruksjonene som vises på skjermen. 31
40 Feilsøking for kopi-/dokumentserver-funksjonen Hvis du ikke kan avslutte tandemkopiering Dette avsnittet gir en forklaring på årsaker og løsninger hvis du ikke kan avslutte tandemkopiering. Problem Årsak Løsning 2 Det skjer ingenting når du trykker på [Tandemkopi]. Det skjer ingenting når du trykker på [Tandemkopi]. Det skjer ingenting når du trykker på [Tandemkopi]. Det skjer ingenting når du trykker på [Tandemkopi]. Det skjer ingenting når du trykker på [Tandemkopi]. Det skjer ingenting når du trykker på [Tandemkopi]. Det skjer ingenting når du trykker på [Tandemkopi]. Skanning er i gang. Kopiering er i gang. En feilmating har inntruffet på enten hoved- eller slavemaskinen. En feilmating har inntruffet på enten hoved- eller slavemaskinen. En feilmating har inntruffet på en av maskinene, eller du må bytte toner eller annet rekvisita. En feilmating har inntruffet på en av maskinene, eller du må bytte toner eller annet rekvisita. Det har oppstått feilmating av papir under stifting. Trykk på {Slett/Stopp} på hovedenheten før du trykker på [Stopp]. Trykk på {Slett/Stopp} på hovedenheten før du trykker på [Stopp]. Følg instruksjonene som vises på skjermen. Se s.103 Fjerne fastkjørt papir og s.116 Fjerning av stifter som har satt seg fast for detaljer. Følg instruksjonene som blir gitt hvis skjermpanelet på slavemaskinen indikerer at et deksel er åpent. Trykk {Slett/Stopp} på hovedenheten for å avbryte tandemkopiering før du trykker på [Stopp]. Følg instruksjonene som vises på skjermen. For detaljer, se s.85 Legge i papir, s.97 Etterfylle toner og s.103 Fjerne fastkjørt papir. Trykk på {Slett/Stopp} på hovedenheten for å avbryte tandemkopiering, før du trykker på [Stopp]. Ta ut det fastkjørte papiret. For detaljer se s.116 Fjerning av stifter som har satt seg fast. Trykk på {Slett/Stopp} på hovedenheten for å avbryte tandemkopiering, før du trykker på [Stopp]. 32
41 Dersom du ikke kan lage kopier slik du ønsker Når minnet er fullt Denne delen forklarer sannsynlige årsaker til og mulige løsninger på problemer relatert til fullt minne. Melding Årsak Løsning Minne er fullt. nn originaler er skannet. Trykk [Skriv ut] for å kop. skannede orig. Ikke fjern gjenværende originaler. n i meldingen representerer et utskiftbart tall. Trykk [Fortsett] for å skanne og kopiere resterende originaler. Tandemkopi Den skannede originalen overskrider antall sider som kan lagres i minnet. Maskinen kontrollerer om resten av originalene skal kopieres etter at den skannede originalen er skrevet ut. Trykk på [Skriv ut] for å kopiere skannede originaler og avbryte skanning av data. Trykk på [Stopp] for å avbryte skannedata uten å kopiere. Hvis du vil fortsette kopieringen, fjerner du alle kopiene og trykker så på [Fortsett]. Hvis du vil stanse kopieringen, trykker du på [Stopp]. 2 Melding Årsak Løsning Minnet til slavemaskinen er fullt. Slavemaskinen blir frakoblet. Datamengden overskrider kapasiteten til slavemaskinen. Fortsett utskriften på hovedenheten. Merk Hvis du angir [Automatisk skanning når minnet er fullt] i Brukerverktøy til [På], vil ikke meldingen om fullt minne vises selv om minnet er fullt. Maskinen vil først lage kopier av de skannede originalene og deretter automatisk gå videre og kopiere de gjenværende originalene. I dette tilfellet vil de sorterte sidene ikke være i rekkefølge. Se Systeminnstillinger. 33
42 Feilsøking for kopi-/dokumentserver-funksjonen 2 34
43 3. Feilsøking for faksfunksjonen Dette kapitlet forklarer sannsynlige årsaker til og mulig løsninger for problemer med faksfunksjonen. Justere volumet Følgende informasjon forklarer hvordan volumet justeres. Du kan endre volumet for følgende lyder som maskinen lager. Modusen Rør på Høres når [Telefon] trykkes ned. Ved overføring Høres når direkteoverføring pågår. Ved mottak Høres når maskinen mottar et dokument. Ved oppringning Høres etter at tasten {Start} er trykket ned, frem til linjen kobles til destinasjonen. Ved utskrift Høres når et dokument som er mottatt skrives ut. A Trykk på tasten {Brukerverktøy/Telleverk}. ANS702S B Trykk på [Faksegenskaper]. 35
44 Feilsøking for faksfunksjonen C Kontroller at skjermbildet [Systeminnstillinger] vises. D Trykk på [Justere volum]. 3 E Trykk på [Lavere] eller [Høyere] for å justere volumet, og trykk deretter på [OK]. F Trykk på tasten {Brukerverktøy/Telleverk}. Hvilemodusskjermen vises. Merk Du kan justere volumet for Rør på ved å trykke på [Telefon]. Se faksreferanse. Når du trykker på [Sjekk] i skjermbildet Juster lydvolum, vil du høre en bekreftende lyd og du kan kontrollere volumet. Hvis du trykker på [Avbryt], avbrytes voluminnstillingen. Skjermen går tilbake til trinn D. Du kan stille volumets nivå til mellom 0 og 7. 36
45 Meldinger som vises når faksfunksjonen brukes Meldinger som vises når faksfunksjonen brukes Denne delen forklarer maskinens hovedmeldinger. Hvis andre meldinger vises, følger du instruksjonene som står i dem. Melding Årsak Løsning Det har oppstått en feil overføringen ble avbrutt. Legg originalen tilbake, kontroller den, og trykk start-tasten. Gjenkjenner ikke originalformatet. Plasser originalen på nytt, trykk start-tasten. Tekniske problemer med faksmaskinen. Den må programmeres på ny. Fjern papir fra internt brett 1. Original skannes av en annen funksjon. Bytt til følgende funksjon og trykk Stopp for å avbryte skanning eller tyrkk Start for å fortsette. Original satt fast under direkte overføring. Et problem oppstod i maskinen, eller det var støy på telefonlinjen. Original satt fast under minneoverføring. Maskinen mislyktes i å gjenkjenne originalformatet. Det er et problem med faksen. Internt brett 1 er fullt. Maskinen skanner en original under en annen funksjon. Trykk på [Avslutt], og send deretter dokumentet på nytt. Legg originalene som ikke har blitt skannet på glassplaten eller ADF på nytt. Legg originalen tilbake igjen, og trykk deretter på {Start}-tasten. Registrer kodenummeret som vises i skjermpanelet, og kontakt din servicerepresentant. Andre funksjoner kan brukes. Fjern papiret. Hvis det andre brettet også er fullt, vil brettnavnet som vises på skjermen endres. Fjern papir fra brettet som angis på skjermen. Avbryt jobben som pågår før en fil sendes med faks. Trykk på [Avslutt], og deretter på {Kopi}-tasten eller {Dokumentserver}-tasten for å vise den avbrutte funksjonen. Trykk på {Slett/Stopp}-tasten på kopimaskinen eller dokumentserveren for å vise meldingen Stopp-tasten er trykket. Er du sikker på at du vil stoppe kopieringen? eller Nullstill / stopp-tasten er trykket. Er du sikker på at vil stoppe skanning?, og trykk deretter [Stopp]. 3 37
46 Feilsøking for faksfunksjonen 3 Melding Årsak Løsning Oppdaterer destinasjonsliste... Vennligst vent. Angitt(e) destinasjon(er) eller avsenders navn ble slettet. De valgte filene innehold filer uten tilgangsrettigheter. Kun filer med tilgangsrettigheter slettes. Kontakten med LDAP-server mislyktes. Kontroller serverstatus LDAP-serverautentisering mislyktes Kontroller innstillingene. Maks. antall visninger pr søk er overskredet. Maks.: Overskredet tidsgrense for LDAPserversøk Kontroller serverstatus. Noen av destinasjonene i gruppen du har valgt har ikke tilgangsrettigheter. Vil du velge kun destinasjoner med rettigheter? Destinasjonslisten oppdateres fra nettverket ved hjelp av SmartDeviceMonitor for Admin eller Web Image Monitor. Avhengig av antallet destinasjoner som skal oppdateres, kan det bli litt forsinkelse før du kan gjenoppta operasjonen. Operasjoner er ikke mulig mens denne meldingen vises. Du forsøkte å slette et dokument som du ikke har tillatelse til å slette. En nettverksfeil har oppstått og tilkoblingen var mislykket. Brukernavn og passord samsvarer ikke med hva som ble angitt for LDAPserverautentisering. Antallet søkeresultater overskrider antallet elementer som kan vises. En nettverksfeil har oppstått og tilkoblingen var mislykket. Den spesifiserte gruppen inneholder noen destinasjoner for sending av e- post og noen destinasjoner for Skann til mappe. Vent til meldingen blir borte. Ikke slå av strømmen mens denne meldingen vises. Kun administrator kan slette dette dokumentet. Kontakt administratoren hvis du vil slette et dokument som du ikke har tillatelse til å slette. Prøv en gang til. Hvis meldingen fortsatt vises, kan det hende at nettverket er overfylt. Kontroller informasjonen i [Systeminnst.]. Se Systeminnstillinger. Juster innstillingene rett for brukernavn og brukeradgangspassordet til LDAP-serveren. Søk på nytt etter at du har endret søkevilkårene. Prøv en gang til. Hvis meldingen fortsatt vises, kan det hende at nettverket er overfylt. Kontroller informasjonen i [Systeminnst.]. Se Systeminnstillinger. For å velge mottakere til e-postsending, trykk på [Velg] for meldingene som vises på e-postskjermen. For å velge destinasjoner for sending med Skann til mappe, trykk på [Velg] får meldingen som vises på Skann til mappe-skjermen. 38
47 Meldinger som vises når faksfunksjonen brukes Melding Årsak Løsning Kan ikke finne den spesifiserte banen. Vennligst sjekk innstillingene. Avsender er ikke spesifisert. E-postadressen som er angitt er ikke korrekt. Angi på nytt. Du har ikke rettigheter til å bruke denne funksjonen. Autentisering mislyktes. Autentisering mislyktes. Kontroller om det er nettverksproblemer. {13-10} Kontroller om det er nettverksproblemer. {13-11} Kontroller om det er nettverksproblemer. {13-17} Feil navn er lagt inn på datamaskinen eller mappen som destinasjon. Avsenderen er ikke angitt. E-postadressen som er lagt inn er feil. Bruk av denne funksjonen er begrenset. Feil brukernavn eller passord for innlogging. Det er ikke mulig å autentisere fra denne maskinen. Aliaset for telefonnummeret du har lagt inn er allerede registrert på gatekeeperen av en annen enhet. Har ikke tilgang til gatekeeper. Registrering av brukernavn avvises av SIP-server. Kontroller om datamaskinnavnet og mappenavnet til destinasjonen er korrekt. Før e-posten kan sendes må navnet på avsender angis. Send e-post etter at du har angitt avsenders navn. Påse at e-postadressen er riktig og angi den på nytt. Kontakt administratoren. Bekreft korrekt brukernavn eller passord for innlogging. Kontakt administratoren. Velg [H.323-innstillinger] i [Faksegenskaper], under [Grunninnstillinger], og kontroller at aliaset for telefonnummeret er riktig lagt inn. Du kan også bruke Web Image Monitor for bekreftelse. Se hjelpefilen for Web Image Monitor. Kontakt administratoren. I [Faksegenskaper], under [Grunninnstillinger], velger du [H.323-innstillinger]. Deretter kontrollerer du at gatekeeper-adressen er korrekt lagt inn. Du kan også bruke Web Image Monitor for bekreftelse. Se hjelpefilen for Web Image Monitor. Kontakt administratoren. I [Faksegenskaper], under [Grunninnstillinger], velger du [SIP-innstillinger]. Deretter kontrollerer du at SIP-servers IPadresse og SIP-brukernavn er korrekt lagt inn. Du kan også bruke Web Image Monitor for bekreftelse. Se hjelpefilen for Web Image Monitor. Kontakt administratoren. 3 39
48 Feilsøking for faksfunksjonen 3 Melding Årsak Løsning Kontroller om det er nettverksproblemer. {13-18} Kontroller om det er nettverksproblemer. {13-24} Kontroller om det er nettverksproblemer. {13-25} Kontroller om det er nettverksproblemer. {13-26} Får ikke tilgang til SIPserver. Passordet som er registrert for SIP-serveren er ikke det samme som er registrert for denne maskinen. I [Effektiv protokoll], er ikke [IPv4] aktivert, eller en feil IP-adresse er registrert. [Effektiv protokoll]- og [SIPservers IPv4-adresse]-innstillingene er forskjellige, eller en feil IP-adresse er lagt inn. I [Faksegenskaper], under [Grunninnstillinger], velger du [SIP-innstillinger]. Deretter kontrollerer du at SIP-serverens IP-adresse er korrekt lagt inn. Du kan også bruke Web Image Monitor for bekreftelse. Se hjelpefilen for Web Image Monitor. Kontakt administratoren. Kontakt administratoren. I [Systeminnst.], under [Grensesnittinnst.], velger du [Effektiv protokoll]. Kontroller deretter at [IPv4] er angitt til [Aktiv]. Du kan også bruke Web Image Monitor for bekreftelse. Se hjelpefilen for Web Image Monitor. I [Systeminnst.], under [Grensesnittinnst.], velger du [Maskinens IPv4- adresse]. Deretter kontrollerer du at IP-adressen er korrekt. Du kan også bruke Web Image Monitor for bekreftelse. Se hjelpefilen for Web Image Monitor. Kontakt nettverksadministratoren. I [Systeminnst.], under [Grensesnittinnst.], velger du [Maskinens IPv4- adresse]. Deretter kontrollerer du at IP-adressen er korrekt. Du kan også bruke Web Image Monitor for bekreftelse. Se hjelpefilen for Web Image Monitor. Kontakt nettverksadministratoren. 40
49 Meldinger som vises når faksfunksjonen brukes Melding Årsak Løsning Kontroller om det er nettverksproblemer. {14-01} Kontroller om det er nettverksproblemer. {14-09} Kan ikke finne DNS-serveren, SMTP-serveren eller mappe for videresending. E-postoverføring ble avvist av SMTP-autentisering, POP før SMTPautentisering eller innloggingsautentisering av datamaskinen som mappen for overføring er registrert i. Kontroller at DNS-serverens IPv4- adresse er korrekt lagt inn med bruk av Web Image Monitor. Se hjelpefilen for Web Image Monitor. Kontroller av vertsnavn og IPv4- adresse for SMTP-serveren er korrekt lagt inn med bruk av Web Image Monitor. Se hjelpefilen for Web Image Monitor. Kontroller at SMTP-serveren er korrekt programmert med bruk av Web Image Monitor. Se hjelpefilen for Web Image Monitor. Kontroller at mappen for videresending er korrekt angitt. Kontroller at datamaskinen som mappen for videresending er registrert i fungerer som den skal. Kontroller at LAN-kabelen er riktig koblet til maskinen. Kontakt administratoren. Kontroller at maskinens e-postadresse er riktig lagt inn fra [Filoverføring] under [Systeminnst.]. Se Systeminnstillinger. Du kan også bruke Web Image Monitor for bekreftelse. Se hjelpefilen for Web Image Monitor. Kontroller at e-postkontoens brukernavn og passord er riktig lagt inn fra [Filoverføring] under [Systeminnst.]. Se Systeminnstillinger. Du kan også bruke Web Image Monitor for bekreftelse. Se hjelpefilen for Web Image Monitor. Kontroller at riktig bruker-id og passord er lagt inn for datamaskinen som mappen for videresending er registrert i. Kontroller at mappen for videresending er korrekt angitt. Kontroller at datamaskinen som mappen for videresending er registrert i fungerer som den skal. Kontakt administratoren. 3 41
50 Feilsøking for faksfunksjonen 3 Melding Årsak Løsning Kontroller om det er nettverksproblemer. {14-33} Kontroller om det er nettverksproblemer. {15-02} Kontroller om det er nettverksproblemer. {15-03} Kontroller om det er nettverksproblemer. {15-11} Maskinens e-postadresse er ikke lagt inn. Kontroller om det er nettverksproblemer. {15-01} POP3/IMAP4-serveradresse er ikke lagt inn. Kan ikke logge på POP3/IMAP4-serveren. Maskinens e-postadresse er ikke lagt inn. Finner ikke DNS-server eller POP3/IMAP4-server. Kontroller at e-postkontoens e-postadressen er riktig lagt inn med bruk av [Filoverføring] under [Systeminnst.]. Se Systeminnstillinger. Du kan også bruke Web Image Monitor for bekreftelse. Se hjelpefilen for Web Image Monitor. Kontakt administratoren. Kontroller at vertsnavn eller IPv4- adresse for POP/IMAP4-serveren er korrekt lagt inn med bruk av Web Image Monitor. Se hjelpefilen for Web Image Monitor. Kontakt administratoren. Kontroller at e-postkontoens brukernavn og passord er riktig lagt inn med [Filoverføring] under [Systeminnst.]. Se Systeminnstillinger. Du kan også bruke Web Image Monitor for bekreftelse. Se hjelpefilen for Web Image Monitor. Kontakt administratoren. Kontroller at maskinens e-postadresse er riktig lagt inn med [Filoverføring] under [Systeminnst.]. Se Systeminnstillinger. Du kan også bruke Web Image Monitor for bekreftelse. Se hjelpefilen for Web Image Monitor. Kontroller at DNS-serverens IPv4- adresse er korrekt lagt inn med bruk av Web Image Monitor. Se hjelpefilen for Web Image Monitor. Kontroller at DNS-serveren er korrekt programmert med bruk av Web Image Monitor. Se hjelpefilen for Web Image Monitor. Kontroller at vertsnavn eller IPv4- adresse for POP/IMAP4-serveren er korrekt lagt inn med bruk av Web Image Monitor. Se hjelpefilen for Web Image Monitor. Kontroller at POP3/IMAP4-serveren er korrekt programmert med bruk av Web Image Monitor. Se hjelpefilen for Web Image Monitor. Kontroller at LAN-kabelen er riktig koblet til maskinen. Kontakt administratoren. 42
51 Meldinger som vises når faksfunksjonen brukes Melding Årsak Løsning Kontroller om det er nettverksproblemer. {15-12} Kan ikke logge på POP3/IMAP4-serveren. Kontroller at e-postkontoens brukernavn og passord er riktig lagt inn fra [Filoverføring] under [Systeminnst.]. Se Systeminnstillinger. Du kan også bruke Web Image Monitor for bekreftelse. Se hjelpefilen for Web Image Monitor. Kontroller at brukernavn og passord for POP før SMTP-autentisering er riktig lagt inn fra [Filoverføring] under [Systeminnst.]. Se Systeminnstillinger. Du kan også bruke Web Image Monitor for bekreftelse. Se hjelpefilen for Web Image Monitor. Kontakt administratoren. 3 Merk Hvis meldingen Kontroller om det er nettverksproblemer. vises, er ikke maskinen korrekt koblet til nettverket, eller maskinens innstillinger er feil. Hvis du ikke må koble til et nettverk, kan du angi innstillingene slik at denne meldingen ikke vises. {Telefaks}-tasten vil da ikke lyse lenger. Se Systeminnstillinger. Hvis du kobler maskinen til nettverket på nytt, må du sørge for å stille Skjerm med brukerparametrene. Hvis det går tomt for papir i magasinet, vises Etterfyll papir. på skjermen og du blir bedt om å legge i mer papir. Hvis det finnes papir i de andre magasinene, kan du motta dokumenter som vanlig, selv om meldingen vises på skjermen. Du kan bruke Parameterinnstilling til å slå av og på denne funksjonen. Se Systeminnstillinger. 43
52 Feilsøking for faksfunksjonen Når du ikke kan sende eller motta faksmeldinger slik som du ønsker Dette avsnittet forklarer sannsynlige årsaker til og mulig løsninger på problemer vedrørende overføring og mottak. Overføring/mottak 3 Problem Årsak Løsning Det er ikke mulig å hverken overføre eller motta. Modulkabelen kan være frakoblet. Kontroller at modulkabelen er riktig koblet til. Se Systeminnstillinger. Overføring Problem Årsak Løsning Dokumentet er tomt på den ene siden. Overføring mislyktes på grunn av feilen maksimal e-poststørrelse. Ved bruk av Røret påoppringing eller Manuell oppringning, vises Mottar data... og overføring tillates ikke. Driveren for LAN-faks fungerer ikke. Driveren for LAN-faks fungerer ikke. Originalen ble plassert opp ned. Hvis den angitte e-poststørrelsen på maskinen er for stor, kan ikke Internettfaks-dokumentet sendes. Hvis maskinen ikke gjengjenner originalformatet når {Start}-tasten trykkes ned, pågår det en mottaksoperasjon. Påloggingsnavnet, påloggingspassordet eller krypteringsnøkkelen for driveren er feil. Et høyt sikkerhetsnivå er satt av funksjonen Forbedret sikkerhet. Når originalen er riktig plassert på glassplaten, er siden som skal skannes vendt nedover. Hvis originalen mates inn via den automatiske dokumentmateren, skal siden som skal skannes vende oppover. I [Faksegenskaper], under [Sendeinstillinger], stiller du [Maks. e-poststørrelse] til [Av], eller du kan sette den maksimale e-poststørrelsen til en høyere verdi. Send deretter dokumentet på nytt. Trykk på [Skannestørrelse] i [Skanneinnstillinger], velg skanneområdet, og send dokumentet på nytt. Hvis du ofte bruker Rør på-oppringning eller Manuell oppringning, anbefales det at du stiller Motta dokumenter ved å trykke på {Start}-tasten når originaler ikke er plassert. til Av i Brukerparametre. Hvis denne innstillingen settes til Av under bruk av Manuell oppringning, kan du ikke motta dokumenter ved å trykke på {Start}-tasten. Se Systeminnstillinger. Sjekk brukernavnet og passordet for innlogging, samt krypteringsnøkkelen for driveren. Hvis feil legger du dem inn riktig. Kontakt administratoren. Kontakt administratoren. 44
53 Når du ikke kan sende eller motta faksmeldinger slik som du ønsker Problem Årsak Løsning Selv om en gruppespesifikasjon ble satt for følgende, var ikke mottak mulig. Mottaksstasjon for informasjonsboks, videresending, videresending spesiel avsender, mottaksrapport e-post, e-post TX-resultater, sende e- mail mottatt via SMTP. Mottak Antallet angitte destinasjoner overskrider det maksimale antallet som kan angis for en gruppe. Maksimalt 500 deltakere kan angis for en gruppe. Kontroller om antallet som er registrert i adresseboken er høyere enn det angitte antallet. Hvis en gruppe er registrert i en annen gruppe eller angitt i 1-5 i Overføringsboks, avbrytes overføringen uten at en feilmelding vises. Se Systeminnstillinger. 3 Problem Årsak Løsning Maskinen mislyktes i å skrive ut mottatte faksdokumenter. Maskinen mislyktes i å skrive ut mottatte faksdokumenter. Maskinen mislyktes i å skrive ut mottatte faksdokumenter. Hvis dette skjedde mens indikatoren Mottar fil lyste, kan utskriften ha stoppet på grunn av lavt papirnivå. I [Faksegenskaper], under [Mottaksinnst.], har [Lagre] blitt valgt for [Mottaksfil innstillinger]. Indikatoren Etterfyll papir lyser. Legg papir i magasinet. Etterfyll toner. Se faksreferanse. Skriv ut faksdokumentet med bruk av en nettleser eller funksjonen Skriv ut lagret RX-fil. Se faksreferanse. Legg papir i magasinet. Se s.85 Legge i papir. Skrive ut Problem Årsak Løsning Utskriften er skrå. Magasinets sidesperrer er kanskje ikke låst. Kontroller at sidesperrene er låst. Se s.92 Endre papirformat. Utskriften er skrå. Papiret mates inn skrått. Legg i papiret riktig. Se s.85 Legge i papir. Hyppig feilmating. Antallet jobber overskrider kapasiteten til maskinen. Legg inn papir bare opp til de øvre merkene på sidesperren på papirmagasinet eller multiarkmateren. Se "Om denne maskinen". Hyppig feilmating. Papiret er fuktig. Bruk papir som er lagret i anbefalt temperatur og fuktighet. Se "Om denne maskinen". Hyppig feilmating. Hyppig feilmating. Papiret er enten for tykt eller for tynt. Kopieringspapiret er krøllet eller er brettet/skrukket. Bruk anbefalt papir. Se "Om denne maskinen". Bruk anbefalt papir. Bruk papir som er lagret i anbefalt temperatur og fuktighet. Se "Om denne maskinen". 45
54 Feilsøking for faksfunksjonen Problem Årsak Løsning Kopipapiret blir krøllete. Trykt papir er benyttet. Bruk anbefalt papir. Se "Om denne maskinen". Kopipapiret blir krøllete. Papiret er fuktig. Bruk papir som er lagret i anbefalt temperatur og fuktighet. Se "Om denne maskinen". Kopipapiret blir krøllete. Papiret er for tynt. Bruk anbefalt papir. Se "Om denne maskinen". 3 Bilder skrives ut delvis. Papiret er fuktig. Bruk papir som er lagret i anbefalt temperatur og fuktighet. Se "Om denne maskinen". Svarte linjer vises på destinasjonsutskriften. Bakgrunnen på de mottatte bildene virker skitne. Bilder fra baksiden av siden vises. Bilder som er skrevet ut eller sendt er flekkete. Det mottatte bildet er for lyst. Det mottatte bildet er for lyst. Det mottatte bildet er for lyst. Det mottatte bildet er for lyst. Glassplaten eller skannerglasset er skittent. Bildeintensiteten er for høy. ADF, glassplaten eller skannerglasset er skittent. Når fuktig, grovt eller behandlet papir brukes, kan det være at visse områder av utskriften ikke er helt avbildet. Når D blinker begynner det å bli lite toner. Bildeintensiteten er stilt for lavt. Papiret som originalen eller den overførte faksen ble skrevet ut på var for tynt. Rengjør dem. Se s.127 Vedlikeholde maskinen. Juster tettheten for skanning. Se faksreferanse. Rengjør dem. Se s.127 Vedlikeholde maskinen. Sørg for at blekk eller korrekturlakk er tørt før originalene plasseres. Bruk bare anbefalt papir. Se "Om denne maskinen". Etterfyll toner. Se s.97 Etterfylle toner. Øk skanneintensiteten. Se faksreferanse. Be avsenderen om å skrive ut originalen på tykkere papir og fakse den på nytt. 46
55 Når du ikke kan sende eller motta faksmeldinger slik som du ønsker Annet Problem Årsak Løsning Alle faksdokumentene som var lagret i minnet har gått tapt. Dette inkluderer dokumenter som er lagret via minneoverføring/mottak, minnelås, reservemottak eller autodokument. Når det har gått ca. en time etter at strømmen til maskinen er slått av, går alle faksdokumentene i minnet tapt. Hvi du har mistet dokumenter av denne grunn, skrives det automatisk ut en rapport over strømfeil når maskinen er slått på. Hvis faksdokumenter som er lagret for minneoverføring har gått tapt, kontrollerer du destinasjonene og sender dokumentene på nytt. Be avsenderne om sende dokumentene på nytt dersom faksdokumenter som er mottatt via minnet, minnelås eller reservemottak har gått tapt. Hvis autodokumenter har gått tapt, må du omprogrammere dem. Se s.49 Slå av hovedstrømmen / I tilfelle strømbrudd. 3 Du kan ikke skrive ut dokumenter som vises i boksen for konfidensielle dokumenter eller i oppslagstavelboksen, eller overføre/skrive ut lagrede dokumenter når korrekt passord er lagt inn. En sikkerhetsfunksjon låser dokumentene dersom feil passord legges inn et bestemt antall ganger. Kontakt administratoren. [ProgDest] eller [Angi manuelt] vises ikke. Denne funksjonen er gjort utilgjengelig av funksjonen for forbedret sikkerhet. Kontakt administratoren. Følgende funksjoner er ikke tilgjengelig: videresending, lagre fil i informasjonsboksen, rute e- post mottatt via SMTP. Denne funksjonen er gjort utilgjengelig av funksjonen for forbedret sikkerhet. Kontakt administratoren. Når minnet er fullt Denne seksjonen forklarer årsakene til og løsningene for problemer med fullt minne. Problem Årsak Løsning Minnet er fullt. Kan ikke lenger skanne. Bare skannede sider overføres. Minnet er fullt. Hvis du trykker på [Avslutt], går maskinen tilbake til hvilemodus og starter overføringen av de lagrede sidene. 47
56 Feilsøking for faksfunksjonen Når en feilrapport skrives ut Hvis et dokument ikke kan sendes eller mottas, skrives det ut en feilrapport. Problem med maskinen eller støy på telefonlinjen er blant de mulige årsakene. Send originalen på nytt hvis en feil oppstår under overføring. Hvis en feil oppstår under mottak, ber du avsenderen om å sende dokumentet på nytt. 3 Merk Kontakt servicerepresentanten hvis en feil forekommer ofte. Kolonnen Side viser det totalte antallet sider. Kolonnen Side ikke sendt eller Side ikke mottatt viser antallet sider som ikke ble vellykket sendt eller mottatt. Med bruk av Brukerparametre kan du vise en destinasjon. Se Systeminnstillinger. Med bruk av Brukerparametre kan du vise et avsendernavn. Se Systeminnstillinger. 48
57 Slå av hovedstrømmen / I tilfelle strømbrudd Slå av hovedstrømmen / I tilfelle strømbrudd Dette avsnittet forklarer maskinstatusen når strømmen er slått av eller strømbrudd oppstår. R FORSIKTIG: Dra i selve støpselet (ikke i kabelen) når du trekker ut strømledningen fra stikkontakten. Viktig Hovedstrømbryteren skal ikke slås av mens strømindikatoren lyser eller blinker. Hvis den slås av mens indikatoren lyser eller blinker, kan harddisken og minnet skades og en feil kan oppstå. Slå av hovedstrømbryteren før støpslet trekkes ut. Hvis du trekker ut støpslet mens bryteren er på, kan harddisken og minnet skades og en feil kan oppstå. Påse at 100 % vises på skjermen før du trekker ut maskinens kontakt. Hvis en lavere verdi vises, betyr det at noe data for øyeblikket finnes i minnet. Etter et strømbrudd, må det interne batteries lades opp tilstrekkelig til å kunne beskytte mot fremtidig tap av data. Etter et strømbrudd skal maskinen være koblet til og hovedstrømbryteren skal være satt til på i ca. 24 timer. Selv om hovedstrømbryteren er slått av, vil ikke innholdet i maskinens minne (for eksempel programmerte nummer) gå tapt. Hvis strømmen blir borte i ca. en time fordi hovedstrømbryteren er slått av, det oppstår et strømbrudd eller strømkablen trekkes ut, går imidlertid innholdet i faksminnet tapt. Tapte elementer inkluderer alle faksdokumenter som er lagret i minnet med minneoverføring/mottak, autodokument, konfidensielt mottak, minnelås eller reservemottak. Hvis en fil ble slettet fra minnet, vil en strømbruddrapport automatisk skrives ut så snart strømmen er tilbake. Denne rapporten kan brukes til å identifisere filer som er gått tapt. Hvis et minne som var lagret for minneoverføring er gått tapt, sender du det på nytt. Hvis et dokument som er mottatt via minnemottak eller reservemottak er gått tapt, ber du avsenderen om å sende det på nytt. 3 49
58 Feilsøking for faksfunksjonen Når en feil oppstår ved bruk av Internettfaks Dette avsnittet forklarer rapportene som maskinen sender hvis en feil med Internettfaks oppstår. Feilmelding 3 Denne maskinen sender en feilmelding til avsenderen når det ikke er mulig å motta en bestemt e-postmelding. En kopi av denne meldingen sendes også til administratorens e-postadresse, hvis angitt. Viktig Hvis en innkommende Internettfaks fra en annen part går utenom SMTP-serveren, vil ikke en feilmeldinn sendes til avsenderen, selv om mottaket ikke er vellykket. Merk Du kan velge å sende feilmeldinger med Brukerparametre. Se Systeminnstillinger. Hvis feilmeldinger ikke kan sendes, vil feilrapporten (e-post) skrives ut av maskinen. Hvis en feil oppstår mens en e-post mottas via SMTP, vil SMTP-serveren sende en feilmelding via e-post til dokumentets avsender. Feilrapport (e-post) Feilrapporten (e-post) skrives ut av maskinen når det ikke er mulig å sende en feilmelding. Server-generert e-postfeil Overføringsserveren sender denne e-postfeilmeldingen til avsenderen av e-posten som ikke kan overføres (på grunn av årsaker som for eksempel feil e-postadresse). Viktig Hvis en Internettfaks går utenom SMTP-serveren vil ikke en feilmelding sendes fra serveren, selv om overføringen ikke er vellykket. Merk Etter at en server-generert e-postfeil er skrevet ut, vil den første siden i det sendte dokumentet skrives ut. 50
59 4. Feilsøking for skriverfunksjonen Dette avsnittet forklarer sannsynlige årsaker til og mulige løsninger på problemer med skriverfunksjonen. Når du ikke kan koble til USB-grensesnittet Dette avsnittet forklarer hvordan du kan feilsøke et USB-relatert tilkoblingsproblem. Problem Årsak Løsning Maskinen blir ikke gjenkjent automatisk. Windows har allerede konfigurert USB-innstillingene. USB-kabelen er ikke riktig tilkoblet. Kontroller om datamaskinen har identifisert maskinen som en ustøttet enhet. Slå av strømmen på maskinen, koble til USB-kabelen på nytt, og slå så på igjen. Åpne enhetsbehandling i Windows, og under [Universal seriell busskontroller] fjerner du uautoriserte enheter. Uautoriserte enheter har et [!]- eller [?]-ikon på siden. Vær forsiktig slik at du ikke fjerner nødvendige enheter ved en feiltagelse. Hvis du vil ha mer informasjon, kan du se Windows Hjelp. 51
60 Feilsøking for skriverfunksjonen Meldinger vises når skriverdriveren installeres Denne delen forklarer hva man skal gjøre hvis det vises en melding under installasjon av skriverdriveren. Følgende beskriver operasjoner når en melding vises under installasjonen av skriverdriveren. Melding nummer 58 eller 34 indikerer at skriverdriveren ikke kan installeres ved bruk av Autokjør. Installer skriveren ved hjelp av [Legg til skriver] eller [Installer skriver]. 4 Windows 2000 Denne delen forklarer prosedyrene for Windows A På [Start]-menyen peker du på [Innstillinger], og klikk deretter på [Skrivere]. B Dobbeltklikk på ikonet Legg til skriver. C Følg instruksjonene i Veiviser for skriverinstallasjon. Hvis CD-ROM-stasjonen er D, vil kildefilene for skriverdriveren være lagret på følgende sted: RPCS ( Printer Driver and Utilities CD-ROM) D:\DRIVERS\RPCS\XP_VISTA\(Språk)\DISK1 PCL 5e ( Printer Driver and Utilities CD-ROM) D:\DRIVERS\PCL5E\XP_VISTA\(Språk)\DISK1 PCL 6 ( Printer Driver and Utilities CD-ROM) D:\DRIVERS\PCL6\XP_VISTA\(Språk)\DISK1 PostScript 3 ( Scanner Driver and Utilities CD-ROM) D:\DRIVERS\PS\XP_VISTA\(Språk)\DISK1 Hvis installeringsprogrammet starter, klikker du på [Avbryt] for å avslutte. 52
61 Meldinger vises når skriverdriveren installeres Windows XP, Windows Server 2003 Dette avsnittet forklarer prosedyren under Windows XP eller Windows Server A På [Start]-menyen, klikk på [Skrivere og fakser]. B Klikk på [Legg til skriver]. C Følg instruksjonene i Veiviser for skriverinstallasjon. Hvis CD-ROM-stasjonen er D, vil kildefilene for skriverdriveren være lagret på følgende sted: RPCS ( Printer Driver and Utilities CD-ROM) D:\DRIVERS\RPCS\XP_VISTA\(Språk)\DISK1 PCL 5e ( Printer Driver and Utilities CD-ROM) D:\DRIVERS\PCL5E\XP_VISTA\(Språk)\DISK1 PCL 6 ( Printer Driver and Utilities CD-ROM) D:\DRIVERS\PCL6\XP_VISTA\(Språk)\DISK1 PostScript 3 ( Scanner Driver and Utilities CD-ROM) D:\DRIVERS\PS\XP_VISTA\(Språk)\DISK1 Hvis installeringsprogrammet starter, klikker du på [Avbryt] for å avslutte. 4 Windows Vista Dette avsnittet forklarer prosedyren for Windows Vista. A I [Start]-menyen klikker du på [Kontrollpanel]. B Klikk på [Maskinvare og lyd]. C Klikk på [Legg til skriver] i kategorien [Skrivere]. D Følg instruksjonene i Veiviser for skriverinstallasjon. Hvis CD-ROM-stasjonen er D, vil kildefilene for skriverdriveren være lagret på følgende sted: RPCS ( Printer Driver and Utilities CD-ROM) D:\DRIVERS\RPCS\XP_VISTA\(Språk)\DISK1 PCL 5e ( Printer Driver and Utilities CD-ROM) D:\DRIVERS\PCL5E\XP_VISTA\(Språk)\DISK1 PCL 6 ( Printer Driver and Utilities CD-ROM) D:\DRIVERS\PCL6\XP_VISTA\(Språk)\DISK1 PostScript 3 ( Scanner Driver and Utilities CD-ROM) D:\DRIVERS\PS\XP_VISTA\(Språk)\DISK1 Hvis installeringsprogrammet starter, klikker du på [Avbryt] for å avslutte. 53
62 Feilsøking for skriverfunksjonen Meldinger som vises når skriverfunksjonen brukes Denne delen beskriver hovedmeldingene som vises på skjermpanelet. Hvis det vises en melding som ikke er beskrevet her, forholder du deg som angitt i meldingen. Henvisning Før du slår av hovedstrømbryteren, ser du i Om denne maskinen. 4 Statusmeldinger Dette avsnittet beskriver statusmeldingene til maskinen. Klar Melding Skriver ut... Venter... Offline Vennligst vent. Nullstiller jobb... Innstillingsendring... Hex Dump-modus Problem Dette er den vanlige klar-meldingen. Maskinen er klar til bruk. Du behøver ikke gjøre noe. Maskinen skriver ut. Vent litt. Maskinen venter på neste utskriftsdata. Vent litt. Maskinen er frakoblet. Når du vil starte en utskrift, kobler du til maskinen ved å trykke på {Online}-tasten. Maskinen forbereder fremkallerenheten. Vent litt. Maskinen nullstiller utskriftsjobben. Vent til indikatoren Klar vises i skjermpanelet. Maskinen endrer innstillinger. Vent litt. I Hexdump-modus mottar maskinen data i heksadesimalt format. Slå av maskinen etter utskriften og slå den så på igjen. 54
63 Meldinger som vises når skriverfunksjonen brukes Meldinger som vises på kontrollpanelet når skriverfunksjonen brukes Dette avsnittet beskriver sannsynlige årsaker til, og mulige løsninger på feilmeldinger som vises på maskinens kontrollpanel. Melding Årsak Løsning Kan ikke tilkobles trådløskortet. Slå strømbryteren av, og sjekk deretter kortet./ Problemer med trådløskortet./ Problemer med trådløskortet. Kunne ikke hente filsystemet. Filsystemet er fullt. Problem med harddisk. Angitt passord er feil. Problemer med USB Magasinet valgt for andre sider er det samme som for mellomleggsark ([Skilleark]). Kan ikke skrive ut.t. Sjekk innstillingene. Enheten for IEEE b-grensesnittet var ikke satt inn da maskinen ble slått på, eller det har blitt tatt ut etter at maskinen ble slått på. Innstillingene oppdateres ikke selv om enheten blir gjenkjent, eller det blir funnet feil nåt du prøver å få tilgang til enheten. PDF-direkteutskrift kunne ikke utføres fordi filsystemet ikke kunne aksesseres. PDF-filen skrives ikke ut fordi filsystemets kapasitet er fullt. Det har oppstått en feil på harddisken. Passordet på den krypterte PDF-filen er feil. Det er oppstått en feil på USB-grensesnittet. Magasinet som er valgt for andre sider er det samme som for mellomleggsark. Slå av hovednettbryteren og kontroller at enheten for IEEE b-grensesnittet er korrekt satt i. Deretter slår du på maskinen igjen. Hvis meldingen vises flere ganger, må du kontakte servicerepresentanten din. Reduser antallet filer som sendes til maskinen. Slett alle unødvendige filer fra harddisken, eller reduser antallet filer som sendes til maskinen. Slå av hovedbryteren og slå den så på igjen. Hvis meldingen vises flere ganger, må du kontakte servicerepresentanten din. Angi riktig passord. Slå av hovedbryteren og slå den så på igjen. Hvis meldingen vises flere ganger, må du kontakte servicerepresentanten din. Nullstill jobben. Sørg for at magasinet du velger for mellomleggsark ikke leverer ark for andre sider. 4 55
64 Feilsøking for skriverfunksjonen 4 Melding Årsak Løsning Maskinvareproblem: Ethernet Du har ikke rettigheter til å bruke denne funksjonen. Autentisering mislyktes. Parallell I/Fkortet har et problem. Skriverfont-feil Minneoverflyt Det har oppstått en feil i Ethernet-kortet. Bruk av denne funksjonen er begrenset. Brukernavnet eller passordet som ble lagt inn ved innlogging, er ikke korrekt. Maskinen kan ikke utføre autentisering akkurat nå. Det har oppstått en feil i grensesnitt-kortet. Det oppstått en feil i fontinnstillingene. Maksimal kapasitet på listeskjermen til PCL 5e/6- eller PostScript 3- driveren er overskredet. Slå av hovedbryteren og slå den så på igjen. Hvis meldingen vises flere ganger, må du kontakte servicerepresentanten din. Kontakt administratoren. Sjekk brukernavnet og passordet for innlogging. Kontakt administratoren. Slå av hovedbryteren og slå den så på igjen. Hvis meldingen vises flere ganger, må du kontakte servicerepresentanten din. Kontakt din servicerepresentant. Reduser verdien til [Oppløsning] i skriverdriveren. Eller, du kan velge [Rammeprioritet] fra [Brukt minne] i [System]. Hvis du fortsatt får denne meldingen etter at du har tatt disse trinnene, må du redusere antallet filer som sendes til maskinen. Meldinger som skrives i feilloggene eller rapportene Dette avsnittet beskriver sannsynlige årsaker til, og mulige løsninger på feilmeldinger som skrives i feilloggene eller rapportene. 84:feil 85:feil 86:feil Melding Årsak Løsning Arbeidsområde er ikke tilgjengelig for bildebehandling. Det grafiske biblioteket som er angitt er ikke tilgjengelig. Kontrollkodens parametre er ikke gyldige. I [Skriveregenskaper], under [System], stiller du [Brukt minne] til [Fontprioritet]. Reduser antallet filer som sendes til maskinen. Kontroller at dataene er gyldig. Angi parametrene korrekt. 56
65 Meldinger som vises når skriverfunksjonen brukes Melding Årsak Løsning Adresseboken er i bruk av en annen funksjon. Autentisering mislyktes. Auto-registrering av brukerinformasjon mislyktes. Kan ikke lagre data med denne størrelsen. Sortering er endret. Kommandofeil Datalagringsfeil. Dokumentserver er ikke tilgjengelig for bruk. Kan ikke lagre. Tosidig ble avbrutt. Maskinen kan ikke foreta autentisering fordi adresseboken brukes av en annen funksjon. Automatisk registrering av informasjon for LDAP-autentisering eller Windowsautentisering mislyktes fordi adresseboken er full. Papirformatet overskrider dokumentserverens kapasitet. Sortering ble avbrutt. En RPCS-kommandofeil har oppstått. Du forsøkte å skrive ut en Prøveutskrift, Låst utskrift, Hold utskrift eller Lagret utskrift, eller du forsøkte å lagre en fil i dokumentserveren når harddisken ikke fungerer. Du kan ikke bruke dokumentserverfunksjonen. Vent litt og prøv å gjenta operasjonen. Kontakt administratoren. Reduser papirformatet for filen som du ønsker å sende til et format som dokumentserveren kan lagre. Egendefinerte filstørrelser kan sendes, men de kan ikke lagres senere. Slå hovestrømbryteren av og så på. Kontakt servicerepresentanten hvis meldingen vises på nytt. Sjekk dette med følgende fremgangsmåte: Kontroller at kommunikasjonen mellom datamaskinen og maskinen fungerer som den skal. Kontroller at korrekt skriverdriver brukes. Kontroller at maskinens minnestørrelse er riktig innstilt i skriverdriveren. Kontroller at skriverdriveren er den mest oppdaterte versjonen som er tilgjengelig. Kontakt din servicerepresentant. Kontakt administratoren. Tosidig utskift ble avbrutt. Velg riktig papirformat for funksjonen for tosidig utskrift. Se "Om denne maskinen". I [Systeminnst.], under [Papirmag.- innst.], velger du [2-sidig kopi]. 4 57
66 Feilsøking for skriverfunksjonen 4 Melding Årsak Løsning Feil har oppstått. Maks. kapasitet for dokumentserver er overskredet. Kan ikke lagre. Maks. antall filer til dokumentserver oversteget. Kan ikke lagre. Maks. antall filer til utskrift for temporære / lagrede er overskredet. Maks. antall sider til dokumentserver oversteget. Kan ikke lagre. Maks. antall filer til utskrift for temporære / lagrede er overskredet. Maks. antall sider er overskredet. Sortering ble ikke fullført. Kunne ikke hente filsystemet. Filsystemet er fullt. Harddisk er full. Harddisk er full. En syntaksfeil osv. har oppstått. Harddisken ble full etter at filen ble lagret. Dokumentserverens maksimale filkapasitet ble overskredet. Maksimal filkapasitet ble overskredet under utskrift av Prøveutskrift, Låst utskrift, Hold utskrift eller Lagret utskrift-fil. Dokumentserverens maksimale sidekapasitet ble overskredet. Maksimal sidekapasitet ble overskredet under utskrift av Prøveutskrift, Låst utskrift, Hold utskrift eller Lagret utskrift-fil. Antallet sider overskrider det maksimale antallet ark du kan bruke for sortering. PDF-direkteutskrift kunne ikke utføres fordi filsystemet ikke kunne aksesseres. PDF-filen skrives ikke ut fordi filsystemets kapasitet er fullt. Harddisken ble full under utskrift av en Prøveutskrift, Låst utskrift, Hold utskrift eller Lagret utskrift-fil. Ved utskrift med Post- Script 3-skriverdriver, har harddiskkapasiteten for fonttyper og skjemaer blitt overskredet. Kontroller at PDF-filen er gyldig. Slett noen av filene som er lagret på dokumentserveren eller reduser størrelsen på filen du ønsker å sende. Slett noen av filene som er lagret på dokumentserveren. Slett unødvendige filer som er lagret på maskinen. Slett noen av filene som er lagret på dokumentserveren eller reduser antallet sider du ønsker å sende. Slett unødvendige filer som er lagret på maskinen. Reduser antallet sider som skal skrives ut. Reduser antallet sider som skal skrives ut. I [Skriveregenskaper], under [System], stiller du [Brukt minne] til [Fontprioritet]. Slett alle unødvendige filer fra harddisken, eller reduser filstørrelsen som sendes til maskinen. Slett unødvendige filer som er lagret på maskinen. Du kan alternativt redusere datastørrelsen på Prøveutskrift, Låst utskrift, Hold utskrift eller Lagret utskrift-fil. Slett unødvendige skjemaer eller skrifttyper som er registrert på maskinen. 58
67 Meldinger som vises når skriverfunksjonen brukes Melding Årsak Løsning Maskinvareproblem: Ethernet Maskinvareproblem: HDD Maskinvareproblem: Parallellgrensesnitt Maskinvareproblem: USB Maskinvareproblem: trådløst kort Maskinvareproblem: trådløst kort I/U-bufferoverflyt Informasjon for autentisering er allerede angitt av en annen bruker. Ikke nok minne Det har oppstått en feil i Ethernet-kortet. Det har oppstått en feil på harddisken. Det har oppstått en feil i grensesnitt-kortet. Det er oppstått en feil på USB-grensesnittet. Tilgang til det trådløse kortet som den trådløse LANgrensesnittenheten settes inn i er mulig, men en feil ble oppdaget. Et trådløst kort som maskinen ikke kan bruke er installert. En feil oppstod med det trådløse kortet. Det oppstod en bufferoverflyt. Brukernavnet for LDAPeller RDH-autentisering var allerede registrert i en annen server med en annen ID, og duplisering av brukernavnet oppstod på grunn av bytte av domener (servere) osv. En minneallokeringsfeil har oppstått. Slå av hovedbryteren og slå den så på igjen. Hvis meldingen vises flere ganger, må du kontakte servicerepresentanten din. Slå av hovedbryteren og slå den så på igjen. Hvis meldingen vises flere ganger, må du kontakte servicerepresentanten din. Slå av hovedbryteren og slå den så på igjen. Hvis meldingen vises flere ganger, må du kontakte servicerepresentanten din. Slå av hovedbryteren og slå den så på igjen. Hvis meldingen vises flere ganger, må du kontakte servicerepresentanten din. Slå av maskinen og kontroller at det trådløse kortet er riktig satt inn. Deretter slår du på maskinen igjen. Hvis meldingen vises flere ganger, må du kontakte servicerepresentanten din. Slå av maskinen og kontroller det trådløse kortet. Deretter slår du på maskinen igjen. Hvis meldingen vises flere ganger, må du kontakte servicerepresentanten din. I [Skriveregenskaper], under [System], stiller du [Brukt minne] til [Fontprioritet]. I [Skriveregenskaper], under [Vertsgrenses], velger du [I/U-buffer]. Deretter stiller du maksimal størrelse på bufferen til en større verdi. Reduser antallet filer som sendes til maskinen. Kontakt administratoren. I RPCS-skriverdriverens kategori [Utskriftskvalitet], åpner du dialogboksen [Endre brukerinnstillinger...]. Deretter angir du en lavere verdi for [Oppløsning] i kategorien [Bildejusteringer]. 4 59
68 Feilsøking for skriverfunksjonen 4 Melding Årsak Løsning Minneoverflyt Minnet er fullt. I RPCS-skriverdriverens kategori [Utskriftskvalitet], åpner du dialogboksen [Endre brukerinnstillinger...]. Deretter angir du en lavere verdi for [Oppløsning] i kategorien [Bildejusteringer]. I [Skriveregenskaper], under [System], stiller du [Brukt minne] til [Fontprioritet]. Hvis du fortsatt får denne meldingen etter at du har tatt disse trinnene, må du redusere antallet filer som sendes til maskinen. Minnegjenfinningsfeil Ingen respons fra server. Autentisering mislyktes. Mottaksbrett er endret. Et tidsavbrudd oppstod under tilkobling til serveren for LDAP- eller Windowsautentisering. Mottaksbrettet ble byttet fordi papirformatet for det angitte mottaksbrettet er begrenset. Bilder ble forkastet under utskrift. Overskrivningsfeil ved utskrift. Problem: skriverfont-feil Hulling ble avbrutt. Mottak av data mislyktes. Sending av data mislyktes. Stifting ble avbrutt. En minneallokeringsfeil har oppstått. Det oppstått en feil i fontinnstillingene. Utskrift med hulling ble avbrutt. Mottak av data ble avbrutt. Maskinen mottok en kommando om å stoppe overføringen fra skriverdriveren. Utskrift med stifting ble avbrutt. Slå av hovedbryteren og slå den så på igjen. Skift RAM hvis meldingen vises på nytt. Kontroller serverstatusen. Angi riktig mottaksbrett. I RPCS-skriverdriverens kategori [Utskriftskvalitet], åpner du dialogboksen [Endre brukerinnstillinger...]. Deretter angir du en lavere verdi for Oppløsning i kategorien [Bildejusteringer]. Kontakt din servicerepresentant. Kontroller papirretningen, utskriftsretningen og hulleposisjonen. Visse innstillinger kan gi utskriftsresultater som muligens ikke blir som forventet. Send dataene på nytt. Kontroller at datamaskinen fungerer som den skal. Kontroller papirretningen, utskriftsretningen og stiftposisjonen. Visse innstillinger kan gi utskriftsresultater som muligens ikke blir som forventet. 60
69 Meldinger som vises når skriverfunksjonen brukes Melding Årsak Løsning Angitt passord er feil. Utskriftsjobben er avbrutt fordi de hentede filene ikke kunne lagres: maks minne er oversteget. Utskriftsjobben er avbrutt fordi de hentede filene ikke kunne lagres: maks antall filer er oversteget. Utskriftsjobben er avbrutt fordi de hentede filene ikke kunne lagres: maks antall sider per fil er oversteget. Du har ikke privilegier til å bruke denne funksjonen. Denne jobben ble avbrutt. Du har ikke privilegier til å bruke denne funksjonen. Denne jobben ble avbrutt. Passordet på den krypterte PDF-filen er feil. Harddisken ble full etter at filen ble lagret. Dokumentserverens maksimale filkapasitet ble overskredet. Dokumentserverens maksimale sidekapasitet ble overskredet. Det angitte brukernavnet og passordet for pålogging er ikke korrekt. Brukeren som er logget på har ikke tillatelse til å bruke den valgte funksjonen. Angi riktig passord. Slett filer som er lagret på dokumentserveren eller reduser størrelsen på filene som skal sendes. Slett filene som er lagret i dokumentserveren. Slett noen av filene som er lagret på dokumentserveren eller reduser antallet sider du ønsker å sende. Kontroller at brukernavnet og passordet er korrekt. Kontakt administratoren. Z-falsfeil Z-falsing ble avbrutt. Kontroller magasinet, papirretningen, utskriftsretningen og innstillingene for Z-falsing en gang til. Hvis utskriften ikke starter, må du kontakte servicerepresentanten. 4 Merk Feilinnholdet kan skrives til Konfigurasjonssiden. Kontroller konfigurasjonssiden opp mot feilloggen. Se Systeminnstillinger for mer informasjon om utskrift av Konfigurasjonside. 61
70 Feilsøking for skriverfunksjonen Kontrollere feilloggen Hvis du ikke kan lagre filer på grunn av utskriftsfeil, må du identifisere feilkilden ved å kontrollere feilloggene på kontrollpanelet. 4 Viktig De siste 50 feilfilene lagres i feilloggen. Hvis en ny feilfil blir lagt til, og det allerede er lagret 50 feilfiler, vil den eldste bli slettet. Hvis imidlertid den første feilen er en feil på Prøveutskrift, Sikker utskrift, Hold utskrift eller Lagret utskrift, slettes den ikke. Feilen lagres separat til antallet av disse feilene når 30. Hvis hovedstrømsbryteren blir slått av, slettes loggen. A Trykk på {Skriver}-tasten for å vise skriverskjermen. ANS703S B Trykk på [Feillogg]. En liste med feilloggen vises. 62
71 Når du ikke kan ta utskrift Når du ikke kan ta utskrift Bruk følgende prosedyrer hvis utskriften ikke starter selv etter at du har utført [Skriv ut]. Problem Årsak Løsning Utskriften starter ikke. Strømmen er slått av. Sjekk at strømkabelen er satt godt inn i både stikkontakten og i maskinen. Slå hovedstrømbryteren på. Utskriften starter ikke. Maskinen er angitt til Trykk på {Online}-tasten. frakoblet. Utskriften starter ikke. Årsaken vises i skjermen på kontrollpanelet. Sjekk feilmeldingen eller varselstatusen i skjermpanelet, og utfører det som er påkrevet. Utskriften starter ikke. Utskriften starter ikke. Utskriften starter ikke. Utskriften starter ikke. Utskriften starter ikke. Grensesnittkabelen er ikke riktig tilkoblet. Riktig grensesnittkabel er ikke benyttet. Grensesnittkabelen ble tilkoblet etter at maskinen ble slått på. Hvis det benyttet et utvidet trådløst LAN, kan årsaken til at det ikke er mulig å ta utskrift være at det trådløse signalet er for svakt. Hvis maskinen er tilkoblet et utvidet trådløst nettverk, er SSID-innstillingen feil. Koble grensesnittkabelen sikkert til. Hvis kontaktene har en festeanordning, bør du feste denne også. Se Systeminnstillinger. Typen grensesnittkabel du skal bruke, avhenger av datamaskinen. Sørg for å bruke riktig type. Hvis kabelen er slitt eller skadet, må du skifte den. Se Systeminnstillinger. Kople til grensesnittkabelen før maskinen slås på. Hvis du vil sjekke signalstatusen, trykker du på {Brukerverktøy/Telleverk}-tasten, og deretter på [Systeminnst.] på skjermpanelet. I kategorien [Grensesnittinnst.] velger du [IEEE b], og trykker så på [Trådløst LAN-signal]. Hvis signalkvaliteten er dårlig, flytter du maskinen til et sted der radiobølgene kan passere, eller fjerner objekter som kan forårsake forstyrrelser. (Du kan sjekke signalstatusen bare når du bruker trådløst LAN i infrastrukturmodus.) Ved å bruke maskinens skjermpanel, kan du sjekke om SSID er korrekt angitt. Se Systeminnstillinger. 4 63
72 Feilsøking for skriverfunksjonen 4 Problem Årsak Løsning Utskriften starter ikke. Utskriften starter ikke. Utskriften starter ikke. Utskriften starter ikke. Indikatoren for inndata blinker eller lyser ikke. Statusindikatoren til skriveren lyser. Oppdaterer destinasjonsliste... Vennligst vent. Angitt(e) destinasjon(er) eller avsenders navn ble slettet. vises. [Liste/ testutskrift] er deaktivert. Utskriften starter ikke når det utvidede trådløse LAN-et står på Ad-hocmodus. Hvis maskinen er tilkoblet et utvidet trådløst nettverk, kan det være at mottakerens MAC-adresse forhindrer kommunikasjonen med tilgangspunktet. Utvidet trådløst LAN har ikke startet. Påloggingsnavnet, påloggingspassordet eller krypteringsnøkkelen for driveren er ikke korrekt angitt. Avansert kryptering er angitt med funksjonen Utvidet sikkerhet. Hvis indikatoren for inndata ikke lyser eller blinker selv etter at man har utført [Skriv ut], har ikke maskinen mottatt data. Årsaken vises i skjermen på kontrollpanelet. Destinasjonslisten oppdateres fra nettverket ved hjelp av SmartDeviceMonitor for Admin. Det har oppstått en mekanisk feil. Riktig Kommunikasjonsmodus er ikke valgt. Kontroller innstillingene for tilgangspunkt når du er i infrastrukturmodus. Klienttilgangen kan begrenses av MAC-adresse, avhengig av tilgangspunktet. Du må også kontrollere at det ikke er overføringsproblemer mellom tilgangspunkt og tilkoblede klienter, samt mellom tilgangspunkt og trådløse klienter. Sjekk at den oransje LED-en lyser, og at den grønne LED-en lyser eller blinker under overføringen. Sjekk brukernavnet og passordet for innlogging, samt krypteringsnøkkelen for driveren. Sjekk innstillingene for utvidet sikkerhet med administratoren. Hvis maskinen er koblet til datamaskinen med en kabel, må du kontrollere at skriverportinnstillingene på datamaskinen er korrekte. Se Skriverreferanse. Hvis maskinen er koblet i nettverk med en datamaskin, kontakter du administratoren. Kontroller feilmeldingen i skjermpanelet og utfør den nødvendige handlingen. Se s.54 Meldinger som vises når skriverfunksjonen brukes. Vent til meldingen blir borte. Ikke slå av strømmen mens denne meldingen vises. Avhengig av antallet destinasjoner som skal oppdateres, kan det bli litt forsinkelse før du kan gjenoppta operasjonen. Operasjoner er ikke mulig mens denne meldingen vises. Kontakt din servicerepresentant. Se Systeminnstillinger. Slå strømmen av, og så på igjen. Se "Om denne maskinen". Eller du kan endre innstillingene for [Systeminnst.], [Grensesnitt-innst.] og [Nettverk]. Se Systeminnstillinger. Hvis utskriften fremdeles ikke starter, må du kontakte servicerepresentanten. 64
73 Når du ikke kan ta utskrift Når indikatoren for inndata ikke lyser eller blinker Når indikatoren for inndata ikke lyser eller blinker etter at en utskriftsjobb er startet, sendes ikke data til maskinen. Når maskinen er koblet til datamaskinen med grensesnittkabelen Følgende viser hvordan man sjekker skriverporten når indikatoren for inndata ikke lyser eller blinker. Kontroller om innstillingen av porttilkoblingen er korrekt. Når den er tilkoblet med en parallellkabel, kobles denne til LPT1 eller LPT2. For Windows 2000 A Klikk på [Start]-knappen, pek på [Innstillinger] og klikk deretter på [Skrivere]. B Klikk på ikonet for maskinen. På [Fil]-menyen klikker du på [Egenskaper]. C Klikk på kategorien [Porter]. D I listen [Skriv til følgende port(er):], sjekker du at det er valgt den riktige porten. 4 For Windows XP Professional eller Windows Server 2003 A På [Start]-knappen klikker du på [Skrivere og fakser]. B Klikk på ikonet for maskinen. På [Fil]-menyen klikker du på [Egenskaper]. C Klikk på kategorien [Porter]. D I listen [Skriv til følgende port(er):], sjekker du at det er valgt den riktige porten. For Windows XP Home Edition A Klikk på [Start], og deretter på [Kontrollpanel]. B Klikk på [Skrivere og annen maskinvare]. C Klikk på [Skrivere og fakser]. D Klikk på ikonet for maskinen. På [Fil]-menyen klikker du på [Egenskaper]. E Klikk på kategorien [Porter]. F I listen [Skriv til følgende port(er):], sjekker du at det er valgt den riktige porten. For Windows Vista A Klikk på [Start], og deretter på [Kontrollpanel]. B Klikk på [Maskinvare og lyd]. C Klikk på [Skrivere]. D Høyreklikk på maskinikonet, og klikk deretter på [Egenskaper]. E I listen [Skriv til følgende port(er):], sjekker du at det er valgt den riktige porten. 65
74 Feilsøking for skriverfunksjonen Andre utskriftsproblemer Dette avsnittet forklarer sannsynlige årsaker til og mulig løsninger på problemer som kan oppstå i forbindelse med utskrift fra en datamaskin. Problem Årsak Løsning 4 Utskriften har flekker. Utskriften er svak over hele arket. Utskriften er svak over hele arket. Utskriften er svak over hele arket. Utskriften er svak over hele arket. Fine linjer er utydlige, med ujevn tykkelse eller farge, eller linjene vises ikke. Bildet "lekker" når man gnir på det. Det mates ikke papir fra det valgte magasinet. Bildet som er skrevet ut er forskjellig fra bildet på datamaskinens skjerm. Du har kanskje ikke utført innstillingene for tykt papir når du skriver ut på tykt papir fra multiarkmateren. Når D blinker begynner det å bli lite toner. Papiret er fuktig. Papiret er uegnet. Hvis avkrysningsboksen [Tonersparing] er valgt i innstillingene for skriverdriveren, vil hele siden ha svakt trykk. Ekstra tynne linjer er angitt i programmet, eller en for lys farge for linjene er angitt. Hvis du bruker tykt papir, er det ikke sikkert at [Papirtype:] er angitt til [Tykt]. Hvis du kjører et Windows-operativsystem, vil innstillingene i skriverdriveren overstyre innstillingene som er angitt fra skjermpanelet. Layouten kan bli ulik det som vises på skjermen ved bruk av visse funksjoner, som forstørrelse og forminskning. PCL 5c/6 og PostScript 3 Velg [Tykt] i listen [Type:] under kategorien [Papir]. RPCS Velg [Tykt] i listen [Papirtype:] i kategorien [Utskriftsinnstillinger] eller [Oppsett]. Etterfyll toner. Se s.97 Etterfylle toner. Bruk papir som er lagret i anbefalt temperatur og fuktighet. Se "Om denne maskinen". Bruk den anbefalte papirtypen. (Utskrift på grovt eller behandlet papir kan gi dårlig utskrift.) Se "Om denne maskinen". I RPCS-skriverdriveren er [Tonersparing] plassert under kategorien [Utskriftskvalitet]. For PostScript 3-skriverdriveren, kan du se i Post- Script 3-tillegg. Se hjelpen i skriverdriveren. Endre nyanseinnstillingene. Se hjelpen i skriverdriveren. Hvis problemet vedvarer etter at du har endret nyanseinnstillingene, må du bruke innstillingene i programmet hvor bildet ble opprettet for å endre linjenes farge og tykkelse. I skriverdriverens kategori [Utskriftsinnstillinger] eller [Oppsett], angir du [Papirtype:] til [Tykt]. Se hjelpen i skriverdriveren. Angi det ønskede magasinet i skriverdriveren. Se hjelpen i skriverdriveren. Endre layout, tegnstørrelse og tegninnstillinger i programmet. 66
75 Andre utskriftsproblemer Problem Årsak Løsning Bildet som er skrevet ut er forskjellig fra bildet på datamaskinens skjerm. Bildene skrives ut på skrå. Utskriften er skrå. Hyppig feilmating. Du har kanskje valgt å erstatte "True Type"- skrifttyper med maskinskrifttyper under utskriftsprosessen. Magasinets sidesperrer er kanskje ikke låst. Papiret mates inn skrått. Antallet ark som er lagt inn overskrider kapasiteten til maskinen. Hvis du vil skrive ut en side som er identisk med det som vises på skjermen, stiller du inn "True Type"-skrifttyper skal skrives ut som punktgrafikk. Se hjelpen i skriverdriveren. Kontroller at sidesperrene er låst. Se s.92 Endre papirformat. Legg i papiret riktig. Se s.85 Legge i papir. Legg inn papir bare opp til de øvre merkene på sidesperren på papirmagasinet eller multiarkmateren. Se "Om denne maskinen". Hyppig feilmating. Papiret er fuktig. Bruk papir som er lagret i anbefalt temperatur og fuktighet. Se "Om denne maskinen". Hyppig feilmating. Hyppig feilmating. Papiret er enten for tykt eller for tynt. Kopieringspapiret er krøllet eller er brettet/skrukket. Bruk anbefalt papir. Se "Om denne maskinen". Bruk anbefalt papir. Bruk papir som er lagret i anbefalt temperatur og fuktighet. Se "Om denne maskinen". Hyppig feilmating. Trykt papir er benyttet. Bruk anbefalt papir. Se "Om denne maskinen". Kopipapiret blir krøllete. Kopipapiret blir krøllete. Utskriften har hvite linjer. Når du skriver ut grafikk, er utskriften ulik fra det som vises på skjermen. Rotete tegn skrives ut. Bilder skrives ut med feil retning. Det er en betydelig forsinkelse mellom når utskriftskommandoen sendes og når utskriften starter. Papiret er fuktig. Papiret er for tynt. Når D blinker begynner det å bli lite toner. Hvis skriverdriveren er stilt inn til å bruke grafikkommandoen, brukes grafikkommandoen fra maskinen for utskriften. Riktig skriverspråk er antagelig ikke valgt. Materetningen du valgte og materetningen i skriverdriverens oppsett for ekstrautstyr er muligens ikke like. Hvilemodus kan være angitt. Bruk papir som er lagret i anbefalt temperatur og fuktighet. Se "Om denne maskinen". Bruk anbefalt papir. Se "Om denne maskinen". Etterfyll toner. Se s.97 Etterfylle toner. Hvis du ønsker å skrive ut nøyaktig det som vises på skjermen, stiller du inn skriverdriveren til å skrive ut uten å bruke grafikkommandoen. Se hjelpen i skriverdriveren. Angi riktig skriverspråk. Angi maskinens materetning, og skriverens tilsvarende. Se hjelpen i skriverdriveren. Maskinen trenger tid på å varme opp hvis den har vært i Hvilemodus. I [Systeminnst.], under [Tidsurinnstillinger], velger du [Tidsur: automatisk av]. Angi deretter Hvilemodus. 4 67
76 Feilsøking for skriverfunksjonen Problem Årsak Løsning Det er en betydelig forsinkelse mellom når utskriftskommandoen sendes og når utskriften starter. Behandlingstiden er avhengig av datavolumet. Store datamengder, som for eksempel dokumenter med mye grafikk, trenger lenger tid på å behandles. Hvis indikatoren for inndata blinker, har skriveren mottatt data. Vent litt. Gjør følgende innstilling på skriverdriveren for å forsøke å redusere belastningen på datamaskinen. PCL 5e/6 Velg den minste verdien for [Oppløsning] under kategorien [Utskriftskvalitet] i dialogboksen for skriveregenskaper. 4 PostScript 3 Velg den laveste verdien i Oppløsning. Plasseringen av denne innstillingen er angitt nedenfor. Hvis du bruker operativsystemet Windows, velger du [Optimaliser for hastighet] i [PostScript Output Option]. [Ut-alternativer for PostScript] er plassert som følger: Windows 2000/XP/Vista, Windows 2003 Server [Ut-alternativ for PostScript] i [PostScript-alternativ] på [Avansert...]i kategorien [Layout] i dialogboksen for skriveralternativer. Mac OS 9.x [Skriverspesifikasjoner] i dialogboksen for utskrift. Mac OS X Kategorien[Set 3] i[skriverfunksjoner] i dialogboksen for utskrift. Bilder blir beskåret, eller det skrives utenfor papiret. Du bruker kanskje et mindre papirformat enn det som er valgt i programmet. RPCS I kategorien [Utskriftskvalitet], velger du [Hastighet] i [Utskriftsprioritet]. I kategorien [Utskriftskvalitet], åpner du dialogboksen [Endre brukerinnstillinger...]. Deretter angir du en lavere verdi for [Oppløsning] i kategorien [Bildejusteringer]. Hvis du vil aktivere [Endre brukerinnstillinger...], velger du avkrysningsboksen [Brukerinnstillinger]. Se hjelpen i skriverdriveren. Bruk samme papirformat som det som er valgt i programmet. Hvis du ikke kan legge i et papir med korrekt format, bruker du reduseringsfunksjonen for å forminske bildet, og skriver så ut. Se hjelpen i skriverdriveren. 68
77 Andre utskriftsproblemer Problem Årsak Løsning Sidelayouten er ikke som forventet. Fotoutskrifter blir grove. Heltrukne linjer skrives ut som stiplede linjer. Ekstra komponenter som kobles til maskinen gjenkjennes ikke ved bruk av Windows 2000/XP/Vista og Windows Server Tosidigutskrift fungerer ikke korrekt. Tosidigutskrift fungerer ikke korrekt. Tosidigutskrift fungerer ikke korrekt. Under Windows 2000/XP/Vista eller Windows Server 2003, blir ikke kombinert utskrift eller hefteutskrift som forventet. Det ble sendt ut en utskriftsinstruksjon fra datamaskinen, men utskriften startet ikke. Utskriftsområder varierer, avhengig av hvilken maskin som brukes. Informasjon som passer inn på én side på én maskin, passer kanskje ikke inn på én side på en annen maskin. Noen programmer har lavere oppløsning på utskrifter. Mønstrene stemmer ikke. Toveis kommunikasjon fungerer ikke. Tosidigutskrift kan ikke utføres med papir fra multiarkmateren. Du har lagt i papir som er tyngre enn 110 g/m 2. Tosidig utskrift kan ikke utføres med magasin der [1-sidig kopi] er angitt som Papirtype på menyen Systeminnstillinger. Innstillingene i programmet eller skriverdriveren er ikke angitt riktig. Brukerautentisering kan være innstilt. Juster innstillingen [Område som kan skrives ut:] i [Konfigurasjon av skriver...] i RPCS-skriverdriveren. Se hjelpen i skriverdriveren. Bruk innstillingene i programmet til å spesifisere en høyere oppløsning. Gjør følgende innstillinger med skkriverdriveren: Endre innstillingen [Rastrering:] i kategorien [Bildejusteringer], i dialogboksen [Endre brukerinnstillinger...] under kategorien [Utskriftskvalitet] i RPCS-skriverdriveren. Se hjelpen i skriverdriveren. Angi tilleggsenheter i skriveregenskapene. Se hjelpen i skriverdriveren. Når du bruker tosidigutskrift, må du angi til å bruke papir fra et annet magasin enn multiarkmateren. Angi en annen papirtype. I [Systeminnst.], under [Papirmag.-innst.], velger du [2-sidig kopi]. Sørg for at programmets innstillinger for papirformat og papirretning er i samsvar med skriverdriverens. Hvis det er gjort ulike innstillinger for papirformat og retning, velger du samme format og retning i begge. Be administratoren om brukerkoden. Den må angis i skriverdriveren før utskrift. I kategorien [Konfigurasjon av skriver] i dialogboksen for skriveregenskaper, klikker du på [Brukerkode...] og deretter legger du inn brukerkoden i dialogboksen som åpnes. 4 69
78 Feilsøking for skriverfunksjonen Problem Årsak Løsning 4 PDF-filer skrives ikke ut/kan ikke utføre [PDF-direkteutskrift]. PDF-filer skrives ikke ut/kan ikke utføre [PDF-direkteutskrift]. PDF-filer skrives ikke ut/kan ikke utføre [PDF-direkteutskrift]. [PDF-direkteutskrift] gir merkelige eller misformede tegn. Utskrift med Bluetooth går sakte. Utskrift med Bluetooth går sakte. PDF-filene er passordbeskyttet. PDF-filer kan ikke skrives ut hvis denne funksjonen er deaktivert i PDF File Security. PDF-filer med høy komprimering som er opprettet med maskinens skannerfunksjon kan ikke skrives ut direkte. Fontene var ikke innebygget. Antallet jobber overskrider kapasiteten til maskinen. Det har oppstått en kommunikasjonsfeil. Støy fra IEEE b (trådløst nettverk) enheter kan redusere kommunikasjonshastigheten. Bluetooth-hastigheten er ikke høy. Hvis du skal skrive ut passordbeskyttede PDFfiler, må du legge inn passordet i [PDF-meny] eller på Web Image Monitor. For mer informasjon om [PDF-meny], ser du i Systeminnstillinger. For flere detaljer om Web Image Monitor, se Web Image Monitor Hjelp. Endre innstillingene for PDF File Security. Lukk opp programmet som ble benyttet til å lage PDF-filen, og skriv deretter ut filen med programmets driver. Lagre filen på nytt i et normalt (ukomprimert) PDF-format. Noen PDF-filer med høy komprimering støttes ikke. Ta kontakt med din salgsrepresentant om filtyper som støttes. Bygg inn fontene i PDF-filen du ønsker å skrive ut, og skriv deretter ut. Reduser antallet jobber. Flytt maskinen lenger unna IEEE802.11b trådløst LAN-enheter. Hvis det finnes aktive IEEE802.11b trådløse nettverksenheter eller andre Bluetoothenheter i nærheten, må man flytte maskinen eller disse enhetene. Hvis problemet ikke kan løses, kontakt din servicerepresentant. 70
79 5. Feilsøking for skannerfunksjonen Dette kapittelet forklarer sannsynlige årsaker til og mulige løsninger for problemer med skannerfunksjonen. Når skanneresultatene ikke er som forventet Dette avsnittet forklarer årsakene og løsningene når skanneresultatet ikke blir som forventet. Problem Årsak Løsning Det skannede bildet er skittent. Bildet er dreid eller ute av posisjon. Bildet er dreid eller ute av posisjon. Bildet ble skannet opp ned. Ingen resultat etter skanningen. Bildene skannes inn rotert. De skannede bildene har hvite felter. Det skannede bildet er gråaktig eller et tekstmønster vises i bakgrunnen. Glassplaten eller dokumentmateren (ADF) er skitten. Originalen bevegde seg under skanning. Originalen ble ikke trykt godt nok ned mot glassplaten. Originalen ble plassert opp ned. Originalen ble plassert med forsiden og baksiden omsnudd. Hvis du plasserer originalen med overkanten bakover og lagrer gråtonebilder som en TIFF- eller JPEG-fil, skannes de inn rotert. Hvis du skanner originaler ved hjelp av andre funksjoner enn TWAIN-skannerfunksjonen for nettverk, kan enkelte papirformater og oppløsningsinnstillinger lage bilder som er større enn den spesifiserte størrelsen fordi marger legges til sidene. Hvis filformatkonvertereren (ekstrautstyr) er innstallert, kan margene bli bredere. Du har kopiert et fargebeskyttet dokument som er beskyttet mot uautorisert kopiering. Rengjør disse delene. Se s.127 Vedlikeholde maskinen. Ikke flytt på originalen under skanning. Sørg for at originalen er trykt godt nok ned mot glassplaten. Plasser originalen i riktig retning. Se Kopi-/dokumentserverreferanse. Når originalen er riktig plassert på glassplaten, er siden som skal skannes vendt nedover. Hvis originalen mates inn via den automatiske dokumentmateren, skal siden som skal skannes vende oppover. Se Kopi-/dokumentserverreferanse. Når du plasserer en stabel med originaler i dokumentmateren (ADF), legger du dem inn med overkanten først. Skanning ved en høyere oppløsning kan redusere margene. Kontroller dokumentet. Se skiverreferansen for informasjon om hvordan uautorisert kopiering av dokumenter forhindres. 71
80 Feilsøking for skannerfunksjonen Når du ikke kan sende skannede filer Følgende avsnitt forklarer årsakene til og løsningene for problemer relatert til levering over nettverket eller med e-post. Når lagrede filer ikke er tilgjengelige Dette avsnittet forklarer sannsynlige årsaker til og mulige løsninger på tilgangsrelaterte problemer. Problem Årsak Løsning Den lagrede filen er låst og er ikke tilgjengelig. Den lagrede filen med med passordbeskyttelse er låst fordi feil passord ble tastet ti ganger. Kontakt administratoren. 5 Når du ikke kan bla gjennom nettverket for å sende en skannet fil Dette avsnittet forklarer sannsynlige årsaker til og mulige løsninger på problemer i forbindelse med å bla gjennom nettverket når du skal sende filer. Problem Årsak Løsning Du kan ikke søke i nettverket når destinasjonsmappe spesifiseres. Følgende maskininnstillinger kan være feil: IPv4-adresse Nettverksmaske Kontroller innstillingene. Se Systeminnstillinger. Når det ikke er mulig å starte TWAIN-driveren Dette avsnittet forklarer sannsynlige årsaker til og mulige løsninger på problemer med TWAIN-driveren. Problem Årsak Løsning Dialogboksen Skanneregenskaper kan ikke vises. Avansert kryptering er angitt i innstillingene for utvidet sikkerhet. Ønsker du mer informasjon om innstillinger for utvidet sikkerhet kan du spørre en administrator. 72
81 Når du ikke kan sende skannede filer Når lagrede filer ikke kan redigeres Dette avsnittet forklarer sannsynlige årsaker til og mulige løsninger på problemer med TWAIN-driveren. Problem Årsak Løsning Lagrede filer kan ikke slettes. Filnavn og passord kan ikke endres. Filer kan ikke leveres på nytt. Det er lagt inn begrensninger ved hjelp av tilgjengelige funksjoner for utvidet sikkerhet. Kontakt administratoren. Nettverksleveringsfunksjonen kan ikke brukes Dette avsnittet forklarer sannsynlige årsaker til og mulige løsninger for problemer med nettverksleverings-funksjonen. Problem Årsak Løsning Nettverksleveringsfunksjonen kan ikke brukes Nettverksleveringsfunksjonen kan ikke brukes Leveringsprogramvaren kan være en eldre versjon eller en sikkerhetsinnstilling kan være lagt inn. Leveringsfunksjonens innstillinger for nettverket er ikke korrekte. Kontakt administratoren. Angi korrekte innstillinger. Se Systeminnstillinger. 5 Operasjoner kan ikke utføres når meldinger vises Dette avsnittet gir en innføring i mulige årsaker til, og mulige løsninger på meldinger som vises på skjermen, og når maskinen ikke vil fungere. Melding Årsak Løsning Destinasjonsliste / maskininnstillinger er oppdatert. Valgte destinasjoner eller funksjoner er nullstilt. Vennligst velg innstillingene på nytt. Destinasjonslisten oppdateres fra nettverket ved hjelp av SmartDeviceMonitor for Admin. Avhengig av antallet destinasjoner som skal oppdateres, kan det bli litt forsinkelse før du kan gjenoppta operasjonen. Operasjoner er ikke mulig mens denne meldingen vises. Vent til meldingen blir borte. Ikke slå av strømmen mens denne meldingen vises. 73
82 Feilsøking for skannerfunksjonen Meldinger som vises når skannerfunksjonen brukes Denne delen gir en innføring i mulige årsaker til, og mulige løsninger på feilmeldinger som vises på maskinens kontrollpanel. Hvis en melding vises på kontrollpanelet Dette avsnittet gir en forklaring på årsakene til, og løsningene på feilmeldingene som vises på kontrollpanelets skjerm. 5 Viktig Hvis det vises en melding som ikke er beskrevet her, forholder du deg som angitt i meldingen. Hvis du trenger informasjon om hvordan du slår av maskinen, se Om denne maskinen. Melding Årsak Løsning Kontakten med LDAP-server mislyktes. Kontroller serverstatus LDAP-serverautentisering mislyktes Kontroller innstillingene. Destinasjonsliste er oppdatert. Spesifisert(e) destinasjon(er) eller avsendernavn er slettet Oppdatering av destinasjonsliste mislyktes. Vil du forsøke igjen? Det har oppstått en nettverksfeil. Destinasjonsliste er oppdatert. Spesifisert(e) destinasjon(er) eller avsendernavn er slettet En nettverksfeil har oppstått og tilkoblingen var mislykket. Prøv en gang til. Brukernavnet og passordet er forskjellig fra de som er angitt for LDAPautentisering. Et angitt navn for mottaker eller avsender ble slettet når mottakerlisten på leveringsserveren ble oppdatert. Destinasjonslisten oppdateres. Prøv en gang til. Hvis meldingen fortsatt vises, kan det hende at nettverket er overfylt. Kontroller informasjonen i [Systeminnst.]. Se Systeminnstillinger. Juster innstillingene rett for brukernavn og brukeradgangspassordet til LDAP-serveren. Angi navnet på mottakeren eller avsenderen igjen. Kontroller om serveren er tilkoblet. Hvis navnet på en mottaker eller avsender allerede er valgt, må du velge det på nytt etter at denne meldingen forsvinner. 74
83 Meldinger som vises når skannerfunksjonen brukes Melding Årsak Løsning Overskredet maks. antall filer som kan sendes samtidig. Reduser antallet valgte filer. Gjenkjenner ikke originalformatet. Plasser originalen på nytt, trykk start-tasten. Maks ant. res. som kan vises overskredet. Maks.: Du har ikke rettigheter til å bruke denne funksjonen. Maks. antall filer på vent er overskredet. Forsøk igjen når gjeldende fil er sendt. Overskredet tidsgrense for LDAPserversøk Kontroller serverstatus. Noen av destinasjonene i gruppen du har valgt har ikke tilgangsrettigheter. Vil du velge kun destinasjoner med rettigheter? Antallet filer overskrider maksimum antallet som er mulig. Du kan ha lagt inn papir med et format som ikke står på velgeren for papirformat. Søkeresultatene har overskedet maks. antall som kan vises. Maskinen er ikke innstilt slik at du har rettigheter til å bruke funksjonen. Maskimalt antall med filer på vent er overskredet. En nettverksfeil har oppstått og tilkoblingen var mislykket. Den spesifiserte gruppen inneholder noen destinasjoner for sending av e- post og noen destinasjoner for Skann til mappe. Reduser antallet filer og send dem på på nytt. Plasser originalen på riktig måte. Angi skanningsstørrelse. Når en original plasseres direkte på glassplaten, gjør åpning og lukking av den automatiske dokumentmateren at formatet gjenkjennes automatisk. Løft dokumentmateren mer enn 30 grader. Se Kopi-/dokumentserverreferanse. Søk på nytt etter at du har endret søkevilkårene. Kontakt administratoren. Det er 100 filer som ligger i sendekøen for e-post, skann til mappe eller leveringsfunksjonen. Vent til filene er sendt. Prøv en gang til. Hvis meldingen fortsatt vises, kan det hende at nettverket er overfylt. Kontroller informasjonen i [Systeminnst.]. Se Systeminnstillinger. For å velge mottakere til e-postsending, trykk på [Velg] for meldingene som vises på e-postskjermen. For å velge destinasjoner for sending med Skann til mappe, trykk på [Velg] får meldingen som vises på Skann til mappe-skjermen. 5 75
84 Feilsøking for skannerfunksjonen 5 Melding Årsak Løsning Kan ikke finne den spesifiserte banen. Vennligst sjekk innstillingene. Maks. antall alfanumeriske tegn for banen er oversteget. De valgte filene innehold filer uten tilgangsrettigheter. Kun filer med tilgangsrettigheter slettes. Noen av de valgte filene er i bruk. Disse filene kan ikke slettes. Kan ikke avbryte sending av alle valgte filer. Enkelte filer er under sending. Valgt fil er i bruk. Kan ikke endre filnavn. Valgt fil er i bruk. Kan ikke endre passord. Valgt fil er i bruk. Kan ikke endre brukernavn. Destinasjons datamaskinnavn eller mappenavnet er ugyldig. Maksimalt antall tegn i en bane er overskredet. Du har prøvd å slette filer uten å ha fullmakt til det. Du kan ikke slette en fil som venter på å bli overført ( Venter... status vises) eller hvor informasjonen blir endret med DeskTopBinder. Du kan ikke avbryte en fil som blir sendt. Du kan ikke endre filnavnet på en fil med status Venter..., eller på en fil som blir redigert med DeskTopBinder. Du kan ikke endre filnavnet på en fil med status Venter..., eller på en fil som blir redigert med DeskTopBinder. Du kan ikke endre passordet på en fil med status Venter..., eller på en fil som blir redigert med DeskTopBinder. Kontroller om datamaskinnavnet og mappenavnet til destinasjonen er korrekt. Maksimum antall tegn som kan benyttes for å angi en bane er 128. Kontroller antallet tegn du tastet inn, og legg inn banen en gang til. Se Skannerreferanse. Denne filen kan slettes av filadministratoren. For å slette en fil som du ikke er autorisert til å slette, må du kontakte filadministratoren. Avbryt overføringen ( Venter... Status nullstilt) eller innstillingen DeskTop- Binder, og slett deretter filen. Du kan kun avbryte filer som venter på å bli sendt. Du kan ikke avbryte filer som allerede er sendt, eller som blir sendt, filer som ble sendt, men som ikke nådde frem, eller filer som er avbrutt. Endre filnavnet etter at du har avbrutt leveringen eller fullført redigeringen. Slett passordet etter at du har avbrutt leveringen eller fullført redigeringen. Før e-posten kan sendes må navnet på avsender angis. Send e-post etter at du har angitt avsenders navn. 76
85 Meldinger som vises når skannerfunksjonen brukes Melding Årsak Løsning Tilkobling til destinasjon er brutt. Kontroller status og tilkobling. For å kontrollere gjeldende status trykk [Status skannede filer]. Autentisering med destinasjonen mislyktes. Ikke nok minne i harddisk hos destinasjonen. For å sjekke gjeldende status trykk [Status skannede filer]. Avsender er ikke spesifisert. Overskredet maks. e-poststørrelse. Sending av e-post er kansellert. Sjekk [Maks. e- poststørrelse] i skannerfunksjoner. Sending av data mislyktes. Data sendes på nytt senere. Overføring mislyktes. For å kontrollere gjeldende status trykk [Stauts skannede filer]. Overføring mislyktes. Ikke nok minne i destinasjons-harddisken. For å kontrollere gjeldende status trykk [Stauts skannede filer]. De korrekte nettverksinnstillingene er ikke angitt. Det tastede brukernavnet eller passordet var ugyldig. Avsenderens navn ble ikke spesifisert. Maks. størrelse på e-posten er overskredet. En nettverksfeil har oppstått, og en fil ble ikke sendt på riktig måte. Mens en fil ble sendt, oppstod en nettverksfeil slik at filen ikke ble sendt på riktig måte. Overføringen mislyktes. Det var ikke nok ledig diskplass på harddisken på SMTP-serveren, FTPserveren eller klientmaskinen på destinasjonen. Kontroller nettverksinnstillingene i klientmaskinen. Kontroller komponentene, som f.eks. at LAN-kabel er riktig tilkoblet. Kontroller at serverinnstillingene er korrekte, og at serveren fungerer korrekt. Kontroller at brukernavnet og passordet er korrekt. Kontroller at ID og passord for målmappen er korrekt. Et passord på 128 tegn eller mer vil ikke bli gjenkjent. Før e-posten kan sendes må navnet på avsender angis. Send e-post etter at du har angitt avsenders navn. Øk størrelsen på [Maks. e-poststørrelse]. Angi [Dele opp og send e-post] til [Ja (per side)] eller [Ja (per maks. størrelse)]. Se Systeminnstillinger. Vent til et nytt forsøk gjøres automatisk etter et forhåndsinnstilt tidsintervall. Hvis sending mislykkes igjen, kontakt nettverksadministratoren. Prøv en gang til. Hvis meldingen fortsatt vises, kan det hende at nettverket er overfylt. Kontakt administratoren. Hvis flere filer ble sendt, bruker du skjermbildet Status Sendte filer for å kontrollere ved hvilken fil feilen skjedde. Sørg for tilstrekkelig plass. 5 77
86 Feilsøking for skannerfunksjonen 5 Melding Årsak Løsning Utdata-buffer er full. Sending av data ble kansellert. Vennligst prøv igjen senere. Maks. antall sider per fil er overskredet. Vil du lagre de skannede sidene som 1 fil? Maks. antall filer som kan lagres er overskredet. Slett alle unødvendige filer. Maks. antall lagrede filer er overskredet. Kan ikke sende skannede data, fordi hente opp filer ikke er tilgjengelig. Overskredet maks. antall filer som kan brukes samtidig i dokumentserver. Angitt beskyttelseskode for destinasjon er feil. Vennligst angi på nytt. Angitt brukerkode er ikke riktig. Maks. antall alfanumeriske tegn for banen er oversteget. Autentisering mislyktes. Angitt bane er ikke riktig. Vennligst angi på nytt. For mange jobber venter, og sendingen ble avbrutt. Filen som lagres overskrider maks. antall sider i en fil. For mange filer venter på å bli levert. For mange filer venter på å bli levert. Maks. antall filer som kan lagres på dokumentserveren, er oversteget. Den korrekte destinasjonsbeskyttelseskoden ble ikke tastet inn. Angitt passord er feil. Maks, antall alfanumeriske tegn som kan tastes er overskredet. Det innlagte brukernavnet eller passordet for innlogging er feil Det angitte baneformatet er ikke riktig. Prøv på nytt igjen etter at jobbene på vent er sendt. Angi om dataene skal brukes eller ikke. Skann sidene som ikke ble skannet, og lagre dem som en ny fil. Se Skannerreferanse. Forsøk igjen etter at de er blitt levert. Forsøk igjen etter at de er blitt levert. Kontroller filer som er lagret av andre funksjoner, og slett unødvendige filer. Se Kopi-/dokumentserverreferanse. Påse at beskyttelseskoden er riktig og angi den på nytt. Se Systeminnstillinger. Kontroller autentiseringsinnstillingene, og angi deretter et korrekt passord. Forsikre deg om at det ikke er flere enn maksimum tillatt tegn som er benyttet, og prøv en gang til. Se Skannerreferanse. Angi et brukernavn og passord for innlogging. Maskinen kan ikke utføre autentisering. Kontakt en administrator. Kontroller målmaskinen og banen, og legg den inn igjen. 78
87 Meldinger som vises når skannerfunksjonen brukes Melding Årsak Løsning Maks. antall sider pr. fil er oversteget. Kan ikke sende de skannede data. Original blir skannet av en annen funksjon. Vennligst vent. E-postadressen som er angitt er ikke korrekt. Angi på nytt. Minnet er fullt. Skanning ble avbrutt. Trykk [Send] for å sende skannet data, eller trykk [Avbryt] for å slette. Minnet er fullt. Kan ikke skanne. Skannet data vil bli slettet. Minnet er fullt. Vil du lagre den skannede filen? Tomt for papir. Ettefyll papir i en av følgende formater, trykk [Start utskrift]. Overskredet maks. datakapasitet.sjekk skanneoppløsning, legg deretter i original(er). Det maksimale antallet sider i en fil er overskredet. Maskinen bruker skanneren til en annen funksjon, for eksempel kopiering. Den inntastede e-postadresse er feil. Fordi det ikke er nok ledig plass på harddisken i maskinen for levering og sending av e-post under lagring på dokumentserveren, var det ikke mulig å skanne enkelte av sidene. På grunn av for lite plass på harddisken, ble ikke den første siden skannet. Fordi det ikke er nok ledig plass på harddisken i maskinen for lagring på dokumentserveren, var det ikke mulig å skanne enkelte av sidene. Det er ikke papir i det angitte papirmagasinet. Skanneroriginalen overskrider maksimal datakapasitet. Reduser antall sider i filen og send den på nytt. Se Skannerreferanse. Prøv igjen når den andre funksjonen er avsluttet. Påse at e-postadressen er riktig og angi den på nytt. Angi om dataene skal brukes eller ikke. Prøv en av disse løsningene: Vent litt og prøv igjen. Reduser skanningsområdet eller skanneoppløsningen. Se Skannerreferanse. Slett unødvendige lagrede filer. Se Skannerreferanse. Angi om dataene skal brukes eller ikke. Legg i papir av de formatene som er angitt i meldingen. Angi skanningsstørrelse og oppløsning en gang til. Vær oppmerksom på at det kanskje ikke er mulig å skanne svært store originaler med høy oppløsning. Se Skannerreferanse. 5 79
88 Feilsøking for skannerfunksjonen Melding Årsak Løsning Overskredet maks. datakapasitet.kontroller skanningsoppløsning, trykk starttasten igjen. Maks. antall sider pr. fil er oversteget. Trykk [Send] for å sende skannet data, eller trykk [Avbryt] for å slette. Innskannede data overskrider maksimal datakapasitet. Antallet innskannede sider overskrider maks. sidekapasitet. Angi skanningsstørrelse og oppløsning en gang til. Vær oppmerksom på at det kanskje ikke er mulig å skanne svært store originaler med høy oppløsning. Se Skannerreferanse. Velg om du vil sende dataene så langt. 5 Hvis en melding vises på klientmaskinen I denne delen beskrives de viktigste årsakene og løsningene på de viktigste feilmeldingene som vises på klientdatamaskinen nårtwain-driveren brukes. Viktig Hvis det vises en melding som ikke er beskrevet her, forholder du deg som angitt i meldingen. Hvis du trenger informasjon om hvordan du slår av maskinen, se Om denne maskinen. Melding Årsak Løsning Fjern fejlindføring i ADF. Ugyldig Winsockversion. Brug version 1.1 eller højere. Navnet anvendes allerede. Kontrollér de registrerede navne. Kan ikke registrere originalens papirstørrelse. Angiv scanningsstørrelse. En papirstopp har oppstått inne i den automatiske dokumentmateren (ADF). Du benytter en ugyldig versjon av Winsock. Du forsøkte å registrere et navn som allerede er i bruk. Originalen var feilinnrettet. Fjern fastkjørte originaler og plasser dem på nytt. Kontroller om originalene er i god nok stand til å skannes av maskinen. Installer maskinen operativsystem, eller kopier Winsock fra operativsystemets CD-plate. Bruk et annet navn. Plasser originalen på riktig måte. Angi skanningsstørrelse. Når en original plasseres direkte på glassplaten, gjør åpning og lukking av den automatiske dokumentmateren at formatet gjenkjennes automatisk. Løft dokumentmateren mer enn 30 grader. 80
89 Meldinger som vises når skannerfunksjonen brukes Melding Årsak Løsning Kan ikke tilføje flere scanningsfunktioner. Kan ikke angive mere scanningsområde. Tilkald service Tilkald venligst en tekniker. Scanner er ikke tilgængelig på den angivne enhed. Scanner er ikke tilgængelig. Kontrollér scannerens forbindelse. Intet svar fra scanneren. Intet svar fra scanneren. Fejl i scanneren. Fatal fejl i scanneren. Kan ikke få forbindelse til scanneren. Kontrollér indstillingerne for netværkets adgangsmaske i Brugerfunktioner. Scanner er ikke klar. Kontrollér scanneren og indstillingerne. Det maksimale antallet skannermodus som kan registreres er overskredet. Det maksimale antallet skannerområder som kan registreres er overskredet. Det har oppstått en uopprettelig feil i maskinen. TWAIN-skannerfunksjonen kan ikke brukes på denne maskinen. Maskinens hovedstrømbryter er slått av. Maskinen er ikke korrekt koblet til nettverket. Maskinen er ikke korrekt koblet til nettverket. Nettverket er overfylt. De program-spesifiserte skanningsforholdene har overskredet angitt område på maskinen. Det har oppstått en uopprettelig feil i maskinen. En tilgangsmaske er definert. Dekselet på den automatiske dokumentmateren (ADF) er åpent. Maksimalt antall modus som kan lagres er 100. Slett unødvendige modus. Maksimalt antall skanningsområder som kan lagres er 100. Slett unødvendige skanningsområder. Ta kontakt med servicerepresentanten. Kontakt din servicerepresentant. Sett hovedstrømbryteren På. Kontroller at maskinen er koblet til nettverket på riktig måte. Deaktiver funksjonen personlig brannmur på klientdatamaskinen. Bruk et program som telnet til å kontrollere at SNMPv1 eller SNMPv2 er angitt som maskinens protokoll. Se Nettverksveiledning og Systeminnstillinger. Kontroller at maskinen er koblet til nettverket på riktig måte. Vent litt før du kobler deg til på nytt. Kontroller om skanningsinnstillingene angitt i programmet overstiger innstillingsområdet for maskinen. Det har oppstått en uopprettelig feil i maskinen. Ta kontakt med servicerepresentanten. Ta kontakt med nettverks- eller skanneradministratoren. Kontroller om dekselet på den automatiske dokumentmateren ADF er lukket. 5 81
90 Feilsøking for skannerfunksjonen 5 Melding Årsak Løsning Utilstrækkelig hukommelse. Reducer scanningsområdet. Utilstrækkelig hukommelse. Reducer scanningsområdet. Finner ikke "XXX"-skanneren som ble brukt i forrige skann. "YYY" blir brukt isteden. ("XXX" og "YYY" indikerer skannernavn.) Fejl i scannerdriveren. Kommunikationsfejl på netværket. Scanneren bruges til en anden funktion. Vent venligst. Skannerens minne er ikke tilstrekkelig. Hvis det oppstår papirstopp i maskinen under utskriften, kan ikke skanningen utføres. Hovedstrømbryteren på den forrige skanneren er ikke satt På. Maskinen er ikke korrekt koblet til nettverket. Det oppstått en feil i driveren. Det har oppstått en kommunikasjonsfeil i nettverket. En annen maskinfunksjon enn skannerfunksjonen blir brukt, for eksempel kopifunksjonen. Nullstill skanningsformatet. Reduser oppløsningsverdien. Definer at komprimering ikke skal utføres. Se hjelpen for TWAIN-driver. Problemet kan komme av følgende tilfeller: Skanning kan ikke utføres hvis det er definert høye verdier for klarhet ved bruk av halvtone eller høy oppløsning. Se Skannerreferanse. Etter at du har fjernet papiret som sitter fast og fortsetter deretter med skanningen. Kontroller om hovedstrømbryteren til skanneren som ble brukt til siste skanning er slått av. Kontroller om skanneren som ble brukt sist er korrekt koblet til nettverket. Slå av den personlige brannmuren på klientdatamaskinen. Bruk et program som telnet til å kontrollere at SNMPv1 eller SNMPv2 er angitt som maskinens protokoll. Se Nettverksveiledning og Systeminnstillinger. Velg skanneren som ble brukt ved forrige skanning. Kontroller om nettverkskabelen er koblet til klientdatamaskinen på riktig måte. Kontroller om Ethernet-kortet i klientdatamaskinen gjenkjennes av Windows. Kontroller om klientdatamaskinen kan bruke TCP/IP-protokollen. Kontroller om klientdatamaskinen kan bruke TCP/IP-protokollen. Vent litt før du kobler deg til på nytt. 82
91 Meldinger som vises når skannerfunksjonen brukes Melding Årsak Løsning Utilstrækkelig hukommelse. Luk alle andre programmer og genstart så scanningen. Der er ikke registreret en brugerkode. Kontakt din systemadministrator. Login-brugernavn, login-password eller driverkrypteringsnøgle er ikke korrekt. Ikke tilstrekkelig med minne. Tilgangen er begrenset med brukerkoder. Brukernavnet for innlogging, passordet eller krypteringsnøkkelen for driveren er ikke korrekt angitt. Lukk alle unødvendige programmer som kjører på klientdatamaskinen. Avinnstaller TWAIN-driveren, og deretter installerer du den på nytt etter at du har startet datamaskinen på nytt. Ta kontakt med systemadministratoren for maskinen. Sjekk brukernavnet og passordet for innlogging, samt krypteringsnøkkelen for driveren. Rettigheten til å bruke denne funksjonen er ikke gitt. Kontakt administratoren. 5 83
92 Feilsøking for skannerfunksjonen 5 84
93 6. Legge i papir, fylle på toner og stifter Denne delen beskriver de grunnleggende prosedyrene som gjelder for alle funksjoner på denne maskinen. Legge i papir Denne delen forklarer hva du må gjøre når maskinen går tom for papir, og du må legge i mer. R FORSIKTIG: Når du legger i papir må du være forsiktig slik at du ikke klemmer fingrene. Magasin 1 bruker kun A4Kpapir. Bruk kun A4K-papir til enhver tid. Merk Luft papiret før du legger det inn. Rett ut krøllete eller bøyd papir før du legger det inn. Hvis du ønsker å legge i et annet papirformat enn A4K i magasin 1, må du ta kontakt med din servicerepresentant. Se Om denne maskinen for papirtyper og formater. Hvis du vil legge papir i multiarkmateren, kan du se Kopi-/Dokumentserverreferanse. Etterfylle papir i magasin 1 (Tandemmagasin) Følgende prosedyre forklarer hvordan du etterfyller papir i magasin 1. Viktig Når det går tomt for papir på høyre side i magasin 1, vil papiret på venstre side automatisk gå over til høyre side. Maskinen ber deg vente mens papiret flytter på seg. Ikke bruk makt når du trekker ut papirmagasinet mens dette skjer. For den høyre bunken, justerer du den høyre kanten av papirbunken med den høyre kanten av magasinet. For den venstre bunken, justerer du den venstre kanten av papirbunken med den venstre kanten av magasinet. Magasin 1 bruker kun A4Kpapir. Hvis du ønsker å legge i et annet papirformat enn A4K, må du ta kontakt med din servicerepresentant. Ikke legg papir over grensemerket. 85
94 Legge i papir, fylle på toner og stifter A Trekk ut papirmagasinet forsiktig til det stopper. ANS051S B Juster papiret og legg det med utskriftssiden ned. Hele magasinet er trukket ut 6 ANS052S Venstre side av magasinet trukket ut ANS053S C Dytt forsiktig magasinet helt inn. Merk Du kan legge i papir selv om du lager kopier på originaler i magasin 1. Du kan trekke ut venstre halvdel av magasinet mens maskinen kopierer. 86
95 Legge i papir Etterfylle papir i magasin 2 og 3 Følgende prosedyre forklarer hvordan du etterfyller papir i magasin 2 og 3. Viktig Du kan legge i forskjellige papirformater i magasin 2 og 3 ved å justere plasseringene til sperrene. Kontroller at papirets kanter er jevne med høyre side. Ikke legg papir over grensemerket. A Trekk ut papirmagasinet forsiktig til det stopper. ANS054S 6 B Juster papiret og legg det med utskriftssiden ned. ANS055S C Dytt forsiktig magasinet helt inn. Merk Hvis du legger i et papirformat som ikke velges automatisk, må du spesifisere papirformatet på kontrollpanelet. Følgende papirformater velges ikke automatisk. Magasinet kan inneholde inntil 550 ark. Henvisning s.92 Endre papirformat s.94 Endre til et format som ikke automatisk blir gjenkjent 87
96 Legge i papir, fylle på toner og stifter Etterfylle papir i høyvolumsmagasinet (LCT) Følgende prosedyre forklarer hvordan du fyller papir i høyvolumsmagasinet (LTC). Viktig Høyvolumsmagasinet kan ta A4K, B5K, 8 1 / 2 11K. Juster papiret, og trykk kanten mot den høyre og venstre platen. Papir som ikke legges skikkelig inn kan føre til feilmatinger. Kontroller at papirets kanter er jevne med venstre side. Ikke legg papir over grensemerket. A Åpne toppdekslet på høyvolumsmagasinet (LCT). 6 ANS031S B Legg papiret i magasinet langs venstre kant. ANS032S 88
97 Legge i papir C Trykk på tasten {Ned}. Tasten blinker mens bunnplaten senkes. ANS033S D Legg i papir ved å gjenta trinnene B og C. E Lukk toppdekslet på høyvolumsmagasinet (LCT). Merk Magasinet kan inneholde inntil 4000 ark. Legge i papir i omslagsarkmateren 6 Følgende prosedyre forklarer hvordan du etterfyller papir i omslagsarkmateren. Viktig Legg i papir på siden som allerede er skrevet ut (forsiden). Hvis du bruker etterbehandller for fals (ryggstifting), skal arkenes utskriftside vende ned. Legg papir i omslagsarkmateren i samme retning som papiret i papirmagasinet. Stifte- eller hulleposisjonen vil være på venstre side av papiret når du står foran maskinen. Du må ikke legge noe over eller legge dokumenter på sensoren. Det kan føre til at papirformatet ikke skannes som det skal eller papirstopp. Når du bruker Z-falsefunksjonen må papiret i omslagsarkmateren være av samme format som utskriftene etter at de har blitt falset. Hvis papiret i omslagsarkmateren er større enn de falsede arkene, kan en feilmating inntreffe. 89
98 Legge i papir, fylle på toner og stifter A Etterfyll papir med jevne mellomrom. AMS056S B Juster papirførerne i henhold til papirformatet. 6 AMS057S Merk For å legge papir i omslagsarkmateren må du justere retningen til originalene i den automatiske dokumentmateren som vist nedenfor. 90
99 Legge i papir Papir med fast retning eller tosidig papir Følgende beskriver papir med orientering utskriftsoverflaten angitt (Brevark). Det kan skje at papir med fast retning (topp mot bunn) eller tosidig papir (for eksempel papir med brevhode, hullet papir eller kopiert papir) ikke blir skrevet ut riktig, avhengig av hvordan originalene og papiret blir plassert. Velg [På] i [Brevhodeinnstilling] under [Kopi-/dokumentserveregenskaper], og plasser deretter originalen og papiret som vist nedenfor. Se Systeminnstillinger. Hvis du bruker skriverfunksjonen, er plasseringsretningen den samme. Når du skal skrive ut med skriverfunksjonen må du legge i papiret med samme retning. Originalretning Glassplaten Auto. dok.mater Papirretning 6 Merk For [Systeminnstillinger], angir du Brevhode som Papirtype for papirmagasinet du vil bruke. Se Systeminnstillinger. 91
100 Legge i papir, fylle på toner og stifter Endre papirformat Denne delen beskriver hvordan du endrer papirformatet. Fremgangsmåtene for å endre papirformatet varierer, avhengig av magasinet du bruker (magasin 1 eller andre papirmagasiner som er ekstrautstyr). Pass på at du følger den riktige fremgangsmåten før du begynner. Merk Sørg for å velge papirformat med Brukerverktøy. Hvis ikke kan feilmating forekomme. Luft papiret før du legger det inn. Rett ut krøllete eller bøyd papir før du legger det inn. Hvis du ønsker mer informasjon om papirformat og -typer, se Om denne maskinen. Endre papirformat i Magasin 2 eller 3 6 Følgende prosedyre forklarer hvordan du endrer papirformatet i magasin 2 og 3. Viktig Hvis magasinet dyttes kraftig inn igjen, kan det hende sidesperrene flytter på seg. Kontroller at toppen på bunken ligger mot høyre side. Ikke legg papir over grensemerket. A Kontroller at papiret i magasinet ikke benyttes til en kopieringsjobb, og trekk deretter ut magasinet forsiktig til det stopper. ANS058S B Fjern eventuelt papir. 92
101 Endre papirformat C Lås opp sidestopperen. ANS023S D Mens du trykker ned utløserhendelen, flytter du på sperrene til de er kant i kant med papirformatet du ønsker å legge i magasinet. 6 ANS024S E Flytt endesperren til den er kant i kant med papirformatet du ønsker å bruke. ANS025S 93
102 Legge i papir, fylle på toner og stifter F Juster papiret og legg det med utskriftssiden ned. Lås fast sperrene igjen. ANS026S G Dytt forsiktig magasinet helt inn. H Kontroller formatet på skjermen. 6 Merk Hvis det er et mellomrom mellom papirførerne på siden og papirbunken, trekker du papirførerne tett inntil kanten på papiret. Endre til et format som ikke automatisk blir gjenkjent Hvis du legger i et papirformat som ikke velges automatisk må du spesifisere papirformatet på kontrollpanelet. Dette avsnittet forklarer hvordan du kan legge i disse papirene, med L som eksempel. Viktig Følgende papirformater velges ikke automatisk L, L, L, 8 1 / 4 14 L, / 2 L, L, K, K A Trykk på tasten {Brukerverktøy/Telleverk}. ANS702S 94
103 Endre papirformat B Trykk på [Systeminnstillinger]. C Trykk på fanen [Instillinger papirmag.]. 6 D Velg magasinet som du vil endre papirinnstillingene for. Trykk på enten [Magasinpapirformat: magasin 2] eller [Papirformat i magasin: magasin 3]. 95
104 Legge i papir, fylle på toner og stifter E Velg format og innmatingsretning for papiret som er lagt i, og trykk på [OK]. Papirformatet og materetningen som er definert vises. 6 F Trykk på tasten {Brukerverktøy/Telleverk}. Den opprinnelige skjermen vises. Merk Hvis du vil skrive ut på papir som velges automatisk, etter å ha skrevet ut på papir som ikke velges automatisk, må du sette innstillingen tilbake til Automatisk søk. Legg i papiret på nytt, gjenta trinn A til D, og velg Automatisk søk i trinn E. Innstillingen går tilbake til Automatisk søk. 96
105 Etterfylle toner Etterfylle toner Denne delen forklarer hvordan du etterfyller og oppbevarer toner. R ADVARSEL: Brukt toner eller tonerkassetter må ikke brennes. Tonerstøv kan antennes ved eksponering for åpen ild. Kast brukte tonerflasker i overensstemmelse med lokale forskrifter. R FORSIKTIG: Ikke bruk kraft for å åpne beholderne. Toner kan søles ut og skitne til klær og hender, noe som kan føre til tilfeldig inntak av toner. R FORSIKTIG: Oppbevar toner (brukt eller ubrukt) og tonerkassetter utilgjengelig for barn. R FORSIKTIG: Hvis du inhalerer toner eller brukt toner, må du skylle med mye vann, og flytte deg inn i et område med frisk luft. Konsulter lege hvis nødvendig. R FORSIKTIG: Hvis du får toner eller brukt toner inn i øyene må du umiddelbart skylle med mye vann. Konsulter lege hvis nødvendig. 6 R FORSIKTIG: Hvis toner eller brukt toner svelges, må du vanne det ut ved å drikke store mengder vann. Konsulter lege hvis nødvendig. R FORSIKTIG: Unngå å få toner på klær eller hud når du løser opp en papirstopp, eller bytter toner. Hvis huden din kommer i kontakt med toneren må du vaske området som ble utsatt for toneren nøye med såpe og vann. Hvis du får toner på klærne må du vaske de med kaldt vann. Varmt vann vil feste toneren bedre i klærne, og kan gjøre det umulig å få bort flekken. R FORSIKTIG: Våre produkter er konstruert for å tilfredsstille strenge krav til kvalitet og funksjonalitet, og vi anbefaler at du bare bruker forbruksmateriell som er å få kjøpt hos en autorisert forhandler. Viktig Det kan oppstå feil hvis du bruker annen toner enn den anbefalte typen. Ikke slå betjeningsbryteren Av når du etterfyller toner. Hvis du gjør det, vil innstillinger gå tapt. Du må alltid etterfylle toner når maskinen ber deg om det. Når meldingen D Etterfyll toner vises på skjermen må du etterfylle toner. 97
106 Legge i papir, fylle på toner og stifter Oppbevar toneren tørt og kjølig, skjermet mot direkte sollys. Oppbevares på en plan overflate. Merk Du kan fortsatt ta ca kopier etter at meldingene D Nesten tom for toner.. og Skift tonerkassett. vises, men det er lurt å bytte toner så fort som mulig for å hindre dårlig kvalitet på kopiene. Du kan kontrollere navnet til toneren du må, og hvordan du kan bytte ved hjelp av skjermbildet D Etterfyll toner. Trykk på [Systemstatus] for å få frem kontaktnummeret for bestilling av forbruksmateriell. Se s.5 Kontrollere maskinens status og innstillinger for systemets status. Sette inn toner Følgende beskriver hvordan du etterfyller toner. 6 Viktig Ikke rist tonerbeholderen etter at den er tatt ut. Gjenværende toner kan drysse ut. 98
107 Etterfylle toner Brukt toner Brukt toner kan ikke brukes om igjen. Ta med den brukte beholderen til din salgs- eller servicerepresentant slik at den kan gjenvinnes via vårt gjenvinningssystem. Hvis du vil kaste den på egen hånd, må du behandle den som generelt plastikkavfall. Sende faksmeldinger når det ikke finnes mer toner Indikatoren på skjermen lyser når maskinen er tom for toner. Selv om det er tomt for toner, kan du fremdeles sende faksdokumenter. Viktig Hvis mer enn 200 kommunikasjoner er utført etter at toneren gikk tom og disse ikke er oppført i den automatiske journalen for utdata, er ikke kommunikasjon mulig. A Påse at maskinen er i faksmodus. B Trykk på [Avslutt], og utfør deretter overføringsoperasjonen. Feilmeldingen blir borte. 6 Merk Rapportene for minnelagring, RX-reservesending, og konfidensiell fil skrives ikke ut. Trykk på {Telefaks}-tasten hvis faksskjermen ikke vises i trinn A. 99
108 Legge i papir, fylle på toner og stifter Sette inn nye stifter Denne delen forklarer hva du må gjøre når du må fylle på med stifter. Viktig Feil på stiftingen eller papirstopp kan forekomme hvis du bruker en annen type stifter enn det som er anbefalt. Fyll på stifter i henhold til hvilken type bunkesorterer som er montert. (Kontroller typen hvis du er usikker.) Hvis du ønsker mer informasjon om hvilken typer etterbehandlere, se Om denne maskinen arks etterbehandler med 50-arks stifteenhet og etterbehandler med fals Følgende prosedyre forklarer hvordan du fyller på med stifter i den arks- 50 arks etterbehandleren med stifting og etterbehandleren med fals
109 Sette inn nye stifter Merk Hvis du ikke kan trekke ut den øvre delen av kassetten er det flere stifter igjen. Bruk alle stiftene, ikke legg i flere arks etterbehandler med 100-arks stifteenhet Følgende prosedyre forklarer hvordan du fyller på med stifter i 3000-arks etterbehandler med 100-arks stifteenhet
110 Legge i papir, fylle på toner og stifter Etterbehandler med fals (ryggstift) Følgende prosedyre gir en forklaring på hvordan du kan fylle på med stifter i etterbehandler med fals
111 7. Fjerne feilmating Dette kapitlet forklarer hva du må gjøre når papiret eller originalene mates inn feil (setter seg fast på innsiden av maskinen). Fjerne fastkjørt papir Denne delen forklarer hvordan du finner, og fjerner fastkjørt papir. R FORSIKTIG: Det kan bli veldig varmt inne i maskinen. Ikke ta på andre deler enn de som er angitte i dette dokumentet når du skal fjerne fastkjørt papir. Hvis ikke kan du brenne deg. R FORSIKTIG: Fuserenheten på denne maskinen kan bli meget varm. Vær forsiktig når du fjerner feilmatet papir. Viktig Ikke slå av betjeningsbryteren når du fjerner feilmatede ark. Hvis du gjør det, vil kopi-innstillingene bli slettet. For å unngå feilmating må du ikke la det være igjen avrevne papirrester inne i maskinen. Ta kontakt med din servicerepresentant hvis feilmatingen skjer regelmessig. 103
112 Fjerne feilmating Finne fastkjørt papir Hvis en feilmating inntreffer må du fjerne det fastkjørte papiret/originalen ved å følge prosedyrene som vises på klistremerket på baksiden av hovedenhetens frontdeksel. En feilmating har oppstått på plassen som har tilsvarende bokstav som vises på kontrollpanelet. 7 ANS101S A Trykk ned tasten til den delen hvor du vil fjerne det fastkjørte papiret fra. 104
113 Fjerne fastkjørt papir B Etter hvert trinn skal du trykke på [Neste]. Trykk [Forrige] for å gå tilbake til forrige trinn. C Når papirstoppen er fjernet, må du tilbakestille maskinen til opprinnelig status. Merk Det er mulig at papiret har satt seg fast flere steder. Når dette skjer, kontroller alle områdene som er indikert. Henvisning s.106 Når A lyser s.106 Når B lyser s.106 Når C lyser s.107 Når D lyser s.107 Når E lyser s.108 Når F lyser s.109 Når N lyser s.110 Når P lyser s.111 Når Q lyser s.112 Når R lyser s.115 Når W lyser s.115 Når U lyser 7 105
Feilsøking. Brukerveiledning
 Brukerveiledning Feilsøking 1 2 3 4 5 6 7 Hvis maskinen ikke fungerer som du ønsker Feilsøking for kopieringsfunksjonen Feilsøking for skriverfunksjonen Feilsøking for skannerfunksjonen Legge i papir,
Brukerveiledning Feilsøking 1 2 3 4 5 6 7 Hvis maskinen ikke fungerer som du ønsker Feilsøking for kopieringsfunksjonen Feilsøking for skriverfunksjonen Feilsøking for skannerfunksjonen Legge i papir,
Feilsøking. Brukerveiledning
 Brukerveiledning Feilsøking 1 2 3 4 5 6 7 Hvis maskinen ikke fungerer som du ønsker Feilsøking for kopieringsfunksjonen Feilsøking for skriverfunksjonen Feilsøking for skannerfunksjonen Fylle papir, toner
Brukerveiledning Feilsøking 1 2 3 4 5 6 7 Hvis maskinen ikke fungerer som du ønsker Feilsøking for kopieringsfunksjonen Feilsøking for skriverfunksjonen Feilsøking for skannerfunksjonen Fylle papir, toner
Feilsøking. Brukerveiledning
 Brukerveiledning Feilsøking 1 2 3 4 5 6 7 8 Hvis maskinen ikke fungerer som du ønsker Feilsøking for kopifunksjonen Feilsøking for faksfunksjonen Feilsøking for skriverfunksjonen Feilsøking for skannerfunksjonen
Brukerveiledning Feilsøking 1 2 3 4 5 6 7 8 Hvis maskinen ikke fungerer som du ønsker Feilsøking for kopifunksjonen Feilsøking for faksfunksjonen Feilsøking for skriverfunksjonen Feilsøking for skannerfunksjonen
Feilsøking. Brukerveiledning
 Brukerveiledning Feilsøking 1 2 3 4 5 6 7 8 Hvis maskinen ikke fungerer som du ønsker Feilsøking for kopifunksjonen Feilsøking for faksfunksjonen Feilsøking for skriverfunksjonen Feilsøking for skannerfunksjonen
Brukerveiledning Feilsøking 1 2 3 4 5 6 7 8 Hvis maskinen ikke fungerer som du ønsker Feilsøking for kopifunksjonen Feilsøking for faksfunksjonen Feilsøking for skriverfunksjonen Feilsøking for skannerfunksjonen
Feilsøking. Brukerveiledning
 Brukerveiledning Feilsøking 1 2 3 4 5 6 7 8 Hvis maskinen ikke fungerer som du ønsker Feilsøking for kopieringsfunksjonen Feilsøking for faksfunksjonen Feilsøking for skriverfunksjonen Feilsøking for skannerfunksjonen
Brukerveiledning Feilsøking 1 2 3 4 5 6 7 8 Hvis maskinen ikke fungerer som du ønsker Feilsøking for kopieringsfunksjonen Feilsøking for faksfunksjonen Feilsøking for skriverfunksjonen Feilsøking for skannerfunksjonen
Feilsøking. Brukerveiledning
 Brukerveiledning Feilsøking 1 2 3 4 5 6 7 8 Hvis maskinen ikke fungerer som du ønsker Feilsøking for kopifunksjonen Feilsøking for faksfunksjonen Feilsøking for skriverfunksjonen Feilsøking for skannerfunksjonen
Brukerveiledning Feilsøking 1 2 3 4 5 6 7 8 Hvis maskinen ikke fungerer som du ønsker Feilsøking for kopifunksjonen Feilsøking for faksfunksjonen Feilsøking for skriverfunksjonen Feilsøking for skannerfunksjonen
Feilsøking. Brukerveiledning
 Brukerveiledning Feilsøking 1 2 3 4 5 6 7 8 Hvis maskinen ikke fungerer som du ønsker Feilsøking for kopifunksjonen Feilsøking for faksfunksjonen Feilsøking for skriverfunksjonen Feilsøking for skannerfunksjonen
Brukerveiledning Feilsøking 1 2 3 4 5 6 7 8 Hvis maskinen ikke fungerer som du ønsker Feilsøking for kopifunksjonen Feilsøking for faksfunksjonen Feilsøking for skriverfunksjonen Feilsøking for skannerfunksjonen
Systeminnstillinger. Brukerveiledning
 Brukerveiledning Systeminnstillinger 1 2 3 4 5 6 7 8 Koble til maskinen Systeminnstillinger Kopi-/dokumentserverfunksjoner Skriveregenskaper Skanneregenskaper Registrere adresser og brukere for skannerfunksjoner
Brukerveiledning Systeminnstillinger 1 2 3 4 5 6 7 8 Koble til maskinen Systeminnstillinger Kopi-/dokumentserverfunksjoner Skriveregenskaper Skanneregenskaper Registrere adresser og brukere for skannerfunksjoner
Kopireferanse. Brukerveiledning. Plassere originaler Kopiering Tillegg
 Brukerveiledning Kopireferanse 1 3 Plassere originaler Kopiering Tillegg Les denne håndboken nøye før du bruker denne maskinen, og oppbevar den lett tilgjengelig for fremtidig bruk. For sikker og korrekt
Brukerveiledning Kopireferanse 1 3 Plassere originaler Kopiering Tillegg Les denne håndboken nøye før du bruker denne maskinen, og oppbevar den lett tilgjengelig for fremtidig bruk. For sikker og korrekt
> Papirmeny > Universaloppsett > Måleenhet > velg en måleenhet > Stående bredde eller Stående høyde > velg bredde eller høyde >
 A4 LTR LGL LTR A4 LGL Hurtigreferanse Legge i papir og spesialpapir I dette avsnittet finner du informasjon om hvordan du legger utskriftsmateriale i skuffen for 550 ark, skuffen for 000 ark (tilleggsutstyr),
A4 LTR LGL LTR A4 LGL Hurtigreferanse Legge i papir og spesialpapir I dette avsnittet finner du informasjon om hvordan du legger utskriftsmateriale i skuffen for 550 ark, skuffen for 000 ark (tilleggsutstyr),
Komme i gang Kombinerte funksjonsoperasjoner Brukerverktøy (systeminnstillinger) Feilsøking Andre funksjoner Sikkerhet Spesifikasjoner
 Brukerhåndbok Systeminnstillinger 1 2 3 4 5 6 7 Komme i gang Kombinerte funksjonsoperasjoner Brukerverktøy (systeminnstillinger) Feilsøking Andre funksjoner Sikkerhet Spesifikasjoner Les denne håndboken
Brukerhåndbok Systeminnstillinger 1 2 3 4 5 6 7 Komme i gang Kombinerte funksjonsoperasjoner Brukerverktøy (systeminnstillinger) Feilsøking Andre funksjoner Sikkerhet Spesifikasjoner Les denne håndboken
Brukerhåndbok Programområde
 Les denne håndboken nœye fœr du bruker maskinen, og oppbevar den for fremtidig referanse. Brukerhåndbok Programområde INNHOLD Slik leser du denne håndboken... 2 Symboler som brukes i håndbøkene...2 Ansvarsfraskrivelse...
Les denne håndboken nœye fœr du bruker maskinen, og oppbevar den for fremtidig referanse. Brukerhåndbok Programområde INNHOLD Slik leser du denne håndboken... 2 Symboler som brukes i håndbøkene...2 Ansvarsfraskrivelse...
Kopireferanse. Brukerveiledning. Plassere originaler Kopiering Tillegg
 Brukerveiledning Kopireferanse 1 2 3 Plassere originaler Kopiering Tillegg Les denne håndboken nøye før du bruker denne maskinen, og oppbevar den lett tilgjengelig for fremtidig bruk. For sikker og korrekt
Brukerveiledning Kopireferanse 1 2 3 Plassere originaler Kopiering Tillegg Les denne håndboken nøye før du bruker denne maskinen, og oppbevar den lett tilgjengelig for fremtidig bruk. For sikker og korrekt
Systeminnstillinger. Brukerveiledning
 Brukerveiledning Systeminnstillinger 1 2 3 4 5 6 7 8 9 Koble til maskinen Systeminnstillinger Kopi-/dokumentserverfunksjoner Faksfunksjoner Skriveregenskaper Skanneregenskaper Registrere adresser og brukere
Brukerveiledning Systeminnstillinger 1 2 3 4 5 6 7 8 9 Koble til maskinen Systeminnstillinger Kopi-/dokumentserverfunksjoner Faksfunksjoner Skriveregenskaper Skanneregenskaper Registrere adresser og brukere
Brukerveiledning. Hva du kan gjøre med denne maskinen. Komme i gang. Kopi. Faks. Utskrift. Skanning. Dokumentserver.
 Brukerveiledning Hva du kan gjøre med denne maskinen Komme i gang Kopi Faks Utskrift Skanning Dokumentserver Web Image Monitor Legge i papir og toner Feilsøking Tillegg Hvis du ønsker informasjon som ikke
Brukerveiledning Hva du kan gjøre med denne maskinen Komme i gang Kopi Faks Utskrift Skanning Dokumentserver Web Image Monitor Legge i papir og toner Feilsøking Tillegg Hvis du ønsker informasjon som ikke
Kopi-/Dokumentserverreferanse
 Brukerveiledning Kopi-/Dokumentserverreferanse 1 3 4 5 Plassere originaler Kopiering Tandemkopi Dokumentserver Tillegg Les denne håndboken nøye før du tar produktet i bruk, og oppbevar den lett tilgjengelig
Brukerveiledning Kopi-/Dokumentserverreferanse 1 3 4 5 Plassere originaler Kopiering Tandemkopi Dokumentserver Tillegg Les denne håndboken nøye før du tar produktet i bruk, og oppbevar den lett tilgjengelig
Kopireferanse. Brukerveiledning. Plassere originaler Kopiering Tillegg
 Brukerveiledning Kopireferanse 1 3 Plassere originaler Kopiering Tillegg Les denne håndboken nøye før du bruker denne maskinen, og oppbevar den lett tilgjengelig for fremtidig bruk. For sikker og korrekt
Brukerveiledning Kopireferanse 1 3 Plassere originaler Kopiering Tillegg Les denne håndboken nøye før du bruker denne maskinen, og oppbevar den lett tilgjengelig for fremtidig bruk. For sikker og korrekt
Brukerveiledning. Hva du kan gjøre med denne maskinen. Komme i gang. Kopi. Faks. Utskrift. Skanning. Dokumentserver.
 Brukerveiledning Hva du kan gjøre med denne maskinen Komme i gang Kopi Faks Utskrift Skanning Dokumentserver Web Image Monitor Legge i papir og toner Feilsøking Tillegg Hvis du ønsker informasjon som ikke
Brukerveiledning Hva du kan gjøre med denne maskinen Komme i gang Kopi Faks Utskrift Skanning Dokumentserver Web Image Monitor Legge i papir og toner Feilsøking Tillegg Hvis du ønsker informasjon som ikke
Systeminnstillinger. Brukerveiledning
 Brukerveiledning Systeminnstillinger 1 2 3 4 5 6 7 8 9 Tilkoble maskinen Systeminnstillinger Papirformatinnstillinger Funksjoner for kopimaskin/dokumentserver Skriverfunksjoner Skannerfunksjoner Registrere
Brukerveiledning Systeminnstillinger 1 2 3 4 5 6 7 8 9 Tilkoble maskinen Systeminnstillinger Papirformatinnstillinger Funksjoner for kopimaskin/dokumentserver Skriverfunksjoner Skannerfunksjoner Registrere
Kopi-/dokumentserverreferanse
 Brukerveiledning Kopi-/dokumentserverreferanse 1 3 4 5 Plassere originaler Kopiering Tandemkopi Dokumentserver Tillegg Les denne veiledningen nøye før du bruker denne maskinen, og oppbevar den lett tilgjengelig
Brukerveiledning Kopi-/dokumentserverreferanse 1 3 4 5 Plassere originaler Kopiering Tandemkopi Dokumentserver Tillegg Les denne veiledningen nøye før du bruker denne maskinen, og oppbevar den lett tilgjengelig
Xerox ColorQube 8700 / 8900 Kontrollpanel
 Kontrollpanel Tilgjengelige tjenester kan variere avhengig av skriveroppsettet. Se i brukerhåndboken hvis du vil vite mer om tjenester og innstillinger. 3 5 Utløserknapp for smeltevoksdør Menyer 7 Jobbkontroller
Kontrollpanel Tilgjengelige tjenester kan variere avhengig av skriveroppsettet. Se i brukerhåndboken hvis du vil vite mer om tjenester og innstillinger. 3 5 Utløserknapp for smeltevoksdør Menyer 7 Jobbkontroller
Print Release Innstillinger
 INNHOLDSFORTEGNELSE OM DENNE VEILEDNINGEN............................................................................. 2 FUNKSJON FOR UTSKRIFTSFRIGIVELSE.................................................................
INNHOLDSFORTEGNELSE OM DENNE VEILEDNINGEN............................................................................. 2 FUNKSJON FOR UTSKRIFTSFRIGIVELSE.................................................................
Xerox WorkCentre 3655 Flerfunksjonsskriver Kontrollpanel
 Kontrollpanel Tilgjengelige tjenester kan variere avhengig av skriveroppsettet. Se i brukerhåndboken hvis du vil vite mer om tjenester og innstillinger. 3 4 5 Berøringsskjerm Menyer 6 6 Alfanumerisk tastatur
Kontrollpanel Tilgjengelige tjenester kan variere avhengig av skriveroppsettet. Se i brukerhåndboken hvis du vil vite mer om tjenester og innstillinger. 3 4 5 Berøringsskjerm Menyer 6 6 Alfanumerisk tastatur
Til brukere av RICOH Smart Device Connector: Konfigurasjon av maskinen
 Til brukere av RICOH Smart Device Connector: Konfigurasjon av maskinen INNHOLD 1. Til alle brukere Innledning...3 Slik leser du denne håndboken...3 Varemerker... 4 Hva er RICOH Smart Device Connector?...
Til brukere av RICOH Smart Device Connector: Konfigurasjon av maskinen INNHOLD 1. Til alle brukere Innledning...3 Slik leser du denne håndboken...3 Varemerker... 4 Hva er RICOH Smart Device Connector?...
Feilsøking. Brukerveiledning
 Brukerveiledning Feilsøking 1 2 3 4 5 6 7 8 Hvis maskinen ikke fungerer som du ønsker Feilsøking for kopieringsfunksjonen Feilsøking for faksfunksjonen Feilsøking for skriverfunksjonen Feilsøking for skannerfunksjonen
Brukerveiledning Feilsøking 1 2 3 4 5 6 7 8 Hvis maskinen ikke fungerer som du ønsker Feilsøking for kopieringsfunksjonen Feilsøking for faksfunksjonen Feilsøking for skriverfunksjonen Feilsøking for skannerfunksjonen
Systeminnstillinger. Brukerveiledning
 Brukerveiledning Systeminnstillinger 1 2 3 4 5 6 7 8 9 Koble til maskinen Systeminnstillinger Kopimaskin-/dokumentserverfunksjoner Faksfunksjoner Skriverfunksjoner Skannerfunksjoner Registrere adresser
Brukerveiledning Systeminnstillinger 1 2 3 4 5 6 7 8 9 Koble til maskinen Systeminnstillinger Kopimaskin-/dokumentserverfunksjoner Faksfunksjoner Skriverfunksjoner Skannerfunksjoner Registrere adresser
FAX Option Type 3030. Faksreferanse <Grunnleggende funksjoner> Brukerveiledning
 FAX Option Type 3030 Brukerveiledning Faksreferanse 1 2 3 4 5 Komme i gang Faksing Bruke Internettfaks-funksjonene Programmering Feilsøking Les denne håndboken nøye før du bruker
FAX Option Type 3030 Brukerveiledning Faksreferanse 1 2 3 4 5 Komme i gang Faksing Bruke Internettfaks-funksjonene Programmering Feilsøking Les denne håndboken nøye før du bruker
LASERJET ENTERPRISE 500 COLOR MFP. Hurtigreferanse M575
 LASERJET ENTERPRISE 500 COLOR MFP Hurtigreferanse M575 Skrive ut en lagret jobb Bruk følgende fremgangsmåte for å skrive ut en jobb som er lagret i produktminnet. 1. Bla deg frem til og trykk på knappen
LASERJET ENTERPRISE 500 COLOR MFP Hurtigreferanse M575 Skrive ut en lagret jobb Bruk følgende fremgangsmåte for å skrive ut en jobb som er lagret i produktminnet. 1. Bla deg frem til og trykk på knappen
Xerox ColorQube 9301 / 9302 / 9303 Kontrollpanel
 Xerox ColorQube 90 / 90 / 90 Kontrollpanel Tilgjengelige tjenester kan variere avhengig av skriveroppsettet. Se i brukerhåndboken hvis du vil vite mer om tjenester og innstillinger.? Menyer GHI PRS 7 *
Xerox ColorQube 90 / 90 / 90 Kontrollpanel Tilgjengelige tjenester kan variere avhengig av skriveroppsettet. Se i brukerhåndboken hvis du vil vite mer om tjenester og innstillinger.? Menyer GHI PRS 7 *
LASERJET PRO 500 COLOR MFP. Hurtigreferanse M570
 LASERJET PRO 500 COLOR MFP Hurtigreferanse M570 Bruke utskrift fra USB-enhet 1. Sett USB-enheten inn i USB-porten foran på produktet. 2. Minnepinne-menyen åpnes. Bruk piltastene til å bla gjennom alternativene.
LASERJET PRO 500 COLOR MFP Hurtigreferanse M570 Bruke utskrift fra USB-enhet 1. Sett USB-enheten inn i USB-porten foran på produktet. 2. Minnepinne-menyen åpnes. Bruk piltastene til å bla gjennom alternativene.
Kopireferanse. Brukerveiledning. Plassere originaler Kopiering Tillegg
 Brukerveiledning Kopireferanse 1 3 Plassere originaler Kopiering Tillegg Les denne håndboken nøye før du bruker denne maskinen, og oppbevar den lett tilgjengelig for fremtidig bruk. For sikker og korrekt
Brukerveiledning Kopireferanse 1 3 Plassere originaler Kopiering Tillegg Les denne håndboken nøye før du bruker denne maskinen, og oppbevar den lett tilgjengelig for fremtidig bruk. For sikker og korrekt
FAX Option Type 3045. Faksreferanse <Grunnleggende funksjoner> Brukerveiledning
 FAX Option Type 3045 Brukerveiledning Faksreferanse 1 2 3 4 5 Komme i gang Faksing Bruke Internettfaks-funksjoner Programmering Feilretting Les denne håndboken nøye før du bruker
FAX Option Type 3045 Brukerveiledning Faksreferanse 1 2 3 4 5 Komme i gang Faksing Bruke Internettfaks-funksjoner Programmering Feilretting Les denne håndboken nøye før du bruker
Kopi-/Dokumentserverreferanse
 Brukerveiledning Kopi-/Dokumentserverreferanse 1 3 4 Plassere originaler Kopiering Dokumentserver Tillegg Les denne håndboken nøye før du tar produktet i bruk, og oppbevar den lett tilgjengelig for fremtidig
Brukerveiledning Kopi-/Dokumentserverreferanse 1 3 4 Plassere originaler Kopiering Dokumentserver Tillegg Les denne håndboken nøye før du tar produktet i bruk, og oppbevar den lett tilgjengelig for fremtidig
Brukerveiledning. Hva du kan gjøre med denne maskinen. Getting Started. Kopi. Fax. Print. Scan. Dokumentserver. Web Image Monitor
 Brukerveiledning Hva du kan gjøre med denne maskinen Getting Started Kopi Fax Print Scan Dokumentserver Web Image Monitor Legge i papir og toner Troubleshooting Hvis du ikke finner informasjonen du leter
Brukerveiledning Hva du kan gjøre med denne maskinen Getting Started Kopi Fax Print Scan Dokumentserver Web Image Monitor Legge i papir og toner Troubleshooting Hvis du ikke finner informasjonen du leter
Brukerveiledning. Hva du kan gjøre med denne maskinen. Komme i gang. Kopi. Faks. Skriver. Skanner. Dokumentserver.
 Brukerveiledning Hva du kan gjøre med denne maskinen Komme i gang Kopi Faks Skriver Skanner Dokumentserver Web Image Monitor Legge i papir og toner Feilsøking Hvis du ikke finner informasjonen du leter
Brukerveiledning Hva du kan gjøre med denne maskinen Komme i gang Kopi Faks Skriver Skanner Dokumentserver Web Image Monitor Legge i papir og toner Feilsøking Hvis du ikke finner informasjonen du leter
Brukerveiledning. Hva du kan gjøre med denne maskinen. Komme i gang. Kopi. Faks. Utskrift. Skann. Dokumentserver.
 Brukerveiledning Hva du kan gjøre med denne maskinen Komme i gang Kopi Faks Utskrift Skann Dokumentserver Web Image Monitor Legge i papir og toner Feilsøking Tillegg Hvis du ønsker informasjon som ikke
Brukerveiledning Hva du kan gjøre med denne maskinen Komme i gang Kopi Faks Utskrift Skann Dokumentserver Web Image Monitor Legge i papir og toner Feilsøking Tillegg Hvis du ønsker informasjon som ikke
Brukerveiledning. Hva du kan gjøre med denne maskinen. Komme i gang. Kopi. Faks. Skriver. Skanner. Dokumentserver.
 Brukerveiledning Hva du kan gjøre med denne maskinen Komme i gang Kopi Faks Skriver Skanner Dokumentserver Web Image Monitor Legge i papir og toner Feilsøking Tillegg Hvis du ønsker informasjon som ikke
Brukerveiledning Hva du kan gjøre med denne maskinen Komme i gang Kopi Faks Skriver Skanner Dokumentserver Web Image Monitor Legge i papir og toner Feilsøking Tillegg Hvis du ønsker informasjon som ikke
Informasjon. CDen Programvare og dokumentasjon. Hjelpeemne. Lexmarks hjemmeside. Installeringsanvisninger. Andre språk. Informasjon Side 1 av 1
 Informasjon Side 1 av 1 Informasjon Det er flere publikasjoner tilgjengelig for å hjelpe deg med å forstå multifunksjonsmaskinen og funksjonene. Denne siden hjelper deg å finne publikasjoner og annen informasjon
Informasjon Side 1 av 1 Informasjon Det er flere publikasjoner tilgjengelig for å hjelpe deg med å forstå multifunksjonsmaskinen og funksjonene. Denne siden hjelper deg å finne publikasjoner og annen informasjon
Brukerveiledning. Hva du kan bruke denne maskinen til. Komme i gang. Kopiering. Fax. Print. Scan. Dokumentserver.
 Brukerveiledning Hva du kan bruke denne maskinen til Komme i gang Kopiering Fax Print Scan Dokumentserver Web Image Monitor Fylle på papir og toner Feilsøking Informasjon om denne maskinen Les sikkerhetsinformasjonen
Brukerveiledning Hva du kan bruke denne maskinen til Komme i gang Kopiering Fax Print Scan Dokumentserver Web Image Monitor Fylle på papir og toner Feilsøking Informasjon om denne maskinen Les sikkerhetsinformasjonen
uniflow Brukerveiledning uniflow brukerveiledning
 uniflow brukerveiledning 1 Innhold 1 Førstegangs pålogging/utskrift... 3 1.1 Aktivering av kort... 3 2 Print... 4 2.1 Hvordan å foreta en utskrift... 4 3 Kopi... 5 3.1 Endre fra tosidig til ensidig kopiering...
uniflow brukerveiledning 1 Innhold 1 Førstegangs pålogging/utskrift... 3 1.1 Aktivering av kort... 3 2 Print... 4 2.1 Hvordan å foreta en utskrift... 4 3 Kopi... 5 3.1 Endre fra tosidig til ensidig kopiering...
Systeminnstillinger. Brukerveiledning
 Brukerveiledning Systeminnstillinger 1 2 3 4 5 6 7 8 9 Koble til maskinen Systeminnstillinger Kopi-/dokumentserverfunksjoner Faksegenskaper Skriveregenskaper Skanneregenskaper Registrere adresser og brukere
Brukerveiledning Systeminnstillinger 1 2 3 4 5 6 7 8 9 Koble til maskinen Systeminnstillinger Kopi-/dokumentserverfunksjoner Faksegenskaper Skriveregenskaper Skanneregenskaper Registrere adresser og brukere
Oversikt over. CopyCentre/ WorkCentre Pro. Systemet har noen utpregede fordeler som hjelper deg å få jobben gjort. WorkCentre Pro.
 CopyCentre/ WorkCentre Pro Oversikt over Systemet har noen utpregede fordeler som hjelper deg å få jobben gjort CopyCentre WorkCentre Pro C65/C75/C90 65/75/90 Innhold Kopiere Alternativer for avanserte
CopyCentre/ WorkCentre Pro Oversikt over Systemet har noen utpregede fordeler som hjelper deg å få jobben gjort CopyCentre WorkCentre Pro C65/C75/C90 65/75/90 Innhold Kopiere Alternativer for avanserte
Xerox WorkCentre 7800-serien Kontrollpanel
 Kontrollpanel Tilgjengelige tjenester kan variere avhengig av skriveroppsettet. Se i brukerhåndboken hvis du vil vite mer om tjenester og innstillinger. ABC DEF Menyer GHI PQRS 7 JKL TUV 8 MNO 6 WXYZ 9
Kontrollpanel Tilgjengelige tjenester kan variere avhengig av skriveroppsettet. Se i brukerhåndboken hvis du vil vite mer om tjenester og innstillinger. ABC DEF Menyer GHI PQRS 7 JKL TUV 8 MNO 6 WXYZ 9
Kontrollpanel. Xerox WorkCentre 3655 flerfunksjonsskriver Xerox ConnectKey 2.0-teknologi
 Xerox ConnectKey.0-teknologi Kontrollpanel Tilgjengelige tjenester kan variere avhengig av skriveroppsettet. Se i brukerhåndboken hvis du vil vite mer om tjenester og innstillinger. 3 4 5 Berøringsskjerm
Xerox ConnectKey.0-teknologi Kontrollpanel Tilgjengelige tjenester kan variere avhengig av skriveroppsettet. Se i brukerhåndboken hvis du vil vite mer om tjenester og innstillinger. 3 4 5 Berøringsskjerm
PostScript 3-tillegg. Windows-konfigurering MacOS-konfigurering Bruke PostScript 3 Printer Utility for Mac
 PostScript 3-tillegg 2 3 4 Windows-konfigurering MacOS-konfigurering Bruke PostScript 3 Printer Utility for Mac Les denne håndboken nøye før du bruker produktet og oppbevar den på et hendig sted for fremtidig
PostScript 3-tillegg 2 3 4 Windows-konfigurering MacOS-konfigurering Bruke PostScript 3 Printer Utility for Mac Les denne håndboken nøye før du bruker produktet og oppbevar den på et hendig sted for fremtidig
Brukerveiledning. Hva du kan gjøre med denne maskinen. Komme i gang. Kopi. Faks. Utskrift. Skann. Dokumentserver.
 Brukerveiledning Hva du kan gjøre med denne maskinen Komme i gang Kopi Faks Utskrift Skann Dokumentserver Web Image Monitor Legge i papir og toner Feilsøking Tillegg Hvis du ønsker informasjon som ikke
Brukerveiledning Hva du kan gjøre med denne maskinen Komme i gang Kopi Faks Utskrift Skann Dokumentserver Web Image Monitor Legge i papir og toner Feilsøking Tillegg Hvis du ønsker informasjon som ikke
Kopireferanse. Brukerveiledning. Plassere originaler Kopiere Feilsøking Brukerverktøy (kopifunksjoner) Merknader Spesifikasjoner
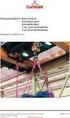 Brukerveiledning Kopireferanse 1 2 3 4 5 6 Plassere originaler Kopiere Feilsøking Brukerverktøy (kopifunksjoner) nader Spesifikasjoner Les denne veiledningen nøye før du tar produktet i bruk, og oppbevar
Brukerveiledning Kopireferanse 1 2 3 4 5 6 Plassere originaler Kopiere Feilsøking Brukerverktøy (kopifunksjoner) nader Spesifikasjoner Les denne veiledningen nøye før du tar produktet i bruk, og oppbevar
Versjon 1.0 Juli 2008. Kontoretterbehandler LX. Brukerhåndbok
 Versjon 1.0 Juli 2008 Kontoretterbehandler LX Brukerhåndbok Microsoft, MS-DOS, Windows, Windows NT, Microsoft Network og Windows Server er enten varemerker eller registrerte varemerker for Microsoft Corporation
Versjon 1.0 Juli 2008 Kontoretterbehandler LX Brukerhåndbok Microsoft, MS-DOS, Windows, Windows NT, Microsoft Network og Windows Server er enten varemerker eller registrerte varemerker for Microsoft Corporation
LASERJET ENTERPRISE COLOR FLOW MFP. Hurtigreferanse M575
 LASERJET ENTERPRISE COLOR FLOW MFP Hurtigreferanse M575 Skrive ut en lagret jobb Bruk følgende fremgangsmåte for å skrive ut en jobb som er lagret i produktminnet. 1. Bla deg frem til og trykk på knappen
LASERJET ENTERPRISE COLOR FLOW MFP Hurtigreferanse M575 Skrive ut en lagret jobb Bruk følgende fremgangsmåte for å skrive ut en jobb som er lagret i produktminnet. 1. Bla deg frem til og trykk på knappen
Kopireferanse. Brukerveiledning. Plassere originaler Kopiering Tillegg
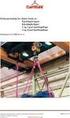 Brukerveiledning Kopireferanse 1 2 3 Plassere originaler Kopiering Tillegg Les denne håndboken nøye før du bruker denne maskinen, og oppbevar den lett tilgjengelig for fremtidig bruk. For sikker og korrekt
Brukerveiledning Kopireferanse 1 2 3 Plassere originaler Kopiering Tillegg Les denne håndboken nøye før du bruker denne maskinen, og oppbevar den lett tilgjengelig for fremtidig bruk. For sikker og korrekt
Brukerhåndbok. Programområde
 Brukerhåndbok Programområde INNHOLD Slik leser du denne håndboken... 2 Symboler som brukes i håndbøkene...2 Ansvarsfraskrivelse... 3 Merknader... 3 Dette kan du gjøre på programområdet... 4 Før du åpner
Brukerhåndbok Programområde INNHOLD Slik leser du denne håndboken... 2 Symboler som brukes i håndbøkene...2 Ansvarsfraskrivelse... 3 Merknader... 3 Dette kan du gjøre på programområdet... 4 Før du åpner
Oppsettveiledning. Komme i gang Installere DeskTopBinder V2 Lite Tillegg
 Oppsettveiledning 1 2 3 Komme i gang Installere DeskTopBinder V2 Lite Tillegg Forord DeskTopBinder V2 Lite kan integrere og styre forskjellige data som f.eks. filer opprettet av applikasjoner, bildedata
Oppsettveiledning 1 2 3 Komme i gang Installere DeskTopBinder V2 Lite Tillegg Forord DeskTopBinder V2 Lite kan integrere og styre forskjellige data som f.eks. filer opprettet av applikasjoner, bildedata
Kontrollpanel. Xerox WorkCentre 6655 flerfunksjons fargeskriver Xerox ConnectKey 2.0-teknologi
 Xerox ConnectKey.0-teknologi Kontrollpanel Tilgjengelige tjenester kan variere avhengig av skriveroppsettet. Se i brukerhåndboken hvis du vil vite mer om tjenester og innstillinger. 3 4 5 Berøringsskjerm
Xerox ConnectKey.0-teknologi Kontrollpanel Tilgjengelige tjenester kan variere avhengig av skriveroppsettet. Se i brukerhåndboken hvis du vil vite mer om tjenester og innstillinger. 3 4 5 Berøringsskjerm
Systeminnstillinger. Brukerveiledning
 Brukerveiledning Systeminnstillinger 1 2 3 4 5 6 7 8 9 Tilkoble maskinen Systeminnst. Kopifunksjoner Faksfunksjoner Skriverinnstillinger Skannerfunksjoner Registrere adresser og brukere for faks/skanner-funksjoner
Brukerveiledning Systeminnstillinger 1 2 3 4 5 6 7 8 9 Tilkoble maskinen Systeminnst. Kopifunksjoner Faksfunksjoner Skriverinnstillinger Skannerfunksjoner Registrere adresser og brukere for faks/skanner-funksjoner
Systeminnstillinger. Brukerveiledning
 Brukerveiledning Systeminnstillinger 1 2 3 4 5 6 7 8 9 Tilkoble maskinen Systeminnst. Kopifunksjoner Faksfunksjoner Skriverinnstillinger Skannerfunksjoner Registrere adresser og brukere for faks/skanner-funksjoner
Brukerveiledning Systeminnstillinger 1 2 3 4 5 6 7 8 9 Tilkoble maskinen Systeminnst. Kopifunksjoner Faksfunksjoner Skriverinnstillinger Skannerfunksjoner Registrere adresser og brukere for faks/skanner-funksjoner
Løse problemer med utskriftskvaliteten
 Bruk disse tabellene til å finne løsninger på eventuelle utskriftsproblemer. Hvis du ikke klarer å løse problemet, kan du kontakte stedet der du kjøpte skriveren. Du kan ha en skriverdel som krever rengjøring
Bruk disse tabellene til å finne løsninger på eventuelle utskriftsproblemer. Hvis du ikke klarer å løse problemet, kan du kontakte stedet der du kjøpte skriveren. Du kan ha en skriverdel som krever rengjøring
PostScript 3-tillegg. Windows-konfigurering Mac OS-konfigurasjon Bruke PostScript 3 Printer Utility for Mac
 PostScript 3-tillegg 1 2 3 4 Windows-konfigurering Mac OS-konfigurasjon Bruke PostScript 3 Printer Utility for Mac Les denne håndboken nøye før du bruker produktet og oppbevar den på et hendig sted for
PostScript 3-tillegg 1 2 3 4 Windows-konfigurering Mac OS-konfigurasjon Bruke PostScript 3 Printer Utility for Mac Les denne håndboken nøye før du bruker produktet og oppbevar den på et hendig sted for
Brukerhåndbok Veiledning for fastvareoppdatering
 Brukerhåndbok Veiledning for fastvareoppdatering Les sikkerhetsinformasjonen i "Les dette først" før du bruker maskinen for å sikre korrekt og sikker bruk. INNHOLD 1. Veiledning for fastvareoppdatering
Brukerhåndbok Veiledning for fastvareoppdatering Les sikkerhetsinformasjonen i "Les dette først" før du bruker maskinen for å sikre korrekt og sikker bruk. INNHOLD 1. Veiledning for fastvareoppdatering
MASKINSTATUS - viser informasjon om maskinen. Du kommer til Funksjoner* ved å trykke på kategoriene eller Alle tjenester,
 BERØRINGSSKJERM - her vises alle tilgjengelige funksjoner og generell informasjon om maskinen. SLETT ALT - tilbakestiller alle funksjonene til standardinnstillingene. STOPP - avbryter gjeldende jobb. START
BERØRINGSSKJERM - her vises alle tilgjengelige funksjoner og generell informasjon om maskinen. SLETT ALT - tilbakestiller alle funksjonene til standardinnstillingene. STOPP - avbryter gjeldende jobb. START
Informasjon. CDen Programvare og dokumentasjon. Hjelpeemne. Lexmarks hjemmeside. Installeringsanvisninger. Andre språk. Informasjon Side 1 av 1
 Informasjon Informasjon Det er flere publikasjoner tilgjengelig for å hjelpe deg med å forstå multifunksjonsmaskinen og funksjonene. Denne siden hjelper deg å finne publikasjoner og annen informasjon om
Informasjon Informasjon Det er flere publikasjoner tilgjengelig for å hjelpe deg med å forstå multifunksjonsmaskinen og funksjonene. Denne siden hjelper deg å finne publikasjoner og annen informasjon om
Kopi-/Dokumentserverreferanse
 Brukerveiledning Kopi-/Dokumentserverreferanse 1 3 4 Plassere originaler Kopiering Dokumentserver Tillegg Les denne håndboken nøye før du bruker denne maskinen, og oppbevar den lett tilgjengelig for fremtidig
Brukerveiledning Kopi-/Dokumentserverreferanse 1 3 4 Plassere originaler Kopiering Dokumentserver Tillegg Les denne håndboken nøye før du bruker denne maskinen, og oppbevar den lett tilgjengelig for fremtidig
DDST Unit Type A / Type B. Skriver/Skannerreferanse. Brukerveiledning
 DDST Unit Type A / Type B Brukerveiledning Skriver/Skannerreferanse 1 2 3 4 5 6 Komme i gang Installere programvaren Bruke skriverfunksjonen Bruke TWAIN-skannerfunksjonen Feilsøking Tillegg Les denne håndboken
DDST Unit Type A / Type B Brukerveiledning Skriver/Skannerreferanse 1 2 3 4 5 6 Komme i gang Installere programvaren Bruke skriverfunksjonen Bruke TWAIN-skannerfunksjonen Feilsøking Tillegg Les denne håndboken
Brukerveiledning for "RICOH Printer"
 series Brukerveiledning for "RICOH Printer" Oversikt Windows-versjon Mac-versjon Feilsøking INNHOLD Hvordan lese veiledningen... 2 1. Oversikt Introduksjon til RICOH Printer... 4 Operativsystem... 4 2.
series Brukerveiledning for "RICOH Printer" Oversikt Windows-versjon Mac-versjon Feilsøking INNHOLD Hvordan lese veiledningen... 2 1. Oversikt Introduksjon til RICOH Printer... 4 Operativsystem... 4 2.
Installasjonsveiledning for programvare
 Installasjonsveiledning for programvare Denne bruksanvisningen forklarer hvordan programvaren installeres over en USB- eller nettverkstilkobling. Modellene SP 200/200S/203S/203SF/204SF mangler nettverkstilkobling.
Installasjonsveiledning for programvare Denne bruksanvisningen forklarer hvordan programvaren installeres over en USB- eller nettverkstilkobling. Modellene SP 200/200S/203S/203SF/204SF mangler nettverkstilkobling.
LASERJET ENTERPRISE MFP. Hurtigreferanse
 LASERJET ENTERPRISE MFP Hurtigreferanse M725dn M725f M725z M725z+ Skrive ut en lagret jobb Bruk følgende fremgangsmåte for å skrive ut en jobb som er lagret i produktminnet. 1. Bla deg frem til og trykk
LASERJET ENTERPRISE MFP Hurtigreferanse M725dn M725f M725z M725z+ Skrive ut en lagret jobb Bruk følgende fremgangsmåte for å skrive ut en jobb som er lagret i produktminnet. 1. Bla deg frem til og trykk
Wi-Fi Direct veiledning
 Wi-Fi Direct veiledning Enkelt oppsett ved bruk av Wi-Fi Direct Feilsøking Appendix Innhold Slik leser du håndbøkene... 2 Symboler som brukes i håndbøkene... 2 Ansvarsfraskrivelse... 2 1. Enkelt oppsett
Wi-Fi Direct veiledning Enkelt oppsett ved bruk av Wi-Fi Direct Feilsøking Appendix Innhold Slik leser du håndbøkene... 2 Symboler som brukes i håndbøkene... 2 Ansvarsfraskrivelse... 2 1. Enkelt oppsett
Start her. Justere blekkpatronene uten en datamaskin
 Start her Justere blekkpatronene uten en datamaskin Følg fremgangsmåten i installeringsoversikten for å fullføre maskinvareinstalleringen. Fortsett med trinnene nedenfor for å optimalisere utskriftskvaliteten.
Start her Justere blekkpatronene uten en datamaskin Følg fremgangsmåten i installeringsoversikten for å fullføre maskinvareinstalleringen. Fortsett med trinnene nedenfor for å optimalisere utskriftskvaliteten.
Brukerhåndbok Skriver-/skannerreferanse
 Brukerhåndbok Skriver-/skannerreferanse For å sikre korrekt bruk må du lese sikkerhetsinformasjon i Kopireferanse før du bruker maskinen. Innledning Denne brukerveiledningen inneholder detaljerte instrukser
Brukerhåndbok Skriver-/skannerreferanse For å sikre korrekt bruk må du lese sikkerhetsinformasjon i Kopireferanse før du bruker maskinen. Innledning Denne brukerveiledningen inneholder detaljerte instrukser
Bli kjent med WorkCentre Pro/CopyCentre
 Bli kjent med WorkCentre Pro/CopyCentre Dette dokumentet er utformet for hjelpe installasjonsteamet til å forklare funksjonene som er tilgjengelige på WorkCentre Pro/ CopyCentre med valgfri etterbehandler.
Bli kjent med WorkCentre Pro/CopyCentre Dette dokumentet er utformet for hjelpe installasjonsteamet til å forklare funksjonene som er tilgjengelige på WorkCentre Pro/ CopyCentre med valgfri etterbehandler.
Kopireferanse. Brukerveiledning. Plassere originaler Kopiering Feilsøking Brukerverktøy (Kopimaskinfunksjoner) Merknader Spesifikasjoner
 Brukerveiledning Kopireferanse 1 2 3 4 5 6 Plassere originaler Kopiering Feilsøking Brukerverktøy (Kopimaskinfunksjoner) nader Spesifikasjoner Les denne brukerveiledningen nøye før du tar maskinen i bruk,
Brukerveiledning Kopireferanse 1 2 3 4 5 6 Plassere originaler Kopiering Feilsøking Brukerverktøy (Kopimaskinfunksjoner) nader Spesifikasjoner Les denne brukerveiledningen nøye før du tar maskinen i bruk,
Versjon 1.0 Februar 2013. Xerox J75 fargepresse Hurtigreferanse
 Versjon 1.0 Februar 2013 2012 Xerox Corporation. Forbeholdt alle rettigheter. Xerox og Xerox og figurativt merke er varemerker for Xerox Corporation i USA og/eller andre land. BR4008 Innhold 1 Produktoversikt...1-1
Versjon 1.0 Februar 2013 2012 Xerox Corporation. Forbeholdt alle rettigheter. Xerox og Xerox og figurativt merke er varemerker for Xerox Corporation i USA og/eller andre land. BR4008 Innhold 1 Produktoversikt...1-1
COLOR LASERJET ENTERPRISE CM4540 MFP-SERIEN. Hurtigreferanse
 COLOR LASERJET ENTERPRISE CM4540 MFP-SERIEN Hurtigreferanse HP Color LaserJet Enterprise CM4540 MFP-Serien Hurtigreferanse Innhold Hurtigreferanse... 1 Forminske eller forstørre en kopi... 2 Sortere
COLOR LASERJET ENTERPRISE CM4540 MFP-SERIEN Hurtigreferanse HP Color LaserJet Enterprise CM4540 MFP-Serien Hurtigreferanse Innhold Hurtigreferanse... 1 Forminske eller forstørre en kopi... 2 Sortere
Fylle standardskuffen for 250 ark
 Hurtigreferanse Legge i papir og spesialmedia Dette avsnittet forklarer hvordan du skal fylle skuffene for 250- og 550-ark, samt den manuelle materen. Den inneholder også informasjon om angivelse av papirstørrelse
Hurtigreferanse Legge i papir og spesialmedia Dette avsnittet forklarer hvordan du skal fylle skuffene for 250- og 550-ark, samt den manuelle materen. Den inneholder også informasjon om angivelse av papirstørrelse
St.Olavs Hospital LAB senteret
 BRUKERVEILEDNING UTSKRIFT OG KOPIERING CANON St.Olavs Hospital LAB senteret IR2270 IR3100cn IR6800cn INNHOLD Side Vanlig utskrift fra Word med norsk driver 4 Vanlig utskrift fra PowerPoint med norsk driver
BRUKERVEILEDNING UTSKRIFT OG KOPIERING CANON St.Olavs Hospital LAB senteret IR2270 IR3100cn IR6800cn INNHOLD Side Vanlig utskrift fra Word med norsk driver 4 Vanlig utskrift fra PowerPoint med norsk driver
Brukerveiledning Kopireferanse
 Brukerveiledning Kopireferanse Innledning Denne håndboken inneholder detaljerte instrukser og merknader om drift og bruk av denne maskinen. For din egen sikkerhets skyld bør du lese denne veiledningen
Brukerveiledning Kopireferanse Innledning Denne håndboken inneholder detaljerte instrukser og merknader om drift og bruk av denne maskinen. For din egen sikkerhets skyld bør du lese denne veiledningen
Brukerhåndbok Veiledning for fastvareoppdatering
 Brukerhåndbok Veiledning for fastvareoppdatering Les sikkerhetsinformasjonen i "Les dette først" før du bruker maskinen for å sikre korrekt og sikker bruk. INNHOLD 1. Veiledning for fastvareoppdatering
Brukerhåndbok Veiledning for fastvareoppdatering Les sikkerhetsinformasjonen i "Les dette først" før du bruker maskinen for å sikre korrekt og sikker bruk. INNHOLD 1. Veiledning for fastvareoppdatering
Wi-Fi Direct veiledning
 Wi-Fi Direct veiledning Enkelt oppsett ved bruk av Wi-Fi Direct Feilsøking Innhold Slik leser du håndbøkene... 2 Symboler som brukes i håndbøkene... 2 Ansvarsfraskrivelse... 2 1. Enkelt oppsett ved bruk
Wi-Fi Direct veiledning Enkelt oppsett ved bruk av Wi-Fi Direct Feilsøking Innhold Slik leser du håndbøkene... 2 Symboler som brukes i håndbøkene... 2 Ansvarsfraskrivelse... 2 1. Enkelt oppsett ved bruk
Google Cloud Print veiledning
 Google Cloud Print veiledning Informasjon om Google Cloud Print Skrive ut med Google Cloud Print Appendix Innhold Slik leser du håndbøkene... 2 Symboler som brukes i håndbøkene... 2 Ansvarsfraskrivelse...
Google Cloud Print veiledning Informasjon om Google Cloud Print Skrive ut med Google Cloud Print Appendix Innhold Slik leser du håndbøkene... 2 Symboler som brukes i håndbøkene... 2 Ansvarsfraskrivelse...
Brukerveiledning. Komme i gang. Plassere papir. Feilsøking
 Brukerveiledning Komme i gang Plassere papir Feilsøking Hvis du ønsker informasjon som ikke finnes i denne håndboken, kan du se HTML-/PDF-filene på CD-platen som fulgte med. Les denne håndboken nøye før
Brukerveiledning Komme i gang Plassere papir Feilsøking Hvis du ønsker informasjon som ikke finnes i denne håndboken, kan du se HTML-/PDF-filene på CD-platen som fulgte med. Les denne håndboken nøye før
Brukerveiledning Systeminnstillinger
 Brukerveiledning Systeminnstillinger Innledning Denne håndboken inneholder detaljerte instrukser og merknader om drift og bruk av denne maskinen. For din egen sikkerhets skyld bør du lese denne veiledningen
Brukerveiledning Systeminnstillinger Innledning Denne håndboken inneholder detaljerte instrukser og merknader om drift og bruk av denne maskinen. For din egen sikkerhets skyld bør du lese denne veiledningen
Installasjonsveiledning for programvare
 Installasjonsveiledning for programvare Denne bruksanvisningen forklarer hvordan programvaren installeres over en USB- eller nettverkstilkobling. Modellene SP 200/200S/203S/203SF/204SF mangler nettverkstilkobling.
Installasjonsveiledning for programvare Denne bruksanvisningen forklarer hvordan programvaren installeres over en USB- eller nettverkstilkobling. Modellene SP 200/200S/203S/203SF/204SF mangler nettverkstilkobling.
Brukerveiledning Systeminnstillinger
 Brukerveiledning Systeminnstillinger Innledning Denne håndboken inneholder detaljerte instrukser og merknader om drift og bruk av denne maskinen. For din egen sikkerhets skyld bør du lese denne veiledningen
Brukerveiledning Systeminnstillinger Innledning Denne håndboken inneholder detaljerte instrukser og merknader om drift og bruk av denne maskinen. For din egen sikkerhets skyld bør du lese denne veiledningen
Printer/Scanner Unit Type 8000. Skriverreferanse. Brukerveiledning
 Printer/Scanner Unit Type 8000 Brukerveiledning Skriverreferanse 1 2 3 4 5 6 Klargjøre maskinen Sette opp skriverdriveren Andre utskriftsoperasjoner Lagre og skrive ut med dokumentserver Funksjoner og
Printer/Scanner Unit Type 8000 Brukerveiledning Skriverreferanse 1 2 3 4 5 6 Klargjøre maskinen Sette opp skriverdriveren Andre utskriftsoperasjoner Lagre og skrive ut med dokumentserver Funksjoner og
LASERJET PROFESSIONAL M1130/M1210 MFP SERIES. Hurtigreferanse
 LASERJET PROFESSIONAL M1130/M1210 MFP SERIES Hurtigreferanse Skrive ut på spesialpapir, etiketter eller transparenter med Windows 1. På Fil-menyen i programmet klikker du på Skriv ut. 2. Velg produktet,
LASERJET PROFESSIONAL M1130/M1210 MFP SERIES Hurtigreferanse Skrive ut på spesialpapir, etiketter eller transparenter med Windows 1. På Fil-menyen i programmet klikker du på Skriv ut. 2. Velg produktet,
Kopireferanse. Brukerhåndbok. Plassere originaler Kopiering Feilsøking Brukerverktøy (funksjoner på kopimaskinen) Merknader Spesifikasjoner
 Brukerhåndbok Kopireferanse 1 2 3 4 5 6 Plassere originaler Kopiering Feilsøking Brukerverktøy (funksjoner på kopimaskinen) Merknader Spesifikasjoner Les denne håndboken nøye før du bruker maskinen. Før
Brukerhåndbok Kopireferanse 1 2 3 4 5 6 Plassere originaler Kopiering Feilsøking Brukerverktøy (funksjoner på kopimaskinen) Merknader Spesifikasjoner Les denne håndboken nøye før du bruker maskinen. Før
FORSIKTIG FARE FOR PERSONSKADE:
 Side 1 av 19 Utskriftsveiledning Legge i 250 arks eller 550 arks skuffen FORSIKTIG FARE FOR PERSONSKADE: Fyll papir i hver papirskuff separat for å redusere risikoen for at utstyret kan velte. La de andre
Side 1 av 19 Utskriftsveiledning Legge i 250 arks eller 550 arks skuffen FORSIKTIG FARE FOR PERSONSKADE: Fyll papir i hver papirskuff separat for å redusere risikoen for at utstyret kan velte. La de andre
Din bruksanvisning HP LASERJET 9065MFP http://no.yourpdfguides.com/dref/912783
 Du kan lese anbefalingene i bruksanvisningen, de tekniske guide eller installasjonen guide for. Du vil finne svar på alle dine spørsmål på i bruksanvisningen (informasjon, spesifikasjoner, sikkerhet råd,
Du kan lese anbefalingene i bruksanvisningen, de tekniske guide eller installasjonen guide for. Du vil finne svar på alle dine spørsmål på i bruksanvisningen (informasjon, spesifikasjoner, sikkerhet råd,
Kopiere. Xerox WorkCentre 5845/5855/5865/5875/5890 ELLER. Kontrollpanel. Originalmater. Glassplate
 Xerox WorkCentre 8/8/8/87/890 Kopiere Startvindu for tjenester Jobbstatus Berøringsskjerm Start Slett alle Stopp. Legg originalene med forsiden opp i originalmateren. Juster støtten slik at den bare så
Xerox WorkCentre 8/8/8/87/890 Kopiere Startvindu for tjenester Jobbstatus Berøringsskjerm Start Slett alle Stopp. Legg originalene med forsiden opp i originalmateren. Juster støtten slik at den bare så
LASERJET ENTERPRISE M4555 MFP SERIES. Hurtigreferanse
 LASERJET ENTERPRISE M4555 MFP SERIES Hurtigreferanse Forminske eller forstørre en kopi 1. Velg Kopi-knappen på startskjermbildet. 2. Velg Forminsk/forstørr-knappen. 3. Velg en av de forhåndsdefinerte prosentandelene,
LASERJET ENTERPRISE M4555 MFP SERIES Hurtigreferanse Forminske eller forstørre en kopi 1. Velg Kopi-knappen på startskjermbildet. 2. Velg Forminsk/forstørr-knappen. 3. Velg en av de forhåndsdefinerte prosentandelene,
Merk: Ikke skyv papir inn i skuffen. Kontroller at papirbunken ikke er høyere enn kapasitetsmerket. For mye papir kan føre til papirstopp.
 Hurtigreferanse Legge papir i flerbruksmateren 1 Åpne flerbruksmateren. Legge i papir Legge i skuffer FORSIKTIG VELTEFARE: Fyll papir i hver papirskuff separat for å redusere risikoen for at utstyret kan
Hurtigreferanse Legge papir i flerbruksmateren 1 Åpne flerbruksmateren. Legge i papir Legge i skuffer FORSIKTIG VELTEFARE: Fyll papir i hver papirskuff separat for å redusere risikoen for at utstyret kan
Brukerveiledning. Enkelt søk. Komme i gang. Kopiere. Skrive ut. Skanne. Dokumentserver. Web Image Monitor. Legge i papir og toner.
 Brukerveiledning Enkelt søk Komme i gang Kopiere Skrive ut Skanne Dokumentserver Web Image Monitor Legge i papir og toner Feilsøking Hvis du ønsker informasjon som ikke finnes i denne håndboken, kan du
Brukerveiledning Enkelt søk Komme i gang Kopiere Skrive ut Skanne Dokumentserver Web Image Monitor Legge i papir og toner Feilsøking Hvis du ønsker informasjon som ikke finnes i denne håndboken, kan du
Hurtigreferanse. Lære mer om kontrollpanelet. Lære mer om lampene på kontrollpanelet. Hurtigreferanse
 Hurtigreferanse Lære mer om kontrollpanelet Skriverens kontrollpanel har to knapper og to lamper. Lampene indikerer skriverens status. Knappene brukes til å fortsette eller avbryte den aktuelle utskriftsjobben.
Hurtigreferanse Lære mer om kontrollpanelet Skriverens kontrollpanel har to knapper og to lamper. Lampene indikerer skriverens status. Knappene brukes til å fortsette eller avbryte den aktuelle utskriftsjobben.
Kontrollpanel. Xerox AltaLink C8030/C8035/C8045/C8055/C8070 flerfunksjonell fargeskriver
 Kontrollpanel Tilgjengelige apper kan variere avhengig av skriveroppsettet. Se brukerhåndboken for mer informasjon om apper og funksjoner. 5 9 8 7 6 0 5 6 7 8 9 0 Hjem går tilbake til hovedvinduet til
Kontrollpanel Tilgjengelige apper kan variere avhengig av skriveroppsettet. Se brukerhåndboken for mer informasjon om apper og funksjoner. 5 9 8 7 6 0 5 6 7 8 9 0 Hjem går tilbake til hovedvinduet til
Printer/Scanner Unit Type 3030. Skannerreferanse. Brukerveiledning
 Printer/Scanner Unit Type 3030 Brukerveiledning Skannerreferanse 1 2 3 4 5 6 7 8 9 10 Komme i gang Sende skannede filer med e-post Sende skannede filer med Skann til mappe-funksjonen Lagre filer Levere
Printer/Scanner Unit Type 3030 Brukerveiledning Skannerreferanse 1 2 3 4 5 6 7 8 9 10 Komme i gang Sende skannede filer med e-post Sende skannede filer med Skann til mappe-funksjonen Lagre filer Levere
Tilleggsutstyr for FAKS, type 7500. Faksreferanse. Brukerveiledning
 Tilleggsutstyr for FAKS, type 7500 Brukerveiledning Faksreferanse 1 2 3 4 5 6 7 Sending Andre overføringsfunksjoner. Mottak Endre/bekrefte kommunikasjonsinformasjon Lagre et dokument Fakse via datamaskin
Tilleggsutstyr for FAKS, type 7500 Brukerveiledning Faksreferanse 1 2 3 4 5 6 7 Sending Andre overføringsfunksjoner. Mottak Endre/bekrefte kommunikasjonsinformasjon Lagre et dokument Fakse via datamaskin
Din bruksanvisning KONICA MINOLTA DI1610F
 Du kan lese anbefalingene i bruksanvisningen, de tekniske guide eller installasjonen guide for KONICA MINOLTA DI1610F. Du vil finne svar på alle dine spørsmål på KONICA MINOLTA DI1610F i bruksanvisningen
Du kan lese anbefalingene i bruksanvisningen, de tekniske guide eller installasjonen guide for KONICA MINOLTA DI1610F. Du vil finne svar på alle dine spørsmål på KONICA MINOLTA DI1610F i bruksanvisningen
BRUKERVEILEDNING FOR UTSKRIFT
 BRUKERVEILEDNING FOR UTSKRIFT Generell Brukerveiledning for Canon Multifunksjonmaskiner. Brukerveiledningen er ment som et hjelpemiddel i tillegg til bruksanvisninger som følger maskinen i papirutgave
BRUKERVEILEDNING FOR UTSKRIFT Generell Brukerveiledning for Canon Multifunksjonmaskiner. Brukerveiledningen er ment som et hjelpemiddel i tillegg til bruksanvisninger som følger maskinen i papirutgave
Skannerreferanse. Brukerveiledning
 Brukerveiledning Skannerreferanse 1 2 3 4 5 6 7 Sende skannede filer med e-post Sende skannede filer til mapper Lagre filer med skannerfunksjonen Levere skannede filer Skanne originaler med TWAIN-nettverkskanner.
Brukerveiledning Skannerreferanse 1 2 3 4 5 6 7 Sende skannede filer med e-post Sende skannede filer til mapper Lagre filer med skannerfunksjonen Levere skannede filer Skanne originaler med TWAIN-nettverkskanner.
Brukerveiledning Kopireferanse
 Brukerveiledning Kopireferanse Innledning Denne håndboken inneholder detaljerte instrukser og merknader om drift og bruk av denne maskinen. For din egen sikkerhets skyld bør du lese denne veiledningen
Brukerveiledning Kopireferanse Innledning Denne håndboken inneholder detaljerte instrukser og merknader om drift og bruk av denne maskinen. For din egen sikkerhets skyld bør du lese denne veiledningen
LASERJET PRO 400 MFP. Hurtigreferanse M425
 LASERJET PRO 400 MFP Hurtigreferanse M425 Optimere kopikvaliteten Følgende innstillinger for kopikvalitet er tilgjengelige: Autom. valg: Bruk denne innstillingen hvis det ikke er så viktig at kopien har
LASERJET PRO 400 MFP Hurtigreferanse M425 Optimere kopikvaliteten Følgende innstillinger for kopikvalitet er tilgjengelige: Autom. valg: Bruk denne innstillingen hvis det ikke er så viktig at kopien har
