B r u k e r h å n d b o k Teknisk & Administrativ
|
|
|
- Aase Andersson
- 8 år siden
- Visninger:
Transkript
1 B r u k e r h å n d b o k Teknisk & Administrativ Copyright 2010 Input Data AS Alle rettigheter er reserverte
2 Innholdsfortegnelse Innholdsfortegnelse Innledning Oppsett av forretningsområder og konsernmodeller Oppsett av konsernmodell Brukeroppsett Roller/Grupper Opprette grupper/roller Arbeidsgrupper Stillinger Kunder/leverandører Kontaktpersoner Import av data Import av brukere Import av kunder og leverandører Tilgangskontroll Systemkonfigurasjon Moduler Oppsett av hendelsesskjemaet Innsending av avviksrapport Oppsett av saksskjemaet Oppsett aktivitetsskjemaet Dokumentmodulen Generelt Publisering av dokumenter ved bruk av OTH Språk Endre språktekster Nytt språk E-post Konfigurasjon av e-post systemet Test av e-post Kategorier Konfigurasjon av felter Rapporttype Melding til deltaker Hjelpetekst Rapporttype, Utfall/konsekvens, Direkte årsak, Bakenforliggende årsaker Produkter Timepriser Kostnader/risikofaktorer Fri nedtrekksliste_ Hendelsessted Menylinker Redigere/opprette nye linker Oppsett av sider med LDAP konfigurasjon LDAP konfigurasjon Valg av authentisering mot LDAP Innlogging og brukernavn Anonymous search Brukere som ikke ligger i LDAP Test av LDAP-kommunikasjon LDAP og Organisasjonstilhørighet(OTH) Singel sign on med MD5 kryptert pålogging Automatisk eksport av dokumenter til filsystemet Slik lager du en nyhet Web Services i Input Process Beskrivelse av Web Services... 26
3 25.2 Nødvendig kundespesifikk identifikasjon hos Input Data AS Oversikt over tjenester (Web Services) Kunde, leverandør og egne selskaper Oppdaterer produkt/prosjektregisteret Oppdaterer/opprette data i enhet for produkt/prosjekt Oppdaterer/opprette data i tabellen for kontaktpersoner Oppdaterer/opprette data i tabellen for hendelsessted Oppdaterer/opprette data i tabellen for avdeling Oppdaterer/opprette data i tabellen for bruker Oppdaterer status for brukere Oppdaterer organisasjonstatus for brukere Innledning Velkommen til denne dokumentasjonen av Input Process, teknisk og administrativ dokumentasjon. Input Process er utviklet etter ISO 9001:2000 standardens krav til kvalitetssystemer samt våre kunders tilbakemeldinger vedr. funksjonalitet. Input Process er utviklet med tanke på at systemet skal kunne kjøres på flere plattformer, både når det gjelder database, webserver og operativsystem. Da vi ikke legger føringer på kundenes valg av plattformløsning mener vi også at vi kan bidra til en friere verden hva gjelder valg av IT- løsninger. Vi er takknemmelige for tilbakemeldinger på eventuelle feil eller ting som kan forbedres i dokumentasjonen. Med vennlig hilsen Ron W. Waatsveen Prosjektansvarlig Input Data AS
4 2. Oppsett av forretningsområder og konsernmodeller I Input Process kan man velge en modell for oppbygging av datastrukturer relativt til organisasjonen. Dette innebærer at brukere i en avdeling ikke får tilgang til dokumenter i en annen dersom denne befinner seg på tvers i organisasjonsstrukturen. Når du oppretter de forskjellige nivåene kan du også legge inn brukere på de forskjellige nivåene. Dersom en bruker er angitt på Konsernnivå vil han se alle dokumenter i hele konsernet. OBS! En bruker kan kun ligge et sted i organisasjonen da en bruker er direkte knyttet mot en person. Dersom du som person ønsker tilgang på forskjellige nivåer må du opprette flere brukere og logge deg inn som den enkelte. Du kan få tilsendt alle brukernavn og passord for dine brukere på e-post dersom disse kontoene har samme e-post adresse. 2.1 Oppsett av konsernmodell Oppsettet av dette gjøres ved å først velge konsernmodell i Systemkonfigurasjon og deretter opprette organisasjonens struktur i Input Process. Deretter legger du inn divisjonsnivåene, forretningsområdene og til slutt avdelingene. Brukerne må knyttes til sitt aktuelle nivå i organisasjonen. Dersom dette ikke angis i administrasjonen blir brukeren bedt om å angi dette ved innlogging. OBS! Et forretningsområde eller en avdeling kan kun være tilknyttet et annet sted i organisasjonen. Dersom du ikke får frem en avdeling når du skal legge inn en under et forretningsområde er det sannsynlig at dette allerede er linket til et annet.
5 3. Brukeroppsett Alle brukerkontoer er personlige, dvs. at de er knyttet mot bestemte personer. Det er viktig at brukerne tildeles riktig rolle ellers vil de ikke få tilgang til nødvendig funksjonalitet. Alle brukere kan settes som sluttet eller du kan slette brukeren. Slettingen medfører ikke at den fjernes fysisk men blir merket i databasen slik at brukeren ikke kan logges seg inn i systemet igjen. Du kan søke på de forskjellige statusene i søkelista ved å klikke på radioknappen for dette. Et brukernavn må være unikt, dvs dersom brukernavnet er opprettet fra tidligere blir du nektet å opprette et nytt med samme brukernavn. 3.1 Opprette ny bruker Gå inn i Administrator menyen og velg der Brukere. Listen som fremkommer viser da et utvalg av brukerne. For å se eventuelt andre som ikke er i listen må du søke på disse. Trykk på knappen Ny og du kommer inn i et skjermbilde for å registrere den nye brukeren. Her kan du registrere telefonnummer, e-post osv. Systemet krever at alle felter er fylt ut. Dataene fra hver bruker benyttes til forskjellige funksjoner som for eksempel ved registrering av avvik, for å se hvem som har lastet ned et dokument, søking i brukerlister i hovedmenyen. Stilling benyttes i tittel i avviksrapporter og vil være aktuelt ved ekstern rapportering. Feltet Lokal sti til dokumenter angir hvor dine dokumenter skal ligge lokalt. Dette er de dokumentene du jobber med etter at de er lastet ned. Stien bær være til et serverområde eller et område det tas backup av da mange av dokumentene kan ligge der en stund.
6 4. Roller/Grupper Roller eller grupper som vi også kan kalle dette er en måte å styre informasjonen inn på grupper, slik at man får et enklere vedlikehold av bindinger mellom brukere og informasjonen i systemet. Ved å opprette en rolle og deretter tildele denne til brukere kan man senere binde rollen til informasjonen. Når brukeren endres, endres ikke bindingen mellom rollen og informasjonen og man unngår derfor mye ekstra jobb med å oppdatere systemet. På den aktuelle brukeren trykk du på knappen Legg til gruppe. Du kommer da inn i skjermbilde for å legge til ny gruppe. Trykk på knappen Velg og brukeren er lagt til rollen/gruppen. Gruppen du valget er listet under brukeren. Det er også mulig å gå andre veien ved oppsett av brukere mot grupper. Dvs. at du kan Legge brukere inn i roller/grupper ved først å velge rolle/gruppe.11. Grupper/Roller 4.1 Opprette grupper/roller Grupper/Roller kan opprettes under Administrasjon og Grupper. I Input Process er det fire forhåndsdefinerte grupper/roller. De tre første gruppene/rollene er av typen brukergruppe, mens den fjerde (Godkjennere) er av typen godkjenner. Disse gruppene benyttes av systemet. Grupper/roller er også inndelt i typer, disse er styrende for systemet i forhold hva som skjer mot andre funksjoner i Input Process. I avviksmodulen er det mulig å rapportere produktforbedringer mot en bestem gruppe/rolle. Denne gruppen/rollen må være opprettet med typen Forbedringsgruppe. Alle brukerne som ligger i denne gruppen må vil da motta e-post fra avvikssystemet ved innrapportering av forbedringsforslag. Type: Koordinator Arbeidsgruppe Godkjennere Lese Prosjektdeltaker Utvalg for R&D Mottaker av kopier av avviksrapporter Mottaker av melding Ved lukking av avvik Beskrivelse: Mottar e-post fra avvikssystemet ved innrapportering av avvik Dersom systemet er satt opp med denne funksjonaliteten. En egendefinert gruppe som kan benyttes for å sende e-post ved for eksempel høring og distribusjon. Disse brukerne kan velges i dokumentkortet som godkjennere av dokumenter. Disse brukeren tildeles en begrenset tilgang til systemet. Dersom en saksbehandler har denne rollen vil han miste sine saksbehandler privileger. Alle brukere som skal ha tilgang til prosjektfanen MÅ ha denne rollen. Dette er en rolle som gir brukerne tilgang til R&D saker i systemet. De kan ikke motta saker som saksbehandlere. Da må de ha rollen over i tillegg. Denne rollen kan du benytte dersom du har funksjonen for å sende avvksrapporter til koordinatorrollen på egen avdeling. Denne rollen vil kunne motta melding ved lukking av avvik. 4.2 Arbeidsgrupper Arbeidsgrupper kan opprettes ubegrenset og brukes f.eks. ved distribusjon av dokumenter, publisering av nyheter og høring.
7 Ved opprettelse av distribusjonslister under valget Distribusjon inne i dokumentkortet kan man velge disse gruppene som mottakere av meldinger om dokumentendringer. 5. Stillinger Dette er et valg som er nyttig dersom dere har leverandører/kunder involvert i deres avviksprosess. På avviksrapportene vil ansatt i egen organisasjon få angitt sin stilling på rapporten. 6. Kunder/leverandører Dette skjemaet registrerer kunder og leverandører i systemet. Dette er et aktuelt skjema ved bruk av avvikssystemet der leverandører/kunder involvert i deres avviksprosess. Bruken av skjemaet er tilsvarende som for Forretningsområder. 7. Kontaktpersoner Kontaktpersonene som registreres her knyttes til leverandører/kunder i skjemaet over. Dette er et aktuelt skjema ved bruk av avvikssystemet der leverandører/kunder involvert i deres avviksprosess.
8 8. Import av data I denne delen av systemet skal vi beskrive hvordan du kan importere administrative data til Input Process. Dette kapittelet beskriver ikke import av dokumenter som har sitt eget kapittel. Ved import krever systemet noen forutsetninger oppfylt før dette kan gjøres. Filformatet MÅ være tekst, dvs at filen med dataene ikke skal være Excel, Word e.a. men rent i tekstformat. Når du bygger opp filen ihht. Tabellen under kan du gjøre dette enklest i et regneark som Excel eller lignende. Deretter kan du lagre filen som en Tab-separert tekstfil. Systemet validerer dataen slik at data kan ikke importeres dersom forutsetningene ikke er oppfylt. Lengden på feltene må være korrekte i forhold til databasen. Minimum antall felt må være med i tekstfilen. Alle felter skal ha tab separasjon mellom seg. Ved selve importeringen går du til administrasjon og velger Importer, deretter velger du tabell og fil. Før du trykker på knappen for å importere. Dersom alt gikk OK får du melding om dette ellers må du eventuelt korrigere feilen etter hva feilmeldingen forteller deg. Importering er spesielt nyttig ved vedlikehold av kunde/leverandørregisteret. I tabellene under ser du hvilke felter som kan importeres samt lengden på disse. 8.1 Import av brukere Denne tabellen tar følgende data. Nr. Feltnavn i databasen Lengde Type Beskrivelse 1 navn 100 Tekst Brukers virkelige navn 2 tlf 30 Tekst Telefonnummer 3 epost 100 Tekst E-post til bruker 4 mobil 30 Tekst Mobilnummer 5 sprak 3 Tekst Foretrukket språk ved pålogging, kan endres av bruker senere. 6 username 100 Tekst Brukernavn ved pålogging 7 password 100 Tekst Passord ved pålogging. Dersom dere skal bruke en 3.dje parts brukerdatabase med LDAP kobling skal ikke dette angis. Kun dersom brukeren ikke ligger i LDAP og skal kunne logge seg inn i Input Process tross dette. 8 localpath 255 Tekst Sti til klientinstallasjonen skal angis dersom brukeren skal generere HTML av tegneverktøy som Visio, Flowcharter og RFFLOW. 9 oth 255 Tekst Dersom dere skal benytte organisasjonstilhørighet på dataene. Lar brukerene se kun det som er relevant i forhold til hvor i organisasjonen de er ansatt. Se for øvrig eget kapittel vedr. dette. Eks. på innhold i en tekstfil med brukere: Per Hansson dag@inputdata.no c:/tmp/webodcs dag1 dag34 null Knut Olson ron@inputdata.no c:/tmp/webodcs dag2 dag22 null Pelle Janson ken@inputdata.no c:/tmp/webodcs dag3 dag32 null Olga Meyer tommy@inputdata.no c:/tmp/webodcs dag4 dag12 null Amund Glø r hp@inputdata.no c:/tmp/webodcs dag dag5 null Jukka Auvinene soi@inputdata.no c:/tmp/webodcs dag6 dag56 dc=no,dc=id,ou=mekanisk
9 8.2 Import av kunder og leverandører Denne tabellen tar følgende data. Nr. Feltnavn i databasen Lengde Type Beskrivelse 1 navn 100 Tekst Firmanavn 2 adr 40 Tekst Adressen 3 postnr 10 Tekst Postnr 4 poststed 40 Tekst Poststed 5 land 40 Tekst Land 6 tlf 20 Tekst Telefonnummer 7 fax 20 Tekst Faksnummer 8 kunde 1 Char Er dette en kunde? Hvis nei skal verdien være 0 ellers 1. 9 leverandor 1 Char Er dette en leverandør? Hvis nei skal verdien være 0 ellers kundenr 10 Tekst Kundenummer fra for eksempel 3.dje parts kundesystemer. Eks. på innhold i en tekstfil med kunder/leverandører: Selskap 1 AS Saltnesvn Manstad Norge Selskap 2 AS Saltnesvn Manstad Norge Selskap 3 AS Saltnesvn Manstad Norge Selskap 4 AS Saltnesvn Manstad Norge Selskap 5 AS Saltnesvn Manstad Norge Selskap 6 AS Saltnesvn Manstad Norge Selskap 7 AS Saltnesvn Manstad Norge Selskap 8 AS Saltnesvn Manstad Norge Selskap 9 AS Saltnesvn Manstad Norge
10 9. Tilgangskontroll Tilgangskontrollen i Input Process er basert på forskjellige Objekter som ligger som faste enheter i systemet. Objektene sees i kolonnen til venstre og når man setter rettighetene settes disse på et og et objekt. Du må huske på lagre for hvert Objekt eller rad om du vil. Rettighetene er delt inn i 3 deler, den ene er Eier, dvs. den som har opprettet posten i databasen. En post er da enten en sak, en hendelse, en aktivitet, et dokument osv. Den andre er Gruppe, gruppen velges til høyre for hvert Objekt. I en gruppe kan mange ligge og derfor kan det settes rettigheter på mange på en gang ved å tildele disse i en gruppe. Andre vil da være brukere som hverken er eiere eller tilhører gruppen. Tilgangsrettighetene man kan sette er Lese, skrive og hvis man huker vekk, Ingen. Dokumentene er også selvstendige objekter hver for seg, disse ses ikke her men kan nås ved at man går inn på hvert enkelt dokument og setter rettighetene der på tilsvarende måte som her. En bruker kan være medlem av flere Grupper, men det er viktig å merke seg at det er kun den gruppen som er satt opp på objektet som styrer rettighetene til objektet. Slik at om en bruker skal ha tilgang til et objekt må brukeren legges inn i aktuelle gruppe.
11 10. Systemkonfigurasjon Før Input Process kan tas i bruk må systemkonfigurasjonen gjennomgås. Dette gjelder oppsett av avviksrapport, hvilken type organisasjon dere er osv Moduler Denne brukes for å bestemme hvilke moduler dere skal ta i bruk. Ved å huke av for Dokumentmodul vil fanen for denne dukke opp og dokumentmodulen vil kunne tas i bruk. Tilsvarende vil det være for de andre modulene Oppsett av hendelsesskjemaet Funksjon Beskrivelse Rapportert til Rapporter til leverandører og kunder. Registrer kun interne hendelser Rapporttype Registrere på prosjektnr? Registrere på produkt Velg divisjon i avviksregistreringen Registrere på forretningsområde Registrere på avdeling Registrere på prosess? Serienr./id Kommune Kostnader Beskrivelse av kostnader Du kan ikke velge leverandør og/eller kunde. Velg rapporttype i registreringen. Dersom denne er av kan du sette rapporttype senere ved å velge klassifisering på under Oppsett av saksskjemaet. Gir et fritekstfelt hvor du kan registrere prosjektnr Gir mulighet for å velge fra listen vedr. Produkt som du kan opprette under Produkter lenger ned. Produkter blir også benyttet til prosjektregistrering. Dersom Bruk konsernmodell er på under Generelt vil du kunne velge saksbehandlere på divisjonsnivå. Dette gir en liste med alle forretningsområder som du registrere avvik på. Dette er regnet som der hendelsen oppsto. Dette er der hendelsen oppsto. Avdeling er avhengig av forretningsområde over dersom den er på. Dette gir et valg med en liste over alle dine hovedprosesser. Når du setter opp dokumentmalene for hovedprosessene MÅ det velges at dokumentmalen skal være av Kategorien Hovedprosess. Du må ha dokumentmodulen for at denne skal kunne benyttes. Fritekstfelt for å registrere for eksempel serienummer på et produkt eller lignende. Fritekstfelt for å registrere for eksempel i hvilken kommune hendelsen oppsto. Registrere kostnader vedr. hendelsen. Dette er kostnader man har i forbindelse med strakstiltakene samt de kostnader hendelsen har forårsaket for øvrig. En beskrivelse av kostnadene over.
12 Registrer tilløp til hendelser Registrer om en hendelse har oppstått eller om det var et tilløp. Dette er helt nødvendig i HMS arbeid da for eksempel personskader ikke skal oppstå og at vi har mange tilløp pr. personskade. Vis strakstiltak som liste i avviksrapport List opp alle strakstiltak. Du kan senere i statistikken få oversikt over hvor mange strakstiltak dere har opprettet i løpet av et år. Registrere årsaker i rapportering Fritekst1 Fritekst5 Fri nedtrekksliste_1 Hendelsessted Dette valget lar deg registrere årsaker allerede i rapporteringsfasen. Årsaker kan allikevel registreres senere i saksbehandlingen. Felter som du fritt kan velge å benytte. Huker du av ja for denne kan du i venstremenyen opprette en liste med valg som blir tilgjengelige i rapporten. Her kan du på samme måte som over opprette en liste med valg, og huker du av ja vil denne listen være valgbar i rapporten Innsending av avviksrapport Du kan velge mellom flere måter å sende inn en avviksrapport på. Dette vil være avhengig av hvilken type organisasjon du har. En organisasjon kan for eksempel ha flere nivåer og da vil avviksrapporteringen kunne gjøres ved at man sender direkte til en person med rollen Koordinator på ditt nivå i organisasjonen. Andre vil ha behov for å kunne sende avviksrapporter på kryss og tvers i organisasjonen. Funksjon Send til rolle for hver avvikskategori Beskrivelse Under hver kategori kan man sette opp hvilken rolle som skal motta alle avviksrapporter for aktuell kategori. Dersom flere personer har denne rollen vil alle personene få tilsendt rapporten. Send til koordinator rolle på min avdeling Ved hjelp av dette valget kan dere sende til Koordinator rollen på ditt nivå i organisasjonen. Alle personene som har denne rollen på ditt nivå vil få tilsendt rapporten. Send til koordinator Rolle Videresende ved eget valg Automatisk sende til prosesseier Alle avviksrapporter sendes til denne rollen. Alle som har rollen får avviksrapporter. Dette er uavhengig av organisasjon og vil passe godt inn i mindre organisasjoner der for eksempel en eller to personer har fått tildelt ansvaret med å koordinere ansvaret for avviksrapportene. Dette valget er det mest fleksible og benyttes i kombinasjon med at Rapportert til er huket av for Ja pluss at Registrer kun interne hendelser er huket av med Nei. Du kan da fritt velge mellom saksbehandlere i de forskjellige organisasjonsdelene og kan også kombineres med Velg divisjon i avviksregistreringen. Dette valget fordrer at dere har Dokumentmodulen da du ikke kan sette opp med hovedprosesser dersom dokumentmodulen ikke er i bruk. På hver hovedprosess følger et dokumentkort, inne på dette kortet kan man velge hvilken rolle som skal være eier av hovedprosessen. Det er denne rollen som systemet benytter når det skal fremsende en avviksrapport. Alle som har rollen får avviksrapporten tilsendt. Send e-post ved valg av seg selv Dersom du huker av Ja vil systemet sende e-post også på de som saksbehandler avviksrapportene som du sender til deg selv.
13 10.4 Oppsett av saksskjemaet Dette er skjemaet der du behandler avviksrapportene med årsaksangivelse, korrigerende tiltak osv. som igjen slutter med at sakene lukkes. Funksjon Klassifisering Påløpte kostnader i sak Risiko vurdering før eventuelle tiltak Bruk estimerte kostnader i RISIKO vurderingen Beskrivelse av utført årsaksetterforskning Bruke årsaker i avviksbehandlingen? Skjul kostnads- og ekstern rapport Beskrivelse Du kan klassifisere alle avvik etter en bestemt 5 trinnsmodell. Denne er beskrevet et annet sted i dokumentasjonen. Klassifiseringen er svært viktig for å kunne få ut gode rapporter fra systemet. Dette er kostnadene man registrerte i avviksrapporten. Dersom disse kostnadene ikke er registrert i rapporten kan de registreres her. Noe som også innebærer at dette valget ikke må være på i rapporten. Denne delen lar deg estimere risiko før du gjør eventuelle beslutninger rundt korrigerende tiltak. Du vil også få et estimat på hvor alvorlig saken er mtp. rapportering til overordnede osv. Vurder risiko også basert på avvikets kostnad. Disse kostnadene settes opp for hvert forretningsområde. Dette er beskrevet et annet sted i dokumentasjonen. Dette gir et fritekstfelt hvor man kan rapportere hva som er gjennomført for å løse saken. Dersom du setter denne til nei vil du ikke kunne registrere årsaker i saksrapporten. Huker du av ja på denne vil du ikke kunne velge å skrive ut kostnader i saksrapporten, du vil heller ikke kunne skrive ut en leverandørrapport som også kalles ekstern rapport Oppsett aktivitetsskjemaet Dette er tiltak eller oppgave. Dette skjemaet benyttes til å registrere alle oppgaver i Input Process og vil vises i Kalenderen. Funksjon Kostnader på saksoppgaver Oppfølging av oppgave Manuelt endre status på oppgaver Beskrivelse Viser kostnader eller ikke Skal oppgaven følges opp eller ikke. Dette er ofte et krav, spesielt ifb med ISO 9000 der man skal verifisere virkningen av korrigerende tiltak. Dersom du huker av for ja her kan brukeren flytte status manuelt, er det Nei endres status automatisk basert på forskjellige hendelser. Som for eksempel at man oversender en oppgave, aksepterer eller melder som utført.
14 10.6 Dokumentmodulen Instillingene her gjelder hele dokumentmodulen og du må selvsagt ha denne for at dette skal være aktuelt. Funksjon Publiser dokumentendringer som nyheter Vise bok som trestruktur? Prosesstilhørighet? Dokumentmaler pr. forretningsområde Dokumentmal per divisjon Beskrivelse Alle dokumenter som publiseres blir også laget som en nyhet og vises i nyhetsoversikten. Med dette valget huket av for Ja vil bøkene vises med sine tilhørende underbøker eller trestruktur som det også heter. Med Nei vil du kun se aktuelle bok når du blar i systemet. Dette valget lar deg bygge en prosess-struktur der prosessene knyttes til hverandre gjennom at det angis hvilken prosess som ligger på nivået over. Dette gjøres i ett og ett dokument i dokumentkortet. Huker du av ja for denne vil du kunne skille på malene i forhold til hvilket forretningsområde vedkommende bruker tilhører. Tilsvarende som over men gjelder divisjon Generelt Disse innstillingene gjelder hele systemet og vil være uavhengig av modul. Funksjon Organisasjonstilhørighet fra LDAP Beskrivelse Denne innstillingen gir deg muligheten til å skille data mellom organisasjonsenhetene. For eksempel vil avvik som er registrert på en avdeling ikke kunne vises på en annen avdeling. Dersom valget Brukeropphenting fra LDAP-server er nei MÅ du opprette en egen organisasjonstilhørighet. Dette gjøres best ved å velge ja i valget Bruk konsernmodell. Input Process vil da opprette egne strenger for OTH ved oppsett av organisasjonsstrukturen. (Se eget kapittel).
15 Publisering av dokumenter ved bruk av OTH Ved publisering av dokumenter kan du styre hvor i organisasjonen disse blir tilgjengelige. Dette er basert på hvilken OTH som velges (som vist under). På grunnlag av hvor i organisasjonen du spesifiserer at dokumentet skal være tilgjengelig vil brukeren basert på sin egen tilhørighet få tilgang til dokumentene gjennom denne. Dersom du spesifiserer at dokumentet skal gjelde i hele organisasjonen vil alle brukerne få tilgang til dokumentet. Ellers kan du velge mellom: Divisjon og under, Forretningsområde og under samt avdeling og under. De mulighetene du har vedr. organisasjonstilhørighet og bruk av konsernmodell: 1. Min avdeling pluss alle over 2. Min avdeling, alle over og i første underavdeling 3. Vises for alle i hele organisasjonen Funksjon Brukeropphenting fra LDAP-server Bruk konsernmodell Administrator skal se alle avvik/dokumenter ved bruk av organisasjonsmodellen Bruker skal kunne gjøre endringer i Min profil? Bruker kan endre passord E-post Bruk konfidensiell tekst i e-poster Inne-/utesystem Beskrivelse Se eget kapittel Skal du bygge et system med organisasjonsstruktur med flere nivåer huker du av Ja på denne. Du kan sette opp med Divisjon, forretningsområder og Avdelinger. Dersom dere har huket av Ja på Organisasjonstilhørighet fra LDAP vil dere oppdage at det vil være vanskelig for administrator å ha oversikt over hele systemet. Du kan derfor huke av Ja på denne og da vil Administrator se alle avvik og alle dokumenter i systemet. Skal bruker få lov til å endre på sin egen profil eller ikke. Dette er Et skjema som kommer frem ved å klikke på navnet sitt øverst til Venstre i skjermbildet. Skal bruker få lov til å endre passord? Dersom dere huker av Ja her kan dere starte å kommunisere via e-post der trafikken styres inn på saker og varslinger automatiseres. Se eget kapittel. Dette er en tekst som vises nederst i e-posten og som ber mottaker om å behandle innholdet med varsomhet slik at dette ikke spres til andre som er innholdet uvedkommende. Denne funksjonen gir dere muligheten til å kontinuerlig rapportere hvor dere er. Dette vises i en oversikt på forsiden.
16 11. Språk Dette er en svært sentral funksjon i Input Process. Systemets ledetekster kan endres av dere og tilpasses 100% etter egen terminologi Endre språktekster Under Språk skal du trykke på teksten; Vis tekstnr på alle tekster. Når du refresher skjermbildet vil alle tekstene få et nummer. Dette nummeret kan du benytte til å søke opp aktuelle tekst og deretter endre denne. Endringen trer i kraft for deg umiddelbart, andre brukere må logge seg ut og inn igjen. Gjør slik: 1. Søk opp tekst med nummer i det øverste feltet under valget Språk. 2. trykk på knappen Velg utfor aktuelle tekst. 3. Teksten fremkommer i det store tekstfeltet. 4. Endre teksten og trykk på knappen Lagre over det store tekstfeltet. 12. Nytt språk Input Process leveres med flere språk og dersom du skal kunne benytte deg av disse må du inn her og legge til de andre språkene. Brukerne kan da endre språk ved å trykke på flagget for dette. 13. E-post Denne funksjonen lar deg kommunisere via avvikssystemet direkte på e-post. Du kan sende avviksrapporter direkte fra saker og få tilbakemeldinger direkte inn på de aktuelle sakene. Dette medfører at du vil logge all e-post kommunikasjon i avvikssaker. Kunder og leverandører kan sende avviksmeldinger på e-post og dere vil kunne liste disse opp i systemet og behandle de etter hvert som de kommer inn. Internt kan man få innrapportert avvik vha. brukerne sin e-post klient. Noe som medfører en senking av terskelen for avvikssystemet. For at e-post systemet skal kunne tas i bruk må dette krysses av under Systemkonfigurasjonen. Under Oppsett av sider skal du i feltet Venstremeny velge: left_3_1.jsp. Da vil dere få tilgang til et valg for opplisting av e-poster som er sendt, slettet under opprettelse osv. Dette valget vil være administrasjonsdelen av e-post meldinger Konfigurasjon av e-post systemet Når du kommer inn på e-post oppsettet første gang må du trykke på knappen Ny før du starter med å registrere de forskjellige dataene. Gjør slik: Server name: User name: Password: Port: Protocoll: Post box: ReplyTo: Navn på e-post tjener Brukernavnet til e-postkontoen Passordet til e-postkontoen Standard er 143, men kan avvike POP3 eller IMAP INBOX er standard. E-post adressen som settes som reply adresse i utgående meldinger fra systemet. For eksempel i den automatiske kvitteringen som sendes Test av e-post Med dette skjemaet kan man teste om e-post sendes eller ikke.
17 14. Kategorier Kategoriene er selve kjernen i avviksrapporteringen og vil styre mye av funksjonaliteten. Dersom dere benytter flere språk må kategoriene opprettes på alle språkene som brukes. Det vil være samme kategori i statistikken men vil ha forskjellig språkkode noe som medfører at kategorien ikke vil vises i rapporter dersom den ikke finne på aktuelle språk. Inne på kategorien må du beskrive navn, kortnavn (for grafene i statistikken slik at det blir plass) osv. Språket settes ved å velge fra lista. Type angir om dette er Kvalitet, materiell, personell, miljø eller forbedringsforslag. Dersom dere skal sende alle avvik til rolle for mottaker av hendelser må også dette velges Konfigurasjon av felter Dette valget gir dere muligheten til å tilpass avviksrapporten etter behov. Krysser du av Prosjektnr vil dette feltet vises på aktuelle kategori. Du må også velge under Systemkonfigurasjon hvilke felter man skal kunne velge blant her. Dette pga av dersom et felt ikke valgt under Systemkonfigurasjon kan heller ikke søke på dette feltet under søk avvik Rapporttype Her kan dere legge til rapporttyper som er opprettet under Rapporttype. Du kan kun velge blant rapporttyper av samme språk Melding til deltaker Her angir du hvilke personer som skal ha kopi av avviksrapporter på aktuelle kategori Hjelpetekst Denne teksten vises til høyre for kategorien i avviksrapporten og beskriver for eksempel når kategorien skal brukes. 15. Rapporttype, Utfall/konsekvens, Direkte årsak, Bakenforliggende årsaker Dette er oppsettet av klassifiseringen i systemet. Når du bygger opp et slikt system kan du begynne med bakenforliggende årsaker og deretter jobbe deg oppover i systemet. Du kan også opprette noen få til å begynne med og utvikle dette over litt tid. Alle må kobles sammen dersom du skal kunne benytte dette i klassifiseringen. Koblingen gjøres ved å gå inn på nivået over og legge til på en og en. 16. Produkter Dette valget lar deg opprette en liste med for eksempel produkter men kan også benyttes til prosjekter. Du kan registrere timer på hvert produkt/prosjekt ved å trykke på Legg til timer. Disse registreringene kan da senere brukes i rapporten Rapport på RUH pr. Arbeidstimer. 17. Timepriser Her angir du systemets valuta samt timeprisen. Dersom timeprisen skal angis i timer multipliseres prisen med 60. Slik at en timepris på 500 blir Timeprisen brukes i alle beregninger i avvikssystemet.
18 18. Kostnader/risikofaktorer Dersom dere skal kontrollere risiko før tiltak i saksbehandlingen kan dette også gjøres på bakgrunn av kostnader. Du kan ha egne kostnader pr. forretningsområde. 19. Fri nedtrekksliste_1 Dette er en liste med valgfritt innhold. Denne lista vil fremkomme i avviksrapporten dersom du har valgt denne for kategorien. 20. Hendelsessted Dette er en liste med valgfritt innhold. Denne lista vil fremkomme i avviksrapporten dersom du har valgt denne for kategorien. 21. Menylinker I listen under vises alle linkene i en liste, disse kan filtreres ved å velge fra Velg side. For å redigere en link klikker du på knappen Velg og du kommer inn i redigeringsskjemaet for linker Redigere/opprette nye linker I valget Gjelder side har vi Toppmeny, venstreside, allmen linkside eller Dokumentmal. Valget her avgjør de videre valgmulighetene. Velger du venstremeny kan du velge hvilken brukergrupper (Velg gruppe) som skal ha tilgang til de forskjellige linkene samt en kategorisering av linkene. Tilsvarende gjelder for allmenn linkside. 1. Dokumentlink som gir mulighet for å linke opp mot dokumenter som er utgitt. 2. Boklink, linke mot bøker. 3. SQL-query gir deg muligheten til å velge blant faste spørringer. 4. Fritekstmuligheten gjør at du kan linke opp funksjoner i systemet, dokumenter på andre ip-adresser e.a. I feltet Navn skrives navnet på linken, det er denne som kommer frem i menyvalget og vil være knappen for brukeren. Åpne i eget vindu gjør at siden åpner seg i et nytt vindu over det eksisterende. Dette er spesielt nyttig ved f.eks. linker til eksterne steder. Eks. På opprettelse av meny/linker for dokumenter. I Input Process er det mulig å lage egne menyer knyttet til de forskjellige dokumentmalene i systemet. Når du oppretter en meny bygger du opp denne ved å opprette en og en link. Gjør slik når du skal bygge en meny: 1. Under valget Menylinker trykker du på [Ny link]. 2. Du kommer da inn i skjemaet for Redigere link. I valget Gjelder side velger du Dokumenter/prosesser. 3. Skjemaet gjør nå en liten refreshing og tilpasser skjemaet etter ditt valg. Nå skal du velge hvilken mal linken skal gjelde for. Dette valget finner du til høyre for Gjelder mal. 4. Når du har valgt mal skal du velge Type link. Dette valget gir deg muligheten til å velge mellom flere ulike faste valg samt fritekst. Klikker du på de forskjellige valgene vil du se skjermbildet endres etter hvilke valg du gjør. Som et eksempel her kan vi velge å linke opp en bok. 5. Når du har valgt hvilken bok som skal vises, gir du linken et navn. Dette er navnet som skal vises i menyen, slik at det er viktig at du tilpasser lengden på navnet til bredden på venstremenyen. Dette for at det skal se pent ut. 6. De neste valgene Åpne i eget vindu og Vise i hele skjermen er til for at man skal kunne for det første bruke hele skjermen til å vise valgt eller Åpne valget i et eget separat vindu, det siste er spesielt aktuelt dersom man linker seg opp mot eksterne adresser. 7. Beskrivelsefeltet er frivillig.
19 22. Oppsett av sider med LDAP konfigurasjon I dette skjemaet settes innstillinger for portalens utseende og kommunikasjon med andre systemer. Du kan for eksempel sette opp at alle e-poster som sendes fra systemet skal et spesielt prefix i subjectet. Dette for at man skal kunne styre e-post fra Input Process og gjøre de kjent for mottakeren. De øvrige funksjonene her settes av systemleverandøren og gir rom for individuelle tilpassninger LDAP konfigurasjon Denne funksjonaliteten fordrer at Deres LDAP-server kan kommunisere via internett dersom Input Process kjøres fra Input Data sine servere. Input Process støtter integrasjon med LDAP-servere Dette innebærer at det kan konfigureres at autentisering skal foregå mot et sentralt brukerregister av typen Open LDAP eller Active Directory. Forutsetningen er at brukerregisteret støtter standarden LDAP enten vha. innebygde mekanismer eller at det for eksempel eksisterer en plugin. I Input Process er det definert noen felter som kan mappes opp mot brukerregisteret. Det er ikke et krav at alle felter inneholder data i brukerregisteret. Men feltene Username attr., Phone Attr samt Mail Attr. må inneholde data for at Input Process skal kunne fungere etter hensikten Valg av authentisering mot LDAP Når man setter opp denne konfigurasjonen må man først huke av for at dette skal kjøres. Dette gjøres i valget Systemkonfigurasjon under i administrasjon. Der velger du Brukeropphenting fra LDAP-server og huker av for Ja.
20 Deretter kan du velge Oppsett av sider der du får følgende felter for konfigurasjon av Input Process mot LDAP.
B r u k e r h å n d b o k Teknisk & Administrativ ver. 16
 B r u k e r h å n d b o k Teknisk & Administrativ ver. 16 Copyright 2016 Input Data AS Alle rettigheter er reserverte Innholdsfortegnelse 1. Innledning... 3 2. Oppsett av forretningsområder og konsernmodeller...
B r u k e r h å n d b o k Teknisk & Administrativ ver. 16 Copyright 2016 Input Data AS Alle rettigheter er reserverte Innholdsfortegnelse 1. Innledning... 3 2. Oppsett av forretningsområder og konsernmodeller...
B r u k e r h å n d b o k Sjekklistemodul ver. 16
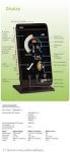 B r u k e r h å n d b o k Sjekklistemodul ver. 16 Copyright 2016 Input Data AS Alle rettigheter er reserverte Innholdsfortegnelse 1. Innledning 3 2. Kriterier for å få tilgang til sjekklister 4 3. Starte
B r u k e r h å n d b o k Sjekklistemodul ver. 16 Copyright 2016 Input Data AS Alle rettigheter er reserverte Innholdsfortegnelse 1. Innledning 3 2. Kriterier for å få tilgang til sjekklister 4 3. Starte
B r u k e r h å n d b o k Utstyrs- og kompetansestyring ver. 16
 B r u k e r h å n d b o k Utstyrs- og kompetansestyring ver. 16 Copyright 2016 Input Data AS Alle rettigheter er reserverte Innholdsfortegnelse 1. Innledning... 3 1. Styring av utstyr og materiell... 4
B r u k e r h å n d b o k Utstyrs- og kompetansestyring ver. 16 Copyright 2016 Input Data AS Alle rettigheter er reserverte Innholdsfortegnelse 1. Innledning... 3 1. Styring av utstyr og materiell... 4
B r u k e r h å n d b o k Prosessmodul ver. 15
 B r u k e r h å n d b o k Prosessmodul ver. 15 Copyright 2016 Input Data AS Alle rettigheter er reserverte Innholdsfortegnelse Innholdsfortegnelse 1 1. Innledning 3 2. Før vi går igang 4 2.1 Viktige elementer
B r u k e r h å n d b o k Prosessmodul ver. 15 Copyright 2016 Input Data AS Alle rettigheter er reserverte Innholdsfortegnelse Innholdsfortegnelse 1 1. Innledning 3 2. Før vi går igang 4 2.1 Viktige elementer
1 INNLEDNING... 2. 1.1 Om Altinn... 2. 1.2 Skjemaer som støttes... 2 2 INSTALLASJON OG OPPSTART... 3. 2.1 Nedlasting... 3. 2.2 Registrering...
 INNHOLD Mamut for Altinn INNHOLD 1 INNLEDNING... 2 1.1 Om Altinn... 2 1.2 Skjemaer som støttes... 2 2 INSTALLASJON OG OPPSTART... 3 2.1 Nedlasting... 3 2.2 Registrering... 5 2.3 Opprett en bruker... 7
INNHOLD Mamut for Altinn INNHOLD 1 INNLEDNING... 2 1.1 Om Altinn... 2 1.2 Skjemaer som støttes... 2 2 INSTALLASJON OG OPPSTART... 3 2.1 Nedlasting... 3 2.2 Registrering... 5 2.3 Opprett en bruker... 7
B r u k e r h å n d b o k Avviksmodul ver 9.3
 B r u k e r h å n d b o k Avviksmodul ver 9.3 Copyright 2010 Input Data AS Alle rettigheter er reserverte Brukerdokumentasjon Avviksmodul Innholdsfortegnelse Innholdsfortegnelse... 2 1. Innledning... 3
B r u k e r h å n d b o k Avviksmodul ver 9.3 Copyright 2010 Input Data AS Alle rettigheter er reserverte Brukerdokumentasjon Avviksmodul Innholdsfortegnelse Innholdsfortegnelse... 2 1. Innledning... 3
B r u k e r h å n d b o k Prosjektmodul ver. 15
 B r u k e r h å n d b o k Prosjektmodul ver. 15 Copyright 2010 Input Data AS Alle rettigheter er reserverte Innholdsfortegnelse Innholdsfortegnelse 1 1. Innledning 3 2. Komme i gang med et prosjekt 4 2.1
B r u k e r h å n d b o k Prosjektmodul ver. 15 Copyright 2010 Input Data AS Alle rettigheter er reserverte Innholdsfortegnelse Innholdsfortegnelse 1 1. Innledning 3 2. Komme i gang med et prosjekt 4 2.1
Brukerveiledning Webline Portal for E-post Bedrift/E-post Basis
 Brukerveiledning Webline Portal for E-post Bedrift/E-post Basis Innholdsfortegnelse 1 PÅLOGGING...4 1.1 Ny bruker...6 1.2 Endre bruker...9 1.2.1 Endre produkttype fra E-post basis til E-post bedrift...10
Brukerveiledning Webline Portal for E-post Bedrift/E-post Basis Innholdsfortegnelse 1 PÅLOGGING...4 1.1 Ny bruker...6 1.2 Endre bruker...9 1.2.1 Endre produkttype fra E-post basis til E-post bedrift...10
Integrasjon mot Active Directory i EK 2.37
 Notat EK har funksjonalitet for å synkronisere brukertabellen sin mot Active Directory eller en annen katalogtjeneste som kan aksesseres via LDAP protokollen. Funksjonaliteten kan brukes til å: - Oppdatere
Notat EK har funksjonalitet for å synkronisere brukertabellen sin mot Active Directory eller en annen katalogtjeneste som kan aksesseres via LDAP protokollen. Funksjonaliteten kan brukes til å: - Oppdatere
Dokumentstyring og Maler
 Arbeide med : Dokumentstyring og Maler i Fenistra Eiendom Dokument kontroll Versjon 1.0 Release dato 28.10.2003 Sist Endret dato 28.10.2003 Innhold 1. Forutsetninger... 3 2. Hensikt... 3 3. MS Word Maler
Arbeide med : Dokumentstyring og Maler i Fenistra Eiendom Dokument kontroll Versjon 1.0 Release dato 28.10.2003 Sist Endret dato 28.10.2003 Innhold 1. Forutsetninger... 3 2. Hensikt... 3 3. MS Word Maler
Brukerdokumentasjon for registrering og rapportering beredskapsutstyr hos Post og Teletilsynet
 Brukerdokumentasjon for registrering og rapportering beredskapsutstyr hos Post og Teletilsynet Innholdsfortegnelse Innlogging...3 Forside...4 Menyen...4 Oversikt over utstyret...5 Rediger utstyr...6 Opprett
Brukerdokumentasjon for registrering og rapportering beredskapsutstyr hos Post og Teletilsynet Innholdsfortegnelse Innlogging...3 Forside...4 Menyen...4 Oversikt over utstyret...5 Rediger utstyr...6 Opprett
Brukerdokumentasjon for Administrator og andre brukere fra PT
 Brukerdokumentasjon for Administrator og andre brukere fra PT Innholdsfortegnelse Innlogging...3 Forside...4 Menyen...4 Oversikt over utstyret...6 Rediger utstyr...7 Opprett nytt utstyr...9 Søk etter utstyr...
Brukerdokumentasjon for Administrator og andre brukere fra PT Innholdsfortegnelse Innlogging...3 Forside...4 Menyen...4 Oversikt over utstyret...6 Rediger utstyr...7 Opprett nytt utstyr...9 Søk etter utstyr...
infotorg Enkel brukermanual
 infotorg Enkel brukermanual Innhold Innledning... 3 Logg inn... 3 Feilmelding... 3 Sperret bruker / Glemt passord... 4 Bytt passord... 5 Innstillinger og oppstartsregister... 5 Søk og Svar... 6 Velg tjeneste/register...
infotorg Enkel brukermanual Innhold Innledning... 3 Logg inn... 3 Feilmelding... 3 Sperret bruker / Glemt passord... 4 Bytt passord... 5 Innstillinger og oppstartsregister... 5 Søk og Svar... 6 Velg tjeneste/register...
Bruk av Domenia Norges AS Webmail
 Bruk av Domenia Norges AS Webmail Domenia Norges webmail finner du på adressen http://webmail.domenia.no Hva trenger jeg? Du trenger en e-postkonto, samt brukernavn og passord til denne kontoen. Dersom
Bruk av Domenia Norges AS Webmail Domenia Norges webmail finner du på adressen http://webmail.domenia.no Hva trenger jeg? Du trenger en e-postkonto, samt brukernavn og passord til denne kontoen. Dersom
RiskManager Avvikshåndtering. Kurshefte for meldere
 RiskManager Avvikshåndtering Kurshefte for meldere Innhold 1 INNLEDNING - MODUL FOR AVVIKSHÅNDTERING... 3 2 MIN PROFIL I AVVIKSMODULEN... 4 3 MELDE ET AVVIK... 5 3.1 Avviksskjema...6 3.1.1 Enhet meldingen
RiskManager Avvikshåndtering Kurshefte for meldere Innhold 1 INNLEDNING - MODUL FOR AVVIKSHÅNDTERING... 3 2 MIN PROFIL I AVVIKSMODULEN... 4 3 MELDE ET AVVIK... 5 3.1 Avviksskjema...6 3.1.1 Enhet meldingen
MinTid web brukerdokumentasjon
 5.4.0 MinTid web brukerdokumentasjon Logica Norge AS 3.1.0 MinTid brukerdokumentasjon i Innhold MinTid 1 Generelt... 1 Hvem skal bruke MinTid og hva kan gjøres?... 1 Standardfunksjoner i MinTid... 1 Logg
5.4.0 MinTid web brukerdokumentasjon Logica Norge AS 3.1.0 MinTid brukerdokumentasjon i Innhold MinTid 1 Generelt... 1 Hvem skal bruke MinTid og hva kan gjøres?... 1 Standardfunksjoner i MinTid... 1 Logg
F A G B O K F O R L A G E T S E - P O R T A L
 KOM ME I GANG MED F A G B O K F O R L A G E T S E - P O R T A L BRUKER VE IL EDNING VER SJO N 1.60 INNHOLD Innledning... 3 Forberedelse til nytt skoleår... 3 Første møte med e-portalen... 4 Administrere
KOM ME I GANG MED F A G B O K F O R L A G E T S E - P O R T A L BRUKER VE IL EDNING VER SJO N 1.60 INNHOLD Innledning... 3 Forberedelse til nytt skoleår... 3 Første møte med e-portalen... 4 Administrere
KOMME I GANG 2. Logge på 2. I redigeringsvinduet 3 OVERSIKT OVER KNAPPENE SOM LIGGER ØVERST I REDIGERINGSVINDUET 5
 Innhold KOMME I GANG 2 Logge på 2 I redigeringsvinduet 3 OVERSIKT OVER KNAPPENE SOM LIGGER ØVERST I REDIGERINGSVINDUET 5 Lukk 6 Ny 6 Flytt opp/ Flytt ned 6 Klipp 7 Kopier 7 Lim inn (krysspubliser, ny,
Innhold KOMME I GANG 2 Logge på 2 I redigeringsvinduet 3 OVERSIKT OVER KNAPPENE SOM LIGGER ØVERST I REDIGERINGSVINDUET 5 Lukk 6 Ny 6 Flytt opp/ Flytt ned 6 Klipp 7 Kopier 7 Lim inn (krysspubliser, ny,
Innføring i bruk av skolens/barnehagens hjemmesider (for ansatte)
 : Innføring i bruk av skolens/barnehagens hjemmesider (for ansatte) nyweb.no as (2008) Side: 1 av 14 Innhold: Pålogging:... 4 Administrasjonsforsiden:... 5 Legge til Ny artikkel :... 6 Legge til Nytt vedlegg
: Innføring i bruk av skolens/barnehagens hjemmesider (for ansatte) nyweb.no as (2008) Side: 1 av 14 Innhold: Pålogging:... 4 Administrasjonsforsiden:... 5 Legge til Ny artikkel :... 6 Legge til Nytt vedlegg
KOMME I GANG 3. Logge på 3. I redigeringsvinduet 4 OVERSIKT OVER KNAPPENE SOM LIGGER ØVERST I REDIGERINGSVINDUET 6
 Innhold KOMME I GANG 3 Logge på 3 I redigeringsvinduet 4 OVERSIKT OVER KNAPPENE SOM LIGGER ØVERST I REDIGERINGSVINDUET 6 Lukk 7 Ny 7 Flytt opp/ Flytt ned 7 Klipp 8 Kopier 8 Lim inn (krysspubliser, ny,
Innhold KOMME I GANG 3 Logge på 3 I redigeringsvinduet 4 OVERSIKT OVER KNAPPENE SOM LIGGER ØVERST I REDIGERINGSVINDUET 6 Lukk 7 Ny 7 Flytt opp/ Flytt ned 7 Klipp 8 Kopier 8 Lim inn (krysspubliser, ny,
Brukerveiledning. For administrering av nettressursen BRUKERVEILEDNING ADMINISTRATOR
 Brukerveiledning For administrering av nettressursen 1 Som administrator kan du legge til, redigere, fjerne, og gruppere brukere for din barnehage eller skole. Du finner denne funksjonen «innstillinger»
Brukerveiledning For administrering av nettressursen 1 Som administrator kan du legge til, redigere, fjerne, og gruppere brukere for din barnehage eller skole. Du finner denne funksjonen «innstillinger»
Telsys e-post Brukermanual
 Telsys Telsys e-post Brukermanual For domeneadministratorere Telsys 06.08.2009 Telsys AS Side 1 Innhold Generelt... 3 Informasjon... 3 Logge inn i administrasjonssystemet... 3 Logge ut av administrasjonssystemet...
Telsys Telsys e-post Brukermanual For domeneadministratorere Telsys 06.08.2009 Telsys AS Side 1 Innhold Generelt... 3 Informasjon... 3 Logge inn i administrasjonssystemet... 3 Logge ut av administrasjonssystemet...
ISY G-prog Linker 9.4 - Endringsliste
 ISY G-prog Linker 9.4 - Endringsliste Ny Excel Eksport Nytt valg som står default på. Eksporterer da direkte inn i excel fremfor å gå via.txt fil. Brukeren må ha Windows Excel installert på sin maskin.
ISY G-prog Linker 9.4 - Endringsliste Ny Excel Eksport Nytt valg som står default på. Eksporterer da direkte inn i excel fremfor å gå via.txt fil. Brukeren må ha Windows Excel installert på sin maskin.
DOKUMENTASJON E-post oppsett
 DOKUMENTASJON E-post oppsett Oppsett av e-post konto Veiledningen viser innstillinger for Microsoft Outlook 2013, og oppkobling mot server kan gjøres med POP3 (lagre e-post lokalt på maskin) eller IMAP
DOKUMENTASJON E-post oppsett Oppsett av e-post konto Veiledningen viser innstillinger for Microsoft Outlook 2013, og oppkobling mot server kan gjøres med POP3 (lagre e-post lokalt på maskin) eller IMAP
Medlemshåndtering eroom
 Medlemshåndtering eroom Norsk versjon 7.3 JOINT Collaboration AS www.joint.no Medlemshåndtering i eroom V7.3 Hvem kan legge til og invitere medlemmer i et eroom?...3 Når legges medlemmer inn i et rom?...3
Medlemshåndtering eroom Norsk versjon 7.3 JOINT Collaboration AS www.joint.no Medlemshåndtering i eroom V7.3 Hvem kan legge til og invitere medlemmer i et eroom?...3 Når legges medlemmer inn i et rom?...3
Introduksjon til Vega SMB 2012
 Introduksjon til Vega SMB 2012 Side 1 av 15 Introduksjon til Vega SMB Velkommen som bruker av Vega SMB. Klikk på Vega ikonet for å starte Vega SMB første gang. Velg ditt brukernavn og skriv inn passord
Introduksjon til Vega SMB 2012 Side 1 av 15 Introduksjon til Vega SMB Velkommen som bruker av Vega SMB. Klikk på Vega ikonet for å starte Vega SMB første gang. Velg ditt brukernavn og skriv inn passord
Innhold RDP... 2 Oppkobling Kirkedata... 2 Flere brukerpålogginger til Kirkedata... 8
 Innhold RDP... 2 Oppkobling Kirkedata... 2 Flere brukerpålogginger til Kirkedata... 8 Endre passord på Kirkedata... 11 Dropbox på Kirkedata... 14 Apple Mac RDP... 20 Outlook og e-post... 30 Outlook Web
Innhold RDP... 2 Oppkobling Kirkedata... 2 Flere brukerpålogginger til Kirkedata... 8 Endre passord på Kirkedata... 11 Dropbox på Kirkedata... 14 Apple Mac RDP... 20 Outlook og e-post... 30 Outlook Web
Brukerdokumentasjon for Installatør i bruk av. Elektronisk behandling av rettemeldinger
 Brukerdokumentasjon for Installatør i bruk av Elektronisk behandling av rettemeldinger Versjon 1.10 04.09.13 Side 1 av 18 Innholdsfortegnelse INNHOLDSFORTEGNELSE... 2 BRUKERDOKUMENTASJON FOR ELEKTRONISK
Brukerdokumentasjon for Installatør i bruk av Elektronisk behandling av rettemeldinger Versjon 1.10 04.09.13 Side 1 av 18 Innholdsfortegnelse INNHOLDSFORTEGNELSE... 2 BRUKERDOKUMENTASJON FOR ELEKTRONISK
ISY G-prog Beskrivelse 9.4 - Endringsliste
 ISY G-prog Beskrivelse 9.4 - Endringsliste Ny Excel Eksport Nytt valg som står default på. Eksporterer da direkte inn i excel fremfor å gå via.txt fil. Brukeren må ha Windows Excel installert på sin maskin.
ISY G-prog Beskrivelse 9.4 - Endringsliste Ny Excel Eksport Nytt valg som står default på. Eksporterer da direkte inn i excel fremfor å gå via.txt fil. Brukeren må ha Windows Excel installert på sin maskin.
RUTEPLANLEGGINGSSYSTEM BRUKERVEILEDNING
 RUTEPLANLEGGINGSSYSTEM BRUKERVEILEDNING Prosjekt 18 Jørgen Mobekk Sørensen Morten Evje Tor Andreas Baakind Anders Gabrielsen Side 1 1 FORORD Dette dokumentet er brukerveiledningen, og skal være en veiledning
RUTEPLANLEGGINGSSYSTEM BRUKERVEILEDNING Prosjekt 18 Jørgen Mobekk Sørensen Morten Evje Tor Andreas Baakind Anders Gabrielsen Side 1 1 FORORD Dette dokumentet er brukerveiledningen, og skal være en veiledning
Brukerveiledning nettsted Stjørdal kajakklubb. Tilgang til siden. Opprette bruker? Tilgang til siden... 1 Opprette bruker?... 1
 Brukerveiledning nettsted Stjørdal kajakklubb Tilgang til siden... 1 Opprette bruker?... 1 Nyheter / artikler... 3 Lage artikkel... 3 Redigerer artikkel... 11 Slette artikkel... 12 Tilgang til siden Opprette
Brukerveiledning nettsted Stjørdal kajakklubb Tilgang til siden... 1 Opprette bruker?... 1 Nyheter / artikler... 3 Lage artikkel... 3 Redigerer artikkel... 11 Slette artikkel... 12 Tilgang til siden Opprette
KF Lokal personalhåndbok - brukerveiledning for redaktør
 KF Lokal personalhåndbok - brukerveiledning for redaktør Innhold 1. KF Lokal personalhåndbok og KF Infoserie... 2 2 Din rolle - Redaktør... 4 3 Skriv lokal tekst... 4 4 Lag lenker i lokal tekst... 6 5.
KF Lokal personalhåndbok - brukerveiledning for redaktør Innhold 1. KF Lokal personalhåndbok og KF Infoserie... 2 2 Din rolle - Redaktør... 4 3 Skriv lokal tekst... 4 4 Lag lenker i lokal tekst... 6 5.
Første bestilling av kurs
 DataPower Learning Online Første bestilling av kurs for bedriftskunder Versjon 2.x OKOKOK 1 Bestilling Finn aktuelt kurs For å finne det kurset du er på utkikk etter, kan du enten søke i søkefeltet eller
DataPower Learning Online Første bestilling av kurs for bedriftskunder Versjon 2.x OKOKOK 1 Bestilling Finn aktuelt kurs For å finne det kurset du er på utkikk etter, kan du enten søke i søkefeltet eller
1 Innholdsfortegnelse
 1 Innholdsfortegnelse 1 INNHOLDSFORTEGNELSE 2 2 HVORDAN LEGGE UT INFORMASJON PÅ LAGSSIDENE? 3 2.1 Hvordan legge til link til ett dokument i websiden? 7 3 HVORDAN LEGGE UT EN NYHET SOM SKAL PUBLISERES PÅ
1 Innholdsfortegnelse 1 INNHOLDSFORTEGNELSE 2 2 HVORDAN LEGGE UT INFORMASJON PÅ LAGSSIDENE? 3 2.1 Hvordan legge til link til ett dokument i websiden? 7 3 HVORDAN LEGGE UT EN NYHET SOM SKAL PUBLISERES PÅ
Installasjons veiledning for QuickNG SuperService integrasjon
 Installasjons veiledning for QuickNG SuperService integrasjon OKTOBER 2012 REV 0.3 Oppsett av SuperService Log på SuperService online: https://login.ifmsystems.com/default.aspx Du må ha en bruker fra SuperService
Installasjons veiledning for QuickNG SuperService integrasjon OKTOBER 2012 REV 0.3 Oppsett av SuperService Log på SuperService online: https://login.ifmsystems.com/default.aspx Du må ha en bruker fra SuperService
Innføring i BrandMaker Markedsplanlegger https://mp.mam.no. Media Asset Management AS http://www.mam.no
 Innføring i BrandMaker Markedsplanlegger https://mp.mam.no Media Asset Management AS http://www.mam.no Innholdsfortegnelse: Innholdsfortegnelse:... 2 Hva er BrandMaker Markedsplanlegger?... 3 Hva trenger
Innføring i BrandMaker Markedsplanlegger https://mp.mam.no Media Asset Management AS http://www.mam.no Innholdsfortegnelse: Innholdsfortegnelse:... 2 Hva er BrandMaker Markedsplanlegger?... 3 Hva trenger
2013 Aditro AS 1 (24)
 1.0. Rutine for Altinn innsending og Altinn retur... 2 1.1. Om Altinn... 2 1.2. Roller og rettigheter i Altinn... 2 1.3. Opprette datasystem-id og passord i Altinn.... 4 1.4 Sette opp Huldt & Lillevik
1.0. Rutine for Altinn innsending og Altinn retur... 2 1.1. Om Altinn... 2 1.2. Roller og rettigheter i Altinn... 2 1.3. Opprette datasystem-id og passord i Altinn.... 4 1.4 Sette opp Huldt & Lillevik
Lønn 5.0. Veiledning for ASP leverandører
 Lønn 5.0 Veiledning for ASP leverandører Om denne veiledningen Innhold Om denne veiledningen... 2 Installere første database og programmet... 2 Installere flere databaser på samme server... 2 Sette opp
Lønn 5.0 Veiledning for ASP leverandører Om denne veiledningen Innhold Om denne veiledningen... 2 Installere første database og programmet... 2 Installere flere databaser på samme server... 2 Sette opp
Side 1. Sniggabo CMS brukermanual rev. 2
 Side 1 Sniggabo CMS brukermanual rev. 2 INNHOLDSFORTEGNELSE Logg inn... 3 Menylinje... 3 Artikkelliste... 4 Ny artikkel... 5 Aktiviteter... 8 Rediger aktivitet... 9 Dokumenter... 9 Nytt dokument... 10
Side 1 Sniggabo CMS brukermanual rev. 2 INNHOLDSFORTEGNELSE Logg inn... 3 Menylinje... 3 Artikkelliste... 4 Ny artikkel... 5 Aktiviteter... 8 Rediger aktivitet... 9 Dokumenter... 9 Nytt dokument... 10
Brukermanual. Quality PayBack Starter Edition
 Brukermanual Quality PayBack Starter Edition Innhold 1. Kapittel 1 Innledning 1.1. Dette dokumentet 1.2. Quality PayBack 1.3. Kort oversikt over funksjoner i QPB. 2. Registering 2.1. Generelt 2.1.1. Logg
Brukermanual Quality PayBack Starter Edition Innhold 1. Kapittel 1 Innledning 1.1. Dette dokumentet 1.2. Quality PayBack 1.3. Kort oversikt over funksjoner i QPB. 2. Registering 2.1. Generelt 2.1.1. Logg
Brukerveiledning for Vesuv
 Brukerveiledning for Vesuv Innhold Pålogging... 3 Registrering av ny bruker... 3 Glemt passord... 4 Startsiden... 5 Nytt utbrudd... 6 Nedtrekksmenyer... 6 Obligatoriske felt... 7 Spørsmål vises og fjernes...
Brukerveiledning for Vesuv Innhold Pålogging... 3 Registrering av ny bruker... 3 Glemt passord... 4 Startsiden... 5 Nytt utbrudd... 6 Nedtrekksmenyer... 6 Obligatoriske felt... 7 Spørsmål vises og fjernes...
Kom i gang med Visma AutoInvoice
 Kom i gang med Visma AutoInvoice Denne beskrivelsen er for de som har Visma Global (VG) og Visma Document Center (VDC) og ønsker å komme i gang med Visma AutoInvoice (AI) Versjonskrav: Visma Global minst
Kom i gang med Visma AutoInvoice Denne beskrivelsen er for de som har Visma Global (VG) og Visma Document Center (VDC) og ønsker å komme i gang med Visma AutoInvoice (AI) Versjonskrav: Visma Global minst
Learning Online. DataPower. Registrering. for administratorer. Versjon 2.x
 DataPower Learning Online Registrering for administratorer Versjon 2.x OKOK 1 Registrering Registrering Etter bestilling av ett eller flere kurs, registrerer DataPower Learning den nye bedriften i DataPower
DataPower Learning Online Registrering for administratorer Versjon 2.x OKOK 1 Registrering Registrering Etter bestilling av ett eller flere kurs, registrerer DataPower Learning den nye bedriften i DataPower
Slå BRUKERVEILEDNING AMESTO BUSINESS SEARCH DATO: 26.03.14
 Slå BRUKERVEILEDNING AMESTO BUSINESS SEARCH DATO: 26.03.14 INNHOLD GENERELT... 3 SØKE ETTER FIRMA... 4 Søkekriterier... 4 Søk... 6 SE PÅ SØKERESULTAT... 7 BEHANDLE SØKERESULTAT... 10 Oppdatere en bedrift
Slå BRUKERVEILEDNING AMESTO BUSINESS SEARCH DATO: 26.03.14 INNHOLD GENERELT... 3 SØKE ETTER FIRMA... 4 Søkekriterier... 4 Søk... 6 SE PÅ SØKERESULTAT... 7 BEHANDLE SØKERESULTAT... 10 Oppdatere en bedrift
Administrasjon Nettbutikk: www.dittdomene.com/administrasjon Bruk brukernavn og passord som er sendt på e-post.
 Administrasjon Nettbutikk: www.dittdomene.com/administrasjon Bruk brukernavn og passord som er sendt på e-post. - Konfigurasjon Klikk på Konfigurasjon i menyen helt til venstre, og deretter Min butikk.
Administrasjon Nettbutikk: www.dittdomene.com/administrasjon Bruk brukernavn og passord som er sendt på e-post. - Konfigurasjon Klikk på Konfigurasjon i menyen helt til venstre, og deretter Min butikk.
Uansett hvilken håndbok du benytter vil fremgangsmåten være den samme. I denne veiledningen benytter vi personalhåndboken som eksempel.
 Velkommen som bruker av nettbaserte håndbøker fra Hovedorganisasjonen Virke. Våre nettbaserte håndbøker kan tilpasses din virksomhet. De er redigerbare, samtidig blir de automatisk oppdatert med nye lover
Velkommen som bruker av nettbaserte håndbøker fra Hovedorganisasjonen Virke. Våre nettbaserte håndbøker kan tilpasses din virksomhet. De er redigerbare, samtidig blir de automatisk oppdatert med nye lover
IST Skole Vurdering - Foresatt
 IST Skole Vurdering - Foresatt Velkommen til en ny skole! IST tar nå steget fra kun å levere programvare til å forenkle og utvikle alle skolens funksjoner. Våre løsninger tar hånd om prosessene fra den
IST Skole Vurdering - Foresatt Velkommen til en ny skole! IST tar nå steget fra kun å levere programvare til å forenkle og utvikle alle skolens funksjoner. Våre løsninger tar hånd om prosessene fra den
Webfaktura slik bruker du det. for sluttbrukere
 Webfaktura slik bruker du det for sluttbrukere 24.06.2013 Innhold: Beskrivelse av Webfaktura... 3 Generelt... 3 Pålogging... 3 Første gangs pålogging... 3 Mitt firma... 3 Min bruker... 4 Vedlikehold av
Webfaktura slik bruker du det for sluttbrukere 24.06.2013 Innhold: Beskrivelse av Webfaktura... 3 Generelt... 3 Pålogging... 3 Første gangs pålogging... 3 Mitt firma... 3 Min bruker... 4 Vedlikehold av
Veiledning for elektronisk registrering
 Veiledning for elektronisk registrering Veiledning En ABC for elektronisk Samordnet registermelding Innholdsfortegnelse Innholdsfortegnelse... 2 Elektronisk signering av vedlegg til Samordnet registermelding...
Veiledning for elektronisk registrering Veiledning En ABC for elektronisk Samordnet registermelding Innholdsfortegnelse Innholdsfortegnelse... 2 Elektronisk signering av vedlegg til Samordnet registermelding...
EN PRAKTISK INNFØRING I KRYPTERT E-POST FRA UDI
 EN PRAKTISK INNFØRING I KRYPTERT E-POST FRA UDI Asylavdelingen (ASA) i UDI forbereder seg til høsten 2010 der avdelingen skal begynne med fullelektronisk saksbehandling (esak). UDI har innført en løsning
EN PRAKTISK INNFØRING I KRYPTERT E-POST FRA UDI Asylavdelingen (ASA) i UDI forbereder seg til høsten 2010 der avdelingen skal begynne med fullelektronisk saksbehandling (esak). UDI har innført en løsning
CustomPublish.com. Brukere. Introduksjon til brukerhåndtering i CustomPublish
 CustomPublish.com Brukere Introduksjon til brukerhåndtering i CustomPublish Innhold 1. Innledning 2. Ny brukergruppe 3. Ny bruker 4. Forfattere 5. Bruk 1. Innledning Når du klikker på «brukere» i administrasjonen,
CustomPublish.com Brukere Introduksjon til brukerhåndtering i CustomPublish Innhold 1. Innledning 2. Ny brukergruppe 3. Ny bruker 4. Forfattere 5. Bruk 1. Innledning Når du klikker på «brukere» i administrasjonen,
Huldt & Lillevik Lønn 2010-09-15. Lønn 5.0. Versjon 5.10.3
 Lønn 5.0 Versjon 5.10.3 Innhold Hva er nytt i denne versjonen... 2 1 Oppdatere til 5.10.3... 2 2 Ny rutine for oppdatering av klienter... 2 3 Ny og forbedret logging i systemet... 3 4 Skattekort levert...
Lønn 5.0 Versjon 5.10.3 Innhold Hva er nytt i denne versjonen... 2 1 Oppdatere til 5.10.3... 2 2 Ny rutine for oppdatering av klienter... 2 3 Ny og forbedret logging i systemet... 3 4 Skattekort levert...
Distribusjon via e-post - oppstart
 Distribusjon via e-post - oppstart Avsenderopplysninger Mottakeropplysninger Egenskaper Blankettype for e-post Forutsetninger Eksempel Kontroll Elektronisk distribusjon av dokumenter betyr at dokumentene
Distribusjon via e-post - oppstart Avsenderopplysninger Mottakeropplysninger Egenskaper Blankettype for e-post Forutsetninger Eksempel Kontroll Elektronisk distribusjon av dokumenter betyr at dokumentene
Learning Online. DataPower. Administrasjon. Veiledning for administratorer. Versjon 2.x
 DataPower Learning Online Administrasjon Veiledning for administratorer Versjon 2.x 1 Administrasjon Administrasjonsdelen DataPower Learning Online inneholder en administrasjonsdel som kan brukes for
DataPower Learning Online Administrasjon Veiledning for administratorer Versjon 2.x 1 Administrasjon Administrasjonsdelen DataPower Learning Online inneholder en administrasjonsdel som kan brukes for
Klikk på publisering + offentlig + nyhet for å lage en artikkel som skal komme som nyhetssak på forsiden av fylkeslagssiden.
 1. Logg deg inn i portalen: Klikk på Min side og oppgi medlemsnummer og passord: Inntil du endrer passord, er det NJFF + ditt postnummeret, som er passord, f.eks. NJFF1378. Velg fylkeslag fra dropdown-menyen
1. Logg deg inn i portalen: Klikk på Min side og oppgi medlemsnummer og passord: Inntil du endrer passord, er det NJFF + ditt postnummeret, som er passord, f.eks. NJFF1378. Velg fylkeslag fra dropdown-menyen
Diskusjon:SportsAdmin Medlemsadministrasjon
 Diskusjon:SportsAdmin Medlemsadministrasjon Medlemsadministrasjonsmodulen er et register over alle personer tilknyttet en organisasjon i idretten. Her kan organisasjonsleddene administrere og endre personer
Diskusjon:SportsAdmin Medlemsadministrasjon Medlemsadministrasjonsmodulen er et register over alle personer tilknyttet en organisasjon i idretten. Her kan organisasjonsleddene administrere og endre personer
infotorg Enkel brukermanual
 infotorg Enkel brukermanual Innhold Innledning... 4 Logg inn... 4 Feilmelding... 4 Sperret bruker / Glemt passord... 5 Bytt passord... 6 Innstillinger og oppstartsregister... 6 Søk og Svar... 7 Velg tjeneste/register...
infotorg Enkel brukermanual Innhold Innledning... 4 Logg inn... 4 Feilmelding... 4 Sperret bruker / Glemt passord... 5 Bytt passord... 6 Innstillinger og oppstartsregister... 6 Søk og Svar... 7 Velg tjeneste/register...
Datamann Informasjonssystemer
 1 Datamann Informasjonssystemer Brukerveiledning 2013 Datamann AS 2 3 DATAMANN INFORMASJONSSYSTEMER SYSTEMKRAV PC med Pentium eller høyere. Internettilgang med 1 Mbit/s eller høyere Internett Explorer
1 Datamann Informasjonssystemer Brukerveiledning 2013 Datamann AS 2 3 DATAMANN INFORMASJONSSYSTEMER SYSTEMKRAV PC med Pentium eller høyere. Internettilgang med 1 Mbit/s eller høyere Internett Explorer
Brukermanual for nettpublisering. frivilligsentral.no
 Brukermanual for nettpublisering frivilligsentral.no Innholdsfortegnelse Introduksjon 3 1 - Innlogging 4 1.1 - Logge inn 4 1.1 - Logge ut 4 2 - Grensesnitt 5 2.1 - Menyfelt 5 2.2-3 - Opprette, lagre og
Brukermanual for nettpublisering frivilligsentral.no Innholdsfortegnelse Introduksjon 3 1 - Innlogging 4 1.1 - Logge inn 4 1.1 - Logge ut 4 2 - Grensesnitt 5 2.1 - Menyfelt 5 2.2-3 - Opprette, lagre og
BRUKERVEILEDNING FOR NETTBUTIKKEN FORHÅNDSMELDING OG OPPLASTING AV POSTNUMMERFILER. Post med like formater og Aviser til abonnenter
 BRUKERVEILEDNING FOR NETTBUTIKKEN FORHÅNDSMELDING OG OPPLASTING AV POSTNUMMERFILER Post med like formater og Aviser til abonnenter Innhold 1. Logg inn i nettbutikken... 2 2. Registrering av forhåndsmelding....
BRUKERVEILEDNING FOR NETTBUTIKKEN FORHÅNDSMELDING OG OPPLASTING AV POSTNUMMERFILER Post med like formater og Aviser til abonnenter Innhold 1. Logg inn i nettbutikken... 2 2. Registrering av forhåndsmelding....
Beskrivelse av skjermbilder og funksjoner i PayBack SingelUser.
 Beskrivelse av skjermbilder og funksjoner i PayBack SingelUser. 00. PayBack startes ved innlogging til Zylin's webserver. Brukernavn og passord er satt opp etter informasjonen fra webformularet. Adressen
Beskrivelse av skjermbilder og funksjoner i PayBack SingelUser. 00. PayBack startes ved innlogging til Zylin's webserver. Brukernavn og passord er satt opp etter informasjonen fra webformularet. Adressen
I databasen ligger det over 100 tabeller. De henger sammen dels via synlige koder, dels via usynlige interne ID-er. De ser man normalt bare når det
 1 2 3 4 I databasen ligger det over 100 tabeller. De henger sammen dels via synlige koder, dels via usynlige interne ID-er. De ser man normalt bare når det dukker opp tall i oversikter eller man får meldingen
1 2 3 4 I databasen ligger det over 100 tabeller. De henger sammen dels via synlige koder, dels via usynlige interne ID-er. De ser man normalt bare når det dukker opp tall i oversikter eller man får meldingen
- Velkommen til klart.no -
 - brukermanual - - Velkommen til klart.no - Velkommen til klart.no Med klart.no får du rask og bedre dialog med kunden samt en mere effektig arbeidsprosess! Ved å benytte klart.no får din bedrift en unik
- brukermanual - - Velkommen til klart.no - Velkommen til klart.no Med klart.no får du rask og bedre dialog med kunden samt en mere effektig arbeidsprosess! Ved å benytte klart.no får din bedrift en unik
BRUKERVEILEDNING AMESTO DOCARC DATO: 26.03.14
 BRUKERVEILEDNING AMESTO DOCARC DATO: 26.03.14 Innhold 1. Generelt... 3 2. DocArc Admin... 5 2.1 Rettigheter... 5 2.2 Definer ny strukturmal... 5 2.2.1 Opprett struktur... 5 2.2.2 Legg til mapper og undermapper...
BRUKERVEILEDNING AMESTO DOCARC DATO: 26.03.14 Innhold 1. Generelt... 3 2. DocArc Admin... 5 2.1 Rettigheter... 5 2.2 Definer ny strukturmal... 5 2.2.1 Opprett struktur... 5 2.2.2 Legg til mapper og undermapper...
IMS Intelligent MediaServer Desktop Upload Tool
 IM S Intelligent MediaServer Desktop Upload Tool INNHOLDSFORTEGNELSE Innledning... 3 Første gangs bruk av Desktop Upload Tool... 4 Innlogging... 4 Nedlasting av programvare... 5 Installere Desktop Upload
IM S Intelligent MediaServer Desktop Upload Tool INNHOLDSFORTEGNELSE Innledning... 3 Første gangs bruk av Desktop Upload Tool... 4 Innlogging... 4 Nedlasting av programvare... 5 Installere Desktop Upload
Brukerveiledning for SMS fra Outlook
 Brukerveiledning for SMS fra Outlook Grunnleggende funksjonalitet Med SMS fra Outlook kan du enkelt sende både SMS og MMS fra Outlook. Programmet er integrert med din personlige Outlookkontaktliste og
Brukerveiledning for SMS fra Outlook Grunnleggende funksjonalitet Med SMS fra Outlook kan du enkelt sende både SMS og MMS fra Outlook. Programmet er integrert med din personlige Outlookkontaktliste og
BRUKERVEILEDNING FO R WWW.STYREVERVREGISTERET.NO
 BRUKERVEILEDNING FO R WWW.STYREVERVREGISTERET.NO Noen av illustrasjonene i denne brukerveiledningen er hentet fra selskapenes tilsvarende system. Virkemåten er imidlertid den samme. 1 Innholdsfortegnelse
BRUKERVEILEDNING FO R WWW.STYREVERVREGISTERET.NO Noen av illustrasjonene i denne brukerveiledningen er hentet fra selskapenes tilsvarende system. Virkemåten er imidlertid den samme. 1 Innholdsfortegnelse
Huldt & Lillevik Ansattportal 2011-03-22. Ansattportal. Versjon 3.3.22
 Ansattportal Versjon 3.3.22 Innhold 1 Oppdatere til 3.3.22... 2 2 Definere lenker... 5 3 Registrere informasjon om pårørende... 6 4 Bestille nytt passord... 6 5 Andre endringer... 7 5.1 Logging og kontroll
Ansattportal Versjon 3.3.22 Innhold 1 Oppdatere til 3.3.22... 2 2 Definere lenker... 5 3 Registrere informasjon om pårørende... 6 4 Bestille nytt passord... 6 5 Andre endringer... 7 5.1 Logging og kontroll
PJ 501 Brukermanual NITH. Troja.NET brukermanual
 Troja.NET brukermanual 1 av 53v Innholdsfortegnelse INNHOLDSFORTEGNELSE... 2 FIGURLISTE... 5 1.0 INSTALLASJONSGUIDE... 7 1.1 PROGRAMVAREKRAV:... 7 1.1.1 Oppsett av Microsoft SQL Server 2000... 7 1.1.2
Troja.NET brukermanual 1 av 53v Innholdsfortegnelse INNHOLDSFORTEGNELSE... 2 FIGURLISTE... 5 1.0 INSTALLASJONSGUIDE... 7 1.1 PROGRAMVAREKRAV:... 7 1.1.1 Oppsett av Microsoft SQL Server 2000... 7 1.1.2
Brukerveiledning. Søknadssystemet esg. Elektronisk søknadsblankett for søknad om sentral godkjenning for ansvarsrett. Side 1 av 24
 Brukerveiledning Søknadssystemet esg Elektronisk søknadsblankett for søknad om sentral godkjenning for ansvarsrett Side 1 av 24 Innholdsfortegnelse 1 Om esg... 3 2 Ny bruker... 4 3 Logg inn... 6 3.1 Mine
Brukerveiledning Søknadssystemet esg Elektronisk søknadsblankett for søknad om sentral godkjenning for ansvarsrett Side 1 av 24 Innholdsfortegnelse 1 Om esg... 3 2 Ny bruker... 4 3 Logg inn... 6 3.1 Mine
Veiledning. Veiledning til innlogging på «Visma Min Side» Sirdal kommune
 Veiledning Veiledning til innlogging på «Visma Min Side» Sirdal kommune Innholdsfortegnelse Slik logger du inn på Visma «Min Side» Sirdal kommune... 2 1. Førstegangspålogging... 2 2. Føre møtegodtgjørelse...
Veiledning Veiledning til innlogging på «Visma Min Side» Sirdal kommune Innholdsfortegnelse Slik logger du inn på Visma «Min Side» Sirdal kommune... 2 1. Førstegangspålogging... 2 2. Føre møtegodtgjørelse...
Brukerveiledning: Innsending av digitale tilbud
 Brukerveiledning: Innsending av digitale tilbud Registrering For å kunne delta i nettbaserte anbud må du først registrere organisasjonen din på Negometrixplattformen. Negometrix-plattformen er webbasert,
Brukerveiledning: Innsending av digitale tilbud Registrering For å kunne delta i nettbaserte anbud må du først registrere organisasjonen din på Negometrixplattformen. Negometrix-plattformen er webbasert,
Innhold RDP... 2 Oppkobling Kirkedata... 2 Flere brukerpålogginger til Kirkedata... 6
 Innhold RDP... 2 Oppkobling Kirkedata... 2 Flere brukerpålogginger til Kirkedata... 6 Endre passord på Kirkedata... 9 Dropbox på Kirkedata... 12 Apple Mac RDP... 18 Outlook og e-post... 20 Outlook Web
Innhold RDP... 2 Oppkobling Kirkedata... 2 Flere brukerpålogginger til Kirkedata... 6 Endre passord på Kirkedata... 9 Dropbox på Kirkedata... 12 Apple Mac RDP... 18 Outlook og e-post... 20 Outlook Web
Brukerveiledning Tilkobling internett
 JULI 2012 Brukerveiledning Tilkobling internett ALT DU TRENGER Å VITE OM BRUKEN AV INTERNETT 1 1 2 3 4 5 6 KOBLING TIL HJEMMESENTRAL OPPSETT AV TRÅDLØS ROUTER OG BRANNMUR I HJEMMESENTRALEN OPPKOBLING AV
JULI 2012 Brukerveiledning Tilkobling internett ALT DU TRENGER Å VITE OM BRUKEN AV INTERNETT 1 1 2 3 4 5 6 KOBLING TIL HJEMMESENTRAL OPPSETT AV TRÅDLØS ROUTER OG BRANNMUR I HJEMMESENTRALEN OPPKOBLING AV
KOM I GANG MED WORDPRESS En enkel guide for å hjelpe deg gjennom det grunnleggende i Wordpress
 KOM I GANG MED WORDPRESS En enkel guide for å hjelpe deg gjennom det grunnleggende i Wordpress Sist oppdatert 05.06.2015 Innholdsfortegnelse 1. Hva er Wordpress?... 3 2. Hvordan logger jeg inn i kontrollpanelet?...
KOM I GANG MED WORDPRESS En enkel guide for å hjelpe deg gjennom det grunnleggende i Wordpress Sist oppdatert 05.06.2015 Innholdsfortegnelse 1. Hva er Wordpress?... 3 2. Hvordan logger jeg inn i kontrollpanelet?...
I denne veiledningen skal vi gå igjennom de forskjellige funksjonene som. For å gå til abonnementet ditt klikker du på den blå fanen "Abonnement":
 Administrere abonnementet I denne veiledningen skal vi gå igjennom de forskjellige funksjonene som er tilgjengelige for administrator av et abonnement på web. 1 Gå til abonnementet ditt For å gå til abonnementet
Administrere abonnementet I denne veiledningen skal vi gå igjennom de forskjellige funksjonene som er tilgjengelige for administrator av et abonnement på web. 1 Gå til abonnementet ditt For å gå til abonnementet
ProMed. Brukermanual for installasjon og bruk av mobiltelefon eller SMS og nett for sending av SMS direkte fra. for Windows
 Side 1 av 9 Brukermanual for installasjon og bruk av mobiltelefon eller SMS og nett for sending av SMS direkte fra ProMed for Windows Kundeoppfølging og Administrasjon Versjon 1.7 23.10.2009 Litt om sending
Side 1 av 9 Brukermanual for installasjon og bruk av mobiltelefon eller SMS og nett for sending av SMS direkte fra ProMed for Windows Kundeoppfølging og Administrasjon Versjon 1.7 23.10.2009 Litt om sending
SiteGen CMS. Innføringsmanual
 SiteGen CMS Innføringsmanual Copyright Barlind Solutions AS 2008 Hva er SiteGen CMS? SiteGen CMS er et såkalt content-management-system; eller med litt andre ord et publiseringssystem. Det kan brukes til
SiteGen CMS Innføringsmanual Copyright Barlind Solutions AS 2008 Hva er SiteGen CMS? SiteGen CMS er et såkalt content-management-system; eller med litt andre ord et publiseringssystem. Det kan brukes til
Innføring i bruk av skolens/barnehagens hjemmesider (for administrator)
 Innføring i bruk av skolens/barnehagens hjemmesider (for administrator) nyweb.no as (2008) Side: 1 av 17 Innholdsfortegnelse: De ulike sidemalene... side 4 Pålogging... side 5 Administrasjonsforsiden...
Innføring i bruk av skolens/barnehagens hjemmesider (for administrator) nyweb.no as (2008) Side: 1 av 17 Innholdsfortegnelse: De ulike sidemalene... side 4 Pålogging... side 5 Administrasjonsforsiden...
Manual for innlegging av standard sideinnhold og nyheter via «backend»
 Manual for innlegging av standard sideinnhold og nyheter via «backend» 23.3.2006 Utarbeidet av: 2 Innlogging og beskrivelse av hovedelement i «backend» For å få tilgang til redigeringsmodul velges følgende
Manual for innlegging av standard sideinnhold og nyheter via «backend» 23.3.2006 Utarbeidet av: 2 Innlogging og beskrivelse av hovedelement i «backend» For å få tilgang til redigeringsmodul velges følgende
GENERELL BRUKERVEILEDNING WEBLINE
 Side 1 av 10 INNHOLDSFORTEGNELSE 1. FORMÅL MED DOKUMENTET... 3 2. TILGANG TIL PORTALEN... 4 3. TILGJENGELIGE TJENESTER/MODULER... 5 3.1 ADMIN... 5 3.2 NORDIC CONNECT/IP VPN... 5 3.3 INTERNETT INFORMASJON...
Side 1 av 10 INNHOLDSFORTEGNELSE 1. FORMÅL MED DOKUMENTET... 3 2. TILGANG TIL PORTALEN... 4 3. TILGJENGELIGE TJENESTER/MODULER... 5 3.1 ADMIN... 5 3.2 NORDIC CONNECT/IP VPN... 5 3.3 INTERNETT INFORMASJON...
Agio Forvaltning AS - Portal. Enkelt, effektivt og tidsbesparende!
 Agio Forvaltning AS - Portal Enkelt, effektivt og tidsbesparende! Innhold Innlogging... 3 Første gangs innlogging... 4 Åpningsside beboere... 6 Dokumenter... 7 Mitt borettslag/sameie... 10 E-post... 12
Agio Forvaltning AS - Portal Enkelt, effektivt og tidsbesparende! Innhold Innlogging... 3 Første gangs innlogging... 4 Åpningsside beboere... 6 Dokumenter... 7 Mitt borettslag/sameie... 10 E-post... 12
Hjelp til MV-Login Administrasjon MikroVerkstedet A/S
 Hjelp til MV-Login Administrasjon MikroVerkstedet A/S Dokumentversion: 20130920A 1 Innholdsfortegnelse Forord... 3 Kapittel 1. Aktiver MV-Login administratorkonto... 5 Kapittel 2. Bruk MV-Login Administrasjon...
Hjelp til MV-Login Administrasjon MikroVerkstedet A/S Dokumentversion: 20130920A 1 Innholdsfortegnelse Forord... 3 Kapittel 1. Aktiver MV-Login administratorkonto... 5 Kapittel 2. Bruk MV-Login Administrasjon...
Rollebasert tilgangskontroll i TakeCargo WEB (RBAC Role Based Access Controll)
 Brukerveiledning Rollebasert i TakeCargo WEB (RBAC Role Based Access Controll) Konfigurering av organisasjonsstruktur, organisasjonsenheter, brukere og bruker, samt hvilke roller de skal spille. Tilgang
Brukerveiledning Rollebasert i TakeCargo WEB (RBAC Role Based Access Controll) Konfigurering av organisasjonsstruktur, organisasjonsenheter, brukere og bruker, samt hvilke roller de skal spille. Tilgang
Innhold RDP... 2 Oppkobling Kirkedata... 2 Flere brukerpålogginger til Kirkedata... 6
 Innhold RDP... 2 Oppkobling Kirkedata... 2 Flere brukerpålogginger til Kirkedata... 6 Endre passord på Kirkedata... 9 Dropbox på Kirkedata... 12 Apple Mac RDP... 18 Outlook og e-post... 28 Outlook Web
Innhold RDP... 2 Oppkobling Kirkedata... 2 Flere brukerpålogginger til Kirkedata... 6 Endre passord på Kirkedata... 9 Dropbox på Kirkedata... 12 Apple Mac RDP... 18 Outlook og e-post... 28 Outlook Web
PBU medlemsregistrering. Brukerveiledning 2015
 PBU medlemsregistrering Brukerveiledning 2015 Innholdsfortegnelse ÅRSRAPPORTERING FOR GRUPPE INNLEDNING 1. INNLOGGING 2 2. OPPRETT ÅRSRAPPORT 3 3. MEDLEMMER 3 4. REDIGERE GRUPPE 4 5. INNSENDING AV RAPPORT
PBU medlemsregistrering Brukerveiledning 2015 Innholdsfortegnelse ÅRSRAPPORTERING FOR GRUPPE INNLEDNING 1. INNLOGGING 2 2. OPPRETT ÅRSRAPPORT 3 3. MEDLEMMER 3 4. REDIGERE GRUPPE 4 5. INNSENDING AV RAPPORT
Brukerveiledning for kontaktpersoner i kommuner og fylkeskommuner www.styrevervregisteret.no
 Brukerveiledning for kontaktpersoner i kommuner og fylkeskommuner www.styrevervregisteret.no Noen av illustrasjonene i denne brukerveiledningen er hentet fra det tilsvarende systemet i de kommunale selskapene.
Brukerveiledning for kontaktpersoner i kommuner og fylkeskommuner www.styrevervregisteret.no Noen av illustrasjonene i denne brukerveiledningen er hentet fra det tilsvarende systemet i de kommunale selskapene.
https://nhh.itslearning.com/
 e-læringssystemet https://nhh.itslearning.com/ Sist oppdatert 08.09.2009 10:07 1 1. Hva er It s Learning? It's Learning er et e-læringssystem hvor du finner elektronisk informasjon om alle våre kurs/studier,
e-læringssystemet https://nhh.itslearning.com/ Sist oppdatert 08.09.2009 10:07 1 1. Hva er It s Learning? It's Learning er et e-læringssystem hvor du finner elektronisk informasjon om alle våre kurs/studier,
BRUKERVEILEDNING FO R WWW.STYREVERVREGISTERET.NO
 BRUKERVEILEDNING FO R WWW.STYREVERVREGISTERET.NO Noen av illustrasjonene i denne brukerveiledningen er hentet fra kommunens tilsvarende system. Virkemåten er imidlertid den samme. 1 Innholdsfortegnelse
BRUKERVEILEDNING FO R WWW.STYREVERVREGISTERET.NO Noen av illustrasjonene i denne brukerveiledningen er hentet fra kommunens tilsvarende system. Virkemåten er imidlertid den samme. 1 Innholdsfortegnelse
B r u k e r h å n d b o k Dokumentmodul ver 8
 B r u k e r h å n d b o k Dokumentmodul ver 8 Copyright 2008 Input Data AS Alle rettigheter er reserverte Innholdsfortegnelse 0. Innledning... 5 0.1 Systembeskrivelse... 6 0.1.1 Adgang til applikasjonen...
B r u k e r h å n d b o k Dokumentmodul ver 8 Copyright 2008 Input Data AS Alle rettigheter er reserverte Innholdsfortegnelse 0. Innledning... 5 0.1 Systembeskrivelse... 6 0.1.1 Adgang til applikasjonen...
Nettside24 Brukerveiledning Nettside24 Brukerveiledning
 Nettside24 Brukerveiledning Nettside24 Brukerveiledning 1 av 14 Oversikt over brukerveiledningen. 2. Oversikt. 3. Logge inn på nettsiden. 4. Redigere innholdet på undersidene. 5. Redigere innholdet i blokkene.
Nettside24 Brukerveiledning Nettside24 Brukerveiledning 1 av 14 Oversikt over brukerveiledningen. 2. Oversikt. 3. Logge inn på nettsiden. 4. Redigere innholdet på undersidene. 5. Redigere innholdet i blokkene.
VISMA OPPVEKST SKOLE KOBLING MED VISMA ENTERPRISE HRM (UNIQUE ANSATT)
 VISMA OPPVEKST SKOLE KOBLING MED VISMA ENTERPRISE HRM (UNIQUE ANSATT) INNHOLD FORUTSETNINGER ---------------------------------------------------------------------------------------- 3 Klargjøre Visma Enterprise
VISMA OPPVEKST SKOLE KOBLING MED VISMA ENTERPRISE HRM (UNIQUE ANSATT) INNHOLD FORUTSETNINGER ---------------------------------------------------------------------------------------- 3 Klargjøre Visma Enterprise
Intentor Helpdesk - Installasjon Step #3: Microsoft Reporting Services
 Intentor Helpdesk - Installasjon Step #3: Microsoft Reporting Services Dokumentasjon levert av: Prosjekt: Norsk Data Senter AS Installasjon av Intentor Helpdesk Norsk Data Senter AS e-post info@nds.no
Intentor Helpdesk - Installasjon Step #3: Microsoft Reporting Services Dokumentasjon levert av: Prosjekt: Norsk Data Senter AS Installasjon av Intentor Helpdesk Norsk Data Senter AS e-post info@nds.no
Hvordan hente ut listen over et hagelags medlemmer fra Hageselskapets nye portal
 Hvordan hente ut listen over et hagelags medlemmer fra Hageselskapets nye portal Av Ole Petter Vik, Asker Versjon 2.3 20.03.2012 Beskrivelsene for hvert enkelt skritt er over hvert skjermbilde. Via Hageselskapets
Hvordan hente ut listen over et hagelags medlemmer fra Hageselskapets nye portal Av Ole Petter Vik, Asker Versjon 2.3 20.03.2012 Beskrivelsene for hvert enkelt skritt er over hvert skjermbilde. Via Hageselskapets
DIFI VEILEDNING I BRUK AV AVANT WEBVERKTØY FOR MEDARBEIDERUNDERSØKELSER I STATLIG SEKTOR
 DIFI VEILEDNING I BRUK AV AVANT WEBVERKTØY FOR MEDARBEIDERUNDERSØKELSER I STATLIG SEKTOR Innhold 1. Innlogging i systemet... 3 2. Forsiden av portalen... 3 3. Redigere spørreskjema... 4 3.1 Spørsmål skal
DIFI VEILEDNING I BRUK AV AVANT WEBVERKTØY FOR MEDARBEIDERUNDERSØKELSER I STATLIG SEKTOR Innhold 1. Innlogging i systemet... 3 2. Forsiden av portalen... 3 3. Redigere spørreskjema... 4 3.1 Spørsmål skal
Kom i gang med E-Site - Med E-Site er det enkelt og trygt å redigere dine websider
 Kom i gang med E-Site - Med E-Site er det enkelt og trygt å redigere dine websider Innhold Side 1 Introduksjon...2 2 Logge inn i administrasjonsområdet...3 2.1 Fyll inn brukernavn og passord...3 2.2 Glemt
Kom i gang med E-Site - Med E-Site er det enkelt og trygt å redigere dine websider Innhold Side 1 Introduksjon...2 2 Logge inn i administrasjonsområdet...3 2.1 Fyll inn brukernavn og passord...3 2.2 Glemt
BRUKERMANUAL FOR NETTINTRO CMS Dette dokumentet er skrevet for Nettintro CMS versjon 1.9.0, og kan derfor avvike noe fra nåværende versjon.
 BRUKERMANUAL FOR NETTINTRO CMS Dette dokumentet er skrevet for Nettintro CMS versjon 1.9.0, og kan derfor avvike noe fra nåværende versjon. Denne brukermanualen vil gi deg en innføring i hvordan man bruker
BRUKERMANUAL FOR NETTINTRO CMS Dette dokumentet er skrevet for Nettintro CMS versjon 1.9.0, og kan derfor avvike noe fra nåværende versjon. Denne brukermanualen vil gi deg en innføring i hvordan man bruker
BRUKERVEILEDNING FOR NETTBUTIKKEN FORHÅNDSMELDING OG OPPLASTING AV POSTNUMMERFILER. Post med like formater og Aviser til abonnenter
 BRUKERVEILEDNING FOR NETTBUTIKKEN FORHÅNDSMELDING OG OPPLASTING AV POSTNUMMERFILER Post med like formater og Aviser til abonnenter Innhold 1. Logg inn i nettbutikken... 2 2. Registrering av forhåndsmelding....
BRUKERVEILEDNING FOR NETTBUTIKKEN FORHÅNDSMELDING OG OPPLASTING AV POSTNUMMERFILER Post med like formater og Aviser til abonnenter Innhold 1. Logg inn i nettbutikken... 2 2. Registrering av forhåndsmelding....
Brukerveiledning NOBB.no
 Brukerveiledning NOBB.no 2014 November 2014 Brukerveiledning NOBB.no Side 1 Innholdsfortegnelse Pålogging... 3 Administrasjon av brukere... 3 Enkeltsøk... 4 Visning av søkeresultat... 4 Avansert søk...
Brukerveiledning NOBB.no 2014 November 2014 Brukerveiledning NOBB.no Side 1 Innholdsfortegnelse Pålogging... 3 Administrasjon av brukere... 3 Enkeltsøk... 4 Visning av søkeresultat... 4 Avansert søk...
