B r u k e r h å n d b o k Dokumentmodul ver 8
|
|
|
- Ingebjørg Tønnessen
- 8 år siden
- Visninger:
Transkript
1 B r u k e r h å n d b o k Dokumentmodul ver 8 Copyright 2008 Input Data AS Alle rettigheter er reserverte
2 Innholdsfortegnelse 0. Innledning Systembeskrivelse Adgang til applikasjonen Import av dokumenter Rutine for å importere dokumenter Beskrivelse av Redigeringsskjemaet for dokumenter Åpne/redigere et dokument Redigere et rtf-dokument Se om dokumentet er på server/nedlastet Prosedyre for å opprette Nytt dokument Lagre dokumentet på server i databasen Laste opp dokumentet senere Forhåndsvise Visio-dokumenter i html Tilgangskontroll for dokumenter Forklaring til skjemaet for tilgangskontroll Prosesskart med linking Linking av bøker Linking av Roller Linking av Krav Linking av lagrede søk Linking av såkalte Pop-up vinduer for hjelpetekst Historikk Låsing av utgitte versjoner Dato for neste revisjon Forutsetninger før publisering av Visio og Flowcharter dokumenter Publisering av prosesskart (Flowcharter) Størrelse på prosesskart fra Flowcharter Innstillinger i MS Visio for HTML Registrering og lagring av eksterne dokumenter(registreringer) Lage en bok for registreringer Last opp registreringer til IP Copyright 2010 Input Data AS Side 2 av 57
3 2.8 System for registreringer direkte i nettleseren Lage en mal for registreringer Lage skjermbilder for registreringer Sjekkboks og radioknapp Tekstfelt Tekstområde Nedtrekksliste/dropdown meny Publisere en registreringsmal Revisjoner av registreringen Revisjon av dokumenter Høring Legg til deltakere Svare på en høring Godkjenne dokumenter Velg godkjenner Varsle godkjenner Publisere Duplisere Prosedyre for duplisering Utskrift av dokumenter Prosesser Prosessoppbygging Litt om prosesser Eksempel på flytskjema Interne registreringer Generelt om bøker Opprette en ny bok Opprette en trestruktur av bøker Slette bøker Opprette nytt krav Gjør slik når du skal opprette nye krav: Trykk på linken for å gå til vedlikehold av krav Velg krav kategori Copyright 2010 Input Data AS Side 3 av 57
4 Legge til undertekst til krav Opprette kravteksten Linking av krav mot dokumenter Søke etter dokumenter Søking fra hovedmenyen Lagre søk Oppsett av dokumentmaler Opprette en ny dokument-mal Sette i karantene Copyright 2010 Input Data AS Side 4 av 57
5 0. Innledning Velkommen til denne dokumentasjonen av Input Process, system for styring av prosessdokumentasjon. Input Process er utviklet etter ISO 9001:2000 standardens krav til kvalitetssystemer samt våre kunders tilbakemeldinger vedr. funksjonalitet. Input Process er utviklet med tanke på at systemet skal kunne kjøres på flere plattformer, både når det gjelder database, webserver og operativsystem. Da vi ikke legger føringer på kundenes valg av plattformløsning mener vi også at vi kan bidra til en friere verden hva gjelder valg av slike server løsninger. Dokumentasjonen som her er skrevet er laget med tanke på at du skal få en oversikt over funksjonaliteten i systemet, men også en innføring i de forskjellige funksjonene. Det vil alltid være funksjonalitet som ikke er beskrevet, hvis det er noe du savner en forklaring på så nøl ikke med å kontakte oss. Send gjerne en e-post til olav@inputdata.no. Vi er takknemmelige for alle tilbakemeldinger på eventuelle feil eller ting som kan forbedres i dokumentasjonen. Med vennlig hilsen Ron W. Waatsveen Markedsansvarlig Input Data AS Copyright 2010 Input Data AS Side 5 av 57
6 0.1 Systembeskrivelse Input Process er et modulbasert system og består av tre moduler, Avviks-, Dokument- og prosjektmodulen. Alle modulene er integrerte med hverandre. Input Process kan kjøres på flere plattformer, både når det gjelder database, webserver og operativsystem. Versjon 3 har støtte for Mysql og Oracle-database. Forretningslogikken er holdt utenfor databasen og er utviklet i Java. Alle dokumenter lagres som blobs i databasen. Input Process består også av klienter som er utviklet i C og Java. Disse klientene har som hovedoppgave å generere HTML av Visio, Flowcharter og Word samt å håndtere filopplasting/nedlasting Adgang til applikasjonen Adgangen kontrolleres gjennom: - Applikasjonen er root-bruker på server. - Brukeren må være definert som bruker i databasen og ha nødvendige rettigheter der. - Brukeren må være en Input Process bruker med en bestem rolle i systemet. - Applikasjonen må ha tilgang til å skrive til området /tmp på server. Dette er default opplastingskatalog. Copyright 2010 Input Data AS Side 6 av 57
7 1. Import av dokumenter Input Process inneholder funksjonalitet for å kunne importere dokumenter til systemet. Når du importerer mange dokumenter bør du organisere arbeidet slik at du unngår f.eks. dobbelt importering. Et dokument kan ha samme navn men inneholde forskjellige data. Det er ikke en sjekk ved import på om det finnes et dokument med samme navn som det du importerer. 1.1 Rutine for å importere dokumenter 1. Finn frem de aktuelle dokumentene og plasser disse i en egen katalog. All import må foregå ved at man importerer på en og en mal. Med mal menes her system malen i Input Process, f.eks. Prosedyre mal. 2. Nå som du har funnet frem dokumentene og plassert disse i en katalog må du konvertere disse til rtf-formatet dersom det er Word-dokumenter som skal ha egenskapen at disse blir skrevet til i header osv. Du kan selvsagt beholde Word formatet men da får du ingen dynamisk skriving av header. Denne skrivingen er omtalt i kapittel Nå skal du gå inn i Input Process og velge Importer dokument. Dette valget er som standard plassert under fanen Dokumentmodul og heter Importer dokumenter. For å kunne bruke denne funksjonen må du ha rollen Saksbehandler. 4. Når du har valgt Import av dokumenter kommer du inn i en liste med alle maler tilgjengelig, velg den aktuelle malen ved å trykke på velg. Du skal da komme inn i et skjema der du kan velge å legge til fra ditt lokale filsystem. 5. Trykk på knappen Add.. for å få tilgang til dine lokale filer. I boksen under navigerer du deg ved å trykke på symbolet med pil opp. Du kommer da oppover i systemet og ved å gå til toppen kan du bevege deg nedover igjen. Du får kun tilgang til filer av samme format som malen. Velg den eller de filene du ønsker å importere og trykke OK. Copyright 2010 Input Data AS Side 7 av 57
8 6. Når du har valgt fil legger denne seg som i vinduet under. For å fullføre importen trykker du på Importer og Upload i neste bilde, filen vil da lastes opp og legges på server i databasen. 7. Avslutningsvis vil du komme til Dokumentkortet hvor du kan fortsette å redigere dokumentet. I listen til høyre i Dokumentkortet vil alle dine nylig importerte dokumenter vises i grønn farge da de er lastet opp på serveren. Dokumentets navn i databasen blir navnet på fila du importerte. Copyright 2010 Input Data AS Side 8 av 57
9 2. Beskrivelse av Redigeringsskjemaet for dokumenter (Dokumentkortet) Dette skjemaet har som hovedoppgave å styre hvert enkelt dokuments data og tilhørighet til andre ressurser i kvalitetssystemet, som f.eks. bøker, roller, eksterne link osv. Det er i dette skjermbildet du hele tiden jobber når du skal redigere et dokument. Naturlige roller som har tilgang til dette skjemaet er Saksbehandler, men også registreringsbrukere bør kunne få tilgang dersom det er en registrering man skal gjennomføre. Det er opp til administrator å sette rettigheter til skjemaet, så dette er kun ment som en anbefaling. Hver bruker vil også kunne sette rettigheter på det enkelte dokument dersom man ønsker å styre hvem som skal få lese/skrive tilgang til dette. Copyright 2010 Input Data AS Side 9 av 57
10 Copyright 2010 Input Data AS Side 10 av 57
11 I Dokumentkortet har vi alle menyvalgene til venstre og en liste med dine dokumenter til høyre. I dokumentlisten er de røde de du har lastet ned til din maskin. De grønne ligger lagret i databasen på serveren. Skulle du oppleve et maskinhavari på din lokale maskin vil disse røde være tapt, og det er derfor viktig at du laster dokumentet tilbake til serveren så fort du er ferdig med dette. Serveren holder selvsagt på den versjonen dokumentet var i før du lastet dette ned til din maskin, og kan således hentes tilbake derfra. Men da uten dine siste endringer. 2.1 Åpne/redigere et dokument Når du skal laste ned et dokument for å se på eller endre dette trykker du på knappen Redigere. Det som da skjer er at dersom dokumentet befinner seg på server lastes dette ned til en katalog på din maskin eller hjemmeområde på en filserver (kan settes opp på den enkelte bruker under brukeroppsettet), deretter åpnes dokumentet slik at du kan skrive i det. Dokumentet er da låst for andre brukere. Hvis du for eksempel reiser på ferie og glemmer å laste opp dette må andre logge seg på som deg for å få tilgang til dokumentet. Dette innebærer at om du har lagret ditt nedlastede dokument på den bærbare PC-en som du har tatt med på ferie, må de andre laste ned den gamle versjonen (server versjonen) dersom de ønsker tilgang til dokumentet. Nedlasting av server versjonen gjøres i Menyvalget Dokument og Last ned og overskriv lokal versjon. Dersom dokumentet allerede var lastet ned på din maskin ville dette ikke blitt lastet ned men kun åpnet. Hvis dokumentet ikke finnes lokalt vil du få en melding om dette. 2.2 Redigere et rtf-dokument I Input Process er det funksjonalitet for å oppdatere topptekst og bunntekst fra databasen direkte inn i dokumentet. Oppsettet for dette må gjøres i dokumentmalen. Hvordan dette settes opp kan leses i brukerdokumentasjonen vedr. administrasjon av systemet. Du som bruker kan ikke overstyre systemets oppdatering av topptekst/bunntekst da dette skrives til dokumentet på serveren etter at dokumentet er lastet opp. For at systemet skal kunne skrive til header/footer MÅ headeren/footeren inneholde data. Dersom det ikke inneholder data vil ikke systemet kunne finne igjen området i dokumentet og det vil heller ikke bli skrevet noe dit. Det er nok bare å legge inn et punktum eller lignende for at det skal fungere. Copyright 2010 Input Data AS Side 11 av 57
12 NB! Førstegangs nedlasting Ved nedlasting av dokumenter fra Input Process benyttes Java applets til jobben med å lagre dokumentene kontrollert på din lokale maskin. Dette innebærer at du må ha Java jdk installert på din maskin. Vi krever versjon 1.5. Ved første gangs nedlasting av et dokument blir du først bedt om å akseptere et sertifikat for appletten som har som oppgave å laste ned og lagre dokumentet til din harddisk. Deretter blir du spurt om du vil laste ned aktuelle dokument, velg knappen Save all. Til sist har vi sertifikat nr. 2 som gjelder appletten som styrer åpning, oppakking av zipfiler og sjekker om filen faktisk finnes på din maskin. Du skal akseptere begge sertfikater. Hvis du ikke aksepterer disse vil du ikke kunne bruker dokumentmodulen i Input Process. Hvis du har akseptert alle foregående steg vil dokumentet lastes ned og du vil ikke blir spurt om dette igjen. NOTE: Du skal trykke på Save All, kryss også av for at boksen ikke skal vises igjen. Disse innstillingene er en bekreftelse på at du godtar at Input Process kan lagre dokumenter lokalt på din maskin. Innstillingene for hvordan appletten skal oppføre seg er lagret på filen appletfile.props. Denne er normalt arkivert på ditt skrivebord. Ønsker du å rette opp at du har trykket på en feil bekreftelse i appletten kan du enkelt slette denne filen. Opp- og nedlasting av dokumenter Det hersker en del forvirring rundt bruken av ordene opp- og nedlasting på internett. Enkelt sagt er dette slik at opp, er til en server. DU som klient er alltid ned. Det er viktig for forståelsen av systemet å være klar over forskjellen på nedlasting og opplasting. Nå har vi omtalt nedlasting og skal si litt om opplasting. Når du er ferdig med å gjøre dine notater i dokumentet skal dette lastes opp på server og inn i databasen. Copyright 2010 Input Data AS Side 12 av 57
13 Trykk da på knappen Last opp, dokumentet vil da lastes opp til server. Når et dokument er lastet opp på serveren vil dette kunne være tilgjengelig for andre som har behov for å redigere i dokumentet Se om dokumentet er på server/nedlastet Til venstre i dokumentkortet er det listet opp alle dokumenter du som bruker har til revisjon eller som er nye. Fargene angir om dokumentet er lastet ned lokalt(rødt) eller om det er lagret i databasen på serveren(grønt). Copyright 2010 Input Data AS Side 13 av 57
14 2.2 Prosedyre for å opprette Nytt dokument Opprett Nytt dokument ved å velge fra hovedmenyen eller der hvor knapp for dette finnes. Kan settes opp av administrator og plasseres valgfritt i hovedmenyen. Men finnes som standard under fanen til Dokumentmodulen Deretter velges aktuelle mal fra nedtrekkslisten som kommer frem og du trykker på neste. Dersom malen har innstillingen at bøker skal vises ved opprettelse av nye dokumenter kommer du inn i en liste over bøker. Der kan du velge å legge dette inn i en bok før du går videre Nå kommer du inn i dokumentkortet, skriv inn navnet på dokumentet. Du må også velge prosesstilhørighet dersom dette benyttes. Hvis valget for prosesstilhørighet ikke finnes i dokumentkortet benyttes ikke denne funksjonen. Prosesstilhørighet skaper en trestruktur av alle dokumenter som er opprettet på maler for hovedprosess. Dette innebærer at om du ønsker å bygge en slik struktur angir du hvilken prosess som ligger på nivået over aktuelle prosess Velg Rediger for å åpne dette slik at du kan skrive i dokumentet Dokumentet lastes ned/åpnes Dersom dette er et RTF dokument kan Input Process settes opp slik at innhold i toppteksten på dokumentet oppdateres med data fra databasen. Dette gjelder data som revisjonsnummer, dokument navn, dokumentnummer osv. som du finner i dokumentkortet. Input Process har støtte for Header, footer og egen førsteside både for Header og footer. Oppsett for dette er beskrevet i eget kapittel. 2.3 Lagre dokumentet på server i databasen Selv om du lagrer dokumentet i Word og lukker Word, vil dokumentet fortsatt befinne seg på din maskin. For at dette skal lagres i databasen på serveren må du trykke på knappen Last opp i dokumentkortet. (Dette gjelder selvsagt alle typer dokumenter) Laste opp dokumentet senere Dersom du ønsker å ta med deg dokumenter på en bærbar PC og senere laste disse opp må de først lastes ned lokalt en og en. Når som helst kan du da laste disse opp igjen under forutsetning av du har kontakt med serveren. Copyright 2010 Input Data AS Side 14 av 57
15 2.4 Forhåndsvise Visio-dokumenter i html Når dokumentet er lastet opp kan dette forhåndsvises i strukturen som en html-versjon. Dette gjøres fra menyvalget Dokument i dokumentkortet og der forhåndsvisning. Dersom det er satt opp i malen at dokumentet ikke skal genereres til HTML kan heller ikke forhåndsvisning kunne kjøres. Dersom det allerede finnes en tidligere generert forhåndsvisning på aktuelle versjon av dokumentet får du spørsmål om du vil generere på nytt eller vise den forrige. MERK: Forhåndsvisning er en funksjon for å se genererte html-filer før de blir publisert slik at man unngår unødige revisjoner p.g.a. feil i utseende på dokumentet osv. Denne funksjonen støttes kun i Visio, Flowcharter og RFLOW. Copyright 2010 Input Data AS Side 15 av 57
16 2.5 Tilgangskontroll for dokumenter Dersom man ønsker at et begrenset antall brukere skal kunne se/redigere dokumentet kan dette settes opp i tilgangskontrollen, dette gjøres ved å velge knappen Rettigheter i venstremenyen Forklaring til skjemaet for tilgangskontroll Eier er du som har opprettet dokumentet. Gruppe er den gruppen som er valgt til høyre. Andre er alle andre brukere. Som standard har alle tilgang til dokumenter som opprettes. Selve redigeringsmuligheten er det allikevel kun de som er satt opp som saksbehandlere som har. Eks. Ønsker du at det er kun gruppe/rolle som skal se dokumentet huker du av for Lese under Gruppe, og huker vekk på de andre typene. Dersom gruppen/rollen også skal kunne skrive må du huke av for dette også. Hovedformål Funksjonen er spesielt nyttig dersom man ønsker å begrense tilgangen til enkeltdokumenter. Copyright 2010 Input Data AS Side 16 av 57
17 2.6 Prosesskart med linking Når man skal bygge opp en prosess gjør man dette ved å tegne prosessen for deretter å linke denne opp mot dokumentasjonen som ligger i systemet (Prosedyrer, skjemaer, bøker osv.). Prosessen opprettes på samme måte som når man f.eks. oppretter en prosedyre og er å betrakte som et hvilket som helst dokument i databasen. Alle objekter linkes opp på samme måte og omtales spesielt i delen om linking av Dokumenter Opprettelse av et prosesskart Linking av dokumenter i et prosesskart: Opprett et nytt dokument på bakgrunn av en relevant mal Når du har laget ditt prosesskart kan dokumenter linkes opp til de forskjellige objektene I redigeringsskjemaet har du et valg som heter Referanser. Trykk på knappen: [Legg til] for å hente opp dokumenter som skal legges inn som referanser I vinduet som fremkommer kan du søke blant alle utgitte og nye dokumenter. Velg hvilket dokument du ønsker å linke opp ved å huke av i boksen til venstre og trykk på legg til. Du kan søke i listen på Id, dokumentnummer eller navn Når dette er gjort legges valgte referanse(r) inn i listen i dokumentkortet og søkevinduet vil lukkes Nå skal du kopiere linken til minnet på PC-en slik at du kan lime denne inn på ønsket objekt i prosesskartet. Trykk med muspekeren i feltet til venstre i referanselisten under. Når du aktiviserer muspekeren markeres teksten og linken legges aut. i minnet på datamaskinen. Linken er da tilgjengelig for innliming i for eksempel Visio. Innlimingen skjer ved at du klikker på aktuelle objekt i Visio og velger å sette inn hyperlink. (I Visio er dette Ctrl. + K, Flowcharter Insert og Link), foreta så en lim inn i feltet for hyperlink. Lukk vinduet og objektet har fått en link. Denne behandles så av Input Process senere slik at riktig dokument vises når sluttbrukeren trykker på linken i prosesskartet. Copyright 2010 Input Data AS Side 17 av 57
18 MERK: Dersom du ønsker at dokumentet som linkes opp skal åpnes i et eget vindu kan du huke av for dette i kolonnen Åpne i eget vindu. Dette innebærer at et nytt vindu startes med dokumentet i. NB! Flowcharter 2000 Husk å trykke på File or Web Page når du skal legge inn linken Copyright 2010 Input Data AS Side 18 av 57
19 2.6.2 Linking av bøker Først må du velge hvilken bok du ønsker som skal linkes opp. Dette gjøres ved at du først velger fanen Bøker og deretter trykker på knappen [Legg til]. Når du da kommer inn i neste vindu vil du ha flere valg, de vi beskriver her omhandler kun linking av bøker. Du har da to valg. Det ene er Legg til i som innebærer at du legger aktuelle dokument inn som en del av boka. Dvs. at dokumentet kan tilgjengeliggjøres fra boka senere. Det andre valget er kun å Referere til, noen som gir deg muligheten til å kun lage en link fra dokumentet til boka uten å legge dokumentet inn i boka. Uansett hvem av disse to du velger vil du kunne linke boka opp mot et objekt i tegneverktøyet. Når du har valgt hvilken bok du ønsker å linke opp legges disse i listen over bøker. Boken linkes opp på samme måte som et dokument Linking av Roller Denne funksjonen har som oppgave å linke opp deltakende roller i prosessen. Dette innebærer at du kan lage en link til en oversikt over rollens eierskap mot dokumenter og hvilke brukere som innehar rollen. Ved søk kan du velge å se alle dokumenter som har denne assosiasjonen. Se i kapittelet om søking. Når du har lagt linken på et objekt vil denne hente frem et skjermbilde med rolleoversikten. Copyright 2010 Input Data AS Side 19 av 57
20 2.6.4 Linking av Krav Her linkes relevante krav opp i prosesskartet. Du velger kravene fra kravbasen og legger disse inn som en link Linking av lagrede søk Ved å lage et lagret søk kan du linke dette opp i et prosesskart, noe som gir deg ytterligere dynamikk i systemet. Lag først det lagrede søket i avansert søk. Deretter velger du dette fra lista som fremkommer ved å trykke på [Legg til] under Lagrede søk i dokumentkortet Linking av såkalte Pop-up vinduer for hjelpetekst Ved oppbygging av såkalte Pop-up vinduer gjøres dette ved at man går inn på valget Hjelpetekst og velger Ny. I Skjermbilde som fremkommer vil du kunne legge inn formatert tekst som vises i et vindu når du holder muspekeren over et objekt. For å få til dette legger du en link fra merknadsteksten inn i et objekt på samme måte som ved linking av dokumenter. Når du publiserer dokumentet blir linken generert og funksjonaliteten vil være ferdig til bruk. Copyright 2010 Input Data AS Side 20 av 57
21 Innlegging av tekst til pop-up -vindu. I dette vinduet beskriver du hva pop-up vinduet skal fortelle brukeren når han holder muspekeren over objektet. I feltene høyde/bredde på boks kan du justere størrelsen på pop-up vinduet. For å teste størrelsen kan du lagre og holde muspekeren over spørsmålstegnet. Ikke Slik: Slik: NB! Flowcharter 2000 I flowcharter 2000 må objektet der linken skal legges være helt eller delvis på utsiden av området der hovedlinken er. Copyright 2010 Input Data AS Side 21 av 57
22 2.6.7 Historikk Alle dokumenter som publiseres vil få en revidert versjon. Denne lagres i historikken og vil kunne hentes frem ved å klikke på teksten i listen under fanen Historikk i dokumentkortet. For å åpne dokumentkortet til det historiske dokumentet klikker du på [Velg]. Hvis du ønsker å åpne dokumentet klikker du på revisjonsnummeret (For eksempel 000 som vist under). Generelt er alle blå tekster i Input Process en link. Copyright 2010 Input Data AS Side 22 av 57
23 2.6.8 Låsing av utgitte versjoner Noen ganger kan et dokument ha kritiske feil i sin beskrivelse av en arbeidsoperasjon og gi uønskede konsekvenser dersom det brukes. For å stoppe et dokument kan dette låses ved å først revidere dokumentet og deretter huke av for at dette skal låses. Ved publisering vil låsen automatisk åpnes. Eks. fra dokumentkortet Dato for neste revisjon Denne funksjonen er nyttig for å kunne få en påminnelse om når et dokument skal revideres. Eksempler på dette er sertifikater og dokumenter som skal revideres periodevis. Du setter neste dato og dersom du vil ha varsling huker du av for dette. Deretter kan du sette antall dager før utløp at varselet skal sendes. Trykk på lagre og du vil få datoen for varsling frem. Copyright 2010 Input Data AS Side 23 av 57
24 Forutsetninger før publisering av Visio og Flowcharter dokumenter Før du publiserer Flowcharter eller Visio dokumenter må du være klar over følgende forutsetninger Publisering av prosesskart (Flowcharter) Hvis ditt prosesskart ikke fremstår korrekt på skjermen må du sjekke følgende innstillinger i Flowcharter. Du må åpne prosesskartet du har problemer med og gjøre endringene på dette. Gå til File-menyen og velg Save As Web Page. Følgende dialog kommer frem: Save As Web Page Denne dialogen har til hensikt å styre html-genereringen og må ha følgende innstillinger for at dette skal fungere. I listen Check the Components to Save kan dete kun være en Component. Dersom du har flere må disse slettes. Dette gjøres fra File-menyen og der Components. NB! Ikke slett hoved componenten, du kan vise hver Component ved å markere Componenten og trykke på knappen View. Nederst i dialogen til venstre har vi Output Formatet som skal være HTML. Under der er det 4 bokser, alle disse måvære huket av. Copyright 2010 Input Data AS Side 24 av 57
25 Størrelse på prosesskart fra Flowcharter Alle prosesskart som produseres gjennom Flowcharter får en sidestørrelse tilvarende den som er gjort i Page setup under File. For å justere størrelsen på bildet etter den egentlige størrelsen (Tegningens størrelse) går du inn i dette valget og justerer etter hva som passer. En størrelse som vist i bildet under vil passe godt i et miljø hvor skjermoppløsningene er ca 1024x768. For å se arbeidsområdet velger du valget Page Breaks i bildet under til høyre. Copyright 2010 Input Data AS Side 25 av 57
26 Publisering av prosesskart (Visio) Før man publiserer et prosesskart fra Visio må man sørge for at Visio er korrekt satt opp. Bla. må Visio produsere gif bilder og ikke for eksempel VML. Følgende innstillinger skal være satt i Visio: Innstillinger i MS Visio for HTML 1. Gå in på File og velg Save As Velg Save as type Web page(*.htm,*.html) 3. Trykk på knappen Publish Under Appearance velger du i rullegardin menyen Sceen size, Source image size og deretter OK. 5. Forhåndsvis dokumentet for å se om dette fungerer. Det er denne innstillingen som må være gjort (bildet kan avvike i forhold til Visio-versjon): Copyright 2010 Input Data AS Side 26 av 57
27 Sette opp riktig bildeformat i Visio Gjør slik for å sette riktig format. (Prosedyren er fra Visio 2002 og vil kunne avvike i nyere versjoner) 1. Velg Lagre som Webside fra Fil-menyen. Trykke på knappen publish. 2. Velg så format Options Copyright 2010 Input Data AS Side 27 av 57
28 3. Velg så formatet GIF. Lukk alle vinduer og din HTML-generering kan starte. Copyright 2010 Input Data AS Side 28 av 57
29 2.7 Registrering og lagring av eksterne dokumenter(registreringer) Dette er en funksjon som har til oppgave å lagre dokumenter strukturert i IP. Før du kan laste opp dokumenter til databasen må du velge en bok der denne skal ligge i. Disse bøkene må opprettes spesifikt for formålet. De opplastede dokumentene kan ikke endres som dokumenter som er opprettet via dokumentkortet. Dette skal være dokumenter du har fylt ut på utsiden av IP og som du kun har behov å lagre strukturert for å dekke eventuelle krav om å lagre dokumentasjon. Type dokumenter kan være sjekklister som fylles ut en gang, for eksempel en vernerunde eller et møtereferat m.m Lage en bok for registreringer Før du kan laste opp dokumenter til databasen må du opprette en bok der dokumentene skal ligge. Dette er en tvungen funksjon. Opprett en bok på vanlig måte men sett kryss i valget for at denne boka skal være for registreringer. Du kan lage en trestruktur med flere nivåer, det er kun den boka som dokumentet ligger i som behøver å være krysset av for registreringer Last opp registreringer til IP 1. Trykk på fanen Dokumentmodul 2. I venstremenyen trykker du på Ny registrering 3. Nå skal du velge Bok, trykk på linken for dette. Dersom boka ikke finnes må den enten opprettes eller du må krysse av i en for at den skal kunne inneholde registreringer i en eksisterende bok for at denne skal vises i lista. 4. Når boka er valgt kan du laste opp ett dokument om gangen til boka. Det er valgfritt om du vil navngi dokumentet. Lar du feltet stå åpent blir det filnavnet som bli navnet i lista. Du kan laste flere dokumenter uten å måtte velge ny bok. Copyright 2010 Input Data AS Side 29 av 57
30 2.8 System for registreringer direkte i nettleseren Denne modulen lar deg registrere data direkte i netteleseren i skjermbilder som du selv kan utvikle slik at de passer 100% til dine skjemaer. Skjermbildene er html-baserte hvilket innebærer at de er raske å åpne og lagre Lage en mal for registreringer Før du kan lage registreringer må det være utviklet en mal som kan benyttes som grunnlag for nye registreringer. Disse malene utvikles i Dokumentkortet og oppsettet i systemmalen må være som i bildet under. Se dokumentasjonen for hvordan du oppretter en system-mal for ytterligere info om dette. Copyright 2010 Input Data AS Side 30 av 57
31 Lage skjermbilder for registreringer Når malen er opprettet kan du starte med å lage selve skjermbildet. Under er dette illustrert og beskrevet. Dersom du er vant il å opprette dokumenter på vanlig måte i IP vil mye av forklaringen være selvfølgelig. 1. Opprett nytt dokument ved å klikke på fanen Dokumentmodul. 2. Deretter trykker du på valget Opprett nytt dokument. 3. Velg så aktuelle mal fra nedtrekkslista og trykk på Neste>>. 4. Nå skal du ha kommet inn i dokumentkortet og du kan starte med å fylle ut feltet Dokumentnavn med hva du vil kalle registreringsmalen din. 5. Deretter klikke du på valget Rediger i venstremenyen. 6. Nå har du kommet inn i et redigeringsmodus der du fritt kan jobbe med å lage ditt skjema. Det er allikevel visse begrensninger på de forskjellige feltvalgene som legges inn. F.eks. Kan du ikke ha flere standard tekstfelt med samme navn. IP har en innebygget valideringsrutine som sjekker om skjemaet er akseptabelt før du publiserer dette. 7. Når du skal opprette et nytt skjermbilde må du først opprette en såkalt «Form». Dette gjøres ved å trykke på knappen under og svare ja på bekreftelsen som kommer frem. Skjemaområdet som opprettes omsluttes av en rød strek og det er inne i den du skal legge til dine felter. 8. Legg til et felt ved å velge aktuelle fra menyvalgene. De forskjellige valgene er beskrevet her: Typen heter sjekkboks og benyttes ved avkryssing. Denne må være unik ved navn. Radioknapp som kan ha samme navn på flere knapper hvor alle knappene gjelder et valg. Ved at de heter det samme vil de automatisk skifte ved klikking i disse. Et enkelt tekstfelt som må være unikt ved navn. Tekstfelt som benyttes dersom man skal skrive tekst som gjerne går over flere linjer. Nedtrekksmeny hvor dere kan forhåndsdefinere valgene for brukeren. Copyright 2010 Input Data AS Side 31 av 57
32 Sjekkboks og radioknapp Når du klikker på symbolet for en sjekkboks kommer dette vinduet opp. Her skal du fylle i Navn på boksen (må være unik). Verdi kan du la være å fylle i, mens Valgt kan er dersom du ønsker at dette skal være avkrysset på forhånd. Når sjekkboksen er lagt til i skjermbildet (inne i formen med den røde rammen) skriver du inn ledeteksten til boksen. Radioknappene kan ha felles navn dersom de skal virke sammen f.eks. Ja og nei avkryss. Copyright 2010 Input Data AS Side 32 av 57
33 Tekstfelt Dette er et felt der navnet skal være unikt. Feltene du fyller i er Navn, verdi dvs. Hva som skal være standard verdi for brukeren når han starter registreringen. Det er ingen krav til å fylle ut tegnbredde og maks antall tegn. Type behøves ikke å velges da alle felter er standard tekst Tekstområde Her oppretter du et større tekst felt der brukeren kan skrive inn større mengder tekst og kan benyttes der det er behov for mere omfattende forklaringer. Feltet Navn må du fylle ut (må være unikt) og antall kolonner setter bredden på feltet mens antall rader setter hvor høyt feltet skal være. Copyright 2010 Input Data AS Side 33 av 57
34 Nedtrekksliste/dropdown meny. Navn må fylles ut og være unikt. Størrelse i antall linjer er et valg du kan sette til alt fra 1 og oppover. Setter du 1 får en liste du kan trykke på for å se resten. Velger du 2 og større får du en liste som viser tilsvarende antall linjer. Tillat flervalg er ikke aktuell i IP. IP lagrer kun en verdi. Når du oppretter liste skriver du inn navnet på valget i Kolonnen for tekst mens verdien som skal lagres i databasen legges til under Verdi. Valgene kan flyttes opp og ned etter at de er lagt inn vha. knappene Opp/Ned. Dersom du ønsker å ha et av valgene som forhåndsvalgt markerer du dette i din opprettede liste og trykker på Sett som valgt Publisere en registreringsmal Dette gjøres på tilsvarende måte som ved vanlig publisering av dokumenter og beskrives således ikke nærmere her. Forskjellen er dog at det er en strengere validering ved publisering her. Som beskrevet må feltene være unike og de kan ikke overstige en viss lengde men dette håndteres av systemet og dersom du kan publisere en mal kan den også brukes Revisjoner av registreringen Når du publiserer en ny versjon av en mal vil det i databasen opprettes en ny tabell slik at alle registreringer fra den forrige versjonen vil være tilgjengelig i forrige versjon av tabellen. Dette fordi en strukturell endring av en datatabell vil kunne skape problemer ved lesing av de gamle dataene. Copyright 2010 Input Data AS Side 34 av 57
35 3. Revisjon av dokumenter Revisjonsprosessen er lik for alle dokumenter. Alle dokumenter kan revideres direkte fra sin html-versjon(hvis det finnes) eller de kan revideres fra dokumentkortet. Når du oppretter en ny revisjon vil den forrige versjonen fortsatt være gyldig og tilgjengelig for nedlasting. Dersom du ønsker å sperre for nedlasting av forrige versjon kan du huke av for å sperre den utgitte versjonen. Dette gjøres i dokumentkortet til den nye versjonen. Trykker du på knappen ny revisjon vil du opprette et nytt dokument. Det nye dokumentet opprettes da med en ny id men med samme dokumentnummeret. Copyright 2010 Input Data AS Side 35 av 57
36 3.1 Høring Alle dokumenter kan sendes på høring til en eller flere brukere. Dette gjøres ved å velge høring i dokumentkortet og trykke på knappen ny høring. Du kommer da inn i skjemaet for høring og kan starte og legge inn brukere, gi en beskrivelse av bakgrunnen for høringen, samt sette en frist Legg til deltakere For å legge til deltakere og kunne sende høringen velges Legg til deltakere. Du kommer da inn i en liste med alle brukerne som er tilgjengelig i systemet. Du kan søke og velge flere om gangen. Det er verdt å merke seg at deltakerne følger dokumentet og vil ligge i listen også neste gang du reviderer dette. Du kan også velge deltakere vha. roller, dette gjøres på samme måte som for brukere. Velger du en rolle vil alle brukerne som har rollen listes opp på høringen Sende på høring Et tips før du sender er at dersom dette er et Word dokument slå på endringssporingen før du sender slik at du tydelig kan se svarene som er avgitt. Mottakerne av e-posten vil få en link som de kan klikke på og logge seg direkte inn i systemet hvor de kan avgi sitt svar enten i en kopi av dokumentet eller i tekstfeltet i skjemaet. Dette er omtalt i punktet under. Statusen i deltakerlisten vil endres etter hvert som svarene kommer inn. Svarene kan sees både i svar e-posten og ved å klikke på statusfeltet i høringslisten Svare på en høring Når høringen er sendt ut vil alle deltakerne motta en e-post med link til et skjema hvor de kan svare. Det vil også vises i dokumentstatusen hvor mange høringer de er med i. Gjør slik når du skal svare: 1. Logg deg inn i systemet og gå til skjemaet(hvis du ikke kommer fra linken i e-posten). 2. Trykk på knappen for å laste ned og svare i dokumentet. 3. Les igjennom og kommenter der du eventuelt har innsigelser. Du kan også kommentere i feltet svar. 4. Lukk dokumentet, og trykk på knappen last opp i svarskjemaet. 5. Trykk deretter på SENDE for å sende svaret til utarbeider. Utarbeider vil i sin deltakerliste se at du har svart og hva du har svart. Copyright 2010 Input Data AS Side 36 av 57
37 3.1.4 Avslutte høring Før du kan godkjenne/publisere dokumentet må høringen avsluttes ved at du trykker på knappen Avslutte høring. Copyright 2010 Input Data AS Side 37 av 57
38 3.2 Godkjenne dokumenter Ved godkjenning av dokumenter før disse kan publiseres må dette settes opp i malen. Det er mulig å ha fra 0-3 nivåer på godkjenningen. Dersom man velger å ha 0 nivåer behøver altså ikke dokumentet å godkjennes før dette publiseres. Dersom man velger et nivå må det godkjennes på dette nivået før det kan publiseres. Ved flere nivåer godkjennes dokumentet først på nivå 1 deretter på nivå 2 osv. Før dokumentet kan godkjennes må alle felter fylles ut bla. må det beskrives kort hva som er gjennomført av endringer i feltet endring. En bruker må ha rollen som godkjenner for å kunne godkjenne. Dette settes opp under administrasjon. Utarbeider har ansvaret for at godkjenningen gjennomføres og kan gjøres slik: Velg godkjenner Utarbeider velger fra nedtrekklisten hvem som skal godkjenne dokumentet. Systemet er bygget slik at om du som bruker (en annen enn utarbeider) prøver å endre eller sette godkjenner vil dette ikke kunne gjøres. Dette er laget for at man ikke skal kunne godkjenne et dokument dersom man ikke er autorisert for dette enkelte dokumentet. Det er altså kun utarbeider som kan bestemme hvem som skal godkjenne et dokument Varsle godkjenner Utarbeider trykker på knappen varsle og kommer da inn i et nytt valg hvor han kan sende en melding til godkjenner. Dersom godkjenner ikke responderer på varselet kan utarbeider trykke på knappen purre for purre på Godkjenner. Copyright 2010 Input Data AS Side 38 av 57
39 Godkjennerrollen godkjenner dokumentet Godkjenner mottar en e-post med link direkte til dokumentets redigeringskskjema. Trykk på denne og du kommer inn i dokumentkortet til aktuelle dokument. Last ned og åpne dokumentet ved å trykke på knappen Lese i menyen, deretter kan dokumentet vurderes og eventuelt godkjennes. Du behøver ikke å laste dette opp igjen etter å ha trykket på knappen Lese. Ønsker du å endre på dokumentet i godkjenningen må du trykke på knappen Rediger. Da må du også laste dokumentet opp igjen. Selve godkjenningen Godkjenner trykker på knappen Godkjenne, hvor da dokumentets status endres til Godkjent og det sendes en e-post til utarbeider hvor det bekreftes at dokumentet er godkjent. 3.3 Publisere Når dokumentet er godkjent og klart for bruk kan dette publiseres. Utarbeider trykker da på knappen Publiser og dokumentet legges ut med status Utgitt. Hvis dette var et tidligere publisert dokument vil denne nye versjonen erstatte den forrige. Den forrige versjonen endrer da status og legges tilgjengelig i historikken. Dersom det var satt opp abonnenter i Distribusjonslisten blir det sendt e-post til disse med melding om at systemet er oppdatert med aktuelle dokument. Hvis det skulle genereres HTML av dokumentet blir dette lastet ned først og generert en html-versjon som deretter sendes tilbake til server og presentert i html vha. jsp. Hvis det ikke genereres HTML vil dokumentet kunne lastes ned på vanlig Internett måte og åpne vha. MIME type (Det programmet som er satt opp i systemet til å åpne dokumenter av aktuelle type). Copyright 2010 Input Data AS Side 39 av 57
40 3.4 Duplisere Å kunne duplisere dokumenter er en funksjon som vil kunne spare brukerne for mye ekstra arbeid. Det som skjer ved duplisering er rett og slett at det tas en kopi og det opprettes et nytt dokument identisk som det forrige. Du dupliserer også referanser, linker, roller osv Prosedyre for duplisering 1. Søk opp et dokument du ønsker å duplisere og gå til redigeringsskjemaet. 2. Deretter velger du Dupliser fra menyen. 3. Dokumentet blir nå opprettet med alle data til det du dupliserte fra. Dokumentet får nytt dokumentnummer og ny id. 3.5 Utskrift av dokumenter Utskrift av dokumenter kan gjøres fra flere steder i systemet. I redigeringsskjemaet skrives dokumenter ut ved å laste disse ned. Det samme gjøres andre steder i systemet. 3.6 Prosesser Prosesser i Input Process bygges i Visio, Flowcharter, RFFLOW. Disse styres fra dokumentkortet der du kan linke til andre prosesser, aktiviteter og roller. Å linke til andre prosesser/aktiviteter er beskrevet tidligere i dette kapittelet og vil ikke bli gjentatt her. Roller er ofte en del av et prosesskart og kan angis som deltakere i prosesskartene ved å velge prosesskart av typen svømmebaner med dertil hørende deltakere i form av roller. For at man skal kunne søke på rollene senere vil man måtte angi disse under fanen Linker på aktuelle dokument. Disse rollene vil man også kunne linke opp i prosesskartet ved å klikke på knappen og lime inn linken i prosessen. Copyright 2010 Input Data AS Side 40 av 57
41 3.6.1 Prosessoppbygging I denne delen av brukermanualen vil vi gi et lite innblikk i hvordan man kan tenke ved oppbygging av en egen prosesstruktur for en organisasjon Litt om prosesser Antall nivåer I en prosesstruktur er det alltid fornuftig å tenke seg så få nivåer som mulig. Dette for at brukeren ikke skal gå seg bort ved navigasjon, men også fordi vi mener det er det mest riktige i forhold til prosesstankegangen. En prosess har to nivåer Generelt sier vi at en prosess har to nivåer hvor det ene består av prosesser og nivået under er prosessenes aktiviteter. Antall aktiviteter varierer fra en enkel til mange med komplekse bindinger mellom aktivitetene. Nedenfor er det sakset et eksempel fra en workflow manager for å illustrere kompleksiteten i en prosess med mange aktiviteter. Ved å fordele aktivitetene på forskjellige roller vil man ikke bare synliggjøre ansvaret men også få et ryddigere grensesnitt mot brukerne. Copyright 2010 Input Data AS Side 41 av 57
42 Prosessens nivåer Prosess Prosesser Aktiviteter Copyright 2010 Input Data AS Side 42 av 57
43 3.6.3 Eksempel på hovedmodell for prosessoppbygging. Vi starter med en hovedmodell for prosessene der vi bygger opp stegene i virksomhetens kjerneområder. Denne modellen vil gi oss en oversikt over behovene og det blir enklere å kunne gå videre. Copyright 2010 Input Data AS Side 43 av 57
44 3.6.4 Eksempel på flytskjema Flytskjema benyttes til bl.a. for å spesifisere en prosess med sjekkpunkter osv. En slik detaljert beskrivelse av en prosess vil kunne gjøre prosessanalysen enklere. Svakheter vil letter avdekkes ved å gå detaljert til verks. Copyright 2010 Input Data AS Side 44 av 57
45 3.7 Interne registreringer Registreringer er ofte brukt i sammenheng med et kvalitetssystem og benyttes til å fange opp tilstander i bedriften. Disse registreringene kan dreie seg om å registrere observasjoner ved f.eks. en vernerunde. I Input Process kan du i oppsettet på system-malen bestemme om det skal kunne opprettes registreringer på et dokument. Dokumentet blir da på en måte registreringenes mal. Dvs at du kan ha flere forskjellige registreringsttyper på en system-mal som altså ikke må forveksles med dokumentet som er mal for registreringene. Forvirrende ikke sant? Men dette er egentlig ganske enkelt, fordi at en registrering er egentlig bare en duplisering av et dokument med den forskjell at det ikke dupliseres i under-liggende tabeller som referanser osv. En anne forskjell er at registreringer kan opprettes av alle brukerne som har skrivetilgang til systemet. Det kreves derfor ingen saksbehandler lisenser for denne funksjonaliteten. Ved opprettelse av en systemmal som skal fungere som registrering huker du av for dette i oppsettet under administrasjon. Se for øvrig kapittel om oppsett av maler. Ved bruk av registreringer vil det være et ikon registrering. å trykke på som vil opprette en Når du har trykket på knappen får du frem meldingen under. Trykk OK og registreringen vil bli opprettet og lastet ned i aktuelle program. MERK! Alle registreringer må på lik linje med andre dokumenter lastes opp og publiseres! Dette innebærer at ALLE som skal bruke denne funksjonaliteten må ha Java jre 1.5 (min.) installert! Copyright 2010 Input Data AS Side 45 av 57
46 4. Bøker 4.1 Generelt om bøker Bøker er en kategorisering av dokumenter og kan sammenlignes med utforskeren i for eksempel Windows. Hver bok er en katalog som kan inneholde andre bøker/kataloger og dokumenter. Bøker er spesielt nyttig ved prosessnavigasjon der man i prosessene prøver å begrense antall nivåer og vil samle dokumentasjonen på riktig sted. Når boken er opprettet vil den umiddelbart være tilgjengelig for linking opp mot prosesskart og dokumenter. Opprettelse og vedlikehold av bøker kan gjøres både fra et eget valg i hovedmenyen samt et valg fra Redigeringsskjemaet for dokumenter. Her viser vi hvordan du kan opprette og vedlikeholde bøker fra et menyvalg i hovedmenyen. Alle menyvalg kan variere fra kunde til kunde da dette kan settes opp av dere selv. 4.2 Opprette en ny bok Gjør slik når du skal opprette en bok: 1. Trykk på fanen Dokumenter. 2. I venstremenyen trykker du på Ny bok 3. Nå er boken opprettet og du editere denne. Følgende valg kan gjøres: Legger til linker til for eksempel lover/forskrifter. Legg bøker til denne boka Legg inn dokumenter fra Input Process Sett hvem som skal kunne endre/lese boka Opprett en ny bok under denne boka Søk i bøker Lagre endringer Bøker kan også krysskobles mot hverandre, dette innebærer at man kan koble bøker sammen på flere nivåer, og på tvers av kategorier. Du kan også høyreklikke på en bok i trestrukturen og der velge legg til bok eller opprette en ny under m.m. Du kan også koble linker fra menylink systemet til bøker. Dette gjøres fra valget Eksterne linker. Dette innebærer at du kan opprette en link til en ressurs enten på Copyright 2010 Input Data AS Side 46 av 57
47 internett eller lokalt på eget nettverk. 4.3 Opprette en trestruktur av bøker I portalen vil det kunne være hensiktsmessig å ha en trestruktur over bøker og dokumenter for å strukturere dokumentasjonen på en oversiktlig måte. Gjør slik når du skal bygge din trestruktur av bøker. 1. Opprett eller finn frem til den boken som skal danne roten eller det øverste nivået i trestrukturen og gå til redigeringssiden for bøker. 2. Huk av for at dette skal være hovedbok dersom dette ikke gjort. 3. Legg til de andre bøkene som skal danne nivå 2 i trestrukturen. 4. Når nivå 2 er opprettet går du inn i den første boken på dette nivået og legger inn nivå tre, slik fortsetter du til du er ferdig. Dokumentene legges inn i bøkene ved å stå i aktuelle bok og legge til dokumenter. MERK! Ved navigasjon i trestrukturen vil alltid boka sitt rot nivå/hovedbok komme øverst. Dette innebærer at om du har koblet en trestruktur med flere såkalte Hovedbøker vil navigasjonen kunne oppleves som forvirrende. Det er derfor ikke å anbefale å ha flere enn en Hovedbok pr. trestruktur. Copyright 2010 Input Data AS Side 47 av 57
48 4.4 Slette bøker Ved sletting av bøker er det to metoder som brukes, den ene sletter en bok fra en kobling mot en annen mens den andre sletter boken for godt. Dokumentene som ligger i boken slettes IKKE, disse er det kun referert til og vil fortsatt eksistere. De vil for eksempel kunne være linket til andre bøker eller prosesskart osv. Sletter boka for godt. Sletter referansen fra boka. Copyright 2010 Input Data AS Side 48 av 57
49 5. Krav og kravtekster Alle virksomheter jobber under krav fra eiere, kunder, myndigheter, ansatte osv. Disse kravene kan kobles mot dokumentasjonen i systemet. Dette innebærer at dere får en oversikt over hvilke dokumenter som er laget for hvilket krav. Dette er spesielt aktuelt ved revisjon av kvalitetssystemet der revisor ønsker å se hvilken dokumentasjon virksomheten har utviklet for de forskjellige punktene i ISO-standarden. Å jobbe med kravsystemet innebærer to oppgaver, den ene å opprette kravene mens den andre vil gå ut på å koble disse mot dokumentene. 5.1 Opprette nytt krav Gjør slik når du skal opprette nye krav: Trykk på linken for å gå til vedlikehold av krav Ligger under fanen til Dokumentmodul Velg krav kategori Dersom det finnes data fra før vil disse vises i listen. Listen under gjengir kategoriene (f.eks. ISO 9001:2000) av kravene. Under hvert krav ligger det forskjellige kravtektster. Disse kravtektstene opprettes hver for seg og kan linkes opp mot kravene på tvers av disse. Kravtekstene er m.a.o. punkter i en standard eller paragrafer i en lov/forskrift. Trykk på knappen Velg for å endre kravkategorien og legge til nye kravtekster. Copyright 2010 Input Data AS Side 49 av 57
50 Ny kravtekst Inne i kravkategorien finner du alle kravtekstene i en liste. Du kan her legge til nye eller fjerne eksisterende. Du kan også redigere kravkategorien mht navn og en beskrivelse Legge til undertekst til krav Trykk på knappen Legg til ny tekst for å legge til ny kravtekst. Velg så hvilken kravtekst du ønsker skal legges til. Dersom kravteksten ikke finnes kan denne opprettes ved å velge [Ny] Opprette kravteksten Kravteksten opprettes i vinduet under og når denne er beskrevet kan du trykke på Tilbake. Kravteksten legges da under kravkategorien du gikk fra. Du vil også kunne linke kravteksten til dokumenter fra dette bildet. Altså hvilke dokumenter som refererer til dette punktet i for eksempel ISO standarden. Dette vil danne grunnlaget for kryssreferanse rapporten som beskrevet lenger ut. Linkingen mot krav kan også gjøres i dokumentkortet. Forskjellen er at der går du fra et dokument og inn i kravene. Her jobber du med et krav mot flere dokumenter noe som vil være vesentlig mer effektivt i forhold til koblingen mot dokumenter. Det er ikke nødvendig å linke umiddelbart. Dette kan gjøres når som helst Linking av krav mot dokumenter Dette gjøres ved at man fra kravteksten legger til hvilket dokument man skal linke seg mot. Klikk på knappen Velg til venstre for kravteksten, når du kommer inn i skjermbildet trykker du på knappen Legg til dokument. Velg så fra listen over publiserte dokumenter. Når dette er gjort kan du fra kravkategorien se hvilke dokumenter som er koblet opp mot dette kravet. Copyright 2010 Input Data AS Side 50 av 57
51 6. Søke etter dokumenter I Input Process er det flere muligheter for å finne frem til ønsket informasjon. En mulighet er selvsagt å klikke seg frem vha. Prosesskartene eller gå via bøker. En annen er avansert søk hvor man kan søke seg frem til ønsket dokument på grunnlag av feltene i databasen som er knyttet til dokumentet. Enkelt søk gir deg muligheten til å søke i feltet navn på alle dokumenter med status utgitt. Som standard er at alle forekomster blir valgt dersom du ikke gjør noen valg i søkeskjemaet. Mer presist innebærer dette at hvis du trykker på søk uten å selektere først, vil du få frem alle dokumenter med alle statuser unntatt de som er slettet eller er historiske på en revisjon. Disse må søkes opp for seg ved å velge status. Registreringer må også søkes opp separat ved å huke av for dette i søkeskjemaet. Eksempler på nyttige søk: Hvilke dokumenter er Opprettet av deg selv. Søk på registreringer. Hvilke dokumenter eier jeg eller andre. Hvilke dokumenter tilhører den eller den prosessen. Revidert i forskjellig tidsrom. Opprettet i forskjellige tidsrom. Endringer som er gjort på revisjoner. Dokumentnavn. Dokumentmal. Dokumentets id i databasen. Dokumentnummer. Antall dager før neste revisjon (forutsetter at dette er angitt på dokumentkortet). Copyright 2010 Input Data AS Side 51 av 57
52 6.1 Søking fra hovedmenyen I Hovedmenyen og i topplinjen finner du som standard følgende søkevalg: Andre søkevalg er Fritekstsøk dokumenter, bøker, Avvik, Kunder/leverandører, kontaktpersoner og brukere. 6.2 Lagre søk Alle søk under avansert søk for dokumenter kan lagres for bruk andre steder i systemet. Gjør valgene i søkeskjemaet og trykk deretter på Søk. Hvis resultatet tilfredsstiller dine forventninger trykker du på knappen Nytt søk eller Tilbake. I søkeskjemaet er dine innstillinger fortsatt aktive slik at du kan nå lagre disse til databasen ved å trykke på knappen Lagre søk (NYTT). Øverst i søkebildet kommer det når frem to nye felter. Det første er det lagrede søkets id. Denne kan endres i tilfelle du ønsker å erstatte et gammelt søk med dette. Husk da å slette det gamle søket først. Denne muligheten er lagt inn for at du skal slippe å revidere prosesskart som er linket til det lagrede søket. Gi så søket et navn i feltet for dette. Dette navnet fremkommer i listen over lagrede søk. Du kan teste det lagrede søket ved å trykke på knappen Lagrede søk og trykke på navnet på søket. Ønsker du å revidere søket trykker du bare på id-en til venstre for navnet i samme liste. Copyright 2010 Input Data AS Side 52 av 57
53 7. Oppsett av dokumentmaler Input Process er bygget opp med maler som grunnlag for alle dokumenter, dette innebærer bl.a. at man kan skape en enhetlig profil på dokumentasjonen og at man reduserer kompleksiteten for den som skal opprette dokumenter. Alle innstillinger som settes i en mal gir direkte føringer på hva som skjer når man oppretter nye dokumenter. For eksempel skal dokumenter som opprettes med denne malen først legges inn i en bok før de opprettes i et dokumentkort. Eller skal dokumenter som opprettes med denne malen være registreringsmaler for nye registreringer. Pluss mye mer, innstillingene gjelder for alle dokumenter som er opprettet på malen. Endrer du malens innstillinger vil disse endringene få konsekvenser på allerede publiserte dokumenter. Et eks. er om du har publisert Word-dokumenter som html og slår av htmlfunksjonen. Da vil disse allerede publiserte dokumentene ikke lenger vises i html, men i Word. Copyright 2010 Input Data AS Side 53 av 57
B r u k e r h å n d b o k Prosessmodul ver. 15
 B r u k e r h å n d b o k Prosessmodul ver. 15 Copyright 2016 Input Data AS Alle rettigheter er reserverte Innholdsfortegnelse Innholdsfortegnelse 1 1. Innledning 3 2. Før vi går igang 4 2.1 Viktige elementer
B r u k e r h å n d b o k Prosessmodul ver. 15 Copyright 2016 Input Data AS Alle rettigheter er reserverte Innholdsfortegnelse Innholdsfortegnelse 1 1. Innledning 3 2. Før vi går igang 4 2.1 Viktige elementer
KOMME I GANG 2. Logge på 2. I redigeringsvinduet 3 OVERSIKT OVER KNAPPENE SOM LIGGER ØVERST I REDIGERINGSVINDUET 5
 Innhold KOMME I GANG 2 Logge på 2 I redigeringsvinduet 3 OVERSIKT OVER KNAPPENE SOM LIGGER ØVERST I REDIGERINGSVINDUET 5 Lukk 6 Ny 6 Flytt opp/ Flytt ned 6 Klipp 7 Kopier 7 Lim inn (krysspubliser, ny,
Innhold KOMME I GANG 2 Logge på 2 I redigeringsvinduet 3 OVERSIKT OVER KNAPPENE SOM LIGGER ØVERST I REDIGERINGSVINDUET 5 Lukk 6 Ny 6 Flytt opp/ Flytt ned 6 Klipp 7 Kopier 7 Lim inn (krysspubliser, ny,
B r u k e r h å n d b o k Utstyrs- og kompetansestyring ver. 16
 B r u k e r h å n d b o k Utstyrs- og kompetansestyring ver. 16 Copyright 2016 Input Data AS Alle rettigheter er reserverte Innholdsfortegnelse 1. Innledning... 3 1. Styring av utstyr og materiell... 4
B r u k e r h å n d b o k Utstyrs- og kompetansestyring ver. 16 Copyright 2016 Input Data AS Alle rettigheter er reserverte Innholdsfortegnelse 1. Innledning... 3 1. Styring av utstyr og materiell... 4
B r u k e r h å n d b o k Sjekklistemodul ver. 16
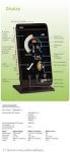 B r u k e r h å n d b o k Sjekklistemodul ver. 16 Copyright 2016 Input Data AS Alle rettigheter er reserverte Innholdsfortegnelse 1. Innledning 3 2. Kriterier for å få tilgang til sjekklister 4 3. Starte
B r u k e r h å n d b o k Sjekklistemodul ver. 16 Copyright 2016 Input Data AS Alle rettigheter er reserverte Innholdsfortegnelse 1. Innledning 3 2. Kriterier for å få tilgang til sjekklister 4 3. Starte
KOMME I GANG 3. Logge på 3. I redigeringsvinduet 4 OVERSIKT OVER KNAPPENE SOM LIGGER ØVERST I REDIGERINGSVINDUET 6
 Innhold KOMME I GANG 3 Logge på 3 I redigeringsvinduet 4 OVERSIKT OVER KNAPPENE SOM LIGGER ØVERST I REDIGERINGSVINDUET 6 Lukk 7 Ny 7 Flytt opp/ Flytt ned 7 Klipp 8 Kopier 8 Lim inn (krysspubliser, ny,
Innhold KOMME I GANG 3 Logge på 3 I redigeringsvinduet 4 OVERSIKT OVER KNAPPENE SOM LIGGER ØVERST I REDIGERINGSVINDUET 6 Lukk 7 Ny 7 Flytt opp/ Flytt ned 7 Klipp 8 Kopier 8 Lim inn (krysspubliser, ny,
Brukermanual - Joomla. Kopiering av materiale fra denne Bonefish manualen for bruk annet sted er ikke tillatt uten avtale 2010 Bonefish.
 Brukermanual - Joomla Bonefish brukermanual - Joomla Gratulerer med ny nettside fra Bonefish. Du er nå blitt eier og administrator for din egen nettside, noe som gir deg visse forpliktelser ovenfor din
Brukermanual - Joomla Bonefish brukermanual - Joomla Gratulerer med ny nettside fra Bonefish. Du er nå blitt eier og administrator for din egen nettside, noe som gir deg visse forpliktelser ovenfor din
1 INNLEDNING... 2. 1.1 Om Altinn... 2. 1.2 Skjemaer som støttes... 2 2 INSTALLASJON OG OPPSTART... 3. 2.1 Nedlasting... 3. 2.2 Registrering...
 INNHOLD Mamut for Altinn INNHOLD 1 INNLEDNING... 2 1.1 Om Altinn... 2 1.2 Skjemaer som støttes... 2 2 INSTALLASJON OG OPPSTART... 3 2.1 Nedlasting... 3 2.2 Registrering... 5 2.3 Opprett en bruker... 7
INNHOLD Mamut for Altinn INNHOLD 1 INNLEDNING... 2 1.1 Om Altinn... 2 1.2 Skjemaer som støttes... 2 2 INSTALLASJON OG OPPSTART... 3 2.1 Nedlasting... 3 2.2 Registrering... 5 2.3 Opprett en bruker... 7
WordPress. Brukerveiledning. Kjære kunde. Innlogging:
 Brukerveiledning WordPress Sist oppdatert: 26.02.2014 Kjære kunde Her er en liten guide for å hjelpe deg gjennom det grunnleggende i Wordpress. Denne veilederen vil ta deg gjennom: Innlogging - s.1 Kontrollpanel
Brukerveiledning WordPress Sist oppdatert: 26.02.2014 Kjære kunde Her er en liten guide for å hjelpe deg gjennom det grunnleggende i Wordpress. Denne veilederen vil ta deg gjennom: Innlogging - s.1 Kontrollpanel
Byggeweb Prosjekt Brukerveiledning Arbeidsområdet
 BIM2Share AS Byggeweb Prosjekt Side 1/12 Byggeweb Prosjekt Brukerveiledning Arbeidsområdet Innhold 1 Arbeidsområdet... 2 1.1 Strukturen i arbeidsområdet... 2 1.2 Opplasting av filer... 2 1.3 E-post-varsling
BIM2Share AS Byggeweb Prosjekt Side 1/12 Byggeweb Prosjekt Brukerveiledning Arbeidsområdet Innhold 1 Arbeidsområdet... 2 1.1 Strukturen i arbeidsområdet... 2 1.2 Opplasting av filer... 2 1.3 E-post-varsling
B r u k e r h å n d b o k Prosjektmodul ver. 15
 B r u k e r h å n d b o k Prosjektmodul ver. 15 Copyright 2010 Input Data AS Alle rettigheter er reserverte Innholdsfortegnelse Innholdsfortegnelse 1 1. Innledning 3 2. Komme i gang med et prosjekt 4 2.1
B r u k e r h å n d b o k Prosjektmodul ver. 15 Copyright 2010 Input Data AS Alle rettigheter er reserverte Innholdsfortegnelse Innholdsfortegnelse 1 1. Innledning 3 2. Komme i gang med et prosjekt 4 2.1
BRUKERVEILEDNING AMESTO DOCARC DATO: 26.03.14
 BRUKERVEILEDNING AMESTO DOCARC DATO: 26.03.14 Innhold 1. Generelt... 3 2. DocArc Admin... 5 2.1 Rettigheter... 5 2.2 Definer ny strukturmal... 5 2.2.1 Opprett struktur... 5 2.2.2 Legg til mapper og undermapper...
BRUKERVEILEDNING AMESTO DOCARC DATO: 26.03.14 Innhold 1. Generelt... 3 2. DocArc Admin... 5 2.1 Rettigheter... 5 2.2 Definer ny strukturmal... 5 2.2.1 Opprett struktur... 5 2.2.2 Legg til mapper og undermapper...
VMware Horizon View Client. Brukerveiledning for nedlasting, installasjon og pålogging for fjerntilgang
 VMware Horizon View Client Brukerveiledning for nedlasting, installasjon og pålogging for fjerntilgang Introduksjon Fjerntilgang er blitt oppgradert til en bedre og mer moderne løsning. Programmet er identisk
VMware Horizon View Client Brukerveiledning for nedlasting, installasjon og pålogging for fjerntilgang Introduksjon Fjerntilgang er blitt oppgradert til en bedre og mer moderne løsning. Programmet er identisk
Brukerdokumentasjon for LabOra portal - forfattere
 Brukerdokumentasjon for LabOra portal - forfattere Skin: Dnnbest-Grey-Skin1024 Skin: Metro7 Custom LabOra web-portal er et web-basert publiseringsprogram for publisering av informasjon på hjemmesider.
Brukerdokumentasjon for LabOra portal - forfattere Skin: Dnnbest-Grey-Skin1024 Skin: Metro7 Custom LabOra web-portal er et web-basert publiseringsprogram for publisering av informasjon på hjemmesider.
Vedlikeholde nettstedet i Joomla 2.5 +
 Vedlikeholde nettstedet i Joomla 2.5 + Innlogging: Klikk deg inn på din nettside. I menyen på ditt nettsted vil det være en link til logg inn eller adm. Klikk på denne og logg inn med det brukernavnet
Vedlikeholde nettstedet i Joomla 2.5 + Innlogging: Klikk deg inn på din nettside. I menyen på ditt nettsted vil det være en link til logg inn eller adm. Klikk på denne og logg inn med det brukernavnet
Side 1. Sniggabo CMS brukermanual rev. 2
 Side 1 Sniggabo CMS brukermanual rev. 2 INNHOLDSFORTEGNELSE Logg inn... 3 Menylinje... 3 Artikkelliste... 4 Ny artikkel... 5 Aktiviteter... 8 Rediger aktivitet... 9 Dokumenter... 9 Nytt dokument... 10
Side 1 Sniggabo CMS brukermanual rev. 2 INNHOLDSFORTEGNELSE Logg inn... 3 Menylinje... 3 Artikkelliste... 4 Ny artikkel... 5 Aktiviteter... 8 Rediger aktivitet... 9 Dokumenter... 9 Nytt dokument... 10
Dokumentstyring og Maler
 Arbeide med : Dokumentstyring og Maler i Fenistra Eiendom Dokument kontroll Versjon 1.0 Release dato 28.10.2003 Sist Endret dato 28.10.2003 Innhold 1. Forutsetninger... 3 2. Hensikt... 3 3. MS Word Maler
Arbeide med : Dokumentstyring og Maler i Fenistra Eiendom Dokument kontroll Versjon 1.0 Release dato 28.10.2003 Sist Endret dato 28.10.2003 Innhold 1. Forutsetninger... 3 2. Hensikt... 3 3. MS Word Maler
Generell brukerveiledning for Elevportalen
 Generell brukerveiledning for Elevportalen Denne elevportalen er best egnet i nettleseren Internett Explorer. Dersom du opplever kompatibilitets-problemer kan det skyldes at du bruker en annen nettleser.
Generell brukerveiledning for Elevportalen Denne elevportalen er best egnet i nettleseren Internett Explorer. Dersom du opplever kompatibilitets-problemer kan det skyldes at du bruker en annen nettleser.
ISY G-prog Linker 9.4 - Endringsliste
 ISY G-prog Linker 9.4 - Endringsliste Ny Excel Eksport Nytt valg som står default på. Eksporterer da direkte inn i excel fremfor å gå via.txt fil. Brukeren må ha Windows Excel installert på sin maskin.
ISY G-prog Linker 9.4 - Endringsliste Ny Excel Eksport Nytt valg som står default på. Eksporterer da direkte inn i excel fremfor å gå via.txt fil. Brukeren må ha Windows Excel installert på sin maskin.
Brukerveiledning for Vesuv
 Brukerveiledning for Vesuv Innhold Pålogging... 3 Registrering av ny bruker... 3 Glemt passord... 4 Startsiden... 5 Nytt utbrudd... 6 Nedtrekksmenyer... 6 Obligatoriske felt... 7 Spørsmål vises og fjernes...
Brukerveiledning for Vesuv Innhold Pålogging... 3 Registrering av ny bruker... 3 Glemt passord... 4 Startsiden... 5 Nytt utbrudd... 6 Nedtrekksmenyer... 6 Obligatoriske felt... 7 Spørsmål vises og fjernes...
Brukerveiledning. For Naturbase redigeringsapplikasjon. Versjon
 Brukerveiledning For Naturbase redigeringsapplikasjon Versjon 11.06.2018 Innhold 1. Innledning... 2 2. Datasett og tilgangsrettigheter... 2 3. Innlogging... 3 4. Startside - valg av datasett... 3 5. Søke
Brukerveiledning For Naturbase redigeringsapplikasjon Versjon 11.06.2018 Innhold 1. Innledning... 2 2. Datasett og tilgangsrettigheter... 2 3. Innlogging... 3 4. Startside - valg av datasett... 3 5. Søke
Brukermanual for nettpublisering. frivilligsentral.no
 Brukermanual for nettpublisering frivilligsentral.no Innholdsfortegnelse Introduksjon 3 1 - Innlogging 4 1.1 - Logge inn 4 1.1 - Logge ut 4 2 - Grensesnitt 5 2.1 - Menyfelt 5 2.2-3 - Opprette, lagre og
Brukermanual for nettpublisering frivilligsentral.no Innholdsfortegnelse Introduksjon 3 1 - Innlogging 4 1.1 - Logge inn 4 1.1 - Logge ut 4 2 - Grensesnitt 5 2.1 - Menyfelt 5 2.2-3 - Opprette, lagre og
Elsmart Brukerveiledning Nettmelding for Installatører
 Elsmart Brukerveiledning Nettmelding for Installatører Nettmelding Brukerveiledning Generell 0.5.doc Side 1 av (26) Innledning Dette er den generelle brukerveiledningen til Elsmart Nettmelding. Denne veiledningen
Elsmart Brukerveiledning Nettmelding for Installatører Nettmelding Brukerveiledning Generell 0.5.doc Side 1 av (26) Innledning Dette er den generelle brukerveiledningen til Elsmart Nettmelding. Denne veiledningen
Brukerveiledning nettsted Stjørdal kajakklubb. Tilgang til siden. Opprette bruker? Tilgang til siden... 1 Opprette bruker?... 1
 Brukerveiledning nettsted Stjørdal kajakklubb Tilgang til siden... 1 Opprette bruker?... 1 Nyheter / artikler... 3 Lage artikkel... 3 Redigerer artikkel... 11 Slette artikkel... 12 Tilgang til siden Opprette
Brukerveiledning nettsted Stjørdal kajakklubb Tilgang til siden... 1 Opprette bruker?... 1 Nyheter / artikler... 3 Lage artikkel... 3 Redigerer artikkel... 11 Slette artikkel... 12 Tilgang til siden Opprette
Brukermanual. Support: Skytterkontoret Tlf: 02419, tast 2 support@dfs.no http://www.dfs.no/support. Velkommen til EPI-Server 7.
 Velkommen til EPI-Server 7.5 (CMS) Levert av Skytterkontoret. EPI-Server 7.5 (CMS 7.5) er et publiseringssystem som gjør det enkelt for deg å oppdatere innholdet på dine Internettsider. I denne brukerdokumentasjonen
Velkommen til EPI-Server 7.5 (CMS) Levert av Skytterkontoret. EPI-Server 7.5 (CMS 7.5) er et publiseringssystem som gjør det enkelt for deg å oppdatere innholdet på dine Internettsider. I denne brukerdokumentasjonen
Installasjonsveiledning Visma Avendo, versjon 5.2
 Installasjonsveiledning Visma Avendo, versjon 5.2 April 2011 Innhold Innledning... 1 Administrator... 1 Sikkerhetskopi... 1 Testfirmaet... 1 Før du starter installasjonen/oppgraderingen... 2 Nedlasting...
Installasjonsveiledning Visma Avendo, versjon 5.2 April 2011 Innhold Innledning... 1 Administrator... 1 Sikkerhetskopi... 1 Testfirmaet... 1 Før du starter installasjonen/oppgraderingen... 2 Nedlasting...
Hurtigguide. Joint Collaboration AS Drammensveien 173-177 0277 Oslo Tlf. 22 50 45 50 Fax. 22 50 35 00 www.joint.no firmapost@joint.
 Hurtigguide Joint Collaboration AS Drammensveien 173-177 0277 Oslo Tlf. 22 50 45 50 Fax. 22 50 35 00 www.joint.no firmapost@joint.no Org. nr. 983443117 NO INNHOLD 1 Hvorfor er det ulik farge og utseende
Hurtigguide Joint Collaboration AS Drammensveien 173-177 0277 Oslo Tlf. 22 50 45 50 Fax. 22 50 35 00 www.joint.no firmapost@joint.no Org. nr. 983443117 NO INNHOLD 1 Hvorfor er det ulik farge og utseende
Brukerveiledning WordPress. Innlogging:
 Brukerveiledning WordPress Her er en liten guide for hjelpe deg gjennom det grunnleggende i Wordpress. Denne veilederen vil ta deg gjennom: Innlogging Lage en side Lage et innlegg Innlogging: For å logge
Brukerveiledning WordPress Her er en liten guide for hjelpe deg gjennom det grunnleggende i Wordpress. Denne veilederen vil ta deg gjennom: Innlogging Lage en side Lage et innlegg Innlogging: For å logge
ISY G-prog Beskrivelse 9.4 - Endringsliste
 ISY G-prog Beskrivelse 9.4 - Endringsliste Ny Excel Eksport Nytt valg som står default på. Eksporterer da direkte inn i excel fremfor å gå via.txt fil. Brukeren må ha Windows Excel installert på sin maskin.
ISY G-prog Beskrivelse 9.4 - Endringsliste Ny Excel Eksport Nytt valg som står default på. Eksporterer da direkte inn i excel fremfor å gå via.txt fil. Brukeren må ha Windows Excel installert på sin maskin.
Oppgaver del 2 Dokumenthåndtering
 Oppgaver del 2 Dokumenthåndtering Oppgave 1 Synkronisere dokumentbibliotek med lokal PC (IKKE MAC)... 2 Oppgave 2 Opprette nytt dokument direkte fra SharePoint... 4 Oppgave 3 Opprette nytt dokument fra
Oppgaver del 2 Dokumenthåndtering Oppgave 1 Synkronisere dokumentbibliotek med lokal PC (IKKE MAC)... 2 Oppgave 2 Opprette nytt dokument direkte fra SharePoint... 4 Oppgave 3 Opprette nytt dokument fra
Remote Desktop Services
 Brukerveiledning Remote Desktop Services Fra Eltele AS 1 Innholdsfortegnelse Multi-Faktor Autentisering... 3 Pålogging... 3 Web Interface (anbefales)... 4 RemoteApp på Skrivebord... 6 Remote Desktop Klient
Brukerveiledning Remote Desktop Services Fra Eltele AS 1 Innholdsfortegnelse Multi-Faktor Autentisering... 3 Pålogging... 3 Web Interface (anbefales)... 4 RemoteApp på Skrivebord... 6 Remote Desktop Klient
Slik lager du et web-område bestående av flere sammenhengende websider i. Frontpage 2003. Laget av Magnus Nohr Høgskolen i Østfold
 Slik lager du et web-område bestående av flere sammenhengende websider i Frontpage 2003 Laget av Magnus Nohr Høgskolen i Østfold Innholdsfortegnelse 1 Opprett Web-område 3 2 Opprett en navigasjonsstruktur
Slik lager du et web-område bestående av flere sammenhengende websider i Frontpage 2003 Laget av Magnus Nohr Høgskolen i Østfold Innholdsfortegnelse 1 Opprett Web-område 3 2 Opprett en navigasjonsstruktur
1. Hent NotaPlan Online Backup på www.notaplan.no 2. Trykk på Download i menyen og på Download i linjen med Notaplan Backup
 1 Systemkrav ADSL eller minimum ISDN via router. Ved automatisk backup: Min. Windows XP / 2000 / 2003 (pga. Service) Ved manuellt system: Min. Windows 98 SE NotaPlan Backup bør installeres på den/de maskiner
1 Systemkrav ADSL eller minimum ISDN via router. Ved automatisk backup: Min. Windows XP / 2000 / 2003 (pga. Service) Ved manuellt system: Min. Windows 98 SE NotaPlan Backup bør installeres på den/de maskiner
Mamut Enterprise Travel CRM
 Mamut Enterprise Travel CRM Tilleggsproduktet Mamut Enterprise Travel CRM gir deg muligheten til å ta med deg arbeidet på en bærbar datamaskin ut av kontoret. Du arbeider da på en kopi av den sentrale
Mamut Enterprise Travel CRM Tilleggsproduktet Mamut Enterprise Travel CRM gir deg muligheten til å ta med deg arbeidet på en bærbar datamaskin ut av kontoret. Du arbeider da på en kopi av den sentrale
Gå til Nedlastninger på menylinjen for Visma Skolelisens og velg Visma Lønn versjon 9.5.
 1 Før du starter I Windows må du sørge for at tekst og andre elementer er satt til å vises normalt 100%. Visma Lønn støtter ikke zooming, da vil noen elementer forsvinne fra programmet og ikke fungere.
1 Før du starter I Windows må du sørge for at tekst og andre elementer er satt til å vises normalt 100%. Visma Lønn støtter ikke zooming, da vil noen elementer forsvinne fra programmet og ikke fungere.
Brukerdokumentasjon for registrering og rapportering beredskapsutstyr hos Post og Teletilsynet
 Brukerdokumentasjon for registrering og rapportering beredskapsutstyr hos Post og Teletilsynet Innholdsfortegnelse Innlogging...3 Forside...4 Menyen...4 Oversikt over utstyret...5 Rediger utstyr...6 Opprett
Brukerdokumentasjon for registrering og rapportering beredskapsutstyr hos Post og Teletilsynet Innholdsfortegnelse Innlogging...3 Forside...4 Menyen...4 Oversikt over utstyret...5 Rediger utstyr...6 Opprett
Brukerdokumentasjon for Administrator og andre brukere fra PT
 Brukerdokumentasjon for Administrator og andre brukere fra PT Innholdsfortegnelse Innlogging...3 Forside...4 Menyen...4 Oversikt over utstyret...6 Rediger utstyr...7 Opprett nytt utstyr...9 Søk etter utstyr...
Brukerdokumentasjon for Administrator og andre brukere fra PT Innholdsfortegnelse Innlogging...3 Forside...4 Menyen...4 Oversikt over utstyret...6 Rediger utstyr...7 Opprett nytt utstyr...9 Søk etter utstyr...
Versjon.0 IKT- Inntrøndelag Elektronisk verktøy for utforming og samarbeid omkring Individuell Plan
 Versjon.0 IKT- Inntrøndelag Elektronisk verktøy for utforming og samarbeid omkring Individuell Plan OPPDATERT 04.11.2013 LARS PETTER SVARTE MOB.94 80 40 38 INNHOLD 1 PÅLOGGING... 3 1.1 HVORDAN FÅR JEG
Versjon.0 IKT- Inntrøndelag Elektronisk verktøy for utforming og samarbeid omkring Individuell Plan OPPDATERT 04.11.2013 LARS PETTER SVARTE MOB.94 80 40 38 INNHOLD 1 PÅLOGGING... 3 1.1 HVORDAN FÅR JEG
Systemadministrasjon i KF Infoserie en brukerveiledning for lokale administratorer
 Systemadministrasjon i KF Infoserie en brukerveiledning for lokale administratorer Dette er en brukerveiledning til systemadministrasjon i KF Infoserie. Her gjennomgår vi de forskjellige funksjonene som
Systemadministrasjon i KF Infoserie en brukerveiledning for lokale administratorer Dette er en brukerveiledning til systemadministrasjon i KF Infoserie. Her gjennomgår vi de forskjellige funksjonene som
HR analysen. Ny versjon 2009. Brukermal. Administratorer
 HR analysen Ny versjon 2009 Brukermal Administratorer 1) Som administrator Det første bildet en kommer inn på når en har logget seg inn er: A) Legg merke til den hvite boksen på høyre side der det står
HR analysen Ny versjon 2009 Brukermal Administratorer 1) Som administrator Det første bildet en kommer inn på når en har logget seg inn er: A) Legg merke til den hvite boksen på høyre side der det står
Introduksjon til Vega SMB 2012
 Introduksjon til Vega SMB 2012 Side 1 av 15 Introduksjon til Vega SMB Velkommen som bruker av Vega SMB. Klikk på Vega ikonet for å starte Vega SMB første gang. Velg ditt brukernavn og skriv inn passord
Introduksjon til Vega SMB 2012 Side 1 av 15 Introduksjon til Vega SMB Velkommen som bruker av Vega SMB. Klikk på Vega ikonet for å starte Vega SMB første gang. Velg ditt brukernavn og skriv inn passord
KF Lokal personalhåndbok - brukerveiledning for redaktør
 KF Lokal personalhåndbok - brukerveiledning for redaktør Innhold 1. KF Lokal personalhåndbok og KF Infoserie... 2 2 Din rolle - Redaktør... 4 3 Skriv lokal tekst... 4 4 Lag lenker i lokal tekst... 6 5.
KF Lokal personalhåndbok - brukerveiledning for redaktør Innhold 1. KF Lokal personalhåndbok og KF Infoserie... 2 2 Din rolle - Redaktør... 4 3 Skriv lokal tekst... 4 4 Lag lenker i lokal tekst... 6 5.
Brukerveiledning for programmet HHR Animalia
 Brukerveiledning for programmet HHR Animalia Versjon 1.0 Rakkestad, 26.03.2014 Innholdsfortegnelse 1. Introduksjon... 3 2. Installasjon og oppgradering... 3 2.1 Nedlasting... 3 2.2 Oppdatering av operativsystem
Brukerveiledning for programmet HHR Animalia Versjon 1.0 Rakkestad, 26.03.2014 Innholdsfortegnelse 1. Introduksjon... 3 2. Installasjon og oppgradering... 3 2.1 Nedlasting... 3 2.2 Oppdatering av operativsystem
Visma Contracting Oppgradering til versjon 5.20
 Visma Contracting Oppgradering til versjon 5.20 Oslo, oktober 2013 Før installasjon: SuperOffice De som kjører SuperOffice må få oppgradert denne samtidig. Henvendelse til leverandøren firma KeyForce.
Visma Contracting Oppgradering til versjon 5.20 Oslo, oktober 2013 Før installasjon: SuperOffice De som kjører SuperOffice må få oppgradert denne samtidig. Henvendelse til leverandøren firma KeyForce.
Installasjonsdokument
 Installasjonsdokument EuroMek Versjon 2 INNHOLDSFORTEGNELSE 1. OM DOKUMENTET 2. BESKRIVELSE AV SYSTEMET 3. INSTALLASJON AV EUROMEK 4. INSTALLASJON AV KLIENTPROGRAMVARE 1. Om dokumentet 1.1. Formål Dokumentets
Installasjonsdokument EuroMek Versjon 2 INNHOLDSFORTEGNELSE 1. OM DOKUMENTET 2. BESKRIVELSE AV SYSTEMET 3. INSTALLASJON AV EUROMEK 4. INSTALLASJON AV KLIENTPROGRAMVARE 1. Om dokumentet 1.1. Formål Dokumentets
Gjennomføre et møte. MeetAt Datamøte
 Gjennomføre et møte MeetAt Datamøte MeetAt Datamøte er basert på Cisco Systems datamøteløsning WebEx. Vi bruker derfor benevnelsen WebEx om tjenesten der det er naturlig i denne veiledningen, slik at det
Gjennomføre et møte MeetAt Datamøte MeetAt Datamøte er basert på Cisco Systems datamøteløsning WebEx. Vi bruker derfor benevnelsen WebEx om tjenesten der det er naturlig i denne veiledningen, slik at det
2. Hvordan administrere filer / legge ved dokumentasjon til kurs?..3. 4. Hvordan melde av en som er påmeldt endre opplysninger?..5
 Kursportalen Veiledning for administratorer: Innhold: 1. Hvordan publisere kurs? 1 2. Hvordan administrere filer / legge ved dokumentasjon til kurs?..3 3. Hvordan endre opplysninger om kurset?.4 4. Hvordan
Kursportalen Veiledning for administratorer: Innhold: 1. Hvordan publisere kurs? 1 2. Hvordan administrere filer / legge ved dokumentasjon til kurs?..3 3. Hvordan endre opplysninger om kurset?.4 4. Hvordan
ProMed. Brukermanual for installasjon og bruk av mobiltelefon eller SMS og nett for sending av SMS direkte fra. for Windows
 Side 1 av 9 Brukermanual for installasjon og bruk av mobiltelefon eller SMS og nett for sending av SMS direkte fra ProMed for Windows Kundeoppfølging og Administrasjon Versjon 1.7 23.10.2009 Litt om sending
Side 1 av 9 Brukermanual for installasjon og bruk av mobiltelefon eller SMS og nett for sending av SMS direkte fra ProMed for Windows Kundeoppfølging og Administrasjon Versjon 1.7 23.10.2009 Litt om sending
Installasjonsveiledning Visma Avendo Lønn, versjon 7.60 Oktober 2011
 Installasjonsveiledning Visma Avendo Lønn, versjon 7.60 Oktober 2011 Innhold 1. Innledning... 1 2. Nedlasting... 2 3. Installasjon / oppgradering... 5 3.1 Installasjon av nødvendige tilleggskomponenter...
Installasjonsveiledning Visma Avendo Lønn, versjon 7.60 Oktober 2011 Innhold 1. Innledning... 1 2. Nedlasting... 2 3. Installasjon / oppgradering... 5 3.1 Installasjon av nødvendige tilleggskomponenter...
Brukermanual for kommuneansvarlig og testleder
 Brukermanual for kommuneansvarlig og testleder Jegerprøveeksamen www.jegerproveeksamen.no Innholdsfortegnelse Kommuneansvarlig... 3 Testleder... 3 Opprette testsenter og testledere... 3 Teknisk godkjenning
Brukermanual for kommuneansvarlig og testleder Jegerprøveeksamen www.jegerproveeksamen.no Innholdsfortegnelse Kommuneansvarlig... 3 Testleder... 3 Opprette testsenter og testledere... 3 Teknisk godkjenning
4. Dynamisk skjemaer (GUI)
 4. Dynamisk skjemaer (GUI) I drofus kan flere skjermbilder selv defineres av prosjektet. Disse skjermbildene kan redigeres av en med administratortilgang til prosjektet. For tiden kan følgende skjemaer
4. Dynamisk skjemaer (GUI) I drofus kan flere skjermbilder selv defineres av prosjektet. Disse skjermbildene kan redigeres av en med administratortilgang til prosjektet. For tiden kan følgende skjemaer
WWW.POLARPRODUKSJON.NO
 GUIDE RSHL.NO Av Fredrik Mediå Oppgraderingen av nettstedet RSHL.NO har ført til at det kan oppstå en del spørsmål og forvirringer rundt hvordan forskjellige elementer fungerer. Denne guiden skal fungere
GUIDE RSHL.NO Av Fredrik Mediå Oppgraderingen av nettstedet RSHL.NO har ført til at det kan oppstå en del spørsmål og forvirringer rundt hvordan forskjellige elementer fungerer. Denne guiden skal fungere
PUBLISERING AV INNHOLD TIL KVAMSSIDA.NO
 PUBLISERING AV INNHOLD TIL KVAMSSIDA.NO Innhold Kapitel 1 - Registrering og innlogging... 2 Kapitel 2 - Lage ny artikkel uten bruk av bilder eller annen grafikk... 3 Kapitel 2a - Ingress... 4 Kapitel 3
PUBLISERING AV INNHOLD TIL KVAMSSIDA.NO Innhold Kapitel 1 - Registrering og innlogging... 2 Kapitel 2 - Lage ny artikkel uten bruk av bilder eller annen grafikk... 3 Kapitel 2a - Ingress... 4 Kapitel 3
Inspeksjon Brukermanual
 2013 INNHOLD Inspeksjon Brukermanual Denne applikasjonen lar deg enkelt inspisere utstyr som er plassert i Utstyrsportalen. Inspeksjon Onix AS 10/4/2013 0 Side INNHOLD INNHOLDSFORTEGNELSE Page # INTRODUKSJON...
2013 INNHOLD Inspeksjon Brukermanual Denne applikasjonen lar deg enkelt inspisere utstyr som er plassert i Utstyrsportalen. Inspeksjon Onix AS 10/4/2013 0 Side INNHOLD INNHOLDSFORTEGNELSE Page # INTRODUKSJON...
Du finner oversikt over medlemmer i bransjesamarbeidet PortableCV på nettsiden
 Dette dokumentet inneholder 1. Generell informasjon om Portable CV standarden 2. Import av portable CV hvis du har en WebCruiter-ID fra før. 3. Hvordan du kan benytte din WebCruiter CV-profil til å lage
Dette dokumentet inneholder 1. Generell informasjon om Portable CV standarden 2. Import av portable CV hvis du har en WebCruiter-ID fra før. 3. Hvordan du kan benytte din WebCruiter CV-profil til å lage
Brukerveiledning for SMS fra Outlook
 Brukerveiledning for SMS fra Outlook Grunnleggende funksjonalitet Med SMS fra Outlook kan du enkelt sende både SMS og MMS fra Outlook. Programmet er integrert med din personlige Outlookkontaktliste og
Brukerveiledning for SMS fra Outlook Grunnleggende funksjonalitet Med SMS fra Outlook kan du enkelt sende både SMS og MMS fra Outlook. Programmet er integrert med din personlige Outlookkontaktliste og
infotorg Enkel brukermanual
 infotorg Enkel brukermanual Innhold Innledning... 3 Logg inn... 3 Feilmelding... 3 Sperret bruker / Glemt passord... 4 Bytt passord... 5 Innstillinger og oppstartsregister... 5 Søk og Svar... 6 Velg tjeneste/register...
infotorg Enkel brukermanual Innhold Innledning... 3 Logg inn... 3 Feilmelding... 3 Sperret bruker / Glemt passord... 4 Bytt passord... 5 Innstillinger og oppstartsregister... 5 Søk og Svar... 6 Velg tjeneste/register...
Administrering av SafariSøk
 Administrering av SafariSøk Administrering av SafariSøk Revisjonshistorie Revisjon $Revision: 1.6 $ $Date: 2003/08/05 12:44:02 $ Innholdsfortegnelse 1. Om programmet... 1 Generelt... 1 2. Fremgangsmåter...
Administrering av SafariSøk Administrering av SafariSøk Revisjonshistorie Revisjon $Revision: 1.6 $ $Date: 2003/08/05 12:44:02 $ Innholdsfortegnelse 1. Om programmet... 1 Generelt... 1 2. Fremgangsmåter...
Brukermanual for uk.no
 Brukermanual for uk.no Innhold Innhold... 1 1 Brukermanual for uk.no... 2 1.1 Registrere foretak... 3 1.1.1 Aktivere lisens og legge til brukere... 6 1.1.2 Legge inn logo... 7 1.1.3 Kontoinnstillinger
Brukermanual for uk.no Innhold Innhold... 1 1 Brukermanual for uk.no... 2 1.1 Registrere foretak... 3 1.1.1 Aktivere lisens og legge til brukere... 6 1.1.2 Legge inn logo... 7 1.1.3 Kontoinnstillinger
Brukerveiledning Webline Portal for E-post Bedrift/E-post Basis
 Brukerveiledning Webline Portal for E-post Bedrift/E-post Basis Innholdsfortegnelse 1 PÅLOGGING...4 1.1 Ny bruker...6 1.2 Endre bruker...9 1.2.1 Endre produkttype fra E-post basis til E-post bedrift...10
Brukerveiledning Webline Portal for E-post Bedrift/E-post Basis Innholdsfortegnelse 1 PÅLOGGING...4 1.1 Ny bruker...6 1.2 Endre bruker...9 1.2.1 Endre produkttype fra E-post basis til E-post bedrift...10
Datamann Informasjonssystemer
 1 Datamann Informasjonssystemer Brukerveiledning 2013 Datamann AS 2 3 DATAMANN INFORMASJONSSYSTEMER SYSTEMKRAV PC med Pentium eller høyere. Internettilgang med 1 Mbit/s eller høyere Internett Explorer
1 Datamann Informasjonssystemer Brukerveiledning 2013 Datamann AS 2 3 DATAMANN INFORMASJONSSYSTEMER SYSTEMKRAV PC med Pentium eller høyere. Internettilgang med 1 Mbit/s eller høyere Internett Explorer
Kjenner du alle funksjonene på tastaturet?
 Kjenner du alle funksjonene på tastaturet? Guide: Tastaturet Av Bjørn André Hagen 30. Januar 2008 17:45 Kilde: Tastatur layout Et tastatur har mange knapper man ikke bruker hver dag, vi skal prøve å forklare
Kjenner du alle funksjonene på tastaturet? Guide: Tastaturet Av Bjørn André Hagen 30. Januar 2008 17:45 Kilde: Tastatur layout Et tastatur har mange knapper man ikke bruker hver dag, vi skal prøve å forklare
Demoversjon. Installasjon Uni Økonomi V3. - økonomisystemer fra start til børs
 Demoversjon Installasjon Uni Økonomi V3 - økonomisystemer fra start til børs Velkommen til installasjon av Uni Økonomi V3 demoversjon. Her vil vi gi deg en steg for steg veiviser for hvordan du laster
Demoversjon Installasjon Uni Økonomi V3 - økonomisystemer fra start til børs Velkommen til installasjon av Uni Økonomi V3 demoversjon. Her vil vi gi deg en steg for steg veiviser for hvordan du laster
PJ 501 Brukermanual NITH. Troja.NET brukermanual
 Troja.NET brukermanual 1 av 53v Innholdsfortegnelse INNHOLDSFORTEGNELSE... 2 FIGURLISTE... 5 1.0 INSTALLASJONSGUIDE... 7 1.1 PROGRAMVAREKRAV:... 7 1.1.1 Oppsett av Microsoft SQL Server 2000... 7 1.1.2
Troja.NET brukermanual 1 av 53v Innholdsfortegnelse INNHOLDSFORTEGNELSE... 2 FIGURLISTE... 5 1.0 INSTALLASJONSGUIDE... 7 1.1 PROGRAMVAREKRAV:... 7 1.1.1 Oppsett av Microsoft SQL Server 2000... 7 1.1.2
PixEdit Guide MEDFAK (5. utkast)
 PixEdit Guide MEDFAK (5. utkast) Dette er en kjapp guide på hvordan vi har gjort PixEdit-oppsettet på arkivet ved MEDFAK. Denne guiden tar utgangspunkt i en dedikert kontormaskin med lokal skanner. Med
PixEdit Guide MEDFAK (5. utkast) Dette er en kjapp guide på hvordan vi har gjort PixEdit-oppsettet på arkivet ved MEDFAK. Denne guiden tar utgangspunkt i en dedikert kontormaskin med lokal skanner. Med
Klikk på publisering + offentlig + nyhet for å lage en artikkel som skal komme som nyhetssak på forsiden av fylkeslagssiden.
 1. Logg deg inn i portalen: Klikk på Min side og oppgi medlemsnummer og passord: Inntil du endrer passord, er det NJFF + ditt postnummeret, som er passord, f.eks. NJFF1378. Velg fylkeslag fra dropdown-menyen
1. Logg deg inn i portalen: Klikk på Min side og oppgi medlemsnummer og passord: Inntil du endrer passord, er det NJFF + ditt postnummeret, som er passord, f.eks. NJFF1378. Velg fylkeslag fra dropdown-menyen
KOM I GANG MED WORDPRESS En enkel guide for å hjelpe deg gjennom det grunnleggende i Wordpress
 KOM I GANG MED WORDPRESS En enkel guide for å hjelpe deg gjennom det grunnleggende i Wordpress Sist oppdatert 05.06.2015 Innholdsfortegnelse 1. Hva er Wordpress?... 3 2. Hvordan logger jeg inn i kontrollpanelet?...
KOM I GANG MED WORDPRESS En enkel guide for å hjelpe deg gjennom det grunnleggende i Wordpress Sist oppdatert 05.06.2015 Innholdsfortegnelse 1. Hva er Wordpress?... 3 2. Hvordan logger jeg inn i kontrollpanelet?...
BIM2Share Extended Workspace Brukerveiledning
 side 1/47 BIM2Share Extended Workspace Brukerveiledning BIM2Share Extended Workspace Innholdsfortegnelse 1 Logg inn... 2 2 Aktivere prosjekt... 2 2.1 Angi prosjektets plassering... 3 3 Mapper og filer...
side 1/47 BIM2Share Extended Workspace Brukerveiledning BIM2Share Extended Workspace Innholdsfortegnelse 1 Logg inn... 2 2 Aktivere prosjekt... 2 2.1 Angi prosjektets plassering... 3 3 Mapper og filer...
Elektronisk Kvalitetshåndbok på Web
 Hjelp for Elektronisk Kvalitetshåndbok 2.1x - Veiledninger Web Elektronisk Kvalitetshåndbok på Web Med EK Web jobber en rett mot databasen og de originale dokumentene. Det betyr at i det øyeblikk et dokument
Hjelp for Elektronisk Kvalitetshåndbok 2.1x - Veiledninger Web Elektronisk Kvalitetshåndbok på Web Med EK Web jobber en rett mot databasen og de originale dokumentene. Det betyr at i det øyeblikk et dokument
Publiseringsveiledning for www.tromsfylke.no
 Publiseringsveiledning for www.tromsfylke.no Sist oppdatert 09.07.2013 av Khalil Dahbi Innholdsliste 1. Side:... 3 a. Lage en ny side:... 3 b. Endre innstilling til en side:... 3 c. Slette en side:...
Publiseringsveiledning for www.tromsfylke.no Sist oppdatert 09.07.2013 av Khalil Dahbi Innholdsliste 1. Side:... 3 a. Lage en ny side:... 3 b. Endre innstilling til en side:... 3 c. Slette en side:...
Brukerdokumentasjon Prosjektrom
 Brukerdokumentasjon Prosjektrom eksterne brukere Microsoft SharePoint 2010 Veidekke Side 1 Innhold Komme i gang... 3 Hvordan orientere seg i prosjektrommet?... 4 Laste opp dokumenter til prosjektrommet...
Brukerdokumentasjon Prosjektrom eksterne brukere Microsoft SharePoint 2010 Veidekke Side 1 Innhold Komme i gang... 3 Hvordan orientere seg i prosjektrommet?... 4 Laste opp dokumenter til prosjektrommet...
BRUKERMANUAL. Telsys Online Backup
 BRUKERMANUAL Telsys Online Backup TELSYS AS - 06.08.2009 Innhold Generelt... 3 Kom i gang... 4 Installasjon av Telsys Online Backup Proff/Standard... 4 Start opp klienten for første gang!... 10 Logg inn...
BRUKERMANUAL Telsys Online Backup TELSYS AS - 06.08.2009 Innhold Generelt... 3 Kom i gang... 4 Installasjon av Telsys Online Backup Proff/Standard... 4 Start opp klienten for første gang!... 10 Logg inn...
En brukerveiledning for. StyrerAssistenten HMS
 En brukerveiledning for StyrerAssistenten HMS innholdsliste: (du kan manøvrere deg frem og tilbake i veiledningen ved å trykke på linkene) 3 Endringer i bruk av HMS modulen 19 Lim inn tekst i nyopprettet
En brukerveiledning for StyrerAssistenten HMS innholdsliste: (du kan manøvrere deg frem og tilbake i veiledningen ved å trykke på linkene) 3 Endringer i bruk av HMS modulen 19 Lim inn tekst i nyopprettet
ThinkPage CMS 2.0. Hurtigveiledning. Av ThinkPage AS
 ThinkPage CMS 2.0 Hurtigveiledning Av ThinkPage AS ThinkPage CMS 2 Forord Dette er en midlertidig brukerveiledning tar for seg de viktigste basisfunksjonene i ThinkPage CMS og gir brukeren nødvendig innføring
ThinkPage CMS 2.0 Hurtigveiledning Av ThinkPage AS ThinkPage CMS 2 Forord Dette er en midlertidig brukerveiledning tar for seg de viktigste basisfunksjonene i ThinkPage CMS og gir brukeren nødvendig innføring
Cura 1.0. Et administrativt system for skoler med fagskoleutdanning. Registrering / login Fraværsføring Karakterføring
 Et administrativt system for skoler med fagskoleutdanning Registrering / login Fraværsføring Karakterføring Dokumenter Profil side 2 side 5 side 7 side 8 side 9 For administrasjon Legge til dokumenter
Et administrativt system for skoler med fagskoleutdanning Registrering / login Fraværsføring Karakterføring Dokumenter Profil side 2 side 5 side 7 side 8 side 9 For administrasjon Legge til dokumenter
BIM2Share Extended Workspace Brukerveiledning
 side 1/51 BIM2Share Extended Workspace Brukerveiledning BIM2Share Extended Workspace Innholdsfortegnelse 1 Logg inn... 2 2 Aktivere prosjekt... 3 2.1 Angi prosjektets plassering... 4 3 Mapper og filer...
side 1/51 BIM2Share Extended Workspace Brukerveiledning BIM2Share Extended Workspace Innholdsfortegnelse 1 Logg inn... 2 2 Aktivere prosjekt... 3 2.1 Angi prosjektets plassering... 4 3 Mapper og filer...
Hurtigveiledning Ditmer edagsorden Oktober 2013
 Hurtigveiledning Ditmer edagsorden Oktober 2013 Hurtigveiledning Innhold For deg som skal i gang med å bruke ditmer edagsorden i ipad eller Internett 1. Slik får du tilgang til ditmer edagsorden... 2 2.
Hurtigveiledning Ditmer edagsorden Oktober 2013 Hurtigveiledning Innhold For deg som skal i gang med å bruke ditmer edagsorden i ipad eller Internett 1. Slik får du tilgang til ditmer edagsorden... 2 2.
Manual for innlegging av standard sideinnhold og nyheter via «backend»
 Manual for innlegging av standard sideinnhold og nyheter via «backend» 23.3.2006 Utarbeidet av: 2 Innlogging og beskrivelse av hovedelement i «backend» For å få tilgang til redigeringsmodul velges følgende
Manual for innlegging av standard sideinnhold og nyheter via «backend» 23.3.2006 Utarbeidet av: 2 Innlogging og beskrivelse av hovedelement i «backend» For å få tilgang til redigeringsmodul velges følgende
Velkommen til Brother's Keeper 6 for Windows!
 Velkommen til Brother's Keeper 6 for Windows! Det kan være at du har mottatt en Installasjons-CD eller CD/minnepinne/hentet fra internett med programmet. Dette dokumentet følger med Installasjons-CD fra
Velkommen til Brother's Keeper 6 for Windows! Det kan være at du har mottatt en Installasjons-CD eller CD/minnepinne/hentet fra internett med programmet. Dette dokumentet følger med Installasjons-CD fra
Næringsregner på PC n versjon 1.1.0
 Laget av Innhold: Introduksjon 2 Næringsregner på PC n 2 Næringstabell 2 Statistikk 2 Hvem passer programmet for? 2 Bruk av programmet 3 Innlogging av forskjellige brukere 3 Hovedprogramet har 3 felt 4
Laget av Innhold: Introduksjon 2 Næringsregner på PC n 2 Næringstabell 2 Statistikk 2 Hvem passer programmet for? 2 Bruk av programmet 3 Innlogging av forskjellige brukere 3 Hovedprogramet har 3 felt 4
Flytte Lønn 5.0 fra SQL 2000 til SQL 2005 / 2008
 Flytte Lønn 5.0 fra SQL 2000 til SQL 2005 / 2008 Før du flytter databasene til Lønn 5.0 fra SQL Server 2000 til SQL Server 2005 / 2008 må du ta backup av databasene. Hvis SQL Server 2005 /2008 ikke allerede
Flytte Lønn 5.0 fra SQL 2000 til SQL 2005 / 2008 Før du flytter databasene til Lønn 5.0 fra SQL Server 2000 til SQL Server 2005 / 2008 må du ta backup av databasene. Hvis SQL Server 2005 /2008 ikke allerede
Innhold. Arrangementskalender/påmelding: Resultater: Ti på topp for hele landet: Brukerveiledning; Versjon 5.0, oppdatert: 05.02.2015.
 Brukerveiledning; Versjon 5.0, oppdatert: 05.02.2015. Innhold 1. Registrere stevne... 2 Koordinater for skyte-anlegg.... 4 2. Sette opp påmelding på stevne.... 6 Opprette påmelding på 200m.... 10 Sette
Brukerveiledning; Versjon 5.0, oppdatert: 05.02.2015. Innhold 1. Registrere stevne... 2 Koordinater for skyte-anlegg.... 4 2. Sette opp påmelding på stevne.... 6 Opprette påmelding på 200m.... 10 Sette
SiteGen CMS. Innføringsmanual
 SiteGen CMS Innføringsmanual Copyright Barlind Solutions AS 2008 Hva er SiteGen CMS? SiteGen CMS er et såkalt content-management-system; eller med litt andre ord et publiseringssystem. Det kan brukes til
SiteGen CMS Innføringsmanual Copyright Barlind Solutions AS 2008 Hva er SiteGen CMS? SiteGen CMS er et såkalt content-management-system; eller med litt andre ord et publiseringssystem. Det kan brukes til
1 Innholdsfortegnelse
 1 Innholdsfortegnelse 1 INNHOLDSFORTEGNELSE 2 2 HVORDAN LEGGE UT INFORMASJON PÅ LAGSSIDENE? 3 2.1 Hvordan legge til link til ett dokument i websiden? 7 3 HVORDAN LEGGE UT EN NYHET SOM SKAL PUBLISERES PÅ
1 Innholdsfortegnelse 1 INNHOLDSFORTEGNELSE 2 2 HVORDAN LEGGE UT INFORMASJON PÅ LAGSSIDENE? 3 2.1 Hvordan legge til link til ett dokument i websiden? 7 3 HVORDAN LEGGE UT EN NYHET SOM SKAL PUBLISERES PÅ
IST Skole Vurdering - Foresatt
 IST Skole Vurdering - Foresatt Velkommen til en ny skole! IST tar nå steget fra kun å levere programvare til å forenkle og utvikle alle skolens funksjoner. Våre løsninger tar hånd om prosessene fra den
IST Skole Vurdering - Foresatt Velkommen til en ny skole! IST tar nå steget fra kun å levere programvare til å forenkle og utvikle alle skolens funksjoner. Våre løsninger tar hånd om prosessene fra den
Digitale eller trykte utgaver av håndboken kan i sin helhet distribueres fritt til alle brukere av EPiServer CMS.
 Copyright Denne håndboken er beskyttet av opphavsrettsloven. Endring av innhold eller delvis kopiering av innhold er ikke tillatt uten tillatelse fra opphavsrettsinnehaveren.. Digitale eller trykte utgaver
Copyright Denne håndboken er beskyttet av opphavsrettsloven. Endring av innhold eller delvis kopiering av innhold er ikke tillatt uten tillatelse fra opphavsrettsinnehaveren.. Digitale eller trykte utgaver
Hvordan legge til et dokument/bilde på en eksisterende side:
 Hvordan legge til et dokument/bilde på en eksisterende side: Først må filen (eller bildet) legges inn på filområdet til WebOrg. Velg «Filutforsker» som vist på bildet. Velg den mappen du vil bruke. Hver
Hvordan legge til et dokument/bilde på en eksisterende side: Først må filen (eller bildet) legges inn på filområdet til WebOrg. Velg «Filutforsker» som vist på bildet. Velg den mappen du vil bruke. Hver
Publiseringsløsning for internettsider
 Publiseringsløsning for internettsider Hva er Edit? Edit er et verktøy for publisering og vedlikehold av nettsider. Tidligere har det å vedlikeholde en nettside vært en tungvinn prosess, men nå kan alle
Publiseringsløsning for internettsider Hva er Edit? Edit er et verktøy for publisering og vedlikehold av nettsider. Tidligere har det å vedlikeholde en nettside vært en tungvinn prosess, men nå kan alle
Brukerveiledning. KundeWeb. CMS Customer Management System. Versjon 1.0 03.09.14
 Brukerveiledning KundeWeb CMS Customer Management System Versjon 1.0 03.09.14 Om Lyn Elektro Kundeweb Generell beskrivelse Dette web baserte systemet er utviklet for å tilby kunder tilgang til å bestille
Brukerveiledning KundeWeb CMS Customer Management System Versjon 1.0 03.09.14 Om Lyn Elektro Kundeweb Generell beskrivelse Dette web baserte systemet er utviklet for å tilby kunder tilgang til å bestille
Veiledning i administrering av egne loge-/leirsider i portalen www.oddfellow.no Innhold:
 Veiledning i administrering av egne loge-/leirsider i portalen www.oddfellow.no Innhold: Skjermbilde 3: Påloggingsinformasjon Skjermbilde 4-6: Redigere Første-siden (loge/leir) Skjermbilde 7-11: Redigere
Veiledning i administrering av egne loge-/leirsider i portalen www.oddfellow.no Innhold: Skjermbilde 3: Påloggingsinformasjon Skjermbilde 4-6: Redigere Første-siden (loge/leir) Skjermbilde 7-11: Redigere
Kurs i krisestøtteverktøyet DSB-CIM Del 1: Brukere, kontakter, ressurser og distribusjonslister
 Kurs i krisestøtteverktøyet DSB-CIM Del 1: Brukere, kontakter, ressurser og distribusjonslister Fylkesmannen har tatt utgangspunkt i brukerdokumentasjonen til OneVoice og videreutviklet/tilpasset dette.
Kurs i krisestøtteverktøyet DSB-CIM Del 1: Brukere, kontakter, ressurser og distribusjonslister Fylkesmannen har tatt utgangspunkt i brukerdokumentasjonen til OneVoice og videreutviklet/tilpasset dette.
Hvordan å lage og publisere ditt personlige visittkort
 Hvordan å lage og publisere ditt personlige visittkort Av Asle Skauge Dette skal være en bruksanvisning som alle kan følge for å få lagt ut sitt personlige visittkort på internett. Hensikten med et slikt
Hvordan å lage og publisere ditt personlige visittkort Av Asle Skauge Dette skal være en bruksanvisning som alle kan følge for å få lagt ut sitt personlige visittkort på internett. Hensikten med et slikt
Windows XP. Skrivebord
 Windows XP En datamaskin må ha et operativsystem for å kunne virke. Det er operativsystemet som sørger for at de forskjellige enhetene, som enheter som sentralenhet, skjerm, tastatur, mus og skriver arbeider
Windows XP En datamaskin må ha et operativsystem for å kunne virke. Det er operativsystemet som sørger for at de forskjellige enhetene, som enheter som sentralenhet, skjerm, tastatur, mus og skriver arbeider
Spørreundersøkelser. [Oppdatert av Daniel Gjestvang]
![Spørreundersøkelser. [Oppdatert av Daniel Gjestvang] Spørreundersøkelser. [Oppdatert av Daniel Gjestvang]](/thumbs/92/108803786.jpg) Spørreundersøkelser [Oppdatert 26.04.2018 av Daniel Gjestvang] Formålet med spørreundersøkelsesmodulen er å gi BHT-ene et godt verktøy for å opprette egne spørreundersøkelser med en tilhørende sluttrapport.
Spørreundersøkelser [Oppdatert 26.04.2018 av Daniel Gjestvang] Formålet med spørreundersøkelsesmodulen er å gi BHT-ene et godt verktøy for å opprette egne spørreundersøkelser med en tilhørende sluttrapport.
Her prøver vi å gi en enkel introduksjon til Venstres publiseringssystem for nettsider (Venstre Publish):
 9 IT i lokallaget 9.1 Hjemmesider Redigering av lokallagets hjemmesider skjer via et publiseringsverktøy som du finner på https://publish.venstre.no. Brukernavn og passord får du ved å henvende deg til
9 IT i lokallaget 9.1 Hjemmesider Redigering av lokallagets hjemmesider skjer via et publiseringsverktøy som du finner på https://publish.venstre.no. Brukernavn og passord får du ved å henvende deg til
Brukermanual. Itpays W3 Publish. Sette opp, logge inn og komme i gang. Redigert den 23. mai 2005. http://www.itpays.no/produkter/publisering/
 Brukermanual Itpays W3 Publish Sette opp, logge inn og komme i gang Redigert den 23. mai 2005 http://www.itpays.no/produkter/publisering/ Innholdsoversikt: 1 Generelt om Itpays w3 publish Side 3 2 Sette
Brukermanual Itpays W3 Publish Sette opp, logge inn og komme i gang Redigert den 23. mai 2005 http://www.itpays.no/produkter/publisering/ Innholdsoversikt: 1 Generelt om Itpays w3 publish Side 3 2 Sette
SymWriter: R6 Innstillinger, preferanser og verktøylinjer
 SymWriter: R6 Innstillinger, preferanser og verktøylinjer Innhold R6.1 Startinnstillinger og utseende...3 R6.2 Tekst og bilder...................................................4 R6.3 Tale og staving...5
SymWriter: R6 Innstillinger, preferanser og verktøylinjer Innhold R6.1 Startinnstillinger og utseende...3 R6.2 Tekst og bilder...................................................4 R6.3 Tale og staving...5
Brukerveiledning digital eksamen via WISEflow
 Brukerveiledning digital eksamen via WISEflow. For å kunne gjennomføre en skriftlig skoleeksamen i WISEflow, må du ha installert en egen browser i forkant. Du logger deg på via https://uia.wiseflow.dk.
Brukerveiledning digital eksamen via WISEflow. For å kunne gjennomføre en skriftlig skoleeksamen i WISEflow, må du ha installert en egen browser i forkant. Du logger deg på via https://uia.wiseflow.dk.
Brukerdokumentasjon for Installatør i bruk av. Elektronisk behandling av rettemeldinger
 Brukerdokumentasjon for Installatør i bruk av Elektronisk behandling av rettemeldinger Versjon 1.10 04.09.13 Side 1 av 18 Innholdsfortegnelse INNHOLDSFORTEGNELSE... 2 BRUKERDOKUMENTASJON FOR ELEKTRONISK
Brukerdokumentasjon for Installatør i bruk av Elektronisk behandling av rettemeldinger Versjon 1.10 04.09.13 Side 1 av 18 Innholdsfortegnelse INNHOLDSFORTEGNELSE... 2 BRUKERDOKUMENTASJON FOR ELEKTRONISK
Huldt & Lillevik Ansattportal 2013-10-29. Ansattportal. Versjon 2013.3
 Ansattportal Versjon 2013.3 Innhold 1 Huldt & Lillevik Kjørebok... 2 2 Kompetanse og opplasting av dokumenter... 5 3 Registrere per uke, a- og b-uker ved månedsskille... 6 4 Andre endringer... 6 4.1 Varsler
Ansattportal Versjon 2013.3 Innhold 1 Huldt & Lillevik Kjørebok... 2 2 Kompetanse og opplasting av dokumenter... 5 3 Registrere per uke, a- og b-uker ved månedsskille... 6 4 Andre endringer... 6 4.1 Varsler
