Brukerveiledning for bestillingsfunksjonene i e-bestillingssystemet TønSys
|
|
|
- Dagny Eriksson
- 6 år siden
- Visninger:
Transkript
1 Brukerveiledning for bestillingsfunksjonene i e-bestillingssystemet TønSys Utarbeidet av: Tor Rise Dato: Versjon: 3.7 Innholdsfortegnelse 1. Innledning Innlogging Elektronisk bestilling Oppstart og Innlogging i systemet Opprette elektronisk legemiddelbestilling Bestilling til basislager Bestillinger utenom basisliste Bestilling av Narkotika utenom basisliste Bestilling av TPN med tilsetninger Sende en melding til apoteket Sende melding om retur av legemidler til apoteket Vareoppslag / finne vare på andre posters basislister Administrere brukere for din avdeling / post Legegodkjenning av bestillinger og bestillingslister Bestillinger som venter på godkjenning Listeendringer som venter på legegodkjenning Godkjenning av hele basissortimentet Vedlegg 1: TønSys sjekkliste: Opplæring av sykehusets superbrukere Generelt Brukervedlikehold Bruk av bestillingsfunksjonene Vareoppslag Vedlegg 2: TønSys sjekkliste: Opplæring av bestillere Generelt Side 1 av 21
2 2. Bruk av bestillingsfunksjonene Vareoppslag Innledning TønSys er en videreutvikling av Sykehusapoteket Tønsberg sitt system for elektronisk legemiddelbestilling og vedlikehold av basislister, som ble utviklet av sykehusfarmasøyt Tor Rise i perioden Systemet er tatt i bruk ved flere av landets sykehusapotek, og skal bidra til en mer effektiv legemiddelforsyning ved det enkelte helseforetak. Hovedfunksjonaliteten i TønSys er vedlikehold av sykehusets sortimentslister (basislister) og overføring av elektroniske legemiddelbestillinger. I tillegg kan systemet brukes til å innhente vareinformasjon, og til å finne ut hvilke poster som har et gitt legemiddel i sitt standardsortiment. Nytt i denne versjonen (versjon 3.7): Ny funksjonalitet for legen: Godkjenning av hele basisutvalget. Legefunksjon for godkjenning av hele basisutvalget. Legen kan se endringsforslagene i sammenheng med resten av listen, og kan velge å avvise enkelte endringer og deretter godkjenne hele utvalget med aktuelle endringsforslag. De godkjente endringene blir umiddelbart synliggjort for bestillerne. På Legestartsiden er menypunktet «Listegodkjenning» fjernet for å unngå sammenblanding av listegodkjenning og helhetlig godkjenning av basisutvalget. I funksjonen for godkjenning av basisutvalget har legen mulighet til å se hele utvalget eller kun endringsforslagene. Endringen vises med farget bakgrunn (rød for «Slett» og grønn for «Ny»). Apotekets begrunnelse kan hentes frem ved å holde musepekeren over kommentarsymbolet. Legen kan avvise endringen ved å klikke på «Avvis» symbolet. Basisutvalget godkjennes helhetlig ved å trykke på knappen «Godkjenn basisutvalget». Side 2 av 21
3 2. Innlogging Start TønSys ved å gå til oppgitt adresse i nettleseren. Adressen varierer mellom regionene, og er avhengig av om tilgangen skjer via Norsk Helsenett eller Internett. Login-bildet vises: Skriv inn brukernavn og passord og trykk Login. Hvis du skriver feil passord, og det er lagt inn e-post adresse tilknyttet ditt brukernavn, kommer det frem en link Klikk her for å sende passordet til din e- post adresse. Hvis linken klikkes blir det automatisk sendt en e-post med passordet til den aktuelle brukeren. Hvis brukeren er tilknyttet flere roller i systemet, vises følgende bilde: Velg den rollen du ønsker å logge inn som. Deretter, hvis brukeren har tilgang til flere forskjellige avdelinger, vises følgende bilde: Velg den posten du ønsker å opptre på vegne av. Du sendes deretter videre til enten startsiden for valgt post (hvis du har logget inn med rollen ASL eller Bestiller ), listegodkjenning (hvis du har logget inn med roller Lege ), bestillingsmottak (hvis du har logget inn med rollen Apotek ) eller vedlikehold (hvis du har logget inn med rollen Admin ). Side 3 av 21
4 Etter innlogging kan du endre eget passord og e-post adresse ved å klikke på nøkkel-symbolet øverst i skjermbildet. 3. Elektronisk bestilling 3.1. Oppstart og Innlogging i systemet Start TønSys i nettleseren ved å gå til oppgitt web-adresse på Norsk Helsenett eller Internett. Logg inn med tildelt brukernavn og passord. Velg rolle (bestiller eller ASL) hvis du er tildelt flere roller i systemet Velg post hvis du har tilgang til å bestille for flere enn 1 post. Du kommer da inn på startsiden for elektronisk bestilling av legemidler: På startsiden har du oversikt over bestillinger som er opprettet men ikke sendt, samt en oversikt over tidligere sendte bestillinger. Man kan få en oversikt over hvilke varer som er bestilt ved å bruke søkefunksjonen til høyre for listen over sendte bestillinger. Søk da på enten varenavn eller virkestoff. Hvis det er lagt opp til at lege skal godkjenne og sende bestillinger til enkeltpasienter, vises det også en oversikt over bestillinger som venter på legegodkjenning. På startsiden er det i tillegg oppgitt tidsfrister for innsending av bestillinger. Bestillinger som ikke er sendt kan åpnes og kompletteres/sendes ved å klikke på den grønne pilen til venstre for den aktuelle bestillingen. En tidligere sendt bestilling kan vises ved å klikke på øye-symbolet til høyre for den bestillingen du ønsker å se (under overskriften Tidligere sendte bestillinger ). Bestillinger som venter på legegodkjenning kan slettes ved å klikke på det røde krysset, og vises ved å klikke på øyet. Bestillinger som venter på legegodkjenning kan hentes frem av en lege ved å klikke på symbolet til venstre for aktuell bestilling, og deretter oppgi brukernavn og passord. Da Side 4 av 21
5 vises bestillingen slik: Antall kan endres og varelinjer kan slettes i dette bildet før bestillingen sendes til apoteket Opprette elektronisk legemiddelbestilling Velg menypunktet Bestilling Følgende skjermbilde vises hvis det ikke er noen aktive bestillinger: NB! For brukere som er innlogget med rollen «ASL» vises ikke knappene «Ny bestilling utenom basisliste» og «Bestill TPN m/tilsetn.». Det kan også være enkelte bestillere som ikke har tilgang til alle tre bestillingsfunksjonene. Da vil en eller flere av disse knappene være deaktivert. For å vise, endre og sende en bestilling som er opprettet men ikke sendt, klikk på ønsket bestilling under Oversikt over bestillinger som ikke er sendt til apoteket ennå. For å lage en ny bestilling, velg Ny bestilling til basislager eller Ny Bestilling utenom basisliste avhengig av om du vil bestille fra basislisten eller søke frem varer utenom basissortimentet Bestilling til basislager Hent frem en tidligere opprettet basisbestilling, eller trykk på knappen Ny bestilling til basislager for å bestille varer til basislager. Side 5 av 21
6 Velg hvilken liste som skal vises (eller trykk knappen Vis hvis ønsket liste allerede er valgt). Deretter fremkommer følgende skjermbilde: Velg om ønskelig en annen sortering ved å klikke på en av headingene i tabellen. Du kan også filtrere listen basert på varenavn, ATC-kode eller lokasjon (kolonnen «Lok./Mrk.»). Filtrer på lokasjon ved å velge lokasjon i listeboksen til høyre for teksten «Velg lokasjon:». Filtrer på varenavn eller ATC-kode ved å skrive inn en søketekst i tekstboksen til høyre for «Varefilter (Varenavn/ATC):». Hvis apoteket har lagt inn informasjon om leveringsvansker på en vare, vises dette med et lastebilsymbol til høyre på linjen. Hold musepekeren over symbolet for å få frem opplysninger om forventet leveringsdato etc. Skriv inn antall pakninger og eventuell kommentar for hver enkelt vare som skal bestilles og trykk deretter Enter for å lagre (eller klikk på diskettikonet til høyre for antall-feltet). Trykk evt. Knappen anb for å legge inn det antallet som er angitt i kolonnen Anb. (hvis det er lagt inn et tall der) eller bruk knappene +1 og -1 for å øke/redusere antallet med 1. Skriv eventuelt inn en brøk (f. eks. 10/50) og trykk Enter for å la systemet regne ut brøken. NB! Antallet som skrives inn tolkes som antall pakninger, i henhold til det som er oppført i kolonnen «Pakn.str». Eks: - Hvis pakningsstørrelsen er «1 endos», må du skrive inn «50» som antall for å få en hel kartong med 50 endoser. - Hvis pakningsstørrelsen er «12x120 ML» skriver du inn «1» som antall for å få en hel kartong med 12 flasker. En linje som er lagret (dvs. varen er lagt til på bestillingen) vises med grønn bakgrunn. Linjen kan fjernes fra bestillingen ved å klikke på det røde krysset til høyre på linjen, eller skrive inn 0 i antallfeltet og trykk enter. Velg gjerne fra flere forskjellige basislister før bestillingen sendes. Hvis det er valgt varer fra både A/B preparater og andre preparater på samme bestilling, blir bestillingen automatisk Side 6 av 21
7 splittet i to ved sending, slik at A/B preparater kommer på en egen bestilling (gjelder kun hvis det er laget en egen «Vanedannende» basisliste for den aktuelle posten). Hvis listen er lang, vises den med flere sider. Bla mellom de forskjellige sidene ved å velge sidetallet i nedtrekkslisten nederst i tabellen, eller klikke på neste / forrige knappene: Hvis du ønsker å bruke strekkodeleser eller taste inn varenummer i stedet for å lete gjennom listen etter ønsket vare, kan du få frem feltet for skanning av strekkode ved å klikke på strekkodesymbolet. Da fremkommer skannefeltet slik: Det er som standard krysset av for «Legg automatisk i bestilling ved skanning». Dette innebærer at varen legges til på bestillingen med anbefalt bestillingsmengde som antall når strekkoden skannes. Det vises da en infotekst om varenavn og antall som er lagt til på bestillingen. Hvis krysset ved «Legg automatisk i bestilling ved skanning» fjernes, vil skanning fungere slik: Når du skanner strekkoden (eller taster inn varenummeret) på en vare som finnes i basisutvalget, vises varenavnet og forslag til antall (hentet fra anbefalt bestillingsmengde): Endre evt. antall, og klikk OK eller trykk Enter for å lagre. Samme vare kan skannes flere ganger. Da vil antallet summeres fortløpende. For å se over bestillingen før den sendes, klikk på knappen Vis hele bestillingen. Alle varene som er lagt til bestilling vises da samlet: Side 7 av 21
8 Trykk Send bestillingen for å sende til apoteket Bestillinger utenom basisliste Velg en eksisterende bestilling som ikke er sendt, eller lag en ny bestilling ved å klikke på knappen Ny bestilling utenom basisliste I feltet Søk etter vare, skriv inn de første bokstavene i ønsket vare (varenavn eller virkestoff/generisk navn), og trykk på knappen Søk. Skriv eventuelt inn % foran søketeksten for å utvide søket til alle varenavn som inneholder søketeksten. Hvis du får søketreff på varer som ikke kan bestilles (varer som finnes på basislisten eller varer i en utleveringsgruppe som ikke kan bestilles utenom basislager), vises disse med en annen bakgrunnsfarge og uten «Velg» knapp. I stedet for å skrive inn et søkebegrep i søkefeltet, kan man skanne inn strekkode eller taste varenummer for å hente frem en spesifikk vare direkte. Velg søketreff fra synonymlisten (eller byttelisten hvis den er implementert) hvis mulig. Ellers velges varen fra direkte søketreff. Side 8 av 21
9 Hvis apoteket har opprettet byttegrupper, vil du kunne få søketreff på varenavn i byttelisten. Da vises det hvilke varer det kan byttes til, samt eventuelle kommentarer til byttbarhet. Apoteket har mulighet til å angi foretrukket vare innenfor en byttegruppe. Dette vises med en stjerne ved den foretrukne varen. I direkte søketreff vises foretrukne varer med grønn bakgrunnsfarge. Hvis søketreff i byttelisten viser ønsket vare, velger du byttegruppen ved å klikke på den grønne pilen. Da får du «Direkte søketreff» på alle varer i den valgte byttegruppen. Eventuelt kan du velge en spesifikk vare direkte ved å klikke på «Velg» knappen ved ønsket vare. Hvis apoteket har lagt inn informasjon om leveringsvansker på en vare, vises dette med et lastebilsymbol ved den aktuelle varen: Hold musepekeren over lastebilsymbolet for å få frem informasjon om forventet levering etc. Etter at en vare er valgt, vises varen i en egen tabell, med felt for inntasting av ønsket antall, kommentar, gruppe, Ansvarlig lege og din sign. I feltet Ønsket antall må du skrive inn det antallet tabletter (eller andre doseringsenheter som ampuller, stikkpiller osv.) du ønsker å bestille. Systemet beregner bestillingsmengden (antall pakninger) ut fra pakningsstørrelsen (det tallet som står etter brøkstreken) og evt. minimum bestillingsantall. Hvis opplysninger om pakningsstørrelse mangler, vil bestillingsantallet tolkes som antall hele pakninger. Siste 3 dagers bestillinger av den valgte varen vises i skjermbildet. Ansvarlig lege, gruppe og din Side 9 av 21
10 sign. hentes fra feltene lenger opp i skjermbildet hvis de er fylt ut. Skriv evt. inn disse opplysningene for hver enkelt vare som legges inn i bestillingen. Trykk på knappen «Legg i handlekurven» (eller trykk «Enter») for å lagre. Hvis det mangler noen påkrevde opplysninger (antall, lege eller sign.), endres fargen i de manglende feltene til oransje. Skriv da inn de manglende opplysningene og trykk «Legg i handlekurven» på nytt. Hvis du ikke finner den varen du søker etter, kan du bestille i fritekst. Trykk på knappen «Best. i fritekst» til høyre for «Søk» knappen. Da kommer det frem et skjema som kan fylles ut med varenavn, styrke, legemiddelform, antall og legenavn. Fyll ut og trykk deretter «Enter» eller klikk på «Legg i handlekurven» for å legge til på bestillingen. Varene som er lagt til bestilling vises i en egen tabell nederst på siden: Innlagte varelinjer kan slettes (rødt kryss) / endres (grønn pil). Hvis du ønsker å markere bestillingen som en hastebestilling, sett et kryss i avkrysningsboksen «Hastebestilling» før bestillingen sendes. Send bestillingen til apoteket ved å klikke på knappen «Send bestillingen». Side 10 av 21
11 Bestilling av Narkotika utenom basisliste Bestilling av narkotika som ikke er oppført på basislisten må bestilles på papir med legeunderskrift hvis det ikke er spesifisert at en lege ved den enkelte post kan sende narkotikabestillinger elektronisk, eller at bestillere har myndighet til å bestille narkotika elektronisk. I skjermbildet for bestilling utenom basislager, klikk på linken (teksten) til høyre for søkefeltet for å få opp bestillingsskjemaet: Skjemaet fylles ut i fritekst, skrives ut (klikk på knappen «Skriv ut»), signeres og sendes / leveres til apoteket. Hvis posten kan bestille narkotika utenom basisliste elektronisk, søkes varene frem på vanlig måte, gjerne i samme bestilling som andre varer. Når bestillingen sendes, skilles narkotika automatisk ut i en egen bestilling. Hvis det er krav om legegodkjenning, blir bestillingen liggende på startsiden under overskriften «Bestillinger som venter på legegodkjenning». Ellers blir bestillingen sendt apoteket på vanlig måte Bestilling av TPN med tilsetninger For å bestille TPN med tilsetninger, trykk på knappen «Bestill TPN m/tilsetn.» under menyvalget «Bestilling». I skjermbildet som da fremkommer, oppgir du ordinerende leges navn, velger administrasjonsmåte og posestørrelse, angir antall poser, og velger leveringsmetode. Deretter klikker du «Send». Side 11 av 21
12 3.3. Sende en melding til apoteket Hvis du vil gi en beskjed til apoteket, trykk på menypunktet «Melding til apoteket». Følgende skjermbilde fremkommer: Skriv inn navn og telefonnummer, en beskrivende overskrift (meldingstittel), og teksten i meldingen. Trykk på «Send meldingen». Til høyre i skjermbildet vises tidligere sendte meldinger. Klikk på «øyet» til høyre for ønsket melding i listen for å vise innholdet i meldingen. Bla frem / tilbake ved å klikke på et tall i tallrekken nederst i listen. NB! meldingsfunksjonen skal ikke brukes til å bestille varer! 3.4. Sende melding om retur av legemidler til apoteket Under menyvalget «Retur» finner du et skjema for melding av retur til apoteket. Skriv inn varenavn, styrke og antall for hvert enkelt preparat som skal returneres. Linjene lagres fortløpende etter hvert som de skrives inn, og kan dermed hentes frem igjen senere hvis du blir avbrutt og må avslutte registreringen før du er ferdig. Trykk på knappen «Send» for å sende returmeldingen til apoteket. 4. Vareoppslag / finne vare på andre posters basislister Hvis du har gått tom for en vare og ønsker å finne ut hvilken post du kan låne den fra (hvis apoteket er stengt), trykk på menyvalget «vareoppslag». Der kan du søke frem en vare og se hvilke poster som har varen i sitt standardsortiment / basislager. Søk først opp varen du er ute etter ved å skrive inn en søketekst og trykke «Søk». Side 12 av 21
13 I listen over søketreff ser du enkelte vareopplysninger og informasjon om hvor mange poster som har varen i sitt standardsortiment. Du kan også få søketreff i byttelisten på samme måte som i bestilling utenom basislager. Klikk på «Øyet» for å se hvilke poster som har varen på lager, og eventuelt ytterligere varedetaljer hentet fra blant annet FEST registeret. 5. Administrere brukere for din avdeling / post. Hvis du har rettigheter som «Superbruker», fremkommer det en knapp «Administrer brukere» på startsiden når du logger inn med rollen «Bestiller». Klikk på knappen «Administrer brukere». Følgende skjermbilde fremkommer: Side 13 av 21
14 For å endre en bruker, velg brukeren i listen over eksisterende brukere. Brukerens e-post adresse og passord kan endres ved å klikke på symbolet til høyre for henholdsvis E-post og Passord. Skriv inn endringen og trykk lagre. Nytt passord må skrives to ganger. La det stå en hake ved «Må endres ved første innlogging», så blir brukeren nødt til å endre til et selvvalgt passord ved neste innlogging i systemet. Hvis den valgte brukeren skal fjernes, trykk «Fjern valgt bruker» og bekreft. For å opprette en ny bruker eller gi tilgang til en eksisterende bruker, klikk på «Opprett ny bruker». Du blir da først bedt om å oppgi brukernavnet til den nye brukeren. Hvis brukeren finnes allerede, får du mulighet til å gi brukeren tilgang til «din» post. Hvis brukeren ikke finnes, fremkommer det et skjema som kan fylles ut med brukernavn, fullt navn, e-post og passord. Trykk deretter «Lagre (opprett den nye brukeren)». Låse opp en låst bruker: Hvis en brukerkonto er låst (på grunn av for mange innloggingsfeil), står det i rød skrift «Brukeren er låst» når brukeren velges i listen. Klikk på knappen «Lås opp» for å låse opp brukerkontoen igjen. Side 14 av 21
15 6. Legegodkjenning av bestillinger og bestillingslister I TønSys kan det legges opp til at ansvarlig lege godkjenner endringer på bestillingslistene elektronisk. I tillegg kan systemet settes opp slik at bestillinger utenom basislager må godkjennes av lege. En bruker som logger inn som lege blir møtt av en startside hvor det er angitt hvilke lister og evt. hvilke bestillinger og som venter på godkjenning: 6.1. Bestillinger som venter på godkjenning I oversikten «Bestillinger som venter på godkjenning» vises det hvilke bestillinger som er opprettet av sykepleier, men som ikke sendes til apoteket før de er godkjent av lege. Legen har følgende valg: Slett bestillingen Hele bestillingen slettes (det kommer først en advarsel på skjermen). Vis bestillingen i utskriftsoppsett Bestillingen vises i utskriftsoppsett for å kunne skrives ut på papir. Se gjennom og godkjenn bestillingen Bestillingen vises detaljert, slik at legen kan se gjennom bestillingen, gjøre eventuelle endringer og deretter sende den til apoteket: Side 15 av 21
16 Før bestillingen sendes, kan den enkelte varelinje slettes (klikk på ), eller antall kan endres ved først å klikke på symbolet, og deretter korrigere antallet og lagre ved å trykke på diskett-symbolet: Tilsvarende funksjoner for å se gjennom og godkjenne bestillinger som venter på godkjenning finnes også på startsiden for brukere som logger inn i TønSys med roller «Bestiller». Legen må da skrive inn sitt brukernavn og passord for å få frem bildet for å se gjennom og godkjenne bestillingen Listeendringer som venter på legegodkjenning I oversikten «Listeendringer som venter på godkjenning» vises endringer som er gjort på listene til de postene / enhetene du har ansvar for. Oversikten angir antall endringer som er gjort for den enkelte post. I tillegg til at endringene vises på legens startside, har apoteket mulighet til å sende en forespørsel om listegodkjenning pr. e-post til ansvarlig lege. Forespørselen ser slik ut: Etter å ha logget inn i TønSys, kan de aktuelle endringene vises detaljert ved enten å klikke på knappen «Se gjennom listeendringer til godkjenning», eller å klikke på menypunktet «Listegodkjenning». Følgende oversikt vises: Side 16 av 21
17 I utgangspunktet vises listeendringer for alle postene du har ansvar for, men dette kan begrenses ved å velge post i listeboksen til høyre for teksten «Velg post:». Nye varer på listen vises med grønn bakgrunn, mens varer som er fjernet fra listen vises med rosa bakgrunn. Alle linjene i listen kan velges med et klikk på teksten «Godkjenn» i tabellheadingen. Deretter kan man velge de varene man eventuelt ikke ønsker å godkjenne ved å klikke på respektiv avkrysningsboks i kolonnen «Avslå». Trykk deretter på knappen «Lagre». De varene som er avslått vil da flyttes ned til listen over varer som er fjernet. Derfra kan man godkjenne fjerning ved å velge «Godkjenn» og deretter lagre. Hvis man velger å avslå sletting av en vare, vil denne flyttes opp til listen over nye varer som venter på godkjenning. Derfra kan den godkjennes for å få den inn på listen. Ved avslått godkjenning / avslått sletting har man mulighet til å legge inn en kommentar til den enkelte linje som er avslått. Kommentaren fremkommer for listevedlikeholder og apotekets superbrukere Godkjenning av hele basissortimentet I den nederste delen av legens startside vises hvilke poster legen har tilgang til, og hvilke som venter på godkjenning av basisutvalget (rød bakgrunn). Ved å klikke på «Vis/godkjenn» kommer man til funksjonen for godkjenning av basisutvalget for den aktuelle posten. I funksjonen for godkjenning av basisutvalget har legen mulighet til å se hele utvalget eller kun endringsforslagene. Endringen vises med farget bakgrunn (rød for «Slett» og grønn for «Ny»). Apotekets begrunnelse kan hentes frem ved å holde musepekeren over kommentarsymbolet. Legen kan avvise endringen ved å klikke på «Avvis» symbolet. Basisutvalget godkjennes helhetlig ved å trykke på knappen «Godkjenn basisutvalget». Side 17 av 21
18 Vedlegg 1: TønSys sjekkliste: Opplæring av sykehusets superbrukere Denne sjekklisten skal brukes i forbindelse med TønSys opplæring. Hvert enkelt punkt på listen signeres av både elev og lærer som dokumentasjon på at opplæringen er gjennomført og akseptert. Til slutt signerer både opplæringsansvarlig og den opplærte brukeren i signaturfeltene nederst, og opplæringsansvarlig sørger for at dokumentet arkiveres. Opplæringsansvarlig: Opplært bruker: Enhet: E-post: Sign. lærer Sign. elev 1. Generelt 1.1. Brukermanual 1.2. Innlogging 1.3. Endre eget passord, e-post adresse og fullt navn 1.4. Mulighet for å få tilsendt passord på e-post Sortering av tabeller / lister 1.6. Bruke lister med flere sider 2. Brukervedlikehold 2.1. Opprette nye brukere 2.2. Endre eksisterende brukere 2.3. Slette brukere 3. Bruk av bestillingsfunksjonene 3.1. Startsiden for bestillere Oversikt over bestillinger som ikke er sendt Oversikt over tidligere sendte bestillinger 3.2. Bestilling til basislager Hente frem tidligere opprettet bestilling Velge liste Filtrering og sortering Bruk av anb knappen Antall = pakninger Hvordan lagre underveis Restnoteringer Hastebestilling 3.3. Bestilling utenom basislager Søketips Søketreff i synonymlisten Antall = enheter Bestilling i fritekst Ordinerende lege Bestilling av A-preparater mv. Restnoteringer Hastebestilling 3.4. Bestilling av TPN med tilsetninger Side 18 av 21
19 3.5. Returmelding 3.6. Melding til apoteket 4. Vareoppslag 4.1. Bruke vareoppslag i TønSys 4.2. Lageroppslag uten å være innlogget i TønSys Dato / Sign. opplæringsansvarlig Dato / Sign. opplært bruker Side 19 av 21
20 Vedlegg 2: TønSys sjekkliste: Opplæring av bestillere Denne sjekklisten skal brukes i forbindelse med TønSys opplæring. Hvert enkelt punkt på listen signeres av både elev og lærer som dokumentasjon på at opplæringen er gjennomført og akseptert. Til slutt signerer både opplæringsansvarlig og den opplærte brukeren i signaturfeltene nederst, og opplæringsansvarlig sørger for at dokumentet arkiveres. Opplæringsansvarlig: Opplært bruker: Enhet: Sign. lærer Sign. elev 1. Generelt 1.1. Brukermanual 1.2. Innlogging 1.3. Endre eget passord, e-post adresse og fullt navn 1.4. Mulighet for å få tilsendt passord på e-post Sortering av tabeller / lister 1.6. Bruke lister med flere sider 2. Bruk av bestillingsfunksjonene 2.1. Startsiden for bestillere Oversikt over bestillinger som ikke er sendt Oversikt over tidligere sendte bestillinger 2.2. Bestilling til basislager Hente frem tidligere opprettet bestilling Velge liste Filtrering og sortering Bruk av anb knappen Antall = pakninger Hvordan lagre underveis Restnoteringer Hastebestilling 2.3. Bestilling utenom basislager Søketips Søketreff i synonymlisten Antall = enheter Bestilling i fritekst Ordinerende lege Bestilling av A-preparater mv. Restnoteringer Hastebestilling 2.4. Bestilling av TPN med tilsetninger 2.5. Returmelding 2.6. Melding til apoteket 3. Vareoppslag 3.1. Bruke vareoppslag i TønSys Side 20 av 21
21 3.2. Lageroppslag uten å være innlogget i TønSys Dato / Sign. opplæringsansvarlig Dato / Sign. opplært bruker Side 21 av 21
Brukerveiledning for bestillingsfunksjonene i e-bestillingssystemet TønSys
 Brukerveiledning for bestillingsfunksjonene i e-bestillingssystemet TønSys Utarbeidet av: Tor Rise Dato: 23.03.2016 Versjon: 3.51 Innholdsfortegnelse 1. Innledning... 2 2. Innlogging... 3 3. Elektronisk
Brukerveiledning for bestillingsfunksjonene i e-bestillingssystemet TønSys Utarbeidet av: Tor Rise Dato: 23.03.2016 Versjon: 3.51 Innholdsfortegnelse 1. Innledning... 2 2. Innlogging... 3 3. Elektronisk
Brukermanual for Ordreplukk med TønSys
 Brukermanual for Ordreplukk med TønSys ipad mini med Symbol CS4070 skanner: Skann Vis/Skjul Tastatur Vis batteristatus Koble Til/Fra Koble til skanneren: Trykk en gang på skanneknappen for å «vekke» skanneren.
Brukermanual for Ordreplukk med TønSys ipad mini med Symbol CS4070 skanner: Skann Vis/Skjul Tastatur Vis batteristatus Koble Til/Fra Koble til skanneren: Trykk en gang på skanneknappen for å «vekke» skanneren.
Brukermanual for Ordreplukk med TønSys
 Brukermanual for Ordreplukk med TønSys ipad mini med Symbol CS4070 skanner: Skann Vis/Skjul Tastatur Vis batteristatus Koble Til/Fra Koble til skanneren: Trykk en gang på skanneknappen for å «vekke» skanneren.
Brukermanual for Ordreplukk med TønSys ipad mini med Symbol CS4070 skanner: Skann Vis/Skjul Tastatur Vis batteristatus Koble Til/Fra Koble til skanneren: Trykk en gang på skanneknappen for å «vekke» skanneren.
Brukerveiledning for apotekfunksjonene i e-bestillingssystemet TønSys
 Brukerveiledning for apotekfunksjonene i e-bestillingssystemet TønSys Utarbeidet av: Tor Rise/Anita Gjein Dato: 04.07.2019 Versjon: 4.2 Innholdsfortegnelse Endringer i denne versjonen:... 3 1. Innledning...
Brukerveiledning for apotekfunksjonene i e-bestillingssystemet TønSys Utarbeidet av: Tor Rise/Anita Gjein Dato: 04.07.2019 Versjon: 4.2 Innholdsfortegnelse Endringer i denne versjonen:... 3 1. Innledning...
Brukermanual for Ordreplukk med TønSys
 Brukermanual for Ordreplukk med TønSys ipad mini med Symbol CS4070 skanner: Skann Vis/Skjul Tastatur Vis batteristatus Koble Til/Fra Koble til skanneren: Trykk en gang på skanneknappen for å «vekke» skanneren.
Brukermanual for Ordreplukk med TønSys ipad mini med Symbol CS4070 skanner: Skann Vis/Skjul Tastatur Vis batteristatus Koble Til/Fra Koble til skanneren: Trykk en gang på skanneknappen for å «vekke» skanneren.
Brukerveiledning - netthandel
 Brukerveiledning - netthandel www.heidenreich-online.no Av Heidenreich AS 01.06.2017 Versjon 2.0 Heidenreich AS Industriveien 6 Postboks 84 2021 Skedsmokorset Telefon: 22 02 42 00 firmapost@heidenreich.no
Brukerveiledning - netthandel www.heidenreich-online.no Av Heidenreich AS 01.06.2017 Versjon 2.0 Heidenreich AS Industriveien 6 Postboks 84 2021 Skedsmokorset Telefon: 22 02 42 00 firmapost@heidenreich.no
Heidenreich AS Industriveien 6 Postboks Skedsmokorset Telefon: Org: NO
 Brukerveiledning Heidenreich-Online www.heidenreich-online.no Av Heidenreich AS 31.08.15 Heidenreich AS Industriveien 6 Postboks 84 2021 Skedsmokorset Telefon: 22 02 42 00 firmapost@heidenreich.no www.heidenreich.no
Brukerveiledning Heidenreich-Online www.heidenreich-online.no Av Heidenreich AS 31.08.15 Heidenreich AS Industriveien 6 Postboks 84 2021 Skedsmokorset Telefon: 22 02 42 00 firmapost@heidenreich.no www.heidenreich.no
Brukerveiledning for apotekfunksjonene i e-bestillingssystemet TønSys
 Brukerveiledning for apotekfunksjonene i e-bestillingssystemet TønSys Utarbeidet av: Tor Rise Dato: 30.08.2016 Versjon: 3.6 Innholdsfortegnelse 1. Innledning... 3 2. Innlogging... 4 3. Administratorfunksjoner...
Brukerveiledning for apotekfunksjonene i e-bestillingssystemet TønSys Utarbeidet av: Tor Rise Dato: 30.08.2016 Versjon: 3.6 Innholdsfortegnelse 1. Innledning... 3 2. Innlogging... 4 3. Administratorfunksjoner...
BRUKERVEILEDNING MS-MRS 2.0
 BRUKERVEILEDNING MS-MRS 2.0 TILGANG ENDRE PASSORD INNLOGGING SAMTYKKE PASIENTOPPSLAG ELEKTRONISK REGISTRERING VIA AV HELSENETT MS PASIENTER I NORGE NOVEMBER 2014 1 1. PORTAL Den nye versjonen av MS-MRS
BRUKERVEILEDNING MS-MRS 2.0 TILGANG ENDRE PASSORD INNLOGGING SAMTYKKE PASIENTOPPSLAG ELEKTRONISK REGISTRERING VIA AV HELSENETT MS PASIENTER I NORGE NOVEMBER 2014 1 1. PORTAL Den nye versjonen av MS-MRS
Elsmart Brukerveiledning Nettmelding for Installatører
 Elsmart Brukerveiledning Nettmelding for Installatører Nettmelding Brukerveiledning Generell 0.5.doc Side 1 av (26) Innledning Dette er den generelle brukerveiledningen til Elsmart Nettmelding. Denne veiledningen
Elsmart Brukerveiledning Nettmelding for Installatører Nettmelding Brukerveiledning Generell 0.5.doc Side 1 av (26) Innledning Dette er den generelle brukerveiledningen til Elsmart Nettmelding. Denne veiledningen
BRUKERVEILEDNING. Mobil App
 BRUKERVEILEDNING Mobil App Innhold 8.1 Oppstart/pålogging... 2 8.2 Bekreft/motta oppdrag... 3 8.3 Hent Terminal... 4 8.4 Hent kunde... 7 8.5 Levering kunde... 9 8.6 Levering terminal... 11 8.7 Registrer
BRUKERVEILEDNING Mobil App Innhold 8.1 Oppstart/pålogging... 2 8.2 Bekreft/motta oppdrag... 3 8.3 Hent Terminal... 4 8.4 Hent kunde... 7 8.5 Levering kunde... 9 8.6 Levering terminal... 11 8.7 Registrer
Brukerdokumentasjon for Installatør i bruk av. Elektronisk behandling av rettemeldinger
 Brukerdokumentasjon for Installatør i bruk av Elektronisk behandling av rettemeldinger Versjon 1.10 04.09.13 Side 1 av 18 Innholdsfortegnelse INNHOLDSFORTEGNELSE... 2 BRUKERDOKUMENTASJON FOR ELEKTRONISK
Brukerdokumentasjon for Installatør i bruk av Elektronisk behandling av rettemeldinger Versjon 1.10 04.09.13 Side 1 av 18 Innholdsfortegnelse INNHOLDSFORTEGNELSE... 2 BRUKERDOKUMENTASJON FOR ELEKTRONISK
infotorg Enkel brukermanual
 infotorg Enkel brukermanual Innhold Innledning... 3 Logg inn... 3 Feilmelding... 3 Sperret bruker / Glemt passord... 4 Bytt passord... 5 Innstillinger og oppstartsregister... 5 Søk og Svar... 6 Velg tjeneste/register...
infotorg Enkel brukermanual Innhold Innledning... 3 Logg inn... 3 Feilmelding... 3 Sperret bruker / Glemt passord... 4 Bytt passord... 5 Innstillinger og oppstartsregister... 5 Søk og Svar... 6 Velg tjeneste/register...
Brukerveiledning. Søknadssystemet esg. Elektronisk søknadsblankett for søknad om sentral godkjenning for ansvarsrett. Side 1 av 24
 Brukerveiledning Søknadssystemet esg Elektronisk søknadsblankett for søknad om sentral godkjenning for ansvarsrett Side 1 av 24 Innholdsfortegnelse 1 Om esg... 3 2 Ny bruker... 4 3 Logg inn... 6 3.1 Mine
Brukerveiledning Søknadssystemet esg Elektronisk søknadsblankett for søknad om sentral godkjenning for ansvarsrett Side 1 av 24 Innholdsfortegnelse 1 Om esg... 3 2 Ny bruker... 4 3 Logg inn... 6 3.1 Mine
CMS på 10 minutter spørsmål og svar
 CMS på 10 minutter spørsmål og svar CMS (Chemotherapy Management System) innføres på Sykehuset i Vestfold 16. mars 2017. Les om de viktige endringene og hva du må gjøre hvis du trenger hjelp. De viktigste
CMS på 10 minutter spørsmål og svar CMS (Chemotherapy Management System) innføres på Sykehuset i Vestfold 16. mars 2017. Les om de viktige endringene og hva du må gjøre hvis du trenger hjelp. De viktigste
Plukk-kontroll og Alternativ vare
 1 / 8 Brukerveiledning er gjennomgått med hensyn til CMS versjon.0.1. I tilfelle at skjermbilder er ikke vesentlig forskjellige fra tidligere versjoner er ikke skjermbilder erstattet med nye. Plukk-kontroll
1 / 8 Brukerveiledning er gjennomgått med hensyn til CMS versjon.0.1. I tilfelle at skjermbilder er ikke vesentlig forskjellige fra tidligere versjoner er ikke skjermbilder erstattet med nye. Plukk-kontroll
Brukerveiledning. For Naturbase redigeringsapplikasjon. Versjon
 Brukerveiledning For Naturbase redigeringsapplikasjon Versjon 11.06.2018 Innhold 1. Innledning... 2 2. Datasett og tilgangsrettigheter... 2 3. Innlogging... 3 4. Startside - valg av datasett... 3 5. Søke
Brukerveiledning For Naturbase redigeringsapplikasjon Versjon 11.06.2018 Innhold 1. Innledning... 2 2. Datasett og tilgangsrettigheter... 2 3. Innlogging... 3 4. Startside - valg av datasett... 3 5. Søke
Planlegge produksjon CMS
 1 / Brukerveiledning er gjennomgått med hensyn til CMS versjon.0.1. I tilfelle at skjermbilder er ikke vesentlig forskjellige fra tidligere versjoner er ikke skjermbilder erstattet med nye. 1. Farmasøyt/Apotekansatt
1 / Brukerveiledning er gjennomgått med hensyn til CMS versjon.0.1. I tilfelle at skjermbilder er ikke vesentlig forskjellige fra tidligere versjoner er ikke skjermbilder erstattet med nye. 1. Farmasøyt/Apotekansatt
Brukermanual. System for oversiktslister. Entreprenører
 Brukermanual System for oversiktslister Entreprenører Endringslogg: Versjon Nytt I versjon Endret av Endret dato Godkjent v2007-06-25 versjonnr i bunntekst ank@nois.no 25.06.2007 v2007-06-26 Lagt til endringslogg
Brukermanual System for oversiktslister Entreprenører Endringslogg: Versjon Nytt I versjon Endret av Endret dato Godkjent v2007-06-25 versjonnr i bunntekst ank@nois.no 25.06.2007 v2007-06-26 Lagt til endringslogg
BDA Proff på prosjekt!
 Brukerveiledning for Brødrene Dahls Assistent BDA Proff på prosjekt! www.dahl.no Sept 08 BDA brukerdokumentasjon Brukerveiledning for Honeywell Dolphin 7600 Innholdsfortegnelse 1 Skjermbilder Side 1 1.1
Brukerveiledning for Brødrene Dahls Assistent BDA Proff på prosjekt! www.dahl.no Sept 08 BDA brukerdokumentasjon Brukerveiledning for Honeywell Dolphin 7600 Innholdsfortegnelse 1 Skjermbilder Side 1 1.1
Datamann Informasjonssystemer
 1 Datamann Informasjonssystemer Brukerveiledning 2013 Datamann AS 2 3 DATAMANN INFORMASJONSSYSTEMER SYSTEMKRAV PC med Pentium eller høyere. Internettilgang med 1 Mbit/s eller høyere Internett Explorer
1 Datamann Informasjonssystemer Brukerveiledning 2013 Datamann AS 2 3 DATAMANN INFORMASJONSSYSTEMER SYSTEMKRAV PC med Pentium eller høyere. Internettilgang med 1 Mbit/s eller høyere Internett Explorer
Brukerveiledning for Vesuv
 Brukerveiledning for Vesuv Innhold Pålogging... 3 Registrering av ny bruker... 3 Glemt passord... 4 Startsiden... 5 Nytt utbrudd... 6 Nedtrekksmenyer... 6 Obligatoriske felt... 7 Spørsmål vises og fjernes...
Brukerveiledning for Vesuv Innhold Pålogging... 3 Registrering av ny bruker... 3 Glemt passord... 4 Startsiden... 5 Nytt utbrudd... 6 Nedtrekksmenyer... 6 Obligatoriske felt... 7 Spørsmål vises og fjernes...
Avtale om bruk av autentiseringsløsning Bilag 1b: Brukerveiledning for sluttbrukere av MinID versjon 2.1
 Avtale om bruk av autentiseringsløsning Bilag 1b: Brukerveiledning for sluttbrukere av MinID versjon 2.1 Versjon 5. mai 2009 Side 1 av 47 Bruksområde for dette dokumentet: - Å hjelpe innbyggere med å registrere
Avtale om bruk av autentiseringsløsning Bilag 1b: Brukerveiledning for sluttbrukere av MinID versjon 2.1 Versjon 5. mai 2009 Side 1 av 47 Bruksområde for dette dokumentet: - Å hjelpe innbyggere med å registrere
eye-share Mobil 2.x 3.x Brukerveiledning
 www.eye-share.no Eye-share AS Maskinveien 15 4066 Stavanger eye-share Mobil 2.x 3.x Brukerveiledning I N N H O L D 1. Innledning...3 2. Overordnet funksjonalitet...4 3. Hovedskjermbilder...5 3.1. Pålogging...
www.eye-share.no Eye-share AS Maskinveien 15 4066 Stavanger eye-share Mobil 2.x 3.x Brukerveiledning I N N H O L D 1. Innledning...3 2. Overordnet funksjonalitet...4 3. Hovedskjermbilder...5 3.1. Pålogging...
Elektronisk Kvalitetshåndbok på Web
 Hjelp for Elektronisk Kvalitetshåndbok 2.1x - Veiledninger Web Elektronisk Kvalitetshåndbok på Web Med EK Web jobber en rett mot databasen og de originale dokumentene. Det betyr at i det øyeblikk et dokument
Hjelp for Elektronisk Kvalitetshåndbok 2.1x - Veiledninger Web Elektronisk Kvalitetshåndbok på Web Med EK Web jobber en rett mot databasen og de originale dokumentene. Det betyr at i det øyeblikk et dokument
MedAxess WinMed Brukermanual
 MedAxess WinMed Brukermanual Side 1 av 14 1 Innhold 1 INNHOLD... 2 2 VELKOMMEN... 3 2.1 KRAV... 3 2.1.1 Programvare... 3 2.1.2 Helsenett... 3 3 KOMME I GANG MED MEDAXESS... 3 3.1 HVA BESTÅR MEDAXESS AV?...
MedAxess WinMed Brukermanual Side 1 av 14 1 Innhold 1 INNHOLD... 2 2 VELKOMMEN... 3 2.1 KRAV... 3 2.1.1 Programvare... 3 2.1.2 Helsenett... 3 3 KOMME I GANG MED MEDAXESS... 3 3.1 HVA BESTÅR MEDAXESS AV?...
Mine tegn. Først må du opprette en brukerkonto. Så kan nå logge inn som Bruker eller som Gjest.
 Mine tegn Kort informasjon: Minetegn er en app der du kan lage din egen personlige tegnordbok. Du kan spille inn dine egne tegn, hente tegn fra Norsk tegnordbok og linke til video på YouTube. Du kan dele
Mine tegn Kort informasjon: Minetegn er en app der du kan lage din egen personlige tegnordbok. Du kan spille inn dine egne tegn, hente tegn fra Norsk tegnordbok og linke til video på YouTube. Du kan dele
Brukerveiledning for «Søknad om spesialistgodkjenning for leger og tannleger».
 Brukerveiledning for «Søknad om spesialistgodkjenning for leger og tannleger». Innhold Generelt... 2 Viktige råd og tips... 2 Opprette ny søknad Søker med norsk personnummer eller D-nummer... 3 Opplysninger
Brukerveiledning for «Søknad om spesialistgodkjenning for leger og tannleger». Innhold Generelt... 2 Viktige råd og tips... 2 Opprette ny søknad Søker med norsk personnummer eller D-nummer... 3 Opplysninger
Brukermanual 2006- Princessgruppen
 Brukermanual 2006- Princessgruppen Side 1 av 20 Innhold INNHOLD... 2 1. PÅLOGGING... 3 2. OVERSIKT... 4 3. PRINCESS INTRANETT... 5 3.1 HOVEDBILDET... 5 3.2 VALG AV MENYER... 6 3.3 VARESØK OG BESTILLING...
Brukermanual 2006- Princessgruppen Side 1 av 20 Innhold INNHOLD... 2 1. PÅLOGGING... 3 2. OVERSIKT... 4 3. PRINCESS INTRANETT... 5 3.1 HOVEDBILDET... 5 3.2 VALG AV MENYER... 6 3.3 VARESØK OG BESTILLING...
Brukermanual. System for oversiktslister. Entreprenører
 Brukermanual System for oversiktslister Entreprenører Endringslogg: Versjon Nytt I versjon Endret av Endret dato Godkjent v2007-06-25 versjonnr i bunntekst ank@nois.no 25.06.2007 v2007-06-26 Lagt til endringslogg
Brukermanual System for oversiktslister Entreprenører Endringslogg: Versjon Nytt I versjon Endret av Endret dato Godkjent v2007-06-25 versjonnr i bunntekst ank@nois.no 25.06.2007 v2007-06-26 Lagt til endringslogg
Brukerhåndbok Min Side
 Brukerhåndbok Min Side Innholdsfortegnelse Hva er Min Side... 3 Komme i gang med MinSide... 4 Forutsetninger... 4 Firmainnstillinger i Xakt... 4 Innlogging... 6 Medlemsnr/Fødselsdato... 6 Epostadresse/Medlemsnr...
Brukerhåndbok Min Side Innholdsfortegnelse Hva er Min Side... 3 Komme i gang med MinSide... 4 Forutsetninger... 4 Firmainnstillinger i Xakt... 4 Innlogging... 6 Medlemsnr/Fødselsdato... 6 Epostadresse/Medlemsnr...
Brukermanual til PlanNET
 Brukermanual til PlanNET Plandents nye netthandel Handle raskt og enkelt på www.plannet.no side 1 Innholdsfortegnelse Inlogging... 2 Startsiden... 3 Søke etter produkter... 3 Hurtigbestilling... 5 Produktsiden...
Brukermanual til PlanNET Plandents nye netthandel Handle raskt og enkelt på www.plannet.no side 1 Innholdsfortegnelse Inlogging... 2 Startsiden... 3 Søke etter produkter... 3 Hurtigbestilling... 5 Produktsiden...
IST Skole Vurdering - Foresatt
 IST Skole Vurdering - Foresatt Velkommen til en ny skole! IST tar nå steget fra kun å levere programvare til å forenkle og utvikle alle skolens funksjoner. Våre løsninger tar hånd om prosessene fra den
IST Skole Vurdering - Foresatt Velkommen til en ny skole! IST tar nå steget fra kun å levere programvare til å forenkle og utvikle alle skolens funksjoner. Våre løsninger tar hånd om prosessene fra den
Godkjenning av faktura AGRESSO WEBPORTAL. Brukerdokumentasjon for attestanter og anvisere
 Godkjenning av faktura AGRESSO WEBPORTAL Brukerdokumentasjon for attestanter og anvisere INNHOLDSFORTEGNELSE 1. Innledning...3 2. Logge på AGRESSO Web Portal...4 3. Kontroll og behandling av leverandørfaktura
Godkjenning av faktura AGRESSO WEBPORTAL Brukerdokumentasjon for attestanter og anvisere INNHOLDSFORTEGNELSE 1. Innledning...3 2. Logge på AGRESSO Web Portal...4 3. Kontroll og behandling av leverandørfaktura
ELRAPP Versjon 2013.1.0. Presentasjon av endringer og ny funksjonalitet i ELRAPP Entreprenør
 ELRAPP Versjon 2013.1.0 Presentasjon av endringer og ny funksjonalitet i ELRAPP Entreprenør Endring 1 Abonnering på varsling av hendelser på e-post Varsling for en bruker settes opp ved å gå på "Min side"
ELRAPP Versjon 2013.1.0 Presentasjon av endringer og ny funksjonalitet i ELRAPP Entreprenør Endring 1 Abonnering på varsling av hendelser på e-post Varsling for en bruker settes opp ved å gå på "Min side"
Brukermanual. System for oversiktslister SVV
 Brukermanual System for oversiktslister SVV Endringslogg: Versjon Nytt i versjon Endret av Endret dato Godkjent v2007-06-25 Versjonnr i bunntekst, registrer kontrakt ank@nois.no 25.06.2007 v2007-06-26
Brukermanual System for oversiktslister SVV Endringslogg: Versjon Nytt i versjon Endret av Endret dato Godkjent v2007-06-25 Versjonnr i bunntekst, registrer kontrakt ank@nois.no 25.06.2007 v2007-06-26
Brukermanual - Nettbutikk
 Brukermanual - Nettbutikk www.dentalspar.no Stor nok til å dekke dine behov, Liten nok til å bry seg om deg DentalSpar Nettbutikk - Brukermanual V01.00 Registrering Gå til www.dentalspar.no For å logge
Brukermanual - Nettbutikk www.dentalspar.no Stor nok til å dekke dine behov, Liten nok til å bry seg om deg DentalSpar Nettbutikk - Brukermanual V01.00 Registrering Gå til www.dentalspar.no For å logge
Brukerveiledning Kirurg
 Brukerveiledning Kirurg 1. Innlogging Obs! Du må være på helsenettet for å logge inn på registeret. mrs.nhn.no Klikk på «Nasjonalt Korsbåndregister» Tast inn brukernavn og passord som du opprettet på helseregister.no.
Brukerveiledning Kirurg 1. Innlogging Obs! Du må være på helsenettet for å logge inn på registeret. mrs.nhn.no Klikk på «Nasjonalt Korsbåndregister» Tast inn brukernavn og passord som du opprettet på helseregister.no.
Brukermanual. System for oversiktslister. Entreprenører
 Brukermanual System for oversiktslister Entreprenører v2007-02-24 Side 1 av 11 INNHOLDSFORTEGNELSE Innholdsfortegnelse... 2 Innlogging... 3 Registrer underentreprenør... 4 Registrer mannskap... 5 Oversiktslister...
Brukermanual System for oversiktslister Entreprenører v2007-02-24 Side 1 av 11 INNHOLDSFORTEGNELSE Innholdsfortegnelse... 2 Innlogging... 3 Registrer underentreprenør... 4 Registrer mannskap... 5 Oversiktslister...
Brukerveiledning Webline Portal for E-post Bedrift/E-post Basis
 Brukerveiledning Webline Portal for E-post Bedrift/E-post Basis Innholdsfortegnelse 1 PÅLOGGING...4 1.1 Ny bruker...6 1.2 Endre bruker...9 1.2.1 Endre produkttype fra E-post basis til E-post bedrift...10
Brukerveiledning Webline Portal for E-post Bedrift/E-post Basis Innholdsfortegnelse 1 PÅLOGGING...4 1.1 Ny bruker...6 1.2 Endre bruker...9 1.2.1 Endre produkttype fra E-post basis til E-post bedrift...10
TimeStamp - Hovedprosjekt ved HIOA 2012
 TimeStamp - Hovedprosjekt ved HIOA 2012 Forord Dette dokumentet er en brukermanual for systemet TimeStamp, og er skrevet for de ansatte ved Fretex Elevator som skal bruke dette systemet. Manualen gir beskrivelser
TimeStamp - Hovedprosjekt ved HIOA 2012 Forord Dette dokumentet er en brukermanual for systemet TimeStamp, og er skrevet for de ansatte ved Fretex Elevator som skal bruke dette systemet. Manualen gir beskrivelser
TELEPENSJONISTENE.NO HJEMMESIDE PÅ INTERNETT FOR TELEPENSJONISTENES LANDSFORBUND
 TELEPENSJONISTENE.NO HJEMMESIDE PÅ INTERNETT FOR TELEPENSJONISTENES LANDSFORBUND Fremgangsmåte for å lage og vedlikeholde innhold på hjemmesiden for en lokalforening. Utarbeidet av: Kjell Engen Mailadresse:
TELEPENSJONISTENE.NO HJEMMESIDE PÅ INTERNETT FOR TELEPENSJONISTENES LANDSFORBUND Fremgangsmåte for å lage og vedlikeholde innhold på hjemmesiden for en lokalforening. Utarbeidet av: Kjell Engen Mailadresse:
Innhold. DogWeb-Arra Mentalbeskrivelse Hund(MH)
 Brukerveiledning DogWeb-Arra Mentalbeskrivelse Hund (MH) 20.09.2012 Innhold Forberedelser i klubbsystemet.... 3 Bruke DogWeb-Arra for MH.... 6 DWA hovedmeny... 8 Legg inn påmeldinger manuelt.... 11 Vedlikehold
Brukerveiledning DogWeb-Arra Mentalbeskrivelse Hund (MH) 20.09.2012 Innhold Forberedelser i klubbsystemet.... 3 Bruke DogWeb-Arra for MH.... 6 DWA hovedmeny... 8 Legg inn påmeldinger manuelt.... 11 Vedlikehold
XfcTipq! CSVLFSNBOVBM. Jooipmetgpsufhofmtf!
 CSVLFSNBOVBM XfcTipq! XfcTipq!er ditt personlige sted for ordremottak inn til Validus Engros. Fordelene med adgang til en WebShop er mange. ordreregistrering kan skje akkurat når det måtte passe inn i
CSVLFSNBOVBM XfcTipq! XfcTipq!er ditt personlige sted for ordremottak inn til Validus Engros. Fordelene med adgang til en WebShop er mange. ordreregistrering kan skje akkurat når det måtte passe inn i
Manusnett - brukerveiledning for forfatter
 Manusnett - brukerveiledning for forfatter Innholdsfortegnelse Innholdsfortegnelse...1 Innledning...2 Innlogging...3 Sende inn et nytt manus...5 Behandle vurderte manus...11 Rettelser i Word...15 Endring
Manusnett - brukerveiledning for forfatter Innholdsfortegnelse Innholdsfortegnelse...1 Innledning...2 Innlogging...3 Sende inn et nytt manus...5 Behandle vurderte manus...11 Rettelser i Word...15 Endring
Les mer om delegering av roller og rettigheter her
 1 Innholdsfortegnelse Skjema... 3 Innlogging Altinn... 4 Innloggingsmetoder... 5 Andre innloggingsmetoder... 6 Innlogget som deg selv... 7 Velge å representere støttegiver... 8 Finne skjemaet «Støttetildeling
1 Innholdsfortegnelse Skjema... 3 Innlogging Altinn... 4 Innloggingsmetoder... 5 Andre innloggingsmetoder... 6 Innlogget som deg selv... 7 Velge å representere støttegiver... 8 Finne skjemaet «Støttetildeling
Elektroniske sjekklister
 Opprette passord Elektroniske sjekklister Opprette passord Skriv inn denne adressen i nettleseren din og trykk enter: http://bit.ly/sjekklistepassord Du kan gjøre dette på mobilen, men det anbefales at
Opprette passord Elektroniske sjekklister Opprette passord Skriv inn denne adressen i nettleseren din og trykk enter: http://bit.ly/sjekklistepassord Du kan gjøre dette på mobilen, men det anbefales at
Brukerveiledning Altinn
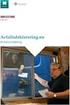 Vegdirektoratet Trafikant- og kjøretøyavdelingen Tilsyn og kontroll 1.10.2016 Versjon 1.2 Brukerveiledning Altinn Innrapportering av periodisk kontroll for kontrollorgan Innholdsfortegnelse Endringslogg...
Vegdirektoratet Trafikant- og kjøretøyavdelingen Tilsyn og kontroll 1.10.2016 Versjon 1.2 Brukerveiledning Altinn Innrapportering av periodisk kontroll for kontrollorgan Innholdsfortegnelse Endringslogg...
Brukermanual. For deg med brukertilgang i SmartOblat. SmartOblat
 Brukermanual For deg med brukertilgang i SmartOblat SmartOblat Innholdsfortegnelse: Hva er smartoblat s. 3 Innlogging s. 4 Funksjoner s. 5 Dine parkeringstillatelser s. 6 Gjesteparkering s. 7 SmartOblat
Brukermanual For deg med brukertilgang i SmartOblat SmartOblat Innholdsfortegnelse: Hva er smartoblat s. 3 Innlogging s. 4 Funksjoner s. 5 Dine parkeringstillatelser s. 6 Gjesteparkering s. 7 SmartOblat
Brukerveiledning Agresso WEB
 Brukerveiledning Agresso WEB Elektronisk fakturabehandling Agresso 5.5... 2 Generelt... 2 Fakturaattestering... 2 Godkjenning av leverandørfaktura... 5 Enkel Modus... 5 Videresend... 6 Parker... 6 Avvise...
Brukerveiledning Agresso WEB Elektronisk fakturabehandling Agresso 5.5... 2 Generelt... 2 Fakturaattestering... 2 Godkjenning av leverandørfaktura... 5 Enkel Modus... 5 Videresend... 6 Parker... 6 Avvise...
CMS på 10 minutter spørsmål og svar
 CMS på 10 minutter spørsmål og svar Innføring av CMS (Chemotherapy Management System) startet på Ullevål i april 2016. Rikshospitalet starter 18.10.2018 og Radiumhospitalet 29.11.2018. Les om de viktige
CMS på 10 minutter spørsmål og svar Innføring av CMS (Chemotherapy Management System) startet på Ullevål i april 2016. Rikshospitalet starter 18.10.2018 og Radiumhospitalet 29.11.2018. Les om de viktige
Admin! Butikkdata. Forord. Innhold. Velkommen til Royal. Royal Butikkdata. i gang. Den. Lykke til! Forord... 1. Skrive ut. Side 1
 Royal Butikkdata Admin Komme i gang Butikkdata Ad min Forord Velkommen til Royal Admin! Denne brukermanualen beskriver hvordan du kommer i gang med Royal Butikkdata Admin. Hensikten med manualen er å komme
Royal Butikkdata Admin Komme i gang Butikkdata Ad min Forord Velkommen til Royal Admin! Denne brukermanualen beskriver hvordan du kommer i gang med Royal Butikkdata Admin. Hensikten med manualen er å komme
MinTid web brukerdokumentasjon
 5.4.0 MinTid web brukerdokumentasjon Logica Norge AS 3.1.0 MinTid brukerdokumentasjon i Innhold MinTid 1 Generelt... 1 Hvem skal bruke MinTid og hva kan gjøres?... 1 Standardfunksjoner i MinTid... 1 Logg
5.4.0 MinTid web brukerdokumentasjon Logica Norge AS 3.1.0 MinTid brukerdokumentasjon i Innhold MinTid 1 Generelt... 1 Hvem skal bruke MinTid og hva kan gjøres?... 1 Standardfunksjoner i MinTid... 1 Logg
Brukermanual til PlanNET
 Brukermanual til PlanNET Plandents netthandel Handle raskt og enkelt på www.plannet.no Mars 2016 Side 1 av 19 Innhold Innlogging... 3 Startsiden... 3 Navigeringsmenyen... 3 Søkefelt... 4 Hurtigbestilling...
Brukermanual til PlanNET Plandents netthandel Handle raskt og enkelt på www.plannet.no Mars 2016 Side 1 av 19 Innhold Innlogging... 3 Startsiden... 3 Navigeringsmenyen... 3 Søkefelt... 4 Hurtigbestilling...
Partifinansiering 2016, RA Veiledning: Web-skjema. Finne ID og passord. Hente, fylle ut, signere og sende inn skjemaet elektronisk
 SSB, Partifinansiering rapport for 2016, 27.03.2017, s. 1 Partifinansiering 2016, RA-0604. Veiledning: Web-skjema Finne ID og passord. Hente, fylle ut, signere og sende inn skjemaet elektronisk Innhold
SSB, Partifinansiering rapport for 2016, 27.03.2017, s. 1 Partifinansiering 2016, RA-0604. Veiledning: Web-skjema Finne ID og passord. Hente, fylle ut, signere og sende inn skjemaet elektronisk Innhold
Opplysninger om skjemaet
 1 Opplysninger om skjemaet Skjemanavn: Støttetildeling Registeret for offentlig støtte Rolle: Utfyller/Innsender Les mer om delegering av roller og rettigheter her Sikkerhetsnivå: Nivå 2 2 Innlogging i
1 Opplysninger om skjemaet Skjemanavn: Støttetildeling Registeret for offentlig støtte Rolle: Utfyller/Innsender Les mer om delegering av roller og rettigheter her Sikkerhetsnivå: Nivå 2 2 Innlogging i
https://nhh.itslearning.com/
 e-læringssystemet https://nhh.itslearning.com/ Sist oppdatert 08.09.2009 10:07 1 1. Hva er It s Learning? It's Learning er et e-læringssystem hvor du finner elektronisk informasjon om alle våre kurs/studier,
e-læringssystemet https://nhh.itslearning.com/ Sist oppdatert 08.09.2009 10:07 1 1. Hva er It s Learning? It's Learning er et e-læringssystem hvor du finner elektronisk informasjon om alle våre kurs/studier,
CMS på 10 minutter spørsmål og svar
 CMS på 10 minutter spørsmål og svar Det nye systemet for medikamentell kreftbehandling, CMS (Chemotherapy Management System), ble tatt i bruk ved OUS Ullevål april 2016. CMS omfatter nå alle kreftdiagnoser.
CMS på 10 minutter spørsmål og svar Det nye systemet for medikamentell kreftbehandling, CMS (Chemotherapy Management System), ble tatt i bruk ved OUS Ullevål april 2016. CMS omfatter nå alle kreftdiagnoser.
Brødrene Dahls Assistent BDA
 Brukerveiledning for Brødrene Dahls Assistent BDA -Helt sjef på lager! www.dahl.no Okt 07 BDA brukerdokumentasjon Brukerveiledning for Hand Held Dolphin 7600 Innholdsfortegnelse 1 Skjermbilder Side 1 1.1
Brukerveiledning for Brødrene Dahls Assistent BDA -Helt sjef på lager! www.dahl.no Okt 07 BDA brukerdokumentasjon Brukerveiledning for Hand Held Dolphin 7600 Innholdsfortegnelse 1 Skjermbilder Side 1 1.1
Brukerveiledning. Versjon 2.0
 Brukerveiledning Versjon 2.0 ISY Prosjekt Versjon 2.0 Programsystemet ISY Prosjekt er utarbeidet og eies av: Norconsult Informasjonssystemer AS Kjørboveien 16 1337 SANDVIKA Sentralbord: 67 57 15 00 Brukerstøtte:
Brukerveiledning Versjon 2.0 ISY Prosjekt Versjon 2.0 Programsystemet ISY Prosjekt er utarbeidet og eies av: Norconsult Informasjonssystemer AS Kjørboveien 16 1337 SANDVIKA Sentralbord: 67 57 15 00 Brukerstøtte:
Brukerveiledning Altinn
 Vegdirektoratet Trafikant- og kjøretøyavdelingen Tilsyn og kontroll 18.11.2015 Versjon 1.1 Brukerveiledning Altinn Innrapportering av periodisk kontroll for kontrollorgan Innholdsfortegnelse 1. Innledning...
Vegdirektoratet Trafikant- og kjøretøyavdelingen Tilsyn og kontroll 18.11.2015 Versjon 1.1 Brukerveiledning Altinn Innrapportering av periodisk kontroll for kontrollorgan Innholdsfortegnelse 1. Innledning...
Brukermanual for Norwex Norge AS nettbutikk
 Brukermanual for nettbutikk Innhold 1. Innledning 2. Hvordan handler du som ekstern kunde? 3. Hvordan går du frem for å komme i gang med din nettbutikk? 4. Hva skjer når tilfeldige kunder handler tilknyttet
Brukermanual for nettbutikk Innhold 1. Innledning 2. Hvordan handler du som ekstern kunde? 3. Hvordan går du frem for å komme i gang med din nettbutikk? 4. Hva skjer når tilfeldige kunder handler tilknyttet
Nedlasting av ASKO Mobilhandel fra AppStore
 Nedlasting av ASKO Mobilhandel fra AppStore Forutsetninger: Kunden må ha Smarttelefon: Apple (iphone, ipad, ipod) OS versjon (iphone, ipad, ipod fra 7.0 og nyere) 1. Gå inn i AppStore 2. Søk opp appen
Nedlasting av ASKO Mobilhandel fra AppStore Forutsetninger: Kunden må ha Smarttelefon: Apple (iphone, ipad, ipod) OS versjon (iphone, ipad, ipod fra 7.0 og nyere) 1. Gå inn i AppStore 2. Søk opp appen
BRUKERVEILEDNING FO R WWW.STYREVERVREGISTERET.NO
 BRUKERVEILEDNING FO R WWW.STYREVERVREGISTERET.NO Noen av illustrasjonene i denne brukerveiledningen er hentet fra kommunens tilsvarende system. Virkemåten er imidlertid den samme. 1 Innholdsfortegnelse
BRUKERVEILEDNING FO R WWW.STYREVERVREGISTERET.NO Noen av illustrasjonene i denne brukerveiledningen er hentet fra kommunens tilsvarende system. Virkemåten er imidlertid den samme. 1 Innholdsfortegnelse
BRUKERVEILEDNING NISSY
 BRUKERVEILEDNING NISSY 1 Startsiden Siden inneholder informasjon om systemet. Valgene Startsiden, Ny rekvisisjon, Hent rekvisisjon og Transportstatus ligger i toppmenyen. Dersom du jobber med en rekvisisjon,
BRUKERVEILEDNING NISSY 1 Startsiden Siden inneholder informasjon om systemet. Valgene Startsiden, Ny rekvisisjon, Hent rekvisisjon og Transportstatus ligger i toppmenyen. Dersom du jobber med en rekvisisjon,
Brukerveiledning Versjon 1.2
 Brukerd oku mentasjon Brukerveiledning Versjon 1.2 Programsystemet ISY Prosjekt er utarbeidet og eies av: Norconsult Informasjonssystemer AS Kjørboveien 29 1337 SANDVIKA Sentralbord: 67 57 15 00 Brukerstøtte:
Brukerd oku mentasjon Brukerveiledning Versjon 1.2 Programsystemet ISY Prosjekt er utarbeidet og eies av: Norconsult Informasjonssystemer AS Kjørboveien 29 1337 SANDVIKA Sentralbord: 67 57 15 00 Brukerstøtte:
IST Skole Fravær - Foresatt
 IST Skole Fravær - Foresatt Velkommen til en ny skole! IST tar nå steget fra kun å levere programvare til å forenkle og utvikle alle skolens funksjoner. Våre løsninger tar hånd om prosessene fra den dagen
IST Skole Fravær - Foresatt Velkommen til en ny skole! IST tar nå steget fra kun å levere programvare til å forenkle og utvikle alle skolens funksjoner. Våre løsninger tar hånd om prosessene fra den dagen
BIM2Share Extended Workspace Brukerveiledning
 side 1/47 BIM2Share Extended Workspace Brukerveiledning BIM2Share Extended Workspace Innholdsfortegnelse 1 Logg inn... 2 2 Aktivere prosjekt... 2 2.1 Angi prosjektets plassering... 3 3 Mapper og filer...
side 1/47 BIM2Share Extended Workspace Brukerveiledning BIM2Share Extended Workspace Innholdsfortegnelse 1 Logg inn... 2 2 Aktivere prosjekt... 2 2.1 Angi prosjektets plassering... 3 3 Mapper og filer...
infotorg Enkel brukermanual
 infotorg Enkel brukermanual Innhold Innledning... 4 Logg inn... 4 Feilmelding... 4 Sperret bruker / Glemt passord... 5 Bytt passord... 6 Innstillinger og oppstartsregister... 6 Søk og Svar... 7 Velg tjeneste/register...
infotorg Enkel brukermanual Innhold Innledning... 4 Logg inn... 4 Feilmelding... 4 Sperret bruker / Glemt passord... 5 Bytt passord... 6 Innstillinger og oppstartsregister... 6 Søk og Svar... 7 Velg tjeneste/register...
Brukerveiledning. Madison Møbler Administrasjonsside
 Brukerveiledning Madison Møbler Administrasjonsside 1 1. Forord 1.1 Produktet Produktet blir konstruert som et nytt produkt da kunde/bruker ikke har noe eksisterende løsning, derfor er dette den nåværende
Brukerveiledning Madison Møbler Administrasjonsside 1 1. Forord 1.1 Produktet Produktet blir konstruert som et nytt produkt da kunde/bruker ikke har noe eksisterende løsning, derfor er dette den nåværende
BESTILLING AV VAKSINER, IMMUNGLOBULINER OG SERA FRA FOLKEHELSEINSTITUTTET
 BESTILLING AV VAKSINER, IMMUNGLOBULINER OG SERA FRA FOLKEHELSEINSTITUTTET Nettsted: http://vaksinebestilling.fhi.no/ Logg inn Logg inn med brukernavn og passord. Brukernavn tilsvarer deres kundenummer.
BESTILLING AV VAKSINER, IMMUNGLOBULINER OG SERA FRA FOLKEHELSEINSTITUTTET Nettsted: http://vaksinebestilling.fhi.no/ Logg inn Logg inn med brukernavn og passord. Brukernavn tilsvarer deres kundenummer.
BRUKERVEILEDNING FO R WWW.STYREVERVREGISTERET.NO
 BRUKERVEILEDNING FO R WWW.STYREVERVREGISTERET.NO Noen av illustrasjonene i denne brukerveiledningen er hentet fra selskapenes tilsvarende system. Virkemåten er imidlertid den samme. 1 Innholdsfortegnelse
BRUKERVEILEDNING FO R WWW.STYREVERVREGISTERET.NO Noen av illustrasjonene i denne brukerveiledningen er hentet fra selskapenes tilsvarende system. Virkemåten er imidlertid den samme. 1 Innholdsfortegnelse
1. Introduksjon. 2. Generelle funksjoner
 Norsk Lastbærer Pool (NLP) sine kunder bruker NLPs kundeweb, www.nlpool.no, for registrering av både palleforflytninger og kundeforhold. Denne brukerveiledningen hjelper deg med å komme i gang med å bruke
Norsk Lastbærer Pool (NLP) sine kunder bruker NLPs kundeweb, www.nlpool.no, for registrering av både palleforflytninger og kundeforhold. Denne brukerveiledningen hjelper deg med å komme i gang med å bruke
Stiftelsen Miljøfyrtårn: Miljøkartlegging, brukerveiledning for sertifisør STIFTELSEN MILJØFYRTÅRN: MILJØKARTLEGGING, BRUKERVEILEDNING FOR SERTIFISØR
 STIFTELSEN MILJØFYRTÅRN: MILJØKARTLEGGING, BRUKERVEILEDNING FOR SERTIFISØR 1. Når du har fått tilgang til en virksomhet som sertifisør, ligger virksomheten i listen over virksomheter du har tilgang til,
STIFTELSEN MILJØFYRTÅRN: MILJØKARTLEGGING, BRUKERVEILEDNING FOR SERTIFISØR 1. Når du har fått tilgang til en virksomhet som sertifisør, ligger virksomheten i listen over virksomheter du har tilgang til,
shop.wj.no Brukermanual
 shop.wj.no Brukermanual 2 VELKOMMEN som bruker i vår nettbutikk en profesjonell innkjøpsløsning med enkelt brukergrensesnitt! Vi har lagt stor vekt på å utvikle en løsning som er enkel i bruk.vi anbefaler
shop.wj.no Brukermanual 2 VELKOMMEN som bruker i vår nettbutikk en profesjonell innkjøpsløsning med enkelt brukergrensesnitt! Vi har lagt stor vekt på å utvikle en løsning som er enkel i bruk.vi anbefaler
minfagplan.no Brukerveiledning - Beskrivelse av funksjonalitet for brukere av minfagplan.no Dokumentnummer: BV-001 Revisjon Dato:
 minfagplan.no Brukerveiledning - Beskrivelse av funksjonalitet for brukere av minfagplan.no Dokumentnummer: BV-001 Revisjon 01-16 Dato: 28.12.2016 Froma Software AS Øvregate 2 2380 Brumunddal t: 852 40
minfagplan.no Brukerveiledning - Beskrivelse av funksjonalitet for brukere av minfagplan.no Dokumentnummer: BV-001 Revisjon 01-16 Dato: 28.12.2016 Froma Software AS Øvregate 2 2380 Brumunddal t: 852 40
Innsending av timelister. Timeliste. Innsending
 Innsending av timelister Timeliste Innsending 2 Hva? Manpower benytter timeregistrering og kundeattestasjon via Internett for sine eksterne medarbeidere og kunder. Det følgende er en kort presentasjon
Innsending av timelister Timeliste Innsending 2 Hva? Manpower benytter timeregistrering og kundeattestasjon via Internett for sine eksterne medarbeidere og kunder. Det følgende er en kort presentasjon
Brukerveiledning NOBB.no
 Brukerveiledning NOBB.no 2014 November 2014 Brukerveiledning NOBB.no Side 1 Innholdsfortegnelse Pålogging... 3 Administrasjon av brukere... 3 Enkeltsøk... 4 Visning av søkeresultat... 4 Avansert søk...
Brukerveiledning NOBB.no 2014 November 2014 Brukerveiledning NOBB.no Side 1 Innholdsfortegnelse Pålogging... 3 Administrasjon av brukere... 3 Enkeltsøk... 4 Visning av søkeresultat... 4 Avansert søk...
CMS på 10 minutter spørsmål og svar
 CMS på 10 minutter spørsmål og svar CMS (Chemotherapy Management System) innføres ved Sykehuset Østfold Kalnes 04.05.17. Les om de viktige endringene og hva du må gjøre hvis du trenger hjelp. De viktigste
CMS på 10 minutter spørsmål og svar CMS (Chemotherapy Management System) innføres ved Sykehuset Østfold Kalnes 04.05.17. Les om de viktige endringene og hva du må gjøre hvis du trenger hjelp. De viktigste
Velkommen BRUKERMANUAL. som bruker i W&J s nettbutikk. med en profesjonell innkjøpsløsning med enkelt brukergrensesnitt!!
 BRUKERMANUAL Velkommen som bruker i W&J s nettbutikk med en profesjonell innkjøpsløsning med enkelt brukergrensesnitt!! Vi har lagt stor vekt på å utvikle en løsning som er enkel i bruk. Vi anbefaler deg
BRUKERMANUAL Velkommen som bruker i W&J s nettbutikk med en profesjonell innkjøpsløsning med enkelt brukergrensesnitt!! Vi har lagt stor vekt på å utvikle en løsning som er enkel i bruk. Vi anbefaler deg
Unipos Butikkdata Admin
 Butikkdata Admin Unipos Butikkdata Admin Komme igang Denne brukermanualen er ment som et supplement til videokursene som ligger på brukersidene på www.unipos.no STANDARD PASSORD ER: ADMIN Innhold 3 Innhold
Butikkdata Admin Unipos Butikkdata Admin Komme igang Denne brukermanualen er ment som et supplement til videokursene som ligger på brukersidene på www.unipos.no STANDARD PASSORD ER: ADMIN Innhold 3 Innhold
Brukerdokumentasjon FrP-medlemsregister
 Brukerdokumentasjon FrP-medlemsregister INNHOLDSFORTEGNELSE BRUKERDOKUMENTASJON 1. Innlogging 2 1.1. Adresse og bruker 2 2. Administratorside 3 2.1. Medlemshåndtering 4 2.1.1. Søk medlem 5 2.1.2. Vis medlem
Brukerdokumentasjon FrP-medlemsregister INNHOLDSFORTEGNELSE BRUKERDOKUMENTASJON 1. Innlogging 2 1.1. Adresse og bruker 2 2. Administratorside 3 2.1. Medlemshåndtering 4 2.1.1. Søk medlem 5 2.1.2. Vis medlem
Hvordan bruke Helsegris for veterinær Innhold:
 Hvordan bruke Helsegris for veterinær Innhold: 1. Logge seg inn i Helsegris som veterinær 2. Godta vilkårene for å bruke Helsegris 3. Oppdatere kontaktinformasjonen 4. Kommer alltid til meny/forsiden ved
Hvordan bruke Helsegris for veterinær Innhold: 1. Logge seg inn i Helsegris som veterinær 2. Godta vilkårene for å bruke Helsegris 3. Oppdatere kontaktinformasjonen 4. Kommer alltid til meny/forsiden ved
Dato Versjon Dokument-ID Side. 2015-12-22 4.0 CABNET-141-574 1 av 10
 2015-12-22 4.0 CABNET-141-574 1 av 10 Målsetning Denne instruksjonen beskriver hvordan man i gjør reparasjonsstatus tilgjengelig i CAB Plan. Ferdigmarkering av reparasjonsstatus 1. Innstillinger i CAB
2015-12-22 4.0 CABNET-141-574 1 av 10 Målsetning Denne instruksjonen beskriver hvordan man i gjør reparasjonsstatus tilgjengelig i CAB Plan. Ferdigmarkering av reparasjonsstatus 1. Innstillinger i CAB
BRUKERDOKUMENTASJON WEB for Avdelingsleder En beskrivelse av hvordan avdelingsledere benytter. WEB-løsningen i Bluegarden Tidregistrering
 BRUKERDOKUMENTASJON WEB for Avdelingsleder En beskrivelse av hvordan avdelingsledere benytter WEB-løsningen i Bluegarden Tidregistrering August 2011 INNHOLDSFORTEGNELSE: Dokumentgodkjenning og historikk
BRUKERDOKUMENTASJON WEB for Avdelingsleder En beskrivelse av hvordan avdelingsledere benytter WEB-løsningen i Bluegarden Tidregistrering August 2011 INNHOLDSFORTEGNELSE: Dokumentgodkjenning og historikk
1 INNLEDNING... 2. 1.1 Om Altinn... 2. 1.2 Skjemaer som støttes... 2 2 INSTALLASJON OG OPPSTART... 3. 2.1 Nedlasting... 3. 2.2 Registrering...
 INNHOLD Mamut for Altinn INNHOLD 1 INNLEDNING... 2 1.1 Om Altinn... 2 1.2 Skjemaer som støttes... 2 2 INSTALLASJON OG OPPSTART... 3 2.1 Nedlasting... 3 2.2 Registrering... 5 2.3 Opprett en bruker... 7
INNHOLD Mamut for Altinn INNHOLD 1 INNLEDNING... 2 1.1 Om Altinn... 2 1.2 Skjemaer som støttes... 2 2 INSTALLASJON OG OPPSTART... 3 2.1 Nedlasting... 3 2.2 Registrering... 5 2.3 Opprett en bruker... 7
Instruks for oppstart og bruk av Weblærling instruktør
 Instruks for oppstart og bruk av Weblærling instruktør Innlogging - www.weblarling.no - Brukernavn: mailadressen din - Passord: du må be om nytt passord Når du har logget deg på kommer du til dette bildet.
Instruks for oppstart og bruk av Weblærling instruktør Innlogging - www.weblarling.no - Brukernavn: mailadressen din - Passord: du må be om nytt passord Når du har logget deg på kommer du til dette bildet.
Utplukk og sortering. Innhold
 Innhold Utplukk og sortering... 2 Definering av utplukk... 2 Velge felter for utplukket... 2 Filtrering og søk på tilgjengelige databasefelter... 3 Endre databasekobling etter at felt er valgt... 7 Valg
Innhold Utplukk og sortering... 2 Definering av utplukk... 2 Velge felter for utplukket... 2 Filtrering og søk på tilgjengelige databasefelter... 3 Endre databasekobling etter at felt er valgt... 7 Valg
Første bestilling av kurs
 DataPower Learning Online Første bestilling av kurs for bedriftskunder Versjon 2.x OKOKOK 1 Bestilling Finn aktuelt kurs For å finne det kurset du er på utkikk etter, kan du enten søke i søkefeltet eller
DataPower Learning Online Første bestilling av kurs for bedriftskunder Versjon 2.x OKOKOK 1 Bestilling Finn aktuelt kurs For å finne det kurset du er på utkikk etter, kan du enten søke i søkefeltet eller
Elektronisk innsending av årsregnskapet
 Elektronisk innsending av årsregnskapet Forutsetningen for å sende årsregnskapet via Altinn, er at du har rettighet for slik innsending for virksomheten, og at du har kodebrev for å logge inn i Altinn.
Elektronisk innsending av årsregnskapet Forutsetningen for å sende årsregnskapet via Altinn, er at du har rettighet for slik innsending for virksomheten, og at du har kodebrev for å logge inn i Altinn.
Kort veiledning for mottakere
 Kort veiledning for mottakere Side 1 Innholdsfortegnelse Innholdsfortegnelse Kort veiledning for mottakere Daglige Oppgaver Mottak Legge inn merknader på en transport Se om et oppdrag har merknad Se alle
Kort veiledning for mottakere Side 1 Innholdsfortegnelse Innholdsfortegnelse Kort veiledning for mottakere Daglige Oppgaver Mottak Legge inn merknader på en transport Se om et oppdrag har merknad Se alle
Brukerdokumentasjon for Administrator og andre brukere fra PT
 Brukerdokumentasjon for Administrator og andre brukere fra PT Innholdsfortegnelse Innlogging...3 Forside...4 Menyen...4 Oversikt over utstyret...6 Rediger utstyr...7 Opprett nytt utstyr...9 Søk etter utstyr...
Brukerdokumentasjon for Administrator og andre brukere fra PT Innholdsfortegnelse Innlogging...3 Forside...4 Menyen...4 Oversikt over utstyret...6 Rediger utstyr...7 Opprett nytt utstyr...9 Søk etter utstyr...
kpmg KPMG Kundeportal Brukerveiledning
 kpmg KPMG Kundeportal Brukerveiledning 1 Velkommen til KPMG Kundeportal 1 1.1 Logg inn i portalen 1 1.2 Glemt passord? 1 1.3 Tilgang til flere portaler 2 2 Navigering i mappestrukturen og opplasting av
kpmg KPMG Kundeportal Brukerveiledning 1 Velkommen til KPMG Kundeportal 1 1.1 Logg inn i portalen 1 1.2 Glemt passord? 1 1.3 Tilgang til flere portaler 2 2 Navigering i mappestrukturen og opplasting av
Brukerdokumentasjon for registrering og rapportering beredskapsutstyr hos Post og Teletilsynet
 Brukerdokumentasjon for registrering og rapportering beredskapsutstyr hos Post og Teletilsynet Innholdsfortegnelse Innlogging...3 Forside...4 Menyen...4 Oversikt over utstyret...5 Rediger utstyr...6 Opprett
Brukerdokumentasjon for registrering og rapportering beredskapsutstyr hos Post og Teletilsynet Innholdsfortegnelse Innlogging...3 Forside...4 Menyen...4 Oversikt over utstyret...5 Rediger utstyr...6 Opprett
Budsjettmodul Agresso Planlegger
 Budsjettmodul Agresso Planlegger Brukerveiledning Gjelder fra: 09.03.11 Innholdsfortegnelse 1 INNLEDNING... 2 2 BUDSJETTPROSESSEN I AGRESSO... 3 3 GENERELT... 4 3.1 FUNKSJONSKNAPPER... 4 4 DETALJERING
Budsjettmodul Agresso Planlegger Brukerveiledning Gjelder fra: 09.03.11 Innholdsfortegnelse 1 INNLEDNING... 2 2 BUDSJETTPROSESSEN I AGRESSO... 3 3 GENERELT... 4 3.1 FUNKSJONSKNAPPER... 4 4 DETALJERING
Hurtigveiledning Ditmer edagsorden Oktober 2013
 Hurtigveiledning Ditmer edagsorden Oktober 2013 Hurtigveiledning Innhold For deg som skal i gang med å bruke ditmer edagsorden i ipad eller Internett 1. Slik får du tilgang til ditmer edagsorden... 2 2.
Hurtigveiledning Ditmer edagsorden Oktober 2013 Hurtigveiledning Innhold For deg som skal i gang med å bruke ditmer edagsorden i ipad eller Internett 1. Slik får du tilgang til ditmer edagsorden... 2 2.
Brukerveiledning for foresatte Verdal kommune
 Brukerveiledning for foresatte Verdal kommune SchoolLink 1 Innhold 1. Hvordan komme i gang med SchoolLink... 3 2. Forsiden... 4 3. Meldinger... 4 3.1. Sende melding til skolen... 6 4. Fravær... 7 4.1.
Brukerveiledning for foresatte Verdal kommune SchoolLink 1 Innhold 1. Hvordan komme i gang med SchoolLink... 3 2. Forsiden... 4 3. Meldinger... 4 3.1. Sende melding til skolen... 6 4. Fravær... 7 4.1.
Brukermanual digital loggføring.
 Brukermanual digital loggføring. 1. Innholdsfortegnelse 1. Innholdsfortegnelse... 1 2. Ditt brukernavn... 1 3. Innlogging... 2 4. Oversikt over arbeidsoppgaver til det enkelte bygg... 4 5. Loggføring av
Brukermanual digital loggføring. 1. Innholdsfortegnelse 1. Innholdsfortegnelse... 1 2. Ditt brukernavn... 1 3. Innlogging... 2 4. Oversikt over arbeidsoppgaver til det enkelte bygg... 4 5. Loggføring av
Vanlige spørsmål til Smart Mat!
 Vanlige spørsmål til Smart Mat! 1 HVEM HAR ANSVAR FOR HVA? SUPERBRUKER SKAL Informere eksisterende og nye brukere om ordningen. Sørge for at bruker skriver under akseptskjema og at dette skannes inn i
Vanlige spørsmål til Smart Mat! 1 HVEM HAR ANSVAR FOR HVA? SUPERBRUKER SKAL Informere eksisterende og nye brukere om ordningen. Sørge for at bruker skriver under akseptskjema og at dette skannes inn i
