Introduksjon til. For studenter ved NTNU
|
|
|
- Elias Borgen
- 8 år siden
- Visninger:
Transkript
1 Introduksjon til For studenter ved NTNU Oppdatert Høst 2010 Ansvarlig for dokumentet Berit Danielsen Løvås, NTNU Brukerstøtte og hjelp, it s learning: orakel@ntnu.no
2 Introduksjon it s learning er NTNUs system for nettbasert undervisning og læring. Her vil du blant annet finne Emnestoff, kalender, internt meldingssystem og muligheter for samarbeid på nettet. Dette heftet er en introduksjon til hvordan du som student kan komme i gang med it s learning. Innhold Introduksjon... 2 Innhold... 2 Komme i gang med it s learning... 3 Pålogging... 3 Struktur... 3 Hovedmenyen... 4 Hovedside... 4 Emner... 4 Prosjekter... 4 Kalender... 5 Meldinger... 5 Kontakter... 6 eportfolio... 6 Søk... 7 Mine Innstillinger... 7 Hvem er pålogget... 7 Uleste meldinger... 7 Bibliotek... 7 Hjelp/Om... 7 Logg ut... 7 Emnesiden... 8 Tremenyen på Emnesiden... 8 Prosjekt... 9 Opprette nytt prosjekt:... 9 Brukerstøtte Kontaktinformasjon Orakeltjenesten:
3 Komme i gang med it s learning Pålogging For å komme inn i it s learning trenger du brukernavn og passord ved NTNU. Det er anbefalt å bruke Internet Explorer som nettleser, men også Opera og Firefox skal fungere tilfredsstillende. Du logger deg inn på it s learning ved å klikke på lenken under Felles, interne NTNU lenker på NTNUs intranett, Innsida (merk at det er https og ikke http). Dersom du får problemer med å logge deg på, kan du kontakte orakeltjenesten (se siste side for kontaktinformasjon). Felles, interne NTNU-lenker: it s learning er en fast lenke under Felles, interne NTNU-lenker på intranettet. Klikk lenken til it s learning og du skal komme inn. Ved første gangs innlogging får du opp en Samtykke-klausul som må godkjennes før du kommer videre inn i it s learning. I tillegg kan du sette hvilket språk du ønsker at it s learning skal vises med. Samtykke-klausulen finnes også på it s learnings hovedside dersom du ønsker å se på den i ettertid. Struktur it s learning åpner seg i et nytt vindu, som er delt inn i tre deler: øverst finner du hovedmenyen[1], til venstre finner du tremenyen[2] og til høyre er arbeidsflaten[3]. Disse ser du i figuren under: Bilde av hovedsiden: Dette er et bilde tilsvarende det du finner i det du logger på (merk antall emner og prosjekter avhenger av om du er medlem i et eller flere) 3
4 Hovedmenyen Hovedmenyen er likedan uavhengig av om du er på Hovedsiden, en emne- eller prosjektside når du er i it s learning. Hovedmenyen består av fanene Hovedside, Emner, Prosjekter, Kalender, Meldinger, eportfolio, Søk, Mine innstillinger, Bibliotek og Hjelp/Om. Hovedside På Hovedsiden finner du informasjon til deg som bruker. Her finnes både brukerveiledninger, Vanlige spørsmål og en Oppslagstavle med viktig informasjon. Det kan være lurt å sjekke denne Oppslagstavla når du logger på it s learning. I tillegg inneholder Hovedsiden blant annet en sammenstilling av informasjon fra fanene Emner, Prosjekter samt uleste meldinger i innboksen. Emner Fanen Emner gir deg oversikt over alle emnene du tilhører og mulighet til å bestemme hvilke emner som skal komme opp på din Hovedside i it s learning. I utgangspunktet gir systemet deg alle emner du er undervisningsmeldt til inneværende semester på Hovedsiden, men dette kan du enkelt endre ved å klikke på stjernen i kolonnen Favoritter. Emner med gul stjerne vil ligge på Hovedsiden, grå må man inn på fanen Emner for å klikke seg inn i: Når et semester er avsluttet vil emnene fra semesteret automatisk arkiveres, du vil kunne få tilgang til emnene ved å velge Vis Arkiverte emner. Prosjekter Fanen Prosjekter gir deg oversikt over alle prosjektene du tilhører og samme muligheter for å bestemme hvilke prosjekter som skal komme opp på din Hovedside som er beskrevet over for Emner. Mer om hvordan du oppretter et prosjekt og hva du kan bruke det til kommer seinere i veiledningen. 4
5 Kalender I Kalenderen kan du legge inn personlige aktiviteter og lese aktiviteter som er knyttet til Emner og Prosjekter du deltar i. Du kan velge mellom dag, uke og månedsvisning. Dagens aktiviteter vises også på hovedsiden, og på aktuelle Emne og prosjektsider. Når en lærer legger ut en aktivitet til Emnet, vil alle studenter og lærere på Emnet få denne aktiviteten inn i kalenderen sin. Det er bare du som kan se dine personlige aktiviteter. Bilde Kalender: Her vises en uke og aktiviteter knyttet til de emner og prosjekter en er koblet til. Som en ser er det tidspunkt og tilknytning til emnekode (TIØ4255 for eks). Ved å klikke på disse vil man få se de forskjellige aktivitetene. Meldinger Under Meldinger kan du sende og motta interne meldinger i systemet. Meldingene kan organiseres i mapper. Nye meldinger vil også vises på Hovedsiden. Når du skal skrive en ny melding, kan du søke etter mottaker, eller velge fra kontaktlista di. Dette gjør du vel å klikke på ikonene til høyre for Til-feltet eller Blindkopi-feltet: 5
6 Skriv en melding og klikk på send. Du kan også legge ved vedlegg hvis behov. Bilde Meldinger: Uleste meldinger er markert med «fet» skrift. Dette gjelder også meldinger som er videresendt til epost og lest gjennom vanlig epostklient. Hvis du ikke er innom it s learning så ofte, kan du sette at de interne meldingene skal videresendes til deg på epost. Dette gjør du i Meldingsinnstillinger og huker av for Videresend interne meldinger i it's learning til e-post. Eposten det sendes til vises, og kan endres, under Mine innstillinger, Endre detaljer. Kontakter I Kontakter kan du legge inn informasjon om personer, som både er i systemet, og utenfor. Hvis du klikker på navnet til en person i it s learning, vil du få spørsmål om du vil legge til vedkommende i kontaktlista di. Denne lista kan du hente mottakere fra når du skal sende intern melding. eportfolio I eportfolio finnes det mulighet til å administrere og opprette blogg, mapper (utvalgsmappe i fag eller private mapper) og filer. Bloggen kan være tilgjengelig kun for bruker, for deltakere i dine fag og/eller prosjekter, for site eller åpent på internett. I Mapper kan du administrere mapper til å legge filer i. Dette kan være mapper opprettet av faglærer for mappevurdering eller mapper du oppretter selv. I Mine filer, kan du laste opp dine egne webfiler i systemet. Disse får en åpen URL på it s learning sin server. Kan være nyttig om du ønsker å lenke opp materiale i notater (i prosjekter og oppgavesvar). 6
7 Søk Under Søk kan du søke etter informasjon og personer i systemet (Infosøk og Personsøk), og generelt gjennom flere søkemotorer på Internett (Internettsøk). Denne er spesielt tilpasset for at du kan søke på internett tjenester som er håndplukket fra biblioteket. Mine Innstillinger Under Mine Innstillinger, Endre Detaljer kan du legge inn opplysninger om deg selv. Ønsker du å få interne meldinger videresendt til deg på epost, fyller du inn epost-adressen din. (I tillegg må du og krysser av for videresending under Meldingsinnstillinger.) Under Mine Innstillinger, Tilpass it s learning kan du velge hvilket språk du ønsker it s learning skal vises med. Husk å klikke på Lagre-knappen når du har lagt inn endringer. Under Varslinger kan du bestemme at systemet skal varsle deg på epost når det blir lagt inn nye oppgaver og oppslag. Dette er greit å gjøre hvis du ikke er innom it s learning så ofte. Hvem er pålogget Hvem er pålogget, her kan du gå inn for å se hvilke personer som er pålogget. Du kan velge å sette deg som synlig eller ikke synlig i denne listen, samt sende meldinger til personer som befinner seg på pålogget listen. Uleste meldinger Uleste meldinger, her vises antall uleste meldinger du har i innboksen. Ved å trykke her kommer man direkte til innboksen (Meldinger). Dersom du ikke har uleste meldinger vil dette ikonet ikke vises. Bibliotek Denne lenken gir deg tilgang til Universitetsbibliotekets nettsider. Hjelp/Om Hjelp/Om er et sted hvor du kan få hjelp til hva du måtte lure på når det gjelder it s learning. Logg ut Logg ut. Trykk her for å logge ut. Du vil da få opp beskjed om at vinduet må lukkes og at dette må gjøres i alle vinduer som er åpne med it s learning. 7
8 Emnesiden Ved å klikke på et av emnene under Emner på Hovedsiden eller fra Emner-fanen vil du komme til emnesiden for det aktuelle emnet. Emnesiden gir en oppdatert oversikt over hva som skjer i Emnet: Dagens aktiviteter, ukens gjenværende aktiviteter, og oppslagstavle. Det står også hva som er nytt siden sist gang du var innlogget i emnet, og du får en oversikt over tester, oppgaver og undersøkelser som du ikke har levert. Tremenyen på Emnesiden De øverste elementene i tremenyen på Emnesiden finnes i alle emner: Status Status og oppfølging gir deg en oversikt over egen aktivitet i Emnet, som hva du har lest, og hvilke oppgaver du har levert. Deltakere Deltakere Under Deltakere, finner du en liste over alle personer som er med i Emnet, sortert etter rolle (lærer og student). Hvis du klikker på et navn vil du kunne lese informasjonen personen har gjort tilgjengelig om seg selv. Derfra vil du også kunne legge personen inn i kontaktlista di. Egenskaper Under Egenskaper, finner du en oversikt over fagets tittel, emnekode, studiepoeng, innhold, mål, arbeidsform og evaluering. Pekere Lærere og studenter som hører til i emnet kan legge ut nyttige pekere, som de mener andre på emnet kan ha nytte av. I tillegg kan lærere på emnet legge til elementer som mapper, filer, notater, oppgaver som er spesifikke for det enkelte emnet. Du vil få opp de enkelte elementene ved å klikke på dem. 8
9 Prosjekt Prosjekt er en samarbeidsarena for utveksling av informasjon mellom prosjektdeltakerne. Fra Hovedsiden, kan alle opprette nye prosjekter. Alle kan også inviteres inn i et prosjekt. Du kan også opprette ditt eget prosjekt, hvor du kan legger inn og jobbe med ting du er interessert i. Opprette nytt prosjekt: For å opprette et nytt prosjekt, går du til Hovedsiden. Til høyre på hovedsiden finner du lenken Legg til prosjekt. Klikk på denne: Da vil du få opp et vindu der du blir bedt om å gi prosjektet en tittel og eventuelt en beskrivelse og et mål for prosjektet. Klikk på Lagre når du har skrevet inn dette. 9
10 Vil du at andre skal være med på prosjektet ditt, må du invitere dem. Det gjør du ved å klikke på Deltakere i tremenyen til venstre, og så på Inviter personer til prosjektet. Søk etter de personene på NTNU som du vil invitere, skriv en melding, og klikk på Send. De du sender til, vil deretter få invitasjonen til prosjektet ditt som en intern melding i it s learning. Under Deltakere vil du nå få opp en liste over de personene du har invitert. Etter hvert som personene takker ja på invitasjonen, vil de flyttes opp i lista over medlemmer i prosjektet. Du kan da endre rollen til medlemmene ved å klikke på det lille notisblokkikonet til høyre for navnet. I prosjektet kan du laste opp filer som du vil dele med andre ( Legg til -knappen i tremenyen), starte diskusjoner eller nettmøter(konferanse) med de andre personene der, legge aktiviteter i kalenderen og oppslag på oppslagstavla, drive samskriving(tekstsamling), lage undersøkelser og mye mer. Hvis du lurer på mer om dette, klikk på Hjelp / Om på hovedmenyen, å gå videre til Prosjekt der. 10
11 Brukerstøtte Det kan være lurt å sjekke Hjelp / Om, som du finner på hovedmenyen i it s learning, for å se om du finner svar på det du lurer på. Dersom det skulle oppstå problemer du ikke kan løse, ta kontakt med Orakeltjenesten! Kontaktinformasjon Orakeltjenesten: Orakeltjenesten avdeling Gløshaugen: Åpningstider: Sted: 2. etasje, sentralbygg 2, Rom 202 E-post: orakel@ntnu.no Telefon: Telefonsupport fra til Orakeltjenesten avdeling Dragvoll: Åpningstider: 09:00-17:30 Sted: Bygg 8, nivå 5, Dragvoll Telefon:
Introduksjon til. For studenter ved NTNU
 Introduksjon til For studenter ved NTNU Oppdatert høsten 2012 Ansvarlig for dokumentet Berit Danielsen Løvås, NTNU Berit.d.lovas@ntnu.no Brukerstøtte og hjelp, itslearning: orakel@ntnu.no Introduksjon
Introduksjon til For studenter ved NTNU Oppdatert høsten 2012 Ansvarlig for dokumentet Berit Danielsen Løvås, NTNU Berit.d.lovas@ntnu.no Brukerstøtte og hjelp, itslearning: orakel@ntnu.no Introduksjon
Introduksjon til. For studenter ved NTNU
 Introduksjon til For studenter ved NTNU Oppdatert våren 2015 Ansvarlig for dokumentet Marit Kristine Berntsen, NTNU marit.k.berntsen@ntnu.no Brukerstøtte og hjelp til itslearning: orakel@ntnu.no Introduksjon
Introduksjon til For studenter ved NTNU Oppdatert våren 2015 Ansvarlig for dokumentet Marit Kristine Berntsen, NTNU marit.k.berntsen@ntnu.no Brukerstøtte og hjelp til itslearning: orakel@ntnu.no Introduksjon
Brukerveiledning i. For. Lærere ved NTNU. Oppdatert Høst Ansvarlig for dokumentet Berit Danielsen Løvås, NTNU
 Brukerveiledning i For Lærere ved NTNU Oppdatert Høst 2010 Ansvarlig for dokumentet Berit Danielsen Løvås, NTNU Berit.d.lovas@ntnu.no Brukerstøtte og hjelp til it s learning: orakel@ntnu.no Introduksjon
Brukerveiledning i For Lærere ved NTNU Oppdatert Høst 2010 Ansvarlig for dokumentet Berit Danielsen Løvås, NTNU Berit.d.lovas@ntnu.no Brukerstøtte og hjelp til it s learning: orakel@ntnu.no Introduksjon
Brukerveiledning i. For. ansatte ved NTNU. Oppdatert høsten 2012. Ansvarlig for dokumentet Berit Danielsen Løvås, NTNU Berit.d.lovas@ntnu.
 Brukerveiledning i For ansatte ved NTNU Oppdatert høsten 2012 Ansvarlig for dokumentet Berit Danielsen Løvås, NTNU Berit.d.lovas@ntnu.no Brukerstøtte og hjelp til itslearning: orakel@ntnu.no Introduksjon
Brukerveiledning i For ansatte ved NTNU Oppdatert høsten 2012 Ansvarlig for dokumentet Berit Danielsen Løvås, NTNU Berit.d.lovas@ntnu.no Brukerstøtte og hjelp til itslearning: orakel@ntnu.no Introduksjon
https://nhh.itslearning.com/
 e-læringssystemet https://nhh.itslearning.com/ Sist oppdatert 08.09.2009 10:07 1 1. Hva er It s Learning? It's Learning er et e-læringssystem hvor du finner elektronisk informasjon om alle våre kurs/studier,
e-læringssystemet https://nhh.itslearning.com/ Sist oppdatert 08.09.2009 10:07 1 1. Hva er It s Learning? It's Learning er et e-læringssystem hvor du finner elektronisk informasjon om alle våre kurs/studier,
Brukermanual. For studenter ved NLA Høgskolen
 Brukermanual For studenter ved NLA Høgskolen Hva er itslearning? Itslearning er et elektronisk studiestøttesystem som er hovedmediet for kommunikasjon og informasjon mellom høgskolen og deg som student.
Brukermanual For studenter ved NLA Høgskolen Hva er itslearning? Itslearning er et elektronisk studiestøttesystem som er hovedmediet for kommunikasjon og informasjon mellom høgskolen og deg som student.
Velkommen. til. en læringsstøttesystem som vil bli brukt i undervisningen
 Velkommen til en læringsstøttesystem som vil bli brukt i undervisningen En enkel veiledning for studenter slik at de kan starte opp med å bruke it's learning. Internettadressen til it's learning er: http://www.its-learning.com
Velkommen til en læringsstøttesystem som vil bli brukt i undervisningen En enkel veiledning for studenter slik at de kan starte opp med å bruke it's learning. Internettadressen til it's learning er: http://www.its-learning.com
Brukerveiledning i. for ansatte ved NTNU
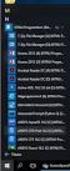 Brukerveiledning i for ansatte ved NTNU Oppdatert våren 2015 Ansvarlig for dokumentet Marit Kristine Berntsen, NTNU marit.k.berntsen@ntnu.no Brukerstøtte og hjelp til itslearning: orakel@ntnu.no Introduksjon
Brukerveiledning i for ansatte ved NTNU Oppdatert våren 2015 Ansvarlig for dokumentet Marit Kristine Berntsen, NTNU marit.k.berntsen@ntnu.no Brukerstøtte og hjelp til itslearning: orakel@ntnu.no Introduksjon
https://nhh.itslearning.com/
 e-læringssystemet https://nhh.itslearning.com/ Sist oppdatert 09.08.2012 13:18 1 1. Hva er It s Learning? It's Learning er et e-læringssystem hvor du finner elektronisk informasjon om alle våre kurs/studier,
e-læringssystemet https://nhh.itslearning.com/ Sist oppdatert 09.08.2012 13:18 1 1. Hva er It s Learning? It's Learning er et e-læringssystem hvor du finner elektronisk informasjon om alle våre kurs/studier,
Brukerveiledning e-postsystem
 1 Brukerveiledning e-postsystem Innholdsfortegnelse Pålogging:....... 2 Opprette e-post:..... 4 Vedlegg:.... 4 Kalender:... 7 Visning: 7 Ny avtale:.... 7 Invitere deltakere:.... 9 Bytte passord på konto
1 Brukerveiledning e-postsystem Innholdsfortegnelse Pålogging:....... 2 Opprette e-post:..... 4 Vedlegg:.... 4 Kalender:... 7 Visning: 7 Ny avtale:.... 7 Invitere deltakere:.... 9 Bytte passord på konto
Generell brukerveiledning for Elevportalen
 Generell brukerveiledning for Elevportalen Denne elevportalen er best egnet i nettleseren Internett Explorer. Dersom du opplever kompatibilitets-problemer kan det skyldes at du bruker en annen nettleser.
Generell brukerveiledning for Elevportalen Denne elevportalen er best egnet i nettleseren Internett Explorer. Dersom du opplever kompatibilitets-problemer kan det skyldes at du bruker en annen nettleser.
Brukerveiledning WordPress. Innlogging:
 Brukerveiledning WordPress Her er en liten guide for hjelpe deg gjennom det grunnleggende i Wordpress. Denne veilederen vil ta deg gjennom: Innlogging Lage en side Lage et innlegg Innlogging: For å logge
Brukerveiledning WordPress Her er en liten guide for hjelpe deg gjennom det grunnleggende i Wordpress. Denne veilederen vil ta deg gjennom: Innlogging Lage en side Lage et innlegg Innlogging: For å logge
Bruk av it s learning
 Bruk av it s learning Hva er it s learning? It's learning er en brukervennlig og kraftig nettbasert læringsplattform for undervisning i skolen. It s learning støtter læringsprosesser, nye læringsformer
Bruk av it s learning Hva er it s learning? It's learning er en brukervennlig og kraftig nettbasert læringsplattform for undervisning i skolen. It s learning støtter læringsprosesser, nye læringsformer
BRUK AV GMAIL SOM KLUBBADRESSE
 Tillitsvalgt (ATV) og vara på KS-området (videregående skole, grunnskolen, kommunale barnehager, PPT mfl). Andre tillitsvalgte som bruker Gmail Oppdatert utgave 01.06.2011 BRUK AV GMAIL SOM KLUBBADRESSE
Tillitsvalgt (ATV) og vara på KS-området (videregående skole, grunnskolen, kommunale barnehager, PPT mfl). Andre tillitsvalgte som bruker Gmail Oppdatert utgave 01.06.2011 BRUK AV GMAIL SOM KLUBBADRESSE
Brukerveiledning i Outlook 2010
 Brukerveiledning i Outlook 2010 Innholdsfortegnelse Åpne Outlook.... 3 Lese E-post... 3 Sende E-post.... 4 Sende et vedlegg.... 6 Svare på E-post.... 6 Videresende E-post.... 6 Sende E-post til mottakere
Brukerveiledning i Outlook 2010 Innholdsfortegnelse Åpne Outlook.... 3 Lese E-post... 3 Sende E-post.... 4 Sende et vedlegg.... 6 Svare på E-post.... 6 Videresende E-post.... 6 Sende E-post til mottakere
Brukerveiledning for e-postløsning Desember 2011
 Brukerveiledning for e-postløsning Desember 2011 Versjon 1.0 Side 1 av 6 Innledning Altibox har valgt å fokusere på en helt ny e-post løsning som vil kunne gi brukere bedre funksjonelle muligheter i tiden
Brukerveiledning for e-postløsning Desember 2011 Versjon 1.0 Side 1 av 6 Innledning Altibox har valgt å fokusere på en helt ny e-post løsning som vil kunne gi brukere bedre funksjonelle muligheter i tiden
Innføring i bruk av skolens/barnehagens hjemmesider (for ansatte)
 : Innføring i bruk av skolens/barnehagens hjemmesider (for ansatte) nyweb.no as (2008) Side: 1 av 14 Innhold: Pålogging:... 4 Administrasjonsforsiden:... 5 Legge til Ny artikkel :... 6 Legge til Nytt vedlegg
: Innføring i bruk av skolens/barnehagens hjemmesider (for ansatte) nyweb.no as (2008) Side: 1 av 14 Innhold: Pålogging:... 4 Administrasjonsforsiden:... 5 Legge til Ny artikkel :... 6 Legge til Nytt vedlegg
Komme i gang med Skoleportalen
 Generell brukerveiledning for Elevportalen Denne elevportalen er best egnet i nettleseren Internett Explorer. Dersom du opplever kompatibilitets-problemer kan det skyldes at du bruker en annen nettleser.
Generell brukerveiledning for Elevportalen Denne elevportalen er best egnet i nettleseren Internett Explorer. Dersom du opplever kompatibilitets-problemer kan det skyldes at du bruker en annen nettleser.
Versjon.0 IKT- Inntrøndelag Elektronisk verktøy for utforming og samarbeid omkring Individuell Plan
 Versjon.0 IKT- Inntrøndelag Elektronisk verktøy for utforming og samarbeid omkring Individuell Plan OPPDATERT 04.11.2013 LARS PETTER SVARTE MOB.94 80 40 38 INNHOLD 1 PÅLOGGING... 3 1.1 HVORDAN FÅR JEG
Versjon.0 IKT- Inntrøndelag Elektronisk verktøy for utforming og samarbeid omkring Individuell Plan OPPDATERT 04.11.2013 LARS PETTER SVARTE MOB.94 80 40 38 INNHOLD 1 PÅLOGGING... 3 1.1 HVORDAN FÅR JEG
Microsoft Outlook. 3. oktober 2007
 Microsoft Outlook 3. oktober 2007 Innholdsfortegnesle 1. ÅPNE OUTLOOK...3 2. LESE E-POST...4 3. SENDE E-POST...5 4. SENDE ET VEDLEGG:...8 5. SVARE PÅ E-POST...10 6. VIDERESENDE E-POST...10 7. SENDE E-POST
Microsoft Outlook 3. oktober 2007 Innholdsfortegnesle 1. ÅPNE OUTLOOK...3 2. LESE E-POST...4 3. SENDE E-POST...5 4. SENDE ET VEDLEGG:...8 5. SVARE PÅ E-POST...10 6. VIDERESENDE E-POST...10 7. SENDE E-POST
KF Lokal personalhåndbok - brukerveiledning for redaktør
 KF Lokal personalhåndbok - brukerveiledning for redaktør Innhold 1. KF Lokal personalhåndbok og KF Infoserie... 2 2 Din rolle - Redaktør... 4 3 Skriv lokal tekst... 4 4 Lag lenker i lokal tekst... 6 5.
KF Lokal personalhåndbok - brukerveiledning for redaktør Innhold 1. KF Lokal personalhåndbok og KF Infoserie... 2 2 Din rolle - Redaktør... 4 3 Skriv lokal tekst... 4 4 Lag lenker i lokal tekst... 6 5.
Bruksanvisning. for Roundcube webmail. Utseende: Larry. Versjon
 Bruksanvisning for Roundcube webmail Utseende: Larry Versjon 05 11.09.2017 Start en nettleser 3 Pålogging til epost-systemet 3 Innstilling av utseende og norsk språk 3 Skifte av passord 4 Verktøy-linja
Bruksanvisning for Roundcube webmail Utseende: Larry Versjon 05 11.09.2017 Start en nettleser 3 Pålogging til epost-systemet 3 Innstilling av utseende og norsk språk 3 Skifte av passord 4 Verktøy-linja
Komme i gang med. Outlook Web Access
 Komme i gang med Outlook Web Access Innhold: Sende e-post... 2 Sette inn et vedlegg i e-postmeldingen... 5 Sette inn en avtale i kalender... 8 Sende en møteinnkalling...10 Kontakter...12 Lage en ny kontakt...13
Komme i gang med Outlook Web Access Innhold: Sende e-post... 2 Sette inn et vedlegg i e-postmeldingen... 5 Sette inn en avtale i kalender... 8 Sende en møteinnkalling...10 Kontakter...12 Lage en ny kontakt...13
Innhold RDP... 2 Oppkobling Kirkedata... 2 Flere brukerpålogginger til Kirkedata... 6
 Innhold RDP... 2 Oppkobling Kirkedata... 2 Flere brukerpålogginger til Kirkedata... 6 Endre passord på Kirkedata... 9 Dropbox på Kirkedata... 12 Apple Mac RDP... 18 Outlook og e-post... 20 Outlook Web
Innhold RDP... 2 Oppkobling Kirkedata... 2 Flere brukerpålogginger til Kirkedata... 6 Endre passord på Kirkedata... 9 Dropbox på Kirkedata... 12 Apple Mac RDP... 18 Outlook og e-post... 20 Outlook Web
Individuell plan i Sampro Informasjon til planeier og deltakere
 Individuell plan i Sampro Informasjon til planeier og deltakere Tromsø kommune bruker Sampro som elektronisk verktøy for tverrfaglig samhandling. I dette skrivet får du informasjon om Sampro, samt kort
Individuell plan i Sampro Informasjon til planeier og deltakere Tromsø kommune bruker Sampro som elektronisk verktøy for tverrfaglig samhandling. I dette skrivet får du informasjon om Sampro, samt kort
Innhold RDP... 2 Oppkobling Kirkedata... 2 Flere brukerpålogginger til Kirkedata... 6
 Innhold RDP... 2 Oppkobling Kirkedata... 2 Flere brukerpålogginger til Kirkedata... 6 Endre passord på Kirkedata... 9 Dropbox på Kirkedata... 12 Apple Mac RDP... 18 Outlook og e-post... 28 Outlook Web
Innhold RDP... 2 Oppkobling Kirkedata... 2 Flere brukerpålogginger til Kirkedata... 6 Endre passord på Kirkedata... 9 Dropbox på Kirkedata... 12 Apple Mac RDP... 18 Outlook og e-post... 28 Outlook Web
Brukerveiledning for nedlastning og installasjon av Office 2013. Av Roar Nubdal, fagprøve IKT-servicefag, juni 2014
 Brukerveiledning for nedlastning og installasjon av Office 2013 Av Roar Nubdal, fagprøve IKT-servicefag, juni 2014 1 Innhold Brukerveiledning for nedlastning og installasjon av Office 2013... 1 Info...
Brukerveiledning for nedlastning og installasjon av Office 2013 Av Roar Nubdal, fagprøve IKT-servicefag, juni 2014 1 Innhold Brukerveiledning for nedlastning og installasjon av Office 2013... 1 Info...
KUNNSKAP.NO (versjon 7)
 KUNNSKAP.NO (versjon 7) 1. Innlogging 1 2. Endre passord 1 3. Mine mapper 2 4. Hvordan jobbe med læremidlene? 2 5. Hvordan jobbe med oppgaver fra lærer? 4 6. Kalender 8 7. Internpost 8 8. Maskinkrav 10
KUNNSKAP.NO (versjon 7) 1. Innlogging 1 2. Endre passord 1 3. Mine mapper 2 4. Hvordan jobbe med læremidlene? 2 5. Hvordan jobbe med oppgaver fra lærer? 4 6. Kalender 8 7. Internpost 8 8. Maskinkrav 10
SkoleArena. Brukerveiledning elever i videregående skole
 SkoleArena Brukerveiledning elever i videregående skole Innholdsfortegnelse: FUNKSJONALITET... 2 Innlogging... 2 Dagens beskjed og kalender... 2 MENYKNAPPER... 3 Utboks... 3 Endre passord og e-postadresse...
SkoleArena Brukerveiledning elever i videregående skole Innholdsfortegnelse: FUNKSJONALITET... 2 Innlogging... 2 Dagens beskjed og kalender... 2 MENYKNAPPER... 3 Utboks... 3 Endre passord og e-postadresse...
Brukerveiledning for foresatte Verdal kommune
 Brukerveiledning for foresatte Verdal kommune SchoolLink 1 Innhold 1. Hvordan komme i gang med SchoolLink... 3 2. Forsiden... 4 3. Meldinger... 4 3.1. Sende melding til skolen... 6 4. Fravær... 7 4.1.
Brukerveiledning for foresatte Verdal kommune SchoolLink 1 Innhold 1. Hvordan komme i gang med SchoolLink... 3 2. Forsiden... 4 3. Meldinger... 4 3.1. Sende melding til skolen... 6 4. Fravær... 7 4.1.
ELEVROLLEN KUNNSKAP.NO (6.0)
 ELEVROLLEN KUNNSKAP.NO (6.0) 1. Innlogging 1 2. Endre passord 1 3. Mine mapper 1 4. Hvordan jobbe med læremidlene? 2 5. Hvordan jobbe med oppgaver fra lærer? 4 6. Kalender 8 7. Internpost 8 8. Maskinkrav
ELEVROLLEN KUNNSKAP.NO (6.0) 1. Innlogging 1 2. Endre passord 1 3. Mine mapper 1 4. Hvordan jobbe med læremidlene? 2 5. Hvordan jobbe med oppgaver fra lærer? 4 6. Kalender 8 7. Internpost 8 8. Maskinkrav
WordPress. Brukerveiledning. Kjære kunde. Innlogging:
 Brukerveiledning WordPress Sist oppdatert: 26.02.2014 Kjære kunde Her er en liten guide for å hjelpe deg gjennom det grunnleggende i Wordpress. Denne veilederen vil ta deg gjennom: Innlogging - s.1 Kontrollpanel
Brukerveiledning WordPress Sist oppdatert: 26.02.2014 Kjære kunde Her er en liten guide for å hjelpe deg gjennom det grunnleggende i Wordpress. Denne veilederen vil ta deg gjennom: Innlogging - s.1 Kontrollpanel
IST Skole Vurdering - Foresatt
 IST Skole Vurdering - Foresatt Velkommen til en ny skole! IST tar nå steget fra kun å levere programvare til å forenkle og utvikle alle skolens funksjoner. Våre løsninger tar hånd om prosessene fra den
IST Skole Vurdering - Foresatt Velkommen til en ny skole! IST tar nå steget fra kun å levere programvare til å forenkle og utvikle alle skolens funksjoner. Våre løsninger tar hånd om prosessene fra den
Kort brukerveiledning- publisering på nett EpiServer CMS6... 1
 Kort brukerveiledning- publisering på nett EpiServer CMS6 Innhold Kort brukerveiledning- publisering på nett EpiServer CMS6... 1 Innlogging... 2 Opplysninger som importeres fra FANE2... 4 Lagre og forhåndsvis
Kort brukerveiledning- publisering på nett EpiServer CMS6 Innhold Kort brukerveiledning- publisering på nett EpiServer CMS6... 1 Innlogging... 2 Opplysninger som importeres fra FANE2... 4 Lagre og forhåndsvis
Kommunestyre- og fylkestingsvalget Veileder for Mobilise EN VEILEDNING TIL LEDER, NESTLEDER OG ADMINISTRATIVT ANSVARLIG
 Kommunestyre- og fylkestingsvalget 2019 Veileder for Mobilise EN VEILEDNING TIL LEDER, NESTLEDER OG ADMINISTRATIVT ANSVARLIG Innhold Innlogging for webløsning... 2 Min Side... 3 Meldinger... 5 Slik sender
Kommunestyre- og fylkestingsvalget 2019 Veileder for Mobilise EN VEILEDNING TIL LEDER, NESTLEDER OG ADMINISTRATIVT ANSVARLIG Innhold Innlogging for webløsning... 2 Min Side... 3 Meldinger... 5 Slik sender
Brukerveiledning for SI Norge. Publiseringsverktøy for klubbenes hjemmesider
 Brukerveiledning for SI Norge Publiseringsverktøy for klubbenes hjemmesider Innhold Hva finner du hvor?...s. 2 Ordliste..s. 3 Innlogging til Umbraco...s. 4 Opprette ny artikkel.s. 5 - Skrive tekst og laste
Brukerveiledning for SI Norge Publiseringsverktøy for klubbenes hjemmesider Innhold Hva finner du hvor?...s. 2 Ordliste..s. 3 Innlogging til Umbraco...s. 4 Opprette ny artikkel.s. 5 - Skrive tekst og laste
Brukerveiledning. for Postens Pensjonistforbunds medlemssystem. Utgave Karl Gudmund Helland, avd. Sunnmøre
 Brukerveiledning for Postens Pensjonistforbunds medlemssystem Utgave 003 22.09.2017 Karl Gudmund Helland, avd. Sunnmøre 1 Start en nettleser 2 Pålogging til medlemssystemet 2 Skifte av passord 3 Legg til
Brukerveiledning for Postens Pensjonistforbunds medlemssystem Utgave 003 22.09.2017 Karl Gudmund Helland, avd. Sunnmøre 1 Start en nettleser 2 Pålogging til medlemssystemet 2 Skifte av passord 3 Legg til
>> Fronter@NIH på 1 2 3 Studenter
 >> Fronter@NIH på 1 2 3 Studenter Ved Norges idrettshøgskole, NIH bruker vi læringsplattformen Fronter i forbindelse med undervisningen. Denne korte veiledningen tar for seg de viktigste funksjonene for
>> Fronter@NIH på 1 2 3 Studenter Ved Norges idrettshøgskole, NIH bruker vi læringsplattformen Fronter i forbindelse med undervisningen. Denne korte veiledningen tar for seg de viktigste funksjonene for
En enkel lærerveiledning
 En enkel lærerveiledning ~ 1 ~ Innhold INNLEDNING... 3 Hva?... 3 Hvorfor?... 3 INN- og UTLOGGING... 4 Innlogging... 4 Utlogging... 5 Lærerinnlogging/-utlogging... 5 OUTLOOK / EPOST... 6 Skrive epost...
En enkel lærerveiledning ~ 1 ~ Innhold INNLEDNING... 3 Hva?... 3 Hvorfor?... 3 INN- og UTLOGGING... 4 Innlogging... 4 Utlogging... 5 Lærerinnlogging/-utlogging... 5 OUTLOOK / EPOST... 6 Skrive epost...
Brukerveiledning E-postklient.
 Brukerveiledning E-postklient. Innhold Brukerveiledning E-postklient.... 1 Sende e-post fra kontakt eller prosjekt... 3 Kontakt... 3 Prosjekt... 4 Send e-post fra e-postklient.... 5 Vedlegg... 7 Legge
Brukerveiledning E-postklient. Innhold Brukerveiledning E-postklient.... 1 Sende e-post fra kontakt eller prosjekt... 3 Kontakt... 3 Prosjekt... 4 Send e-post fra e-postklient.... 5 Vedlegg... 7 Legge
Brukermanual for webmail
 Innhold Å logge inn... 2 Sende e-post... 2 Legge til vedlegg... 3 Svar på e-post... 5 Legge til kontakter... 6 Endre passord... 7 Legge til signatur... 8 Legge til fraværsmelding... 9 Skrive ut e-poster...
Innhold Å logge inn... 2 Sende e-post... 2 Legge til vedlegg... 3 Svar på e-post... 5 Legge til kontakter... 6 Endre passord... 7 Legge til signatur... 8 Legge til fraværsmelding... 9 Skrive ut e-poster...
Klargjør for dashbord i it s learning
 Klargjør for dashbord i it s learning Dette brevet gjelder KUN de av våre kunder som ikke allerede har aktivisert dashbordet for sin site. Kjære kunde! It s learning jobber stadig med å forbedre læringsplattformen.
Klargjør for dashbord i it s learning Dette brevet gjelder KUN de av våre kunder som ikke allerede har aktivisert dashbordet for sin site. Kjære kunde! It s learning jobber stadig med å forbedre læringsplattformen.
Manual for innlevering av eksamensbesvarelser på it s learning (ITL)
 Manual for innlevering av eksamensbesvarelser på it s learning (ITL) Først og fremst: start internett og gå til siden www.itslearning.com ITLs eksamensmodul har en egen påloggingsside, du kan altså ikke
Manual for innlevering av eksamensbesvarelser på it s learning (ITL) Først og fremst: start internett og gå til siden www.itslearning.com ITLs eksamensmodul har en egen påloggingsside, du kan altså ikke
hypernet Fravær Brukermanual - Foresatt Sist endret: Side 1
 hypernet Fravær Brukermanual - Foresatt Sist endret: 04.10.2012.2012 Side 1 Innhold hypernet Fravær... 3 Innlogging... 4 Ny bruker (søke om tilgang)... 4 Registrert bruker... 6 Registrert bruker (søke
hypernet Fravær Brukermanual - Foresatt Sist endret: 04.10.2012.2012 Side 1 Innhold hypernet Fravær... 3 Innlogging... 4 Ny bruker (søke om tilgang)... 4 Registrert bruker... 6 Registrert bruker (søke
KOM I GANG MED WORDPRESS En enkel guide for å hjelpe deg gjennom det grunnleggende i Wordpress
 KOM I GANG MED WORDPRESS En enkel guide for å hjelpe deg gjennom det grunnleggende i Wordpress Sist oppdatert 05.06.2015 Innholdsfortegnelse 1. Hva er Wordpress?... 3 2. Hvordan logger jeg inn i kontrollpanelet?...
KOM I GANG MED WORDPRESS En enkel guide for å hjelpe deg gjennom det grunnleggende i Wordpress Sist oppdatert 05.06.2015 Innholdsfortegnelse 1. Hva er Wordpress?... 3 2. Hvordan logger jeg inn i kontrollpanelet?...
Brukerveiledning for foresatte Gjesdal Kommune
 Brukerveiledning for foresatte Gjesdal Kommune SchoolLink 1 Innhold 1. Hvordan komme i gang med SchoolLink... 3 2. Forsiden... 4 3. Meldinger... 4 3.1. Sende melding til skolen... 6 4. Fravær... 7 4.1.
Brukerveiledning for foresatte Gjesdal Kommune SchoolLink 1 Innhold 1. Hvordan komme i gang med SchoolLink... 3 2. Forsiden... 4 3. Meldinger... 4 3.1. Sende melding til skolen... 6 4. Fravær... 7 4.1.
Administrasjon av FLT-Sunnhordland Web-side
 Administrasjon av FLT-Sunnhordland Web-side 1. For å administrere web-sida, gå til denne linken: http://flt-sunnhordland.no/wp-admin 2. Logg inn med brukernavn: avd107 passord: 3. Etter
Administrasjon av FLT-Sunnhordland Web-side 1. For å administrere web-sida, gå til denne linken: http://flt-sunnhordland.no/wp-admin 2. Logg inn med brukernavn: avd107 passord: 3. Etter
Brukerveiledning. For administrering av nettressursen BRUKERVEILEDNING ADMINISTRATOR
 Brukerveiledning For administrering av nettressursen 1 Som administrator kan du legge til, redigere, fjerne, og gruppere brukere for din barnehage eller skole. Du finner denne funksjonen «innstillinger»
Brukerveiledning For administrering av nettressursen 1 Som administrator kan du legge til, redigere, fjerne, og gruppere brukere for din barnehage eller skole. Du finner denne funksjonen «innstillinger»
Planleggingsverktøyet tillater deg å tilpasse planene som passer dine behov. Du vil finne innstillingene i Planer, i menyen som er til høyre.
 Fronter 19 Guide Planlegging Fronter 19 kommer med et nytt planleggingsverktøy som gjør det lettere for lærere å organisere deres undervisning. Det gir også elever en god oversikt over hva som må gjøres
Fronter 19 Guide Planlegging Fronter 19 kommer med et nytt planleggingsverktøy som gjør det lettere for lærere å organisere deres undervisning. Det gir også elever en god oversikt over hva som må gjøres
FREMGANGSMÅTER FOR 9 ULIKE BRUKSOMRÅDER. Microsoft Outlook
 FREMGANGSMÅTER FOR 9 ULIKE BRUKSOMRÅDER Microsoft Outlook INNHOLDSFORTEGNELSE: Oppgaver: Legge inn oppgaver man må huske på. Oppgaveforespørsler: Gi oppgaver til kollegaer / elever. Oppgaver: Omgjøre e-poster
FREMGANGSMÅTER FOR 9 ULIKE BRUKSOMRÅDER Microsoft Outlook INNHOLDSFORTEGNELSE: Oppgaver: Legge inn oppgaver man må huske på. Oppgaveforespørsler: Gi oppgaver til kollegaer / elever. Oppgaver: Omgjøre e-poster
NY PÅ NETT. E-post, med Gmail.
 NY PÅ NETT E-post, med Gmail. 180311 ELEKTRONISK POST : E-POST... 3 Registrering av konto... 3 Bruk av gmail... 7 Innboksen lese e-post... 7 Skrive e-post... 8 Vil du sende samme e-post til flere mottagere?...
NY PÅ NETT E-post, med Gmail. 180311 ELEKTRONISK POST : E-POST... 3 Registrering av konto... 3 Bruk av gmail... 7 Innboksen lese e-post... 7 Skrive e-post... 8 Vil du sende samme e-post til flere mottagere?...
Brukerveiledning for foresatte Trondheim kommune
 Brukerveiledning for foresatte Trondheim kommune Innhold 1. Hvordan komme i gang med Meldeboka 2. Forsiden 3. Meldinger 3.1. Sende melding til skolen 4. Fravær 4.1. Melde fravær til skole eller SFO 4.2.
Brukerveiledning for foresatte Trondheim kommune Innhold 1. Hvordan komme i gang med Meldeboka 2. Forsiden 3. Meldinger 3.1. Sende melding til skolen 4. Fravær 4.1. Melde fravær til skole eller SFO 4.2.
KOMME I GANG 3. Logge på 3. I redigeringsvinduet 4 OVERSIKT OVER KNAPPENE SOM LIGGER ØVERST I REDIGERINGSVINDUET 6
 Innhold KOMME I GANG 3 Logge på 3 I redigeringsvinduet 4 OVERSIKT OVER KNAPPENE SOM LIGGER ØVERST I REDIGERINGSVINDUET 6 Lukk 7 Ny 7 Flytt opp/ Flytt ned 7 Klipp 8 Kopier 8 Lim inn (krysspubliser, ny,
Innhold KOMME I GANG 3 Logge på 3 I redigeringsvinduet 4 OVERSIKT OVER KNAPPENE SOM LIGGER ØVERST I REDIGERINGSVINDUET 6 Lukk 7 Ny 7 Flytt opp/ Flytt ned 7 Klipp 8 Kopier 8 Lim inn (krysspubliser, ny,
Sørum i Kunnskapsskyen
 Sørum i Kunnskapsskyen Alle elever i Sørum kommune har fått tilgang til Office 365. Her kan elevene lagre og dele dokumenter, sende e-post og bruke programmer som Windows Office tilbyr. Med denne skylagringstjenesten
Sørum i Kunnskapsskyen Alle elever i Sørum kommune har fått tilgang til Office 365. Her kan elevene lagre og dele dokumenter, sende e-post og bruke programmer som Windows Office tilbyr. Med denne skylagringstjenesten
KOMME I GANG 2. Logge på 2. I redigeringsvinduet 3 OVERSIKT OVER KNAPPENE SOM LIGGER ØVERST I REDIGERINGSVINDUET 5
 Innhold KOMME I GANG 2 Logge på 2 I redigeringsvinduet 3 OVERSIKT OVER KNAPPENE SOM LIGGER ØVERST I REDIGERINGSVINDUET 5 Lukk 6 Ny 6 Flytt opp/ Flytt ned 6 Klipp 7 Kopier 7 Lim inn (krysspubliser, ny,
Innhold KOMME I GANG 2 Logge på 2 I redigeringsvinduet 3 OVERSIKT OVER KNAPPENE SOM LIGGER ØVERST I REDIGERINGSVINDUET 5 Lukk 6 Ny 6 Flytt opp/ Flytt ned 6 Klipp 7 Kopier 7 Lim inn (krysspubliser, ny,
Manual - foresatt. Transponder Meldingsbok og Tilstede
 Manual - foresatt Transponder Meldingsbok og Tilstede Transponder er en sikker digital kommunikasjonsløsning for utdanningssektoren. Transponder erstatter tradisjonell papirbasert meldingsbok, ranselpost
Manual - foresatt Transponder Meldingsbok og Tilstede Transponder er en sikker digital kommunikasjonsløsning for utdanningssektoren. Transponder erstatter tradisjonell papirbasert meldingsbok, ranselpost
Brukerveiledning NHO digitale håndbøker. Veileder
 Brukerveiledning NHO digitale håndbøker Veileder Innhold 1. Velg håndbok/opprett ny 2. Bestill 3. Velg pakke og faktura 4. Opprette håndbok 5. Innstillinger 6. Legge til/fjern kapitler 7. Tilpass innhold
Brukerveiledning NHO digitale håndbøker Veileder Innhold 1. Velg håndbok/opprett ny 2. Bestill 3. Velg pakke og faktura 4. Opprette håndbok 5. Innstillinger 6. Legge til/fjern kapitler 7. Tilpass innhold
Hvordan legge ut en melding i Fronter
 OPPDATERT 1. sept 2008 Hvordan legge ut en melding i Fronter Vi skal her lære å legge ut meldinger. De vil være noe kjedelige av utseende fordi vi har lagt vekt på at det skal være rask å bruke, lett å
OPPDATERT 1. sept 2008 Hvordan legge ut en melding i Fronter Vi skal her lære å legge ut meldinger. De vil være noe kjedelige av utseende fordi vi har lagt vekt på at det skal være rask å bruke, lett å
Introduksjon til Vega SMB 2012
 Introduksjon til Vega SMB 2012 Side 1 av 15 Introduksjon til Vega SMB Velkommen som bruker av Vega SMB. Klikk på Vega ikonet for å starte Vega SMB første gang. Velg ditt brukernavn og skriv inn passord
Introduksjon til Vega SMB 2012 Side 1 av 15 Introduksjon til Vega SMB Velkommen som bruker av Vega SMB. Klikk på Vega ikonet for å starte Vega SMB første gang. Velg ditt brukernavn og skriv inn passord
Innholdsfortegnelse. Side 1 av 33
 Innholdsfortegnelse Viktige begrepsforklaringer... 2 Innlogging... 3 Lage en artikkel... 4 Redigere en artikkel... 7 Fjerne en artikkel... 7 Sette inn et bilde i en artikkel... 8 Bytte bilde i en artikkel...
Innholdsfortegnelse Viktige begrepsforklaringer... 2 Innlogging... 3 Lage en artikkel... 4 Redigere en artikkel... 7 Fjerne en artikkel... 7 Sette inn et bilde i en artikkel... 8 Bytte bilde i en artikkel...
PBL Barnehageweb. Brukerveiledning
 PBL Barnehageweb Brukerveiledning 1 1. Innledning Gratulerer med valget av nye PBL Barnehageweb! Med PBL Barnehageweb skal det være enkelt å lage en brukervennlig, moderne og profesjonell nettside for
PBL Barnehageweb Brukerveiledning 1 1. Innledning Gratulerer med valget av nye PBL Barnehageweb! Med PBL Barnehageweb skal det være enkelt å lage en brukervennlig, moderne og profesjonell nettside for
Datamann Informasjonssystemer
 1 Datamann Informasjonssystemer Brukerveiledning 2013 Datamann AS 2 3 DATAMANN INFORMASJONSSYSTEMER SYSTEMKRAV PC med Pentium eller høyere. Internettilgang med 1 Mbit/s eller høyere Internett Explorer
1 Datamann Informasjonssystemer Brukerveiledning 2013 Datamann AS 2 3 DATAMANN INFORMASJONSSYSTEMER SYSTEMKRAV PC med Pentium eller høyere. Internettilgang med 1 Mbit/s eller høyere Internett Explorer
Nettveiledning for krets- og gruppesider 2016
 Nettveiledning for krets- og gruppesider 2016 Versjon 18.02.2013 Innhold 1. Forside 4 2. Artikler 5 3. Semsterplan 5 4. Kalender 6 5. Aktuelt, kontakt oss og bli med 7 6. Flytte artikler og kategorier
Nettveiledning for krets- og gruppesider 2016 Versjon 18.02.2013 Innhold 1. Forside 4 2. Artikler 5 3. Semsterplan 5 4. Kalender 6 5. Aktuelt, kontakt oss og bli med 7 6. Flytte artikler og kategorier
BRUKERVEILEDNING KOMMUNIKASJONSPROGRAM UTDANNINGSVALG: https://troms.skoleogarbeidsliv.com
 ROLLE: RÅDGIVER/LÆRER GRUNNSKOLE HVA VIL DU GJØRE? SLIK GJØR DU DET KOMMENTAR/MERKNAD Finne nyttig info og viktige grunnlagsdokumenter Gå til: https://troms.skoleogarbeidsliv.com Klikk på fanen "Lærer
ROLLE: RÅDGIVER/LÆRER GRUNNSKOLE HVA VIL DU GJØRE? SLIK GJØR DU DET KOMMENTAR/MERKNAD Finne nyttig info og viktige grunnlagsdokumenter Gå til: https://troms.skoleogarbeidsliv.com Klikk på fanen "Lærer
IST Skole Vurdering - Elev
 IST Skole Vurdering - Elev Velkommen til en ny skole! IST tar nå steget fra kun å levere programvare til å forenkle og utvikle alle skolens funksjoner. Våre løsninger tar hånd om prosessene fra den dagen
IST Skole Vurdering - Elev Velkommen til en ny skole! IST tar nå steget fra kun å levere programvare til å forenkle og utvikle alle skolens funksjoner. Våre løsninger tar hånd om prosessene fra den dagen
innhold, og innleggene legger seg etter hverandre slik at det siste ligger øverst. Innlegg brukes når vi skal skrive om en sak eller en nyhet.
 Versjon 0.2-21. oktober 2013 Bjorndal.no er bygget opp med wordpress. Innlogging Logg inn på forsiden nederst til venstre. Da kommer wordpress innloggingsmeny. Skriv inn brukernavn og passord. Sider og
Versjon 0.2-21. oktober 2013 Bjorndal.no er bygget opp med wordpress. Innlogging Logg inn på forsiden nederst til venstre. Da kommer wordpress innloggingsmeny. Skriv inn brukernavn og passord. Sider og
Brukermanual. System for oversiktslister. Entreprenører
 Brukermanual System for oversiktslister Entreprenører v2007-02-24 Side 1 av 11 INNHOLDSFORTEGNELSE Innholdsfortegnelse... 2 Innlogging... 3 Registrer underentreprenør... 4 Registrer mannskap... 5 Oversiktslister...
Brukermanual System for oversiktslister Entreprenører v2007-02-24 Side 1 av 11 INNHOLDSFORTEGNELSE Innholdsfortegnelse... 2 Innlogging... 3 Registrer underentreprenør... 4 Registrer mannskap... 5 Oversiktslister...
Bruksanvisning. for Roundcube webmail. Utseende: Larry
 Bruksanvisning for Roundcube webmail Utseende: Larry Start en nettleser 3 Pålogging til epost-systemet 3 Innstilling av utseende og norsk språk 3 Skifte av passord 4 Verktøy-linja 5 Mappene 6 Lage en mappe
Bruksanvisning for Roundcube webmail Utseende: Larry Start en nettleser 3 Pålogging til epost-systemet 3 Innstilling av utseende og norsk språk 3 Skifte av passord 4 Verktøy-linja 5 Mappene 6 Lage en mappe
Hurtigguide. Joint Collaboration AS Drammensveien 173-177 0277 Oslo Tlf. 22 50 45 50 Fax. 22 50 35 00 www.joint.no firmapost@joint.
 Hurtigguide Joint Collaboration AS Drammensveien 173-177 0277 Oslo Tlf. 22 50 45 50 Fax. 22 50 35 00 www.joint.no firmapost@joint.no Org. nr. 983443117 NO INNHOLD 1 Hvorfor er det ulik farge og utseende
Hurtigguide Joint Collaboration AS Drammensveien 173-177 0277 Oslo Tlf. 22 50 45 50 Fax. 22 50 35 00 www.joint.no firmapost@joint.no Org. nr. 983443117 NO INNHOLD 1 Hvorfor er det ulik farge og utseende
Google Chrome. Microsoft Edge. Mozilla Firefox. Internet Explorer. Opera. Safari
 Google Chrome Microsoft Edge Mozilla Firefox Internet Explorer Opera Safari Google Chrome Dersom nettbanken ikke vises eller fungerer som den skal, så hjelper det ofte å slette midlertidige filer i din
Google Chrome Microsoft Edge Mozilla Firefox Internet Explorer Opera Safari Google Chrome Dersom nettbanken ikke vises eller fungerer som den skal, så hjelper det ofte å slette midlertidige filer i din
Brukerveiledning. Kom i gang. publiseringsverktøy. versjon 7 - revidert 29.01.2014. Gevir IT Drift AS Webside: www.gevir.no.
 Brukerveiledning Kom i gang publiseringsverktøy versjon 7 - revidert 29.01.2014 Gevir IT Drift AS Webside: www.gevir.no Side 1 Velkommen som bruker av Kameleon Introduksjon Kameleon er et publiseringsverktøy
Brukerveiledning Kom i gang publiseringsverktøy versjon 7 - revidert 29.01.2014 Gevir IT Drift AS Webside: www.gevir.no Side 1 Velkommen som bruker av Kameleon Introduksjon Kameleon er et publiseringsverktøy
IST Skole Fravær - Foresatt
 IST Skole Fravær - Foresatt Velkommen til en ny skole! IST tar nå steget fra kun å levere programvare til å forenkle og utvikle alle skolens funksjoner. Våre løsninger tar hånd om prosessene fra den dagen
IST Skole Fravær - Foresatt Velkommen til en ny skole! IST tar nå steget fra kun å levere programvare til å forenkle og utvikle alle skolens funksjoner. Våre løsninger tar hånd om prosessene fra den dagen
PUBLISERING AV INNHOLD TIL KVAMSSIDA.NO
 PUBLISERING AV INNHOLD TIL KVAMSSIDA.NO Innhold Kapitel 1 - Registrering og innlogging... 2 Kapitel 2 - Lage ny artikkel uten bruk av bilder eller annen grafikk... 3 Kapitel 2a - Ingress... 4 Kapitel 3
PUBLISERING AV INNHOLD TIL KVAMSSIDA.NO Innhold Kapitel 1 - Registrering og innlogging... 2 Kapitel 2 - Lage ny artikkel uten bruk av bilder eller annen grafikk... 3 Kapitel 2a - Ingress... 4 Kapitel 3
Elsmart Brukerveiledning Nettmelding for Installatører
 Elsmart Brukerveiledning Nettmelding for Installatører Nettmelding Brukerveiledning Generell 0.5.doc Side 1 av (26) Innledning Dette er den generelle brukerveiledningen til Elsmart Nettmelding. Denne veiledningen
Elsmart Brukerveiledning Nettmelding for Installatører Nettmelding Brukerveiledning Generell 0.5.doc Side 1 av (26) Innledning Dette er den generelle brukerveiledningen til Elsmart Nettmelding. Denne veiledningen
Introduksjon i bruk av Microsoft Outlook 2003 med Exchange for NHH
 Introduksjon i bruk av Microsoft Outlook 2003 med Exchange for NHH Innhold Introduksjon i bruk av Microsoft Outlook 2003 med Exchange for NHH... 1 Innhold... 1 Introduksjon... 2 Grensesnitt... 3 Sende
Introduksjon i bruk av Microsoft Outlook 2003 med Exchange for NHH Innhold Introduksjon i bruk av Microsoft Outlook 2003 med Exchange for NHH... 1 Innhold... 1 Introduksjon... 2 Grensesnitt... 3 Sende
Veiledning for TwinSpace
 Velkommen Veiledning for TwinSpace Denne veiledningen er laget for lærere som er nye som administratorer i TwinSpace. Den viser deg hvordan du kan: - Komme inn på TwinSpace - Redigere profilen - Opprette
Velkommen Veiledning for TwinSpace Denne veiledningen er laget for lærere som er nye som administratorer i TwinSpace. Den viser deg hvordan du kan: - Komme inn på TwinSpace - Redigere profilen - Opprette
REVMATIKER. ORG - ADRESSER
 BRUKERVEILEDNING EPOST FOR TILLITSVALGTE I NRF REVMATIKER. ORG - ADRESSER Norsk Revmatikerforbund har et eget epostsystem for tillitsvalgte i fylkeslag og lokallag. Disse adressene er «statiske» og følger
BRUKERVEILEDNING EPOST FOR TILLITSVALGTE I NRF REVMATIKER. ORG - ADRESSER Norsk Revmatikerforbund har et eget epostsystem for tillitsvalgte i fylkeslag og lokallag. Disse adressene er «statiske» og følger
Brukermanual For app.minmemoria.no
 Brukermanual For app.minmemoria.no For videomanual: søk etter MinMemoria App på www.youtube.com Velkommen! Memoria er en digital minnebok og en plattform for sosial kommunikasjon mellom familier, helsepersonell
Brukermanual For app.minmemoria.no For videomanual: søk etter MinMemoria App på www.youtube.com Velkommen! Memoria er en digital minnebok og en plattform for sosial kommunikasjon mellom familier, helsepersonell
Brukerveiledning. Hvordan søke? Tips. Gå til ditt biblioteks hjemmeside
 Brukerveiledning 1 Hvordan søke? Tips Gå til ditt biblioteks hjemmeside Du søker automatisk i ressurser fra ditt bibliotek. Velg «Alle bibliotek» dersom du ønsker å søke i ressurser fra alle BIBSYSbibliotek:
Brukerveiledning 1 Hvordan søke? Tips Gå til ditt biblioteks hjemmeside Du søker automatisk i ressurser fra ditt bibliotek. Velg «Alle bibliotek» dersom du ønsker å søke i ressurser fra alle BIBSYSbibliotek:
Bruk av hjemmeside for styret/utvalg Molde seilforening
 Bruk av hjemmeside for styret/utvalg Molde seilforening Hvert utvalg er ansvarlig for å legge ut sine nyheter Case 1: Legge ut nyheter Case 2: Oppdater kalender LOGIN: www.moldeseilforening.no/admin Brukernavn/passord
Bruk av hjemmeside for styret/utvalg Molde seilforening Hvert utvalg er ansvarlig for å legge ut sine nyheter Case 1: Legge ut nyheter Case 2: Oppdater kalender LOGIN: www.moldeseilforening.no/admin Brukernavn/passord
Bruksanvisning web-sider. Melhus IL
 Bruksanvisning web-sider Melhus IL Innhold Generelt... 3 Hjelp... 3 Snarvei... 3 Web administratorer... 3 Logge seg på... 4 Publisering... 5 Nytt innlegg... 5 Se publiserte innlegg og endre innlegg...
Bruksanvisning web-sider Melhus IL Innhold Generelt... 3 Hjelp... 3 Snarvei... 3 Web administratorer... 3 Logge seg på... 4 Publisering... 5 Nytt innlegg... 5 Se publiserte innlegg og endre innlegg...
Brukerveiledning for kurs
 Brukerveiledning for kurs Innhold Dashbord... 3 Opprette kurs... 3 Legg til elever... 4 Alternativ 1... 5 Alternativ 2... 6 Lekseplanlegger... 6 Progresjon og statistikk... 9 Kapittelprøver... 10 Administrator...
Brukerveiledning for kurs Innhold Dashbord... 3 Opprette kurs... 3 Legg til elever... 4 Alternativ 1... 5 Alternativ 2... 6 Lekseplanlegger... 6 Progresjon og statistikk... 9 Kapittelprøver... 10 Administrator...
BRUKERVEILEDNING SNAPFLOW
 Side 1 av 7 BRUKERVEILEDNING SNAPFLOW SnapFlow er et verktøy som skal sikre deg rask brukerstøtte når du trenger hjelp med datarelaterte problemer eller spørsmål. For at SnapFlow skal virke som ønsket
Side 1 av 7 BRUKERVEILEDNING SNAPFLOW SnapFlow er et verktøy som skal sikre deg rask brukerstøtte når du trenger hjelp med datarelaterte problemer eller spørsmål. For at SnapFlow skal virke som ønsket
Senterpartiet - Innsiden
 Veiledning til nytt medlemssystem: Senterpartiet - Innsiden For å få tilgang til Innsiden logg deg inn på https://innsiden.sp.no Oppdatert 30.11.2016 Innsiden er Senterpartiets nye medlemsportal, og er
Veiledning til nytt medlemssystem: Senterpartiet - Innsiden For å få tilgang til Innsiden logg deg inn på https://innsiden.sp.no Oppdatert 30.11.2016 Innsiden er Senterpartiets nye medlemsportal, og er
Manusnett - brukerveiledning for forfatter
 Manusnett - brukerveiledning for forfatter Innholdsfortegnelse Innholdsfortegnelse...1 Innledning...2 Innlogging...3 Sende inn et nytt manus...5 Behandle vurderte manus...11 Rettelser i Word...15 Endring
Manusnett - brukerveiledning for forfatter Innholdsfortegnelse Innholdsfortegnelse...1 Innledning...2 Innlogging...3 Sende inn et nytt manus...5 Behandle vurderte manus...11 Rettelser i Word...15 Endring
Oppgaver del 2 Dokumenthåndtering
 Oppgaver del 2 Dokumenthåndtering Oppgave 1 Synkronisere dokumentbibliotek med lokal PC (IKKE MAC)... 2 Oppgave 2 Opprette nytt dokument direkte fra SharePoint... 4 Oppgave 3 Opprette nytt dokument fra
Oppgaver del 2 Dokumenthåndtering Oppgave 1 Synkronisere dokumentbibliotek med lokal PC (IKKE MAC)... 2 Oppgave 2 Opprette nytt dokument direkte fra SharePoint... 4 Oppgave 3 Opprette nytt dokument fra
Ny på nett Internett. Bruk av nettleser.
 Ny på nett Internett. Bruk av nettleser. 180311 Litt film Hva er internett? Verdensomspennende nettverk av datamaskiner Mange forskjellige typer tjenester Informasjon Kommunikasjon Først: litt om sikkerhet
Ny på nett Internett. Bruk av nettleser. 180311 Litt film Hva er internett? Verdensomspennende nettverk av datamaskiner Mange forskjellige typer tjenester Informasjon Kommunikasjon Først: litt om sikkerhet
Les guiden og prøv deg frem. Send gjerne mail til oss på IT hvis du vil teste diverse opsjoner. Skriv bare test i subjektet slik at vi vet det.
 Grensesnitt... 2 Mail... 2 Resend en mail... 2 Slå av visningsrute... 2 Restore mail... 3 Viktighet av mail pluss Flagg... 3 E-post signatur... 4 Blindkopi... 5 Vedlegg... 5 Lage mapper for organisering...
Grensesnitt... 2 Mail... 2 Resend en mail... 2 Slå av visningsrute... 2 Restore mail... 3 Viktighet av mail pluss Flagg... 3 E-post signatur... 4 Blindkopi... 5 Vedlegg... 5 Lage mapper for organisering...
Klikk her for å åpne søkeverktøyet.
 FaktaNet live! Hjelp Hovedmenyen. Klikk på denne knappen for å komme tilbake til hovedsiden. Dvs. den siden som viser antall nye/oppdaterte prosjekter siden siste oppdatering. Klikk her for å åpne søkeverktøyet.
FaktaNet live! Hjelp Hovedmenyen. Klikk på denne knappen for å komme tilbake til hovedsiden. Dvs. den siden som viser antall nye/oppdaterte prosjekter siden siste oppdatering. Klikk her for å åpne søkeverktøyet.
Brukerveiledning til personkortet. kortversjon
 Brukerveiledning til personkortet-kortversjon versjon 10_150612.doc Brukerveiledning til personkortet kortversjon Versjon 10 Oppdatert 15.06.2012 Av Odd-Arne Olsen, Ståle Liljedal, Bent Svinnung, Bjørn-Håkon
Brukerveiledning til personkortet-kortversjon versjon 10_150612.doc Brukerveiledning til personkortet kortversjon Versjon 10 Oppdatert 15.06.2012 Av Odd-Arne Olsen, Ståle Liljedal, Bent Svinnung, Bjørn-Håkon
Brukerveiledning for hjemmesider
 Hegra Idrettslag Brukerveiledning for hjemmesider En kort innføring for bidragsytere på www.hegrail.no Ivar Friheim 2009-05-18 Innhold Innledning... 3 Nyheter... 3 Sider... 3 Kalenderinnslag... 3 Pålogging...
Hegra Idrettslag Brukerveiledning for hjemmesider En kort innføring for bidragsytere på www.hegrail.no Ivar Friheim 2009-05-18 Innhold Innledning... 3 Nyheter... 3 Sider... 3 Kalenderinnslag... 3 Pålogging...
Guide til system for flervalgsprøver
 Guide til system for flervalgsprøver Systemet skal i utgangspunktet være selvforklarende, og brukere oppfordres til å klikke seg rundt og bli kjent med systemet på egen hånd. Det er allikevel laget en
Guide til system for flervalgsprøver Systemet skal i utgangspunktet være selvforklarende, og brukere oppfordres til å klikke seg rundt og bli kjent med systemet på egen hånd. Det er allikevel laget en
WordPress.com: Enkel bruksanvisning for blogging
 WordPress.com: Enkel bruksanvisning for blogging TIPS: Søk frem eventuelle bilder og lenker du skal benytte før du begynner å blogge. Eller arbeid med flere vinduer (eller faner) av nettleseren åpen samtidig.
WordPress.com: Enkel bruksanvisning for blogging TIPS: Søk frem eventuelle bilder og lenker du skal benytte før du begynner å blogge. Eller arbeid med flere vinduer (eller faner) av nettleseren åpen samtidig.
Veiledning Claw 2 CMS Innhold
 Veiledning Claw 2 CMS Innhold Pålogging:...2 Knapper for redigering:...3 Sett inn bilde:...3 Endre filstørrelse på bilder:...5 Bildeegenskaper:...6 Sett inn tabell:...7 Link:...8 Anker:...9 Tekst:... 10
Veiledning Claw 2 CMS Innhold Pålogging:...2 Knapper for redigering:...3 Sett inn bilde:...3 Endre filstørrelse på bilder:...5 Bildeegenskaper:...6 Sett inn tabell:...7 Link:...8 Anker:...9 Tekst:... 10
Digital postkasse til innbyggere
 Digital postkasse til innbyggere Digital postkasse til innbyggere Difi har på vegne av hele offentlig sektor inngått kontrakter med e-boks og Digipost om digital postkasse til innbyggere. Mot slutten av
Digital postkasse til innbyggere Digital postkasse til innbyggere Difi har på vegne av hele offentlig sektor inngått kontrakter med e-boks og Digipost om digital postkasse til innbyggere. Mot slutten av
Oppdatert 03.september 2010. Brukerveiledning StudentWeb
 Oppdatert 03.september 2010 Brukerveiledning StudentWeb Pålogging til StudentWeb skjer på: studentweb.ntnu.no StudentWeb - Innlogging Det er to måter å logge inn på: -Brukernavn og passord -Fødselsnr.
Oppdatert 03.september 2010 Brukerveiledning StudentWeb Pålogging til StudentWeb skjer på: studentweb.ntnu.no StudentWeb - Innlogging Det er to måter å logge inn på: -Brukernavn og passord -Fødselsnr.
Brukerveiledning. Arbeidsvarsling
 Brukerveiledning Arbeidsvarsling fra SmartLearn versjon 14.1 Dato: 01.03.2018 Side 1 av 23 Innholdsfortegnelse 1 Innledning... 3 2 Arbeidsvarslingsportalen... 3 2.1 Arbeidsvarslingsportalen - informasjon...
Brukerveiledning Arbeidsvarsling fra SmartLearn versjon 14.1 Dato: 01.03.2018 Side 1 av 23 Innholdsfortegnelse 1 Innledning... 3 2 Arbeidsvarslingsportalen... 3 2.1 Arbeidsvarslingsportalen - informasjon...
Retningslinjer for etwinning-verktøy
 Retningslinjer for etwinning-verktøy Registrer deg til etwinning Første trinn: opplysninger om registrator Andre trinn: samarbeidspreferanser Tredje trinn: opplysninger om skolen Fjerde trinn: skolens
Retningslinjer for etwinning-verktøy Registrer deg til etwinning Første trinn: opplysninger om registrator Andre trinn: samarbeidspreferanser Tredje trinn: opplysninger om skolen Fjerde trinn: skolens
>> StudentWeb på 1 2 3 Studenter
 >> StudentWeb på 1 2 3 Studenter Høgskolen i Molde bruker StudentWeb for studieadministrativ informasjon til og fra den enkelte student. Denne korte veiledningen tar for seg hvilken informasjon du finner
>> StudentWeb på 1 2 3 Studenter Høgskolen i Molde bruker StudentWeb for studieadministrativ informasjon til og fra den enkelte student. Denne korte veiledningen tar for seg hvilken informasjon du finner
BRUKERMANUAL (versjon 1.0)
 BRUKERMANUAL (versjon 1.0) 1. Innlogging Du må ha en egen bruker for å kunne logge inn på nettsidene. Du logger inn ved å scrolle helt nederst på forsiden av Forbundet.no, til det svarte feltet, og trykke
BRUKERMANUAL (versjon 1.0) 1. Innlogging Du må ha en egen bruker for å kunne logge inn på nettsidene. Du logger inn ved å scrolle helt nederst på forsiden av Forbundet.no, til det svarte feltet, og trykke
