Introduksjon til. For studenter ved NTNU
|
|
|
- Marianne Holmen
- 8 år siden
- Visninger:
Transkript
1 Introduksjon til For studenter ved NTNU Oppdatert våren 2015 Ansvarlig for dokumentet Marit Kristine Berntsen, NTNU Brukerstøtte og hjelp til itslearning:
2 Introduksjon Itslearning er NTNUs system for nettstøttet undervisning og læring. Her vil du blant annet finne Emnestoff, kalender, internt meldingssystem og muligheter for samarbeid på nettet. Dette heftet er en introduksjon til hvordan du som student kan komme i gang med itslearning. Innhold Komme i gang med itslearning... 3 Pålogging... 3 Struktur... 3 Hjem/Dashbord... 5 Vurderingsoversikt... 5 eportfolio... 5 Dine filer... 5 Emner... 6 Community... 6 Prosjekter... 6 Kalender... 6 Univ.biblioteket... 7 Innboks... 7 Meldingsinnstillinger... 8 Kontakter... 8 Søk... 8 Personlig meny (ditt navn)... 8 Emner...10 Arbeidsflaten i Emner...10 Oppslag...10 Gjøremål...10 Favoritter...10 Hendelser...10 Siste endringer...10 Tremenyen i Emner...10 Innlevering av besvarelse...12 Prosjekter...14 Opprette nytt prosjekt...14 Brukerstøtte og hjelp...15 Figurliste Figur 1: Innlogging til Innsida fra hovedmeny på 3 Figur 2: Lenke til itslearning lenke i fanen Felles under Mine bokmerker Figur 3: Tilsvarer visningen ved innlogging (emner og prosjekter avhenger av dine tilknytninger)... 4 Figur 4: Kalender. Slik ser listevisningen ut Figur 5: Innboks hurtigmeny... 7 Figur 6: Innboks fullversjon Figur 7: Emnesiden
3 Komme i gang med itslearning Pålogging For å komme inn i itslearning trenger du brukernavn og passord ved NTNU. Det er anbefalt å bruke Internet Explorer, men også Opera, Netscape og Mozilla Firefox skal fungere tilfredsstillende. Du kan logge på itslearning direkte fra (1), eller via intranettet Innsida (2). (1) I personfigurmenyen i hovedmenyen til kan du velge «itslearning» for å logge på itslearning direkte (se Figur 1). (2) Du kan logge på Innsida direkte ved å gå til eller ved å velge «Intranett» i personfigurmenyen i hovedmenyen til (se Figur 1). Når du har logget på Innsida vil du kunne finne itslearning på under «Felles» i menyen «Mine bokmerker», eller via indikatorportleten på samme side (se Figur 2). Figur 1: Innlogging til Innsida fra hovedmeny på Figur 2: Lenke til itslearning lenke i fanen Felles under Mine bokmerker. Ved første gangs innlogging får du opp en Samtykke-klausul som må godkjennes før du kommer videre inn i itslearning. I tillegg kan du sette hvilket språk du ønsker at itslearning skal vises med. Samtykke-klausulen finnes også på itslearnings hovedside dersom du ønsker å se på den i ettertid. Dersom du får problemer med å logge deg på, kan du kontakte Orakeltjenesten (se siste side for kontaktinformasjon). Struktur Itslearning er delt inn i tre deler: øverst finner du hovedmenyen (1), til venstre finner du tremenyen (2) og til høyre er arbeidsflaten (3). 3
4 Figur 3: Tilsvarer visningen ved innlogging (emner og prosjekter avhenger av dine tilknytninger) Hovedmenyen vil alltid være synlig når du navigerer rundt i itslearning. Her kan du velge hvilket område du vil gå inn på gjennom en nedtrekksmeny. Tremenyen er tilpasset for hvert emne/prosjekt du er inne i. Hvordan den ser ut er avhengig av hvilket område du er inne på. Hvert element i strukturen er en lenke til informasjon, som vises i arbeidsflaten når du klikker på den. Arbeidsflaten er den delen av itslearning hvor materiale vises frem, og hvor du vil se arbeidet som du og studenter gjør. De ulike elementene du finner på arbeidsflaten er beskrevet under beskrivelsen av Dashbord. 4
5 Hovedmenyen Hovedmenyen er likedan uavhengig av om du er på Hovedsiden, eller i en emne- eller prosjektside når du er i itslearning. Hovedmenyen består av følgende valg: Til venstre: Hjem (ikon), Emner, Prosjekter, Kalender, og Univ.biblioteket. Til høyre: Innboks (ikon), Søk og personlig meny. Personlig meny inneholder Profil, Dine innstillinger, Hjelp og Logg av. Hjem/Dashbord Det første bildet du kommer til kalles Dashbordet, og er tilpasset deg. For å komme til Dashbord via hovedmenyen trykker du på hjem-ikonet til venstre i menyen. Her får du en generell oversikt over emnene dine, nyheter, dagens aktiviteter, og nye meldinger. Arbeidsflaten på Dashbordet kan inneholde en rekke elementer: Gjøremål - Her vises nye besvarelser på oppgaver eller tester i alle emnene du er knyttet til. Emner - Her vises emner du er knyttet til. Ved siden av hvert av emnene vil det stå dato for siste endringer i emnet. For å gå inn i emnet, klikk på tittelen. Prosjekter - Her vises prosjekter du er knyttet til. Ved siden av hvert av prosjektene vil det stå dato for siste endringer i prosjektet. For å gå inn i prosjektet, klikk på tittelen. Nyheter - På denne oppslagstavlen finner du informasjon som er felles for alle brukere av itslearning. Varslinger - Her vises varsling om endringer som har blitt gjort i de emnene du er knyttet til. På Dashbordet har tremenyen også lenker til eportfolio og Dine filer. Vurderingsoversikt I Vurderingsoversikt får du en samlet oversikt over vurderinger av besvarelser gjort i alle dine Emner. eportfolio I eportfolio finnes det mulighet til å administrere og opprette blogg, mapper (utvalgsmappe i fag eller private mapper) og filer. I Mapper kan du administrere mapper til å legge filer i. Dette kan være mapper opprettet av faglærer for mappevurdering eller mapper du oppretter selv. Dine filer I Dine filer, kan du laste opp dine egne webfiler i systemet. Disse får en åpen URL på itslearning sin server, og kan legges til som besvarelser i aktiviteter på itslearning. Dette kan være nyttig om du ønsker å lenke opp materiale i notater (i prosjekter og oppgavesvar). 5
6 Emner Fanen Emner gir deg oversikt over alle emnene du er knyttet til, og mulighet til å bestemme hvilke emner som skal komme opp på Hovedsiden. I utgangspunktet gir systemet deg alle emner du tilhører inneværende semester på Hovedsiden, men dette kan du enkelt endre ved å klikke på stjernen i kolonnen Favoritter. Emner med gul stjerne vil ligge på Hovedsiden, mens de uten gul stjerne må man inn på fanen Emner for å klikke seg inn i. Når et semester er avsluttet vil emnene fra semesteret automatisk arkiveres, vil du kunne få tilgang til de arkiverte emnene dine ved å bytte fra Vis Aktiv til Vis Arkiverte emner i menyen på Emner-fanen. Community I itslearning finnes et felles område (Community) beregnet på emner og prosjekter som deles av flere institusjoner som benytter itslearning. Her kan du søke opp og melde deg på emner fra andre institusjoner, hvis ditt studieprogram samarbeider med andre institusjoner om emner. Community er tilgjengelig via lenken Community / Itslearning community oppe i høyre hjørne på Emnesiden. For ytterligere spørsmål om bruk av Community, se Hjelp. Prosjekter Fanen Prosjekter gir deg oversikt over alle prosjektene du tilhører og herfra har du samme muligheter for å bestemme hvilke prosjekter som skal komme opp på din Hovedside som er beskrevet over for Emner. Mer om hvordan du oppretter et prosjekt og hva du kan bruke det til kommer senere i veiledningen. Merk at prosjekter kun kan benyttes til læringsformål. Kalender I Kalenderen kan du legge inn personlige aktiviteter og aktiviteter knyttet til emner og prosjekter du er med i. Til høyre i visningen kan du velge mellom liste-, dag-, uke- og månedsvisning. Til venstre kan du klikke på emner og prosjekter for å vise eller skjule aktiviteter i disse emnene i visningen.. 6
7 Figur 4: Kalender. Slik ser listevisningen ut. Dagens aktiviteter vises også på hovedsiden, og på aktuell emne eller prosjektside. Når en lærer legger ut en aktivitet til Emnet, vil alle på Emnet få denne aktiviteten inn i kalenderen sin. Du kan legge ut aktiviteter tilknyttet et prosjekt da ser alle deltakerne aktiviteten i sin kalender. Det er bare du som kan se dine personlige aktiviteter. Univ.biblioteket Dette er en lenke til Universitetsbibliotekets nettsider. Innboks Innboks gjør det mulig å sende og motta interne meldinger i systemet. Nye meldinger du mottar kan leses her, og vises også på Hovedsida. Ved trykk på ikonet åpnes en hurtigmeny som viser de mest nylige meldingene dine, og gir deg mulighet til å opprette en ny melding. Figur 5: Innboks hurtigmeny Trykk på meldinger som vises her for å lese og svare på dem. Trykk på Ny for ny melding, eller Innboks for å gå til Innboksen i fullversjon. I fullversjons-innboksen kan du lese nye og eldre meldinger, sende meldinger, og organisere meldingene i mapper. Her kan du også videresende meldinger til e-post og sende meldinger med vedlegg. Uleste meldinger vises her i fet skrift. Merk at du kan sortere visningen din og velge flere meldinger ved å hake av for meldingen til venstre. 7
8 I nedtrekksmenyen Flere handlinger kan du blant annet slette, flytte og videresende valgte meldinger til e-post. I nedtrekksmenyen Filter kan du se meldinger som kun gjelder et spesifikt Emne eller Prosjekt. Figur 6: Innboks fullversjon. For å skrive en melding, trykk på Ny melding. Trykk Slett for å slette valgt melding. Meldingsinnstillinger Meldinger kan videresendes til e-post automatisk. For å sette denne innstillingen, gå til Meldingsinnstillinger i tremenyen i Innboks. Her velger du Videresend til <din registrerte e- postadresse>. I dette vinduet kan du også endre e-postadressen, og legge til en signatur for dine meldinger. NB: Ikke besvar en videresendt melding fra e-post, da dette ikke nødvendigvis fungerer. Meldinger bør derfor besvares fra itslearning. Kontakter Alle brukere har sin egen kontaktbok, som er å finne i fullversjons Innboks. Her kan du legge til nye kontakter. Bruk av kontakter gjør det enklere å finne informasjon om personer du ofte kommuniserer med. Hvis du klikker på navnet til en person i itslearning, vil du få spørsmål om du vil legge til vedkommende i kontaktlista di. Denne lista kan du hente mottakere fra når du skal sende intern melding. Søk Under Søk kan du søke etter informasjon eller personer i systemet. Det er også mulighet til å søke på Internett. Du søker ved å skrive inn i søkefeltet og trykke Enter. Det er også mulighet til å spesifisere om du vil søke på bruker, internett eller i itslearning (aktive emner). Personlig meny (ditt navn) Personlig meny inneholder Pålogget, Profil, Dine innstillinger, Hjelp og Logg av. Pålogget viser hvor mange, og hvilke personer som er pålogget itslearning på NTNU. Du kan også velge her å sette deg som synlig eller ikke synlig i denne listen, samt sende meldinger til personer som befinner seg på pålogget listen. Profil viser din profil slik den ser ut for andre brukere av itslearning. Under Dine innstillinger kan du legge inn opplysninger om deg selv. Informasjonen som befinner seg på denne siden er hentet fra FS (Endre detaljer). Her kan du blant annet sette meldingsinnstillinger og videresending av meldinger, tilpasse itslearning sitt språk og utseende, og velge når systemet skal varsle deg om hendelse i itslearning, på e-post eller SMS (Varsler). I Hjelp-delen kan du få hjelp til det du måtte lure på når det gjelder itslearning. 8
9 Trykker du Logg av, logges du ut av itslearning. 9
10 Emner Ved å klikke på et av emnene enten på Dashbord eller i Emneoversikten på Hovedmenyen kommer du inn på Emnesiden. I likhet med NTNU sitt generelle Dashbord, har emner også et Fagdashbord, som det er lenke til i tremenyen i Emnet. Her kan du på arbeidsflaten finne de samme typene elementer som du kan på NTNU sitt Dashbord, altså Oppslag, Gjøremål, Hendelser og lignende. Figur 7: Emnesiden Arbeidsflaten i Emner Oppslag Oppslagstavlen viser oppslag som lærer(e) kan legge til. Oppslag vil vises innenfor et gitt datointervall. Trykk på Vis alle for å se alle oppslagene i emnet. Klikk på Legg til oppslag for å legge til oppslag. For å slette et konkret oppslag, klikk på tittelen på oppslaget først, og deretter klikk slett oppslag. Gjøremål Viser ugjorte gjøremål du som har i emnet, for eksempel innlevering av oppgaver, tester og undersøkelser. Favoritter Legg til dine egne favoritter fra fagets elementer (i tremenyen) her fro å gjøre dem enkelt tilgjengelige. Hendelser Viser aktiviteter fra kalenderen i itslearning som er gjeldende for emnet de neste syv dager. Siste endringer Viser hva som er nytt av endringer i emnet. Tremenyen i Emner 10
11 Lærere på emnet kan legge til elementer som oppslag, mapper, filer, notater, og oppgaver som er spesifikke for det enkelte emnet. Disse vil dukke opp i tremenyen. Du vil få opp de enkelte elementene ved å klikke på dem. De øverste elementene i tremenyen er faste, og finnes i alle emner. Fagdashbord Fagdashbordet er en lenke som tar deg til fagets dashbord. Status og oppfølging Gir deg en oversikt over egen aktivitet i Emnet, som hva du har lest, og hvilke oppgaver du har levert. Deltakere Under Deltakere finner du en liste over alle personer som er med i Emnet. Listen kan sorteres etter rolle (administrator, lærer, student og gjest), gruppetilhørighet eller navn. Hvis du klikker på et navn vil du kunne lese informasjon om personen, og sende melding til dem. Fra dette bildet kan du også sende meldinger til flere deltakere samtidig. Hak av for de som skal motta meldingen og klikk Send. Dette åpner meldingssiden med de aktuelle adressene ferdig utfylt i mottakerfeltet. Egenskaper Egenskaper inneholder ren informasjon om faget, som for eksempel fagkoden. Lenker Lærere og studenter som hører til i emnet kan legge ut nyttige lenker, som de mener andre på emnet kan ha nytte av. Klikk på Legg til ny lenke for å legge til nye pekere. Navnet på personen som har publisert lenken vil komme opp ved siden av pekeren. Du har også mulighet til å kategorisere lenkene. 11
12 Innlevering av besvarelse Itslearning gir blant annet mulighet til å levere inn besvarelser i et emne, dersom faglærer har åpnet for dette. En besvarelse kan være en kort tekst (skrevet i teksteditoren i itslearning), eller opplasting av en eller flere filer. Merk at innleverte besvarelser kan bli plagieringskontrollert. For mer informasjon om plagiering og plagieringskontroll, se artikkel om juks på eksamen på Innsida: Om du klikker på en oppgave i tremenyen i emnet, vil du få opp en visning som ser omtrent slik ut: Skjermbildet viser informasjon om hvorvidt oppgaven er obligatorisk, hva slags vurdering den vil få, hvorvidt det er mulig å levere i grupper, og leveringsfrist for oppgaven. I tillegg vises oppgaveteksten. Oppgaveteksten kan også inneholde filer som lærer har lagt ved, som oppgaveteksten eller relevant stoff for oppgaven. For å levere besvarelsen, klikk på Besvarelse nederst. Vinduet vil da utvide seg med en teksteditor, tittelfelt og mulighet for opplasting av filer. Dersom besvarelsen er et tekstdokument, anbefales det at dette dokumentet skrives i et egnet verktøy og deretter lastes opp i besvarelsen som filvedlegg. Du kan levere flere filer. 12
13 Merk at du også har mulighet til å lagre besvarelsen som kladd. Kladdlagringen beholder eventuelle opplastede filer. Lærer har mulighet til å se at du har levert en kladd, og kladdens innhold, men husk å trykke Send når du er ferdig med besvarelsen! Etter at innleveringen er gjort, vil en bekreftelse på innlevering tilsvarende den under komme opp: Her vises tid for når innleveringen ble gjort, i tillegg til den innleverte besvarelsen/filene. Legg merke til at det også er mulig å slette og redigere besvarelsen herfra. Det er mulig å redigere eller slette besvarelsen frem til en eventuell innleveringsfrist er passert. Feltet Status redigeres av faglærer etter hvert som besvarelsen har blitt registrert eller vurdert av dem. Sjekk derfor dette vinduet for å se om besvarelsen er registrert, og med hvilket resultat. Her kan du motta ulike vurderingsstatuser, eksempelvis Godkjent eller Ikke godkjent, og kommentarer eller ytterligere informasjon. 13
14 Prosjekter I itslearning er et Prosjekt en samarbeidsarena for utveksling av informasjon mellom prosjektdeltakerne, for eksempel en gruppe medstudenter. Fra Hovedsiden eller fanen Prosjekter, kan alle brukere opprette nye prosjekter. Alle kan inviteres inn i et prosjekt. Du kan også opprette ditt eget prosjekt, hvor du legger inn elementer og jobbe med studierelevante saker du er interessert i. NB merk at prosjekter kun kan benyttes til læringsformål. Opprette nytt prosjekt For å opprette et nytt prosjekt, gå til Prosjekter-fanen, og trykk på knappen Legg til. Da vil du få opp et vindu der du blir bedt om å gi prosjektet en tittel og eventuelt en beskrivelse og et mål for prosjektet. Fyll inn og trykk Lagre. Deltakere Vil du at andre skal være med på prosjektet ditt, må du invitere dem. Det gjør du ved å klikke på Deltakere i tremenyen til venstre, og så på «Inviter brukere». Søk etter de personene på NTNU som du vil invitere, skriv en meldings-tekst for invitasjonen, og klikk på Send. De du sender til, vil nå få invitasjonen til prosjektet ditt som en intern melding i itslearning. Under personer vil du nå få opp en liste over de personene du har invitert. Etter hvert som personene takker ja til invitasjonen, vil de flyttes opp i lista over Deltakere i prosjektet. Du kan endre rollen til deltakere, og gjøre dem til prosjektledere (som har redigeringsmuligheter), ved å gå til deltakeroversikten og trykke på navnet til vedkommende og endre rollen deres i vinduet som åpner seg. Legge til elementer i prosjekter Prosjekter har mulighet til å legge til mange av de samme elementene som Emner har, med visse begrensninger. I prosjekter er det mulig å legge til Oppslag, Mappe, Bilde med beskrivelse, Fil, Lenke, Notat, Diskusjon, Konferanse og Undersøkelse. Å legge til disse elementene skjer i tremenyen til prosjektet, og er kun mulig for deltakere som har rollen «Prosjektleder». Hvis du lurer på mer om dette, se Hjelp i Personlig meny på Hovedmenyen, og søk på Prosjekt, eller elementet du ønsker å legge til. 14
15 Brukerstøtte og hjelp Det kan være lurt å sjekke Hjelp, som du finner i den personlige menyen på hovedmenyen i itslearning, for å se om du finner svar på det du lurer på. Dersom det skulle oppstå problemer du ikke kan løse, ta kontakt med Orakeltjenesten. Kontaktinformasjon Orakeltjenesten E-post: orakel@ntnu.no Telefon: Telefonsupport fra til Se for mer informasjon. 15
Introduksjon til. For studenter ved NTNU
 Introduksjon til For studenter ved NTNU Oppdatert Høst 2010 Ansvarlig for dokumentet Berit Danielsen Løvås, NTNU Berit.d.lovas@ntnu.no Brukerstøtte og hjelp, it s learning: orakel@ntnu.no Introduksjon
Introduksjon til For studenter ved NTNU Oppdatert Høst 2010 Ansvarlig for dokumentet Berit Danielsen Løvås, NTNU Berit.d.lovas@ntnu.no Brukerstøtte og hjelp, it s learning: orakel@ntnu.no Introduksjon
Introduksjon til. For studenter ved NTNU
 Introduksjon til For studenter ved NTNU Oppdatert høsten 2012 Ansvarlig for dokumentet Berit Danielsen Løvås, NTNU Berit.d.lovas@ntnu.no Brukerstøtte og hjelp, itslearning: orakel@ntnu.no Introduksjon
Introduksjon til For studenter ved NTNU Oppdatert høsten 2012 Ansvarlig for dokumentet Berit Danielsen Løvås, NTNU Berit.d.lovas@ntnu.no Brukerstøtte og hjelp, itslearning: orakel@ntnu.no Introduksjon
Brukerveiledning i. for ansatte ved NTNU
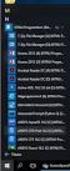 Brukerveiledning i for ansatte ved NTNU Oppdatert våren 2015 Ansvarlig for dokumentet Marit Kristine Berntsen, NTNU marit.k.berntsen@ntnu.no Brukerstøtte og hjelp til itslearning: orakel@ntnu.no Introduksjon
Brukerveiledning i for ansatte ved NTNU Oppdatert våren 2015 Ansvarlig for dokumentet Marit Kristine Berntsen, NTNU marit.k.berntsen@ntnu.no Brukerstøtte og hjelp til itslearning: orakel@ntnu.no Introduksjon
Brukermanual. For studenter ved NLA Høgskolen
 Brukermanual For studenter ved NLA Høgskolen Hva er itslearning? Itslearning er et elektronisk studiestøttesystem som er hovedmediet for kommunikasjon og informasjon mellom høgskolen og deg som student.
Brukermanual For studenter ved NLA Høgskolen Hva er itslearning? Itslearning er et elektronisk studiestøttesystem som er hovedmediet for kommunikasjon og informasjon mellom høgskolen og deg som student.
Brukerveiledning i. For. ansatte ved NTNU. Oppdatert høsten 2012. Ansvarlig for dokumentet Berit Danielsen Løvås, NTNU Berit.d.lovas@ntnu.
 Brukerveiledning i For ansatte ved NTNU Oppdatert høsten 2012 Ansvarlig for dokumentet Berit Danielsen Løvås, NTNU Berit.d.lovas@ntnu.no Brukerstøtte og hjelp til itslearning: orakel@ntnu.no Introduksjon
Brukerveiledning i For ansatte ved NTNU Oppdatert høsten 2012 Ansvarlig for dokumentet Berit Danielsen Løvås, NTNU Berit.d.lovas@ntnu.no Brukerstøtte og hjelp til itslearning: orakel@ntnu.no Introduksjon
Brukerveiledning i. For. Lærere ved NTNU. Oppdatert Høst Ansvarlig for dokumentet Berit Danielsen Løvås, NTNU
 Brukerveiledning i For Lærere ved NTNU Oppdatert Høst 2010 Ansvarlig for dokumentet Berit Danielsen Løvås, NTNU Berit.d.lovas@ntnu.no Brukerstøtte og hjelp til it s learning: orakel@ntnu.no Introduksjon
Brukerveiledning i For Lærere ved NTNU Oppdatert Høst 2010 Ansvarlig for dokumentet Berit Danielsen Løvås, NTNU Berit.d.lovas@ntnu.no Brukerstøtte og hjelp til it s learning: orakel@ntnu.no Introduksjon
https://nhh.itslearning.com/
 e-læringssystemet https://nhh.itslearning.com/ Sist oppdatert 08.09.2009 10:07 1 1. Hva er It s Learning? It's Learning er et e-læringssystem hvor du finner elektronisk informasjon om alle våre kurs/studier,
e-læringssystemet https://nhh.itslearning.com/ Sist oppdatert 08.09.2009 10:07 1 1. Hva er It s Learning? It's Learning er et e-læringssystem hvor du finner elektronisk informasjon om alle våre kurs/studier,
Velkommen. til. en læringsstøttesystem som vil bli brukt i undervisningen
 Velkommen til en læringsstøttesystem som vil bli brukt i undervisningen En enkel veiledning for studenter slik at de kan starte opp med å bruke it's learning. Internettadressen til it's learning er: http://www.its-learning.com
Velkommen til en læringsstøttesystem som vil bli brukt i undervisningen En enkel veiledning for studenter slik at de kan starte opp med å bruke it's learning. Internettadressen til it's learning er: http://www.its-learning.com
https://nhh.itslearning.com/
 e-læringssystemet https://nhh.itslearning.com/ Sist oppdatert 09.08.2012 13:18 1 1. Hva er It s Learning? It's Learning er et e-læringssystem hvor du finner elektronisk informasjon om alle våre kurs/studier,
e-læringssystemet https://nhh.itslearning.com/ Sist oppdatert 09.08.2012 13:18 1 1. Hva er It s Learning? It's Learning er et e-læringssystem hvor du finner elektronisk informasjon om alle våre kurs/studier,
Brukerveiledning e-postsystem
 1 Brukerveiledning e-postsystem Innholdsfortegnelse Pålogging:....... 2 Opprette e-post:..... 4 Vedlegg:.... 4 Kalender:... 7 Visning: 7 Ny avtale:.... 7 Invitere deltakere:.... 9 Bytte passord på konto
1 Brukerveiledning e-postsystem Innholdsfortegnelse Pålogging:....... 2 Opprette e-post:..... 4 Vedlegg:.... 4 Kalender:... 7 Visning: 7 Ny avtale:.... 7 Invitere deltakere:.... 9 Bytte passord på konto
Innføring i bruk av skolens/barnehagens hjemmesider (for ansatte)
 : Innføring i bruk av skolens/barnehagens hjemmesider (for ansatte) nyweb.no as (2008) Side: 1 av 14 Innhold: Pålogging:... 4 Administrasjonsforsiden:... 5 Legge til Ny artikkel :... 6 Legge til Nytt vedlegg
: Innføring i bruk av skolens/barnehagens hjemmesider (for ansatte) nyweb.no as (2008) Side: 1 av 14 Innhold: Pålogging:... 4 Administrasjonsforsiden:... 5 Legge til Ny artikkel :... 6 Legge til Nytt vedlegg
Versjon.0 IKT- Inntrøndelag Elektronisk verktøy for utforming og samarbeid omkring Individuell Plan
 Versjon.0 IKT- Inntrøndelag Elektronisk verktøy for utforming og samarbeid omkring Individuell Plan OPPDATERT 04.11.2013 LARS PETTER SVARTE MOB.94 80 40 38 INNHOLD 1 PÅLOGGING... 3 1.1 HVORDAN FÅR JEG
Versjon.0 IKT- Inntrøndelag Elektronisk verktøy for utforming og samarbeid omkring Individuell Plan OPPDATERT 04.11.2013 LARS PETTER SVARTE MOB.94 80 40 38 INNHOLD 1 PÅLOGGING... 3 1.1 HVORDAN FÅR JEG
Bruk av it s learning
 Bruk av it s learning Hva er it s learning? It's learning er en brukervennlig og kraftig nettbasert læringsplattform for undervisning i skolen. It s learning støtter læringsprosesser, nye læringsformer
Bruk av it s learning Hva er it s learning? It's learning er en brukervennlig og kraftig nettbasert læringsplattform for undervisning i skolen. It s learning støtter læringsprosesser, nye læringsformer
Kommunestyre- og fylkestingsvalget Veileder for Mobilise EN VEILEDNING TIL LEDER, NESTLEDER OG ADMINISTRATIVT ANSVARLIG
 Kommunestyre- og fylkestingsvalget 2019 Veileder for Mobilise EN VEILEDNING TIL LEDER, NESTLEDER OG ADMINISTRATIVT ANSVARLIG Innhold Innlogging for webløsning... 2 Min Side... 3 Meldinger... 5 Slik sender
Kommunestyre- og fylkestingsvalget 2019 Veileder for Mobilise EN VEILEDNING TIL LEDER, NESTLEDER OG ADMINISTRATIVT ANSVARLIG Innhold Innlogging for webløsning... 2 Min Side... 3 Meldinger... 5 Slik sender
>> Fronter@NIH på 1 2 3 Studenter
 >> Fronter@NIH på 1 2 3 Studenter Ved Norges idrettshøgskole, NIH bruker vi læringsplattformen Fronter i forbindelse med undervisningen. Denne korte veiledningen tar for seg de viktigste funksjonene for
>> Fronter@NIH på 1 2 3 Studenter Ved Norges idrettshøgskole, NIH bruker vi læringsplattformen Fronter i forbindelse med undervisningen. Denne korte veiledningen tar for seg de viktigste funksjonene for
WWW.POLARPRODUKSJON.NO
 GUIDE RSHL.NO Av Fredrik Mediå Oppgraderingen av nettstedet RSHL.NO har ført til at det kan oppstå en del spørsmål og forvirringer rundt hvordan forskjellige elementer fungerer. Denne guiden skal fungere
GUIDE RSHL.NO Av Fredrik Mediå Oppgraderingen av nettstedet RSHL.NO har ført til at det kan oppstå en del spørsmål og forvirringer rundt hvordan forskjellige elementer fungerer. Denne guiden skal fungere
Brukerveiledning WordPress. Innlogging:
 Brukerveiledning WordPress Her er en liten guide for hjelpe deg gjennom det grunnleggende i Wordpress. Denne veilederen vil ta deg gjennom: Innlogging Lage en side Lage et innlegg Innlogging: For å logge
Brukerveiledning WordPress Her er en liten guide for hjelpe deg gjennom det grunnleggende i Wordpress. Denne veilederen vil ta deg gjennom: Innlogging Lage en side Lage et innlegg Innlogging: For å logge
Microsoft Outlook. 3. oktober 2007
 Microsoft Outlook 3. oktober 2007 Innholdsfortegnesle 1. ÅPNE OUTLOOK...3 2. LESE E-POST...4 3. SENDE E-POST...5 4. SENDE ET VEDLEGG:...8 5. SVARE PÅ E-POST...10 6. VIDERESENDE E-POST...10 7. SENDE E-POST
Microsoft Outlook 3. oktober 2007 Innholdsfortegnesle 1. ÅPNE OUTLOOK...3 2. LESE E-POST...4 3. SENDE E-POST...5 4. SENDE ET VEDLEGG:...8 5. SVARE PÅ E-POST...10 6. VIDERESENDE E-POST...10 7. SENDE E-POST
Brukerveiledning for kurs
 Brukerveiledning for kurs Innhold Dashbord... 3 Opprette kurs... 3 Legg til elever... 4 Alternativ 1... 5 Alternativ 2... 6 Lekseplanlegger... 6 Progresjon og statistikk... 9 Kapittelprøver... 10 Administrator...
Brukerveiledning for kurs Innhold Dashbord... 3 Opprette kurs... 3 Legg til elever... 4 Alternativ 1... 5 Alternativ 2... 6 Lekseplanlegger... 6 Progresjon og statistikk... 9 Kapittelprøver... 10 Administrator...
KUNNSKAP.NO (versjon 7)
 KUNNSKAP.NO (versjon 7) 1. Innlogging 1 2. Endre passord 1 3. Mine mapper 2 4. Hvordan jobbe med læremidlene? 2 5. Hvordan jobbe med oppgaver fra lærer? 4 6. Kalender 8 7. Internpost 8 8. Maskinkrav 10
KUNNSKAP.NO (versjon 7) 1. Innlogging 1 2. Endre passord 1 3. Mine mapper 2 4. Hvordan jobbe med læremidlene? 2 5. Hvordan jobbe med oppgaver fra lærer? 4 6. Kalender 8 7. Internpost 8 8. Maskinkrav 10
Generell brukerveiledning for Elevportalen
 Generell brukerveiledning for Elevportalen Denne elevportalen er best egnet i nettleseren Internett Explorer. Dersom du opplever kompatibilitets-problemer kan det skyldes at du bruker en annen nettleser.
Generell brukerveiledning for Elevportalen Denne elevportalen er best egnet i nettleseren Internett Explorer. Dersom du opplever kompatibilitets-problemer kan det skyldes at du bruker en annen nettleser.
Retningslinjer for etwinning-verktøy
 Retningslinjer for etwinning-verktøy Registrer deg til etwinning Første trinn: opplysninger om registrator Andre trinn: samarbeidspreferanser Tredje trinn: opplysninger om skolen Fjerde trinn: skolens
Retningslinjer for etwinning-verktøy Registrer deg til etwinning Første trinn: opplysninger om registrator Andre trinn: samarbeidspreferanser Tredje trinn: opplysninger om skolen Fjerde trinn: skolens
Brukermanual for nettpublisering. frivilligsentral.no
 Brukermanual for nettpublisering frivilligsentral.no Innholdsfortegnelse Introduksjon 3 1 - Innlogging 4 1.1 - Logge inn 4 1.1 - Logge ut 4 2 - Grensesnitt 5 2.1 - Menyfelt 5 2.2-3 - Opprette, lagre og
Brukermanual for nettpublisering frivilligsentral.no Innholdsfortegnelse Introduksjon 3 1 - Innlogging 4 1.1 - Logge inn 4 1.1 - Logge ut 4 2 - Grensesnitt 5 2.1 - Menyfelt 5 2.2-3 - Opprette, lagre og
Komme i gang med. Outlook Web Access
 Komme i gang med Outlook Web Access Innhold: Sende e-post... 2 Sette inn et vedlegg i e-postmeldingen... 5 Sette inn en avtale i kalender... 8 Sende en møteinnkalling...10 Kontakter...12 Lage en ny kontakt...13
Komme i gang med Outlook Web Access Innhold: Sende e-post... 2 Sette inn et vedlegg i e-postmeldingen... 5 Sette inn en avtale i kalender... 8 Sende en møteinnkalling...10 Kontakter...12 Lage en ny kontakt...13
Kort brukerveiledning- publisering på nett EpiServer CMS6... 1
 Kort brukerveiledning- publisering på nett EpiServer CMS6 Innhold Kort brukerveiledning- publisering på nett EpiServer CMS6... 1 Innlogging... 2 Opplysninger som importeres fra FANE2... 4 Lagre og forhåndsvis
Kort brukerveiledning- publisering på nett EpiServer CMS6 Innhold Kort brukerveiledning- publisering på nett EpiServer CMS6... 1 Innlogging... 2 Opplysninger som importeres fra FANE2... 4 Lagre og forhåndsvis
Brukerveiledning for foresatte Trondheim kommune
 Brukerveiledning for foresatte Trondheim kommune Innhold 1. Hvordan komme i gang med Meldeboka 2. Forsiden 3. Meldinger 3.1. Sende melding til skolen 4. Fravær 4.1. Melde fravær til skole eller SFO 4.2.
Brukerveiledning for foresatte Trondheim kommune Innhold 1. Hvordan komme i gang med Meldeboka 2. Forsiden 3. Meldinger 3.1. Sende melding til skolen 4. Fravær 4.1. Melde fravær til skole eller SFO 4.2.
Brukermanual For app.minmemoria.no
 Brukermanual For app.minmemoria.no For videomanual: søk etter MinMemoria App på www.youtube.com Velkommen! Memoria er en digital minnebok og en plattform for sosial kommunikasjon mellom familier, helsepersonell
Brukermanual For app.minmemoria.no For videomanual: søk etter MinMemoria App på www.youtube.com Velkommen! Memoria er en digital minnebok og en plattform for sosial kommunikasjon mellom familier, helsepersonell
innhold, og innleggene legger seg etter hverandre slik at det siste ligger øverst. Innlegg brukes når vi skal skrive om en sak eller en nyhet.
 Versjon 0.2-21. oktober 2013 Bjorndal.no er bygget opp med wordpress. Innlogging Logg inn på forsiden nederst til venstre. Da kommer wordpress innloggingsmeny. Skriv inn brukernavn og passord. Sider og
Versjon 0.2-21. oktober 2013 Bjorndal.no er bygget opp med wordpress. Innlogging Logg inn på forsiden nederst til venstre. Da kommer wordpress innloggingsmeny. Skriv inn brukernavn og passord. Sider og
Brukermanual. System for oversiktslister. Entreprenører
 Brukermanual System for oversiktslister Entreprenører v2007-02-24 Side 1 av 11 INNHOLDSFORTEGNELSE Innholdsfortegnelse... 2 Innlogging... 3 Registrer underentreprenør... 4 Registrer mannskap... 5 Oversiktslister...
Brukermanual System for oversiktslister Entreprenører v2007-02-24 Side 1 av 11 INNHOLDSFORTEGNELSE Innholdsfortegnelse... 2 Innlogging... 3 Registrer underentreprenør... 4 Registrer mannskap... 5 Oversiktslister...
Innstillinger. Endre Personalia
 Innstillinger Endre Personalia: Her kan du endre personlige innstillinger. Tilpass it's:learning: Her kan du tilpasse utseende og endre f. eks språk. Varsling: Du kan få varslinger tilsendt både på e-post
Innstillinger Endre Personalia: Her kan du endre personlige innstillinger. Tilpass it's:learning: Her kan du tilpasse utseende og endre f. eks språk. Varsling: Du kan få varslinger tilsendt både på e-post
Nettveiledning for krets- og gruppesider 2016
 Nettveiledning for krets- og gruppesider 2016 Versjon 18.02.2013 Innhold 1. Forside 4 2. Artikler 5 3. Semsterplan 5 4. Kalender 6 5. Aktuelt, kontakt oss og bli med 7 6. Flytte artikler og kategorier
Nettveiledning for krets- og gruppesider 2016 Versjon 18.02.2013 Innhold 1. Forside 4 2. Artikler 5 3. Semsterplan 5 4. Kalender 6 5. Aktuelt, kontakt oss og bli med 7 6. Flytte artikler og kategorier
ELEVROLLEN KUNNSKAP.NO (6.0)
 ELEVROLLEN KUNNSKAP.NO (6.0) 1. Innlogging 1 2. Endre passord 1 3. Mine mapper 1 4. Hvordan jobbe med læremidlene? 2 5. Hvordan jobbe med oppgaver fra lærer? 4 6. Kalender 8 7. Internpost 8 8. Maskinkrav
ELEVROLLEN KUNNSKAP.NO (6.0) 1. Innlogging 1 2. Endre passord 1 3. Mine mapper 1 4. Hvordan jobbe med læremidlene? 2 5. Hvordan jobbe med oppgaver fra lærer? 4 6. Kalender 8 7. Internpost 8 8. Maskinkrav
Bruksanvisning. for Roundcube webmail. Utseende: Larry. Versjon
 Bruksanvisning for Roundcube webmail Utseende: Larry Versjon 05 11.09.2017 Start en nettleser 3 Pålogging til epost-systemet 3 Innstilling av utseende og norsk språk 3 Skifte av passord 4 Verktøy-linja
Bruksanvisning for Roundcube webmail Utseende: Larry Versjon 05 11.09.2017 Start en nettleser 3 Pålogging til epost-systemet 3 Innstilling av utseende og norsk språk 3 Skifte av passord 4 Verktøy-linja
BRUKSANVISNING FOR MOBILSKOLE
 BRUKSANVISNING FOR MOBILSKOLE Innholdsfortegnelse Pålogging... 2 Innstillinger... 3 Tilgangsstyring for skoler... 4 Tilgangsstyring for barnehager... 6 Klasser, elever og lærere... 9 Meldingssystem...
BRUKSANVISNING FOR MOBILSKOLE Innholdsfortegnelse Pålogging... 2 Innstillinger... 3 Tilgangsstyring for skoler... 4 Tilgangsstyring for barnehager... 6 Klasser, elever og lærere... 9 Meldingssystem...
KF Lokal personalhåndbok - brukerveiledning for redaktør
 KF Lokal personalhåndbok - brukerveiledning for redaktør Innhold 1. KF Lokal personalhåndbok og KF Infoserie... 2 2 Din rolle - Redaktør... 4 3 Skriv lokal tekst... 4 4 Lag lenker i lokal tekst... 6 5.
KF Lokal personalhåndbok - brukerveiledning for redaktør Innhold 1. KF Lokal personalhåndbok og KF Infoserie... 2 2 Din rolle - Redaktør... 4 3 Skriv lokal tekst... 4 4 Lag lenker i lokal tekst... 6 5.
KOM I GANG MED WORDPRESS En enkel guide for å hjelpe deg gjennom det grunnleggende i Wordpress
 KOM I GANG MED WORDPRESS En enkel guide for å hjelpe deg gjennom det grunnleggende i Wordpress Sist oppdatert 05.06.2015 Innholdsfortegnelse 1. Hva er Wordpress?... 3 2. Hvordan logger jeg inn i kontrollpanelet?...
KOM I GANG MED WORDPRESS En enkel guide for å hjelpe deg gjennom det grunnleggende i Wordpress Sist oppdatert 05.06.2015 Innholdsfortegnelse 1. Hva er Wordpress?... 3 2. Hvordan logger jeg inn i kontrollpanelet?...
Manual for innlevering av eksamensbesvarelser på it s learning (ITL)
 Manual for innlevering av eksamensbesvarelser på it s learning (ITL) Først og fremst: start internett og gå til siden www.itslearning.com ITLs eksamensmodul har en egen påloggingsside, du kan altså ikke
Manual for innlevering av eksamensbesvarelser på it s learning (ITL) Først og fremst: start internett og gå til siden www.itslearning.com ITLs eksamensmodul har en egen påloggingsside, du kan altså ikke
Brukerveiledning i Outlook 2010
 Brukerveiledning i Outlook 2010 Innholdsfortegnelse Åpne Outlook.... 3 Lese E-post... 3 Sende E-post.... 4 Sende et vedlegg.... 6 Svare på E-post.... 6 Videresende E-post.... 6 Sende E-post til mottakere
Brukerveiledning i Outlook 2010 Innholdsfortegnelse Åpne Outlook.... 3 Lese E-post... 3 Sende E-post.... 4 Sende et vedlegg.... 6 Svare på E-post.... 6 Videresende E-post.... 6 Sende E-post til mottakere
BRUK AV GMAIL SOM KLUBBADRESSE
 Tillitsvalgt (ATV) og vara på KS-området (videregående skole, grunnskolen, kommunale barnehager, PPT mfl). Andre tillitsvalgte som bruker Gmail Oppdatert utgave 01.06.2011 BRUK AV GMAIL SOM KLUBBADRESSE
Tillitsvalgt (ATV) og vara på KS-området (videregående skole, grunnskolen, kommunale barnehager, PPT mfl). Andre tillitsvalgte som bruker Gmail Oppdatert utgave 01.06.2011 BRUK AV GMAIL SOM KLUBBADRESSE
Planleggingsverktøyet tillater deg å tilpasse planene som passer dine behov. Du vil finne innstillingene i Planer, i menyen som er til høyre.
 Fronter 19 Guide Planlegging Fronter 19 kommer med et nytt planleggingsverktøy som gjør det lettere for lærere å organisere deres undervisning. Det gir også elever en god oversikt over hva som må gjøres
Fronter 19 Guide Planlegging Fronter 19 kommer med et nytt planleggingsverktøy som gjør det lettere for lærere å organisere deres undervisning. Det gir også elever en god oversikt over hva som må gjøres
Bruk av oppgaver og grupper i
 Bruk av oppgaver og grupper i Versjon 02.07.2007 Ansvarlig for dokumentet Multimedisenteret/NTNU Innhold Innhold...1 Komme i gang med oppgaver...2 Legge til en oppgave...2 En oppgaves egenskaper...2 For
Bruk av oppgaver og grupper i Versjon 02.07.2007 Ansvarlig for dokumentet Multimedisenteret/NTNU Innhold Innhold...1 Komme i gang med oppgaver...2 Legge til en oppgave...2 En oppgaves egenskaper...2 For
IST Skole Vurdering - Foresatt
 IST Skole Vurdering - Foresatt Velkommen til en ny skole! IST tar nå steget fra kun å levere programvare til å forenkle og utvikle alle skolens funksjoner. Våre løsninger tar hånd om prosessene fra den
IST Skole Vurdering - Foresatt Velkommen til en ny skole! IST tar nå steget fra kun å levere programvare til å forenkle og utvikle alle skolens funksjoner. Våre løsninger tar hånd om prosessene fra den
BRUKERVEILEDNING TIL MAGNORMOEN INDUSTRIOMRÅDE OG GAUSTADVEGEN INDUSTRIOMRÅDES HJEMMESIDER:
 BRUKERVEILEDNING TIL MAGNORMOEN INDUSTRIOMRÅDE OG GAUSTADVEGEN INDUSTRIOMRÅDES HJEMMESIDER: http://www.magnormoen.no/ og http://www.gaustadvegen.no/ Utarbeidet av Solveig Hem Sørli og Arne Sørli Side 1
BRUKERVEILEDNING TIL MAGNORMOEN INDUSTRIOMRÅDE OG GAUSTADVEGEN INDUSTRIOMRÅDES HJEMMESIDER: http://www.magnormoen.no/ og http://www.gaustadvegen.no/ Utarbeidet av Solveig Hem Sørli og Arne Sørli Side 1
Klargjør for dashbord i it s learning
 Klargjør for dashbord i it s learning Dette brevet gjelder KUN de av våre kunder som ikke allerede har aktivisert dashbordet for sin site. Kjære kunde! It s learning jobber stadig med å forbedre læringsplattformen.
Klargjør for dashbord i it s learning Dette brevet gjelder KUN de av våre kunder som ikke allerede har aktivisert dashbordet for sin site. Kjære kunde! It s learning jobber stadig med å forbedre læringsplattformen.
Kom i gang med E-Site - Med E-Site er det enkelt og trygt å redigere dine websider
 Kom i gang med E-Site - Med E-Site er det enkelt og trygt å redigere dine websider Innhold Side 1 Introduksjon...2 2 Logge inn i administrasjonsområdet...3 2.1 Fyll inn brukernavn og passord...3 2.2 Glemt
Kom i gang med E-Site - Med E-Site er det enkelt og trygt å redigere dine websider Innhold Side 1 Introduksjon...2 2 Logge inn i administrasjonsområdet...3 2.1 Fyll inn brukernavn og passord...3 2.2 Glemt
Brukerveiledning for foresatte Gjesdal Kommune
 Brukerveiledning for foresatte Gjesdal Kommune SchoolLink 1 Innhold 1. Hvordan komme i gang med SchoolLink... 3 2. Forsiden... 4 3. Meldinger... 4 3.1. Sende melding til skolen... 6 4. Fravær... 7 4.1.
Brukerveiledning for foresatte Gjesdal Kommune SchoolLink 1 Innhold 1. Hvordan komme i gang med SchoolLink... 3 2. Forsiden... 4 3. Meldinger... 4 3.1. Sende melding til skolen... 6 4. Fravær... 7 4.1.
Veiledning for TwinSpace
 Velkommen Veiledning for TwinSpace Denne veiledningen er laget for lærere som er nye som administratorer i TwinSpace. Den viser deg hvordan du kan: - Komme inn på TwinSpace - Redigere profilen - Opprette
Velkommen Veiledning for TwinSpace Denne veiledningen er laget for lærere som er nye som administratorer i TwinSpace. Den viser deg hvordan du kan: - Komme inn på TwinSpace - Redigere profilen - Opprette
PBL Barnehageweb. Brukerveiledning
 PBL Barnehageweb Brukerveiledning 1 1. Innledning Gratulerer med valget av nye PBL Barnehageweb! Med PBL Barnehageweb skal det være enkelt å lage en brukervennlig, moderne og profesjonell nettside for
PBL Barnehageweb Brukerveiledning 1 1. Innledning Gratulerer med valget av nye PBL Barnehageweb! Med PBL Barnehageweb skal det være enkelt å lage en brukervennlig, moderne og profesjonell nettside for
Brukerveiledning. For administrering av nettressursen BRUKERVEILEDNING ADMINISTRATOR
 Brukerveiledning For administrering av nettressursen 1 Som administrator kan du legge til, redigere, fjerne, og gruppere brukere for din barnehage eller skole. Du finner denne funksjonen «innstillinger»
Brukerveiledning For administrering av nettressursen 1 Som administrator kan du legge til, redigere, fjerne, og gruppere brukere for din barnehage eller skole. Du finner denne funksjonen «innstillinger»
Brukerveiledning for foresatte Verdal kommune
 Brukerveiledning for foresatte Verdal kommune SchoolLink 1 Innhold 1. Hvordan komme i gang med SchoolLink... 3 2. Forsiden... 4 3. Meldinger... 4 3.1. Sende melding til skolen... 6 4. Fravær... 7 4.1.
Brukerveiledning for foresatte Verdal kommune SchoolLink 1 Innhold 1. Hvordan komme i gang med SchoolLink... 3 2. Forsiden... 4 3. Meldinger... 4 3.1. Sende melding til skolen... 6 4. Fravær... 7 4.1.
Brukerveiledning E-postklient.
 Brukerveiledning E-postklient. Innhold Brukerveiledning E-postklient.... 1 Sende e-post fra kontakt eller prosjekt... 3 Kontakt... 3 Prosjekt... 4 Send e-post fra e-postklient.... 5 Vedlegg... 7 Legge
Brukerveiledning E-postklient. Innhold Brukerveiledning E-postklient.... 1 Sende e-post fra kontakt eller prosjekt... 3 Kontakt... 3 Prosjekt... 4 Send e-post fra e-postklient.... 5 Vedlegg... 7 Legge
Manual - foresatt. Transponder Meldingsbok og Tilstede
 Manual - foresatt Transponder Meldingsbok og Tilstede Transponder er en sikker digital kommunikasjonsløsning for utdanningssektoren. Transponder erstatter tradisjonell papirbasert meldingsbok, ranselpost
Manual - foresatt Transponder Meldingsbok og Tilstede Transponder er en sikker digital kommunikasjonsløsning for utdanningssektoren. Transponder erstatter tradisjonell papirbasert meldingsbok, ranselpost
Starthjelp for redaktører på nettstedet aurskoggata5.no
 Starthjelp for redaktører på nettstedet aurskoggata5.no Bli redaktør For å endre eller legge til noe på nettstedet må du være registrert som bruker og ha fått tildelt en rolle som "redaktør". Trinn 1:
Starthjelp for redaktører på nettstedet aurskoggata5.no Bli redaktør For å endre eller legge til noe på nettstedet må du være registrert som bruker og ha fått tildelt en rolle som "redaktør". Trinn 1:
Digital postkasse til innbyggere
 Digital postkasse til innbyggere Digital postkasse til innbyggere Difi har på vegne av hele offentlig sektor inngått kontrakter med e-boks og Digipost om digital postkasse til innbyggere. Mot slutten av
Digital postkasse til innbyggere Digital postkasse til innbyggere Difi har på vegne av hele offentlig sektor inngått kontrakter med e-boks og Digipost om digital postkasse til innbyggere. Mot slutten av
Brukermanual for webmail
 Innhold Å logge inn... 2 Sende e-post... 2 Legge til vedlegg... 3 Svar på e-post... 5 Legge til kontakter... 6 Endre passord... 7 Legge til signatur... 8 Legge til fraværsmelding... 9 Skrive ut e-poster...
Innhold Å logge inn... 2 Sende e-post... 2 Legge til vedlegg... 3 Svar på e-post... 5 Legge til kontakter... 6 Endre passord... 7 Legge til signatur... 8 Legge til fraværsmelding... 9 Skrive ut e-poster...
E-postguide For Windows Phone 8
 E-postguide For Windows Phone 8 Kom i gang med Outlook på mobilen (for ansatte) Steg 1: Gå til innstillinger for e-post og kontoer Trykk på Start, sveip mot venstre til app-listen og trykk på Innstillinger.
E-postguide For Windows Phone 8 Kom i gang med Outlook på mobilen (for ansatte) Steg 1: Gå til innstillinger for e-post og kontoer Trykk på Start, sveip mot venstre til app-listen og trykk på Innstillinger.
En enkel lærerveiledning
 En enkel lærerveiledning ~ 1 ~ Innhold INNLEDNING... 3 Hva?... 3 Hvorfor?... 3 INN- og UTLOGGING... 4 Innlogging... 4 Utlogging... 5 Lærerinnlogging/-utlogging... 5 OUTLOOK / EPOST... 6 Skrive epost...
En enkel lærerveiledning ~ 1 ~ Innhold INNLEDNING... 3 Hva?... 3 Hvorfor?... 3 INN- og UTLOGGING... 4 Innlogging... 4 Utlogging... 5 Lærerinnlogging/-utlogging... 5 OUTLOOK / EPOST... 6 Skrive epost...
NY PÅ NETT. E-post, med Gmail.
 NY PÅ NETT E-post, med Gmail. 180311 ELEKTRONISK POST : E-POST... 3 Registrering av konto... 3 Bruk av gmail... 7 Innboksen lese e-post... 7 Skrive e-post... 8 Vil du sende samme e-post til flere mottagere?...
NY PÅ NETT E-post, med Gmail. 180311 ELEKTRONISK POST : E-POST... 3 Registrering av konto... 3 Bruk av gmail... 7 Innboksen lese e-post... 7 Skrive e-post... 8 Vil du sende samme e-post til flere mottagere?...
SkoleArena. Brukerveiledning elever i videregående skole
 SkoleArena Brukerveiledning elever i videregående skole Innholdsfortegnelse: FUNKSJONALITET... 2 Innlogging... 2 Dagens beskjed og kalender... 2 MENYKNAPPER... 3 Utboks... 3 Endre passord og e-postadresse...
SkoleArena Brukerveiledning elever i videregående skole Innholdsfortegnelse: FUNKSJONALITET... 2 Innlogging... 2 Dagens beskjed og kalender... 2 MENYKNAPPER... 3 Utboks... 3 Endre passord og e-postadresse...
Tilbakemeldings-arkiv v. 2.0 Brukermanual
 1 Tilbakemeldings-arkiv v. 2.0 Brukermanual Oppdatert 14. februar 2010 Innholdfortegnelse Logg inn side 2 Arkfanen Arkiv side 3 Andre verktøy under arkfanen Arkiv side 4 Tilleggsinformasjon på en tilbakemelding
1 Tilbakemeldings-arkiv v. 2.0 Brukermanual Oppdatert 14. februar 2010 Innholdfortegnelse Logg inn side 2 Arkfanen Arkiv side 3 Andre verktøy under arkfanen Arkiv side 4 Tilleggsinformasjon på en tilbakemelding
Innføring i BrandMaker Markedsplanlegger https://mp.mam.no. Media Asset Management AS http://www.mam.no
 Innføring i BrandMaker Markedsplanlegger https://mp.mam.no Media Asset Management AS http://www.mam.no Innholdsfortegnelse: Innholdsfortegnelse:... 2 Hva er BrandMaker Markedsplanlegger?... 3 Hva trenger
Innføring i BrandMaker Markedsplanlegger https://mp.mam.no Media Asset Management AS http://www.mam.no Innholdsfortegnelse: Innholdsfortegnelse:... 2 Hva er BrandMaker Markedsplanlegger?... 3 Hva trenger
Brukerveiledning for e-postløsning Desember 2011
 Brukerveiledning for e-postløsning Desember 2011 Versjon 1.0 Side 1 av 6 Innledning Altibox har valgt å fokusere på en helt ny e-post løsning som vil kunne gi brukere bedre funksjonelle muligheter i tiden
Brukerveiledning for e-postløsning Desember 2011 Versjon 1.0 Side 1 av 6 Innledning Altibox har valgt å fokusere på en helt ny e-post løsning som vil kunne gi brukere bedre funksjonelle muligheter i tiden
PUBLISERING AV INNHOLD TIL KVAMSSIDA.NO
 PUBLISERING AV INNHOLD TIL KVAMSSIDA.NO Innhold Kapitel 1 - Registrering og innlogging... 2 Kapitel 2 - Lage ny artikkel uten bruk av bilder eller annen grafikk... 3 Kapitel 2a - Ingress... 4 Kapitel 3
PUBLISERING AV INNHOLD TIL KVAMSSIDA.NO Innhold Kapitel 1 - Registrering og innlogging... 2 Kapitel 2 - Lage ny artikkel uten bruk av bilder eller annen grafikk... 3 Kapitel 2a - Ingress... 4 Kapitel 3
BRUKERVEILEDNING Ny logo...
 BRUKERVEILEDNING Ny logo... Senter for pasientmedvirkning og samhandlingsforskning (SPS) Oslo universitetssykehus HF 2013 Innhold Generelt... 3 Åpen side... 3 Lukket side... 3 Vilkår for bruk... 3 Kontaktinformasjon...
BRUKERVEILEDNING Ny logo... Senter for pasientmedvirkning og samhandlingsforskning (SPS) Oslo universitetssykehus HF 2013 Innhold Generelt... 3 Åpen side... 3 Lukket side... 3 Vilkår for bruk... 3 Kontaktinformasjon...
Brukermanual For app.minmemoria.no
 Brukermanual For app.minmemoria.no For videomanual: gå til Velkommen! Memoria er en digital minnebok og en plattform for sosial kommunikasjon mellom familier, helsepersonell og brukere av omsorgstjenester,
Brukermanual For app.minmemoria.no For videomanual: gå til Velkommen! Memoria er en digital minnebok og en plattform for sosial kommunikasjon mellom familier, helsepersonell og brukere av omsorgstjenester,
WordPress.com: Enkel bruksanvisning for blogging
 WordPress.com: Enkel bruksanvisning for blogging TIPS: Søk frem eventuelle bilder og lenker du skal benytte før du begynner å blogge. Eller arbeid med flere vinduer (eller faner) av nettleseren åpen samtidig.
WordPress.com: Enkel bruksanvisning for blogging TIPS: Søk frem eventuelle bilder og lenker du skal benytte før du begynner å blogge. Eller arbeid med flere vinduer (eller faner) av nettleseren åpen samtidig.
KOMME I GANG 3. Logge på 3. I redigeringsvinduet 4 OVERSIKT OVER KNAPPENE SOM LIGGER ØVERST I REDIGERINGSVINDUET 6
 Innhold KOMME I GANG 3 Logge på 3 I redigeringsvinduet 4 OVERSIKT OVER KNAPPENE SOM LIGGER ØVERST I REDIGERINGSVINDUET 6 Lukk 7 Ny 7 Flytt opp/ Flytt ned 7 Klipp 8 Kopier 8 Lim inn (krysspubliser, ny,
Innhold KOMME I GANG 3 Logge på 3 I redigeringsvinduet 4 OVERSIKT OVER KNAPPENE SOM LIGGER ØVERST I REDIGERINGSVINDUET 6 Lukk 7 Ny 7 Flytt opp/ Flytt ned 7 Klipp 8 Kopier 8 Lim inn (krysspubliser, ny,
SiteGen CMS. Innføringsmanual
 SiteGen CMS Innføringsmanual Copyright Barlind Solutions AS 2008 Hva er SiteGen CMS? SiteGen CMS er et såkalt content-management-system; eller med litt andre ord et publiseringssystem. Det kan brukes til
SiteGen CMS Innføringsmanual Copyright Barlind Solutions AS 2008 Hva er SiteGen CMS? SiteGen CMS er et såkalt content-management-system; eller med litt andre ord et publiseringssystem. Det kan brukes til
hypernet Fravær Brukermanual - Elev Sist endret: Side 1
 hypernet Fravær Brukermanual - Elev Sist endret: 04.02.2015 Side 1 Innhold Innlogging... 4 Glemt brukernavn... 4 Glemt passord... 4 Generelt... 5 Opplæringsvideo... 7 Brukermanual... 7 Historiske data...
hypernet Fravær Brukermanual - Elev Sist endret: 04.02.2015 Side 1 Innhold Innlogging... 4 Glemt brukernavn... 4 Glemt passord... 4 Generelt... 5 Opplæringsvideo... 7 Brukermanual... 7 Historiske data...
BRUKERHÅNDBOK FOR UNIVERSITETET I OSLO. (Versjon 23.4.2012)
 BRUKERHÅNDBOK FOR UNIVERSITETET I OSLO (Versjon 23.4.2012) Innholdsfortegnelse Kort om håndboken... 3 Om Ephorus... 4 1. Logge inn... 4 2. Mine dokumenter... 5 3. Laste opp... 8 4. Rapporter... 9 5. Innstillinger...
BRUKERHÅNDBOK FOR UNIVERSITETET I OSLO (Versjon 23.4.2012) Innholdsfortegnelse Kort om håndboken... 3 Om Ephorus... 4 1. Logge inn... 4 2. Mine dokumenter... 5 3. Laste opp... 8 4. Rapporter... 9 5. Innstillinger...
Innholdsfortegnelse. Side 1 av 33
 Innholdsfortegnelse Viktige begrepsforklaringer... 2 Innlogging... 3 Lage en artikkel... 4 Redigere en artikkel... 7 Fjerne en artikkel... 7 Sette inn et bilde i en artikkel... 8 Bytte bilde i en artikkel...
Innholdsfortegnelse Viktige begrepsforklaringer... 2 Innlogging... 3 Lage en artikkel... 4 Redigere en artikkel... 7 Fjerne en artikkel... 7 Sette inn et bilde i en artikkel... 8 Bytte bilde i en artikkel...
Startsiden for Hjemmeweb
 Visma Flyt Skole har en egen foresattpålogging vi kaller Hjemmeweb. Foresatte finner Hjemmeweb på samme adresse som ansatte logger inn i VFS (https://skole.visma.com/navn). Foresatte logger inn via fanen
Visma Flyt Skole har en egen foresattpålogging vi kaller Hjemmeweb. Foresatte finner Hjemmeweb på samme adresse som ansatte logger inn i VFS (https://skole.visma.com/navn). Foresatte logger inn via fanen
Datamann Informasjonssystemer
 1 Datamann Informasjonssystemer Brukerveiledning 2013 Datamann AS 2 3 DATAMANN INFORMASJONSSYSTEMER SYSTEMKRAV PC med Pentium eller høyere. Internettilgang med 1 Mbit/s eller høyere Internett Explorer
1 Datamann Informasjonssystemer Brukerveiledning 2013 Datamann AS 2 3 DATAMANN INFORMASJONSSYSTEMER SYSTEMKRAV PC med Pentium eller høyere. Internettilgang med 1 Mbit/s eller høyere Internett Explorer
Kom i gang med E-Site
 Kom i gang med E-Site - Med E-Site er det enkelt og trygt å redigere dine websider Innhold Side 1 Introduksjon...2 2 Logge inn i adminsider...3 2.1 Fyll inn brukernavn og passord...3 2.2 Glemt passord...3
Kom i gang med E-Site - Med E-Site er det enkelt og trygt å redigere dine websider Innhold Side 1 Introduksjon...2 2 Logge inn i adminsider...3 2.1 Fyll inn brukernavn og passord...3 2.2 Glemt passord...3
Veiledning for elektronisk registrering
 Veiledning for elektronisk registrering Veiledning En ABC for elektronisk Samordnet registermelding Innholdsfortegnelse Innholdsfortegnelse... 2 Elektronisk signering av vedlegg til Samordnet registermelding...
Veiledning for elektronisk registrering Veiledning En ABC for elektronisk Samordnet registermelding Innholdsfortegnelse Innholdsfortegnelse... 2 Elektronisk signering av vedlegg til Samordnet registermelding...
VEILEDNING I BRUK AV HJEMMESIDEN
 VEILEDNING I BRUK AV HJEMMESIDEN http://www.beverskaret.net Sameiet Beverskaret Terrasse Trinn 1 Innhold 1 Logg inn... 2 2 Endre passord... 2 3 Redigere innhold på statiske sider... 2 4 Legg til oppslag
VEILEDNING I BRUK AV HJEMMESIDEN http://www.beverskaret.net Sameiet Beverskaret Terrasse Trinn 1 Innhold 1 Logg inn... 2 2 Endre passord... 2 3 Redigere innhold på statiske sider... 2 4 Legg til oppslag
KOMME I GANG 2. Logge på 2. I redigeringsvinduet 3 OVERSIKT OVER KNAPPENE SOM LIGGER ØVERST I REDIGERINGSVINDUET 5
 Innhold KOMME I GANG 2 Logge på 2 I redigeringsvinduet 3 OVERSIKT OVER KNAPPENE SOM LIGGER ØVERST I REDIGERINGSVINDUET 5 Lukk 6 Ny 6 Flytt opp/ Flytt ned 6 Klipp 7 Kopier 7 Lim inn (krysspubliser, ny,
Innhold KOMME I GANG 2 Logge på 2 I redigeringsvinduet 3 OVERSIKT OVER KNAPPENE SOM LIGGER ØVERST I REDIGERINGSVINDUET 5 Lukk 6 Ny 6 Flytt opp/ Flytt ned 6 Klipp 7 Kopier 7 Lim inn (krysspubliser, ny,
Brukerveiledning for innlevering i WISEflow
 Brukerveiledning for innlevering i WISEflow Denne brukerveiledningen går gjennom de grunnleggende sidene av å levere eksamen i WISEflow. Alle eksamensinnleveringer på MF gjennomføres i WISEflow. Studiekravsinnleveringer
Brukerveiledning for innlevering i WISEflow Denne brukerveiledningen går gjennom de grunnleggende sidene av å levere eksamen i WISEflow. Alle eksamensinnleveringer på MF gjennomføres i WISEflow. Studiekravsinnleveringer
Brukerveiledning for Vesuv
 Brukerveiledning for Vesuv Innhold Pålogging... 3 Registrering av ny bruker... 3 Glemt passord... 4 Startsiden... 5 Nytt utbrudd... 6 Nedtrekksmenyer... 6 Obligatoriske felt... 7 Spørsmål vises og fjernes...
Brukerveiledning for Vesuv Innhold Pålogging... 3 Registrering av ny bruker... 3 Glemt passord... 4 Startsiden... 5 Nytt utbrudd... 6 Nedtrekksmenyer... 6 Obligatoriske felt... 7 Spørsmål vises og fjernes...
IST Skole Vurdering - Elev
 IST Skole Vurdering - Elev Velkommen til en ny skole! IST tar nå steget fra kun å levere programvare til å forenkle og utvikle alle skolens funksjoner. Våre løsninger tar hånd om prosessene fra den dagen
IST Skole Vurdering - Elev Velkommen til en ny skole! IST tar nå steget fra kun å levere programvare til å forenkle og utvikle alle skolens funksjoner. Våre løsninger tar hånd om prosessene fra den dagen
Bruksanvisning web-sider. Melhus IL
 Bruksanvisning web-sider Melhus IL Innhold Generelt... 3 Hjelp... 3 Snarvei... 3 Web administratorer... 3 Logge seg på... 4 Publisering... 5 Nytt innlegg... 5 Se publiserte innlegg og endre innlegg...
Bruksanvisning web-sider Melhus IL Innhold Generelt... 3 Hjelp... 3 Snarvei... 3 Web administratorer... 3 Logge seg på... 4 Publisering... 5 Nytt innlegg... 5 Se publiserte innlegg og endre innlegg...
BRUKERMANUAL FOR NETTINTRO CMS Dette dokumentet er skrevet for Nettintro CMS versjon 1.9.0, og kan derfor avvike noe fra nåværende versjon.
 BRUKERMANUAL FOR NETTINTRO CMS Dette dokumentet er skrevet for Nettintro CMS versjon 1.9.0, og kan derfor avvike noe fra nåværende versjon. Denne brukermanualen vil gi deg en innføring i hvordan man bruker
BRUKERMANUAL FOR NETTINTRO CMS Dette dokumentet er skrevet for Nettintro CMS versjon 1.9.0, og kan derfor avvike noe fra nåværende versjon. Denne brukermanualen vil gi deg en innføring i hvordan man bruker
Brukermanual. For app.minmemoria.no
 Brukermanual For app.minmemoria.no Innhold Kom i gang... 4 Registrering... 4 Opprette en Memoriaprofil til pasienten... 4 Koble pasienten til institusjon... 4 Memoriaprofilen... 5 Sidepanelet... 5 Om personen...
Brukermanual For app.minmemoria.no Innhold Kom i gang... 4 Registrering... 4 Opprette en Memoriaprofil til pasienten... 4 Koble pasienten til institusjon... 4 Memoriaprofilen... 5 Sidepanelet... 5 Om personen...
Brukerveiledning. Versjon 2.0
 Brukerveiledning Versjon 2.0 ISY Prosjekt Versjon 2.0 Programsystemet ISY Prosjekt er utarbeidet og eies av: Norconsult Informasjonssystemer AS Kjørboveien 16 1337 SANDVIKA Sentralbord: 67 57 15 00 Brukerstøtte:
Brukerveiledning Versjon 2.0 ISY Prosjekt Versjon 2.0 Programsystemet ISY Prosjekt er utarbeidet og eies av: Norconsult Informasjonssystemer AS Kjørboveien 16 1337 SANDVIKA Sentralbord: 67 57 15 00 Brukerstøtte:
Bruksanvisning Personlig CV
 Bruksanvisning Personlig CV Innhold 1 Registrering og tilgang, brukernavn og passord 1.1 Registrering via Facebook profil 1.2 Ordinær registrering med epost og passord 1.3 Pålogging med SMS 2 Legge inn
Bruksanvisning Personlig CV Innhold 1 Registrering og tilgang, brukernavn og passord 1.1 Registrering via Facebook profil 1.2 Ordinær registrering med epost og passord 1.3 Pålogging med SMS 2 Legge inn
Individuell plan i Sampro Informasjon til planeier og deltakere
 Individuell plan i Sampro Informasjon til planeier og deltakere Tromsø kommune bruker Sampro som elektronisk verktøy for tverrfaglig samhandling. I dette skrivet får du informasjon om Sampro, samt kort
Individuell plan i Sampro Informasjon til planeier og deltakere Tromsø kommune bruker Sampro som elektronisk verktøy for tverrfaglig samhandling. I dette skrivet får du informasjon om Sampro, samt kort
Bruksanvisning. for Roundcube webmail. Utseende: Larry
 Bruksanvisning for Roundcube webmail Utseende: Larry Start en nettleser 3 Pålogging til epost-systemet 3 Innstilling av utseende og norsk språk 3 Skifte av passord 4 Verktøy-linja 5 Mappene 6 Lage en mappe
Bruksanvisning for Roundcube webmail Utseende: Larry Start en nettleser 3 Pålogging til epost-systemet 3 Innstilling av utseende og norsk språk 3 Skifte av passord 4 Verktøy-linja 5 Mappene 6 Lage en mappe
I Fronter 19 har vi forbedret arbeidsflyten for innleveringer: Færre klikk og lettere å sende innleveringer mellom elever og lærere.
 Fronter 19 Guide Innleveringer I Fronter 19 har vi forbedret arbeidsflyten for innleveringer: Færre klikk og lettere å sende innleveringer mellom elever og lærere. Opprett en innlevering Du kan opprette
Fronter 19 Guide Innleveringer I Fronter 19 har vi forbedret arbeidsflyten for innleveringer: Færre klikk og lettere å sende innleveringer mellom elever og lærere. Opprett en innlevering Du kan opprette
Hurtigguide. Joint Collaboration AS Drammensveien 173-177 0277 Oslo Tlf. 22 50 45 50 Fax. 22 50 35 00 www.joint.no firmapost@joint.
 Hurtigguide Joint Collaboration AS Drammensveien 173-177 0277 Oslo Tlf. 22 50 45 50 Fax. 22 50 35 00 www.joint.no firmapost@joint.no Org. nr. 983443117 NO INNHOLD 1 Hvorfor er det ulik farge og utseende
Hurtigguide Joint Collaboration AS Drammensveien 173-177 0277 Oslo Tlf. 22 50 45 50 Fax. 22 50 35 00 www.joint.no firmapost@joint.no Org. nr. 983443117 NO INNHOLD 1 Hvorfor er det ulik farge og utseende
hypernet Fravær Brukermanual - Foresatt Sist endret: Side 1
 hypernet Fravær Brukermanual - Foresatt Sist endret: 04.10.2012.2012 Side 1 Innhold hypernet Fravær... 3 Innlogging... 4 Ny bruker (søke om tilgang)... 4 Registrert bruker... 6 Registrert bruker (søke
hypernet Fravær Brukermanual - Foresatt Sist endret: 04.10.2012.2012 Side 1 Innhold hypernet Fravær... 3 Innlogging... 4 Ny bruker (søke om tilgang)... 4 Registrert bruker... 6 Registrert bruker (søke
Innlogging. Skriv inn lenken i nettleseren. Kunde: Trøndelag fylkeskommune.
 Elev (VGS) Tekstguide om innlogging, startbilde, menypunkter, kalender, fag og karakterer, personinfo og valgmodulen Opprettet: 29. november 2018 14:05 Endret: 24. april 2019 12:40 Innlogging Skriv inn
Elev (VGS) Tekstguide om innlogging, startbilde, menypunkter, kalender, fag og karakterer, personinfo og valgmodulen Opprettet: 29. november 2018 14:05 Endret: 24. april 2019 12:40 Innlogging Skriv inn
Hjemmeweb - Veiledning for foresatte. Startsiden for Hjemmeweb
 Hjemmeweb - Veiledning for foresatte Startside, hvordan se eleven og foresattes informasjon, faner med ulik elevinformasjon. Visma Flyt Skole har en egen foresattpålogging vi kaller Hjemmeweb. Foresatte
Hjemmeweb - Veiledning for foresatte Startside, hvordan se eleven og foresattes informasjon, faner med ulik elevinformasjon. Visma Flyt Skole har en egen foresattpålogging vi kaller Hjemmeweb. Foresatte
Oslo kommune. Utdanningsetaten. itslearning i Osloskolen - veiledning for lærere. Aktiviteter. August 2015
 itslearning i Osloskolen - veiledning for lærere Aktiviteter August 2015 Aktiviteter Aktiviteter opprettes gjennom en plan som er knyttet til en periode i itslearning. Dette skal skje i et samarbeidsfag.
itslearning i Osloskolen - veiledning for lærere Aktiviteter August 2015 Aktiviteter Aktiviteter opprettes gjennom en plan som er knyttet til en periode i itslearning. Dette skal skje i et samarbeidsfag.
Universitetet i Stavanger. Brukerveiledning EpN. Faglærer
 Universitetet i Stavanger Brukerveiledning EpN Faglærer Oktober 2018 Innholdsfortegnelse Generelt om EpN... 3 Pålogging... 4 Meny Forside... 7 Innstillinger... 8 Redigere emner... 9 Finne emne... 9 Søke
Universitetet i Stavanger Brukerveiledning EpN Faglærer Oktober 2018 Innholdsfortegnelse Generelt om EpN... 3 Pålogging... 4 Meny Forside... 7 Innstillinger... 8 Redigere emner... 9 Finne emne... 9 Søke
Introduksjon i bruk av Microsoft Outlook 2003 med Exchange for NHH
 Introduksjon i bruk av Microsoft Outlook 2003 med Exchange for NHH Innhold Introduksjon i bruk av Microsoft Outlook 2003 med Exchange for NHH... 1 Innhold... 1 Introduksjon... 2 Grensesnitt... 3 Sende
Introduksjon i bruk av Microsoft Outlook 2003 med Exchange for NHH Innhold Introduksjon i bruk av Microsoft Outlook 2003 med Exchange for NHH... 1 Innhold... 1 Introduksjon... 2 Grensesnitt... 3 Sende
Brukerveiledning Versjon 1.2
 Brukerd oku mentasjon Brukerveiledning Versjon 1.2 Programsystemet ISY Prosjekt er utarbeidet og eies av: Norconsult Informasjonssystemer AS Kjørboveien 29 1337 SANDVIKA Sentralbord: 67 57 15 00 Brukerstøtte:
Brukerd oku mentasjon Brukerveiledning Versjon 1.2 Programsystemet ISY Prosjekt er utarbeidet og eies av: Norconsult Informasjonssystemer AS Kjørboveien 29 1337 SANDVIKA Sentralbord: 67 57 15 00 Brukerstøtte:
IST Skole Fravær - Foresatt
 IST Skole Fravær - Foresatt Velkommen til en ny skole! IST tar nå steget fra kun å levere programvare til å forenkle og utvikle alle skolens funksjoner. Våre løsninger tar hånd om prosessene fra den dagen
IST Skole Fravær - Foresatt Velkommen til en ny skole! IST tar nå steget fra kun å levere programvare til å forenkle og utvikle alle skolens funksjoner. Våre løsninger tar hånd om prosessene fra den dagen
PBL Barnehageweb. Brukerveiledning
 PBL Barnehageweb Brukerveiledning 1 1. Innledning Gratulerer med valget av nye PBL Barnehageweb! Med PBL Barnehageweb skal det være enkelt å lage en brukervennlig, moderne og profesjonell nettside for
PBL Barnehageweb Brukerveiledning 1 1. Innledning Gratulerer med valget av nye PBL Barnehageweb! Med PBL Barnehageweb skal det være enkelt å lage en brukervennlig, moderne og profesjonell nettside for
Brukerveiledning Webline Portal for E-post Bedrift/E-post Basis
 Brukerveiledning Webline Portal for E-post Bedrift/E-post Basis Innholdsfortegnelse 1 PÅLOGGING...4 1.1 Ny bruker...6 1.2 Endre bruker...9 1.2.1 Endre produkttype fra E-post basis til E-post bedrift...10
Brukerveiledning Webline Portal for E-post Bedrift/E-post Basis Innholdsfortegnelse 1 PÅLOGGING...4 1.1 Ny bruker...6 1.2 Endre bruker...9 1.2.1 Endre produkttype fra E-post basis til E-post bedrift...10
Telsys e-post Brukermanual
 Telsys Telsys e-post Brukermanual For domeneadministratorere Telsys 06.08.2009 Telsys AS Side 1 Innhold Generelt... 3 Informasjon... 3 Logge inn i administrasjonssystemet... 3 Logge ut av administrasjonssystemet...
Telsys Telsys e-post Brukermanual For domeneadministratorere Telsys 06.08.2009 Telsys AS Side 1 Innhold Generelt... 3 Informasjon... 3 Logge inn i administrasjonssystemet... 3 Logge ut av administrasjonssystemet...
