Brukerveiledning i. For. Lærere ved NTNU. Oppdatert Høst Ansvarlig for dokumentet Berit Danielsen Løvås, NTNU
|
|
|
- Haldis Christensen
- 7 år siden
- Visninger:
Transkript
1 Brukerveiledning i For Lærere ved NTNU Oppdatert Høst 2010 Ansvarlig for dokumentet Berit Danielsen Løvås, NTNU Berit.d.lovas@ntnu.no Brukerstøtte og hjelp til it s learning: orakel@ntnu.no
2 Introduksjon Hensikten med dette dokumentet er å gi deg som faglærer den nødvendige informasjon du trenger for å komme i gang med it s learning i undervisningen. Det blir satt opp introduksjonskurs i it s learning for lærere hvert semester. Følg med på innsida og it s learning for datoer for kurs. Innhold Introduksjon... 2 Innhold... 2 Bakgrunn... 3 Hva er et LMS?... 3 Valg av it s learning... 3 Kobling mot NTNU... 3 Komme i gang... 3 Pålogging... 3 Samtykkeklausul... 3 Hovedside... 4 Hovedmenyen... 5 Hovedside... 5 Emner... 5 Community... 5 Prosjekter... 6 Kalender... 6 Meldinger... 6 Kontakter... 7 eportfolio... 7 Mitt bibliotek... 7 Søk... 8 Mine Innstillinger... 8 Hvem er pålogget... 8 Uleste meldinger... 8 Bibliotek... 8 Hjelp/Om... 8 Logg av... 9 Emnesiden... 9 Tremenyen på Emnesiden Elementer knyttet til emnets egenskaper Innholds- og interaksjonsbaserte elementer i emner Web 2.0-innhold i tekstfelt(editor) Prosjekter Brukerstøtte Kontaktinformasjon Orakeltjenesten:
3 Bakgrunn Hva er et LMS? I forbindelse med undervisning og internettjenester, vil du ofte støte på forkortelsen LMS. Det står for Learning Management System, vi velger å oversette det med et nettbasert læringsstøttesystem. Et læringsstøttesystem skiller seg fra vanlige hjemmesider og samarbeidsverktøy med at det er en samling av verktøy som kan benyttes i undervisning og læring. Valg av it s learning NTNU har valgt it s learning fra Bergensfirmaet it s learning AS som læringsstøttesystem. Valget ble gjort gjennom Prosjekt for valg og innføring av infrastruktur for nettbasert læring ved NTNU. Høstsemesteret 2003 ble it s learning et tilbud for alle emner ved NTNU som ønsket å benytte seg av det. Erfaringene med it s learning er så gode at NTNU har forlenget kontrakten. I 2010 er mer enn ansatte og studenter ved NTNU inne i systemet. Kobling mot NTNU it s learning er koblet mot NTNUs øvrige systemer på to måter, gjennom sikker pålogging via intranettet og gjennom brukersynkronisering fra studieadministrative systemer(fs). På grunn av dette kan du bruke det samme brukernavnet og passordet som du bruker i de andre datasystemene på NTNU. Komme i gang Pålogging For å komme inn i it s learning trenger du brukernavn og passord ved NTNU. Det er anbefalt å bruke Internet Explorer, men også Opera, Netscape og Mozilla Firefox skal fungere tilfredsstillende. Du logger deg på it s learning ved å klikke på lenken under Felles, interne NTNU lenker på innsida: Dersom du får problemer med å logge deg på, kan du kontakte orakeltjenesten (se siste side for kontaktinformasjon). Figur 1 Felles, interne NTNU-lenker: it s learning er fast lenke under Felles, interne NTNU-lenker på intranettet. Klikk lenken til it s learning og du er inne! Samtykkeklausul Første gang du logger inn, vil du bli bedt om å godkjenne en samtykkeklausul. Denne er en orientering til alle brukere av it s learning om at faglærere elektronisk kan holde oversikt over antall innleverte oppgaver, bidrag til debatt også videre. Dette er for å ivareta kravene til loven om personvern, slik at det er åpenhet om hva som er tilgjengelig for lærer og elev. 3
4 Hovedside Etter at du har klikket lenken til it s learning, kommer du til hovedsiden til it s learning. Dette vinduet er delt inn i tre deler: øverst finner du hovedmenyen[1], til venstre finner du tremenyen[2] og til høyre er arbeidsflaten[3]. Disse ser du i figuren under: Bilde av hovedsiden: Dette er et bilde tilsvarende det du finner i det du logger på (merk antall emner og prosjekter avhenger av hvor mange emner/prosjekter du er knyttet til.) Hovedsiden er tilpasset deg. Her får du en generell oversikt over dagens aktiviteter, nye meldinger og om det er noe nytt siden sist i dine emner og prosjekter. Hovedmenyen vil alltid være synlig når du navigerer rundt i it s learning. Her kan du velge hvilket område du vil gå inn på gjennom en nedtrekksmeny. Tremenyen er tilpasset for hvert emne/prosjekt du er inne i. Arbeidsflaten er den delen av it s learning hvor materiale vises frem med mer. Gjøremål Her vises nye besvarelser på oppgaver eller tester i de emnene du er knyttet til som lærer. Informasjonen samles fra alle de emnene du er knyttet til. Emner Her vises emner du er medlem i. Ved siden av hvert av emnene vil det stå dato for siste endringer i emnet i parentes. Rød skrift betyr at det har vært endringer i emnet siden sist du var inne der. Trykk på emnet for å komme inn i emnerommet. Mer om emner og hva du kan gjøre i et emne kommer senere i denne veiledningen. Prosjekter Her vises prosjekter du er medlem i. Ved siden av hvert av prosjektene vil det stå dato for siste endringer i prosjektet i parentes. Dersom rød skrift betyr dette at det har vært endringer i prosjektet siden sist du var inne i prosjektet. Trykk på tittelen på et prosjekt for å gå inn på prosjekt-siden. Informasjon Her finner du informasjon som er felles for alle brukere av it s learning. Dagens aktiviteter Her vises dine gjenværende aktiviteter for i dag, med klokkeslett, beskrivelse, og hvilken type det er (personlig, faglig eller prosjekt). Du kan trykke på en aktivitet for å gå inn i kalenderen. 4
5 Trestrukturen Til venstre i skjermbildet, vil det alltid vises en trestruktur. Hvordan den ser ut er avhengig av hvilket område du er inne på. Hvert element i strukturen er en lenke til informasjon som vises i arbeidsflaten når du klikker på den. Hovedmenyen Hovedmenyen er likedan uavhengig av om du er på Hovedsiden, en emne- eller prosjektside når du er i it s learning. Hovedmenyen består av fanene Hovedside, Emner, Prosjekter, Kalender, Meldinger, eportfolio, Bibliotek, Søk, Mine innstillinger og Hjelp/Om. Hovedside På Hovedsiden finner du informasjon til deg som bruker. Her finnes både brukerveiledninger, Vanlige spørsmål og en Oppslagstavle med viktig informasjon. Det kan være lurt å sjekke denne Oppslagstavla når du logger på it s learning. I tillegg inneholder Hovedsiden blant annet en sammenstilling av informasjon fra fanene Emner, Prosjekter samt uleste meldinger i innboksen. Emner Fanen Emner gir deg oversikt over alle emnene du tilhører og mulighet til å bestemme hvilke emner som skal komme opp på din Hovedside i it s learning. I utgangspunktet gir systemet deg alle emner du tilhører inneværende semester på Hovedsiden, men dette kan du enkelt endre ved å klikke på stjernen i kolonnen Favoritter. Emner med gul stjerne vil ligge på Hovedsiden, grå må man inn på fanen Emner for å klikke seg inn i: Når et semester er avsluttet vil emnene fra semesteret automatisk arkiveres, du vil da få tilgang til emnene ved å vise Arkiverte emner. Community I it s learning finnes et felles område(community) beregnet på emner og prosjekter som deles av flere institusjoner som benytter it s learning. Emner og prosjekter kan legges til dette området og kan deretter søkes opp/meldes på fra brukere ved andre institusjoner. 5
6 Community er tilgjengelig via lenken Fagkatalog for Community på Hovedsiden eller på Emnerfanen. For ytterligere spørsmål om bruk av Community, se Hjelp/Om. Prosjekter Fanen Prosjekter gir deg oversikt over alle prosjektene du tilhører og herfra har du samme muligheter for å bestemme hvilke prosjekter som skal komme opp på din Hovedside som er beskrevet over for Emner. Mer om hvordan du oppretter et prosjekt og hva du kan bruke det til kommer senere i veiledningen. Kalender I Kalenderen kan du legge inn personlige aktiviteter og aktiviteter knyttet til emner og prosjekter du er med i. Aktiviteter du legger inn i emner eller prosjekter vil vises på kalenderen til alle som er med i emnet/prosjektet. Du kan velge mellom dag, uke og månedsvisning. Dagens aktiviteter vises også på hovedsiden, og på aktuell emne eller prosjektside. Når en lærer legger ut en aktivitet til Emnet, vil alle på Emnet få denne aktiviteten inn i kalenderen sin. Det er bare du som kan se dine personlige aktiviteter. Figur 2 Kalender: Her vises en uke og aktiviteter knyttet til emner (TKT4211 for eks). Ved å klikke på disse vil man få se de forskjellige aktivitetene. Meldinger Under Meldinger kan du sende og motta interne meldinger i systemet. Meldingene kan organiseres i mapper. Nye meldinger vil også vises på Hovedsiden. Når du skal skrive en ny melding, kan du søke etter mottaker, eller velge fra kontaktlista di. Dette gjør du ved å klikke på ikonene til høyre for Tilfeltet. It s learning benytter interne adresser, ikke epostadresser. Skriv en melding og klikk på send. Det er mulig å sende med vedlegg. 6
7 Bilde Meldinger: Uleste meldinger er markert med «fet» skrift. Dette gjelder også meldinger som er videresendt til epost og lest gjennom vanlig epostklient. Hvis du ikke er innom it s learning så ofte, kan du sette at de interne meldingene skal videresendes til deg på epost. Dette gjør du i Meldingsinnstillinger og huker av for Videresend interne meldinger i it's learning til e-post. Eposten det sendes til vises, og kan endres, under Mine innstillinger, Endre detaljer. Kontakter Alle brukere har sin egen kontaktbok. Denne ligger under Meldinger. Her kan du legge til nye kontakter. Bruk av kontakter gjør det enklere å finne informasjon om personer du ofte kommuniserer med. Personene du legger inn som kontakter trenger ikke være brukere av it's learning 1. I listen over kontakter kan du velge å redigere(trykk på kontaktens navn)/slette( ) eksisterende kontakter ved å trykke på det tilhørende ikonet. Du kan slette flere kontakter samtidig ved å krysse dem av og klikke på sletteikonet øverst i listen. Hvis du klikker på navnet til en person i it s learning, vil du få spørsmål om du vil legge til vedkommende i kontaktlista di. Denne lista kan du hente mottakere fra når du skal sende intern melding. eportfolio I eportfolio finnes det mulighet til å administrere og opprette blogg, mapper (utvalgsmappe i fag eller private mapper) og filer. Bloggen kan være tilgjengelig kun for bruker, for deltakere i dine fag og/eller prosjekter, for site eller åpent på internett. I Mapper kan du administrere mapper til å legge filer i. Dette kan være mapper opprettet av faglærer for mappevurdering eller mapper du oppretter selv. I Mine filer, kan du laste opp dine egne webfiler i systemet. Disse får en åpen URL på it s learning sin server. Kan være nyttig om du ønsker å lenke opp materiale i notater (i prosjekter og oppgavesvar). Mitt bibliotek Mitt Bibliotek er en tjeneste som gjør det enkelt for alle it's learning-brukere å opprette malbasert multimedieinnhold. I Mitt biblioteket kan du bygge et fag som består av videoklipp, lyd, animasjoner og bilder, i tillegg til tekst og spørsmål. Innholdet som produseres i biblioteket, har et 7
8 profesjonelt utseende, men innholdet er likevel brukervennlig. Du kan velge mellom flere grafiske maler. Biblioteket har to hovedfunksjoner: Et produksjons-/redigeringsverktøy En bibliotektjeneste for organisering og gjenbruk av innhold For ytterligere informasjon se Hjelp/Om, å søk på Bibliotek. Søk Under Søk kan du søke etter informasjon og personer i systemet (Infosøk og Personsøk), og gjennom søkemotorer på Internett (Internettsøk). Internettsøket er spesielt tilpasset for at man skal kunne søke gjennom biblioteksressurser, leksikon, ordbøker med mer. Mine Innstillinger Under Mine innstillinger kan du legge inn opplysninger om deg selv. Ønsker du å få interne meldinger videresendt til deg på e-post, fyller du inn e-postadressen din og krysser av for videresending under Meldingsinnstillinger (fanen Meldinger). Husk å klikke på Lagre-knappen. Bak skillearket Varslinger kan du bestemme at systemet skal varsle deg på e-post og/eller SMS når det blir lagt inn nye oppgaver og oppslag. Dette er greit å gjøre hvis du ikke er innom it s learning så ofte. Bak skillearket Tilpass it s learning kan du endre språket fra det du satte i samtykkeklausulen. it s learning er tilgjengelig på flere språk. Hvem er pålogget Hvem er pålogget, her kan du gå inn for å se hvilke personer som er pålogget. Du kan også velge her å sette deg som synlig eller ikke synlig i denne listen, samt sende meldinger til personer som befinner seg på pålogget listen. Uleste meldinger Uleste meldinger, her vises antall uleste meldinger du har i innboksen. Ved å trykke her kommer man direkte til innboksen (Meldinger). Bibliotek Denne lenken gir deg tilgang til Universitetsbibliotekets nettsider. Hjelp/Om Hjelp/Om er et sted hvor du kan få hjelp til hva du måtte lure på når det gjelder it s learning. 8
9 Logg av Trykk her for å logge ut. Du vil da få beskjed om at vinduet må lukkes og at dette må gjøres i alle vinduer som er åpne med it s learning. Emnesiden Ved å klikke på et av emnene enten på Hovedsiden eller i Emneoversikten på Hovedmenyen kommer du inn på Emnesiden. Utseendet og rettighetene dine på denne siden avhenger av om du er Lærer, Student eller Gjest. Vis som student/vis som lærer Øverst til høyre på emnesiden finner du en mulighet til å se hvordan emnet og emnesiden ser ut for studenter. Dette skjer om du klikker på Vis som student i rullemenyen. Du går tilbake til lærerstatus ved klikke Vis som lærer. NB det er kun personer som er lærere i utgangspunktet som har denne muligheten. Studenter som er studenter i emnet, vil aldri kunne velge Vis som lærer. Oppslagstavle Viser oppslag som lærer(e) kan legge til. Oppslag vil vises innenfor sin fra dato og til dato. Trykk på Vis alle for å se alle oppslagene i emnet. Klikk på Legg til oppslag for å legge til oppslag. Gjøremål Viser ugjorte gjøremål du som lærer har i emnet. For studenter vil ugjorte gjøremål, som innlevering av oppgaver, tester og undersøkelser komme opp her. 9
10 Favoritter Gir deg mulighet for å lagre elementer i trestrukturen i emnet som er viktige, eller som du bruker ofte som favoritter med tilgang fra emnesiden. Du kan legge til elementer som favoritter på denne måten: Klikk på det elementet du vil merke som element, klikk deretter på stjerna på brødsmulestien under brødsmulestien: Aktiviteter til og med DD.MM.AAAA Viser aktiviteter fra kalenderen i it s learning som er gjeldene for emnet de neste syv dager. Nye og redigerte elementer etter DD.MM.AAAA Viser hva som er nytt siden sist du var inne på emnet (Datoen angir når du var inne sist). Tremenyen på Emnesiden Som lærer i et emne, har du muligheten til å legge til elementer i et emne. Alle elementene i tremenyen på Emnesidene er der i utgangspunktet. Du kan du velge om skal være en del av emnets egenskaper eller om de skal tas bort. Her følger en liten oversikt over hva de forskjellige elementene betyr: Elementer knyttet til emnets egenskaper Status og oppfølging Status gir studentene en oversikt over egen aktivitet i emnet, som hva han/hun har åpnet/vist, og hvilke oppgaver som er levert med mer. Som lærer i emnet vil du ha tilgang til forskjellige rapporter som oppsummerer status for studentaktiviteten for emnet. Dette er et kraftig verktøy hvor man kan få oversikt over aktivitet på emne, student og oppgavenivå. Deltaker Deltakere Under Deltakere, finner du en liste over alle som er med i Emnet, sortert etter rolle (administrator, lærer, student og gjest). Hvis du klikker på et navn vil du kunne lese 10
11 informasjonen personen har gjort tilgjengelig om seg selv. Her kan du som lærer også legge til personer i emnet ved å klikke på Legg til deltakere. Søk deretter opp den personen du ønsker å legge til. Klikk på Legg til. Du kan også fjerne deltakere, men det er kun mulig å fjerne personer som er lagt inn i emnet manuelt. Personer som er kommet inn i systemet gjennom det studieadministrative systemet, FS, kan man ikke fjerne i it s learning. For å fjerne personer bruker du operasjonen Fjern deltakere, så haker du av de personene du ønsker fjerne og avslutter med Grupper Grupper i emnet er en mulighet for inndeling av studentene i grupper. Ved hjelp av gruppeinndeling kan du også tildele lese/skriverettigheter til enkelte grupper. For å opprette gruppe: Klikk på grupper og deretter opprett gruppe, gi gruppene navn og velg hvem av deltakerne på emnet som skal tilhøre de ulike gruppene. Emneinnstillinger Emneinnstillinger gir lærere mulighet til å definere vurderingsskalaer, status på oppgaver og gjøre om på selve egenskapene til emnet som navn, tilgjengelige funksjoner med mer. Du kan også bestemme at deler av emnet skal publiseres eksternt på en åpen nettside. Søppelbøtte Søppelbøtte i emnet er et sted hvor alt som har blitt slettet ligger lagret. Her har lærer mulighet til å gjenopprette slettede elementer eller slette de permanent. Pekere Her kan du som lærer, og studentene, legge ut nyttige pekere, som de mener de andre i emnet kan ha nytte av. Som lærer i et emne kan du velge å ta bort pekerne fra emnet, dette gjøres på Emneinnstillinger. Klikk på Legg til ny peker for å legge til nye pekere. Navnet på personen som har publisert lenken vil komme opp ved siden av pekeren. 11
12 Innholds- og interaksjonsbaserte elementer i emner Elementene som er beskrevet over er knyttet til emnets egenskaper. Du som lærer kan også legge til elementer som er orientert mot innhold i emnet og interaksjon med studentene. Tremenyen på venstre side på Emnesiden kan bygges opp ved å klikke på Legg til knappen nederst på menyen. Tremenyen kan bygges opp av følgende elementer: mapper, filer, notater, pekere, bilde med beskrivelse og side(beta). I tillegg kan du legge til samarbeidsaktiviteter som: diskusjoner og konferanser og til slutt oppgave og testfunksjoner som: oppgaver, prosessorienterte dokument, test, undersøkelse og forklaringssekvens. Disse blir kort forklart i denne veiledningen. Det foreligger egne hefter for bruk av undersøkelse, tester og oppgaver i emner. Se også hjelp / om øverst i høyre hjørne i it s learning for å få mer informasjon om de enkelte elementtypene. Mappe Mapper brukes til å organisere elementene i trestrukturen. Mappene har rettigheter som styrer hvem som kan lese innholdet (leserettighet) og hvem som kan legge til elementer (skriverettighet). For å åpne en mappe i treet trykker ikonet eller på mappens tittel. Da åpnes det første elementet som ligger i mappen. TIPS: Legg et notat først i en mappe. Fil Det er mulig å laste opp filer i it s learning. Det skilles ikke mellom ulike filtyper. Det betyr at du kan laste opp en fil av et hvilket som helst format. 12
13 Dersom programvaren for filtypen er installert på maskinene du OG studentene sitter på, vil det gitte programmet åpne seg når en åpner filen i it s learning. Merk det er ikke gitt at alle studenter sitter med samme programvare som du som lærer har tilgjengelig. Opplys derfor studentene om hvilket program filen er lagret i, slik at de kan få installert riktig program på maskinene de bruker. Det er støtte for versjonskontroll av hver enkelt fil som er lagt inn. Det betyr at andre med samme rettighet eller høyere kan gå inn og redigere en fil eller legge inn en ny versjon. Klikk på Rediger for å endre på opplastingen av filen, og Rediger Filinnhold for å endre innholdet i filen: Notat Peker Et notat er et dokument du oppretter inne i it s learning som består av en tittel og en tekst. Klikk på Legg til Notat og skriv i vei! For å lese et nota trykker du på notatikonet ( ) eller på tittelen til notatet. En peker er en adresse til en side på internett. I it s learning bruker du pekere til å koble opp eksterne sider, som for eksempel Pekere kan også brukes til å koble opp eksterne digitale læremidler. Denne funksjonen kan også være nyttig dersom du som lærer har eksiterende fagsider som åpne nettsider og har behov for å koble disse mot it s learning. Klikk på Legg til Peker, legg inn adressen til den nettsiden du vil lenke opp. Bilde med beskrivelse Bilde med beskrivelse gir deg mulighet til å laste opp bilder og legg dem til i it s learning med en tittel og en beskrivelse. Side Side-verktøyet gir deg mulighet til å bygge opp sider bestående av en kombinasjon av filer, bilder, pekere, RSS-feeder og avstemninger. Slik kan du som lærer bygge opp mer sammensatt og fleksibelt innhold. For mer informasjon søk på Side i Hjelp/om. Diskusjon Diskusjon fungerer på tilsvarende måte som et diskusjonsforum på Internett. Dette er en funksjon for meningsutveksling, hvor man kan skrive egne og lese andres innlegg uten at de som diskuterer er tilstede i forumet samtidig. Dette vil kunne være en fin måte å diskutere faglig innhold i emnet, og å få svar på spørsmål du har. Diskusjon må opprettes av en lærer, men når det er gjort kan også studenter legge til nye hovedinnlegg i diskusjonen. Konferanse Ved hjelp av konferanseverktøyet vil du være i stand til å lage en møteplass der deltakere i emnet, eller prosjektet kan snakke sammen i samtalerom. Verktøyet kan settes opp som en chat (inntil 50 personer) eller som en kombinasjon av video, lyd og chat (inntil 10 personer). 13
14 Oppgaver Oppgaver er aktiviteter/innleveringer lærere kan gi studentene i emner. En oppgave kan være obligatorisk eller frivilling. Nye besvarelser fra studentene, dukker opp på førsteside i faget hos lærer. I det studenten leser oppgaven, vil han/hun finne en lenke som heter Lever besvarelse. Det er muligheter for at flere studenter kan gå sammen om å levere en oppgave. Innleveringer gjennom oppgaver vil gi mulighet for en oversikt over alle oppgaveinnleveringer i emnet for lærer. Det er mulig å aktivisere plagieringskontroll knyttet til en oppgave. Da vil alle besvarelser som leveres for denne oppgaven automatisk sendes til plagieringskontroll når de leveres. Kontrollen gjøres mot åpne nettsider og allerede plagieringskontrollerte besvarelser fra NTNU. En slik kontroll kan ta inntil et døgn og for hver besvarelse vil deretter systemet returnere en plagieringsrapport. Denne rapporten viser hvilke deler av besvarelsen som har likhet med andre kilder. For ytterligere informasjon, se informasjon på Hovedsiden i it s learning eller Hjelp/om. Som lærer kan du kontrollere hvordan oppgaven blir seende ut for studentene ved hjelp av funksjonen Vis i studentmodus. Det er utarbeidet et eget hefte om bruk av oppgaver i it s learning. Prosessorientert dokument Prosessorientert dokument er et verktøy for å jobbe med skriveprosesser. Se hjelpefunksjonen i it s learning (hjelp/om) for å få kjennskap til bruken. 14
15 Tester Test er en funksjon for å opprette Multiple Choice oppgaver i it s learning. For eksempel kan tester brukes til å teste forkunnskaper eller teste om studentene har fått med seg viktige deler av pensum. Det finnes to ulike utgaver av Test-verktøyet, Test og Test 2.0. Test 2.0 er en videreføring av Test og har langt flere muligheter i forhold til oppbygging av bl.a. oppbygging av spørsmålsbank og alternative spørsmålstyper. Det er utarbeidet et eget hefte om bruk av tester i it s learning. Undersøkelse Lærere og prosjektledere kan legge ut undersøkelser som kan brukes i ulike sammenhenger. For eksempel kan undersøkelser brukes til kartlegge meninger, gjøre evalueringer, teste forkunnskaper og så videre. En undersøkelse kan gjøres tilgjengelig for personer som er utenfor NTNU og ikke bruker it s learning ved å gjøre den åpen ekstern (anonym). Det er utarbeidet et eget hefte om bruk av undersøkelser i it s learning. Forklaringssekvens Forklaringssekvens Hensikten med en forklaringssekvens er å bygge opp en forståelse innen et konkret emne. Forklaringssekvensen er ment som en øvelse for studenten til å forstå et resonnement. Det er derfor viktig at sekvensen er sammenhengende og logisk oppbygd, slik at ethvert steg bygger logisk på det forrige, og har med seg resultatet derfra som et grunnlag for konklusjonen (svar på spørsmål) i det aktuelle steget. Forklaringssekvens er en kombinasjon av teori og tester for å hjelpe studentene til å forstå teorien. Klikk på Legg til forklaringssekvens og begynn med å legge til steg. Hvert steg består av teori og spørsmål. Studentene får bare gå videre fra et steg til et annet dersom de har svart riktig på spørsmålene i det steget de er. Eksempler på bruksområder for forklaringssekvenser: Øvelse i å forstå utledninger av formler i matematikk, naturvitenskapelige og tekniske fag. Øvelse i å forstå komplekse sammenhenger i for eksempel sosialøkonomi. Øvelse i å forstå komplekse sammenhenger i for eksempel matematikk/tekniske fag. Øvelse i oppbygning av argumentasjon. 15
16 Web 2.0-innhold i tekstfelt(editor) For elementtypene notat, oppslag, oppgave, test og undersøkelse finnes det mulighet til å inkludere multimediale innholdstyper som lyd, video og web 2.0-innhold. Slik er det bl.a. mulig å stille spørsmål i en test med en video inkludert, legge til Google Maps-kart i et oppslag eller inkludere en YouTubevideo i et notat. Muligheten er knyttet til SettInn-knappen i tekst-feltet(editoren). For mer informasjon om dette, se Hjelp/Om. Prosjekter Prosjekt er en samarbeidsarena for utveksling av informasjon mellom prosjektdeltakerne. Fra Hovedsiden, kan både studenter og lærere opprette nye prosjekter. Alle brukere i it s learning kan inviteres inn i et prosjekt. Du kan også opprette ditt eget prosjekt, hvor du kan legge inn og jobbe med ting du er interessert i. Opprette nytt prosjekt: For å opprette et nytt prosjekt, går du til Hovedsiden. Til høyre på hovedsiden finner du lenken Legg til prosjekt. Klikk på denne. 16
17 Da vil du få opp et vindu der du blir bedt om å gi prosjektet en tittel og eventuelt en beskrivelse og et mål for prosjektet. Klikk på Lagre når du har skrevet inn dette: Vil du at andre skal være med på prosjektet ditt, må du invitere dem. Det gjør du ved å klikke på Deltakere i tremenyen til venstre, og så på Inviter personer til prosjektet. Søk etter de personene på NTNU som du vil invitere, skriv en meldings-tekst, og klikk på Send. De du sender til, vil nå få invitasjonen til prosjektet ditt som en intern melding i it s learning. Under personer vil du nå få opp en liste over de personene du har invitert. Etter hvert som personene takker ja til invitasjonen, vil de flyttes opp i lista over medlemmer i prosjektet. Du kan da endre rollen til medlemmene ved å klikke på det lille notisblokkikonet til høyre for navnet. I prosjektet kan du laste opp filer som du vil dele med andre ( Legg til -knappen i tremenyen), starte diskusjoner med de andre personene der, legge aktiviteter i kalenderen og oppslag på oppslagstavla, drive samskriving(tekstsamling), lage undersøkelser og mye mer. Hvis du lurer på mer om dette, klikk på Hjelp / Om på hovedmenyen, å gå videre til Prosjekt der. Brukerstøtte Det kan være lurt å sjekke Hjelp / Om, som du finner på hovedmenyen i it s learning, for å se om du finner svar på det du lurer på. Dersom det skulle oppstå problemer du ikke kan løse, ta kontakt med Orakeltjenesten! Kontaktinformasjon Orakeltjenesten: Orakeltjenesten avdeling Gløshaugen: Åpningstider: Sted: 2. etasje, sentralbygg 2, Rom 202 E-post: orakel@ntnu.no Telefon: Telefonsupport fra til Orakeltjenesten avdeling Dragvoll: Åpningstider: 09:00-17:30 Sted: Bygg 8, nivå 5, Dragvoll Telefon:
Introduksjon til. For studenter ved NTNU
 Introduksjon til For studenter ved NTNU Oppdatert Høst 2010 Ansvarlig for dokumentet Berit Danielsen Løvås, NTNU Berit.d.lovas@ntnu.no Brukerstøtte og hjelp, it s learning: orakel@ntnu.no Introduksjon
Introduksjon til For studenter ved NTNU Oppdatert Høst 2010 Ansvarlig for dokumentet Berit Danielsen Løvås, NTNU Berit.d.lovas@ntnu.no Brukerstøtte og hjelp, it s learning: orakel@ntnu.no Introduksjon
Introduksjon til. For studenter ved NTNU
 Introduksjon til For studenter ved NTNU Oppdatert høsten 2012 Ansvarlig for dokumentet Berit Danielsen Løvås, NTNU Berit.d.lovas@ntnu.no Brukerstøtte og hjelp, itslearning: orakel@ntnu.no Introduksjon
Introduksjon til For studenter ved NTNU Oppdatert høsten 2012 Ansvarlig for dokumentet Berit Danielsen Løvås, NTNU Berit.d.lovas@ntnu.no Brukerstøtte og hjelp, itslearning: orakel@ntnu.no Introduksjon
Brukerveiledning i. For. ansatte ved NTNU. Oppdatert høsten 2012. Ansvarlig for dokumentet Berit Danielsen Løvås, NTNU Berit.d.lovas@ntnu.
 Brukerveiledning i For ansatte ved NTNU Oppdatert høsten 2012 Ansvarlig for dokumentet Berit Danielsen Løvås, NTNU Berit.d.lovas@ntnu.no Brukerstøtte og hjelp til itslearning: orakel@ntnu.no Introduksjon
Brukerveiledning i For ansatte ved NTNU Oppdatert høsten 2012 Ansvarlig for dokumentet Berit Danielsen Løvås, NTNU Berit.d.lovas@ntnu.no Brukerstøtte og hjelp til itslearning: orakel@ntnu.no Introduksjon
Introduksjon til. For studenter ved NTNU
 Introduksjon til For studenter ved NTNU Oppdatert våren 2015 Ansvarlig for dokumentet Marit Kristine Berntsen, NTNU marit.k.berntsen@ntnu.no Brukerstøtte og hjelp til itslearning: orakel@ntnu.no Introduksjon
Introduksjon til For studenter ved NTNU Oppdatert våren 2015 Ansvarlig for dokumentet Marit Kristine Berntsen, NTNU marit.k.berntsen@ntnu.no Brukerstøtte og hjelp til itslearning: orakel@ntnu.no Introduksjon
Brukerveiledning i. for ansatte ved NTNU
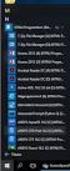 Brukerveiledning i for ansatte ved NTNU Oppdatert våren 2015 Ansvarlig for dokumentet Marit Kristine Berntsen, NTNU marit.k.berntsen@ntnu.no Brukerstøtte og hjelp til itslearning: orakel@ntnu.no Introduksjon
Brukerveiledning i for ansatte ved NTNU Oppdatert våren 2015 Ansvarlig for dokumentet Marit Kristine Berntsen, NTNU marit.k.berntsen@ntnu.no Brukerstøtte og hjelp til itslearning: orakel@ntnu.no Introduksjon
Brukermanual. For studenter ved NLA Høgskolen
 Brukermanual For studenter ved NLA Høgskolen Hva er itslearning? Itslearning er et elektronisk studiestøttesystem som er hovedmediet for kommunikasjon og informasjon mellom høgskolen og deg som student.
Brukermanual For studenter ved NLA Høgskolen Hva er itslearning? Itslearning er et elektronisk studiestøttesystem som er hovedmediet for kommunikasjon og informasjon mellom høgskolen og deg som student.
https://nhh.itslearning.com/
 e-læringssystemet https://nhh.itslearning.com/ Sist oppdatert 08.09.2009 10:07 1 1. Hva er It s Learning? It's Learning er et e-læringssystem hvor du finner elektronisk informasjon om alle våre kurs/studier,
e-læringssystemet https://nhh.itslearning.com/ Sist oppdatert 08.09.2009 10:07 1 1. Hva er It s Learning? It's Learning er et e-læringssystem hvor du finner elektronisk informasjon om alle våre kurs/studier,
Velkommen. til. en læringsstøttesystem som vil bli brukt i undervisningen
 Velkommen til en læringsstøttesystem som vil bli brukt i undervisningen En enkel veiledning for studenter slik at de kan starte opp med å bruke it's learning. Internettadressen til it's learning er: http://www.its-learning.com
Velkommen til en læringsstøttesystem som vil bli brukt i undervisningen En enkel veiledning for studenter slik at de kan starte opp med å bruke it's learning. Internettadressen til it's learning er: http://www.its-learning.com
https://nhh.itslearning.com/
 e-læringssystemet https://nhh.itslearning.com/ Sist oppdatert 09.08.2012 13:18 1 1. Hva er It s Learning? It's Learning er et e-læringssystem hvor du finner elektronisk informasjon om alle våre kurs/studier,
e-læringssystemet https://nhh.itslearning.com/ Sist oppdatert 09.08.2012 13:18 1 1. Hva er It s Learning? It's Learning er et e-læringssystem hvor du finner elektronisk informasjon om alle våre kurs/studier,
Generell brukerveiledning for Elevportalen
 Generell brukerveiledning for Elevportalen Denne elevportalen er best egnet i nettleseren Internett Explorer. Dersom du opplever kompatibilitets-problemer kan det skyldes at du bruker en annen nettleser.
Generell brukerveiledning for Elevportalen Denne elevportalen er best egnet i nettleseren Internett Explorer. Dersom du opplever kompatibilitets-problemer kan det skyldes at du bruker en annen nettleser.
Brukermanual For app.minmemoria.no
 Brukermanual For app.minmemoria.no For videomanual: søk etter MinMemoria App på www.youtube.com Velkommen! Memoria er en digital minnebok og en plattform for sosial kommunikasjon mellom familier, helsepersonell
Brukermanual For app.minmemoria.no For videomanual: søk etter MinMemoria App på www.youtube.com Velkommen! Memoria er en digital minnebok og en plattform for sosial kommunikasjon mellom familier, helsepersonell
Brukerveiledning e-postsystem
 1 Brukerveiledning e-postsystem Innholdsfortegnelse Pålogging:....... 2 Opprette e-post:..... 4 Vedlegg:.... 4 Kalender:... 7 Visning: 7 Ny avtale:.... 7 Invitere deltakere:.... 9 Bytte passord på konto
1 Brukerveiledning e-postsystem Innholdsfortegnelse Pålogging:....... 2 Opprette e-post:..... 4 Vedlegg:.... 4 Kalender:... 7 Visning: 7 Ny avtale:.... 7 Invitere deltakere:.... 9 Bytte passord på konto
BRUK AV GMAIL SOM KLUBBADRESSE
 Tillitsvalgt (ATV) og vara på KS-området (videregående skole, grunnskolen, kommunale barnehager, PPT mfl). Andre tillitsvalgte som bruker Gmail Oppdatert utgave 01.06.2011 BRUK AV GMAIL SOM KLUBBADRESSE
Tillitsvalgt (ATV) og vara på KS-området (videregående skole, grunnskolen, kommunale barnehager, PPT mfl). Andre tillitsvalgte som bruker Gmail Oppdatert utgave 01.06.2011 BRUK AV GMAIL SOM KLUBBADRESSE
Innføring i bruk av skolens/barnehagens hjemmesider (for ansatte)
 : Innføring i bruk av skolens/barnehagens hjemmesider (for ansatte) nyweb.no as (2008) Side: 1 av 14 Innhold: Pålogging:... 4 Administrasjonsforsiden:... 5 Legge til Ny artikkel :... 6 Legge til Nytt vedlegg
: Innføring i bruk av skolens/barnehagens hjemmesider (for ansatte) nyweb.no as (2008) Side: 1 av 14 Innhold: Pålogging:... 4 Administrasjonsforsiden:... 5 Legge til Ny artikkel :... 6 Legge til Nytt vedlegg
Bruk av oppgaver og grupper i
 Bruk av oppgaver og grupper i Versjon 02.07.2007 Ansvarlig for dokumentet Multimedisenteret/NTNU Innhold Innhold...1 Komme i gang med oppgaver...2 Legge til en oppgave...2 En oppgaves egenskaper...2 For
Bruk av oppgaver og grupper i Versjon 02.07.2007 Ansvarlig for dokumentet Multimedisenteret/NTNU Innhold Innhold...1 Komme i gang med oppgaver...2 Legge til en oppgave...2 En oppgaves egenskaper...2 For
Datamann Informasjonssystemer
 1 Datamann Informasjonssystemer Brukerveiledning 2013 Datamann AS 2 3 DATAMANN INFORMASJONSSYSTEMER SYSTEMKRAV PC med Pentium eller høyere. Internettilgang med 1 Mbit/s eller høyere Internett Explorer
1 Datamann Informasjonssystemer Brukerveiledning 2013 Datamann AS 2 3 DATAMANN INFORMASJONSSYSTEMER SYSTEMKRAV PC med Pentium eller høyere. Internettilgang med 1 Mbit/s eller høyere Internett Explorer
Retningslinjer for etwinning-verktøy
 Retningslinjer for etwinning-verktøy Registrer deg til etwinning Første trinn: opplysninger om registrator Andre trinn: samarbeidspreferanser Tredje trinn: opplysninger om skolen Fjerde trinn: skolens
Retningslinjer for etwinning-verktøy Registrer deg til etwinning Første trinn: opplysninger om registrator Andre trinn: samarbeidspreferanser Tredje trinn: opplysninger om skolen Fjerde trinn: skolens
Bruksanvisning. for Roundcube webmail. Utseende: Larry. Versjon
 Bruksanvisning for Roundcube webmail Utseende: Larry Versjon 05 11.09.2017 Start en nettleser 3 Pålogging til epost-systemet 3 Innstilling av utseende og norsk språk 3 Skifte av passord 4 Verktøy-linja
Bruksanvisning for Roundcube webmail Utseende: Larry Versjon 05 11.09.2017 Start en nettleser 3 Pålogging til epost-systemet 3 Innstilling av utseende og norsk språk 3 Skifte av passord 4 Verktøy-linja
Klargjør for dashbord i it s learning
 Klargjør for dashbord i it s learning Dette brevet gjelder KUN de av våre kunder som ikke allerede har aktivisert dashbordet for sin site. Kjære kunde! It s learning jobber stadig med å forbedre læringsplattformen.
Klargjør for dashbord i it s learning Dette brevet gjelder KUN de av våre kunder som ikke allerede har aktivisert dashbordet for sin site. Kjære kunde! It s learning jobber stadig med å forbedre læringsplattformen.
Bruk av it s learning
 Bruk av it s learning Hva er it s learning? It's learning er en brukervennlig og kraftig nettbasert læringsplattform for undervisning i skolen. It s learning støtter læringsprosesser, nye læringsformer
Bruk av it s learning Hva er it s learning? It's learning er en brukervennlig og kraftig nettbasert læringsplattform for undervisning i skolen. It s learning støtter læringsprosesser, nye læringsformer
Planleggingsverktøyet tillater deg å tilpasse planene som passer dine behov. Du vil finne innstillingene i Planer, i menyen som er til høyre.
 Fronter 19 Guide Planlegging Fronter 19 kommer med et nytt planleggingsverktøy som gjør det lettere for lærere å organisere deres undervisning. Det gir også elever en god oversikt over hva som må gjøres
Fronter 19 Guide Planlegging Fronter 19 kommer med et nytt planleggingsverktøy som gjør det lettere for lærere å organisere deres undervisning. Det gir også elever en god oversikt over hva som må gjøres
KUNNSKAP.NO (versjon 7)
 KUNNSKAP.NO (versjon 7) 1. Innlogging 1 2. Endre passord 1 3. Mine mapper 2 4. Hvordan jobbe med læremidlene? 2 5. Hvordan jobbe med oppgaver fra lærer? 4 6. Kalender 8 7. Internpost 8 8. Maskinkrav 10
KUNNSKAP.NO (versjon 7) 1. Innlogging 1 2. Endre passord 1 3. Mine mapper 2 4. Hvordan jobbe med læremidlene? 2 5. Hvordan jobbe med oppgaver fra lærer? 4 6. Kalender 8 7. Internpost 8 8. Maskinkrav 10
Innhold RDP... 2 Oppkobling Kirkedata... 2 Flere brukerpålogginger til Kirkedata... 6
 Innhold RDP... 2 Oppkobling Kirkedata... 2 Flere brukerpålogginger til Kirkedata... 6 Endre passord på Kirkedata... 9 Dropbox på Kirkedata... 12 Apple Mac RDP... 18 Outlook og e-post... 28 Outlook Web
Innhold RDP... 2 Oppkobling Kirkedata... 2 Flere brukerpålogginger til Kirkedata... 6 Endre passord på Kirkedata... 9 Dropbox på Kirkedata... 12 Apple Mac RDP... 18 Outlook og e-post... 28 Outlook Web
WISEflow brukerveiledning for deltaker
 WISEflow brukerveiledning for deltaker Version 2.9.0 1 Innholdsfortegnelse Deltaker: slik kommer du i gang... 2 Rediger din profil... 3 Flowoversikt... 5 Flowtyper... 6 Flowens tilstand... 6 Hvordan leverer
WISEflow brukerveiledning for deltaker Version 2.9.0 1 Innholdsfortegnelse Deltaker: slik kommer du i gang... 2 Rediger din profil... 3 Flowoversikt... 5 Flowtyper... 6 Flowens tilstand... 6 Hvordan leverer
Komme i gang med Skoleportalen
 Generell brukerveiledning for Elevportalen Denne elevportalen er best egnet i nettleseren Internett Explorer. Dersom du opplever kompatibilitets-problemer kan det skyldes at du bruker en annen nettleser.
Generell brukerveiledning for Elevportalen Denne elevportalen er best egnet i nettleseren Internett Explorer. Dersom du opplever kompatibilitets-problemer kan det skyldes at du bruker en annen nettleser.
Brukermanual for nettpublisering. frivilligsentral.no
 Brukermanual for nettpublisering frivilligsentral.no Innholdsfortegnelse Introduksjon 3 1 - Innlogging 4 1.1 - Logge inn 4 1.1 - Logge ut 4 2 - Grensesnitt 5 2.1 - Menyfelt 5 2.2-3 - Opprette, lagre og
Brukermanual for nettpublisering frivilligsentral.no Innholdsfortegnelse Introduksjon 3 1 - Innlogging 4 1.1 - Logge inn 4 1.1 - Logge ut 4 2 - Grensesnitt 5 2.1 - Menyfelt 5 2.2-3 - Opprette, lagre og
Innhold RDP... 2 Oppkobling Kirkedata... 2 Flere brukerpålogginger til Kirkedata... 6
 Innhold RDP... 2 Oppkobling Kirkedata... 2 Flere brukerpålogginger til Kirkedata... 6 Endre passord på Kirkedata... 9 Dropbox på Kirkedata... 12 Apple Mac RDP... 18 Outlook og e-post... 20 Outlook Web
Innhold RDP... 2 Oppkobling Kirkedata... 2 Flere brukerpålogginger til Kirkedata... 6 Endre passord på Kirkedata... 9 Dropbox på Kirkedata... 12 Apple Mac RDP... 18 Outlook og e-post... 20 Outlook Web
Bruk av oppgaver i. Versjon 08.09.2008. Ansvarlig for dokumentet Jåttå videregående skole. Forfatter Frode Brueland
 Bruk av oppgaver i Versjon 08.09.2008 Ansvarlig for dokumentet Jåttå videregående skole Forfatter Frode Brueland Introduksjon Oppgavefunksjonen i it s:learning er et hjelpemiddel for å håndtere oppgaver
Bruk av oppgaver i Versjon 08.09.2008 Ansvarlig for dokumentet Jåttå videregående skole Forfatter Frode Brueland Introduksjon Oppgavefunksjonen i it s:learning er et hjelpemiddel for å håndtere oppgaver
Senterpartiet - Innsiden
 Veiledning til nytt medlemssystem: Senterpartiet - Innsiden For å få tilgang til Innsiden logg deg inn på https://innsiden.sp.no Oppdatert 30.11.2016 Innsiden er Senterpartiets nye medlemsportal, og er
Veiledning til nytt medlemssystem: Senterpartiet - Innsiden For å få tilgang til Innsiden logg deg inn på https://innsiden.sp.no Oppdatert 30.11.2016 Innsiden er Senterpartiets nye medlemsportal, og er
KF Lokal personalhåndbok - brukerveiledning for redaktør
 KF Lokal personalhåndbok - brukerveiledning for redaktør Innhold 1. KF Lokal personalhåndbok og KF Infoserie... 2 2 Din rolle - Redaktør... 4 3 Skriv lokal tekst... 4 4 Lag lenker i lokal tekst... 6 5.
KF Lokal personalhåndbok - brukerveiledning for redaktør Innhold 1. KF Lokal personalhåndbok og KF Infoserie... 2 2 Din rolle - Redaktør... 4 3 Skriv lokal tekst... 4 4 Lag lenker i lokal tekst... 6 5.
Brukermanual For app.minmemoria.no
 Brukermanual For app.minmemoria.no For videomanual: gå til Velkommen! Memoria er en digital minnebok og en plattform for sosial kommunikasjon mellom familier, helsepersonell og brukere av omsorgstjenester,
Brukermanual For app.minmemoria.no For videomanual: gå til Velkommen! Memoria er en digital minnebok og en plattform for sosial kommunikasjon mellom familier, helsepersonell og brukere av omsorgstjenester,
VEILEDNING I BRUK AV HJEMMESIDEN
 VEILEDNING I BRUK AV HJEMMESIDEN http://www.beverskaret.net Sameiet Beverskaret Terrasse Trinn 1 Innhold 1 Logg inn... 2 2 Endre passord... 2 3 Redigere innhold på statiske sider... 2 4 Legg til oppslag
VEILEDNING I BRUK AV HJEMMESIDEN http://www.beverskaret.net Sameiet Beverskaret Terrasse Trinn 1 Innhold 1 Logg inn... 2 2 Endre passord... 2 3 Redigere innhold på statiske sider... 2 4 Legg til oppslag
Brukerveiledning WordPress. Innlogging:
 Brukerveiledning WordPress Her er en liten guide for hjelpe deg gjennom det grunnleggende i Wordpress. Denne veilederen vil ta deg gjennom: Innlogging Lage en side Lage et innlegg Innlogging: For å logge
Brukerveiledning WordPress Her er en liten guide for hjelpe deg gjennom det grunnleggende i Wordpress. Denne veilederen vil ta deg gjennom: Innlogging Lage en side Lage et innlegg Innlogging: For å logge
Innstillinger. Endre Personalia
 Innstillinger Endre Personalia: Her kan du endre personlige innstillinger. Tilpass it's:learning: Her kan du tilpasse utseende og endre f. eks språk. Varsling: Du kan få varslinger tilsendt både på e-post
Innstillinger Endre Personalia: Her kan du endre personlige innstillinger. Tilpass it's:learning: Her kan du tilpasse utseende og endre f. eks språk. Varsling: Du kan få varslinger tilsendt både på e-post
Oslo kommune. Utdanningsetaten. itslearning i Osloskolen - veiledning for lærere. Aktiviteter. August 2015
 itslearning i Osloskolen - veiledning for lærere Aktiviteter August 2015 Aktiviteter Aktiviteter opprettes gjennom en plan som er knyttet til en periode i itslearning. Dette skal skje i et samarbeidsfag.
itslearning i Osloskolen - veiledning for lærere Aktiviteter August 2015 Aktiviteter Aktiviteter opprettes gjennom en plan som er knyttet til en periode i itslearning. Dette skal skje i et samarbeidsfag.
Brukerveiledning i Outlook 2010
 Brukerveiledning i Outlook 2010 Innholdsfortegnelse Åpne Outlook.... 3 Lese E-post... 3 Sende E-post.... 4 Sende et vedlegg.... 6 Svare på E-post.... 6 Videresende E-post.... 6 Sende E-post til mottakere
Brukerveiledning i Outlook 2010 Innholdsfortegnelse Åpne Outlook.... 3 Lese E-post... 3 Sende E-post.... 4 Sende et vedlegg.... 6 Svare på E-post.... 6 Videresende E-post.... 6 Sende E-post til mottakere
Brukerveiledning. For administrering av nettressursen BRUKERVEILEDNING ADMINISTRATOR
 Brukerveiledning For administrering av nettressursen 1 Som administrator kan du legge til, redigere, fjerne, og gruppere brukere for din barnehage eller skole. Du finner denne funksjonen «innstillinger»
Brukerveiledning For administrering av nettressursen 1 Som administrator kan du legge til, redigere, fjerne, og gruppere brukere for din barnehage eller skole. Du finner denne funksjonen «innstillinger»
Komme i gang med. Outlook Web Access
 Komme i gang med Outlook Web Access Innhold: Sende e-post... 2 Sette inn et vedlegg i e-postmeldingen... 5 Sette inn en avtale i kalender... 8 Sende en møteinnkalling...10 Kontakter...12 Lage en ny kontakt...13
Komme i gang med Outlook Web Access Innhold: Sende e-post... 2 Sette inn et vedlegg i e-postmeldingen... 5 Sette inn en avtale i kalender... 8 Sende en møteinnkalling...10 Kontakter...12 Lage en ny kontakt...13
Memoz brukerveiledning
 Memoz brukerveiledning http://memoz.hib.no Pålogging...1 Oversikt...2 Profilside...2 Inne i en memoz...3 Legg til ting...3 Tekstboks...3 Rediger og flytte på en boks...4 Bildeboks...5 Videoboks...7 HTML-boks...7
Memoz brukerveiledning http://memoz.hib.no Pålogging...1 Oversikt...2 Profilside...2 Inne i en memoz...3 Legg til ting...3 Tekstboks...3 Rediger og flytte på en boks...4 Bildeboks...5 Videoboks...7 HTML-boks...7
Brukerveiledning for foresatte Trondheim kommune
 Brukerveiledning for foresatte Trondheim kommune Innhold 1. Hvordan komme i gang med Meldeboka 2. Forsiden 3. Meldinger 3.1. Sende melding til skolen 4. Fravær 4.1. Melde fravær til skole eller SFO 4.2.
Brukerveiledning for foresatte Trondheim kommune Innhold 1. Hvordan komme i gang med Meldeboka 2. Forsiden 3. Meldinger 3.1. Sende melding til skolen 4. Fravær 4.1. Melde fravær til skole eller SFO 4.2.
IST Skole Vurdering - Foresatt
 IST Skole Vurdering - Foresatt Velkommen til en ny skole! IST tar nå steget fra kun å levere programvare til å forenkle og utvikle alle skolens funksjoner. Våre løsninger tar hånd om prosessene fra den
IST Skole Vurdering - Foresatt Velkommen til en ny skole! IST tar nå steget fra kun å levere programvare til å forenkle og utvikle alle skolens funksjoner. Våre løsninger tar hånd om prosessene fra den
KOMME I GANG 3. Logge på 3. I redigeringsvinduet 4 OVERSIKT OVER KNAPPENE SOM LIGGER ØVERST I REDIGERINGSVINDUET 6
 Innhold KOMME I GANG 3 Logge på 3 I redigeringsvinduet 4 OVERSIKT OVER KNAPPENE SOM LIGGER ØVERST I REDIGERINGSVINDUET 6 Lukk 7 Ny 7 Flytt opp/ Flytt ned 7 Klipp 8 Kopier 8 Lim inn (krysspubliser, ny,
Innhold KOMME I GANG 3 Logge på 3 I redigeringsvinduet 4 OVERSIKT OVER KNAPPENE SOM LIGGER ØVERST I REDIGERINGSVINDUET 6 Lukk 7 Ny 7 Flytt opp/ Flytt ned 7 Klipp 8 Kopier 8 Lim inn (krysspubliser, ny,
Versjon.0 IKT- Inntrøndelag Elektronisk verktøy for utforming og samarbeid omkring Individuell Plan
 Versjon.0 IKT- Inntrøndelag Elektronisk verktøy for utforming og samarbeid omkring Individuell Plan OPPDATERT 04.11.2013 LARS PETTER SVARTE MOB.94 80 40 38 INNHOLD 1 PÅLOGGING... 3 1.1 HVORDAN FÅR JEG
Versjon.0 IKT- Inntrøndelag Elektronisk verktøy for utforming og samarbeid omkring Individuell Plan OPPDATERT 04.11.2013 LARS PETTER SVARTE MOB.94 80 40 38 INNHOLD 1 PÅLOGGING... 3 1.1 HVORDAN FÅR JEG
Brukermanual. For app.minmemoria.no
 Brukermanual For app.minmemoria.no Innhold Kom i gang... 4 Registrering... 4 Opprette en Memoriaprofil til pasienten... 4 Koble pasienten til institusjon... 4 Memoriaprofilen... 5 Sidepanelet... 5 Om personen...
Brukermanual For app.minmemoria.no Innhold Kom i gang... 4 Registrering... 4 Opprette en Memoriaprofil til pasienten... 4 Koble pasienten til institusjon... 4 Memoriaprofilen... 5 Sidepanelet... 5 Om personen...
Sørum i Kunnskapsskyen
 Sørum i Kunnskapsskyen Alle elever i Sørum kommune har fått tilgang til Office 365. Her kan elevene lagre og dele dokumenter, sende e-post og bruke programmer som Windows Office tilbyr. Med denne skylagringstjenesten
Sørum i Kunnskapsskyen Alle elever i Sørum kommune har fått tilgang til Office 365. Her kan elevene lagre og dele dokumenter, sende e-post og bruke programmer som Windows Office tilbyr. Med denne skylagringstjenesten
>> Fronter@NIH på 1 2 3 Studenter
 >> Fronter@NIH på 1 2 3 Studenter Ved Norges idrettshøgskole, NIH bruker vi læringsplattformen Fronter i forbindelse med undervisningen. Denne korte veiledningen tar for seg de viktigste funksjonene for
>> Fronter@NIH på 1 2 3 Studenter Ved Norges idrettshøgskole, NIH bruker vi læringsplattformen Fronter i forbindelse med undervisningen. Denne korte veiledningen tar for seg de viktigste funksjonene for
Administrasjon av FLT-Sunnhordland Web-side
 Administrasjon av FLT-Sunnhordland Web-side 1. For å administrere web-sida, gå til denne linken: http://flt-sunnhordland.no/wp-admin 2. Logg inn med brukernavn: avd107 passord: 3. Etter
Administrasjon av FLT-Sunnhordland Web-side 1. For å administrere web-sida, gå til denne linken: http://flt-sunnhordland.no/wp-admin 2. Logg inn med brukernavn: avd107 passord: 3. Etter
ELEVROLLEN KUNNSKAP.NO (6.0)
 ELEVROLLEN KUNNSKAP.NO (6.0) 1. Innlogging 1 2. Endre passord 1 3. Mine mapper 1 4. Hvordan jobbe med læremidlene? 2 5. Hvordan jobbe med oppgaver fra lærer? 4 6. Kalender 8 7. Internpost 8 8. Maskinkrav
ELEVROLLEN KUNNSKAP.NO (6.0) 1. Innlogging 1 2. Endre passord 1 3. Mine mapper 1 4. Hvordan jobbe med læremidlene? 2 5. Hvordan jobbe med oppgaver fra lærer? 4 6. Kalender 8 7. Internpost 8 8. Maskinkrav
Brukerveiledning for foresatte Verdal kommune
 Brukerveiledning for foresatte Verdal kommune SchoolLink 1 Innhold 1. Hvordan komme i gang med SchoolLink... 3 2. Forsiden... 4 3. Meldinger... 4 3.1. Sende melding til skolen... 6 4. Fravær... 7 4.1.
Brukerveiledning for foresatte Verdal kommune SchoolLink 1 Innhold 1. Hvordan komme i gang med SchoolLink... 3 2. Forsiden... 4 3. Meldinger... 4 3.1. Sende melding til skolen... 6 4. Fravær... 7 4.1.
Flytte innhold fra Fronter til Canvas
 Høgskolen i Innlandet Flytte innhold fra Fronter til Canvas Veiledning og informasjon om konvertering av innhold fra Fronter til Canvas. 07.05.2018 Innhold Fronter... 3 Veien videre... 3 Nedlastning av
Høgskolen i Innlandet Flytte innhold fra Fronter til Canvas Veiledning og informasjon om konvertering av innhold fra Fronter til Canvas. 07.05.2018 Innhold Fronter... 3 Veien videre... 3 Nedlastning av
Bruksanvisning. for Roundcube webmail. Utseende: Larry
 Bruksanvisning for Roundcube webmail Utseende: Larry Start en nettleser 3 Pålogging til epost-systemet 3 Innstilling av utseende og norsk språk 3 Skifte av passord 4 Verktøy-linja 5 Mappene 6 Lage en mappe
Bruksanvisning for Roundcube webmail Utseende: Larry Start en nettleser 3 Pålogging til epost-systemet 3 Innstilling av utseende og norsk språk 3 Skifte av passord 4 Verktøy-linja 5 Mappene 6 Lage en mappe
Brukerveiledning for foresatte Gjesdal Kommune
 Brukerveiledning for foresatte Gjesdal Kommune SchoolLink 1 Innhold 1. Hvordan komme i gang med SchoolLink... 3 2. Forsiden... 4 3. Meldinger... 4 3.1. Sende melding til skolen... 6 4. Fravær... 7 4.1.
Brukerveiledning for foresatte Gjesdal Kommune SchoolLink 1 Innhold 1. Hvordan komme i gang med SchoolLink... 3 2. Forsiden... 4 3. Meldinger... 4 3.1. Sende melding til skolen... 6 4. Fravær... 7 4.1.
Kort brukerveiledning- publisering på nett EpiServer CMS6... 1
 Kort brukerveiledning- publisering på nett EpiServer CMS6 Innhold Kort brukerveiledning- publisering på nett EpiServer CMS6... 1 Innlogging... 2 Opplysninger som importeres fra FANE2... 4 Lagre og forhåndsvis
Kort brukerveiledning- publisering på nett EpiServer CMS6 Innhold Kort brukerveiledning- publisering på nett EpiServer CMS6... 1 Innlogging... 2 Opplysninger som importeres fra FANE2... 4 Lagre og forhåndsvis
KOMME I GANG 2. Logge på 2. I redigeringsvinduet 3 OVERSIKT OVER KNAPPENE SOM LIGGER ØVERST I REDIGERINGSVINDUET 5
 Innhold KOMME I GANG 2 Logge på 2 I redigeringsvinduet 3 OVERSIKT OVER KNAPPENE SOM LIGGER ØVERST I REDIGERINGSVINDUET 5 Lukk 6 Ny 6 Flytt opp/ Flytt ned 6 Klipp 7 Kopier 7 Lim inn (krysspubliser, ny,
Innhold KOMME I GANG 2 Logge på 2 I redigeringsvinduet 3 OVERSIKT OVER KNAPPENE SOM LIGGER ØVERST I REDIGERINGSVINDUET 5 Lukk 6 Ny 6 Flytt opp/ Flytt ned 6 Klipp 7 Kopier 7 Lim inn (krysspubliser, ny,
Brukerveiledning Partnersiden. Utdanning.nos partnersider. Versjon 4.0 Desember 2013
 Brukerveiledning Partnersiden Versjon 4.0 Desember 2013 Utdanning.nos partnersider Partnersiden er en tjeneste for innlegging av utdanningsinformasjon på utdanning.no. Tjenesten er tilgjengelig for alle
Brukerveiledning Partnersiden Versjon 4.0 Desember 2013 Utdanning.nos partnersider Partnersiden er en tjeneste for innlegging av utdanningsinformasjon på utdanning.no. Tjenesten er tilgjengelig for alle
KOM I GANG MED WORDPRESS En enkel guide for å hjelpe deg gjennom det grunnleggende i Wordpress
 KOM I GANG MED WORDPRESS En enkel guide for å hjelpe deg gjennom det grunnleggende i Wordpress Sist oppdatert 05.06.2015 Innholdsfortegnelse 1. Hva er Wordpress?... 3 2. Hvordan logger jeg inn i kontrollpanelet?...
KOM I GANG MED WORDPRESS En enkel guide for å hjelpe deg gjennom det grunnleggende i Wordpress Sist oppdatert 05.06.2015 Innholdsfortegnelse 1. Hva er Wordpress?... 3 2. Hvordan logger jeg inn i kontrollpanelet?...
Brukerveiledning for hjemmesider
 Hegra Idrettslag Brukerveiledning for hjemmesider En kort innføring for bidragsytere på www.hegrail.no Ivar Friheim 2009-05-18 Innhold Innledning... 3 Nyheter... 3 Sider... 3 Kalenderinnslag... 3 Pålogging...
Hegra Idrettslag Brukerveiledning for hjemmesider En kort innføring for bidragsytere på www.hegrail.no Ivar Friheim 2009-05-18 Innhold Innledning... 3 Nyheter... 3 Sider... 3 Kalenderinnslag... 3 Pålogging...
FREMGANGSMÅTER FOR 9 ULIKE BRUKSOMRÅDER. Microsoft Outlook
 FREMGANGSMÅTER FOR 9 ULIKE BRUKSOMRÅDER Microsoft Outlook INNHOLDSFORTEGNELSE: Oppgaver: Legge inn oppgaver man må huske på. Oppgaveforespørsler: Gi oppgaver til kollegaer / elever. Oppgaver: Omgjøre e-poster
FREMGANGSMÅTER FOR 9 ULIKE BRUKSOMRÅDER Microsoft Outlook INNHOLDSFORTEGNELSE: Oppgaver: Legge inn oppgaver man må huske på. Oppgaveforespørsler: Gi oppgaver til kollegaer / elever. Oppgaver: Omgjøre e-poster
Individuell plan i Sampro Informasjon til planeier og deltakere
 Individuell plan i Sampro Informasjon til planeier og deltakere Tromsø kommune bruker Sampro som elektronisk verktøy for tverrfaglig samhandling. I dette skrivet får du informasjon om Sampro, samt kort
Individuell plan i Sampro Informasjon til planeier og deltakere Tromsø kommune bruker Sampro som elektronisk verktøy for tverrfaglig samhandling. I dette skrivet får du informasjon om Sampro, samt kort
BRUKERMANUAL (versjon 1.0)
 BRUKERMANUAL (versjon 1.0) 1. Innlogging Du må ha en egen bruker for å kunne logge inn på nettsidene. Du logger inn ved å scrolle helt nederst på forsiden av Forbundet.no, til det svarte feltet, og trykke
BRUKERMANUAL (versjon 1.0) 1. Innlogging Du må ha en egen bruker for å kunne logge inn på nettsidene. Du logger inn ved å scrolle helt nederst på forsiden av Forbundet.no, til det svarte feltet, og trykke
BRUKERVEILEDNING Senter for pasientmedvirkning og samhandlingsforskning (SPS) Oslo universitetssykehus HF 2013
 BRUKERVEILEDNING Senter for pasientmedvirkning og samhandlingsforskning (SPS) Oslo universitetssykehus HF 2013 Innhold Innhold... 2 Generelt... 3 Åpen side for alle... 3 Side som krever innlogging... 3
BRUKERVEILEDNING Senter for pasientmedvirkning og samhandlingsforskning (SPS) Oslo universitetssykehus HF 2013 Innhold Innhold... 2 Generelt... 3 Åpen side for alle... 3 Side som krever innlogging... 3
En enkel lærerveiledning
 En enkel lærerveiledning ~ 1 ~ Innhold INNLEDNING... 3 Hva?... 3 Hvorfor?... 3 INN- og UTLOGGING... 4 Innlogging... 4 Utlogging... 5 Lærerinnlogging/-utlogging... 5 OUTLOOK / EPOST... 6 Skrive epost...
En enkel lærerveiledning ~ 1 ~ Innhold INNLEDNING... 3 Hva?... 3 Hvorfor?... 3 INN- og UTLOGGING... 4 Innlogging... 4 Utlogging... 5 Lærerinnlogging/-utlogging... 5 OUTLOOK / EPOST... 6 Skrive epost...
Gjennomføre et møte. MeetAt Datamøte
 Gjennomføre et møte MeetAt Datamøte MeetAt Datamøte er basert på Cisco Systems datamøteløsning WebEx. Vi bruker derfor benevnelsen WebEx om tjenesten der det er naturlig i denne veiledningen, slik at det
Gjennomføre et møte MeetAt Datamøte MeetAt Datamøte er basert på Cisco Systems datamøteløsning WebEx. Vi bruker derfor benevnelsen WebEx om tjenesten der det er naturlig i denne veiledningen, slik at det
Brukermanual. System for oversiktslister. Entreprenører
 Brukermanual System for oversiktslister Entreprenører v2007-02-24 Side 1 av 11 INNHOLDSFORTEGNELSE Innholdsfortegnelse... 2 Innlogging... 3 Registrer underentreprenør... 4 Registrer mannskap... 5 Oversiktslister...
Brukermanual System for oversiktslister Entreprenører v2007-02-24 Side 1 av 11 INNHOLDSFORTEGNELSE Innholdsfortegnelse... 2 Innlogging... 3 Registrer underentreprenør... 4 Registrer mannskap... 5 Oversiktslister...
BRUKERVEILEDNING TIL MAGNORMOEN INDUSTRIOMRÅDE OG GAUSTADVEGEN INDUSTRIOMRÅDES HJEMMESIDER:
 BRUKERVEILEDNING TIL MAGNORMOEN INDUSTRIOMRÅDE OG GAUSTADVEGEN INDUSTRIOMRÅDES HJEMMESIDER: http://www.magnormoen.no/ og http://www.gaustadvegen.no/ Utarbeidet av Solveig Hem Sørli og Arne Sørli Side 1
BRUKERVEILEDNING TIL MAGNORMOEN INDUSTRIOMRÅDE OG GAUSTADVEGEN INDUSTRIOMRÅDES HJEMMESIDER: http://www.magnormoen.no/ og http://www.gaustadvegen.no/ Utarbeidet av Solveig Hem Sørli og Arne Sørli Side 1
NY PÅ NETT. E-post, med Gmail.
 NY PÅ NETT E-post, med Gmail. 180311 ELEKTRONISK POST : E-POST... 3 Registrering av konto... 3 Bruk av gmail... 7 Innboksen lese e-post... 7 Skrive e-post... 8 Vil du sende samme e-post til flere mottagere?...
NY PÅ NETT E-post, med Gmail. 180311 ELEKTRONISK POST : E-POST... 3 Registrering av konto... 3 Bruk av gmail... 7 Innboksen lese e-post... 7 Skrive e-post... 8 Vil du sende samme e-post til flere mottagere?...
WWW.POLARPRODUKSJON.NO
 GUIDE RSHL.NO Av Fredrik Mediå Oppgraderingen av nettstedet RSHL.NO har ført til at det kan oppstå en del spørsmål og forvirringer rundt hvordan forskjellige elementer fungerer. Denne guiden skal fungere
GUIDE RSHL.NO Av Fredrik Mediå Oppgraderingen av nettstedet RSHL.NO har ført til at det kan oppstå en del spørsmål og forvirringer rundt hvordan forskjellige elementer fungerer. Denne guiden skal fungere
Brukerveiledning digital eksamen via FLOWlock
 Brukerveiledning digital eksamen via FLOWlock For at du skal kunne gjennomføre eksamen digitalt, må følgende være på plass før eksamensstart: - Du må ha et gyldig HiT-brukernavn og passord! - Du må ha
Brukerveiledning digital eksamen via FLOWlock For at du skal kunne gjennomføre eksamen digitalt, må følgende være på plass før eksamensstart: - Du må ha et gyldig HiT-brukernavn og passord! - Du må ha
Brukerveiledning for PedIT - Web
 Brukerveiledning for PedIT - Web PedIT- Web Logg inn For å kunne logge inn, trenger du et brukernavn og et passord. Det er administrator sin oppgave å legge til brukere. Venstremargen Margen til venstre
Brukerveiledning for PedIT - Web PedIT- Web Logg inn For å kunne logge inn, trenger du et brukernavn og et passord. Det er administrator sin oppgave å legge til brukere. Venstremargen Margen til venstre
IST Skole Vurdering - Elev
 IST Skole Vurdering - Elev Velkommen til en ny skole! IST tar nå steget fra kun å levere programvare til å forenkle og utvikle alle skolens funksjoner. Våre løsninger tar hånd om prosessene fra den dagen
IST Skole Vurdering - Elev Velkommen til en ny skole! IST tar nå steget fra kun å levere programvare til å forenkle og utvikle alle skolens funksjoner. Våre løsninger tar hånd om prosessene fra den dagen
Tema: IUP Individuelle utviklingsplaner
 Tema: IUP Individuelle utviklingsplaner Fronter 82 Dette heftet er produsert av Fronter as www.fronter.com Heftet kan kun kopieres eller distribueres elektronisk ifølge kontrakt eller avtale med Nytt i
Tema: IUP Individuelle utviklingsplaner Fronter 82 Dette heftet er produsert av Fronter as www.fronter.com Heftet kan kun kopieres eller distribueres elektronisk ifølge kontrakt eller avtale med Nytt i
Kommunestyre- og fylkestingsvalget Veileder for Mobilise EN VEILEDNING TIL LEDER, NESTLEDER OG ADMINISTRATIVT ANSVARLIG
 Kommunestyre- og fylkestingsvalget 2019 Veileder for Mobilise EN VEILEDNING TIL LEDER, NESTLEDER OG ADMINISTRATIVT ANSVARLIG Innhold Innlogging for webløsning... 2 Min Side... 3 Meldinger... 5 Slik sender
Kommunestyre- og fylkestingsvalget 2019 Veileder for Mobilise EN VEILEDNING TIL LEDER, NESTLEDER OG ADMINISTRATIVT ANSVARLIG Innhold Innlogging for webløsning... 2 Min Side... 3 Meldinger... 5 Slik sender
SkoleArena. Brukerveiledning elever i videregående skole
 SkoleArena Brukerveiledning elever i videregående skole Innholdsfortegnelse: FUNKSJONALITET... 2 Innlogging... 2 Dagens beskjed og kalender... 2 MENYKNAPPER... 3 Utboks... 3 Endre passord og e-postadresse...
SkoleArena Brukerveiledning elever i videregående skole Innholdsfortegnelse: FUNKSJONALITET... 2 Innlogging... 2 Dagens beskjed og kalender... 2 MENYKNAPPER... 3 Utboks... 3 Endre passord og e-postadresse...
IST Skole Fravær - Foresatt
 IST Skole Fravær - Foresatt Velkommen til en ny skole! IST tar nå steget fra kun å levere programvare til å forenkle og utvikle alle skolens funksjoner. Våre løsninger tar hånd om prosessene fra den dagen
IST Skole Fravær - Foresatt Velkommen til en ny skole! IST tar nå steget fra kun å levere programvare til å forenkle og utvikle alle skolens funksjoner. Våre løsninger tar hånd om prosessene fra den dagen
Denne versjonen av Minetegn blir synkronisert med Minetegn-appen slik at du får se de samme tegnene i nettversjonen og i Minetegn-appen.
 Mine tegn Dette er en HTML-versjon av Minetegn til bruk på PC, Mac og Chrome book. For å kunne spille inn egne tegn må du bruke Chrome, Firefox eller Opera som nettleser. Denne versjonen av Minetegn blir
Mine tegn Dette er en HTML-versjon av Minetegn til bruk på PC, Mac og Chrome book. For å kunne spille inn egne tegn må du bruke Chrome, Firefox eller Opera som nettleser. Denne versjonen av Minetegn blir
Hurtigguide. Joint Collaboration AS Drammensveien 173-177 0277 Oslo Tlf. 22 50 45 50 Fax. 22 50 35 00 www.joint.no firmapost@joint.
 Hurtigguide Joint Collaboration AS Drammensveien 173-177 0277 Oslo Tlf. 22 50 45 50 Fax. 22 50 35 00 www.joint.no firmapost@joint.no Org. nr. 983443117 NO INNHOLD 1 Hvorfor er det ulik farge og utseende
Hurtigguide Joint Collaboration AS Drammensveien 173-177 0277 Oslo Tlf. 22 50 45 50 Fax. 22 50 35 00 www.joint.no firmapost@joint.no Org. nr. 983443117 NO INNHOLD 1 Hvorfor er det ulik farge og utseende
Introduksjon i bruk av Microsoft Outlook 2003 med Exchange for NHH
 Introduksjon i bruk av Microsoft Outlook 2003 med Exchange for NHH Innhold Introduksjon i bruk av Microsoft Outlook 2003 med Exchange for NHH... 1 Innhold... 1 Introduksjon... 2 Grensesnitt... 3 Sende
Introduksjon i bruk av Microsoft Outlook 2003 med Exchange for NHH Innhold Introduksjon i bruk av Microsoft Outlook 2003 med Exchange for NHH... 1 Innhold... 1 Introduksjon... 2 Grensesnitt... 3 Sende
Bruk av hjemmeside for styret/utvalg Molde seilforening
 Bruk av hjemmeside for styret/utvalg Molde seilforening Hvert utvalg er ansvarlig for å legge ut sine nyheter Case 1: Legge ut nyheter Case 2: Oppdater kalender LOGIN: www.moldeseilforening.no/admin Brukernavn/passord
Bruk av hjemmeside for styret/utvalg Molde seilforening Hvert utvalg er ansvarlig for å legge ut sine nyheter Case 1: Legge ut nyheter Case 2: Oppdater kalender LOGIN: www.moldeseilforening.no/admin Brukernavn/passord
Svar: Trykk på den gruppen du ønsker å opprette brukere for. Skriv så antall brukere inn i feltet for: «Antall brukere»
 ELFU FAQ: 1. Hvordan opprettet jeg brukernavn for mine grupper? Svar: Trykk på den gruppen du ønsker å opprette brukere for. Skriv så antall brukere inn i feltet for: «Antall brukere» 2. Jeg har lagt til
ELFU FAQ: 1. Hvordan opprettet jeg brukernavn for mine grupper? Svar: Trykk på den gruppen du ønsker å opprette brukere for. Skriv så antall brukere inn i feltet for: «Antall brukere» 2. Jeg har lagt til
innhold, og innleggene legger seg etter hverandre slik at det siste ligger øverst. Innlegg brukes når vi skal skrive om en sak eller en nyhet.
 Versjon 0.2-21. oktober 2013 Bjorndal.no er bygget opp med wordpress. Innlogging Logg inn på forsiden nederst til venstre. Da kommer wordpress innloggingsmeny. Skriv inn brukernavn og passord. Sider og
Versjon 0.2-21. oktober 2013 Bjorndal.no er bygget opp med wordpress. Innlogging Logg inn på forsiden nederst til venstre. Da kommer wordpress innloggingsmeny. Skriv inn brukernavn og passord. Sider og
Brukerveiledning digital eksamen via WISEflow
 Brukerveiledning digital eksamen via WISEflow. For å kunne gjennomføre en skriftlig skoleeksamen i WISEflow, må du ha installert en egen browser i forkant. Du logger deg på via https://uia.wiseflow.dk.
Brukerveiledning digital eksamen via WISEflow. For å kunne gjennomføre en skriftlig skoleeksamen i WISEflow, må du ha installert en egen browser i forkant. Du logger deg på via https://uia.wiseflow.dk.
Brukerveiledning for kurs
 Brukerveiledning for kurs Innhold Dashbord... 3 Opprette kurs... 3 Legg til elever... 4 Alternativ 1... 5 Alternativ 2... 6 Lekseplanlegger... 6 Progresjon og statistikk... 9 Kapittelprøver... 10 Administrator...
Brukerveiledning for kurs Innhold Dashbord... 3 Opprette kurs... 3 Legg til elever... 4 Alternativ 1... 5 Alternativ 2... 6 Lekseplanlegger... 6 Progresjon og statistikk... 9 Kapittelprøver... 10 Administrator...
WordPress.com: Enkel bruksanvisning for blogging
 WordPress.com: Enkel bruksanvisning for blogging TIPS: Søk frem eventuelle bilder og lenker du skal benytte før du begynner å blogge. Eller arbeid med flere vinduer (eller faner) av nettleseren åpen samtidig.
WordPress.com: Enkel bruksanvisning for blogging TIPS: Søk frem eventuelle bilder og lenker du skal benytte før du begynner å blogge. Eller arbeid med flere vinduer (eller faner) av nettleseren åpen samtidig.
Elsmart Brukerveiledning Nettmelding for Installatører
 Elsmart Brukerveiledning Nettmelding for Installatører Nettmelding Brukerveiledning Generell 0.5.doc Side 1 av (26) Innledning Dette er den generelle brukerveiledningen til Elsmart Nettmelding. Denne veiledningen
Elsmart Brukerveiledning Nettmelding for Installatører Nettmelding Brukerveiledning Generell 0.5.doc Side 1 av (26) Innledning Dette er den generelle brukerveiledningen til Elsmart Nettmelding. Denne veiledningen
Hvordan legge ut en melding i Fronter
 OPPDATERT 1. sept 2008 Hvordan legge ut en melding i Fronter Vi skal her lære å legge ut meldinger. De vil være noe kjedelige av utseende fordi vi har lagt vekt på at det skal være rask å bruke, lett å
OPPDATERT 1. sept 2008 Hvordan legge ut en melding i Fronter Vi skal her lære å legge ut meldinger. De vil være noe kjedelige av utseende fordi vi har lagt vekt på at det skal være rask å bruke, lett å
E-postguide For Windows Phone 8
 E-postguide For Windows Phone 8 Kom i gang med Outlook på mobilen (for ansatte) Steg 1: Gå til innstillinger for e-post og kontoer Trykk på Start, sveip mot venstre til app-listen og trykk på Innstillinger.
E-postguide For Windows Phone 8 Kom i gang med Outlook på mobilen (for ansatte) Steg 1: Gå til innstillinger for e-post og kontoer Trykk på Start, sveip mot venstre til app-listen og trykk på Innstillinger.
PlaNet en veileder for bruk og innstillinger
 BILAG TIL PLANET PlaNet en veileder for bruk og innstillinger PlaNet Artikkel nr 11600 Innhold 01 Logg inn 3 02 Roller 3 03 Fuksjoner 4 04 Hva ser brukeren 5 05 Planlegging 6-7 01 Logg inn Telefon og Nettbrett
BILAG TIL PLANET PlaNet en veileder for bruk og innstillinger PlaNet Artikkel nr 11600 Innhold 01 Logg inn 3 02 Roller 3 03 Fuksjoner 4 04 Hva ser brukeren 5 05 Planlegging 6-7 01 Logg inn Telefon og Nettbrett
Veiledning for TwinSpace
 Velkommen Veiledning for TwinSpace Denne veiledningen er laget for lærere som er nye som administratorer i TwinSpace. Den viser deg hvordan du kan: - Komme inn på TwinSpace - Redigere profilen - Opprette
Velkommen Veiledning for TwinSpace Denne veiledningen er laget for lærere som er nye som administratorer i TwinSpace. Den viser deg hvordan du kan: - Komme inn på TwinSpace - Redigere profilen - Opprette
Brukermanual. gostudyit.com
 Brukermanual gostudyit.com Innhold DEL 1 03 Opprette konto DEL 2 04 Din egen startside 05 Innstillinger 05 Notat 07 Inviter venner til ditt nettverk 08 Finn din skolegård DEL 3 09 Lag en skolegård 11 Adminstrasjonspanel
Brukermanual gostudyit.com Innhold DEL 1 03 Opprette konto DEL 2 04 Din egen startside 05 Innstillinger 05 Notat 07 Inviter venner til ditt nettverk 08 Finn din skolegård DEL 3 09 Lag en skolegård 11 Adminstrasjonspanel
Eksamensvakt på Digital Eksamen
 Eksamensvakt på Digital Eksamen Dere som skal være eksamensvakt på digital eksamen, vil fortsatt i hovedsak ha de samme oppgavene som før. Vi synes likevel det er fint at dere kjenner til hvordan en digital
Eksamensvakt på Digital Eksamen Dere som skal være eksamensvakt på digital eksamen, vil fortsatt i hovedsak ha de samme oppgavene som før. Vi synes likevel det er fint at dere kjenner til hvordan en digital
Brukerveiledning. Kom i gang. publiseringsverktøy. versjon 7 - revidert 29.01.2014. Gevir IT Drift AS Webside: www.gevir.no.
 Brukerveiledning Kom i gang publiseringsverktøy versjon 7 - revidert 29.01.2014 Gevir IT Drift AS Webside: www.gevir.no Side 1 Velkommen som bruker av Kameleon Introduksjon Kameleon er et publiseringsverktøy
Brukerveiledning Kom i gang publiseringsverktøy versjon 7 - revidert 29.01.2014 Gevir IT Drift AS Webside: www.gevir.no Side 1 Velkommen som bruker av Kameleon Introduksjon Kameleon er et publiseringsverktøy
Brukerveiledning for administrasjonen
 Brukerveiledning for administrasjonen Nedenfor finner du en brukerveiledning for barnehagenmin.no. Barnehagens admin-passord og brukernavn gir adgang til redigeringssidene. Passord må oppbevares på et
Brukerveiledning for administrasjonen Nedenfor finner du en brukerveiledning for barnehagenmin.no. Barnehagens admin-passord og brukernavn gir adgang til redigeringssidene. Passord må oppbevares på et
P E N S U M L I S T E R I L E G A N T O
 P E N S U M L I S T E R I L E G A N T O U n i v e r s i t e t s b i b l i o t e k e t O s l o M e t 1. LEGGE INN PENSUM 1.1 BOK 1.2 KAPITTEL I BOK 1.3 ARTIKKEL 1.4 ANNET (NETTSIDER OSV.) 2. REDIGERE/FLYTTE
P E N S U M L I S T E R I L E G A N T O U n i v e r s i t e t s b i b l i o t e k e t O s l o M e t 1. LEGGE INN PENSUM 1.1 BOK 1.2 KAPITTEL I BOK 1.3 ARTIKKEL 1.4 ANNET (NETTSIDER OSV.) 2. REDIGERE/FLYTTE
BRUKERMANUAL GOSTUDYIT.COM
 BRUKERMANUAL GOSTUDYIT.COM Innhold Kapittel 1 Opprette konto... 1 Kapittel 2 Din egen startside... 2 Innstillinger... 3 Notat... 3 Inviter venner til ditt nettverk... 5 Finn din skolegård... 7 Kapittel
BRUKERMANUAL GOSTUDYIT.COM Innhold Kapittel 1 Opprette konto... 1 Kapittel 2 Din egen startside... 2 Innstillinger... 3 Notat... 3 Inviter venner til ditt nettverk... 5 Finn din skolegård... 7 Kapittel
Innføring i BrandMaker Markedsplanlegger https://mp.mam.no. Media Asset Management AS http://www.mam.no
 Innføring i BrandMaker Markedsplanlegger https://mp.mam.no Media Asset Management AS http://www.mam.no Innholdsfortegnelse: Innholdsfortegnelse:... 2 Hva er BrandMaker Markedsplanlegger?... 3 Hva trenger
Innføring i BrandMaker Markedsplanlegger https://mp.mam.no Media Asset Management AS http://www.mam.no Innholdsfortegnelse: Innholdsfortegnelse:... 2 Hva er BrandMaker Markedsplanlegger?... 3 Hva trenger
Hvordan legge inn en aktivitet i kalenderen i Hageselskapets nettportal
 Hvordan legge inn en aktivitet i kalenderen i Hageselskapets nettportal Av Ole Petter Vik, Asker Versjon 2.2 31.01.2013 I Hageselskapets nye portal er kalenderen sentralt plassert og et viktig element.
Hvordan legge inn en aktivitet i kalenderen i Hageselskapets nettportal Av Ole Petter Vik, Asker Versjon 2.2 31.01.2013 I Hageselskapets nye portal er kalenderen sentralt plassert og et viktig element.
hypernet Fravær Brukermanual - Elev Sist endret: Side 1
 hypernet Fravær Brukermanual - Elev Sist endret: 04.02.2015 Side 1 Innhold Innlogging... 4 Glemt brukernavn... 4 Glemt passord... 4 Generelt... 5 Opplæringsvideo... 7 Brukermanual... 7 Historiske data...
hypernet Fravær Brukermanual - Elev Sist endret: 04.02.2015 Side 1 Innhold Innlogging... 4 Glemt brukernavn... 4 Glemt passord... 4 Generelt... 5 Opplæringsvideo... 7 Brukermanual... 7 Historiske data...
Brukerveiledning for e-postløsning Desember 2011
 Brukerveiledning for e-postløsning Desember 2011 Versjon 1.0 Side 1 av 6 Innledning Altibox har valgt å fokusere på en helt ny e-post løsning som vil kunne gi brukere bedre funksjonelle muligheter i tiden
Brukerveiledning for e-postløsning Desember 2011 Versjon 1.0 Side 1 av 6 Innledning Altibox har valgt å fokusere på en helt ny e-post løsning som vil kunne gi brukere bedre funksjonelle muligheter i tiden
hypernet Fravær Brukermanual - Foresatt Sist endret: Side 1
 hypernet Fravær Brukermanual - Foresatt Sist endret: 04.10.2012.2012 Side 1 Innhold hypernet Fravær... 3 Innlogging... 4 Ny bruker (søke om tilgang)... 4 Registrert bruker... 6 Registrert bruker (søke
hypernet Fravær Brukermanual - Foresatt Sist endret: 04.10.2012.2012 Side 1 Innhold hypernet Fravær... 3 Innlogging... 4 Ny bruker (søke om tilgang)... 4 Registrert bruker... 6 Registrert bruker (søke
Brukerveiledning for SMS fra Outlook
 Brukerveiledning for SMS fra Outlook Grunnleggende funksjonalitet Med SMS fra Outlook kan du enkelt sende både SMS og MMS fra Outlook. Programmet er integrert med din personlige Outlookkontaktliste og
Brukerveiledning for SMS fra Outlook Grunnleggende funksjonalitet Med SMS fra Outlook kan du enkelt sende både SMS og MMS fra Outlook. Programmet er integrert med din personlige Outlookkontaktliste og
