Brukerveiledning ELRAPP
|
|
|
- Håvar Gabrielsen
- 7 år siden
- Visninger:
Transkript
1 Brukerveiledning
2 Innholdsfortegnelse Endringslogg 6 Del I - Generelt 14 1 Innlogging Hva brukerveiledningen omfatter Hva er? Tilgang, roller og ansvar Tilgang Rolle r i Bygghe... rre Administrator Superbruker Byggeleder Kontroll Innsyn Statistikk Rolle r i Entre... pre nør Superbruker Entreprenør Begrenset R Person Innsyn Støtte for bruke re av ne ttve rk Moduler i Bygghe rre module n Entre pre nørmodule n Entre pre nør app Kontraktstyper i Fremgangsmåte Ge ne re lle funksjone r... Bygghe rre - og Entre pre nørmodul Min side "Hjem-funksjon" "PDF-funksjon" "E-post funksjon" Løpenummer Aktivitetslogg Del II - For Statens vegvesen 1 Fremgangsmåte Byggherremodul Grunndata Legge inn nye kontrakter Entreprenører Legge inn nye entreprenører... 31
3 Endre informasjon om entreprenør Personer Legge inn nye personer Eksport og import av personregister Legge inn nye avfallskategorier Legge inn strømidler Legge inn nye ansvarsnummer Administrasjon Brukeradministrasjon for byggherrebrukere Ny bruker Nullstille passord Slette bruker Endre brukeropplysninger,... rolle og tilgang til kontrakt Brukeradministrasjon for entreprenørbrukere Ny bruker Nullstille passord Slette bruker Endre brukeropplysninger,... rolle og tilgang til kontrakt Support Søk e tte r kontrakte r Re gistre ring av nye kontrakte... r Le gge inn kontraktsinformasjon Generell informasjon Oversiktslister Underentreprenører Mannskap Skjemaoppsett R R Veggrupper Strømidler R Innboks Arkiv Arkiv Dokumentarkiv O ppfølgingslogg O ve rsiktsliste r Registrer oversiktslister Samlelister HMS-dokumenter Forhåndsmeldingskjema skjema Del III - For entreprenører 70 1 Fremgangsmåte Entreprenørmodul Innlogging Bruke radministrasjon... (tilgang og passord) Kontraktsinformasjon Generell informasjon Oversiktslister Underentreprenører Mannskap Skjemaoppsett... 76
4 R R Innrapporte ring Funksjonene "Lagre" og "Send... inn" Løpenummer Skjema R15 Avfallsrapportering Skjema R18 Melding om... uønsket hendelse/forhold innen HMS (entreprenørhendelse) Skjema R19 Månedsrapport... HMS Skjema R20 Generell inspeksjon O ppfølgingslogg Arkiv Arkiv Dokumentarkiv O ve rsiktsliste r Registrer oversiktslister Samlelister HMS-dokumenter Forhåndsmelding skjema Samordningsskjemaet skjema Grunndata Legge inn nye personer Eksport og import av personer Fremgangsmåte Mobilversjon Innlogging Hove dfunksjonalite t Bytte kontrakt Logg ut O ve rsiktsliste r Fremgangsmåte Entreprenør... app Last ne d appe n Ve lge drift e lle r kurs? Innlogging Me nyside n Innrapporte ring av Naturfare Bruk av mobile ns kame... ra 101 O ffline -støtte Del IV - Ord og begreper, kontaktpersoner Ord og begreper Kontaktpersoner Feilmeldinger eller forbedringspunkter Appendix A - Innrapportering av R-skjema 1 R15 Avfallsrapportering R18 Melding om uønsket hendelse/forhold... innen HMS (entreprenørhendelse) R19 Månedsrapport HMS R20 - Generell inspeksjon
5 5 5 Veiledning for utfylling av skjema R Veiledning for utfylling av skjema R
6 Endringslogg 6 Endringslogg Versj.nr. Dato Nytt i versjon Endret av Første versjon hbj@norconsult.no Oppdaterte skjermbilder ift ny versjon av Utfyllende beskrivelser ihht tilbakemeldinger fra byggherrekurs hbj@norconsult.no : Beskrivelse av Hjem- og PDF-funksjon 6.4: Presisering vedr. definering av veggrupper for skjema R Rapporter: Tilføyelse av rapport Ressursforbruk 8.3: Beskrivelse av funksjonene Lagre og Send inn 8.3: Skjema R5 beskrivelse av løpenummer hbj@norconsult.no Oversikt R-skjema tilrettelagt for rapportering i hbj@norconsult.no Oppdatert alle skjermbilder i Byggherre (i forhold til nytt menyvalg Statistikker ) Oppdatert Byggherre- og Entreprenørmodul i forhold til ny funksjonalitet for å sende meldinger slik at historikk bevares. 6.4: Beskrivelse av Support-funksjonalitet for superbruker 6.6: Beskrivelse av nye statusvalg for Innboks 6.7: Beskrivelse av ny funksjonalitet med å sende tilbake til oppfølingslogg fra arkiv. Oppdatert i forhold til statustekster. 6.8: Beskrivelse av nye statusvalg for Oppfølgingslogg 6.9: Oppdatert oversiktsbilde og beskrivelse av Kontroller Planlegge. 6.11: Statistikker er tatt inn. 8.3: Beskrivelse av ny funksjonalitet endre aktiv kontrakt 8.4: Oppdaterte skjermbilder av skjema: o R2, R5, R11; fylkesnummer er tatt inn o R12; oppdatert skjermbilde brøyting ift at km kalkuleres automatisk o R15; 3 desimaler for rapportering av tonn o R18; endringer i forhold til integrering mot Synergi 8.5: Oppdatert skjermbilde for søkeresultat i arkiv (lest/ulest) og arkivert Oppdatert alle skjermbilder i Byggherre og Entreprenør (i forhold til nytt menyvalg Oversiktslister ) 6.2: Redusert antall obligatoriske felt for registrering av nye kontrakter 6.4: Beskrivelse av ny funksjonalitet for support 6.5: R12 beskrivelse av ny funksjonalitet ift. obligatorisk innlegging av veggrupper pr sesong 6.9: Beskrivelse av ny funksjonalitet for å planlegge kontroller på flere prosesser samtidig 8.4 Innrapportering: o R2 og R5: Beskrivelse av ny funksjonalitet ift. Kladd o R12 og R19: Beskrivelse av ny funksjonalitet ift. unike skjema/ beholde historikk o R18: Håndtering av estimert og endelig antall fraværsdager Oppdatert alle skjermbilder i Kontroll, kap Oppdatert alle skjermbilder som er berørt av ny funksjonalitet ift. å definere avfallskategorier hbj@norconsult.no hbj@norconsult.no sf@veginformatikk.no hbj@norconsult.no
7 Endringslogg Versj.nr. Dato Nytt i versjon 7 Endret av 5.1.3: Beskrivelse av e-post-funksjon 6.9: Beskrivelse av ny link fra Kontroller Planlegg for visning av gjennomført kontroller 6.1: Beskrivelse av ny funksjonalitet for å definere avfallskategorier 6.3: Beskrivelse av administrasjon av tilgang basert på pr. kontrakt i stedet for pr. person 6.5: Beskrivelse av ny funksjonalitet ift. avfallskategorier 6.8: Beskrivelse av ny funksjonalitet for å merke saker og ta utskrift til byggemøte fra oppfølgingsloggen 8.4 Innrapportering: o M ulighet for å legge inn emne for innrapportering av Annet (oppdatert skjermbilde) o M ulighet for endre skjema R2, R5, R11 og R18 etter innsending. Tilbakemelding fr a Torgeir Strand, datert og Fjernet tidligere pkt. 8.3 M enyvalg: Kontrakt - Velg kontrakt i entreprenørmodulen. 8.3: Innrapportering o Oppdatert skjema R2 og R5 i forhold til at referanse til D-kap. er fjernet Omskrivning av flere seksjoner Oppdatert skjermbilder i henhold til versjon av kontroll Tatt med beskrivelse av ny funksjonalitet Byggherre og Entreprenør Oppdatert alle skjermbilder i forhold til ny LOGG UT-funksjon. rwd@veginformatikk.no hbj@norconsult.no 6.3 Tilgang for kontrollører til å planlegge kontroller i ERLAPP Byggherre (begrenset tilgang) 8.3 Innrapportering av Annet oppdatert skjermbilde ift. nye kategorier Oppdatert rollebeskrivelse 6 Fjernet beskrivelse av kontrollansvarlig i kontraktsinformasjon 6.2 Oppdaterte skjermbilder for kontraktsinformasjon i byggherremodulen 8.3 Oppdatert skjermbilde for brøyting i skjema R12 for entreprenørmodulen 6.10 Lagt inn eksempel på rapport over gjennomførte kontroller mrg@nois.no Rollefordeling entreprenør. Ny funksjonalitet som gir entreprenørene mulighet til å opprette hver sin superbruker som kan styre tilgang til kontraktene. 6.4 Resetting av passord. Ny funksjonalitet som gjør det mulig for administrator og superbruker og resette passord. hbj@norconsult.no Oppdatert iht første leveranse Følgende endringer er tatt inn i brukerveiledningen: Byggherremodulen: Brukerid på avsender av element fremkommer i Innboks, Oppfølgingslogg og Arkiv Komplett liste med vegnett i kontraktsinformasjon Veggrupper for planlegging av kontroller i kontraktsinformasjon hbj@norconsult.no
8 Endringslogg Versj.nr. Dato Nytt i versjon 8 Endret av Flervalgsfunksjon for behandling av elementer i Innboks og Oppfølgingslogg Rapporter DAU Aktiviteter G/S-veger i vegnettet (Kontraktsinformasjon ) Automatisk generert løpenummer i emnefelt på R5 Visning av nyeste versjonsnummer på gamle skjema Entreprenørmodulen: Åpningsside viser de 5 siste arkiverte skjema i Byggherre Friksjonsmåling lagt inn som egen kategori for innrapportering av annet Rapporter DAU Aktiviteter Beskrivelse av Kontroll er oppdatert Oppdatert iht andre leveranse Følgende endringer er tatt inn i brukerveiledningen: En kontrakt er aktiv 4 mnd før og etter kontraktsperiode. Ikke mulig å endre utgått kontrakt. Se pkt. 6.2 og 6.6 Alle aktiviteter i Byggherre- og Entreprenørmodul blir registrert i en aktivitetslogg, se pkt Veggrupper også for sanding og brøyting i kontraktsinformasjon, se pkt. 6.6 Steder og strekninger Friksjonsmålinger registrert på avvik i Kontroll er tilgjengelig i Byggeherremodulen under Kontroller Gjennomførte, se pkt Oppfølgingslogg i Entreprenør- og Byggherremodul har fått kolonne for Type som viser elementtype, se pkt 5.1.1, 6.9 og 8.5 Beskrivelse av DAU Aktiviteter, se pkt hbj@norconsult.no Beskrivelse av Kontroll er oppdatert Satt i nytt kap 8, Elrapp kontroll PDA. Dette er manualen for Elrapp kontroll PDA cattho@vegvesen.no Oppdatert iht tredje leveranse Følgende endringer er tatt inn i brukerveiledningen: Eksportering av aktivitetsdata fra automatisk dataoppsamling til Excel i byggherre- og entreprenørmodulen, se pkt 6.11 Valg av innleveringsfrekvens når man legger til en egen aktivitet i oppfølgingsloggen i byggherremodulen, se pkt 6.9 (nytt bilde) Import av vegnett fra kontraktsinformasjon i byggherremodulen, se pkt 6.6 (vegnett) Valg av rolle i tilgangsstyring i entreprenørmodulen, se pkt 8.2 Valg av rolle ved resetting av passord i byggherremodulen, se pkt 6.4 (nytt bilde) mrg@norconsult.no Oppdatert URL en for webservicen til Kontroll i Test i brukerbrukerveiledningen. siri.hustad@norconsult.com
9 Endringslogg Versj.nr. Dato Nytt i versjon 9 Endret av Kap. 7 oppdatert som følge av ny versjon kontroll versjon torgeir.leland@vegvesen.no Kap 6.6 Oppdatert beskrivelse for opprettelse av kontrollstrekninger Kap 6.7 Oppdatert med mulighet for å registrere trekkbeløp ved arkivering som M angel med trekk Kap 6.8 Oppdatert med mulighet for å registrere trekkbeløp ved arkivering som M angel med trekk Kap 6.9 Oppdatert med mulighet for å registrere trekkbeløp ved arkivering som M angel med trekk Kap 6.10 Oppdatert med forklaring av blå farge Kap 6.11 Oppdatert med SOPP rapportering for kontrakt Kap 6.12 Oppdatert med SOPP rapportering på regionsnivå Kap Oppdatert med informasjon i forhold til bytte av serveradresse Kap 8 oppdatert som følge av ny versjon kontroll PDA versjon tso@nois.no Kap Oppdatert referanse. Kap 12 oppdatert med riktig superbruker for region nord tso@nois.no Oppdatert iht første leveranse Følgende endringer er tatt inn i brukerveiledningen: Alle nødvendige skjermbilder er oppdatert Ny rolle for statistikk, se pkt 3.4 Administrasjon av brukere, se pkt 6.3 Ny rutine for innrapportering av feil og nye brukere, se pkt 6.6 Statistikk for produksjonsdata (funksjonalitet for SaltSM ART), se pkt 6.13 Liste over kontaktpersoner, se pkt 3.7 og 12 tso@nois.no Oppdatert kontraktsinformasjon med opprettelse av veggrupper for R12 ihht ny vegreform. Oppdatert kontraktsinformasjon vegnett med skjermbilde som viser sist importerte vegnett med dato og klokkeslett for når dette ble utført. Oppdatert skjermbilde og beskrivelse i arkiv i entreprenørmodulen i forhold til ny mulighet til å huke av flere elementer og åpne i pdf. Tilsvarende endringer er utført for byggherremodulen. Oppdaterte bilder av R12 skjemaet i entreprenørmodulen Kap 3.7 og 12 oppdatert med riktig superbruker for region midt tso@nois.no Lagt inn supplerende opplysninger om mangel med trekk i kapittel 6.8, 6.9 og 6.10 mrg@nois.no Oppdatert Kontroll og ElrappPDA kapittel (7 og 8) Petter (Triona AS) Oppdatert ihht ny release i august 2010 mrg@norconsult.no Oppdatert med beskrivelse av egne aktiviteter i oppfølgingslogg i entreprenørmodulen mrg@nois.no Oppdatert med nye skjermbilder for R12 og ny EBA representant fra M esta mrg@nois.no mrg@norconsult.no
10 Endringslogg Versj.nr. Dato Nytt i versjon Oppdatert skjermbilder med ny funksjonalitet i forhold til oversiktslister Oppdatert kontraktsinformasjon med underentreprenører og mannskap Oppdatert funksjonalitet for oversiktslister, dvs en egen meny for oversiktslister med registrer oversiktslister, samlelister, forhåndsmeldingsskjema og 504 skjema. Lagt inn visning av rollen PERSON, samt visning av meny når man logger på som underentreprenør eller på en annen kontraktstype enn driftskontrakt. Endret på beskrivelse av kontrakter i grunndata, med funksjonalitet for å opprette forskjellige kontraktstyper Lagt inn funksjonalitet for å opprette personer for en entreprenør i grunndata. Denne ligger i begge moduler. I byggherre er det mulig å opprette bruker med personrolle direkte fra dette skjermbildet. Endret skjermbilde for brukeradministrasjon Lagt inn visning av alle R-skjemaer med fullstendig visning i Appendix A Oppdatert med funksjonalitet for mobilversjon av 10 Endret av mrg@nois.no Oppdatert kapittel om forhåndsmeldingsskjema og 504-skjema cha@nois.no Oppdatert registrering av entreprenører (7.1) og registrering av personer (7.1) Oppdatert registrering av kontraktinfo for underentreprenører (10.3) cha@nois.no Oppdatert navn til Brukerveiledning Oppdatert liste over kontraktstyper i Lagt inn veiledning for utfylling av skjema R18 og R19. Oppdatert listen over kontaktpersoner Endret feltet HM S-ansvarlig på kontraktinformasjon til et fritekstfelt, slik at det ikke lenger er knyttet til personer registrert på spesifikk entreprenør (7.2 og ) Øket versjonsnummer til siden dette er en funksjonell endring mellom hovedreleaser. cha@nois.no Ny utgave av R18 Skjema. M ulighet til å sette persontilgang for underentreprenører i byggherremodulen. Lengde på kontrollruter og ved planlegging av kontroller. mrg@nois.no Lagt inn i eget program for automatisk generering av brukerveiledning for forskjellige målgrupper. Konsekvens av dette er at blant annet nummereringen er noe endret. tso@nois.no Følgende kapitler er oppdatert: -nettverk M oduler i Kontraktstyper i Roller og ansvar Oppfølgingslogg Legge inn kontraktsinformasjon Legge inn nye entreprenører Produksjonsdata Rapporter Statistikker mrg@nois.no bjokro@vegvesen.no
11 Endringslogg Versj.nr. Dato Nytt i versjon 11 Endret av Gjennomførte kontroller Innrapportering Appendix A Oppdatert Del II \ Fremgangsmåte Byggherremodul \ Legge inn kontraktsinformasjon \ Oversiktslister med informasjon om at det finnes mer informasjon på de neste sidene (underentreprenører og mannskap) cha@nois.no Oppdatert URL en for webservicen til Kontroll i Test. Lagt inn ny superbruker for region midt. tso@nois.no Oppdatert med beskrivelse av automatisk og endret import av vegnett, automatiske varsler ved feil i import av produksjonsdata samt rapporter for R12. mrg@nois.no Oppdatert kontraktinfo ift ny funksjonalitet på veggrupper for R12 og låsefunksjonalitet. mrg@nois.no Oppdatert entreprenørrepresentanter i prosjektgruppe, samt beskrivelse av moduler i. tso@nois.no Oppdatert i henhold til endringer i skjema R13 vurdering. Følgende kapitler er oppdatert: M oduler i Legge inn nye kontrakter Administrasjon Skredfarevurdering (under Skjemaoppsett) Statistikker Skjema R13 - Skredfarevurdering (under Fremgangsmåte Entreprenørmodul) R13 Skredfarevurdering (under Fremgangsmåte M obilversjon) R-skjema tilrettelagt for rapportering i Appendix A - Innrapportering av R-skjema tso@nois.no Ny/endret funksjonalitet: mrg@nois.no Abonnering på varsling av hendelser på e-post Søk i nedtrekkslister N-, H- og F-verdi på R19 skjema Utvidet SaltSM ART søk (saltmengder) til å gjelde alle materialtyper M erking av oppfølgingskontroller i planleggingsbildet Revidering av kontraktsmal Nytt dokumentarkiv E-post knapp i innboks, arkiv og oppfølgingslogg Registrering av ansvarsnummer Rapportering fra region til Vegdirektoratet Sette elementer til ulest Grunndata-personer "oppgradering" Oversiktslister - Vis alle E/mannskap og kopier alle Lister R2 og avviksskjema i excel format Samlerapport av R2 i Excel Oppfølgingslogg, valgmuligheter for se langt frem i tid Ny/endret funksjonalitet: tso@nois.no
12 Endringslogg Versj.nr. Dato Nytt i versjon 12 Endret av Fjernet mulighet for "planlegge på tilhørende g/s-veg" Endret import av vegnett (inkluderer vinterdriftsklasser) Endret visning av vegnett under kontraktinfo (inkluderer vinterdriftsklasser) Tilpasset opprettelse av veggrupper automatisk for vinterdriftsklasser Tilpasset opprettelse av veggrupper manuelt for vinterdriftsklasser Nytt R12 skjema for vinterdriftsklasser Ny diffrapport for vinterdriftsklasser Ny rapport (statistikk) R12 pr sesong Endret opplasting av vedlegg Visning av produksjonsdata detaljer Oppdatert superbrukere for region vest og midt. tso@nois.no Ny/endret funksjonalitet: Endret R18 og R19 skjema Grunndata for plantevernmidler og støvdempingsmidler Knytte plantevernmidler og støvdempingsmidler til malversjoner Knytte plantevernmidler og støvdempingsmidler til kontrakter Nytt, dynamisk R14 skjema basert på hva som er knyttet til kontrakten Oppdatert emne for R19 skjema Opplasting av M icrosoft Project filer (*.mpp) Beskrivelse av Kontroll er oppdatert i henhold til versjon 2.0 for Android nettbrett Beskrivelse av Kontroll PC-versjon er fjernet Oppdatert superbrukere for Vegdirektoratet Søk etter kontrakter Grunndata - strømidler Kontraktsinformasjon - Skjemaoppsett Skjema R12 mrg@nois.no Oppdatert Oppdatert Oppdatert Oppdatert mrg@nois.no Lagt inn et avsnitt om tilgang. Her beskrives tilgang både ut fra rolle, type kontrakt og hoved/underentreprenør. mrg@nois.no Oppdatert beskrivelse og skjermbilder av R18 og R19 Oppdatert Appendix A med nye veiledninger for R18 og R19 tso@nois.no Oppdatert Appendix A med nytt skjema R18 Beskrivelse av hovedskjermbilde i entreprenør med status for produksjonsdata Endret beskrivelse av rollen "innsyn" i byggherremodulen Lagt inn brukerveiledning for Entreprenør app Oppdatert beskrivelse for R13 skjema,forandret fra beskrivelse og skjermbilder av R13 beskrivelse for skjema R11 Appendix A med skjemadefinisjon for R13 beskrivelse av rapport for R13 tso@nois.no moste@norconsult.com
13 Endringslogg Versj.nr. Dato Nytt i versjon 13 Endret av Skredfarevurdering til Naturfare Oppdatert beskrivelse for R12 Skjema Oppdatert beskrivelse for Sanksjonslogg Ny rapport "Vintermengder pr driftsklasse" M engderapport (manuelt innrapporterte data fra R12) gjort om til Excel Ny rapport "Sommermengder R14" Oppdatert kapittel for Kontroll 2.0 Oppdatert kontaktpersoner Oppdatert Brukeradministrasjon byggherrebrukere/ entreprenørbrukere. tso@nois.no moste@norconsult.com La til informasjon om at Innloggingsdetaljer blir send på epost ved opprettelse av bruker og ved nullstilling av passor La til dokumentasjon for R20. Byttet skjermbilde for R13. Rettet en feil i beskrivelsen om roller for underentreprenører. Oppdatert beskrivelsen av R2 med de nye endringene. Rettet diverse skrivefeil og noen formateringsfeil. oydra@nois.no Oppdatert informasjon relatert til abonnering på varsling av hendelser på e-post på "M in side". yalfu@norconsult.no Oppdatert kontaktpersoner moste@norconsult.com
14 Del I - Generelt 14 Del I - Generelt 1 Innlogging Byggherre- og Entreprenørmodul er tilgjengelig fra Statens vegvesens internettside:
15 Del I - Generelt 15 Velg Byggherre eller Entreprenør i menyvalg til venstre i skjermbildet. Trykk deretter på linken "Logg inn på Byggherremodulen " Følgende skjermbilde kommer opp. Passord velges første gang man logger på.
16 2 Del I - Generelt 16 Hva brukerveiledningen omfatter Denne brukerveiledningen inneholder en oversikt over de ulike rollenes oppgaver og ansvar; administratorer, superbrukere og brukerne av knyttet til driftskontrakter. Videre beskriver brukerveiledningen prosedyrer for hvordan oppfølging og innrapportering mellom byggherre og entreprenør blir håndtert i Statens vegvesen. Driftskontrakten er en samarbeidskontrakt mellom entreprenør og byggherre. Det er svært viktig med en god kommunikasjon og samarbeidsånd i byggemøter og i forbindelse med bruk av oppfølgingssystem som. 3 Hva er? er et system for elektronisk rapportering og oppfølging av oppgaver relatert til drifts- og vedlikeholdskontrakter med funksjonsansvar (driftskontrakter) for Statens Vegvesen. brukes til rapportering mellom entreprenør og byggherre. Systemet er også et verktøy for planlegging, innrapportering og oppfølging av byggherrekontroll. Bakgrunnen for innføring av er et ønske om en mer ensartet oppfølging av driftskontraktene i Statens vegvesen. Videre at en skal ha et verktøy som hjelper byggelederne til en mer systematisk oppfølging, og som vil gjøre oppfølgingen av driftskontraktene lettere. Det er videre også et ønske fra Riksrevisjonen og Internrevisjonen i Statens vegvesen om mer konkret dokumentasjon om hva som gjøres i forbindelse med driftskontraktene. Ledelsen i Statens vegvesen ønsker å vite hva som er gjort for å kunne svare, f. eks. når ulykker oppstår.
17 4 Del I - Generelt 17 Tilgang, roller og ansvar Roller i Byggherre: Administrator Superbruker Byggeleder Kontroll Statistikk Innsyn Roller i Entreprenør: Superbruker Entreprenør Begrenset Person R10 Innsyn 4.1 Tilgang Tilgang til funksjonalitet styres av flere faktorer i. I hovedsak styres tilgang ut fra rollen som er satt på brukeren (se oversikt over roller for byggherre og entreprenør). Tilgang styres også ut fra hvilken kontraktstype man er inne på. Se matrise under: I entreprenørmodulen styres tilgangen også ut fra om man er pålogget som hovedentreprenør eller underentreprenør på kontrakten. Som hovedentreprenør vil man ha tilgang til det rollen tillater, mens som underentreprenør vil man IKKE ha tilgang til bl.a innrapportering, Underentreprenører har kun tilgang til funksjonalitet rundt oversiktslister.
18 4.2 Roller i Byggherre Administrator Del I - Generelt 18 Administratorer er noen få personer i Statens vegvesen, Vegdirektoratet. Administratorene har tilgang til grunndata. De er ansvarlig for vedlikehold av grunndata i systemet (f.eks. lister over prosesser, entreprenører og malversjoner). Administratorer gir tilgang og rettigheter til alle brukere av Superbruker Statens vegvesen vil for hver region ha en superbruker knyttet til. Superbrukeren skal ha kompetanse på -systemet, og vil fungere som brukerstøtte for brukere av. Superbrukere koordinerer og gir tilgang til kontrakter for brukere i sin region, de vil også kunne opprette entreprenører, personer for entreprenører (gjelder både byggherre- og entreprenørmodulen) og opprette nye kontraktsnummer i grunndata. Superbrukerne vil også være sentrale som et bindeledd mellom brukere og utviklere av systemet, samt foreslå forbedringer for systemet og bruken av dette. Superbrukeren skal være en aktiv pådriver i implementeringen av Byggeleder Byggelederbrukere er brukere med ansvar for daglig oppfølging av kontraktene Kontroll Kontrollrollen er tilpasset kontrollører med tilgang til kontrollfunksjonalitet, kontraktinformasjon og har også innsyn i innboks og oppfølgingslogg Innsyn Enkelte brukere, for eksempel brukere fra Riksrevisjonen, defineres som innsynbrukere. Det vil si at de har innsyn i løsningen og har leserettigheter til alt. De vil ikke kunne endre eller lagre noe, men vil kunne navigere rundt i systemet uten å sette spor etter seg. Innsynbrukere kan enten knyttes til en bestemt region med begrensning på en eller flere kontraktstyper, eller til hele landet uavhengig av kontraktstyper. Denne tilknytningen settes ved opprettelse av brukeren (se kapittel "Del II - For Statens vegvesen", avsnitt "Ny bruker"). Ved å knytte brukeren til regionen Vegdirektoratet vil brukeren får tilgang til alle kontrakter i hele landet. En tilknytning til en bestemt region og kontraktstype vil kun gi brukeren tilgang til kontrakter innenfor valgt(e) kontraktstype(r) i den aktuelle regionen Statistikk Enkelte brukere har kun tilgang til rapporter og statistikker. Disse defineres med en egen rolle, og vil kun ha tilgang til rapporter og statistikker på landsbasis.
19 4.3 Roller i Entreprenør Superbruker Del I - Generelt 19 Hver entreprenør skal ha minst èn superbruker knyttet til. Superbrukeren skal ha kompetanse på -systemet, og vil fungere som brukerstøtte for brukere av. Superbrukere koordinerer og gir tilgang til kontrakter for brukere i sitt firma, de vil også kunne opprette personer Entreprenør Dette er en normal brukerrolle med tilgang til å rapportere inn alle skjemaer. For oversiktslister har man tilgang til å registrere alle personer som er registrert som mannskap på kontraktene Begrenset Rollen "begrenset" har tilgang til å rapportere inn følgende: R2, R5, R10, R11, R13, R14, R15, Avvik og Annet. I tillegg har denne rollen tilgang til funksjonalitet for oversiktslister R10 Rollen gir tilgang til å registrere skjema R10 og R13. I tillegg har denne rollen samme funksjonalitet som personrollen Person Personrollen er begrenset til funksjonalitet for Oversiktslister (kun mulighet til å registrere seg selv på oversiktslister) Innsyn Innsynsrollen gir lesetilgang til all funksjonalitet i Entreprenør og kan settes opp på kontraktstypenivå. 4.4 Støtte for brukere av Aktuell informasjon om er samlet på: Målsettingen er at Brukerveiledning skal gi tilstrekkelig veiledning for bruk av programmet utover den begynneropplæring som alle brukere vil få. Har man spørsmål utover dette, er det regionens superbruker man må ta kontakt med. De vil eventuelt videresende henvendelsen til leverandøren (Norconsult Informasjonssystemer AS).
20 4.5 Del I - Generelt 20 -nettverk Den tidligere prosjektgruppa er nå etablert som -nettverk. Den består av: Administratorer 3 personer Torgeir Leland Byggherre Håkon Olav Skogmo Byggherre Torgeir Strand Region Vest Superbrukere 5 personer Inge Martin Haugen Region Øst Kjetil Nergaard Region Sør Alina Pettersen Region Vest Bente Irene Finseth Region Midt Laila Jensen Region Nord EBA/FAV representanter Torstein Isaksen Mesta Stein Arild Boi Pedersen Risa Kjell Arne Skaret NCC Leverandør Norconsult Informasjonssystemer AS (NOIS) Mowic AS Zeekit AS nettverk er et forum for superbrukerne i regionene. Målet med nettverket er å få til en god iverksetting, foreslå forbedringer og på en best mulig måte støtte brukerne av. Dette forumet vil samle erfaring om bruken av, og ønsker innspill fra brukere om muligheter for utvikling og forbedringer. 5 Moduler i består av følgende moduler: Byggherre Entreprenør 5.1 Byggherremodulen Brukes av byggeledere som har ansvar for kontrakten. Rapporter og dokumentasjon fra entreprenøren innrapporteres i Entreprenørmodulen av entreprenøren og kommer direkte til byggeleder i Byggherremodulen. Byggherrekontroller planlegges og følges opp her. Modulen har funksjonalitet for oversiktslister. Modulen er WEB-basert og er tilgjengelig på Internett. Modulen krever bruk av Internet Explorer som nettleser.
21 5.2 Del I - Generelt 21 Entreprenørmodulen Brukes av entreprenører til innrapportering slik kontrakten foreskriver. Det gjelder generell oppfølging av blant annet planer, faste skjemaer og forbrukte mengder (sand, salt, brøytekilometer osv). Modulen har funksjonalitet for oversiktslister. Modulen er WEB-basert, og entreprenøren skal rapportere inn via Internett. Modulen krever bruk av Internet Explorer som nettleser. 5.3 Entreprenør app Brukes av entreprenører til innrapportering av R10, R13 og oversiktslister. Modulen er en selvstendig app som lastes ned fra Google Play eller AppStore (se "Fremgangsmåte Entreprenør app") Appen krever pålogging og bruk av datatrafikk (mobildata). 6 Kontraktstyper i Elrapp inneholder forskjellige kontraktstyper. Alle kontraktstyper utenom driftskontrakter bruker i hovedsak funksjonalitet for Oversiktslister i, men har også funksjonalitet for innrapportering og behandling av R15, R18 og R19 og dermed også nødvendige deler av systemet med innboks, oppfølgingslogg og arkiv. For byggherremodulen gjelder følgende: Kontrakter med i hovedsak tilgang til oversiktslistedelen vil ha tilgang til de vanlige menypunktene basert på rolle, utenom kontroller, rapporter og statistikker samt tilgang til kontraktinformasjon, men kun til generell informasjon, underentreprenører og mannskap. For entreprenørmodulen gjelder følgende: Kontrakter med i hovedsak tilgang til oversiktslistedelen vil ha tilgang til de vanlige menypunktene basert på rolle, utenom rapporter, samt tilgang til kontraktinformasjon, men kun til generell informasjon, underentreprenører og mannskap. Innrapportering er begrenset til R15, R18 og R19. Kontraktstyper som inngår i elrapp er følgende: Asfaltkontrakt Elektrokontrakt (R2, R5, R15, R18, R19) Driftsskontrakt (full tilgang) Oppmerkingskontrakt OPS-kontrakt (full tilgang) Byggekontrakt Vedlikeholdskontrakt Øvrig driftskontrakt (full tilgang)
22 7 Del I - Generelt 22 Fremgangsmåte I kapittel "Fremgangsmåte Byggherremodul" og "Fremgangsmåte Entreprenørmodul" finnes nærmere beskrivelse av hvordan de ulike arbeidsoperasjoner utføres: innlegging av grunndata (administrator) registrering av nye kontrakter, oppstart og bruk for superbruker og byggeleder innrapportering 7.1 Generelle funksjoner Byggherre- og Entreprenørmodul Min side Min side inneholder brukerinformasjon, og brukeren kan selv endre på navn og epostadresse samt velge å abonnere på varsel på e-post. For å komme til min side klikker man øverst til høyre i skjermbildet ved innlogget informasjon, på sitt eget navn markert i blått (se bilde). Det finnes forskjellige varseltyper som man kan velge på Byggherremodulen og Entreprenørmodulen: Innboks - nye elementer er varslet man får hver gang et nytt element (f.eks. skjema og avvik) på en kontrakt blir sendt ut og er mottatt på Byggherremodulen. Varslet inneholder informasjon om emne, avsender og kontrakt. Oppfølging - nye elementer er varslet man får hver gang en ny aktivitet blir lagt til i "Oppfølgingslogg" tabellen som har enten "Byggeleder" eller "Byggeleder til byggemøte" som ansvarlig for aktiviteten. Varslet inneholder informasjon inkludert emne, avsender og kontraktinformasjon som aktiviteten er knyttet til. Oppfølging - frister er varslet man får hver gang en aktivitet som må oppfølges har fristdato satt til morgendagens (dvs. dagens dato + 1). Varslet inneholder informasjon inkludert emne, avsender og kontraktinformasjon som aktiviteten er knyttet til. Driftsmeldinger er varslet som blir sendt av og til for å informere brukere om driftsstatus på.
23 Del I - Generelt 23 Min side på Byggherremodulen ser ut som på bildet under. I tillegg til å se og endre på brukerinformasjon kan man velge å abonnere på varsel fra ved å krysse av på ulike alternativer som vist på bildet under. På Entreprenørmodulen ser Min side ut som på bildet under. Man kan endre brukerinformasjon og abonnere samtidig på varsel fra. Legg merke til at: (1) varseltype "Innboks - nye elementer" finnes ikke på Entreprenørmodulen og (2) varsel ikke sendes på kontrakter der man er underentreprenør på som beskrevet på bildet under.
24 7.1.2 Del I - Generelt 24 "Hjem-funksjon" Ved å klikke på symbolet for Hjem, også markert i skjermbildet nedenfor, fremkommer en side med oppdatert status. Det er denne siden som først kommer opp når man logger seg på. I Byggherremodulen viser denne siden de siste innkomne elementer, aktiviteter fra oppfølgingsloggen sortert i forhold til eldste tidsfrist, planlagte kontroller denne uke, samt hendelseslogg for kontrakten.
25 Del I - Generelt 25 I Entreprenørmodulen viser denne siden aktiviteter fra oppfølgingsloggen sortert i forhold til eldste tidsfrist, de siste arkiverte skjema i Byggherremodulen, samt hendelseslogg for kontrakten.
26 7.1.3 Del I - Generelt 26 "PDF-funksjon" Ved å klikke på symbolet for PDF-utskrift, også markert i skjermbildet nedenfor, kan alle skjema skrives ut i PDF-format. Dette muliggjør utskrift både på papir og lokal lagring digitalt, samt videresending via epost "E-post funksjon" Når man åpner et skjema fra Innboks, Oppfølgingslogg eller arkiv i Byggherremodulen, kan man klikke og sende skjemaet som vedlegg til e-post. Her kan man også krysse av for å få tilsendt en egen kopi. Dersom mailen skal sendes til flere mottakere separeres mailadressene med komma.
27 7.1.5 Del I - Generelt 27 Løpenummer Skjema R2, R5, R11 og R18 får tildelt et løpenummer når de sendes inn. Disse skjemaene kan endres etter innsending og vil da få tildelt et nytt løpenummer. Løpenummer samt nyeste versjon/løpenummer vil fremgå øverst til høyre på skjema. Se eksempel under.
28 7.1.6 Del I - Generelt 28 Aktivitetslogg Alle aktiviteter i Byggherre- og Entreprenørmodule n blir registrert i en aktivitetslogg. Aktivitetsloggen registrerer følgende informasjon knyttet til aktiviteten: Dato, bruker, modul, sendt til, ansvarlig, frist og status. Eksemplet til høyre viser en aktivitetslogg knyttet til et avvik. Denne aktivitetsloggen fremkommer ved å klikke på elementet, som i dette tilfelle lå i innboksen. Tilsvarende kan gjøres fra Arkiv og Oppfølgingslogg.
29 Del II - For Statens vegvesen 29 Del II - For Statens vegvesen 1 Fremgangsmåte Byggherremodul 1.1 Grunndata Administratoren legger inn og ajourholder følgende grunndata: registrerer kontrakter avfallskategorier entreprenører (denne er også tilgjengelig for superbruker) personer (denne er også tilgjengelig for superbruker) For roller og ansvar, se kapittel "Roller og ansvar" Legge inn nye kontrakter Nye kontrakter legges inn i skjermbildet Grunndata Kontrakter. For driftskontrakter skal det også registreres koordinat (UTM Nord og UTM Øst, sone 33) for senterpunkt i kontrakten. Dette er viktig for at data fra skjema R13 skal kunne overføres til NVE sitt system RegObs (se også kapittel "Skjema R13 - Naturfare" i Del III). Koordinatet som legges inn kan man se i Google Maps ved å klikke på kartsymbolet i vinduet med kontraktsinformasjon:
30 1.1.2 Del II - For Statens vegvesen 30 Entreprenører
31 Del II - For Statens vegvesen Legge inn nye entreprenører Nye entreprenører legges inn og ajourholdes i skjermbildet Grunndata Entreprenør. I dialogen Ny entreprenør registreres informasjon om entreprenører, dvs organisasjonsnummer, navn og adresse, samt brukernavn og passord til ftp-området for opplasting av DAU-filer. Informasjon om entreprenørene hentes fra Brønnøysundregisteret ved å fylle inn korrekt organisasjonsnummer og deretter klikke på "Hent fra BrReg". Det er også mulig å krysse av for om denne entreprenørens personregister skal være tilgjengelig for hovedentreprenøren på de kontrakter hvor denne entreprenøren er underentreprenør. Feltet for E-postadresse til IT/Drift benyttes til å registrere en epostadresse hvor det automatisk sendes driftsmeldinger fra hvis en fil feiler i vinterimporten.
32 Del II - For Statens vegvesen Endre informasjon om entreprenør Hvis en entreprenør har blitt endret, feks navn- og/eller adresseinformasjon, kan dette enkelt oppdateres i grunndata ved å velge aktuell entreprenør i listen og klikke på knappen "Hent fra Brreg". Informasjon vil nå bli hentet fra Brønnøysundregisteret og feltene for navn og adresse vil bli oppdatert i Elrapp. Klikk deretter på knappen "Lagre" og informasjonen vil bli oppdatert i Elrapp Personer Enter topic text here Legge inn nye personer Nye personer legges inn og ajourholdes i skjermbildet Grunndata Personer. Personregisteret brukes til personer tilknyttet entreprenører og kan velges i kontraktinfo som kontaktpersoner og legges til som mannskap til bruk av oversiktslister. En hovedentreprenør kan registrere personer og underentreprenører som har gitt tilatelse til dette. I skjermbildet under er det mulig å søke opp en entreprenør i listen ved å klikke på symbolet til høyre for nedtrekkslisten over entreprenører.
33 Del II - For Statens vegvesen 33 Klikk på linken Ny person åpner følgende skjermbilde for registrering: Felter med rød stjerne må fylles ut/velges. Etter at en person er registrert er det mulig å opprette en person-bruker (til bruk av oversiktslister) for entreprenørene direkte fra det samme skjermbildet. Man klikker da på en person i listen over personer i grunndata og får opp følgende skjermbilde:
34 Del II - For Statens vegvesen 34 Klikk på knappen Opprett bruker vil forsøke å generere et brukernavn ut fra fornavn og etternavn på personen. Om dette ikke er mulig å generere vil det komme en melding om at brukeren ikke kan opprettes og at man må ta kontakt med Norconsult for å opprette brukeren manuelt. Dette kan for eksempel skje hvis brukernavnet systemet forsøker å registrere finnes fra før, eller at fornavn og etternavn ikke har tilstrekkelig antall karakterer (8 tegn). Opprettelse av brukere krever at feltet for epost-adresse er utfyllt. Etter at en bruker er blitt opprettet vil det bli sendt en epost til personen med brukernavn samt link til mobilversjon av elrapp. Brukernavnet til brukere opprettet fra grunndata vil vises i listen over personer i grunndata. Går man inn på en bruker med et tildelt brukernavn vil man kunne sende link til personen på nytt ved å klikke på knappen Send link til mobilversjon (se skjermbildet under). Linken som sendes ut vil gå direkte til kontrakten man har valgt øverst til høyre i skjermbildet.
35 Del II - For Statens vegvesen Eksport og import av personregister Personer tilknyttet entreprenører kan eksporteres fra personregisteret for editering av data, for deretter å importeres slik at endringer blir registrert i. Man kan også legge inn nye personer for en entreprenør ved å eksportere en tom fil (for de som ikke har noen personer registrert fra før) eller en fil som inneholder eksisterende registreringer for så å legge til nye personer i excelfilen og deretter importere. Eventuelle endringer på eksisterende personer blir registrert og nye personer i excelfilen blir opprettet som nye registrerte personer i. Excelfilen som eksporteres for en entreprenør kan ikke importeres på noen andre enn samme entreprenør, isåfall vil det bli gitt en feilmelding. Hvis man skal endre eller legge til nye personer med eksport/import funksjonalitet så må man derfor først eksportere en fil på valgt entreprenør og benytte samme valgte entreprenør ved import. Det er ikke mulig å fjerne eksisterende personer fra excelfilen og heller ikke mulig å endre på fornavn og etternavn. Dette kommer av at disse linjene i filen allerede er knyttet til de samme personene i. Endringer i fornavn og/eller etternavn må derfor gjøres pr person i skjermbildet. Skermbildet under viser oversikten over personer fra en entreprenør, klikk på "Eksport" vil generere en excelfil som benyttes til å endre og/eller legge til nye personer. Deretter lagrer man denne filen lokalt og henter den opp igjen ved å klikke på "Browse", velge filen og deretter klikke på "Import".
36 Del II - For Statens vegvesen 36 Selve excelfilen se ut som på bildet under der overskriftene som inneholder (*) betyr at feltet er et påkrevd felt. For fødselsdatoer er formatet spesifisert i overskriften. Landkoder må følge oversikten som ligger i arkfanen i excelfilen ved navn "Landkoder" Legge inn nye avfallskategorier Nye avfallskategorier legges inn og ajourholdes i skjermbildet Grunndata Avfallskategorier. Avfallskategoriene kan også legges inn i en mal. I Byggeherremodulen kan byggeleder administrere disse avfallskategoriene pr. kontrakt.
37 1.1.5 Del II - For Statens vegvesen 37 Legge inn strømidler Nye strømidler legges inn og ajourholdes i skjermbildet Grunndata Strømidler. Strømidlene kan også legges inn i en mal. I Byggeherremodulen kan byggeleder administrere disse dataene pr. kontrakt. Salt, sand og kjemikalier benyttes i forbindelse med innrapportering av vintermengder, både manuelt (R12) og automatisk (innrapportering av produksjonsdata). Plantevern- og støvdempingsmidler benyttes ved innrapportering av sommermengder (skjema R14).
38 1.1.6 Del II - For Statens vegvesen 38 Legge inn nye ansvarsnummer Nye ansvarsnummer legges inn og ajourholdes i skjermbildet Grunndata Ansvarsnummer. Klikk på linken "Nytt ansvarsnummer" vil lage en ny rad i tabellen for utfylling av nytt ansvarsnummer og navn (se bilde under), og man klikker deretter på Lagre i skjermbildet til høyre. Ansvarsnummer kan også endres eller slettes ved å klikke på Endre eller Slett. Sletting av ansvarsnummer er kun mulig hvis nummeret ikke er i bruk på noen kontrakter. Man kan også vise alle ansvarsnummer som finnes i systemet samt filtrere ansvarsnummer pr region. 1.2 Administrasjon Brukeradministrasjon for byggherrebrukere Superbrukere eller administrator kan registrere nye brukere i Byggherre, tilordne rolle for brukere, sette tilgang til kontrakt, resette passord samt slette brukere. Dette gjøres under Administrasjon Brukere.
39 Del II - For Statens vegvesen 39 Alle brukere listes opp i hovedskjermbildet og brukere kan søkes opp med hvilket som helst søkeord, for eksempel brukernavn eller epost-adresse, i søkefeltet øverst til høyre i listen.
40 Del II - For Statens vegvesen Ny bruker For å opprette en ny bruker må man klikke på knappen Ny bruker i skjermbildet for brukeradministrasjon. Skjermbildet vist ovenfor viser nytt skjermbilde som man først må søke opp et ledig brukernavn på 6 bokstaver. Hvis brukeren ikke er registrert fra før dukker teksten Ny bruker opp ved søkeknappen og man kan nå fylle inn resten av informasjonen, velge region, rolle, kontraktstype og tilgang til aktuell kontrakt i listen under. Når alt dette er utført klikker man på knappen Lagre og innloggingsdetaljer med midlertidig passord blir sendt til brukeren.
41 Del II - For Statens vegvesen Nullstille passord Passord nullstilles ved å klikke på Nullstill passord for den aktuelle brukeren etter å ha klikket seg inn på den aktuelle brukeren. Det vil dukke opp en bekreftelse på om man ønsker å nullstille passordet for den aktuelle brukeren før selve nullstillingen gjennomføres. Innloggingsdetaljer med midlertidig passord blir sendt til brukeren Slette bruker For å slette en bruker klikker man på Slett i kolonnen Slette. En melding dukker opp om man ønsker å slette den aktuelle brukeren før slettingen gjennomføres Endre brukeropplysninger, rolle og tilgang til kontrakt Andre operasjoner utføres ved å klikke på selve brukernavnet i listen. Man vil da få opp et nytt vindu som viser informasjon om selve brukeren (se skjermbilde under). Her kan man endre på fornavn, etternavn, epost-adresse, region, rolle og sette tilgang til ulike kontrakter. Typer tilgang som kan settes er enten les, skriv eller ingen tilgang til en aktuell kontrakt.
42 Del II - For Statens vegvesen 42 Superbrukere kan kun administrere brukere i sin region. Alle brukere kan kun ha én rolle Brukeradministrasjon for entreprenørbrukere Brukeradministrasjon for entreprenørbrukere ligger i byggherremodulen under Administrasjon Entreprenørbrukere og i entreprenørmodulen under Administrasjon - Brukere. Skjermbildene fungerer på samme måte i de to modulene, men muligheten for å opprette nye brukere ligger kun i byggherremodulen. Superbrukere eller administrator i byggherremodulen kan registrere nye
43 Del II - For Statens vegvesen 43 entreprenørbrukere. Superbruker i begge moduler samt administrator i byggherremodulen kan tilordne rolle, sette tilgang til kontrakt, resette passord samt slette brukere Ny bruker For å opprette en ny bruker må man klikke på knappen Ny bruker i skjermbildet for brukeradministrasjon. Skjermbildet vist nedenfor viser nytt skjermbilde hvor man fyller inn fornavn og etternavn og deretter klikker på knappen Lag brukernavn. Hvis systemet klarer å finne et ledig brukernavn automatisk vil det vises et brukernavn i linjen der det står Brukernavn i skjermbildet. Hvis systemet ikke klarer å generere et brukernavn vil det komme en melding om at brukeren må opprettes manuelt og at man må kontakte support hos Norconsult for manuell oppretting av brukeren. Hvis brukernavn ble generert kan man nå velge firma (firma er automatisk valgt i entreprenørmodulen), rolle, kontraktstype og sette tilgang til aktuell kontrakt i listen under. Når alt dette er utført klikker man på knappen Lagre og innloggingsdetaljer med midlertidig passord blir sendt til brukeren.
44 Del II - For Statens vegvesen Nullstille passord Passord nullstilles ved å klikke på Nullstill passord for den aktuelle brukeren etter å ha klikket seg inn på den aktuelle brukeren. Det vil dukke opp en bekreftelse på om man ønsker å nullstille passordet til den aktuelle brukeren før selve nullstillingen gjennomføres. Innloggingsdetaljer med midlertidig passord blir sendt til brukeren Slette bruker For å slette en bruker klikker man på Slett i kolonnen Slette. En melding dukker opp om man ønsker å slette den aktuelle brukeren før slettingen gjennomføres Endre brukeropplysninger, rolle og tilgang til kontrakt Andre operasjoner utføres ved å klikke på selve brukernavnet i listen. Man vil da få opp et nytt vindu som viser informasjon om selve brukeren (se skjermbilde under). Her kan man endre på fornavn, etternavn, epost-adresse, firma (for byggherremodulen), rolle og sette tilgang til ulike kontrakter. Typer tilgang som kan settes er enten les, skriv eller ingen tilgang til en aktuell kontrakt. Dersom epostadresse for brukeren er registrert kan man i tillegg sende link til mobilversjon for en kontrakt man har tilgang til.
45 1.2.3 Del II - For Statens vegvesen 45 Support Under menyvalget Administrasjon - Support ligger det linker som benyttes til innrapportering av feil i systemet og endringsønsker. Her ligger også en link som benyttes til innmelding av nye entreprenørbrukere, denne kan benyttes når automatisk oppretting av entreprenørbrukere ikke er mulig. NB! Vegvesen-brukere registreres selv under menyvalget Administrasjon Brukere, se kapittel "Brukeradministrasjon for byggherrebrukere". Support er bare tilgjengelig for superbrukere og administratorer.
46 Del II - For Statens vegvesen 46 Ved å klikke på linken NOIS Kundesenter, logger man inn i Norconsult Informasjonssystemer sitt supportsystem. Her kan man melde inn feil knyttet til ved å velge Ny sak og velge som kategori (se under). Man har også mulighet til å følge status på sine innmeldte feil. Ved å klikke på linken endringer, logger man inn i et nytt skjermbilde, som vist under, hvor endringsønsker kan registreres og hvor allerede registrerte endringsønsker er tilgjengelige.
47 1.3 Del II - For Statens vegvesen 47 Søk etter kontrakter Søk etter kontrakter er mulig i menypunktet "Kontrakter" -> "Søk". I søkeskjermbildet velger man kontraktstype, eventuelt et kontraktsnummer, eventuelt entreprenør samt status på kontrakten. I feltet for kontraktsnummer kan man skrive inn deler av kontraktsnummeret med stjerne bak for å søke på alle kontrakter som starter på eller inneholder inntastet tekst. Eks "D15*" vil søke etter alle kontraktsnummer som starter på D15 (se bilde under), mens "*15*" vil søke etter kontraktsnummer som inneholder 15. I resultatlisten kan man velge en kontrakt ved å klikke i listen. Søk etter kontrakter er tilgjengelig for Administratorer, Superbrukere og Byggeledere og vil returnere kontrakter som brukerne har eller har hatt tilgang til (les- og skrivetilgang). 1.4 Registrering av nye kontrakter Når kontraktsnummer er opprettet av administrator, legger superbruker inn kontraktsinformasjon. Dette gjøres under Kontrakter - Ny kontrakt. Følgende bilde dukker opp. Fyll inn informasjon. Felt med rød stjerne må fylles ut.
48 Del II - For Statens vegvesen 48 Følgende valg forutsetter at grunndata er lagt inn: Kontraktsnummer Mal-versjon Entreprenør Følgende nedtrekkslister viser alle personer definert på den aktuelle entreprenør: Kontaktperson Verneombud Samordningsleder En kontrakt er aktiv (tilgjengelig i nedtrekkslisten) 6 måneder før og 6 måneder etter en kontraktsperiode. 1.5 Legge inn kontraktsinformasjon Kontraktsinformasjon legges inn av superbruker eller byggeleder. For å legge inn eller endre informasjon, klikk på blå tekst, som markert i skjermbildene. En kontrakt er aktiv (tilgjengelig i nedtrekkslisten) 6 måneder før og 6 måneder etter en kontraktsperiode. Det er ikke mulig å endre kontraktsinformasjon for en utgått kontrakt. Dette gjelder fra 6 måneder etter at kontrakten har gått ut. Man vil fortsatt ha leserettigheter til kontrakten.
49 1.5.1 Del II - For Statens vegvesen 49 Generell informasjon Legg til, endre og fjern informasjon i dette skjermbildet Oversiktslister Dette kapittelet beskriver hvordan man registrerer underentreprenører og mannskap pr underentreprenør. Se de neste sidene for mer detaljer Underentreprenører Her kan underentreprenører legges til, slettes og endres. Underentreprenører legges til kontrakten med et tidsrom for når den skal være gyldig på den aktuelle kontrakten. Underentreprenører registreres med tanke på å senere registrere mannskap som skal registreres på oversiktslister. Når man legger til eller endrer en underentreprenør er det lagt inn mulighet til å krysse av for om underentreprenøren ønsker å gi tilgang til sitt personregister til hovedentreprenør på kontrakten. Dvs at superbruker hos hovedentreprenør da vil få tilgang til å legge inn personer i grunndata samt at entreprenørbrukere kan legge inn aktuelle personer for underentreprenøren som mannskap på kontrakten.
50 Del II - For Statens vegvesen Mannskap Her kan mannskap legges til, slettes og endres. Mannskap legges til på bakgrunn av hva som er registrert av personer på hver entreprenør i grunndata og hvilke entreprenører som er lagt inn som underentreprenører i kontraktsinformasjon. Registrering av personer i grunndata utføres av superbruker hos SVV, samt superbruker hos den enkelte entreprenør, dette kan gjøres direkte fra mannskapsvisningen ved å klikke på linken Ny person, eller i Grunndata - Personer. Klikk på linken "Legg til/fjern mannskap" i skjermbildet over åpner et nytt dialogvindu (se bilde under) der man vil få opp tilgjengelige og valgte personer som mannskap. Tilgjengelige personer er de personene som er registrert i grunndata for den enkelte entreprenør. Her kan man markere flere personer og klikke "Velg" evt "Velg alle" for å velge alle tilgjengelige personer. Disse vises deretter som valgt og klikk på "Lagre" vil
51 Del II - For Statens vegvesen 51 medføre at mannskapslisten oppdateres med de valgte personene. Tilsvarende som for "Velg" og "Velg alle" finnes det også knapper for å fjerne mannskap. Hvis personer man forsøker å fjerne er registrert på oversiktslister på kontrakten er de ikke mulige å fjerne. Disse må deaktiveres ved å klikke på "Endre" vist i skjermbildet over. Ved å deaktivere personer vil de ikke lenger komme opp som valg i selve oversiktslisten, men historikken på tidligere registreringer er bevart Skjemaoppsett R13 For å legge til ny strekning, klikk på knappen "Ny strekning". NB! Her er det veldig viktig at koordinat (UTM33 Ø og UTM33 N) blir fylt ut korrekt. Dette er grunnlaget for overføring av naturfare til NVE sitt system RegObs. Hvis strekningene mangler koordinat, vil ikke dataene bli overført til NVE. Dataene sendes automatisk til NVE ved innsending av R13 skjema, se
52 Del II - For Statens vegvesen 52 også kapittel "Skjema R13 - Naturfare" i Del III R Veggrupper De veggruppene/strekningene som defineres her brukes i forbindelse med R14 og rapportering av sommermengder. Det skal legges inn veggrupper pr. år. Først når èn eller flere veggrupper er låst for endringer i byggherremodulen vil den bli tilgjengelig for innrapportering i entreprenørmodulen. Veggrupper for R14 grupperes kun på vegkategori og fylke, men funksjonalitet for å opprette, låse og administrere de fungerer ellers som for R12. For mer informasjon se "R12 Veggrupper".
53 Del II - For Statens vegvesen Strømidler Her kan strømidler for plantevern- og støvdempingsmidler registreres for kontrakten. Strømidlene vil bli tilgjengelig for innrapportering av R14. Tilgjengelige strømidler legges inn og administreres i grunndata av administrator. Se kapittel for strømidler for R12 for mer informasjon og skjermbilder R15 Her kan avfallskategorier fjernes og legges til. Ved opprettelse av en ny kontrakt vil avfallskategoriene i malen legges inn for hele kontraktsperioden og dermed også bli lagt inn i skjema R15. Byggeleder kan redigere disse avfallskategoriene, men det kan ikke fjernes kategorier dersom entreprenøren har startet innrapporteringen.
54 1.6 Del II - For Statens vegvesen 54 Innboks I innboksen ligger alle meldinger til byggeleder fra entreprenøren. Unntatt fra dette er skjema R10 som havner rett i arkivet, og blir sendt til Vegtrafikksentralen som e-post. Avvik fra kontroll kommer også opp her. I kolonnen Sendt vises brukerid til brukeren som har sendt elementet. Uleste meldinger ligger med fet skrift. Meldingene kan sorteres på Avvik, Planer og Skjema. I listen kan man sortere på hver kolonne ved å klikke på kolonneoverskriften, eller søke i hele listen ved å skrive noe i søkefeltet øverst til høyre. Når man klikker på (åpner) et innbokselement kommer følgende skjermbilde opp. Her kan man velge om innbokselementet skal sendes til arkiv eller oppfølgingslogg. I tillegg har man mulighet til å sette elementet til ulest slik at det vises med uthevet skrift i innboksen. Sending av epost direkte fra dette skjermbildet vil legge ved selve elementvisningen sammen med skjema og alle vedlegg.
55 Del II - For Statens vegvesen 55 Når man leger inn tekst i feltet for Meldingslogg og klikker Legg til, kommer det opp en tabell med dato, kl.slett, ident og teksten som ble lagt inn. På denne måten ivaretas historikk på meldinger. Nye valg fremkommer avhengig av hva man velger i feltet Send til: Arkiv: Årsak velges (se markert med rødt) Oppfølgingslogg: Ansvarlig velges. Tidsfrist oppgis.
56 Del II - For Statens vegvesen 56 Ved valg av årsaken Mangel med trekk kan man legge inn et trekkbeløp: Hvis det er blitt vedtatt et samlet trekk for flere mangler, legges trekkbeløpet inn for en av manglene som inngår i det felles trekket (Velg årsak "Mangel med trekk" og med trekkbeløp=totalt trekkbeløp). Skriv inn i merknad (for internt bruk) henvisning til de andre manglene. For de andre manglene som iingår i det felles trekket, velges årsak "Mangel med trekk" og med trekkbeløp=0. Skriv inn i merknad(for internt bruk) henvisning til den mangelen som trekket er ført på. Behandle/Åpne flere saker samtidig: I Innboks kan man merke ut aktuelle saker og behandle disse samlet. Dette gjøres ved å hake ut de aktuelle sakene (som markert i skjermbildet under) og deretter klikke på knappen Behandle. I neste skjermbilde velges om innbokselementene skal sendes til Arkiv eller Oppfølgingslogg. Man kan også velge å hake ut flere elementer i listen og velge Åpne PDF. De valgte elementene med informasjon og status på hvert element vil da åpnes i et nytt vindu i pdf-format.
57 1.7 Del II - For Statens vegvesen 57 Arkiv Menypunktet arkiv inneholder to undermenyer, Arkivsøk og Dokumentarkiv. Arkivsøk benyttes til søk i arkiverte elementer. Dokumentarkiv benyttes til å lagre ulike typer filer Arkiv I arkivet kan man søke opp alle skjema og meldinger som i innboksen er satt i status Annet, Behandlet i byggemøte, Medført bestilling, Medført trekk og Mangel uten trekk. Skjema R10 innrapportering av kjøreforhold kommer rett inn i arkivet fra Entreprenørmodulen. I arkivet fremkommer både brukerid til brukeren som har sendt inn elementet og brukerid til den som har sendt elementet til arkiv. Det finnes her en mulighet for utskrift i PDF-format både enkeltvis og ved valg av flere elementer. Dette muliggjør utskrift på papir eller lokal lagring digitalt.
58 Del II - For Statens vegvesen 58 Ved å klikke på (åpne) et arkivelement fremkommer et nytt skjermbilde som gjør det mulig å sende tilbake til oppfølgingslogg. Ansvarlig og tidsfrist velges. Melding kan evt. legges til.
59 Del II - For Statens vegvesen 59 Hvis årsaken er satt til Mangel med trekk kan man legge inn et trekkbeløp: Hvis det er blitt vedtatt et samlet trekk for flere mangler, legges trekkbeløpet inn for en av manglene som inngår i det felles trekket (Velg årsak "Mangel med trekk" og med trekkbeløp=totalt trekkbeløp). Skriv inn i merknad (for internt bruk) henvisning til de andre manglene. For de andre manglene som iingår i det felles trekket, velges årsak "Mangel med trekk" og med trekkbeløp=0. Skriv inn i merknad(for internt bruk) henvisning til den mangelen som trekket er ført på Dokumentarkiv For nærmere beskrivelse av hvordan dokumentarkivet fungerer, se kapittel Oversiktslister - HMS-dokumenter. 1.8 Oppfølgingslogg Under Oppfølgingslogg ligger meldinger om aktiviteter hos entreprenøren. Dette kan være meldinger i forhold til det som er lagt inn i Kontraktsinformasjon, for eksempel administrative krav, samt meldinger vedrørende løpende drift av kontrakten. Meldinger med rød skrift har frist som ikke er overholdt. Byggeleder kan også legge inn meldinger til seg selv (påminnelser) i oppfølgingsloggen. Dette kan for eksempel være et avvik som er kommet fra Kontroll til Innboksen, og hvor byggeleder ønsker å ta tak i dette senere fordi han først ønsker å gi entreprenøren en sjanse til å rette opp. Ved å velge Entreprenør i nedtrekkslisten for modul vil man kunne se oppfølgingsloggen slik den ser ut i Entreprenørmodulen, med unntak av egne aktiviteter som ikke har vært i dialog med byggherremodulen. Man kan også velge en annen dato for frist og klikke "Ok" for å oppdatere oppfølgingsloggen. Dette kan være for å se oppfølgingsloggen lengre frem i tid, eller for å begrense antallet oppfølgingselementer ved å velge kortere tidsrom. Her kan man sortere på hver kolonne ved å klikke på kolonneoverskriften.
60 Del II - For Statens vegvesen 60 For å legge til aktivitet, klikk på blå tekst, som markert i skjermbildet. Følgende skjermbilde kommer opp:
61 Del II - For Statens vegvesen 61 Når man klikker på (åpner) et element i oppfølgingsloggen kommer følgende skjermbilde opp. Her kan man velge om elementet skal sendes til arkiv eller oppfølgingslogg (se markert med rødt). Nye valg fremkommer avhengig av hva man velger i feltet Send til: Arkiv: Årsak velges (se markert med rødt) Oppfølgingslogg: Ansvarlig velges. Tidsfrist oppgis
62 Del II - For Statens vegvesen 62 Ved valg av årsaken Mangel med trekk kan man legge inn et trekkbeløp: Hvis det er blitt vedtatt et samlet trekk for flere mangler, legges trekkbeløpet inn for en av manglene som inngår i det felles trekket (Velg årsak "Mangel med trekk" og med trekkbeløp=total t trekkbeløp). Skriv inn i merknad (for internt bruk) henvisning til de andre manglene. For de andre manglene som iingår i det felles trekket, velges årsak "Mangel med trekk" og med trekkbeløp=0. Skriv inn i
63 Del II - For Statens vegvesen 63 merknad(for internt bruk) henvisning til den mangelen som trekket er ført på. Flervalgsfunksjon: I oppfølgingsloggen kan man merke aktuelle saker, slik at man kan få opp skjema og dialogbokser samlet i et PDF-format., som deretter kan skrives ut (for eksempel til bruk i byggemøte). Dette gjøres ved å hake ut de aktuelle sakene (som markert i skjermbildet under) og deretter klikke på knappen Åpne PDF. På samme måte kan man behandle flere saker samtidig ved å klikke på knappen Behandle. 1.9 Oversiktslister Under menyvalget Oversiktslister ligger det menyvalg for å Registrere oversiktslister, Samlelister, HMS-dokumenter, Forhåndsmelding skjema og 504 Skjema Registrer oversiktslister For å registrere mannskap på oversiktslister, klikk på aktuell person i listen over personer for den aktuelle entreprenøren. Ved klikk på merk dager med registrering vil dager med registreringer i oversiktslister markeres i kalenderen til venstre med fet skrift.
64 Del II - For Statens vegvesen 64 Knappen Kopier gårsdagens lister blir synlig om det ikke finnes noen registreringer på dagens liste og det finnes registreringer på gårsdagens. Klikk på denne medfører at personer som var registrert på gårsdagen blir registrert på dagens oversiksliste. Knappen "Slett registreringer" vil slette alle synlige registreringer i listen, enten det er en enkelt entreprenør eller alle tilgjengelige entreprenører. Hvis man velger "Vis alle" i listen over entreprenører, evt en underentreprenør i listen vil man få opp alle registreringer den valgte dagen på alle entreprenører evt på en underentreprenør. Knappene for kopiering av lister vil gjelde den aktuelle entreprenøren som er valgt evt alle entreprenører. Denne funksjonaliteten er kun mulig for den/de entreprenøren(e) som har tilgjengeliggjort sitt mannskap for hovedentreprenøren i grunndata eller på kontrakten. Hvis man har valgt en vilkårlig dag med registreringer og det ikke finnes registreringer på dagens dato, blir
65 Del II - For Statens vegvesen 65 knappen Kopier liste til i dag synlig. Klikk på denne medfører at listen for den valgte dagen blir kopiert til dagens oversiksliste. Hvis man har valgt en underentreprenør eller "Vis alle" vil enten den aktuelle entreprenørens lister bli kopiert, eller alle registreringer på tilgjengelige entreprenører i oversiktslister. Klikk på knappen "Slett registreringer" vil slette alle synlige registreringer i skjermbildet Samlelister Samlelister kan vises som dagsrapport eller månedsrapport. Dette velges i nedtrekkslisten der det står Velg rapport. Ved dagsrapport velger man en dato i kalenderen, oversikslisten vises deretter for den valgte dagen. Ved månedsrapport velges automatisk inneværende måned, men denne kan endres ved å velge andre måneder og år i nedtrekkslistene for dette. Begge rapportene kan skrives ut ved å klikke på print-ikonet der det står Utskrift med blått. Dagsrapport
66 Del II - For Statens vegvesen 66 Månedsrapport HMS-dokumenter Opprette og slette mapper På en ny kontrakt må man først opprette kataloger man ønsker å laste opp filer til. Dette gjør man ved å klikke på linken Ny undermappe. Man kan også lage undermapper for en annen mappe. Dette gjør man ved å først markere en mappe og deretter klikker på Ny undermappe. Skriv inn et navn på mappen og klikk lagre. En mappe som ikke inneholder filer kan også slettes. Dette gjøres ved å markere mappen og deretter klikke på Slett mappe. Endre mappenavn Hvis man ønsker å endre på et mappenavn klikker man først på den aktuelle mappen, og deretter på linken Endre mappenavn. Et nytt vindu åpnes med det eksisterende mappenavnet. Velg et annet mappenavn og klikk deretter på Lagre. Mappenavnet oppdateres i skjermbildet. Legge til, slette og flytte filer
67 Del II - For Statens vegvesen 67 For å laste opp en fil til den aktuelle mappen klikker man på selve mappen slik at den blir markert (hvit) og deretter kan man klikke på Ny fil. Nå kan man velge en fil man vil legge til og klikke på Legg til. En liste med filnavn vil dukke opp til høyre i skjermbildet. Filer som ligger i en mappe kan også slettes ved å klikke på Slett i listen over filer (til høyre i listen). Man kan også velge å flytte en fil til en annen mappe ved å klikke på Flytt i samme listen. Et nytt vindu åpnes. Nå velger man hvilken mappe filen skal flyttes til og klikker deretter på knappen Flytt Forhåndsmeldingskjema Velg Forhåndsmelding skjema under Oversiktslister i menyen for å få frem forhåndsmeldingsskjemaet. Skjema vil da vises for valgt kontrakt. Felles for forhåndsmeldingsskjemaet ogsamordningsskjemaet (504skjemaet), er at underentreprenørene faller ut en uke etter kontraktsperioden for entreprenøren. Byggeleder og Hovedentreprenør kan endre kontraktsvarighet for underentreprenører under Kontraktinformasjon.
68 Del II - For Statens vegvesen 68 Når du får opp forhåndsmeldingsskjemaet er noe av informasjonen allerede utfyllt. Eksempler på ferdig utfyllt informasjon er: Prosjektets art, Bygge/anleggsadresse, liste med under entreprenører, arbeidsstart og avsluttning. Disse feltene er merket med grått, og kan kun endres under Kontraktinformasjon. Når de data som ikke er utfyllt automatisk er fyllt inn, klikker du på Registrer -knappen for å lagre den registrerte informasjonen. Alt som nå er lagret vil automatisk bli utfyllt neste gang du åpner skjemaet. Du kan skrive ut skjemaet ved å klikke på det blå print-ikonet over skjemaet skjema Samordningsskjemaet 504-skjemaet har fått sitt eget menypunkt under Oversiktslister. All informasjon som kreves for å fylle ut dette skjemaet er registrert under Kontraktinformasjon og må eventuellt endres der. For å skrive ut skjemaet, klikker du på det blå print-ikonet til høyre over skjemaet.
69 Del II - For Statens vegvesen 69
70 Del III - For entreprenører 70 Del III - For entreprenører 1 Fremgangsmåte Entreprenørmodul 1.1 Innlogging Entreprenøren logger seg inn på entreprenørmodulen på Internett. For nærmere beskrivelse, se kapittel "Innlogging". Nedenstående skjermbilde kommer opp. Entreprenøren blir logget inn på sin kontrakt. Dersom entreprenøren har flere kontrakter, vil kontrakten det sist ble arbeidet på komme opp. Aktuell kontrakt velges i feltet for Innlogget informasjon. I utgangspunktet har alle entreprenørbrukere tilgang til alle kontrakter hos sin entreprenør (entreprenøren kan om ønskelig styre tilgang til kontraktene, se pkt. "Brukeradministrasjon (tilgang og passord)"). Informasjon som er tilgjengelig i hovedskjermbildet er status på import av produksjonsdata, oppfølgingslogg, sist arkiverte elementer (arkivert i byggherremodulen) samt en hendelseslogg som viser hva det siste som har skjedd på kontrakten er. Logger man seg på entreprenørmodulen på en kontrakt man kun er underentreprenør på vil skjermbildet gå direkte til registrering av oversiktslister. I tillegg til dette vil en underentreprenør også ha tilgang til å registrere mannskap på kontrakten.
71 1.2 Del III - For entreprenører 71 Brukeradministrasjon (tilgang og passord) Hver entreprenør skal definere en superbruker i som styrer tilgangen til de enkelte kontraktene for sin entreprenør samt kan resette passord for brukere tilknyttet sin entreprenør. Denne superbrukeren har et eget menyvalg; Administrasjon -> Brukere hvor det ligger en liste over alle brukerne. Disse brukerne er lagt inn i av superbruker i byggherre eller av Norconsult Informasjonssystemer på bestilling. For øvrig funksjonalitet for brukeradministrasjon, se Brukeradministrasjon for entreprenørbrukere. 1.3 Kontraktsinformasjon Kontraktsinformasjon legges inn av byggeleder og/eller superbruker i Byggherremodulen og overføres til Entreprenørmodulen. Underentreprenører og Mannskap kan også legges inn i entreprenørmodulen. En kontrakt er aktiv (tilgjengelig i nedtrekkslisten) 6 måneder før og 6 måneder etter en kontraktsperiode. Følgende kontraktsinformasjon finnes i Entreprenørmodulen.
72 1.3.1 Del III - For entreprenører 72 Generell informasjon Entreprenøren har mulighet til å endre generell informasjon. Kontraktsinformasjon i Byggherremodulen vil da bli oppdatert med disse endringene. For å legge inn eller endre informasjon, klikk på blå tekst, som markert i skjermbildet. Følgende skjermbilde kommer opp:
73 Del III - For entreprenører 73 I Endre kontraktinfo skjermbildet kan man velge blant entreprenørens registrerte personer som er lagt inn som mannskap, og registrere disse som kontaktperson, verneombud og samordningsleder ved å velge i listene og deretter klikke på knappen Lagre Oversiktslister Dette kapittelet beskriver hvordan man registrerer underentreprenører og mannskap pr underentreprenør. Se de neste sidene for mer detaljer Underentreprenører Her vises de underentreprenørene som byggeleder og/eller hovedentreprenøren har valgt for kontrakten i Byggherre. For å legge inn en ny underentreprenør, klikk på Ny underentreprenør og en ny linje i listen vil vises. Her velges underentreprenører fra en nedtrekksliste over entreprenører som er registrert i grunndata. Underentreprenører legges inn med tidsrom for når de skal være aktive på kontrakten, en eventuell adresse for avdelingen samt at det kan krysses av for om underentreprenøren vil gi tilgang til sitt personregister til hovedentreprenør. Dette krysset er kun tilgjengelig i entreprenørmodulen hvis det i grunndata for entreprenøren er krysset av for at det er gitt tilgang til personregisteret, eller at underentreprenøren selv logger seg inn i entreprenør på den aktuelle kontrakten og selv setter tilgang til personregisteret kun til denne kontrakten. Byggeleder i byggherremodulen vil alltid ha tilgang til denne funksjonen. Tidsrom for underentreprenøren, adresse og evt tilgang til personregister kan senere endres ved å klikke på linken Endre i listen. En underentreprenør kan også slettes hvis det ikke er registrert mannskap på liste. Dette gjøres ved å klikke på Slett i listen. Det kan også registreres ekstra informasjon for en underentreprenør på kontraktene, dette gjelder personer for rollene kontaktperson og verneombu. For å legge til personer for de ulike rollene må man klikke på Roller i listen over underentreprenører og et nytt skjermbilde vil åpnes. Her velger man personer til de ulike rollene og klikker på knappen Lagre. Informasjon om de ulike rollene og personene vises under listen over de ulike underentreprenørene og vises ved å markere en av underentreprenørene i listen.
74 Del III - For entreprenører 74 Når en entreprenørbruker er logget inn på en kontrakt hvor han er underentreprenør, vil kontraktinfomenyen reduseres, slik at kun underentreprenør- og mannskapsfanen er synlig. Entreprenøren (underentreprenøren), får se sitt eget firma i listen over underentreprenører, og kan endre adresse og kontraktstidsrom, samt om hovedentreprenør har tilgang til personregisteret for denne underentreprenøren. Underentreprenøren kan også redigere rollene kontaktperson og verneombud for den aktuelle underentreprenøren Mannskap Her vises de personene som byggeleder og/eller hovedentreprenøren har valgt for kontrakten i Byggherre. Mannskap legges til ved å først velge aktuell Entreprenør og deretter klikke på Legg til/fjern mannskap. Man kan i etterkant velge å sette en person til inaktiv for kontrakten ved å klikke på Endre i
75 Del III - For entreprenører 75 listen og fjerne krysset for aktiv. Mannskap kan også slettes ved å klikke på Slett i listen hvis personen ikke er registrert på oversiktsliste på kontrakten. Linken Ny person er synlige for superbrukere hos entreprenøren. Hvis det mangler personer i listen for mannskap kan det registreres personer direkte fra denne linken. Det finnes også mulighet for å registrere personer på samme vis i Grunndata Personer som også er tilgjengelig for superbrukere. Klikk på linken "Legg til/fjern mannskap" i skjermbildet over åpner et nytt dialogvindu (se bilde under) der man vil få opp tilgjengelige og valgte personer som mannskap. Tilgjengelige personer er de personene som er registrert i grunndata for den enkelte entreprenør. Her kan man markere flere personer og klikke "Velg" evt "Velg alle" for å velge alle tilgjengelige personer. Disse vises deretter som valgt og klikk på "Lagre" vil medføre at mannskapslisten oppdateres med de valgte personene. Tilsvarende som for "Velg" og "Velg alle" finnes det også knapper for å fjerne mannskap. Hvis personer man forsøker å fjerne er registrert på oversiktslister på kontrakten er de ikke mulige å fjerne. Disse må deaktiveres ved å klikke på "Endre" vist i skjermbildet over. Ved å deaktivere personer vil de ikke lenger komme opp som valg i selve oversiktslisten, men historikken på tidligere registreringer er bevart.
76 1.3.3 Del III - For entreprenører 76 Skjemaoppsett R14 Ved å klikke på en veggruppe, får man opp et nytt skjermbilde som viser hvilke veger som inngår i denne gruppen. Veggruppene er gruppert på vegkategori og fylke.
77 Del III - For entreprenører 77 Plantevern- og støvdempingsmidler som er tilgjengelig for innrapportering på skjema R14.
78 Del III - For entreprenører R15 Her vises avfallskategorier som det skal rapporteres på i R Innrapportering Innrapportering av skjema og avvik gjøres ved å gå inn på Innrapportering i menyen. På siden finnes linker til de ulike skjema R2 - R19 samt Avvik. Alle innsendte skjema vil i Entreprenørmodulen havner rett i arkivet. I Byggherremodulen vil alle skjemaer unntatt R10 havne i innboksen. R10 havner rett i arkivet hos byggeleder og blir også sendt til Vegtrafikksentralen på e-post.
79 1.4.1 Del III - For entreprenører 79 Funksjonene "Lagre" og "Send inn" Når man fyller ut et skjema for innrapportering kan man velge mellom funksjonene Lagre og Send inn. Dette gjelder skjema R2 R19 med unntak av R10. Dersom skjema er ferdig utfylt og klart for innrapportering velges Send inn. Skjemaet blir da samtidig lagret og havner i arkivet, og byggeleder får melding i innboksen med innsendt skjema. Dersom man har startet å arbeide med et skjema som man ønsker å arbeide videre med senere velges Lagre. Informasjon om når man sist lagret, dato og klokkeslett, fremkommer nederst i skjermbildet. Det påbegynte skjema kommer opp neste gang man åpner samme skjermbilde. Samtidig fremkommer et tredje valg Nytt skjema. Nytt skjema velges dersom man ønsker å slette det påbegynte skjema og starte på et helt nytt, blankt skjema.
80 1.4.2 Del III - For entreprenører 80 Løpenummer Skjema R2, R5, R11, R18 og avvik får tildelt et løpenummer når de sendes inn. Disse skjemaene kan endres etter innsending. Dette gjøres ved å hente det aktuelle skjemaet opp fra arkivet. Når man trykker på knappen for Rediger vil man få tilgang til å gjøre endringer i selve skjemaet. Når skjemaet sendes inn igjen, vil det få tildelt et nytt løpenummer. Løpenummer samt nyeste versjon/løpenummer vil fremgå øverst til høyre på skjema. Se eksempel under.
81 Del III - For entreprenører 81
82 1.4.3 Del III - For entreprenører 82 Skjema R15 Avfallsrapportering Kolonnen hittil i kontrakten viser verdier for avfallsrapportering som hittil er blitt innrapportert i kontraktsperioden Skjema R18 Melding om uønsket hendelse/forhold innen HMS (entreprenørhendelse) I mange tilfeller vil det ikke være mulig å innrapportere antall fraværsdager når en uønsket hendelse har skjedd. Dette fordi en ikke da ikke vet hvor mange fraværsdager denne hendelsen medfører. På dette tidspunkt innrapporteres estimert antall fraværsdager. Skjema R18 kan endres etter innsending. Dette gjøres ved å hente det aktuelle skjemaet opp fra arkivet. Når man trykker på knappen for Rediger vil man få tilgang til å gjøre endringer i selve skjemaet. Når skjemaet sendes inn igjen, vil det få nytt versjonsnummer. For å se bilde av skjema, se Appendix A Skjema R19 Månedsrapport HMS Alle R19 skjema som innrapporteres/sendes inn er unike, dvs. at historikken for alle innsendte skjema bevares. Dersom man ønsker å opprette en kladd for R19 skjema gjøres dette ved å lage en kopi av eksisterende
83 Del III - For entreprenører 83 skjema (sist innsendte skjema). Åpne R19 skjema og trykk på Lagre-knappen. Spørsmål Ønsker du å lage en kopi av eksisterende skjema for ny innsending? kommer opp. Trykk OK. Legg inn oppdaterte tall og trykk på Lagre-knappen. Endringene blir lagret og dato for Sist lagret: oppdateres. H- N- og F-verdier i skjemaet beregnes ut fra tidligere innsendte skjemaer hittil i prosjektet, og beregnes også underveis i utfylling av skjemaet.
84 Del III - For entreprenører 84
85 1.4.6 Del III - For entreprenører 85 Skjema R20 Generell inspeksjon R20-skjema har emne og vedlegg. Emne er påkrevd, og det må legges til minst ett vedlegg før skjemaet kan sendes inn. 1.5 Oppfølgingslogg Ved å gå inn på Oppfølgingslogg får man en oversikt over aktiviteter med tilhørende frist for tilbakemelding og status. Rød tekst indikerer at frist for tilbakemelding har utløpt. Her kan man sortere på hver kolonne ved å klikke på kolonneoverskriften, velge en type element man vil at skal vises, eller velge en frist lengre frem i tid, evt. kortere tidsrom for å begrense listen.
86 Del III - For entreprenører 86 Når man klikker på (åpner) et element i oppfølgingsloggen kommer følgende skjermbilde opp.
87 Del III - For entreprenører 87 Når man legger inn tekst i feltet for Meldingslogg og klikker Legg til kommer det opp en tabell med dato, klokkeslett, brukerident og teksten som ble lagt inn. På denne måten ivaretas historikk for meldingen. For å legge til aktivitet, klikk på blå tekst, som markert i skjermbildet. Følgende skjermbilde kommer opp:
88 1.6 Arkiv Arkiv Del III - For entreprenører 88 Under Arkivsøk kan man søke etter alle meldinger som er sendt til byggeleder. Det finnes her en mulighet for utskrift i PDF-format (utføres ved å huke av flere elementer i listen eller åpne elementene enkeltvis og deretter klikke på printikonet). Dette muliggjør utskrift på papir eller lokal lagring digitalt. Entreprenøren vil i søkeresultatet finne informasjon om meldingene er lest/ulest og arkivert hos byggherren.
89 1.6.2 Del III - For entreprenører 89 Dokumentarkiv For nærmere beskrivelse av hvordan dokumentarkivet fungerer, se kapittel Oversiktslister - HMS-dokumenter. 1.7 Oversiktslister Under menyvalget Oversiktslister ligger det menyvalg for å Registrere oversiktslister, Samlelister, HMS-dokumenter, Forhåndsmelding skjema og 504 Skjema.
90 1.7.1 Del III - For entreprenører 90 Registrer oversiktslister For å registrere mannskap på oversiktslister, klikk på aktuell person i listen over personer for den aktuelle entreprenøren. Ved klikk på merk dager med registrering vil dager med registreringer i oversiktslister markeres i kalenderen til venstre med fet skrift. Knappen Kopier gårsdagens lister blir synlig om det ikke finnes noen registreringer på dagens liste og det finnes registreringer på gårsdagens. Klikk på denne medfører at personer som var registrert på gårsdagen blir registrert på dagens oversiksliste. Knappen "Slett registreringer" vil slette alle synlige registreringer i listen, enten det er en enkelt entreprenør eller alle tilgjengelige entreprenører. Hvis man velger "Vis alle" i listen over entreprenører, evt en underentreprenør i listen vil man få opp alle registreringer den valgte dagen på alle entreprenører evt på en underentreprenør. Knappene for kopiering av lister vil gjelde den aktuelle entreprenøren som er valgt evt alle entreprenører. Denne funksjonaliteten er kun mulig for den/de entreprenøren(e) som har tilgjengeliggjort sitt mannskap for hovedentreprenøren i grunndata eller på kontrakten.
91 Del III - For entreprenører 91 Hvis man har valgt en vilkårlig dag med registreringer og det ikke finnes registreringer på dagens dato, blir knappen Kopier liste til i dag synlig. Klikk på denne medfører at listen for den valgte dagen blir kopiert til dagens oversiksliste. Hvis man har valgt en underentreprenør eller "Vis alle" vil enten den aktuelle entreprenørens lister bli kopiert, eller alle registreringer på tilgjengelige entreprenører i oversiktslister Samlelister Samlelister kan vises som dagsrapport eller månedsrapport. Dette velges i nedtrekkslisten der det står Velg rapport. Ved dagsrapport velger man en dato i kalenderen, oversikslisten vises deretter for den valgte dagen. Ved månedsrapport velges automatisk inneværende måned, men denne kan endres ved å velge andre måneder og år i nedtrekkslistene for dette.
92 Del III - For entreprenører 92 Begge rapportene kan skrives ut ved å klikke på print-ikonet der det står Utskrift med blått. Dagsrapport Månedsrapport HMS-dokumenter Opprette og slette mapper På en ny kontrakt må man først opprette kataloger man ønsker å laste opp filer til. Dette gjør man ved å klikke på linken Ny undermappe. Man kan også lage undermapper for en annen mappe. Dette gjør man ved å først markere en mappe og deretter klikker på Ny undermappe. Skriv inn et navn på mappen og klikk lagre. En mappe som ikke inneholder filer kan også slettes. Dette gjøres ved å markere mappen og deretter klikke på Slett mappe. Endre mappenavn Hvis man ønsker å endre på et mappenavn klikker man først på den aktuelle mappen, og deretter på
93 Del III - For entreprenører 93 linken Endre mappenavn. Et nytt vindu åpnes med det eksisterende mappenavnet. Velg et annet mappenavn og klikk deretter på Lagre. Mappenavnet oppdateres i skjermbildet. Legge til, slette og flytte filer For å laste opp en fil til den aktuelle mappen klikker man på selve mappen slik at den blir markert (hvit) og deretter kan man klikke på Ny fil. Nå kan man velge en fil man vil legge til og klikke på Legg til. En liste med filnavn vil dukke opp til høyre i skjermbildet. Filer som ligger i en mappe kan også slettes ved å klikke på Slett i listen over filer (til høyre i listen). Man kan også velge å flytte en fil til en annen mappe ved å klikke på Flytt i samme listen. Et nytt vindu åpnes. Nå velger man hvilken mappe filen skal flyttes til og klikker deretter på knappen Flytt Forhåndsmelding skjema En del data er da allerede fylt ut i skjemaet, f.eks er allerede alle registrerte underentreprenører lagt inn. Resten fylles inn manuelt. Når alle nødvendige data er lagt inn, trykkes på Registrer -knappen til venstre under skjemaet. Noen felt er obligatoriske og dersom du ikke har fylt ut disse, vil de bli merket med en rød stjerne og du får en feilmelding.
94 1.7.5 Del III - For entreprenører 94 Samordningsskjemaet 504 skjema Ved å klikke på 504 skjema i menyen under Oversiktslister vises 504-skjemaet. Dette skjemaet er forhåndsutfyllt med data registrert i kontraktinformasjon og kan kun printes ut. Dersom det mangler data må dette legges inn på kontrakten.
95 1.8 Grunndata Legge inn nye personer Del III - For entreprenører 95 Grunndata er tilgjengelig for superbrukere og inneholder menypunktet Personer. Her kan personer for hoved- eller underentreprenører registreres. Personene vil kunne velges som kontaktperson for kontrakten i kontraktinfo, men i hovedsak brukes personene til mannskapslister og registrering i oversiktslister. Logger man seg inn som underentreprenør vil det kun være mulig å registrere personer for sitt firma Eksport og import av personer Personer tilknyttet entreprenører kan eksporteres fra personregisteret for editering av data, for deretter å importeres slik at endringer blir registrert i. Hovedentreprenører har tilgang til underentreprenørene sine personer hvis de har gitt tilgang til sitt personregister enten i grunndata eller på den enkelte kontrakt. Man kan legge inn nye personer for en entreprenør ved å eksportere en tom fil (for de som ikke har noen personer registrert fra før) eller en fil som inneholder eksisterende registreringer for så å legge til nye personer i excelfilen og deretter importere. Eventuelle endringer på eksisterende personer blir registrert og nye personer i excelfilen blir opprettet som nye registrerte personer i. Excelfilen som eksporteres for en entreprenør kan ikke importeres på noen andre enn samme entreprenør, isåfall vil det bli gitt en feilmelding. Hvis man skal endre eller legge til nye personer med eksport/import funksjonalitet så må man derfor først eksportere en fil på valgt entreprenør og benytte samme valgte entreprenør ved import. Det er ikke mulig å fjerne eksisterende personer fra excelfilen og heller ikke mulig å endre på fornavn og etternavn. Dette kommer av at disse linjene i filen allerede er knyttet til de samme personene i. Endringer i fornavn og/eller etternavn må derfor gjøres pr person i skjermbildet. Skermbildet under viser oversikten over personer fra en entreprenør, klikk på "Eksport" vil generere en excelfil som benyttes til å endre og/eller legge til nye personer. Deretter lagrer man denne filen lokalt og henter den opp igjen ved å klikke på "Browse", velge filen og deretter klikke på "Import".
96 Del III - For entreprenører 96 Selve excelfilen se ut som på bildet under der overskriftene som inneholder (*) betyr at feltet er et påkrevd felt. For fødselsdatoer er formatet spesifisert i overskriften. Landkoder må følge oversikten som ligger i arkfanen i excelfilen ved navn "Landkoder". 2 Fremgangsmåte Mobilversjon Elrapp wap-modul består av funksjonalitet for registrering på oversiktslister. Skjermbildene som er vist er kun eksempler og kan se forskjellig ut basert på hva slags type mobiltelefon man bruker.
97 2.1 Del III - For entreprenører 97 Innlogging Link til mobilversjon: Ved behov for link direkte til en spesifikk kontrakt kan dette bli sendt fra entreprenørmdulen av superbruker for hovedentreprenør (hvis man er en underentreprenør), eller superbruker for underentreprenør hvis man har en slik bruker for sin entreprenør. Logg inn med personlig brukernavn og passord i følgende skjermbilde: 2.2 Hovedfunksjonalitet Etter innlogging vil man få opp følgende skjermbilde med funksjonalitet for registrering av oversiktsliste, bytte kontrakt og utlogging av systemet ved Logg ut. Knappen Meny i ulike skjermbilder vil føre tilbake til hovedskjermbildet med meny som vist under Bytte kontrakt Ved klikk på denne knappen vil man få opp et nytt skjermbilde med valg for kontraktstype og kontrakt. Idet man har valgt kontrakt vil man bli ført tilbake til hovedmenyen som vist til venstre med den valgte kontrakten som heading på siden.
98 2.2.2 Del III - For entreprenører 98 Logg ut Ved klikk på knappen Logg ut blir man logget ut av siden og blir rutet til innloggingssiden vist i "Innlogging". 2.3 Oversiktslister Ved klikk på knappen Oversiktsliste vil man få opp skjermbilde vist under. Bildet under viser innlogget kontrakt, nedtrekksliste for valg av entreprenør (hvis man er hovedentreprenør vil man få opp eventuelle underentreprenører), dato, knapp for å hente liste på aktuell dato samt eventuelt mulighet til å kopiere gårsdagens liste hvis det ikke finnes registreringer på dagens dato. For å bytte dato, fyller man inn datoen i feltet for dato og klikker på knappen Hent liste. Registrering på oversiktsliste på mobilversjon forutsetter at det er registrert personer i grunndata i for de/den aktuelle entreprenøren(e), samt at det er knyttet inn personer på mannskapsliste på kontrakten. Til venstre for navnene kan man velge å registrere personen på kontrakten på den aktuelle datoen ved å klikke på Registrer. Skjermbildet under viser at enkelte personer nå er registrert på valgt dato ved en grønn hake til høyre for navnet samt at knappen nå er byttet ut med knapp for Fjern hvis man ønsker å fjerne personen fra listen. I tillegg vises en knapp "Slett registreringer" som vil slette alle synlige registreringer, enten det er på en valgt entreprenør/underentreprenør, eller alle ("Vis alle") entreprenører på den valgte kontrakten (hovedentreprenør pluss eventuelle underentreprenører). Knappene for kopiering fra gårsdagen og kopiering til i dag fungerer på valgt entreprenør/ underentreprenør, evt alle entreprenører hvis dette er valgt i skjermbildet.
99 3 Del III - For entreprenører 99 Fremgangsmåte Entreprenør app Entreprenør app er en app som finnes både for ios og Android, og er beregnet for entreprenører som vil benytte en Smartphone for å rapportere inn Naturfare ute i feltet. Skjermbildene som er vist er kun eksempler og kan se forskjellig ut basert på hva slags type mobiltelefon man bruker. 3.1 Last ned appen Om du har en telefon eller et nettbrett fra Apple, kan du laste ned appen via Apples AppStore: For deg som har en Android-telefon eller -nettbrett lastes appen ned via Google Play: Velge drift eller kurs? Når du har lastet ned appen og starter den første gangen er den klar for innlogging og bruk mot driftsmiljøet for. Om du er på kurs eller ønsker å utforske appen, kan du bytte til innlogging i kursmiljøet ved å velge "Bytt til kurs". Under navnet på appen vises da et blått felt med ordet "Kurs" som påminnelse om at det er kursmiljøet som benyttes.
100 3.3 Del III - For entreprenører 100 Innlogging For å logge inn benytter du samme brukernavn og passord som når du logger inn i Entreprenør webmodul. Ved innlogging i kursmiljøet benyttes annet brukernavn og passord. Dette vil du eventuelt få av en kursholder eller superbruker. Viktig! Ettersom man ikke kan logge inn i appen når man er offline, dvs uten mobildekning eller nettverkstilgang, skal man kun logge ut dersom: du bytter mellom drift- og kursmiljøet. en annen bruker må låne enheten din for å logge inn i appen. 3.4 Menysiden På menysiden har du mulighet til å velge den kontrakten du skal rapportere på. Et ikon for innrapportering av naturfare vil vises dersom det er valgt en kontrakt du har tilgang til å rapportere naturfare på. For å starte innrapporteringen klikker man på ikonet. Ved å trykke på det oransje person-ikonet øverst til høyre på menysiden er det også mulig å logge ut, samt kontrollere om det finnes noen usendte skjema. 3.5 Innrapportering av Naturfare Etter at du har klikket på ikonet for innrapportering av naturfare i menyen vises et skjema som er inndelt i ulike seksjoner. Hver seksjon kan ekspanderes og fylles ut hver for seg. Øverst vises den kontrakten man har valgt å rapportere på. Det også mulig å velge en annen kontrakt her.
101 Del III - For entreprenører 101 Når man åpner skjemaet er "Send"-knappen øverst til høyre først utgrået. Når nødvendig informasjon for skjemaet er utfylt endrer knappen farge til oransje, og det blir mulig å sende inn skjemaet. Dersom noen obligatoriske felter (markert med en asterisk *) ikke er utfylt, eller dersom det er angitt noen feil verdier, vil den aktuelle seksjonens overskrift markeres med oransje. Feltet som mangler informasjon/er feil utfylt vil bli markert med en rød ramme rundt, slik at det skal bli lettere å se hvor dem må gjøres endringer. I tillegg til overstående kreves også følgende for at det skal være mulig å sende inn en rapportering om naturfare: minst en av seksjonene "Snøskred", "Jordskred" eller "Andre naturfarer" er utfylt. Legg merke til at det også er mulig å fylle ut to av seksjonene, eller alle tre seksjonene, i samme innrapportering. aktsomhetsnivå må være valgt under seksjonen Aktsomhet. 3.6 Bruk av mobilens kamera En viktig, ny funksjon i appen er muligheten for å ta bilder eller velge bilder fra kamerarullen (bilder lagret på enheten). Bildene kobles direkte til Snøskred, Snøskredaktivitet, Værobservasjoner, Jordskred eller Andre naturfarer ved å benytte kameraikonen eller opplastingsikonen under aktuell seksjon/delskjema.
102 Del III - For entreprenører 102 Merk at bildene ikke vil være knyttet til aktuell seksjon etter overføring til serveren, men vil kun være knyttet til skjemaet som helhet. Knytningen til hver enkelt seksjon benyttes kun i forbindelse med overføring av data til RegObs. 3.7 Offline-støtte Det er mulig å gjennomføre registrering av naturfare offline, dvs også når enheten ikke har noen nettverkstilgang. Dette krever at man har logget inn mens man hadde nettverkstilgang, og at man åpner appen igjen når man igjen har nettverkstilgang (enten mobildata eller Wi-Fi) etter å ha utført registrering offline, slik at eventuelle usendte skjema kan overføres til serveren. Dersom det finnes usendte skjema lagret offline i appen, vises dette i ios med et hvitt tall i en rød sirkel i hjørnet av appikonet. Tallet angir antall usendte skjema. I Android vises tilsvarende informasjon i varslingssenteret. Dersom man ikke har nettverkstilgang vises dette inne i appen med teksten "Offline" i et grått (eller blått ved innlogging i kursmiljøet) felt under navnet på appen.
103 Del III - For entreprenører 103
104 Del IV - Ord og begreper, kontaktpersoner 104 Del IV - Ord og begreper, kontaktpersoner 1 Ord og begreper Begrep Forklaring Byggherremodul Tidligere SVV modul Entreprenørmodul Tidligere Kontraktsmodul Kontroll Tidligere dsopp Grunndata Informasjon som lagt inn og ajourholdt av administrator Avvik og mangel Avvik er det du observerer på kontrollen ute uten å vite om frister er overskredet eller ikke, eller annet som entreprenøren ikke har ansvar for. Om dette er en mangel eller ikke vurderes av byggeleder og besluttes på byggemøte 2 Kontaktpersoner Tilhørighet Navn Rolle Kontaktinformasjon Vegdirektoratet Torgeir Leland Administrator torgeir.leland@vegvesen.no Vegdirektoratet Håkon Olav Skogmo Administrator hakon.olav.skogmo@vegvesen.no Region Vest Torgeir Strand Administrator torgeir.strand@vegvesen.no Region nord Laila Jensen Superbruker laila.jensen@vegvesen.no Region midt Bente Irene Finseth Superbruker bente-irene.finseth@vegvesen.no Region øst Inge Martin Haugen Superbruker inge-martin.haugen@vegvesen.no Region vest Alina Pettersen Superbruker alina.pettersen@vegvesen.no Region Sør Kjetil Nergaard Superbruker kjetil.nergaard@vegvesen.no EBArepresentant Torstein Isaksen Entreprenør torstein.isaksen@mesta.no FAVRepresentanter Kjell Arne Skaret Stein Arild Boi Pedersen Entreprenør kjell.arne.skaret@ncc.no stein.arild.boi.pedersen@risa.no
105 3 Del IV - Ord og begreper, kontaktpersoner 105 Feilmeldinger eller forbedringspunkter Feil/kommentarer og forbedringer meldes i første rekke til byggeleder og deretter til superbruker. Superbruker vil ta henvendelsen med seg til Nettverk. Ved feil vil superbruker kunne ta kontakt direkte med leverandøren. Superbrukere kan melde inn behov om support, feil og endringsønsker på menypunktet administrasjon/ support. Det er administratorer og superbrukere som har tilgang til denne menyen.
106 Appendix A - Innrapportering av R-skjema 106 Appendix A - Innrapportering av R-skjema 1 R15 Avfallsrapportering
107 2 Appendix A - Innrapportering av R-skjema 107 R18 Melding om uønsket hendelse/forhold innen HMS (entreprenørhendelse)
108 Appendix A - Innrapportering av R-skjema 108
109 3 Appendix A - Innrapportering av R-skjema 109 R19 Månedsrapport HMS
110 4 Appendix A - Innrapportering av R-skjema 110 R20 - Generell inspeksjon 5 Veiledning for utfylling av skjema R18 R18 - Rapport om uønsket hendelse/farlig forhold i entreprisedriften(ruhskjema) Formål/omfang: Formålet med rapporteringen er at byggemøtet månedlig skal få kjennskap til hva som inntreffer av uønskede hendelser (UH) i sine respektive kontrakter. Byggeleder skal i byggemøtet påse at entreprenør følger opp ved at avvik blir lukket. Byggeleder skal månedlig vurderes trender i egen kontrakt hvoretter funn blir formidlet til entreprenør. Regionene og Vegdirektoratet analyserer og formidler trender med tanke på å finne risikoområder for deretter å kunne treffe hensiktsmessige tiltak på overordnet nivå. Rapporteringen inngår som grunnlag i resultatavtalene mellom Vegdirektøren og regionvegsjefene. Rutinen gjelder for alle prosjekter/kontrakter hvor Statens vegvesen er byggherre. Tidsfrister: Utfylt skjema leveres byggherren i det påfølgende byggemøtet. Opplysninger fra utfylt skjema oversendes månedlig i byggherrens elektroniske verktøy (Synergi) så raskt som mulig innen 14. dager etter at saken er behandlet i byggemøtet. Supplering eller endringer av registrerte data skal utføres etter hvert som de foreligger. Emne: Her registreres overskrift på den uønskede hendelsen som rapporteres. Hovedentreprenør: Opplysning om hovedentreprenørens firmanavn og organisasjonsnummer. Kontraktsnr-/navn: Opplysning om kontraktens nummer og navn i Statens vegvesen. Nummerering skal inneholde bokstavkode, regionnummer, fylkesnummer, ansvarsnummer, samt Kontraktsnavn i fritekstbeskrivelse. For driftskontraktene benyttes kontraktsnummer istf. regionsnummer
Tilpasset Brukerveiledning ELRAPP
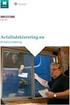 Tilpasset Brukerveiledning 14.02.2013 Innholdsfortegnelse Endringslogg 5 Del I - Generelt 12 1 Innlogging... 12 2 Hva brukerveiledningen omfatter... 14 3 Hva er?... 14 4 Roller og ansvar... 15 4.1 Rolle
Tilpasset Brukerveiledning 14.02.2013 Innholdsfortegnelse Endringslogg 5 Del I - Generelt 12 1 Innlogging... 12 2 Hva brukerveiledningen omfatter... 14 3 Hva er?... 14 4 Roller og ansvar... 15 4.1 Rolle
Tilpasset Brukerveiledning ELRAPP
 Tilpasset Brukerveiledning ELRAPP 11.04.2012 Innholdsfortegnelse Endringslogg 5 Del I - Generelt 11 1 Innlogging 2 Hva brukerveiledningen omfatter 3 Hva er ELRAPP? 4 Roller og ansvar... 11... 13... 13...
Tilpasset Brukerveiledning ELRAPP 11.04.2012 Innholdsfortegnelse Endringslogg 5 Del I - Generelt 11 1 Innlogging 2 Hva brukerveiledningen omfatter 3 Hva er ELRAPP? 4 Roller og ansvar... 11... 13... 13...
Tilpasset Brukerveiledning ELRAPP
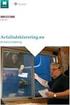 Tilpasset Brukerveiledning ELRAPP 02.11.2012 Innholdsfortegnelse Endringslogg 5 Del I - Generelt 11 1 Innlogging 2 Hva brukerveiledningen omfatter 3 Hva er ELRAPP? 4 Roller og ansvar... 11... 13... 13...
Tilpasset Brukerveiledning ELRAPP 02.11.2012 Innholdsfortegnelse Endringslogg 5 Del I - Generelt 11 1 Innlogging 2 Hva brukerveiledningen omfatter 3 Hva er ELRAPP? 4 Roller og ansvar... 11... 13... 13...
Brukerveiledning ELRAPP
 Brukerveiledning ELRAPP 02.11.2012 Innholdsfortegnelse Endringslogg 7 Del I - Generelt 13 1 Innlogging 2 Hva brukerveiledningen omfatter 3 Hva er ELRAPP? 4 Roller og ansvar... 13... 15... 15... 16 4.1
Brukerveiledning ELRAPP 02.11.2012 Innholdsfortegnelse Endringslogg 7 Del I - Generelt 13 1 Innlogging 2 Hva brukerveiledningen omfatter 3 Hva er ELRAPP? 4 Roller og ansvar... 13... 15... 15... 16 4.1
Brukerveiledning ELRAPP
 Brukerveiledning ELRAPP 11.04.2012 Innholdsfortegnelse Endringslogg 7 Del I - Generelt 13 1 Innlogging 2 Hva brukerveiledningen omfatter 3 Hva er ELRAPP? 4 Roller og ansvar... 13... 15... 15... 16 4.1
Brukerveiledning ELRAPP 11.04.2012 Innholdsfortegnelse Endringslogg 7 Del I - Generelt 13 1 Innlogging 2 Hva brukerveiledningen omfatter 3 Hva er ELRAPP? 4 Roller og ansvar... 13... 15... 15... 16 4.1
Brukerveiledning ELRAPP
 Brukerveiledning ELRAPP Versjon 2011.2.1 08.08.2011 Endringslogg: Versj.nr. Dato Nytt i versjon Endret av 1.0 2007-09-11 Første versjon hbj@norconsult.no 1.1 2007-11-14 Oppdaterte skjermbilder ift ny versjon
Brukerveiledning ELRAPP Versjon 2011.2.1 08.08.2011 Endringslogg: Versj.nr. Dato Nytt i versjon Endret av 1.0 2007-09-11 Første versjon hbj@norconsult.no 1.1 2007-11-14 Oppdaterte skjermbilder ift ny versjon
Brukerveiledning ELRAPP
 Brukerveiledning ELRAPP Versjon 2011.2.1 08.08.2011 Endringslogg: Versj.nr. Dato Nytt i versjon Endret av 1.0 2007-09-11 Første versjon hbj@norconsult.no 1.1 2007-11-14 Oppdaterte skjermbilder ift ny versjon
Brukerveiledning ELRAPP Versjon 2011.2.1 08.08.2011 Endringslogg: Versj.nr. Dato Nytt i versjon Endret av 1.0 2007-09-11 Første versjon hbj@norconsult.no 1.1 2007-11-14 Oppdaterte skjermbilder ift ny versjon
ELRAPP Versjon 2013.1.0. Presentasjon av endringer og ny funksjonalitet i ELRAPP Byggherre
 ELRAPP Versjon 2013.1.0 Presentasjon av endringer og ny funksjonalitet i ELRAPP Byggherre Endring 1 Abonnering på varsling av hendelser på e-post Varsling for en bruker settes opp ved å gå på "Min side"
ELRAPP Versjon 2013.1.0 Presentasjon av endringer og ny funksjonalitet i ELRAPP Byggherre Endring 1 Abonnering på varsling av hendelser på e-post Varsling for en bruker settes opp ved å gå på "Min side"
ELRAPP-kurs 2009 for entreprenører og byggeledere. Elektronisk oppfølging av funksjonskontrakter
 ELRAPP-kurs 2009 for entreprenører og byggeledere Elektronisk oppfølging av funksjonskontrakter ELRAPP ELektronisk RAPPortering av data for funksjonskontrakter Hva er ELRAPP? Brukes til: Rapportering mellom
ELRAPP-kurs 2009 for entreprenører og byggeledere Elektronisk oppfølging av funksjonskontrakter ELRAPP ELektronisk RAPPortering av data for funksjonskontrakter Hva er ELRAPP? Brukes til: Rapportering mellom
ELRAPP Versjon 2013.1.0. Presentasjon av endringer og ny funksjonalitet i ELRAPP Entreprenør
 ELRAPP Versjon 2013.1.0 Presentasjon av endringer og ny funksjonalitet i ELRAPP Entreprenør Endring 1 Abonnering på varsling av hendelser på e-post Varsling for en bruker settes opp ved å gå på "Min side"
ELRAPP Versjon 2013.1.0 Presentasjon av endringer og ny funksjonalitet i ELRAPP Entreprenør Endring 1 Abonnering på varsling av hendelser på e-post Varsling for en bruker settes opp ved å gå på "Min side"
ELRAPP-kurs Elektronisk oppfølging av funksjonskontrakter
 ELRAPP-kurs 2009 Elektronisk oppfølging av funksjonskontrakter ELRAPP Byggherremodul - planlegging av kontroller Planlegging av kontroller gjøres i Byggherremodulen under valget: Kontroller-Planlegge Ved
ELRAPP-kurs 2009 Elektronisk oppfølging av funksjonskontrakter ELRAPP Byggherremodul - planlegging av kontroller Planlegging av kontroller gjøres i Byggherremodulen under valget: Kontroller-Planlegge Ved
Håndbok i ELRAPP. Versjon 1.25
 Håndbok i ELRAPP 29.10.2010 Endringslogg: Versj.nr. Dato Nytt i versjon Endret av 1.0 2007-09-11 Første versjon hbj@norconsult.no 1.1 2007-11-14 Oppdaterte skjermbilder ift ny versjon av ELRAPP hbj@norconsult.no
Håndbok i ELRAPP 29.10.2010 Endringslogg: Versj.nr. Dato Nytt i versjon Endret av 1.0 2007-09-11 Første versjon hbj@norconsult.no 1.1 2007-11-14 Oppdaterte skjermbilder ift ny versjon av ELRAPP hbj@norconsult.no
Brukermanual. System for oversiktslister. Entreprenører
 Brukermanual System for oversiktslister Entreprenører Endringslogg: Versjon Nytt I versjon Endret av Endret dato Godkjent v2007-06-25 versjonnr i bunntekst ank@nois.no 25.06.2007 v2007-06-26 Lagt til endringslogg
Brukermanual System for oversiktslister Entreprenører Endringslogg: Versjon Nytt I versjon Endret av Endret dato Godkjent v2007-06-25 versjonnr i bunntekst ank@nois.no 25.06.2007 v2007-06-26 Lagt til endringslogg
Teknisk styring av vedlikeholdskontrakter med funksjonsansvar
 Teknisk styring av vedlikeholdskontrakter med funksjonsansvar Vegdrift 2007 Rica Hell Hotell, Værnes 13. november 2007 Sjefingeniør Torgeir Leland Innhold Orientering om vårt nye oppfølgingssystem, med
Teknisk styring av vedlikeholdskontrakter med funksjonsansvar Vegdrift 2007 Rica Hell Hotell, Værnes 13. november 2007 Sjefingeniør Torgeir Leland Innhold Orientering om vårt nye oppfølgingssystem, med
Brukermanual. System for oversiktslister SVV
 Brukermanual System for oversiktslister SVV Endringslogg: Versjon Nytt i versjon Endret av Endret dato Godkjent v2007-06-25 Versjonnr i bunntekst, registrer kontrakt ank@nois.no 25.06.2007 v2007-06-26
Brukermanual System for oversiktslister SVV Endringslogg: Versjon Nytt i versjon Endret av Endret dato Godkjent v2007-06-25 Versjonnr i bunntekst, registrer kontrakt ank@nois.no 25.06.2007 v2007-06-26
Håndbok i ELRAPP. Versjon 1.21
 Håndbok i ELRAPP 03.06.2010 Endringslogg: Versj.nr. Dato Nytt i versjon Endret av 1.0 2007-09-11 Første versjon hbj@norconsult.no 1.1 2007-11-14 Oppdaterte skjermbilder ift ny versjon av ELRAPP hbj@norconsult.no
Håndbok i ELRAPP 03.06.2010 Endringslogg: Versj.nr. Dato Nytt i versjon Endret av 1.0 2007-09-11 Første versjon hbj@norconsult.no 1.1 2007-11-14 Oppdaterte skjermbilder ift ny versjon av ELRAPP hbj@norconsult.no
Brukermanual. System for oversiktslister. Entreprenører
 Brukermanual System for oversiktslister Entreprenører Endringslogg: Versjon Nytt I versjon Endret av Endret dato Godkjent v2007-06-25 versjonnr i bunntekst ank@nois.no 25.06.2007 v2007-06-26 Lagt til endringslogg
Brukermanual System for oversiktslister Entreprenører Endringslogg: Versjon Nytt I versjon Endret av Endret dato Godkjent v2007-06-25 versjonnr i bunntekst ank@nois.no 25.06.2007 v2007-06-26 Lagt til endringslogg
Håndbok i ELRAPP. Versjon 1.13
 Håndbok i ELRAPP Versjon 1.13 18.01 2010 Endringslogg: Versj.nr. Dato Nytt i versjon Endret av Godkjent 1.0 2007-09-11 Første versjon hbj@norconsult.no 1.1 2007-11-14 Oppdaterte skjermbilder ift ny versjon
Håndbok i ELRAPP Versjon 1.13 18.01 2010 Endringslogg: Versj.nr. Dato Nytt i versjon Endret av Godkjent 1.0 2007-09-11 Første versjon hbj@norconsult.no 1.1 2007-11-14 Oppdaterte skjermbilder ift ny versjon
Håndbok i ELRAPP. Versjon 1.15
 Håndbok i ELRAPP 18.03 2010 Endringslogg: Versj.nr. Dato Nytt i versjon Endret av 1.0 2007-09-11 Første versjon hbj@norconsult.no 1.1 2007-11-14 Oppdaterte skjermbilder ift ny versjon av ELRAPP hbj@norconsult.no
Håndbok i ELRAPP 18.03 2010 Endringslogg: Versj.nr. Dato Nytt i versjon Endret av 1.0 2007-09-11 Første versjon hbj@norconsult.no 1.1 2007-11-14 Oppdaterte skjermbilder ift ny versjon av ELRAPP hbj@norconsult.no
Brukermanual. System for oversiktslister. Entreprenører
 Brukermanual System for oversiktslister Entreprenører v2007-02-24 Side 1 av 11 INNHOLDSFORTEGNELSE Innholdsfortegnelse... 2 Innlogging... 3 Registrer underentreprenør... 4 Registrer mannskap... 5 Oversiktslister...
Brukermanual System for oversiktslister Entreprenører v2007-02-24 Side 1 av 11 INNHOLDSFORTEGNELSE Innholdsfortegnelse... 2 Innlogging... 3 Registrer underentreprenør... 4 Registrer mannskap... 5 Oversiktslister...
Håndbok i ELRAPP. Versjon 1.12
 Håndbok i ELRAPP 9. september 2009 ENDRINGSLOGG: Versj.nr. Dato Nytt i versjon Endret av Godkjent 1.0 2007-09-11 Første versjon hbj@norconsult.no 1.1 2007-11-14 Oppdaterte skjermbilder ift ny versjon av
Håndbok i ELRAPP 9. september 2009 ENDRINGSLOGG: Versj.nr. Dato Nytt i versjon Endret av Godkjent 1.0 2007-09-11 Første versjon hbj@norconsult.no 1.1 2007-11-14 Oppdaterte skjermbilder ift ny versjon av
Håndbok i ELRAPP. Versjon 1.11
 Håndbok i ELRAPP 19. mai 2009 Endringslogg: Versj.nr. Dato Nytt i versjon Endret av Godkjent 1.0 2007-09-11 Første versjon hbj@norconsult.no 1.1 2007-11-14 Oppdaterte skjermbilder ift ny versjon av ELRAPP
Håndbok i ELRAPP 19. mai 2009 Endringslogg: Versj.nr. Dato Nytt i versjon Endret av Godkjent 1.0 2007-09-11 Første versjon hbj@norconsult.no 1.1 2007-11-14 Oppdaterte skjermbilder ift ny versjon av ELRAPP
ELRAPP Versjon 2013.2.0. Presentasjon av endringer og ny funksjonalitet i ELRAPP Byggherre
 ELRAPP Versjon 2013.2.0 Presentasjon av endringer og ny funksjonalitet i ELRAPP Byggherre Endring 1 Åpne kontrakter 6 mnd før oppstart Kontrakter vil nå være aktive/tilgjengelige i ELRAPP 6 mnd før registrert
ELRAPP Versjon 2013.2.0 Presentasjon av endringer og ny funksjonalitet i ELRAPP Byggherre Endring 1 Åpne kontrakter 6 mnd før oppstart Kontrakter vil nå være aktive/tilgjengelige i ELRAPP 6 mnd før registrert
ELRAPP System for elektronisk innhenting av rapportdata fra funksjonskontraktentreprenører
 1 ELRAPP System for elektronisk innhenting av rapportdata fra funksjonskontraktentreprenører 1 Innhold Om ELRAPP Demo - gjennomgang av hovedskjermbilder 2 2 ELRAPP System for elektronisk innhenting av
1 ELRAPP System for elektronisk innhenting av rapportdata fra funksjonskontraktentreprenører 1 Innhold Om ELRAPP Demo - gjennomgang av hovedskjermbilder 2 2 ELRAPP System for elektronisk innhenting av
Datamann Informasjonssystemer
 1 Datamann Informasjonssystemer Brukerveiledning 2013 Datamann AS 2 3 DATAMANN INFORMASJONSSYSTEMER SYSTEMKRAV PC med Pentium eller høyere. Internettilgang med 1 Mbit/s eller høyere Internett Explorer
1 Datamann Informasjonssystemer Brukerveiledning 2013 Datamann AS 2 3 DATAMANN INFORMASJONSSYSTEMER SYSTEMKRAV PC med Pentium eller høyere. Internettilgang med 1 Mbit/s eller høyere Internett Explorer
VELKOMMEN TIL ELRAPP-kurs for entreprenører. 25. august 3. september 2009
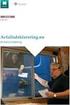 VELKOMMEN TIL ELRAPP-kurs for entreprenører 25. august 3. september 2009 ELRAPP ELektronisk RAPPortering av data for funksjonskontrakter Funksjonskontrakter 106 kontrakter i Statens vegvesen pr. 1.9.09
VELKOMMEN TIL ELRAPP-kurs for entreprenører 25. august 3. september 2009 ELRAPP ELektronisk RAPPortering av data for funksjonskontrakter Funksjonskontrakter 106 kontrakter i Statens vegvesen pr. 1.9.09
Dato: Brukermanual BEST-K2. Brukermanual. For Jernbaneforetak. Verktøy for søknad om sportilgang Side 1 av 12
 For Jernbaneforetak Side 1 av 12 1 OM MANUALEN... 3 1.1 BAKGRUNN... 3 1.2 BRUK... 3 2 TILGANG... 4 2.1 BRUKER... 4 2.2 PÅLOGGING... 4 3 FORSIDE... 4 3.1 VISNING... 4 3.2 FILTRERING/SØK... 5 3.3 ARKIVERING...
For Jernbaneforetak Side 1 av 12 1 OM MANUALEN... 3 1.1 BAKGRUNN... 3 1.2 BRUK... 3 2 TILGANG... 4 2.1 BRUKER... 4 2.2 PÅLOGGING... 4 3 FORSIDE... 4 3.1 VISNING... 4 3.2 FILTRERING/SØK... 5 3.3 ARKIVERING...
F A G B O K F O R L A G E T S E - P O R T A L
 KOM ME I GANG MED F A G B O K F O R L A G E T S E - P O R T A L BRUKER VE IL EDNING VER SJO N 1.60 INNHOLD Innledning... 3 Forberedelse til nytt skoleår... 3 Første møte med e-portalen... 4 Administrere
KOM ME I GANG MED F A G B O K F O R L A G E T S E - P O R T A L BRUKER VE IL EDNING VER SJO N 1.60 INNHOLD Innledning... 3 Forberedelse til nytt skoleår... 3 Første møte med e-portalen... 4 Administrere
ELRAPP System for elektronisk innhenting av rapportdata fra funksjonskontraktentreprenører.
 2006-12-04 ELRAPP System for elektronisk innhenting av rapportdata fra funksjonskontraktentreprenører. For å effektivisere og bedre oppfølgingen av kontraktene innenfor drift og vedlikehold, har Statens
2006-12-04 ELRAPP System for elektronisk innhenting av rapportdata fra funksjonskontraktentreprenører. For å effektivisere og bedre oppfølgingen av kontraktene innenfor drift og vedlikehold, har Statens
Dato: Brukermanual BEST-K2. Brukermanual. Arbeider i spor. Verktøy for søknad om sportilgang Side 1 av 15
 Dato: 16.09.2019 Arbeider i spor Side 1 av 15 1 OM MANUALEN... 3 1.1 BAKGRUNN... 3 1.2 BRUK... 3 2 TILGANG... 4 2.1 BRUKER... 4 2.2 PÅLOGGING... 4 3 FORSIDE... 4 3.1 VISNING... 4 3.2 FILTRERING/SØK...
Dato: 16.09.2019 Arbeider i spor Side 1 av 15 1 OM MANUALEN... 3 1.1 BAKGRUNN... 3 1.2 BRUK... 3 2 TILGANG... 4 2.1 BRUKER... 4 2.2 PÅLOGGING... 4 3 FORSIDE... 4 3.1 VISNING... 4 3.2 FILTRERING/SØK...
Manual for SMS-løsning. Extens, itslearning og nettside
 Manual for SMS-løsning Extens, itslearning og nettside Innhold Forberedelse i Extens... 2 Fil 1 oversikt over ansatte, med kategori og mobilnummer... 2 Fil 2 oversikt over elever, med basisgruppe/mobilnummer/foresatte/mobilnummer...
Manual for SMS-løsning Extens, itslearning og nettside Innhold Forberedelse i Extens... 2 Fil 1 oversikt over ansatte, med kategori og mobilnummer... 2 Fil 2 oversikt over elever, med basisgruppe/mobilnummer/foresatte/mobilnummer...
Elsmart Brukerveiledning Nettmelding for Installatører
 Elsmart Brukerveiledning Nettmelding for Installatører Nettmelding Brukerveiledning Generell 0.5.doc Side 1 av (26) Innledning Dette er den generelle brukerveiledningen til Elsmart Nettmelding. Denne veiledningen
Elsmart Brukerveiledning Nettmelding for Installatører Nettmelding Brukerveiledning Generell 0.5.doc Side 1 av (26) Innledning Dette er den generelle brukerveiledningen til Elsmart Nettmelding. Denne veiledningen
kpmg KPMG Kundeportal Brukerveiledning
 kpmg KPMG Kundeportal Brukerveiledning 1 Velkommen til KPMG Kundeportal 1 1.1 Logg inn i portalen 1 1.2 Glemt passord? 1 1.3 Tilgang til flere portaler 2 2 Navigering i mappestrukturen og opplasting av
kpmg KPMG Kundeportal Brukerveiledning 1 Velkommen til KPMG Kundeportal 1 1.1 Logg inn i portalen 1 1.2 Glemt passord? 1 1.3 Tilgang til flere portaler 2 2 Navigering i mappestrukturen og opplasting av
TEKNISK VEILEDNING TIL NTREPRISEAPPEN
 TEKNISK VEILEDNING TIL NTREPRISEAPPEN 1 Innhold Hva kan Entrepriseappen brukes til? side 3 Hvor kan du laste ned appen? side 4 Hvor kan appen brukes? side 5 Sikkerhet side 6 Hurtigguide side 7 Opprett
TEKNISK VEILEDNING TIL NTREPRISEAPPEN 1 Innhold Hva kan Entrepriseappen brukes til? side 3 Hvor kan du laste ned appen? side 4 Hvor kan appen brukes? side 5 Sikkerhet side 6 Hurtigguide side 7 Opprett
F A G B O K F O R L A G E T S E - P O R T A L
 KOM ME I GANG MED F A G B O K F O R L A G E T S E - P O R T A L BRUKER VE IL EDNING VER SJO N 1.5 INNHOLD Innledning... 2 Forberedelse til nytt skoleår... 2 Første møte med e-portalen... 3 Administrere
KOM ME I GANG MED F A G B O K F O R L A G E T S E - P O R T A L BRUKER VE IL EDNING VER SJO N 1.5 INNHOLD Innledning... 2 Forberedelse til nytt skoleår... 2 Første møte med e-portalen... 3 Administrere
Systemdokumentasjon ELRAPP Vinterimport
 Systemdokumentasjon ELRAPP Vinterimport 12.10.2017 Innholdsfortegnelse Endringslogg 3 Systemdokumentasjon Vinterimport 11 1 Endringslogg... 11 2 Bakgrunn... 13 3 DAU standarden... 14 3.1 DACO DE 3.2 DRCO
Systemdokumentasjon ELRAPP Vinterimport 12.10.2017 Innholdsfortegnelse Endringslogg 3 Systemdokumentasjon Vinterimport 11 1 Endringslogg... 11 2 Bakgrunn... 13 3 DAU standarden... 14 3.1 DACO DE 3.2 DRCO
Brukerveiledning NOBB.no
 Brukerveiledning NOBB.no 2014 November 2014 Brukerveiledning NOBB.no Side 1 Innholdsfortegnelse Pålogging... 3 Administrasjon av brukere... 3 Enkeltsøk... 4 Visning av søkeresultat... 4 Avansert søk...
Brukerveiledning NOBB.no 2014 November 2014 Brukerveiledning NOBB.no Side 1 Innholdsfortegnelse Pålogging... 3 Administrasjon av brukere... 3 Enkeltsøk... 4 Visning av søkeresultat... 4 Avansert søk...
Brukerdokumentasjon for Installatør i bruk av. Elektronisk behandling av rettemeldinger
 Brukerdokumentasjon for Installatør i bruk av Elektronisk behandling av rettemeldinger Versjon 1.10 04.09.13 Side 1 av 18 Innholdsfortegnelse INNHOLDSFORTEGNELSE... 2 BRUKERDOKUMENTASJON FOR ELEKTRONISK
Brukerdokumentasjon for Installatør i bruk av Elektronisk behandling av rettemeldinger Versjon 1.10 04.09.13 Side 1 av 18 Innholdsfortegnelse INNHOLDSFORTEGNELSE... 2 BRUKERDOKUMENTASJON FOR ELEKTRONISK
F A G B O K F O R L A G E T S E - P O R T A L
 KOM ME I GANG MED F A G B O K F O R L A G E T S E - P O R T A L BRUKER VE IL EDNING VER SJO N 1.0 INNHOLD Innledning... 2 Forberedelse til nytt skoleår... 2 Første møte med e-portalen... 3 Administrere
KOM ME I GANG MED F A G B O K F O R L A G E T S E - P O R T A L BRUKER VE IL EDNING VER SJO N 1.0 INNHOLD Innledning... 2 Forberedelse til nytt skoleår... 2 Første møte med e-portalen... 3 Administrere
Driftslogg Web Brukerveiledning 2018-kontrakter Versjon 1 pr
 Driftslogg Web Brukerveiledning 2018-kontrakter Versjon 1 pr 01.10.18 1 Innhold 1. Mesta driftslogg for underentreprenører hos Mesta AS... 3 2 Opprette ny bruker med passord... 3 3 Logg inn med eksisterende
Driftslogg Web Brukerveiledning 2018-kontrakter Versjon 1 pr 01.10.18 1 Innhold 1. Mesta driftslogg for underentreprenører hos Mesta AS... 3 2 Opprette ny bruker med passord... 3 3 Logg inn med eksisterende
BASIL - Barnehage-Statistikk- InnrapporteringsLøsning
 UTDANNINGSDIREKTORATET BASIL - Barnehage-Statistikk- InnrapporteringsLøsning Brukerveiledning Conexus AS Innholdsfortegnelse BASIL INNLEDNING ÅRSMELDING... 3 Prosessflyt... 4 Statusnivåer på skjema...
UTDANNINGSDIREKTORATET BASIL - Barnehage-Statistikk- InnrapporteringsLøsning Brukerveiledning Conexus AS Innholdsfortegnelse BASIL INNLEDNING ÅRSMELDING... 3 Prosessflyt... 4 Statusnivåer på skjema...
Brukerveiledning Webline Portal for E-post Bedrift/E-post Basis
 Brukerveiledning Webline Portal for E-post Bedrift/E-post Basis Innholdsfortegnelse 1 PÅLOGGING...4 1.1 Ny bruker...6 1.2 Endre bruker...9 1.2.1 Endre produkttype fra E-post basis til E-post bedrift...10
Brukerveiledning Webline Portal for E-post Bedrift/E-post Basis Innholdsfortegnelse 1 PÅLOGGING...4 1.1 Ny bruker...6 1.2 Endre bruker...9 1.2.1 Endre produkttype fra E-post basis til E-post bedrift...10
FHI. Brukerveiledning for Vesuv
 FHI Brukerveiledning for Vesuv Folkehelseinstituttet 01.12.2016 Innhold Bakgrunn... 2 Pålogging... 2 Pålogging via CIM... 2 Pålogging via portal... 2 Glemt passord... 3 Opprette ny brukerkonto... 4 Registrere
FHI Brukerveiledning for Vesuv Folkehelseinstituttet 01.12.2016 Innhold Bakgrunn... 2 Pålogging... 2 Pålogging via CIM... 2 Pålogging via portal... 2 Glemt passord... 3 Opprette ny brukerkonto... 4 Registrere
Brukerveiledning. For Naturbase redigeringsapplikasjon. Versjon
 Brukerveiledning For Naturbase redigeringsapplikasjon Versjon 11.06.2018 Innhold 1. Innledning... 2 2. Datasett og tilgangsrettigheter... 2 3. Innlogging... 3 4. Startside - valg av datasett... 3 5. Søke
Brukerveiledning For Naturbase redigeringsapplikasjon Versjon 11.06.2018 Innhold 1. Innledning... 2 2. Datasett og tilgangsrettigheter... 2 3. Innlogging... 3 4. Startside - valg av datasett... 3 5. Søke
Driftslogg Web Brukerveiledning. Driftslogg Web Brukerveiledning
 Driftslogg Web Brukerveiledning 1 Innhold 1. Mesta driftslogg for underentreprenører hos Mesta AS... 3 2 Opprette ny bruker med passord... 3 3 Logg inn med eksisterende bruker... 4 4 Kort oversikt over
Driftslogg Web Brukerveiledning 1 Innhold 1. Mesta driftslogg for underentreprenører hos Mesta AS... 3 2 Opprette ny bruker med passord... 3 3 Logg inn med eksisterende bruker... 4 4 Kort oversikt over
Brukerdokumentasjon for registrering og rapportering beredskapsutstyr hos Post og Teletilsynet
 Brukerdokumentasjon for registrering og rapportering beredskapsutstyr hos Post og Teletilsynet Innholdsfortegnelse Innlogging...3 Forside...4 Menyen...4 Oversikt over utstyret...5 Rediger utstyr...6 Opprett
Brukerdokumentasjon for registrering og rapportering beredskapsutstyr hos Post og Teletilsynet Innholdsfortegnelse Innlogging...3 Forside...4 Menyen...4 Oversikt over utstyret...5 Rediger utstyr...6 Opprett
CabinWeb BRUKERDOKUMENTASJON ET SYSTEM UTVIKLET AV DELFI DATA
 CabinWeb BRUKERDOKUMENTASJON ET SYSTEM UTVIKLET AV DELFI DATA Sist oppdatert 18.02.2010 INNHOLD INNHOLD... 1 HVA ER CABINWEB... 2 HVA KAN DU BRUKE CABINWEB TIL?... 3 HVA ER NYTT I CABINWEB VERSJON 2.0...
CabinWeb BRUKERDOKUMENTASJON ET SYSTEM UTVIKLET AV DELFI DATA Sist oppdatert 18.02.2010 INNHOLD INNHOLD... 1 HVA ER CABINWEB... 2 HVA KAN DU BRUKE CABINWEB TIL?... 3 HVA ER NYTT I CABINWEB VERSJON 2.0...
Veiledning til Grønt Flagg søknadsportal
 Veiledning til Grønt Flagg søknadsportal Registrering av bruker: Registrer deg som bruker i FEE Norway sin søknadsportal fra http://soknad.fee.no. Dette må gjøres for å få tilsendt brukernavn og passord,
Veiledning til Grønt Flagg søknadsportal Registrering av bruker: Registrer deg som bruker i FEE Norway sin søknadsportal fra http://soknad.fee.no. Dette må gjøres for å få tilsendt brukernavn og passord,
BRUK AV GMAIL SOM KLUBBADRESSE
 Tillitsvalgt (ATV) og vara på KS-området (videregående skole, grunnskolen, kommunale barnehager, PPT mfl). Andre tillitsvalgte som bruker Gmail Oppdatert utgave 01.06.2011 BRUK AV GMAIL SOM KLUBBADRESSE
Tillitsvalgt (ATV) og vara på KS-området (videregående skole, grunnskolen, kommunale barnehager, PPT mfl). Andre tillitsvalgte som bruker Gmail Oppdatert utgave 01.06.2011 BRUK AV GMAIL SOM KLUBBADRESSE
Harmonisert KS - ASAK Miljøstein AS
 Harmonisert KS - ASAK Miljøstein AS 1. Formål: Beskrive den praktiske bruken av KS-systemet. 2. Omfang: Alle 3. Ansvar: KS-ansvarlig i AM. 4. Gjennomføring: Oppdateres ved behov. 5. Registreringer: Ingen.
Harmonisert KS - ASAK Miljøstein AS 1. Formål: Beskrive den praktiske bruken av KS-systemet. 2. Omfang: Alle 3. Ansvar: KS-ansvarlig i AM. 4. Gjennomføring: Oppdateres ved behov. 5. Registreringer: Ingen.
Innføring i BrandMaker Markedsplanlegger https://mp.mam.no. Media Asset Management AS http://www.mam.no
 Innføring i BrandMaker Markedsplanlegger https://mp.mam.no Media Asset Management AS http://www.mam.no Innholdsfortegnelse: Innholdsfortegnelse:... 2 Hva er BrandMaker Markedsplanlegger?... 3 Hva trenger
Innføring i BrandMaker Markedsplanlegger https://mp.mam.no Media Asset Management AS http://www.mam.no Innholdsfortegnelse: Innholdsfortegnelse:... 2 Hva er BrandMaker Markedsplanlegger?... 3 Hva trenger
Compello Invoice Approval
 Compello Invoice Approval Godkjenning Webmodul brukerdokumentasjon Nettbrett og desktop via nettleser Index 1 Innledning... 3 2 Funksjonalitet... 4 Nettbrett og desktop via nettleser... 4 2.1.1 Desktop
Compello Invoice Approval Godkjenning Webmodul brukerdokumentasjon Nettbrett og desktop via nettleser Index 1 Innledning... 3 2 Funksjonalitet... 4 Nettbrett og desktop via nettleser... 4 2.1.1 Desktop
F A G B O K F O R L A G E T S E - POR T A L
 KOM ME I GANG MED F A G B O K F O R L A G E T S E - POR T A L BRUKER VE IL EDNING VER SJO N 2.6 INNHOLD Innledning... 3 Forberedelse til nytt skoleår... 3 Første møte med e-portalen... 4 Administrere brukere...
KOM ME I GANG MED F A G B O K F O R L A G E T S E - POR T A L BRUKER VE IL EDNING VER SJO N 2.6 INNHOLD Innledning... 3 Forberedelse til nytt skoleår... 3 Første møte med e-portalen... 4 Administrere brukere...
Brukerdokumentasjon for Administrator og andre brukere fra PT
 Brukerdokumentasjon for Administrator og andre brukere fra PT Innholdsfortegnelse Innlogging...3 Forside...4 Menyen...4 Oversikt over utstyret...6 Rediger utstyr...7 Opprett nytt utstyr...9 Søk etter utstyr...
Brukerdokumentasjon for Administrator og andre brukere fra PT Innholdsfortegnelse Innlogging...3 Forside...4 Menyen...4 Oversikt over utstyret...6 Rediger utstyr...7 Opprett nytt utstyr...9 Søk etter utstyr...
Hjelp til MV-Login Administrasjon MikroVerkstedet A/S
 Hjelp til MV-Login Administrasjon MikroVerkstedet A/S Dokumentversion: 20130920A 1 Innholdsfortegnelse Forord... 3 Kapittel 1. Aktiver MV-Login administratorkonto... 5 Kapittel 2. Bruk MV-Login Administrasjon...
Hjelp til MV-Login Administrasjon MikroVerkstedet A/S Dokumentversion: 20130920A 1 Innholdsfortegnelse Forord... 3 Kapittel 1. Aktiver MV-Login administratorkonto... 5 Kapittel 2. Bruk MV-Login Administrasjon...
IST Kommunikasjon Brukermanual
 IST Kommunikasjon Brukermanual Innholdsfortegnelse Brukersignaturer... 3 Meldinger... 6 Meldinger... 6 Maler... 7 Opprette ny melding... 8 Grunnleggende informasjon... 8 Mottakere... 8 Bekreft og Send...
IST Kommunikasjon Brukermanual Innholdsfortegnelse Brukersignaturer... 3 Meldinger... 6 Meldinger... 6 Maler... 7 Opprette ny melding... 8 Grunnleggende informasjon... 8 Mottakere... 8 Bekreft og Send...
Dokumentstyring og Maler
 Arbeide med : Dokumentstyring og Maler i Fenistra Eiendom Dokument kontroll Versjon 1.0 Release dato 28.10.2003 Sist Endret dato 28.10.2003 Innhold 1. Forutsetninger... 3 2. Hensikt... 3 3. MS Word Maler
Arbeide med : Dokumentstyring og Maler i Fenistra Eiendom Dokument kontroll Versjon 1.0 Release dato 28.10.2003 Sist Endret dato 28.10.2003 Innhold 1. Forutsetninger... 3 2. Hensikt... 3 3. MS Word Maler
Brukerveiledning Versjon 1.2
 Brukerd oku mentasjon Brukerveiledning Versjon 1.2 Programsystemet ISY Prosjekt er utarbeidet og eies av: Norconsult Informasjonssystemer AS Kjørboveien 29 1337 SANDVIKA Sentralbord: 67 57 15 00 Brukerstøtte:
Brukerd oku mentasjon Brukerveiledning Versjon 1.2 Programsystemet ISY Prosjekt er utarbeidet og eies av: Norconsult Informasjonssystemer AS Kjørboveien 29 1337 SANDVIKA Sentralbord: 67 57 15 00 Brukerstøtte:
Brukerveiledning. Versjon 2.0
 Brukerveiledning Versjon 2.0 ISY Prosjekt Versjon 2.0 Programsystemet ISY Prosjekt er utarbeidet og eies av: Norconsult Informasjonssystemer AS Kjørboveien 16 1337 SANDVIKA Sentralbord: 67 57 15 00 Brukerstøtte:
Brukerveiledning Versjon 2.0 ISY Prosjekt Versjon 2.0 Programsystemet ISY Prosjekt er utarbeidet og eies av: Norconsult Informasjonssystemer AS Kjørboveien 16 1337 SANDVIKA Sentralbord: 67 57 15 00 Brukerstøtte:
https://nhh.itslearning.com/
 e-læringssystemet https://nhh.itslearning.com/ Sist oppdatert 08.09.2009 10:07 1 1. Hva er It s Learning? It's Learning er et e-læringssystem hvor du finner elektronisk informasjon om alle våre kurs/studier,
e-læringssystemet https://nhh.itslearning.com/ Sist oppdatert 08.09.2009 10:07 1 1. Hva er It s Learning? It's Learning er et e-læringssystem hvor du finner elektronisk informasjon om alle våre kurs/studier,
Avvik samhandling. Innhold. veiledning til bedrifter som inviteres inn i et prosjekt
 Avvik samhandling veiledning til bedrifter som inviteres inn i et prosjekt Innhold Kort om løsningen samarbeid om avvikshåndtering i prosjekter... 2 Invitasjon er mottatt... 2 Registrer firmaet ditt som
Avvik samhandling veiledning til bedrifter som inviteres inn i et prosjekt Innhold Kort om løsningen samarbeid om avvikshåndtering i prosjekter... 2 Invitasjon er mottatt... 2 Registrer firmaet ditt som
Spenningskvalitet Brukerveiledning til rapporteringstjenesten
 Spenningskvalitet Brukerveiledning til rapporteringstjenesten Side 1 av 13 1 Innholdsfortegnelse Spenningskvalitet Brukerveiledning til rapporteringstjenesten...1 1 Innholdsfortegnelse...2 2 Dokumenthistorikk...3
Spenningskvalitet Brukerveiledning til rapporteringstjenesten Side 1 av 13 1 Innholdsfortegnelse Spenningskvalitet Brukerveiledning til rapporteringstjenesten...1 1 Innholdsfortegnelse...2 2 Dokumenthistorikk...3
Individuell plan i Sampro Informasjon til planeier og deltakere
 Individuell plan i Sampro Informasjon til planeier og deltakere Tromsø kommune bruker Sampro som elektronisk verktøy for tverrfaglig samhandling. I dette skrivet får du informasjon om Sampro, samt kort
Individuell plan i Sampro Informasjon til planeier og deltakere Tromsø kommune bruker Sampro som elektronisk verktøy for tverrfaglig samhandling. I dette skrivet får du informasjon om Sampro, samt kort
Brukerveiledning for Vesuv
 Brukerveiledning for Vesuv Innhold Pålogging... 3 Registrering av ny bruker... 3 Glemt passord... 4 Startsiden... 5 Nytt utbrudd... 6 Nedtrekksmenyer... 6 Obligatoriske felt... 7 Spørsmål vises og fjernes...
Brukerveiledning for Vesuv Innhold Pålogging... 3 Registrering av ny bruker... 3 Glemt passord... 4 Startsiden... 5 Nytt utbrudd... 6 Nedtrekksmenyer... 6 Obligatoriske felt... 7 Spørsmål vises og fjernes...
Visma Flyt skole. SMS modul / Meldinger /Epost. 1 SMS og Meldinger, sist oppdatert Visma Flyt Skole
 Visma Flyt skole SMS modul / Meldinger /Epost 1 SMS og Meldinger, sist oppdatert 22.07.2016 Visma Flyt Skole Innhold Aktivering av SMS-tjenesten... 3 Aktivering av SMS på kommunenivå... 3 Tilgang til å
Visma Flyt skole SMS modul / Meldinger /Epost 1 SMS og Meldinger, sist oppdatert 22.07.2016 Visma Flyt Skole Innhold Aktivering av SMS-tjenesten... 3 Aktivering av SMS på kommunenivå... 3 Tilgang til å
GENERELL BRUKERVEILEDNING WEBLINE
 Side 1 av 10 INNHOLDSFORTEGNELSE 1. FORMÅL MED DOKUMENTET... 3 2. TILGANG TIL PORTALEN... 4 3. TILGJENGELIGE TJENESTER/MODULER... 5 3.1 ADMIN... 5 3.2 NORDIC CONNECT/IP VPN... 5 3.3 INTERNETT INFORMASJON...
Side 1 av 10 INNHOLDSFORTEGNELSE 1. FORMÅL MED DOKUMENTET... 3 2. TILGANG TIL PORTALEN... 4 3. TILGJENGELIGE TJENESTER/MODULER... 5 3.1 ADMIN... 5 3.2 NORDIC CONNECT/IP VPN... 5 3.3 INTERNETT INFORMASJON...
Sjåfør-veiledning for ViaTracks
 Sjåfør-veiledning for ViaTracks PC og Mobilapp Elektronisk kjørebok INNHOLDSFORTEGNELSE Innholdsfortegnelse... 2 1. ViaTracks på PC... 2 1.1. Pålogging via PC... 2 1.2. Eksempel på PC tabell-visning...
Sjåfør-veiledning for ViaTracks PC og Mobilapp Elektronisk kjørebok INNHOLDSFORTEGNELSE Innholdsfortegnelse... 2 1. ViaTracks på PC... 2 1.1. Pålogging via PC... 2 1.2. Eksempel på PC tabell-visning...
Brukerveiledning. Kurs- og konferansemodul for NFK. http://www.nfk.no/kurs. Nettbasert administrasjonssystem for kurs, konferanser og seminarer
 Brukerveiledning Brukerveiledning Kurs- og konferansemodul for NFK http://www.nfk.no/kurs Nettbasert administrasjonssystem for kurs, konferanser og seminarer Sist oppdatert. 24.01.2012 Innhold Oversikt
Brukerveiledning Brukerveiledning Kurs- og konferansemodul for NFK http://www.nfk.no/kurs Nettbasert administrasjonssystem for kurs, konferanser og seminarer Sist oppdatert. 24.01.2012 Innhold Oversikt
Veiledning for elektronisk registrering
 Veiledning for elektronisk registrering Veiledning En ABC for elektronisk Samordnet registermelding Innholdsfortegnelse Innholdsfortegnelse... 2 Elektronisk signering av vedlegg til Samordnet registermelding...
Veiledning for elektronisk registrering Veiledning En ABC for elektronisk Samordnet registermelding Innholdsfortegnelse Innholdsfortegnelse... 2 Elektronisk signering av vedlegg til Samordnet registermelding...
INNLOGGINGSVEILEDNING FOR INNLOGGING OG REGISTRERING I LØNNS- OG PERSONALREGISTERET TIL KA
 INNLOGGINGSVEILEDNING FOR INNLOGGING OG REGISTRERING I LØNNS- OG PERSONALREGISTERET TIL KA Lenker: Rundskriv 11/2014 Vedlegg 2: Utfyllingsveiledningen ligger som pdf-vedlegg til nettversjonen av rundskrivet)
INNLOGGINGSVEILEDNING FOR INNLOGGING OG REGISTRERING I LØNNS- OG PERSONALREGISTERET TIL KA Lenker: Rundskriv 11/2014 Vedlegg 2: Utfyllingsveiledningen ligger som pdf-vedlegg til nettversjonen av rundskrivet)
SiteGen CMS. Innføringsmanual
 SiteGen CMS Innføringsmanual Copyright Barlind Solutions AS 2008 Hva er SiteGen CMS? SiteGen CMS er et såkalt content-management-system; eller med litt andre ord et publiseringssystem. Det kan brukes til
SiteGen CMS Innføringsmanual Copyright Barlind Solutions AS 2008 Hva er SiteGen CMS? SiteGen CMS er et såkalt content-management-system; eller med litt andre ord et publiseringssystem. Det kan brukes til
Brukerveiledning NHO digitale håndbøker. Veileder
 Brukerveiledning NHO digitale håndbøker Veileder Innhold 1. Velg håndbok/opprett ny 2. Bestill 3. Velg pakke og faktura 4. Opprette håndbok 5. Innstillinger 6. Legge til/fjern kapitler 7. Tilpass innhold
Brukerveiledning NHO digitale håndbøker Veileder Innhold 1. Velg håndbok/opprett ny 2. Bestill 3. Velg pakke og faktura 4. Opprette håndbok 5. Innstillinger 6. Legge til/fjern kapitler 7. Tilpass innhold
Agio Forvaltning AS - Portal. Enkelt, effektivt og tidsbesparende!
 Agio Forvaltning AS - Portal Enkelt, effektivt og tidsbesparende! Innhold Innlogging... 3 Første gangs innlogging... 4 Åpningsside beboere... 6 Dokumenter... 7 Mitt borettslag/sameie... 10 E-post... 12
Agio Forvaltning AS - Portal Enkelt, effektivt og tidsbesparende! Innhold Innlogging... 3 Første gangs innlogging... 4 Åpningsside beboere... 6 Dokumenter... 7 Mitt borettslag/sameie... 10 E-post... 12
Oppsett «Visma Contacts»
 Oppsett «Visma Contacts» Kort implementeringsguide for Visma Global Mer info: https://itunes.apple.com/us/app/visma-contacts/id1050106314?mt=8 Merk: Du kan laste ned appen og prøve demoversjonen uten at
Oppsett «Visma Contacts» Kort implementeringsguide for Visma Global Mer info: https://itunes.apple.com/us/app/visma-contacts/id1050106314?mt=8 Merk: Du kan laste ned appen og prøve demoversjonen uten at
hypernet Kommunikasjon Brukermanual
 hypernet Kommunikasjon Brukermanual Innholdsfortegnelse Brukersignaturer... 3 Meldinger... 6 Meldinger... 6 Maler... 7 Opprette ny melding... 8 Side 1: Grunnleggende informasjon... 8 Side 2: Mottakere...
hypernet Kommunikasjon Brukermanual Innholdsfortegnelse Brukersignaturer... 3 Meldinger... 6 Meldinger... 6 Maler... 7 Opprette ny melding... 8 Side 1: Grunnleggende informasjon... 8 Side 2: Mottakere...
D2-IC0842a Automatisk oppsamling av vinterdriftstdata i ELRAPP
 Statens vegvesen D2-IC0842a - 1 D2-IC0842a Automatisk oppsamling av vinterdriftstdata i ELRAPP Innhold 1 DAU-formatet... 2 2 Rapportering av mengdeinformasjon... 2 3 Tekniske krav... 5 4 Begrensninger...
Statens vegvesen D2-IC0842a - 1 D2-IC0842a Automatisk oppsamling av vinterdriftstdata i ELRAPP Innhold 1 DAU-formatet... 2 2 Rapportering av mengdeinformasjon... 2 3 Tekniske krav... 5 4 Begrensninger...
Hurtigguide. Joint Collaboration AS Drammensveien 173-177 0277 Oslo Tlf. 22 50 45 50 Fax. 22 50 35 00 www.joint.no firmapost@joint.
 Hurtigguide Joint Collaboration AS Drammensveien 173-177 0277 Oslo Tlf. 22 50 45 50 Fax. 22 50 35 00 www.joint.no firmapost@joint.no Org. nr. 983443117 NO INNHOLD 1 Hvorfor er det ulik farge og utseende
Hurtigguide Joint Collaboration AS Drammensveien 173-177 0277 Oslo Tlf. 22 50 45 50 Fax. 22 50 35 00 www.joint.no firmapost@joint.no Org. nr. 983443117 NO INNHOLD 1 Hvorfor er det ulik farge og utseende
RUTEPLANLEGGINGSSYSTEM BRUKERVEILEDNING
 RUTEPLANLEGGINGSSYSTEM BRUKERVEILEDNING Prosjekt 18 Jørgen Mobekk Sørensen Morten Evje Tor Andreas Baakind Anders Gabrielsen Side 1 1 FORORD Dette dokumentet er brukerveiledningen, og skal være en veiledning
RUTEPLANLEGGINGSSYSTEM BRUKERVEILEDNING Prosjekt 18 Jørgen Mobekk Sørensen Morten Evje Tor Andreas Baakind Anders Gabrielsen Side 1 1 FORORD Dette dokumentet er brukerveiledningen, og skal være en veiledning
Hurtigveiledning. Innhold: Opprette et prosjekt Administrere og redigere et prosjekt Vise et prosjekt / vurderingsresultater
 Hurtigveiledning Innhold: Opprette et prosjekt Administrere og redigere et prosjekt Vise et prosjekt / vurderingsresultater Dette dokumentet er laget for å hjelpe deg med å administrere evalueringer på
Hurtigveiledning Innhold: Opprette et prosjekt Administrere og redigere et prosjekt Vise et prosjekt / vurderingsresultater Dette dokumentet er laget for å hjelpe deg med å administrere evalueringer på
Kommunestyre- og fylkestingsvalget Veileder for Mobilise EN VEILEDNING TIL LEDER, NESTLEDER OG ADMINISTRATIVT ANSVARLIG
 Kommunestyre- og fylkestingsvalget 2019 Veileder for Mobilise EN VEILEDNING TIL LEDER, NESTLEDER OG ADMINISTRATIVT ANSVARLIG Innhold Innlogging for webløsning... 2 Min Side... 3 Meldinger... 5 Slik sender
Kommunestyre- og fylkestingsvalget 2019 Veileder for Mobilise EN VEILEDNING TIL LEDER, NESTLEDER OG ADMINISTRATIVT ANSVARLIG Innhold Innlogging for webløsning... 2 Min Side... 3 Meldinger... 5 Slik sender
Innføring i bruk av skolens/barnehagens hjemmesider (for administrator)
 Innføring i bruk av skolens/barnehagens hjemmesider (for administrator) nyweb.no as (2008) Side: 1 av 17 Innholdsfortegnelse: De ulike sidemalene... side 4 Pålogging... side 5 Administrasjonsforsiden...
Innføring i bruk av skolens/barnehagens hjemmesider (for administrator) nyweb.no as (2008) Side: 1 av 17 Innholdsfortegnelse: De ulike sidemalene... side 4 Pålogging... side 5 Administrasjonsforsiden...
Brukerdokumentasjon for regnskapssentraler
 for regnskapssentraler System: Nytt mottakssystem Statsregnskapet Versjon 1 Innholdsfortegnelse FORORD... 3 MÅLGRUPPE... 3 FORMÅL... 3 OMFANG... 3 1 OPPSTART... 4 1.1 ÅPNINGSVINDU... 4 1.2 PÅLOGGING...
for regnskapssentraler System: Nytt mottakssystem Statsregnskapet Versjon 1 Innholdsfortegnelse FORORD... 3 MÅLGRUPPE... 3 FORMÅL... 3 OMFANG... 3 1 OPPSTART... 4 1.1 ÅPNINGSVINDU... 4 1.2 PÅLOGGING...
IST Skole Vurdering - Foresatt
 IST Skole Vurdering - Foresatt Velkommen til en ny skole! IST tar nå steget fra kun å levere programvare til å forenkle og utvikle alle skolens funksjoner. Våre løsninger tar hånd om prosessene fra den
IST Skole Vurdering - Foresatt Velkommen til en ny skole! IST tar nå steget fra kun å levere programvare til å forenkle og utvikle alle skolens funksjoner. Våre løsninger tar hånd om prosessene fra den
Uansett hvilken håndbok du benytter vil fremgangsmåten være den samme. I denne veiledningen benytter vi personalhåndboken som eksempel.
 Velkommen som bruker av nettbaserte håndbøker fra Hovedorganisasjonen Virke. Våre nettbaserte håndbøker kan tilpasses din virksomhet. De er redigerbare, samtidig blir de automatisk oppdatert med nye lover
Velkommen som bruker av nettbaserte håndbøker fra Hovedorganisasjonen Virke. Våre nettbaserte håndbøker kan tilpasses din virksomhet. De er redigerbare, samtidig blir de automatisk oppdatert med nye lover
Brukerveiledning. For importapplikasjon til Naturbase. Versjon 17. mars 2015
 Brukerveiledning For importapplikasjon til Naturbase Versjon 17. mars 2015 Innhold 1. Innledning... 2 1.1 Rutiner for å legge data inn i Naturbase... 2 1.2 Leveranseinstrukser... 3 2. Om leveranse av data
Brukerveiledning For importapplikasjon til Naturbase Versjon 17. mars 2015 Innhold 1. Innledning... 2 1.1 Rutiner for å legge data inn i Naturbase... 2 1.2 Leveranseinstrukser... 3 2. Om leveranse av data
VigoVoksen KARRIEREMODULEN Mai 2017
 VigoVoksen KARRIEREMODULEN Mai 2017 Side 2 av 16 INNHOLD Innhold INNHOLD... 1 Oppstart og logg inn... 3 Hovedmeny, menyer og brukeroppsett.... 3 Karrieremodulen... 3 Programdelene i VigoVoksen... 3 Sammenheng
VigoVoksen KARRIEREMODULEN Mai 2017 Side 2 av 16 INNHOLD Innhold INNHOLD... 1 Oppstart og logg inn... 3 Hovedmeny, menyer og brukeroppsett.... 3 Karrieremodulen... 3 Programdelene i VigoVoksen... 3 Sammenheng
Side 1. Sniggabo CMS brukermanual rev. 2
 Side 1 Sniggabo CMS brukermanual rev. 2 INNHOLDSFORTEGNELSE Logg inn... 3 Menylinje... 3 Artikkelliste... 4 Ny artikkel... 5 Aktiviteter... 8 Rediger aktivitet... 9 Dokumenter... 9 Nytt dokument... 10
Side 1 Sniggabo CMS brukermanual rev. 2 INNHOLDSFORTEGNELSE Logg inn... 3 Menylinje... 3 Artikkelliste... 4 Ny artikkel... 5 Aktiviteter... 8 Rediger aktivitet... 9 Dokumenter... 9 Nytt dokument... 10
Brukerhjelp for foretak. ved søknad om produksjonstilskudd og avløsertilskudd
 Landbruksdirektoratet Brukerhjelp for foretak ved søknad om produksjonstilskudd og avløsertilskudd Gjelder for søknadsomgangene i august 2016 og januar 2017 Sist oppdatert 8. juli 2016 1 Innholdsfortegnelse
Landbruksdirektoratet Brukerhjelp for foretak ved søknad om produksjonstilskudd og avløsertilskudd Gjelder for søknadsomgangene i august 2016 og januar 2017 Sist oppdatert 8. juli 2016 1 Innholdsfortegnelse
FG-KONTROLL. Presentasjon av FG-kontroll for el-kontrollører
 FG-KONTROLL Presentasjon av FG-kontroll for el-kontrollører Oslo, 05.12.2013 Innlogging Alle brukere må logge inn med egen, unik e-postadresse E-postadressen må ligge i systemet før man kan logge inn (legges
FG-KONTROLL Presentasjon av FG-kontroll for el-kontrollører Oslo, 05.12.2013 Innlogging Alle brukere må logge inn med egen, unik e-postadresse E-postadressen må ligge i systemet før man kan logge inn (legges
Versjon.0 IKT- Inntrøndelag Elektronisk verktøy for utforming og samarbeid omkring Individuell Plan
 Versjon.0 IKT- Inntrøndelag Elektronisk verktøy for utforming og samarbeid omkring Individuell Plan OPPDATERT 04.11.2013 LARS PETTER SVARTE MOB.94 80 40 38 INNHOLD 1 PÅLOGGING... 3 1.1 HVORDAN FÅR JEG
Versjon.0 IKT- Inntrøndelag Elektronisk verktøy for utforming og samarbeid omkring Individuell Plan OPPDATERT 04.11.2013 LARS PETTER SVARTE MOB.94 80 40 38 INNHOLD 1 PÅLOGGING... 3 1.1 HVORDAN FÅR JEG
Brukerveiledning For kontrollorgan
 Vegdirektoratet Trafikant- og kjøretøyavdelingen Tilsyn og kontroll 11.01.2019 Versjon 1.0 Brukerveiledning For kontrollorgan Innrapportering av periodiske kontroller - www.vegvesen.no Innholdsfortegnelse
Vegdirektoratet Trafikant- og kjøretøyavdelingen Tilsyn og kontroll 11.01.2019 Versjon 1.0 Brukerveiledning For kontrollorgan Innrapportering av periodiske kontroller - www.vegvesen.no Innholdsfortegnelse
infotorg Enkel brukermanual
 infotorg Enkel brukermanual Innhold Innledning... 3 Logg inn... 3 Feilmelding... 3 Sperret bruker / Glemt passord... 4 Bytt passord... 5 Innstillinger og oppstartsregister... 5 Søk og Svar... 6 Velg tjeneste/register...
infotorg Enkel brukermanual Innhold Innledning... 3 Logg inn... 3 Feilmelding... 3 Sperret bruker / Glemt passord... 4 Bytt passord... 5 Innstillinger og oppstartsregister... 5 Søk og Svar... 6 Velg tjeneste/register...
Introduksjon til. For studenter ved NTNU
 Introduksjon til For studenter ved NTNU Oppdatert Høst 2010 Ansvarlig for dokumentet Berit Danielsen Løvås, NTNU Berit.d.lovas@ntnu.no Brukerstøtte og hjelp, it s learning: orakel@ntnu.no Introduksjon
Introduksjon til For studenter ved NTNU Oppdatert Høst 2010 Ansvarlig for dokumentet Berit Danielsen Løvås, NTNU Berit.d.lovas@ntnu.no Brukerstøtte og hjelp, it s learning: orakel@ntnu.no Introduksjon
Oppskrift for saksbehandlere i Pureservice
 Oppskrift for saksbehandlere i Pureservice Logg på agentsiden Logg inn på http://selvbetjening.mrfylke.no/agent/ Logg på ved å klikke på «Logg inn med din Microsoft Windows konto» eller opprette passord
Oppskrift for saksbehandlere i Pureservice Logg på agentsiden Logg inn på http://selvbetjening.mrfylke.no/agent/ Logg på ved å klikke på «Logg inn med din Microsoft Windows konto» eller opprette passord
BRUKERVEILEDNING TIL MAGNORMOEN INDUSTRIOMRÅDE OG GAUSTADVEGEN INDUSTRIOMRÅDES HJEMMESIDER:
 BRUKERVEILEDNING TIL MAGNORMOEN INDUSTRIOMRÅDE OG GAUSTADVEGEN INDUSTRIOMRÅDES HJEMMESIDER: http://www.magnormoen.no/ og http://www.gaustadvegen.no/ Utarbeidet av Solveig Hem Sørli og Arne Sørli Side 1
BRUKERVEILEDNING TIL MAGNORMOEN INDUSTRIOMRÅDE OG GAUSTADVEGEN INDUSTRIOMRÅDES HJEMMESIDER: http://www.magnormoen.no/ og http://www.gaustadvegen.no/ Utarbeidet av Solveig Hem Sørli og Arne Sørli Side 1
Lage klubbens webside i Rotary med verktøyet Webwiz 2.0
 Lage klubbens webside i Rotary med verktøyet Webwiz 2.0 Versjon 1.0 av DICO 2250 25.04.2011 Det å lage en webside uten å ha kjennskap til dette fra før, kan virke vanskelig, men ikke fortvil. Det går alltid
Lage klubbens webside i Rotary med verktøyet Webwiz 2.0 Versjon 1.0 av DICO 2250 25.04.2011 Det å lage en webside uten å ha kjennskap til dette fra før, kan virke vanskelig, men ikke fortvil. Det går alltid
Brukerveiledning. For administrering av nettressursen BRUKERVEILEDNING ADMINISTRATOR
 Brukerveiledning For administrering av nettressursen 1 Som administrator kan du legge til, redigere, fjerne, og gruppere brukere for din barnehage eller skole. Du finner denne funksjonen «innstillinger»
Brukerveiledning For administrering av nettressursen 1 Som administrator kan du legge til, redigere, fjerne, og gruppere brukere for din barnehage eller skole. Du finner denne funksjonen «innstillinger»
Bruksanvisning Personlig CV
 Bruksanvisning Personlig CV Innhold 1 Registrering og tilgang, brukernavn og passord 1.1 Registrering via Facebook profil 1.2 Ordinær registrering med epost og passord 1.3 Pålogging med SMS 2 Legge inn
Bruksanvisning Personlig CV Innhold 1 Registrering og tilgang, brukernavn og passord 1.1 Registrering via Facebook profil 1.2 Ordinær registrering med epost og passord 1.3 Pålogging med SMS 2 Legge inn
Innovit AS. Prosjektskjønn - Brukerdokumentasjon Versjon /06/2015
 Prosjektskjønn - Brukerdokumentasjon Versjon 0.1 29/06/2015 Innhold Innhold... 2 1 Introduksjon... 3 2 Brukerroller... 3 3 Grensesnitt Kommune/Søker... 3 3.1 Startside... 3 3.2 Opprette og redigere ny
Prosjektskjønn - Brukerdokumentasjon Versjon 0.1 29/06/2015 Innhold Innhold... 2 1 Introduksjon... 3 2 Brukerroller... 3 3 Grensesnitt Kommune/Søker... 3 3.1 Startside... 3 3.2 Opprette og redigere ny
