Kurshefte for Excel-kurs
|
|
|
- Bjørn Ingvaldsen
- 5 år siden
- Visninger:
Transkript
1 Olav Dæhli Kurshefte for Excel-kurs Innføring i Excel Olav Dæhli: Kurs den 9/4-2019, Kongsberg
2 Innholdsfortegnelse for aktuelle kurstema i Excel-kurs del 2 1. Regneark: Datatyper Regneark: Grunnleggende Regneark: Adressering Eksempel 1 på kopiering av formel med absolutte og relative cellereferanser Eksempel 2 på kopiering av formel med absolutte og relative cellereferanser Regneark: Multiplikasjonstabell Regneark: Strøm og spenning Eksempel med strøm, spenning og effekt Regnark: Batteridiagrammer Regneark: Sammenligningsoperator Regneark: Logiske operatorer Regneark: HVIS-funksjon HVIS (IF) Nøstet HVIS-funksjon HVIS.SETT (IFS) Betinget formatering (Conditional Formatting) Legg på validering med nedtrekksmeny (Rød, Gul og Grønn) Betinget formatering G6 H8, der kun én celle i aktuell rad får grønn bakgrunn Betinget formatering J6 K8, der hele raden får grønn bakgrunn Betinget formatering M6 N8, der hele raden får gul bakgrunn Regneark: Helsedata Datastolper (betinget formatering) Relativ adressering og tilfeldige tall Dager (Bruk av TEKST-funksjonen) BMI (Formel, ^ og AVRUND, samt absolutt og relativ adressering) Navnsetting av celle C1 og bruk av navnebehandleren ANTALL.HVIS (og sammensatte betingelser med &) Sortering Validering mot liste som ligger på et annet regneark Betinget formatering med avmerking av en hel rad Betinget formatering der det testes med sammenligningsoperator Lag et kombinasjonsdiagram (chart) ANTALL.HVIS, SUMMERHVIS og GJENNOMSNITTHVIS HVIS-funksjoner (IF-functions) på Helse-regnearket Regneark: Oppslagsfunksjoner FINN.RAD (VLOOKUP) med nøyaktig treff Olav Dæhli: 9/ Side 2 av 15
3 11.2. TRANSPONER (TRANSPOSE) FINN.KOLONNE (HLOOKUP) med nøyaktig treff FINN.RAD (VLOOKUP) med tilnærmet treff Test av FINN.RAD (VLOOKUP) på Helse-regnearket Regneark: Funksjonsnavnoversetter Regneark: Drikkemønster Dato-funksjoner Regneark: Datatyper Ulike datatyper og formateringsvalg forklares. Eksempler på plassering i cellene: Tall plasseres til høyre Tekst plasseres til venstre Boolske verdier (TRUE og FALSE) (SANN og USANN) midtstilles Husk at datoer og klokkeslett er representert ved underliggende tallverdier 2. Regneark: Grunnleggende Det ses her på en del grunnleggende formler, som: TILFELDIGMELLOM (RANDBETWEEN), TILFELDIG (RAND), AVRUND (ROUND), SUMMER (SUM), ANTALL (COUNT), ANTALLA (COUNTA), GJENNOMSNITT (AVERAGE), STØRST (MAX), MIN (MIN), N.STØRST (LARGE), ANTALL.HVIS (COUNTIF). I tillegg ses det på validering (med referanse til liste), betinget formatering og et par diagramtyper. 3. Regneark: Adressering I Excel kan det benyttes enten absolutt adressering eller relativ adressering. Ved kopiering av en formel fra en celle til en annen celle, vil absolutte cellereferanser i formelen forbli uendret. Relative cellereferanser vil derimot endre sine kolonne- og radangivelser tilsvarende som den relative forflytningen av formelen. Et $-tegn brukes for å angi at en rad- eller kolonne skal være absolutt adressert. I annet fall er den relativt adressert Eksempel 1 på kopiering av formel med absolutte og relative cellereferanser NB! F4-tasten kan benyttes til å velge hva som skal være absolutt adressert. Et $-tegn plasseres foran rad eller kolonne som skal håndteres som en absolutt adresse, og som dermed ikke skal endre seg ved kopiering. Avmerk en celle-referanse i en formel. Klikk så på F4-tasten flere ganger, for å se hvordan $-tegnet da skifter mellom de fire mulige variantene for plassering. Et eksempel på de fire kombinasjonene er vist i Figur 1. I referansen til venstre i Figur 1 er verken kolonne (F) eller rad (35) absolutt, i den neste er både kolonne og rad absolutt, i den tredje er bare rad (35) absolutt og i den siste er bare kolonnen (F) absolutt. Figur 1: F4-tasten kan brukes for effektivt å velge den rette kombinasjonen av absolutt og relativ adressering for en cellereferanse. Olav Dæhli: 9/ Side 3 av 15
4 Følg instruksjonene påført Figur 2 for å teste bruk av absolutt adressering, samt generering av tilfeldig tall. Figur 2: Eksempel med bruk av absolutt- og relativ adressering Eksempel 2 på kopiering av formel med absolutte og relative cellereferanser I rad 15 vist i Figur 3 skal verdiene i A17 E18 beregnes med SUMMER-funksjonen (eng: SUM). Figur 3: Bruk av absolutt referanseverdi i formel. Nedenfor er det vises beregninger som ønskes utført i hver av de fem cellene (A15 E15): A15: =SUMMER(A14:A14) 1 B15: =SUMMER(A14:B14) 1+2 (=3) C15: = SUMMER(A14:C14) (=6) D15: = SUMMER(A14:D14) (=10) E15: = SUMMER(A14:E14) (=15) Det ønskes ikke å skrive inn en for en av de ovennevnte formlene. Lag i stedet én formel i A15 som kan kopieres til å gjelde i hele området A15 E15, så ovennevnte beskrivelse løses. 4. Regneark: Multiplikasjonstabell Lag en formel i B2, som kan kopieres til å dekke hele området B2 E5 (eller mer, for den saks skyld) slik at området viser en mulitplikasjonstabell. Se Figur 4. Figur 4:Multiplikasjonstabell. Lag formel i B2 som skal kopieres til øvrige celler. Resultatet skal bli som vist til høyre. Olav Dæhli: 9/ Side 4 av 15
5 5. Regneark: Strøm og spenning I dette regnearket fortsetter vi med trening på absolutt og relativ adressering. I tillegg ses det på navnsetting av celler, samt bruk av noen diagramtyper. Navnsetting av celler kan gjøre det enklere å forstå formler Eksempel med strøm, spenning og effekt I regnearket er verdiene vist i Figur 5 satt inn. Øving på absolutt og relativ adressering, navnsetting og diagrammer. Figur 5: Verdier som skal legges inn manuelt for R og I. Følgende skal utføres: 1) Beregn U= R* I 2) Beregn P = U*I 3) Navnsett B2 med navnet «resistans» (Husk at navn ikke må starte med noe som kan forveksles med celle-referanse, samt unngå spesialtegn) 4) Avmerk aktuelt område og oppdater området med formelen (Formler Definer navn Bruk navn) 5) Navnsett i tillegg I1 (der mw-faktoren ligger) med navnet «faktor» 6) Navnsett J2 med navnet «offset» 7) Tegn kurve med I, U og P(mW) (med heltrukne linjer) 8) Lag et kombinasjonsdiagram 9) Legg til offset-verdien på spenningen (U) og se hvordan den ene kurven er en linear funksjon (y=ax+b) 10) Legg inn den ekstra kolonnen (fortsatt diagram med linjer) og se hvordan P(mW)-linjen blir 11) Lag et nytt diagram uten linjer mellom punktene. Lag kombinasjonsplott. 12) Legg på trendlinjer (h.h.v. Linear og Polynom). Legg til visning av formlene (y = ax + b for den lineare) Eksperimenter litt med ulike offset-verdier for å se hvordan linear-formelen endres. 13) Legg på diagramtittel (Ohms lov) og aksetitler. Olav Dæhli: 9/ Side 5 av 15
6 14) Formater aksene 15) Endre symbolene som er brukt på den ene grafen, til f.eks. trekanter (hvis f.eks. svart-hvitt-utskrift) 6. Regnark: Batteridiagrammer Det skal her plottes tre grafer i samme diagram. Fremgangsmåten er beskrevet i regnearket. Ved å høyreklikke over diagrammet og velge «Merk Data», fremkommer boksen vist i Figur 6. Ved å trykke på knappen «Legg til», kan flere grafer legges til i samme diagram. Figur 6: Boks der det kan legges til flere dataserier. I boksen «Rediger serie» velger man serienavn, x-verdier og y-verdier. I eksempelet skal vi legge til to slike serier. Se beskrivelse av hva som skal gjøres i regnearket. Figur 7: Boks for innlegging av en ny dataserie i diagrammet. I Figur 8 vises diagrammet etter at alle de tre grafene er lagt til og diagrammet er formatert. Legg merke til hvordan det er lagt til både horisontal og vertikal sekundærakse. Figur 8 Formatert diagram Olav Dæhli: 9/ Side 6 av 15
7 7. Regneark: Sammenligningsoperator Når det skal lages formler med boolske betingelser, som returner enten SANN eller USANN (TRUE eller FALSE), vil det oppstå behov for å benytte sammenligningsoperatorer. Med disse kan man sammenligning verdier og se om de er like hverandre, ulike hverandre, om den ene er større enn den andre osv. Figur 9 viser sammenligningsoperatorene tilgjengelig i Excel. Disse vil benyttes i dette regnearket. Figur 9: Sammenligningsoperatorer i Excel. 8. Regneark: Logiske operatorer Excel har funksjoner for de vanlige logiske operatorene OG (AND), ELLER (OR), IKKE (NOT) og EKSLUSIVELLER (EXCLUSIVEOR). OG Innebærer at alle argumenter til funksjonen må være SANN, for at funksjonen skal returnere verdien SANN. ELLER Innebærer at det er tilstrekkelig at minst ett av argumentene til funksjonen trenger å være SANN, for at funksjonen skal returnere SANN. Den returnerer også SANN når alle argumentene er SANN. IKKE Inverterer (snur) SANN til USANN og USANN til SANN EKSKLUSIVELLER Med test på to verdier, returneres SANN hvis enten den ene eller den andre er SANN, men ikke hvis ingen eller begge er SANN. Funksjonenes virkemåte testes i regnearket. 9. Regneark: HVIS-funksjon 9.1. HVIS (IF) HVIS (eng: IF) er en funksjon med tre argumenter. Det første argumentet er et testuttrykk som vil resultere i en av verdiene SANN eller USANN (TRUE eller FALSE). Hvis resultatet av testen blir SANN, returneres argument nr. 2. Hvis resultatet blir USANN, returneres argument nr. 3. Syntaks: HVIS (test; returverdi hvis SANN; returverdi hvis USANN) NB! Husk at HVIS-funksjonen returnerer kun én verdi. Eksempel: HVIS (A1 >= 1000 ; "Verdien er større eller lik 1000" ; "Verdien er mindre enn 1000") Ulike HVIS-funksjoner testes i regnearket med navn «HVIS-funksjon» Nøstet HVIS-funksjon Med én HVIS-funksjon kan man bare returnere én av to alternative verdier. Dersom det foreligger flere mulige alternativer, kan dette løses ved å nøste flere HVIS-funksjoner. Har man tre alternative returverdier, kan dette løses ved å nøste to HVIS-funksjoner. Har man fire alternative returverdier, løses dette ved å nøste tre HVISfunksjoner. Generelt gjelder det at man trenger én HVIS-funksjon mindre enn antallet mulige returverdier. Olav Dæhli: 9/ Side 7 av 15
8 Eksempel med tre mulige returverdier, der to HVIS-funksjoner nøstes for å løse oppgaven: HVIS (A1 >= 1000 ; "Verdi større eller lik 1000" ; HVIS (A1 >= 500 ; "Verdi i området 500 til 1000" ; "Verdi er mindre enn 500")) I eksempelet over, returneres én av de tre tekstene som er oppført i hermetegn. Nøstete HVIS-funksjoner testes i regnearket «HVIS-funksjon», både mot tekst og mot verdi-intervaller HVIS.SETT (IFS) HVIS.SETT (eng: IFS) er en funksjon som kom i Office Denne gjør det mulig stille opp tilsvarende tester som i HVIS-funksjoner, men uten å måtte nøste flere funksjoner. HVIS.SETT har ikke noen USANN-returverdi. Syntaks: HVIS.SETT (test 1 ; returverdi 1; [test 2 ; returverdi 2] ; [test 3 ; returverdi 3] ; ) Eksempelet fra kapittel 9.2 løst med HVIS.SETT: HVIS.SETT (A1 >= 1000 ; "Verdi større eller lik 1000" ; A1 >= 500 ; "Verdi i området 500 til 1000" ; A1 <500 ; "Verdi er mindre enn 500") 9.4. Betinget formatering (Conditional Formatting) E6: Påfør betinget formatering så teksten «ja» gir grønn bakgrunnsfarge og «nei» gir rød bakgrunnsfarge. (Marker E6 Meny: Hjem Betinget formatering Merk celler-regler Lik Velg Lik E6) 9.5. Legg på validering med nedtrekksmeny (Rød, Gul og Grønn) B8: Benytt validering til å lage en nedtrekksmeny ut fra en liste basert på verdiene i G6 G8. (Meny: Data Validering) 9.6. Betinget formatering G6 H8, der kun én celle i aktuell rad får grønn bakgrunn Avmerk G6 H8 Hjem Velg Betinget formattering Merk celler-regler Lik Velg Lik $B$8 (slik det fremgår av Figur 10. Figur 10: Regel for betinget formatering vist til venstre og resultatet vist til høyre Betinget formatering J6 K8, der hele raden får grønn bakgrunn Påfør først formatering som vist i kapittel 9.6. (Man kan alternativt starte med en helt ny regel, men dette er en rask måte å benytte det forhåndsdefinerte formatet, som i dette tilfellet er grønn fyllfarge og mørkegrønn tekst, om man ønsker det). Avmerk så J6 K8. Velg Betinget formatering Behandle regler Avmerk så regelen og velg «Rediger regel» Velg «Bruk en formel til å bestemme hvilke celler som skal formateres» Formelen skal være =$B$8=$G6. G8: Grønn fyllfarge Det viktige er her at det ikke skal stå $-tegn foran 6-tallet. Når dette fjernes, vil radnummeret bil relativt og gjelde for alle de tre radene, sånn at hele raden vil få formateringen som måtte gjelde. (Se figuren nedenfor). Olav Dæhli: 9/ Side 8 av 15
9 =$B8 = $G6 (uten dollartegn for 6-tallet!) J8 K8: Grønn fyllfarge Figur 11: Regel for betinget formatering som skal gjelde for en hel rad. Resultatet er vist i høyre figur. Hele den aktuelle raden der betingelsen innfris vil nå avmerkes, som vist i Figur Betinget formatering M6 N8, der hele raden får gul bakgrunn Gjør dette som en selvstendig oppgave, etter beskrivelsen som ligger direkte over området M6 N Regneark: Helsedata Datastolper (betinget formatering) Legg på datastolper (eng: bars) på området C3 C12 (vekt) på regnearket «Helse». Legg til en ny kolonne et sted til høyre for C3 C12 -området (f.eks. i J3 J12). Sett cellene lik verdiene i C3 C12. Sett deretter inn datastolper i det nye området. Gå deretter til Betinget formatering Behandle regler Rediger regler Kryss av i sjekkboksen «Vis bare stolper» Relativ adressering og tilfeldige tall B3: Legg inn Fyll ut formlene nedenfor for hele området ved å dobbeltklikke på kopierings-spaken (nede til høyre i cella): B4: =B3+5. Kopier denne relativt nedover (med relativ adressering), så hver femte dato legges inn. Tenk så at det i stedet skal legges til ujevne datoer med dagers økning fra forrige dag. B4: =B3 + RANDBETWEEN (60;90) Kopier og lim deretter inn som verdier, så formlene fjernes. Copy Paste Values Dager (Bruk av TEKST-funksjonen) Bruk TEKST-funksjonen (eng: TEXT) i A3 A12 til å trekke ut ukedagene av datoene i B3 B12. =TEKST(dato;"dddd") BMI (Formel, ^ og AVRUND, samt absolutt og relativ adressering) F3 =AVRUND(vekt/(høyde ^ 2);2) (BMI-formel og avrunding til 2 desimaler) Olav Dæhli: 9/ Side 9 av 15
10 10.5. Navnsetting av celle C1 og bruk av navnebehandleren Navnsett celle C1 (der høydeverdien ligger) så den får navnet høyde. Avmerk så F3:F12 og velg Formler Definer navn Bruk navn (engelsk: Formulas Define Name Apply Names) Sjekk deretter at navnet høyde er innført i alle formlene. NB! Sjekk hva som skjer (av feil) hvis navnet slettes igjen. (Name Manager Delete). Ta så Undo (Ctrl+Z). NB! F3 vil få frem navneboksen når man skal sette inn navn i en formel. (Man kan også starte med å skrive første bokstaven i navnet, så vil funksjonslista dukke opp, der navnsatte celler også vil vises ANTALL.HVIS (og sammensatte betingelser med &) ANTALL.HVIS (eng: COUNTIF) kan brukes til å telle antall forekomster gitt et spesifikt kriterium. I B16 skal det telles antall verdier i området E3 E12 som er >= en verdi oppgitt i celle E15. I funksjonen ANTALL.HVIS og andre tilsvarende funksjoner som bruker betingelser, må betingelsene oppføres i hermetegn, f.eks. sånn ">=7,5". Når tallet (her 7,5) i stedet skal hentes fra en celle, må sammenligningsoperatoren (her >=) og celle-referansen (her D14) sammensettes til én tekst. &-symbolet kan benyttes til å sette sammen flere deltekster til én sammensatt tekst. KJEDE.SAMMEN-funksjonen kan også benyttes (eng: CONCATENATE) I dette tilfellet kan sammenligningen som skal inngå i ANTALL.HVIS-funksjonen eksempelvis oppstilles på en av disse måtene: ">=" & E15 Funksjonen i B16 kan da KJEDE.SAMMEN(>= ; E15) eksempelvis stilles opp sånn: =ANTALL.HVIS(E3:E12; ">="&E15) Sortering Beregn Medianen i celle C19. Sorter deretter dataene på Kolesterol-kolonnen for å se at Medianen er et snitt av de to midterste verdiene. Beregn deretter de øvrige feltene (Antall datoer, Gjennomsnitt av kolesterolverdiene og gj.snitt av E7 E8. Sammenlign gjennomsnitt og medianen. Endre f.eks. en av kolesterolverdiene til f.eks. 30. Se hvordan dette slår ut på gjennomsnittet men ikke på medianen. Ta deretter Ctrl+Z (Angre inntasting/undo) for få tilbake de usorterte forekomstene Validering mot liste som ligger på et annet regneark Legg først inn Mandag;Tirsdag;Onsdag som valideringsliste: Data Validering Velg «Liste». Lag deretter et nytt regneark kalt Lister. Lag der en liste for Dager og en liste for Måneder, som eksempel på hvordan man kan samle mange lister på ett regneark. Bruk så lista til å lage nedtrekksmeny Mandag Søndag (jf. Figur 12, som eksempel på hvordan verdier kan hentes fra et annet regneark. Celle-referansen blir da Regnarknavn!Cellenavn (f.eks. Lister!A2) Olav Dæhli: 9/ Side 10 av 15
11 Figur 12: Bruk Validerings-menyen til å lage nedtrekksmeny med Mandag-Søndag Betinget formatering med avmerking av en hel rad Benytt samme prinsipp som tidligere til å legge på betinget formatering i området A3 H12, så det gis f.eks. en grønn bakgrunnsfarge for ukedager i A3 H12 som er lik ukedagen i celle H14. Lag en formel, om gjør at hele raden for de aktuelle ukedagene blir avmerket. Formelen for den betingede formateringen er vist i Figur 13. Figur 13: Formatering av området A3-H12 så ukedager lik ukedagen valgt i H14 får grønn bakgrunnsfarge Betinget formatering der det testes med sammenligningsoperator Legg på betinget formatering i området E3 E12, så alle kolesterolverdier større eller lik kolesterolverdien oppgitt i E15 markeres med rød, fet (bold) skrift. Se Figur 14. Figur 14: Formatering med rød, fet skrift av verdier i området E15-G19 større eller lik valgt grenseverdi i E Lag et kombinasjonsdiagram (chart) Det ønskes å plotte blodsukker og BMI for hver dato. Lag det som et kombinasjonsdiagram der blodsukker vises som søylediagram og BMI som linjediagram, jf. Figur 15. I forrige kurs laget vi to grafer, høyreklikket over én av dem og valgte så denne med sekundærakse. Da ble det et kombinasjonsdiagram. Denne gangen velger vi kombinasjonsdiagram direkte, hvilket er et valg via menyen: Sett inn Diagrammer Kombinasjonsdiagram. Olav Dæhli: 9/ Side 11 av 15
12 Formater diagrammet som vist i Figur 15. Figur 15: Diagram som skal lages ANTALL.HVIS, SUMMERHVIS og GJENNOMSNITTHVIS Navn på regneark: Helsedata. Det skal lages formler i C22, C23, F24 og E25 (se Figur 16). Slå opp i «Hjelp-funksjonen» (ved å klikke på fx i formellinja og søke opp formlene). Se der beskrivelse av hva de enkelte argumentene betyr. Figur 16: Det skal på regnearket Helsedata lages formler i C22, C23, F24 og E24. Formlene blir sånn: C22: =ANTALL.HVIS(C3:C12;">"&B21) C23: =SUMMERHVIS(C3:C12;">"&B21;C3:C12) F24: = GJENNOMSNITTHVIS(C3:C12;">"&B21) E24: =C23/C22 E26: =GJENNOMSNITTHVIS(C3:C12;">"&B21;F3:F12) GJENNOMSNITT.HVIS.SETT og SUMMER.HVIS.SETT GJENNOMSNITT.HVIS.SETT (eng: AVERAGEIFS) og SUMMER.HVIS.SETT (eng: SUMIFS) er prinsipielt like i oppsettet av argumenter. Forskjellen er kun at den første beregner gjennomsnittsverdi for et område, basert på utplukking av rader ut fra et sett med kriterier, mens den andre på tilsvarende vis beregner sum. For begge kan man angi mange kriterieområder og kriterier, som alle må være innfridd for å returnere SANN (TRUE). Olav Dæhli: 9/ Side 12 av 15
13 I det følgende ses det på den førstnevnte GJENNOMSNITT.HVIS.SETT. Det skal lages en formel for en beregning der det er krav til at to kriterier er innfridd i radene i to ulike kolonner (blodsukker og kolesterol), for at det at verdiene skal tas med i beregningene som utføres i en tredje kolonne (vekt). Figur 17: Bruk av GJENNOMSNITT.HVIS.SETT-funksjonen til beregning der det er krav til at flere kriterier er innfridd. F26: =GJENNOMSNITT.HVIS.SETT(C3:C12;D3:D12;">=6,5";F3:F12;">=7,5") HVIS-funksjoner (IF-functions) på Helse-regnearket Lag i G3 en formel med nøstede HVIS-setninger for å returnere teksten «Undervekt» dersom BMI er i området 0 18,5, «Normalvekt» hvis BMI er i området 18,5 25 og «Overvekt» hvis BMI er over 25. Formelen blir sånn: =HVIS(F3>=25;»Overvekt»;IF(F3>=20;»Normalvekt»;»Undervekt»)) Kopier deretter formelen til området G4 G12. Lag deretter i området H3 H12 tilsvarende formler med HVIS-funksjoner, men nå med referanse til tabellen som ligger på regnearket BMI-klassifisering. 11. Regneark: Oppslagsfunksjoner I dette regnearket ses det på eksemler med oppslagsfunksjonene FINN.RAD (VLOOKUP) og FINN.KOLONNE (HLOOKUP) FINN.RAD (VLOOKUP) med nøyaktig treff Lag en formel med FINN.RAD (eng: VLOOKUP) i D2, som gjør oppslag i, og returnerer verdi fra, området A4 B9. Formelen blir sånn: =FINN.RAD(D1;A4:B9;2;USANN). Det første argumentet (D1) er verdien det skal søkes etter. Det andre argumentet (A4:B9) er oppslags- og returverdiområde. Det tredje argumentet (2) er kolonnenummeret verdi skal returneres fra. Kolonnen det gjøres oppslag i (søkes i) er alltid kolonne 1, det vil si den venstre kolonnen. USANN betyr «nøyaktig treff». Legg til beskrivelsene i C4 C9, som vist i Figur 18. Figur 18: Utvider området med en kolonne C med karakterbeskrivelser. Benytt FINN.RAD (VLOOKUP) til å returnere en den respektive tallkarakteren til celle F2. Formelen blir sånn: =FINN.RAD(D1;A4:C9;3;USANN) Olav Dæhli: 9/ Side 13 av 15
14 11.2. TRANSPONER (TRANSPOSE) Kopier (Ctrl+C) området A4 C9 til (Ctrl+V) H4. Høyreklikk over området etter kopiering og velg Transponerikonet (eng: Transpose). Da settes verdiene inn med ombyttet rad- og kolonneplasseringen. Figur 19: Transponerte verdier FINN.KOLONNE (HLOOKUP) med nøyaktig treff Finn på nytt tallkarakter (nå i K2) og vurdering (nå i M2). Siden kolonne og rad nå er ombyttet, må funksjonen FINN.KOLONNE (eng: HLOOKUP) benyttes i stedet for FINN.RAD (VLOOKUP). Formlene blir nå sånn: K2: =FINN.KOLONNE(J1;H4:M6;2;USANN) M2: =FINN.KOLONNE(J1;H4:M6;3;USANN) FINN.RAD (VLOOKUP) med tilnærmet treff Når det skal søkes i tallintervaller, kan FINN.RAD eller FINN.KOLONNE benyttes med tilnærmet treff (dvs. siste argument må være SANN). Finnes ikke en tallverdi lik den det søkes etter, returneres i stedet det nærmeste tallet som er lavere enn tallet det søkes etter. Lag en FINN.RAD-formel i D13 (jf. Figur 20) med tilnærmet treff. Figur 20: Tabell tilrettelagt for FINN.RAD-oppslag med spesifikasjon av tilnærmet treff. Formelen blir sånn: =FINN.RAD(D12;A14:B19;2;SANN) Test av FINN.RAD (VLOOKUP) på Helse-regnearket FINN.RAD-funksjonen skal nå brukes på Helse-regnearket i celle I3 (som deretter skal kopieres ned t.o.m. celle I12). Funksjonen skal gjøre oppslag i tabellen med BMI-verdier som ligger i celle F2 G7 på regnearket «BMIklassifisering». Formelen i I3: =FINN.RAD(F3;'BMI-klassifisering'!$F$2:$G$7;2;SANN) 12. Regneark: Funksjonsnavnoversetter Følg fremgangsmåten beskrevet på regnearket. Det testes bruk av tabell, oppslagsfunksjon m.m. Olav Dæhli: 9/ Side 14 av 15
15 13. Regneark: Drikkemønster Følg oppgaveteksten som står i selve regnearket. Disse oppgavene gir en god repetisjon av temaene som er gjennomgått. 14. Dato-funksjoner Noen aktuelle dato-funksjoner: IDAG (eng: TODAY) Returnerer dagens dato ÅR (eng: YEAR) Returnerer årstallet fra en dato (f.eks fra ) MÅNED (eng: MONTH) Returnerer måneden fra en dato (verdier i området 1 12) DAG (eng: DAY) Returnerer dagen fra dato (verdier i området 1 31) Se under Formler Dato og klokkeslett, der det ligger en lang rekke andre dato/klokkeslett-funksjoner tilgjengelig. Det lages et regneark kalt Målinger, med tre kolonner, en med datoer, en med måleverdier (desimaltall i området Det gjøres noen tester der man trekker ut f.eks. Dag fra datoene. Olav Dæhli: 9/ Side 15 av 15
16 Excel triks det er smart å kunne
 16 Excel triks det er smart å kunne Viste du at: Det er mer en 300 funksjoner i Excel. Den første versjonen av Excel ble laget til Macintosh i 1985 Det er mer en 200 hurtigtaster i Excel Du kan dele regneark
16 Excel triks det er smart å kunne Viste du at: Det er mer en 300 funksjoner i Excel. Den første versjonen av Excel ble laget til Macintosh i 1985 Det er mer en 200 hurtigtaster i Excel Du kan dele regneark
Radene har løpenummer nedover og kolonner navnes alfabetisk. Dermed får hver celle (rute) et eget "navn", eksempelvis A1, B7, D3 osv.
 Excel grunnkurs Skjermbilde/oppbygging Radene har løpenummer nedover og kolonner navnes alfabetisk. Dermed får hver celle (rute) et eget "navn", eksempelvis A1, B7, D3 osv. I hver celle kan vi skrive Tekst
Excel grunnkurs Skjermbilde/oppbygging Radene har løpenummer nedover og kolonner navnes alfabetisk. Dermed får hver celle (rute) et eget "navn", eksempelvis A1, B7, D3 osv. I hver celle kan vi skrive Tekst
Excel Dan S. Lagergren
 Excel 2007 Dan S. Lagergren 1 Temaer for dagen Automatiske lister Formatering av regneark Sortering og filtrering Formelbruk Grafer Utskrift 2 Har du hentet eksempelfila? Gå til: http://www.ntnu.no/lynkurs/09/excel
Excel 2007 Dan S. Lagergren 1 Temaer for dagen Automatiske lister Formatering av regneark Sortering og filtrering Formelbruk Grafer Utskrift 2 Har du hentet eksempelfila? Gå til: http://www.ntnu.no/lynkurs/09/excel
Bruk SUMMER-funksjonen i formelen i G9. Oppgave 14. H. Aschehoug & Co Side 1
 Repetisjon fra kapittel 2: Summere mange tall, funksjonen SUMMER() Regnearket inneholder en mengde innebygde funksjoner. Vi skal her se på en av de funksjonene vi oftest bruker. Funksjonen SUMMER() legger
Repetisjon fra kapittel 2: Summere mange tall, funksjonen SUMMER() Regnearket inneholder en mengde innebygde funksjoner. Vi skal her se på en av de funksjonene vi oftest bruker. Funksjonen SUMMER() legger
16 Excel triks det er smart å kunne
 16 Excel triks det er smart å kunne Viste du at: Det er mer en 300 funksjoner i Excel. Den første versjonen av Excel ble laget til Macintosh i 1985 Det er mer en 200 hurtigtaster i Excel ProCloud sammen
16 Excel triks det er smart å kunne Viste du at: Det er mer en 300 funksjoner i Excel. Den første versjonen av Excel ble laget til Macintosh i 1985 Det er mer en 200 hurtigtaster i Excel ProCloud sammen
16 Excel triks det er smart å kunne
 Viste du at: 16 Excel triks det er smart å kunne Det er mer en 300 funksjoner i Excel. Den første versjonen av Excel ble laget til Macintosh i 1985 Det er mer en 200 hurtigtaster i Excel ProCloud sammen
Viste du at: 16 Excel triks det er smart å kunne Det er mer en 300 funksjoner i Excel. Den første versjonen av Excel ble laget til Macintosh i 1985 Det er mer en 200 hurtigtaster i Excel ProCloud sammen
16 Excel triks det er smart å kunne
 16 Excel triks det er smart å kunne Viste du at: Det er mer en 300 funksjoner i Excel. Den første versjonen av Excel ble laget til Macintosh i 1985 Det er mer en 200 hurtigtaster i Excel ProCloud sammen
16 Excel triks det er smart å kunne Viste du at: Det er mer en 300 funksjoner i Excel. Den første versjonen av Excel ble laget til Macintosh i 1985 Det er mer en 200 hurtigtaster i Excel ProCloud sammen
Bruk av Google Regneark
 Bruk av Google Regneark DIM-konferanse 21. mars Mini-foredrag Kort om Google Disk Google Regneark Mye likt som Excel Engelske kommandoer Ikke makroer, men mulig å scripte gjennom Google Apps Script (Javascript-basert)
Bruk av Google Regneark DIM-konferanse 21. mars Mini-foredrag Kort om Google Disk Google Regneark Mye likt som Excel Engelske kommandoer Ikke makroer, men mulig å scripte gjennom Google Apps Script (Javascript-basert)
Grunnleggende. Excel
 Grunnleggende Excel Grunnleggende begreper Regneark: Basert på gamle bokføringsbilag, men med mange automatiske funksjoner som gjør utregninger enklere å utføre og oppdatere Rad: horisontal (overskrift
Grunnleggende Excel Grunnleggende begreper Regneark: Basert på gamle bokføringsbilag, men med mange automatiske funksjoner som gjør utregninger enklere å utføre og oppdatere Rad: horisontal (overskrift
16 Excel triks det er smart å kunne
 16 Excel triks det er smart å kunne Viste du at: Det er mer en 300 funksjoner i Excel. Den første versjonen av Excel ble laget til Macintosh i 1985 Det er mer en 200 hurtigtaster i Excel ProCloud sammen
16 Excel triks det er smart å kunne Viste du at: Det er mer en 300 funksjoner i Excel. Den første versjonen av Excel ble laget til Macintosh i 1985 Det er mer en 200 hurtigtaster i Excel ProCloud sammen
Grunnleggende kurs i Excel. Langnes skole
 Grunnleggende kurs i Excel Langnes skole Noen viktige begreper Kolonne Celler - Alle cellene har egne navn, f.eks A1 Kolonner Rader Arkfaner rad - start hver oppgave i en ny fane - kan velge så ark du
Grunnleggende kurs i Excel Langnes skole Noen viktige begreper Kolonne Celler - Alle cellene har egne navn, f.eks A1 Kolonner Rader Arkfaner rad - start hver oppgave i en ny fane - kan velge så ark du
Verdens korteste grunnkurs i Excel (2007-versjonen)
 Verdens korteste grunnkurs i Excel (2007-versjonen) NB! Vær oppmerksom på at Excel kan se annerledes ut hos dere enn det gjør på bildene under. Her er det tatt utgangspunkt i programvaren fra 2007, mens
Verdens korteste grunnkurs i Excel (2007-versjonen) NB! Vær oppmerksom på at Excel kan se annerledes ut hos dere enn det gjør på bildene under. Her er det tatt utgangspunkt i programvaren fra 2007, mens
Excel. Kursopplegg for SKUP-konferansen 2015. Laget av trond.sundnes@dn.no
 Excel Kursopplegg for SKUP-konferansen 2015 Laget av trond.sundnes@dn.no 1 Konseptet bak Excel er referansepunkter bestående av ett tall og en bokstav. Et regneark består av loddrette kolonner (bokstav)
Excel Kursopplegg for SKUP-konferansen 2015 Laget av trond.sundnes@dn.no 1 Konseptet bak Excel er referansepunkter bestående av ett tall og en bokstav. Et regneark består av loddrette kolonner (bokstav)
18.07.2013 Manual til Excel. For mellomtrinnet. Inger Nygjelten Bakke ELEKTRONISK UNDERVISNINGSFORLAG AS
 18.07.2013 Manual til Excel 2010 For mellomtrinnet Inger Nygjelten Bakke ELEKTRONISK UNDERVISNINGSFORLAG AS Innhold Husk... 2 1. Det kan bare være tall i cellene som skal brukes i formelen.... 2 2. En
18.07.2013 Manual til Excel 2010 For mellomtrinnet Inger Nygjelten Bakke ELEKTRONISK UNDERVISNINGSFORLAG AS Innhold Husk... 2 1. Det kan bare være tall i cellene som skal brukes i formelen.... 2 2. En
13.03.2013 Manual til Excel. For ungdomstrinnet ELEKTRONISK UNDERVISNINGSFORLAG AS
 13.03.2013 Manual til Excel 2010 For ungdomstrinnet ELEKTRONISK UNDERVISNINGSFORLAG AS Innholdsfortegnelse Huskeliste... 3 Lage en formel... 3 Når du får noe uønsket som f.eks. en dato i en celle... 3
13.03.2013 Manual til Excel 2010 For ungdomstrinnet ELEKTRONISK UNDERVISNINGSFORLAG AS Innholdsfortegnelse Huskeliste... 3 Lage en formel... 3 Når du får noe uønsket som f.eks. en dato i en celle... 3
Innføring i regnearkprogrammet Excel
 Innføring i regnearkprogrammet Excel Innholdet i dette notatet er rettet mot kursopplegget i emnet IT-verktøy ved HiTs Avdeling for teknologisk fag, og det tar for seg grunnleggende bruk av regneark med
Innføring i regnearkprogrammet Excel Innholdet i dette notatet er rettet mot kursopplegget i emnet IT-verktøy ved HiTs Avdeling for teknologisk fag, og det tar for seg grunnleggende bruk av regneark med
Skriv teksten «Ukelønn» i celle A1 (kolonne A, rad 1) og 60 i celle B1 (kolonne B, rad 1). Løsning
 Hva er et regneark? Vi bruker regneark til å sortere data, gjøre beregninger og lage diagrammer. I denne manualen finner du veiledning til hvordan du kan bruke regneark. Et regneark består av celler som
Hva er et regneark? Vi bruker regneark til å sortere data, gjøre beregninger og lage diagrammer. I denne manualen finner du veiledning til hvordan du kan bruke regneark. Et regneark består av celler som
FORELESING KVELD 9. IT For medisinsk sekretær Fredrikstad
 FORELESING KVELD 9 IT For medisinsk sekretær Fredrikstad Kai Hagali FØRST OG FREMST Litt repitisjon Relativ referanse? Absolutt referanse? Brukes ved? HVA SKJER HER? GJØR HVA? HVA BLIR INNHOLDET I CELLEN
FORELESING KVELD 9 IT For medisinsk sekretær Fredrikstad Kai Hagali FØRST OG FREMST Litt repitisjon Relativ referanse? Absolutt referanse? Brukes ved? HVA SKJER HER? GJØR HVA? HVA BLIR INNHOLDET I CELLEN
Formål: Velge hva som skal kopieres, formel/verdi/format/etc Metode: Kopier som vanlig, lim inn utvalg
 Videregående Excel Avansert Formatering Betinget formatering: Formål: følge med sentrale verdier i en regnearkmodell. Celler i merket område blir formatert avhengig av hvilken verdi den inneholder. For
Videregående Excel Avansert Formatering Betinget formatering: Formål: følge med sentrale verdier i en regnearkmodell. Celler i merket område blir formatert avhengig av hvilken verdi den inneholder. For
Excel. Kursopplegg for SKUP-skolen 2010
 Excel Kursopplegg for SKUP-skolen 2010 1 Excel: Basisfunksjoner Konseptet bak Excel er referansepunkter bestående av ett tall og en bokstav. Et regneark består av loddrette kolonner (bokstav) og vannrette
Excel Kursopplegg for SKUP-skolen 2010 1 Excel: Basisfunksjoner Konseptet bak Excel er referansepunkter bestående av ett tall og en bokstav. Et regneark består av loddrette kolonner (bokstav) og vannrette
EUROPEAN COMPUTER DRIVING LICENCE FAGPLAN Modul 3 Tekstbehandling, ekspert nivå 1.0 Modul 4 Regneark, ekspert nivå 1.0
 ECDL - Datakortet Bevis på at du kan Fagplan ekspert nivå 1.0 Tekstbehandling og regneark EUROPEAN COMPUTER DRIVING LICENCE FAGPLAN Modul 3 Tekstbehandling, ekspert nivå 1.0 Modul 4 Regneark, ekspert nivå
ECDL - Datakortet Bevis på at du kan Fagplan ekspert nivå 1.0 Tekstbehandling og regneark EUROPEAN COMPUTER DRIVING LICENCE FAGPLAN Modul 3 Tekstbehandling, ekspert nivå 1.0 Modul 4 Regneark, ekspert nivå
FORELESING KVELD 12. IT For medisinsk sekretær Fredrikstad
 FORELESING KVELD 12 IT For medisinsk sekretær Fredrikstad Kai Hagali EXCEL FORMLER Summer Gjennomsnitt Tellenumre Maks Min Hvis Er de som må sitte ABSOLUTT REFERANSE Vil være med i eksamen Dvs. referansen
FORELESING KVELD 12 IT For medisinsk sekretær Fredrikstad Kai Hagali EXCEL FORMLER Summer Gjennomsnitt Tellenumre Maks Min Hvis Er de som må sitte ABSOLUTT REFERANSE Vil være med i eksamen Dvs. referansen
16 Excel triks det er smart å kunne
 Viste du at: 16 Excel triks det er smart å kunne Det er mer en 300 funksjoner i Excel. Den første versjonen av Excel ble laget til Macintosh i 1985 Det er mer en 200 hurtigtaster i Excel ProCloud sammen
Viste du at: 16 Excel triks det er smart å kunne Det er mer en 300 funksjoner i Excel. Den første versjonen av Excel ble laget til Macintosh i 1985 Det er mer en 200 hurtigtaster i Excel ProCloud sammen
Excel. Excel. Legge inn tall eller tekst i en celle. Merke enkeltceller
 Excel Hva er et regneark? Vi bruker regneark til å sortere data, gjøre beregninger og lage diagrammer. I denne manualen finner du veiledning til hvordan du kan bruke regneark. Et regneark består av celler
Excel Hva er et regneark? Vi bruker regneark til å sortere data, gjøre beregninger og lage diagrammer. I denne manualen finner du veiledning til hvordan du kan bruke regneark. Et regneark består av celler
Innføring i Excel. Et lite selv-instruksjons kurs ( tutorial )
 H. Goldstein Revidert 2011 Innføring i Excel Et lite selv-instruksjons kurs ( tutorial ) Den beste og raskeste måten å lære seg et nytt program på er på forhånd å ha en oppgave man ønsker å bruke programmet
H. Goldstein Revidert 2011 Innføring i Excel Et lite selv-instruksjons kurs ( tutorial ) Den beste og raskeste måten å lære seg et nytt program på er på forhånd å ha en oppgave man ønsker å bruke programmet
Formellinje. Nytt ark
 1 Bli kjent med regnearket Et regnearkdokument er bygd opp som ei arbeidsbok med flere ark. Du gir arbeidsboka navn når du lagrer filen. Du kan legge til flere ark og du kan gi arkene navn som sier noe
1 Bli kjent med regnearket Et regnearkdokument er bygd opp som ei arbeidsbok med flere ark. Du gir arbeidsboka navn når du lagrer filen. Du kan legge til flere ark og du kan gi arkene navn som sier noe
Innføring i OOcalc Side 1. OOcalc
 Innføring i OOcalc Side 1 OOcalc Hva er et regneark? Et regneark kan sammenlignes med et vanlig ruteark, hvor tall skrives inn og beregninger utføres. På et vanlig ruteark må man selv utføre beregningen.
Innføring i OOcalc Side 1 OOcalc Hva er et regneark? Et regneark kan sammenlignes med et vanlig ruteark, hvor tall skrives inn og beregninger utføres. På et vanlig ruteark må man selv utføre beregningen.
Etter å ha gjennomgått dette «kurset», bør du ha fått et innblikk i hva et regneark er, og
 Ei innføring i Calc 1 Innledning Etter å ha gjennomgått dette «kurset», bør du ha fått et innblikk i hva et regneark er, og noe av hva det kan brukes til. OpenOffice Calc er brukt som mønster her, men
Ei innføring i Calc 1 Innledning Etter å ha gjennomgått dette «kurset», bør du ha fått et innblikk i hva et regneark er, og noe av hva det kan brukes til. OpenOffice Calc er brukt som mønster her, men
Nr. Forklaring 1 Skriv BASELINE i kolonne A og TILTAK i kolonne B. "Baseline" vil bli fase A på grafen, mens "Tiltak" blir fase B 2 Legg inn verdiene
 Nr. Forklaring 1 Skriv BASELINE i kolonne A og TILTAK i kolonne B. "Baseline" vil bli fase A på grafen, mens "Tiltak" blir fase B 2 Legg inn verdiene fra basislinjen under BASELINE og legg inn verdiene
Nr. Forklaring 1 Skriv BASELINE i kolonne A og TILTAK i kolonne B. "Baseline" vil bli fase A på grafen, mens "Tiltak" blir fase B 2 Legg inn verdiene fra basislinjen under BASELINE og legg inn verdiene
Kommentarer til boka Regneark for barnetrinnet 1
 Kommentarer til boka Regneark for barnetrinnet (Ideen er den samme, men skjermbildene noe forskjellige i ulike versjoner av Excel) Arket Om regneark Endre cellebredden Plasser markøren midt mellom to kolonner.
Kommentarer til boka Regneark for barnetrinnet (Ideen er den samme, men skjermbildene noe forskjellige i ulike versjoner av Excel) Arket Om regneark Endre cellebredden Plasser markøren midt mellom to kolonner.
Innføring i Excel. Et lite selv-instruksjons kurs ( tutorial ) Oppgave 1
 H. Goldstein Januar 2008 Innføring i Excel Et lite selv-instruksjons kurs ( tutorial ) Den beste og raskeste måten å lære seg et nytt program på er på forhånd å ha en oppgave man ønsker å bruke programmet
H. Goldstein Januar 2008 Innføring i Excel Et lite selv-instruksjons kurs ( tutorial ) Den beste og raskeste måten å lære seg et nytt program på er på forhånd å ha en oppgave man ønsker å bruke programmet
Simulering på regneark
 Anne Berit Fuglestad Simulering på regneark Trille terninger eller kaste mynter er eksempler som går igjen i sannsynlighetsregningen. Ofte kunne vi trenge flere forsøk for å se en klar sammenheng og få
Anne Berit Fuglestad Simulering på regneark Trille terninger eller kaste mynter er eksempler som går igjen i sannsynlighetsregningen. Ofte kunne vi trenge flere forsøk for å se en klar sammenheng og få
Hvordan endre, slette eller legge til kontoer i regnskapet.
 Hvordan endre, slette eller legge til kontoer i regnskapet. Hvis regnskapsdokumentet har arbeidsbeskyttelse kan dette endres under boken «Gjennomgang / Se gjennom». 1.1 1. Endre For å endre på allerede
Hvordan endre, slette eller legge til kontoer i regnskapet. Hvis regnskapsdokumentet har arbeidsbeskyttelse kan dette endres under boken «Gjennomgang / Se gjennom». 1.1 1. Endre For å endre på allerede
Vet du hva vi kan bruke et regneark på pc-en til?
 Vet du hva vi kan bruke et regneark på pc-en til? 14 Vi starter med blanke regneark! Regneark MÅL I dette kapitlet skal du lære om hva et regneark er budsjett og regnskap hvordan du kan gjøre enkle utregninger
Vet du hva vi kan bruke et regneark på pc-en til? 14 Vi starter med blanke regneark! Regneark MÅL I dette kapitlet skal du lære om hva et regneark er budsjett og regnskap hvordan du kan gjøre enkle utregninger
Dette beskriver det du må kunne i Calc når du er ferdig med de ulike trinnene på Framnes. Nivå Tema Beskrivelse Merk! Celle er rutene i regnearket.
 Kompetansemål Calc Dette beskriver det du må kunne i Calc når du er ferdig med de ulike trinnene på Framnes. Generelt 1 Celle Celleadresse Celle er rutene i regnearket. Forteller adressen til cella eller
Kompetansemål Calc Dette beskriver det du må kunne i Calc når du er ferdig med de ulike trinnene på Framnes. Generelt 1 Celle Celleadresse Celle er rutene i regnearket. Forteller adressen til cella eller
Øgrim Bakken Pettersen Skrindo Dypbukt Mustaparta Thorstensen Thorstensen. Digitalt verktøy for Sigma 2P. Microsoft Excel
 Øgrim Bakken Pettersen Skrindo Dypbukt Mustaparta Thorstensen Thorstensen Digitalt verktøy for Microsoft Excel Innhold 1 Om Excel 4 2 Regning 4 2.1 Tallregning................................... 4 2.2
Øgrim Bakken Pettersen Skrindo Dypbukt Mustaparta Thorstensen Thorstensen Digitalt verktøy for Microsoft Excel Innhold 1 Om Excel 4 2 Regning 4 2.1 Tallregning................................... 4 2.2
Kurs i MS Excel 2003 Kurset bygger på fagplan for Datakortet
 Kurs i MS Excel 2003 Kurset bygger på fagplan for Datakortet Kurset i Word, Excel og Powerpoint er utviklet for bruk sammen med nettstedet: www.digitalkompetanse.net/public På nettstedet finner du instruksjonsvideoer
Kurs i MS Excel 2003 Kurset bygger på fagplan for Datakortet Kurset i Word, Excel og Powerpoint er utviklet for bruk sammen med nettstedet: www.digitalkompetanse.net/public På nettstedet finner du instruksjonsvideoer
Hvordan lage kontrolldiagrammer legge inn tall i Epidata. Eksempel I-diagram
 Hvordan lage kontrolldiagrammer legge inn tall i Epidata Eksempel I-diagram Hvordan laste ned EpiData? 1. Gå til www.epidata.dk 2. Klikk på download 3. Scroll ned til EpiData Analysis klikk på setup.exe
Hvordan lage kontrolldiagrammer legge inn tall i Epidata Eksempel I-diagram Hvordan laste ned EpiData? 1. Gå til www.epidata.dk 2. Klikk på download 3. Scroll ned til EpiData Analysis klikk på setup.exe
Brukerveiledning. Matchfunksjon i Excel. En rask innføring i matching av informasjon i Excel. Sist oppdatert 22.10.09
 Brukerveiledning Matchfunksjon i Excel En rask innføring i matching av informasjon i Excel Sist oppdatert 22.10.09 2 Matche med Excel Utgangspunkt Når man skal foreta en førstegangsinnleggelse i NOBB mediabank,
Brukerveiledning Matchfunksjon i Excel En rask innføring i matching av informasjon i Excel Sist oppdatert 22.10.09 2 Matche med Excel Utgangspunkt Når man skal foreta en førstegangsinnleggelse i NOBB mediabank,
Introduksjon til bruk av Word.
 Introduksjon til bruk av Word. INTRODUKSJON... 1 LINJESKIFT OG AVSNITT... 1 MALER... 1 MAKROER... 1 OBJEKTER... 2 STILER... 2 OVERSKRIFTER... 2 AUTOMATISK INNHOLDSFORTEGNELSE... 2 SKJEMA TEGNING.... 2
Introduksjon til bruk av Word. INTRODUKSJON... 1 LINJESKIFT OG AVSNITT... 1 MALER... 1 MAKROER... 1 OBJEKTER... 2 STILER... 2 OVERSKRIFTER... 2 AUTOMATISK INNHOLDSFORTEGNELSE... 2 SKJEMA TEGNING.... 2
2.1 Regnerekkefølge. 3.4 Rette linjer med digitale verktøy 2(3 + 1) (6+ 2):4+ 42
 Sinus T uten grafisk kalkulator Dette dokumentet oversetter kapittelet Lommeregnerstoff i Sinus T boka til Cappelen Damm til Excel- og GeoGebrastoff.. Regnerekkefølge ( + ) (6+ ):+ CTRL+J Bytter mellom
Sinus T uten grafisk kalkulator Dette dokumentet oversetter kapittelet Lommeregnerstoff i Sinus T boka til Cappelen Damm til Excel- og GeoGebrastoff.. Regnerekkefølge ( + ) (6+ ):+ CTRL+J Bytter mellom
Bruk av OpenOffice.org 3 Writer
 Bruk av OpenOffice.org 3 Writer OpenOffice.org 3 er et gratis og bra alternativ til Microsoft Office (Word, Excel, Power Point osv.). 1 Oppstart av OpenOffice.org Trykk på Start etterfulgt av Programmer
Bruk av OpenOffice.org 3 Writer OpenOffice.org 3 er et gratis og bra alternativ til Microsoft Office (Word, Excel, Power Point osv.). 1 Oppstart av OpenOffice.org Trykk på Start etterfulgt av Programmer
Forkurs i matematikk sommer Eli Gjølstad
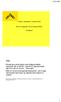 Forkurs i matematikk sommer 2018 Bruk av regneark som hjelpemiddel Eli Gjølstad Mål Studentene skal jobbe med hjelpemiddelet regneark slik at de blir i stand til å benytte dette der hvor det er et krav
Forkurs i matematikk sommer 2018 Bruk av regneark som hjelpemiddel Eli Gjølstad Mål Studentene skal jobbe med hjelpemiddelet regneark slik at de blir i stand til å benytte dette der hvor det er et krav
Øgrim Bakken Pettersen Skrindo Dypbukt Mustaparta Thorstensen Thorstensen. Digitalt verktøy for Sigma 2P. Microsoft Excel
 Øgrim Bakken Pettersen Skrindo Dypbukt Mustaparta Thorstensen Thorstensen Digitalt verktøy for Microsoft Excel Innhold 1 Om Excel 4 2 Regning 4 2.1 Tallregning................................... 4 2.2
Øgrim Bakken Pettersen Skrindo Dypbukt Mustaparta Thorstensen Thorstensen Digitalt verktøy for Microsoft Excel Innhold 1 Om Excel 4 2 Regning 4 2.1 Tallregning................................... 4 2.2
Simulering - Sannsynlighet
 Simulering - Sannsynlighet Når regnearket skal brukes til simulering, er det et par grunninnstillinger som må endres i Excel. Hvis du får feilmelding om 'sirkulær programmering', betyr det vanligvis at
Simulering - Sannsynlighet Når regnearket skal brukes til simulering, er det et par grunninnstillinger som må endres i Excel. Hvis du får feilmelding om 'sirkulær programmering', betyr det vanligvis at
QED 1 7. Matematikk for grunnskolelærerutdanningen. Bind 1 og 2. Grunnleggende Excel-øvelser (2013-versjon) Av Peer Sverre Andersen
 QED 1 7 Matematikk for grunnskolelærerutdanningen Bind 1 og 2 Grunnleggende Excel-øvelser (2013-versjon) Av Peer Sverre Andersen Innhold INNLEDNING... 3 KORT INNFØRING OM REGNEARK... 4 ØVELSE 1. PRESENTASJON
QED 1 7 Matematikk for grunnskolelærerutdanningen Bind 1 og 2 Grunnleggende Excel-øvelser (2013-versjon) Av Peer Sverre Andersen Innhold INNLEDNING... 3 KORT INNFØRING OM REGNEARK... 4 ØVELSE 1. PRESENTASJON
Stolpediagragram og histogram med regneark
 Stolpediagragram og histogram med regneark I underkapittel 4C i læreboka for Matematikk 2P forklarer vi hvordan du går fram når du skal tegne stolpediagram og histogram. Her viser vi hvordan du kan bruke
Stolpediagragram og histogram med regneark I underkapittel 4C i læreboka for Matematikk 2P forklarer vi hvordan du går fram når du skal tegne stolpediagram og histogram. Her viser vi hvordan du kan bruke
Matematikk for ungdomstrinnet
 Innhold Bli kjent med regnearket... 2 Rader, kolonner, celler... 2 Organisering av regnearkmodellen... 3 Regning i regneark... 4 Formler... 4 Vise formler, utskrift... 7 Utskrift av regnearket... 7 Kopiere
Innhold Bli kjent med regnearket... 2 Rader, kolonner, celler... 2 Organisering av regnearkmodellen... 3 Regning i regneark... 4 Formler... 4 Vise formler, utskrift... 7 Utskrift av regnearket... 7 Kopiere
Matematikk for ungdomstrinnet
 Innhold Hva er regneark?... 4 Bli kjent med regnearket... 5 Rader, kolonner, celler... 5 Organisering av regnearkmodellen... 6 Regning i regneark... 7 Formler... 7 Vise formler, utskrift... 11 Utskrift
Innhold Hva er regneark?... 4 Bli kjent med regnearket... 5 Rader, kolonner, celler... 5 Organisering av regnearkmodellen... 6 Regning i regneark... 7 Formler... 7 Vise formler, utskrift... 11 Utskrift
Bruk av regneark som hjelpemiddel
 Forkurs i matematikk sommer 2017 Bruk av regneark som hjelpemiddel Eli Gjølstad Mål Studentene skal jobbe med hjelpemiddelet regneark slik at de blir i stand til å benytte dette der hvor det er et krav
Forkurs i matematikk sommer 2017 Bruk av regneark som hjelpemiddel Eli Gjølstad Mål Studentene skal jobbe med hjelpemiddelet regneark slik at de blir i stand til å benytte dette der hvor det er et krav
GeoGebra-opplæring i 2P-Y
 GeoGebra-opplæring i 2P-Y Emne Underkapittel Terningkast 2.1 Valgtre I 2.3 Valgtre II 2.7 Graftegning 3.2 Nullpunkter 3.3 Å finne y- og x-verdier 3.4 Andregradsfunksjoner 3.5 Grafisk løsning 3.5 Tredjegradsfunksjoner
GeoGebra-opplæring i 2P-Y Emne Underkapittel Terningkast 2.1 Valgtre I 2.3 Valgtre II 2.7 Graftegning 3.2 Nullpunkter 3.3 Å finne y- og x-verdier 3.4 Andregradsfunksjoner 3.5 Grafisk løsning 3.5 Tredjegradsfunksjoner
Brukerveiledning for Web-ADI
 1 Brukerveiledning for Web-ADI Innhold: 1) Innledning side 2 2) Trinn 1 - Excel oppsett side 4 3) Trinn 2 - Internett oppsett side 8 4) Trinn 3 - Validering av bilag i ADI side 11 5) Kontoarter enhetene
1 Brukerveiledning for Web-ADI Innhold: 1) Innledning side 2 2) Trinn 1 - Excel oppsett side 4 3) Trinn 2 - Internett oppsett side 8 4) Trinn 3 - Validering av bilag i ADI side 11 5) Kontoarter enhetene
Hurtigtaster MS Excel
 Hurtigtaster som brukes i kombinasjon med CTRL-tasten TAST CTRL+SKIFT+( CTRL+SKIFT+) CTRL+SKIFT+& CTRL+SKIFT_ CTRL+SKIFT+~ CTRL+SKIFT+$ CTRL+SKIFT+% CTRL+SKIFT+^ CTRL+SKIFT+# CTRL+SKIFT+@ CTRL+SKIFT+!
Hurtigtaster som brukes i kombinasjon med CTRL-tasten TAST CTRL+SKIFT+( CTRL+SKIFT+) CTRL+SKIFT+& CTRL+SKIFT_ CTRL+SKIFT+~ CTRL+SKIFT+$ CTRL+SKIFT+% CTRL+SKIFT+^ CTRL+SKIFT+# CTRL+SKIFT+@ CTRL+SKIFT+!
iwork Brukerhåndbok for formler og funksjoner
 iwork Brukerhåndbok for formler og funksjoner KKApple Inc. 2009 Apple Inc. Alle rettigheter forbeholdes. I henhold til Lov om opphavsrett til åndsverk kan denne brukerveiledningen ikke kopieres, helt eller
iwork Brukerhåndbok for formler og funksjoner KKApple Inc. 2009 Apple Inc. Alle rettigheter forbeholdes. I henhold til Lov om opphavsrett til åndsverk kan denne brukerveiledningen ikke kopieres, helt eller
DEL 2 REGELBOK 2P + 2P-Y
 DEL 2 REGELBOK 2P + 2P-Y ZAIN MUSHTAQ 2017 Innhold TRYKK PÅ ET DELKAPITTEL FOR Å GÅ DIT 1 FUNKSJONER... 3 HVORDAN LESE / SE EN FUNKSJONSOPPGAVE?... 3 FINNE X-VERDI NÅR DU VET Y-VERDI... 3 FINNE Y-VERDI
DEL 2 REGELBOK 2P + 2P-Y ZAIN MUSHTAQ 2017 Innhold TRYKK PÅ ET DELKAPITTEL FOR Å GÅ DIT 1 FUNKSJONER... 3 HVORDAN LESE / SE EN FUNKSJONSOPPGAVE?... 3 FINNE X-VERDI NÅR DU VET Y-VERDI... 3 FINNE Y-VERDI
Øgrim Bakken Pettersen Skrindo Thorstensen Thorstensen. Digitalt verktøy for Sigma 1P. Microsoft Excel
 Øgrim Bakken Pettersen Skrindo Thorstensen Thorstensen Digitalt verktøy for Microsoft Excel Innhold 1 Om Excel 4 1.1 Utvide området kopiere celler....................... 4 1.2 Vise formler i regnearket...........................
Øgrim Bakken Pettersen Skrindo Thorstensen Thorstensen Digitalt verktøy for Microsoft Excel Innhold 1 Om Excel 4 1.1 Utvide området kopiere celler....................... 4 1.2 Vise formler i regnearket...........................
QED Matematikk for grunnskolelærerutdanningen. Bind 1 og 2. Grunnleggende Excel-øvelser (2013-versjon) Av Peer Sverre Andersen
 QED 5 10 Matematikk for grunnskolelærerutdanningen Bind 1 og 2 Grunnleggende Excel-øvelser (2013-versjon) Av Peer Sverre Andersen Innhold INNLEDNING... 3 KORT INNFØRING OM REGNEARK... 4 ØVELSE 1. PRESENTASJON
QED 5 10 Matematikk for grunnskolelærerutdanningen Bind 1 og 2 Grunnleggende Excel-øvelser (2013-versjon) Av Peer Sverre Andersen Innhold INNLEDNING... 3 KORT INNFØRING OM REGNEARK... 4 ØVELSE 1. PRESENTASJON
Utplukk og sortering. Innhold
 Innhold Utplukk og sortering... 2 Definering av utplukk... 2 Velge felter for utplukket... 2 Filtrering og søk på tilgjengelige databasefelter... 3 Endre databasekobling etter at felt er valgt... 7 Valg
Innhold Utplukk og sortering... 2 Definering av utplukk... 2 Velge felter for utplukket... 2 Filtrering og søk på tilgjengelige databasefelter... 3 Endre databasekobling etter at felt er valgt... 7 Valg
Excel er et regneark-program i Microsofts Office-pakke for beregninger og grafisk presentasjon av data. Typiske anvendelser av Excel er
 Kapittel 4 Regneark: Excel 4.1 Innledning Excel er et regneark-program i Microsofts Office-pakke for beregninger og grafisk presentasjon av data. Typiske anvendelser av Excel er budsjetter, regnskaper,
Kapittel 4 Regneark: Excel 4.1 Innledning Excel er et regneark-program i Microsofts Office-pakke for beregninger og grafisk presentasjon av data. Typiske anvendelser av Excel er budsjetter, regnskaper,
Plan for opplæring i regneark- Calc
 Plan for opplæring i - Framnes ungdomsskole Planen tar utgangspunkt i oppgaver i læreboka, som noe tillegg med bakgrunn i eksamensoppgaver med Forkunnskaper 8 1. Sette opp tabeller i) Planlegge tabeller
Plan for opplæring i - Framnes ungdomsskole Planen tar utgangspunkt i oppgaver i læreboka, som noe tillegg med bakgrunn i eksamensoppgaver med Forkunnskaper 8 1. Sette opp tabeller i) Planlegge tabeller
Norsk informatikkolympiade runde
 Norsk informatikkolympiade 2015 2016 1. runde Sponset av Uke 46, 2015 Tid: 90 minutter Tillatte hjelpemidler: Kun skrivesaker. Det er ikke tillatt med kalkulator eller trykte eller håndskrevne hjelpemidler.
Norsk informatikkolympiade 2015 2016 1. runde Sponset av Uke 46, 2015 Tid: 90 minutter Tillatte hjelpemidler: Kun skrivesaker. Det er ikke tillatt med kalkulator eller trykte eller håndskrevne hjelpemidler.
TDT4110 Informasjonsteknologi grunnkurs: Tema: Betingelser og logiske uttrykk Utgave 3: Kap. 3
 1 Kunnskap for en bedre verden TDT4110 Informasjonsteknologi grunnkurs: Tema: Betingelser og logiske uttrykk Utgave 3: Kap. 3 Terje Rydland - IDI/NTNU 2 if (be): else (not_to_be): 3 Læringsmål og pensum
1 Kunnskap for en bedre verden TDT4110 Informasjonsteknologi grunnkurs: Tema: Betingelser og logiske uttrykk Utgave 3: Kap. 3 Terje Rydland - IDI/NTNU 2 if (be): else (not_to_be): 3 Læringsmål og pensum
if (be): else (not_to_be): TDT4110 Informasjonsteknologi grunnkurs: Tema: Betingelser og logiske uttrykk Utgave 3: Kap.
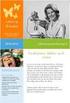 1 Kunnskap for en bedre verden TDT4110 Informasjonsteknologi grunnkurs: Tema: Betingelser og logiske uttrykk Utgave 3: Kap. 3 Terje Rydland - IDI/NTNU 2 if (be): else (not_to_be): 3 Læringsmål og pensum
1 Kunnskap for en bedre verden TDT4110 Informasjonsteknologi grunnkurs: Tema: Betingelser og logiske uttrykk Utgave 3: Kap. 3 Terje Rydland - IDI/NTNU 2 if (be): else (not_to_be): 3 Læringsmål og pensum
QED 5 10. Matematikk for grunnskolelærerutdanningen. Bind 1 og 2. Grunnleggende Excel-øvelser (2010-versjon) Av Peer Sverre Andersen
 QED 5 10 Matematikk for grunnskolelærerutdanningen Bind 1 og 2 Grunnleggende Excel-øvelser (2010-versjon) Av Peer Sverre Andersen Innhold INNLEDNING... 3 KORT INNFØRING OM REGNEARK... 4 ØVELSE 1. PRESENTASJON
QED 5 10 Matematikk for grunnskolelærerutdanningen Bind 1 og 2 Grunnleggende Excel-øvelser (2010-versjon) Av Peer Sverre Andersen Innhold INNLEDNING... 3 KORT INNFØRING OM REGNEARK... 4 ØVELSE 1. PRESENTASJON
Python: Valg og betingelser. TDT4110 IT Grunnkurs Professor Guttorm Sindre
 Python: Valg og betingelser TDT4110 IT Grunnkurs Professor Guttorm Sindre Læringsmål og pensum Mål Kunne forstå og bruke if-setninger sammenlikning av strenger nøstede beslutningsstrukturer betingelser
Python: Valg og betingelser TDT4110 IT Grunnkurs Professor Guttorm Sindre Læringsmål og pensum Mål Kunne forstå og bruke if-setninger sammenlikning av strenger nøstede beslutningsstrukturer betingelser
SKAPE DIAGRAMMER PÅ ALSGLOBAL.NO
 SKAPE DIAGRAMMER PÅ ALSGLOBAL.NO Dette dokumentet gir deg veiledning i hvordan du benytter diagramfunksjonen på alsglobal.no Først: Logg deg inn på dine sider med kundenummer og passord. Dersom du ikke
SKAPE DIAGRAMMER PÅ ALSGLOBAL.NO Dette dokumentet gir deg veiledning i hvordan du benytter diagramfunksjonen på alsglobal.no Først: Logg deg inn på dine sider med kundenummer og passord. Dersom du ikke
Regneark med Excel. Geir Maribu, TISIP
 Regneark med Excel Geir Maribu, TISIP Kursleksjonene er forfatters eiendom. Som kursdeltaker kan du fritt bruke leksjonene til eget personlig bruk. Kursdeltakere som ønsker å bruke leksjonene f.eks til
Regneark med Excel Geir Maribu, TISIP Kursleksjonene er forfatters eiendom. Som kursdeltaker kan du fritt bruke leksjonene til eget personlig bruk. Kursdeltakere som ønsker å bruke leksjonene f.eks til
10 - Automatisk eksamensplanlegging
 10 - Automatisk eksamensplanlegging Planmodulen Planmodulen er laget for å kunne legge eksamensplan på det tidspunkt man vet hvilke studenter som ønsker å ta hvilke eksamener. Målsetting med bruk av automatisk
10 - Automatisk eksamensplanlegging Planmodulen Planmodulen er laget for å kunne legge eksamensplan på det tidspunkt man vet hvilke studenter som ønsker å ta hvilke eksamener. Målsetting med bruk av automatisk
GRUPPE 7. «Superbrukere løser alt» Jon Martin Filberg Jørgen Pedersen. Informasjonssystemer. Side 1 av 12
 GRUPPE 7 «Superbrukere løser alt» Jon Martin Filberg Jørgen Pedersen Informasjonssystemer Side 1 av 12 Innholdsliste Oppgave 1 Ny datamaskin...3 Oppgave 2 Åpent filformat...4 Oppgave 3 Template med egne
GRUPPE 7 «Superbrukere løser alt» Jon Martin Filberg Jørgen Pedersen Informasjonssystemer Side 1 av 12 Innholdsliste Oppgave 1 Ny datamaskin...3 Oppgave 2 Åpent filformat...4 Oppgave 3 Template med egne
Excel-tips. KnowledgeGroup PC-HELP - Excel tips detaljer. http://knowledgegroup.no/utskrift.asp?id=6008&cboprogram=&cbokategori=&cbok...
 Side 1 av 9 Excel-tips Tekst på flere linjer i en regnearkcelle Har du behov for i Excel å kunne splitte opp teksten i en(1) celle på flere linjer i den samme cellen, ja kanskje til og med at oppsplittingen
Side 1 av 9 Excel-tips Tekst på flere linjer i en regnearkcelle Har du behov for i Excel å kunne splitte opp teksten i en(1) celle på flere linjer i den samme cellen, ja kanskje til og med at oppsplittingen
TMA4105 Matematikk 2 Vår 2008
 Norges teknisk naturvitenskapelige universitet Institutt for matematiske fag TMA4105 Matematikk 2 Vår 2008 Øving 1 Navn/kursparallell skrives her (ved gruppearbeid er det viktig at alle fyller ut): 1.
Norges teknisk naturvitenskapelige universitet Institutt for matematiske fag TMA4105 Matematikk 2 Vår 2008 Øving 1 Navn/kursparallell skrives her (ved gruppearbeid er det viktig at alle fyller ut): 1.
Øvingsforelesning 1 Python (TDT4110)
 Øvingsforelesning 1 Python (TDT4110) Introduksjon, Kalkulasjoner Ole-Magnus Pedersen Oversikt Praktisk Info Repetisjon fra sist Oppgaver for øving 2 2 Praktisk Info Last opp øvinger på Blackboard før godkjenning
Øvingsforelesning 1 Python (TDT4110) Introduksjon, Kalkulasjoner Ole-Magnus Pedersen Oversikt Praktisk Info Repetisjon fra sist Oppgaver for øving 2 2 Praktisk Info Last opp øvinger på Blackboard før godkjenning
TDT4105 Informasjonsteknologi grunnkurs Øvingsforelesning 2. Iver Dihle Skjervum Vit.ass. ITGK
 1 TDT4105 Informasjonsteknologi grunnkurs Øvingsforelesning 2 Iver Dihle Skjervum Vit.ass. ITGK 2 Program Praktisk informasjon Kollokvie If / else og logiske utrykk Funksjoner Formatert utskrift Lage et
1 TDT4105 Informasjonsteknologi grunnkurs Øvingsforelesning 2 Iver Dihle Skjervum Vit.ass. ITGK 2 Program Praktisk informasjon Kollokvie If / else og logiske utrykk Funksjoner Formatert utskrift Lage et
Oppgåve: Åpne filen eksempel.prn som ligg på den utdelte disketten. Figur 1 Eit EXCEL rekneark.
 EXCEL er eit reknearkprogram som kan køyrast på PC under Windows. Ein EXCEL-fil har navn som sluttar på.xls. Ei slik fil, eller rekneark, inneheld fleire ark (sheet) (Figur 1). Arket er delt opp i ruter
EXCEL er eit reknearkprogram som kan køyrast på PC under Windows. Ein EXCEL-fil har navn som sluttar på.xls. Ei slik fil, eller rekneark, inneheld fleire ark (sheet) (Figur 1). Arket er delt opp i ruter
2.1 Regnerekkefølge. 2.4 Brøkregning. 3.6 Rette linjer 2(3 + 1) (6+ 2):4+ 42
 Dette dokumentet oversetter kapittelet Lommeregnerstoff i Sinus 1P boka til Cappelen Damm til Excel- og GeoGebrastoff. Se brukerveiledningen i Lokus for perspektivtegning med GeoGebra..1 Regnerekkefølge
Dette dokumentet oversetter kapittelet Lommeregnerstoff i Sinus 1P boka til Cappelen Damm til Excel- og GeoGebrastoff. Se brukerveiledningen i Lokus for perspektivtegning med GeoGebra..1 Regnerekkefølge
Forkurs i matematikk sommer Bruk av regneark som hjelpemiddel. Eli Gjølstad/Håkon Swensen
 Forkurs i matematikk sommer 2016 Bruk av regneark som hjelpemiddel Eli Gjølstad/Håkon Swensen Mål Studentene skal jobbe med hjelpemiddelet regneark slik at de blir i stand til å benytte dette der hvor
Forkurs i matematikk sommer 2016 Bruk av regneark som hjelpemiddel Eli Gjølstad/Håkon Swensen Mål Studentene skal jobbe med hjelpemiddelet regneark slik at de blir i stand til å benytte dette der hvor
GEOGEBRA (Versjon 5.0.150.12.september 2015)
 1 INNFØRING GEOGEBRA (Versjon 5.0.150.12.september 2015) Østerås 12. september 2015 Odd Heir 2 Innhold Side 3-10 Innføring i GeoGebra 10-12 Utskrift 12-13 Overføring til Word 13-15 Nyttige tips 15-16 Stolpediagram
1 INNFØRING GEOGEBRA (Versjon 5.0.150.12.september 2015) Østerås 12. september 2015 Odd Heir 2 Innhold Side 3-10 Innføring i GeoGebra 10-12 Utskrift 12-13 Overføring til Word 13-15 Nyttige tips 15-16 Stolpediagram
Verktøy for boligkartlegging
 Verktøy for boligkartlegging Rapporter Versjon 3.0 Opprettet 15.05.2005 av Pål Guddal Sist endret 23.01.2007 av André Teig Bli kjent med Bokart- Rapporter Side 2 Hva er filter, og hva brukes de til? Filter
Verktøy for boligkartlegging Rapporter Versjon 3.0 Opprettet 15.05.2005 av Pål Guddal Sist endret 23.01.2007 av André Teig Bli kjent med Bokart- Rapporter Side 2 Hva er filter, og hva brukes de til? Filter
En beskrivelse av fremgangsmåter for å lage enkle linjediagrammer i Microsoft Office Excel Del 1, Office Excel 2003
 En beskrivelse av fremgangsmåter for å lage enkle linjediagrammer i Microsoft Office Excel Del, Office Excel 003 Stein Modig Andersen Sykehuset Innlandet HF, Habiliteringstjenesten i Hedmark Sammendrag
En beskrivelse av fremgangsmåter for å lage enkle linjediagrammer i Microsoft Office Excel Del, Office Excel 003 Stein Modig Andersen Sykehuset Innlandet HF, Habiliteringstjenesten i Hedmark Sammendrag
Brukermanual til Domenia Norges adminløsning
 Brukermanual til Domenia Norges adminløsning 1. Login For å logge inn på løsningen din skriver du inn domenenavnet ditt og /siteadmin (f.eks www.domenia.no/siteadmin ). Skriv inn brukernavn og passord
Brukermanual til Domenia Norges adminløsning 1. Login For å logge inn på løsningen din skriver du inn domenenavnet ditt og /siteadmin (f.eks www.domenia.no/siteadmin ). Skriv inn brukernavn og passord
Norsk informatikkolympiade runde
 Norsk informatikkolympiade 2016 2017 1. runde Sponset av Uke 46, 2016 Tid: 90 minutter Tillatte hjelpemidler: Kun skrivesaker. Det er ikke tillatt med kalkulator eller trykte eller håndskrevne hjelpemidler.
Norsk informatikkolympiade 2016 2017 1. runde Sponset av Uke 46, 2016 Tid: 90 minutter Tillatte hjelpemidler: Kun skrivesaker. Det er ikke tillatt med kalkulator eller trykte eller håndskrevne hjelpemidler.
Verktøy for boligkartlegging
 Verktøy for boligkartlegging Rapporter. Versjon 2 Helse og Velferd - Norge Stasjonsgata 37, NO-1820 Spydeberg - Tlf: + 47 90 12 45 50, Faks: + 47 69 83 87 10 - www.tietoenator.com Bli kjent med Bokart-
Verktøy for boligkartlegging Rapporter. Versjon 2 Helse og Velferd - Norge Stasjonsgata 37, NO-1820 Spydeberg - Tlf: + 47 90 12 45 50, Faks: + 47 69 83 87 10 - www.tietoenator.com Bli kjent med Bokart-
Fasit teorioppgaver. Kapittel 1: Bli kjent med Word. Oppstart. Maksimering. Hva skjer ved oppstart av Word?
 OK Fasit teorioppgaver Kapittel 1: Bli kjent med Word Oppstart Hva skjer ved oppstart av Word? Det sist brukte dokumentet åpnes automatisk Et nytt tomt dokument åpnes Ingen dokumenter åpnes Maksimering
OK Fasit teorioppgaver Kapittel 1: Bli kjent med Word Oppstart Hva skjer ved oppstart av Word? Det sist brukte dokumentet åpnes automatisk Et nytt tomt dokument åpnes Ingen dokumenter åpnes Maksimering
DEL 1 Uten hjelpemidler
 DEL 1 Uten hjelpemidler Hjelpemidler: vanlige skrivesaker, passer, linjal med centimetermål og vinkelmåler Oppgave 1 Variasjonsredden: 6 C ( 6 C) = 6 C+ 6 C= 12 C Gjennomsnittet: 2 C+ 0 C + ( 4 C) + (
DEL 1 Uten hjelpemidler Hjelpemidler: vanlige skrivesaker, passer, linjal med centimetermål og vinkelmåler Oppgave 1 Variasjonsredden: 6 C ( 6 C) = 6 C+ 6 C= 12 C Gjennomsnittet: 2 C+ 0 C + ( 4 C) + (
OpenOffice.org Regneark
 OpenOffice.org Regneark Bjarne Jullum Side 1 Tittel: OpenOffice.org Calc Ide Bjarne Jullum Tekst: Bjarne Jullum Illustrasjoner: Bjarne Jullum Layout: Bjarne Jullum Konsulentfirma Bjarne Jullum Postboks
OpenOffice.org Regneark Bjarne Jullum Side 1 Tittel: OpenOffice.org Calc Ide Bjarne Jullum Tekst: Bjarne Jullum Illustrasjoner: Bjarne Jullum Layout: Bjarne Jullum Konsulentfirma Bjarne Jullum Postboks
GeoGebra 4.2 for Sinus 2P. av Sigbjørn Hals
 GeoGebra 4.2 for Sinus 2P av Sigbjørn Hals Innhold Litt om GeoGebra... 3 Linjediagram. Side 46 i læreboka... 3 Søylediagram. Side 57 i Læreboka... 5 Histogram. Side 81 i læreboka... 6 Lineær regresjon.
GeoGebra 4.2 for Sinus 2P av Sigbjørn Hals Innhold Litt om GeoGebra... 3 Linjediagram. Side 46 i læreboka... 3 Søylediagram. Side 57 i Læreboka... 5 Histogram. Side 81 i læreboka... 6 Lineær regresjon.
Anne Berit Fuglestad Elektroniske arbeidsark i Excel
 Anne Berit Fuglestad Elektroniske arbeidsark i Excel Regnearkene nevnt i denne artikkelen kan du hente via www.caspar.no/tangenten/ 2003/anneberit103.html Regneark er et av de verktøyprogram som gir mange
Anne Berit Fuglestad Elektroniske arbeidsark i Excel Regnearkene nevnt i denne artikkelen kan du hente via www.caspar.no/tangenten/ 2003/anneberit103.html Regneark er et av de verktøyprogram som gir mange
Løsningsforslag ECON 2130 Obligatorisk semesteroppgave 2017 vår
 Løsningsforslag ECON 130 Obligatorisk semesteroppgave 017 vår Andreas Myhre Oppgave 1 1. (i) Siden X og Z er uavhengige, vil den simultane fordelingen mellom X og Z kunne skrives som: f(x, z) = P(X = x
Løsningsforslag ECON 130 Obligatorisk semesteroppgave 017 vår Andreas Myhre Oppgave 1 1. (i) Siden X og Z er uavhengige, vil den simultane fordelingen mellom X og Z kunne skrives som: f(x, z) = P(X = x
Analyse av innkjøpsdata i excel veiledning i hvordan du vasker data og benytter pivot for å sette sammen tabeller i excel.
 Analyse av innkjøpsdata i excel veiledning i hvordan du vasker data og benytter pivot for å sette sammen tabeller i excel. Innhold 1. Hvordan få tilgang til data?...2 2. Hvordan vaske dataene?...3 3. Formater
Analyse av innkjøpsdata i excel veiledning i hvordan du vasker data og benytter pivot for å sette sammen tabeller i excel. Innhold 1. Hvordan få tilgang til data?...2 2. Hvordan vaske dataene?...3 3. Formater
Læringsmål og pensum. if (be): else (not_to_be):
 1 TDT4110 Informasjonsteknologi grunnkurs: Tema: Betingelser og logiske uttrykk - 3rd edition: Kapittel 3 Professor Alf Inge Wang 2 if (be): else (not_to_be): 3 Læringsmål og pensum Mål Lære å bruke og
1 TDT4110 Informasjonsteknologi grunnkurs: Tema: Betingelser og logiske uttrykk - 3rd edition: Kapittel 3 Professor Alf Inge Wang 2 if (be): else (not_to_be): 3 Læringsmål og pensum Mål Lære å bruke og
RELEASE NOTE. Release note ISY Calcus Alternative delprosjekter
 Release note ISY Calcus 7.0.13 Alternative delprosjekter Nå er det mulig å "parkere" delprosjekter slik at de ikke bidrar til totale summer for hele prosjektet. Ved å høyreklikke på et delprosjekt og velge
Release note ISY Calcus 7.0.13 Alternative delprosjekter Nå er det mulig å "parkere" delprosjekter slik at de ikke bidrar til totale summer for hele prosjektet. Ved å høyreklikke på et delprosjekt og velge
Communicate SymWriter: R1 Lage en tavle
 Communicate SymWriter: R1 Lage en tavle I denne delen beskrives egenskaper som kan brukes for å lage en tavle til å skrive med. Stort sett vil du bare ha bruk for en del av dette når du lager skrivemiljøer.
Communicate SymWriter: R1 Lage en tavle I denne delen beskrives egenskaper som kan brukes for å lage en tavle til å skrive med. Stort sett vil du bare ha bruk for en del av dette når du lager skrivemiljøer.
C# (.Net) Tema: Loops (Løkker) Leksjon 7 Kap 18
 C# (.Net) Tema: Loops (Løkker) Leksjon 7 Kap 18 Olav Dæhli - C#-kurs høsten 2017 1 Løkker Dagens temaer Inkrementering/dekrementering Løkkebetingelser Løkketyper Nøstede løkker Escape-sequences Debugger
C# (.Net) Tema: Loops (Løkker) Leksjon 7 Kap 18 Olav Dæhli - C#-kurs høsten 2017 1 Løkker Dagens temaer Inkrementering/dekrementering Løkkebetingelser Løkketyper Nøstede løkker Escape-sequences Debugger
Introduksjonsprogram for Revu: Markeringer
 Introduksjonsprogram for Revu: Markeringer Markeringslisten er en spesialkategori med en horisontal layout, som inneholder avanserte funksjoner for behandling, tilgang, gjennomgang og oppsummering av merknader
Introduksjonsprogram for Revu: Markeringer Markeringslisten er en spesialkategori med en horisontal layout, som inneholder avanserte funksjoner for behandling, tilgang, gjennomgang og oppsummering av merknader
Testmodulen med «Resultater»
 Testmodulen med «Resultater» [Oppdatert 22.6.2012 av Daniel Gjestvang] Extensor Testregistrering er en modul som muliggjør avansert registrering av tester og parametere. Den kan benyttes både til registrering
Testmodulen med «Resultater» [Oppdatert 22.6.2012 av Daniel Gjestvang] Extensor Testregistrering er en modul som muliggjør avansert registrering av tester og parametere. Den kan benyttes både til registrering
Veileder for brukere, kontaktpersoner og resultatrapportører. Versjon
 Veileder for brukere, kontaktpersoner og resultatrapportører Versjon 1.0 12.04.2012 Extranet - en felles plass for målinger av forbedringsarbeid i pasientsikkerhetskampanjen Innholdsfortegnelse S. 1 Forside
Veileder for brukere, kontaktpersoner og resultatrapportører Versjon 1.0 12.04.2012 Extranet - en felles plass for målinger av forbedringsarbeid i pasientsikkerhetskampanjen Innholdsfortegnelse S. 1 Forside
Norsk informatikkolympiade runde. Sponset av. Uke 46, 2016
 Norsk informatikkolympiade 2016 2017 1. runde Sponset av Uke 46, 2016 Tid: 90 minutter Tillatte hjelpemidler: Kun skrivesaker. Det er ikke tillatt med kalkulator eller trykte eller håndskrevne hjelpemidler.
Norsk informatikkolympiade 2016 2017 1. runde Sponset av Uke 46, 2016 Tid: 90 minutter Tillatte hjelpemidler: Kun skrivesaker. Det er ikke tillatt med kalkulator eller trykte eller håndskrevne hjelpemidler.
FORELESING KVELD 10. IT For medisinsk sekretær Fredrikstad
 FORELESING KVELD 10 IT For medisinsk sekretær Fredrikstad Kai Hagali FØRST OG FREMST Litt repitisjon Relativ referanse? Absolutt referanse? DIAGRAM Grafisk fremstilling av to eller flere størrelser Merke
FORELESING KVELD 10 IT For medisinsk sekretær Fredrikstad Kai Hagali FØRST OG FREMST Litt repitisjon Relativ referanse? Absolutt referanse? DIAGRAM Grafisk fremstilling av to eller flere størrelser Merke
Dette eksemplet forutsetter at du allerede har gjennomgått Kom i gang med tavler 1.
 Kom i gang 2: En sekvens av tavler for strukturert skriving En sekvens av tavler for strukturert skriving I dette eksemplet vil vi lage et miljø for å bygge setninger ved hjelp av et strukturert sett med
Kom i gang 2: En sekvens av tavler for strukturert skriving En sekvens av tavler for strukturert skriving I dette eksemplet vil vi lage et miljø for å bygge setninger ved hjelp av et strukturert sett med
4. Dynamisk skjemaer (GUI)
 4. Dynamisk skjemaer (GUI) I drofus kan flere skjermbilder selv defineres av prosjektet. Disse skjermbildene kan redigeres av en med administratortilgang til prosjektet. For tiden kan følgende skjemaer
4. Dynamisk skjemaer (GUI) I drofus kan flere skjermbilder selv defineres av prosjektet. Disse skjermbildene kan redigeres av en med administratortilgang til prosjektet. For tiden kan følgende skjemaer
