Regneark med Excel. Geir Maribu, TISIP
|
|
|
- Magnhild Dahl
- 8 år siden
- Visninger:
Transkript
1 Regneark med Excel Geir Maribu, TISIP Kursleksjonene er forfatters eiendom. Som kursdeltaker kan du fritt bruke leksjonene til eget personlig bruk. Kursdeltakere som ønsker å bruke leksjonene f.eks til undervisning eller kursformål må ta direkte kontakt med forfatter for nærmere avtale. Copyright: Geir Maribu/TISIP Regneark... 1 Hva er et regneark?... 1 Regnearket Excel... 2 Innskriving av tekst, tall og formler... 3 Tekster...4 Tall...4 Justering av størrelsen og utseendet på feltene...5 Formler...6 Kopiering av felter...6 Adressering av felt... 8 Enkle felt...8 Områder...8 Adressene ved kopiering...8 Absolutt adressering...9 Grafisk framstilling...10 Kobling mellom regneark...12 Funksjoner...13 Et større eksempel...13 Kunderegisteret...14 Faste data...14 Varierende data...15 Regneark I denne modulen skal vi ta for oss enkel bruk av regneark. Som eksempelprogram benytter vi regnearket Microsoft Excel 7.0. Hva er et regneark? Et elektronisk regneark er et datamaskin-versjon av et godt gammeldags ruteark med tall-kolonner der regneoperasjoner som addisjon og multiplisering ble utført. Ved å sette opp et slikt regneark på datamaskinen unngår du mye av det manuelle arbeidet med å regne om alle tallene hvis du gjør en liten endring et sted i tall-kolonnene dine. I korthet er framgangsmåten som følger: Du skriver inn tallene i regnearkets ruter, supplerer med formler som skal brukes på tallene. Deretter vil regnearket utføre alle regneoperasjonene for deg helt automatisk. Nedenfor er vist et eksempel der nedbøren for hver av de seks første månedene er vist sammen med totalnedbøren for de samme seks månedene. I tillegg er det også vist en grafisk framstilling av nedbørsmengden. Ved å endre på ett av tallene, vil summen automatisk bli oppdatert, vel å merke hvis du har lagt inn en formel for addisjon (sum-formel) i den regneark-ruta på forhånd. 1
2 Samtidig vil også søylediagrammet automatisk bli oppdatert. Dette er bare et enkelt eksempel på hva som er mulig med regneark. Det er nesten ingen grenser for hva slags regnestykker som kan legges inn i et slikt regneark. Man kan legge inn økonomiske kalkyler og modeller, eller man kan legge inn kompliserte utregninger for å beregne styrken til bruer. Et elektronisk regneark er på samme måte som et manuelt regneark delt inn i ruter, eller felt som vi kaller det i den elektroniske varianten. Hvert felt er identifisert ved en kolonnebokstav og et radnummer (linje). F.eks. D12 er feltet i krysset mellom kolonne D og rad 12. Regnearket kan være mye større en selve skjermen. Det er mulig å rulle opp og ned og sidelengs, slik at du i praksis kan få regnearket så stort du bare måtte ønske. Men regnearket er ikke bare et sted du skriver inn tallene dine på en ryddig måte. Du kan også skrive inn tekst, og du kan legge inn formler som skal brukes ved utregningene. Du kan f.eks skrive inn en formel for beregning av rente, eller du kan simpelthen bare beregne summer av ei lang tall-kolonne. Beregningen utføres med lynets hastighet! Et felt kan altså inneholde 3 forskjellige former for data: 1. Tall 2. Tekst 3. Formel Formelen forteller hva slags beregning som skal utføres på et utvalg av tallene i regnearket. Innskriving av tall og tekst kan foregå direkte, mens formler må vanligvis innledes med et spesielt tegn (f. eks =), ellers vil formelen tolkes som en vanlig tekst. En formel kan f.eks være følgende som tastes inn i feltet E6, nemlig =A1*C3. Det betyr at innholdet i felt E6 skal være produktet av feltene A1 og C3. Det geniale med elektroniske regneark er at hvis du endrer på verdien i f.eks felt A1, så vil innholdet i felt E6 automatisk oppdateres også. I det følgende skal vi se på regnearket Excel, versjon 7.0, og få litt innsikt i hva det kan brukes til, og hvordan det brukes. Videre skal vi også vise hvordan felt og grupper av felt kan formateres med hensyn på utseende når det gjelder skrifttype, skriftstørrelse, farge, etc. Dessuten skal vi se hvordan en meget enkelt kan lage grafiske framstillinger ut fra tallene i regnearket. Men, vær oppmerksom på følgende: Dette er kun en liten introduksjon til regneark. Mulighetene med et slikt verktøy er enorme. Derfor anbefaler jeg deg å eksperimentere på egen hånd, bruk gjerne håndboka, ei lærebok om regneark og hjelpesystemet i regnearket for å komme videre. Regnearket Excel Et elektronisk regneark er et beregningsverktøy som du kan bruke til 2
3 alle typer beregninger framstilling av resultater, numerisk eller grafisk lagring av resultater Regnearket er delt inn i kolonner og rader som gir oss ruter eller felt. Disse feltene kan identifiseres vha. kolonnebokstav og radnummer. Øverst til venstre har vi feltet A1 osv. Det er rullefelter slik at du kan flytte vinduet på regnearket. Et regneark i Excel består egentlig av flere regneark. La oss heller si det slik: Når du starter opp med et nytt regneark i Excel, får du egentlig et helt hefte med regneark, der hvert regneark benevnes med Ark1, Ark2, Ark3, etc. Selve heftet med regneark kalles for Bok. Du kan velge hvert enkelt regneark ved å klikke på feltene Ark1, Ark2, etc. nederst i Excel-vinduet. Du kan også skifte ut navnet Ark1 med et mer passende navn ved å dobbeltklikke på feltet Ark1. Det er svært praktisk å kunne ha flere regneark til disposisjon på denne måten. Det skal vi se eksempler på seinere. Ved å klikke i regnearket, velger du felter på regnearket. Hvilke felter som er valgt, står helt til venstre på formellinja. Du kan også flytte omkring på regnearket med piltaster. I feltene på regnearket kan du skrive inn: tekst tall formler Innskriving av tekst, tall og formler For å skrive inn tekst, tall eller formler i et felt, gjør du slik: Flytt til feltet du vil skrive inn i (klikk i det med musa eller bruk piltastene). Skriv det du ønsker. Du kan godkjenne et celleinnhold på flere måter: 1. Trykk linjeskift. 2. Klikk med musa på haken ved formellinja Skriver du feil, kan du gjøre dette: 1. Trykk Esc. tasten og begynn på nytt 2. Slette og skrive inn på nytt 3. Klikke på krysset ved formellinja 3
4 Hvis du skal fylle inn flere felt etter hverandre, kan du merke dem før du begynner å skrive. Først fyller du ut det første feltet du merket. Når du trykker linjeskift, flyttes markøren til neste merkede felt, og du kan fylle det inn direkte. Du merker derfor feltene i den rekkefølge du vil fylle dem inn. Feltene i regnearket kan inneholde flere forskjellige datatyper, f.eks.: 1. Tekst 2. Tall 3. Formler 4. Datoer Tekster Tekster skrives rett inn i feltet. Tekster kan godt strekke seg utover det feltet det tilhører. Dersom det ikke står noe i de etterfølgende felter, blir hele teksten vist fram. Eksempel på tekster: Tekster kan formateres, justeres og skrives med ulike skrifttyper. Tall Tall skrives også rett inn i feltet. De samme funksjonene for skrifttyper, formatering og justering kan benyttes for tall. I tillegg kan ulike tallformat benyttes. Figuren på neste side viser en del tallformat. Alle disse formatene finner du ved å velge menyen Format/Celler... og deretter velge Tall-kortet i vinduet som kommer til syne. Her kan du velge mange forskjellige formater for tallene. 4
5 I regnearket på figuren er følgende formater vist: 10 Formatet Tall Velg antall desimaler boksen Antall desimaler. 12,50 Formatet Tall Samme som over men nå er to desimaler valgt. 123,456 Formatet Tall Tallet er skrevet inn som 6 siffer med desimalkomma etter 3- tallet. Deretter er det valgt uthevet tekst. kr 37,70 Valuta Tallet er skrevet inn som 37,70. Deretter er Valuta valgt i dialogboksen Tall Format. 19 Helt tall Samme som den første 22,00% Prosent Inntastet tall ganges med 100 og utstyres med %-tegn etter at formatet Prosent er valgt. 3,45E+02 Eksponentielt Eksponentielt format. Justering av størrelsen og utseendet på feltene Du kan endre bredden på kolonner ved å velge i Format-menyen, eller du kan ta tak direkte i delelinja mellom kolonnemarkeringer og dra: Ta tak med musa her for å justere bredden til kolonna Du kan også dobbeltklikke kolonneskillet. Da justeres kolonnebredda automaisk etter det største tallet i kolonna. 5
6 Formler Inntasting av formler starter alltid med likhetstegnet = etterfulgt av selve formelen. Viser beregningen av mva i felt D7 Formel =B3*C3 Formel =Summer(D3:D5) I feltet D3 i figuren over er formelen: =B3*C3 inntastet. Etter trykk på Retur-tasten eller flytting til et annet felt, er det resultatet av formelen som vises i feltet, dvs tallet kr i dette konkrete eksemplet. Feltet D6 kunne hatt formelen: =D3+D4+D5, men i stedet er det brukt en funksjon for å gjøre det samme, nemlig: =SUMMER(D3:D5). Denne formelen kan enten tastes inn, eller knappen på verktøylinja kan benyttes. I siste tilfelle, gjøres det på følgende vis: 1. klikk i feltet der formelen skal stå (altså D6 her). 2. klikk på summeringsknappen ( ). Excel vil nå foreslå området for summering. Excel velger området over det valgte feltet, så langt det finnes sammenhengende tall. Om du vil korrigere dette, kan du nå markere er nytt område for summeringen ved å klikke og dra et nytt område med musa. Avslutt ved å trykke returtasten. Feltet D7 er vist i figuren med formelen synlig i feltet ovenfor selve regnearket, slik det ser ut før returtasten trykkes. Formler kan godt være lange og avanserte og inneholde parenteser etc. Formler brukes for å regne ut et svar som er avhengig av andre tall i regnearket. Resultatet av en formel er vanligvis et tall, og det er dette tallet som vanligvis blir vist fram i feltet. I formler kan du bruke de vanlige regnetegnene + - * og /, samt parenteser og funksjoner. Funksjoner er forklart til slutt i dette dokumentet. Uansett hva du skriver i et felt, vises det i skrivelinja ovenfor regneark-vinduet mens du skriver. Her kan du redigere teksten på vanlig "Windows-måte". Kopiering av felter Felt, uansett innhold, kan kopieres til andre felt i regnearket. Du kan merke ett felt og kopiere det til flere andre felt på en gang. Dette er spesielt gunstig for kopiering av formler. 6
7 Kopiering gjøres slik: 1. Merk feltet som skal kopieres. 2. Velg Rediger/Kopier i menyen eller trykk Ctrl+C på tastaturet. 3. Merk det feltet du vil kopiere til. 4. Velg Rediger/Lim inn i menyen eller trykk Ctrl+V på tastaturet. Formelen eller det som er i det feltet som kopieres legges nå inn i det nye feltet. 5. Hvis du isteden velger Rediger/Lim inn utvalg, får du mulighet til å velge hva som skal kopieres - om det er innhold, formel, format, etc Obs! Kopiering av formler skjer med relative adresser. Eksempel: formelen i D3 er: =B3*C3. Den samme type utregning trenger jeg i felt D4. Dersom jeg kopierer formelen fra D3 til D4, vil Excel tilsvarende forandre operandene i formelen til =B4*C4. Dersom du trenger absolutte referanser, angis dette ved å benytte dollartegn i tillegg til kolonne og rad-angivelsen, slik: $C$9, se neste side. Dersom du ønsker å kopiere til flere felter samtidig, kan du merke de feltene som det skal kopieres til, og deretter veleg menyen Rediger/Lim inn. Merking av felt skjer ved å trekke med musa over de aktuelle feltene. 1. Tips i forbindelse med innskriving og kopiering av formler: 2. Innskriving av formel: 1. Hvis du f.eks skal legge inn formelen for å multiplisere to tall, kan du starte med å klikke på det feltet du ønsker at resultatet av formelen skal vises. 2. Tast så inn tegnet = 3. Klikk med musa i feltet til første tall i regnestykket. Observer nå at adressen til dette feltet kommer automatisk fram i formelen. 4. Tast deretter tegnet * for multiplikasjon. 5. Til slutt klikker du i feltet for det andre tallet, og formelen er komplett. 6. Avslutt med å trykke på returtasten. Dette er en måte å gi inn felt-adresser på uten å måtte skrive hvert enkelt adresse. 3. Kopiering av formler: 4. I formelen du nettopp laget, er det bruk for i en hel rekke felt som står under hverandre. Klikk da i feltet som inneholder formelen. 5. Ta deretter tak i det lille merket nederst til høyre i ramma som omgir feltet, og dra mens du holder museknappen inne. 6. Formelen blir nå kopiert til alle feltene du trekker musemerket over. Figuren nedenfor viser eksempel der denne teknikken er brukt. Her vises formelen for totalpris til hver artikkel kopiert ved å trekke ned formelen for PC er. 7
8 7. Adressering av felt Enkle felt Alle felt i regnearket har en entydig adresse. Den er gitt av bokstaven ovenfor regnearket og tallet på siden. Bokstaven oppgis først. Eksempel på adressering av enkle ruter: A1 G6 AN2 H24 Hvis du beveger deg så langt ut til siden at alfabetet tar slutt, ser du at det fortsetter med to bokstavskombinasjoner: X, Y, Z, AA, AB, AC, AD... Adressene brukes i formler. Områder Noen formler behandler et sett av felt - et område, i stedet for bare ett enkelt felt. Et område adresseres ved at man oppgir adressene til feltet i øvre venstre hjørne og nedre høyre hjørne adskilt med kolon. Eksempel på adressering av områder: A1:C5 B3:B9 H23:H24 D7:K7 I dette eksempelet er feltene B3:C5 merket. Det lyse feltet i merkingen (B3) er det feltet markøren står i. Adressene ved kopiering Når du kopierer en formel, vil adressene i formelen endre seg relativt i forhold til kopieringen. Hvis det i felt C5 står "=C3*C4", vil den ved kopiering til E5 endres til "=E3*E4" i den kopierte formelen. Originalen forblir slik den var. Hvis man ikke ønsker at adressene skal endre seg, benytter man absolutt adressering. 8
9 Absolutt adressering For å oppgi en adresse som ikke skal endre seg ved kopiering, må man adressere absolutt. Det kan f.eks. være aktuelt dersom referanse til en skatteprosent brukes. Denne finnes jo kanskje bare i ett felt selv om formlene den brukes i kan stå i flere felt, f.eks. en kolonne. Absolutt adressering oppgis slik: $A$1 $G$12 Man setter altså dollartegn foran adressen. Hvis man vil adressere absolutt til kolonne, men relativt til linje, gjør man slik: $A1 $G12 Du ser dollartegnet står foran bare bokstaven, ikke foran tallet. Tilsvarende for absolutt linje, relativ kolonne blir slik: A$1 G$12 Hvis du ikke helt forstår forskjellen på absolutt og relativ adressering, kan du tenke deg at programmet oppfatter adressen C5 som står i feltet D7 slik: Absolutt: Relativt: C5 1 til venstre og 2 oppover. 9
10 Grafisk framstilling Grafiske framstillinger av forskjellig slag kan lages på bakgrunn av tallmaterialet i regnearket. Figuren nedenfor viser et eksempel der tall for nedbør i sommermånedene er framstilt grafisk som et søylediagram. Selve diagrammet får du fram på følgende måte: 1. Merk de aktuelle tallene i regnearket. Ta med overskiftene i tallkolonner også. 2. Velg deretter menyen Sett inn/diagram og velg deretter På dette arket på den fremkomne sidemenyen. Musemerket har nå endret seg til et plusstegn og et bitte lite søylediagram. 3. Trekk ut en firkant med musa mens du holder nede museknappen. Når du slipper museknappen, tegnes det automatisk opp et søylediagram (det kan hende du må innom en annen dialogboks og klikke på en OK-knapp). 4. Prøv å endre på tallene for nedbør og observer at søylene forandrer seg automatisk. 5. Hvis du ikke er fornøyd med vanlig 2D søylediagram, kan du isteden velge 3D søylediagram, kakediagram, kurve eller annen framstilling. Da må du først få fram knapperekka for kurveframstilling. Dette gjøres ved å velge menyen Vis/Verktøylinjer og deretter klikke i boksen for Diagram. Da får du fram følgende lille vindu med knapper for kurveframstilling: 10
11 Her kan du velge andre typer diagrammer ved at du først klikker på eksisterende diagram og deretter velger et av diagrammene fra diagramlista som framkommer når du klikker på nedpil til venstre i Diagram-vinduet vist ovenfor. Du kan også gjøre mange endringer på kurvediagrammet ved å dobbelklikke på forskjellige deler av diagrammet. Hvis du f.eks dobbeltklikker på y-aksen (vertikal akse) i selve diagrammet, kommer følgende vindu fram der mange forskjellige parametre kan endres. Tilsvarende kan også gjøres ved å dobbeltklikke på x-aksen (horisontal akse). 11
12 Kobling mellom regneark I dette eksemplet skal vi se på muligheten til å koble sammen flere regneark. I eksemplet nedenfor er det lagt inn nedbørstall for første halvår for fire forskjellige byer i Norge. Nederst er tallene summert og viser dermed total nedbør for første halvår i de fire byene. I et annet regneark (her kalt Middeltall) kan det tenkes at gjennomsnittlig nedbør for første halvår skal regnes ut for hver av de fire byene. Dette kan da gjøres ved å referere til felt i det første regnearket (kalt Nedbør). Dette gjør du enkelt ved å klikke i aktuelt felt i regnearket Middel der du ønsker formelen skal stå, deretter klikker du på knappen som viser et summetegn (dvs S-tegnet), klikk deretter på det første regnearket (dvs i navnefeltet Nedbør nederst), klikk i det feltet der sum nedbør står (f.eks Tromsø), sett deretter inn delingstegn i formelen ved å klikke på /-tasten og til slutt skrives et 6-tall for å finne middelverdien. Trykk til slutt på retur-tasten og det aktuelle feltet i regnearket Middeltall viser nå gjennomsnittsverdi. I formelfeltet i figuren ovenfor ser du hvordan formelen blir når gjennomsnittsverdien for Tromsø skal regnes ut: 12
13 =SUMMER(Nedbør!E9)/6 Her ser vi tydelig referansen til det andre regnearket som Nedbør!E9, dvs det refereres til felt E9 i regnearket Nedbør. I kapitlet Et større eksempel lenger bak skal vi se mer bruk av referanser mellom regneark. Funksjoner Funksjoner brukes i formler for å utføre beregninger som er tungvint (og ofte umulig) å skrive med de vanlige matematikk-tegnene (+ - * /). Her er en kort oversikt over noen få av de formlene som finnes i Excel. I formlene er det oppgitt henvisning til felt eller områder i regnearket. Disse kan selvsagt endres til uansett felt eller område. Formel Forklaring SUMMER(A1:A10) Summerer alla tallene i området fra A1 til A10. MIN(H5:H17) ANTALL(G5:G25) HELTALL(B6) GJENNOMSNITT(G2:G8) STØRST(F7:G17) Finner det minste tallet i området. Gir antall verdier innenfor området. Gir heltallsverdien av tallet i B6, f.eks. HELTALL(2.23) = 2. (Tallet 2.23 står i felt B6). Gir gjennomsnittet av tallene innenfor området. Finner det største tallet i området Oversikt over funksjonene finner du i hjelpesystemet. Et større eksempel I dette eksemplet skal vi ta for oss et system for å holde oversikt over utsendte fakturaer. Vi tenker oss følgende oppsett over kunder og fakturaer: For hver utsendte faktura er det registrert dato, fakturanummer, beløp, merverdiavgift, totalbeløp, kundenummer, kunde, adresse og beskrivelse av hva fakturaen gjelder. I et slikt eksempel som dette opereres det med litt forskjellige data med ulike egenskaper: Varierende data: Fakturabeløpet og hva fakturaen gjelder er data som varierer fra gang til gang. Kunderegisteret: Dette er av mer permanent varighet. I den grad faktuaroversikten refererer til kunder, bør disse dataene hentes fra kunderegisteret. Faste data: Her tenkes det på størrelser som merverdiavgifta, arbeidsgiveravgifta, etc. Over en periode er dette konstante verdier. Men vi må ordne oss slik at disse lett kan endres. 13
14 Kunderegisteret Figuren nedenfor viser kunderegisteret slik det er lagt inn på et av regnearka i regnearkheftet. Legg merke til at regnearket har fått nytt navn. Det heter ikke Ark1, Ark2, etc. men Kunder er nå satt som navnet på arket. Ved å dobbeltklikke på det eksisterende navnet (Ark2), får man mulighet til å skrive inn eget navn på arket. Legg også merke til de 3 forskjellige feltene om hver kunde: Kundenr, Kundenavn og Adresse. Det er også satt som betingelse at kundene skal nummereres fortløpende fra 1 og oppover. (Vi skal fjerne denne betingelsen i ei øvingsoppgave). Faste data Figuren på neste side viser neste regneark der moms er satt inn med verdien 0,23. Altså kun to felt er brukt - A1 der teksten moms står, og feltet B1 der 0,23 står. Etter at disse verdiene er skrevet inn, kan du velge menyen Sett inn/navn og deretter Definer. Da får du fram det lille vinduet Navn i arbeidsboken vist nedenfor. Klikk på Legg til-knappen og variabelen moms er nå definert lik 0,23. Det betyr at du kan bruk navnet moms i formlene dine heretter, noe som er mye hendigere enn å skrive 0,23 hver gang moms skal brukes i formlene. 14
15 På tilsvarende måte kan du også definere andre mer eller mindre faste størrelser, f.eks arbeidsgiveravgift, grunnbeløp, skattesats, etc. Varierende data Nå skal vi gå i gang med selve fakturaoversikten. Dette er som nevnt data som varierer hele tiden, f.eks dato, fakturanr, beløp og beskrivelse av hva fakturaen gjelder. Figuren nedenfor viser oppstillingen i et eget regneark kalt Faktura. Her ser vi at det ikke bare er de varierende dataene som inngår, men også data fra bedriftens kunderegister, som f.eks kundenavn og adresse. Disse er hentet fram fra kunderegisteret ved hjelp av verdien på kundenummeret (nøkkel). Men før vi går i gang med det, skal vi se på de andre delene av fakturaoversikten. Beløpene er skrevet direkte inn i regnearket. Momsen er beregnet ut fra beløp og verdien som står i momsvariabelen definert tidligere. I felt D2 står det: =C2*moms dvs. beløp multiplisert med momsen som er på 23%. I kolonnen for Total står fakturabeløp inkludert moms. I feltet E2 står det: =SUMMER(C2:D2) som viser at dette feltet er summen av beløp uten moms og selve momsen. I neste felt finner vi kundenummer. Dette brukes til å slå opp i kunderegisteret, kunder, for å finne kundenavn og kundenr. Men først bør vi sette et navn på hele kunderegisteret på samme måte som vi gjorde med momsen. I dette tilfellet blir det ikke en enkel variabel med kun en verdi (slik som for moms) men det blir en hel tabell med verdier. Gjør følgende for å sette navn på kunderegisteret: Gå til regnearket Kunder, merk alle felt der det står data om kunder. Velg menyen Sett inn/navn og deretter Definer. Da får du fram det lille vinduet Navn i Arbeidsbok. Excel forslår et navn på det merkede området, men du kan gjerne skrive inn ditt eget navn. 15
16 Klikk deretter på Legg til-knappen. Det merkede området er nå definert ved et navn, og du kan referere til deler av denne tabellen på samme måte som i et regneark, dvs ved kolonnenummer og linjenummer. I regnearket over fakturaer kan vi nå referere direkte til kunder i kunderegisteret ved å bruke funksjonen 1 =INDEKS (matrise; rad; kolonne) der matrise er selve tabellnavnet (her Kundearkiv), rad er linjenummer og kolonne_ er kolonnenummer. Hvis vi f.eks bruker funksjonen INDEKS med følgende verdiene i ett av feltene i regnearket: =INDEKS(Kundearkiv; 2; 2) kommer verdien PC er A/S fram i feltet. Øker vi det første 2-tallet til 3, vil TISIP komme fram. Funksjoner av denne typen setter man inn i et regneark ved å klikke i det aktuelle feltet i regnearket, og deretter velge menyen Sett inn /Funksjon. I det framkomne vinduet kan du velge blant en rekke funksjoner: 1 Hvis du har engelsk versjon av Excel kan funksjonsnavnene hete noe annet. Men stort sette skal du kunne greie å finne ut hvilken funskjon som er brukt. Det fungerer også greit å veksle mellom norsk og engelsk versjon. Et regneark laget med engelsk versjon av Excel kan gjerne brukes i den norske versjonen av Excel. Funksjonsnavnene oversettes automatisk 16
17 I dette eksemplet er det valgt funksjonen INDEKS. Ved å klikke på Hjelp-knappen får du ganske grundig hjelp om de forskjellige funksjonene; også eksempler på bruk. Hvordan brukes så denne funksjonen INDEKS i dette eksemplet? Jo, til å hente kundenavn og kundeadresse fra kunderegisteret basert på kundenummeret. Figuren nedenfor viser formlene slik de er satt inn i Faktura-regnearket. Formelen for å hente fram kunde ser slik ut i linje 2: =INDEKS(Kundearkiv; F2;2) Ved hjelp av INDEKS-funksjonen hentes en bestemt kunde fra den forhåndsdefinerte tabellen Kundearkiv, nemlig den kunden som står i linje 5 og kolonne 2. Hvor kommer så 5-tallet fra? Jo, det er kundenummeret som hentes fra feltet F2. I tilfeller som dette der samme formelen går igjen flere linjer nedover, skriver man bare inn formelen i øverste linje, klikker med musa i dette feltet etter at formelen er skrevet inn, tar tak i det lille merket nederst til høyre i ramma rundt feltet og trekker ramme nedover. Effekten av dette er at formelen blir kopiert nedover slik som vist i figuren ovenfor. En ulempe med denne løsningen er at kundenumrene må komme fortløpende, og de må stå i rekkefølge, dvs 1, 2, 3, 4, 5, 6, etc. Mer realistisk er det kanskje med mer tilfeldige kundenummer, og at de ikke står fortløpende, f.eks. 231, 120, 512, 489, 930, etc. I øvingsoppgave skal vi prøve oss på en sånn variant. Slutt! 17
Etter å ha gjennomgått dette «kurset», bør du ha fått et innblikk i hva et regneark er, og
 Ei innføring i Calc 1 Innledning Etter å ha gjennomgått dette «kurset», bør du ha fått et innblikk i hva et regneark er, og noe av hva det kan brukes til. OpenOffice Calc er brukt som mønster her, men
Ei innføring i Calc 1 Innledning Etter å ha gjennomgått dette «kurset», bør du ha fått et innblikk i hva et regneark er, og noe av hva det kan brukes til. OpenOffice Calc er brukt som mønster her, men
Vet du hva vi kan bruke et regneark på pc-en til?
 Vet du hva vi kan bruke et regneark på pc-en til? 14 Vi starter med blanke regneark! Regneark MÅL I dette kapitlet skal du lære om hva et regneark er budsjett og regnskap hvordan du kan gjøre enkle utregninger
Vet du hva vi kan bruke et regneark på pc-en til? 14 Vi starter med blanke regneark! Regneark MÅL I dette kapitlet skal du lære om hva et regneark er budsjett og regnskap hvordan du kan gjøre enkle utregninger
Grunnleggende. Excel
 Grunnleggende Excel Grunnleggende begreper Regneark: Basert på gamle bokføringsbilag, men med mange automatiske funksjoner som gjør utregninger enklere å utføre og oppdatere Rad: horisontal (overskrift
Grunnleggende Excel Grunnleggende begreper Regneark: Basert på gamle bokføringsbilag, men med mange automatiske funksjoner som gjør utregninger enklere å utføre og oppdatere Rad: horisontal (overskrift
Øgrim Bakken Pettersen Skrindo Dypbukt Mustaparta Thorstensen Thorstensen. Digitalt verktøy for Sigma 2P. Microsoft Excel
 Øgrim Bakken Pettersen Skrindo Dypbukt Mustaparta Thorstensen Thorstensen Digitalt verktøy for Microsoft Excel Innhold 1 Om Excel 4 2 Regning 4 2.1 Tallregning................................... 4 2.2
Øgrim Bakken Pettersen Skrindo Dypbukt Mustaparta Thorstensen Thorstensen Digitalt verktøy for Microsoft Excel Innhold 1 Om Excel 4 2 Regning 4 2.1 Tallregning................................... 4 2.2
Verdens korteste grunnkurs i Excel (2007-versjonen)
 Verdens korteste grunnkurs i Excel (2007-versjonen) NB! Vær oppmerksom på at Excel kan se annerledes ut hos dere enn det gjør på bildene under. Her er det tatt utgangspunkt i programvaren fra 2007, mens
Verdens korteste grunnkurs i Excel (2007-versjonen) NB! Vær oppmerksom på at Excel kan se annerledes ut hos dere enn det gjør på bildene under. Her er det tatt utgangspunkt i programvaren fra 2007, mens
Radene har løpenummer nedover og kolonner navnes alfabetisk. Dermed får hver celle (rute) et eget "navn", eksempelvis A1, B7, D3 osv.
 Excel grunnkurs Skjermbilde/oppbygging Radene har løpenummer nedover og kolonner navnes alfabetisk. Dermed får hver celle (rute) et eget "navn", eksempelvis A1, B7, D3 osv. I hver celle kan vi skrive Tekst
Excel grunnkurs Skjermbilde/oppbygging Radene har løpenummer nedover og kolonner navnes alfabetisk. Dermed får hver celle (rute) et eget "navn", eksempelvis A1, B7, D3 osv. I hver celle kan vi skrive Tekst
Skriv teksten «Ukelønn» i celle A1 (kolonne A, rad 1) og 60 i celle B1 (kolonne B, rad 1). Løsning
 Hva er et regneark? Vi bruker regneark til å sortere data, gjøre beregninger og lage diagrammer. I denne manualen finner du veiledning til hvordan du kan bruke regneark. Et regneark består av celler som
Hva er et regneark? Vi bruker regneark til å sortere data, gjøre beregninger og lage diagrammer. I denne manualen finner du veiledning til hvordan du kan bruke regneark. Et regneark består av celler som
Øgrim Bakken Pettersen Skrindo Dypbukt Mustaparta Thorstensen Thorstensen. Digitalt verktøy for Sigma 2P. Microsoft Excel
 Øgrim Bakken Pettersen Skrindo Dypbukt Mustaparta Thorstensen Thorstensen Digitalt verktøy for Microsoft Excel Innhold 1 Om Excel 4 2 Regning 4 2.1 Tallregning................................... 4 2.2
Øgrim Bakken Pettersen Skrindo Dypbukt Mustaparta Thorstensen Thorstensen Digitalt verktøy for Microsoft Excel Innhold 1 Om Excel 4 2 Regning 4 2.1 Tallregning................................... 4 2.2
Innføring i OOcalc Side 1. OOcalc
 Innføring i OOcalc Side 1 OOcalc Hva er et regneark? Et regneark kan sammenlignes med et vanlig ruteark, hvor tall skrives inn og beregninger utføres. På et vanlig ruteark må man selv utføre beregningen.
Innføring i OOcalc Side 1 OOcalc Hva er et regneark? Et regneark kan sammenlignes med et vanlig ruteark, hvor tall skrives inn og beregninger utføres. På et vanlig ruteark må man selv utføre beregningen.
Kommentarer til boka Regneark for barnetrinnet 1
 Kommentarer til boka Regneark for barnetrinnet (Ideen er den samme, men skjermbildene noe forskjellige i ulike versjoner av Excel) Arket Om regneark Endre cellebredden Plasser markøren midt mellom to kolonner.
Kommentarer til boka Regneark for barnetrinnet (Ideen er den samme, men skjermbildene noe forskjellige i ulike versjoner av Excel) Arket Om regneark Endre cellebredden Plasser markøren midt mellom to kolonner.
Veiledning og oppgaver til OpenOffice Calc. Regneark 1. Grunnskolen i Nittedal
 Veiledning og oppgaver til OpenOffice Calc Regneark 1 Grunnskolen i Nittedal Regneark 1 Når du er ferdig med heftet skal du kunne: Vite hva et regneark er. Oppstart og avslutning av OpenOffice Calc. Flytting
Veiledning og oppgaver til OpenOffice Calc Regneark 1 Grunnskolen i Nittedal Regneark 1 Når du er ferdig med heftet skal du kunne: Vite hva et regneark er. Oppstart og avslutning av OpenOffice Calc. Flytting
Excel. Excel. Legge inn tall eller tekst i en celle. Merke enkeltceller
 Excel Hva er et regneark? Vi bruker regneark til å sortere data, gjøre beregninger og lage diagrammer. I denne manualen finner du veiledning til hvordan du kan bruke regneark. Et regneark består av celler
Excel Hva er et regneark? Vi bruker regneark til å sortere data, gjøre beregninger og lage diagrammer. I denne manualen finner du veiledning til hvordan du kan bruke regneark. Et regneark består av celler
Simulering på regneark
 Anne Berit Fuglestad Simulering på regneark Trille terninger eller kaste mynter er eksempler som går igjen i sannsynlighetsregningen. Ofte kunne vi trenge flere forsøk for å se en klar sammenheng og få
Anne Berit Fuglestad Simulering på regneark Trille terninger eller kaste mynter er eksempler som går igjen i sannsynlighetsregningen. Ofte kunne vi trenge flere forsøk for å se en klar sammenheng og få
Øgrim Bakken Pettersen Skrindo Thorstensen Thorstensen. Digitalt verktøy for Sigma 1P. Microsoft Excel
 Øgrim Bakken Pettersen Skrindo Thorstensen Thorstensen Digitalt verktøy for Microsoft Excel Innhold 1 Om Excel 4 1.1 Utvide området kopiere celler....................... 4 1.2 Vise formler i regnearket...........................
Øgrim Bakken Pettersen Skrindo Thorstensen Thorstensen Digitalt verktøy for Microsoft Excel Innhold 1 Om Excel 4 1.1 Utvide området kopiere celler....................... 4 1.2 Vise formler i regnearket...........................
Kompendium Excel 2007
 Kompendium Excel 2007 Utarbeidet av: Magnus Nohr (2001), oppdatert av Lars Vemund Solerød (2007) Fag: Excel Avdeling: Avdeling for lærerutdanning, 2007 Kompendium til internt bruk fremstilt av Høgskolen
Kompendium Excel 2007 Utarbeidet av: Magnus Nohr (2001), oppdatert av Lars Vemund Solerød (2007) Fag: Excel Avdeling: Avdeling for lærerutdanning, 2007 Kompendium til internt bruk fremstilt av Høgskolen
18.07.2013 Manual til Excel. For mellomtrinnet. Inger Nygjelten Bakke ELEKTRONISK UNDERVISNINGSFORLAG AS
 18.07.2013 Manual til Excel 2010 For mellomtrinnet Inger Nygjelten Bakke ELEKTRONISK UNDERVISNINGSFORLAG AS Innhold Husk... 2 1. Det kan bare være tall i cellene som skal brukes i formelen.... 2 2. En
18.07.2013 Manual til Excel 2010 For mellomtrinnet Inger Nygjelten Bakke ELEKTRONISK UNDERVISNINGSFORLAG AS Innhold Husk... 2 1. Det kan bare være tall i cellene som skal brukes i formelen.... 2 2. En
13.03.2013 Manual til Excel. For ungdomstrinnet ELEKTRONISK UNDERVISNINGSFORLAG AS
 13.03.2013 Manual til Excel 2010 For ungdomstrinnet ELEKTRONISK UNDERVISNINGSFORLAG AS Innholdsfortegnelse Huskeliste... 3 Lage en formel... 3 Når du får noe uønsket som f.eks. en dato i en celle... 3
13.03.2013 Manual til Excel 2010 For ungdomstrinnet ELEKTRONISK UNDERVISNINGSFORLAG AS Innholdsfortegnelse Huskeliste... 3 Lage en formel... 3 Når du får noe uønsket som f.eks. en dato i en celle... 3
NY PÅ NETT. Enkel tekstbehandling
 NY PÅ NETT Enkel tekstbehandling Innholdsfortegnelse Tekstbehandling... 3 Noen tips for tekstbehandling...3 Hvordan starte WordPad?... 4 Wordpad...4 Wordpad...5 Forflytte deg i dokumentet... 7 Skrive og
NY PÅ NETT Enkel tekstbehandling Innholdsfortegnelse Tekstbehandling... 3 Noen tips for tekstbehandling...3 Hvordan starte WordPad?... 4 Wordpad...4 Wordpad...5 Forflytte deg i dokumentet... 7 Skrive og
Innføring i Excel. Et lite selv-instruksjons kurs ( tutorial ) Oppgave 1
 H. Goldstein Januar 2008 Innføring i Excel Et lite selv-instruksjons kurs ( tutorial ) Den beste og raskeste måten å lære seg et nytt program på er på forhånd å ha en oppgave man ønsker å bruke programmet
H. Goldstein Januar 2008 Innføring i Excel Et lite selv-instruksjons kurs ( tutorial ) Den beste og raskeste måten å lære seg et nytt program på er på forhånd å ha en oppgave man ønsker å bruke programmet
2.1 Regnerekkefølge. 3.4 Rette linjer med digitale verktøy 2(3 + 1) (6+ 2):4+ 42
 Sinus T uten grafisk kalkulator Dette dokumentet oversetter kapittelet Lommeregnerstoff i Sinus T boka til Cappelen Damm til Excel- og GeoGebrastoff.. Regnerekkefølge ( + ) (6+ ):+ CTRL+J Bytter mellom
Sinus T uten grafisk kalkulator Dette dokumentet oversetter kapittelet Lommeregnerstoff i Sinus T boka til Cappelen Damm til Excel- og GeoGebrastoff.. Regnerekkefølge ( + ) (6+ ):+ CTRL+J Bytter mellom
Excel. Kursopplegg for SKUP-konferansen 2015. Laget av trond.sundnes@dn.no
 Excel Kursopplegg for SKUP-konferansen 2015 Laget av trond.sundnes@dn.no 1 Konseptet bak Excel er referansepunkter bestående av ett tall og en bokstav. Et regneark består av loddrette kolonner (bokstav)
Excel Kursopplegg for SKUP-konferansen 2015 Laget av trond.sundnes@dn.no 1 Konseptet bak Excel er referansepunkter bestående av ett tall og en bokstav. Et regneark består av loddrette kolonner (bokstav)
Øgrim Bakken Pettersen Skrindo Thorstensen Thorstensen. Digitalt verktøy for Sigma 1P. Casio fx 9860
 Øgrim Bakken Pettersen Skrindo Thorstensen Thorstensen Digitalt verktøy for Casio fx 9860 Innhold 1 Innstillinger 4 2 Regning 5 2.1 Regnerekkefølge................................ 5 2.2 Kvadratrot....................................
Øgrim Bakken Pettersen Skrindo Thorstensen Thorstensen Digitalt verktøy for Casio fx 9860 Innhold 1 Innstillinger 4 2 Regning 5 2.1 Regnerekkefølge................................ 5 2.2 Kvadratrot....................................
Bytte til Excel 2010
 I denne veiledningen Microsoft Excel 2010 ser helt annerledes ut enn Excel 2003, så vi har laget denne veiledningen for å gjøre det så enkelt som mulig for deg å lære forskjellene. Les videre for å lære
I denne veiledningen Microsoft Excel 2010 ser helt annerledes ut enn Excel 2003, så vi har laget denne veiledningen for å gjøre det så enkelt som mulig for deg å lære forskjellene. Les videre for å lære
Excel Dan S. Lagergren
 Excel 2007 Dan S. Lagergren 1 Temaer for dagen Automatiske lister Formatering av regneark Sortering og filtrering Formelbruk Grafer Utskrift 2 Har du hentet eksempelfila? Gå til: http://www.ntnu.no/lynkurs/09/excel
Excel 2007 Dan S. Lagergren 1 Temaer for dagen Automatiske lister Formatering av regneark Sortering og filtrering Formelbruk Grafer Utskrift 2 Har du hentet eksempelfila? Gå til: http://www.ntnu.no/lynkurs/09/excel
Hurtigtaster, Microsoft Excel 97
 Hurtigtaster, Microsoft Excel 97 Skrive inn data ved hjelp av hurtigtaster Fullføre innskrivingen av data i en celle Avbryte innskrivingen av data i en celle Gjenta den siste handlingen Starte en ny linje
Hurtigtaster, Microsoft Excel 97 Skrive inn data ved hjelp av hurtigtaster Fullføre innskrivingen av data i en celle Avbryte innskrivingen av data i en celle Gjenta den siste handlingen Starte en ny linje
Bruk SUMMER-funksjonen i formelen i G9. Oppgave 14. H. Aschehoug & Co Side 1
 Repetisjon fra kapittel 2: Summere mange tall, funksjonen SUMMER() Regnearket inneholder en mengde innebygde funksjoner. Vi skal her se på en av de funksjonene vi oftest bruker. Funksjonen SUMMER() legger
Repetisjon fra kapittel 2: Summere mange tall, funksjonen SUMMER() Regnearket inneholder en mengde innebygde funksjoner. Vi skal her se på en av de funksjonene vi oftest bruker. Funksjonen SUMMER() legger
Simulering - Sannsynlighet
 Simulering - Sannsynlighet Når regnearket skal brukes til simulering, er det et par grunninnstillinger som må endres i Excel. Hvis du får feilmelding om 'sirkulær programmering', betyr det vanligvis at
Simulering - Sannsynlighet Når regnearket skal brukes til simulering, er det et par grunninnstillinger som må endres i Excel. Hvis du får feilmelding om 'sirkulær programmering', betyr det vanligvis at
Nedlasting av SCRIBUS og installasjon av programmet
 Nedlasting av SCRIBUS og installasjon av programmet Laget for BODØ FRIMERKEKLUBB av Sten Isaksen Versjon 06.01.2018 1 Før du laster ned Scribus: Du må vite hvilken versjon av Windows du har, sannsynligvis
Nedlasting av SCRIBUS og installasjon av programmet Laget for BODØ FRIMERKEKLUBB av Sten Isaksen Versjon 06.01.2018 1 Før du laster ned Scribus: Du må vite hvilken versjon av Windows du har, sannsynligvis
Communicate SymWriter: R1 Lage en tavle
 Communicate SymWriter: R1 Lage en tavle I denne delen beskrives egenskaper som kan brukes for å lage en tavle til å skrive med. Stort sett vil du bare ha bruk for en del av dette når du lager skrivemiljøer.
Communicate SymWriter: R1 Lage en tavle I denne delen beskrives egenskaper som kan brukes for å lage en tavle til å skrive med. Stort sett vil du bare ha bruk for en del av dette når du lager skrivemiljøer.
Bruk av Google Regneark
 Bruk av Google Regneark DIM-konferanse 21. mars Mini-foredrag Kort om Google Disk Google Regneark Mye likt som Excel Engelske kommandoer Ikke makroer, men mulig å scripte gjennom Google Apps Script (Javascript-basert)
Bruk av Google Regneark DIM-konferanse 21. mars Mini-foredrag Kort om Google Disk Google Regneark Mye likt som Excel Engelske kommandoer Ikke makroer, men mulig å scripte gjennom Google Apps Script (Javascript-basert)
September 2003 MATEMATIKK IKT. Innføring i bruk av regneark i matematikk på ungdomstrinnet
 September 2003 MATEMATIKK OG IKT Innføring i bruk av regneark i matematikk på ungdomstrinnet 1 Forord Heftet er utarbeidet av Benedikte Grongstad og Ketil Tveito, Sandgotna skole, Bergen på oppdrag fra
September 2003 MATEMATIKK OG IKT Innføring i bruk av regneark i matematikk på ungdomstrinnet 1 Forord Heftet er utarbeidet av Benedikte Grongstad og Ketil Tveito, Sandgotna skole, Bergen på oppdrag fra
LIGHTNING ET PROGRAM FOR SKJERMFORSTØRRING BRUKERVEILEDNING. Bojo as Akersbakken 12, N-0172 Oslo Utgave 1206 Bojo as 2006
 LIGHTNING ET PROGRAM FOR SKJERMFORSTØRRING BRUKERVEILEDNING Bojo as Akersbakken 12, N-0172 Oslo Utgave 1206 Bojo as 2006 23 32 75 00 23 32 75 01 post@bojo.no http://www.bojo.no Innhold Innhold...2 1. Om
LIGHTNING ET PROGRAM FOR SKJERMFORSTØRRING BRUKERVEILEDNING Bojo as Akersbakken 12, N-0172 Oslo Utgave 1206 Bojo as 2006 23 32 75 00 23 32 75 01 post@bojo.no http://www.bojo.no Innhold Innhold...2 1. Om
Formellinje. Nytt ark
 1 Bli kjent med regnearket Et regnearkdokument er bygd opp som ei arbeidsbok med flere ark. Du gir arbeidsboka navn når du lagrer filen. Du kan legge til flere ark og du kan gi arkene navn som sier noe
1 Bli kjent med regnearket Et regnearkdokument er bygd opp som ei arbeidsbok med flere ark. Du gir arbeidsboka navn når du lagrer filen. Du kan legge til flere ark og du kan gi arkene navn som sier noe
OpenOffice.org Regneark
 OpenOffice.org Regneark Bjarne Jullum Side 1 Tittel: OpenOffice.org Calc Ide Bjarne Jullum Tekst: Bjarne Jullum Illustrasjoner: Bjarne Jullum Layout: Bjarne Jullum Konsulentfirma Bjarne Jullum Postboks
OpenOffice.org Regneark Bjarne Jullum Side 1 Tittel: OpenOffice.org Calc Ide Bjarne Jullum Tekst: Bjarne Jullum Illustrasjoner: Bjarne Jullum Layout: Bjarne Jullum Konsulentfirma Bjarne Jullum Postboks
Hvordan hente ut listen over et hagelags medlemmer fra Hageselskapets nye portal
 Hvordan hente ut listen over et hagelags medlemmer fra Hageselskapets nye portal Av Ole Petter Vik, Asker Versjon 2.3 20.03.2012 Beskrivelsene for hvert enkelt skritt er over hvert skjermbilde. Via Hageselskapets
Hvordan hente ut listen over et hagelags medlemmer fra Hageselskapets nye portal Av Ole Petter Vik, Asker Versjon 2.3 20.03.2012 Beskrivelsene for hvert enkelt skritt er over hvert skjermbilde. Via Hageselskapets
Kanter, kanter, mange mangekanter
 Kanter, kanter, mange mangekanter Nybegynner Processing PDF Introduksjon: Her skal vi se på litt mer avansert opptegning og bevegelse. Vi skal ta utgangspunkt i oppgaven om den sprettende ballen, men bytte
Kanter, kanter, mange mangekanter Nybegynner Processing PDF Introduksjon: Her skal vi se på litt mer avansert opptegning og bevegelse. Vi skal ta utgangspunkt i oppgaven om den sprettende ballen, men bytte
Brukerveiledning WordPress. Innlogging:
 Brukerveiledning WordPress Her er en liten guide for hjelpe deg gjennom det grunnleggende i Wordpress. Denne veilederen vil ta deg gjennom: Innlogging Lage en side Lage et innlegg Innlogging: For å logge
Brukerveiledning WordPress Her er en liten guide for hjelpe deg gjennom det grunnleggende i Wordpress. Denne veilederen vil ta deg gjennom: Innlogging Lage en side Lage et innlegg Innlogging: For å logge
Grunnleggende kurs i Excel. Langnes skole
 Grunnleggende kurs i Excel Langnes skole Noen viktige begreper Kolonne Celler - Alle cellene har egne navn, f.eks A1 Kolonner Rader Arkfaner rad - start hver oppgave i en ny fane - kan velge så ark du
Grunnleggende kurs i Excel Langnes skole Noen viktige begreper Kolonne Celler - Alle cellene har egne navn, f.eks A1 Kolonner Rader Arkfaner rad - start hver oppgave i en ny fane - kan velge så ark du
Bruk av OpenOffice.org 3 Writer
 Bruk av OpenOffice.org 3 Writer OpenOffice.org 3 er et gratis og bra alternativ til Microsoft Office (Word, Excel, Power Point osv.). 1 Oppstart av OpenOffice.org Trykk på Start etterfulgt av Programmer
Bruk av OpenOffice.org 3 Writer OpenOffice.org 3 er et gratis og bra alternativ til Microsoft Office (Word, Excel, Power Point osv.). 1 Oppstart av OpenOffice.org Trykk på Start etterfulgt av Programmer
Excel. Kursopplegg for SKUP-skolen 2010
 Excel Kursopplegg for SKUP-skolen 2010 1 Excel: Basisfunksjoner Konseptet bak Excel er referansepunkter bestående av ett tall og en bokstav. Et regneark består av loddrette kolonner (bokstav) og vannrette
Excel Kursopplegg for SKUP-skolen 2010 1 Excel: Basisfunksjoner Konseptet bak Excel er referansepunkter bestående av ett tall og en bokstav. Et regneark består av loddrette kolonner (bokstav) og vannrette
Øgrim Bakken Pettersen Skrindo Thorstensen Thorstensen. Digitalt verktøy for Sigma 1P. Geogebra
 Øgrim Bakken Pettersen Skrindo Thorstensen Thorstensen Digitalt verktøy for Geogebra Innhold 1 Om Geogebra 4 1.1 Innstillinger................................... 5 2 Regning 5 2.1 Tallregning...................................
Øgrim Bakken Pettersen Skrindo Thorstensen Thorstensen Digitalt verktøy for Geogebra Innhold 1 Om Geogebra 4 1.1 Innstillinger................................... 5 2 Regning 5 2.1 Tallregning...................................
Dere klarer kanskje ikke å komme gjennom hele heftet, men gjør så godt dere kan.
 I denne timen skal dere få en innføring i skriveprogrammet vi har på skolen, Writer. De aller fleste av dere er vel mest vant til Word, og Writer ser litt annerledes ut, men har stort sett de samme funksjonene
I denne timen skal dere få en innføring i skriveprogrammet vi har på skolen, Writer. De aller fleste av dere er vel mest vant til Word, og Writer ser litt annerledes ut, men har stort sett de samme funksjonene
Kurs i MS Excel 2003 Kurset bygger på fagplan for Datakortet
 Kurs i MS Excel 2003 Kurset bygger på fagplan for Datakortet Kurset i Word, Excel og Powerpoint er utviklet for bruk sammen med nettstedet: www.digitalkompetanse.net/public På nettstedet finner du instruksjonsvideoer
Kurs i MS Excel 2003 Kurset bygger på fagplan for Datakortet Kurset i Word, Excel og Powerpoint er utviklet for bruk sammen med nettstedet: www.digitalkompetanse.net/public På nettstedet finner du instruksjonsvideoer
Hurtigtaster MS Excel
 Hurtigtaster som brukes i kombinasjon med CTRL-tasten TAST CTRL+SKIFT+( CTRL+SKIFT+) CTRL+SKIFT+& CTRL+SKIFT_ CTRL+SKIFT+~ CTRL+SKIFT+$ CTRL+SKIFT+% CTRL+SKIFT+^ CTRL+SKIFT+# CTRL+SKIFT+@ CTRL+SKIFT+!
Hurtigtaster som brukes i kombinasjon med CTRL-tasten TAST CTRL+SKIFT+( CTRL+SKIFT+) CTRL+SKIFT+& CTRL+SKIFT_ CTRL+SKIFT+~ CTRL+SKIFT+$ CTRL+SKIFT+% CTRL+SKIFT+^ CTRL+SKIFT+# CTRL+SKIFT+@ CTRL+SKIFT+!
Snake Expert Scratch PDF
 Snake Expert Scratch PDF Introduksjon En eller annen variant av Snake har eksistert på nesten alle personlige datamaskiner helt siden slutten av 1970-tallet. Ekstra populært ble spillet da det dukket opp
Snake Expert Scratch PDF Introduksjon En eller annen variant av Snake har eksistert på nesten alle personlige datamaskiner helt siden slutten av 1970-tallet. Ekstra populært ble spillet da det dukket opp
Kursdeltakere som ønsker å bruke leksjonene f.eks til undervisning eller kursformål må ta direkte kontakt med forfatter for nærmere avtale.
 Stiftelsen TISIP i samarbeid med Avdeling for informatikk og e-læring, Høgskolen i Sør-Trøndelag IRC Geir Maribu (revidert av Stein Meisingseth og Lene Hoff) 1.9.2008 Lærestoffet er utviklet for faget
Stiftelsen TISIP i samarbeid med Avdeling for informatikk og e-læring, Høgskolen i Sør-Trøndelag IRC Geir Maribu (revidert av Stein Meisingseth og Lene Hoff) 1.9.2008 Lærestoffet er utviklet for faget
QED 5 10. Matematikk for grunnskolelærerutdanningen. Bind 1 og 2. Grunnleggende Excel-øvelser (2010-versjon) Av Peer Sverre Andersen
 QED 5 10 Matematikk for grunnskolelærerutdanningen Bind 1 og 2 Grunnleggende Excel-øvelser (2010-versjon) Av Peer Sverre Andersen Innhold INNLEDNING... 3 KORT INNFØRING OM REGNEARK... 4 ØVELSE 1. PRESENTASJON
QED 5 10 Matematikk for grunnskolelærerutdanningen Bind 1 og 2 Grunnleggende Excel-øvelser (2010-versjon) Av Peer Sverre Andersen Innhold INNLEDNING... 3 KORT INNFØRING OM REGNEARK... 4 ØVELSE 1. PRESENTASJON
Start et nytt Scratch-prosjekt. Slett kattefiguren, for eksempel ved å høyreklikke på den og velge slett.
 Norgestur Introduksjon Bli med på en rundreise i Norge! Vi skal lage et spill hvor du styrer et helikopter rundt omkring et kart over Norge, mens du prøver å raskest mulig finne steder og byer du blir
Norgestur Introduksjon Bli med på en rundreise i Norge! Vi skal lage et spill hvor du styrer et helikopter rundt omkring et kart over Norge, mens du prøver å raskest mulig finne steder og byer du blir
Vindu og dør. Kapittel 3 - Vindu og dør... 3
 20.10.2009 Kapittel 3... 1 Kapittel Innhold... Side Kapittel 3 -... 3 Vinduer... 3 Gitter posisjonering... 4 Hvordan ser fasaden ut?... 5 Lukkevinduer... 6 Relativ posisjonering... 7 Se på 3D-modell...
20.10.2009 Kapittel 3... 1 Kapittel Innhold... Side Kapittel 3 -... 3 Vinduer... 3 Gitter posisjonering... 4 Hvordan ser fasaden ut?... 5 Lukkevinduer... 6 Relativ posisjonering... 7 Se på 3D-modell...
Grafisk løsning av ligninger i GeoGebra
 Grafisk løsning av ligninger i GeoGebra Arbeidskrav 2 Læring med digitale medier 2013 Magne Svendsen, Universitetet i Nordland Innholdsfortegnelse INNLEDNING... 3 GRAFISK LØSNING AV LIGNINGER I GEOGEBRA...
Grafisk løsning av ligninger i GeoGebra Arbeidskrav 2 Læring med digitale medier 2013 Magne Svendsen, Universitetet i Nordland Innholdsfortegnelse INNLEDNING... 3 GRAFISK LØSNING AV LIGNINGER I GEOGEBRA...
Eneboerspillet del 2. Håvard Johnsbråten, januar 2014
 Eneboerspillet del 2 Håvard Johnsbråten, januar 2014 I Johnsbråten (2013) løste jeg noen problemer omkring eneboerspillet vha partall/oddetall. I denne parallellversjonen av artikkelen i vil jeg i stedet
Eneboerspillet del 2 Håvard Johnsbråten, januar 2014 I Johnsbråten (2013) løste jeg noen problemer omkring eneboerspillet vha partall/oddetall. I denne parallellversjonen av artikkelen i vil jeg i stedet
Memoz brukerveiledning
 Memoz brukerveiledning http://memoz.hib.no Pålogging...1 Oversikt...2 Profilside...2 Inne i en memoz...3 Legg til ting...3 Tekstboks...3 Rediger og flytte på en boks...4 Bildeboks...5 Videoboks...7 HTML-boks...7
Memoz brukerveiledning http://memoz.hib.no Pålogging...1 Oversikt...2 Profilside...2 Inne i en memoz...3 Legg til ting...3 Tekstboks...3 Rediger og flytte på en boks...4 Bildeboks...5 Videoboks...7 HTML-boks...7
Brukerveiledning. Matchfunksjon i Excel. En rask innføring i matching av informasjon i Excel. Sist oppdatert 22.10.09
 Brukerveiledning Matchfunksjon i Excel En rask innføring i matching av informasjon i Excel Sist oppdatert 22.10.09 2 Matche med Excel Utgangspunkt Når man skal foreta en førstegangsinnleggelse i NOBB mediabank,
Brukerveiledning Matchfunksjon i Excel En rask innføring i matching av informasjon i Excel Sist oppdatert 22.10.09 2 Matche med Excel Utgangspunkt Når man skal foreta en førstegangsinnleggelse i NOBB mediabank,
Innføring i Excel. Et lite selv-instruksjons kurs ( tutorial )
 H. Goldstein Revidert 2011 Innføring i Excel Et lite selv-instruksjons kurs ( tutorial ) Den beste og raskeste måten å lære seg et nytt program på er på forhånd å ha en oppgave man ønsker å bruke programmet
H. Goldstein Revidert 2011 Innføring i Excel Et lite selv-instruksjons kurs ( tutorial ) Den beste og raskeste måten å lære seg et nytt program på er på forhånd å ha en oppgave man ønsker å bruke programmet
Anne Berit Fuglestad Elektroniske arbeidsark i Excel
 Anne Berit Fuglestad Elektroniske arbeidsark i Excel Regnearkene nevnt i denne artikkelen kan du hente via www.caspar.no/tangenten/ 2003/anneberit103.html Regneark er et av de verktøyprogram som gir mange
Anne Berit Fuglestad Elektroniske arbeidsark i Excel Regnearkene nevnt i denne artikkelen kan du hente via www.caspar.no/tangenten/ 2003/anneberit103.html Regneark er et av de verktøyprogram som gir mange
Hvor i All Verden? Del 2 Erfaren Scratch PDF
 Hvor i All Verden? Del 2 Erfaren Scratch PDF Introduksjon Hvor i All Verden? er et reise- og geografispill hvor man raskest mulig skal fly innom reisemål spredt rundt i Europa. Dette er den andre leksjonen
Hvor i All Verden? Del 2 Erfaren Scratch PDF Introduksjon Hvor i All Verden? er et reise- og geografispill hvor man raskest mulig skal fly innom reisemål spredt rundt i Europa. Dette er den andre leksjonen
2.1 Regnerekkefølge. 2.4 Brøkregning. 3.6 Rette linjer 2(3 + 1) (6+ 2):4+ 42
 Dette dokumentet oversetter kapittelet Lommeregnerstoff i Sinus 1P boka til Cappelen Damm til Excel- og GeoGebrastoff. Se brukerveiledningen i Lokus for perspektivtegning med GeoGebra..1 Regnerekkefølge
Dette dokumentet oversetter kapittelet Lommeregnerstoff i Sinus 1P boka til Cappelen Damm til Excel- og GeoGebrastoff. Se brukerveiledningen i Lokus for perspektivtegning med GeoGebra..1 Regnerekkefølge
Dette beskriver det du må kunne i Calc når du er ferdig med de ulike trinnene på Framnes. Nivå Tema Beskrivelse Merk! Celle er rutene i regnearket.
 Kompetansemål Calc Dette beskriver det du må kunne i Calc når du er ferdig med de ulike trinnene på Framnes. Generelt 1 Celle Celleadresse Celle er rutene i regnearket. Forteller adressen til cella eller
Kompetansemål Calc Dette beskriver det du må kunne i Calc når du er ferdig med de ulike trinnene på Framnes. Generelt 1 Celle Celleadresse Celle er rutene i regnearket. Forteller adressen til cella eller
Office 2013. Kort oversikt over de viktigste nyhetene
 Office 2013 Kort oversikt over de viktigste nyhetene For oversikt over alle nyhetene i et program, klikk? på tittellinjen og velg emnet «Hva er nytt» fra Hjelp-vinduet Generelt Office 2013 har fått et
Office 2013 Kort oversikt over de viktigste nyhetene For oversikt over alle nyhetene i et program, klikk? på tittellinjen og velg emnet «Hva er nytt» fra Hjelp-vinduet Generelt Office 2013 har fått et
Sandvold Øgrim Bakken Pettersen Skrindo Thorstensen Thorstensen. Digitalt verktøy for Sigma 2P. Geogebra
 Sandvold Øgrim Bakken Pettersen Skrindo Thorstensen Thorstensen Digitalt verktøy for Geogebra 1 Geogebra for Sigma matematikk 2P Innledning Denne bruksanvisningen er ment som en beskrivelse av dataprogrammet
Sandvold Øgrim Bakken Pettersen Skrindo Thorstensen Thorstensen Digitalt verktøy for Geogebra 1 Geogebra for Sigma matematikk 2P Innledning Denne bruksanvisningen er ment som en beskrivelse av dataprogrammet
KONTROLL INSIDE MSOLUTION
 KONTROLL INSIDE MSOLUTION Forandre renholdsteam eller renholdsdager på oppdrag I denne brukerveiledningen skal vi bruke bytte renholdsdager. Det skjer jo at vi bytter renholdsdager eller team på kunder.
KONTROLL INSIDE MSOLUTION Forandre renholdsteam eller renholdsdager på oppdrag I denne brukerveiledningen skal vi bruke bytte renholdsdager. Det skjer jo at vi bytter renholdsdager eller team på kunder.
PC-bok 1. Svein-Ivar Fors. Lær deg. og mye mer! Windows Tekstbehandling Regneark Mange nyttige PC-tips!
 Svein-Ivar Fors s PC-bok 1 Lær deg Windows Tekstbehandling Regneark Mange nyttige PC-tips! Bruk PC en din til å skrive brev, gjøre forandringer i tekster, skrive feilfritt nesten bestandig, kopiere datafiler
Svein-Ivar Fors s PC-bok 1 Lær deg Windows Tekstbehandling Regneark Mange nyttige PC-tips! Bruk PC en din til å skrive brev, gjøre forandringer i tekster, skrive feilfritt nesten bestandig, kopiere datafiler
QED 1 7. Matematikk for grunnskolelærerutdanningen. Bind 1 og 2. Grunnleggende Excel-øvelser (2013-versjon) Av Peer Sverre Andersen
 QED 1 7 Matematikk for grunnskolelærerutdanningen Bind 1 og 2 Grunnleggende Excel-øvelser (2013-versjon) Av Peer Sverre Andersen Innhold INNLEDNING... 3 KORT INNFØRING OM REGNEARK... 4 ØVELSE 1. PRESENTASJON
QED 1 7 Matematikk for grunnskolelærerutdanningen Bind 1 og 2 Grunnleggende Excel-øvelser (2013-versjon) Av Peer Sverre Andersen Innhold INNLEDNING... 3 KORT INNFØRING OM REGNEARK... 4 ØVELSE 1. PRESENTASJON
Hurtigstartveiledning
 Hurtigstartveiledning Microsoft Excel 2013 har et annet utseende enn tidligere versjoner, så vi laget denne veiledningen for å minimere læringskurven. Legge til kommandoer på verktøylinjen for hurtigtilgang
Hurtigstartveiledning Microsoft Excel 2013 har et annet utseende enn tidligere versjoner, så vi laget denne veiledningen for å minimere læringskurven. Legge til kommandoer på verktøylinjen for hurtigtilgang
Her er et eksempel på hvordan en konteringsmal brukes, under registrering av en telefonregning fra Telenor (Innkjøp > Leverandørfaktura):
 Konteringsmaler Konteringsmaler kan benyttes under bilagsregistrering og under registrering av leverandørfakturaer. De brukes for å forenkle konteringen av bilagene. Når du bruker en konteringsmal trenger
Konteringsmaler Konteringsmaler kan benyttes under bilagsregistrering og under registrering av leverandørfakturaer. De brukes for å forenkle konteringen av bilagene. Når du bruker en konteringsmal trenger
HR analysen. Ny versjon 2009. Brukermal. Administratorer
 HR analysen Ny versjon 2009 Brukermal Administratorer 1) Som administrator Det første bildet en kommer inn på når en har logget seg inn er: A) Legg merke til den hvite boksen på høyre side der det står
HR analysen Ny versjon 2009 Brukermal Administratorer 1) Som administrator Det første bildet en kommer inn på når en har logget seg inn er: A) Legg merke til den hvite boksen på høyre side der det står
Stolpediagragram og histogram med regneark
 Stolpediagragram og histogram med regneark I underkapittel 4C i læreboka for Matematikk 2P forklarer vi hvordan du går fram når du skal tegne stolpediagram og histogram. Her viser vi hvordan du kan bruke
Stolpediagragram og histogram med regneark I underkapittel 4C i læreboka for Matematikk 2P forklarer vi hvordan du går fram når du skal tegne stolpediagram og histogram. Her viser vi hvordan du kan bruke
Generelt om Rapporter
 Generelt om Rapporter Sist oppdatert: 26.03.12 Rapportoversikten Valg av rapport Avslutt rapport Tilbake til rapportoversikten Bestillingsbildet Periode Utvalg Valg av personer Slik får du frem rapporten
Generelt om Rapporter Sist oppdatert: 26.03.12 Rapportoversikten Valg av rapport Avslutt rapport Tilbake til rapportoversikten Bestillingsbildet Periode Utvalg Valg av personer Slik får du frem rapporten
Brukerveiledning for programmet HHR Animalia
 Brukerveiledning for programmet HHR Animalia Versjon 1.0 Rakkestad, 26.03.2014 Innholdsfortegnelse 1. Introduksjon... 3 2. Installasjon og oppgradering... 3 2.1 Nedlasting... 3 2.2 Oppdatering av operativsystem
Brukerveiledning for programmet HHR Animalia Versjon 1.0 Rakkestad, 26.03.2014 Innholdsfortegnelse 1. Introduksjon... 3 2. Installasjon og oppgradering... 3 2.1 Nedlasting... 3 2.2 Oppdatering av operativsystem
Sandvold Øgrim Bakken Pettersen Skrindo Thorstensen Thorstensen. Digitalt verktøy for Sigma R2. Geogebra
 Sandvold Øgrim Bakken Pettersen Skrindo Thorstensen Thorstensen Digitalt verktøy for Geogebra Innhold 1 Om Geogebra 4 2 Regning 4 2.1 Tallregning................................... 4 2.2 Tallet e......................................
Sandvold Øgrim Bakken Pettersen Skrindo Thorstensen Thorstensen Digitalt verktøy for Geogebra Innhold 1 Om Geogebra 4 2 Regning 4 2.1 Tallregning................................... 4 2.2 Tallet e......................................
Bytte til PowerPoint 2010
 I denne veiledningen Microsoft PowerPoint 2010 ser helt annerledes ut enn PowerPoint 2003, så vi har laget denne veiledningen for å gjøre det så enkelt som mulig for deg å lære forskjellene. Les videre
I denne veiledningen Microsoft PowerPoint 2010 ser helt annerledes ut enn PowerPoint 2003, så vi har laget denne veiledningen for å gjøre det så enkelt som mulig for deg å lære forskjellene. Les videre
Start et nytt Scratch-prosjekt. Slett kattefiguren, for eksempel ved å høyreklikke på den og velge slett.
 Hvor i All Verden? Del 1 Introduksjon Hvor i All Verden? er et reise- og geografispill hvor man raskest mulig skal fly innom reisemål spredt rundt i Europa. I denne første leksjonen vil vi se på hvordan
Hvor i All Verden? Del 1 Introduksjon Hvor i All Verden? er et reise- og geografispill hvor man raskest mulig skal fly innom reisemål spredt rundt i Europa. I denne første leksjonen vil vi se på hvordan
Vindu og dør. Kapittel 3 - Vindu og dør... 3
 19.07.2012 Kapittel 3... 1 DDS-CAD Arkitekt Byggmester - innføring versjon 7 Vindu og dør Kapittel Innhold... Side Kapittel 3 - Vindu og dør... 3 Vinduene 1, 2, 3 og 4... 3 Hvordan ser fasaden ut?... 6
19.07.2012 Kapittel 3... 1 DDS-CAD Arkitekt Byggmester - innføring versjon 7 Vindu og dør Kapittel Innhold... Side Kapittel 3 - Vindu og dør... 3 Vinduene 1, 2, 3 og 4... 3 Hvordan ser fasaden ut?... 6
Kapittel 3. - Vindu og dør... 3. Vindu og dør Kapittel 3
 DDS-CAD Arkitekt 10 Vindu og dør Kapittel 3 1 Innhold Side Kapittel 3 - Vindu og dør... 3 Vinduene 1, 2, 3 og 4... 3 Hvordan ser fasaden ut?... 6 Vinduene 5, 6, og 7... 7 Relativ posisjonering... 9 Se
DDS-CAD Arkitekt 10 Vindu og dør Kapittel 3 1 Innhold Side Kapittel 3 - Vindu og dør... 3 Vinduene 1, 2, 3 og 4... 3 Hvordan ser fasaden ut?... 6 Vinduene 5, 6, og 7... 7 Relativ posisjonering... 9 Se
Kom i gang hefte Visma Avendo Fakturering
 Kom i gang hefte Visma Avendo Fakturering Velkommen som bruker av Visma Avendo Fakturering. Dette heftet er til hjelp for deg slik at du skal komme i gang med programmet ditt etter at du har installert
Kom i gang hefte Visma Avendo Fakturering Velkommen som bruker av Visma Avendo Fakturering. Dette heftet er til hjelp for deg slik at du skal komme i gang med programmet ditt etter at du har installert
FORELESING KVELD 12. IT For medisinsk sekretær Fredrikstad
 FORELESING KVELD 12 IT For medisinsk sekretær Fredrikstad Kai Hagali EXCEL FORMLER Summer Gjennomsnitt Tellenumre Maks Min Hvis Er de som må sitte ABSOLUTT REFERANSE Vil være med i eksamen Dvs. referansen
FORELESING KVELD 12 IT For medisinsk sekretær Fredrikstad Kai Hagali EXCEL FORMLER Summer Gjennomsnitt Tellenumre Maks Min Hvis Er de som må sitte ABSOLUTT REFERANSE Vil være med i eksamen Dvs. referansen
1.1 Excel for Windows, generelt Starte Excel for Windows Skjermbildet i Excel Skrive inn data i regnearket...
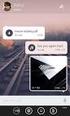 Magnus Nohr Åge T Johansen (oppdatert til Excel 2007) Kjetil Østereng (tilrettelagt for screencast) Høgskolen i Østfold Dette kompendiet inneholder linker til video, markert med dette ikonet:. Klikk på
Magnus Nohr Åge T Johansen (oppdatert til Excel 2007) Kjetil Østereng (tilrettelagt for screencast) Høgskolen i Østfold Dette kompendiet inneholder linker til video, markert med dette ikonet:. Klikk på
Tegneprogram Journeyman Scratch PDF
 Tegneprogram Journeyman Scratch PDF Introduksjon I dette prosjektet lager vi et tegneprogram slik at du etterpå kan lage din egen kunst. Du kan tegne med forskjellige farger, bruke viskelær, lage stempler
Tegneprogram Journeyman Scratch PDF Introduksjon I dette prosjektet lager vi et tegneprogram slik at du etterpå kan lage din egen kunst. Du kan tegne med forskjellige farger, bruke viskelær, lage stempler
Admin! Butikkdata. Forord. Innhold. Velkommen til Royal. Royal Butikkdata. i gang. Den. Lykke til! Forord... 1. Skrive ut. Side 1
 Royal Butikkdata Admin Komme i gang Butikkdata Ad min Forord Velkommen til Royal Admin! Denne brukermanualen beskriver hvordan du kommer i gang med Royal Butikkdata Admin. Hensikten med manualen er å komme
Royal Butikkdata Admin Komme i gang Butikkdata Ad min Forord Velkommen til Royal Admin! Denne brukermanualen beskriver hvordan du kommer i gang med Royal Butikkdata Admin. Hensikten med manualen er å komme
Veiledning til OpenOffice. Tekstbehandling 2
 Veiledning til OpenOffice Tekstbehandling 2 Innføring i OpenOffice.org Writer Grunnskolen i Nittedal Tekstbehandling 2 Når du er ferdig med heftet skal du kunne: Klippe og lime tekst Midtstille, høyre
Veiledning til OpenOffice Tekstbehandling 2 Innføring i OpenOffice.org Writer Grunnskolen i Nittedal Tekstbehandling 2 Når du er ferdig med heftet skal du kunne: Klippe og lime tekst Midtstille, høyre
16 Excel triks det er smart å kunne
 16 Excel triks det er smart å kunne Viste du at: Det er mer en 300 funksjoner i Excel. Den første versjonen av Excel ble laget til Macintosh i 1985 Det er mer en 200 hurtigtaster i Excel Du kan dele regneark
16 Excel triks det er smart å kunne Viste du at: Det er mer en 300 funksjoner i Excel. Den første versjonen av Excel ble laget til Macintosh i 1985 Det er mer en 200 hurtigtaster i Excel Du kan dele regneark
Undersøke modellen... 3
 DDS-CAD 9 Undersøke modellen Kapittel 2 1 Innhold Side Kapittel 2 Undersøke modellen... 3 Vis alt... 3 Vis forrige utsnitt/forminsk bildet... 3 Zoom inn markert objekt... 3 Midterste musetast holdes nede...
DDS-CAD 9 Undersøke modellen Kapittel 2 1 Innhold Side Kapittel 2 Undersøke modellen... 3 Vis alt... 3 Vis forrige utsnitt/forminsk bildet... 3 Zoom inn markert objekt... 3 Midterste musetast holdes nede...
KOMME I GANG 3. Logge på 3. I redigeringsvinduet 4 OVERSIKT OVER KNAPPENE SOM LIGGER ØVERST I REDIGERINGSVINDUET 6
 Innhold KOMME I GANG 3 Logge på 3 I redigeringsvinduet 4 OVERSIKT OVER KNAPPENE SOM LIGGER ØVERST I REDIGERINGSVINDUET 6 Lukk 7 Ny 7 Flytt opp/ Flytt ned 7 Klipp 8 Kopier 8 Lim inn (krysspubliser, ny,
Innhold KOMME I GANG 3 Logge på 3 I redigeringsvinduet 4 OVERSIKT OVER KNAPPENE SOM LIGGER ØVERST I REDIGERINGSVINDUET 6 Lukk 7 Ny 7 Flytt opp/ Flytt ned 7 Klipp 8 Kopier 8 Lim inn (krysspubliser, ny,
PUBLISERING AV INNHOLD TIL KVAMSSIDA.NO
 PUBLISERING AV INNHOLD TIL KVAMSSIDA.NO Innhold Kapitel 1 - Registrering og innlogging... 2 Kapitel 2 - Lage ny artikkel uten bruk av bilder eller annen grafikk... 3 Kapitel 2a - Ingress... 4 Kapitel 3
PUBLISERING AV INNHOLD TIL KVAMSSIDA.NO Innhold Kapitel 1 - Registrering og innlogging... 2 Kapitel 2 - Lage ny artikkel uten bruk av bilder eller annen grafikk... 3 Kapitel 2a - Ingress... 4 Kapitel 3
16 Excel triks det er smart å kunne
 16 Excel triks det er smart å kunne Viste du at: Det er mer en 300 funksjoner i Excel. Den første versjonen av Excel ble laget til Macintosh i 1985 Det er mer en 200 hurtigtaster i Excel ProCloud sammen
16 Excel triks det er smart å kunne Viste du at: Det er mer en 300 funksjoner i Excel. Den første versjonen av Excel ble laget til Macintosh i 1985 Det er mer en 200 hurtigtaster i Excel ProCloud sammen
Testmodulen med «Resultater»
 Testmodulen med «Resultater» [Oppdatert 22.6.2012 av Daniel Gjestvang] Extensor Testregistrering er en modul som muliggjør avansert registrering av tester og parametere. Den kan benyttes både til registrering
Testmodulen med «Resultater» [Oppdatert 22.6.2012 av Daniel Gjestvang] Extensor Testregistrering er en modul som muliggjør avansert registrering av tester og parametere. Den kan benyttes både til registrering
Kanter, kanter, mange mangekanter. Introduksjon: Steg 1: Enkle firkanter. Sjekkliste. Skrevet av: Sigmund Hansen
 Kanter, kanter, mange mangekanter Skrevet av: Sigmund Hansen Kurs: Processing Tema: Tekstbasert, Animasjon Fag: Matematikk, Programmering, Kunst og håndverk Klassetrinn: 8.-10. klasse, Videregående skole
Kanter, kanter, mange mangekanter Skrevet av: Sigmund Hansen Kurs: Processing Tema: Tekstbasert, Animasjon Fag: Matematikk, Programmering, Kunst og håndverk Klassetrinn: 8.-10. klasse, Videregående skole
Timer. Før du starter å bruke programmet må du gjøre følgende.
 Hjelp til Frisør2000 Vi starter med enkle ting: Oppstart av programmet første gang: Oppgi tallet..> 1 for ansatt nummer Tast Enter Oppgi slik:> Fratid 10:00 Tiltid : 14:00 Timer oppgir du her med >> 6
Hjelp til Frisør2000 Vi starter med enkle ting: Oppstart av programmet første gang: Oppgi tallet..> 1 for ansatt nummer Tast Enter Oppgi slik:> Fratid 10:00 Tiltid : 14:00 Timer oppgir du her med >> 6
Behandling av dokumenter i Microsoft Word. En rask innføring
 Behandling av dokumenter i Microsoft Word En rask innføring Forord Denne guiden er utformet av Orakeltjenesten ved Dragvoll som en enkel innføring i grunnleggende funksjoner i Word for å hjelpe studenter
Behandling av dokumenter i Microsoft Word En rask innføring Forord Denne guiden er utformet av Orakeltjenesten ved Dragvoll som en enkel innføring i grunnleggende funksjoner i Word for å hjelpe studenter
KOMME I GANG 2. Logge på 2. I redigeringsvinduet 3 OVERSIKT OVER KNAPPENE SOM LIGGER ØVERST I REDIGERINGSVINDUET 5
 Innhold KOMME I GANG 2 Logge på 2 I redigeringsvinduet 3 OVERSIKT OVER KNAPPENE SOM LIGGER ØVERST I REDIGERINGSVINDUET 5 Lukk 6 Ny 6 Flytt opp/ Flytt ned 6 Klipp 7 Kopier 7 Lim inn (krysspubliser, ny,
Innhold KOMME I GANG 2 Logge på 2 I redigeringsvinduet 3 OVERSIKT OVER KNAPPENE SOM LIGGER ØVERST I REDIGERINGSVINDUET 5 Lukk 6 Ny 6 Flytt opp/ Flytt ned 6 Klipp 7 Kopier 7 Lim inn (krysspubliser, ny,
Veiviser for tilleggsmodulen Utvidet fravær
 15.06.2016 Veiviser for tilleggsmodulen Utvidet fravær Har du synspunkter? Vi tar gjerne i mot både ros og ris. Kom gjerne med skriftlige forslag til forbedringer. Har du spørsmål av noen art, ta kontakt
15.06.2016 Veiviser for tilleggsmodulen Utvidet fravær Har du synspunkter? Vi tar gjerne i mot både ros og ris. Kom gjerne med skriftlige forslag til forbedringer. Har du spørsmål av noen art, ta kontakt
BRUK AV TEKSTEDITOREN
 Dynamisk Internett-publisering med DM Web BRUK AV TEKSTEDITOREN BRUKERVEILEDNING 2007 Datamann AS er Brukermanualen er utarbeidet av Datamann AS Postboks 74 9551 ØKSFJORD Telefon 78 45 95 00 Telefaks 78
Dynamisk Internett-publisering med DM Web BRUK AV TEKSTEDITOREN BRUKERVEILEDNING 2007 Datamann AS er Brukermanualen er utarbeidet av Datamann AS Postboks 74 9551 ØKSFJORD Telefon 78 45 95 00 Telefaks 78
Excel er et regneark-program i Microsofts Office-pakke for beregninger og grafisk presentasjon av data. Typiske anvendelser av Excel er
 Kapittel 4 Regneark: Excel 4.1 Innledning Excel er et regneark-program i Microsofts Office-pakke for beregninger og grafisk presentasjon av data. Typiske anvendelser av Excel er budsjetter, regnskaper,
Kapittel 4 Regneark: Excel 4.1 Innledning Excel er et regneark-program i Microsofts Office-pakke for beregninger og grafisk presentasjon av data. Typiske anvendelser av Excel er budsjetter, regnskaper,
WordPress. Brukerveiledning. Kjære kunde. Innlogging:
 Brukerveiledning WordPress Sist oppdatert: 26.02.2014 Kjære kunde Her er en liten guide for å hjelpe deg gjennom det grunnleggende i Wordpress. Denne veilederen vil ta deg gjennom: Innlogging - s.1 Kontrollpanel
Brukerveiledning WordPress Sist oppdatert: 26.02.2014 Kjære kunde Her er en liten guide for å hjelpe deg gjennom det grunnleggende i Wordpress. Denne veilederen vil ta deg gjennom: Innlogging - s.1 Kontrollpanel
Pipfrog AS www.pipfrog.com. Flere nettbutikker og språk
 Flere nettbutikker og språk Flere nettbutikker og språk For å nå en bredere kundebase og gi en bedre tjeneste ønsker du kanskje å tillate kundene å velge et språk de foretrekker når de handler. Pipfrog
Flere nettbutikker og språk Flere nettbutikker og språk For å nå en bredere kundebase og gi en bedre tjeneste ønsker du kanskje å tillate kundene å velge et språk de foretrekker når de handler. Pipfrog
Word 2010 Lange dokumenter
 Word 2010 Lange dokumenter Mastergradsstudenter Magnus Haug Avdeling for IT Microsoft Word 2010 Officeproduktene har felles utforming grensesnitt Begreper Bånd, kategorier, grupper og dialogboksvelger
Word 2010 Lange dokumenter Mastergradsstudenter Magnus Haug Avdeling for IT Microsoft Word 2010 Officeproduktene har felles utforming grensesnitt Begreper Bånd, kategorier, grupper og dialogboksvelger
Timeregistrering I Agresso. Brukerveiledning (Verson 1.0 PML)
 Timeregistrering I Agresso Brukerveiledning (Verson 1.0 PML) Innholdsfortegngelse 1. Internett-link til timeregistrering side 3 2. Innlogging på Self Service side 3 Pålogging Brukernavn Klient Passord
Timeregistrering I Agresso Brukerveiledning (Verson 1.0 PML) Innholdsfortegngelse 1. Internett-link til timeregistrering side 3 2. Innlogging på Self Service side 3 Pålogging Brukernavn Klient Passord
Kalkyleverktøy Proffliste
 Rev 010409 MANUAL - DIGITAL PROFFLISTE Kalkyleverktøy Proffliste En brukermanual og en enkel innføring i Swedoor sitt digitale kalkyleverktøy basert på sortimentet i Profflisten. Følgende knapper / funksjoner
Rev 010409 MANUAL - DIGITAL PROFFLISTE Kalkyleverktøy Proffliste En brukermanual og en enkel innføring i Swedoor sitt digitale kalkyleverktøy basert på sortimentet i Profflisten. Følgende knapper / funksjoner
Bytte til OneNote 2010
 I denne veiledningen Microsoft OneNote 2010 ser helt annerledes ut enn OneNote 2007, så vi har laget denne veiledningen for å gjøre det så enkelt som mulig for deg å lære forskjellene. Les videre for å
I denne veiledningen Microsoft OneNote 2010 ser helt annerledes ut enn OneNote 2007, så vi har laget denne veiledningen for å gjøre det så enkelt som mulig for deg å lære forskjellene. Les videre for å
Hurtigstart. Hva er GeoGebra? Noen fakta
 Hurtigstart Hva er GeoGebra? En dynamisk matematisk programvare som er lett å ta i bruk Er egnet til læring og undervisning på alle utdanningsnivå Binder interaktivt sammen geometri, algebra, tabeller,
Hurtigstart Hva er GeoGebra? En dynamisk matematisk programvare som er lett å ta i bruk Er egnet til læring og undervisning på alle utdanningsnivå Binder interaktivt sammen geometri, algebra, tabeller,
