Hurtigtaster, Microsoft Excel 97
|
|
|
- Frithjof Bråthen
- 8 år siden
- Visninger:
Transkript
1 Hurtigtaster, Microsoft Excel 97 Skrive inn data ved hjelp av hurtigtaster Fullføre innskrivingen av data i en celle Avbryte innskrivingen av data i en celle Gjenta den siste handlingen Starte en ny linje i den samme cellen Slette tegnet til venstre for innsettingspunktet, eller slette det merkede området Slette tegnet til høyre for innsettingspunktet, eller slette det merkede området Slette resten av teksten på linjen Flytte ett tegn opp, ned, til venstre eller til høyre Flytte til begynnelsen av linjen Redigere en cellemerknad Lage navn fra rad- og kolonneetiketter Fylle nedover Fylle mot høyre Fylle det merkede celleområdet med den gjeldende oppføringen Fullføre en celleoppføring og flytte nedover i det merkede området Fullføre en celleoppføring og flytte oppover i det merkede området Fullføre en celleoppføring og flytte til høyre i det merkede området Fullføre en celleoppføring og flytte til venstre i det merkede området F4 eller CTRL+Y ALT+ TILBAKE DEL CTRL+DEL Piltaster SKIFT+F2 CTRL+SKIFT+F3 CTRL+D CTRL+R CTRL+ SKIFT+ TAB SKIFT+TAB Arbeide i celler eller på formellinjen ved hjelp av hurtigtaster Starte en formel Avbryte en innskriving i cellen eller på formellinjen Redigere den aktive cellen Redigere den aktive cellen og deretter fjerne celleinnholdet, eller slette tegnet foran i den aktive cellen når du redigerer celleinnholdet Lime inn et navn i en formel Definere et navn Beregne alle ark i alle åpne arbeidsbøker Beregne det aktive regnearket Sette inn formelen Autosummer Skrive inn datoen Skrive inn klokkeslettet Sette inn en hyperkobling Fullføre en celleregistrering Kopiere verdien fra cellen over den aktive cellen, til cellen eller formellinjen = (LIKHETSTEGN) F2 TILBAKE F3 CTRL+F3 F9 SKIFT+F9 ALT+= (LIKHETSTEGN) CTRL+; (SEMIKOLON) CTRL+SKIFT+: (KOLON) CTRL+I CTRL+SKIFT+" (ANFØRSELSTEGN)
2 Bytte mellom å vise celleverdier og celleformler Kopiere en formel fra cellen over den aktive cellen, til cellen eller formellinjen Skrive inn en formel som en matriseformel Vise formelpaletten etter at du har skrevet inn et gyldig funksjonsnavn i en formel Sette inn argumentnavnene og parenteser for en funksjon etter at du har skrevet inn et gyldig funksjonsnavn i en formel Vise Autofullfør-listen CTRL+J CTRL+' (APOSTROF) CTRL+SKIFT+ CTRL+A CTRL+SKIFT+A ALT+PIL NED Formatere data ved hjelp av hurtigtaster Vise kommandoen Stil på Format-menyen ALT+' (APOSTROF) Vise kommandoen Celler på Format-menyen CTRL+1 Bruke standard tallformat CTRL+SKIFT+~ Bruke valutaformat med to desimaler (negative tall CTRL+SKIFT+$ vises i parenteser) Bruke prosentformat uten desimaler CTRL+SKIFT+% Bruke eksponentielt tallformat med to desimaler CTRL+SKIFT+^ Bruke datoformat med dag, måned og år CTRL+SKIFT+# Bruke tidsformat med time og minutt, og angi AM. CTRL+SKIFT+@ eller PM. Bruke tallformat med to desimaler, tusenskille og for CTRL+SKIFT+! negative verdier Bruke kantlinjer CTRL+SKIFT+& Fjerne alle kantlinjer CTRL+SKIFT+_ Bruke eller fjerne fet formatering CTRL+F Bruke eller fjerne kursivformat CTRL+K Bruke eller fjerne understreking CTRL+U Bruke eller fjerne gjennomstreking CTRL+5 Skjule rader CTRL+9 Ta frem rader CTRL+SKIFT+( Skjule kolonner CTRL+0 (NULL) Ta frem kolonner CTRL+SKIFT+) Redigere data ved hjelp av hurtigtaster Redigere den aktive cellen Avbryte en registrering i cellen eller på formellinjen Redigere den aktive cellen og deretter fjerne celleinnholdet, eller slette tegnet foran i den aktive cellen når du redigerer celleinnholdet Lime inn et navn i en formel Fullføre en celleregistrering Skrive inn en formel som en matriseformel Vise formelpaletten etter at du har skrevet inn et gyldig funksjonsnavn i en formel Sette inn argumentnavnene og parenteser for en funksjon etter at du har skrevet inn et gyldig funksjonsnavn i en formel F2 TILBAKE F3 CTRL+SKIFT+ CTRL+A CTRL+SKIFT+A
3 Sette inn, slette og kopiere et merket område ved hjelp av hurtigtaster Kopiere det merkede området CTRL+C Lime inn det merkede området CTRL+V Klippe ut det merkede området CTRL+X Fjerne innholdet i det merkede området DEL Sette inn tomme celler CTRL+SKIFT+ PLUSSTEGN Slette det merkede området CTRL+ Angre den siste handlingen CTRL+Z Flytte innen et merket område ved hjelp av hurtigtaster Flytte fra øverst til nederst (ned) i det merkede området, eller i retningen som er valgt i kategorien Rediger (Verktøy-menyen, kommandoen Alternativer) Flytte fra nederst til øverst (opp) i det merkede området, eller i motsatt retning av hva som er valgt i kategorien Rediger (på Verktøy-menyen, kommandoen Alternativer) Flytte fra venstre mot høyre i det merkede området, eller flytte én celle ned hvis bare én kolonne er merket Flytte fra høyre mot venstre i det merkede området, eller flytte én celle opp hvis bare én kolonne er merket Flytte med klokken til det neste hjørnet i det merkede området Flytte til høyre mellom atskilte områder Flytte til venstre mellom atskilte områder SKIFT+ TAB SKIFT+TAB CTRL+PUNKTUM CTRL+ALT+PIL HØYRE CTRL+ALT+PIL VENSTRE Merke data, celler, diagramelementer eller objekter ved hjelp av hurtigtaster Merke celler, kolonner, rader eller objekter i regneark og arbeidsbøker ved hjelp av hurtigtaster Merke det gjeldende området rundt den aktive cellen (det gjeldende området er omgitt av tomme rader og tomme kolonner) Utvide området med én celle Utvide området til å omfatte den siste cellen med data i den samme kolonnen eller raden som den aktive cellen Utvide området til begynnelsen av raden Utvide området til begynnelsen av regnearket Utvide området til å omfatte den siste cellen som brukes i regnearket (nederst i høyre hjørne) Merke hele kolonnen Merke hele raden Merke hele regnearket CTRL+SKIFT+* (STJERNE) SKIFT+ piltast CTRL+SKIFT+ piltast SKIFT+ CTRL+SKIFT+ CTRL+SKIFT+ CTRL+MELLOMROM SKIFT+MELLOMROM CTRL+A
4 Merke bare den aktive cellen når flere celler er merket Utvide området ett skjermbilde nedover Utvide området ett skjermbilde oppover Merke alle objekter i et regneark når et objekt er merket Bytte mellom å skjule og vise objekter, og vise plassholdere for objekter Vise eller skjule standardverktøylinjen SKIFT+TILBAKE SKIFT+PGDN SKIFT+PGUP CTRL+SKIFT+MELLOMROM CTRL+6 CTRL+7 Hvis du er i sluttmodus, og vil Slå sluttmodus av eller på Utvide området til å omfatte den siste cellen med data i den samme kolonnen eller raden som den aktive cellen Utvide området til den siste cellen som brukes i regnearket (nederst i høyre hjørne) Utvide området til den siste cellen i den gjeldende raden. Denne tasten er ikke tilgjengelig hvis du har merket av for Alternative navigasjonstaster i kategorien Overgang (på Verktøy-menyen, kommandoen Alternativer) Når SCROLL LOCK er slått på, og du vil Slå SCROLL LOCK av eller på Rulle skjermen én rad opp eller ned Rulle skjermen én kolonne til venstre eller til høyre Utvide området til å omfatte cellen øverst i venstre hjørne av vinduet Utvide området til å omfatte cellen nederst i høyre hjørne av vinduet, SKIFT+ piltast, SKIFT+, SKIFT+ SCROLL LOCK PIL OPP eller PIL NED PIL VENSTRE eller PIL HØYRE SKIFT+ SKIFT+ Tips! Når du bruker rulletastene (for eksempel PGUP og PGDN) med SCROLL LOCK slått av, flyttes det merkede området den avstanden du ruller. beholde det samme området når du ruller, må du først slå på SCROLL LOCK. Merke celler med bestemte kjennetegn ved hjelp av hurtigtaster Merke det gjeldende området rundt den aktive cellen CTRL+SKIFT+* (STJERNE) (det gjeldende området er omgitt av tomme rader og tomme kolonner) Merke den gjeldende matrisen, som er matrisen den CTRL+/ aktive cellen hører til i Merke alle celler med merknader CTRL+SKIFT+O (bokstaven O) Merke celler som har et annet innhold enn CTRL+\ sammenligningscellen i hver rad (sammenligningscellen er for hver rad i samme kolonne som den aktive cellen) Merke celler som har et annet innhold enn CTRL+SKIFT+ sammenligningscellen i hver kolonne (sammenligningscellen er for hver kolonne i samme rad som den aktive cellen) Merke bare de cellene som det er referert til direkte i CTRL+[ formler i det merkede området Merke alle celler som det er referert til direkte eller CTRL+SKIFT+{
5 indirekte i formler i det merkede området Merke bare de cellene med formler som direkte refererer til den aktive cellen Merke alle celler med formler som direkte eller indirekte refererer til den aktive cellen Merke bare de synlige cellene i det gjeldende området CTRL+] CTRL+SKIFT+} ALT+SEMIKOLON Merke diagramelementer ved hjelp av hurtigtaster Merke den forrige gruppen med elementer PIL NED Merke den neste gruppen med elementer PIL OPP Merke det neste elementet i gruppen PIL HØYRE Merke det forrige elementet i gruppen PIL VENSTRE Flytte eller rulle i et regneark eller en arbeidsbok ved hjelp av hurtigtaster Flytte én celle i en gitt retning Flytte til kanten av det gjeldende dataområdet Flytte mellom ulåste celler i et beskyttet regneark Flytte til begynnelsen på raden Flytte til begynnelsen på regnearket Flytte til den siste cellen i regnearket. Dette er cellen som utgjør krysningspunktet mellom den brukte kolonnen som ligger lengst til høyre, og den brukte raden som ligger nederst (i nederste høyre hjørne). Cellen ligger i diagonalt motsatt retning i forhold til den første cellen i regnearket, som vanligvis er celle A1 Flytte ett skjermbilde oppover Flytte ett skjermbilde nedover Flytte ett skjermbilde mot høyre Flytte ett skjermbilde mot venstre Flytte til det neste ark i arbeidsboken Flytte til det forrige ark i arbeidsboken Flytte til neste arbeidsbok eller vindu Flytte til forrige arbeidsbok eller vindu Flytte til den neste ruten Flytte til den forrige ruten Rulle slik at den aktive cellen vises Piltast CTRL+ piltast TAB CTRL+ CTRL+ PGDN PGUP ALT+PGDN ALT+PGUP CTRL+PGDN CTRL+PGUP CTRL+F6 eller CTRL+TAB CTRL+SKIFT+F6 eller CTRL+SKIFT+TAB F6 SKIFT+F6 CTRL+TILBAKE Når du er i sluttmodus, og vil Slå sluttmodus av eller på Flytte én datablokk innenfor en rad eller kolonne Flytte til den siste cellen i regnearket. Dette er cellen som utgjør krysningspunktet mellom den brukte kolonnen som ligger lengst til høyre, og den brukte raden som ligger nederst (i nederste høyre hjørne). Cellen ligger i diagonalt motsatt retning i forhold til den første cellen i regnearket, som vanligvis er celle A1 Flytte til den siste cellen til høyre i den gjeldende raden som ikke er tom. Denne tasten er ikke tilgjengelig hvis du har merket av for Alternative navigasjonstaster i, piltast,,
6 Når du er i sluttmodus, og vil kategorien Overgang (på Verktøy-menyen, kommandoen Alternativer) Når SCROLL LOCK er slått på, og du vil Slå SCROLL LOCK av eller på Flytte til cellen øverst i venstre hjørne av vinduet Flytte til cellen nederst i høyre hjørne av vinduet Rulle én rad opp eller ned Rulle én kolonne til venstre eller til høyre SCROLL LOCK PIL OPP eller PIL NED PIL VENSTRE eller PIL HØYRE Tips! Når du bruker rulletastene (for eksempel PGUP og PGDN) med SCROLL LOCK slått av, flyttes det merkede området den avstanden du ruller. beholde det samme området når du ruller, må du først slå på SCROLL LOCK. Skrive ut og forhåndsvise et dokument ved hjelp av hurtigtaster Vise kommandoen Skriv ut på Fil-menyen CTRL+P Arbeide i forhåndsvisning Bevege deg rundt på siden når du har zoomet inn Flytte én side når du har zoomet ut Flytte til den første siden når du har zoomet ut Flytte til den siste siden når du har zoomet ut Piltastene PGUP eller PGDN CTRL+PIL OPP eller CTRL+PIL VENSTRE CTRL+PIL NED eller CTRL+PIL HØYRE Arbeide med databaser, lister og pivottabeller ved hjelp av hurtigtaster Arbeide i et dataskjema ved hjelp av hurtigtaster Merke et felt eller en kommandoknapp ALT+ tast, hvor tast er bokstaven som er understreket i navnet på feltet eller kommandoen Flytte til det samme feltet i den neste posten PIL NED Flytte til det samme feltet i den forrige posten PIL OPP Flytte til det neste feltet du kan redigere i posten TAB Flytte til det forrige feltet du kan redigere i posten SKIFT+TAB Flytte til det første feltet i den neste posten Flytte til det første feltet i den forrige posten SKIFT+ Flytte til det samme feltet ti poster frem PGDN Flytte til det samme feltet ti poster tilbake PGUP Flytte til den neste posten CTRL+PGDN Flytte til den første posten CTRL+PGUP Flytte til begynnelsen eller slutten av et felt eller Flytte ett tegn til venstre eller til høyre i et felt PIL VENSTRE eller PIL HØYRE Forlenge et merket område til begynnelsen av et felt SKIFT+ Forlenge et merket område til slutten av et felt SKIFT+ Merke tegnet til venstre SKIFT+PIL VENSTRE Merke tegnet til høyre SKIFT+PIL HØYRE
7 Arbeide med Autofilter-funksjonen ved hjelp av hurtigtaster Vise Autofilter-listen for den gjeldende kolonnen Lukke Autofilter-listen for den gjeldende kolonnen Merke det neste elementet i Autofilter-listen Merke det forrige elementet i Autofilter-listen Merke det første elementet (Alle) i Autofilter-listen Merke det siste elementet i Autofilter-listen Filtrere listen ved hjelp av det merkede elementet i Autofilter-listen Merk cellen som inneholder kolonneetiketten, og trykk deretter ALT+PIL NED ALT+PIL OPP PIL NED PIL OPP Arbeide med pivoteringsveiviseren ved hjelp av hurtigtaster Når du er i trinn 3 i pivoteringsveiviseren, og vil Merke neste eller forrige feltknapp i listen PIL OPP eller PIL NED Merke feltknappen til høyre eller til venstre i en PIL VENSTRE eller PIL HØYRE feltknappliste med flere kolonner Flytte det merkede feltet til sideområdet ALT+S Flytte det merkede feltet til radområdet ALT+R Flytte det merkede feltet til kolonneområdet ALT+K Flytte det merkede feltet til dataområdet ALT+D Vise dialogboksen Pivotfelt ALT+L Arbeide med sidefelt i en pivottabell ved hjelp av hurtigtaster Merke det forrige elementet i listen PIL OPP Merke det neste elementet i listen PIL NED Merke det første synlige elementet i listen Merke det siste synlige elementet i listen Vise det merkede elementet Gruppere og dele opp grupper av elementer i en pivottabell ved hjelp av hurtigtaster Gruppere merkede elementer i en pivottabell ALT+SKIFT+PIL HØYRE Dele opp grupper av elementer i en pivottabell ALT+SKIFT+PIL VENSTRE Disponere data ved hjelp av hurtigtaster Dele opp grupper av rader eller kolonner ALT+SKIFT+PIL VENSTRE Gruppere rader eller kolonner ALT+SKIFT+PIL HØYRE Vise eller skjule disposisjonssymboler CTRL+8 Skjule merkede rader CTRL+9 Ta frem merkede rader CTRL+SKIFT+( Skjule merkede kolonner CTRL+0 (NULL) Ta frem merkede kolonner CTRL+SKIFT+)
8 Taster for menyer Vise en hurtigmeny Aktivere menylinjen Vise programikonmenyen (på programmets tittellinje) Velge neste eller forrige kommando på menyen eller undermenyen Velge menyen til venstre eller til høyre eller, når en undermeny vises, bytte mellom hovedmenyen og undermenyen Velge den første eller siste kommandoen på menyen eller undermenyen Lukke den synlige menyen og undermenyen samtidig Lukke den synlige menyen eller, hvis en undermeny er synlig, bare lukke undermenyen Trykk SKIFT+F10 F10 eller ALT ALT+MELLOMROM PIL NED eller PIL OPP (når menyen eller undermenyen vises) PIL VENSTRE eller PIL HØYRE eller ALT Tips! Du kan merke alle menykommandoene på menylinjen på en synlig verktøylinje med tastaturet. Trykk ALT for å merke menylinjen. (Når du deretter skal merke en verktøylinje, trykker du CTRL+TAB; og gjentar det til verktøylinjen du ønsker er merket.) Trykk bokstaven som er understreket i menynavnet som inneholder kommandoen du vil bruke. Trykk bokstaven som er understreket i kommandonavnet du ønsker på menyen som vises. Taster for verktøylinjer På en verktøylinje når du skal Aktivere menylinjen Velge neste eller forrige verktøylinje Velge neste eller forrige knapp eller meny på verktøylinjen Åpne menyen du har merket Utføre en handling som er tilordnet den merkede knappen Legge inn tekst i den merkede tekstboksen Velge et alternativ fra en rullegardinliste eller på en rullegardinmeny på en knapp Trykk F10 eller ALT CTRL+TAB eller CTRL+SKIFT+TAB TAB eller SKIFT+TAB (når en verktøylinje er aktiv) Piltastene til å flytte mellom alternativer i listen eller på menyen, for å merke alternativet du vil bruke (når du har valgt en rullegardinliste) Taster for vinduer og dialogbokser Når du vil Bytte til neste program Bytte til forrige program Vise Start-menyen i Windows Lukke det aktive arbeidsbokvinduet Gjenopprette det aktive arbeidsbokvinduet Bytte til neste arbeidsbokvindu Bytte til forrige arbeidsbokvindu Utføre kommandoen Flytt (arbeidsbokikonmenyen, menylinjen) Utføre kommandoen Endre størrelse (ikonmenyen til arbeidsboken, menylinjen) Minimere arbeidsbokvinduet til et ikon Maksimere eller gjenopprette arbeidsbokvinduet Velge en mappe i dialogboksen Åpne eller Lagre som (Fil-menyen) disse tastene i et vindu ALT+TAB ALT+SKIFT+TAB CTRL+ CTRL+W CTRL+F5 CTRL+F6 CTRL+SKIFT+F6 CTRL+F7 CTRL+F8 CTRL+F9 CTRL+F10 ALT+0 når du vil merke mappelisten, piltaster for å velge mappe
9 Når du vil Velge en verktøylinjeknapp i dialogboksen Åpne eller Lagre som (Fil-menyen) Oppdatere filene som vises i dialogboksen Åpne eller Lagre som (Fil-menyen) I en dialogboks når du vil Bytte til neste kategori i en dialogboks Bytte til forrige kategori i en dialogboks Flytte til neste alternativ eller alternativgruppe Flytte til forrige alternativ eller alternativgruppe Flytte mellom alternativene i den aktive rullegardinlisten eller mellom alternativer i en alternativgruppe Utføre handlingen som er tilordnet den aktive knappen (knappen med den prikkede rammen) eller merke av for eller fjerne merket for det aktive alternativet Flytte til et alternativ i en rullegardinliste Merke et alternativ eller merke av for eller fjerne merket for et alternativ Åpne rullegardinlisten du har merket Lukke rullegardinlisten du har merket Utføre handlingen som er tilordnet standard kommandoknapp i dialogboksen (knappen med fete rammen, ofte OK-knappen) Avbryte kommandoen og lukke dialogboksen I en tekstboks når du vil Flytte til begynnelsen av oppføringen Flytte til slutten av oppføringen Flytte ett tegn til venstre eller høyre Flytte ett ord til venstre eller høyre Merke av fra innsettingspunktet til begynnelsen av oppføringen Merke av fra innsettingspunktet til slutten av oppføringen Merke eller fjerne merkingen av ett tegn til venstre Merke eller fjerne merkingen av ett tegn til høyre Merke eller fjerne merkingen av ett ord til venstre Merke eller fjerne merkingen av ett ord til høyre disse tastene i et vindu ALT+ tall (1 er knappen lengst til venstre, 2 er den neste og så videre) F5 Trykk CTRL+TAB eller CTRL+PGDN CTRL+SKIFT+TAB eller CTRL+PGUP TAB SKIFT+TAB Piltastene MELLOMROM Bokstavtasten for den første bokstaven i alternativnavnet du vil bruke (når en rullegardinliste er merket) ALT+ bokstav, der bokstav er tasten for den understrekede bokstaven i alternativnavnet ALT+PIL NED Trykk PIL VENSTRE eller PIL HØYRE CTRL+PIL VENSTRE eller CTRL+PIL HØYRE SKIFT+ SKIFT+ SKIFT+PIL VENSTRE SKIFT+PIL HØYRE CTRL+SKIFT+PIL VENSTRE CTRL+SKIFT+PIL HØYRE Taster til bruk i Office-hjelperen Velge et hjelpeemne blant emnene som vises Officehjelperen Lukke en Office-hjelper-melding Få hjelp av Office-hjelperen Vise neste tips Vise forrige tips Lukke tips Vise eller skjule Office-hjelperen i en veiviser ALT+emnenummer (hvor 1 er det første emnet, 2 er det andre og så videre) F1 ALT+N ALT+B TAB til Office-hjelperen er valgt, MELLOMROM for å vise eller skjule hjelperen
10 Funksjonstaster Funksjontast SKIFT CTRL ALT CTRL+SK F1 Vise Hjelp eller Officehjelperen Hva er dette? Sette inn et diagramark F2 Redigere den aktive Redigere en cellemerknad Kommandoen Lagre som cellen F3 Lime inn et navn i en formel Lime inn en funksjon i en formel Definere et navn Lage navn rad- og kol F4 Gjenta den siste Gjenta siste Søk (Søk Lukke vinduet Avslutte handlingen etter neste) F5 Gå til Vise dialogboksen Søk Gjenopprette vindusstørrelsen F6 Flytte til den neste ruten Flytte til den forrige ruten Flytte til det neste arbeidsbokvinduet Flytte til de arbeidsbok F7 Kommandoen Flytte vinduet Stavekontroll F8 Utvide et merket område Legge inn i et merket Endre størrelse på vinduet Vise dialogboksen Makro område F9 Beregne alle ark i alle Beregne det aktive Minimere arbeidsboken åpne arbeidsbøker regnearket F10 Aktivere menylinjen Vise en hurtigmeny Maksimere eller gjenopprette arbeidsbokvinduet F11 Lage et diagram Sette inn et nytt regneark Sette inn et Microsoft Excel 4.0-makroark Vise Visual Basicredigering F12 Kommandoen Lagre som Kommandoen Lagre Kommandoen Åpne Kommando
Hurtigtaster MS Excel
 Hurtigtaster som brukes i kombinasjon med CTRL-tasten TAST CTRL+SKIFT+( CTRL+SKIFT+) CTRL+SKIFT+& CTRL+SKIFT_ CTRL+SKIFT+~ CTRL+SKIFT+$ CTRL+SKIFT+% CTRL+SKIFT+^ CTRL+SKIFT+# CTRL+SKIFT+@ CTRL+SKIFT+!
Hurtigtaster som brukes i kombinasjon med CTRL-tasten TAST CTRL+SKIFT+( CTRL+SKIFT+) CTRL+SKIFT+& CTRL+SKIFT_ CTRL+SKIFT+~ CTRL+SKIFT+$ CTRL+SKIFT+% CTRL+SKIFT+^ CTRL+SKIFT+# CTRL+SKIFT+@ CTRL+SKIFT+!
2YHUVLNWRYHUKXUWLJWDVWHUL0LFURVRIW:RUG
 2YHUVLNWRYHUKXUWLJWDVWHUL0LFURVRIW:RUG 7DVWHUIRUDUEHLGPHGGRNXPHQWHU Lage et nytt dokument Åpne et dokument Lukke et dokument Dele et dokument Lagre et dokument Avslutte Word Søke etter tekst, formatering
2YHUVLNWRYHUKXUWLJWDVWHUL0LFURVRIW:RUG 7DVWHUIRUDUEHLGPHGGRNXPHQWHU Lage et nytt dokument Åpne et dokument Lukke et dokument Dele et dokument Lagre et dokument Avslutte Word Søke etter tekst, formatering
Oversikt over hurtigtaster i Windows XP, Microsoft Office og OpenOffice
 Oversikt over hurtigtaster i Windows XP, Microsoft Office og OpenOffice Generelle hurtigtaster (Norsk og engelsk) Klippe ut Slette CTRL+X DEL Slett det valgte elementet permanent, uten å gå veien om papirkurven
Oversikt over hurtigtaster i Windows XP, Microsoft Office og OpenOffice Generelle hurtigtaster (Norsk og engelsk) Klippe ut Slette CTRL+X DEL Slett det valgte elementet permanent, uten å gå veien om papirkurven
Hurtigtaster i Microsoft Word
 Hurtigtaster i Microsoft Word 10 nyttige hurtigtaster Lagre dokument Angre Klipp ut Kopier Lim inn Nytt dokument Skriv ut Åpne dokument Avslutt programmet (Word med andre ord) Lukk dokument Ctrl+S Ctrl+Z
Hurtigtaster i Microsoft Word 10 nyttige hurtigtaster Lagre dokument Angre Klipp ut Kopier Lim inn Nytt dokument Skriv ut Åpne dokument Avslutt programmet (Word med andre ord) Lukk dokument Ctrl+S Ctrl+Z
Grunnleggende funksjoner i Microsoft Office
 Grunnleggende funksjoner i Microsoft Office Vise og bruke vinduer Bytte til neste vindu. ALT+TAB Bytte til forrige vindu. ALT+SKIFT+TAB Lukke det aktive vinduet. CTRL+W eller CTRL+F4 Gjenopprette størrelsen
Grunnleggende funksjoner i Microsoft Office Vise og bruke vinduer Bytte til neste vindu. ALT+TAB Bytte til forrige vindu. ALT+SKIFT+TAB Lukke det aktive vinduet. CTRL+W eller CTRL+F4 Gjenopprette størrelsen
Kompendium Excel 2007
 Kompendium Excel 2007 Utarbeidet av: Magnus Nohr (2001), oppdatert av Lars Vemund Solerød (2007) Fag: Excel Avdeling: Avdeling for lærerutdanning, 2007 Kompendium til internt bruk fremstilt av Høgskolen
Kompendium Excel 2007 Utarbeidet av: Magnus Nohr (2001), oppdatert av Lars Vemund Solerød (2007) Fag: Excel Avdeling: Avdeling for lærerutdanning, 2007 Kompendium til internt bruk fremstilt av Høgskolen
Bytte til Excel 2010
 I denne veiledningen Microsoft Excel 2010 ser helt annerledes ut enn Excel 2003, så vi har laget denne veiledningen for å gjøre det så enkelt som mulig for deg å lære forskjellene. Les videre for å lære
I denne veiledningen Microsoft Excel 2010 ser helt annerledes ut enn Excel 2003, så vi har laget denne veiledningen for å gjøre det så enkelt som mulig for deg å lære forskjellene. Les videre for å lære
Følgende illustrasjon viser hvordan disse tastene er ordnet på et vanlig tastatur. Din tastaturutforming kan være annerledes.
 Bruke tastaturet Enten du skriver et brev eller taster inn numeriske data, er tastaturet det viktigste midlet til å få informasjon inn i datamaskinen. Visste du imidlertid at du også kan bruke tastaturet
Bruke tastaturet Enten du skriver et brev eller taster inn numeriske data, er tastaturet det viktigste midlet til å få informasjon inn i datamaskinen. Visste du imidlertid at du også kan bruke tastaturet
Hurtigstartveiledning
 Hurtigstartveiledning Microsoft Excel 2013 har et annet utseende enn tidligere versjoner, så vi laget denne veiledningen for å minimere læringskurven. Legge til kommandoer på verktøylinjen for hurtigtilgang
Hurtigstartveiledning Microsoft Excel 2013 har et annet utseende enn tidligere versjoner, så vi laget denne veiledningen for å minimere læringskurven. Legge til kommandoer på verktøylinjen for hurtigtilgang
Picture Library Beta. Behandle bildene
 Vis alt Picture Library Beta Ved å bruke Microsoft Office Picture Manager har du en fleksibel måte å håndtere, redigere og dele bildene på. Du kan vise alle bildene uansett hvor de er lagret. Finn bilder-funksjonen
Vis alt Picture Library Beta Ved å bruke Microsoft Office Picture Manager har du en fleksibel måte å håndtere, redigere og dele bildene på. Du kan vise alle bildene uansett hvor de er lagret. Finn bilder-funksjonen
1.1 Excel for Windows, generelt Starte Excel for Windows Skjermbildet i Excel Skrive inn data i regnearket...
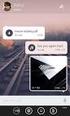 Magnus Nohr Åge T Johansen (oppdatert til Excel 2007) Kjetil Østereng (tilrettelagt for screencast) Høgskolen i Østfold Dette kompendiet inneholder linker til video, markert med dette ikonet:. Klikk på
Magnus Nohr Åge T Johansen (oppdatert til Excel 2007) Kjetil Østereng (tilrettelagt for screencast) Høgskolen i Østfold Dette kompendiet inneholder linker til video, markert med dette ikonet:. Klikk på
NY PÅ NETT. Enkel tekstbehandling
 NY PÅ NETT Enkel tekstbehandling Innholdsfortegnelse Tekstbehandling... 3 Noen tips for tekstbehandling...3 Hvordan starte WordPad?... 4 Wordpad...4 Wordpad...5 Forflytte deg i dokumentet... 7 Skrive og
NY PÅ NETT Enkel tekstbehandling Innholdsfortegnelse Tekstbehandling... 3 Noen tips for tekstbehandling...3 Hvordan starte WordPad?... 4 Wordpad...4 Wordpad...5 Forflytte deg i dokumentet... 7 Skrive og
Grunnleggende. Excel
 Grunnleggende Excel Grunnleggende begreper Regneark: Basert på gamle bokføringsbilag, men med mange automatiske funksjoner som gjør utregninger enklere å utføre og oppdatere Rad: horisontal (overskrift
Grunnleggende Excel Grunnleggende begreper Regneark: Basert på gamle bokføringsbilag, men med mange automatiske funksjoner som gjør utregninger enklere å utføre og oppdatere Rad: horisontal (overskrift
WINDOWS 10 SINE HURTIGTASTER. Hvordan utfører du slike hurtig-kommandoer:
 WINDOWS 10 SINE HURTIGTASTER Hvordan utfører du slike hurtig-kommandoer: Trykk og hold nede først angitte tast, og trykk deretter siste tast. Er der 3-tre taster i kommandoen, trykk og hold nede de 2-to
WINDOWS 10 SINE HURTIGTASTER Hvordan utfører du slike hurtig-kommandoer: Trykk og hold nede først angitte tast, og trykk deretter siste tast. Er der 3-tre taster i kommandoen, trykk og hold nede de 2-to
Opprette et diagram ved hjelp av Microsoft Graph
 Opprette et diagram ved hjelp av Microsoft Graph Når du oppretter et diagram ved hjelp av Microsoft Graph, vises diagramdata i en tabell kalt et "dataark." Dataarket inneholder eksempler som viser hvor
Opprette et diagram ved hjelp av Microsoft Graph Når du oppretter et diagram ved hjelp av Microsoft Graph, vises diagramdata i en tabell kalt et "dataark." Dataarket inneholder eksempler som viser hvor
Etter å ha gjennomgått dette «kurset», bør du ha fått et innblikk i hva et regneark er, og
 Ei innføring i Calc 1 Innledning Etter å ha gjennomgått dette «kurset», bør du ha fått et innblikk i hva et regneark er, og noe av hva det kan brukes til. OpenOffice Calc er brukt som mønster her, men
Ei innføring i Calc 1 Innledning Etter å ha gjennomgått dette «kurset», bør du ha fått et innblikk i hva et regneark er, og noe av hva det kan brukes til. OpenOffice Calc er brukt som mønster her, men
1/5. Hurtigtaster i Windows (hentet fra Din Side) Åpner startmenyen WIN. Windows hjelp WIN + F1. Starter Utforsker WIN + E. Starter fil og mappe søk
 Hurtigtaster i Windws (hentet fra Din Side) WIN WIN + F1 WIN + E WIN + F WIN + M WIN+SHIFT+M WIN + D WIN + L WIN + U WIN + Q WIN+CTRL+F WIN + R WIN + TAB WIN + BREAK CTRL+WIN+F Meny F1 F2 F5 F7 F10 F11
Hurtigtaster i Windws (hentet fra Din Side) WIN WIN + F1 WIN + E WIN + F WIN + M WIN+SHIFT+M WIN + D WIN + L WIN + U WIN + Q WIN+CTRL+F WIN + R WIN + TAB WIN + BREAK CTRL+WIN+F Meny F1 F2 F5 F7 F10 F11
Bytte til PowerPoint 2010
 I denne veiledningen Microsoft PowerPoint 2010 ser helt annerledes ut enn PowerPoint 2003, så vi har laget denne veiledningen for å gjøre det så enkelt som mulig for deg å lære forskjellene. Les videre
I denne veiledningen Microsoft PowerPoint 2010 ser helt annerledes ut enn PowerPoint 2003, så vi har laget denne veiledningen for å gjøre det så enkelt som mulig for deg å lære forskjellene. Les videre
Trykk Caps Lock én gang for å skrive bare store bokstaver. Trykk Caps Lock en gang til for å slå av denne funksjonen.
 Utseende på tastatur på laptopper er avhengig av hvilken type maskin du har, selv om de fleste taster sitter på plass på alle tastaturer. Flere av de nyere PC-er har ikke lenger spesialtaster og færre
Utseende på tastatur på laptopper er avhengig av hvilken type maskin du har, selv om de fleste taster sitter på plass på alle tastaturer. Flere av de nyere PC-er har ikke lenger spesialtaster og færre
Microsoft. fra Word 2003
 I denne veiledningen Microsoft Microsoft Word 2010 ser helt annerledes ut enn Word 2003, så vi har laget denne veiledningen for å gjøre det så enkelt som mulig for deg å lære forskjellene. Les videre for
I denne veiledningen Microsoft Microsoft Word 2010 ser helt annerledes ut enn Word 2003, så vi har laget denne veiledningen for å gjøre det så enkelt som mulig for deg å lære forskjellene. Les videre for
Kurs i MS Excel 2003 Kurset bygger på fagplan for Datakortet
 Kurs i MS Excel 2003 Kurset bygger på fagplan for Datakortet Kurset i Word, Excel og Powerpoint er utviklet for bruk sammen med nettstedet: www.digitalkompetanse.net/public På nettstedet finner du instruksjonsvideoer
Kurs i MS Excel 2003 Kurset bygger på fagplan for Datakortet Kurset i Word, Excel og Powerpoint er utviklet for bruk sammen med nettstedet: www.digitalkompetanse.net/public På nettstedet finner du instruksjonsvideoer
Slik fungerer det Ctrl+C Ctrl+X Ctrl+V Ctrl+A Ctrl+Z
 Tastaturet Det er mange hurtigtaster - også kjent som (tastatur)snarveier - i Windows, og rutinerte PC-brukere klarer seg knapt uten. Men for mange brukere er hurtigtaster et lite mysterium. De står
Tastaturet Det er mange hurtigtaster - også kjent som (tastatur)snarveier - i Windows, og rutinerte PC-brukere klarer seg knapt uten. Men for mange brukere er hurtigtaster et lite mysterium. De står
Bruk av OpenOffice.org 3 Writer
 Bruk av OpenOffice.org 3 Writer OpenOffice.org 3 er et gratis og bra alternativ til Microsoft Office (Word, Excel, Power Point osv.). 1 Oppstart av OpenOffice.org Trykk på Start etterfulgt av Programmer
Bruk av OpenOffice.org 3 Writer OpenOffice.org 3 er et gratis og bra alternativ til Microsoft Office (Word, Excel, Power Point osv.). 1 Oppstart av OpenOffice.org Trykk på Start etterfulgt av Programmer
Hva slags bruk av fotografier, utklipp og skriftbilder er forhindret?
 Hva slags bruk av fotografier, utklipp og skriftbilder er forhindret? Selv om disse eksemplene ikke utgjør en fullstendig liste, har De ikke tillatelse til å gjøre følgende med fotografier, utklipp, skriftbilder
Hva slags bruk av fotografier, utklipp og skriftbilder er forhindret? Selv om disse eksemplene ikke utgjør en fullstendig liste, har De ikke tillatelse til å gjøre følgende med fotografier, utklipp, skriftbilder
Windows XP. Skrivebord
 Windows XP En datamaskin må ha et operativsystem for å kunne virke. Det er operativsystemet som sørger for at de forskjellige enhetene, som enheter som sentralenhet, skjerm, tastatur, mus og skriver arbeider
Windows XP En datamaskin må ha et operativsystem for å kunne virke. Det er operativsystemet som sørger for at de forskjellige enhetene, som enheter som sentralenhet, skjerm, tastatur, mus og skriver arbeider
Bruke Microsoft Query til å hente eksterne data
 Vis alt Bruke Microsoft Query til å hente eksterne data Dette emnet inneholder informasjon om: Hva er Microsoft Query? Definere datakilder Definere spørringen Arbeide med dataene i Microsoft Excel Hva
Vis alt Bruke Microsoft Query til å hente eksterne data Dette emnet inneholder informasjon om: Hva er Microsoft Query? Definere datakilder Definere spørringen Arbeide med dataene i Microsoft Excel Hva
Kjenner du alle funksjonene på tastaturet?
 Kjenner du alle funksjonene på tastaturet? Guide: Tastaturet Av Bjørn André Hagen 30. Januar 2008 17:45 Kilde: Tastatur layout Et tastatur har mange knapper man ikke bruker hver dag, vi skal prøve å forklare
Kjenner du alle funksjonene på tastaturet? Guide: Tastaturet Av Bjørn André Hagen 30. Januar 2008 17:45 Kilde: Tastatur layout Et tastatur har mange knapper man ikke bruker hver dag, vi skal prøve å forklare
Bytte til OneNote 2010
 I denne veiledningen Microsoft OneNote 2010 ser helt annerledes ut enn OneNote 2007, så vi har laget denne veiledningen for å gjøre det så enkelt som mulig for deg å lære forskjellene. Les videre for å
I denne veiledningen Microsoft OneNote 2010 ser helt annerledes ut enn OneNote 2007, så vi har laget denne veiledningen for å gjøre det så enkelt som mulig for deg å lære forskjellene. Les videre for å
Internet Explorer med skjermleseren Supernova 13
 Internet Explorer med skjermleseren Supernova 13 Internet Explorer med skjermleseren Supernova 13 Nelly Kvalvik Statped sørøst, fagavdeling syn Statped, 2013 ISBN trykt utgave: 978-82-323-0065-5 ISBN
Internet Explorer med skjermleseren Supernova 13 Internet Explorer med skjermleseren Supernova 13 Nelly Kvalvik Statped sørøst, fagavdeling syn Statped, 2013 ISBN trykt utgave: 978-82-323-0065-5 ISBN
QuarkCopyDesk 8.5 Veiledning til tastaturkommandoer: Windows
 QuarkCopyDesk 8.5 Veiledning til tastaturkommandoer: Windows QuarkCopyDesk 8.5 Veiledning til tastaturkommandoer: Windows Menykommandoer (Windows )... 4 Dialogbokskommandoer (Windows)... 8 Palettkommandoer
QuarkCopyDesk 8.5 Veiledning til tastaturkommandoer: Windows QuarkCopyDesk 8.5 Veiledning til tastaturkommandoer: Windows Menykommandoer (Windows )... 4 Dialogbokskommandoer (Windows)... 8 Palettkommandoer
Introduksjon til Office 2007
 Introduksjon til Office 2007 Av Kjetil Berglund 2009 Bidragsytere: Kjetil Hammershaug og Håkon Mælum for Læringsteamet i Oppland Fylkeskommune 1 Innhold Introduksjon til Office 2007... 1 Brukergrensesnitt...
Introduksjon til Office 2007 Av Kjetil Berglund 2009 Bidragsytere: Kjetil Hammershaug og Håkon Mælum for Læringsteamet i Oppland Fylkeskommune 1 Innhold Introduksjon til Office 2007... 1 Brukergrensesnitt...
Hurtigtaster på tastaturet
 Hurtigtaster på tastaturet Navigering med mus Midtre knapp (hjul) Panorer Midtstill visning Klikk + dra Dobbeltklikk Venstre knapp Høyre knapp Betjen verktøy Klikk på Kontekstmeny Klikk på Panorer Klikk
Hurtigtaster på tastaturet Navigering med mus Midtre knapp (hjul) Panorer Midtstill visning Klikk + dra Dobbeltklikk Venstre knapp Høyre knapp Betjen verktøy Klikk på Kontekstmeny Klikk på Panorer Klikk
Verdens korteste grunnkurs i Excel (2007-versjonen)
 Verdens korteste grunnkurs i Excel (2007-versjonen) NB! Vær oppmerksom på at Excel kan se annerledes ut hos dere enn det gjør på bildene under. Her er det tatt utgangspunkt i programvaren fra 2007, mens
Verdens korteste grunnkurs i Excel (2007-versjonen) NB! Vær oppmerksom på at Excel kan se annerledes ut hos dere enn det gjør på bildene under. Her er det tatt utgangspunkt i programvaren fra 2007, mens
Veiledning og oppgaver til OpenOffice Calc. Regneark 1. Grunnskolen i Nittedal
 Veiledning og oppgaver til OpenOffice Calc Regneark 1 Grunnskolen i Nittedal Regneark 1 Når du er ferdig med heftet skal du kunne: Vite hva et regneark er. Oppstart og avslutning av OpenOffice Calc. Flytting
Veiledning og oppgaver til OpenOffice Calc Regneark 1 Grunnskolen i Nittedal Regneark 1 Når du er ferdig med heftet skal du kunne: Vite hva et regneark er. Oppstart og avslutning av OpenOffice Calc. Flytting
Radene har løpenummer nedover og kolonner navnes alfabetisk. Dermed får hver celle (rute) et eget "navn", eksempelvis A1, B7, D3 osv.
 Excel grunnkurs Skjermbilde/oppbygging Radene har løpenummer nedover og kolonner navnes alfabetisk. Dermed får hver celle (rute) et eget "navn", eksempelvis A1, B7, D3 osv. I hver celle kan vi skrive Tekst
Excel grunnkurs Skjermbilde/oppbygging Radene har løpenummer nedover og kolonner navnes alfabetisk. Dermed får hver celle (rute) et eget "navn", eksempelvis A1, B7, D3 osv. I hver celle kan vi skrive Tekst
Overblikk over kapittelet
 Overblikk over kapittelet 2 Arbeide med Data og tabeller I dette kapittelet skal vi lære hvordan man Skriver inn og reviderer data. Flytter data innenfor en arbeidsbok. Finner og erstatter data. Kontrollere
Overblikk over kapittelet 2 Arbeide med Data og tabeller I dette kapittelet skal vi lære hvordan man Skriver inn og reviderer data. Flytter data innenfor en arbeidsbok. Finner og erstatter data. Kontrollere
HURTIGTASTER PÅ TASTATURET
 BLUEBEAM REVU HURTIGTASTER PÅ TASTATURET Navigering med mus Midtre knapp (hjul) Panorer Midtstill visning Klikk + dra Dobbeltklikk Venstre knapp Høyre knapp Betjen verktøy Klikk på Kontekstmeny Klikk på
BLUEBEAM REVU HURTIGTASTER PÅ TASTATURET Navigering med mus Midtre knapp (hjul) Panorer Midtstill visning Klikk + dra Dobbeltklikk Venstre knapp Høyre knapp Betjen verktøy Klikk på Kontekstmeny Klikk på
OpenBook. Program for skanning og lesing. Oversikt tastekommandoer VERSJON ! !
 OpenBook Program for skanning og lesing Oversikt tastekommandoer VERSJON 7.02 Bo Jo Tveter as Akersbakken 12, N-0172 Oslo Utgave 0205 Bo Jo Tveter as 2004! 23 32 75 00! 23 32 75 01 post@bojo.no http://www.bojo.no
OpenBook Program for skanning og lesing Oversikt tastekommandoer VERSJON 7.02 Bo Jo Tveter as Akersbakken 12, N-0172 Oslo Utgave 0205 Bo Jo Tveter as 2004! 23 32 75 00! 23 32 75 01 post@bojo.no http://www.bojo.no
KOMME I GANG 3. Logge på 3. I redigeringsvinduet 4 OVERSIKT OVER KNAPPENE SOM LIGGER ØVERST I REDIGERINGSVINDUET 6
 Innhold KOMME I GANG 3 Logge på 3 I redigeringsvinduet 4 OVERSIKT OVER KNAPPENE SOM LIGGER ØVERST I REDIGERINGSVINDUET 6 Lukk 7 Ny 7 Flytt opp/ Flytt ned 7 Klipp 8 Kopier 8 Lim inn (krysspubliser, ny,
Innhold KOMME I GANG 3 Logge på 3 I redigeringsvinduet 4 OVERSIKT OVER KNAPPENE SOM LIGGER ØVERST I REDIGERINGSVINDUET 6 Lukk 7 Ny 7 Flytt opp/ Flytt ned 7 Klipp 8 Kopier 8 Lim inn (krysspubliser, ny,
Innhold i dette kapitlet:
 Innhold i dette kapitlet: Microsoft Word Anbefalte innstillinger i Word Åpne Fil-menyen 1. Skru av Autokorrektur 2. Fjern linjaler og rullefelt 3. Tillat åpning av et dokument i kladdevisning 4. Innstilling
Innhold i dette kapitlet: Microsoft Word Anbefalte innstillinger i Word Åpne Fil-menyen 1. Skru av Autokorrektur 2. Fjern linjaler og rullefelt 3. Tillat åpning av et dokument i kladdevisning 4. Innstilling
Bruksanvisning hjemmesiden
 Bruksanvisning hjemmesiden Pålogging. Nederst til høyre på hjemmesiden ligger påloggingen. Trykk på «logg inn». Du får opp dette bildet : Fyll inn brukernavn og passord som du har fått tilsendt, og trykk
Bruksanvisning hjemmesiden Pålogging. Nederst til høyre på hjemmesiden ligger påloggingen. Trykk på «logg inn». Du får opp dette bildet : Fyll inn brukernavn og passord som du har fått tilsendt, og trykk
UiS-IKT Kompetanse 2012. PowerPoint 2010. Tips og triks for å jobbe smart og effektivt
 UiS-IKT Kompetanse 2012 PowerPoint 2010 Tips og triks for å jobbe smart og effektivt Forord Om dette heftet Dette heftet inneholder nyttige tips og triks i Microsoft PowerPoint 2010 til hjelp for effektivt
UiS-IKT Kompetanse 2012 PowerPoint 2010 Tips og triks for å jobbe smart og effektivt Forord Om dette heftet Dette heftet inneholder nyttige tips og triks i Microsoft PowerPoint 2010 til hjelp for effektivt
Dette eksemplet forutsetter at du allerede har gjennomgått Kom i gang med tavler 1.
 Kom i gang 2: En sekvens av tavler for strukturert skriving En sekvens av tavler for strukturert skriving I dette eksemplet vil vi lage et miljø for å bygge setninger ved hjelp av et strukturert sett med
Kom i gang 2: En sekvens av tavler for strukturert skriving En sekvens av tavler for strukturert skriving I dette eksemplet vil vi lage et miljø for å bygge setninger ved hjelp av et strukturert sett med
KOMME I GANG 2. Logge på 2. I redigeringsvinduet 3 OVERSIKT OVER KNAPPENE SOM LIGGER ØVERST I REDIGERINGSVINDUET 5
 Innhold KOMME I GANG 2 Logge på 2 I redigeringsvinduet 3 OVERSIKT OVER KNAPPENE SOM LIGGER ØVERST I REDIGERINGSVINDUET 5 Lukk 6 Ny 6 Flytt opp/ Flytt ned 6 Klipp 7 Kopier 7 Lim inn (krysspubliser, ny,
Innhold KOMME I GANG 2 Logge på 2 I redigeringsvinduet 3 OVERSIKT OVER KNAPPENE SOM LIGGER ØVERST I REDIGERINGSVINDUET 5 Lukk 6 Ny 6 Flytt opp/ Flytt ned 6 Klipp 7 Kopier 7 Lim inn (krysspubliser, ny,
Word 2010 med skjermleseren Jaws 13
 Word 2010 med skjermleseren Jaws 13 Word 2010 med skjermleseren Jaws 13 Nelly Kvalvik Statped sørøst, fagavdeling syn Statped, 2013 ISBN trykt utgave: 978-82-323-0071-6 ISBN elektronisk utgave: 978-82-323-0072-3
Word 2010 med skjermleseren Jaws 13 Word 2010 med skjermleseren Jaws 13 Nelly Kvalvik Statped sørøst, fagavdeling syn Statped, 2013 ISBN trykt utgave: 978-82-323-0071-6 ISBN elektronisk utgave: 978-82-323-0072-3
La oss begynne med de aller mest elementære hurtigtastene som fungerer i nesten alle programmer og som det er svært hendig å kunne.
 De mest elementære hurtigtastene i Windows 7+: La oss begynne med de aller mest elementære hurtigtastene som fungerer i nesten alle programmer og som det er svært hendig å kunne. [Ctrl] + C (Copy) Gir
De mest elementære hurtigtastene i Windows 7+: La oss begynne med de aller mest elementære hurtigtastene som fungerer i nesten alle programmer og som det er svært hendig å kunne. [Ctrl] + C (Copy) Gir
Formål: Velge hva som skal kopieres, formel/verdi/format/etc Metode: Kopier som vanlig, lim inn utvalg
 Videregående Excel Avansert Formatering Betinget formatering: Formål: følge med sentrale verdier i en regnearkmodell. Celler i merket område blir formatert avhengig av hvilken verdi den inneholder. For
Videregående Excel Avansert Formatering Betinget formatering: Formål: følge med sentrale verdier i en regnearkmodell. Celler i merket område blir formatert avhengig av hvilken verdi den inneholder. For
Bytte til Outlook 2010
 I denne veiledningen Microsoft Microsoft Outlook 2010 ser helt annerledes ut enn Outlook 2003, så vi har laget denne veiledningen for å gjøre det så enkelt som mulig for deg å lære forskjellene. Les videre
I denne veiledningen Microsoft Microsoft Outlook 2010 ser helt annerledes ut enn Outlook 2003, så vi har laget denne veiledningen for å gjøre det så enkelt som mulig for deg å lære forskjellene. Les videre
Veiledning til regnearksmalen
 Veiledning til regnearksmalen 1. Nedlasting av regnearksmalen: Husk å trykk lagre (ikke åpne ) ved nedlasting av regnearksmalen fra PORTs hjemmesider. Dersom en trykker åpne og lagrer regnearksmalen på
Veiledning til regnearksmalen 1. Nedlasting av regnearksmalen: Husk å trykk lagre (ikke åpne ) ved nedlasting av regnearksmalen fra PORTs hjemmesider. Dersom en trykker åpne og lagrer regnearksmalen på
UiS-IKT Kompetanse 2012. Excel 2010. Tips og triks for å jobbe smart og effektivt
 UiS-IKT Kompetanse 2012 Excel 2010 Tips og triks for å jobbe smart og effektivt Forord Om dette heftet Dette heftet inneholder nyttige tips og triks i Microsoft Excel 2010 til hjelp for effektivt arbeid
UiS-IKT Kompetanse 2012 Excel 2010 Tips og triks for å jobbe smart og effektivt Forord Om dette heftet Dette heftet inneholder nyttige tips og triks i Microsoft Excel 2010 til hjelp for effektivt arbeid
Access Web Datasheet. Følgende illustrasjon viser Ansatt-listen i Access Web Datasheet: En rad tilsvarer et listeelement
 Access Web Datasheet Access Web Datasheet er et Excel-lignende miljø for visning og redigering av data. Innholdet fra en liste eller et dokumentbibliotek vises i et rutenett med rader og kolonner. Elementer
Access Web Datasheet Access Web Datasheet er et Excel-lignende miljø for visning og redigering av data. Innholdet fra en liste eller et dokumentbibliotek vises i et rutenett med rader og kolonner. Elementer
OpenOffice.org Regneark
 OpenOffice.org Regneark Bjarne Jullum Side 1 Tittel: OpenOffice.org Calc Ide Bjarne Jullum Tekst: Bjarne Jullum Illustrasjoner: Bjarne Jullum Layout: Bjarne Jullum Konsulentfirma Bjarne Jullum Postboks
OpenOffice.org Regneark Bjarne Jullum Side 1 Tittel: OpenOffice.org Calc Ide Bjarne Jullum Tekst: Bjarne Jullum Illustrasjoner: Bjarne Jullum Layout: Bjarne Jullum Konsulentfirma Bjarne Jullum Postboks
Hurtigstartveiledning
 Hurtigstartveiledning Microsoft Word 2013 har et annet utseende enn tidligere versjoner, så vi laget denne veiledningen for å minimere læringskurven. Verktøylinjen for hurtigtilgang Kommandoene her vises
Hurtigstartveiledning Microsoft Word 2013 har et annet utseende enn tidligere versjoner, så vi laget denne veiledningen for å minimere læringskurven. Verktøylinjen for hurtigtilgang Kommandoene her vises
Overblikk over kapittelet
 Overblikk over kapittelet 1 Opprette en Arbeidsbok I dette kapittelet skal vi lære hvordan man Oppretter arbeidsbøker. Tilpasser arbeidsbøker. Tilpasser regneark. Tilpasser programvinduet til Excel 2010.
Overblikk over kapittelet 1 Opprette en Arbeidsbok I dette kapittelet skal vi lære hvordan man Oppretter arbeidsbøker. Tilpasser arbeidsbøker. Tilpasser regneark. Tilpasser programvinduet til Excel 2010.
Legge til poster Lime inn poster Slette poster Sortere poster Filtrere poster Sette inn og slette kolonner Beregnede kolonner Arbeide med den
 Vis alt XML-lister Når en bruker eller utformeren av en regnearkkomponent foretar spørringer til og importerer data fra en datakilde ved hjelp av en datahentingstjeneste eller en fil for tilkoblinger for
Vis alt XML-lister Når en bruker eller utformeren av en regnearkkomponent foretar spørringer til og importerer data fra en datakilde ved hjelp av en datahentingstjeneste eller en fil for tilkoblinger for
Slik lager du et web-område bestående av flere sammenhengende websider i. Frontpage 2003. Laget av Magnus Nohr Høgskolen i Østfold
 Slik lager du et web-område bestående av flere sammenhengende websider i Frontpage 2003 Laget av Magnus Nohr Høgskolen i Østfold Innholdsfortegnelse 1 Opprett Web-område 3 2 Opprett en navigasjonsstruktur
Slik lager du et web-område bestående av flere sammenhengende websider i Frontpage 2003 Laget av Magnus Nohr Høgskolen i Østfold Innholdsfortegnelse 1 Opprett Web-område 3 2 Opprett en navigasjonsstruktur
Grunnleggende bruk. Versjon 8.0
 Grunnleggende bruk Versjon 8.0 Innhold 1 Generelt... 3 2 Fire typer Program-elementer... 3 2.1 Programvindu (hovedmeny)... 3 2.2 Kartotek/Lister... 3 2.3 Oppdateringsbilder... 3 2.4 Rapporter... 3 3 Programvindu
Grunnleggende bruk Versjon 8.0 Innhold 1 Generelt... 3 2 Fire typer Program-elementer... 3 2.1 Programvindu (hovedmeny)... 3 2.2 Kartotek/Lister... 3 2.3 Oppdateringsbilder... 3 2.4 Rapporter... 3 3 Programvindu
SIDETITTEL HURTIGSTASTERPÅ TASTATURET
 SIDETITTEL HURTIGSTASTERPÅ TASTATURET STANDARD HURTIGTASTER PÅ TASTATURET MARKERING Linje L Ctrl + Alt + B Lås Ctrl + Skift + L Sentrer Ctrl + Alt + E Merknad N Tilpass venstre Ctrl + Alt + L Penn P Midtstill
SIDETITTEL HURTIGSTASTERPÅ TASTATURET STANDARD HURTIGTASTER PÅ TASTATURET MARKERING Linje L Ctrl + Alt + B Lås Ctrl + Skift + L Sentrer Ctrl + Alt + E Merknad N Tilpass venstre Ctrl + Alt + L Penn P Midtstill
Håndbok for. Alva Satellite leselister. Jaws 3.7
 Håndbok for Alva Satellite leselister og Jaws 3.7 Alva Satellite leselister og Jaws 3.7 Håndbok Copyright Bo Jo Tveter AS 2001 Bo Jo Tveter AS Akersbakken 12, N-0172 Oslo Telefon: 23 32 75 00 E-post: post@bojo.no
Håndbok for Alva Satellite leselister og Jaws 3.7 Alva Satellite leselister og Jaws 3.7 Håndbok Copyright Bo Jo Tveter AS 2001 Bo Jo Tveter AS Akersbakken 12, N-0172 Oslo Telefon: 23 32 75 00 E-post: post@bojo.no
Gjeldende fra 01.08.2006 1. trinn. Mål / elevene skal kunne:
 Gjeldende fra 01.08.2006 1. trinn starte og slå av en PC, starte programmer via STARTmenyen og via ikoner på skrivebordet, samt avslutte programmer og slå av maskinen benytte musa til å navigere i et program
Gjeldende fra 01.08.2006 1. trinn starte og slå av en PC, starte programmer via STARTmenyen og via ikoner på skrivebordet, samt avslutte programmer og slå av maskinen benytte musa til å navigere i et program
Office 2013. Kort oversikt over de viktigste nyhetene
 Office 2013 Kort oversikt over de viktigste nyhetene For oversikt over alle nyhetene i et program, klikk? på tittellinjen og velg emnet «Hva er nytt» fra Hjelp-vinduet Generelt Office 2013 har fått et
Office 2013 Kort oversikt over de viktigste nyhetene For oversikt over alle nyhetene i et program, klikk? på tittellinjen og velg emnet «Hva er nytt» fra Hjelp-vinduet Generelt Office 2013 har fått et
Windows Vista med skjermleser
 Windows Vista med skjermleser Tor Ulland Huseby kompetansesenter STATPED SKRIFTSERIE NR 84 Windows Vista med skjermleser Tor Ulland STATPED SKRIFTSERIE NR 84 Huseby kompetansesenter, 2009 ISSN 1503-271X
Windows Vista med skjermleser Tor Ulland Huseby kompetansesenter STATPED SKRIFTSERIE NR 84 Windows Vista med skjermleser Tor Ulland STATPED SKRIFTSERIE NR 84 Huseby kompetansesenter, 2009 ISSN 1503-271X
Huldt & Lillevik Lønn endringer
 Innholdsfortegnelse Huldt & Lillevik Lønn endringer... 2 Arbeidsområdet... 2 Endre størrelse på arbeidsområdet... 3 Verktøylinjen... 3 Bruke søkebilder... 3 Endring i skjermbilder... 5 Navigering i skjermbilder...
Innholdsfortegnelse Huldt & Lillevik Lønn endringer... 2 Arbeidsområdet... 2 Endre størrelse på arbeidsområdet... 3 Verktøylinjen... 3 Bruke søkebilder... 3 Endring i skjermbilder... 5 Navigering i skjermbilder...
Fasit teorioppgaver. Kapittel 1: Bli kjent med Word. Oppstart. Maksimering. Hva skjer ved oppstart av Word?
 OK Fasit teorioppgaver Kapittel 1: Bli kjent med Word Oppstart Hva skjer ved oppstart av Word? Det sist brukte dokumentet åpnes automatisk Et nytt tomt dokument åpnes Ingen dokumenter åpnes Maksimering
OK Fasit teorioppgaver Kapittel 1: Bli kjent med Word Oppstart Hva skjer ved oppstart av Word? Det sist brukte dokumentet åpnes automatisk Et nytt tomt dokument åpnes Ingen dokumenter åpnes Maksimering
Viktige fakta om ZoomText hurtigtaster:
 KAPITTEL 6 Hurtigtaster Hurtigtaster er tastekombinasjoner som utfører ZoomText kommandoer uten at de trenger å aktiveres i brukergrensesnittet. Det finnes hurtigtaster for nesten alle ZoomText funksjoner.
KAPITTEL 6 Hurtigtaster Hurtigtaster er tastekombinasjoner som utfører ZoomText kommandoer uten at de trenger å aktiveres i brukergrensesnittet. Det finnes hurtigtaster for nesten alle ZoomText funksjoner.
Presentasjon. Datakortets modul 6 avgrenser ferdigheter i praktisk bruk av presentasjonsverktøy. Stadig flere ser mulighetene som ligger i
 92 Datakortets modul 6 avgrenser ferdigheter i praktisk bruk av presentasjonsverktøy. Stadig flere ser mulighetene som ligger i Presentasjon presentasjonsverktøyet PowerPoint når det gjelder presentasjon
92 Datakortets modul 6 avgrenser ferdigheter i praktisk bruk av presentasjonsverktøy. Stadig flere ser mulighetene som ligger i Presentasjon presentasjonsverktøyet PowerPoint når det gjelder presentasjon
Bruk av Google Regneark
 Bruk av Google Regneark DIM-konferanse 21. mars Mini-foredrag Kort om Google Disk Google Regneark Mye likt som Excel Engelske kommandoer Ikke makroer, men mulig å scripte gjennom Google Apps Script (Javascript-basert)
Bruk av Google Regneark DIM-konferanse 21. mars Mini-foredrag Kort om Google Disk Google Regneark Mye likt som Excel Engelske kommandoer Ikke makroer, men mulig å scripte gjennom Google Apps Script (Javascript-basert)
www.kristiansund.no/supportweb
 Målsetting Dette kursheftet viser de grunnleggende nyhetene i Microsoft Office 2007. Det kan brukes som et grunnkurs, men er ment for deg som allerede har brukt Office fra før. Følgende blir gjennomgått:
Målsetting Dette kursheftet viser de grunnleggende nyhetene i Microsoft Office 2007. Det kan brukes som et grunnkurs, men er ment for deg som allerede har brukt Office fra før. Følgende blir gjennomgått:
Søke opp to bilder for å sammenligne: skriv inn søkeord/studentnummer, trykk på grønn pil
 Nyttige FS-tips Generelt om bilder Overgang mellom ulike bilder i FS skjer ved å klikke på relevant felt i et bilde eller gå inn via modulvalg i hovedmenyen. Dobbeltklikker man for eksempel i feltet Studieprogram
Nyttige FS-tips Generelt om bilder Overgang mellom ulike bilder i FS skjer ved å klikke på relevant felt i et bilde eller gå inn via modulvalg i hovedmenyen. Dobbeltklikker man for eksempel i feltet Studieprogram
Kjenner du funksjonene på tastaturet?
 For å komme tilbake til SeniorNorge Østfold, trykk på logoen øverst til venstre Kjenner du funksjonene på tastaturet? Tastatur layout Terje Lloyd Andersen 23.02.19 Et tastatur har mange knapper man ikke
For å komme tilbake til SeniorNorge Østfold, trykk på logoen øverst til venstre Kjenner du funksjonene på tastaturet? Tastatur layout Terje Lloyd Andersen 23.02.19 Et tastatur har mange knapper man ikke
PHOTO STORY 3 BRUKERVEILEDNING TILRETTELAGT AV JAN HALLSTENSEN LGA SKOLENES IT-SENTER
 PHOTO STORY 3 BRUKERVEILEDNING TILRETTELAGT AV JAN HALLSTENSEN LGA SKOLENES IT-SENTER TROMSØ TROMSØ KOMMUNE - 2006 LGA SKOLENES IT-SENTER 2 1. Starte programmet Start Photo Story 3 1. Klikk og velg 2.
PHOTO STORY 3 BRUKERVEILEDNING TILRETTELAGT AV JAN HALLSTENSEN LGA SKOLENES IT-SENTER TROMSØ TROMSØ KOMMUNE - 2006 LGA SKOLENES IT-SENTER 2 1. Starte programmet Start Photo Story 3 1. Klikk og velg 2.
Tieman Braille Voyager leselister
 Referansehåndbok for Tieman Braille Voyager leselister og Jaws 3.7 Tieman Braille Voyager leselister og Jaws 3.7 Håndbok Copyright Bo Jo Tveter AS 2001 Bo Jo Tveter AS Akersbakken 12, N-0172 Oslo Telefon:
Referansehåndbok for Tieman Braille Voyager leselister og Jaws 3.7 Tieman Braille Voyager leselister og Jaws 3.7 Håndbok Copyright Bo Jo Tveter AS 2001 Bo Jo Tveter AS Akersbakken 12, N-0172 Oslo Telefon:
Internett med skjermleseren SuperNova
 Internett med skjermleseren SuperNova Innhold 1 Innledning... 2 1.1 Lesemarkør SuperNovas markør på nettsider... 2 1.2 Hvorfor navigering?... 2 1.3 Bruk av forstørrelse... 3 2 Bruk av SuperNova og nettleser...
Internett med skjermleseren SuperNova Innhold 1 Innledning... 2 1.1 Lesemarkør SuperNovas markør på nettsider... 2 1.2 Hvorfor navigering?... 2 1.3 Bruk av forstørrelse... 3 2 Bruk av SuperNova og nettleser...
UiS-IKT Kompetanse 2010. Word 2007. Adresselister og fletting
 UiS-IKT Kompetanse 2010 Adresselister og fletting Forord Om dette heftet Dette heftet inneholder nyttige tips og triks i Microsoft når du vil flette sammen standard dokumenter med en adresseliste. Forklaringene
UiS-IKT Kompetanse 2010 Adresselister og fletting Forord Om dette heftet Dette heftet inneholder nyttige tips og triks i Microsoft når du vil flette sammen standard dokumenter med en adresseliste. Forklaringene
GENERELLE FUNKSJONER
 GENERELLE FUNKSJONER OPPAD AS Ilderveien 10 2211 KONGSVINGER Tlf 924 25 200 - www.oppad.no Innholdsfortegnelse: i Oppad... 3 Generelt... 4 Navigator... 4 Ark... 5 Forhåndsvisning av rapporter... 5 Menyrad...
GENERELLE FUNKSJONER OPPAD AS Ilderveien 10 2211 KONGSVINGER Tlf 924 25 200 - www.oppad.no Innholdsfortegnelse: i Oppad... 3 Generelt... 4 Navigator... 4 Ark... 5 Forhåndsvisning av rapporter... 5 Menyrad...
Oversikt over hurtigtaster for JAWS. Versjon 3.7. Norsk utgave
 Oversikt over hurtigtaster for JAWS Versjon 3.7 Norsk utgave JAWS 3.7 hurtigtaster JAWS tilbyr mange tastkombinasjoner (hurtigtaster) slik at du kan navigere bedre i Windows og bruke Windows-baserte programmer.
Oversikt over hurtigtaster for JAWS Versjon 3.7 Norsk utgave JAWS 3.7 hurtigtaster JAWS tilbyr mange tastkombinasjoner (hurtigtaster) slik at du kan navigere bedre i Windows og bruke Windows-baserte programmer.
NY PÅ NETT. Bli kjent med pcen din!
 NY PÅ NETT Bli kjent med pcen din! INNHOLD BLI KJENT MED PCEN DIN...3 Slå på PC...3 Slå av PC...3 Mus...4 Høyre museknapp...4 Klikk...4 Dobbeltklikk...4 Innstillinger på mus...5 Tastatur...8 Tegntastene
NY PÅ NETT Bli kjent med pcen din! INNHOLD BLI KJENT MED PCEN DIN...3 Slå på PC...3 Slå av PC...3 Mus...4 Høyre museknapp...4 Klikk...4 Dobbeltklikk...4 Innstillinger på mus...5 Tastatur...8 Tegntastene
Tips til hurtigtaster og hurtigmenyer i infoeasy
 Tips til hurtigtaster og hurtigmenyer i infoeasy Bruke taster og hurtigmenyer Generelt anbefaler vi å bruke taster i så stor utstrekning som mulig og minimere bruk av musen. Dette for at hindre feil arbeidsbelastning
Tips til hurtigtaster og hurtigmenyer i infoeasy Bruke taster og hurtigmenyer Generelt anbefaler vi å bruke taster i så stor utstrekning som mulig og minimere bruk av musen. Dette for at hindre feil arbeidsbelastning
Tips for oppsett av Window-Eyes. Utgitt i april 2010
 Tips for oppsett av Window-Eyes Utgitt i april 2010 Innholdsfortegnelse 1. Innledning...5 2. Leselist fra Handy Tech...5 3. Menysystemet i Window-Eyes...5 4. Kjør Window-Eyes fra systemkurven...5 5. Justere
Tips for oppsett av Window-Eyes Utgitt i april 2010 Innholdsfortegnelse 1. Innledning...5 2. Leselist fra Handy Tech...5 3. Menysystemet i Window-Eyes...5 4. Kjør Window-Eyes fra systemkurven...5 5. Justere
Diktering Kommandoer tilgjengelig i dikterinstilstand
 Diktering Kommandoer tilgjengelig i dikterinstilstand Fargekoder Nye kommandoer Kontrollere Tuva Stemmekommando Start Tuva Stopp Tuva Beskrivelse Vekker Tuva fra dvale og aktiverer mikrofonen. Setter Tuva
Diktering Kommandoer tilgjengelig i dikterinstilstand Fargekoder Nye kommandoer Kontrollere Tuva Stemmekommando Start Tuva Stopp Tuva Beskrivelse Vekker Tuva fra dvale og aktiverer mikrofonen. Setter Tuva
Bytte til Access 2010
 I denne veiledningen Microsoft Access 2010 ser helt annerledes ut enn Access 2003, så vi har laget denne veiledningen for å gjøre det så enkelt som mulig for deg å lære forskjellene. Les videre for å lære
I denne veiledningen Microsoft Access 2010 ser helt annerledes ut enn Access 2003, så vi har laget denne veiledningen for å gjøre det så enkelt som mulig for deg å lære forskjellene. Les videre for å lære
Datakortet a.s 14.11.2006
 Introduksjon Kunnskapsløftet har definert bruk av elektroniske hjelpemidler i de fleste fag i løpet av den 10 årige grunnskolen og i den videregående utdanningen. I tillegg er mer og mer informasjon tilgjengelig
Introduksjon Kunnskapsløftet har definert bruk av elektroniske hjelpemidler i de fleste fag i løpet av den 10 årige grunnskolen og i den videregående utdanningen. I tillegg er mer og mer informasjon tilgjengelig
Nyttige FS-tips. Generelt om bilder
 Nyttige FS-tips Generelt om bilder Overgang mellom ulike bilder i FS skjer ved å klikke på relevant felt i et bilde eller gå inn via modulvalg i hovedmenyen. Dobbeltklikker man for eksempel i feltet Studieprogram
Nyttige FS-tips Generelt om bilder Overgang mellom ulike bilder i FS skjer ved å klikke på relevant felt i et bilde eller gå inn via modulvalg i hovedmenyen. Dobbeltklikker man for eksempel i feltet Studieprogram
JAWS og. Alva Satellite
 Brukerveiledning JAWS og Alva Satellite Norsk utgave Bo Jo Tveter AS Jaws og Alva Satellite leselister Brukerveiledning Copyright Bo Jo Tveter AS 2002 Bo Jo Tveter AS Akersbakken 12, N-0172 OSLO Telefon:
Brukerveiledning JAWS og Alva Satellite Norsk utgave Bo Jo Tveter AS Jaws og Alva Satellite leselister Brukerveiledning Copyright Bo Jo Tveter AS 2002 Bo Jo Tveter AS Akersbakken 12, N-0172 OSLO Telefon:
Brukerveiledning Ipad og Goodreader
 Brukerveiledning Ipad og Goodreader 28.10.13 Innhold: Del 1: - Side 2 5: Koble seg på et nettverk? Del 2: - Side 6 15: Sync(hente sakspapirer) Finne utvalg i serveren som en vil «Sync e». Del 3: - Side
Brukerveiledning Ipad og Goodreader 28.10.13 Innhold: Del 1: - Side 2 5: Koble seg på et nettverk? Del 2: - Side 6 15: Sync(hente sakspapirer) Finne utvalg i serveren som en vil «Sync e». Del 3: - Side
Viktig informasjon ang. lagringsområder
 Viktig informasjon ang. lagringsområder Ved overgang fra Windows XP til Windows 7: Spørsmål ang. hjemmeområdet på nettverket og mappen Mine dokumenter Spesielle hensyn for bærbare maskiner Hvor er det
Viktig informasjon ang. lagringsområder Ved overgang fra Windows XP til Windows 7: Spørsmål ang. hjemmeområdet på nettverket og mappen Mine dokumenter Spesielle hensyn for bærbare maskiner Hvor er det
Hurtigstart. Hva er GeoGebra? Noen fakta
 Hurtigstart Hva er GeoGebra? En dynamisk matematisk programvare som er lett å ta i bruk Er egnet til læring og undervisning på alle utdanningsnivå Binder interaktivt sammen geometri, algebra, tabeller,
Hurtigstart Hva er GeoGebra? En dynamisk matematisk programvare som er lett å ta i bruk Er egnet til læring og undervisning på alle utdanningsnivå Binder interaktivt sammen geometri, algebra, tabeller,
Bruksanvisning for GSI database. for tillitsvalgte i Utdanningsforbundet
 Bruksanvisning for GSI database for tillitsvalgte i Utdanningsforbundet I denne veiledningen vil du få en kort innføring i hvordan du kan analysere GSI tall for alle norske kommuner ved hjelp av få tastetrykk.
Bruksanvisning for GSI database for tillitsvalgte i Utdanningsforbundet I denne veiledningen vil du få en kort innføring i hvordan du kan analysere GSI tall for alle norske kommuner ved hjelp av få tastetrykk.
GEOGEBRA (Versjon 5.0.150.12.september 2015)
 1 INNFØRING GEOGEBRA (Versjon 5.0.150.12.september 2015) Østerås 12. september 2015 Odd Heir 2 Innhold Side 3-10 Innføring i GeoGebra 10-12 Utskrift 12-13 Overføring til Word 13-15 Nyttige tips 15-16 Stolpediagram
1 INNFØRING GEOGEBRA (Versjon 5.0.150.12.september 2015) Østerås 12. september 2015 Odd Heir 2 Innhold Side 3-10 Innføring i GeoGebra 10-12 Utskrift 12-13 Overføring til Word 13-15 Nyttige tips 15-16 Stolpediagram
Excel-tips. KnowledgeGroup PC-HELP - Excel tips detaljer. http://knowledgegroup.no/utskrift.asp?id=6008&cboprogram=&cbokategori=&cbok...
 Side 1 av 9 Excel-tips Tekst på flere linjer i en regnearkcelle Har du behov for i Excel å kunne splitte opp teksten i en(1) celle på flere linjer i den samme cellen, ja kanskje til og med at oppsplittingen
Side 1 av 9 Excel-tips Tekst på flere linjer i en regnearkcelle Har du behov for i Excel å kunne splitte opp teksten i en(1) celle på flere linjer i den samme cellen, ja kanskje til og med at oppsplittingen
www.eidsvold-turn.no/handball www.eidsvold-turn.no/handball www.eidsvold-turn.no/handball www.eidsvold-turn.no/handball www.eidsvold-turn.
 Webansvarlig ETF håndball Ver.02 / 2012 Geir Vold-webredaktør http://www.eidsvold-turn.no Hvordan formatere et bilde som skal inn på websiden.... 3 Hvordan beskjære et bilde... 3 Ingressbilder... 5 Brødtekstbilder...
Webansvarlig ETF håndball Ver.02 / 2012 Geir Vold-webredaktør http://www.eidsvold-turn.no Hvordan formatere et bilde som skal inn på websiden.... 3 Hvordan beskjære et bilde... 3 Ingressbilder... 5 Brødtekstbilder...
Dette beskriver det du må kunne i Calc når du er ferdig med de ulike trinnene på Framnes. Nivå Tema Beskrivelse Merk! Celle er rutene i regnearket.
 Kompetansemål Calc Dette beskriver det du må kunne i Calc når du er ferdig med de ulike trinnene på Framnes. Generelt 1 Celle Celleadresse Celle er rutene i regnearket. Forteller adressen til cella eller
Kompetansemål Calc Dette beskriver det du må kunne i Calc når du er ferdig med de ulike trinnene på Framnes. Generelt 1 Celle Celleadresse Celle er rutene i regnearket. Forteller adressen til cella eller
Brukerveiledning. for. elektronisk registreringsskjema. for. fødsler. utviklet av. Medisinsk fødselsregister
 Brukerveiledning for elektronisk registreringsskjema for fødsler utviklet av Medisinsk fødselsregister (Programversjon 2.0.0) Versjon 1.0.1 Navn Dato Skrevet av: Ingvei Seliussen 22.09.06 Side 1 av 14
Brukerveiledning for elektronisk registreringsskjema for fødsler utviklet av Medisinsk fødselsregister (Programversjon 2.0.0) Versjon 1.0.1 Navn Dato Skrevet av: Ingvei Seliussen 22.09.06 Side 1 av 14
Excel Dan S. Lagergren
 Excel 2007 Dan S. Lagergren 1 Temaer for dagen Automatiske lister Formatering av regneark Sortering og filtrering Formelbruk Grafer Utskrift 2 Har du hentet eksempelfila? Gå til: http://www.ntnu.no/lynkurs/09/excel
Excel 2007 Dan S. Lagergren 1 Temaer for dagen Automatiske lister Formatering av regneark Sortering og filtrering Formelbruk Grafer Utskrift 2 Har du hentet eksempelfila? Gå til: http://www.ntnu.no/lynkurs/09/excel
I dette kapitlet omtaler vi Microsoft Outlook 2010, men mange råd og tips vil også gjelde for andre versjoner av Microsoft Outlook.
 Innhold i dette kapitlet: Microsoft Outlook Tilpasning av Microsoft Outlook Noen nyttige hurtigtaster Mozilla Thunderbird Tilpasning av Mozilla Thunderbird Noen nyttige tips Noen nyttige hurtigtaster Webmail
Innhold i dette kapitlet: Microsoft Outlook Tilpasning av Microsoft Outlook Noen nyttige hurtigtaster Mozilla Thunderbird Tilpasning av Mozilla Thunderbird Noen nyttige tips Noen nyttige hurtigtaster Webmail
Kom i gang 4: Tavler for å skrive med tekst
 Kom i gang 4: Tavler for å skrive med tekst Tavler for å skrive med tekst I dette mer komplekse eksemplet vil vi lage et miljø med to scener. Miljøet benytter tekst tavler og bilder for å stimulere kreativ
Kom i gang 4: Tavler for å skrive med tekst Tavler for å skrive med tekst I dette mer komplekse eksemplet vil vi lage et miljø med to scener. Miljøet benytter tekst tavler og bilder for å stimulere kreativ
Communicate SymWriter: R1 Lage en tavle
 Communicate SymWriter: R1 Lage en tavle I denne delen beskrives egenskaper som kan brukes for å lage en tavle til å skrive med. Stort sett vil du bare ha bruk for en del av dette når du lager skrivemiljøer.
Communicate SymWriter: R1 Lage en tavle I denne delen beskrives egenskaper som kan brukes for å lage en tavle til å skrive med. Stort sett vil du bare ha bruk for en del av dette når du lager skrivemiljøer.
OPPRETTE KLASSER. OPPAD AS Ilderveien KONGSVINGER Tlf
 OPPRETTE KLASSER OPPAD AS Ilderveien 10 2211 KONGSVINGER Tlf 924 25 200 - www.oppad.no Innholdsfortegnelse:... 3 Opprette klassenavn første gang... 3 Kopiere klassenavn fra et år til at annet... 5 Endre
OPPRETTE KLASSER OPPAD AS Ilderveien 10 2211 KONGSVINGER Tlf 924 25 200 - www.oppad.no Innholdsfortegnelse:... 3 Opprette klassenavn første gang... 3 Kopiere klassenavn fra et år til at annet... 5 Endre
MS Word. Del 1. AVkurs
 MS Word Del 1 Starte og avslutte Word Starte: Klikk på «Start knappen» og så Word om du ser det eller, skriv word i søke feltet og klikk på det om det dukker opp Avslutte Klikk på x knappen opp til høyre
MS Word Del 1 Starte og avslutte Word Starte: Klikk på «Start knappen» og så Word om du ser det eller, skriv word i søke feltet og klikk på det om det dukker opp Avslutte Klikk på x knappen opp til høyre
Introduksjonsprogram for Revu: Markeringer
 Introduksjonsprogram for Revu: Markeringer Markeringslisten er en spesialkategori med en horisontal layout, som inneholder avanserte funksjoner for behandling, tilgang, gjennomgang og oppsummering av merknader
Introduksjonsprogram for Revu: Markeringer Markeringslisten er en spesialkategori med en horisontal layout, som inneholder avanserte funksjoner for behandling, tilgang, gjennomgang og oppsummering av merknader
