UiS-IKT Kompetanse Excel Tips og triks for å jobbe smart og effektivt
|
|
|
- Kaj Madsen
- 8 år siden
- Visninger:
Transkript
1 UiS-IKT Kompetanse 2012 Excel 2010 Tips og triks for å jobbe smart og effektivt
2 Forord Om dette heftet Dette heftet inneholder nyttige tips og triks i Microsoft Excel 2010 til hjelp for effektivt arbeid i en travel hverdag. Forklaringene er gjort korte og konsise og det forutsetter at du har en viss kunnskap om programmet. UiS-IKT kompetanse 2012 UiS-IKT Kompetanse Universitetet i Stavanger Forfatter: Roy Norås 2 UiS-IKT Kompetanse 2012
3 Innholdsfortegnelse Om dette heftet... 2 Et lite utvalg av hurtigtastene i Excel... 4 Tips for gode regnearkmodeller... 5 Lagre dokumentet til andre formater... 6 Se og bruk tastatursnarveier... 6 Skjule båndet... 6 Legg dine mest brukte kommandoer på verktøylinjen for hurtigtilgang... 7 Angre flere handlinger på en gang... 7 Arbeid i sidevisning... 7 Del inn regnearket og frys delingen... 8 Bruk navn og farger på arkfanene... 8 Cellemarkøren... 8 Navigere med tastaturet... 9 Naviger raskt til en celle eller til et navngitt område... 9 Merke celler, rader og kolonner... 9 Slette innhold i merket område... 9 Sett inn mer plass i regnearket Fjerne og slette ved menyvalg Innlimingsalternativer Lage dataserier Dele celleinnhold over flere kolonner Sette inn merknader i en celle Navngi celler eller områder Navngi celler eller områder basert på overskrifter Fjerne duplikater Tallformater Tema Cellestiler Betinget formatering Betinget formatering Datavalidering Om oppbygging av formler Innskriving av formler Absolutt og relativ adressering Bruke navn i formler Om funksjoner Funksjonsbiblioteket Autofullfør Beskytte innholdet i et regneark Utskrift Bestemme område Utskrift Gjenta overskrifter Utskrift Få rader og kolonner til å passe i bredden/høyden på arket Opprette tabeller Bruke funksjonaliteten i tabeller Sortere et dataområde Egendefinert sortering Filtrering av data Sparkline grafikk Diagrammer Opprette Pivot-tabeller Kort om bruk av Pivot-tabeller Slicer for Pivot-tabell Se flere regneark/bøker samtidig Se flere Excel vinduer samtidig Statuslinjen og zoom Sette inn bilder Bytte ut et bilde Komprimere bilder Endre figurer Velge figureffekter Tips om SmartArt* Sette inn SmartArt Redigere SmartArt Endre utseende på SmartArt UiS-IKT Kompetanse
4 Hurtigtaster Et lite utvalg av hurtigtastene i Excel Det finnes hurtigtaster for de fleste kommandoer. Det er faktisk så mange at det ikke hadde vært et problem å fylle ut svært mange sider i dette heftet. Vi har derfor valgt å ta med et nyttig utvalg nedenfor til høyre Gå til adressen: excel/hp aspx?pid=ch for en fullstendig oversikt over alle tastatursnarveiene i Microsoft Excel Oppe til høyre på denne nettsiden kan du velge Skrivervennlig versjon og skrive ut hele oversikten. Skriver du ut i A4 format vil dette gi deg en liste på 8 sider. HVA HVORDAN Sette inn dagens dato CTRL + SHIFT + ; Legge inn tidspunkt CTRL + SHIFT + : Sette inn/redigere merknad SHIFT + F2 Kopiere øverste celleinnhold ned i markert område CTRL + D Kopiere venstre celleinnhold mot høyre i markert område CTRL + R Sette inn Autosummer funksjonen ALT + = Sette inn celle/kolonne/rad CTRL + + Slette celle/kolonne/rad CTRL + - Gå til bestemt celle F5 Redigere celle F2 Veksle mellom absolutt og relativ referanse F4 Skrive ut CTRL + P Åpne arbeidsbok CTRL + O Lagre CTRL + S Lagre som... F12 Bruke datoformat: CTRL + SHIFT + # Bruke prosentformat uten desimaler CTRL+SHIFT+% Valuta med to desimaler CTRL + SHIFT + $ Bekrefte innskriving og flytt en celle opp SHIFT + ENTER Markere alle celler med merknader CTRL + SHIFT + O Markere hele raden. SHIFT + ORDSKILLER Markere hele kolonnen CTRl + ORDSKILLER Hvordan få symbol? AltGr + E 4 UiS-IKT Kompetanse 2012
5 Enkle produksjonsregler Tips for gode regnearkmodeller Planlegg regnearkmodellen! Tenk nøye gjennom hva modellen skal benyttes til. Hvilke data skal plasseres i kolonner og hvilke i rader. Tenk på mottakeren! De fleste modeller skal gjerne presenteres for eller leses av andre. Lag modellen oversiktlig og lett å orientere seg i. I store regnearkmodeller er det lett å miste oversikten. Vurder å splitte opp modellen i flere delmodeller, kanskje over flere ark. Bruk streker og farger med forsiktighet! Ikke overdriv bruk av farger og streker. Unngå bruk av sterke farger dersom modellen i hovedsak skal leses på skjerm. Farger og streker er kosmetikk som skal benyttes for å fremheve deler av modellen. Lag enkle formler! Lange formler kan ofte være vanskelig å vedlikeholde. Lær deg regnearkfunksjonene i Excel via hjelpfunksjonen. Med disse kan mange kompliserte formler forenkles. Noen ganger er det også fornuftig å bruke mellomregninger. Unngå bruk av konstante tall i formler! Styrken til en god regnearkmodell ligger blant annet i dynamiske formler. Lager du eksempelvis en prisliste som kalkuleres med en bestemt avanseprosent, er det lurt å legge avanseprosenten inn i en egen celle og referere til denne cellen i prisformlene. Når du senere endrer innholdet i avansecellen vil hele regnearket rekalkuleres med den nye avanseprosenten. UiS-IKT Kompetanse
6 Tips & Triks #1 Lagre dokumentet til andre formater Du kan lagre til eldre Excel-formater eller til andre filformater. Du kan også lagre direkte til PDF. Se og bruk tastatursnarveier I Office 2010 programmene kan du enkelt få vist hvilke hurtigtaster som aktiverer de ulike kommandoene. Skjule båndet Dersom du vil ha bedre plass på skjermen kan du skjule båndet. Båndet vil komme frem når du klikker på kategorinavnene, men skjules igjen når du velger en kommando på båndet. Klikk på Fil-kategorien Klikk på Lagre som Oppgi navnet i feltet Filnavn Klikk på feltet Filtype og klikk på ønsket filformat i listen Oppgi plassering og filnavn og klikk Lagre Alternativt kan du velge Fil > Lagre og send > Endre filtype og deretter velge filtype. For PDF velger du Fil > Lagre og send > Opprett PDF/XPS dokument Trykk ned Alt-tasten Trykk bokstaven for kategorien du vil gå til Trykk bokstaven for kommandoen du vil benytte Klikk på pilen i enden av kategorilinjen, eller Trykk Ctrl+F1 eller Dobbelklikk på et av kategorinavnene Du bruker samme kommando som ovenfor for vise båndet igjen og ha det synlig permanent. 6 UiS-IKT Kompetanse 2012
7 Tips & Triks #2 Legg dine mest brukte kommandoer på verktøylinjen for hurtigtilgang På verktøylinjen for hurtigtilgang kan du plassere snarveier til kommandoer du bruker ofte. Angre flere handlinger på en gang Etterhvert som du angrer handlinger registreres det i angre-menyen og du kan angre flere trinn bakover. Arbeid i sidevisning Excel 2010 har fått en ny visning, Sideoppsett, som viser regnearket med topp- og bunntekster og marger. Forskjellen fra vanlig forhåndsvisning er at du arbeider som vanlig i denne visningen. Klikk på pilen bak verktøylinjen Klikk på valgene i øvre del av menyen for å slå på (hake) eller slå av forhåndsvalgte kommandoer Klikk på Flere kommandoer for å få opp et vindu for å velge flere kommandoer Klikk på kommandoer i venstre del av vinduet, deretter på Legg til Klikk på kommandoer i høyre del, deretter Fjern for å fjerne tillagte kommandoer Klikk på kommandoer i høyre del, deretter pilknappene til høyre for å endre rekkefølgen Klikk på pilen bak Angre-knappen på verktøylinjen for hurtigtilgang Klikk i listen på handlingen(e) du vil angre Når du angrer noe flere trinn nedover i listen vil du samtidig angre handlingene som ligger over denne forekomsten. Til høyre for Angre-knappen finner du Gjør om-knappen som gjør at du kan gjøre om angringen. Klikk på visningsknappen i midten (Sideoppsett) nede på statuslinjen, eller Velg kategorien Visning og klikk på Sideoppsett i gruppen Arbeidsbokvisninger Skift tilbake til annen visning via visningsknappene eller velg annen visningskommando i samme gruppen som nevnt ovenfor UiS-IKT Kompetanse
8 Tips & Triks #3 Del inn regnearket og frys delingen Deling brukes ofte hvis man ønsker at raden i toppen eller kolonnen til venstre alltid skal vises når man blar nedover eller sideveis i arket. Du kan definere din egen deling av regnearket enkelt. Du kan også fryse delingen. Bruk navn og farger på arkfanene Du kan bruke navn og farger på arkfanene i Excel for bedre systematisering av arbeidsboken. Cellemarkøren Bruk av funksjonene til cellemarkøren er viktig for effektiv redigering av innholdet i cellene. Pekeren endrer form alt etter hvor den plasseres. Dra i skillene over og til høyre for rullefeltene Velg kategorien Visning og klikk på Frys ruter i gruppen Vindu Velg Frys ruter for å fryse delingen. For å oppheve frysing velges samme fremgangsmåte, men kommandoen heter da Frigi ruter Dersom du bare vil fryse øverstre raden eller venstre kolonnen trenger du ikke definere skillet før du velger kommando i menyen. Dobbelklikk på arkfanen og skriv inn navn Trykk Enter for å avslutte Høyreklikk på arkfanen og pek på Arkfanefarge Klikk på farge i menyen Nedenfor indikeres operasjoner som kan utføres når muspekeren er plassert på ulike steder på markøren. På rammen (alt. 1) - hold nede og dra for å flytte (du kan også merke et område før du gjør dette) På rammen (alt. 2) - trykk Ctrl-tasten og dra for å kopiere (du kan også merke et område før du gjør dette) Inne i rammen (alt. 1) - dra over et område for å merke dette Inne i rammen (alt. 2) - høyreklikk for hurtigmeny På hjørnefirkant (alt. 1) - dra for å kopiere eller lage serier (avhenger av type celleinnhold) På hjørnefirkant (alt. 2) - dra med høyre museknapp og en hurtigmeny fremkommer når du slipper opp knappen. (Innholdet i menyen kan variere.) 8 UiS-IKT Kompetanse 2012
9 Tips & Triks #4 Navigere med tastaturet Avstand Retning Tastetrykk Celle Alle retn. Piltastene Kolonne Topp* Ctrl+é Bunn* Ctrl+ê Rad Start* Home eller Ctrl+ç Slutt * Ctrl+è Til celle A1 --- Ctrl+Home Til siste celle** --- Ctrl+End Skjermside Opp Page Up Ned Venstre Høyre Page down Alt+Page Up Alt+Page Down Ark Forrige Ctrl+Page Up Neste Ctrl+Page Down Fritt --- F5 (angi celleref.) *) Hvis regnearket er helt tomt vil du gå til første/siste cellen i raden/kolonne,ellers innenfor dataområdet. **) Dette vil kun være tilfelle dersom regnearket er tomt. Normalt vil du gå til nederst høyre celle i området med celleinnhold. Holder du nede Skift-tasten mens du navigerer som angitt ovenfor vil du merke tilsvarende område. Naviger raskt til en celle eller til et navngitt område I navnefeltet kan du skrive inn referansen til cellen du ønsker å gå til eller du kan velge et område du har gitt et navn fra nedtrekksfeltet. Cellen eller området vil bli merket når du går til dem. Klikk i navnefeltet, skriv celleadressen og trykk Enter, eller klikk på pilen bak navnefeltet og velg et navngitt område fra menyen For å merke fra der markøren står til cellereferansen du oppgir, holde nede Skift-tasten før du trykker Enter. Du kan også bruke F5-tasten til dette. Du vil da få opp en dialogboks hvor du angir cellen du vil gå til i feltet Referanse eller velger et navngitt område fra listen. Merke celler, rader og kolonner Merke sammenhengende Dra over området for å markere et område. Dra nedover radoverskriftene eller over kolonneoverskriftene for å markere hele rader/kolonner Merke usammenhengende Dra over ett område, hold nede Ctrl-tasten og dra over andre områder Klikk på en rad- eller kolonneoverskrift, hold nede Ctrl-tasten og klikk på flere rad- eller kolonnetitler Merke et dataområde og beveg deg mellom hjørnene Trykk Ctrl+* (på numerisk tastatur) Trykk Ctrl+ punktum for å gå til hvert av hjørnene i merkingen for å sjekke at området henger sammen Merke alle celler i et regneark Klikk på knappen mellom kolonneoverskrift A og radoverskrift 1 Slå av merking Klikk en vilkårlig plass i regnearket Slette innhold i merket område Merk området og trykk Delete-tasten UiS-IKT Kompetanse
10 Tips & Triks #5 Sett inn mer plass i regnearket Innsetting av celler, rader, kolonner og ark er lett tilgjenglig fra båndet. Du kan også høyreklikke i regnearket, på rad- og kolonneoverskriftene eller en arkfane for å få de samme kommandoene. Fjerne og slette ved menyvalg I Excel benyttes Fjern når du skal fjerne innholdet og formatering i cellene mens Slett benyttes når du vil slette celler, rader og kolonner. Innlimingsalternativer Når du kopierer har du mange muligheter for hvordan de kopierte dataene skal limes inn. Du kan eksempelvis velge å lime inn verdien isteden for formlene eller kanskje lime inn kobling til dataene du kopierte fra. Plasser markøren der du vil sette inn celle, rad og kolonne eller merk antall celler, rader eller kolonner du vil sette inn (det vil settes inn like mange som du merker) Velg kategorien Hjem og klikk på nedre del av Sett inn-knappen i gruppen Celler Velg fra menyen hva du vil sette inn Dersom du velger å sette inn celler må du ta stilling til hva som skal gjøres med cellene omkring (valgene Flytt celler mot høyre eller Flytt celler nedover). Fjerne innhold etc. Merk cellen/området Velg kategorien Hjem og klikk på Fjern i gruppen Rediger Velg i menyen hva som skal fjernes Slette celler, rader og kolonner Merk cellene, radene eller kolonnene Høyreklikk på området, rad- eller kolonneoverskriftene (alt etter hva du har merket) Velg Slett fra menyen, eller Velg kategorien Hjem og klikk på Slett i gruppen Celler Velg i menyen hva som skal fjernes (når du sletter celler får du også spørsmål om hva som skal skje med de omkringliggende cellene) Merk det som skal kopieres og trykk Ctrl+C Velg kategorien Hjem og klikk på nedre del av Lim inn knappen i gruppen Utklippstavle Velg innlimingsvalg fra ikonene i menyen, eller Klikk Lim inn utvalg nederst i menyen og velg innlimingstype fra dialogboksen du får opp Mens du beveger muspekeren over ikonene i menyen, vil du se resultatet av de ulike alternativene. Klikk tilslutt på det som passer best. Du kan også høyreklikke i regnearket og velge de samme innlimingsalternativene fra denne menyen 10 UiS-IKT Kompetanse 2012
11 Tips & Triks #6 Lage dataserier Excel lar deg lage dataserier ved bruk av den sorte firkanten i celle-markøren. Hvilken serie du kan lage avhenger av celleinnholdet. Dele celleinnhold over flere kolonner Denne funksjonen gjør det enkelt å dele innholdet i en celle på flere kolonner. Du kan f.eks. dele en kolonne med fullstendige navn til kolonner med fornavn og etternavn. Sette inn merknader i en celle Du kan legge merknader i celler for å informere for deg selv eller andre om eksempelvis hva som ligger til grunnlag for utregningen eller om hvilken type data som skal inn i cellen. Celler med merknader vises med et rødt merke i øvre høyre hjørne av cellen og selve merknaden fremkommer nå muspekeren beveges over cellen. Lage tallserie etter oppgitt intervall Spesifiser intervallet i hver sin celle Merk begge cellene og dra firkanten i cellemarkøren nedover eller til siden Lage dato-, måned- eller dagserie Skriv en dato, navn på en måned eller navn på en ukedag i en celle Dra firkanten i cellemarkøren i ønsket retning Klikk evt. på Smartflagget som fremkommer for å endre serien. Du kan også dra i firkanten med høyre museknapp for å lage serier. Fra menyen kan du velge fylltype eller trend (varierer med type innhold i cellene). Ønsker du å gjøre andre innstillinger for serien kan du velge Serie i samme meny. Merk cellene med innhold Velg kategorien Data og klikk på Tekst til kolonner i gruppen Dataverktøy Følg instruksene i veiviseren. Som oftest vil valgene være (noe avhengig av innholdstype): Trinn 1: Data med skilletegn Trinn 2: Mellomrom Trinn 3: Standard Klikk Fullfør i trinn 3 Området som skal deles, kan inkludere et hvilket som helst antall rader i høyden, men det kan inkludere bare én kolonne. Det må også være nok tomme kolonner til høyre for den merkede kolonnen for å hindre at eksisterende data overskrives når innholdet deles til flere kolonner. Legge inn merknad i en celle Høyreklikk på cellen du vil legge en merknad til Velg Sett inn merknad i menyen Skriv inn teksten i merknaden Klikk i en annen vilkårlig celle for å avslutte Redigere eller slette en merknad Høyreklikk på cellen som inneholder merknaden du vil redigere eller slette Velg Rediger merknad eller Slett merknad fra menyen UiS-IKT Kompetanse
12 Tips & Triks #7 Navngi celler eller områder Navngiving av celler eller områder letter både navigasjon og oppbygging av formler. Navngiving gir absolutt referanse til aktuell celle/område og gjør kopiering av formler enkelt ettersom referansen til cellen/området ikke endres når du kopierer. Navngi celler eller områder basert på overskrifter Dersom området du vil navngi har overskrifter, f.eks. til venstre eller over tallområdet, kan du enkelt bruke disse overskriftene som navn. Fjerne duplikater Du kan på en enkel måte fjerne duplikatinformasjon i et område på en eller flere kolonner. - alternativ 1 Merk cellen eller området Klikk i navnetfeltet Skriv inn navnet og trykk Enter, eller Velg kategorien Formler og klikk på Definer navn i gruppen Definerte navn Skriv inn navnet i feltet Navn og klikk OK Du kan ikke bruke mellomrom eller bindestrek i navnene. Bruk lavt bindestrek (Skift+bindestrek) mellom ordene dersom du vil navngi med flere ord. Det er smart å lage navnet så kort og beskrivende som mulig. Merk cellen eller området, inkludert overskriftene Trykk Ctrl+Skift+F3 Kryss av hvor overskriftene du vil benytte befinner seg og klikk OK I stedet for hurtigtastene ovenfor kan du velge kategorien Formler og klikke på Opprett fra utvalg i gruppen Definerte navn. Merk området Velg kategorien Data og klikk på Fjern duplikater i gruppen Dataverktøy I dialogboksen kan du slå av og på kolonnene som skal tas med (normalt vil de som du merket også være merket i boksen) Klikk OK for å slette Du får beskjed om hvor mange duplikatverdier som ble fjernet og hvor mange unike du har igjen Klikk OK i denne dialogboksen 12 UiS-IKT Kompetanse 2012
13 Tips & Triks #8 Tallformater Hvordan innholdet vises i cellene kan avhenge av hvilke tekst- eller tallformat som er valgt. Du kan også lage dine egne formater ved behov. Tema Et tema er en kombinasjon av farger, skrifter og effekter som formidler en bestemt følelse eller tone. Ved å endre tema kan du endre hele uttrykket i regnearket. Du kan også velge å endre deler av et tema, som eksempelvis fargepaletten. Cellestiler En cellestil er et definert sett med formateringsegenskaper, som skrifter og skriftstørrelser, tallformater, celle kantlinjer og cellebakgrunn. Disse kan sammenlignes med tekststiler i Microsoft Word. Bruk cellestiler for å få et konsistent uttrykk i regnearket. Velge forhåndsdefinert format Merk cellene som du vil endre format for Velg kategorien Hjem og klikk på de forhåndsdefinerte formatene i menyen eller knappene under denne, i gruppen Tall Lage en egendefinert datoformat som viser månedsnavnet og hele årstallet Klikk på dialogboksvelger i gruppen ovenfor Velg kategorien Egendefinert i listen Bla i listevinduet og velg formatet dd.mmm.åå Skriv i feltet Type: dd.mmmm.åååå og klikk OK Du kan lage egendefinerte tall- og tekstformater. Se på hvordan de andre i listen under Egendefinerte er laget og modifiser disse. Du finner hjelp om dette på: excel/hp aspx Velg kategorien Sideoppsett og klikk på Temaer i gruppen Temaer Velg tema fra galleriet, eller Klikk på knappene Farger, Skrifter eller Effekter og velg fra galleri-menyene. Endring via knappene ovenfor påvirker cellestiler, tabellstiler samt formatering for tegnede objekter og grafer. Bruker du standard maler for organisasjonen bør Temaer brukes med forsiktighet, da disse vil i mange tilfeller overstyre formateringer som er satt som standard i malen. Merk cellene Velg kategorien Hjem og klikk på ønsket cellestil i gruppen Stiler Klikk på pilen til høyre for cellestilene for å se hele galleriet. UiS-IKT Kompetanse
14 Tips & Triks #9 Betinget formatering - 1 Du kan få innholdet i regnearket til å endre utseende basert på en betingelse (eller vilkår) du angir. Eksempel: alle celler i området H6 til H14 som er mindre enn 50 skal formateres med rød tekst automatisk etterhvert som tall skrives inn i området. Betinget formatering - 2 Du kan også få tallene formatert med datastolper eller ikoner basert forholdet mellom på verdiene i cellene. Datastolpe: Se verdien til en celle i forhold til andre celler. Lengden på datastolpen representerer verdien i cellen. Fargeskala: Skyggeleggingen på fargen representerer høye, midtre eller lave verdier evt. høye eller lave verdier, alt etter hvor mange farger som benyttes. Ikonsett: Brukes til å notere og klassifisere data inn i tre til fem kategorier, som er atskilt av en terskelverdi. Hvert ikon representerer et verdiområde. Datavalidering Datavalidering brukes til å kontrollere datatypen for verdiene som skrives i celler. Dette kan gjøres også for å forhindre at brukere legger inn ugyldige data. Videre kan du velge å gi advarsler og tilbakemeldinger til det som legges inn i celler. Eksempel: i cellene skal det kun være mulig å legge inn datoer mellom og Merk cellene H6 til H14 Velg kategorien Hjem og klikk på Betinget formatering i gruppen Stiler Velg Merk celler regler Velg Mindre enn Skriv inn 50 i venstre felt og velg Rød tekst fra nedtrekksfeltet til høyre Klikk OK Merk cellene du vil formatere Velg kategorien Hjem og klikk på Betinget formatering i gruppen Stiler Velg formatering fra Datastolper, Fargeskala eller Ikonsett Merk cellene Velg kategorien Hjem og klikk på Datavalidering i gruppen Dataverktøy I fanen Instillinger angir du Dato i feltet Tillat Velg Mellom i feltet Data og angi start- og sluttdato i feltene med samme navn I fanen Inndata kan du angi informasjon til brukeren om hva som kan skrives inn i cellene og i fanen Advarsel en melding dersom feil type data angis Klikk OK når du er ferdig 14 UiS-IKT Kompetanse 2012
15 Tips & Triks #10 Om oppbygging av formler Når du lager formler forteller du Excel hvilke celler som skal behandles. Cellen du lager formelen i kalles resultatcellen. På en kalkulator vil du taste inn de faktiske tallene. I en formel i et regneark angir du hvilke celler som skal inngå. Beregningen i formelen vil da bli utført mot cellereferansene uavhengig hva som står i cellene. Dette gir deg stor fleksibilitet. Bestanddeler i en formel Formler må ALLTID innledes med likhetstegn (=) Deretter følger referanser til cellene Referansene skilles med matematiske oper ander som pluss (+), minus (-), multiplikasjon (*) og divisjon (/) Når du benytter multiplikasjon og divisjon må cellereferansene i noen tilfeller grupperes med parenteser (generelle matematiske regler gjelder) Eksempler på formler Formel =B1+B2 =B1-B2 =B1*B2 =B1/B2 =(B1+B2)*B3 =(B1+B2)/B3 Utfører Summer cellene B1 og B2 Subtraherer B1 og B2 Multipliserer B1 og B2 Dividerer B1 og B2 Summen av B1 og B2 multipliseres med B3 Summen av B1 og B2 divideres med B3 Innskriving av formler Du kan skrive hele fomelen fra tastaturet eller benytte deg av en kombinasjon av tastatur og klikking med mus. Skrive en formel direkte Plasser markøren i cellen hvor du vil lage formelen Skriv et likhetstegn (=) Skriv referansene til cellene som skal beregnes adskilt med matematisk operand Trykk Enter for å godta innskriften Pek-og-klikk metoden Dette er en metode som kombinerer innskrift fra tastaturet og klikking på cellereferansene. For å belyse metoden tenker vi oss en formel i celle A5 som summerer cellene A2, A3 og A4. Klikk på celle A5 Skriv likhetstegnet (=) Klikk på celle A2 Skriv inn plusstegnet (+) Klikk på celle A3 Skriv inn plusstegnet (+) Klikk på celle A4 Trykk Enter for å godta innskriften Absolutt og relativ adressering Om kopiering av formler (relativ ref.) Når formler kopieres, endres cellereferansene relativt, tilpasset cellen(e) du kopierer formelen til. Tenk deg at du i A5 har en formel som summerer de tre cellene overfor formelcellen (A2, A3 og A4). Dersom denne formelen kopieres til eksempelvis G8, vil formelen beregne de tre cellene overfor denne cellen. Det vil si G5, G6 og G7. Låsing av cellereferanser ved kopiering (absolutt ref.) Det er ikke alltid ønskelig at cellereferansene endres relativt ved kopiering. Et eksempel kan være at du har en prisliste som skal regne fra USD til NOK, hvor formlene i cellene regnes mot én celle; valutakursen. Når du kopierer formelen ønsker du ikke at referansen til cellen med valutakursen skal endres. Da trenger du å låse denne referansen. Låste cellereferanser kalles for absolutte referanser. Slik låses referansen Skriv inn dollartegnet (AltGr+4) foran rad- og kolonnereferansen, f.eks. $D$1, eller Plasser markøren foran eller etter referansen som skal låses og trykk F4-tasten, eller Navngi cellen og bruk navnet i formelen UiS-IKT Kompetanse
16 Tips & Triks #11 Bruke navn i formler Bruk av navngitt celle/område i formlene kan gjøre dem mer logiske. Navn gir også låste (absolutte) referanser til cellen/området og gjør kopiering av formelen enklere. Eksempel: Du har beløp i dollar du vil regne om til norske kroner. Cellen med omregningskursen for dollar har du gitt navnet USD. I eksemplet er det innholdet i B3 som skal regnes om. Plasser markøren i formelcellen Skriv =B3*USD Alternativt for å skrive USD kan du trykke F3 etter at du har skrevet =B3* og velge USD fra dialogboksen som kommer frem. Når du skriver inn tekst i en formel vil Excel gi deg forslag om funksjoner eller navn som tilsvarer det du skriver. Navn vises med et bagasjelapp foran navnet. Dobbelklikk på navnet du vil bruke eller bla med piltastene til navnet og trykk Tab for å sette navnet inn i formelen. Se også Autofullfør. Om funksjoner Kort beskrivelse Funksjoner er ferdigdefinerte formler, hvor du oppgir verdiene som skal beregnes, og Excel setter disse i riktig behandlingsrekkefølge. Funksjoner er en av de viktigste delene i et regneark og lar deg utføre meget kompliserte regneoperasjoner på en relativ enkel måte. Du kan bruke en funksjon inn i en annen. Dette kalles nesting. Du kan også settes flere etter hverandre. =summer(a4:a8;k8:k24) Elementer i en funksjon En funksjon har alltid et navn. Navnet etterfølges av en parentes. I parentesen settes referansene/verdiene som funksjonen skal beregne. Innholdet i parentesen kalles for argumenter. En funksjon kan ha en eller flere argumenter. Inneholder funksjonene flere argumenter skilles disse med semikolon. Hvor mange argumenter en funksjon kan eller skal ha kommer an på hvilken funksjon som benyttes. Funksjonsbiblioteket I funksjonsbiblioteket finnes flere hundre regnearkfunksjoner tilpasset ulike utregninger. Velg kategorien Formler og klikk på ønsket kategori og funksjon i gruppen Funksjonsbibliotek Angi referanser (argumenter) i feltene i veiviseren Klikk på Hjelp med denne funksjonen nede til venstre i dialogboksen for å få hjelp til oppbyggingen Klikk OK 16 UiS-IKT Kompetanse 2012
17 Tips & Triks #12 Autofullfør Hvis du husker litt av hva funksjonen heter kan du starte med å skrive inn funksjonsnavnet i cellen. Excel vil gi deg en liste med funksjonsnavn og navn du har gitt til celler/områder som svarer til det du skriver. Ofte er det nok å skrive et par bokstaver for at listen skal vise det du er ute etter. Funksjonsnavn vises med symbolet fx foran navnet, mens navn vises med et bagasjelapp -symbol. Skriv likhetstegnet og de første bokstavene i funksjonen eller navnet du vil finne/benytte Dobbelklikk i forslagslisten på funksjonen eller navnet du vil benytte og fullfør deretter formelen Alternativt kan du bla med piltastene og trykke Tab når den markøren står på funksjonen eller navnet du vil benytte. UiS-IKT Kompetanse 2012 Beskytte innholdet i et regneark Du kan beskytte et regneark for å hindre en bruker (også deg selv) i å endre, flytte eller slette viktige data ved et uhell eller med hensikt. For at noen celler skal kunne endres etter at beskyttelsen er aktivert, må du først oppheve låsing av disse. Merk cellene som skal være tillatt å endre Velg kategorien Hjem og klikk på Format i gruppen Celler Velg Lås celle i menyen (for å låse opp) Klikk på knappen Format igjen og velg Beskytt ark i menyen Kryss av i dialogboksen for hva brukerne skal ha tillatelse til å gjøre Angi evt. passord og klikk OK Gjenta passordet dersom du oppga dette i forrige trinn og klikk OK For å oppheve beskyttelsen bruker du valget Opphev arkbeskyttelse i samme meny som nevnt ovenfor (menyvalget vises kun når arket er beskyttet). Utskrift Bestemme område Dersom du ikke angir hva som skal skrives ut vil ALLE brukte celler skrevet ut. Har du eksempelvis laget en modell i området A1 til K25 og en annen modell i området AA35 til AA104 vil også alle celler mellom disse områdene bli skrevet ut, selv om de er tomme. Det er derfor smart å angi et utskriftsområde. Du kan kun ha ett utskriftsområde angitt om gangen. Når du definerer et nytt overstyrer dette det forrige du hadde. I kategorien Sideoppsett finner du alle verktøyene du trenger i gruppen Utskriftsformat. Merk området som skal skrives ut Velg kategorien Sideoppsett og klikk på Utskriftsområde, deretter Angi utskriftsområde i gruppen Utskriftsformat Trykk Ctrl+F2 for å gå til forhåndsvisning, om du vil sjekke hva som skrives ut 17
18 Tips & Triks #13 Utskrift Gjenta overskrifter Når du har store regneark som går over flere sider på utskrift, kan det være smart å gjenta overskriftene på hver side på utskriften. Utskrift Få rader og kolonner til å passe i bredden/høyden på arket Det kan ofte være et problem med store regneark at siste rad eller kolonne hopper over på en ny side når du skriver ut. I Excel 2010 er det enkelt å rette på. Opprette tabeller Når du lager en tabell i et regneark, kan du behandle og analysere dataene i tabellen uavhengig av dataene utenfor tabellen. (Se tips på neste side). Velg kategorien Sideoppsett og klikk på Utskrifts titler i gruppen Utskriftsformat Klikk i feltet Gjenta rader øverst eller i Gjenta kolonner til venstre (alt etter hvordan regnearket er satt opp) Merk radene/kolonnen som skal gjentas ved å dra markøren over radtitlene/kolonnetitlene i selve regnearket Klikk OK når du er ferdig Velg Fil > Skriv ut Klikk på feltet Ingen skalering Klikk i menyen på valget Få plass til alle kolonner på én side eller valget Få plass til alle rader på én side, alt etter hvilket utskriftsproblem du har Merk et tomt celleområde eller plasser markøren i et område som inneholder data Velg kategorien Sett inn og klikk Tabell i gruppen Tabeller Hvis du i utgangspunktet plasserte markøren i et område med sammenhengende data vil området være foreslått (sjekk om området er korrekt) Hvis området inneholder titler øverst, krysser du av for Tabellen har meldingshoder. Ellers vil standardnavn vises øverst (disse kan senere endres) Klikk OK En rask måte å gjøre et sammenhengde område med overskrifter om til tabell er å velge kategorien Hjem og klikke Formater som tabell i gruppen Stiler. Deretter velger du tabellstil fra galleriet. Godta området og at tabellen har overskrifter og klikk OK. 18 UiS-IKT Kompetanse 2012
19 Tips & Triks #14 Bruke funksjonaliteten i tabeller Når et område defineres som tabell er det enkelt å formatere og filtrere området. Sortere et dataområde Når du skal sortere et område er det viktig at området ikke inneholder tomme rader. Hvis området inneholder overskrifter for kolonnene vil du kunne bruke overskriftene som sorteringskriterier. Er området allerede definert som en tabell går sorteringen som en lek. Egendefinert sortering Denne fremgangsmåten benyttes når du først vil sortere etter flere kriterier. Filtrere: Klikk på pilen i enden av hver overskrift og velg filtrering i menyen Vise totalrad: Velg kategorien Tabellverktøy Utform ing og merk av for Totalrad i gruppen Alternativer for tabellstil Bruke funksjoner på totalrad: Plasser markøren på en av cellene i raden. Klikk på pilen til høyre i cellen og velg funksjon fra menyen Utvide tabellen: Dra det blå merket i nedre høyre hjørnet av tabellen nedover eller til høyre Endre utseende: Velg kategorien Tabellverktøy Utform ing og velg utseende fra gruppen Tabellstiler. Velg visningvalg i gruppen Alternativer for tabellstil Konvertere tilbake til et vanlig område: Velg kategorien Tabell verktøy Utform ing og velg Konverter til område i gruppen Verktøy UiS-IKT Kompetanse 2012 Plasser markøren i kolonnen som du skal være ditt primære sorteringskriterium Velg kategorien Hjem og klikk på Sorter og filtrer i gruppen Redigering Velg sorteringsmåte i menyen Dersom sorteringen feiler kan du prøve å merke hele området først og deretter bruke Egendefinert sortering i menyen eller konvertere området til en tabell (se foregående tips) Kommandoene for sortering finnes også på kategorien Data og gruppen Sorter og filtrer. Du kan også høyreklikke inne i området og velger Sorter fra menyen. Plasser markøren i det sammenhengende området eller tabellen Velg kategorien Hjem og klikk på Sorter og filtrer i gruppen Redigering Velg Egendefinert sortering i menyen I det første nedtrekksfeltet velger du kolonnen det skal primært sorteres etter I det andre nedtrekksfeltet velger du om det skal sorteres etter verdier, cellefarge, skriftfarge eller celleikon I det tredje nedtrekksfeltet velger du rekkefølgen det skal sorteres etter Klikk på knappen Legg til nivå for å legge til nytt nivå eller knappen Slett nivå for å fjerne nivået 19
20 Tips & Triks #15 Filtrering av data Når et område defineres som tabell får du automatisk filtreringsknapper bak hver overskrift. Du kan også slå på/av filtering for et vanlig område, så lenge det inneholder overskrifter og er sammenhengende. Sparkline grafikk I Excel 2010 er at du kan sette inn små diagrammer i cellene for å vise en utviklingstrend. Diagrammer I Excel 2010 er det blitt svært enkelt å få til flotte diagrammer. De nye kategoriene som vises når diagrammet er merket gir deg enkel tilgang til innstillinger og formateringsmuligheter. Plasser markøren i det sammenhengende området eller tabellen Velg kategorien Hjem og klikk på Sorter og filtrer i gruppen Filtrer (du slår av med samme kommando) Klikk på pilen bak nedtrekksfeltene og fjern først krysset for Merk alle Klikk deretter på en eller flere navn/tall i listen og klikk tilslutt OK For å fjerne filtrering går du inn i menyen igjen og klikker på Tøm filtre fra... Spesifiser egne filtreringer fra Tekstfiltre (Tallfiltre) og velg filtreringstype fra menyen Du kan også oppgi egne kriterier i Søk-feltet Plasser markøren i cellen du vil Sparkline-grafikken skal plasseres i Velg kategorien Sett inn og klikk på ønsket diagramtype i gruppen Sparkline-grafikk Merk dataområdet som du vil bruke som grunnlag for Sparkline-grafikken Klikk OK I dialgoboksen kan du i nederste feltet overstyre plasseringen av grafikken om du ønsker det. Når markøren plasseres i en celle med Sparkline-grafikk, vil du ha ha kategorien Sparkline-verktøy tilgjengelig for formattering av grafikken. Merk området du vil lage diagram av Velg kategorien Sett inn og klikk på ønsket diagramtype i gruppen Diagrammer Når diagrammet er opprettet vil du under Diagramverktøy finne kategoriene Utforming, Oppsett og Format. På hver av disse er alt du trenger lett tilgjengelig med forklarende symboler. 20 UiS-IKT Kompetanse 2012
21 Tips & Triks #16 Opprette Pivot-tabeller Pivot-tabell er et kraftig analyse-verktøy og er sterkt fobedret i Excel For å opprette en slik tabell trenger du en sammenhengende dataliste med overskrifter, gjerne laget som en tabell (se forklaring om tabeller). Kort om bruk av Pivot-tabeller Et slikt hefte som dette kan kun forklare kort om dette. For de som ønsker inngående kunnskap om pivotering anbefales fordypningsbøker eller kurs. Slicer for Pivot-tabell Slicere har knapper som du kan klikke på for å filtrere pivottabelldata. I tillegg til å filtrere raskt, indikerer de også gjeldende filtreringsstatus. Plasser markøren i tabellen/listen Velg kategorien Sett inn og klikk Pivottabell i gruppen Tabeller Sjekk om området som foreslås er korrekt Angi hvor pivot-tabellen skal plasseres og klikk OK Kryss av i Feltlisten for hvilke felt som skal benyttes og dra feltene mellom områdene Klikk på pilene bak Rapportfilter, kolonne- eller radetiketter, og velg filtrering og sortering fra menyen Bruk valgene på kategoriene for Pivot-tabell for å endre innstillingene og foreta utrapportering Slik lager du slicere Merk Pivot-tabellen Velg kategorien Pivottabellverktøy Alternativer og klikk på Sett inn slicer, i gruppen Sorter og filtrer Kryss av for hvilke felter du vil lage slicere for og klikk OK Slik brukere du slicere for å filtrere Klikk på en av slicer-knappene. (Hold nede Skifteller Ctrl-tastene om du vil merke flere) Klikk i øvre høyre hjørne av sliceren for å nullstille filtreringen UiS-IKT Kompetanse
22 Tips & Triks #17 Se flere regneark/bøker samtidig Ønsker du å sammenligne regneark eller arbeidsbøker eller kanskje koble data kan det være smart å vise dem samtidig i programvinduet i Excel. Se flere Excel vinduer samtidig Ønsker du flere uavhengige Excel-vinduer samtidig må du starte programmet flere ganger. Statuslinjen og zoom Du kan nå tilpasse statuslinjen til å vise informasjon utfra et gitt utvalg. På statuslinjen finnes også zoomknapper for å øke eller redusere visningen. Dele mellom to eller flere regneark i samme bok Velg kategorien Visning og klikk på Nytt vindu i gruppen Vindu Klikk på knappen Ordne alle i samme gruppe som ovenfor Velg hvordan vinduene skal arrangeres i forhold til hverandre Kryss av for Vinduer i aktiv arbeidsbok og klikk OK Klikk på arkfanene i hvert vindu for å se ulike ark Dele mellom to eller flere arbeidsbøker Velg kategorien Visning og klikk på Ordne alle i gruppen Vindu Velg hvordan vinduene skal arrangeres i forhold til hverandre og klikk OK Start Excel fra Start-menyen eller fra ikonet på oppgavelinjen Gjenta dette for det antall Excel-vinduer du ønsker (se merknad nedenfor) Minimer alle andre programmer Høyreklikk på oppgavelinjen og velg hvordan vinduene skal arrangeres i forhold til hverandre Du kan nå ha ulike filer åpne i de forskjellige Excelprogramvinduene. Dersom du bruker Windows 7 og starter fra et ikon på oppgavelinjen må du holde nede Skift-tasten når du klikker på ikonet. dersom du allerede har et Excel-programvindu startet. Slik skreddersyr du statuslinjen Høyreklikk på statuslinjen Klikk på valg i menyen for å aktivere eller deaktivere visningen av de ulike informasjonsvalgene Klikk utenfor menyen for å avslutte Zoome inn og ut Klikk på pluss og minus knappene til høyre på statuslinjen eller dra i glidebryteren for å zoome trinnløst. Visningprosenten vises til venstre for minus-knappen Du kan også klikke på visningsprosenten og velge visningsstørrelsen fra dialogboksen du får opp. Dersom du har merket et område før du klikker på prosenttallet, vil valget Tilpass i denne dialogboksen zoome inn på bare det merkede området. 22 UiS-IKT Kompetanse 2012
23 Tips & Triks #18 Sette inn bilder Når du velger kommandoen åpner dialogboksen automatisk i mappen Bilder, men du kan navigere til et hvilken som helst mappe som inneholder bilder. Bytte ut et bilde Du kan erstatte et bilde og det nye bildet du setter inn beholder størrelse og plassering til det forrige. Resulatet blir best dersom det nye bildet har samme proporsjon. Bytter du derimot ut et liggende bilde med et stående vil det stående bildet få samme høyde som det ligg ende har. I motsatt tilfelle vil det liggende få samme bredde som det stående har. Beskjære et bilde Det er viktig å ta det korrekte utsnitt av et bilde. Det er svært enkelt å beskjære et bilde. Husk at du fjerner ingenting ved beskjæring og kan følgelig hente frem igjen de beskjærte områdene om der skulle bli nødvendig. Det er samme fremgangsmåte for å beskjære og fjerne beskjæring. Plasser markøren i dokumentet Velg kategorien Sett inn og klikk på Bilde i gruppen Illustrasjoner Gå til mappen og dobbelklikk på bildet du vil sette inn i dokumentet (eller klikk én gang på bildet og deretter knappen Sett inn) Dra i markørene i hjørnene på bildet for å endre størrelse proporsjonalt For å slette et bilde klikker du på bildet for å merke og deretter trykker du Delete-tasten. Dobbelklikk på et bilde i presentasjonen (kategorien Bildeverktøy Format blir automatisk aktiv) Klikk på Endre bilde i gruppen Juster Finn et nytt bilde du vil sette inn og klikk OK Hvis du skal ha mange bilder på samme lysbildet i lik størrelse anbefales det at du setter inn det første bildet og endrer størrelsen på dette. Deretter kopierer du dette bildet og bytter ut innholdet etter fremgangsmåten ovenfor. Fungerer best på bilder med like proporsjoner (samme retning og lik bredde/høyde-forhold) Dobbelklikk på bildet du vil beskjære Klikk på knappen Beskjær i gruppen Størrelse Dra de sorte markørene i ytterkant av bildet for å beskjære eller fjerne beskjæring Mens bekjæringsmerkene vises kan du flytte bildet innenfor beskjæringsområdet for å endre utsnitt Klikk utenfor bildet for å avslutte UiS-IKT Kompetanse
24 Tips & Triks #19 Endre utseendet på et bilde I Word 2010 har du fått mange flotte bilderedigeringsfunksjoner som man vanligvis forbinder med foto programmer. Du kan endre skarphet, kotrant, lys, fargestikk eller gjøre bildet om til ensfarget eller sort/ hvitt. Det finnes også mange kunstneriske effekter Velge bildeeffekter Velg blant flotte rammer, skygger og refleksjon i bildestil galleriet Tegne og skrive inn tekst i en figur Når du har tegnet en figur er det enkelt å skrive tekst i figuren. Du kan bruke effekter både på tekst og figur. Dobbelklikk på bildet I gruppen Juster kan du klikke på knappene Rettelser, Farge og Kunstneriske effekter og velg justering fra galleriene som fremkommer. Komprimere bilder For at ikke dokumentet skal bli for stort i filstørrelse kan det være smart å komprimere bildene som er satt inn i dokumentet. Dobbelklikk på bildet Klikk på Komprimer bilder i gruppen Juster Gjør valg i dialogboksen og klikk OK Dobbeltklikk på bildet du vil bruke effekt på Klikk på den nederste pilen til høyre for galleriet Bildestiler for å vise hele galleriet Beveg musepekeren over de ulike alternativene og se hvordan bildestilen vil ta seg ut Klikk i galleriet for å velge bildestil Velg også andre effekter fra knappene Bildekantlinje, Bildeeffekter og Bildeoppsett i samme gruppen Klikk på knappen Figurer i gruppen Illustrasjoner på Hjem kategorien Klikk på ønsket figur i listen og dra opp figuren i dokumentet For å skrive tekst i figuren: Høyreklikk på figuren og velg Rediger tekst Skriv inn teksten Klikk utenfor figuren for å avslutte For å slette en figur klikker du på figuren for å merke og deretter trykker du Delete-tasten. 24 UiS-IKT Kompetanse 2012
25 Tips & Triks #20 Endre figurer Mange figurtyper har gule punkter for å endre bue, lengden på pil, lengden på stjernearmer m.m. I tillegg har de fleste figurer et grønt håndtak på toppen som du kan bruke for å dreie figuren. Velge figureffekter Word har et stort utvalg i stiler og effekter som gjør at tegnede figurer får et professjonelt uttrykk. Tips om SmartArt* En SmartArt-grafikk er en visuell fremstilling av informasjon og ideer. Du kan velge mellom en rekke oppsett slik at du kan kommunisere dine meldinger på en rask, enkel og effektiv måte. Når du velger et oppsett for SmartArt-grafikken, bør du tenke over hva du ønsker å formidle, og om du vil at informasjonen skal vises på en bestemt måte. Siden du raskt og enkelt kan bytte oppsett, kan du prøve ut forskjellige oppsett (på tvers av typer) inntil du finner det som best illustrerer meldingen. Hvis du vil Bruk denne typen Vise ikke-sekvensiell informasjon Liste Vise trinn i en prosess eller tidslinje Prosess Klikk på figuren for å merke den Dra i de gule punktene for å endre kurve, pilspiss stjerne e.l. Dra i håndtaket med grønt punkt til siden og oppover eller nedover for å dreie figuren Holder du nede Skift mens dreier figuren vil den dreie i 15 graders trinn Dobbeltklikk på figuren du vil bruke effekt på Klikk på den nederste pilen til høyre for galleriet Figurstiler for å vise hele galleriet Beveg musepekeren over de ulike alternativene og se hvordan figurstilen vil ta seg ut Klikk i galleriet for å velge figurstil Velg også andre effekter fra knappene Figurfyll, Figuromriss og Figureffekter i samme gruppen Vise en uavbrutt prosess Opprette et organisasjonskart Vise et beslutningstre Illustrere forbindelser Vise hvordan deler er relatert til en helhet Vise proporsjonale relasjoner med den største komponenten øverst eller nederst *) Kilde: Microsoft Office 2010 Hjelp Kretsdiagram Hierarki Hierarki Relasjon Matrise Pyramidediagram UiS-IKT Kompetanse
26 Tips & Triks #21 Sette inn SmartArt SmartArt er mest effektivt når antallet figurer og mengden tekst er begrenset til hovedpunkter. For mye tekst fjerner fokuset fra den visuelle fremstillingen. Redigere SmartArt Du kan redigere innholdet ved å klikke på figurene og skrive inn eller redigere tekstinnholdet. Du kan også hente frem Tekstruten og endre innholdet i denne. Endre utseende på SmartArt Via galleriene på båndet kan du velge å endre SmartArttype, farger og effekter. Slik endrer du tekstinnhold Klikk på ordet [Tekst] i figuren (eller merk eksisterende tekst) Skriv inn tekst Velg kategorien Sett inn og klikk på SmartArt i gruppen Illustrasjoner Velg type i listen til venstre og klikk på ønsket figurtype i hovedvinduet Klikk OK for å godta valget og sette inn figuren Bruke tekstruten Velg kategorien SmartArt Utforming og klikk på Tekstrute i gruppen Opprett grafikk Klikk på ordet [Tekst] i listen (eller merk eksisterende tekst) og skriv inn tekst Trykk Enter for å lage nye figurer og Tab for å legge inn punkter i figuren Merk! Skift+Tab gir ny figur når du er ferdig med punktlisten for en figur. Alternativ kan du trykke Enter og bruke knappene Hev nivå eller Senk nivå i gruppen Opprett grafikk på båndet. Legge til figurer via knappen på båndet Velg kategorien SmartArt Utforming og klikk på Legg til figur i gruppen Opprett grafikk Velg plasseringen av den nye figuren i menyen Slik endrer du type Velg kategorien SmartArt Utforming og klikk på ønsket SmartArt-type i gruppen Oppsett Slik endrer du farger Velg kategorien SmartArt Utforming og klikk på Endre farger i gruppen SmartArt-stiler Velg i menyen fargeoppsettet du ønsker Slik endrer du effekter Velg kategorien SmartArt Utforming og klikk på effektstil farger i gruppen SmartArt-stiler Den nederste av pilene til høyre i gruppene ovenfor viser hele galleriet over oppsett og stiler. 26 UiS-IKT Kompetanse 2012
Bytte til Excel 2010
 I denne veiledningen Microsoft Excel 2010 ser helt annerledes ut enn Excel 2003, så vi har laget denne veiledningen for å gjøre det så enkelt som mulig for deg å lære forskjellene. Les videre for å lære
I denne veiledningen Microsoft Excel 2010 ser helt annerledes ut enn Excel 2003, så vi har laget denne veiledningen for å gjøre det så enkelt som mulig for deg å lære forskjellene. Les videre for å lære
Grunnleggende. Excel
 Grunnleggende Excel Grunnleggende begreper Regneark: Basert på gamle bokføringsbilag, men med mange automatiske funksjoner som gjør utregninger enklere å utføre og oppdatere Rad: horisontal (overskrift
Grunnleggende Excel Grunnleggende begreper Regneark: Basert på gamle bokføringsbilag, men med mange automatiske funksjoner som gjør utregninger enklere å utføre og oppdatere Rad: horisontal (overskrift
Hurtigstartveiledning
 Hurtigstartveiledning Microsoft Excel 2013 har et annet utseende enn tidligere versjoner, så vi laget denne veiledningen for å minimere læringskurven. Legge til kommandoer på verktøylinjen for hurtigtilgang
Hurtigstartveiledning Microsoft Excel 2013 har et annet utseende enn tidligere versjoner, så vi laget denne veiledningen for å minimere læringskurven. Legge til kommandoer på verktøylinjen for hurtigtilgang
UiS-IKT Kompetanse 2012. PowerPoint 2010. Tips og triks for å jobbe smart og effektivt
 UiS-IKT Kompetanse 2012 PowerPoint 2010 Tips og triks for å jobbe smart og effektivt Forord Om dette heftet Dette heftet inneholder nyttige tips og triks i Microsoft PowerPoint 2010 til hjelp for effektivt
UiS-IKT Kompetanse 2012 PowerPoint 2010 Tips og triks for å jobbe smart og effektivt Forord Om dette heftet Dette heftet inneholder nyttige tips og triks i Microsoft PowerPoint 2010 til hjelp for effektivt
UiS-IKT Kompetanse 2012. Word 2010. Tips og triks for å jobbe smart og effektivt
 UiS-IKT Kompetanse 2012 Word 2010 Tips og triks for å jobbe smart og effektivt Forord Om dette heftet Dette heftet inneholder nyttige tips og triks i Microsoft Word 2010 til hjelp for effektivt arbeid
UiS-IKT Kompetanse 2012 Word 2010 Tips og triks for å jobbe smart og effektivt Forord Om dette heftet Dette heftet inneholder nyttige tips og triks i Microsoft Word 2010 til hjelp for effektivt arbeid
Radene har løpenummer nedover og kolonner navnes alfabetisk. Dermed får hver celle (rute) et eget "navn", eksempelvis A1, B7, D3 osv.
 Excel grunnkurs Skjermbilde/oppbygging Radene har løpenummer nedover og kolonner navnes alfabetisk. Dermed får hver celle (rute) et eget "navn", eksempelvis A1, B7, D3 osv. I hver celle kan vi skrive Tekst
Excel grunnkurs Skjermbilde/oppbygging Radene har løpenummer nedover og kolonner navnes alfabetisk. Dermed får hver celle (rute) et eget "navn", eksempelvis A1, B7, D3 osv. I hver celle kan vi skrive Tekst
Hurtigtaster MS Excel
 Hurtigtaster som brukes i kombinasjon med CTRL-tasten TAST CTRL+SKIFT+( CTRL+SKIFT+) CTRL+SKIFT+& CTRL+SKIFT_ CTRL+SKIFT+~ CTRL+SKIFT+$ CTRL+SKIFT+% CTRL+SKIFT+^ CTRL+SKIFT+# CTRL+SKIFT+@ CTRL+SKIFT+!
Hurtigtaster som brukes i kombinasjon med CTRL-tasten TAST CTRL+SKIFT+( CTRL+SKIFT+) CTRL+SKIFT+& CTRL+SKIFT_ CTRL+SKIFT+~ CTRL+SKIFT+$ CTRL+SKIFT+% CTRL+SKIFT+^ CTRL+SKIFT+# CTRL+SKIFT+@ CTRL+SKIFT+!
Bruk av OpenOffice.org 3 Writer
 Bruk av OpenOffice.org 3 Writer OpenOffice.org 3 er et gratis og bra alternativ til Microsoft Office (Word, Excel, Power Point osv.). 1 Oppstart av OpenOffice.org Trykk på Start etterfulgt av Programmer
Bruk av OpenOffice.org 3 Writer OpenOffice.org 3 er et gratis og bra alternativ til Microsoft Office (Word, Excel, Power Point osv.). 1 Oppstart av OpenOffice.org Trykk på Start etterfulgt av Programmer
Microsoft. fra Word 2003
 I denne veiledningen Microsoft Microsoft Word 2010 ser helt annerledes ut enn Word 2003, så vi har laget denne veiledningen for å gjøre det så enkelt som mulig for deg å lære forskjellene. Les videre for
I denne veiledningen Microsoft Microsoft Word 2010 ser helt annerledes ut enn Word 2003, så vi har laget denne veiledningen for å gjøre det så enkelt som mulig for deg å lære forskjellene. Les videre for
FORELESING KVELD 9. IT For medisinsk sekretær Fredrikstad
 FORELESING KVELD 9 IT For medisinsk sekretær Fredrikstad Kai Hagali FØRST OG FREMST Litt repitisjon Relativ referanse? Absolutt referanse? Brukes ved? HVA SKJER HER? GJØR HVA? HVA BLIR INNHOLDET I CELLEN
FORELESING KVELD 9 IT For medisinsk sekretær Fredrikstad Kai Hagali FØRST OG FREMST Litt repitisjon Relativ referanse? Absolutt referanse? Brukes ved? HVA SKJER HER? GJØR HVA? HVA BLIR INNHOLDET I CELLEN
Etter å ha gjennomgått dette «kurset», bør du ha fått et innblikk i hva et regneark er, og
 Ei innføring i Calc 1 Innledning Etter å ha gjennomgått dette «kurset», bør du ha fått et innblikk i hva et regneark er, og noe av hva det kan brukes til. OpenOffice Calc er brukt som mønster her, men
Ei innføring i Calc 1 Innledning Etter å ha gjennomgått dette «kurset», bør du ha fått et innblikk i hva et regneark er, og noe av hva det kan brukes til. OpenOffice Calc er brukt som mønster her, men
Bytte til PowerPoint 2010
 I denne veiledningen Microsoft PowerPoint 2010 ser helt annerledes ut enn PowerPoint 2003, så vi har laget denne veiledningen for å gjøre det så enkelt som mulig for deg å lære forskjellene. Les videre
I denne veiledningen Microsoft PowerPoint 2010 ser helt annerledes ut enn PowerPoint 2003, så vi har laget denne veiledningen for å gjøre det så enkelt som mulig for deg å lære forskjellene. Les videre
Hurtigstartveiledning
 Hurtigstartveiledning Microsoft Word 2013 har et annet utseende enn tidligere versjoner, så vi laget denne veiledningen for å minimere læringskurven. Verktøylinjen for hurtigtilgang Kommandoene her vises
Hurtigstartveiledning Microsoft Word 2013 har et annet utseende enn tidligere versjoner, så vi laget denne veiledningen for å minimere læringskurven. Verktøylinjen for hurtigtilgang Kommandoene her vises
UiS-IKT Kompetanse 2010. Word 2007. Adresselister og fletting
 UiS-IKT Kompetanse 2010 Adresselister og fletting Forord Om dette heftet Dette heftet inneholder nyttige tips og triks i Microsoft når du vil flette sammen standard dokumenter med en adresseliste. Forklaringene
UiS-IKT Kompetanse 2010 Adresselister og fletting Forord Om dette heftet Dette heftet inneholder nyttige tips og triks i Microsoft når du vil flette sammen standard dokumenter med en adresseliste. Forklaringene
Hurtigtaster, Microsoft Excel 97
 Hurtigtaster, Microsoft Excel 97 Skrive inn data ved hjelp av hurtigtaster Fullføre innskrivingen av data i en celle Avbryte innskrivingen av data i en celle Gjenta den siste handlingen Starte en ny linje
Hurtigtaster, Microsoft Excel 97 Skrive inn data ved hjelp av hurtigtaster Fullføre innskrivingen av data i en celle Avbryte innskrivingen av data i en celle Gjenta den siste handlingen Starte en ny linje
Excel Dan S. Lagergren
 Excel 2007 Dan S. Lagergren 1 Temaer for dagen Automatiske lister Formatering av regneark Sortering og filtrering Formelbruk Grafer Utskrift 2 Har du hentet eksempelfila? Gå til: http://www.ntnu.no/lynkurs/09/excel
Excel 2007 Dan S. Lagergren 1 Temaer for dagen Automatiske lister Formatering av regneark Sortering og filtrering Formelbruk Grafer Utskrift 2 Har du hentet eksempelfila? Gå til: http://www.ntnu.no/lynkurs/09/excel
Verdens korteste grunnkurs i Excel (2007-versjonen)
 Verdens korteste grunnkurs i Excel (2007-versjonen) NB! Vær oppmerksom på at Excel kan se annerledes ut hos dere enn det gjør på bildene under. Her er det tatt utgangspunkt i programvaren fra 2007, mens
Verdens korteste grunnkurs i Excel (2007-versjonen) NB! Vær oppmerksom på at Excel kan se annerledes ut hos dere enn det gjør på bildene under. Her er det tatt utgangspunkt i programvaren fra 2007, mens
GENERELLE FUNKSJONER
 GENERELLE FUNKSJONER OPPAD AS Ilderveien 10 2211 KONGSVINGER Tlf 924 25 200 - www.oppad.no Innholdsfortegnelse: i Oppad... 3 Generelt... 4 Navigator... 4 Ark... 5 Forhåndsvisning av rapporter... 5 Menyrad...
GENERELLE FUNKSJONER OPPAD AS Ilderveien 10 2211 KONGSVINGER Tlf 924 25 200 - www.oppad.no Innholdsfortegnelse: i Oppad... 3 Generelt... 4 Navigator... 4 Ark... 5 Forhåndsvisning av rapporter... 5 Menyrad...
Excel. Kursopplegg for SKUP-konferansen 2015. Laget av trond.sundnes@dn.no
 Excel Kursopplegg for SKUP-konferansen 2015 Laget av trond.sundnes@dn.no 1 Konseptet bak Excel er referansepunkter bestående av ett tall og en bokstav. Et regneark består av loddrette kolonner (bokstav)
Excel Kursopplegg for SKUP-konferansen 2015 Laget av trond.sundnes@dn.no 1 Konseptet bak Excel er referansepunkter bestående av ett tall og en bokstav. Et regneark består av loddrette kolonner (bokstav)
Overblikk over kapittelet
 Overblikk over kapittelet 1 Opprette en Arbeidsbok I dette kapittelet skal vi lære hvordan man Oppretter arbeidsbøker. Tilpasser arbeidsbøker. Tilpasser regneark. Tilpasser programvinduet til Excel 2010.
Overblikk over kapittelet 1 Opprette en Arbeidsbok I dette kapittelet skal vi lære hvordan man Oppretter arbeidsbøker. Tilpasser arbeidsbøker. Tilpasser regneark. Tilpasser programvinduet til Excel 2010.
Office 2013. Kort oversikt over de viktigste nyhetene
 Office 2013 Kort oversikt over de viktigste nyhetene For oversikt over alle nyhetene i et program, klikk? på tittellinjen og velg emnet «Hva er nytt» fra Hjelp-vinduet Generelt Office 2013 har fått et
Office 2013 Kort oversikt over de viktigste nyhetene For oversikt over alle nyhetene i et program, klikk? på tittellinjen og velg emnet «Hva er nytt» fra Hjelp-vinduet Generelt Office 2013 har fått et
Introduksjon til Office 2007
 Introduksjon til Office 2007 Av Kjetil Berglund 2009 Bidragsytere: Kjetil Hammershaug og Håkon Mælum for Læringsteamet i Oppland Fylkeskommune 1 Innhold Introduksjon til Office 2007... 1 Brukergrensesnitt...
Introduksjon til Office 2007 Av Kjetil Berglund 2009 Bidragsytere: Kjetil Hammershaug og Håkon Mælum for Læringsteamet i Oppland Fylkeskommune 1 Innhold Introduksjon til Office 2007... 1 Brukergrensesnitt...
Bytte til OneNote 2010
 I denne veiledningen Microsoft OneNote 2010 ser helt annerledes ut enn OneNote 2007, så vi har laget denne veiledningen for å gjøre det så enkelt som mulig for deg å lære forskjellene. Les videre for å
I denne veiledningen Microsoft OneNote 2010 ser helt annerledes ut enn OneNote 2007, så vi har laget denne veiledningen for å gjøre det så enkelt som mulig for deg å lære forskjellene. Les videre for å
Innføring i OOcalc Side 1. OOcalc
 Innføring i OOcalc Side 1 OOcalc Hva er et regneark? Et regneark kan sammenlignes med et vanlig ruteark, hvor tall skrives inn og beregninger utføres. På et vanlig ruteark må man selv utføre beregningen.
Innføring i OOcalc Side 1 OOcalc Hva er et regneark? Et regneark kan sammenlignes med et vanlig ruteark, hvor tall skrives inn og beregninger utføres. På et vanlig ruteark må man selv utføre beregningen.
NY PÅ NETT. Enkel tekstbehandling
 NY PÅ NETT Enkel tekstbehandling Innholdsfortegnelse Tekstbehandling... 3 Noen tips for tekstbehandling...3 Hvordan starte WordPad?... 4 Wordpad...4 Wordpad...5 Forflytte deg i dokumentet... 7 Skrive og
NY PÅ NETT Enkel tekstbehandling Innholdsfortegnelse Tekstbehandling... 3 Noen tips for tekstbehandling...3 Hvordan starte WordPad?... 4 Wordpad...4 Wordpad...5 Forflytte deg i dokumentet... 7 Skrive og
UiS-IKT Kompetanse 2010. Word 2007. Lange dokumenter
 UiS-IKT Kompetanse 2010 Lange dokumenter Forord Om dette heftet Dette heftet inneholder nyttige tips og triks i Microsoft når du arbeider med lange dokumenter. Forklaringene er gjort korte og konsise og
UiS-IKT Kompetanse 2010 Lange dokumenter Forord Om dette heftet Dette heftet inneholder nyttige tips og triks i Microsoft når du arbeider med lange dokumenter. Forklaringene er gjort korte og konsise og
Grunnleggende kurs i Excel. Langnes skole
 Grunnleggende kurs i Excel Langnes skole Noen viktige begreper Kolonne Celler - Alle cellene har egne navn, f.eks A1 Kolonner Rader Arkfaner rad - start hver oppgave i en ny fane - kan velge så ark du
Grunnleggende kurs i Excel Langnes skole Noen viktige begreper Kolonne Celler - Alle cellene har egne navn, f.eks A1 Kolonner Rader Arkfaner rad - start hver oppgave i en ny fane - kan velge så ark du
Kommentarer til boka Regneark for barnetrinnet 1
 Kommentarer til boka Regneark for barnetrinnet (Ideen er den samme, men skjermbildene noe forskjellige i ulike versjoner av Excel) Arket Om regneark Endre cellebredden Plasser markøren midt mellom to kolonner.
Kommentarer til boka Regneark for barnetrinnet (Ideen er den samme, men skjermbildene noe forskjellige i ulike versjoner av Excel) Arket Om regneark Endre cellebredden Plasser markøren midt mellom to kolonner.
Excel. Kursopplegg for SKUP-skolen 2010
 Excel Kursopplegg for SKUP-skolen 2010 1 Excel: Basisfunksjoner Konseptet bak Excel er referansepunkter bestående av ett tall og en bokstav. Et regneark består av loddrette kolonner (bokstav) og vannrette
Excel Kursopplegg for SKUP-skolen 2010 1 Excel: Basisfunksjoner Konseptet bak Excel er referansepunkter bestående av ett tall og en bokstav. Et regneark består av loddrette kolonner (bokstav) og vannrette
Kjenner du alle funksjonene på tastaturet?
 Kjenner du alle funksjonene på tastaturet? Guide: Tastaturet Av Bjørn André Hagen 30. Januar 2008 17:45 Kilde: Tastatur layout Et tastatur har mange knapper man ikke bruker hver dag, vi skal prøve å forklare
Kjenner du alle funksjonene på tastaturet? Guide: Tastaturet Av Bjørn André Hagen 30. Januar 2008 17:45 Kilde: Tastatur layout Et tastatur har mange knapper man ikke bruker hver dag, vi skal prøve å forklare
Slik lager du et web-område bestående av flere sammenhengende websider i. Frontpage 2003. Laget av Magnus Nohr Høgskolen i Østfold
 Slik lager du et web-område bestående av flere sammenhengende websider i Frontpage 2003 Laget av Magnus Nohr Høgskolen i Østfold Innholdsfortegnelse 1 Opprett Web-område 3 2 Opprett en navigasjonsstruktur
Slik lager du et web-område bestående av flere sammenhengende websider i Frontpage 2003 Laget av Magnus Nohr Høgskolen i Østfold Innholdsfortegnelse 1 Opprett Web-område 3 2 Opprett en navigasjonsstruktur
Kurs i MS Excel 2003 Kurset bygger på fagplan for Datakortet
 Kurs i MS Excel 2003 Kurset bygger på fagplan for Datakortet Kurset i Word, Excel og Powerpoint er utviklet for bruk sammen med nettstedet: www.digitalkompetanse.net/public På nettstedet finner du instruksjonsvideoer
Kurs i MS Excel 2003 Kurset bygger på fagplan for Datakortet Kurset i Word, Excel og Powerpoint er utviklet for bruk sammen med nettstedet: www.digitalkompetanse.net/public På nettstedet finner du instruksjonsvideoer
Excel-tips. KnowledgeGroup PC-HELP - Excel tips detaljer. http://knowledgegroup.no/utskrift.asp?id=6008&cboprogram=&cbokategori=&cbok...
 Side 1 av 9 Excel-tips Tekst på flere linjer i en regnearkcelle Har du behov for i Excel å kunne splitte opp teksten i en(1) celle på flere linjer i den samme cellen, ja kanskje til og med at oppsplittingen
Side 1 av 9 Excel-tips Tekst på flere linjer i en regnearkcelle Har du behov for i Excel å kunne splitte opp teksten i en(1) celle på flere linjer i den samme cellen, ja kanskje til og med at oppsplittingen
FORELESING KVELD 12. IT For medisinsk sekretær Fredrikstad
 FORELESING KVELD 12 IT For medisinsk sekretær Fredrikstad Kai Hagali EXCEL FORMLER Summer Gjennomsnitt Tellenumre Maks Min Hvis Er de som må sitte ABSOLUTT REFERANSE Vil være med i eksamen Dvs. referansen
FORELESING KVELD 12 IT For medisinsk sekretær Fredrikstad Kai Hagali EXCEL FORMLER Summer Gjennomsnitt Tellenumre Maks Min Hvis Er de som må sitte ABSOLUTT REFERANSE Vil være med i eksamen Dvs. referansen
Hurtigstartveiledning
 Hurtigstartveiledning Microsoft PowerPoint 2013 ser annerledes ut enn tidligere versjoner, så vi har laget denne veiledningen for å hjelpe deg med å redusere læringskurven. Finne det du trenger Klikk en
Hurtigstartveiledning Microsoft PowerPoint 2013 ser annerledes ut enn tidligere versjoner, så vi har laget denne veiledningen for å hjelpe deg med å redusere læringskurven. Finne det du trenger Klikk en
18.07.2013 Manual til Excel. For mellomtrinnet. Inger Nygjelten Bakke ELEKTRONISK UNDERVISNINGSFORLAG AS
 18.07.2013 Manual til Excel 2010 For mellomtrinnet Inger Nygjelten Bakke ELEKTRONISK UNDERVISNINGSFORLAG AS Innhold Husk... 2 1. Det kan bare være tall i cellene som skal brukes i formelen.... 2 2. En
18.07.2013 Manual til Excel 2010 For mellomtrinnet Inger Nygjelten Bakke ELEKTRONISK UNDERVISNINGSFORLAG AS Innhold Husk... 2 1. Det kan bare være tall i cellene som skal brukes i formelen.... 2 2. En
Fasit teorioppgaver. Kapittel 1: Bli kjent med Word. Oppstart. Maksimering. Hva skjer ved oppstart av Word?
 OK Fasit teorioppgaver Kapittel 1: Bli kjent med Word Oppstart Hva skjer ved oppstart av Word? Det sist brukte dokumentet åpnes automatisk Et nytt tomt dokument åpnes Ingen dokumenter åpnes Maksimering
OK Fasit teorioppgaver Kapittel 1: Bli kjent med Word Oppstart Hva skjer ved oppstart av Word? Det sist brukte dokumentet åpnes automatisk Et nytt tomt dokument åpnes Ingen dokumenter åpnes Maksimering
Filbehandling og grunnleggende tekstbehandling
 Filbehandling og grunnleggende tekstbehandling Første samling Irene Beyer Log Høsten 2012 IKT for tospråklig bachelor Grunnleggende ferdigheter i LK06 «Å kunne bruke digitale verktøy i norsk er nødvendig
Filbehandling og grunnleggende tekstbehandling Første samling Irene Beyer Log Høsten 2012 IKT for tospråklig bachelor Grunnleggende ferdigheter i LK06 «Å kunne bruke digitale verktøy i norsk er nødvendig
2009 Thomas Haugland Rudfoss. PowerPoint 2007 En rask introduksjon
 PowerPoint 007 En rask introduksjon Agenda PowerPoint vinduet PowerPoint vinduet Office Knappen Ny, åpne og lagre presentasjoner Skrive ut lysbilder, støtteark og notatark Egenskaper for presentasjonen
PowerPoint 007 En rask introduksjon Agenda PowerPoint vinduet PowerPoint vinduet Office Knappen Ny, åpne og lagre presentasjoner Skrive ut lysbilder, støtteark og notatark Egenskaper for presentasjonen
Skriv teksten «Ukelønn» i celle A1 (kolonne A, rad 1) og 60 i celle B1 (kolonne B, rad 1). Løsning
 Hva er et regneark? Vi bruker regneark til å sortere data, gjøre beregninger og lage diagrammer. I denne manualen finner du veiledning til hvordan du kan bruke regneark. Et regneark består av celler som
Hva er et regneark? Vi bruker regneark til å sortere data, gjøre beregninger og lage diagrammer. I denne manualen finner du veiledning til hvordan du kan bruke regneark. Et regneark består av celler som
www.kristiansund.no/supportweb
 Målsetting Dette kursheftet viser de grunnleggende nyhetene i Microsoft Office 2007. Det kan brukes som et grunnkurs, men er ment for deg som allerede har brukt Office fra før. Følgende blir gjennomgått:
Målsetting Dette kursheftet viser de grunnleggende nyhetene i Microsoft Office 2007. Det kan brukes som et grunnkurs, men er ment for deg som allerede har brukt Office fra før. Følgende blir gjennomgått:
Hvordan hente ut listen over et hagelags medlemmer fra Hageselskapets nye portal
 Hvordan hente ut listen over et hagelags medlemmer fra Hageselskapets nye portal Av Ole Petter Vik, Asker Versjon 2.3 20.03.2012 Beskrivelsene for hvert enkelt skritt er over hvert skjermbilde. Via Hageselskapets
Hvordan hente ut listen over et hagelags medlemmer fra Hageselskapets nye portal Av Ole Petter Vik, Asker Versjon 2.3 20.03.2012 Beskrivelsene for hvert enkelt skritt er over hvert skjermbilde. Via Hageselskapets
Kompendium Excel 2007
 Kompendium Excel 2007 Utarbeidet av: Magnus Nohr (2001), oppdatert av Lars Vemund Solerød (2007) Fag: Excel Avdeling: Avdeling for lærerutdanning, 2007 Kompendium til internt bruk fremstilt av Høgskolen
Kompendium Excel 2007 Utarbeidet av: Magnus Nohr (2001), oppdatert av Lars Vemund Solerød (2007) Fag: Excel Avdeling: Avdeling for lærerutdanning, 2007 Kompendium til internt bruk fremstilt av Høgskolen
Vet du hva vi kan bruke et regneark på pc-en til?
 Vet du hva vi kan bruke et regneark på pc-en til? 14 Vi starter med blanke regneark! Regneark MÅL I dette kapitlet skal du lære om hva et regneark er budsjett og regnskap hvordan du kan gjøre enkle utregninger
Vet du hva vi kan bruke et regneark på pc-en til? 14 Vi starter med blanke regneark! Regneark MÅL I dette kapitlet skal du lære om hva et regneark er budsjett og regnskap hvordan du kan gjøre enkle utregninger
Lag imponerende punktlister En såkalt punktmerket liste får tekstene dine til å se mer over Finn en flott punktliste til Word på CD siktlige ut og hvi
 WORD TEKSTBEHANDLING PÅ HØYGIR Hvorfor kjøre i bare 0 kilomenter i timen når Word har krefter som en Ferrari? Her får du tips og snarveier som får Word til å yte maksimalt. OVERSIKT VANSKELIGHETSGRAD Lett
WORD TEKSTBEHANDLING PÅ HØYGIR Hvorfor kjøre i bare 0 kilomenter i timen når Word har krefter som en Ferrari? Her får du tips og snarveier som får Word til å yte maksimalt. OVERSIKT VANSKELIGHETSGRAD Lett
Bruk av regneark som hjelpemiddel
 Forkurs i matematikk sommer 2017 Bruk av regneark som hjelpemiddel Eli Gjølstad Mål Studentene skal jobbe med hjelpemiddelet regneark slik at de blir i stand til å benytte dette der hvor det er et krav
Forkurs i matematikk sommer 2017 Bruk av regneark som hjelpemiddel Eli Gjølstad Mål Studentene skal jobbe med hjelpemiddelet regneark slik at de blir i stand til å benytte dette der hvor det er et krav
Word 2010 Lange dokumenter
 Word 2010 Lange dokumenter Mastergradsstudenter Magnus Haug Avdeling for IT Microsoft Word 2010 Officeproduktene har felles utforming grensesnitt Begreper Bånd, kategorier, grupper og dialogboksvelger
Word 2010 Lange dokumenter Mastergradsstudenter Magnus Haug Avdeling for IT Microsoft Word 2010 Officeproduktene har felles utforming grensesnitt Begreper Bånd, kategorier, grupper og dialogboksvelger
Dette eksemplet forutsetter at du allerede har gjennomgått Kom i gang med tavler 1.
 Kom i gang 2: En sekvens av tavler for strukturert skriving En sekvens av tavler for strukturert skriving I dette eksemplet vil vi lage et miljø for å bygge setninger ved hjelp av et strukturert sett med
Kom i gang 2: En sekvens av tavler for strukturert skriving En sekvens av tavler for strukturert skriving I dette eksemplet vil vi lage et miljø for å bygge setninger ved hjelp av et strukturert sett med
13.03.2013 Manual til Excel. For ungdomstrinnet ELEKTRONISK UNDERVISNINGSFORLAG AS
 13.03.2013 Manual til Excel 2010 For ungdomstrinnet ELEKTRONISK UNDERVISNINGSFORLAG AS Innholdsfortegnelse Huskeliste... 3 Lage en formel... 3 Når du får noe uønsket som f.eks. en dato i en celle... 3
13.03.2013 Manual til Excel 2010 For ungdomstrinnet ELEKTRONISK UNDERVISNINGSFORLAG AS Innholdsfortegnelse Huskeliste... 3 Lage en formel... 3 Når du får noe uønsket som f.eks. en dato i en celle... 3
Overblikk over kapittelet
 Overblikk over kapittelet 2 Arbeide med Data og tabeller I dette kapittelet skal vi lære hvordan man Skriver inn og reviderer data. Flytter data innenfor en arbeidsbok. Finner og erstatter data. Kontrollere
Overblikk over kapittelet 2 Arbeide med Data og tabeller I dette kapittelet skal vi lære hvordan man Skriver inn og reviderer data. Flytter data innenfor en arbeidsbok. Finner og erstatter data. Kontrollere
Hurtigstartveiledning
 Hurtigstartveiledning Microsoft Access 2013 ser annerledes ut enn tidligere versjoner, så vi har laget denne veiledningen for å gjøre det enklere for deg å bli kjent med Access. Endre skjermstørrelsen,
Hurtigstartveiledning Microsoft Access 2013 ser annerledes ut enn tidligere versjoner, så vi har laget denne veiledningen for å gjøre det enklere for deg å bli kjent med Access. Endre skjermstørrelsen,
Oversikt over hurtigtaster i Windows XP, Microsoft Office og OpenOffice
 Oversikt over hurtigtaster i Windows XP, Microsoft Office og OpenOffice Generelle hurtigtaster (Norsk og engelsk) Klippe ut Slette CTRL+X DEL Slett det valgte elementet permanent, uten å gå veien om papirkurven
Oversikt over hurtigtaster i Windows XP, Microsoft Office og OpenOffice Generelle hurtigtaster (Norsk og engelsk) Klippe ut Slette CTRL+X DEL Slett det valgte elementet permanent, uten å gå veien om papirkurven
Bytte til Access 2010
 I denne veiledningen Microsoft Access 2010 ser helt annerledes ut enn Access 2003, så vi har laget denne veiledningen for å gjøre det så enkelt som mulig for deg å lære forskjellene. Les videre for å lære
I denne veiledningen Microsoft Access 2010 ser helt annerledes ut enn Access 2003, så vi har laget denne veiledningen for å gjøre det så enkelt som mulig for deg å lære forskjellene. Les videre for å lære
AUTOCAD 2008. Artikkelserie. Tabeller
 Odd-Sverre Kolstad AUTOCAD 2008 Artikkelserie Tabeller Gyldendal Norsk Forlag AS 2007 Omslag Marianne Thrap Redaktør: Rune Kjelvik Formgiver: Rune Kjelvik 1. opplag ISBN 978-82-05-37108-8 Alle henvendelser
Odd-Sverre Kolstad AUTOCAD 2008 Artikkelserie Tabeller Gyldendal Norsk Forlag AS 2007 Omslag Marianne Thrap Redaktør: Rune Kjelvik Formgiver: Rune Kjelvik 1. opplag ISBN 978-82-05-37108-8 Alle henvendelser
Nyheter i Office 2016 NYHETER, FUNKSJONER, FORKLARING
 Nyheter i Office 2016 NYHETER, FUNKSJONER, FORKLARING 1 Word 1.1 Gjør ting raskt med Fortell meg det Du vil legge merke til en tekstboks på båndet i Word 2016 med teksten Fortell meg hva du vil gjøre.
Nyheter i Office 2016 NYHETER, FUNKSJONER, FORKLARING 1 Word 1.1 Gjør ting raskt med Fortell meg det Du vil legge merke til en tekstboks på båndet i Word 2016 med teksten Fortell meg hva du vil gjøre.
Hurtigstartveiledning
 Hurtigstartveiledning Microsoft OneNote 2013 ser annerledes ut enn tidligere versjoner, så vi har laget denne veiledningen for å hjelpe deg med å redusere læringskurven. Veksle mellom berøring og mus Hvis
Hurtigstartveiledning Microsoft OneNote 2013 ser annerledes ut enn tidligere versjoner, så vi har laget denne veiledningen for å hjelpe deg med å redusere læringskurven. Veksle mellom berøring og mus Hvis
Presentasjon. Datakortets modul 6 avgrenser ferdigheter i praktisk bruk av presentasjonsverktøy. Stadig flere ser mulighetene som ligger i
 92 Datakortets modul 6 avgrenser ferdigheter i praktisk bruk av presentasjonsverktøy. Stadig flere ser mulighetene som ligger i Presentasjon presentasjonsverktøyet PowerPoint når det gjelder presentasjon
92 Datakortets modul 6 avgrenser ferdigheter i praktisk bruk av presentasjonsverktøy. Stadig flere ser mulighetene som ligger i Presentasjon presentasjonsverktøyet PowerPoint når det gjelder presentasjon
Forkurs i matematikk sommer Eli Gjølstad
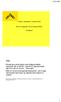 Forkurs i matematikk sommer 2018 Bruk av regneark som hjelpemiddel Eli Gjølstad Mål Studentene skal jobbe med hjelpemiddelet regneark slik at de blir i stand til å benytte dette der hvor det er et krav
Forkurs i matematikk sommer 2018 Bruk av regneark som hjelpemiddel Eli Gjølstad Mål Studentene skal jobbe med hjelpemiddelet regneark slik at de blir i stand til å benytte dette der hvor det er et krav
Rapportmodulen i Extensor 05
 Rapportmodulen i Extensor 05 [Oppdatert 13.6.2012 av Daniel Gjestvang] Extensor 05 inneholder egen rapporteringsmodul som muliggjør at virksomheten kan lage sine egne rapporter ut fra alle registrerte
Rapportmodulen i Extensor 05 [Oppdatert 13.6.2012 av Daniel Gjestvang] Extensor 05 inneholder egen rapporteringsmodul som muliggjør at virksomheten kan lage sine egne rapporter ut fra alle registrerte
Hurtigstartveiledning
 Hurtigstartveiledning Microsoft Publisher 2013 har et annet utseende enn tidligere versjoner, så vi laget denne veiledningen for å minimere læringskurven. Verktøylinjen for hurtigtilgang Legg til favorittkommandoene
Hurtigstartveiledning Microsoft Publisher 2013 har et annet utseende enn tidligere versjoner, så vi laget denne veiledningen for å minimere læringskurven. Verktøylinjen for hurtigtilgang Legg til favorittkommandoene
Kort innholdsfortegnelse
 Kort innholdsfortegnelse Modul 4: Regneark... 15 Oppgaver til modul 4... 74 Modul 5: Database... 111 Oppgaver til modul 5... 168 Modul 6: Presentasjon... 193 Oppgaver til modul 6... 242 5 Detaljert innholdsfortegnelse
Kort innholdsfortegnelse Modul 4: Regneark... 15 Oppgaver til modul 4... 74 Modul 5: Database... 111 Oppgaver til modul 5... 168 Modul 6: Presentasjon... 193 Oppgaver til modul 6... 242 5 Detaljert innholdsfortegnelse
Nedlasting av SCRIBUS og installasjon av programmet
 Nedlasting av SCRIBUS og installasjon av programmet Laget for BODØ FRIMERKEKLUBB av Sten Isaksen Versjon 06.01.2018 1 Før du laster ned Scribus: Du må vite hvilken versjon av Windows du har, sannsynligvis
Nedlasting av SCRIBUS og installasjon av programmet Laget for BODØ FRIMERKEKLUBB av Sten Isaksen Versjon 06.01.2018 1 Før du laster ned Scribus: Du må vite hvilken versjon av Windows du har, sannsynligvis
Windows XP. Skrivebord
 Windows XP En datamaskin må ha et operativsystem for å kunne virke. Det er operativsystemet som sørger for at de forskjellige enhetene, som enheter som sentralenhet, skjerm, tastatur, mus og skriver arbeider
Windows XP En datamaskin må ha et operativsystem for å kunne virke. Det er operativsystemet som sørger for at de forskjellige enhetene, som enheter som sentralenhet, skjerm, tastatur, mus og skriver arbeider
Bruk av Google Regneark
 Bruk av Google Regneark DIM-konferanse 21. mars Mini-foredrag Kort om Google Disk Google Regneark Mye likt som Excel Engelske kommandoer Ikke makroer, men mulig å scripte gjennom Google Apps Script (Javascript-basert)
Bruk av Google Regneark DIM-konferanse 21. mars Mini-foredrag Kort om Google Disk Google Regneark Mye likt som Excel Engelske kommandoer Ikke makroer, men mulig å scripte gjennom Google Apps Script (Javascript-basert)
Generelt om Rapporter
 Generelt om Rapporter Sist oppdatert: 26.03.12 Rapportoversikten Valg av rapport Avslutt rapport Tilbake til rapportoversikten Bestillingsbildet Periode Utvalg Valg av personer Slik får du frem rapporten
Generelt om Rapporter Sist oppdatert: 26.03.12 Rapportoversikten Valg av rapport Avslutt rapport Tilbake til rapportoversikten Bestillingsbildet Periode Utvalg Valg av personer Slik får du frem rapporten
MS Word. Del 1. AVkurs
 MS Word Del 1 Starte og avslutte Word Starte: Klikk på «Start knappen» og så Word om du ser det eller, skriv word i søke feltet og klikk på det om det dukker opp Avslutte Klikk på x knappen opp til høyre
MS Word Del 1 Starte og avslutte Word Starte: Klikk på «Start knappen» og så Word om du ser det eller, skriv word i søke feltet og klikk på det om det dukker opp Avslutte Klikk på x knappen opp til høyre
Veiledning og oppgaver til OpenOffice Calc. Regneark 1. Grunnskolen i Nittedal
 Veiledning og oppgaver til OpenOffice Calc Regneark 1 Grunnskolen i Nittedal Regneark 1 Når du er ferdig med heftet skal du kunne: Vite hva et regneark er. Oppstart og avslutning av OpenOffice Calc. Flytting
Veiledning og oppgaver til OpenOffice Calc Regneark 1 Grunnskolen i Nittedal Regneark 1 Når du er ferdig med heftet skal du kunne: Vite hva et regneark er. Oppstart og avslutning av OpenOffice Calc. Flytting
Microsoft Office 2013
 Samlebok for Microsoft Office 2013 INNHOLD: Microsoft Word 2013 Microsoft Excel 2013 Microsoft PowerPoint 2013 Microsoft Outlook 2013 ISBN: 978-82-477-2235-0 JOBB SMART OG EFFEKTIVT! En komplett samlebok
Samlebok for Microsoft Office 2013 INNHOLD: Microsoft Word 2013 Microsoft Excel 2013 Microsoft PowerPoint 2013 Microsoft Outlook 2013 ISBN: 978-82-477-2235-0 JOBB SMART OG EFFEKTIVT! En komplett samlebok
Word 2007 Store dokumenter
 Word 007 Store dokumenter Agenda Word vinduet Word vinduet Office Knappen Ny, åpne og lagre dokumenter Skrive ut dokumenter Egenskaper for dokumentet Endre attributter for dokumentet Word vinduet Office
Word 007 Store dokumenter Agenda Word vinduet Word vinduet Office Knappen Ny, åpne og lagre dokumenter Skrive ut dokumenter Egenskaper for dokumentet Endre attributter for dokumentet Word vinduet Office
KOMME I GANG 2. Logge på 2. I redigeringsvinduet 3 OVERSIKT OVER KNAPPENE SOM LIGGER ØVERST I REDIGERINGSVINDUET 5
 Innhold KOMME I GANG 2 Logge på 2 I redigeringsvinduet 3 OVERSIKT OVER KNAPPENE SOM LIGGER ØVERST I REDIGERINGSVINDUET 5 Lukk 6 Ny 6 Flytt opp/ Flytt ned 6 Klipp 7 Kopier 7 Lim inn (krysspubliser, ny,
Innhold KOMME I GANG 2 Logge på 2 I redigeringsvinduet 3 OVERSIKT OVER KNAPPENE SOM LIGGER ØVERST I REDIGERINGSVINDUET 5 Lukk 6 Ny 6 Flytt opp/ Flytt ned 6 Klipp 7 Kopier 7 Lim inn (krysspubliser, ny,
Bruk SUMMER-funksjonen i formelen i G9. Oppgave 14. H. Aschehoug & Co Side 1
 Repetisjon fra kapittel 2: Summere mange tall, funksjonen SUMMER() Regnearket inneholder en mengde innebygde funksjoner. Vi skal her se på en av de funksjonene vi oftest bruker. Funksjonen SUMMER() legger
Repetisjon fra kapittel 2: Summere mange tall, funksjonen SUMMER() Regnearket inneholder en mengde innebygde funksjoner. Vi skal her se på en av de funksjonene vi oftest bruker. Funksjonen SUMMER() legger
KOM I GANG MED WORD Et introduksjonskurs
 KOM I GANG MED WORD 2007 Et introduksjonskurs AGENDA Officeknappen og fanene Gamle og nye funksjoner Innstillinger og tilrettelegging Maler og hurtigdeler Hurtigtaster og effektivt arbeid De nye filformatene
KOM I GANG MED WORD 2007 Et introduksjonskurs AGENDA Officeknappen og fanene Gamle og nye funksjoner Innstillinger og tilrettelegging Maler og hurtigdeler Hurtigtaster og effektivt arbeid De nye filformatene
Bruksanvisning. for Roundcube webmail. Utseende: Larry. Versjon
 Bruksanvisning for Roundcube webmail Utseende: Larry Versjon 05 11.09.2017 Start en nettleser 3 Pålogging til epost-systemet 3 Innstilling av utseende og norsk språk 3 Skifte av passord 4 Verktøy-linja
Bruksanvisning for Roundcube webmail Utseende: Larry Versjon 05 11.09.2017 Start en nettleser 3 Pålogging til epost-systemet 3 Innstilling av utseende og norsk språk 3 Skifte av passord 4 Verktøy-linja
La oss begynne med de aller mest elementære hurtigtastene som fungerer i nesten alle programmer og som det er svært hendig å kunne.
 De mest elementære hurtigtastene i Windows 7+: La oss begynne med de aller mest elementære hurtigtastene som fungerer i nesten alle programmer og som det er svært hendig å kunne. [Ctrl] + C (Copy) Gir
De mest elementære hurtigtastene i Windows 7+: La oss begynne med de aller mest elementære hurtigtastene som fungerer i nesten alle programmer og som det er svært hendig å kunne. [Ctrl] + C (Copy) Gir
Communicate SymWriter: R1 Lage en tavle
 Communicate SymWriter: R1 Lage en tavle I denne delen beskrives egenskaper som kan brukes for å lage en tavle til å skrive med. Stort sett vil du bare ha bruk for en del av dette når du lager skrivemiljøer.
Communicate SymWriter: R1 Lage en tavle I denne delen beskrives egenskaper som kan brukes for å lage en tavle til å skrive med. Stort sett vil du bare ha bruk for en del av dette når du lager skrivemiljøer.
Kom i gang 4: Tavler for å skrive med tekst
 Kom i gang 4: Tavler for å skrive med tekst Tavler for å skrive med tekst I dette mer komplekse eksemplet vil vi lage et miljø med to scener. Miljøet benytter tekst tavler og bilder for å stimulere kreativ
Kom i gang 4: Tavler for å skrive med tekst Tavler for å skrive med tekst I dette mer komplekse eksemplet vil vi lage et miljø med to scener. Miljøet benytter tekst tavler og bilder for å stimulere kreativ
Øgrim Bakken Pettersen Skrindo Dypbukt Mustaparta Thorstensen Thorstensen. Digitalt verktøy for Sigma 2P. Microsoft Excel
 Øgrim Bakken Pettersen Skrindo Dypbukt Mustaparta Thorstensen Thorstensen Digitalt verktøy for Microsoft Excel Innhold 1 Om Excel 4 2 Regning 4 2.1 Tallregning................................... 4 2.2
Øgrim Bakken Pettersen Skrindo Dypbukt Mustaparta Thorstensen Thorstensen Digitalt verktøy for Microsoft Excel Innhold 1 Om Excel 4 2 Regning 4 2.1 Tallregning................................... 4 2.2
KOMME I GANG 3. Logge på 3. I redigeringsvinduet 4 OVERSIKT OVER KNAPPENE SOM LIGGER ØVERST I REDIGERINGSVINDUET 6
 Innhold KOMME I GANG 3 Logge på 3 I redigeringsvinduet 4 OVERSIKT OVER KNAPPENE SOM LIGGER ØVERST I REDIGERINGSVINDUET 6 Lukk 7 Ny 7 Flytt opp/ Flytt ned 7 Klipp 8 Kopier 8 Lim inn (krysspubliser, ny,
Innhold KOMME I GANG 3 Logge på 3 I redigeringsvinduet 4 OVERSIKT OVER KNAPPENE SOM LIGGER ØVERST I REDIGERINGSVINDUET 6 Lukk 7 Ny 7 Flytt opp/ Flytt ned 7 Klipp 8 Kopier 8 Lim inn (krysspubliser, ny,
Følgende «tommelfinger-regler» bør (må) følges:
 Notat Denne «oppskriften» er basert på erfaringer om hva som går bra når en benytter Word til å lage navigasjonsdiagrammer. Det finnes sikkert andre måter som også gir et brukbart resultat. Det er bare
Notat Denne «oppskriften» er basert på erfaringer om hva som går bra når en benytter Word til å lage navigasjonsdiagrammer. Det finnes sikkert andre måter som også gir et brukbart resultat. Det er bare
Følgende illustrasjon viser hvordan disse tastene er ordnet på et vanlig tastatur. Din tastaturutforming kan være annerledes.
 Bruke tastaturet Enten du skriver et brev eller taster inn numeriske data, er tastaturet det viktigste midlet til å få informasjon inn i datamaskinen. Visste du imidlertid at du også kan bruke tastaturet
Bruke tastaturet Enten du skriver et brev eller taster inn numeriske data, er tastaturet det viktigste midlet til å få informasjon inn i datamaskinen. Visste du imidlertid at du også kan bruke tastaturet
KF Lokal personalhåndbok - brukerveiledning for redaktør
 KF Lokal personalhåndbok - brukerveiledning for redaktør Innhold 1. KF Lokal personalhåndbok og KF Infoserie... 2 2 Din rolle - Redaktør... 4 3 Skriv lokal tekst... 4 4 Lag lenker i lokal tekst... 6 5.
KF Lokal personalhåndbok - brukerveiledning for redaktør Innhold 1. KF Lokal personalhåndbok og KF Infoserie... 2 2 Din rolle - Redaktør... 4 3 Skriv lokal tekst... 4 4 Lag lenker i lokal tekst... 6 5.
Hurtigstartveiledning
 Hurtigstartveiledning Microsoft Visio 2013 har et annet utseende enn tidligere versjoner, så vi laget denne veiledningen for å minimere læringskurven. Oppdaterte maler Med maler blir det enklere å starte
Hurtigstartveiledning Microsoft Visio 2013 har et annet utseende enn tidligere versjoner, så vi laget denne veiledningen for å minimere læringskurven. Oppdaterte maler Med maler blir det enklere å starte
Bruksanvisning. for Roundcube webmail. Utseende: Larry
 Bruksanvisning for Roundcube webmail Utseende: Larry Start en nettleser 3 Pålogging til epost-systemet 3 Innstilling av utseende og norsk språk 3 Skifte av passord 4 Verktøy-linja 5 Mappene 6 Lage en mappe
Bruksanvisning for Roundcube webmail Utseende: Larry Start en nettleser 3 Pålogging til epost-systemet 3 Innstilling av utseende og norsk språk 3 Skifte av passord 4 Verktøy-linja 5 Mappene 6 Lage en mappe
Formål: Velge hva som skal kopieres, formel/verdi/format/etc Metode: Kopier som vanlig, lim inn utvalg
 Videregående Excel Avansert Formatering Betinget formatering: Formål: følge med sentrale verdier i en regnearkmodell. Celler i merket område blir formatert avhengig av hvilken verdi den inneholder. For
Videregående Excel Avansert Formatering Betinget formatering: Formål: følge med sentrale verdier i en regnearkmodell. Celler i merket område blir formatert avhengig av hvilken verdi den inneholder. For
Rapportmodulen i Extensor 05
 Rapportmodulen i Extensor 05 [Oppdatert 14.09.2016 av Daniel Gjestvang] Extensor 05 inneholder egen rapporteringsmodul som muliggjør at virksomheten kan lage sine egne rapporter ut fra alle registrerte
Rapportmodulen i Extensor 05 [Oppdatert 14.09.2016 av Daniel Gjestvang] Extensor 05 inneholder egen rapporteringsmodul som muliggjør at virksomheten kan lage sine egne rapporter ut fra alle registrerte
Kjenner du funksjonene på tastaturet?
 For å komme tilbake til SeniorNorge Østfold, trykk på logoen øverst til venstre Kjenner du funksjonene på tastaturet? Tastatur layout Terje Lloyd Andersen 23.02.19 Et tastatur har mange knapper man ikke
For å komme tilbake til SeniorNorge Østfold, trykk på logoen øverst til venstre Kjenner du funksjonene på tastaturet? Tastatur layout Terje Lloyd Andersen 23.02.19 Et tastatur har mange knapper man ikke
Excel. Excel. Legge inn tall eller tekst i en celle. Merke enkeltceller
 Excel Hva er et regneark? Vi bruker regneark til å sortere data, gjøre beregninger og lage diagrammer. I denne manualen finner du veiledning til hvordan du kan bruke regneark. Et regneark består av celler
Excel Hva er et regneark? Vi bruker regneark til å sortere data, gjøre beregninger og lage diagrammer. I denne manualen finner du veiledning til hvordan du kan bruke regneark. Et regneark består av celler
BIM2Share Extended Workspace Brukerveiledning
 side 1/47 BIM2Share Extended Workspace Brukerveiledning BIM2Share Extended Workspace Innholdsfortegnelse 1 Logg inn... 2 2 Aktivere prosjekt... 2 2.1 Angi prosjektets plassering... 3 3 Mapper og filer...
side 1/47 BIM2Share Extended Workspace Brukerveiledning BIM2Share Extended Workspace Innholdsfortegnelse 1 Logg inn... 2 2 Aktivere prosjekt... 2 2.1 Angi prosjektets plassering... 3 3 Mapper og filer...
WordPress. Brukerveiledning. Kjære kunde. Innlogging:
 Brukerveiledning WordPress Sist oppdatert: 26.02.2014 Kjære kunde Her er en liten guide for å hjelpe deg gjennom det grunnleggende i Wordpress. Denne veilederen vil ta deg gjennom: Innlogging - s.1 Kontrollpanel
Brukerveiledning WordPress Sist oppdatert: 26.02.2014 Kjære kunde Her er en liten guide for å hjelpe deg gjennom det grunnleggende i Wordpress. Denne veilederen vil ta deg gjennom: Innlogging - s.1 Kontrollpanel
Grunnkurs i. Windows Utforsker. Nordre Land kommune IKT-avdelingen
 Grunnkurs i Windows Utforsker Nordre Land kommune IKT-avdelingen - 2 - Fil- og mappehåndtering med Windows Utforsker Innholdsfortegnelse Introduksjon...- 3 - Generelt om filbehandling...- 3 - Filbehandling...-
Grunnkurs i Windows Utforsker Nordre Land kommune IKT-avdelingen - 2 - Fil- og mappehåndtering med Windows Utforsker Innholdsfortegnelse Introduksjon...- 3 - Generelt om filbehandling...- 3 - Filbehandling...-
LIGHTNING ET PROGRAM FOR SKJERMFORSTØRRING BRUKERVEILEDNING. Bojo as Akersbakken 12, N-0172 Oslo Utgave 1206 Bojo as 2006
 LIGHTNING ET PROGRAM FOR SKJERMFORSTØRRING BRUKERVEILEDNING Bojo as Akersbakken 12, N-0172 Oslo Utgave 1206 Bojo as 2006 23 32 75 00 23 32 75 01 post@bojo.no http://www.bojo.no Innhold Innhold...2 1. Om
LIGHTNING ET PROGRAM FOR SKJERMFORSTØRRING BRUKERVEILEDNING Bojo as Akersbakken 12, N-0172 Oslo Utgave 1206 Bojo as 2006 23 32 75 00 23 32 75 01 post@bojo.no http://www.bojo.no Innhold Innhold...2 1. Om
Vindu og dør. Kapittel 3 - Vindu og dør... 3
 20.10.2009 Kapittel 3... 1 Kapittel Innhold... Side Kapittel 3 -... 3 Vinduer... 3 Gitter posisjonering... 4 Hvordan ser fasaden ut?... 5 Lukkevinduer... 6 Relativ posisjonering... 7 Se på 3D-modell...
20.10.2009 Kapittel 3... 1 Kapittel Innhold... Side Kapittel 3 -... 3 Vinduer... 3 Gitter posisjonering... 4 Hvordan ser fasaden ut?... 5 Lukkevinduer... 6 Relativ posisjonering... 7 Se på 3D-modell...
Hurtigstartveiledning
 Hurtigstartveiledning Microsoft Project 2013 ser annerledes ut enn tidligere versjoner, så vi har laget denne veiledningen for å hjelpe deg med å redusere læringskurven. Verktøylinje for hurtigtilgang
Hurtigstartveiledning Microsoft Project 2013 ser annerledes ut enn tidligere versjoner, så vi har laget denne veiledningen for å hjelpe deg med å redusere læringskurven. Verktøylinje for hurtigtilgang
http://www.lui.hio.no/it/grunnutdanning/gr/1-7/regneark/
 GLU12-1-7 Didaktisk bruk av regneark Eli Gjølstad / Håkon Swensen Uke 3-2014 http://www.lui.hio.no/it/grunnutdanning/gr/1-7/regneark/ Mål Studentene skal jobbe med regnearkprogramvaren slik at de blir
GLU12-1-7 Didaktisk bruk av regneark Eli Gjølstad / Håkon Swensen Uke 3-2014 http://www.lui.hio.no/it/grunnutdanning/gr/1-7/regneark/ Mål Studentene skal jobbe med regnearkprogramvaren slik at de blir
Brukerveiledning WordPress. Innlogging:
 Brukerveiledning WordPress Her er en liten guide for hjelpe deg gjennom det grunnleggende i Wordpress. Denne veilederen vil ta deg gjennom: Innlogging Lage en side Lage et innlegg Innlogging: For å logge
Brukerveiledning WordPress Her er en liten guide for hjelpe deg gjennom det grunnleggende i Wordpress. Denne veilederen vil ta deg gjennom: Innlogging Lage en side Lage et innlegg Innlogging: For å logge
Profesjonelle trykksaker med OpenOffice 2.0
 Profesjonelle trykksaker med OpenOffice 2.0 I informasjonssamfunnet er det en hard kamp om å nå målgruppene. Det er som regel ikke nok med enkle A4 ark stiftet sammen. Fine trykksaker er ofte nødvendig,
Profesjonelle trykksaker med OpenOffice 2.0 I informasjonssamfunnet er det en hard kamp om å nå målgruppene. Det er som regel ikke nok med enkle A4 ark stiftet sammen. Fine trykksaker er ofte nødvendig,
1.1 Excel for Windows, generelt Starte Excel for Windows Skjermbildet i Excel Skrive inn data i regnearket...
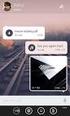 Magnus Nohr Åge T Johansen (oppdatert til Excel 2007) Kjetil Østereng (tilrettelagt for screencast) Høgskolen i Østfold Dette kompendiet inneholder linker til video, markert med dette ikonet:. Klikk på
Magnus Nohr Åge T Johansen (oppdatert til Excel 2007) Kjetil Østereng (tilrettelagt for screencast) Høgskolen i Østfold Dette kompendiet inneholder linker til video, markert med dette ikonet:. Klikk på
BRUKERVEILEDNING AMESTO DOCARC DATO: 26.03.14
 BRUKERVEILEDNING AMESTO DOCARC DATO: 26.03.14 Innhold 1. Generelt... 3 2. DocArc Admin... 5 2.1 Rettigheter... 5 2.2 Definer ny strukturmal... 5 2.2.1 Opprett struktur... 5 2.2.2 Legg til mapper og undermapper...
BRUKERVEILEDNING AMESTO DOCARC DATO: 26.03.14 Innhold 1. Generelt... 3 2. DocArc Admin... 5 2.1 Rettigheter... 5 2.2 Definer ny strukturmal... 5 2.2.1 Opprett struktur... 5 2.2.2 Legg til mapper og undermapper...
Kapittel 3. - Vindu og dør... 3. Vindu og dør Kapittel 3
 DDS-CAD Arkitekt 10 Vindu og dør Kapittel 3 1 Innhold Side Kapittel 3 - Vindu og dør... 3 Vinduene 1, 2, 3 og 4... 3 Hvordan ser fasaden ut?... 6 Vinduene 5, 6, og 7... 7 Relativ posisjonering... 9 Se
DDS-CAD Arkitekt 10 Vindu og dør Kapittel 3 1 Innhold Side Kapittel 3 - Vindu og dør... 3 Vinduene 1, 2, 3 og 4... 3 Hvordan ser fasaden ut?... 6 Vinduene 5, 6, og 7... 7 Relativ posisjonering... 9 Se
SIDETITTEL HURTIGSTASTERPÅ TASTATURET
 SIDETITTEL HURTIGSTASTERPÅ TASTATURET STANDARD HURTIGTASTER PÅ TASTATURET MARKERING Linje L Ctrl + Alt + B Lås Ctrl + Skift + L Sentrer Ctrl + Alt + E Merknad N Tilpass venstre Ctrl + Alt + L Penn P Midtstill
SIDETITTEL HURTIGSTASTERPÅ TASTATURET STANDARD HURTIGTASTER PÅ TASTATURET MARKERING Linje L Ctrl + Alt + B Lås Ctrl + Skift + L Sentrer Ctrl + Alt + E Merknad N Tilpass venstre Ctrl + Alt + L Penn P Midtstill
