Kurs i MS Excel 2003 Kurset bygger på fagplan for Datakortet
|
|
|
- Monika Hetland
- 8 år siden
- Visninger:
Transkript
1 Kurs i MS Excel 2003 Kurset bygger på fagplan for Datakortet Kurset i Word, Excel og Powerpoint er utviklet for bruk sammen med nettstedet: På nettstedet finner du instruksjonsvideoer til alle avsnittene
2 Velkommen til kurs i Excel Kurset i Excel vil gi deg en grundig innføring i Microsoft Excel. Excel er et kraftig og allsidig regnearkprogram med mange muligheter. Dette kurset tar utgangspunkt i et enkelt regneark der funksjoner vises med video. Hvis du vil kan du prøve funksjonene parallelt med kurset på det samme dokumentet som vist på video. Du kan selvfølgelig bruke et eget regneark til å prøve ut funksjonene - det viktigste er at du får prøvd ut funksjonene og teknikkene på egen hånd. For mange av funksjonene vil du ikke trenge noen regneark å arbeide med, i de tilfellene er det nok at du har et tomt regneark på skjermen. Du velger det som er best for deg og hvordan du lærer best. Installere Adobe Flash Player Før du begynner må du sikre at du har Adobe Flash Player installert. 2
3 Introduksjon For de som er helt nye til Excel kan skjermbildet kanskje virke overveldende, men gjennom kurset vil det fremstå mye mer oversiktlig. Det er kanskje litt vanskeligere å komme i gang med Excel på egenhånd enn Word, men dette kurset vil vise deg funksjoner og teknikker som vil forandre dette. Grensesnittet i Excel er likt andre Windows programmer, og du vil fort kjenne igjen ulike funksjoner fra andre programmer. Hvis du har fulgt kurset i Word vil du nok kjenne igjen mange ting. Lykke til! Introduksjon til skjermbildet i Excel Skjermbildet i Excel består av flere deler. For å kunne arbeide effektivt med programmet er det viktig å kunne litt om de ulike delene. Arket i Excel er inndelt i et rutenett med horisontale rader og vertikale kolonner. Området i mellom kalles celler. Kolonne er navngitt med A, B, C osv, mens radene er nummerert med 1,2,3 osv. En celle med i kolonne A på radnummer 5 får cellereferanse A5 - cellen kalles celle A5. På denne måten refererer man til rader, kolonner og celler i Excel. Se video om skjermbildet i Excel Oppgaveruten - snarvei til mange viktige oppgaver Oppgaveruten blir i mange sammenhenger slått på automatisk når man velger en funksjon der oppgaveruten kan brukes. Det kan likevel være greit å vite hvordan man slår på oppgaveruten manuelt. Se video om oppgaveruten i Excel 3
4 Grunnleggende Grunnleggende funksjoner i Excel omhandler og: Opprette et regneark Lagre et regneark Avslutte et regneark Åpne et lagret regneark Opprette et nytt regneark Man kan når som helst opprette et nytt regneark. Da får man et blankt regneark på skjermen. Se video om å opprette et regneark Lagre et regneark Når man arbeider med regneark er det viktig å lagre regnearket. Man kan gjerne starte med å lagre slik at man ikke mister arbeidet. Senere kan man bare trykke lagreknappen for å lagre endringer etter hvert som man skriver inn tekst og tall. Se video om å lagre et regneark Du kan også lagre ved å trykke Ctrl+S Avslutte et regneark Når man skal avslutte et regneark er det viktig å lagre regnearket først, og deretter avslutte regnearket. 4
5 Se video om å avslutte et regneark Lage et regneark under et annet navn Man kan lage kopier av det regnearket man arbeider med ved å lagre det under et annet navn. Hvis man vil bruke samme filnavn må man velge å lagre på en annen plassering. (En annen mappe eller annen stasjon.) Lagre et regneark som en annen filtype Man kan lagre regneark i andre formater enn standard Excel regneark. Hvis man skal publisere til Internett kan man velge å lagre regnearket som webside. I andre sammenhenger vil man gjerne kunne åpne regnearket i andre regnearkprogrammer, finn riktig format på listen og lagre regnearket. Se video om å lagre under et annet navn Åpne et lagret regneark For åpne et lagret regneark kan man velge knappen åpne fra verktøylinjen. 5
6 Se video om å åpne et lagret regneark Du kan også åpne et lagret regneark ved å trykke Ctrl+O Bruke hjelpefunksjonen Excel har en hjelpefunksjon der man kan søke etter hjelp til et aktuelt problem. Det kan være vanskelig å vite hva man skal søke etter hvis man ikke vet hva det kalles, man må da søke etter et mer overordnet begrep. Du kan også trykke F1 for å starte hjelpefunksjonen 6
7 Innstillinger Excel har flere innstillinger for å vise regnearket man arbeider med. De neste avsnittene viser de ulike visningsmodusene og hvordan man endrer dette. Endre visningsmodus Man kan velge to forskjellige visningsmodi (visningsoppsett) i Excel. Man kan velge mellom følgende oppsett: Normalvisning - Standard visning for regnearket, det er den visningen man arbeider i Sideskiftvisning - Viser manuelle og automatiske sideskift for regnearket Se video om å endre visningsoppsett Bruke sideforstørrelses-/zoomverktøy Denne funksjonen forstørrer teksten på skjermen. Det er viktig å merke seg at det er ikke det samme som å forandre skriftstørrelsen. Zoom betyr bare at man forstørrer teksten på skjermen. Se video om å bruke Zoom Endre visningen av verktøylinjer I Excel kan finner man mange verktøylinjer som kan slås av og på etter behov. Noen verktøylinjer er alltid synlige ved oppstarten av programmet, andre kan slås på og av 7
8 etter behov. De mest brukte verktøylinjene kalles Standard og Formatering og er i de fleste tilfelle synlige hele tiden. Disse verktøylinjene inneholder de mest vanlige funksjoner som åpne, lagre, klipp ut, lim inn osv. Se video om å vise og skjule verktøylinjer 8
9 Skrive inn tekst og tall For å skrive inn tekst og tall er det bare å benytte tastene på tastaturet. Bruk det numeriske tastaturet for å skrive inn tall. Når man arbeider i Excel er det numeriske tastaturet svært tidsbesparende. Mange av tastene på tastaturet har delte funksjoner, det vil si at de kan brukes til flere tegn. Ved å kombinere Skift, CTRL- og Alt-tasten med de tastene som har delt funksjon kan man benytte svært mange tegn. Skrive inn tekst og tall i celler Når man skriver inn tekst og tall i ulike celler i Excel vil teksten og tallene gjerne gå over i nye celler. Dette gjelder spesielt tekst. Dette har ingen betydning ettersom man bare plasserer tallene tilsvarende. For at regnearket skal bli mer oversiktelig kan man vurdere å utvide kolonnen slik at de passer med lengden på teksten. Se video om å utvide kolonner Bruk musen eller piltastene for å bevege markøren rundt på regnearket. Skrive inn spesielle tegn og symboler Noen ganger har man behov for å benytte spesielle tegn og symboler som ikke dekkes av tastene på tastaturet. Da kan man bruke en egen samling av tegn og symboler som finnes i Excel. Se video om å skrive inn spesielle tegn og symboler Sette inn dagens dato Excel har en egen funksjon som setter inn dagens dato i dokumentet. Se video om å sette inn dagens dato Se video om å velge ulike datoformat Du kan også velge ulike datoformat ved å trykke CTRL 1 Formatere celler med prosentformat Når man skal regne med prosenter skriver man verdien man ønsker å bruke og skriver % etter - eksempelvis 25 % 9
10 Formatere celler med valutaformat Når man regner med kroneverdier eller annen valuta vil man gjerne ha benevnelsen på celleinnholdet i kroner. Da kan man bruke funksjonen Valuta. Se video om å bruke funksjonen Valuta Se video om å endre valutaformatering 10
11 Redigere tekst og tall Når man forandrer regnearket etter at den er skrevet, kalles dette å redigere regnearket. For at redigeringsarbeidet skal bli effektivt er det viktig å lære noen grunnleggende redigeringsteknikker. Merke celler Man kan merke celler i Excel ved å bruke "klikk og dra" metoden, dvs. klikke, holde venstre museknapp nede trekke i retning av der man ønsker å merke. Man kan også merke enkeltceller uavhengig av hverandre ved å holde nede Control tasten på tastaturet og klikke på enkeltceller i regnearket. Se video om å merke celler Merke rader For å merke en rad, klikk på et radnummer i venstre kant og man merker hele raden. For å merke flere rader, klikk på den første raden og dra nedover til det radnummeret man ønsker å merke. Se video om å merke rader Du kan også merke enkeltstående rader ved å holde nede Ctrl- tasten og trykke på radene du vil merke Merke kolonner For å merke celler, klikk på et radnummer i venstre kant og man merker hele raden. For å merke flere kolonner, klikk på den første kolonnen og dra bortover til det kolonnenummeret man ønsker å merke. 11
12 Se video om å merke kolonner Du kan også merke enkeltstående kolonner ved å holde nede Ctrl- tasten og trykke på kolonnene du vil merke Du kan merke hele regnearket ved å trykke Ctrl+A Sette inn rader Man kan enkelt sette inn rader i regnearket på et hvert tidspunkt. For å sette inn rader, merker man raden der man vil sette inn en ny rad og velg Sett inn fra menyen. Se video om å sette inn nye rader Sette inn kolonne For å sette inn kolonner brukes samme metode som for å sette inn rader. For å sette inn kolonner, merker man kolonnen der man vil sette inn en ny kolonne og velg Sett inn fra menyen. 12
13 Se video om å sette inn nye kolonner Bruke angrefunksjonen Excel har en angrefunksjon som kan gjøre om de siste handlinger i regnearket. Excel er i stand til å huske mange handlinger, altså kan man angre en rekke handlinger. Se video om å bruke angrefunksjonen Du kan også angre ved å trykke Ctrl+Z. For å gjøre om angring kan du trykke Ctrl+Y Bruke funksjonen Autofyll Funksjonen Autofyll er en funksjon som gjenkjenner deler av innskrevet innhold i cellene. Eksempelvis er det vanlig å skrive tallrekker eller ukedager i regneark. Da er det nok å skrive inn 1,2 og 3 eller mandag og tirsdag. Funksjonen Autofyll vil da gjette fortsettelsen og fylle ut resten av innholdet automatisk. Funksjonen kan også brukes på måneder og andre tallintervaller som 10, 20 og 30 osv. Se video om å bruke funksjonen Autofyll 13
14 Endre radhøyde og kolonnebredde Man kan enkelt endre høgden på radene eller bredden på kolonnene i regnearket. Ofte er det justering av kolonnebredde som er mest aktuelt fordi utfylling av tekst og tall fort strekker seg over flere kolonner. Ved å utvide kolonnebredden kan tekst og tall lettere systematiseres. Se video om å endre radhøyde Se video om å endre kolonnebredde Kopiere, flytte og slette data Noen ganger ønsker man å enten kopiere, flytte eller slette data i regnearket. For å kopiere data i et regneark merker man området man ønsker å kopiere og velger funksjonen kopier. De eksisterende data forblir uendret på sin opprinnelige plassering. Flytt deretter markøren der du vil ha det kopierte innholdet plassert, og velg lim inn. Du kan også kopiere ved å merke cellene og trykke Ctrl+C Se video om å kopiere data Den samme metoden kan brukes for å kopiere data mellom ulike regneark innen samme arbeidsbok (fil), eller mellom ulike arbeidsbøker (filer). Flytte data Når man flytter data permanent fra en plassering til en annen, brukers funksjonen klipp ut. De eksisterende data klippes ut og flyttes til den nye plasseringen ved å bruke funksjonen lim inn. Når man klipper bort data i et regneark vil man etterlate et "hull". Dette kan ordnes ved å flytte andre data tilsvarende. 14
15 Se video om å flytte data Den samme metoden kan brukes for å flytte data mellom ulike regneark innen samme arbeidsbok (fil), eller mellom ulike arbeidsbøker (filer). Du kan også klippe ut ved å trykke Ctrl+X Slette data i regnearket For å slette data i regnearket kan man merke cellene man ønsker å fjerne og trykke knappen Deljete på tastaturet. Man kan også merke cellene man vil fjerne, høgreklikke og velge Fjern innhold fra menyen. Se video om å fjerne innhold i cellene Bruke funksjonen Søk og erstatt Funksjonen Søk og erstatt er nyttig i større regneark. Funksjonen kan finne både tekst og tall man søker etter og kan erstatte dette med nytt innhold om man ønsker dette. 15
16 Se video om å bruke funksjonen Søk og erstatt Du kan også starte søkefunksjonen ved å trykke Ctrl+B Sortere data i regnearket Funksjonen som sorterer data i regnearket kan brukes for å sortere tallrekker stigende eller synkende. Den kan også brukes til å sortere kolonner med tekst alfabetisk. Når man bruker sorteringsfunksjonen er det viktig å være oppmerksom på at sortering av en kolonne ikke automatisk får de andre kolonnene til å følge etter. Hvis man vil være sikker på at de øvrige data "følger etter" ved bruk av sorteringsfunksjonen bør man velge å merke hele området. For å sortere ett område, merk området du vil sortere og velg deretter sorteringsfunksjonen. Når man merker en kolonne og velger sorteringsfunksjonen vil man bli varslet om at tilhørende kolonner ikke er blitt merket. 16
17 Hvis man velger å utvide det merkede området vil Excel velge å merke de resterende kolonnene. Når eller kolonnene er merket vil programmet holde orden på de øvrige data selv om man sorterer etter en kolonne. Har man merket hele området i utgangspunktet vil man ikke bli varslet. Man kan velge å sortere etter flere kriterier, i dette tilfellet sorteres dataene etter kolonnen for antall. Det kan være lurt å prøve ut sorteringsfunksjonen litt, den har mange muligheter. Se video om å sortere data 17
18 Formatere tekst og tall Å formatere betyr å endre egenskapene til ulike elementer i regnearket. Det kan være skrifttype og skriftstørrelse, men det kan og være benevnelser på de ulike cellene, eller hvordan celleinnholdet justeres i cellene. Endre skrifttype og skriftstørrelse Tekst og tall i regnearket kan formateres med den skrifttypen og skriftstørrelse man ønsker. Hvordan man vil at regnearket skal se ut kan man bestemme selv, men det er vanlig å ha noe større overskrift enn det øvrige innholdet. For å endre skrifttypen og skriftstørrelse merker man cellene man vil formatere og velger skrifttypen og skriftstørrelse. Se video om å endre skrifttype og skriftstørrelse Endre skriftstil Skrift kan ha ulike skriftstiler uavhengig av skrifttype og skriftstørrelse. Man kan velge mellom: Fet skrift Kursiv skrift Understreket 18
19 Se video om å endre skriftstil Du kan også merke teksten og trykke Ctrl + F for fet skrift, Ctrl + K for kursiv og Ctrl + U for understreking Endre bakgrunnsfarge på celler For å fremheve enkeltceller eller et område, kan det være aktuelt å legge på bakgrunnsfarge på cellene. Dette er en god måte å fremheve celler på, eksempelvis i overskriftsrader. Se video om å endre bakgrunnsfarge på celler Bruke funksjonen Kopier format Funksjonen Kopier format brukes til å kopiere formateringen fra et celleområde til et annet. På denne måten kan man lett kopiere tidligere formateringer, uten og måtte foreta formateringen på nytt. 19
20 Se video om å bruke funksjonen Kopier format Tekst og talljustering Excel håndterer tekst og tall noe forskjellig. Tekst justeres automatisk til venstre i cellene, mens tall justeres til høgre. Dermed slipper man å foreta justering av tekst og tall. Den er likevel tilfeller der man ønsker en annen justering av tekst eller tall i regnearket. Se video om å bruke Tekst- og talljustering Slå sammen og midtstille celler Noen ganger vel man midtstille en tekst i et område på regnearket. Da slår man sammen og midtstiller teksten i de cellene som på forhånd er merket. 20
21 Se video om å slå sammen celler og midtstille innholdet Justere retningen på celleinnholdet Man kan også justere retningen p å tekst og tall i celleområdet. Man merker da det området man ønsker justert og velger Format og deretter Celler fra menyen. Velg deretter fanen Justering. Her kan man justere nøyaktig ved å stille inn antall grader man vil at tekst og tall skal roteres, eller man kan dra i glidebryteren for å justere tekst og tall. 21
22 Se video om å justere retningen på celleinnholdet Bruke kantlinjer Kantlinjer brukes for å lage inndelinger i regnearket - i mellomregninger og andre inndelinger. Bruk av kantlinjer gir bedre oversikt i regnearket og fremhever utregninger og sluttsummer. 22
23 Se video om å bruke kantlinjer 23
24 Behandle regneark Avsnittet om å behandle regneark omhandler hvordan regneark kan behandles i arbeidsboken. Arbeidsboken (datafilen) kan inneholde en rekke regneark, og avsnittet omhandler hvordan man kan legge til, endre navn eller slette regneark i arbeidsboken. Sette inn et nytt regneark i arbeidsboken En arbeidsbok kan bestå av mange regneark. Med arbeidsbok menes en fil. Se video om å sette inn nye regneark Endre navn på regneark Når man oppretter nye regneark får de automatiske navn som Ark1, Ark2, Ark3 osv. Man kan endre navn på regnearkene slik at de passer egne behov. Se video om å endre navn på regneark Slette regneark Man kan slette regneark hvis man ønsker dette. For å slette regneark er det viktig at man står på det gjeldende regnearket. NB! Dette vil slette gjeldende regneark! 24
25 Se video om å slette regneark Kopiere eller flytte regneark til ny arbeidsbok (fil) Man kan enkelt kopiere eller flytte et regneark fra en arbeidsbok til en annen. Ved å kopiere regnearket beholdes det originale regnearket i den opprinnelige arbeidsboken. Ved flytting fjernes det opprinnelige regnearket fra arbeidsboken og flyttes til den nye arbeidsboken. Se video om å kopiere eller flytte regneark 25
26 Formler og funksjoner En helt sentral del i Excel er å kunne bruke formler for å foreta beregninger. I Excel skiller man mellom formler som man skriver selv etter behov, og bruk av ferdige funksjoner som ligger i programmet. Funksjonene i programmet virker på samme måte som egenproduserte formler, de bare forenkler bruken. Ved å kombinere ulike formler kan man foreta de fleste regneoperasjoner. De fire regnearter ligger til grunn for formlene: Addere (Legge sammen) Subtrahere (Trekke fra) Multiplisere (Gange) Dividere (Dele) De tegn som inngår i de ulike formlene er ulike etter hvilken regneoperasjon man vil foreta. Addere: (Plusstegn) Subtrahere: - (Minustegn) Multiplisere: * (Stjerne) Dividere: / (Shift 7) Bruk det tilpassede regnearket under til å prøve ut de ulike regneoperasjonene. Last ned regneark for vanlige regneoperasjoner Addere (Legge sammen tall) Å addere er den vanligste regneoperasjonen man foretar, og det er flere måter å addere på i Excel. Bruke funksjonen Autosummer Siden addisjon er så vanlig, finnes det en egen funksjon for å legge sammen tallrekker i Excel. Funksjonen Autosummer legger sammen tall automatisk. Merk den aktuelle tallrekken og trykk knappen for Autosummer. 26
27 Se video om å bruke funksjonen Autosummer Skrive en formel som legger sammen tall Noen ganger ønsker man å legge sammen tall som ikke står som en tallrekke, men som befinner seg på ulike steder i regnearket. Da må man skrive en formel som foretar denne regneoperasjonen. En formel starter alltid med et er lik tegn (=). Dette indikerer en formel og Excel kjenner det igjen som en formel. Det er viktig å merke seg at man står i den cellen man vil ha svaret når man skriver formelen. Videre skriver man inn cellereferansen på de cellene man ønsker å legge sammen - ønsker man å legge sammen celle B6, B7og B8 blir formelen slik: =B6 B7 B8 27
28 Se video om å legge sammen tall Subtrahere (Trekke fra) Å trekke fra gjøres på samme måte som å legge sammen tall, men man bytter ut plusstegn med minustegn i formelen. Det finnes ikke noen automatisert formel for å trekke fra slik Autosummerfunksjonen når det gjelder å legge sammen tall. Formelen skrives inn etter behov. Se video om å subtrahere (Trekke fra) Multiplisere (Gange) Å multiplisere (gange) gjøres på samme måte som over - man bruker tegnet * (stjerne) som gangetegn og ganger de aktuelle cellene. Se video om å multiplisere (Gange) Dividere (Dele) Å dividere (dele) gjøres på samme måte som over - man bruker tegnet / (slash, shift 7) som deletegn og deler de aktuelle cellene. Se video om å dividere (Dele) Feilmeldinger ved bruk av formler Når man skriver egne formler kan man til tider få feilmeldinger. Disse feilmeldingene skyldes enten skrivefeil eller logiske brister i formelen som gjør at Excel ikke klarer å 28
29 løse formelen. Det er viktig å lære seg og gjenkjenne feilmeldinger, det gjør det lettere å komme videre. Feilverdi Forklaring Løsning ##### Kolonnebredden er for liten til å vise Utvid den aktuelle kolonnen for verdien å gjøre plass til sifrene #DIV/0! Et tall i formelen blir dividert med 0 (null) Man kan ikke dele på 0! #NAVN? Funksjonsnavnet er skrevet feil Sjekk skrivefeil i formelen Sjekk at celler som inneholder tekst ikke går over i celler med #VERDI? Tall og tekst er blandet sammen i tall. Sjekk også benevnelser formelen ikke står skrevet i samme celle som et tall. HUSK! Bare rene tall i en celle. #NUM! Funksjonen klarer ikke å utføre beregningene ut fra de argumenter som er gitt Sjekk logiske brister i formelen #REF! Celleverdier som det vises til i formelen eller funksjonen er slettet Cellereferanser og bruk av formler Sjekk at formelen eller funksjonen ikke viser til cellereferanser som er slettet Til nå har vi brukt cellereferanser for å identifisere enkeltceller i et regneark, f. eks en celle kan ha referanse C5. Begrepet cellereferanse brukes og i andre sammenhenger i Excel. En cellereferanse kan være relativ eller absolutt. Dette kalles relativ cellereferanse og absolutt cellereferanse. Disse begrepene er aktuelle ved bruk av funksjonen Autofyll for å kopiere formler. Tidligere viste man bruken av funksjonen Autofyll i forbindelse med automatisk utfylling av tallrekker, ukedager og måneder. En annen måte å bruke funksjonen Autofyll gjør det mulig å repetere en formel nedover i regnearket. Dette er svært tidsbesparende og forenkler bruken av formler. Man kan altså skrive en formel en gang og bruke Autofyll for å kopiere formelen i regnearket. 29
30 Se video om å bruke Autofyll Når man kopier en formel som over ved hjelp av Autofyll, bruker cellene en relativ cellereferanse. Excel tar utgangspunkt i formelen over og kopierer mønsteret fra formelen over. Studerer man formlene eller å ha brukt Autofyll, ser man at formlene er forandret relativt til den opprinnelige formelen. Absolutt cellereferanse Når man bruker en absolutt cellereferanse låser man en av flere av de involverte cellene. Når man da bruker Autofyll vil ikke disse låste cellene kopieres relativt, men vil forbli fastlåst - eller absolutte. Denne funksjonen kan brukes der en verdi går igjen gjennom regnearket. La oss tenke oss at vi arbeider med et regneark som beregner merverdiavgift i et regneark som inngår i en større arbeidsbok. Da kan man sette verdien av merverdiavgiften som er absolutt cellereferanse. Alle referanser til merverdiavgiften refererer til denne cellen og oppdateres verdien for merverdiavgift, oppdateres de andre cellene. Brukes Autofyll-funksjonen i denne sammenheng, legger man til tegnet $ foran den cellen som skal låses. Eksempel: 30
31 =$C5*C10 Cellen C5 er absolutt og kopieres ikke relativt ved bruk av Autofyll. Celler C10 derimot er relativ, og kopieres relativt nedover i regnearket. Viktige funksjoner Det finnes mange innebygde funksjoner i Excel. I det følgende avsnittet gis en kort gjennomgang av de vanligste funksjonene. Funksjonen Autosummer Funksjon for summering av tallrekker. Som beskrevet over. Til gjennomgang av de neste funksjonene, last ned regnearket under: Last ned regnearket Nyttige funksjoner Funksjonen Gjennomsnitt Funksjonen beregner gjennomsnittet av en tallrekke. Se video om å bruke funksjonen Gjennomsnitt Funksjonen Antall Funksjonen teller forekomsten av rader eller kolonner innenfor et angitt område. Se video om å bruke funksjonen Antall Funksjonen Minst Funksjonen finner minste verdi i et gitt område. Se video om å bruke funksjonen Minst 31
32 Funksjonen Størst Funksjonen finner største verdi i et gitt område. Se video om å bruke funksjonen Størst Kort om prosentregning i Excel Prosentregning er enkelt i Excel. Under gis et eksempel på enkel prosentregning. Når man regner med prosent i Excel trenger man ikke å tenke på hele utregningen - når en celle er formatert med prosent, det vil si at benevnelsen % er brukt i cellen (Eksempel: 10 %), utfører programmet selve utregningen. Man ganger den aktuelle cellen med prosentsatsen, og Excel utfører utregningen. I eksemplet over regnes en rabatt. I andre tilfeller regner man med prosentpåslag, eksempelvis merverdiavgift. Fremgangsmåten er den samme, man ganger den aktuelle cellen med prosentsatsen, men legger til den utregnede verdien i stedet for å trekke fra. Se video om å regne med prosenter Funksjonen Hvis Funksjonen Hvis brukes til å sette opp logiske argumenter som innholdet i regnearket prøves mot. Man lager en påstand som kan være sann eller usann - hvis påstanden er sann inntreffer den ene tilfellet, og hvis påstanden er usann inntreffer det andre tilfellet. Eksempel: I oppgaven (lage en faktura) som følger kurset kan man tenke seg følgende: Hvis en kunde handler varer for mer enn kr ,- eks. MVA (før 32
33 merverdiavgiften legges til), får kunden 10 % rabatt på hele kjøpesummen. Hvis kunden handler for mindre enn kr ,-, får ikke kunden rabatt. For å løse problemstillingen over kan man bruke Hvis-funksjonen i cellen som summerer varekjøpene, før merverdiavgiften legges til. Blir summen i denne cellen kr ,- eller mer, vil kunden få 10 % rabatt. Rabatten regnes inn før merverdiavgiften legges inn. Celle D22 er cellen der formelen for Hvis-funksjonen skrives. Denne funksjonen sjekker om celle E21 er større eller mindre enn kr I tilfellet over er den større enn kr ,- og formelen skriver verdien i celle D22 til 10 %. Selve utregningen av rabatten i kroner er en annen utregning og har ingenting med Hvis-funksjonen å gjøre. Hvis du vil studere det ferdige regneeksemplet, finner du regnearket under. Alle formler er skrevet inn. Prøv gjerne å forandre på antall og pris i fakturaen og se hvordan de andre tallene oppdateres automatisk. 33
34 Ferdig utfylt regneark Hvis du vil prøve å skrive de formlene som mangler finner du det regnearket under. Her mangler formler for Hvis-funksjonen, utregning av rabatt og merverdiavgift - disse må du selv fylle ut. Faktura uten Hvis funksjon, rabatt og merverdiavgift Se video om å bruke funksjonen Hvis 34
35 Diagrammer og grafer Diagrammer og grafer er grafiske fremstillinger av tall i regnearket. Diagrammer og grafer gir bedre oversikt over trender og kan gi en klarere fremstilling enn bare tall. For å sette inn et diagram må man velge et dataområde - et område i regnearket man vil lage en grafisk fremstilling av. I denne demonstrasjonen har vi brukt et annet eksempelregneark enn på de foregående eksemplene fordi dette er bedre egnet. Last ned regneark her Sette inn et diagram For å sette inn et diagram, velg et dataområde og velg Sett inn > Diagram fra menyen. Se video om å sette inn diagram Trinn 1 - Velge diagramtype Man kan velge mange forskjellige typer diagrammer. Man starter en diagramveiviser på 4 trinn som tar en gjennom opprettelsen av diagrammet. Veiviseren ser litt ulik ut alt etter hvilken type diagram man velger å sette inn. I dette tilfellet vises innsetting av et kakediagram. 35
36 Se video om å velge diagramtype Trinn 2 - Velge dataområde Man velger dataområde ut fra om området er rader eller kolonner, man tar utgangspunkt i rader eller kolonner i fremstillingen av diagrammet. I dette tilfellet velger man kolonner og forklaringen av diagrammet kommer til syne gjennom de ulike byene. 36
37 Trinn 3 - Legge til en diagramtittel For å legge til en tittel, velg fanen Titler og skriv inn tittelen i øverste felt. Tittelen kommer til syne øverst i diagrammet. 37
38 Se video om å legge til en diagramtittel Trinn 4 - Legge til etiketter Man kan legge på etiketter for å vise detaljer i diagrammet. Velg fanen Dataetiketter og velg de etiketter som skal synes på diagrammet ved å hake av de ulike alternativene. En forhåndsvisning vises til høgre. Se video om å legge til etiketter 38
39 Fullføre diagramveiviseren For å fullføre veiviseren må man velge om man vil sette inn diagrammet på samme ark, eller på et nytt regneark i arbeidsboken. Se video om å sette inn diagrammet på samme ark Endre bakgrunnsfarge på diagrammet For å endre bakgrunnsfarge på diagrammet merker man diagrammet og velger Format > Merket diagramområde fra menyen. Se video om å endre bakgrunnsfarge på diagram Du kan også endre diagramfarge ved å trykke Ctrl+1 Endre diagramtype Det er enkelt å endre diagramtype etter at diagrammet er satt inn i regnearket. Merk diagrammet og velg Diagram > Diagramtype fra menyen. 39
40 Se video om å endre diagramtype Flytte eller kopiere et diagram Det er enkelt å flytte eller kopiere diagrammet, man bruker funksjonen Klipp ut eller Kopier, og funksjonen Lim inn. Se video om å flytte eller kopiere diagram Endre størrelsen på diagrammet For å endre størrelsen på diagrammet, merk diagrammet og bruk håndtakene på diagrammet til å endre størrelsen. Se video om å endre diagramstørrelse Slette diagrammet For å slette diagrammet - merk diagrammet og trykk Delete tasten på tastaturet. 40
41 Utskriftsformatering Utskriftsformatering omhandler forberedelser til selve utskriften av regnearket. Dette er for å oppnå et best mulig resultat av utskriften. Endre margbredde Når man oppretter et regneark er margene innstilt på standardinnstillinger - 2,5 cm på topp og bunnmarg, og 2 cm for høgre og venstremarg. I de fleste tilfeller er det ikke nødvendig å endre størrelse på margene før utskrift, men det kan være tilfeller der man ønsker andre margbredder enn standardinnstillingene. For å justere margene, velg Fil > Utskriftsformat. Dialogboksen Utskriftsformat åpnes. Velg fanen Marger. Margene kan justeres ved å skrive inn ønsket margbredde, eller ved å klikke på pilene opp/ned i de ulike feltene. 41
42 Se video om å justere marger Endre papirretning Standardinnstillingene for utskrift er et stående A4 format. Man kan endre arkretningen til liggende hvis dette passer bedre. Velg Fil > Utskriftsformat fra menyen. 42
43 I dialogboksen for utskriftsformat, velg fanen Side og bytt arkretning. Se video om å endre arkretning Endre papirstørrelse Man kan også bytte arkstørrelse hvis dette skulle være ønskelig. 43
44 I dialogboksen for utskriftsformat, velg fanen Side og velg Papirstørrelse. Papirstørrelsen justeres etter ønske. Husk at for papirstørrelser større enn A4, må man ha en spesiell skriver som skriver store papirformater. Se video om å endre papirstørrelse Legge til topp- og bunntekst Topp- og bunntekst er tekst som ikke er synlig på skjermen, men som kommer med på utskriften, henholdsvis øverst og nederst på arket. Hvilke opplysninger man vil ha med i en topp- og bunntekst er selvsagt opp til en selv. I dialogboksen for utskriftsformat, velg fanen Side og velg Topptekst/bunntekst. 44
Kurs i MS Word 2003 Kurset bygger på fagplan for Datakortet
 Kurs i MS Word 2003 Kurset bygger på fagplan for Datakortet Kurset i Word, Excel og Powerpoint er utviklet for bruk sammen med nettstedet: www.digitalkompetanse.net/public På nettstedet finner du instruksjonsvideoer
Kurs i MS Word 2003 Kurset bygger på fagplan for Datakortet Kurset i Word, Excel og Powerpoint er utviklet for bruk sammen med nettstedet: www.digitalkompetanse.net/public På nettstedet finner du instruksjonsvideoer
Grunnleggende. Excel
 Grunnleggende Excel Grunnleggende begreper Regneark: Basert på gamle bokføringsbilag, men med mange automatiske funksjoner som gjør utregninger enklere å utføre og oppdatere Rad: horisontal (overskrift
Grunnleggende Excel Grunnleggende begreper Regneark: Basert på gamle bokføringsbilag, men med mange automatiske funksjoner som gjør utregninger enklere å utføre og oppdatere Rad: horisontal (overskrift
Etter å ha gjennomgått dette «kurset», bør du ha fått et innblikk i hva et regneark er, og
 Ei innføring i Calc 1 Innledning Etter å ha gjennomgått dette «kurset», bør du ha fått et innblikk i hva et regneark er, og noe av hva det kan brukes til. OpenOffice Calc er brukt som mønster her, men
Ei innføring i Calc 1 Innledning Etter å ha gjennomgått dette «kurset», bør du ha fått et innblikk i hva et regneark er, og noe av hva det kan brukes til. OpenOffice Calc er brukt som mønster her, men
FORELESING KVELD 9. IT For medisinsk sekretær Fredrikstad
 FORELESING KVELD 9 IT For medisinsk sekretær Fredrikstad Kai Hagali FØRST OG FREMST Litt repitisjon Relativ referanse? Absolutt referanse? Brukes ved? HVA SKJER HER? GJØR HVA? HVA BLIR INNHOLDET I CELLEN
FORELESING KVELD 9 IT For medisinsk sekretær Fredrikstad Kai Hagali FØRST OG FREMST Litt repitisjon Relativ referanse? Absolutt referanse? Brukes ved? HVA SKJER HER? GJØR HVA? HVA BLIR INNHOLDET I CELLEN
Skriv teksten «Ukelønn» i celle A1 (kolonne A, rad 1) og 60 i celle B1 (kolonne B, rad 1). Løsning
 Hva er et regneark? Vi bruker regneark til å sortere data, gjøre beregninger og lage diagrammer. I denne manualen finner du veiledning til hvordan du kan bruke regneark. Et regneark består av celler som
Hva er et regneark? Vi bruker regneark til å sortere data, gjøre beregninger og lage diagrammer. I denne manualen finner du veiledning til hvordan du kan bruke regneark. Et regneark består av celler som
Bruk av OpenOffice.org 3 Writer
 Bruk av OpenOffice.org 3 Writer OpenOffice.org 3 er et gratis og bra alternativ til Microsoft Office (Word, Excel, Power Point osv.). 1 Oppstart av OpenOffice.org Trykk på Start etterfulgt av Programmer
Bruk av OpenOffice.org 3 Writer OpenOffice.org 3 er et gratis og bra alternativ til Microsoft Office (Word, Excel, Power Point osv.). 1 Oppstart av OpenOffice.org Trykk på Start etterfulgt av Programmer
Kurs i MS Powerpoint. Kurset bygger på fagplan for Datakortet
 Kurs i MS Powerpoint Kurset bygger på fagplan for Datakortet Kurset i Word, Excel og Powerpoint er utviklet for bruk sammen med nettstedet: www.digitalkompetanse.net/public På nettstedet finner du instruksjonsvideoer
Kurs i MS Powerpoint Kurset bygger på fagplan for Datakortet Kurset i Word, Excel og Powerpoint er utviklet for bruk sammen med nettstedet: www.digitalkompetanse.net/public På nettstedet finner du instruksjonsvideoer
Radene har løpenummer nedover og kolonner navnes alfabetisk. Dermed får hver celle (rute) et eget "navn", eksempelvis A1, B7, D3 osv.
 Excel grunnkurs Skjermbilde/oppbygging Radene har løpenummer nedover og kolonner navnes alfabetisk. Dermed får hver celle (rute) et eget "navn", eksempelvis A1, B7, D3 osv. I hver celle kan vi skrive Tekst
Excel grunnkurs Skjermbilde/oppbygging Radene har løpenummer nedover og kolonner navnes alfabetisk. Dermed får hver celle (rute) et eget "navn", eksempelvis A1, B7, D3 osv. I hver celle kan vi skrive Tekst
Kort innholdsfortegnelse
 Kort innholdsfortegnelse Modul 4: Regneark... 15 Oppgaver til modul 4... 74 Modul 5: Database... 111 Oppgaver til modul 5... 168 Modul 6: Presentasjon... 193 Oppgaver til modul 6... 242 5 Detaljert innholdsfortegnelse
Kort innholdsfortegnelse Modul 4: Regneark... 15 Oppgaver til modul 4... 74 Modul 5: Database... 111 Oppgaver til modul 5... 168 Modul 6: Presentasjon... 193 Oppgaver til modul 6... 242 5 Detaljert innholdsfortegnelse
Excel Dan S. Lagergren
 Excel 2007 Dan S. Lagergren 1 Temaer for dagen Automatiske lister Formatering av regneark Sortering og filtrering Formelbruk Grafer Utskrift 2 Har du hentet eksempelfila? Gå til: http://www.ntnu.no/lynkurs/09/excel
Excel 2007 Dan S. Lagergren 1 Temaer for dagen Automatiske lister Formatering av regneark Sortering og filtrering Formelbruk Grafer Utskrift 2 Har du hentet eksempelfila? Gå til: http://www.ntnu.no/lynkurs/09/excel
Excel. Excel. Legge inn tall eller tekst i en celle. Merke enkeltceller
 Excel Hva er et regneark? Vi bruker regneark til å sortere data, gjøre beregninger og lage diagrammer. I denne manualen finner du veiledning til hvordan du kan bruke regneark. Et regneark består av celler
Excel Hva er et regneark? Vi bruker regneark til å sortere data, gjøre beregninger og lage diagrammer. I denne manualen finner du veiledning til hvordan du kan bruke regneark. Et regneark består av celler
Bytte til Excel 2010
 I denne veiledningen Microsoft Excel 2010 ser helt annerledes ut enn Excel 2003, så vi har laget denne veiledningen for å gjøre det så enkelt som mulig for deg å lære forskjellene. Les videre for å lære
I denne veiledningen Microsoft Excel 2010 ser helt annerledes ut enn Excel 2003, så vi har laget denne veiledningen for å gjøre det så enkelt som mulig for deg å lære forskjellene. Les videre for å lære
Hurtigtaster MS Excel
 Hurtigtaster som brukes i kombinasjon med CTRL-tasten TAST CTRL+SKIFT+( CTRL+SKIFT+) CTRL+SKIFT+& CTRL+SKIFT_ CTRL+SKIFT+~ CTRL+SKIFT+$ CTRL+SKIFT+% CTRL+SKIFT+^ CTRL+SKIFT+# CTRL+SKIFT+@ CTRL+SKIFT+!
Hurtigtaster som brukes i kombinasjon med CTRL-tasten TAST CTRL+SKIFT+( CTRL+SKIFT+) CTRL+SKIFT+& CTRL+SKIFT_ CTRL+SKIFT+~ CTRL+SKIFT+$ CTRL+SKIFT+% CTRL+SKIFT+^ CTRL+SKIFT+# CTRL+SKIFT+@ CTRL+SKIFT+!
Verdens korteste grunnkurs i Excel (2007-versjonen)
 Verdens korteste grunnkurs i Excel (2007-versjonen) NB! Vær oppmerksom på at Excel kan se annerledes ut hos dere enn det gjør på bildene under. Her er det tatt utgangspunkt i programvaren fra 2007, mens
Verdens korteste grunnkurs i Excel (2007-versjonen) NB! Vær oppmerksom på at Excel kan se annerledes ut hos dere enn det gjør på bildene under. Her er det tatt utgangspunkt i programvaren fra 2007, mens
Fasit teorioppgaver. Kapittel 1: Bli kjent med Word. Oppstart. Maksimering. Hva skjer ved oppstart av Word?
 OK Fasit teorioppgaver Kapittel 1: Bli kjent med Word Oppstart Hva skjer ved oppstart av Word? Det sist brukte dokumentet åpnes automatisk Et nytt tomt dokument åpnes Ingen dokumenter åpnes Maksimering
OK Fasit teorioppgaver Kapittel 1: Bli kjent med Word Oppstart Hva skjer ved oppstart av Word? Det sist brukte dokumentet åpnes automatisk Et nytt tomt dokument åpnes Ingen dokumenter åpnes Maksimering
Microsoft. fra Word 2003
 I denne veiledningen Microsoft Microsoft Word 2010 ser helt annerledes ut enn Word 2003, så vi har laget denne veiledningen for å gjøre det så enkelt som mulig for deg å lære forskjellene. Les videre for
I denne veiledningen Microsoft Microsoft Word 2010 ser helt annerledes ut enn Word 2003, så vi har laget denne veiledningen for å gjøre det så enkelt som mulig for deg å lære forskjellene. Les videre for
NY PÅ NETT. Enkel tekstbehandling
 NY PÅ NETT Enkel tekstbehandling Innholdsfortegnelse Tekstbehandling... 3 Noen tips for tekstbehandling...3 Hvordan starte WordPad?... 4 Wordpad...4 Wordpad...5 Forflytte deg i dokumentet... 7 Skrive og
NY PÅ NETT Enkel tekstbehandling Innholdsfortegnelse Tekstbehandling... 3 Noen tips for tekstbehandling...3 Hvordan starte WordPad?... 4 Wordpad...4 Wordpad...5 Forflytte deg i dokumentet... 7 Skrive og
Hurtigtaster, Microsoft Excel 97
 Hurtigtaster, Microsoft Excel 97 Skrive inn data ved hjelp av hurtigtaster Fullføre innskrivingen av data i en celle Avbryte innskrivingen av data i en celle Gjenta den siste handlingen Starte en ny linje
Hurtigtaster, Microsoft Excel 97 Skrive inn data ved hjelp av hurtigtaster Fullføre innskrivingen av data i en celle Avbryte innskrivingen av data i en celle Gjenta den siste handlingen Starte en ny linje
Excel. Kursopplegg for SKUP-skolen 2010
 Excel Kursopplegg for SKUP-skolen 2010 1 Excel: Basisfunksjoner Konseptet bak Excel er referansepunkter bestående av ett tall og en bokstav. Et regneark består av loddrette kolonner (bokstav) og vannrette
Excel Kursopplegg for SKUP-skolen 2010 1 Excel: Basisfunksjoner Konseptet bak Excel er referansepunkter bestående av ett tall og en bokstav. Et regneark består av loddrette kolonner (bokstav) og vannrette
Innføring i OOcalc Side 1. OOcalc
 Innføring i OOcalc Side 1 OOcalc Hva er et regneark? Et regneark kan sammenlignes med et vanlig ruteark, hvor tall skrives inn og beregninger utføres. På et vanlig ruteark må man selv utføre beregningen.
Innføring i OOcalc Side 1 OOcalc Hva er et regneark? Et regneark kan sammenlignes med et vanlig ruteark, hvor tall skrives inn og beregninger utføres. På et vanlig ruteark må man selv utføre beregningen.
Excel. Kursopplegg for SKUP-konferansen 2015. Laget av trond.sundnes@dn.no
 Excel Kursopplegg for SKUP-konferansen 2015 Laget av trond.sundnes@dn.no 1 Konseptet bak Excel er referansepunkter bestående av ett tall og en bokstav. Et regneark består av loddrette kolonner (bokstav)
Excel Kursopplegg for SKUP-konferansen 2015 Laget av trond.sundnes@dn.no 1 Konseptet bak Excel er referansepunkter bestående av ett tall og en bokstav. Et regneark består av loddrette kolonner (bokstav)
Bytte til PowerPoint 2010
 I denne veiledningen Microsoft PowerPoint 2010 ser helt annerledes ut enn PowerPoint 2003, så vi har laget denne veiledningen for å gjøre det så enkelt som mulig for deg å lære forskjellene. Les videre
I denne veiledningen Microsoft PowerPoint 2010 ser helt annerledes ut enn PowerPoint 2003, så vi har laget denne veiledningen for å gjøre det så enkelt som mulig for deg å lære forskjellene. Les videre
18.07.2013 Manual til Excel. For mellomtrinnet. Inger Nygjelten Bakke ELEKTRONISK UNDERVISNINGSFORLAG AS
 18.07.2013 Manual til Excel 2010 For mellomtrinnet Inger Nygjelten Bakke ELEKTRONISK UNDERVISNINGSFORLAG AS Innhold Husk... 2 1. Det kan bare være tall i cellene som skal brukes i formelen.... 2 2. En
18.07.2013 Manual til Excel 2010 For mellomtrinnet Inger Nygjelten Bakke ELEKTRONISK UNDERVISNINGSFORLAG AS Innhold Husk... 2 1. Det kan bare være tall i cellene som skal brukes i formelen.... 2 2. En
Filbehandling og grunnleggende tekstbehandling
 Filbehandling og grunnleggende tekstbehandling Første samling Irene Beyer Log Høsten 2012 IKT for tospråklig bachelor Grunnleggende ferdigheter i LK06 «Å kunne bruke digitale verktøy i norsk er nødvendig
Filbehandling og grunnleggende tekstbehandling Første samling Irene Beyer Log Høsten 2012 IKT for tospråklig bachelor Grunnleggende ferdigheter i LK06 «Å kunne bruke digitale verktøy i norsk er nødvendig
Datakortet a.s 14.11.2006
 Introduksjon Kunnskapsløftet har definert bruk av elektroniske hjelpemidler i de fleste fag i løpet av den 10 årige grunnskolen og i den videregående utdanningen. I tillegg er mer og mer informasjon tilgjengelig
Introduksjon Kunnskapsløftet har definert bruk av elektroniske hjelpemidler i de fleste fag i løpet av den 10 årige grunnskolen og i den videregående utdanningen. I tillegg er mer og mer informasjon tilgjengelig
Presentasjon. Datakortets modul 6 avgrenser ferdigheter i praktisk bruk av presentasjonsverktøy. Stadig flere ser mulighetene som ligger i
 92 Datakortets modul 6 avgrenser ferdigheter i praktisk bruk av presentasjonsverktøy. Stadig flere ser mulighetene som ligger i Presentasjon presentasjonsverktøyet PowerPoint når det gjelder presentasjon
92 Datakortets modul 6 avgrenser ferdigheter i praktisk bruk av presentasjonsverktøy. Stadig flere ser mulighetene som ligger i Presentasjon presentasjonsverktøyet PowerPoint når det gjelder presentasjon
13.03.2013 Manual til Excel. For ungdomstrinnet ELEKTRONISK UNDERVISNINGSFORLAG AS
 13.03.2013 Manual til Excel 2010 For ungdomstrinnet ELEKTRONISK UNDERVISNINGSFORLAG AS Innholdsfortegnelse Huskeliste... 3 Lage en formel... 3 Når du får noe uønsket som f.eks. en dato i en celle... 3
13.03.2013 Manual til Excel 2010 For ungdomstrinnet ELEKTRONISK UNDERVISNINGSFORLAG AS Innholdsfortegnelse Huskeliste... 3 Lage en formel... 3 Når du får noe uønsket som f.eks. en dato i en celle... 3
OpenOffice.org Regneark
 OpenOffice.org Regneark Bjarne Jullum Side 1 Tittel: OpenOffice.org Calc Ide Bjarne Jullum Tekst: Bjarne Jullum Illustrasjoner: Bjarne Jullum Layout: Bjarne Jullum Konsulentfirma Bjarne Jullum Postboks
OpenOffice.org Regneark Bjarne Jullum Side 1 Tittel: OpenOffice.org Calc Ide Bjarne Jullum Tekst: Bjarne Jullum Illustrasjoner: Bjarne Jullum Layout: Bjarne Jullum Konsulentfirma Bjarne Jullum Postboks
Dere klarer kanskje ikke å komme gjennom hele heftet, men gjør så godt dere kan.
 I denne timen skal dere få en innføring i skriveprogrammet vi har på skolen, Writer. De aller fleste av dere er vel mest vant til Word, og Writer ser litt annerledes ut, men har stort sett de samme funksjonene
I denne timen skal dere få en innføring i skriveprogrammet vi har på skolen, Writer. De aller fleste av dere er vel mest vant til Word, og Writer ser litt annerledes ut, men har stort sett de samme funksjonene
FORELESING KVELD 12. IT For medisinsk sekretær Fredrikstad
 FORELESING KVELD 12 IT For medisinsk sekretær Fredrikstad Kai Hagali EXCEL FORMLER Summer Gjennomsnitt Tellenumre Maks Min Hvis Er de som må sitte ABSOLUTT REFERANSE Vil være med i eksamen Dvs. referansen
FORELESING KVELD 12 IT For medisinsk sekretær Fredrikstad Kai Hagali EXCEL FORMLER Summer Gjennomsnitt Tellenumre Maks Min Hvis Er de som må sitte ABSOLUTT REFERANSE Vil være med i eksamen Dvs. referansen
Grunnleggende kurs i Excel. Langnes skole
 Grunnleggende kurs i Excel Langnes skole Noen viktige begreper Kolonne Celler - Alle cellene har egne navn, f.eks A1 Kolonner Rader Arkfaner rad - start hver oppgave i en ny fane - kan velge så ark du
Grunnleggende kurs i Excel Langnes skole Noen viktige begreper Kolonne Celler - Alle cellene har egne navn, f.eks A1 Kolonner Rader Arkfaner rad - start hver oppgave i en ny fane - kan velge så ark du
Dette beskriver det du må kunne i Calc når du er ferdig med de ulike trinnene på Framnes. Nivå Tema Beskrivelse Merk! Celle er rutene i regnearket.
 Kompetansemål Calc Dette beskriver det du må kunne i Calc når du er ferdig med de ulike trinnene på Framnes. Generelt 1 Celle Celleadresse Celle er rutene i regnearket. Forteller adressen til cella eller
Kompetansemål Calc Dette beskriver det du må kunne i Calc når du er ferdig med de ulike trinnene på Framnes. Generelt 1 Celle Celleadresse Celle er rutene i regnearket. Forteller adressen til cella eller
Kompendium Excel 2007
 Kompendium Excel 2007 Utarbeidet av: Magnus Nohr (2001), oppdatert av Lars Vemund Solerød (2007) Fag: Excel Avdeling: Avdeling for lærerutdanning, 2007 Kompendium til internt bruk fremstilt av Høgskolen
Kompendium Excel 2007 Utarbeidet av: Magnus Nohr (2001), oppdatert av Lars Vemund Solerød (2007) Fag: Excel Avdeling: Avdeling for lærerutdanning, 2007 Kompendium til internt bruk fremstilt av Høgskolen
Datakunnskap: - utskrift: finne rett skriver skrive ut. Tekstbehandling: - endre tekstutseende: skrifttype og skriftfarge - stavekontroll.
 Ikt- plan for Kirkeskolen 1.trinn Datakunnskap: - starte opp pc - logge seg på skolens nettverk med brukernavn og eget passord - skrivebordet, bli kjent med symbolene på dataskjermen - finne rett program
Ikt- plan for Kirkeskolen 1.trinn Datakunnskap: - starte opp pc - logge seg på skolens nettverk med brukernavn og eget passord - skrivebordet, bli kjent med symbolene på dataskjermen - finne rett program
Communicate SymWriter: R1 Lage en tavle
 Communicate SymWriter: R1 Lage en tavle I denne delen beskrives egenskaper som kan brukes for å lage en tavle til å skrive med. Stort sett vil du bare ha bruk for en del av dette når du lager skrivemiljøer.
Communicate SymWriter: R1 Lage en tavle I denne delen beskrives egenskaper som kan brukes for å lage en tavle til å skrive med. Stort sett vil du bare ha bruk for en del av dette når du lager skrivemiljøer.
Bytte til OneNote 2010
 I denne veiledningen Microsoft OneNote 2010 ser helt annerledes ut enn OneNote 2007, så vi har laget denne veiledningen for å gjøre det så enkelt som mulig for deg å lære forskjellene. Les videre for å
I denne veiledningen Microsoft OneNote 2010 ser helt annerledes ut enn OneNote 2007, så vi har laget denne veiledningen for å gjøre det så enkelt som mulig for deg å lære forskjellene. Les videre for å
FORELESING KVELD 10. IT For medisinsk sekretær Fredrikstad
 FORELESING KVELD 10 IT For medisinsk sekretær Fredrikstad Kai Hagali FØRST OG FREMST Litt repitisjon Relativ referanse? Absolutt referanse? DIAGRAM Grafisk fremstilling av to eller flere størrelser Merke
FORELESING KVELD 10 IT For medisinsk sekretær Fredrikstad Kai Hagali FØRST OG FREMST Litt repitisjon Relativ referanse? Absolutt referanse? DIAGRAM Grafisk fremstilling av to eller flere størrelser Merke
Hurtigstartveiledning
 Hurtigstartveiledning Microsoft Word 2013 har et annet utseende enn tidligere versjoner, så vi laget denne veiledningen for å minimere læringskurven. Verktøylinjen for hurtigtilgang Kommandoene her vises
Hurtigstartveiledning Microsoft Word 2013 har et annet utseende enn tidligere versjoner, så vi laget denne veiledningen for å minimere læringskurven. Verktøylinjen for hurtigtilgang Kommandoene her vises
Bruk av Google Regneark
 Bruk av Google Regneark DIM-konferanse 21. mars Mini-foredrag Kort om Google Disk Google Regneark Mye likt som Excel Engelske kommandoer Ikke makroer, men mulig å scripte gjennom Google Apps Script (Javascript-basert)
Bruk av Google Regneark DIM-konferanse 21. mars Mini-foredrag Kort om Google Disk Google Regneark Mye likt som Excel Engelske kommandoer Ikke makroer, men mulig å scripte gjennom Google Apps Script (Javascript-basert)
September 2003 MATEMATIKK IKT. Innføring i bruk av regneark i matematikk på ungdomstrinnet
 September 2003 MATEMATIKK OG IKT Innføring i bruk av regneark i matematikk på ungdomstrinnet 1 Forord Heftet er utarbeidet av Benedikte Grongstad og Ketil Tveito, Sandgotna skole, Bergen på oppdrag fra
September 2003 MATEMATIKK OG IKT Innføring i bruk av regneark i matematikk på ungdomstrinnet 1 Forord Heftet er utarbeidet av Benedikte Grongstad og Ketil Tveito, Sandgotna skole, Bergen på oppdrag fra
Kommentarer til boka Regneark for barnetrinnet 1
 Kommentarer til boka Regneark for barnetrinnet (Ideen er den samme, men skjermbildene noe forskjellige i ulike versjoner av Excel) Arket Om regneark Endre cellebredden Plasser markøren midt mellom to kolonner.
Kommentarer til boka Regneark for barnetrinnet (Ideen er den samme, men skjermbildene noe forskjellige i ulike versjoner av Excel) Arket Om regneark Endre cellebredden Plasser markøren midt mellom to kolonner.
Nedlasting av SCRIBUS og installasjon av programmet
 Nedlasting av SCRIBUS og installasjon av programmet Laget for BODØ FRIMERKEKLUBB av Sten Isaksen Versjon 06.01.2018 1 Før du laster ned Scribus: Du må vite hvilken versjon av Windows du har, sannsynligvis
Nedlasting av SCRIBUS og installasjon av programmet Laget for BODØ FRIMERKEKLUBB av Sten Isaksen Versjon 06.01.2018 1 Før du laster ned Scribus: Du må vite hvilken versjon av Windows du har, sannsynligvis
Veiledning til regnearksmalen
 Veiledning til regnearksmalen 1. Nedlasting av regnearksmalen: Husk å trykk lagre (ikke åpne ) ved nedlasting av regnearksmalen fra PORTs hjemmesider. Dersom en trykker åpne og lagrer regnearksmalen på
Veiledning til regnearksmalen 1. Nedlasting av regnearksmalen: Husk å trykk lagre (ikke åpne ) ved nedlasting av regnearksmalen fra PORTs hjemmesider. Dersom en trykker åpne og lagrer regnearksmalen på
Bruk av regneark som hjelpemiddel
 Forkurs i matematikk sommer 2017 Bruk av regneark som hjelpemiddel Eli Gjølstad Mål Studentene skal jobbe med hjelpemiddelet regneark slik at de blir i stand til å benytte dette der hvor det er et krav
Forkurs i matematikk sommer 2017 Bruk av regneark som hjelpemiddel Eli Gjølstad Mål Studentene skal jobbe med hjelpemiddelet regneark slik at de blir i stand til å benytte dette der hvor det er et krav
KVELD 4. IT for Medisinsk sekretær. Kai Hagali
 KVELD 4 IT for Medisinsk sekretær Kai Hagali PLAN FOR DAGEN Siste rest kapittel 3 Kapittel 4 Kapittel 4 Kapittel 4 Kapittel 4 OPPGAVER Neste gang Fletting. MEN FØRST LOGG UT LOGGE INN SOM NY BRUKER Uhx
KVELD 4 IT for Medisinsk sekretær Kai Hagali PLAN FOR DAGEN Siste rest kapittel 3 Kapittel 4 Kapittel 4 Kapittel 4 Kapittel 4 OPPGAVER Neste gang Fletting. MEN FØRST LOGG UT LOGGE INN SOM NY BRUKER Uhx
I denne Knarrhultguiden skal vi se nærmere på hvordan man lager en varslingsfil for sortering av søyer før lamming. Det er laget fire forskjellige
 I denne Knarrhultguiden skal vi se nærmere på hvordan man lager en varslingsfil for sortering av søyer før lamming. Det er laget fire forskjellige sorteringsmuligheter slik at man kan lage en som passer
I denne Knarrhultguiden skal vi se nærmere på hvordan man lager en varslingsfil for sortering av søyer før lamming. Det er laget fire forskjellige sorteringsmuligheter slik at man kan lage en som passer
Gjeldende fra 01.08.2006 1. trinn. Mål / elevene skal kunne:
 Gjeldende fra 01.08.2006 1. trinn starte og slå av en PC, starte programmer via STARTmenyen og via ikoner på skrivebordet, samt avslutte programmer og slå av maskinen benytte musa til å navigere i et program
Gjeldende fra 01.08.2006 1. trinn starte og slå av en PC, starte programmer via STARTmenyen og via ikoner på skrivebordet, samt avslutte programmer og slå av maskinen benytte musa til å navigere i et program
Hurtigstartveiledning
 Hurtigstartveiledning Microsoft Excel 2013 har et annet utseende enn tidligere versjoner, så vi laget denne veiledningen for å minimere læringskurven. Legge til kommandoer på verktøylinjen for hurtigtilgang
Hurtigstartveiledning Microsoft Excel 2013 har et annet utseende enn tidligere versjoner, så vi laget denne veiledningen for å minimere læringskurven. Legge til kommandoer på verktøylinjen for hurtigtilgang
Filbehandling. Begreper
 Filbehandling Her kan du lese om filbehandling, mappestruktur og betydningen av hvor vi lagrer filer (dokumenter). Tilslutt en gjennomgang av filbehandlingsprogrammet Windows Utforsker. Begreper Filer:
Filbehandling Her kan du lese om filbehandling, mappestruktur og betydningen av hvor vi lagrer filer (dokumenter). Tilslutt en gjennomgang av filbehandlingsprogrammet Windows Utforsker. Begreper Filer:
IKT-PLAN FOR VAULEN SKOLE
 IKT-PLAN FOR VAULEN SKOLE FAGPLAN MED KONKRETE LÆRINGSMÅL FOR ELEVENE 1. klasse Kriterier Jeg kan Generell datakunnskap 1. Kunne navnet på pc-ens deler. Jeg kan peke på tastaturet, skjermen, datamaskinen
IKT-PLAN FOR VAULEN SKOLE FAGPLAN MED KONKRETE LÆRINGSMÅL FOR ELEVENE 1. klasse Kriterier Jeg kan Generell datakunnskap 1. Kunne navnet på pc-ens deler. Jeg kan peke på tastaturet, skjermen, datamaskinen
La oss begynne med de aller mest elementære hurtigtastene som fungerer i nesten alle programmer og som det er svært hendig å kunne.
 De mest elementære hurtigtastene i Windows 7+: La oss begynne med de aller mest elementære hurtigtastene som fungerer i nesten alle programmer og som det er svært hendig å kunne. [Ctrl] + C (Copy) Gir
De mest elementære hurtigtastene i Windows 7+: La oss begynne med de aller mest elementære hurtigtastene som fungerer i nesten alle programmer og som det er svært hendig å kunne. [Ctrl] + C (Copy) Gir
Se gjennom hele veiledningen før du setter i gang.
 Medisinsk bibliotek skriver ut postere for prosjekter knyttet til SSHF. Vi tar imot utskriftsklare filer i PowerPoint eller PDF. Vi tilbyr ikke korrekturlesning, men kontakter dere om noe i oppsettet ser
Medisinsk bibliotek skriver ut postere for prosjekter knyttet til SSHF. Vi tar imot utskriftsklare filer i PowerPoint eller PDF. Vi tilbyr ikke korrekturlesning, men kontakter dere om noe i oppsettet ser
Til arrangører av drillkonkurranser i NMF
 Til arrangører av drillkonkurranser i NMF - Veiledning til utfylling av dommerpapirer før konkurransen Denne veiledningen består av tre deler: 1. Oversikt over hvilke skjemaer som trengs og hvor mange
Til arrangører av drillkonkurranser i NMF - Veiledning til utfylling av dommerpapirer før konkurransen Denne veiledningen består av tre deler: 1. Oversikt over hvilke skjemaer som trengs og hvor mange
Oversikt over hurtigtaster i Windows XP, Microsoft Office og OpenOffice
 Oversikt over hurtigtaster i Windows XP, Microsoft Office og OpenOffice Generelle hurtigtaster (Norsk og engelsk) Klippe ut Slette CTRL+X DEL Slett det valgte elementet permanent, uten å gå veien om papirkurven
Oversikt over hurtigtaster i Windows XP, Microsoft Office og OpenOffice Generelle hurtigtaster (Norsk og engelsk) Klippe ut Slette CTRL+X DEL Slett det valgte elementet permanent, uten å gå veien om papirkurven
UiS-IKT Kompetanse 2010. Word 2007. Adresselister og fletting
 UiS-IKT Kompetanse 2010 Adresselister og fletting Forord Om dette heftet Dette heftet inneholder nyttige tips og triks i Microsoft når du vil flette sammen standard dokumenter med en adresseliste. Forklaringene
UiS-IKT Kompetanse 2010 Adresselister og fletting Forord Om dette heftet Dette heftet inneholder nyttige tips og triks i Microsoft når du vil flette sammen standard dokumenter med en adresseliste. Forklaringene
Hvordan legge ut en melding i Fronter
 OPPDATERT 1. sept 2008 Hvordan legge ut en melding i Fronter Vi skal her lære å legge ut meldinger. De vil være noe kjedelige av utseende fordi vi har lagt vekt på at det skal være rask å bruke, lett å
OPPDATERT 1. sept 2008 Hvordan legge ut en melding i Fronter Vi skal her lære å legge ut meldinger. De vil være noe kjedelige av utseende fordi vi har lagt vekt på at det skal være rask å bruke, lett å
Brukermanual til Domenia Norges adminløsning
 Brukermanual til Domenia Norges adminløsning 1. Login For å logge inn på løsningen din skriver du inn domenenavnet ditt og /siteadmin (f.eks www.domenia.no/siteadmin ). Skriv inn brukernavn og passord
Brukermanual til Domenia Norges adminløsning 1. Login For å logge inn på løsningen din skriver du inn domenenavnet ditt og /siteadmin (f.eks www.domenia.no/siteadmin ). Skriv inn brukernavn og passord
Brukerveiledning WordPress. Innlogging:
 Brukerveiledning WordPress Her er en liten guide for hjelpe deg gjennom det grunnleggende i Wordpress. Denne veilederen vil ta deg gjennom: Innlogging Lage en side Lage et innlegg Innlogging: For å logge
Brukerveiledning WordPress Her er en liten guide for hjelpe deg gjennom det grunnleggende i Wordpress. Denne veilederen vil ta deg gjennom: Innlogging Lage en side Lage et innlegg Innlogging: For å logge
Office 2013. Kort oversikt over de viktigste nyhetene
 Office 2013 Kort oversikt over de viktigste nyhetene For oversikt over alle nyhetene i et program, klikk? på tittellinjen og velg emnet «Hva er nytt» fra Hjelp-vinduet Generelt Office 2013 har fått et
Office 2013 Kort oversikt over de viktigste nyhetene For oversikt over alle nyhetene i et program, klikk? på tittellinjen og velg emnet «Hva er nytt» fra Hjelp-vinduet Generelt Office 2013 har fått et
Rapportmodulen i Extensor 05
 Rapportmodulen i Extensor 05 [Oppdatert 13.6.2012 av Daniel Gjestvang] Extensor 05 inneholder egen rapporteringsmodul som muliggjør at virksomheten kan lage sine egne rapporter ut fra alle registrerte
Rapportmodulen i Extensor 05 [Oppdatert 13.6.2012 av Daniel Gjestvang] Extensor 05 inneholder egen rapporteringsmodul som muliggjør at virksomheten kan lage sine egne rapporter ut fra alle registrerte
Nr. Forklaring 1 Skriv BASELINE i kolonne A og TILTAK i kolonne B. "Baseline" vil bli fase A på grafen, mens "Tiltak" blir fase B 2 Legg inn verdiene
 Nr. Forklaring 1 Skriv BASELINE i kolonne A og TILTAK i kolonne B. "Baseline" vil bli fase A på grafen, mens "Tiltak" blir fase B 2 Legg inn verdiene fra basislinjen under BASELINE og legg inn verdiene
Nr. Forklaring 1 Skriv BASELINE i kolonne A og TILTAK i kolonne B. "Baseline" vil bli fase A på grafen, mens "Tiltak" blir fase B 2 Legg inn verdiene fra basislinjen under BASELINE og legg inn verdiene
WordPress. Brukerveiledning. Kjære kunde. Innlogging:
 Brukerveiledning WordPress Sist oppdatert: 26.02.2014 Kjære kunde Her er en liten guide for å hjelpe deg gjennom det grunnleggende i Wordpress. Denne veilederen vil ta deg gjennom: Innlogging - s.1 Kontrollpanel
Brukerveiledning WordPress Sist oppdatert: 26.02.2014 Kjære kunde Her er en liten guide for å hjelpe deg gjennom det grunnleggende i Wordpress. Denne veilederen vil ta deg gjennom: Innlogging - s.1 Kontrollpanel
Formellinje. Nytt ark
 1 Bli kjent med regnearket Et regnearkdokument er bygd opp som ei arbeidsbok med flere ark. Du gir arbeidsboka navn når du lagrer filen. Du kan legge til flere ark og du kan gi arkene navn som sier noe
1 Bli kjent med regnearket Et regnearkdokument er bygd opp som ei arbeidsbok med flere ark. Du gir arbeidsboka navn når du lagrer filen. Du kan legge til flere ark og du kan gi arkene navn som sier noe
Ferdighetsmål for IKT-bruk i barnehage og grunnskole
 Lindesnes kommune Ferdighetsmål for IKT-bruk i barnehage og grunnskole Vedlegg til Plan for IKT i oppvekst 2008-2011 Ferdighetsmål for IKT-bruk i barnehage og grunnskole - Lindesnes kommune 1/12 Trappemål
Lindesnes kommune Ferdighetsmål for IKT-bruk i barnehage og grunnskole Vedlegg til Plan for IKT i oppvekst 2008-2011 Ferdighetsmål for IKT-bruk i barnehage og grunnskole - Lindesnes kommune 1/12 Trappemål
Hurtigstartveiledning
 Hurtigstartveiledning Microsoft Publisher 2013 har et annet utseende enn tidligere versjoner, så vi laget denne veiledningen for å minimere læringskurven. Verktøylinjen for hurtigtilgang Legg til favorittkommandoene
Hurtigstartveiledning Microsoft Publisher 2013 har et annet utseende enn tidligere versjoner, så vi laget denne veiledningen for å minimere læringskurven. Verktøylinjen for hurtigtilgang Legg til favorittkommandoene
Windows XP. Skrivebord
 Windows XP En datamaskin må ha et operativsystem for å kunne virke. Det er operativsystemet som sørger for at de forskjellige enhetene, som enheter som sentralenhet, skjerm, tastatur, mus og skriver arbeider
Windows XP En datamaskin må ha et operativsystem for å kunne virke. Det er operativsystemet som sørger for at de forskjellige enhetene, som enheter som sentralenhet, skjerm, tastatur, mus og skriver arbeider
Bruksanvisning for GSI database. for tillitsvalgte i Utdanningsforbundet
 Bruksanvisning for GSI database for tillitsvalgte i Utdanningsforbundet I denne veiledningen vil du få en kort innføring i hvordan du kan analysere GSI tall for alle norske kommuner ved hjelp av få tastetrykk.
Bruksanvisning for GSI database for tillitsvalgte i Utdanningsforbundet I denne veiledningen vil du få en kort innføring i hvordan du kan analysere GSI tall for alle norske kommuner ved hjelp av få tastetrykk.
Hvordan hente ut listen over et hagelags medlemmer fra Hageselskapets nye portal
 Hvordan hente ut listen over et hagelags medlemmer fra Hageselskapets nye portal Av Ole Petter Vik, Asker Versjon 2.3 20.03.2012 Beskrivelsene for hvert enkelt skritt er over hvert skjermbilde. Via Hageselskapets
Hvordan hente ut listen over et hagelags medlemmer fra Hageselskapets nye portal Av Ole Petter Vik, Asker Versjon 2.3 20.03.2012 Beskrivelsene for hvert enkelt skritt er over hvert skjermbilde. Via Hageselskapets
AUTOCAD 2008. Artikkelserie. Tabeller
 Odd-Sverre Kolstad AUTOCAD 2008 Artikkelserie Tabeller Gyldendal Norsk Forlag AS 2007 Omslag Marianne Thrap Redaktør: Rune Kjelvik Formgiver: Rune Kjelvik 1. opplag ISBN 978-82-05-37108-8 Alle henvendelser
Odd-Sverre Kolstad AUTOCAD 2008 Artikkelserie Tabeller Gyldendal Norsk Forlag AS 2007 Omslag Marianne Thrap Redaktør: Rune Kjelvik Formgiver: Rune Kjelvik 1. opplag ISBN 978-82-05-37108-8 Alle henvendelser
Grunnkurs i. Windows Utforsker. Nordre Land kommune IKT-avdelingen
 Grunnkurs i Windows Utforsker Nordre Land kommune IKT-avdelingen - 2 - Fil- og mappehåndtering med Windows Utforsker Innholdsfortegnelse Introduksjon...- 3 - Generelt om filbehandling...- 3 - Filbehandling...-
Grunnkurs i Windows Utforsker Nordre Land kommune IKT-avdelingen - 2 - Fil- og mappehåndtering med Windows Utforsker Innholdsfortegnelse Introduksjon...- 3 - Generelt om filbehandling...- 3 - Filbehandling...-
Word 2010 Lange dokumenter
 Word 2010 Lange dokumenter Mastergradsstudenter Magnus Haug Avdeling for IT Microsoft Word 2010 Officeproduktene har felles utforming grensesnitt Begreper Bånd, kategorier, grupper og dialogboksvelger
Word 2010 Lange dokumenter Mastergradsstudenter Magnus Haug Avdeling for IT Microsoft Word 2010 Officeproduktene har felles utforming grensesnitt Begreper Bånd, kategorier, grupper og dialogboksvelger
Oppgavehefte for kurs i tekstbehandling
 Oppgavehefte for kurs i tekstbehandling Innholdsfortegnelse 1 OVERSIKT OVER KURSRELEVANTE HURTIGTASTER I WORD 2010... 1 2 OPPGAVER TIL DEL 1 AV KURSET... 2 2.1 Lagringsrutine... 2 2.2 Lagring... 2 2.3
Oppgavehefte for kurs i tekstbehandling Innholdsfortegnelse 1 OVERSIKT OVER KURSRELEVANTE HURTIGTASTER I WORD 2010... 1 2 OPPGAVER TIL DEL 1 AV KURSET... 2 2.1 Lagringsrutine... 2 2.2 Lagring... 2 2.3
JEG KAN.. 1.trinn. IT-plan for elever ved Rørvik skole
 1.trinn Jeg kan peke på: Tastaturet Skjermen Datamaskinen Musa Jeg kan slå på og av datamaskinen på riktig måte. Jeg kan trykke på start og logge på og av. Jeg kan starte et program ved hjelp av startmenyen.
1.trinn Jeg kan peke på: Tastaturet Skjermen Datamaskinen Musa Jeg kan slå på og av datamaskinen på riktig måte. Jeg kan trykke på start og logge på og av. Jeg kan starte et program ved hjelp av startmenyen.
Lage silhuetter i Excel
 Lage silhuetter i Excel Anne Kari Aschim Lesemester Forlag Innhold Innledning... 1 Lage silhuetter i Excel... 2 Skrive ut silhuetter fra Excel... 6 Fjerne støttelinjer fra Excel... 6 Finne fram utklippsverktøyet
Lage silhuetter i Excel Anne Kari Aschim Lesemester Forlag Innhold Innledning... 1 Lage silhuetter i Excel... 2 Skrive ut silhuetter fra Excel... 6 Fjerne støttelinjer fra Excel... 6 Finne fram utklippsverktøyet
Slik lager du et web-område bestående av flere sammenhengende websider i. Frontpage 2003. Laget av Magnus Nohr Høgskolen i Østfold
 Slik lager du et web-område bestående av flere sammenhengende websider i Frontpage 2003 Laget av Magnus Nohr Høgskolen i Østfold Innholdsfortegnelse 1 Opprett Web-område 3 2 Opprett en navigasjonsstruktur
Slik lager du et web-område bestående av flere sammenhengende websider i Frontpage 2003 Laget av Magnus Nohr Høgskolen i Østfold Innholdsfortegnelse 1 Opprett Web-område 3 2 Opprett en navigasjonsstruktur
Hurtigstartveiledning
 Hurtigstartveiledning Microsoft PowerPoint 2013 ser annerledes ut enn tidligere versjoner, så vi har laget denne veiledningen for å hjelpe deg med å redusere læringskurven. Finne det du trenger Klikk en
Hurtigstartveiledning Microsoft PowerPoint 2013 ser annerledes ut enn tidligere versjoner, så vi har laget denne veiledningen for å hjelpe deg med å redusere læringskurven. Finne det du trenger Klikk en
Forkurs i matematikk sommer Eli Gjølstad
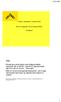 Forkurs i matematikk sommer 2018 Bruk av regneark som hjelpemiddel Eli Gjølstad Mål Studentene skal jobbe med hjelpemiddelet regneark slik at de blir i stand til å benytte dette der hvor det er et krav
Forkurs i matematikk sommer 2018 Bruk av regneark som hjelpemiddel Eli Gjølstad Mål Studentene skal jobbe med hjelpemiddelet regneark slik at de blir i stand til å benytte dette der hvor det er et krav
Veiledning til OpenOffice. Tekstbehandling 2
 Veiledning til OpenOffice Tekstbehandling 2 Innføring i OpenOffice.org Writer Grunnskolen i Nittedal Tekstbehandling 2 Når du er ferdig med heftet skal du kunne: Klippe og lime tekst Midtstille, høyre
Veiledning til OpenOffice Tekstbehandling 2 Innføring i OpenOffice.org Writer Grunnskolen i Nittedal Tekstbehandling 2 Når du er ferdig med heftet skal du kunne: Klippe og lime tekst Midtstille, høyre
Simulering på regneark
 Anne Berit Fuglestad Simulering på regneark Trille terninger eller kaste mynter er eksempler som går igjen i sannsynlighetsregningen. Ofte kunne vi trenge flere forsøk for å se en klar sammenheng og få
Anne Berit Fuglestad Simulering på regneark Trille terninger eller kaste mynter er eksempler som går igjen i sannsynlighetsregningen. Ofte kunne vi trenge flere forsøk for å se en klar sammenheng og få
Unit4 Web Dokumentarkiv Dokumentarkiv og vedlegg i Unit4 Web
 Unit4 Web Dokumentarkiv Dokumentarkiv og vedlegg i Unit4 Web Økonomisenteret, august 2017 Innhold Om dokumentarkivet... 2 Dokumentarkivets hovedvindu... 3 Dokumenttyper... 4 Dokumentmaler... 5 Opprette
Unit4 Web Dokumentarkiv Dokumentarkiv og vedlegg i Unit4 Web Økonomisenteret, august 2017 Innhold Om dokumentarkivet... 2 Dokumentarkivets hovedvindu... 3 Dokumenttyper... 4 Dokumentmaler... 5 Opprette
LASERJET ENTERPRISE 500 COLOR MFP. Hurtigreferanse M575
 LASERJET ENTERPRISE 500 COLOR MFP Hurtigreferanse M575 Skrive ut en lagret jobb Bruk følgende fremgangsmåte for å skrive ut en jobb som er lagret i produktminnet. 1. Bla deg frem til og trykk på knappen
LASERJET ENTERPRISE 500 COLOR MFP Hurtigreferanse M575 Skrive ut en lagret jobb Bruk følgende fremgangsmåte for å skrive ut en jobb som er lagret i produktminnet. 1. Bla deg frem til og trykk på knappen
Vet du hva vi kan bruke et regneark på pc-en til?
 Vet du hva vi kan bruke et regneark på pc-en til? 14 Vi starter med blanke regneark! Regneark MÅL I dette kapitlet skal du lære om hva et regneark er budsjett og regnskap hvordan du kan gjøre enkle utregninger
Vet du hva vi kan bruke et regneark på pc-en til? 14 Vi starter med blanke regneark! Regneark MÅL I dette kapitlet skal du lære om hva et regneark er budsjett og regnskap hvordan du kan gjøre enkle utregninger
GENERELLE FUNKSJONER
 GENERELLE FUNKSJONER OPPAD AS Ilderveien 10 2211 KONGSVINGER Tlf 924 25 200 - www.oppad.no Innholdsfortegnelse: i Oppad... 3 Generelt... 4 Navigator... 4 Ark... 5 Forhåndsvisning av rapporter... 5 Menyrad...
GENERELLE FUNKSJONER OPPAD AS Ilderveien 10 2211 KONGSVINGER Tlf 924 25 200 - www.oppad.no Innholdsfortegnelse: i Oppad... 3 Generelt... 4 Navigator... 4 Ark... 5 Forhåndsvisning av rapporter... 5 Menyrad...
2009 Thomas Haugland Rudfoss. PowerPoint 2007 En rask introduksjon
 PowerPoint 007 En rask introduksjon Agenda PowerPoint vinduet PowerPoint vinduet Office Knappen Ny, åpne og lagre presentasjoner Skrive ut lysbilder, støtteark og notatark Egenskaper for presentasjonen
PowerPoint 007 En rask introduksjon Agenda PowerPoint vinduet PowerPoint vinduet Office Knappen Ny, åpne og lagre presentasjoner Skrive ut lysbilder, støtteark og notatark Egenskaper for presentasjonen
Manual for innlegging av standard sideinnhold og nyheter via «backend»
 Manual for innlegging av standard sideinnhold og nyheter via «backend» 23.3.2006 Utarbeidet av: 2 Innlogging og beskrivelse av hovedelement i «backend» For å få tilgang til redigeringsmodul velges følgende
Manual for innlegging av standard sideinnhold og nyheter via «backend» 23.3.2006 Utarbeidet av: 2 Innlogging og beskrivelse av hovedelement i «backend» For å få tilgang til redigeringsmodul velges følgende
Kjenner du alle funksjonene på tastaturet?
 Kjenner du alle funksjonene på tastaturet? Guide: Tastaturet Av Bjørn André Hagen 30. Januar 2008 17:45 Kilde: Tastatur layout Et tastatur har mange knapper man ikke bruker hver dag, vi skal prøve å forklare
Kjenner du alle funksjonene på tastaturet? Guide: Tastaturet Av Bjørn André Hagen 30. Januar 2008 17:45 Kilde: Tastatur layout Et tastatur har mange knapper man ikke bruker hver dag, vi skal prøve å forklare
Trykk Caps Lock én gang for å skrive bare store bokstaver. Trykk Caps Lock en gang til for å slå av denne funksjonen.
 Utseende på tastatur på laptopper er avhengig av hvilken type maskin du har, selv om de fleste taster sitter på plass på alle tastaturer. Flere av de nyere PC-er har ikke lenger spesialtaster og færre
Utseende på tastatur på laptopper er avhengig av hvilken type maskin du har, selv om de fleste taster sitter på plass på alle tastaturer. Flere av de nyere PC-er har ikke lenger spesialtaster og færre
Følgende illustrasjon viser hvordan disse tastene er ordnet på et vanlig tastatur. Din tastaturutforming kan være annerledes.
 Bruke tastaturet Enten du skriver et brev eller taster inn numeriske data, er tastaturet det viktigste midlet til å få informasjon inn i datamaskinen. Visste du imidlertid at du også kan bruke tastaturet
Bruke tastaturet Enten du skriver et brev eller taster inn numeriske data, er tastaturet det viktigste midlet til å få informasjon inn i datamaskinen. Visste du imidlertid at du også kan bruke tastaturet
KF Lokal personalhåndbok - brukerveiledning for redaktør
 KF Lokal personalhåndbok - brukerveiledning for redaktør Innhold 1. KF Lokal personalhåndbok og KF Infoserie... 2 2 Din rolle - Redaktør... 4 3 Skriv lokal tekst... 4 4 Lag lenker i lokal tekst... 6 5.
KF Lokal personalhåndbok - brukerveiledning for redaktør Innhold 1. KF Lokal personalhåndbok og KF Infoserie... 2 2 Din rolle - Redaktør... 4 3 Skriv lokal tekst... 4 4 Lag lenker i lokal tekst... 6 5.
Excel-tips. KnowledgeGroup PC-HELP - Excel tips detaljer. http://knowledgegroup.no/utskrift.asp?id=6008&cboprogram=&cbokategori=&cbok...
 Side 1 av 9 Excel-tips Tekst på flere linjer i en regnearkcelle Har du behov for i Excel å kunne splitte opp teksten i en(1) celle på flere linjer i den samme cellen, ja kanskje til og med at oppsplittingen
Side 1 av 9 Excel-tips Tekst på flere linjer i en regnearkcelle Har du behov for i Excel å kunne splitte opp teksten i en(1) celle på flere linjer i den samme cellen, ja kanskje til og med at oppsplittingen
EKSAMEN. Emne: Innføring i informasjons- og kommunikasjonsteknologi
 EKSAMEN Emnekode: LA101IKT Emne: Innføring i informasjons- og kommunikasjonsteknologi Dato: 26.11.2010 Eksamenstid: kl. 09:00 til kl. 15:00 Hjelpemidler: Ingen trykte, kun hjelpefunksjoner på datamaskinen
EKSAMEN Emnekode: LA101IKT Emne: Innføring i informasjons- og kommunikasjonsteknologi Dato: 26.11.2010 Eksamenstid: kl. 09:00 til kl. 15:00 Hjelpemidler: Ingen trykte, kun hjelpefunksjoner på datamaskinen
1. trinn. Modul 1 Datakunnskap. Ingen tester
 1. trinn Hva skal du lære? Hvor finnes det? er og oppgaver Datakunnskap - Bli kjent med datamaskinen - Musetrening - Bli kjent med tastatur Touch Skrivebord/programvare Modul 1 Datakunnskap Ingen tester
1. trinn Hva skal du lære? Hvor finnes det? er og oppgaver Datakunnskap - Bli kjent med datamaskinen - Musetrening - Bli kjent med tastatur Touch Skrivebord/programvare Modul 1 Datakunnskap Ingen tester
GeoGebra. brukt på eksamensoppgaver i 10. kl. Sigbjørn Hals
 GeoGebra brukt på eksamensoppgaver i 10. kl. Sigbjørn Hals Innhold Hva er GeoGebra?... 2 Hvilken nytte har elevene av å bruke GeoGebra?... 2 Hvor finner vi GeoGebra?... 2 Oppbyggingen av programmet...
GeoGebra brukt på eksamensoppgaver i 10. kl. Sigbjørn Hals Innhold Hva er GeoGebra?... 2 Hvilken nytte har elevene av å bruke GeoGebra?... 2 Hvor finner vi GeoGebra?... 2 Oppbyggingen av programmet...
Overblikk over kapittelet
 Overblikk over kapittelet 2 Arbeide med Data og tabeller I dette kapittelet skal vi lære hvordan man Skriver inn og reviderer data. Flytter data innenfor en arbeidsbok. Finner og erstatter data. Kontrollere
Overblikk over kapittelet 2 Arbeide med Data og tabeller I dette kapittelet skal vi lære hvordan man Skriver inn og reviderer data. Flytter data innenfor en arbeidsbok. Finner og erstatter data. Kontrollere
Memoz brukerveiledning
 Memoz brukerveiledning http://memoz.hib.no Pålogging...1 Oversikt...2 Profilside...2 Inne i en memoz...3 Legg til ting...3 Tekstboks...3 Rediger og flytte på en boks...4 Bildeboks...5 Videoboks...7 HTML-boks...7
Memoz brukerveiledning http://memoz.hib.no Pålogging...1 Oversikt...2 Profilside...2 Inne i en memoz...3 Legg til ting...3 Tekstboks...3 Rediger og flytte på en boks...4 Bildeboks...5 Videoboks...7 HTML-boks...7
Prosess og ferdighetsmål for IKT bruk i barnehage og grunnskole
 Lindesnes kommune Prosess og ferdighetsmål for IKT bruk i barnehage og grunnskole Vedlegg til Plan for IKT i oppvekst 2008 2011 Forslag til revisjon september 2009 Prosess og ferdighetsmål for IKT bruk
Lindesnes kommune Prosess og ferdighetsmål for IKT bruk i barnehage og grunnskole Vedlegg til Plan for IKT i oppvekst 2008 2011 Forslag til revisjon september 2009 Prosess og ferdighetsmål for IKT bruk
1.1 Excel for Windows, generelt Starte Excel for Windows Skjermbildet i Excel Skrive inn data i regnearket...
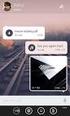 Magnus Nohr Åge T Johansen (oppdatert til Excel 2007) Kjetil Østereng (tilrettelagt for screencast) Høgskolen i Østfold Dette kompendiet inneholder linker til video, markert med dette ikonet:. Klikk på
Magnus Nohr Åge T Johansen (oppdatert til Excel 2007) Kjetil Østereng (tilrettelagt for screencast) Høgskolen i Østfold Dette kompendiet inneholder linker til video, markert med dette ikonet:. Klikk på
Rapportmodulen i Extensor 05
 Rapportmodulen i Extensor 05 [Oppdatert 14.09.2016 av Daniel Gjestvang] Extensor 05 inneholder egen rapporteringsmodul som muliggjør at virksomheten kan lage sine egne rapporter ut fra alle registrerte
Rapportmodulen i Extensor 05 [Oppdatert 14.09.2016 av Daniel Gjestvang] Extensor 05 inneholder egen rapporteringsmodul som muliggjør at virksomheten kan lage sine egne rapporter ut fra alle registrerte
Se gjennom hele veiledningen før du setter i gang.
 Medisinsk bibliotek skriver ut postere for prosjekter knyttet til SSHF. Vi tar imot utskriftsklare filer i PowerPoint eller PDF. Vi tilbyr ikke korrekturlesning, men kontakter dere om noe i oppsettet ser
Medisinsk bibliotek skriver ut postere for prosjekter knyttet til SSHF. Vi tar imot utskriftsklare filer i PowerPoint eller PDF. Vi tilbyr ikke korrekturlesning, men kontakter dere om noe i oppsettet ser
Tasteveiledning for. MovieMaker. Et kompendium av Pål Kristian Moe, pkm@hiof.no, laget for studenter og ansatte ved Høgskolen i Østfold.
 Tasteveiledning for MovieMaker Et kompendium av Pål Kristian Moe, pkm@hiof.no, laget for studenter og ansatte ved Høgskolen i Østfold. 2 Innføring i MovieMaker INNHOLD 1 Innledning... 3 2 Hvor finner jeg
Tasteveiledning for MovieMaker Et kompendium av Pål Kristian Moe, pkm@hiof.no, laget for studenter og ansatte ved Høgskolen i Østfold. 2 Innføring i MovieMaker INNHOLD 1 Innledning... 3 2 Hvor finner jeg
