Rapportmodulen i Extensor 05
|
|
|
- Stine Larsen
- 8 år siden
- Visninger:
Transkript
1 Rapportmodulen i Extensor 05 [Oppdatert av Daniel Gjestvang] Extensor 05 inneholder egen rapporteringsmodul som muliggjør at virksomheten kan lage sine egne rapporter ut fra alle registrerte data i systemet. Extensor bistår også med utforming av de rapporter som din virksomhet måtte ønske å ta i bruk. Alle rapporter utformes ved å benytte SQL spørringer inn i SQL server databasen. Dette gir stor grad av fleksibilitet. Dette heftet inneholder informasjon om de grunnleggende funksjonene i rapportmodulen i Extensor 05. Fokuset er på hvordan man kan bruke rapportmodulen. Hvordan man lager rapporter på egenhånd blir ikke i stor grad omtalt, da det krever kunnskap om SQL-programmering. Innholdsfortegnelse 1 Rapportmodulen Åpningsbildet Åpne en rapport Tidsperiodisering Gruppering av data Beregning av verdier Eksport av fil Utskriftsinstillinger Farge instillinger Flytte kolonner i rapporten Stille opp kolonner Redigere en rapport Vise SQL scriptet Slette, endre navn, gruppering og plassering Innstillinger Farge tema Andre innstilinger
2 1 Rapportmodulen Du finner rapportmodulen i Extensor under «Fellesadm.» eller «Pasientadm.» på venstre side av hovedvinduet. Rapportmodulen åpner seg i et eget vindu. Når det er åpnet ligger den på oppgavelinjen i Windows. Man trenger altså kun å klikke en gang på rapporteringsmodul-ikonet i Extensor for å åpne modulen. Når den først er åpnet finner man den så igjen på oppgavelinjen ved å klikke på ikonet med en blå boks. 1.1 Åpningsbildet Når du åpner rapportmodulen blir du møtt av dette vinduet: Helt øverst i vinduet (rød sirkel) kan du velge mellom 3 ulike faner. Den vanligste er Rapportvisning som her er valgt. Man har også alternativene Redigering og Handlinger. Redigering vil bli omtalt senere i manualen, mens Handlinger ikke brukes mye, og beskrives ikke i denne manualen. I den grønne sirkelen på bildet over, kan vi se at det er flere ulike faner. Her kan man velge om man vil se rapportene som ligger ute på nett, våre (virksomhetens rapporter) eller mine, som er en oversikt over de rapportene en enkelt ansatt velger å vise. For å legge til rapporter til våre eller mine, høyreklikker man på en rapport og velger det ønskede alternativet. Rapporten vil da vises i ønsket utvalg. Mine rapporter vises kun for den ansatte som er logget inn. Hver ansatt kan på denne måten lage sin egen liste fra de tilgjengelige rapportene. I det store tomme grå vinduet vil rapportene man bruker vises, noe vi vil se mer til straks. 2
3 1.2 Åpne en rapport Før vi beveger oss videre skal vi åpne en rapport. Dette gjøres rett og slett ved å dobbelklikke på den i utvalget til venstre, eller ved å markere en rapport og klikke på «Åpne rapport» over rapportutvalget. I denne brukermanualen bruker vi en rapport som heter: «Ankomstliste». Den skal vise alle pasienter som har planlagt ankomst i den valgte tidsperioden. Rød sirkel: Her vil man kunne definere i hvilket tidsrom man ønsker å vise informasjon. Grønn sirkel: Gruppering er en flott måte å sortere rapporten på for å fremheve ønsket inhold. Oransj sirkel: Ved å klikke på ikonet markert med oransje sirkel kan man eksportere rapporten som en PDF eller en semikolonseparert fil. Lilla sirkel: Her kan man justere utskriftsalternativer. Vi vil nå gå mer i detalj på de viktigste punktene Tidsperiodisering I feltet «Periode» vil man kunne definere i hvilket tidsrom man ønsker å vise inhold. I eksempelet over, vil det være alle ankomster i gitt periode ( ). Rapporten er basert på ankomstdatoen i rombookingen. Akkurat hvilken dato som er utslagsgivende for periodiseringen defineres i selve koden til rapporten. Hadde det vært en avreiseliste ville vil valgt alle avreisedatoer, mens om det hadde vært en rapport som for eksempel var ment for å telle antall konsultasjoner, så ville man sett på alle konsultasjoner som befant seg i planleggeren mellom «fra» og «til» datoen vi definerer øverst i rapportmodulen. Felles for bruk av «periodiseringen» er at man må velge et dato felt i Extensor som brukes som utganspunkt for hva som skal vises i rapporten. Vanlige felt er - Fra- og tildato i rombooking (Rehab) - Bekreftet ankomst- og avreise i serier (Rehab) - Dato i planleggeren (Alle kunder) - Dato for valgt aktivitet i Bedriftsjournalen/Aktiviteter (Bedriftshelsetjenester) 3
4 1.2.2 Gruppering av data Gruppering er en flott måte å sortere rapporten på for å fremheve ønsket inhold. I rapporten ankomstliste kan det være naturlig å gruppere etter «ankomstdato». Rapporten vil da vises slik: Her kan vi se at ankomstene i perioden har gruppert seg slik at f.eks. de to pasientene som hadde ankomst er samlet i en «gruppe» Velger vi å gruppere etter en annen kolonne, som for eksempel «sykehus» vil resultatet se ut som dette, hvor vi kan se at de med ankomst fra samme sykehus vises samlet i en gruppe: I grupperingsfeltet er det også en liten knapp som heter «Kompakt». Krysser man av for dette alternativet vil den grupperte rapporten vises komprimert, slik at man må klikke på + tegnet forran hver gruppering for å vise hvert enkelt resultat 4
5 1.2.3 Beregning av verdier En nyttig funksjon i rapportmodulen er muligheten man har til å beregne ulike verdier. Man kan for eksempel regne ut gjennomsnittet av alle tallene i en kolonne, eller summere de samme tallene. I ankomstlisten vi bruker som et eksempel i denne brukermanualen finner vi kolonnen «alder». Lurer vi på for eksempel gjennomsnittsalderen til de som står på ankomstlisten kan vi finne det ut på følgende måte: Man høyreklikker på kolonnen man ønsker å finne gjennomsnittet på, og velger «Beregne verdier» og så «Gjennomsnitt». (Her ville man valgt «sum» hvis man ønsket å summere verdiene istedenfor å beregne gjennomsnittsverdien) Når man har gjort det vil det i «Gruppering» nå står «Avg=alder» som vist på bildet under. NB: Klikk på Oppfrisk for å oppdatere visningen slik av gjennomsnittet vises. Gjennomsnittsverdien vil vises som en egen linje under alle pasientene på rapporten: PS: Har man en gruppert rapport vil man få en beregning per «Gruppe» og til slutt en samlet beregning for alle gruppene i rapporten slik som dette: Her kan vi se at vi får utregnet gjennomsnittsalderen for de med ankomstdato 02.06, og separat, og også en total gjennomsnittsalder nederst i rapporten. 5
6 Gruppering på flere kolonner En rapport kan bli gruppert på flere enn en kolonne. På bildet under ser vi at rapporten først er gruppert etter hvilket sykehus pasienten kommer fra, deretter ankomstdatoen. Dette vises naturligvis i selve rapporten, men også i «Gruppering» feltet øverst, der navnet på kolonnene er adskilt av et komma tegn. 6
7 1.2.4 Eksport av fil Ved å klikke på ikonet med en grønn pil, kan man eksportere en rapport. Enten direkte til Excel, hvis det ligger inne på maskinen der Extensor kjører, eller som semikolonseparert fil, en filtype som i etterkant kan åpnes i Excel. NB: Legg merke til at om Extensor kjører på en server og man logger på via for eksempel «remote desktop», er det på serveren Excel må ligge inne. Det hjelper ikke å ha Excel installert lokalt på maskinen der man sitter og jobber Utskriftsinstillinger Man kan enkelt selv velge om man ønsker å skrive ut liggende eller stående uskrift av rapporten som vises i vinduet. Velger man å krysse av for «Bruk zoom» vil man få plass til betraktelig mer informasjon på utskriften enn vanlig. Naturlig nok vil da skriftstørrelsen bli noe mindre. Litt lenger nede, til høyre for selve rapporten, finnes det enda en funksjon som vil ha invirkning på utskriften. Man kan her velge radhøyde. Dvs. at om man her øker radhøyden, så vil hver eneste rad i rapporten vises med for eksempel to linjer i høyden, istedenfor en. I utgangspunktet blir kolonnebredden på utskriften beregnet automatisk. Dette treffer som regel bra med tanke hvor mye inhold det er i de ulike kolonnene, men av og til vil man tilpasse det selv Hvis man ønsker å definere bredden på de enkelte kolonne selv, bør man først fjerne avkryssningen «Tilpass kolonner». Når man fjerner denne avkryssningen vil bredden på kolonnene være lik på utskriften som den er på skjermen. Gjør man denne innstillingen på en rapport og lukker den, vil Extensor huske kolonnebredden neste gang den samme brukeren åpner den samme rapporten. Merk at om det er en annen bruker som åpner rapporten, så vil ikke rapporten være oppstilt på samme måte Fargeinnstillinger Om man ønsker det kan man legge en farge på annenhver linje i rapporten slik at den blir tydligere ved en utskrift. Dette gjøres ved å klikke på ikonet merket med en rød sirkel, og velge ønsket farge. 7
8 1.2.7 Flytte kolonner i rapporten Om man ønsker det kan man endre rekkefølgen på kolonnen før man skriver den ut kan man enkelt gjøre det ved hjelp av «klikk-og -dra» prisippet. Man tar tak i ønsket kolonne og trekker den med seg, og slipper den ned på ønsket plassering. De røde små pilene indikerer at kolonnen du flytter er på en plassering der det er greit å plassere den. NB: Merk at neste gang du åpner rapporten så vil kolonnen være tilbake på sin opprinnelige plass Stille opp kolonner Ved å klikke på en kolonne kan du stille den opp slik at linjene vises i den rekkefølgen du har behov for. Pilen i den røde sirkelen på bildet, indikerer om kolonnen er stilt opp stigende eller synkende. 8
9 1.3 Redigere en rapport Vise SQL scriptet Som nevnt innledningsvis så baserer rapporene seg på et SQL-script. Dette scriptet ligger tilgjengelig i rapportmodulen, og man får det frem ved å klikke på ikonet med en stiplet linje nederst i rapportvinduet. Dette skal kun gjøres av de som vil endre på selve koden til rapporten. Endringer man gjør, og lagrer her, vil ikke være mulig å angre på et senere tidspunkt. Har man litt peiling på SQL kan man gjøre endringer på rapportene på egenhånd. Vi anbefaler da at man tar en kopi av rapporten først, i tilfelle endringen ikke fungerer slik man ønsket Slette, endre navn, gruppering og plassering For å gjøre endringer på for eksempel navnet til rapporten må vi bytte hovedfane øverst i rapportmodulen til «Redigering». Man får da tilgang til noen ny knapper. - For å lage en ny rapport klikker man på «Ny» knappen - For å lagre endringer gjort i en rapport klikker man på «Lagre». - For å slette en rapport åpner du først rapporten før du klikker på «Slett» knappen. - For å redigere navnet på rapporten endrer du navnet i «Rapportnavn» feltet. - Kategori = Navnet på mappen rapporten ligger i på venstre side av skjermen: «Gruppering» er detaljert beskrevet i kapittel Legger man inn navnet på en kolonne i feltet «Gruppering» i fanen «Redigering» vil alltid rapporten åpnes med valgt gruppering. 9
10 1.4 Innstillinger Noen innstillinger kan gjøres i rapportmodulen. Disse finner man ved å klikke på ikonet øverst til venstre i rapportmodulen: Når du klikker på ikonet, har man flere alternativer Farge tema Klikker man på «Sett utseende», får man opp et nytt vindu der man kan definere hvilket fargetema rapportmodulen skal ha Andre innstilinger Et annet alternativ er å velge «Innstillinger» Man får da opp følgende vindu hvor man kan gjøre instillinger som gjelder for alle som bruker rapportmodulen: 10
11 Periode: Her kan man sette inn standard tidsperspektiv på rapporter man åpner. Eksempel: Setter man inn -7 dager på «fra dato» og 0 dager på «til dato», og åpner en rapport vil det se ut som dette: Som vi kan se er «til datoen» (dagens dato), og «fra datoen» er dagens dato minus 7 dager. Utskrift: Under utskrift kan man definere om det som standard skal være stående eller liggende utskrift. 11
Rapportmodulen i Extensor 05
 Rapportmodulen i Extensor 05 [Oppdatert 14.09.2016 av Daniel Gjestvang] Extensor 05 inneholder egen rapporteringsmodul som muliggjør at virksomheten kan lage sine egne rapporter ut fra alle registrerte
Rapportmodulen i Extensor 05 [Oppdatert 14.09.2016 av Daniel Gjestvang] Extensor 05 inneholder egen rapporteringsmodul som muliggjør at virksomheten kan lage sine egne rapporter ut fra alle registrerte
Testmodulen med «Resultater»
 Testmodulen med «Resultater» [Oppdatert 22.6.2012 av Daniel Gjestvang] Extensor Testregistrering er en modul som muliggjør avansert registrering av tester og parametere. Den kan benyttes både til registrering
Testmodulen med «Resultater» [Oppdatert 22.6.2012 av Daniel Gjestvang] Extensor Testregistrering er en modul som muliggjør avansert registrering av tester og parametere. Den kan benyttes både til registrering
Veiledning til rapportering til NPR
 Veiledning til rapportering til NPR [Oppdatert 2.5.2012 av Daniel Gjestvang] Rehabiliteringssentrene rapporterer aktivitet til Norsk Pasient Register (NPR). Extensor 05 har funksjonalitet for å gjøre rapporteringen.
Veiledning til rapportering til NPR [Oppdatert 2.5.2012 av Daniel Gjestvang] Rehabiliteringssentrene rapporterer aktivitet til Norsk Pasient Register (NPR). Extensor 05 har funksjonalitet for å gjøre rapporteringen.
Generelt om Rapporter
 Generelt om Rapporter Sist oppdatert: 26.03.12 Rapportoversikten Valg av rapport Avslutt rapport Tilbake til rapportoversikten Bestillingsbildet Periode Utvalg Valg av personer Slik får du frem rapporten
Generelt om Rapporter Sist oppdatert: 26.03.12 Rapportoversikten Valg av rapport Avslutt rapport Tilbake til rapportoversikten Bestillingsbildet Periode Utvalg Valg av personer Slik får du frem rapporten
Spørreundersøkelser. [Oppdatert av Daniel Gjestvang]
![Spørreundersøkelser. [Oppdatert av Daniel Gjestvang] Spørreundersøkelser. [Oppdatert av Daniel Gjestvang]](/thumbs/92/108803786.jpg) Spørreundersøkelser [Oppdatert 26.04.2018 av Daniel Gjestvang] Formålet med spørreundersøkelsesmodulen er å gi BHT-ene et godt verktøy for å opprette egne spørreundersøkelser med en tilhørende sluttrapport.
Spørreundersøkelser [Oppdatert 26.04.2018 av Daniel Gjestvang] Formålet med spørreundersøkelsesmodulen er å gi BHT-ene et godt verktøy for å opprette egne spørreundersøkelser med en tilhørende sluttrapport.
Kom i gang med emedia
 Kom i gang med emedia Rev. 1 IG Solutions, www.ig-solutions.com 1 Innholdsfortegnelse: Fremside 1 Innholdsfortegnelse 2 Hvordan lage plastkort 3 Legg til bakgrunnsbilde 4 Legg til foto 4 Legg til tekst
Kom i gang med emedia Rev. 1 IG Solutions, www.ig-solutions.com 1 Innholdsfortegnelse: Fremside 1 Innholdsfortegnelse 2 Hvordan lage plastkort 3 Legg til bakgrunnsbilde 4 Legg til foto 4 Legg til tekst
Online booking i Extensor
 Online booking i Extensor Når det kommer til online booking har vårt fokus vært på å lage ett system som skal være så enkelt som mulig. Både for de behandlerne som skal forholde seg til det, og kanskje
Online booking i Extensor Når det kommer til online booking har vårt fokus vært på å lage ett system som skal være så enkelt som mulig. Både for de behandlerne som skal forholde seg til det, og kanskje
IST Skole Vurdering - Elev
 IST Skole Vurdering - Elev Velkommen til en ny skole! IST tar nå steget fra kun å levere programvare til å forenkle og utvikle alle skolens funksjoner. Våre løsninger tar hånd om prosessene fra den dagen
IST Skole Vurdering - Elev Velkommen til en ny skole! IST tar nå steget fra kun å levere programvare til å forenkle og utvikle alle skolens funksjoner. Våre løsninger tar hånd om prosessene fra den dagen
Verdens korteste grunnkurs i Excel (2007-versjonen)
 Verdens korteste grunnkurs i Excel (2007-versjonen) NB! Vær oppmerksom på at Excel kan se annerledes ut hos dere enn det gjør på bildene under. Her er det tatt utgangspunkt i programvaren fra 2007, mens
Verdens korteste grunnkurs i Excel (2007-versjonen) NB! Vær oppmerksom på at Excel kan se annerledes ut hos dere enn det gjør på bildene under. Her er det tatt utgangspunkt i programvaren fra 2007, mens
IST Skole Vurdering - Foresatt
 IST Skole Vurdering - Foresatt Velkommen til en ny skole! IST tar nå steget fra kun å levere programvare til å forenkle og utvikle alle skolens funksjoner. Våre løsninger tar hånd om prosessene fra den
IST Skole Vurdering - Foresatt Velkommen til en ny skole! IST tar nå steget fra kun å levere programvare til å forenkle og utvikle alle skolens funksjoner. Våre løsninger tar hånd om prosessene fra den
PJ 501 Brukermanual NITH. Troja.NET brukermanual
 Troja.NET brukermanual 1 av 53v Innholdsfortegnelse INNHOLDSFORTEGNELSE... 2 FIGURLISTE... 5 1.0 INSTALLASJONSGUIDE... 7 1.1 PROGRAMVAREKRAV:... 7 1.1.1 Oppsett av Microsoft SQL Server 2000... 7 1.1.2
Troja.NET brukermanual 1 av 53v Innholdsfortegnelse INNHOLDSFORTEGNELSE... 2 FIGURLISTE... 5 1.0 INSTALLASJONSGUIDE... 7 1.1 PROGRAMVAREKRAV:... 7 1.1.1 Oppsett av Microsoft SQL Server 2000... 7 1.1.2
Veiledning Claw 2 CMS Innhold
 Veiledning Claw 2 CMS Innhold Pålogging:...2 Knapper for redigering:...3 Sett inn bilde:...3 Endre filstørrelse på bilder:...5 Bildeegenskaper:...6 Sett inn tabell:...7 Link:...8 Anker:...9 Tekst:... 10
Veiledning Claw 2 CMS Innhold Pålogging:...2 Knapper for redigering:...3 Sett inn bilde:...3 Endre filstørrelse på bilder:...5 Bildeegenskaper:...6 Sett inn tabell:...7 Link:...8 Anker:...9 Tekst:... 10
Milestone Systems XProtect Smart Client 7.0b BRUKERMANUAL
 BRUKERMANUAL BRUKERMANUAL Denne brukermanualen vil vise deg hvordan du navigerer i Smart klient programvaren samt gi deg en oversikt over alle funksjonene. Installere Hvis du ikke allerede har Smart klienten
BRUKERMANUAL BRUKERMANUAL Denne brukermanualen vil vise deg hvordan du navigerer i Smart klient programvaren samt gi deg en oversikt over alle funksjonene. Installere Hvis du ikke allerede har Smart klienten
Hvordan komme i gang med MUSITs applikasjoner
 Hvordan komme i gang med MUSITs applikasjoner Versjon av 21.1.2010 Innledning Før man kan få tilgang til MUSITs samlingsdatabaser, må man få tildelt et brukernavn og passord. Dette får man ved å henvende
Hvordan komme i gang med MUSITs applikasjoner Versjon av 21.1.2010 Innledning Før man kan få tilgang til MUSITs samlingsdatabaser, må man få tildelt et brukernavn og passord. Dette får man ved å henvende
Ny på nett. Operativsystemer
 Ny på nett Operativsystemer Hva skal vi lære? Hva er et operativsystem? Ulike typer operativsystemer XP Vista Windows 7 Skrivebordet Min datamaskin Start-knappen Papirkurv/søppelkurv Internett explorer
Ny på nett Operativsystemer Hva skal vi lære? Hva er et operativsystem? Ulike typer operativsystemer XP Vista Windows 7 Skrivebordet Min datamaskin Start-knappen Papirkurv/søppelkurv Internett explorer
BRUKERVEILEDNING AMESTO DOCARC DATO: 26.03.14
 BRUKERVEILEDNING AMESTO DOCARC DATO: 26.03.14 Innhold 1. Generelt... 3 2. DocArc Admin... 5 2.1 Rettigheter... 5 2.2 Definer ny strukturmal... 5 2.2.1 Opprett struktur... 5 2.2.2 Legg til mapper og undermapper...
BRUKERVEILEDNING AMESTO DOCARC DATO: 26.03.14 Innhold 1. Generelt... 3 2. DocArc Admin... 5 2.1 Rettigheter... 5 2.2 Definer ny strukturmal... 5 2.2.1 Opprett struktur... 5 2.2.2 Legg til mapper og undermapper...
Brukerveiledning. For administrering av nettressursen BRUKERVEILEDNING ADMINISTRATOR
 Brukerveiledning For administrering av nettressursen 1 Som administrator kan du legge til, redigere, fjerne, og gruppere brukere for din barnehage eller skole. Du finner denne funksjonen «innstillinger»
Brukerveiledning For administrering av nettressursen 1 Som administrator kan du legge til, redigere, fjerne, og gruppere brukere for din barnehage eller skole. Du finner denne funksjonen «innstillinger»
AirDog Hovedprosjekt ved Høgskolen i Oslo 2009
 2 1 Forord AirDog er en applikasjon for visning av hundeklubbers hunder ved hjelp av data levert av NKK. Applikasjonen lar deg søke etter hunder på navn og id, se informasjon om hunden, og se rapporter
2 1 Forord AirDog er en applikasjon for visning av hundeklubbers hunder ved hjelp av data levert av NKK. Applikasjonen lar deg søke etter hunder på navn og id, se informasjon om hunden, og se rapporter
ISY G-prog Linker 9.4 - Endringsliste
 ISY G-prog Linker 9.4 - Endringsliste Ny Excel Eksport Nytt valg som står default på. Eksporterer da direkte inn i excel fremfor å gå via.txt fil. Brukeren må ha Windows Excel installert på sin maskin.
ISY G-prog Linker 9.4 - Endringsliste Ny Excel Eksport Nytt valg som står default på. Eksporterer da direkte inn i excel fremfor å gå via.txt fil. Brukeren må ha Windows Excel installert på sin maskin.
Brukermanual - Joomla. Kopiering av materiale fra denne Bonefish manualen for bruk annet sted er ikke tillatt uten avtale 2010 Bonefish.
 Brukermanual - Joomla Bonefish brukermanual - Joomla Gratulerer med ny nettside fra Bonefish. Du er nå blitt eier og administrator for din egen nettside, noe som gir deg visse forpliktelser ovenfor din
Brukermanual - Joomla Bonefish brukermanual - Joomla Gratulerer med ny nettside fra Bonefish. Du er nå blitt eier og administrator for din egen nettside, noe som gir deg visse forpliktelser ovenfor din
Koding av NCMP til NPR- melding
 Koding av NCMP til NPR- melding [Oppdatert 7.5.2012 av Daniel Gjestvang] NPR- rapportering for rehabiliteringsinstitusjonene foregår i dag på et eget meldingsformat. Denne kjenner vi som flatfil i Excel
Koding av NCMP til NPR- melding [Oppdatert 7.5.2012 av Daniel Gjestvang] NPR- rapportering for rehabiliteringsinstitusjonene foregår i dag på et eget meldingsformat. Denne kjenner vi som flatfil i Excel
Man kan også kopiere eller «Spre» kontrakter mellom kundene dersom flere kunder har tilnærmet like kontrakter.
 Kontraktsmodulen [Oppdatert 09.05.2017 av Daniel Gjestvang] Kontraktsmodulen er en del av bedriftsjournalen i Extensor. Denne modulen gir BHT-en mulighet til selv å legge inn de ulike bestanddelene av
Kontraktsmodulen [Oppdatert 09.05.2017 av Daniel Gjestvang] Kontraktsmodulen er en del av bedriftsjournalen i Extensor. Denne modulen gir BHT-en mulighet til selv å legge inn de ulike bestanddelene av
hypernet Fravær Brukermanual - Foresatt Sist endret: Side 1
 hypernet Fravær Brukermanual - Foresatt Sist endret: 04.10.2012.2012 Side 1 Innhold hypernet Fravær... 3 Innlogging... 4 Ny bruker (søke om tilgang)... 4 Registrert bruker... 6 Registrert bruker (søke
hypernet Fravær Brukermanual - Foresatt Sist endret: 04.10.2012.2012 Side 1 Innhold hypernet Fravær... 3 Innlogging... 4 Ny bruker (søke om tilgang)... 4 Registrert bruker... 6 Registrert bruker (søke
Brukermanual. Support: Skytterkontoret Tlf: 02419, tast 2 support@dfs.no http://www.dfs.no/support. Velkommen til EPI-Server 7.
 Velkommen til EPI-Server 7.5 (CMS) Levert av Skytterkontoret. EPI-Server 7.5 (CMS 7.5) er et publiseringssystem som gjør det enkelt for deg å oppdatere innholdet på dine Internettsider. I denne brukerdokumentasjonen
Velkommen til EPI-Server 7.5 (CMS) Levert av Skytterkontoret. EPI-Server 7.5 (CMS 7.5) er et publiseringssystem som gjør det enkelt for deg å oppdatere innholdet på dine Internettsider. I denne brukerdokumentasjonen
Communicate SymWriter: R1 Lage en tavle
 Communicate SymWriter: R1 Lage en tavle I denne delen beskrives egenskaper som kan brukes for å lage en tavle til å skrive med. Stort sett vil du bare ha bruk for en del av dette når du lager skrivemiljøer.
Communicate SymWriter: R1 Lage en tavle I denne delen beskrives egenskaper som kan brukes for å lage en tavle til å skrive med. Stort sett vil du bare ha bruk for en del av dette når du lager skrivemiljøer.
KOMME I GANG 2. Logge på 2. I redigeringsvinduet 3 OVERSIKT OVER KNAPPENE SOM LIGGER ØVERST I REDIGERINGSVINDUET 5
 Innhold KOMME I GANG 2 Logge på 2 I redigeringsvinduet 3 OVERSIKT OVER KNAPPENE SOM LIGGER ØVERST I REDIGERINGSVINDUET 5 Lukk 6 Ny 6 Flytt opp/ Flytt ned 6 Klipp 7 Kopier 7 Lim inn (krysspubliser, ny,
Innhold KOMME I GANG 2 Logge på 2 I redigeringsvinduet 3 OVERSIKT OVER KNAPPENE SOM LIGGER ØVERST I REDIGERINGSVINDUET 5 Lukk 6 Ny 6 Flytt opp/ Flytt ned 6 Klipp 7 Kopier 7 Lim inn (krysspubliser, ny,
Versjonsbrev. for Extensor05 versjon 1.16
 Versjonsbrev for Extensor05 versjon 1.16 Bodø, 28. desember 2011 Innhold Viktig informasjon... 3 Generelt... 3 Extensor Kode Oppdatering... 4 Personalia... 4 Pårørende... 4 Serieinfo... 5 Rom... 5 EKG
Versjonsbrev for Extensor05 versjon 1.16 Bodø, 28. desember 2011 Innhold Viktig informasjon... 3 Generelt... 3 Extensor Kode Oppdatering... 4 Personalia... 4 Pårørende... 4 Serieinfo... 5 Rom... 5 EKG
Datamann Informasjonssystemer
 1 Datamann Informasjonssystemer Brukerveiledning 2013 Datamann AS 2 3 DATAMANN INFORMASJONSSYSTEMER SYSTEMKRAV PC med Pentium eller høyere. Internettilgang med 1 Mbit/s eller høyere Internett Explorer
1 Datamann Informasjonssystemer Brukerveiledning 2013 Datamann AS 2 3 DATAMANN INFORMASJONSSYSTEMER SYSTEMKRAV PC med Pentium eller høyere. Internettilgang med 1 Mbit/s eller høyere Internett Explorer
Communicate SymWriter: R4. Bruke handlinger
 Communicate SymWriter: R4. Bruke handlinger Du har allerede sett Rediger cellehandlinger dialogen i bruk. Denne delen gir en oversikt over de handlingene som er tilgjengelige. Innhold R4.1 Grunnleggende
Communicate SymWriter: R4. Bruke handlinger Du har allerede sett Rediger cellehandlinger dialogen i bruk. Denne delen gir en oversikt over de handlingene som er tilgjengelige. Innhold R4.1 Grunnleggende
Brukerveiledning for Statistikkbanken
 Statistikkbanken Brukerveiledning 2010 Brukerveiledning for Statistikkbanken 1. Hvordan finne Statistikkbanken?... 2 2. Navigering i Statistikkbanken... 3 3. Søk etter statistikk... 4 4. Velg variabler
Statistikkbanken Brukerveiledning 2010 Brukerveiledning for Statistikkbanken 1. Hvordan finne Statistikkbanken?... 2 2. Navigering i Statistikkbanken... 3 3. Søk etter statistikk... 4 4. Velg variabler
KOMME I GANG 3. Logge på 3. I redigeringsvinduet 4 OVERSIKT OVER KNAPPENE SOM LIGGER ØVERST I REDIGERINGSVINDUET 6
 Innhold KOMME I GANG 3 Logge på 3 I redigeringsvinduet 4 OVERSIKT OVER KNAPPENE SOM LIGGER ØVERST I REDIGERINGSVINDUET 6 Lukk 7 Ny 7 Flytt opp/ Flytt ned 7 Klipp 8 Kopier 8 Lim inn (krysspubliser, ny,
Innhold KOMME I GANG 3 Logge på 3 I redigeringsvinduet 4 OVERSIKT OVER KNAPPENE SOM LIGGER ØVERST I REDIGERINGSVINDUET 6 Lukk 7 Ny 7 Flytt opp/ Flytt ned 7 Klipp 8 Kopier 8 Lim inn (krysspubliser, ny,
ELRAPP Versjon 2013.1.0. Presentasjon av endringer og ny funksjonalitet i ELRAPP Entreprenør
 ELRAPP Versjon 2013.1.0 Presentasjon av endringer og ny funksjonalitet i ELRAPP Entreprenør Endring 1 Abonnering på varsling av hendelser på e-post Varsling for en bruker settes opp ved å gå på "Min side"
ELRAPP Versjon 2013.1.0 Presentasjon av endringer og ny funksjonalitet i ELRAPP Entreprenør Endring 1 Abonnering på varsling av hendelser på e-post Varsling for en bruker settes opp ved å gå på "Min side"
Utplukk og sortering. Innhold
 Innhold Utplukk og sortering... 2 Definering av utplukk... 2 Velge felter for utplukket... 2 Filtrering og søk på tilgjengelige databasefelter... 3 Endre databasekobling etter at felt er valgt... 7 Valg
Innhold Utplukk og sortering... 2 Definering av utplukk... 2 Velge felter for utplukket... 2 Filtrering og søk på tilgjengelige databasefelter... 3 Endre databasekobling etter at felt er valgt... 7 Valg
IST Skole Vurdering - Foresatt
 IST Skole Vurdering - Foresatt Velkommen til en ny skole! IST tar nå steget fra kun å levere programvare til å forenkle og utvikle alle skolens funksjoner. Våre løsninger tar hånd om prosessene fra den
IST Skole Vurdering - Foresatt Velkommen til en ny skole! IST tar nå steget fra kun å levere programvare til å forenkle og utvikle alle skolens funksjoner. Våre løsninger tar hånd om prosessene fra den
Gruppeaktiviteter. En oversikt over all aktivitet relatert til grupper
 Gruppeaktiviteter En oversikt over all aktivitet relatert til grupper Oppdatert 02.04.2012 EXTENSOR AS Telefon: 75 53 33 00 E-post: firmapost@extensor.no WEB: www.extensor.no Side 1 av 11 Gruppeaktiviteter
Gruppeaktiviteter En oversikt over all aktivitet relatert til grupper Oppdatert 02.04.2012 EXTENSOR AS Telefon: 75 53 33 00 E-post: firmapost@extensor.no WEB: www.extensor.no Side 1 av 11 Gruppeaktiviteter
IST Skole Fravær - Foresatt
 IST Skole Fravær - Foresatt Velkommen til en ny skole! IST tar nå steget fra kun å levere programvare til å forenkle og utvikle alle skolens funksjoner. Våre løsninger tar hånd om prosessene fra den dagen
IST Skole Fravær - Foresatt Velkommen til en ny skole! IST tar nå steget fra kun å levere programvare til å forenkle og utvikle alle skolens funksjoner. Våre løsninger tar hånd om prosessene fra den dagen
NPR Behandlerkravmelding
 NPR Behandlerkravmelding [Oppdatert 13.07.2017 av Richard Meløysund] Ordningen med automatisering av egenandelstak 2 automatiseres fra 01.01.2017. For pasientene betyr det at de skal slippe å søke om frikort,
NPR Behandlerkravmelding [Oppdatert 13.07.2017 av Richard Meløysund] Ordningen med automatisering av egenandelstak 2 automatiseres fra 01.01.2017. For pasientene betyr det at de skal slippe å søke om frikort,
S i d e 1. Brukerveiledning Brevfabrikken
 S i d e 1 Brukerveiledning Brevfabrikken S i d e 2 Innholdsfortegnelse 1 Brevfabrikken innledning 4 2 Komme i gang /Registrer 5 2.01 Registrer 5 2.02 Last ned program 5 3 Min side: 6 3.01 Kontodetaljer
S i d e 1 Brukerveiledning Brevfabrikken S i d e 2 Innholdsfortegnelse 1 Brevfabrikken innledning 4 2 Komme i gang /Registrer 5 2.01 Registrer 5 2.02 Last ned program 5 3 Min side: 6 3.01 Kontodetaljer
4. Dynamisk skjemaer (GUI)
 4. Dynamisk skjemaer (GUI) I drofus kan flere skjermbilder selv defineres av prosjektet. Disse skjermbildene kan redigeres av en med administratortilgang til prosjektet. For tiden kan følgende skjemaer
4. Dynamisk skjemaer (GUI) I drofus kan flere skjermbilder selv defineres av prosjektet. Disse skjermbildene kan redigeres av en med administratortilgang til prosjektet. For tiden kan følgende skjemaer
 Allma Eiendom Brukerveiledning Allma Eiendom eies av Allskog, Mjøsen Skog og AT Skog. 1 Allma Eiendom - et innsynsverktøy for skogbruksplaner Dette er en enkel tjeneste for skogeiere, og her finner man
Allma Eiendom Brukerveiledning Allma Eiendom eies av Allskog, Mjøsen Skog og AT Skog. 1 Allma Eiendom - et innsynsverktøy for skogbruksplaner Dette er en enkel tjeneste for skogeiere, og her finner man
Hvordan redigere blogg sider i Joomla 3.x
 Hvordan redigere blogg sider i Joomla 3.x Side 1/8 For å endre en side/artikkel i Joomla logger du inn. Velkomstskjermen er denne. Klikk på artikler. Eller velg artikler fra toppmenyen: Innhold >> Artikler
Hvordan redigere blogg sider i Joomla 3.x Side 1/8 For å endre en side/artikkel i Joomla logger du inn. Velkomstskjermen er denne. Klikk på artikler. Eller velg artikler fra toppmenyen: Innhold >> Artikler
Geometra. Brukermanual. Telefon: 64831920
 Geometra Brukermanual Telefon: 64831920 Innhold GENERELT...3 Hva er Geometra?...3 Om PDF tegninger...3 KOM I GANG!...5 Start programvaren og logg inn...5 Grunnleggende funksjoner:...6 Lag et prosjekt,
Geometra Brukermanual Telefon: 64831920 Innhold GENERELT...3 Hva er Geometra?...3 Om PDF tegninger...3 KOM I GANG!...5 Start programvaren og logg inn...5 Grunnleggende funksjoner:...6 Lag et prosjekt,
Brukermanual for drift og installasjon av Pasienttransport, elektronisk rekvisisjon for. ProMed. for Windows. Kundeoppfølging og Administrasjon
 Side 1 av 9 Brukermanual for drift og installasjon av Pasienttransport, elektronisk rekvisisjon for ProMed for Windows Kundeoppfølging og Administrasjon Versjon 1.5 01.02.2013 Innhold A. Hvordan bruke
Side 1 av 9 Brukermanual for drift og installasjon av Pasienttransport, elektronisk rekvisisjon for ProMed for Windows Kundeoppfølging og Administrasjon Versjon 1.5 01.02.2013 Innhold A. Hvordan bruke
SymWriter: R6 Innstillinger, preferanser og verktøylinjer
 SymWriter: R6 Innstillinger, preferanser og verktøylinjer Innhold R6.1 Startinnstillinger og utseende...3 R6.2 Tekst og bilder...................................................4 R6.3 Tale og staving...5
SymWriter: R6 Innstillinger, preferanser og verktøylinjer Innhold R6.1 Startinnstillinger og utseende...3 R6.2 Tekst og bilder...................................................4 R6.3 Tale og staving...5
Versjon 1 4.5.2006. Utarbeidet av: Erik Svendsen
 Manual for valg av sidemal, skjule sider i meny, laste opp filer for nedlasting, gjøre sider eller innhold bare tilgjengelig for innlogga brukere,legge inn akronymer/forkortelser og legge inn brukere/brukergrupper.
Manual for valg av sidemal, skjule sider i meny, laste opp filer for nedlasting, gjøre sider eller innhold bare tilgjengelig for innlogga brukere,legge inn akronymer/forkortelser og legge inn brukere/brukergrupper.
Brukerveiledning i Outlook 2010
 Brukerveiledning i Outlook 2010 Innholdsfortegnelse Åpne Outlook.... 3 Lese E-post... 3 Sende E-post.... 4 Sende et vedlegg.... 6 Svare på E-post.... 6 Videresende E-post.... 6 Sende E-post til mottakere
Brukerveiledning i Outlook 2010 Innholdsfortegnelse Åpne Outlook.... 3 Lese E-post... 3 Sende E-post.... 4 Sende et vedlegg.... 6 Svare på E-post.... 6 Videresende E-post.... 6 Sende E-post til mottakere
Hurtigguide. Joint Collaboration AS Drammensveien 173-177 0277 Oslo Tlf. 22 50 45 50 Fax. 22 50 35 00 www.joint.no firmapost@joint.
 Hurtigguide Joint Collaboration AS Drammensveien 173-177 0277 Oslo Tlf. 22 50 45 50 Fax. 22 50 35 00 www.joint.no firmapost@joint.no Org. nr. 983443117 NO INNHOLD 1 Hvorfor er det ulik farge og utseende
Hurtigguide Joint Collaboration AS Drammensveien 173-177 0277 Oslo Tlf. 22 50 45 50 Fax. 22 50 35 00 www.joint.no firmapost@joint.no Org. nr. 983443117 NO INNHOLD 1 Hvorfor er det ulik farge og utseende
Versjonsbrev - versjon 1.15.28
 Versjonsbrev - versjon 1.15.28 Generelt... 2 Viktig... 2 Partner i Helsenettet... 2 Kryptering av database... 2 Arkivering hos Riksarkivet... 2 Aktuelt for versjon 1.15.28... 3 Planlegger... 3 Oppgjørsbildet...
Versjonsbrev - versjon 1.15.28 Generelt... 2 Viktig... 2 Partner i Helsenettet... 2 Kryptering av database... 2 Arkivering hos Riksarkivet... 2 Aktuelt for versjon 1.15.28... 3 Planlegger... 3 Oppgjørsbildet...
Brukerveiledning Oversikt
 Brukerveiledning Oversikt Innhold 1. Forutsetninger... 2 2. Dashboard... 2 3. Oppdrag... 2 3.1 Nytt oppdrag... 3 Oppdrag... 3 Gjøremål... 3 3.2 Oppdragsavtale... 4 3.3 Oppdragsoversikt... 5 Sortering...
Brukerveiledning Oversikt Innhold 1. Forutsetninger... 2 2. Dashboard... 2 3. Oppdrag... 2 3.1 Nytt oppdrag... 3 Oppdrag... 3 Gjøremål... 3 3.2 Oppdragsavtale... 4 3.3 Oppdragsoversikt... 5 Sortering...
Administrering av SafariSøk
 Administrering av SafariSøk Administrering av SafariSøk Revisjonshistorie Revisjon $Revision: 1.6 $ $Date: 2003/08/05 12:44:02 $ Innholdsfortegnelse 1. Om programmet... 1 Generelt... 1 2. Fremgangsmåter...
Administrering av SafariSøk Administrering av SafariSøk Revisjonshistorie Revisjon $Revision: 1.6 $ $Date: 2003/08/05 12:44:02 $ Innholdsfortegnelse 1. Om programmet... 1 Generelt... 1 2. Fremgangsmåter...
Brukerveiledning WordPress. Innlogging:
 Brukerveiledning WordPress Her er en liten guide for hjelpe deg gjennom det grunnleggende i Wordpress. Denne veilederen vil ta deg gjennom: Innlogging Lage en side Lage et innlegg Innlogging: For å logge
Brukerveiledning WordPress Her er en liten guide for hjelpe deg gjennom det grunnleggende i Wordpress. Denne veilederen vil ta deg gjennom: Innlogging Lage en side Lage et innlegg Innlogging: For å logge
Teknisk brukerveiledning for rapportverktøy. En gjennomgang av funksjonene i rapportverktøyet i bedrekommune.no
 Teknisk brukerveiledning for rapportverktøy En gjennomgang av funksjonene i rapportverktøyet i bedrekommune.no Revidert oktober 2013 Innhold 1. Inngang og tilgang... 3 Inngang... 3 Tilgang... 3 2. Utvalg...
Teknisk brukerveiledning for rapportverktøy En gjennomgang av funksjonene i rapportverktøyet i bedrekommune.no Revidert oktober 2013 Innhold 1. Inngang og tilgang... 3 Inngang... 3 Tilgang... 3 2. Utvalg...
1. Extensor Kommunikasjon
 Oppdatert 10.07.13 av RM 1. Extensor Kommunikasjon Extensor Kommunikasjon er en frittstående modul som ivaretar følgende funksjoner: Koble inngående og utgående e-poster til ønsket pasient eller bedrift,
Oppdatert 10.07.13 av RM 1. Extensor Kommunikasjon Extensor Kommunikasjon er en frittstående modul som ivaretar følgende funksjoner: Koble inngående og utgående e-poster til ønsket pasient eller bedrift,
Brukerveiledning for standardrapporter
 Brukerveiledning for standardrapporter Innhold 1. Endre utvalg ved hjelp av filtre... 1 2. Jobb videre med tallene... 3 3. For brukere med påloggingsrettigheter... 6 Tallene i Statistikkportalen er delt
Brukerveiledning for standardrapporter Innhold 1. Endre utvalg ved hjelp av filtre... 1 2. Jobb videre med tallene... 3 3. For brukere med påloggingsrettigheter... 6 Tallene i Statistikkportalen er delt
Brukerveiledning www.f3cnorge.info
 Brukerveiledning www.f3cnorge.info Pålogging: Etter at du har logget på ser du en Menyblokk til venstre med brukernavnet ditt. I blokken finner du det du har tilgang til å gjøre på site n. Generelt om
Brukerveiledning www.f3cnorge.info Pålogging: Etter at du har logget på ser du en Menyblokk til venstre med brukernavnet ditt. I blokken finner du det du har tilgang til å gjøre på site n. Generelt om
Hurtigveiledning Exacqvision
 Hurtigveiledning Exacqvision Live Søk Eksport Navn Hurtigveiledning ExacqVision Dato Sept. 11 Versjon 1.0 Innhold Generelt om ExacqVision... 3 Live... 4 PTZ kontroll og Digital PTZ i sanntidsbilde... 5
Hurtigveiledning Exacqvision Live Søk Eksport Navn Hurtigveiledning ExacqVision Dato Sept. 11 Versjon 1.0 Innhold Generelt om ExacqVision... 3 Live... 4 PTZ kontroll og Digital PTZ i sanntidsbilde... 5
Brukerveiledning e-postsystem
 1 Brukerveiledning e-postsystem Innholdsfortegnelse Pålogging:....... 2 Opprette e-post:..... 4 Vedlegg:.... 4 Kalender:... 7 Visning: 7 Ny avtale:.... 7 Invitere deltakere:.... 9 Bytte passord på konto
1 Brukerveiledning e-postsystem Innholdsfortegnelse Pålogging:....... 2 Opprette e-post:..... 4 Vedlegg:.... 4 Kalender:... 7 Visning: 7 Ny avtale:.... 7 Invitere deltakere:.... 9 Bytte passord på konto
Innføring i BrandMaker Markedsplanlegger https://mp.mam.no. Media Asset Management AS http://www.mam.no
 Innføring i BrandMaker Markedsplanlegger https://mp.mam.no Media Asset Management AS http://www.mam.no Innholdsfortegnelse: Innholdsfortegnelse:... 2 Hva er BrandMaker Markedsplanlegger?... 3 Hva trenger
Innføring i BrandMaker Markedsplanlegger https://mp.mam.no Media Asset Management AS http://www.mam.no Innholdsfortegnelse: Innholdsfortegnelse:... 2 Hva er BrandMaker Markedsplanlegger?... 3 Hva trenger
Fride K. Riseng. Brukermanual til workshop: «P Å S K I O V E R S A H A R A» Skokloster, 08.09.2011 (Se også http://www.morsmal.no/verktoy.
 1. Brukermanual til workshop: «P Å S K I O V E R S A H A R A» Skokloster, 08.09.2011 (Se også http://www.morsmal.no/verktoy.html ) 2. TIPS TIL MATERIALE PÅ NETT 2 6 7 8 9-10 11 12 16 17 20 21 FORBEREDELSER
1. Brukermanual til workshop: «P Å S K I O V E R S A H A R A» Skokloster, 08.09.2011 (Se også http://www.morsmal.no/verktoy.html ) 2. TIPS TIL MATERIALE PÅ NETT 2 6 7 8 9-10 11 12 16 17 20 21 FORBEREDELSER
Kort veiledning for mottakere
 Kort veiledning for mottakere Side 1 Innholdsfortegnelse Innholdsfortegnelse Kort veiledning for mottakere Daglige Oppgaver Mottak Legge inn merknader på en transport Se om et oppdrag har merknad Se alle
Kort veiledning for mottakere Side 1 Innholdsfortegnelse Innholdsfortegnelse Kort veiledning for mottakere Daglige Oppgaver Mottak Legge inn merknader på en transport Se om et oppdrag har merknad Se alle
NY PÅ NETT. Operativsystemer
 NY PÅ NETT Operativsystemer INNHOLD Operativsystem... 3 Ulike typer operativsystem... 3 Skjermbilder av skrivebordet på pc med Xp, Vista og W7... 4 Windows XP - skrivebord... 4 Windows Vista skrivebord...
NY PÅ NETT Operativsystemer INNHOLD Operativsystem... 3 Ulike typer operativsystem... 3 Skjermbilder av skrivebordet på pc med Xp, Vista og W7... 4 Windows XP - skrivebord... 4 Windows Vista skrivebord...
SPSS Høgskolen i Innlandet
 SPSS Høgskolen i Innlandet Innhold Mac, tilkobling til SPSS... 2 Tilkobling:... 2 Steg 1.... 2 Steg 2.... 3 Steg 3.... 4 Steg 4... 4 Mac, åpne og lagre filer fra egen datamaskin... 5 Lagre eller åpne filer
SPSS Høgskolen i Innlandet Innhold Mac, tilkobling til SPSS... 2 Tilkobling:... 2 Steg 1.... 2 Steg 2.... 3 Steg 3.... 4 Steg 4... 4 Mac, åpne og lagre filer fra egen datamaskin... 5 Lagre eller åpne filer
10. HELFO- oppgjør for fysioterapeuter og kiropraktorer
 10. HELFO- oppgjør for fysioterapeuter og kiropraktorer Oppdatert 11.03.19, HP HELFO-modulen kan brukes av leger, fysioterapeuter, manuellterapeuter, psykologer og kiropraktorer til å sende inn HELFO-oppgjøret.
10. HELFO- oppgjør for fysioterapeuter og kiropraktorer Oppdatert 11.03.19, HP HELFO-modulen kan brukes av leger, fysioterapeuter, manuellterapeuter, psykologer og kiropraktorer til å sende inn HELFO-oppgjøret.
Byggeweb Prosjekt Brukerveiledning Arbeidsområdet
 BIM2Share AS Byggeweb Prosjekt Side 1/12 Byggeweb Prosjekt Brukerveiledning Arbeidsområdet Innhold 1 Arbeidsområdet... 2 1.1 Strukturen i arbeidsområdet... 2 1.2 Opplasting av filer... 2 1.3 E-post-varsling
BIM2Share AS Byggeweb Prosjekt Side 1/12 Byggeweb Prosjekt Brukerveiledning Arbeidsområdet Innhold 1 Arbeidsområdet... 2 1.1 Strukturen i arbeidsområdet... 2 1.2 Opplasting av filer... 2 1.3 E-post-varsling
Kom i gang med E-Site - Med E-Site er det enkelt og trygt å redigere dine websider
 Kom i gang med E-Site - Med E-Site er det enkelt og trygt å redigere dine websider Innhold Side 1 Introduksjon...2 2 Logge inn i administrasjonsområdet...3 2.1 Fyll inn brukernavn og passord...3 2.2 Glemt
Kom i gang med E-Site - Med E-Site er det enkelt og trygt å redigere dine websider Innhold Side 1 Introduksjon...2 2 Logge inn i administrasjonsområdet...3 2.1 Fyll inn brukernavn og passord...3 2.2 Glemt
1. Start med å åpne prosjektet ditt og Revit-prosjektet med navn «BEST VENT Schedules» i samme Revit-vindu. Eks:
 Luftmengdeberegning Følgende punkter vil beskrive hvordan man lager og beregner luftmengdeskjema i Revit med Dynamo. For en oversikt over hvilke parametre som påvirkes av de forskjellige scriptene, se
Luftmengdeberegning Følgende punkter vil beskrive hvordan man lager og beregner luftmengdeskjema i Revit med Dynamo. For en oversikt over hvilke parametre som påvirkes av de forskjellige scriptene, se
Animasjon med GIMP. Kompendiet er utarbeidet av Kari Saasen Strand 2011. [Skriv inn tekst]
![Animasjon med GIMP. Kompendiet er utarbeidet av Kari Saasen Strand 2011. [Skriv inn tekst] Animasjon med GIMP. Kompendiet er utarbeidet av Kari Saasen Strand 2011. [Skriv inn tekst]](/thumbs/24/2871359.jpg) Animasjon med GIMP Kompendiet er utarbeidet av Kari Saasen Strand 2011 [Skriv inn tekst] Innhold Lage en animasjon hvor filmbildene byttes ut med hverandre... 3 Eksempel 1 viser animasjon av en ball som
Animasjon med GIMP Kompendiet er utarbeidet av Kari Saasen Strand 2011 [Skriv inn tekst] Innhold Lage en animasjon hvor filmbildene byttes ut med hverandre... 3 Eksempel 1 viser animasjon av en ball som
PDF Expert for politikere
 PDF Expert for politikere Brukerveiledning Innhold Oversikt:... 2 Hvordan fungerer Synk?... 2 Sette opp Synk... 3 Navigere og søke... 4 Markere og notere... 4 Andre tips.... 5 Notatverktøy... 6 Legge til
PDF Expert for politikere Brukerveiledning Innhold Oversikt:... 2 Hvordan fungerer Synk?... 2 Sette opp Synk... 3 Navigere og søke... 4 Markere og notere... 4 Andre tips.... 5 Notatverktøy... 6 Legge til
Administrasjon av FLT-Sunnhordland Web-side
 Administrasjon av FLT-Sunnhordland Web-side 1. For å administrere web-sida, gå til denne linken: http://flt-sunnhordland.no/wp-admin 2. Logg inn med brukernavn: avd107 passord: 3. Etter
Administrasjon av FLT-Sunnhordland Web-side 1. For å administrere web-sida, gå til denne linken: http://flt-sunnhordland.no/wp-admin 2. Logg inn med brukernavn: avd107 passord: 3. Etter
ebudbok Elektronisk budbok på PDA Registrering av gangrekkefølge på web http://www.budbok.no
 ebudbok Elektronisk budbok på PDA Registrering av gangrekkefølge på web http://www.budbok.no Rev. 2.0 Når du har logget inn på forsiden med brukernavn og passord, kommer du til en side lik den over. Oppe
ebudbok Elektronisk budbok på PDA Registrering av gangrekkefølge på web http://www.budbok.no Rev. 2.0 Når du har logget inn på forsiden med brukernavn og passord, kommer du til en side lik den over. Oppe
Versjonsbrev for Extensor05 versjon 1.22. 12.juni 2015
 Versjonsbrev for Extensor05 versjon 1.22 12.juni 2015 Innhold Bedriftsjournal... 3 Bedriftsopplysninger... 3 Integrasjoner... 5 Journal... 5 NPR... 9 Personalia... 9 Planlegger... 10 Dette versjonsbrevet
Versjonsbrev for Extensor05 versjon 1.22 12.juni 2015 Innhold Bedriftsjournal... 3 Bedriftsopplysninger... 3 Integrasjoner... 5 Journal... 5 NPR... 9 Personalia... 9 Planlegger... 10 Dette versjonsbrevet
Veiledning til rapportering til NPR
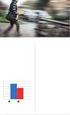 Veiledning til rapportering til NPR [Oppdatert 23.12.2015 av Richard Meløysund] Rehabiliteringssentrene rapporterer aktivitet til Norsk Pasient Register (NPR). Extensor 05 har funksjonalitet for å gjøre
Veiledning til rapportering til NPR [Oppdatert 23.12.2015 av Richard Meløysund] Rehabiliteringssentrene rapporterer aktivitet til Norsk Pasient Register (NPR). Extensor 05 har funksjonalitet for å gjøre
Dette dokumentet beskriver ny funksjonalitet i NOBB Kontrakt versjon 7.0. Merk at alle skjermbilder i beskrivelsen er gjort med fiktive data.
 NOBB Kontrakt 7.0 Dette dokumentet beskriver ny funksjonalitet i NOBB Kontrakt versjon 7.0. Merk at alle skjermbilder i beskrivelsen er gjort med fiktive data. Søk i avtalelister Alle avtalelister har
NOBB Kontrakt 7.0 Dette dokumentet beskriver ny funksjonalitet i NOBB Kontrakt versjon 7.0. Merk at alle skjermbilder i beskrivelsen er gjort med fiktive data. Søk i avtalelister Alle avtalelister har
10. HELFO- oppgjør for fysioterapeuter og kiropraktorer
 10. HELFO- oppgjør for fysioterapeuter og kiropraktorer Fra versjon 1.15 vil man kunne benytte vårt helt nye HELFO-regnskap for faggruppene leger, fysioterapeuter, manuellterapeuter, psykologer og kiropraktorer.
10. HELFO- oppgjør for fysioterapeuter og kiropraktorer Fra versjon 1.15 vil man kunne benytte vårt helt nye HELFO-regnskap for faggruppene leger, fysioterapeuter, manuellterapeuter, psykologer og kiropraktorer.
HR analysen. Ny versjon 2009. Brukermal. Administratorer
 HR analysen Ny versjon 2009 Brukermal Administratorer 1) Som administrator Det første bildet en kommer inn på når en har logget seg inn er: A) Legg merke til den hvite boksen på høyre side der det står
HR analysen Ny versjon 2009 Brukermal Administratorer 1) Som administrator Det første bildet en kommer inn på når en har logget seg inn er: A) Legg merke til den hvite boksen på høyre side der det står
Hurtigstartveiledning
 Hurtigstartveiledning Microsoft Word 2013 har et annet utseende enn tidligere versjoner, så vi laget denne veiledningen for å minimere læringskurven. Verktøylinjen for hurtigtilgang Kommandoene her vises
Hurtigstartveiledning Microsoft Word 2013 har et annet utseende enn tidligere versjoner, så vi laget denne veiledningen for å minimere læringskurven. Verktøylinjen for hurtigtilgang Kommandoene her vises
Brukerveiledning. Legge til brukere... 2
 Brukerveiledning E-SEPU Skoleadministrator Innholdsfortegnelse Legge til brukere... 2 Legg til bruker(e) enkeltvis... 4 Importere brukere fra Excel- eller CSV-fil... 5 Formattere Excel-/CSV-ark... 5 Importere
Brukerveiledning E-SEPU Skoleadministrator Innholdsfortegnelse Legge til brukere... 2 Legg til bruker(e) enkeltvis... 4 Importere brukere fra Excel- eller CSV-fil... 5 Formattere Excel-/CSV-ark... 5 Importere
Hvordan hente ut listen over et hagelags medlemmer fra Hageselskapets nye portal
 Hvordan hente ut listen over et hagelags medlemmer fra Hageselskapets nye portal Av Ole Petter Vik, Asker Versjon 2.3 20.03.2012 Beskrivelsene for hvert enkelt skritt er over hvert skjermbilde. Via Hageselskapets
Hvordan hente ut listen over et hagelags medlemmer fra Hageselskapets nye portal Av Ole Petter Vik, Asker Versjon 2.3 20.03.2012 Beskrivelsene for hvert enkelt skritt er over hvert skjermbilde. Via Hageselskapets
ProMed. Brukermanual for installasjon og bruk av mobiltelefon eller SMS og nett for sending av SMS direkte fra. for Windows
 Side 1 av 9 Brukermanual for installasjon og bruk av mobiltelefon eller SMS og nett for sending av SMS direkte fra ProMed for Windows Kundeoppfølging og Administrasjon Versjon 1.7 23.10.2009 Litt om sending
Side 1 av 9 Brukermanual for installasjon og bruk av mobiltelefon eller SMS og nett for sending av SMS direkte fra ProMed for Windows Kundeoppfølging og Administrasjon Versjon 1.7 23.10.2009 Litt om sending
Hvordan redigere sider i Joomla 3.x
 Hvordan redigere sider i Joomla 3.x Side 1/6 For å endre en side/artikkel i Joomla logger du inn. Velkomstskjermen er denne. Klikk på artikler. Eller velg artikler fra toppmenyen: Innhold >> Artikler Siden
Hvordan redigere sider i Joomla 3.x Side 1/6 For å endre en side/artikkel i Joomla logger du inn. Velkomstskjermen er denne. Klikk på artikler. Eller velg artikler fra toppmenyen: Innhold >> Artikler Siden
Veileder i bruk av GoodReader
 RISØR KOMMUNE Veileder i bruk av GoodReader Innhold 1. Laste ned dokument fra kommunens hjemmeside til GoodReader... 2 2. Bruke GoodReader... 7 3. Redigere filnavn... 8 4. Opprette kataloger / mapper...
RISØR KOMMUNE Veileder i bruk av GoodReader Innhold 1. Laste ned dokument fra kommunens hjemmeside til GoodReader... 2 2. Bruke GoodReader... 7 3. Redigere filnavn... 8 4. Opprette kataloger / mapper...
Enkle funksjonsbeskrivelser for PDF Pro Office
 Enkle funksjonsbeskrivelser for PDF Pro Office Åpning av filer: Velg mappeikonet på verktøylinjen øverst, du vil da få opp browseren. Velg dokumentet du ønsker og velg knappen åpne. Dokumentet som du har
Enkle funksjonsbeskrivelser for PDF Pro Office Åpning av filer: Velg mappeikonet på verktøylinjen øverst, du vil da få opp browseren. Velg dokumentet du ønsker og velg knappen åpne. Dokumentet som du har
kpmg KPMG Kundeportal Brukerveiledning
 kpmg KPMG Kundeportal Brukerveiledning 1 Velkommen til KPMG Kundeportal 1 1.1 Logg inn i portalen 1 1.2 Glemt passord? 1 1.3 Tilgang til flere portaler 2 2 Navigering i mappestrukturen og opplasting av
kpmg KPMG Kundeportal Brukerveiledning 1 Velkommen til KPMG Kundeportal 1 1.1 Logg inn i portalen 1 1.2 Glemt passord? 1 1.3 Tilgang til flere portaler 2 2 Navigering i mappestrukturen og opplasting av
NY PÅ NETT. Enkel tekstbehandling
 NY PÅ NETT Enkel tekstbehandling Innholdsfortegnelse Tekstbehandling... 3 Noen tips for tekstbehandling...3 Hvordan starte WordPad?... 4 Wordpad...4 Wordpad...5 Forflytte deg i dokumentet... 7 Skrive og
NY PÅ NETT Enkel tekstbehandling Innholdsfortegnelse Tekstbehandling... 3 Noen tips for tekstbehandling...3 Hvordan starte WordPad?... 4 Wordpad...4 Wordpad...5 Forflytte deg i dokumentet... 7 Skrive og
Brukerveiledning for programmet HHR Animalia
 Brukerveiledning for programmet HHR Animalia Versjon 1.0 Rakkestad, 26.03.2014 Innholdsfortegnelse 1. Introduksjon... 3 2. Installasjon og oppgradering... 3 2.1 Nedlasting... 3 2.2 Oppdatering av operativsystem
Brukerveiledning for programmet HHR Animalia Versjon 1.0 Rakkestad, 26.03.2014 Innholdsfortegnelse 1. Introduksjon... 3 2. Installasjon og oppgradering... 3 2.1 Nedlasting... 3 2.2 Oppdatering av operativsystem
DOKUMENTASJON E-post oppsett
 DOKUMENTASJON E-post oppsett Oppsett av e-post konto Veiledningen viser innstillinger for Microsoft Outlook 2013, og oppkobling mot server kan gjøres med POP3 (lagre e-post lokalt på maskin) eller IMAP
DOKUMENTASJON E-post oppsett Oppsett av e-post konto Veiledningen viser innstillinger for Microsoft Outlook 2013, og oppkobling mot server kan gjøres med POP3 (lagre e-post lokalt på maskin) eller IMAP
Hjelp til tjenesten Oversikt tidligere reiser
 Hjelp til tjenesten Oversikt tidligere reiser Finne reisenummer Se på reiseregning Status for reiseregning Utestående reiseregning Endre reiseregning Kopiere reiseregning Slette reiseregning Finne reisenummer
Hjelp til tjenesten Oversikt tidligere reiser Finne reisenummer Se på reiseregning Status for reiseregning Utestående reiseregning Endre reiseregning Kopiere reiseregning Slette reiseregning Finne reisenummer
Infobric Ease Hurtigguide
 Denne hurtigguiden gir deg en oversikt over de vanligste oppgavene en systemadministratør utfører. Dette er ikke en manual, men en enkel guide for systemadministratørene. Oversikt over Infobric Ease for
Denne hurtigguiden gir deg en oversikt over de vanligste oppgavene en systemadministratør utfører. Dette er ikke en manual, men en enkel guide for systemadministratørene. Oversikt over Infobric Ease for
Vetweb Fiskehelse Brukerhåndbok
 Vetweb Fiskehelse Brukerhåndbok Innhold 1. Navigasjon/generelt Hovedmeny Infopanel Søkefeltet Tilbake-knapp 2. Hjem/forside 3. Innstillinger Logo Avtaleinnstillinger Brukerinnstillinger og digital signatur
Vetweb Fiskehelse Brukerhåndbok Innhold 1. Navigasjon/generelt Hovedmeny Infopanel Søkefeltet Tilbake-knapp 2. Hjem/forside 3. Innstillinger Logo Avtaleinnstillinger Brukerinnstillinger og digital signatur
Brukermanual for administrator
 Brukermanual for administrator 2 BAS ONLINE KAPITTEL 1: Start her! Det aller første man må gjøre for å få tilgang til BAS, er å logge inn. Dette gjør du ved å gå på https://intelsoft.no eller bare intelsoft.no
Brukermanual for administrator 2 BAS ONLINE KAPITTEL 1: Start her! Det aller første man må gjøre for å få tilgang til BAS, er å logge inn. Dette gjør du ved å gå på https://intelsoft.no eller bare intelsoft.no
Dere klarer kanskje ikke å komme gjennom hele heftet, men gjør så godt dere kan.
 I denne timen skal dere få en innføring i skriveprogrammet vi har på skolen, Writer. De aller fleste av dere er vel mest vant til Word, og Writer ser litt annerledes ut, men har stort sett de samme funksjonene
I denne timen skal dere få en innføring i skriveprogrammet vi har på skolen, Writer. De aller fleste av dere er vel mest vant til Word, og Writer ser litt annerledes ut, men har stort sett de samme funksjonene
Se gjennom hele veiledningen før du setter i gang.
 Medisinsk bibliotek skriver ut postere for prosjekter knyttet til SSHF. Vi tar imot utskriftsklare filer i PowerPoint eller PDF. Vi tilbyr ikke korrekturlesning, men kontakter dere om noe i oppsettet ser
Medisinsk bibliotek skriver ut postere for prosjekter knyttet til SSHF. Vi tar imot utskriftsklare filer i PowerPoint eller PDF. Vi tilbyr ikke korrekturlesning, men kontakter dere om noe i oppsettet ser
Brukerveiledning NOBB.no
 Brukerveiledning NOBB.no 2014 November 2014 Brukerveiledning NOBB.no Side 1 Innholdsfortegnelse Pålogging... 3 Administrasjon av brukere... 3 Enkeltsøk... 4 Visning av søkeresultat... 4 Avansert søk...
Brukerveiledning NOBB.no 2014 November 2014 Brukerveiledning NOBB.no Side 1 Innholdsfortegnelse Pålogging... 3 Administrasjon av brukere... 3 Enkeltsøk... 4 Visning av søkeresultat... 4 Avansert søk...
Labark Oppdatert 9.oktober 2015
 Oppdatert 9.oktober 2015 Innholdsfortegnelse 1.0 STANDARD FUNKSJONER I PROFIL 3 1.1. STANDARD VERKTØYKNAPPER / IKONER 3 1.2 BRUK AV FUNKSJONSTASTER I PROFIL 3 2.0 LABARK 4 2.1 GENERELT OM LABARKET 4 3.0
Oppdatert 9.oktober 2015 Innholdsfortegnelse 1.0 STANDARD FUNKSJONER I PROFIL 3 1.1. STANDARD VERKTØYKNAPPER / IKONER 3 1.2 BRUK AV FUNKSJONSTASTER I PROFIL 3 2.0 LABARK 4 2.1 GENERELT OM LABARKET 4 3.0
BIM2Share Extended Workspace Brukerveiledning
 side 1/47 BIM2Share Extended Workspace Brukerveiledning BIM2Share Extended Workspace Innholdsfortegnelse 1 Logg inn... 2 2 Aktivere prosjekt... 2 2.1 Angi prosjektets plassering... 3 3 Mapper og filer...
side 1/47 BIM2Share Extended Workspace Brukerveiledning BIM2Share Extended Workspace Innholdsfortegnelse 1 Logg inn... 2 2 Aktivere prosjekt... 2 2.1 Angi prosjektets plassering... 3 3 Mapper og filer...
Kort veiledning for avsendere og hentesteder
 Kort veiledning for avsendere og hentesteder Side 1 Innholdsfortegnelse Innholdsfortegnelse Kort veiledning for avsender/hentested, ver 6.0 Daglige Oppgaver Før henting (korriger mengder) Legge inn merknader
Kort veiledning for avsendere og hentesteder Side 1 Innholdsfortegnelse Innholdsfortegnelse Kort veiledning for avsender/hentested, ver 6.0 Daglige Oppgaver Før henting (korriger mengder) Legge inn merknader
Brukerdokumentasjon Prosjektrom
 Brukerdokumentasjon Prosjektrom eksterne brukere Microsoft SharePoint 2010 Veidekke Side 1 Innhold Komme i gang... 3 Hvordan orientere seg i prosjektrommet?... 4 Laste opp dokumenter til prosjektrommet...
Brukerdokumentasjon Prosjektrom eksterne brukere Microsoft SharePoint 2010 Veidekke Side 1 Innhold Komme i gang... 3 Hvordan orientere seg i prosjektrommet?... 4 Laste opp dokumenter til prosjektrommet...
NPR Behandlerkravmelding
 NPR Behandlerkravmelding [Oppdatert 03.02.2017 av Richard Meløysund] Ordningen med automatisering av egenandelstak 2 automatiseres fra 01.01.2017. For pasientene betyr det at de skal slippe å søke om frikort,
NPR Behandlerkravmelding [Oppdatert 03.02.2017 av Richard Meløysund] Ordningen med automatisering av egenandelstak 2 automatiseres fra 01.01.2017. For pasientene betyr det at de skal slippe å søke om frikort,
Hvordan legge til kommentarer i PDF dokumenter
 Hvordan legge til kommentarer i PDF dokumenter Ønsker du å legge til en personlig kommentar i ett PDF dokument? Her har du en beskrivelse på hvordan dette gjøres. Denne veiledningen, samt videobeskrivelser
Hvordan legge til kommentarer i PDF dokumenter Ønsker du å legge til en personlig kommentar i ett PDF dokument? Her har du en beskrivelse på hvordan dette gjøres. Denne veiledningen, samt videobeskrivelser
Åpningsbildet viser treet til venstre og de ulike delene (faner) som Lærerweb består av.
 Tips: for å søke i dokumentet, benytt Søk i PDF leseren. Innlogging Skriv inn Brukernavn og Passord. Det får du av administrasjonen ved skolen din. Øverst i skjermbildet ser du alltid hvem som er innlogget
Tips: for å søke i dokumentet, benytt Søk i PDF leseren. Innlogging Skriv inn Brukernavn og Passord. Det får du av administrasjonen ved skolen din. Øverst i skjermbildet ser du alltid hvem som er innlogget
