Gruppeaktiviteter. En oversikt over all aktivitet relatert til grupper
|
|
|
- Mia Bjørnstad
- 7 år siden
- Visninger:
Transkript
1 Gruppeaktiviteter En oversikt over all aktivitet relatert til grupper Oppdatert EXTENSOR AS Telefon: E-post: WEB: Side 1 av 11
2 Gruppeaktiviteter Med denne modulen kan man enkelt opprette og administrere grupper etter egne kriterier og ønsker. Fra og med versjon har man også tilgjengelig Gruppemaler, som gir utvidet funksjonalitet i forhold til planlegging og administrering av faste gruppeaktiviteter. I praksis har man da 2 forskjellige måter å administrere grupper på. 1) For de som har mange faste gruppeaktiviteter vil det være hensiktsmessig å bruke Gruppemaler. Da setter man opp gruppeaktivitetene i planleggeren, og når pasienten skal starte behandlingen bestemmer man hva pasienten skal delta på. 2) Man kan også velge å lage frittstående grupper med faste deltakere, men uten fast frekvens eller tidspunkt. Man vil da sette opp gruppeaktiviteten i planleggeren på samme måte som en pasientavtale; klikk-og-dra fra gruppeutvalget. Felles for begge bruksmønstrene er at gruppene først må opprettes i Gruppeopplysninger. 1.1 Opprette grupper og gruppetyper For å opprette en ny gruppe går man inn på Gruppeadm. og Gruppeopplysninger. I Gruppeopplysninger kan du opprette nye grupper ved å klikke på NY (hvitt ark), og gi gruppen et eget navn. Det kan også være hensiktsmessig å definere ulike typer grupper. Dette vil bl.a. forenkle oppsett av Gruppemaler (se pkt 9.2), og vil også gi et utvidet statistikk-grunnlag. For å lage egne gruppetyper klikker man først på konfigurasjonsknappen (gul sirkel). Da får man opp et vindu hvor alle gruppetyper vises, og hvor man kan lage nye: Side 2 av 11
3 Klikker man her på får man opp menyen for å lage ny gruppetype. Fyll ut feltet for gruppetype, og lagre. Da kommer gruppetypen opp i listen over. For å avslutte trykker man først Avbryt, deretter OK. Alle grupper som er påhaket i listen vil være tilgjengelig i nedtrekksmenyen når man skal definere nye grupper (bildet under). Man har også mulighet for å velge at en gruppe tilhører flere ulike gruppetyper. Når man er ferdig med å definere gruppen trykker man på lagre-knappen. 1.2 Gruppemaler Denne modulen er et kraftig og brukervennlig verktøy for effektiv planlegging og administrering av faste gruppeaktiviteter. Her man kan kjapt sette opp gruppeaktiviteter der tidspunkt skal kunne defineres uavhengig av behandler. Her er det mulig å lage maler for gruppeaktiviteter som skjer til faste tidspunkt. En gruppemal vil som regel bestå av mange ulike gruppeaktiviteter, og ved å bruke Gruppemaler-modulen slipper man å legge inn én og én gruppeavtale. Det gir en god oversikt over gruppeavtalene, og det er enkelt å gjenta gruppemalen hvis den skal brukes igjen på et senere tidspunkt. Velger man å bruke Gruppemaler vil arbeidsflyten være denne: 1. Opprette Gruppe, velg gruppetype. Dette gjøres i Gruppeopplysninger (beskrevet i pkt 9.1). 2. Definer tidspunkt, frekvens og ansvarlig behandler. Dette gjøres i Gruppemaler. 3. Når pasienten ankommer senteret, velger man hvilke gruppeaktiviteter han skal være med på. Dette gjøres via Personalia -> Tildele gruppe. Punkt 1 og 2 danner det overordnede oppsettet, mens punkt 3 er selve tildelingen av grupper per pasient. Side 3 av 11
4 1.2.1 Opprette gruppemaler Gruppemaler-vinduet består av Administrere gruppemaler, Gruppemaler lagt inn og Tildeling av ansvarlige. En normal prosess er at man begynner med venstre faneark og beveger seg mot høyre. I Administrere gruppemaler angir man gruppemalens navn, perioden aktiviteten skal foregå, samt hvem som er ansvarlig. Et viktig poeng er at man kan velge å ikke tildele gruppeaktiviteten noen spesifikk ansatt. Derfor har planleggeren fått en ny ansatt ; Ikke tildelt ansatt. Denne vil alltid ligge øverst i ansattlista i planleggeren. 1. Fyll ut malnavn og periode, og lagre. Den kommer da opp i mal-listen til venstre. 2. Marker aktuell mal, og sett opp gruppene som tilhører denne malen: Velg først gruppe fra nedtrekksmenyen (grønn sirkel), så periode, ansvarlig behandler (hvis ønskelig), tidspunkt, varighet, ukedag og frekvens. Avslutt med å lagre. Gjenta prosessen med alle grupper som skal være med i malen. Har man mange grupper, kan man gjøre utvelgelsesprosessen enklere ved å klikke på knappen i blå sirkel; da kan man velge hvilke gruppe-typer som skal vises i nedtrekkslista. Her ser man et eksempel på en gruppemal bestående av 3 ulike grupper. Som standard foreslår systemet at tidsperioden for gruppene er lik malens periode, men dette kan man sette opp unikt for hver gruppe. Når malen er definert slik som ønsket, trykker man knappen Legg inn. De tilhørende avtaler blir lagt inn i planlegger hos den ansvarlige. Dersom knappen Legg inn er inaktiv, er det noen parametere som mangler for at avtalene kan legges inn. Side 4 av 11
5 Gruppeaktivitiet uten mal: I de tilfeller hvor man ønsker å sette opp en enkelt gruppeaktivitet uten å lage en egen mal, kan man bruke Direkte -funksjonen: Da drar man skyveren (bildet) over til Direkte, og velger så gruppe, periode, behandler (hvis ønskelig), tidspunkt, varighet, frekvens og ukedag før man trykker på Legg inn. I fanearket «Gruppemaler lagt inn» vises en oversikt over gruppemaler som er lagt inn i planlegger. Vi ser navnet på gruppemalen, hvem som har lagt den inn og når, i hvilken periode, samt hvor mange avtaler malen genererer. Vi ser også hvilke direktegrupper som er lagt inn. Her er det mulig å angre seg, dvs. slette avtalene gruppemalen har generert i planlegger. Det er bare mulig å slette gruppemal- avtaler som ikke har noen deltakere. Dvs. at det ikke er krysset av noen deltakere. Gruppeaktiviteter som har deltakere kan bare slettes fra planleggeren. Under «Tildeling av ansvarlige» får man oversikt over alle enkelt- avtalene som gruppemalen har generert uten å ha satt en spesifikk ansatt som ansvarlig. Avtalene står altså foreløpig på Ikke tildelt ansatt. Side 5 av 11
6 Her kan man velge hvem som skal være ansvarlig, enten på flere avtaler eller én og én. Stikkordet er å sortere etter ønsket kolonne for å gruppere for eksempel dag, klokkeslett eller gruppenavn. Ctrl+venstre museklikk benyttes for å plukke flere, mens Shift + venstre museklikk benyttes for å velge flere i en rekkefølge. Når de aktuelle avtalene er markert, tildeler man de enkelte aktivitetene slik at de legges inn i den ansvarliges planlegger. Dette gjøres ved å velge ansatt fra nedrekkslista, og deretter klikke på ikonet sett. Side 6 av 11
7 Ved konflikt mellom avtaler vises et rødt utropstegn. Da har man 3 valg i forhold til innsetting av avtalene; dobbeltbooke, hoppe over eller slette eksisterende. Hopp over: Dobbeltbook: Avtalen legges ikke inn i den ansattes planlegger, men blir stående igjen under Tildeling av ansvarlige Avtalen settes opp ved siden av allerede eksisterende avtale hos den ansatte. Slett allerede: Hvis konflikten skyldes en eksisterende gruppeaktivitet uten deltakere, slettes denne. Avtaler med deltakere blir stående. Når man gjort alle valgene trykker man lagre, og avtalene blir da lagt inn i planleggeren til den ansvarlige behandler Redigere gruppemaler Man kan redigere og slette gruppemaler fra Administrere gruppemaler, samt at man kan slette gruppemaler som allerede er lagt inn (fra Gruppemaler lagt inn), men vær obs på at man kun kan fjerne gruppeavtaler hvor det IKKE står noen bekreftede deltakere. Avtaler MED deltakere blir stående, til man evt sletter disse via planleggeren. For å slette gruppeaktivitet: Slett via Gruppemaler lagt inn, da slettes avtaler (uten deltakere) både frem og tilbake i tid. For å redigere: Slett først eksisterende gruppeaktivitet via Gruppemaler lagt inn. Så kan man redigere gruppemalen via Gruppemaler, og legge nye gruppeavtaler inn på vanlig måte. 1.3 Tildel gruppe Når en pasient ankommer senteret kan man velge hvilke gruppeaktiviteter pasienten skal være med på. Da går man til Personalia - > Gruppetilknytning. For å sette pasienten opp som deltaker på gruppe klikker man først på Tildel gruppe. Da får man opp et vindu som viser aktuelle grupper innenfor aktuelt tidsrom. Har man veldig mange grupper kan man filtrere etter ulike gruppetyper (bildet under). Side 7 av 11
8 I dette vinduet vises grupper som står satt opp i planlegger i tidsperioden Marker ønsket gruppe, og trykk på grønn piltast (øvre) for sette pasienten som deltaker på gruppa. Ombestemmer man seg kan man fjerne pasienten fra gruppa ved å trykke på grønn piltast (nedre). Når man er ferdig trykker man OK, og man ser da hvilke gruppeaktiviteter pasienten er satt opp på og hvor mange a vtaler dette gjelder (bildet under). Fra dette vinduet kan man også få frem en oversikt over alle gruppeaktivitetene som pasienten er satt opp på, og evt. gjøre endringer for eksempel hvis man vet at det er enkelte avtaler pasienten ikke skal være med på. Trykk på mappe-ikonet til høyre for Tildel gruppe for å få opp oversikten: Her kan man gjøre endringer og tilpasninger i forhold til hvilke grupper pasienten skal være med på. Side 8 av 11
9 Når en pasient er satt som deltaker på en gruppeaktivitet, vises dette i deltakerlisten i planleggeren: Også her har man mulighet til å fjerne hver enkelt deltaker fra listen, hvis de likevel ikke skal delta eller ikke møtte til gruppa. Hvis man i vinduet Gruppetildeling har krysset av Sett som fast deltaker vil pasienten bli gråtonet hvis man fjerner haken i boksen for deltakelse på gruppen. Så kan man hake dem på igjen hvis de deltar likevel. Har man ikke klikket på Sett som fast deltaker vil pasienten forsvinne fra deltakerlisten i planleggeren. 1.4 Frittstående grupper Helt i starten av dette kapittelet ble det nevnt at det er 2 ulike bruksmønstre i gruppemodulen. Vi har i kapittel beskrevet den måten som er skreddersydd for rehabiliteringssentrene. Man har imidlertid også mulighet for å lage grupper som består av faste deltakere, og som man vil dra-og-slipp på ønsket tidspunkt i planlegger, altså uten å bruke Gruppemaler- funksjonen i det hele tatt. Bruksområdet for dette vil være hvis man har behov for å være enda mer fleksibel, og heller sette opp gruppeavtaler enkeltvis. I denne manualen tar man utgangspunkt i en allerede opprettet gruppe; OrtopediGym. For behandlere som har refusjonsrett overfor HELFO (eller av andre årsaker velger å bruke takster), anbefaler vi at man først går til skillearket Takster og betaling, hvor man definerer refusjonstype og hvilke takster som skal gjelde for gruppens deltakere. Side 9 av 11
10 Takstene man velger her vil være standard forslag til hver pasient som legges til gruppen; når man markere oppmøte vil det være disse takstene som settes på konsultasjonen. Dette kan man imidlertid manuelt overstyre på den enkelte pasients regningskort. For å legge til pasienter i gruppen kan du klikke på Deltakere, velge pasient i pasientutvalget, og trykke på Legg til. Når du har valgt alle deltakerne trykker du på Lagreknappen. Vil man gjøre endringer i gruppens navn/type/deltakere, må man trykke ABknappen for å låse opp først. Disse pasientene vil komme som forslag til pasienter som skal være faste medlemmer av denne gruppen. Når du setter opp gruppeavtalen i planleggeren, vil de foreslåtte deltakerne vises som gråtonet i deltakerlisten, slik at du kan hake på de som faktisk møter på gruppa Opprette frittstående gruppeavtale i planlegger I planlegger kan du aktivere visning av grupper, og dette gjøres ved å klikke frem «Gruppeutvalget», enten ved hurtigtast F6 eller ved ikonet ved siden av pasientutvalget: Når gruppen vises i gruppeutvalget, kan du dra den inn på en time i planleggeren, på samme måte som du gjør med enkeltpasienter. (Man kan også sette opp avtalen ved å høyreklikke på ønsket tidspunkt i planleggeren, og velge alternativet Ny gruppeavtale.) Da vil timen og tilhørende regningskort se slik ut: På bildet over ser man at de foreslåtte gruppedeltakerne er gråtonet, og man kan da hake på de som er bekreftet fremmøtt på gruppeavtalen. Tips! Merk at man kan også dra-og-slipp andre pasienter fra pasientutvalget og ned i deltakerlista, disse blir da automatisk haket på som fremmøtt, uten at de er faste deltakere på gruppa. Side 10 av 11
11 Når man har haket på alle fremmøtte, må man bekrefte lista ved å trykke på Lagre-knappen. Man kan også vise hver enkelt pasients regningskort ved å dobbeltklikke på pasientnavnet, for eksempel hvis man vil gjøre individuelle endringer på takstene. Pasientene som er med på gruppa og er blitt krysset av og registrert vil få registrert oppmøte i Personalia -> Gruppetilknytning Side 11 av 11
Koding av NCMP til NPR- melding
 Koding av NCMP til NPR- melding [Oppdatert 19.02.2016 av Richard Meløysund] I NPR- meldingen skal man rapportere «aktiviteter» i tillegg til «opphold/serier». Det innebærer for eksempel at man på hver
Koding av NCMP til NPR- melding [Oppdatert 19.02.2016 av Richard Meløysund] I NPR- meldingen skal man rapportere «aktiviteter» i tillegg til «opphold/serier». Det innebærer for eksempel at man på hver
NPR Behandlerkravmelding
 NPR Behandlerkravmelding [Oppdatert 13.07.2017 av Richard Meløysund] Ordningen med automatisering av egenandelstak 2 automatiseres fra 01.01.2017. For pasientene betyr det at de skal slippe å søke om frikort,
NPR Behandlerkravmelding [Oppdatert 13.07.2017 av Richard Meløysund] Ordningen med automatisering av egenandelstak 2 automatiseres fra 01.01.2017. For pasientene betyr det at de skal slippe å søke om frikort,
EXTENSOR 05 Friskliv:
 EXTENSOR 05 Friskliv: En praktisk innføring i administrasjonssystemet Extensor 05 Basisbrukerhefte med informasjon, brukerveiledning og tips. NB: Vi har valgt å kalle pasienten for «Deltager» i denne brukermanualen.
EXTENSOR 05 Friskliv: En praktisk innføring i administrasjonssystemet Extensor 05 Basisbrukerhefte med informasjon, brukerveiledning og tips. NB: Vi har valgt å kalle pasienten for «Deltager» i denne brukermanualen.
Koding av NCMP til NPR- melding
 Koding av NCMP til NPR- melding [Oppdatert 7.5.2012 av Daniel Gjestvang] NPR- rapportering for rehabiliteringsinstitusjonene foregår i dag på et eget meldingsformat. Denne kjenner vi som flatfil i Excel
Koding av NCMP til NPR- melding [Oppdatert 7.5.2012 av Daniel Gjestvang] NPR- rapportering for rehabiliteringsinstitusjonene foregår i dag på et eget meldingsformat. Denne kjenner vi som flatfil i Excel
10. HELFO- oppgjør for fysioterapeuter og kiropraktorer
 10. HELFO- oppgjør for fysioterapeuter og kiropraktorer Fra versjon 1.15 vil man kunne benytte vårt helt nye HELFO-regnskap for faggruppene leger, fysioterapeuter, manuellterapeuter, psykologer og kiropraktorer.
10. HELFO- oppgjør for fysioterapeuter og kiropraktorer Fra versjon 1.15 vil man kunne benytte vårt helt nye HELFO-regnskap for faggruppene leger, fysioterapeuter, manuellterapeuter, psykologer og kiropraktorer.
Veiledning til rapportering til NPR
 Veiledning til rapportering til NPR [Oppdatert 2.5.2012 av Daniel Gjestvang] Rehabiliteringssentrene rapporterer aktivitet til Norsk Pasient Register (NPR). Extensor 05 har funksjonalitet for å gjøre rapporteringen.
Veiledning til rapportering til NPR [Oppdatert 2.5.2012 av Daniel Gjestvang] Rehabiliteringssentrene rapporterer aktivitet til Norsk Pasient Register (NPR). Extensor 05 har funksjonalitet for å gjøre rapporteringen.
10. HELFO- oppgjør for fysioterapeuter og kiropraktorer
 10. HELFO- oppgjør for fysioterapeuter og kiropraktorer Oppdatert 11.03.19, HP HELFO-modulen kan brukes av leger, fysioterapeuter, manuellterapeuter, psykologer og kiropraktorer til å sende inn HELFO-oppgjøret.
10. HELFO- oppgjør for fysioterapeuter og kiropraktorer Oppdatert 11.03.19, HP HELFO-modulen kan brukes av leger, fysioterapeuter, manuellterapeuter, psykologer og kiropraktorer til å sende inn HELFO-oppgjøret.
NPR Behandlerkravmelding
 NPR Behandlerkravmelding [Oppdatert 03.02.2017 av Richard Meløysund] Ordningen med automatisering av egenandelstak 2 automatiseres fra 01.01.2017. For pasientene betyr det at de skal slippe å søke om frikort,
NPR Behandlerkravmelding [Oppdatert 03.02.2017 av Richard Meløysund] Ordningen med automatisering av egenandelstak 2 automatiseres fra 01.01.2017. For pasientene betyr det at de skal slippe å søke om frikort,
Versjonsbrev. for Extensor05 versjon 1.16
 Versjonsbrev for Extensor05 versjon 1.16 Bodø, 28. desember 2011 Innhold Viktig informasjon... 3 Generelt... 3 Extensor Kode Oppdatering... 4 Personalia... 4 Pårørende... 4 Serieinfo... 5 Rom... 5 EKG
Versjonsbrev for Extensor05 versjon 1.16 Bodø, 28. desember 2011 Innhold Viktig informasjon... 3 Generelt... 3 Extensor Kode Oppdatering... 4 Personalia... 4 Pårørende... 4 Serieinfo... 5 Rom... 5 EKG
10. HELFO- oppgjør for fysioterapeuter og kiropraktorer
 10. HELFO- oppgjør for fysioterapeuter og kiropraktorer Oppdatert 20.07.17, RSM HELFO-modulen kan brukes av leger, fysioterapeuter, manuellterapeuter, psykologer og kiropraktorer til å sende inn HELFO-oppgjøret.
10. HELFO- oppgjør for fysioterapeuter og kiropraktorer Oppdatert 20.07.17, RSM HELFO-modulen kan brukes av leger, fysioterapeuter, manuellterapeuter, psykologer og kiropraktorer til å sende inn HELFO-oppgjøret.
Rapportmodulen i Extensor 05
 Rapportmodulen i Extensor 05 [Oppdatert 13.6.2012 av Daniel Gjestvang] Extensor 05 inneholder egen rapporteringsmodul som muliggjør at virksomheten kan lage sine egne rapporter ut fra alle registrerte
Rapportmodulen i Extensor 05 [Oppdatert 13.6.2012 av Daniel Gjestvang] Extensor 05 inneholder egen rapporteringsmodul som muliggjør at virksomheten kan lage sine egne rapporter ut fra alle registrerte
Spørreundersøkelser. [Oppdatert av Daniel Gjestvang]
![Spørreundersøkelser. [Oppdatert av Daniel Gjestvang] Spørreundersøkelser. [Oppdatert av Daniel Gjestvang]](/thumbs/92/108803786.jpg) Spørreundersøkelser [Oppdatert 26.04.2018 av Daniel Gjestvang] Formålet med spørreundersøkelsesmodulen er å gi BHT-ene et godt verktøy for å opprette egne spørreundersøkelser med en tilhørende sluttrapport.
Spørreundersøkelser [Oppdatert 26.04.2018 av Daniel Gjestvang] Formålet med spørreundersøkelsesmodulen er å gi BHT-ene et godt verktøy for å opprette egne spørreundersøkelser med en tilhørende sluttrapport.
1. Extensor Kommunikasjon
 Oppdatert 10.07.13 av RM 1. Extensor Kommunikasjon Extensor Kommunikasjon er en frittstående modul som ivaretar følgende funksjoner: Koble inngående og utgående e-poster til ønsket pasient eller bedrift,
Oppdatert 10.07.13 av RM 1. Extensor Kommunikasjon Extensor Kommunikasjon er en frittstående modul som ivaretar følgende funksjoner: Koble inngående og utgående e-poster til ønsket pasient eller bedrift,
HR analysen. Ny versjon 2009. Brukermal. Administratorer
 HR analysen Ny versjon 2009 Brukermal Administratorer 1) Som administrator Det første bildet en kommer inn på når en har logget seg inn er: A) Legg merke til den hvite boksen på høyre side der det står
HR analysen Ny versjon 2009 Brukermal Administratorer 1) Som administrator Det første bildet en kommer inn på når en har logget seg inn er: A) Legg merke til den hvite boksen på høyre side der det står
Rapportmodulen i Extensor 05
 Rapportmodulen i Extensor 05 [Oppdatert 14.09.2016 av Daniel Gjestvang] Extensor 05 inneholder egen rapporteringsmodul som muliggjør at virksomheten kan lage sine egne rapporter ut fra alle registrerte
Rapportmodulen i Extensor 05 [Oppdatert 14.09.2016 av Daniel Gjestvang] Extensor 05 inneholder egen rapporteringsmodul som muliggjør at virksomheten kan lage sine egne rapporter ut fra alle registrerte
Brukerveiledning. For administrering av nettressursen BRUKERVEILEDNING ADMINISTRATOR
 Brukerveiledning For administrering av nettressursen 1 Som administrator kan du legge til, redigere, fjerne, og gruppere brukere for din barnehage eller skole. Du finner denne funksjonen «innstillinger»
Brukerveiledning For administrering av nettressursen 1 Som administrator kan du legge til, redigere, fjerne, og gruppere brukere for din barnehage eller skole. Du finner denne funksjonen «innstillinger»
Versjonsbrev for Extensor05 versjon april 2018
 Versjonsbrev for Extensor05 versjon 1.28.20 23.april 2018 Innhold Bedriftsjournal... 3 Generelt... 3 HELFO... 3 Journal... 4 NPR... 5 NPR-BKM... 6 Personalia... 6 Planlegger... 7 Dette versjonsbrevet tilhører
Versjonsbrev for Extensor05 versjon 1.28.20 23.april 2018 Innhold Bedriftsjournal... 3 Generelt... 3 HELFO... 3 Journal... 4 NPR... 5 NPR-BKM... 6 Personalia... 6 Planlegger... 7 Dette versjonsbrevet tilhører
Testmodulen med «Resultater»
 Testmodulen med «Resultater» [Oppdatert 22.6.2012 av Daniel Gjestvang] Extensor Testregistrering er en modul som muliggjør avansert registrering av tester og parametere. Den kan benyttes både til registrering
Testmodulen med «Resultater» [Oppdatert 22.6.2012 av Daniel Gjestvang] Extensor Testregistrering er en modul som muliggjør avansert registrering av tester og parametere. Den kan benyttes både til registrering
Veiledning: Dag/polikliniske pasienter
 Veiledning: Dag/polikliniske pasienter 1. Registrering av pasienten: 1.1 Personalia Man lagrer pasienten som vanlig i skillearket Generelt i Personalia, med den informasjonen man har behov for å legge
Veiledning: Dag/polikliniske pasienter 1. Registrering av pasienten: 1.1 Personalia Man lagrer pasienten som vanlig i skillearket Generelt i Personalia, med den informasjonen man har behov for å legge
BRUK AV KONFIRMANTDATA
 BRUK AV KONFIRMANTDATA Dersom det er satt opp konfirmantpåmelding via nettsidene til menigheten vil informasjonen om konfirmantene komme direkte inn i den/de gruppene som dere har valgt i oppsettet av
BRUK AV KONFIRMANTDATA Dersom det er satt opp konfirmantpåmelding via nettsidene til menigheten vil informasjonen om konfirmantene komme direkte inn i den/de gruppene som dere har valgt i oppsettet av
NYHETER I MEDARBEIDEREN
 NYHETER I MEDARBEIDEREN Innhold 1. Kontakt og gruppemodulen... 2 1.1. Redigere kontakter i tabellen... 2 1.2. Duplikatsjekk for nye kontakter... 2 1.3. Max antall medlemmer i en gruppe... 3 2. Kalendermodulen...
NYHETER I MEDARBEIDEREN Innhold 1. Kontakt og gruppemodulen... 2 1.1. Redigere kontakter i tabellen... 2 1.2. Duplikatsjekk for nye kontakter... 2 1.3. Max antall medlemmer i en gruppe... 3 2. Kalendermodulen...
Prosjektmodulen. [Oppdatert av Daniel Gjestvang]
![Prosjektmodulen. [Oppdatert av Daniel Gjestvang] Prosjektmodulen. [Oppdatert av Daniel Gjestvang]](/thumbs/57/40129319.jpg) Prosjektmodulen [Oppdatert 23.01.2017 av Daniel Gjestvang] Prosjektmodulen er en helt ny modul som offisielt ble introdusert i versjon 1.24 av Extensor. Denne modulen krever en aktivering i lisensen. Dersom
Prosjektmodulen [Oppdatert 23.01.2017 av Daniel Gjestvang] Prosjektmodulen er en helt ny modul som offisielt ble introdusert i versjon 1.24 av Extensor. Denne modulen krever en aktivering i lisensen. Dersom
Veiledning til rapportering til NPR
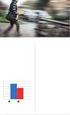 Veiledning til rapportering til NPR [Oppdatert 23.12.2015 av Richard Meløysund] Rehabiliteringssentrene rapporterer aktivitet til Norsk Pasient Register (NPR). Extensor 05 har funksjonalitet for å gjøre
Veiledning til rapportering til NPR [Oppdatert 23.12.2015 av Richard Meløysund] Rehabiliteringssentrene rapporterer aktivitet til Norsk Pasient Register (NPR). Extensor 05 har funksjonalitet for å gjøre
Nye funksjoner og endringer - versjon 1.14.
 Nye funksjoner og endringer - versjon 1.14. Generelt... 2 Søk (ny)... 2 Søkeresultater... 3 Fravær og permisjoner... 4 Lagre søk... 4 Personalia... 5 Merknad i Personalia (ny)... 5 Team (ny)... 5 Foreslå
Nye funksjoner og endringer - versjon 1.14. Generelt... 2 Søk (ny)... 2 Søkeresultater... 3 Fravær og permisjoner... 4 Lagre søk... 4 Personalia... 5 Merknad i Personalia (ny)... 5 Team (ny)... 5 Foreslå
Generelt om Rapporter
 Generelt om Rapporter Sist oppdatert: 26.03.12 Rapportoversikten Valg av rapport Avslutt rapport Tilbake til rapportoversikten Bestillingsbildet Periode Utvalg Valg av personer Slik får du frem rapporten
Generelt om Rapporter Sist oppdatert: 26.03.12 Rapportoversikten Valg av rapport Avslutt rapport Tilbake til rapportoversikten Bestillingsbildet Periode Utvalg Valg av personer Slik får du frem rapporten
Resultathåndtering: Guide om håndtering av resultater for klubber (Eksport og Import)
 ! Resultathåndtering: Guide om håndtering av resultater for klubber (Eksport og Import) Her kan du lese en enkel guide >l hvordan du håndterer resultater.! 1 Innhold Innhold 2 1. Resultatoversikt... 12
! Resultathåndtering: Guide om håndtering av resultater for klubber (Eksport og Import) Her kan du lese en enkel guide >l hvordan du håndterer resultater.! 1 Innhold Innhold 2 1. Resultatoversikt... 12
Lærerveiledning. Lærerveiledning for Speedadmin
 Lærerveiledning Lærerveiledning for Speedadmin redigert januar 2015 1 Generelt Lærerveiledning Denne brukerveiledningen er en kort gjennomgang av de mest brukte lærerfunksjonene i Speedadmin. utdypende
Lærerveiledning Lærerveiledning for Speedadmin redigert januar 2015 1 Generelt Lærerveiledning Denne brukerveiledningen er en kort gjennomgang av de mest brukte lærerfunksjonene i Speedadmin. utdypende
LEGG TIL NY AVTALE. Etikett: Fargekode som gjør det lettere å se i kalenderen hvilken avtaletype det er. Du kan velge flere etiketter på en avtale.
 LEGG TIL NY AVTALE For lage en ny avtale i kalenderen går du inn i kalendermodulen. Trykk deretter på den gulen knappen Vinduet nedenfor kommer da opp. Emne: Hva avtalen gjelder. Dette feltet er obligatorisk.
LEGG TIL NY AVTALE For lage en ny avtale i kalenderen går du inn i kalendermodulen. Trykk deretter på den gulen knappen Vinduet nedenfor kommer da opp. Emne: Hva avtalen gjelder. Dette feltet er obligatorisk.
EXTENSOR 05 Friskliv:
 EXTENSOR 05 Friskliv: En praktisk innføring i administrasjonssystemet Extensor 05 Basisbrukerhefte med informasjon, brukerveiledning og tips. NB: Vi har valgt å kalle pasienten for «Deltager» i denne brukermanualen.
EXTENSOR 05 Friskliv: En praktisk innføring i administrasjonssystemet Extensor 05 Basisbrukerhefte med informasjon, brukerveiledning og tips. NB: Vi har valgt å kalle pasienten for «Deltager» i denne brukermanualen.
RESULTATHÅNDTERING Guide om håndtering av resultater for klubber (eksport og import)
 RESULTATHÅNDTERING Guide om håndtering av resultater for klubber (eksport og import) Her kan du lese en enkel guide til hvordan du håndterer resultater 1 1. Arrangere en konkurranse For å eksportere utøverlister
RESULTATHÅNDTERING Guide om håndtering av resultater for klubber (eksport og import) Her kan du lese en enkel guide til hvordan du håndterer resultater 1 1. Arrangere en konkurranse For å eksportere utøverlister
BRUKERVEILEDNING AMESTO DOCARC DATO: 26.03.14
 BRUKERVEILEDNING AMESTO DOCARC DATO: 26.03.14 Innhold 1. Generelt... 3 2. DocArc Admin... 5 2.1 Rettigheter... 5 2.2 Definer ny strukturmal... 5 2.2.1 Opprett struktur... 5 2.2.2 Legg til mapper og undermapper...
BRUKERVEILEDNING AMESTO DOCARC DATO: 26.03.14 Innhold 1. Generelt... 3 2. DocArc Admin... 5 2.1 Rettigheter... 5 2.2 Definer ny strukturmal... 5 2.2.1 Opprett struktur... 5 2.2.2 Legg til mapper og undermapper...
Versjonsbrev for Extensor05 versjon februar 2017
 Versjonsbrev for Extensor05 versjon 1.25 6.februar 2017 Innhold NPR Behandlerkravmelding... 3 Planlegger... 3 Bedriftsjournal... 4 HELFO-Oppgjør... 8 NPR... 9 Journal... 9 Personalia... 10 Ansattes personalia...
Versjonsbrev for Extensor05 versjon 1.25 6.februar 2017 Innhold NPR Behandlerkravmelding... 3 Planlegger... 3 Bedriftsjournal... 4 HELFO-Oppgjør... 8 NPR... 9 Journal... 9 Personalia... 10 Ansattes personalia...
Mamut Business Software. Introduksjon. Mamut Enterprise Abonnementsfakturering
 Mamut Business Software Introduksjon Mamut Enterprise Abonnementsfakturering Dokumentasjon for utvidelser av Mamut Enterprise System Mamut Enterprise Abonnementsfakturering Versjon: 11.1 i MAMUT ENTERPRISE
Mamut Business Software Introduksjon Mamut Enterprise Abonnementsfakturering Dokumentasjon for utvidelser av Mamut Enterprise System Mamut Enterprise Abonnementsfakturering Versjon: 11.1 i MAMUT ENTERPRISE
Versjonsbrev - versjon 1.15.28
 Versjonsbrev - versjon 1.15.28 Generelt... 2 Viktig... 2 Partner i Helsenettet... 2 Kryptering av database... 2 Arkivering hos Riksarkivet... 2 Aktuelt for versjon 1.15.28... 3 Planlegger... 3 Oppgjørsbildet...
Versjonsbrev - versjon 1.15.28 Generelt... 2 Viktig... 2 Partner i Helsenettet... 2 Kryptering av database... 2 Arkivering hos Riksarkivet... 2 Aktuelt for versjon 1.15.28... 3 Planlegger... 3 Oppgjørsbildet...
Veiledning: Dag/polikliniske pasienter
 Veiledning: Dag/polikliniske pasienter 1. Registrering av pasienten: 1.1 Personalia Man lagrer pasienten som vanlig i skillearket Generelt i Personalia, med den informasjonen man har behov for å legge
Veiledning: Dag/polikliniske pasienter 1. Registrering av pasienten: 1.1 Personalia Man lagrer pasienten som vanlig i skillearket Generelt i Personalia, med den informasjonen man har behov for å legge
Brukerveiledning Kart i RMP
 Brukerveiledning Kart i RMP Du kommer inn i kartet fra skjemaet i Altinn eller estil. Her finner du: Veiledning Kartlagsliste Nedtrekksmenyer Verktøylinje Denne veiledningen omfatter: 1) Hvordan registrere
Brukerveiledning Kart i RMP Du kommer inn i kartet fra skjemaet i Altinn eller estil. Her finner du: Veiledning Kartlagsliste Nedtrekksmenyer Verktøylinje Denne veiledningen omfatter: 1) Hvordan registrere
ID Tilpasse skjermbilder, endre kolonner og redigere profiler
 ID 19950 Tilpasse skjermbilder, endre kolonner og redigere profiler Endringskontroll Rev./Dato Avsnitt Beskrivelse av endring Referanse 22.10.12 Hele Konvertere til ny mal Bakgrunn/referanser I DIPS kan
ID 19950 Tilpasse skjermbilder, endre kolonner og redigere profiler Endringskontroll Rev./Dato Avsnitt Beskrivelse av endring Referanse 22.10.12 Hele Konvertere til ny mal Bakgrunn/referanser I DIPS kan
WinMed Allmenn NPR. www.profdoc.no Lysaker Torg 15 Postboks 163 1325 LYSAKER. Tlf: 815 69 069 Fax: 21 93 63 01 E-post: firmapost@profdoc.
 WinMed Allmenn NPR www.profdoc.no Lysaker Torg 15 Postboks 163 1325 LYSAKER Tlf: 815 69 069 Fax: 21 93 63 01 E-post: firmapost@profdoc.no Bakgrunn...3 Innledning...4 Winmed Admin...5 Oppsett...5 Avdeling...5
WinMed Allmenn NPR www.profdoc.no Lysaker Torg 15 Postboks 163 1325 LYSAKER Tlf: 815 69 069 Fax: 21 93 63 01 E-post: firmapost@profdoc.no Bakgrunn...3 Innledning...4 Winmed Admin...5 Oppsett...5 Avdeling...5
WISEflow brukerveiledning for sensorer
 WISEflow brukerveiledning for sensorer Version 2.9.0 1 Innholdsfortegnelse Flowoversikt... 3 Flowforsiden... 4 Hvordan laster jeg ned besvarelser?... 6 WISEflow Annotate (sensureringsverktøyet)... 9 Hvordan
WISEflow brukerveiledning for sensorer Version 2.9.0 1 Innholdsfortegnelse Flowoversikt... 3 Flowforsiden... 4 Hvordan laster jeg ned besvarelser?... 6 WISEflow Annotate (sensureringsverktøyet)... 9 Hvordan
BIM2Share AS BIM2Share Kommentering & Signering med roller Brukerveiledning
 side 1/21 BIM2Share AS BIM2Share Kommentering & Signering med roller Brukerveiledning BIM2Share Kommentering & Signering V2.1 Innholdsfortegnelse 1 Grunnleggende... 2 1.1 Bruken av BIM2Share Kommentering
side 1/21 BIM2Share AS BIM2Share Kommentering & Signering med roller Brukerveiledning BIM2Share Kommentering & Signering V2.1 Innholdsfortegnelse 1 Grunnleggende... 2 1.1 Bruken av BIM2Share Kommentering
Tilbakemeldings-arkiv v. 2.0 Brukermanual
 1 Tilbakemeldings-arkiv v. 2.0 Brukermanual Oppdatert 14. februar 2010 Innholdfortegnelse Logg inn side 2 Arkfanen Arkiv side 3 Andre verktøy under arkfanen Arkiv side 4 Tilleggsinformasjon på en tilbakemelding
1 Tilbakemeldings-arkiv v. 2.0 Brukermanual Oppdatert 14. februar 2010 Innholdfortegnelse Logg inn side 2 Arkfanen Arkiv side 3 Andre verktøy under arkfanen Arkiv side 4 Tilleggsinformasjon på en tilbakemelding
Brukerveiledning. Legge til brukere... 2
 Brukerveiledning E-SEPU Skoleadministrator Innholdsfortegnelse Legge til brukere... 2 Legg til bruker(e) enkeltvis... 4 Importere brukere fra Excel- eller CSV-fil... 5 Formattere Excel-/CSV-ark... 5 Importere
Brukerveiledning E-SEPU Skoleadministrator Innholdsfortegnelse Legge til brukere... 2 Legg til bruker(e) enkeltvis... 4 Importere brukere fra Excel- eller CSV-fil... 5 Formattere Excel-/CSV-ark... 5 Importere
How to! Redigert mai 2015
 How to! Redigert mai 2015 Innhold Hvordan How to!... 1 Oppretter jeg Avdelinger og Kategorier?... 3 Oppretter jeg et Fag?... 4 Oppretter jeg Grupper?... 8 Legger jeg elever til en Gruppe?... 10 Plasserer
How to! Redigert mai 2015 Innhold Hvordan How to!... 1 Oppretter jeg Avdelinger og Kategorier?... 3 Oppretter jeg et Fag?... 4 Oppretter jeg Grupper?... 8 Legger jeg elever til en Gruppe?... 10 Plasserer
10. HELFO- oppgjør for fysioterapeuter og kiropraktorer
 10. HELFO- oppgjør for fysioterapeuter og kiropraktorer Oppdatert 15.07.16, RSM HELFO-modulen erstatter den gamle NAV-modulen fra og med versjon 1.15 av Extensor. HELFOmodulen kan brukes av leger, fysioterapeuter,
10. HELFO- oppgjør for fysioterapeuter og kiropraktorer Oppdatert 15.07.16, RSM HELFO-modulen erstatter den gamle NAV-modulen fra og med versjon 1.15 av Extensor. HELFOmodulen kan brukes av leger, fysioterapeuter,
Hvordan slette midlertidige filer i Java kontrollpanel
 Hvordan slette midlertidige filer i Java kontrollpanel For Windows XP 1. Lukk Internet Explorer eller andre nettlesere 2. Klikk på Start Innstillinger Kontrollpanel: 3. Et nytt vindu vises, finn Java/Java
Hvordan slette midlertidige filer i Java kontrollpanel For Windows XP 1. Lukk Internet Explorer eller andre nettlesere 2. Klikk på Start Innstillinger Kontrollpanel: 3. Et nytt vindu vises, finn Java/Java
Betalingsløsningen i Medarbeideren
 Betalingsløsningen i Medarbeideren Gjennom våre påmeldingsmoduler på nettsidene tilbyr vi muligheten for at deltakere kan betale ved påmelding (eller i etterkant) ved hjelp av kredittkort. Denne brukerveiledningen
Betalingsløsningen i Medarbeideren Gjennom våre påmeldingsmoduler på nettsidene tilbyr vi muligheten for at deltakere kan betale ved påmelding (eller i etterkant) ved hjelp av kredittkort. Denne brukerveiledningen
ProMed. Brukermanual for installasjon og bruk av mobiltelefon eller SMS og nett for sending av SMS direkte fra. for Windows
 Side 1 av 9 Brukermanual for installasjon og bruk av mobiltelefon eller SMS og nett for sending av SMS direkte fra ProMed for Windows Kundeoppfølging og Administrasjon Versjon 1.7 23.10.2009 Litt om sending
Side 1 av 9 Brukermanual for installasjon og bruk av mobiltelefon eller SMS og nett for sending av SMS direkte fra ProMed for Windows Kundeoppfølging og Administrasjon Versjon 1.7 23.10.2009 Litt om sending
BIM2Share Extended Workspace Brukerveiledning
 side 1/51 BIM2Share Extended Workspace Brukerveiledning BIM2Share Extended Workspace Innholdsfortegnelse 1 Logg inn... 2 2 Aktivere prosjekt... 3 2.1 Angi prosjektets plassering... 4 3 Mapper og filer...
side 1/51 BIM2Share Extended Workspace Brukerveiledning BIM2Share Extended Workspace Innholdsfortegnelse 1 Logg inn... 2 2 Aktivere prosjekt... 3 2.1 Angi prosjektets plassering... 4 3 Mapper og filer...
10 - Automatisk eksamensplanlegging
 10 - Automatisk eksamensplanlegging Planmodulen Planmodulen er laget for å kunne legge eksamensplan på det tidspunkt man vet hvilke studenter som ønsker å ta hvilke eksamener. Målsetting med bruk av automatisk
10 - Automatisk eksamensplanlegging Planmodulen Planmodulen er laget for å kunne legge eksamensplan på det tidspunkt man vet hvilke studenter som ønsker å ta hvilke eksamener. Målsetting med bruk av automatisk
TRANPORTØRENS VEILEDNING FOR BRUK AV. tn:massetransport
 TRANPORTØRENS VEILEDNING FOR BRUK AV tn:massetransport SHIPMENTS S3 Manage Område tn:massetransport Funksjon Administratorveiledning for Massetransport Kort beskrivelse Hvordan benytte funksjoner i tn:massetransport
TRANPORTØRENS VEILEDNING FOR BRUK AV tn:massetransport SHIPMENTS S3 Manage Område tn:massetransport Funksjon Administratorveiledning for Massetransport Kort beskrivelse Hvordan benytte funksjoner i tn:massetransport
BIM2Share Extended Workspace Brukerveiledning
 side 1/47 BIM2Share Extended Workspace Brukerveiledning BIM2Share Extended Workspace Innholdsfortegnelse 1 Logg inn... 2 2 Aktivere prosjekt... 2 2.1 Angi prosjektets plassering... 3 3 Mapper og filer...
side 1/47 BIM2Share Extended Workspace Brukerveiledning BIM2Share Extended Workspace Innholdsfortegnelse 1 Logg inn... 2 2 Aktivere prosjekt... 2 2.1 Angi prosjektets plassering... 3 3 Mapper og filer...
Versjonsbrev for Extensor05 versjon oktober 2017
 Versjonsbrev for Extensor05 versjon 1.27.7 30.oktober 2017 Innhold Bedriftsjournal... 3 HELFO... 3 Journal... 4 Planlegger... 4 Regnskap... 5 Teknisk... 5 Dette versjonsbrevet tilhører versjon 1.27.7,
Versjonsbrev for Extensor05 versjon 1.27.7 30.oktober 2017 Innhold Bedriftsjournal... 3 HELFO... 3 Journal... 4 Planlegger... 4 Regnskap... 5 Teknisk... 5 Dette versjonsbrevet tilhører versjon 1.27.7,
FREMGANGSMÅTER FOR 9 ULIKE BRUKSOMRÅDER. Microsoft Outlook
 FREMGANGSMÅTER FOR 9 ULIKE BRUKSOMRÅDER Microsoft Outlook INNHOLDSFORTEGNELSE: Oppgaver: Legge inn oppgaver man må huske på. Oppgaveforespørsler: Gi oppgaver til kollegaer / elever. Oppgaver: Omgjøre e-poster
FREMGANGSMÅTER FOR 9 ULIKE BRUKSOMRÅDER Microsoft Outlook INNHOLDSFORTEGNELSE: Oppgaver: Legge inn oppgaver man må huske på. Oppgaveforespørsler: Gi oppgaver til kollegaer / elever. Oppgaver: Omgjøre e-poster
PRISLISTER. Opus Dental MAKING IT SIMPLE
 PRISLISTER Opus Dental MAKING IT SIMPLE Innhold Innhold... 2 Prislister... 3 Ny prisliste... 5 Lag ny prislinje... 7 Slette/endre prislinje... 8 Sida 2 av 9 Prislister For å koble en pris til en forhåndslagret
PRISLISTER Opus Dental MAKING IT SIMPLE Innhold Innhold... 2 Prislister... 3 Ny prisliste... 5 Lag ny prislinje... 7 Slette/endre prislinje... 8 Sida 2 av 9 Prislister For å koble en pris til en forhåndslagret
WISEflow brukerveiledning for sensorer
 WISEflow brukerveiledning for sensorer Version 2.9.0 1 Innholdsfortegnelse Flowoversikt... 3 Flowforsiden... 4 Hvordan laster jeg ned besvarelser?... 6 WISEflow Annotate (sensureringsverktøyet)... 9 Hvordan
WISEflow brukerveiledning for sensorer Version 2.9.0 1 Innholdsfortegnelse Flowoversikt... 3 Flowforsiden... 4 Hvordan laster jeg ned besvarelser?... 6 WISEflow Annotate (sensureringsverktøyet)... 9 Hvordan
Administrasjon og vedlikehold av. Omsetningsdatabasen i Fenistra Eiendom
 Fenistra as Sandakervn. 138 N-0485 Oslo P.b. 4609 N-0405 Oslo Phone 22 02 08 30 Fax 22 02 08 31 Org.nr 967 82 2760 www.fenistra.no Arbeide med Administrasjon og vedlikehold av Omsetningsdatabasen i Fenistra
Fenistra as Sandakervn. 138 N-0485 Oslo P.b. 4609 N-0405 Oslo Phone 22 02 08 30 Fax 22 02 08 31 Org.nr 967 82 2760 www.fenistra.no Arbeide med Administrasjon og vedlikehold av Omsetningsdatabasen i Fenistra
Gjesdal kommune. Saksframlegg. Hvordan melde opp saker til politisk behandling
 Gjesdal kommune Saksframlegg Hvordan melde opp saker til politisk behandling 17.12.2014 Innhold 1 Hvordan melde opp saker?... 3 1.1 Redigering av lister i Word... 9 1.2 Hvordan legge til vedlegg?... 10
Gjesdal kommune Saksframlegg Hvordan melde opp saker til politisk behandling 17.12.2014 Innhold 1 Hvordan melde opp saker?... 3 1.1 Redigering av lister i Word... 9 1.2 Hvordan legge til vedlegg?... 10
Brukerveiledning for Integrasjon med
 Brukerveiledning for Integrasjon med Versjon 1.5 Innhold Klargjøring og publisering av kjøretøy på WEB... 3 Legg inn annonsetekst... 3 Legg til Bilder... 4 Publiser til WEB... 5 Status visning for kjøretøy
Brukerveiledning for Integrasjon med Versjon 1.5 Innhold Klargjøring og publisering av kjøretøy på WEB... 3 Legg inn annonsetekst... 3 Legg til Bilder... 4 Publiser til WEB... 5 Status visning for kjøretøy
Grunnleggende. Excel
 Grunnleggende Excel Grunnleggende begreper Regneark: Basert på gamle bokføringsbilag, men med mange automatiske funksjoner som gjør utregninger enklere å utføre og oppdatere Rad: horisontal (overskrift
Grunnleggende Excel Grunnleggende begreper Regneark: Basert på gamle bokføringsbilag, men med mange automatiske funksjoner som gjør utregninger enklere å utføre og oppdatere Rad: horisontal (overskrift
Brukerveiledning for Vesuv
 Brukerveiledning for Vesuv Innhold Pålogging... 3 Registrering av ny bruker... 3 Glemt passord... 4 Startsiden... 5 Nytt utbrudd... 6 Nedtrekksmenyer... 6 Obligatoriske felt... 7 Spørsmål vises og fjernes...
Brukerveiledning for Vesuv Innhold Pålogging... 3 Registrering av ny bruker... 3 Glemt passord... 4 Startsiden... 5 Nytt utbrudd... 6 Nedtrekksmenyer... 6 Obligatoriske felt... 7 Spørsmål vises og fjernes...
Oppstartsguide for revieweren
 Oppstartsguide for revieweren Sist oppdatert: 5. Oktober 2018 Innholdsfortegnelse Hvordan være en reviewer i WISEflow... 3 Flowoversikt... 3 Oversikt over flowsiden... 4 Hvordan laster jeg ned oppgaver?...
Oppstartsguide for revieweren Sist oppdatert: 5. Oktober 2018 Innholdsfortegnelse Hvordan være en reviewer i WISEflow... 3 Flowoversikt... 3 Oversikt over flowsiden... 4 Hvordan laster jeg ned oppgaver?...
Versjonsbrev for Extensor05 versjon mai 2017
 Versjonsbrev for Extensor05 versjon 1.26 3.mai 2017 Innhold Bedriftsjournal... 3 Helfo... 3 Journal... 4 NPR... 5 Personalia... 5 Planlegger... 6 Dette versjonsbrevet tilhører versjon 1.26.3, og beskriver
Versjonsbrev for Extensor05 versjon 1.26 3.mai 2017 Innhold Bedriftsjournal... 3 Helfo... 3 Journal... 4 NPR... 5 Personalia... 5 Planlegger... 6 Dette versjonsbrevet tilhører versjon 1.26.3, og beskriver
Dokumentasjon: Kampanje
 Dokumentasjon: Kampanje Fil-meny: mulighet til å fjerne gamle kampanjer og valg av innstillinger Du kan minimere kampanjeoversikten etter å ha valgt ønsket kampanje Kampanjer: Oversikt over ulike kampanjer.
Dokumentasjon: Kampanje Fil-meny: mulighet til å fjerne gamle kampanjer og valg av innstillinger Du kan minimere kampanjeoversikten etter å ha valgt ønsket kampanje Kampanjer: Oversikt over ulike kampanjer.
ØKONOMIAVDELINGEN. Brukerdokumentasjon. Generell funksjonalitet og eksempler Juni 2017
 Brukerdokumentasjon Generell funksjonalitet og eksempler Juni 2017 Generell funksjonalitet Tableau Server Inngang til Tableau Tableau server: https://prudens.uhad.no Vanlig UiB-brukernavn@uib Vanlig UiB-passord
Brukerdokumentasjon Generell funksjonalitet og eksempler Juni 2017 Generell funksjonalitet Tableau Server Inngang til Tableau Tableau server: https://prudens.uhad.no Vanlig UiB-brukernavn@uib Vanlig UiB-passord
Versjonsbrev for Extensor05 versjon 1.21. 1.januar 2015
 Versjonsbrev for Extensor05 versjon 1.21 1.januar 2015 Innhold Bedriftsjournal... 3 Grupper... 5 HELFO... 5 Integrasjoner... 5 Journal... 8 NPR... 9 Dette versjonsbrevet tilhører versjon 1.21.2, og beskriver
Versjonsbrev for Extensor05 versjon 1.21 1.januar 2015 Innhold Bedriftsjournal... 3 Grupper... 5 HELFO... 5 Integrasjoner... 5 Journal... 8 NPR... 9 Dette versjonsbrevet tilhører versjon 1.21.2, og beskriver
Vaksinasjonsmodul m/sysvak-integrasjon
 Vaksinasjonsmodul m/sysvak-integrasjon Innledning [Oppdatert 11.05.2018 av Helen Pedersen] Fra og med versjon 1.28.20 kommer Extensor med en helt ny vaksinasjonsmodul, som har full integrasjon mot SYSVAK.
Vaksinasjonsmodul m/sysvak-integrasjon Innledning [Oppdatert 11.05.2018 av Helen Pedersen] Fra og med versjon 1.28.20 kommer Extensor med en helt ny vaksinasjonsmodul, som har full integrasjon mot SYSVAK.
Manual Egenandelstak 2 Rehabiliteringssenter for Extensor05 versjon
 Manual Egenandelstak 2 Rehabiliteringssenter for Extensor05 versjon 1.25 01.01.2017 Innhold Nødvendige oppsett... 4 Oppsett... 5 Oppsett Administrator:... 5 Oppsett av samhandler Arbeids og Velferdsetaten...
Manual Egenandelstak 2 Rehabiliteringssenter for Extensor05 versjon 1.25 01.01.2017 Innhold Nødvendige oppsett... 4 Oppsett... 5 Oppsett Administrator:... 5 Oppsett av samhandler Arbeids og Velferdsetaten...
Brukerveiledning Oversikt
 Brukerveiledning Oversikt Innhold 1. Forutsetninger... 2 2. Dashboard... 2 3. Oppdrag... 2 3.1 Nytt oppdrag... 3 Oppdrag... 3 Gjøremål... 3 3.2 Oppdragsavtale... 4 3.3 Oppdragsoversikt... 5 Sortering...
Brukerveiledning Oversikt Innhold 1. Forutsetninger... 2 2. Dashboard... 2 3. Oppdrag... 2 3.1 Nytt oppdrag... 3 Oppdrag... 3 Gjøremål... 3 3.2 Oppdragsavtale... 4 3.3 Oppdragsoversikt... 5 Sortering...
OKOK. 2012 DataPower Learning AS Administrasjon 1
 OKOK 2012 DataPower Learning AS Administrasjon 1 Administrasjon DataPower Learning Online inneholder en administrasjonsdel som kan brukes for å administrere brukere og kurs. For at et kurs skal være tilgjengelig
OKOK 2012 DataPower Learning AS Administrasjon 1 Administrasjon DataPower Learning Online inneholder en administrasjonsdel som kan brukes for å administrere brukere og kurs. For at et kurs skal være tilgjengelig
BIM2Share AS BIM2Share Kommentering & Signering uten roller Brukerveiledning
 side 1/13 BIM2Share AS BIM2Share Kommentering & Signering uten roller Brukerveiledning BIM2Share Kommentering & Signering V2.1 Innholdsfortegnelse 1 Grunnleggende... 2 1.1 Modulens oppsett... 3 1.2 Tittellinje...
side 1/13 BIM2Share AS BIM2Share Kommentering & Signering uten roller Brukerveiledning BIM2Share Kommentering & Signering V2.1 Innholdsfortegnelse 1 Grunnleggende... 2 1.1 Modulens oppsett... 3 1.2 Tittellinje...
Bruksanvisning for GSI database. for tillitsvalgte i Utdanningsforbundet
 Bruksanvisning for GSI database for tillitsvalgte i Utdanningsforbundet I denne veiledningen vil du få en kort innføring i hvordan du kan analysere GSI tall for alle norske kommuner ved hjelp av få tastetrykk.
Bruksanvisning for GSI database for tillitsvalgte i Utdanningsforbundet I denne veiledningen vil du få en kort innføring i hvordan du kan analysere GSI tall for alle norske kommuner ved hjelp av få tastetrykk.
Tilpasse sengepostliste - profiler (0416)
 Kategori: Informasjonsteknologi Gyldig fra: 15.08.2017 Organisatorisk plassering: HVRHF - Helse Bergen HF Prosedyre Dok. eier: Øygunn Kallevik Dok. ansvarlig: Øygunn Kallevik Bakgrunn Når du starter DIPS,
Kategori: Informasjonsteknologi Gyldig fra: 15.08.2017 Organisatorisk plassering: HVRHF - Helse Bergen HF Prosedyre Dok. eier: Øygunn Kallevik Dok. ansvarlig: Øygunn Kallevik Bakgrunn Når du starter DIPS,
Kom i gang med E-Site - Med E-Site er det enkelt og trygt å redigere dine websider
 Kom i gang med E-Site - Med E-Site er det enkelt og trygt å redigere dine websider Innhold Side 1 Introduksjon...2 2 Logge inn i administrasjonsområdet...3 2.1 Fyll inn brukernavn og passord...3 2.2 Glemt
Kom i gang med E-Site - Med E-Site er det enkelt og trygt å redigere dine websider Innhold Side 1 Introduksjon...2 2 Logge inn i administrasjonsområdet...3 2.1 Fyll inn brukernavn og passord...3 2.2 Glemt
Opus Systemer AS 2015
 2015 2 Opus Dental 7.0 Innholdsfortegnelse Kapittel 1 Prislister 1.1 1.2 1.3... 4 Ny prisliste... 6 Lag ny prislinje... 7 Endre/Slette prislinje 3 Stikkordsregister 0 Prislister 3 1 Prislister For å koble
2015 2 Opus Dental 7.0 Innholdsfortegnelse Kapittel 1 Prislister 1.1 1.2 1.3... 4 Ny prisliste... 6 Lag ny prislinje... 7 Endre/Slette prislinje 3 Stikkordsregister 0 Prislister 3 1 Prislister For å koble
Hurtigguide. Joint Collaboration AS Drammensveien 173-177 0277 Oslo Tlf. 22 50 45 50 Fax. 22 50 35 00 www.joint.no firmapost@joint.
 Hurtigguide Joint Collaboration AS Drammensveien 173-177 0277 Oslo Tlf. 22 50 45 50 Fax. 22 50 35 00 www.joint.no firmapost@joint.no Org. nr. 983443117 NO INNHOLD 1 Hvorfor er det ulik farge og utseende
Hurtigguide Joint Collaboration AS Drammensveien 173-177 0277 Oslo Tlf. 22 50 45 50 Fax. 22 50 35 00 www.joint.no firmapost@joint.no Org. nr. 983443117 NO INNHOLD 1 Hvorfor er det ulik farge og utseende
IST Skole Vurdering - Foresatt
 IST Skole Vurdering - Foresatt Velkommen til en ny skole! IST tar nå steget fra kun å levere programvare til å forenkle og utvikle alle skolens funksjoner. Våre løsninger tar hånd om prosessene fra den
IST Skole Vurdering - Foresatt Velkommen til en ny skole! IST tar nå steget fra kun å levere programvare til å forenkle og utvikle alle skolens funksjoner. Våre løsninger tar hånd om prosessene fra den
BRUKERDOKUMENTASJON WEB for Avdelingsleder En beskrivelse av hvordan avdelingsledere benytter. WEB-løsningen i Bluegarden Tidregistrering
 BRUKERDOKUMENTASJON WEB for Avdelingsleder En beskrivelse av hvordan avdelingsledere benytter WEB-løsningen i Bluegarden Tidregistrering August 2011 INNHOLDSFORTEGNELSE: Dokumentgodkjenning og historikk
BRUKERDOKUMENTASJON WEB for Avdelingsleder En beskrivelse av hvordan avdelingsledere benytter WEB-løsningen i Bluegarden Tidregistrering August 2011 INNHOLDSFORTEGNELSE: Dokumentgodkjenning og historikk
Kundeoppfølging og kundefiltre i Xakt
 Kundeoppfølging og kundefiltre i Xakt Innhold Kundefilter.... 3 Lage nytt kundefilter:... 3 Fødselsdag i dag:... 3 Seniorer... 4 Kontrakter som utløper... 4 Kunder med lite oppmøte... 5 Slette kundefilter...
Kundeoppfølging og kundefiltre i Xakt Innhold Kundefilter.... 3 Lage nytt kundefilter:... 3 Fødselsdag i dag:... 3 Seniorer... 4 Kontrakter som utløper... 4 Kunder med lite oppmøte... 5 Slette kundefilter...
Versjonsnytt 121 CGM Legevakt
 Versjonsnytt 121 CGM Legevakt Om dokumentet Dette dokumentet tilhører CGM Journal versjon 121 og beskriver de mest merkbare endringene i CGM Journal 121 i forhold til CGM Journal 120. Dette dokumentet
Versjonsnytt 121 CGM Legevakt Om dokumentet Dette dokumentet tilhører CGM Journal versjon 121 og beskriver de mest merkbare endringene i CGM Journal 121 i forhold til CGM Journal 120. Dette dokumentet
TILLEGGSMODULEN SKJEMA Denne tilleggsmodulen brukes til å lage skjemaer som bruker på web kan fylle ut og
 Skjema Knapperaden vår. Dersom noen er grå betyr det at du må velge et skjema for å få tilgang til de TILLEGGSMODULEN SKJEMA Denne tilleggsmodulen brukes til å lage skjemaer som bruker på web kan fylle
Skjema Knapperaden vår. Dersom noen er grå betyr det at du må velge et skjema for å få tilgang til de TILLEGGSMODULEN SKJEMA Denne tilleggsmodulen brukes til å lage skjemaer som bruker på web kan fylle
11.0.0 W i n T i d. Nyheter versjon 11.0.0 og Dashboard versjon 4.0.0 Logica Norge AS
 11.0.0 W i n T i d Nyheter versjon 11.0.0 og Dashboard versjon 4.0.0 Logica Norge AS Innholdsfortegnelse 1. OM DOKUMENTET... 4 1.1 DOKUMENTETS MÅLSETNING... 4 1.2 HVEM ER DOKUMENTET SKREVET FOR?... 4 1.3
11.0.0 W i n T i d Nyheter versjon 11.0.0 og Dashboard versjon 4.0.0 Logica Norge AS Innholdsfortegnelse 1. OM DOKUMENTET... 4 1.1 DOKUMENTETS MÅLSETNING... 4 1.2 HVEM ER DOKUMENTET SKREVET FOR?... 4 1.3
Forskjell mellom å jobbe i Administrasjon og Planlegging
 Forskjell mellom å jobbe i Administrasjon og Planlegging I hypernet Skoleadministrasjon bruker vi begrepene Administrasjon og Planlegging. Å arbeide i Administrasjon innebærer å jobbe med inneværende skoleår.
Forskjell mellom å jobbe i Administrasjon og Planlegging I hypernet Skoleadministrasjon bruker vi begrepene Administrasjon og Planlegging. Å arbeide i Administrasjon innebærer å jobbe med inneværende skoleår.
Timelønn Brukerveiledning for ansatte og ledere
 Visma Enterprise HRM Timelønn Brukerveiledning for ansatte og ledere En helhetlig løsning for integrerte og effektive arbeidsprosesser Redigert 28.11.14 Visma Enterprise HRM Timelønn Innhold 1 Timelønn
Visma Enterprise HRM Timelønn Brukerveiledning for ansatte og ledere En helhetlig løsning for integrerte og effektive arbeidsprosesser Redigert 28.11.14 Visma Enterprise HRM Timelønn Innhold 1 Timelønn
Brukerveiledning i Outlook 2010
 Brukerveiledning i Outlook 2010 Innholdsfortegnelse Åpne Outlook.... 3 Lese E-post... 3 Sende E-post.... 4 Sende et vedlegg.... 6 Svare på E-post.... 6 Videresende E-post.... 6 Sende E-post til mottakere
Brukerveiledning i Outlook 2010 Innholdsfortegnelse Åpne Outlook.... 3 Lese E-post... 3 Sende E-post.... 4 Sende et vedlegg.... 6 Svare på E-post.... 6 Videresende E-post.... 6 Sende E-post til mottakere
Versjonsbrev for Extensor05 versjon februar 2018
 Versjonsbrev for Extensor05 versjon 1.28.15 19.februar 2018 Innhold Bedriftsjournal... 3 Generelt... 3 HELFO... 3 Journal... 3 NPR... 5 NPR-BKM... 5 Personalia... 6 Planlegger... 6 Dette versjonsbrevet
Versjonsbrev for Extensor05 versjon 1.28.15 19.februar 2018 Innhold Bedriftsjournal... 3 Generelt... 3 HELFO... 3 Journal... 3 NPR... 5 NPR-BKM... 5 Personalia... 6 Planlegger... 6 Dette versjonsbrevet
Man kan også kopiere eller «Spre» kontrakter mellom kundene dersom flere kunder har tilnærmet like kontrakter.
 Kontraktsmodulen [Oppdatert 09.05.2017 av Daniel Gjestvang] Kontraktsmodulen er en del av bedriftsjournalen i Extensor. Denne modulen gir BHT-en mulighet til selv å legge inn de ulike bestanddelene av
Kontraktsmodulen [Oppdatert 09.05.2017 av Daniel Gjestvang] Kontraktsmodulen er en del av bedriftsjournalen i Extensor. Denne modulen gir BHT-en mulighet til selv å legge inn de ulike bestanddelene av
Vetweb Dyreklinikk Brukerhåndbok
 Vetweb Dyreklinikk Brukerhåndbok Innhold 1. Navigasjon/generelt Hovedmeny Infopanel Søkefeltet Tilbake-knapp 2. Hjem/forside 3. Innstillinger Logo Avtaleinnstillinger Behandlinger Brukerinnstillinger og
Vetweb Dyreklinikk Brukerhåndbok Innhold 1. Navigasjon/generelt Hovedmeny Infopanel Søkefeltet Tilbake-knapp 2. Hjem/forside 3. Innstillinger Logo Avtaleinnstillinger Behandlinger Brukerinnstillinger og
Hjelp til Fraværssøknad og Oversikt fraværssøknader
 Hjelp til Fraværssøknad og Oversikt fraværssøknader Sist oppdatert: 12.09.13 Bruk av Fraværssøknad og Oversikt fraværssøknader Grafisk oversikt Fraværssøknad Kalender Kvoteoversikt Fraværssøknader Opprett
Hjelp til Fraværssøknad og Oversikt fraværssøknader Sist oppdatert: 12.09.13 Bruk av Fraværssøknad og Oversikt fraværssøknader Grafisk oversikt Fraværssøknad Kalender Kvoteoversikt Fraværssøknader Opprett
ELRAPP Versjon 2013.1.0. Presentasjon av endringer og ny funksjonalitet i ELRAPP Entreprenør
 ELRAPP Versjon 2013.1.0 Presentasjon av endringer og ny funksjonalitet i ELRAPP Entreprenør Endring 1 Abonnering på varsling av hendelser på e-post Varsling for en bruker settes opp ved å gå på "Min side"
ELRAPP Versjon 2013.1.0 Presentasjon av endringer og ny funksjonalitet i ELRAPP Entreprenør Endring 1 Abonnering på varsling av hendelser på e-post Varsling for en bruker settes opp ved å gå på "Min side"
Visma Enterprise - ebudsjett. Versjon 2015. Brukerveiledning
 Visma Enterprise - ebudsjett Versjon 2015 Brukerveiledning Tilgang til ebudsjett Visma Enterprise ebudsjett ligger på oppstartssiden. For å åpne ebudsjett, velg fana «Økonomi» og trykk deretter på valget
Visma Enterprise - ebudsjett Versjon 2015 Brukerveiledning Tilgang til ebudsjett Visma Enterprise ebudsjett ligger på oppstartssiden. For å åpne ebudsjett, velg fana «Økonomi» og trykk deretter på valget
SocialBoards Inbox 2. Dokumentasjon v juni 2016
 SocialBoards Inbox 2 Dokumentasjon v 1.0 20. juni 2016 Inbox 2 - en raskere vei til fornøyde kunder Med SocialBoards Inbox 2 har vi jobbet for at du og dine kunder skal få en enda bedre opplevelse i dialogen
SocialBoards Inbox 2 Dokumentasjon v 1.0 20. juni 2016 Inbox 2 - en raskere vei til fornøyde kunder Med SocialBoards Inbox 2 har vi jobbet for at du og dine kunder skal få en enda bedre opplevelse i dialogen
Behandling av dokumenter i Microsoft Word. En rask innføring
 Behandling av dokumenter i Microsoft Word En rask innføring Forord Denne guiden er utformet av Orakeltjenesten ved Dragvoll som en enkel innføring i grunnleggende funksjoner i Word for å hjelpe studenter
Behandling av dokumenter i Microsoft Word En rask innføring Forord Denne guiden er utformet av Orakeltjenesten ved Dragvoll som en enkel innføring i grunnleggende funksjoner i Word for å hjelpe studenter
Brukermanual for Norwex Norge AS nettbutikk
 Brukermanual for nettbutikk Innhold 1. Innledning 2. Hvordan handler du som ekstern kunde? 3. Hvordan går du frem for å komme i gang med din nettbutikk? 4. Hva skjer når tilfeldige kunder handler tilknyttet
Brukermanual for nettbutikk Innhold 1. Innledning 2. Hvordan handler du som ekstern kunde? 3. Hvordan går du frem for å komme i gang med din nettbutikk? 4. Hva skjer når tilfeldige kunder handler tilknyttet
MinTid web brukerdokumentasjon
 5.4.0 MinTid web brukerdokumentasjon Logica Norge AS 3.1.0 MinTid brukerdokumentasjon i Innhold MinTid 1 Generelt... 1 Hvem skal bruke MinTid og hva kan gjøres?... 1 Standardfunksjoner i MinTid... 1 Logg
5.4.0 MinTid web brukerdokumentasjon Logica Norge AS 3.1.0 MinTid brukerdokumentasjon i Innhold MinTid 1 Generelt... 1 Hvem skal bruke MinTid og hva kan gjøres?... 1 Standardfunksjoner i MinTid... 1 Logg
Brukerveiledning e-postsystem
 1 Brukerveiledning e-postsystem Innholdsfortegnelse Pålogging:....... 2 Opprette e-post:..... 4 Vedlegg:.... 4 Kalender:... 7 Visning: 7 Ny avtale:.... 7 Invitere deltakere:.... 9 Bytte passord på konto
1 Brukerveiledning e-postsystem Innholdsfortegnelse Pålogging:....... 2 Opprette e-post:..... 4 Vedlegg:.... 4 Kalender:... 7 Visning: 7 Ny avtale:.... 7 Invitere deltakere:.... 9 Bytte passord på konto
F A G B O K F O R L A G E T S E - P O R T A L
 KOM ME I GANG MED F A G B O K F O R L A G E T S E - P O R T A L BRUKER VE IL EDNING VER SJO N 1.5 INNHOLD Innledning... 2 Forberedelse til nytt skoleår... 2 Første møte med e-portalen... 3 Administrere
KOM ME I GANG MED F A G B O K F O R L A G E T S E - P O R T A L BRUKER VE IL EDNING VER SJO N 1.5 INNHOLD Innledning... 2 Forberedelse til nytt skoleår... 2 Første møte med e-portalen... 3 Administrere
Aktivering av Arbeidsplan
 Del 4 Arbeidsplan Aktivering av Arbeidsplan For å aktivere arbeidsplan må rettighet til Ny Arbeidsplan tildeles i Brukeradministrasjon. Rettighet for døgnrytmeplan, bemanningsplan og arbeidsplan Rettighet
Del 4 Arbeidsplan Aktivering av Arbeidsplan For å aktivere arbeidsplan må rettighet til Ny Arbeidsplan tildeles i Brukeradministrasjon. Rettighet for døgnrytmeplan, bemanningsplan og arbeidsplan Rettighet
OPPRETTE KLASSER. OPPAD AS Ilderveien KONGSVINGER Tlf
 OPPRETTE KLASSER OPPAD AS Ilderveien 10 2211 KONGSVINGER Tlf 924 25 200 - www.oppad.no Innholdsfortegnelse:... 3 Opprette klassenavn første gang... 3 Kopiere klassenavn fra et år til at annet... 5 Endre
OPPRETTE KLASSER OPPAD AS Ilderveien 10 2211 KONGSVINGER Tlf 924 25 200 - www.oppad.no Innholdsfortegnelse:... 3 Opprette klassenavn første gang... 3 Kopiere klassenavn fra et år til at annet... 5 Endre
C.9.7 Hoved- og deldokumenter
 OpenOffice.org C Tekstbehandling med OpenOffice.org Writer.X C.9.7 Hoved- og deldokumenter Store dokumenter kan bygges opp av deldokumenter som f.eks. kan tilsvare kapitler i det store dokumentet (hoveddokumentet).
OpenOffice.org C Tekstbehandling med OpenOffice.org Writer.X C.9.7 Hoved- og deldokumenter Store dokumenter kan bygges opp av deldokumenter som f.eks. kan tilsvare kapitler i det store dokumentet (hoveddokumentet).
BRUK AV GMAIL SOM KLUBBADRESSE
 Tillitsvalgt (ATV) og vara på KS-området (videregående skole, grunnskolen, kommunale barnehager, PPT mfl). Andre tillitsvalgte som bruker Gmail Oppdatert utgave 01.06.2011 BRUK AV GMAIL SOM KLUBBADRESSE
Tillitsvalgt (ATV) og vara på KS-området (videregående skole, grunnskolen, kommunale barnehager, PPT mfl). Andre tillitsvalgte som bruker Gmail Oppdatert utgave 01.06.2011 BRUK AV GMAIL SOM KLUBBADRESSE
