Opprette et diagram ved hjelp av Microsoft Graph
|
|
|
- Mariann Rønning
- 5 år siden
- Visninger:
Transkript
1 Opprette et diagram ved hjelp av Microsoft Graph Når du oppretter et diagram ved hjelp av Microsoft Graph, vises diagramdata i en tabell kalt et "dataark." Dataarket inneholder eksempler som viser hvor du skal skrive inn egne etiketter og data for rader og kolonner. Tips! 1. Velg Objekt på Sett inn-menyen i programmet der du vil sette inn diagrammet, og velg deretter kategorien Opprett nytt. 2. Velg Microsoft Graph-diagram i boksen Objekttype, og velg deretter OK. 3. Hvis du vil erstatte data i eksemplet, skriver du inn informasjonen du vil ha, i dataarket. Hvordan? 4. Hvis du vil gå tilbake til programmet der du satte inn diagrammet, klikker du programmets dokumentvindu. Du kan bruke data fra et annet program til å erstatte eksempeldata i dataarket. Du kan endre diagramtypen for en enkelt dataserie eller hele diagrammet.
2 Bytte mellom dataarket og diagrammet Hvis du vil bytte mellom dataarket og diagrammet uten å skjule dataarket, velger du dataarket eller diagrammet. Hvis dataarket ikke er synlig, klikker du Dataarkvisning for å vise det.
3 Avslutte Microsoft Graph Hvis du satte inn et nytt diagram eller åpnet diagrammet ved å dobbeltklikke det, klikker du dokumentvinduet til programmet for å avslutte Microsoft Graph og gå tilbake til programmet der du satte inn diagrammet. Hvis du åpnet diagrammet ved å velge Åpne på undermenyen Diagramobjekt (på Rediger-menyen), velger du Avslutt og gå tilbake på Fil-menyen for å avslutte Microsoft Graph og gå tilbake til programmet der du satte inn diagrammet.
4 Få versjonsinformasjon om Microsoft Graph Velg Om Microsoft Graph på Hjelp-menyen i Microsoft Graph. Versjonsnummeret vises i dialogboksen Om Microsoft Graph.
5 Bruke hurtigtaster i Microsoft Graph Noe av innholdet i dette emnet gjelder kanskje ikke alle språk.
6 Hva vil du gjøre? Flytte rundt i et dataark ved hjelp av hurtigtaster Skrive inn og redigere data ved hjelp av hurtigtaster Formatere data ved hjelp av hurtigtaster Merke celler eller diagramelementer ved hjelp av hurtigtaster Arbeide med vinduer, programmer og Hjelp ved hjelp av hurtigtaster Arbeide med menyer og kommandoer ved hjelp av hurtigtaster Arbeide med tegnede objekter og tekstbokser i diagrammer ved hjelp av hurtigtaster Arbeide i dialogbokser ved hjelp av hurtigtaster Arbeide med Office-hjelperen ved hjelp av hurtigtaster
7 Vis alt
8 Taster for å flytte rundt i et dataark Hvis du vil flytte Til en celle Til begynnelsen av en rad Til den første datacellen (A1) Til slutten av en rad (siste kolonne som har innhold) Til den nederste høyre cellen som inneholder data Ett vindu ned Ett vindu opp Ett vindu mot høyre Ett vindu mot venstre Opp eller ned langs kanten av gjeldende dataområde Mot venstre eller høyre langs kanten av gjeldende dataområde Trykker du En piltast HOME CTRL+HOME END CTRL+END PGDN PGUP ALT+PGDN ALT+PGUP CTRL+PIL OPP eller CTRL+PIL NED CTRL+PIL VENSTRE eller CTRL+PIL HØYRE
9 Merke celler eller diagramelementer ved hjelp av hurtigtaster Merke celler, kolonner eller rader i dataark ved hjelp av hurtigtaster Trykk Hvis du vil CTRL+MELLOMROM Merke hele kolonnen SKIFT+MELLOMROM Merke hele raden CTRL+A Merke hele dataarket F8 Slå utvidet modus på eller av SKIFT+ piltast Utvide området med én celle CTRL+SKIFT+ piltast Utvide det merkede området til den siste cellen med innhold i den samme kolonnen eller raden som den aktive cellen SKIFT+HOME Utvide det merkede området til begynnelsen av raden CTRL+SKIFT+HOME Utvide det merkede området til cellen øverst til venstre av dataarket CTRL+SKIFT+END Utvide det merkede området til den siste cellen som er brukt i dataarket (nederste høyre hjørne) SKIFT+PGDN Utvide området ett skjermbilde nedover SKIFT+PGUP Utvide området ett skjermbilde oppover SKIFT+TILBAKE Hvis flere celler er merket, bare merke den aktive cellen
10 Merke diagramelementer ved hjelp av hurtigtaster Trykk Hvis du vil PIL NED Merke den forrige elementgruppen PIL OPP Merke den neste elementgruppen PIL HØYRE Merke det neste elementet i gruppen PIL VENSTRE Merke det forrige elementet i gruppen
11 Skrive inn og redigere data ved hjelp av hurtigtaster Trykk Hvis du vil ENTER Fullføre en celleoppføring og flytte nedover i det merkede området SKIFT+ENTER Fullføre en celleoppføring og flytte oppover i det merkede området TAB Fullføre en celleoppføring og flytte til høyre i det merkede området SKIFT+TAB Fullføre en celleoppføring og flytte til venstre i det merkede området ESC Avbryte innskrivingen av data i en celle TILBAKE Slette tegnet til venstre for innsettingspunktet, eller slette det merkede området DEL Slette tegnet til høyre for innsettingspunktet, eller slette det merkede området CTRL+DEL Slette resten av teksten på linjen Piltaster Flytte ett tegn mot venstre (PIL VENSTRE) eller høyre (PIL HØYRE) i en celle, eller gå tilbake til den forrige plasseringen for innsettingspunktet (PIL OPP), eller flytte til slutten av celleinnholdet (PIL NED), eller flytte én celle opp, ned, mot venstre eller høyre i dataarket HOME Flytte til begynnelsen av linjen i en celle, eller flytte til begynnelsen av en rad i dataarket END Flytte til slutten av linjen i en celle, eller flytte til slutten av en rad i dataarket CTRL+PUNKTUM Flytte med klokken til det neste hjørnet i et merket celleområdet F2 Redigere eller tilføye data til innholdet i den aktive cellen CTRL+; Angi datoen (bare i dataarket) (SEMIKOLON) CTRL+SKIFT+: Angi klokkeslettet (bare i dataarket) (KOLON)
12 CTRL+C CTRL+V CTRL+X DEL CTRL+SKIFT+ PLUSSTEGN CTRL+ CTRL+Z Kopiere det merkede området Lime inn det merkede området Klippe ut det merkede området Fjerne innholdet i det merkede området Sette inn tomme celler Slette det merkede området Angre den siste handlingen
13 Formatere data ved hjelp av hurtigtaster Trykk CTRL+1 Hvis du vil Vise dialogboksen Format for det merkede diagramelementet CTRL+SKIFT+~ Bruke tallformatet Standard på diagramaksen eller dataetikettene som er merket CTRL+SKIFT+$ Bruke formatet kr # ##0,00 Valuta på diagramaksen eller dataetikettene som er merket (negative tall vises i parenteser) CTRL+SKIFT+% Bruke formatet 0 % Prosent på diagramaksen eller dataetikettene som er merket CTRL+SKIFT+^ Bruke tallformatet Eksponentielt med to desimaler på diagramaksen eller dataetikettene som er merket CTRL+SKIFT+# Bruke datoformatet d.mmm.åå på diagramaksen eller dataetikettene som er merket CTRL+SKIFT+@ Bruke formatet Klokkeslett med timer og minutter (og angivelse av AM eller PM) på diagramaksen eller dataetikettene som er merket CTRL+SKIFT+! Bruke tallformatet # ##0,00 (minustegn foran negative verdier) på diagramaksen eller dataetikettene som er merket CTRL+F Bruke eller fjerne fet formatering CTRL+K Bruke eller fjerne kursivformat CTRL+U Bruke eller fjerne understreking CTRL+5 Bruke eller fjerne gjennomstreking
14 Arbeide i dialogbokser ved hjelp av hurtigtaster Trykk Hvis du vil CTRL+TAB Bytte til den neste kategorien i en dialogboks CTRL+SKIFT+TAB Bytte til den forrige kategorien i en dialogboks TAB Flytte til det neste alternativet eller den neste alternativgruppen SKIFT+TAB Flytte til det forrige alternativet eller den forrige alternativgruppen Piltaster Flytte mellom alternativer i den aktive listen eller mellom alternativer i en alternativgruppe MELLOMROM Merke eller fjerne merket for den aktive avmerkingsboksen Bokstavtast Flytte til et alternativ i den valgte listen, der bokstavtasten er den første bokstaven i alternativnavnet ALT+ bokstav Velge et alternativ, eller merke eller fjerne merket for en avmerkingsboks, der bokstav er tasten for den understrekede bokstaven i alternativnavnet ALT+PIL NED Åpne den valgte listen ESC Lukke den valgte listen ENTER Utføre handlingen som er tilordnet standard kommandoknapp i dialogboksen (knappen med et uthevet omriss, ofte OK) ESC Avbryte kommandoen og lukke dialogboksen
15 Arbeide med vinduer, programmer og Hjelp ved hjelp av hurtigtaster Noe av innholdet i dette emnet gjelder kanskje ikke alle språk. Trykk CTRL+F7 CTRL+F8 CTRL+F5 CTRL+F4 ALT+TAB Hvis du vil Aktivere piltastene slik at du kan flytte det aktive vinduet. Trykk ENTER for å fullføre flyttingen. Aktivere piltastene slik at du kan endre størrelse på det aktive vinduet. Trykk ENTER for å fullføre størrelsesendringen. Gjenopprette størrelsen på dokumentvinduet for hovedprogrammet Lukke vinduet Bytte til det neste åpne programmet ALT+SKIFT+TAB Bytte til det forrige åpne programmet ALT+F4 Avslutte hovedprogrammet F1 Vise elektronisk hjelp CTRL+ESC Vise startmenyen for Windows
16 Arbeide med menyer og kommandoer ved hjelp av hurtigtaster Menylinjen er en spesiell verktøylinje øverst på skjermen som inneholder menyer som for eksempel Fil, Rediger og Vis. I følgende liste omfatter betegnelsen "verktøylinje" menylinjen. Trykk ALT, bokstav1, bokstav2 F10 eller ALT CTRL+TAB Hvis du vil Åpne en kommando på en meny på menylinjen, der bokstav1 er den understrekede bokstaven i menynavnet og bokstav2 er den understrekede bokstaven i kommandonavnet Aktivere menylinjen Velge den neste verktøylinjen når en verktøylinje er aktiv CTRL+SKIFT+TAB Velge den forrige verktøylinjen når en verktøylinje er aktiv TAB Velge den neste menyen eller knappen på den aktive verktøylinjen SKIFT+TAB Velge den forrige menyen eller knappen på den aktive verktøylinjen PIL OPP Velge det forrige menyelementet på den aktive menyen eller undermenyen PIL NED Velge det neste menyelementet på den aktive menyen eller undermenyen SKIFT+F10 Vise en hurtigmeny HOME eller END Velge den første eller siste kommandoen på den aktive menyen eller undermenyen ALT Lukke den aktive menyen og undermenyen samtidig ESC Lukke bare den aktive menyen eller undermenyen ALT+MELLOMROM Vise programikonmenyen (på programmets tittellinje) ENTER Åpne den aktive menyen, eller utføre handlingen som er tilordnet den valgte knappen eller
17 kommandoen
18 Arbeide med tegneobjekter og tekstbokser på diagrammer ved hjelp av hurtigtaster Trykk TAB SKIFT+TAB CTRL+ENTER HOME CTRL+HOME END CTRL+END PIL VENSTRE PIL HØYRE CTRL+PIL VENSTRE CTRL+PIL HØYRE SKIFT+HOME CTRL+SKIFT+HOME SKIFT+END CTRL+SKIFT+END SKIFT+PIL VENSTRE SKIFT+PIL HØYRE Hvis du vil Merke det neste tegneobjektet Merke det forrige tegneobjektet Sette inn en autofigur når Autofigurmenyen på tegneverktøylinjen er aktiv og en figur har tastaturfokus, eller sette inn en tekstboks når Tekstboks-verktøyet på tegneverktøylinjen har tastaturfokus Flytte til begynnelsen av en linje i en tekstboks Flytte til begynnelsen av første linje i en tekstboks Flytte til slutten av en linje i en tekstboks Flytte til slutten av siste linje i en tekstboks Flytte ett tegn mot venstre i en tekstboks Flytte ett tegn mot høyre i en tekstboks Flytte ett ord mot venstre i en tekstboks Flytte ett ord mot høyre i en tekstboks Merke fra innsettingspunktet til begynnelsen av linjen i en tekstboks Merke fra innsettingspunktet til begynnelsen av første linje i en tekstboks Merke fra innsettingspunktet til slutten av linjen i en tekstboks Merke fra innsettingspunktet til slutten av siste linje i en tekstboks Merke eller oppheve merking av ett tegn mot venstre i en tekstboks Merke eller oppheve merking av ett tegn mot høyre i en tekstboks
19 CTRL+SKIFT+PIL VENSTRE Merke eller oppheve merking av ett ord mot venstre i en tekstboks CTRL+SKIFT+PIL HØYRE Merke eller oppheve merking av ett ord mot høyre i en tekstboks
20 Vis alt
21 Taster for å arbeide med Hjelp Når hjelpevinduet vises Trykk F6 ALT+O Hvis du vil Flytte mellom navigeringsruten og emneruten Vise Alternativer-menyen for å få tilgang til en hvilken som helst verktøylinjekommando for Hjelp ALT+MELLOMROM Vise systemmenyen for programmet F5 Oppdatere hjelpeemnet
22 I navigeringsruten Trykk Hvis du vil CTRL+TAB Bytte til neste kategori ENTER Åpne en merket bok eller et hjelpeemne PIL NED Merke neste bok eller hjelpeemne PIL OPP Merke forrige bok eller hjelpeemne
23 I emneruten Trykk ALT+PIL HØYRE ALT+PIL VENSTRE TAB SKIFT+TAB ENTER PIL OPP PIL NED PGUP PGDN HOME END CTRL+P CTRL+A CTRL+C Hvis du vil Gå til neste hjelpeemne Gå til forrige hjelpeemne Gå til første eller neste hyperkobling Gå til siste eller forrige hyperkobling Aktivere en merket hyperkobling Bla mot begynnelsen av et hjelpeemne Bla mot slutten av et hjelpeemne Bla mot begynnelsen av et hjelpeemne i større intervaller Bla mot slutten av et hjelpeemne i større intervaller Flytte til begynnelsen av et hjelpeemne Flytte til slutten av et hjelpeemne Skrive ut det aktive hjelpeemnet Merke hele hjelpeemnet Kopiere de merkede elementene til utklippstavlen
24 Taster for bruk av Office-hjelperen Noe av innholdet i dette emnet gjelder kanskje ikke alle språk. Trykk Hvis du vil F1 Vise Hjelp. Viser hjelperboblen hvis hjelperen er aktivert og det er merket av for Svar på F1-tasten i kategorien Alternativer i hjelperen. ESC Lukke en melding fra hjelperen
25 Bruke data fra et annet program i diagrammet Du kan importere, kopiere eller koble til data fra et annet program som du kan bruke i diagrammet.
26 Hva vil du gjøre? Importere data fra en tekstfil eller Lotus fil Importere et regneark eller diagram fra Microsoft Excel Kopiere data fra et annet program Koble til data i et annet program
27 Filformater som kan importeres med Microsoft Graph Med kommandoen Importer fil på Rediger-menyen kan du importere data fra tekstfiler og andre programmer, slik det er vist i tabellen nedenfor. Filetternavn Filtype TXT, CSV Tekst (Med skilletegn, det vil si atskilt med tabulatortegn, komma eller mellomrom) WKS, WK1 Lotus XLS Microsoft Excel-regneark eller -arbeidsbok XLW Microsoft Excel 4.0-arbeidsbok XLC Diagram fra Microsoft Excel 4.0 eller tidligere
28 Kopiere data fra et annet program 1. Bytt til programmet og dokumentet du vil kopiere data fra. 2. Merk dataene du vil kopiere. 3. Velg Kopier på programmets redigeringsmeny. 4. Bytt til Microsoft Graph. 5. Bytt til dataarket. Hvordan? 6. Merk cellen der du vil at de kopierte dataene skal begynne. 7. Velg Lim inn på Rediger-menyen i Microsoft Graph.
29 Koble til data i et annet program for å opprette et diagram Microsoft Graph oppdaterer diagrammet når dataene i kildeprogrammet endres. Forsiktig! Når du kobler til data i et annet program, slettes alle eksisterende data fra dataarket i Microsoft Graph. 1. I kildeprogrammet og kildedokumentet merker du dataene du vil koble til Microsoft Graph-dataarket. Hvis du for eksempel arbeider i et Microsoft Excel-regneark, merker du et celleområde. 2. Velg Kopier på programmets redigeringsmeny. 3. Bytt til Microsoft Graph, eller dobbelklikk Microsoft Graphdiagrammet. 4. Bytt til dataarket. Hvordan? 5. Velg Lim inn kobling på Rediger-menyen, og velg deretter OK.
30 Bryte en kobling til data i andre programmer Når du bryter en kobling til data i et annet program, vil ikke dataarket og diagrammet lenger oppdateres når data i det tidligere kildedokumentet endres. 1. Bytt til dataarket. Hvordan? 2. Velg Koblinger på Rediger-menyen. 3. Velg Bryt kobling.
31 Vis alt
32 Importere et Microsoft Excel-regneark eller -diagram Importerte data kan være opptil rader lange og kolonner brede, men du kan ikke vise mer enn 255 dataserier i diagrammet. Forsiktig! Hvis du merker av for Overskriv eksisterende celler, erstatter de importerte dataene alle eksisterende data i dataarket. 1. Bytt til dataarket. Hvordan? 2. Hvis du importerer et Microsoft Excel-regneark, og du vil at de importerte dataene skal begynne i en annen celle enn cellen øverst til venstre i dataarket, merker du denne cellen. 3. Velg Importer fil på Rediger-menyen. 4. Velg stasjonen, mappen eller Internett-området som inneholder mappen, i boksen Søk i. Hvis du vil åpne en fil som er opprettet i et annet program, velger du filformatet i boksen Filtype. Du kan også skrive inn filtypen i boksen Filnavn. Du kan for eksempel skrive inn *.xls når du vil søke etter Microsoft Excel-filer. Dobbeltklikk mapper i mappelisten til du åpner mappen som inneholder filen du vil ha. 5. Dobbeltklikk filen du vil importere. 6. Hvis du har valgt en Microsoft Excel-arbeidsbok som er opprettet med versjon 5.0 eller senere, merker du arket du vil importere. Du kan bare importere ett ark. Hvis du vil importere alle dataene i regnearket, velger du Hele arket under Importer. Hvis du vil importere deler av dataene, velger du Område og skriver inn området du vil importere. Hvis du for eksempel vil importere cellene A1 til B5, skriver du inn A1:B5 i boksen Område. Hvis du merket en celle i trinn 2, fjerner du merket for Skriv over eksisterende celler.
33 Vis alt
34 Importere en tekstfil eller en Lotus fil når du vil opprette et diagram Importerte data kan være opptil rader lange og kolonner brede, men du kan ikke vise mer enn 255 dataserier i diagrammet. 1. Bytt til dataarket. Hvordan? 2. Velg cellen der du vil at de importerte dataene skal begynne. Dette er vanligvis cellen øverst til venstre i dataarket. 3. Velg Importer fil på Rediger-menyen. 4. Velg stasjonen, mappen eller Internett-området som inneholder mappen, i boksen Søk i. Hvis du skal åpne en fil som er opprettet i et annet program, velger du filformatet i boksen Filtype. Du kan også skrive inn filtypen i boksen Filnavn. Du kan for eksempel skrive inn *.txt når du vil finne tekstfiler. Dobbeltklikk mapper i mappelisten til du finner mappen som inneholder filen du vil ha. 5. Dobbeltklikk filen du vil importere. Hvis du importerer en tekstfil, vises tekstimportveiviseren. Følg trinnene i veiviseren og angi hvordan du vil at dataene skal ordnes i dataarket.
35 Hvordan tallformater fra Lotus tolkes i Microsoft Graph Noe av innholdet i dette emnet gjelder kanskje ikke alle språk. Når du importerer data fra et Lotus dokument, konverterer Microsoft Graph tallformat i Lotus som vist i tabellen nedenfor. Microsoft Graph forsøker å konvertere til et format med samme antall desimaler som angitt i Lotus Hvis det er nødvendig, oppretter Microsoft Graph et egendefinert format som er tilpasset flere desimaler. Lotus format Microsoft Graph-format Fast, 0 desimaler Tall, 0 desimaler (0) Fast, 2 desimaler Tall, 2 desimaler (0,00) Eksponent, 0 desimaler Eksponent, 0 desimaler (0E+00) Eksponent, 2 desimaler Eksponent, 2 desimaler (0,00E+00) Valuta, 0 desimaler Valuta, 0 desimaler, kr-symbol (kr # ##0;(kr # ##0)) Valuta, 2 desimaler Valuta, 2 desimaler, kr-symbol (kr # ##0,00;(kr # ##0,00)) Prosent, 0 desimaler Prosent, 0 desimaler (0 %) Prosent, 2 desimaler Prosent, 2 desimaler (0,00 %) Komma, 0 desimaler Tall, 0 desimaler, mellomrom ( ) tusenskilletegn (# ##0;(# ##0)) Komma, 2 desimaler Tall, 2 desimaler, mellomrom ( ) tusenskilletegn (# ##0,00;(# ##0,00)) Standard Standard +/- Standard Dato1 (dd-mmm-åå) Dato, Type 4. mar (d. MMM. åå) Dato2 (dd-mmm) Dato, Type 4. mar. (d. MMM ) Dato3 (mmm-åå) Dato, Type mar. 96 (MMM. åå)
36 Tekst Tekst
37 Vis alt
38 Eksempler på diagramtyper Stolpe Kjegle, sylinder og pyramide Liggende stolpe Linje Område Punkt (XY) Boble Sektor Hjul Børs Overflate Radar
39 Vis alt
40 Velge en annen diagramtype For de fleste todimensjonale diagrammer kan du endre diagramtypen for en dataserie eller for hele diagrammet. For punkt- og boblediagrammer kan du bare endre typen for hele diagrammet. Hvis du endrer diagramtypen, påvirker dette hele diagrammet i de fleste tredimensjonale diagrammer. I tredimensjonale liggende stolpediagrammer og tredimensjonale stolpediagrammer kan du endre en dataserie til kjegle-, sylinder- og pyramidediagrammer. 1. Gjør ett av følgende: Hvis du vil endre diagramtypen for hele diagrammet, velger du diagrammet. Velg dataserien du vil endre diagramtypen for. 2. Velg Diagramtype på Diagram-menyen. 3. Velg diagramtypen du vil ha, i kategorien Standardtyper eller Varianter. Hvis du vil bruke kjegle-, sylinder- eller pyramidediagrammet i en dataserie for et tredimensjonalt liggende stolpediagram eller i et tredimensjonalt stolpediagram, velger du Sylinder, Kjegle eller Pyramide i boksen Diagramtype i kategorien Standardtyper. Deretter merker du av for Bruk på utvalg. Obs! Hvis du fjerner merket for Bruk på utvalg, endres diagramtypen for hele diagrammet, selv om bare én enkelt dataserie er valgt.
41 Endre standard diagramtype Standard diagramtype i Microsoft Graph er et stolpediagram. Hvis du vanligvis oppretter en annen diagramtype, for eksempel et linjediagram, kan du endre standard diagramtype. Hvis du allerede har et diagram av denne diagramtypen med de elementene og den formateringen du vil ha, kan du bruke dette diagrammet som standard diagramtype.
42 Hva vil du gjøre? Endre standard diagramtype Bruke det merkede diagrammet som standard diagramtype
43 Kombinasjonsdiagram for visning av ulike data Kombinasjonsdiagrammer Et kombinasjonsdiagram bruker to eller flere diagramtyper til å fremheve at diagrammet inneholder ulike typer informasjon. Diagrammet i eksemplet ovenfor viser én dataserie (Planlagt) som en stolpediagramtype og den andre (Faktisk) som et linjediagram. Når du vil opprette denne bidiagrameffekten, kan du endre diagramtypen for én eller flere av dataseriene i diagrammet. Sekundær akse Når verdiområdet for forskjellige dataserier varierer sterkt, eller når du har ulike datatyper, kan du tegne inn en eller flere dataserier på en sekundær verdiakse (y). Skalaen for den sekundære aksen gjenspeiler verdiene for den tilknyttede serien. Diagrammet i eksemplet ovenfor viser antall solgte hjem på den venstre y-aksen og gjennomsnittsprisen på den høyre y-aksen.
44 Opprette egne diagramtyper Når du oppretter et diagram, eller når du vil endre diagramtypen, kan du velge mellom en standard diagramtype og en egendefinert diagramtype. Hvis du vil bruke en egendefinert diagramtype, kan du velge en av de innebygde egendefinerte diagramtypene, eller du kan lage en selv. Innebygde egendefinerte diagramtyper Microsoft Graph inneholder flere innebygde diagramtyper som er basert på standard diagramtyper, men som i tillegg inneholder ekstra formatering og ytterligere alternativer, for eksempel en forklaring, støttelinjer, dataetiketter, en sekundærakse, farger, mønstre, fyll og plasseringsalternativer for ulike diagramelementer. Disse diagramtypene finner du i kategorien Varianter i dialogboksen Diagramtype. Slik velger du en annen diagramtype. Opprette egne diagramtyper Du kan også opprette egendefinerte diagramtyper ved å endre diagramtypene som allerede finnes i Microsoft Graph. Du kan til og med dele disse egendefinerte diagramtypene med andre brukere. Hvis du for eksempel vil at den samme tittelen skal vises på alle firmadiagrammene, kan du opprette et diagram med denne tittelen, lagre diagrammet som en brukerdefinert diagramtype og deretter dele det med andre i firmaet slik at det brukes som en mal.
45 Lagre en egendefinert diagramtype for bruk i andre diagrammer 1. Formater diagrammet med diagramtypen, farger og andre alternativer du vil ha. 2. Velg Diagramtype på Diagram-menyen. 3. Velg Brukerdefinert i kategorien Varianter. 4. Velg Legg til. 5. Skriv inn et navn i boksen Navn. Hvis du vil legge til en beskrivelse, skriver du den inn i boksen Beskrivelse. 6. Velg OK.
46 Dele en egendefinert diagramtype med andre brukere 1. Åpne kopien av dokumentet som inneholder den egendefinerte diagramtypen du vil dele, på hver brukers maskin, og dobbeltklikk deretter diagrammet for å aktivere Microsoft Graphmenyene. 2. Legg til den egendefinerte diagramtypen som en ny egendefinert diagramtype. Hvordan?
47 Slette en brukerdefinert diagramtype Du kan ikke slette en innebygd egendefinert diagramtype. 1. Velg Diagramtype på Diagram-menyen. 2. Velg Brukerdefinert i kategorien Varianter. 3. Velg formatet du vil slette, i boksen Diagramtype. 4. Velg Slett, og velg deretter OK.
48 Skrive inn data i et dataark Den første raden og kolonnen i arket er reservert for tekst som identifiserer informasjon i denne raden eller kolonnen. Når det gjelder et punktdiagram (XY) eller boblediagram, inneholder den første raden eller kolonnen verdier. 1. Bytt til dataarket. Hvordan? 2. Merk en celle, og skriv inn teksten eller tallene. Obs! Hvis du endrer eksisterende tekst eller verdier, endres diagrammet og gjenspeiler den nye teksten eller de nye verdiene.
49 Legge til eller fjerne data i et diagram Du kan slette data både fra et dataark og et tilhørende diagram. Når du sletter data fra et ark, oppdateres diagrammet automatisk. Du kan kontrollere hvilke data fra arket som skal vises i diagrammet, ved å utelate eller ta med bestemte rader og kolonner i dataarket. Du kan skrive direkte inn i arket eller kopiere og lime inn data fra et annet program hvis du vil legge til data i arket.
50 Hva vil du gjøre? Skrive inn data i et dataark Kopiere data fra et annet program Utelate eller ta med rader eller kolonner i et dataark fra et diagram Slette celler, rader eller kolonner fra et dataark
51 Legge til en tekstboks i et diagram 1. Bytt til diagrammet. Hvordan? 2. På tegneverktøylinjen klikker du Tegneboks. 3. Klikk stedet der du vil plassere et hjørne av tekstboksen, og dra til boksen har fått ønsket størrelse. 4. Skriv inn teksten du vil ha, i boksen. Teksten brytes innen i boksen. Hvis du vil begynne på en ny linje inne i boksen, trykker du ENTER. 5. Når du er ferdig med å skrive inn, trykker du ESC eller klikker utenfor tekstboksen.
52 Endre kategoriakseetiketter, dataserienavn eller forklaringstekst 1. Bytt til dataarket. Hvordan? 2. Merk cellen som inneholder teksten du vil endre. 3. Skriv inn den nye teksten. 4. Trykk ENTER.
53 Vis alt
54 Endre etiketter, titler og annen tekst i diagrammer Mesteparten av diagramtekst, for eksempel kategoriakseetiketter, navn på dataserier, tekst i forklaringer og dataetiketter, er koblet til cellene i dataarket som brukes til å opprette diagrammet. Hvis du redigerer teksten for disse elementene i diagrammet, er de ikke lengre koblet til dataarkcellene. Hvis du vil endre teksten for disse elementene og beholde koblinger til celler i dataark, redigerer du teksten i dataarket. Endre kategoriakseetiketter, dataserienavn eller forklaringstekst Endre dataetiketter Redigere diagram- og aksetitler
55 Redigere diagram- og aksetitler 1. Velg tittelen du vil endre. 2. Skriv inn den nye teksten du vil ha. 3. Trykk ESC.
56 Vis alt
57 Justere tekst i diagramtitler og tekstbokser 1. Merk tittelen eller rammen for tekstboksen du vil justere. 2. Hvis du har merket en aksetittel, velger du Merket aksetittel på Format-menyen. Hvis du har merket en diagramtittel, velger du Merket diagramtittel på Format-menyen. Hvis du har merket en tekstboks, velger du Tekstboks på Format-menyen. 3. Velg kategorien Justering. Hvis kategorien Justering ikke vises, velger du Avbryt, klikker utenfor teksten du vil formatere, og gjentar trinn Velg alternativene du vil ha. Tips! Hvis du raskt vil endre den vannrette justeringen av de merkede diagramtitlene og tekstboksene, klikker du Venstrejuster, Midtstill eller Høyrejuster på formateringsverktøylinjen.
58 Endre dataetiketter Hvis du vil endre dataetiketter i dataarket, bytter du til dataarket, klikker cellen som inneholder informasjonen du vil endre, skriver inn den nye teksten eller verdien og trykker deretter ENTER. Hvis du vil endre dataetiketter i diagrammet, kan du merke dataetikettene for hele serien ved å klikke dataetiketten du vil endre, én gang, og deretter klikke på nytt for å merke den enkelte dataetikett. Skriv inn den nye teksten eller verdien, og trykk deretter ESC. Hvis du endrer teksten for dataetiketten i diagrammet, brytes koblingen mellom teksten for dataetiketten og dataarkcellen.
59 Endre verdier i et diagram Verdiene i et diagram er koblet til dataarket som ble brukt til å opprette diagrammet. Diagrammet oppdateres når du endrer dataene i dataarket. 1. Bytt til dataarket. Hvordan? 2. Skriv inn en ny verdi i cellen som inneholder verdien du vil endre. 3. Trykk ENTER.
60 Vis alt
61 Endre måten data tegnes inn på Du kan endre plasseringen og dataarkretningen for dataserier i et diagram. Inntegningsrekkefølgen for dataserier i diagrammet er avhengig av rekkefølgen for dataseriene i dataarket.
62 Hva vil du gjøre? Tegne inn dataserier fra dataarkrader i stedet for dataarkkolonner og omvendt Tegne inn en dataserie etter en sekundær verdiakse i et todimensjonalt diagram Snu inntegningsrekkefølgen for kategorier, verdier eller serier Kontrollere måten tomme celler tegnes inn på Endre raden eller kolonnen som inneholder X-akseverdiene i et punktdiagram (XY)
63 Er du ikke sikker på hvilket alternativ du skal velge?
64 Endre punktene som tegnes inn i et sektordiagram av sektor eller i et liggende stolpediagram av sektor 1. Velg en sektor i sektordiagrammet du vil endre. 2. Velg Merket punkt på Format-menyen, og velg deretter kategorien Alternativer. 3. Velg alternativene du vil ha. Tips! Du kan også endre hvilke sektorer som skal vises i et sektor- eller stolpediagram av sektor ved å dra. Klikk et sektor- eller stolpesegment i hoveddiagrammet, og dra det deretter til et sektor- eller stolpediagram av sektor eller motsatt.
65 Vis alt
66 Endre verdier i et todimensjonalt diagram ved å dra dataindikatorer Når du endrer verdien for en dataindikator ved å dra, endres også den underliggende verdien i regnearket. 1. Velg dataserien som inneholder dataindikatoren du vil endre, og velg deretter dataindikatoren. 2. Hvis dataindikatoren er en boble-, todimensjonal linje- eller punktdataindikator, drar du dataindikatoren. Hvis dataindikatoren er en todimensjonal liggende stolpe- eller stolpedataindikator, drar du merkehåndtaket øverst i midten. Hvis dataindikatoren er en dataindikator for todimensjonale sektor- eller hjuldiagram, drar du det største merkehåndtaket i den ytterste kanten av dataindikatoren. Obs! Du kan ikke endre verdier i et tredimensjonalt diagram ved å dra dataindikatorer.
67 Vis alt
68 Endre raden eller kolonnen som inneholder X-akseverdier for et XY-diagram (punktdiagram) Du kan endre dataserier som inneholder verdier som er brukt til å beregne aksemerkeetiketter langs X-aksen i et punktdiagram (xy). Som standard brukes verdiene i den første serien i dataarket som aksemerkeetiketter. En "X" vises i rad- eller kolonneoverskriften ved siden av dataserien du har valgt å tegne inn på x-aksen. 1. Bytt til dataarket. Hvordan? 2. Velg radoverskriften eller kolonneoverskriften for raden eller kolonnen du vil bruke som verdier langs X-aksen. 3. Velg Tegn på X-aksen på Data-menyen.
69 Kontrollere måten tomme celler tegnes inn på 1. Velg Alternativer på Verktøy-menyen, og velg deretter kategorien Diagram. 2. Velg alternativet du vil ha, under Tomme celler tegnes som.
70 Vis alt
71 Utelate eller ta med rader eller kolonner i et dataark fra et diagram Med følgende fremgangsmåte utelates data fra et diagram uten å slette de tilsvarende dataene fra dataarket, eller dataene gjenopprettes til diagramradene eller -kolonnene som er nedtonet på dataarket. Merknader 1. Bytt til dataarket. Hvordan? 2. Dobbeltklikk radoverskriften eller kolonneoverskriften for raden eller kolonnen du vil fjerne fra eller legge til i diagrammet. Du kan også utelate en dataserie fra et diagram ved å velge dataserien og trykke DEL. I et boblediagram utelates eller inkluderes to rader eller kolonner for hver dataserie.
72 Vis alt
73 Tegne inn dataserier fra dataarkrader i stedet for dataarkkolonner og omvendt Du kan finne ut om dataserier kommer fra rader eller kolonner ved å se på radoverskriftene og kolonneoverskriftene i dataarket. Et bilde som representerer diagramtypen, vises i overskriften for raden eller kolonnen. Hvis du vil at kolonnene i dataarket skal representere dataseriene i diagrammet, klikker du Etter kolonne på standardverktøylinjen. Hvis du vil at radene i regnearket skal representere dataserier i diagrammet, klikker du Etter rad på standardverktøylinjen.
74 Vis alt
75 Snu inntegningsrekkefølgen for kategorier, verdier eller serier I de fleste diagrammer kan du snu inntegningsrekkefølgen for kategorier eller verdier, i tillegg til rekkefølgen for dataserier i tredimensjonale diagrammer med en tredje akse. Du kan ikke endre inntegningsrekkefølgen for verdier i et radardiagram. 1. Velg aksen med kategoriene, verdiene eller seriene du vil endre inntegningsrekkefølgen for. 2. Velg Merket akse på Format-menyen, og velg deretter kategorien Skala. 3. Hvis du vil snu inntegningsrekkefølgen for kategorier, merker du av for Kategorier i omvendt rekkefølge. Hvis du vil snu inntegningsrekkefølgen for verdier, merker du av for Verdier i omvendt rekkefølge. Hvis du vil snu inntegningsrekkefølgen for serier i tredimensjonale diagrammer, merker du av for Serier i omvendt rekkefølge.
76 Vis alt
77 Tegne inn en dataserie langs en sekundær verdiakse i et todimensjonalt diagram Når verdiområdet for forskjellige dataserier i et todimensjonalt diagram varierer svært mye, eller når du har ulike datatyper (for eksempel pris og mengde), kan du tegne inn én eller flere dataserier på en sekundær verdiakse (y). Skalaen for den sekundære aksen gjenspeiler verdiene for den tilknyttede serien. 1. Velg dataserien du vil tegne inn langs en sekundær verdiakse. 2. Velg Merket serie på Format-menyen, og velg deretter kategorien Akse. 3. Velg Sekundærakse.
78 Hvor ble det av dataene for diagrammet? Dataene som ble brukt til å opprette diagrammet, finnes i dataarket. Når du bytter fra dataarket til diagrammet ved å klikke Dataarkvisning eller ved å velge Dataark på Vis-menyen, skjules dataarket. Når du vil vise det igjen, klikker du knappen eller velger kommandoen på nytt. Hvis du vil bytte mellom dataarket og diagrammet uten at dataarket skjules, klikker du dataarket eller diagrammet. Hvis du klikket utenfor diagrammet for å gå tilbake til programmet som inneholder diagrammet, lukket du Microsoft Graph. Du kan gå tilbake til Microsoft Graph ved å dobbeltklikke diagrammet.
79 Jeg skrev inn ny tekst eller nye tall i dataarket, men dataetikettene i diagrammet ble ikke oppdatert. I Microsoft Graph brytes koblingene mellom dataetiketter og celler i dataarket hvis du skriver inn informasjon direkte i dataetiketten i diagrammet. Du gjenoppretter koblingene mellom dataetikettene og dataarket ved å slette dataetikettene og deretter legge dem til på nytt. Merk dataetikettene du vil slette, og trykk deretter DEL.
80 Det mangler tekst langs den vannrette aksen i diagrammet. Hvis noen av kategorinavnene ikke er synlige langs den vannrette aksen i diagrammet, kan du forsøke følgende: Velg diagrammet, og dra deretter ett av skaleringshåndtakene for å gjøre diagrammet større. Som standard skaleres skriftene i diagrammet proporsjonalt etter hvert som du endrer størrelse på diagrammet. Klikk aksen og deretter pilen ved siden av Skriftstørrelse en mindre skriftstørrelse., og velg Dobbeltklikk akseetikettene, og endre deretter rotasjonsvinkelen i kategorien Justering. Hvis vinkelen er på 0, 90 eller -90 grader, brytes teksten.
81 Tekstboksen, bildet eller den flytende teksten jeg la inn i den brukerdefinerte diagramtypen, tas ikke med når jeg oppretter et diagram. Tekstbokser, bilder og flytende tekst i diagrammer lagres ikke i brukerdefinerte diagrammer. Legg til disse objektene etter at du har opprettet diagrammet som er basert på det brukerdefinerte diagrammet.
82 Vis alt
83 Hvorfor endres skriftstørrelsen i diagrammet? Som standard skaleres skriftene i et diagram proporsjonalt når du endrer størrelse på diagrammet. Hvis du vil at skriftstørrelsene i et diagram skal være konstante, merker du diagramområdet ved å klikke det tomme området mellom rammen på diagrammet og tegneområdet. Velg Merket diagramområde på Format-menyen, velg kategorien Skrift, og fjern deretter merket for Autoskaler.
84 Vis alt
85 Legge til en forklaring i et diagram 1. Velg diagrammet der du vil legge til en forklaring. 2. Velg Diagramalternativer på Diagram-menyen, og velg deretter kategorien Forklaring. 3. Merk av for Vis forklaring. 4. Velg alternativet du vil ha, under Plassering. Obs! Når du velger et av alternativene under Plassering, flyttes forklaringen, og tegnearealet justeres automatisk slik at det blir plass til den. Tegnearealet justeres ikke automatisk når du flytter og endrer størrelsen på forklaringen ved hjelp av musen. Hvis du har endret størrelsen på forklaringen ved hjelp av musen, vil disse endringene gå tapt når du bruker alternativene under Plassering.
86 Vis alt
87 Legge til en tittel i et diagram eller en akse 1. Velg diagrammet der du vil legge til en tittel. 2. Velg Diagramalternativer på Diagram-menyen, og velg deretter kategorien Titler. 3. Hvis du vil legge til en diagramtittel, velger du boksen Diagramtittel og skriver inn teksten du vil ha. Hvis du vil legge til en eller flere aksetitler, velger du den aktuelle boksen for hver tittel og skriver inn teksten du vil ha. Tips! Hvis du vil sette inn et linjeskift i en diagram- eller aksetittel, merker du teksten i diagrammet, klikker stedet der du vil sette inn linjeskiftet, og deretter trykker du ENTER.
88 Vis alt
89 Legge til dataetiketter i et diagram Diagramtypen som er tilknyttet den merkede dataserien eller det merkede datapunktet, bestemmer hvilken type dataetikett du kan legge til. 1. Hvis du vil legge til dataetiketter i en dataserie, velger du dataserien. Hvis du vil legge til en dataetikett i et enkelt datapunkt, velger du dataserien som inneholder dataindikatoren der du vil legge til etiketten. Deretter velger du dataindikatoren for datapunktet der du vil legge til etiketten. 2. Velg Merket serie eller Merket punkt på Format-menyen. 3. Velg alternativene du vil ha, i kategorien Dataetiketter. Tips! Du kan raskt legge til etiketter i alle datapunkt. Velg diagrammet, og velg Diagramalternativer på Diagram-menyen. Deretter velger du alternativene du vil ha, i kategorien Dataetiketter.
90 Vis alt
91 Endre visningen av etiketter, datatabeller, forklaringer, støttelinjer eller akser i et diagram Du kan velge om du vil vise titler, støttelinjer, akser, dataetiketter, forklaringer eller en datatabell i diagrammet. Noen av disse elementene er bare tilgjengelige i enkelte diagramtyper. Du kan vise eller skjule noen av elementene ved å bruke knappene på diagramverktøylinjen.
92 Hva vil du gjøre? Legge til eller endre diagramelementer Legge til dataetiketter i et diagram Legge til eller endre en tittel i et diagram eller en akse Legge til en forklaring i et diagram
93 Vise eller skjule diagramelementer Vise eller skjule støttelinjer i et diagram Vise eller skjule akser i et diagram Vise eller skjule en datatabell i et diagram
94 Slette diagramelementer Slette dataetiketter, titler eller forklaringer fra et diagram
95 Slette dataetiketter, titler eller forklaringer i et diagram 1. Velg elementet du vil slette. 2. Trykk DEL.
96 Vis alt
97 Vise eller skjule en datatabell i et diagram Datatabeller kan vises i linje-, areal- og stolpediagrammer og i liggende stolpediagrammer. I liggende stolpediagrammer erstatter ikke datatabellen en akse, men justeres til diagrammet. 1. Velg diagrammet der du vil legge til en datatabell. 2. Velg Diagramalternativer på Diagram-menyen, og velg deretter kategorien Datatabell. 3. Hvis du vil vise diagramdata i et rutenett nederst i diagrammet, merker du av for Vis datatabell. Hvis du vil skjule datatabellen, fjerner du avmerkingen. Obs! Hvis du vil knytte datatabellen til kategoriaksen i et tredimensjonalt diagram, velger du 3D-visning på Diagram-menyen, og deretter merker du av for Akser, rett vinkel.
98 Vis alt
99 Vise eller skjule akser i et diagram Når du skjuler en akse, skjules også etikettene og aksemerkene langs aksen. Sektor- og hjuldiagram har ikke akser. 1. Velg diagrammet der du vil vise eller skjule akser. 2. Velg Diagramalternativer på Diagram-menyen, og velg deretter kategorien Akser. 3. Merk av for aksene du vil vise. Fjern avmerkingene for akser du vil skjule.
100 Vis alt
101 Vise eller skjule støttelinjer i et diagram Sektor- og hjuldiagrammer har ikke støttelinjer. 1. Velg diagrammet der du vil legge til støttelinjer. 2. Velg Diagramalternativer på Diagram-menyen, og velg deretter kategorien Støttelinjer. 3. Merk av for støttelinjene du vil vise. Fjern merket for støttelinjene du vil skjule.
102 Vise eller skjule informasjon om diagramelementer Når du lar pekeren hvile over et diagramelement, vises et tips med navnet og verdien for elementet. 1. Velg Alternativer på Verktøy-menyen, og velg deretter kategorien Diagram. 2. Hvis du vil vise navnet på et diagramelement når du lar pekeren hvile over det, merker du av for Vis navn. Hvis du vil vise verdien på en dataindikator når du lar pekeren hvile over den, merker du av for Vis verdier. Hvis du vil skjule alle tips, fjerner du avmerkingene.
103 Bruke data i diagrammer Når du oppretter et diagram fra arbeidsarkdata som bruker datoer, og datoene utgjør kategoriaksen (x) i diagrammet, blir det automatisk brukt en kategoriakse med tidsskala. Datovisning Tidskategoriaksen viser datoer i kronologisk rekkefølge ved bestemte intervaller eller "grunnenheter", selv om datoene på regnearket ikke er i rekkefølge eller i samme grunnenheter. Grunnenheter for tidsskalaer (dager, måneder eller år) angis først i henhold til den minste forskjellen mellom to datoer i dataene. Du kan endre innstillingen for grunnenheter, og diagrammet blir da tegnet opp på nytt. Hvis du for eksempel har data for aksjekurser der den minste forskjellen mellom datoene er sju dager, forhåndsinnstilles grunnenheten for tidsskala til dager. Du kan endre grunnenheten til måneder hvis du vil vise utviklingen for aksjen over en lengre periode, som i det første diagrammet i eksemplet. Hvis du vil endre grunnenheten, velger du aksen og deretter Merket akse på Format-menyen. Deretter velger du alternativene du vil ha, i kategorien Skala. Tidsskaladiagrammer og tid Du kan ikke opprette tidsskaladiagrammer fra data som måles i intervaller på timer, minutter eller sekunder. Bare dager, måneder og år betraktes som grunnenheter i
104 tidsskaladiagrammer. Diagramtyper som kan bruke tidsskalaakser Tidsakser kan brukes med børsdiagram og med todimensjonale og tredimensjonale linje-, stolpe-, liggende stolpe- og arealdiagrammer. Tips! Du kan ikke ha en tidsakse hvis dataene i diagrammet vises i forklaringen. Du kan endre måten data tegnes inn i diagrammet på slik at datoene vises på kategoriaksen i stedet.
105 Jeg bruker datoer i diagrammet, men det vises ikke noen tidsakse. Kontroller at det er merket av for Tidsskala i kategorien Akser (Diagram-menyen, kommandoen Diagramalternativer). Hvis dette alternativet ikke er tilgjengelig, vil det si at du ikke bruker den riktige diagramtypen, eller at du ikke har datoer på kategoriaksen i diagrammet. Tidsaksen er bare tilgjengelig på diagramtypene todimensjonal linje eller tredimensjonal linje, stolpe, liggende stolpe, areal eller børs. Kontroller at datoene er på kategoriaksen i diagrammet. Hvis ikke, kan du endre måten data tegnes inn i et diagram på.
106 Det er avstand mellom datoene som er tegnet inn i diagrammet Hvis dataarkdataene for kategoriaksen inneholder tallformatering for dato, brukes det automatisk en bestemt aksetype, en såkalt tidsakse, i diagrammet. En slik akse viser en tom kategori for datoer som det ikke finnes data for. Hvis du ikke vil at disse mellomrommene skal vises (hvis du for eksempel har data for 1. jan, 15. jan, 3. feb, 12. feb og 2. mar, og ønsker å tegne inn dagene ved siden av hverandre), kan du endre tidsaksen til en standard kategoriakse. Velg Diagramalternativer på Diagram-menyen, velg kategorien Akser, og velg deretter Kategori under Kategoriakse (X).
107 Punktdiagrammet (XY) bruker ikke verdiene på den vannrette aksen (X) Hvis kategoriaksen viser tall som 1, 2, 3, 4 i stedet for verdiene du vil ha, kan det skyldes at du valgte et linjediagram i stedet for et punktdiagram (XY) når du opprettet diagrammet. I dialogboksen Diagramtype (kommandoen Diagramtype på Diagram-menyen), velger du Punkt (XY) i Diagramtype-boksen. Hvis du vil at linjer skal binde sammen indikatorene, velger du en av undertypene med linjer. Kontroller at du angir dataene for punktdiagrammet (XY) i riktig rekkefølge i dataarket. Den øverste raden (eller venstre kolonnen) i datautvalget representerer X-serien, og hver etterfølgende rad (eller kolonne) representerer en Y-serie. Både x- og y-verdiene bør skrives inn og formateres som tall, ikke tekst.. Kontroller at den riktige raden eller kolonnen tegnes inn på X-aksen.
108 Vis alt
109 Måter å merke diagramelementer på Hvis du vil merke et diagramelement ved hjelp av musen, kan du velge mellom disse to fremgangsmåtene: Klikk diagramelementet du vil ha. Dataserier, dataetiketter og forklaringen har enkeltelementer som du kan merke etter at du har valgt gruppen. Hvis du for eksempel vil merke en enkelt dataindikator i en dataserie, klikker du dataserien og deretter dataindikatoren. Navnet på diagramelementet vises i et tips når du hviler pekeren over elementet hvis du har merket av for Vis navn (Verktøy-menyen, kommandoen Alternativer, Diagram-kategorien). Klikk diagrammet, klikk pilen ved siden av boksen Diagramobjekter, og velg deretter elementet du vil ha. Bruk piltastene hvis du vil merke et diagramelement ved hjelp av tastaturet. Trykk ESC hvis du vil avbryte merkingen.
110 Vis alt
111 Flytte og endre størrelse på diagramelementer ved hjelp av musen Du kan bruke musen hvis du vil endre størrelse på og flytte diagramområdet, tegneområdet og forklaringen. Størrelsen på titler endres automatisk i Microsoft Graph slik at de tilpasses teksten. Du kan flytte titler ved hjelp av musen, men du kan ikke endre størrelsen på dem. 1. Velg diagramelementet. 2. Hvis du vil flytte et diagramelement, merker du elementet og drar det til et annet sted. Hvis du vil endre størrelsen på et diagramelement, peker du på et skaleringshåndtak. Når musepekeren vises som en tohodet pil, drar du i skaleringshåndtaket til elementet har fått den størrelsen du vil ha.
112 Vis alt
113 Endre størrelse, farge eller form for linje-, punkt- (xy) eller radardiagramindikatorer 1. Klikk linjen med dataindikatorene du vil endre. 2. Velg Merket serie på Format-menyen, og velg deretter kategorien Mønster. 3. Velg alternativene du vil ha, under Indikator.
114 Vis alt
115 Overlappe eller justere avstanden mellom dataindikatorer i liggende stolpe- og stolpediagrammer Du trenger bare å velge en enkelt dataserie hvis du vil endre overlappingen eller avstanden mellom alle dataseriene i samme diagramtype. 1. Velg en dataserie i diagrammet du vil endre. 2. Velg Merket serie på Format-menyen, og velg deretter kategorien Alternativer. 3. Angi en verdi mellom -100 og 100 i boksen Overlapping hvis du vil endre overlappingen av dataindikatorer i hver kategori. Jo høyere verdi du angir, jo større blir overlappingen innenfor en kategori. 4. Angi en verdi mellom 0 (null) og 500 i boksen Mellomromsbredde hvis du vil endre avstanden mellom kategorier med dataindikatorer. Jo høyere verdi du angir, jo større blir avstanden mellom hver kategori.
116 Vis alt
117 Legge til differansefelt, projeksjonslinjer, serielinjer og differanselinjer i diagrammer Du kan legge til serielinjer hvis du vil koble til dataserier i todimensjonale stablede liggende stolpediagrammer og stolpediagrammer. Projeksjonslinjer er tilgjengelige i todimensjonale og tredimensjonale areal- og linjediagrammer. Differanselinjer og differansefelt er tilgjengelig i todimensjonale linjediagrammer. Børsdiagrammer inneholder allerede differanselinjer og differansefelt. Velg én enkelt dataserie hvis du vil legge til disse linjene og feltene i alle dataseriene for samme diagramtype. 1. Velg en dataserie i diagrammet der du vil legge til felt eller linjer. 2. Velg Merket serie på Format-menyen, og velg deretter kategorien Alternativer. 3. Velg alternativet for typen linjer eller felt du vil ha.
118 Vis alt
119 Variere farger i den samme dataserien Du kan variere fargene på dataindikatorer innenfor den samme dataserien i hjuldiagram og i diagrammer med én serie. Fargene på sektorer i sektordiagrammer og hjuldiagrammer varierer som standard. 1. Merk dataserien der du vil endre fargene. 2. Velg Merket serie eller Merket punkt på Format-menyen, og velg deretter kategorien Alternativer. 3. Merk av for Varier farger etter punkt eller Varier farger etter sektor.
120 Vis alt
121 Endre farger i et overflatediagram Hvis du vil formatere fargene på nivåene i et overflatediagram, må du formatere forklaringsnøkkelen. 1. Hvis diagrammet ikke inneholder en forklaring, legger du til en. Hvordan? 2. Velg forklaringen ved å klikke den én gang, og velg deretter forklaringsnøkkelen som representerer overflatenivået du vil endre. 3. Velg Merket forklaringsnøkkel på Format-menyen, og velg deretter kategorien Mønster. 4. Velg fargen du vil ha, og gjenta deretter trinn 2 og 3 for hvert nivå du vil formatere. Obs! Hvis du vil slette forklaringen, velger du forklaringen og trykker DEL. Fargene du har angitt, beholdes i overflatediagrammet etter at du har slettet forklaringen.
122 Vis alt
123 Endre farger, mønstre, linjer, fyll og kantlinjer i diagrammer Bruk denne fremgangsmåten hvis du vil endre farger, bruke en tekstur eller et mønster eller endre linjebredde eller kantlinjestil for dataindikatorer, diagramområdet, inntegningsområdet, støttelinjene, akser og aksemerker i to- og tredimensjonale diagrammer, trendlinjer og feilfelt i todimensjonale diagrammer og vegger og gulv i tredimensjonale diagrammer. 1. Dobbeltklikk diagramelementet du vil endre. 2. Velg kategorien Mønster om nødvendig, og velg deretter alternativene du vil ha. Hvis du vil angi en fylleffekt, velger du Fylleffekter og deretter velger du alternativene du vil ha, i kategoriene Gradering, tekstur eller Mønster. Obs! Hvis du bruker formatering på en akse, gjelder den også for aksemerkene på aksen. Støttelinjer formateres uavhengig av akser.
124 Vis alt
125 Bruke et bilde i et diagram Du kan bruke et bilde, for eksempel punktgrafikk, for bestemte typer dataindikatorer, diagramområdet, tegneområdet eller forklaringen i toeller tredimensjonale diagrammer eller for veggene og gulvet i tredimensjonale diagrammer. Med denne fremgangsmåten kan du bruke et bilde for dataindikatorene i stolpediagrammer, liggende stolpediagrammer, arealdiagrammer, boblediagrammer, tredimensjonale linjediagrammer og fylte radardiagrammer. 1. Velg diagramelementet du vil bruke et bilde for. 2. Klikk pilen ved siden av Fyllfarge, velg Fylleffekter, og velg deretter kategorien Bilde. 3. Angi et bilde ved å velge Velg bilde. 4. Velg stasjonen, mappen eller Internett-området som inneholder bildet, i boksen Søk i, og dobbeltklikk deretter bildet du vil ha. 5. Velg alternativene du vil ha, i kategorien Bilde. Obs! Kommandoen Fylleffekter er ikke tilgjengelig for todimensjonale linje-, punkt- eller ufylte radardiagramindikatorer. Hvis du skal bruke et bilde for dataindikatorer i disse diagramtypene, merker du bildet i et bildebehandlingsprogram, velger Kopier (Rediger-menyen), bytter til Microsoft Graph eller dobbeltklikker Microsoft Graph-diagrammet, velger dataserien og deretter Lim inn (Rediger-menyen).
126 Vis alt
127 Fjerne et bilde eller en fylleffekt fra et diagramelement Bruk denne fremgangsmåten når du vil fjerne et bilde eller en fylleffekt fra diagramområdet, tegneområdet eller forklaringen i to- og tredimensjonale diagrammer, eller vegger og gulv i tredimensjonale diagrammer. 1. Dobbeltklikk diagramelementet du vil endre, og velg deretter kategorien Mønster. 2. Hvis du vil fjerne bildet eller fylleffekten og tilbakestille objektet til standardformatet, velger du Automatisk under Område. Hvis du vil fjerne all formatering, inkludert bildet eller fylleffekten, velger du Ingen under Område.
128 Vis alt
129 Jevne ut kantene i linjediagrammer Når du bruker denne fremgangsmåten til å jevne ut kantene i et linjediagram, påvirkes ikke dataene. 1. Velg linjen som inneholder dataserien du vil jevne ut. 2. Velg Merket serie på Format-menyen, og velg deretter kategorien Mønster. 3. Merk av for Utjevnet linje.
130 Vis alt
131 Endre skalaen for verdiaksen Skalaen angir verdiområdet på en akse, intervallene mellom verdiene, måten akseverdiene vises på og skjæringspunktet mellom to akser. Tips! 1. Velg verdiaksen du vil endre. 2. Velg Merket akse på Format-menyen, og velg deretter kategorien Skala. 3. Velg alternativene du vil ha. Hvis du vil snu retningen på liggende stolper eller stolper i et liggende stolpediagram eller i et stolpediagram, merker du av for Verdier i omvendt rekkefølge. Hvis diagramverdiene består av høye tall, kan du gjøre akseteksten kortere og mer leselig ved å endre visningsenheten for aksen. Hvis for eksempel diagramverdiene går fra til , kan du vise tallene som 1 til 50 på aksen, og bruke en etikett som indikerer at enhetene uttrykker millioner.
132 Endre visningsenheten på verdiaksen Hvis diagramverdiene består av høye tall, kan du gjøre akseteksten kortere og mer leselig ved å endre visningsenheten for aksen. Hvis for eksempel diagramverdiene går fra til , kan du vise tallene som 1 til 50 på aksen og bruke en etikett som indikerer at enhetene uttrykker millioner. 1. Velg verdiaksen du vil endre. 2. Velg Merket akse på Format-menyen, og velg deretter kategorien Skala. 3. Velg enhetene du vil ha, fra listen Vis enheter. Du kan også skrive inn en numerisk verdi. 4. Hvis du vil vise en etikett som beskriver enhetene som uttrykkes, merker du av for Vis etikett for visningsenheter.
133 Vis alt
134 Endre avstanden mellom aksemerker og etiketter på kategoriaksen Hver kategori på kategoriaksen identifiseres ved hjelp av en etikett og atskilles fra andre kategorier ved hjelp av aksemerker. Du kan endre intervallene mellom etiketter og aksemerker. For todimensjonale diagrammer kan du angi hvor du vil at verdiaksen (Y) skal krysse kategoriaksen (X). 1. Velg kategoriaksen du vil endre. 2. Velg Merket akse på Format-menyen, og velg deretter kategorien Skala. 3. Velg alternativene du vil ha. Tips! Hvis du vil at kantene i et arealdiagram skal berøre kantene i et tegneområde, fjerner du merket for Verdiakse (Y) krysser mellom kategorier.
135 Vis alt
136 Endre utseendet på aksemerker og plasseringen av etiketter på aksen 1. Velg aksen med aksemerkene du vil endre. 2. Velg Merket akse på Format-menyen, og velg deretter kategorien Mønster. 3. Under Aksemerker på hovedskala, Aksemerker på delskala og Aksemerkeetiketter velger du alternativene du vil ha. Obs! Hvis du vil skjule aksemerker på del- eller hovedskalaen, eller hvis du vil skjule begge aksemerketypene, velger du Ingen.
137 Vis alt
138 Endre skrift og størrelse på teksten i et diagram 1. Merk diagramteksten eller tegnene du vil formatere. Hvis du vil endre formateringen på hele teksten i diagrammet på én gang, merker du diagramområdet ved å klikke i det tomme området mellom rammen for diagrammet og tegneområdet. 2. Klikk en knapp for formatet du vil ha, på formateringsverktøylinjen. Hvis du vil endre teksten til En annen skrift En annen skriftstørrelse Fet Kursiv Understreket Velger du Skriften du vil ha, i boksen Skrift Skriftstørrelsen du vil ha, i boksen Skriftstørrelse Fet Kursiv Understreking Obs! Hvis du vil vise andre skriftalternativer, for eksempel farge, hevet eller senket skrift, merker du teksten du vil endre. Velg Skrift på Formatmenyen, og velg deretter alternativene du vil ha.
139 Vis alt
140 Rotere tekst i en diagramtittel eller langs en akse Du kan rotere eller "vinkle" tekst i en diagramtittel eller langs en akse. Du kan ikke rotere tekst i forklaringer. 1. Merk aksen eller tittelen du vil formatere. 2. Hvis du har merket en akse, velger du Merket akse på Formatmenyen. Hvis du har merket en aksetittel, velger du Merket aksetittel på Format-menyen. Hvis du har merket en diagramtittel, velger du Merket diagramtittel på Format-menyen. 3. Velg kategorien Justering. Hvis kategorien Justering ikke vises, velger du Avbryt, klikker utenfor teksten du vil formatere, og gjentar trinn Hvis du vil rotere en tekst, velger du en grad under Retning eller drar markøren i ønsket retning. Tips! Hvis du raskt vil rotere en merket tekst 45 grader opp eller ned, klikker du Snu tekst oppover eller Snu tekst nedover.
141 Vis alt
142 Gjenopprette koblinger mellom tallformater som er brukt i et dataark og et tilhørende diagram Hvis du har endret tallformateringen i et diagram, er tallformateringen ikke lenger koblet til dataarkcellene. 1. Hvis du vil gjenopprette tallformater for etiketter langs en akse, dobbeltklikker du aksen. Hvis du vil gjenopprette tallformater for dataetiketter eller en trendlinjeetikett, dobbeltklikker du elementet. 2. Merk av for Koblet til kilde i kategorien Tall.
143 Endre visningen av et tredimensjonalt diagram Avhengig av hvilken type tredimensjonalt diagram du bruker, kan du endre enkelte deler av den tredimensjonale visningen.
144 Hva vil du gjøre? Endre høyde og perspektiv i et tredimensjonalt diagram Endre rotasjon og helling i et tredimensjonalt diagram Endre dybde og bredde i et tredimensjonalt diagram Endre tegningsrekkefølgen på dataserien slik at store tredimensjonale dataindikatorer ikke dekker over små
145 Endre rotasjon og helling i et tredimensjonalt diagram 1. Velg det tredimensjonale diagrammet du vil endre. 2. Velg 3D-visning på Diagram-menyen. 3. Velg alternativene du vil ha. Obs! Du kan også rotere diagrammet ved hjelp av musen. Merk hjørnene av diagrammet ved å klikke skjæringspunktet mellom to akser, og dra i et hjørne for å justere hellingen og rotasjonen i diagrammet. Dataindikatorene vises hvis du holder nede CTRL mens du drar.
146 Endre høyde og perspektiv i et tredimensjonalt diagram Avhengig av hvilken diagramtype og hvilke diagramalternativer du velger, kan du endre høyden og perspektivet i diagrammet. Merknader 1. Velg det tredimensjonale diagrammet du vil endre. 2. Velg 3D-visning på Diagram-menyen. 3. Velg alternativene du vil ha. Når du har fjernet merket for Akser, rett vinkel, kan du angi alternativene for Perspektiv og Høyde. Når du har merket av for Akser, rett vinkel, kan du enten angi alternativet Høyde eller aktivere Automatisk skalering. Alternativet Perspektiv er ikke tilgjengelig for tredimensjonale liggende stolpediagrammer, fordi det alltid er merket av for Akser, rett vinkel.
147 Vis alt
148 Endre dybde og bredde i et tredimensjonalt diagram Du kan endre diagramdybden i tredimensjonale diagrammer med akser, mellomromsdybden i tredimensjonale perspektivdiagrammer og mellomromsbredden i tredimensjonale liggende stolpediagrammer eller tredimensjonale stolpediagrammer. 1. Velg en dataserie i det tredimensjonale diagrammet du vil endre. 2. Velg Merket serie på Format-menyen, og velg deretter kategorien Alternativer. 3. Velg alternativene du vil ha.
149 Trekke ut sektorer i sektordiagrammer og hjuldiagrammer Du kan bare trekke ut sektorer i den ytterste ringen i et hjuldiagram. Hvis du vil trekke ut alle sektorene i et sektordiagram, velger du sektoren og drar den ut fra midten av diagrammet. Hvis du bare vil trekke ut én sektor i et sektordiagram, velger du sektoren du vil flytte, og deretter drar du sektoren bort fra midten av diagrammet. Hvis du vil trekke ut alle sektorene i den ytterste ringen i et hjuldiagram, velger du den ytterste ringen og drar den bort fra midten av diagrammet. Hvis du bare vil trekke ut én sektor i den ytterste ringen i et hjuldiagram, velger du den ytterste ringen og sektoren du vil flytte, og deretter drar du sektoren bort fra midten av diagrammet.
150 Vis alt
151 Endre størrelsen på tegneområdet for et sektordiagram av sektor eller et liggende stolpediagram av sektor 1. Velg dataserien i sektordiagrammet du vil endre. 2. Velg Merket serie på Format-menyen, og velg deretter kategorien Alternativer. 3. Angi størrelsen på den sekundære sektoren eller stolpen som en prosentandel av det første sektordiagrammet ved å skrive inn en verdi mellom 5 og 200 i boksen Størrelse på sekundært diagram. Hvis du for eksempel angir verdien 105, blir den sekundære sektoren eller stolpen 5 prosent større enn den første.
152 Vis alt
153 Rotere plasseringen av sektorene i et sektor- eller hjuldiagram Inntegningsrekkefølgen for dataserier i sektor- og hjuldiagrammer, bestemmes av rekkefølgen på dataene i dataarket. Bruk denne fremgangsmåten hvis du vil "rotere" sektorer innenfor 360 grader av sektoren eller hjulet. 1. Velg en dataserie i sektor- eller hjuldiagrammet du vil endre. 2. Velg Merket serie på Format-menyen, og velg deretter kategorien Alternativer. 3. Angi vinkelen for den første sektoren ved å skrive inn en verdi mellom 0 (null) og 360 i boksen Vinkel på første sektor.
154 Vis alt
155 Endre plasseringen av dataetiketter automatisk Du kan endre plasseringen av en enkelt dataetikett ved å dra den. Bruk denne fremgangsmåten hvis du vil plassere alle etikettene for en dataserie i en standardposisjon på de tilhørende dataindikatorene i todimensjonale liggende stolpediagrammer, stolpediagrammer og linjediagrammer, i to- og tredimensjonale sektordiagrammer samt i punktdiagrammer og boblediagrammer. 1. Klikk diagrammet utenfor dataetikettene du vil endre. 2. Velg en av dataetikettene i serien du vil endre. 3. Velg Merkede dataetiketter på Format-menyen, og velg deretter kategorien Justering. 4. Velg plasseringen du vil ha, i boksen Etikettplassering.
156 Vis alt
157 Endre hullstørrelsen i et hjuldiagram 1. Velg en dataserie i hjuldiagrammet du vil endre. 2. Velg Merket serie på Format-menyen, og velg deretter kategorien Alternativer. 3. Angi diameteren på hullet ved å skrive inn en verdi mellom 10 og 90 i boksen Hullstørrelse i hjuldiagram.
158 Vis alt
159 Trendlinjer i diagrammer Trendlinjer brukes til å vise trender i data grafisk og til å analysere prognoseproblemer. Slike analyser kalles også regresjonsanalyse. Ved hjelp av regresjonsanalyser kan du utvide en trendlinje i et diagram utover de opprinnelige dataene for å beregne fremtidige verdier. Det neste diagrammet bruker for eksempel en enkel lineær trendlinje som forutser fire kvartaler fremover for tydelig å vise en trend mot en økende inntekt: Glidende gjennomsnitt Du kan også opprette et glidende gjennomsnitt som utjevner variasjoner i data og viser mønstret eller trenden mer tydelig. Diagramtyper som støtter trendlinjer Du kan legge til trendlinjer i dataserier i ustablede, todimensjonale areal-, liggende stolpe-, stolpe-, linje-, børs-, punkt- og boblediagrammer. Du kan ikke legge til trendlinjer i dataserier i tredimensjonale, stablede radar-, sektor-, overflate- eller hjuldiagrammer. Hvis du endrer et diagram eller en dataserie slik at den ikke lenger støtter den tilknyttede trendlinjen for eksempel ved å endre diagramtypen til et tredimensjonalt diagram forsvinner trendlinjene.
160 Mer informasjon Velge beste trendlinje for dataene Formler for beregning av trendlinjer Legge til en trendlinje i en dataserie
161 Vis alt
162 Velge beste trendlinje for dataene Når du vil legge til en trendlinje i et diagram i Microsoft Graph, kan du velge en av de seks forskjellige trend-/regresjonstypene. Datatypen som er brukt, bestemmer hvilken trendlinjetype du bør bruke. Trendlinjepålitelighet En trendlinje er mest pålitelig når den tilhørende R-kvadrerte verdien er på eller nær 1. Når du tilpasser en trendlinje til dataene, beregnes den R-kvadrerte verdien automatisk. Hvis du vil, kan du vise denne verdien i diagrammet. Lineær Logaritmisk Polynom Geometrisk Eksponentiell Glidende gjennomsnitt
163 Vis alt
164 Legge til en trendlinje i en dataserie Merknader 1. Velg dataserien der du vil legge til en trendlinje eller et glidende gjennomsnitt. 2. Velg Legg til trendlinje på Diagram-menyen. 3. Velg regresjonstrendlinjen eller det glidende gjennomsnittet du vil ha, i kategorien Type. Hvis du velger Polynom, skriver du inn høyeste potens for den uavhengige variablen i boksen Orden. Hvis du velger Glidende gjennomsnitt, angir du antall perioder som skal brukes til å beregne det glidende gjennomsnittet, i boksen Periode. Boksen Basert på serien inneholder en liste over alle dataseriene i diagrammet som støtter trendlinjer. Du kan legge til en trendlinje i en annen serie ved å velge navnet i boksen og deretter velge alternativene du vil ha. Hvis du legger til et glidende gjennomsnitt i et punktdiagram, baseres det glidende gjennomsnittet på rekkefølgen av x-verdiene som er tegnet inn i diagrammet. For å få frem resultatet du vil ha, kan det være nødvendig å sortere x-verdiene før du legger til et glidende gjennomsnitt.
165 Vis alt
166 Endre innstillinger for trendlinjer De fleste trendlinjeinnstillingene er bare tilgjengelig for regresjonstrendlinjer. 1. Velg trendlinjen du vil endre. 2. Velg Merket trendlinje på Format-menyen. 3. Velg alternativene du vil ha, i kategorien Alternativer. Skriv inn et navn i boksen Egendefinert hvis du vil endre navnet på trendlinjen eller det glidende gjennomsnittet.
167 Vis alt
168 Vise den R-kvadrerte verdien for en trendlinje 1. Velg trendlinjen du vil vise den R-kvadrerte verdien for. 2. Velg Trendlinje på Format-menyen. 3. Velg Vis R-kvadrert verdi i diagrammet i kategorien Alternativer. Obs! Du kan ikke vise en R-kvadrert verdi for et glidende gjennomsnitt.
169 Vis alt
170 Slette en trendlinje 1. Velg trendlinjen du vil slette. 2. Trykk DEL.
171 Formler for beregning av trendlinjer Lineær Beregner en linje ved hjelp av minste kvadraters metode, som gitt ved denne formelen: hvor m er stigningstallet og b er skjæringspunktet.
172 Polynom Beregner en linje gjennom to eller flere punkt ved hjelp av minste kvadraters metode, som gitt ved denne formelen: hvor b og er konstanter.
173 Logaritmisk Beregner en linje gjennom to eller flere punkt ved hjelp av minste kvadraters metode, som gitt ved denne formelen: hvor c og b er konstanter, og ln er den naturlige logaritmefunksjonen.
174 Eksponentiell Beregner en linje gjennom to eller flere punkt ved hjelp av minste kvadraters metode, som gitt ved denne formelen: hvor c og b er konstanter, og e er basen for den naturlige logaritmen.
175 Geometrisk Beregner en linje gjennom to eller flere punkt ved hjelp av minste kvadraters metode, som gitt ved denne formelen: hvor c og b er konstanter.
176 R-kvadrert verdi Obs! Den R-kvadrerte verdien du kan vise med en trendlinje, er ikke en justert R-kvadrert verdi. For logaritmiske, geometriske og eksponentielle trendlinjer brukes en transformert regresjonsmodell.
177 Glidende gjennomsnitt Obs! Antall punkt i en glidende gjennomsnitts trendlinje er lik det totale antall punkt i seriene som er mindre enn tallet du oppgir for perioden.
178 Vis alt
179 Feilfelt i diagrammer Feilfelt viser på en grafisk måte potensielle feilstørrelser som er relative til hver dataindikator i en dataserie. Du kan for eksempel vise 5 prosent positive og negative potensielle feilstørrelser i resultatene av et vitenskapelig forsøk: Diagramtyper som støtter feilfelt Du kan legge til feilfelt i dataserier i todimensjonale arealdiagrammer, liggende stolpediagrammer, linjediagrammer, punktdiagrammer og boblediagrammer. Du kan vise feilfelt for x-verdiene, y-verdiene eller begge i punkt- og boblediagrammer.
180 Mer informasjon Legge til feilfelt i en dataserie Formler for å beregne feilstørrelsen
181 Vis alt
182 Legge til feilfelt i en dataserie 1. Velg dataserien der du vil legge til feilfelt. 2. Velg Merket serie på Format-menyen. 3. Velg alternativene du vil ha, i kategoriene X-feilfelt eller Y- feilfelt. Obs! Hvis du endrer regnearkverdiene som er knyttet til datapunktene i serien, justeres feilfeltene i samsvar med endringene.
183 Vis alt
184 Endre innstillinger for feilfelt Når du merker et feilfelt, vil alle endringer du gjør, påvirke alle feilfeltene i den tilknyttede dataserien. 1. Velg dataserien som inneholder feilfeltene du vil endre. 2. Velg Merket serie på Format-menyen. 3. Velg kategorien Y-feilfelt eller X-feilfelt avhengig av typen feilfelt du vil endre. Hvis du vil velge en annen type feilfelt, velger du en annen type under Vis. Endre metoden som brukes til fastsettelse av feil ved å velge metoden du vil ha, under Feilstørrelse.
185 Vis alt
186 Slette feilfelt Du kan ikke slette et enkelt feilfelt. Når du sletter ett feilfelt, slettes alle feilfeltene for hele dataserien. 1. Velg et hvilket som helst feilfelt. 2. Trykk DEL.
187 Formler for å beregne feilstørrelsen Standardavvik der: s = serienummer i = punktnummer i serie s m = antall serier for punkt y i diagrammet n = antall punkt i hver serie y is = dataverdi for serie s og punkt nummer i n y = samlet antall dataverdier for alle serier M = aritmetisk middelverdi
188 Standardfeil
189 Vis alt
190 Flytte og rulle gjennom et dataark Flytt mellom celler i et dataark ved å klikke en celle eller ved å bruke piltastene. Når du flytter innsettingspunktet til en celle, blir det den aktive cellen. Bruk rullefeltene hvis du vil vise et annet område av arket. Hvis du vil rulle Gjør dette Én rad opp Klikk pilene i det loddrette rullefeltet. eller ned Én kolonne til Klikk pilene i det vannrette rullefeltet. venstre eller til høyre Ett vindu opp Klikk ovenfor eller nedenfor rulleboksen i det loddrette eller ned rullefeltet. Ett vindu til Klikk til venstre eller høyre for rulleboksen i det vannrette venstre eller til rullefeltet. høyre En stor avstand Dra rulleboksen omtrent dit du skal i forhold til dokumentets størrelse. Hvis dataarket er svært stort, holder du nede SKIFT mens du drar. Tips! Størrelsen på rulleboksen er en indikasjon på størrelsesforholdet mellom den benyttede delen av arket og den delen som er synlig i vinduet. Rulleboksens plassering angir hvor i dataarket det synlige området er.
191 Angre feil Du kan gjøre om forrige kommando eller angre det siste du skrev inn, ved å klikke Angre.
192 Slette celler, rader eller kolonner fra et dataark Når du sletter celler, fjernes de fra dataarket, og de omkringliggende cellene flyttes slik at de tar opp plassen. Hvis du vil ta bort celleinnholdet (tekst og verdier) eller formater, men la de tomme cellene være igjen på dataarket, kan du i stedet fjerne cellene. Fjerne celler, rader eller kolonner fra et dataark. 1. Bytt til dataarket. Hvordan? 2. Merk cellene, radene eller kolonnene du vil slette. Hvordan? 3. Velg Slett på Rediger-menyen. Omkringliggende celler flyttes slik at de tar opp plassen.
193 Vis alt
194 Sette inn tomme celler, rader eller kolonner i et dataark Et dataark kan inneholde maksimalt rader og kolonner. Et diagram kan inneholde opptil 255 dataserier, med opptil datapunkt i hver dataserie. 1. Bytt til dataarket. Hvordan? 2. Hvis du vil sette inn tomme celler, merker du et område med eksisterende celler der du vil sette inn de nye, tomme cellene. Merk samme antall celler som du vil sette inn. Hvis du vil sette inn tomme rader, merker du rader rett nedenfor stedet der du vil sette inn de nye radene. Merk samme antall rader som du vil sette inn. Hvis du vil sette inn tomme kolonner, merker du kolonnene til høyre for stedet der du vil sette inn de nye kolonnene. Merk samme antall kolonner som du vil sette inn. Hvordan? 3. Velg Celler på Sett inn-menyen. Hvis du merket et område, velger du Flytt celler mot høyre eller Flytt celler nedover.
195 Fjerne celler, rader eller kolonner fra et dataark Når du fjerner celler, fjernes innholdet i cellene (tekst og verdier) eller formater, men de tomme cellene blir igjen i dataarket. Hvis du vil fjerne celler fra dataarket og skyve omkringliggende celler slik at de tar opp denne plassen, bør du heller slette cellene. Slik sletter du celler, rader eller kolonner i et dataark. 1. Bytt til dataarket. Hvordan? 2. Merk cellene, radene eller kolonnene du vil fjerne. Hvordan? 3. Velg Fjern på Rediger-menyen, og velg deretter Alt, Innhold eller Formater. Obs! Hvis du klikker en celle og deretter trykker DEL eller TILBAKE, fjernes celleinnholdet, men ikke celleformateringen.
196 Flytte eller kopiere deler av innholdet i en celle til en annen celle 1. Bytt til dataarket. Hvordan? 2. Dobbeltklikk cellen som inneholder dataene du vil flytte eller kopiere. 3. I cellen merker du tegnene som skal flyttes eller kopieres. 4. Hvis du vil flytte det merkede området, klikker du Klipp ut. Hvis du vil kopiere det merkede området, klikker du Kopier. 5. Dobbeltklikk cellen du vil flytte eller kopiere dataene til. 6. Klikk stedet i cellen der du vil lime inn dataene. 7. Klikk Lim inn. 8. Trykk ENTER. Obs! Når du dobbeltklikker en celle eller trykker F2 for å redigere cellen, virker piltastene bare inni denne cellen. Hvis du vil bruke piltastene til å flytte innsettingspunktet til en annen celle, må du først trykke ENTER for å avslutte redigeringen av den aktive cellen.
197 Flytte eller kopiere celledata Hva vil du gjøre? Flytte eller kopiere hele celler Flytte eller kopiere deler av innholdet i en celle til en annen celle Obs! Når du flytter eller kopierer celler ved å dra eller ved hjelp av kommandoene Klipp ut eller Kopier og Lim inn, kopieres også tallformatene.
198 Vis alt
199 Endre kolonnebredde i et dataark 1. Bytt til dataarket. Hvordan? 2. Dra kantlinjen på høyre side av kolonneoverskriften til kolonnen har fått den bredden du vil ha. Tips! Hvis du vil endre bredden på flere kolonner, merker du først disse kolonnene. Deretter drar du en kantlinje på høyre side av en merket kolonneoverskrift. Hvis du vil endre kolonnebredden på alle kolonnene i dataarket, velger du Merk alt-knappen, og deretter drar du kantlinjen for en av kolonneoverskriftene.
200 Endre skrift i et dataark Du kan tilordne én skrift, skriftstørrelse og skriftstil til hele dataarket. En endring av skriften i dataarket har ingen innvirkning på skriftene i diagrammet. 1. Bytt til dataarket. Hvordan? 2. Klikk en knapp for formatet du vil ha, på formateringsverktøylinjen. Hvis du vil endre teksten til En annen skrift En annen skriftstørrelse Fet Kursiv Understreket Velger du Skriften du vil ha, i boksen Skrift Skriftstørrelsen du vil ha, i boksen Skriftstørrelse Fet Kursiv Understreking Obs! Høyden på radene i dataarket justeres automatisk slik at de passer til skriftstørrelsen du angir.
201 Vis alt
202 Merke celler, områder, rader og kolonner i et dataark Hvis du vil merke Gjør dette En enkeltcelle Klikk cellen, eller bruk piltastene for å flytte til den. Et område med Klikk den første cellen i området, og dra celler til den siste cellen. Et stort celleområde Klikk den første cellen i området, hold nede SKIFT og klikk den siste cellen i området. Du kan gjøre den siste pilen synlig ved å bruke rullepilene. Klikk radoverskriften. En hel rad En hel kolonne Klikk kolonneoverskriften. Tilstøtende rader eller kolonner Alle cellene i et dataark Flere eller færre celler enn det er i det aktive merkede området Dra over rad- eller kolonneoverskriftene, eller merk den første raden eller kolonnen, hold nede SKIFT og merk den siste raden eller kolonnen. Velg Merk alt-knappen. Hold nede SKIFT og merk den siste cellen du vil ta med i det nye merkede området. Det rektangulære området mellom den aktive cellen og cellen du merker, blir det nye merkede området.
203 Vis alt
204 Gjenopprette dataarkkolonner til standardbredde 1. Merk kolonnene du vil gjenopprette standardbredden for. Hvordan? Gjenopprett standarbredden for alle kolonner i dataarket ved å velge Merk alt-knappen. 2. Velg Kolonnebredde på Format-menyen. 3. Merk av for Bruk standardbredde.
205 Vis alt
206 Flytte eller kopiere hele celler 1. Bytt til dataarket. Hvordan? 2. Merk cellene du vil flytte eller kopiere. Hvordan? 3. Pek på kantlinjen rundt det merkede området. 4. Hvis du vil flytte cellene, drar du det merkede området til cellen øverst til venstre i innlimingsområdet. Eventuelle data som allerede finnes i innlimingsområdet, vil bli erstattet. Hvis du vil kopiere cellene, holder du CTRL nede mens du drar. Tips! Hvis du vil flytte eller kopiere celler til et annet program eller over en lang avstand, merker du cellene og klikker Klipp ut for å flytte cellene, eller Kopier for å kopiere cellene. Bytt til det andre programmet, eller merk cellen øverst til venstre i innlimingsområdet i dataarket, og klikk deretter Lim inn.
207 Opprette egendefinerte tallformater 1. Hvis du vil formatere celler, klikker du først Dataarkvisning hvis du trenger å vise dataarket. Deretter merker du cellene du vil opprette et egendefinert tallformat for. Hvordan? Hvis du skal formatere et diagramelement, for eksempel dataetiketter eller en akse, velger du diagramelementet du vil ha. Hvordan? 2. Velg Tall på Format-menyen. 3. Velg en kategori i boksen Kategori, og velg deretter et innebygd format som ligner på det du vil ha. 4. Velg Egendefinert i boksen Kategori. 5. Rediger tallformatkodene i boksen Type for å opprette formatet du vil ha. Du fjerner ikke et innebygd format selv om du redigerer det.
208 Endre måten Microsoft Graph viser tall, datoer og klokkeslett på Automatisk vs. forhåndsdefinert formatering Når du skriver inn et tall, en dato eller et klokkeslett i en celle, vil Microsoft Graph tolke dataene og bruke et innebygd format for tall, dato eller klokkeslett. Hvis du for eksempel skriver inn kr 52,50 i en celle, formateres denne cellen som valuta. Hvis du vil endre måten eksisterende tall, datoer og klokkeslett i dataarket vises på, bruker du et annet tallformat på de merkede cellene. Microsoft Graph inneholder en rekke innebygde tallformater, og du kan opprette egendefinerte formater for tall av andre typer, for eksempel produktkoder. Tallformatering i diagrammer Måten tallene i dataarket formateres på, avgjør hvordan verdiene vises i diagrammet. Tallene på verdiaksen formateres på samme måte som cellen øverst til venstre i tallområdet som vises. Du kan imidlertid formatere tallene i diagrammet uavhengig av tallformateringen i dataarket.
209 Hva vil du gjøre? Endre tallformat for celler eller diagramelementer Opprette egendefinerte tallformater
210 Er du ikke sikker på hvilket alternativ du skal velge?
211 Egendefinerte formatkoder for tall, dato og klokkeslett Egendefinerte tallformater Hvis det ikke finnes noe innebygd tallformat som kan brukes til å vise dataene slik du vil, kan du opprette et egendefinert format. Formatkoder Du oppretter egendefinerte tallformater i dataarket ved å angi formatkoder som beskriver hvordan du vil at et tall, en dato, et klokkeslett eller en tekst skal vises. Du kan angi opptil fire inndelinger med formatkoder. Inndelingene, atskilt med semikolon, definerer formatene for positive tall, negative tall, nullverdier og tekst, i denne rekkefølgen. Hvis du angir bare to inndelinger, brukes den første til positive tall og nullverdier, og den andre til negative tall. Hvis du angir én inndeling, får alle tall det aktuelle formatet. Hvis du hopper over en inndeling, må du ta med det avsluttende semikolonet for inndelingen.
212 Mer informasjon Formatkoder for tall, dato og klokkeslett
213 Vis alt
214 Grunnleggende tallformatkoder Desimaltegn Hvis du vil formatere brøker eller tall med desimaltegn, tar du med følgende plassholdere for sifre i en del. Hvis tallet har flere sifre på høyre side av desimaltegnet enn det er plassholdere for i formatet, avrundes tallet slik at det er like mange desimaler som det er plassholdere. Hvis tallet har flere sifre på venstre side av desimaltegnet enn det er plassholdere for i formatet, vises de ekstra sifrene. Hvis formatet bare inneholder nummertegn (#) på venstre side av desimaltegnet, begynner tall som er mindre enn 1 med desimaltegnet. Plassholderen # viser bare signifikante sifre. Den viser ikke nuller som ikke er signifikante. Hvis du vil vise Bruker du denne formatkoden 1234,59 som 1234,6 ####,# Plassholderen 0 (null) viser insignifikante nuller hvis et tall har færre sifre enn det er nuller i formatet. Hvis du vil vise Bruker du denne formatkoden 8,9 som 8,900 #,000,631 som 0,6 0,# 12 som 12,0 og 1234,568 som 1234,57 #,0# Plassholderen? legger til mellomrom for insignifikante nuller på hver side av desimaltegnet slik at desimaltegn som er formatert med en skrift med fast bredde, for eksempel Courier New, justeres. Du kan også bruke dette symbolet for brøker med ulikt antall sifre. Bruker du denne Hvis du vil vise formatkoden 44,398, 102,65, og 2,8 med justerte desimaler???,??? 5,25 som 5 ¼ og 5,3 som 5 3/10, justert etter #???/??? divisjonstegnene Tusenskilletegn Hvis du vil vise et komma som et tusenskilletegn, eller
215 skalere et tall med et multiplum av ett tusen, tar du med et komma i tallformatet. Hvis du vil vise Bruker du denne formatkoden som # ### som 12 #, som 12,2 0,0 (to mellomrom til slutt) Bruke farger Hvis du vil angi farge for en del av formatet, skriver du inn navnet på fargen i hakeparenteser i delen. Fargekoder [SVART] [BLÅ] [CYAN] [GRØNN] [MAGENTA] [RØD] [HVIT] [GUL] Betingede tallformatkoder Hvis du vil angi tallformater som bare skal brukes hvis tallet oppfyller en bestemt betingelse som du angir, setter du betingelsen i hakeparenteser. Betingelsen består av en sammenligningsoperator og en verdi. I følgende format vises for eksempel tall som er mindre enn eller er lik 100 med rød skrift, og tall som er større enn 100 med blå skrift. [Rød][<=100];[Blå][>100]
216 Formater for datoer og klokkeslett Dager, måneder og år Hvis du vil vise dager, måneder og år, tar du med følgende formatkoder i en del. Hvis du bruker "m" rett etter formatkoden "t" eller "tt", eller rett før "ss" eller "s"-koden, vises minutter i stedet for måneden. Hvis du vil vise Måneder som 1 12 Måneder som Måneder som jan des Måneder som januar desember Måneder som den første bokstaven i måneden Dager som 1 31 Dager som Dager som søn lør Dager som søndag lørdag År som År som Bruker du denne formatkoden m mm mmm mmmm mmmmm d dd ddd dddd åå åååå Timer, minutter og sekunder Hvis du vil vise timer, minutter og sekunder, tar du med følgende formateringskoder i en del: Hvis du vil vise Timer som 0 23 Timer som Minutter som 0 59 Minutter som Sekunder som 0 59 Sekunder som Timer som 4 AM Klokkeslett som 4:36 pm Klokkeslett som 4:36:03 p Bruker du denne formatkoden t tt m mm s ss t AM/PM t:mm am/pm t:mm:ss a/p
217 Brukt tid i timer, for eksempel 25:02 [t]:mm Brukt tid i minutter, for eksempel 63:46 [m]:ss Brukt tid i sekunder [ss] Deler av et sekund tt:mm:ss.00 Obs! Hvis formatet inneholder angivelsen AM eller PM, er timeangivelsen basert på 12-timersklokken, der "AM", "am", "A" eller "a" angir klokkeslett fra midnatt til 12:00 på formiddagen, og "PM", "pm", "P" eller "p" angir klokkeslett fra klokken 12:00 på formiddagen til midnatt. Ellers er timeangivelsen basert på 24-timers klokken. Formatkoden "m" eller "mm" må stå like etter "t" eller "tt"-koden, eller like før "ss"-koden, ellers vil måneder vises i stedet for minutter.
218 Formater for tekst og mellomrom Teksttegn Hvis du vil vise teksttegn, setter du doble anførselstegn (" ") rundt tegnene, eller du skriver inn en omvendt skråstrek (\) foran dem. Følgende spesialtegn vises uten at du bruker anførselstegn: $ - + / ( ) : mellomrom Hvis du skriver inn ett av følgende symboler, settes en omvendt skråstrek inn for deg:! ^ & ` (enkelt venstre anførselstegn) ' (enkelt høyre anførselstegn) ~ { } = < > Mellomrom Hvis du vil opprette et mellomrom som har samme bredde som et tegn, i et tallformat, tar du med et understrekingstegn etterfulgt av tegnet. Når du for eksempel plasserer en høyreparentes ( _) ) etter understrekingstegnet, vil positive tall og negative tall i parentes justers riktig i forhold til hverandre. Tekst i tall Hvis en tekstformatdel er tatt med, er den alltid den siste delen i tallformatet. Ta med krøllalfategnet (@) i tekstdelen der du vil vise eventuell tekst som er skrevet inn i cellen. Hvis er utelatt fra tekstdelen, vises ikke teksten du skriver inn. Hvis du alltid vil vise bestemte teksttegn med tekst som er skrevet inn, setter du tilleggsteksten i doble anførselstegn (" "), for eksempel "bruttoinntekt Hvis formatet ikke inneholder en tekstdel, har formatet ingen innvirkning på tekst du skriver inn. Gjenta tegn Hvis du vil gjenta det neste tegnet i formatet slik at det fyller hele bredden i kolonnen, tar du med en stjerne (*) i tallformatet. Skriv for eksempel inn 0*- for å ta med nok bindestreker etter et tall til å fylle cellen.
219 Slette egendefinerte tallformater 1. Velg Tall på Format-menyen. 2. Velg Egendefinert i boksen Kategori. 3. Velg tallformatet du vil slette, i boksen Type. 4. Velg Slett.
220 Endre tallformatet for dataarkceller eller diagramelementer 1. Hvis du vil formatere celler, klikker du først Dataarkvisning hvis du må vise dataarket. Deretter merker du cellene du vil endre. Hvordan? Hvis du vil formatere et diagramelement, for eksempel dataetiketter eller en akse, velger du diagramelementet du vil endre. Hvordan? 2. Klikk knappen for formatet du vil ha. Hvis du vil velge et annet format, velger du Tall på Formatmenyen. Hvis du vil vise Punktum som tusenskilletegn Klikker du Tusenformat Valutasymbol Valutaformat Tall som prosent av 100 Prosentformat Færre sifre etter desimaltegnet Reduser desimaler Flere sifre etter desimaltegnet Øk desimaler
221 Formatkoder for tall, datoer og klokkeslett Microsoft Graph inneholder innebygde basiskoder som du kan bruke til å formatere data. Du kan for eksempel bruke datokoden mmm-åå slik at en dato som er angitt som , vises som jul. 98. Du kan også bygge på disse kodene hvis du vil opprette egendefinerte koder. Lær mer om egendefinerte formatkoder for tall, datoer og klokkeslett.
222 Hva vil du gjøre? Bruke grunnleggende tallformatkoder Formatere datoer og klokkeslett Formatere valuta, prosenter og eksponentiell notasjon Formatere tekst og mellomrom
223 Formater for prosenter, eksponentiell notasjon og ikkeamerikansk valuta Prosenter Hvis du vil vise tall som en prosent av 100, tar du med prosenttegnet (%) i tallformatet. Et tall som,08 vises for eksempel som 8 %. 2,8 vises som 280 %. Eksponentielt format Hvis du vil vise tall i eksponentielt format, bruker du kodene "E-", "E+", "e-" eller "e+" i en del. Hvis et format inneholder 0 (null) eller # (nummertegn) til høyre for en eksponentkode, vises tallet i eksponentielt format, og en "E" eller "e" settes inn. Antallet 0- eller #-tegn på høyre side av eksponentkoden, angir antallet sifre i eksponenten. "E-" eller "e-" setter inn et minustegn for negative eksponenter. "E+" eller "e+"setter inn et minustegn for negative eksponenter og et plusstegn for positive eksponenter. Valuta Hvis du vil angi ett av følgende valutasymboler i et tallformat, slår du på NUM LOCK, holder nede ALT-tasten, og skriver inn ANSI-koden for valutasymbolet på det numeriske tastaturet. Hvis du vil ha informasjon om andre valutasymboler, se Hjelp for programmet du brukte når du satte inn Microsoft Graph-diagrammet. Hvis du vil skrive inn Holder du nede ALT og skriver inn Obs! Egendefinerte formater lagres sammen med diagrammet. Hvis du alltid vil bruke et bestemt valutasymbol i Graph, endrer du valutasymbolet som er valgt under Regionale innstillinger i kontrollpanelet før du starter Graph.
224 Rette stave- og skrivefeil i et dataark mens du skriver Med autokorrekturfunksjonen i Microsoft Graph kan du rette vanlige skrivefeil etter hvert som du arbeider med dataarket, for eksempel kan "osgå" rettes til "også", eller "altid" til "alltid". Du kan legge til nye autokorrekturoppføringer hvis du vil rette flere ord som du ofte skriver eller staver feil. Autokorrekturoppføringene i Microsoft Graph er de samme som i andre Microsoft Office-programmer. Før vanlige skrivefeil kan rettes automatisk, må du angi ordet som ofte skrives eller staves feil. Autokorrekturfunksjonen virker bare i dataarket, ikke i diagrammet. 1. Velg Autokorrektur på Verktøy-menyen. 2. Pass på at du har merket av for Fortløpende endringer. 3. Skriv inn ordet du ofte staver eller skriver feil, for eksempel parantes, i boksen Erstatt. 4. Skriv inn den riktige stavemåten av ordet, for eksempel parentes, i boksen Med. 5. Velg Legg til. Tips! Hvis du lagrer et langt uttrykk eller et tekstavsnitt som en autokorrekturoppføring, kan du angi teksten senere ved å skrive inn bare noen få bokstaver. Merk teksten du vil bruke flere ganger, kopier den, og klikk deretter Autokorrektur på Verktøy-menyen. I boksen Erstatt skriver du inn en unik bokstavkombinasjon en kombinasjon som du ikke vanligvis skriver inn i et dataark. Velg boksen Med, trykk CTRL+V for å lime inn teksten du kopierte, og velg deretter Legg til. Du kunne for eksempel skrive inn hjt når du vil angi "Hobby-Jensens trevare".
225 Endre navn eller innhold i en autokorrekturoppføring 1. Velg Autokorrektur på Verktøy-menyen. 2. Hvis du vil endre navnet på en autokorrekturoppføring, velger du oppføringen du vil endre, fra listen, og deretter velger du Slett. Skriv inn et nytt navn i boksen Erstatt, og velg deretter Legg til. Hvis du vil endre innholdet i en autokorrekturoppføring, velger du oppføringen du vil endre, fra listen. Skriv inn oppføringen på nytt, eller rediger den i boksen Med, og velg deretter Erstatt.
226 Hindre at bestemte forkortelser eller ord med store bokstaver blir automatisk rettet 1. Velg Autokorrektur på Verktøy-menyen. 2. Velg Unntak. 3. Du angir at det ikke automatisk skal brukes stor bokstav i ord som skrives inn etter en forkortelse, ved å velge kategorien Første bokstav og deretter skrive inn forkortelsen inkludert punktumet i boksen Ikke stor bokstav etter. Du angir at ord som inneholder en blanding av store og små bokstaver, ikke automatisk skal rettes ved å velge kategorien TO innledende store bokstaver og deretter skrive inn ordet i boksen Ikke rett opp. 4. Velg Legg til og deretter OK.
227 Hindre automatisk retting 1. Velg Autokorrektur på Verktøy-menyen. 2. Hvis du vil hindre alle automatiske rettinger, fjerner du merket for Fortløpende endringer. Hvis du vil hindre rettinger av en bestemt type, fjerner du merket for dette alternativet.
228 Slette en autokorrekturoppføring 1. Velg Autokorrektur på Verktøy-menyen. 2. Merk oppføringen du vil slette, i listen. 3. Velg Slett.
229 Vis alt
230 Jeg får ikke til å skrive ut dataarket Gjør ett av følgende hvis du vil skrive ut dataene som ble brukt til å opprette et diagram: Hvis du arbeider med et diagram som er av typen linje, areal, stolpe, radar eller liggende stolpe, kan du legge til en datatabell i diagrammet. Velg Diagramalternativer på Diagram-menyen, og merk av for alternativet Vis datatabell i kategorien Datatabell. Kopier dataene fra dataarket til programmet der du satte inn diagrammet, for eksempel et Microsoft Word-dokument eller en Microsoft PowerPointpresentasjon. Klikk Dataarkvisning for å bytte til dataarket, og merk deretter cellene du vil kopiere. I Microsoft Graph klikker du Kopier, bytter til det andre programmet og velger deretter Lim inn på programmets Rediger-meny.
231 Jeg får ikke til å bruke et navngitt område når jeg forsøker å importere et område fra en Excel-arbeidsbok. Du kan bruke et navngitt område når du importerer en arbeidsbok som ble lagret i Microsoft Excel 5.0/95-format, men du må bruke et celleområde når du importerer en arbeidsbok som ble lagret i Microsoft Excel 97-format eller senere.
232 Vis alt
233 Vise alle knapper på en verktøylinje Bruk flyttehåndtaket på en verktøylinje hvis du vil dra verktøylinjen til en egen rad, eller til en annen plassering enn kanten av programvinduet, slik at verktøylinjen blir en flytende verktøylinje.
234 Vis alt
235 Vise eller skjule en verktøylinje Høyreklikk en verktøylinje, og velg deretter verktøylinjen du vil vise eller skjule, på hurtigmenyen. Tips! Hvis du raskt vil skjule en flytende verktøylinje, klikker du Lukkknappen på verktøylinjen.
236 Vis alt
237 Jeg får ikke til å finne riktig meny, kommando, verktøylinjeknapp, kategori eller dialogboksalternativ Menyene og verktøylinjene for Microsoft Graph vises når du dobbeltklikker et Microsoft Graph-diagram, eller når du velger Objekt på Sett inn-menyen og angir et Microsoft Graph-objekt. Hvilken kommando du finner på Format-menyen for et merket diagramelement, avhenger av hva slags element som er merket. Hvis du for eksempel har merket en dataserie, vil Merket serie være den første kommandoen på Format-menyen. Du kan også dobbeltklikke et diagramelement hvis du vil vise formateringsalternativene for elementet. Noen av kommandoene er bare tilgjengelige når dataarket er aktivt. Bytt mellom dataarket og diagrammet ved å klikke Dataarkvisning.
238 Kommandoen Tilpass for verktøylinjer er ikke tilgjengelig. Kommandoen Tilpass (Vis-menyen, undermenyen Verktøylinjer) er ikke tilgjengelig med mindre du åpner Microsoft Graph ved å gjøre følgende: Velg et diagram i programmet der du har opprettet et Microsoft Graphdiagram. Velg Diagramobjekt på Rediger-menyen og deretter Åpne. Hvis du dobbeltklikket Microsoft Graph-diagrammet for å redigere det, må du lukke Microsoft Graph ved å klikke dokumentet, skjemaet eller lysbildet i programmet, og deretter følge fremgangsmåten ovenfor.
239 Det er en verktøylinjeknapp jeg ikke finner. Det kan hende at knappen ikke vises på verktøylinjen fordi det ikke er nok plass til å vise alle knappene. Klikk Flere knapper ytterst på verktøylinjen, og klikk deretter knappen du vil bruke. Du kan også vise alle knappene på en verktøylinje.
240 Vis alt
241 Hvordan data organiseres i et diagram Data i rader eller kolonner? Rekkefølgen på kategorier og verdier Sekundær verdiakse X- og y-verdier i et punktdiagram Tomme celler
242 Vis alt
243 Grafiske objekter i Microsoft Graph Legge til bilder Du kan kopiere bilder og skannede fotografier fra andre programmer og steder, og lime dem inn i et Microsoft Graph-diagram. Slik setter du inn et importert bilde. Redigere bilder Det finnes to bildetyper: Punktgrafikk, som vanligvis ser ut som fotografier, og metafiler, som vanligvis ser ut som illustrasjoner. Punktgrafikk består av punkt, og kan ikke deles opp. Når du merker punktgrafikk, vises bildeverktøylinjen. Her finner du verktøy du kan bruke til å beskjære bildet, legge til en ramme og justere lysstyrke og kontrast. Metafiler kan deles opp, konverteres til tegneobjekter og deretter redigeres med tegneverktøyene i Microsoft Graph. De fleste illustrasjoner, eller utklipp, er i metafilformat. Når du skal dele opp og konvertere utklipp til tegnede objekter, merker du utklippet og velger Del opp gruppe på Tegne-menyen (tegneverktøylinjen). Deretter kan du endre det på samme måte som et hvilket som helst annet objekt du tegner. Du kan for eksempel sette inn et utklippsbilde av en person, dele det opp, endre fargen på klærne og deretter legge til det endrede bildet i et annet utklippsbilde. Tegne dine egne bilder Du kan også tegne dine egne bilder ved hjelp av verktøyene på tegneverktøylinjen. Du kan legge til og sette sammen ferdige autofigurer eller tegne egne linjer, frihåndsfigurer og friformer.
244 Mer informasjon Vise eller skjule tegneverktøylinjen Legge til en sirkel, firkant eller en annen autofigur Friformer og kurver Grafikkfiltre Microsoft Graph gjenkjenner en rekke bildeformater. Alle Office-programmer har samme grafikkfiltre, så hvis du installerte et grafikkfilter da du installerte et annet Office-program, for eksempel Word, kan du bruke det samme filteret i dette programmet. Lær mer om hvordan du installerer grafikkfiltre.
245 Vis alt
246 Tegne frihåndstegninger og kurver Menyen Autofigurer på tegneverktøylinjen inneholder flere verktøykategorier. I kategorien Linjer kan du bruke verktøyene Buet linje, Frihånd og Frihåndsform hvis du vil tegne linjer, kurver og figurer som kombinerer linjer og kurver. Frihånd Får et objekt til å se ut som om du har tegnet det med penn. Resultatet ligger tett opptil det du har tegnet på skjermen. Friform Lager en mer raffinert figur uten ujevne streker eller plutselige retningsendringer Buet linje Hjelper deg å tegne kurver med større kontroll og nøyaktighet Obs! Du kan forbedre frihåndsformer og kurver på samme måte som andre autofigurer. Du kan for eksempel legge til en farge eller et mønster, endre linjestilen, vende og rotere dem. Men du kan ikke legge til tekst i eller konvertere en frihåndsform eller kurve til en annen autofigur.
247 Mer informasjon Tegne en figur med friform eller frihånd Legge til en kurve
248 Vise eller skjule tegneverktøylinjen Klikk Tegning.
249 Vis alt
250 Symboler som brukes i tegneobjektmanipulering Spesielle symboler brukes for å indikere tilstanden til et tegneobjekt og hvordan det kan manipuleres. Ikke alle tegneobjekter kan manipuleres eller endres på samme måte, derfor kan ikke alle tegneobjekter bruke alle symbolene. Skaleringshåndtak Disse vises på et tegneobjekt når det merkes. Når du drar i disse håndtakene, reduseres eller forstørres størrelsen på objektet. Roteringshåndtak Når du merker et objekt, vises et grønt roteringshåndtak. Da kan du rotere objektet ved å dra håndtaket. Justeringshåndtak Med et gult justeringshåndtak på autofigurer kan du manipulere figuren. I illustrasjonen ble håndtaket dratt mot midten av figuren for å gjøre figuren smalere. Ytterpunkt Dette er svarte firkanter som vises i slutten av eller i skjæringspunktet til linjer og kurver i merkede kurver og frihåndsobjekter når du velger Rediger punkt på Tegne-menyen. Du kan dra i dem for å endre formen på objektet.
251 Skravert ramme Når en tekstboks er omkranset av en skravert ramme, kan du skrive inn, slette, merke og formatere teksten i boksen. Prikket ramme Når en tekstboks er omkranset av en prikket ramme, kan du formatere selve tekstboksen. Klikk den skraverte rammen for å få en prikket ramme.
252 Sette inn et grafikkobjekt Du kan lime inn et utklipp, et bilde, eller et skannet fotografi du har kopiert fra andre programmer eller steder. Du kan også legge til autofigurer i diagrammet.
253 Hva vil du gjøre? Sette inn et importert bilde Legge til en sirkel, firkant eller en annen autofigur
254 Sette inn et importert bilde i et diagram 1. Merk bildet du vil ha, i et tegneprogram eller i et Microsoft Office-program som støtter utklipp. 2. Velg Kopier på programmets redigeringsmeny. 3. Bytt til Microsoft Graph eller dobbeltklikk Microsoft Graphdiagrammet. 4. Bytt til diagrammet. Hvordan? 5. Velg Lim inn på Rediger-menyen.
255 Vis alt
256 Legge til en sirkel, firkant eller annen autofigur Du kan bare legge til autofigurer og andre tegnede objekter i et diagram. Du kan ikke legge dem til i et dataark. Tips! 1. Velg Autofigurer på tegneverktøylinjen, velg en kategori, og velg deretter figuren du vil ha. 2. Hvis du vil sette inn en figur med en forhåndsdefinert størrelse, velger du diagrammet. Hvis du vil sette inn en figur med en annen størrelse, drar du pekeren til figuren får størrelsen du vil ha. Hvis du vil bevare forholdet mellom bredden og høyden, holder du nede SKIFT mens du drar pekeren. Hvis du vil tegne en sirkel eller en firkant, klikker du Ellipse eller Rektangel på tegneverktøylinjen, og deretter velger du diagrammet. Hvis du vil legge til farge, endre kantlinjer, rotere eller legge til skygge eller tredimensjonale effekter i en figur, merker du figuren og deretter bruker du verktøyene på tegneverktøylinjen.
257 Legge til en kurve Du kan bare legge til kurver og andre tegnede objekter i diagrammer. Du kan ikke legge dem til i dataark. 1. Klikk Autofigurer på tegneverktøylinjen, pek på Linjer, og klikk deretter Buet linje. 2. Klikk stedet der du vil at figuren skal begynne, og fortsett å flytte musen og klikk stedet der du vil legge til en kurve. 3. Dobbeltklikk hvor som helst på figuren hvis du vil avslutte den uten å lukke den. Dobbeltklikk nær startpunktet hvis du vil lukke figuren. Tips! Når du er ferdig med å tegne en kurve, kan du lukke en åpen figur eller åpne en lukket figur. Høyreklikk kurven, og velg deretter Lukk buet linje eller Åpne buet linje på hurtigmenyen.
258 Vis alt
259 Legge til et frihåndsobjekt Du kan bare legge til frihåndsformer og andre tegnede objekter i et diagram. Du kan ikke legge dem til i dataarket. 1. Velg Autofigurer på tegneverktøylinjen, og pek deretter på Linjer. 2. Klikk Frihåndsform hvis du vil tegne et objekt ved hjelp av både buede og rette segmenter. Dra hvis du vil tegne frihåndsformer, klikk og flytt musen hvis du vil tegne rette linjer. Klikk Frihånd når du vil at et objekt skal se ut som om det er tegnet med en penn. 3. Dobbeltklikk hvor som helst i en figur hvis du vil avslutte den. Klikk nær startpunktet hvis du vil lukke en figur Tips! Når du er ferdig med å tegne en frihåndsform, kan du lukke en åpen figur eller åpne en lukket figur. Høyreklikk figuren, og velg deretter Lukk buet linje eller Åpne buet linje på hurtigmenyen.
260 Legge til en linje Du kan bare legge til linjer og andre tegnede objekter i diagram. Du kan ikke legge dem til i dataarket. 1. Velg Autofigurer på tegneverktøylinjen, pek på Linjer, og velg linjestilen du vil ha. 2. Tegn linjen ved å dra. Hvis du vil begrense vinkelen for en rett linje til 15 grader fra startpunktet, holder du nede SKIFT mens du drar. Hvis du vil forlenge en rett linje i motsatte retninger fra det første endepunktet, holder du nede CTRL mens du drar. Tips! Hvis du vil tegne en enkel rett linje, klikker du Linje tegneverktøylinjen. på
261 Legge til et WordArt-tegneobjekt Du kan bare legge til WordArt-tegneobjekter og andre tegnede objekter i et diagram. Du kan ikke legge dem til i dataarket. 1. På tegneverktøylinjen klikker du Sett inn WordArt. 2. Dobbeltklikk spesialeffekten du vil ha. 3. I dialogboksen Rediger WordArt-tekst skriver du inn teksten du vil ha, velger eventuelle andre alternativer og deretter OK. 4. Hvis du vil legge til eller endre teksteffekter, bruker du verktøyene på WordArt- og tegneverktøylinjen.
262 Legge til eller endre den tredimensjonale effekten i et tegnet objekt 1. Merk objektet du vil endre. 2. På tegneverktøylinjen klikker du 3D-stil. Du legger til en tredimensjonal effekt ved å velge alternativet du vil ha. Hvis du vil endre en tredimensjonal effekt, for eksempel farge, rotasjon, dybde, lysforhold eller overflatetekstur, klikker du 3Dstil på nytt, velger Innstillinger for 3D og klikker alternativene du vil ha, på verktøylinjen for innstillinger for 3D. Tips! Hvis du vil legge til den samme tredimensjonale effekten i flere objekter samtidig, for eksempel samme farge, merker eller grupperer du objektene før du legger til effekten.
263 Legge til eller redigere et WordArt-tegneobjekt Du kan legge til en spesiell effekt i teksten i et diagram ved hjelp av verktøyet Sett inn WordArt på tegneverktøylinjen. Du kan opprette skyggelagt, skjev, rotert og strukket tekst i tillegg til tekst som er tilpasset forhåndsdefinerte figurer. En spesiell teksteffekt er et tegnet objekt. Derfor kan du også bruke verktøyene på tegneverktøylinjen til å endre effekten. Du kan for eksempel fylle en teksteffekt med et bilde.
264 Hva vil du gjøre? Legge til et WordArt-tegneobjekt Endre teksten i et WordArt-tegneobjekt
265 Vis alt
266 Legge til eller flytte en koblingslinje Du kan bare legge til koblingslinjer og andre tegnede objekter i et diagram. Du kan ikke legge dem til i dataarket. 1. Velg Autofigurer på tegneverktøylinjen, pek på Koblinger, og merk koblingen du vil ha. 2. Merk det første objektet du vil knytte koblingen til. Koblingspunkt vises som blå firkanter. 3. Velg det første koblingspunktet du vil ha, pek på andre objektet og velg deretter det andre koblingspunktet. Låste endepunkt for koblinger vises som røde firkanter. Låste koblingslinjer flyttes sammen med objektene de kobler sammen. Frie endepunkt for koblinger vises som grønne firkanter. Hvis du vil flytte koblingslinjen, drar du et av endepunktene og kobler det til et annet punkt eller objekt. Hvis du vil koble fra hele linjen, drar du den fra midten. Hvis koblingslinjen har et gult justeringshåndtak, endres formen på koblingslinjen, men den kobles ikke fra når du drar håndtaket. Låst koblingslinje Fri koblingslinje
267 Vis alt
268 Legge til tekst i en autofigur eller tekstboks Du kan legge til tekst i de fleste autofigurer, men ikke i linjer, koblinger eller frihåndsformer. Velg hvilken som helst autofigur, bortsett fra linjer, koblinger eller frihåndsformer, og skriv deretter inn teksten. Obs! Teksten er tilknyttet autofiguren og behandles som en del av figuren. Hvis du ikke vil at teksten skal tilknyttes figuren, bruker du verktøyet Tekstboks på tegneverktøylinjen.
269 Vis alt
270 Endre autofigurtype 1. Velg autofiguren du vil endre. 2. Velg Tegne på tegneverktøylinjen, pek på Bytt autofigur, velg en kategori og deretter figuren du vil ha.
271 Vis alt
272 Endre formen på en frihåndsform eller kurve 1. Velg frihåndsformen eller den buede linjen du vil endre. 2. Velg Tegne på tegneverktøylinjen, og velg deretter Rediger punkt. 3. Hvis du vil endre frihåndsformen, drar du et av ytterpunktene som danner omrisset til formen. Hvis du vil legge til et ytterpunkt, klikker du stedet der du vil legge det til, og deretter drar du. Du kan slette et ytterpunkt ved å trykke CTRL og klikke ytterpunktet du vil slette. Tips! Det er enklere å kontrollere hvordan formen på en kurve blir, hvis du høyreklikker et ytterpunkt etter at du har valgt Rediger punkt. En hurtigmeny med alternativer for andre typer ytterpunkt du kan bruke til å finjustere formen på kurven, vises.
273 Vis alt
274 Endre utseendet på teksten i en autofigur eller en tekstboks 1. Merk teksten i autofiguren eller tekstboksen du vil endre. 2. Hvis du har merket en autofigur, velger du Autofigur på Format-menyen og deretter kategorien Skrift. Hvis du har merket en tekstboks, velger du Tekstboks på Format-menyen og deretter kategorien Skrift. 3. Velg alternativene du vil ha.
275 Vis alt
276 Endre margene rundt tekst i en autofigur eller tekstboks 1. Klikk rammen på autofiguren eller tekstboksen du vil endre marger for. 2. Hvis du har merket en autofigur, velger du Autofigur på Format-menyen og deretter kategorien Marger. Hvis du har merket en tekstboks, velger du Tekstboks på Format-menyen og deretter kategorien Marger. 3. Under Indre marg kan du justere målenhetene hvis du vil øke eller redusere avstanden mellom teksten og objektet.
277 Endre teksten i et WordArt-tegneobjekt 1. Velg WordArt-tegneobjektet du vil endre. 2. Klikk Rediger tekst på WordArt-verktøylinjen. 3. Gjør endringene du vil ha, og velg deretter OK.
278 Vis alt
279 Få en autofigur eller tekstboks til å tilpasse tekst automatisk 1. Klikk rammen for autofiguren eller tekstboksen du vil endre størrelse på. 2. Hvis du har merket en autofigur, velger du Autofigur på Format-menyen og deretter kategorien Justering. Hvis du har merket en tekstboks, velger du Tekstboks på Format-menyen og deretter kategorien Justering. 3. Merk av for Automatisk størrelse. Obs! Hvis du senere endrer størrelsen på autofiguren eller tekstboksen, må du tilpasse autofiguren eller tekstboksen til teksten på nytt ved å merke av for Automatisk størrelse.
280 Redigere et bilde 1. Merk bildet du vil redigere. 2. Velg alternativene du vil ha, på bildeverktøylinjen.
281 Vis alt
282 Flytte et tegnet objekt eller et sett med objekter 1. Merk objektet, det sammensatt merkede området eller gruppen du vil flytte. 2. Dra objektet til den nye plasseringen. Tips! Hvis du vil legge begrensninger på et objekt slik at det kan bare kan flyttes vannrett eller loddrett, trykker du SKIFT når du drar objektet.
283 Flytte en tekstboks Merk tekstboksen, og dra deretter rammen. Pass på at du drar rammen, og ikke et av skaleringshåndtakene. Hvis du drar et av skaleringshåndtakene, endres formen på tekstboksen, men den vil fortsatt ligge på samme sted i regnearket.
284 Vis alt
285 Endre størrelse på eller beskjære et objekt Endre størrelse Når du merker et objekt, vises skaleringshåndtak i hjørnene og langs kantene på markeringsfirkanten. Du kan endre størrelsen på et objekt ved å dra skaleringshåndtakene, eller du kan foreta en mer nøyaktig størrelsesendring ved å angi en prosent for høyden og bredden på objektet. Endre størrelse på et objekt ved å dra det Endre størrelse på et objekt med en bestemt prosentdel Beholde proporsjonene for et objekt mens du endrer størrelse på det Beskjæring Hvis objektet er et bilde, for eksempel et fotografi, punktgrafikk eller utklipp, kan du beskjære det, det vil si du skjærer bort de loddrette eller vannrette kantene. Fotografier beskjæres ofte for å trekke oppmerksomheten mot et bestemt område i bildet. Slik beskjærer du et bilde. Gjenopprette Du kan gjenopprette bilder du har beskåret eller endret størrelse på. Uansett hvor mange ganger et bilde endres, holder Microsoft Graph rede på størrelsen bildet opprinnelig hadde første gang det ble satt inn i diagrammet. Gjenopprette et bilde til den opprinnelige størrelsen.
286 Vis alt
287 Endre størrelse på et objekt 1. Merk objektet du vil endre størrelse på. 2. Dra et av skaleringshåndtakene til objektet får den formen og størrelsen du vil ha.
288 Endre størrelse på et objekt med en bestemt prosentdel 1. Merk objektet du vil endre størrelse på. 2. Velg kommandoen for objekttypen du har merket, for eksempel Autofigur eller Bilde, på Format-menyen, og velg deretter kategorien Størrelse. 3. Under Skalering angir du prosentverdiene du vil ha, i boksene Høyde og Bredde. Tips! Hvis du vil beholde størrelsesforholdet mellom høyden og bredden for objektet, merker du av for Lås størrelsesforhold i kategorien Størrelse.
289 Beskjære eller trimme deler av et bilde 1. Merk bildet du vil beskjære. 2. På bildeverktøylinjen klikker du Beskjær. 3. Plasser musepekeren over et skaleringshåndtak og dra.
290 Beholde proporsjonene til et objekt mens du endrer størrelse på det Hvis du vil endre størrelse på et merket objekt Proporsjonalt fra et hjørne Loddrett, vannrett eller diagonalt fra midten og utover Proporsjonalt fra midten og utover Når du midlertidig har slått funksjonen Fest til rutenett av eller på Holder du nede SKIFT og drar et av skaleringshåndtakene i hjørnet CTRL og drar et av skaleringshåndtakene CTRL+SKIFT og drar et av skaleringshåndtakene i hjørnet ALT og drar et av skaleringshåndtakene
291 Gjenopprette et bilde til opprinnelig størrelse 1. Merk bildet du vil gjenopprette. 2. Velg Bilde på Format-menyen, og velg deretter kategorien Størrelse. 3. Velg Tilbakestill.
292 Rotere et tegnet objekt i en hvilken som helst vinkel Tips! 1. Merk objektet du vil rotere. 2. På tegneverktøylinjen klikker du Fri rotering. 3. Dra et hjørne av objektet i den retningen du vil rotere det. 4. Avslutt rotasjonen ved å klikke utenfor objektet. Hold nede SKIFT mens du bruker verktøyet Fri rotering hvis du vil begrense rotasjonen til 15 graders vinkler. Hold nede CTRL mens du bruker verktøyet Fri rotering hvis du vil rotere objektet rundt håndtaket som er plassert ovenfor håndtaket du bruker.
293 Rotere et tegnet objekt 90 grader mot høyre eller venstre 1. Merk objektet du vil rotere. 2. Velg Tegne på tegneverktøylinjen, og velg deretter Roter eller vend. 3. Hvis du vil rotere objektet 90 grader mot venstre, velger du Roter mot venstre. Hvis du vil rotere objektet 90 grader mot høyre, velger du Roter mot høyre.
294 Vende et tegnet objekt vannrett eller loddrett 1. Merk objektet du vil vende. 2. Velg Tegne på tegneverktøylinjen, og velg deretter Roter eller vend. 3. Hvis du vil vende objektet vannrett, velger du Vend vannrett. Hvis du vil vende objektet loddrett, velger du Vend loddrett.
295 Omdirigere en koblingslinje 1. Merk ett av de koblede objektene. 2. Velg Tegne på tegneverktøylinjen, og velg deretter Omdiriger koblinger. Tips! Hvis du velger Omdiriger koblinger når to eller flere koblingslinjer kobler de samme to objektene, flyttes alle linjene slik at de får samme koblingspunkt. Hvis du ikke vil omdirigere alle linjene, merker du bare linjen du vil omdirigere, og deretter velger du Omdiriger koblinger.
296 Vis alt
297 Lagre stilen for et tegnet objekt som standard Denne fremgangsmåten bruker attributtene du velger, på nye tegneobjekter. 1. Merk objektet som har attributtene du vil ha som standard. 2. Velg Tegne på tegneverktøylinjen, og velg deretter Angi standarder for autofigur.
298 Slette en autofigur eller et grafikkobjekt 1. Merk autofiguren eller grafikkobjektet du vil slette. 2. Trykk DEL.
299 Vis alt
300 Gruppere tegnede objekter Når du grupperer tegnede objekter, kombinerer du dem slik at du kan arbeide med dem som om de var ett enkelt objekt. Du kan vende, rotere og endre størrelse på eller skalere alle objekter i en gruppe som en enkelt enhet. Du kan også endre attributtene for alle objekter i en gruppe samtidig. Du kan for eksempel endre fargen på, eller legge til skygge i, alle objektene i gruppen. Du kan også bygge kompliserte tegninger ved å opprette grupper innenfor gruppene, og du kan dele opp eller omgruppere en gruppe med objekter når som helst.
301 Hva vil du gjøre? Gruppere tegnede objekter Dele opp grupper med tegnede objekter Gruppere tegnede objekter på nytt
302 Vis alt
303 Justere tegnede objekter i et rutenett 1. Velg Tegne på tegneverktøylinjen, og velg deretter Fest. 2. Hvis du vil justere objekter automatisk på et usynlig rutenett, velger du Til rutenett. Hvis du vil justere objekter automatisk etter rutenett som går gjennom de loddrette og vannrette kantene på andre objekter, velger du Til figur. Tips! Du kan også feste objektet til rutenettet ved å holde nede ALT mens du flytter, drar eller endrer størrelse på et tegnet objekt.
304 Gruppere tegnede objekter 1. Merk objektene du vil gruppere ved å holde nede SKIFT mens du klikker hvert objekt. 2. Velg Tegne på tegneverktøylinjen, og velg deretter Grupper.
305 Flytte, eller "skyve," et tegnet objekt i korte intervaller 1. Merk objektet du vil finjustere plasseringen for. 2. Velg Tegne på tegneverktøylinjen, pek på Skyv, og velg deretter retningen du vil skyve objektet i.
306 Dele opp grupper med utklippsbilder og endre dem 1. Merk utklippet du vil endre. 2. Velg Tegne på tegneverktøylinjen, og velg deretter Del opp gruppe. 3. Hvis du vil fortsette å dele opp bildet, velger du Ja når meldingsboksen vises. 4. Hvis du vil endre et enkelt objekt i bildet, kan du fortsette oppdelingen inntil objektet du vil ha, blir tilgjengelig. 5. Bruk verktøyene på tegneverktøylinjen til å endre objektet. Du kan for eksempel omorganisere deler av bildet, kombinere to eller flere bilder, eller endre farger på fyll og linjer. 6. Hvis du vil gjenopprette de enkelte objektene til ett bilde, merker du alle objektene som utgjør bildet og velger deretter Grupper på Tegne-menyen.
307 Gruppere tegnede objekter på nytt 1. Hvis du arbeider med flere grupper tegnede objekter, merker du et av objektene som tidligere var gruppert. 2. Velg Tegne på tegneverktøylinjen, og og velg deretter Grupper på nytt.
308 Stable tegnede objekter Tegnede objekter stables automatisk i individuelle lag etter som du legger dem til i et diagram. Når objekter overlapper, vises stablingsrekkefølgen. Det øverste objektet dekker deler av objektene som ligger under. Du kan opprette forskjellige effekter ved å overlappe objekter når du tegner. Det er ikke nødvendig å tegne det nederste objektet først. Du kan alltid flytte det senere. 1. Merk objektet du vil flytte. Hvis objektet er skjult under andre objekter, klikker du ett av objektene og trykker deretter TAB eller SKIFT+TAB til objektet du vil ha, er merket. 2. Velg Tegne på tegneverktøylinjen, og velg deretter Rekkefølge. 3. Velg kommandoen for plasseringen du vil ha. Hvis du vil Velger du Flytte et objekt til toppen av stabelen Plasser lengst frem Flytte et objekt til bunnen av stabelen Plasser lengst bak Flytte et objekt ett trinn oppover Flytt fremover Flytte et objekt ett trinn nedover Flytt bakover
309 Dele opp grupper med tegnede objekter 1. Merk gruppen du vil dele opp. 2. Velg Tegne på tegneverktøylinjen, og velg deretter Del opp gruppe.
310 Vis alt
311 Justere tekst i en autofigur eller en tekstboks 1. Klikk rammen til autofiguren eller tekstboksen du vil endre størrelse på. 2. Hvis du har merket en autofigur, velger du Autofigur på Format-menyen og deretter kategorien Justering. Hvis du har merket en tekstboks, velger du Tekstboks på Format-menyen og deretter kategorien Justering. 3. Velg alternativene du vil ha.
312 Vis alt
313 Angi marger og justere tekst som er tilknyttet en autofigur eller en tekstboks Når tekst, for eksempel en bildeforklaring eller et symbol i et flytskjema, er tilknyttet en autofigur, kan du endre justeringen av teksten, endre størrelsen på objektet slik at det passer til teksten, eller endre margene mellom teksten og kanten på objektet.
314 Hva vil du gjøre? Justere tekst i en autofigur eller en tekstboks Lage en autofigur eller en tekstboks som automatisk tilpasses teksten Endre margene rundt tekst i en autofigur eller tekstboks
315 Endre stilen på linjen eller rammen rundt et tegnet objekt 1. Merk linjen eller rammen du vil endre. 2. På tegneverktøylinjen klikker du Linjestil. 3. Velg stilen du vil ha, eller velg Flere linjer og velg deretter stilen.
316 Endre fargen på en linje eller ramme rundt et tegnet objekt 1. Merk objektet du vil endre. 2. På tegneverktøylinjen klikker du pilen ved siden av Linjefarge. 3. Velg fargen du vil ha. Hvis fargen du vil ha, ikke vises, velger du Flere linjefarger. Velg en farge i kategorien Standard, eller velg Egendefinert hvis du vil blande din egen farge. Velg deretter OK.
317 Lage en stiplet linje eller ramme rundt et tegnet objekt 1. Merk linjen eller rammen du vil endre. 2. På tegneverktøylinjen klikker du Strekstil, og deretter velger du stilen du vil ha.
318 Legge til eller endre fyll med gradering (sjattert), mønster, tekstur eller bilde i et tegnet objekt 1. Merk objektet du vil endre. 2. Klikk pilen ved siden av Fyllfarge, velg Fylleffekter, og velg deretter kategorien Gradering, tekstur, Bilde eller Mønster. 3. Velg alternativene du vil ha.
319 Endre en fyllfarge i et tegnet objekt 1. Merk objektet du vil endre. 2. Velg pilen ved siden av Fyllfarge, og velg deretter fargen du vil ha. Velg Flere fyllfarger hvis fargen du vil ha, ikke vises. Velg en farge i kategorien Standard, eller velg kategorien Egendefinert og bland din egen farge. Velg deretter OK.
320 Legge til, endre eller fjerne fyll i et tegnet objekt Du kan fylle objekter med heldekkende eller graderte (sjatterte) farger, et mønster, en tekstur eller et bilde. Når du fyller et objekt, erstatter det nye fyllet det gamle.
321 Hva vil du gjøre? Legge til eller endre fyll med gradering (sjattert), mønster, tekstur eller bilde Endre en fyllfarge Fjerne fyll
322 Fjerne fyll i et tegnet objekt 1. Merk objektet du vil endre. 2. Velg pilen ved siden av Fyllfarge, og velg deretter Uten fyll.
323 Vis alt
324 Legge til skygge eller en tredimensjonal effekt i et tegnet objekt Skygger Du kan legge til skygger i autofigurer, deriblant tekstbokser, og du kan endre størrelsen, retningen og fargen på skygger. Når du endrer fargen på en skygge, endres bare skyggen, ikke selve objektet. Du kan også legge til enkelte skyggetyper, for eksempel en forskjøvet skygge, i bilderammer. Slik legger du til skygge i et tegneobjekt. Tredimensjonale effekter Du kan legge til en tredimensjonal effekt i de fleste linjer, autofigurer og andre frihåndsobjekter. Med tredimensjonale effekter kan du endre dybden på objektet så vel som fargen, rotasjonen, vinkelen, lysretningen og overflateteksturen. Når du endrer fargen på en tredimensjonal effekt, endres bare den tredimensjonale effekten for objektet, ikke selve objektet. Slik legger du til en tredimensjonal effekt i et tegnet objekt. Obs! Et objekt kan enten ha skygge eller en tredimensjonal effekt, men ikke begge. Hvis du bruker en tredimensjonal effekt på et bilde som har skygge, forsvinner skyggen. Tips! Du kan opprette tekst med en tredimensjonal effekt ved hjelp av knappen Sett inn WordArt på tegneverktøylinjen.
Hurtigtaster, Microsoft Excel 97
 Hurtigtaster, Microsoft Excel 97 Skrive inn data ved hjelp av hurtigtaster Fullføre innskrivingen av data i en celle Avbryte innskrivingen av data i en celle Gjenta den siste handlingen Starte en ny linje
Hurtigtaster, Microsoft Excel 97 Skrive inn data ved hjelp av hurtigtaster Fullføre innskrivingen av data i en celle Avbryte innskrivingen av data i en celle Gjenta den siste handlingen Starte en ny linje
Hurtigtaster MS Excel
 Hurtigtaster som brukes i kombinasjon med CTRL-tasten TAST CTRL+SKIFT+( CTRL+SKIFT+) CTRL+SKIFT+& CTRL+SKIFT_ CTRL+SKIFT+~ CTRL+SKIFT+$ CTRL+SKIFT+% CTRL+SKIFT+^ CTRL+SKIFT+# CTRL+SKIFT+@ CTRL+SKIFT+!
Hurtigtaster som brukes i kombinasjon med CTRL-tasten TAST CTRL+SKIFT+( CTRL+SKIFT+) CTRL+SKIFT+& CTRL+SKIFT_ CTRL+SKIFT+~ CTRL+SKIFT+$ CTRL+SKIFT+% CTRL+SKIFT+^ CTRL+SKIFT+# CTRL+SKIFT+@ CTRL+SKIFT+!
2YHUVLNWRYHUKXUWLJWDVWHUL0LFURVRIW:RUG
 2YHUVLNWRYHUKXUWLJWDVWHUL0LFURVRIW:RUG 7DVWHUIRUDUEHLGPHGGRNXPHQWHU Lage et nytt dokument Åpne et dokument Lukke et dokument Dele et dokument Lagre et dokument Avslutte Word Søke etter tekst, formatering
2YHUVLNWRYHUKXUWLJWDVWHUL0LFURVRIW:RUG 7DVWHUIRUDUEHLGPHGGRNXPHQWHU Lage et nytt dokument Åpne et dokument Lukke et dokument Dele et dokument Lagre et dokument Avslutte Word Søke etter tekst, formatering
Oversikt over hurtigtaster i Windows XP, Microsoft Office og OpenOffice
 Oversikt over hurtigtaster i Windows XP, Microsoft Office og OpenOffice Generelle hurtigtaster (Norsk og engelsk) Klippe ut Slette CTRL+X DEL Slett det valgte elementet permanent, uten å gå veien om papirkurven
Oversikt over hurtigtaster i Windows XP, Microsoft Office og OpenOffice Generelle hurtigtaster (Norsk og engelsk) Klippe ut Slette CTRL+X DEL Slett det valgte elementet permanent, uten å gå veien om papirkurven
Grunnleggende. Excel
 Grunnleggende Excel Grunnleggende begreper Regneark: Basert på gamle bokføringsbilag, men med mange automatiske funksjoner som gjør utregninger enklere å utføre og oppdatere Rad: horisontal (overskrift
Grunnleggende Excel Grunnleggende begreper Regneark: Basert på gamle bokføringsbilag, men med mange automatiske funksjoner som gjør utregninger enklere å utføre og oppdatere Rad: horisontal (overskrift
Nr. Forklaring 1 Skriv BASELINE i kolonne A og TILTAK i kolonne B. "Baseline" vil bli fase A på grafen, mens "Tiltak" blir fase B 2 Legg inn verdiene
 Nr. Forklaring 1 Skriv BASELINE i kolonne A og TILTAK i kolonne B. "Baseline" vil bli fase A på grafen, mens "Tiltak" blir fase B 2 Legg inn verdiene fra basislinjen under BASELINE og legg inn verdiene
Nr. Forklaring 1 Skriv BASELINE i kolonne A og TILTAK i kolonne B. "Baseline" vil bli fase A på grafen, mens "Tiltak" blir fase B 2 Legg inn verdiene fra basislinjen under BASELINE og legg inn verdiene
Grunnleggende funksjoner i Microsoft Office
 Grunnleggende funksjoner i Microsoft Office Vise og bruke vinduer Bytte til neste vindu. ALT+TAB Bytte til forrige vindu. ALT+SKIFT+TAB Lukke det aktive vinduet. CTRL+W eller CTRL+F4 Gjenopprette størrelsen
Grunnleggende funksjoner i Microsoft Office Vise og bruke vinduer Bytte til neste vindu. ALT+TAB Bytte til forrige vindu. ALT+SKIFT+TAB Lukke det aktive vinduet. CTRL+W eller CTRL+F4 Gjenopprette størrelsen
Hurtigtaster i Microsoft Word
 Hurtigtaster i Microsoft Word 10 nyttige hurtigtaster Lagre dokument Angre Klipp ut Kopier Lim inn Nytt dokument Skriv ut Åpne dokument Avslutt programmet (Word med andre ord) Lukk dokument Ctrl+S Ctrl+Z
Hurtigtaster i Microsoft Word 10 nyttige hurtigtaster Lagre dokument Angre Klipp ut Kopier Lim inn Nytt dokument Skriv ut Åpne dokument Avslutt programmet (Word med andre ord) Lukk dokument Ctrl+S Ctrl+Z
Bytte til Excel 2010
 I denne veiledningen Microsoft Excel 2010 ser helt annerledes ut enn Excel 2003, så vi har laget denne veiledningen for å gjøre det så enkelt som mulig for deg å lære forskjellene. Les videre for å lære
I denne veiledningen Microsoft Excel 2010 ser helt annerledes ut enn Excel 2003, så vi har laget denne veiledningen for å gjøre det så enkelt som mulig for deg å lære forskjellene. Les videre for å lære
13.03.2013 Manual til Excel. For ungdomstrinnet ELEKTRONISK UNDERVISNINGSFORLAG AS
 13.03.2013 Manual til Excel 2010 For ungdomstrinnet ELEKTRONISK UNDERVISNINGSFORLAG AS Innholdsfortegnelse Huskeliste... 3 Lage en formel... 3 Når du får noe uønsket som f.eks. en dato i en celle... 3
13.03.2013 Manual til Excel 2010 For ungdomstrinnet ELEKTRONISK UNDERVISNINGSFORLAG AS Innholdsfortegnelse Huskeliste... 3 Lage en formel... 3 Når du får noe uønsket som f.eks. en dato i en celle... 3
Skriv teksten «Ukelønn» i celle A1 (kolonne A, rad 1) og 60 i celle B1 (kolonne B, rad 1). Løsning
 Hva er et regneark? Vi bruker regneark til å sortere data, gjøre beregninger og lage diagrammer. I denne manualen finner du veiledning til hvordan du kan bruke regneark. Et regneark består av celler som
Hva er et regneark? Vi bruker regneark til å sortere data, gjøre beregninger og lage diagrammer. I denne manualen finner du veiledning til hvordan du kan bruke regneark. Et regneark består av celler som
18.07.2013 Manual til Excel. For mellomtrinnet. Inger Nygjelten Bakke ELEKTRONISK UNDERVISNINGSFORLAG AS
 18.07.2013 Manual til Excel 2010 For mellomtrinnet Inger Nygjelten Bakke ELEKTRONISK UNDERVISNINGSFORLAG AS Innhold Husk... 2 1. Det kan bare være tall i cellene som skal brukes i formelen.... 2 2. En
18.07.2013 Manual til Excel 2010 For mellomtrinnet Inger Nygjelten Bakke ELEKTRONISK UNDERVISNINGSFORLAG AS Innhold Husk... 2 1. Det kan bare være tall i cellene som skal brukes i formelen.... 2 2. En
Diagrammer. Samvirke med et diagram
 Vis alt Diagrammer Diagrammer ser ryddige ut og gjør det enkelt for deg å vise sammenligninger, mønstre og trender i data. Med diagramkomponenten for Microsoft Office kan du arbeide interaktivt med et
Vis alt Diagrammer Diagrammer ser ryddige ut og gjør det enkelt for deg å vise sammenligninger, mønstre og trender i data. Med diagramkomponenten for Microsoft Office kan du arbeide interaktivt med et
Bytte til PowerPoint 2010
 I denne veiledningen Microsoft PowerPoint 2010 ser helt annerledes ut enn PowerPoint 2003, så vi har laget denne veiledningen for å gjøre det så enkelt som mulig for deg å lære forskjellene. Les videre
I denne veiledningen Microsoft PowerPoint 2010 ser helt annerledes ut enn PowerPoint 2003, så vi har laget denne veiledningen for å gjøre det så enkelt som mulig for deg å lære forskjellene. Les videre
NY PÅ NETT. Enkel tekstbehandling
 NY PÅ NETT Enkel tekstbehandling Innholdsfortegnelse Tekstbehandling... 3 Noen tips for tekstbehandling...3 Hvordan starte WordPad?... 4 Wordpad...4 Wordpad...5 Forflytte deg i dokumentet... 7 Skrive og
NY PÅ NETT Enkel tekstbehandling Innholdsfortegnelse Tekstbehandling... 3 Noen tips for tekstbehandling...3 Hvordan starte WordPad?... 4 Wordpad...4 Wordpad...5 Forflytte deg i dokumentet... 7 Skrive og
Picture Library Beta. Behandle bildene
 Vis alt Picture Library Beta Ved å bruke Microsoft Office Picture Manager har du en fleksibel måte å håndtere, redigere og dele bildene på. Du kan vise alle bildene uansett hvor de er lagret. Finn bilder-funksjonen
Vis alt Picture Library Beta Ved å bruke Microsoft Office Picture Manager har du en fleksibel måte å håndtere, redigere og dele bildene på. Du kan vise alle bildene uansett hvor de er lagret. Finn bilder-funksjonen
Microsoft. fra Word 2003
 I denne veiledningen Microsoft Microsoft Word 2010 ser helt annerledes ut enn Word 2003, så vi har laget denne veiledningen for å gjøre det så enkelt som mulig for deg å lære forskjellene. Les videre for
I denne veiledningen Microsoft Microsoft Word 2010 ser helt annerledes ut enn Word 2003, så vi har laget denne veiledningen for å gjøre det så enkelt som mulig for deg å lære forskjellene. Les videre for
Tilpasse diagrammet Teste og publisere
 Vis alt Diagrammer Diagrammer ser ryddige ut og gjør det enkelt for brukere å vise sammenligninger, mønstre og trender i data. Ved hjelp av diagramkomponenten for Microsoft Office, kan du opprette dynamiske,
Vis alt Diagrammer Diagrammer ser ryddige ut og gjør det enkelt for brukere å vise sammenligninger, mønstre og trender i data. Ved hjelp av diagramkomponenten for Microsoft Office, kan du opprette dynamiske,
Følgende illustrasjon viser hvordan disse tastene er ordnet på et vanlig tastatur. Din tastaturutforming kan være annerledes.
 Bruke tastaturet Enten du skriver et brev eller taster inn numeriske data, er tastaturet det viktigste midlet til å få informasjon inn i datamaskinen. Visste du imidlertid at du også kan bruke tastaturet
Bruke tastaturet Enten du skriver et brev eller taster inn numeriske data, er tastaturet det viktigste midlet til å få informasjon inn i datamaskinen. Visste du imidlertid at du også kan bruke tastaturet
Hurtigstartveiledning
 Hurtigstartveiledning Microsoft Excel 2013 har et annet utseende enn tidligere versjoner, så vi laget denne veiledningen for å minimere læringskurven. Legge til kommandoer på verktøylinjen for hurtigtilgang
Hurtigstartveiledning Microsoft Excel 2013 har et annet utseende enn tidligere versjoner, så vi laget denne veiledningen for å minimere læringskurven. Legge til kommandoer på verktøylinjen for hurtigtilgang
Excel. Kursopplegg for SKUP-konferansen 2015. Laget av trond.sundnes@dn.no
 Excel Kursopplegg for SKUP-konferansen 2015 Laget av trond.sundnes@dn.no 1 Konseptet bak Excel er referansepunkter bestående av ett tall og en bokstav. Et regneark består av loddrette kolonner (bokstav)
Excel Kursopplegg for SKUP-konferansen 2015 Laget av trond.sundnes@dn.no 1 Konseptet bak Excel er referansepunkter bestående av ett tall og en bokstav. Et regneark består av loddrette kolonner (bokstav)
Bytte til Access 2010
 I denne veiledningen Microsoft Access 2010 ser helt annerledes ut enn Access 2003, så vi har laget denne veiledningen for å gjøre det så enkelt som mulig for deg å lære forskjellene. Les videre for å lære
I denne veiledningen Microsoft Access 2010 ser helt annerledes ut enn Access 2003, så vi har laget denne veiledningen for å gjøre det så enkelt som mulig for deg å lære forskjellene. Les videre for å lære
Radene har løpenummer nedover og kolonner navnes alfabetisk. Dermed får hver celle (rute) et eget "navn", eksempelvis A1, B7, D3 osv.
 Excel grunnkurs Skjermbilde/oppbygging Radene har løpenummer nedover og kolonner navnes alfabetisk. Dermed får hver celle (rute) et eget "navn", eksempelvis A1, B7, D3 osv. I hver celle kan vi skrive Tekst
Excel grunnkurs Skjermbilde/oppbygging Radene har løpenummer nedover og kolonner navnes alfabetisk. Dermed får hver celle (rute) et eget "navn", eksempelvis A1, B7, D3 osv. I hver celle kan vi skrive Tekst
Hurtigtaster på tastaturet
 Hurtigtaster på tastaturet Navigering med mus Midtre knapp (hjul) Panorer Midtstill visning Klikk + dra Dobbeltklikk Venstre knapp Høyre knapp Betjen verktøy Klikk på Kontekstmeny Klikk på Panorer Klikk
Hurtigtaster på tastaturet Navigering med mus Midtre knapp (hjul) Panorer Midtstill visning Klikk + dra Dobbeltklikk Venstre knapp Høyre knapp Betjen verktøy Klikk på Kontekstmeny Klikk på Panorer Klikk
Øgrim Bakken Pettersen Skrindo Dypbukt Mustaparta Thorstensen Thorstensen. Digitalt verktøy for Sigma 2P. Microsoft Excel
 Øgrim Bakken Pettersen Skrindo Dypbukt Mustaparta Thorstensen Thorstensen Digitalt verktøy for Microsoft Excel Innhold 1 Om Excel 4 2 Regning 4 2.1 Tallregning................................... 4 2.2
Øgrim Bakken Pettersen Skrindo Dypbukt Mustaparta Thorstensen Thorstensen Digitalt verktøy for Microsoft Excel Innhold 1 Om Excel 4 2 Regning 4 2.1 Tallregning................................... 4 2.2
HURTIGTASTER PÅ TASTATURET
 BLUEBEAM REVU HURTIGTASTER PÅ TASTATURET Navigering med mus Midtre knapp (hjul) Panorer Midtstill visning Klikk + dra Dobbeltklikk Venstre knapp Høyre knapp Betjen verktøy Klikk på Kontekstmeny Klikk på
BLUEBEAM REVU HURTIGTASTER PÅ TASTATURET Navigering med mus Midtre knapp (hjul) Panorer Midtstill visning Klikk + dra Dobbeltklikk Venstre knapp Høyre knapp Betjen verktøy Klikk på Kontekstmeny Klikk på
Excel. Kursopplegg for SKUP-skolen 2010
 Excel Kursopplegg for SKUP-skolen 2010 1 Excel: Basisfunksjoner Konseptet bak Excel er referansepunkter bestående av ett tall og en bokstav. Et regneark består av loddrette kolonner (bokstav) og vannrette
Excel Kursopplegg for SKUP-skolen 2010 1 Excel: Basisfunksjoner Konseptet bak Excel er referansepunkter bestående av ett tall og en bokstav. Et regneark består av loddrette kolonner (bokstav) og vannrette
Kompendium Excel 2007
 Kompendium Excel 2007 Utarbeidet av: Magnus Nohr (2001), oppdatert av Lars Vemund Solerød (2007) Fag: Excel Avdeling: Avdeling for lærerutdanning, 2007 Kompendium til internt bruk fremstilt av Høgskolen
Kompendium Excel 2007 Utarbeidet av: Magnus Nohr (2001), oppdatert av Lars Vemund Solerød (2007) Fag: Excel Avdeling: Avdeling for lærerutdanning, 2007 Kompendium til internt bruk fremstilt av Høgskolen
Bruk av OpenOffice.org 3 Writer
 Bruk av OpenOffice.org 3 Writer OpenOffice.org 3 er et gratis og bra alternativ til Microsoft Office (Word, Excel, Power Point osv.). 1 Oppstart av OpenOffice.org Trykk på Start etterfulgt av Programmer
Bruk av OpenOffice.org 3 Writer OpenOffice.org 3 er et gratis og bra alternativ til Microsoft Office (Word, Excel, Power Point osv.). 1 Oppstart av OpenOffice.org Trykk på Start etterfulgt av Programmer
1.1 Excel for Windows, generelt Starte Excel for Windows Skjermbildet i Excel Skrive inn data i regnearket...
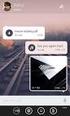 Magnus Nohr Åge T Johansen (oppdatert til Excel 2007) Kjetil Østereng (tilrettelagt for screencast) Høgskolen i Østfold Dette kompendiet inneholder linker til video, markert med dette ikonet:. Klikk på
Magnus Nohr Åge T Johansen (oppdatert til Excel 2007) Kjetil Østereng (tilrettelagt for screencast) Høgskolen i Østfold Dette kompendiet inneholder linker til video, markert med dette ikonet:. Klikk på
Presentasjon. Datakortets modul 6 avgrenser ferdigheter i praktisk bruk av presentasjonsverktøy. Stadig flere ser mulighetene som ligger i
 92 Datakortets modul 6 avgrenser ferdigheter i praktisk bruk av presentasjonsverktøy. Stadig flere ser mulighetene som ligger i Presentasjon presentasjonsverktøyet PowerPoint når det gjelder presentasjon
92 Datakortets modul 6 avgrenser ferdigheter i praktisk bruk av presentasjonsverktøy. Stadig flere ser mulighetene som ligger i Presentasjon presentasjonsverktøyet PowerPoint når det gjelder presentasjon
Innføring i OOcalc Side 1. OOcalc
 Innføring i OOcalc Side 1 OOcalc Hva er et regneark? Et regneark kan sammenlignes med et vanlig ruteark, hvor tall skrives inn og beregninger utføres. På et vanlig ruteark må man selv utføre beregningen.
Innføring i OOcalc Side 1 OOcalc Hva er et regneark? Et regneark kan sammenlignes med et vanlig ruteark, hvor tall skrives inn og beregninger utføres. På et vanlig ruteark må man selv utføre beregningen.
Office 2013. Kort oversikt over de viktigste nyhetene
 Office 2013 Kort oversikt over de viktigste nyhetene For oversikt over alle nyhetene i et program, klikk? på tittellinjen og velg emnet «Hva er nytt» fra Hjelp-vinduet Generelt Office 2013 har fått et
Office 2013 Kort oversikt over de viktigste nyhetene For oversikt over alle nyhetene i et program, klikk? på tittellinjen og velg emnet «Hva er nytt» fra Hjelp-vinduet Generelt Office 2013 har fått et
Etter å ha gjennomgått dette «kurset», bør du ha fått et innblikk i hva et regneark er, og
 Ei innføring i Calc 1 Innledning Etter å ha gjennomgått dette «kurset», bør du ha fått et innblikk i hva et regneark er, og noe av hva det kan brukes til. OpenOffice Calc er brukt som mønster her, men
Ei innføring i Calc 1 Innledning Etter å ha gjennomgått dette «kurset», bør du ha fått et innblikk i hva et regneark er, og noe av hva det kan brukes til. OpenOffice Calc er brukt som mønster her, men
Hva slags bruk av fotografier, utklipp og skriftbilder er forhindret?
 Hva slags bruk av fotografier, utklipp og skriftbilder er forhindret? Selv om disse eksemplene ikke utgjør en fullstendig liste, har De ikke tillatelse til å gjøre følgende med fotografier, utklipp, skriftbilder
Hva slags bruk av fotografier, utklipp og skriftbilder er forhindret? Selv om disse eksemplene ikke utgjør en fullstendig liste, har De ikke tillatelse til å gjøre følgende med fotografier, utklipp, skriftbilder
Access Web Datasheet. Følgende illustrasjon viser Ansatt-listen i Access Web Datasheet: En rad tilsvarer et listeelement
 Access Web Datasheet Access Web Datasheet er et Excel-lignende miljø for visning og redigering av data. Innholdet fra en liste eller et dokumentbibliotek vises i et rutenett med rader og kolonner. Elementer
Access Web Datasheet Access Web Datasheet er et Excel-lignende miljø for visning og redigering av data. Innholdet fra en liste eller et dokumentbibliotek vises i et rutenett med rader og kolonner. Elementer
Bytte til OneNote 2010
 I denne veiledningen Microsoft OneNote 2010 ser helt annerledes ut enn OneNote 2007, så vi har laget denne veiledningen for å gjøre det så enkelt som mulig for deg å lære forskjellene. Les videre for å
I denne veiledningen Microsoft OneNote 2010 ser helt annerledes ut enn OneNote 2007, så vi har laget denne veiledningen for å gjøre det så enkelt som mulig for deg å lære forskjellene. Les videre for å
Windows XP. Skrivebord
 Windows XP En datamaskin må ha et operativsystem for å kunne virke. Det er operativsystemet som sørger for at de forskjellige enhetene, som enheter som sentralenhet, skjerm, tastatur, mus og skriver arbeider
Windows XP En datamaskin må ha et operativsystem for å kunne virke. Det er operativsystemet som sørger for at de forskjellige enhetene, som enheter som sentralenhet, skjerm, tastatur, mus og skriver arbeider
Overblikk over kapittelet
 Overblikk over kapittelet 1 Opprette en Arbeidsbok I dette kapittelet skal vi lære hvordan man Oppretter arbeidsbøker. Tilpasser arbeidsbøker. Tilpasser regneark. Tilpasser programvinduet til Excel 2010.
Overblikk over kapittelet 1 Opprette en Arbeidsbok I dette kapittelet skal vi lære hvordan man Oppretter arbeidsbøker. Tilpasser arbeidsbøker. Tilpasser regneark. Tilpasser programvinduet til Excel 2010.
En beskrivelse av fremgangsmåter for å lage enkle linjediagrammer i Microsoft Office Excel Del 1, Office Excel 2003
 En beskrivelse av fremgangsmåter for å lage enkle linjediagrammer i Microsoft Office Excel Del, Office Excel 003 Stein Modig Andersen Sykehuset Innlandet HF, Habiliteringstjenesten i Hedmark Sammendrag
En beskrivelse av fremgangsmåter for å lage enkle linjediagrammer i Microsoft Office Excel Del, Office Excel 003 Stein Modig Andersen Sykehuset Innlandet HF, Habiliteringstjenesten i Hedmark Sammendrag
Communicate SymWriter: R1 Lage en tavle
 Communicate SymWriter: R1 Lage en tavle I denne delen beskrives egenskaper som kan brukes for å lage en tavle til å skrive med. Stort sett vil du bare ha bruk for en del av dette når du lager skrivemiljøer.
Communicate SymWriter: R1 Lage en tavle I denne delen beskrives egenskaper som kan brukes for å lage en tavle til å skrive med. Stort sett vil du bare ha bruk for en del av dette når du lager skrivemiljøer.
Slik fungerer det Ctrl+C Ctrl+X Ctrl+V Ctrl+A Ctrl+Z
 Tastaturet Det er mange hurtigtaster - også kjent som (tastatur)snarveier - i Windows, og rutinerte PC-brukere klarer seg knapt uten. Men for mange brukere er hurtigtaster et lite mysterium. De står
Tastaturet Det er mange hurtigtaster - også kjent som (tastatur)snarveier - i Windows, og rutinerte PC-brukere klarer seg knapt uten. Men for mange brukere er hurtigtaster et lite mysterium. De står
Kurs i MS Excel 2003 Kurset bygger på fagplan for Datakortet
 Kurs i MS Excel 2003 Kurset bygger på fagplan for Datakortet Kurset i Word, Excel og Powerpoint er utviklet for bruk sammen med nettstedet: www.digitalkompetanse.net/public På nettstedet finner du instruksjonsvideoer
Kurs i MS Excel 2003 Kurset bygger på fagplan for Datakortet Kurset i Word, Excel og Powerpoint er utviklet for bruk sammen med nettstedet: www.digitalkompetanse.net/public På nettstedet finner du instruksjonsvideoer
Grunnleggende kurs i Excel. Langnes skole
 Grunnleggende kurs i Excel Langnes skole Noen viktige begreper Kolonne Celler - Alle cellene har egne navn, f.eks A1 Kolonner Rader Arkfaner rad - start hver oppgave i en ny fane - kan velge så ark du
Grunnleggende kurs i Excel Langnes skole Noen viktige begreper Kolonne Celler - Alle cellene har egne navn, f.eks A1 Kolonner Rader Arkfaner rad - start hver oppgave i en ny fane - kan velge så ark du
Hurtigstartveiledning
 Hurtigstartveiledning Microsoft Word 2013 har et annet utseende enn tidligere versjoner, så vi laget denne veiledningen for å minimere læringskurven. Verktøylinjen for hurtigtilgang Kommandoene her vises
Hurtigstartveiledning Microsoft Word 2013 har et annet utseende enn tidligere versjoner, så vi laget denne veiledningen for å minimere læringskurven. Verktøylinjen for hurtigtilgang Kommandoene her vises
Bruke Microsoft Query til å hente eksterne data
 Vis alt Bruke Microsoft Query til å hente eksterne data Dette emnet inneholder informasjon om: Hva er Microsoft Query? Definere datakilder Definere spørringen Arbeide med dataene i Microsoft Excel Hva
Vis alt Bruke Microsoft Query til å hente eksterne data Dette emnet inneholder informasjon om: Hva er Microsoft Query? Definere datakilder Definere spørringen Arbeide med dataene i Microsoft Excel Hva
SIDETITTEL HURTIGSTASTERPÅ TASTATURET
 SIDETITTEL HURTIGSTASTERPÅ TASTATURET STANDARD HURTIGTASTER PÅ TASTATURET MARKERING Linje L Ctrl + Alt + B Lås Ctrl + Skift + L Sentrer Ctrl + Alt + E Merknad N Tilpass venstre Ctrl + Alt + L Penn P Midtstill
SIDETITTEL HURTIGSTASTERPÅ TASTATURET STANDARD HURTIGTASTER PÅ TASTATURET MARKERING Linje L Ctrl + Alt + B Lås Ctrl + Skift + L Sentrer Ctrl + Alt + E Merknad N Tilpass venstre Ctrl + Alt + L Penn P Midtstill
Slik lager du et web-område bestående av flere sammenhengende websider i. Frontpage 2003. Laget av Magnus Nohr Høgskolen i Østfold
 Slik lager du et web-område bestående av flere sammenhengende websider i Frontpage 2003 Laget av Magnus Nohr Høgskolen i Østfold Innholdsfortegnelse 1 Opprett Web-område 3 2 Opprett en navigasjonsstruktur
Slik lager du et web-område bestående av flere sammenhengende websider i Frontpage 2003 Laget av Magnus Nohr Høgskolen i Østfold Innholdsfortegnelse 1 Opprett Web-område 3 2 Opprett en navigasjonsstruktur
Introduksjon til Office 2007
 Introduksjon til Office 2007 Av Kjetil Berglund 2009 Bidragsytere: Kjetil Hammershaug og Håkon Mælum for Læringsteamet i Oppland Fylkeskommune 1 Innhold Introduksjon til Office 2007... 1 Brukergrensesnitt...
Introduksjon til Office 2007 Av Kjetil Berglund 2009 Bidragsytere: Kjetil Hammershaug og Håkon Mælum for Læringsteamet i Oppland Fylkeskommune 1 Innhold Introduksjon til Office 2007... 1 Brukergrensesnitt...
Kjenner du alle funksjonene på tastaturet?
 Kjenner du alle funksjonene på tastaturet? Guide: Tastaturet Av Bjørn André Hagen 30. Januar 2008 17:45 Kilde: Tastatur layout Et tastatur har mange knapper man ikke bruker hver dag, vi skal prøve å forklare
Kjenner du alle funksjonene på tastaturet? Guide: Tastaturet Av Bjørn André Hagen 30. Januar 2008 17:45 Kilde: Tastatur layout Et tastatur har mange knapper man ikke bruker hver dag, vi skal prøve å forklare
Fasit teorioppgaver. Kapittel 1: Bli kjent med Word. Oppstart. Maksimering. Hva skjer ved oppstart av Word?
 OK Fasit teorioppgaver Kapittel 1: Bli kjent med Word Oppstart Hva skjer ved oppstart av Word? Det sist brukte dokumentet åpnes automatisk Et nytt tomt dokument åpnes Ingen dokumenter åpnes Maksimering
OK Fasit teorioppgaver Kapittel 1: Bli kjent med Word Oppstart Hva skjer ved oppstart av Word? Det sist brukte dokumentet åpnes automatisk Et nytt tomt dokument åpnes Ingen dokumenter åpnes Maksimering
Stolpediagragram og histogram med regneark
 Stolpediagragram og histogram med regneark I underkapittel 4C i læreboka for Matematikk 2P forklarer vi hvordan du går fram når du skal tegne stolpediagram og histogram. Her viser vi hvordan du kan bruke
Stolpediagragram og histogram med regneark I underkapittel 4C i læreboka for Matematikk 2P forklarer vi hvordan du går fram når du skal tegne stolpediagram og histogram. Her viser vi hvordan du kan bruke
Bytte til Outlook 2010
 I denne veiledningen Microsoft Microsoft Outlook 2010 ser helt annerledes ut enn Outlook 2003, så vi har laget denne veiledningen for å gjøre det så enkelt som mulig for deg å lære forskjellene. Les videre
I denne veiledningen Microsoft Microsoft Outlook 2010 ser helt annerledes ut enn Outlook 2003, så vi har laget denne veiledningen for å gjøre det så enkelt som mulig for deg å lære forskjellene. Les videre
Excel. Excel. Legge inn tall eller tekst i en celle. Merke enkeltceller
 Excel Hva er et regneark? Vi bruker regneark til å sortere data, gjøre beregninger og lage diagrammer. I denne manualen finner du veiledning til hvordan du kan bruke regneark. Et regneark består av celler
Excel Hva er et regneark? Vi bruker regneark til å sortere data, gjøre beregninger og lage diagrammer. I denne manualen finner du veiledning til hvordan du kan bruke regneark. Et regneark består av celler
Dette eksemplet forutsetter at du allerede har gjennomgått Kom i gang med tavler 1.
 Kom i gang 2: En sekvens av tavler for strukturert skriving En sekvens av tavler for strukturert skriving I dette eksemplet vil vi lage et miljø for å bygge setninger ved hjelp av et strukturert sett med
Kom i gang 2: En sekvens av tavler for strukturert skriving En sekvens av tavler for strukturert skriving I dette eksemplet vil vi lage et miljø for å bygge setninger ved hjelp av et strukturert sett med
Utforming av innendeltakerdesign grafer i Microsoft Excel TM 2007*
 Norsk Tidsskrift for Atferdsanalyse, årgang 37 (2010), nr 2, 55 67. Utforming av innendeltakerdesign grafer i Microsoft Excel TM 2007* Gunn E. H. Løkke 1, Fie Olsen 2, Jon A. Løkke 1 og Børge Strømgren
Norsk Tidsskrift for Atferdsanalyse, årgang 37 (2010), nr 2, 55 67. Utforming av innendeltakerdesign grafer i Microsoft Excel TM 2007* Gunn E. H. Løkke 1, Fie Olsen 2, Jon A. Løkke 1 og Børge Strømgren
FORELESING KVELD 9. IT For medisinsk sekretær Fredrikstad
 FORELESING KVELD 9 IT For medisinsk sekretær Fredrikstad Kai Hagali FØRST OG FREMST Litt repitisjon Relativ referanse? Absolutt referanse? Brukes ved? HVA SKJER HER? GJØR HVA? HVA BLIR INNHOLDET I CELLEN
FORELESING KVELD 9 IT For medisinsk sekretær Fredrikstad Kai Hagali FØRST OG FREMST Litt repitisjon Relativ referanse? Absolutt referanse? Brukes ved? HVA SKJER HER? GJØR HVA? HVA BLIR INNHOLDET I CELLEN
Bruk av regneark som hjelpemiddel
 Forkurs i matematikk sommer 2017 Bruk av regneark som hjelpemiddel Eli Gjølstad Mål Studentene skal jobbe med hjelpemiddelet regneark slik at de blir i stand til å benytte dette der hvor det er et krav
Forkurs i matematikk sommer 2017 Bruk av regneark som hjelpemiddel Eli Gjølstad Mål Studentene skal jobbe med hjelpemiddelet regneark slik at de blir i stand til å benytte dette der hvor det er et krav
Overblikk over kapittelet
 Overblikk over kapittelet 2 Arbeide med Data og tabeller I dette kapittelet skal vi lære hvordan man Skriver inn og reviderer data. Flytter data innenfor en arbeidsbok. Finner og erstatter data. Kontrollere
Overblikk over kapittelet 2 Arbeide med Data og tabeller I dette kapittelet skal vi lære hvordan man Skriver inn og reviderer data. Flytter data innenfor en arbeidsbok. Finner og erstatter data. Kontrollere
Hurtigstartveiledning
 Hurtigstartveiledning Microsoft PowerPoint 2013 ser annerledes ut enn tidligere versjoner, så vi har laget denne veiledningen for å hjelpe deg med å redusere læringskurven. Finne det du trenger Klikk en
Hurtigstartveiledning Microsoft PowerPoint 2013 ser annerledes ut enn tidligere versjoner, så vi har laget denne veiledningen for å hjelpe deg med å redusere læringskurven. Finne det du trenger Klikk en
SMART Ink 3.0 BRUKERVEILEDNING FOR MAC OS X-OPERATIVSYSTEMET
 SMART Ink 3.0 BRUKERVEILEDNING FOR MAC OS X-OPERATIVSYSTEMET Merknad om varemerker SMART Ink, SMART Meeting Pro, smarttech, SMART-logoen og alle SMART-slagord er varemerker eller registrerte varemerker
SMART Ink 3.0 BRUKERVEILEDNING FOR MAC OS X-OPERATIVSYSTEMET Merknad om varemerker SMART Ink, SMART Meeting Pro, smarttech, SMART-logoen og alle SMART-slagord er varemerker eller registrerte varemerker
UiS-IKT Kompetanse 2012. PowerPoint 2010. Tips og triks for å jobbe smart og effektivt
 UiS-IKT Kompetanse 2012 PowerPoint 2010 Tips og triks for å jobbe smart og effektivt Forord Om dette heftet Dette heftet inneholder nyttige tips og triks i Microsoft PowerPoint 2010 til hjelp for effektivt
UiS-IKT Kompetanse 2012 PowerPoint 2010 Tips og triks for å jobbe smart og effektivt Forord Om dette heftet Dette heftet inneholder nyttige tips og triks i Microsoft PowerPoint 2010 til hjelp for effektivt
Bruk SUMMER-funksjonen i formelen i G9. Oppgave 14. H. Aschehoug & Co Side 1
 Repetisjon fra kapittel 2: Summere mange tall, funksjonen SUMMER() Regnearket inneholder en mengde innebygde funksjoner. Vi skal her se på en av de funksjonene vi oftest bruker. Funksjonen SUMMER() legger
Repetisjon fra kapittel 2: Summere mange tall, funksjonen SUMMER() Regnearket inneholder en mengde innebygde funksjoner. Vi skal her se på en av de funksjonene vi oftest bruker. Funksjonen SUMMER() legger
Hurtigstartveiledning
 Hurtigstartveiledning Microsoft Visio 2013 har et annet utseende enn tidligere versjoner, så vi laget denne veiledningen for å minimere læringskurven. Oppdaterte maler Med maler blir det enklere å starte
Hurtigstartveiledning Microsoft Visio 2013 har et annet utseende enn tidligere versjoner, så vi laget denne veiledningen for å minimere læringskurven. Oppdaterte maler Med maler blir det enklere å starte
Verdens korteste grunnkurs i Excel (2007-versjonen)
 Verdens korteste grunnkurs i Excel (2007-versjonen) NB! Vær oppmerksom på at Excel kan se annerledes ut hos dere enn det gjør på bildene under. Her er det tatt utgangspunkt i programvaren fra 2007, mens
Verdens korteste grunnkurs i Excel (2007-versjonen) NB! Vær oppmerksom på at Excel kan se annerledes ut hos dere enn det gjør på bildene under. Her er det tatt utgangspunkt i programvaren fra 2007, mens
Hvordan hente ut listen over et hagelags medlemmer fra Hageselskapets nye portal
 Hvordan hente ut listen over et hagelags medlemmer fra Hageselskapets nye portal Av Ole Petter Vik, Asker Versjon 2.3 20.03.2012 Beskrivelsene for hvert enkelt skritt er over hvert skjermbilde. Via Hageselskapets
Hvordan hente ut listen over et hagelags medlemmer fra Hageselskapets nye portal Av Ole Petter Vik, Asker Versjon 2.3 20.03.2012 Beskrivelsene for hvert enkelt skritt er over hvert skjermbilde. Via Hageselskapets
Lage silhuetter i Excel
 Lage silhuetter i Excel Anne Kari Aschim Lesemester Forlag Innhold Innledning... 1 Lage silhuetter i Excel... 2 Skrive ut silhuetter fra Excel... 6 Fjerne støttelinjer fra Excel... 6 Finne fram utklippsverktøyet
Lage silhuetter i Excel Anne Kari Aschim Lesemester Forlag Innhold Innledning... 1 Lage silhuetter i Excel... 2 Skrive ut silhuetter fra Excel... 6 Fjerne støttelinjer fra Excel... 6 Finne fram utklippsverktøyet
Trykk Caps Lock én gang for å skrive bare store bokstaver. Trykk Caps Lock en gang til for å slå av denne funksjonen.
 Utseende på tastatur på laptopper er avhengig av hvilken type maskin du har, selv om de fleste taster sitter på plass på alle tastaturer. Flere av de nyere PC-er har ikke lenger spesialtaster og færre
Utseende på tastatur på laptopper er avhengig av hvilken type maskin du har, selv om de fleste taster sitter på plass på alle tastaturer. Flere av de nyere PC-er har ikke lenger spesialtaster og færre
Huldt & Lillevik Lønn endringer
 Innholdsfortegnelse Huldt & Lillevik Lønn endringer... 2 Arbeidsområdet... 2 Endre størrelse på arbeidsområdet... 3 Verktøylinjen... 3 Bruke søkebilder... 3 Endring i skjermbilder... 5 Navigering i skjermbilder...
Innholdsfortegnelse Huldt & Lillevik Lønn endringer... 2 Arbeidsområdet... 2 Endre størrelse på arbeidsområdet... 3 Verktøylinjen... 3 Bruke søkebilder... 3 Endring i skjermbilder... 5 Navigering i skjermbilder...
Introduksjonsprogram for Revu: Markeringer
 Introduksjonsprogram for Revu: Markeringer Markeringslisten er en spesialkategori med en horisontal layout, som inneholder avanserte funksjoner for behandling, tilgang, gjennomgang og oppsummering av merknader
Introduksjonsprogram for Revu: Markeringer Markeringslisten er en spesialkategori med en horisontal layout, som inneholder avanserte funksjoner for behandling, tilgang, gjennomgang og oppsummering av merknader
Nedlasting av SCRIBUS og installasjon av programmet
 Nedlasting av SCRIBUS og installasjon av programmet Laget for BODØ FRIMERKEKLUBB av Sten Isaksen Versjon 06.01.2018 1 Før du laster ned Scribus: Du må vite hvilken versjon av Windows du har, sannsynligvis
Nedlasting av SCRIBUS og installasjon av programmet Laget for BODØ FRIMERKEKLUBB av Sten Isaksen Versjon 06.01.2018 1 Før du laster ned Scribus: Du må vite hvilken versjon av Windows du har, sannsynligvis
Kjenner du funksjonene på tastaturet?
 For å komme tilbake til SeniorNorge Østfold, trykk på logoen øverst til venstre Kjenner du funksjonene på tastaturet? Tastatur layout Terje Lloyd Andersen 23.02.19 Et tastatur har mange knapper man ikke
For å komme tilbake til SeniorNorge Østfold, trykk på logoen øverst til venstre Kjenner du funksjonene på tastaturet? Tastatur layout Terje Lloyd Andersen 23.02.19 Et tastatur har mange knapper man ikke
AUTOCAD 2008. Artikkelserie. Tabeller
 Odd-Sverre Kolstad AUTOCAD 2008 Artikkelserie Tabeller Gyldendal Norsk Forlag AS 2007 Omslag Marianne Thrap Redaktør: Rune Kjelvik Formgiver: Rune Kjelvik 1. opplag ISBN 978-82-05-37108-8 Alle henvendelser
Odd-Sverre Kolstad AUTOCAD 2008 Artikkelserie Tabeller Gyldendal Norsk Forlag AS 2007 Omslag Marianne Thrap Redaktør: Rune Kjelvik Formgiver: Rune Kjelvik 1. opplag ISBN 978-82-05-37108-8 Alle henvendelser
Hurtigstartveiledning
 Hurtigstartveiledning Microsoft Publisher 2013 har et annet utseende enn tidligere versjoner, så vi laget denne veiledningen for å minimere læringskurven. Verktøylinjen for hurtigtilgang Legg til favorittkommandoene
Hurtigstartveiledning Microsoft Publisher 2013 har et annet utseende enn tidligere versjoner, så vi laget denne veiledningen for å minimere læringskurven. Verktøylinjen for hurtigtilgang Legg til favorittkommandoene
Dette beskriver det du må kunne i Calc når du er ferdig med de ulike trinnene på Framnes. Nivå Tema Beskrivelse Merk! Celle er rutene i regnearket.
 Kompetansemål Calc Dette beskriver det du må kunne i Calc når du er ferdig med de ulike trinnene på Framnes. Generelt 1 Celle Celleadresse Celle er rutene i regnearket. Forteller adressen til cella eller
Kompetansemål Calc Dette beskriver det du må kunne i Calc når du er ferdig med de ulike trinnene på Framnes. Generelt 1 Celle Celleadresse Celle er rutene i regnearket. Forteller adressen til cella eller
SuperOffice Sales & Marketing
 PROSJEKT SuperOffice Sales & Marketing Innhold Prosjekt... 1 Registrere prosjekter... 1 Legge inn et prosjektbilde... 4 Legge til koblinger fra Prosjekt-bildet... 5 Mer-fanen... 6 Prosjektdeltakere...
PROSJEKT SuperOffice Sales & Marketing Innhold Prosjekt... 1 Registrere prosjekter... 1 Legge inn et prosjektbilde... 4 Legge til koblinger fra Prosjekt-bildet... 5 Mer-fanen... 6 Prosjektdeltakere...
QuarkCopyDesk 8.5 Veiledning til tastaturkommandoer: Windows
 QuarkCopyDesk 8.5 Veiledning til tastaturkommandoer: Windows QuarkCopyDesk 8.5 Veiledning til tastaturkommandoer: Windows Menykommandoer (Windows )... 4 Dialogbokskommandoer (Windows)... 8 Palettkommandoer
QuarkCopyDesk 8.5 Veiledning til tastaturkommandoer: Windows QuarkCopyDesk 8.5 Veiledning til tastaturkommandoer: Windows Menykommandoer (Windows )... 4 Dialogbokskommandoer (Windows)... 8 Palettkommandoer
Internet Explorer med skjermleseren Supernova 13
 Internet Explorer med skjermleseren Supernova 13 Internet Explorer med skjermleseren Supernova 13 Nelly Kvalvik Statped sørøst, fagavdeling syn Statped, 2013 ISBN trykt utgave: 978-82-323-0065-5 ISBN
Internet Explorer med skjermleseren Supernova 13 Internet Explorer med skjermleseren Supernova 13 Nelly Kvalvik Statped sørøst, fagavdeling syn Statped, 2013 ISBN trykt utgave: 978-82-323-0065-5 ISBN
Forkurs i matematikk sommer Eli Gjølstad
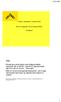 Forkurs i matematikk sommer 2018 Bruk av regneark som hjelpemiddel Eli Gjølstad Mål Studentene skal jobbe med hjelpemiddelet regneark slik at de blir i stand til å benytte dette der hvor det er et krav
Forkurs i matematikk sommer 2018 Bruk av regneark som hjelpemiddel Eli Gjølstad Mål Studentene skal jobbe med hjelpemiddelet regneark slik at de blir i stand til å benytte dette der hvor det er et krav
1/5. Hurtigtaster i Windows (hentet fra Din Side) Åpner startmenyen WIN. Windows hjelp WIN + F1. Starter Utforsker WIN + E. Starter fil og mappe søk
 Hurtigtaster i Windws (hentet fra Din Side) WIN WIN + F1 WIN + E WIN + F WIN + M WIN+SHIFT+M WIN + D WIN + L WIN + U WIN + Q WIN+CTRL+F WIN + R WIN + TAB WIN + BREAK CTRL+WIN+F Meny F1 F2 F5 F7 F10 F11
Hurtigtaster i Windws (hentet fra Din Side) WIN WIN + F1 WIN + E WIN + F WIN + M WIN+SHIFT+M WIN + D WIN + L WIN + U WIN + Q WIN+CTRL+F WIN + R WIN + TAB WIN + BREAK CTRL+WIN+F Meny F1 F2 F5 F7 F10 F11
Humanware Companion.
 Humanware Companion. Humanware Companion er et Windows basert program. Dette brukes sammen med Victor Reader Stream eller ClassMate avspilleren for å organisere dine bøker, musikk, Podcast, innspille lydnotater
Humanware Companion. Humanware Companion er et Windows basert program. Dette brukes sammen med Victor Reader Stream eller ClassMate avspilleren for å organisere dine bøker, musikk, Podcast, innspille lydnotater
www.kristiansund.no/supportweb
 Målsetting Dette kursheftet viser de grunnleggende nyhetene i Microsoft Office 2007. Det kan brukes som et grunnkurs, men er ment for deg som allerede har brukt Office fra før. Følgende blir gjennomgått:
Målsetting Dette kursheftet viser de grunnleggende nyhetene i Microsoft Office 2007. Det kan brukes som et grunnkurs, men er ment for deg som allerede har brukt Office fra før. Følgende blir gjennomgått:
Bruk av Google Regneark
 Bruk av Google Regneark DIM-konferanse 21. mars Mini-foredrag Kort om Google Disk Google Regneark Mye likt som Excel Engelske kommandoer Ikke makroer, men mulig å scripte gjennom Google Apps Script (Javascript-basert)
Bruk av Google Regneark DIM-konferanse 21. mars Mini-foredrag Kort om Google Disk Google Regneark Mye likt som Excel Engelske kommandoer Ikke makroer, men mulig å scripte gjennom Google Apps Script (Javascript-basert)
Tieman Braille Voyager leselister
 Referansehåndbok for Tieman Braille Voyager leselister og Jaws 3.7 Tieman Braille Voyager leselister og Jaws 3.7 Håndbok Copyright Bo Jo Tveter AS 2001 Bo Jo Tveter AS Akersbakken 12, N-0172 Oslo Telefon:
Referansehåndbok for Tieman Braille Voyager leselister og Jaws 3.7 Tieman Braille Voyager leselister og Jaws 3.7 Håndbok Copyright Bo Jo Tveter AS 2001 Bo Jo Tveter AS Akersbakken 12, N-0172 Oslo Telefon:
PowerPoint 2002/2003 videregående av Kine Rannekleiv
 PowerPoint 2002/2003 videregående av Kine Rannekleiv 2/6 1 Disposisjonsvisning... 3 2 Malsidevisning... 3 2.1 Bakgrunn i mal... 3 2.2 Tittelmal... 3 3 Bakgrunner... 4 3.1 Overstyre bakgrunn fra mal...
PowerPoint 2002/2003 videregående av Kine Rannekleiv 2/6 1 Disposisjonsvisning... 3 2 Malsidevisning... 3 2.1 Bakgrunn i mal... 3 2.2 Tittelmal... 3 3 Bakgrunner... 4 3.1 Overstyre bakgrunn fra mal...
Viktig informasjon ang. lagringsområder
 Viktig informasjon ang. lagringsområder Ved overgang fra Windows XP til Windows 7: Spørsmål ang. hjemmeområdet på nettverket og mappen Mine dokumenter Spesielle hensyn for bærbare maskiner Hvor er det
Viktig informasjon ang. lagringsområder Ved overgang fra Windows XP til Windows 7: Spørsmål ang. hjemmeområdet på nettverket og mappen Mine dokumenter Spesielle hensyn for bærbare maskiner Hvor er det
Lag imponerende punktlister En såkalt punktmerket liste får tekstene dine til å se mer over Finn en flott punktliste til Word på CD siktlige ut og hvi
 WORD TEKSTBEHANDLING PÅ HØYGIR Hvorfor kjøre i bare 0 kilomenter i timen når Word har krefter som en Ferrari? Her får du tips og snarveier som får Word til å yte maksimalt. OVERSIKT VANSKELIGHETSGRAD Lett
WORD TEKSTBEHANDLING PÅ HØYGIR Hvorfor kjøre i bare 0 kilomenter i timen når Word har krefter som en Ferrari? Her får du tips og snarveier som får Word til å yte maksimalt. OVERSIKT VANSKELIGHETSGRAD Lett
Gjeldende fra 01.08.2006 1. trinn. Mål / elevene skal kunne:
 Gjeldende fra 01.08.2006 1. trinn starte og slå av en PC, starte programmer via STARTmenyen og via ikoner på skrivebordet, samt avslutte programmer og slå av maskinen benytte musa til å navigere i et program
Gjeldende fra 01.08.2006 1. trinn starte og slå av en PC, starte programmer via STARTmenyen og via ikoner på skrivebordet, samt avslutte programmer og slå av maskinen benytte musa til å navigere i et program
Kom i gang 1: Lage en enkel tavle for å skrive
 Kom i gang 1: Lage en enkel tavle for å skrive Enkle tavler kan brukes for å skrive korte setninger om et spesielt emne. I dette eksemplet vil vi lage et miljø med en enkel tavle for å skrive setninger
Kom i gang 1: Lage en enkel tavle for å skrive Enkle tavler kan brukes for å skrive korte setninger om et spesielt emne. I dette eksemplet vil vi lage et miljø med en enkel tavle for å skrive setninger
WINDOWS 10 SINE HURTIGTASTER. Hvordan utfører du slike hurtig-kommandoer:
 WINDOWS 10 SINE HURTIGTASTER Hvordan utfører du slike hurtig-kommandoer: Trykk og hold nede først angitte tast, og trykk deretter siste tast. Er der 3-tre taster i kommandoen, trykk og hold nede de 2-to
WINDOWS 10 SINE HURTIGTASTER Hvordan utfører du slike hurtig-kommandoer: Trykk og hold nede først angitte tast, og trykk deretter siste tast. Er der 3-tre taster i kommandoen, trykk og hold nede de 2-to
KOMME I GANG 3. Logge på 3. I redigeringsvinduet 4 OVERSIKT OVER KNAPPENE SOM LIGGER ØVERST I REDIGERINGSVINDUET 6
 Innhold KOMME I GANG 3 Logge på 3 I redigeringsvinduet 4 OVERSIKT OVER KNAPPENE SOM LIGGER ØVERST I REDIGERINGSVINDUET 6 Lukk 7 Ny 7 Flytt opp/ Flytt ned 7 Klipp 8 Kopier 8 Lim inn (krysspubliser, ny,
Innhold KOMME I GANG 3 Logge på 3 I redigeringsvinduet 4 OVERSIKT OVER KNAPPENE SOM LIGGER ØVERST I REDIGERINGSVINDUET 6 Lukk 7 Ny 7 Flytt opp/ Flytt ned 7 Klipp 8 Kopier 8 Lim inn (krysspubliser, ny,
Hurtigstartveiledning
 Hurtigstartveiledning Microsoft Project 2013 ser annerledes ut enn tidligere versjoner, så vi har laget denne veiledningen for å hjelpe deg med å redusere læringskurven. Verktøylinje for hurtigtilgang
Hurtigstartveiledning Microsoft Project 2013 ser annerledes ut enn tidligere versjoner, så vi har laget denne veiledningen for å hjelpe deg med å redusere læringskurven. Verktøylinje for hurtigtilgang
FORELESING KVELD 10. IT For medisinsk sekretær Fredrikstad
 FORELESING KVELD 10 IT For medisinsk sekretær Fredrikstad Kai Hagali FØRST OG FREMST Litt repitisjon Relativ referanse? Absolutt referanse? DIAGRAM Grafisk fremstilling av to eller flere størrelser Merke
FORELESING KVELD 10 IT For medisinsk sekretær Fredrikstad Kai Hagali FØRST OG FREMST Litt repitisjon Relativ referanse? Absolutt referanse? DIAGRAM Grafisk fremstilling av to eller flere størrelser Merke
Veiledning Lingspeak
 Veiledning Lingspeak Innhold Hva er Lingspeak 3?...3 Starte Lingspeak...3 Lese opp tekst...3 Hovedvinduet... 4 Lagre til lydfil... 5 Visualisering... 5 Innstillinger... 5 Stemme... 6 Visualisering... 7
Veiledning Lingspeak Innhold Hva er Lingspeak 3?...3 Starte Lingspeak...3 Lese opp tekst...3 Hovedvinduet... 4 Lagre til lydfil... 5 Visualisering... 5 Innstillinger... 5 Stemme... 6 Visualisering... 7
Håndbok for. Alva Satellite leselister. Jaws 3.7
 Håndbok for Alva Satellite leselister og Jaws 3.7 Alva Satellite leselister og Jaws 3.7 Håndbok Copyright Bo Jo Tveter AS 2001 Bo Jo Tveter AS Akersbakken 12, N-0172 Oslo Telefon: 23 32 75 00 E-post: post@bojo.no
Håndbok for Alva Satellite leselister og Jaws 3.7 Alva Satellite leselister og Jaws 3.7 Håndbok Copyright Bo Jo Tveter AS 2001 Bo Jo Tveter AS Akersbakken 12, N-0172 Oslo Telefon: 23 32 75 00 E-post: post@bojo.no
Legge til poster Lime inn poster Slette poster Sortere poster Filtrere poster Sette inn og slette kolonner Beregnede kolonner Arbeide med den
 Vis alt XML-lister Når en bruker eller utformeren av en regnearkkomponent foretar spørringer til og importerer data fra en datakilde ved hjelp av en datahentingstjeneste eller en fil for tilkoblinger for
Vis alt XML-lister Når en bruker eller utformeren av en regnearkkomponent foretar spørringer til og importerer data fra en datakilde ved hjelp av en datahentingstjeneste eller en fil for tilkoblinger for
Komme i gang. Skrift o Pass på størrelsen Den må være lesbar o Ikke alt for mye farger Bilder o De bør ha noe med presentasjonen å gjøre
 PowerPoint 3 1 2 1. Her vil alle lysbildene våre dukke opp. Hver gang vi legger til et nytt lysbilde, så vil vi få en ny firkant som representerer det lysbildet i denne listen. Dersom vi vil endre rekkefølge
PowerPoint 3 1 2 1. Her vil alle lysbildene våre dukke opp. Hver gang vi legger til et nytt lysbilde, så vil vi få en ny firkant som representerer det lysbildet i denne listen. Dersom vi vil endre rekkefølge
Hurtigstartveiledning
 Hurtigstartveiledning Microsoft Access 2013 ser annerledes ut enn tidligere versjoner, så vi har laget denne veiledningen for å gjøre det enklere for deg å bli kjent med Access. Endre skjermstørrelsen,
Hurtigstartveiledning Microsoft Access 2013 ser annerledes ut enn tidligere versjoner, så vi har laget denne veiledningen for å gjøre det enklere for deg å bli kjent med Access. Endre skjermstørrelsen,
I denne Knarrhultguiden skal vi se nærmere på hvordan man lager en varslingsfil for sortering av søyer før lamming. Det er laget fire forskjellige
 I denne Knarrhultguiden skal vi se nærmere på hvordan man lager en varslingsfil for sortering av søyer før lamming. Det er laget fire forskjellige sorteringsmuligheter slik at man kan lage en som passer
I denne Knarrhultguiden skal vi se nærmere på hvordan man lager en varslingsfil for sortering av søyer før lamming. Det er laget fire forskjellige sorteringsmuligheter slik at man kan lage en som passer
Kommentarer til boka Regneark for barnetrinnet 1
 Kommentarer til boka Regneark for barnetrinnet (Ideen er den samme, men skjermbildene noe forskjellige i ulike versjoner av Excel) Arket Om regneark Endre cellebredden Plasser markøren midt mellom to kolonner.
Kommentarer til boka Regneark for barnetrinnet (Ideen er den samme, men skjermbildene noe forskjellige i ulike versjoner av Excel) Arket Om regneark Endre cellebredden Plasser markøren midt mellom to kolonner.
