Brukerveiledning. Hva du kan gjøre med denne maskinen. Komme i gang. Kopi. Print. Scan. Dokumentserver. Web Image Monitor. Fylle på papir og blekk
|
|
|
- Per-Arne Gabrielsen
- 7 år siden
- Visninger:
Transkript
1 Brukerveiledning Hva du kan gjøre med denne maskinen Komme i gang Kopi Print Scan Dokumentserver Web Image Monitor Fylle på papir og blekk Feilsøking Tillegg Hvis du ønsker informasjon som ikke finnes i denne håndboken, kan du se HTML-/PDF-filene på CD-platen som fulgte med. Les denne håndboken nøye før du bruker maskinen, og oppbevar den for fremtidig bruk. Les sikkerhetsinformasjonen i "Les dette først" før du bruker maskinen for å sikre korrekt og sikker bruk.
2
3 INNHOLD Slik leser du håndbøkene...5 Symboler som brukes i håndbøkene...5 Modellspesifikk informasjon... 6 Navn på viktige deler Hva du kan gjøre med denne maskinen Spare papir... 9 Konvertere dokumenter til elektroniske formater på en enkel måte Registrere destinasjoner...11 Bruke maskinen mer effektivt Tilpasse startskjermen etter behov...13 Lage kopier ved bruk av ulike funksjoner...14 Skrive ut data ved bruk av ulike funksjoner...15 Bruke lagrede dokumenter Bruke skanneren i et nettverksmiljø Forhindre informasjonslekkasje (sikkerhetsfunksjoner)...18 Overvåke og stille inn maskinen fra en datamaskin...19 Forhindre uatorisert kopiering Komme i gang Oversikt over komponentenes navn og funksjoner...21 Oversikt over funksjonene til maskinens tilleggsutstyr Oversikt over funksjonene til maskinens eksterne tilleggsutstyr...24 Oversikt over navn og funksjoner på maskinens kontrollpanel...25 Slik bruker du startskjermen...28 Legge til ikoner på startskjermen Registrere funksjoner i et program Programeksempler...35 Slå strømmen på/av...37 Slå på hovedstrømmen...37 Slå av hovedstrømmen Når autentiseringskjermbildet vises Brukerkodeautentisering ved hjelp av kontrollpanelet...39 Logge inn ved hjelp av kontrollpanelet...39 Logge ut ved hjelp av kontrollpanelet
4 Plassere originaler...41 Plassere originaler på originalbordet...41 Skanne en original ved bruk av transportark Plassere originalruller Kopi Grunnleggende fremgangsmåte...45 Forminske eller forstørre originaler Forhåndsinnstilt forminsk/forstørr Zoom...48 Automatisk forminsk/ forstørr...49 Egendefinert automatisk forminsk/forstørr...50 Kombinert kopiering...53 Angi lengden for hvor kopipapiret skal kuttes Synkro-kutt...55 Forhåndsangitt kutt...55 Variabel kutt Kopiere fra multiarkmaterplasseringen Kopiere på papir med vanlig format fra multiarkmaterplasseringen...59 Kopiere på papir med egendefinert format fra multiarkmaterplasseringen...60 Lagre data på dokumentserveren Print Installere skriverdriveren for nettverkstilkobling Installere skriverdriveren for valgt port...63 Bruke Windows utskriftsserver som nettverksskriver...68 Installere skriverdriveren for USB-tilkobling Windows XP, Windows Server 2003/2003 R Windows Vista, Windows Server Windows 7, Windows Server 2008 R2:...70 Vise skriverdriveregenskaper Standardutskrift...73 Sikker utskrift Sende en sikker utskrift-fil Skrive ut en sikker utskrift-fil ved bruk av kontrollpanelet
5 Hold utskrift Sende en hold utskrift-fil Skrive ut en hold utskrift-fil ved bruk av kontrollpanelet Lagret utskrift...78 Sende en lagret utskrift-fil...78 Skrive ut en lagret utskrift-fil ved bruk av kontrollpanelet Scan Grunnleggende fremgangsmåte ved skanning til mappe Opprette en delt mappe på en datamaskin som kjører Windows / bekrefte informasjon om datamaskinen...82 Registrere en SMB-mappe...84 Slette en SMB-registrert mappe...87 Angi banen til destinasjonen manuelt Grunnleggende fremgangsmåte for sending av skannede filer via e-post Registrere en e-postdestinasjon Slette en e-postdestinasjon...91 Angi en e-postadresse manuelt Grunnleggende fremgangsmåte for lagring av skannede filer...93 Kontrollere en lagret fil valgt fra listen Angi filtype...95 Angi skanneinnstillinger Dokumentserver Lagre data...97 Skrive ut lagrede dokumenter Web Image Monitor Vise toppsiden Fylle på papir og blekk Forholdsregler for å legge i papir Legge papir i papirinnmatingsplasseringen Skrive ut fra papirinnmatingsplasseringen med bruk av skriverfunksjonen Legge papir i multiarkmaterplasseringen Skrive ut fra multiarkmaterplasseringen ved bruk av skriverfunksjonen Anbefalte papirformater og -typer
6 Papirrull Kuttet papir Gjennomsiktig papir Fylle på blekk Sende skannede dokumenter når det har gått tomt for blekk Blekk Bytte blekkoppsamlerenhet Feilsøking Indikatorer Når en indikator for [Kontroller status]-tasten lyser Panelsignal Når du har problemer med å bruke maskinen Når utskriftsresultatet ikke er tilfredsstillende Sjekke om skriverhodet skraper opp papiret Sjekke om en dyse er tett Vedlikehold Skriv ut testmønster for dyser Rense utskriftshoder Skylle utskriftshoder Justering Når meldinger vises på kontrollpanelet Meldinger som vises ved bruk av kopi/dokumentserver-funksjonen Meldinger som vises ved bruk av skriverfunksjonen Meldinger som vises når du bruker skannerfunksjonen Når meldinger vises på skjermen på datamaskinen Meldinger som vises når du bruker skannerfunksjonen Tillegg Varemerker INDEKS
7 Slik leser du håndbøkene Symboler som brukes i håndbøkene Følgende symboler forekommer i denne håndboken: Viser elementer du må være oppmerksom på når du bruker maskinen, og forklarer sannsynlige årsaker for feilmating, skade på originaler eller tap av data. Husk å lese disse forklaringene. Indikerer ytterligere informasjon om maskinens funksjoner, samt instruksjoner for å løse brukerfeil. Dette symbolet finnes på slutten av hver del. Det indikerer hvor du kan finne ytterligere relevant informasjon. [ ] Indikerer navnene på taster som vises på maskinens skjerm eller kontrollpanel. Indikerer at instruksjoner er lagret i en fil på en medfølgende CD-ROM. (hovedsakelig Europe) (hovedsakelig Nord-Amerika) Forskjellene mellom funksjonene i modellene i Region A og -B vises ved to symboler. Les informasjonen som indikeres av symbolet som samsvarer med regionen til den modellen du bruker. Hvis du vil ha mer informasjon om hvilket symbol som tilsvarer modellen du bruker, kan du se s. 6 "Modellspesifikk informasjon". 5
8 Modellspesifikk informasjon Denne delen forklarer hvordan du identifiserer regionen maskinen din tilhører. Det er en etikett på baksiden av maskinen, og den finner du plassert som vist nedenfor. Etiketten viser informasjon om hvilken region maskinen din tilhører. Les etiketten. CPL004 Informasjonen nedenfor er spesifikk for hver region. Les informasjonen under symbolet som tilsvarer regionen til maskinen din. (hovedsakelig Europa) Hvis etiketten inneholder følgende, er maskinen din en region A-modell: KODE XXXX V (hovedsakelig Nord-Amerika) Hvis etiketten inneholder følgende, er maskinen din en region B-modell: KODE XXXX V Målene i denne håndboken oppgis i to måleenheter: metrisk og tommer. Hvis maskinen din er en Region A-modell, må du lese de metriske målene. Hvis maskinen din er en Region B-modell, må du lese tommemålene. 6
9 Navn på viktige deler I denne håndboken finner du de ulike delene av maskinen referert til som følger: Rullenhet RU6520 Papirinnmatingsplassering 2 7
10 8
11 1. Hva du kan gjøre med denne maskinen Du kan søke etter en beskrivelse basert på hva du vil gjøre. Spare papir BRL059S Skrive ut fleresidige dokumenter ut på ett enkelt ark (Kombinere) Se informasjon om kombinert kopiering i Kopi/dokumentserver. Spare blekk ved utskrift (Trykkfargesparing-funksjon) Se Print. 9
12 1. Hva du kan gjøre med denne maskinen Konvertere dokumenter til elektroniske formater på en enkel måte CQH100 Sende skannede filer Se informasjon om grunnleggende fremgangsmåte for å sende skannede filer via e-post, i Scan. Sende URL til mappen hvor skannerfilene er lagret Se informasjon om hvordan du sender URL via e-post, i Scan. Lagre skannede filer i en delt mappe Se informasjon om grunnleggende fremgangsmåte ved bruk av skanning til mappe i Scan. Lagre skannede filer på media Se informasjon om grunnleggende fremgangsmåte for å lagre skannede filer på en ekstern lagringsenhet, i Scan. Administrere og bruke dokumenter som er konvertert til et elektronisk format (Dokumentserver) Se informasjon om forholdet mellom dokumentserver og andre funksjoner, i Copy/ Document Server. Redusere dokumentstørrelsen til skannet data (Form./forstørr) Se informasjon om redigering i Scan. Redusere filstørrelsen til skannet data slik at teksten er leselig (PDF (JPEG 2000)) Se informasjon om hvordan du angir filtype, i Scan. 10
13 Registrere destinasjoner Registrere destinasjoner CQH101 Bruke kontrollpanelet til å registrere destinasjoner i adresseboken Se informasjon om hvordan du registrerer angitte destinasjoner i adresseboken, i Scan. 11
14 1. Hva du kan gjøre med denne maskinen Bruke maskinen mer effektivt CQH102 Registrere og bruke ofte brukte innstillinger (Program) Se informasjon om hvordan du registrerer funksjoner i et program, i Convenient Functions. Registrere ofte brukte innstillinger som grunninnstillinger (Program. som std. (kopimaskin/ dokumentserver/skanner)) Se informasjon om hvordan du endrer standardfunksjoner på startskjermen, i Convenient Functions. Registrere ofte brukte utskriftsinnstillinger i skriverdriveren Se informasjon om forhåndsinntillinger i Print. Endre grunninnstillingene i skriverdriveren til ofte brukte utskriftsinnstillinger Se informasjon om hvordan du viser dialogboksen for utskriftsinnstillinger, i Print. Legge til snarveier til programmer eller nettsider Se informasjon om hvordan du legger til ikoner på startskjermen, i Convenient Functions. Endre rekkefølgen på ikoner for funksjoner og snarveier Se informasjon om hvordan du endrer rekkefølgen til ikonene på startskjermen, i Convenient Functions. 12
15 Tilpasse startskjermen etter behov Tilpasse startskjermen etter behov Du kan se ikonene for de enkelte funksjonene på startskjermen. NO CQH001 Du kan legge til snarveier til programmer og nettsider du bruker ofte, på startskjermen. Du går til disse programmene og nettsidene ved å trykke på snarveiikonene. Du kan velge å vise kun ikoner for funksjoner og snarveier du bruker. Du kan endre rekkefølgen på ikoner for funksjoner og snarveier. Du finner mer informasjon om funksjonene på startskjermen i Getting Started. Du finner informasjon om hvordan du tilpasser startskjermen, i Convenient Functions. 13
16 1. Hva du kan gjøre med denne maskinen Lage kopier ved bruk av ulike funksjoner CQH002 Du kan lage kopier i fullfarge. Du kan velge fargekopieringsmodus etter hvilke originaler du bruker, og hvilken kvalitet du ønsker. Du kan skrive ut stempler på kopiene. Stempler kan inkludere bakgrunnsnummerering, skannede bilder, datoer og sidetall. Du kan justere fargetonene og bildekvaliteten på kopiene. Du kan forstørre eller forminske kopieringsbildet. Med funksjonen Autom. form./forst. oppdager maskinen automatisk originalens størrelse og velger riktig reproduksjonsforhold i henhold til papirformatet du velger. Hvis originalen er plassert i en annen retning enn papiret du kopierer på, roterer maskinen det originale bildet 90 grader og tilpasser det kopipapiret. Du kan bruke funksjonen "Kombinere" til å spare papir ved å skrive ut flere sider på ett enkelt ark. Se Copy/ Document Server. 14
17 Skrive ut data ved bruk av ulike funksjoner Skrive ut data ved bruk av ulike funksjoner CQH003 Denne maskinen støtter nettverks- og lokale tilkoblinger. Du kan sende PDF-filer direkte til maskinen for utskrift uten å måtte åpne et PDF-program. Du kan skrive ut eller slette utskriftsjobber som er lagret på maskinens harddisk, og som tidligere er sendt fra datamaskinen ved hjelp av skriverdriveren. Du kan velge følgende jobbtyper: Prøveutskrift, Sikker utskrift, Hold utskrift og Lagret utskrift. Du kan skrive ut filer som er lagret på en ekstern minneenhet og angi utskriftsbetingelser som utskriftskvalitet og -format. Se Print. 15
18 1. Hva du kan gjøre med denne maskinen Bruke lagrede dokumenter Du kan lagre filer som er skannet inn i kopierings-, skriver- eller skannermodus på maskinens harddisk. Med Web Image Monitor kan du bruke datamaskinen til å søke etter, vise, skrive ut, slette og sende lagrede filer via nettverket. Du kan også endre utskriftsinnstillingene og skrive ut flere dokumenter (Dokumentserver). CQH004 Med filformatkonvertereren kan du laste ned lagrede dokumenter til datamaskinen. Hvis du vil ha mer informasjon om dokumentserveren i kopimaskinmodus og hvordan du bruker dokumentserverer, kan du se Copy/ Document Server. Hvis du vil ha mer informasjon om dokumentserveren i skrivermodus, kan du se Print. Hvis du vil ha mer informasjon om dokumentserver i skannermodus, kan du se Scan. 16
19 Bruke skanneren i et nettverksmiljø Bruke skanneren i et nettverksmiljø CQK103 Du kan sende skannede filer til en angitt destinasjon via e-post (sende skannede filer i e-post). Du kan sende skannede filer direkte til mapper (sende skannede filer med Skann til mappefunksjon). Du kan bruke denne maskinen som en leveringsskanner for ScanRouter-leveringsprogram *1 (nettverksleveringsskanner). Du kan lagre skannede filer i leveringsserveren eller sende dem til en mappe på en datamaskin på samme nettverk. *1 The ScanRouter-leveringsprogrammet er ikke lenger i salg. Se Scan. 17
20 1. Hva du kan gjøre med denne maskinen Forhindre informasjonslekkasje (sikkerhetsfunksjoner) CQK104 Du kan beskytte dokumenter fra uautorisert tilgang og forhindre at de blir kopiert uten tillatelse. Du kan kontrollere bruken av maskinen i tillegg til å hindre at maskinens innstillinger blir endret uten godkjennelse. Ved å angi passord kan du hindre uautorisert tilgang via nettverket. Du kan slette eller kryptere data på harddisken for å redusere risikoen for informasjonslekkasje. Du kan begrense bruk av funksjoner for den enkelte bruker. Se sikkerhetsveiledningen. 18
21 Overvåke og stille inn maskinen fra en datamaskin Overvåke og stille inn maskinen fra en datamaskin Du kan bruke Web Image Monitor til å kontrollere maskinstatus og endre innstillinger. CQH005 Du kan kontrollere om en papirinnmatingsplassering er i ferd med å gå tom for papir, registrere informasjon i adresseboken, angi nettverksinnstillinger, konfigurere og endre systeminnstillingene, håndtere jobber, skrive ut jobbhistorikken og konfigurere autentiseringsinnstillingene. Se Connecting the Machine/ System Settings eller hjelp i Web Image Monitor. 19
22 1. Hva du kan gjøre med denne maskinen Forhindre uatorisert kopiering Du kan skrive ut innlagte mønstre på papiret for å forhindre at de kan kopieres. CQH103 Du kan legge inn et mønster i utskriftsdokumentet ved hjelp av skriverdriveren. Hvis dokumentet kopieres på en maskin med sikkerhetsenhet for datakopiering, vil beskyttede sider gråes ut på kopien. Dette kan redusere risikoen for kopiering av konfidensiell informasjon. Dersom et dokument som er beskyttet mot uautorisert kopiering, blir kopiert på en maskin som er utstyrt med sikkerhetsenheten for datakopiering, vil maskinen avgi pipelyder for å gjøre brukerne oppmerksom på at uautorisert kopiering forsøkes utført. Hvis dokumentet kopieres på en maskin uten datasikkerhetsenhet for kopiering, blir den skjulte teksten tydelig i kopien, og viser at kopien er uautorisert. Med skriverdriveren kan du legge inn tekst i det utskrevne dokumentet for å forhindre uautorisert kopiering. Hvis dokumentet kopieres, skannes eller lagres på en dokumentserver av en kopimaskin eller multifunksjonsskriver, vil denne teksten vises tydelig på kopien, noe som vil forhindre slik uautorisert kopiering. Du finner mer informasjon i hjelp for skriverdriveren, Print og Sikkerhetsveiledning. 20
23 2. Komme i gang Dette kapittelet beskriver hvordan du starter og bruker maskinen. Oversikt over komponentenes navn og funksjoner Ventilasjonshullene må ikke tildekkes av noe. Hvis maskinen blir overopphetet, kan det oppstå feil. Forside CPL Originaldeksel Åpnes for å fjerne fastkjørte originaler. 2. Stabler for originaler Originalene blir stablet her. 3. Kontrollpanel Se s. 25 "Oversikt over navn og funksjoner på maskinens kontrollpanel". 21
24 2. Komme i gang 4. [Skannerens stopp]-tast Brukes hvis originalene blir matet inn skjevt, eller til å stoppe en skanning mens en original blir matet inn. 5. Bord for originaler Legg originalene her med skannesiden ned. 6. Originalfører Justeres til bredden på originalene dine. 7. Hendel som holder papiret Denne hendelen holder papir som settes inn i papirinnmatingsplasseringen eller multiarkmateren. Bruk denne hendelen til å kopiere eller skrive ut fra multiarkmateren, eller til å fjerne fastkjørt papir. 8. Kassettdeksel Åpne for å bytte skriverkassetter. 9. Plate Papiret suges ned slik at det ikke flyter. Rengjør dette området hvis baksiden av utskriftene blir skitne. Se Maintenance and Specifications. 10. Multiarkmater Legg papir i her når du kopierer eller skriver ut fra multiarkmateren. Legg i papiret med utskriftssiden opp. 11. Mottakskurv Utmatet papir stables her. Endre modus på kurven i henhold til papirformatet. 12. Deksel på papirinnmatingsplassering Åpne for å sette papirrullen i papirinnmatingsplasseringen eller for å fjerne fastkjørt papir. 13. Spoleknapp Trykk på denne knappen for å laste inn papirrullen eller fjerne fastkjørt papir. 14. Papirinnmatingsplassering 1 Legg papirrullen her. 15. Papirinnmatingsplassering 2 Legg papirrullen her. 16. Papirutmating Utskriftene leveres her. 17. Frontdeksel Dette er dekselet til multiarkmateren. Åpne dette dekselet for å kopiere og skrive ut fra multiarkmateren, for å gjerne fastkjørt papir eller for å rengjøre platen. 18. Hovedstrømbryter Hovedstrømbryteren må være på for at du skal kunne bruke denne maskinen. Slå den på hvis den er slått av. 22
25 Oversikt over komponentenes navn og funksjoner Bak CPL Utgang for originaler Originalene blir kommer ut her. 2. Ventilasjonshull Unngå overoppheting. 3. Deksel på blekkoppsamlerenhet Åpne dette dekselet når du skal bytte blekkoppsamlerenhet. Blekk som brukes til vedlikehold, samles i blekkoppsamlerenheten. 4. Mottaksfører for originaler Stabler originalene som blir levert til den bakre utgangen. 23
26 2. Komme i gang Oversikt over funksjonene til maskinens tilleggsutstyr Oversikt over funksjonene til maskinens eksterne tilleggsutstyr 1 2 CPL Papirholder Brukes til å sette en papirrull i papirinnmatingsplasseringen. Dette er nyttig når du skal bytte mellom papirruller i forskjellig størrelse. 2. Papirinnmatingsplassering 2 Sett en papirrull i denne enheten. 24
27 Oversikt over navn og funksjoner på maskinens kontrollpanel Oversikt over navn og funksjoner på maskinens kontrollpanel Denne illustrasjonen viser kontrollpanelet når alt tilleggsutstyr er installert på maskinen CPL [Hjem]-tast Trykk for å vise startskjermen. Hvis du vil ha mer informasjon, kan du se s. 28 "Slik bruker du startskjermen". 2. Funksjonstaster Som fabrikkstandard er ingen funksjoner registrert på funksjonstastene. Du kan registrere ofte brukte funksjoner, programmer og nettsider. Hvis du vil ha mer informasjon om hvordan du konfigurerer funksjonstastene, kan du se Getting Started. 3. Skjermpanel Viser taster for hver enkelt funksjon, driftsstatus eller meldinger. Se Getting Started. 4. [Nullstill]-tast Trykk for å slette nåværende innstillinger. 5. [Program]-tast (kopimaskin, Dokumentserver og skannermodus) Trykk for å registrere ofte brukte innstillinger eller tilbakekalle registrerte innstillinger. Se Convenient Functions. Trykk for å programmere standarder for oppstartsskjermen når moduser avbrytes eller nullstilles, eller umiddelbart etter at hovedstrømbryteren er slått på. 25
28 2. Komme i gang Se Convenient Functions. 6. Hovedstrømindikator Hovedstrømindikatoren tennes når du slår på hovedstrømbryteren. 7. [Energisparing]-tast Trykk på denne for å slå lavt strømforbruk og hvilemodus av og på. Se Getting Started. Når maskinen er på lavt strømforbruk, lyser [Energisparing]-tasten. I hvilemodus, blinker [Energisparing]- tasten sakte. 8. [Logg inn/logg ut]-tast Trykk denne for å logge inn eller ut. 9. [Brukerverktøy/telleverk]-tast Brukerverktøy Trykk her for å endre standardinnstillinger og tilpasse til dine behov. Se informasjon om tilgang til brukerverktøy i Connecting the Machine/ System Settings. Telleverk Trykk her for å sjekke eller skrive ut telleverkverdien. Se informasjon om telleverk i Maintenance and Specifications. Du kan finne ut hvor du kan bestille rekvisita, og hvor du kan ringe dersom funksjonsfeil oppstår. Du kan også skrive ut disse detaljene. Se informasjon om hvordan du kontroller forespørsel ved hjelp av brukerverktøy, i Maintenance and Specifications. 10. [Forenklet skjermbilde]-tast Trykk for å bytte til forenklet skjermbilde. Se informasjon om hvordan du bytter skjermbildemønster, i Getting Started. 11. [ ]-tast(enter-tast) Trykk her for å bekrefte verdier som er lagt inn, eller enheter som er angitt. 12. [Start]-tast Trykk for å starte kopiering, utskrift, skanning eller sending. 13. [Prøvekopi]-tast Trykk for å lage ett enkelt sett med kopier eller utskrifter for å kontrollere kvaliteten før du kopierer flere sett. Se informasjon om prøvekopi i Copy/ Document Server. 14. [Stopp]-tast Trykk for å stoppe skanning av originaler eller for å slette forhåndsinnstilte jobber. En utskriftsjobb som er i gang, kan imidlertid ikke stoppes. 15. [Slette]-tast Trykk for å slette et angitt tall. 16. Talltaster Brukes til å angi antallet for kopiering og data for den valgte funksjonen. 17. [Kontroller status]-tast Trykk på denne knappen for å se maskinens systemstatus, driftsstatus for hver jobb, og aktive jobber. Du kan også se jobbhistorikken og maskinens vedlikeholdsinformasjon. 26
29 Oversikt over navn og funksjoner på maskinens kontrollpanel 18. Data inn-indikator (skrivermodus) Blinker når maskinen mottar utskriftsjobber fra en datamaskin. Se Print. 19. Mediaspor Bruk for å sette inn et SD-kort eller et USB-flashminne. 20. Medietilgangslampe Lyser når en minnelagringsenhet settes inn i mediesporet eller gir tilgang. 27
30 2. Komme i gang Slik bruker du startskjermen Du kan se ikonene for de enkelte funksjonene på startskjermen. Du kan legge til snarveier til programmer og nettsider du bruker ofte, på [Startskjermen]. Ikonet for tillagte snarveier vises på startskjermen. Du går til disse programmene og nettsidene ved å trykke på snarveiikonene. Du viser startskjermen ved å trykke på [Hjem]-tasten NO CPL [Kopimaskin] Trykk her for å kopiere. Hvis du vil ha mer informasjon om hvordan du bruker kopieringsfunksjonen, kan du se Copy/ Document Server. 2. [Skanner] Trykk her for å skanne originaler og lagre bilder som filer. Hvis du vil ha mer informasjon om hvordan du bruker skannerfunksjonen, kan du se Scan. 3. [Skriver] Trykk her for å stille inn maskinen til skriverbruk. Hvis du ha mer informasjon om hvordan du stiller inn skriverfunksjonen, kan du se Print. 4. Startskjermbilde Du kan vise et bilde på startskjermen, f.eks. en firmalogo. Hvis du vil endre bildet, kan du se informasjon om hvordan du viser bildet på startskjermen, i Convenient Functions. 5. / Trykk her for å bla mellom sidene når ikke alle ikonene er på én side. 28
31 Slik bruker du startskjermen 6. Snarvei-ikon Du kan legge til snarveier til programmer og nettsider på startskjermen. Hvis du vil ha mer informasjon om hvordan du registrerer snarveier, kan du se s. 29 "Legge til ikoner på startskjermen". Programnummeret vises nederst på snarvei-ikonet. 7. [Nettleser] Trykk her for å vise nettsider. Hvis du vil ha mer informasjon om hvordan du bruker nettleserfunksjonen, kan du se Convenient Functions. 8. [Dokumentserver] Trykk her for å lagre eller skrive ut dokumenter på maskinens harddisk. Hvis du vil ha mer informasjon om hvordan du bruker dokumentserverfunksjonen, kan du se Copy/ Document Server. Legge til ikoner på startskjermen Du kan legge til snarveier til programmer som er lagret i kopimaskin- eller skannermodus, eller nettsider som er registrert i Favoritter ved bruk av nettleserfunksjonen. Du kan også se gjennom ikoner for funksjoner og innebygd programvare som du har slettet fra startskjermen. Snarveier til programmer lagret i dokumentservermodus kan ikke registreres på startskjermen. Snarveinavn på opptil 32 tegn kan vises på en standardskjerm. Hvis navnet på snarveien er lengre enn 32 tegn, erstattes det 32. tegnet med "...". Kun 30 tegn vises på forenklet skjermbilde. Hvis navnet på snarveien er lengre enn 30 tegn, erstattes det 30. tegnet med "...". Du finner informasjon om hvordan du lager et program, i s. 33 "Registrere funksjoner i et program". Hvis du vil ha mer informasjon om fremgangsmåten for å registrere nettsider i Favoritter, kan du se Convenient Functions. Snarveier til nettsider som er registrert i Brukerfavoritter, kan ikke registreres på startskjermen. For å registrere snarveiene, register nettsidene på Vanlige favoritter. Hvis du vil ha mer informasjon om Favoritter, kan du se Convenient Functions. Hvis du vil ha mer informasjon om fremgangsmåten for registrering av en snarvei ved hjelp av [Program]-skjermbildet, kan du se Convenient Functions. Du kan registrere inntil 72 funksjons- og snarveisikoner. Slett ubrukte ikoner hvis grensen er nådd. Du finner mer informasjon om hvordan du sletter et ikon fra startskjermen, i Convenient Functions. Du kan endre ikonenes plassering. Du finner mer informasjon om hvordan du endrer ikonens plassering på startskjermen, i Convenient Functions. 29
32 2. Komme i gang Legge til ikoner på startskjermen] ved hjelp av Web Image Monitor 1. Start Web Image Monitor. Du finner mer informasjon om hvordan du bruker Web Image Monitor, i Koble til maskinen / systeminnstillinger. 2. Logg deg på Web Image Monitor som administrator. Hvis du vil ha mer informasjon, kan du se i Sikkerhetsveiledning. 3. Pek på [Enhetsadministrasjon], og klikk deretter på [Administrering av enhetens startskjerm]. 4. Klikk på [Rediger ikoner]. 5. Pek på [ Ikon kan legges til.] for plasseringen du vil legge til, og klikk deretter på [ Legg til]. 6. Velg funksjon- eller snarvei-ikonet du vil legge til. 7. Klikk på [OK] fire ganger. Legge til ikoner på startskjermen ved hjelp av Brukerverktøy I fremgangsmåten nedenfor registreres en snarvei til et kopimaskinprogram på startskjermen. 1. Registrer et program. 2. Trykk på [Brukerverktøy/telleverk]-tasten. CJS039 30
33 Slik bruker du startskjermen 3. Trykk på [Rediger Startskjerm]. 4. Trykk på [Legg til ikon]. 5. Trykk på [Program]-fanen. 31
34 2. Komme i gang 6. Pass på at [Kopimaskinprogram] er valgt. 7. Velg programmet du vil legge til. 8. Angi plasseringen der [Blank] vises. 9. Trykk på [OK]. 10. Trykk på [Brukerverktøy/telleverk]-tasten. Trykk på [ ] i hjørnet oppe til høyre for å kontrollere plasseringen på det forenklede skjermbildet. 32
35 Registrere funksjoner i et program Registrere funksjoner i et program Du kan registrere opptil 25 programmer hver for kopimaskin-, dokumentserver- og skanner funksjonen. Følgende innstillinger kan registreres til programmer: Kopimaskin: Kopi i høy hastighet, fargemodus, originaltype, intensitet, spesiell original, papirinnmatingsplassering/multiarkmaterplassering, lagre fil (unntatt brukernavn og passord), synkro-kutt, variabel kutt, automatisk forminsk/forstørr, egendefinert atomatisk forminsk/forstørr, etterbehandling, juster utskriftsposisjon, rediger/farge, kombinere, forminsk/forstørr, antall kopier Dokumentserver (på startskjermen for dokumentutskrift): Automatisk forminsk/forstørr, etterbehandling, juster utskriftsposisjon, stempel, forminsk/forstørr, antall utskrifter Skanner: Skanneinnstillinger, intensitet, neste original venter, type original inn, send filtype/-navn (unntatt sikkerhetsinnstillinger), lagre fil (unntatt brukernavn og passord), forhåndsvisning, tekst, emne, sikkerhet, mottaksmelding Denne delen beskriver hvordan du registrerer funksjoner i et program ved å bruke kopimaskinfunksjonen som eksempel. 1. Trykk på [Hjem]-tasten øverst til venstre på kontrollpanelet, og trykk på [Kopimaskin]- ikonet på startskjermen. CPL Rediger kopiinnstillingene slik at alle funksjonene du vil lagre i dette programmet er valgt. 33
36 2. Komme i gang 3. Trykk på [Program]-tasten. 4. Trykk på [Programmere]. CQJ Trykk på programnummeret du vil registrere. 6. Angi programnavnet. 7. Trykk på [OK]. 8. Trykk på [Avsl.]. Du kan bruke opptil 34 tegn i et programnavn. Når et angitt program er registrert som standard, blir verdiene til dette programmet standardinntillingene som vises uten å trykke på [Program]-tasten, når moduser blir fjernet eller nullstilt og når maskinen blir slått på. Se Convenient Functions. Hvis papirinnmatingsplassering angitt i et program går tom for papir og en annen papirinnmatingsplassering er konfigurert med samme papirformat, byttes papirinnmatingsplasseringen automatisk. Programmer slettes ikke ved å slå av strømmen eller ved å trykke på [Nullstill]-tasten med mindre programmet er slettet eller overskrevet. Programnumre med ved siden av seg har allerede innstillinger angitt. Programmer kan registreres på startskjermen, og kan enkelt hentes frem. Du finner mer informasjon om hvordan du registrerer en snarvei til et program på startskjermen, i Convenient Functions og 34
37 Registrere funksjoner i et program s. 29 "Legge til ikoner på startskjermen". Snarveier til programmer lagret i dokumentservermodus kan ikke registreres på startskjermen. Programeksempler Kopimodus Programnavn Programbeskrivelse Effekt Datert konfidensiell kopi Stemple firmanavn på kopi Kopiere til samme format Under [Rediger / farge], angir du [KONFIDENSIELL] under [Forhåndsinnst. stempel] og [Datostempel]. Angi [Brukerstempel] i [Rediger / farge]. Angi [Autom. form./forst.]. Du kan øke sikkerhetsbevisstheten ved å skrive "KONFIDENSIELT" og datoen på kopiene. Du kan stemple firmanavnet på kopier av arbeids- eller arkitekttegninger. Firmanavnet må være forhåndsregistert i maskinen. Du kan skrive ut kopier med forskjelling størrelse på papir av ett format, slik at de er lettere å håndtere. Liten kopi Angi [Kombinere]. Du kan kopiere inntil åtte sider på ett ark, slik at du kan spare papir. Skannermodus Programnavn Programbeskrivelse Effekt Enkel PDF-skann Høykomprimert PDF-skann Velg [Fullfarge: tekst / foto] i [Skanneinnstillinger]. I [Send filtype/-navn] velger du [PDF] under [Filtype] og skriver inn detaljer som "London-kontoret: dagsrapport" under [Filnavn]. Velg [Fullfarge: tekst / foto] i [Skanneinnstillinger] og [PDF (JPEG 2000)] i [Send filtype/-navn]. Du kan effektivt skanne dokumenter. Du kan komprimere datastørrelsen til skannede dokumenter slik at du kan sende og lagre dem. 35
38 2. Komme i gang Programnavn Programbeskrivelse Effekt Skann for langtidslagring Skanne til samme format Skann med digital signatur Skann med høy oppløsning Velg [PDF/A] i [Send filtype/- navn]. I [Skanneinnstillinger] velger du [Form./forstørr] under [Rediger], og deretter angir du reproduksjonsgrad eller ferdig format av skannet data for hver side av originalen. I [Send filtype/-navn] angir du [PDF], [PDF (JPEG 2000)] eller [PDF/A] i [Filetype], og angi også [Digital signatur]. Angi innstillinger for å lagre skannede data i TIFF-format. Angi også en høyere oppløsning i [Skanneinnstillinger]. Du kan enkelt digitalisere dokumenter til filformatet "PDF/A" som er egnet for langtidslagring. Du kan hoppe over fremgangsmåten for å ensarte utskriftsformatet når du skriver ut skannede data. Du kan legge til en digital signatur på et viktig dokument slik som en kontrakt, slik at eventuell datamanipulering kan bli oppdaget. Skannede dokumenter opprettholder mye av detaljene fra originalene, men filen kan bli ganske stor. Avhengig av tilleggsutstyr som er installert, kan noen funksjoner ikke registreres. Hvis du vil ha mer informasjon, kan du se Getting Started. Programnavnene som er oppgitt ovenfor, er bare eksempler. Du kan tildele et program navn etter dine ønsker. Anhengig av dine forretningsdetaljer eller dokumenttypen som skal skannes, kan ikke registrering av et program anbefales. 36
39 Slå strømmen på/av Slå strømmen på/av Hovedstrømbryteren er på maskinens venstre side. Når du slår av denne bryteren, slås indikatoren for hovedstrømbryteren på høyre side av kontrollpanelet av. Når dette gjøres, slås strømmen til maskinen helt av. Bruk bryteren bare når det er helt nødvendig. Slå på hovedstrømmen Ikke slå av hovedstrømbryteren før meldingen "Please wait." forsvinner fra displayet. Hvis du gjør det, kan det forårsake skade på harddisk eller minne eller tett dyse på grunn av tørt hode, som igjen kan føre til funksjonsfeil. 1. Sørg for at strømledningen er satt ordentlig inn i stikkontakten i veggen. 2. Slå på hovedstrømbryteren. Hovedstrømsindikatoren lyser. CPL026 Slå av hovedstrømmen Trekk i pluggen, ikke i ledningen, når du kobler strømledningen fra stikkontakten. Dersom du trekker i ledningen kan det ødelegge den. Bruk av skadede strømledninger kan føre til brann eller elektrisk støt. Når du har slått av strømmen på maskinen, må du vente minst ett par sekunder før du slår den på igjen. Hvis meldingen "Turn main Power Switch Off" vises, må du slå av strømmen på maskinen og vente til hovedstrømbryterindikatoren slukker. Vent minst 10 sekunder etter at 37
40 2. Komme i gang hovedstrømbryterindikatoren er slukket før du slå på maskinen igjen. Du må aldri slå strømmen på igjen like etter at du har slått den av. Før du trekker ut strømkabelen må du slå av hovedstrømbryteren og kontrollere at indikatoren til hovedstrømbrytren slukker. Hvis ikke, kan det oppstå skade på harddisken eller minnet, og dette kan føre til feil på maskinen. Slå ikke av strømmen når maskinen er i bruk. Hvis du gjør det, kan det forårsake skade på harddisk eller minne eller tett dyse på grunn av tørt hode, som igjen kan føre til funksjonsfeil. 1. Slå av hovedstrømbryteren. Hovedstrømindikatoren slukkes. 38
41 Når autentiseringskjermbildet vises Når autentiseringskjermbildet vises Hvis Grunnleggende autentisering, Windows-autentisering, LDAP-autentisering eller Integrasjonsserverautentisering er aktiv, vises autentiseringsskjermbildet. Maskinen kan bare brukes etter at du har tastet inn ditt eget Brukernavn for innlogging og Passord for innlogging. Hvis Brukerkodeautentisering er aktivert, kan du ikke bruke maskinen før du har lagt inn Brukerkode. Hvis du kan bruke maskinen, kan du si at du er logget på. Når du går ut fra tilstanden der maskinen kan brukes, kan du si at du er logget ut. Etter å ha logget inn på maskinen, må du sørge for å logge ut for å hindre uautorisert bruk. Be administrator om Brukernavn for innlogging, Passord for innlogging og Brukerkode. Hvis du vil ha informasjon om brukerautentisering, kan du se i Sikkerhetsveileding. Brukerkode som skal angis på Brukerkodeautentisering er den numeriske verdien som er registrert i adresseboken som "Brukerkode". Brukerkodeautentisering ved hjelp av kontrollpanelet Denne delen forklarer fremgangsmåten for å logge inn på maskinen fra kontrollpanelet mens brukerkodeautentisering er aktivert. Hvis brukerkodeautentisering er aktivert, blir du bedt om å angi en brukerkode. 1. Angi en brukerkode (opptil åtte sifre), og trykk deretter på [OK]. Logge inn ved hjelp av kontrollpanelet Denne delen forklarer fremgangsmåten for å logge inn på maskinen når grunnleggende autentisering, Windows-autentisering, LDAP-autentisering eller integrasjonsserverautentisering er angitt. 39
42 2. Komme i gang 1. Trykk på [Logg inn]. 2. Legg inn et brukernavn for innlogging, og trykk deretter på [OK]. 3. Legg inn et passord for innlogging, og trykk deretter på [OK]. Når brukeren er autentisert vil skjermen for den funksjonen du bruker vises. Logge ut ved hjelp av kontrollpanelet Denne delen forklarer fremgangsmåten for utlogging fra maskinen når grunnleggende autentisering, Windows-autentisering, LDAP-autentisering eller integrasjonsserverautentisering er angitt. Logg alltid ut når du er ferdig med å bruke maskinen, for å hindre at ikke-autoriserte personer bruker den. 1. Trykk på [Logg inn/logg ut]-tasten. 2. Trykk på [Ja]. CPL027 40
43 Plassere originaler Plassere originaler Plasser én original på bordet om gangen. Når du setter i en original, må den skyves lett mot hjulene. Hvis den skyves med makt kan det medføre papirstopp med originalen. Ikke skyv eller trekk en original idét den begynner å mates inn. Dette kan skade originalen. Hvis originalenes front eller bakside er svært krøllet, jevne det ut med begge hender før skanning. Hvis originalen settes i som den er, kan den skades. Når maskinen skriver ut på papir hvor blekket bruker lang tid på å tørke, slik som gjennomskinnelig papir, må du vente til hver jobb er ferdig utskrevet før du mater neste original. Hvis du mater neste original mens maskinen skriver ut, kan originalen komme borti utskriften og bli tilsølt med blekk. Plassere originaler på originalbordet 1. Se til at "Klar" vises på skjermen. 2. Juster dokumentførerne etter størrelsen på originalen. Juster originalførerne slik at de har samme avstand til midten av originalbordet. Pass på at originalførerne ligger jevnt med originalen. Ikke skyv sidegjerdet på originalførerne med makt. CPT Bruk begge hender og plasser originalen forsiktig mellom originalførerne, med siden som skal skannes vendt ned. Skyv originalen slik at den har lett kontakt med matevalsene. Støtt originalen med hendene til den trekkes inn. 41
44 2. Komme i gang CPT007 Stoppe originaler under innmating Hvis originalene mates inn skjevt, eller det oppstår papirstopp o.l., trykker du på [Skanner stopp]-tasten for å hindre at de mates inn. CPT008 Skanne en original ved bruk av transportark Bruk transportarket ved skanning av blant annet blyanttegnede og limte originaler. Du finner mer informasjon i Paper Specifications and Adding Paper. Ved bruk av transportarket vil originalene mates ut på de utmatingsførerne for originaler. Dersom originalen mates ut i originalstableren, kan den ødelegges. Du finner informasjon om hvordan du mater ut originaler på utmatingsførerne for originaler, i Paper Specifications and Adding Paper. 1. Åpne transportarket med den gjennomsiktige siden vendt opp, og sett deretter inn originalen, også vendt opp. Plasser originalen i linje med bretten på transportarket. 42
45 Plassere originaler CBA Juster originalførerne i henhold til størrelsen på transportarket. 3. Hold transportarket med framsiden ned med begge hender, og før denne brettede kanten av transportarket forsiktig inn mellom originalførerne. CPT009 Plassere originalruller Når du plasserer originalruller, kan du ta kopier ved bruk av mottakskurven. 1. Kontroller at mottakskurven er i grunnmodus. CPL Juster dokumentførerne etter størrelsen på originalen. 3. Plasser bakre del av originalrullen i mottakskurven. 43
46 2. Komme i gang 4. Dra fremre del av originalen opp til originalbordet med siden som skal skannes, ned. 5. Bruk begge hender og plasser originalen forsiktig mellom originalførerne. CPT035 44
47 3. Kopi Dette kapittelet beskriver ofte brukte funksjoner og operasjoner for kopimaskinen. Hvis du vil ha mer informasjon som ikke er inkludert i dette kapittelet, kan du se Copy/ Document Server på medfølgende CD-ROM. Grunnleggende fremgangsmåte For informasjon om hvordan du plasserer originaler på bordet for originaler, se s. 41 "Plassere originaler på originalbordet". Du finner mer informasjon om hvordan du spesifiserer utmatingssteder for originaler, i Paper Specifications and Adding Paper. Om du vil kopiere til annet enn vanlig papir, må du angi papirtype i Brukerverktøy i henhold til vekten på papiret du vil bruke. Du finner mer informasjon i Connecting the Machine / System Settings. Du finner mer informasjon om hvordan du klargjør mottakskurven, i Getting Started. 1. Trykk på [Hjem]-tasten øverst til venstre på kontrollpanelet, og trykk på [Kopimaskin]- ikonet på startskjermen. CPL Pass på at ikke tidligere innstillinger fortsatt gjelder. Når det gjenstår tidligere innstillinger, trykker du på [Nullstill]-tasten. 3. Angi utmatingssted for originaler. Hvis de bakre stablerne for originaler er innstallert, vil originalene mates på de originale stablerne. Dersom de bakre stablerne for originaler ikke er installert, mates originalene på utmatingsførerne for originaler. 4. Velg en retning for originalen som stemmer overens med retningen på originalene dine. 5. Foreta ønskede innstillinger. 6. Angi antall kopier med talltastene. Du kan maksimalt angi 99 kopier. 45
48 3. Kopi 7. Legg originalen på originalbordet. Originalen mates inn i maskinen automatisk, og kopieringen starter. Hvis [Trykk start-tasten] er valgt for [Startmetode for mating], starter kopieringen etter at du har trykket på [Start]-tasten. 8. Når kopijobben er ferdig, trykker du på [Nullstill]-tasten for å slette innstillingene. 46
49 Forminske eller forstørre originaler Forminske eller forstørre originaler Denne delen beskriver metoder for forminsking eller forstørring av bilder ved å angi en reproduksjonsgrad eller et papirformat. Basispunkt Øvre høyre hjørne er utgangspunkt. CPH016 I tillegg til funksjonene som blir beskrevet i dette avsnittet, er avanserte forminskings-/ forstørrelsesfunksjoner også tilgjengelige. Hvis du vil ha mer informasjon om disse funksjonene, kan du se Copy/ Document Server. Forhåndsinnstilt forminsk/forstørr Denne funksjonen tillater deg å forminske eller forstørre bilder ved å velge en forhåndsinnstilt reproduksjonsgrad. Du kan angi inntil tre reproduksjonsgrader som brukes mye, i tillegg til de fastsatte forminsk-/ forstørrgradene. CKN004 47
50 3. Kopi 1. Trykk på [Form./forstørr]. 2. Velg reproduksjonsgrad og trykk deretter på [OK]. 3. Plasser originalen og start skanningen. Zoom Du kan spesifisere reproduksjonsgraden i trinn på 0,1 %. CKN007 Du angir reproduksjonsgrad ved angi graden med talltastene eller ved bruk av [ ] og [ ]. Denne delen beskriver hvordan du angir graden ved bruk av talltastene. 48
51 Forminske eller forstørre originaler 1. Trykk på [Form./forstørr]. 2. Trykk [Talltaster]. 3. Angi den ønskede reproduksjonsgraden med talltastene, og trykk deretter [ ]. 4. Trykk på [OK] to ganger. 5. Plasser originalen og start skanningen. Automatisk forminsk/ forstørr Maskinen oppdager automatisk originalformatet, og velger en passende reproduksjonsgrad basert på papirformatet du velger. CKN008 Du kan ikke bruke multiarkmaterplasseringen med denne funksjonen. 49
52 3. Kopi Dette er nyttig ved kopiering av originaler med ulikt format til papir med samme format. For å sikre produksjon av det utskriftsresultatet du trenger, angir du retningen på originalen før du bruker Auto form. / forst.. Pass på at innstillingen for retningen for originalen stemmer overens med originalens faktiske retning. Du finner mer informasjon i Copy/ Document Server. Originalformat og -retning du kan bruke med denne funksjonen, er som følger: (hovedsakelig Europa) A0, A1, A2, A3, A4, B1 JIS, B2 JIS, B3 JIS, B4 JIS (hovedsakelig Nord-Amerika) Engineering E (34 44), D (22 34), C (17 22), B (11 17), A (8 1 / 2 11) Architecture E (36 48), D (24 36), C (18 24), B (12 18), A (9 12) Andre 30 21, Trykk [Autom. form./forst.] 2. Velg papirformat. 3. Plasser originalen og start skanningen. Egendefinert automatisk forminsk/forstørr Når originalen legges i, forstørrer eller forminsker maskinen bildet automatisk slik at det passer til papirformatet som er angitt på forhånd. Du kan ikke bruke multiarkmaterplasseringen med denne funksjonen. Ved bruk av Brukerverktøy kan du angi hvor mye hver original forminskes eller forstørres. Du kan velge følgende kombinasjoner: 50
53 Forminske eller forstørre originaler (hovedsakelig Europa) Originalformat Kopistørrelse A0 A1 A0, A1, A2, A3, A4, B1 JIS, B2 JIS, B3 JIS, B4 JIS A2 A3 A4 B1 JIS B2 JIS B3 JIS B4 JIS (hovedsakelig Nord-Amerika) Originalformat Kopistørrelse Engineering E (34 44) E (34 44), D (22 34), C (17 22), D (22 34) B (11 17), A (8 1 / 2 11), E (36 48), D (24 36), C (18 24), B (12 C (17 22) 18), A (9 12) B (11 17) A (8 1 / 2 11) Architecture E (36 48) D (24 36) C (18 24) B (12 18) A (9 12) 51
54 3. Kopi 1. Trykk på [E.def. auto F/F]. 2. Kontroller at den valgte kombinasjonen for egendefinert automatisk forminsk/forstørr er den du ønsker. 3. Plasser originalen og start skanningen. 52
55 Kombinert kopiering Kombinert kopiering Denne modusen kan brukes til automatisk å velge et reproduksjonsforhold og kopiere originalen til ett enkelt kopipapir. Maskinen velger en reproduksjonsgrad mellom 25,0 og 400,0 %. Hvis retningen til originalen er forskjellig fra den til kopipapiret, vil maskinen automatisk rotere bildet 90 grader for å lage korrekte kopier. CKN014 Du kan ikke bruke multiarkmaterplasseringen med denne funksjonen. Det er tre typer ensidig kombinering. Ensidig, to originaler Kombiner 1side Kopierer to ensidige originaler til en arkside. Ensidig, fire originaler Kombiner 1side Kopierer fire ensidige originaler til en arkside. Ensidig, åtte originaler Kombiner 1side Kopierer åtte ensidige originaler til en arkside. Originalretning og bildeposisjon til kombinert kopiering Bildeposisjonen til kombinert kopi endrer seg i forhold til originalretning og antallet originaler som skal kombineres. Stående ( ) originaler CKN015 Liggende ( ) originaler 53
56 3. Kopi CKN Trykk på [Kombiner]. 2. Velg antallet originaler som skal kombineres. 3. Trykk på [OK]. 4. Velg papirformat. 5. Plasser originalen og start skanningen. 54
57 Angi lengden for hvor kopipapiret skal kuttes Angi lengden for hvor kopipapiret skal kuttes Angi lengde for hvor papiret i papirinnmatingsplasseringen skal kuttes. Du kan ikke kutte papiret i multiarkmaterplasseringen. Følgende metoder for papirkutting er tilgjengelige: Synkro-kutt Kutter papiret til papiret til samme lengde som originalen. Hvis kopien forstørres eller forminskes, beregner maskinen passende lengde i henhold til forminsk/forstørr-graden og kutter papiret. Forhåndsinnstilt kutt Kutter papiret til forhåndsangitt format, uansett hvilket format originalen har. Du kan bruke denne metoden til å kopiere originaler i ulike formater til samme størrelse. Variabel kutt Kutter papiret til angitt størrelse. Synkro-kutt Kutter papiret til papiret til samme lengde som originalen. Hvis kopien forstørres eller forminskes, beregner maskinen passende lengde i henhold til forminsk/forstørr-graden og kutter papiret. 1. Trykk på [Synkro-kutt]. 2. Velg papirinnmatingsplassering 1 eller Plasser originalen og start skanningen. Forhåndsangitt kutt Kutter papiret til forhåndsangitt format, uansett hvilket format originalen har. Du kan bruke denne metoden til å kopiere originaler i ulike formater til samme størrelse. 55
58 3. Kopi 1. Velg en forhåndsinnstilt kuttestørrelse for papirinnmatingsplassering 1 eller Plasser originalen og start skanningen. Den forhåndsangitte kuttestørrelsen avhenger av bredden på papirrullen. Det kuttes i størrelsene nedenfor. (hovedsakelig Europa) Bredde på papirrull Stående Liggende 841 mm A0 A1 594 mm A1 A2 420 mm A2 A3 297 mm A3 A4 728 mm B1 JIS B2 JIS 515 mm B2 JIS B3 JIS 364 mm B3 JIS B4 JIS 880 mm 1189 mm 594 mm 800 mm 1189 mm 594 mm 707 mm 1000 mm 500 mm 660 mm 841 mm 420 mm 625 mm 880 mm 440 mm (hovedsakelig Nord-Amerika) Engineering 56
59 Angi lengden for hvor kopipapiret skal kuttes Bredde på papirrull Stående Liggende 34 tommer tommer tommer tommer / 2 11 Architecture Bredde på papirrull Stående Liggende 36 tommer tommer tommer tommer Annet Bredde på papirrull Stående Liggende 30 tommer Variabel kutt Kutter papiret til angitt størrelse. 1. Trykk på [Variabel kutt]. 57
60 3. Kopi 2. Angi originalens vertikale format med talltastene, og trykk deretter på [ ]. 3. Trykk på [OK]. 4. Velg papirinnmatingsplassering 1 eller Plasser originalen og start skanningen. 58
61 Kopiere fra multiarkmaterplasseringen Kopiere fra multiarkmaterplasseringen Bruk multiarkmaterplasseringen til å kopiere på papirformater som ikke kan settes i papirinnmatingsplasseringene. Du finner informasjon om hvordan du legger papir i multiarkmaterplasseringen, i s. 119 "Legge papir i multiarkmaterplasseringen". Hvis det henger kabler fra baksiden av maskinen, eller objekter er nært baksiden av maskinen, kan papir komme borti dem og forårsake papirstopp eller krølle papiret. Kontroller at det ikke er noen objekter bak maskinen før du begynner kopieringen. 1. Åpne frontdekselet, og løft hendelen som holder papiret. 2. Legg papiret med kopisiden opp i multiarkmaterplasseringen. 3. Senk hendelen for å holde papiret, og lukk frontdekselet. 4. Angi papirtype etter behov. 5. Sørg for at multiarkmaterplasseringen ( ) er valgt, og trykk på [ ]-tasten. 6. Trykk på [Papirformat]. 7. Angi størrelsen på papiret, og trykk to ganger på [OK]. 8. Angi antall kopier med talltastene. 9. Plasser originalen og start skanningen. Kopieringen starter automatisk. 10. Når du kopierer originalen på to eller flere papirark, gjentar du trinn 1 og 4 for kopiene du lager. Velg [Samsvarer] i trinn Når kopijobben er ferdig, trykker du på [Nullstill]-tasten for å slette innstillingene. Du kan endre innstillinger for papirtype og tykkelse i [Innst. for innmatingspapir] i Brukerverktøy. Hvis du vil ha mer informasjon, kan du se Connecting the Machine/System Settings. Kopiere på papir med vanlig format fra multiarkmaterplasseringen 1. Åpne frontdekselet, og løft hendelen som holder papiret. 2. Legg papiret med kopisiden opp i multiarkmaterplasseringen. 3. Senk hendelen for å holde papiret, og lukk frontdekselet. 4. Angi papirtype etter behov. 5. Sørg for at multiarkmaterplasseringen ( ) er valgt, og trykk på [ ]-tasten. 6. Trykk på [Papirformat]. 59
62 3. Kopi 7. Velg papirformat. 8. Trykk på [OK] to ganger. 9. Plasser originalen og start skanningen. Kopieringen starter automatisk. Kopiere på papir med egendefinert format fra multiarkmaterplasseringen Papir med en horisontal lengde på 279,4 914,4 mm (11,00 36,00 tommer) og en vertikal lengde på 210,0 2000,0 mm (8,27 78,74 tommer) kan mates inn fra multiarkmaterplasseringen. 1. Åpne frontdekselet, og løft hendelen som holder papiret. 2. Legg papiret med kopisiden opp i multiarkmaterplasseringen. 3. Senk hendelen for å holde papiret, og lukk frontdekselet. 4. Angi papirtype etter behov. 5. Sørg for at multiarkmaterplasseringen ( ) er valgt, og trykk på [ ]-tasten. 6. Trykk på [Papirformat]. 7. Trykk på [Egendefinert]. 8. Angi originalens horisontale format med talltastene, og trykk deretter [ ]. 9. Angi originalens vertikale format med talltastene, og trykk deretter på [ ]. 60
63 Kopiere fra multiarkmaterplasseringen 10. Trykk på [OK] to ganger. 11. Plasser originalen og start skanningen. Kopieringen starter automatisk. 61
64 3. Kopi Lagre data på dokumentserveren Dokumentserveren gjør det mulig for deg å lagre dokumenter som leses med kopifunksjonen, på denne maskinens harddisk. Slik kan du skrive dem ut senere ved å legge til de nødvendige betingelser. Du kan sjekke lagrede dokumenter fra Dokumentserver-skjermbildet. Du finner mer informasjon om Dokumentserver i s. 97 "Lagre data". Du kan ikke bruke multiarkmaterplasseringen med denne funksjonen. 1. Trykk på [Lagre fil]. 2. Angi et filnavn, brukernavn eller et passord om nødvendig. 3. Trykk på [OK]. 4. Gjør skanneinnstillingene for originalen. 5. Plasser originalen og start skanningen. Originalen mates inn i maskinen automatisk, og kopieringen starter. De skannede dataene lagres også i minnet. Hvis du ønsker å lagre en nytt dokument, kan du gjøre dette etter at kopieringen er fullført. 62
65 4. Print Dette kapittelet beskriver ofte brukte skriverfunksjoner og -operasjoner. Hvis du vil ha informasjon som ikke er inkludert i dette kapittelet, kan du se Print på medfølgende CD-ROM. Installere skriverdriveren for nettverkstilkobling Denne delen beskriver fremgangsmåten for å installere skriverdriveren for nettverkstilkobling. Tillatelsen "Administrere skrivere" er nødvendig for å installere driveren. Logg på som administrator. Installere skriverdriveren for valgt port Beskriver fremgangsmåten for installering av driver for hver enkelt skriverport. Se fremgangsmåten for installering for skriverporten du skal bruke. For å bruke SmartDeviceMonitor for Client-porten må du først laste ned SmartDeviceMonitor for Client fra produsentens nettsider og installere det på din datamaskin. Kontakt din lokale forhandler hvis du vil ha mer informasjon om å laste ned SmartDeviceMonitor for Client. Hvis du vil ha mer informasjon om SmartDeviceMonitor for Client, kan du se Getting Started. Porttype Standard TCP/IP-port IPP-port LPR-port SmartDeviceMonitor for Client-port Referanse s. 63 "Bruke standard TCP/IP-port" s. 64 "Bruke IPP-porten" s. 65 "Bruke LPR-porten" s. 66 "Bruke SmartDeviceMonitor for Client-porten" Bruke standard TCP/IP-port 1. Avslutt alle programmer. (Ikke lukk denne håndboken.) 2. Sett inn den medfølgende CD-ROM-en i CD-ROM-stasjonen på datamaskinen. Dersom dialogboksen [AutoPlay] vises, trykker du på [Run AUTORUN.EXE]. 3. Velg et grensesnittspråk, og klikk deretter på [OK]. 4. Klikk på [PostScript 3-skriverdriver]. 63
66 4. Print 5. Lisensavtalen for programvaren vises i dialogboksen [Lisensavtale]. Etter at du har lest avtalen, må du trykke på [ Jeg godtar avtalen.], og deretter trykke [ Neste]. 6. Velg avmerkingsboksen for produsent og maskinmodell du skal bruke. 7. Dobbeltklikk på maskinnavnet for å vise skriverinnstillingene. 8. Klikk på [Port :], og klikk deretter på [Legg til] i [Endre innstillinger for 'Port']-boksen. 9. Klikk på [Standard TCP/IP-port], og klikk deretter på [OK]. Hvis standard TCP/IP-port ikke vises, se Windows Hjelp og konfigurer innstillingene. 10. Klikk på [Neste]. 11. Angi maskinens navn eller IP-adresse, og klikk deretter på [Neste]. Når skjermen for valg av enhetstype vises, velger du "RICOH Network Printer C model". 12. Klikk på [Fullfør]. 13. Kontroller at porten til den valgte skriveren vises under [Port:]. 14. Konfigurer brukerkode, standardskriver og delt skriver etter behov. 15. Klikk på [Fortsett]. Installasjonen starter. 16. Klikk på [Fullfør]. Velg et av valgene for å starte maskinen om igjen enten nå eller senere, og klikk deretter [Avslutt]. Bruke IPP-porten For å skrive ut via IPP-SSL, bruk SmartDeviceMonitor til klient-port. Installasjon av sertifikatet er spesielt viktig for brukere som vil skrive ut via IPP -SSL fra Windows Vista/7 eller Windows Server 2008/2008 R2. Kontakt administrator hvis du vil ha mer informasjon. Hvis en sertifiseringsinstans utsteder et sertifikat som må autentiseres av en mellomliggende sertifiseringsinstans og sertifikatet er installert på denne maskinen, må et mellomliggende sertifikat være installert på klientdatamaskinen. Ellers utføres ikke sertifiseringsinstansens validering på riktig måte. Hvis valideringen ikke kan utføres på korrekt måte, vil du se en advarsel om at installeringen ikke er mulig når du prøver å legge til en skriver ved hjelp av IPP-SSL på Windows Vista/7, Windows Server 2008/2008 R2. Du må installere et mellomliggende sertifikat på klientens maskin for å aktivere autentisering fra klientens maskin, og så gjenopprette forbindelsen. Mellomliggende sertifikater kan ikke installeres på denne maskinen. 1. Avslutt alle programmer. (Ikke lukk denne håndboken.) 2. På [Start]-menyen klikker du på [Enheter og skrivere]. 64
67 Installere skriverdriveren for nettverkstilkobling 3. Klikk på [Legg til skriver]. 4. Klikk [Legg til nettverksskriver, trådløs skriver eller Bluetooth-skriver]. 5. Klikk på [Skriveren jeg ønsker er ikke på listen]. 6. I boksen [Velg en delt skriver, etter navn] angir du " IP-adresse eller vertsnavn)/skriver (eller ipp)" som skriverens adresse, og deretter klikker du på [Neste]. 7. Klikk på [Har CD...]. 8. Sett inn den medfølgende CD-ROM-en i CD-ROM-stasjonen på datamaskinen. Dersom dialogboksen [AutoPlay] vises, klikker du på [Lukk]. 9. Klikk på [Bla gjennom...], og angi deretter plasseringen til INF-filen. Hvis CD-ROM-stasjonen er D, finner du kildefilene til driveren på følgende plasseringer: 32-biters driver D:\X86\DRIVERS\PS\XP_VISTA\MUI\DISK1 64-biters driver D:\X64\DRIVERS\PS\X64\MUI\DISK1 10. Klikk [Åpne]. 11. Klikk på [OK] for å lukke [Installer fra CD]-vinduet. 12. Velg fabrikanten og modellnavnet til maskinen du vil bruke, og klikk deretter på [Neste]. Installasjonen starter. 13. Følg instruksjonene som vises. Endre innstillinger som skriver navn og standard skriverkonfigurasjon etter behov. Du kan også skrive ut en testside. 14. Klikk på [Fullfør]. Konfigurer der nødvendig hvis en avmerkingsboks for å sette maskinen som standardskriver vises. Bruke LPR-porten 1. Avslutt alle programmer. (Ikke lukk denne håndboken.) 2. Sett inn den medfølgende CD-ROM-en i CD-ROM-stasjonen på datamaskinen. Dersom dialogboksen [AutoPlay] vises, trykker du på [Run AUTORUN.EXE]. 3. Velg et grensesnittspråk, og klikk deretter på [OK]. 4. Klikk på [PostScript 3-skriverdriver]. 5. Lisensavtalen for programvaren vises i dialogboksen [Lisensavtale]. Etter at du har lest avtalen, må du trykke på [ Jeg godtar avtalen.], og deretter trykke [ Neste]. 6. Velg avmerkingsboksen for maskinmodellen du skal bruke. 7. Dobbeltklikk på maskinnavnet for å vise skriverinnstillingene. 8. Klikk på [Port :], og klikk deretter på [Legg til] i [Endre innstillinger for 'Port']-boksen. 65
68 4. Print 9. Klikk på [LPR-port] og klikk deretter på [OK]. Hvis [LPR-port] ikke vises, må du se i Windows Hjelp og installere den. 10. Angi maskinesn navn eller IP-adresse i boksen [Navn eller adresse til server som sørger for LPD:]. 11. Angi lp i boksen [Navn på skriver eller skriverkø på den serveren], og klikk deretter på [OK]. 12. Kontroller at porten til den valgte skriveren vises under [Port:]. 13. Konfigurer brukerkode, standardskriver og delt skriver etter behov. 14. Klikk på [Fortsett]. Installasjonen starter. 15. Klikk på [Fullfør]. Velg et av valgene for å starte maskinen om igjen enten nå eller senere, og klikk deretter [Avslutt]. Bruke SmartDeviceMonitor for Client-porten For å bruke denne funksjonen må du først laste ned SmartDeviceMonitor for Client fra produsentens nettside og installere det på datamaskinen din. Kontakt din lokale forhandler hvis du vil ha mer informasjon om å laste ned SmartDeviceMonitor for Client. 1. Avslutt alle programmer. (Ikke lukk denne håndboken.) 2. Sett inn den medfølgende CD-ROM-en i CD-ROM-stasjonen på datamaskinen. Dersom dialogboksen [AutoPlay] vises, trykker du på [Run AUTORUN.EXE]. 3. Velg et grensesnittspråk, og klikk deretter på [OK]. 4. Klikk på [PostScript 3-skriverdriver]. 5. Lisensavtalen for programvaren vises i dialogboksen [Lisensavtale]. Etter at du har lest avtalen, må du trykke på [ Jeg godtar avtalen.], og deretter trykke [ Neste]. 6. Velg avmerkingsboksen for maskinmodellen du skal bruke. 7. Dobbeltklikk på maskinnavnet for å vise skriverinnstillingene. 8. Klikk på [Port :], og klikk deretter på [Legg til] i [Endre innstillinger for 'Port']-boksen. 9. Klikk på [SmartDeviceMonitor], og deretter på [OK]. 10. Hvis du vil konfigurere portinnstillinger ved hjelp av TCP/IP, må du klikke på [TCP/IP] og deretter klikke på [Søk]. Hvis du vil konfigurere portinnstillinger ved hjelp av IPP, må du gå til trinn Velg maskinen du vil bruke, og klikk deretter på [OK]. Kun maskiner som svarer på kringkasting fra datamaskinen vises. Hvis du vil bruke en maskin som ikke vises i listen, må du klikke på [Angi adresse] og deretter skrive inn IP-adressen eller vertsnavnet til maskinen. 66
69 Installere skriverdriveren for nettverkstilkobling Gå til trinn Hvis du vil konfigurere portinnstillinger ved hjelp av IPP, klikker du på [IPP]. 13. I boksen [Skriver-URL] skriver du " IP-adresse/skriver" som maskinens adresse. Hvis serverautentisering er påkrevd, tast inn " maskinens IP-adresse/skriver" for å aktivere SSL (en protokoll for kryptert kommunikasjon). Eksempel på IP-adresse: Du kan skrive inn " IP-adresse/ipp" som maskinens adresse. 14. Skriv inn et navn for å identifisere maskinen i boksen [IPP-portnavn]. Bruk et navn som er forskjellig fra de eksisterende portene. Hvis du ikke spesifiserer et navn her, blir adressen du anga i [Skriver-URL]-boksen IPP-portnavnet. 15. Klikk [Detaljerte innstillinger] for å gjøre nødvendige innstillinger. Se hjelpefunksjonen for SmartDeviceMonitor for Client hvis du vil ha mer informasjon om innstilingene. 16. Klikk på [OK]. 17. Kontroller at porten til den valgte skriveren vises under [Port:]. 18. Konfigurer brukerkode, standardskriver og delt skriver etter behov. 19. Klikk på [Fortsett]. Installasjonen starter. 20. Klikk på [Fullfør]. Velg et av valgene for å starte maskinen om igjen enten nå eller senere, og klikk deretter [Avslutt]. Endre portinnstillingene for SmartDeviceMonitor for Client Følg prosedyren under for å endre innstillingene SmartDeviceMonitor for Client slik som TCP/IPprotokoll. Windows XP, Windows Server 2003/2003 R2 1. På [Start]-menyen, klikk på [Skrivere og telefakser]. 2. Klikk på ikonet til maskinen du vil bruke. I [Fil]-menyen, klikk på [Egenskaper]. 3. På kategorien [Porter], klikker du på [Konfigurer port]. Vinduet [Portkonfigurering] vises. Windows Vista, Windows Server 2008: 1. På [Start]-menyen, klikker du på [Kontrollpanel]. 67
70 4. Print 2. Klikk på [Skriver]. 3. Høyreklikk på ikonet for maskinen du vil bruke, og klikk deretter på [Egenskaper]. 4. På kategorien [Porter], klikker du på [Konfigurer port]. Vinduet [Portkonfigurering] vises. Windows 7, Windows Server 2008 R2: 1. På [Start]-menyen klikker du på [Enheter og skrivere]. 2. Høyreklikk på ikonet til maskinen du vil bruke, og klikk deretter på [Skriveregenskaper]. 3. På kategorien [Porter], klikker du på [Konfigurer port]. Vinduet [Portkonfigurering] vises. Bruke Windows utskriftsserver som nettverksskriver Beskriver fremgangsmåten for installering av driver for Windows utskriftsserver. 1. Avslutt alle programmer. (Ikke lukk denne håndboken.) 2. Sett inn den medfølgende CD-ROM-en i CD-ROM-stasjonen på datamaskinen. Dersom dialogboksen [AutoPlay] vises, trykker du på [Run AUTORUN.EXE]. 3. Velg et grensesnittspråk, og klikk deretter på [OK]. 4. Klikk på [PostScript 3-skriverdriver]. 5. Lisensavtalen for programvaren vises i dialogboksen [Lisensavtale]. Etter at du har lest avtalen, må du trykke på [ Jeg godtar avtalen.], og deretter trykke [ Neste]. 6. Velg avmerkingsboksen for maskinmodellen du skal bruke. 7. Dobbeltklikk på maskinnavnet for å vise maskininnstillingene. 8. Klikk på [Port :], og klikk deretter på [Legg til] i [Endre innstillinger for 'Port']-boksen. 9. Klikk på [Nettverksskriver], og klikk deretter på [OK]. 10. Dobbeltklikk på det datamaskinnavnet du vil bruke som skriverserver i vinduet [Bla gjennom etter skriver]. 11. Velg maskinen du vil bruke, og klikk deretter på [OK]. 12. Kontroller at porten til den valgte skriveren vises under [Port:]. 13. Konfigurer brukerkode, standardskriver og delt skriver etter behov. 14. Klikk på [Fortsett]. Installasjonen starter. 15. Klikk på [Fullfør]. Velg et av valgene for å starte maskinen om igjen enten nå eller senere, og klikk deretter [Avslutt]. 68
71 Installere skriverdriveren for USB-tilkobling Installere skriverdriveren for USB-tilkobling Denne delen beskriver hvordan du installerer skriverdriveren ved bruk av USB. Se fremgangsmåten for installering for operativsystemet du bruker. Før du installerer kontrollerer du at kun operativsystemet kjører på datamaskinen, og at ingen utskriftsjobber pågår. Tillatelsen "Administrere skrivere" er nødvendig for å installere driveren. Logg på som administrator. Windows XP, Windows Server 2003/2003 R2 1. Avslutt alle programmer. (Ikke lukk denne håndboken.) 2. Kontroller at strømmen til skriveren er slått av. 3. Koble maskinen til datamaskinen med en USB-kabel Koble til USB-kabelen. 4. Slå på strømmen til maskinen. Veiviser for ny maskinvare funnet starter og støtte for USB-utskrift installeres automatisk. 5. Velg [Nei, ikke nå], og klikk deretter på [Neste]. 6. Klikk på [Installere fra en liste eller en bestemt plassering (avansert)], og klikk deretter på [Neste]. 7. Sett inn den medfølgende CD-ROM-en i CD-ROM-stasjonen på datamaskinen. Hvis Autokjør starter, klikk på [Avbryt], og deretter på [Avslutt]. 8. Velg avmerkingsboksen [Søk på flyttbare medier (diskett, CD-ROM osv.)] under [Søk etter den beste driveren på disse plasseringene.], og klikk deretter på [Neste]. 9. Velg navnet på maskinen du vil installere driveren til. Kontroller plasseringen der kildefilene til skriverdriveren er lagret. Hvis CD-ROM-stasjonen er D, er klidefilene lagret på følgende plasseringer: 32-biters driver D:\X86\DRIVERS\PS\XP_VISTA\MUI\DISK1 64-biters driver D:\X64\DRIVERS\PS\X64\MUI\DISK1 10. Klikk på [Neste]. Installasjonen starter. 11. Klikk på [Fullfør]. Hvis skriverdriveren allerede er installert og plug and play er aktivert, legges ikonet for maskinen som er koblet til "USB001"-porten, til i vinduene [Skrivere], [Skrivere og telefakser] eller [Enheter og skrivere]. Tallet etter USB er avhengig av antall skrivere som er koblet til. 69
72 4. Print Windows Vista, Windows Server Avslutt alle programmer. (Ikke lukk denne håndboken.) 2. Kontroller at strømmen til skriveren er slått av. 3. Koble maskinen til datamaskinen ved hjelp av en USB-kabel. Koble til USB-kabelen. 4. Slå på strømmen til maskinen. Veiviser for ny maskinvare funnet starter og støtte for USB-utskrift installeres automatisk. 5. I [Ny maskinvare funnet] velger du [Finn og installer skriverdriver (Anbefalt)]. 6. Sett inn den medfølgende CD-ROM-en i CD-ROM-stasjonen på datamaskinen. Dersom dialogboksen [AutoPlay] vises, klikker du på [Lukk]. 7. Velg navnet på maskinen du vil installere driveren til. Kontroller plasseringen der kildefilene til skriverdriveren er lagret. Hvis CD-ROM-stasjonen er D, er klidefilene lagret på følgende plasseringer: 32-biters driver D:\X86\DRIVERS\PS\XP_VISTA\MUI\DISK1 64-biters driver D:\X64\DRIVERS\PS\X64\MUI\DISK1 8. Klikk på [Neste]. Installasjonen starter. 9. Klikk på [Lukk]. Hvis skriverdriveren allerede er installert og plug and play er aktivert, legges ikonet for maskinen som er koblet til "USB001"-porten, til i vinduene [Skrivere], [Skrivere og telefakser] eller [Enheter og skrivere]. Tallet etter USB er avhengig av antall skrivere som er koblet til. Windows 7, Windows Server 2008 R2: 1. Avslutt alle programmer. (Ikke lukk denne håndboken.) 2. Kontroller at strømmen til skriveren er slått av. 3. Koble maskinen til datamaskinen ved hjelp av en USB-kabel. Koble til USB-kabelen. 4. Slå på strømmen til maskinen. Veiviser for ny maskinvare funnet starter og støtte for USB-utskrift installeres automatisk. 5. Klikk på [Enheter og skrivere] fra [Start]-menyen. 6. Dobbeltklikk på ikonet til maskinen du vil bruke, i kategorien [Uspesifisert]. 70
73 Installere skriverdriveren for USB-tilkobling 7. Klikk på [Maskinvare]-kategorien. 8. Klikk på egenskaper. 9. Klikk på kategorien [Generelt]. 10. Klikk [Skift innstillinger]. 11. Klikk på kategorien [Driver]. 12. Klikk på [Oppdater driver...]. 13. Klikk på [Bla gjennom Min datamaskin etter programvare]. 14. Sett inn den medfølgende CD-ROM-en i CD-ROM-stasjonen på datamaskinen. Dersom dialogboksen [AutoPlay] vises, klikker du på [Lukk]. 15. Klikk på [Bla gjennom] og velg beliggenhenten til skriverdriveren. Hvis CD-ROM-stasjonen er D, finner du kildefilene til driveren på følgende plasseringer: 32-biters driver D:\X86\DRIVERS\PS\XP_VISTA\MUI\DISK1 64-biters driver D:\X64\DRIVERS\PS\X64\MUI\DISK1 16. Klikk på [Neste]. Installasjonen starter. 17. Klikk på [Lukk]. Hvis skriverdriveren allerede er installert og plug and play er aktivert, legges ikonet for maskinen som er koblet til "USB001"-porten, til i vinduene [Skrivere], [Skrivere og telefakser] eller [Enheter og skrivere]. Tallet etter USB er avhengig av antall skrivere som er koblet til. 71
74 4. Print Vise skriverdriveregenskaper Denne delen beskriver hvordan du åpner skriverdriveregenskapene fra [Enheter og skrivere]. Det kreves tillatelse til å endre skriverrettigheter for å endre skriverinnstillinger. Logg på som administrator. Du kan ikke endre skriverens standardinnstillinger for individuelle brukere. Innstillinger som gjøres i dialogboksen "Skriveregenskaper" gjelder alle brukere. 1. På [Start]-menyen klikker du på [Enheter og skrivere]. 2. Høyreklikk på ikonet til skriveren du ønsker å bruke. 3. Klikk på [Skriveregenskaper]. 72
75 Standardutskrift Standardutskrift Dette avsnittet forklarer hvordan du skriver ut dokumenter fra skriverdriveren med WordPad i Windows 7 som eksempel. Skjermene som vises, kan variere avhengig av program. Hvis du sender en utskriftsjobb via USB 2.0 mens maskinen er i hvile- eller dvalemodus, kan en feilmelding bli vist når utskriftsjobben er fullført. Kontroller i tilfellet om dokumentet ble skrevet ut. 1. Trykk på menyknappen øverst til venstre i WordPad, og trykk deretter [Skriv ut]. 2. Velg den skriveren du vil bruke, fra listen [Velg skriver]. 3. Klikk på [Innstillinger]. 4. I listen "Jobbtype:" velger du [Normal utskrift]. 5. I listen "Dokumentformat:" velger du formatet på originalen som skal skrives ut. 6. I listen "Retning:" velger du [Stående] eller [Liggende] som retning på originalen. 7. I listen "Papirmatingslokalitet:" velger du papirinnmatingsplasseringen som inneholder papiret du vil skrive ut på. Hvis du velger [Velg papirmating automatisk] i listen "Papirmatingslokalitet:", velges papirinnmatingsplassering automatisk i henhold til angitt papirformat og -type. 8. I listen "Papirtype:" velger du papirtypen som befinner seg i papirinnmatingsplasseringen. 9. Velg [Farge] eller [Svart-hvitt] i listen "Farge/svart-hvitt:". 10. Hvis du vil skrive ut flere kopier, angir du antall sett i boksen "Eksemplarer:". 11. Klikk på kategorien [Detalj. innstillinger]. 12. I boksen "Meny:", klikker du på ikonet [Utskr.kvalitet]. 13. I listen "Velg utskriftskvalitet:", velger du [Hastighetsprioritet], [Standard] eller [Kvalitetsprioritet]. 14. Klikk på [OK]. 15. Starte utskriften fra programmets [Skriv ut]-dialogboks 73
76 4. Print Sikker utskrift Sende en sikker utskrift-fil 1. Trykk på menyknappen øverst til venstre i WordPad, og trykk deretter [Skriv ut]. 2. Velg den skriveren du vil bruke, fra listen "Velg skriver". 3. Klikk på [Innstillinger]. 4. I listen "Jobbtype:" klikker du på [Sikker utskrift]. 5. Klikk på [Detaljer...]. 6. Angi en bruker-id i boksen "Bruker-ID:", og angi et passord i boksen "Passord:". 7. Klikk på [OK]. 8. Klikk på kategorien [Detalj. innstillinger]. 9. I boksen "Meny:", klikker du på ikonet [Utskr.kvalitet]. 10. I listen "Velg utskriftskvalitet:", velger du [Hastighetsprioritet], [Standard] eller [Kvalitetsprioritet]. 11. Endre andre utskriftsinnstillinger hvis det er nødvendig. 12. Klikk på [OK]. 13. Starte utskriften fra programmets [Skriv ut]-dialogboks Skrive ut en sikker utskrift-fil ved bruk av kontrollpanelet Når utskriften er fullført, slettes den lagrede filen. 1. Trykk på [Hjem]-tasten øverst til venstre på kontrollpanelet, og trykk på [Skriver]-ikonet på startskjermen. CPL011 74
77 Sikker utskrift 2. Trykk på [Utskr.job.]. 3. Trykk på [Sikker utsk.-jobb]. 4. Velg filene du vil skrive ut. Du kan velge alle sikker utskrift-filene på en gang ved å trykke på [Velg alle jobber] etter å ha valgt en fil. 5. Trykk på [Skriv ut]. 6. Skriv passordet med talltastene, og trykk deretter på [OK]. 7. Tast inn antall eksemplarer med bruk av talltastene om nødvendig, og trykk deretter på [Skriv ut]. 75
78 4. Print Hold utskrift Sende en hold utskrift-fil 1. Trykk på menyknappen øverst til venstre i WordPad, og trykk deretter [Skriv ut]. 2. Velg den skriveren du vil bruke, fra listen "Velg skriver". 3. Klikk på [Innstillinger]. 4. I listen "Jobbtype:" klikker du på [Hold utskrift]. 5. Klikk på [Detaljer...]. 6. Angi en bruker-id i boksen "Bruker-ID:". Du kan velge å gi hold utskrift-filen navn. 7. Hvis du vil angi et utskriftstidspunkt for dokumentet, klikker du i avmerkingsboksen [Angi utskriftstidspunkt] og angir et tidspunkt. Du kan angi tidspunktet i 24-timersformat. 8. Klikk på [OK]. 9. Klikk på kategorien [Detalj. innstillinger]. 10. I boksen "Meny:", klikker du på ikonet [Utskr.kvalitet]. 11. I listen "Velg utskriftskvalitet:", velger du [Hastighetsprioritet], [Standard] eller [Kvalitetsprioritet]. 12. Endre andre utskriftsinnstillinger hvis det er nødvendig. 13. Klikk på [OK]. 14. Starte utskriften fra programmets [Skriv ut]-dialogboks Skrive ut en hold utskrift-fil ved bruk av kontrollpanelet Når utskriften er fullført, slettes den lagrede filen. 76
79 Hold utskrift 1. Trykk på [Hjem]-tasten øverst til venstre på kontrollpanelet, og trykk på [Skriver]-ikonet på startskjermen. 2. Trykk på [Utskr.job.]. 3. Trykk på [Hold utskr.-jobb]. 4. Velg filene du vil skrive ut. CPL011 Du kan velge alle hold utskrift-jobbene på en gang ved å trykke på [Velg alle jobber] etter å ha valgt en fil. 5. Trykk på [Skriv ut]. 6. Tast inn antall eksemplarer med bruk av talltastene om nødvendig, og trykk deretter på [Skriv ut]. 77
80 4. Print Lagret utskrift Sende en lagret utskrift-fil 1. Trykk på menyknappen øverst til venstre i WordPad, og trykk deretter [Skriv ut]. 2. Velg den skriveren du vil bruke, fra listen "Velg skriver". 3. Klikk på [Innstillinger]. 4. I "Jobbtype:"-listen, velger du utskriftsmetoden som skal brukes for lagret utskrift-filer. Du kan velge to metoder for lagret utskrift: Lagret utskrift Lagrer filen i maskinen og skriver den ut senere med kontrollpanelet. Lagre og skriv ut Skriver ut filen med en gang, og lagrer også filen i maskinen. 5. Klikk på [Detaljer...]. 6. Angi en bruker-id i boksen "Bruker-ID:". Du kan velge å gi en lagret uskrift-fil navn og passord. 7. Klikk på [OK]. 8. Klikk på kategorien [Detalj. innstillinger]. 9. I boksen "Meny:", klikker du på ikonet [Utskr.kvalitet]. 10. I listen "Velg utskriftskvalitet:", velger du [Hastighetsprioritet], [Standard] eller [Kvalitetsprioritet]. 11. Endre andre utskriftsinnstillinger hvis det er nødvendig. 12. Klikk på [OK]. 13. Starte utskriften fra programmets [Skriv ut]-dialogboks Skrive ut en lagret utskrift-fil ved bruk av kontrollpanelet De lagrede dokumentene slettes ikke selv etter at utskriften er fullført. Du finner fremgangsmåten for å slette dokumentene i Print. 78
81 Lagret utskrift 1. Trykk på [Hjem]-tasten øverst til venstre på kontrollpanelet, og trykk på [Skriver]-ikonet på startskjermen. 2. Trykk på [Utskr.job.]. 3. Trykk på [Lagret utsk.-jobb]. 4. Velg filene du vil skrive ut. CPL011 Du kan velge alle lagret utskrift-filene på en gang ved å trykke på [Velg alle jobber] etter at du har valgt en fil. 5. Trykk på [Skriv ut]. Dersom du anga et passord i skriverdriveren, skriver du inn dette. Hvis du har valgt flere utskriftsfiler og noen av disse krever et passord, vil maskinen skrive ut filer som korresponderer med det angitte passordet og filer som ikke krever et passord. Antall filer som skal skrives ut vises i bekreftelsesskjermbildet. 6. Tast inn antall eksemplarer med bruk av talltastene om nødvendig, og trykk deretter på [Skriv ut]. 79
82 80 4. Print
83 5. Scan Dette kapittelet beskriver ofte brukte skannerfunksjoner og -operasjoner. Hvis du vil ha informasjon som ikke er inkludert i dette kapittelet, kan du se Scan på medfølgende CD-ROM. Grunnleggende fremgangsmåte ved skanning til mappe Før du følger denne fremgangsmåten, må du lese om forberedelser for skanning til mappe i Scan og bekrefte opplysningene om destinasjonsdatamaskinen. Les også om hvordan du registrerer mapper i Connecting the Machine/ System Settings, og registrer adressen til destinasjonsdatamaskinen i adresseboken. 1. Trykk på [Hjem]-tasten øverst til venstre på kontrollpanelet, og trykk på [Skanner]-ikonet på startskjermen. CPL Pass på at ikke tidligere innstillinger fortsatt gjelder. Hvis det er igjen en tidligere innstilling, trykker du på [Nullstill]-tasten. 3. Trykk på [Mappe]-fanen. 81
84 5. Scan 4. Hvis nødvendig, angi skannerinnstillingene i henhold til originalen. Example: Skanne dokumentet i fargemodus og lagre som PDF-fil. Trykk på [Skanneinnstillinger], og trykk deretter på [Fullfarge: tekst / foto] i [Originaltype]- fanen. Trykk på [PDF] under [Send filtype/-navn]. 5. Hvis nødvendig, trykk på [Neste original vent]. 6. Angi destinasjonen. Du kan angi flere destinasjoner. 7. Plasser originaler. Hvis skanningen ikke begynner automatisk, trykk på [Start]-tasten. Opprette en delt mappe på en datamaskin som kjører Windows / bekrefte informasjon om datamaskinen Følgende fremgangsmåter viser hvordan du oppretter en delt mappe på en datamaskin som kjører Windows, og hvordan du bekrefter informasjon om datamaskinen. I disse eksemplene er Windows 7 Ultimate operativsystemet og datamaskinen er med i et nettverksdomene. Skriv ned den bekreftede informasjonen. Skritt 1: Bekrefte brukernavnet og maskinnavnet Bekreft brukernavnet og navnet på maskinen du sender skannede dokumenter til. 1. Pek mot [Alle programmer] på [Start]-menyen, Så [Tilbehør], deretter [Kommandolinje]. 2. Skriv inn kommandoen "ipconfig/all", og trykk deretter på [Enter]-tasten. 3. Bekreft navnet på maskinen. Maskinens navn vises under [Vertsnavn]. Du kan også bekrefte IPv4-adressen. Addressen vist under [IP-addresse] er IPv4-addressen til maskinen. 82
85 Grunnleggende fremgangsmåte ved skanning til mappe 4. Skriv deretter kommandoen "set user", og trykk på [Enter]. (Pass på å bruke mellomrom mellom "set" og "user".) 5. Bekreft brukernavnet. Brukernavnet vises under [USERNAME]. Skritt 2: Opprett en delt mappe på en datamaskin som kjører Microsoft Windows Lag en delt destinasjonsmappe i Windows og tillat deling. I fremgangsmåten nedenfor er en datamaskin som kjører under Windows 7 Ultimate og er del av et domene, brukt som eksempel. Du må logge på som medlem av en administratorgruppe for å opprette en delt mappe. Hvis "Alle" velges i skritt 6, blir den delte mappen tilgjengelig for alle brukere. Dette er en sikkerhetsrisiko, så vi anbefaler at du bare gir tilgangsrettigheter til visse brukere. Bruk følgende prosedyre for å fjerne "Alle" og spesifisere tilgangsrettigheter for brukere. 1. Lag en mappe, akkurat som en normal mappe, på et sted du velger på din maskin. 2. Høyreklikk på mappen, og klikk deretter på [Egenskaper]. Hvis du bruker Windows XP, høyreklikker du på mappen og klikker deretter på [Deling og sikkerhet]. 3. På fanen [Deling] velger du [Avansert deling...]. Hvis du bruker Windows XP, velger du [Del denne mappen] på [Deling]-fanen. Gå til trinn Velg avmerkingsboksen for [Del denne mappen]. 5. Klikk på [Tillatelser]. 6. I listen [Gruppe eller brukernavn:] velger du "Alle", og klikker på [Fjern]. 7. Klikk på [Legg til...]. 8. I vinduet [Velg brukere eller grupper] klikker du på [Avansert...]. 9. Angi én eller flere objekttyper, velg plassering og klikk på [Finn nå]. 10. Fra listen med resultater velger du gruppene og brukerne som du vil gi tilgang, og klikker på [OK]. 11. I vinduet [Velg brukere eller grupper] klikker du på [OK]. 12. I listen [Grupper eller brukernavn:] velger du en gruppe eller bruker, og i kolonnen [Tillat] i tilgangslisten velger du enten avkryssingsboksen [Full kontroll] eller [Endre]. Konfigurer tilgangsrettighetene for hver enkelt gruppe og bruker. 13. Klikk [OK]. 83
86 5. Scan Trinn 3: Angi tilgangsrettigheter for den delte mappen som er opprettet Dersom du vil angi tilgangsrettigheter for den opprettede mappen for å tillate brukere eller grupper tilgang til mappen, konfigurerer du mappen slik: 1. Høyreklikk på mappen du opprettet i trinn 2, og klikk deretter på [Egenskaper]. 2. På fanen [Sikkerhet] velger du [Rediger...]. 3. Klikk på [Legg til...]. 4. I vinduet [Velg brukere eller grupper] klikker du på [Avansert...]. 5. Angi én eller flere objekttyper, velg plassering og klikk på [Finn nå]. 6. Fra listen med resultater velger du gruppene og brukerne som du vil gi tilgang, og klikker på [OK]. 7. I vinduet [Velg brukere eller grupper] klikker du på [OK]. 8. I listen [Grupper eller brukernavn:] velger du en gruppe eller bruker, og i kolonnen [Tillat] i tilgangslisten velger du enten avkryssingsboksen [Full kontroll] eller [Endre]. 9. Trykk på [OK] to ganger. Registrere en SMB-mappe 1. Trykk på [Brukerverktøy/telleverk]-tasten. 2. Trykk på [Styring av adressebok]. 3. Kontroller at [Programmere/endre] er valgt. 4. Trykk på [Nytt program]. 5. Trykk på [Endre] under "Navn". Skjermen hvor du angir brukernavn vises. 6. Angi navnet, og trykk deretter på [OK]. 7. Trykk på tasten for klassifiseringen du vil bruke under "Velg tittel". Du kan velge følgende taster: 84
87 Grunnleggende fremgangsmåte ved skanning til mappe [Frekv.]: Lagt til siden som vises først. [AB], [CD], [EF], [GH], [IJK], [LMN], [OPQ], [RST], [UVW], [XYZ], [1] til [10]: Lagt til listen med punkter i den valgte tittelen. Du kan velge [Frekv.] og en tast til i hver tittel. 8. Trykk på [Autent. info], og trykk deretter på [ Neste]. 9. Trykk på [Angi annen autent. info] til høyre for "Mappeautentisering". Når [Ikke spesifiser] er valgt, gjelder SMB-brukernavnet og SMB-passordet som du har angitt i "Standard brukernavn/passord (send)" i Filoverføring-innstillingene. 10. Trykk på [Endre] under "Brukernavn for innlogging". 11. Angi brukernavnet for innlogging på destinasjonsdatamaskinen, og trykk på [OK]. 12. Trykk på [Endre] under "Passord for innlogging". 13. Angi passordet for destinasjonsdatamaskinen, og trykk på [OK]. 14. Angi passordet på nytt for å bekrefte, og trykk deretter på [OK]. 15. Trykk på [Mappe]. 16. Sjekk at [SMB] er valgt. 17. Trykk på [Endre] eller [Bla gjen. nettverk], og angi deretter mappen. Hvis du vil angi en mappe, kan du enten angi banen manuelt eller finne mappen ved å bla gjennom nettverket. 18. Trykk på [Kontakttest] for å kontrollere at banen er riktig. 85
88 5. Scan 19. Trykk på [Avsl.]. Hvis tilkoblingstesten ikke er vellykket, må du kontrollere innstillingene og prøve på nytt. 20. Trykk på [OK]. 21. Trykk på [Avsl.]. 22. Trykk på [Brukerverktøy/telleverk]-tasten. Finne SMB-mappen manuelt 1. Trykk på [Endre] under "Bane". 2. Oppgi banen hvor mappen er plassert. For eksempel: hvis navnet på destinasjonsdatamaskinen er "User", og mappen heter "Share", er banen \\User\Share. Hvis nettverket ikke tillater automatisk henting av IP-adresse, må du inkludere destinasjonsdatamaskinens IP-adresse i banen. For eksempel: hvis IP-adressen til destinasjonsdatamaskinen er " ", og mappenavnet er "Share", er banen \ \ \Share. 3. Trykk på [OK]. Hvis formatet for den angitte banen ikke er riktig, vil en melding vises. Trykk på [Avsl.], og angi banen på nytt. Finne SMB-mappen ved å bla gjennom nettverket 1. Trykk på [Bla gjen. nettverk]. Klientmaskiner som deler det samme nettverket som maskinen, vises. Nettverksvisning viser bare klientmaskiner hvor du har tilgang. 2. Velg den gruppen som inneholder destinasjonsdatamaskinen. 3. Velg destinasjonsdatamaskinens datamaskinnavn. Delte mapper under den vil vises. 86
89 Grunnleggende fremgangsmåte ved skanning til mappe Du kan trykke på [Ett nivå opp] for å veksle mellom nivåer. 4. Velg mappen du vil registrere. 5. Trykk på [OK]. Slette en SMB-registrert mappe 1. Trykk på [Brukerverktøy/telleverk]-tasten. 2. Trykk på [Styring av adressebok]. 3. Kontroller at [Programmere/endre] er valgt. 4. Velg navnet på mappen du vil slette. Trykk på navntasten eller angi det registrerte nummeret ved hjelp av talltastene. Du kan søke etter det registrerte navnet, en brukerkode, et mappenavn eller en e-postadresse. 5. Trykk på [Mappe]. 6. Trykk på protokollen som ikke er valgt. En bekreftelsesmelding vises. 7. Trykk på [Ja]. 8. Trykk på [OK]. 9. Trykk på [Avsl.]. 10. Trykk på [Brukerverktøy/telleverk]-tasten. 87
90 5. Scan Angi banen til destinasjonen manuelt 1. Trykk på [Angi manuel]. 2. Trykk på [SMB]. 3. Trykk på [Angi manuel] på høyre side av banefeltet. 4. Angi mappens bane. I følgende eksempeladresse er det delte mappenavnet "user" og maskinnavnet er "desk01": \\desk01\user 5. Trykk på [OK]. 6. Avhengig av destinasjonsinnstillingen, skriv inn brukernavnet for å logge inn på klientdatamaskinen. Trykk på [Angi manuel] til høyre for brukernavnfeltet for å vise tastaturet. 7. Avhengig av destinasjonsinnstillingen, skriv inn passordet for å logge deg inn på klientdatamaskinen. Trykk på [Angi manuelt] for passordet for å vise tastaturet. 8. Trykk på [Kontakttest]. En tilkoblingstest blir utført for å kontrollere at den angitte mappen eksisterer. 9. Sjekk resultatet av tilkoblingstesten, og trykk på [Avslutt]. 10. Trykk på [OK]. 88
91 Grunnleggende fremgangsmåte for sending av skannede filer via e-post Grunnleggende fremgangsmåte for sending av skannede filer via e-post 1. Trykk på [Hjem]-tasten øverst til venstre på kontrollpanelet, og trykk på [Skanner]-ikonet på startskjermen. CPL Pass på at ikke tidligere innstillinger fortsatt gjelder. Hvis det er igjen en tidligere innstilling, trykker du på [Nullstill]-tasten. 3. Trykk på [E-post]-fanen. 4. Hvis nødvendig, angi skannerinnstillingene i henhold til originalen. Example: Skanne dokumentet i fargemodus og lagre som PDF-fil. 89
92 5. Scan Trykk på [Skanneinnstillinger], og trykk deretter på [Fullfarge: tekst / foto] i [Originaltype]- fanen. Trykk på [PDF] under [Send filtype/-navn]. 5. Hvis nødvendig, trykk på [Neste original vent]. 6. Angi destinasjonen. Du kan angi flere destinasjoner. 7. Trykk på [Avsendernavn] for å angi e-postens avsender. 8. Trykk på [Mottaksmelding] for å bruke meldingsvarsling. Hvis du velger [Mottaksmelding], vil den valgte e-postavsenderen få en melding når mottakeren har åpnet e-posten. 9. Plasser originaler. Hvis skanningen ikke begynner automatisk, trykk på [Start]-tasten. Registrere en e-postdestinasjon 1. Trykk på [Brukerverktøy/telleverk]-tasten. 2. Trykk på [Styring av adressebok]. 3. Kontroller at [Programmere/endre] er valgt. 4. Trykk på [Nytt program]. 5. Trykk på [Endre] under "Navn". Skjermen hvor du angir brukernavn vises. 6. Angi navnet, og trykk deretter på [OK]. 7. Trykk på tasten for klassifiseringen du vil bruke under "Velg tittel". Du kan velge følgende taster: [Frekv.]: Lagt til siden som vises først. [AB], [CD], [EF], [GH], [IJK], [LMN], [OPQ], [RST], [UVW], [XYZ], [1] til [10]: Lagt til listen med punkter i den valgte tittelen. 90
93 Grunnleggende fremgangsmåte for sending av skannede filer via e-post Du kan velge [Frekv.] og en tast til i hver tittel. 8. Trykk på [E-post]. 9. Trykk på [Endre] under "E-postadresse". 10. Oppgi e-postadressen. 11. Trykk på [OK]. 12. Trykk på [OK]. 13. Trykk på [Avsl.]. 14. Trykk på [Brukerverktøy/telleverk]-tasten. Slette en e-postdestinasjon 1. Trykk på [Brukerverktøy/telleverk]-tasten. 2. Trykk på [Styring av adressebok]. 3. Kontroller at [Programmere/endre] er valgt. 4. Velg navnet på den e-postadressen du vil slette. Trykk på navntasten eller angi det registrerte nummeret ved hjelp av talltastene. Du kan søke etter det registrerte navnet, en brukerkode, et mappenavn eller en e-postadresse. 5. Trykk på [E-post]. 6. Trykk på [Endre] under "E-postadresse". 91
94 5. Scan 7. Trykk på [Slett alle], og trykk deretter på [OK]. 8. Trykk på [OK]. 9. Trykk på [Avsl.]. 10. Trykk på [Brukerverktøy/telleverk]-tasten. Angi en e-postadresse manuelt 1. Trykk på [Angi manuel]. 2. Oppgi e-postadressen. 3. Trykk på [OK]. 92
95 Grunnleggende fremgangsmåte for lagring av skannede filer Grunnleggende fremgangsmåte for lagring av skannede filer Du kan angi et passord for hver fil som er lagret. Filer som ikke er passordbeskyttet kan åpnes av andre brukere på det samme lokale nettverket med DeskTopBinder. Det anbefales at du beskytter lagrede filer mot uautorisert tilgang ved å angi passord. Skannefiler som er lagret på maskinen kan gå tapt hvis det oppstår en feil. Vi anbefaler at du bruker harddisken til å lagre viktige filer. Leverandøren skal ikke holdes ansvarlig for skade som kan oppstå fordi filer har gått tapt. For langsiktig lagring av filer anbefaler vi at du bruker DeskTopBinder. For mer informasjon, kontakt din lokale forhandler, eller se dokumentasjonen for DeskTopBinder. 1. Trykk på [Hjem]-tasten øverst til venstre på kontrollpanelet, og trykk på [Skanner]-ikonet på startskjermen. CPL Pass på at ikke tidligere innstillinger fortsatt gjelder. Hvis det er igjen en tidligere innstilling, trykker du på [Nullstill]-tasten. 3. Trykk på [Lagre fil]. 4. Trykk på [Lagre til HDD]. 93
96 5. Scan 5. Angi filinformasjon hvis nødvendig, for eksempel [Brukernavn], [Filnavn] og [Passord]. Brukernavn Trykk på [Brukernavn] og velg deretter brukernavn. Hvis du vil angi et brukernavn som ikke er registrert, trykker du på [Angi manuelt] og angir navnet. Etter å ha angitt et brukernavn, trykker du på [OK]. Filnavn Trykk på [Filnavn], angi filnavn og trykk på [OK]. Passord Trykk på [Passord], angi passord og trykk på [OK]. Angi passordet på nytt for å bekrefte og trykk på [OK]. 6. Trykk på [OK]. 7. Trykk på [Skanneinnstillinger] for å spesifisere skanneinnstillinger som oppløsning og skanneformat, hvis nødvendig. 8. Hvis nødvendig, trykk på [Neste original vent]. 9. Plasser originaler. Hvis skanningen ikke begynner automatisk, trykk på [Start]-tasten. Kontrollere en lagret fil valgt fra listen Dette avsnittet beskriver forhåndsvisning av en fil valgt fra listen over lagrede filer. 1. Trykk på [Velg lagret fil]. 2. Velg filen du ønsker å se på fra listen over lagrede filer. Du kan velge mer enn en fil. 3. Trykk på [Forhåndsvisning]. 94
97 Angi filtype Angi filtype Denne delen beskriver fremgangsmåten for å angi filtypen til en fil du vil sende. Filtype kan angis når du sender filer med e-post eller skann til mappe, sender lagrede filer med e-post eller skann til mappe og når du skal lagre filene på en ekstern minneenhet. Du kan velge en av følgende filtyper: En side: [TIFF/JPEG], [PDF], [PDF (JPEG 2000)],[PDF/A] Det opprettes en fil for hver enkeltside og antallet filer som sendes er det samme som antall sider skannet hvis du velger en enkeltsidig filtype når du skanner flere originaler. Flere sider: [TIFF], [PDF], [PDF (JPEG 2000)],[PDF/A] Hvis du velger en flersidig filtype når du skanner inn flere originaler, blir de skannede sidene kombinert, og sendt som en enkelt fil. Valgbare filtyper varierer avhengig av skanneinnstillingene og andre forhold. Hvis du vil ha mer informasjon om filtyper, kan du se Scan. 1. Trykk på [Send filtype/-navn]. 2. Velg en filtype. 3. Trykk på [OK]. 95
98 5. Scan Angi skanneinnstillinger 1. Trykk på [Skanneinnstillinger]. 2. Angi oppløsning, skanneformat og andre innstillinger som kreves. 3. Trykk på [OK]. 96
99 6. Dokumentserver Dette kapittelet beskriver ofte brukte dokumentserverfunksjoner og -operasjoner. Hvis du vil ha mer informasjon som ikke er inkludert i dette kapittelet, kan du se Copy/ Document Server på medfølgende CD-ROM. Lagre data Denne delen beskriver hvordan du lagrer dokumenter på dokumentserveren. Et dokument som er åpnet med riktig passord, fortsetter å være valgt selv etter at operasjoner er fullført, og andre brukere kan få tilgang til det. Etter operasjonen, må du trykke på [Nullstill]-tasten for å avbryte valget av dokumentet. Brukernavnet som er registrert på et lagret dokument på dokumentserveren, brukes til å identifisere dokumentets opphavsperson og type. Det beskytter ikke konfidensielle dokumenter fra andre. Når du skanner med skanneren, pass på at alle andre funksjoner er avsluttet. Filnavn Et filnavn som "COPY0001" og "COPY0002" blir automatisk tilordnet de skannede dokumentene. Du kan endre filnavnet. Brukernavn Passord Du kan registrere et brukernavn for å identifisere brukeren eller brukergruppen som lagret dokumentene. Du tildeler det ved å velge et brukernavn som er registrert i adresseboken, eller legge inn et nytt navn direkte. Avhengig av sikkerhetsinnstillingene, kan [Tilgangsrettigheter] vises istedenfor [Brukernavn]. Hvis du vil ha mer informasjon om adresseboken, kan du se Connecting the Machine/ System Settings. Du unngår uautorisert utskrift ved å angi et passord for alle lagrede dokumenter. Et beskyttet dokument er bare tilgjengelig dersom et passord er angitt. Hvis et passord er angitt for dokumentene, vises et nøkkelikon til venstre for filnavnet. 97
100 6. Dokumentserver 1. Trykk på [Hjem]-tasten øverst til venstre på kontrollpanelet og trykk på [Dokumentserver]-ikonet på startskjermen. 2. Trykk [Til skanneskjerm]. 3. Trykk [Brukernavn]. 4. Angi et brukernavn, og trykk [OK]. CPL011 Brukernavnene som vises er navn som har blitt registrert i adresseboken. Hvis du vil angi et navn som ikke vises på skjermen, trykker du på [Angi manuelt] og angir et brukernavn. 5. Trykk på [Filnavn]. 6. Angi et filnavn, og trykk deretter på [OK]. 7. Trykk på [Passord]. 8. Angi passordet med talltastene, og trykk deretter [OK]. Passordet kan bestå av fire til åtte sifre. 9. For å dobbeltsjekke, angi passordet på nytt og trykk så [OK]. 10. Angi skanneinnstillinger for originalene. 11. Plasser originalen. Originalen mates automatisk inn i maskinen. Hvis [Trykk start-tasten] er valgt for [Startmetode for mating], starter skanningen når du trykker på [Start]-tasten. Originalen skannes. 12. Trykk på [Fullfør skanning] etter at alle dokumentene er skannet. Dokumentet blir lagret hos Dokumentserver. 98
101 Skrive ut lagrede dokumenter Skrive ut lagrede dokumenter Skriver ut dokumenter lagret på dokumentserveren. Du kan angi følgende elementer på utskriftsskjermen: Papirinnmatingsplasseringer Antall utskrifter [Etterbehandling] (Sortering, Rotert sort.) [Juster utskriftspos.] [Stempel] (Bakgrunnsnummerering, Forhåndsinnst. stempel, Brukerstempel, Datostempel, Sidenummerering) [Form./forstørr] (forhåndsinnstilt Form./forstørr, zoom, Fin zoom) [Variabel kutt] [Autom. form./forst.] Hvis du vil ha informasjon om de enkelte funksjonene, kan du se Copy/ Document Server. 1. Velg dokumentet som skal skrives ut. 2. Når du skriver ut to eller flere dokumenter samtidig, gjenta første trinn. Opptil 30 filer kan skrives ut. 3. Når du skal angi utskriftsbetingelser, trykker du på [Til utskriftsskj.] og angir utskriftsinnstillingene. 4. Angi antall kopier med talltastene. Du kan angi maksimalt Trykk på [Start]-tasten. Du kan forstørre eller forminske skannede dokumenter som er lagret som svart-hvitt-dokumenter i fargemodus. Hvis du skriver ut de lagrede dokumentene ved å forstørre eller redusere dem, trenger du filformatkonvertereren. 99
102 Dokumentserver
103 7. Web Image Monitor Dette kapittelet beskriver ofte brukte Web Image Monitor-funksjoner og -operasjoner. Hvis du vil ha informasjon som ikke er inkludert i dette kapittelet, kan du se Connecting the Machine/ System Settings på medfølgende CD-ROM eller hjelpefunksjonen i Web Image Monitor. Vise toppsiden Denne delen forklarer toppsiden og hvordan du viser Web Image Monitor. Når du angir en IPv4-adresse, må du ikke starte segmentene med nuller. Hvis adressen for eksempel er " ", må du angi den som " ". 1. Start nettleseren. 2. Angi IP-adresse eller vertsnavn)/ i adressefeltet til nettleseren. Den øverste siden i Web Image Monitor vises. Hvis maskinens vertsnavn er registrert på DNS- eller WINS-serveren, kan du angi det. Når du angir SSL, en protokoll for kryptert kommunikasjon, i miljøer der serverautentisering brukes, angir du " IP-adresse eller vertsnavn)". Web Image Monitor er delt opp i følgende områder: NO CPY Menyområde Dersom du velger en artikkel fra menyen, vil innholdet bli vist. 2. Toppområde Dialogboksen for å bytte brukermodus og administratormodus vises, og hver modusmeny vises. Linken til hjelp og dialogboksen for nøkkelordsøk vises. 101
104 7. Web Image Monitor 3. Oppdatering/hjelp (oppdater): klikk på øverst til høyre i arbeidsområdet for å oppdatere maskininformasjonen. Klikk på oppdateringsknappen i nettleseren for å oppdatere hele skjermbildet. (hjelp): bruk hjelp til å vise eller laste ned innholdet i hjelpfilen. 4. Grunnleggende informasjon Viser grunnleggende informasjon om maskinen. 5. Arbeidsområde Viser innholdet til elementet som er valgt i menyområdet. 102
105 8. Fylle på papir og blekk Dette kapittelet beskriver hvordan du legger i papir. Det inneholder også informasjon om papirformat og -typer og forholdsregler ved påfyll av blekk og bytte av blekkoppsamlerenheten. Forholdsregler for å legge i papir Vær forsiktig når du skifter papir, fjerner fastkjørt papir og rengjør platen. Følg instruksjonene for disse prosedyrene nøye. Hvis du ikke gjør dette, kan det føre til skader påført av papirkutteren inne i maskinen. Når du fyller på med papir må du være forsiktig slik at du ikke skader fingerene dine. Når du løfter opp eller senker dekselet på papirinnmatingsplasseringen, må du være forsiktig så du ikke setter fast eller skader fingrene dine. Når du åpner eller lukker frontdekselet, må du ikke plassere fingrene over dekselets sammenleggbare deler. Da kan fingrene dine sette seg fast eller skades. Hold papirrullen horisontalt med begge hendene. Når papirrullen er festet til papirholderen og du holder papirrullen vertikalt, kan papirrullen falle av og resultere i skader. Når du bytter papirrull, må du ikke røre rullen. Dette kan skitne til hendene dine. Vask grundig med såpe og vann hvis hendene dine blir skitne. Du kan ikke legge i papir i følgende situasjoner: Ved utskrift Under vedlikehold eller andre operasjoner Når deksler er åpne I modus for lavt strømforbruk eller hvilemodus 103
106 8. Fylle på papir og blekk Ved papirstopp Hvis melding om serviceanrop vises For papirtyper og størrelser som kan mates inn i papirmatingsplasseringene og multiarkmater, se s. 126 "Anbefalte papirformater og -typer". Angi papirformat når du kopierer på egendefinert papir. Når du kopierer på egendefinert kuttet papir med kopieringsfunksjonen, se s. 60 "Kopiere på papir med egendefinert format fra multiarkmaterplasseringen". Når du skriver ut på egendefinert papirrull med utskriftsfunksjonen, se Paper Specifications and Adding Paper. Når du skriver ut på egendefinert kuttet papir, se Paper Specifications and Adding Paper. 104
107 Legge papir i papirinnmatingsplasseringen Legge papir i papirinnmatingsplasseringen Denne delen beskriver hvordan du plasserer en papirrull i papirinnmatingsplasseringen. Du kan ikke bruke papirruller tilstandene nedenfor. Kutt av kanten på papiret med en saks før du legger det i. Forkanten er ødelagt Teip, lim eller klister er festet til den CPT043 Papiret er krøllete CPT044 CPT
108 8. Fylle på papir og blekk Hjørnene er brettet CPT046 Papiret krølles unna papirrullen CPT050 Kanten har hakk CPT047 Papiret har hull 106
109 Legge papir i papirinnmatingsplasseringen CPT049 Papiret er revet CPT048 Hvis du kutter av papirkantene på en papirrull som er satt i papirinnmatingsplasseringen, må du være forsiktig så du ikke klipper av tøydelen av mottakskurven. Når du fjerner papirruller fra papirinnmatingsplasseringene, løfter du flensene på hver side av papirrullen før du fjerner dem. Du må ikke bare løfte på den ene siden. Dette vil kunne skade maskinen. CPT011 Fest flensen med alle justeringshendlene for papirrullen åpne når du bruker en papirrull med kjerne på 50,8 mm (2 tommer). Hvis du lukker justeringshendelen for papirrullen etter at papirrullen er festet til papirholderen, kan du skade papirrullen. 107
110 8. Fylle på papir og blekk Ikke klem flensen inn i papirrullen når enden på papirrullen ikke er på linje med papirkjernen eller når bare litt papir er igjen. Hvis flensen klemmes for stramt mot papirrullen, kan kanten på papiret krølles. Legg i papirrullen når strømmen på maskinen er på. Kontroller at mottakskurven er i grunnmodus før du legger i en papirrull. Du finner mer informasjon i Getting Started. Du kan legge papirrullen i papirinnmatingsplassering 1 og 2. Det gjøres på samme måte begge steder. I eksempelet nedenfor legges papirrullen i papirinnmatingsplassering 1. Papirrullen er tung, så det er mulig at den må løftes av to personer. Når du skal bytte papirholderen til en annen papirrull, må du legge papirrullen flatt. Navn på delene til papirholderen CPT Venstre flens 2. Spole 3. Papirrulljusteringshendler 4. Høyre flens 5. Låsehendel Plassering av papirrulljusteringshendlene Plasser papirjusteringshendlene i henhold til innvendig diameter i papirrullen. Det er tre papirrulljusteringshendler på hver flens. Kontroller at alle seks hendlene er i samme posisjon. Når kjernen på papirrullen er 50,8 mm (2 tommer), skal papirrulljusteringshendlene være åpne. Når kjernen til papirrullen er 76,2 mm (3 tommer), skal papirrulljusteringshendlene være lukket. 108
111 Legge papir i papirinnmatingsplasseringen 1 2 CPT Når kjernen til papirrullen er 50,8 mm (2 tommer) 2. Når kjernen til papirrullen er 76,2 mm (3 tommer) Papirrullens retning Når du legger papirrullen i papirholderen og maskine, må du passe på at kanten på papiret mates fra toppen av rullen og forover. 1 CPT Høyre flens 1. Trykk på [Hjem]-tasten øverst til venstre på kontrollpanelet, og trykk på [Kopimaskin]- eller [Skriver]-ikonet på startskjermen]. CPL011 Se til at "Klar" vises på skjermen. 109
112 8. Fylle på papir og blekk 2. Løft opp dekselet på papirinnmatingsplasseringen til det sier klikk. CPT Fjern stangen foran papirinnmatingsplassering 1, og heng den foran mottakskurven. CPT Dra fram stangen foran papirinnmatingsplassering Hvis det er satt inn en papirrull, holder du inne spoleknappen til høyre for papirinnmatingsplasseringen i minst ett sekund. CPT014 Når du slipper knappen, spoles papiret automatisk tilbake. Hvis det ikke er satt inn en papirrull, går du direkte til trinn
113 Legge papir i papirinnmatingsplasseringen CPT Kontroller at papirkanten mates ut av maskinen. Hvis papiret ikke kommer ut, holder du knappen inne minst ett sekund og slipper den slik at papiret mates ut. 7. Hold i begge flensene og plasser papirrullen på det flate området foran lageret. 1 CPT Lager 8. Ta tak i flensene igjen, og fjern rullen fra papirinnmatingsplasseringen. 9. Plasser rullen på en flat overflate. 10. Løft låsehendelen på venstre flens. CPT
114 8. Fylle på papir og blekk 11. Fjern venstre flens fra spolen. CPT Fjern både høyre flens og spolen fra papirrullen. CPT Juster papirrulljusteringshendlene på begge flensene i henhold til innvendig diameter i papirrullen du skal legge i. 14. Sett inn flensen med spolen fra høyre side av papirrullen til den berører papirrullen. CPT
115 Legge papir i papirinnmatingsplasseringen 15. Sett spolen i venstre flens. 16. Hold i høyre flens og skyv inn venstre flens til den berører papirrullen. 17. Senk låsehendelen på venstre flens. CPT022 CPT Plasser papirrullen på det flate området foran lageret. CPT Plasser høyre og venstre ende av skaftet i lageret. Snu papirrullen slik at kanten av papiret mates fra toppen av rullen og forover. 113
116 8. Fylle på papir og blekk 20. Når du legger i en rull med innvendig diameter på 50,8 mm (2 tommer), må du kontrollere at alle seks papirrullejusteringshendlene er helt åpne. CPT041 Når du legger i en rull med innvendig diameter på 76,2 mm (3 tommer), går du til trinn Hold i kanten av papiret med hendene under papiret, og mat inn papir slik at kanten av papiret passerer over førerne bak papirrullen CPT Papirrull 2. Førere Bruk begge hender og hold i høyre og venstre side av papirrullen. CPT
117 Legge papir i papirinnmatingsplasseringen 22. Plasser papirkanten under valsene i papirmateåpningen, og roter papirrullen til papirkanten dras automatisk inn i maskinen. Hvis du setter papiret riktig inn, dras papiret inn i maskinen og det piper. 1 CPT Valse 23. Sett på plass stengene til mottakskurven CPT025 Når du har skjøvet stangen foran papirinnmatingsplassering 2 inn i maskinen (handling i illustrasjonen), løfter du stangen til mottakskurven opp og henger den foran papirrullen (handling i illustrasjonen). 24. Senk dekselet til papirinnmatingsplasseringen. CPT
118 8. Fylle på papir og blekk 25. På skjermen velger du om du vil kutte av kanten på papirrullen. Velg [Kutt] hvis kanten på papiret er kuttet manuelt med f.eks. saks, eller hvis papiret er utvidet på grunn av fuktighet. 26. Følg instruksjonene på skjermen for å angi papirtype og -tykkelse på papirrullen. Trykk på [Samsvarer] hvis papirtypen og -tykkelsen på papirrullen du la i, samsvarer med det som vises på skjermen. Hvis papirtypen og -tykkelsen er forskjellig fra det som vises, trykker du på [Samsvarer ikke]. Velg riktige elementer i henhold til papirtypen og -tykkelsen du skal bruke, og trykk deretter på [OK]. 27. Kontroller at størrelsen på papirrullen du har lagt i, vises riktig på skjermen. Når [Film (matt)] er angitt for Papirtype, eller når Forhindre papirslitasje er angitt, trykker du på [Avslutt] på skjermen etter du har satt på dekselet på papirinnmatingsplasseringen. Du kan endre Forhindre papirslitasje-innstillingen i Systeminnstillinger ved behov. Hvis du angir [Film (matt)] for Papirtype, velges innstillingen Forhindre papirslitasje automatisk, og du kan ikke endre den. Hvis du vil ha mer informasjon om Forhindre papirslitasje-modus, kan du se Connecting the Machine/ System Settings. Når innstillingene i trinn 26 er fullført, drar maskinen inn papiret, og papiret mates ut ca. en meter (40 tommer) fra papirutmatingsplasseringen. Deretter spoler maskinen papiret til riktig posisjon. Ikke rør det utmatede papiret før maskinen har stoppet. Hvis du velger [Kutt] i trinn 25, kuttes kanten på papiret. Hvis du setter inn en papirrull på skrå, eller om det finnes et mellomrom mellom papiret og flensene, er det mulig at papiret ikke vil dras inn i maskinen. Hvis dette skjer, går du tilbake til trinn 2 og starter på nytt. Når du setter inn to papirruller i papirinnmatingsplasseringer 1 og 2 etter hverandre, må du sørge for at papirformatet du satte inn først, vises korrekt på skjermen, og deretter plasserer du den andre papirrullen inn i papirinnmatingsplasseringen. Hvis [Lydsignal paneltast] er slått av, vil det ikke komme noen lyd hvis du setter inn papir i papirinnmatingsplasseringen. Hvis du vil ha mer informasjon om [Lydsignal paneltast], kan du se Connecting the Machine/ System Settings. Du kan angi papirtypene du legger i multiarkmaterplasseringen, på forhånd. Hvis du vil ha mer informasjon, kan du se informasjon om systeminnstillinger i Connecting the Machine/ System Settings. Hvis du vil ha mer informasjon om papirtykkelser og -typer, kan du se Connecting the Machine/ System Settings. Hvis du vil ha mer informasjon om hvordan du oppbevarer papirrullen, kan du se Paper Specifications and Adding Paper. 116
119 Legge papir i papirinnmatingsplasseringen Skrive ut fra papirinnmatingsplasseringen med bruk av skriverfunksjonen Med skriverfunksjonen kan du skrive ut på en papirrull med egendefinert format. Denne delen beskriver hvordan du angir papirformat fra kontrollpanelet på maskinen. Hvis du legger i en papirrull med vanlig format, gjenkjenner maskinen papirformatet automatisk. Innstillingene forblir gyldige inntil de blir endret. Du finner mer informasjon om innstilling av skriverdrivere, i Print. Angi papirrull med egendefinert format ved bruk av kontrollpanelet Denne delen beskriver hvordan du angir format for en papirrull med egendefinert format fra kontrollpanelet ved bruk av RP-GL/2 eller RTIFF som skriverspråk. Hvis du vil ha informasjon om hvordan du endrer skriverspråk, kan du se RP-GL/2 og RTIFF. Du kan angi papirformat som er mm (11,1-36,0 tommer) horisontalt og mm (8,3-590,5 tommer) vertikalt. Ved bruk av RTIFF som skriverspråk, kan maskinen gjenkjenne formatet til en papirrull med egendefinert format som standard. 1. Trykk på [Brukerverktøy/telleverk]-tasten. CJS Trykk på [Skriveregenskaper]. 3. Trykk på [System (EM)]. 4. Velg [E.def. format: papirinnm.-plass. 1] eller [E.def. format: papirinnm.-plass. 2]. 117
120 8. Fylle på papir og blekk 5. Angi horisontalt format for papiret ved hjelp av nummertastene, og trykk deretter på [ ]. 6. Angi loddrett lengde for papiret ved hjelp av nummertastene, og trykk deretter på [ ]. 7. Trykk på [OK]. 8. Trykk på [Brukerverktøy/telleverk]-tasten. 118
121 Legge papir i multiarkmaterplasseringen Legge papir i multiarkmaterplasseringen Bruk multiarkmaterplasseringen til å kopiere på papirformater som ikke kan legges i papirinnmatingsplasseringen. Hvis papiret er buet, legger du det slik at det buer nedover. CPT042 Når du legger i papir som er lenger enn A1 (D), må du plassere et rent tøystykke eller et papirark bak maskinen på forhånd. Hvis kanten på papiret berører gulvet og blir skittent, kan maskinsvikt oppstå. 1. Se til at "Klar" vises på skjermen. 2. Hvis en papirrull er lagt i, holder du nede spoleknappen til høyre for papirinnmatingsplasseringen der papirrullen er lagt i, i minst ett sekund. Når du slipper knappen, spoles papiret automatisk tilbake. Hvis det ikke er lagt i en papirrull, går du til trinn 3. CPT
122 8. Fylle på papir og blekk 3. Åpne frontdekslet. CPT Løft papirholdehendelen på høyre side av maskinen. 5. Legg i papiret med forsiden opp under valsene i multiarkmaterplasseringen. CPT026 Juster høyre hjørne på papiret slik at det er jevnt med papirposisjonen på multiarkmaterplasseringen. 1 2 CPT Valser 2. Papirplassering 6. Senk papirholdehendlene for å holde papiret i denne posisjonen. Hvis du bruker papir som er lengre enn A2 (C), senker du papirholdehendelen mens du holder i papiret. 120
123 Legge papir i multiarkmaterplasseringen CPT Lukk frontdekselet. CPT Følg instruksjonene på skjermen for å angi papirtype og -tykkelse på papiret. Trykk på [Samsvarer] hvis papirtypen- og tykkelsen til papiret du har lagt i, stemmer overense med det som vises på skjermen. Hvis papirtypen og -tykkelsen er forskjellig fra det som vises, trykker du på [Samsvarer ikke]. Velg riktige elementer i henhold til papirtypen og -tykkelsen du skal bruke, og trykk deretter på [OK]. 9. Sørg for at [ ] vises på multiarkmaterplasseringen på skjermen. Ikke bruk maskinen når "Vennligst vent. " vises når maskinen er slått på. Trykk på spoleknappen for å spole papirrullen. Manuell spoling kan forårsake papirstopp. Når [Film (matt)] er angitt for Papirtype, eller når Forhindre papirslitasje er angitt, trykker du på [Avslutt] på skjermen etter at du har lukket frontdekselet. Du kan endre Forhindre papirslitasjeinnstillingen i Systeminnstillinger ved behov. Hvis du angir [Film (matt)] for Papirtype, velges innstillingen Forhindre papirslitasje automatisk, og du kan ikke endre den. Hvis du vil ha mer informasjon om Forhindre papirslitasje-modus, kan du se Connecting the Machine/ System Settings. Ikke skriv ut på begge sidene av arket. Ikke bruk papir som det allerede er skrevet ut på. Ikke legg inn flere ark om gangen. Dette kan føre til papirstopp og dårlig kvalitet på utskriftene. 121
124 8. Fylle på papir og blekk Hvis du skriver ut flere sider, setter du inn hvert nye papirark når arket før har kommet helt ut av maskinen. Hvis du setter inn papir som er veldig krøllete, kan papirkanten sette seg fast når papiret settes inn i multiarkmaterplasseringen. Flat ut det krøllete papiret med hånden før du legger i papiret. Hvis kantenpå papirrullen mates ut fra maskinen, legger du den i igjen etter kopiering eller utskrift fra multiarkmaterplasseringen. Du finner informasjon om hvordan du legger i papirrullen, i s. 105 "Legge papir i papirinnmatingsplasseringen". Du kan angi papirtypene du legger i multiarkmaterplasseringen, på forhånd. Hvis du vil ha mer informasjon, kan du se informasjon om systeminnstillinger i Connecting the Machine/ System Settings. Ved kopiering fra multiarkmaterplasseringen, kan du se s. 59 "Kopiere fra multiarkmaterplasseringen". Ved utskrift fra en datamaskin kan du se s. 122 "Skrive ut fra multiarkmaterplasseringen ved bruk av skriverfunksjonen". Skrive ut fra multiarkmaterplasseringen ved bruk av skriverfunksjonen Når du bruker skriverfunksjonen til å skrive ut på papir matet inn fra multiarkmaterplasseringen, kan du angi papirformat og -type fra kontrollpanelet. Du finner mer informasjon om innstilling av skriverdrivere, i Print. Innstillingene som blir gjort, vil være gyldige til de blir endret. (hovedsakelig Europa) [A4 ] er standardinnstillingen for [Papirformat i m.arkmater på skriver]. (hovedsakelig Nord-Amerika) [8 1 / 2 11 ] er standardinnstilling for [Papirformat i multiarkm. på skriver]. 122
125 Legge papir i multiarkmaterplasseringen Angi vanlige formater ved bruk av kontrollpanelet 1. Trykk på [Brukerverktøy/telleverk]-tasten. CJS Trykk på [Innst. for innmatingspapir]. 3. Trykk på [Papirformat i multiarkm. på skriver]. 4. Velg papirformat. 5. Trykk på [OK]. 6. Trykk på [Brukerverktøy/telleverk]-tasten. 123
126 8. Fylle på papir og blekk Angi egendefinert format på kuttet papir ved bruk av kontrollpanelet 1. Trykk på [Brukerverktøy/telleverk]-tasten. CJS Trykk på [Innst. for innmatingspapir]. 3. Trykk på [Papirformat i multiarkm. på skriver]. 4. Trykk på [Egendefinert]. Hvis et egendefinert format allerede er angitt, trykker du på [Endre format]. 5. Trykk [Vertikal]. 6. Angi loddrett lengde for papiret ved hjelp av nummertastene, og trykk deretter på [ ]. 7. Trykk på [Horisontal]. 8. Angi horisontalt format for papiret ved hjelp av nummertastene, og trykk deretter på [ ]. 9. Trykk på [OK] to ganger. 10. Trykk på [Brukerverktøy/telleverk]-tasten. 124
127 Legge papir i multiarkmaterplasseringen Angi papirtype ved bruk av kontrollpanelet 1. Trykk på [Brukerverktøy/telleverk]-tasten. 2. Trykk på [Innst. for innmatingspapir]. 3. Trykk på [ Next]. 4. Trykk på [Papirtype: papirmater]. 5. Velg riktige elementer i henhold til papirtypen og -tykkelsen du skal bruke. CJS Trykk på [OK]. 7. Trykk på [Brukerverktøy/telleverk]-tasten. 125
128 8. Fylle på papir og blekk Anbefalte papirformater og -typer Denne delen beskriver anbefalte papirformater og -typer. Hvis du bruker papir som krøller, enten fordi det er for tørt eller for fuktig, kan det oppstå papirstopp. Bruk kun gjennomskinnelig papir og matt film som er egnet for bruk i inkjet-skrivere. Papirinnmatingsplassering 1 2 (hovedsakelig Europa) Papirtype og -vekt Papirformat Papirkapasitet Vanlig papir g/m 2 (14 25 lb.) Tynt papir Vanlig papir Resirkulert papir g/m 2 (14 25 lb.) Tynt papir Vanlig papir Gjennomskinnelig papir (velin) g/m 2 (14 25 lb.) Tynt papir Vanlig papir Papirrull Diameter: 176 mm eller mindre Kjerne: 50,8 mm, 76,2 mm Bredde: 297 mm, 364 mm, 420 mm, 440 mm, 490 mm, 515 mm, 594 mm, 610 mm (24 tommer), 620 mm, 625 mm, 660 mm, 680 mm, 707 mm, 728 mm, 800 mm, 841 mm, 880 mm, 914 mm (36 tommer) Papirrull Diameter: 176 mm eller mindre Kjerne: 50,8 mm, 76,2 mm Bredde: 297 mm, 364 mm, 420 mm, 440 mm, 490 mm, 515 mm, 594 mm, 610 mm (24 tommer), 620 mm, 625 mm, 660 mm, 680 mm, 707 mm, 728 mm, 800 mm, 841 mm, 880 mm, 914 mm (36 tommer) Papirrull Diameter: 176 mm eller mindre Kjerne: 50,8 mm, 76,2 mm Bredde: 297 mm, 364 mm, 420 mm, 440 mm, 490 mm, 515 mm, 594 mm, 610 mm (24 tommer), 620 mm, 625 mm, 660 mm, 680 mm, 707 mm, 728 mm, 800 mm, 841 mm, 880 mm, 914 mm (36 tommer) 126
129 Anbefalte papirformater og -typer Papirtype og -vekt Papirformat Papirkapasitet Spesielt papir g/m 2 (14 51 lb.) Tynt papir-tykt papir 1 Film (matt) g/m 2 (14 51 lb.) Tynt papir-tykt papir 1 Bestrøket (CAD) g/m 2 (21-33 lb.) Vanlig papir Mellomtykt Bestrøket papir g/m 2 (21-51 lb.) Vanlig papir Tykt papir 1 Papirrull Diameter: 176 mm eller mindre Kjerne: 50,8 mm, 76,2 mm Bredde: 297 mm, 364 mm, 420 mm, 440 mm, 490 mm, 515 mm, 594 mm, 610 mm (24 tommer), 620 mm, 625 mm, 660 mm, 680 mm, 707 mm, 728 mm, 800 mm, 841 mm, 880 mm, 914 mm (36 tommer) Papirrull Diameter: 176 mm eller mindre Kjerne: 50,8 mm, 76,2 mm Bredde: 297 mm, 364 mm, 420 mm, 440 mm, 490 mm, 515 mm, 594 mm, 610 mm (24 tommer), 620 mm, 625 mm, 660 mm, 680 mm, 707 mm, 728 mm, 800 mm, 841 mm, 880 mm, 914 mm (36 tommer) Papirrull Diameter: 176 mm eller mindre Kjerne: 50,8 mm, 76,2 mm Bredde: 297 mm, 364 mm, 420 mm, 440 mm, 490 mm, 515 mm, 594 mm, 610 mm (24 tommer), 620 mm, 625 mm, 660 mm, 680 mm, 707 mm, 728 mm, 800 mm, 841 mm, 880 mm, 914 mm (36 tommer) Papirrull Diameter: 176 mm eller mindre Kjerne: 50,8 mm, 76,2 mm Bredde: 297 mm, 364 mm, 420 mm, 440 mm, 490 mm, 515 mm, 594 mm, 610 mm (24 tommer), 620 mm, 625 mm, 660 mm, 680 mm, 707 mm, 728 mm, 800 mm, 841 mm, 880 mm, 914 mm (36 tommer) 127
130 8. Fylle på papir og blekk Papirtype og -vekt Papirformat Papirkapasitet Inkjet vanlig g/m 2 (14 33 lb.) Tynt papir Mellomtykt Papirrull Diameter: 176 mm eller mindre Kjerne: 50,8 mm, 76,2 mm Bredde: 297 mm, 364 mm, 420 mm, 440 mm, 490 mm, 515 mm, 594 mm, 610 mm (24 tommer), 620 mm, 625 mm, 660 mm, 680 mm, 707 mm, 728 mm, 800 mm, 841 mm, 880 mm, 914 mm (36 tommer) Papirinnmatingsplassering 1 2 (hovedsakelig Nord-Amerika) Papirtype og -vekt Papirformat Papirkapasitet Vanlig papir g/m 2 (14 25 lb.) Tynt papir Vanlig papir Resirkulert papir g/m 2 (14 25 lb.) Tynt papir Vanlig papir Gjennomskinnelig papir (velin) g/m 2 (14 25 lb.) Tynt papir Vanlig papir Papirrull Diameter: 6,9 tommer eller mindre Kjerne: 2 tommer, 3 tommer Bredde: 11 tommer, 12 tommer, 17 tommer, 18 tommer, 22 tommer, 24 tommer, 30 tommer, 34 tommer, 36 tommer Papirrull Diameter: 6,9 tommer eller mindre Kjerne: 2 tommer, 3 tommer Bredde: 11 tommer, 12 tommer, 17 tommer, 18 tommer, 22 tommer, 24 tommer, 30 tommer, 34 tommer, 36 tommer Papirrull Diameter: 6,9 tommer eller mindre Kjerne: 2 tommer, 3 tommer Bredde: 11 tommer, 12 tommer, 17 tommer, 18 tommer, 22 tommer, 24 tommer, 30 tommer, 34 tommer, 36 tommer 128
131 Anbefalte papirformater og -typer Papirtype og -vekt Papirformat Papirkapasitet Spesielt papir g/m 2 (14 51 lb.) Tynt papir-tykt papir 1 Film (matt) g/m 2 (14 51 lb.) Tynt papir-tykt papir 1 Bestrøket (CAD) g/m 2 (21-33 lb.) Vanlig papir Mellomtykt Bestrøket papir g/m 2 (21-51 lb.) Vanlig papir Tykt papir 1 Inkjet vanlig g/m 2 (14 33 lb.) Tynt papir Mellomtykt Papirrull Diameter: 6,9 tommer eller mindre Kjerne: 2 tommer, 3 tommer Bredde: 11 tommer, 12 tommer, 17 tommer, 18 tommer, 22 tommer, 24 tommer, 30 tommer, 34 tommer, 36 tommer Papirrull Diameter: 6,9 tommer eller mindre Kjerne: 2 tommer, 3 tommer Bredde: 11 tommer, 12 tommer, 17 tommer, 18 tommer, 22 tommer, 24 tommer, 30 tommer, 34 tommer, 36 tommer Papirrull Diameter: 6,9 tommer eller mindre Kjerne: 2 tommer, 3 tommer Bredde: 11 tommer, 12 tommer, 17 tommer, 18 tommer, 22 tommer, 24 tommer, 30 tommer, 34 tommer, 36 tommer Papirrull Diameter: 6,9 tommer eller mindre Kjerne: 2 tommer, 3 tommer Bredde: 11 tommer, 12 tommer, 17 tommer, 18 tommer, 22 tommer, 24 tommer, 30 tommer, 34 tommer, 36 tommer Papirrull Diameter: 6,9 tommer eller mindre Kjerne: 2 tommer, 3 tommer Bredde: 11 tommer, 12 tommer, 17 tommer, 18 tommer, 22 tommer, 24 tommer, 30 tommer, 34 tommer, 36 tommer 129
132 8. Fylle på papir og blekk Multiarkmaterplassering (hovedsakelig Europa) Papirtype og -vekt Papirformat Papirkapasitet Vanlig papir g/m 2 (14 25 lb.) Tynt papir Vanlig papir Kuttet papir Vanlig format: A0, A1, A2, A3, A4, B1 JIS, B2 JIS, B3 JIS, B4 JIS, mm, mm, mm, mm, mm, mm, mm, mm, mm, mm, mm, mm, mm, mm, mm, mm, mm, mm, mm, mm, mm, mm, mm Egendefinert format: Papirbredde: 279,4 914,4 mm Papirlengde: 210,0 2000,0 mm 1 ark 130
133 Anbefalte papirformater og -typer Papirtype og -vekt Papirformat Papirkapasitet Resirkulert papir g/m 2 (14 25 lb.) Tynt papir Vanlig papir Gjennomskinnelig papir (velin) g/m 2 (14 25 lb.) Tynt papir Vanlig papir Kuttet papir Vanlig format: A0, A1, A2, A3, A4, B1 JIS, B2 JIS, B3 JIS, B4 JIS, mm, mm, mm, mm, mm, mm, mm, mm, mm, mm, mm, mm, mm, mm, mm, mm, mm, mm, mm, mm, mm, mm, mm Egendefinert format: Papirbredde: 279,4 914,4 mm Papirlengde: 210,0 2000,0 mm Kuttet papir Vanlig format: A0, A1, A2, A3, A4, B1 JIS, B2 JIS, B3 JIS, B4 JIS, mm, mm, mm, mm, mm, mm, mm, mm, mm, mm, mm, mm, mm, mm, mm, mm, mm, mm, mm, mm, mm, mm, mm Egendefinert format: Papirbredde: 279,4 914,4 mm Papirlengde: 210,0 2000,0 mm 1 ark 1 ark 131
134 8. Fylle på papir og blekk Papirtype og -vekt Papirformat Papirkapasitet Spesielt papir g/m 2 (14 59 lb.) Tynt papir-tykt papir 2 Film (matt) g/m 2 (14 51 lb.) Tynt papir-tykt papir 1 Kuttet papir Vanlig format: A0, A1, A2, A3, A4, B1 JIS, B2 JIS, B3 JIS, B4 JIS, mm, mm, mm, mm, mm, mm, mm, mm, mm, mm, mm, mm, mm, mm, mm, mm, mm, mm, mm, mm, mm, mm, mm Egendefinert format: Papirbredde: 279,4 914,4 mm Papirlengde: 210,0 2000,0 mm Kuttet papir Vanlig format: A0, A1, A2, A3, A4, B1 JIS, B2 JIS, B3 JIS, B4 JIS, mm, mm, mm, mm, mm, mm, mm, mm, mm, mm, mm, mm, mm, mm, mm, mm, mm, mm, mm, mm, mm, mm, mm Egendefinert format: Papirbredde: 279,4 914,4 mm Papirlengde: 210,0 2000,0 mm 1 ark 1 ark 132
135 Anbefalte papirformater og -typer Papirtype og -vekt Papirformat Papirkapasitet Bestrøket (CAD) g/m 2 (21-33 lb.) Vanlig papir Mellomtykt Bestrøket papir g/m 2 (21-59 lb.) Vanlig papir Tykt papir 2 Kuttet papir Vanlig format: A0, A1, A2, A3, A4, B1 JIS, B2 JIS, B3 JIS, B4 JIS, mm, mm, mm, mm, mm, mm, mm, mm, mm, mm, mm, mm, mm, mm, mm, mm, mm, mm, mm, mm, mm, mm, mm Egendefinert format: Papirbredde: 279,4 914,4 mm Papirlengde: 210,0 2000,0 mm Kuttet papir Vanlig format: A0, A1, A2, A3, A4, B1 JIS, B2 JIS, B3 JIS, B4 JIS, mm, mm, mm, mm, mm, mm, mm, mm, mm, mm, mm, mm, mm, mm, mm, mm, mm, mm, mm, mm, mm, mm, mm Egendefinert format: Papirbredde: 279,4 914,4 mm Papirlengde: 210,0 2000,0 mm 1 ark 1 ark 133
136 8. Fylle på papir og blekk Papirtype og -vekt Papirformat Papirkapasitet Inkjet vanlig g/m 2 (14 33 lb.) Tynt papir Mellomtykt Kuttet papir Vanlig format: A0, A1, A2, A3, A4, B1 JIS, B2 JIS, B3 JIS, B4 JIS, mm, mm, mm, mm, mm, mm, mm, mm, mm, mm, mm, mm, mm, mm, mm, mm, mm, mm, mm, mm, mm, mm, mm Egendefinert format: Papirbredde: 279,4 914,4 mm Papirlengde: 210,0 2000,0 mm 1 ark 134
137 Anbefalte papirformater og -typer Multiarkmaterplassering (hovedsakelig Nord-Amerika) Papirtype og -vekt Papirformat Papirkapasitet Vanlig papir g/m 2 (14 25 lb.) Tynt papir Vanlig papir Kuttet papir Vanlig format: Engineering E (34 44), D (22 34), C (17 22), B (11 17), A (8 1 / 2 11) Architecture E (36 48), D (24 36), C (18 24), B (12 18), A (9 12) 1 ark Resirkulert papir g/m 2 (14 25 lb.) Tynt papir Vanlig papir Annet 8 1 / 2 14, 30 42, Egendefinert format: Papirbredde: 11,00 36,00 tommer Papirlengde: 8,27 78,74 tommer Kuttet papir Vanlig format: Engineering E (34 44), D (22 34), C (17 22), B (11 17), A (8 1 / 2 11) Architecture E (36 48), D (24 36), C (18 24), B (12 18), A (9 12) 1 ark Annet 8 1 / 2 14, 30 42, Egendefinert format: Papirbredde: 11,00 36,00 tommer Papirlengde: 8,27 78,74 tommer 135
138 8. Fylle på papir og blekk Papirtype og -vekt Papirformat Papirkapasitet Gjennomskinnelig papir (velin) g/m 2 (14 25 lb.) Tynt papir Vanlig papir Kuttet papir Vanlig format: Engineering E (34 44), D (22 34), C (17 22), B (11 17), A (8 1 / 2 11) Architecture E (36 48), D (24 36), C (18 24), B (12 18), A (9 12) 1 ark Spesielt papir g/m 2 (14 59 lb.) Tynt papir-tykt papir 2 Annet 8 1 / 2 14, 30 42, Egendefinert format: Papirbredde: 11,00 36,00 tommer Papirlengde: 8,27 78,74 tommer Kuttet papir Vanlig format: Engineering E (34 44), D (22 34), C (17 22), B (11 17), A (8 1 / 2 11) Architecture E (36 48), D (24 36), C (18 24), B (12 18), A (9 12) 1 ark Annet 8 1 / 2 14, 30 42, Egendefinert format: Papirbredde: 11,00 36,00 tommer Papirlengde: 8,27 78,74 tommer 136
139 Anbefalte papirformater og -typer Papirtype og -vekt Papirformat Papirkapasitet Film (matt) g/m 2 (14 51 lb.) Tynt papir-tykt papir 1 Kuttet papir Vanlig format: Engineering E (34 44), D (22 34), C (17 22), B (11 17), A (8 1 / 2 11) Architecture E (36 48), D (24 36), C (18 24), B (12 18), A (9 12) 1 ark Bestrøket (CAD) g/m 2 (21-33 lb.) Vanlig papir Mellomtykt Annet 8 1 / 2 14, 30 42, Egendefinert format: Papirbredde: 11,00 36,00 tommer Papirlengde: 8,27 78,74 tommer Kuttet papir Vanlig format: Engineering E (34 44), D (22 34), C (17 22), B (11 17), A (8 1 / 2 11) Architecture E (36 48), D (24 36), C (18 24), B (12 18), A (9 12) 1 ark Annet 8 1 / 2 14, 30 42, Egendefinert format: Papirbredde: 11,00 36,00 tommer Papirlengde: 8,27 78,74 tommer 137
140 8. Fylle på papir og blekk Papirtype og -vekt Papirformat Papirkapasitet Bestrøket papir g/m 2 (21-59 lb.) Vanlig papir Tykt papir 2 Kuttet papir Vanlig format: Engineering E (34 44), D (22 34), C (17 22), B (11 17), A (8 1 / 2 11) Architecture E (36 48), D (24 36), C (18 24), B (12 18), A (9 12) 1 ark Inkjet vanlig g/m 2 (14 33 lb.) Tynt papir Mellomtykt Annet 8 1 / 2 14, 30 42, Egendefinert format: Papirbredde: 11,00 36,00 tommer Papirlengde: 8,27 78,74 tommer Kuttet papir Vanlig format: Engineering E (34 44), D (22 34), C (17 22), B (11 17), A (8 1 / 2 11) Architecture E (36 48), D (24 36), C (18 24), B (12 18), A (9 12) 1 ark Annet 8 1 / 2 14, 30 42, Egendefinert format: Papirbredde: 11,00 36,00 tommer Papirlengde: 8,27 78,74 tommer 138
141 Anbefalte papirformater og -typer Papirtykkelse Papirtykkelse *1 Papirvekt Tynt papir Vanlig papir Mellomtykt Tykt papir 1 Tykt papir g/m 2 (14-21 lb.) g/m 2 (21 25 lb.) g/m 2 (25-33 lb.) g/m 2 (34 51 lb.) g/m 2 (51-59 lb.) *1 Utskriftskvaliteten vil bli redusert dersom papiret du bruker er nær minimums- eller maksimumsvekten. Endre innstillingen for papirvekt til tynnere eller tykkere. Hvis du angir [Film (matt)] for Papirtype, velges innstillingen Forhindre papirslitasje automatisk, og du kan ikke endre den. Hvis du vil ha mer informasjon om Forhindre papirslitasje-modus, kan du se Connecting the Machine/ System Settings. Når du skriver ut på matt film i kalde og tørre omgivelser, kan baksiden av papiret bli skittent. Hvis papiret i papirinnmatingsplassering 1 og 2 er av samme type, tykkelse og bredde, bytter maskinen automatisk til den andre mapirinnmatingsplasseringen når den første papirinnmatingsplaseringen går tom for papir. Denne funksjonen heter "Automtisk magasinbytte". Dette forhindrer å avbryte en kopieringsjobb for å fylle på papir når man lager et stort antall kopier. Se Connecting the Machine/ System Settings. Hvis du vil ha informasjon om hvordan du angir automatisk magasinbytte, kan du se Copy/ Document Server. Papirrull Hvis luftfuktigheten er høy og papirrullen har utvidet seg på grunn av fuktigheten, må du klippe av omtrent 1000 mm (40 tommer) med saks før du kopierer eller skriver ut. Deretter legger du i papirrullen og velger [Kutt] på skjermen. Papirformater som kan skrives ut fra papirinnmatingsplasseringene, varierer i henhold til papirtype. Det kan skrives ut på vanlig papir og resirkulert papir på opptil mm (590,6 tommer), og på andre typer papir på opptil 3600 mm (141,8 tommer). Sett inn papirruller i papirinnmatingsplassering 1 som tilfredsstiller følgende krav: Bredde på mer enn 841 mm (33,2 tommer) Papirtykkelse på 0,150 mm (0,006 tommer) eller mer Papirvekt på 120 g/m 2 (32 lb.) eller mer 139
142 8. Fylle på papir og blekk Kuttet papir Rett ut krøllete eller bøyd papir før du legger det inn. Gjennomsiktig papir Glatt ut alle ujevnheter i gjennomskinnelig papir (velin) før du legger det i. Når du kopierer eller skriver ut en original eller data med mange bilder, for eksempel fotografier, på gjennomskinnelig papir, bør utskriftene tørke i omtrent en time før de legges oppå hverandre. 140
143 Fylle på blekk Fylle på blekk Denne delen beskriver forholdsregler ved påfyll av blekk og informasjon om hvordan du sender skannede dokumenter når det går tomt for blekk. Den inneholder også anbefalinger og forsiktighetsregler for håndtering og oppbevaring av blekk. Oppbevar trykkfarge og beholdere for trykkfarge utilgjengelig for barn. Hvis trykkfarge kommer i kontakt med øynene, vasker du umiddelbart øynene med rennende vann. Ta kontakt med lege hvis nødvendig. Hvis du svelger trykkfarge, må du fremkalle brekninger ved å drikke en sterk saltoppløsning. Ta kontakt med lege umiddelbart. Når du fjerner skriverkasseten, må du unngå å plassere hendene nær der skriverkassetten er installert. Hvis du får trykkfarge på hendene, vask grundig med såpe og vann. Når du fjerner fastsatt papir eller bytter trykkfarge, må du ikke få trykkfarge på klærne. Hvis du får trykkfarge på klærne må du vaske det tilsølte området med kaldt vann. Varmt vann får trykkfargen til å sette seg fast i stoffet, og kan gjøre det umulig å fjerne. Når du fjerner fastsatt papir eller bytter trykkfarge, må du ikke få farge på huden. Hvis du får trykkfarge på huden, vasker du området grundig med såpe og vann. Bruk bare skriverkassetter som er anbefalt av produsenten. Anbefalte kassetter er vurdert som sikre og vil ikke skade maskinen. Pass på at strømmen på maskinen er slått på ved bytte av skriverkassetter. Hvis strømmen er av, avbrytes innstillinger og utskrift kan ikke fortsette. Bytt skriverkassetter når maskinen sier fra om det. Når du har byttet skriverkassetten, lukker du kassettdekselet og venter på at meldingen "Vennligst vent." forssvinner før du legger papir i multiarkmaterplasseringen. 141
144 8. Fylle på papir og blekk Hvis du legger papir i multiarkmaterplasseringen mens kassettdekselet er åpent, kan "Papirstopp" vises på skjermen. Hvis "Papirstopp" vises, følger du instruksjonene på skjermen for å fjerne fastkjørt papir. Ikke rør IC-chipen (integrated circuit) på skriverkassetten. Kassettdekselet skal kun åpnes når du skifter skriverkassett. Dette kan føre til papirstopp. Trykk inn skriverkassetten til hendelen klikker. Hvis den ikke klikker på plass, kan blekk lekke inni maskinen. CPW008 Når "Snart tom for blekk." vises på kontrollpanelet, er det ca. 35 % av opprinnelig blekkmengde igjen i skriverkassetten. Hvis " Snart tom for blekk." vises på kontrollpanelet, må du klargjøre skriverkassett i den aktuelle fargen. Når denne meldingen vises, er det ca. 20 % av opprinnelig blekkmengde igjen i skriverkassetten. Ha deler nødvendig for bytte av skriverkassetter. Mer at det ikke er mulig å skrive ut hvis en av kassettene er tomme. Når " Tom for blekk." vises på kontrollpanelet, må du bytte skriverkassetter i aktuell farge. Følg instruksjonene for bytting av skriverkassett som vises på skjermen. Du kan kontrollere navnet på skriverkassetten som skal brukes, og bytteprosessen ved hjelp av skjermen [Bytt skriverkassett]. Hvis du vil ha informasjon om hvordan du finner kontaktnummer for bestilling av rekvisita, kan du se Maintenance and Specifications. Du finner mer informasjon om lagring av skriverkassetter i s. 143 "Blekk". For å beskytte skriverhodet og sikre god utskriftskvalitet, brukes blekk ikke bare ved ustkrift, men også når strømbryteren slås på, under hoderens, hodespyling og påfyll av kassetter. På grunn av dette vil rengjøring eller spyling av hodet utføres oftere, og skriverkassetten kan gå tom raskt selv om du bare har skrevet ut et fåtall sider. Reduksjonen som vises på indikatoren for gjenværende blekk varierer med kassettens kapasitet. Kontroller fargen før du setter inn skriverkassetter slik at du ikke setter i feil farge. Hvis melding om å bytte blekk fremdeles vises etter at du har byttet skriverkasset, slår du maskinen av og på igjen. 142
145 Fylle på blekk Skriverkassetter må brukes opp før utløpsdato, og ideelt innen 6 måneder etter at de er tatt ut av pakken. Åpne skriverkassettforpakningen like før bytte. Ikke rist skriverkassetten. Det kan medføre lekkasje. Ikke ta skriverkassetten fra hverandre. Ikke slå av strømmen under bytting, og ikke koble strømkabelen fra strømuttaket. Når kassetten er satt i, må du ikke fjerne den hvis det ikke er nødvendig. Ikke fjern eller tukle med skriverkassettene under utskrift. Det vil få utskriften til å stoppe. Sende skannede dokumenter når det har gått tomt for blekk Skannede dokumenter kan sendes selv om det går tomt for blekk og vises. 1. Trykk på [Hjem]-tasten øverst til venstre på kontrollpanelet, og trykk på Skanner-ikonet på startskjermen. CPL Trykk på [Avslutt] og utfør deretter sendingen. Feilmeldingen blir borte. Blekk Denne delen inneholder råd og forsiktighetsregler for håndtering og oppbevaring av blekk. Håndtere blekk Oppbevar trykkfarge og beholdere for trykkfarge utilgjengelig for barn. 143
146 8. Fylle på papir og blekk Bruk bare skriverkassetter som er anbefalt av produsenten. Anbefalte kassetter er vurdert som sikre og vil ikke skade maskinen. Du finner mer informasjon om hvordan du setter i skriverkasseter, i s. 141 "Fylle på blekk". Oppbevare blekk Hvis trykkfarge kommer i kontakt med øynene, vasker du umiddelbart øynene med rennende vann. Ta kontakt med lege hvis nødvendig. Hvis du svelger trykkfarge, må du fremkalle brekninger ved å drikke en sterk saltoppløsning. Ta kontakt med lege umiddelbart. Når du fjerner fastsatt papir eller bytter trykkfarge, må du ikke få trykkfarge på klærne. Hvis du får trykkfarge på klærne må du vaske det tilsølte området med kaldt vann. Varmt vann får trykkfargen til å sette seg fast i stoffet, og kan gjøre det umulig å fjerne. Når du fjerner fastsatt papir eller bytter trykkfarge, må du ikke få farge på huden. Hvis du får trykkfarge på huden, vasker du området grundig med såpe og vann. Når skriverkassetter oppbevares, bør følgende forholdsregler alltid tas: Oppbevar ikke skriverkassetter slik at de utsettes for direkte sollys. Oppbevar skriverkassetter i temperaturer mellom -30 og 43 C (-22 og 109,4 F), med en luftfuktighet på % Oppbevar skriverkassetter på en flat overflate. Brukte skriverkassetter Kast brukte blekkbeholdere i henhold til lokale lover og regler. Skriverkassetter kan ikke brukes på nytt. (hovedsakelig Europa) 144
147 Fylle på blekk Dersom du ønsker å kaste din brukte blekkbeholder, vennligst kontakt ditt lokale salgskontor. Hvis du kaster den selv, må dette gjøres i henhold til lokale forskrifter. (hovedsakelig Nord-Amerika) Se den lokale nettsiden vår for informasjon om resirkulering av rekvisita, eller resirkulere i henhold til lokale regelverk eller retningslinjene til private resirkuleringsbyråer. 145
148 8. Fylle på papir og blekk Bytte blekkoppsamlerenhet Advarsler på plastposer brukt som emballasje er forklart nedenfor. Oppbevar alltid polyetenmaterialene (poser, osv.) som fulgte med denne maskinen utilgjengelig for babyer og små barn. Hvis disse polyetylenmaterialene kommer i kontakt med munn eller nese kan det føre til kvelning. Oppbevar trykkfarge og beholdere for trykkfarge utilgjengelig for barn. Når du bytter ut blekkoppsamleren, ta vare på ikke å søle til klærne dine. Hvis du får trykkfarge på klærne må du vaske det tilsølte området med kaldt vann. Varmt vann får trykkfargen til å sette seg fast i stoffet, og kan gjøre det umulig å fjerne. Hvis trykkfarge kommer i kontakt med øynene, vasker du umiddelbart øynene med rennende vann. Ta kontakt med lege hvis nødvendig. Hvis du svelger trykkfarge, må du fremkalle brekninger ved å drikke en sterk saltoppløsning. Ta kontakt med lege umiddelbart. Når du fjerner fastsatt papir eller bytter trykkfarge, må du ikke få farge på huden. Hvis du får trykkfarge på huden, vasker du området grundig med såpe og vann. Når du fjerner blekkoppsamleren, må du ikke røre ved innsiden av maskinen. Oppbevar ubrukt blekkoppsamler i plastposen. Ikke ta på kontaktene til blekkoppsamlerens mikrobrikke. Ikke slipp ned eller vipp på blekkoppsamlerenheten. Det kan medføre lekkasje. Du må passe på at du ikke mister blekkoppsamleren når du legger den i den medfølgende plastikkposen. Det kan hende at posen revner og at du dermed søler blekk. Skyv inn blekkoppsamlerenheten til hendelen klikker på plass. Hvis den ikke klikker på plass, kan blekk lekke inni maskinen. 146
149 Bytte blekkoppsamlerenhet CPW009 Dekselet til blekkoppsamlerenheten skal kun åpnes når du bytter blekkoppsamlerenhet. Dette kan føre til papirstopp. Følg instruksjonene på skjermen for hvordan du bytter blekkoppsamlerenhet. 147
150 Fylle på papir og blekk
151 9. Feilsøking Dette kapittelet beskriver grunnleggende feilsøkingsprosedyrer. Indikatorer Denne delen beskriver indikatorene som vises når brukeren må fjerne papir som har satt seg fast, legge i papir eller utføre andre prosedyrer. Indikator Status : Papirstopp-indikator Vises når det oppstår en papirstopp. Hvis du vil ha mer informasjon om hvordan du fjerner fastkjørt papir, kan du se Troubleshooting. : Papirstopp for original-indikator Vises når det oppstår en papirstopp på originalene. Hvis du vil ha mer informasjon om hvordan du fjerner fastkjørt papir, kan du se Troubleshooting. : Legg i papir-indikator Lyser når det er tomt for papir. Hvis du vil ha mer informasjon om hvordan du legger i papir, kan du se Paper Specifications and Adding Paper. : Fylll på blekk-indikator Vises når det er tomt for blekk. Hvis du vil ha informasjon om hvordan du fyller på blekk, kan du se Maintenance and Specifications. : Beholder for brukt blekk fullindikator Vises når blekkoppsamlerenheten er full. Kontakt din salgs- eller servicerepresentant. : Serviceanrop-indikator Vises når det har oppstått feil eller maskinen krever vedlikehold. : Deksel åpent-indikator Vises når ett eller flere deksler til maskinen er åpne. 149
152 9. Feilsøking Når en indikator for [Kontroller status]-tasten lyser Hvis en indikator for [Kontroller status]-tasten lyser, trykker du på [Kontroller status]-tasten for å vise [Kontroller status]-skjermen. Kontroller statusen til funksjonene på [Kontroller status]-skjermen. [Kontroller status]-skjerm NO CQA [Mask.-/pr.status]-fanen Viser status for maskinen og de enkelte funksjonene. 2. [Kontr.] Dersom det oppstår en feil med maskinen eller en funksjon, trykker du på [Kontr.] for å vise detaljer. Trykker du på [Kontr.], vises en feilmelding eller den korresponderende funksjonsskjermen. Kontroller feilmeldingen som vises på funksjonsskjermen og iverksett passende tiltak. s. 177 "Meldinger som vises ved bruk av kopi/dokumentserver-funksjonen " s. 180 "Meldinger som vises ved bruk av skriverfunksjonen" s. 191 "Meldinger som vises når du bruker skannerfunksjonen" 3. Meldinger Viser en melding som indikerer status for maskinen og de enkelte funksjonene. 4. Statusikoner Hvert ikon som kan vises, er beskrevet under: : funksjonen utfører en jobb. : en feil har oppstått på maskinen. : en feil har oppstått i funksjonen som er i bruk. Eller så kan ikke funksjonen brukes fordi en feil har oppstått på maskinen. Følgende tabell beskriver problemer som gjør at indikatoren lyser: 150
153 Når en indikator for [Kontroller status]-tasten lyser Problem Årsaker Løsninger Dokumenter og rapporter skrives ikke ut. En feil har oppstått. Maskinen kan ikke koble seg til nettverket. Det er tomt for papir. En funksjon med status "Feil oppsto" på [Kontroller status]-skjermen er defekt. Det har oppstått en nettverksfeil. Legg i papir. Hvis du vil ha mer informasjon om hvordan du legger i papir, kan du se Paper Specifications and Adding Paper. Trykk på [Kontr.] i funksjonen hvor feilen har oppstått. Kontroller meldingen som vises, og iverksett nødvendige tiltak. Du finner mer informasjon om feilmeldinger og løsninger i s. 177 "Når meldinger vises på kontrollpanelet". Du kan bruke andre funksjoner normalt. Trykk på [Kontr.] i funksjonen hvor feilen har oppstått. Kontroller meldingen som vises, og iverksett nødvendige tiltak. Du finner mer informasjon om feilmeldinger og løsninger i s. 177 "Når meldinger vises på kontrollpanelet". Sjekk at maskinen er riktig koblet til nettverket og at maskinen er riktig innstilt. Hvis du vil ha mer informasjon om hvordan du kobler til nettverket, kan du se Connecting the Machine/ System Settings. Hvis du vil ha mer informasjon om hvordan du kobler deg til nettverket, kan du ta kontakt med nettverksadministrator. Hvis indikatoren fortsatt lyser selv etter at du har prøvd å løse problemet som beskrevet her, ta kontakt med servicerepresentanten. 151
154 9. Feilsøking Panelsignal Følgende tabell viser betydningen av de forskjellige pipemønstrene som maskinen avgir for å varsler brukere om originaler som er blitt liggende i maskinen og andre forhold. Pipetonemønster Betydning Årsaker Enkel, kort pipetone Panel-/skjerminntastingen godkjent. En tast på skjermen eller kontrollpanelet ble trykket. Kort, deretter lang pipetone Inntastet verdi avvist. En ugyldig tast ble trykt på betjeningspanelet eller skjermen, eller feil passord ble oppgitt. Enkel, lang pipetone Jobb fullført. En kopi-/dokumentserverjobb er fullført. To lange pipetoner Maskinen har varmet seg opp. Når strømmen slås på eller maskinen avslutter hvilemodus, er maskinen varmet opp og klar for bruk. Fem lange pipetoner Dempet varsling Automatisk nullstilling ble utført fra det forenklede skjermbildet til kopi/ dokumentserver-funksjonen eller skannerfunksjonen. Fem lange pip gjentatt fire ganger. Fem korte pip, gjentatt fem ganger. Dempet varsling Høy varsling Papirmagasinet er tomt. Maskinen krever innblanding fra bruker fordi papir sitter fast, blekk må fylles eller det har oppstått andre problemer. Brukere kan ikke dempe maskinens pipevarsler. Når maskinen piper for å varsle brukere om papirstopp eller at det er snart tomt for blekk, hvis maskninens deksler åpnes og lukkes flere ganger på kort tid, kan pipevarselet fortsette, selv etter at normal status er gjenopptatt. Du kan velge å aktivere eller deaktivere pipevarsler. Hvis du vil ha mer informasjon om lydsignal for paneltaster, kan du se Connecting the Machine/ System Settings. 152
155 Når du har problemer med å bruke maskinen Når du har problemer med å bruke maskinen Denne delen beskriver vanlige problemer og meldinger. Hvis andre meldinger kommer opp, følg instruksjonene som vises. Problem Årsaker Løsninger [Skriver]- eller [Skanner]- ikonet vises ikke på [startskjermen] selv om kopimaskinskjermen vises når maskinen slås på ved hjelp av hovedstrømbryteren. Maskinen er akkurat slått på og Brukerverktøyskjermbildet vises, men Brukerverktøy-menyen mangler noen alternativer. Kan kun bruke skannerfunksjonen og skanne originaler. Maskinen går ikke inn i dvalemodus, selv om utskriften er ferdig. Lampen lyser og maskinen går ikke inn i hvilemodus selv om [Energisparing]- tasten ble trykket. Skjermpanelet er AV. Andre funksjoner enn kopieringsfunksjonen er ikke klare ennå. Andre funksjoner enn kopieringsfunksjonen er ikke klare ennå. Maskinen utfører vedlikeholdsoperasjoner. Det finnes fremdeles kuttet papir i papirutmatingsplasseringen. Maskinen kommuniserer med eksternt utstyr. Harddisken er aktiv. Maksinen er i lavt strømnivåmodus. Funksjoner vises på [Startskjerm]- skjermbildet når de er klare for bruk. Tiden som kreves varierer etter funksjon. Vent litt. Funksjoner vises i menyen Brukerverktøy når de blir klare for bruk. Tiden som kreves varierer etter funksjon. Vent litt. Vent til vedlikeholdsoperasjonene er fullført. Fjern resten av papiret fra papirutmatingsplasseringen. Kontroller om maskinen kommuniserer med det eksterne utstyret. Vent litt. Trykk på skjermpanelet eller på en av tastene på kontrollpanelet for å avslutte lavt strømnivå-modus. Skjermpanelet er AV. Maskinen er i hvilemodus. Trykk på [Energisparing]>-tasten eller [Kontroller status]>-tasten for å avbryte hvilemodus. 153
156 9. Feilsøking Problem Årsaker Løsninger Ingenting skjer når man trykker på tasten [Kontroller status] eller tasten [Energisparing]. "Please wait. " vises. "Vennligst vent." vises. "Vennligst vent." vises. Hovedstrømbryteren er slått av. Denne meldingen vises når du trykker på tasten [Energisparing]. Denne meldingen vises når maskinen varmer opp. De temperaturen i omgivelsene er utenfor maskinens anbefalte temperaturområde. Slå på hovedstrømbryteren. Vent litt. Om maskinen ikke er klar etter 10 minutter, skru av hovedstrømbryteren og forsikre at indikatoren for hovedstrøm slås av. Vent minst 10 sekunder, og skru deretter hovedstrømbryteren på igjen. Hvis maskinen fortsatt ikke er klar i løpet av 10 minutter, må du kontakte din servicerepresentant. Vent til meldingen forsvinner. Ikke slå av hovedstrømbryteren når meldingen vises. Om maskinen ikke er klar etter 5 minutter, skru av hovedstrømbryteren og forsikre at indikatoren for hovedstrøm slås av. Vent minst 10 sekunder, og skru deretter hovedstrømbryteren på igjen. Hvis maskinen fortsatt ikke er klar i løpet av 5 minutter, må du kontakte din servicerepresentant. Kontroller de optimale omgivelsene for maskinen, og flytt den til et annet sted. La maskinen stå en stund og tilpasse seg omgivelsene. Du finner mer informasjon om optimale omgivelser for maskinen, i Maintenance and Specifications. 154
157 Når du har problemer med å bruke maskinen Problem Årsaker Løsninger "Vennligst vent." vises. "Minnet er fullt. Vil du lagre den skannede filen?" vises. "Selvtest..." vises. Dialogboksen for angivelse av brukerkode vises. Denne meldingen vises når du skifter skriverkassett. De skannede originalene overskrider antall ark/sider som kan lagres på harddisken. Maskinen utfører bildejusteringer. Maskinen renser skriverhodet. Brukere er begrenset av Brukerkodeautentisering. Vent til meldingen forsvinner. Ikke slå av hovedstrømbryteren når meldingen vises. Om maskinen ikke er klar etter 10 minutter, skru av hovedstrømbryteren og forsikre at indikatoren for hovedstrøm slås av. Vent minst 10 sekunder, og skru deretter hovedstrømbryteren på igjen. Hvis maskinen fortsatt ikke er klar i løpet av 10 minutter, må du kontakte din servicerepresentant. Trykk [Ja] for å lagre sider som er skannet. Slett unødvendige filer ved å trykke [Slett fil]. Trykk [Nei] hvis du ikke lagrer sider som er skannet. Slett unødvendige filer ved å trykke [Slett fil]. Maskinen kan utføre periodisk vedlikehold under bruk. Hvor ofte og hvor lenge en vedlikeholdsoperasjon varer kommer an på faktorer slik som fuktighet og temperatur, samt utskriftsfaktorer slik som antall utskrifter, papirformat og papirtype. Vent til maskinen er klar. Hvis du vil ha mer informasjon om hvordan du logger inn når brukerkodeautentisering er aktivert, kan du se Getting Started. 155
158 9. Feilsøking Problem Årsaker Løsninger Autentiseringsskjermen vises. "Autentisering mislyktes." vises. "Autentisering mislyktes." vises. "Du har ikke rettighetene til å bruke denne funksjonen." vises fortsatt selv om du har oppgitt et gyldig brukernavn. Kanten på papirrullen kan ikke mates tilbake i maskinen automatisk. Kanten på papirrullen kan ikke mates tilbake i maskinen automatisk når det er satt i Papirinnmatingsplassering 2 i modus for lavt strømforbruk. Grunnleggende autentisering, Windowsautentisering, LDAPautentisering eller integrasjonsserverautentisering er valgt. Angitt brukernavn for innlogging eller passord for innlogging er feil. Maskinen kan ikke utføre autentisering. Innlogget brukernavn har ikke tillatelse til den valgte funksjonen. Papirrullen er satt inn på skrå. Dekselet på papirinnmatingsplasseringen er ikke løftet når papirrullen er satt i Papirinnmatingsplassering 2. Angi brukernavn for innlogging og passord for innlogging. Hvis du vil ha mer informasjon om autentiseringsskjermen, kan du se Getting Started. Hvis du vil ha mer informasjon om korrekt brukernavn for innlogging og passord for innlogging, kan du se Sikkerhetsveiledning. Hvis du vil ha informasjon om autentisering, kan du se Sikkerhetsveiledning. Hvis du vil ha mer informasjon om hvordan du angir tillatelser, kan du se Sikkerhetsveiledning. Sett inn kanten på papirrullen rett under valsene i papirmateråpningen. Hvis du vil ha mer informasjon om hvordan du legger i papir, kan du se Paper Specifications and Adding Paper. Løft dekselet til papirinnmatingsplasseringen før du setter inn papirrullen. Hvis du vil ha mer informasjon om hvordan du legger i papir, kan du se Paper Specifications and Adding Paper. Avslutt energisparemodus Du finner informasjon om hvordan du avslutter energisparemodus, i Getting Started. 156
159 Når du har problemer med å bruke maskinen Problem Årsaker Løsninger Papiret kan ikke legges i multiarkmaterplasseringen på en enkel måte. Kan ikke angi papirtype og - tykkelse når papir legges i. Det vises en feilmelding selv etter at feilmatet papir er fjernet. "Deksel åpent" vises fortsatt. En feilmelding vises fortsatt, selv om det angitte dekselet er lukket. Dekselet til papirinnmatingsplasseringen holdes nede av sin egen vekt, og kan ikke forbli åpent. Papiret er veldig krøllete. Skjermen [Brukerverktøy/ teller/forespørsel] vises. Når det vises en melding om feilmatet papir, vil den vises til du åpner og lukker frontdekslet. Det er fremdeles fastkjørt papir i papirinnmatingsplasseri ngen. Dekselet til papirinnmatingsplasseringen er ikke helt nede. Ett eller flere deksler er fremdeles åpne. Magneten som holder dekselet til papirinnmatingsplasseringen på plass, er dekket med støv. Slett papiret før du legger det i maskinen. Du finner informasjon om hvordan du legger papir i multiarkmaterplasseringen, i Paper Specifications and Adding Paper. Bytt til skjermen [Kopimaskin], [Dokumentserver] eller [Skriver] før du legger i papir. Hvis du vil ha mer informasjon om hvordan du legger i papir, kan du se Paper Specifications and Adding Paper. Når du har fjernet det fastkjørte papiret, åpner du frontdekselet helt før du lukker det igjen. Hvis du vil ha mer informasjon om hvordan du fjerner fastkjørt papir, kan du se Troubleshooting. Trykk ned dekselet til papirinnmatingsplasseringen. Lukk alle deksler på maskinen. Tørk av magneten med en myk, tørr klut. 157
160 9. Feilsøking Problem Årsaker Løsninger Originalbilder skrives ut på baksiden av papiret. Det kan hende du har lagt inn papiret feil. Legg papiret i multiarkmaterplasseringen med utskriftssiden opp. Du finner informasjon om hvordan du legger papir i multiarkmaterplasseringen, i Paper Specifications and Adding Paper. Utskrift er deaktivert. Tomt for blekk. Både svart-hvitt- og farge-utskrift deaktiveres hvis det går tomt for en av fire blekkfarger. Bytt skriverkassett før dette skjer. Hvis du vil ha informasjon om fremgangsmåten for bytting, kan du se Maintenance and Specifications. Utskrift er deaktivert. Blekkoppsamleren er full. Kontakt din salgs- eller servicerepresentant. Hyppig papirstopp. Hyppig papirstopp. Hvis du bruker krøllete, kuttet papir, kan dette ofte føre til feilmatinger og tilsmussede papirkanter. Kopipapiret er krøllete eller er brettet/skrukkete. Legg i papiret opp-ned, slik at de krøllete kantene vender nedover. Hvis du vil ha mer informasjon om anbefalt papir, kan du se Paper Specifications and Adding Paper. Legg kuttet papir på en flat overflate for å forhindre at det krøller seg. Ikke len det mot en vegg. Hvis du vil ha mer informasjon om hvordan du oppbevarer papir, kan du se Paper Specifications and Adding Paper. Kutt vekk krøllete områder på papirrullen. Bytt ut kuttet papir som er brettet eller krøllete. 158
161 Når du har problemer med å bruke maskinen Problem Årsaker Løsninger Hyppig papirstopp. Hyppig papirstopp. "Turn main Power Switch off" vises. "Skrur av... Vennligst vent. Hovedstrømmen skrus av automatisk." vises. Maskinen lager en høy klikkelyd rett etter hovedstrømbryteren slås av. En feil oppstod da adresseboken ble endret fra skjermpanelet eller Web Image Monitor. Fastkjørt eller avrevet papir er igjen inne i maskinen. Det er mulig du har lagt inn papir i et annet format enn det som er angitt i innstillingene. Maskinen avsluttes ikke normalt når hovedstrømbryteren blir skrudd av, og så umiddelbart på. Stengingsprosedyren har begynt fordi hovedstrømbryteren ble skrudd av mens maskinen var i hvilemodus eller utførte en operasjon. Hovedstrømbryteren lager en høy klikkelyd inne i maskinen når hovedstrømmet slås av automatisk. Adresseboken kan ikke forandres når du sletter dokumenter som er lagret flere steder. Fjern papiret. Hvis du vil ha mer informasjon om hvordan du fjerner fastkjørt papir, kan du se Troubleshooting. Fjern papirstopp. Hvis du vil ha mer informasjon om hvordan du fjerner fastkjørt papir, kan du se Troubleshooting. Velg et papirformat som støttes. Hvis du vil ha mer informasjon om hvordan du endrer papirformat, kan du se Paper Specifications and Adding Paper. Slå av hovedstrømbryteren. Vent i minst ti sekunder etter at hovedstrømindikatoren er slukket, og slå den deretter på igjen. Følg beskjeden som kommer opp og vent til maskinen har skrudd seg av. Ikke slå av hovedstrømbryteren når meldingen vises. Hvis hovedstrømbryteren har blitt skrudd på, følg beskjeden som kommer opp. Hvis du vil ha informasjon om hvordan du slår hovedstrømbryteren av og på, kan du se Getting Started. Du vil høre en høy klikkelyd inne i maskinen når den slås av. Dette er ikke en feil ved skriveren. Vent litt, og prøv operasjonen på nytt. 159
162 9. Feilsøking Problem Årsaker Løsninger Kan ikke bruke Web Image Monitor for å skrive ut dokumenter som er lagret i dokumentserveren. "Startskjermen er i bruk av en annen funksjon." vises. "Bildedatastørrelsen er ikke gyldig. Se håndboken for informasjon om nødvendig data. " vises. "Formatet til bildedata er ikke gyldig. Se håndboken for nødvendig data." vises. Utføring av justering mislykkes. Når [Uts.vol. Bruk grense. ] er angitt, kan ikke brukere skrive ut mer enn sin utskriftsbegrensning. Utskriftsjobber som er valgt av brukere som har nådd utskriftsvolumgrensene, vil bli avbrutt. [Startskjermen] redigeres av en annen funksjon. Bildedatastørrelse er ugyldig. Filformatet på snarveibildet som skal legges til støttes ikke. En feil oppsto under utføring av en justering. Hvis du vil ha mer informasjon om hvordan du angir [Uts.vol. Bruk grense. ], kan du se Sikkerhetsveiledning. Se [Utskriftshistorikk] for å kontrollere status for en utskriftsjobb. I Web Image Monitor klikker du på [Jobb] i [Status/informasjon]-menyen. Deretter klikker du på [Utskriftsjobbhistorikk] i "Dokumentserver". Vent en stund før du prøver å opprette snarveien på [startskjermen] på nytt. Hvis du vil ha mer informasjon om bildedatastørrelse for snarveibilder, kan du se Convenient Functions. Filformatet på snarveibilder som skal legges til må være JPEG. Angi bildet på nytt. Kontroller hvorfor feilen oppsto, og utfør justeringen på nytt. Du finner mer informasjon om mulige feilårsaker i Troubleshooting. Hvis du ikke kan lage kopier som du vil på grunn av problemer med papirtype eller papirformat, må du bruke anbefalt papir. Hvis du vil ha mer informasjon om anbefalt papir, kan du se Paper Specifications and Adding Paper. 160
163 Når utskriftsresultatet ikke er tilfredsstillende Når utskriftsresultatet ikke er tilfredsstillende Hvis det er et problem med kvaliteten på utskriften, for eksempel at den er skitten eller blek og flekkete, må du først kontrollere tilstanden til maskinen. Sjekke om skriverhodet skraper opp papiret Angi Forhindre papirslitasje-modus hvis utskriftene er tilsølet med blekk. Hvis du angir Forhindre papirslitasje-modus, kan det resultere i lavere utskriftskvalitet og -hastighet. Skriverhodet kan skrape papiret og får blekket til å smøres utover, avhengig av papirtype, bildene som skal skrives ut, og utskriftskvaliteten. Hvis dette skjer, angir du Forhindre papirslitasje-modus og prøver å skrive ut igjen. Forhindre papirslitasje-modus løfter skriverhodet for å forhindre at blekk smøres utover på utskriftene. Hvis du angir [Film (matt)] for Papirtype, angir maskinen automatisk Forhindre papirslitasje-modus. Hvis du vil ha mer i nformasjon om hvordan du angir Forhindre papirslitasje-modus, kan du se Connecting the Machine/ System Settings. Sjekke om en dyse er tett Skriv ut testmønsteret for dyser slik at du kan få kontrollert at skriverhodedysene avgir blekk som de skal, og utføre en rensing eller skylling av hodene hvis det er nødvendig. 1. Skriv ut testmønsteret for dysene. 2. Hvis mønsteret er flekkete, må du rengjøre skriverhodet, skrive ut testmønsteret en gang til og kontrollere resultatet. 3. Ikke bruk maskinen på minst 10 minutter, skriv deretter ut testmønsteret igjen og kontroller resultatet. 4. Rens skriverhodet og skriv ut testmønsteret. Deretter rengjør du og skriver ut en gang til og kontrollerer resultatet. 5. Hvis mønsteret fortsatt er flekkete, må du spyle skriverhodet, skrive ut testmønsteret en gang til og kontrollere resultatet. 6. Ikke bruk maskinen på minst 10 minutter, skriv deretter ut testmønsteret igjen og kontroller resultatet. 7. Hvis mønsteret fremdeles er flekkete, må du la maskinen stå i ca. åtte timer. Deretter skriver du ut testmønseret og kontrollerer resultatet. 161
164 9. Feilsøking Dette bør løse problemet. Hvis testmønseret fremdeles er flekkete, må du kontakte din salgs- eller servicerepresentant. Du finner informasjon om utskrift av testmønsteret i s. 163 "Skriv ut testmønster for dyser". Du finner informasjon om hoderens i s. 165 "Rense utskriftshoder". Du finner informasjon om hodespyling i s. 166 "Skylle utskriftshoder". 162
165 Vedlikehold Vedlikehold Gjentatt utskrift kan tilskitne eller tette deler i maskinen slik at utskriftskvaliteten reduseres. Dette kan fikses ved bruk av [Vedlikehold]. Skriv ut testmønster for dyser Skriv ut testmønster for å finne dyser som ikke fungerer som de skal. Gå til trinn 5 for å kontrollere utskrevet testmønster. Utskrift av testmønster bruker blekk. Utfør denne funksjonen kun ved behov. Justeringsresultater varierer avhengig av status for Forhindre papirslitasje-modus. Hvis du utfører en justering mens Forhindre papirslitasje-modus er aktivert, og du ikke vil skrive ut i denne modusen, må du avbryte Forhindre papirslitasje-modus og utføre justeringen på nytt. Ikke utfør noen andre operasjoner under utskrift av testmønsteret. En feil vil oppstå, og testmønstrene vil ikke skrives ut hvis: Papirstopp har funnet sted. Et av maskinens deksler er åpent. Maskinen utfører vedlikeholdsoperasjoner. Maskinen har gått tom for blekk. Maskinen har gått tom for papir. 1. Trykk på [Brukerverktøy/telleverk]-tasten. 2. Trykk på [Vedlikehold]. CJS Trykk på [Testmønster for skriverdyser]. 163
166 9. Feilsøking 4. Velg papirinnmatingsplasseringen som du vil skrive ut testmønseret fra, og trykk deretter på [OK]. 5. Kontroller det utskrevne testmønsteret. Normalt utskriftsresultat: CQA003 Hvis en dyse ikke fungerer som den skal: CQA004 Det utskrevne testmønsteret korresponderer med, fra venstre til høyre, [Svart 1], [Svart 2], [Cyan] og [Magenta/gul] for [Rengjøre skriverhoder]- og [Skylle skriverhoder]-funksjonen i [Vedlikehold]. Hvis utskriften for eksempel viser at testmønseret til Svart 1 ikke er riktig, velger du [Svart 1] for [Rengjøre skriverhoder] eller [Skylle skriverhoder] for å aktivere dysen igjen. 6. Trykk på [Avsl.]. Hvis en dyse ikke fungerer som den skal, må du rengjøre skriverhodet. 7. Trykk på [Brukerverktøy/telleverk]-tasten. Du finner mer informasjon om Forhindre papirslitasje-modus i s. 161 "Sjekke om skriverhodet skraper opp papiret". Du finner informasjon om hoderens i s. 165 "Rense utskriftshoder". 164
167 Vedlikehold Rense utskriftshoder Bruk denne funksjonen til å rengjøre skriverhodene hvis en bestemt farge ikke skrives ut eller skrives ut utydelig. Utfør denne funksjonen basert på farge. Rensing av skrivehoder bruker blekk. Utfør denne funksjonen kun ved behov. Ikke utfør noen andre operasjoner under hoderens. Hoderens er ikke mulig hvis det er tomt for en av fargene. Rensen kan bli ufullstendig hvis det blir for lite eller tomt for blekk i en kassett under rens. En feil vil oppstå, og rengjøring av skriverhode vil ikke være mulig hvis: Papirstopp har funnet sted. Et av maskinens deksler er åpent. Maskinen utfører vedlikeholdsoperasjoner. Maskinen har gått tom for blekk. Maskinen har gått tom for papir. 1. Trykk på [Brukerverktøy/telleverk]-tasten. 2. Trykk på [Vedlikehold]. 3. Trykk på [Rengjøre skriverhoder]. CJS
168 9. Feilsøking 4. Velg fargen du vil rense hodet for, og trykk på [Start]. 5. Trykk på [Avsl.]. SKriv ut testmønsteret for å kontrollere resultatet av hoderensen. 6. Trykk på [Brukerverktøy/telleverk]-tasten. Hvis en dyse fremdeles ikke fungerer som den skal, utfører du hoderens en gang til. Du finner informasjon om hvordan du kontrollerer tilstanden til skriverhodene, i s. 161 "Sjekke om en dyse er tett". Du finner informasjon om utskrift av testmønsteret i s. 163 "Skriv ut testmønster for dyser". Skylle utskriftshoder Bruk denne funksjonen til å rengjøre skriverhodene mye grundigere. Den bruker mye mer blekk en hoderens. Bruk denne funksjonen kun hvis gjentatt hoderens ikke reaktiverer en dyse som ikke fungerer som den skal. Utfør denne funksjonen basert på farge. Skylling bruker blekk. Utfør denne funksjonen kun ved behov. Ikke utfør noen andre operasjoner under skylling. Skylling er ikke mulig hvis det er tomt for en av fargene. Skylling kan bli ufullstendig hvis det blir lite eller tomt for blekk i en kassett under skylling. En feil vil oppstå, og skylling vil ikke være mulig hvis: Papirstopp har funnet sted. Et av maskinens deksler er åpent. Maskinen utfører vedlikeholdsoperasjoner. Maskinen har gått tom for blekk. Maskinen har gått tom for papir. 166
169 Vedlikehold 1. Trykk på [Brukerverktøy/telleverk]-tasten. CJS Trykk på [Vedlikehold]. 3. Trykk på [Skylle skriverhoder]. 4. Velg farge for hodet du vil skylle, og trykk deretter på [Start]. 5. Trykk på [Avsl.]. Skriv ut testmønsteret for å kontrollere resultatet av hodeskyllingen. 6. Trykk på [Brukerverktøy/telleverk]-tasten. Du finner informasjon om utskrift av testmønsteret i s. 163 "Skriv ut testmønster for dyser". Justering Juster hodeposisjon automatisk Hvis toveisutskrift gir skjeve vertikaler eller utflytende farger, vil utskrift av testmønsteret rekalibrere maskinen. Testmønsteret varierer avhengig av utskriftskvaliteten. Utskrift av testmønster bruker blekk. Utfør denne funksjonen kun ved behov. 167
170 9. Feilsøking Justeringsresultater varierer avhengig av status for Forhindre papirslitasje-modus. Hvis du utfører en justering mens Forhindre papirslitasje-modus er aktivert, og du ikke vil skrive ut i denne modusen, må du avbryte Forhindre papirslitasje-modus og utføre justeringen på nytt. Ikke utfør noen andre operasjoner mens testmønsteret skrives ut. En feil vil oppstå, og testmønstrene vil ikke skrives ut hvis: Papirstopp har funnet sted. Et av maskinens deksler er åpent. Maskinen utfører vedlikeholdsoperasjoner. Maskinen har gått tom for blekk. Maskinen har gått tom for papir. En feil på justeringssensoren oppsto under en justering. 1. Trykk på [Brukerverktøy/telleverk]-tasten. CJS Trykk på [Vedlikehold]. 3. Trykk på [Juster hodeposisjon automatisk]. 4. Velg elementene som du vil justere hodeposisjon for, og trykk deretter på [Justering]. Hvilken utskriftskvalitet du skal velge, avhenger av skrivemodusen du vil justere hodeposisjonen for. Velg [Standard] for vanlig utskrift. Velg [Prioritert hastighet] for å prioritere justeringstiden. Velg [Prioritert kvalitet] for å prioritere utskriftskvaliteten. 168
171 Vedlikehold 5. Trykk på [Avsl.]. Hvis Juster hodeposisjon automatisk har mislyktes, må du utføre Manuell justering av hodeposisjon. 6. Trykk på [Brukerverktøy/telleverk]-tasten. Juster hodeposisjon automatisk kan ikke utføres hvis "Papirtype" er satt til [Film (matt)]. Utfør Manuell justering av hodeposisjon. Juster hodeposisjon automatisk kan ikke utføres for multiarkmaterplasseringen. Utfør Manuell justering av hodeposisjon. Du finner mer informasjon om Forhindre papirslitasje-modus i s. 161 "Sjekke om skriverhodet skraper opp papiret". Du finner informasjon om manuell justering av hodeposisjon i s. 169 "Manuell justering av hodeposisjon". Manuell justering av hodeposisjon Hvis Juster hodeposisjon automatisk har mislyktes, må du utføre Manuell justering av hodeposisjon. Gå til trinn 5 for å kontrollere utskrevet testmønster. Utskrift av testmønster bruker blekk. Utfør denne funksjonen kun ved behov. Justeringsresultater varierer avhengig av status for Forhindre papirslitasje-modus. Hvis du utfører en justering mens Forhindre papirslitasje-modus er aktivert, og du ikke vil skrive ut i denne modusen, må du avbryte Forhindre papirslitasje-modus og utføre justeringen på nytt. Ikke utfør noen andre operasjoner mens testmønsteret skrives ut. En feil vil oppstå, og testmønstrene vil ikke skrives ut hvis: Papirstopp har funnet sted. Et av maskinens deksler er åpent. Maskinen utfører vedlikeholdsoperasjoner. Maskinen har gått tom for blekk. Maskinen har gått tom for papir. 169
172 9. Feilsøking 1. Trykk på [Brukerverktøy/telleverk]-tasten. CJS Trykk på [Vedlikehold]. 3. Trykk på [Manuell justering av hodeposisjon]. 4. Velg elementene du vil jusetre hodeposisjon for, og trykk deretter på [Start utskrift]. Hvilken utskriftskvalitet du skal velge, avhenger av skrivemodusen du vil justere hodeposisjonen for. Velg [Standard] for vanlig utskrift. Velg [Prioritert hastighet] for å prioritere justeringstiden. Velg [Prioritert kvalitet] for å prioritere utskriftskvaliteten. 5. Sjekk optimal justeringsverdi basert på det utskrevne testmønsteret. Optimal justeringsverdi er tallet over firkantmønsteret som har svakest farge nærmest grå og parallelle loddrette linjer. Hvis verdien i kolonne "A" ER "+2", er "+2" justeringsverdien til "A". 170
173 Vedlikehold A B C D E F G H CQA Trykk på [Justering]. 7. Angi justeringsverdien med [ ] og [ ], og trykk deretter på [OK]. 8. Trykk på [Avsl.]. Skriv ut testmønsteret på nytt for å kontrollere resultatet av justeringen. 9. Trykk på [Brukerverktøy/telleverk]-tasten. Du finner mer informasjon om Forhindre papirslitasje-modus i s. 161 "Sjekke om skriverhodet skraper opp papiret". Juster utskriftspos. Denne funksjonen skriver ut testark for justering av startposisjon for utksrift på papir basert på papirinnmatingsplassering Gå til trinn 6 for å kontrollere det utskrevne testarket. Utskrift av testarket bruker blekk. Utfør denne funksjonen kun ved behov. Justeringsresultater varierer avhengig av status for Forhindre papirslitasje-modus. Hvis du utfører en justering mens Forhindre papirslitasje-modus er aktivert, og du ikke vil skrive ut i denne modusen, må du avbryte Forhindre papirslitasje-modus og utføre justeringen på nytt. 171
174 9. Feilsøking Ikke utfør noen andre operasjoner mens testarket skrives ut. En feil vil oppstå, og testark vil ikke skrives ut hvis: Papirstopp har funnet sted. Et av maskinens deksler er åpent. Maskinen utfører vedlikeholdsoperasjoner. Maskinen har gått tom for blekk. Maskinen har gått tom for papir. 1. Trykk på [Brukerverktøy/telleverk]-tasten. 2. Trykk på [Vedlikehold]. 3. Trykk på [Juster utskriftsposisjon]. CJS Velg papirinnmatingsplasseringen du vil justere utskriftsposisjonen for, og trykk deretter på [Skriv ut test-ark]. 5. Trykk på [Skriv ut]. 6. Kontroller optimal justeringsverdi basert på det utskrevne testarket. Mål margene mellom midten av de utskrevne linjene og papirkantene. 172
175 Vedlikehold CQA006 Juster slik at margene er 5 mm (0,20 tommer). For eksempel, hvis midten på den horisontale linjen er skrevet ut 4 mm (0,16 tommer) fra den øverste kanten på arket, er justeringsverdien for "Toppmarg" "1,0 mm (0,04 tommer)". På samme måte, hvis midten av den vertikale linjen er skrevet ut 8 mm (0,32 tommer) fra venstre kant på arket, er justeringsverdien for "Venstre marg" "-3,0 mm (-0,12 tommer)". 7. Velg papirinnmatingsplasseringen du vil jsutere utskriftsposisjon for, og trykk deretter på [Justering]. 8. Angi jusetringsverdiene og trykk på [OK]. Trykk på [ ] og [ ] for å angi justeringsverdien til "Toppmarg". Trykk på [ ] og [ ] for å angi justeringsverdien til "Venstre marg". 9. Trykk på [Avsl.]. Skriv ut testarket på nytt for å kontrollere resultatet av justeringen. 10. Trykk på [Brukerverktøy/telleverk]-tasten. Du finner mer informasjon om Forhindre papirslitasje-modus i s. 161 "Sjekke om skriverhodet skraper opp papiret". 173
Brukerveiledning. Hva du kan bruke denne maskinen til. Komme i gang. Kopiering. Utskrift. Skanning. Dokumentserver.
 Brukerveiledning Hva du kan bruke denne maskinen til Komme i gang Kopiering Utskrift Skanning Dokumentserver Web Image Monitor Fylle på papir og toner Feilsøking Informasjon om denne maskinen Hvis du ønsker
Brukerveiledning Hva du kan bruke denne maskinen til Komme i gang Kopiering Utskrift Skanning Dokumentserver Web Image Monitor Fylle på papir og toner Feilsøking Informasjon om denne maskinen Hvis du ønsker
Brukerveiledning. Hva du kan gjøre med denne maskinen. Komme i gang. Kopi. Faks. Skriver. Skanner. Dokumentserver.
 Brukerveiledning Hva du kan gjøre med denne maskinen Komme i gang Kopi Faks Skriver Skanner Dokumentserver Web Image Monitor Legge i papir og toner Feilsøking Tillegg Hvis du ønsker informasjon som ikke
Brukerveiledning Hva du kan gjøre med denne maskinen Komme i gang Kopi Faks Skriver Skanner Dokumentserver Web Image Monitor Legge i papir og toner Feilsøking Tillegg Hvis du ønsker informasjon som ikke
Brukerveiledning. Hva du kan gjøre med denne maskinen. Komme i gang. Kopi. Faks. Utskrift. Skann. Dokumentserver.
 Brukerveiledning Hva du kan gjøre med denne maskinen Komme i gang Kopi Faks Utskrift Skann Dokumentserver Web Image Monitor Legge i papir og toner Feilsøking Tillegg Hvis du ønsker informasjon som ikke
Brukerveiledning Hva du kan gjøre med denne maskinen Komme i gang Kopi Faks Utskrift Skann Dokumentserver Web Image Monitor Legge i papir og toner Feilsøking Tillegg Hvis du ønsker informasjon som ikke
Brukerveiledning. Hva du kan bruke denne maskinen til. Komme i gang. Kopiering. Utskrift. Skanning. Dokumentserver.
 Brukerveiledning Hva du kan bruke denne maskinen til Komme i gang Kopiering Utskrift Skanning Dokumentserver Web Image Monitor Fylle på papir og toner Feilsøking Informasjon om denne maskinen Hvis du ønsker
Brukerveiledning Hva du kan bruke denne maskinen til Komme i gang Kopiering Utskrift Skanning Dokumentserver Web Image Monitor Fylle på papir og toner Feilsøking Informasjon om denne maskinen Hvis du ønsker
Brukerveiledning. Hva du kan gjøre med denne maskinen. Komme i gang. Kopi. Faks. Utskrift. Skann. Dokumentserver.
 Brukerveiledning Hva du kan gjøre med denne maskinen Komme i gang Kopi Faks Utskrift Skann Dokumentserver Web Image Monitor Legge i papir og toner Feilsøking Tillegg Hvis du ønsker informasjon som ikke
Brukerveiledning Hva du kan gjøre med denne maskinen Komme i gang Kopi Faks Utskrift Skann Dokumentserver Web Image Monitor Legge i papir og toner Feilsøking Tillegg Hvis du ønsker informasjon som ikke
Brukerveiledning. Hva du kan gjøre med denne maskinen. Komme i gang. Kopi. Faks. Utskrift. Skanning. Dokumentserver.
 Brukerveiledning Hva du kan gjøre med denne maskinen Komme i gang Kopi Faks Utskrift Skanning Dokumentserver Web Image Monitor Legge i papir og toner Feilsøking Tillegg Hvis du ønsker informasjon som ikke
Brukerveiledning Hva du kan gjøre med denne maskinen Komme i gang Kopi Faks Utskrift Skanning Dokumentserver Web Image Monitor Legge i papir og toner Feilsøking Tillegg Hvis du ønsker informasjon som ikke
Brukerveiledning. Hva du kan gjøre med denne maskinen. Komme i gang. Kopi. Faks. Utskrift. Skanning. Dokumentserver.
 Brukerveiledning Hva du kan gjøre med denne maskinen Komme i gang Kopi Faks Utskrift Skanning Dokumentserver Web Image Monitor Legge i papir og toner Feilsøking Tillegg Hvis du ønsker informasjon som ikke
Brukerveiledning Hva du kan gjøre med denne maskinen Komme i gang Kopi Faks Utskrift Skanning Dokumentserver Web Image Monitor Legge i papir og toner Feilsøking Tillegg Hvis du ønsker informasjon som ikke
INNHOLD. 1. Hva du kan gjøre med denne maskinen. 2. Komme i gang
 Brukerveiledning Hva du kan gjøre med denne maskinen Komme i gang Kopi Skriver Skanner Dokumentserver Web Image Monitor Fylle på papir og toner Feilsøking Hvis du ønsker informasjon som ikke finnes i denne
Brukerveiledning Hva du kan gjøre med denne maskinen Komme i gang Kopi Skriver Skanner Dokumentserver Web Image Monitor Fylle på papir og toner Feilsøking Hvis du ønsker informasjon som ikke finnes i denne
Brukerveiledning. Enkelt søk. Komme i gang. Kopiere. Skrive ut. Skanne. Dokumentserver. Web Image Monitor. Legge i papir og toner.
 Brukerveiledning Enkelt søk Komme i gang Kopiere Skrive ut Skanne Dokumentserver Web Image Monitor Legge i papir og toner Feilsøking Hvis du ønsker informasjon som ikke finnes i denne håndboken, kan du
Brukerveiledning Enkelt søk Komme i gang Kopiere Skrive ut Skanne Dokumentserver Web Image Monitor Legge i papir og toner Feilsøking Hvis du ønsker informasjon som ikke finnes i denne håndboken, kan du
Brukerveiledning. Hva du kan gjøre med denne maskinen. Komme i gang. Kopi. Skriver. Skanner. Dokumentserver. Web Image Monitor. Legge i papir og toner
 Brukerveiledning Hva du kan gjøre med denne maskinen Komme i gang Kopi Skriver Skanner Dokumentserver Web Image Monitor Legge i papir og toner Feilsøking Hvis du ikke finner informasjonen du leter etter
Brukerveiledning Hva du kan gjøre med denne maskinen Komme i gang Kopi Skriver Skanner Dokumentserver Web Image Monitor Legge i papir og toner Feilsøking Hvis du ikke finner informasjonen du leter etter
Brukerveiledning. Hva du kan gjøre med denne maskinen. Komme i gang. Kopi. Faks. Utskrift. Skanning. Dokumentserver.
 Brukerveiledning Hva du kan gjøre med denne maskinen Komme i gang Kopi Faks Utskrift Skanning Dokumentserver Web Image Monitor Legge i papir og toner Feilsøking Tillegg Hvis du ønsker informasjon som ikke
Brukerveiledning Hva du kan gjøre med denne maskinen Komme i gang Kopi Faks Utskrift Skanning Dokumentserver Web Image Monitor Legge i papir og toner Feilsøking Tillegg Hvis du ønsker informasjon som ikke
Brukerveiledning. Hva du kan gjøre med denne maskinen. Komme i gang. Kopiere. Faks. Skriver. Skanner. Dokumentserver.
 Brukerveiledning Hva du kan gjøre med denne maskinen Komme i gang Kopiere Faks Skriver Skanner Dokumentserver Web Image Monitor Legge i papir og toner Feilsøking Informasjon for denne maskinen Hvis du
Brukerveiledning Hva du kan gjøre med denne maskinen Komme i gang Kopiere Faks Skriver Skanner Dokumentserver Web Image Monitor Legge i papir og toner Feilsøking Informasjon for denne maskinen Hvis du
Brukerveiledning. Hva du kan gjøre med denne maskinen. Komme i gang. Kopiere. Faks. Skriver. Skanner. Dokumentserver.
 Brukerveiledning Hva du kan gjøre med denne maskinen Komme i gang Kopiere Faks Skriver Skanner Dokumentserver Web Image Monitor Legge i papir og toner Feilsøking Informasjon for denne maskinen Hvis du
Brukerveiledning Hva du kan gjøre med denne maskinen Komme i gang Kopiere Faks Skriver Skanner Dokumentserver Web Image Monitor Legge i papir og toner Feilsøking Informasjon for denne maskinen Hvis du
Brukerveiledning. Hva du kan gjøre med denne maskinen. Komme i gang. Kopi. Faks. Skriver. Skanner. Dokumentserver.
 Brukerveiledning Hva du kan gjøre med denne maskinen Komme i gang Kopi Faks Skriver Skanner Dokumentserver Web Image Monitor Legge i papir og toner Feilsøking Hvis du ikke finner informasjonen du leter
Brukerveiledning Hva du kan gjøre med denne maskinen Komme i gang Kopi Faks Skriver Skanner Dokumentserver Web Image Monitor Legge i papir og toner Feilsøking Hvis du ikke finner informasjonen du leter
Brukerveiledning. Hva du kan bruke denne maskinen til. Komme i gang. Kopiering. Fax. Print. Scan. Dokumentserver.
 Brukerveiledning Hva du kan bruke denne maskinen til Komme i gang Kopiering Fax Print Scan Dokumentserver Web Image Monitor Fylle på papir og toner Feilsøking Informasjon om denne maskinen Les sikkerhetsinformasjonen
Brukerveiledning Hva du kan bruke denne maskinen til Komme i gang Kopiering Fax Print Scan Dokumentserver Web Image Monitor Fylle på papir og toner Feilsøking Informasjon om denne maskinen Les sikkerhetsinformasjonen
Brukerveiledning. Hva du kan gjøre med denne maskinen. Komme i gang. Kopi. Faks. Utskrift. Skann. Dokumentserver.
 Brukerveiledning Hva du kan gjøre med denne maskinen Komme i gang Kopi Faks Utskrift Skann Dokumentserver Web Image Monitor Legge i papir og toner Feilsøking Tillegg Les sikkerhetsinformasjonen i "Les
Brukerveiledning Hva du kan gjøre med denne maskinen Komme i gang Kopi Faks Utskrift Skann Dokumentserver Web Image Monitor Legge i papir og toner Feilsøking Tillegg Les sikkerhetsinformasjonen i "Les
Brukerveiledning. Hva du kan gjøre med denne maskinen. Getting Started. Kopi. Fax. Print. Scan. Dokumentserver. Web Image Monitor
 Brukerveiledning Hva du kan gjøre med denne maskinen Getting Started Kopi Fax Print Scan Dokumentserver Web Image Monitor Legge i papir og toner Troubleshooting Hvis du ikke finner informasjonen du leter
Brukerveiledning Hva du kan gjøre med denne maskinen Getting Started Kopi Fax Print Scan Dokumentserver Web Image Monitor Legge i papir og toner Troubleshooting Hvis du ikke finner informasjonen du leter
LASERJET ENTERPRISE 500 COLOR MFP. Hurtigreferanse M575
 LASERJET ENTERPRISE 500 COLOR MFP Hurtigreferanse M575 Skrive ut en lagret jobb Bruk følgende fremgangsmåte for å skrive ut en jobb som er lagret i produktminnet. 1. Bla deg frem til og trykk på knappen
LASERJET ENTERPRISE 500 COLOR MFP Hurtigreferanse M575 Skrive ut en lagret jobb Bruk følgende fremgangsmåte for å skrive ut en jobb som er lagret i produktminnet. 1. Bla deg frem til og trykk på knappen
Installasjonsveiledning for programvare
 Installasjonsveiledning for programvare Denne bruksanvisningen forklarer hvordan programvaren installeres over en USB- eller nettverkstilkobling. Modellene SP 200/200S/203S/203SF/204SF mangler nettverkstilkobling.
Installasjonsveiledning for programvare Denne bruksanvisningen forklarer hvordan programvaren installeres over en USB- eller nettverkstilkobling. Modellene SP 200/200S/203S/203SF/204SF mangler nettverkstilkobling.
St.Olavs Hospital LAB senteret
 BRUKERVEILEDNING UTSKRIFT OG KOPIERING CANON St.Olavs Hospital LAB senteret IR2270 IR3100cn IR6800cn INNHOLD Side Vanlig utskrift fra Word med norsk driver 4 Vanlig utskrift fra PowerPoint med norsk driver
BRUKERVEILEDNING UTSKRIFT OG KOPIERING CANON St.Olavs Hospital LAB senteret IR2270 IR3100cn IR6800cn INNHOLD Side Vanlig utskrift fra Word med norsk driver 4 Vanlig utskrift fra PowerPoint med norsk driver
LASERJET ENTERPRISE COLOR FLOW MFP. Hurtigreferanse M575
 LASERJET ENTERPRISE COLOR FLOW MFP Hurtigreferanse M575 Skrive ut en lagret jobb Bruk følgende fremgangsmåte for å skrive ut en jobb som er lagret i produktminnet. 1. Bla deg frem til og trykk på knappen
LASERJET ENTERPRISE COLOR FLOW MFP Hurtigreferanse M575 Skrive ut en lagret jobb Bruk følgende fremgangsmåte for å skrive ut en jobb som er lagret i produktminnet. 1. Bla deg frem til og trykk på knappen
Brukerveiledning. Easy Search. Getting Started. Kopi. Utskrift. Skann. Dokumentserver. Web Image Monitor. Fylle på papir og toner.
 Brukerveiledning Easy Search Getting Started Kopi Utskrift Skann Dokumentserver Web Image Monitor Fylle på papir og toner Feilsøking Hvis du ønsker informasjon som ikke finnes i denne håndboken, kan du
Brukerveiledning Easy Search Getting Started Kopi Utskrift Skann Dokumentserver Web Image Monitor Fylle på papir og toner Feilsøking Hvis du ønsker informasjon som ikke finnes i denne håndboken, kan du
Installasjonsveiledning for programvare
 Installasjonsveiledning for programvare Denne bruksanvisningen forklarer hvordan programvaren installeres over en USB- eller nettverkstilkobling. Modellene SP 200/200S/203S/203SF/204SF mangler nettverkstilkobling.
Installasjonsveiledning for programvare Denne bruksanvisningen forklarer hvordan programvaren installeres over en USB- eller nettverkstilkobling. Modellene SP 200/200S/203S/203SF/204SF mangler nettverkstilkobling.
Brukerveiledning. Hva du kan gjøre med denne maskinen. Komme i gang. Kopiere. Faks. Utskrift. Skanning. Dokumentserver.
 Brukerveiledning Hva du kan gjøre med denne maskinen Komme i gang Kopiere Faks Utskrift Skanning Dokumentserver Web Image Monitor Legge i papir og toner Feilsøking Hvis du ønsker informasjon som ikke finnes
Brukerveiledning Hva du kan gjøre med denne maskinen Komme i gang Kopiere Faks Utskrift Skanning Dokumentserver Web Image Monitor Legge i papir og toner Feilsøking Hvis du ønsker informasjon som ikke finnes
Google Cloud Print veiledning
 Google Cloud Print veiledning Informasjon om Google Cloud Print Skrive ut med Google Cloud Print Appendix Innhold Slik leser du håndbøkene... 2 Symboler som brukes i håndbøkene... 2 Ansvarsfraskrivelse...
Google Cloud Print veiledning Informasjon om Google Cloud Print Skrive ut med Google Cloud Print Appendix Innhold Slik leser du håndbøkene... 2 Symboler som brukes i håndbøkene... 2 Ansvarsfraskrivelse...
Brukerhåndbok Programområde
 Les denne håndboken nœye fœr du bruker maskinen, og oppbevar den for fremtidig referanse. Brukerhåndbok Programområde INNHOLD Slik leser du denne håndboken... 2 Symboler som brukes i håndbøkene...2 Ansvarsfraskrivelse...
Les denne håndboken nœye fœr du bruker maskinen, og oppbevar den for fremtidig referanse. Brukerhåndbok Programområde INNHOLD Slik leser du denne håndboken... 2 Symboler som brukes i håndbøkene...2 Ansvarsfraskrivelse...
INNHOLD. 1. Hva du kan gjøre med denne maskinen. 2. Komme i gang
 Brukerveiledning Hva du kan gjøre med denne maskinen Komme i gang Kopi Skriver Skanner Dokumentserver Web Image Monitor Fylle på papir og toner Feilsøking Informasjon for denne maskinen Hvis du ønsker
Brukerveiledning Hva du kan gjøre med denne maskinen Komme i gang Kopi Skriver Skanner Dokumentserver Web Image Monitor Fylle på papir og toner Feilsøking Informasjon for denne maskinen Hvis du ønsker
Brukerveiledning. Hva du kan bruke denne maskinen til. Komme i gang. Kopi. Utskrift. Skann. Dokumentserver. Web Image Monitor. Fylle på papir og toner
 Brukerveiledning Hva du kan bruke denne maskinen til Komme i gang Kopi Utskrift Skann Dokumentserver Web Image Monitor Fylle på papir og toner Feilsøking Informasjon om denne maskinen Les sikkerhetsinformasjonen
Brukerveiledning Hva du kan bruke denne maskinen til Komme i gang Kopi Utskrift Skann Dokumentserver Web Image Monitor Fylle på papir og toner Feilsøking Informasjon om denne maskinen Les sikkerhetsinformasjonen
LASERJET ENTERPRISE MFP. Hurtigreferanse
 LASERJET ENTERPRISE MFP Hurtigreferanse M725dn M725f M725z M725z+ Skrive ut en lagret jobb Bruk følgende fremgangsmåte for å skrive ut en jobb som er lagret i produktminnet. 1. Bla deg frem til og trykk
LASERJET ENTERPRISE MFP Hurtigreferanse M725dn M725f M725z M725z+ Skrive ut en lagret jobb Bruk følgende fremgangsmåte for å skrive ut en jobb som er lagret i produktminnet. 1. Bla deg frem til og trykk
Brukerveiledning. Hva du kan gjøre med denne maskinen. Komme i gang. Kopi. Faks. Skriver. Skanner. Dokumentserver.
 Brukerveiledning Hva du kan gjøre med denne maskinen Komme i gang Kopi Faks Skriver Skanner Dokumentserver Web Image Monitor Fylle på papir og toner Feilsøking Informasjon for denne maskinen Hvis du trenger
Brukerveiledning Hva du kan gjøre med denne maskinen Komme i gang Kopi Faks Skriver Skanner Dokumentserver Web Image Monitor Fylle på papir og toner Feilsøking Informasjon for denne maskinen Hvis du trenger
Brukerhåndbok. Programområde
 Brukerhåndbok Programområde INNHOLD Slik leser du denne håndboken... 2 Symboler som brukes i håndbøkene...2 Ansvarsfraskrivelse... 3 Merknader... 3 Dette kan du gjøre på programområdet... 4 Før du åpner
Brukerhåndbok Programområde INNHOLD Slik leser du denne håndboken... 2 Symboler som brukes i håndbøkene...2 Ansvarsfraskrivelse... 3 Merknader... 3 Dette kan du gjøre på programområdet... 4 Før du åpner
uniflow Brukerveiledning uniflow brukerveiledning
 uniflow brukerveiledning 1 Innhold 1 Førstegangs pålogging/utskrift... 3 1.1 Aktivering av kort... 3 2 Print... 4 2.1 Hvordan å foreta en utskrift... 4 3 Kopi... 5 3.1 Endre fra tosidig til ensidig kopiering...
uniflow brukerveiledning 1 Innhold 1 Førstegangs pålogging/utskrift... 3 1.1 Aktivering av kort... 3 2 Print... 4 2.1 Hvordan å foreta en utskrift... 4 3 Kopi... 5 3.1 Endre fra tosidig til ensidig kopiering...
> Papirmeny > Universaloppsett > Måleenhet > velg en måleenhet > Stående bredde eller Stående høyde > velg bredde eller høyde >
 A4 LTR LGL LTR A4 LGL Hurtigreferanse Legge i papir og spesialpapir I dette avsnittet finner du informasjon om hvordan du legger utskriftsmateriale i skuffen for 550 ark, skuffen for 000 ark (tilleggsutstyr),
A4 LTR LGL LTR A4 LGL Hurtigreferanse Legge i papir og spesialpapir I dette avsnittet finner du informasjon om hvordan du legger utskriftsmateriale i skuffen for 550 ark, skuffen for 000 ark (tilleggsutstyr),
Xerox ColorQube 8700 / 8900 Kontrollpanel
 Kontrollpanel Tilgjengelige tjenester kan variere avhengig av skriveroppsettet. Se i brukerhåndboken hvis du vil vite mer om tjenester og innstillinger. 3 5 Utløserknapp for smeltevoksdør Menyer 7 Jobbkontroller
Kontrollpanel Tilgjengelige tjenester kan variere avhengig av skriveroppsettet. Se i brukerhåndboken hvis du vil vite mer om tjenester og innstillinger. 3 5 Utløserknapp for smeltevoksdør Menyer 7 Jobbkontroller
Kopireferanse. Brukerveiledning. Plassere originaler Kopiering Tillegg
 Brukerveiledning Kopireferanse 1 3 Plassere originaler Kopiering Tillegg Les denne håndboken nøye før du bruker denne maskinen, og oppbevar den lett tilgjengelig for fremtidig bruk. For sikker og korrekt
Brukerveiledning Kopireferanse 1 3 Plassere originaler Kopiering Tillegg Les denne håndboken nøye før du bruker denne maskinen, og oppbevar den lett tilgjengelig for fremtidig bruk. For sikker og korrekt
Brukerhåndbok Veiledning for fastvareoppdatering
 Brukerhåndbok Veiledning for fastvareoppdatering Les sikkerhetsinformasjonen i "Les dette først" før du bruker maskinen for å sikre korrekt og sikker bruk. INNHOLD 1. Veiledning for fastvareoppdatering
Brukerhåndbok Veiledning for fastvareoppdatering Les sikkerhetsinformasjonen i "Les dette først" før du bruker maskinen for å sikre korrekt og sikker bruk. INNHOLD 1. Veiledning for fastvareoppdatering
Kopireferanse. Brukerveiledning. Plassere originaler Kopiering Tillegg
 Brukerveiledning Kopireferanse 1 2 3 Plassere originaler Kopiering Tillegg Les denne håndboken nøye før du bruker denne maskinen, og oppbevar den lett tilgjengelig for fremtidig bruk. For sikker og korrekt
Brukerveiledning Kopireferanse 1 2 3 Plassere originaler Kopiering Tillegg Les denne håndboken nøye før du bruker denne maskinen, og oppbevar den lett tilgjengelig for fremtidig bruk. For sikker og korrekt
Brukerhåndbok Sikkerhetsveiledning
 Les sikkerhetsinformasjonen i "Les dette først" før du bruker maskinen for å sikre korrekt og sikker bruk. Brukerhåndbok Sikkerhetsveiledning INNHOLD 1. Komme i gang Før du konfigurerer innstillingene
Les sikkerhetsinformasjonen i "Les dette først" før du bruker maskinen for å sikre korrekt og sikker bruk. Brukerhåndbok Sikkerhetsveiledning INNHOLD 1. Komme i gang Før du konfigurerer innstillingene
Start her. Justere blekkpatronene uten en datamaskin
 Start her Justere blekkpatronene uten en datamaskin Følg fremgangsmåten i installeringsoversikten for å fullføre maskinvareinstalleringen. Fortsett med trinnene nedenfor for å optimalisere utskriftskvaliteten.
Start her Justere blekkpatronene uten en datamaskin Følg fremgangsmåten i installeringsoversikten for å fullføre maskinvareinstalleringen. Fortsett med trinnene nedenfor for å optimalisere utskriftskvaliteten.
LASERJET PRO 500 COLOR MFP. Hurtigreferanse M570
 LASERJET PRO 500 COLOR MFP Hurtigreferanse M570 Bruke utskrift fra USB-enhet 1. Sett USB-enheten inn i USB-porten foran på produktet. 2. Minnepinne-menyen åpnes. Bruk piltastene til å bla gjennom alternativene.
LASERJET PRO 500 COLOR MFP Hurtigreferanse M570 Bruke utskrift fra USB-enhet 1. Sett USB-enheten inn i USB-porten foran på produktet. 2. Minnepinne-menyen åpnes. Bruk piltastene til å bla gjennom alternativene.
Brukerveiledning for "RICOH Printer"
 series Brukerveiledning for "RICOH Printer" Oversikt Windows-versjon Mac-versjon Feilsøking INNHOLD Hvordan lese veiledningen... 2 1. Oversikt Introduksjon til RICOH Printer... 4 Operativsystem... 4 2.
series Brukerveiledning for "RICOH Printer" Oversikt Windows-versjon Mac-versjon Feilsøking INNHOLD Hvordan lese veiledningen... 2 1. Oversikt Introduksjon til RICOH Printer... 4 Operativsystem... 4 2.
INNHOLD. 1. Hva du kan gjøre med denne maskinen. 2. Komme i gang. 3. Kopi
 Brukerveiledning Hva du kan gjøre med denne maskinen Komme i gang Kopi Faks Utskrift Skann Web Image Monitor Legge i papir og toner Feilsøking Tillegg Hvis du ønsker informasjon som ikke finnes i denne
Brukerveiledning Hva du kan gjøre med denne maskinen Komme i gang Kopi Faks Utskrift Skann Web Image Monitor Legge i papir og toner Feilsøking Tillegg Hvis du ønsker informasjon som ikke finnes i denne
Xerox ColorQube 9301 / 9302 / 9303 Kontrollpanel
 Xerox ColorQube 90 / 90 / 90 Kontrollpanel Tilgjengelige tjenester kan variere avhengig av skriveroppsettet. Se i brukerhåndboken hvis du vil vite mer om tjenester og innstillinger.? Menyer GHI PRS 7 *
Xerox ColorQube 90 / 90 / 90 Kontrollpanel Tilgjengelige tjenester kan variere avhengig av skriveroppsettet. Se i brukerhåndboken hvis du vil vite mer om tjenester og innstillinger.? Menyer GHI PRS 7 *
INNHOLD. 1. Hva du kan bruke denne maskinen til. 2. Komme i gang
 Brukerveiledning INNHOLD Slik leser du håndbøkene...6 Symboler som brukes i håndbøkene...6 Modellspesifikk informasjon... 7 Navn på hovedfunksjoner... 8 1. Hva du kan bruke denne maskinen til Søke etter
Brukerveiledning INNHOLD Slik leser du håndbøkene...6 Symboler som brukes i håndbøkene...6 Modellspesifikk informasjon... 7 Navn på hovedfunksjoner... 8 1. Hva du kan bruke denne maskinen til Søke etter
Brukerhåndbok Brukerveiledning
 Før du bruker maskinen bør du lese "Sikkerhetsinformasjon" for sikker og riktig bruk. Brukerhåndbok Brukerveiledning INNHOLD 1. Beskrivelse av maskinen Slik leser du denne håndboken... 5 Innledning...
Før du bruker maskinen bør du lese "Sikkerhetsinformasjon" for sikker og riktig bruk. Brukerhåndbok Brukerveiledning INNHOLD 1. Beskrivelse av maskinen Slik leser du denne håndboken... 5 Innledning...
Kontrollpanel. Xerox WorkCentre 6655 flerfunksjons fargeskriver Xerox ConnectKey 2.0-teknologi
 Xerox ConnectKey.0-teknologi Kontrollpanel Tilgjengelige tjenester kan variere avhengig av skriveroppsettet. Se i brukerhåndboken hvis du vil vite mer om tjenester og innstillinger. 3 4 5 Berøringsskjerm
Xerox ConnectKey.0-teknologi Kontrollpanel Tilgjengelige tjenester kan variere avhengig av skriveroppsettet. Se i brukerhåndboken hvis du vil vite mer om tjenester og innstillinger. 3 4 5 Berøringsskjerm
Web Connect-guide. Version 0 NOR
 Web Connect-guide Version 0 NOR Gjeldende modeller Denne brukermanualen gjelder for følgende modeller: ADS-2500W og ADS-2600W Merknadsdefinisjoner Vi bruker dette symbolet i denne brukermanualen: Merknader
Web Connect-guide Version 0 NOR Gjeldende modeller Denne brukermanualen gjelder for følgende modeller: ADS-2500W og ADS-2600W Merknadsdefinisjoner Vi bruker dette symbolet i denne brukermanualen: Merknader
Versjon 1.0 Februar 2013. Xerox J75 fargepresse Hurtigreferanse
 Versjon 1.0 Februar 2013 2012 Xerox Corporation. Forbeholdt alle rettigheter. Xerox og Xerox og figurativt merke er varemerker for Xerox Corporation i USA og/eller andre land. BR4008 Innhold 1 Produktoversikt...1-1
Versjon 1.0 Februar 2013 2012 Xerox Corporation. Forbeholdt alle rettigheter. Xerox og Xerox og figurativt merke er varemerker for Xerox Corporation i USA og/eller andre land. BR4008 Innhold 1 Produktoversikt...1-1
Brukerguide for mobil utskrift og skanning for Brother iprint&scan (Android )
 Brukerguide for mobil utskrift og skanning for Brother iprint&scan (Android ) Innholdsfortegnelse Før du bruker Brother-maskinen... Definisjoner av merknader... Varemerker... Innledning... Last ned Brother
Brukerguide for mobil utskrift og skanning for Brother iprint&scan (Android ) Innholdsfortegnelse Før du bruker Brother-maskinen... Definisjoner av merknader... Varemerker... Innledning... Last ned Brother
Xerox WorkCentre 7800-serien Kontrollpanel
 Kontrollpanel Tilgjengelige tjenester kan variere avhengig av skriveroppsettet. Se i brukerhåndboken hvis du vil vite mer om tjenester og innstillinger. ABC DEF Menyer GHI PQRS 7 JKL TUV 8 MNO 6 WXYZ 9
Kontrollpanel Tilgjengelige tjenester kan variere avhengig av skriveroppsettet. Se i brukerhåndboken hvis du vil vite mer om tjenester og innstillinger. ABC DEF Menyer GHI PQRS 7 JKL TUV 8 MNO 6 WXYZ 9
Xerox WorkCentre 3655 Flerfunksjonsskriver Kontrollpanel
 Kontrollpanel Tilgjengelige tjenester kan variere avhengig av skriveroppsettet. Se i brukerhåndboken hvis du vil vite mer om tjenester og innstillinger. 3 4 5 Berøringsskjerm Menyer 6 6 Alfanumerisk tastatur
Kontrollpanel Tilgjengelige tjenester kan variere avhengig av skriveroppsettet. Se i brukerhåndboken hvis du vil vite mer om tjenester og innstillinger. 3 4 5 Berøringsskjerm Menyer 6 6 Alfanumerisk tastatur
Komme i gang Kombinerte funksjonsoperasjoner Brukerverktøy (systeminnstillinger) Feilsøking Andre funksjoner Sikkerhet Spesifikasjoner
 Brukerhåndbok Systeminnstillinger 1 2 3 4 5 6 7 Komme i gang Kombinerte funksjonsoperasjoner Brukerverktøy (systeminnstillinger) Feilsøking Andre funksjoner Sikkerhet Spesifikasjoner Les denne håndboken
Brukerhåndbok Systeminnstillinger 1 2 3 4 5 6 7 Komme i gang Kombinerte funksjonsoperasjoner Brukerverktøy (systeminnstillinger) Feilsøking Andre funksjoner Sikkerhet Spesifikasjoner Les denne håndboken
Kopireferanse. Brukerveiledning. Plassere originaler Kopiering Tillegg
 Brukerveiledning Kopireferanse 1 3 Plassere originaler Kopiering Tillegg Les denne håndboken nøye før du bruker denne maskinen, og oppbevar den lett tilgjengelig for fremtidig bruk. For sikker og korrekt
Brukerveiledning Kopireferanse 1 3 Plassere originaler Kopiering Tillegg Les denne håndboken nøye før du bruker denne maskinen, og oppbevar den lett tilgjengelig for fremtidig bruk. For sikker og korrekt
Kontrollpanel. Xerox WorkCentre 3655 flerfunksjonsskriver Xerox ConnectKey 2.0-teknologi
 Xerox ConnectKey.0-teknologi Kontrollpanel Tilgjengelige tjenester kan variere avhengig av skriveroppsettet. Se i brukerhåndboken hvis du vil vite mer om tjenester og innstillinger. 3 4 5 Berøringsskjerm
Xerox ConnectKey.0-teknologi Kontrollpanel Tilgjengelige tjenester kan variere avhengig av skriveroppsettet. Se i brukerhåndboken hvis du vil vite mer om tjenester og innstillinger. 3 4 5 Berøringsskjerm
Til brukere av RICOH Smart Device Connector: Konfigurasjon av maskinen
 Til brukere av RICOH Smart Device Connector: Konfigurasjon av maskinen INNHOLD 1. Til alle brukere Innledning...3 Slik leser du denne håndboken...3 Varemerker... 4 Hva er RICOH Smart Device Connector?...
Til brukere av RICOH Smart Device Connector: Konfigurasjon av maskinen INNHOLD 1. Til alle brukere Innledning...3 Slik leser du denne håndboken...3 Varemerker... 4 Hva er RICOH Smart Device Connector?...
BRUKERVEILEDNING FOR UTSKRIFT
 BRUKERVEILEDNING FOR UTSKRIFT Generell Brukerveiledning for Canon Multifunksjonmaskiner. Brukerveiledningen er ment som et hjelpemiddel i tillegg til bruksanvisninger som følger maskinen i papirutgave
BRUKERVEILEDNING FOR UTSKRIFT Generell Brukerveiledning for Canon Multifunksjonmaskiner. Brukerveiledningen er ment som et hjelpemiddel i tillegg til bruksanvisninger som følger maskinen i papirutgave
FAX Option Type 3030. Faksreferanse <Grunnleggende funksjoner> Brukerveiledning
 FAX Option Type 3030 Brukerveiledning Faksreferanse 1 2 3 4 5 Komme i gang Faksing Bruke Internettfaks-funksjonene Programmering Feilsøking Les denne håndboken nøye før du bruker
FAX Option Type 3030 Brukerveiledning Faksreferanse 1 2 3 4 5 Komme i gang Faksing Bruke Internettfaks-funksjonene Programmering Feilsøking Les denne håndboken nøye før du bruker
Brukerveiledning. Hva du kan bruke denne maskinen til. Komme i gang. Kopi. Faks. Utskrift. Skann. Dokumentserver.
 Brukerveiledning Hva du kan bruke denne maskinen til Komme i gang Kopi Faks Utskrift Skann Dokumentserver Web Image Monitor Fylle på papir og toner Feilsøking Informasjon om denne maskinen Les sikkerhetsinformasjonen
Brukerveiledning Hva du kan bruke denne maskinen til Komme i gang Kopi Faks Utskrift Skann Dokumentserver Web Image Monitor Fylle på papir og toner Feilsøking Informasjon om denne maskinen Les sikkerhetsinformasjonen
Kopireferanse. Brukerveiledning. Plassere originaler Kopiering Tillegg
 Brukerveiledning Kopireferanse 1 3 Plassere originaler Kopiering Tillegg Les denne håndboken nøye før du bruker denne maskinen, og oppbevar den lett tilgjengelig for fremtidig bruk. For sikker og korrekt
Brukerveiledning Kopireferanse 1 3 Plassere originaler Kopiering Tillegg Les denne håndboken nøye før du bruker denne maskinen, og oppbevar den lett tilgjengelig for fremtidig bruk. For sikker og korrekt
Print Release Innstillinger
 INNHOLDSFORTEGNELSE OM DENNE VEILEDNINGEN............................................................................. 2 FUNKSJON FOR UTSKRIFTSFRIGIVELSE.................................................................
INNHOLDSFORTEGNELSE OM DENNE VEILEDNINGEN............................................................................. 2 FUNKSJON FOR UTSKRIFTSFRIGIVELSE.................................................................
Løse problemer med utskriftskvaliteten
 Bruk disse tabellene til å finne løsninger på eventuelle utskriftsproblemer. Hvis du ikke klarer å løse problemet, kan du kontakte stedet der du kjøpte skriveren. Du kan ha en skriverdel som krever rengjøring
Bruk disse tabellene til å finne løsninger på eventuelle utskriftsproblemer. Hvis du ikke klarer å løse problemet, kan du kontakte stedet der du kjøpte skriveren. Du kan ha en skriverdel som krever rengjøring
Brukerhåndbok Veiledning for fastvareoppdatering
 Brukerhåndbok Veiledning for fastvareoppdatering Les sikkerhetsinformasjonen i "Les dette først" før du bruker maskinen for å sikre korrekt og sikker bruk. INNHOLD 1. Veiledning for fastvareoppdatering
Brukerhåndbok Veiledning for fastvareoppdatering Les sikkerhetsinformasjonen i "Les dette først" før du bruker maskinen for å sikre korrekt og sikker bruk. INNHOLD 1. Veiledning for fastvareoppdatering
Din bruksanvisning KONICA MINOLTA DI1610F
 Du kan lese anbefalingene i bruksanvisningen, de tekniske guide eller installasjonen guide for KONICA MINOLTA DI1610F. Du vil finne svar på alle dine spørsmål på KONICA MINOLTA DI1610F i bruksanvisningen
Du kan lese anbefalingene i bruksanvisningen, de tekniske guide eller installasjonen guide for KONICA MINOLTA DI1610F. Du vil finne svar på alle dine spørsmål på KONICA MINOLTA DI1610F i bruksanvisningen
LASERJET PRO CM1410 COLOR MFP-SERIEN. Hurtigreferanse
 LASERJET PRO CM1410 COLOR MFP-SERIEN Hurtigreferanse Skrive ut på spesialpapir, etiketter eller transparenter 1. Klikk på Skriv ut på Fil-menyen i programvaren. 2. Velg produktet, og klikk deretter på
LASERJET PRO CM1410 COLOR MFP-SERIEN Hurtigreferanse Skrive ut på spesialpapir, etiketter eller transparenter 1. Klikk på Skriv ut på Fil-menyen i programvaren. 2. Velg produktet, og klikk deretter på
MASKINSTATUS - viser informasjon om maskinen. Du kommer til Funksjoner* ved å trykke på kategoriene eller Alle tjenester,
 BERØRINGSSKJERM - her vises alle tilgjengelige funksjoner og generell informasjon om maskinen. SLETT ALT - tilbakestiller alle funksjonene til standardinnstillingene. STOPP - avbryter gjeldende jobb. START
BERØRINGSSKJERM - her vises alle tilgjengelige funksjoner og generell informasjon om maskinen. SLETT ALT - tilbakestiller alle funksjonene til standardinnstillingene. STOPP - avbryter gjeldende jobb. START
LASERJET ENTERPRISE M4555 MFP SERIES. Hurtigreferanse
 LASERJET ENTERPRISE M4555 MFP SERIES Hurtigreferanse Forminske eller forstørre en kopi 1. Velg Kopi-knappen på startskjermbildet. 2. Velg Forminsk/forstørr-knappen. 3. Velg en av de forhåndsdefinerte prosentandelene,
LASERJET ENTERPRISE M4555 MFP SERIES Hurtigreferanse Forminske eller forstørre en kopi 1. Velg Kopi-knappen på startskjermbildet. 2. Velg Forminsk/forstørr-knappen. 3. Velg en av de forhåndsdefinerte prosentandelene,
Brukerhåndbok Brukerveiledning
 Før du bruker maskinen bør du lese "Sikkerhetsinformasjon" for sikker og riktig bruk. Brukerhåndbok Brukerveiledning INNHOLD 1. Beskrivelse av maskinen Slik leser du denne håndboken...5 Innledning...5
Før du bruker maskinen bør du lese "Sikkerhetsinformasjon" for sikker og riktig bruk. Brukerhåndbok Brukerveiledning INNHOLD 1. Beskrivelse av maskinen Slik leser du denne håndboken...5 Innledning...5
Komme i gang Plassere originaler Kopiering Brukerverktøy Feilsøking Andre funksjoner Merknader Sikkerhet Spesifikasjoner
 Brukerhåndbok 1 2 3 4 5 6 7 8 9 Komme i gang Plassere originaler Kopiering Brukerverktøy Feilsøking Andre funksjoner Merknader Sikkerhet Spesifikasjoner Les denne håndboken nøye før du bruker maskinen.
Brukerhåndbok 1 2 3 4 5 6 7 8 9 Komme i gang Plassere originaler Kopiering Brukerverktøy Feilsøking Andre funksjoner Merknader Sikkerhet Spesifikasjoner Les denne håndboken nøye før du bruker maskinen.
Wi-Fi Direct veiledning
 Wi-Fi Direct veiledning Enkelt oppsett ved bruk av Wi-Fi Direct Feilsøking Appendix Innhold Slik leser du håndbøkene... 2 Symboler som brukes i håndbøkene... 2 Ansvarsfraskrivelse... 2 1. Enkelt oppsett
Wi-Fi Direct veiledning Enkelt oppsett ved bruk av Wi-Fi Direct Feilsøking Appendix Innhold Slik leser du håndbøkene... 2 Symboler som brukes i håndbøkene... 2 Ansvarsfraskrivelse... 2 1. Enkelt oppsett
Brukermanual for Optic Book 3800 V 4.0.1
 2012 Brukermanual for Optic Book 3800 V 4.0.1 23.03.2012 Konfidensielt Innholdsliste Innledning... 3 Installasjon av skanneren.... 4 Koble skanneren til PC-en.... 5 Installasjon av software på Windows
2012 Brukermanual for Optic Book 3800 V 4.0.1 23.03.2012 Konfidensielt Innholdsliste Innledning... 3 Installasjon av skanneren.... 4 Koble skanneren til PC-en.... 5 Installasjon av software på Windows
Systeminnstillinger. Brukerveiledning
 Brukerveiledning Systeminnstillinger 1 2 3 4 5 6 7 8 Koble til maskinen Systeminnstillinger Kopi-/dokumentserverfunksjoner Skriveregenskaper Skanneregenskaper Registrere adresser og brukere for skannerfunksjoner
Brukerveiledning Systeminnstillinger 1 2 3 4 5 6 7 8 Koble til maskinen Systeminnstillinger Kopi-/dokumentserverfunksjoner Skriveregenskaper Skanneregenskaper Registrere adresser og brukere for skannerfunksjoner
Feilsøking. Brukerveiledning
 Brukerveiledning Feilsøking 1 2 3 4 5 6 7 Hvis maskinen ikke fungerer som du ønsker Feilsøking for kopieringsfunksjonen Feilsøking for skriverfunksjonen Feilsøking for skannerfunksjonen Legge i papir,
Brukerveiledning Feilsøking 1 2 3 4 5 6 7 Hvis maskinen ikke fungerer som du ønsker Feilsøking for kopieringsfunksjonen Feilsøking for skriverfunksjonen Feilsøking for skannerfunksjonen Legge i papir,
Brukerveiledning. Hva du kan bruke denne maskinen til. Komme i gang. Kopiering. Fax. Print. Scan. Dokumentserver.
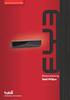 Brukerveiledning Hva du kan bruke denne maskinen til Komme i gang Kopiering Fax Print Scan Dokumentserver Web Image Monitor Fylle på papir og toner Feilsøking Informasjon om denne maskinen Les sikkerhetsinformasjonen
Brukerveiledning Hva du kan bruke denne maskinen til Komme i gang Kopiering Fax Print Scan Dokumentserver Web Image Monitor Fylle på papir og toner Feilsøking Informasjon om denne maskinen Les sikkerhetsinformasjonen
Brukerhåndbok Sikkerhetsveiledning
 Les sikkerhetsinformasjonen i "Les dette først" før du bruker maskinen for å sikre korrekt og sikker bruk. Brukerhåndbok Sikkerhetsveiledning INNHOLD 1. Komme i gang Før du konfigurerer innstillingene
Les sikkerhetsinformasjonen i "Les dette først" før du bruker maskinen for å sikre korrekt og sikker bruk. Brukerhåndbok Sikkerhetsveiledning INNHOLD 1. Komme i gang Før du konfigurerer innstillingene
COLOR LASERJET ENTERPRISE CM4540 MFP-SERIEN. Hurtigreferanse
 COLOR LASERJET ENTERPRISE CM4540 MFP-SERIEN Hurtigreferanse HP Color LaserJet Enterprise CM4540 MFP-Serien Hurtigreferanse Innhold Hurtigreferanse... 1 Forminske eller forstørre en kopi... 2 Sortere
COLOR LASERJET ENTERPRISE CM4540 MFP-SERIEN Hurtigreferanse HP Color LaserJet Enterprise CM4540 MFP-Serien Hurtigreferanse Innhold Hurtigreferanse... 1 Forminske eller forstørre en kopi... 2 Sortere
Wi-Fi Direct veiledning
 Wi-Fi Direct veiledning Enkelt oppsett ved bruk av Wi-Fi Direct Feilsøking Innhold Slik leser du håndbøkene... 2 Symboler som brukes i håndbøkene... 2 Ansvarsfraskrivelse... 2 1. Enkelt oppsett ved bruk
Wi-Fi Direct veiledning Enkelt oppsett ved bruk av Wi-Fi Direct Feilsøking Innhold Slik leser du håndbøkene... 2 Symboler som brukes i håndbøkene... 2 Ansvarsfraskrivelse... 2 1. Enkelt oppsett ved bruk
Kopireferanse. Brukerhåndbok. Plassere originaler Kopiering Feilsøking Brukerverktøy (funksjoner på kopimaskinen) Merknader Spesifikasjoner
 Brukerhåndbok Kopireferanse 1 2 3 4 5 6 Plassere originaler Kopiering Feilsøking Brukerverktøy (funksjoner på kopimaskinen) Merknader Spesifikasjoner Les denne håndboken nøye før du bruker maskinen. Før
Brukerhåndbok Kopireferanse 1 2 3 4 5 6 Plassere originaler Kopiering Feilsøking Brukerverktøy (funksjoner på kopimaskinen) Merknader Spesifikasjoner Les denne håndboken nøye før du bruker maskinen. Før
Google Cloud Print-guide
 Google Cloud Print-guide Version B NOR Definisjoner av merknader Vi bruker denne merknadsstilen i denne brukermanualen: Merknader gir informasjon om hva du bør gjøre i en bestemt situasjon, eller gir tips
Google Cloud Print-guide Version B NOR Definisjoner av merknader Vi bruker denne merknadsstilen i denne brukermanualen: Merknader gir informasjon om hva du bør gjøre i en bestemt situasjon, eller gir tips
Kopi-/Dokumentserverreferanse
 Brukerveiledning Kopi-/Dokumentserverreferanse 1 3 4 5 Plassere originaler Kopiering Tandemkopi Dokumentserver Tillegg Les denne håndboken nøye før du tar produktet i bruk, og oppbevar den lett tilgjengelig
Brukerveiledning Kopi-/Dokumentserverreferanse 1 3 4 5 Plassere originaler Kopiering Tandemkopi Dokumentserver Tillegg Les denne håndboken nøye før du tar produktet i bruk, og oppbevar den lett tilgjengelig
LASERJET PRO 400 MFP. Hurtigreferanse M425
 LASERJET PRO 400 MFP Hurtigreferanse M425 Optimere kopikvaliteten Følgende innstillinger for kopikvalitet er tilgjengelige: Autom. valg: Bruk denne innstillingen hvis det ikke er så viktig at kopien har
LASERJET PRO 400 MFP Hurtigreferanse M425 Optimere kopikvaliteten Følgende innstillinger for kopikvalitet er tilgjengelige: Autom. valg: Bruk denne innstillingen hvis det ikke er så viktig at kopien har
Hurtigreferanse for 5210n/5310n
 Hurtigreferanse for 5210n/5310n 1 2 3 4 FORSIKTIG: Før du installerer og bruker Dell-skriveren, må du lese og følge sikkerhetsinstruksjonene i Brukerveiledning. 5 6 7 8 1 Ekstra utenhet 2 Kontrollpanel
Hurtigreferanse for 5210n/5310n 1 2 3 4 FORSIKTIG: Før du installerer og bruker Dell-skriveren, må du lese og følge sikkerhetsinstruksjonene i Brukerveiledning. 5 6 7 8 1 Ekstra utenhet 2 Kontrollpanel
Brukerguide for mobil utskrift og skanning for Brother iprint&scan (Android )
 Brukerguide for mobil utskrift og skanning for Brother iprint&scan (Android ) Før du bruker Brother-maskinen Merknadsdefinisjoner Vi bruker følgende symbol og begreper i denne brukerhåndboken: Tips-ikoner
Brukerguide for mobil utskrift og skanning for Brother iprint&scan (Android ) Før du bruker Brother-maskinen Merknadsdefinisjoner Vi bruker følgende symbol og begreper i denne brukerhåndboken: Tips-ikoner
DX-C200P. Programvareveiledning. Brukerhåndbok
 DX-C200P Brukerhåndbok Programvareveiledning 1 Forberede utskrift 2 Konfigurere skriverdriveren 3 Andre utskriftsoperasjoner 4 Direkteutskrift fra et digitalkamera (PictBridge) 5 Foreta skriverinnstillinger
DX-C200P Brukerhåndbok Programvareveiledning 1 Forberede utskrift 2 Konfigurere skriverdriveren 3 Andre utskriftsoperasjoner 4 Direkteutskrift fra et digitalkamera (PictBridge) 5 Foreta skriverinnstillinger
Brother Image Viewer-veiledning for Android
 Brother Image Viewer-veiledning for Android Version 0 NOR Definisjoner av merknader Vi bruker det følgende ikonet i denne brukermanualen: MERK Merknader forteller hvordan du bør reagere på en situasjon
Brother Image Viewer-veiledning for Android Version 0 NOR Definisjoner av merknader Vi bruker det følgende ikonet i denne brukermanualen: MERK Merknader forteller hvordan du bør reagere på en situasjon
Brukerveiledning. Hva du kan bruke denne maskinen til. Komme i gang. Kopi. Faks. Utskrift. Skann. Dokumentserver.
 Brukerveiledning Hva du kan bruke denne maskinen til Komme i gang Kopi Faks Utskrift Skann Dokumentserver Web Image Monitor Fylle på papir og toner Feilsøking Informasjon om denne maskinen Les sikkerhetsinformasjonen
Brukerveiledning Hva du kan bruke denne maskinen til Komme i gang Kopi Faks Utskrift Skann Dokumentserver Web Image Monitor Fylle på papir og toner Feilsøking Informasjon om denne maskinen Les sikkerhetsinformasjonen
Merk: Ikke skyv papir inn i skuffen. Kontroller at papirbunken ikke er høyere enn kapasitetsmerket. For mye papir kan føre til papirstopp.
 Hurtigreferanse Legge papir i flerbruksmateren 1 Åpne flerbruksmateren. Legge i papir Legge i skuffer FORSIKTIG VELTEFARE: Fyll papir i hver papirskuff separat for å redusere risikoen for at utstyret kan
Hurtigreferanse Legge papir i flerbruksmateren 1 Åpne flerbruksmateren. Legge i papir Legge i skuffer FORSIKTIG VELTEFARE: Fyll papir i hver papirskuff separat for å redusere risikoen for at utstyret kan
Veiledning for fastvareoppdatering
 Modellnr. SP 320/325-serien Veiledning for fastvareoppdatering Denne veiledningen beskriver hvordan du oppdaterer fastvaren på følgende maskiner: Multifunksjonsskriver: SP 320SN/320SFN/325SNw/325SFNw Skriver:
Modellnr. SP 320/325-serien Veiledning for fastvareoppdatering Denne veiledningen beskriver hvordan du oppdaterer fastvaren på følgende maskiner: Multifunksjonsskriver: SP 320SN/320SFN/325SNw/325SFNw Skriver:
Brukerveiledning: Oppsett (konfigurering) av nettbrett og tilkopling av brukerkonto
 Brukerveiledning: Oppsett (konfigurering) av nettbrett og tilkopling av brukerkonto Det er flere alternativer når det gjelder valg av nettbrett. Denne brukerveiledningen er laget med utgangspunkt i Samsung
Brukerveiledning: Oppsett (konfigurering) av nettbrett og tilkopling av brukerkonto Det er flere alternativer når det gjelder valg av nettbrett. Denne brukerveiledningen er laget med utgangspunkt i Samsung
Oversikt over. CopyCentre/ WorkCentre Pro. Systemet har noen utpregede fordeler som hjelper deg å få jobben gjort. WorkCentre Pro.
 CopyCentre/ WorkCentre Pro Oversikt over Systemet har noen utpregede fordeler som hjelper deg å få jobben gjort CopyCentre WorkCentre Pro C65/C75/C90 65/75/90 Innhold Kopiere Alternativer for avanserte
CopyCentre/ WorkCentre Pro Oversikt over Systemet har noen utpregede fordeler som hjelper deg å få jobben gjort CopyCentre WorkCentre Pro C65/C75/C90 65/75/90 Innhold Kopiere Alternativer for avanserte
Brukerveiledning. Komme i gang. Utskrift. Feilsøking. Fylle på og bytte rekvisita
 Brukerveiledning Komme i gang Utskrift Feilsøking Fylle på og bytte rekvisita Hvis du ønsker informasjon som ikke finnes i denne håndboken, kan du se HTML-/PDF-filene på CD-platen som fulgte med. Les denne
Brukerveiledning Komme i gang Utskrift Feilsøking Fylle på og bytte rekvisita Hvis du ønsker informasjon som ikke finnes i denne håndboken, kan du se HTML-/PDF-filene på CD-platen som fulgte med. Les denne
Brukerguide for mobil utskrift og skanning for Brother iprint&scan (ios)
 Brukerguide for mobil utskrift og skanning for Brother iprint&scan (ios) Innholdsfortegnelse Før du bruker Brother-maskinen... Definisjoner av merknader... Varemerker... Innledning... Last ned Brother
Brukerguide for mobil utskrift og skanning for Brother iprint&scan (ios) Innholdsfortegnelse Før du bruker Brother-maskinen... Definisjoner av merknader... Varemerker... Innledning... Last ned Brother
Kontrollpanel. Xerox AltaLink C8030/C8035/C8045/C8055/C8070 flerfunksjonell fargeskriver
 Kontrollpanel Tilgjengelige apper kan variere avhengig av skriveroppsettet. Se brukerhåndboken for mer informasjon om apper og funksjoner. 5 9 8 7 6 0 5 6 7 8 9 0 Hjem går tilbake til hovedvinduet til
Kontrollpanel Tilgjengelige apper kan variere avhengig av skriveroppsettet. Se brukerhåndboken for mer informasjon om apper og funksjoner. 5 9 8 7 6 0 5 6 7 8 9 0 Hjem går tilbake til hovedvinduet til
FAX Option Type 3045. Faksreferanse <Grunnleggende funksjoner> Brukerveiledning
 FAX Option Type 3045 Brukerveiledning Faksreferanse 1 2 3 4 5 Komme i gang Faksing Bruke Internettfaks-funksjoner Programmering Feilretting Les denne håndboken nøye før du bruker
FAX Option Type 3045 Brukerveiledning Faksreferanse 1 2 3 4 5 Komme i gang Faksing Bruke Internettfaks-funksjoner Programmering Feilretting Les denne håndboken nøye før du bruker
Brukerhåndbok Sikkerhetsveiledning
 Les sikkerhetsinformasjonen i "Les dette først" før du bruker maskinen for å sikre korrekt og sikker bruk. Brukerhåndbok Sikkerhetsveiledning INNHOLD 1. Komme i gang Før du konfigurerer innstillingene
Les sikkerhetsinformasjonen i "Les dette først" før du bruker maskinen for å sikre korrekt og sikker bruk. Brukerhåndbok Sikkerhetsveiledning INNHOLD 1. Komme i gang Før du konfigurerer innstillingene
Din bruksanvisning SHARP MX-5500N/6200N/7000N http://no.yourpdfguides.com/dref/1289650
 Du kan lese anbefalingene i bruksanvisningen, de tekniske guide eller installasjonen guide for. Du vil finne svar på alle dine spørsmål på i bruksanvisningen (informasjon, spesifikasjoner, sikkerhet råd,
Du kan lese anbefalingene i bruksanvisningen, de tekniske guide eller installasjonen guide for. Du vil finne svar på alle dine spørsmål på i bruksanvisningen (informasjon, spesifikasjoner, sikkerhet råd,
Brukerveiledning. Komme i gang. Plassere papir. Feilsøking
 Brukerveiledning Komme i gang Plassere papir Feilsøking Hvis du ønsker informasjon som ikke finnes i denne håndboken, kan du se HTML-/PDF-filene på CD-platen som fulgte med. Les denne håndboken nøye før
Brukerveiledning Komme i gang Plassere papir Feilsøking Hvis du ønsker informasjon som ikke finnes i denne håndboken, kan du se HTML-/PDF-filene på CD-platen som fulgte med. Les denne håndboken nøye før
Introduksjon...5. Systemkrav...7. For Windows...9
 Innholdfortegnelse Introduksjon...................................5 Systemkrav...................................7 For Windows...................................9 Installere programvare for bildeutskrift
Innholdfortegnelse Introduksjon...................................5 Systemkrav...................................7 For Windows...................................9 Installere programvare for bildeutskrift
Feilsøking. Brukerveiledning
 Brukerveiledning Feilsøking 1 2 3 4 5 6 7 Hvis maskinen ikke fungerer som du ønsker Feilsøking for kopieringsfunksjonen Feilsøking for skriverfunksjonen Feilsøking for skannerfunksjonen Fylle papir, toner
Brukerveiledning Feilsøking 1 2 3 4 5 6 7 Hvis maskinen ikke fungerer som du ønsker Feilsøking for kopieringsfunksjonen Feilsøking for skriverfunksjonen Feilsøking for skannerfunksjonen Fylle papir, toner
AirPrint veiledning. Informasjon om AirPrint. Fremgangsmåte for konfigurasjon. Utskrift. Appendix
 AirPrint veiledning Informasjon om AirPrint Fremgangsmåte for konfigurasjon Utskrift Appendix Innhold Slik leser du håndbøkene... 2 Symboler som brukes i håndbøkene... 2 Ansvarsfraskrivelse... 2 1. Informasjon
AirPrint veiledning Informasjon om AirPrint Fremgangsmåte for konfigurasjon Utskrift Appendix Innhold Slik leser du håndbøkene... 2 Symboler som brukes i håndbøkene... 2 Ansvarsfraskrivelse... 2 1. Informasjon
BRUKERHÅNDBOK FOR NETTVERKET
 BRUKERHÅNDBOK FOR NETTVERKET Lagre utskriftslogg til nettverk Version 0 NOR Definisjoner for merknader Vi bruker følgende ikon i denne brukerhåndboken: Merknader forteller hvordan du bør reagere på en
BRUKERHÅNDBOK FOR NETTVERKET Lagre utskriftslogg til nettverk Version 0 NOR Definisjoner for merknader Vi bruker følgende ikon i denne brukerhåndboken: Merknader forteller hvordan du bør reagere på en
