INNHOLD. 1. Hva du kan gjøre med denne maskinen. 2. Komme i gang. 3. Kopi
|
|
|
- Philip Engen
- 6 år siden
- Visninger:
Transkript
1 Brukerveiledning Hva du kan gjøre med denne maskinen Komme i gang Kopi Faks Utskrift Skann Web Image Monitor Legge i papir og toner Feilsøking Tillegg Hvis du ønsker informasjon som ikke finnes i denne håndboken, kan du se HTML-/PDFfilene på CD-platen som fulgte med. Les sikkerhetsinformasjonen i "Les dette først" før du bruker maskinen for å sikre korrekt og sikker bruk.
2
3 INNHOLD Slik leser du håndbøkene...5 Symboler som brukes i håndbøkene...5 Modellspesifikk informasjon... 6 Navn på viktige deler Hva du kan gjøre med denne maskinen Jeg ønsker å spare papir...9 Jeg ønsker å konvertere dokumenter til elektroniske formater på en enkel måte Jeg ønsker å registrere destinasjoner Jeg ønsker å bruke maskinen mer effektivt...12 Du kan lage kopier ved bruk av ulike funksjoner Data kan skrives ut ved hjelp av ulike funksjoner Du kan bruke skanneren i et nettverksmiljø Du kan forhindre informasjonslekkasje (sikkerhetsfunksjoner)...16 Du kan overvåke og stille inn maskinen ved bruk av en datamaskin Komme i gang Oversikt over komponentenes navn og funksjoner...19 Veiledning til komponenter Oversikt over funksjonene til maskinens tilleggsutstyr Oversikt over funksjonene til maskinens eksterne tilleggsutstyr...24 Oversikt over navn og funksjoner på maskinens kontrollpanel...25 Endre skjermspråk Slå strømmen på/av...29 Slå på hovedstrømmen...29 Slå av hovedstrømmen Plassere originaler...31 Plassere originaler på glassplaten...31 Plassere originaler i den automatiske dokumentmateren Kopi Grunnleggende fremgangsmåte...33 Forminske eller forstørre originaler Forhåndsinnstilt forminsk/forstørr Zoom...36 Autom. form./forst
4 Tosidig kopiering...38 Kombinert kopiering...40 Ensidig kombinert...41 Tosidig kombinert...43 Kopiere på egendefinert papirformat fra multiarkmateren...45 Kopiere på konvolutter Sortering Faks Grunnleggende fremgangsmåte for overføring (minneoverføring) Sende originaler ved hjelp av ADF Sende originaler ved bruk av glassplaten Registrere en faksdestinasjon...52 Slette en faksdestinasjon Avbryte en overføring Avbryte en overføring før originalen er skannet...54 Avbryte en overføring mens originalen blir skannet Avbryte en overføring etter at originalen er skannet (mens overføring er i gang) Avbryte en overføring etter at originalen er skannet (før overføring er startet) Skrive ut journalen manuelt Utskrift Hurtiginstallasjon for USB...59 Hurtiginstallasjon for nettvek Vise skriverdriveregenskaper Standardutskrift...62 Når PCL 6-skriverdriveren brukes Skann Grunnleggende fremgangsmåte ved skanning til mappe Bruke Skann til mappe i Windows Registrere en SMB-mappe...66 Slette en SMB-registrert mappe...68 Angi en mappesti ved å legge den inn manuelt...68 Grunnleggende fremgangsmåte for sending av skannede filer via e-post Registrere en e-postdestinasjon
5 Slette en e-postdestinasjon...71 Angi en e-postadresse ved å legge den inn manuelt Angi sendealternativer...73 Oppløsning...73 Originalretning...73 Innstilling original...73 Skann.format Filtype Web Image Monitor Vise toppsiden Legge i papir og toner Legge papir i papirmagasiner...79 Legge papir i multiarkmateren Skrive ut fra multiarkmateren ved bruk av skriverfunksjonen...85 Legge i retningsbestemt papir og tosidig papir Anbefalte papirformater og -typer Tykt papir...93 Konvolutter Etterfylle toner...97 Sende fakser eller skannede dokumenter når toneren er tom...98 Avhending av brukt toner Feilsøking Indikatorer Panelsignal Når du har problemer med å bruke maskinen Når meldinger vises på kontrollpanelet Meldinger som vises ved bruk av faksimilefunksjonen Meldinger som vises ved bruk av faksfunksjonen Meldinger som vises ved bruk av skriverfunksjonen Meldinger som vises når du bruker skannerfunksjonen Når meldinger vises på skjermen på datamaskinen Meldinger som vises når du bruker skannerfunksjonen
6 10. Tillegg Varemerker INDEKS
7 Slik leser du håndbøkene Symboler som brukes i håndbøkene Følgende symboler forekommer i denne håndboken: Viser elementer du må være oppmerksom på når du bruker maskinen, og forklarer sannsynlige årsaker til feilmating, skade på originaler eller tap av data. Husk å lese disse forklaringene. Indikerer ytterligere informasjon om maskinens funksjoner, samt instruksjoner for å løse brukerfeil. Dette symbolet finnes på slutten av hver del. Det indikerer hvor du kan finne ytterligere relevant informasjon. [ ] Viser at det er navn på taster på maskinens skjerm eller kontrollpanel. Viser tasterekkefølgen du skal bruke med kontrollpanelet. Eksempel: Velg [System] Trykk på [OK] (Velg [System], og trykk deretter på [OK].) (hovedsakelig Europa og Asia) (hovedsakelig Nord-Amerika) Forskjellene mellom funksjonene i modellene i region A og B vises ved to symboler. Les informasjonen som indikeres av symbolet som samsvarer med regionen til den modellen du bruker. Hvis du vil ha mer informasjon om hvilket symbol som tilsvarer modellen du bruker, se s. 6 «Modellspesifikk informasjon». 5
8 Modellspesifikk informasjon Denne delen forklarer hvordan du identifiserer regionen maskinen din tilhører. Det er en etikett på baksiden av maskinen, og den finner du plassert som vist nedenfor. Etiketten viser informasjon om hvilken region maskinen din tilhører. Les etiketten. DBH040 Informasjonen nedenfor er spesifikk for hver region. Les informasjonen under symbolet som tilsvarer regionen til maskinen din. (hovedsakelig Europa og Asia) Hvis etiketten inneholder følgende, er maskinen din en region A-modell: KODE XXXX V (hovedsakelig Nord-Amerika) Hvis etiketten inneholder følgende, er maskinen din en region B-modell: KODE XXXX V Målene i denne håndboken oppgis i to måleenheter: metrisk og tommer. Hvis maskinen din er en Region A-modell, må du lese de metriske målene. Hvis maskinen din er en Region B-modell, må du lese tommemålene. 6
9 Navn på viktige deler I denne håndboken finner du de ulike delene av maskinen referert til som følger: Automatisk dokumentmater ADF 7
10 8
11 1. Hva du kan gjøre med denne maskinen Du kan søke etter en beskrivelse ut i fra hva du vil gjøre. Jeg ønsker å spare papir BRL059S Skrive ut fleresidige dokumenter på begge sider av arket (tosidig kopi) Se informasjon om tosidig utskrift i Copy. Skrive ut fleresidige dokumenter ut på ett enkelt ark (Kombinere) Se informasjon om kombinert kopiering i Copy. Skrive ut mottatte fakser på begge sider av arket (2-sidig utskrift) Se informasjon om tosidig utskrift i Fax. Sende filer fra datamaskinen uten at disse skrives ut (LAN-Fax) Se informasjon om hvordan du sender faksdokumenter fra datamaskiner, i Fax. 9
12 1. Hva du kan gjøre med denne maskinen Jeg ønsker å konvertere dokumenter til elektroniske formater på en enkel måte BQX138S Sende skannede filer Se "Basic Procedure for Sending Scan Files by ", Scan. Lagre skannede filer i en delt mappe Se "Basic Procedure for Using Scan to Folder", Scan. Lagre skannede filer på media Se informasjon om å lagre skannede dokumenter på en USB-minnepinne, Scan. 10
13 Jeg ønsker å registrere destinasjoner Jeg ønsker å registrere destinasjoner BRL060S Bruke kontrollpanelet til å registrere destinasjoner i adresseboken Se informasjon om å registrere adresser og brukere for kopi-/skanneinstruksjoner i kapittelet om å koble til maskinen/ systeminnstillinger. Laste ned destinasjoner som er registrert på maskinen, til destinasjonslisten til LAN-Faxdriveren Se informasjon om hvordan du bruker maskinens adressebok som destinasjonsliste for LAN-faks, i Faks. 11
14 1. Hva du kan gjøre med denne maskinen Jeg ønsker å bruke maskinen mer effektivt. BQX139S Registrere ofte brukte utskriftsinnstillinger i skriverdriveren Se informasjon om forhåndsinntillinger i Print. Endre grunninnstillingene i skriverdriveren til ofte brukte utskriftsinnstillinger Se informasjon om hvordan du viser dialogboksen for utskriftsinnstillinger, i Print. 12
15 Du kan lage kopier ved bruk av ulike funksjoner Du kan lage kopier ved bruk av ulike funksjoner CMQ002 Du kan forstørre eller forminske kopieringsbildet. Med funksjonen Automatisk forminsk/forstørr beregner maskinen automatisk kopieringsforholdet utifra formatet på originalene og papiret du har angitt. Se informasjon om redusering eller forstørrelse av originaler i Kopi. Kopieringsfunksjoner som Tosidig og Kombinere gjør at du kan spare papir ved å kopiere flere sider på hvert ark. Hvis du vil ha informasjon om tosidig kopiering, kan du se informasjom om tosidig kopiering i Kopi. Hvis du vil ha informasjon om kombinert kopiering, kan du se informasjon om kombinert kopiering i Kopi. Du kan kopiere på forskjellige typer papir, som for eksempel konvolutter. Se informasjon om kopiering på forskjellige typer papir ved hjelp av bypassbrett. Du kan sortere kopiene. Se informasjon om sortering i Copy. 13
16 1. Hva du kan gjøre med denne maskinen Data kan skrives ut ved hjelp av ulike funksjoner CMQ004 Denne maskinen støtter nettverks- og lokale tilkoblinger. Du kan sortere utskrevet papir. Se informasjon om sortering i Print. 14
17 Du kan bruke skanneren i et nettverksmiljø Du kan bruke skanneren i et nettverksmiljø CJQ607 Du kan sende skannede filer til en angitt destinasjon via e-post (sende skannede filer i e-post). Se "Basic Procedure for Sending Scan Files by ", Scan. Du kan sende skannede filer direkte til mapper (sende skannede filer med Skann til mappefunksjon). Se "Basic Procedure for Using Scan to Folder", Scan. 15
18 1. Hva du kan gjøre med denne maskinen Du kan forhindre informasjonslekkasje (sikkerhetsfunksjoner) CJQ608 Ved å angi passord kan du hindre uautorisert tilgang via nettverket. Se sikkerhetsveiledningen. 16
19 Du kan overvåke og stille inn maskinen ved bruk av en datamaskin Du kan overvåke og stille inn maskinen ved bruk av en datamaskin Du kan bruke Web Image Monitor til å kontrollere maskinstatus og endre innstillinger. CJQ609 Du kan kontrollere hvilket brett som holder på å slippe opp for papir, registrere informasjonen i Adressebok, angi nettverksinnstillinger og konfigurere systeminnstillingene. Se hvordan du bruker Web Image Monitor, i Connecting the Machine/ System Settings. Se hjelp for Web Image Monitor. 17
20 18 1. Hva du kan gjøre med denne maskinen
21 2. Komme i gang Dette kapittelet beskriver hvordan du starter og bruker maskinen. Oversikt over komponentenes navn og funksjoner Veiledning til komponenter Ikke dekk maskinens lufteåpninger. Dette kan føre til at de interne komponentene overopphetes, noe som igjen kan føre til brann. Utvendig: Front DBH030 19
22 2. Komme i gang 1. ADF Legg ned den automatiske dokumentmateren over originalene på glassplaten. Dersom du plasserer et sett med originaler i den automatiske dokumentmateren (ADF), vil denne automatisk mate inn en og en original. 2. Deksel til dokumentmater Åpne dette dekselet for å fjerne originaler som sitter fast i dokumentmateren (ADF). 3. Magasin for ADF Legg bunken med originaler her. 4. Forlenger for dokumentmatermagasin Trekk forlengeren ut når du legger papir som er lengre enn A4 i dokumentmatermagasinet. 5. Glassplate Legg originalene med forsiden ned. 6. Deksel til glassplaten Åpne dette dekselet for å legge originaler på glassplaten. 7. Mottaksbrett for ADF Originaler som er skannet med ADF leveres hit. 8. Sperre for dokumentmater Trekk ut denne sperren for å hindre at originalene faller ut. 9. Kontrollpanel Se s. 25 «Oversikt over navn og funksjoner på maskinens kontrollpanel». 10. Standardmagasin Kopier, utskrifter og faksmeldinger leveres her. 11. Mediaspor Sett inn en USB-minnepinne. 12. Ventilasjonshull Unngå overoppheting. 13. Knapp for åpning av frontdeksel Trykk på denne knappen for å åpne frontdekselet. 14. Frontdeksel Åpne for å få tilgang til innsiden av maskinen og fjerne papirstopp. Åpne her for å skifte tonerkassett og trommelenhet. 15. Valgfrie nedre papirmagasin Legg i papiret her. 16. Magasin 1 Legg i papiret her. 20
23 Oversikt over komponentenes navn og funksjoner 17. Hovedstrømbryter Hovedstrømbryteren må være på for at du skal kunne bruke denne maskinen. Slå den på hvis den er slått av. 18. Hendel for åpning av mulitarkmagasin Skyv på denne hendelen for å åpne multiarkmagasinet. 19. Magasinforlenger Trekk i denne sperren for å hindre at papir faller ut. 20. Multiarkmater Brukes til å kopiere eller skrive ut på tykt papir, OHP-transparenter, konvolutter og etiketter (selvklebende etiketter). 21. Forlenger for mulitarkmagasin Trekk ut denne forlengeren når du legger papir i format A4, 8 1 / 2 11 eller større i multiarkmateren. 22. Papirførere Når du legger papir i multiarkmateren, må papirførerne ligge helt mot papiret. Utvendig: Sett bakfra DBH Ventilasjonshull Unngå overoppheting. 2. Strømkontakt Fest strømledning på maskinen. Den andre enden av ledningen kobles til stikkontakten i veggen. 3. Hendel for åpning av bakdeksel Trekk i denne spaken for å åpne bakdekselet. 4. Bakdeksel Åpne for å få tilgang til innsiden av maskinen og fjerne papirstopp. Åpne her når du skal bytte fuserenhet. 21
24 2. Komme i gang 5. Kobling for ekstern telefon Til å koble til en ekstern telefon. 6. Linjegrensesnittkobling Til å koble til en telefonlinje. 7. USB 2.0-port [type B] Koble maskinen til en datamaskin med en USB-kabel. 8. Sikkerhetsspor Koble til en sikkerhetskabel for å forhindre tyveri. 9. Ethernet-port Bruk en nettverkskabel til å koble maskinen til nettverket. 10. Spor Valgfri grensesnittenhet for trådløst LAN kan settes inn. Indre: Front 1 2 DBH Tonerkassett Trekk ut tonerkassetten for å fjerne fastkjørt papir. Det vises meldinger på skjermen når tonerkassetten må skiftes eller en ny kassett må klargjøres. Se "Replenishing and Replacing Consumables" i Maintenance and Specifications hvis du vil vite mer om meldingene som vises på skjermen når forbruksartikler må skiftes. Når du fjerner papir som sitter fast, må du trekke ut tonerkassetten med trommelenheten. Hvis du bare vil fjerne tonerkassetten, trekker du ned spaken på høyre side av tonerkassetten og trekker den ut. 2. Trommelenhet Meldinger vises på skjermen når trommelenheten må skiftes eller en ny trommelenhet må klargjøres. Se "Replenishing and Replacing Consumables" i Maintenance and Specifications meldingene som vises på skjermen når forbruksartikler må skiftes. hvis du vil vite mer om 22
25 Oversikt over komponentenes navn og funksjoner Innvendig: Sett bakfra 1 DBH Fuserenhet Trekk ut fuserenheten og fjern papir som sitter fast. Meldinger vises på skjermen når fuserenheten må skiftes eller en ny fuserenhet må klargjøres. Se "Replenishing and Replacing Consumables" i Maintenance and Specifications hvis du vil vite mer om meldingene som vises på skjermen når forbruksartikler må skiftes. Fuserenheten er inkludert i vedlikeholdssettet. 23
26 2. Komme i gang Oversikt over funksjonene til maskinens tilleggsutstyr Oversikt over funksjonene til maskinens eksterne tilleggsutstyr 1 2 DBH Telefonrør (hovedsaklig Nord-Amerika) Brukes som telefonrør. Tillater bruk av funksjonene for manuell oppringning. Du kan også bruke maskinen som en telefon med det. 2. Nedre papirmagasin Du kan installere en papirmateenhet med kapasitet på 250 eller 500 ark. 24
27 Oversikt over navn og funksjoner på maskinens kontrollpanel Oversikt over navn og funksjoner på maskinens kontrollpanel Denne illustrasjonen viser kontrollpanelet når alt tilleggsutstyr er installert på maskinen Jobbinformasjon Søk destinasjon Detalj Standard Pause/ repeter Telefon Skift Mellomrom Symboler Kontroller destinasjon Faks mottatt Kommuniserer NO DBH [ID-kortkopi]-tast Trykk for å gå til menyen for ID-kortkopiinnstillinger. 2. [Jobbinformasjon]-tast(skanne- og kopieringsmodus) Trykk for statusinformasjon om overførte data. 3. Tast for opprinnelig valg (kopi-, skanne- og faksmodus) Trykk for å velge den skannemetoden som passer best til originalen. 4. Fargevalgtast Trykk for å skanne originaler i fullfarge. 5. [Tosidig/kombinere/serie]-tast (kopimodus) Tosidig Utfører tosidig utskrift ved kopiering av original med flere ark. Kombinere Kombinerer og skriver ut sidene på en multiarkoriginal til ett enkelt ark. Serie Skriver ut hver side på et dobbeltsidet regneark som enkeltarkkopi. 6. [Kopi]-tasten Trykk for å aktivere kopifunksjonen. 7. [Faks]-tast Trykk for å aktivere faksmilefunksjonen. 8. [Skanner]-tasten Trykk for å aktivere skannerfunksjonen. 25
28 2. Komme i gang 9. Bla-taster Trykk på disse tastene for å flytte markøren i hver retning. Når tastene [ ] [ ] [ ] [ ] vises i denne håndboken, trykker du gjeldende tast for retningen som du vil flytte markøren i. 10. [Pause-/repeter]tast (faks) Pause Trykk for å legge inn en pause i en faksoppringning. Pausen indikeres med "-". Repeter Trykk dette for å velge et nylig ringt nummer. 11. [Telefon]-tast (faksmodus) Trykk for å bruke telefon-funksjonen. 12. [Nullstill]-tast Trykk for å slette nåværende innstillinger. 13. Hovedstrømindikator Hovedstrømindikatoren tennes når du slår på hovedstrømbryteren. 14. [Brukerverktøy]-tast Trykk her for å endre standardinnstillinger og tilpasse til dine behov. 15. Hurtigoppringingstaster Trykk for å legge inn bokstaver og symboler. Trykk for å velge registrert nummer på én berøring. 16. [Nummersøk]tast (skanner og faksimilmodus) Trykk for å lete etter et nummer registrert i nummerlisten. 17. [Nummermarkerings]tast (skanne- og faksimilemodus) Trykk for å markere angitt nummer. 18. Tast for valg av oppløsning (faksimilemodus) Trykk for å angi faksoppløsningen. 19. Taster for valg av tetthet (copier, scanner, and facsimile mode) Trykk for å juster skanningens tydelighet under funksjonene for kopiering, skanning og faks. 20. [Sorterings] -tast (kopimodus) Trykk for å sortere utskrevne kopier automatisk. 21. [Skriver]-tasten Trykk for å aktivere skriverfunksjonen. 22. Faksmottaksindikator (faksimilemodus) Lyser kontinuerlig når andre data enn filer til personlige bokser eller minnelåsfiler mottas og lagres i faksminnet. 23. Kommunikasjonsindikator (faksimilemodus) Lyser under datamottak og overføring. 26
29 Oversikt over navn og funksjoner på maskinens kontrollpanel 24. Valgtaster Korresponderer med elementer på skjermen. Trykk for å velge det korresponderende elementet. 25. Data inn-indikator Blinker når maskinen mottar utskriftjobber eller LAN-faksdokumenter fra en datamaskin. 26. [Escape]-tasten Trykk for å avbryte en operasjon eller gå tilbake til forrige skjermbilde. 27. Varselindikatorer Lyser opp ved feil i maskinen. Fast rødt: det er ikke mulig å skrive ut, eller det er mulig, men utskriftskvaliteten kan ikke garanteres. Blinkende gult: Det må snart skiftes ut en forbruksdel på maskinen. 28. [OK]-tasten Trykk for å stille inn et valgt element eller en angitt tallverdi. 29. Talltaster Bruk til å angi antallet for kopiering, faksnumre og data for den valgte funksjonen. 30. [ ]-tast(enter-tast) Trykk her for å bekrefte verdier som er lagt inn, eller enheter som er angitt. 31. [Start]-tast Trykk for å starte kopiering, utskrift, skanning eller sending. 32. [Slett/Stopp]-tast Slett Fjerner en angitt tallverdi. Stopp Stanser en jobb som pågår, f.eks. kopiering, skanning, faksing eller utskrift. 27
30 2. Komme i gang Endre skjermspråk Du kan endre språket som brukes i skjermpanelet. Engelsk er angitt som standard. Trykk på [Brukerverktøy]-tasten, og velg innstillinger med [ ] eller [ ]-tasten. 1. Velg [Språk] Trykk på [ OK] 2. Velg språket du ønsker å bruke Trykk på [OK] 28
31 Slå strømmen på/av Slå strømmen på/av Hovedstrømbryteren finnes på fronten av maskinen. Når bryteren er skrudd på, er hovedstrømbryteren på og hovedstrømindikatoren på høyre side av kontrollpanelet lyser. Når denne bryteren er skrudd av, vil hovedstrømmen skrus av og hovedstrømindikatoren på høyre side av kontrollpanelet slukker. Når dette gjøres, slås strømmen til maskinen helt av. Faksfiler i minnet kan gå tapt hvis du skrur av denne bryteren. Bruk bryteren bare når det er helt nødvendig. Slå på hovedstrømmen Ikke slå av hovedstrømbryteren like etter at du har slått den på. Dette kan medføre skade på minnet, og dermed føre til feilfunksjoner. 1. Sørg for at strømledningen er satt ordentlig inn i stikkontakten i veggen. 2. Trykk på hovedstrømbryteren. Hovedstrømsindikatoren lyser. DBH057 Slå av hovedstrømmen Trekk i pluggen, ikke i ledningen, når du kobler strømledningen fra stikkontakten. Dersom du trekker i ledningen kan det ødelegge den. Bruk av skadede strømledninger kan føre til brann eller elektrisk støt. Når du har slått av strømmen på maskinen, må du vente minst ett par sekunder før du slår den på igjen. 29
32 2. Komme i gang Før du trekker ut strømkabelen må du slå av hovedstrømbryteren og kontrollere at indikatoren til hovedstrømbrytren slukker. Gjør du ikke dette, kan det medføre skade på minnet og dermed feilfunksjoner. Slå ikke av strømmen når maskinen er i bruk. Dette kan medføre skade på minnet, og dermed føre til feilfunksjoner. Ikke hold nede hovedstrømbryteren mens du skrur av hovedstrømmen. Hvis du bruker makt, vil strømmen til maskinen skrus av og minnet kan bli skadet eller det kan oppstå feil. 1. Trykk på hovedstrømbryteren. Hovedstrømindikatoren slukkes. 30
33 Plassere originaler Plassere originaler Plassere originaler på glassplaten Hold hendene vekk fra hengslene og glassplaten når du senker den automatiske dokumentmateren. Hvis ikke kan du klemme og skade hendene eller fingrene dine. Ikke løft den automatiske dokumentmateren med makt. Det kan føre til at dekselet på den automatiske dokumentmateren kan bli åpnet eller skadet. 1. Løft opp den automatiske dokumentmateren. 2. Plasser originalen med teksten ned på glassplaten. Originalen bør plasseres helt inntil det bakre venstre hjørnet. Start med den første siden som skal skannes. 1 DBH Plasseringsmerker 3. Senk toppdekslet. Plassere originaler i den automatiske dokumentmateren Sørg for at du ikke legger originalene uryddig i. Det kan føre til at maskinen viser en melding om fastkjørt papir. I tillegg må du sørge for å ikke plassere originaler eller andre objekter på toppdekselet. Dette kan føre til feil. 1. Juster dokumentførerne etter størrelsen på originalen. 2. Plasser originalene vinkelrett med forsiden opp i den automatiske dokumentmateren. Ikke legg i originaler over grensemerket. 31
34 2. Komme i gang Den første siden skal være øverst. Når du skal legge i papir som er lengre enn A4 eller 8 1 / 2 11, må du trekke ut forlengerne. 2 1 DBH Grensemerke 2. Originalførere 32
35 3. Kopi Dette kapittelet beskriver ofte brukte funksjoner og operasjoner for kopimaskinen. Hvis du vil ha informasjon som ikke er inkludert i dette kapittelet, kan du se Kopi på medfølgende CD-ROM. Grunnleggende fremgangsmåte For å lage kopier av originaler legger du dem på glassplaten eller i den automatiske dokumentmateren. Når du plasserer originalen på glassplaten, må du starte med den første siden som skal kopieres. Når du plasserer originalen i den automatiske dokumentmateren, må den første siden ligge øverst. Hvis du vil ha mer inforamsjon om plassering av originalen på glassplaten, kan du se s. 31 «Plassere originaler på glassplaten» Hvis du vil ha mer informasjon om plassering av originalen i den automatiske dokumentmateren, kan du se s. 31 «Plassere originaler i den automatiske dokumentmateren» Hvis du vil kopiere på annet enn vanlig papir, må du angi papirtype i Brukerverktøy i henhold til vekten på papiret du vil bruke. Hvis du vil ha mer informasjon, kan du se informasjon om systeminnstillinger i Connecting the Machine/ System Settings. Følgende framgangsmåte forklarer hvordan du kopierer på papir som har akkurat samme format og retning som originalene. 1. Trykk [Kopi] DBH Kontroller at ingen tidligere innstillinger er aktive Når det gjenstår tidligere innstillinger, trykker du på [Nullstill]-tasten. 3. Plasser originalene 4. Foreta ønskede innstillinger 33
36 3. Kopi 5. Angi antall kopier med talltastene 6. Velg papirmagasin 7. Trykk på [Start] Ved plassering av originalen på glassplate, trykk på [ ]-tasten etter at alle originalene er skannet. 8. Når kopijobben er ferdig, trykker du på [Nullstill] for å slette innstillingene Pause/ repeter Telefon NO DBH019 34
37 Forminske eller forstørre originaler Forminske eller forstørre originaler Denne delen beskriver metoder for forminsking eller forstørring av bilder ved å angi en reproduksjonsgrad eller et papirformat. Basispunkt Utgangspunktet for forminsk/forstørr er avhengig av hvordan originalen skannes. Når originalen er plassert på glassplaten, vil øvre venstre hjørne være utgangspunktet. Når det er plassert i den automatiske dokumentmateren, vil nedre venstre hjørne være utgangspunktet. Plassere originalen på glassplaten Plassere originalen i den automatiske dokumentmateren CKN005 CXC007 Forhåndsinnstilt forminsk/forstørr Denne funksjonen tillater deg å forminske eller forstørre bilder ved å velge en forhåndsinnstilt reproduksjonsgrad. 35
38 3. Kopi CKN004 Trykk på [Copy]-tasten og velg innstillinger med [ ] eller [ ]. 1. Trykk på [F/F] 2. Trykk på [Forstørr] eller [Forminsk] 3. Velg et størrelsesforhold Trykk på [OK] 4. Velg papirmagasin 5. Plasser originalene Trykk på [Start] Zoom Du kan spesifisere reproduksjonsgraden i trinn på 1 %. CKN007 Trykk på [Copy]-tasten og velg innstillinger med [ ] eller [ ]. 1. Trykk på [F/F]. 2. Trykk på [Zoom]. 3. Angi ønsket størrelsesforhold med talltastene Trykk på [OK] Når du trykker på [ ] eller [ ]-tasten, endres størrelsen med 1 %. Når du trykker og holder [ ] eller [ ]-tasten nede, endres størrelsen med 10 %. 4. Velg papirmagasin 5. Plasser originalene Trykk på [Start] 36
39 Forminske eller forstørre originaler Autom. form./forst. Maskinen beregner reproduksjonsforholdet automatisk basert på originalformatene og angitt papir. Maskinen forstørrer eller forminsker bildet av originalene for å få dem til å passe på papiret. CKN008 Hvis du velger en reproduksjonsgrad etter at du har trykket på [Auto F/F], avbrytes automatisk forstørr/forminsk. Trykk på [Copy]-tasten og velg innstillinger med [ ] eller [ ]. 1. Angi originalformatet Du finner mer informasjon ii "Specifying Original Sizes", Copy. 2. Trykk på [Auto F/F] 3. Velg papirmagasin 4. Plasser originalene Trykk på [Start] 37
40 3. Kopi Tosidig kopiering Kopierer to ensidige ark på ett tosidig ark eller ett tosidig ark på et tosidig ark. Kopiering av ett tosidig ark på ett tosidig ark er kun tilgjengelig for SP 3610SF. Du kan ikke bruke multiarkmateren med denne funksjonen. CKN009 For SP 3610SF er to typer Tosidig tilgjengelig. 1-sidig orig->2-sidig kopi Kopierer to ensidige ark på ett tosidig ark. 2-sidig orig->2-sidig kopi Kopierer ett tosidig ark på ett tosidig ark. Det ferdige kopibildet vil variere i henhold til retningen du plasserte originalene i ( eller ). Originalens retning og fullførte kopier Ved kopiering av begge sider av papiret, velg origin- og kopiretning i henhold til hvordan du vil at utskriften skal se ut. Original Plassere originaler Originalretning Tosidig-retning Output Topp mot topp Topp mot bunn 38
41 Tosidig kopiering Original Plassere originaler Originalretning Tosidig-retning Output Topp mot topp Topp mot bunn Trykk på [Copy]-tasten og velg innstillinger med [ ] eller [ ]. 1. Trykk på [Tosidig/kombinere/serie]. n n Detalj Standard n NO DBH Velg dobbeltmodus Trykk på [OK] 3. Velg papirmagasin 4. Plasser originalene Trykk på [Start] 39
42 3. Kopi Kombinert kopiering Denne modusen kan brukes til automatisk å velge et reproduksjonsforhold og kopiere originalen til ett enkelt kopipapir. Maskinen velger en reproduksjonsgrad mellom 25 og 400 %. Originalretning og bildeposisjon til kombinert kopiering Bildeposisjonen til kombinert kopi endrer seg i forhold til originalretning og antallet originaler som skal kombineres. Stående ( ) originaler CNU005 Liggende ( ) originaler Plassere originaler (originaler lagt i ADF) Standardverdien for kopirekkefølgen i kombinere-funksjonen er "Venstre til høyre". Ved kopiering av originaler fra høyre til venstre i den automatiske dokumentmateren, må du plassere dem oppned. Originaler lest fra venstre til høyre CNU006 40
43 Kombinert kopiering CKN010 Originaler lest fra høyre til venstre CKN017 Ensidig kombinert Kombiner flere sider på en side av et ark. Kombinasjonskopifunksjonen fra tosidete originaler er kun tilgjengelig for SP 3610SF. CKN014 Følgende sider ensidig kombinering fins. For SP 3610SF Kombiner: 2 orig. Kopierer to tosidige originaler til en arkside. Kombiner: 4 orig. Kopierer fire énsidige originaler til en arkside. 41
44 3. Kopi Kombiner: 1 orig. Kopierer én tosidig original til én arkside. Kombiner: 2 orig. Kopierer to tosidige originaler til en arkside. For SP 3600SF Komb. 1 side (2 orig.) Kopierer to tosidige originaler til en arkside. Komb. 1 side (4 orig.) Kopierer fire énsidige originaler til en arkside. Trykk på [Copy]-tasten og velg innstillinger med [ ] eller [ ]. 1. Trykk på [Tosidig/kombinere/serie]. n n Detalj Standard n NO DBH Velg kombinasjonsmodus Trykk [OK] 3. Velg papirmagasin 4. Plasser originalene Trykk på [Start] Denne funksjonen kan ikke brukes på ark lenger enn 356 mm tilført fra multiarkmagasinet. Standardinnstilling for original-retning er den ulesbare retningen ( ). Når du plassere originaler i en uleselig retning, må du angi originalretning. Du angir retningen ved å velge [Alltid spesifisere] for [Retning] i [Kopifunksjoner], og gjennomfør så følgende prosedyre etter trinn 2. Du finner mer informasjon om innstillingene under "Copier Features" i Copy. 1. Velg opprinnelig innretting Trykk på [OK] Når du plasserer originaler på eksponeringsglasset, trykker du på [ har blitt skannet. ]-tasten etter alle originalene Du avbryter ensidig kombiner-funksjonen ved å trykke på [Tosidig/kombinere/serie]-tasten to ganger. 42
45 Kombinert kopiering Tosidig kombinert Kombinerer noen av sidene til originalen på ett ark med to sider. Kombiner kopier-funksjonen for tosidige originaler er kun tilgjengelig for SP 3610SF. Du kan ikke bruke multiarkmateren med denne funksjonen. CKN074 Følgende typer tosidig kombinering finnes. For SP 3610SF Kombiner: 4 orig. Kopierer fire ensidige originaler til et ark med to sider per side. Kombiner: 8 orig. Kopierer åtte ensidige originaler til et ark med fire sider per side. Kombiner: 2 orig. Kopierer to tosidige originaler til ett ark med to sider per side. Kombiner: 4 orig. Kopierer fire tosidige originaler til ett ark med fire sider per side. For SP 3600SF Komb. 2 sider (4 orig.) Kopierer fire ensidige originaler til et ark med to sider per side. Komb. 2 sider (8 orig.) Kopierer åtte ensidige originaler til et ark med fire sider per side. Trykk på [Copy]-tasten og velg innstillinger med [ ] eller [ ]. 43
46 3. Kopi 1. Trykk på [Tosidig/kombinere/serie]. n n Detalj Standard n NO DBH Velg kombinasjonsmodus Trykk [OK] 3. Velg papirmagasin 4. Plasser originalene Trykk på [Start] Standardinnstillingen for originalretning er den ulesbare retningen ( ). Når originaler plasseres i en ulesbar retning, angi originalretning. Du angir retningen ved å velge [Alltid spesifisere] for [Retning] i [Kopifunksjoner], og gjennomfør så følgende prosedyre etter trinn 2. Du finner mer informasjon om innstillingene under "Copier Features" i Copy. 1. Velg opprinnelig innretting Trykk på [OK] 2. Når du kopierer tosidige dokumenter: Velg opprinnelig innretting Trykk på [OK] 3. Velg retning for tosidig Trykk [OK] Når du plasserer originaler på eksponeringsglasset, trykker du på [ har blitt skannet. ]-tasten etter alle originalene Du avbryter «tosidig kombiner» ved å trykke på [Tosidig/kombinere/serie]-tasten to ganger. 44
47 Kopiere på egendefinert papirformat fra multiarkmateren Kopiere på egendefinert papirformat fra multiarkmateren Papir med en horisontal lengde på 60,0-216,0 mm (2,37-8,50 tommer) og en vertikal lengde på 127,0-900,0 mm (5,00-35,43 tommer) kan mates inn fra multiarkmateren. Trykk på [Copy]-tasten og velg innstillinger med [ ] eller [ ]. 1. Legg papiret i multiarkmateren med fremsiden opp 2. Trykk på [ ] 3. Velg [Papirformat] Trykk på [OK] 4. Velg [Egendefinert format] Trykk på [OK] 5. Angi horisontalstørrelse med talltastene Trykk [OK] 6. Angi vertikalstørrelse med talltastene Trykk [OK] 7. Trykk på [ ] 8. Velg [Papirtype] Trykk [OK] 9. Angi papirtype etter som det er nødvendig Trykk på [OK] 10. Plasser originalene Trykk på [Start] Når kopijobben er ferdig, trykker du på [Nullstill]-tasten for å slette innstillingene. DBH089 45
48 3. Kopi Kopiere på konvolutter Denne delen inneholder en beskrivelse av hvordan du kopierer på konvolutter av vanlig størrelse. Plasser originaldokumentet på eksponeringsglasset og plasser konvolutten i multiarkmateren. Angi papirtykkelsen i forhold til vekten på konvoluttene du skriver ut på. Hvis du vil ha informasjon om forholdet mellom papirvekt og papirtykkelse og størrelse på konvoluttene som kan brukes, kan du se "Recommended Paper Sizes and Types", Paper Specifications and Adding Paper. Om håndtering av konvolutter, konvolutt-typer som støttes, og hvordan du legger i konvolutter, se s. 94 «Konvolutter». Trykk på [Copy]-tasten og velg innstillinger med [ ] eller [ ]. 1. Legg konvolutten med siden du ønsker å kopiere vendt opp i multiarkmagasinet 2. Trykk på [ ] DBH Velg [Papirformat] Trykk på [OK] 4. Velg [Vanlig format] Trykk [OK] 5. Velg konvoluttformatet Trykk på [OK] 6. Trykk på [ ] 7. Velg [Papirtype] Trykk [OK] 8. Velg [Tykt papir 1] eller [Tykt papir 2] Trykk på [OK] 9. Plasser originalene Trykk på [Start] 46
49 Sortering Sortering Maskinen setter sammen kopiene som sett i fortløpende rekkefølge. CKN018 Trykk på [Copy]-tasten og velg innstillinger med [ ] eller [ ]. 1. Trykk på [Sort]. on n Detalj Standard n NO DBH Angi antallet kopisett med talltastene 3. Velg papirmagasin 4. Plasser originalene Trykk på [Start] 47
50 48 3. Kopi
51 4. Faks Dette kapittelet beskriver ofte brukte faksfunksjoner og -operasjoner. Hvis du vil ha informasjon som ikke er inkludert i dette kapitlet, kan du se Fax på medfølgende CD-ROM. Grunnleggende fremgangsmåte for overføring (minneoverføring) Denne delen beskriver den grunnleggende fremgangsmåten for overføring av dokumenter ved hjelp av minneoverføring. Overføring starter automatisk etter at originalen er lagret i minnet. Du kan også sende de samme originalene til flere destinasjoner (kringkasting). Maskinen din Destinasjon Destinasjon Destinasjon NO CJN004 Det anbefales at du ringer mottakere for å bekrefte sending av viktige dokumenter. Dersom minnet er fullt (0 % vises øverst til høyre i skjermen), er minnesending deaktivert. Bruk manuell sending i stedet. For detaljer, se "On Hook Dial" eller "Manual Dial", Fax. Hvis totalt antall programmerte destinasjoner overskrider maksverdien, kan du ikke sende dokumenter. Trykker du [Clear/Stop]-tasten, eller en original blir sittende fast i ADF under skanning, slettes sidene i samme sett med originaler som alt har blitt skannet og lagret i minnet. Hvis minnet blir fullt under skanning, slutter maskinen å skanne, og en bekreftelsesmelding blir vist. For flere opplysninger, se " Hvis minnet blir fullt ved lagring av originaler", Fax. 49
52 4. Faks Sende originaler ved hjelp av ADF 1. Trykk [Facsimile] 2. Kontroller at "Klar" vises på skjermen DBH Plasser originalene i ADF-en Vil du ha mer informasjon om hvordan du legger i originaler, se "Placing Originals in the Auto Document Feeder", Paper Specifications and Adding Paper. Vil du vite mer om hvordan du skal legge i originaler som skal sendes ved hjelp av faksimilefunksjonen, se "Placing Originals to Send", Fax. 4. Konfigurer innstillinger for skanning. For mer informasjon se "Specifying Scan Settings", Fax. 5. Angi en destinasjon Hvis du gjør en feil, trykker du på tasten [Slett/stopp]-tasten, og taster nummeret på nytt. For mer informasjon om å angi skannistørrelse, see "Specifying a Destination", Fax. 6. Når du sender den samme originalen til flere destinasjoner (kringkasting), må du angi neste destinasjon Trykk på [TilfDest] hvis du vil angi en annen destinasjon manuelt like etter at en destinasjon er angitt manuelt. 7. Trykk på [Start] 50
53 Grunnleggende fremgangsmåte for overføring (minneoverføring) Sende originaler ved bruk av glassplaten 1. Trykk [Facsimile] 2. Kontroller at "Klar" vises på skjermen DBH Plasser originalens første side med forsiden ned på glassplaten For nærmere informasjon om originalene du kan stille inn, se "Placing Originals on the Exposure Glass", Paper Specifications and Adding Paper. Vil du vite mer om hvordan du skal legge i originaler som skal sendes ved hjelp av faksimilefunksjonen, se "Placing Originals to Send", Fax. 4. Konfigurer innstillinger for skanning. For mer informasjon se "Specifying Scan Settings", Fax. 5. Angi en destinasjon Hvis du gjør en feil, trykker du på tasten [Slett/stopp]-tasten, og taster nummeret på nytt. For mer informasjon om å angi skannistørrelse, see "Specifying a Destination", Fax. 6. Når du sender den samme originalen til flere destinasjoner (kringkasting), må du angi neste destinasjon Trykk på [TilfDest] hvis du vil angi en annen destinasjon manuelt like etter at en destinasjon er angitt manuelt. 7. Trykk på [Start] 8. Plasser neste original på glassplaten innen 60 sekunder når flere originaler sendes Trykk [Start] 51
54 4. Faks 9. Trykk [ ] når alle originaler er skannet. DBH089 Maskinen slår destinasjonsnummeret, og starter overføringen. Registrere en faksdestinasjon Trykk på [Brukerverktøy]-tasten og velg innstillinger med [ ]- eller [ ]-tasten. Pause/ repeter Telefon NO DBH Kopier [Styring av adressebok] Trykk på [OK] 2. Velg [Programmere/endre] Trykk på [[OK]] 3. Angi registreringsnummeret du ønsker å registrere ved hjelp av talltastene eller direkteoppringningstastene Trykk [OK] Du kan spesifisere registreringsnummer automatisk ved å trykke på direktevalgstasten. Trykk på [Søk] for å søke på navn, visningsdestinasjonsliste, registreringsnummer, faksdestinasjon, e-postadresse eller mappenavn. 4. Trykk på [OK] 5. Trykk [Detaljer] 6. Velg [Faksinnstillinger] Trykk på [OK] 7. Angi faksnummeret ved hjelp av talltastene Trykk på [OK] 8. Press [Avslutt] 52
55 Grunnleggende fremgangsmåte for overføring (minneoverføring) 9. Trykk på [OK] Slette en faksdestinasjon Denne delen beskriver hvordan du sletter en registrert faksdestinasjon. Hvis du sletter en destinasjon som er en angitt leveringsdestinasjon, kan for eksempel ikke meldinger til dennes registrerte personlige boks, leveres. Du må kontrollere innstillingene for faksfunksjonen før du sletter mottakere. Trykk på [Brukerverktøy]-tasten og velg innstillinger med [ ]- eller [ ]-tasten. 1. Kopier [Styring av adressebok] Trykk på [OK] 2. Velg [Programmere/endre] Trykk på [[OK]] 3. Angi registreringsnummeret du ønsker å slette ved hjelp av talltastene eller direkteoppringningstastene Trykk på [OK] Du kan spesifisere registreringsnummer automatisk ved å trykke på direktevalgstasten. Trykk på [Søk] for å angi etter navn, destinasjonsliste, registreringsnummer, brukerkode, faksnummer, e-postadresse eller mappedestinasjon. 4. Trykk på [OK] 5. Trykk [Detaljer] 6. Velg [Faksinnstillinger] Trykk på [OK] 7. Trykk på [Clear/Stop] to delete the fax number 8. Trykk på [OK] 9. Press [Avslutt] 10. Trykk på [OK] DBH022 53
56 4. Faks Avbryte en overføring I dette avsnittet beskrives hvordan du avbryter en fakssending. Avbryte en overføring før originalen er skannet Bruk denne fremgangsmåten for å avbryte sending før du trykker på [Start]-tasten. 1. Trykk [Nullstill] Pause/ repeter Telefon NO DBH019 Avbryte en overføring mens originalen blir skannet Bruk denne fremgangsmåten for å avbryte skanning eller overføring av originalen mens den blir skannet. 1. Trykk [Fjern/stopp]. DBH022 Avbryte en overføring etter at originalen er skannet (mens overføring er i gang) Bruk denne fremgangsmåten for å slette en fil som sendes etter at originalen er skannet. 54
57 Avbryte en overføring Trykk på [Clear/Stop] -tasten og velg innstillinger med [ ] eller [ ]-tasten. DBH Velg filen du ønsker å avbryte Trykk [Stopp TX] 2. Trykk på [Slett] 3. Trykk på [Escape] Pause/ repeter Telefo rer NO DBH015 Avbryte en overføring etter at originalen er skannet (før overføring er startet) Bruk denne fremgangsmåten for å slette en fil lagret i minnet før overføringen har startet. Trykk på [Job Information]-tasten og velg innstillinger med [ ] eller [ ]-tasten. Jobbinformasjon Søk destinasjon Detalj Standard Kontroller destinasjon NO DBH003 55
58 4. Faks 1. Velg [Sjekk/stopp TX-fil] Trykk på [OK] 2. Velg filen du ønsker å avbryte Trykk [Stopp TX] 3. Trykk på [Slett] 4. Trykk på to ganger [[Escape]] Pause/ repeter Telefo rer NO DBH015 56
59 Skrive ut journalen manuelt Skrive ut journalen manuelt Du kan skrive ut journalen manuelt. Trykk på [Job Information]-tasten og velg innstillinger med [ ] eller [ ]-tasten. Jobbinformasjon Søk destinasjon Detalj Standard Kontroller destinasjon NO DBH Velg [Skriv ut journal] Trykk på [OK] 2. Trykk på [Start] Hvis du vil avbryte utskriften etter å ha trykket på [Start]-tasten, trykker du på [Fjern/stans]. 3. Trykk på [Escape] Pause/ repeter Telefo rer NO DBH015 57
60 58 4. Faks
61 5. Utskrift Dette kapittelet beskriver ofte brukte skriverfunksjoner og -operasjoner. Hvis du vil ha informasjon som ikke er inkludert i dette kapittelet, kan du se Print på medfølgende CD-ROM. Hurtiginstallasjon for USB Du kan enkelt installere skriverdriverne og programvaren fra CD-platen som følger med denne maskinen. Med Hurtiginstallasjon, USB installeres PCL 6-driveren for bruk sammen med en USB-tilkobling med skriveren. Du må ha rettighet til å administrere skrivere for å kunne installere driverne. Logg på som administrator. 1. Klikk på [Hurtiginstallasjon, USB] på installasjonsskjermen. 2. Lisensavtalen for programvaren vises i dialogboksen [Lisensavtale]. Etter at du har lest avtalen, må du trykke på [ Jeg godtar avtalen.], og deretter trykke [ Neste]. 3. Velg metode for å installere skriverdriver, og klikk på [Neste]. 4. Velg maskinmodellen du ønsker å bruke, og klikk deretter på [Neste]. 5. Kontroller at maskinen er skrudd av og ikke tilkoblet datamaskinen, og klikk på [Neste]. Vent et øyeblikk til filkopieringen er fullført. 6. Koble til maskinen og datamaskinen med en USB-kabel, og skru av maskinen. Automatisk søk starter. For å avbryte automatisk søk klikk på [Stopp automatisk søk]. 7. I bekreftelsesmeldingen trykker du [Ja] hvis du vil bruke maskinen som din standard skriver. 8. Klikk på [Fullfør]. Når du oppfordres til å omstarte datamaskinen, skal du omstarte den ved å følge instruksjonene på skjermen. 9. Klikk på [Avslutt] i det første vinduet i installasjonsprogrammet, og ta ut CD-ROM-en. 59
62 5. Utskrift Hurtiginstallasjon for nettvek Du kan enkelt installere skriverdriverne og programvaren fra CD-platen som følger med denne maskinen. Med Hurtiginstallasjon, nettverk installeres skriverdriveren for PCL 6 i nettverksmiljø og standard TCP/IPport angis. Du må ha rettighet til å administrere skrivere for å kunne installere driverne. Logg på som administrator. 1. Klikk på [Hurtiginstallasjon, nettverk] på installasjonsskjermen. 2. Lisensavtalen for programvaren vises i dialogboksen [Lisensavtale]. Etter at du har lest avtalen, må du trykke på [ Jeg godtar avtalen.], og deretter trykke [ Neste]. 3. Når du har bekreftet at du er klar til å koble til skrivernettverket, klikker du på [Neste] i [Bekreft nettverkstilkobling]-dialogboksen. 4. Velg maskinmodellen du ønsker å bruke i dialogboksen [Velg skriver] 5. Klikk på [Installer]. 6. Konfigurer brukerkode, standardskriver og delt skriver etter behov. 7. Klikk på [Fortsett]. Installasjonen starter. Hvis dialogboksen [Brukerkontokontroll] vises, trykker du deretter på [Ja] eller [Fortsett]. 8. Klikk på [Fullfør]. Når du oppfordres til å omstarte datamaskinen, skal du omstarte den ved å følge instruksjonene på skjermen. 9. Klikk på [Avslutt] i det første vinduet i installasjonsprogrammet, og ta ut CD-ROM-en. 60
63 Vise skriverdriveregenskaper Vise skriverdriveregenskaper Denne delen beskriver hvordan du åpner skriverdriveregenskapene fra [Enheter og skrivere]. Det kreves tillatelse til å endre skriverrettigheter for å endre skriverinnstillinger. Logg på som administrator. Du kan ikke endre skriverens standardinnstillinger for individuelle brukere. Innstillinger som gjøres i dialogboksen "Skriveregenskaper" gjelder alle brukere. 1. På [Start]-menyen klikker du på [Enheter og skrivere]. 2. Høyreklikk på ikonet til skriveren du ønsker å bruke. 3. Klikk på [Skriveregenskaper]. 61
64 5. Utskrift Standardutskrift Standardinnstillingen er tosidig utskrift. Hvis du ønsker ensidig utskrift, velger du [Av] for tosidig utskrift. Hvis du sender en utskriftsjobb via USB 2.0 mens maskinen er i dvalemodus, kan en feilmelding bli vist når utskriftsjobben er fullført. Kontroller i tilfellet om dokumentet ble skrevet ut. Når PCL 6-skriverdriveren brukes 1. Trykk på menyknappen øverst til venstre i WordPad, og trykk deretter på [Skriv ut]. 2. Velg den skriveren du vil bruke fra listen [Velg skriver]. 3. Klikk på [Innstillinger]. 4. I listen "Jobbtype:" velger du [Normal utskrift]. 5. I listen "Dokumentformat:" velger du formatet på originalen som skal skrives ut. 6. I listen "Retning:" velger du [Stående] eller [Liggende] som retning på originalen. 7. I listen "Magasin:" velger du papirmagasinet som inneholder papiret du vil skrive ut på. Hvis du velger [Automatisk magasinvalg] i listen "Magasin:", vil magasin bli automatisk valgt på grunnlag av angitt papirformat og -type. 8. I listen "Papirtype:" velger du papirtypen som ligger i papirmagasinet. 9. Hvis du vil skrive ut flere kopier, angir du antall sett i boksen "Eksemplarer:". 10. Klikk på [OK]. 11. Starte utskriften fra programmets [Skriv ut]-dialogboks. 62
65 6. Skann Dette kapittelet beskriver ofte brukte skannerfunksjoner og -operasjoner. Hvis du vil ha informasjon som ikke er inkludert i dette kapittelet, kan du se Scan på medfølgende CD-ROM. Grunnleggende fremgangsmåte ved skanning til mappe Før du følger denne fremgangsmåten, må du lese "Preparing to Send by Scan to Folder", Scan og bekrefte opplysningene om destinasjonsdatamaskinen. Les også om hvordan du registrerer mapper i Connecting the Machine/ System Settings, og registrer adressen til destinasjonsdatamaskinen i adresseboken. 1. Trykk på [Skanner] Faks mottatt Komm NO DBH Pass på at ikke tidligere innstillinger fortsatt gjelder Hvis det er igjen en tidligere innstilling, trykker du på [Nullstill]-tasten. 3. Vises e-postskjermen, trykk på [ ] for å skifte til Skann til mapper-skjermen 4. Plasser originaler 5. Angi om nødvendig skanneinnstillingene iht. originalene som skal skannes. 6. Angi destinasjonen 7. Trykk på [Start] Ved skanning fra glassplaten 63
66 6. Skann Skannes kun én original, trykk [ ]-tasten for å sende den skannede filen. Skannes flere originaler, skal de legges på maskinen, trykk så på [Start]-tasten. Gjenta dette trinnet til alle originalene er skannet og trykk så [ ]-tasten. Ved skanning fra ADF Overføringen starter like etter at originalene er skannet. Bruke Skann til mappe i Windows Følgende fremgangsmåter viser hvordan du oppretter en delt mappe på en datamaskin som kjører Windows, og hvordan du bekrefter informasjon om datamaskinen. I disse eksemplene er Windows 7 Ultimate operativsystemet og datamaskinen er med i et nettverksdomene. Skriv ned den bekreftede informasjonen. Skritt 1: Bekrefte brukernavnet og maskinnavnet Bekreft brukernavnet og navnet på maskinen du sender skannede dokumenter til. 1. Pek mot [Alle programmer] på [Start]-menyen, Så [Tilbehør], deretter [Kommandolinje] 2. Skriv inn kommandoen "ipconfig/all", og trykk deretter på [Enter]-tasten 3. Bekreft navnet på maskinen Maskinens navn vises under [Vertsnavn]. Du kan også bekrefte IPv4-adressen. Addressen vist under [IPv4-addresse] er IPv4-addressen til maskinen. 4. Legg så inn kommandoen "still inn bruker" og trykk på [Enter]-tasten (pass på at det er mellomrom mellom "still inn" og "bruker") 5. Bekreft brukernavnet Brukernavnet vises under [USERNAME]. Skritt 2: Opprett en delt mappe på en datamaskin som kjører Microsoft Windows Lag en delt destinasjonsmappe i Windows og tillat deling. I fremgangsmåten nedenfor er en datamaskin som kjører under Windows 7 Ultimate og er del av et domene, brukt som eksempel. Du må logge på som medlem av en administratorgruppe for å opprette en delt mappe. Hvis "Alle" velges i skritt 6, blir den delte mappen tilgjengelig for alle brukere. Dette er en sikkerhetsrisiko, så vi anbefaler at du bare gir tilgangsrettigheter til visse brukere. Bruk følgende prosedyre for å fjerne "Alle" og spesifisere tilgangsrettigheter for brukere. 64
67 Grunnleggende fremgangsmåte ved skanning til mappe 1. Lag en mappe, akkurat som en normal mappe, på et sted du velger på din maskin 2. Høyreklikk på mappen, og klikk deretter på [Egenskaper] 3. På fanen [Deling] velger du [Avansert deling...] Hvis du bruker Windows XP, velger du [Del denne mappen] på [Deling]-fanen. Gå til trinn Velg avmerkingsboksen for [Del denne mappen] 5. Klikk på [Tillatelser] 6. I listen [Gruppe eller brukernavn:] velger du "Alle", og klikker på [Fjern] 7. Klikk på [Legg til...] 8. I vinduet [Velg brukere eller grupper] klikker du på [Avansert...] 9. Angi én eller flere objekttyper, velg plassering og klikk på [Finn nå] 10. Fra listen med resultater velger du gruppene og brukerne som du vil gi tilgang, og klikker på [OK] 11. I vinduet [Velg brukere eller grupper] klikker du på [OK] 12. I listen [Gruppe eller brukernavn:] velger du en gruppe eller bruker, og i kolonnen [Tillat] i tilgangslisten velger du enten [Full kontroll] eller [Endre] Konfigurer tilgangsrettighetene for hver enkelt gruppe og bruker. 13. Klikk [OK] Trinn 3: Angi tilgangsrettigheter for den delte mappen som er opprettet Dersom du vil angi tilgangsrettigheter for den opprettede mappen for å tillate brukere eller grupper tilgang til mappen, konfigurerer du mappen slik: 1. Høyreklikk på mappen du opprettet i trinn 2, og klikk deretter på [Egenskaper] 2. På fanen [Sikkerhet] velger du [Rediger...] Hopp over dette trinnet når Windows XP brukes 3. Klikk på [Legg til...] 4. I vinduet [Velg brukere eller grupper] klikker du på [Avansert...] 5. Angi én eller flere objekttyper, velg plassering og klikk på [Finn nå] 6. Fra listen med resultater velger du gruppene og brukerne som du vil gi tilgang, og klikker på [OK] 7. I vinduet [Velg brukere eller grupper] klikker du på [OK] 8. I listen [Gruppe eller brukernavn:] velger du en gruppe eller bruker, og i kolonnen [Tillat] i tilgangslisten velger du enten [Full kontroll] eller [Endre] 9. Trykk på [OK] to ganger 65
Brukerveiledning. Hva du kan gjøre med denne maskinen. Komme i gang. Kopi. Faks. Skriver. Skanner. Dokumentserver.
 Brukerveiledning Hva du kan gjøre med denne maskinen Komme i gang Kopi Faks Skriver Skanner Dokumentserver Web Image Monitor Legge i papir og toner Feilsøking Tillegg Hvis du ønsker informasjon som ikke
Brukerveiledning Hva du kan gjøre med denne maskinen Komme i gang Kopi Faks Skriver Skanner Dokumentserver Web Image Monitor Legge i papir og toner Feilsøking Tillegg Hvis du ønsker informasjon som ikke
Brukerveiledning. Hva du kan bruke denne maskinen til. Komme i gang. Kopiering. Fax. Print. Scan. Dokumentserver.
 Brukerveiledning Hva du kan bruke denne maskinen til Komme i gang Kopiering Fax Print Scan Dokumentserver Web Image Monitor Fylle på papir og toner Feilsøking Informasjon om denne maskinen Les sikkerhetsinformasjonen
Brukerveiledning Hva du kan bruke denne maskinen til Komme i gang Kopiering Fax Print Scan Dokumentserver Web Image Monitor Fylle på papir og toner Feilsøking Informasjon om denne maskinen Les sikkerhetsinformasjonen
Brukerveiledning. Hva du kan gjøre med denne maskinen. Komme i gang. Kopi. Faks. Utskrift. Skann. Dokumentserver.
 Brukerveiledning Hva du kan gjøre med denne maskinen Komme i gang Kopi Faks Utskrift Skann Dokumentserver Web Image Monitor Legge i papir og toner Feilsøking Tillegg Hvis du ønsker informasjon som ikke
Brukerveiledning Hva du kan gjøre med denne maskinen Komme i gang Kopi Faks Utskrift Skann Dokumentserver Web Image Monitor Legge i papir og toner Feilsøking Tillegg Hvis du ønsker informasjon som ikke
Brukerveiledning. Hva du kan gjøre med denne maskinen. Komme i gang. Kopi. Faks. Utskrift. Skanning. Dokumentserver.
 Brukerveiledning Hva du kan gjøre med denne maskinen Komme i gang Kopi Faks Utskrift Skanning Dokumentserver Web Image Monitor Legge i papir og toner Feilsøking Tillegg Hvis du ønsker informasjon som ikke
Brukerveiledning Hva du kan gjøre med denne maskinen Komme i gang Kopi Faks Utskrift Skanning Dokumentserver Web Image Monitor Legge i papir og toner Feilsøking Tillegg Hvis du ønsker informasjon som ikke
Brukerveiledning. Hva du kan gjøre med denne maskinen. Komme i gang. Kopi. Faks. Utskrift. Skanning. Dokumentserver.
 Brukerveiledning Hva du kan gjøre med denne maskinen Komme i gang Kopi Faks Utskrift Skanning Dokumentserver Web Image Monitor Legge i papir og toner Feilsøking Tillegg Hvis du ønsker informasjon som ikke
Brukerveiledning Hva du kan gjøre med denne maskinen Komme i gang Kopi Faks Utskrift Skanning Dokumentserver Web Image Monitor Legge i papir og toner Feilsøking Tillegg Hvis du ønsker informasjon som ikke
Brukerveiledning. Hva du kan gjøre med denne maskinen. Komme i gang. Kopi. Faks. Utskrift. Skann. Dokumentserver.
 Brukerveiledning Hva du kan gjøre med denne maskinen Komme i gang Kopi Faks Utskrift Skann Dokumentserver Web Image Monitor Legge i papir og toner Feilsøking Tillegg Les sikkerhetsinformasjonen i "Les
Brukerveiledning Hva du kan gjøre med denne maskinen Komme i gang Kopi Faks Utskrift Skann Dokumentserver Web Image Monitor Legge i papir og toner Feilsøking Tillegg Les sikkerhetsinformasjonen i "Les
Installasjonsveiledning for programvare
 Installasjonsveiledning for programvare Denne bruksanvisningen forklarer hvordan programvaren installeres over en USB- eller nettverkstilkobling. Modellene SP 200/200S/203S/203SF/204SF mangler nettverkstilkobling.
Installasjonsveiledning for programvare Denne bruksanvisningen forklarer hvordan programvaren installeres over en USB- eller nettverkstilkobling. Modellene SP 200/200S/203S/203SF/204SF mangler nettverkstilkobling.
Brukerveiledning. Hva du kan gjøre med denne maskinen. Komme i gang. Kopi. Faks. Utskrift. Skann. Dokumentserver.
 Brukerveiledning Hva du kan gjøre med denne maskinen Komme i gang Kopi Faks Utskrift Skann Dokumentserver Web Image Monitor Legge i papir og toner Feilsøking Tillegg Hvis du ønsker informasjon som ikke
Brukerveiledning Hva du kan gjøre med denne maskinen Komme i gang Kopi Faks Utskrift Skann Dokumentserver Web Image Monitor Legge i papir og toner Feilsøking Tillegg Hvis du ønsker informasjon som ikke
Start her. Justere blekkpatronene uten en datamaskin
 Start her Justere blekkpatronene uten en datamaskin Følg fremgangsmåten i installeringsoversikten for å fullføre maskinvareinstalleringen. Fortsett med trinnene nedenfor for å optimalisere utskriftskvaliteten.
Start her Justere blekkpatronene uten en datamaskin Følg fremgangsmåten i installeringsoversikten for å fullføre maskinvareinstalleringen. Fortsett med trinnene nedenfor for å optimalisere utskriftskvaliteten.
LASERJET ENTERPRISE 500 COLOR MFP. Hurtigreferanse M575
 LASERJET ENTERPRISE 500 COLOR MFP Hurtigreferanse M575 Skrive ut en lagret jobb Bruk følgende fremgangsmåte for å skrive ut en jobb som er lagret i produktminnet. 1. Bla deg frem til og trykk på knappen
LASERJET ENTERPRISE 500 COLOR MFP Hurtigreferanse M575 Skrive ut en lagret jobb Bruk følgende fremgangsmåte for å skrive ut en jobb som er lagret i produktminnet. 1. Bla deg frem til og trykk på knappen
Installasjonsveiledning for programvare
 Installasjonsveiledning for programvare Denne bruksanvisningen forklarer hvordan programvaren installeres over en USB- eller nettverkstilkobling. Modellene SP 200/200S/203S/203SF/204SF mangler nettverkstilkobling.
Installasjonsveiledning for programvare Denne bruksanvisningen forklarer hvordan programvaren installeres over en USB- eller nettverkstilkobling. Modellene SP 200/200S/203S/203SF/204SF mangler nettverkstilkobling.
LASERJET ENTERPRISE COLOR FLOW MFP. Hurtigreferanse M575
 LASERJET ENTERPRISE COLOR FLOW MFP Hurtigreferanse M575 Skrive ut en lagret jobb Bruk følgende fremgangsmåte for å skrive ut en jobb som er lagret i produktminnet. 1. Bla deg frem til og trykk på knappen
LASERJET ENTERPRISE COLOR FLOW MFP Hurtigreferanse M575 Skrive ut en lagret jobb Bruk følgende fremgangsmåte for å skrive ut en jobb som er lagret i produktminnet. 1. Bla deg frem til og trykk på knappen
Brukerveiledning. Hva du kan gjøre med denne maskinen. Getting Started. Kopi. Fax. Print. Scan. Dokumentserver. Web Image Monitor
 Brukerveiledning Hva du kan gjøre med denne maskinen Getting Started Kopi Fax Print Scan Dokumentserver Web Image Monitor Legge i papir og toner Troubleshooting Hvis du ikke finner informasjonen du leter
Brukerveiledning Hva du kan gjøre med denne maskinen Getting Started Kopi Fax Print Scan Dokumentserver Web Image Monitor Legge i papir og toner Troubleshooting Hvis du ikke finner informasjonen du leter
St.Olavs Hospital LAB senteret
 BRUKERVEILEDNING UTSKRIFT OG KOPIERING CANON St.Olavs Hospital LAB senteret IR2270 IR3100cn IR6800cn INNHOLD Side Vanlig utskrift fra Word med norsk driver 4 Vanlig utskrift fra PowerPoint med norsk driver
BRUKERVEILEDNING UTSKRIFT OG KOPIERING CANON St.Olavs Hospital LAB senteret IR2270 IR3100cn IR6800cn INNHOLD Side Vanlig utskrift fra Word med norsk driver 4 Vanlig utskrift fra PowerPoint med norsk driver
Kontrollpanel. Xerox WorkCentre 3655 flerfunksjonsskriver Xerox ConnectKey 2.0-teknologi
 Xerox ConnectKey.0-teknologi Kontrollpanel Tilgjengelige tjenester kan variere avhengig av skriveroppsettet. Se i brukerhåndboken hvis du vil vite mer om tjenester og innstillinger. 3 4 5 Berøringsskjerm
Xerox ConnectKey.0-teknologi Kontrollpanel Tilgjengelige tjenester kan variere avhengig av skriveroppsettet. Se i brukerhåndboken hvis du vil vite mer om tjenester og innstillinger. 3 4 5 Berøringsskjerm
LASERJET ENTERPRISE MFP. Hurtigreferanse
 LASERJET ENTERPRISE MFP Hurtigreferanse M725dn M725f M725z M725z+ Skrive ut en lagret jobb Bruk følgende fremgangsmåte for å skrive ut en jobb som er lagret i produktminnet. 1. Bla deg frem til og trykk
LASERJET ENTERPRISE MFP Hurtigreferanse M725dn M725f M725z M725z+ Skrive ut en lagret jobb Bruk følgende fremgangsmåte for å skrive ut en jobb som er lagret i produktminnet. 1. Bla deg frem til og trykk
Veiledning for fastvareoppdatering
 Modellnr. SP 320/325-serien Veiledning for fastvareoppdatering Denne veiledningen beskriver hvordan du oppdaterer fastvaren på følgende maskiner: Multifunksjonsskriver: SP 320SN/320SFN/325SNw/325SFNw Skriver:
Modellnr. SP 320/325-serien Veiledning for fastvareoppdatering Denne veiledningen beskriver hvordan du oppdaterer fastvaren på følgende maskiner: Multifunksjonsskriver: SP 320SN/320SFN/325SNw/325SFNw Skriver:
Xerox ColorQube 8700 / 8900 Kontrollpanel
 Kontrollpanel Tilgjengelige tjenester kan variere avhengig av skriveroppsettet. Se i brukerhåndboken hvis du vil vite mer om tjenester og innstillinger. 3 5 Utløserknapp for smeltevoksdør Menyer 7 Jobbkontroller
Kontrollpanel Tilgjengelige tjenester kan variere avhengig av skriveroppsettet. Se i brukerhåndboken hvis du vil vite mer om tjenester og innstillinger. 3 5 Utløserknapp for smeltevoksdør Menyer 7 Jobbkontroller
Brukerhåndbok Skriver-/skannerreferanse
 Brukerhåndbok Skriver-/skannerreferanse For å sikre korrekt bruk må du lese sikkerhetsinformasjon i Kopireferanse før du bruker maskinen. Innledning Denne brukerveiledningen inneholder detaljerte instrukser
Brukerhåndbok Skriver-/skannerreferanse For å sikre korrekt bruk må du lese sikkerhetsinformasjon i Kopireferanse før du bruker maskinen. Innledning Denne brukerveiledningen inneholder detaljerte instrukser
Brukerhåndbok Brukerveiledning
 Før du bruker maskinen bør du lese "Sikkerhetsinformasjon" for sikker og riktig bruk. Brukerhåndbok Brukerveiledning INNHOLD 1. Beskrivelse av maskinen Slik leser du denne håndboken... 5 Innledning...
Før du bruker maskinen bør du lese "Sikkerhetsinformasjon" for sikker og riktig bruk. Brukerhåndbok Brukerveiledning INNHOLD 1. Beskrivelse av maskinen Slik leser du denne håndboken... 5 Innledning...
Kopireferanse. Brukerveiledning. Plassere originaler Kopiering Tillegg
 Brukerveiledning Kopireferanse 1 2 3 Plassere originaler Kopiering Tillegg Les denne håndboken nøye før du bruker denne maskinen, og oppbevar den lett tilgjengelig for fremtidig bruk. For sikker og korrekt
Brukerveiledning Kopireferanse 1 2 3 Plassere originaler Kopiering Tillegg Les denne håndboken nøye før du bruker denne maskinen, og oppbevar den lett tilgjengelig for fremtidig bruk. For sikker og korrekt
Din bruksanvisning KONICA MINOLTA DI1610F
 Du kan lese anbefalingene i bruksanvisningen, de tekniske guide eller installasjonen guide for KONICA MINOLTA DI1610F. Du vil finne svar på alle dine spørsmål på KONICA MINOLTA DI1610F i bruksanvisningen
Du kan lese anbefalingene i bruksanvisningen, de tekniske guide eller installasjonen guide for KONICA MINOLTA DI1610F. Du vil finne svar på alle dine spørsmål på KONICA MINOLTA DI1610F i bruksanvisningen
Brukerveiledning. Hva du kan gjøre med denne maskinen. Komme i gang. Kopi. Faks. Skriver. Skanner. Dokumentserver.
 Brukerveiledning Hva du kan gjøre med denne maskinen Komme i gang Kopi Faks Skriver Skanner Dokumentserver Web Image Monitor Legge i papir og toner Feilsøking Hvis du ikke finner informasjonen du leter
Brukerveiledning Hva du kan gjøre med denne maskinen Komme i gang Kopi Faks Skriver Skanner Dokumentserver Web Image Monitor Legge i papir og toner Feilsøking Hvis du ikke finner informasjonen du leter
Kontrollpanel. Xerox AltaLink C8030/C8035/C8045/C8055/C8070 flerfunksjonell fargeskriver
 Kontrollpanel Tilgjengelige apper kan variere avhengig av skriveroppsettet. Se brukerhåndboken for mer informasjon om apper og funksjoner. 5 9 8 7 6 0 5 6 7 8 9 0 Hjem går tilbake til hovedvinduet til
Kontrollpanel Tilgjengelige apper kan variere avhengig av skriveroppsettet. Se brukerhåndboken for mer informasjon om apper og funksjoner. 5 9 8 7 6 0 5 6 7 8 9 0 Hjem går tilbake til hovedvinduet til
Brukerveiledning. Hva du kan gjøre med denne maskinen. Komme i gang. Kopi. Faks. Skriver. Skanner. Dokumentserver.
 Brukerveiledning Hva du kan gjøre med denne maskinen Komme i gang Kopi Faks Skriver Skanner Dokumentserver Web Image Monitor Fylle på papir og toner Feilsøking Informasjon for denne maskinen Hvis du trenger
Brukerveiledning Hva du kan gjøre med denne maskinen Komme i gang Kopi Faks Skriver Skanner Dokumentserver Web Image Monitor Fylle på papir og toner Feilsøking Informasjon for denne maskinen Hvis du trenger
> Papirmeny > Universaloppsett > Måleenhet > velg en måleenhet > Stående bredde eller Stående høyde > velg bredde eller høyde >
 A4 LTR LGL LTR A4 LGL Hurtigreferanse Legge i papir og spesialpapir I dette avsnittet finner du informasjon om hvordan du legger utskriftsmateriale i skuffen for 550 ark, skuffen for 000 ark (tilleggsutstyr),
A4 LTR LGL LTR A4 LGL Hurtigreferanse Legge i papir og spesialpapir I dette avsnittet finner du informasjon om hvordan du legger utskriftsmateriale i skuffen for 550 ark, skuffen for 000 ark (tilleggsutstyr),
Xerox WorkCentre 7800-serien Kontrollpanel
 Kontrollpanel Tilgjengelige tjenester kan variere avhengig av skriveroppsettet. Se i brukerhåndboken hvis du vil vite mer om tjenester og innstillinger. ABC DEF Menyer GHI PQRS 7 JKL TUV 8 MNO 6 WXYZ 9
Kontrollpanel Tilgjengelige tjenester kan variere avhengig av skriveroppsettet. Se i brukerhåndboken hvis du vil vite mer om tjenester og innstillinger. ABC DEF Menyer GHI PQRS 7 JKL TUV 8 MNO 6 WXYZ 9
Xerox ColorQube 9301 / 9302 / 9303 Kontrollpanel
 Xerox ColorQube 90 / 90 / 90 Kontrollpanel Tilgjengelige tjenester kan variere avhengig av skriveroppsettet. Se i brukerhåndboken hvis du vil vite mer om tjenester og innstillinger.? Menyer GHI PRS 7 *
Xerox ColorQube 90 / 90 / 90 Kontrollpanel Tilgjengelige tjenester kan variere avhengig av skriveroppsettet. Se i brukerhåndboken hvis du vil vite mer om tjenester og innstillinger.? Menyer GHI PRS 7 *
Brukerhåndbok. Programområde
 Brukerhåndbok Programområde INNHOLD Slik leser du denne håndboken... 2 Symboler som brukes i håndbøkene...2 Ansvarsfraskrivelse... 3 Merknader... 3 Dette kan du gjøre på programområdet... 4 Før du åpner
Brukerhåndbok Programområde INNHOLD Slik leser du denne håndboken... 2 Symboler som brukes i håndbøkene...2 Ansvarsfraskrivelse... 3 Merknader... 3 Dette kan du gjøre på programområdet... 4 Før du åpner
Google Cloud Print veiledning
 Google Cloud Print veiledning Informasjon om Google Cloud Print Skrive ut med Google Cloud Print Appendix Innhold Slik leser du håndbøkene... 2 Symboler som brukes i håndbøkene... 2 Ansvarsfraskrivelse...
Google Cloud Print veiledning Informasjon om Google Cloud Print Skrive ut med Google Cloud Print Appendix Innhold Slik leser du håndbøkene... 2 Symboler som brukes i håndbøkene... 2 Ansvarsfraskrivelse...
LASERJET PRO 500 COLOR MFP. Hurtigreferanse M570
 LASERJET PRO 500 COLOR MFP Hurtigreferanse M570 Bruke utskrift fra USB-enhet 1. Sett USB-enheten inn i USB-porten foran på produktet. 2. Minnepinne-menyen åpnes. Bruk piltastene til å bla gjennom alternativene.
LASERJET PRO 500 COLOR MFP Hurtigreferanse M570 Bruke utskrift fra USB-enhet 1. Sett USB-enheten inn i USB-porten foran på produktet. 2. Minnepinne-menyen åpnes. Bruk piltastene til å bla gjennom alternativene.
Løse problemer med utskriftskvaliteten
 Bruk disse tabellene til å finne løsninger på eventuelle utskriftsproblemer. Hvis du ikke klarer å løse problemet, kan du kontakte stedet der du kjøpte skriveren. Du kan ha en skriverdel som krever rengjøring
Bruk disse tabellene til å finne løsninger på eventuelle utskriftsproblemer. Hvis du ikke klarer å løse problemet, kan du kontakte stedet der du kjøpte skriveren. Du kan ha en skriverdel som krever rengjøring
For brukere av Windows XP
 For brukere av Windows XP Konfigurere maskinen og PCen for samkjøring Før du begynner Kjøp om nødvendig den grensesnittkabelen du har til hensikt å bruke med denne maskinen (parallell eller USB). Enkelte
For brukere av Windows XP Konfigurere maskinen og PCen for samkjøring Før du begynner Kjøp om nødvendig den grensesnittkabelen du har til hensikt å bruke med denne maskinen (parallell eller USB). Enkelte
Brukerhåndbok Veiledning for fastvareoppdatering
 Brukerhåndbok Veiledning for fastvareoppdatering Les sikkerhetsinformasjonen i "Les dette først" før du bruker maskinen for å sikre korrekt og sikker bruk. INNHOLD 1. Veiledning for fastvareoppdatering
Brukerhåndbok Veiledning for fastvareoppdatering Les sikkerhetsinformasjonen i "Les dette først" før du bruker maskinen for å sikre korrekt og sikker bruk. INNHOLD 1. Veiledning for fastvareoppdatering
Hurtigreferanse. Lære mer om kontrollpanelet. Lære mer om lampene på kontrollpanelet. Hurtigreferanse
 Hurtigreferanse Lære mer om kontrollpanelet Skriverens kontrollpanel har to knapper og to lamper. Lampene indikerer skriverens status. Knappene brukes til å fortsette eller avbryte den aktuelle utskriftsjobben.
Hurtigreferanse Lære mer om kontrollpanelet Skriverens kontrollpanel har to knapper og to lamper. Lampene indikerer skriverens status. Knappene brukes til å fortsette eller avbryte den aktuelle utskriftsjobben.
Brukerveiledning. Hva du kan gjøre med denne maskinen. Komme i gang. Kopi. Faks. Utskrift. Skanning. Dokumentserver.
 Brukerveiledning Hva du kan gjøre med denne maskinen Komme i gang Kopi Faks Utskrift Skanning Dokumentserver Web Image Monitor Legge i papir og toner Feilsøking Tillegg Hvis du ønsker informasjon som ikke
Brukerveiledning Hva du kan gjøre med denne maskinen Komme i gang Kopi Faks Utskrift Skanning Dokumentserver Web Image Monitor Legge i papir og toner Feilsøking Tillegg Hvis du ønsker informasjon som ikke
Kopireferanse. Brukerveiledning. Plassere originaler Kopiering Tillegg
 Brukerveiledning Kopireferanse 1 3 Plassere originaler Kopiering Tillegg Les denne håndboken nøye før du bruker denne maskinen, og oppbevar den lett tilgjengelig for fremtidig bruk. For sikker og korrekt
Brukerveiledning Kopireferanse 1 3 Plassere originaler Kopiering Tillegg Les denne håndboken nøye før du bruker denne maskinen, og oppbevar den lett tilgjengelig for fremtidig bruk. For sikker og korrekt
Kopireferanse. Brukerveiledning. Plassere originaler Kopiering Tillegg
 Brukerveiledning Kopireferanse 1 3 Plassere originaler Kopiering Tillegg Les denne håndboken nøye før du bruker denne maskinen, og oppbevar den lett tilgjengelig for fremtidig bruk. For sikker og korrekt
Brukerveiledning Kopireferanse 1 3 Plassere originaler Kopiering Tillegg Les denne håndboken nøye før du bruker denne maskinen, og oppbevar den lett tilgjengelig for fremtidig bruk. For sikker og korrekt
Brukerveiledning. Hva du kan gjøre med denne maskinen. Komme i gang. Kopiere. Faks. Skriver. Skanner. Dokumentserver.
 Brukerveiledning Hva du kan gjøre med denne maskinen Komme i gang Kopiere Faks Skriver Skanner Dokumentserver Web Image Monitor Legge i papir og toner Feilsøking Informasjon for denne maskinen Hvis du
Brukerveiledning Hva du kan gjøre med denne maskinen Komme i gang Kopiere Faks Skriver Skanner Dokumentserver Web Image Monitor Legge i papir og toner Feilsøking Informasjon for denne maskinen Hvis du
Brukerveiledning. Enkelt søk. Komme i gang. Kopiere. Skrive ut. Skanne. Dokumentserver. Web Image Monitor. Legge i papir og toner.
 Brukerveiledning Enkelt søk Komme i gang Kopiere Skrive ut Skanne Dokumentserver Web Image Monitor Legge i papir og toner Feilsøking Hvis du ønsker informasjon som ikke finnes i denne håndboken, kan du
Brukerveiledning Enkelt søk Komme i gang Kopiere Skrive ut Skanne Dokumentserver Web Image Monitor Legge i papir og toner Feilsøking Hvis du ønsker informasjon som ikke finnes i denne håndboken, kan du
Brukerveiledning for "RICOH Printer"
 series Brukerveiledning for "RICOH Printer" Oversikt Windows-versjon Mac-versjon Feilsøking INNHOLD Hvordan lese veiledningen... 2 1. Oversikt Introduksjon til RICOH Printer... 4 Operativsystem... 4 2.
series Brukerveiledning for "RICOH Printer" Oversikt Windows-versjon Mac-versjon Feilsøking INNHOLD Hvordan lese veiledningen... 2 1. Oversikt Introduksjon til RICOH Printer... 4 Operativsystem... 4 2.
Xerox WorkCentre 3655 Flerfunksjonsskriver Kontrollpanel
 Kontrollpanel Tilgjengelige tjenester kan variere avhengig av skriveroppsettet. Se i brukerhåndboken hvis du vil vite mer om tjenester og innstillinger. 3 4 5 Berøringsskjerm Menyer 6 6 Alfanumerisk tastatur
Kontrollpanel Tilgjengelige tjenester kan variere avhengig av skriveroppsettet. Se i brukerhåndboken hvis du vil vite mer om tjenester og innstillinger. 3 4 5 Berøringsskjerm Menyer 6 6 Alfanumerisk tastatur
Brukerhåndbok Programområde
 Les denne håndboken nœye fœr du bruker maskinen, og oppbevar den for fremtidig referanse. Brukerhåndbok Programområde INNHOLD Slik leser du denne håndboken... 2 Symboler som brukes i håndbøkene...2 Ansvarsfraskrivelse...
Les denne håndboken nœye fœr du bruker maskinen, og oppbevar den for fremtidig referanse. Brukerhåndbok Programområde INNHOLD Slik leser du denne håndboken... 2 Symboler som brukes i håndbøkene...2 Ansvarsfraskrivelse...
Brukerveiledning. Hva du kan bruke denne maskinen til. Komme i gang. Kopiering. Utskrift. Skanning. Dokumentserver.
 Brukerveiledning Hva du kan bruke denne maskinen til Komme i gang Kopiering Utskrift Skanning Dokumentserver Web Image Monitor Fylle på papir og toner Feilsøking Informasjon om denne maskinen Hvis du ønsker
Brukerveiledning Hva du kan bruke denne maskinen til Komme i gang Kopiering Utskrift Skanning Dokumentserver Web Image Monitor Fylle på papir og toner Feilsøking Informasjon om denne maskinen Hvis du ønsker
Brukerhåndbok Brukerveiledning
 Før du bruker maskinen bør du lese "Sikkerhetsinformasjon" for sikker og riktig bruk. Brukerhåndbok Brukerveiledning INNHOLD 1. Beskrivelse av maskinen Slik leser du denne håndboken...5 Innledning...5
Før du bruker maskinen bør du lese "Sikkerhetsinformasjon" for sikker og riktig bruk. Brukerhåndbok Brukerveiledning INNHOLD 1. Beskrivelse av maskinen Slik leser du denne håndboken...5 Innledning...5
Kontrollpanel. Xerox WorkCentre 6655 flerfunksjons fargeskriver Xerox ConnectKey 2.0-teknologi
 Xerox ConnectKey.0-teknologi Kontrollpanel Tilgjengelige tjenester kan variere avhengig av skriveroppsettet. Se i brukerhåndboken hvis du vil vite mer om tjenester og innstillinger. 3 4 5 Berøringsskjerm
Xerox ConnectKey.0-teknologi Kontrollpanel Tilgjengelige tjenester kan variere avhengig av skriveroppsettet. Se i brukerhåndboken hvis du vil vite mer om tjenester og innstillinger. 3 4 5 Berøringsskjerm
Oppsettveiledning. 1. Sette opp maskinen. 2. Installere programvaren. 3. Faksinnstillinger. Skanneinnstillinger. Oversikt over kontrollpanelet
 Oppsettveiledning 1. Sette opp maskinen 1 2. Installere programvaren 2 3. Faksinnstillinger 3 Skanneinnstillinger Oversikt over kontrollpanelet 1 2 1. Sette opp maskinen 24 cm (9.5 inches) 20 cm (7.9
Oppsettveiledning 1. Sette opp maskinen 1 2. Installere programvaren 2 3. Faksinnstillinger 3 Skanneinnstillinger Oversikt over kontrollpanelet 1 2 1. Sette opp maskinen 24 cm (9.5 inches) 20 cm (7.9
Wi-Fi Direct veiledning
 Wi-Fi Direct veiledning Enkelt oppsett ved bruk av Wi-Fi Direct Feilsøking Appendix Innhold Slik leser du håndbøkene... 2 Symboler som brukes i håndbøkene... 2 Ansvarsfraskrivelse... 2 1. Enkelt oppsett
Wi-Fi Direct veiledning Enkelt oppsett ved bruk av Wi-Fi Direct Feilsøking Appendix Innhold Slik leser du håndbøkene... 2 Symboler som brukes i håndbøkene... 2 Ansvarsfraskrivelse... 2 1. Enkelt oppsett
Kopiere. Xerox WorkCentre 5845/5855/5865/5875/5890 ELLER. Kontrollpanel. Originalmater. Glassplate
 Xerox WorkCentre 8/8/8/87/890 Kopiere Startvindu for tjenester Jobbstatus Berøringsskjerm Start Slett alle Stopp. Legg originalene med forsiden opp i originalmateren. Juster støtten slik at den bare så
Xerox WorkCentre 8/8/8/87/890 Kopiere Startvindu for tjenester Jobbstatus Berøringsskjerm Start Slett alle Stopp. Legg originalene med forsiden opp i originalmateren. Juster støtten slik at den bare så
Din bruksanvisning SHARP AR-M236/M276
 Du kan lese anbefalingene i bruksanvisningen, de tekniske guide eller installasjonen guide for. Du vil finne svar på alle dine spørsmål på i bruksanvisningen (informasjon, spesifikasjoner, sikkerhet råd,
Du kan lese anbefalingene i bruksanvisningen, de tekniske guide eller installasjonen guide for. Du vil finne svar på alle dine spørsmål på i bruksanvisningen (informasjon, spesifikasjoner, sikkerhet råd,
LASERJET ENTERPRISE M4555 MFP SERIES. Hurtigreferanse
 LASERJET ENTERPRISE M4555 MFP SERIES Hurtigreferanse Forminske eller forstørre en kopi 1. Velg Kopi-knappen på startskjermbildet. 2. Velg Forminsk/forstørr-knappen. 3. Velg en av de forhåndsdefinerte prosentandelene,
LASERJET ENTERPRISE M4555 MFP SERIES Hurtigreferanse Forminske eller forstørre en kopi 1. Velg Kopi-knappen på startskjermbildet. 2. Velg Forminsk/forstørr-knappen. 3. Velg en av de forhåndsdefinerte prosentandelene,
Hurtigreferanse for 5210n/5310n
 Hurtigreferanse for 5210n/5310n 1 2 3 4 FORSIKTIG: Før du installerer og bruker Dell-skriveren, må du lese og følge sikkerhetsinstruksjonene i Brukerveiledning. 5 6 7 8 1 Ekstra utenhet 2 Kontrollpanel
Hurtigreferanse for 5210n/5310n 1 2 3 4 FORSIKTIG: Før du installerer og bruker Dell-skriveren, må du lese og følge sikkerhetsinstruksjonene i Brukerveiledning. 5 6 7 8 1 Ekstra utenhet 2 Kontrollpanel
COLOR LASERJET ENTERPRISE CM4540 MFP-SERIEN. Hurtigreferanse
 COLOR LASERJET ENTERPRISE CM4540 MFP-SERIEN Hurtigreferanse HP Color LaserJet Enterprise CM4540 MFP-Serien Hurtigreferanse Innhold Hurtigreferanse... 1 Forminske eller forstørre en kopi... 2 Sortere
COLOR LASERJET ENTERPRISE CM4540 MFP-SERIEN Hurtigreferanse HP Color LaserJet Enterprise CM4540 MFP-Serien Hurtigreferanse Innhold Hurtigreferanse... 1 Forminske eller forstørre en kopi... 2 Sortere
Brukerhåndbok Veiledning for fastvareoppdatering
 Brukerhåndbok Veiledning for fastvareoppdatering Les sikkerhetsinformasjonen i "Les dette først" før du bruker maskinen for å sikre korrekt og sikker bruk. INNHOLD 1. Veiledning for fastvareoppdatering
Brukerhåndbok Veiledning for fastvareoppdatering Les sikkerhetsinformasjonen i "Les dette først" før du bruker maskinen for å sikre korrekt og sikker bruk. INNHOLD 1. Veiledning for fastvareoppdatering
Komme i gang Plassere originaler Kopiering Brukerverktøy Feilsøking Andre funksjoner Merknader Sikkerhet Spesifikasjoner
 Brukerhåndbok 1 2 3 4 5 6 7 8 9 Komme i gang Plassere originaler Kopiering Brukerverktøy Feilsøking Andre funksjoner Merknader Sikkerhet Spesifikasjoner Les denne håndboken nøye før du bruker maskinen.
Brukerhåndbok 1 2 3 4 5 6 7 8 9 Komme i gang Plassere originaler Kopiering Brukerverktøy Feilsøking Andre funksjoner Merknader Sikkerhet Spesifikasjoner Les denne håndboken nøye før du bruker maskinen.
hurtigstartveiledningen NPD4499-00 NO
 NPD4499-00 NO Kapittel 1 Innledning Takk for at du kjøpte denne maskinen. Denne Quick Guide () inneholder en introduksjon til, og illustrasjoner for, grunnleggende og ofte brukte maskinfunksjoner. Du finner
NPD4499-00 NO Kapittel 1 Innledning Takk for at du kjøpte denne maskinen. Denne Quick Guide () inneholder en introduksjon til, og illustrasjoner for, grunnleggende og ofte brukte maskinfunksjoner. Du finner
BRUKERVEILEDNING FOR UTSKRIFT
 BRUKERVEILEDNING FOR UTSKRIFT Generell Brukerveiledning for Canon Multifunksjonmaskiner. Brukerveiledningen er ment som et hjelpemiddel i tillegg til bruksanvisninger som følger maskinen i papirutgave
BRUKERVEILEDNING FOR UTSKRIFT Generell Brukerveiledning for Canon Multifunksjonmaskiner. Brukerveiledningen er ment som et hjelpemiddel i tillegg til bruksanvisninger som følger maskinen i papirutgave
Brukerveiledning. Hva du kan gjøre med denne maskinen. Komme i gang. Kopiere. Faks. Skriver. Skanner. Dokumentserver.
 Brukerveiledning Hva du kan gjøre med denne maskinen Komme i gang Kopiere Faks Skriver Skanner Dokumentserver Web Image Monitor Legge i papir og toner Feilsøking Informasjon for denne maskinen Hvis du
Brukerveiledning Hva du kan gjøre med denne maskinen Komme i gang Kopiere Faks Skriver Skanner Dokumentserver Web Image Monitor Legge i papir og toner Feilsøking Informasjon for denne maskinen Hvis du
Wi-Fi Direct veiledning
 Wi-Fi Direct veiledning Enkelt oppsett ved bruk av Wi-Fi Direct Feilsøking Innhold Slik leser du håndbøkene... 2 Symboler som brukes i håndbøkene... 2 Ansvarsfraskrivelse... 2 1. Enkelt oppsett ved bruk
Wi-Fi Direct veiledning Enkelt oppsett ved bruk av Wi-Fi Direct Feilsøking Innhold Slik leser du håndbøkene... 2 Symboler som brukes i håndbøkene... 2 Ansvarsfraskrivelse... 2 1. Enkelt oppsett ved bruk
Oversikt over. CopyCentre/ WorkCentre Pro. Systemet har noen utpregede fordeler som hjelper deg å få jobben gjort. WorkCentre Pro.
 CopyCentre/ WorkCentre Pro Oversikt over Systemet har noen utpregede fordeler som hjelper deg å få jobben gjort CopyCentre WorkCentre Pro C65/C75/C90 65/75/90 Innhold Kopiere Alternativer for avanserte
CopyCentre/ WorkCentre Pro Oversikt over Systemet har noen utpregede fordeler som hjelper deg å få jobben gjort CopyCentre WorkCentre Pro C65/C75/C90 65/75/90 Innhold Kopiere Alternativer for avanserte
Brukerveiledning. Hva du kan bruke denne maskinen til. Komme i gang. Kopiering. Utskrift. Skanning. Dokumentserver.
 Brukerveiledning Hva du kan bruke denne maskinen til Komme i gang Kopiering Utskrift Skanning Dokumentserver Web Image Monitor Fylle på papir og toner Feilsøking Informasjon om denne maskinen Hvis du ønsker
Brukerveiledning Hva du kan bruke denne maskinen til Komme i gang Kopiering Utskrift Skanning Dokumentserver Web Image Monitor Fylle på papir og toner Feilsøking Informasjon om denne maskinen Hvis du ønsker
Komme i gang Kombinerte funksjonsoperasjoner Brukerverktøy (systeminnstillinger) Feilsøking Andre funksjoner Sikkerhet Spesifikasjoner
 Brukerhåndbok Systeminnstillinger 1 2 3 4 5 6 7 Komme i gang Kombinerte funksjonsoperasjoner Brukerverktøy (systeminnstillinger) Feilsøking Andre funksjoner Sikkerhet Spesifikasjoner Les denne håndboken
Brukerhåndbok Systeminnstillinger 1 2 3 4 5 6 7 Komme i gang Kombinerte funksjonsoperasjoner Brukerverktøy (systeminnstillinger) Feilsøking Andre funksjoner Sikkerhet Spesifikasjoner Les denne håndboken
DDST Unit Type A / Type B. Skriver/Skannerreferanse. Brukerveiledning
 DDST Unit Type A / Type B Brukerveiledning Skriver/Skannerreferanse 1 2 3 4 5 6 Komme i gang Installere programvaren Bruke skriverfunksjonen Bruke TWAIN-skannerfunksjonen Feilsøking Tillegg Les denne håndboken
DDST Unit Type A / Type B Brukerveiledning Skriver/Skannerreferanse 1 2 3 4 5 6 Komme i gang Installere programvaren Bruke skriverfunksjonen Bruke TWAIN-skannerfunksjonen Feilsøking Tillegg Les denne håndboken
Til brukere av RICOH Smart Device Connector: Konfigurasjon av maskinen
 Til brukere av RICOH Smart Device Connector: Konfigurasjon av maskinen INNHOLD 1. Til alle brukere Innledning...3 Slik leser du denne håndboken...3 Varemerker... 4 Hva er RICOH Smart Device Connector?...
Til brukere av RICOH Smart Device Connector: Konfigurasjon av maskinen INNHOLD 1. Til alle brukere Innledning...3 Slik leser du denne håndboken...3 Varemerker... 4 Hva er RICOH Smart Device Connector?...
MASKINSTATUS - viser informasjon om maskinen. Du kommer til Funksjoner* ved å trykke på kategoriene eller Alle tjenester,
 BERØRINGSSKJERM - her vises alle tilgjengelige funksjoner og generell informasjon om maskinen. SLETT ALT - tilbakestiller alle funksjonene til standardinnstillingene. STOPP - avbryter gjeldende jobb. START
BERØRINGSSKJERM - her vises alle tilgjengelige funksjoner og generell informasjon om maskinen. SLETT ALT - tilbakestiller alle funksjonene til standardinnstillingene. STOPP - avbryter gjeldende jobb. START
Brukerveiledning. Komme i gang. Plassere papir. Feilsøking
 Brukerveiledning Komme i gang Plassere papir Feilsøking Hvis du ønsker informasjon som ikke finnes i denne håndboken, kan du se HTML-/PDF-filene på CD-platen som fulgte med. Les sikkerhetsinformasjonen
Brukerveiledning Komme i gang Plassere papir Feilsøking Hvis du ønsker informasjon som ikke finnes i denne håndboken, kan du se HTML-/PDF-filene på CD-platen som fulgte med. Les sikkerhetsinformasjonen
Kopireferanse. Brukerhåndbok. Plassere originaler Kopiering Feilsøking Brukerverktøy (funksjoner på kopimaskinen) Merknader Spesifikasjoner
 Brukerhåndbok Kopireferanse 1 2 3 4 5 6 Plassere originaler Kopiering Feilsøking Brukerverktøy (funksjoner på kopimaskinen) Merknader Spesifikasjoner Les denne håndboken nøye før du bruker maskinen. Før
Brukerhåndbok Kopireferanse 1 2 3 4 5 6 Plassere originaler Kopiering Feilsøking Brukerverktøy (funksjoner på kopimaskinen) Merknader Spesifikasjoner Les denne håndboken nøye før du bruker maskinen. Før
Kopireferanse. Brukerveiledning. Plassere originaler Kopiering Tillegg
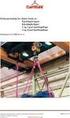 Brukerveiledning Kopireferanse 1 2 3 Plassere originaler Kopiering Tillegg Les denne håndboken nøye før du bruker denne maskinen, og oppbevar den lett tilgjengelig for fremtidig bruk. For sikker og korrekt
Brukerveiledning Kopireferanse 1 2 3 Plassere originaler Kopiering Tillegg Les denne håndboken nøye før du bruker denne maskinen, og oppbevar den lett tilgjengelig for fremtidig bruk. For sikker og korrekt
Printer Driver. Denne veiledningen beskriver installasjonen av skriverdriveren for Windows Vista. Før denne programvaren brukes
 3-876-169-21 (1) Printer Driver Betjeningsveiledning Denne veiledningen beskriver installasjonen av skriverdriveren for Windows Vista. Før denne programvaren brukes Før du bruker skriverdriveren må du
3-876-169-21 (1) Printer Driver Betjeningsveiledning Denne veiledningen beskriver installasjonen av skriverdriveren for Windows Vista. Før denne programvaren brukes Før du bruker skriverdriveren må du
Print Release Innstillinger
 INNHOLDSFORTEGNELSE OM DENNE VEILEDNINGEN............................................................................. 2 FUNKSJON FOR UTSKRIFTSFRIGIVELSE.................................................................
INNHOLDSFORTEGNELSE OM DENNE VEILEDNINGEN............................................................................. 2 FUNKSJON FOR UTSKRIFTSFRIGIVELSE.................................................................
INNHOLD. 1. Hva du kan gjøre med denne maskinen. 2. Komme i gang
 Brukerveiledning Hva du kan gjøre med denne maskinen Komme i gang Kopi Skriver Skanner Dokumentserver Web Image Monitor Fylle på papir og toner Feilsøking Hvis du ønsker informasjon som ikke finnes i denne
Brukerveiledning Hva du kan gjøre med denne maskinen Komme i gang Kopi Skriver Skanner Dokumentserver Web Image Monitor Fylle på papir og toner Feilsøking Hvis du ønsker informasjon som ikke finnes i denne
Bruke Web Services til skanning på nettverket (Windows Vista SP2 eller nyere, Windows 7 og Windows 8)
 Bruke Web Services til skanning på nettverket (Windows Vista SP2 eller nyere, Windows 7 og Windows 8) Med Web Services-protokollen kan brukere av Windows Vista (SP2 eller nyere), Windows 7 og Windows 8
Bruke Web Services til skanning på nettverket (Windows Vista SP2 eller nyere, Windows 7 og Windows 8) Med Web Services-protokollen kan brukere av Windows Vista (SP2 eller nyere), Windows 7 og Windows 8
INNHOLD. 1. Hva du kan bruke denne maskinen til. 2. Komme i gang
 Brukerveiledning INNHOLD Slik leser du håndbøkene...6 Symboler som brukes i håndbøkene...6 Modellspesifikk informasjon... 7 Navn på hovedfunksjoner... 8 1. Hva du kan bruke denne maskinen til Søke etter
Brukerveiledning INNHOLD Slik leser du håndbøkene...6 Symboler som brukes i håndbøkene...6 Modellspesifikk informasjon... 7 Navn på hovedfunksjoner... 8 1. Hva du kan bruke denne maskinen til Søke etter
Bli kjent med WorkCentre Pro/CopyCentre
 Bli kjent med WorkCentre Pro/CopyCentre Dette dokumentet er utformet for hjelpe installasjonsteamet til å forklare funksjonene som er tilgjengelige på WorkCentre Pro/ CopyCentre med valgfri etterbehandler.
Bli kjent med WorkCentre Pro/CopyCentre Dette dokumentet er utformet for hjelpe installasjonsteamet til å forklare funksjonene som er tilgjengelige på WorkCentre Pro/ CopyCentre med valgfri etterbehandler.
Oppsettveiledning. 1. Sette opp maskinen. 2. Installere programvaren. Oversikt over kontrollpanelet
 Oppsettveiledning. Sette opp maskinen. Installere programvaren Oversikt over kontrollpanelet . Sette opp maskinen 0 cm (4.0 inches) 33 cm (3 inches) 0 cm (7.9 inches) 0 cm (7.9 inches) 3 89,6 0 50 5 80
Oppsettveiledning. Sette opp maskinen. Installere programvaren Oversikt over kontrollpanelet . Sette opp maskinen 0 cm (4.0 inches) 33 cm (3 inches) 0 cm (7.9 inches) 0 cm (7.9 inches) 3 89,6 0 50 5 80
Brukerveiledning. Hva du kan gjøre med denne maskinen. Komme i gang. Kopi. Skriver. Skanner. Dokumentserver. Web Image Monitor. Legge i papir og toner
 Brukerveiledning Hva du kan gjøre med denne maskinen Komme i gang Kopi Skriver Skanner Dokumentserver Web Image Monitor Legge i papir og toner Feilsøking Hvis du ikke finner informasjonen du leter etter
Brukerveiledning Hva du kan gjøre med denne maskinen Komme i gang Kopi Skriver Skanner Dokumentserver Web Image Monitor Legge i papir og toner Feilsøking Hvis du ikke finner informasjonen du leter etter
Brukerveiledning. Hva du kan gjøre med denne maskinen. Komme i gang. Kopiere. Faks. Utskrift. Skanning. Dokumentserver.
 Brukerveiledning Hva du kan gjøre med denne maskinen Komme i gang Kopiere Faks Utskrift Skanning Dokumentserver Web Image Monitor Legge i papir og toner Feilsøking Hvis du ønsker informasjon som ikke finnes
Brukerveiledning Hva du kan gjøre med denne maskinen Komme i gang Kopiere Faks Utskrift Skanning Dokumentserver Web Image Monitor Legge i papir og toner Feilsøking Hvis du ønsker informasjon som ikke finnes
AirPrint veiledning. Informasjon om AirPrint. Fremgangsmåte for konfigurasjon. Utskrift. Appendix
 AirPrint veiledning Informasjon om AirPrint Fremgangsmåte for konfigurasjon Utskrift Appendix Innhold Slik leser du håndbøkene... 2 Symboler som brukes i håndbøkene... 2 Ansvarsfraskrivelse... 2 1. Informasjon
AirPrint veiledning Informasjon om AirPrint Fremgangsmåte for konfigurasjon Utskrift Appendix Innhold Slik leser du håndbøkene... 2 Symboler som brukes i håndbøkene... 2 Ansvarsfraskrivelse... 2 1. Informasjon
Hurtigreferanse DX-C200. Navn og steder. Bruke kopieringsfunksjonen. Bruke skannefunksjonen. Bruke faksfunksjonen. Feilsøking
 DX-C200 Hurtigreferanse Navn og steder Bruke kopieringsfunksjonen Bruke skannefunksjonen Bruke faksfunksjonen Feilsøking Fjerne papir som har satt seg fast Skriverkassett Les denne brukerveiledningen nøye
DX-C200 Hurtigreferanse Navn og steder Bruke kopieringsfunksjonen Bruke skannefunksjonen Bruke faksfunksjonen Feilsøking Fjerne papir som har satt seg fast Skriverkassett Les denne brukerveiledningen nøye
Hurtigreferanse. Hurtigreferanse 2013. 5 - 1 -
 Hurtigreferanse 2013. 5-1 - Innhold 1 Bli kjent med skriveren... 3 Bruke kontrollpanelet på skriveren... 3 Lyssekvensene på skriverens kontrollpanel... 4 2 Legge inn papir og spesialpapir... 9 Stille inn
Hurtigreferanse 2013. 5-1 - Innhold 1 Bli kjent med skriveren... 3 Bruke kontrollpanelet på skriveren... 3 Lyssekvensene på skriverens kontrollpanel... 4 2 Legge inn papir og spesialpapir... 9 Stille inn
LASERJET PRO 400 MFP. Hurtigreferanse M425
 LASERJET PRO 400 MFP Hurtigreferanse M425 Optimere kopikvaliteten Følgende innstillinger for kopikvalitet er tilgjengelige: Autom. valg: Bruk denne innstillingen hvis det ikke er så viktig at kopien har
LASERJET PRO 400 MFP Hurtigreferanse M425 Optimere kopikvaliteten Følgende innstillinger for kopikvalitet er tilgjengelige: Autom. valg: Bruk denne innstillingen hvis det ikke er så viktig at kopien har
Pakkeinnhold. Ordliste. Powerline Adapter
 Powerline Adapter Legg merke til! Utsett ikke Powerline Adapter for ekstreme temperaturer. Plasser ikke enheten i direkte sollys eller nær varmekilder. Bruk ikke Powerline Adapter i ekstremt fuktige eller
Powerline Adapter Legg merke til! Utsett ikke Powerline Adapter for ekstreme temperaturer. Plasser ikke enheten i direkte sollys eller nær varmekilder. Bruk ikke Powerline Adapter i ekstremt fuktige eller
Versjon 1.0 Februar 2013. Xerox J75 fargepresse Hurtigreferanse
 Versjon 1.0 Februar 2013 2012 Xerox Corporation. Forbeholdt alle rettigheter. Xerox og Xerox og figurativt merke er varemerker for Xerox Corporation i USA og/eller andre land. BR4008 Innhold 1 Produktoversikt...1-1
Versjon 1.0 Februar 2013 2012 Xerox Corporation. Forbeholdt alle rettigheter. Xerox og Xerox og figurativt merke er varemerker for Xerox Corporation i USA og/eller andre land. BR4008 Innhold 1 Produktoversikt...1-1
Hurtig Oppsett manualen
 Laser Printer HL-1030/1240/1250/1270N Hurtig Oppsett manualen Les denne bruksanvisningen før du setter opp skriveren. Du må gjøre følgende oppkobling og driver installasjon før du kan benytte skriveren.
Laser Printer HL-1030/1240/1250/1270N Hurtig Oppsett manualen Les denne bruksanvisningen før du setter opp skriveren. Du må gjøre følgende oppkobling og driver installasjon før du kan benytte skriveren.
Kopireferanse. Brukerveiledning. Plassere originaler Kopiere Feilsøking Brukerverktøy (kopifunksjoner) Merknader Spesifikasjoner
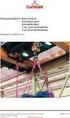 Brukerveiledning Kopireferanse 1 2 3 4 5 6 Plassere originaler Kopiere Feilsøking Brukerverktøy (kopifunksjoner) nader Spesifikasjoner Les denne veiledningen nøye før du tar produktet i bruk, og oppbevar
Brukerveiledning Kopireferanse 1 2 3 4 5 6 Plassere originaler Kopiere Feilsøking Brukerverktøy (kopifunksjoner) nader Spesifikasjoner Les denne veiledningen nøye før du tar produktet i bruk, og oppbevar
Samsung Universal Print Driver Brukerhåndbok
 Samsung Universal Print Driver Brukerhåndbok se for deg mulighetene Copyright 2009 Samsung Electronics Co., Ltd. Med enerett. Denne håndboken er utarbeidet utelukkende til informasjonsformål. Informasjonen
Samsung Universal Print Driver Brukerhåndbok se for deg mulighetene Copyright 2009 Samsung Electronics Co., Ltd. Med enerett. Denne håndboken er utarbeidet utelukkende til informasjonsformål. Informasjonen
Din bruksanvisning SHARP AR-M256/M316/5625/5631
 Du kan lese anbefalingene i bruksanvisningen, de tekniske guide eller installasjonen guide for SHARP AR-M256/M316/5625/5631. Du vil finne svar på alle dine spørsmål på SHARP AR-M256/M316/5625/5631 i bruksanvisningen
Du kan lese anbefalingene i bruksanvisningen, de tekniske guide eller installasjonen guide for SHARP AR-M256/M316/5625/5631. Du vil finne svar på alle dine spørsmål på SHARP AR-M256/M316/5625/5631 i bruksanvisningen
Utskrift. Legge i skuffer. Utskrift. 1 Dra skuffen helt ut. 2 Klem og skyv førerne til riktig posisjon for den papirstørrelsen du skal bruke.
 Side 1 av 10 Utskrift Dette avsnittet forklarer deg hvordan du skal fylle skuffene for 250 og 550 ark, samt multifunksjonsmateren. Den inneholder også informasjon om papirretning, angivelse av papirstørrelse
Side 1 av 10 Utskrift Dette avsnittet forklarer deg hvordan du skal fylle skuffene for 250 og 550 ark, samt multifunksjonsmateren. Den inneholder også informasjon om papirretning, angivelse av papirstørrelse
Kopireferanse. Brukerveiledning. Plassere originaler Kopiering Tillegg
 Brukerveiledning Kopireferanse 1 3 Plassere originaler Kopiering Tillegg Les denne håndboken nøye før du bruker denne maskinen, og oppbevar den lett tilgjengelig for fremtidig bruk. For sikker og korrekt
Brukerveiledning Kopireferanse 1 3 Plassere originaler Kopiering Tillegg Les denne håndboken nøye før du bruker denne maskinen, og oppbevar den lett tilgjengelig for fremtidig bruk. For sikker og korrekt
Kopiere. eller. Xerox WorkCentre 5945/5955 flerfunksjonsmaskin. Startvindu for tjenester. Jobbstatus. Berøringsskjerm. Start.
 Xerox WorkCentre 9/9 flerfunksjonsmaskin Kopiere. Legg originalene med forsiden opp i originalmateren. Juster støtten slik at den bare så vidt berører originalene.. Trykk på på kontrollpanelet for å slette
Xerox WorkCentre 9/9 flerfunksjonsmaskin Kopiere. Legg originalene med forsiden opp i originalmateren. Juster støtten slik at den bare så vidt berører originalene.. Trykk på på kontrollpanelet for å slette
COLOR LASERJET ENTERPRISE CM4540 MFP-SERIEN. Installeringsveiledning for programvare
 COLOR LASERJET ENTERPRISE CM4540 MFP-SERIEN Installeringsveiledning for programvare HP Color LaserJet Enterprise CM4540 MFP Series Installeringsveiledning for programvare Copyright og lisens 2010 Copyright
COLOR LASERJET ENTERPRISE CM4540 MFP-SERIEN Installeringsveiledning for programvare HP Color LaserJet Enterprise CM4540 MFP Series Installeringsveiledning for programvare Copyright og lisens 2010 Copyright
Veiledning for programvareinstallering NPD4758-00 NO
 Veiledning for programvareinstallering NPD4758-00 NO Programvareinstallering Merknad om USB-tilkobling: Ikke koble til USB-kabelen før du blir bedt om å gjøre det. Klikk på Cancel (Avbryt) dersom denne
Veiledning for programvareinstallering NPD4758-00 NO Programvareinstallering Merknad om USB-tilkobling: Ikke koble til USB-kabelen før du blir bedt om å gjøre det. Klikk på Cancel (Avbryt) dersom denne
S i d e 1. Brukerveiledning Brevfabrikken
 S i d e 1 Brukerveiledning Brevfabrikken S i d e 2 Innholdsfortegnelse 1 Brevfabrikken innledning 4 2 Komme i gang /Registrer 5 2.01 Registrer 5 2.02 Last ned program 5 3 Min side: 6 3.01 Kontodetaljer
S i d e 1 Brukerveiledning Brevfabrikken S i d e 2 Innholdsfortegnelse 1 Brevfabrikken innledning 4 2 Komme i gang /Registrer 5 2.01 Registrer 5 2.02 Last ned program 5 3 Min side: 6 3.01 Kontodetaljer
Veiledning for WiFi-innstillinger
 Veiledning for WiFi-innstillinger Wi-Fi-koblinger til Koble til med en datamaskin via en Wi-Fi-ruter Koble direkte til en datamaskin Koble til med en smartenhet via en Wi-Fi-ruter Koble direkte til en
Veiledning for WiFi-innstillinger Wi-Fi-koblinger til Koble til med en datamaskin via en Wi-Fi-ruter Koble direkte til en datamaskin Koble til med en smartenhet via en Wi-Fi-ruter Koble direkte til en
Fylle standardskuffen for 250 ark
 Hurtigreferanse Legge i papir og spesialmedia Dette avsnittet forklarer hvordan du skal fylle skuffene for 250- og 550-ark, samt den manuelle materen. Den inneholder også informasjon om angivelse av papirstørrelse
Hurtigreferanse Legge i papir og spesialmedia Dette avsnittet forklarer hvordan du skal fylle skuffene for 250- og 550-ark, samt den manuelle materen. Den inneholder også informasjon om angivelse av papirstørrelse
Brukermanual for Optic Book 3800 V 4.0.1
 2012 Brukermanual for Optic Book 3800 V 4.0.1 23.03.2012 Konfidensielt Innholdsliste Innledning... 3 Installasjon av skanneren.... 4 Koble skanneren til PC-en.... 5 Installasjon av software på Windows
2012 Brukermanual for Optic Book 3800 V 4.0.1 23.03.2012 Konfidensielt Innholdsliste Innledning... 3 Installasjon av skanneren.... 4 Koble skanneren til PC-en.... 5 Installasjon av software på Windows
Brukerveiledning. Komme i gang. Plassere papir. Feilsøking
 Brukerveiledning Komme i gang Plassere papir Feilsøking Les sikkerhetsinformasjonen i "Les dette først" før du bruker maskinen for å sikre korrekt og sikker bruk. INNHOLD Håndbøker for denne skriveren...3
Brukerveiledning Komme i gang Plassere papir Feilsøking Les sikkerhetsinformasjonen i "Les dette først" før du bruker maskinen for å sikre korrekt og sikker bruk. INNHOLD Håndbøker for denne skriveren...3
Firmwareoppdatering. Model No. Før oppdatering av firmware. Om firmwarepakken. Ansvarsfraskrivelse. Datamaskinens operativsystem
 Model No. Firmwareoppdatering Denne bruksanvisningen forteller hvordan maskinens kontrollfirmware og PDL-firmware skal oppdateres. Du kan laste ned disse oppdateringene fra vår nettside. Om firmwarepakken
Model No. Firmwareoppdatering Denne bruksanvisningen forteller hvordan maskinens kontrollfirmware og PDL-firmware skal oppdateres. Du kan laste ned disse oppdateringene fra vår nettside. Om firmwarepakken
Xerox WorkCentre 5735/5740/5745/ 5755/5765/5775/5790 Kopiere. Forberedelse. Skanne. Mer informasjon
 ." Xerox WorkCentre /0// Kopiere. Legg dokumentene med forsiden opp i materen eller med forsiden. Trykk på Slett alt (C) for å slette eventuelle programmeringsvalg i 88 99. Trykk på Startvindu for tjenester,
." Xerox WorkCentre /0// Kopiere. Legg dokumentene med forsiden opp i materen eller med forsiden. Trykk på Slett alt (C) for å slette eventuelle programmeringsvalg i 88 99. Trykk på Startvindu for tjenester,
LASERJET PRO CM1410 COLOR MFP-SERIEN. Hurtigreferanse
 LASERJET PRO CM1410 COLOR MFP-SERIEN Hurtigreferanse Skrive ut på spesialpapir, etiketter eller transparenter 1. Klikk på Skriv ut på Fil-menyen i programvaren. 2. Velg produktet, og klikk deretter på
LASERJET PRO CM1410 COLOR MFP-SERIEN Hurtigreferanse Skrive ut på spesialpapir, etiketter eller transparenter 1. Klikk på Skriv ut på Fil-menyen i programvaren. 2. Velg produktet, og klikk deretter på
