Brukerveiledning. Hva du kan gjøre med denne maskinen. Komme i gang. Kopi. Faks. Utskrift. Skann. Dokumentserver.
|
|
|
- Margrethe Fosse
- 7 år siden
- Visninger:
Transkript
1 Brukerveiledning Hva du kan gjøre med denne maskinen Komme i gang Kopi Faks Utskrift Skann Dokumentserver Web Image Monitor Legge i papir og toner Feilsøking Tillegg Les sikkerhetsinformasjonen i "Les dette først" før du bruker maskinen for å sikre korrekt og sikker bruk. Les sikkerhetsinformasjonen i "Les dette først" før du bruker maskinen for å sikre korrekt og sikker bruk.
2
3 INNHOLD Slik leser du håndbøkene...6 Symboler som brukes i håndbøkene...6 Modellspesifikk informasjon... 7 Navn på viktige deler Hva du kan gjøre med denne maskinen Spare papir... 9 Konvertere dokumenter til elektroniske formater på en enkel måte Registrere destinasjoner...11 Bruke maskinen mer effektivt Tilpasse startskjermen...13 Lage kopier ved bruk av ulike funksjoner...14 Skrive ut data ved bruk av ulike funksjoner...15 Bruke lagrede dokumenter Sende og motta fakser uten papir...17 Sende og motta fakser via Internett Bruke faksen og skanneren i et nettverksmiljø...21 Forhindre informasjonslekkasje (sikkerhetsfunksjoner)...22 Overvåke og stille inn maskinen fra en datamaskin...23 Forhindre uautorisert kopiering Komme i gang Oversikt over komponentenes navn og funksjoner...25 Veiledning til komponenter Oversikt over funksjonene til maskinens tilleggsutstyr Oversikt over funksjonene til maskinens eksterne tilleggsutstyr...31 Oversikt over navn og funksjoner på maskinens kontrollpanel...32 Endre skjermspråk Slik bruker du startskjermen...36 Legge til ikoner på startskjermen Registrere funksjoner i et program Programeksempler...44 Slå strømmen på/av...47 Slå på hovedstrømmen...47 Slå av hovedstrømmen
4 Når autentiseringsskjermbildet vises...49 Brukerkodeautentisering ved hjelp av kontrollpanelet...49 Logge inn ved hjelp av kontrollpanelet...49 Logge ut ved hjelp av kontrollpanelet...50 Plassere originaler...51 Plassere originaler på glassplaten...51 Plassere originaler i den automatiske dokumentmateren Kopi Grunnleggende fremgangsmåte...53 Forminske eller forstørre originaler Forhåndsinnstilt forminsk/forstørr Zoom...56 Autom. form./forst Tosidig kopiering...59 Angi original- og kopiretning...61 Kombinert kopiering...62 Ensidig kombinert...63 Tosidig kombinert...64 Kopiere på egendefinert papirformat fra multiarkmateren...67 Kopiere på konvolutter Sortering...70 Endre antall sett...70 Lagre data på dokumentserveren Faks Grunnleggende fremgangsmåte for overføring (minneoverføring) Sende originaler ved bruk av glassplaten (minneoverføring)...74 Registrere en faksdestinasjon...75 Slette en faksdestinasjon Overføre mens du kontrollerer forbindelsen til destinasjonen (direkteoverføring) Sende originaler ved bruk av glassplaten (direkteoverføring)...79 Avbryte en overføring Avbryte en overføring før originalen er skannet...80 Avbryte en overføring mens originalen blir skannet
5 Avbryte en overføring etter at originalen er skannet (mens overføring er i gang) Avbryte en overføring etter at originalen er skannet (før overføring er startet) Sende på angitt tidspunkt (send senere) Lagre et dokument...84 Sende lagrede dokumenter Skrive ut journalen manuelt Utskrift Hurtiginstallasjon for USB...89 Hurtiginstallasjon for nettvek Vise skriverdriveregenskaper Standardutskrift...92 Når PCL 6-skriverdriveren brukes Sikker utskrift Sende en sikker utskrift-fil Skrive ut en sikker utskrift-fil ved bruk av kontrollpanelet Hold utskrift Sende en hold utskrift-fil Skrive ut en hold utskrift-fil ved bruk av kontrollpanelet Lagret utskrift...97 Sende en lagret utskrift-fil...97 Skrive ut en lagret utskrift-fil ved bruk av kontrollpanelet Skann Grunnleggende fremgangsmåte ved skanning til mappe Bruke Skann til mappe i Windows Registrere en SMB-mappe Slette en SMB-registrert mappe Angi en destinasjonsbane manuelt Grunnleggende fremgangsmåte for sending av skannede filer via e-post Registrere en e-postdestinasjon Slette en e-postdestinasjon Angi en e-postadresse manuelt Grunnleggende fremgangsmåte for lagring av skannede filer Kontrollere lagrede filer som er valgt fra listen
6 Angi sendeinnstillinger Angi filtype Dokumentserver Lagre data Skrive ut lagrede dokumenter Web Image Monitor Vise toppsiden Vise dokumenter mottatt på faks med Web Image Monitor Legge i papir og toner Legge papir i papirmagasiner Legge papir i multiarkmateren Skrive ut fra multiarkmateren ved bruk av skriverfunksjonen Legge i retningsbestemt papir og tosidig papir Anbefalte papirformater og -typer Tykt papir Konvolutter Etterfylle toner Sende fakser eller skannede dokumenter når toneren er tom Avhending av brukt toner Feilsøking Indikatorer Når en indikator for [Kontroller status]-tasten lyser Panelsignal Når du har problemer med å bruke maskinen Når meldinger vises på kontrollpanelet Meldinger som vises ved bruk av kopi/dokumentserver-funksjonen Meldinger som vises ved bruk av faksfunksjonen Meldinger som vises ved bruk av skriverfunksjonen Meldinger som vises når du bruker skannerfunksjonen Når meldinger vises på skjermen på datamaskinen Meldinger som vises når du bruker skannerfunksjonen Tillegg Varemerker
7 INDEKS
8 Slik leser du håndbøkene Symboler som brukes i håndbøkene Følgende symboler forekommer i denne håndboken: Viser elementer du må være oppmerksom på når du bruker maskinen, og forklarer sannsynlige årsaker for feilmating, skade på originaler eller tap av data. Husk å lese disse forklaringene. Indikerer ytterligere informasjon om maskinens funksjoner, samt instruksjoner for å løse brukerfeil. Dette symbolet finnes på slutten av hver del. Det indikerer hvor du kan finne ytterligere relevant informasjon. [ ] Viser at det er navn på taster på maskinens skjerm eller kontrollpanel. Indikerer at instruksjoner er lagret i en fil på en medfølgende CD-ROM. (hovedsakelig Europa og Asia) (hovedsakelig Nord-Amerika) Forskjellene mellom funksjonene i modellene i region A og -B vises ved to symboler. Les informasjonen som indikeres av symbolet som samsvarer med regionen til den modellen du bruker. Hvis du vil ha mer informasjon om hvilket symbol som tilsvarer modellen du bruker, kan du se s. 7 "Modellspesifikk informasjon". 6
9 Modellspesifikk informasjon Denne delen forklarer hvordan du identifiserer regionen maskinen din tilhører. Det er en etikett på baksiden av maskinen, og den finner du plassert som vist nedenfor. Etiketten viser informasjon om hvilken region maskinen din tilhører. Les etiketten. CXC467 Informasjonen nedenfor er spesifikk for hver region. Les informasjonen under symbolet som tilsvarer regionen til maskinen din. (hovedsakelig Europa og Asia) Hvis etiketten inneholder følgende, er maskinen din en region A-modell: CODE XXXX -27, V (hovedsakelig Nord-Amerika) Hvis etiketten inneholder følgende, er maskinen din en region B-modell: KODE XXXX V Målene i denne håndboken oppgis i to måleenheter: metrisk og tommer. Hvis maskinen din er en Region A-modell, må du lese de metriske målene. Hvis maskinen din er en Region B- modell, må du lese tommemålene. 7
10 Navn på viktige deler I denne håndboken finner du de ulike delene av maskinen referert til som følger: Automatisk dokumentmater ADF 8
11 1. Hva du kan gjøre med denne maskinen Du kan søke etter en beskrivelse basert på hva du vil gjøre. Spare papir BRL059S Skrive ut fleresidige dokumenter på begge sider av arket (tosidig kopi) Se informasjon om tosidig utskrift i Kopi/dokumentserver. Skrive ut flersidige dokumenter og mottatte fakser på ett enkelt ark (Kombinere (kopimaskin/ faks)) Se informasjon om kombinert kopiering i Kopi/dokumentserver. Se informasjon om å kombinere to originaler i Faks. Skrive ut mottatte fakser på begge sider av arket (2-sidig utskrift) Se informasjon om tosidig utskrift i Faks. Konvertere mottatte fakser til elektroniske format (papirløs faks) Se informasjon om bekrefting, utskrift og sletting av mottatte og lagrede dokumenter i Faks. Sende filer fra datamaskinen uten at disse skrives ut (LAN-Fax) Se informasjon om hvordan du sender faksdokumenter fra datamaskiner, i Faks. Kontrollere hvor mye papir som er spart ([Informasjon]-skjerm) Se informasjon om hvordan du bruker [Informasjon]-skjermbildet i Komme i gang. 9
12 1. Hva du kan gjøre med denne maskinen Konvertere dokumenter til elektroniske formater på en enkel måte BQX138S Sende skannede filer Se "Basic Procedure for Sending Scan Files by ", Scan. Sende URL til mappen hvor skannerfilene er lagret Se "Sending a URL by ", Scan. Lagre skannede filer i en delt mappe Se "Basic Procedure for Using Scan to Folder", Scan. Lagre skannede filer på media Se "Basic Procedure for Saving Scan Files on a Memory Storage Device", Scan. Konvertere sendte fakser til elektronisk format, og sende disse til en datamaskin Se "Overview of Folder Transmission Function", Fax. Administrere og bruke dokumenter som er konvertert til et elektronisk format (Dokumentserver) Se "Relationship between Document Server and Other Functions", Copy/ Document Server. 10
13 Registrere destinasjoner Registrere destinasjoner BRL060S Bruke kontrollpanelet til å registrere destinasjoner i adresseboken Se informasjon om hvordan du registrerer angitte destinasjoner i adresseboken, i Faks. Se informasjon om hvordan du registrerer angitte destinasjoner i adresseboken, i Scan. Bruke Web Image Monitor til å registrere destinasjoner fra en datamaskin Se informasjon om hvordan du registrerer informasjon om internettfaksdestinasjon med Web Image Monitor, i Faks. Laste ned destinasjoner som er registrert på maskinen, til destinasjonslisten til LAN-Faxdriveren Se informasjon om hvordan du bruker maskinens adressebok som destinasjonsliste for LAN-faks, i Faks. 11
14 1. Hva du kan gjøre med denne maskinen Bruke maskinen mer effektivt BQX139S Registrere og bruke ofte brukte innstillinger (Program) Se informasjon om hvordan du registrerer funksjoner i et program, i Convenient Functions. Registrere ofte brukte innstillinger som grunninnstillinger (Program. som std. (kopimaskin/ dokumentserver/faks/skanner)) Se informasjon om hvordan du endrer standardfunksjoner på startskjermen, i Convenient Functions. Registrere ofte brukte utskriftsinnstillinger i skriverdriveren Se informasjon om forhåndsinntillinger i Print. Endre grunninnstillingene i skriverdriveren til ofte brukte utskriftsinnstillinger Se informasjon om hvordan du viser dialogboksen for utskriftsinnstillinger, i Print. Legge til snarveier til programmer eller nettsider Se informasjon om hvordan du legger til ikoner på startskjermen, i Convenient Functions. Endre rekkefølgen på ikoner for funksjoner og snarveier Se informasjon om hvordan du endrer rekkefølgen til ikonene på startskjermen, i Convenient Functions. 12
15 Tilpasse startskjermen Tilpasse startskjermen Du kan se ikonene for de enkelte funksjonene på startskjermen. NO CTL001 Du kan legge til snarveier til programmer og nettsider du bruker ofte, på startskjermen. Du går til disse programmene og nettsidene ved å trykke på snarveiikonene. Du kan velge å vise kun ikoner for funksjoner og snarveier du bruker. Du kan endre rekkefølgen på ikoner for funksjoner og snarveier. Du finner mer informasjon om funksjonene på startskjermen i Getting Started. Du finner informasjon om hvordan du tilpasser startskjermen, i Convenient Functions. 13
16 1. Hva du kan gjøre med denne maskinen Lage kopier ved bruk av ulike funksjoner CMQ002 Du kan forstørre eller forminske kopieringsbildet. Med funksjonen Automatisk forminsk/forstørr beregner maskinen automatisk kopieringsforholdet ut fra formatet på originalene og papiret du har angitt. Se informasjon om redusering eller forstørrelse av originaler i Kopi/dokumentserver. Kopieringsfunksjoner som Tosidig og Kombinere gjør at du kan spare papir ved å kopiere flere sider på hvert ark. Se informasjon om tosidig utskrift i Kopi/dokumentserver. Se informasjon om kombinert kopiering i Kopi/dokumentserver. Du kan kopiere på forskjellige typer papir, som konvolutter og OHP-transparenter. Se informasjon om kopiering på forskjellige typer papir i Kopi/dokumentserver. Du kan sortere kopiene. Se informasjon om sortering i Kopi/dokumentserver. 14
17 Skrive ut data ved bruk av ulike funksjoner Skrive ut data ved bruk av ulike funksjoner CMQ004 Denne maskinen støtter nettverks- og lokale tilkoblinger. Du kan sende PDF-filer direkte til maskinen for utskrift uten å måtte åpne et PDF-program. Se informasjon om hvordan du skriver ut en PDF-fil direkte, i Print. Du kan skrive ut eller slette utskriftsjobber som er lagret på maskinens harddisk, og som tidligere er sendt fra datamaskinen ved hjelp av skriverdriveren. Du kan velge følgende jobbtyper: Prøveutskrift, Sikker utskrift, Hold utskrift og Lagret utskrift. Se informasjon om lagring av dokumenter på harddisken og utskrift i Print. Du kan sortere utskrevet papir. Se informasjon om sortering i Print. Du kan skrive ut filer som er lagret på en ekstern minneenhet og angi utskriftsbetingelser som utskriftskvalitet og -format. Se "Direct Printing from a Memory Storage Device", Print. 15
18 1. Hva du kan gjøre med denne maskinen Bruke lagrede dokumenter Du kan lagre filer som er skannet inn i kopierings-, faks-, skriver- eller skannermodus, på maskinens harddisk. Web Image Monitor lar deg bruke datamaskinen til å søke etter, vise, skrive ut, slette og sende lagrede filer via nettverket. Du kan også endre utskriftsinnstillingene og skrive ut flere dokumenter (Dokumentserver). CJQ603 Du kan også hente lagrede dokumenter som er skannet inn i skannermodus, til datamaskinen. Du kan bruke filformatkonverterer til å laste ned dokumenter som er lagret i kopimaskin-, dokumentserver- eller utskriftsmodus, til datamaskinen. Hvis du vil ha mer informasjon om hvordan du bruker dokumentserverfunksjonen, kan du se Copy/ Document Server. For mer informasjon om Dokumentserver i kopimaskinmodus, se informasjon om lagring av data på dokumentserveren i Copy/ Document Server. Hvis du vil ha mer informasjon om dokumentserveren i skrivermodus, kan du se Print. Hvis du vil ha mer informasjon om dokumentserveren i faksmodus, kan du se Fax. Hvis du vil ha mer informasjon om dokumentserver i skannermodus, kan du se "Storing and Saving Scanned Documents", Scan. 16
19 Sende og motta fakser uten papir Sende og motta fakser uten papir Mottak Du kan lagre og oppbevare mottatte faksdokumenter elektronisk i maskinens harddisk uten å skrive dem ut. CJQ604 Du kan bruke Web Image Monitor til å kontrollere, skrive ut, slette, hente inn eller laste ned dokumenter med datamaskinen din (Lagre mottatte dokumenter). Overføring Se informasjon om hvordan du bekrefter, skriver ut og sletter mottatte og lagrede dokumenter, i Fax. Du kan sende en faks fra datamaskinen over nettverket (Ethernet eller trådløst LAN) til denne maskinen, som deretter videresender faksen via telefonlinjen (LAN-faks). 17
20 1. Hva du kan gjøre med denne maskinen CJQ605 Hvis du vil sende en faks, velger du Skriv ut fra Windowsprogrammet du arbeider med, deretter LAN-faks som skriver, og så angir du faksmottakeren. Du kan også sjekke de sendte bildedataene. Hvis du vil ha mer informasjon om maskinens innstillinger, kan du se informasjon om nettverksinnstillinger i Connecting the Machine/ System Settings. Hvis du vil ha mer informasjon om hvordan du bruker funksjonen, kan du se informasjon om sending av faksdokumenter fra datamaskiner i Fax. 18
21 Sende og motta fakser via Internett Sende og motta fakser via Internett xxx.xxx.xxx.xxx xxx.xxx.xxx.xxx CJQ606 E-postoverføring og -mottak IP-faks Denne maskinen konverterer skannede dokumentbilder til e-postformat, og overfører og mottar e- postdataen over Internett. Hvis du vil sende et dokument, spesifiser en e-postadresse i stedet for å ringe opp destinasjonens telefonnummer (Internettfaks og e-postoverføring). Se informasjon om hvordan du spesifiserer en internettfaksdestinasjon ved å angi den manuelt, i Fax. Denne maskinen kan motta e-postmeldinger via Internettfaks eller fra datamaskiner (mottak av Internettfaks og E-post til utskrift). Se informasjon om mottak av e-post via internettfaks/e-post for utskrift i Fax. Maskiner og datamaskiner som er kompatible med Internettfaks, og som har e-postadresser, kan motta e-postmeldinger via Internettfaks. Funksjonen IP-faks sender eller mottar dokumenter mellom to faksmaskiner direkte via et TCP/IPnettverk. Du kan sende dokumenter ved å angi en IP-adresse eller vertsnavn i stedet for faksnummer (IP-faks-overføring). Se informasjon om spesifisering av en IP-faksdestinasjon ved å angi den manuelt i Fax. Denne maskinen kan motta dokumenter som er sendt via Internett-faks (IP-faks-mottak). Se typer mottak, i Faks. Denne maskinen kan sende til G3-faksmaskiner som er koblet til det offentlige telefonnettverket (PSTN), ved bruk av en VoIP-gateway. 19
22 1. Hva du kan gjøre med denne maskinen Hvis du vil ha mer informasjon om maskinens innstillinger, kan du se informasjon om nettverksinnstillinger i Connecting the Machine/ System Settings. 20
23 Bruke faksen og skanneren i et nettverksmiljø Bruke faksen og skanneren i et nettverksmiljø CJQ607 Du kan sende skannede filer til en angitt destinasjon via e-post (sende skannede filer i e-post). Se "Overview of Transmission Function", Fax. Se "Basic Procedure for Sending Scan Files by ", Scan. Du kan sende skannede filer direkte til mapper (sende skannede filer med Skann til mappefunksjon). Se "Overview of Folder Transmission Function", Fax. Se "Basic Procedure for Using Scan to Folder", Scan. Du kan bruke denne maskinen som en leveringsskanner for ScanRouter-leveringsprogram *1 (nettverksleveringsskanner). Du kan lagre skannede filer i leveringsserveren eller sende dem til en mappe på en datamaskin på samme nettverk. Se "Basic Procedure for Delivering Files", Scan. Du kan bruke Web Services on Devices (WSD) til å sende skannefiler til en klientdatamaskin. Se "Basic Procedure for Using WSD Scanner (Push Type)", Scan. *1 ScanRouter-leveringsprogrammet er ikke lenger i salg. 21
24 1. Hva du kan gjøre med denne maskinen Forhindre informasjonslekkasje (sikkerhetsfunksjoner) CJQ608 Du kan beskytte dokumenter fra uautorisert tilgang og forhindre at de blir kopiert uten tillatelse. Du kan kontrollere bruken av maskinen i tillegg til å hindre at maskinens innstillinger blir endret uten godkjennelse. Ved å angi passord kan du hindre uautorisert tilgang via nettverket. Du kan slette eller kryptere data på harddisken for å redusere risikoen for informasjonslekkasje. Du kan begrense bruk av funksjoner for den enkelte bruker. Se sikkerhetsveiledningen. 22
25 Overvåke og stille inn maskinen fra en datamaskin Overvåke og stille inn maskinen fra en datamaskin Du kan bruke Web Image Monitor til å kontrollere maskinstatus og endre innstillinger. CJQ609 Du kan se om et magasin er i ferd med å gå tomt for papir, registrere informasjon i adresseboken, angi nettverksinnstillinger, konfigurere og endre systeminnstillingene, håndtere jobber, skrive ut jobbhistorikken og konfigurere autentiseringsinnstillingene. Se hvordan du bruker Web Image Monitor, i Connecting the Machine/ System Settings. Se hjelp for Web Image Monitor. 23
26 1. Hva du kan gjøre med denne maskinen Forhindre uautorisert kopiering Du kan skrive ut mønstre på utskrifter for å forhindre uautorisert kopiering. Ingen kopiering Ingen kopiering NO CUL002 Du kan legge inn et mønster i utskriftsdokumentet ved hjelp av funksjonen av kopimaskinen og skriverdriveren. Hvis dokumentet kopieres på en maskin med sikkerhetsenhet for datakopiering, vil beskyttede sider gråes ut på kopien. Dette kan redusere risikoen for kopiering av konfidensiell informasjon. Beskyttede faksmeldinger er grå før de sendes eller lagres. Dersom et dokument som er beskyttet mot uautorisert kopiering, blir kopiert på en maskin som er utstyrt med sikkerhetsenheten for datakopiering, vil maskinen avgi pipelyder for å gjøre brukerne oppmerksom på at uautorisert kopiering forsøkes utført. Hvis dokumentet kopieres på en maskin uten datasikkerhetsenhet for kopiering, blir den skjulte teksten tydelig i kopien, og viser at kopien er uautorisert. Med funksjonen av kopimaskinen og skriverdriveren kan du legge inn tekst i det utskrevne dokumentet for å forhindre uautorisert kopiering. Hvis dokumentet kopieres, skannes eller lagres på en dokumentserver av en kopimaskin eller multifunksjonsskriver, vil denne teksten vises tydelig på kopien, noe som vil forhindre slik uautorisert kopiering. Se "Preventing Unauthorized Copies", Copy / Document Server. Se "Printing Documents that are not Allowed to Duplicate", Print. Hvis du vil ha mer informasjon, kan du se hjelp for skriverdriveren og Sikkerhetsveiledning. 24
27 2. Komme i gang Dette kapittelet beskriver hvordan du starter og bruker maskinen. Oversikt over komponentenes navn og funksjoner Veiledning til komponenter Ikke dekk maskinens lufteåpninger. Dette kan føre til at de interne komponentene overopphetes, noe som igjen kan føre til brann. 25
28 2. Komme i gang Utvendig: Front CXC ADF Legg ned den automatiske dokumentmateren over originalene på glassplaten. Dersom du plasserer et sett med originaler i den automatiske dokumentmateren (ADF), vil denne automatisk mate inn en og en original. 2. Deksel til dokumentmater Åpne dette dekselet for å fjerne originaler som sitter fast i ADF. 3. Hendel for åpning av dokumentmater Dra i denne hendelen for å åpne dekselet til dokumentmateren. 4. Magasin for ADF Legg bunken med originaler her. 5. Forlenger for dokumentmatermagasin Trekk forlengeren ut når du legger papir som er lengre enn A4 i dokumentmatermagasinet. 26
29 Oversikt over komponentenes navn og funksjoner 6. Glassplate Legg originalene med forsiden ned. 7. Deksel til glassplaten Åpne dette dekselet for å legge originaler på glassplaten. 8. Mottaksbrett for ADF Originaler som er skannet med ADF leveres hit. 9. Sperre for dokumentmater Trekk ut denne sperren for å hindre at originalene faller ut. 10. Kontrollpanel Se s. 32 "Oversikt over navn og funksjoner på maskinens kontrollpanel". 11. Ventilasjonshull Unngå overoppheting. 12. Standardmagasin Kopier, utskrifter og faksmeldinger leveres her. 13. Knapp for åpning av frontdeksel Trykk på denne knappen for å åpne frontdekselet. 14. Minnedeksel Ta av dette dekselet for å installere minneenhet og harddisk (tilleggsutstyr). 15. Frontdeksel Åpne for å få tilgang til innsiden av maskinen og fjerne papirstopp. Åpne her for å skifte tonerkassett og trommelenhet. 16. Valgfrie nedre papirmagasin Legg i papiret her. Hvis du vil ha mer informasjon, kan du se s. 31 "Oversikt over funksjonene til maskinens tilleggsutstyr". 17. Magasin 1 Legg i papiret her. 18. Hovedstrømbryter Hovedstrømbryteren må være på for at du skal kunne bruke denne maskinen. Slå den på hvis den er slått av. 19. Hendel for åpning av mulitarkmagasin Skyv på denne hendelen for å åpne multiarkmagasinet. 20. Sperrer Trekk i denne sperren for å hindre at papir faller ut. 21. Multiarkmater Brukes til å kopiere eller skrive ut på tykt papir, OHP-transparenter, konvolutter og etiketter (selvklebende etiketter). 27
30 2. Komme i gang 22. Forlenger for mulitarkmagasin Trekk ut denne forlengeren når du legger papir i format A4, 8 1 / 2 11 eller større i multiarkmateren. 23. Papirførere Når du legger papir i multiarkmateren, må papirførerne ligge helt mot papiret. Utvendig: Sett bakfra CXC Spor for telefonrør (hovedsakelig Nord-Amerika) Fest telefonens brakett til sporet. 2. Ventilasjonshull Unngå overoppheting. 3. Strømkontakt Fest strømledning på maskinen. Den andre enden av ledningen kobles til stikkontakten i veggen. 4. Hendel for åpning av bakdeksel Trekk i denne spaken for å åpne bakdekselet. 5. Bakdeksel Åpne for å få tilgang til innsiden av maskinen og fjerne papirstopp. Åpne her når du skal bytte fuserenhet. 6. Ethernet-port Bruk en nettverkskabel til å koble maskinen til nettverket. 7. USB-port B Koble maskinen til en datamaskin med en USB-kabel. 8. Sikkerhetsspor Koble til en sikkerhetskabel for å forhindre tyveri. 9. USB-port H (port for kundens tekniker) Ikke bruk denne porten. 28
31 Oversikt over komponentenes navn og funksjoner 10. Spor for grensensittskort Her kan du sette inn grensesnittkort (tillegg). Sett inn et grensesnittkort for trådløst LAN eller IEEE 1284 eller filformatkonverterer (tilleggsutstyr). 11. Spor for utvidelseskort Fjern dekslet for å sette inn SD-kort. 12. Utvendig telefonport Til å koble til en ekstern telefon. 13. Telefonport Til å koble til en telefonlinje. 14. USB-port A Koble til eksterne enheter, for eksempel en kortautentiseringsenhet. Indre: Front 1 2 CXC Tonerkassett Trekk ut tonerkassetten for å fjerne fastkjørt papir. Det vises meldinger på skjermen når tonerkassetten må skiftes eller en ny kassett må klargjøres. Se "Replenishing and Replacing Consumables" i Maintenance and Specifications hvis du vil vite mer om meldingene som vises på skjermen når forbruksartikler må skiftes. Når du fjerner papir som sitter fast, må du trekke ut tonerkassetten med trommelenheten. Hvis du bare vil fjerne tonerkassetten, trekker du ned spaken på høyre side av tonerkassetten og trekker den ut. 2. Trommelenhet Meldinger vises på skjermen når trommelenheten må skiftes eller en ny trommelenhet må klargjøres. Se "Replenishing and Replacing Consumables" i Maintenance and Specifications meldingene som vises på skjermen når forbruksartikler må skiftes. hvis du vil vite mer om 29
32 2. Komme i gang Innvendig: Sett bakfra 1 CXC Fuserenhet Trekk ut fuserenheten og fjern papir som sitter fast. Meldinger vises på skjermen når fuserenheten må skiftes eller en ny fuserenhet må klargjøres. Se "Replenishing and Replacing Consumables" i Maintenance and Specifications hvis du vil vite mer om meldingene som vises på skjermen når forbruksartikler må skiftes. Fuserenheten er inkludert i vedlikeholdssettet. 30
33 Oversikt over funksjonene til maskinens tilleggsutstyr Oversikt over funksjonene til maskinens tilleggsutstyr Oversikt over funksjonene til maskinens eksterne tilleggsutstyr 2 1 CXC Nedre papirmagasiner Du kan koble til opptil to nedre papirmagasiner. Magasinene er av to typer, ett som tar inntil 250 ark, og ett som tar inntil 500. Magasinene kan brukes i alle kombinasjoner. 2. Telefonrør (hovedsaklig Nord-Amerika) Brukes som telefonrør. Med dette kan du bruke funksjonene Telefonoppringing og Manuell oppringning. Du kan også bruke maskinen som en telefon med det. 31
34 2. Komme i gang Oversikt over navn og funksjoner på maskinens kontrollpanel Denne illustrasjonen viser kontrollpanelet når alt tilleggsutstyr er installert på maskinen NO CXC [Hjem]-tast Trykk for å vise startskjermen. Hvis du vil ha mer informasjon, kan du se s. 36 "Slik bruker du startskjermen". 2. Funksjonstaster Som fabrikkstandard er ingen funksjoner registrert på funksjonstastene. Du kan registrere ofte brukte funksjoner, programmer og nettsider. Hvis du vil ha mer informasjon om hvordan du konfigurerer funksjonstastene, kan du se Getting Started. 3. Skjermpanel Viser taster for hver enkelt funksjon, driftsstatus eller meldinger. Se Getting Started. 4. [Nullstill]-tast Trykk for å slette nåværende innstillinger. 5. [Program]-tast (kopimaskin-, dokumentserver-, faks- og skannemodus) Trykk for å registrere ofte brukte innstillinger eller tilbakekalle registrerte innstillinger. 32
35 Oversikt over navn og funksjoner på maskinens kontrollpanel Se Convenient Functions. Trykk for å programmere standarder for oppstartsskjermen når moduser avbrytes eller nullstilles, eller umiddelbart etter at hovedstrømbryteren er slått på. Se Convenient Functions. 6. Hovedstrømindikator Hovedstrømindikatoren tennes når du slår på hovedstrømbryteren. 7. [Energisparing]-tast Trykk for å slå hvilemodus av og på. Se Getting Started [Energisparing]-tasten sakte. 8. [Logg inn/logg ut]-tast Trykk denne for å logge inn eller ut. 9. [Brukerverktøy/telleverk]-tast Brukerverktøy. Når maskinen er i hvilemodus, blinker Trykk her for å endre standardinnstillinger og tilpasse til dine behov. Se informasjon om tilgang til brukerverktøy i Connecting the Machine/ System Settings. 10. [Forenklet skjermbilde]-tast Trykk for å bytte til forenklet skjermbilde. Se informasjon om hvordan du bytter skjermbildemønster, i Getting Started. 11. [ ]-tast(enter-tast) Trykk her for å bekrefte verdier som er lagt inn, eller enheter som er angitt. 12. [Start]-tast Trykk for å starte kopiering, utskrift, skanning eller sending. 13. [Slette]-tast Trykk for å slette et angitt tall. 14. [Stopp]-tast Trykk her for å stoppe en jobb som er i gang, som kopiering, skanning, faksing eller utskrift. 15. Talltaster Bruk til å angi antallet for kopiering, faksnummer og data for den valgte funksjonen. 16. Faks mottatt-indikator, kommuniserer-indikator, konfidensiell fil-indikator Faks mottatt-lampe Lyser kontinuerlig når andre data enn filer til personlige bokser og minnelåsfiler mottas og lagres i faksminnet. Se informasjon om erstatningsmottak i Fax. Kommunikasjonsindikator Lyser under datamottak og overføring. Konfidensiell fil-indikator. Lyser kontinuerlig når data til den personlige boksen mottas. Blinker mens minnelåsfiler mottas. 33
36 2. Komme i gang Se informasjon om personlige bokser og utskrift av fil mottatt mottatt med minnelås, i Fax. 17. [Kontroller status]-tast Trykk på denne knappen for å se maskinens systemstatus, driftsstatus for hver jobb, og aktive jobber. Du kan også se jobbhistorikken og maskinens vedlikeholdsinformasjon. 18. Data inn-indikator (faks - og utskriftsmodus) Blinker når maskinen mottar utskriftjobber eller LAN-faksdokumenter fra en datamaskin. Se Fax og Print. 19. Medietilgangslampe Lyser når en minneenhet settes inn i mediasporet. 20. Mediaspor Bruk for å sette inn et SD-kort eller et USB-flashminne. 34
37 Endre skjermspråk Endre skjermspråk Du kan endre språket som brukes i skjermpanelet. Engelsk er angitt som standard. 1. Trykk på [Brukerverktøy/telleverk]-tasten. CXC Trykk på [ ]. 3. Trykk på språktasten til språket du ønsker vises. 4. Trykk på [Brukerverktøy/telleverk]-tasten. 35
38 2. Komme i gang Slik bruker du startskjermen Du kan se ikonene for de enkelte funksjonene på startskjermen. Du kan legge til snarveier til programmer og nettsider du bruker ofte, på startskjermen. Ikonet for tillagte snarveier vises på startskjermen. Du går til disse programmene og nettsidene ved å trykke på snarveiikonene. Du viser startskjermen ved å trykke på [Hjem]-tasten CSL [Kopimaskin] Trykk her for å kopiere. Hvis du vil ha mer informasjon om hvordan du bruker kopieringsfunksjonen, kan du se Copy/ Document Server. 2. [Dokumentserver] Trykk her for å lagre eller skrive ut dokumenter på maskinens harddisk. Hvis du vil ha mer informasjon om hvordan du bruker dokumentserverfunksjonen, kan du se Copy/ Document Server. 3. [Faks] Trykk her for å sende eller motta faks. Hvis du vil ha mer informasjon om hvordan du bruker faksfunksjonen, kan du se Fax. 36
39 Slik bruker du startskjermen 4. Snarvei-ikon Du kan legge til snarveier til programmer og nettsider på startskjermen. Hvis du vil ha mer informasjon om hvordan du registrerer snarveier, kan du se "Adding Icons to the [Home] Screen", Convenient Functions. Programnummeret vises nederst på snarvei-ikonet. 5. Startskjermbilde Du kan vise et bilde på startskjermen, f.eks. en firmalogo. Hvis du vil endre bildet, kan du se "Displaying the Image on the [Home] Screen", Convenient Functions. 6. [Skriver] Trykk her for å stille inn maskinen til skriverbruk. Hvis du ha mer informasjon om hvordan du stiller inn skriverfunksjonen, kan du se Print. 7. [Skanner] Trykk her for å skanne originaler og lagre bilder som filer. Hvis du vil ha mer informasjon om hvordan du bruker skannerfunksjonen, kan du se Scan. 8. [Nettleser] 9. / Trykk her for å vise nettsider. Hvis du vil ha mer informasjon om hvordan du bruker nettleserfunksjonen, kan du se Convenient Functions. Trykk her for å bla mellom sidene når ikke alle ikonene er på én side. Når et program er installert, vises et funksjonsikon for programmet på startskjermen. Du kan endre rekkefølgen til ikonene. Du finner mer informasjon om hvordan du endrer ikonens plassering på startskjermen, i Convenient Functions. På den enkle skjermen vises tre ikon på hver side. Bokstaver og taster er større og gjør betjeningen enklere. På standardskjermen vises seks ikon på hver side. Se informasjon om hvordan du bytter skjermbilde under "Switching Screen Patterns" i Getting Started. Legge til ikoner på startskjermen Du kan legge til snarveier til programmer som er lagret i kopimaskin-, faks- eller skannermodus, eller nettsider som er registrert i Favoritter ved bruk av nettleserfunksjonen. Du kan også se gjennom ikoner for funksjoner og innebygd programvare som du har slettet fra startskjermen. Snarveier til programmer lagret i dokumentservermodus kan ikke registreres på startskjermen. Snarveinavn på opptil 32 tegn kan vises på en standardskjerm. Hvis navnet på snarveien er lengre enn 32 tegn, erstattes det 32. tegnet med "...". Kun 30 tegn vises på forenklet skjermbilde. Hvis navnet på snarveien er lengre enn 30 tegn, erstattes det 30. tegnet med "...". 37
40 2. Komme i gang Du finner informasjon om hvordan du lagret et program i s. 42 "Registrere funksjoner i et program". Hvis du vil ha mer informasjon om fremgangsmåten for å registrere nettsider i Favoritter, kan du se "Specifying the Settings for Favorites", Convenient Functions. Snarveier til nettsider som er registrert i Brukerfavoritter, kan ikke registreres på startskjermen. For å registrere snarveiene, register nettsidene på Vanlige favoritter. Hvis du vil ha mer informasjon om Favoritter, kan du se Convenient Functions. Hvis du vil ha mer informasjon om fremgangsmåten for registrering av en snarvei ved hjelp av [Program]-skjermbildet, kan du se Convenient Functions. Du kan registrere inntil 72 funksjons- og snarveisikoner. Slett ubrukte ikoner hvis grensen er nådd. Du finner mer informasjon om hvordan du sletter et ikon fra startskjermen, i Convenient Functions. Du kan endre ikonenes plassering. Du finner mer informasjon om hvordan du endrer ikonens plassering på startskjermen, i Convenient Functions. Legge til ikoner på startskjermen] ved hjelp av Web Image Monitor 1. Start Web Image Monitor. Du finner mer informasjon i "Using Web Image Monitor", Connecting the Machine/ System Settings. 2. Logg på Web Image Monitor som administrator. Hvis du vil ha mer informasjon, kan du se i Sikkerhetsveiledning. 3. Pek på [Enhetsadministrasjon], og klikk deretter på [Administrering av enhetens startskjerm]. 4. Klikk på [Rediger ikoner]. 5. Pek på [ Ikon kan legges til.] for plasseringen du vil legge til, og klikk deretter på [ Legg til]. 6. Velg funksjon- eller snarvei-ikonet du vil legge til. 7. Klikk på [OK] fire ganger. Legge til ikoner på startskjermen ved hjelp av Brukerverktøy I fremgangsmåten nedenfor registreres en snarvei til et kopimaskinprogram på startskjermen. 1. Registrer et program. 38
41 Slik bruker du startskjermen 2. Trykk på [Brukerverktøy/telleverk]-tasten. 3. Trykk på [Rediger Startskjerm]. CXC Trykk på [Legg til ikon]. 5. Trykk på [Velg ikon som skal legges til]. 39
42 2. Komme i gang 6. Trykk på [Programmere]. 7. Trykk på [Kopimaskinprogram]. 8. Velg programmet du vil legge til. 9. Trykk på [Velg destinasjon]. 40
43 Slik bruker du startskjermen 10. Angi plasseringen der [Blank] vises. 11. Trykk på [Avslutt]. 12. Trykk på [Brukerverktøy/telleverk]-tasten. Trykk på [ ] øverst til høyre i [Velg destinasjon]-skjermbildet for å kontrollere plasseringen på det forenklede skjermbildet. 41
44 2. Komme i gang Registrere funksjoner i et program Avhengig av funksjonene, varierer antall programmer som kan registreres. Kopimaskin: 25 programmer Dokumentserver: 25 programmer Faks: 100 programmer Skanner: 25 programmer Følgende innstillinger kan registreres til programmer: Kopimaskin: Intensitet, papirmagasin, Orig. (Innstillinger for originaler), Auto form./forst., F.m/f.st (Reduser/ forstørr), Andre funksjoner (Andre funksjoner) (utenom Brukernavn, Filnavn og Passord i Lagre fil), antall kopier Dokumentserver (på startskjermen for dokumentutskrift): Faks: 2-sidig: topp mot topp, 2-sidig: topp til bunn, Andre funksjoner (Andre funksjoner), antall utskrifter Overføringstype, minneoverføring/direkteoverføring,velg destinasjon fra adressebok (unntatt for mappedestinasjoner), Angi manuel, TX statusrapport, Sendeinnstillinger (unntatt Sendenavn, Emne og Brukernavn, Filnavn og Passord i Lagre fil) Skanner: Original, Sendeinnstillinger (unntatt for Sikkerhetsinnst. i Filtype, Filnavn, Sendenavn og Brukernavn, Filnavn og Passord i Lagre fil) Denne delen beskriver hvordan du registrerer funksjoner i et program ved å bruke kopimaskinfunksjonen som eksempel. 1. Trykk på [Hjem]-tasten øverst til venstre på kontrollpanelet, og trykk på [Kopimaskin]- ikonet på startskjermen. CXC Rediger kopiinnstillingene slik at alle funksjonene du vil lagre i dette programmet er valgt. 42
45 Registrere funksjoner i et program 3. Trykk på [Program]-tasten. 4. Trykk på [Programmere]. CXC Trykk på programnummeret du vil registrere. 6. Angi programnavnet. 7. Trykk på [OK]. 8. Trykk to ganger på [Avslutt]. Antall tegn du kan skrive inn for et programnavn varierer avhengig av funksjonene som følger: Kopimaskin: 34 tegn Dokumentserver: 34 tegn Faks: 20 tegn Skanner: 34 tegn Når et angitt program er registrert som standard, blir verdiene til dette programmet standardinntillingene som vises uten å trykke på [Program]-tasten, når moduser blir fjernet eller nullstilt og når maskinen blir slått på. Se Convenient Functions. Når papirmagasinet du har angitt i et program, er tomt og dersom det er mer enn ett papirmagasin med papir av samme format, vil papirmagasinet som er prioritert under [Prioritert magasin: kopimaskin] eller [Prioritert magasin: faks] påfanen [Papirmag.-innst.] velges først. Hvis du vil ha mer informasjon, kan du se informasjon om systeminnstillinger i Connecting the Machine/ System Settings. 43
46 2. Komme i gang Destinasjoner som er registrert i maskinens adressebok kan være registrert i et program for skannermodus. Destinasjoner kan være registrert i et program av skannermodus når [Inkluder destinasjoner ] velges for [Programinnstilling for destinasjoner] i [Skannerfunksjoner]. Hvis du vil ha mer informasjon om innstillingen, kan du se "General Settings", Scan. Mappedestinasjoner som har beskyttelseskoder kan ikke være registrert i et program for skannermodus. Programmer slettes ikke ved å slå av strømmen eller ved å trykke på [Nullstill]-tasten med mindre programmet er slettet eller overskrevet. Programnumre med ved siden av seg har allerede innstillinger angitt. Programmer kan registreres på startskjermen, og kan enkelt hentes frem. Du finner mer informasjon om hvordan du registrerer en snarvei på startskjermen under "Registering a Shortcut to a Program to the [Home] Screen", Convenient Functions og s. 37 "Legge til ikoner på startskjermen". Snarveier til programmer lagret i dokumentservermodus kan ikke registreres på startskjermen. Programeksempler Kopimodus Programnavn Programbeskrivelse Effekt Økonomikopi Liten kopi Angi [Komb. 2 s.] under [Kombinere] i [Andre funksjoner ]. Angi [Komb. 1 s.] under [Kombinere] i [Andre funksjoner]. Du kan spare papir og toner. Du kan kopiere inntil fire sider på en side av et ark, slik at du kan spare papir. Skannermodus Programnavn Programbeskrivelse Effekt Enkel PDF-skann Høykomprimert PDF-skann I [Sendeinnstillinger], velger du [Fullfarge] under [Type original], og velger [PDF] under [Filtype]. I [Sendeinnstillinger], velger du [Fullfarge] under [Type original] og [Høykomprimert PDF] under [Filtype]. Du kan effektivt skanne dokumenter. Du kan komprimere datastørrelsen til skannede dokumenter slik at du kan sende og lagre dem. 44
47 Registrere funksjoner i et program Programnavn Programbeskrivelse Effekt Skann for langtidslagring Skann med digital signatur Velg [PDF/A] under [Filtype] i [Sendeinnstillinger]. I [Sendeinnstillinger], angir du [PDF], [Høykomprimert PDF] eller [PDF/A] i [Filtype], og angi også [Digital signatur]. Du kan enkelt digitalisere dokumenter til filformatet "PDF/A" som er egnet for langtidslagring. Du kan legge til en digital signatur på et viktig dokument slik som en kontrakt, slik at eventuell datamanipulering kan bli oppdaget. Skanne delt fil Angi [Del] i [S.innst.]. Du kan skanne en original med flere sider som én fil, ved å dele den inn i grupper med angitt antall sider. Skann med høy oppløsning Skann dokumentbunker Angi innstillinger for å lagre skannede data i TIFF-format. Angi også høyere oppløsning under [Oppløsning] i [S.innst.]. Velg [Samlet] i [S.innst.]. Skannede dokumenter opprettholder mye av detaljene fra originalene, men filen kan bli ganske stor. Du kan legge mange skanninger til et høyt originalvolum og sende de skannede originalene. Faksmodus Programnavn Programbeskrivelse Effekt Faks med melding om overføringsresultat et Faksoverføring til angitt tid Faksoverføring til avdeling Velg [Forhåndsvis] og angi [E-post TX-result.] i [S.innst.]. Angi [Send senere] i [S.innst.]. Angi [Fakshode-utskrift] under [Innstilling for alternativer] i [S.innst.]. Du kan kontrollere om overføringsinnstillingene er riktig før og etter overføringen. Du kan sende en faks til et bestemt tidspunkt. Denne innstillingen kan brukes dersom mottakeren angir destinasjon for videresending etter avsendere. Avhengig av tilleggsutstyr som er installert, kan noen funksjoner ikke registreres. Hvis du vil ha mer informasjon, kan du se Getting Started. 45
48 2. Komme i gang Programnavnene som er oppgitt ovenfor, er bare eksempler. Du kan tildele et program navn etter dine ønsker. Anhengig av dine forretningsdetaljer eller dokumenttypen som skal skannes, kan ikke registrering av et program anbefales. 46
49 Slå strømmen på/av Slå strømmen på/av Hovedstrømbryteren finnes på fronten av maskinen. Når bryteren er skrudd på, er hovedstrømbryteren på og hovedstrømindikatoren på høyre side av kontrollpanelet lyser. Når denne bryteren er skrudd av, vil hovedstrømmen skrus av og hovedstrømindikatoren på høyre side av kontrollpanelet slukker. Når dette gjøres, slås strømmen til maskinen helt av. Faksfiler i minnet kan gå tapt hvis du skrur av denne bryteren. Bruk bryteren bare når det er helt nødvendig. Slå på hovedstrømmen Ikke slå av hovedstrømbryteren like etter at du har slått den på. Dette kan medføre skade på harddisken eller minnet, og dermed føre til feilfunksjon. 1. Sørg for at strømledningen er satt ordentlig inn i stikkontakten i veggen. 2. Trykk på hovedstrømbryteren. Hovedstrømsindikatoren lyser. CXC443 Slå av hovedstrømmen Trekk i pluggen, ikke i ledningen, når du kobler strømledningen fra stikkontakten. Dersom du trekker i ledningen kan det ødelegge den. Bruk av skadede strømledninger kan føre til brann eller elektrisk støt. Når du har slått av strømmen på maskinen, må du vente minst ett par sekunder før du slår den på igjen. 47
50 2. Komme i gang Før du trekker ut strømkabelen må du slå av hovedstrømbryteren og kontrollere at indikatoren til hovedstrømbrytren slukker. Hvis ikke, kan det oppstå skade på harddisken eller minnet, og dette kan føre til feil på maskinen. Slå ikke av strømmen når maskinen er i bruk. Dette kan medføre skade på harddisken eller minnet, og dermed føre til feilfunksjon. Ikke hold nede hovedstrømbryteren mens du skrur av hovedstrømmen. Hvis du bruker makt, vil strømmen til maskinen skrus av og harddisken eller minnet kan bli skadet eller det kan oppstå feil. 1. Trykk på hovedstrømbryteren. Hovedstrømindikatoren slukkes. 48
51 Når autentiseringsskjermbildet vises Når autentiseringsskjermbildet vises Hvis Grunnleggende autentisering, Windows-autentisering, LDAP-autentisering eller Integrasjonsserverautentisering er aktiv, vises autentiseringsskjermbildet. Maskinen kan bare brukes etter at du har tastet inn ditt eget Brukernavn for innlogging og Passord for innlogging. Hvis Brukerkodeautentisering er aktivert, kan du ikke bruke maskinen før du har lagt inn Brukerkode. Hvis du kan bruke maskinen, kan du si at du er logget på. Når du går ut fra tilstanden der maskinen kan brukes, kan du si at du er logget ut. Etter å ha logget inn på maskinen, må du sørge for å logge ut for å hindre uautorisert bruk. Be administrator om Brukernavn for innlogging, Passord for innlogging og Brukerkode. Hvis du vil ha informasjon om brukerautentisering, kan du se i Sikkerhetsveileding. Brukerkode som skal angis på Brukerkodeautentisering er den numeriske verdien som er registrert i adresseboken som "Brukerkode". Brukerkodeautentisering ved hjelp av kontrollpanelet Denne delen forklarer fremgangsmåten for å logge inn på maskinen fra kontrollpanelet mens brukerkodeautentisering er aktivert. Hvis brukerkodeautentisering er aktivert, blir du bedt om å angi en brukerkode. 1. Angi en brukerkode (opptil åtte sifre), og trykk deretter på [OK]. Logge inn ved hjelp av kontrollpanelet Denne delen forklarer fremgangsmåten for å logge på maskinen når grunnleggende autentisering, Windows-autentisering, LDAP-autentisering eller integrasjonsserverautentisering er angitt. 49
52 2. Komme i gang 1. Trykk på [Logg inn]. 2. Legg inn et brukernavn for innlogging, og trykk deretter på [OK]. 3. Legg inn et passord for innlogging, og trykk deretter på [OK]. Når brukeren er autentisert vil skjermen for den funksjonen du bruker vises. Logge ut ved hjelp av kontrollpanelet Denne delen forklarer fremgangsmåten for utlogging fra maskinen når grunnleggende autentisering, Windows-autentisering, LDAP-autentisering eller integrasjonsserverautentisering er angitt. Logg alltid ut når du er ferdig med å bruke maskinen, for å hindre at ikke-autoriserte personer bruker den. 1. Trykk på [Logg inn/logg ut]-tasten. 2. Trykk på [Ja]. CXC476 50
53 Plassere originaler Plassere originaler Plassere originaler på glassplaten Hold hendene vekk fra hengslene og glassplaten når du senker den automatiske dokumentmateren. Hvis ikke kan du klemme og skade hendene eller fingrene dine. Ikke løft den automatiske dokumentmateren med makt. Det kan føre til at dekselet på den automatiske dokumentmateren kan bli åpnet eller skadet. 1. Løft opp den automatiske dokumentmateren. 2. Plasser originalen med teksten ned på glassplaten. Originalen bør plasseres helt inntil det bakre venstre hjørnet. Start med den første siden som skal skannes. 1 CXC Plasseringsmerker 3. Senk toppdekslet. Plassere originaler i den automatiske dokumentmateren Sørg for at du ikke legger originalene uryddig i. Det kan føre til at maskinen viser en melding om fastkjørt papir. I tillegg må du sørge for å ikke plassere originaler eller andre objekter på toppdekselet. Dette kan føre til feil. 1. Juster dokumentførerne etter størrelsen på originalen. 2. Plasser originalene vinkelrett med forsiden opp i den automatiske dokumentmateren. Ikke legg i originaler over grensemerket. 51
54 2. Komme i gang Den første siden skal være øverst. Når du skal legge i papir som er lengre enn A4 eller 8 1 / 2 11, må du trekke ut forlengerne. 2 1 CXC Grensemerke *1 2. Originalførere *1 Avhengig av modellen du bruker,kan etiketten vises på forskjellige måter. Begge merkene under viser maksimal øvre grense. Legg i en original slik at stabelen ikke overskrider den øvre grensen. CXC999 52
55 3. Kopi Dette kapittelet beskriver ofte brukte funksjoner og operasjoner for kopimaskinen. Hvis du vil ha mer informasjon som ikke er inkludert i dette kapittelet, kan du se Copy/ Document Server på medfølgende CD-ROM. Grunnleggende fremgangsmåte For å lage kopier av originaler legger du dem på glassplaten eller i den automatiske dokumentmateren. Når du plasserer originalen på glassplaten, må du starte med den første siden som skal kopieres. Når du plasserer originalen i den automatiske dokumentmateren, må den første siden ligge øverst. Hvis du vil ha mer informasjon om hvordan du plasserer originalen, kan du se s. 51 "Plassere originaler på glassplaten". Hvis du vil ha mer informasjon om hvordan du plasserer originalen i den automatiske dokumentmateren, kan du se s. 51 "Plassere originaler i den automatiske dokumentmateren". Om du vil kopiere til annet enn vanlig papir, må du angi papirtype i Brukerverktøy i henhold til vekten på papiret du vil bruke. Hvis du vil ha mer informasjon, kan du se informasjon om systeminnstillinger i Connecting the Machine/ System Settings. Følgende framgangsmåte forklarer hvordan du kopierer på papir som har akkurat samme format og retning som originalene. 1. Trykk på [Hjem]-tasten øverst til venstre på kontrollpanelet, og trykk på [Kopimaskin]- ikonet på startskjermen. CXC Kontroller at ingen tidligere innstillinger er aktive. Når det gjenstår tidligere innstillinger, trykker du på [Nullstill]-tasten. 3. Plasser originalene. 4. Foreta ønskede innstillinger. 5. Angi antall kopier med talltastene. Du kan maksimalt angi 99 kopier. 53
56 3. Kopi 6. Velg papirmagasin. 7. Trykk på [Start]-tasten. Ved plassering av originalen på glassplate, trykk på [ ]-tasten etter at alle originalene er skannet. Noen funksjoner, som Samlet-modus, kan kreve at du trykker på [ ]-tasten ved plassering av originaler i den automatiske dokumentmateren. Følg instruksjonene som vises på skjermen. 8. Når kopijobben er ferdig, trykker du på [Nullstill]-tasten for å slette innstillingene. 54
57 Forminske eller forstørre originaler Forminske eller forstørre originaler Denne delen beskriver metoder for forminsking eller forstørring av bilder ved å angi en reproduksjonsgrad eller et papirformat. Basispunkt Utgangspunktet for forminsk/forstørr er avhengig av hvordan originalen skannes. Når originalen er plassert på glassplaten, vil øvre venstre hjørne være utgangspunktet. Når det er plassert i den automatiske dokumentmateren, vil nedre venstre hjørne være utgangspunktet. Plassere originalen på glassplaten Plassere originalen i den automatiske dokumentmateren CKN005 CXC007 Forhåndsinnstilt forminsk/forstørr Denne funksjonen tillater deg å forminske eller forstørre bilder ved å velge en forhåndsinnstilt reproduksjonsgrad. 55
Brukerveiledning. Hva du kan gjøre med denne maskinen. Komme i gang. Kopi. Faks. Skriver. Skanner. Dokumentserver.
 Brukerveiledning Hva du kan gjøre med denne maskinen Komme i gang Kopi Faks Skriver Skanner Dokumentserver Web Image Monitor Legge i papir og toner Feilsøking Tillegg Hvis du ønsker informasjon som ikke
Brukerveiledning Hva du kan gjøre med denne maskinen Komme i gang Kopi Faks Skriver Skanner Dokumentserver Web Image Monitor Legge i papir og toner Feilsøking Tillegg Hvis du ønsker informasjon som ikke
Brukerveiledning. Hva du kan gjøre med denne maskinen. Komme i gang. Kopi. Faks. Utskrift. Skann. Dokumentserver.
 Brukerveiledning Hva du kan gjøre med denne maskinen Komme i gang Kopi Faks Utskrift Skann Dokumentserver Web Image Monitor Legge i papir og toner Feilsøking Tillegg Hvis du ønsker informasjon som ikke
Brukerveiledning Hva du kan gjøre med denne maskinen Komme i gang Kopi Faks Utskrift Skann Dokumentserver Web Image Monitor Legge i papir og toner Feilsøking Tillegg Hvis du ønsker informasjon som ikke
Brukerveiledning. Hva du kan bruke denne maskinen til. Komme i gang. Kopiering. Fax. Print. Scan. Dokumentserver.
 Brukerveiledning Hva du kan bruke denne maskinen til Komme i gang Kopiering Fax Print Scan Dokumentserver Web Image Monitor Fylle på papir og toner Feilsøking Informasjon om denne maskinen Les sikkerhetsinformasjonen
Brukerveiledning Hva du kan bruke denne maskinen til Komme i gang Kopiering Fax Print Scan Dokumentserver Web Image Monitor Fylle på papir og toner Feilsøking Informasjon om denne maskinen Les sikkerhetsinformasjonen
Brukerveiledning. Hva du kan gjøre med denne maskinen. Komme i gang. Kopi. Faks. Utskrift. Skanning. Dokumentserver.
 Brukerveiledning Hva du kan gjøre med denne maskinen Komme i gang Kopi Faks Utskrift Skanning Dokumentserver Web Image Monitor Legge i papir og toner Feilsøking Tillegg Hvis du ønsker informasjon som ikke
Brukerveiledning Hva du kan gjøre med denne maskinen Komme i gang Kopi Faks Utskrift Skanning Dokumentserver Web Image Monitor Legge i papir og toner Feilsøking Tillegg Hvis du ønsker informasjon som ikke
Brukerveiledning. Hva du kan gjøre med denne maskinen. Komme i gang. Kopi. Faks. Utskrift. Skanning. Dokumentserver.
 Brukerveiledning Hva du kan gjøre med denne maskinen Komme i gang Kopi Faks Utskrift Skanning Dokumentserver Web Image Monitor Legge i papir og toner Feilsøking Tillegg Hvis du ønsker informasjon som ikke
Brukerveiledning Hva du kan gjøre med denne maskinen Komme i gang Kopi Faks Utskrift Skanning Dokumentserver Web Image Monitor Legge i papir og toner Feilsøking Tillegg Hvis du ønsker informasjon som ikke
Brukerveiledning. Hva du kan gjøre med denne maskinen. Komme i gang. Kopi. Faks. Skriver. Skanner. Dokumentserver.
 Brukerveiledning Hva du kan gjøre med denne maskinen Komme i gang Kopi Faks Skriver Skanner Dokumentserver Web Image Monitor Fylle på papir og toner Feilsøking Informasjon for denne maskinen Hvis du trenger
Brukerveiledning Hva du kan gjøre med denne maskinen Komme i gang Kopi Faks Skriver Skanner Dokumentserver Web Image Monitor Fylle på papir og toner Feilsøking Informasjon for denne maskinen Hvis du trenger
Brukerveiledning. Hva du kan gjøre med denne maskinen. Getting Started. Kopi. Fax. Print. Scan. Dokumentserver. Web Image Monitor
 Brukerveiledning Hva du kan gjøre med denne maskinen Getting Started Kopi Fax Print Scan Dokumentserver Web Image Monitor Legge i papir og toner Troubleshooting Hvis du ikke finner informasjonen du leter
Brukerveiledning Hva du kan gjøre med denne maskinen Getting Started Kopi Fax Print Scan Dokumentserver Web Image Monitor Legge i papir og toner Troubleshooting Hvis du ikke finner informasjonen du leter
Brukerveiledning. Hva du kan gjøre med denne maskinen. Komme i gang. Kopiere. Faks. Utskrift. Skanning. Dokumentserver.
 Brukerveiledning Hva du kan gjøre med denne maskinen Komme i gang Kopiere Faks Utskrift Skanning Dokumentserver Web Image Monitor Legge i papir og toner Feilsøking Hvis du ønsker informasjon som ikke finnes
Brukerveiledning Hva du kan gjøre med denne maskinen Komme i gang Kopiere Faks Utskrift Skanning Dokumentserver Web Image Monitor Legge i papir og toner Feilsøking Hvis du ønsker informasjon som ikke finnes
Brukerveiledning. Hva du kan gjøre med denne maskinen. Komme i gang. Kopi. Faks. Utskrift. Skanning. Dokumentserver.
 Brukerveiledning Hva du kan gjøre med denne maskinen Komme i gang Kopi Faks Utskrift Skanning Dokumentserver Web Image Monitor Legge i papir og toner Feilsøking Tillegg Hvis du ønsker informasjon som ikke
Brukerveiledning Hva du kan gjøre med denne maskinen Komme i gang Kopi Faks Utskrift Skanning Dokumentserver Web Image Monitor Legge i papir og toner Feilsøking Tillegg Hvis du ønsker informasjon som ikke
Brukerveiledning. Hva du kan gjøre med denne maskinen. Komme i gang. Kopi. Faks. Utskrift. Skann. Dokumentserver.
 Brukerveiledning Hva du kan gjøre med denne maskinen Komme i gang Kopi Faks Utskrift Skann Dokumentserver Web Image Monitor Legge i papir og toner Feilsøking Tillegg Hvis du ønsker informasjon som ikke
Brukerveiledning Hva du kan gjøre med denne maskinen Komme i gang Kopi Faks Utskrift Skann Dokumentserver Web Image Monitor Legge i papir og toner Feilsøking Tillegg Hvis du ønsker informasjon som ikke
Brukerveiledning. Hva du kan gjøre med denne maskinen. Komme i gang. Kopiere. Faks. Skriver. Skanner. Dokumentserver.
 Brukerveiledning Hva du kan gjøre med denne maskinen Komme i gang Kopiere Faks Skriver Skanner Dokumentserver Web Image Monitor Legge i papir og toner Feilsøking Informasjon for denne maskinen Hvis du
Brukerveiledning Hva du kan gjøre med denne maskinen Komme i gang Kopiere Faks Skriver Skanner Dokumentserver Web Image Monitor Legge i papir og toner Feilsøking Informasjon for denne maskinen Hvis du
Brukerveiledning. Hva du kan gjøre med denne maskinen. Komme i gang. Kopiere. Faks. Skriver. Skanner. Dokumentserver.
 Brukerveiledning Hva du kan gjøre med denne maskinen Komme i gang Kopiere Faks Skriver Skanner Dokumentserver Web Image Monitor Legge i papir og toner Feilsøking Informasjon for denne maskinen Hvis du
Brukerveiledning Hva du kan gjøre med denne maskinen Komme i gang Kopiere Faks Skriver Skanner Dokumentserver Web Image Monitor Legge i papir og toner Feilsøking Informasjon for denne maskinen Hvis du
Brukerveiledning. Hva du kan gjøre med denne maskinen. Komme i gang. Kopi. Faks. Skriver. Skanner. Dokumentserver.
 Brukerveiledning Hva du kan gjøre med denne maskinen Komme i gang Kopi Faks Skriver Skanner Dokumentserver Web Image Monitor Legge i papir og toner Feilsøking Hvis du ikke finner informasjonen du leter
Brukerveiledning Hva du kan gjøre med denne maskinen Komme i gang Kopi Faks Skriver Skanner Dokumentserver Web Image Monitor Legge i papir og toner Feilsøking Hvis du ikke finner informasjonen du leter
INNHOLD. 1. Hva du kan gjøre med denne maskinen. 2. Komme i gang. 3. Kopi
 Brukerveiledning Hva du kan gjøre med denne maskinen Komme i gang Kopi Faks Utskrift Skann Web Image Monitor Legge i papir og toner Feilsøking Tillegg Hvis du ønsker informasjon som ikke finnes i denne
Brukerveiledning Hva du kan gjøre med denne maskinen Komme i gang Kopi Faks Utskrift Skann Web Image Monitor Legge i papir og toner Feilsøking Tillegg Hvis du ønsker informasjon som ikke finnes i denne
Brukerveiledning. Hva du kan bruke denne maskinen til. Komme i gang. Kopiering. Utskrift. Skanning. Dokumentserver.
 Brukerveiledning Hva du kan bruke denne maskinen til Komme i gang Kopiering Utskrift Skanning Dokumentserver Web Image Monitor Fylle på papir og toner Feilsøking Informasjon om denne maskinen Hvis du ønsker
Brukerveiledning Hva du kan bruke denne maskinen til Komme i gang Kopiering Utskrift Skanning Dokumentserver Web Image Monitor Fylle på papir og toner Feilsøking Informasjon om denne maskinen Hvis du ønsker
Brukerveiledning. Hva du kan gjøre med denne maskinen. Komme i gang. Kopi. Skriver. Skanner. Dokumentserver. Web Image Monitor. Legge i papir og toner
 Brukerveiledning Hva du kan gjøre med denne maskinen Komme i gang Kopi Skriver Skanner Dokumentserver Web Image Monitor Legge i papir og toner Feilsøking Hvis du ikke finner informasjonen du leter etter
Brukerveiledning Hva du kan gjøre med denne maskinen Komme i gang Kopi Skriver Skanner Dokumentserver Web Image Monitor Legge i papir og toner Feilsøking Hvis du ikke finner informasjonen du leter etter
Brukerveiledning. Enkelt søk. Komme i gang. Kopiere. Skrive ut. Skanne. Dokumentserver. Web Image Monitor. Legge i papir og toner.
 Brukerveiledning Enkelt søk Komme i gang Kopiere Skrive ut Skanne Dokumentserver Web Image Monitor Legge i papir og toner Feilsøking Hvis du ønsker informasjon som ikke finnes i denne håndboken, kan du
Brukerveiledning Enkelt søk Komme i gang Kopiere Skrive ut Skanne Dokumentserver Web Image Monitor Legge i papir og toner Feilsøking Hvis du ønsker informasjon som ikke finnes i denne håndboken, kan du
Brukerveiledning. Hva du kan bruke denne maskinen til. Komme i gang. Kopiering. Utskrift. Skanning. Dokumentserver.
 Brukerveiledning Hva du kan bruke denne maskinen til Komme i gang Kopiering Utskrift Skanning Dokumentserver Web Image Monitor Fylle på papir og toner Feilsøking Informasjon om denne maskinen Hvis du ønsker
Brukerveiledning Hva du kan bruke denne maskinen til Komme i gang Kopiering Utskrift Skanning Dokumentserver Web Image Monitor Fylle på papir og toner Feilsøking Informasjon om denne maskinen Hvis du ønsker
INNHOLD. 1. Hva du kan bruke denne maskinen til. 2. Komme i gang
 Brukerveiledning INNHOLD Slik leser du håndbøkene...6 Symboler som brukes i håndbøkene...6 Modellspesifikk informasjon... 7 Navn på hovedfunksjoner... 8 1. Hva du kan bruke denne maskinen til Søke etter
Brukerveiledning INNHOLD Slik leser du håndbøkene...6 Symboler som brukes i håndbøkene...6 Modellspesifikk informasjon... 7 Navn på hovedfunksjoner... 8 1. Hva du kan bruke denne maskinen til Søke etter
INNHOLD. 1. Hva du kan gjøre med denne maskinen. 2. Komme i gang
 Brukerveiledning Hva du kan gjøre med denne maskinen Komme i gang Kopi Skriver Skanner Dokumentserver Web Image Monitor Fylle på papir og toner Feilsøking Hvis du ønsker informasjon som ikke finnes i denne
Brukerveiledning Hva du kan gjøre med denne maskinen Komme i gang Kopi Skriver Skanner Dokumentserver Web Image Monitor Fylle på papir og toner Feilsøking Hvis du ønsker informasjon som ikke finnes i denne
Brukerveiledning. Hva du kan bruke denne maskinen til. Komme i gang. Kopi. Faks. Utskrift. Skann. Dokumentserver.
 Brukerveiledning Hva du kan bruke denne maskinen til Komme i gang Kopi Faks Utskrift Skann Dokumentserver Web Image Monitor Fylle på papir og toner Feilsøking Informasjon om denne maskinen Les sikkerhetsinformasjonen
Brukerveiledning Hva du kan bruke denne maskinen til Komme i gang Kopi Faks Utskrift Skann Dokumentserver Web Image Monitor Fylle på papir og toner Feilsøking Informasjon om denne maskinen Les sikkerhetsinformasjonen
Brukerveiledning. Hva du kan gjøre med denne maskinen. Komme i gang. Kopi. Print. Scan. Dokumentserver. Web Image Monitor. Fylle på papir og blekk
 Brukerveiledning Hva du kan gjøre med denne maskinen Komme i gang Kopi Print Scan Dokumentserver Web Image Monitor Fylle på papir og blekk Feilsøking Tillegg Hvis du ønsker informasjon som ikke finnes
Brukerveiledning Hva du kan gjøre med denne maskinen Komme i gang Kopi Print Scan Dokumentserver Web Image Monitor Fylle på papir og blekk Feilsøking Tillegg Hvis du ønsker informasjon som ikke finnes
LASERJET ENTERPRISE 500 COLOR MFP. Hurtigreferanse M575
 LASERJET ENTERPRISE 500 COLOR MFP Hurtigreferanse M575 Skrive ut en lagret jobb Bruk følgende fremgangsmåte for å skrive ut en jobb som er lagret i produktminnet. 1. Bla deg frem til og trykk på knappen
LASERJET ENTERPRISE 500 COLOR MFP Hurtigreferanse M575 Skrive ut en lagret jobb Bruk følgende fremgangsmåte for å skrive ut en jobb som er lagret i produktminnet. 1. Bla deg frem til og trykk på knappen
LASERJET ENTERPRISE COLOR FLOW MFP. Hurtigreferanse M575
 LASERJET ENTERPRISE COLOR FLOW MFP Hurtigreferanse M575 Skrive ut en lagret jobb Bruk følgende fremgangsmåte for å skrive ut en jobb som er lagret i produktminnet. 1. Bla deg frem til og trykk på knappen
LASERJET ENTERPRISE COLOR FLOW MFP Hurtigreferanse M575 Skrive ut en lagret jobb Bruk følgende fremgangsmåte for å skrive ut en jobb som er lagret i produktminnet. 1. Bla deg frem til og trykk på knappen
Xerox ColorQube 8700 / 8900 Kontrollpanel
 Kontrollpanel Tilgjengelige tjenester kan variere avhengig av skriveroppsettet. Se i brukerhåndboken hvis du vil vite mer om tjenester og innstillinger. 3 5 Utløserknapp for smeltevoksdør Menyer 7 Jobbkontroller
Kontrollpanel Tilgjengelige tjenester kan variere avhengig av skriveroppsettet. Se i brukerhåndboken hvis du vil vite mer om tjenester og innstillinger. 3 5 Utløserknapp for smeltevoksdør Menyer 7 Jobbkontroller
Brukerveiledning. Hva du kan bruke denne maskinen til. Komme i gang. Kopiering. Fax. Print. Scan. Dokumentserver.
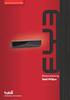 Brukerveiledning Hva du kan bruke denne maskinen til Komme i gang Kopiering Fax Print Scan Dokumentserver Web Image Monitor Fylle på papir og toner Feilsøking Informasjon om denne maskinen Les sikkerhetsinformasjonen
Brukerveiledning Hva du kan bruke denne maskinen til Komme i gang Kopiering Fax Print Scan Dokumentserver Web Image Monitor Fylle på papir og toner Feilsøking Informasjon om denne maskinen Les sikkerhetsinformasjonen
Kontrollpanel. Xerox WorkCentre 3655 flerfunksjonsskriver Xerox ConnectKey 2.0-teknologi
 Xerox ConnectKey.0-teknologi Kontrollpanel Tilgjengelige tjenester kan variere avhengig av skriveroppsettet. Se i brukerhåndboken hvis du vil vite mer om tjenester og innstillinger. 3 4 5 Berøringsskjerm
Xerox ConnectKey.0-teknologi Kontrollpanel Tilgjengelige tjenester kan variere avhengig av skriveroppsettet. Se i brukerhåndboken hvis du vil vite mer om tjenester og innstillinger. 3 4 5 Berøringsskjerm
Kontrollpanel. Xerox AltaLink C8030/C8035/C8045/C8055/C8070 flerfunksjonell fargeskriver
 Kontrollpanel Tilgjengelige apper kan variere avhengig av skriveroppsettet. Se brukerhåndboken for mer informasjon om apper og funksjoner. 5 9 8 7 6 0 5 6 7 8 9 0 Hjem går tilbake til hovedvinduet til
Kontrollpanel Tilgjengelige apper kan variere avhengig av skriveroppsettet. Se brukerhåndboken for mer informasjon om apper og funksjoner. 5 9 8 7 6 0 5 6 7 8 9 0 Hjem går tilbake til hovedvinduet til
Xerox WorkCentre 7800-serien Kontrollpanel
 Kontrollpanel Tilgjengelige tjenester kan variere avhengig av skriveroppsettet. Se i brukerhåndboken hvis du vil vite mer om tjenester og innstillinger. ABC DEF Menyer GHI PQRS 7 JKL TUV 8 MNO 6 WXYZ 9
Kontrollpanel Tilgjengelige tjenester kan variere avhengig av skriveroppsettet. Se i brukerhåndboken hvis du vil vite mer om tjenester og innstillinger. ABC DEF Menyer GHI PQRS 7 JKL TUV 8 MNO 6 WXYZ 9
INNHOLD. 1. Hva du kan gjøre med denne maskinen. 2. Komme i gang
 Brukerveiledning Hva du kan gjøre med denne maskinen Komme i gang Kopi Skriver Skanner Dokumentserver Web Image Monitor Fylle på papir og toner Feilsøking Informasjon for denne maskinen Hvis du ønsker
Brukerveiledning Hva du kan gjøre med denne maskinen Komme i gang Kopi Skriver Skanner Dokumentserver Web Image Monitor Fylle på papir og toner Feilsøking Informasjon for denne maskinen Hvis du ønsker
Brukerveiledning. Hva du kan bruke denne maskinen til. Komme i gang. Kopi. Faks. Utskrift. Skann. Dokumentserver.
 Brukerveiledning Hva du kan bruke denne maskinen til Komme i gang Kopi Faks Utskrift Skann Dokumentserver Web Image Monitor Fylle på papir og toner Feilsøking Informasjon om denne maskinen Les sikkerhetsinformasjonen
Brukerveiledning Hva du kan bruke denne maskinen til Komme i gang Kopi Faks Utskrift Skann Dokumentserver Web Image Monitor Fylle på papir og toner Feilsøking Informasjon om denne maskinen Les sikkerhetsinformasjonen
LASERJET ENTERPRISE MFP. Hurtigreferanse
 LASERJET ENTERPRISE MFP Hurtigreferanse M725dn M725f M725z M725z+ Skrive ut en lagret jobb Bruk følgende fremgangsmåte for å skrive ut en jobb som er lagret i produktminnet. 1. Bla deg frem til og trykk
LASERJET ENTERPRISE MFP Hurtigreferanse M725dn M725f M725z M725z+ Skrive ut en lagret jobb Bruk følgende fremgangsmåte for å skrive ut en jobb som er lagret i produktminnet. 1. Bla deg frem til og trykk
Xerox ColorQube 9301 / 9302 / 9303 Kontrollpanel
 Xerox ColorQube 90 / 90 / 90 Kontrollpanel Tilgjengelige tjenester kan variere avhengig av skriveroppsettet. Se i brukerhåndboken hvis du vil vite mer om tjenester og innstillinger.? Menyer GHI PRS 7 *
Xerox ColorQube 90 / 90 / 90 Kontrollpanel Tilgjengelige tjenester kan variere avhengig av skriveroppsettet. Se i brukerhåndboken hvis du vil vite mer om tjenester og innstillinger.? Menyer GHI PRS 7 *
Kontrollpanel. Xerox WorkCentre 6655 flerfunksjons fargeskriver Xerox ConnectKey 2.0-teknologi
 Xerox ConnectKey.0-teknologi Kontrollpanel Tilgjengelige tjenester kan variere avhengig av skriveroppsettet. Se i brukerhåndboken hvis du vil vite mer om tjenester og innstillinger. 3 4 5 Berøringsskjerm
Xerox ConnectKey.0-teknologi Kontrollpanel Tilgjengelige tjenester kan variere avhengig av skriveroppsettet. Se i brukerhåndboken hvis du vil vite mer om tjenester og innstillinger. 3 4 5 Berøringsskjerm
Xerox WorkCentre 3655 Flerfunksjonsskriver Kontrollpanel
 Kontrollpanel Tilgjengelige tjenester kan variere avhengig av skriveroppsettet. Se i brukerhåndboken hvis du vil vite mer om tjenester og innstillinger. 3 4 5 Berøringsskjerm Menyer 6 6 Alfanumerisk tastatur
Kontrollpanel Tilgjengelige tjenester kan variere avhengig av skriveroppsettet. Se i brukerhåndboken hvis du vil vite mer om tjenester og innstillinger. 3 4 5 Berøringsskjerm Menyer 6 6 Alfanumerisk tastatur
Brukerveiledning. Hva du kan bruke denne maskinen til. Komme i gang. Kopi. Utskrift. Skann. Dokumentserver. Web Image Monitor. Fylle på papir og toner
 Brukerveiledning Hva du kan bruke denne maskinen til Komme i gang Kopi Utskrift Skann Dokumentserver Web Image Monitor Fylle på papir og toner Feilsøking Informasjon om denne maskinen Les sikkerhetsinformasjonen
Brukerveiledning Hva du kan bruke denne maskinen til Komme i gang Kopi Utskrift Skann Dokumentserver Web Image Monitor Fylle på papir og toner Feilsøking Informasjon om denne maskinen Les sikkerhetsinformasjonen
Google Cloud Print veiledning
 Google Cloud Print veiledning Informasjon om Google Cloud Print Skrive ut med Google Cloud Print Appendix Innhold Slik leser du håndbøkene... 2 Symboler som brukes i håndbøkene... 2 Ansvarsfraskrivelse...
Google Cloud Print veiledning Informasjon om Google Cloud Print Skrive ut med Google Cloud Print Appendix Innhold Slik leser du håndbøkene... 2 Symboler som brukes i håndbøkene... 2 Ansvarsfraskrivelse...
MASKINSTATUS - viser informasjon om maskinen. Du kommer til Funksjoner* ved å trykke på kategoriene eller Alle tjenester,
 BERØRINGSSKJERM - her vises alle tilgjengelige funksjoner og generell informasjon om maskinen. SLETT ALT - tilbakestiller alle funksjonene til standardinnstillingene. STOPP - avbryter gjeldende jobb. START
BERØRINGSSKJERM - her vises alle tilgjengelige funksjoner og generell informasjon om maskinen. SLETT ALT - tilbakestiller alle funksjonene til standardinnstillingene. STOPP - avbryter gjeldende jobb. START
COLOR LASERJET ENTERPRISE CM4540 MFP-SERIEN. Hurtigreferanse
 COLOR LASERJET ENTERPRISE CM4540 MFP-SERIEN Hurtigreferanse HP Color LaserJet Enterprise CM4540 MFP-Serien Hurtigreferanse Innhold Hurtigreferanse... 1 Forminske eller forstørre en kopi... 2 Sortere
COLOR LASERJET ENTERPRISE CM4540 MFP-SERIEN Hurtigreferanse HP Color LaserJet Enterprise CM4540 MFP-Serien Hurtigreferanse Innhold Hurtigreferanse... 1 Forminske eller forstørre en kopi... 2 Sortere
St.Olavs Hospital LAB senteret
 BRUKERVEILEDNING UTSKRIFT OG KOPIERING CANON St.Olavs Hospital LAB senteret IR2270 IR3100cn IR6800cn INNHOLD Side Vanlig utskrift fra Word med norsk driver 4 Vanlig utskrift fra PowerPoint med norsk driver
BRUKERVEILEDNING UTSKRIFT OG KOPIERING CANON St.Olavs Hospital LAB senteret IR2270 IR3100cn IR6800cn INNHOLD Side Vanlig utskrift fra Word med norsk driver 4 Vanlig utskrift fra PowerPoint med norsk driver
LASERJET ENTERPRISE M4555 MFP SERIES. Hurtigreferanse
 LASERJET ENTERPRISE M4555 MFP SERIES Hurtigreferanse Forminske eller forstørre en kopi 1. Velg Kopi-knappen på startskjermbildet. 2. Velg Forminsk/forstørr-knappen. 3. Velg en av de forhåndsdefinerte prosentandelene,
LASERJET ENTERPRISE M4555 MFP SERIES Hurtigreferanse Forminske eller forstørre en kopi 1. Velg Kopi-knappen på startskjermbildet. 2. Velg Forminsk/forstørr-knappen. 3. Velg en av de forhåndsdefinerte prosentandelene,
Brukerhåndbok Veiledning for fastvareoppdatering
 Brukerhåndbok Veiledning for fastvareoppdatering Les sikkerhetsinformasjonen i "Les dette først" før du bruker maskinen for å sikre korrekt og sikker bruk. INNHOLD 1. Veiledning for fastvareoppdatering
Brukerhåndbok Veiledning for fastvareoppdatering Les sikkerhetsinformasjonen i "Les dette først" før du bruker maskinen for å sikre korrekt og sikker bruk. INNHOLD 1. Veiledning for fastvareoppdatering
Brukerhåndbok Programområde
 Les denne håndboken nœye fœr du bruker maskinen, og oppbevar den for fremtidig referanse. Brukerhåndbok Programområde INNHOLD Slik leser du denne håndboken... 2 Symboler som brukes i håndbøkene...2 Ansvarsfraskrivelse...
Les denne håndboken nœye fœr du bruker maskinen, og oppbevar den for fremtidig referanse. Brukerhåndbok Programområde INNHOLD Slik leser du denne håndboken... 2 Symboler som brukes i håndbøkene...2 Ansvarsfraskrivelse...
Brukerhåndbok. Programområde
 Brukerhåndbok Programområde INNHOLD Slik leser du denne håndboken... 2 Symboler som brukes i håndbøkene...2 Ansvarsfraskrivelse... 3 Merknader... 3 Dette kan du gjøre på programområdet... 4 Før du åpner
Brukerhåndbok Programområde INNHOLD Slik leser du denne håndboken... 2 Symboler som brukes i håndbøkene...2 Ansvarsfraskrivelse... 3 Merknader... 3 Dette kan du gjøre på programområdet... 4 Før du åpner
Oversikt over. CopyCentre/ WorkCentre Pro. Systemet har noen utpregede fordeler som hjelper deg å få jobben gjort. WorkCentre Pro.
 CopyCentre/ WorkCentre Pro Oversikt over Systemet har noen utpregede fordeler som hjelper deg å få jobben gjort CopyCentre WorkCentre Pro C65/C75/C90 65/75/90 Innhold Kopiere Alternativer for avanserte
CopyCentre/ WorkCentre Pro Oversikt over Systemet har noen utpregede fordeler som hjelper deg å få jobben gjort CopyCentre WorkCentre Pro C65/C75/C90 65/75/90 Innhold Kopiere Alternativer for avanserte
LASERJET PRO 500 COLOR MFP. Hurtigreferanse M570
 LASERJET PRO 500 COLOR MFP Hurtigreferanse M570 Bruke utskrift fra USB-enhet 1. Sett USB-enheten inn i USB-porten foran på produktet. 2. Minnepinne-menyen åpnes. Bruk piltastene til å bla gjennom alternativene.
LASERJET PRO 500 COLOR MFP Hurtigreferanse M570 Bruke utskrift fra USB-enhet 1. Sett USB-enheten inn i USB-porten foran på produktet. 2. Minnepinne-menyen åpnes. Bruk piltastene til å bla gjennom alternativene.
Kopiere. Xerox WorkCentre 5845/5855/5865/5875/5890 ELLER. Kontrollpanel. Originalmater. Glassplate
 Xerox WorkCentre 8/8/8/87/890 Kopiere Startvindu for tjenester Jobbstatus Berøringsskjerm Start Slett alle Stopp. Legg originalene med forsiden opp i originalmateren. Juster støtten slik at den bare så
Xerox WorkCentre 8/8/8/87/890 Kopiere Startvindu for tjenester Jobbstatus Berøringsskjerm Start Slett alle Stopp. Legg originalene med forsiden opp i originalmateren. Juster støtten slik at den bare så
Installasjonsveiledning for programvare
 Installasjonsveiledning for programvare Denne bruksanvisningen forklarer hvordan programvaren installeres over en USB- eller nettverkstilkobling. Modellene SP 200/200S/203S/203SF/204SF mangler nettverkstilkobling.
Installasjonsveiledning for programvare Denne bruksanvisningen forklarer hvordan programvaren installeres over en USB- eller nettverkstilkobling. Modellene SP 200/200S/203S/203SF/204SF mangler nettverkstilkobling.
Wi-Fi Direct veiledning
 Wi-Fi Direct veiledning Enkelt oppsett ved bruk av Wi-Fi Direct Feilsøking Appendix Innhold Slik leser du håndbøkene... 2 Symboler som brukes i håndbøkene... 2 Ansvarsfraskrivelse... 2 1. Enkelt oppsett
Wi-Fi Direct veiledning Enkelt oppsett ved bruk av Wi-Fi Direct Feilsøking Appendix Innhold Slik leser du håndbøkene... 2 Symboler som brukes i håndbøkene... 2 Ansvarsfraskrivelse... 2 1. Enkelt oppsett
Brukerhåndbok Veiledning for fastvareoppdatering
 Brukerhåndbok Veiledning for fastvareoppdatering Les sikkerhetsinformasjonen i "Les dette først" før du bruker maskinen for å sikre korrekt og sikker bruk. INNHOLD 1. Veiledning for fastvareoppdatering
Brukerhåndbok Veiledning for fastvareoppdatering Les sikkerhetsinformasjonen i "Les dette først" før du bruker maskinen for å sikre korrekt og sikker bruk. INNHOLD 1. Veiledning for fastvareoppdatering
Veiledning for fastvareoppdatering
 Modellnr. SP 320/325-serien Veiledning for fastvareoppdatering Denne veiledningen beskriver hvordan du oppdaterer fastvaren på følgende maskiner: Multifunksjonsskriver: SP 320SN/320SFN/325SNw/325SFNw Skriver:
Modellnr. SP 320/325-serien Veiledning for fastvareoppdatering Denne veiledningen beskriver hvordan du oppdaterer fastvaren på følgende maskiner: Multifunksjonsskriver: SP 320SN/320SFN/325SNw/325SFNw Skriver:
> Papirmeny > Universaloppsett > Måleenhet > velg en måleenhet > Stående bredde eller Stående høyde > velg bredde eller høyde >
 A4 LTR LGL LTR A4 LGL Hurtigreferanse Legge i papir og spesialpapir I dette avsnittet finner du informasjon om hvordan du legger utskriftsmateriale i skuffen for 550 ark, skuffen for 000 ark (tilleggsutstyr),
A4 LTR LGL LTR A4 LGL Hurtigreferanse Legge i papir og spesialpapir I dette avsnittet finner du informasjon om hvordan du legger utskriftsmateriale i skuffen for 550 ark, skuffen for 000 ark (tilleggsutstyr),
Til brukere av RICOH Smart Device Connector: Konfigurasjon av maskinen
 Til brukere av RICOH Smart Device Connector: Konfigurasjon av maskinen INNHOLD 1. Til alle brukere Innledning...3 Slik leser du denne håndboken...3 Varemerker... 4 Hva er RICOH Smart Device Connector?...
Til brukere av RICOH Smart Device Connector: Konfigurasjon av maskinen INNHOLD 1. Til alle brukere Innledning...3 Slik leser du denne håndboken...3 Varemerker... 4 Hva er RICOH Smart Device Connector?...
BRUKERVEILEDNING FOR UTSKRIFT
 BRUKERVEILEDNING FOR UTSKRIFT Generell Brukerveiledning for Canon Multifunksjonmaskiner. Brukerveiledningen er ment som et hjelpemiddel i tillegg til bruksanvisninger som følger maskinen i papirutgave
BRUKERVEILEDNING FOR UTSKRIFT Generell Brukerveiledning for Canon Multifunksjonmaskiner. Brukerveiledningen er ment som et hjelpemiddel i tillegg til bruksanvisninger som følger maskinen i papirutgave
Print Release Innstillinger
 INNHOLDSFORTEGNELSE OM DENNE VEILEDNINGEN............................................................................. 2 FUNKSJON FOR UTSKRIFTSFRIGIVELSE.................................................................
INNHOLDSFORTEGNELSE OM DENNE VEILEDNINGEN............................................................................. 2 FUNKSJON FOR UTSKRIFTSFRIGIVELSE.................................................................
Løse problemer med utskriftskvaliteten
 Bruk disse tabellene til å finne løsninger på eventuelle utskriftsproblemer. Hvis du ikke klarer å løse problemet, kan du kontakte stedet der du kjøpte skriveren. Du kan ha en skriverdel som krever rengjøring
Bruk disse tabellene til å finne løsninger på eventuelle utskriftsproblemer. Hvis du ikke klarer å løse problemet, kan du kontakte stedet der du kjøpte skriveren. Du kan ha en skriverdel som krever rengjøring
Installasjonsveiledning for programvare
 Installasjonsveiledning for programvare Denne bruksanvisningen forklarer hvordan programvaren installeres over en USB- eller nettverkstilkobling. Modellene SP 200/200S/203S/203SF/204SF mangler nettverkstilkobling.
Installasjonsveiledning for programvare Denne bruksanvisningen forklarer hvordan programvaren installeres over en USB- eller nettverkstilkobling. Modellene SP 200/200S/203S/203SF/204SF mangler nettverkstilkobling.
Brukerveiledning. Easy Search. Getting Started. Kopi. Utskrift. Skann. Dokumentserver. Web Image Monitor. Fylle på papir og toner.
 Brukerveiledning Easy Search Getting Started Kopi Utskrift Skann Dokumentserver Web Image Monitor Fylle på papir og toner Feilsøking Hvis du ønsker informasjon som ikke finnes i denne håndboken, kan du
Brukerveiledning Easy Search Getting Started Kopi Utskrift Skann Dokumentserver Web Image Monitor Fylle på papir og toner Feilsøking Hvis du ønsker informasjon som ikke finnes i denne håndboken, kan du
Brukerveiledning. Hva du kan bruke denne maskinen til. Komme i gang. Kopiering. Fax. Print. Scan. Dokumentserver.
 Brukerveiledning Hva du kan bruke denne maskinen til Komme i gang Kopiering Fax Print Scan Dokumentserver Web Image Monitor Fylle på papir og toner Feilsøking Informasjon om denne maskinen Les sikkerhetsinformasjonen
Brukerveiledning Hva du kan bruke denne maskinen til Komme i gang Kopiering Fax Print Scan Dokumentserver Web Image Monitor Fylle på papir og toner Feilsøking Informasjon om denne maskinen Les sikkerhetsinformasjonen
Xerox WorkCentre 5845 / 5855 / 5865 / 5875 / 5890 Kontrollpanel
 8 / 8 / 86 / 87 / 890 Kontrollpanel Tilgjengelige tjenester kan variere avhengig av skriveroppsettet. Se i brukerhåndboken hvis du vil vite mer om tjenester og innstillinger. ABC DEF Menyer GHI PQRS 7
8 / 8 / 86 / 87 / 890 Kontrollpanel Tilgjengelige tjenester kan variere avhengig av skriveroppsettet. Se i brukerhåndboken hvis du vil vite mer om tjenester og innstillinger. ABC DEF Menyer GHI PQRS 7
Brukerveiledning. Komme i gang. Utskrift. Feilsøking. Fylle på og bytte rekvisita
 Brukerveiledning Komme i gang Utskrift Feilsøking Fylle på og bytte rekvisita Hvis du ønsker informasjon som ikke finnes i denne håndboken, kan du se HTML-/PDF-filene på CD-platen som fulgte med. Les denne
Brukerveiledning Komme i gang Utskrift Feilsøking Fylle på og bytte rekvisita Hvis du ønsker informasjon som ikke finnes i denne håndboken, kan du se HTML-/PDF-filene på CD-platen som fulgte med. Les denne
Wi-Fi Direct veiledning
 Wi-Fi Direct veiledning Enkelt oppsett ved bruk av Wi-Fi Direct Feilsøking Innhold Slik leser du håndbøkene... 2 Symboler som brukes i håndbøkene... 2 Ansvarsfraskrivelse... 2 1. Enkelt oppsett ved bruk
Wi-Fi Direct veiledning Enkelt oppsett ved bruk av Wi-Fi Direct Feilsøking Innhold Slik leser du håndbøkene... 2 Symboler som brukes i håndbøkene... 2 Ansvarsfraskrivelse... 2 1. Enkelt oppsett ved bruk
Kopiere. eller. Xerox WorkCentre 5945/5955 flerfunksjonsmaskin. Startvindu for tjenester. Jobbstatus. Berøringsskjerm. Start.
 Xerox WorkCentre 9/9 flerfunksjonsmaskin Kopiere. Legg originalene med forsiden opp i originalmateren. Juster støtten slik at den bare så vidt berører originalene.. Trykk på på kontrollpanelet for å slette
Xerox WorkCentre 9/9 flerfunksjonsmaskin Kopiere. Legg originalene med forsiden opp i originalmateren. Juster støtten slik at den bare så vidt berører originalene.. Trykk på på kontrollpanelet for å slette
Feilsøking. Brukerveiledning
 Brukerveiledning Feilsøking 1 2 3 4 5 6 7 8 Hvis maskinen ikke fungerer som du ønsker Feilsøking for kopifunksjonen Feilsøking for faksfunksjonen Feilsøking for skriverfunksjonen Feilsøking for skannerfunksjonen
Brukerveiledning Feilsøking 1 2 3 4 5 6 7 8 Hvis maskinen ikke fungerer som du ønsker Feilsøking for kopifunksjonen Feilsøking for faksfunksjonen Feilsøking for skriverfunksjonen Feilsøking for skannerfunksjonen
Brukerveiledning for "RICOH Printer"
 series Brukerveiledning for "RICOH Printer" Oversikt Windows-versjon Mac-versjon Feilsøking INNHOLD Hvordan lese veiledningen... 2 1. Oversikt Introduksjon til RICOH Printer... 4 Operativsystem... 4 2.
series Brukerveiledning for "RICOH Printer" Oversikt Windows-versjon Mac-versjon Feilsøking INNHOLD Hvordan lese veiledningen... 2 1. Oversikt Introduksjon til RICOH Printer... 4 Operativsystem... 4 2.
BRUKERHÅNDBOK FOR NETTVERKET
 BRUKERHÅNDBOK FOR NETTVERKET Lagre utskriftslogg til nettverk Version 0 NOR Definisjoner for merknader Vi bruker følgende ikon i denne brukerhåndboken: Merknader forteller hvordan du bør reagere på en
BRUKERHÅNDBOK FOR NETTVERKET Lagre utskriftslogg til nettverk Version 0 NOR Definisjoner for merknader Vi bruker følgende ikon i denne brukerhåndboken: Merknader forteller hvordan du bør reagere på en
Komme i gang Kombinerte funksjonsoperasjoner Brukerverktøy (systeminnstillinger) Feilsøking Andre funksjoner Sikkerhet Spesifikasjoner
 Brukerhåndbok Systeminnstillinger 1 2 3 4 5 6 7 Komme i gang Kombinerte funksjonsoperasjoner Brukerverktøy (systeminnstillinger) Feilsøking Andre funksjoner Sikkerhet Spesifikasjoner Les denne håndboken
Brukerhåndbok Systeminnstillinger 1 2 3 4 5 6 7 Komme i gang Kombinerte funksjonsoperasjoner Brukerverktøy (systeminnstillinger) Feilsøking Andre funksjoner Sikkerhet Spesifikasjoner Les denne håndboken
Brukerveiledning. Komme i gang. Plassere papir. Feilsøking
 Brukerveiledning Komme i gang Plassere papir Feilsøking Hvis du ønsker informasjon som ikke finnes i denne håndboken, kan du se HTML-/PDF-filene på CD-platen som fulgte med. Les denne håndboken nøye før
Brukerveiledning Komme i gang Plassere papir Feilsøking Hvis du ønsker informasjon som ikke finnes i denne håndboken, kan du se HTML-/PDF-filene på CD-platen som fulgte med. Les denne håndboken nøye før
Versjon 1.0 Februar 2013. Xerox J75 fargepresse Hurtigreferanse
 Versjon 1.0 Februar 2013 2012 Xerox Corporation. Forbeholdt alle rettigheter. Xerox og Xerox og figurativt merke er varemerker for Xerox Corporation i USA og/eller andre land. BR4008 Innhold 1 Produktoversikt...1-1
Versjon 1.0 Februar 2013 2012 Xerox Corporation. Forbeholdt alle rettigheter. Xerox og Xerox og figurativt merke er varemerker for Xerox Corporation i USA og/eller andre land. BR4008 Innhold 1 Produktoversikt...1-1
Hurtigreferanse DX-C200. Navn og steder. Bruke kopieringsfunksjonen. Bruke skannefunksjonen. Bruke faksfunksjonen. Feilsøking
 DX-C200 Hurtigreferanse Navn og steder Bruke kopieringsfunksjonen Bruke skannefunksjonen Bruke faksfunksjonen Feilsøking Fjerne papir som har satt seg fast Skriverkassett Les denne brukerveiledningen nøye
DX-C200 Hurtigreferanse Navn og steder Bruke kopieringsfunksjonen Bruke skannefunksjonen Bruke faksfunksjonen Feilsøking Fjerne papir som har satt seg fast Skriverkassett Les denne brukerveiledningen nøye
Brukerveiledning. Komme i gang. Plassere papir. Feilsøking
 Brukerveiledning Komme i gang Plassere papir Feilsøking Hvis du ønsker informasjon som ikke finnes i denne håndboken, kan du se HTML-/PDF-filene på CD-platen som fulgte med. Les sikkerhetsinformasjonen
Brukerveiledning Komme i gang Plassere papir Feilsøking Hvis du ønsker informasjon som ikke finnes i denne håndboken, kan du se HTML-/PDF-filene på CD-platen som fulgte med. Les sikkerhetsinformasjonen
hurtigstartveiledningen NPD4499-00 NO
 NPD4499-00 NO Kapittel 1 Innledning Takk for at du kjøpte denne maskinen. Denne Quick Guide () inneholder en introduksjon til, og illustrasjoner for, grunnleggende og ofte brukte maskinfunksjoner. Du finner
NPD4499-00 NO Kapittel 1 Innledning Takk for at du kjøpte denne maskinen. Denne Quick Guide () inneholder en introduksjon til, og illustrasjoner for, grunnleggende og ofte brukte maskinfunksjoner. Du finner
Brukerhåndbok Brukerveiledning
 Før du bruker maskinen bør du lese "Sikkerhetsinformasjon" for sikker og riktig bruk. Brukerhåndbok Brukerveiledning INNHOLD 1. Beskrivelse av maskinen Slik leser du denne håndboken...5 Innledning...5
Før du bruker maskinen bør du lese "Sikkerhetsinformasjon" for sikker og riktig bruk. Brukerhåndbok Brukerveiledning INNHOLD 1. Beskrivelse av maskinen Slik leser du denne håndboken...5 Innledning...5
Din bruksanvisning KONICA MINOLTA DI1610F
 Du kan lese anbefalingene i bruksanvisningen, de tekniske guide eller installasjonen guide for KONICA MINOLTA DI1610F. Du vil finne svar på alle dine spørsmål på KONICA MINOLTA DI1610F i bruksanvisningen
Du kan lese anbefalingene i bruksanvisningen, de tekniske guide eller installasjonen guide for KONICA MINOLTA DI1610F. Du vil finne svar på alle dine spørsmål på KONICA MINOLTA DI1610F i bruksanvisningen
Brukerhåndbok Sikkerhetsveiledning
 Les sikkerhetsinformasjonen i "Les dette først" før du bruker maskinen for å sikre korrekt og sikker bruk. Brukerhåndbok Sikkerhetsveiledning INNHOLD 1. Komme i gang Før du konfigurerer innstillingene
Les sikkerhetsinformasjonen i "Les dette først" før du bruker maskinen for å sikre korrekt og sikker bruk. Brukerhåndbok Sikkerhetsveiledning INNHOLD 1. Komme i gang Før du konfigurerer innstillingene
Oppsettveiledning. 1. Sette opp maskinen. 2. Installere programvaren. 3. Faksinnstillinger. Skanneinnstillinger. Oversikt over kontrollpanelet
 Oppsettveiledning 1. Sette opp maskinen 1 2. Installere programvaren 2 3. Faksinnstillinger 3 Skanneinnstillinger Oversikt over kontrollpanelet 1 2 1. Sette opp maskinen 24 cm (9.5 inches) 20 cm (7.9
Oppsettveiledning 1. Sette opp maskinen 1 2. Installere programvaren 2 3. Faksinnstillinger 3 Skanneinnstillinger Oversikt over kontrollpanelet 1 2 1. Sette opp maskinen 24 cm (9.5 inches) 20 cm (7.9
Brukerhåndbok Skriver-/skannerreferanse
 Brukerhåndbok Skriver-/skannerreferanse For å sikre korrekt bruk må du lese sikkerhetsinformasjon i Kopireferanse før du bruker maskinen. Innledning Denne brukerveiledningen inneholder detaljerte instrukser
Brukerhåndbok Skriver-/skannerreferanse For å sikre korrekt bruk må du lese sikkerhetsinformasjon i Kopireferanse før du bruker maskinen. Innledning Denne brukerveiledningen inneholder detaljerte instrukser
Komme i gang Plassere originaler Kopiering Brukerverktøy Feilsøking Andre funksjoner Merknader Sikkerhet Spesifikasjoner
 Brukerhåndbok 1 2 3 4 5 6 7 8 9 Komme i gang Plassere originaler Kopiering Brukerverktøy Feilsøking Andre funksjoner Merknader Sikkerhet Spesifikasjoner Les denne håndboken nøye før du bruker maskinen.
Brukerhåndbok 1 2 3 4 5 6 7 8 9 Komme i gang Plassere originaler Kopiering Brukerverktøy Feilsøking Andre funksjoner Merknader Sikkerhet Spesifikasjoner Les denne håndboken nøye før du bruker maskinen.
FAX Option Type 3030. Faksreferanse <Grunnleggende funksjoner> Brukerveiledning
 FAX Option Type 3030 Brukerveiledning Faksreferanse 1 2 3 4 5 Komme i gang Faksing Bruke Internettfaks-funksjonene Programmering Feilsøking Les denne håndboken nøye før du bruker
FAX Option Type 3030 Brukerveiledning Faksreferanse 1 2 3 4 5 Komme i gang Faksing Bruke Internettfaks-funksjonene Programmering Feilsøking Les denne håndboken nøye før du bruker
Kopireferanse. Brukerveiledning. Plassere originaler Kopiering Tillegg
 Brukerveiledning Kopireferanse 1 2 3 Plassere originaler Kopiering Tillegg Les denne håndboken nøye før du bruker denne maskinen, og oppbevar den lett tilgjengelig for fremtidig bruk. For sikker og korrekt
Brukerveiledning Kopireferanse 1 2 3 Plassere originaler Kopiering Tillegg Les denne håndboken nøye før du bruker denne maskinen, og oppbevar den lett tilgjengelig for fremtidig bruk. For sikker og korrekt
Hurtigreferanse for 5210n/5310n
 Hurtigreferanse for 5210n/5310n 1 2 3 4 FORSIKTIG: Før du installerer og bruker Dell-skriveren, må du lese og følge sikkerhetsinstruksjonene i Brukerveiledning. 5 6 7 8 1 Ekstra utenhet 2 Kontrollpanel
Hurtigreferanse for 5210n/5310n 1 2 3 4 FORSIKTIG: Før du installerer og bruker Dell-skriveren, må du lese og følge sikkerhetsinstruksjonene i Brukerveiledning. 5 6 7 8 1 Ekstra utenhet 2 Kontrollpanel
Bruke Web Services til skanning på nettverket (Windows Vista SP2 eller nyere, Windows 7 og Windows 8)
 Bruke Web Services til skanning på nettverket (Windows Vista SP2 eller nyere, Windows 7 og Windows 8) Med Web Services-protokollen kan brukere av Windows Vista (SP2 eller nyere), Windows 7 og Windows 8
Bruke Web Services til skanning på nettverket (Windows Vista SP2 eller nyere, Windows 7 og Windows 8) Med Web Services-protokollen kan brukere av Windows Vista (SP2 eller nyere), Windows 7 og Windows 8
Brukerhåndbok Brukerveiledning
 Før du bruker maskinen bør du lese "Sikkerhetsinformasjon" for sikker og riktig bruk. Brukerhåndbok Brukerveiledning INNHOLD 1. Beskrivelse av maskinen Slik leser du denne håndboken... 5 Innledning...
Før du bruker maskinen bør du lese "Sikkerhetsinformasjon" for sikker og riktig bruk. Brukerhåndbok Brukerveiledning INNHOLD 1. Beskrivelse av maskinen Slik leser du denne håndboken... 5 Innledning...
Les denne håndboken nœye fœr du bruker maskinen, og oppbevar den for fremtidig referanse. Merknader for brukere av trådlœst LAN
 Les denne håndboken nœye fœr du bruker maskinen, og oppbevar den for fremtidig referanse. Merknader for brukere av trådlœst LAN Merknader for brukere av trådløst LAN Denne veiledningen forklarer hvordan
Les denne håndboken nœye fœr du bruker maskinen, og oppbevar den for fremtidig referanse. Merknader for brukere av trådlœst LAN Merknader for brukere av trådløst LAN Denne veiledningen forklarer hvordan
Brukerguide for mobil utskrift og skanning for Brother iprint&scan (Android )
 Brukerguide for mobil utskrift og skanning for Brother iprint&scan (Android ) Innholdsfortegnelse Før du bruker Brother-maskinen... Definisjoner av merknader... Varemerker... Innledning... Last ned Brother
Brukerguide for mobil utskrift og skanning for Brother iprint&scan (Android ) Innholdsfortegnelse Før du bruker Brother-maskinen... Definisjoner av merknader... Varemerker... Innledning... Last ned Brother
Systeminnstillinger. Brukerveiledning
 Brukerveiledning Systeminnstillinger 1 2 3 4 5 6 7 8 9 Tilkoble maskinen Systeminnst. Kopifunksjoner Faksfunksjoner Skriverinnstillinger Skannerfunksjoner Registrere adresser og brukere for faks/skanner-funksjoner
Brukerveiledning Systeminnstillinger 1 2 3 4 5 6 7 8 9 Tilkoble maskinen Systeminnst. Kopifunksjoner Faksfunksjoner Skriverinnstillinger Skannerfunksjoner Registrere adresser og brukere for faks/skanner-funksjoner
Hurtigreferanse. Lære mer om kontrollpanelet. Lære mer om lampene på kontrollpanelet. Hurtigreferanse
 Hurtigreferanse Lære mer om kontrollpanelet Skriverens kontrollpanel har to knapper og to lamper. Lampene indikerer skriverens status. Knappene brukes til å fortsette eller avbryte den aktuelle utskriftsjobben.
Hurtigreferanse Lære mer om kontrollpanelet Skriverens kontrollpanel har to knapper og to lamper. Lampene indikerer skriverens status. Knappene brukes til å fortsette eller avbryte den aktuelle utskriftsjobben.
uniflow Brukerveiledning uniflow brukerveiledning
 uniflow brukerveiledning 1 Innhold 1 Førstegangs pålogging/utskrift... 3 1.1 Aktivering av kort... 3 2 Print... 4 2.1 Hvordan å foreta en utskrift... 4 3 Kopi... 5 3.1 Endre fra tosidig til ensidig kopiering...
uniflow brukerveiledning 1 Innhold 1 Førstegangs pålogging/utskrift... 3 1.1 Aktivering av kort... 3 2 Print... 4 2.1 Hvordan å foreta en utskrift... 4 3 Kopi... 5 3.1 Endre fra tosidig til ensidig kopiering...
Fylle standardskuffen for 250 ark
 Hurtigreferanse Legge i papir og spesialmedia Dette avsnittet forklarer hvordan du skal fylle skuffene for 250- og 550-ark, samt den manuelle materen. Den inneholder også informasjon om angivelse av papirstørrelse
Hurtigreferanse Legge i papir og spesialmedia Dette avsnittet forklarer hvordan du skal fylle skuffene for 250- og 550-ark, samt den manuelle materen. Den inneholder også informasjon om angivelse av papirstørrelse
Systeminnstillinger. Brukerveiledning
 Brukerveiledning Systeminnstillinger 1 2 3 4 5 6 7 8 9 Koble til maskinen Systeminnstillinger Kopi-/dokumentserverfunksjoner Faksfunksjoner Skriveregenskaper Skanneregenskaper Registrere adresser og brukere
Brukerveiledning Systeminnstillinger 1 2 3 4 5 6 7 8 9 Koble til maskinen Systeminnstillinger Kopi-/dokumentserverfunksjoner Faksfunksjoner Skriveregenskaper Skanneregenskaper Registrere adresser og brukere
Kopireferanse. Brukerveiledning. Plassere originaler Kopiering Tillegg
 Brukerveiledning Kopireferanse 1 3 Plassere originaler Kopiering Tillegg Les denne håndboken nøye før du bruker denne maskinen, og oppbevar den lett tilgjengelig for fremtidig bruk. For sikker og korrekt
Brukerveiledning Kopireferanse 1 3 Plassere originaler Kopiering Tillegg Les denne håndboken nøye før du bruker denne maskinen, og oppbevar den lett tilgjengelig for fremtidig bruk. For sikker og korrekt
Web Connect-guide. Version 0 NOR
 Web Connect-guide Version 0 NOR Gjeldende modeller Denne brukermanualen gjelder for følgende modeller: ADS-2500W og ADS-2600W Merknadsdefinisjoner Vi bruker dette symbolet i denne brukermanualen: Merknader
Web Connect-guide Version 0 NOR Gjeldende modeller Denne brukermanualen gjelder for følgende modeller: ADS-2500W og ADS-2600W Merknadsdefinisjoner Vi bruker dette symbolet i denne brukermanualen: Merknader
Systeminnstillinger. Brukerveiledning
 Brukerveiledning Systeminnstillinger 1 2 3 4 5 6 7 8 9 Tilkoble maskinen Systeminnst. Kopifunksjoner Faksfunksjoner Skriverinnstillinger Skannerfunksjoner Registrere adresser og brukere for faks/skanner-funksjoner
Brukerveiledning Systeminnstillinger 1 2 3 4 5 6 7 8 9 Tilkoble maskinen Systeminnst. Kopifunksjoner Faksfunksjoner Skriverinnstillinger Skannerfunksjoner Registrere adresser og brukere for faks/skanner-funksjoner
LASERJET PRO 400 MFP. Hurtigreferanse M425
 LASERJET PRO 400 MFP Hurtigreferanse M425 Optimere kopikvaliteten Følgende innstillinger for kopikvalitet er tilgjengelige: Autom. valg: Bruk denne innstillingen hvis det ikke er så viktig at kopien har
LASERJET PRO 400 MFP Hurtigreferanse M425 Optimere kopikvaliteten Følgende innstillinger for kopikvalitet er tilgjengelige: Autom. valg: Bruk denne innstillingen hvis det ikke er så viktig at kopien har
Forstå lampene på kontrollpanelet
 Lampene på kontrollpanelet betyr forskjellige ting, avhengig av rekkefølgen. Lamper som er slukket, lyser og/eller blinker indikerer skrivertilstander som skriverstatus, behov for brukertilsyn (for eksempel
Lampene på kontrollpanelet betyr forskjellige ting, avhengig av rekkefølgen. Lamper som er slukket, lyser og/eller blinker indikerer skrivertilstander som skriverstatus, behov for brukertilsyn (for eksempel
Google Cloud Print-guide
 Google Cloud Print-guide Version 0 NOR Definisjoner av merknader Vi bruker følgende ikon i denne brukermanualen: nader gir informasjon om hva du bør gjøre i en bestemt situasjon, eller gir tips om hvordan
Google Cloud Print-guide Version 0 NOR Definisjoner av merknader Vi bruker følgende ikon i denne brukermanualen: nader gir informasjon om hva du bør gjøre i en bestemt situasjon, eller gir tips om hvordan
Xerox WorkCentre 5735/5740/5745/ 5755/5765/5775/5790 Kopiere. Forberedelse. Skanne. Mer informasjon
 ." Xerox WorkCentre /0// Kopiere. Legg dokumentene med forsiden opp i materen eller med forsiden. Trykk på Slett alt (C) for å slette eventuelle programmeringsvalg i 88 99. Trykk på Startvindu for tjenester,
." Xerox WorkCentre /0// Kopiere. Legg dokumentene med forsiden opp i materen eller med forsiden. Trykk på Slett alt (C) for å slette eventuelle programmeringsvalg i 88 99. Trykk på Startvindu for tjenester,
Start her. Justere blekkpatronene uten en datamaskin
 Start her Justere blekkpatronene uten en datamaskin Følg fremgangsmåten i installeringsoversikten for å fullføre maskinvareinstalleringen. Fortsett med trinnene nedenfor for å optimalisere utskriftskvaliteten.
Start her Justere blekkpatronene uten en datamaskin Følg fremgangsmåten i installeringsoversikten for å fullføre maskinvareinstalleringen. Fortsett med trinnene nedenfor for å optimalisere utskriftskvaliteten.
Bli kjent med WorkCentre Pro/CopyCentre
 Bli kjent med WorkCentre Pro/CopyCentre Dette dokumentet er utformet for hjelpe installasjonsteamet til å forklare funksjonene som er tilgjengelige på WorkCentre Pro/ CopyCentre med valgfri etterbehandler.
Bli kjent med WorkCentre Pro/CopyCentre Dette dokumentet er utformet for hjelpe installasjonsteamet til å forklare funksjonene som er tilgjengelige på WorkCentre Pro/ CopyCentre med valgfri etterbehandler.
Brukerveiledning. Beskrivelse av maskinen. Angi papirinnstillinger og legge i papir. Skrive ut dokumenter. Kopiere originaler.
 Brukerveiledning Beskrivelse av maskinen Angi papirinnstillinger og legge i papir Skrive ut dokumenter Kopiere originaler Skanne originaler Sende og motta faks Konfigurere maskinen ved hjelp av kontrollpanelet
Brukerveiledning Beskrivelse av maskinen Angi papirinnstillinger og legge i papir Skrive ut dokumenter Kopiere originaler Skanne originaler Sende og motta faks Konfigurere maskinen ved hjelp av kontrollpanelet
