Brukerveiledning. Hva du kan gjøre med denne maskinen. Komme i gang. Kopi. Skriver. Skanner. Dokumentserver. Web Image Monitor. Legge i papir og toner
|
|
|
- Kjell Thorsen
- 7 år siden
- Visninger:
Transkript
1 Brukerveiledning Hva du kan gjøre med denne maskinen Komme i gang Kopi Skriver Skanner Dokumentserver Web Image Monitor Legge i papir og toner Feilsøking Hvis du ikke finner informasjonen du leter etter i denne håndboken, kan du se HTML-/PDF-filene på CD-ROM. For sikker og riktig bruk er det viktig at du leser sikkerhetsinformasjonen i "Les dette først" før maskinen tas i bruk.
2 Oversikt over navn og funksjoner på maskinens kontrollpanel Skjermpanel Viser taster for hver enkelt funksjon, driftsstatus eller meldinger. Se "How to Use the Screens on the Control Panel", Getting Started. 222[Nullstill]-tast Trykk for å slette gjeldende innstillinger. 333[Program]-tast (kopimaskin, dokumentserver og skanner) Trykk for å registrere ofte brukte innstillinger, eller hente inn registrerte innstillinger. Se "Registering Frequently Used Functions", Convenient Functions. Trykk for å programmere standarder for startsskjermen når moduser avbrytes eller nullstilles, eller umiddelbart etter at hovedstrømbryteren er slått på. Se "Changing the Default Functions of the Initial Screen", Convenient Functions. 444[Serieavbrudd]-tast Trykk her for å avbryte kopiering. Se "Interrupt Copy", Copy/ Document Server. 555Hovedstrømindikator Hovedstrømindikatoren tennes når du slår på hovedstrømbryteren. 666[Energisparing]-tast Trykk på denne for å slå lavt strømforbruk og hvilemodus av og på. Se "Saving Energy", Getting Started. Når maskinen er på lavt strømforbruk, lyser [Energisparing]-tasten. I hvilemodus, blinker [Energisparing]-tasten sakte. [Energisparing]-tasten i denne veiledningen kan skille seg fra tasten på maskinen din, avhengig av når den ble produsert. 777[Logg inn/logg ut]-tast Trykk denne for å logge inn eller ut. 888[Brukerverktøy]-tast Trykk her for å endre standardinnstillinger og tilpasse til dine behov. Se "Accessing User Tools", Connecting the Machine/ System Settings. Du kan finne ut hvor du kan bestille rekvisita, og hvor du kan ringe dersom funksjonsfeil oppstår. Du kan også skrive ut disse detaljene. Se "Checking Inquiry Using the User Tools", Maintenance and Specifications. 999[Papirinnstilling]-tast Angi innstillinger for papirmagasinet. Se Paper Settings.
3 101 [Telleverk]-tast Trykk her hvis du vil kontrollere eller skrive ut telleverksinformasjon. Se "Counter", Maintenance and Specifications. 111 [Språk]-tast Trykk for å endre skjermspråk. Se "Changing the Display Language", Getting Started. 121 [Forenklet skjerm]-tast Trykk for å bytte til forenklet skjermbilde. Se "Switching Screen Patterns", Getting Started. 131 [ # ]-tast (Enter-tast) Trykk her for å bekrefte verdier som er lagt inn, eller enheter som er angitt. 141 [Start]-tast Trykk for å starte kopiering, utskrift, skanning eller sending. 151 [Prøvekopi]-tast Trykk for å lage ett enkelt sett med kopier eller utskrifter for å kontrollere kvaliteten før du kopierer flere sett. Se "Sample Copy", Copy/ Document Server. 161 [Stopp]-tast Trykk her for å stoppe en jobb som er i gang, som kopiering, skanning eller utskrift. 171 [Nullstill]-tast Trykk for å slette et angitt tall. 181 Talltaster Brukes til å angi antallet for kopiering og data for den valgte funksjonen. 191 Funksjonstaster Som fabrikkstandard er ingen funksjoner registrert på funksjonstastene. Du kan registrere ofte brukte funksjoner, programmer og nettsider. Du finner mer informasjon i "Configuring function keys", Getting Started. 201 Data inn-indikator (skrivermodus) Blinker når maskinen mottar utskriftsjobber fra en datamaskin. Se Print. 211 [Kontroller status]-tast Trykk på denne knappen for å se maskinens systemstatus, driftsstatus for hver jobb, og aktive jobber. Du kan også se jobbhistorikken og maskinens vedlikeholdsinformasjon. 221 [Hjem]-tast Trykk for å vise startskjermen. Du finner mer informasjon i Brukerveiledning. 231 Medietilgangslampe Lyser når en ekstern minneenhet settes inn i mediasporet. 241 Mediaspor Bruk for å sette inn et SD-kort eller et USBflashminne. Forenklet skjermbilde Når du trykker på Forenklet skjerm -tasten, endres skjermen til forenklet skjermbilde. Bokstaver og taster vises i større størrelse, noe som forenkler arbeidet. Enkelte taster vises ikke på det forenklede skjermbildet.
4 Kopi hurtigreferanse Tips Papirformat Slik velger du en fargemodus... (Color Copying) Papirformat Du kan kontrollere papirformatet ved å bruke skalaen på glassplaten. Automatisk bildeintensitet Originaler med mørk tekstur kopieres slik at bakgrunnen ikke reproduseres. Automatisk papirvalg Velger passende papirformat automatisk. Slik kopierer du... (Placing Originals, Paper Specifications and Adding Paper Trykk på Hjem -tasten nederst til venstre på kontrollpanelet, og trykk på [Kopimaskin]-ikonet på startskjermen. Trykk på Nullstill -tasten. Legg i originalene. Glassplaten (forsiden ned) Automatisk dokumentmater (forsiden opp), Basic Copying) Velg en fargemodus. Slik sparer du papir Se om originalen er 1-sidig eller 2-sidig (tosidig). Trykk på [Tosidig/komb./serie]. Velg type og retning for original og kopier. Legg i originalene, og trykk deretter på Start -tasten. Tosidig Ensidig tosidig Kopierer to 1-sidige originaler på en 2-sidig side. Tosidig Tosidig Kopierer en 2-sidig original på en 2-sidig side. (Basic Copying) Kombiner Angi ønskede innstillinger. Angi antall kopier. Trykk på Start -tasten. Kombinert 1-sidig Kopierer flere 1-sidige eller 2-sidige originaler på en side av kopipapiret. Slik forminsker/forstørrer du (Basic Copying) Forminske/forstørre automatisk Trykk på [Autom. form./ forst.]. Velg papirformat. Plasser originalene, og trykk deretter på Start -tasten. Forhåndsinnstille forminsk/forstørr Trykk på [Form./forstørr]. Velg en grad, og trykk på [OK]. Plasser originalene, og trykk deretter på Start -tast. (Papirformatet velges automatisk). Kombinert 2-sidig Kopierer flere 1-sidige originaler på to sider av kopipapiret. Kopierer flere 2-sidige originaler på to sider av kopipapiret. For flere funksjoner for Kombiner se "Basic Copying", Copy/ Document Server.
5 Slik etterbehandler du dokumentet... Stifting Trykk på [Etterbehandling]. Trykk på [Etterbehandl.]. Velg en av stifteposisjonene (kopier sorteres automatisk). Trykk på [OK]. Angi antall kopier. Plasser originalene, og trykk deretter på Start -tasten. (Basic Copying) Dokumentserver Hvorfor bruke det... for å lagre ofte brukte dokumenter sentralt og skrive ut på forespørsel for å redusere belastningen på nettverket Slik bruker du det i kopieringsmodus... Trykk på [Lagre fil]. Angi et filnavn, brukernavn eller passord hvis det er nødvendig. (Basic Copying) Hulling Trykk på [Etterbehandling]. Trykk på [Etterbehandl.]. Velg en av hulleposisjonene (kopiene hulles). Trykk på [OK]. Angi antall kopier. Plasser originalene, og trykk deretter på Start -tasten. Stifting og hulling kan ikke utføres samtidig. Tilgjengelig etterbehandling avhenger av konfigurasjonen. Spesifiser en mappe der du vil lagre dokumentet hvis det er nødvendig Trykk på [OK]. Plasser originalene. Angi skanneinnstillingene for originalen. Trykk på Start -tasten. Maskinen lagrer skannede originaler i minnet og kopierer ett sett. Du finner dokumentet ditt ved å trykke på Hjem -tasten nederst til venstre på kontrollpanelet og retter på [Dokumentserver]- ikonet på startskjermen. Du finner mer informasjon om dokumentserverfunksjoner i "Document Server", Copy/ Document Server. Avanserte funksjoner Forminsk/forstørr Zoom: Du kan spesifisere reproduksjonsgraden i trinn på 1%. Forstørring: Du kan angi vannrett og loddrett reproduksjonsgrad hver for seg. Seriekopier Kopierer forsiden og baksiden av en tosidig original på to ark. Hefte/magasin Kopierer to eller flere originaler i sidenes rekkefølge. (Basic Copying, Advanced Copying) Rediger/stempel Bilderepetisjon/dobbeltkopiering: originalbildet kopieres flere ganger. Sentrering: midtstiller bildet. Slett: sletter midten og/eller alle fire sidene av originalbildet. Stempler: kopier med dato, sidenummer osv. Omslags-/mellomleggsark Frontdeksel/bakdeksel: lag omslagsark. Skilleark: kopierer enkelte sider i originalen på skilleark. Kapittelreferanser i denne veiledningen referer til Copy/ Document Server som fulgte med maskinen. på CD-platen
6 Skanner hurtigreferanse Hvis du vil bruke skannerfunksjonene, må flere innstillinger være gjort på forhånd. Du finner mer informasjon om disse innstillingene i "Accessing User Tools", Connecting the Machine/ System Settings og Scan på CD-platen som følger med. Slik skanner du Tilgjengelige skannefunksjoner: Skann til e-post Skann til mappe (SMB/FTP/NCP) Skann med WSD (Web Services on Devices) Hvis det er nødvendig, trykker du på [Send filnavn/-type] for å angi innstillinger som filnavn og filformat. Spesifiser destinasjonen(e). Du kan angi flere destinasjoner. For skanning til e-post: Før du velger destinasjonen(e), sørg for at du har valgt [Til]. Hvis nødvendig, trykk på [Cc] eller [Bcc], og velg deretter destinasjonen(e). Kun for skann til e-post Angi e-postavsender. Avhengig av sikkerhetsinnstillingene, kan brukeren som er pålogget spesifiseres som [Avsendernavn] Lagre til harddisk Lagre til minneenhet Skann til leveringsserver Skann via TWAIN-driver For detaljer om,, og, se Scan på CD-platen som følger med. Slik bruker du Skanne til e-post/ Skanne til mappe... (Basic Procedure for Sending Scan Files by . Basic Procedure When Using Scan to Folder) Trykk på Hjem -tasten nederst til venstre på kontrollpanelet, og trykk på [Skanner]- ikonet på startskjermen. Trykk på [Avsendernavn] for å angi e-postavsender. Velg avsender. Trykk på [OK]. For mottaksvarsel på e-post, trykk på [Mottaksvarsel]. Kun for skann til e-post Sett inn en emnelinje om nødvendig. Trykk på [Emne]. Angi emnet. Trykk på [OK]. Trykk på Start -tasten. Pass på at ikke tidligere innstillinger fortsatt gjelder. Hvis en tidligere innstilling gjenstår, trykk på Nullstill -tasten. Trykk på [E-post]- eller [Mappe]- kategorien. Plasser originaler. Hvis nødvendig, angi skannerinnstillingene i henhold til originalene som skal skannes.
7 Slik Slik lagrer lagrer du du på på maskinens maskinens harddisk harddisk (Storing and Saving the Scanned Documents) Trykk på Hjem -tasten nederst til venstre på kontrollpanelet, og trykk på [Skanner]- ikonet på startskjermen. Pass på at ikke tidligere innstillinger fortsatt gjelder. Hvis en tidligere innstilling gjenstår, trykk på Nullstill -tasten. Plasser originaler. Trykk på [Lagre fil]. Trykk på [Lagre til HDD]. Hvis nødvendig, spesifiser filinformasjon, som [Brukernavn], [Filnavn] og [Passord]. Trykk på [OK]. Hvis nødvendig, trykk på [Skanneinnstillinger] for å spesifisere skanneinnstillinger som oppløsning og skanneformat. Trykk på Start -tasten. Registrere en e-postdestinasjon... (Registering Addresses and Users, Connecting the Machine/ System Settings ) Trykk på Brukerverktøy -tasten. Trykk på [Styring av adressebok]. Kontroller at [Programmere/endre] er valgt. Velg navnet på den e-postadressen du vil registrere. Trykk på navntasten eller angi det registrerte nummeret ved hjelp av talltastene. Trykk på [E-post]. Trykk på [Endre], under "E-postadresse". Oppgi e-postadressen. Trykk på [OK]. Du finner mer informasjon om registrering av mapper i "Registering Addresses and Users ", Connecting the Machine/ System Settings. Du finner informasjon om lagring til en minneenhet i "Storing the Scanned Documents to a USB Flash Memory Device or SD Card", Scan på CDplaten som følger med. Hvorfor bruke det? For å lagre skannede filer på harddisken på maskinen for senere (delt) brukt. (Se Scan.) Vise en liste med filer som er lagret på maskinens harddisk (Storing and Saving the Scanned Documents) Trykk på Hjem -tasten nederst til venstre på kontrollpanelet, og trykk på [Skanner]- ikonet på startskjermen. Trykk på [Velg lagret fil]. Listen over lagrede filer vises. Kapittelreferanser i denne veiledningen referer til Scan og Connecting the Machine/ System Settings på CD-platen som fulgte med maskinen.
8
9 INNHOLD Slik leser du håndbøkene...6 Symboler som brukes i håndbøkene...6 Modellspesifikk informasjon... 7 Navn på hoveddeler Hva du kan gjøre med denne maskinen Reduser kostnadene mine... 9 Konvertere dokumenter til elektroniske formater på en enkel måte Registrere destinasjoner...11 Betjene maskinen mer effektivt Tilpasse [Startskjerm]...13 Lage kopier ved bruk av ulike funksjoner...14 Skrive ut data ved bruk av ulike funksjoner...16 Bruke lagret dokument...17 Koble sammen to maskiner for kopiering...18 Bruke skanneren i et nettverksmiljø Innebygge tekstinformasjon i...20 Hindre informasjonslekkasje (sikkerhetsfunksjoner)...21 Kontrollere skannebetingelser og -distribusjon sentralt...22 Overvåke og stille inn maskinen fra en datamaskin...23 Forhindre uautorisert kopiering Komme i gang Oversikt over komponentenes navn og funksjoner...25 Veiledning til funksjoner for varsellampen Oversikt over funksjonene til maskinens tilleggsutstyr Oversikt over funksjonene til maskinens eksterne tilleggsutstyr...31 Endre skjermspråk Hvordan bruke [Startskjermen] Legge til ikoner på startskjermen Registrere funksjoner i et program Eksempel på programmer...41 Slå strømmen på/av...45 Slå på hovedstrømmen...45 Slå av hovedstrømmen
10 Når autentiseringsskjermbildet vises...47 Brukerkodeautentisering ved hjelp av kontrollpanelet...47 Logge inn ved hjelp av kontrollpanelet...47 Logge ut ved hjelp av kontrollpanelet...48 Plassere originaler...49 Plassere originaler på glassplaten...49 Plassere originaler i den automatiske dokumentmateren Kopi Grunnleggende fremgangsmåte...51 Autom. form./forst...53 Tosidig kopiering...55 Angi original- og kopiretning...57 Kombinert kopiering...59 Ensidig kombinert...60 Tosidig kombinert...61 Kopiere på egendefinert papirformat fra multiarkmateren...64 Kopiere på konvolutter Kopiere på konvolutter fra multiarkmateren Kopiere på konvolutter fra papirmagasinet...66 Sortering...67 Endre antall sett...68 Lagre data i Dokumentserver Skriver Hurtiginstallasjon...71 Vise skriverdriveregenskaper Standardutskrift...73 Ved bruk av PCL 6-skriverdriveren Skrive ut på begge sidene av ark Når PCL 6-skriverdriveren brukes Typer 2-sidig utskrift...74 Sette sammen flere sider på én enkelt side Når PCL 6-skriverdriveren brukes Typer av kombinert utskrift
11 Utskrift på konvolutter Konfigurere konvoluttinnstillingene ved hjelp av kontrollpanelet...77 Skrive ut på konvolutter ved hjelp av skriverdriveren Lagre og skrive ut med dokumentserver...79 Lagring av dokumenter i dokumentserver...79 Administrere dokumenter lagret i dokumentserveren Skanner Grunnleggende fremgangsmåte ved bruk av skann til mappe...81 Opprette en delt mappe på en datamaskin som kjører Windows / bekrefte informasjon om datamaskinen...82 Registrere en SMB-mappe...84 Slette en SMB-registrert mappe...87 Angi banen til destinasjonen manuelt Grunnleggende fremgangsmåte for å sende skannede filer med e-post...89 Registrere en e-postdestinasjon Slette en e-postdestinasjon...91 Angi en e-postadresse manuelt Grunnleggende fremgangsmåte for lagring av skannede filer...93 Kontrollere en lagret fil som er valgt fra listen Angi filtype...95 AngiSkanneinnstillinger Dokumentserver Lagre data...97 Skrive ut lagrede dokumenter Web Image Monitor Vise toppsiden Legge i papir og toner Forholdsregler for å legge i papir Lufte papiret Legge papir i magasinet Legge papir i A3/11 17 magasinenhet Legge papir i magasin 2 og Legge faneark i magasin 2 og
12 Legge papir i multiarkmateren Legge faneark i multiarkmateren Legge papir i høyvolumsmagasinet Legge papir i det breder høyvolumsmagasinet Legge papir inn i mater for omslagsark Legge papir i tvilling omslagsark Legge i retningsbestemt papir og tosidig papir Anbefalte papirformater og -typer Tykt papir Konvolutter Registrere et egendefinert papir Velge papirets navn fra Papirets bibliotek Registrere et papir som ikke har navnet i papirbiblioteket Registrere et ny egendefinert papir ved å endre et eksisterende papir Etterfylle toner Sende skannede dokumenter når toneren er tom Kvitte seg med brukt toner Menyelementer og funksjoner Feilsøking Når et statusikon vises Når kontrollampen for [Kontroller status]-tast lyser eller blinker Når maskinen gjør en pipelyd Når du har problemer med å bruke maskinen Når flere funksjoner ikke kan utføres samtidig Meldinger som vises ved bruk av kopi-dokumentserverfunksjonen Ved bruk av Koble fra-kopifunksjonen Meldinger som vises under bruk av skriverfunksjonen Meldinger som vises på kontrollpanelet under bruk av utskriftsfunksjonen Meldinger som skrives ut på feillogger eller rapporter når skriverfunksjonen brukes Meldinger som vises under bruk av skannerfunksjonen Meldinger som vises på kontrollpanelet ved bruk av skannerfunksjonen Meldinger som vises på klientdatamaskinen Når andre meldinger vises
13 Når det er et problem ved å skanne eller lagre originaler Når startskjermen kan ikke redigeres Når adresseboken er oppdatert Når data ikke kan sendes på grunn av en feil med destinasjon Når maskinen ikke kan brukes på grunn av et problem med brukersertifikatet Når det oppstår problemer ved pålogging Når brukeren mangler privilegier til å utføre en operasjon Når LDAP-server ikke kan bli brukt INDEKS
14 Slik leser du håndbøkene Symboler som brukes i håndbøkene Følgende symboler forekommer i denne håndboken: Viser elementer du må være oppmerksom på når du bruker maskinen, og forklarer sannsynlige årsaker for feilmating, skade på originaler eller tap av data. Husk å lese disse forklaringene. Indikerer ytterligere informasjon om maskinens funksjoner, samt instruksjoner for å løse brukerfeil. Dette symbolet finnes på slutten av hver del. Det indikerer hvor du kan finne ytterligere relevant informasjon. [ ] Indikerer navnene på taster som vises på maskinens skjerm eller kontrollpanel. Indikerer at instruksjoner er lagret i en fil på en medfølgende CD-ROM. (hovedsakelig Europa og Asia) (hovedsakelig Nord-Amerika) Forskjellene mellom funksjonene i modellene i region A og -B vises ved to symboler. Les informasjonen som indikeres av symbolet som samsvarer med regionen til den modellen du bruker. Hvis du vil ha mer informasjon om hvilket symbol som tilsvarer modellen du bruker, kan du se s. 7 "Modellspesifikk informasjon". 6
15 Modellspesifikk informasjon Denne delen forklarer hvordan du identifiserer regionen maskinen din tilhører. Det er en etikett på baksiden av maskinen, og den finner du plassert som vist nedenfor. Etiketten viser informasjon om hvilken region maskinen din tilhører. Les etiketten. CUV122 Informasjonen nedenfor er spesifikk for hver region. Les informasjonen under symbolet som tilsvarer regionen til maskinen din. (hovedsakelig Europa og Asia) Hvis etiketten inneholder følgende, er maskinen din en region A-modell: CODE XXXX -27, V (hovedsakelig Nord-Amerika) Hvis etiketten inneholder følgende, er maskinen din en region B-modell: KODE XXXX V Målene i denne håndboken oppgis i to måleenheter: metrisk og tommer. Hvis maskinen din er en Region A-modell, må du lese de metriske målene. Hvis maskinen din er en Region B-modell, må du lese tommemålene. 7
16 Navn på hoveddeler I denne håndboken finner du de ulike delene av maskinen referert til som følger: Automatisk dokumentmater ADF LCIT RT4020 Høyvolumsmagasin (LCT) LCIT RT4030 Utfallende høyvolumsmagasin (utfallende LCT) Bretteenhet FD4000 Bretteenhet Decurler Unit DU5020 Antikrøll 8
17 1. Hva du kan gjøre med denne maskinen Du kan søke etter en beskrivelse basert på hva du vil gjøre. Reduser kostnadene mine BRL059S Skrive ut fleresidige dokumenter på begge sider av arket (Tosidig kopi) Se informasjon om tosidig utskrift i Kopi/dokumentserver. Skrive ut fleresidige dokumenter ut på ett enkelt ark (Kombinere) Se informasjon om kombinert kopiering i Kopi/dokumentserver. Kontrollere hvor mye papir som er spart ([Informasjon]-skjerm) Se informasjon om hvordan du bruker [Information]-skjermbildet i Getting Started. Redusere energiforbruk Se Getting Started. Se "Timer Settings", Connecting the Machine/ System Settings. 9
18 1. Hva du kan gjøre med denne maskinen Konvertere dokumenter til elektroniske formater på en enkel måte BQX138S Sende skannede filer Se informasjon om grunnleggende fremgangsmåte for å sende skannede filer via e-post, i Scan. Sende URL til mappen hvor skannerfilene er lagret Se informasjon om hvordan du sender URL via e-post, i Scan. Lagre skannede filer i en delt mappe Se informasjon om grunnleggende fremgangsmåte ved bruk av skanning til mappe i Scan. Lagre skannede filer på media Se "Basic Procedure for Saving Scan Files on a Memory Storage Device", Scan Innebygge tekstinformasjon i skannede filer Se "Embedding Text Information in Scanned Data", i Scan. Administrere og bruke dokumenter som er konvertert til et elektronisk format (Dokumentserver) Se informasjon om forholdet mellom dokumentserver og andre funksjoner, i Copy/ Document Server. 10
19 Registrere destinasjoner Registrere destinasjoner CAY062 Bruke kontrollpanelet til å registrere destinasjoner i adresseboken Se informasjon om hvordan du registrerer angitte destinasjoner i adresseboken, i Scan. 11
20 1. Hva du kan gjøre med denne maskinen Betjene maskinen mer effektivt BQX139S Registrere og bruke ofte brukte innstillinger (Program) Se informasjon om hvordan du registrerer funksjoner i et program, i Convenient Functions. Registrere ofte brukte innstillinger som grunninnstillinger (Program. som std. (kopimaskin/ dokumentserver/skanner)) Se informasjon om hvordan du endrer standardfunksjoner på startskjermen, i Convenient Functions. Registrere ofte brukte utskriftsinnstillinger i skriverdriveren Se informasjon om forhåndsinntillinger i Print. Endre grunninnstillingene i skriverdriveren til ofte brukte utskriftsinnstillinger Se informasjon om hvordan du viser dialogboksen for utskriftsinnstillinger, i Print. Legge til snarveier til programmer eller nettsider Se informasjon om hvordan du legger til ikoner på startskjermen, i Convenient Functions. Endre rekkefølgen på ikoner for funksjoner og snarveier Se informasjon om hvordan du endrer rekkefølgen til ikonene på startskjermen, i Convenient Functions. 12
21 Tilpasse [Startskjerm] Tilpasse [Startskjerm] Du kan se ikonene for de enkelte funksjonene på startskjermen. NO CUM002 Du kan legge til snarveier til programmer og nettsider du bruker ofte, på startskjermen. Du går til disse programmene og nettsidene ved å trykke på snarveiikonene. Du kan velge å vise kun ikoner for funksjoner og snarveier du bruker. Du kan endre rekkefølgen på ikoner for funksjoner og snarveier. Du finner mer informasjon om funksjonene på startskjermen, se "Hvordan bruke startskjermen" i Getting Started. Du finner informasjon om hvordan du tilpasser [startskjermen], se "Typer startskjermer og hvordan du tilpasser dem", Convenient Functions. 13
22 1. Hva du kan gjøre med denne maskinen Lage kopier ved bruk av ulike funksjoner CJQ601 Du kan lage kopier i fullfarge. Du kan velge fargekopieringsmodus etter hvilke originaler du bruker, og hvilken kvalitet du ønsker. Se "Copying in Color" i Copy/ Document Server. Du kan skrive ut stempler på kopiene. Stempler kan inkludere bakgrunnsnummerering, skannede bilder, datoer og sidetall. Se "Stamps" i Copy/ Document Server. Du kan justere fargetonene og bildekvaliteten på kopiene. Hvis du vil ha mer informasjon om en fargejustering, se "Adjusting Color" i Copy/ Document Server. Hvis du vil ha mer informasjon om bildejustering, se "Image Adjustment" i Copy/ Document Server. Du kan forstørre eller forminske kopieringsbildet. Auto form./forst.-funksjonen gjør at maskinen kan registrere den originale størrelsen automatisk. Den lar også maskinen velge et passende forminskningsforhold basert på papirformatet du spesifiserer. Dersom retningen til originalen er forskjellig fra papiret som du kopierer på, roterer maskinen det originalen med 90 grader slik at det samsvarer med kopipapiret. Se informasjon om redusering eller forstørrelse av originaler i Kopi/dokumentserver. Kopieringsfunksjoner som Tosidig, Kombinere, Hefte og Magasin gjør at du kan spare papir ved å kopiere flere sider på hvert enkelt ark. Hvis du vil ha informasjon om tosidig kopiering, kan du se informasjom om tosidig kopiering i Kopi/dokumentserver. 14
23 Lage kopier ved bruk av ulike funksjoner Hvis du vil ha informasjon om kombinert kopiering, kan du se informasjon om kombinert kopiering i Kopi/dokumentserver. Hvis du vil ha informasjon om kombinert kopiering, kan du se "Hefte/magasin" i Kopi/ dokumentserver. Du kan kopiere på forskjellige typer papir, som konvolutter og OHP-transparenter. Se informasjon om kopiering på forskjellige typer papir i Kopi/dokumentserver. Med etterbehandleren kan du sortere, stifte og hulle kopiene. Se informasjon "Finishing" i Copy/ Document Server. 15
24 1. Hva du kan gjøre med denne maskinen Skrive ut data ved bruk av ulike funksjoner CJQ614 Denne maskinen støtter nettverks- og lokale tilkoblinger. Du kan sende PDF-filer direkte til maskinen for utskrift uten å måtte åpne et PDF-program. Se informasjon om hvordan du skriver ut en PDF-fil direkte, i Print. Du kan skrive ut eller slette utskriftsjobber som er lagret på maskinens harddisk, og som tidligere er sendt fra datamaskinen ved hjelp av skriverdriveren. Du kan velge følgende jobbtyper: Prøveutskrift, Sikker utskrift, Hold utskrift og Lagret utskrift. Se informasjon om lagring av dokumenter på harddisken og utskrift i Print. Med etterbehandleren kan du sortere, stifte og hulle utskriftene. Hvis du vil ha mer informasjon om stifting, kan du se informasjon om stifting i Print. Hvis du vil ha mer informasjon om hulling, kan du se informasjon om stansing i Print. Du kan skrive ut filer som er lagret på en ekstern minneenhet og angi utskriftsbetingelser som utskriftskvalitet og -format. Se "Direct Printing from a Memory Storage Device", Print. 16
25 Bruke lagret dokument Bruke lagret dokument Du kan lagre filer som er skannet inn i kopierings-, skriver- eller skannermodus på maskinens harddisk. Web Image Monitor lar deg bruke datamaskinen til å søke etter, vise, skrive ut, slette og sende lagrede filer via nettverket. Du kan også endre utskriftsinnstillingene og skrive ut flere dokumenter (Dokumentserver). CUM004 Du kan også hente lagrede dokumenter som er skannet inn i skannermodus, til datamaskinen. Du kan bruke filformatkonverterer til å laste ned dokumenter som er lagret i kopimaskin-, dokumentserver- eller utskriftsmodus, til datamaskinen. Hvis du vil ha mer informasjon om hvordan du bruker dokumentserverfunksjonen, kan du se "Storing Data in the Document Server" i Copy/ Document Server. For mer informasjon om Dokumentserver i kopimaskinmodus kan du se "Document Server" i Copy/ Document Server. Hvis du vil ha mer informasjon om dokumentserveren i skrivermodus, kan du se Print. Hvis du vil ha mer informasjon om dokumentserver i skannermodus, kan du se Scan. 17
26 1. Hva du kan gjøre med denne maskinen Koble sammen to maskiner for kopiering Du kan koble sammen to maskiner med tandemtilkobling. Når du setter opp en kopijobb på en maskin (hovedmaskinen), blir data overført til den andre (undermaskinen) slik at det kan kopieres på begge maskiner samtidig (tandemkopiering). CJQ101 Du kan gjennomføre store kopieringsjobber på kortere tid. Selv om én maskin går tom for papir eller stopper opp på grunn av fastkilt papir, kan den andre maskinen fullføre jobben. Se informasjon om tandemtilkobling i Copy/ Document Server. 18
27 Bruke skanneren i et nettverksmiljø Bruke skanneren i et nettverksmiljø CJQ607 Du kan sende skannede filer til en angitt destinasjon via e-post (sende skannede filer i e-post). Se informasjon om grunnleggende fremgangsmåte for å sende skannede filer via e-post, i Scan. Du kan sende skannede filer direkte til mapper (sende skannede filer med Skann til mappefunksjon). Se informasjon om grunnleggende fremgangsmåte ved bruk av skanning til mappe i Scan. Du kan bruke denne maskinen som en leveringsskanner for ScanRouter-leveringsprogram *1 (nettverksleveringsskanner). Du kan lagre skannede filer i leveringsserveren eller sende dem til en mappe på en datamaskin på samme nettverk. Se informasjon om grunnleggende fremgangsmåte for levering av filer, i Scan. Du kan bruke Web Services on Devices (WSD) til å sende skannefiler til en klientdatamaskin. Se informasjon om fremgangsmåte for bruk av WSD-skanner (Trykk-type), i Scan. *1 The ScanRouter-leveringsprogrammet er ikke lenger i salg. 19
28 1. Hva du kan gjøre med denne maskinen Innebygge tekstinformasjon i Du kan trekke ut tekstinformasjon fra et skannet dokument og legge det i filen uten å bruke en datamaskin. Hvis du skanner et dokument med denne funksjonen, kan den innebygde teksten søkes ved hjelp av tekstsøkefunksjonen eller kopieres til et annet dokument. CUL003 Du trenger et valgfritt OCR-enhet for å bruke denne funksjonen. Du kan velge en filtype fra [PDF], [Høykomprimert PDF], eller [PDF/A]. Denne funksjonen kan optisk gjenkjenne tegn på ulike språk og opp til ca tegn på en side. Se "Innebygge tekstinformasjon i skannede data" i Scan. 20
29 Hindre informasjonslekkasje (sikkerhetsfunksjoner) Hindre informasjonslekkasje (sikkerhetsfunksjoner) CJQ608 Du kan beskytte dokumenter fra uautorisert tilgang og forhindre at de blir kopiert uten tillatelse. Du kan kontrollere bruken av maskinen i tillegg til å hindre at maskinens innstillinger blir endret uten godkjennelse. Ved å angi passord kan du hindre uautorisert tilgang via nettverket. Du kan slette eller kryptere data på harddisken for å redusere risikoen for informasjonslekkasje. Du kan begrense bruk av funksjoner for den enkelte bruker. Se sikkerhetsveiledningen. 21
30 1. Hva du kan gjøre med denne maskinen Kontrollere skannebetingelser og -distribusjon sentralt Du kan bruke distribuert skanning ledelse (DSM)-systemet i Windows Server 2008 R2 til å administrere destinasjonene og skanneinnstillingene for hver enkelt bruker i en gruppe og å bruke informasjonen under distribusjon av skannede data. Du kan også bruke dette systemet til å sentralt administrere informasjon om personer som bruker nettverket og maskinens skannerfunksjonene. Både leverte filer og brukerinformasjon kan kontrolleres. A xxx@xxx.xxx 600 dpi 600 dpi A xxx@xxx.xxx CUL004 Du må sette opp og konfigurere en Windows-server for å bruke distribuert styringssystem for skanning. Dette systemet støttes av Windows Server 2008 R2. Hvis du vil ha mer informasjon om hvordan levere filer med systemet for distribuert skanning, kan du se "Managing Scan Conditions and Other Settings in the Block using Distributed Scan Management" i Scan. 22
31 Overvåke og stille inn maskinen fra en datamaskin Overvåke og stille inn maskinen fra en datamaskin Du kan bruke Web Image Monitor til å kontrollere maskinstatus og endre innstillinger. CJQ609 Du kan se om et magasin er i ferd med å gå tomt for papir, registrere informasjon i adresseboken, angi nettverksinnstillinger, konfigurere og endre systeminnstillingene, håndtere jobber, skrive ut jobbhistorikken og konfigurere autentiseringsinnstillingene. Se hvordan du bruker Web Image Monitor, i Connecting the Machine/ System Settings. Du kan lese mer om dette under hjelp for Web Image Monitor. 23
32 1. Hva du kan gjøre med denne maskinen Forhindre uautorisert kopiering Du kan skrive ut mønstre på utskrifter for å forhindre uautorisert kopiering. Skal ikke kopieres Skal ikke kopieres NO CUM003 Du kan legge inn et mønster i utskriftsdokumentet ved hjelp av funksjonen av kopimaskinen og skriverdriveren. Hvis dokumentet kopieres på en maskin med sikkerhetsenhet for datakopiering, vil beskyttede sider gråes ut på kopien. Dette kan redusere risikoen for kopiering av konfidensiell informasjon. Dersom et dokument som er beskyttet mot uautorisert kopiering, blir kopiert på en maskin som er utstyrt med sikkerhetsenheten for datakopiering, vil maskinen avgi pipelyder for å gjøre brukerne oppmerksom på at uautorisert kopiering forsøkes utført. Hvis dokumentet kopieres på en maskin uten datasikkerhetsenhet for kopiering, blir den skjulte teksten tydelig i kopien, og viser at kopien er uautorisert. Med funksjonen av kopimaskinen og skriverdriveren kan du legge inn tekst i det utskrevne dokumentet for å forhindre uautorisert kopiering. Hvis dokumentet kopieres, skannes eller lagres på en dokumentserver av en kopimaskin eller multifunksjonsskriver, vil denne teksten vises tydelig på kopien, noe som vil forhindre slik uautorisert kopiering. Hvis du vil ha mer informasjon, kan du se Help and Security Guide for skriverdriver. Hvis du vil ha mer informasjon om denne funksjonen i i kopimodus, kan du se "Forebygging av uautoriserte kopier" i Kopi/Dokumentserver. Hvis du vil ha mer informasjon om denne funksjonen i skrivermodus kan du se "Printing Documents that Are Not Authorized for Duplication" i Print. 24
33 2. Komme i gang Dette kapittelet beskriver hvordan du starter og bruker maskinen. Oversikt over komponentenes navn og funksjoner Ikke dekk maskinens lufteåpninger. Dette kan føre til at de interne komponentene overopphetes, noe som igjen kan føre til brann. Sett forfra og fra venstre CUV ADF Legg ned den automatiske dokumentmateren over originalene på glassplaten. Dersom du plasserer et sett med originaler i den automatiske dokumentmateren (ADF), vil denne automatisk mate inn en og en original. ADF skanner begge sider av en original samtidig. 25
34 2. Komme i gang 2. Glassplate Legg originalene med forsiden ned. 3. Kontrollpanel Se "Oversikt over navn og funksjoner på maskinens kontrollpanel". 4. Frontdeksel Åpne for å bytte tonerkassetter. 5. Skuff Trekk ut skuffen når det oppstår papirstopp. 6. Papirskuffer (magasin 1 3) Legg i papiret her. Magasin 1 er et dobbeltmagasin der papir på venstre side automatisk flyttes over til høyre når høyre side har gått tom for papir. 7. Nedre frontdeksel Åpne for å bytte beholder for brukt toner. 8. Hovedstrømbryter Hovedstrømbryteren må være på for at du skal kunne bruke denne maskinen. Hvis den er av, åpner du hovedstrømbryterens dekselet og slå bryteren på. 26
35 Oversikt over komponentenes navn og funksjoner Sett forfra og fra høyre CUV Varsellys Se s. 28 "Veiledning til funksjoner for varsellampen". 2. ADF forlenger Trekk denne forlengeren for å støtte store papirformater. 3. Papirførere Når du legger papir i multiarkmateren, må papirførerne ligge helt mot papiret. 4. Forlenger Trekk ut denne forlengeren når du legger i ark større enn A4, 8 1 / 2 11 i multiarkmateren. 5. Multiarkmater Bruker for å kopiere eller skrive ut på OHP-transparenter, etiketter, gjennomskinnelig papir og papir som ikke kan legges i papirmagasinene. 27
36 2. Komme i gang 6. Ventilasjonsåpninger Unngå overoppheting. Sett bakfra og fra venstre 1 CUV Ventilasjonsåpninger Unngå overoppheting. Veiledning til funksjoner for varsellampen Denne delen introduserer funksjonene til varsellampen. Du må ikke skyve eller trekke i varsellyset når det er installert på maskinen. Hvis du gjør det, kan varsellyset til maskinen få skader eller slutte å fungere. 28
37 Oversikt over komponentenes navn og funksjoner CUV121 Varsellyset varsler brukeren ved hjelp av et lyssignal og en summer når det er en papirstans i maskinen eller når det er tomt for papir. Fargene på lampen og deres betydning er som følger: Lampe Status Den nedre lampen lyser blått. Den nedre lampen blinker blått Den øvre lampen lyser rødt Utskrift Skanning Data i Det oppstod en feil (Eksempel) Når meldingen om servicebehov vises Papirstopp Tomt for papir Tom for toner Minneoverflyt Les meldingen på skjermpanelet og følg instruksene. Hvis du vil ha mer informasjon, kan du se "Når meldinger vises", Feilsøking. 29
38 2. Komme i gang Lampe Den øvre lampen blinker gult. Advarsel (Eksempel) Toner er snart tom. Status Beholder for brukt toner er nesten full. Les meldingen på skjermpanelet og følg instruksene. Hvis du vil ha mer informasjon, kan du se "Når meldinger vises", Feilsøking. 30
39 Oversikt over funksjonene til maskinens tilleggsutstyr Oversikt over funksjonene til maskinens tilleggsutstyr Oversikt over funksjonene til maskinens eksterne tilleggsutstyr CUV Kopieringsbrett Dersom du velger dette som mottaksbrettet, kommer kopiene/utskriftene ut her med forsiden ned. 2. Utfallende høyvolumsmagasin Rommer 2000 ark. Bruk for å kopiere eller skrive ut på OHP-transparenter, etiketter med lim, gjennomsiktig papir og papir av tilpasset størrelse. 3. Forlengingsenhet Koblet til høyvolumsmagasinet og rommer 2500 ark B4 JIS, A4, 8 1 / 2 14, eller 8 1 / 2 11 papir. 4. Høyvolumsmagasin (LCT) Tar opptil ark. 5. A3/11 17 magasinenhet Du kan legge i papir i formater opptil A3 eller i magasin 1 med denne enheten. Hvis du installerer A3/11 17-magasinet på skriveren din, kan du ikke bruke det som et tandemmagasin. 6. Kopitilkobling Lar deg bruke samkopieringsfunksjonen. 31
40 2. Komme i gang 7. Utrettingsenhet Flater ut krøller på arkene for å hindre papirstopp. 8. Mellomtransportenhet Avkjøler kopier og utskrifter. 9. Tvilling mellomstykke Legger inn omslag eller mellomlagsark i kopien eller utskriften. Hvis du ønsker å bruke dobbel omslagsmater, kreves Finisher SR Multifalseenhet Denne multifalseenheten kan lage følgende falser: halvbrett, brev utbrett, brev innbrett, dobbel parallellbrett, portbrett og Z-fals. For å bruke multifalseenheten, er Finisher SR4090, Booklet Finisher SR4100 eller Finisher SR4110 påkrevd. 11. Etterbehandler SR4110 Sorterer, stabler og stifter utskriftsjobber. Består av følgende papirmagasin: Øvre brett på etterbehandler Sideforskyverbrett Kopier kan hulles hvis hulleenheten (tilleggsutstyr) er installert på etterbehandleren. 12. Booklet Finisher SR4100 Sorterer, stabler og stifter utskriftsjobber. Stifteenheten kan stifte flere kopier på midten og brette dem til hefter. Består av følgende papirmagasin: Øvre brett på etterbehandler Sideforskyverbrett Mottaksbrett for fals Kopier kan hulles hvis hulleenheten (tilleggsutstyr) er installert på etterbehandleren. 13. Bunkejusterer Forskyver arkene som leveres til sideforskyverbrettet på etterbehandleren. For å bruke bunkejusterer er Finisher SR4090 eller Booklet Finisher SR4100 påkrevd. 14. Etterbehandler SR4090 Sorterer, stabler og stifter utskriftsjobber. Består av følgende papirmagasin: Øvre brett på etterbehandler Sideforskyverbrett Kopier kan hulles hvis hulleenheten (tilleggsutstyr) er installert på etterbehandleren. 15. Mater for omslagsark Legger inn omslag eller mellomlagsark i kopien eller utskriften. For å bruke mater for omslagsark er Finisher SR4090 eller Booklet Finisher SR4100 påkrevd. 32
41 Endre skjermspråk Endre skjermspråk Du kan endre språket som brukes i skjermpanelet. Standardinnstillingen er engelsk. 1. Trykk på [Språk]-tasten til språket du ønsker vises. CUV112 33
42 2. Komme i gang Hvordan bruke [Startskjermen] Du kan se ikonene for de enkelte funksjonene på startskjermen. Du kan legge til snarveier til programmer og nettsider du bruker ofte, på [Startskjermen]. Ikonet for tillagte snarveier vises på startskjermen. Du går til disse programmene og nettsidene ved å trykke på snarveiikonene. Du viser startskjermen ved å trykke på [Hjem]-tasten NO CUV [Kopimaskin] Trykk her for å kopiere. Hvis du vil ha mer informasjon om hvordan du bruker kopieringsfunksjonen, kan du se Copy/ Document Server. 2. [Skanner] Trykk her for å skanne originaler og lagre bilder som filer. Hvis du vil ha mer informasjon om hvordan du bruker skannerfunksjonen, kan du se Scan. 3. [Skriver] Trykk her for å stille inn maskinen til skriverbruk. Hvis du ha mer informasjon om hvordan du stiller inn skriverfunksjonen, kan du se Print. 4. Startskjermbilde Du kan vise et bilde på startskjermen, f.eks. en firmalogo. Hvis du vil endre bildet, kan du se informasjon om hvordan du viser bildet på startskjermen, i Convenient Functions. 5. / Trykk her for å bla mellom sidene når ikke alle ikonene er på én side. 34
43 Hvordan bruke [Startskjermen] 6. Snarveiikon Du kan legge til snarveier til programmer og nettsider på startskjermen. Hvis du vil ha mer informasjon om hvordan du registrerer snarveier, kan du se s. 35 "Legge til ikoner på startskjermen". Programnummeret vises nederst på snarvei-ikonet. 7. [Styring av adressebok] Trykk for å vise adresseboken. Hvis du vil ha mer informasjon om hvordan du bruker adresseboken, kan du se "Adressebok", Tilkobling av maskinen / systeminnstillinger. 8. [Nettleser] Trykk her for å vise nettsider. Hvis du vil ha mer informasjon om hvordan du bruker nettleserfunksjonen, kan du se Convenient Functions. 9. [Dokumentserver] Trykk her for å lagre eller skrive ut dokumenter på maskinens harddisk. Hvis du vil ha mer informasjon om hvordan du bruker dokumentserverfunksjonen, kan du se Copy/ Document Server. Legge til ikoner på startskjermen Du kan legge til snarveier til programmer som er lagret i kopimaskin- eller skannermodus, eller nettsider som er registrert i Favoriter ved bruk av nettleserfunksjonen. Du kan også se gjennom ikoner for funksjoner og innebygd programvare som du har slettet fra startskjermen. Snarveier til programmer lagret i Dokumentserver-modus kan ikke registreres på startskjermen. Snarveinavn på opptil 32 tegn kan vises på en standardskjerm. Hvis navnet på snarveien er lengre enn 32 tegn, erstattes det 32. tegnet med "...". Kun 30 tegn vises på forenklet skjermbilde. Hvis navnet på snarveien er lengre enn 30 tegn, erstattes det 30. tegnet med "...". Du finner informasjon om hvordan du lager et program, i s. 39 "Registrere funksjoner i et program". Hvis du vil ha mer informasjon om fremgangsmåten for å registrere nettsider i Favoritter, kan du se Convenient Functions. Snarveier til nettsider som er registrert i Vanlige Favoritter kan registreres på [Startskjermen]. Når brukerautentisering aktiveres, snarveier til nettsider som er registrert til Favoritter av bruker kan også registreres på en brukers [startskjermen]. Hvis du vil ha mer informasjon om fremgangsmåten for registrering av en snarvei ved hjelp av [Program]-skjermbildet, kan du se Convenient Functions. 35
44 2. Komme i gang Du kan registrere inntil 72 funksjons- og snarveisikoner. Slett ubrukte ikoner hvis grensen er nådd. Du finner mer informasjon om hvordan du sletter et ikon fra startskjermen, i Convenient Functions. Du kan endre ikonenes plassering. Du finner mer informasjon om hvordan du endrer ikonens plassering på startskjermen, i Convenient Functions. Legge til ikoner på startskjermen ved hjelp av Web Image Monitor 1. Start Web Image Monitor. Du finner mer informasjon om hvordan du bruker Web Image Monitor, i Koble til maskinen / systeminnstillinger. 2. Logg deg på Web Image Monitor som administrator. Hvis du vil ha mer informasjon, kan du se i Sikkerhetsveiledning. 3. Pek på [Enhetsadministrasjon], og klikk deretter på [Administrering av enhetens startskjerm]. 4. Klikk på [Rediger ikoner]. 5. Pek på [ Ikon kan legges til.] for plasseringen du vil legge til, og klikk deretter på [ Legg til]. 6. Velg funksjon- eller snarvei-ikonet du vil legge til. 7. Klikk på [OK] fire ganger. Legge til ikon på startskjermen ved hjelp av Brukerverktøy I fremgangsmåten nedenfor registreres en snarvei til et kopimaskinprogram på startskjermen. 1. Registrer et program. 2. Trykk på [Brukerverktøy]-tasten. CUV110 36
45 Hvordan bruke [Startskjermen] 3. Trykk på [Rediger Startskjerm]. 4. Trykk på [Legg til ikon]. 5. Trykk på [Program]-fanen. 37
46 2. Komme i gang 6. Pass på at [Kopimaskinprogram] er valgt. 7. Velg programmet du vil legge til. 8. Angi plasseringen der [Blank] vises. 9. Trykk på [OK]. 10. Trykk på [Brukerverktøy]-tasten. Trykk på [ ] i hjørnet oppe til høyre for å kontrollere plasseringen på det forenklede skjermbildet. 38
47 Registrere funksjoner i et program Registrere funksjoner i et program Avhengig av funksjonene, varierer antall programmer som kan registreres. Kopimaskin: 25 programmer Dokumentserver: 25 programmer Skanner: 25 programmer Følgende innstillinger kan registreres til programmer: Kopimaskin: Fargemodus, originaltype, tetthet, Spesiell original, papirmagasin, Lagre fil (unntatt for Brukernavn, Filnavn, og Passord), Automatisk Reduser / forstørr, Margforskyv, Etterbehandling, Omslags-/ mellomleggsark, Rediger/farge, Tosidig. /komb./serie, / forstørr, antall kopier Dokumentserver (på startskjermen for dokumentutskrift): Skanner: Etterbehandling, Omslags-mellomleggsark, Rediger / stempel, Tosidig / Bok, antall kopier Skanneinnstillinger, tetthet, Type original inn, Send filtype/-navn (bortsett fra Sikkerhetsinnstillinger og Start nr. ), Lagre fil (bortsett fra Brukernavn, Filnavn, og Passord), Forhåndsvisning, Destinasjoner valgt fra adresseboken, Tekst, Emne, Sikkerhe, Mottaksmelding Denne delen beskriver hvordan du registrerer funksjoner i et program ved å bruke kopimaskinfunksjonen som eksempel. 1. Trykk på [Startskjermen]-tasten nederst til venstre på kontrollpanelet, og trykk på [Kopimaskin]-ikonet på [Startskjermen]. CUV Rediger kopiinnstillingene slik at alle funksjonene du vil lagre i dette programmet er valgt. 39
48 2. Komme i gang 3. Trykk på [Program]-tasten. 4. Trykk på [Programmere]. CUP Trykk på programnummeret du vil registrere. 6. Angi programnavnet. 7. Trykk på [OK]. 8. Trykk på [Avsl.]. Du kan bruke opptil 34 tegn i et programnavn. Når et angitt program er registrert som standard, blir verdiene til dette programmet standardinntillingene som vises uten å trykke på [Program]-tasten, når moduser blir fjernet eller nullstilt og når maskinen blir slått på. Se Convenient Functions. Når papirmagasinet du har angitt i et program er tom, og hvis det er mer enn ett papirmagasin med papir av samme størrelse i det, vil papirmagasinet prioriteres under [Papirmagasinprioritet: Kopimaskin] skal velges først. Hvis du vil ha mer informasjon, kan du se informasjon om systeminnstillinger i Connecting the Machine/ System Settings. Destinasjoner som er registrert i maskinens adressebok kan være registrert i et program for skannermodus. 40
49 Registrere funksjoner i et program Destinasjoner kan være registrert i et program av skannermodus når [Inkluder destinasjoner ] velges for [Programinnstilling for destinasjoner] i [Skannerfunksjoner]. Hvis du vil ha mer informasjon om innstillingen, kan du se Scan. Mappedestinasjoner som har beskyttelseskoder kan ikke være registrert i et program for skannermodus. Programmer slettes ikke ved å slå av strømmen eller ved å trykke på [Nullstill]-tasten med mindre programmet er slettet eller overskrevet. Programnumre med ved siden av seg har allerede innstillinger angitt. Programmer kan registreres på startskjermen, og kan enkelt hentes frem. Du finner mer informasjon om hvordan du registrerer en snarvei til et program på startskjermen, i Convenient Functions og s. 35 "Legge til ikoner på startskjermen". Snarveier til programmer lagret i Dokumentserver-modus kan ikke registreres på startskjermen. Eksempel på programmer Kopimodus Programnavn Programbeskrivelse Effekt Økonomikopi Datert konfidensiell kopi Kopier konferansemateriel l Magasinkopi Kopiere til samme format Angi [Kombiner 2side] i [Tosidig/ komb./serie]. Under [Rediger / farge], angir du [KONFIDENSIELL] under [Forhåndsinnst. stempel] og [Datostempel]. Angi [Kombiner 2side] i [Tosidig/ komb./serie] og [Stifting] i [Etterbehandling]. Angi [Magasin] i [Tosidig/komb./ serie] og [Stifting: midten] i [Etterbehandling]. Angi [Forskjellige format] i [Spesiell original] og [Autom. form./forst.] på startskjermen. Du kan spare papir og toner. Du kan øke sikkerhetsbevisstheten ved å skrive "KONFIDENSIELT" og datoen på kopiene. Du kan effektivt kopiere konferansematerial. Du kan spare papir. Du kan også f.eks. skrive ut brosjyrer selv i stedet for å sende jobben til et trykkeri. Du kan skrive ut kopier med forskjelling størrelse på papir av ett format, slik at de er lettere å håndtere. 41
50 2. Komme i gang Programnavn Programbeskrivelse Effekt Stemple firmanavn på kopi Angi [Brukerstempel] i [Rediger / farge]. Du kan stemple firmanavnet på kopier av arbeids- eller arkitekttegninger. Firmanavnet må være forhåndsregistert i maskinen. Z-falset kopi Angi [Z-fals] i [Etterbehandling]. Papir i A3-format brettes til A4- format. Du kan skrive ut kopier med forskjelling størrelse på papir av ett format, slik at de er lettere å håndtere. Liten kopi Lagre kopi: XXXX (erstatt XXXX ved et mappenavn) Angi [Kombiner 1side] i [Tosidig/ komb./serie]. Spesifisere en mappe i [Målmappen til å lagre] i [Lagre fil]. Du kan kopiere inntil åtte sider på en side av et ark, slik at du kan spare papir. Du kan bruke mapper til å organisere lagrede filer med brukernavn eller tiltenkt bruk. Skannermodus Programnavn Programbeskrivelse Effekt Enkel PDF-skann Høykomprimert PDF-skann Skann for langtidslagring Velg [Fullfarge: tekst / foto] i [Skanneinnstillinger]. I [Send filtype/-navn] velger du [PDF] under [Filtype] og skriver inn detaljer som "London-kontoret: dagsrapport" under [Filnavn]. Velg [Fullfarge: tekst / foto] i [Skanneinnstillinger] og [Høykomprimert PDF] i [Send filtype/-navn]. Velg [PDF/A] i [Send filtype/- navn]. Du kan effektivt skanne dokumenter. Du kan komprimere datastørrelsen til skannede dokumenter slik at du kan sende og lagre dem. Du kan enkelt digitalisere dokumenter til filformatet "PDF/A" som er egnet for langtidslagring. 42
51 Registrere funksjoner i et program Programnavn Programbeskrivelse Effekt Skanne til samme format Skann med digital signatur I [Skanneinnstillinger], velg [Blandede originalformater] i [Skanneformat] og angi den endelige størrelsen av skannede data i [Reduser / forstørr] under [Rediger]. I [Send Filtype /-navn], angi [PDF] i [Filtype], og også angi [Digital signatur]. Du kan hoppe over dette for å ensarte formatet når du skriver ut skannede data. Du kan legge til en digital signatur på et viktig dokument slik som en kontrakt, slik at eventuell datamanipulering kan bli oppdaget. Skanne delt fil Angi [Del] i [Type original inn]. Du kan skanne en original med flere sider som én fil, ved å dele den inn i grupper med angitt antall sider. Skann med høy oppløsning Skann dokumentbunker Skann til XXXX (erstatt XXXX ved et destinasjonsnavn) Lagre skanning: XXXX (erstatt XXXX ved et mappenavn) Angi innstillinger for å lagre skannede data i TIFF-format. Angi også en høyere oppløsning i [Skanneinnstillinger]. Velg [Samlet] i [Type original inn]. Velg e-post eller mappe destinasjoner fra listen som er registrert i maskinens adressebok, og angi innstillingene for skanning. Spesifisere en mappe i [Målmappen til å lagre] i [Lagre fil]. Skannede dokumenter opprettholder mye av detaljene fra originalene, men filen kan bli ganske stor. Du kan legge mange skanninger til et høyt originalvolum og sende de skannede originalene som én enkelt jobb. Hvis du registrerer destinasjoner og skanneinnstillinger som du bruker ofte, kan du hoppe over prosedyrer for å angi dem når du sender en skannet fil. Du kan bruke mapper til å organisere lagrede filer med brukernavn eller tiltenkt bruk. Avhengig av tilleggsutstyr som er installert, kan noen funksjoner ikke registreres. Hvis du vil ha mer informasjon, kan du se Getting Started. Programnavnene som er oppgitt ovenfor, er bare eksempler. Du kan tildele et program navn etter dine ønsker. 43
52 2. Komme i gang Anhengig av dine forretningsdetaljer eller dokumenttypen som skal skannes, kan ikke registrering av et program anbefales. 44
53 Slå strømmen på/av Slå strømmen på/av Hovedstrømbryteren er på maskinens venstre side. Når bryteren er skrudd på, er hovedstrømbryteren på og hovedstrømindikatoren på høyre side av kontrollpanelet lyser. Når denne bryteren er skrudd av, vil hovedstrømmen skrus av og hovedstrømindikatoren på høyre side av kontrollpanelet slukker. Når dette gjøres, slås strømmen til maskinen helt av. Bruk bryteren bare når det er helt nødvendig. Undersøk hvor mye strøm enhetene trekker, koble dem til et uttak som er forskjellig fra uttaket som hovedmaskinen er koblet til. Slå på hovedstrømmen 1. Sørg for at strømledningen er satt ordentlig inn i stikkontakten i veggen. 2. Åpne dekselet over hovedstrømbryteren og trykk på strømbryteren. Hovedstrømsindikatoren lyser. CUV135 Slå av hovedstrømmen Trekk i pluggen, ikke i ledningen, når du kobler strømledningen fra stikkontakten. Dersom du trekker i ledningen kan det ødelegge den. Bruk av skadede strømledninger kan føre til brann eller elektrisk støt. Slå ikke av strømmen når maskinen er i bruk. Ikke hold nede hovedstrømbryteren mens du skrur av hovedstrømmen. Hvis du bruker makt, vil strømmen til maskinen skrus av og harddisken eller minnet kan bli skadet eller det kan oppstå feil. 45
54 2. Komme i gang 1. Åpne dekselet over hovedstrømbryteren og trykk på strømbryteren. Hovedstrømindikatoren slukkes. Hovedstrømmen slås av automatisk når maskinen blir slått av. Hvis skjermbildet på kontrollpanelet ikke forsvinner, kan du ta kontakt med din servicerepresentant. 46
55 Når autentiseringsskjermbildet vises Når autentiseringsskjermbildet vises Hvis Grunnleggende autentisering, Windows-autentisering, LDAP-autentisering eller Integrasjonsserverautentisering er aktiv, vises autentiseringsskjermbildet. Maskinen kan bare brukes etter at du har tastet inn ditt eget Brukernavn for innlogging og Passord for innlogging. Hvis Brukerkodeautentisering er aktivert, kan du ikke bruke maskinen før du har lagt inn Brukerkode. Hvis du kan bruke maskinen, kan du si at du er logget på. Når du går ut fra tilstanden der maskinen kan brukes, kan du si at du er logget ut. Etter å ha logget inn på maskinen, må du sørge for å logge ut for å hindre uautorisert bruk. Be administrator om Brukernavn for innlogging, Passord for innlogging og Brukerkode. Hvis du vil ha informasjon om brukerautentisering, kan du se i Sikkerhetsveileding. Brukerkode som skal angis på Brukerkodeautentisering er den numeriske verdien som er registrert i adresseboken som "Brukerkode". Brukerkodeautentisering ved hjelp av kontrollpanelet Denne delen forklarer fremgangsmåten for å logge inn på maskinen fra kontrollpanelet mens brukerkodeautentisering er aktivert. Hvis brukerkodeautentisering er aktivert, blir du bedt om å angi en brukerkode. 1. Angi en brukerkode (opptil åtte sifre), og trykk deretter på [OK]. Logge inn ved hjelp av kontrollpanelet Denne delen forklarer fremgangsmåten for å logge inn på maskinen når grunnleggende autentisering, Windows-autentisering, LDAP-autentisering eller integrasjonsserverautentisering er angitt. 47
56 2. Komme i gang 1. Trykk på [Logg inn]. 2. Legg inn et brukernavn for innlogging, og trykk deretter på [OK]. 3. Legg inn et passord for innlogging, og trykk deretter på [OK]. Når brukeren er autentisert vil skjermen for den funksjonen du bruker vises. Logge ut ved hjelp av kontrollpanelet Denne delen forklarer fremgangsmåten for utlogging fra maskinen når grunnleggende autentisering, Windows-autentisering, LDAP-autentisering eller integrasjonsserverautentisering er angitt. Logg alltid ut når du er ferdig med å bruke maskinen, for å hindre at ikke-autoriserte personer bruker den. 1. Trykk på [Logg inn/logg ut]-tasten. 2. Trykk på [Ja]. CUV113 48
57 Plassere originaler Plassere originaler Plassere originaler på glassplaten Hold hendene vekk fra hengslene og glassplaten når du senker den automatiske dokumentmateren. Hvis ikke kan du klemme og skade hendene eller fingrene dine. Ikke løft den automatiske dokumentmateren med makt. Det kan føre til at dekselet på den automatiske dokumentmateren kan bli åpnet eller skadet. 1. Løft opp den automatiske dokumentmateren. Sørg for å løfte ADF-en mer enn 30 grader. Ellers er det mulig at originalformatet ikke oppdages riktig. 2. Plasser originalen med teksten ned på glassplaten. Originalen bør plasseres helt inntil det bakre venstre hjørnet. Start med den første siden som skal skannes. 1 CVA Plasseringsmerker 3. Senk toppdekslet. Plassere originaler i den automatiske dokumentmateren Sørg for at du ikke blokkerer sensorene eller legge originalene uryddig i. Det kan føre til at originalformatet avleses feil, eller at en feilmelding vises. I tillegg må du sørge for å ikke plassere originaler eller andre objekter på toppdekselet. Dette kan føre til feil. 49
58 2. Komme i gang 1 CVA Sensorer 1. Juster dokumentføreren etter størrelsen på originalen. 2. Plasser originalene vinkelrett med forsiden opp i den automatiske dokumentmateren. Ikke legg i originaler over grensemerket. Den første siden skal være øverst. 1 2 CVA Grensemerke 2. Dokumentfører 50
59 3. Kopi Dette kapittelet beskriver ofte brukte funksjoner og operasjoner for kopimaskinen. Hvis du vil ha mer informasjon som ikke er inkludert i dette kapittelet, kan du se Copy/ Document Server på medfølgende CD-ROM. Grunnleggende fremgangsmåte For å lage kopier av originaler legger du dem på glassplaten eller i den automatiske dokumentmateren. Når du plasserer originalen på glassplaten, må du starte med den første siden som skal kopieres. Når du plasserer originalen i den automatiske dokumentmateren, må den første siden ligge øverst. For detaljer om hvordan du plasserer originalen på glassplaten s. 49 "Plassere originaler på glassplaten". Hvis du vil ha mer informasjon om hvordan du plasserer originalen i den automatiske dokumentmateren, kan du se s. 49 "Plassere originaler i den automatiske dokumentmateren". Hvis du vil kopiere til annet enn vanlig papir, må du angi papirtype i [Papirmagasininnstillinger] i henhold til vekten på papiret du vil bruke. Du finner mer informasjon i "Endre Papirmagasininnstillinger ", Papirinnstillinger. 1. Trykk på [Startskjermen]-tasten nederst til venstre på kontrollpanelet, og trykk på [Kopimaskin]-ikonet på [Startskjermen]. CUV Pass på at ikke tidligere innstillinger fortsatt gjelder. Når det gjenstår tidligere innstillinger, trykker du på [Nullstill]-tasten. 3. Plasser originalene. 4. Foreta ønskede innstillinger. 5. Angi antall kopier med talltastene. Du kan maksimalt angi 9999 kopier. 51
60 3. Kopi 6. Trykk på [Start]-tasten. Ved plassering av originalen på glassplate, trykk på [ ]-tasten etter at alle originalene er skannet. Noen funksjoner som Samlet-modus kan kreve at du trykker på [ ]-tasten ved plassering av originaler i den automatiske dokumentmateren. Følg instruksjonene som vises på skjermen. 7. Når kopijobben er ferdig, trykker du på [Nullstill]-tasten for å slette innstillingene. 52
61 Autom. form./forst. Autom. form./forst. Maskinen oppdager automatisk originalformatet, og velger en passende reproduksjonsgrad basert på papirformatet du velger. CKN008 Dersom du velger en reproduksjonsgrad etter å ha valgt [Autom. form./forst.], blir [Autom. form./ forst.] kansellert, og bildet vil ikke bli rotert automatisk. Dette er nyttig ved kopiering av originaler med ulikt format til papir med samme format. Dersom retningen din original er plassert i er forskjellig fra retningen til papiret du skal kopiere på, roterer maskinen originalbildet med 90 grader og tilpasser det på kopipapiret (Rotert kopi). For eksempel: å forminske A3 (11 17) originaler til å passe på et A4(8 1 / 2 11) -papir, velg et papirmagasin som inneholder A4(8 1 / 2 11) -papir, og trykk så [Autom. form./forst.]. Bildet roteres automatisk. Hvis du vil ha mer informasjon om rotert kopi, kan du se Copy/ Document Server. Originalformat og -retning du kan bruke med denne funksjonen, er som følger: (hovedsakelig Europa og Asia) Plassering av originalen Originalens format og retning Glassplate A3, B4 JIS, A4, B5 JIS, A5, 8 1 / 2 13 ADF A3, B4 JIS, A4, B5 JIS, A5, B6 JIS, 11 17, 8 1 / 2 11, 8 1 / 2 13 (hovedsakelig Nord-Amerika) Plassering av originalen Originalens format og retning Glassplate 11 17, 8 1 / 2 14, 8 1 / 2 11, 5 1 / / 2 ADF 11 17, 8 1 / 2 14, 8 1 / 2 11, 5 1 / / 2, 10 14, 7 1 / / 2, A3, A4 53
62 3. Kopi 1. Trykk [Autom. form./forst.] 2. Velg papirformat. 3. Plasser originalene, og trykk deretter på [Start]-tasten. 54
63 Tosidig kopiering Tosidig kopiering Kopierer to ensidige ark på ett tosidig ark eller ett tosidig ark på et tosidig ark. Under kopieringen forskyves bildet slik at det blir plass til innbindingsmarg. CKN009 Det finnes to typer tosidig kopiering. Ensidig Tosidig Tosidig Kopierer to ensidige ark på ett tosidig ark. Tosidig Kopierer ett tosidig ark på ett tosidig ark. Det ferdige kopibildet vil variere i henhold til retningen du plasserte originalene i ( eller ). Originalens retning og fullførte kopier Ved kopiering av begge sider av papiret, velg origin- og kopiretning i henhold til hvordan du vil at utskriften skal se ut. Original Plassere originaler Originalretning Orientation Kopi Topp mot topp Topp mot bunn Topp mot topp 55
64 3. Kopi Original Plassere originaler Originalretning Orientation Kopi Topp mot bunn 1. Trykk på [Tosidig/komb./serie]. 2. Sørg for at [Tosidig] er valgt. Dersom [Tosidig] ikke er valgt, trykk [Tosidig]. 3. Velg [1-sidig 2-sidig] eller [2-sidig 2-sidig] i henhold til hvordan du vil at dokumentet skal skrives ut. For å forandre retning på originalen eller kopien, trykk [Retning]. 4. Trykk på [OK]. 5. Plasser originalene. 6. Trykk [Spesiell original]. 56
65 Tosidig kopiering 7. Velg originalretningen, og trykk på [OK]. 8. Trykk på [Start]-tasten. Angi original- og kopiretning Velg retning for originaler og kopier hvis originalen er tosidig eller du vil kopiere på begge sidene av papiret. Topp mot topp Topp mot bunn CKN011 CKN Trykk på [Retning]. 57
66 3. Kopi 2. Velg [Topp mot topp] eller [Topp mot bunn] for [Original:] hvis originalen er tosidig. 3. Velg [Topp mot topp] eller [Topp mot bunn] for [Kopi:]. 4. Trykk på [OK]. 58
67 Kombinert kopiering Kombinert kopiering Denne modusen kan brukes til automatisk å velge et reproduksjonsforhold og kopiere originalen til ett enkelt kopipapir. Maskinen velger en reproduksjonsgrad mellom 25 og 400 %. Hvis retningen til originalen er forskjellig fra den til kopipapiret, vil maskinen automatisk rotere bildet 90 grader for å lage korrekte kopier. Originalretning og bildeposisjon til kombinert kopiering Bildeposisjonen til kombinert kopi endrer seg i forhold til originalretning og antallet originaler som skal kombineres. Stående ( ) originaler CKN015 Liggende ( ) originaler Plassere originaler (originaler lagt i ADF) Standardverdien for kopirekkefølgen i kombinere-funksjonen er [Venstre til høyre]. Ved kopiering av originaler fra høyre til venstre i den automatiske dokumentmateren, må du plassere dem oppned. Originaler lest fra venstre til høyre CKN016 59
68 3. Kopi CKN010 Originaler lest fra høyre til venstre CKN017 Ensidig kombinert Kombiner flere sider på en side av et ark. CKN014 Det er seks typer ensidig kombinering. Ensidig, to originaler Kombiner 1side Kopierer to ensidige originaler til en arkside. Ensidig, fire originaler Kombiner 1side Kopierer fire ensidige originaler til en arkside. Ensidig, åtte originaler Kombiner 1side Kopierer åtte ensidige originaler til en arkside. Tosidig, to sider Kombiner 1side Kopierer en tosidig original til en arkside. 60
69 Kombinert kopiering Tosidig, fire sider Kombiner 1side Kopierer to tosidige originaler til en arkside. Ensidig, åtte sider Kombiner 1side Kopierer fire tosidige originaler til en arkside. 1. Trykk på [Tosidig/komb./serie]. 2. Trykk på [Kombiner]. 3. Velg [1-sidig] eller [2-sidig] for [Original:]. Hvis du valgte [2-sidig], kan du endre retningen. 4. Trykk på [Kombiner 1 side]. 5. Velg antallet originaler som skal kombineres. 6. Trykk på [OK]. 7. Velg papirformat. 8. Plasser originalene, og trykk deretter på [Start]-tasten. Tosidig kombinert Kombinerer noen av sidene til originalen på ett ark med to sider. 61
70 3. Kopi CKN074 Det er seks typer av tosidig kombinering. Ensidig, fire originaler Kombiner 2side Kopierer fire ensidige originaler til et ark med to sider per side. Ensidig, åtte originaler Kombiner 2side Kopierer åtte ensidige originaler til et ark med fire sider per side. Ensidig, 16 originaler Kombiner 2side Kopierer 16 ensidige originaler til ett ark med åtte sider per side. Tosidig, 4 sider Kombiner 2side Kopierer to tosidige originaler til ett ark med to sider per side. Tosidig, åtte sider Kombiner 2side Kopierer fire tosidige originaler til ett ark med fire sider per side. Tosidig, 16 sider Kombiner 2side Kopierer åtte tosidige originaler til ett ark med åtte sider per side. 1. Trykk på [Tosidig/komb./serie]. 2. Trykk på [Kombiner]. 62
71 Kombinert kopiering 3. Velg [1-sidig] eller [2-sidig] for [Original:]. 4. Trykk på [Kombiner 2 side]. 5. Trykk på [Retning]. 6. Velg [Topp mot topp] eller [Topp mot bunn] for [Original:] og/eller [Kopi:], og trykk deretter [OK]. 7. Velg antallet originaler som skal kombineres. 8. Trykk på [OK]. 9. Velg papirformat. 10. Plasser originalene, og trykk deretter på [Start]-tasten. 63
72 3. Kopi Kopiere på egendefinert papirformat fra multiarkmateren Papir med en horisontal lengde på 139,7 487,7 mm (5,50 19,20 tommer) og en vertikal lengde på 90,0 330,2 mm (3,55 13,00 tommer) kan mates inn fra multiarkmateren. Pass imidlertid på at begrensningen på horisontal og vertikal lengdevarisjon vil variere i henhold til løsningene som er installert. Når utskrifter leveres til det øvre magasinet til Finisher SR4110: Horisontal lengde: 139,7 487,7 mm (5,50 19,20 tommer), vertikal lengde: 100,0 330,2 mm (3,94 13,00 tommer) Når utskrifter leveres til sideforskyverbrettet til Finisher SR4110: Horisontal lengde: 139,7 487,7 mm (5,50 19,20 tommer), vertikal lengde: 139,0 330,2 mm (5,48 13,00 tommer) 1. Legg papiret i multiarkmateren med fremsiden opp. Multiarkmateren ( 2. Trykk på [ ]-tasten. 3. Trykk på [Papirformat]. 4. Trykk på [Egendefinert]. ) velges automatisk. 5. Angi originalens horisontale format med talltastene, og trykk deretter [ ]. 6. Angi originalens vertikale format med talltastene, og trykk deretter på [ ]. 7. Trykk på [OK] to ganger. 8. Plasser originalene, og trykk deretter på [Start]-tasten. 64
73 Kopiere på konvolutter Kopiere på konvolutter Denne delen forklarer hvordan man kan kopiere på konvolutter i vanlig og egendefinert format. Plasser originaldokumentet på eksponeringsglasset og plasser konvolutten i multiarkmateren ekker papirmagasinet. Angi papirtykkelsen i forhold til vekten på konvoluttene du skriver ut på. Hvis du vil ha mer informasjon om forholdet mellom papirvekt og papirtykkelse og konvoluttstørrelsene som kan brukes, kan du se s. 124 "Anbefalte papirformater og -typer". For detaljer om hvordan man skal håndtere konvolutter, støttet konvolutttyper, og hvordan du legger i konvolutter, kan du se s. 138 "Konvolutter". Tosidig-funksjonen kan ikke brukes med konvolutter. Hvis tosidig-funksjonen er angitt, trykker du på [1-s. 2-s.:TmotT] for å avbryte innstillingen. For å kopiere til konvolutter med spesialformat, må du angi konvoluttens dimensjoner. Angi den horisontale og vertikale lengden på konvolutten. CJF005 : Horisontal : Vertikal Pass på å inkludere den helt åpne klaffen i den horisontale dimensjonen. Kopiere på konvolutter fra multiarkmateren Før bruk av denne funksjonen må du velge [Konvolutt] for papirtype under [Papirmagasininnstillinger]. Du finner mer informasjon i "Endre Papirmagasininnstillinger ", Papirinnstillinger. 65
74 3. Kopi 1. Legg konvoluttene i multiarkmateren med fremsiden opp. Multiarkmateren ( ) velges automatisk. 2. Trykk på [ ]-tasten. 3. Trykk på [Papirformat]. 4. Angi konvoluttens format, og trykk to ganger på [OK]. 5. Plasser originalene, og trykk deretter på [Start]-tasten. Kopiere på konvolutter fra papirmagasinet Før du bruker denne funksjonen, må du angi papirstørrelse og type under [Papirmagasininnstillinger]. Velg [Konvolutt] som papirtype. Du finner mer informasjon i "Endre Papirmagasininnstillinger ", Papirinnstillinger. 1. Velg papirmagasinet konvoluttene ligger i. 2. Plasser originalene, og trykk deretter på [Start]-tasten. 66
75 Sortering Sortering Maskinen setter sammen kopiene som sett i fortløpende rekkefølge. Du kan ikke bruke multiarkmateren med Rotert sort.. Sortering/Sideforskjøvet sortering Kopier blir samlet som sett i fortløpende rekkefølge. For å bruke sideforskyvning må du ha en etterbehandler. Hver gang kopiene av ett sett eller en jobb mottas, forskyves neste kopi for å separere hvert sett eller hver jobb. CKN018 Rotert sort. Annenhvert kopisett blir rotert 90 grader ( ) og levert på mottaksbrettet. CKN019 For å kunne bruke Rotert sortering, må to papirmagasiner være fylt med papir av samme type og format, men i forskjellig retning ( ). Du finner mer informasjon i "Endre Papirmagasininnstillinger ", Papirinnstillinger. 67
76 3. Kopi 1. Trykk på [Etterbehandling]. 2. Trykk på [Etterbehandl.]. 3. Velg [Sortering] eller [Rotert sort.], og trykk deretter på [OK]. 4. Angi antallet kopisett med talltastene. 5. Plasser originalene. For å bekrefte type etterbehandling, trykker du på [Prøvekopi]-tasten. 6. Trykk på [Start]-tasten. Endre antall sett Du kan endre antallet kopisett under kopiering. Denne funksjonen kan bare brukes når funksjonen Sortering er valgt. 1. Når "Kopierer..." vises, trykker du på [Stopp]-tasten. 68
77 Sortering 2. Angi antallet kopisett med talltastene. 3. Trykk på [Fortsett]. Kopieringen starter igjen. 69
78 3. Kopi Lagre data i Dokumentserver Dokumentserveren gjør det mulig for deg å lagre dokumenter som leses med kopifunksjonen, på denne maskinens harddisk. Slik kan du skrive dem ut senere ved å legge til de nødvendige betingelser. Du kan sjekke lagrede dokumenter på Dokumentserver-skjermbildet. Du finner mer informasjon om Dokumentserver i s. 97 "Lagre data". 1. Trykk på [Lagre fil]. 2. Angi et filnavn, brukernavn eller et passord om nødvendig. 3. Spesifiser en mappe der du vil lagre dokumentet hvis det er nødvendig 4. Trykk på [OK]. 5. Plasser originalene. 6. Gjør skanneinnstillingene for originalen. 7. Trykk på [Start]-tasten. Lagrer skannede originaler i minnet og lager ett kopisett. Hvis du ønsker å lagre en nytt dokument, kan du gjøre dette etter at kopieringen er fullført. 70
79 4. Skriver Dette kapittelet beskriver ofte brukte skriverfunksjoner og -operasjoner. Hvis du vil ha informasjon som ikke er inkludert i dette kapittelet, kan du se Print på medfølgende CD-ROM. Hurtiginstallasjon Du kan enkelt installere skriverdriverne og programvaren fra CD-platen som følger med denne maskinen. PCL 6-driveren installeres på nettverket ved hjelp av "Hurtiginstallasjon", og standard TCP/IP-port angis. Du må ha rettighet til å administrere skrivere for å kunne installere driverne. Logg på som administrator. 1. Avslutt alle programmer. (Ikke lukk denne håndboken.) 2. Sett inn den medfølgende CD-ROM-en i CD-ROM-stasjonen på datamaskinen. Dersom dialogboksen [AutoPlay] vises, trykker du på [Run AUTORUN.EXE]. Hvis du bruker en datamaskin som bruker Windows 8 eller Windows Server 2012, klikker du på driver- og CD-ROM-navnene når disse vises øverst i høyre hjørne av skjermen, og deretter klikker du på [Run SETUP.EXE]. 3. Velg et grensesnittspråk, og klikk deretter på [OK]. 4. Klikk på [Hurtiginstallasjon]. 5. Lisensavtalen for programvaren vises i dialogboksen [Lisensavtale]. Etter at du har lest avtalen, må du trykke på [ Jeg godtar avtalen.], og deretter trykke [ Neste]. 6. Klikk på [Neste]. 7. Velg maskinmodellen du ønsker å bruke i dialogboksen [Velg skriver] 8. Klikk på [Installer]. 9. Konfigurer brukerkode, standardskriver og delt skriver etter behov. 10. Klikk på [Fortsett]. Installasjonen starter. Hvis dialogboksen [Brukerkontokontroll] vises, trykker du deretter på [Ja] eller [Fortsett]. 11. Klikk på [Fullfør]. Når du oppfordres til å omstarte datamaskinen, skal du omstarte den ved å følge instruksjonene på skjermen. 12. Klikk på [Avslutt] i det første vinduet i installasjonsprogrammet, og ta ut CD-ROM-en. 71
80 4. Skriver Vise skriverdriveregenskaper Denne delen beskriver hvordan du åpner skriverdriveregenskapene fra [Enheter og skrivere]. Det kreves tillatelse til å endre skriverrettigheter for å endre skriverinnstillinger. Logg på som administrator. Du kan ikke endre skriverens standardinnstillinger for individuelle brukere. Innstillinger som gjøres i dialogboksen "Skriveregenskaper" gjelder alle brukere. 1. På [Start]-menyen klikker du på [Enheter og skrivere]. 2. Høyreklikk på ikonet til skriveren du ønsker å bruke. 3. Klikk på [Skriveregenskaper]. 72
81 Standardutskrift Standardutskrift Standardinnstillingen er tosidig utskrift. Hvis du ønsker ensidig utskrift, velger du [Av] for tosidig utskrift. Hvis du sender en utskriftsjobb via USB 2.0 mens maskinen er i hvile- eller dvalemodus, kan en feilmelding bli vist når utskriftsjobben er fullført. Kontroller i tilfellet om dokumentet ble skrevet ut. Ved bruk av PCL 6-skriverdriveren 1. Trykk på menyknappen øverst til venstre i WordPad, og trykk deretter [Skriv ut]. 2. Velg den skriveren du vil bruke, fra listen [Velg skriver]. 3. Klikk på [Innstillinger]. 4. I listen "Jobbtype:" velger du [Normal utskrift]. 5. I listen "Dokumentformat:" velger du formatet på originalen som skal skrives ut. 6. I listen "Retning:" velger du [Stående] eller [Liggende] som retning på originalen. 7. I listen "Magasin:" velger du papirmagasinet som inneholder papiret du vil skrive ut på. Hvis du velger [Automatisk magasinvalg] i listen "Magasin:", vil magasin bli automatisk valgt på grunnlag av angitt papirformat og -type. 8. I listen "Papirtype:" velger du papirtypen som ligger i papirmagasinet. 9. Velg [Farge] eller [Svart-hvitt] i listen "Farge/svart-hvitt:". 10. Hvis du vil skrive ut flere kopier, angir du antall sett i boksen "Eksemplarer:". 11. Klikk på [OK]. 12. Starte utskriften fra programmets [Skriv ut]-dialogboks 73
82 4. Skriver Skrive ut på begge sidene av ark Denne delen beskriver hvordan du skal skrive ut på begge sider av hvert ark, ved hjelp av skriverdriveren. Papirtypene som du kan skrive ut på begge sider av, er som følger: Vanlig, Resirkulert, Brevpapir, Fortrykt, Hullark, Gul, Grønn, Blå, Elfenben, Orange, Rosa, Rød, Grå, Belagt (Skinnende), Belagt (Mattert) Når PCL 6-skriverdriveren brukes 1. Trykk på menyknappen øverst til venstre i WordPad, og trykk deretter [Skriv ut]. 2. Velg den skriveren du vil bruke, fra listen [Velg skriver]. 3. Klikk på [Innstillinger]. 4. Klikk på kategorien [Detalj. innstillinger]. 5. I boksen "Meny:", klikker du på ikonet [Rediger]. 6. Velg metoden for å binde Sidene i "2-sidig:" liste. 7. Endre andre utskriftsinnstillinger hvis det er nødvendig. 8. Klikk på [OK]. 9. Starte utskriften fra programmets [Skriv ut]-dialogboks Typer 2-sidig utskrift Du kan velge hvilken vei de innbundne sidene åpnes ved å angi hvilken ende som skal innbindes. Retning Åpne mot venstre Åpne mot topp Stående Liggende 74
83 Sette sammen flere sider på én enkelt side Sette sammen flere sider på én enkelt side Denne delen forklarer hvordan du skal skrive ut flere sider på én side. Med kombinert utskriftsfunksjon kan du spare papir ved å skrive på flere sider i redusert format på et enkelt ark. Når PCL 6-skriverdriveren brukes 1. Trykk på menyknappen øverst til venstre i WordPad, og trykk deretter [Skriv ut]. 2. Velg den skriveren du vil bruke, fra listen [Velg skriver]. 3. Klikk på [Innstillinger]. 4. Klikk på kategorien [Detalj. innstillinger]. 5. I boksen "Meny:", klikker du på ikonet [Rediger]. 6. Velg kombinasjonsmønsteret i listen "Layout:", og deretter angi metoden for å kombinere sider i listen "Siderekkefølge:". Du setter inn en kantlinje rundt alle sidene ved å velge [Tegn rammekant]. 7. Endre andre utskriftsinnstillinger hvis det er nødvendig. 8. Klikk på [OK]. 9. Starte utskriften fra programmets [Skriv ut]-dialogboks Typer av kombinert utskrift Denne funksjonen lar deg skrive ut 2, 4, 9 eller 16 sider i redusert format på et enkelt ark, og spesifisere et bestillingsmønster for kombinasjonen. Når du kombinerer 4 eller flere sider på et enkelt ark, finnes det fire mønstre. Illustrasjonene under viser eksempelsider på siderekkefølge for 2- og 4-siders kombinasjoner. 2 sider pr. ark Retning Fra venstre til høyre/topp til bunn Fra høyre til venstre/topp til bunn Stående Liggende 75
84 4. Skriver 4 sider pr. ark Høyre, så ned Ned, så høyre Venstre, så ned Ned, så venstre 76
85 Utskrift på konvolutter Utskrift på konvolutter Konfigurer papirinnstillingene med både skriverdriveren og kontrollpanelet. Konfigurere konvoluttinnstillingene ved hjelp av kontrollpanelet 1. Legg konvolutter i papirmagasinet. 2. Trykk på tasten for[papirmagasininnstillinger]. CVK Velg papirmagasinet der konvoluttene ligger i. 4. Trykk på [Manuelle papirinnstillinger]. 5. Trykk på [Konvolutt] i "Papirtype"-området, og velg deretter egnet element i "Papirtykkelse"-området. 6. Trykk på [Papirformat]-fanen. 7. Angi konvoluttens format, og trykk [OK]. 8. Trykk på [OK]. 9. Trykk på tasten for[papirmagasininnstillinger]. Skrive ut på konvolutter ved hjelp av skriverdriveren Ved bruk av PCL 6-skriverdriveren 1. Trykk på menyknappen øverst til venstre i WordPad, og trykk deretter [Skriv ut]. 2. Velg den skriveren du vil bruke, fra listen [Velg skriver]. 3. Klikk på [Innstillinger]. 4. I listen "Dokumentformat:" velger du konvoluttformatet. 5. I listen "Magasin:" velger du papirmagasinet som konvoluttene ligger i. 77
86 4. Skriver 6. I listen "Papirtype:" velger du [Konvolutt]. 7. Endre andre utskriftsinnstillinger hvis det er nødvendig. 8. Klikk på [OK]. 9. Starte utskriften fra programmets [Skriv ut]-dialogboks 78
87 Lagre og skrive ut med dokumentserver Lagre og skrive ut med dokumentserver Dokumentserveren lar deg lagre dokumenter på maskinens harddisk, slik at du kan redigere og skrive dem ut etter behov. Programmer med egne drivere, som PageMaker, støtter ikke denne funksjonen. Ikke avbryt filoverføringsprosessen mens dataene blir sendt til dokumentserver. Prosessen kan ikke avbrytes skikkelig. Hvis du tilfeldigvis avbryter en utskriftsjobb, kan du bruke kontrollpanelet på maskinen for å slette de overførte dataene. For detaljer om hvordan du sletter dokumenter som er lagret i dokumentserveren, se "Slette et lagret dokument", Kopi/Dokumentserver, eller Web Image Monitor Hjelp. Opptil 3000 sider kan lagres på dokumentserveren. Nye filer kan ikke lagres når det allerede er 3000 filer på serveren. Selv om færre enn 3000 filer er lagret, kan ikke nye filer lagres når Antall sider i et dokument overskrider Det totale antall sider lagret i maskinen og de sendte data har nådd (Det kan være færre avhengig av utskriftsdataene). Harddisken er full. Du kan sende data som er opprettet på en klientdatamaskin til dokumentserver. Lagring av dokumenter i dokumentserver Hvis maskinens harddisk brukes til andre formål enn dokumentserveren, kan det maksimale antall dokumenter som kan lagres i serveren være mindre enn antall beskrevet i spesifikasjonen. 1. Trykk på menyknappen øverst til venstre i WordPad, og trykk deretter [Skriv ut]. 2. Velg den skriveren du vil bruke, fra listen "Velg skriver". 3. Klikk på [Innstillinger]. 4. I listen "Jobbtype:", klikker du på [Dokumentserver]. 5. Klikk på [Detaljer...]. 6. Angi en bruker-id, filnavn, passord og brukernavn som kreves. 7. Spesifiser mappenummeret hvor dokumentet skal lagres i "Mappenummer"-feltet. Når "0" spesifiseres i "Mappenummer:"-boksen, vil dokumenter bli lagret i den delte mappen. 8. Hvis mappen er beskyttet av et passord, skriver du inn passordet i"mappepassord:"- boksen. 9. Klikk på [OK]. 79
88 4. Skriver 10. Endre andre utskriftsinnstillinger hvis det er nødvendig. 11. Klikk på [OK]. 12. Starte utskriften fra programmets [Skriv ut]-dialogboks Du kan skrive ut dokumentene som er lagret i dokumentserveren ved å bruke kontrollpanelet. Administrere dokumenter lagret i dokumentserveren Når denne maskinen er konfigurert som en nettverksskriver ved hjelp av TCP/IP, kan du se eller slette dokumentene som er lagret i maskinens dokumentserver ved å bruke DeskTopBinder eller Web Image Monitor fra en klientdatamaskin som er koblet til nettverket. Du kan skrive ut og bruke denne maskinen eksternt uten å bruke kontrollpanelet. 80
89 5. Skanner Dette kapittelet beskriver ofte brukte skannerfunksjoner og -operasjoner. Hvis du vil ha informasjon som ikke er inkludert i dette kapittelet, kan du se Scan på medfølgende CD-ROM. Grunnleggende fremgangsmåte ved bruk av skann til mappe Før du følger denne fremgangsmåten, må du lese om forberedelser for skanning til mappe i Scan og bekrefte opplysningene om destinasjonsdatamaskinen. Se også Connecting the Machine/ System Settings, og registrer adressen til destinasjonsdatamaskinen i adresseboka. 1. Trykk på [Startskjermen]-tasten nederst til venstre på kontrollpanelet, og trykk på [Skanner]-ikonet på startskjermen. CUV Pass på at ikke tidligere innstillinger fortsatt gjelder. Hvis det er igjen en tidligere innstilling, trykker du på [Nullstill]-tasten. 3. Trykk på [Mappe]-fanen. 4. Plasser originaler. 81
90 5. Skanner 5. Hvis nødvendig, angi skannerinnstillingene i henhold til originalene som skal skannes. Eksempel: Skanne dokumentet i farge/tosidig-modus og lagre som PDF-fil. Trykk på [Skanneinnstillinger], og trykk deretter på [Fullfarge: tekst / foto] i [Originaltype]- fanen. Trykk på [Type original inn], og trykk deretter på [2-sidig original]. Trykk på [PDF] under [Send filtype/-navn]. 6. Angi destinasjonen. Du kan angi flere destinasjoner. 7. Trykk på [Start]-tasten. Opprette en delt mappe på en datamaskin som kjører Windows / bekrefte informasjon om datamaskinen Følgende fremgangsmåter viser hvordan du oppretter en delt mappe på en datamaskin som kjører Windows, og hvordan du bekrefter informasjon om datamaskinen. I disse eksemplene er Windows 7 Ultimate operativsystemet og datamaskinen er med i et nettverksdomene. Skriv ned den bekreftede informasjonen. Skritt 1: Bekrefte brukernavnet og maskinnavnet Bekreft brukernavnet og navnet på maskinen du sender skannede dokumenter til. 1. Pek mot [Alle programmer] på [Start]-menyen, Så [Tilbehør], deretter [Kommandolinje]. 2. Skriv inn kommandoen "ipconfig/all", og trykk deretter på [Enter]-tasten. 3. Bekreft navnet på maskinen. Maskinens navn vises under [Vertsnavn]. Du kan også bekrefte IPv4-adressen. Addressen vist under [IPv4-addresse] er IPv4-addressen til maskinen. 82
91 Grunnleggende fremgangsmåte ved bruk av skann til mappe 4. Skriv deretter kommandoen "set user", og trykk på [Enter]. (Pass på å bruke mellomrom mellom "set" og "user".) 5. Bekreft brukernavnet. Brukernavnet vises under [USERNAME]. Skritt 2: Opprett en delt mappe på en datamaskin som kjører Microsoft Windows Lag en delt destinasjonsmappe i Windows og tillat deling. I fremgangsmåten nedenfor er en datamaskin som kjører under Windows 7 Ultimate og er del av et domene, brukt som eksempel. Du må logge på som medlem av en administratorgruppe for å opprette en delt mappe. Hvis "Alle" velges i skritt 6, blir den delte mappen tilgjengelig for alle brukere. Dette er en sikkerhetsrisiko, så vi anbefaler at du bare gir tilgangsrettigheter til visse brukere. Bruk følgende prosedyre for å fjerne "Alle" og spesifisere tilgangsrettigheter for brukere. 1. Lag en mappe, akkurat som en normal mappe, på et sted du velger på din maskin. 2. Høyreklikk på mappen, og klikk deretter på [Egenskaper]. Hvis du bruker Windows XP, høyreklikker du på mappen og klikker deretter på [Deling og sikkerhet]. 3. På fanen [Deling] velger du [Avansert deling...]. Hvis du bruker Windows XP, velger du [Del denne mappen] på [Deling]-fanen. Gå til trinn Velg avmerkingsboksen for [Del denne mappen]. 5. Klikk på [Tillatelser]. 6. I listen [Gruppe eller brukernavn:] velger du "Alle", og klikker på [Fjern]. 7. Klikk på [Legg til...]. 8. I vinduet [Velg brukere eller grupper] klikker du på [Avansert...]. 9. Angi én eller flere objekttyper, velg plassering og klikk på [Finn nå]. 10. Fra listen med resultater velger du gruppene og brukerne som du vil gi tilgang, og klikker på [OK]. 11. I vinduet [Velg brukere eller grupper] klikker du på [OK]. 12. I listen [Grupper eller brukernavn:] velger du en gruppe eller bruker, og i kolonnen [Tillat] i tilgangslisten velger du enten avkryssingsboksen [Full kontroll] eller [Endre]. Konfigurer tilgangsrettighetene for hver enkelt gruppe og bruker. 13. Klikk [OK]. 83
92 5. Skanner Trinn 3: Angi tilgangsrettigheter for den delte mappen som er opprettet Dersom du vil angi tilgangsrettigheter for den opprettede mappen for å tillate brukere eller grupper tilgang til mappen, konfigurerer du mappen slik: 1. Høyreklikk på mappen du opprettet i trinn 2, og klikk deretter på [Egenskaper]. 2. På fanen [Sikkerhet] klikker du [Rediger...]. 3. Klikk på [Legg til...]. 4. I vinduet [Velg brukere eller grupper] klikker du på [Avansert...]. 5. Angi én eller flere objekttyper, velg plassering og klikk på [Finn nå]. 6. Fra listen med resultater velger du gruppene og brukerne som du vil gi tilgang, og klikker på [OK]. 7. I vinduet [Velg brukere eller grupper] klikker du på [OK]. 8. I listen [Grupper eller brukernavn:] velger du en gruppe eller bruker, og i kolonnen [Tillat] i tilgangslisten velger du enten avkryssingsboksen [Full kontroll] eller [Endre]. 9. Trykk på [OK] to ganger. Registrere en SMB-mappe 1. Trykk på [Brukerverktøy]-tasten. 2. Trykk på [Styring av adressebok]. 3. Kontroller at [Programmere/endre] er valgt. 4. Trykk på [Nytt program]. 5. Trykk på [Endre] under "Navn". Skjermen hvor du angir brukernavn vises. 6. Angi navnet, og trykk deretter på [OK]. 7. Trykk [ Neste]. 8. Trykk på tasten for klassifiseringen du vil bruke under "Velg tittel". 84
93 Grunnleggende fremgangsmåte ved bruk av skann til mappe Du kan velge følgende taster: [Frekv.]: Lagt til siden som vises først. [AB], [CD], [EF], [GH], [IJK], [LMN], [OPQ], [RST], [UVW], [XYZ], [1] til [10]: Lagt til listen med punkter i den valgte tittelen. Du kan velge [Frekv.] og en tast til i hver tittel. 9. Trykk på [Autent. info], og trykk deretter på [ Neste]. 10. Trykk på [Angi annen autent. info] til høyre for "Mappeautentisering". Når [Ikke spesifiser] er valgt, gjelder SMB-brukernavnet og SMB-passordet som du har angitt i "Standard brukernavn/passord (send)" i Filoverføring-innstillingene. 11. Trykk på [Endre] under "Brukernavn for innlogging". 12. Angi brukernavnet for innlogging på destinasjonsdatamaskinen, og trykk på [OK]. 13. Trykk på [Endre] under "Passord for innlogging". 14. Angi passordet for destinasjonsdatamaskinen, og trykk på [OK]. 15. Angi passordet på nytt for å bekrefte, og trykk deretter på [OK]. 16. Trykk på [Mappe]. 17. Sjekk at [SMB] er valgt. 18. Trykk på [Endre] eller [Bla gjen. nettverk], og angi deretter mappen. Hvis du vil angi en mappe, kan du enten angi banen manuelt eller finne mappen ved å bla gjennom nettverket. 85
94 5. Skanner 19. Trykk på [Kontakttest] for å kontrollere at banen er riktig. 20. Trykk på [Avsl.]. Hvis tilkoblingstesten ikke er vellykket, må du kontrollere innstillingene og prøve på nytt. 21. Trykk på [OK]. 22. Trykk på [Avsl.]. 23. Trykk på [Brukerverktøy]-tasten. Finne SMB-mappen manuelt 1. Trykk på [Endre] under "Bane". 2. Oppgi banen hvor mappen er plassert. For eksempel: hvis navnet på destinasjonsdatamaskinen er "User", og mappen heter "Share", er banen \\User\Share. Hvis nettverket ikke tillater automatisk henting av IP-adresse, må du inkludere destinasjonsdatamaskinens IP-adresse i banen. For eksempel: hvis IP-adressen til destinasjonsdatamaskinen er " ", og mappenavnet er "Share", er banen \ \ \Share. 3. Trykk på [OK]. Hvis formatet for den angitte banen ikke er riktig, vil en melding vises. Trykk på [Avsl.], og angi banen på nytt. Finne SMB-mappen ved å bla gjennom nettverk 1. Trykk på [Bla gjen. nettverk]. Klientmaskiner som deler det samme nettverket som maskinen, vises. Nettverksvisning viser bare klientmaskiner hvor du har tilgang. 2. Velg den gruppen som inneholder destinasjonsdatamaskinen. 86
95 Grunnleggende fremgangsmåte ved bruk av skann til mappe 3. Velg destinasjonsdatamaskinens datamaskinnavn. Delte mapper under den vil vises. Du kan trykke på [Ett nivå opp] for å veksle mellom nivåer. 4. Velg mappen du vil registrere. 5. Trykk på [OK]. Slette en SMB-registrert mappe 1. Trykk på [Brukerverktøy]-tasten. 2. Trykk på [Styring av adressebok]. 3. Kontroller at [Programmere/endre] er valgt. 4. Velg navnet på mappen du vil slette. Trykk på navntasten eller angi det registrerte nummeret ved hjelp av talltastene. Du kan søke etter det registrerte navnet, en brukerkode, et mappenavn eller en e-postadresse. 5. Trykk på [Mappe]. 6. Trykk på protokollen som ikke er valgt. En bekreftelsesmelding vises. 7. Trykk på [Ja]. 8. Trykk på [OK]. 9. Trykk på [Avsl.]. 10. Trykk på [Brukerverktøy]-tasten. 87
96 5. Skanner Angi banen til destinasjonen manuelt 1. Trykk på [Angi manuel]. 2. Trykk på [SMB]. 3. Trykk på [Angi manuel] på høyre side av banefeltet. 4. Angi mappens bane. I følgende eksempeladresse er det delte mappenavnet "user" og maskinnavnet er "desk01": \\desk01\user 5. Trykk på [OK]. 6. Avhengig av destinasjonsinnstillingen, skriv inn brukernavnet for å logge inn på klientdatamaskinen. Trykk på [Angi manuel] til høyre for brukernavnfeltet for å vise tastaturet. 7. Avhengig av destinasjonsinnstillingen, skriv inn passordet for å logge deg inn på klientdatamaskinen. Trykk på [Angi manuelt] for passordet for å vise tastaturet. 8. Trykk på [Kontakttest]. En tilkoblingstest blir utført for å kontrollere at den angitte mappen eksisterer. 9. Sjekk resultatet av tilkoblingstesten, og trykk på [Avslutt]. 10. Trykk på [OK]. 88
97 Grunnleggende fremgangsmåte for å sende skannede filer med e-post Grunnleggende fremgangsmåte for å sende skannede filer med e-post 1. Trykk på [Startskjermen]-tasten nederst til venstre på kontrollpanelet, og trykk på [Skanner]-ikonet på startskjermen. CUV Pass på at ikke tidligere innstillinger fortsatt gjelder. Hvis det er igjen en tidligere innstilling, trykker du på [Nullstill]-tasten. 3. Trykk på [E-post]-fanen. 4. Plasser originaler. 5. Hvis nødvendig, angi skannerinnstillingene i henhold til originalene som skal skannes. 89
98 5. Skanner Eksempel: Skanne dokumentet i farge/tosidig-modus og lagre som PDF-fil. Trykk på [Skanneinnstillinger], og trykk deretter på [Fullfarge: tekst / foto] i [Originaltype]- fanen. Trykk på [Type original inn], og trykk deretter på [2-sidig original]. Trykk på [PDF] under [Send filtype/-navn]. 6. Angi destinasjonen. Du kan angi flere destinasjoner. 7. Å spesifisere e-post, trykker du på [Avsendernavn], og trykk deretter [OK]. 8. Trykk på [Mottaksmelding] for å bruke meldingsvarsling. Hvis du velger [Mottaksmelding], vil den valgte e-postavsenderen få en melding når mottakeren har åpnet e-posten. 9. Trykk på [Start]-tasten. Registrere en e-postdestinasjon 1. Trykk på [Brukerverktøy]-tasten. 2. Trykk på [Styring av adressebok]. 3. Kontroller at [Programmere/endre] er valgt. 4. Trykk på [Nytt program]. 5. Trykk på [Endre] under "Navn". Skjermen hvor du angir brukernavn vises. 6. Angi navnet, og trykk deretter på [OK]. 7. Trykk [ Neste]. 8. Trykk på tasten for klassifiseringen du vil bruke under "Velg tittel". Du kan velge følgende taster: [Frekv.]: Lagt til siden som vises først. 90
99 Grunnleggende fremgangsmåte for å sende skannede filer med e-post [AB], [CD], [EF], [GH], [IJK], [LMN], [OPQ], [RST], [UVW], [XYZ], [1] til [10]: Lagt til listen med punkter i den valgte tittelen. Du kan velge [Frekv.] og en tast til i hver tittel. 9. Trykk på [E-post]. 10. Trykk på [Endre] under "E-postadresse". 11. Oppgi e-postadressen. 12. Trykk på [OK]. 13. Trykk på [OK]. 14. Trykk på [Avsl.]. 15. Trykk på [Brukerverktøy]-tasten. Slette en e-postdestinasjon 1. Trykk på [Brukerverktøy]-tasten. 2. Trykk på [Styring av adressebok]. 3. Kontroller at [Programmere/endre] er valgt. 4. Velg navnet på den e-postadressen du vil slette. Trykk på navntasten eller angi det registrerte nummeret ved hjelp av talltastene. Du kan søke etter det registrerte navnet, en brukerkode, et mappenavn eller en e-postadresse. 91
100 5. Skanner 5. Trykk på [E-post]. 6. Trykk på [Endre] under "E-postadresse". 7. Trykk på [Slett alle], og trykk deretter på [OK]. 8. Trykk på [OK]. 9. Trykk på [Avsl.]. 10. Trykk på [Brukerverktøy]-tasten. Angi en e-postadresse manuelt 1. Trykk på [Angi manuel]. 2. Oppgi e-postadressen. 3. Trykk på [OK]. 92
101 Grunnleggende fremgangsmåte for lagring av skannede filer Grunnleggende fremgangsmåte for lagring av skannede filer Du kan angi et passord for hver fil som er lagret. Filer som ikke er passordbeskyttet kan åpnes av andre brukere på det samme lokale nettverket med DeskTopBinder. Det anbefales at du beskytter lagrede filer mot uautorisert tilgang ved å angi passord. Skannefiler som er lagret på maskinen kan gå tapt hvis det oppstår en feil. Vi anbefaler at du bruker harddisken til å lagre viktige filer. Leverandøren skal ikke holdes ansvarlig for skade som kan oppstå fordi filer har gått tapt. 1. Trykk på [Startskjermen]-tasten nederst til venstre på kontrollpanelet, og trykk på [Skanner]-ikonet på startskjermen. CUV Pass på at ikke tidligere innstillinger fortsatt gjelder. Hvis det er igjen en tidligere innstilling, trykker du på [Nullstill]-tasten. 3. Plasser originaler. 4. Trykk på [Lagre fil]. 5. Trykk på [Lagre til HDD]. 93
102 5. Skanner 6. Oppgi den lagrede filens informasjon, om nødvendig, som f.eks. [Brukernavn], [Filnavn], [Passord], og [Velg mappe]. Brukernavn Trykk på [Brukernavn] og velg deretter brukernavn. Hvis du vil angi et brukernavn som ikke er registrert, trykker du på [Angi manuelt] og angir navnet. Etter å ha angitt et brukernavn, trykker du på [OK]. Filnavn Trykk på [Filnavn], angi filnavn og trykk på [OK]. Passord Trykk på [Passord], angi passord og trykk på [OK]. Angi passordet på nytt for å bekrefte og trykk på [OK]. Velg mappe Angi mappen du vil lagre de lagrede filene. 7. Trykk på [OK]. 8. Trykk på [Skanneinnstillinger] for å spesifisere skanneinnstillinger som oppløsning og skanneformat, hvis nødvendig. 9. Trykk på [Start]-tasten. Kontrollere en lagret fil som er valgt fra listen Dette avsnittet beskriver forhåndsvisning av en fil valgt fra listen over lagrede filer. 1. Trykk på [Velg lagret fil]. 2. Angi mappen der de lagrede filene er lagret. 3. Velg filen du ønsker å se på fra listen over lagrede filer. Du kan velge mer enn en fil. 4. Trykk på [Forhåndsvisning]. 94
103 Angi filtype Angi filtype Denne delen beskriver fremgangsmåten for å angi filtypen til en fil du vil sende. Filtype kan angis når du sender filer med e-post eller skann til mappe, sender lagrede filer med e-post eller skann til mappe og når du skal lagre filene på en minneenhet. Du kan velge en av følgende filtyper: Ensidig : [TIFF / JPEG], [PDF] Det opprettes en fil for hver enkeltside og antallet filer som sendes er det samme som antall sider skannet hvis du velger en enkeltsidig filtype når du skanner flere originaler. Flersidig: [TIFF], [PDF] Hvis du velger en flersidig filtype når du skanner inn flere originaler, blir de skannede sidene kombinert, og sendt som en enkelt fil. Valgbare filtyper varierer avhengig av skanneinnstillingene og andre forhold. Hvis du vil ha mer informasjon om filtyper, kan du se Scan. 1. Trykk på [Send filtype/-navn]. 2. Velg en filtype. Konfigurer om nødvendig[pdf-filinnstilling]. 3. Trykk på [OK]. 95
104 5. Skanner AngiSkanneinnstillinger 1. Trykk på [Skanneinnstillinger]. 2. Angi oppløsning, skanneformat og andre innstillinger som kreves. 3. Trykk på [OK]. 96
105 6. Dokumentserver Dette kapittelet beskriver ofte brukte dokumentserverfunksjoner og -operasjoner. Hvis du vil ha mer informasjon som ikke er inkludert i dette kapittelet, kan du se Copy/ Document Server på medfølgende CD-ROM. Lagre data Denne delen beskriver hvordan du lagrer dokumenter på dokumentserveren. Et dokument som er åpnet med riktig passord, fortsetter å være valgt selv etter at operasjoner er fullført, og andre brukere kan få tilgang til det. Etter operasjonen, må du trykke på [Nullstill]-tasten for å avbryte valget av dokumentet. Brukernavnet som er registrert på et lagret dokument på dokumentserveren, brukes til å identifisere dokumentets opphavsperson og type. Det beskytter ikke konfidensielle dokumenter fra andre. Når du skanner med skanneren, pass på at alle andre funksjoner er avsluttet. Filnavn Et filnavn som "COPY0001" og "COPY0002" blir automatisk tilordnet de skannede dokumentene. Du kan endre filnavnet. Brukernavn Passord Du kan registrere et brukernavn for å identifisere brukeren eller brukergruppen som lagret dokumentene. Du tildeler det ved å velge et brukernavn som er registrert i adresseboken, eller legge inn et nytt navn direkte. Avhengig av sikkerhetsinnstillingene, kan [Tilgangsrettigheter] vises istedenfor [Brukernavn]. Hvis du vil ha mer informasjon om adresseboken, kan du se Connecting the Machine/ System Settings. Du unngår uautorisert utskrift ved å angi et passord for alle lagrede dokumenter. Et beskyttet dokument er bare tilgjengelig dersom et passord er angitt. Hvis et passord er angitt for dokumentene, vises et lås-ikon til venstre for filnavnet. 97
106 6. Dokumentserver 1. Trykk på [Startskjerm]-tasten nederst til venstre på kontrollpanelet og trykk deretter på [Dokumentserver]-ikonet på [Startskjerm]. 2. Trykk [Til skanneskjerm]. 3. Trykk på [Målmappe til å lagre]. CUV Spesifisere en mappe der du vil lagre dokumentet, og trykk deretter på [OK]. 5. Trykk [Brukernavn]. 6. Angi et brukernavn, og trykk [OK]. Brukernavnene som vises er navn som har blitt registrert i adresseboken. Hvis du vil angi et navn som ikke vises på skjermen, trykker du på [Angi manuelt] og angir et brukernavn. 7. Trykk på [Filnavn]. 8. Angi et filnavn, og trykk deretter på [OK]. 9. Trykk på [Passord]. 10. Angi passordet med talltastene, og trykk deretter [OK]. Passordet kan bestå av fire til åtte sifre. 11. For å dobbeltsjekke, angi passordet på nytt og trykk så [OK]. 12. Plasser originalen. 13. Angi skanneinnstillinger for originalene. 14. Trykk på [Start]-tasten. Originalen skannes. Dokumentet blir lagret hos Dokumentserver. Etter skanning vil en liste over mapper vises. Dersom listen ikke vises, trykk på [Fullfør skanning]. 98
107 Skrive ut lagrede dokumenter Skrive ut lagrede dokumenter Skriver ut dokumenter lagret på dokumentserveren. Du kan angi følgende elementer på utskriftsskjermen: Papirmagasin Antall utskrifter [Etterbehandling] ([Utgang], [Etterbehandler], [Falseenhet]) [Omslagsark/Mellomleggsark] ([Frontdeksel], [Bakdeksel], [Skilleark/Kapittel], [Slipark]) [Rediger/stempel] ([Margjustering], [Stempel]) [2-sidig/bok] ([1-sidig utskrift], [2-sidig topp til topp], [2-sidig topp til bunn], [Spesifiser tosidigsider], [Hefte], [Magasin]) Hvis du vil ha informasjon om de enkelte funksjonene, kan du se Copy/ Document Server. 1. Velg en mappe. 2. Velg dokumentet som skal skrives ut. 3. Når du skriver ut to eller flere dokumenter samtidig, gjenta trinn 2. Opptil 30 filer kan skrives ut. 4. Når du skal angi utskriftsbetingelser, trykker du på [Til utskriftsskj.] og angir utskriftsinnstillingene. 5. Angi antall kopier med talltastene. Du kan angi maksimalt Trykk på [Start]-tasten. 99
108 Dokumentserver
109 7. Web Image Monitor Dette kapittelet beskriver ofte brukte Web Image Monitor-funksjoner og -operasjoner. Hvis du vil ha informasjon som ikke er inkludert i dette kapittelet, kan du se Connecting the Machine/ System Settings på medfølgende CD-ROM eller hjelpefunksjonen i Web Image Monitor. Vise toppsiden Denne delen forklarer toppsiden og hvordan du viser Web Image Monitor. Når du angir en IPv4-adresse, må du ikke starte segmentene med nuller. Hvis adressen for eksempel er " ", må du angi den som " ". 1. Start nettleseren. 2. Angi IP-adresse eller vertsnavn)/ i adressefeltet til nettleseren. Den øverste siden i Web Image Monitor vises. Hvis maskinens vertsnavn er registrert på DNS- eller WINS-serveren, kan du angi det. Når du angir SSL, en protokoll for kryptert kommunikasjon, i miljøer der serverautentisering brukes, angir du " IP-adresse eller vertsnavn)". Web Image Monitor er delt opp i følgende områder: NO CVD Menyområde Dersom du velger en artikkel fra menyen, vil innholdet bli vist. 2. Toppområde Dialogboksen for å bytte brukermodus og administratormodus vises, og hver modusmeny vises. Linken til hjelp og dialogboksen for nøkkelordsøk vises. 101
110 7. Web Image Monitor 3. Oppdatering/hjelp (oppdater): klikk på øverst til høyre i arbeidsområdet for å oppdatere maskininformasjonen. Klikk på oppdateringsknappen i nettleseren for å oppdatere hele skjermbildet. (hjelp): bruk hjelp til å vise eller laste ned innholdet i hjelpfilen. 4. Grunnleggende informasjon Viser grunnleggende informasjon om maskinen. 5. Arbeidsområde Viser innholdet til elementet som er valgt i menyområdet. 102
111 8. Legge i papir og toner Dette kapittelet beskriver hvordan du legger papir i papirmagasinet, samt anbefalte papirformater og - typer. Forholdsregler for å legge i papir Når du fyller på med papir må du være forsiktig slik at du ikke skader fingerene dine. Ikke legg i papir over merket. For å unngå at flere ark mates samtidig må du lufte papiret før du legger det i magasinet. Hvis du legger i papir når det bare er noen få ark igjen i magasinet, kan det hende at flere ark mates samtidig. Fjern alt papir som ligger i magasinet, legg dem i en bunke sammen med de nye arkene og luft hele bunken før du legger den i magasinet. Rett ut krøllete eller bøyd papir før du legger det inn. Når du legger papir i papirmagasinet for første gang eller når du endrer papirformatet eller -typen i papirmagasinet, må du passe på å spesifisere korrekte papirinnstillinger i Papirmagasininnstillinger. Du finner mer informasjon i "Endre Papirmagasininnstillinger ", Papirinnstillinger. Hvis du vil ha mer informasjon om hvilke formater og papirtyper som kan benyttes, kan du se s. 124 "Anbefalte papirformater og -typer". Det kan hende at du hører en raslelyd når papir går gjennom maskinen. Denne støyen indikerer ikke feil. Lufte papiret Hvis du legger bestrøket papir, etikettpapir, overheadfolier eller tykt papir av g/m 2 (55.1 lb. deksel lb. Indeks) i den brede LCT, er det viktig at du lufte arkene grundig. Det kan oppstå feil innmating hvis papiret ikke er godt luftet. 103
112 8. Legge i papir og toner 1. Luft bunken ved å bla gjennom papiret. CVA Mens du holder i de korte endene, bøy bunken frem og tilbake for å få luft mellom arkene. Gjenta dette flere ganger. CVA069 CVA
113 Forholdsregler for å legge i papir 3. Pass på at det er luft mellom arkene. CVA
114 8. Legge i papir og toner Legge papir i magasinet 1 (hovedsakelig Europa og Asia) Magasin 1 kan fylles med A4 -papir. Hvis du vil bruke papir i formatet 8 1 / 2 11 fra magasin 1, må du ta kontakt med din servicerepresentant. (hovedsakelig Nord-Amerika) Magasin 1 kan holde bare 8 1 / 2 11 papir. Hvis du vil skrive ut på A4 fra magasin 1, må du ta kontakt med din servicerepresentant. Når papiret som er lagt på høyre side av magasin 1 går tomt, blir papiret på venstre side automatisk flyttet over til høyre. Ikke trekk ut magasin 1 mens magasinet beveger papir: vent til det ikke kommer lyd fra magasinet. I høyre bunke justerer du høyre kant av kopipapiret med magasinets høyre kant. I venstre bunke justerer du venstre kant av kopipapiret med magasinets venstre kant. 1. Trekk papirmagasinet forsiktig ut til det stopper. 2. Lag en jevn papirbunke og legg den inn i magasinet med utskriftsiden ned. Ikke legg i papir over merket. Hele magasinet er trukket ut CVA001 CVA
115 Legge papir i magasinet 1 Venstre del av magasinet er trukket ut CVA Skyv magasinet forsiktig helt inn. Du kan legge i papir selv om magasin 1 er i bruk. Det går bra å trekke ut den venstre halvdelen av magasinet mens magasin 1 er i bruk. 107
116 8. Legge i papir og toner Legge papir i A3/11 17 magasinenhet (hovedsakelig Europa og Asia) A3/11 17-magasinenheten kan kun inneholde A3 -papir. Hvis du vil skrive ut på A4, B4 JIS (Japansk industristandard), 11 17, 8 1 / 2 14 eller 8 1 / 2 11, kontakter du din servicerepresentant. (hovedsakelig Nord-Amerika) A3/11 17-magasinenheten kan kun inneholde papir. Hvis du vil skrive ut på A3, A4, B4 JIS, 8 1 / 2 14 eller 8 1 / 2 11, kontakter du din servicerepresentant. Kontroller at papirkanten er jevne med høyre side. 1. Kontroller at papiret i papirmagasinet ikke brukes, og trekk magasinet forsiktig ut til det stopper. 2. Lag en jevn papirbunke og legg den inn i magasinet med utskriftsiden ned. Ikke legg i papir over merket. CVA Skyv magasinet forsiktig helt inn. CVA
117 Legge papir i magasin 2 og 3 Legge papir i magasin 2 og 3 Papir legges i alle magasinene på samme måte. I følgende eksempel på fremgangsmåte legges papiret i magasin 2. Kontroller at papirkanten er jevne med høyre side. Hvis magasinet dyttes kraftig inn igjen, kan det hende sidesperrene flytter på seg. Når du legger i et lite antall ark, må du passe på å skyve sidestøttene godt inntil. Hvis sidestøttene klemmes for tett mot papiret, kan kantene bli bøyd, papiret kan mates inn feil, eller det kan krølles hvis det veier mellom g/m 2 ( lb. skrivepapir). 1. Kontroller at papiret i papirmagasinet ikke brukes, og trekk magasinet forsiktig ut til det stopper. 2. Lag en jevn papirbunke og legg den inn i magasinet med utskriftsiden ned. Ikke legg i papir over merket. CVA Skyv magasinet forsiktig helt inn. CVA
118 8. Legge i papir og toner Du kan legge i forskjellige papirformater i magasin 2 og 3 ved å justere plasseringene til side- og endesperrene. Hvis du vil ha mer informasjon om hvordan du endrer papirformat i magasinene, kan du se Paper Specifications og Adding Paper. Du kan legge konvolutter i magasin 2 og 3. Når du legger i konvolutter, plassere dem i riktig retning. Hvis du vil ha mer informasjon, kan du se s. 138 "Konvolutter". Legge faneark i magasin 2 og 3 Når du legger i faneark, må du alltid bruke fanearkholderen. CVA008 Legg i fanepapiret slik at siden med fanen ligger mot fanearkholderen. Når du legger i faneark, må du justere den bakre sperren slik at fanerakholderen passer til fanearkene. CVA
119 Legge papir i multiarkmateren Legge papir i multiarkmateren Bruk multiarkmateren til OHP-transparenter, etiketter, gjennomskinnelig papir og papir som ikke kan legges i papirmagasinene. Hvor mange ark som kan legges inn samtidig avhenger av papirtypen. Ikke legg i papir over merket. Du finner informasjon om maksimalt antall ark du kan legge i, i s. 124 "Anbefalte papirformater og -typer". 1. Åpne multiarkmateren. 2. Sett inn papiret med utskriftssiden opp så langt det går inn i maskinen. CVA Juster papirførerne med papirformatet. Hvis førerne ikke ligger helt inntil papiret, kan det hende at bilder blir forskjøvet eller at papirstopp forekommer. CVA013 Når du bruker multiarkmateren, anbefales det at du legger i papiret i retning. Det kan skje at enkelte papirtyper ikke blir registrert riktig når de blir plassert på multiarkmateren. Hvis dette skjer, fjern papiret og legg det inn i multiarkmateren igjen. Trekk ut forlengeren når du legger papir i format A4, 8 1 / 2 11 eller større i multiarkmateren. 111
120 8. Legge i papir og toner Når du legger i tykt papir, tynt papir, OHP-transparenter, eller gjennomsiktig papir, må du angi papirformat og papirtype. Brevhodepapir må plasseres i en bestemt retning. Hvis du vil ha mer informasjon, kan du se s. 121 "Legge i retningsbestemt papir og tosidig papir". Du kan legge konvolutter i multiarkmateren. Konvolutter må plasseres i en bestemt retning. Hvis du vil ha mer informasjon, kan du se s. 138 "Konvolutter". Angi papirformat hvis det ikke registreres automatisk. Du finner mer informasjon om hvilke papirformat som oppdages automatisk, i s. 124 "Anbefalte papirformater og -typer". Hvis du vil ha mer informasjon om hvordan du spesifiserer størrelser, kan du se "Kopiering fra multiarkmateren", Kopi/Dokumentserver. Ved kopiering fra multiarkmateren kan du se Copy/ Document Server. Legge faneark i multiarkmateren Når du legger i faneark, last faneark slik at fanene møte til høyre CVA
121 Legge papir i høyvolumsmagasinet Legge papir i høyvolumsmagasinet (hovedsakelig Europa og Asia) LCT kan fylles med A4 -papir. Hvis du vil skrive ut på formatene 8 1 / 2 11 eller B5 JIS fra høyvolumsmagasinet, må du ta kontakt med din servicerepresentant. (hovedsakelig Nord-Amerika) LCT kan fylles med 8 1 / papir. Hvis du vil skrive ut på A4 eller B5 JIS fra høyvolumsmagasinet, må du kontakte servicerepresentanten din. Forlengingsenheten må være installert for å laste B4 JIS, B4 JIS, 8 1 / 2 14 eller 8 1 / Kontroller at papirets kanter er jevne på venstre side. 1. Sjekk at papiret i magasinet ikke blir brukt, og deretter åpne toppdekselet på LCT. 2. Legg i papiret med utskriftssiden opp. Ikke legg i papir over merket. CVA Trykk på [Ned]-tasten. CVA024 Tasten blinker mens bunnplaten beveger seg ned. 113
122 8. Legge i papir og toner 4. Legg i papir ved å gjenta trinn 2 og 3. CVA Lukk dekslet på høyvolumsmagasinet (LCT). 114
123 Legge papir i det breder høyvolumsmagasinet Legge papir i det breder høyvolumsmagasinet Kontroller at papirets kanter er justert til venstre side. 1. Kontroller at papiret i papirmagasinet ikke brukes, og trekk magasinet forsiktig ut til det stopper. 2. Legg i papiret med utskriftssiden opp. Ikke legg i papir over merket. CVA Skyv magasinet forsiktig helt inn. CVA027 Hvis cu velgerpapirvekt 6 til 8, [Bestrøket: glanset], [Bestrøket: Mattert], [Etikettpapir], eller [OHP (transparens)] i [Papirmagasininnstillinger], vil luft blåses ut automatisk for å lufte papiret i det brede LCT. Luft dette papiret før du legger det. Hvis du vil ha mer informasjon, kan du se s. 103 "Lufte papiret". Du kan legge i forskjellige papirformater i det utfallende høyvolumsmagasinet ved å justere plasseringene til side- og endesperren. Hvis du vil ha mer informasjon om hvordan du endrer papirformatet i magasinet for det utfallende høyvolumkassett-formater, kan du se Paper Specifications and Adding Paper. 115
124 8. Legge i papir og toner Du kan legge konvolutter i det utfallende LCT. Ved plassering av konvolutter, kontroller at de legges i riktig retning. Hvis du vil ha mer informasjon, kan du se s. 138 "Konvolutter". 116
125 Legge papir inn i mater for omslagsark Legge papir inn i mater for omslagsark Du må ikke legge noe over eller legge dokumenter på sensoren. Dette kan føre til feil skanning av papirformatet eller papirstopp. Når du bruker Z-fold-funksjon, må papiret i omslagsmateren være av samme format som utskriftene etter at de er blitt falset. Hvis papiret i mater for omslagsark er større enn de z-falsede arkene, kan en feilmating inntreffe. 1. Etterfyll papir med jevne mellomrom. Ikke legg i papir over merket. 2. Juster sidesperrene til papirformatet. CVA030 CVA031 Legg i papiret med den trykte siden opp (forsiden). Legg inn papiret i omslagsmateren slik at det har samme papirretning som papiret i papirmagasinet. Stifteposisjonen eller hullingsposisjonen foretas på venstre side av papiret når du står vendt mot maskinen. Å laste papiret inn i omslagsark, juster retningen på originalene i ADF, som vist nedenfor. 117
126 8. Legge i papir og toner Omslagsmater ADF 118
127 Legge papir i tvilling omslagsark Legge papir i tvilling omslagsark Du må ikke legge noe over eller legge dokumenter på sensoren. Dette kan føre til feil skanning av papirformatet eller papirstopp. 1. Mens du trykker ned utløserhendelen må du justere sidesperrene til det papirformatet du skal legge i. 2. Etterfyll papir med jevne mellomrom. Ikke legg i papir over merket. Skyv sidesperrene forsiktig inntil papiret du har lagt i, hvis det er nødvendig. CVA032 1 CVA Papirforlengere Legg i papiret med den trykte siden opp (forsiden). Legg papiret i dobbel omslagsmater slik at det har samme papirretning som papiret i papirmagasinet. Stifteposisjonen eller hullingsposisjonen foretas på venstre side av papiret når du står vendt mot maskinen. Når du legger inn papir større enn A4 (8 1 / 2 11), trekk ut arkforlengeren. 119
128 8. Legge i papir og toner Når du skal legge papir i dobbel omslagsmater, må du justere retningen på originalene i dokumentmateren som vist nedenfor. Tvilling omslagsark ADF 120
129 Legge i retningsbestemt papir og tosidig papir Legge i retningsbestemt papir og tosidig papir Retningslåst (topp til bunn) eller tosidig papir (for eksempel brevhodepapir, hullet papir eller kopiert papir) blir muligens ikke skrevet ut riktig, i henhold til hvordan originalene og papiret er plassert. Innstillinger for Brukerverktøy Kopimodus Angi [Ja] for [Brevhodeinnstilling] i [Inn-/utmating] under Kopi-/dokumentserveregenskaper, og plasser deretter originalen og papiret som vist nedenfor. Skrivermodus Angi [Automatisk søk] eller [På (alltid)] for [Brevhodeinnstilling] i [System] under Skriverfunksjoner-menyen, og plasser deretter papiret som vist nedenfor. Hvis du vil ha mer informasjon om brevhodeinnstillingene, kan du se Kopi/dokumentserver, eller Skriver, Print. Originalretning og papirretning Betydningen av ikonene er som følger: Ikon Betydning Plasser eller legg i papiret med skannet eller utskrevet side opp. Plasser eller legg i papiret med skannet eller utskrevet side ned. Originalretning Originalretning Glassplate ADF Leseretning 121
130 8. Legge i papir og toner Originalretning Glassplate ADF Ikke-leseretning Kopi Skanner Papirretning Kopimodus Kopiside Magasin 1 Magasin 2-3 Ensidig Høyvolumsmag asin (LTC) Multiarkmater eller utfallende LCT Tosidig Skrivermodus Utskriftsside Magasin 1 Magasin 2-3 Ensidig Høyvolumsmag asin (LTC) Multiarkmater eller utfallende LCT 122
131 Legge i retningsbestemt papir og tosidig papir Utskriftsside Magasin 1 Magasin 2-3 Tosidig Høyvolumsmag asin (LTC) Multiarkmater eller utfallende LCT I kopimodus: Hvis du vil ha mer informasjon om tosidig kopiering, kan du se s. 55 "Tosidig kopiering". I skrivermodus: Hvis du vil skrive ut på brevhodepapir når [Automatisk søk] er angitt for [Brevhodeinnstilling], må du angi [Brevhode] som papirtype i innstillingene til skriverdriveren. Hvis en jobb blir forandret halvveis gjennom utskrift fra ensidig til tosidig utskrift, kan ensidig utskrift etter den første kopien skrive ut i en annen retning. For å sikre at alt papir blir skrevet ut i samme retning, angi forskjellige magasiner for ensidig og tosidig utskrift. Merk også at tosidig utskrift må deaktiveres for magasinet som angis for ensidig utskrift. Hvis du vil ha mer informasjon om tosidig utskrift, kan du se s. 74 "Skrive ut på begge sidene av ark". 123
132 8. Legge i papir og toner Anbefalte papirformater og -typer Denne delen beskriver anbefalte papirformater og -typer. Hvis du bruker papir som krøller, enten fordi det er for tørt eller for fuktig, kan det oppstå en stift tilstopping eller papirstopp. Ikke bruk papir som er beregnet på blekkskrivere, da slikt papir kan sette seg fast i fuserenheten og føre til papirstopp. Når du legger i OHP-transparenter, må du kontrollere for- og baksiden på arkene og plassere dem riktig, ellers kan det oppstå feilmating. Magasin 1 Papirtype og -vekt Papirformat Papirkapasitet 52,3-256,0 g/m 2 (14,0 lb. skrivepapir-141,0 lb. indeks) Papirvekt 1 Papirvekt 7 A ark 2 52,3-256,0 g/m 2 (14,0 lb. skrivepapir-141,0 lb. indeks) Papirvekt 1 Papirvekt / 2 11 *1 8 1 / ark 2 A4 *1 Ta kontakt med servicerepresentanten din for å bruke papir i formatene spesifisert over. Magasin 1 (magasinenhet A3/11 17) Papirtype og -vekt Papirformat Papirkapasitet 52,3-256,0 g/m 2 (14,0 lb. skrivepapir-141,0 lb. indeks) Papirvekt 1 Papirvekt 7 A ark
133 Anbefalte papirformater og -typer Papirtype og -vekt Papirformat Papirkapasitet 52,3-256,0 g/m 2 (14,0 lb. skrivepapir-141,0 lb. indeks) Papirvekt 1 Papirvekt 7 *1 A4, B4 JIS, 11 17, 8 1 / 2 14, 8 1 / ark 52,3-256,0 g/m 2 (14,0 lb. skrivepapir-141,0 lb. indeks) Papirvekt 1 Papirvekt 7 A3, A4, B4 JIS, 8 1 / 2 14, 8 1 / 2 11 Egendefinert format *2 : Vertikal: 210,0-305,0 mm Horisontal: 210,0-439,0 mm 1000 ark Vertikal: 8,27-12,00 tommer Horisontal: 8,27-17,28 tommer *1 Ta kontakt med servicerepresentanten din for å bruke papir i formatene spesifisert over. *2 Hvis du vil ha mer informasjon om hvordan du legger i et egendefinert papirformat, kontakter du en servicerepresentant. Magasin 2 og 3 Papirtype og -vekt Papirformat Papirkapasitet 52,3-256,0 g/m 2 (14,0 lb. skrivepapir-141,0 lb. indeks) Papirvekt 1 Papirvekt 7 Papirformater som kan registreres automatisk: A3, A4, A5, B4 JIS, B5 JIS, 8 1 / 2 11, 13 19, SRA3 550 ark A4, B5 JIS, 11 17, 8 1 / 2 14, 8 1 / 2 11, 7 1 / / 2, 5 1 / / 2, 12 18,
134 8. Legge i papir og toner Papirtype og -vekt Papirformat Papirkapasitet 52,3-256,0 g/m 2 (14,0 lb. skrivepapir-141,0 lb. indeks) Papirvekt 1 Papirvekt 7 Velg papirformatet ved hjelp av menyen Papirmagasininnstilling: A5, 11 17, 8 1 / 2 14, 8 1 / 2 13, 8 1 / 2 11, 8 1 / 4 14, 8 1 / 4 13, 8 13, 7 1 / / 2, 5 1 / / 2, 8K, 16K, 12 18, 11 15, 11 14, 10 15, 10 14, / 5, 12 3 / / 5, 12 3 / / 2, 13 18, SRA4 550 ark 52,3-256,0 g/m 2 (14,0 lb. skrivepapir-141,0 lb. indeks) Papirvekt 1 Papirvekt 7 A3, A4, A5, B4 JIS, B5 JIS, 8 1 / 2 13, 8 1 / 4 14, 8 1 / 4 13, 8 13, 7 1 / / 2, 5 1 / / 2, 8K, 16K, 11 15, 11 14, 10 15, 10 14, / 5, 12 3 / / 5, 12 3 / / 2, 13 18, SRA3, SRA4 Egendefinert format *1 : Vertikal: 139,7-330,2 mm Horisontal: 139,7-487,7 mm 550 ark Vertikal: 5,50-13,00 tommer Horisontal: 5,50-19,20 tommer Faneark *2 163,0 g/m 2 (90,0 lb. indeks), 199,0 g/m 2 (110,0 lb. indeks) A4, 8 1 / 2 14, 8 1 / ark 126
135 Anbefalte papirformater og -typer Papirtype og -vekt Papirformat Papirkapasitet Konvolutter Velg papirstørrelsen ved hjelp av Papirmagasininnstillinger-meny: C5-konv. : 50 ark : 25 ark *1 Hvis du vil ha mer informasjon om hvordan du legger i et egendefinert papirformat, kontakter du en servicerepresentant. *2 Fanearkholderen er nødvendig. Multiarkmater Papirtype og -vekt Papirformat Papirkapasitet 52,3-300,0 g/m 2 (14,0 lb. skrivepapir-165,0 lb. indeks) Papirvekt 1 Papirvekt 8 Papirformater som kan registreres automatisk: A3, A4, A5, A6, B4 JIS, B5 JIS, B6 JIS, 13 19, SRA3 250 ark Papirvekt 5: 100 ark Papirvekt 6 Papirvekt 7: 50 ark Papirvekt 8: 40 ark 11 17, 8 1 / 2 11, 5 1 / / 2, 12 18, 13 19, SRA3 127
136 8. Legge i papir og toner Papirtype og -vekt Papirformat Papirkapasitet 52,3-300,0 g/m 2 (14,0 lb. skrivepapir-165,0 lb. indeks) Papirvekt 1 Papirvekt 8 * , 8 1 / 2 14, 8 1 / 2 13, 8 1 / 2 11, 8 1 / 4 14, 8 1 / 4 13, 8 13, 7 1 / / 2, 5 1 / / 2, 12 18, 11 15, 11 14, 10 15, 10 14, / 5, 12 3 / / 5, 12 3 / / 2, 13 18, SRA4 250 ark Papirvekt 5: 100 ark Papirvekt 6 Papirvekt 7: 50 ark Papirvekt 8: 40 ark 52,3-300,0 g/m 2 (14,0 lb. skrivepapir-165,0 lb. indeks) Papirvekt 1 Papirvekt 8 A3, A4, A5, A6, B4 JIS, B5 JIS, B6 JIS, 8 1 / 2 14, 8 1 / 2 13, 8 1 / 4 14, 8 1 / 4 13, 8 13, 7 1 / / 2, 11 15, 11 14, 10 15, 10 14, / 5, 12 3 / / 5, 12 3 / / 2, 13 18, SRA4 Egendefinert format *2 : Vertikal: 90,0-330,2 mm Horisontal: 139,7-487,7 mm 250 ark Papirvekt 5: 100 ark Papirvekt 6 Papirvekt 7: 50 ark Papirvekt 8: 40 ark Vertikal: 3,55-13,00 tommer Horisontal: 5,50-19,20 tommer Gjennomskinnelig papir A3, A4, B4 JIS, B5 JIS 125 ark OHP-transparenter A4, 8 1 / ark Etiketter (selvklebende etiketter) A4, B4 JIS 1 ark 128
137 Anbefalte papirformater og -typer Papirtype og -vekt Papirformat Papirkapasitet Faneark 163,0 g/m 2 (90,0 lb. indeks), 199,0 g/m 2 (110,0 lb. indeks) A4, 8 1 / 2 14, 8 1 / ark Konvolutter *1, *3 25 ark 4 1 / / 2, 3 7 / / 2, C5 Env, C6 Env, DL Env *1 Velg papirformat. Du finner mer informasjon i "Endre Papirmagasininnstillinger ", Papirinnstillinger. *2 Angi papirformat. Du finner mer informasjon i "Endre Papirmagasininnstillinger ", Papirinnstillinger. *3 Tilgjengelige papirformater variere avhengig av hvilke alternativer installeres. Hvis du vil ha informasjon om tilgjengelige papirstørrelser for hvert alternativ, se "Spesifikasjoner" i Maintenance and Specifications. Høyvolumsmagasin (LTC) Papirtype og -vekt Papirformat Papirkapasitet g/m 2 (14.0 lb. skrivepapir 79.9 lb. omslag) Papirvekt 1 Papirvekt g/m 2 (14.0 lb. skrivepapir 79.9 lb. omslag) Papirvekt 1 Papirvekt 6 A4 8 1 / 2 11 *1 B5 JIS, 8 1 / ark 4000 ark A4, B5 JIS *1 Ta kontakt med servicerepresentanten din for å bruke papir i formatene spesifisert over. 129
138 8. Legge i papir og toner Utvidelsesenhet Papirtype og -vekt Papirformat Papirkapasitet g/m 2 (14.0 lb. skrivepapir 79.9 lb. omslag) Papirvekt 1 Papirvekt g/m 2 (14.0 lb. skrivepapir 79.9 lb. omslag) Papirvekt 1 Papirvekt 6 A4 8 1 / 2 11 *1 A4, B4 JIS, B5 JIS, 8 1 / 2 14, 8 1 / ark 2500 ark A4, B4 JIS, B5 JIS, 8 1 / 2 14, 8 1 / 2 11 *1 Ta kontakt med servicerepresentanten din for å bruke papir i formatene spesifisert over. Utfallende høyvolumsmagasin Papirtype og -vekt Papirformat Papirkapasitet 52,3-300,0 g/m 2 (14,0 lb. skrivepapir-165,0 lb. indeks) Papirvekt 1 Papirvekt 8 Papirformater som kan registreres automatisk: A3, A4, A5, B4 JIS, B5 JIS, 11 17, 8 1 / 2 11, 8 13, 5 1 / / 2, ark A3, A4, A5, B4 JIS, 5 JIS, 11 17, 8 1 / 2 11, 8 13, 5 1 / / 2,
139 Anbefalte papirformater og -typer Papirtype og -vekt Papirformat Papirkapasitet 52,3-300,0 g/m 2 (14,0 lb. skrivepapir-165,0 lb. indeks) Papirvekt 1 Papirvekt 8 Velg papirformatet ved hjelp av menyen Papirmagasininnstilling: A6 *1, B5 JIS, B6 JIS *1, 8 1 / 2 14, 8 1 / 2 13, 8 1 / 2 11, 8 1 / 4 14, 8 1 / 4 13, 7 1 / / 2, 5 1 / / 2, 8K, 16K, 11 15, 11 14, 10 15, 10 14, / 5, 13 19, 12 3 / / 5, 12 3 / / 2, 13 18, SRA3, SRA ark 52,3-300,0 g/m 2 (14,0 lb. skrivepapir-165,0 lb. indeks) Papirvekt 1 Papirvekt 8 A4, A5, A6 *1, B5 JIS, B6 JIS *1, 8 1 / 2 14, 8 1 / 2 13, 8 1 / 4 14, 8 1 / 4 13, 7 1 / / 2, 8K, 16K, 11 15, 11 14, 10 15, 10 14, / 5, 13 19, 12 3 / / 5, 12 3 / / 2, 13 18, SRA3, SRA4 Egendefinert format: Vertikal: 100,0-330,2 mm *1 Horisontal: 139,7-487,7 mm 2000 ark Vertikal: 3,94-13,00 tommer *1 Horisontal: 5,50-19,20 tommer Gjennomskinnelig papir A3, A4, B4 JIS, B5 JIS 1000 ark OHP-transparenter A4, 8 1 / ark 131
140 8. Legge i papir og toner Papirtype og -vekt Papirformat Papirkapasitet Etiketter etiketter) (selvklebende A4, B4 JIS 20 ark Faneark *2 163,0 g/m 2 (90,0 lb. indeks), 199,0 g/m 2 (110,0 lb. indeks) A4, 8 1 / 2 14, 8 1 / ark Konvolutter *3 Velg papirstørrelsen ved å bruke Papirmagasininnstillinger-menyen: 4 1 / / 2 *1, C5 Env, C6 Env *1, DL Env *1 10 ark *1 postkortets sidesperrene kreves for å legge i papir som er mellom 100,0 og 139,2 mm (3,94 og 5,48 tommer). *2 Fanearksperren er påkrevd. *3 Tilgjengelige papirformater variere avhengig av hvilke alternativer installeres. Hvis du vil ha informasjon om tilgjengelige papirstørrelser for hvert alternativ, se "Spesifikasjoner" i Maintenance and Specifications. Omslagsmater Papirtype og -vekt Papirformat Papirkapasitet 64,0 216,0 g/m 2 (17,1 lb. skrivepapir 79,9 lb. omslag) Papirvekt 1 Papirvekt 6 Papirformater som kan registreres automatisk: A3, A4, A5, B4 JIS, B5 JIS, 8 1 / 2 13, 8K, 16K 200 ark A3, A4, B5 JIS, 11 17, 8 1 / 2 14, 8 1 / 2 11, 7 1 / / 2, 5 1 / / 2,
141 Anbefalte papirformater og -typer Papirtype og -vekt Papirformat Papirkapasitet 64,0 216,0 g/m 2 (17,1 lb. skrivepapir 79,9 lb. omslag) Papirvekt 1 Papirvekt 6 * , 8 1 / 2 11, 8 1 / 4 13, 8 13, ark 8 1 / 2 13, 7 1 / / 2, *1 Hvis du vil gjøre disse formatene gjenkjennelige, kan du ta kontakt med en servicerepresentant. Tvilling omslagsark Papirtype og -vekt Papirformat Papirkapasitet 64,0 216,0 g/m 2 (17,1 lb. skrivepapir 79,9 lb. omslag) Papirvekt 1 Papirvekt 6 Papirformater som kan registreres automatisk: A3, A4, A5, B4 JIS, B5 JIS, 11 17, 8 1 / 2 11, 8 13, 5 1 / / 2, ark 2 A3, A4, A5, B4 JIS, 5 JIS, 11 17, 8 1 / 2 11, 8 13, 5 1 / / 2,
142 8. Legge i papir og toner Papirtype og -vekt Papirformat Papirkapasitet 64,0 216,0 g/m 2 (17,1 lb. skrivepapir 79,9 lb. omslag) Papirvekt 1 Papirvekt 6 Velg papirformatet ved hjelp av menyen Papirmagasininnstilling: B5 JIS, 8 1 / 2 14, 8 1 / 2 13, 8 1 / 2 11, 8 1 / 4 14, 8 1 / 4 13, 7 1 / / 2, 5 1 / / 2, 8K, 16K, 11 15, 11 14, 10 15, 10 14, / 5, 13 19, 12 3 / / 5, 12 3 / / 2, 13 18, SRA3, SRA4 240 ark 2 64,0 216,0 g/m 2 (17,1 lb. skrivepapir 79,9 lb. omslag) Papirvekt 1 Papirvekt 6 A4, A5, B5 JIS, 8 1 / 2 14, 8 1 / 2 13, 8 1 / 4 14, 8 1 / 4 13, 7 1 / / 2, 8K, 16K, 11 15, 11 14, 10 15, 10 14, / 5, 13 19, 12 3 / / 5, 12 3 / / 2, 13 18, SRA3, SRA4 Egendefinert format: Vertikal: 139,7-330,2 mm Horisontal: 139,7-487,7 mm 240 ark 2 Vertikal: 5,50-13,00 tommer Horisontal: 5,50-19,20 tommer 134
143 Anbefalte papirformater og -typer Papirtykkelse Papirtykkelse *1 Metrisk Skrivepapir Omslagspapir Indekspapir Papirvekt 1 *2 52,3 65,9 g/m 2 14,0 17,9 lb. skrivepapir 19,0 24,0 lb. omslag lb. indeks Papirvekt 2 66,0 80,9 g/m 2 18,0 21,9 lb. skrivepapir 24,1 29,9 lb. omslag 36,1 44,9 lb. indeks Papirvekt 3 81,0 100,9 g/m 2 22,0 27,0 lb. skrivepapir 30,0 37,0 lb. omslag 45,0 55,9 lb. indeks Papirvekt 4 101,0 127,4 g/m 2 27,1 34,0 lb. skrivepapir 37,1 46,9 lb. omslag 56,0 70,0 lb. indeks Papirvekt 5 127,5 150,0 g/m 2 34,1 40,0 lb. skrivepapir 47,0 55,0 lb. omslag 70,1 82,9 lb. indeks Papirvekt 6 150,1 216,0 g/m 2 40,1 57,9 lb. skrivepapir 55,1 79,9 lb. omslag 83,0 119,0 lb. indeks Papirvekt 7 216,1 256,0 g/m 2 58,0 68,0 lb. skrivepapir 80,0 94,0 lb. omslag 119,1 141,0 lb. indeks Papirvekt 8 256,1 300,0 g/m 2 68,1-80,0 lb. skrivepapir 94,1 110,0 lb. omslag 141,1 165,0 lb. indeks *1 Utskriftskvaliteten vil bli redusert dersom papiret du bruker er nær minimums- eller maksimumsvekten. Endre innstillingen for papirvekt til tynnere eller tykkere. *2 Når du laster inn papir som er 52,3-65,9 g/m 2 (14,0-17,9 lb. skrivepapir), kan kantene bøyes eller papiret mates inn feil, avhengig av papirtypen. Visse typer papir, slik som gjennomskinnelig eller transparenter, kan forårsake støy når de leveres. Denne lyden indikerer ikke et problem, og utskriftskvaliteten blir ikke påvirket. Papirkapasiteten som beskrives i tabellene over er et eksempel. Den faktiske papirkapasiteten kan være lavere, avhengig av papirtypen. Sørg for at stabelhøyden ikke overskrider grensemerket i papirmagasinet når du legger i papir. Dersom flerarksmating forekommer, lufter du arkene grundig eller legger dem i ett og ett i multiarkmateren. Jevn ut krøllete ark før du legger dem i skriveren. Avhengig av papirstørrelse,-vekt og -type,, kan kopi-/utskriftshastigheten være tregere enn normalt. 135
144 8. Legge i papir og toner Når du legger i tykt papir på 127,5 300,0 g/m 2 (47,0 lb. omslag 165,0 lb. indeks), se s. 137 "Tykt papir". Når du legger i konvolutter, se s. 138 "Konvolutter". Når du kopierer eller skriver ut på brevhodepapir, avhenger retningen av hvilken funksjon du bruker. Hvis du vil ha mer informasjon, kan du se s. 121 "Legge i retningsbestemt papir og tosidig papir". Hvis du legger papir av samme størrelse og samme type i to eller flere magasiner, mater maskinen automatisk fra et av magasinene der[ja] velges for[bruk automatisk papirvalg] når det første magasinet i bruk går tom for papir. Denne funksjonen kalles Automatisk magasinbytte. Dette forhindrer å avbryte en kopieringsjobb for å fylle på papir når man lager et stort antall kopier. Du kan spesifisere papirtypen av papirmagasinene under [Papirmagasin]-fanen. Du finner mer informasjon i "Papirmagasininnstillinger", Papirinnstillinger. Hvis du vil ha informasjon om hvordan du angir Automatisk magasinbytte kan du se "Generelle funksjoner", Kopi/ dokumentserver. Når du bruker etikettpapir: Vi anbefaler at du bruker angitt etikettpapir. Det anbefales at du plasserer ett og ett ark om gangen. Det anbefales å legge inn papiret retning. Velg [Etikettpapir] for [Papirtype] i [Papirmagasininnstillinger]. Når du bruker OHP-transparenter: Det anbefales at du plasserer ett og ett ark om gangen. Når du kopierer på OHP-transparenter, kan du se informasjon om dette i Kopi/ dokumentserver. Luft OFP-transparenter godt når du bruker dem. Dette forhindrer at OHP-transparentene klistrer seg sammen og at de mates på feil måte. Fjern kopierte eller utskrevne ark ett og ett. Når du bruker gjennomskinnelig papir: Det anbefales at du plasserer ett og ett ark om gangen. Når du bruker gjennomskinnelig papir, må du alltid bruke papir med langt fiber og angi papirretningen i henhold til fiberet. Gjennomskinnelig papir kan lett absorbere fukt og bli krøllete. Fjern krøllene på det gjennomskinnelige papiret før du bruker det. Fjern kopierte eller utskrevne ark ett og ett. Når du bruker bestrøket papir: Hvis du bruker glanset papir, velger du [Best.: glns.] for [Papirtype]. Hvis du vil bruke matt papir, velger du [Bestrøket: matt] for [Papirtype]. For mer informasjon om innstillingene for bruk av bestrøket papir med egendefinert papir, se s. 142 "Registrere et egendefinert papir". 136
145 Anbefalte papirformater og -typer Når du legger i papir eller glanset papir, må du alltid lufte papiret før du bruker det. når det mates inn stabler med bestrøket papir, mate bestrøket papir ett ark om gangen. Tykt papir Denne delen gir deg anbefalinger og informasjon om tykt papir. Når du legger i tykt papir på 127,5 256,0 g/m 2 (47,0 lb. skrivepapir 141,0 lb. indeks) i Magasin 1 3, 127,5 216,0 g/m 2 (47,0 lb. skrivepapir 79,9 lb. omslag) i LCT, eller 127,5 300,0 g/m 2 (47,0 lb. skrivepapir 165,0 lb. indeks) i multiarkmateren eller det utfallende LCT, følger anbefalingene nedenfor for å unngå feilmating og tap av bildekvalitet. Når du legger tykt papir i magasin 1-3, må du sørge for å legge i minst 20 ark. I tillegg må du sørge for at sidesperrene ligger tett mot papirbunken. Det kan oppstå papirstopp og innmatingsfeil når du skriver ut på tykt, glatt papir. For å forhindre feil av denne typen må du lufte papirbunken med glatte ark godt. Hvis papiret fortsetter kjører seg fast eller mates inn sammen etter at de er luftet, må du mate de inn ett om gangen fra multiarkmateren. Når du laster tykt papir må du sette papirretningen i samsvar med papirets fiberretning slik det er vist nedenfor. Papirfiberens retning Magasin 1, LCT Magasin 2-3 Multiarkmater, utfallende LCT Støttes ikke Velg [Papirvekt 5], [Papirvekt 6], [Papirvekt 7], eller [Papirvekt 8] som papirtykkelsen for magasinet i [Papirmagasininnstillinger]. Selv om tykt papir legges i slik det er beskrevet ovenfor, kan det være vanskelig å få til normal funksjonalitet og trykkvalitet, avhengig av papirtype. Utskriftene kan ha fremtredende vertikale striper. Utskriftene kan være merkbart krøllete. Jevn ut utskriftene hvis de er krøllete eller skrukkete. 137
146 8. Legge i papir og toner Konvolutter Denne delen gir deg anbefalinger og informasjon om konvolutter. Ikke bruk konvolutter med vinger. Luft konvoluttene før de mates inn. Ellers kan konvoluttene sitte fast i hverandre på grunn av limet på dem. Hvis ikke vifting hindrer dem fra å være klistret sammen, legg dem i en etter en. Merk at noen konvoluttyper ikke kan brukes på denne maskinen. Det kan oppstå feilmating, avhengig av lengden og fasongen på vingen. Når du legger konvolutter i retning, legg dem i med klaffene helt åpne. Ellers er det mulig de ikke mates inn i maskinen. Før du legger i konvolutter, trykk dem ned for å fjerne luft og flat ut alle fire hjørner. Hvis de er krøllete eller bøyd, flat ut fremkanten (den som går inn i skriveren) ved hjelp av en blyant eller linjal. I kopimodus Måten du legger i konvolutter varierer avhengig av konvoluttenes retning. Når du kopierer på konvolutter, legger du dem inn i henhold til den gjeldende retningen som vises under: Hvordan legge inn konvolutter Konvoluttenes retning Glassplate Magasin 2-3 Multiarkmater, utfallende LCT Konvolutter som åpnes på siden Klaffer: åpne Konvoluttenes underside: mot venstre side av maskinen Side som skal skannes: tekstsiden ned Klaffer: åpne Konvoluttenes underside: mot høyre side av maskinen Side som skal skrives ut: tekstsiden ned Klaffer: åpne Konvoluttenes underside: mot venstre side av maskinen Side som skal skrives ut: tekstsiden opp 138
147 Anbefalte papirformater og -typer Konvoluttenes retning Konvolutter som åpnes på siden Glassplate Magasin 2-3 Multiarkmater, utfallende LCT Klaffer: lukket Konvoluttenes underside: mot fronten på maskinen Side som skal skannes: tekstsiden ned Klaffer: lukket Konvoluttenes underside: mot baksiden av maskinen Side som skal skrives ut: tekstsiden ned Klaffer: lukket Konvoluttenes underside: mot baksiden av maskinen Side som skal skrives ut: tekstsiden opp Angi konvoluttype og -tykkelse når du legger i konvolutter. Hvis du vil ha mer informasjon, kan du se s. 65 "Kopiere på konvolutter". I skrivermodus Måten du legger i konvolutter varierer avhengig av konvoluttenes retning. Når du skriver ut på konvolutter, legger du dem inn i henhold til den gjeldende retningen som vises under: Hvordan legge inn konvolutter Konvoluttyper Magasin 2-3 Multiarkmater, utfallende LCT Konvolutter som åpnes på siden Klaffer: åpne Konvoluttenes underside: mot høyre side av maskinen Side som skal skrives ut: tekstsiden ned Klaffer: åpne Konvoluttenes underside: mot venstre side av maskinen Side som skal skrives ut: tekstsiden opp 139
148 8. Legge i papir og toner Konvoluttyper Magasin 2-3 Multiarkmater, utfallende LCT Konvolutter som åpnes på siden Klaffer: lukket Konvoluttenes underside: mot baksiden av maskinen Side som skal skrives ut: tekstsiden ned Klaffer: lukket Konvoluttenes underside: mot baksiden av maskinen Side som skal skrives ut: tekstsiden opp Når du legger i konvolutter, velger du "Konvolutt" som papirtype med både [Papirmagasininnstillinger] og skriverdriveren, og angir konvoluttenes tykkelse. Hvis du vil ha mer informasjon, kan du se s. 77 "Utskrift på konvolutter". Roter utskriftsbildet 180 grader ved hjelp av skriverdriveren når du skriver ut på følgende papir: Konvolutter som er lastet med sine kortsidene mot maskinens kroppen Konvolutter som er lastet med sine lange kanter mot maskinens kroppen i multiarkmateren og utfallende LCT Anbefalte konvolutter Hvis du ønsker mer informasjon om anbefalte konvolutter, kan du ta kontakt med din lokale forhandler. Du finner informasjon om konvoluttformatene du kan bruke, i s. 124 "Anbefalte papirformater og - typer". Det anbefales at du plasserer ett og ett ark om gangen. Legg bare i konvolutter av samme størrelse og type samtidig. Tosidig-funksjonen kan ikke brukes med konvolutter. For å få bedre kvalitet, anbefales det at angir marginene til alle fire sider til følgende verdier: Fremre kant: 4,0 (+1,8/-1,2) mm (0,16 (+0,07/-0,05) tommer) Bakre kant: 4,0 ± 2,0 mm (0,16 ± 0,08 tommer) Høyre/venstre kant: 2,0 ± 1,5 mm (0,08 ± 0,06 tommer) Utskriftskvaliteten på konvolutter kan være ujevn hvis deler av en konvolutt har forskjellige tykkelser. Skriv ut en eller to testutskrifter for å sjekke utskriftskvaliteten. Jevn ut utskriftene hvis de er krøllete eller skrukkete. Kontroller at konvoluttene ikke er fuktige. 140
149 Anbefalte papirformater og -typer Høy temperatur og høy fuktighet kan redusere utskriftskvaliteten og føre til at konvoluttene blir krøllet. Avhengig av miljøet, kan kopiering eller utskrift på konvolutter krølle dem selv om de er av den anbefalte typen. Enkelte konvoluttyper kan være krøllete, flekkete eller ha trykkfeil når de mates ut. Hvis du skriver ut en heldekkende farge på en konvolutt, kan det dukke opp streker der overlappende kanter på konvolutten gjør den tykkere. 141
150 8. Legge i papir og toner Registrere et egendefinert papir Du kan registrere opptil 100 egendefinerte papir. Kontroller produktnavnet, størrelsen og typen til papiret før du registrerer det. Kontroller at størrelsen og typen til papiret er kompatibelt med papirmagasinet du vil bruke. Magasinkompatibilitet avhenger av papirets størrelse og type. Når antall registrerte egendefinerte papir når det maksimale antallet, kan du ikke registrere nye egendefinerte papir. Slett egendefinerte papir du ikke trenger fra listen, og prøv å registrere på nytt. For detaljer, se "Slette et egendefinert papir", Papirinnstillinger. Velge papirets navn fra Papirets bibliotek 1. Trykk på tasten [Papirinnstillinger]. CVK Trykk på [Redigere egendefinert papir]. 3. Trykk på [Hent papirbibliotek] 4. Velg navnet på papiret du vil registrere. Trykk på [ Forrige] eller [ Neste] for å bla gjennom listen til du finner papiret du vil velge. Du kan velge to eller flere typer papir. 5. Trykk på [Program til egendefinert papir]. 142
151 Registrere et egendefinert papir 6. Trykk på [Ja]. 7. Trykk to ganger på [Avslutt]. 8. Trykk på tasten [Papirinnstillinger]. Du kan også lukke skjermbildet [Magasinformatinnstillinger] ved å trykke på [Avslutt]. Du kan kontrollere og endre innstillingene til det registrerte egendefinerte papiret som f.eks. papirformatinnstillingen på skjermbildet [Redigere eendefinert papir]. For detaljer om å endre det egendefinerte papir, se "Endre et egendefinert papir", Papirinnstillinger. Registrere et papir som ikke har navnet i papirbiblioteket Hvis papiret du vil bruke, ikke står på papirlisten i biblioteket, eller du ikke vet navnet på papiret, gjør du slik: Velge papirtypen i papirbiblioteket Papirbiblioteket inneholder ikke bare data om de ideelle utskriftsforholdene for hvert enkelt tilgjengelig papirprodukt, men også for hver type papir. Du kan velge papirtypen fra papirbiblioteket og registrere papiret som et egendefinert papir, selv om du ikke vet produktnavnet til papiret. Følgende papirtyper kan velges: vanlig, glanset bestrøket, matt bestrøket, konvolutt, forhåndshullet, transparent, gjennomskinnelig og teksturert. Hver type er delt inn i flere kategorier i henhold til vekt. Angi papirets type og vekt manuelt Du kan registrere et egendefinert papir ved å manuelt angi størrelsen og vekten på papiret. Velge papirtypen i papirbiblioteket Du kan velge typen papir fra papirbiblioteket og registrere det som et egendefinert papir. Følgende papirtyper kan velges: vanlig, glanset bestrøket, matt bestrøket, konvolutt, forhåndshullet, transparent, gjennomskinnelig og teksturert. 143
152 8. Legge i papir og toner 1. Trykk på tasten [Papirinnstillinger]. CVK Trykk på [Redigere egendefinert papir]. 3. Trykk på [Hent papirbibliotek] 4. Velg den kombinasjonen av type og vekt som passer best for ditt papir. Listen over papirtyper vises på den første og påfølgende sider i papirbiblioteket. Trykk på [ Forrige] eller [ Neste] for å bla gjennom listen til du finner papiret du vil velge. 5. Trykk på [Program til egendefinert papir]. 6. Trykk på [Ja]. 7. Trykk to ganger på [Avslutt]. 8. Trykk på tasten [Papirinnstillinger]. Du kan også lukke skjermbildet [Magasinformatinnstillinger] ved å trykke på [Avslutt]. Du kan kontrollere og endre innstillingene til det registrerte egendefinerte papiret som f.eks. papirformatinnstillingen på skjermbildet [Redigere eendefinert papir]. For detaljer om å endre det egendefinerte papir, se "Endre et egendefinert papir", Papirinnstillinger. 144
153 Registrere et egendefinert papir Angi papirets type og vekt manuelt 1. Trykk på tasten [Papirinnstillinger]. CVK Trykk på [Redigere egendefinert papir]. 3. Velg et tall som vises som [ Ikke program. ]. Trykk på [ Forrige] eller [ Neste] for å bla gjennom listen. 4. Trykk på [Endre] for [Papirnavn]. 5. Angi navnet på papiret, og trykk på [OK]. 6. Trykk på [Endre] for [Papirstørrelse]. 7. Velg en papirstørrelse, og trykk på [OK]. 8. Trykk på [Endre] for [Papirvekt]. 9. Angi papirvekt, og trykk på [OK]. 10. Trykk på [Endre] for [Papirtype]. 11. Spesifiser papirtype, og trykk på [OK]. 12. Angi andre elementer, for eksempel [Bestrøket papirtype], [Papirfarge], [Forhullet eller ikke], [Påfør tosidig], og [Bruk automatisk papirvalg] etter behov. 13. Trykk på [OK]. 14. Trykk på [Avsl.]. 145
154 8. Legge i papir og toner 15. Trykk på tasten [Papirinnstillinger]. Du kan også lukke skjermbildet [Magasinformatinnstillinger] ved å trykke på [Avslutt]. Hvis du bruker glanset papir, velger du [Glanset] for [Bestrøket papirtype]. Hvis du vil bruke matt papir, velger du [Matt] for [Bestrøket papirtype]. For detaljer om innstillinger til egendefinert papir, kan du se "Egendefinert papirinnstillinger ", Papirinnstillinger. Hvis du vil ha mer informasjon om[avanserte innstillinger], kontakter du maskinadministratoren. Registrere et ny egendefinert papir ved å endre et eksisterende papir Du kan åpne og endre innstillingene til et registrert egendefinert papir, og registrere dem som et nytt egendefinert papir. Denne funksjonen er nyttig når du skal registrere et papir som har samme type som et eksisterende papir, men som har en annen størrelse. Avhengig av hvilke innstillinger du endrer, blir informasjonen om et nylig registrert egendefinert papir som følger: Når innstillingene for valgt egendefinert papir ikke er endret: Alle innstillingene til det valgte spesialpapiret kopieres til det nylig registrerte spesialpapiret. Når innstillingene [Papirnavn], [Papirstørrelse], [Bruk tosidig], [Bruk automatisk papirvalg], eller [Avanserte innstillinger] av det valgte egendefinerte papiret er endret: Endringene brukes på det nylig registrerte egendefinerte papiret. Når innstillinger [Papirvekt], [Papitype], [Bestrøket papirtype], [Papirfarge], eller [Forhullet eller ikke] av det valgte egendefinerte papiret er endret:: Endringene brukes på det nylig registrerte egendefinerte papiret og de avanserte innstillingene tilbakestilles til sine standardverdier i henhold til endringene som brukes på innstillingene. Når du endrer et egendefinert papir som er registrert fra papirbiblioteket, kan du endre [Papirnavn], [Papirstørrelse], [Bruk tosidig], og [Apply Automatisk papirvalg]-innstillinger. Du kan også bekrefte merkenavnet og den versjonen av data fra[produktnavn]. 146
155 Registrere et egendefinert papir 1. Trykk på tasten [Papirinnstillinger]. CVK Trykk på [Redigere egendefinert papir]. 3. Velg et tall som vises som [ Ikke program. ]. Trykk på [ Forrige] eller [ Neste] for å bla gjennom listen. 4. Trykk på [Bruk andre egendefinerte papirinnstillinger]. 5. Velg det egendefinerte papiret du vil endre innstillinger for. 6. Trykk på [OK]. 7. Endre innstillinger for spesialpapiret (slik som papirnavn, størrelse og type) etter behov. 8. Trykk på [OK]. 9. Trykk på [Avsl.]. 10. Trykk på tasten [Papirinnstillinger]. Du kan også lukke skjermbildet [Magasinformatinnstillinger] ved å trykke på [Avslutt]. For detaljer om innstillinger til egendefinert papir, kan du se "Egendefinert papirinnstillinger ", Papirinnstillinger. Hvis du vil ha mer informasjon om[avanserte innstillinger], kontakter du maskinadministratoren. 147
Brukerveiledning. Enkelt søk. Komme i gang. Kopiere. Skrive ut. Skanne. Dokumentserver. Web Image Monitor. Legge i papir og toner.
 Brukerveiledning Enkelt søk Komme i gang Kopiere Skrive ut Skanne Dokumentserver Web Image Monitor Legge i papir og toner Feilsøking Hvis du ønsker informasjon som ikke finnes i denne håndboken, kan du
Brukerveiledning Enkelt søk Komme i gang Kopiere Skrive ut Skanne Dokumentserver Web Image Monitor Legge i papir og toner Feilsøking Hvis du ønsker informasjon som ikke finnes i denne håndboken, kan du
Brukerveiledning. Hva du kan gjøre med denne maskinen. Getting Started. Kopi. Fax. Print. Scan. Dokumentserver. Web Image Monitor
 Brukerveiledning Hva du kan gjøre med denne maskinen Getting Started Kopi Fax Print Scan Dokumentserver Web Image Monitor Legge i papir og toner Troubleshooting Hvis du ikke finner informasjonen du leter
Brukerveiledning Hva du kan gjøre med denne maskinen Getting Started Kopi Fax Print Scan Dokumentserver Web Image Monitor Legge i papir og toner Troubleshooting Hvis du ikke finner informasjonen du leter
Brukerveiledning. Hva du kan gjøre med denne maskinen. Komme i gang. Kopi. Faks. Skriver. Skanner. Dokumentserver.
 Brukerveiledning Hva du kan gjøre med denne maskinen Komme i gang Kopi Faks Skriver Skanner Dokumentserver Web Image Monitor Legge i papir og toner Feilsøking Tillegg Hvis du ønsker informasjon som ikke
Brukerveiledning Hva du kan gjøre med denne maskinen Komme i gang Kopi Faks Skriver Skanner Dokumentserver Web Image Monitor Legge i papir og toner Feilsøking Tillegg Hvis du ønsker informasjon som ikke
Brukerveiledning. Hva du kan gjøre med denne maskinen. Komme i gang. Kopi. Faks. Utskrift. Skann. Dokumentserver.
 Brukerveiledning Hva du kan gjøre med denne maskinen Komme i gang Kopi Faks Utskrift Skann Dokumentserver Web Image Monitor Legge i papir og toner Feilsøking Tillegg Hvis du ønsker informasjon som ikke
Brukerveiledning Hva du kan gjøre med denne maskinen Komme i gang Kopi Faks Utskrift Skann Dokumentserver Web Image Monitor Legge i papir og toner Feilsøking Tillegg Hvis du ønsker informasjon som ikke
Brukerveiledning. Hva du kan gjøre med denne maskinen. Komme i gang. Kopi. Faks. Skriver. Skanner. Dokumentserver.
 Brukerveiledning Hva du kan gjøre med denne maskinen Komme i gang Kopi Faks Skriver Skanner Dokumentserver Web Image Monitor Legge i papir og toner Feilsøking Hvis du ikke finner informasjonen du leter
Brukerveiledning Hva du kan gjøre med denne maskinen Komme i gang Kopi Faks Skriver Skanner Dokumentserver Web Image Monitor Legge i papir og toner Feilsøking Hvis du ikke finner informasjonen du leter
Brukerveiledning. Hva du kan bruke denne maskinen til. Komme i gang. Kopiering. Utskrift. Skanning. Dokumentserver.
 Brukerveiledning Hva du kan bruke denne maskinen til Komme i gang Kopiering Utskrift Skanning Dokumentserver Web Image Monitor Fylle på papir og toner Feilsøking Informasjon om denne maskinen Hvis du ønsker
Brukerveiledning Hva du kan bruke denne maskinen til Komme i gang Kopiering Utskrift Skanning Dokumentserver Web Image Monitor Fylle på papir og toner Feilsøking Informasjon om denne maskinen Hvis du ønsker
Brukerveiledning. Hva du kan gjøre med denne maskinen. Komme i gang. Kopi. Faks. Utskrift. Skanning. Dokumentserver.
 Brukerveiledning Hva du kan gjøre med denne maskinen Komme i gang Kopi Faks Utskrift Skanning Dokumentserver Web Image Monitor Legge i papir og toner Feilsøking Tillegg Hvis du ønsker informasjon som ikke
Brukerveiledning Hva du kan gjøre med denne maskinen Komme i gang Kopi Faks Utskrift Skanning Dokumentserver Web Image Monitor Legge i papir og toner Feilsøking Tillegg Hvis du ønsker informasjon som ikke
Brukerveiledning. Hva du kan gjøre med denne maskinen. Komme i gang. Kopi. Faks. Utskrift. Skann. Dokumentserver.
 Brukerveiledning Hva du kan gjøre med denne maskinen Komme i gang Kopi Faks Utskrift Skann Dokumentserver Web Image Monitor Legge i papir og toner Feilsøking Tillegg Hvis du ønsker informasjon som ikke
Brukerveiledning Hva du kan gjøre med denne maskinen Komme i gang Kopi Faks Utskrift Skann Dokumentserver Web Image Monitor Legge i papir og toner Feilsøking Tillegg Hvis du ønsker informasjon som ikke
Brukerveiledning. Hva du kan gjøre med denne maskinen. Komme i gang. Kopiere. Faks. Skriver. Skanner. Dokumentserver.
 Brukerveiledning Hva du kan gjøre med denne maskinen Komme i gang Kopiere Faks Skriver Skanner Dokumentserver Web Image Monitor Legge i papir og toner Feilsøking Informasjon for denne maskinen Hvis du
Brukerveiledning Hva du kan gjøre med denne maskinen Komme i gang Kopiere Faks Skriver Skanner Dokumentserver Web Image Monitor Legge i papir og toner Feilsøking Informasjon for denne maskinen Hvis du
Brukerveiledning. Hva du kan gjøre med denne maskinen. Komme i gang. Kopiere. Faks. Skriver. Skanner. Dokumentserver.
 Brukerveiledning Hva du kan gjøre med denne maskinen Komme i gang Kopiere Faks Skriver Skanner Dokumentserver Web Image Monitor Legge i papir og toner Feilsøking Informasjon for denne maskinen Hvis du
Brukerveiledning Hva du kan gjøre med denne maskinen Komme i gang Kopiere Faks Skriver Skanner Dokumentserver Web Image Monitor Legge i papir og toner Feilsøking Informasjon for denne maskinen Hvis du
Brukerveiledning. Hva du kan gjøre med denne maskinen. Komme i gang. Kopi. Faks. Utskrift. Skanning. Dokumentserver.
 Brukerveiledning Hva du kan gjøre med denne maskinen Komme i gang Kopi Faks Utskrift Skanning Dokumentserver Web Image Monitor Legge i papir og toner Feilsøking Tillegg Hvis du ønsker informasjon som ikke
Brukerveiledning Hva du kan gjøre med denne maskinen Komme i gang Kopi Faks Utskrift Skanning Dokumentserver Web Image Monitor Legge i papir og toner Feilsøking Tillegg Hvis du ønsker informasjon som ikke
Brukerveiledning. Hva du kan bruke denne maskinen til. Komme i gang. Kopiering. Fax. Print. Scan. Dokumentserver.
 Brukerveiledning Hva du kan bruke denne maskinen til Komme i gang Kopiering Fax Print Scan Dokumentserver Web Image Monitor Fylle på papir og toner Feilsøking Informasjon om denne maskinen Les sikkerhetsinformasjonen
Brukerveiledning Hva du kan bruke denne maskinen til Komme i gang Kopiering Fax Print Scan Dokumentserver Web Image Monitor Fylle på papir og toner Feilsøking Informasjon om denne maskinen Les sikkerhetsinformasjonen
Brukerveiledning. Hva du kan gjøre med denne maskinen. Komme i gang. Kopi. Faks. Skriver. Skanner. Dokumentserver.
 Brukerveiledning Hva du kan gjøre med denne maskinen Komme i gang Kopi Faks Skriver Skanner Dokumentserver Web Image Monitor Fylle på papir og toner Feilsøking Informasjon for denne maskinen Hvis du trenger
Brukerveiledning Hva du kan gjøre med denne maskinen Komme i gang Kopi Faks Skriver Skanner Dokumentserver Web Image Monitor Fylle på papir og toner Feilsøking Informasjon for denne maskinen Hvis du trenger
Oversikt over. CopyCentre/ WorkCentre Pro. Systemet har noen utpregede fordeler som hjelper deg å få jobben gjort. WorkCentre Pro.
 CopyCentre/ WorkCentre Pro Oversikt over Systemet har noen utpregede fordeler som hjelper deg å få jobben gjort CopyCentre WorkCentre Pro C65/C75/C90 65/75/90 Innhold Kopiere Alternativer for avanserte
CopyCentre/ WorkCentre Pro Oversikt over Systemet har noen utpregede fordeler som hjelper deg å få jobben gjort CopyCentre WorkCentre Pro C65/C75/C90 65/75/90 Innhold Kopiere Alternativer for avanserte
Brukerveiledning. Hva du kan bruke denne maskinen til. Komme i gang. Kopi. Utskrift. Skann. Dokumentserver. Web Image Monitor. Fylle på papir og toner
 Brukerveiledning Hva du kan bruke denne maskinen til Komme i gang Kopi Utskrift Skann Dokumentserver Web Image Monitor Fylle på papir og toner Feilsøking Informasjon om denne maskinen Les sikkerhetsinformasjonen
Brukerveiledning Hva du kan bruke denne maskinen til Komme i gang Kopi Utskrift Skann Dokumentserver Web Image Monitor Fylle på papir og toner Feilsøking Informasjon om denne maskinen Les sikkerhetsinformasjonen
Brukerveiledning. Hva du kan gjøre med denne maskinen. Komme i gang. Kopi. Faks. Utskrift. Skanning. Dokumentserver.
 Brukerveiledning Hva du kan gjøre med denne maskinen Komme i gang Kopi Faks Utskrift Skanning Dokumentserver Web Image Monitor Legge i papir og toner Feilsøking Tillegg Hvis du ønsker informasjon som ikke
Brukerveiledning Hva du kan gjøre med denne maskinen Komme i gang Kopi Faks Utskrift Skanning Dokumentserver Web Image Monitor Legge i papir og toner Feilsøking Tillegg Hvis du ønsker informasjon som ikke
INNHOLD. 1. Hva du kan gjøre med denne maskinen. 2. Komme i gang
 Brukerveiledning Hva du kan gjøre med denne maskinen Komme i gang Kopi Skriver Skanner Dokumentserver Web Image Monitor Fylle på papir og toner Feilsøking Hvis du ønsker informasjon som ikke finnes i denne
Brukerveiledning Hva du kan gjøre med denne maskinen Komme i gang Kopi Skriver Skanner Dokumentserver Web Image Monitor Fylle på papir og toner Feilsøking Hvis du ønsker informasjon som ikke finnes i denne
BRUKERVEILEDNING FOR UTSKRIFT
 BRUKERVEILEDNING FOR UTSKRIFT Generell Brukerveiledning for Canon Multifunksjonmaskiner. Brukerveiledningen er ment som et hjelpemiddel i tillegg til bruksanvisninger som følger maskinen i papirutgave
BRUKERVEILEDNING FOR UTSKRIFT Generell Brukerveiledning for Canon Multifunksjonmaskiner. Brukerveiledningen er ment som et hjelpemiddel i tillegg til bruksanvisninger som følger maskinen i papirutgave
St.Olavs Hospital LAB senteret
 BRUKERVEILEDNING UTSKRIFT OG KOPIERING CANON St.Olavs Hospital LAB senteret IR2270 IR3100cn IR6800cn INNHOLD Side Vanlig utskrift fra Word med norsk driver 4 Vanlig utskrift fra PowerPoint med norsk driver
BRUKERVEILEDNING UTSKRIFT OG KOPIERING CANON St.Olavs Hospital LAB senteret IR2270 IR3100cn IR6800cn INNHOLD Side Vanlig utskrift fra Word med norsk driver 4 Vanlig utskrift fra PowerPoint med norsk driver
Brukerveiledning. Hva du kan gjøre med denne maskinen. Komme i gang. Kopiere. Faks. Utskrift. Skanning. Dokumentserver.
 Brukerveiledning Hva du kan gjøre med denne maskinen Komme i gang Kopiere Faks Utskrift Skanning Dokumentserver Web Image Monitor Legge i papir og toner Feilsøking Hvis du ønsker informasjon som ikke finnes
Brukerveiledning Hva du kan gjøre med denne maskinen Komme i gang Kopiere Faks Utskrift Skanning Dokumentserver Web Image Monitor Legge i papir og toner Feilsøking Hvis du ønsker informasjon som ikke finnes
Kopi-/dokumentserverreferanse
 Brukerveiledning Kopi-/dokumentserverreferanse 1 3 4 5 Plassere originaler Kopiering Tandemkopi Dokumentserver Tillegg Les denne veiledningen nøye før du bruker denne maskinen, og oppbevar den lett tilgjengelig
Brukerveiledning Kopi-/dokumentserverreferanse 1 3 4 5 Plassere originaler Kopiering Tandemkopi Dokumentserver Tillegg Les denne veiledningen nøye før du bruker denne maskinen, og oppbevar den lett tilgjengelig
Brukerhåndbok. Programområde
 Brukerhåndbok Programområde INNHOLD Slik leser du denne håndboken... 2 Symboler som brukes i håndbøkene...2 Ansvarsfraskrivelse... 3 Merknader... 3 Dette kan du gjøre på programområdet... 4 Før du åpner
Brukerhåndbok Programområde INNHOLD Slik leser du denne håndboken... 2 Symboler som brukes i håndbøkene...2 Ansvarsfraskrivelse... 3 Merknader... 3 Dette kan du gjøre på programområdet... 4 Før du åpner
Brukerveiledning. Hva du kan bruke denne maskinen til. Komme i gang. Kopiering. Utskrift. Skanning. Dokumentserver.
 Brukerveiledning Hva du kan bruke denne maskinen til Komme i gang Kopiering Utskrift Skanning Dokumentserver Web Image Monitor Fylle på papir og toner Feilsøking Informasjon om denne maskinen Hvis du ønsker
Brukerveiledning Hva du kan bruke denne maskinen til Komme i gang Kopiering Utskrift Skanning Dokumentserver Web Image Monitor Fylle på papir og toner Feilsøking Informasjon om denne maskinen Hvis du ønsker
Xerox ColorQube 8700 / 8900 Kontrollpanel
 Kontrollpanel Tilgjengelige tjenester kan variere avhengig av skriveroppsettet. Se i brukerhåndboken hvis du vil vite mer om tjenester og innstillinger. 3 5 Utløserknapp for smeltevoksdør Menyer 7 Jobbkontroller
Kontrollpanel Tilgjengelige tjenester kan variere avhengig av skriveroppsettet. Se i brukerhåndboken hvis du vil vite mer om tjenester og innstillinger. 3 5 Utløserknapp for smeltevoksdør Menyer 7 Jobbkontroller
INNHOLD. 1. Hva du kan gjøre med denne maskinen. 2. Komme i gang
 Brukerveiledning Hva du kan gjøre med denne maskinen Komme i gang Kopi Skriver Skanner Dokumentserver Web Image Monitor Fylle på papir og toner Feilsøking Informasjon for denne maskinen Hvis du ønsker
Brukerveiledning Hva du kan gjøre med denne maskinen Komme i gang Kopi Skriver Skanner Dokumentserver Web Image Monitor Fylle på papir og toner Feilsøking Informasjon for denne maskinen Hvis du ønsker
Brukerveiledning. Hva du kan bruke denne maskinen til. Komme i gang. Kopi. Faks. Utskrift. Skann. Dokumentserver.
 Brukerveiledning Hva du kan bruke denne maskinen til Komme i gang Kopi Faks Utskrift Skann Dokumentserver Web Image Monitor Fylle på papir og toner Feilsøking Informasjon om denne maskinen Les sikkerhetsinformasjonen
Brukerveiledning Hva du kan bruke denne maskinen til Komme i gang Kopi Faks Utskrift Skann Dokumentserver Web Image Monitor Fylle på papir og toner Feilsøking Informasjon om denne maskinen Les sikkerhetsinformasjonen
LASERJET ENTERPRISE 500 COLOR MFP. Hurtigreferanse M575
 LASERJET ENTERPRISE 500 COLOR MFP Hurtigreferanse M575 Skrive ut en lagret jobb Bruk følgende fremgangsmåte for å skrive ut en jobb som er lagret i produktminnet. 1. Bla deg frem til og trykk på knappen
LASERJET ENTERPRISE 500 COLOR MFP Hurtigreferanse M575 Skrive ut en lagret jobb Bruk følgende fremgangsmåte for å skrive ut en jobb som er lagret i produktminnet. 1. Bla deg frem til og trykk på knappen
Brukerhåndbok Brukerveiledning
 Før du bruker maskinen bør du lese "Sikkerhetsinformasjon" for sikker og riktig bruk. Brukerhåndbok Brukerveiledning INNHOLD 1. Beskrivelse av maskinen Slik leser du denne håndboken... 5 Innledning...
Før du bruker maskinen bør du lese "Sikkerhetsinformasjon" for sikker og riktig bruk. Brukerhåndbok Brukerveiledning INNHOLD 1. Beskrivelse av maskinen Slik leser du denne håndboken... 5 Innledning...
LASERJET ENTERPRISE COLOR FLOW MFP. Hurtigreferanse M575
 LASERJET ENTERPRISE COLOR FLOW MFP Hurtigreferanse M575 Skrive ut en lagret jobb Bruk følgende fremgangsmåte for å skrive ut en jobb som er lagret i produktminnet. 1. Bla deg frem til og trykk på knappen
LASERJET ENTERPRISE COLOR FLOW MFP Hurtigreferanse M575 Skrive ut en lagret jobb Bruk følgende fremgangsmåte for å skrive ut en jobb som er lagret i produktminnet. 1. Bla deg frem til og trykk på knappen
uniflow Brukerveiledning uniflow brukerveiledning
 uniflow brukerveiledning 1 Innhold 1 Førstegangs pålogging/utskrift... 3 1.1 Aktivering av kort... 3 2 Print... 4 2.1 Hvordan å foreta en utskrift... 4 3 Kopi... 5 3.1 Endre fra tosidig til ensidig kopiering...
uniflow brukerveiledning 1 Innhold 1 Førstegangs pålogging/utskrift... 3 1.1 Aktivering av kort... 3 2 Print... 4 2.1 Hvordan å foreta en utskrift... 4 3 Kopi... 5 3.1 Endre fra tosidig til ensidig kopiering...
Xerox ColorQube 9301 / 9302 / 9303 Kontrollpanel
 Xerox ColorQube 90 / 90 / 90 Kontrollpanel Tilgjengelige tjenester kan variere avhengig av skriveroppsettet. Se i brukerhåndboken hvis du vil vite mer om tjenester og innstillinger.? Menyer GHI PRS 7 *
Xerox ColorQube 90 / 90 / 90 Kontrollpanel Tilgjengelige tjenester kan variere avhengig av skriveroppsettet. Se i brukerhåndboken hvis du vil vite mer om tjenester og innstillinger.? Menyer GHI PRS 7 *
Brukerveiledning for "RICOH Printer"
 series Brukerveiledning for "RICOH Printer" Oversikt Windows-versjon Mac-versjon Feilsøking INNHOLD Hvordan lese veiledningen... 2 1. Oversikt Introduksjon til RICOH Printer... 4 Operativsystem... 4 2.
series Brukerveiledning for "RICOH Printer" Oversikt Windows-versjon Mac-versjon Feilsøking INNHOLD Hvordan lese veiledningen... 2 1. Oversikt Introduksjon til RICOH Printer... 4 Operativsystem... 4 2.
Systeminnstillinger. Brukerveiledning
 Brukerveiledning Systeminnstillinger 1 2 3 4 5 6 7 8 Koble til maskinen Systeminnstillinger Kopi-/dokumentserverfunksjoner Skriveregenskaper Skanneregenskaper Registrere adresser og brukere for skannerfunksjoner
Brukerveiledning Systeminnstillinger 1 2 3 4 5 6 7 8 Koble til maskinen Systeminnstillinger Kopi-/dokumentserverfunksjoner Skriveregenskaper Skanneregenskaper Registrere adresser og brukere for skannerfunksjoner
MASKINSTATUS - viser informasjon om maskinen. Du kommer til Funksjoner* ved å trykke på kategoriene eller Alle tjenester,
 BERØRINGSSKJERM - her vises alle tilgjengelige funksjoner og generell informasjon om maskinen. SLETT ALT - tilbakestiller alle funksjonene til standardinnstillingene. STOPP - avbryter gjeldende jobb. START
BERØRINGSSKJERM - her vises alle tilgjengelige funksjoner og generell informasjon om maskinen. SLETT ALT - tilbakestiller alle funksjonene til standardinnstillingene. STOPP - avbryter gjeldende jobb. START
Xerox WorkCentre 3655 Flerfunksjonsskriver Kontrollpanel
 Kontrollpanel Tilgjengelige tjenester kan variere avhengig av skriveroppsettet. Se i brukerhåndboken hvis du vil vite mer om tjenester og innstillinger. 3 4 5 Berøringsskjerm Menyer 6 6 Alfanumerisk tastatur
Kontrollpanel Tilgjengelige tjenester kan variere avhengig av skriveroppsettet. Se i brukerhåndboken hvis du vil vite mer om tjenester og innstillinger. 3 4 5 Berøringsskjerm Menyer 6 6 Alfanumerisk tastatur
Kopireferanse. Brukerveiledning. Plassere originaler Kopiering Tillegg
 Brukerveiledning Kopireferanse 1 3 Plassere originaler Kopiering Tillegg Les denne håndboken nøye før du bruker denne maskinen, og oppbevar den lett tilgjengelig for fremtidig bruk. For sikker og korrekt
Brukerveiledning Kopireferanse 1 3 Plassere originaler Kopiering Tillegg Les denne håndboken nøye før du bruker denne maskinen, og oppbevar den lett tilgjengelig for fremtidig bruk. For sikker og korrekt
Kontrollpanel. Xerox WorkCentre 6655 flerfunksjons fargeskriver Xerox ConnectKey 2.0-teknologi
 Xerox ConnectKey.0-teknologi Kontrollpanel Tilgjengelige tjenester kan variere avhengig av skriveroppsettet. Se i brukerhåndboken hvis du vil vite mer om tjenester og innstillinger. 3 4 5 Berøringsskjerm
Xerox ConnectKey.0-teknologi Kontrollpanel Tilgjengelige tjenester kan variere avhengig av skriveroppsettet. Se i brukerhåndboken hvis du vil vite mer om tjenester og innstillinger. 3 4 5 Berøringsskjerm
Brukerveiledning. Easy Search. Getting Started. Kopi. Utskrift. Skann. Dokumentserver. Web Image Monitor. Fylle på papir og toner.
 Brukerveiledning Easy Search Getting Started Kopi Utskrift Skann Dokumentserver Web Image Monitor Fylle på papir og toner Feilsøking Hvis du ønsker informasjon som ikke finnes i denne håndboken, kan du
Brukerveiledning Easy Search Getting Started Kopi Utskrift Skann Dokumentserver Web Image Monitor Fylle på papir og toner Feilsøking Hvis du ønsker informasjon som ikke finnes i denne håndboken, kan du
COLOR LASERJET ENTERPRISE CM4540 MFP-SERIEN. Hurtigreferanse
 COLOR LASERJET ENTERPRISE CM4540 MFP-SERIEN Hurtigreferanse HP Color LaserJet Enterprise CM4540 MFP-Serien Hurtigreferanse Innhold Hurtigreferanse... 1 Forminske eller forstørre en kopi... 2 Sortere
COLOR LASERJET ENTERPRISE CM4540 MFP-SERIEN Hurtigreferanse HP Color LaserJet Enterprise CM4540 MFP-Serien Hurtigreferanse Innhold Hurtigreferanse... 1 Forminske eller forstørre en kopi... 2 Sortere
LASERJET ENTERPRISE M4555 MFP SERIES. Hurtigreferanse
 LASERJET ENTERPRISE M4555 MFP SERIES Hurtigreferanse Forminske eller forstørre en kopi 1. Velg Kopi-knappen på startskjermbildet. 2. Velg Forminsk/forstørr-knappen. 3. Velg en av de forhåndsdefinerte prosentandelene,
LASERJET ENTERPRISE M4555 MFP SERIES Hurtigreferanse Forminske eller forstørre en kopi 1. Velg Kopi-knappen på startskjermbildet. 2. Velg Forminsk/forstørr-knappen. 3. Velg en av de forhåndsdefinerte prosentandelene,
Kopi-/Dokumentserverreferanse
 Brukerveiledning Kopi-/Dokumentserverreferanse 1 3 4 5 Plassere originaler Kopiering Tandemkopi Dokumentserver Tillegg Les denne håndboken nøye før du tar produktet i bruk, og oppbevar den lett tilgjengelig
Brukerveiledning Kopi-/Dokumentserverreferanse 1 3 4 5 Plassere originaler Kopiering Tandemkopi Dokumentserver Tillegg Les denne håndboken nøye før du tar produktet i bruk, og oppbevar den lett tilgjengelig
INNHOLD. 1. Hva du kan bruke denne maskinen til. 2. Komme i gang
 Brukerveiledning INNHOLD Slik leser du håndbøkene...6 Symboler som brukes i håndbøkene...6 Modellspesifikk informasjon... 7 Navn på hovedfunksjoner... 8 1. Hva du kan bruke denne maskinen til Søke etter
Brukerveiledning INNHOLD Slik leser du håndbøkene...6 Symboler som brukes i håndbøkene...6 Modellspesifikk informasjon... 7 Navn på hovedfunksjoner... 8 1. Hva du kan bruke denne maskinen til Søke etter
Din bruksanvisning SHARP MX-5500N/6200N/7000N http://no.yourpdfguides.com/dref/1289650
 Du kan lese anbefalingene i bruksanvisningen, de tekniske guide eller installasjonen guide for. Du vil finne svar på alle dine spørsmål på i bruksanvisningen (informasjon, spesifikasjoner, sikkerhet råd,
Du kan lese anbefalingene i bruksanvisningen, de tekniske guide eller installasjonen guide for. Du vil finne svar på alle dine spørsmål på i bruksanvisningen (informasjon, spesifikasjoner, sikkerhet råd,
Brukerguide for mobil utskrift og skanning for Brother iprint&scan (Android )
 Brukerguide for mobil utskrift og skanning for Brother iprint&scan (Android ) Innholdsfortegnelse Før du bruker Brother-maskinen... Definisjoner av merknader... Varemerker... Innledning... Last ned Brother
Brukerguide for mobil utskrift og skanning for Brother iprint&scan (Android ) Innholdsfortegnelse Før du bruker Brother-maskinen... Definisjoner av merknader... Varemerker... Innledning... Last ned Brother
LASERJET ENTERPRISE MFP. Hurtigreferanse
 LASERJET ENTERPRISE MFP Hurtigreferanse M725dn M725f M725z M725z+ Skrive ut en lagret jobb Bruk følgende fremgangsmåte for å skrive ut en jobb som er lagret i produktminnet. 1. Bla deg frem til og trykk
LASERJET ENTERPRISE MFP Hurtigreferanse M725dn M725f M725z M725z+ Skrive ut en lagret jobb Bruk følgende fremgangsmåte for å skrive ut en jobb som er lagret i produktminnet. 1. Bla deg frem til og trykk
Bli kjent med WorkCentre Pro/CopyCentre
 Bli kjent med WorkCentre Pro/CopyCentre Dette dokumentet er utformet for hjelpe installasjonsteamet til å forklare funksjonene som er tilgjengelige på WorkCentre Pro/ CopyCentre med valgfri etterbehandler.
Bli kjent med WorkCentre Pro/CopyCentre Dette dokumentet er utformet for hjelpe installasjonsteamet til å forklare funksjonene som er tilgjengelige på WorkCentre Pro/ CopyCentre med valgfri etterbehandler.
Brukerveiledning. Hva du kan bruke denne maskinen til. Komme i gang. Kopi. Faks. Utskrift. Skann. Dokumentserver.
 Brukerveiledning Hva du kan bruke denne maskinen til Komme i gang Kopi Faks Utskrift Skann Dokumentserver Web Image Monitor Fylle på papir og toner Feilsøking Informasjon om denne maskinen Les sikkerhetsinformasjonen
Brukerveiledning Hva du kan bruke denne maskinen til Komme i gang Kopi Faks Utskrift Skann Dokumentserver Web Image Monitor Fylle på papir og toner Feilsøking Informasjon om denne maskinen Les sikkerhetsinformasjonen
Kontrollpanel. Xerox WorkCentre 3655 flerfunksjonsskriver Xerox ConnectKey 2.0-teknologi
 Xerox ConnectKey.0-teknologi Kontrollpanel Tilgjengelige tjenester kan variere avhengig av skriveroppsettet. Se i brukerhåndboken hvis du vil vite mer om tjenester og innstillinger. 3 4 5 Berøringsskjerm
Xerox ConnectKey.0-teknologi Kontrollpanel Tilgjengelige tjenester kan variere avhengig av skriveroppsettet. Se i brukerhåndboken hvis du vil vite mer om tjenester og innstillinger. 3 4 5 Berøringsskjerm
Xerox WorkCentre 7800-serien Kontrollpanel
 Kontrollpanel Tilgjengelige tjenester kan variere avhengig av skriveroppsettet. Se i brukerhåndboken hvis du vil vite mer om tjenester og innstillinger. ABC DEF Menyer GHI PQRS 7 JKL TUV 8 MNO 6 WXYZ 9
Kontrollpanel Tilgjengelige tjenester kan variere avhengig av skriveroppsettet. Se i brukerhåndboken hvis du vil vite mer om tjenester og innstillinger. ABC DEF Menyer GHI PQRS 7 JKL TUV 8 MNO 6 WXYZ 9
Brukerveiledning. Hva du kan gjøre med denne maskinen. Komme i gang. Kopi. Faks. Utskrift. Skann. Dokumentserver.
 Brukerveiledning Hva du kan gjøre med denne maskinen Komme i gang Kopi Faks Utskrift Skann Dokumentserver Web Image Monitor Legge i papir og toner Feilsøking Tillegg Les sikkerhetsinformasjonen i "Les
Brukerveiledning Hva du kan gjøre med denne maskinen Komme i gang Kopi Faks Utskrift Skann Dokumentserver Web Image Monitor Legge i papir og toner Feilsøking Tillegg Les sikkerhetsinformasjonen i "Les
Brukerhåndbok Brukerveiledning
 Før du bruker maskinen bør du lese "Sikkerhetsinformasjon" for sikker og riktig bruk. Brukerhåndbok Brukerveiledning INNHOLD Slik leser du denne håndboken... 6 Innledning... 6 Juridisk forbud...6 Ansvarsbegrensning...6
Før du bruker maskinen bør du lese "Sikkerhetsinformasjon" for sikker og riktig bruk. Brukerhåndbok Brukerveiledning INNHOLD Slik leser du denne håndboken... 6 Innledning... 6 Juridisk forbud...6 Ansvarsbegrensning...6
Kopireferanse. Brukerhåndbok. Plassere originaler Kopiering Feilsøking Brukerverktøy (funksjoner på kopimaskinen) Merknader Spesifikasjoner
 Brukerhåndbok Kopireferanse 1 2 3 4 5 6 Plassere originaler Kopiering Feilsøking Brukerverktøy (funksjoner på kopimaskinen) Merknader Spesifikasjoner Les denne håndboken nøye før du bruker maskinen. Før
Brukerhåndbok Kopireferanse 1 2 3 4 5 6 Plassere originaler Kopiering Feilsøking Brukerverktøy (funksjoner på kopimaskinen) Merknader Spesifikasjoner Les denne håndboken nøye før du bruker maskinen. Før
Komme i gang Kombinerte funksjonsoperasjoner Brukerverktøy (systeminnstillinger) Feilsøking Andre funksjoner Sikkerhet Spesifikasjoner
 Brukerhåndbok Systeminnstillinger 1 2 3 4 5 6 7 Komme i gang Kombinerte funksjonsoperasjoner Brukerverktøy (systeminnstillinger) Feilsøking Andre funksjoner Sikkerhet Spesifikasjoner Les denne håndboken
Brukerhåndbok Systeminnstillinger 1 2 3 4 5 6 7 Komme i gang Kombinerte funksjonsoperasjoner Brukerverktøy (systeminnstillinger) Feilsøking Andre funksjoner Sikkerhet Spesifikasjoner Les denne håndboken
LASERJET PRO 500 COLOR MFP. Hurtigreferanse M570
 LASERJET PRO 500 COLOR MFP Hurtigreferanse M570 Bruke utskrift fra USB-enhet 1. Sett USB-enheten inn i USB-porten foran på produktet. 2. Minnepinne-menyen åpnes. Bruk piltastene til å bla gjennom alternativene.
LASERJET PRO 500 COLOR MFP Hurtigreferanse M570 Bruke utskrift fra USB-enhet 1. Sett USB-enheten inn i USB-porten foran på produktet. 2. Minnepinne-menyen åpnes. Bruk piltastene til å bla gjennom alternativene.
Inspeksjon Brukermanual
 2014 INNHOLD Inspeksjon Brukermanual Denne applikasjonen lar deg enkelt inspisere utstyr som er plassert i Utstyrsportalen. Onix AS Versjon 1.0.5.0 16.12.2014 0 Side INNHOLD INNHOLDSFORTEGNELSE Side #
2014 INNHOLD Inspeksjon Brukermanual Denne applikasjonen lar deg enkelt inspisere utstyr som er plassert i Utstyrsportalen. Onix AS Versjon 1.0.5.0 16.12.2014 0 Side INNHOLD INNHOLDSFORTEGNELSE Side #
Kopireferanse. Brukerveiledning. Plassere originaler Kopiering Tillegg
 Brukerveiledning Kopireferanse 1 3 Plassere originaler Kopiering Tillegg Les denne håndboken nøye før du bruker denne maskinen, og oppbevar den lett tilgjengelig for fremtidig bruk. For sikker og korrekt
Brukerveiledning Kopireferanse 1 3 Plassere originaler Kopiering Tillegg Les denne håndboken nøye før du bruker denne maskinen, og oppbevar den lett tilgjengelig for fremtidig bruk. For sikker og korrekt
Xerox WorkCentre 5845 / 5855 / 5865 / 5875 / 5890 Kontrollpanel
 8 / 8 / 86 / 87 / 890 Kontrollpanel Tilgjengelige tjenester kan variere avhengig av skriveroppsettet. Se i brukerhåndboken hvis du vil vite mer om tjenester og innstillinger. ABC DEF Menyer GHI PQRS 7
8 / 8 / 86 / 87 / 890 Kontrollpanel Tilgjengelige tjenester kan variere avhengig av skriveroppsettet. Se i brukerhåndboken hvis du vil vite mer om tjenester og innstillinger. ABC DEF Menyer GHI PQRS 7
Kontrollpanel. Xerox AltaLink C8030/C8035/C8045/C8055/C8070 flerfunksjonell fargeskriver
 Kontrollpanel Tilgjengelige apper kan variere avhengig av skriveroppsettet. Se brukerhåndboken for mer informasjon om apper og funksjoner. 5 9 8 7 6 0 5 6 7 8 9 0 Hjem går tilbake til hovedvinduet til
Kontrollpanel Tilgjengelige apper kan variere avhengig av skriveroppsettet. Se brukerhåndboken for mer informasjon om apper og funksjoner. 5 9 8 7 6 0 5 6 7 8 9 0 Hjem går tilbake til hovedvinduet til
Kopireferanse. Brukerveiledning. Plassere originaler Kopiering Tillegg
 Brukerveiledning Kopireferanse 1 3 Plassere originaler Kopiering Tillegg Les denne håndboken nøye før du bruker denne maskinen, og oppbevar den lett tilgjengelig for fremtidig bruk. For sikker og korrekt
Brukerveiledning Kopireferanse 1 3 Plassere originaler Kopiering Tillegg Les denne håndboken nøye før du bruker denne maskinen, og oppbevar den lett tilgjengelig for fremtidig bruk. For sikker og korrekt
Brukerveiledning Kopireferanse
 Brukerveiledning Kopireferanse Innledning Denne håndboken inneholder detaljerte instrukser og merknader om drift og bruk av denne maskinen. For din egen sikkerhets skyld bør du lese denne veiledningen
Brukerveiledning Kopireferanse Innledning Denne håndboken inneholder detaljerte instrukser og merknader om drift og bruk av denne maskinen. For din egen sikkerhets skyld bør du lese denne veiledningen
MX-FR36U DATASIKKERHETSPROGRAM DRIFTSVEILEDNING. Innhold
 MX-FR36U DATASIKKERHETSPROGRAM DRIFTSVEILEDNING Innhold Innledning...2 Når datasikkerhetsprogrammet er installert...4 Sikkerhetsinnstillinger for datasikkerhetsprogrammet...4 Dokumentkontrollfunksjon...4
MX-FR36U DATASIKKERHETSPROGRAM DRIFTSVEILEDNING Innhold Innledning...2 Når datasikkerhetsprogrammet er installert...4 Sikkerhetsinnstillinger for datasikkerhetsprogrammet...4 Dokumentkontrollfunksjon...4
Kopi-/Dokumentserverreferanse
 Brukerveiledning Kopi-/Dokumentserverreferanse 1 3 4 Plassere originaler Kopiering Dokumentserver Tillegg Les denne håndboken nøye før du tar produktet i bruk, og oppbevar den lett tilgjengelig for fremtidig
Brukerveiledning Kopi-/Dokumentserverreferanse 1 3 4 Plassere originaler Kopiering Dokumentserver Tillegg Les denne håndboken nøye før du tar produktet i bruk, og oppbevar den lett tilgjengelig for fremtidig
Kopi-/Dokumentserverreferanse
 Brukerveiledning Kopi-/Dokumentserverreferanse 1 3 4 Plassere originaler Kopiering Dokumentserver Tillegg Les denne håndboken nøye før du bruker denne maskinen, og oppbevar den lett tilgjengelig for fremtidig
Brukerveiledning Kopi-/Dokumentserverreferanse 1 3 4 Plassere originaler Kopiering Dokumentserver Tillegg Les denne håndboken nøye før du bruker denne maskinen, og oppbevar den lett tilgjengelig for fremtidig
Brukerhåndbok Programområde
 Les denne håndboken nœye fœr du bruker maskinen, og oppbevar den for fremtidig referanse. Brukerhåndbok Programområde INNHOLD Slik leser du denne håndboken... 2 Symboler som brukes i håndbøkene...2 Ansvarsfraskrivelse...
Les denne håndboken nœye fœr du bruker maskinen, og oppbevar den for fremtidig referanse. Brukerhåndbok Programområde INNHOLD Slik leser du denne håndboken... 2 Symboler som brukes i håndbøkene...2 Ansvarsfraskrivelse...
Brukerhåndbok Skriver-/skannerreferanse
 Brukerhåndbok Skriver-/skannerreferanse For å sikre korrekt bruk må du lese sikkerhetsinformasjon i Kopireferanse før du bruker maskinen. Innledning Denne brukerveiledningen inneholder detaljerte instrukser
Brukerhåndbok Skriver-/skannerreferanse For å sikre korrekt bruk må du lese sikkerhetsinformasjon i Kopireferanse før du bruker maskinen. Innledning Denne brukerveiledningen inneholder detaljerte instrukser
Feilsøking. Brukerveiledning
 Brukerveiledning Feilsøking 1 2 3 4 5 6 7 Hvis maskinen ikke fungerer som du ønsker Feilsøking for kopieringsfunksjonen Feilsøking for skriverfunksjonen Feilsøking for skannerfunksjonen Legge i papir,
Brukerveiledning Feilsøking 1 2 3 4 5 6 7 Hvis maskinen ikke fungerer som du ønsker Feilsøking for kopieringsfunksjonen Feilsøking for skriverfunksjonen Feilsøking for skannerfunksjonen Legge i papir,
Brukerhåndbok Sikkerhetsveiledning
 Les sikkerhetsinformasjonen i "Les dette først" før du bruker maskinen for å sikre korrekt og sikker bruk. Brukerhåndbok Sikkerhetsveiledning INNHOLD 1. Komme i gang Før du konfigurerer innstillingene
Les sikkerhetsinformasjonen i "Les dette først" før du bruker maskinen for å sikre korrekt og sikker bruk. Brukerhåndbok Sikkerhetsveiledning INNHOLD 1. Komme i gang Før du konfigurerer innstillingene
Brukerveiledning. Hva du kan bruke denne maskinen til. Komme i gang. Kopiering. Fax. Print. Scan. Dokumentserver.
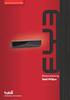 Brukerveiledning Hva du kan bruke denne maskinen til Komme i gang Kopiering Fax Print Scan Dokumentserver Web Image Monitor Fylle på papir og toner Feilsøking Informasjon om denne maskinen Les sikkerhetsinformasjonen
Brukerveiledning Hva du kan bruke denne maskinen til Komme i gang Kopiering Fax Print Scan Dokumentserver Web Image Monitor Fylle på papir og toner Feilsøking Informasjon om denne maskinen Les sikkerhetsinformasjonen
Din bruksanvisning HP LASERJET 9065MFP http://no.yourpdfguides.com/dref/912783
 Du kan lese anbefalingene i bruksanvisningen, de tekniske guide eller installasjonen guide for. Du vil finne svar på alle dine spørsmål på i bruksanvisningen (informasjon, spesifikasjoner, sikkerhet råd,
Du kan lese anbefalingene i bruksanvisningen, de tekniske guide eller installasjonen guide for. Du vil finne svar på alle dine spørsmål på i bruksanvisningen (informasjon, spesifikasjoner, sikkerhet råd,
Brukerhåndbok Sikkerhetsveiledning
 Les sikkerhetsinformasjonen i "Les dette først" før du bruker maskinen for å sikre korrekt og sikker bruk. Brukerhåndbok Sikkerhetsveiledning INNHOLD 1. Komme i gang Før du konfigurerer innstillingene
Les sikkerhetsinformasjonen i "Les dette først" før du bruker maskinen for å sikre korrekt og sikker bruk. Brukerhåndbok Sikkerhetsveiledning INNHOLD 1. Komme i gang Før du konfigurerer innstillingene
> Papirmeny > Universaloppsett > Måleenhet > velg en måleenhet > Stående bredde eller Stående høyde > velg bredde eller høyde >
 A4 LTR LGL LTR A4 LGL Hurtigreferanse Legge i papir og spesialpapir I dette avsnittet finner du informasjon om hvordan du legger utskriftsmateriale i skuffen for 550 ark, skuffen for 000 ark (tilleggsutstyr),
A4 LTR LGL LTR A4 LGL Hurtigreferanse Legge i papir og spesialpapir I dette avsnittet finner du informasjon om hvordan du legger utskriftsmateriale i skuffen for 550 ark, skuffen for 000 ark (tilleggsutstyr),
Kopiere. eller. Xerox WorkCentre 5945/5955 flerfunksjonsmaskin. Startvindu for tjenester. Jobbstatus. Berøringsskjerm. Start.
 Xerox WorkCentre 9/9 flerfunksjonsmaskin Kopiere. Legg originalene med forsiden opp i originalmateren. Juster støtten slik at den bare så vidt berører originalene.. Trykk på på kontrollpanelet for å slette
Xerox WorkCentre 9/9 flerfunksjonsmaskin Kopiere. Legg originalene med forsiden opp i originalmateren. Juster støtten slik at den bare så vidt berører originalene.. Trykk på på kontrollpanelet for å slette
Feilsøking. Brukerveiledning
 Brukerveiledning Feilsøking 1 2 3 4 5 6 7 Hvis maskinen ikke fungerer som du ønsker Feilsøking for kopieringsfunksjonen Feilsøking for skriverfunksjonen Feilsøking for skannerfunksjonen Fylle papir, toner
Brukerveiledning Feilsøking 1 2 3 4 5 6 7 Hvis maskinen ikke fungerer som du ønsker Feilsøking for kopieringsfunksjonen Feilsøking for skriverfunksjonen Feilsøking for skannerfunksjonen Fylle papir, toner
Kopiere. Xerox WorkCentre 5845/5855/5865/5875/5890 ELLER. Kontrollpanel. Originalmater. Glassplate
 Xerox WorkCentre 8/8/8/87/890 Kopiere Startvindu for tjenester Jobbstatus Berøringsskjerm Start Slett alle Stopp. Legg originalene med forsiden opp i originalmateren. Juster støtten slik at den bare så
Xerox WorkCentre 8/8/8/87/890 Kopiere Startvindu for tjenester Jobbstatus Berøringsskjerm Start Slett alle Stopp. Legg originalene med forsiden opp i originalmateren. Juster støtten slik at den bare så
Print Release Innstillinger
 INNHOLDSFORTEGNELSE OM DENNE VEILEDNINGEN............................................................................. 2 FUNKSJON FOR UTSKRIFTSFRIGIVELSE.................................................................
INNHOLDSFORTEGNELSE OM DENNE VEILEDNINGEN............................................................................. 2 FUNKSJON FOR UTSKRIFTSFRIGIVELSE.................................................................
Kopireferanse. Brukerveiledning. Plassere originaler Kopiering Tillegg
 Brukerveiledning Kopireferanse 1 2 3 Plassere originaler Kopiering Tillegg Les denne håndboken nøye før du bruker denne maskinen, og oppbevar den lett tilgjengelig for fremtidig bruk. For sikker og korrekt
Brukerveiledning Kopireferanse 1 2 3 Plassere originaler Kopiering Tillegg Les denne håndboken nøye før du bruker denne maskinen, og oppbevar den lett tilgjengelig for fremtidig bruk. For sikker og korrekt
Introduksjon...5. Systemkrav...7. For Windows...9
 Innholdfortegnelse Introduksjon...................................5 Systemkrav...................................7 For Windows...................................9 Installere programvare for bildeutskrift
Innholdfortegnelse Introduksjon...................................5 Systemkrav...................................7 For Windows...................................9 Installere programvare for bildeutskrift
Brukerveiledning. Komme i gang. Plassere papir. Feilsøking
 Brukerveiledning Komme i gang Plassere papir Feilsøking Hvis du ønsker informasjon som ikke finnes i denne håndboken, kan du se HTML-/PDF-filene på CD-platen som fulgte med. Les sikkerhetsinformasjonen
Brukerveiledning Komme i gang Plassere papir Feilsøking Hvis du ønsker informasjon som ikke finnes i denne håndboken, kan du se HTML-/PDF-filene på CD-platen som fulgte med. Les sikkerhetsinformasjonen
Feilsøking. Brukerveiledning
 Brukerveiledning Feilsøking 1 2 3 4 5 6 7 8 Hvis maskinen ikke fungerer som du ønsker Feilsøking for kopifunksjonen Feilsøking for faksfunksjonen Feilsøking for skriverfunksjonen Feilsøking for skannerfunksjonen
Brukerveiledning Feilsøking 1 2 3 4 5 6 7 8 Hvis maskinen ikke fungerer som du ønsker Feilsøking for kopifunksjonen Feilsøking for faksfunksjonen Feilsøking for skriverfunksjonen Feilsøking for skannerfunksjonen
Google Cloud Print veiledning
 Google Cloud Print veiledning Informasjon om Google Cloud Print Skrive ut med Google Cloud Print Appendix Innhold Slik leser du håndbøkene... 2 Symboler som brukes i håndbøkene... 2 Ansvarsfraskrivelse...
Google Cloud Print veiledning Informasjon om Google Cloud Print Skrive ut med Google Cloud Print Appendix Innhold Slik leser du håndbøkene... 2 Symboler som brukes i håndbøkene... 2 Ansvarsfraskrivelse...
Fiery Driver Configurator
 2015 Electronics For Imaging, Inc. Informasjonen i denne utgivelsen er dekket av Juridiske merknader for dette produktet. 16. november 2015 Innholdsfortegnelse 3 Innholdsfortegnelse Fiery Driver Configurator...5
2015 Electronics For Imaging, Inc. Informasjonen i denne utgivelsen er dekket av Juridiske merknader for dette produktet. 16. november 2015 Innholdsfortegnelse 3 Innholdsfortegnelse Fiery Driver Configurator...5
Brukerveiledning. Hva du kan gjøre med denne maskinen. Komme i gang. Kopi. Print. Scan. Dokumentserver. Web Image Monitor. Fylle på papir og blekk
 Brukerveiledning Hva du kan gjøre med denne maskinen Komme i gang Kopi Print Scan Dokumentserver Web Image Monitor Fylle på papir og blekk Feilsøking Tillegg Hvis du ønsker informasjon som ikke finnes
Brukerveiledning Hva du kan gjøre med denne maskinen Komme i gang Kopi Print Scan Dokumentserver Web Image Monitor Fylle på papir og blekk Feilsøking Tillegg Hvis du ønsker informasjon som ikke finnes
Din bruksanvisning KONICA MINOLTA DI1610F
 Du kan lese anbefalingene i bruksanvisningen, de tekniske guide eller installasjonen guide for KONICA MINOLTA DI1610F. Du vil finne svar på alle dine spørsmål på KONICA MINOLTA DI1610F i bruksanvisningen
Du kan lese anbefalingene i bruksanvisningen, de tekniske guide eller installasjonen guide for KONICA MINOLTA DI1610F. Du vil finne svar på alle dine spørsmål på KONICA MINOLTA DI1610F i bruksanvisningen
hurtigstartveiledningen NPD4499-00 NO
 NPD4499-00 NO Kapittel 1 Innledning Takk for at du kjøpte denne maskinen. Denne Quick Guide () inneholder en introduksjon til, og illustrasjoner for, grunnleggende og ofte brukte maskinfunksjoner. Du finner
NPD4499-00 NO Kapittel 1 Innledning Takk for at du kjøpte denne maskinen. Denne Quick Guide () inneholder en introduksjon til, og illustrasjoner for, grunnleggende og ofte brukte maskinfunksjoner. Du finner
DDST Unit Type A / Type B. Skriver/Skannerreferanse. Brukerveiledning
 DDST Unit Type A / Type B Brukerveiledning Skriver/Skannerreferanse 1 2 3 4 5 6 Komme i gang Installere programvaren Bruke skriverfunksjonen Bruke TWAIN-skannerfunksjonen Feilsøking Tillegg Les denne håndboken
DDST Unit Type A / Type B Brukerveiledning Skriver/Skannerreferanse 1 2 3 4 5 6 Komme i gang Installere programvaren Bruke skriverfunksjonen Bruke TWAIN-skannerfunksjonen Feilsøking Tillegg Les denne håndboken
Google Cloud Print-guide
 Google Cloud Print-guide Version A NOR Definisjoner av merknader Vi bruker denne merknadsstilen i denne brukermanualen: Merknader gir informasjon om hva du bør gjøre i en bestemt situasjon, eller gir tips
Google Cloud Print-guide Version A NOR Definisjoner av merknader Vi bruker denne merknadsstilen i denne brukermanualen: Merknader gir informasjon om hva du bør gjøre i en bestemt situasjon, eller gir tips
3 Trykk på Copy (Kopier) på startsiden, eller bruk tastaturet til å angi antall kopier. Kopieringsskjermbildet vises.
 Laser MFS Hurtigreferanse Kopiering Lage en rask kopi utskriftssiden ned på 3 Trykk på på kontrollpanelet. 4 Hvis du la dokumentet på skannerglassplaten, kan du trykke på Finish the Job (Fullfør jobben)
Laser MFS Hurtigreferanse Kopiering Lage en rask kopi utskriftssiden ned på 3 Trykk på på kontrollpanelet. 4 Hvis du la dokumentet på skannerglassplaten, kan du trykke på Finish the Job (Fullfør jobben)
Installasjonsveiledning for programvare
 Installasjonsveiledning for programvare Denne bruksanvisningen forklarer hvordan programvaren installeres over en USB- eller nettverkstilkobling. Modellene SP 200/200S/203S/203SF/204SF mangler nettverkstilkobling.
Installasjonsveiledning for programvare Denne bruksanvisningen forklarer hvordan programvaren installeres over en USB- eller nettverkstilkobling. Modellene SP 200/200S/203S/203SF/204SF mangler nettverkstilkobling.
Inspeksjon Brukermanual
 2013 INNHOLD Inspeksjon Brukermanual Denne applikasjonen lar deg enkelt inspisere utstyr som er plassert i Utstyrsportalen. Inspeksjon Onix AS 10/4/2013 0 Side INNHOLD INNHOLDSFORTEGNELSE Page # INTRODUKSJON...
2013 INNHOLD Inspeksjon Brukermanual Denne applikasjonen lar deg enkelt inspisere utstyr som er plassert i Utstyrsportalen. Inspeksjon Onix AS 10/4/2013 0 Side INNHOLD INNHOLDSFORTEGNELSE Page # INTRODUKSJON...
Til brukere av RICOH Smart Device Connector: Konfigurasjon av maskinen
 Til brukere av RICOH Smart Device Connector: Konfigurasjon av maskinen INNHOLD 1. Til alle brukere Innledning...3 Slik leser du denne håndboken...3 Varemerker... 4 Hva er RICOH Smart Device Connector?...
Til brukere av RICOH Smart Device Connector: Konfigurasjon av maskinen INNHOLD 1. Til alle brukere Innledning...3 Slik leser du denne håndboken...3 Varemerker... 4 Hva er RICOH Smart Device Connector?...
Veiledning for systeminnstillinger
 MODELL: MX-2300N MX-2700N Veiledning for systeminnstillinger Innholdsfortegnelse Om brukerhåndboken......................... 2........................... 4 SYSTEMINNSTILLINGER (GENERELLE) Tilgang til (Generelle)........
MODELL: MX-2300N MX-2700N Veiledning for systeminnstillinger Innholdsfortegnelse Om brukerhåndboken......................... 2........................... 4 SYSTEMINNSTILLINGER (GENERELLE) Tilgang til (Generelle)........
Løse problemer med skriveren 1
 Løse problemer med skriveren 1 Noen ganger er det svært enkelt å løse skriverproblemer. Hvis skriveren ikke fungerer, kan du først kontrollere at skriverkabelen er godt festet i skriveren og datamaskinen.
Løse problemer med skriveren 1 Noen ganger er det svært enkelt å løse skriverproblemer. Hvis skriveren ikke fungerer, kan du først kontrollere at skriverkabelen er godt festet i skriveren og datamaskinen.
COLOR LASERJET ENTERPRISE CM4540 MFP-SERIEN. Installeringsveiledning for programvare
 COLOR LASERJET ENTERPRISE CM4540 MFP-SERIEN Installeringsveiledning for programvare HP Color LaserJet Enterprise CM4540 MFP Series Installeringsveiledning for programvare Copyright og lisens 2010 Copyright
COLOR LASERJET ENTERPRISE CM4540 MFP-SERIEN Installeringsveiledning for programvare HP Color LaserJet Enterprise CM4540 MFP Series Installeringsveiledning for programvare Copyright og lisens 2010 Copyright
Installasjonsveiledning for programvare
 Installasjonsveiledning for programvare Denne bruksanvisningen forklarer hvordan programvaren installeres over en USB- eller nettverkstilkobling. Modellene SP 200/200S/203S/203SF/204SF mangler nettverkstilkobling.
Installasjonsveiledning for programvare Denne bruksanvisningen forklarer hvordan programvaren installeres over en USB- eller nettverkstilkobling. Modellene SP 200/200S/203S/203SF/204SF mangler nettverkstilkobling.
Brukerhåndbok Brukerveiledning
 Før du bruker maskinen bør du lese "Sikkerhetsinformasjon" for sikker og riktig bruk. Brukerhåndbok Brukerveiledning INNHOLD 1. Beskrivelse av maskinen Slik leser du denne håndboken...5 Innledning...5
Før du bruker maskinen bør du lese "Sikkerhetsinformasjon" for sikker og riktig bruk. Brukerhåndbok Brukerveiledning INNHOLD 1. Beskrivelse av maskinen Slik leser du denne håndboken...5 Innledning...5
Brukerhåndbok Brukerveiledning
 Før du bruker maskinen bør du lese "Sikkerhetsinformasjon" for sikker og riktig bruk. Brukerhåndbok Brukerveiledning INNHOLD 1. Beskrivelse av maskinen Slik leser du denne håndboken... 5 Innledning...
Før du bruker maskinen bør du lese "Sikkerhetsinformasjon" for sikker og riktig bruk. Brukerhåndbok Brukerveiledning INNHOLD 1. Beskrivelse av maskinen Slik leser du denne håndboken... 5 Innledning...
Brukermanual for Optic Book 3800 V 4.0.1
 2012 Brukermanual for Optic Book 3800 V 4.0.1 23.03.2012 Konfidensielt Innholdsliste Innledning... 3 Installasjon av skanneren.... 4 Koble skanneren til PC-en.... 5 Installasjon av software på Windows
2012 Brukermanual for Optic Book 3800 V 4.0.1 23.03.2012 Konfidensielt Innholdsliste Innledning... 3 Installasjon av skanneren.... 4 Koble skanneren til PC-en.... 5 Installasjon av software på Windows
Veileder i bruk av GoodReader
 RISØR KOMMUNE Veileder i bruk av GoodReader Innhold 1. Laste ned dokument fra kommunens hjemmeside til GoodReader... 2 2. Bruke GoodReader... 7 3. Redigere filnavn... 8 4. Opprette kataloger / mapper...
RISØR KOMMUNE Veileder i bruk av GoodReader Innhold 1. Laste ned dokument fra kommunens hjemmeside til GoodReader... 2 2. Bruke GoodReader... 7 3. Redigere filnavn... 8 4. Opprette kataloger / mapper...
Skannerreferanse. Brukerveiledning
 Brukerveiledning Skannerreferanse 1 2 3 4 5 6 7 Sende skannede filer med e-post Sende skannede filer til mapper Lagre filer med skannerfunksjonen Levere skannede filer Skanne originaler med TWAIN-nettverkskanner.
Brukerveiledning Skannerreferanse 1 2 3 4 5 6 7 Sende skannede filer med e-post Sende skannede filer til mapper Lagre filer med skannerfunksjonen Levere skannede filer Skanne originaler med TWAIN-nettverkskanner.
Start her. Justere blekkpatronene uten en datamaskin
 Start her Justere blekkpatronene uten en datamaskin Følg fremgangsmåten i installeringsoversikten for å fullføre maskinvareinstalleringen. Fortsett med trinnene nedenfor for å optimalisere utskriftskvaliteten.
Start her Justere blekkpatronene uten en datamaskin Følg fremgangsmåten i installeringsoversikten for å fullføre maskinvareinstalleringen. Fortsett med trinnene nedenfor for å optimalisere utskriftskvaliteten.
