KursAdmin. Brukerveiledning Musikkens Studieforbund
|
|
|
- Severin Finstad
- 9 år siden
- Visninger:
Transkript
1 KursAdmin Brukerveiledning Musikkens Studieforbund
2 Innhold Innledningside side 3 1 Hvordan komme i gang brukernavn og passord side 4 2 «Hjem»-siden startbildetside side 5 3 Symboler du ofte møter i KursAdmin side 6 4 Godkjent studieplan side 7 5 Kurs kurssenter side 8 6 Opprette nytt kurs side 9 7 Send til godkjenning side 17 8 Kopiere kurs side 18 9 Registrere deltagere på kurs side Kopiere deltagere fra annet kurs side Import av deltagere side Frammøteregistrering side Forenklet deltagerregistrering side Avslutning og rapportering av kurs» side 26 2
3 Innledning KursAdmin er et program utviklet av Senitel i samarbeid med Voksenopplærings- forbundet, VOFO. Programmet er nettbasert og alltid tilgjengelig på din pc når du har tilgang til internett. Organisasjonens kursaktivitet og tilskudd blir presentert oversiktlig og oppdatert til enhver tid. Ulike former for statistikk og rapporter er tilgjengelig. KursAdmin sparer tid, papir og postgang. Denne veiledningen er basert på Studieforbundet Funkis veiledning. Hvilken nettleser må du bruke? Programmet skal virke i alle nettlesere, men vi anbefaler at du bruker Google Chrome eller Firefox. Det er noen funksjoner som ikke fungerer med Internett explorer (Funksjonene som fremkommer ved høyreklikking). Her laster du ned Google Chrome Her laster du ned Firefox Hvor finner du KursAdmin? For å få tilgang til KursAdmin må fylkesmusikkrådet/studieforbundet opprette deg som bruker i systemet. Når du er opprettet som bruker vil få tilsendt en link til pålogging til KursAdmin. Denne kan du bokmerke på egen pc. Du kan også komme til påloggingssiden via Pr. november 2012 fins det en testversjon og en produksjonsversjon. Under Musikkens studieforbunds testperiode høsten 2012 skal produksjonsversjonen benyttes. Hvordan kommer du i gang? For å ta i bruk KursAdmin må du få tildelt en rolle med rettigheter fra fylkesmusikkrådet/musikkens studieforbund. Deretter kan du logge deg inn og begynne å registrere kursaktivitet. Du får kurs godkjent, gjennomfører frammøteregistrering og avslutter kurset. Tilslutt blir tilskudd overført fra Musikkens studieforbund. Alt kan skje på nettet til den tid som passer for deg. Denne veiledningen inneholder basisfunksjoner for å kunne registrere og ferdigmelde kurs i KursAdmin. Du vil også finne linker til videoer som illustrerer de ulike funksjonene. Beskrivelse for tilleggsfunksjoner finner du i egen veiledning. Veiledningene er tilgjengelig på 3
4 1 Hvordan komme i gang brukernavn og passord Når fylkesmusikkrådet/musikkens studieforbund har opprettet deg som bruker får tilsendt en e-post med innloggingsopplysninger. Bilde ny bruker mail (Har du ikke fått innloggingsopplysninger, må du kontakte fylkesmusikkrådet eller Musikkens studieforbund. Klikk på linken; «du kan logge inn via..---» og du kommer til dette innloggingsbildet. Sett inn brukernavn (e-post) og passord: fører deg til bildet under. Her skriver du inn selvvalgt passord og velger et sikkerhetsspørsmål med ditt svar. Sikkerhetsspørsmålet brukes om du senere har glemt passordet du lager og ber om nytt. Klikk på «Lagre» for å komme videre. Har du roller/rettigheter i flere organisasjonsledd/kursarrangører må velge korrekt organisasjonsledd. Du kan også søke ved å skrive organisasjonsleddets navn inn i søkefeltet.. Organisasjonsleddet kommer fram og du klikker på det for endelig valg. 4
5 Nå kommer din startside Hjem fram. Senere vil siden inneholde aktuelle gjøremål som venter deg når du logger inn. 2 «Hjem»-siden - startbildet Dette er en side som etter hvert skal inneholde nyttig informasjon og gjøremål for deg som bruker av KursAdmin. Siden er under utvikling og innholdet vil kunne endres. Meny-linjen viser fanene for de ulike sentrene i KursAdmin. Venstre side: Hjem: startsiden Studieplan: alle registrerte studieplaner i studieforbundet. Kurs: opprette kurs, legge til deltakere, føre frammøte og regnskap. Navn og adresser: søke etter- eller legge inn opplysninger om nye personer. Rapporter: ta ut faste rapporter om kurs og lage egne rapporter. Administrasjon: Knapp som kun vises for administrative brukere på studieforbundsnivå. Menylinjen høyre side Her finner du mer informasjon og muligheter du kan kjenne til: Brukernavn: Welcome: ditt brukernavn. Meldinger(0): om du har fått noen meldinger knyttet til det du jobber med i KursAdmin. (Fungerer foreløpig ikke fult ut) Testkoret : navn på ditt organisasjonsledd/ kursarrangør vises først på linjen. Mine detaljer: brukerinformasjon om deg selv; du kan endre passord, se hvilke roller du er tildelt, legge inn et bilde av deg selv med mere. Feedback: tilbakemeldinger om programmet. Logg ut: klikke her for å avslutte arbeidsøkten din i KursAdmin 5
6 3 Symboler du ofte møter i KursAdmin: mer informasjon-dette vil gi deg ekstra informasjon om emnet det er knyttet til. Søk/finn du klikker f.eks på denne for å velge studieplan til kurset ditt. Kalender velg dato for start på kurset ditt. Legg til (ny). Slett/velg bort f.eks. ta bort en deltaker på kurset ditt. Velg f.eks velg studieplan til kurset ditt.. Rediger f.eks. gjøre endringer på timetallet på kurset ditt. Velg kommunikasjon/handling f.eks velg å sende en e-post til en deltaker. Favoritt f.eks. merk en studieplan du bruker ofte som din favoritt Primærvalg f.eks. vises den ved den e-posten som er din primær epost. Den velges automatisk når det skal sendes e-post til deg. Søknad er sendt f.eks, du har sendt kurset til godkjenning Godkjent/gjennomført f.eks vises dette når tilskudd er godkjent. Må utføres valg må gjøres eller felt må fylles ut for å bli godtatt 6
7 4 Godkjent studieplan Alle kurs må ha en godkjent studieplan for å bli godkjent og få tilskudd. I Musikkens studieforbund har vi godkjente studieplaner til de fleste typer kurs. Om du ikke finner en studieplan kan du skrive en egen plan. Veiledning for dette fins i veiledningen for tillegsfunksjoner. Når du klikker på menyvalget «Studieplan» kommer du til en side hvor du kan søke og se på alle studieplanene som er godkjent. Normalt trenger du ikke å bruke mye tid i denne menyen. Når du skal registrere et nytt kurs velger du studieplan i kursmodulen, se side 9. Studieplanene finner du også på Musikkens studieforbunds hjemmesider: Har du klart for deg hvilken studieplan du skal bruke til kurset, velger du denne når du registrerer kurset i kursmodulen. Du kan gjøre et søk f.eks. etter ordet kor for å se hvilke studieplaner som inneholder ordet. 7
8 Du kan også velge planer etter hovedområde og kursområde, f.eks: Hovedområde Kor/sang og kursområde Repertoarinnstudering : 5 Kurs - kurssenter Menyvalget «Kurs» fører deg til «Kurssenter». Det er her du arbeider men kursene dine og avslutter kursene slik at tilskudd kan utbetales. Bildet over kan være et typisk bilde fra et «kurssenter». Vi kan dele kurssenteret i 7 deler: 1. Du kan søke blant dine kurs. Søk med kursnr. (kurs-id) eller kursets navn. 2. Tilgjengelig kurs; «aktive kurs». Du kan velge hvilke kurs som skal vises ved å endre status i punkt 3 3. Ulike «filter» for bestemte kurs du vil se på eller arbeide med. 4. Eget menyvalg for «kurssenter». I denne veiledningen omtaler vi kun «Nytt kurs» og kopier kurs Punkt 5-7 framkommer når man har valgt et kurs i lista til venstre. 5. Kurs-ID (kursnummer), kursets tittel og kursets status. 6. Detaljer for kurset du har valgt. Nede til høyre finner du funksjonsknapper for å redigere detaljene og sende kurset til godkjenning. 7. Her kan du arbeide med kurset. Handlingene du vil utføre har egne faner. I denne veiledningen omtaler vi fanene; «Deltakere» og «Frammøtereg» 8
9 6 Opprette nytt kurs I kurssenteret kan du klikke Nytt kurs. Da kommer dette skjermbildet fram. Dette er første skritt i en veiviser for registrering/søking av kurs. Feltene som er markert med rød stjerne må fylles ut. MSF krever også at feltet fagansvarlig fylles ut. *6.1 Studieplan Ved å klikke på lupen ved Studieplan velger du den studieplanen som er aktuell for ditt kurs. Her kan du gjøre de samme søkene som er nevnt i kapittel 4. Klikk på den gule pilen for å velge studieplan. Du får så se litt om innhold fra studieplanen før du bekrefter valget. 9
10 *6.2 Kursnavn I feltet kursnavn gir du kurset et navn. Vi ønsker at du bruker følgende form på navnet: Navn på laget - semester - kurstype. Eks: Testkoret - høsten fellesøvelser *6.3 Dato, tidspunkt, varighet Fyll ut start- og slutt-tidspunkt for kurset og antall timer med eller uten lærerkostnader. Disse verdiene må legges inn, men kan endres senere ved behov. NB! Kursets timetall (timer med lærer + timer uten lærer) må være innenfor timerammen som gjelder for studieplanen du har valgt. Denne timerammen står i parentes: Timer online er timer der opplæringen skjer via felles tilstedeværelse via internett, f.eks på Skype eller andre programmer for nettmøter. Individuelt arbeid med oppgaver regnes ikke som timer online. Frammøte skal registreres på samme vis som for fysiske møter. *6.4 Kurssted - kursrom Kurssted må legges inn for hvert kurs. Du skal ikke skrive inn i feltet etter «Sted». Du skal klikke på lupen. Da får du fram skjermbildet hvor du legger inn kurssted og kursrom. Første gang du skal legge inn et kurs finner du ingen kurssteder. Du må klikke på Ny sted. I dette skjermbildet må du fylle ut opplysninger i felt merket med stjerne. Du må registrere både bygg og rom. Klikke så på «lagre»-knappen..kurssted er lgret for dette kurset. 10
11 Det er svært viktig at Postkode (postnummer) registreres korrekt. Dette identifiserer hvilken kommune kurset arrangeres i, noe studieforbundet skal rapporteres til myndighetene. Så må du velge bygg og rom ved å klikke på de gule pilene. Når man registrerer kurs og tidligere har registrert sted kommer du rett til dette vinduet. Når du har fylt ut alle felt med stjerne avslutter du med å trykke Lagre. Om dere gjennomfører undervisningen på flere sted fører dere opp det stedet der hoveddelen av undervisningen gjennomføres. 11
12 *6.5 Kursansvarlig/Arrangør/Fagansvarlig/Lærer (musikalsk leder) Du er logget inn som kursadministrator i KursAdmin for ditt organisasjonsledd. Derfor kommer ditt navn automatisk opp. Det samme gjelder opplysning om hvem som er arrangør og «kurs-eier». Du kan velge annen kursansvarlig dersom det er flere i ditt organisasjonsledd som deler på denne rollen. Fagansvarlig er den som er lærer/dirigent/instruktør/musikalsk leder/veileder på dette kurset. Klikk på lupen og søk opp personen som er lærer. Foreløpig (2/5-2013) er det ikke mulig å registrere nye personer i dette vinduet. Om personen ikke ligger i persondatabasen må man gå til Navn og adresser og opprette personen der. *6.6. Lagre Når du nå har fylt ut alle obligatoriske felt kan du trykke på lagreknappen. Når du har lagret får kurset automatisk tildelt et kursnummer/kursid. Når du har lagret kommer det også nye knapper nede til venstre: Trykker du nå på fortsett kommer du til neste skritt i veiviseren. Disse skrittene er valgfrie, men vi anbefaler å gå gjennom veiviseren. Om du ikke ønsker å gå gjennom resten av veiviseren, trykker du på lagre og avslutt, og du kan gå direkte til punkt 7 12
13 6.7 Kursplan I skritt nr. 2 i kursveiviseren kan du utarbeide en kursplan, dvs. en oversikt over hvilke dager kurset skal avholdes. Her kan du legge inn de kurskveldene/ øvelsene dere har planlagt. Dette forenkler arbeidet med å registrere frammøte elektronisk. I dette skrittet i veiviseren er det kun mulig å legge inn de faste ukentlige øvelsene. Ekstra frammøter må evt. legges inn når man registrerer frammøte. Legg inn hvor lenge kurset varer på de faste ukentlige kurskveldene/øvelsene og klikk lag kursplan. Om antall timer ikke passer til sluttdatoen som er lagt inn under skritt 1 i veiviseren oppdateres denne. Det er nå mulig å legge inn kurskvleder/øvelser på andre ukedager ved å klikke på ny dag. Dette kan også gjøres ved fraværsregistrering. Ved å klikke på last ned er det mulig å laste ned en PDF-versjon av kursplanen. 13
14 Klikk så fortsett for å komme til neste steg i veiviseren 6.8 Økonomi Her får du se hvilke tilskudd som er standard for denne type kurs. I dette tilfelle timer med lærer og timer uten lærer. Klikk så for å komme til neste steg i veiviseren 6.9 Kursbevis Her kan du redigere teksten som fremkommer på kursbevisene som kan genereres fra KursAdmin. I utgangspunktet ligger det en standard tekst inne, som er hentet fra studieplanen. Les mer om utskrift av kursbevis i veilederen for tilleggsfunksjoner. Klikk så for å komme til neste steg i veiviseren *6.10 Læremidler Her skal du legge inn opplysninger om lærestoff og repertoar. Bruk tekstfeltet Læremiddelinformasjon og skriv hva dere planlegger å bruke i undervisningen: 14
15 Nå er du gjennom veiviseren og kan klikke lagre og avslutt 15
16 7. Sende kurs til godkjenning Når du er ferdig med å opperette kurset dukker det opp en ny knapp i vinduet for kursdetaljer Send til godkjenning. Klikk på knappen og studieforbundet blir varslet om at dere planlegger et kurs. En saksbehandler i studieforbundet vurderer om kurset oppfyller kravene til å kunne motta tilskudd. Når du har trykket på knappen forsvinner den. Om kurset blir godekjent vil status for kurset bli endret til planlagt. Etterhvert vil du også få beskjed på hjemsiden når kurset er godkjent. 16
17 8. Kopiere kurs Når du tidligere har registrert kurs i databasen kan du kopiere dette, og dermed forenkle registreringsprosessen. Gå til kurssenteret og klikk Kopier kurs. Velg det kurset du ønsker å kopiere i lista over kurs til venstre, og velg Kopier og endre i det nye vinduet som dukker opp. Legg så inn oppdaterte opplysninger om startdato, sluttdato, sted og evt. kursplan (Timer pr. ukedag). Klikk så lagre og tilpass. 17
18 Du kan så velge hvilke detaljer du vil kopiere fra kurset: Så må kurset sendes til godkjenning slik det er beskrevet i punkt 7. 18
19 9. Registrere deltagere på kurs. For at et kurs skal kunne motta tilskudd må det ha minst tre deltagere. Klikk på fanen Deltagere for å komme til deltagerregistrering. Alle deltagere må registreres i navnedatabasen, som er felles for hele Musikkens studieforbund. Første gang du registrerer et kurs, må du sannsynligvis legge inn flesteparten av deltagerne i navnedatabasen. Har du lagt inn et kurs tidligere, ligger sannsynligvis flesteparten av deltagerne i navnedatabasen fra før. For å legge til en deltager på kurset klikker du på knappen Legg til deltager. Du får da opp dette vinduet: For å unngå dobbeltregistreringer må man først gjøre et søk for å se om personen er registrert tidligere. Skriv inn hele, eller deler av navnet, i søkefeltet og trykk søk. 19
20 Om det er Per Pettersen, Nøtterøy, du ønsker å legge til på kurset trykker du på den gule pilen. Om personen du ønsker å legge til på kurset ikke kommer opp i lista trykker du Ny registrering. Du må minst legge inn følgende opplysninger(feltene som er markert med rød stjerne): Kjønn Fornavn Etternavn Kryss av i ruten for Kun Fødselsår og legg inn Fødselsår. NB: Om du legger inn hele fødselsdatoen, og evt. også personnummeret vil dette være synlig for alle brukere i hele Musikkens studieforbund. Postnummer Poststed (Framkommer automatisk på bakgrunn av postnummer) Om man også registrerer telefonnumre og e-postadresser kan man også benytte seg av mulighetene for å kommunisere med deltagerne direkte fra KursAdmin. Dette er ikke obligatorisk. Trykk lagre. Du får så mulighet til å lagre notater, adresser osv om deltageren. Klikk lagre en gang til, og til slutt legg til på kurset : 20
21 Slik ser Kursmodulen ut når det er registrert deltagere på kurset. Dette må gjentas for hver deltager. (Det vil senere bli utviklet et verktøy for massepåmelding av flere deltagere i en og samme operasjon) 10. Kopiere deltagere fra annet kurs Når du har registrert deltagere på et kurs er det mulig å kopiere disse over på et nytt kurs. Klikk Kopier deltagere fra annet kurs : Velg kurs i listen til venstre (klikk på det) og dette vinduet dukker opp: 21
22 Fjern haken på de deltagerne du ikke ønsker å kopiere og klikk Legg til deltagere. 11 Importere deltagere Denne funksjonen fungerer ikke optimalt pr. 2. mai Videreutvikling av denne er bestilt, men det er mulig å bruke den slik den nå er. Se egen brukerveiledning. 12. Frammøteregistrering Det er mulig å registrere frammøte elektronisk via KursAdmin. Ved innlogging med brukernavn og personlig passord gir man en personlig bekreftelse på hvem som har registrert frammøte, slik at dette erstatter underskriften/signaturen på frammøtelista. Det vil fortsatt være mulig å føre frammøte på papirskjema. Da oppsummeres frammøte på det enkelte kurset ved kursavslutningen. I slike tilfeller må frammøtelisten signeres og oppbevares i laget i 10 år/sendes til studieforbundet. Elektronisk frammøteregistrering Velg fanen Frammøtereg under kursdetaljene. Om du lagde kursplan (punkt 6.7) vil du nå finne igjen datoene i rullegardinmenyen. 22
23 Velg dag og klikk Fyll i deltagertimer Her kan du nå registrere at alle deltagerne var tilstede ved å trykke alle, eller legge inn antall timer hver deltager var tilstede i feltet under Timer. Om du ønsker å endre dato for kurskvelden/øvelsen, eller endre lengde på kurskvelden trykker du Endre : Registrer endringene og trykk lagre : Om du ikke har lagd kursplan, eller trenger å registrere nye kurskvelder/øvelser trykker du Ny dag. 23
24 Registrer dato og varighet og trykk Lagre. 13. Forenklet frammøteregistrering Det er også mulig å registrere frammøte manuelt. Man registrerer da frammøte på en papir/excel-dokument i løpet av semesteret. Mal for frammøteliste kan lastes ned fra Frammøtelisten kan enten fylles ut elektronisk eller på papir. Når kurset/opplæringen er ferdig avslutter man kurset på vanlig måte som beskrevet i kapittel 14. I steg 1 i avslutningsprosedyren legger du inn hvor mange timer hver deltager har vært tilstede i løpet av kurset/opplæringen. Frammøtelisten som dokumenterer antall timer deltagelse kan enten lastes opp som et vedlegg til kurset, eller sendes til studieforbundet pr. e-post. NB: Personene må likevel registreres som deltagere på kurset på vanlig måte, se kapittel 9. Opplasting av frammøteliste En frammøteliste (fil) som er ført elektronisk eller en frammøteliste på papir som er skannet kan lastes opp som vedlegg til kurset. Klikk Rediger i Kurssenteret. 24
25 Velg deretter last opp fil: 25
26 Deretter legger man inn samlet timetall på hver enkelt deltager i avslutningsprosedyren Ved innlogging med brukernavn og personlig passord gir man en personlig bekreftelse på hvem som har registrert frammøte, slik at dette erstatter underskriften/signaturen på frammøtelista. Om du ikke har mulighet til å laste opp fila kan du også sende en signert frammøteprotokoll til ditt fylkesmusikkråd (Kulturnettverk) 14. Avslutning og rapportering av kurs Når du har sendt et kurs til godkjenning og saksbehandleren i fylkesmusikkrådet/ kulturnettverket har godkjent kurset vil status på kurset endre seg til planlagt. Du må nå klikke på Rediger og endre status på kurset til Åpnet. Om antall kurstimer har endret seg etter at du opprettet kurset må du endre timeantall i kursfaktafeltet. Det er mulig å både øke og redusere antall timer. Klikk Lagre og avslutt. 26
27 NB: Foreløpig må dette også gjøres selv om man har ført frammøte elektronisk Om registrert sluttdato for kurset er passert kommer knappen Avslutt kurs fram i Kursdetaljene. Klikk på denne for å starte avsluttnings- /rapporteringsprosedyren. I dette vinduet bekrefter man hvor mange timer hver deltager har vært tilstede. Om du har brukt elektronisk frammøteregistrering framkommer dette i kolonnen Timer frammøtereg. Disse tallene må overføres til kolonnene Timer m/lærer, timer u/lærer og Timer online. Om frammøte er registrert på frammøteliste på papir registreres antall timer fremmøte i de samme kolonnene. Klikk så neste Her må du registrere om kurset er arrangert på dagtid, kveldstid eller kombinert dag/kveld. 27
28 Om deltagerne er registrert uten kjønn, må dette oppgis her. Klikk så neste Her får du en oppsummering av det tilskuddet kurset ligger an til å bli tildelt. Tilslutt klikker du Avslutt kurs Kurset er rapportert til studieforbundet. I kursdetaljene vil kurset nå få status Avsluttet Studieforbundet saksbehandler nå kurset, tildeler tilskudd og utbetaler tilskuddet. 28
KursAdmin. Brukerveiledning Musikkens Studieforbund
 KursAdmin Brukerveiledning Musikkens Studieforbund Innhold KursAdmin... 1 Brukerveiledning... 1 Musikkens Studieforbund... 1 1 Hvordan komme i gang brukernavn og passord... 4 2 «Hjem»-siden - startbildet...
KursAdmin Brukerveiledning Musikkens Studieforbund Innhold KursAdmin... 1 Brukerveiledning... 1 Musikkens Studieforbund... 1 1 Hvordan komme i gang brukernavn og passord... 4 2 «Hjem»-siden - startbildet...
Ved pålogging til KursAdmin Om du har roller i KursAdmin for flere kursarrangører må du velge organisasjonsledd når du logger på.
 Veiledning for kursarrangører om søknad/opprettelse av kurs 1. Innlogging a. Logg deg inn i Kursadmin, velg «Kurs» og klikk: 2. Nytt kurs Følgende opplysninger må legges inn a. Velg studieplan b. Gi kurset
Veiledning for kursarrangører om søknad/opprettelse av kurs 1. Innlogging a. Logg deg inn i Kursadmin, velg «Kurs» og klikk: 2. Nytt kurs Følgende opplysninger må legges inn a. Velg studieplan b. Gi kurset
Ved pålogging til KursAdmin Om du har roller i KursAdmin for flere kursarrangører må du velge organisasjonsledd når du logger på. Versjon 26.11.
 Versjon 26.11.13 1 Veiledning for kursarrangører om søknad/opprettelse av kurs 1. Innlogging a. Logg deg inn i Kursadmin, velg «Kurs» og klikk: 2. Nytt kurs Følgende opplysninger må legges inn a. Velg
Versjon 26.11.13 1 Veiledning for kursarrangører om søknad/opprettelse av kurs 1. Innlogging a. Logg deg inn i Kursadmin, velg «Kurs» og klikk: 2. Nytt kurs Følgende opplysninger må legges inn a. Velg
KursAdmin. Gjennomgang av basisfunksjoner
 KursAdmin Gjennomgang av basisfunksjoner September 2012 Basisfunksjoner versjon 0.4.9.9 2 Innhold Innledning. side 4 1 Hvordan komme i gang brukernavn og passord side 5 2 «Hjem»-siden startbildet.. side
KursAdmin Gjennomgang av basisfunksjoner September 2012 Basisfunksjoner versjon 0.4.9.9 2 Innhold Innledning. side 4 1 Hvordan komme i gang brukernavn og passord side 5 2 «Hjem»-siden startbildet.. side
Veiledning for kursarrangører om avslutning av kurs vårsemesteret 2013
 Veiledning for kursarrangører om avslutning av kurs vårsemesteret 2013 Våren 2013 tar Musikkens studieforbund i bruk KursAdmin for søking og rapportering av voksenopplæringsaktivitet. Dette første semesteret
Veiledning for kursarrangører om avslutning av kurs vårsemesteret 2013 Våren 2013 tar Musikkens studieforbund i bruk KursAdmin for søking og rapportering av voksenopplæringsaktivitet. Dette første semesteret
Veiledning for kursarrangører om Søknad ved kopiering av tidligere kurs
 Versjon 26.11.13 1 Veiledning for kursarrangører om Søknad ved kopiering av tidligere kurs 1. Innlogging a. Logg deg inn i Kursadmin, velg «Kurs» og klikk: 2. Klikk Kopier kurs og lage en kopi av et kurs
Versjon 26.11.13 1 Veiledning for kursarrangører om Søknad ved kopiering av tidligere kurs 1. Innlogging a. Logg deg inn i Kursadmin, velg «Kurs» og klikk: 2. Klikk Kopier kurs og lage en kopi av et kurs
KursAdmin. Basisfunksjoner
 KursAdmin Basisfunksjoner Innhold side 1 Innledning. 4 2 Hvordan komme i gang brukernavn og passord. 5 3 Start-siden 7 4 Symboler du ofte møter i KursAdmin... 8 5 Godkjente studieplaner.. 9 6 Kurs-senteret
KursAdmin Basisfunksjoner Innhold side 1 Innledning. 4 2 Hvordan komme i gang brukernavn og passord. 5 3 Start-siden 7 4 Symboler du ofte møter i KursAdmin... 8 5 Godkjente studieplaner.. 9 6 Kurs-senteret
Veiledning for kursarrangører om avslutning av kurs høstsemesteret 2013
 Veiledning for kursarrangører om avslutning av kurs høstsemesteret 2013 Våren 2013 tok Musikkens studieforbund i bruk KursAdmin for søking og rapportering av voksenopplæringsaktivitet. Denne veilederen
Veiledning for kursarrangører om avslutning av kurs høstsemesteret 2013 Våren 2013 tok Musikkens studieforbund i bruk KursAdmin for søking og rapportering av voksenopplæringsaktivitet. Denne veilederen
KursAdmin. Et web-basert program for registrering og rapportering av kursaktiviteten i Funkis. Basisfunksjoner
 KursAdmin Et web-basert program for registrering og rapportering av kursaktiviteten i Funkis Basisfunksjoner Innhold side 1 Innledning. 4 2 Hvordan komme i gang brukernavn og passord. 5 3 Hjem-siden 7
KursAdmin Et web-basert program for registrering og rapportering av kursaktiviteten i Funkis Basisfunksjoner Innhold side 1 Innledning. 4 2 Hvordan komme i gang brukernavn og passord. 5 3 Hjem-siden 7
KursAdmin. Veiledning 3 for kursarrangører kursgjennomføring. Oppgaver. Lage kursplan. Legge inn deltakere. Registrere frammøte.
 KursAdmin Veiledning 3 for kursarrangører kursgjennomføring Oppgaver Lage kursplan Legge inn deltakere Registrere frammøte 3 Kopiere kurs Kopiere deltakere Illustrasjon av fanen «Kurs» i KursAdmin 20.februar
KursAdmin Veiledning 3 for kursarrangører kursgjennomføring Oppgaver Lage kursplan Legge inn deltakere Registrere frammøte 3 Kopiere kurs Kopiere deltakere Illustrasjon av fanen «Kurs» i KursAdmin 20.februar
KursAdmin. Veiledning 1 for Kursarrangører administrative oppgaver. Oppgaver. Vedlikeholde personopplysninger
 KursAdmin Veiledning 1 for Kursarrangører administrative oppgaver Oppgaver Vedlikeholde personopplysninger Vedlikeholde informasjon på eget organisasjonsledd 1 Illustrasjon av fanen «Navn og adresser»
KursAdmin Veiledning 1 for Kursarrangører administrative oppgaver Oppgaver Vedlikeholde personopplysninger Vedlikeholde informasjon på eget organisasjonsledd 1 Illustrasjon av fanen «Navn og adresser»
KursAdmin. Gjennomgang av tilleggsfunksjoner
 KursAdmin Gjennomgang av tilleggsfunksjoner September 2012 Tilleggsfunksjoner versjon 0.4.9.9 2 Innhold Innledning. side 4 1 Kopiere kurs.. side 5 2 «Kopiere deltakere... side 7 3 Knytte navn/kursdeltaker
KursAdmin Gjennomgang av tilleggsfunksjoner September 2012 Tilleggsfunksjoner versjon 0.4.9.9 2 Innhold Innledning. side 4 1 Kopiere kurs.. side 5 2 «Kopiere deltakere... side 7 3 Knytte navn/kursdeltaker
KursAdmin. Veiledning 3 for kursarrangører Kursgjennomføring avslutte kurs. Oppgaver. Legge inn deltakere. Legge inn regnskap.
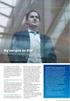 KursAdmin Veiledning 3 for kursarrangører Kursgjennomføring avslutte kurs Oppgaver Legge inn deltakere Legge inn regnskap Lagets bankkonto Avslutte kurs 3 Illustrasjon av fanen «Kurs» i KursAdmin 15.mai
KursAdmin Veiledning 3 for kursarrangører Kursgjennomføring avslutte kurs Oppgaver Legge inn deltakere Legge inn regnskap Lagets bankkonto Avslutte kurs 3 Illustrasjon av fanen «Kurs» i KursAdmin 15.mai
KursAdmin. Veiledning 2 for Kursarrangører Studieplaner - opprette kurs. Søk i studieplaner. Opprette kurs. Oppgaver/rettigheter
 KursAdmin Veiledning 2 for Kursarrangører Studieplaner - opprette kurs Oppgaver/rettigheter Søk i studieplaner Opprette kurs 2 Illustrasjon av fanen «Studieplaner» i KursAdmin 1 Innhold Bruk av KursAdmin.
KursAdmin Veiledning 2 for Kursarrangører Studieplaner - opprette kurs Oppgaver/rettigheter Søk i studieplaner Opprette kurs 2 Illustrasjon av fanen «Studieplaner» i KursAdmin 1 Innhold Bruk av KursAdmin.
KursAdmin. Godkjenning av kurs. Føring av fremmøte - Avslutning av kurs. ny rutine. Midlertidig veiledning pr 24. april, 2012)
 KursAdmin Midlertidig veiledning pr 24. april, 2012) Godkjenning av kurs ny rutine Føring av fremmøte - Avslutning av kurs Illustrasjon av fanen «Kurssenter» i KursAdmin 1 Innhold Godkjenning av kurs ny
KursAdmin Midlertidig veiledning pr 24. april, 2012) Godkjenning av kurs ny rutine Føring av fremmøte - Avslutning av kurs Illustrasjon av fanen «Kurssenter» i KursAdmin 1 Innhold Godkjenning av kurs ny
KursAdmin. Veiledning 2 for Kursarrangører Studieplaner - opprette kurs. Oppgaver/rettigheter. Søk i studieplaner. Opprette kurs
 KursAdmin Veiledning 2 for Kursarrangører Studieplaner - opprette kurs 2 Oppgaver/rettigheter Søk i studieplaner Opprette kurs Sende til godkjenning Illustrasjon av fanen «Studieplaner» i KursAdmin 1 Innhold
KursAdmin Veiledning 2 for Kursarrangører Studieplaner - opprette kurs 2 Oppgaver/rettigheter Søk i studieplaner Opprette kurs Sende til godkjenning Illustrasjon av fanen «Studieplaner» i KursAdmin 1 Innhold
https://nhh.itslearning.com/
 e-læringssystemet https://nhh.itslearning.com/ Sist oppdatert 08.09.2009 10:07 1 1. Hva er It s Learning? It's Learning er et e-læringssystem hvor du finner elektronisk informasjon om alle våre kurs/studier,
e-læringssystemet https://nhh.itslearning.com/ Sist oppdatert 08.09.2009 10:07 1 1. Hva er It s Learning? It's Learning er et e-læringssystem hvor du finner elektronisk informasjon om alle våre kurs/studier,
Brukermanual. System for oversiktslister. Entreprenører
 Brukermanual System for oversiktslister Entreprenører v2007-02-24 Side 1 av 11 INNHOLDSFORTEGNELSE Innholdsfortegnelse... 2 Innlogging... 3 Registrer underentreprenør... 4 Registrer mannskap... 5 Oversiktslister...
Brukermanual System for oversiktslister Entreprenører v2007-02-24 Side 1 av 11 INNHOLDSFORTEGNELSE Innholdsfortegnelse... 2 Innlogging... 3 Registrer underentreprenør... 4 Registrer mannskap... 5 Oversiktslister...
Brukerveiledning for Vesuv
 Brukerveiledning for Vesuv Innhold Pålogging... 3 Registrering av ny bruker... 3 Glemt passord... 4 Startsiden... 5 Nytt utbrudd... 6 Nedtrekksmenyer... 6 Obligatoriske felt... 7 Spørsmål vises og fjernes...
Brukerveiledning for Vesuv Innhold Pålogging... 3 Registrering av ny bruker... 3 Glemt passord... 4 Startsiden... 5 Nytt utbrudd... 6 Nedtrekksmenyer... 6 Obligatoriske felt... 7 Spørsmål vises og fjernes...
Bruk av it s learning
 Bruk av it s learning Hva er it s learning? It's learning er en brukervennlig og kraftig nettbasert læringsplattform for undervisning i skolen. It s learning støtter læringsprosesser, nye læringsformer
Bruk av it s learning Hva er it s learning? It's learning er en brukervennlig og kraftig nettbasert læringsplattform for undervisning i skolen. It s learning støtter læringsprosesser, nye læringsformer
Elsmart Brukerveiledning Nettmelding for Installatører
 Elsmart Brukerveiledning Nettmelding for Installatører Nettmelding Brukerveiledning Generell 0.5.doc Side 1 av (26) Innledning Dette er den generelle brukerveiledningen til Elsmart Nettmelding. Denne veiledningen
Elsmart Brukerveiledning Nettmelding for Installatører Nettmelding Brukerveiledning Generell 0.5.doc Side 1 av (26) Innledning Dette er den generelle brukerveiledningen til Elsmart Nettmelding. Denne veiledningen
IST Skole Vurdering - Foresatt
 IST Skole Vurdering - Foresatt Velkommen til en ny skole! IST tar nå steget fra kun å levere programvare til å forenkle og utvikle alle skolens funksjoner. Våre løsninger tar hånd om prosessene fra den
IST Skole Vurdering - Foresatt Velkommen til en ny skole! IST tar nå steget fra kun å levere programvare til å forenkle og utvikle alle skolens funksjoner. Våre løsninger tar hånd om prosessene fra den
Datamann Informasjonssystemer
 1 Datamann Informasjonssystemer Brukerveiledning 2013 Datamann AS 2 3 DATAMANN INFORMASJONSSYSTEMER SYSTEMKRAV PC med Pentium eller høyere. Internettilgang med 1 Mbit/s eller høyere Internett Explorer
1 Datamann Informasjonssystemer Brukerveiledning 2013 Datamann AS 2 3 DATAMANN INFORMASJONSSYSTEMER SYSTEMKRAV PC med Pentium eller høyere. Internettilgang med 1 Mbit/s eller høyere Internett Explorer
https://nhh.itslearning.com/
 e-læringssystemet https://nhh.itslearning.com/ Sist oppdatert 09.08.2012 13:18 1 1. Hva er It s Learning? It's Learning er et e-læringssystem hvor du finner elektronisk informasjon om alle våre kurs/studier,
e-læringssystemet https://nhh.itslearning.com/ Sist oppdatert 09.08.2012 13:18 1 1. Hva er It s Learning? It's Learning er et e-læringssystem hvor du finner elektronisk informasjon om alle våre kurs/studier,
IST Skole Fravær - Foresatt
 IST Skole Fravær - Foresatt Velkommen til en ny skole! IST tar nå steget fra kun å levere programvare til å forenkle og utvikle alle skolens funksjoner. Våre løsninger tar hånd om prosessene fra den dagen
IST Skole Fravær - Foresatt Velkommen til en ny skole! IST tar nå steget fra kun å levere programvare til å forenkle og utvikle alle skolens funksjoner. Våre løsninger tar hånd om prosessene fra den dagen
MedAxess WinMed Brukermanual
 MedAxess WinMed Brukermanual Side 1 av 14 1 Innhold 1 INNHOLD... 2 2 VELKOMMEN... 3 2.1 KRAV... 3 2.1.1 Programvare... 3 2.1.2 Helsenett... 3 3 KOMME I GANG MED MEDAXESS... 3 3.1 HVA BESTÅR MEDAXESS AV?...
MedAxess WinMed Brukermanual Side 1 av 14 1 Innhold 1 INNHOLD... 2 2 VELKOMMEN... 3 2.1 KRAV... 3 2.1.1 Programvare... 3 2.1.2 Helsenett... 3 3 KOMME I GANG MED MEDAXESS... 3 3.1 HVA BESTÅR MEDAXESS AV?...
IST Skole Vurdering - Foresatt
 IST Skole Vurdering - Foresatt Velkommen til en ny skole! IST tar nå steget fra kun å levere programvare til å forenkle og utvikle alle skolens funksjoner. Våre løsninger tar hånd om prosessene fra den
IST Skole Vurdering - Foresatt Velkommen til en ny skole! IST tar nå steget fra kun å levere programvare til å forenkle og utvikle alle skolens funksjoner. Våre løsninger tar hånd om prosessene fra den
Elektronisk førstehjelpsprøve - brukerveileder
 Elektronisk førstehjelpsprøve - brukerveileder Du trenger ikke å være innlogget på Korsveien for å få tilgang til e-læringsportalen. Klikk deg inn på www.rodekors.no. Velg deretter «Ressurser og kurs»
Elektronisk førstehjelpsprøve - brukerveileder Du trenger ikke å være innlogget på Korsveien for å få tilgang til e-læringsportalen. Klikk deg inn på www.rodekors.no. Velg deretter «Ressurser og kurs»
Guide til system for flervalgsprøver
 Guide til system for flervalgsprøver Systemet skal i utgangspunktet være selvforklarende, og brukere oppfordres til å klikke seg rundt og bli kjent med systemet på egen hånd. Det er allikevel laget en
Guide til system for flervalgsprøver Systemet skal i utgangspunktet være selvforklarende, og brukere oppfordres til å klikke seg rundt og bli kjent med systemet på egen hånd. Det er allikevel laget en
Introduksjon til. For studenter ved NTNU
 Introduksjon til For studenter ved NTNU Oppdatert høsten 2012 Ansvarlig for dokumentet Berit Danielsen Løvås, NTNU Berit.d.lovas@ntnu.no Brukerstøtte og hjelp, itslearning: orakel@ntnu.no Introduksjon
Introduksjon til For studenter ved NTNU Oppdatert høsten 2012 Ansvarlig for dokumentet Berit Danielsen Løvås, NTNU Berit.d.lovas@ntnu.no Brukerstøtte og hjelp, itslearning: orakel@ntnu.no Introduksjon
IST Fravær. Brukermanual - Foresatt. Sist endret: Side 1.
 IST Fravær Brukermanual - Foresatt Sist endret: 28.06.2016 Side 1 Innhold IST Fravær... 3 Innlogging... 4 Ny bruker (søke om tilgang)... 4 Registrert bruker... 6 Registrert bruker (søke om tilgang til
IST Fravær Brukermanual - Foresatt Sist endret: 28.06.2016 Side 1 Innhold IST Fravær... 3 Innlogging... 4 Ny bruker (søke om tilgang)... 4 Registrert bruker... 6 Registrert bruker (søke om tilgang til
PBU medlemsregistrering Brukerveiledning 2012
 PBU medlemsregistrering Brukerveiledning 2012 Innholdsfortegnelse ÅRSRAPPORTERING FOR GRUPPE 3 INNLEDNING 3 1. INNLOGGING 3 2. OPPRETT ÅRSRAPPORT 3 3. MEDLEMMER 3 4. REDIGERE GRUPPE 5 5. INNSENDING AV
PBU medlemsregistrering Brukerveiledning 2012 Innholdsfortegnelse ÅRSRAPPORTERING FOR GRUPPE 3 INNLEDNING 3 1. INNLOGGING 3 2. OPPRETT ÅRSRAPPORT 3 3. MEDLEMMER 3 4. REDIGERE GRUPPE 5 5. INNSENDING AV
Fraværsmodulen. Sist oppdatert 12.08.2015 HYPERNET. Atlanten videregående skole BRUKERMANUAL. For elever
 Fraværsmodulen HYPERNET Sist oppdatert 12.08.2015 Atlanten videregående skole BRUKERMANUAL For elever Innholdsfortegnelse Funksjon... 2 Innlogging for elever... 2 Meny... 2 Generelt... 2 Opplæringsvideo...
Fraværsmodulen HYPERNET Sist oppdatert 12.08.2015 Atlanten videregående skole BRUKERMANUAL For elever Innholdsfortegnelse Funksjon... 2 Innlogging for elever... 2 Meny... 2 Generelt... 2 Opplæringsvideo...
infotorg Enkel brukermanual
 infotorg Enkel brukermanual Innhold Innledning... 3 Logg inn... 3 Feilmelding... 3 Sperret bruker / Glemt passord... 4 Bytt passord... 5 Innstillinger og oppstartsregister... 5 Søk og Svar... 6 Velg tjeneste/register...
infotorg Enkel brukermanual Innhold Innledning... 3 Logg inn... 3 Feilmelding... 3 Sperret bruker / Glemt passord... 4 Bytt passord... 5 Innstillinger og oppstartsregister... 5 Søk og Svar... 6 Velg tjeneste/register...
KursAdmin. Saksbehandlingsrutiner avsluttede kurs i KursAdmin Musikkens Studieforbund. Versjon pr
 KursAdmin Saksbehandlingsrutiner avsluttede kurs i KursAdmin Musikkens Studieforbund Innhold Innledning... 2 Huskeliste saksbehandling avsluttede kurs... 3 1 Sjekke at det er lagt inn kontonummer og SSB-kode
KursAdmin Saksbehandlingsrutiner avsluttede kurs i KursAdmin Musikkens Studieforbund Innhold Innledning... 2 Huskeliste saksbehandling avsluttede kurs... 3 1 Sjekke at det er lagt inn kontonummer og SSB-kode
Brukerveiledning nettsted Stjørdal kajakklubb. Tilgang til siden. Opprette bruker? Tilgang til siden... 1 Opprette bruker?... 1
 Brukerveiledning nettsted Stjørdal kajakklubb Tilgang til siden... 1 Opprette bruker?... 1 Nyheter / artikler... 3 Lage artikkel... 3 Redigerer artikkel... 11 Slette artikkel... 12 Tilgang til siden Opprette
Brukerveiledning nettsted Stjørdal kajakklubb Tilgang til siden... 1 Opprette bruker?... 1 Nyheter / artikler... 3 Lage artikkel... 3 Redigerer artikkel... 11 Slette artikkel... 12 Tilgang til siden Opprette
Brukerveiledning. Arbeidsvarsling
 Brukerveiledning Arbeidsvarsling fra SmartLearn versjon 14.1 Dato: 01.03.2018 Side 1 av 23 Innholdsfortegnelse 1 Innledning... 3 2 Arbeidsvarslingsportalen... 3 2.1 Arbeidsvarslingsportalen - informasjon...
Brukerveiledning Arbeidsvarsling fra SmartLearn versjon 14.1 Dato: 01.03.2018 Side 1 av 23 Innholdsfortegnelse 1 Innledning... 3 2 Arbeidsvarslingsportalen... 3 2.1 Arbeidsvarslingsportalen - informasjon...
PBU medlemsregistrering. Brukerveiledning 2015
 PBU medlemsregistrering Brukerveiledning 2015 Innholdsfortegnelse ÅRSRAPPORTERING FOR GRUPPE INNLEDNING 1. INNLOGGING 2 2. OPPRETT ÅRSRAPPORT 3 3. MEDLEMMER 3 4. REDIGERE GRUPPE 4 5. INNSENDING AV RAPPORT
PBU medlemsregistrering Brukerveiledning 2015 Innholdsfortegnelse ÅRSRAPPORTERING FOR GRUPPE INNLEDNING 1. INNLOGGING 2 2. OPPRETT ÅRSRAPPORT 3 3. MEDLEMMER 3 4. REDIGERE GRUPPE 4 5. INNSENDING AV RAPPORT
Generell brukerveiledning for Elevportalen
 Generell brukerveiledning for Elevportalen Denne elevportalen er best egnet i nettleseren Internett Explorer. Dersom du opplever kompatibilitets-problemer kan det skyldes at du bruker en annen nettleser.
Generell brukerveiledning for Elevportalen Denne elevportalen er best egnet i nettleseren Internett Explorer. Dersom du opplever kompatibilitets-problemer kan det skyldes at du bruker en annen nettleser.
Brukerveiledning for MinSide Norges Korforbund Versjon 3. august 2018
 Brukerveiledning for MinSide Norges Korforbund Versjon 3. august 2018 Dette er en brukerveiledning for den nye skjemaløsningen til Norges Korforbund. Under finner du veiledning trinn for trinn hvordan
Brukerveiledning for MinSide Norges Korforbund Versjon 3. august 2018 Dette er en brukerveiledning for den nye skjemaløsningen til Norges Korforbund. Under finner du veiledning trinn for trinn hvordan
Læring, fellesskap og demokrati
 Det skal være mulig for alle som bor i Norge å bli kjent med og lære kulturuttrykk og folkelige tradisjoner i skapende og trygge fellesskap. Læring, fellesskap og demokrati 2 1-2-3 KURS! Så flott at du
Det skal være mulig for alle som bor i Norge å bli kjent med og lære kulturuttrykk og folkelige tradisjoner i skapende og trygge fellesskap. Læring, fellesskap og demokrati 2 1-2-3 KURS! Så flott at du
Brukerveiledning. Kurs- og konferansemodul for NFK. http://www.nfk.no/kurs. Nettbasert administrasjonssystem for kurs, konferanser og seminarer
 Brukerveiledning Brukerveiledning Kurs- og konferansemodul for NFK http://www.nfk.no/kurs Nettbasert administrasjonssystem for kurs, konferanser og seminarer Sist oppdatert. 24.01.2012 Innhold Oversikt
Brukerveiledning Brukerveiledning Kurs- og konferansemodul for NFK http://www.nfk.no/kurs Nettbasert administrasjonssystem for kurs, konferanser og seminarer Sist oppdatert. 24.01.2012 Innhold Oversikt
Brukermanual for webmail
 Innhold Å logge inn... 2 Sende e-post... 2 Legge til vedlegg... 3 Svar på e-post... 5 Legge til kontakter... 6 Endre passord... 7 Legge til signatur... 8 Legge til fraværsmelding... 9 Skrive ut e-poster...
Innhold Å logge inn... 2 Sende e-post... 2 Legge til vedlegg... 3 Svar på e-post... 5 Legge til kontakter... 6 Endre passord... 7 Legge til signatur... 8 Legge til fraværsmelding... 9 Skrive ut e-poster...
Veiledning for innlevering av Årsrapport
 Veiledning for innlevering av Årsrapport Årsrapporten leveres elektronisk gjennom StyreWeb. Lederen i korpset/ensemblet må levere årsrapporten, men andre brukere kan gå inn og klargjøre informasjonen hvis
Veiledning for innlevering av Årsrapport Årsrapporten leveres elektronisk gjennom StyreWeb. Lederen i korpset/ensemblet må levere årsrapporten, men andre brukere kan gå inn og klargjøre informasjonen hvis
SportsAdmin Brukerveiledning. Registrering av kurs, NSF
 SportsAdmin Brukerveiledning Registrering av kurs, NSF Det er laget en maler for opprettelse av nye kurs, til hjelp for arrangører og kurslærere. Innlogging for klubber: Klubber og grupper logger seg inn
SportsAdmin Brukerveiledning Registrering av kurs, NSF Det er laget en maler for opprettelse av nye kurs, til hjelp for arrangører og kurslærere. Innlogging for klubber: Klubber og grupper logger seg inn
Brukerveiledning e-postsystem
 1 Brukerveiledning e-postsystem Innholdsfortegnelse Pålogging:....... 2 Opprette e-post:..... 4 Vedlegg:.... 4 Kalender:... 7 Visning: 7 Ny avtale:.... 7 Invitere deltakere:.... 9 Bytte passord på konto
1 Brukerveiledning e-postsystem Innholdsfortegnelse Pålogging:....... 2 Opprette e-post:..... 4 Vedlegg:.... 4 Kalender:... 7 Visning: 7 Ny avtale:.... 7 Invitere deltakere:.... 9 Bytte passord på konto
Brukerveiledning Partnersiden. Utdanning.nos partnersider. Versjon 4.0 Desember 2013
 Brukerveiledning Partnersiden Versjon 4.0 Desember 2013 Utdanning.nos partnersider Partnersiden er en tjeneste for innlegging av utdanningsinformasjon på utdanning.no. Tjenesten er tilgjengelig for alle
Brukerveiledning Partnersiden Versjon 4.0 Desember 2013 Utdanning.nos partnersider Partnersiden er en tjeneste for innlegging av utdanningsinformasjon på utdanning.no. Tjenesten er tilgjengelig for alle
Innføring i BrandMaker Markedsplanlegger https://mp.mam.no. Media Asset Management AS http://www.mam.no
 Innføring i BrandMaker Markedsplanlegger https://mp.mam.no Media Asset Management AS http://www.mam.no Innholdsfortegnelse: Innholdsfortegnelse:... 2 Hva er BrandMaker Markedsplanlegger?... 3 Hva trenger
Innføring i BrandMaker Markedsplanlegger https://mp.mam.no Media Asset Management AS http://www.mam.no Innholdsfortegnelse: Innholdsfortegnelse:... 2 Hva er BrandMaker Markedsplanlegger?... 3 Hva trenger
Tilgang til nytt skrivebord «KONTOR»
 Tilgang til nytt skrivebord «KONTOR» Oppstart fra PC: 1. Start maskinen på vanlig måte og logg inn som før på ASKIMNET slik du er vant til med det det gamle brukernavn og passord. 2. Gå i nettleseren (Internet
Tilgang til nytt skrivebord «KONTOR» Oppstart fra PC: 1. Start maskinen på vanlig måte og logg inn som før på ASKIMNET slik du er vant til med det det gamle brukernavn og passord. 2. Gå i nettleseren (Internet
hypernet Fravær Brukermanual - Elev Sist endret: Side 1
 hypernet Fravær Brukermanual - Elev Sist endret: 04.02.2015 Side 1 Innhold Innlogging... 4 Glemt brukernavn... 4 Glemt passord... 4 Generelt... 5 Opplæringsvideo... 7 Brukermanual... 7 Historiske data...
hypernet Fravær Brukermanual - Elev Sist endret: 04.02.2015 Side 1 Innhold Innlogging... 4 Glemt brukernavn... 4 Glemt passord... 4 Generelt... 5 Opplæringsvideo... 7 Brukermanual... 7 Historiske data...
Brukerveiledning Webline Portal for E-post Bedrift/E-post Basis
 Brukerveiledning Webline Portal for E-post Bedrift/E-post Basis Innholdsfortegnelse 1 PÅLOGGING...4 1.1 Ny bruker...6 1.2 Endre bruker...9 1.2.1 Endre produkttype fra E-post basis til E-post bedrift...10
Brukerveiledning Webline Portal for E-post Bedrift/E-post Basis Innholdsfortegnelse 1 PÅLOGGING...4 1.1 Ny bruker...6 1.2 Endre bruker...9 1.2.1 Endre produkttype fra E-post basis til E-post bedrift...10
RUTEPLANLEGGINGSSYSTEM BRUKERVEILEDNING
 RUTEPLANLEGGINGSSYSTEM BRUKERVEILEDNING Prosjekt 18 Jørgen Mobekk Sørensen Morten Evje Tor Andreas Baakind Anders Gabrielsen Side 1 1 FORORD Dette dokumentet er brukerveiledningen, og skal være en veiledning
RUTEPLANLEGGINGSSYSTEM BRUKERVEILEDNING Prosjekt 18 Jørgen Mobekk Sørensen Morten Evje Tor Andreas Baakind Anders Gabrielsen Side 1 1 FORORD Dette dokumentet er brukerveiledningen, og skal være en veiledning
Brukerhåndbok for. tilpasset. Brukerhåndbok for Vicis Medlem tilpasset Frelsesarmeens Barn og Unge (FAbU) - Lokale brukere (korpsnivå) Side 1
 Brukerhåndbok for tilpasset Side 1 Innhold Tilgang... 3 Innlogging... 3 Glemt passord... 3 Flere tilganger... 4 Nødvendig registrering - årsrapport... 4 1. Opprette årsrapport... 4 Opprette lokallag...
Brukerhåndbok for tilpasset Side 1 Innhold Tilgang... 3 Innlogging... 3 Glemt passord... 3 Flere tilganger... 4 Nødvendig registrering - årsrapport... 4 1. Opprette årsrapport... 4 Opprette lokallag...
ThinkPage CMS 2.0. Hurtigveiledning. Av ThinkPage AS
 ThinkPage CMS 2.0 Hurtigveiledning Av ThinkPage AS ThinkPage CMS 2 Forord Dette er en midlertidig brukerveiledning tar for seg de viktigste basisfunksjonene i ThinkPage CMS og gir brukeren nødvendig innføring
ThinkPage CMS 2.0 Hurtigveiledning Av ThinkPage AS ThinkPage CMS 2 Forord Dette er en midlertidig brukerveiledning tar for seg de viktigste basisfunksjonene i ThinkPage CMS og gir brukeren nødvendig innføring
Tilgang til nytt skrivebord KONTOR, samt oppsett for Outlook 2010
 Tilgang til nytt skrivebord KONTOR, samt oppsett for Outlook 2010 Oppstart fra PC: 1. Start maskinen på vanlig måte og logg inn som før på PCen slik du er vant til med det det gamle brukernavn og passord.
Tilgang til nytt skrivebord KONTOR, samt oppsett for Outlook 2010 Oppstart fra PC: 1. Start maskinen på vanlig måte og logg inn som før på PCen slik du er vant til med det det gamle brukernavn og passord.
Brukermanual. For studenter ved NLA Høgskolen
 Brukermanual For studenter ved NLA Høgskolen Hva er itslearning? Itslearning er et elektronisk studiestøttesystem som er hovedmediet for kommunikasjon og informasjon mellom høgskolen og deg som student.
Brukermanual For studenter ved NLA Høgskolen Hva er itslearning? Itslearning er et elektronisk studiestøttesystem som er hovedmediet for kommunikasjon og informasjon mellom høgskolen og deg som student.
Manusnett - brukerveiledning for forfatter
 Manusnett - brukerveiledning for forfatter Innholdsfortegnelse Innholdsfortegnelse...1 Innledning...2 Innlogging...3 Sende inn et nytt manus...5 Behandle vurderte manus...11 Rettelser i Word...15 Endring
Manusnett - brukerveiledning for forfatter Innholdsfortegnelse Innholdsfortegnelse...1 Innledning...2 Innlogging...3 Sende inn et nytt manus...5 Behandle vurderte manus...11 Rettelser i Word...15 Endring
ASKER FOTBALL KVINNERS NETTSIDE
 ASKER FOTBALL KVINNERS NETTSIDE BRUKERVEILEDNING FOR REDIGERINGSPROGRAM Link til redigeringsprogrammet: http://www.askerfk.no/admin/default.asp Skriv inn ditt brukernavn og passord. Brukernavn og passord
ASKER FOTBALL KVINNERS NETTSIDE BRUKERVEILEDNING FOR REDIGERINGSPROGRAM Link til redigeringsprogrammet: http://www.askerfk.no/admin/default.asp Skriv inn ditt brukernavn og passord. Brukernavn og passord
Denne versjonen av Minetegn blir synkronisert med Minetegn-appen slik at du får se de samme tegnene i nettversjonen og i Minetegn-appen.
 Mine tegn Dette er en HTML-versjon av Minetegn til bruk på PC, Mac og Chrome book. For å kunne spille inn egne tegn må du bruke Chrome, Firefox eller Opera som nettleser. Denne versjonen av Minetegn blir
Mine tegn Dette er en HTML-versjon av Minetegn til bruk på PC, Mac og Chrome book. For å kunne spille inn egne tegn må du bruke Chrome, Firefox eller Opera som nettleser. Denne versjonen av Minetegn blir
Brukerveiledning for FG-kontroll Utgave 1.8, 3.12.2014
 Brukerveiledning for FG-kontroll Innhold Brukerveiledning for FG-kontroll... 1 Innledning... 3 Startsiden... 3 Innlogging... 4 Glemt passord... 4 Innlogget som kontrollør... 4 Aktører - generelt... 5 Aktører
Brukerveiledning for FG-kontroll Innhold Brukerveiledning for FG-kontroll... 1 Innledning... 3 Startsiden... 3 Innlogging... 4 Glemt passord... 4 Innlogget som kontrollør... 4 Aktører - generelt... 5 Aktører
NOx-fondets portal for. rapportering og tilslutning. Brukermanual. Versjon 2.0
 NOx-fondets portal for rapportering og tilslutning Brukermanual Versjon 2.0 27. april 2015 1 Innhold 1. Pålogging... 3 2. Hovedsiden... 4 3. Din virksomhet... 5 3.1. Informasjon om din virksomhet... 5
NOx-fondets portal for rapportering og tilslutning Brukermanual Versjon 2.0 27. april 2015 1 Innhold 1. Pålogging... 3 2. Hovedsiden... 4 3. Din virksomhet... 5 3.1. Informasjon om din virksomhet... 5
Brukerveiledning for FG-kontroll Utgave 1.7, 15.10.2014
 Brukerveiledning for FG-kontroll Innhold Brukerveiledning for FG-kontroll... 1 Innledning... 3 Startsiden... 3 Innlogging... 4 Glemt passord... 4 Innlogget som kontrollør... 4 Aktører - generelt... 5 Aktører
Brukerveiledning for FG-kontroll Innhold Brukerveiledning for FG-kontroll... 1 Innledning... 3 Startsiden... 3 Innlogging... 4 Glemt passord... 4 Innlogget som kontrollør... 4 Aktører - generelt... 5 Aktører
Logg inn og introduksjon # 1. Endre passord # 2. Medlemsliste # 3. Registrere et nytt medlem/ny medarbeider # 4. Registrering av tidligere medlem # 5
 FOCUSNET Brukerveiledning - Hovedleder SØNDAGSSKOLEN NORGE Oppdatert oktober 2013 Logg inn og introduksjon # 1 Endre passord # 2 Medlemsliste # 3 Registrere et nytt medlem/ny medarbeider # 4 Registrering
FOCUSNET Brukerveiledning - Hovedleder SØNDAGSSKOLEN NORGE Oppdatert oktober 2013 Logg inn og introduksjon # 1 Endre passord # 2 Medlemsliste # 3 Registrere et nytt medlem/ny medarbeider # 4 Registrering
Introduksjon til Telltur
 Introduksjon til Telltur DEL 1. Hvordan opprette en Telltur bruker DEL 2. Finn turmål DEL 3. Registrering av tur DEL 4. Hvordan opprette og endre brukere for andre DEL 5. Hvordan opprette en Kommune side
Introduksjon til Telltur DEL 1. Hvordan opprette en Telltur bruker DEL 2. Finn turmål DEL 3. Registrering av tur DEL 4. Hvordan opprette og endre brukere for andre DEL 5. Hvordan opprette en Kommune side
Veiledning til Grønt Flagg søknadsportal
 Veiledning til Grønt Flagg søknadsportal Registrering av bruker: Registrer deg som bruker i FEE Norway sin søknadsportal fra http://soknad.fee.no. Dette må gjøres for å få tilsendt brukernavn og passord,
Veiledning til Grønt Flagg søknadsportal Registrering av bruker: Registrer deg som bruker i FEE Norway sin søknadsportal fra http://soknad.fee.no. Dette må gjøres for å få tilsendt brukernavn og passord,
S i d e 1. Brukerveiledning Brevfabrikken
 S i d e 1 Brukerveiledning Brevfabrikken S i d e 2 Innholdsfortegnelse 1 Brevfabrikken innledning 4 2 Komme i gang /Registrer 5 2.01 Registrer 5 2.02 Last ned program 5 3 Min side: 6 3.01 Kontodetaljer
S i d e 1 Brukerveiledning Brevfabrikken S i d e 2 Innholdsfortegnelse 1 Brevfabrikken innledning 4 2 Komme i gang /Registrer 5 2.01 Registrer 5 2.02 Last ned program 5 3 Min side: 6 3.01 Kontodetaljer
Velkommen. til. en læringsstøttesystem som vil bli brukt i undervisningen
 Velkommen til en læringsstøttesystem som vil bli brukt i undervisningen En enkel veiledning for studenter slik at de kan starte opp med å bruke it's learning. Internettadressen til it's learning er: http://www.its-learning.com
Velkommen til en læringsstøttesystem som vil bli brukt i undervisningen En enkel veiledning for studenter slik at de kan starte opp med å bruke it's learning. Internettadressen til it's learning er: http://www.its-learning.com
Hurtigveiledning. Innhold: Opprette et prosjekt Administrere og redigere et prosjekt Vise et prosjekt / vurderingsresultater
 Hurtigveiledning Innhold: Opprette et prosjekt Administrere og redigere et prosjekt Vise et prosjekt / vurderingsresultater Dette dokumentet er laget for å hjelpe deg med å administrere evalueringer på
Hurtigveiledning Innhold: Opprette et prosjekt Administrere og redigere et prosjekt Vise et prosjekt / vurderingsresultater Dette dokumentet er laget for å hjelpe deg med å administrere evalueringer på
CabinWeb BRUKERDOKUMENTASJON ET SYSTEM UTVIKLET AV DELFI DATA
 CabinWeb BRUKERDOKUMENTASJON ET SYSTEM UTVIKLET AV DELFI DATA Sist oppdatert 18.02.2010 INNHOLD INNHOLD... 1 HVA ER CABINWEB... 2 HVA KAN DU BRUKE CABINWEB TIL?... 3 HVA ER NYTT I CABINWEB VERSJON 2.0...
CabinWeb BRUKERDOKUMENTASJON ET SYSTEM UTVIKLET AV DELFI DATA Sist oppdatert 18.02.2010 INNHOLD INNHOLD... 1 HVA ER CABINWEB... 2 HVA KAN DU BRUKE CABINWEB TIL?... 3 HVA ER NYTT I CABINWEB VERSJON 2.0...
Brukermanual. System for oversiktslister. Entreprenører
 Brukermanual System for oversiktslister Entreprenører Endringslogg: Versjon Nytt I versjon Endret av Endret dato Godkjent v2007-06-25 versjonnr i bunntekst ank@nois.no 25.06.2007 v2007-06-26 Lagt til endringslogg
Brukermanual System for oversiktslister Entreprenører Endringslogg: Versjon Nytt I versjon Endret av Endret dato Godkjent v2007-06-25 versjonnr i bunntekst ank@nois.no 25.06.2007 v2007-06-26 Lagt til endringslogg
Hjelpekorpsprøve og elektronisk førstehjelpsprøve - brukerveileder
 Hjelpekorpsprøve og elektronisk førstehjelpsprøve - brukerveileder Du kan få tilgang til e-læringsportalen både via nettsiden til Røde Kors og via Korsveien. Gå inn på www.rodekors.no. Klikk på «Om Røde
Hjelpekorpsprøve og elektronisk førstehjelpsprøve - brukerveileder Du kan få tilgang til e-læringsportalen både via nettsiden til Røde Kors og via Korsveien. Gå inn på www.rodekors.no. Klikk på «Om Røde
PUBLISERING AV INNHOLD TIL KVAMSSIDA.NO
 PUBLISERING AV INNHOLD TIL KVAMSSIDA.NO Innhold Kapitel 1 - Registrering og innlogging... 2 Kapitel 2 - Lage ny artikkel uten bruk av bilder eller annen grafikk... 3 Kapitel 2a - Ingress... 4 Kapitel 3
PUBLISERING AV INNHOLD TIL KVAMSSIDA.NO Innhold Kapitel 1 - Registrering og innlogging... 2 Kapitel 2 - Lage ny artikkel uten bruk av bilder eller annen grafikk... 3 Kapitel 2a - Ingress... 4 Kapitel 3
BRUKERVEILEDNING MS-MRS 2.0
 BRUKERVEILEDNING MS-MRS 2.0 TILGANG ENDRE PASSORD INNLOGGING SAMTYKKE PASIENTOPPSLAG ELEKTRONISK REGISTRERING VIA AV HELSENETT MS PASIENTER I NORGE NOVEMBER 2014 1 1. PORTAL Den nye versjonen av MS-MRS
BRUKERVEILEDNING MS-MRS 2.0 TILGANG ENDRE PASSORD INNLOGGING SAMTYKKE PASIENTOPPSLAG ELEKTRONISK REGISTRERING VIA AV HELSENETT MS PASIENTER I NORGE NOVEMBER 2014 1 1. PORTAL Den nye versjonen av MS-MRS
Autozeek. kjørebok BRUKERMANUAL. elektronisk kjørebok. AUTOZEEK APP FOR ANDOID OG iphone LAST NED PDF BRUKERMANUAL
 Autozeek kjørebok BRUKERMANUAL elektronisk kjørebok LAST NED PDF BRUKERMANUAL AUTOZEEK APP FOR ANDOID OG iphone 1 Brukerveiledning Autozeek automatisk kjørebok Autozeek automatisk kjørebok er basert på
Autozeek kjørebok BRUKERMANUAL elektronisk kjørebok LAST NED PDF BRUKERMANUAL AUTOZEEK APP FOR ANDOID OG iphone 1 Brukerveiledning Autozeek automatisk kjørebok Autozeek automatisk kjørebok er basert på
Opplæring i MinGat 6.0
 Opplæring i MinGat 6.0 Nytt i MinGat 6.0 Forespørsel på annen avdeling uten å bytte nivå Retur av mangelfulle forespørsler Virtuelle brukerprofiler automatisk tilgang i MinGat til nye avdelinger du blir
Opplæring i MinGat 6.0 Nytt i MinGat 6.0 Forespørsel på annen avdeling uten å bytte nivå Retur av mangelfulle forespørsler Virtuelle brukerprofiler automatisk tilgang i MinGat til nye avdelinger du blir
Cura 1.0. Et administrativt system for skoler med fagskoleutdanning. Registrering / login Fraværsføring Karakterføring
 Et administrativt system for skoler med fagskoleutdanning Registrering / login Fraværsføring Karakterføring Dokumenter Profil side 2 side 5 side 7 side 8 side 9 For administrasjon Legge til dokumenter
Et administrativt system for skoler med fagskoleutdanning Registrering / login Fraværsføring Karakterføring Dokumenter Profil side 2 side 5 side 7 side 8 side 9 For administrasjon Legge til dokumenter
Brukerdokumentasjon Prosjektrom
 Brukerdokumentasjon Prosjektrom eksterne brukere Microsoft SharePoint 2010 Veidekke Side 1 Innhold Komme i gang... 3 Hvordan orientere seg i prosjektrommet?... 4 Laste opp dokumenter til prosjektrommet...
Brukerdokumentasjon Prosjektrom eksterne brukere Microsoft SharePoint 2010 Veidekke Side 1 Innhold Komme i gang... 3 Hvordan orientere seg i prosjektrommet?... 4 Laste opp dokumenter til prosjektrommet...
KONTOR påloggingsguide / Oppsett av Outlook 2010
 KONTOR påloggingsguide / Oppsett av Outlook 2010 Pålogging 1. Start nettleseren (Internet Explorer) 2. Skriv kontor i URL feltet (alternativt kontor.smikt.local ) for å starte Citrix påloggingen. 3. Hvis
KONTOR påloggingsguide / Oppsett av Outlook 2010 Pålogging 1. Start nettleseren (Internet Explorer) 2. Skriv kontor i URL feltet (alternativt kontor.smikt.local ) for å starte Citrix påloggingen. 3. Hvis
Brukermanual. System for oversiktslister. Entreprenører
 Brukermanual System for oversiktslister Entreprenører Endringslogg: Versjon Nytt I versjon Endret av Endret dato Godkjent v2007-06-25 versjonnr i bunntekst ank@nois.no 25.06.2007 v2007-06-26 Lagt til endringslogg
Brukermanual System for oversiktslister Entreprenører Endringslogg: Versjon Nytt I versjon Endret av Endret dato Godkjent v2007-06-25 versjonnr i bunntekst ank@nois.no 25.06.2007 v2007-06-26 Lagt til endringslogg
BRUKERVEILEDNING FOR PROTEKET ONLINE. Med kinesisk presisjon. www.proteketonline.no PMS 3155 C:100 M:0 Y:24 K:38 R:0 G:120 B:139
 PMS 3155 C:100 M:0 Y:24 K:38 R:0 G:120 B:139 PMS warm grey 5 C:0 M:5 Y:10 K:29 R:191 G:182 B:173 BRUKERVEILEDNING FOR PROTEKET ONLINE Med kinesisk presisjon HVIT www.proteketonline.no Innhold Innlogging
PMS 3155 C:100 M:0 Y:24 K:38 R:0 G:120 B:139 PMS warm grey 5 C:0 M:5 Y:10 K:29 R:191 G:182 B:173 BRUKERVEILEDNING FOR PROTEKET ONLINE Med kinesisk presisjon HVIT www.proteketonline.no Innhold Innlogging
Avtale om bruk av autentiseringsløsning Bilag 1b: Brukerveiledning for sluttbrukere av MinID versjon 2.1
 Avtale om bruk av autentiseringsløsning Bilag 1b: Brukerveiledning for sluttbrukere av MinID versjon 2.1 Versjon 5. mai 2009 Side 1 av 47 Bruksområde for dette dokumentet: - Å hjelpe innbyggere med å registrere
Avtale om bruk av autentiseringsløsning Bilag 1b: Brukerveiledning for sluttbrukere av MinID versjon 2.1 Versjon 5. mai 2009 Side 1 av 47 Bruksområde for dette dokumentet: - Å hjelpe innbyggere med å registrere
Bruksanvisning for Testadmin
 Bruksanvisning for Testadmin Questionmark Perception Enterprise Manager Oppdatert bruksanvisning kan dere laste ned fra våre Testsentersider på www.norsktest.no/testleder 1 Innholdsfortegnelse Innholdsfortegnelse...2
Bruksanvisning for Testadmin Questionmark Perception Enterprise Manager Oppdatert bruksanvisning kan dere laste ned fra våre Testsentersider på www.norsktest.no/testleder 1 Innholdsfortegnelse Innholdsfortegnelse...2
Mine tegn. Gjest Gjester kan bare se på tegnene dine og ikke endre eller redigere.
 Mine tegn Hovedside: Minetegn (www.minetegn.no) er et nettsted der du kan lage din egen personlige tegnordbok. Du kan hente tegn fra Norsk tegnordbok (www.tegnordbok.no), spille inn egne tegn med webkamera,
Mine tegn Hovedside: Minetegn (www.minetegn.no) er et nettsted der du kan lage din egen personlige tegnordbok. Du kan hente tegn fra Norsk tegnordbok (www.tegnordbok.no), spille inn egne tegn med webkamera,
Komme i gang med Skoleportalen
 Generell brukerveiledning for Elevportalen Denne elevportalen er best egnet i nettleseren Internett Explorer. Dersom du opplever kompatibilitets-problemer kan det skyldes at du bruker en annen nettleser.
Generell brukerveiledning for Elevportalen Denne elevportalen er best egnet i nettleseren Internett Explorer. Dersom du opplever kompatibilitets-problemer kan det skyldes at du bruker en annen nettleser.
Brukerveiledning for MinSide Norges Korforbund Versjon 14. juni 2018
 Brukerveiledning for MinSide Norges Korforbund Versjon 14. juni 2018 Dette er en brukerveiledning for den nye skjemaløsningen til Norges Korforbund. Under finner du veiledning trinn for trinn hvordan du
Brukerveiledning for MinSide Norges Korforbund Versjon 14. juni 2018 Dette er en brukerveiledning for den nye skjemaløsningen til Norges Korforbund. Under finner du veiledning trinn for trinn hvordan du
Veiledning til Studentweb ved Betanien diakonale høgskole. https://www.studweb.no/as/webobjects/studentweb2?inst=fsbbsh
 Veiledning til Studentweb ved Betanien diakonale høgskole Pålogging / pinkode... 1 Tjenester på Studentwebben... 2 Godkjenne utdanningsplan / Semesterregistrering... 3 Trinn for trinn veiledning for godkjenning
Veiledning til Studentweb ved Betanien diakonale høgskole Pålogging / pinkode... 1 Tjenester på Studentwebben... 2 Godkjenne utdanningsplan / Semesterregistrering... 3 Trinn for trinn veiledning for godkjenning
OKOK. 2012 DataPower Learning AS Administrasjon 1
 OKOK 2012 DataPower Learning AS Administrasjon 1 Administrasjon DataPower Learning Online inneholder en administrasjonsdel som kan brukes for å administrere brukere og kurs. For at et kurs skal være tilgjengelig
OKOK 2012 DataPower Learning AS Administrasjon 1 Administrasjon DataPower Learning Online inneholder en administrasjonsdel som kan brukes for å administrere brukere og kurs. For at et kurs skal være tilgjengelig
Individuell plan i Sampro Informasjon til planeier og deltakere
 Individuell plan i Sampro Informasjon til planeier og deltakere Tromsø kommune bruker Sampro som elektronisk verktøy for tverrfaglig samhandling. I dette skrivet får du informasjon om Sampro, samt kort
Individuell plan i Sampro Informasjon til planeier og deltakere Tromsø kommune bruker Sampro som elektronisk verktøy for tverrfaglig samhandling. I dette skrivet får du informasjon om Sampro, samt kort
A: Hovedmenyer. A1: Brukersteder. Dette er din åpningsside. Den viser hovedmenyene i systemet.
 Innhold A: Hovedmenyer... 2 A1: Brukersteder... 2 Opprett Brukersted... 2 A1:1 Info... 3 Rediger Brukersted... 4 Endre Brukersted Bilde... 4 Opprett under-brukersted... 4 A1:2 Produkter... 5 Legg til Produkt...
Innhold A: Hovedmenyer... 2 A1: Brukersteder... 2 Opprett Brukersted... 2 A1:1 Info... 3 Rediger Brukersted... 4 Endre Brukersted Bilde... 4 Opprett under-brukersted... 4 A1:2 Produkter... 5 Legg til Produkt...
Velkommen til Ellipse FDV IKEL HMS
 Velkommen til Ellipse FDV IKEL HMS Innhold Innlogging og oppstart av Ellipse side 1 Manøvrering i Ellipse. side 3 Veiledning Ellipse IKEL side 3 Tavler.. side 7 Arbeidsordre-varsling. side 8 Utfør IKEL.
Velkommen til Ellipse FDV IKEL HMS Innhold Innlogging og oppstart av Ellipse side 1 Manøvrering i Ellipse. side 3 Veiledning Ellipse IKEL side 3 Tavler.. side 7 Arbeidsordre-varsling. side 8 Utfør IKEL.
hypernet Fravær Brukermanual - Foresatt Sist endret: Side 1
 hypernet Fravær Brukermanual - Foresatt Sist endret: 04.10.2012.2012 Side 1 Innhold hypernet Fravær... 3 Innlogging... 4 Ny bruker (søke om tilgang)... 4 Registrert bruker... 6 Registrert bruker (søke
hypernet Fravær Brukermanual - Foresatt Sist endret: 04.10.2012.2012 Side 1 Innhold hypernet Fravær... 3 Innlogging... 4 Ny bruker (søke om tilgang)... 4 Registrert bruker... 6 Registrert bruker (søke
Focusportal brukerveiledning hovedleder SØNDAGSSKOLEN NORGE
 Focusportal brukerveiledning hovedleder SØNDAGSSKOLEN NORGE # 1 Innlogging # 2 Introduksjon # 3 Registrere nye barn/ledere # 4 Hvordan finne barn/ledere som tidligere har vært medlemmer # 5 Dubletter #
Focusportal brukerveiledning hovedleder SØNDAGSSKOLEN NORGE # 1 Innlogging # 2 Introduksjon # 3 Registrere nye barn/ledere # 4 Hvordan finne barn/ledere som tidligere har vært medlemmer # 5 Dubletter #
FriBUs medlemsregister
 FriBUs medlemsregister Registrering og innrapportering av medlemmer 1. Pålogging Datamaskinen din må ha siste versjon av Microsoft Silverlight installert for at programmet skal fungere. Programmet kan
FriBUs medlemsregister Registrering og innrapportering av medlemmer 1. Pålogging Datamaskinen din må ha siste versjon av Microsoft Silverlight installert for at programmet skal fungere. Programmet kan
Brukerguide for www.altadykkerklubb.com
 Brukerguide for www.altadykkerklubb.com Utgitt første gang: 27/09-07 Sist oppdatert: 23/03-09 1 Innledning Dette er den nye siden til Alta Dykkerklubb! Den er blitt laget over et system som gjør det mulig
Brukerguide for www.altadykkerklubb.com Utgitt første gang: 27/09-07 Sist oppdatert: 23/03-09 1 Innledning Dette er den nye siden til Alta Dykkerklubb! Den er blitt laget over et system som gjør det mulig
GUIDE: Opprette arrangementer
 Du må ha rettigheter som superbruker eller som kursoppretter for å opprette kurs i ailæring. Dette vil være synlig gjennom at du har en meny som heter Kursveiviseren øverst i venstre del av skjermen. Registrere
Du må ha rettigheter som superbruker eller som kursoppretter for å opprette kurs i ailæring. Dette vil være synlig gjennom at du har en meny som heter Kursveiviseren øverst i venstre del av skjermen. Registrere
Innsending av timelister. Timeliste. Innsending
 Innsending av timelister Timeliste Innsending 2 Hva? Manpower benytter timeregistrering og kundeattestasjon via Internett for sine eksterne medarbeidere og kunder. Det følgende er en kort presentasjon
Innsending av timelister Timeliste Innsending 2 Hva? Manpower benytter timeregistrering og kundeattestasjon via Internett for sine eksterne medarbeidere og kunder. Det følgende er en kort presentasjon
Brukerveiledning. for Postens Pensjonistforbunds medlemssystem. Utgave Karl Gudmund Helland, avd. Sunnmøre
 Brukerveiledning for Postens Pensjonistforbunds medlemssystem Utgave 003 22.09.2017 Karl Gudmund Helland, avd. Sunnmøre 1 Start en nettleser 2 Pålogging til medlemssystemet 2 Skifte av passord 3 Legg til
Brukerveiledning for Postens Pensjonistforbunds medlemssystem Utgave 003 22.09.2017 Karl Gudmund Helland, avd. Sunnmøre 1 Start en nettleser 2 Pålogging til medlemssystemet 2 Skifte av passord 3 Legg til
Brukerdokumentasjon for Installatør i bruk av. Elektronisk behandling av rettemeldinger
 Brukerdokumentasjon for Installatør i bruk av Elektronisk behandling av rettemeldinger Versjon 1.10 04.09.13 Side 1 av 18 Innholdsfortegnelse INNHOLDSFORTEGNELSE... 2 BRUKERDOKUMENTASJON FOR ELEKTRONISK
Brukerdokumentasjon for Installatør i bruk av Elektronisk behandling av rettemeldinger Versjon 1.10 04.09.13 Side 1 av 18 Innholdsfortegnelse INNHOLDSFORTEGNELSE... 2 BRUKERDOKUMENTASJON FOR ELEKTRONISK
