BRUKERHÅNDBOK for Visma Finale Investor
|
|
|
- Emil Paulsen
- 5 år siden
- Visninger:
Transkript
1 BRUKERHÅNDBOK for Visma Finale Investor Dataprogrammet som hjelper deg å holde orden på investeringer i aksjer og andre verdipapirer. Programversjon: 30 Dato: 4. september 2018
2 Visma Software International AS Utgave: 4. september 2018 Visma Finale Investor bruk es av regnsk apsførere, revisorer, øk onomi- og regnsk apsavdelinger, private investorer m.fl. til å holde orden på investeringer i ak sjer og andre verdipapirer. Programmet er tett integrert med Visma Finale Årsoppgjør og Visma Finale Sk att, men fungerer også lik e godt som et frittstående program. Visma Finale Investor er et profesjonelt verk tøy med en rek k e funk sjoner som enk elt holder orden på dine verdipapirer. Programmet har preopprettet børsnoterte verdipapirer med oppdatering av RISK-opplysinger, børsverdier, utbytteopplysninger, ligningsverdier m.m. Du k an enk elt opprette andre verdipapirer manuelt. Du k an også importere ak sjeselsk aper fra Visma Finale Årsoppgjør som verdipapirer i Visma Finale Investor med oppdatering av informasjon om adresse, RISK, ligningsverdier mv fra Visma Finale Årsoppgjør. Denne bruk erhåndbok en gir deg veiledning i bruk av programmet og veiledning til å forstå de beregninger som foretas av programmet.
3 Visma Finale Investor Brukerhåndbokens innhold finnes også i programmets hjelpesystem. Visma Software International AS Karenslyst allé OSLO Finale support Web-sider: E-post: firmapost.finale@visma.com Visma Finale programvarefamile består av følgende programmer: Visma Finale Årsoppgjør Visma Finale Rapportering Visma Finale Skatt Visma Finale Konsern Visma Finale Investor Visma Finale Driftsmidler Visma Finale Avstemming Visma Finale Årsoppgjør, Visma Finale Rapportering, Visma Finale Sk att, Visma Finale Driftsmidler, Visma Finale Konsolidering, Visma Finale Investor, Visma og Visma Finale Avstemming er varemerk er for Visma Software International AS.
4 Side 4 Innholdsfortegnelse Innholdsfortegnelse...8 Kap. 1 Introduksjon til Visma Finale Investor 1.1 Hva... er produktets formål Programpresentasjon Tilgjengelige... versjoner Viktige... begreper og definisjoner Bedriftsversjon Kap. 2 Slik kommer du i gang Forberedende... arbeid når du tar programmet i bruk Opprettelse... av investor(er) Informasjon... om programmets forskjellige registre FIFU-beregning... og automatisk FIFU av/på Hvilke... hurtigtaster er tilgjengelig Hvordan... bruke hjelpesystemet Brukerhåndbok... i PDF-format Beregninger... som brukes i programmet Kap. 3 Oversikt over basisfunksjoner i programmet 3.1 Hvordan... registrere et kjøp av verdipapir Hvordan... registrere et salg av verdipapir Hvordan... registrere et nytt verdipapir Hvordan... endre opplysninger i et eksisterende verdipapir Hvordan... slette et verdipapir Hvordan... registrere inngangsverdier Hvordan... registrere RISK-verdier Hvordan... registrere ligningsverdier Hvordan... registrere utbytte Hvordan registrere markedskurser Hvordan skrive ut rapporter og skjema 28 Kap. 4 Tips Søke... etter en bestemt tekst eller verdi i en av oversiktene Endre... bredden på kolonnene i de ulike oversiktene Endre... kolonneoppsettet i de ulike oversiktene Kolonnesortering Endre... rekkefølgen på kolonnene i de ulike oversiktene Få... fram navn på verdipapir ved kjøp og salg Skrive... inn dato 33
5 Innholdsfortegnelse Kap. 5 Brukeroppsett Side Brukeroppsett... - Lisens Brukeroppsett... - Diverse Brukeroppsett... - Visma Finale Skatt Brukeroppsett... - Visma Finale Årsoppgjør Kap. 6 Skjermbildet og de enkelte delene 6.1 Hovedbilde Menylinjen Oversikt... over menyer Verktøylinjen Navigatøren Navigatøren - skillekort... Oppgaver Navigatøren - skillekort... Kartotek Navigatøren - skillekort... Rapporter Statuslinjen Kap. 7 Håndtering av investorer (klienter) 7.1 Funksjoner... i klientoversikten Sette og endre... klientkatalog 50 Slette en klient Endre klientnum... m er 51 Endre klienttype Lag sikkerhetskopi Legg tilbake en... sikkerhetskopi 54 Gjenoppfriske... klientoversikten Ny... klient Ny klient, Privat... og Fam ilie 55 Ny klient, Firm... a og Klient 56 Katalog for klient Spesifiser klientnum... m er 57 Selskapsopplysninger Åpne... en klient Åpne en klient,... Privat og Fam ile Åpne en klient,... Firm a og Klient 59 Kap. 8 Investoregenskaper Investoregenskaper... - Privat og Familie Investoregenskaper... - Firma og Klient Investoregenskaper... - Personalia Investoregenskaper... - Selskap Investoregenskaper... - Portefølje Investoregenskaper... - VPS-kontoer Investoregenskaper... - Mellommann Investoregenskaper... - Kjøp og salg Investoregenskaper... - Visma Finale Skatt Investoregenskaper - Regnskap 71
6 Side 6 Innholdsfortegnelse...72 Kap. 9 Verdipapiregenskaper og opprettelse av verdipapirer 9.1 Opprett... nytt verdipapir i databasen Endre... opplysninger om et verdipapir Slette... et verdipapir Verdipapiregenskaper... - Verdipapir Verdipapiregenskaper... - Børs Verdipapiregenskaper... - Oppregulerte inngangsverdier Verdipapiregenskaper... - RISK Verdipapiregenskaper... - Ligningsverdi Verdipapiregenskaper... - Utbytte Verdipapiregenskaper - Markedskurs Kap. 10 De forskjellige kartotekene Transaksjonskartoteket Beholdningskartoteket Verdipapirkartoteket Markedskurs-kartoteket Kontoplan Kontoplan, skillekort... Detaljer Lage egendefinerte visninger Slette egendefinert visning Omlenking av manuelt opprettede verdipapirer Vise beholdning for en enkelt VPS-konto, portefølje eller regnskapskonto 96 Kap. 11 Import av data til andre...98 programmer Import av sluttsedler fra andre systemer og meglere Import av sluttsedler i Tazett-format Import av sluttsedler fra Excel Kap. 12 Registrering av kjøp og salg Kjøp av verdipapirer Kjøp av verdipapir,... Privat og Fam ilie-versjon 107 Kjøp av verdipapir,... Firm a og Klient 108 Utfylling av registreringsbildet... ved kjøp 109 Endre opplysninger... om et registrert kjøp 110 Slette et bestem... t kjøp Salg av verdipapir Endre opplysninger... om et registrert salg 113 Slette et salg Utfylling av registreringsbildet... for salg 114 Ervervsdetaljer Short-salg av... verdipapirer 115 Kap. 13 Verdivurdering Bokførte verdier Bokført verdi... per konto 123
7 Side 7 Innholdsfortegnelse Bokførte verdier... - Detaljer Gevinst- og tapsberegning Splitt/spleis Kontroll av verdipapirdatabase Kap. 14 Eksport av data til Altinn og til andre programmer Eksporter tabelldata i standard-formater Eksporter til Visma Finale Skatt Eksporter til Visma Finale Årsoppgjør 132 Kap. 15 Rapporter Rapport - Beholdningsoversikt Rapport - Beholdningsoversikt (andel - grafisk) Rapport - Beholdningsoversikt (verdi - grafisk) Rapport - Transaksjonsoversikt Rapport - Formues/utbytterapport Rapport - Gevinst / tap Rapport - Regnskapsmessig gevinst / tap Rapport - Verdipapiroversikt RF-1059 Beholdning og realisasjon av aksjer mv 147 Stikkordliste...149
8 Side 8 Introduksjon til Visma Finale Investor Kapittel 1
9 Side 9 Kap. 1 Introduksjon til Visma Finale Investor 1 Introduksjon til Visma Finale Investor Visma Finale Investor Dataprogrammet som hjelper deg å holde orden på investeringer i aksjer og andre verdipapirer. Visma Finale Investor brukes av regnskapsførere, revisorer, økonomi- og regnskapsavdelinger, private investorer m.fl. til å holde orden på investeringer i aksjer og andre verdipapirer. Programmet er tett integrert med Visma Finale Årsoppgjør og Visma Finale Skatt, men fungerer også like godt som et frittstående program. Visma Finale Investor er et profesjonelt verktøy med en rekke funksjoner som enkelt holder orden på dine verdipapirer. Programmet har preopprettet børsnoterte verdipapirer med oppdatering av RISKopplysinger, børsverdier, utbytteopplysninger, ligningsverdier m.m. Du kan enkelt opprette andre verdipapirer manuelt. Denne brukerhåndboken gir deg veiledning i bruk av programmet og veiledning til å forstå de beregninger som foretas av programmet. Opphavsrett Visma Software International Introduksjon av Visma Finale Investor Hva er produktets formål? Programpresentasjon Tilgjengelige versjoner Viktige begreper og definisjoner Slik kommer du i gang - oversikt Brukeroppsett - oversikt
10 Side 10 Kap. 1 Introduksjon til Visma Finale Investor 1.1 Hva er produktets formål Visma Finale Investor er et dataprogram for personlige investorer eller selskap som ønsker en enklere og mer effektiv håndtering av sine verdipapirdisponeringer. Programmets formål er at det skal kunne brukes fortløpende gjennom hele året for å gi oversikt over din verdipapirbeholdning, vise dine kjøp og salg av verdipapirer, samt gi deg informasjon om realisert og urealisert gevinst både regnskapsmessig og skattemessig. Videre er formålet at programmet skal kunne brukes i årsavslutning ved at det fyller ut de nødvendige skjema til skatteligningen. Viktigste funksjoner i programmet: Registrering av kjøp og salg av verdipapirer. Oversikt over alle registrerte verdipapirer på Oslo Børs der du kan legge til, endre eller slette verdipapirer. Oversikt over egen portefølje som holder rede på de verdipapirer du eier. Sett med rapporter og grafiske presentasjoner som kan vises på skjerm eller kan skrives ut. Beregning og støtte for utfylling av skjema RF-1059 Beholdning og realisasjon av aksjer mv. Ligningsskjemaet RF-1059 Beholdning og realisasjon av aksjer mv kan overføres til Visma Finale Årsoppgjør og Visma Finale Skatt for elektronisk innrapportering til Altinn. Formuesverdier og verdivurderinger kan overføres til Visma Finale Årsoppgjør for verdivurdering av aksjer i årsoppgjøret. Introduksjon av Visma Finale Investor
11 Side 11 Kap. 1 Introduksjon til Visma Finale Investor 1.2 Programpresentasjon Brukergrensesnittet til Visma Finale Investor består av tradisjonelle Windows-elementer som menylinjen, verktøylinjen, navigatør og statuslinjen. For de som ønsker en forklaring beskrives de ulike delene nedenfor: Menylinjen Menylinjen har til hensikt å vise hvilke kommandoer og funksjoner som programmet har. Programmet har dessuten en såkalt popup-meny som framkommer når du trykker høyre musetast inne på programområdet. Verktøylinjen Verktøylinjen inneholder knapper som gir rask adgang til de viktigste kommandoer og funksjoner. Hvis du holder markøren over en knapp på verktøylinjen et øyeblikk vil en gul lapp kunne vises. Navigatøren Navigatøren er i likhet med menylinjen en måte å navigere seg i programmet på. Velg en av kategoriene Oppgaver, Kartotek og Rapporter. Deretter velg ett av alternative valgene som framkommer i den aktuelle listen. Arbeidsområde Arbeidsområdet er den delen hvor du foretar all registrering og hvor presentasjon av data skjer. Statuslinjen Statuslinjen gir brukeren ulike statusmeldinger når programmet arbeider med en arbeidsoppgave, kommando, o.l. Introduksjon av Visma Finale Investor
12 Side 12 Kap. 1 Introduksjon til Visma Finale Investor 1.3 Tilgjengelige versjoner Visma Finale Investor er tilpasset både bedrifters, næringsdrivendes, institusjoners og privatpersoners ulike behov. Programmet finnes i en privatversjon, der du kan ha en enkelt privat investor. Programmet finnes også i en familieversjon, som gir mulighet til inntil 3 forskjellige private investorer. Programmet finnes i en bedriftversjon, der du kan ha en enkelt investor, som kan være en privatperson, en næringsdrivende eller et selskap. Programmet finnes i en klientversjon som gjør programmet anvendelig dersom du har behov for å holde oversikt over verdipapirbeholdninger til dine kunder eller til forskjellige selskaper innenfor konsern eller selskapsgrupperinger. Du finner oversikt over tilgjengelige programversjoner og prisene på disse på Du finner våre adresser ved å klikke her. Våre internettsider finner du på Der finner du også nedlasting av de siste programversjoner. Introduksjon av Visma Finale Investor 1.4 Viktige begreper og definisjoner Klient En klient er en navngitt aktør i programmet som brukes som et samlende begrep for å kunne registrere og hente fram opplysninger om den navngitte aktøren. Klientbegrepet brukes både om personer og selskap. Klienten kan f.eks være brukeren av programmet, eller aksjeselskapet Visma Finale Systemer. Investor Begrepet investor betyr i dette programmet det samme som en klient. I enkelte sammenhenger er det i programmet mer naturlig å bruke begrepet investor enn klient.
13 Kap. 1 Introduksjon til Visma Finale Investor Side 13 Transaksjon En transaksjon er resultatet av et kjøp eller salg av et verdipapir som er gjort av en investor. En transaksjon er det samme som en registrering av en sluttseddel som investoren har mottatt fra en megler. Beholdning En beholdning er de verdipapir som investoren eier. Beholdningen er resultatet av alle transaksjoner (kjøp og salg) som er utført. Portefølje Begrepet portefølje betyr det samme som en beholdning. Sammenheng Figuren nedenfor illustrerer Visma Finale Investor. Investorens beholdning er et resultat av et sett med transaksjoner over de verdipapir som er tilgjengelig. Introduksjon av Visma Finale Investor 1.5 Bedriftsversjon Visma Finale Investor privat- og familieversjoner har kun mulighet til opprettelse av investorer som er privatpersoner. Bedriftsversjonen finnes i 2 forskjellige utgaver, Firma-versjonen for ett enkelt firma, som er en selskapsinvestor, og klientversjonen, som gir deg muligheter til ubegrenset antall investorer som kan være enten selskap eller personlige investorer.
14 Side 14 Kap. 1 Introduksjon til Visma Finale Investor Bedriftsversjonen har muligheter til funksjoner som kun kan anvendes for selskapsklienter. Dersom en klient er angitt som en personlig investor, vil disse funksjonene heller ikke være tilgjengelig. De funksjonene som er forbeholdt investorer av type Selskap, er følgende: Kontospesifikasjon i Visma Finale Investor I bedriftsversjonen av Visma Finale Investor er det mulig å henvise hvert aksjekjøp (verdipapirnummer.) til en hovedbokskonto. Rapporter kan også kjøres ut med kontospesifisert rapport. Kontoplanen vil kun være tilgjengelig dersom investoren er angitt å være et selskap. Les mer om dette under Kontoplan og Rapport Beholdningsoversikt. Eksport av data til Visma Finale Årsoppgjør Dersom investoren er et selskap, vil investoren kunne knyttes til en klient i Visma Finale Årsoppgjør. Dermed kan en rekke opplysninger overføres til Visma Finale Årsoppgjør. Les mer om dette under Eksporter til Visma Finale Årsoppgjør. Verdivurdering: Brukeren kan vurdere aksjenes bokførte verdier opp mot laveste verdis prinsipp, dvs. laveste verdi av kostpris og virkelig verdi. Bokført verdi kan være virkelig verdi fra forrige årsoppgjør, og dermed avvike fra både kostpris og dagens virkelige verdi. Ut fra bokført verdi kan man derfor få generert en nedvurdering til virkelig verdi eller en tilbakeføring av tidligere foretatte nedskrivninger. Les mer om funksjonen under Verdivurdering. Verdivurderinger styres for kortsiktige og langsiktige investeringer hver for seg i Investoregenskaper - Regnskap. Verdivurderingen vil kun være tilgjengelig dersom investoren er angitt å være et selskap, og forutsatt at regnskapsmessig behandling av gevinst og tap er satt til Salgssum - Bokført verdi. Dersom regnskapsmessig behandling er satt til Salgssum - Kostpris vil ikke verdivurderingen være tilgjengelig. Postering av verdivurderinger Posteringer fra verdivurderingsfunksjonen kan enkelt overføres til Visma Finale Årsoppgjør, slik at det genereres transaksjoner som posterer verdivurderingen automatisk i regnskapet, slik at regnskapet blir oppdatert med de verdivurderinger som er gjort i Visma Finale Investor. Les mer om dette under Eksporter til Visma Finale Årsoppgjør. Gevinst- og tapsberegning: Brukeren kan, for hver enkelt investor, velge om gevinst- og tapsvurderingen skal foretas som differanse mellom salgssum og kostpris eller mellom salgssum og bokført verdi. Les mer om dette under Investoregenskaper Regnskap, Gevinst- og tapsberegning og Rapport - Regnskapsmessig gevinst / tap Postering av gevinst- og tapsberegningen: Posteringer fra gevinst- og tapsberegningen kan enkelt overføres til Visma Finale Årsoppgjør, slik at Visma Finale Årsoppgjør får oppdatert transaksjoner mellom investeringskontiene for aksjer og andre verdipapirer og gevinst- og tapskonti i regnskapet for gevinster og tap på aksjeinvesteringer. Les mer om dette under Eksporter til Visma Finale Årsoppgjør. Rapport Regnskapsmessig gevinst / tap:
15 Kap. 1 Introduksjon til Visma Finale Investor Side 15 Dersom selskapet er angitt med at gevinst- og tapsvurdering skal foretas mot kostpris, finner du rapporten Rapport - Regnskapsmessig gevinst / tap. Eksport av avhendelsesopplysninger (RF-1059 Beholdning og realisasjon av aksjer mv) for elektronisk innrapportering til Altinn via Visma Finale Årsoppgjør: Dersom investoren er satt opp til å være et selskap, etableres det tilknytning til en Visma Finale Årsoppgjørklient, om ønskelig. Dersom investoren er en person, er denne tilknytningen satt til Visma Finale Skatt. Dersom du foretar overføring av data fra Visma Finale Investor til Visma Finale Årsoppgjør, kan du også velge å overføre opplysninger vedrørende RF-1059 Beholdning og realisasjon av aksjer mv Dermed vil du være i stand til å sende inn ligningsoppgavene elektronisk til Altinn selv om du har aksjene registrert i Visma Finale Investor. Les mer om dette under Eksporter til Visma Finale Årsoppgjør.
16 Side 16 Slik kommer du i gang Kapittel 2
17 Side 17 Kap. 2 Slik kommer du i gang 2 Slik kommer du i gang Forberedende arbeid når du tar programmet i bruk Opprettelse av investor(er) Informasjon om programmets forskjellige registre som kan være nyttig for å forstå programmets funksjonalitet Hvordan utføre basisfunksjoner i programmet Hvilke hurtigtaster er tilgjengelig Hvordan bruke hjelpesystemet Beregninger som brukes i programmet Introduksjon av Visma Finale Investor 2.1 Forberedende arbeid når du tar programmet i bruk Brukeroppsett: Brukeroppsettet er viktig å gjennomgå, slik at programmet arbeider slik du ønsker. Her registrerer du lisenskode og oppsett som er nødvendig for samarbeidet mellom Visma Finale Investor og andre Visma Finale-programmer. Sette opp klientkatalog: Før du oppretter den første investoren, kan det være fornuftig å tenke igjennom hvor du ønsker at data skal være lagret, f.eks. av hensyn til dine egne oppsett av sikkerhetskopiering av lokal maskin eller server. Slik kommer du igang - oversikt 2.2 Opprettelse av investor(er) Opprette investor(er): Før du kan arbeide med Visma Finale Investor, har du behov for å opprette en investor i programmet. En investor er et firma eller en privatperson som er eier av aksjer og verdipapirer. Her finner du informasjon Investoregenskaper: Før du tar i bruk Visma Finale Investor på en investor, kan det være nødvendig å gå igjennom egenskapene på investoren, herunder også å knytte investoren opp til andre Visma Finale-programmer. Du setter også opp: VPS-konti: Den enkelte investor kan ha flere VPS-konti, som du vedlikeholder under Egenskaper på Investoren. Porteføljer: Du kan dele inn de enkelte verdipapirene som en investor har, i flere forskjellige porteføljer, slik at større verdipapirbeholdninger kan splittes opp i porteføljer med forskjellige egenskaper etter eget valg. Mellommenn / Meglere: Du kan angi forskjellige meglere / mellommenn om du ønsker det, slik at du kan se på transaksjoner ut fra de enkelte mellommenn / meglere som investoren bruker til aksje- og verdipapirhandler.
18 Side 18 Kap. 2 Slik kommer du i gang Slik kommer du igang - oversikt 2.3 Informasjon om programmets forskjellige registre Verdipapirdatabase: Her finner du informasjon om oppbygningen av verdipapirdatabasen. Verdipapirer som er børsnotert eller tilgjengelig i andre registre som vi har tilgang til, vil automatisk bli opprettet i programmet. Transaksjonsregister: Transaksjonsregisteret er et register som inneholder de enkelte kjøp og salg av verdipapirer for en investor. Ut fra registrering av kjøp og salg av verdipapirer, genereres de andre oversiktene. Beholdningsregister: Beholdningsregisteret viser den aktuelle beholdningen av aksjer og andre verdipapirer. Markedskursregister: Markedskursregisteret holder rede på markedskurser for de enkelte verdipapirene. Hvert år blir programmet oppdatert med informasjon tilgjengeliggjort fra børsen med bl.a. også markedskurser. I tillegg til dette kan du registrere kurser om ønskelig også daglig for de verdipapirer som er i ditt eie. Kontoplan: Dersom du har firma- eller klientversjon av programmet, kan du også koble programmet opp til regnskapet, herunder også knytte de forskjellige investeringene opp til den konto investeringen er ført på i regnskapet. Slik kommer du igang - oversikt 2.4 FIFU-beregning og automatisk FIFU av/på Aksjene blir behandlet etter FIFU-prinsippet. funksjonaliteten. FIFU stør for Først Inn Først Ut, og dette forklarer også Når man har et salg av et verdipapir, betyr dette at salget blir matchet mot den første anskaffelsen, så lenge det er restbeholdning på dette salget. Deretter vil salget bli matchet mot det nest eldste kjøpet osv. Dette betyr at: Ett salg kan være lenket mot flere kjøp. Ett kjøp kan være matchet mot flere salg (delsalg). Matching av kjøp mot salg og salg mot kjøp foretar programmet automatisk (Når Automatisk FIFU er slått på). FIFUberegningen blir kjørt etter hver enkelt transaksjon, slik at man får oppdatert matching. Denne matchingen kan medføre at programmet tar lang tid fra en transaksjon er registrert eller endret og frem til du kan utføre neste handling i programmet. For å kunne effektivisere din registrering dersom dette tar lang tid, kan du utføre følgende: Du kan slå av automatisk FIFU før du begynner på transaksjonsregistrering eller før import av transaksjoner. Du registrerer eller importerer transaksjoner. Deretter slår du PÅ automatisk FIFU. Etter at automatisk FIFU er slått på. anbefales det at man tar frem en enkelt (gjerne tilfeldig) salgstransaksjon, og kun trykker på OK-knappen i salgsregistreringen. Dermed er du sikret at FIFU-beregningen er foretatt for alle
19 Side 19 Kap. 2 Slik kommer du i gang verdipapirer. Automatisk FIFU slår du av og på med verktøyknappen Automatisk FIFU på / av eller med hurtigtast CTRL + F9. Du kan også bruke hurtigtasten F9 for å få oppdatert FIFU på det verdipapiret som er aktivt verdipapir i beholdningseller transaksjonsoversikten. Statuslinjen (nedre del av programvinduet) vises alltid den FIFU-statusen som er i øyeblikket. FIFU-knappen vises inntrykket når automatisk FIFU er slått på. Her ser du et eksempel: 2.5 Hvilke hurtigtaster er tilgjengelig Hvilke hurtigtaster som er tilgjengelig, ser du på følgende måter: 1. Ved å holde musepekeren over en verktøyknapp, vil du få et skjermtips av betydning av verktøyknappen med hurtigtast angitt.
20 Side 20 Kap. 2 Slik kommer du i gang 2. På de ulike menyene i programmet vil en tilgjengelig hurtigtast fremgå som en del av navnet på menypunktet. 3. Ved å klikke med høyre musetast i en oversikt o.l. vil du kunne få frem en hurtig-meny, der hurtigtaster også fremgår. 2.6 Hvordan bruke hjelpesystemet 1. Hjelp fra Hjelp-menyen: Hvis du ikke vet hvordan du skal løse et bestemt oppgave i programmet, kan hjelpesystemet hjelpe deg. For å få fram hjelpesystemet til Visma Finale Investor, klikk Hjelp på menylinjen, og velg Innhold 2. Hjelp med F1-tasten: Du kan også trykke på standard Windows hjelpetast F1 på tastaturet. 3. Hjelp med spørsmålstegn-knappen i registreringsbilder: Du kan få hjelp for hvert felt i de ulike dialogene ved å klikke ønsker hjelp om. på tittellinjen for så å klikke på det feltet du
21 Side 21 Kap. 2 Slik kommer du i gang 4. Hjelp med F1-tasten når du er i et registreringsfelt Når du står i et redigeringsfelt, kan du trykke på standard Windows hjelpetast hjelp til registreringsfeltet du befinner deg i. F1 på tastaturet for å få opp 5. Hjelp med Hjelp-knappen nederst i en registreringsdialog Hvis du ønsker mer detaljert hjelp om dialogen, kan du klikke på Hjelp knappen i de dialoger denne knappen finnes. Her kan du få mer veiledning om hvordan data anvendes av programmet.
22 Side 22 Kap. 2 Slik kommer du i gang 6. Hjelp med Skjermtips-knappen i verktøylinjen: Står du i hovedbildet kan du klikke Klikk på for å få felthjelp i hovedbildet Skjermtips. Klikk deretter f.eks. på en verktøyknapp eller et menypunkt i en av menyene for å få frem hjelpetekst: Slik kommer du igang - oversikt
23 Side 23 Kap. 2 Slik kommer du i gang 2.7 Brukerhåndbok i PDF-format Du finner brukerhåndbok som et PDF-dokument (Portable Document Format) på hjelp-menyen. Brukerhåndboken kan leses med en PDF-leser (Adobe Acrobat Reader). Acrobat Reader finnes normalt på de aller fleste datamaskiner, i og med at dette er et standard-format som i stor grad anvendes på Internett-sider. Acrobat Reader er fritt tilgjengelig for nedlasting fra Adobe's nettsider. Klikk her for å finne siste versjon av Acrobat Reader: Brukerhåndsboken finner du i menyen Hjelp > Dokumentasjon > Brukerhåndbok. Programnyheter i PDF-format: Nyheter i siste versjon av programmet finner du i menyen Hjelp > Nyheter i denne versjonen. Du finner også nyheter i PDF-format i menyen Hjelp > Dokumentasjon > Nyheter. 2.8 Beregninger som brukes i programmet Nedenfor ser du en beskrivelse av de beregninger som blir gjort i programmet. Kostpris Antall/andeler som er kjøpt av verdipapiret * Pris per enhet Markedsverdi Siste noterte kursverdi for verdipapiret * Antall av eksemplarer av verdipapiret i porteføljen Realisasjonsvederlag Antall/andeler av verdipapiret som er solgt * Salgskurs per eksemplar av verdipapiret Realisert gevinst Totalsummen over alle realiserte gevinster for et spesifikt verdipapir Realisert gevinst per post Realisert gevinst + (Antall realisert fra kjøp * Differansen mellom salgskurs og kjøpskurs) Rest Gjenværende eksemplarer av verdipapiret som er igjen etter salg fra det opprinnelige kjøpet Snitt sum Gjennomsnittlig kursverdi Sum Det samme som Kostpris ved kjøp og Realisasjonsvederlag ved salg Sum investert Rest * Kurs ved kjøp Urealisert gevinst
24 Side 24 Kap. 2 Slik kommer du i gang Totalsummen over alle urealiserte gevinster for et spesifikt verdipapir. Urealisert gevinst per post (Siste markedskurs - Kjøpskurs) * Rest - Gjenstående andel av kjøpsomkostninger Slik kommer du igang - oversikt
25 Side 25 Oversikt over basisfunksjoner i programmet Kapittel 3
26 Side 26 Kap. 3 Oversikt over basisfunksjoner i programmet 3 Oversikt over basisfunksjoner i programmet Registrere et kjøp av verdipapir Registrere et salg av verdipapir Registrere et nytt verdipapir Endre opplysninger i et eksisterende verdipapir Slette et verdipapir Registrere inngangsverdier til et verdipapir Registrere RISK-verdier til et verdipapir Registrere ligningsverdier til et verdipapir Registrere utbytte til et verdipapir Registrere markedskurser til et verdipapir Skrive ut rapporter og skjema Slik kommer du igang - oversikt 3.1 Hvordan registrere et kjøp av verdipapir 1 For å registrere et kjøp, trykker du CTRL+K. 2 Alternativt kan du velge Kjøp verdipapir på Investor-menyen. Hvordan utføre basisfunksjoner i programmet Kjøp av verdipapirer 3.2 Hvordan registrere et salg av verdipapir 1 For å registrere et kjøp, trykker du CTRL+S. 2 Alternativt kan du velge Selge verdipapir på Investor-menyen. Tips Du må ha registrert minst et kjøp før du kan registrere et salg. Hvordan utføre basisfunksjoner i programmet Salg av verdipapir 3.3 Hvordan registrere et nytt verdipapir For å registrere et nytt verdipapir, trykker du Nytt verdipapir på Rediger-menyen. Hvordan utføre basisfunksjoner i programmet Opprett nytt verdipapir i databasen
27 Side 27 Kap. 3 Oversikt over basisfunksjoner i programmet 3.4 Hvordan endre opplysninger i et eksisterende verdipapir 1 Velg Verdipapirer på Rediger-menyen, slik at oversikten over alle verdipapirer som er registrert i verdipapirdatabasen vises i arbeidsområdet. 2 Velg det verdipapirkjøpet du vil endre ved å klikke på raden i oversikten. 3 Klikk Rediger-menyen en gang til, velg Endre og dialogen Endre Verdipapir kommer opp. Hvordan utføre basisfunksjoner i programmet Endre opplysninger om et verdipapir 3.5 Hvordan slette et verdipapir 2 Velg Verdipapirer på Rediger-menyen, slik at oversikten over alle verdipapirer som er registrert i verdipapirdatabasen vises i arbeidsområdet. Velg det verdipapirkjøpet du vil slette ved å klikke på raden i oversikten. 3 Klikk 1 4 Rediger-menyen, velg Slett. Hvis du svarer Ja på kontrollspørsmålet om du ønsker å slette vil alle transaksjoner (både kjøp og salg) for dette verdipapiret bli slettet. Hvis du svarer Nei, vil transaksjonene ikke bli slettet. Hvordan utføre basisfunksjoner i programmet 3.6 Hvordan registrere inngangsverdier 1 For å registrere inngangsverdier, må du først få fram oversikten over verdipapirer. 2 Deretter trykker du CTRL+I. 3 Alternativt kan du velge Inngangsverdier på Rediger-menyen. Hvordan utføre basisfunksjoner i programmet Endre opplysninger om et verdipapir 3.7 Hvordan registrere RISK-verdier 1 For å registrere RISK-verdier, må du først få fram oversikten over verdipapirer. 2 Deretter trykker du CTRL+R. 3 Alternativt kan du velge RISK på Rediger-menyen. Hvordan utføre basisfunksjoner i programmet Endre opplysninger om et verdipapir
28 Side 28 Kap. 3 Oversikt over basisfunksjoner i programmet 3.8 Hvordan registrere ligningsverdier 1 For å registrere ligningsverdier, må du først få fram oversikten over verdipapirer. 2 Deretter trykker du CTRL+L. 3 Alternativt kan du velge Ligningsverdier på Rediger-menyen. Hvordan utføre basisfunksjoner i programmet Endre opplysninger om et verdipapir 3.9 Hvordan registrere utbytte 1 For å registrere utbytte, må du først få fram oversikten over verdipapirer. 2 Deretter trykker du CTRL+U. 3 Alternativt kan du velge Utbytte på Rediger-menyen. Hvordan utføre basisfunksjoner i programmet Endre opplysninger om et verdipapir 3.10 Hvordan registrere markedskurser 1 For å registrere markedskurser, må du først få fram oversikten over verdipapirer. 2 Deretter trykker du CTRL+M. 3 Alternativt kan du velge Markedskurs på Rediger-menyen. Hvordan utføre basisfunksjoner i programmet Endre opplysninger om et verdipapir 3.11 Hvordan skrive ut rapporter og skjema 1 2 Før du kan skrive ut en rapport eller skjema, må du være inne i respektive presentasjonene. Hvis du skal skrive ut en rapport, må du først velge den rapporten du ønsker å skrive ut. 3 For å skrive ut rapporten eller skjemaet velger du Skriv ut på Investor-menyen. Hvordan utføre basisfunksjoner i programmet Rapporter - Oversikt
29 Side 29 Tips Kapittel 4
30 Side 30 Kap. 4 Tips 4 Tips Søke etter en bestemt tekst eller verdi i en av oversiktene Endre bredden på kolonnene i de ulike oversiktene Endre kolonneoppsettet i de ulike oversiktene Kolonnesortering Endre rekkefølgen på kolonnene i de ulike oversiktene Få fram navn på verdipapir ved kjøp og salg Skrive inn dato 4.1 Søke etter en bestemt tekst eller verdi i en av oversiktene Her ser du dialogen for søk etter verdi. Denne kan bare brukes i visningene Beholdning, Transaksjoner eller Verdipapirer. Mens du skriver inn det du søker etter, vil du se at programmet søker i visningene. For å få fram denne dialogen 5 Transaksjoner eller Verdipapirer i Vis-menyen. Bruk hurtigtast CTRL + F eller velg Søk på Rediger-menyen, slik at dialogen for søk kommer fram. Skriv i feltet Søk etter verdi den verdien eller teksten du vil søke etter. I feltet Søk i kolonne spesifiserer du i hvilken kolonne denne verdien skal befinne seg i. Trykk Finn neste for å finne det første anslaget av denne verdien. 6 Repetere punkt 5 til du finner anslaget. Trykk Velg en av visningene Beholdning, OK for å avslutte. Tips - oversikt 4.2 Endre bredden på kolonnene i de ulike oversiktene 1 Plasser markøren bak kolonnetittelen til den kolonnen du ønsker å endre bredden på. 2 I det du ser at markøren endrer seg, holder du venstre musetast nede mens du drar markøren mot venstre eller høyre på skjermen. Tips - oversikt
31 Side 31 Kap. 4 Tips 4.3 Endre kolonneoppsettet i de ulike oversiktene 1 Plasser markøren midt i en av kolonnetitlene og hold nede høyre musetast. Da ser du at en liste over alle kolonnetitler kommer fram 2 Klikk med en av musetast ene på det kolonnetittelen du ønsker skal vises eller fjernes i visningen. Vær oppmerksom på at dersom du først fjerner en kolonne og deretter velger den på nytt, blir kolonnen plassert lengst til høyre i oversikten. Kolonnesortering Endre rekkefølgen på kolonnene i de ulike oversiktene Tips - oversikt 4.4 Kolonnesortering Du kan sortere etter en gitt kolonne i en oversikt ved å klikke på kolonneoverskriften. Dersom du klikker en gang, sorteres det i stigende rekkefølge. Klikker du en gang til i kolonneoverskriften, sorteres dataene synkende etter innholdet i valgt kolonne. Sorteringen vises med en pil i kolonneoversikten som er gjenstand for sortering. Her er et eksempel der det er sortert etter kolonnen Ticker:
32 Side 32 Kap. 4 Tips Tips - oversikt 4.5 Endre rekkefølgen på kolonnene i de ulike oversiktene Du kan endre rekkefølgen på kolonnene med dra og slipp-funksjon med høyre musetast: Klikk med høyre musetast på en kolonne, hold musetasten inne og dra kolonnen til ønsket plassering og slipp musetasten. Tips - oversikt 4.6 Få fram navn på verdipapir ved kjøp og salg Når du står i feltet hvor du skal spesifisere hvilket verdipapir du vil kjøpe eller selge, skriver du navnet bokstav for bokstav. Etter at du har tastet første bokstav vil en liste over ulike verdipapir som begynner på denne bokstaven, komme fram. Hvis du allerede ser det verdipapiret som du skal benytte, kan du klikke med musen i listen der navnet framgår. Listen vil bli mindre etterhvert som du taster nye bokstaver i registreringsfeltet. Her ser du hvordan det ser ut når du skriver inn verdi i et verdipapir-felt:
33 Side 33 Kap. 4 Tips Tips - oversikt 4.7 Skrive inn dato 1 2 Når du står i et registreringsfelt der du skal angi dato, kan du få dagens dato ved å trykke ENTER. Hvis du skriver inn dato direkte, vil du se at feltet selv formaterer datoen. Datofelt tar kun imot tall. 3 Hvis du heller vil velge dato ut fra en kalender, klikker du på pilen til høyre i feltet. Her kan du klikke deg fram til dag, måned og år. Kalenderen kan du bla i, år for år eller måned for måned:
34 Kap. 4 Tips Side 34 Tips - oversikt
35 Side 35 Brukeroppsett Kapittel 5
36 Side 36 Kap. 5 Brukeroppsett 5 Brukeroppsett For å få fram denne dialogen: Velg Brukeroppsett fra Investor-menyen. De enkelte skillekortene finner du beskrevet her: Brukeroppsett - Lisens Brukeroppsett - Diverse Brukeroppsett - Visma Finale Skatt Brukeroppsett - Visma Finale Årsoppgjør (kun Firma- og Klientversjon)
37 Side 37 Kap. 5 Brukeroppsett 5.1 Brukeroppsett - Lisens Hvert år sender Finale Systemer as nytt lisensbrev til sine kunder. Lisensbrevet sendes ut i januar måned i forbindelse med nye årsversjoner av programmet. Nye kunder får lisenskoder tilsendt i forbindelse med anskaffelse av produktet. Din lisens framgår på det årlige lisensbrevet som du har mottatt fra Visma Finale Systemer as. Ønsker du å oppgradere programmet, kan du kontakte Visma Finale Systemer for å få tildelt en ny lisensnøkkel. Her ser du registreringsbildet Lisens, som inngår i dialogen Brukeroppsett. Bildet har 4 registreringsfelter: Lisensinnehaver, Arbeidsgiver, Kundenummer og Lisensnummer, som viser hvem som er bruker av dette programmet o.l. Brukeroppsett - oversikt
38 Side 38 Kap. 5 Brukeroppsett 5.2 Brukeroppsett - Diverse Her ser du registreringsbildet Diverse, som inngår i dialogen Brukeroppsett. Bildet har 3 registreringsfelt som du kan krysse av i. Hvis du krysser av det første, Automatisk åpne siste klient, vil siste brukte klient leses inn i programmet ved oppstart. Hvis du krysser av det andre, Vis sumlinje i Transaksjonsoversikten, vil den en sumlinje framkomme nederst i transaksjonsoversikten. Hvis du krysser av det tredje feltet, Vis advarsel ved short salg, (dvs dersom man selger mer enn man har i beholdningen), vil slike salg bli markert med rødt i transaksjonsoversikten. Brukeroppsett - oversikt
39 Side 39 Kap. 5 Brukeroppsett 5.3 Brukeroppsett - Visma Finale Skatt Her ser du registreringsbildet Visma Finale Skatt, som inngår i dialogen Brukeroppsett. Bildet har 3 registreringsfelt, Eksporter data til Visma Finale Skatt, Programkatalog og Klientkatalog. Det førstnevnte feltet viser om det skal være mulig å eksportere data til Visma Finale Skatt. Er funksjonen avslått, vil ikke Eksporter data til Visma Finale Skatt på Investor-menyen kunne velges. Dessuten vil det ikke bli mulig å registrere tekst i de to meste feltene. Er midlertidig funksjonen påslått, kan du registrere programkatalogen der Visma Finale Skatt ligger og hvor den klientkatalogen du ønsker at eksportfilen fra Investor skal havne. Brukeroppsett - Oversikt Investoregenskaper - Visma Finale Skatt
40 Side 40 Kap. 5 Brukeroppsett 5.4 Brukeroppsett - Visma Finale Årsoppgjør Her ser du registreringsbildet som finnes under skillekortet Visma Finale Årsoppgjør, som inngår i dialogen Brukeroppsett. Bildet har 1 registreringsfelt: Klientkatalog. I feltet spesifiserer du hvor du har dine årsoppgjør klienter. Denne brukerinnstillingen er kun tilgjengelig for Firma- og klientversjonen av programmet, da kun disse to versjonene har tilgang til samarbeidsfunksjoner med Visma Finale Årsoppgjør, slik som: Overføring av Altinn-data til selskapers ligningsoppgaver til Visma Finale Årsoppgjør Eksport av posteringer for gevinst og tap til Visma Finale Årsoppgjør Verdivurderingsfunksjon inn til Visma Finale Årsoppgjør Overføring av formuesverdier til selvangivelsens formuesoppsett i Visma Finale Årsoppgjør. Brukeroppsett - Oversikt Investoregenskaper - Regnskap
41 Side 41 Skjermbildet og de enkelte delene Kapittel 6
42 Kap. 6 Skjermbildet og de enkelte delene Side 42 6 Skjermbildet og de enkelte delene Hovedbilde Menylinjen Oversikt over menyer Verktøylinjen Navigatøren Statuslinjen 6.1 Hovedbilde Dette er hovedbildet i Visma Finale Investor som framkommer når du har lastet inn en klient. Hovedbildet er basisområdet som du orienterer deg fra når du skal utføre dine oppgaver. De viktigste delen av hovedbildet er menylinjen, verktøylinjen, navigatøren og arbeidsområdet. De tre første enhetene består i hovedsak av programkommandoer og navigeringsfunksjoner, mens arbeidsområdet er det reelle området der data presenteres og registreres. Menylinjen Verktøylinjen Navigatøren - oversikt Statuslinjen
43 Side 43 Kap. 6 Skjermbildet og de enkelte delene 6.2 Menylinjen 1 2 Klikk på et av de 4 nøkkelordene på menylinjen, og du får fram en meny. Velg en kommando fra menyen. Tips Du kan i de fleste dialogene få fram en popup-meny ved å klikke på høyre musetast. Hovedbilde Verktøylinjen Navigatøren - oversikt Statuslinjen 6.3 Oversikt over menyer Kommando Beskrivelse Investor Ny Åpne Lukk Egenskaper Kjøp verdipapir Selge verdipapir Automatisk FIFU kommando for å åpne veiviser for oppretting av en ny klient kommando for å åpne oversikt over tilgjengelig klienter kommando for å lukke den aktive klienten uten å avslutte programmet kommando for å registrere aktuelle egenskaper om den aktive klienten kommando for å åpne dialog for kjøp av verdipapir. kommando for å åpne dialog for salg av verdipapir. kommando for å spesifisere om man ønsker automatikk omkring beregning av FIFU. Beregne FIFU nå Skriv ut Skriveroppsett Brukeroppsett Eksporter kommando for å få beregnet FIFU omkring de realisasjoner som er gjort. kommando for å skrive ut den aktuelle lista, rapporten eller skjema kommando for å åpne dialog for å redigere skriveroppsett. kommando for å åpne dialog for å registrere bruker, VPS-konto og mellommenn. kommando for å åpne dialog for eksport av data til ulike filformat som MS Word, MS Excel, HTML og ren ascii-tekst, eller til utklippstavlen. kommando for å eksportere data til Visma Finale Skatt kommando for å eksportere data til Visma Finale Årsoppgjør. kommando for å avslutte programmet Eksporter til Skatt Eksporter til Årsoppgjør Avslutt Rediger Slett Endre Søk Inngangsverdier RISK Ligningsverdier Utbytte Markedskurser Justeringer Nytt verdipapir kommando for å slette aktivt verdipapir eller transaksjon kommando for å åpne dialog for å endre opplysninger om verdipapir, kjøp eller salg. kommando for å åpne dialog for søk etter data i den lista som valgt kommando for å åpne dialog for endring av inngangsverdier. kommando for å åpne dialog for endring av RISK-verdier for aktivt verdipapir. kommando for å åpne dialog for endring av ligningsverdier for aktivt verdipapir. kommando for å åpne dialog for endring av utbytte for aktivt verdipapir kommando for å åpne dialog for endring av markedskurser for aktivt verdipapir kommando for å åpne dialog for å håndtere splitt/spleis for et verdipapir. kommando for å åpne dialog for oppretting av nytt verdipapir. Navigator Egendefinert kommando for å vise eller skjule navigatøren kommando for å åpne dialog for å lage egendefinerte visninger Vis
44 Side 44 Kap. 6 Skjermbildet og de enkelte delene Beholdning Transaksjoner Verdipapirer Markedskurser Kontoplan Verdivurdering Bokførte verdier Regnskapsm. gevinst/tap Rapporter Skjema Gjenoppfrisk kommando for vise beholdningsoversikten kommando for vise transaksjonsoversikten kommando for vise verdipapir-registeret kommando for å vise oversikt over sist noterte markedskurser for verdipapir som du eier. kommando for å vise kontoplan for den aktuelle klienten kommando for å vise registreringsbilde for verdivurderinger kommando for å vise registreringsbilde for bokførte verdier kommando for å vise registreringsbilde for regnskapsmessig gevinst/tap kommando for vise den rapporten som ble valgt sist kommando for å vise skjemaet RF-1059 Beholdning og realisasjon av aksjer mv kommando for å gjenoppfriske skjema etter ulike registreringer er gjort Hjelp Innhold Slik kommer du i gang Brukerstøtte kommando for å åpne programmets hjelpesystem. kommando som åpner side i hjelpesystemet som viser enkle måter for å komme i gang med å bruke programmet. kommando for å få fram informasjon om brukerstøtte og henvendelse til leverandøren. Dagens tips kommando for å få ulike tips om programmet. Nyheter for denne versjonen kommando for å få en presentasjon om nyheter i denne versjonen. Visma Finale's internettsider kommando for å få fram hjemmesiden til Visma Finale Systemer. Send E-post til Visma Finale kommando for å sende elektronisk post til Visma Finale. Om Visma Finale Investor kommando for å få vise versjonsnummer, lisens- og opphavsrettigheter 6.4 Verktøylinjen Inneholder knapper som gir deg rask adgang til mange kommandoer og funksjoner. Vær oppmerksom på at programmet inneholder langt flere funksjoner enn de du finner på verktøylinjen. Du finner funksjoner i menyene, på navigatøren og i de enkelte skjermbildene som du åpner. Hvis du vil se hva en knapp heter, kan du peke på den med musen. Felthjelp, knapp (verktøylinjen) Klikk denne knappen hvis du vil aktivere felthjelp, som viser deg en forklaring til de enkelte funksjonene på verktøylinjen. Hovedbilde Menylinjen Navigatøren - oversikt Statuslinjen
45 Side 45 Kap. 6 Skjermbildet og de enkelte delene 6.5 Navigatøren Til venstre i hovedbildet ser du navigatøren. Navigatøren inneholder 3 ulike kategorier med Oppgaver, Kartotek og Rapporter som gir deg rask adgang til mange kommandoer og funksjoner, og er den foretrukne måte i navigere seg i programmet på. Hvis du ønsker å skjule/vise navigatøren, går du på Navigator på Vis-menyen. Tips Du kan også bruke menylinjen, verktøylinjen eller hurtigtastene til å gjøre mange av de samme funksjonene som finnes i navigatøren. Husk også: Ikke alle oppgaver du kan utføre i programmet finnes på navigatøren. Du vil også finne muligheter og registreringsbilder i menyene i programmet. De enkelte delene av navigatøren: Navigatøren - skillekort Oppgaver Navigatøren - skillekort Rapporter Navigatøren - skillekort Rapporter Hovedbilde Menylinjen
46 Side 46 Kap. 6 Skjermbildet og de enkelte delene Verktøylinjen Statuslinjen Navigatøren - skillekort Oppgaver Bildet over viser at skillekortet Oppgaver er valgt i navigatøren. Klikk på en av lenkene under for å lese om de enkelte oppgavene i oppgave-skillekortet på navigatøren. Kjøp av verdipapirer Salg av verdipapir Rapport - Beholdningsoversikt Verdivurdering Gevinst- og tapsberegning Bokførte verdier Kontroll av verdipapirdatabase Navigatøren - oversikt
47 Kap. 6 Skjermbildet og de enkelte delene Side Navigatøren - skillekort Kartotek Bildet over viser at skillekortet Kartotek er valgt i navigatøren. Her kan du lese mer om de enkelte kartotekene: Transaksjonskartoteket Beholdningskartoteket Verdipapirkartoteket Markedskurs-kartoteket Kontoplan Navigatøren - oversikt
48 Side 48 Kap. 6 Skjermbildet og de enkelte delene Navigatøren - skillekort Rapporter Bildet over viser at skillekortet Rapport er valgt i navigatøren. Her finner du en omtale av de enkelte rapportene i programmet: Rapport Rapport Rapport Rapport Rapport Rapport Rapport Rapport - Beholdningsoversikt - Beholdningsoversikt (andel - grafisk) - Beholdningsoversikt (verdi - grafisk) - Transaksjonsoversikt - Formues/utbytterapport - Gevinst / tap - Verdipapiroversikt - RF-1059 Oppgave over realisasjon av aksjer mv Navigatøren - oversikt 6.6 Statuslinjen Statuslinjen ligger i nederst i hovedbildet, og brukes til å fortelle deg når programmet utfører ulike aksjoner.
49 Side 49 Håndtering av investorer (klienter) Kapittel 7
50 Side 50 Kap. 7 Håndtering av investorer (klienter) 7 Håndtering av investorer (klienter) Enter topic text here. 7.1 Funksjoner i klientoversikten Du finner klientoversikten ved å trykke på verktøyknappen Klientoversikt eller på menyen Investor > Åpne. Åpne en klient, familie-versjonen Åpne en klient, klient-versjonen Gjenoppfriske klientoversikten Slette en klient Endre klientnummer Endre klienttype Lag sikkerhetskopi Les sikkerhetskopi Sette og endre klientkatalog Sette og endre klientkatalog Klientkatalog er betegnelsen på hvor klientdata (investordata) blir lagret. Klientoversikten aktiverer du fra hovedverktøylinjen med verktøyknappen Åpne eller fra menyen Investor > Åpne. Du endrer klientkatalog i klientoversikten ved å skrive inn katalog i katalog-feltet eller velge katalog i knappen til høyre for klientkatalog-feltet. Her kan du også velge tidligere brukte klientkataloger dersom du har klienter i flere klientkataloger.
51 Side 51 Kap. 7 Håndtering av investorer (klienter) For programmets funksjonalitet er det ikke nødvendig å ha klienter i flere klientkataloger. Dersom du ikke har spesielle grunner for å ha flere klientkataloger, anbefaler vi å ha klientene samlet i en enkelt klientkatalog. Funksjoner i klientoversikten Slette en klient Sletting av en investor foretar du fra klientoversikten. Klientoversikten aktiverer du fra hovedverktøylinjen med verktøyknappen Åpne eller fra menyen Investor > Åpne. Hvis du ønsker å slette en klient, foretar du dette i klientoversikten med knappen Slett investor. Ved sletting bør gjenoppfriske klientoversikten Endre klientnummer Denne funksjonen er tilgjengelig når du bruker verktøyknappen Verktøy i klientoversikten. Funksjoner i klientoversikten
52 Side 52 Kap. 7 Håndtering av investorer (klienter) Endre klienttype Klientoversikten aktiverer du fra hovedverktøylinjen med verktøyknappen Denne funksjonen er tilgjengelig når du trykker på Her velger du menypunktet Endre klienttype Åpne eller fra menyen Investor > Åpne. Verktøy i klientoversikten. (Hurtigtast Ctrl+T): Klienten (investoren) vil da endre klienttype mellom de tilgjengelige klienttypene: Selskap Person Funksjoner i klientoversikten
53 Side 53 Kap. 7 Håndtering av investorer (klienter) Lag sikkerhetskopi Klientoversikten aktiverer du fra hovedverktøylinjen med verktøyknappen Åpne eller fra menyen Investor > Åpne. Her ser du dialogen som framkommer når du velger å lage sikkerhetskopi av en klient. Du kan bare ta sikkerhetskopi av en klient av gangen. For å lage sikkerhetskopi, kan du bruke verktøyknappen som vist i bildet over eller hurtigtasten Ctrl + S. Funksjoner i klientoversikten
54 Side 54 Kap. 7 Håndtering av investorer (klienter) Legg tilbake en sikkerhetskopi Klientoversikten aktiverer du fra hovedverktøylinjen med verktøyknappen Åpne eller fra menyen Investor > Åpne. Når du gjenoppretter en klient, får du frem følgende bilde der du kan velge katalog hvor sikkerhetskopi skal hentes: Lag sikkerhetskopi Funksjoner i klientoversikten
55 Side 55 Kap. 7 Håndtering av investorer (klienter) Gjenoppfriske klientoversikten Gjenoppfrisk klientoversikten Når du har opprettet nye klienter eller slettet klienter fra oversikten kan det lønne seg å gjenoppfriske bildet. Dette gjør du ved å taste CTRL+R eller klikke på gjenoppfriskikonet. 7.2 Ny klient Ny klient, familie-versjonen Ny klient, klient-versjonen Tips Det er ikke mulig å opprette nye investorklienter i Visma Finale Investor Privat og Visma Finale Investor Bedrift, firma Ny klient, Privat og Familie Her ser du åpningsbildet for veiviseren for oppretting av en ny klient som gjelder kun for familieversjon. Slik går du fram når du skal opprette en klient: Slik går du frem for å opprette ny klient: 1 Velg Ny på Investor-menyen, slik at veiviseren for oppretting av ny klient kommer fram. 2 Fyll ut feltene i registreringsbildet og trykk Fullfør for å få registrert den nye klienten. Merk at det er begrensninger i antall klienter du kan ha i denne versjonen.
56 Side 56 Kap. 7 Håndtering av investorer (klienter) Ny klient, Firma og Klient Her ser du åpningsbildet for veiviseren for oppretting av en ny klient som kun gjelder for klientversjonen. Slik går du fram når du skal opprette en klient: 1 2 Velg om klienten er en person eller et selskap slik du ser av bildet ovenfor. Klikk Neste. Spesifiser katalogen der klienten skal lagres. Du kan enten spesifisere katalogstien i tekstfeltet, eller lete fram katalogen ved å klikke på knappen ved siden av tekstfeltet. 3 4 Klikk Neste. Spesifiser klientnummeret for den nye klienten. Det enkleste måten å få satt et klientnummer på er å trykke på knappen Foreslå neste ledige klientnummer. Da får du satt et lovlig nummer automatisk. Du må alltid ha et klientnummer assosiert med en klient. 5 6 Klikk Neste. Nå er du kommet dit hvor du legger inn navneopplysninger som selskap eller person. Fyll ut med nødvendig informasjon. 7 Klikk Fullfør for å få opprettet klienten. Klikk spesifisert for denne klienten. Tilbake hvis du ønsker å endre på noe som du har Neste >>> Katalog for klient
57 Side 57 Kap. 7 Håndtering av investorer (klienter) Katalog for klient Her spesifiserer du katalogen for klienten som skal opprettes. NB! Gjelder kun for klientversjonen. Neste >>> Spesifiser klientnummer Spesifiser klientnummer Her spesifiserer du et klientnummer som skal identifiseres med denne klienten. Husker du ikke et ledig klientnummer, trykker du på knappen Foreslå neste ledige klientnummer. NB! Gjelder kun for klientversjonen.
58 Side 58 Kap. 7 Håndtering av investorer (klienter) Neste >>> Selskapsopplysninger Selskapsopplysninger Her spesifiserer legger du inn opplysninger om selskapet. Legg inn selskapsnavn, adresse, postnummer, poststed og selskapets organisasjonsnummer Hvis klienten er en person, se Ny klient, Privat og Familie NB! Gjelder kun for klientversjonen. Trykk Fullfør for å opprette klienten. 7.3 Åpne en klient Åpne en klient, Privat og Famile Åpne en klient, Firma og Klient Åpne en klient, Privat og Famile Klientoversikten aktiverer du fra hovedverktøylinjen med verktøyknappen Åpne eller fra menyen Investor > Åpne.
59 Side 59 Kap. 7 Håndtering av investorer (klienter) Dette bildet viser en oversikt over de klienter som er registrert. Du kan åpne en klient fra denne dialogen. Du har også mulighet til å lage eller lese inn en sikkerhetskopi av dine klienter. Du kan også skrive ut klientoversikten. Trykker du på Hjelp, får du fram denne siden. Trykker du ned høyre musetast, får du fram en meny som har disse funksjonaliteten som er nevnt. I tillegg kan du fra denne menyen endre klientnummer for den aktuelle klienten. Du navigerer deg i klientoversikten ved enten å bruke musen, piltastene, Page Up og Page Down. For å få fram denne dialogen Velg Åpne på Investor-menyen Åpne en klient, Firma og Klient Funksjoner i klientoversikten Åpne eksisterende klient Endre klientnummer Slette en klient fra oversikten Gjenoppfrisk klientoversikten Lage sikkerhetskopi Lese sikkerhetskopi Tips Klikk på høyre musetast så får du fram en meny som viser aktuelle hurtigtaster og kommandoer Åpne en klient, Firma og Klient Klientoversikten aktiverer du fra hovedverktøylinjen med verktøyknappen Åpne eller fra menyen Investor > Åpne.
60 Side 60 Kap. 7 Håndtering av investorer (klienter) Dette bildet viser en oversikt over de klienter som er registrert. Du kan også opprette en ny klient fra denne dialogen uten å måtte gå ut av den. Ved oppretting og sletting bør gjenoppfriske klientoversikten. Du kan også skrive utklientoversikten. Trykker du på Hjelp, får du fram denne siden. Opprette ny klient Åpne eksisterende klient Slette en klient fra oversikten Endre klienttype Endre klientkatalog Endre klientnummer Gjenoppfrisk klientoversikten Lage sikkerhetskopi Lese sikkerhetskopi Skrive ut klientoversikten Hjelp Spesifisere klientkatalog Tips Klikk på høyre musetast så får du fram en meny som viser aktuelle hurtigtaster og kommandoer.
61 Side 61 Investoregenskaper Kapittel 8
62 Side 62 Kap. 8 Investoregenskaper 8 Investoregenskaper Investoregenskaper gjelder den enkelte investor i Visma Finale Investor. Egenskaper, Privat og Familie Egenskaper, Bedrift, Firma og Klient Brukeroppsett - oversikt 8.1 Investoregenskaper - Privat og Familie Denne dialogen gjelder for Visma Finale Investor Privat og Familie-versjonen, og består av seks registreringsbilder der du kan legge inn personlige opplysninger, navngi dine porteføljer, registrere VPS-konti og dine kontaktpersoner som du bruker i verdipapirtransaksjonene dine, sette standardinnstillinger for kjøp og salg, samt sette klientnummer for Visma Finale Skatt. For å få fram de ulike registreringsbildene i denne dialogen 1 Investor på menylinjen og velg Egenskaper og dialogen Investor egenskaper kommer Klikk opp. Klikk Klikk Klikk Klikk 6 7 Klikk Kjøp og salg hvis du vil lese mer om å sette ulike innstillinger for kjøp og salg. Klikk Visma Finale Skatt hvis du vil lese mer om å sette innstillinger mot Visma Finale Skatt. Personalia hvis du vil lese mer om å registrere opplysninger om deg selv. Portefølje hvis du vil lese mer om å registrere portefølje. VPS-konti hvis du vil registrere de VPS-konti du rår over. Mellommann hvis du vil registrere de kontaktpersoner som du bruker i dine verdipapirtransaksjoner. Investoregenskaper - Oversikt
63 Side 63 Kap. 8 Investoregenskaper 8.2 Investoregenskaper - Firma og Klient Denne dialogen gjelder for Visma Finale Investor Bedrift Firma- og Klient-versjonen, og består av seks registreringsbilder der du kan legge inn selskapsopplysninger, navngi dine porteføljer, registrere VPS-konti og dine kontaktpersoner som du bruker i verdipapirtransaksjonene dine, sette standardinnstillinger for kjøp og salg, samt sette innstillinger for verdivurderinger. For å få fram de ulike registreringsbildene i denne dialogen 1 Investor på menylinjen og velg Egenskaper og dialogen Investor egenskaper kommer Klikk opp. Klikk Klikk Klikk Klikk 6 7 Klikk Kjøp og salg hvis du vil lese mer om å sette ulike innstillinger for kjøp og salg. Klikk Regnskap hvis du vil lese mer om å sette innstillinger mot verdivurderinger. Selskap hvis du vil lese mer om å registrere opplysninger om deg selv. Portefølje hvis du vil lese mer om å registrere portefølje. VPS-konti hvis du vil registrere de VPS-konti du rår over. Mellommannhvis du vil registrere de kontaktpersoner som du bruker i dine verdipapirtransaksjoner. Investoregenskaper - Oversikt
64 Kap. 8 Investoregenskaper Side Investoregenskaper - Personalia Fyll inn ditt fornavn og etternavn. Disse navnene vil framkomme i feltet «Skatteyters navn» på side 1 i skjemaet RF-1059 Beholdning og realisasjon av aksjer mv. Fyll inn din eller bedriftens adresse. Denne opplysningen vil framkomme i feltet «Adresse» på side 1 i skjemaet RF-1059 Beholdning og realisasjon av aksjer mv. Fyll inn ditt postnummer. Programmet sjekker om postnummeret er gyldig. Hvis det er gyldig, vil programmet foreslå poststed i feltet nedenfor, som vises i det du entrer deg til poststedsfeltet. Poststed vil framkomme i underskriftsfeltet på side 4 i skjemaet RF-1059 Beholdning og realisasjon av aksjer mv. Fyll til slutt inn ditt fødselsnummer eller bedriftens organisasjonsnummer. Denne opplysningen vil framkomme i feltet Fødsels-/organisasjonsnummer på side 1 i skjemaet RF-1059 Beholdning og realisasjon av aksjer mv. Investoregenskaper - Oversikt
65 Kap. 8 Investoregenskaper Side Investoregenskaper - Selskap Fyll inn ditt selskapets navn. Navnet vil framkomme i feltet «Skatteyters navn» på side 1 i skjemaet RF-1059 Beholdning og realisasjon av aksjer mv. Fyll inn bedriftens adresse. Denne opplysningen vil framkomme i feltet «Adresse» på side 1 i skjemaet RF1059 Beholdning og realisasjon av aksjer mv. Fyll inn selskapets postnummer. Poststed vil framkomme i underskriftsfeltet på side 4 i skjemaet RF-1059 Beholdning og realisasjon av aksjer mv. Fyll til slutt inn bedriftens organisasjonsnummer. Denne opplysningen vil framkomme i feltet Fødsels-/ organisasjonsnummer på side 1 i skjemaet RF-1059 Beholdning og realisasjon av aksjer mv. Investoregenskaper - Oversikt
66 Kap. 8 Investoregenskaper Side Investoregenskaper - Portefølje I dette bildet kan du registrere porteføljenavn, som du kan bruke som en fellesbetegelse for bestemte transaksjoner. Dette vil være nyttig når du skal ta ut bestemte rapporter der du kan bruke et porteføljenavn for å få vist fram de transaksjonene du ønsker. 1 Hvis du vil opprette et nytt porteføljenavn, klikker du høyre musetast og velger Ny. Alternativt kan du bruke 2 hurtigtasten CTRL + Insert. Hvis du vil slette er porteføljenavn fra oversikten, klikker du først i Portefølje-lista for å merke det porteføljenavnet du vil fjerne. Klikk deretter høyre musetast og velg Slett. Alternativt kan du bruke hurtigtasten CTRL + Delete. Investoregenskaper - Oversikt
67 Side 67 Kap. 8 Investoregenskaper 8.6 Investoregenskaper - VPS-kontoer 1 Hvis du vil opprette en ny VPS-konto, klikker du høyre musetast og velger Ny. Alternativt kan du bruke 2 hurtigtasten CTRL + Insert. Hvis du vil slette en VPS-konto fra oversikten, klikker du først i VPS-lista for å merke den VPS-kontoen du vil fjerne. Klikk deretter høyre musetast og velg Slett. Alternativt kan du bruke hurtigtasten CTRL + Delete. Investoregenskaper - Oversikt
68 Side 68 Kap. 8 Investoregenskaper 8.7 Investoregenskaper - Mellommann 1 Hvis du vil opprette en ny mellommann, klikker du høyre musetast og velger Ny. Alternativt kan du bruke 2 hurtigtasten CTRL + Insert. Hvis du vil slette en mellommann fra oversikten, klikker du først i lista for å merke den mellommann du vil fjerne. Klikk deretter høyre musetast og velg Slett. Alternativt kan du bruke hurtigtasten CTRL + Delete. Investoregenskaper - Oversikt
69 Side 69 Kap. 8 Investoregenskaper 8.8 Investoregenskaper - Kjøp og salg I dette bildet kan du sette innstillinger som kan brukes ved oppretting av kjøp og salg av verdipapir. For salgstransaksjoner kan du bare sette innstillinger for mellommann, mens for kjøp er også innstillinger for portefølje og VPS-konto tilgjengelig (vel å merke hvis du har lagt inn opplysninger under skillekortene Portefølje, VPS-konto og Mellommann). De innstillingene her er standardvalget i de enkelte feltene. Man setter derfor opp den mest brukte portefølje, VPS-konto og Mellommann / Megler. Man kan endre disse opplysningene på den enkelte kjøpstransaksjon og salgstransaksjon. Investoregenskaper - Oversikt
70 Side 70 Kap. 8 Investoregenskaper 8.9 Investoregenskaper - Visma Finale Skatt I dette bildet kan du sette innstilling av klientnummer mot Visma Finale Skatt hvis klientnumrene i Visma Finale Skatt og Visma Finale Investor er forskjellige. Brukeroppsett - Visma Finale Skatt Investoregenskaper - Oversikt
71 Side 71 Kap. 8 Investoregenskaper 8.10 Investoregenskaper - Regnskap Her ser du dialogen for å sette innstillinger for hvilke verdivurderingsprinsipper du ønsker å bruke. For kortsiktige investeringer kan du velge mellom å bruke porteføljeprinsippet eller å gjøre en individuell vurdering per post. Ønsker du også å bruke verdivurderingsprinsipper på langsiktige investeringer, må du først krysse av i sjekkboksen for om du ønsker å sette innstillinger for langsiktige investeringer. Hvis du krysser av, får du mulighet til å sette de samme alternativene for langsiktig som for kortsiktige investeringer. Angi også dato for verdivurderinger. Dato for verdivurdering kan du også endre i verdivurderingsfunksjonen. Brukeroppsett - Visma Finale Årsoppgjør Investoregenskaper - Oversikt Verdivurdering
72 Side 72 Verdipapiregenskaper og opprettelse av verdipapirer Kapittel 9
73 Side 73 Kap. 9 Verdipapiregenskaper og opprettelse av verdipapirer 9 Verdipapiregenskaper og opprettelse av verdipapirer Opprett nytt verdipapir i databasen Endre opplysninger om et verdipapir Slette et verdipapir Verdipapiregenskaper - Verdipapir Verdipapiregenskaper - Børs Verdipapiregenskaper - Oppregulerte inngangsverdier Verdipapiregenskaper - RISK Verdipapiregenskaper - Ligningsverdi Verdipapiregenskaper - Utbytte Verdipapiregenskaper - Markedskurs 9.1 Opprett nytt verdipapir i databasen I denne dialogen kan du opprette et nytt verdipapir. Dialogen består av 7 kategorier (atskilt ved skillekort) som inneholder informasjon om det nye verdipapiret. Skillekortene verdipapir og børs inneholder registreringsbilde for basisinformasjon om verdipapiret, mens i de 5 andre registrerer du opplysninger som har relasjon til salg av verdipapiret. Under disse skillekortene kan du registrere verdipapirets RISK-verdier og markedskurs. Videre kan du registrere oppregulerte inngangsverdier for verdipapir som er kjøpt før , samt legge inn ligningsverdier og utbytte hvis du har mottatt utbytte av dette verdipapiret. Nyregistrerte verdipapir vil framkomme i oversikten over verdipapir i hovedbildet. For å vise denne dialogen 1 Klikk på Rediger-menyen og velg Nytt 2 Eventuelt tast verdipapir. CTRL + N.
74 Kap. 9 Verdipapiregenskaper og opprettelse av verdipapirer Side 74 Endre opplysninger om et verdipapir Slette et verdipapir fra verdipapir-databasen 9.2 Endre opplysninger om et verdipapir Hvis du vil observere eller endre opplysningene om et eksisterende verdipapir, kan du gjøre det fra denne dialogen. Du endrer ved å skrive over den informasjonen som allerede ligger. Dialogen består av 7 skillekort som inneholder informasjon om det nye verdipapiret. Skillekortet verdipapir og børs inneholder basisinformasjon om verdipapiret, mens de 5 andre skillekortene inneholder opplysninger som har relasjon til salg av dette verdipapiret. Her kan du sjekke eller endre verdipapirets RISK-verdier og markedskurs. Disse verdiene er i hovedsak hentet fra Skatteetatens hjemmeside. Hvis du tidligere har lagt inn oppregulerte inngangsverdier for verdipapir som er kjøpt før , samt ligningsverdier og utbytte, kan du å få fram denne informasjonen ved å klikke på de respektive skillekortene. Dine endringer vil framkomme i oversikten over verdipapir i hovedbildet. For å vise denne dialogen 1 2 Velg Verdipapirer fra Vis-menyen. Klikk på den linjen der det aktuelle verdipapiret ligger. 2 Klikk Rediger på menylinjen og velg Endre fra menyen. Felter i verdipapir-dialogen Navn Type
75 Side 75 Kap. 9 Verdipapiregenskaper og opprettelse av verdipapirer Klasse Antall utstedt Pålydende Utsteder Utsteders organisasjonsnummer Verdipapirnummer (ISIN) VPS-notert Sist noterte markedskurs Opprette nytt verdipapir Slette et verdipapir fra verdipapir-databasen 9.3 Slette et verdipapir Funksjonen bør brukes med varsomhet, da dette medfører sletting av verdipapir og sletting av transaksjoner på verdipapiret. Funksjonen bruker du slik 1 2 Velg Verdipapirer på Vis-menyen. Velg det verdipapiret du vil slette ved å klikke på raden i verdipapir-oversikten. 3 Klikk på verktøyknappen 4 Hvis du svarer Ja på kontrollspørsmålet om du ønsker å slette vil alle transaksjoner (både kjøp og salg) for dette verdipapiret også bli slettet. Slett.
76 Side 76 Kap. 9 Verdipapiregenskaper og opprettelse av verdipapirer 9.4 Verdipapiregenskaper - Verdipapir Under skillekortet Verdipapir skal du registrere eller endre basisinformasjon om det nye verdipapiret. Her kan du også redigere opplysninger på eksisterende verdipapirer. Legg inn data i feltene etterhvert som du beveger deg i registreringsbildet. Er verdipapiret børsnotert, må du også gå til skillekortet Børs for å legge tilleggsopplysninger.
77 Side 77 Kap. 9 Verdipapiregenskaper og opprettelse av verdipapirer 9.5 Verdipapiregenskaper - Børs Skillekortet Børs inngår i dialogen Verdipapir, og inneholder de tre feltene Børsnotert, Børsliste og Ticker.
78 Side 78 Kap. 9 Verdipapiregenskaper og opprettelse av verdipapirer 9.6 Verdipapiregenskaper - Oppregulerte inngangsverdier I dette registreringsbildet kan du legge inn oppregulerte inngangsverdier. I forbindelse med skattereformen ble det for aksjonærer som kunne avhendet sine aksjer skattefritt per , gitt anledning til å benytte oppregulerte inngangsverdier. Hvis du har disse verdiene tilgjengelig, kan du legge inn inngangsverdiene i dette registreringsbildet. I gevinstberegningen velger du som regel den høyeste av inngangsverdiene skattemessig formue, takst, regnskapsmessig verdi og inngangsverdi for børsnotert selskap. Når du selger verdipapir kjøpt før , vil verdien komme fram i registreringsbildet Ervervsdetaljer ut fra den type inngangsverdi du har valgt.
79 Side 79 Kap. 9 Verdipapiregenskaper og opprettelse av verdipapirer 9.7 Verdipapiregenskaper - RISK Viser registreringsbilde for RISK-verdier. De fleste RISK-verdier er allerede lagt inn for de verdipapir som ligger i verdipapir-oversikten. Ved innlegging av nye RISK-verdier tar programmet hensyn til justeringsfaktoren. Disse verdiene vil framkomme i registreringsbildet Ervervsdetaljer under Salg av verdipapir.
80 Side 80 Kap. 9 Verdipapiregenskaper og opprettelse av verdipapirer 9.8 Verdipapiregenskaper - Ligningsverdi Dette registreringsbildet inneholder en oversikt over verdipapirets ligningsverdi. Her kan du legge inn verdipapirets ligningsverdi for ulike år per 1.1. Ligningsverdien brukes av programmet når du genererer rapport for Utbytte/ formue. Ligningsverdiene fastsettes til den andel av ligningsverdi som skal utgjøre formuesverdien iht skattereglene, og avhenger bl.a. av type verdipapir (aksje, obligasjon, aksjefond-andel osv) og hvorvidt aksjene er børsnotert eller ikke (børsnotert, SMB-notert eller ikke børsnotert). Når du registrerer kursverdier for 1.1 i et år (f.eks 2004) eller i foregående år (f.eks 2003) vil programmet automatisk beregne ligningsverdien for aktuelt år (f.eks 2003) for det aktuelle verdipapiret iht til skattereglene.
81 Side 81 Kap. 9 Verdipapiregenskaper og opprettelse av verdipapirer 9.9 Verdipapiregenskaper - Utbytte I dette registreringsbildet legger du inn det utbyttet per aksje mv du mottar som aksjonær. Utbytte brukes i rapporten Formue/utbytte som du genererer under skillekortet programmet. Rapporter i hovedbildet i Ved overføring av data fra Visma Finale Investor til Visma Finale Skatt, blir utbytte også overført til selvangivelsen.
82 Side 82 Kap. 9 Verdipapiregenskaper og opprettelse av verdipapirer 9.10 Verdipapiregenskaper - Markedskurs Dette registreringsbildet viser verdipapirets noterte markedskurser. Hvis du vil registrere markedskurser fortløpende, kan du legge de inn i denne oversikten. Da registrerer den dato markedskursen gjelder for, kursverdi og evt en kort merknad til denne registreringen. Under skillekortet Verdipapir i denne dialogen vil den kursverdien som er registrert nærmest dagens dato komme fram i feltet sist noterte markedskurs. Den sist noterte kursverdien kan også få betydning for beregning av ligningsverdien. Verdipapirenes markedskurs står som regel oppgitt i ulike finanstidsskrifter og aviser, o.l. og på nettsidene til f.eks. Oslo Børs på Ligningsverdi
83 Side 83 De forskjellige kartotekene Kapittel 10
84 Side 84 Kap. 10 De forskjellige kartotekene 10 De forskjellige kartotekene Transaksjonskartoteket Beholdningskartoteket Verdipapirkartoteket Verdipapirkartoteket Markedskurs-kartoteket Kontoplan Vise beholdning for en enkelt VPS-konto, portefølje eller regnskapskonto 10.1 Transaksjonskartoteket Dette kartoteket er privat for denne investoren. Transaksjonskartoteket inneholder en oversikt over alle kjøp og salg av verdipapirer. Du finner kartoteket på skillekortet Kartotek i navigatøren. I Transaksjonskartoteket har du bl.a. følgende muligheter: Ved å dobbelklikke på en transaksjon, kommer du inn i redigeringsbildet for transaksjonen, hvor du kan se på eller endre egenskaper på transaksjonen. Ved å merke et kjøp eller salg, og deretter trykke på verktøyknappen CTRL + S Registrer salg eller hurtigtast kan du registrere en ny realisasjon / salg av dette verdipapiret.
85 Side 85 Kap. 10 De forskjellige kartotekene Ved å merke et kjøp eller salg, og deretter trykke på verktøyknappen CTRL + K Registrer kjøp eller hurtigtast kan du registrere et nytt kjøp av dette verdipapiret. Skriv ut verdipapiroversikten med knappen Skriv ut. Kartotek - Oversikt Kjøp av verdipapirer Salg av verdipapir Short-salg av verdipapirer Rapport - Transaksjonsoversikt Rapport - Gevinst / tap RF-1059 Oppgave over beholdning og realisasjon av aksjer mv Sortere innholdet i kartoteket ved å klikke i kolonneoverskriften Velge hvilke kolonner som skal vises i oversikten Endre rekkefølge på kolonnene i oversikten Søke etter en bestemt tekst eller verdi i oversikten Transaksjonsoversikten består av følgende kolonner Dato Verdipapir Type Antall Rest Ticker ISIN Kurs Omkostninger Sum Urealisert gevinst per post Realisert gevinst per post Portefølje Sluttseddelnummer VPS-konto Mellommann Merknad AMS Justeringer Den dato som transaksjonen er foretatt Betegnelse for verdipapir som er kjøpt eller solgt. Angir om det er kjøpt eller solgt verdipapir. Antall verdipapir som er kjøpt eller solgt i transaksjonen Antall eksemplarer som er igjen fra det opprinnelige kjøp Kode som identifiserer verdipapiret. Verdipapirnummeret for dette verdipapiret som er registrert i Verdipapirsentralen (VPS). Angir kjøps- eller salgskursen. Angir registrerte omkostninger ved kjøp og salg. Antall aksjer/andeler * Kurs ved kjøp eller salg Viser gevinst eller tap for det som ikke er realisert for det spesifikke verdipapiret. Viser gevinst eller tap for det som er realisert for det spesifikke verdipapiret. Viser et egendefinert navn som avgrenser en bestemt beholdning Viser sluttseddelnummeret som er identifisert med denne transaksjonen Viser kontonummeret i VPS som er benyttet i denne transaksjonen Viser navn på megler o.l som har foretatt transaksjonen Viser en kort kommentar som er satt på denne transaksjonen Viser om transaksjonen er AMS eller ikke Ikke implementert ennå.
86 Side 86 Kap. 10 De forskjellige kartotekene 10.2 Beholdningskartoteket Dette kartoteket er privat for denne investoren. Beholdningskartoteket inneholder en oversikt over beholdningen av verdipapirer. Du finner kartoteket på skillekortet Kartotek i navigatøren. I beholdningsoversikten har du bl.a. følgende muligheter: Ved å dobbelklikke på et verdipapir, kommer du inn i redigeringsbildet for verdipapiregenskaper, hvor du kan se på eller endre egenskaper på verdipapirer. Ved å merke et verdipapir, og deretter trykke på verktøyknappen CTRL + S kan du registrere en realisasjon / salg av dette verdipapiret. Ved å merke et verdipapir, og deretter trykke på verktøyknappen CTRL + K Registrer salg eller hurtigtast Registrer kjøp eller hurtigtast kan du registrere et kjøp av dette verdipapiret. Omlenking av manuelt opprettede verdipapirer som senere er blitt børsnotert eller som er kommet inn i standard verdipapirdatabase i tillegg til at papiret er manuelt opprettet. Skriv ut verdipapiroversikten med knappen Vise beholdning for en enkelt VPS-konto, portefølje eller regnskapskonto Skriv ut.
87 Side 87 Kap. 10 De forskjellige kartotekene Kartotek - Oversikt Rapport Rapport Rapport Rapport Rapport - Beholdningsoversikt - Beholdningsoversikt (andel - grafisk) - Beholdningsoversikt (verdi - grafisk) - Formues/utbytterapport - Gevinst / tap Omlenking av manuelt opprettede verdipapirer Sortere innholdet i kartoteket ved å klikke i kolonneoverskriften Velge hvilke kolonner som skal vises i oversikten Endre rekkefølge på kolonnene i oversikten Søke etter en bestemt tekst eller verdi i oversikten Beholdningsoversikten består av følgende tilgjengelige kolonner Verdipapirnavn Antall Sum investert Snitt kurs Sum omkostninger Siste kursverdi Beskrivende navn for det verdipapiret som er kjøpt, og er det samme som du finner i Navn-feltet i Verdipapir-dialogen. Det totale antall eksemplarer som er kjøpt av verdipapiret. Det antall eksemplarer av verdipapiret * Kjøpskurs Gjennomsnitt av alle markedskurser som er registrert for et verdipapir i porteføljen. Alle registrerte omkostninger ved kjøp og salg av verdipapiret. Siste noterte markedskurs som ligger registrert under skillekortet Markedskurs i Verdipapirer. Markedsverdi Urealisert gevinst Realisert gevinst Ticker ISIN Pålydende Eierandel Siste noterte kursverdi for verdipapiret * Antall av eksemplarer av verdipapiret i porteføljen. Total gevinst eller tap for alle erverv som ikke er realisert av dette verdipapiret. Total gevinst eller tap for alle erverv som er realisert av dette verdipapiret Kode som identifiserer verdipapiret. Verdipapirnummeret for dette verdipapiret som er registrert i Verdipapirsentralen (VPS). Viser verdipapirets pålydende verdi Viser din andel av dette verdipapiret ut fra antall utstedt i prosent
88 Side 88 Kap. 10 De forskjellige kartotekene 10.3 Verdipapirkartoteket Dette kartoteket er felles for alle klienter. Verdipapirkartoteket inneholder en oversikt over alle verdipapirer. Du finner kartoteket på skillekortet Kartotek i navigatøren. I Verdipapirkartoteket har du bl.a. følgende muligheter: Ved å dobbelklikke på et verdipapir, kommer du inn i redigeringsbildet for verdipapiregenskaper, hvor du kan se på eller endre egenskaper på verdipapirer. Les mer om dette i emnet Endre opplysninger om et verdipapir. Du kan opprette et nytt verdipapir. Dette gjør du med menypunktet Rediger > Nytt verdipapir... For å lære om opprettelse av et nytt verdipapir, se Opprett nytt verdipapir i databasen. Ved å merke et verdipapir, og deretter trykke på verktøyknappen CTRL + S kan du registrere en realisasjon / salg av dette verdipapiret. Ved å merke et verdipapir, og deretter trykke på verktøyknappen CTRL + K Registrer salg eller hurtigtast Registrer kjøp eller hurtigtast kan du registrere et kjøp av dette verdipapiret. Skriv ut verdipapiroversikten med knappen Skriv ut. Kartotek - Oversikt
89 Side 89 Kap. 10 De forskjellige kartotekene Rapport - Verdipapiroversikt Omlenking av manuelt opprettede verdipapirer Sortere innholdet i kartoteket ved å klikke i kolonneoverskriften Velge hvilke kolonner som skal vises i oversikten Endre rekkefølge på kolonnene i oversikten Søke etter en bestemt tekst eller verdi i oversikten Verdipapir-oversikten består av følgende kolonner Navn Ticker ISIN Type Utstedt av Pålydende Siste registrerte kursverdi Utsteders organisasjonsnummer Antall utstedt Børsnotert VPS-notert Betegnelse som navngir et verdipapir. Kode som identifiserer verdipapiret. Verdipapirnummeret for dette verdipapiret som er registrert i Verdipapirsentralen (VPS). Aksje eller fond Navn på selskap som utsteder et eller flere verdipapir. Kurs per eksemplar ved kjøp. Siste noterte kursverdi som er registrert Organisasjonsnummeret til det selskap som har utstedt verdipapiret Antall utstedt av dette verdipapiret Viser om selskapet som har utstedt verdipapiret er børsnotert Viser om selskapet som har utstedt verdipapiret er VPS-notert
90 Side 90 Kap. 10 De forskjellige kartotekene 10.4 Markedskurs-kartoteket Dette kartoteket er privat for denne investoren. Dette menypunktet finner du under Kartotek i navigatoren eller i menypunktet Vis > Markedskurser. Det finnes 2 måter å registrere markedskursene på: 1. Den enkle måten: Skriv inn verdivurderingsdato i feltet Bruk dato. Deretter skrives verdien inn i tabellen i øvre del av bildet. Den verdien som vises, er den sist noterte verdi, og for å oppdatere verdi på verdipapiret, skriver du inn ny verdi og trykker Enter i hvert felt. 2. Den andre måten: Velg verdipapir i øvre del av bildet. Skriv deretter inn dato og verdi i nedre del av bildet. Her kan du registrere verdivurdering av samme verdipapir med flere forskjellige datoer. Ønsker du å legge inn historiske markedskurser, vil alltid den siste noterte markedskursen vises i denne oversikten. De historiske markedskursene vil som nevnt vises i oversikten over markedskurser. Rapport - Formues/utbytterapport
91 Kap. 10 De forskjellige kartotekene Side 91 Eksporter til Visma Finale Skatt Eksporter til Visma Finale Årsoppgjør
92 Side 92 Kap. 10 De forskjellige kartotekene 10.5 Kontoplan Dette kartoteket er privat for denne investoren. Hvis investoren er et selskap, finnes mulighet for henvisninger mot en kontoplan. Du kan registrere kontoene selv, eller du kan importere konti fra Visma Finale Årsoppgjør eller benytte en utgave av en kontoplan tilpasset Visma Finale Investor. Uansett hvilken framgangsmåte du bruker, står det deg fritt til å opprette eller slette konti fra kontoplanoversikten. Kontoplanbildet består av 2 registreringsbilder, som er atskilt av skillekortene Konti og Detaljer. Under skillekortet Konti finnes en oversikt over konti som er finnes for den aktive klienten. For hver linje står k onto, k ontonavn og henvisning til standardk onto. I dette bildet finnes det også 5 funksjonsknapper der du har mulighet for å opprette ny konto, slette en konto, opprette konti fra mal, importere konto fra Visma Finale Årsoppgjør og kopiere egenskaper fra en konto til en annen. Under skillekortet Detaljer finnes egenskapene til den enkelte konto. For å få fram egenskapene må du først ha valgt en tilgjengelig konto under skillekortet Konti. Hvis du ikke har konti tilgjengelig, må du opprette en konto eller importere fra mal. Hvordan få fram visningen av kontoplanen (avhenger om at du kjører en av bedriftsversjonene av Visma Finale Investor) Velg Kontoplan fra Vis-menyen.
93 Side 93 Kap. 10 De forskjellige kartotekene Bokførte verdier Bokført verdi per konto Rapport - Beholdningsoversikt Kontoplan, skillekort Detaljer Her ser du detaljoversikten for den angitte kontoen. Under detaljer får du fram standard kontoopplysninger. For resultatkonto vises kun henvisning mot standardkonto. For balansekonto må du fylle ut kontohenvisninger i Posteringskonti til disse kontoene: Balansekonto for verdipapirvurdering (dette er den balansekontoen verdipapiret er oppført med i balansen) Gevinst ved salg av verdipapir (Gevinstkonto for bokføring av vinning ved salg av verdipapiret) Tap ved salg av verdipapir (Tapskonto for bokføring av tap ved salg av verdipapiret) Nedvurdering av verdipapir (Resultatkonto for bokføring av verdinedgang på verdipapirer som fortsatt er i beholdning) Tilbakeføring av tidligere nedvurdering på verdipapir (Resultatkonto for bokføring av verdiøkning på verdipapir som tidligere er nedskrevet for tilbakeføring av den tidligere nedskrivningen). De angitte kontoene vil bli benyttet ved overføringer av posteringer til Visma Finale Årsoppgjør. Kontoplan
94 Side 94 Kap. 10 De forskjellige kartotekene 10.6 Lage egendefinerte visninger Det er mulig å lage egendefinerte visninger der du kan filtrere bort den informasjonen du ikke ønsker skal vises. Eksempelvis kan du ønske at bare kjøpstransaksjonene skal vises, eller at kun de salgstransaksjonene som ble gjort den 31/12/2003, skal presenteres. Eksemplene er mangfoldige. Eksempel: Hvordan se alle kjøpstransaksjoner foretatt i løpet av Se bildet ovenfor. 1 Først må du bestemme deg for hvilken oversikt du skal lage egendefinert visning for. Du kan velge mellom de oversiktene Beholdning, Transaksjoner og Verdipapirer, som finnes under skillekortet Kartotek. Klikk på en av dem, slik at oversikten kommer fram i arbeidsområdet. 2 Velg verktøyknappen Egendefinert visning eller menypunktet dialogen for egendefinerte visninger kommer fram. 3 Velg deretter hvilken kolonne du ønsker å foreta selektering av i kolonne-feltet. 4 I neste felt velger du sammenligningsoperator, der du kan velge blant 5 I Verdi-feltet velger du hvilken verdi det skal sammenlignes mot. 6. Du kan velge å lage flere rader med betingelser, som i eksempelet over. 7 Trykk til slutt på knappen OK, og den ønskede visningen vil komme fram. Det vil også stå egendefinert visning over presentasjonen. Vis > Egendefinert, slik at er lik, er ikke lik, er større enn, er mindre enn, er større eller lik, er mindre eller lik eller inneholder. Du kan veksle mellom av og på for egendefinert visning med avkryssingsboksen i kartoteket:
95 Side 95 Kap. 10 De forskjellige kartotekene Slette egendefinert visning 10.7 Slette egendefinert visning 1 Hvis du ønsker å slette en egendefinert visning for en bestemt presentasjon, velger du Egendefinert på Vis-Menyen. 2 3 Når dialogen kommer fram, trykker du på knappene Slett for de linjene som inneholder data. Når du anser deg å være ferdig, trykker du OK. Trykk visning. Avbryt hvis du ikke ønsker å slette egendefinert Lage egendefinerte visninger 10.8 Omlenking av manuelt opprettede verdipapirer Dersom et verdipapir er blitt børsnotert for kort tid siden, og det ikke er opprettet i verdipapirdatabasen, kan du likevel opprette verdipapiret manuelt, og senere lenke om vet manuelt opprettede verdipapiret slik at det blir registrert som et børsnotert verdipapir. Omlenkingen foretas på et senere tidspunkt etter at verdipapiret er kommet med i programmets standard verdipapirdatabase som et standard verdipapir. Omlenkingen foretar du i beholdningskartoteket. Ved å høyreklikke på et verdipapir som er opprettet manuelt, kan du lenke om verdipapiret til å bli et børsnotert verdipapir som finnes i standardoppsettet til programmet. Her må du oppgi børt-ticker for verdipapiret som skal lenkes om. '
96 Side 96 Kap. 10 De forskjellige kartotekene 10.9 Vise beholdning for en enkelt VPS-konto, portefølje eller regnskapskonto Når du er i kartoteket Beholdning, kan du her velge å se beholdning for kun en enkel VPS-konto, portefølje eller regnskapskonto. Visning pr regnskapskonto er ikke tilgjengelig i alle versjoner av programmet. Vær oppmerksom på følgende: Etter at du har valgt visning av en gitt VPS-konto, vil rapporten Beholdningsoversikt, Beholdningsoversikt (Andel Du bruker derfor denne fremgangsmåten for å skrive ut en rapport pr VPS-konto, portefølje eller regnskapskonto. - grafisk), Beholdningsoversikt (Verdi - grafisk) også vise kun denne VPS-kontoen. 1. For å vise beholdning for en enkelt VPS-konto, velger du først VPS-konto, portefølje eller konti som valgbart begrep i nedtrekksmenyen for visning av beholdning: 2. Deretter velger du visning av f.eks. ønsket VPS-konto ved å bruke samme nedtrekksmeny, og velge en enkelt VPS-konto (eventuelt portefølje eller regnskapskonto):
97 Side 97 Kap. 10 De forskjellige kartotekene 3. Dette medfører at du får vist kun de verdipapirer som inngår i den valgte VPS-konto, Portefølje eller regnskapskonto: 4. For å se hele beholdningen igjen, bruker du samme funksjon igjen, og velger visning av total beholdning:
98 Side 98 Import av data til andre programmer Kapittel 11
99 Side 99 Kap. 11 Import av data til andre programmer 11 Import av data til andre programmer Import av sluttsedler fra andre systemer og meglere Import av sluttsedler i Tazett-format Import av sluttsedler fra Excel 11.1 Import av sluttsedler fra andre systemer og meglere Følgende formater støttes: Tazett-format Egendefinert format Egendefinert format kan være følgende typer: Excel Regneark Tabulatordelt tekstfil Les mer: Import i Tazett-format Egendefinert format (Excel) 11.2 Import av sluttsedler i Tazett-format Sluttsedler kan importeres i det formatet som er mest brukt og omtrent enerådende på overføring av sluttsedler mellom datasystemer i Norge, nemlig Tazett-formatet. Mange nettmeglere og andre meglerforetak har mulighet til å skape en eksportfil med sluttseddeldata i Tazett-format for import i Visma Finale Investor. Import av sluttsedler finner du i menypunktet Investor > Importer sluttsedler hvor du får frem følgende skjermbilde:
100 Side 100 Kap. 11 Import av data til andre programmer Beskrivelse av skjermbildet: Filnavn: Velg fil som skal importeres. Produsent/Beskrivelse: Dette er et felt som inneholder beskrivelse som kommer fra programmet som har eksportert dataene for import i Visma Finale Investor. Verdipapir: Denne listen inneholder alle verdipapirer som befinner seg i importfilen. Dersom verdipapirene ikke finnes i databasen i Visma Finale Investor, vil verdipapirene bli opprettet automatisk. Transaksjoner: Denne listen inneholder alle transaksjoner som befinner seg i importfilen. Hopp over tidligere importerte transaksjoner: Dersom du tidligere har importert disse sluttsedlene, vil dette valget medføre at sluttsedlene ikke blir endret, selv om de er endret i importfilen. Oppdater tidligere importerte transaksjoner:
101 Kap. 11 Import av data til andre programmer Side 101 Dersom du tidligere har importert disse sluttsedlene, vil dette valget medføre at sluttsedlene blir endret, dersom innholdet i importfilen er forskjellig i forhold til tidligere importert sluttseddel. Importer-knapp: Ved å trykke på denne knappen, vil import bli utført. Lukk-knapp: Ved å trykke på denne knappen, vil skjermbildet lukkes. Denne knappen brukes til enten å avbryte uten å importere eller for å lukke import-bildet etter at import er foretatt. Etter at du har importert en sluttseddel-fil, kan du velge neste sluttseddel-fil hvis du har flere sluttseddel-importfiler som skal inn på denne investoren, f.eks. fra en annen megler/vps-konto. Dersom du har Automatisk FIFU slått av når import foretas, anbefaler vi at du etter at import er utført, slår på Automatisk FIFU og deretter åpner et (hvilken som helst) salgstransaksjon og trykker på OK-knappen for å få FIFUberegningen utført på alle transaksjoner. Dersom du har salg av et verdipapir som du ikke har tilstrekkelig beholdning av, vil du få et short-salg registrert. Dette short-salget vil bli omdannet til et vanlig salg etter at kjøpstransaksjonen er registrert eller importert fra en sluttseddelimportfil. Etter at import er foretatt, vil du få frem følgende skjermbilde:
102 Kap. 11 Import av data til andre programmer Side 102
103 Side 103 Kap. 11 Import av data til andre programmer 11.3 Import av sluttsedler fra Excel Egendefinert eksport kan enten være fra Excel eller fra en tabulatordelt tekstfil. Funksjonen finnes i menypunktet Investor - Importer sluttsedler. Her vil hver kolonne i Excel-filen vises. De to øverste linjene i dette bildet viser følgende informasjon: Linje 1: Headingen i Excel-filen. (markert med grønt). Linje 2: Mapping av kolonne til hva kolonnen skal oppfattes som i Visma Finale Investor. (Markert med gult). Når du velger feltet "Transaksjonstype", vil valg av verdi som angir kjøps- og salgstransaksjon fremkomme:
104 Kap. 11 Import av data til andre programmer Side 104 Her velges hvilken verdi som ønskes for hver av transaksjonstypene.
105 Side 105 Registrering av kjøp og salg Kapittel 12
106 Kap. 12 Registrering av kjøp og salg Side Registrering av kjøp og salg Du finner følgende registreringsbilder for registrering av opplysninger som har betydning for transaksjoner og behandling av verdipapirbeholdningen: Registrering av kjøp av verdipapir Registrering av salg av verdipapir Opprettelse av nytt verdipapir i verdipapirregisteret Registrering av justering (splitt og spleis) Registrering av kontoplanen Gevinst- og tapsberegningen Registreringsbilde for Bokførte verdier Eksporter til andre filformat Eksporter til Visma Finale Skatt Eksporter til Visma Finale Årsoppgjør Hovedbildet i Visma Finale Investor Registreringsbilde for Investor egenskaper Registreringsbilde for Brukeroppsett 12.1 Kjøp av verdipapirer Kjøp av verdipapir, Privat og Familie-versjon Kjøp av verdipapir, Firma og Klient-versjon
107 Side 107 Kap. 12 Registrering av kjøp og salg Kjøp av verdipapir, Privat og Familie-versjon Her ser du dialogen for å registrere et kjøp av verdipapir i firma- og klientversjonen av Visma Finale Investor. Dialogen inneholder et registreringsbildet der du legger inn basisinformasjon om kjøpet. I de tre første feltene registrerer du at denne transaksjonen gjelder et kjøp, hvilket verdipapir som skal kjøpes og dato for kjøp. I neste bolk registrerer du antall eksemplarer av verdipapiret som du ønsker å kjøpe og pris per eksemplar. Hvis du har lagt data i de to sistnevnte feltene, beregnes kostprisen automatisk. For å kalkulere hva du skal betale for denne transaksjonen, må du også legge inn omkostninger som megler skal ha for arbeid for utføring av transaksjonen. Når du har registrert omkostningene, vil det til høyre for feltet framkomme hvor mye omkostningene utgjør i prosent av dette kjøpet. På denne måten kan du kontrollere at tallene på sluttseddelen er korrekte. Siste bolk består av felt som spør om kjøpet gjelder AMS-andeler, om kjøpet skal registreres mot en portefølje, samt at du kan legge til typisk sluttseddelinformasjon som VPS-konto, mellommann, og sluttseddelnummer. Til slutt kan du legge inn en kort kommentar. Fra denne registreringsdialogen kan du også opprette nytt verdipapir, portefølje, VPS-konto og mellommann, dersom disse ikke finnes fra før. Når du registrerer dette kjøpet, vil dette føre til at din Beholdning blir oppdatert. Kjøpet genererer også en transaksjon i oversikten over dine Transaksjoner. For å vise dialogen for kjøp av verdipapirer Investor på menylinjen. Velg deretter Kjøp verdipapir. Alternativt kan du trykke CTRL+K når du står i hovedbildet. Klikk Utfylling av registreringsbildet ved kjøp Endre opplysninger i et kjøp
108 Kap. 12 Registrering av kjøp og salg Side 108 Slette et kjøp Lage egendefinerte visninger Slette egendefinert visning Kjøp av verdipapir, Firma og Klient Her ser du dialogen for å registrere et kjøp av verdipapir i firma- og klientversjonen av Visma Finale Investor. Dialogen inneholder et registreringsbildet der du legger inn basisinformasjon om kjøpet. I de tre første feltene registrerer du at denne transaksjonen gjelder et kjøp, hvilket verdipapir som skal kjøpes og dato for kjøp. I neste bolk registrerer du antall eksemplarer av verdipapiret som du ønsker å kjøpe og pris per eksemplar. Hvis du har lagt data i de to sistnevnte feltene, beregnes kostprisen automatisk. For å kalkulere hva du skal betale for denne transaksjonen, må du også legge inn omkostninger som megler skal ha for arbeid for utføring av transaksjonen. Når du har registrert omkostningene, vil det til høyre for feltet framkomme hvor mye omkostningene utgjør i prosent av dette kjøpet. På denne måten kan du kontrollere at tallene på sluttseddelen er korrekte. Siste bolk består av felt der du kan henvise kjøpet mot en konto, registrere kjøpet mot en portefølje, samt legge til typisk sluttseddelinformasjon som VPS-konto, mellommann, og sluttseddelnummer. Til slutt kan du legge inn en kort kommentar. Fra denne registreringsdialogen kan du også opprette nytt verdipapir, portefølje, VPS-konto og mellommann, dersom disse ikke finnes fra før. Når du registrerer dette kjøpet, vil dette føre til at din Beholdning blir oppdatert. Kjøpet genererer også en transaksjon i oversikten over dine Transaksjoner. For å vise dialogen for kjøp av verdipapirer 1 2 Investor på menylinjen. Velg deretter Kjøp verdipapir. Klikk
109 Side 109 Kap. 12 Registrering av kjøp og salg 3 Alternativt kan du trykke CTRL+K når du står i hovedbildet. Utfylling av registreringsbildet ved kjøp Endre opplysninger i et kjøp Slette et kjøp Lage egendefinerte visninger Slette egendefinert visning Utfylling av registreringsbildet ved kjøp 1 Hvis det ikke står Kjøp i feltet Type, klikk på pilen til høyre i feltet og velg Kjøp. 2 Hvis galt navn står i feltet Verdipapir, klikk på pilknappen til høyre og velg verdipapir ut fra lista som kommer fram. 3 Angi kjøpetidspunktet i feltet Handelsdato. Du kan få dagens dato ved bare å entre deg videre til neste felt, eller fylle inn dagens dato selv. Du kan også få fram en kalender ved å klikke på pilen til høyre i feltet. Velg dato fra kalenderen ved å klikke på en dato. 4 Spesifiser antall eller andel som du ønsker å kjøpe i feltet Antall/andeler. 5 Spesifiser pris per eksemplar av verdipapiret i feltet Pris per enhet. Hvis det både Antall og Kurs er oppgitt, beregner programmet feltet kostpris for deg. Ellers må du legge inn en verdi i dette feltet. 6 Registrer så de utgifter du har hatt ved dette salget i feltet Omkostninger. 7 Spesifiser Ja eller Nei om dette kjøpet angår AMS (privat og familie) eller konto (firma eller klient). 8 Knytte dette kjøpet mot en definert portefølje hvis det er ønskelig. 9 Videre kan du legge inn VPS-konto, Mellommann (megler o.l) og Sluttseddelnummer som framkommer av sluttseddelen du har mottatt. Fra dette registreringsbildet kan du også navigere deg til registreringsdialoger for nye porteføljer, nytt verdipapir, nye VPS-konti og ny mellommann. Du klikker bare på knappene i registreringsbildet, så kommer du til de respektive dialogene. 10 Til slutt kan du legge inn en kort merknad for dette kjøpet. 11 Klikk OK for å avslutte registreringen. Hvis du vil gjøre nye registreringer uten å gå ut av dette bildet, klikk Registrer og deretter på skillekortet operasjonene 2 til 8. Transaksjon. I Type-feltet velger du enten Kjøp eller Salg. Repetere Kjøp av verdipapir, Privat og Familie-versjon Kjøp av verdipapir, Firma og Klient Endre opplysninger om et registrert kjøp Slette et bestemt kjøp
110 Side 110 Kap. 12 Registrering av kjøp og salg Endre opplysninger om et registrert kjøp Her ser du dialogen du får fram hvis du skal endre et registrert kjøp. Legg merke til at du ikke kan endre feltene Type, Verdipapir, Handelsdato, Antall/andeler og Omkostninger. En endring kan typisk skje når du mottar en tidligere utsendt sluttseddel med korrigeringer fra din megler. For å vise dialog for å endre verdiene i et registrert kjøp Gå på Vis-menyen og velg Transaksjoner. Velg den kjøpstransaksjonen du ønsker å endre (marker linjen ved å klikke med musen eller bruk piltastene til å komme deg til den aktuelle raden). Velg Endre på Rediger-menyen, slik at endredialogen kommer fram. Utføre de endringene som du ønsker å foreta. Trykk OK for bekrefte endringen og lukke dialogen. Utfylling av registreringsbildet ved kjøp Endre opplysninger i et kjøp
111 Side 111 Kap. 12 Registrering av kjøp og salg Slette et bestemt kjøp 1. Velg Transaksjoner på Vis-menyen, evt klikk på skillekortet Kartotek i navigatøren og klikk på Transaksjoner. Denne oversikten viser alle registrerte kjøp og salg. 2. Velg det kjøpet du vil slette ved å klikke på raden i oversikten.. 3. Klikk Rediger-menyen, og velg Slett. 4. Hvis du svarer Ja på kontrollspørsmålet om du ønsker å slette vil alle realisasjoner som er knyttet mot dette ervervet også bli slettet. Utfylling av registreringsbildet ved kjøp Endre opplysninger i et kjøp
112 Side 112 Kap. 12 Registrering av kjøp og salg 12.2 Salg av verdipapir I denne dialogen kan du registrere salg av verdipapir. Dialogen består av to registreringsbilder inndelt ved skillekortene Transaksjon og Ervervsdetaljer. Under Transaksjon registreres basisinformasjon om det verdipapiret du vil selge, mens under Ervervsdetaljer legger du til opplysninger for hver erverv som går med i dette verdipapirsalget. Legg merke til at dialogen inneholder et felt der du kan se hvor mye du får til utbetaling ved realisasjon av verdipapirsalget. Når salget er registrert, blir Beholdnings- og transaksjonsoversikten oppdatert. Dessuten genererer en salgstransaksjon en eller flere kolonner i skjemaet Oppgave over realisasjon av aksjer mv. For å vise denne dialogen 1 Klikk på Investor på menylinjen og velg Selge 2 Eventuelt tast verdipapir. CTRL + S, eller velg Oppgaver i navigatøren og klikk Selge verdipapirer. Endre et registrert salg Slette et salg Utfylling av registreringsbildet Transaksjon ved salg Utfylling av registreringsbildet Ervervsdetaljer Lage egendefinerte visninger Slette egendefinert visning Short-salg av verdipapirer
113 Side 113 Kap. 12 Registrering av kjøp og salg Endre opplysninger om et registrert salg Her ser du dialogen du får fram hvis du skal endre verdier i et registrert salg. For å vise dialog for å endre verdiene i et registrert salg 1 2 Gå på Vis-menyen og velg Transaksjoner. Velg den salgstransaksjonen du ønsker å endre (marker linjen ved å klikke med musen eller bruk piltastene til å komme deg til den aktuelle raden). 3 Velg Endre på Rediger-menyen, slik at endredialogen kommer fram, ev dobbeltklikk med musen på den linjen som du skal endre. 4 Utføre de endringene som du ønsker å foreta, og trykk OK for å bekrefte endringen og lukke dialogen. Salg av verdipapir Slette et salg Endre opplysninger om et registrert salg Slette et salg 1 2 Gå på Vis-menyen og velg Transaksjoner. Velg den salgstransaksjonen du ønsker å slette (marker linjen ved å klikke med musen eller bruk piltastene til å komme deg til den aktuelle raden).
114 Side 114 Kap. 12 Registrering av kjøp og salg 3 Velg Slett på tastaturet. Rediger-menyen, slik at endredialogen kommer fram, ev trykk knappen Delete på Bekrefte sletting ved å trykke Ja, eller Nei for å avkrefte Utfylling av registreringsbildet for salg 1 Hvis det ikke står Salg i feltet Type, klikk på pilen til høyre i feltet og velg Salg. 2 Hvis galt navn står i feltet Verdipapir, klikk på pilknappen til høyre og velg verdipapir ut fra lista som kommer fram. Hvis denne lista er tom, eier du ingen verdipapir som du kan selge. 3 Angi salgstidspunktet i feltet Handelsdato. Du kan få dagens dato ved bare å entre deg videre til neste felt, eller fylle inn dagens dato selv. Du kan også få fram en kalender ved å klikke på pilen til høyre i feltet. Velg dato fra kalenderen ved å klikke på en dato.. 4 Spesifiser antall eller andel som du ønsker å selge i feltet Antall/andeler. Til høyre for feltet står det oppgitt det maksimale antall som du kan selge av dette verdipapiret. 5 Spesifiser pris per enhet i feltet Pris per enhet. Hvis det både Antall og Kurs er oppgitt, beregner programmet feltet Realisasjonsvederlag for deg. Ellers må du legge inn en verdi i dette feltet. 6 Registrer så de utgifter du har hatt ved dette salget i feltet Omkostninger. 7 Så kan du legge inn Mellommann (megler o.l) og Sluttseddelnummer som framkommer av sluttseddelen du har mottatt. Fra dette registreringsbildet kan du også registrere nye verdipapir, VPS-konti og mellommenn. Du klikker bare på knappene i registreringsbildet, så kommer du til de respektive dialogene. 8 Til slutt kan du legge til en kort merknad for dette salget. Klikk OK for å avslutte registreringen. Hvis du vil gjøre nye registreringer uten å gå ut av dette bildet, klikk Registrer og deretter på skillekortet Transaksjon. I Type-feltet velger du enten Kjøp eller Salg. Repetere operasjonene 2 til 8. NB! Feltene AMS, portefølje og VPS-konto går det ikke an å registrere opplysninger i. Knappene Ny portefølje og Ny VPS-konto er heller ikke aktiv. Utfylling av registreringsbildet Ervervsdetaljer Salg av verdipapir Endre opplysninger om et registrert salg Short-salg av verdipapirer
115 Side 115 Kap. 12 Registrering av kjøp og salg Ervervsdetaljer Her ser du registreringsbildet for Ervervsdetaljer. Siden salg av verdipapir har betydning for skatteoppgjøret, brukes dette registreringsbildet til å angi skattemessige opplysninger omkring salget. Sentralt i dette bildet ser du en oversikt over erverv av verdipapiret som går med i salgstransaksjonen etter FIFU-prinsippet. Ved å klikke i lista kan du for hvert erverv registrere verdier i de andre feltene i dette registreringsbildet. FIFU-beregningen kan slås av eller på ved å bruke kommandoen Automatisk FIFU. Dette gjør det mulig å fritt registrere kjøp og salg uten at Visma Finale Investor hele tiden prøver å koble disse sammen. Uavhengig om automatisk FIFU-beregning er på eller av, kan man utføre FIFUberegningen for ett verdipapir (det som er valgt f.eks i beholdning- eller transaksjonsoversikten) på nytt ved å velge kommandoen Beregne FIFU nå. Opplysningene for hvert erverv som selges, vil framkomme som en egen kolonne i skjemaet Oppgave over realisasjon av aksjer mv. I tillegg vil dette bildet vise andelsinformasjon om erverv sammen med at både regnskapsmessig og skattemessig gevinst/tap blir beregnet Short-salg av verdipapirer Dersom du selger flere verdipapirer enn du har i beholdning, oppstår et short-salg. Ved registrering av short-salg, vil det fremkomme en advarsel:
116 Kap. 12 Registrering av kjøp og salg Side 116 Verdipapirer som er solgt short, vil vises i transaksjonsoversikten med rød farge for å markere at det er et short-salg: Etter at et shortsalg er fylt opp med et tilsvarende kjøp, vil markering av shortsalg opphøre, og salget vil fremstå med gul farge. Det er en begrensning i mulighetene for registrering av short-salg: Det må finnes et kjøp på tilsvarende verdipapir fra før, evt. en beholdning. Dersom dette ikke finnes, kan du først (midlertidig) registrere et kjøp, deretter registrere et salg, og til slutt slette kjøpet, slik at salget fremstår som et shortsalg. Short-salg fremkommer ikke i beholdningsoversikter. Ved å klikke i kolonneoverskriften Type, kan du få sortert transaksjonsoversikten slik at short-salg vises samlet øverst:
117 Kap. 12 Registrering av kjøp og salg Side 117 Salg av verdipapir Kjøp av verdipapirer
118 Side 118 Verdivurdering Kapittel 13
119 Kap. 13 Verdivurdering Side Verdivurdering Her finner du en oversikt over verdivurderingsfunksjonen som er tilgjengelig for klienter som har klienttype selskap:
120 Side 120 Kap. 13 Verdivurdering I bedriftsversjonen av Visma Finale Investor kan selskap foreta verdivurdering av sine verdipapir etter «Laveste verdis prinsipp» (LVP), dvs det laveste av kostpris og virkelig verdi. Registreringsbildet består av tre skillekort Verdivurdering, Detaljer og Posteringer. Under skillekortet Verdivurderinger vises alle verdipapir som inngår i din beholdning ved avsluttet periode, f.eks Under skillekortet Detaljer vises alle kjøp som inngår i beholdningen for et bestemt verdipapir. Under skillekortet Posteringer vil det vises en liste over alle posteringer som programmet har generert hvis det er oppdaget en forskjell mellom bokført verdi og kostpris. Hvis selskapet skal vurdere verdipapirenes bokførte verdier opp mot laveste verdis prinsipp, må bokført verdi registreres før verdivurderingen. For børsnoterte verdipapirer er det vanlig å bruke porteføljeprinsippet slik at urealisert tap bare bokføres hvis det er et samlet tap på porteføljen. Porteføljevurderingen vil gjelde kortsiktige verdipapir (omløpsmidler i 1800-serien). Verdipapir som er langsiktige investeringer (driftsmidler i 1300-serien) bør vurderes etter vurderingsreglene for driftsmidler. Likevel står brukeren fritt om hvilket verdivurderingsprinsipp han vil bruke. Hvis brukeren vil endre prinsipp, kan han gå til Egenskaper på Investor-menyen og velge skillekortet Regnskap. Her kan han sette verdivurderingsprinsippene han ønsker å bruke, både på kortsiktige og langsiktige investeringer.
121 Kap. 13 Verdivurdering Side 121 For å få fram denne oversikten Velg Verdivurdering fra Vis-menyen Investoregenskaper - Regnskap
122 Side 122 Kap. 13 Verdivurdering 13.1 Bokførte verdier I bedriftsversjonene av Visma Finale Investor finnes mulighet for å registrere bokførte verdier. De bokførte verdien blir brukt ved den regnsk apsmessige gevinst- og tapsberegningen. Dersom selskapsklienten har bokførte verdier som avviker fra kostpris, må de bokførte verdiene registreres inn i oversikten over bokførte verdier. Bokførte verdier kan registreres per angitt avslutningsdato som du registrerer i dato-feltet på toppen av oversikten. Ved salg av aksjer i 2004 blir de bokførte verdiene per brukt ved gevinst- og tapsberegningen. Dersom bokførte verdier ikke er registrert, benyttes kostpris. For å få fram opplysninger i denne oversikten må du eie verdipapir på det angitte tidspunktet. Oversikten over bokførte verdier viser mao din beholdning per eller I selve oversiktsbildet registrerer du verdipapirets totale bokførte verdi. På grunnlag av total bokført verdi og antall per dato beregnes bokført verdi per verdipapir. Dersom du har samme verdipapir på en kortsiktig og langsiktig konto foretas registreringen av bokførte verdier separat. Derfor må du huske på å gå innom visningene for både kortsiktig og langsiktig investering, som du får fram ved å trykke i feltet Investeringstype. Dette betyr at du kan ha ulik bokført verdi for samme verdipapir, dersom verdipapiret brukes i kortsiktige og langsiktige investeringer. Registreringsbildet består av 3 skillekort: Bokførte verdier, Bokførte verdi per konto og Detaljer. Det er kun under Bokførte verdier at kan legge inn data i feltet Totalt bokført verdi. Hvordan få fram denne visningen (avhenger om du kjører en av bedriftsversjonene av Visma Finale Investor) Velg Bokførte verdier fra Vis-menyen.
123 Kap. 13 Verdivurdering Side Bokført verdi per konto Her ser du oversikt over bokførte verdi per konto. Du kan ikke endre noen verdier i denne oversikten. Du kan endre dato for visningen øverst i feltet. Bokførte verdier Bokførte verdier - Detaljer Kontoplan Investoregenskaper - Regnskap
124 Side 124 Kap. 13 Verdivurdering Bokførte verdier - Detaljer Her ser du detaljoversikten for bokførte verdier. Du kan ikke endre noen verdier i denne oversikten.
125 Side 125 Kap. 13 Verdivurdering 13.2 Gevinst- og tapsberegning I bedriftsversjonen av Visma Finale Investor finnes mulighet for å utføre en regnsk apsmessig gevinst- og tapsberegning. Beregningen foregår på grunnlag av registreringer som er gjort ved kjøp og salg av verdipapir, samt bokførte verdier. Gevinst- og tapsberegningen består av tre skillekort: Salg i perioden, Detaljer og Posteringer. Under Salg i perioden vises en oversikt over salg av verdipapir. For hvert verdipapir inneholder oversikten opplysninger om navnet til det solgte verdipapiret, en identifik ator for denne transak sjonen (kan brukes til å spore opp en bestemt transaksjon), salgsdato, antall solgte verdipapir, total salgssum, bok ført verdi på salgsdato, beregnet gevinst eller tap og en mark edsk ursen for verdipapiret på salgstidspunk tet. Bokført verdi blir hentet fra oversikten over bokførte verdier for det aktuelle verdipapiret. Dersom bokførte verdier ikke er registrert, benyttes kostpris. Ved salg av aksjer i 1997 blir de bokførte verdiene per brukt ved gevinst- og tapsberegningen. Under skillekortet Detaljer ligger opplysningene om det enkelte salget. Oversikten viser en spesifikasjon for hvert av kjøpene som inngår i det aktuelle salget. For hvert av kjøpene vises kjøpsdato, transaksjons-id, antall verdipapir som inngår i salget, kjøpskurs, total kostpris, bokført verdi på salgstidspunktet, kontohenvisning og kjøpsandel. Skillekortet Posteringer viser posteringer som er generert på grunnlag av de registreringer som er gjort. Hvordan få fram denne visningen (avhenger om du kjører en av bedriftsversjonene av Visma Finale Investor) Velg Regnskapsmessig gevinst- og tap fra Vis-menyen.
126 Side 126 Kap. 13 Verdivurdering Om beregninger under regnskapsmessig gevinst og tap, er dette forklart i hjelpeteksten til rapporten Rapport Regnskapsmessig gevinst / tap. Investoregenskaper - Regnskap Rapport - Regnskapsmessig gevinst / tap Eksporter til Visma Finale Årsoppgjør
127 Side 127 Kap. 13 Verdivurdering 13.3 Splitt/spleis Registreringsbildet for splitt og spleis åpnes på følgende måte: Marker riktig verdipapir i beholdningskartoteket Bruk meny Her ser du dialogen som fremkommer når du må foreta splitt eller spleis på et bestemt verdipapir. Splitt skjer når selskapet har gitt melding om at det aktuelle verdipapiret er splittet opp i mindre enheter. Resultatet blir at antall eksemplarer av verdipapiret økes (deles på den oppgitte justeringsfaktoren), mens verdipapirets pålydende reduseres (ganges med den oppgitte justeringsfaktoren). Ved spleis skjer det motsatte, dvs at det aktuelle verdipapiret blir samlet i større enheter, dvs. antall eksemplar av verdipapiret reduseres, mens verdipapirets pålydende økes. Splitt eller spleis medfører ikke gevinst eller tap på din verdipapirportefølje for det aktuelle verdipapiret. Dialogen består av en oversikt over foretatte splitt eller spleis. Videre består dialogen et sett med knapper som har ulik funksjonalitet. Trykker du knappen Splitt, åpnes en ny dialog der du angir justeringsfaktor (mindre enn 1), dato for splitt og en merknad hvis du ønsker det. Trykker du knappen Spleis får du også fram samme dialog, der du angir justeringsfaktor (større enn 1), dato for spleis og en kort merknad. Når du trykker OK vil splitt eller spleis lagres i oversikten, samt oppdatere din beholdning for det aktuelle verdipapiret og justere antall eksemplarer av verdipapiret og dets pålydende.
128 Side 128 Kap. 13 Verdivurdering 13.4 Kontroll av verdipapirdatabase Denne funksjonen anvendes for teknisk kontroll av verdipapirdatabasen. Den kan også være fornuftig å oppdatere FIFU-beregningene med hurtigtast F9 eller slå av og deretter på automatisk FIFU-beregning.
129 Side 129 Eksport av data til Altinn og til andre programmer Kapittel 14
130 Side 130 Kap. 14 Eksport av data til Altinn og til andre programmer 14 Eksport av data til Altinn og til andre programmer Eksporter tabelldata i standard-formater Eksporter til Visma Finale Skatt Eksporter til Visma Finale Årsoppgjør 14.1 Eksporter tabelldata i standard-formater Eksportere tabelldata i standardformater er mulig i programmet: I denne dialogen kan du eksportere til 4 forskjellige fil-formater. Disse formatene er: vanlig ASCII tekst, Excel 4.0, Word og HTML. For å få fram denne dialogen: 1 Velg Eksporter fra Investor-menyen, og velg et av formatene som er i lista Trykk OK for å bekrefte ditt valg. Etter noen sekunder kommer en lagre-dialog fram der du skriver navnet som fila skal få Hvis du vil endre katalog, trykker du med musen på ikonet som symboliserer en mappe med en pil i. Her kan du klikke deg fram til den katalogen du ønsker. Til slutt velger du Lagre. Eksporter til Visma Finale Skatt Eksporter til Visma Finale Årsoppgjør
131 Side 131 Kap. 14 Eksport av data til Altinn og til andre programmer 14.2 Eksporter til Visma Finale Skatt Her kan du se hvordan du kan eksportere til Visma Finale Skatt, og hvordan du også kan sende inn opplysninger fra Visma Finale Investor til Altinn-portalen via Visma Finale Skatt: Når du velger Eksporter til Visma Finale Skatt, vil eksport-fremdriften framgå av statuslinjen. Til slutt vil dialogen som du ser ovenfor, komme fram. Dialogen vil vise noen momenter som inngår i eksporten, f.eks Gevinst/Tap, Sum kostpris for kjøp av AMS-andeler og Antall aksjer/fondsposter mv med utbytte. For å få kunne sende eksportfil til Visma Finale Skatt: 1 2 Velg til Brukeroppsett på Investor-menyen, velge skillekortet Visma Finale Skatt og skrive inn programkatalogen der programmet Visma Finale Skatt ligger. Har du installert Visma Finale Skatt fra før, vil feltene være utfylt første gang du kjører Visma Finale Investor. Hvis du installerer Visma Finale Investor før Visma Finale Skatt, må du fylle ut disse feltene manuelt. Hvis alt er greit, trykker du OK. 3 For å sende eksportfilen til Visma Finale Skatt, trykker du på Eksporter til Visma Finale Skatt på Investor-menyen, og du ser at konverteringen starter. 4 Hvis du vil starte Visma Finale Skatt med en gang, kan du trykke på knappen Start Visma Finale Skatt nå. Kriteriene er at klientkatalogen og programmet Visma Finale Skatt ligger i denne klientkatalogen. Eksport til Visma Finale Skatt omfatter: 1. Skattemessig gevinst til RF-1030 Selvangivelsen for personlige skatteytere post Skattemessig tap til RF-RF-1030 Selvangivelsen for personlige skatteytere post Utbytte til RF-1030 Selvangivelsen for personlige skatteytere. 4. Antall aksjer mv til RF-1030 Selvangivelsen for personlige skatteytere. 5. Ligningsverdi (formue) RF-1030 Selvangivelsen for personlige skatteytere. 6. Eksport av data fra skjemaet RF-1059 Beholdning og realisasjon av aksjer mv. Eksport av data til Visma Finale Skatt lager følgende filer i Visma Finale Skatt klientkatalog: KLInnnnn.IXS REAnnnnn.IXS Data til RF-1030 Selvangivelsen for personlige skatteytere Data til RF-1059 Beholdning og realisasjon av aksjer mv.
132 Side 132 Kap. 14 Eksport av data til Altinn og til andre programmer nnnnn = nnnnn = Klientnummer i Visma Finale Skatt, med innledende nulltegn, f.eks. vil klient nr 1 få Dette gir følgende filnavn for klient nr 1 i Visma Finale Skatt: KLI00001.IXS og REA00001.IXS Eksporter til Visma Finale Årsoppgjør 14.3 Eksporter til Visma Finale Årsoppgjør Her kan du se hvordan du kan eksportere til Visma Finale Årsoppgjør, og hvordan du også kan sende inn opplysninger fra Visma Finale Investor til Altinn-portalen via Visma Finale Årsoppgjør: Eksport av data til Visma Finale Årsoppgjør er kun tilgjengelig for Bedrift- og klientversjonen av programmet. Gir brukeren muligheten til å følgende: Eksport av status pr avslutningsdato (medfører at formuesverdi overføres til RF-1028 Selvangivelse for AS mv post 421 og post 461). Eksport av posteringer for gevinst og tap (opprettes som automatiske tilleggsposteringer i Visma Finale Årsoppgjør). Eksport av posteringer for verdivurderinger (opprettes som automatisk tilleggsposteringer i Visma Finale Årsoppgjør). Eksportere realisasjoner for RF-1059 Beholdning og realisasjon av aksjer mv (medfører at du kan hente inn disse transaksjonene i Visma Finale Årsoppgjør, slik at du kan sende inn data til Altinn fra Visma Finale Årsoppgjør inklusive data fra RF-1059 Beholdning og realisasjon av aksjer mv fra Visma Finale Investor) Verdier i pkt 4 som gjelder data til RF-1059 Beholdning og realisasjon av aksjer mv må importeres manuelt i Visma Finale Årsoppgjør. Dette gjøres ved å åpne Visma Finale Årsoppgjør-klienten og gå inn i menypunktet Avslutning > Spes. av ligningsdok. > Realisasjon av aksjer og trykke på verktøyknappen Importer salgstransaksjoner fra Visma Finale Investor. Denne knappen vil kun vises dersom det finnes data som kan importeres, og knappen skjules etter at import er foretatt:
133 Side 133 Kap. 14 Eksport av data til Altinn og til andre programmer Dersom noen av de eksporterte dataene senere ønskes slettet fra Visma Finale Årsoppgjør, må denne slettingen foretas fra Visma Finale Investor. Sletting foretas ved at du foretar ny eksport og fjerner avkryssingen for de verdiene som ikke ønskes overført til Visma Finale Årsoppgjør. Dersom alle avkryssingene fjernes, vil alle eksporterte data slettes. Vær oppmerksom på at så lenge post 1, 2 og 3 er eksportert, vil verdiene komme inn automatisk. Verdiene for pkt 4 slettes manuelt fra menyen i Visma Finale Årsoppgjør ved å bruke Slett transaksjon i Visma Finale Årsoppgjør i menypunktet Avslutning > Spes. av ligningsdok. > Realisasjon av aksjer. Eksport av data til Visma Finale Årsoppgjør lager følgende filer i Visma Finale Årsoppgjør klientkatalog: Beholdningsoversikt for utfylling av RF-1028 Selvangivelse for AS side 4. (1) Posteringer av gevinst og tap som blir hentet inn som automatiske tilleggsposteringer. INXnnnnn.BEH INXnnnnn.PGT (2) Posteringer av verdivurderinger som blir hentet inn som automatiske INXnnnnn.PVV tilleggsposteringer. (3) (4) INXnnnnn.REA Transaksjoner til RF-1059 Beholdning og realisasjon av aksjer mv. nnnnn = få nnnnn = Klientnummer i Visma Finale Årsoppgjør, med innledende nulltegn, f.eks. vil klient nr 1 Dette gir følgende filnavn for klient nr 1 i Visma Finale Årsoppgjør: INX00001.PVV, INX00001.REA, INX00001.PGT og INXnnnnn.BEH (1) (2) (3) (4) Dersom avkrysset for Eksport av status pr avslutningsdato Dersom avkrysset for Eksport av posteringer for gevinst og tap Dersom avkrysset for Eksport av posteringer for verdivurderinger Dersom avkrysset for Eksportere realisasjoner for RF-1059 Beholdning of realisasasjon av aksjer Tidligere ble midlertidige forskjeller for aksjer eksport til Visma Finale Årsoppgjør (RF-1217 post 111 og 112). Denne verdien blir ikke eksportert nå, og dersom eksportfilen som inneholder denne verdien (filnavn INXnnnnn.BSV) finnes på klienten i Visma Finale Årsoppgjør, vil filen bli slettet når ny eksport av data blir foretatt fra Visma Finale Investor. Eksporter til Visma Finale Skatt RF-1059 Beholdning og realisasjon av aksjer mv Investoregenskaper - Regnskap
134 Kap. 14 Eksport av data til Altinn og til andre programmer Side 134 Rapport - Regnskapsmessig gevinst / tap Rapport - Formues/utbytterapport Rapport - Beholdningsoversikt
135 Side 135 Rapporter Kapittel 15
136 Side 136 Kap. 15 Rapporter 15 Rapporter Rapport Rapport Rapport Rapport Rapport Rapport Rapport Rapport Rapport - Beholdningsoversikt - Beholdningsoversikt (andel - grafisk) - Beholdningsoversikt (verdi - grafisk) - Transaksjonsoversikt - Formues/utbytterapport - Gevinst / tap - Regnskapsmessig gevinst / tap - Verdipapiroversikt - RF-1059 Beholdning og realisasjon av aksjer mv 15.1 Rapport - Beholdningsoversikt Denne rapporten viser en oversikt over din beholdning pr dato. Du kan selektere innholdet på rapporten ved å gå inn på kartoteket Beholdning. Der kan du selektere innholdet på flere forskjellige måter: Velge å se en enkelt portefølje, VPS-konto eller regnskapskonto Egendefinerte visninger For å bla mellom de enkelte sidene i rapporten dersom rapporten er på flere sider, bruker du verktøyknappene: Første side Forrige side (ALT + Ø) (ALT + F)
137 Side 137 Kap. 15 Rapporter Neste side Siste side (ALT + N) (ALT + E) Rapporter - Oversikt 15.2 Rapport - Beholdningsoversikt (andel - grafisk) Denne rapporten viser en oversikt over din beholdning pr dato med grafisk visning. Rapporten viser andel av kostpris fordelt på de enkelte verdipapirene. Du kan selektere innholdet på rapporten ved å gå inn på kartoteket Beholdning. Der kan du selektere innholdet på flere forskjellige måter: Velge å se en enkelt portefølje, VPS-konto eller regnskapskonto Egendefinerte visninger Rapporter - Oversikt
138 Side 138 Kap. 15 Rapporter 15.3 Rapport - Beholdningsoversikt (verdi - grafisk) Denne rapporten viser en oversikt over din beholdning pr dato med grafisk visning. Rapporten viser andel av verdi fordelt på de enkelte verdipapirene. Du kan selektere innholdet på rapporten ved å gå inn på kartoteket Beholdning. Der kan du selektere innholdet på flere forskjellige måter: Velge å se en enkelt portefølje, VPS-konto eller regnskapskonto Egendefinerte visninger Rapporter - Oversikt
139 Side 139 Kap. 15 Rapporter 15.4 Rapport - Transaksjonsoversikt Denne rapporten viser en oversikt over alle transaksjoner (kjøp og salg). Transaksjonene kan skrives ut med alle transaksjoner eller med egendefinert visning der du skriver ut transaksjoner som oppfyller visse kriterier. Du kan selektere innholdet på rapporten ved å gå inn på Transaksjonskartoteket. Der kan du selektere innholdet slik: Lage egendefinerte visninger For å bla mellom de enkelte sidene i rapporten dersom rapporten er på flere sider, bruker du verktøyknappene: Første side Forrige side Neste side Siste side (ALT (ALT (ALT (ALT Ø) F) N) E) Rapporter - Oversikt
140 Side 140 Kap. 15 Rapporter 15.5 Rapport - Formues/utbytterapport Denne rapporten viser en oversikt over formuesverdi og utbytte til bruk ved ligningen. Rapporten viser alltid den samlede beholdningen, og det kan ikke foretas utvalgsbegrensninger for rapporten. Rapporten inneholder følgende kolonner: Verdipapirnavn (1) (2) ISIN-nummer Hvis ISIN er registrert på verdipapiret. Antall (1) (2) Antall verdipapirer i beholdning på årsoppgjørstidspunktet. Pålydende (1) (2) Pålydende verdi pr verdipapir. Ligningsverdi (1) (2) Ligningsverdi for hvert verdipapir. Ligningsverdien hentes fra verdipapiregenskaper. På verdipapirer som er ikke børsnotert, må verdien registreres med nedvurdert verdi (f.eks. 65% av formuesverdi). For børsnoterte papirer brukes ligningsverdi pr 1.1. året etter inntektsåret, mens for ikke-børsnoterte papirer brukes verdi pr 1.1.i inntektsåret. Samlet verdi 1.1. (4) (5) Antall * Ligningsverdi Utbytte (3) Dersom aksjonæren eier aksjen på utbyttedato, blir det tatt med utbytte på denne aksjonæren. Antall ved utbyttedato
141 Side 141 Kap. 15 Rapporter Her vises det antall aksjer som investoren har på utbyttedatoen. Utbytte pr verdipapir Utbytte dividert på antall ved utbyttedato. (1) Navn, ikke VPS, antall, pålydende og ligningsverdi overføres til Visma Finale Skatt post for ikke børsnoterte aksjer og andre verdipapirer. (2) Navn, VPS, Antall, pålydende og ligningsverdi overføres til Visma Finale Skatt post for børsnoterte aksjer og andre verdipapirer. (3) Utbytte overføres til Visma Finale Skatt post Utbytte med rett til godtgjørelse. Ved eksport til Visma Finale Skatt må utbytte ikke registreres på utenlandske aksjer i og med at disse opplysningene må oppgis på RF-1231 / RF-1232 når det gjelder spesifikasjon av formue og avkastning på formue i utland. Alternativt kan dette trekkes fra som en egen post under aksjer etc i Visma Finale Skatt. (4) (5) Samlet verdi overføres til Visma Finale Årsoppgjør RF-1028 Selvangivelse for aksjeselskaper post 421. Full verdi overføres til post 461, der ikke-børsnoterte aksjer overføres med verdi lik ligningsverdi * 100 / 65, mens børsnoterte overføres til ligningsverdien. For å bla mellom de enkelte sidene i rapporten dersom rapporten er på flere sider, bruker du verktøyknappene: Første side Forrige side Neste side Siste side (ALT (ALT (ALT (ALT Ø) F) N) E) Rapporter - Oversikt RF-1059 Beholdning og realisasjon av aksjer mv
142 Side 142 Kap. 15 Rapporter 15.6 Rapport - Gevinst / tap Denne rapporten vises kun på investorer som er privatpersoner. For investorer som er selskaper, se Rapport Regnskapsmessig gevinst / tap. Denne rapporten viser en oversikt over alle kjøpstransaksjoner som har tilknytning til et salg. Rapporten inneholder alle årets transaksjoner. Denne rapporten har følgende kolonner: KjøpsID Teknisk identifikator for kjøpstransaksjonen. Dato Kjøpsdato. Antall Antall kjøpt. Kurs Kjøpskurs pr aksje/andel inkl. omkostninger. Kjøpsandel
143 Side 143 Kap. 15 Rapporter Andel som er solgt og gjenstand for gevinstberegning oppgitt som brøk (0,5000 angir 50%) Netto salgssum Salgssum etter fradrag for salgsomkostninger. Kostpris Kostpris på solgt andel av verdipapiret. Gevinst Netto salgssum med fradrag for kostpris. For å bla mellom de enkelte sidene i rapporten dersom rapporten er på flere sider, bruker du verktøyknappene: Første side Forrige side Neste side Siste side (ALT (ALT (ALT (ALT Ø) F) N) E) Rapporter - Oversikt RF-1059 Beholdning og realisasjon av aksjer mv FIFU-beregning
144 Side 144 Kap. 15 Rapporter 15.7 Rapport - Regnskapsmessig gevinst / tap Denne rapporten vises kun på investorer som er selskap. For investorer som er privatpersoner, se Rapport - Gevinst / tap. Denne rapporten viser regnskapsmessig gevinst og tap på aksjer og andre verdipapirer. Du kan angi om gevinst og tap skal beregnes mot opprinnelig kostpris eller mot bokført verdi. Om dette se: Investoregenskaper - Regnskap og Bokførte verdier. Denne rapporten har følgende kolonner: KjøpsID Teknisk identifikator for kjøpstransaksjonen. Dato Kjøpsdato. Antall Antall kjøpt. Kurs Kjøpskurs pr aksje/andel inkl. omkostninger. Konto
145 Side 145 Kap. 15 Rapporter Konto i kontoplanen for kjøpstransaksjonen. Kjøpsandel Andel som er solgt og gjenstand for gevinstberegning oppgitt som brøk (0,5000 angir 50%) Netto salgssum Salgssum etter fradrag for salgsomkostninger. Bokført verdi Bokført verdi på solgt andel av verdipapiret. (Vises kun hvis gevinst beregnes ut fra Gevinst - Bokført verdi, se Investoregenskaper - Regnskap) Resultat Netto salgssum med fradrag for bokført verdi. (Vises kun hvis gevinst beregnes ut fra Gevinst - Bokført verdi, se Investoregenskaper - Regnskap) Kostpris Kostpris på solgt andel av verdipapiret. (Vises kun hvis gevinst beregnes ut fra Gevinst - Kostpris, se Investoregenskaper - Regnskap) Gevinst Netto salgssum med fradrag for kostpris. (Vises kun hvis gevinst beregnes ut fra Gevinst - Kostpris, se Investoregenskaper - Regnskap) For å bla mellom de enkelte sidene i rapporten dersom rapporten er på flere sider, bruker du verktøyknappene: Første side Forrige side Neste side Siste side (ALT (ALT (ALT (ALT Ø) F) N) E) Rapporter - Oversikt RF-1059 Beholdning og realisasjon av aksjer mv Investoregenskaper - Regnskap FIFU-beregning Bokførte verdier
146 Side 146 Kap. 15 Rapporter 15.8 Rapport - Verdipapiroversikt Denne rapporten viser alle verdipapirer som finnes i verdipapirkartoteket. Rapporten skrives ut med verdipapirer i den rekkefølgen de vises i verdipapiroversikten. Du kan også bruke egendefinert visning til å selektere visse verdipapirer som du ønsker å skrive ut i rapporten. Dersom du ikke har selektert verdipapirkartoteket, blir rapporten på ca 80 sider, og kan ta en viss tid å produsere. Når du først har valgt rapporten, kan du ikke avbryte produksjon av rapporten. For å bla mellom de enkelte sidene i rapporten dersom rapporten er på flere sider, bruker du verktøyknappene: Første side Forrige side Neste side Siste side (ALT (ALT (ALT (ALT Ø) F) N) E) Verdipapirkartoteket Lage egendefinerte visninger Kolonnesortering i verdipapirkartoteket
147 Side 147 Kap. 15 Rapporter 15.9 RF-1059 Beholdning og realisasjon av aksjer mv Skjema RF-1059 Beholdning og realisasjon av aksjer mv er et skjema som i mange tilfeller skal sendes inn til ligningsmyndighetene: Her ser du skjemaet Oppgave over realisasjon av aksjer mv, RF-1059 Beholdning og realisasjon av aksjer mv. Hvis du foretar salg av verdipapirer, vil dette skjemaet bli fylt ut. Øverst i skjemaet finner du en oversikt over alle transaksjoner som fylles ut på skjemaet. Skjemaet fylles ut avhengig av fastsatt ligningsår i Investoregenskaper - Kjøp og salg. For å bla mellom de enkelte sidene i rapporten dersom rapporten er på flere sider, bruker du verktøyknappene: Første side Forrige side Neste side Siste side (ALT (ALT (ALT (ALT Ø) F) N) E) FIFU-beregning Investoregenskaper - Kjøp og salg Rapporter - Oversikt
148 Kap. 15 Rapporter Side 148 Rapport - Gevinst / tap Rapport - Regnskapsmessig gevinst / tap Eksporter til Visma Finale Skatt Eksporter til Visma Finale Årsoppgjør Innsendelse til Altinn, Person Innsendelse til Altinn, Selskap
149 Side 149 Stikkordliste Stikkordliste -AAlternative inngangsverdier pr Altinn FINALE Skatt 131 FINALE Årsoppgjør Automatisk FIFU-beregning 18 Avhendelse 113, 114, 115 Endre 113, 114, 115 Registrere 112, 113, 114, 115 Short-salg 115 Slette 113 -BBasisfunksjoner 26 Bedriftversjon 12, 13 Beholdning 12, 86, 96 Egendefinerte visninger Kartotek 86 Konti i regnskapet 96 Oversikt 86 Portefølje 96 VPS-konto 96 94, 95 Beholdningskartoteket 30 Beholdningsregister 18 Beregninger 23 Bokført verdi 122, 123, 124 Brukeroppsett 17, 36 Diverse 38 FINALE Skatt 39 FINALE Årsoppgjør 40 Lisens 37 Børs 77 Registrere 77 Verdipapiregenskaper 77 -DDato 33 -EEgendefinerte visninger 94, 95 Egenskaper 62, 63, 64, 65, 66, 67, 68, 69, 70, 71 FINALE Skatt 70 Firma og klient 63 Investor 62, 62, 63, 64, 65, 66, 67, 68, 69, 70, 71 Kjøp og salg 69 Klientkatalog 50 Megler 68 Mellommann 68 Personalia 64 Portefølje 66 Privat og familie 62 Regnskap 71 Selskapsopplysninger VPS-konto Eksport 70, 130, 131, 132 Altinn 131, 132 Eksport til FINALE Skatt 70 Eksportinnstillinger 70 Excel 130 FINALE Skatt 131 FINALE Årsoppgjør 132 HTML 130 Kommaseparert (ASCII tekst) 130 Rik tekst 130 Standardformat 130 Endre Endre verdipapir 74 Kjøp 110 Salg 113, 114, 115 Verdi 119 Endre klienttype 52 Endre verdipapir 27 Excel Eksport 130 -FFamilieversjon 12 FIFU 18 FIFU-beregning 18 FINALE Skatt Brukeroppsett 39 Eksport 131 Formues/utbytterapport 140 Investoregenskaper 70 FINALE Årsoppgjør Brukeroppsett 40 Eksport 132 Formues/utbytterapport 140 Formuesverdi Rapport 140 Registrere 80 Formål 10 -GGevinst og tap Beregning 125
150 Side 150 Stikkordliste Endre klienttype 52 Klientkatalog 57 Klientnummer 57 Ny 55, 55, 56 Selskapsopplysninger Slett 51 Åpne 50, 50, 58, 59 Gevinst og tap Rapport 142, 144 -HHjelpesystemet 20 Hovedbilde 42 HTML Eksport 130 Hurtigtaster 58 Klientkatalog 17, 50, 57 Klientoversikten 50, 50, 55 Klientversjon 12, 13 Kolonne Kolonnebredde 30 Oppsett 31 Rekkefølge 32 Sortere IImport 103 Excel 103 Sluttsedler 99, 103 Tazett-format 99 Inngangsverdier pr Introduksjon 9, 17 Investor 12 Endre klientnummer 51 Endre klienttype 52 Investoregenskaper 62, 62, 63, 64, 65, 66, 67, 68, 69, 70, 71 Ny 55, 55, 56 Slett 51 Åpne 50, 50, 58, 59 Komme i gang Konto Bokført verdi Investoregenskaper Ligningsår 69 Kontroll av verdipapirdatabase Kortsiktig Innstillinger 71 Investorkatalog , 123, 124 Kontoplan 18, 92, 93 Beholdning pr konto 96 Beholdningsrapport pr konto Detaljer om konto 93 Endre konto 93 Opprette konto 92 Slette konto , 137, L- -JJusteringsfaktor 17 Langsiktig Innstillinger 127 -KKartotek 18, 47, 94, 95 Beholdning 86, 94, 95, 96 Egendefinerte visninger 94, 95 Markedskurser 90 Oversikt 84 Transaksjoner 84, 94, 95 Verdipapirer 88 Katalog for investor 57 Katalog for klient 57 Kjøp 26, 106 Endre 110 Investoregenskaper 69 Privatperson 107 Selskap 108 Slett 111 Utfylling 109 Klient 12 Endre klientnummer Ligningsverdi 80 Rapport 140 Registrere 80 Verdipapiregenskaper 80 Ligningsverdier Verdipapir 28 Ligningsår Investoregenskaper 69 -MMarkedskurs 82 Registrere 82 Verdipapiregenskaper 82 Markedskurser 28, 90 Oversikt 90 Registrere 90 Markedskursregister 18 Megler Investoregenskaper 68
151 Side 151 Stikkordliste Megler Standard megler VPS-konto 69 Mellommann Investoregenskaper 68 Standard mellommann 69 Mellommenn / Meglere Menyer 43 Menylinjen NNavigatøren 45 Kartotek 47 Oppgaver 46 Rapporter 48 Ny klient 55 Firma og Klient 56 Privat og Familie 55 Nytt verdipapir 26, 73 -OOmlenking av manuelt opprettede verdipapirer 95 Oppgaver 46 Oppregulerte inngangsverdier pr Opprette investor 17 Oversiktene 30 -PPersonalia 64 Portefølje 12 Beholdning 96 Investoregenskaper 66 Rapporter 136, 137, 138 Standard portefølje 69 Porteføljer 17 Privatversjon 12 Programvinduet 11 -RRapporter 28, 136, 137, 138, 144 Beholdningsoversikt 136, 137, 138 Formues/utbytterapport 140 Gevinst og tap 142, 144 Navigatøren 48 Oversikt 136 Portefølje 136, 137, 138 Regnskapskonto 136, 137, 138 Regnskapsmessig gevinst og tap 144 RF Transaksjoner 139 Verdipapiroversikt , 137, 138 Register 18 Registrere et nytt verdipapir Registreringsbilder 106 Regnskap Investoregenskaper Regnskapskonto Beholdning 96 Rapporter 136, 137, 138 Regnskapsmessig verdi 122, 123, 124 RF , 132, 147 Altinn 131, 132 Eksporter til FINALE Skatt 131 Eksporter til FINALE Årsoppgjør 132 Utskrift 147 Vis skjema 147 Rik tekst Eksport 130 RISK 27, 79 Registrere 79 Verdipapiregenskaper 79 -SSalg 26, 113, 114, 115 Endre 113, 114, 115 Ervervsdetaljer 115 Investoregenskaper 69 Registrere 112, 113, 114, 115 Short-salg 115 Slette 113 Selskapsopplysninger Investoregenskaper Semikolonseparert fil Eksport 130 Short-salg 115 Sikkerhetskopi Lag sikkerhetskopi Legg tilbake Skjema 28 Skjermtips 20 Skrive ut 28 Slett Kjøp 111 Salg 113 Verdipapir 75 Slette en investor 51 Slette et verdipapir 27 Sluttsedler Importere 99 Importere fra Excel 103
152 Side 152 Stikkordliste Sortere 31 Spleis 127 Splitt 127 Statuslinjen 18, 48 Verdipapirkartotek 88 Oversikt 88 Rapport 146 Registrering 88 Verdipapirkartoteket 30 Egendefinerte visninger -T- Verdivurdering Innstillinger Registrere Tazett-format 99 Tips 30 Transaksjon 12 Transaksjoner Kartotek 84 Rapporter Verktøylinjen 44 Versjon 12, 13 VPS-konto Beholdning 96 Investoregenskaper 67 Rapporter 136, 137, 138 Standard VPS-konto 69 Transaksjonerkartoteket 30 Transaksjonsregister 18 Transaksjonsskartoteket Egendefinerte visninger 94, 95 VPS-kontoer -U- 17 -W- Utbytte 28, 81 Registrere 81 Verdipapiregenskaper Utklippstavle Eksporter 94, 95 Word Eksporter Z- 130 Åpne Klient -V- 50, 50, 58, 59 Verdipapir 73, 88, 95 Alternative inngangsverdier pr Egenskaper 76, 77, 78, 79, 80, 81, 82 Endre 27, 74, 95 Finner ikke verdipapir i databasen 73 Ligningsverdier 28 Markedskurser 28 Nytt 26, 73, 95 Nytt ikke børsnotert 73 Omlenking av manuelt opprettede verdipapirer 95 Oversikt over 88 Rapport 146 RISK 27 Slette 27, 75 Søk 88 Utbytte 28 Verdipapirdatabase 18 Verdipapiregenskaper Børs 77 Generelle opplysninger 76 Ligningsverdi 80 Markedskurs 82 Oppregulerte inngangsverdier pr RISK 79 Utbytte 81 78
153 Vism a Softw are International _AS Karenslyst allé OSLO Finale Support Web-sider: w w.finale.no E-post: firmapost.finale@visma.com
Visma Finale Investor
 Integrasjon med Visma Finale Årsoppgjør og Visma Finale Skatt Visma Finale Investor Brukerbetingelser En vedlikeholdsavtale inkludert brukerbetingelser sikrer deg rett til å bruke produktet, herunder tilgang
Integrasjon med Visma Finale Årsoppgjør og Visma Finale Skatt Visma Finale Investor Brukerbetingelser En vedlikeholdsavtale inkludert brukerbetingelser sikrer deg rett til å bruke produktet, herunder tilgang
Fremdriftsplan (Detaljert) for årsoppgjøret 2001 med FINALE Årsoppgjør
 Klientnavn Klientnummer Denne listen forutsetter at installasjon av FINALE Årsoppgjør 2001 (versjon 14) er foretatt. For erfarne brukere inneholder dette dokumentet en kortfattet versjon til slutt i dokumentet.
Klientnavn Klientnummer Denne listen forutsetter at installasjon av FINALE Årsoppgjør 2001 (versjon 14) er foretatt. For erfarne brukere inneholder dette dokumentet en kortfattet versjon til slutt i dokumentet.
Fremdriftsplan (Detaljert) for årsoppgjøret 2005 med FINALE Årsoppgjør
 Klientnavn Klientnummer Denne listen forutsetter at installasjon av FINALE Årsoppgjør 2005 (versjon 18) er foretatt. For erfarne brukere finnes det en kortfattet versjon av denne fremdriftsplanen. A. Generelle
Klientnavn Klientnummer Denne listen forutsetter at installasjon av FINALE Årsoppgjør 2005 (versjon 18) er foretatt. For erfarne brukere finnes det en kortfattet versjon av denne fremdriftsplanen. A. Generelle
Nyheter og endringer i 2014
 Nyheter og endringer i 2014 Finale Årsoppgjørskurs 2014 Hermod Gundersen og Ola Odden 1 Nyheter i 2014 Presentasjonen inneholder nyheter i FINALE Årsoppgjør i 2014, og inkluderer også nyheter som allerede
Nyheter og endringer i 2014 Finale Årsoppgjørskurs 2014 Hermod Gundersen og Ola Odden 1 Nyheter i 2014 Presentasjonen inneholder nyheter i FINALE Årsoppgjør i 2014, og inkluderer også nyheter som allerede
1 INNLEDNING... 2. 1.1 Om Altinn... 2. 1.2 Skjemaer som støttes... 2 2 INSTALLASJON OG OPPSTART... 3. 2.1 Nedlasting... 3. 2.2 Registrering...
 INNHOLD Mamut for Altinn INNHOLD 1 INNLEDNING... 2 1.1 Om Altinn... 2 1.2 Skjemaer som støttes... 2 2 INSTALLASJON OG OPPSTART... 3 2.1 Nedlasting... 3 2.2 Registrering... 5 2.3 Opprett en bruker... 7
INNHOLD Mamut for Altinn INNHOLD 1 INNLEDNING... 2 1.1 Om Altinn... 2 1.2 Skjemaer som støttes... 2 2 INSTALLASJON OG OPPSTART... 3 2.1 Nedlasting... 3 2.2 Registrering... 5 2.3 Opprett en bruker... 7
Importformat for driftsmiddelopplysninger til FINALE Årsoppgjør
 Importformat for driftsmiddelopplysninger til FINALE Årsoppgjør Dokument versjon 8 av 25.05.2015 Denne veiledning fra og med FINALE Årsoppgjør versjon 27, oppdatering 12. Endringer fra forrige versjon:
Importformat for driftsmiddelopplysninger til FINALE Årsoppgjør Dokument versjon 8 av 25.05.2015 Denne veiledning fra og med FINALE Årsoppgjør versjon 27, oppdatering 12. Endringer fra forrige versjon:
Huldt & Lillevik Lønn endringer
 Innholdsfortegnelse Huldt & Lillevik Lønn endringer... 2 Arbeidsområdet... 2 Endre størrelse på arbeidsområdet... 3 Verktøylinjen... 3 Bruke søkebilder... 3 Endring i skjermbilder... 5 Navigering i skjermbilder...
Innholdsfortegnelse Huldt & Lillevik Lønn endringer... 2 Arbeidsområdet... 2 Endre størrelse på arbeidsområdet... 3 Verktøylinjen... 3 Bruke søkebilder... 3 Endring i skjermbilder... 5 Navigering i skjermbilder...
Labark Oppdatert 9.oktober 2015
 Oppdatert 9.oktober 2015 Innholdsfortegnelse 1.0 STANDARD FUNKSJONER I PROFIL 3 1.1. STANDARD VERKTØYKNAPPER / IKONER 3 1.2 BRUK AV FUNKSJONSTASTER I PROFIL 3 2.0 LABARK 4 2.1 GENERELT OM LABARKET 4 3.0
Oppdatert 9.oktober 2015 Innholdsfortegnelse 1.0 STANDARD FUNKSJONER I PROFIL 3 1.1. STANDARD VERKTØYKNAPPER / IKONER 3 1.2 BRUK AV FUNKSJONSTASTER I PROFIL 3 2.0 LABARK 4 2.1 GENERELT OM LABARKET 4 3.0
Fremdriftsplan (Detaljert) for årsoppgjøret 2016 med Visma Finale Årsoppgjør
 Klientnavn Klientnummer Denne listen forutsetter at installasjon av Visma Finale Årsoppgjør 2016 (versjon 29) er foretatt. For erfarne brukere finnes det en kortfattet versjon av denne fremdriftsplanen.
Klientnavn Klientnummer Denne listen forutsetter at installasjon av Visma Finale Årsoppgjør 2016 (versjon 29) er foretatt. For erfarne brukere finnes det en kortfattet versjon av denne fremdriftsplanen.
Innføring i bruk av elektronisk innsendelse til Altinn med FINALE Årsoppgjør
 Innføring i bruk av elektronisk innsendelse til Altinn med FINALE Årsoppgjør Dette dokumentet gir deg oversikt over hvordan du foretas innsendelse av data til www.altinn.no Programversjon: 16.0.0.99 Dato:
Innføring i bruk av elektronisk innsendelse til Altinn med FINALE Årsoppgjør Dette dokumentet gir deg oversikt over hvordan du foretas innsendelse av data til www.altinn.no Programversjon: 16.0.0.99 Dato:
VIKTIG FØR OPPGRADERING TIL NY VERSJON
 Versjonsbrev Visma Avendo Økonomi 40 versjon 5.1 Oktober 2010 Innhold INNLEDNING 2 VIKTIG FØR OPPGRADERING TIL NY VERSJON 2 NEDLASTING AV NY VERSJON 2 SIKKERHETSKOPIERING 2 TESTFIRMAET 2 NYHETER OG ENDRINGER
Versjonsbrev Visma Avendo Økonomi 40 versjon 5.1 Oktober 2010 Innhold INNLEDNING 2 VIKTIG FØR OPPGRADERING TIL NY VERSJON 2 NEDLASTING AV NY VERSJON 2 SIKKERHETSKOPIERING 2 TESTFIRMAET 2 NYHETER OG ENDRINGER
Huldt & Lillevik Lønn 2010-09-15. Lønn 5.0. Versjon 5.10.3
 Lønn 5.0 Versjon 5.10.3 Innhold Hva er nytt i denne versjonen... 2 1 Oppdatere til 5.10.3... 2 2 Ny rutine for oppdatering av klienter... 2 3 Ny og forbedret logging i systemet... 3 4 Skattekort levert...
Lønn 5.0 Versjon 5.10.3 Innhold Hva er nytt i denne versjonen... 2 1 Oppdatere til 5.10.3... 2 2 Ny rutine for oppdatering av klienter... 2 3 Ny og forbedret logging i systemet... 3 4 Skattekort levert...
Brukerveiledning for programmet HHR Animalia
 Brukerveiledning for programmet HHR Animalia Versjon 1.0 Rakkestad, 26.03.2014 Innholdsfortegnelse 1. Introduksjon... 3 2. Installasjon og oppgradering... 3 2.1 Nedlasting... 3 2.2 Oppdatering av operativsystem
Brukerveiledning for programmet HHR Animalia Versjon 1.0 Rakkestad, 26.03.2014 Innholdsfortegnelse 1. Introduksjon... 3 2. Installasjon og oppgradering... 3 2.1 Nedlasting... 3 2.2 Oppdatering av operativsystem
NY PÅ NETT. Enkel tekstbehandling
 NY PÅ NETT Enkel tekstbehandling Innholdsfortegnelse Tekstbehandling... 3 Noen tips for tekstbehandling...3 Hvordan starte WordPad?... 4 Wordpad...4 Wordpad...5 Forflytte deg i dokumentet... 7 Skrive og
NY PÅ NETT Enkel tekstbehandling Innholdsfortegnelse Tekstbehandling... 3 Noen tips for tekstbehandling...3 Hvordan starte WordPad?... 4 Wordpad...4 Wordpad...5 Forflytte deg i dokumentet... 7 Skrive og
Generelt om Rapporter
 Generelt om Rapporter Sist oppdatert: 26.03.12 Rapportoversikten Valg av rapport Avslutt rapport Tilbake til rapportoversikten Bestillingsbildet Periode Utvalg Valg av personer Slik får du frem rapporten
Generelt om Rapporter Sist oppdatert: 26.03.12 Rapportoversikten Valg av rapport Avslutt rapport Tilbake til rapportoversikten Bestillingsbildet Periode Utvalg Valg av personer Slik får du frem rapporten
Mamut Business Software. Introduksjon. Mamut Enterprise Abonnementsfakturering
 Mamut Business Software Introduksjon Mamut Enterprise Abonnementsfakturering Dokumentasjon for utvidelser av Mamut Enterprise System Mamut Enterprise Abonnementsfakturering Versjon: 11.1 i MAMUT ENTERPRISE
Mamut Business Software Introduksjon Mamut Enterprise Abonnementsfakturering Dokumentasjon for utvidelser av Mamut Enterprise System Mamut Enterprise Abonnementsfakturering Versjon: 11.1 i MAMUT ENTERPRISE
Betalingsløsningen i Medarbeideren
 Betalingsløsningen i Medarbeideren Gjennom våre påmeldingsmoduler på nettsidene tilbyr vi muligheten for at deltakere kan betale ved påmelding (eller i etterkant) ved hjelp av kredittkort. Denne brukerveiledningen
Betalingsløsningen i Medarbeideren Gjennom våre påmeldingsmoduler på nettsidene tilbyr vi muligheten for at deltakere kan betale ved påmelding (eller i etterkant) ved hjelp av kredittkort. Denne brukerveiledningen
Mamut Business Software. Introduksjon. Mamut Enterprise Variant Web
 Mamut Business Software Introduksjon Mamut Enterprise Variant Web Mamut Enterprise Variant Web Tilleggsproduktet Mamut Enterprise Variant Web gir deg muligheten til å ytterligere detaljprofilere dine produkter
Mamut Business Software Introduksjon Mamut Enterprise Variant Web Mamut Enterprise Variant Web Tilleggsproduktet Mamut Enterprise Variant Web gir deg muligheten til å ytterligere detaljprofilere dine produkter
Excel. Kursopplegg for SKUP-skolen 2010
 Excel Kursopplegg for SKUP-skolen 2010 1 Excel: Basisfunksjoner Konseptet bak Excel er referansepunkter bestående av ett tall og en bokstav. Et regneark består av loddrette kolonner (bokstav) og vannrette
Excel Kursopplegg for SKUP-skolen 2010 1 Excel: Basisfunksjoner Konseptet bak Excel er referansepunkter bestående av ett tall og en bokstav. Et regneark består av loddrette kolonner (bokstav) og vannrette
Produktnotat. System 4 versjon 2007.2
 Produktnotat System 4 versjon 2007.2 System 4 versjon 2007.2... 3 1. Oppdatere til versjon 2007.2 og Altinn Monitor 2.3.1... 3 1.1. Oppdatere versjon via Internett... 3 1.2. Oppdatere versjon via CD...
Produktnotat System 4 versjon 2007.2 System 4 versjon 2007.2... 3 1. Oppdatere til versjon 2007.2 og Altinn Monitor 2.3.1... 3 1.1. Oppdatere versjon via Internett... 3 1.2. Oppdatere versjon via CD...
Inspeksjon Brukermanual
 2013 INNHOLD Inspeksjon Brukermanual Denne applikasjonen lar deg enkelt inspisere utstyr som er plassert i Utstyrsportalen. Inspeksjon Onix AS 10/4/2013 0 Side INNHOLD INNHOLDSFORTEGNELSE Page # INTRODUKSJON...
2013 INNHOLD Inspeksjon Brukermanual Denne applikasjonen lar deg enkelt inspisere utstyr som er plassert i Utstyrsportalen. Inspeksjon Onix AS 10/4/2013 0 Side INNHOLD INNHOLDSFORTEGNELSE Page # INTRODUKSJON...
Manual MicroBuild.no Engineering 24082012
 24082012 Innholdsfortegnelse: 1. Registrering som bruker 2. Opprette prosjekt og åpne prosjekt 3. Legge til brukere i et prosjekt 4. Brukerinnstillinger 5. Designe skjermbilde - Fjerne og legge til strukturer
24082012 Innholdsfortegnelse: 1. Registrering som bruker 2. Opprette prosjekt og åpne prosjekt 3. Legge til brukere i et prosjekt 4. Brukerinnstillinger 5. Designe skjermbilde - Fjerne og legge til strukturer
Versjonsbrev. Visma Avendo Økonomi 40, versjon 4.2. Innhold NYHETER... 2 FORBEDRINGER OG ENDRINGER... 3 KONTAKTINFORMASJON... 6.
 Versjonsbrev Visma Avendo Økonomi 40, versjon 4.2 Oktober 2008 I dette versjonsbrevet beskriver vi de nyheter og endringer som har skjedd i versjon 4.2 av Visma Avendo Økonomi 40. Før du oppgraderer til
Versjonsbrev Visma Avendo Økonomi 40, versjon 4.2 Oktober 2008 I dette versjonsbrevet beskriver vi de nyheter og endringer som har skjedd i versjon 4.2 av Visma Avendo Økonomi 40. Før du oppgraderer til
Mamut for Altinn. Mamut for Altinn - forenkler og effektiviserer. Elektronisk innlevering til det offentlige
 Mamut for Altinn Mamut for Altinn - forenkler og effektiviserer Elektronisk innlevering til det offentlige Mamut for Altinn Innhold MAMUT FOR ALTINN... 3 OM MAMUT FOR ALTINN... 3 INNSTILLINGER... 3 INSTALLASJON
Mamut for Altinn Mamut for Altinn - forenkler og effektiviserer Elektronisk innlevering til det offentlige Mamut for Altinn Innhold MAMUT FOR ALTINN... 3 OM MAMUT FOR ALTINN... 3 INNSTILLINGER... 3 INSTALLASJON
Humanware Companion.
 Humanware Companion. Humanware Companion er et Windows basert program. Dette brukes sammen med Victor Reader Stream eller ClassMate avspilleren for å organisere dine bøker, musikk, Podcast, innspille lydnotater
Humanware Companion. Humanware Companion er et Windows basert program. Dette brukes sammen med Victor Reader Stream eller ClassMate avspilleren for å organisere dine bøker, musikk, Podcast, innspille lydnotater
Excel. Kursopplegg for SKUP-konferansen 2015. Laget av trond.sundnes@dn.no
 Excel Kursopplegg for SKUP-konferansen 2015 Laget av trond.sundnes@dn.no 1 Konseptet bak Excel er referansepunkter bestående av ett tall og en bokstav. Et regneark består av loddrette kolonner (bokstav)
Excel Kursopplegg for SKUP-konferansen 2015 Laget av trond.sundnes@dn.no 1 Konseptet bak Excel er referansepunkter bestående av ett tall og en bokstav. Et regneark består av loddrette kolonner (bokstav)
BRUKERVEILEDNING for aksjeregister i FINALE Årsoppgjør
 BRUKERVEILEDNING for aksjeregister i FINALE Årsoppgjør Norges mest brukte program for regnskapsavslutning, skatteberegning og ligningsdokumenter Programversjon: 15.10.0.300 Dato: 20. desember 2003 Innholdsfortegnelse
BRUKERVEILEDNING for aksjeregister i FINALE Årsoppgjør Norges mest brukte program for regnskapsavslutning, skatteberegning og ligningsdokumenter Programversjon: 15.10.0.300 Dato: 20. desember 2003 Innholdsfortegnelse
Klargjøring for årsoppgjøret 2011 med FINALE Årsoppgjør
 Klargjøring for årsoppgjøret 2011 med FINALE Årsoppgjør Denne veiledning er felles for alle klienter og utføres kun en gang. Selskap Ansvarlig Det er utarbeidet en egen sjekkliste for gjennomføring av
Klargjøring for årsoppgjøret 2011 med FINALE Årsoppgjør Denne veiledning er felles for alle klienter og utføres kun en gang. Selskap Ansvarlig Det er utarbeidet en egen sjekkliste for gjennomføring av
Geometra. Brukermanual. Telefon: 64831920
 Geometra Brukermanual Telefon: 64831920 Innhold GENERELT...3 Hva er Geometra?...3 Om PDF tegninger...3 KOM I GANG!...5 Start programvaren og logg inn...5 Grunnleggende funksjoner:...6 Lag et prosjekt,
Geometra Brukermanual Telefon: 64831920 Innhold GENERELT...3 Hva er Geometra?...3 Om PDF tegninger...3 KOM I GANG!...5 Start programvaren og logg inn...5 Grunnleggende funksjoner:...6 Lag et prosjekt,
Inspeksjon Brukermanual
 2014 INNHOLD Inspeksjon Brukermanual Denne applikasjonen lar deg enkelt inspisere utstyr som er plassert i Utstyrsportalen. Onix AS Versjon 1.0.5.0 16.12.2014 0 Side INNHOLD INNHOLDSFORTEGNELSE Side #
2014 INNHOLD Inspeksjon Brukermanual Denne applikasjonen lar deg enkelt inspisere utstyr som er plassert i Utstyrsportalen. Onix AS Versjon 1.0.5.0 16.12.2014 0 Side INNHOLD INNHOLDSFORTEGNELSE Side #
- Time webversjon - slik kommer du i gang
 Agro Økonomi - Time webversjon - slik kommer du i gang Agro Time er nå et skybasert timeregistreringsprogram, hvor data lagres på en webserver som Agrodata har ansvar for. Programmet er likevel, inntil
Agro Økonomi - Time webversjon - slik kommer du i gang Agro Time er nå et skybasert timeregistreringsprogram, hvor data lagres på en webserver som Agrodata har ansvar for. Programmet er likevel, inntil
Maritech Lønn versjon 10.00.39 (Endringer etter versjon 10.00.38)
 18.03.2014 Maritech Lønn versjon 10.00.39 (Endringer etter versjon 10.00.38) Innholdsfortegnelse Endringslogg... 2 Utfasing av maritech Lønn... 2 10.00.39... 2 Eksport av lønnsdata til annet system...
18.03.2014 Maritech Lønn versjon 10.00.39 (Endringer etter versjon 10.00.38) Innholdsfortegnelse Endringslogg... 2 Utfasing av maritech Lønn... 2 10.00.39... 2 Eksport av lønnsdata til annet system...
I dette kapitlet omtaler vi Microsoft Outlook 2010, men mange råd og tips vil også gjelde for andre versjoner av Microsoft Outlook.
 Innhold i dette kapitlet: Microsoft Outlook Tilpasning av Microsoft Outlook Noen nyttige hurtigtaster Mozilla Thunderbird Tilpasning av Mozilla Thunderbird Noen nyttige tips Noen nyttige hurtigtaster Webmail
Innhold i dette kapitlet: Microsoft Outlook Tilpasning av Microsoft Outlook Noen nyttige hurtigtaster Mozilla Thunderbird Tilpasning av Mozilla Thunderbird Noen nyttige tips Noen nyttige hurtigtaster Webmail
Velkommen til Brother's Keeper 6 for Windows!
 Velkommen til Brother's Keeper 6 for Windows! Det kan være at du har mottatt en Installasjons-CD eller CD/minnepinne/hentet fra internett med programmet. Dette dokumentet følger med Installasjons-CD fra
Velkommen til Brother's Keeper 6 for Windows! Det kan være at du har mottatt en Installasjons-CD eller CD/minnepinne/hentet fra internett med programmet. Dette dokumentet følger med Installasjons-CD fra
Windows XP. Skrivebord
 Windows XP En datamaskin må ha et operativsystem for å kunne virke. Det er operativsystemet som sørger for at de forskjellige enhetene, som enheter som sentralenhet, skjerm, tastatur, mus og skriver arbeider
Windows XP En datamaskin må ha et operativsystem for å kunne virke. Det er operativsystemet som sørger for at de forskjellige enhetene, som enheter som sentralenhet, skjerm, tastatur, mus og skriver arbeider
Datamann Informasjonssystemer
 1 Datamann Informasjonssystemer Brukerveiledning 2013 Datamann AS 2 3 DATAMANN INFORMASJONSSYSTEMER SYSTEMKRAV PC med Pentium eller høyere. Internettilgang med 1 Mbit/s eller høyere Internett Explorer
1 Datamann Informasjonssystemer Brukerveiledning 2013 Datamann AS 2 3 DATAMANN INFORMASJONSSYSTEMER SYSTEMKRAV PC med Pentium eller høyere. Internettilgang med 1 Mbit/s eller høyere Internett Explorer
Tips & Triks. Visma Business Regnskap. Brukerforum 9.11.15
 Tips & Triks Visma Business Regnskap Brukerforum 9.11.15 Eva Lindgaard Rådgiver ERP Regnskap og lønn Side 1 av 19 INNHOLDSFORTEGNELSE Periodisering dokumentsenter... 3 Regnskapsbehandling (BO)... 4 Deling
Tips & Triks Visma Business Regnskap Brukerforum 9.11.15 Eva Lindgaard Rådgiver ERP Regnskap og lønn Side 1 av 19 INNHOLDSFORTEGNELSE Periodisering dokumentsenter... 3 Regnskapsbehandling (BO)... 4 Deling
Labark Oppdatert 3.oktober 2016
 Oppdatert 3.oktober 2016 Innholdsfortegnelse 1.0 STANDARD FUNKSJONER I PROFIL 3 1.1. STANDARD VERKTØYKNAPPER / IKONER 3 1.2 BRUK AV FUNKSJONSTASTER I PROFIL 3 2.0 LABARK 4 2.1 GENERELT OM LABARKET 4 2.1.1
Oppdatert 3.oktober 2016 Innholdsfortegnelse 1.0 STANDARD FUNKSJONER I PROFIL 3 1.1. STANDARD VERKTØYKNAPPER / IKONER 3 1.2 BRUK AV FUNKSJONSTASTER I PROFIL 3 2.0 LABARK 4 2.1 GENERELT OM LABARKET 4 2.1.1
INSTALLASJONSVEILEDNING OPPDATERING TIL VERSJON Mamut datax Software DETALJERT STEG-FOR-STEG VEILEDNING FOR HVORDAN
 Mamut datax Software INSTALLASJONSVEILEDNING OPPDATERING TIL VERSJON 4.1.1300 DETALJERT STEG-FOR-STEG VEILEDNING FOR HVORDAN OPPDATERE DIN VERSJON AV MAMUT DATAX SOFTWARE Mamut Kunnskapsserie, nr. 2-2004
Mamut datax Software INSTALLASJONSVEILEDNING OPPDATERING TIL VERSJON 4.1.1300 DETALJERT STEG-FOR-STEG VEILEDNING FOR HVORDAN OPPDATERE DIN VERSJON AV MAMUT DATAX SOFTWARE Mamut Kunnskapsserie, nr. 2-2004
Agro Økonomi. Installasjon, oppstart. og sikkerhetskopiering. - slik kommer du i gang... Slik kommer du i gang Side 1 Agro Økonomi Agrodata as
 Agro Økonomi Installasjon, oppstart og sikkerhetskopiering - slik kommer du i gang... Slik kommer du i gang Side 1 Agro Økonomi Agrodata as Agro Økonomi Velkommen som bruker av Agro Økonomi. Hele programpakken
Agro Økonomi Installasjon, oppstart og sikkerhetskopiering - slik kommer du i gang... Slik kommer du i gang Side 1 Agro Økonomi Agrodata as Agro Økonomi Velkommen som bruker av Agro Økonomi. Hele programpakken
Aksjonær / Interessent
 Brukermanual Aksjonær / Interessent Aksjeservice versjon 2.0 Aksjeservice AS Kolbergveien 20 3121 Tønsberg / Munkedamsveien 68 0270 Oslo Forord Aksjeservice er en løsningsleverandør for ikke-børsnoterte
Brukermanual Aksjonær / Interessent Aksjeservice versjon 2.0 Aksjeservice AS Kolbergveien 20 3121 Tønsberg / Munkedamsveien 68 0270 Oslo Forord Aksjeservice er en løsningsleverandør for ikke-børsnoterte
Om Altinn-portalen og forberedelse til innsendelse
 Side 1 Om Altinn-portalen og forberedelse til innsendelse 1 Hva trenger du fra Altinn for å få FINALE Årsoppgjør til å fungere? A. Det aller viktigste du har behov for er følgende: System-ID Passord B.
Side 1 Om Altinn-portalen og forberedelse til innsendelse 1 Hva trenger du fra Altinn for å få FINALE Årsoppgjør til å fungere? A. Det aller viktigste du har behov for er følgende: System-ID Passord B.
Noen viktige innstillinger
 Innhold i dette kapitlet: Noen viktige innstillinger Visningsmodi Tale Leselist Tastene på leselista Visuell visning Noen viktige hurtigtaster Generelle hurtigtaster Hurtigtaster i nettlesere Innholdet
Innhold i dette kapitlet: Noen viktige innstillinger Visningsmodi Tale Leselist Tastene på leselista Visuell visning Noen viktige hurtigtaster Generelle hurtigtaster Hurtigtaster i nettlesere Innholdet
Angi brukernavn i feltet Bruker. En bruker har samme identitet som i Windows. Brukeren vil definere påloggingens adgang til systemet.
 Visma Avendo Lønn Opprette firma Før du tar i bruk Visma Avendo Lønn må du opprette et firma. Du oppretter nytt firma fra menylinjen under Fil Skift firma Nytt firma. Menyvalget fører til følgende skjermbilde:
Visma Avendo Lønn Opprette firma Før du tar i bruk Visma Avendo Lønn må du opprette et firma. Du oppretter nytt firma fra menylinjen under Fil Skift firma Nytt firma. Menyvalget fører til følgende skjermbilde:
Mye nytt i offentlig regnskap i FINALE Årsoppgjør
 Mye nytt i offentlig regnskap i FINALE Årsoppgjør Finale Brukerforum 2014 Fagsjef Hermod Gundersen 1 Generelt Vi har i år satset på å gi funksjonene for offentlig regnskap et ansiktsløft. Tilbakemeldinger
Mye nytt i offentlig regnskap i FINALE Årsoppgjør Finale Brukerforum 2014 Fagsjef Hermod Gundersen 1 Generelt Vi har i år satset på å gi funksjonene for offentlig regnskap et ansiktsløft. Tilbakemeldinger
Brukerveiledning for Vesuv
 Brukerveiledning for Vesuv Innhold Pålogging... 3 Registrering av ny bruker... 3 Glemt passord... 4 Startsiden... 5 Nytt utbrudd... 6 Nedtrekksmenyer... 6 Obligatoriske felt... 7 Spørsmål vises og fjernes...
Brukerveiledning for Vesuv Innhold Pålogging... 3 Registrering av ny bruker... 3 Glemt passord... 4 Startsiden... 5 Nytt utbrudd... 6 Nedtrekksmenyer... 6 Obligatoriske felt... 7 Spørsmål vises og fjernes...
Visma Finale Årsoppgjør
 Visma Finale Årsoppgjør hjelper deg med skatteoppgaver, årsregnskap og aksjonærregister oppgaver. Visma Finale Årsoppgjør Visma Finale Årsoppgjør hjelper deg med skatteoppgaver, årsregnskap og aksjonærregister
Visma Finale Årsoppgjør hjelper deg med skatteoppgaver, årsregnskap og aksjonærregister oppgaver. Visma Finale Årsoppgjør Visma Finale Årsoppgjør hjelper deg med skatteoppgaver, årsregnskap og aksjonærregister
19.03.14 1. HBF Drammen 2014 Tips og triks 1. Innhold... Side. Tips og triks 1... 3
 19.03.14 1 HBF Drammen 2014 Tips og triks 1 Innhold... Side Tips og triks 1... 3 Meny Fil i hovedknapperad... 3 Sikkerhetslagring... 3 Presentasjonsegenskap... 4 Detaljoppsett... 4 Lagoppsett... 5 Pennoppsett...
19.03.14 1 HBF Drammen 2014 Tips og triks 1 Innhold... Side Tips og triks 1... 3 Meny Fil i hovedknapperad... 3 Sikkerhetslagring... 3 Presentasjonsegenskap... 4 Detaljoppsett... 4 Lagoppsett... 5 Pennoppsett...
Installasjonsveiledning
 Finale Systemer as Installasjonsveiledning FINALE Årsoppgjør FINALE Rapportering FINALE Konsolidering FINALE Driftsmidler FINALE Avstemming NARF Avstemming FINALE Investor Versjon 22.0 Definisjoner...3
Finale Systemer as Installasjonsveiledning FINALE Årsoppgjør FINALE Rapportering FINALE Konsolidering FINALE Driftsmidler FINALE Avstemming NARF Avstemming FINALE Investor Versjon 22.0 Definisjoner...3
Klargjøring for årsoppgjøret 2014 med FINALE Årsoppgjør
 Klargjøring for årsoppgjøret 2014 med FINALE Årsoppgjør Denne veiledning er felles for alle klienter og utføres kun en gang. Selskap Ansvarlig Det er utarbeidet en egen sjekkliste for gjennomføring av
Klargjøring for årsoppgjøret 2014 med FINALE Årsoppgjør Denne veiledning er felles for alle klienter og utføres kun en gang. Selskap Ansvarlig Det er utarbeidet en egen sjekkliste for gjennomføring av
Årsoppgjør. Avslutte regnskapsår:
 Årsoppgjør Dette er en beskrivelse av hvordan du foretar årsavslutning i Visma Avendo Økonomi. Avdelinger følger firmaets regnskapsår og avsluttes samtidig som du foretar årsavslutning i regnskapet. Du
Årsoppgjør Dette er en beskrivelse av hvordan du foretar årsavslutning i Visma Avendo Økonomi. Avdelinger følger firmaets regnskapsår og avsluttes samtidig som du foretar årsavslutning i regnskapet. Du
INSTALLASJONSVEILEDNING OPPDATERING TIL VERSJON 5. Mamut Installasjonsveiledning DETALJERT STEG-FOR-STEG VEILEDNING I HVORDAN
 Mamut Installasjonsveiledning INSTALLASJONSVEILEDNING OPPDATERING TIL VERSJON 5 DETALJERT STEG-FOR-STEG VEILEDNING I HVORDAN OPPDATERE DITT DATAX-PROGRAM Mamut Kunnskapsserie, nr. 9-2005 2 SJEKKLISTE SJEKKLISTE
Mamut Installasjonsveiledning INSTALLASJONSVEILEDNING OPPDATERING TIL VERSJON 5 DETALJERT STEG-FOR-STEG VEILEDNING I HVORDAN OPPDATERE DITT DATAX-PROGRAM Mamut Kunnskapsserie, nr. 9-2005 2 SJEKKLISTE SJEKKLISTE
Innføring i registrering av fagsystem-id og passord for innsendelse fra Finale-programmer til Altinn
 Innføring i registrering av fagsystem-id og passord for innsendelse fra Finale-programmer til Dette dokumentet gir deg oversikt over hvordan du registrerer og bruker fagsystem-id fra Programversjon: 2003
Innføring i registrering av fagsystem-id og passord for innsendelse fra Finale-programmer til Dette dokumentet gir deg oversikt over hvordan du registrerer og bruker fagsystem-id fra Programversjon: 2003
Næringsregner på PC n versjon 1.1.0
 Laget av Innhold: Introduksjon 2 Næringsregner på PC n 2 Næringstabell 2 Statistikk 2 Hvem passer programmet for? 2 Bruk av programmet 3 Innlogging av forskjellige brukere 3 Hovedprogramet har 3 felt 4
Laget av Innhold: Introduksjon 2 Næringsregner på PC n 2 Næringstabell 2 Statistikk 2 Hvem passer programmet for? 2 Bruk av programmet 3 Innlogging av forskjellige brukere 3 Hovedprogramet har 3 felt 4
Grunnleggende bruk. Versjon 8.0
 Grunnleggende bruk Versjon 8.0 Innhold 1 Generelt... 3 2 Fire typer Program-elementer... 3 2.1 Programvindu (hovedmeny)... 3 2.2 Kartotek/Lister... 3 2.3 Oppdateringsbilder... 3 2.4 Rapporter... 3 3 Programvindu
Grunnleggende bruk Versjon 8.0 Innhold 1 Generelt... 3 2 Fire typer Program-elementer... 3 2.1 Programvindu (hovedmeny)... 3 2.2 Kartotek/Lister... 3 2.3 Oppdateringsbilder... 3 2.4 Rapporter... 3 3 Programvindu
VIKTIG FØR OPPGRADERING TIL NY VERSJON
 Versjonsbrev Visma Avendo Økonomi 40 versjon 5.0 November 2009 Innhold INNLEDNING 2 VIKTIG FØR OPPGRADERING TIL NY VERSJON 2 SIKKERHETSKOPIERING 2 INNLOGGING TIL VISMAONLINE (KREDITTOPPLYSNING) 2 TESTFIRMAET
Versjonsbrev Visma Avendo Økonomi 40 versjon 5.0 November 2009 Innhold INNLEDNING 2 VIKTIG FØR OPPGRADERING TIL NY VERSJON 2 SIKKERHETSKOPIERING 2 INNLOGGING TIL VISMAONLINE (KREDITTOPPLYSNING) 2 TESTFIRMAET
Årsavslutning skatt AS
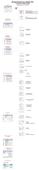 Årsavslutning skatt AS Overgang til Finansregnskap Klient: AS med Finansregnskap (klikk på skjermbildene for å forstørre) Se Video Første gangs oppstart: 1. Opprette driftsmiddelkartotek på basis av siste
Årsavslutning skatt AS Overgang til Finansregnskap Klient: AS med Finansregnskap (klikk på skjermbildene for å forstørre) Se Video Første gangs oppstart: 1. Opprette driftsmiddelkartotek på basis av siste
Elektronisk hjelp En guide til det innebygde hjelpesystemet
 Elektronisk hjelp En guide til det innebygde hjelpesystemet Oslo, 2008 4. opplag All informasjon i denne dokumentasjonen vil kunne forandres uten varsel og representerer ikke en forpliktelse fra produsenten.
Elektronisk hjelp En guide til det innebygde hjelpesystemet Oslo, 2008 4. opplag All informasjon i denne dokumentasjonen vil kunne forandres uten varsel og representerer ikke en forpliktelse fra produsenten.
Huldt & Lillevik Lønn 2013-10-29. Lønn 5.0. Versjon 5.13.3
 Lønn 5.0 Versjon 5.13.3 Innhold Hva er nytt i denne versjonen... 2 1 Integrasjoner... 2 2 Oppdatere til 5.13.3... 2 3 Datostyring... 2 4 Refusjon av sykepenger... 3 5 Regnskapsbilag terminoppgjør... 4
Lønn 5.0 Versjon 5.13.3 Innhold Hva er nytt i denne versjonen... 2 1 Integrasjoner... 2 2 Oppdatere til 5.13.3... 2 3 Datostyring... 2 4 Refusjon av sykepenger... 3 5 Regnskapsbilag terminoppgjør... 4
Årsoppgjør. Avslutte regnskapsår:
 Årsoppgjør Dette er en beskrivelse av hvordan du foretar årsavslutning i Visma Avendo Økonomi. Avdelinger følger firmaets regnskapsår og avsluttes samtidig som du foretar årsavslutning i regnskapet. Du
Årsoppgjør Dette er en beskrivelse av hvordan du foretar årsavslutning i Visma Avendo Økonomi. Avdelinger følger firmaets regnskapsår og avsluttes samtidig som du foretar årsavslutning i regnskapet. Du
WWW.POLARPRODUKSJON.NO
 GUIDE RSHL.NO Av Fredrik Mediå Oppgraderingen av nettstedet RSHL.NO har ført til at det kan oppstå en del spørsmål og forvirringer rundt hvordan forskjellige elementer fungerer. Denne guiden skal fungere
GUIDE RSHL.NO Av Fredrik Mediå Oppgraderingen av nettstedet RSHL.NO har ført til at det kan oppstå en del spørsmål og forvirringer rundt hvordan forskjellige elementer fungerer. Denne guiden skal fungere
Velkommen som bruker av Visma Severa!
 Velkommen som bruker av Visma Severa! Innlogging: Når du blir opprettet som bruker med E-post adresse i Visma Severa, får du an mail med påloggingsinformasjon og midlertidig passord: For å logge inn, gå
Velkommen som bruker av Visma Severa! Innlogging: Når du blir opprettet som bruker med E-post adresse i Visma Severa, får du an mail med påloggingsinformasjon og midlertidig passord: For å logge inn, gå
INSTALLASJONSVEILEDNING FOR DATAX REISEREGNING BEDRIFT
 Mamut datax Software INSTALLASJONSVEILEDNING FOR INSTALLASJONSVEILEDNING FOR DATAX REISEREGNING BEDRIFT VERSJON 4.0.1200 DETALJERT STEG-FOR-STEG VEILEDNING FOR HVORDAN INSTALLERE/OPPDATERE DIN VERSJON
Mamut datax Software INSTALLASJONSVEILEDNING FOR INSTALLASJONSVEILEDNING FOR DATAX REISEREGNING BEDRIFT VERSJON 4.0.1200 DETALJERT STEG-FOR-STEG VEILEDNING FOR HVORDAN INSTALLERE/OPPDATERE DIN VERSJON
BRUKERHÅNDBOK for Visma Finale Skatt
 BRUKERHÅNDBOK for Visma Finale Skatt Programvare for ligningsoppgaver for personlig næringsdrivende. Programmet er integrert med Visma Finale Årsoppgjør. Programversjon: 29 Dato: 29. mars 2017 Vismas Software
BRUKERHÅNDBOK for Visma Finale Skatt Programvare for ligningsoppgaver for personlig næringsdrivende. Programmet er integrert med Visma Finale Årsoppgjør. Programversjon: 29 Dato: 29. mars 2017 Vismas Software
1 Installasjon... av Total Konsern. 1 Oppstartsprosedyre. 1 Overføringsprosedyre. 1 Konsern-konsolidering... med Total
 Innholdsfortegnelse I Innholdsfortegnelse 1 Installasjon 1 1 Installasjon... av Total Konsern 1 2 Viktig informasjon om årsoppgjøret 2014 2 1 Oppstartsprosedyre... 2 3 Overføring av tall fra 2013 til 2014
Innholdsfortegnelse I Innholdsfortegnelse 1 Installasjon 1 1 Installasjon... av Total Konsern 1 2 Viktig informasjon om årsoppgjøret 2014 2 1 Oppstartsprosedyre... 2 3 Overføring av tall fra 2013 til 2014
SymWriter: R6 Innstillinger, preferanser og verktøylinjer
 SymWriter: R6 Innstillinger, preferanser og verktøylinjer Innhold R6.1 Startinnstillinger og utseende...3 R6.2 Tekst og bilder...................................................4 R6.3 Tale og staving...5
SymWriter: R6 Innstillinger, preferanser og verktøylinjer Innhold R6.1 Startinnstillinger og utseende...3 R6.2 Tekst og bilder...................................................4 R6.3 Tale og staving...5
Installasjonsrutiner og klienthåndtering
 Finale Systemer as Installasjonsrutiner og klienthåndtering Versjon 22.0 1 Innledning... 3 1.1 Nytt år nye versjoner... 3 1.2 Sikkerhetskopiering... 3 FINALE Årsoppgjør... 4 1.3 Standardvalget... 4 1.4
Finale Systemer as Installasjonsrutiner og klienthåndtering Versjon 22.0 1 Innledning... 3 1.1 Nytt år nye versjoner... 3 1.2 Sikkerhetskopiering... 3 FINALE Årsoppgjør... 4 1.3 Standardvalget... 4 1.4
Brukerdokumentasjon for registrering og rapportering beredskapsutstyr hos Post og Teletilsynet
 Brukerdokumentasjon for registrering og rapportering beredskapsutstyr hos Post og Teletilsynet Innholdsfortegnelse Innlogging...3 Forside...4 Menyen...4 Oversikt over utstyret...5 Rediger utstyr...6 Opprett
Brukerdokumentasjon for registrering og rapportering beredskapsutstyr hos Post og Teletilsynet Innholdsfortegnelse Innlogging...3 Forside...4 Menyen...4 Oversikt over utstyret...5 Rediger utstyr...6 Opprett
Trond Kristoffersen. Klassifikasjon. Finansregnskap. Balansen. Aksjer 4. Egenkapital og gjeld. Aksje. Klassifikasjon, jf. rskl.
 Trond Kristoffersen Finansregnskap Eiendeler Anleggsmidler Immaterielle eiendeler Varige driftsmidler Finansielle anleggsmidler Omløpsmidler Varer Fordringer Investeringer Bankinnskudd Balansen Egenkapital
Trond Kristoffersen Finansregnskap Eiendeler Anleggsmidler Immaterielle eiendeler Varige driftsmidler Finansielle anleggsmidler Omløpsmidler Varer Fordringer Investeringer Bankinnskudd Balansen Egenkapital
BIM2Share Extended Workspace Brukerveiledning
 side 1/47 BIM2Share Extended Workspace Brukerveiledning BIM2Share Extended Workspace Innholdsfortegnelse 1 Logg inn... 2 2 Aktivere prosjekt... 2 2.1 Angi prosjektets plassering... 3 3 Mapper og filer...
side 1/47 BIM2Share Extended Workspace Brukerveiledning BIM2Share Extended Workspace Innholdsfortegnelse 1 Logg inn... 2 2 Aktivere prosjekt... 2 2.1 Angi prosjektets plassering... 3 3 Mapper og filer...
10 - Automatisk eksamensplanlegging
 10 - Automatisk eksamensplanlegging Planmodulen Planmodulen er laget for å kunne legge eksamensplan på det tidspunkt man vet hvilke studenter som ønsker å ta hvilke eksamener. Målsetting med bruk av automatisk
10 - Automatisk eksamensplanlegging Planmodulen Planmodulen er laget for å kunne legge eksamensplan på det tidspunkt man vet hvilke studenter som ønsker å ta hvilke eksamener. Målsetting med bruk av automatisk
Visma Reconciliation NYHETER OG FORBEDRINGER
 Visma Reconciliation 11.0.0.0 NYHETER OG FORBEDRINGER Oslo, mai 2016 1. opplag All informasjon i denne dokumentasjonen vil kunne forandres uten varsel og representerer ikke en forpliktelse fra produsenten.
Visma Reconciliation 11.0.0.0 NYHETER OG FORBEDRINGER Oslo, mai 2016 1. opplag All informasjon i denne dokumentasjonen vil kunne forandres uten varsel og representerer ikke en forpliktelse fra produsenten.
ISY Akkord. Brukerdokumentasjon. Versjon 1.4
 ISY Akkord Brukerdokumentasjon Versjon 1.4 Side 2 ISY Akkord Installere programmet Installasjon av ISY Akkord Generelt ISY Akkord lastes ned og installeres direkte fra følgene lenke: www.isy.no ISY Akkord
ISY Akkord Brukerdokumentasjon Versjon 1.4 Side 2 ISY Akkord Installere programmet Installasjon av ISY Akkord Generelt ISY Akkord lastes ned og installeres direkte fra følgene lenke: www.isy.no ISY Akkord
Mamut Enterprise Telefonkatalogen Online
 Mamut Enterprise Telefonkatalogen Online Med Mamut Enterprise Telefonkatalogen Online kan du hente inn og oppdatere kontaktinformasjon fra Telefonkatalogen 1880 online. Ved å oppdatere blant annet navn,
Mamut Enterprise Telefonkatalogen Online Med Mamut Enterprise Telefonkatalogen Online kan du hente inn og oppdatere kontaktinformasjon fra Telefonkatalogen 1880 online. Ved å oppdatere blant annet navn,
Digitale eller trykte utgaver av håndboken kan i sin helhet distribueres fritt til alle brukere av EPiServer CMS.
 Copyright Denne håndboken er beskyttet av opphavsrettsloven. Endring av innhold eller delvis kopiering av innhold er ikke tillatt uten tillatelse fra opphavsrettsinnehaveren.. Digitale eller trykte utgaver
Copyright Denne håndboken er beskyttet av opphavsrettsloven. Endring av innhold eller delvis kopiering av innhold er ikke tillatt uten tillatelse fra opphavsrettsinnehaveren.. Digitale eller trykte utgaver
Hurtigstartveiledning
 Hurtigstartveiledning Microsoft Project 2013 ser annerledes ut enn tidligere versjoner, så vi har laget denne veiledningen for å hjelpe deg med å redusere læringskurven. Verktøylinje for hurtigtilgang
Hurtigstartveiledning Microsoft Project 2013 ser annerledes ut enn tidligere versjoner, så vi har laget denne veiledningen for å hjelpe deg med å redusere læringskurven. Verktøylinje for hurtigtilgang
Dokumentstyring og Maler
 Arbeide med : Dokumentstyring og Maler i Fenistra Eiendom Dokument kontroll Versjon 1.0 Release dato 28.10.2003 Sist Endret dato 28.10.2003 Innhold 1. Forutsetninger... 3 2. Hensikt... 3 3. MS Word Maler
Arbeide med : Dokumentstyring og Maler i Fenistra Eiendom Dokument kontroll Versjon 1.0 Release dato 28.10.2003 Sist Endret dato 28.10.2003 Innhold 1. Forutsetninger... 3 2. Hensikt... 3 3. MS Word Maler
Brukerveiledning for Statistikkbanken
 Statistikkbanken Brukerveiledning 2010 Brukerveiledning for Statistikkbanken 1. Hvordan finne Statistikkbanken?... 2 2. Navigering i Statistikkbanken... 3 3. Søk etter statistikk... 4 4. Velg variabler
Statistikkbanken Brukerveiledning 2010 Brukerveiledning for Statistikkbanken 1. Hvordan finne Statistikkbanken?... 2 2. Navigering i Statistikkbanken... 3 3. Søk etter statistikk... 4 4. Velg variabler
Enkle funksjonsbeskrivelser for PDF Pro Office
 Enkle funksjonsbeskrivelser for PDF Pro Office Åpning av filer: Velg mappeikonet på verktøylinjen øverst, du vil da få opp browseren. Velg dokumentet du ønsker og velg knappen åpne. Dokumentet som du har
Enkle funksjonsbeskrivelser for PDF Pro Office Åpning av filer: Velg mappeikonet på verktøylinjen øverst, du vil da få opp browseren. Velg dokumentet du ønsker og velg knappen åpne. Dokumentet som du har
1.0 Funksjonalitet for medarbeidere i fanen Min Info... 2. 1. 1 Status... 2. 1.1.1 Sende melding om ferdig registrering... 2 1.2 CV...
 Dossier Kompetanse Innholdsfortegnelse 1.0 Funksjonalitet for medarbeidere i fanen Min Info... 2 1. 1 Status... 2 1.1.1 Sende melding om ferdig registrering... 2 1.2 CV... 3 1.2.1 Personalia... 3 1.2.2
Dossier Kompetanse Innholdsfortegnelse 1.0 Funksjonalitet for medarbeidere i fanen Min Info... 2 1. 1 Status... 2 1.1.1 Sende melding om ferdig registrering... 2 1.2 CV... 3 1.2.1 Personalia... 3 1.2.2
Brukerveiledning BASIL Rapportportal
 Brukerveiledning BASIL Rapportportal Innhold Om Rapportportalen... 3 Hovedmeny... 3 Faste rapporter... 3 Rapportinformasjon... 4 Beskrivelse av rapportmeny... 5 Visning... 5 Legg til utvalg... 6 Enheter:...
Brukerveiledning BASIL Rapportportal Innhold Om Rapportportalen... 3 Hovedmeny... 3 Faste rapporter... 3 Rapportinformasjon... 4 Beskrivelse av rapportmeny... 5 Visning... 5 Legg til utvalg... 6 Enheter:...
alphareg - hurtigguide: Fakturere medlemsavgift.
 alphareg - hurtigguide: Fakturere medlemsavgift. Innhold 1. Sjekk at alle medlemmer er knyttet til riktig klasse.... 2 2. Sjekk at prislisten er korrekt... 3 3. Innstillinger for kontingentkrav... 3 1.
alphareg - hurtigguide: Fakturere medlemsavgift. Innhold 1. Sjekk at alle medlemmer er knyttet til riktig klasse.... 2 2. Sjekk at prislisten er korrekt... 3 3. Innstillinger for kontingentkrav... 3 1.
Installasjon av FINALE Årsoppgjør og FINALE Rapportering i ASP-miljø
 Installasjon av FINALE Årsoppgjør og FINALE Rapportering i ASP-miljø Dette dokumentet beskriver en del momenter i forbindelse med installasjon av FINALE Årsoppgjør og FINALE Rapportering (Periodisering).
Installasjon av FINALE Årsoppgjør og FINALE Rapportering i ASP-miljø Dette dokumentet beskriver en del momenter i forbindelse med installasjon av FINALE Årsoppgjør og FINALE Rapportering (Periodisering).
Bytte til Excel 2010
 I denne veiledningen Microsoft Excel 2010 ser helt annerledes ut enn Excel 2003, så vi har laget denne veiledningen for å gjøre det så enkelt som mulig for deg å lære forskjellene. Les videre for å lære
I denne veiledningen Microsoft Excel 2010 ser helt annerledes ut enn Excel 2003, så vi har laget denne veiledningen for å gjøre det så enkelt som mulig for deg å lære forskjellene. Les videre for å lære
OKOK. 2012 DataPower Learning AS Administrasjon 1
 OKOK 2012 DataPower Learning AS Administrasjon 1 Administrasjon DataPower Learning Online inneholder en administrasjonsdel som kan brukes for å administrere brukere og kurs. For at et kurs skal være tilgjengelig
OKOK 2012 DataPower Learning AS Administrasjon 1 Administrasjon DataPower Learning Online inneholder en administrasjonsdel som kan brukes for å administrere brukere og kurs. For at et kurs skal være tilgjengelig
Første bestilling av kurs
 DataPower Learning Online Første bestilling av kurs for bedriftskunder Versjon 2.x OKOKOK 1 Bestilling Finn aktuelt kurs For å finne det kurset du er på utkikk etter, kan du enten søke i søkefeltet eller
DataPower Learning Online Første bestilling av kurs for bedriftskunder Versjon 2.x OKOKOK 1 Bestilling Finn aktuelt kurs For å finne det kurset du er på utkikk etter, kan du enten søke i søkefeltet eller
Huldt & Lillevik Ansattportal 2013-10-29. Ansattportal. Versjon 2013.3
 Ansattportal Versjon 2013.3 Innhold 1 Huldt & Lillevik Kjørebok... 2 2 Kompetanse og opplasting av dokumenter... 5 3 Registrere per uke, a- og b-uker ved månedsskille... 6 4 Andre endringer... 6 4.1 Varsler
Ansattportal Versjon 2013.3 Innhold 1 Huldt & Lillevik Kjørebok... 2 2 Kompetanse og opplasting av dokumenter... 5 3 Registrere per uke, a- og b-uker ved månedsskille... 6 4 Andre endringer... 6 4.1 Varsler
Informasjonsportalen
 Brukermanual Informasjonsportalen Aksjeservice versjon 2.0 Aksjeservice AS Kolbergveien 20 3121 Tønsberg / Munkedamsveien 68 0270 Oslo Forord Aksjeservice er en løsningsleverandør for ikke-børsnoterte
Brukermanual Informasjonsportalen Aksjeservice versjon 2.0 Aksjeservice AS Kolbergveien 20 3121 Tønsberg / Munkedamsveien 68 0270 Oslo Forord Aksjeservice er en løsningsleverandør for ikke-børsnoterte
Visma Reconciliation 9.1.0.0 NYHETER OG FORBEDRINGER
 Visma Reconciliation 9.1.0.0 NYHETER OG FORBEDRINGER Oslo, desenber 2014 1. opplag All informasjon i denne dokumentasjonen vil kunne forandres uten varsel og representerer ikke en forpliktelse fra produsenten.
Visma Reconciliation 9.1.0.0 NYHETER OG FORBEDRINGER Oslo, desenber 2014 1. opplag All informasjon i denne dokumentasjonen vil kunne forandres uten varsel og representerer ikke en forpliktelse fra produsenten.
Brukerdokumentasjon for Administrator og andre brukere fra PT
 Brukerdokumentasjon for Administrator og andre brukere fra PT Innholdsfortegnelse Innlogging...3 Forside...4 Menyen...4 Oversikt over utstyret...6 Rediger utstyr...7 Opprett nytt utstyr...9 Søk etter utstyr...
Brukerdokumentasjon for Administrator og andre brukere fra PT Innholdsfortegnelse Innlogging...3 Forside...4 Menyen...4 Oversikt over utstyret...6 Rediger utstyr...7 Opprett nytt utstyr...9 Søk etter utstyr...
Konvertering av klientdata fra Sticos A rsoppgjør 2011 til Total A rsoppgjør 2012
 Konvertering av klientdata fra Sticos A rsoppgjør 2011 til Total A rsoppgjør 2012 Dette dokumentet beskriver fremgangsmåten på hvordan grunnlagsdata for den enkelte klient kan eksporteres fra Sticos Årsoppgjør
Konvertering av klientdata fra Sticos A rsoppgjør 2011 til Total A rsoppgjør 2012 Dette dokumentet beskriver fremgangsmåten på hvordan grunnlagsdata for den enkelte klient kan eksporteres fra Sticos Årsoppgjør
Dette eksemplet forutsetter at du allerede har gjennomgått Kom i gang med tavler 1.
 Kom i gang 2: En sekvens av tavler for strukturert skriving En sekvens av tavler for strukturert skriving I dette eksemplet vil vi lage et miljø for å bygge setninger ved hjelp av et strukturert sett med
Kom i gang 2: En sekvens av tavler for strukturert skriving En sekvens av tavler for strukturert skriving I dette eksemplet vil vi lage et miljø for å bygge setninger ved hjelp av et strukturert sett med
VS Communicator 4. Kommei gang
 VS Communicator 4 Kommei gang VELKOMMEN TIL VS COMMUNICATOR 4 VS Communicator 4 gjør det mulig for personer med fysiske eller kommunikative funksjonshemninger å bruke datamaskin eller kommunikasjonsutstyr.
VS Communicator 4 Kommei gang VELKOMMEN TIL VS COMMUNICATOR 4 VS Communicator 4 gjør det mulig for personer med fysiske eller kommunikative funksjonshemninger å bruke datamaskin eller kommunikasjonsutstyr.
FISKERIDIREKTORATETS STATISTIKKBANK
 FISKERIDIREKTORATETS STATISTIKKBANK BRUKERVEILEDNING 1. Hvordan finne statistikkbanken? Du går inn via http://www.fiskeridir.no/statistikk/statistikkbank eller fra Fiskeridirektoratets internettside ved
FISKERIDIREKTORATETS STATISTIKKBANK BRUKERVEILEDNING 1. Hvordan finne statistikkbanken? Du går inn via http://www.fiskeridir.no/statistikk/statistikkbank eller fra Fiskeridirektoratets internettside ved
Kom i gang med E-Site - Med E-Site er det enkelt og trygt å redigere dine websider
 Kom i gang med E-Site - Med E-Site er det enkelt og trygt å redigere dine websider Innhold Side 1 Introduksjon...2 2 Logge inn i administrasjonsområdet...3 2.1 Fyll inn brukernavn og passord...3 2.2 Glemt
Kom i gang med E-Site - Med E-Site er det enkelt og trygt å redigere dine websider Innhold Side 1 Introduksjon...2 2 Logge inn i administrasjonsområdet...3 2.1 Fyll inn brukernavn og passord...3 2.2 Glemt
Bytte til OneNote 2010
 I denne veiledningen Microsoft OneNote 2010 ser helt annerledes ut enn OneNote 2007, så vi har laget denne veiledningen for å gjøre det så enkelt som mulig for deg å lære forskjellene. Les videre for å
I denne veiledningen Microsoft OneNote 2010 ser helt annerledes ut enn OneNote 2007, så vi har laget denne veiledningen for å gjøre det så enkelt som mulig for deg å lære forskjellene. Les videre for å
Veiviser for tilleggsmodulen Utvidet fravær
 15.06.2016 Veiviser for tilleggsmodulen Utvidet fravær Har du synspunkter? Vi tar gjerne i mot både ros og ris. Kom gjerne med skriftlige forslag til forbedringer. Har du spørsmål av noen art, ta kontakt
15.06.2016 Veiviser for tilleggsmodulen Utvidet fravær Har du synspunkter? Vi tar gjerne i mot både ros og ris. Kom gjerne med skriftlige forslag til forbedringer. Har du spørsmål av noen art, ta kontakt
HELIOS 3.64 - Årsavslutning
 1 Du som har Helios FINANS slik årsavslutter du: 1. Ta en sikkerhetskopi av Helios-data. se http://www.notaplan.no/produkt_backup.html hvis du ikke har automatisk backup Er du på ASP, blir det automatisk
1 Du som har Helios FINANS slik årsavslutter du: 1. Ta en sikkerhetskopi av Helios-data. se http://www.notaplan.no/produkt_backup.html hvis du ikke har automatisk backup Er du på ASP, blir det automatisk
FINALE Avstemming. Årsoppgjørskurs 2014 Ola Odden og Hermod Gundersen
 FINALE Avstemming Årsoppgjørskurs 2014 Ola Odden og Hermod Gundersen 1 Innhold i dette foredraget Dette foredraget vil være en gjennomgang av FINALE Avstemming med fokus på tips og triks i ulike deler
FINALE Avstemming Årsoppgjørskurs 2014 Ola Odden og Hermod Gundersen 1 Innhold i dette foredraget Dette foredraget vil være en gjennomgang av FINALE Avstemming med fokus på tips og triks i ulike deler
Slik tar du i bruk nettbanken
 NETTBANK Slik tar du i bruk nettbanken For nybegynnere 1 Enklere hverdag med nettbank I nettbanken kan du selv utføre en rekke banktjenester når som helst i døgnet. Fordeler med nettbank Full oversikt
NETTBANK Slik tar du i bruk nettbanken For nybegynnere 1 Enklere hverdag med nettbank I nettbanken kan du selv utføre en rekke banktjenester når som helst i døgnet. Fordeler med nettbank Full oversikt
