Innhold, oppdatert
|
|
|
- Edgar Didriksen
- 8 år siden
- Visninger:
Transkript
1 Innhold, oppdatert OM GRUNNFORURENSNING...3 HVA ER GRUNNFORURENSNING?... 3 HVEM ER DETTE NETTSTEDET LAGET FOR?... 3 LOGGE PÅ...4 HVORFOR PÅLOGGING?... 4 LOGGE PÅ... 4 ENDRE PASSORD OG BRUKERNAVN... 4 SØKE ETTER FORURENSEDE OMRÅDER...5 HVILKE SØKEMULIGHETER FINNES?... 5 UTVIDET SØK... 5 Oppgi søkebetingelser... 5 Hente kartet fra søkeskjema... 6 Starte søket... 6 Søkeresultatet... 6 Se på mer informasjon om en lokalitet... 7 BRUKE KARTET TIL Å SØKE... 8 Zoome inn på kartet Justere kartutsnittet (panorering) Se på informasjon om en lokalitet REGISTRERE, ENDRE OG SLETTE LOKALITETER REGISTRERE EN NY LOKALITET Åpne registreringsskjemaet Fylle ut registreringsskjemaet ENDRE INFORMASJON OM EN LOKALITET Endre informasjon i delskjemaer SLETTE EN LOKALITET REGISTRERING AV NY LOKALITET PÅ NETTSKJEMA HVOR OG HVORFOR REGISTRERINGEN FOREGÅR I TO ETAPPER REGISTRERING AV DIN ROLLE REGISTRERING AV LOKALITETSINFORMASJON Navn på lokaliteten Kartkoordinater UTM-sone Oppdater gnr/bnr fra koordinat Målemetode Lokalitetstype Areal og Usikkerhetsgrad Er lokaliteten omfattet av bygge- og graveforskriften? Gårds- og bruksnummer Forurensning Virksomhet på området Datamateriale Vedtak Linker Notater OPPDATERING AV EKSISTERENDE LOKALITET Registrering av din rolle Registrering av ny informasjon om eksisterende lokalitet GODKJENNING AV INNKOMNE SKJEMAER
2 UTSKRIFTER OG RAPPORTER SKRIVE UT INFORMASJON OM EN LOKALITET LAGE LOKALITETSRAPPORT LAGE LOKALITETSRAPPORT MED FLERE LOKALITETER LAGE ADRESSEFIL RAPPORT TIL EEA OG MILJØVERNDEPARTEMENTET (MD) RAPPORT TIL AREALIS RAPPORT SAKSBEHANDLING HÅNDTERE BRUKERE OG TILGANGSKONTROLL BRUKERE Lage en ny bruker Endre rolle eller profil for en bruker Slette en bruker MATRIKKELEN OG GRUNNFORURENSNING TILGANG TIL MATRIKKELEN OVERFØRING TIL MATRIKKELEN AUTOMATISKE OG MANUELLE BRUKSTILFELLER LITT OM BRUK AV MATRIKKELEN Finne en eiendom Opplysninger om eiendommen Finne koordinater i matrikkelen Bedre grunnlagskart OFTE STILTE SPØRSMÅL JEG HAR KLIKKET PÅ INFO-KNAPPEN, HVORFOR VISES DET IKKE INFORMASJON? HVOR FINNER JEG AREALBRUKSRESTRIKSJONER FOR LOKALITETEN? KAN JEG FJERNE FORURENSNINGSPARAMETERE FRA EN UNDERGRUPPE UTEN Å SLETTE HOVEDGRUPPEN? HVORFOR FÅR JEG MELDINGEN ILLEGAL OPERATION MED PÅFØLGENDE KRÆSJ I IE NÅR JEG SKAL ENDRE POSISJON ELLER REGISTRERE NY POSISJON FOR EN LOKALITET PÅ KARTET? HVILKE NETTLESERE KAN BRUKES? HVORFOR ER DET FORSKJELLIG STATUS PÅ LOKALITETENE? HVORFOR STÅR JEG SOM SAKSBEHANDLER NÅR JEG ÅPNER EN LOKALITET JEG VET JEG IKKE ER SAKSBEHANDLER PÅ? KAN JEG ENDRE SAKSBEHANDLER? HVA SKAL JEG FØRE INN PÅ VIRKSOMHET PÅ OMRÅDET? HVORDAN FLYTTER JEG EN LOKALITET I KARTET? HVORDAN FÅR JEG KOORDINATER TIL Å VISES I KARTET? HVA BETYR DE ULIKE EIERTYPENE? PROSEDYRER GJELDENDE PROSEDYRER
3 Om grunnforurensning Hva er grunnforurensning? Med grunnforurensning menes områder med forurenset grunn og avfallsdeponier, inkludert tidligere forurensede eiendommer der det er ryddet opp og eiendommer med krigsetterlatenskaper. Nettsidene gir informasjon gjennom tekst og på kart om over 2000 steder (lokaliteter) der forurensningsmyndigheten vet eller har begrunnet mistanke om at det er eller har vært deponert eller har vært utslipp av miljøfarlige stoffer. I tillegg finnes informasjon om det er gjennomført grunnundersøkelser eller tiltak for de lokalitetene det gjelder. Opplysningene er for det meste innhentet gjennom kartlegging. Videre finnes opplysninger om blant annet beliggenhet, type forurensning og påvirkning, eiendomsforhold og restriksjoner på bruken av arealene. Nettsidene finner du på Ytterligere informasjon om grunnforurensningssystemet får du ved å trykke på Les mer i hovedbildet. Hvem er dette nettstedet laget for? Allmennheten skal sikres tilgang til miljøinformasjon. Nettstedet gir adgang til å søke på informasjon om lokalitetene, både gjennom skjemaer og kart. Det er også mulig å informere forurensningsmyndigheten om forurenset grunn. Ansatte i Klima- og forurensningsdirektoratet (tidligere SFT), fylkesmenn og kommuner bruker nettstedet i saksbehandling for å à jour holde informasjon om grunnforurensning og for å informere om miljøtilstanden. 3
4 Logge på Hvorfor pålogging? Alle har adgang til å søke fram og se på informasjon om alle lokaliteter, med unntak av informasjon som er intern eller som er avskjermet. For å få tilgang til funksjoner som å starte rapporter, se på intern eller avskjermet informasjon eller å vedlikeholde opplysninger om lokaliteter, må du være registrert som bruker og du må ha logget deg på. Det er administratorer hos Klima- og forurensningsdirektoratet, i ditt fylke eller i din kommune som kan gi brukertilgang. Logge på Slik går du fram for å logge på: 1 Klikk i menyen til venstre. 2 Skriv inn brukernavnet og passordet ditt, og klikk OK. Du ser nå intern-menyen. Den er tilpasset dine tilgangsrettigheter. Merk: Du blir automatisk logget av hvis du ikke har gjort noe på en time. Endre passord og brukernavn For å endre passordet ditt gjør du slik: 1 Klikk i menyen til venstre og deretter. 2 Skriv inn det nye passordet. Merk: Du kan ikke bruke blank (mellomrom) som en del av passordet. 3 Klikk Lagre bruker. For å endre andre opplysninger om brukerprofilen din, for eksempel navn og tilgangsrettigheter, må du kontakte lokaladministratoren innen ditt myndighetsområde eller Klima- og forurensningsdirektoratet. 4
5 Søke etter forurensede områder Hvilke søkemuligheter finnes? Det finnes fire søkeinnganger i Grunnforurensning. Utvidet søk, og Søk på kart finner du i venstremenyen. Søk på kommune er innbakt i hovedbildet, og Avansert søk finner du under Administrasjon. 1. Utvidet søk Trykk på lenken og få frem et skjema der du kan søke innen et geografisk område for eksempel i et fylke eller en kommune eller etter en bestemt lokalitet. Det er også mulig å søke innenfor stoffgrupper (type forurensning) og en del andre data. 2. Søk på kart Trykk på lenken og få opp kartet, eller trykk direkte på kartet til høyre i hovedbildet. Dette kan du bruke til å orientere deg om grunnforurensning i et område. 3. Søk på kommune Skriv ønsket kommunenavn i feltet og få frem en oversikt over alle registrerte lokaliteter i kommunen. 4. Avansert søk Som saksbehandler har du også muligheten til å søke på alt som er fylt ut på lokalitetene, inkludert tekst i notatfeltet, forurenset areal, osv. Utvidet søk Oppgi søkebetingelser For de fleste feltene kan du velge om du vil skrive søkeverdien direkte inn i feltet, eller velge fra en liste. Velg fra en liste med gyldige verdier. Se eksempel nedenfor. Skriv inn søkeordet selv. 1 Skriv inn søkeordet, for eksempel: 5
6 Resultat: Det har ingenting å si om du skriver med små eller store bokstaver. Hvis du skriver inn navnet på en lokalitet behøver du ikke skrive inn hele navnet. Det blir søkt på alle lokaliteter med navn som inneholder den teksten du skrev inn. For å blanke ut alt som står i søkeskjemaet klikker du. Hente kartet fra søkeskjema Når du har valgt et fylke eller en kommune i søkeskjemaet kan du se alle lokalitetene i det området på kartet. Klikk på kartsymbolet. Kartet åpnes i et eget vindu, og det fylket eller den kommunen du har valgt er markert. Merk: Hvis du har flere søkebetingelser enn fylke eller kommune, må du oppgi dem i søkeskjemaet og klikke Søk. Starte søket Klikk Søk for å starte søket. Du ser en liste med alle lokaliteter som tilfredsstiller de søkebetingelsene du har skrevet inn. Hvis du ikke får noen treff på søket ditt, kan det skyldes: at det ikke finnes noen lokaliteter med de opplysningene, eller den kombinasjonen av opplysninger du har oppgitt at du har skrevet feil i et av søkeordene Søkeresultatet Alle lokalitetene som tilfredsstiller søkebetingelsene dine blir vist i en liste. Hvis det er mer enn 20 lokaliteter blir listen delt inn i flere sider. Eksempel: Dette kan du gjøre fra listen med søkeresultat: Klikk på et lokalitetsnavn for å se på all informasjon om lokaliteten. Klikk på Vis lokalitet på kart for å se hvor lokalitetene er plassert på kartet. Alle lokaliteter som er merket (det vil si at Velg er huket av i listen) blir vist. Klikk på Velg alle for å merke alle lokalitetene. Spesielt for registrerte brukere som er logget på: Merk en lokalitet og klikk Endre hvis du skal forandre opplysningene for den lokaliteten. Merk et utvalg lokaliteter og klikk Lag adressefil for å lage en fil som inneholder navn og adresse på grunneiere, virksomheter på området (mulig ansvarlig forurenser) og hvem pålegg/tillatelse er gitt til. Klikk Utskrift lokaliteter for å skrive ut lokalitetene. Klikk Overfør til excel for å kopiere dataene i skjermbildet over til excel. Klikk på knappen Prioritert for undersøkelse for å ta ut rapport avgrenset av søkeresultatet og lokaliteter prioritert for undersøkelse. Klikk på knappen Prioritert for tiltak for å ta ut rapport avgrenset av søkeresultatet og lokaliteter prioritert for tiltak. 6
7 Klikk på knappen Lokalitetsdata for å ta ut rapport med lokalitetsinformasjon som koordinat, nedbørsfelt, bransje, påvirkningsgrad, osv. Klikk på knappen Datamateriale for å ta ut rapport med datamaterialet som fins for de forskjellige lokalitetene. Klikk på knappen Vedtaksdata for å ta ut rapport med vedtak for lokalitetene. Klikk på knappen Virksomhetsdata for å ta ut rapport med virksomheter på lokalitetene. Klikk på knappen Gnr/bnr data for å ta ut rapport med tilknyttede gårds- og bruksnummer, adresser og eiere til lokalitetene. Klikk på knappen Forurensningsdata for å ta ut rapport med type forurensninger på lokalitetene. Se på mer informasjon om en lokalitet Når du har resultatlisten med lokaliteter på skjermen kan du be om å få se mer informasjon om hver enkelt lokalitet. Informasjonen er delt inn i flere grupper: Viser hva som er utarbeidet (for eksempel kartlegging/problembeskrivelse eller tiltaksrapport), dato, referanse og tittel og utgiver. Viser hvilke vedtak som er gitt lokaliteten, for eksempel pålegg om undersøkelse og pålegg om tiltak. Det er oppgitt hvilket lovverk som er brukt. Viser hvilke virksomheter (mulige forurensere) som er registrert på området. Merk: Informasjonen er bare tilgjengelig for påloggede brukere. Viser hvilke kjemiske forbindelser det enten er mistanke om, som er bekreftet på lokaliteten eller som er fjernet fra lokaliteten. Viser hvilke gårds- og bruksnumre og adresser som er registrert på lokaliteten. Merk: Informasjon om grunneiere er bare tilgjengelig for påloggede brukere. 7
8 Viser hvilke lenker til andre nettsteder som finnes for denne lokaliteten. Viser saksbehandlers notater om lokaliteten. Merk: Bare tilgjengelig for påloggede brukere. Viser kart med tilhørende nedbørsfelt skravert. For å skrive ut informasjon om lokaliteten kan du velge: Skriver ut all informasjon om lokaliteten. Skriver ut all informasjon om lokaliteten til en Word-fil. Merk: Bare tilgjengelig for påloggede brukere. Bruke kartet til å søke Du kan se plasseringen av alle lokaliteter på kartet. Klikk Søk på kart i menyen til venstre og kartet åpnes nå i et eget vindu. Alle lokalitetene er markert med lilla trekanter. Hvis du holder muspekeren over symbolene på toppen får du opp en kort forklaring på knappenes funksjon. 8
9 Knappenes funksjoner Gir kort informasjon om lokaliteten nedenfor kartet.klikk på Info, og deretter på et punkt for lokaliteten på kartet. Klikk på lokalitetsnavnet for å se all informasjon om lokaliteten. Tar med informasjon om koordinater, fylke, kommune, UTM-sone og målemetode til registreringsskjemaet for lokaliteter. Dette er kun mulig ved registrering av lokalitet. Fjerner eller viser oversiktskartet øverst i venstre hjørne. Zoomer inn ett nivå eller til et definert område. Fremgangsmåte beskrives nedenfor. Zoomer ut ett nivå. Klikk først på zoomeknappen, deretter på kartet. Viser hele Norgeskartet. Zoomer inn på et fylke. Klikk på knappen, deretter på et punkt på kartet. Kartet vil da zoome deg inn på det fylket du har klikket i. Zoomer inn på en kommune. Klikk på knappen, deretter på et punkt på kartet. Kartet vil da zoome deg inn på den kommunen du har klikket i. Går tilbake til forrige kartutsnitt. Justere kartområdet (Panorering). Brukes hvis du vil justere kartutsnittet i en retning. Fremgangsmåte beskrives nedenfor, under justere kartutsnittet (panorering). Skriver ut kartutsnittet. Dette er en raskere måte å zoome på. Oppgi ønsket målestokk, klikk på lupen og deretter på det som skal være senterpunktet på kartet. Hvis du skal bruke det eksisterende senterpunktet holder det å skrive inn målestokken og trykke Enter. Marker i det øverste feltet om du ikke vil at lokalitet skal vises på kart med lilla trekant. I utgangspunktet er feltet markert med visning. Marker i nest øverste felt om du vil at trekantene skal være fargekodet etter påvirkningsgrad. Marker i det midterste feltet om du ønsker at lokalitetsnavn skal vises. Marker i det nest nederste feltet om du vil at nedbørfelt skal vises. Nedbørfeltene vises på flere nivåer. Kartsymbolene er forklart. Marker i det nederste feltet om du vil at miljøgifter i sjøbunnen skal vises. Du kan velge hvilket kartgrunnlag du vil bruke. Standard grunnkart er satt som standardverdi og er generelt å anbefale. Marker ønsket kartgrunnlag: Norge. Kart over fastlands-norge vises. Marker ønsket kartgrunnlag: Svalbard. Kart over Svalbard vises. 9
10 Zoome inn på kartet Du kan zoome inn på følgende måter: Ett nivå Et område (målestokken tilpasses det oppgitte området) Oppgi en målestokk og velg senterpunkt Tips: Du kan zoome inn til et svært detaljert kart, og på målestokk 2000 og under vises normalt gnr/bnr i kartbildet. Du ser hvilken målestokk som gjelder i feltet Målestokk. Zoome inn ett nivå 1 Klikk. 2 Klikk på det som skal være senterpunktet i det nye kartutsnittet. Du får et nytt kartutsnitt hvor målestokken er halvert, og som er sentrert rundt det punktet du klikket på. Zoome inn til et område i kartet 1 Klikk. Tegn et område på kartet ved å holde venstre museknapp nede mens du drar. Se eksempelet nedenfor. Du får et nytt kartutsnitt der målestokken er tilpasset det området du har tegnet. Velge målestokk i kartet 1 Skriv inn ønsket målestokk. Eksempel: 2 Bestem hva som skal brukes som senterpunkt, det vil si det punktet det nye kartutsnittet skal sentreres rundt. 10
11 Bruke det eksisterende senterpunktet: Trykk Enter. Velge nytt senterpunkt: Klikk og marker senterpunktet ved å klikke på kartet. Justere kartutsnittet (panorering) Du kan justere kartutsnittet til en av sidene ved å bruke panoreringsknappen. 1 Klikk på. 2 Hold venstre museknapp nede og dra i kartutsnittet den veien du ønsker å justere det. Når du slipper museknappen, hentes et nytt kartutsnitt. Kartutsnittet er justert nedover mot høyre for å vise litt mer av området i nordvest. 11
12 Se på informasjon om en lokalitet Du kan se informasjon om en lokalitet i kartvinduet ved å klikke på, og deretter på en avmerket lokalitet på kartet. Hvis målestokken er så stor at du ser flere lokaliteter oppå hverandre, blir alle vist. Fremgangsmåte: 1 Klikk på øverst til venstre i kartvinduet. 2 Klikk på det lokalitetspunktet du vil se informasjon om. I dette eksempelet vil du få en liste over de lokalitetene som grenser til det punktet du klikker på. 3 Nedenfor kartvinduet ser du en liste med en eller flere lokaliteter. 4 Klikk på navnet på en lokalitet for å se detaljert informasjon om den lokaliteten. Registrere, endre og slette lokaliteter Registrere en ny lokalitet Informasjonen om en lokalitet er delt inn i flere skjemaer: ett hovedskjema med generelle opplysninger og flere delskjemaer med egne grupper av informasjon, for eksempel gårds- og bruksnummer og forurensningsparametre. Før du kan registrere informasjon i delskjemaene må du lagre hovedskjemaet. Merk 1: Det er bare brukere med særskilt tilgang og som er logget inn som kan registrere lokaliteter. Merk 2: Brukere som har lov til å registrere data i Oslo har også lov til å registrere i Akershus og vise versa. Oslo og Akershus behandles som et felles myndighetsområde mhp. rettigheter i systemet. Åpne registreringsskjemaet Hent registreringsskjemaet på en av disse måtene: Klikk i menyen til venstre og deretter i det nye bildet. Nå ser du et tomt registreringsskjema på skjermen. -eller- 12
13 Klikk i menyen til venstre, og registrer koordinatene ved å klikke på kartet. Se nærmere beskrivelse under kapittel: Registrere koordinater på kartet Fylle ut registreringsskjemaet Slik går du fram for å registrere en lokalitet: 1 Oppgi verdier i feltene eller velg fra en liste med gyldige verdier. Du må oppgi verdier i alle feltene markert med grønn stjerne *, dvs alle unntatt Bransje, før du kan lagre opplysningene. Merk at hvis du skriver inn opplysninger selv, så må du være nøye med skrivemåten. Du får eventuelle feilmeldinger når du klikker Lagre. Koordinatene kan du enten skrive inn i Ø-V og N-S-feltene og fylle inn UTM-sone og Målemetode selv, eller du kan klikke på kartsymbolet og angi lokalitetspunktet på kartet. 2 Klikk Lagre for å registrere den nye lokaliteten. Du vil finne en mer utfyllende forklaring til noen av punktene under avsnittet Registrering av ny lokalitet på nettskjema. Nå ser du knappene for delskjemaene i nedre del av vinduet. Registrer informasjon i delskjemaene slik: 1 Klikk på den knappen du skal registrere informasjon om, for eksempel Datamateriale. 2 Skriv inn opplysningene og klikk Lagre. 3 Klikk hvis du vil endre opplysningene for en rad. Informasjonen blir kopiert ned i skrivefeltene slik at du kan endre innholdet og lagre på nytt. 4 Når du er ferdig med registreringen klikker du Tilbake for å gå tilbake til hovedskjemaet. Det er ikke nødvendig å lagre hovedskjemaet på nytt. 5 Klikk Slett for å slette en registrert rad. Registrere koordinater på kartet 1 Klikk på kartsymbolet i registreringsskjemaet, eller klikk i menyen til venstre hvis registreringsskjemaet ikke er åpnet. Hvis du har oppgitt fylke og kommune i skjemaet, blir det området automatisk zoomet inn når du henter kartet. 2 Zoom inn til en målestokk som er enten 1:5000 eller 1: for å registrere lokalitet. For å finne riktig eiendom kan det være til hjelp å zoome til målestokk 1:2000, hvor gnr/bnr vises. Kartet med eiendomsgrensene oppdateres kun 1-2 ganger i året og kan derfor vise utdaterte data i forhold til matrikkelen. 3 Trykk på ikonet for registrering,, på toppen av kartet. 4 Marker hvor lokaliteten er plassert ved å klikke i kartet. 13
14 Lokaliteten blir nå markert med en lilla trekant. Det er bare den nye lokaliteten du ser på kartutsnittet nå. 5 Still deg i registreringsskjemaet igjen og du vil se at koordinatene, UTM-sone, målemetode, (eventuelt også fylke og kommune) er blitt overført til registreringsskjemaet. Registrere forurensingsparametre 1 Klikk. Du ser en liste over hvilke forurensningsparametere som er registrert. 2 Velg en hovedgruppe. 3 Hvis du har informasjon om stofftypene, kan du spesifisere det i undergruppene Mistanke, Bekreftet og Fjernet. Du kan velge én eller flere stofftyper i listen. Velg flere etterfølgende stofftyper ved å klikke på den første, holde Shift-tasten nede og klikke på den siste. Velg flere (ikke etterfølgende stofftyper) ved å klikke på den første, holde CTRL-tasten nede og klikke på den eller de neste. I dette eksempelet er CTRL-tasten holdt nede for å velge fire stoffer. Fjern en merket linje ved å holde CTRL-tasten nede og klikke på den én gang til. Viktig: Bruk alltid CTRL- eller Shift-tasten for å merke en linje når det er registrert stoffer fra før, ellers oppheves merkingen av de som allerede er registrert. 4 Klikk Lagre for å registrere informasjon om hovedgruppen. 5 Utfør trinn 2 til 4 for hver hovedgruppe. 6 Klikk Tilbake for å gå tilbake til hovedskjemaet. Slette en hovedgruppe: 1 Velg den hovedgruppen du skal slette. Nå ser du listene for mistanke, bekreftet og fjernet. 2 Klikk Slett hovedgruppe. All informasjon om hovedgruppen og undergruppene blir fjernet. 3 Klikk Tilbake for å gå tilbake til hovedskjemaet. 14
15 Registrere gårds- og bruksnummer Det er tilstrekkelig å oppgi hvilke gårds- og bruksnummere som er registrert på lokaliteten. Adresse og grunneierinformasjon blir automatisk hentet fra matrikkelen, som til en hver tid vil være oppdatert. Slik registrerer du gårds- og bruksnummer: 1 Klikk i hovedskjemaet. Du ser nå skjema for å registrere gårds- og bruksnummer. 2 Fra før av skal det normalt ligge et gårds- og bruksnummer hentet fra koordinat, dersom koordinatet treffer en eiendom som har gnr/bnr i matrikkelen. 3 Skriv inn gårdsnummer, bruksnummer og eventuelt seksjonsnummer, og klikk på Finn eiendom. Dersom eiendommen er seksjonert hentes alle seksjonene automatisk. Alle tilhørende grunneiere blir hentet og vises i listen ved tilhørende eiendom. Merk: Dette oppslaget kan ta litt tid. Hvis det ikke kommer frem en adresse, betyr det at det du har skrevet inn ikke finnes i matrikkelen. Klikk Tilbake hvis du ikke vil registrere. 4 Kontroller at det er riktig besøksadresse i listen med adresser. Adresser hentes automatisk inn fra matrikkelen, og du kan se alle adresser ved å trykke på. 5 Oppgi arealbruksrestriksjoner i feltet Restriksjoner. For å redigere dette feltet på en eiendom trykker man på. 6 Klikk Lagre. 7 Utfør trinn 2 4 for hvert nytt gnr/bnr/fnr på lokaliteten. 8 Klikk Tilbake for å gå tilbake til hovedskjemaet. Bruk av notatfeltet Klikk på. Feltet er et fritekstfelt der saksbehandler kan legge informasjon det kan være hensiktsmessig å ha lett tilgang til i sitt daglige arbeid. Endre informasjon om en lokalitet Du kan oppdatere informasjon om en lokalitet innenfor ditt myndighetsområde hvis slik tilgang er gitt for din bruker. Slik går du frem for å endre informasjon om en lokalitet: 1 Søk frem lokaliteten. 2 Hvis du har flere lokaliteter i søkeresultatet, må du fjerne merkingen fra dem. Klikk Fjern alle for å fjerne merkingen. 3 Huk av i kolonnen Velg for den lokaliteten du skal endre. 4 Klikk Endre. Nå blir registreringsskjemaet for lokaliteten hentet. Framgangsmåten for å endre er den samme som for registrering. Merk: Dersom du endrer koordinatene/ kartplasseringen på lokaliteten må du trykke Oppdater Gnr/bnr fra koordinat etterpå slik at riktig gnr/bnr blir hentet. 5 Klikk Lagre for å oppdatere. 15
16 Hvis du endrer informasjon som er plassert i egne skjemaer, for eksempel Datamateriale og Gårds- og bruksnummer, må du lagre endringene i det skjemaet før du går tilbake til hovedskjemaet. Det er ikke nødvendig å lagre på nytt i hovedskjemaet. Endre informasjon i delskjemaer For å endre informasjon som er laget i lister (tabeller) er det en egen fremgangsmåte. Dette gjelder informasjonen som er plassert bak disse knappene: Delskjemaet Forurensning har samme fremgangsmåte for registrering og endring Slik går du frem for å endre informasjon i en liste: 1 Klikk til høyre utenfor den raden du vil endre. 2 Informasjon fra raden blir synlig i skrivefeltene nedenfor listen 3 Endre informasjonen i feltene og klikk Lagre når du er ferdig. 4 Klikk Slett for å slette en registrert rad. 5 Klikk Tilbake for å lukke vinduet. Slette en lokalitet En lokalitet skal normalt ikke slettes. Den eneste muligheten til å slette en feilregistrert lokalitet er å sende en henvendelse til superbruker i Klima- og forurensningsdirektoratet, helst pr. e-post: Denne linken ligger i Tilbakemelding under logoen til Grunnforurensning. Merk 1: Du kan ikke endre lokaliteter som er utenfor ditt myndighetsområde. Merk 2: Hvis du har lov til å endre lokaliteter i Oslo, vil du også ha lov til å endre lokaliteter i Akershus og omvendt. Oslo og Akershus behandles som et felles myndighetsområde mhp. rettigheter i systemet. Registrering av ny lokalitet på nettskjema Hvor og hvorfor Utfylling av skjemaet kommer du til i venstremenyen under Informer oss om forurenset grunn. Det vil normalt være eksterne brukere som benytter skjemaet i forbindelse med søknader eller rapportering i bygge- og gravesaker. Mer generelt vil også skjemaet kunne benyttes av allmennheten for å melde om grunnforurensning noen vet om eller oppdager. Saksbehandler vil derfor primært ha en rolle med å vurdere innkomne skjemaer mht. innhold og relevans i forhold til registrering av nye lokaliteter eller oppdatering av eksisterende. Saksbehandler vil dessuten måtte fylle ut de feltene som ikke eksterne har rettigheter til å fylle ut, eventuelt sørge for å supplere mangelfull informasjon og ta stilling til om ansvar for lokaliteten som sak tilligger kommune, fylkesmann eller Klima- og forurensningsdirektoratet. Nedenfor følger veiledning for utfylling av nettskjema. Mange av punktene vil også gjelde for saksbehandlere som registrerer en ny lokalitet i databasen. 16
17 Registreringen foregår i to etapper Den første etappen skal sørge for å registrere data om deg slik at du kan kontaktes ved behov. Den andre etappen beskriver området som er forurenset. Registrering av din rolle Felter som må fylles ut for at skjemaet skal kunne leveres for registrering, er markert med grønn stjerne *. Dette er følgende felt: Rolle Ditt navn Telefonnummer Vi oppfordrer deg også til å fylle ut de resterende feltene slik at vi får mest mulig utfyllende informasjon. Når du har fylt ut feltene i dette bildet og ønsker å gå videre, trykk på knappen Neste nederst på siden. Dersom du ikke ønsker å gå videre, kan du bruke Avbryt. Registrering av lokalitetsinformasjon Felter som må fylles ut for at skjemaet skal kunne leveres, er markert med grønn stjerne *. Dette gjelder følgende opplysninger: Fylke Kommune Lokalitetsnavn Kartkoordinater UTM-sone Målemetode Lokalitetstype Areal Usikkerhetsgrad Er lokaliteten omfattet av bygge- og graveforskriften? Man må også trykke på Oppdater gnr/bnr fra koordinat etter å ha lagt inn koordinater. I tillegg kommer: Gårds- og bruksnummer Forurensning Virksomhet på området Datamateriale Vedtak Linker Notater 17
18 Navn på lokaliteten Navnet på lokaliteten skal enkelt beskrive området. Eksempler er stedsnavn, adresse eller navn på virksomhet på området. Kartkoordinater Det er fornuftig å bruke kartet. Du kan peke rett på kartet hvor området er, og koordinatene overføres automatisk, eller du kan skrive koordinatene rett inn dersom de er kjent. Fremgangsmåte: 1 Klikk på det lille kartet til høyre for Koordinater 2 Ikonet for registrering på kartet vises i toppen 3 Klikk på ikonet og posisjoner deg på kartet. Sørg for at målestokk-feltet viser enten eller 5000, som er de gyldige målestokkene for registrering. 4 Klikk i kartet. Det røde trekantsymbol blir nå plassert i kartet og koordinatene blir direkte overført til registreringsskjemaet. UTM-sone Den fås automatisk hvis du registrerer en lokalitet ved å følge beskrivelsen under Kartkoordinater. I motsatt fall må man finne den på det kartgrunnlaget som brukes. Oppdater gnr/bnr fra koordinat De fleste eiendommer har et gårds- og bruksnummer. Å kunne stedfeste forurensningen til en spesifikk eiendom er av stor betydning. Dette er derfor et svært viktig punkt. Ved å trykke denne knappen oppdateres gnr/bnr ut i fra hvor kartkoordinatet er. Merk: Hver gang denne knappen trykkes vil eventuelt gnr/bnr fra koordinat som ligger inne fra før av bli slettet før oppdatert gnr/bnr fra koordinat legges inn. Dersom gnr/bnr fra koordinat er koblet til vedtak vil denne koblingen bli slettet ved ny oppdatering av gnr/bnr fra koordinat. Målemetode Her finnes noen predefinerte valg i nedtrekksmeny. Disse er selvforklarende. Lokalitetstype Følgende valg er mulige: deponi kommunalt deponi forurenset grunn (eksempelvis industrigrunn) krigsetterlatenskaper (gjelder ammunisjon etc. fra krigen) forurenset sjøbunn ferskvannssedimenter (forurenset grunn i ferskvann) forurenset grunn, nedlagt/aktiv skipsverfteiendom skytebane Dersom det er flere eiendommer med forurensning i grunnen på området, eksempelvis både et deponi og forurenset industrigrunn, må registreringen gjøres to ganger. 18
19 Areal og Usikkerhetsgrad Antatt eller målt areal på området med forurenset grunn, eller arealet på fyllingen, registreres. Usikkerhetsgrad brukes for å anslå graden av sikkerhet i anslaget. Er lokaliteten omfattet av bygge- og graveforskriften? Det er avgjørende for hvor skjemaet blir sendt at dette feltet blir riktig fylt ut. Gjelder det et tiltak som reguleres av bygge- og graveforskriften (se lenken: og ), og kommunen dermed er forurensningsmyndighet, må det krysses av for dette før du trykker på knappen Lever skjema. Skjemaet sendes da automatisk til kommunen. I motsatt fall krysses det av for nei, før du trykker på knappen Lever skjema. Skjemaet går til Klima- og forurensningsdirektoratet som vurderer materialet og sørger for at det eventuelt blir tilgjengelig for rett myndighet. Dette kan være Klima- og forurensningsdirektoratet eller Fylkesmannen. Gårds- og bruksnummer De fleste eiendommer har et gårds- og bruksnummer. Å kunne stedfeste forurensningen til en spesifikk eiendom er av stor betydning. Dette er derfor et svært viktig punkt. Dersom gårds- og bruksnummer ikke er kjent, men du har adressen til eiendommen, kan kommunen i de fleste tilfeller bistå i å finne eiendomsinformasjon. Forurensning Under dette feltet får du flere valg. Måten du går fram på er avhengig av om du kun har mistanke til at det kan være forurensning i bakken eller om det er påvist og målt spesifikke forbindelser. Dette er angitt som hhv. Mistanke om forurensning og Bekreftet ved analyse. Fjernet ved tiltak er en siste mulighet, dersom deler av forurensningen er fjernet. Ved mistanke om forurensning velger du en hovedgruppe (for eksempel metaller, klororganiske forbindelser etc), og lagrer uten å velge en forbindelse. Dette er med mindre du har mistanke om spesielle enkeltforbindelser. Dersom det gjelder eksempelvis en treimpregneringsbedrift som har produsert grønnfarget virke, kan man mistenke kobber, krom og arsen spesielt. Ved bekreftet forurensning velger du en hovedgruppe, velger bekreftet forurensning og markerer den eller de forbindelsene som er målt. Det kan være forbindelser som ikke er undersøkt, men som det fremdeles foreligger mistanke om. Da følges prosedyren for å legge inn med mistanke om. Dersom det er ført inn noe på bekreftet forurensning, skal det legges ved en analyserapport eller tilsvarende som dokumenterer at analyse er foretatt. Virksomhet på området Dette gjelder kun den virksomhet som har forurenset eller som forurenser i dag. Dersom det er forurensning i grunnen fra tidligere, og det er etablert en annen virksomhet på eiendommen nå som ikke forurenser, skal altså kun den tidligere virksomheten føres opp. Organisasjonsnummer, samt adresse skal føres inn. Datamateriale Rapporter, søknader, befaringsnotater etc er datamateriale. Alle dokumenter som omhandler forurensningen på eiendommen kan føres inn her. Det er fem ulike kategorier du må gruppere rapporten under. Disse er: kartlegging/problembeskrivelse, undersøkelse/risikovurdering, tiltaksplan, tiltaksrapport og overvåkingsdata. Vedtak Hvilke vedtak gitt eiendommer på lokaliteten. Dette kan være pålegg om undersøkelse, pålegg om tiltak osv. Det er oppgitt hvilket lovverk som er brukt. 19
20 Linker Link til eventuelt virksomhet eller annet kan legges inn her. Notater Dette feltet skal benyttes til å beskrive forurensningen kort. Kommentarer, eller et kort sammendrag av en rapport kan føres inn her. Oppdatering av eksisterende lokalitet Når du søker fram en lokalitet ved å bruke søkemulighetene helt til venstre på hovedsiden, får du opp et visningsbildet med tre knapper nederst. Dersom du ønsker å endre en lokalitet du ikke har tilgang til å endre direkte, haker du av til venstre og trykker deretter på knappen E-skjema. Registreringen starter. Registrering av din rolle Felter som må fylles ut for at skjemaet skal kunne leveres er markert med grønn stjerne *. Dette er følgende felt: Rolle Ditt navn Telefonnummer De resterende feltene bør også fylles ut for å få gi best mulig informasjon. Når du har fylt ut feltene i dette bildet og ønsker å gå videre, trykk på knappen Neste nederst på siden. Dersom du ikke ønsker å gå videre, kan du bruke Avbryt. Registrering av ny informasjon om eksisterende lokalitet Gå inn på det feltet du ønsker å oppdatere og fyll ut feltet. Godkjenning av innkomne skjemaer Dette vil gjelde for - nyregistrering av lokaliteter i forbindelse med for eksempel bygge- og gravesak - oppdatering av eksisterende lokalitet En bygge- og gravesak vil mest sannsynlig ha en saksbehandler i kommunen som forurensningsmyndighet. Andre nyregistreringer eller oppdateringer vil bli rutet videre til seksjonsleder, ansvarlig saksbehandler i Klima- og forurensningsdirektoratet, eller lokaladministrator hos fylkesmannen. Saksbehandler vil automatisk få opp en melding på skjermen dersom en lokalitet er oppdatert. Saksbehandler må da sjekke om dette er en endring som skal godkjennes eller forkastes. Endringen kan gjelde en rapport, gårds- og bruksnummer eller andre opplysninger. Den som har gjort endringen må fylle ut sitt eget navn og telefonnummer, slik at det er mulig å kontakte vedkommende i etterkant. Saksbehandler har nå muligheten til å be bedrifter selv sjekke at lokaliteten(e) deres er oppdatert, og kan sende inn supplerende informasjon. Endringen vises ikke offentlig før saksbehandler har godkjent den. Ved godkjenning av e-skjema, særlig eldre e-skjema, bør man legge inn gnr/bnr på nytt i tilfelle eieropplysninger skal ha endret seg siden e-skjema ble opprettet. Etter at en lokalitet er opprettet i Grunnforurensning vil slike endringer automatisk oppdateres på gnr/bnr som ligger inne, men det vil ikke oppdateres på gnr/bnr som ligger oppført i e-skjema. For å fjerne gammel gnr/bnr hentet fra koordinat trykker man på knappen Oppdater gnr/bnr fra koordinat. 20
21 Utskrifter og rapporter Skrive ut informasjon om en lokalitet 1. Søk fram informasjon om en lokalitet. 2. Fra søkeresultatet klikker du på navnet på den lokaliteten du vil skrive ut. 3. Klikk Utskrift. 4. Du blir bedt om å velge skriver. Bak denne dialogboksen ser du forhåndsvisning av utskriften. Klikk Skriv ut når du har valgt skriver. Lage lokalitetsrapport Lokalitetsrapporten inneholder samme informasjon som utskriften, men den blir skrevet til en Word-fil isteden. Merk: Du må være logget inn for å få tilgang til denne funksjonen. Slik starter du lokalitetsrapporten: 1 Søk fram informasjon om en lokalitet. 2 Fra søkeresultatet klikker du på navnet på den lokaliteten du vil skrive ut. 3 Klikk Rapport. 21
22 Lage lokalitetsrapport med flere lokaliteter Merk: Du må være logget inn for å få tilgang til denne funksjonen. 1. Søk fram lokalitetene. 2. Fra søkeresultatet avmerker du lokalitetene du vil ha i rapporten. 3. Klikk Utskrift lokaliteter. Du vil nå få opp rapportene etter hverandre i et word-dokument. Lage adressefil Du kan lage en adressefil (Excel-fil) for en eller flere lokaliteter som du har søkt fram. Filen inneholder navn og adresse på mulig forurenser, hvem pålegg eller tillatelse er gitt til og grunneiere. Rapporten blir laget for alle lokaliteter som er valgt i søkeresultatet. Slik lager du adressefilen: 1 Søk frem informasjon om en eller flere lokaliteter. 2 Merk de lokalitetene som skal være med på adressefilen. 3 Klikk Lag adressefil. Rapport til EEA og Miljøverndepartementet (MD) Merk: MD-rapporten er bare tilgjengelig for brukere i Klima- og forurensningsdirektoratet. 1 Klikk i menyen til venstre, og klikk. 2 Klikk på enten eller. 3 Automatisk genereres en excelfil. 4 Navngi og lagre filen der du ønsker. 5 Når rapporten er lagret, lukker du excelvinduet ved å klikke på øverst i høyre hjørne. Rapport til Arealis Denne rapporten er tilgjengelig for brukere i Klima- og forurensningsdirektoratet, fylkesmannen, sysselmannen på Svalbard og kommunene. 1 Klikk i menyen til venstre, og klikk på. 2 Velg et fylke i listeboksen, ved siden av Arealis: 3 Automatisk genereres en excelfil. Rapport Saksbehandling Denne rapporten er tilgjengelig for brukere i Klima- og forurensningsdirektoratet og hos fylkesmannen. 22
23 1. Klikk i menyen til venstre, og klikk på. 2. Klikk på eller 3. Rapporten kommer automatisk opp. Det kan ta noen sekunder å generere rapporten. Håndtere brukere og tilgangskontroll Brukere En bruker er alltid registrert i en gruppe, for eksempel FMVA-Oslo. KOMM, Skedsmo er også eksempel på en gruppe. En gruppe er en betegnelse for et myndighetsområde. Det kan finnes flere grupper med det samme myndighetsområdet. Brukeren er knyttet til en rolle som forteller hva han har lov til å utføre. Det er flere brukerroller. De to vanligste er bruker som normalt vil være en saksbehandler, og lokaladministrator. Begge roller kan finnes hos både fylker og kommuner. Nesten all håndtering av brukere og tilgangskontroll er lokaladministrators ansvar. Kapitlet er derfor rettet mot lokaladministratorer. Det bruker (saksbehandler) trenger å vite er beskrevet under kapitlene Logge på og Endre passord og brukernavn. Som pålogget har lokaladministrator tilgang til å opprette, slette og endre opplysninger for alle brukere innenfor sitt myndighetsområde, og til å sette tilgangsrettigheter. Lage en ny bruker Slik registrerer du en ny bruker : 1 Klikk i menyen til venstre og deretter. Nytt skjermbilde åpnes, for eksempel Skedsmo: 2 Klikk på Ny bruker. Nytt skjermbilde åpnes. 3 Slik fyller du ut feltene: Navn. Brukers navn, for eksempel Anne Saksbehandlerstuen. 23
24 Brukernavn. Det navnet som brukes ved innlogging. Dette bør være entydig for alle brukere. Brukernavnet hos fylkesmannen skal bygges opp med <myndighet>-<initialer>, for eksempel FM-AA-NN, mens kommunen bør bruke kun saksbehandlers initialer. Passord. Tildeles etter gjeldende regler for myndigheten. Det er ikke tillatt å bruke blank i passordet, men ellers kan du bruke alle tegn og tall. (Av sikkerhetsmessige årsaker forutsettes at passord endres med jevne mellomrom.) Rolle. Valget her har konsekvenser for hvilke rettigheter brukeren har i systemet. Mest vanlig vil være å velge bruker. PROFIL Når du har fylt ut alle feltene i Ny bruker -bildet er dette brukerens profil. 4 Klikk Lagre bruker. Endre rolle eller profil for en bruker Slik endrer du rolle eller profil for en bruker: Klikk i menyen til venstre og klikk. 1 Klikk på navnet til den aktuelle brukeren, i dette eksemplet Anne Saksbehandlerstuen. Merk at er du lokaladministrator hos fylkesmannen, behandles Oslo og Akershus som ett myndighetsområde mhp. rettigheter i systemet. 2 Du kan endre navn, brukernavn, passord og rolle (tilgangsrettigheter) for brukeren. Se eksemplet. 3 Klikk Lagre bruker. Slette en bruker Brukere som ikke har registrert eller endret lokaliteter kan slettes. Følg framgangsmåten for å Endre rolle eller profil for en bruker og klikk Slett bruker. Hvis brukeren har registrert eller oppdatert lokaliteter, må hun tildeles rollen Tidligere saksbehandler istedenfor å slettes. Det betyr at brukeren ikke lenger har tilgang til å logge på, men historisk informasjon (for eksempel Opprettet av på en lokalitet) blir bevart. Se framgangsmåten for Endre rolle eller profil for en bruker. 24
25 Matrikkelen og Grunnforurensning Tilgang til matrikkelen Dersom man er saksbehandler og/eller administrator i Grunnforurensning får man sannsynligvis behov for å ha tilgang til matrikkelen i saksbehandlingen, spesielt hvis det kommer endringer (brukstilfeller) fra matrikkelen som må tas stilling til. For å få tilgang til matrikkelen må man sende e-post til grunnforurensning@klif.no med beskjed om at man trenger tilgang til matrikkelen, e-post-adresse og telefonnummer. Vi vil deretter videreformidle dette til kartverket. Overføring til matrikkelen Lokaliteter som har status aktiv og påvirkningsgrad 2, 3 eller X skal normalt bli automatisk overført til matrikkelen. Endringer gjort på slike lokaliteter oppdateres i matrikkelen omtrent hvert femtende minutt. I noen tilfeller vil man oppleve at man får en feilmelding når en lokalitet er forsøkt overført (Under Antall feil fra GF til matrikkelen ). Det vil da stå en forklaring på hva som feiler. Dersom en lokalitet for eksempel har et gnr/bnr som ikke fins i matrikkelen vil ingen oppdateringer på denne lokaliteten bli overført. I feilmeldingen kan det da stå Referanse til utgått matrikkelenhet og dette betyr at man har forsøkt å overføre grunnforurensningsopplysninger til en matrikkelenhet som er utgått. Endringer som blir gjort på denne lokaliteten vil ikke bli overført til matrikkelen før den utgåtte matrikkelenheten er fjernet fra lokaliteten i Grunnforurensning. Man bør da undersøke i matrikkelen hva som har skjedd og om det er en annen matrikkelenhet som skal legges til istedenfor. Dersom det utgåtte gnr/bnr kommer fra koordinat opprinnelig (det står da et kryss for at det er hentet fra koordinat i gnr/bnr-lista), går det ikke an å slette det direkte. Det man da må gjøre er å trykke på knappen Oppdater Gnr/bnr fra koordinat, og man vil da få hentet inn det riktige gnr/bnr. Automatiske og manuelle brukstilfeller Brukstilfeller er endringer som skjer i matrikkelen. Dette kan for eksempel være at areal overføres fra en matrikkelenhet til en annen, at det opprettes seksjoner på en matrikkelenhet, at en festegrunn opprettes, osv. Noen av disse endringene vil kunne påvirke eiendommer hvor vi har registrert at det er forurenset grunn. Det er da viktig at disse blir vurdert og tatt stilling til. Inne på oversikten over hvilke brukstilfeller man må ta stilling til finner man et pdf-dokument med oversikt over hvilke brukstilfeller som fins, og hva man må vurdere ved hvert brukstilfelle. Som regel er det lurt å gå inn i matrikkelen for å undersøke nærmere hva som har skjedd. Litt om bruk av matrikkelen For å behandle brukstilfellene på en riktig måte er det som regel lurt eller nødvendig å gå inn i matrikkelen for å se hva som har skjedd. For å se hvilke endringer som har skjedd på et konkret gnr/bnr må man først sørge for å være i riktig kommune. Dette velger man ved å trykke Bruker i menyen og deretter Velg kommune som vist nedenfor. Man får så opp et vindu med en rullegardinmeny med alle kommunene sortert på kommunenummer, hvor man finner riktig kommune og trykker Ok. 25
26 Finne en eiendom Etter å ha slått opp på riktig kommune kan man der søke frem eiendommen(e) man ser etter. Man kan søke på ulike parametere ved å velge blant fanene Matrikkelenhet, Adresse og Bygning. Dersom man for eksempel har gnr/bnr til eiendommen man vil ha opplysninger om kan man bruke Matrikkelenhet og fylle ut under Matrikkelnr. Her kan man søke på bestående eller utgåtte matrikkelenheter ved å hake av for dette. Normalt er det haket av for Bestående enheter. Dersom man kun har veiadresse kan man gå via Adresse - fanen for å finne gnr/bnr osv. Opplysninger om eiendommen Når man har søkt fram en eiendom og markert den ved å trykke på den, finner man opplysninger om denne i vinduet under søkevinduet til venstre. 26
27 For å se hvilke endringer som har blitt gjort på matrikkelenheten trykker man på Forretninger. Mer detaljer om de enkelte endringene finner man ved å trykke på krysset ved dem. Slik kan man finne ut hvilke matrikkelenheter som var involvert i de ulike forretningene/brukstilfellene, og på hvilken måte, dvs. om de var involverte og mottok eller avga areal eller om de var berørte (kan da ha fått endret geometri noe). Dersom matrikkelenheten har registrert forurenset grunn vil dette stå som Grunnforurensning, hvor man vil få opp lokalitetsnummeret og videre opplysninger om lokaliteten som navn, påvirkningsgrad, myndighet, tilknyttede matrikkelenheter osv. Opplysningene som står her skal være tilsvarende som det i Grunnforurensning. 27
28 Finne koordinater i matrikkelen Dersom det er vanskelig å plassere kartpunktet riktig i Grunnforurensning kan man for eksempel bruke matrikkelen til å finne koordinatene. Ved å holde muspekeren over det gnr/bnr man vil ha koordinatene til kan man, som vist i bildet nedenfor, se koordinatene og utm-sonen man må skrive inn i Grunnforurensning. Det vil alltid være lurt å gå inn i kartet etterpå for å undersøke at plasseringen faktisk har blitt der man ville ha den. Husk også å trykke Oppdater gnr/bnr fra koordinat. Bedre grunnlagskart Det går an å få et mer oversiktlig topografisk norgeskart som underlag i matrikkelklienten, slik at det også er lettere å sammenligne med kartet i Grunnforurensning. Fremgangsmåten for dette er å under bruker i menyen velge Endre brukerinnstillinger. Dersom det står som et av valgene kan du velge at det skal være på ved oppstart av klienten. Dersom det ikke står som et av valgene må det legges til ved å trykke Ny og fylle ut i vinduet Legg til WMS-tjeneste som nedenfor. 28
29 Ofte stilte spørsmål Jeg har klikket på Info-knappen, hvorfor vises det ikke informasjon? For å se informasjon om en lokalitet må du først klikke på på kartet. Informasjonen ser du nedenfor kartet., deretter må du klikke på lokalitetspunktet Hvor finner jeg arealbruksrestriksjoner for lokaliteten? Eventuelle restriksjoner er registrert for hvert gårds- og bruksnummer som er knyttet til lokaliteten. Klikk på lokalitetsnavnet i søkeresultatet, og deretter på knappen Gårds- og bruksnummer. Kan jeg fjerne forurensningsparametere fra en undergruppe uten å slette hovedgruppen? Ja, du fjerner merkingen på de stoff-forbindelsene som er valgt ved å trykke CTRL og klikke på merkingen. Hvis det er mange stoff som er valgt er det raskest å klikke én gang på et vilkårlig valg i listen (opphever alle merkede linjer) og deretter trykke CTRL og klikke på den samme linjen. Hvorfor får jeg meldingen illegal operation med påfølgende kræsj i IE når jeg skal endre posisjon eller registrere ny posisjon for en lokalitet på kartet? På maskiner med kombinasjonen IE 5.5 Windows 95 SP1 oppstår denne feilen. Feilen skyldes en bug i mshtmled.dll filen som er en del av IE. Feilen kan også oppstå når det zoomes mange ganger etter hverandre. Feilen rettes ved å installere SP2, ved å oppgradere windows til en nyere versjon eller ved å installere en nyere versjon av IE. SP2 kan du laste ned herfra: 29
30 Hvilke nettlesere kan brukes? Grunnforurensning støtter bruk av Internet Explorer og Netscape som nettlesere. Applikasjonen er primært skrevet for Internet Explorer brukere, men Netscape støttes også. Hvorfor er det forskjellig status på lokalitetene? Status aktiv betyr at det foregår saksbehandling på lokaliteten, og at den vises offentlig. Status skjult betyr at det foregår saksbehandling på lokaliteten, men at den ikke vises for offentligheten en begrenset periode. Status passiv (lokaliteter med grønn skrift) innebærer at lokaliteten ikke vises for offentligheten og de inngår heller ikke i rapportering til Miljøverndepartementet. De fleste av de passive er tidligere rang 4 lokaliteter, og disse er ikke kvalitetssikret. Ved saksbehandling av disse endrer saksbehandler statusen til aktiv. Status passiv benyttes bare av systemadministrasjonen. Klima- og forurensningsdirektoratet jobber med å mobilisere disse lokalitetene igjen. Hvorfor står jeg som saksbehandler når jeg åpner en lokalitet jeg vet jeg ikke er saksbehandler på? Dette vil bare forekomme på lokaliteter uten saksbehandler (altså der saksbehandlerfeltet er blankt). Her kommer automatisk den påloggede frem som saksbehandler. Dette lagres ikke med mindre noe endres på lokaliteten. Kan jeg endre saksbehandler? Nei, kun systemansvarlig kan endre saksbehandler. Kontakt systemansvarlig på grunnforurensning@klif.no eller personlig e-post. Hva skal jeg føre inn på Virksomhet på området? Her fører du opp virksomhet som har drevet eller driver i dag virksomhet som kan forurense grunnen. Dersom bedriften er aktiv er det viktig at organisasjonsnummeret (org.nr) føres opp! Dette kan du finne på under nøkkelopplysninger fra Enhetsregisteret. Org.nr er ofte ført opp på brevhoder o.l. fra firmaet. Hvordan flytter jeg en lokalitet i kartet? Dersom en lokalitet ikke er riktig plassert på kartet er det to måter å flytte lokaliteten. Enten ved å skrive inn nye koordinater eller å flytte lokaliteten direkte i kartet. Dersom man vil flytte lokaliteten i kartet gjør man det ved å følge fremgangsmåten for å plassere en lokalitet i kartet som beskrevet i kapittel Registrering av ny lokalitet på nettskjema og kartkoordinater. Hvordan får jeg koordinater til å vises i kartet? Det kan være praktisk å se koordinater for hvor man er i kartet. Dette kommer automatisk nede til venstre om man bruker Internet Explorer 6.0. Dersom Mozilla Firefox eller nyere versjon av Internet Explorer brukes må innstillingene endres for å få synliggjort koordinatene. Følg da fremgangsmåte for din nettleser som beskrevet nedenfor. 30
31 I Firefox endres innstillingene slik: Gå på Tools/verktøy Options/Innstillinger Content/Innhold Velg Advanced på Enable Javascript -linjen og kryss av Change status bar text / Velg Avansert på Tillat javascript -linjen og kryss av Endre teksten på statuslinjen. For Internet Explorer endres innstillingene slik: Gå på Tools/verktøy Internet Options/ Alternativer for internett Security tab/ Sikkerhet -fane Custom Level - knappen/ Egendefinert nivå -knappen Gå ned til Allow status bar updates via script og velg Enable/ Aktiver. Restart Internet Explorer, og koordinatene skal vises. Hva betyr de ulike eiertypene? Kort oppsummert er en oversikt over eierforholdene vist nedenfor. Eiertype Beskrivelse Hjemmelshaver Den som grunnboka utpeker som hjemmelshaver (eier) Fester Andelshaveren har inngått festekontrakt med hjemmelshaver Framfester Andelshaveren har inngått festekontrakt med fester Aktuell eier/fester Aktuell eier/fester tilsvarer hjemmelshaver/fester, men er ikke tinglyst Kontaktinstans eier Kontaktinstans for eier Kommunal kontaktinstans Kommunal kontaktinstans 31
Innhold, oppdatert 05.08.2010
 Innhold, oppdatert 05.08.2010 OM GRUNNFORURENSNING... 2 HVA ER GRUNNFORURENSNING?... 2 HVEM ER DETTE NETTSTEDET LAGET FOR?... 2 LOGGE PÅ... 3 HVORFOR PÅLOGGING?... 3 LOGGE PÅ... 3 SØKE ETTER FORURENSEDE
Innhold, oppdatert 05.08.2010 OM GRUNNFORURENSNING... 2 HVA ER GRUNNFORURENSNING?... 2 HVEM ER DETTE NETTSTEDET LAGET FOR?... 2 LOGGE PÅ... 3 HVORFOR PÅLOGGING?... 3 LOGGE PÅ... 3 SØKE ETTER FORURENSEDE
Brukerveiledning for karttjenesten til Halden kommune
 Brukerveiledning for karttjenesten til Halden kommune Innholdsfortegnelse INNLEDNING... 3 BRUKERGRENSESNITT... 3 Kartvindu... 3 Oppgavelinje... 4 Funksjonsfaner... 5 Søk... 5 Adressesøk... 5 Eiendomssøk...
Brukerveiledning for karttjenesten til Halden kommune Innholdsfortegnelse INNLEDNING... 3 BRUKERGRENSESNITT... 3 Kartvindu... 3 Oppgavelinje... 4 Funksjonsfaner... 5 Søk... 5 Adressesøk... 5 Eiendomssøk...
Brukerveiledning for Vesuv
 Brukerveiledning for Vesuv Innhold Pålogging... 3 Registrering av ny bruker... 3 Glemt passord... 4 Startsiden... 5 Nytt utbrudd... 6 Nedtrekksmenyer... 6 Obligatoriske felt... 7 Spørsmål vises og fjernes...
Brukerveiledning for Vesuv Innhold Pålogging... 3 Registrering av ny bruker... 3 Glemt passord... 4 Startsiden... 5 Nytt utbrudd... 6 Nedtrekksmenyer... 6 Obligatoriske felt... 7 Spørsmål vises og fjernes...
Slik gjør du det. Bizweb i Visma CRM
 Slik gjør du det Bizweb i Visma CRM 14.10.2013 Hvordan sette opp integrasjonen 1. Logg deg på Visma CRM med en bruker som har administratorrettigheter til Visma CRM. 2. Velg menyen Verktøy, Administratorfunksjoner
Slik gjør du det Bizweb i Visma CRM 14.10.2013 Hvordan sette opp integrasjonen 1. Logg deg på Visma CRM med en bruker som har administratorrettigheter til Visma CRM. 2. Velg menyen Verktøy, Administratorfunksjoner
HR analysen. Ny versjon 2009. Brukermal. Administratorer
 HR analysen Ny versjon 2009 Brukermal Administratorer 1) Som administrator Det første bildet en kommer inn på når en har logget seg inn er: A) Legg merke til den hvite boksen på høyre side der det står
HR analysen Ny versjon 2009 Brukermal Administratorer 1) Som administrator Det første bildet en kommer inn på når en har logget seg inn er: A) Legg merke til den hvite boksen på høyre side der det står
Forurensningsforskriften kap. 2 og databasen Grunnforurensning. Per Erik Johansen, rådgiver Klima- og forurensningsdirektoratet (MAG)
 Forurensningsforskriften kap. 2 og databasen Grunnforurensning Per Erik Johansen, rådgiver Klima- og forurensningsdirektoratet (MAG) Databasen Grunnforurensning Den gir informasjon til allmennheten Den
Forurensningsforskriften kap. 2 og databasen Grunnforurensning Per Erik Johansen, rådgiver Klima- og forurensningsdirektoratet (MAG) Databasen Grunnforurensning Den gir informasjon til allmennheten Den
Kom i gang med matrikkelklienten
 Kom i gang med matrikkelklienten Starte matrikkelklienten Mål med oppgaven: La kursdeltager få kjennskap til hvordan en starter matrikkelklienten til kartverket Matrikkelklienten til kartverket Føring
Kom i gang med matrikkelklienten Starte matrikkelklienten Mål med oppgaven: La kursdeltager få kjennskap til hvordan en starter matrikkelklienten til kartverket Matrikkelklienten til kartverket Føring
Kom i gang med matrikkelklienten
 Kom i gang med matrikkelklienten Starte matrikkelklienten Mål med oppgaven: La kursdeltager få kjennskap til hvordan en starter matrikkelklienten til kartverket Matrikkelklienten til kartverket Føring
Kom i gang med matrikkelklienten Starte matrikkelklienten Mål med oppgaven: La kursdeltager få kjennskap til hvordan en starter matrikkelklienten til kartverket Matrikkelklienten til kartverket Føring
Grunnforurensning
 Grunnforurensning www.miljodir.no/grunn Register over lokaliteter med forurenset grunn i Norge og på Svalbard Informasjon forurensningsmyndigheten, tiltakshavere, naboer, konsulenter, allmennheten Verktøy
Grunnforurensning www.miljodir.no/grunn Register over lokaliteter med forurenset grunn i Norge og på Svalbard Informasjon forurensningsmyndigheten, tiltakshavere, naboer, konsulenter, allmennheten Verktøy
Retningslinjer. Registrering og vedlikehold av lokalitetsinformasjon i databasen Grunnforurensning
 Retningslinjer Registrering og vedlikehold av lokalitetsinformasjon i databasen Grunnforurensning TA 2671 2010 Innhold 1. Hensikten med retningslinjene... 3 2. Om Grunnforurensning... 4 2.1 Om www.klif.no/grunn...
Retningslinjer Registrering og vedlikehold av lokalitetsinformasjon i databasen Grunnforurensning TA 2671 2010 Innhold 1. Hensikten med retningslinjene... 3 2. Om Grunnforurensning... 4 2.1 Om www.klif.no/grunn...
Hvordan søke elektronisk? Søknad i Altinn for regionalt miljøtilskudd
 Hvordan søke elektronisk? Søknad i Altinn for regionalt miljøtilskudd 1 På forsiden til Landbruksdirektoratet, www.landbruksdirektoratet.no, finner du lenke til søknadsskjemaet. Du må logge deg inn i Altinn,
Hvordan søke elektronisk? Søknad i Altinn for regionalt miljøtilskudd 1 På forsiden til Landbruksdirektoratet, www.landbruksdirektoratet.no, finner du lenke til søknadsskjemaet. Du må logge deg inn i Altinn,
FYLKESMANNEN I ROGALAND Kurs i spreieareal november 2015
 FYLKESMANNEN I ROGALAND Kurs i spreieareal november 2015 1 Adresse http://www.temakart-rogaland.no/spreieareal http://prosjekt.fylkesmannen.no/temakart-rogaland/ Anbefalt nettlesere: Internet Explorer
FYLKESMANNEN I ROGALAND Kurs i spreieareal november 2015 1 Adresse http://www.temakart-rogaland.no/spreieareal http://prosjekt.fylkesmannen.no/temakart-rogaland/ Anbefalt nettlesere: Internet Explorer
BRUKERVEILEDNING FO R WWW.STYREVERVREGISTERET.NO
 BRUKERVEILEDNING FO R WWW.STYREVERVREGISTERET.NO Noen av illustrasjonene i denne brukerveiledningen er hentet fra selskapenes tilsvarende system. Virkemåten er imidlertid den samme. 1 Innholdsfortegnelse
BRUKERVEILEDNING FO R WWW.STYREVERVREGISTERET.NO Noen av illustrasjonene i denne brukerveiledningen er hentet fra selskapenes tilsvarende system. Virkemåten er imidlertid den samme. 1 Innholdsfortegnelse
Sist oppdatert 25.06.2008 av GIS-ansvarlig Hans-Victor Wexelsen hvw@meldal.kommune.no
 Sist oppdatert 25.06.2008 av GIS-ansvarlig Hans-Victor Wexelsen hvw@meldal.kommune.no 1. Oppbygningen av kartverktøyet...3 2. Karttyper...3 3. Verktøylinjen...4 4. Søk i kartet...5 4.1 Søk på adresse...5
Sist oppdatert 25.06.2008 av GIS-ansvarlig Hans-Victor Wexelsen hvw@meldal.kommune.no 1. Oppbygningen av kartverktøyet...3 2. Karttyper...3 3. Verktøylinjen...4 4. Søk i kartet...5 4.1 Søk på adresse...5
GAB INNSYN... 1 INNSTILLINGER... 1 Database... 1 Søk... 4 GENERELT... 5 Søkeutvalg... 5 GAB menyen... 6 VIS MENYEN... 6 Generelt...
 GAB INNSYN... 1 INNSTILLINGER... 1 Database... 1 Søk... 4 GENERELT... 5 Søkeutvalg... 5 GAB menyen... 6 VIS MENYEN... 6 Generelt... 6 Vis eiendom i GAB... 8 Vis bygning... 12 Vis Adresse... 15 SØK MENYEN...
GAB INNSYN... 1 INNSTILLINGER... 1 Database... 1 Søk... 4 GENERELT... 5 Søkeutvalg... 5 GAB menyen... 6 VIS MENYEN... 6 Generelt... 6 Vis eiendom i GAB... 8 Vis bygning... 12 Vis Adresse... 15 SØK MENYEN...
KOMME I GANG 2. Logge på 2. I redigeringsvinduet 3 OVERSIKT OVER KNAPPENE SOM LIGGER ØVERST I REDIGERINGSVINDUET 5
 Innhold KOMME I GANG 2 Logge på 2 I redigeringsvinduet 3 OVERSIKT OVER KNAPPENE SOM LIGGER ØVERST I REDIGERINGSVINDUET 5 Lukk 6 Ny 6 Flytt opp/ Flytt ned 6 Klipp 7 Kopier 7 Lim inn (krysspubliser, ny,
Innhold KOMME I GANG 2 Logge på 2 I redigeringsvinduet 3 OVERSIKT OVER KNAPPENE SOM LIGGER ØVERST I REDIGERINGSVINDUET 5 Lukk 6 Ny 6 Flytt opp/ Flytt ned 6 Klipp 7 Kopier 7 Lim inn (krysspubliser, ny,
KOM I GANG MED WORDPRESS En enkel guide for å hjelpe deg gjennom det grunnleggende i Wordpress
 KOM I GANG MED WORDPRESS En enkel guide for å hjelpe deg gjennom det grunnleggende i Wordpress Sist oppdatert 05.06.2015 Innholdsfortegnelse 1. Hva er Wordpress?... 3 2. Hvordan logger jeg inn i kontrollpanelet?...
KOM I GANG MED WORDPRESS En enkel guide for å hjelpe deg gjennom det grunnleggende i Wordpress Sist oppdatert 05.06.2015 Innholdsfortegnelse 1. Hva er Wordpress?... 3 2. Hvordan logger jeg inn i kontrollpanelet?...
BRUKERVEILEDNING FO R WWW.STYREVERVREGISTERET.NO
 BRUKERVEILEDNING FO R WWW.STYREVERVREGISTERET.NO Noen av illustrasjonene i denne brukerveiledningen er hentet fra kommunens tilsvarende system. Virkemåten er imidlertid den samme. 1 Innholdsfortegnelse
BRUKERVEILEDNING FO R WWW.STYREVERVREGISTERET.NO Noen av illustrasjonene i denne brukerveiledningen er hentet fra kommunens tilsvarende system. Virkemåten er imidlertid den samme. 1 Innholdsfortegnelse
Hvordan søke elektronisk? Søknad i Altinn for Regionalt miljøtilskudd
 Hvordan søke elektronisk? Søknad i Altinn for Regionalt miljøtilskudd 1 På forsiden til Statens landbruksforvaltning, www.slf.dep.no, finner du lenke til søknadsskjemaet. Du må logge deg inn i Altinn,
Hvordan søke elektronisk? Søknad i Altinn for Regionalt miljøtilskudd 1 På forsiden til Statens landbruksforvaltning, www.slf.dep.no, finner du lenke til søknadsskjemaet. Du må logge deg inn i Altinn,
KOMME I GANG 3. Logge på 3. I redigeringsvinduet 4 OVERSIKT OVER KNAPPENE SOM LIGGER ØVERST I REDIGERINGSVINDUET 6
 Innhold KOMME I GANG 3 Logge på 3 I redigeringsvinduet 4 OVERSIKT OVER KNAPPENE SOM LIGGER ØVERST I REDIGERINGSVINDUET 6 Lukk 7 Ny 7 Flytt opp/ Flytt ned 7 Klipp 8 Kopier 8 Lim inn (krysspubliser, ny,
Innhold KOMME I GANG 3 Logge på 3 I redigeringsvinduet 4 OVERSIKT OVER KNAPPENE SOM LIGGER ØVERST I REDIGERINGSVINDUET 6 Lukk 7 Ny 7 Flytt opp/ Flytt ned 7 Klipp 8 Kopier 8 Lim inn (krysspubliser, ny,
S i d e 1. Brukerveiledning Brevfabrikken
 S i d e 1 Brukerveiledning Brevfabrikken S i d e 2 Innholdsfortegnelse 1 Brevfabrikken innledning 4 2 Komme i gang /Registrer 5 2.01 Registrer 5 2.02 Last ned program 5 3 Min side: 6 3.01 Kontodetaljer
S i d e 1 Brukerveiledning Brevfabrikken S i d e 2 Innholdsfortegnelse 1 Brevfabrikken innledning 4 2 Komme i gang /Registrer 5 2.01 Registrer 5 2.02 Last ned program 5 3 Min side: 6 3.01 Kontodetaljer
Brukerdokumentasjon for Administrator og andre brukere fra PT
 Brukerdokumentasjon for Administrator og andre brukere fra PT Innholdsfortegnelse Innlogging...3 Forside...4 Menyen...4 Oversikt over utstyret...6 Rediger utstyr...7 Opprett nytt utstyr...9 Søk etter utstyr...
Brukerdokumentasjon for Administrator og andre brukere fra PT Innholdsfortegnelse Innlogging...3 Forside...4 Menyen...4 Oversikt over utstyret...6 Rediger utstyr...7 Opprett nytt utstyr...9 Søk etter utstyr...
Generell brukerveiledning for Elevportalen
 Generell brukerveiledning for Elevportalen Denne elevportalen er best egnet i nettleseren Internett Explorer. Dersom du opplever kompatibilitets-problemer kan det skyldes at du bruker en annen nettleser.
Generell brukerveiledning for Elevportalen Denne elevportalen er best egnet i nettleseren Internett Explorer. Dersom du opplever kompatibilitets-problemer kan det skyldes at du bruker en annen nettleser.
Landbruksnytt. Næring og utvikling SØKNAD RMP September 2013
 1 Landbruksnytt Næring og utvikling SØKNAD RMP September 2013 [Skriv Søknadsfristen inn et sitat 1. fra oktober dokumentet for Regionalt eller sammendrag Miljøprogram av (RMP) et interessant nærmer poeng.
1 Landbruksnytt Næring og utvikling SØKNAD RMP September 2013 [Skriv Søknadsfristen inn et sitat 1. fra oktober dokumentet for Regionalt eller sammendrag Miljøprogram av (RMP) et interessant nærmer poeng.
Memoz brukerveiledning
 Memoz brukerveiledning http://memoz.hib.no Pålogging...1 Oversikt...2 Profilside...2 Inne i en memoz...3 Legg til ting...3 Tekstboks...3 Rediger og flytte på en boks...4 Bildeboks...5 Videoboks...7 HTML-boks...7
Memoz brukerveiledning http://memoz.hib.no Pålogging...1 Oversikt...2 Profilside...2 Inne i en memoz...3 Legg til ting...3 Tekstboks...3 Rediger og flytte på en boks...4 Bildeboks...5 Videoboks...7 HTML-boks...7
Datamann Informasjonssystemer
 1 Datamann Informasjonssystemer Brukerveiledning 2013 Datamann AS 2 3 DATAMANN INFORMASJONSSYSTEMER SYSTEMKRAV PC med Pentium eller høyere. Internettilgang med 1 Mbit/s eller høyere Internett Explorer
1 Datamann Informasjonssystemer Brukerveiledning 2013 Datamann AS 2 3 DATAMANN INFORMASJONSSYSTEMER SYSTEMKRAV PC med Pentium eller høyere. Internettilgang med 1 Mbit/s eller høyere Internett Explorer
Brukerdokumentasjon FrP-medlemsregister
 Brukerdokumentasjon FrP-medlemsregister INNHOLDSFORTEGNELSE BRUKERDOKUMENTASJON 1. Innlogging 2 1.1. Adresse og bruker 2 2. Administratorside 3 2.1. Medlemshåndtering 4 2.1.1. Søk medlem 5 2.1.2. Vis medlem
Brukerdokumentasjon FrP-medlemsregister INNHOLDSFORTEGNELSE BRUKERDOKUMENTASJON 1. Innlogging 2 1.1. Adresse og bruker 2 2. Administratorside 3 2.1. Medlemshåndtering 4 2.1.1. Søk medlem 5 2.1.2. Vis medlem
braplan 2.6 Brukermanual
 braplan 2.6 Brukermanual Versjon 2.6 2011-04-07 Denne brukermanualen vil gi en introduksjon til braplan og krav til planarkivet med tilhørende prosesser. Eksisterende brukere vil finne denne både nyttig
braplan 2.6 Brukermanual Versjon 2.6 2011-04-07 Denne brukermanualen vil gi en introduksjon til braplan og krav til planarkivet med tilhørende prosesser. Eksisterende brukere vil finne denne både nyttig
Brukermanual. System for oversiktslister SVV
 Brukermanual System for oversiktslister SVV Endringslogg: Versjon Nytt i versjon Endret av Endret dato Godkjent v2007-06-25 Versjonnr i bunntekst, registrer kontrakt ank@nois.no 25.06.2007 v2007-06-26
Brukermanual System for oversiktslister SVV Endringslogg: Versjon Nytt i versjon Endret av Endret dato Godkjent v2007-06-25 Versjonnr i bunntekst, registrer kontrakt ank@nois.no 25.06.2007 v2007-06-26
Brukerveiledning. Søknadssystemet esg. Elektronisk søknadsblankett for søknad om sentral godkjenning for ansvarsrett. Side 1 av 24
 Brukerveiledning Søknadssystemet esg Elektronisk søknadsblankett for søknad om sentral godkjenning for ansvarsrett Side 1 av 24 Innholdsfortegnelse 1 Om esg... 3 2 Ny bruker... 4 3 Logg inn... 6 3.1 Mine
Brukerveiledning Søknadssystemet esg Elektronisk søknadsblankett for søknad om sentral godkjenning for ansvarsrett Side 1 av 24 Innholdsfortegnelse 1 Om esg... 3 2 Ny bruker... 4 3 Logg inn... 6 3.1 Mine
Brukerveiledning WordPress. Innlogging:
 Brukerveiledning WordPress Her er en liten guide for hjelpe deg gjennom det grunnleggende i Wordpress. Denne veilederen vil ta deg gjennom: Innlogging Lage en side Lage et innlegg Innlogging: For å logge
Brukerveiledning WordPress Her er en liten guide for hjelpe deg gjennom det grunnleggende i Wordpress. Denne veilederen vil ta deg gjennom: Innlogging Lage en side Lage et innlegg Innlogging: For å logge
Hurtigguide. Joint Collaboration AS Drammensveien 173-177 0277 Oslo Tlf. 22 50 45 50 Fax. 22 50 35 00 www.joint.no firmapost@joint.
 Hurtigguide Joint Collaboration AS Drammensveien 173-177 0277 Oslo Tlf. 22 50 45 50 Fax. 22 50 35 00 www.joint.no firmapost@joint.no Org. nr. 983443117 NO INNHOLD 1 Hvorfor er det ulik farge og utseende
Hurtigguide Joint Collaboration AS Drammensveien 173-177 0277 Oslo Tlf. 22 50 45 50 Fax. 22 50 35 00 www.joint.no firmapost@joint.no Org. nr. 983443117 NO INNHOLD 1 Hvorfor er det ulik farge og utseende
infotorg Enkel brukermanual
 infotorg Enkel brukermanual Innhold Innledning... 3 Logg inn... 3 Feilmelding... 3 Sperret bruker / Glemt passord... 4 Bytt passord... 5 Innstillinger og oppstartsregister... 5 Søk og Svar... 6 Velg tjeneste/register...
infotorg Enkel brukermanual Innhold Innledning... 3 Logg inn... 3 Feilmelding... 3 Sperret bruker / Glemt passord... 4 Bytt passord... 5 Innstillinger og oppstartsregister... 5 Søk og Svar... 6 Velg tjeneste/register...
Bruk av kildeavskrifter som er merket med grønn kule
 www.slektshistorielaget.no Bruk av kildeavskrifter som er merket med grønn kule Hvorfor er dette nyttig? De aller fleste av avskriftene som er markert med grønn kule er lagret i databaser på lagets hjemmeside
www.slektshistorielaget.no Bruk av kildeavskrifter som er merket med grønn kule Hvorfor er dette nyttig? De aller fleste av avskriftene som er markert med grønn kule er lagret i databaser på lagets hjemmeside
Administrasjon Nettbutikk: www.dittdomene.com/administrasjon Bruk brukernavn og passord som er sendt på e-post.
 Administrasjon Nettbutikk: www.dittdomene.com/administrasjon Bruk brukernavn og passord som er sendt på e-post. - Konfigurasjon Klikk på Konfigurasjon i menyen helt til venstre, og deretter Min butikk.
Administrasjon Nettbutikk: www.dittdomene.com/administrasjon Bruk brukernavn og passord som er sendt på e-post. - Konfigurasjon Klikk på Konfigurasjon i menyen helt til venstre, og deretter Min butikk.
Første bestilling av kurs
 DataPower Learning Online Første bestilling av kurs for bedriftskunder Versjon 2.x OKOKOK 1 Bestilling Finn aktuelt kurs For å finne det kurset du er på utkikk etter, kan du enten søke i søkefeltet eller
DataPower Learning Online Første bestilling av kurs for bedriftskunder Versjon 2.x OKOKOK 1 Bestilling Finn aktuelt kurs For å finne det kurset du er på utkikk etter, kan du enten søke i søkefeltet eller
Brukerguide for www.altadykkerklubb.com
 Brukerguide for www.altadykkerklubb.com Utgitt første gang: 27/09-07 Sist oppdatert: 23/03-09 1 Innledning Dette er den nye siden til Alta Dykkerklubb! Den er blitt laget over et system som gjør det mulig
Brukerguide for www.altadykkerklubb.com Utgitt første gang: 27/09-07 Sist oppdatert: 23/03-09 1 Innledning Dette er den nye siden til Alta Dykkerklubb! Den er blitt laget over et system som gjør det mulig
Brukermanual. System for oversiktslister. Entreprenører
 Brukermanual System for oversiktslister Entreprenører Endringslogg: Versjon Nytt I versjon Endret av Endret dato Godkjent v2007-06-25 versjonnr i bunntekst ank@nois.no 25.06.2007 v2007-06-26 Lagt til endringslogg
Brukermanual System for oversiktslister Entreprenører Endringslogg: Versjon Nytt I versjon Endret av Endret dato Godkjent v2007-06-25 versjonnr i bunntekst ank@nois.no 25.06.2007 v2007-06-26 Lagt til endringslogg
WordPress. Brukerveiledning. Kjære kunde. Innlogging:
 Brukerveiledning WordPress Sist oppdatert: 26.02.2014 Kjære kunde Her er en liten guide for å hjelpe deg gjennom det grunnleggende i Wordpress. Denne veilederen vil ta deg gjennom: Innlogging - s.1 Kontrollpanel
Brukerveiledning WordPress Sist oppdatert: 26.02.2014 Kjære kunde Her er en liten guide for å hjelpe deg gjennom det grunnleggende i Wordpress. Denne veilederen vil ta deg gjennom: Innlogging - s.1 Kontrollpanel
Presentasjon av matrikkelen. Matrikkelen inneholder mye koordinatfestet informasjon
 Presentasjon av matrikkelen Kurs i matrikkelføring Sentral matrikkelmyndighet Versjon 1.2 (2019) Innhold Matrikkelens innhold Læringsmål Veiledningsmateriell Matrikkelhjelp Start av matrikkelklienten Presentasjon
Presentasjon av matrikkelen Kurs i matrikkelføring Sentral matrikkelmyndighet Versjon 1.2 (2019) Innhold Matrikkelens innhold Læringsmål Veiledningsmateriell Matrikkelhjelp Start av matrikkelklienten Presentasjon
Pålogging til Porten og Portalen. Stavanger bispedømme
 Pålogging til Porten og Portalen Stavanger bispedømme Design: Marius A. Årdal Versjon 2.0 Datert 31.10.13 Innhold A. Godkjente nettlesere... 2 B. Pålogging til Porten... 2 C. Glemt brukernavn / passord
Pålogging til Porten og Portalen Stavanger bispedømme Design: Marius A. Årdal Versjon 2.0 Datert 31.10.13 Innhold A. Godkjente nettlesere... 2 B. Pålogging til Porten... 2 C. Glemt brukernavn / passord
Generelt om Rapporter
 Generelt om Rapporter Sist oppdatert: 26.03.12 Rapportoversikten Valg av rapport Avslutt rapport Tilbake til rapportoversikten Bestillingsbildet Periode Utvalg Valg av personer Slik får du frem rapporten
Generelt om Rapporter Sist oppdatert: 26.03.12 Rapportoversikten Valg av rapport Avslutt rapport Tilbake til rapportoversikten Bestillingsbildet Periode Utvalg Valg av personer Slik får du frem rapporten
Bestilling av vannmålere på nett fra Skedsmo kommune
 Skedsmo kommune Teknisk sektor Bestilling av vannmålere på nett fra Skedsmo kommune 31.05.2018 Skedsmo kommune har opprettet en bestillingsløsning for rørleggere slik at de enkelt kan bestillevannmålere
Skedsmo kommune Teknisk sektor Bestilling av vannmålere på nett fra Skedsmo kommune 31.05.2018 Skedsmo kommune har opprettet en bestillingsløsning for rørleggere slik at de enkelt kan bestillevannmålere
Learning Online. DataPower. Registrering. for administratorer. Versjon 2.x
 DataPower Learning Online Registrering for administratorer Versjon 2.x OKOK 1 Registrering Registrering Etter bestilling av ett eller flere kurs, registrerer DataPower Learning den nye bedriften i DataPower
DataPower Learning Online Registrering for administratorer Versjon 2.x OKOK 1 Registrering Registrering Etter bestilling av ett eller flere kurs, registrerer DataPower Learning den nye bedriften i DataPower
Presentasjon av matrikkelen
 Presentasjon av matrikkelen Kurs i matrikkelføring Sentral matrikkelmyndighet, 2015 Versjon 1.0 Uthaug i Ørland kommune. Skråbilde Innhold Læringsmål Veiledningsmateriell Matrikkelhjelp Start av matrikkelklienten
Presentasjon av matrikkelen Kurs i matrikkelføring Sentral matrikkelmyndighet, 2015 Versjon 1.0 Uthaug i Ørland kommune. Skråbilde Innhold Læringsmål Veiledningsmateriell Matrikkelhjelp Start av matrikkelklienten
1 INNLEDNING... 2. 1.1 Om Altinn... 2. 1.2 Skjemaer som støttes... 2 2 INSTALLASJON OG OPPSTART... 3. 2.1 Nedlasting... 3. 2.2 Registrering...
 INNHOLD Mamut for Altinn INNHOLD 1 INNLEDNING... 2 1.1 Om Altinn... 2 1.2 Skjemaer som støttes... 2 2 INSTALLASJON OG OPPSTART... 3 2.1 Nedlasting... 3 2.2 Registrering... 5 2.3 Opprett en bruker... 7
INNHOLD Mamut for Altinn INNHOLD 1 INNLEDNING... 2 1.1 Om Altinn... 2 1.2 Skjemaer som støttes... 2 2 INSTALLASJON OG OPPSTART... 3 2.1 Nedlasting... 3 2.2 Registrering... 5 2.3 Opprett en bruker... 7
Problem med innlogging til Sauekontrollen Web?
 Problem med innlogging til Sauekontrollen Web? Riktig nettleser? Husk at det er kun Internet Explorer av nettlesere som kan brukes (ikke for eksempel Opera, Mozilla Firefox, Safari). Riktig brukernavn
Problem med innlogging til Sauekontrollen Web? Riktig nettleser? Husk at det er kun Internet Explorer av nettlesere som kan brukes (ikke for eksempel Opera, Mozilla Firefox, Safari). Riktig brukernavn
Guide til system for flervalgsprøver
 Guide til system for flervalgsprøver Systemet skal i utgangspunktet være selvforklarende, og brukere oppfordres til å klikke seg rundt og bli kjent med systemet på egen hånd. Det er allikevel laget en
Guide til system for flervalgsprøver Systemet skal i utgangspunktet være selvforklarende, og brukere oppfordres til å klikke seg rundt og bli kjent med systemet på egen hånd. Det er allikevel laget en
Klikk på: Ny bruker søker
 ByggSøk - bygning. I dag er det mulig å levere byggesøknaden elektronisk. ByggSøk er et offentlig system for elektronisk kommunikasjon i plan- og byggesaker. Målet med ByggSøk er effektivisering hos private
ByggSøk - bygning. I dag er det mulig å levere byggesøknaden elektronisk. ByggSøk er et offentlig system for elektronisk kommunikasjon i plan- og byggesaker. Målet med ByggSøk er effektivisering hos private
Brukermanual - Joomla. Kopiering av materiale fra denne Bonefish manualen for bruk annet sted er ikke tillatt uten avtale 2010 Bonefish.
 Brukermanual - Joomla Bonefish brukermanual - Joomla Gratulerer med ny nettside fra Bonefish. Du er nå blitt eier og administrator for din egen nettside, noe som gir deg visse forpliktelser ovenfor din
Brukermanual - Joomla Bonefish brukermanual - Joomla Gratulerer med ny nettside fra Bonefish. Du er nå blitt eier og administrator for din egen nettside, noe som gir deg visse forpliktelser ovenfor din
Introduksjon til Vega SMB 2012
 Introduksjon til Vega SMB 2012 Side 1 av 15 Introduksjon til Vega SMB Velkommen som bruker av Vega SMB. Klikk på Vega ikonet for å starte Vega SMB første gang. Velg ditt brukernavn og skriv inn passord
Introduksjon til Vega SMB 2012 Side 1 av 15 Introduksjon til Vega SMB Velkommen som bruker av Vega SMB. Klikk på Vega ikonet for å starte Vega SMB første gang. Velg ditt brukernavn og skriv inn passord
Hvordan hente ut listen over et hagelags medlemmer fra Hageselskapets nye portal
 Hvordan hente ut listen over et hagelags medlemmer fra Hageselskapets nye portal Av Ole Petter Vik, Asker Versjon 2.3 20.03.2012 Beskrivelsene for hvert enkelt skritt er over hvert skjermbilde. Via Hageselskapets
Hvordan hente ut listen over et hagelags medlemmer fra Hageselskapets nye portal Av Ole Petter Vik, Asker Versjon 2.3 20.03.2012 Beskrivelsene for hvert enkelt skritt er over hvert skjermbilde. Via Hageselskapets
Fagsystemet Grunnforurensning Fagdag grunnforurensning - mudring 6. juni
 Fagsystemet Grunnforurensning Fagdag grunnforurensning - mudring 6. juni Per Erik Johansen, seksjon for avfall og grunnforurensning Om databasen Informasjon om hvor i Norge det er påvist eller mistanke
Fagsystemet Grunnforurensning Fagdag grunnforurensning - mudring 6. juni Per Erik Johansen, seksjon for avfall og grunnforurensning Om databasen Informasjon om hvor i Norge det er påvist eller mistanke
KF Lokal personalhåndbok - brukerveiledning for redaktør
 KF Lokal personalhåndbok - brukerveiledning for redaktør Innhold 1. KF Lokal personalhåndbok og KF Infoserie... 2 2 Din rolle - Redaktør... 4 3 Skriv lokal tekst... 4 4 Lag lenker i lokal tekst... 6 5.
KF Lokal personalhåndbok - brukerveiledning for redaktør Innhold 1. KF Lokal personalhåndbok og KF Infoserie... 2 2 Din rolle - Redaktør... 4 3 Skriv lokal tekst... 4 4 Lag lenker i lokal tekst... 6 5.
infotorg Enkel brukermanual
 infotorg Enkel brukermanual Innhold Innledning... 4 Logg inn... 4 Feilmelding... 4 Sperret bruker / Glemt passord... 5 Bytt passord... 6 Innstillinger og oppstartsregister... 6 Søk og Svar... 7 Velg tjeneste/register...
infotorg Enkel brukermanual Innhold Innledning... 4 Logg inn... 4 Feilmelding... 4 Sperret bruker / Glemt passord... 5 Bytt passord... 6 Innstillinger og oppstartsregister... 6 Søk og Svar... 7 Velg tjeneste/register...
VMware Horizon View Client. Brukerveiledning for nedlasting, installasjon og pålogging for fjerntilgang
 VMware Horizon View Client Brukerveiledning for nedlasting, installasjon og pålogging for fjerntilgang Introduksjon Fjerntilgang er blitt oppgradert til en bedre og mer moderne løsning. Programmet er identisk
VMware Horizon View Client Brukerveiledning for nedlasting, installasjon og pålogging for fjerntilgang Introduksjon Fjerntilgang er blitt oppgradert til en bedre og mer moderne løsning. Programmet er identisk
Veiledning - Avansert kart
 Veiledning - Avansert kart Nedenfor får du tips til hvordan det avansert kartet kan brukes. Dette er webapplikasjon som kan presentere både vektorkart (punkter, linjer og flater) og rasterkart (punktgrafikk).
Veiledning - Avansert kart Nedenfor får du tips til hvordan det avansert kartet kan brukes. Dette er webapplikasjon som kan presentere både vektorkart (punkter, linjer og flater) og rasterkart (punktgrafikk).
Brukerveiledning Webline Portal for E-post Bedrift/E-post Basis
 Brukerveiledning Webline Portal for E-post Bedrift/E-post Basis Innholdsfortegnelse 1 PÅLOGGING...4 1.1 Ny bruker...6 1.2 Endre bruker...9 1.2.1 Endre produkttype fra E-post basis til E-post bedrift...10
Brukerveiledning Webline Portal for E-post Bedrift/E-post Basis Innholdsfortegnelse 1 PÅLOGGING...4 1.1 Ny bruker...6 1.2 Endre bruker...9 1.2.1 Endre produkttype fra E-post basis til E-post bedrift...10
Manusnett - brukerveiledning for forfatter
 Manusnett - brukerveiledning for forfatter Innholdsfortegnelse Innholdsfortegnelse...1 Innledning...2 Innlogging...3 Sende inn et nytt manus...5 Behandle vurderte manus...11 Rettelser i Word...15 Endring
Manusnett - brukerveiledning for forfatter Innholdsfortegnelse Innholdsfortegnelse...1 Innledning...2 Innlogging...3 Sende inn et nytt manus...5 Behandle vurderte manus...11 Rettelser i Word...15 Endring
BASIL - Barnehage-Statistikk- InnrapporteringsLøsning
 UTDANNINGSDIREKTORATET BASIL - Barnehage-Statistikk- InnrapporteringsLøsning Brukerveiledning Conexus AS Innholdsfortegnelse BASIL INNLEDNING ÅRSMELDING... 3 Prosessflyt... 4 Statusnivåer på skjema...
UTDANNINGSDIREKTORATET BASIL - Barnehage-Statistikk- InnrapporteringsLøsning Brukerveiledning Conexus AS Innholdsfortegnelse BASIL INNLEDNING ÅRSMELDING... 3 Prosessflyt... 4 Statusnivåer på skjema...
Brukermanual. Quality PayBack Starter Edition
 Brukermanual Quality PayBack Starter Edition Innhold 1. Kapittel 1 Innledning 1.1. Dette dokumentet 1.2. Quality PayBack 1.3. Kort oversikt over funksjoner i QPB. 2. Registering 2.1. Generelt 2.1.1. Logg
Brukermanual Quality PayBack Starter Edition Innhold 1. Kapittel 1 Innledning 1.1. Dette dokumentet 1.2. Quality PayBack 1.3. Kort oversikt over funksjoner i QPB. 2. Registering 2.1. Generelt 2.1.1. Logg
Elsmart Brukerveiledning Nettmelding for Installatører
 Elsmart Brukerveiledning Nettmelding for Installatører Nettmelding Brukerveiledning Generell 0.5.doc Side 1 av (26) Innledning Dette er den generelle brukerveiledningen til Elsmart Nettmelding. Denne veiledningen
Elsmart Brukerveiledning Nettmelding for Installatører Nettmelding Brukerveiledning Generell 0.5.doc Side 1 av (26) Innledning Dette er den generelle brukerveiledningen til Elsmart Nettmelding. Denne veiledningen
Brukerveiledning for hjemmesider
 Hegra Idrettslag Brukerveiledning for hjemmesider En kort innføring for bidragsytere på www.hegrail.no Ivar Friheim 2009-05-18 Innhold Innledning... 3 Nyheter... 3 Sider... 3 Kalenderinnslag... 3 Pålogging...
Hegra Idrettslag Brukerveiledning for hjemmesider En kort innføring for bidragsytere på www.hegrail.no Ivar Friheim 2009-05-18 Innhold Innledning... 3 Nyheter... 3 Sider... 3 Kalenderinnslag... 3 Pålogging...
Administrering av SafariSøk
 Administrering av SafariSøk Administrering av SafariSøk Revisjonshistorie Revisjon $Revision: 1.6 $ $Date: 2003/08/05 12:44:02 $ Innholdsfortegnelse 1. Om programmet... 1 Generelt... 1 2. Fremgangsmåter...
Administrering av SafariSøk Administrering av SafariSøk Revisjonshistorie Revisjon $Revision: 1.6 $ $Date: 2003/08/05 12:44:02 $ Innholdsfortegnelse 1. Om programmet... 1 Generelt... 1 2. Fremgangsmåter...
Kart for regionalt miljøtilskudd. Brukerveiledning
 Kart for regionalt miljøtilskudd Brukerveiledning Når du søker regionalt miljøtilskudd elektronisk tegner du tiltakene dine i et elektronisk kart. Du slipper derfor papirvedlegg. Eiendommene du har registrert
Kart for regionalt miljøtilskudd Brukerveiledning Når du søker regionalt miljøtilskudd elektronisk tegner du tiltakene dine i et elektronisk kart. Du slipper derfor papirvedlegg. Eiendommene du har registrert
Brukerveiledning. Yggdrasil. Livet i havet vårt felles ansvar
 Brukerveiledning Yggdrasil Livet i havet vårt felles ansvar Innhold... 1 1. Innledning... 3 2. Beskrivelse av basisknapper og funksjonalitet... 4 2.1.... 4 2.2. Tabellvisning... 5 2.3.... 6 2.4. Zoom i
Brukerveiledning Yggdrasil Livet i havet vårt felles ansvar Innhold... 1 1. Innledning... 3 2. Beskrivelse av basisknapper og funksjonalitet... 4 2.1.... 4 2.2. Tabellvisning... 5 2.3.... 6 2.4. Zoom i
Brukermanual. System for oversiktslister. Entreprenører
 Brukermanual System for oversiktslister Entreprenører Endringslogg: Versjon Nytt I versjon Endret av Endret dato Godkjent v2007-06-25 versjonnr i bunntekst ank@nois.no 25.06.2007 v2007-06-26 Lagt til endringslogg
Brukermanual System for oversiktslister Entreprenører Endringslogg: Versjon Nytt I versjon Endret av Endret dato Godkjent v2007-06-25 versjonnr i bunntekst ank@nois.no 25.06.2007 v2007-06-26 Lagt til endringslogg
Retningslinjer. Kommunens rapportering etter forurensningsforskriften kapittel 2 om opprydning i forurenset grunn ved byggeog gravearbeider
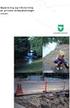 Retningslinjer Kommunens rapportering etter forurensningsforskriften kapittel 2 om opprydning i forurenset grunn ved byggeog gravearbeider TA 2659 2010 Innhold 1. Bakgrunn... 3 2. Om Grunnforurensning...
Retningslinjer Kommunens rapportering etter forurensningsforskriften kapittel 2 om opprydning i forurenset grunn ved byggeog gravearbeider TA 2659 2010 Innhold 1. Bakgrunn... 3 2. Om Grunnforurensning...
Brukerveiledning Kilden
 Brukerveiledning Kilden Innhold Generelt... 2 Geografisk søk... 2 Søk ved å angi sted, adresse eller eiendom... 3 Søk etter landbrukseiendom... 3 Eksempler på søk... 3 Søk på koordinater... 4 Panelene
Brukerveiledning Kilden Innhold Generelt... 2 Geografisk søk... 2 Søk ved å angi sted, adresse eller eiendom... 3 Søk etter landbrukseiendom... 3 Eksempler på søk... 3 Søk på koordinater... 4 Panelene
Nasjonalt overvåkingsprogram for rovvilt (www.rovdata.no) Versjon 12.01.2015
 GPS og Rovbase Nasjonalt overvåkingsprogram for rovvilt (www.rovdata.no) Versjon 12.01.2015 Denne instruksen inneholder en beskrivelse av hvordan GPS sporlogger skal overføres til Rovbase 3.0. Sammendrag
GPS og Rovbase Nasjonalt overvåkingsprogram for rovvilt (www.rovdata.no) Versjon 12.01.2015 Denne instruksen inneholder en beskrivelse av hvordan GPS sporlogger skal overføres til Rovbase 3.0. Sammendrag
Kommunestyre- og fylkestingsvalget Veileder for Mobilise EN VEILEDNING TIL LEDER, NESTLEDER OG ADMINISTRATIVT ANSVARLIG
 Kommunestyre- og fylkestingsvalget 2019 Veileder for Mobilise EN VEILEDNING TIL LEDER, NESTLEDER OG ADMINISTRATIVT ANSVARLIG Innhold Innlogging for webløsning... 2 Min Side... 3 Meldinger... 5 Slik sender
Kommunestyre- og fylkestingsvalget 2019 Veileder for Mobilise EN VEILEDNING TIL LEDER, NESTLEDER OG ADMINISTRATIVT ANSVARLIG Innhold Innlogging for webløsning... 2 Min Side... 3 Meldinger... 5 Slik sender
For nesten alle tjenestene bruker du hjelpesenteret øverst på høyre side i skjermbildet.
 Generell hjelp Sist oppdatert: 04.11.14 Brukerdokumentasjon Pålogging Første pålogging Glemt passord Utløpt passord Driftsmeldinger Endre passord Hvor lenge kan en pålogget bruker være inaktiv Avlogging
Generell hjelp Sist oppdatert: 04.11.14 Brukerdokumentasjon Pålogging Første pålogging Glemt passord Utløpt passord Driftsmeldinger Endre passord Hvor lenge kan en pålogget bruker være inaktiv Avlogging
KONTROLL INSIDE MSOLUTION
 KONTROLL INSIDE MSOLUTION Forandre renholdsteam eller renholdsdager på oppdrag I denne brukerveiledningen skal vi bruke bytte renholdsdager. Det skjer jo at vi bytter renholdsdager eller team på kunder.
KONTROLL INSIDE MSOLUTION Forandre renholdsteam eller renholdsdager på oppdrag I denne brukerveiledningen skal vi bruke bytte renholdsdager. Det skjer jo at vi bytter renholdsdager eller team på kunder.
Testlederveiledning for Båtførerprøven
 Testlederveiledning for Båtførerprøven Bruksanvisning for Testadmin Questionmark Perception Enterprise Manager Oppdatert bruksanvisning kan dere laste ned fra våre Testsentersider på www.norsktest.no/bfp/testleder
Testlederveiledning for Båtførerprøven Bruksanvisning for Testadmin Questionmark Perception Enterprise Manager Oppdatert bruksanvisning kan dere laste ned fra våre Testsentersider på www.norsktest.no/bfp/testleder
RingAccess en innføring
 RingAccess en innføring Rapportering Alle ringmerkere skal kunne bruke RingAccess Alle merkinger og kontroller/gjenfunn gjort av ringmerkere SKAL rapporteres via RingAccess Rapporteringsfrister: Etter
RingAccess en innføring Rapportering Alle ringmerkere skal kunne bruke RingAccess Alle merkinger og kontroller/gjenfunn gjort av ringmerkere SKAL rapporteres via RingAccess Rapporteringsfrister: Etter
Brukermanual. System for oversiktslister. Entreprenører
 Brukermanual System for oversiktslister Entreprenører v2007-02-24 Side 1 av 11 INNHOLDSFORTEGNELSE Innholdsfortegnelse... 2 Innlogging... 3 Registrer underentreprenør... 4 Registrer mannskap... 5 Oversiktslister...
Brukermanual System for oversiktslister Entreprenører v2007-02-24 Side 1 av 11 INNHOLDSFORTEGNELSE Innholdsfortegnelse... 2 Innlogging... 3 Registrer underentreprenør... 4 Registrer mannskap... 5 Oversiktslister...
Komme i gang med Skoleportalen
 Generell brukerveiledning for Elevportalen Denne elevportalen er best egnet i nettleseren Internett Explorer. Dersom du opplever kompatibilitets-problemer kan det skyldes at du bruker en annen nettleser.
Generell brukerveiledning for Elevportalen Denne elevportalen er best egnet i nettleseren Internett Explorer. Dersom du opplever kompatibilitets-problemer kan det skyldes at du bruker en annen nettleser.
IST Skole Vurdering - Foresatt
 IST Skole Vurdering - Foresatt Velkommen til en ny skole! IST tar nå steget fra kun å levere programvare til å forenkle og utvikle alle skolens funksjoner. Våre løsninger tar hånd om prosessene fra den
IST Skole Vurdering - Foresatt Velkommen til en ny skole! IST tar nå steget fra kun å levere programvare til å forenkle og utvikle alle skolens funksjoner. Våre løsninger tar hånd om prosessene fra den
FriBUs medlemsregister
 FriBUs medlemsregister Registrering og innrapportering av medlemmer 1. Pålogging Datamaskinen din må ha siste versjon av Microsoft Silverlight installert for at programmet skal fungere. Programmet kan
FriBUs medlemsregister Registrering og innrapportering av medlemmer 1. Pålogging Datamaskinen din må ha siste versjon av Microsoft Silverlight installert for at programmet skal fungere. Programmet kan
NOx-fondets portal for. rapportering og tilslutning. Brukermanual. Versjon 2.0
 NOx-fondets portal for rapportering og tilslutning Brukermanual Versjon 2.0 27. april 2015 1 Innhold 1. Pålogging... 3 2. Hovedsiden... 4 3. Din virksomhet... 5 3.1. Informasjon om din virksomhet... 5
NOx-fondets portal for rapportering og tilslutning Brukermanual Versjon 2.0 27. april 2015 1 Innhold 1. Pålogging... 3 2. Hovedsiden... 4 3. Din virksomhet... 5 3.1. Informasjon om din virksomhet... 5
En smak av web Østfoldbibliotekene 2009
 Ting 2: Blogging De fleste blogger man finner på internett publiseres med et bloggverktøy. Det finnes en rekke slike tjenester fra ulike tilbydere. De fleste er gratis, og reklamefinasiert, mens noen koster
Ting 2: Blogging De fleste blogger man finner på internett publiseres med et bloggverktøy. Det finnes en rekke slike tjenester fra ulike tilbydere. De fleste er gratis, og reklamefinasiert, mens noen koster
Brukerdokumentasjon for registrering og rapportering beredskapsutstyr hos Post og Teletilsynet
 Brukerdokumentasjon for registrering og rapportering beredskapsutstyr hos Post og Teletilsynet Innholdsfortegnelse Innlogging...3 Forside...4 Menyen...4 Oversikt over utstyret...5 Rediger utstyr...6 Opprett
Brukerdokumentasjon for registrering og rapportering beredskapsutstyr hos Post og Teletilsynet Innholdsfortegnelse Innlogging...3 Forside...4 Menyen...4 Oversikt over utstyret...5 Rediger utstyr...6 Opprett
WWW.POLARPRODUKSJON.NO
 GUIDE RSHL.NO Av Fredrik Mediå Oppgraderingen av nettstedet RSHL.NO har ført til at det kan oppstå en del spørsmål og forvirringer rundt hvordan forskjellige elementer fungerer. Denne guiden skal fungere
GUIDE RSHL.NO Av Fredrik Mediå Oppgraderingen av nettstedet RSHL.NO har ført til at det kan oppstå en del spørsmål og forvirringer rundt hvordan forskjellige elementer fungerer. Denne guiden skal fungere
Hurtigveiledning Ditmer edagsorden Oktober 2013
 Hurtigveiledning Ditmer edagsorden Oktober 2013 Hurtigveiledning Innhold For deg som skal i gang med å bruke ditmer edagsorden i ipad eller Internett 1. Slik får du tilgang til ditmer edagsorden... 2 2.
Hurtigveiledning Ditmer edagsorden Oktober 2013 Hurtigveiledning Innhold For deg som skal i gang med å bruke ditmer edagsorden i ipad eller Internett 1. Slik får du tilgang til ditmer edagsorden... 2 2.
Askeladden Brukerveiledning Saksbehandler i kommunen
 Askeladden Brukerveiledning Saksbehandler i kommunen 16.06.2014 Innhold 1. Innledning... 3 2. Forutsetninger... 3 3. Forklaringer... 3 3.1. Hva er en lokalitet?... 3 3.2. Hva er et enkeltminne?... 4 3.3.
Askeladden Brukerveiledning Saksbehandler i kommunen 16.06.2014 Innhold 1. Innledning... 3 2. Forutsetninger... 3 3. Forklaringer... 3 3.1. Hva er en lokalitet?... 3 3.2. Hva er et enkeltminne?... 4 3.3.
Hvordan søke om pre-lei i nettportalen NordLEI
 Hvordan søke om pre-lei i nettportalen NordLEI I nettportalen NordLEI kan klienter søke om pre-lei for sine juridiske enheter. Videre tilbyr NordLEI også såkalt assistert registrering (pre-lei-søknad på
Hvordan søke om pre-lei i nettportalen NordLEI I nettportalen NordLEI kan klienter søke om pre-lei for sine juridiske enheter. Videre tilbyr NordLEI også såkalt assistert registrering (pre-lei-søknad på
FriBUs medlemsregister
 FriBUs medlemsregister Registrering og innrapportering av medlemmer 1. Pålogging Datamaskinen din må ha siste versjon av Microsoft Silverlight installert for at programmet skal fungere. Programmet kan
FriBUs medlemsregister Registrering og innrapportering av medlemmer 1. Pålogging Datamaskinen din må ha siste versjon av Microsoft Silverlight installert for at programmet skal fungere. Programmet kan
Hvordan registrere seg som bruker av BASS?
 Registrering av ny brukerbedrift / Innlogging som bruker Hvordan registrere seg som bruker av BASS? For å registrere seg som ny bruker av BASS, må man ha tilgang til internett. Gå inn på www.cobuilder.comog
Registrering av ny brukerbedrift / Innlogging som bruker Hvordan registrere seg som bruker av BASS? For å registrere seg som ny bruker av BASS, må man ha tilgang til internett. Gå inn på www.cobuilder.comog
Askeladden Release-logg 30. august 2012
 NR. Tema Kort beskrivelse av oppgaven Status Spesifikasjon - detaljert Kommentar 1. Søk Søkeresultat skal være likt i id-søk og avansert søk 2. Registrering Revet/brent bygning - skal kunne være inneværende
NR. Tema Kort beskrivelse av oppgaven Status Spesifikasjon - detaljert Kommentar 1. Søk Søkeresultat skal være likt i id-søk og avansert søk 2. Registrering Revet/brent bygning - skal kunne være inneværende
OKOK. 2012 DataPower Learning AS Administrasjon 1
 OKOK 2012 DataPower Learning AS Administrasjon 1 Administrasjon DataPower Learning Online inneholder en administrasjonsdel som kan brukes for å administrere brukere og kurs. For at et kurs skal være tilgjengelig
OKOK 2012 DataPower Learning AS Administrasjon 1 Administrasjon DataPower Learning Online inneholder en administrasjonsdel som kan brukes for å administrere brukere og kurs. For at et kurs skal være tilgjengelig
Innføring i bruk av skolens/barnehagens hjemmesider (for ansatte)
 : Innføring i bruk av skolens/barnehagens hjemmesider (for ansatte) nyweb.no as (2008) Side: 1 av 14 Innhold: Pålogging:... 4 Administrasjonsforsiden:... 5 Legge til Ny artikkel :... 6 Legge til Nytt vedlegg
: Innføring i bruk av skolens/barnehagens hjemmesider (for ansatte) nyweb.no as (2008) Side: 1 av 14 Innhold: Pålogging:... 4 Administrasjonsforsiden:... 5 Legge til Ny artikkel :... 6 Legge til Nytt vedlegg
Retningslinjer for etwinning-verktøy
 Retningslinjer for etwinning-verktøy Registrer deg til etwinning Første trinn: opplysninger om registrator Andre trinn: samarbeidspreferanser Tredje trinn: opplysninger om skolen Fjerde trinn: skolens
Retningslinjer for etwinning-verktøy Registrer deg til etwinning Første trinn: opplysninger om registrator Andre trinn: samarbeidspreferanser Tredje trinn: opplysninger om skolen Fjerde trinn: skolens
Slå BRUKERVEILEDNING AMESTO BUSINESS SEARCH DATO: 26.03.14
 Slå BRUKERVEILEDNING AMESTO BUSINESS SEARCH DATO: 26.03.14 INNHOLD GENERELT... 3 SØKE ETTER FIRMA... 4 Søkekriterier... 4 Søk... 6 SE PÅ SØKERESULTAT... 7 BEHANDLE SØKERESULTAT... 10 Oppdatere en bedrift
Slå BRUKERVEILEDNING AMESTO BUSINESS SEARCH DATO: 26.03.14 INNHOLD GENERELT... 3 SØKE ETTER FIRMA... 4 Søkekriterier... 4 Søk... 6 SE PÅ SØKERESULTAT... 7 BEHANDLE SØKERESULTAT... 10 Oppdatere en bedrift
Kort veiledning for avsendere og hentesteder
 Kort veiledning for avsendere og hentesteder Side 1 Innholdsfortegnelse Innholdsfortegnelse Kort veiledning for avsender/hentested, ver 6.0 Daglige Oppgaver Før henting (korriger mengder) Legge inn merknader
Kort veiledning for avsendere og hentesteder Side 1 Innholdsfortegnelse Innholdsfortegnelse Kort veiledning for avsender/hentested, ver 6.0 Daglige Oppgaver Før henting (korriger mengder) Legge inn merknader
Brukermanual for kommuneansvarlig og testleder
 Brukermanual for kommuneansvarlig og testleder Jegerprøveeksamen www.jegerproveeksamen.no Innholdsfortegnelse Kommuneansvarlig... 3 Testleder... 3 Opprette testsenter og testledere... 3 Teknisk godkjenning
Brukermanual for kommuneansvarlig og testleder Jegerprøveeksamen www.jegerproveeksamen.no Innholdsfortegnelse Kommuneansvarlig... 3 Testleder... 3 Opprette testsenter og testledere... 3 Teknisk godkjenning
Brukerdokumentasjon for Installatør i bruk av. Elektronisk behandling av rettemeldinger
 Brukerdokumentasjon for Installatør i bruk av Elektronisk behandling av rettemeldinger Versjon 1.10 04.09.13 Side 1 av 18 Innholdsfortegnelse INNHOLDSFORTEGNELSE... 2 BRUKERDOKUMENTASJON FOR ELEKTRONISK
Brukerdokumentasjon for Installatør i bruk av Elektronisk behandling av rettemeldinger Versjon 1.10 04.09.13 Side 1 av 18 Innholdsfortegnelse INNHOLDSFORTEGNELSE... 2 BRUKERDOKUMENTASJON FOR ELEKTRONISK
https://nhh.itslearning.com/
 e-læringssystemet https://nhh.itslearning.com/ Sist oppdatert 08.09.2009 10:07 1 1. Hva er It s Learning? It's Learning er et e-læringssystem hvor du finner elektronisk informasjon om alle våre kurs/studier,
e-læringssystemet https://nhh.itslearning.com/ Sist oppdatert 08.09.2009 10:07 1 1. Hva er It s Learning? It's Learning er et e-læringssystem hvor du finner elektronisk informasjon om alle våre kurs/studier,
Ofte spurte spørsmål (FAQ)
 Ofte spurte spørsmål (FAQ) Oversikten er inndelt i følgende avsnitt Logg inn Brukere Prosjektadgang Arbeidsområdet Utgivelsesområdet Fordelingsområdet Se på / print av filer E-post Logg inn Hva gjør jeg
Ofte spurte spørsmål (FAQ) Oversikten er inndelt i følgende avsnitt Logg inn Brukere Prosjektadgang Arbeidsområdet Utgivelsesområdet Fordelingsområdet Se på / print av filer E-post Logg inn Hva gjør jeg
Brukerveiledning for administrasjonen
 Brukerveiledning for administrasjonen Nedenfor finner du en brukerveiledning for barnehagenmin.no. Barnehagens admin-passord og brukernavn gir adgang til redigeringssidene. Passord må oppbevares på et
Brukerveiledning for administrasjonen Nedenfor finner du en brukerveiledning for barnehagenmin.no. Barnehagens admin-passord og brukernavn gir adgang til redigeringssidene. Passord må oppbevares på et
