Brukerveiledning EuroMek revisjon 4
|
|
|
- Caroline Håland
- 8 år siden
- Visninger:
Transkript
1 Brukerveiledning Periodisk Kjøretøy Kontroll Bruktbiltaksering og tilstandsrapport med kalkyle Håndcomputer Vognkortdata Bilhistorikk Tilbudsfunksjonalitet
2 Faks : Side 2
3 INNLEDNING... 5 ANBEFALT TEKNISK LØSNING... 5 MINSTEKRAV FOR TEKNISK LØSNING... 5 KRAV FOR BRUK AV HÅNDCOMPUTER... 5 INSTALLASJON AV EUROMEK... 6 EUROMEK MED KONFIGURERING... 6 KATEGORIER... 6 Kategori 1: Stand-alone (lokal installasjon)... 6 Kategori 2: Delt database... 7 Kategori 3: Server... 8 Installasjon av Tegneprogram for Takst og tilstandsskjema BRUK AV LØSNINGEN...19 BRUK AV LØSNINGEN EUROMEK PERIODISK KONTROLL...22 REGISTRERE MERKNADER VERIFISERING AV KONTROLLINFO SENDE INN KONTROLL PROBLEMER MED INNSENDING AV KONTROLL ETTERKONTROLL Kontroller som ligger i lokal database KONTROLLER SOM ER UTFØRT AV ANDRE KONTROLLORGAN SLETTE NEDLASTEDE KJØRETØY SLETTE INNSENDTE KONTROLLER RAPPORTER Oversikt over alle innsendte kontroller for ditt kontrollorgan Hold regnskap med antall utførte kontroller Kopi av kontrollseddel Oppslag på historikk for ett kjøretøy Kontroller som er utført, men enda ikke godkjent OPPSLAG AV VOGNKORTDATA Avansert søk på Vognkortdata BRUKTBILTAKSERING MED TILSTANDSRAPPORT KONSERNMODELL INNLEGGING AV TAKST...52 Manuelt Takstskjema DIVERSE OPPLYSNINGER - SKJEMA REGISTRERING AV SELGERE OG TAKSTPERSONELL Eksempel på Takstskjema INNLEGGING AV TILSTANDSRAPPORT Eksempel på Tilstandsrapport OPPSLAG PÅ TAKSTER / TILSTANDSRAPPORTER (SELGERE) Eksempel Vognkort Kalkyleskjema HÅNDCOMPUTER Legge inn en merknad på håndcomputeren Kilometerstand ZT- verdi Støyverdi Rediger merknad / Slett merknad Hoppe over utstrekede punkter Vognkortinformasjon Verifisering av kjøretøy Neste ledige kontrollpunkt Ferdigmelding av kontrollen Sletting av kontroll Faks : Side 3
4 OPPGRADERING AV PROGRAMVARE PÅ HÅNDCOMPUTER OPPSTART AV PROGRAMMET PÅ HÅNDCOMPUTEREN HÅNDCOMPUTER OG TAKST BRUK AV EUROMEK BRUKERFORUM AUTOMATISK TILBUD BASERT PÅ UTFØRT PKK EKSEMPELTILBUD ENDRING AV TILBUDSMALEN OPPSETT AV INTEGRASJON MED MEKOTECH TESTBILER SOM KAN BENYTTES FOR EGEN ØVING OPPSETT AV EGENDEFINERT REKKEFØLGE PÅ HÅNDCOMPUTER Faks : Side 4
5 Innledning Gratulerer med ditt valg av EuroMek. Input Data legger stor vekt på at du som kunde skal oppleve våre løsninger som stabile og funksjonelle samtidig som du skal oppleve god servicegrad på support. Input Data er ydmyke for det valget du har tatt, og vi skal gjøre alt vi kan som leverandør for å imøtekomme dine forventninger til oss. Takk for at du valgte oss som leverandør. Med vennlig hilsen Alle oss i Input Data AS Anbefalt teknisk løsning - Windows 98/ 2000/ XP. - Internettleser - Skjermkort og skjerm som støtter 1024*768 oppløsning - Laserskriver eller blekkskriver - Tilgang til Internett (ikke oppringt, ISDN-router/ ADSL/ andre typer bredbånd) Minstekrav for teknisk løsning - Windows 95 - Internettleser - Skjerm som støtter 800*600 oppløsning - Skriver som håndterer grafikk - Tilgang til Internett (oppringt med modem eller ISDN) Krav for bruk av håndcomputer Dersom du skal benytte håndcomputer for å registrere PKK, Bruktbiltakster eller Tilstandsrapporter, har du behov for følgende utstyr: Psion Workabout MX 2MB m/ batterier (hoved- og backup) og strikk Psion Dockingstasjon for Workabout med Interface Strømadapter til dockingstasjonen Null-modem kabel for tilkobling mellom dockingstasjon og PC En ledig RS-232 (Com) - port på PC n Faks : Side 5
6 Installasjon av EuroMek EuroMek med konfigurering EuroMek består av flere selvstendige enheter, noen av enhetene ligger ute hos kunden (brukeren) andre enheter ligger på servere hos Input Data AS. Skissen under viser hvordan systemet er organisert. Statens vegvesen legger ut vognkortdata for nedlasting hver måned med unntak for juli og desember. De tar også imot innsendte kontroller med kvittering til Input Data AS dagen etter. Kvitteringen fra Statens Vegvesen utgjør grunnlaget for evt. returer som kunden får beskjed om fra Input Data AS på e-post, eller faks. 1. Statens vegvesen Input Data AS sentrale system inneholder vognkortdata mottatt fra Statens Vegvesen. Alle kontroller som er utført med EuroMek. I tillegg alle takster/tilstandsrapporter som er utført med EuroMek etter versjon 4.14???. 2. System sentralt hos Input Data Programvare som er ute hos kunden på server eller lokalt på en PC. Verktøy for de som utfører PKK og Bruktbiltakst samt tilstandsrapporter. Evt. Med eller uten håndcomputer. Inneholder kopi av utførte PKK og takster/tilstandsrapporter. 3. EuroMek - system ute hos kunden Kategorier EuroMek kan installeres på forskjellige måter, vi deler disse inn i 3 kategorier. Kategori 1: Stand-alone (lokal installasjon) EuroMek er installert lokalt på en enkelt maskin (PC ) hvor dataene ligger lokalt. 1. Følg beskrivelse for standard installasjon. Kap Kontrollere innstillinger i systemet, evt. endre disse se kap 5 Faks : Side 6
7 Kategori 2: Delt database EuroMek er installert lokalt på flere maskiner (PC) men alle installasjoner kjører mot felles databasefil. Databasen ligger på en server eller en av klientene står som filserver for de andre klientene. 1. Følg beskrivelse for standard installasjon. Kap 3.2 gjør dette for hver enkelt klient 2. Du deler ut den disken/katalogen hvor server versjonen av EuroMek ligger slik at de andre klientene kan få tilgang. 3. Deretter må du mappe opp katalogen 2 nivåer over datafil katalogen der dataene skal lagres. For eksempel. EuroMek er installer på C:\euromek og felles datafiler ligger på katalogen C:\euromek\datafil på den maskinen du ønsker skal stå som server. Den samme katalogen kan da mappes opp på de andre klienten som for eksempel. Z:. Du vil da kunne referere til katalogen euromek\datafil på denne måten. Z:\euromek\datafil 4. Vi følger fortsatt eksemplet over: Vi må nå endre seksjonen datafil i filen euromek.ini under windows-katalogen på de klientene som ikke står som server til Z:\euromek\datafil. Når det er utført vil alle klienter lagre til samme database. For å se at en klient lagrer til riktig datafiler kan man gå inn på hjelp i menyen i EuroMek og trykke på info om EuroMek du vil da få opp dette bildet og midt i bildet står det hvilken datafil-sti som benyttes for denne klienten. 5. Kontrollere innstillingene i systemet, evt. endre disse se kap Programmet er nå klart til bruk. Faks : Side 7
8 Kategori 3: Server EuroMek er installert på en server 1. Alle PC er som EuroMek skal kjøres på må mappes opp på samme måte. Det anbefales å navngi den katalogen som EuroMek skal installeres i for EuroMek. Deretter mapper man opp katalogen over EuroMek katalogen. Hvis EuroMek katalogen ligger/skal ligge på rot så mapper man opp sharet/disken. Som ett eksempel, hvis vi bruker bokstaven Z så får vi følgende struktur Z:\euromek etter at vi har mappet opp. Dette gjelder alle klientene som skal kjøre EuroMek. 3. Følg deretter beskrivelse for standard installasjon. Kap 3.2 gjør dette kun fra en av klient 4. Kjør deretter klientinstallasjon fra de andre klientene som skal ha tilgang, se kapittel Standard installasjon Installasjonssett kan lastes ned fra adressen HUSK oppgraderinger håndteres automatisk av Input Download, behøver derfor ikke laste ned manuelt ved oppgradering. Du klikker på teksten helt nede på siden Last ned FULL VERSJON, klikk her! (Ver.??.??-??.??.????)?.?? Mb Når nedlastingen er fullført avslutter du alle programmer som kjører på maskinen Du kan nå starte installasjonsprogrammet Trykk på neste se bilde under Faks : Side 8
9 Her leser du lisensavtalen. Trykk på ja for å gå videre og akseptere lisensavtalen. Trykk neste for å velge standard katalog (anbefales). Ved server installasjon trykk på bla og finn den katalogen du ønsker å installere på. Husk å legge inn \euromek som laveste nivå se punkt 3.1 kategori 3 ang. begrenset lengde på programsti. Faks : Side 9
10 Her legger du inn navn på bruker av maskinen, firmanavn, kontrollorgan 4-siffer og lisensnummer (fås ved henvendelse til Input Data AS). Her velger man hvilken programgruppe man ønsker at snarvei til EuroMek skal ligge. Trykk neste for standard valg (anbefales). Faks : Side 10
11 Her er det en oppsummering av de valg du har utført, hvis ikke verdiene er OK trykk på tilbake for å korrigere verdier. Når du er fornøyd trykk på neste for å starte selve installeringen. Hvis filkopieringen gikk bra trykk på fullfør for å sluttføre installasjonen Faks : Side 11
12 Start deretter EuroMek ved å trykke på fullføre konfigurering av programmet. ikonet på skrivebordet for å Velg riktig kommunikasjonstype, hvis du er usikker velger du modem. Ved server installasjon velger du her hvor mange klienter som bruker systemet daglig Her kan du velge om du vil at Input Data AS skal gi deg beskjed automatisk når programmet skal oppgraderes. Anbefales på det sterkeste at man velger Ja. Faks : Side 12
13 Nå er programmet installert og klart for bruk. Installasjon av klientprogramvare (kun for serverinstallasjon). Klientinstallasjonen legger inn de lokale bibliotekfilene og drivere for at man skal kunne kjøre programmet. Selve programmet lastes fra filserveren. Slik går du frem ved innstallasjon Finn katalogen der EuroMek er installert og katalogen klient under katalogen euromek. Start programmet setup.exe Trykk neste for å starte installeringen. Faks : Side 13
14 Trykk neste for å velge standard programmappe. Her er oppsumering av valg trykk neste for å starte selve installeringen. Trykk på Avslutt for å fullføre installeringen av klienten. Slettet: Faks : Side 14
15 Klientmodulene er nå installert å programmet kan kjøres. INNSTILLINGER I SYSTEMET (KONFIGURERING) Generelt Normalt vil det ikke være behov for å endre innstillingene i EuroMek med unntak av WEB-basert utskrift. Hvis man alikevel skal endre instillingene så kan det gjøres fra menyvalg i programmet (Oppsett-menyen). I enkelte tilfeller må det gjøres endringer direkte i en fil. Utskrift Hvis utskrift av kontrollseddel eller takst ikke er slik dere ønsker, kan dette endres i Oppsett-menyen under utskrift justering. Her kan det også legges inn firmanavn samt telefonnr på kontrollseddelen. Slettet: så WEB-basert utskrift Endring av marger på WEB-basert utskrift. Det gjelder utskrift fra Input Online samt utskrift av takst skjema med bilde/tegning. Velger utskriftsformat fra menyen fil i nettleseren, justerer marger til lavere verdier slik at hele utskriften kommer frem. I tillegg bør man slette teksten i feltene Toppteks og bunntekst hvis ikke detter er viktig i andre sammenhenger. Faks : Side 15
16 Installasjon av Tegneprogram for Takst og tilstandsskjema Første gang man trykker på knappen for tegning under takst- eller tilstandsskjemaet, vil EuroMek automatisk registrere at tegne-programmet må installeres. For å klikk Ja, installere da vil installeringen starte. Neste bilde klikker man på Continue : Deretter velger man Install : Faks : Side 16
17 Klikk på Continue for å legge tegbeprogrammet på vanlig område: Bekreft deretter standard arbeids mappe: Bekreft deretter at du ønsker vanlig standard språk: Faks : Side 17
18 Klikk No for at du ikke ønsker å lage en snarvei på skrivebordet (denne er ikke nødvendig, da EuroMek automatisk starter tegneprogrammet ved behov) Til slutt klikk Ok for å avslutte installeringen: Nå er Tegneprogrammet ferdig installert, og man åpner tegnemulighetene ved å klikke på Tegning i EuroMek ved behov. Faks : Side 18
19 Bruk av løsningen Bruk av løsningen EuroMek Ved oppstart av EuroMek kommer man inn i følgende skjermbilde, dersom man ikke har installert Takst-/Tilstandsmodul vil man ikke få tilgang til disse valgene. Start registrering av kontroller ved å klikke på den øverste knappen Registrering periodisk kontroll. Faks : Side 19
20 Man er da kommet inn i dette arbeidsbildet. Faks : Side 20
21 For å forenkle gjennomgangen, velger vi å dele inn i følgende underkategorier Periodisk Kontroll o Påbegynne en periodisk kontroll o Registrere merknader o Verifisere kontroll o Sende inn kontroll Etterkontroll o Påbegynne en etterkontroll Etterkontroll på egne periodiske kontroller Etterkontroll på periodiske kontroller fra andre verksteder o Godkjenne kontrollen evt. registrere merknader o Verifisere etterkontroll o Sende inn etterkontroll Rapporter o Oversikt over alle mine innsendte kontroller o Oppslag på historikk på kjøretøy o Kontroller som er utført, men enda ikke godkjent o Oppslag på vognkortdata kjøretøy Brukerforum Faks : Side 21
22 Periodisk Kontroll For å påbegynne en peridisk kontroll, trykker man på NY - knappen oppe i venstre hjørne i skjermbildet. (For de som har manuell tilkobling til Internett, husk at man må være koblet opp for å bruke dette valget!) Faks : Side 22
23 Man får opp følgende vindu. Her taster man inn registreringsnummeret på bilen man ønsker å utføre kontroll på. Skriv inn registreringsnummeret og klikk på OK -knappen. Dersom man ønsker å laste ned flere biler på en gang, taster man inn det første registeringsnummer og trykker ENTER -knappen, da legges denne bilen i nedlastings-listen, og man fortsetter til man har tastet inn alle biler man ønsker. Når listen er ferdig bekrefter man med å trykke OK -knappen. TIPS! Ny funksjonalitet I høyre del av vinduet vil man få opp en liste over aktive PKK-arbeidsordrer, og man kan gå inn på en av disse ved å velge den aktuelle, og klikke på Gå til arbeidsordre Faks : Side 23
24 Ved førstegangs pålogging må man identifisere seg ved å legge inn Navn(brukernavn) og Passord. Dersom man ikke har dette tilgjengelig kontakt Input Data for hjelp Dersom man allerede har logget seg på, vil man gå direkte til bekreftelsesvinduet. Legg inn navn og passord (HUSK store / små bokstaver) Nå vil man få opp et bekreftelsesvindu med den/ de bilen(e) som er valgt. Dobbeltsjekke her at det er riktig kjøretøy man laster ned. Dersom man ikke ønsker at dette bekreftelsesvindu skal komme opp, kan man krysse vekk Bekrefte nedlasting av kjøretøy på vinduet Hent vognkortdata. Faks : Side 24
25 Dersom listen viser korrekt(e) bil(er) klikker man OK -knappen for å laste ned disse bilene i EuroMek. NY FUNKSJONALITET Man automatisk få opp PKK- historikken på aktuelt kjøretøy innenfor alle bruker av EuroMek, se merket område. Dersom man har valgt å laste ned kun en bil, vil man komme direkte inn i EuroMek for å kunne påbegynne registreringen umiddelbart. Hvis man derimot har valgt å laste ned flere biler kan man sende dem direkte til håndcomputeren eller man kan markere den ene som man ønsker å starte med på PC en, og deretter klikke på OK -knappen. Faks : Side 25
26 (For bruk av håndcomputer, se kapittel om håndcomputer) Nå er bilen(e) lastet ned i EuroMek, med valgt bil aktiv. Nå kan man starte å legge inn f. eks. Bileiers navn, samt man kan fylle inn et referansenummer i Referanse - Faks : Side 26
27 feltet, dette feltet er fritt til å bruke som knytning mot f. eks. ordrenummer / kundenummer. For å skrive ut en kladd med tekniske opplysninger på aktuelt kjøretøy, klikker man på utskrift oppe i høyre hjørnet, og velger aktuell(e) bil(er) for bruk til registrering av PKK for mekanikeren. Her får man utskrift med bilinformasjon på kladden(kontrollseddel). Dersom man ønsker å skrive ut en blank kontrollseddel, gjøres dette ved å gå inn på Fil -valget og klikke på Blank Utskrift. Registrere merknader Faks : Side 27
28 Klikk på Merknader Første gang man går inn for å registrere merknader blir man bedt om å legge inn strekeut kontrollpunkter som ikke er aktuelle for kjøretøyet. Faks : Side 28
29 I dette bildet kan du registrere merknader på aktiv bil. Registreringen består av følgende elementer. Kontrollpunktvindu Kategori Merknadstekster Bedømningsverdier Plassering Spesifisering Egendefinert merknad/spesifisering, her kan man legge inn egendefinert tekst i tillegg til faste tekster eller som en helt egenkomponert tekst. For å godkjenne et punkt, klikk på 0 - i Bedømningsverdier, da vil du se at Bedømning i Kontrollpunktvindu blir satt til 0, og at neste punkt blir aktivt. Dersom man ønsker å legge inn mange nuller etter hverandre, kan man altså klikke (enten med musen på 0 i bedømningsverdier, eller holde 0-tasten på tastaturet nede) Systemet vil automatisk hoppe over de punktene som ikke er aktuelle (utstreket) for aktiv bil. Faks : Side 29
30 Innlegging av mangel: For å legge inn en mangel, utføres følgende prosedyre: Standardmerknad Kontrollpunkt (1) Markèr ønsket punkt i kontrollpunktvindu, hvis det ikke allerede er markert, Merknads-kategori (2) Her velger man hvilken kategori mangelen sorterer under, Merknadstekster (3) Velger mangel fra standard tekster i listen. (dersom man ikke finner en passende standardmerknad, kan man legge inn egendefinert merknadstekst, se under). Plasseringstekster (4) Man velger her den plasseringsteksten man ønsker, kan alternativt legges inn sammen med egendefinert spesifisering Faks : Side 30
31 Spesifisering av merknad (5) Her velger man spesifisering av merknad hvis man ønsker en tilleggstekst til en standard merknadstekst. NB! Man kan ikke bruke standard spesifisering samtidig med egendefinert spesifisering Pris reparasjon (6) Dersom man ønsker å benytte seg av automatisk pristilbud- funksjonen eller utfører bruktbiltakst kan man også legge til pris for utbedring av mangelen. Man skriver inn ønsket pris i prisfeltet i når man har valgt ønsket merknadstekst (Husk at man velger alltid bedømning sist). Hvis man ønsker å legge inn pris i etterkant så gjøres det på følgende måte. Marker ønsket merknad trykk på knappen rediger, skriv inn ønsket pris og trykk på knappen oppdater pris prisen er da oppdatert Bedømningsverdi (7) Her velger man ønsket bedømningsverdi (her får man kun opp tillatte verdier basert på forskriftene for PKK. For punkter som gjelder takst er det egne regler.) Ved valg av bedømning avslutter man samtidig innlegging av aktuelle merknadsteks og den lagres i listen under. Når mangelen er korrekt lagt inn, vil denne komme i merknads-listen. Alle registrerte merknader vises i denne listen. Redigere en merknad Hvis man ønsker å redigere en merknad velger man denne fra listen ved å klikke på den og man trykker på rediger-knappen (alt. Dobbeltklikke på merknaden) Slette en merknad Markerer denne i listen og trykker på kappen fjern Egendefinert merknadstekst Markèr korrekt punkt i kontrollpunktvindu, (2) velg kategori Egen definert, og angi en generell standardmerknad som din tekst skal knyttes opp mot. Deretter legger du inn din egen merknadstekst Punkt 6 og 7 blir på samme måte som over. Faks : Side 31
32 Når man har fylt ut alle punktene på kontrollseddelen må man huske å legge inn avgass-verdi nederst i vinduet. Er det snakk om tyngre kjøretøy med lufttrykkbremser må også ZT-verdi legges inn. For å lagre det man har fylt ut trykker man på OK knappen, hvis man trykker på avbryt går man ut av bildet uten å lagre, man vil alltid få spørsmål om dette som må bekreftes av brukeren. Status på kontroll For å se hvilken status aktiv kontroll har fått se etter feltet status og hvilken verdi det har Status klar Hvis alt er korrekt fylt ut vil kontrollen ha status Klar, og den er klar for innsending Status Ikke OK Kontrollen er påbegynt men ikke klar til å sende inn, man mangler verdi i ett eller flere felt. For å se hvilke verdier som mangler se punktet under verifiser kontroll Status NYSVV Arbeidsordre er opprettet men det er ikke registrert noe på kontrollen Status PåHC Kontrollen er sendt til, eller forsøkt sendt til håndcomputer Verifisering av kontrollinfo Dersom Status er IkkeOK, trykker man på Verifiser kontroll -knappen for at programmet skal fortelle deg hva som mangler av utfylte verider se eksempel under Man må da registrere disse verdiene, når det er utført trykker man Verifiser på nytt, og man vil da få Status Klar. Status Klar betyr at kontrollen er klar til å sendes inn til Input Data AS. Faks : Side 32
33 Sende inn kontroll Når man er ferdig med en kontroll og den er klar for innsending trykker man på SEND- knappen. Man vil da samtidig også få utskrift av kontrollseddelen. Man kan her sette opp systemet slik at man må sende inn kontrollen før man får en godkjent utskrift. (standard ved nyinstallasjon) Man får da opp en liste over de arbeidsordre som ligger inne. Den arbeidsordren som er aktiv vil være markert i listen og du trykker på OKknappen for å sende denne. Markerer du flere kontroller vil også disse sendes inn. Merk det er kun de som har staus klar som vil bli sendt.. TIPS! Dersom man stort sett jobber med èn bil av gangen, kan man gå inn i Oppsett - menyen, velge Overføring SVV, og huke av for Bare overføre èn kontroll om gangen til SVV. Da slipper man en bekreftelses-boks ved innsending av kontroll. Faks : Side 33
34 Dersom man har vært frakoblet, vil man måtte identifisere seg (se under Ny periodisk kontroll) Logge seg på med brukernav og passord. Etter at dette er gjort, vil man i et øyeblikk se følgende informasjons-vindu til slutt vil man få en bekreftelse på at kontrollen(e) ble sendt inn. Sjekk kvitteringsbildet, hvis man har sendt 1 kontroll så skal det stå 1 av 1 kontroll(er) ble overført Kontrollen(e) er nå sendt inn og sendes automatisk til skriver, hvor man får korrekt antall utskrifter avhengig av hvordan programmet er satt opp. (For å endre utskriftoppsett, se eget valg for Oppsett av EuroMek ). Faks : Side 34
35 Problemer med innsending av kontroll Dersom man opplever problemer med innsending av kontroller, bør man først sjekke om man har tilgang til internett, start nettleseren og prøv å gå inn på f. eks. man skal da få opp et skjermbilde som ser ut som følger Hvis man fremdeles ikke får sendt inn kontroller. Sjekk brukernavn og passord. Hvis heller ikke dette retter problemet kan man forsøke å starte maskinen på nytt og prøve igjen. Ved fremdeles problemer, kontakt Input Data AS. Faks : Side 35
36 Etterkontroll Start fra bildet registrering periodisk kontroll samme som ved førstegangskontroll, se under beskrivelse av Bruk av løsningen EuroMek. Klikk på knappen Etterkontroll Da vil du få opp en liste med underkjente kontroller som du har utført ved ditt eget verksted. For å hente frem en av disse kan man søke både på registreringsnummer eller tidligere kontrollnummer. (Input Data anbefaler å benytte seg av det 10-sifrede tidligere kontrollnummeret) Hvis ikke systemet finner noe på det kjennemerke/kontrollnummeret du legger inn kan det skyldes at kontrollen er utført for mer enn ett år siden eller at kontrollen ikke ligger i lokal database. Se avsnitt om kontroller som ikke ligger lokalt. Faks : Side 36
37 Kontroller som ligger i lokal database Marker korrekt kontroll, og klikk OK Man må bekrefte at det er korrekt kontroll som man ønsker å etterkontrollere Dersom det er riktig bil, Trykk Ja EuroMek vil automatisk hente inn opprinnelige kontroll fra historikken. For å starte registrering av merknader / godkjenn bilen, trykk på knappen Merknader Faks : Side 37
38 Man vil da få opp et skjermbilde med mangler som var avdekket under førstegangskontrollen Dersom alle punkter er utbedret, kan man meget enkelt godkjenne bilen ved å trykke på Godkjenn-knappen. Da vil alle mangler bli fjernet, og bedømning satt til 0 på disse punktene samt på punkt 0.1 Understellsnummer og punkt 0.2 Kjennemerke. Man vil også få opp muligheten til å la mangler med bedømninsverdi satt til 1 være igjen. Dersom bare noen av manglene er utbedret, markerer man en av gangen av de som er utbedret, og klikker på fjern. Resten som enda ikke er utbedret blir stående igjen. Husk da at du også må legge inn bedømningsverdi for punkt 0.1 Understellsnummer og punkt 0.2 Kjennmerke. Klikk OK, når man er ferdig med registreringen. Verifisering og innsending er identisk med prosessen som for vanlig PKK. Faks : Side 38
39 Kontroller som er utført av andre kontrollorgan Følg samme prosedyre som over. Tast inn registreringsnummer / tidligere kontrollnummer og Klikk OK. Du vil da få følgende vindu Tast inn tidligere kontrollnummer, og klikk OK. Dersom du har startet med å taste inn kontrollnummeret vil EuroMek spørre om registreringsnummer. Faks : Side 39
40 Bekreft følgende Dersom tidligere kontroll er utført med EuroMek dvs. hos en av våre kunder vil du få frem kontrollseddelens verdier. se kontroller som ligger i lokal database Her forutsetter vi at bileier ikke har vært hos en annen EuroMek kunde. Legg inn nødvendig informasjon i skjermbildet. Trykk deretter på merknader Faks : Side 40
41 Du vil nå se at ingen av manglene finnes. Hele kontrollen (bortsett fra punkt 0.1 Understellsnummer og punkt 0.2 Kjennmerke ) er streket ut. Man markerer de punkt som er utbedret en etter en og velger bedømning 0. Evt. Legger inn 1 er feil på de punktene som har dette, hvis de ikke er utbedret. Dersom det gjenstår mangler med bedømning 2 eller 3 som enda ikke er utbedret, må også disse legges inn på nytt. Klikk OK, når man er ferdig med registreringen. Verifisering og innsending er identisk med prosessen som for vanlig PKK. Faks : Side 41
42 Slette nedlastede kjøretøy Hvis man laster ned et kjøretøy for kontroll, men ikke utfører / sender inn denne, vil den bli liggende i arbeidslisten. Disse kjøretøyene må fjernes, slik at arbeidslisten ikke blir uoversiktelig. I Trans EuroMek Fil-meny; velg Skjema > Slett kontroll(er) Marker kjøretøy som ønskes slettet og velg OK Kjøretøy (kontroller) med status Klar kan ikke slettes. Dersom man for eksempel fjerner KMstand vil status endres til Ikke OK, og Kjøretøy (kontroller) kan nå fjernes. Slette innsendte kontroller Dersom man har sendt inn en kontroll som ønskes slettet, må kontollseddel med påskrift Ønskes slettet fakses inn til Input Data. Denne må fakses inn før kl. 17:00. NB! Kun kontroller innsendt samme dag kan slettes. Faks : Side 42
43 Rapporter Klikk på knappen Input Online Her vil du få oversikt over alle dine innsendte kontroller Rapporter o Oversikt over alle innsendte kontroller for ditt kontrollorgan o Hold regnskap med antall utførte kontroller o Oppslag på historikk for ett kjøretøy o Kontroller som er utført, men enda ikke godkjent o Oppslag på vognkortdata o Avansert søk på Vognkortdata Faks : Side 43
44 Oversikt over alle innsendte kontroller for ditt kontrollorgan Klikk på valget: Oversikt over alle mine innsendte kontroller, og logg deg inn med ditt brukernavn og passord (samme som benyttes for å laste ned / sende inn biler) Evt. kryss av for husk passordet. Du vil da se følgende bilde, (du er nå logget på Input Data sin mottaks-server). For å se på alle dine kontroller som er utført i inneværende måned, klikk på SØKknappen. Dersom du ønsker å utvide søket til å gjelde lenger tilbake i tid, øker man Vis siste måneder til det antall månder tilbake i tid som du ønsker, programmet husker det antallet du sist brukte Ønsker du oversikt for en gitt periode velger du fra til måned og år og trykker på søkeknappen til høyre for dette. Faks : Side 44
45 Hold regnskap med antall utførte kontroller Ved å velge skjul detaljer i listing får man en oversikt over antall kontroller man har hatt i en periode. Perioden velges på samme måte som over Klikker man på registreringsnummeret.vil man få opp en kopi av kontrollseddelen. Alle utførte kontroller er tilgjengelig fra dette bildet. Kopi av kontrollseddel Faks : Side 45
46 Oppslag på historikk for ett kjøretøy Her henter man ut informasjon om PKK- historikken for alle PKK er utført med Input Data AS sitt system. I tillegg får man historikk om utførte Bruktbiltakster og Tilstandsrapporter for deg og din kjede, Altså de du får lov til å se. TIPS! Ny funksjonalitet Dersom du ønsker en kopi av tidligere kontrollseddel utført ved et annet verksted, klikk på Se kontroll, og legg inn det tidligere kontrollnummeret. Da vil du få opp et skjermbilde med denne kontrollen. Her kan man f. eks. klikke på takstnummer for å få opp en kopi av taksten. Man har i samme bildet tilgang til vognkortdata på alle kjøretøy registrert i Norge, oppdateres minimum 2 ganger årlig. Faks : Side 46
47 Kontroller som er utført, men enda ikke godkjent Denne rapporten gir deg enkel tilgang til alle dine kontroller som er underkjente, og som du enda ikke har godkjent (tatt etterkontroll på) Ved å trykke på kjennemerket får man opp en kopi av aktuell kontroll. Oppslag av Vognkortdata Vognkortdata på alle kjøretøy registrert i Norge søk på registreringsnummer. Faks : Side 47
48 Avansert søk på Vognkortdata Dersom man av en eller annen grunn ikke kjenner til registreringsnummeret til et kjøretøy, kan man her søke på understellsnummer, merke, modell, registreringsår osv. Faks : Side 48
49 Bruktbiltaksering med Tilstandsrapport Vi deler innføringen inn i 2 bruksområder- Registrering av takster / tilstandsrapporter Oppslag på takster/ Tilstandsrapporter (Selgere) Registrering/endring av en Takst Velger takstskjema fra Hovedmenyen i EuroMek Faks : Side 49
50 Her kan man starte en ny takst, redigere tidligere utførte takster, eller foreta utskrift av utførte takster. For å starte ny takst, klikker man på Arbeidsordre (oppe i venstre hjørnet) Man kommer nå inn i bildet for å Hente vognkortdata for takst, man vil samtidig få frem historikk om kjøretøyet hvis dette finnes. Taster inn registreringsnummer på aktuell bil, og klikker OK. Man har tilgang til automatisk nedlasting av tekniske opplysninger på alle registrerte kjøretøy i Norge, bortsett fra på nye biler. Faks : Side 50
51 Dersom man er medlem i en kjede / konsern, hvor konsernet har aktivert konsernmodellen, vil man automatisk få frem historikk på kjøretøyet. (kjekt for å unngå shopping av takster) Konsernmodell For å aktivere konsernmodellen, må konsernet/kjeden gi Input Data AS en skriftlig beskjed om at denne funksjonaliteten ønskes. Som man ser i listen over, er det krysset av for vognkortdata, man vil da påbegynne en takst med bagrunn i vognkortdata. TIPS! Dersom man ønsker å benytte en av takstene fra søsterverkstedene som grunnlag, for spare tid på utførelse av egen takst, huker man av for hvilken av takstene som skal danne grunnlaget, og klikker på rediger. Man får også direkte tilgang til tekniske opplysninger (vognkortdata) på aktuell bil (klikk på Se på vognkortdata ), samt mulighet for å gå inn på tidligere utført takst for å se hva som er registrert. Faks : Side 51
52 Innlegging av takst Vi vil nå gjennomgå hvordan registreringen foregår både med håndcomputer og alternativt ved hjelp av manuelt takstskjema. Registrering av takst ved bruk av håndcomputer. Se eget kapittel for Håndcomputer. Manuelt Takstskjema Registrering av takst via manuelt takstskjema (kan gratis lastes ned fra Input Data Brukerforum) Faks : Side 52
53 Dersom man har valgt å benytte håndcomputer for registrering, vil man umiddelbart etter overføring fra håndcomputer ha tilgang til ferdig utført takst. Tilleggspunkter kan fylles inn ved å gå inn i Diverse- skjemaet, se under. Dersom man derimot har valgt å benytte seg av manuelt takstskjema, må dette skjemaet tastes inn manuelt i Takstkjema på PC utifra følgende metode: Registreringsbildet ser ut som følger, for nærmere forklaring se under regsitrering av merknader for Periodisk kjøretøy kontroll. Det er det samme prinsippet for PKK og takst / tilstand bare flere punkter for Takst og tilstand. Faks : Side 53
54 Diverse Opplysninger - Skjema Når man er ferdig å regsitrer merknader, klikker man på diverse- knappen, for å legge inn mønsterdybde på dekk, gi en generell beskrivelse av bilen osv.. Nede til høyre har man summert all påkost i feltet sum anslått påkostning. Man legger inn salgspris i neste felt, ved å trykke på knappen Reg. avgift beregnes denne automatisk.. Reel påkostning overføres fra ansått påkostning evt. Justeres hvis nødvendig. Legger inn salgsomkostninger og trykker på sum knappen for å summere. TIPS! Man har tilgang til kalkyle på aktuell innbyttebil, klikk på Antatt salgspris Faks : Side 54
55 Når man er ferdig å legge inn takstpunktene, kan man skrive ut et papirbasert takstskjema, ved å klikke på utskrift Samtidig med utskrift av takst, vil endrede data bli overført til Input Data sin WEBserver. Dermed vil også taksten umiddelbart bli tilgjengelig for salgspersonell via Internett. Se under punktet for selgere. TIPS! Man kan sette opp automatisk Epost til selger som har rekvirert taksten. Gå under Oppsett - menyen og klikk på Du vil da få muligheten til å sette opp automatikk i å sende Epost til nødvendige personer. Her er det avhuket for at selger som rekvirerer takster skal få automatisk Epost, ved utførelse av både takst og tilstandsrapporter skal også bruktbilansvarlig få en kopi til seg som Epost. Som det fremgår av avhukingsmulighetene, kan man automatisere innlegging av takstansvarlig / tilstandsansvarlig, slik at man slipper å legge dette inn hver gang. Faks : Side 55
56 Registrering av selgere og takstpersonell Klikk på f. eks. Taksert av, du vil da få opp følgende registreringsboks: Her legger du inn alle som kan utføre takster, husk også å legge inn Epostadressene til disse personene, da disse blir brukt ved sending av Epost til f. eks. selgeren. Tilsvarende gjøres for registrering av selgere, her registreres alle selgere som kan være oppdragsgivere. Faks : Side 56
57 TIPS! Man har nå også mulighet til å legge inn et digitalt bilde av bilen for å mer spesifikt angi hvor eventuelle bulker, rust og tilsvarende befinner seg på bilen. Klikk på Dersom du aldri har benyttet deg av tegneprogrammet tidligere, vil EuroMek spørre deg om du vil installere dette. (Se kapittel: Installering av Tegne-program) Ellers vil du komme inn i tegning av blien, hvor du kan angi med symboler / tekst hva du ønsker å fremheve av f. eks. rust, skader bulker og lignende på bilen. Når du er ferdig med å spesifisere på tegningen, klikker du på krysset oppe i høyre hjørne, og bekrefter: save changes to Faks : Side 57
58 Eksempel på Takstskjema Faks : Side 58
59 Innlegging av tilstandsrapport Innlegging av tilstandsrapport håndteres på samme måte som innlegging av takst. Hvis man har utført en takst i forkant., kan man overføre denne til tilstandsrapport og man arbeider videre på dette grunnlaget for å sluttføre tilstandsrapporten. Man sparer her mye tid og man slipper å gjøre ting dobbelt opp. For å overføre en takst til tilstandsrapport, søker man frem taksten i takstskjemaet, og klikker på Overføringer, velg da Overfør data fra takst til tilstandsrapport. Man kommer da inn i tilstandsrapport skjemaet, med en kopi av allerede utført takst. Her kan man redigere på de anmerkingene man allerede har lagt inn, og eventuelt legge inn kommentarer / informasjon om utbedret / nytt utstyr. Når man er ferdig å legge inn tilstandspunktene, kan man skrive ut en papirbasert tilstandsrapport ved å klikke på utskrift. Samtidig med utskrift av tilstandsrapport, vil endrede data bli overført til Input Data sin WEB-server. Dermed vil også denne tilstandsrapporten umiddelbart bli tilgjengelig for salgspersonell via Internett. Se under punktet for selgere. Faks : Side 59
60 Eksempel på Tilstandsrapport Faks : Side 60
61 Oppslag på Takster / Tilstandsrapporter (Selgere) Selgere vil ha tilgang til bilhistorikk direkte med link til Internett, eller fra link i kalkyleskjema eller Salgsstøttesystem. Historikken vil gi en oversikt over utførte PKK, Takst og Tilstandsrapporter på aktuell bil i ett samlet bilde eller hver for seg. Eksempelskjermbilde: Kryss av for hvilken type informasjon om bilen du ønsker og tast inn registreringsnummeret i Kjennemerke-feltet, og klikk på SØK. Faks : Side 61
62 Historikken vises på følgende måte. Historikk for PKK gjelder alle kontroller som er utført av Input Data AS sine kunder, men man får kun tilgang til å se kontrollen hvis man er eier av den (dvs. det kontrollorganet som har utført kontrollen), eller man har tilgang til det 10-sifrede kontrollnummeret. Historikk for takst og tilstandsrapporter er kun tilgjengelig for ditt firma eller for den kjeden/gruppen du er medlem i (1) Kryss av for hva man ønsker å hente ut. (2) Aktuelt kjøretøy. (3) Liste over alle tilstandsrapporter. (4) Liste over alle takster. (5) Liste over PKK som er tatt av Input Data sine kunder. (6) Vognkortdata for aktuelt kjøretøyet Faks : Side 62
63 For å se på en spesifikk takst eller tilstandsrapport, klikker man på ID-nummeret(for eksempel ) i historikk-bildet, se bildet over. Man får da opp en oppdatert kopi av denne taksten direkte på skjermen. I tillegg til at selgerne får opp hele historikken for aktuelt kjøretøy, får man også mulighet til å gjøre oppslag på vognkortet direkte fra samme vindu (se punkt (6) ) Eksempel Vognkort Faks : Side 63
64 Som en del av EuroMek har man også tilgang til kalkyleskjema. De grønne feltene er informasjon som kommer fra EuroMek og som man slipper å punche. De gule feltene er der man legger inn verdier for å utføre selve kalkylen. Her er det også direkte link til Brønnøysundregisteret, samt bilhistorikk. Kalkyleskjema Faks : Side 64
65 I kalkyleskjemaet kan man også legge inn standardpriser for hvordan forskjellig typer utstyr skal prissettes, f. Eks. DVD- spiller, 6 Airbags, bilen har gått som Taxi osv. Grunnlag for Kalkyleskjema Her kan man også legge inn egne standardpunkter som automatisk kommer frem på kalkyleskjemaet. Faks : Side 65
66 Håndcomputer Denne valgfrie muligheten gir deg anledning til å slippe å dobbeltregistrere kontrollene ved at mekanikeren legger kontrollen direkte inn på Håndcomputeren, og man overfører dataene til PCen i etterkant Man sender bilen(e) til håndcomputer, gjennomfører kontrollen med håndcomputeren rundt bilen, hvoretter man henter inn kontrollen til PC n ved et tastetrykk. Start PKK på vanlig måte ved å laste ned de(n) kontrollen(e) man skal utføre, Fra PCen overfører man bilen(e) til håndcomputer ved å trykke på Send til HC. Se bildet under. Trykk ok for å bekfrefte overføring av en kontroll. Ved overføring av flere kontroller hold CTRL-knappen nede og klikk på de du ønsker å sende og trykk ok Faks : Side 66
67 Når kjøretøyet (ene) er overført til håndcomputeren, vil man få opp en liste på håndcomputeren, i dette tilfellet er det bare en kontroll. Her velger man hvilket kjøretøy man ønsker å starte med, pil opp og ned, og trykker på ENTER på håndcomputeren for å velge bil. Det første programmet spør om er de 4- siste sifrene i understellsnummeret, les av dette på kjøretøyet, og trykk ENTER Man er nå inne på kjøretøyet og kontrolldata kan registreres For å godkjenne et punkt, trykker man på 0- tasten på håndcomputeren, cursoren hopper til neste punkt. Holder man 0 tasten inne vil man fylle i med 0 er forløpende nedover punkt for punkt. Dersom det er punkter som ikke er streket ut fra før som man ønsker å streke ut (ikke aktuelt for kjøretøyet) trykker man på -tasten på håndcomputeren. Ønsker man å endre på ett punkt der det er - fra før trykker man på h tasten på håndcomputeren, systemet vil da ikke hoppe over punkter som har veriden -. Man legger inn ny verdi på vanlig måte og trykker på h for å komme tilbake til hoppe over modus igjen. Faks : Side 67
68 Legge inn en merknad på håndcomputeren Trykk 0 helt til du kommer til f. eks. punkt tromler / skiver, her trykker du på ENTER. Da vil du få opp standard- merknader på aktuelt punkt. Legg merke til at standardtekstene er kategorisert for å gjøre det raskere å finne korrekt merknadstekst. Finn korrekt tekst, og trykk ENTER Man vil da få opp en undermeny som gir deg mulighet til å gi en anbealfing om hva som bør utføres (dersom du ikke ønsker å gi en anbefaling, trykker du på ESC - tasten på håndcomputeren). For å legge til en standard-spesifisering velg riktig tekst, og trykk ENTER. Alternativt trykk ENTER på valget LEGG INN EGEN TEKST for å legge inn en egen beskrivelse. Faks : Side 68
69 Deretter kommer en ny undermeny opp som gir deg anledning til å angi plassering av hvor mangelen er funnet, velg riktig plassering og trykk ENTER. Trykk ESC - tasten hvis du ikke ønsker å legge inn plassering. Du kommer nå til menyvalget hvor du legger inn bedømningsverdien for aktuell mangel, merk at her vil du kun få lov til å angi bedømningskarakterer som er tillatt utifra forskriftene. Velg riktig bedømning og trykk ENTER. Dersom du benytter deg av automatisk tilbudsgenerering, kan man også legge inn et prisoverslag for hva det vil koste å utbedre aktuell mangel, husk da å kun legge inn antall kroner (eks. mva.) Trykk Enter for å godta endring Du ser nå at punkt på bilde over, har bedømningsverdi 2.. Man gjentar prosessen slik at alle punkter er fylt ut med en bedømningsverdi. Faks : Side 69
70 Følgende meny-valg finnes på håndcomputeren og alle disse har også snarveier se under snarveier. Snarveier M- Melding til eier Gir deg mulighet til å skrive en meldnig til bileieren som vises i merknadsboksen på kontrollseddelen med teksten MELDING TIL EIER: (og teksten du har skrevet) A- Avgass Her legger man inn målt avgassverdi Vinduet kommer automatisk frem på punkt 8.1 hvis ikke utfylt. U-Understellsnummer Her legger man inn avlest Understellsnummer. Vinduet kommer automatisk frem ved start av kontroll Faks : Side 70
71 Kilometerstand Her legger man inn avlest km-stand. Vinduet kommer automatisk frem på punkt 3.1 hvis ikke utfylt, Trykk k ZT- verdi Legg inn ZT- erdi for biler med trykkluftsbremser, Trykk z Støyverdi Legg inn Lydnivå (decibel), Trykk L Rediger merknad / Slett merknad Gir deg anledning til å redigere / sletten merknad på aktuelt punkt. Gå til punktet, og trykk S. Hoppe over utstrekede punkter Slå av / på at håndcomputeren skal hoppe over utstrekede punkter. Trykk på H Faks : Side 71
72 Vognkortinformasjon Gir deg vognkortinformasjon på aktuelt kjøretøy. Trykk I Verifisering av kjøretøy Sjekker om alt er korrekt utfylt på håndcomputeren, og at alt er klart for overføring til PC. Trykk V Neste ledige kontrollpunkt Håndcomputeren går til neste ledige kontrollpunkt innenfor gruppen. Trykk N Ferdigmelding av kontrollen Klargjør kontrollen for overføring til PC. Trykk F Sletting av kontroll Man kan også slette aktuell kontroll ved å gå inn på kontrollen, og trykke DEL - knappen på håndcomputeren. Man får følgende valg Trykk Ja for å slette aktuell kontroll, nei for å avbryte. Faks : Side 72
73 Oppgradering av programvare på håndcomputer Dersom man har installert ny versjon av EuroMek på PC n, kan det være at man også må oppgradere håndcomputeren, dette vil da skje automatisk. Imidlertid vil man ved første gangs overføring av kjøretøy til håndcomputeren etter en oppgradering kunne registrere at man ikke får overført selve kjøretøyet. Årsaken til dette er at systemet har oppgradert håndcomputeren med nødvendige grunnlagsfiler, men ikke selve kjøretøyet. For å få kjøretøyet over til håndcomputeren sender man dette èn gang til til HC. Oppstart av programmet på håndcomputeren Ved behov, kan man også starte håndcomputer- programmet direkte fra PC, via valget under håndcomputer: Håndcomputer og takst Dersom man har installert EuroMek med takstmodul kan man også benytte håndcomputeren til registrering av takst/ tilstand. Viktig! Dersom man skal utføre både PKK og takst samtidig på håndcomputeren, må man huske på og kun ferigmelde en type kontroll av gangen. Dvs. du ferdigmelder en takst eller flere og oversender disse tilbake til PCprogrammet. Du kan da ferdigmelde en eller flere PKK er og sende de tilbake til PC-programmet. Man kan IKKE ferdigmelde både PKK og takst samtidig Faks : Side 73
74 Bruk av EuroMek brukerforum Input Data vedlikeholder kontinuerlig sine brukerforum- Brukerforumet er ment å gjelde for EuroMek- brukerne. Tilgang til disse sidene kan man få via Input Online i programmet EuroMek. Faks : Side 74
75 Automatisk tilbud basert på utført PKK EuroMek tilbyr mulighet for brukerne, på en meget enkel måte å utarbeide et pristilbud / prisoversalg til bileier for utbedring av mangler påvist ved PKK Ønsker man å gi kunden ett tilbud på utbedring av mangler, legger mann inn priser på hver enkelt mangel i dette bildet. Dette kan gjøres samtidig med innlegging av mangler eller i etterkant. For å lagre endringer trykk på OK knappen i bildet under. Du kan nå generere tilbudet ved å trykke på Tilbudsknappen i menyen. Det opprettes da ett eget separat dokument (word), som skrives ut som ett vedlegg til PKK- kontrollseddelen. Prisene som legges inn vises ikke på kontrollseddelen. Faks : Side 75
76 Eksempeltilbud Dersom man ønsker å endre noe av tilbudsoppsettet, går man inn på oppsett, og velger Tilbud. Faks : Side 76
77 Endring av tilbudsmalen Dersom man ønsker å legge inn egen logo, og evt. endre andre ting i standardmalen, kan dette utføres ved å redigere direkte på malen (..\euromek\tilbud\tilbud1.rtf) NB! (Dersom man kjører med integrasjon mot Mekonomen sitt delesystem, og har installert med dette lisensnummeret, bruker man malen (..\euromek\tilbud\mtilbud1.rtf) Ved å endre dette dokumentet, vil også grunnmalen for tilbud endres, man må være obs på tekst som står i klammeparentes <>, må ikke endres da dette er informasjon som overføres automatisk fra EuroMek. Faks : Side 77
78 Oppsett av integrasjon med MekoTech 1. Velg <Oppsett> 2. Velg <Mekotech> 3. Trykk på knappen <Vis> 4. I vinduet <Mapper> ; klikk deg frem til plasseringen hvor MT2000 er installert og klikk på katalogen <SYS> 5. Marker filen <MTSYSS~1.EXE> 6. Trykk <OK> 7. Trykk <OK> Faks : Side 78
79 Testbiler som kan benyttes for egen øving Man kan laste ned og sende inn PKK er på bakgrunn av følgende testbiler. Disse bilene / kontrollene vil ikke bli sendt videre til Statens Vegvesen. QQ00001, QQ00002, QQ00003 helt opp til og med QQ Oppsett av egendefinert rekkefølge på håndcomputer Kategorinummer Forhåndsdefinerte kategorier 1 UNDER BILEN 2 RUNDT BILEN 3 PRØVEKJØRING 4 UNDER PANSER 5 MILJØKONTROLL 6 HALVT NEDSENKET BIL 7 BREMSEPRØVER FYLL UT MALDOKUMENTET UNDER OG SEND DETTE TIL INPUT DATA AS PÅ FAKS: SE NESTE SIDE Faks : Side 79
80 Punktnr Punkt Kategori Punktnr Punkt Kategori 0. 1 Understellsnummer 6. 1 ramme/støtteben 0. 2 kjennemerke/kolonnemerke (oblat) 6. 2 karosseri/påbygg pedal/-vandring/fotventil 6. 3 nødutganger park.bremsbetj./håndbetj.bremseventiler 6. 4 lastsikringsutstyr bremsekraftforsterker/hovedsyl 6. 5 underkjøringshinder vakuum-/hyd.pumpe/kompr./regulator 6. 6 sidehinder varslere/manometer 6. 7 skjerming av hjul bremsevæske 6. 8 reservehjulsholder lastavh.ventil/reduksjon.ventil 6. 9 eksosrør/lyddemper bremsebelegg 6.10 drivstofftanker/edninger tromler/skiver 6.11 dører/luker/karmer/lås rør/slanger 6.12 førersete/seter lekkasjer 6.13 tihengerfeste/svingskive ABS/ABS-kopling til tilh bilbelter klokker/luftsylindre/prøveuttak 7. 2 låser/tyverisikring hevarmer/vinkelstillinger 7. 3 hastighetsmåler slaglengder 7. 4 hastighetsbegrenser akkumulatorer/tanker/tappekraner 7. 5 fartskriver frostbeskytter 7. 6 lydsignal kretsbeskyttelsesventil 7. 7 div. varselinnretninger styring av tilh.brems 7. 8 varseltrekant kopling for tilhengerbrems 7. 9 brannslokker motorbrems/tilleggsbrems 8 MILJØ automatisk brems 8. 1 målt støy rangeringsventil 8. 2 målt avgass driftsbrems svak/skjev/pulserende 8. 3 radiostøy nødbrems svak 8. 4 lekkasjer (forurensning) park.brems svak/defekt 10.1 Starter/Dynamo 2. 1 ratt/rattaksel/dødgang 10.2 Batteri 2. 2 snekke/tannstang/servo 10.3 Motor 2. 3 ledd 10.4 Varmeanlegg 2. 4 retningsstabilitet/selvoppretting 10.5 Clutch 3. 1 frontvindu/vinduer 10.6 Gear 3. 2 vinduspussere/-spyler 10.7 Kardang 3. 3 speil 10.8 Takluke 4. 1 fjernlys 10.9 Sentrallås 4. 2 nærlys El.Vinduer 4. 3 parkeringslys Miniservice 4. 4 markeringslys 11.1 Karosseri 4. 5 retningslys 11.2 Lakk 4. 6 nødsignallys 11.3 Skjermer 4. 7 baklys 11.4 Dører 4. 8 stopplys 11.5 Forkromming 4. 9 lys for kjennemerke 11.6 Merker etter utstyr 4.10 andre lys 11.7 Seter/taktrekk 4.11 refleks 11.8 Jekk og verktøy 4.12 varsellamper for lys 11.9 Klargjøring 4.13 elektrisk ledningsnett 12.1 Tilhengerfeste 4.14 elektr.forbindelse til tilh Motorvarmer 5. 1 aksler 12.3 Servostyring 5. 2 for-/bakstilling 12.4 ABS-Bremser 5. 3 fjærer/luftbelger 12.5 Soltak 5. 4 stabilisatorer 12.6 Air-Condition 5. 5 støtdempere 12.7 Airbag 5. 6 dekk 12.8 Radio/Spiller 5. 7 felger 12.9 Alum.Felger 5. 8 hjullager Fritekst hjulmuttere/-bolter Fritekst Fritekst Fritekst Fritekst5 Faks : Side 80
Installasjonsdokument
 Installasjonsdokument EuroMek Versjon 2 INNHOLDSFORTEGNELSE 1. OM DOKUMENTET 2. BESKRIVELSE AV SYSTEMET 3. INSTALLASJON AV EUROMEK 4. INSTALLASJON AV KLIENTPROGRAMVARE 1. Om dokumentet 1.1. Formål Dokumentets
Installasjonsdokument EuroMek Versjon 2 INNHOLDSFORTEGNELSE 1. OM DOKUMENTET 2. BESKRIVELSE AV SYSTEMET 3. INSTALLASJON AV EUROMEK 4. INSTALLASJON AV KLIENTPROGRAMVARE 1. Om dokumentet 1.1. Formål Dokumentets
Det komplette system for periodisk kjøretøykontroll og bruktbiltaksering!
 Det komplette system for periodisk kjøretøykontroll og bruktbiltaksering! Bruket31 Telefon69949700 Postboks 89 Telefaks 69 39 12 55 1620 GRESSVIK inputdata@inputdata.no www.inputdata.no Innholdsfortegnelse
Det komplette system for periodisk kjøretøykontroll og bruktbiltaksering! Bruket31 Telefon69949700 Postboks 89 Telefaks 69 39 12 55 1620 GRESSVIK inputdata@inputdata.no www.inputdata.no Innholdsfortegnelse
1. Hent NotaPlan Online Backup på www.notaplan.no 2. Trykk på Download i menyen og på Download i linjen med Notaplan Backup
 1 Systemkrav ADSL eller minimum ISDN via router. Ved automatisk backup: Min. Windows XP / 2000 / 2003 (pga. Service) Ved manuellt system: Min. Windows 98 SE NotaPlan Backup bør installeres på den/de maskiner
1 Systemkrav ADSL eller minimum ISDN via router. Ved automatisk backup: Min. Windows XP / 2000 / 2003 (pga. Service) Ved manuellt system: Min. Windows 98 SE NotaPlan Backup bør installeres på den/de maskiner
For å kjøre BUShåndterminal sammen med BUSpek2000 må du minimum ha : For å benytte BUShåndterminal må versjon eller høyere være installert.
 Tekniske krav For å kjøre BUShåndterminal sammen med BUSpek2000 må du minimum ha : PC med Windows 95 / 98 / NT / 2000 Pentium 266 Mhz Minne 32Mb Skriver Modem / ISDN / ruter tilkobling til internett Ledig
Tekniske krav For å kjøre BUShåndterminal sammen med BUSpek2000 må du minimum ha : PC med Windows 95 / 98 / NT / 2000 Pentium 266 Mhz Minne 32Mb Skriver Modem / ISDN / ruter tilkobling til internett Ledig
1 INNLEDNING... 2. 1.1 Om Altinn... 2. 1.2 Skjemaer som støttes... 2 2 INSTALLASJON OG OPPSTART... 3. 2.1 Nedlasting... 3. 2.2 Registrering...
 INNHOLD Mamut for Altinn INNHOLD 1 INNLEDNING... 2 1.1 Om Altinn... 2 1.2 Skjemaer som støttes... 2 2 INSTALLASJON OG OPPSTART... 3 2.1 Nedlasting... 3 2.2 Registrering... 5 2.3 Opprett en bruker... 7
INNHOLD Mamut for Altinn INNHOLD 1 INNLEDNING... 2 1.1 Om Altinn... 2 1.2 Skjemaer som støttes... 2 2 INSTALLASJON OG OPPSTART... 3 2.1 Nedlasting... 3 2.2 Registrering... 5 2.3 Opprett en bruker... 7
Installasjonsveiledning Visma Avendo, versjon 5.2
 Installasjonsveiledning Visma Avendo, versjon 5.2 April 2011 Innhold Innledning... 1 Administrator... 1 Sikkerhetskopi... 1 Testfirmaet... 1 Før du starter installasjonen/oppgraderingen... 2 Nedlasting...
Installasjonsveiledning Visma Avendo, versjon 5.2 April 2011 Innhold Innledning... 1 Administrator... 1 Sikkerhetskopi... 1 Testfirmaet... 1 Før du starter installasjonen/oppgraderingen... 2 Nedlasting...
Installasjonsveiledning. Mamut. Oppdatering til versjon 12.1
 Mamut Installasjonsveiledning Oppdatering til versjon 12.1 Detaljert steg-for-steg veiledning i hvordan installere/oppdatere ditt datax-program fra Mamut 2 FØr installasjon serverinstallasjon EttEr installasjon
Mamut Installasjonsveiledning Oppdatering til versjon 12.1 Detaljert steg-for-steg veiledning i hvordan installere/oppdatere ditt datax-program fra Mamut 2 FØr installasjon serverinstallasjon EttEr installasjon
Brukerveiledning Altinn
 Vegdirektoratet Trafikant- og kjøretøyavdelingen Tilsyn og kontroll 18.11.2015 Versjon 1.1 Brukerveiledning Altinn Innrapportering av periodisk kontroll for kontrollorgan Innholdsfortegnelse 1. Innledning...
Vegdirektoratet Trafikant- og kjøretøyavdelingen Tilsyn og kontroll 18.11.2015 Versjon 1.1 Brukerveiledning Altinn Innrapportering av periodisk kontroll for kontrollorgan Innholdsfortegnelse 1. Innledning...
Introduksjon til Vega SMB 2012
 Introduksjon til Vega SMB 2012 Side 1 av 15 Introduksjon til Vega SMB Velkommen som bruker av Vega SMB. Klikk på Vega ikonet for å starte Vega SMB første gang. Velg ditt brukernavn og skriv inn passord
Introduksjon til Vega SMB 2012 Side 1 av 15 Introduksjon til Vega SMB Velkommen som bruker av Vega SMB. Klikk på Vega ikonet for å starte Vega SMB første gang. Velg ditt brukernavn og skriv inn passord
Installasjonsveiledning Visma Avendo Lønn, versjon 7.60 Oktober 2011
 Installasjonsveiledning Visma Avendo Lønn, versjon 7.60 Oktober 2011 Innhold 1. Innledning... 1 2. Nedlasting... 2 3. Installasjon / oppgradering... 5 3.1 Installasjon av nødvendige tilleggskomponenter...
Installasjonsveiledning Visma Avendo Lønn, versjon 7.60 Oktober 2011 Innhold 1. Innledning... 1 2. Nedlasting... 2 3. Installasjon / oppgradering... 5 3.1 Installasjon av nødvendige tilleggskomponenter...
KONTOR påloggingsguide / Oppsett av Outlook 2010
 KONTOR påloggingsguide / Oppsett av Outlook 2010 Pålogging 1. Start nettleseren (Internet Explorer) 2. Skriv kontor i URL feltet (alternativt kontor.smikt.local ) for å starte Citrix påloggingen. 3. Hvis
KONTOR påloggingsguide / Oppsett av Outlook 2010 Pålogging 1. Start nettleseren (Internet Explorer) 2. Skriv kontor i URL feltet (alternativt kontor.smikt.local ) for å starte Citrix påloggingen. 3. Hvis
Brukerveiledning for programmet HHR Animalia
 Brukerveiledning for programmet HHR Animalia Versjon 1.0 Rakkestad, 26.03.2014 Innholdsfortegnelse 1. Introduksjon... 3 2. Installasjon og oppgradering... 3 2.1 Nedlasting... 3 2.2 Oppdatering av operativsystem
Brukerveiledning for programmet HHR Animalia Versjon 1.0 Rakkestad, 26.03.2014 Innholdsfortegnelse 1. Introduksjon... 3 2. Installasjon og oppgradering... 3 2.1 Nedlasting... 3 2.2 Oppdatering av operativsystem
Brukerveiledning Altinn
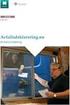 Brukerveiledning Altinn Statens vegvesen sin løsning for innrapportering av PKK fra 8. juni 2015 Versjon 1.0 03.06.2015 Brukerveiledning for PKK-skjema i Altinn, versjon 1.0 Brukerveiledning for innrapportering
Brukerveiledning Altinn Statens vegvesen sin løsning for innrapportering av PKK fra 8. juni 2015 Versjon 1.0 03.06.2015 Brukerveiledning for PKK-skjema i Altinn, versjon 1.0 Brukerveiledning for innrapportering
Brukerveiledning Custodis Backup Basic Epost: kundeservice@custodis.no
 Brukerveiledning Custodis Backup Basic Epost: kundeservice@custodis.no Custodis AS, orgnr: 999 235 336 MVA post@custodis.no tlf: 21 64 02 63 Kristian IVs gate 1, NO-0164 Oslo Velkommen til installasjonsveilednisngen
Brukerveiledning Custodis Backup Basic Epost: kundeservice@custodis.no Custodis AS, orgnr: 999 235 336 MVA post@custodis.no tlf: 21 64 02 63 Kristian IVs gate 1, NO-0164 Oslo Velkommen til installasjonsveilednisngen
Velkommen til Brother's Keeper 6 for Windows!
 Velkommen til Brother's Keeper 6 for Windows! Det kan være at du har mottatt en Installasjons-CD eller CD/minnepinne/hentet fra internett med programmet. Dette dokumentet følger med Installasjons-CD fra
Velkommen til Brother's Keeper 6 for Windows! Det kan være at du har mottatt en Installasjons-CD eller CD/minnepinne/hentet fra internett med programmet. Dette dokumentet følger med Installasjons-CD fra
ProMed. Brukermanual for installasjon og bruk av mobiltelefon eller SMS og nett for sending av SMS direkte fra. for Windows
 Side 1 av 9 Brukermanual for installasjon og bruk av mobiltelefon eller SMS og nett for sending av SMS direkte fra ProMed for Windows Kundeoppfølging og Administrasjon Versjon 1.7 23.10.2009 Litt om sending
Side 1 av 9 Brukermanual for installasjon og bruk av mobiltelefon eller SMS og nett for sending av SMS direkte fra ProMed for Windows Kundeoppfølging og Administrasjon Versjon 1.7 23.10.2009 Litt om sending
Installasjon av FEBDOK versjon 5.1 konsern
 Installasjon av FEBDOK versjon 5.1 konsern Dette er en veiledning av FEBDOK 5.1 konsern. Denne veiledningen har skjermbilder fra Windows 7. Har du ikke Windows 7 kan skjermbildene avvike noe, men prinsippet
Installasjon av FEBDOK versjon 5.1 konsern Dette er en veiledning av FEBDOK 5.1 konsern. Denne veiledningen har skjermbilder fra Windows 7. Har du ikke Windows 7 kan skjermbildene avvike noe, men prinsippet
Administrasjon Nettbutikk: www.dittdomene.com/administrasjon Bruk brukernavn og passord som er sendt på e-post.
 Administrasjon Nettbutikk: www.dittdomene.com/administrasjon Bruk brukernavn og passord som er sendt på e-post. - Konfigurasjon Klikk på Konfigurasjon i menyen helt til venstre, og deretter Min butikk.
Administrasjon Nettbutikk: www.dittdomene.com/administrasjon Bruk brukernavn og passord som er sendt på e-post. - Konfigurasjon Klikk på Konfigurasjon i menyen helt til venstre, og deretter Min butikk.
KOMME I GANG 2. Logge på 2. I redigeringsvinduet 3 OVERSIKT OVER KNAPPENE SOM LIGGER ØVERST I REDIGERINGSVINDUET 5
 Innhold KOMME I GANG 2 Logge på 2 I redigeringsvinduet 3 OVERSIKT OVER KNAPPENE SOM LIGGER ØVERST I REDIGERINGSVINDUET 5 Lukk 6 Ny 6 Flytt opp/ Flytt ned 6 Klipp 7 Kopier 7 Lim inn (krysspubliser, ny,
Innhold KOMME I GANG 2 Logge på 2 I redigeringsvinduet 3 OVERSIKT OVER KNAPPENE SOM LIGGER ØVERST I REDIGERINGSVINDUET 5 Lukk 6 Ny 6 Flytt opp/ Flytt ned 6 Klipp 7 Kopier 7 Lim inn (krysspubliser, ny,
BAS AUTOSALES. Bruktbiladministrasjon. Brukerveiledning v1.0
 BAS AUTOSALES Bruktbiladministrasjon Brukerveiledning v1.0 Innlogging Gå til nettadressen https://intelsoft.no Du vil se et vindu hvor du angir din e-post og passord Startskjermen Du kan opprette et nytt,
BAS AUTOSALES Bruktbiladministrasjon Brukerveiledning v1.0 Innlogging Gå til nettadressen https://intelsoft.no Du vil se et vindu hvor du angir din e-post og passord Startskjermen Du kan opprette et nytt,
HR analysen. Ny versjon 2009. Brukermal. Administratorer
 HR analysen Ny versjon 2009 Brukermal Administratorer 1) Som administrator Det første bildet en kommer inn på når en har logget seg inn er: A) Legg merke til den hvite boksen på høyre side der det står
HR analysen Ny versjon 2009 Brukermal Administratorer 1) Som administrator Det første bildet en kommer inn på når en har logget seg inn er: A) Legg merke til den hvite boksen på høyre side der det står
Agro Økonomi. Installasjon, oppstart. og sikkerhetskopiering. - slik kommer du i gang... Slik kommer du i gang Side 1 Agro Økonomi Agrodata as
 Agro Økonomi Installasjon, oppstart og sikkerhetskopiering - slik kommer du i gang... Slik kommer du i gang Side 1 Agro Økonomi Agrodata as Agro Økonomi Velkommen som bruker av Agro Økonomi. Hele programpakken
Agro Økonomi Installasjon, oppstart og sikkerhetskopiering - slik kommer du i gang... Slik kommer du i gang Side 1 Agro Økonomi Agrodata as Agro Økonomi Velkommen som bruker av Agro Økonomi. Hele programpakken
BRUKERMANUAL. Telsys Online Backup
 BRUKERMANUAL Telsys Online Backup TELSYS AS - 06.08.2009 Innhold Generelt... 3 Kom i gang... 4 Installasjon av Telsys Online Backup Proff/Standard... 4 Start opp klienten for første gang!... 10 Logg inn...
BRUKERMANUAL Telsys Online Backup TELSYS AS - 06.08.2009 Innhold Generelt... 3 Kom i gang... 4 Installasjon av Telsys Online Backup Proff/Standard... 4 Start opp klienten for første gang!... 10 Logg inn...
Brukerveiledning for nedlastning og installasjon av Office 2013. Av Roar Nubdal, fagprøve IKT-servicefag, juni 2014
 Brukerveiledning for nedlastning og installasjon av Office 2013 Av Roar Nubdal, fagprøve IKT-servicefag, juni 2014 1 Innhold Brukerveiledning for nedlastning og installasjon av Office 2013... 1 Info...
Brukerveiledning for nedlastning og installasjon av Office 2013 Av Roar Nubdal, fagprøve IKT-servicefag, juni 2014 1 Innhold Brukerveiledning for nedlastning og installasjon av Office 2013... 1 Info...
Brukerveiledning Altinn
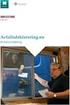 Vegdirektoratet Trafikant- og kjøretøyavdelingen Tilsyn og kontroll 1.10.2016 Versjon 1.2 Brukerveiledning Altinn Innrapportering av periodisk kontroll for kontrollorgan Innholdsfortegnelse Endringslogg...
Vegdirektoratet Trafikant- og kjøretøyavdelingen Tilsyn og kontroll 1.10.2016 Versjon 1.2 Brukerveiledning Altinn Innrapportering av periodisk kontroll for kontrollorgan Innholdsfortegnelse Endringslogg...
INSTALLASJONSVEILEDNING
 Mamut Installasjonsveiledning INSTALLASJONSVEILEDNING OPPDATERING TIL VERSJON 6.1 DETALJERT STEG-FOR-STEG VEILEDNING I HVORDAN INSTALLERE/OPPDATERE DITT MAMUT-PROGRAM Mamut Kunnskapsserie, nr. 6-2006 2
Mamut Installasjonsveiledning INSTALLASJONSVEILEDNING OPPDATERING TIL VERSJON 6.1 DETALJERT STEG-FOR-STEG VEILEDNING I HVORDAN INSTALLERE/OPPDATERE DITT MAMUT-PROGRAM Mamut Kunnskapsserie, nr. 6-2006 2
Installasjon av FEBDOK versjon 5.3 enbruker.
 Installasjon av FEBDOK versjon 5.3 enbruker. Dette er en veiledning av installasjon av FEBDOK 5.3 enbruker. Denne installasjonen er utført på Windows 7. Har du ikke Windows 7 kan skjermbildene avvike noe,
Installasjon av FEBDOK versjon 5.3 enbruker. Dette er en veiledning av installasjon av FEBDOK 5.3 enbruker. Denne installasjonen er utført på Windows 7. Har du ikke Windows 7 kan skjermbildene avvike noe,
Installasjon av FEBDOK versjon 5.4 konsern
 Installasjon av FEBDOK versjon 5.4 konsern Dette er en veiledning av FEBDOK 5.4 konsern. Denne veiledningen har skjermbilder fra Windows 7. Har du ikke Windows 7 kan skjermbildene avvike noe, men prinsippet
Installasjon av FEBDOK versjon 5.4 konsern Dette er en veiledning av FEBDOK 5.4 konsern. Denne veiledningen har skjermbilder fra Windows 7. Har du ikke Windows 7 kan skjermbildene avvike noe, men prinsippet
INSTALLASJONSVEILEDNING FOR DATAX REISEREGNING BEDRIFT
 Mamut datax Software INSTALLASJONSVEILEDNING FOR INSTALLASJONSVEILEDNING FOR DATAX REISEREGNING BEDRIFT VERSJON 4.0.1200 DETALJERT STEG-FOR-STEG VEILEDNING FOR HVORDAN INSTALLERE/OPPDATERE DIN VERSJON
Mamut datax Software INSTALLASJONSVEILEDNING FOR INSTALLASJONSVEILEDNING FOR DATAX REISEREGNING BEDRIFT VERSJON 4.0.1200 DETALJERT STEG-FOR-STEG VEILEDNING FOR HVORDAN INSTALLERE/OPPDATERE DIN VERSJON
Mamut for Altinn. Mamut for Altinn - forenkler og effektiviserer. Elektronisk innlevering til det offentlige
 Mamut for Altinn Mamut for Altinn - forenkler og effektiviserer Elektronisk innlevering til det offentlige Mamut for Altinn Innhold MAMUT FOR ALTINN... 3 OM MAMUT FOR ALTINN... 3 INNSTILLINGER... 3 INSTALLASJON
Mamut for Altinn Mamut for Altinn - forenkler og effektiviserer Elektronisk innlevering til det offentlige Mamut for Altinn Innhold MAMUT FOR ALTINN... 3 OM MAMUT FOR ALTINN... 3 INNSTILLINGER... 3 INSTALLASJON
Administrasjon av FLT-Sunnhordland Web-side
 Administrasjon av FLT-Sunnhordland Web-side 1. For å administrere web-sida, gå til denne linken: http://flt-sunnhordland.no/wp-admin 2. Logg inn med brukernavn: avd107 passord: 3. Etter
Administrasjon av FLT-Sunnhordland Web-side 1. For å administrere web-sida, gå til denne linken: http://flt-sunnhordland.no/wp-admin 2. Logg inn med brukernavn: avd107 passord: 3. Etter
Aktiver SymWriter lisensen din over Internett
 Aktiver SymWriter lisensen din over Internett Denne veiledningen tar deg gjennom stegene for aktivering av SymWriter. Du må oppgi lisensnummeret ditt eller et prøvelisensnummer før du kan kjøre SymWriter.
Aktiver SymWriter lisensen din over Internett Denne veiledningen tar deg gjennom stegene for aktivering av SymWriter. Du må oppgi lisensnummeret ditt eller et prøvelisensnummer før du kan kjøre SymWriter.
BDA Proff på prosjekt!
 Brukerveiledning for Brødrene Dahls Assistent BDA Proff på prosjekt! www.dahl.no Sept 08 BDA brukerdokumentasjon Brukerveiledning for Honeywell Dolphin 7600 Innholdsfortegnelse 1 Skjermbilder Side 1 1.1
Brukerveiledning for Brødrene Dahls Assistent BDA Proff på prosjekt! www.dahl.no Sept 08 BDA brukerdokumentasjon Brukerveiledning for Honeywell Dolphin 7600 Innholdsfortegnelse 1 Skjermbilder Side 1 1.1
KOMME I GANG 3. Logge på 3. I redigeringsvinduet 4 OVERSIKT OVER KNAPPENE SOM LIGGER ØVERST I REDIGERINGSVINDUET 6
 Innhold KOMME I GANG 3 Logge på 3 I redigeringsvinduet 4 OVERSIKT OVER KNAPPENE SOM LIGGER ØVERST I REDIGERINGSVINDUET 6 Lukk 7 Ny 7 Flytt opp/ Flytt ned 7 Klipp 8 Kopier 8 Lim inn (krysspubliser, ny,
Innhold KOMME I GANG 3 Logge på 3 I redigeringsvinduet 4 OVERSIKT OVER KNAPPENE SOM LIGGER ØVERST I REDIGERINGSVINDUET 6 Lukk 7 Ny 7 Flytt opp/ Flytt ned 7 Klipp 8 Kopier 8 Lim inn (krysspubliser, ny,
Innhold RDP... 2 Oppkobling Kirkedata... 2 Flere brukerpålogginger til Kirkedata... 8
 Innhold RDP... 2 Oppkobling Kirkedata... 2 Flere brukerpålogginger til Kirkedata... 8 Endre passord på Kirkedata... 11 Dropbox på Kirkedata... 14 Apple Mac RDP... 20 Outlook og e-post... 30 Outlook Web
Innhold RDP... 2 Oppkobling Kirkedata... 2 Flere brukerpålogginger til Kirkedata... 8 Endre passord på Kirkedata... 11 Dropbox på Kirkedata... 14 Apple Mac RDP... 20 Outlook og e-post... 30 Outlook Web
Brukerhåndbok for drift hos Kirkedata AS. Denne håndboken er utarbeidet av
 Brukerhåndbok for drift hos Kirkedata AS Denne håndboken er utarbeidet av Oppdatert: 18. desember 2012 Innhold Innhold Innledning... 3 Oppsett av PC... 3 Windows XP... 3 Windows Vista og Windows 7... 3
Brukerhåndbok for drift hos Kirkedata AS Denne håndboken er utarbeidet av Oppdatert: 18. desember 2012 Innhold Innhold Innledning... 3 Oppsett av PC... 3 Windows XP... 3 Windows Vista og Windows 7... 3
Installasjonsveiledning
 Installasjonsveiledning Visma Avendo, versjon 5.2 April 2011 Innhold Innledning... 1 Administrator... 1 Sikkerhetskopi... 1 Testfirmaet... 1 Før du starter installasjonen/oppgraderingen... 2 Installasjon/oppgradering...
Installasjonsveiledning Visma Avendo, versjon 5.2 April 2011 Innhold Innledning... 1 Administrator... 1 Sikkerhetskopi... 1 Testfirmaet... 1 Før du starter installasjonen/oppgraderingen... 2 Installasjon/oppgradering...
Hvordan hente ut listen over et hagelags medlemmer fra Hageselskapets nye portal
 Hvordan hente ut listen over et hagelags medlemmer fra Hageselskapets nye portal Av Ole Petter Vik, Asker Versjon 2.3 20.03.2012 Beskrivelsene for hvert enkelt skritt er over hvert skjermbilde. Via Hageselskapets
Hvordan hente ut listen over et hagelags medlemmer fra Hageselskapets nye portal Av Ole Petter Vik, Asker Versjon 2.3 20.03.2012 Beskrivelsene for hvert enkelt skritt er over hvert skjermbilde. Via Hageselskapets
Remote Desktop Services
 Brukerveiledning Remote Desktop Services Fra Eltele AS 1 Innholdsfortegnelse Multi-Faktor Autentisering... 3 Pålogging... 3 Web Interface (anbefales)... 4 RemoteApp på Skrivebord... 6 Remote Desktop Klient
Brukerveiledning Remote Desktop Services Fra Eltele AS 1 Innholdsfortegnelse Multi-Faktor Autentisering... 3 Pålogging... 3 Web Interface (anbefales)... 4 RemoteApp på Skrivebord... 6 Remote Desktop Klient
Småteknisk Cantor Controller installasjon
 Cantor AS Småteknisk Cantor Controller installasjon 10.10.2012 INSTALLASJON OG OPPSETT AV CANTOR CONTROLLER 3 Nedlasting av programfiler 3 Nyinstallasjon server / enbruker 3 A. Controller instansen som
Cantor AS Småteknisk Cantor Controller installasjon 10.10.2012 INSTALLASJON OG OPPSETT AV CANTOR CONTROLLER 3 Nedlasting av programfiler 3 Nyinstallasjon server / enbruker 3 A. Controller instansen som
Kom i gang med Visma AutoInvoice
 Kom i gang med Visma AutoInvoice Denne beskrivelsen er for de som har Visma Global (VG) og Visma Document Center (VDC) og ønsker å komme i gang med Visma AutoInvoice (AI) Versjonskrav: Visma Global minst
Kom i gang med Visma AutoInvoice Denne beskrivelsen er for de som har Visma Global (VG) og Visma Document Center (VDC) og ønsker å komme i gang med Visma AutoInvoice (AI) Versjonskrav: Visma Global minst
Installasjonsveiledning
 Installasjonsveiledning Visma Avendo, versjon 4.2 Oktober 2008 Innledning Denne installasjonsveiledningen gjelder for programmene Visma Avendo Økonomi 40, Visma Avendo Økonomi 60 og Visma Avendo Fakturering.
Installasjonsveiledning Visma Avendo, versjon 4.2 Oktober 2008 Innledning Denne installasjonsveiledningen gjelder for programmene Visma Avendo Økonomi 40, Visma Avendo Økonomi 60 og Visma Avendo Fakturering.
Installasjonsveiledning PowerOffice SQL
 Installasjonsveiledning PowerOffice SQL INSTALLASJON For å ta i bruk PowerOffice SQL må du ha Microsoft SQL Server installert. MS-SQL leveres i to versjoner - fullversjon eller SQL Express. MS-SQL Express
Installasjonsveiledning PowerOffice SQL INSTALLASJON For å ta i bruk PowerOffice SQL må du ha Microsoft SQL Server installert. MS-SQL leveres i to versjoner - fullversjon eller SQL Express. MS-SQL Express
S i d e 1. Brukerveiledning Brevfabrikken
 S i d e 1 Brukerveiledning Brevfabrikken S i d e 2 Innholdsfortegnelse 1 Brevfabrikken innledning 4 2 Komme i gang /Registrer 5 2.01 Registrer 5 2.02 Last ned program 5 3 Min side: 6 3.01 Kontodetaljer
S i d e 1 Brukerveiledning Brevfabrikken S i d e 2 Innholdsfortegnelse 1 Brevfabrikken innledning 4 2 Komme i gang /Registrer 5 2.01 Registrer 5 2.02 Last ned program 5 3 Min side: 6 3.01 Kontodetaljer
Brødrene Dahls Assistent BDA
 Brukerveiledning for Brødrene Dahls Assistent BDA -Helt sjef på lager! www.dahl.no Okt 07 BDA brukerdokumentasjon Brukerveiledning for Hand Held Dolphin 7600 Innholdsfortegnelse 1 Skjermbilder Side 1 1.1
Brukerveiledning for Brødrene Dahls Assistent BDA -Helt sjef på lager! www.dahl.no Okt 07 BDA brukerdokumentasjon Brukerveiledning for Hand Held Dolphin 7600 Innholdsfortegnelse 1 Skjermbilder Side 1 1.1
Elsmart Brukerveiledning Nettmelding for Installatører
 Elsmart Brukerveiledning Nettmelding for Installatører Nettmelding Brukerveiledning Generell 0.5.doc Side 1 av (26) Innledning Dette er den generelle brukerveiledningen til Elsmart Nettmelding. Denne veiledningen
Elsmart Brukerveiledning Nettmelding for Installatører Nettmelding Brukerveiledning Generell 0.5.doc Side 1 av (26) Innledning Dette er den generelle brukerveiledningen til Elsmart Nettmelding. Denne veiledningen
Installasjonsveiledning
 Installasjonsveiledning Visma Avendo Fakturering, versjon 4.0 Oktober 2007 Innledning Denne installasjonsveiledningen gjelder for både første gangs installasjon og oppgradering til ny versjon. Du kan også
Installasjonsveiledning Visma Avendo Fakturering, versjon 4.0 Oktober 2007 Innledning Denne installasjonsveiledningen gjelder for både første gangs installasjon og oppgradering til ny versjon. Du kan også
Huldt & Lillevik Reise. Oppgradering. Aditro HRM AS
 Huldt & Lillevik Reise Oppgradering Aditro HRM AS Oppdatert pr. 29. mai 2009 Innholdsfortegnelse Om denne veiledningen...2 Installere serverfiler... 2 Oppgradere arbeidsstasjoner ved automatisk oppgradering...
Huldt & Lillevik Reise Oppgradering Aditro HRM AS Oppdatert pr. 29. mai 2009 Innholdsfortegnelse Om denne veiledningen...2 Installere serverfiler... 2 Oppgradere arbeidsstasjoner ved automatisk oppgradering...
Opus Dental 7.1 Oppdateringsveiledning
 Opus Dental 7.1 Oppdateringsveiledning Innhold Innledning... 1 Før installasjon... 2 Installasjon... 3 Last ned installasjonsfilen for Opus Dental... 3 Start installasjonen... 4 Oppdatering av databasen....
Opus Dental 7.1 Oppdateringsveiledning Innhold Innledning... 1 Før installasjon... 2 Installasjon... 3 Last ned installasjonsfilen for Opus Dental... 3 Start installasjonen... 4 Oppdatering av databasen....
Brukerveiledning Innlegging av prosjekter til NILs årbok
 Brukerveiledning Innlegging av prosjekter til NILs årbok Hvis du har benyttet denne brukerveiledningen og ikke fått til å registrere prosjektet ditt, kan du få hjelp ved å ringe 23 33 24 64 eller 97 17
Brukerveiledning Innlegging av prosjekter til NILs årbok Hvis du har benyttet denne brukerveiledningen og ikke fått til å registrere prosjektet ditt, kan du få hjelp ved å ringe 23 33 24 64 eller 97 17
Installasjonsveiledning. Mamut
 Mamut Installasjonsveiledning Oppdatering til versjon 13.1 Detaljert steg-for-steg veiledning i hvordan installere/oppdatere ditt datax-program fra Mamut 2 Dette heftet gjelder for installasjon av datax
Mamut Installasjonsveiledning Oppdatering til versjon 13.1 Detaljert steg-for-steg veiledning i hvordan installere/oppdatere ditt datax-program fra Mamut 2 Dette heftet gjelder for installasjon av datax
Brukerveiledning for Vesuv
 Brukerveiledning for Vesuv Innhold Pålogging... 3 Registrering av ny bruker... 3 Glemt passord... 4 Startsiden... 5 Nytt utbrudd... 6 Nedtrekksmenyer... 6 Obligatoriske felt... 7 Spørsmål vises og fjernes...
Brukerveiledning for Vesuv Innhold Pålogging... 3 Registrering av ny bruker... 3 Glemt passord... 4 Startsiden... 5 Nytt utbrudd... 6 Nedtrekksmenyer... 6 Obligatoriske felt... 7 Spørsmål vises og fjernes...
Mamut Enterprise Telefonkatalogen Online
 Mamut Enterprise Telefonkatalogen Online Med Mamut Enterprise Telefonkatalogen Online kan du hente inn og oppdatere kontaktinformasjon fra Telefonkatalogen 1880 online. Ved å oppdatere blant annet navn,
Mamut Enterprise Telefonkatalogen Online Med Mamut Enterprise Telefonkatalogen Online kan du hente inn og oppdatere kontaktinformasjon fra Telefonkatalogen 1880 online. Ved å oppdatere blant annet navn,
Mamut. Installasjonsveiledning. Oppdatering til versjon 12.1. Detaljert steg-for-steg veiledning i hvordan oppdatere ditt datax-program fra Mamut
 Mamut Installasjonsveiledning Oppdatering til versjon 12.1 Detaljert steg-for-steg veiledning i hvordan oppdatere ditt datax-program fra Mamut 2 sjekkliste OPPDAteRiNG AV Ditt system Sjekkliste før du
Mamut Installasjonsveiledning Oppdatering til versjon 12.1 Detaljert steg-for-steg veiledning i hvordan oppdatere ditt datax-program fra Mamut 2 sjekkliste OPPDAteRiNG AV Ditt system Sjekkliste før du
WordPress. Brukerveiledning. Kjære kunde. Innlogging:
 Brukerveiledning WordPress Sist oppdatert: 26.02.2014 Kjære kunde Her er en liten guide for å hjelpe deg gjennom det grunnleggende i Wordpress. Denne veilederen vil ta deg gjennom: Innlogging - s.1 Kontrollpanel
Brukerveiledning WordPress Sist oppdatert: 26.02.2014 Kjære kunde Her er en liten guide for å hjelpe deg gjennom det grunnleggende i Wordpress. Denne veilederen vil ta deg gjennom: Innlogging - s.1 Kontrollpanel
Næringsregner på PC n versjon 1.1.0
 Laget av Innhold: Introduksjon 2 Næringsregner på PC n 2 Næringstabell 2 Statistikk 2 Hvem passer programmet for? 2 Bruk av programmet 3 Innlogging av forskjellige brukere 3 Hovedprogramet har 3 felt 4
Laget av Innhold: Introduksjon 2 Næringsregner på PC n 2 Næringstabell 2 Statistikk 2 Hvem passer programmet for? 2 Bruk av programmet 3 Innlogging av forskjellige brukere 3 Hovedprogramet har 3 felt 4
Brukerveiledning for SMS fra Outlook
 Brukerveiledning for SMS fra Outlook Grunnleggende funksjonalitet Med SMS fra Outlook kan du enkelt sende både SMS og MMS fra Outlook. Programmet er integrert med din personlige Outlookkontaktliste og
Brukerveiledning for SMS fra Outlook Grunnleggende funksjonalitet Med SMS fra Outlook kan du enkelt sende både SMS og MMS fra Outlook. Programmet er integrert med din personlige Outlookkontaktliste og
Installasjonsveiledning
 Installasjonsveiledning Visma Avendo, versjon 5.2 April 2011 Innhold Innledning... 1 Administrator... 1 Sikkerhetskopi... 1 Testfirmaet... 1 Før du starter installasjonen/oppgraderingen... 2 Nedlasting...
Installasjonsveiledning Visma Avendo, versjon 5.2 April 2011 Innhold Innledning... 1 Administrator... 1 Sikkerhetskopi... 1 Testfirmaet... 1 Før du starter installasjonen/oppgraderingen... 2 Nedlasting...
Installasjonsveiledning
 Installasjonsveiledning Visma Avendo Time, versjon 2.4 April 2011 Innledning Vi anbefaler deg å sluttføre, dvs. godkjenne og eksportere/overføre, påbegynte faktura- og regnskapsgrunnlag før du installerer
Installasjonsveiledning Visma Avendo Time, versjon 2.4 April 2011 Innledning Vi anbefaler deg å sluttføre, dvs. godkjenne og eksportere/overføre, påbegynte faktura- og regnskapsgrunnlag før du installerer
VMware Horizon View Client. Brukerveiledning for nedlasting, installasjon og pålogging for fjerntilgang
 VMware Horizon View Client Brukerveiledning for nedlasting, installasjon og pålogging for fjerntilgang Introduksjon Fjerntilgang er blitt oppgradert til en bedre og mer moderne løsning. Programmet er identisk
VMware Horizon View Client Brukerveiledning for nedlasting, installasjon og pålogging for fjerntilgang Introduksjon Fjerntilgang er blitt oppgradert til en bedre og mer moderne løsning. Programmet er identisk
Brukerveiledning For Installasjon Av PCKasse. v1.01
 Brukerveiledning For Installasjon Av PCKasse v1.01 Installasjonsveiledning Innholdsfortegnelse 1 Innledning...2 1.1 Introduksjon...2 1.2 Hvordan PCKasse virker...2 2 Skritt for skritt forklaring:...3
Brukerveiledning For Installasjon Av PCKasse v1.01 Installasjonsveiledning Innholdsfortegnelse 1 Innledning...2 1.1 Introduksjon...2 1.2 Hvordan PCKasse virker...2 2 Skritt for skritt forklaring:...3
Installasjon og oppgradering av Advisor
 Installasjon og oppgradering av Advisor Innhold: Innhold 1 Forutsetninger... 1 1.1 Historikk... 1 1.2 Generelt... 1 1.3 Versjoner av Advisor... 2 2 Nyinstallasjon... 2 2.1 Server installasjon... 2 2.2
Installasjon og oppgradering av Advisor Innhold: Innhold 1 Forutsetninger... 1 1.1 Historikk... 1 1.2 Generelt... 1 1.3 Versjoner av Advisor... 2 2 Nyinstallasjon... 2 2.1 Server installasjon... 2 2.2
Brukerveiledning Webline Portal for E-post Bedrift/E-post Basis
 Brukerveiledning Webline Portal for E-post Bedrift/E-post Basis Innholdsfortegnelse 1 PÅLOGGING...4 1.1 Ny bruker...6 1.2 Endre bruker...9 1.2.1 Endre produkttype fra E-post basis til E-post bedrift...10
Brukerveiledning Webline Portal for E-post Bedrift/E-post Basis Innholdsfortegnelse 1 PÅLOGGING...4 1.1 Ny bruker...6 1.2 Endre bruker...9 1.2.1 Endre produkttype fra E-post basis til E-post bedrift...10
https://nhh.itslearning.com/
 e-læringssystemet https://nhh.itslearning.com/ Sist oppdatert 08.09.2009 10:07 1 1. Hva er It s Learning? It's Learning er et e-læringssystem hvor du finner elektronisk informasjon om alle våre kurs/studier,
e-læringssystemet https://nhh.itslearning.com/ Sist oppdatert 08.09.2009 10:07 1 1. Hva er It s Learning? It's Learning er et e-læringssystem hvor du finner elektronisk informasjon om alle våre kurs/studier,
Installasjonsveiledning av Faktura Z
 Installasjonsveiledning av Faktura Z Innholdsfortegnelse INSTALLASJONSVEILEDNING AV FAKTURA Z 1 Innholdsfortegnelse 1 Oppstart av CD 1 Installasjon av Faktura Z 2 Installasjon av database 5 Programinfo
Installasjonsveiledning av Faktura Z Innholdsfortegnelse INSTALLASJONSVEILEDNING AV FAKTURA Z 1 Innholdsfortegnelse 1 Oppstart av CD 1 Installasjon av Faktura Z 2 Installasjon av database 5 Programinfo
Viktig informasjon til nye brukere av Mac-klient fra UiB
 Viktig informasjon til nye brukere av Mac-klient fra UiB Innholdsfortegnelse Ny Mac-klient fra UiB... 1 Første innlogging... 1 Oppsett av e-post... 2 Oppsett av e-post i Outlook... 2 Oppsett av e-post
Viktig informasjon til nye brukere av Mac-klient fra UiB Innholdsfortegnelse Ny Mac-klient fra UiB... 1 Første innlogging... 1 Oppsett av e-post... 2 Oppsett av e-post i Outlook... 2 Oppsett av e-post
Innhold RDP... 2 Oppkobling Kirkedata... 2 Flere brukerpålogginger til Kirkedata... 6
 Innhold RDP... 2 Oppkobling Kirkedata... 2 Flere brukerpålogginger til Kirkedata... 6 Endre passord på Kirkedata... 9 Dropbox på Kirkedata... 12 Apple Mac RDP... 18 Outlook og e-post... 28 Outlook Web
Innhold RDP... 2 Oppkobling Kirkedata... 2 Flere brukerpålogginger til Kirkedata... 6 Endre passord på Kirkedata... 9 Dropbox på Kirkedata... 12 Apple Mac RDP... 18 Outlook og e-post... 28 Outlook Web
Aktiver Taleboka lisensen din over Internett
 Aktiver Taleboka lisensen din over Internett Denne veiledningen tar deg gjennom stegene for å aktivere Taleboka på datamaskinen din. Du må oppgi lisensnummeret ditt eller et prøvelisensnummer før du kan
Aktiver Taleboka lisensen din over Internett Denne veiledningen tar deg gjennom stegene for å aktivere Taleboka på datamaskinen din. Du må oppgi lisensnummeret ditt eller et prøvelisensnummer før du kan
INSTALLASJONSVEILEDNING
 INSTALLASJONSVEILEDNING Oppdatering av ditt Mamut-system DETALJERT STEG-FOR-STEG VEILEDNING I HVORDAN OPPDATERE DIN VERSJON AV MAMUT BUSINESS SOFTWARE FRA VERSJON 9.0 ELLER NYERE Mamut Kunnskapsserie,
INSTALLASJONSVEILEDNING Oppdatering av ditt Mamut-system DETALJERT STEG-FOR-STEG VEILEDNING I HVORDAN OPPDATERE DIN VERSJON AV MAMUT BUSINESS SOFTWARE FRA VERSJON 9.0 ELLER NYERE Mamut Kunnskapsserie,
Flytte Lønn 5.0 fra SQL 2000 til SQL 2005 / 2008
 Flytte Lønn 5.0 fra SQL 2000 til SQL 2005 / 2008 Før du flytter databasene til Lønn 5.0 fra SQL Server 2000 til SQL Server 2005 / 2008 må du ta backup av databasene. Hvis SQL Server 2005 /2008 ikke allerede
Flytte Lønn 5.0 fra SQL 2000 til SQL 2005 / 2008 Før du flytter databasene til Lønn 5.0 fra SQL Server 2000 til SQL Server 2005 / 2008 må du ta backup av databasene. Hvis SQL Server 2005 /2008 ikke allerede
Installasjonsveiledning, CGM Vision Installasjonskrav. 1 Innhold. 1 Formål. 2.1 Windows. 2.2 Oracle. 2.3 CGM Vision. Oppgradering v4.7 til v4.
 NB: Nye krav til installasjonen, se kap. 3.1.1 og 3.2.1 1 Innhold 1 Formål... 1 2 Installasjonskrav... 1 2.1 Windows... 1 2.2 Oracle... 1 2.3 CGM Vision... 1 3 Oppgradering... 2 3.1 Databaseserver... 2
NB: Nye krav til installasjonen, se kap. 3.1.1 og 3.2.1 1 Innhold 1 Formål... 1 2 Installasjonskrav... 1 2.1 Windows... 1 2.2 Oracle... 1 2.3 CGM Vision... 1 3 Oppgradering... 2 3.1 Databaseserver... 2
Bruk av Domenia Norges AS Webmail
 Bruk av Domenia Norges AS Webmail Domenia Norges webmail finner du på adressen http://webmail.domenia.no Hva trenger jeg? Du trenger en e-postkonto, samt brukernavn og passord til denne kontoen. Dersom
Bruk av Domenia Norges AS Webmail Domenia Norges webmail finner du på adressen http://webmail.domenia.no Hva trenger jeg? Du trenger en e-postkonto, samt brukernavn og passord til denne kontoen. Dersom
Innhold RDP... 2 Oppkobling Kirkedata... 2 Flere brukerpålogginger til Kirkedata... 6
 Innhold RDP... 2 Oppkobling Kirkedata... 2 Flere brukerpålogginger til Kirkedata... 6 Endre passord på Kirkedata... 9 Dropbox på Kirkedata... 12 Apple Mac RDP... 18 Outlook og e-post... 20 Outlook Web
Innhold RDP... 2 Oppkobling Kirkedata... 2 Flere brukerpålogginger til Kirkedata... 6 Endre passord på Kirkedata... 9 Dropbox på Kirkedata... 12 Apple Mac RDP... 18 Outlook og e-post... 20 Outlook Web
KF Lokal personalhåndbok - brukerveiledning for redaktør
 KF Lokal personalhåndbok - brukerveiledning for redaktør Innhold 1. KF Lokal personalhåndbok og KF Infoserie... 2 2 Din rolle - Redaktør... 4 3 Skriv lokal tekst... 4 4 Lag lenker i lokal tekst... 6 5.
KF Lokal personalhåndbok - brukerveiledning for redaktør Innhold 1. KF Lokal personalhåndbok og KF Infoserie... 2 2 Din rolle - Redaktør... 4 3 Skriv lokal tekst... 4 4 Lag lenker i lokal tekst... 6 5.
Installasjon av Windows 7 og Office 2016
 Installasjon av Windows 7 og Office 2016 Du har fått med deg en skole-pc som du nå skal overta. For at den skal virke optimalt som privat PC utenfor SIKT-nettet må den installeres på nytt. Denne bruksanvisningen
Installasjon av Windows 7 og Office 2016 Du har fått med deg en skole-pc som du nå skal overta. For at den skal virke optimalt som privat PC utenfor SIKT-nettet må den installeres på nytt. Denne bruksanvisningen
Installasjonsveiledning. DDS-CAD ByggMester
 Installasjonsveiledning DDS-CAD ByggMester Installasjonsveiledning versjon 7 Vær oppmerksom på: USB-dongler ikke skal plugges i maskinen før programmet er installert. Før installasjonen: Dette hefte beskriver
Installasjonsveiledning DDS-CAD ByggMester Installasjonsveiledning versjon 7 Vær oppmerksom på: USB-dongler ikke skal plugges i maskinen før programmet er installert. Før installasjonen: Dette hefte beskriver
Installere JBuilder Foundation i Windows XP
 Installere JBuilder Foundation i Windows XP Installasjon av JBuilder Foundation på Windows (dekker her spesifikt fremgangen ved bruk av Microsoft Windows XP Professional, men det vil mest trolig ikke være
Installere JBuilder Foundation i Windows XP Installasjon av JBuilder Foundation på Windows (dekker her spesifikt fremgangen ved bruk av Microsoft Windows XP Professional, men det vil mest trolig ikke være
BRUKERMANUAL. Deviations and Reporting
 BRUKERMANUAL Deviations and Reporting Forord Dette er brukermanual for CEMAsys Immediate Reporting applikasjon som er laget for iphone og Android telefoner. CEMAsys Immediate Reporting er en applikasjon
BRUKERMANUAL Deviations and Reporting Forord Dette er brukermanual for CEMAsys Immediate Reporting applikasjon som er laget for iphone og Android telefoner. CEMAsys Immediate Reporting er en applikasjon
INSTALLASJONSVEILEDNING OPPDATERING TIL VERSJON 5. Mamut Installasjonsveiledning DETALJERT STEG-FOR-STEG VEILEDNING I HVORDAN
 Mamut Installasjonsveiledning INSTALLASJONSVEILEDNING OPPDATERING TIL VERSJON 5 DETALJERT STEG-FOR-STEG VEILEDNING I HVORDAN OPPDATERE DITT DATAX-PROGRAM Mamut Kunnskapsserie, nr. 9-2005 2 SJEKKLISTE SJEKKLISTE
Mamut Installasjonsveiledning INSTALLASJONSVEILEDNING OPPDATERING TIL VERSJON 5 DETALJERT STEG-FOR-STEG VEILEDNING I HVORDAN OPPDATERE DITT DATAX-PROGRAM Mamut Kunnskapsserie, nr. 9-2005 2 SJEKKLISTE SJEKKLISTE
For nesten alle tjenestene bruker du hjelpesenteret øverst på høyre side i skjermbildet.
 Generell hjelp Sist oppdatert: 04.11.14 Brukerdokumentasjon Pålogging Første pålogging Glemt passord Utløpt passord Driftsmeldinger Endre passord Hvor lenge kan en pålogget bruker være inaktiv Avlogging
Generell hjelp Sist oppdatert: 04.11.14 Brukerdokumentasjon Pålogging Første pålogging Glemt passord Utløpt passord Driftsmeldinger Endre passord Hvor lenge kan en pålogget bruker være inaktiv Avlogging
Brukerdokumentasjon for Installatør i bruk av. Elektronisk behandling av rettemeldinger
 Brukerdokumentasjon for Installatør i bruk av Elektronisk behandling av rettemeldinger Versjon 1.10 04.09.13 Side 1 av 18 Innholdsfortegnelse INNHOLDSFORTEGNELSE... 2 BRUKERDOKUMENTASJON FOR ELEKTRONISK
Brukerdokumentasjon for Installatør i bruk av Elektronisk behandling av rettemeldinger Versjon 1.10 04.09.13 Side 1 av 18 Innholdsfortegnelse INNHOLDSFORTEGNELSE... 2 BRUKERDOKUMENTASJON FOR ELEKTRONISK
Visma Contracting Oppgradering til versjon 5.20
 Visma Contracting Oppgradering til versjon 5.20 Oslo, oktober 2013 Før installasjon: SuperOffice De som kjører SuperOffice må få oppgradert denne samtidig. Henvendelse til leverandøren firma KeyForce.
Visma Contracting Oppgradering til versjon 5.20 Oslo, oktober 2013 Før installasjon: SuperOffice De som kjører SuperOffice må få oppgradert denne samtidig. Henvendelse til leverandøren firma KeyForce.
Endelig!! WEB påmelding og betaling i DogWeb-Arra, utstilling!
 DogWeb Arra NKKs system for arrangører! Endelig!! WEB påmelding og betaling i DogWeb-Arra, utstilling! Innhold Hvordan begynne å bruke elektronisk påmelding!... 3 Sjekke priser, klasser i DogWeb-Arra....
DogWeb Arra NKKs system for arrangører! Endelig!! WEB påmelding og betaling i DogWeb-Arra, utstilling! Innhold Hvordan begynne å bruke elektronisk påmelding!... 3 Sjekke priser, klasser i DogWeb-Arra....
Kjøre Wordpress på OSX
 Kjøre Wordpress på OSX Alt etter hva du ønsker å bruke Webserveren til er det flere måter å gjøre dette på. Ønsker du kun en side som skal dele sider du lager manuelt, med PHP, GD etc eller med server
Kjøre Wordpress på OSX Alt etter hva du ønsker å bruke Webserveren til er det flere måter å gjøre dette på. Ønsker du kun en side som skal dele sider du lager manuelt, med PHP, GD etc eller med server
Pocket Lager. Knappene på din håndterinal kan avvike noe fra denne brukermanualen.
 Pocket Lager Velkommen til Pocket Lager Pocket Lager importerer varedata fra Butikkdata Admin og overfører dette til en håndterminal. Etter lagertelling, henter Pocket Lager tellingen fra håndterminalen
Pocket Lager Velkommen til Pocket Lager Pocket Lager importerer varedata fra Butikkdata Admin og overfører dette til en håndterminal. Etter lagertelling, henter Pocket Lager tellingen fra håndterminalen
Installasjonsmanual. Versjon 1.2. Copyright 2002 Devinco AS
 Installasjonsmanual Versjon 1.2 Copyright 2002 Devinco AS Installasjonsmanual SpeedyCraft 1. utgave 8. juli 2002 Devinco AS NB! Dette er en midlertidig versjon av denne manualen. Enkelte ting kan være
Installasjonsmanual Versjon 1.2 Copyright 2002 Devinco AS Installasjonsmanual SpeedyCraft 1. utgave 8. juli 2002 Devinco AS NB! Dette er en midlertidig versjon av denne manualen. Enkelte ting kan være
Trinnvis veiledning for oppdatering til Windows 8.1
 Trinnvis veiledning for oppdatering til Windows 8.1 Installere og oppdatere Windows 8.1 Oppdater BIOS, programmere, drivere og kjør Windows Update Velg installeringstype Installer Windows 8.1 Gå til støttesiden
Trinnvis veiledning for oppdatering til Windows 8.1 Installere og oppdatere Windows 8.1 Oppdater BIOS, programmere, drivere og kjør Windows Update Velg installeringstype Installer Windows 8.1 Gå til støttesiden
Oppgaver del 2 Dokumenthåndtering
 Oppgaver del 2 Dokumenthåndtering Oppgave 1 Synkronisere dokumentbibliotek med lokal PC (IKKE MAC)... 2 Oppgave 2 Opprette nytt dokument direkte fra SharePoint... 4 Oppgave 3 Opprette nytt dokument fra
Oppgaver del 2 Dokumenthåndtering Oppgave 1 Synkronisere dokumentbibliotek med lokal PC (IKKE MAC)... 2 Oppgave 2 Opprette nytt dokument direkte fra SharePoint... 4 Oppgave 3 Opprette nytt dokument fra
Distribusjon via e-post - oppstart
 Distribusjon via e-post - oppstart Avsenderopplysninger Mottakeropplysninger Egenskaper Blankettype for e-post Forutsetninger Eksempel Kontroll Elektronisk distribusjon av dokumenter betyr at dokumentene
Distribusjon via e-post - oppstart Avsenderopplysninger Mottakeropplysninger Egenskaper Blankettype for e-post Forutsetninger Eksempel Kontroll Elektronisk distribusjon av dokumenter betyr at dokumentene
Brukerdokumentasjon for registrering og rapportering beredskapsutstyr hos Post og Teletilsynet
 Brukerdokumentasjon for registrering og rapportering beredskapsutstyr hos Post og Teletilsynet Innholdsfortegnelse Innlogging...3 Forside...4 Menyen...4 Oversikt over utstyret...5 Rediger utstyr...6 Opprett
Brukerdokumentasjon for registrering og rapportering beredskapsutstyr hos Post og Teletilsynet Innholdsfortegnelse Innlogging...3 Forside...4 Menyen...4 Oversikt over utstyret...5 Rediger utstyr...6 Opprett
Brukermanual. Versjon 1.3.5. Copyright 2002 Devinco AS
 Brukermanual Versjon 1.3.5 Copyright 2002 Devinco AS Manual SpeedyCraft Client 1. utgave, mai 2003 (V 1.3.5) Devinco AS Dersom du har kommentarer, ønsker eller synspunkter ang. denne manualen, vennligst
Brukermanual Versjon 1.3.5 Copyright 2002 Devinco AS Manual SpeedyCraft Client 1. utgave, mai 2003 (V 1.3.5) Devinco AS Dersom du har kommentarer, ønsker eller synspunkter ang. denne manualen, vennligst
Pålogging. www.allpro.no. Hovedsiden på www.allpro.no Bilde 1
 Pålogging AllPro-Kjørebok er et Web-basert kjørebokprogram, og du trenger derfor ingen programvare for å benytte programmet. Det eneste du trenger er en PC, PDA eller mobiltelefon med internettilgang.
Pålogging AllPro-Kjørebok er et Web-basert kjørebokprogram, og du trenger derfor ingen programvare for å benytte programmet. Det eneste du trenger er en PC, PDA eller mobiltelefon med internettilgang.
Datamann Informasjonssystemer
 1 Datamann Informasjonssystemer Brukerveiledning 2013 Datamann AS 2 3 DATAMANN INFORMASJONSSYSTEMER SYSTEMKRAV PC med Pentium eller høyere. Internettilgang med 1 Mbit/s eller høyere Internett Explorer
1 Datamann Informasjonssystemer Brukerveiledning 2013 Datamann AS 2 3 DATAMANN INFORMASJONSSYSTEMER SYSTEMKRAV PC med Pentium eller høyere. Internettilgang med 1 Mbit/s eller høyere Internett Explorer
Velkomment til å installere BAS21
 Velkomment til å installere BAS21 Du har nå kommet til siden hvor du kan installere programpakken BAS21, en komplett programpakke for bedrifter. Å komme igang med BAS21 er enklest ved å følge disse 4 punktene:
Velkomment til å installere BAS21 Du har nå kommet til siden hvor du kan installere programpakken BAS21, en komplett programpakke for bedrifter. Å komme igang med BAS21 er enklest ved å følge disse 4 punktene:
Innsending av timelister. Timeliste. Innsending
 Innsending av timelister Timeliste Innsending 2 Hva? Manpower benytter timeregistrering og kundeattestasjon via Internett for sine eksterne medarbeidere og kunder. Det følgende er en kort presentasjon
Innsending av timelister Timeliste Innsending 2 Hva? Manpower benytter timeregistrering og kundeattestasjon via Internett for sine eksterne medarbeidere og kunder. Det følgende er en kort presentasjon
CRI Brukermanual for bilforhandlere
 CRI Brukermanual for bilforhandlere 1 Pålogging Gå til denne linken for å logge på. (http://www.carnext.biz/prd/no/bidderlogin?rccmd=start&instancecode=crno01) Du har fått tilsendt brukernavn og passord
CRI Brukermanual for bilforhandlere 1 Pålogging Gå til denne linken for å logge på. (http://www.carnext.biz/prd/no/bidderlogin?rccmd=start&instancecode=crno01) Du har fått tilsendt brukernavn og passord
Brukerveiledning Altinn
 Vegdirektoratet Trafikant- og kjøretøyavdelingen Tilsyn og kontroll 16.11.2017 Versjon 2.0 Brukerveiledning Altinn Innrapportering av periodisk kontroll for kontrollorgan Innholdsfortegnelse Endringslogg...
Vegdirektoratet Trafikant- og kjøretøyavdelingen Tilsyn og kontroll 16.11.2017 Versjon 2.0 Brukerveiledning Altinn Innrapportering av periodisk kontroll for kontrollorgan Innholdsfortegnelse Endringslogg...
Brukerveiledning - netthandel
 Brukerveiledning - netthandel www.heidenreich-online.no Av Heidenreich AS 01.06.2017 Versjon 2.0 Heidenreich AS Industriveien 6 Postboks 84 2021 Skedsmokorset Telefon: 22 02 42 00 firmapost@heidenreich.no
Brukerveiledning - netthandel www.heidenreich-online.no Av Heidenreich AS 01.06.2017 Versjon 2.0 Heidenreich AS Industriveien 6 Postboks 84 2021 Skedsmokorset Telefon: 22 02 42 00 firmapost@heidenreich.no
